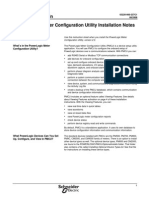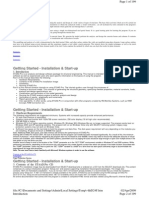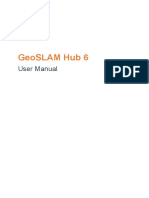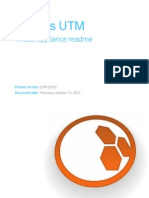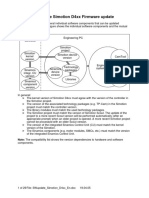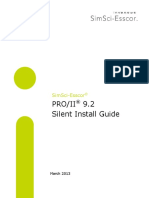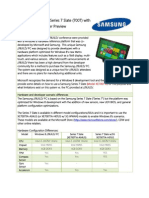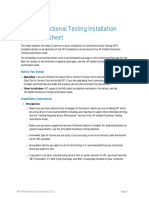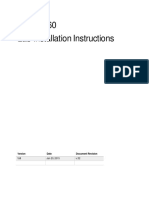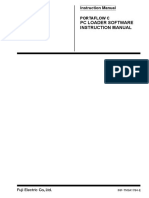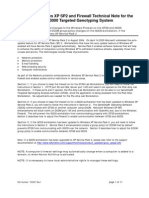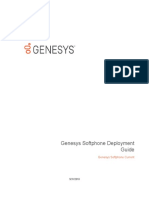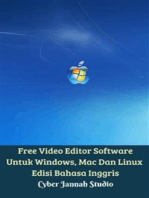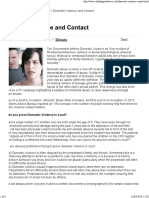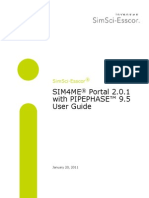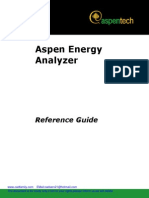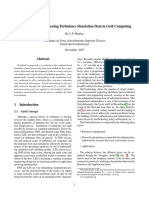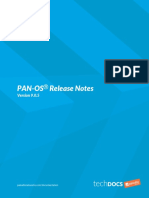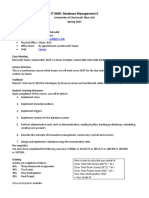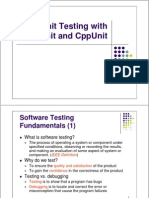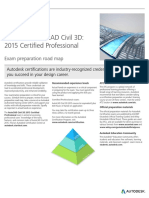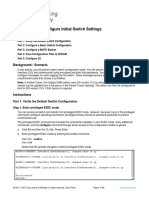Professional Documents
Culture Documents
Installation Guide
Uploaded by
Francois Voeux0 ratings0% found this document useful (0 votes)
101 views36 pagesSchlumberger accepts no responsibility or liability arising from the use of this manual or the PIPESIM computer program. Information in this document is subject to change without notice. No part of this document may be reproduced or transmitted without the express written permission of Schlumberger.
Original Description:
Copyright
© © All Rights Reserved
Available Formats
PDF, TXT or read online from Scribd
Share this document
Did you find this document useful?
Is this content inappropriate?
Report this DocumentSchlumberger accepts no responsibility or liability arising from the use of this manual or the PIPESIM computer program. Information in this document is subject to change without notice. No part of this document may be reproduced or transmitted without the express written permission of Schlumberger.
Copyright:
© All Rights Reserved
Available Formats
Download as PDF, TXT or read online from Scribd
0 ratings0% found this document useful (0 votes)
101 views36 pagesInstallation Guide
Uploaded by
Francois VoeuxSchlumberger accepts no responsibility or liability arising from the use of this manual or the PIPESIM computer program. Information in this document is subject to change without notice. No part of this document may be reproduced or transmitted without the express written permission of Schlumberger.
Copyright:
© All Rights Reserved
Available Formats
Download as PDF, TXT or read online from Scribd
You are on page 1of 36
PI PESI M
Installation Guide Version 2003, Edition 1.0
Installation Guide
PI PESI M 30 June 2003
PIPESIM
Copyright 1989 - 2003 Schlumberger
All rights reserved.
Although PIPESIM has been extensively tested, Schlumberger accepts no responsibility or
liability arising from the use of this manual or the PIPESIM computer program. All material is
supplied without warranty of any kind.
Information in this document is subject to change without notice. Companies, names and data
used in examples herein are fictitious unless otherwise noted.
No part of this document may be reproduced or transmitted in any form or by any means,
electronic or otherwise, for any purpose, without the express written permission of
Schlumberger.
WWW.SLB.COM
2 Installation Guide
PI PESI M Installation Guide
1. INTRODUCTION 4
1.1. Windows Installer Service 4
1.2. Before you INSTALL 5
1.3. PIPESIM 2003 Edition 1 Installation Overview 5
3. STEP-BY-STEP INSTALL 7
3.1 Welcome 7
3.2 License Agreement 8
3.3 Setup Type 9
3.4 Security Type 10
3.6 Ready to Install 13
3.7 Setup Progress 14
3.8 Setup Complete 15
3.9 Reboot 16
4. THE FINISHED ARTICLE 17
5. INSTALLATION MAINTENANCE, REPAIR AND REMOVAL 18
5.1 Installation Maintenance 18
5.2 Maintenance Choices 19
6. ADMINISTRATIVE INSTALLATION 20
6.1 Administrative Welcome 20
6.2 Network Location 21
7. NETWORK INSTALLATIONS 22
7.1 The Installation Command Line 22
8. KNOWN BUGS & LIMITATIONS 27
Installation Guide
PI PESI M 30 June 2003
8.1 Windows Installer Error 1324 When you Run Setup: 27
8.2 Preventing Windows Installer from initializing 27
9.1 Minimum Requirements 28
9.2 Recommended Specification 29
10.0 TECHNICAL SUPPORT INFORMATION 30
APPENDIX A 31
Step-by-step Process Examples 31
APPENDIX B 34
Command Line Examples 34
4 Installation Guide
PI PESI M Installation Guide
1. INTRODUCTION
PIPESIM 2003 Edition 1 utilises the Windows Installer Service (WIS) for its
deployment. The WIS is native to Windows XP, 2000 and ME and is
backwardly compatible with Windows NT, 98 and 95. The WIS is designed
to handle the operating system upgrades that are more often than not
required, to use COM components. All operating system updates used
within the PIPESIM 2003 Edition 1 installation are provided by Microsoft and
can be downloaded from their web site, (http://www.microsoft.com).
1.1. Windows Installer Service
The PIPESIM 2003 Edition 1 installation is contained within the PIPESIM
2003 Edition 1.msi database. However, it is suggested that the installation
be run from setup.exe. This program interrogates the operating system and
determines whether its WIS requires updating. If it does, it will execute the
relevant update patch. Whilst this process is running you will see the dialog
Figure 1.1.1. Updating the operating system at this stage requires local
Administrative rights.
Figure 1.1.1 InstallShield Wizard
Installation Guide
PI PESI M 30 June 2003
When this process has finished, if the WIS required updating, your system
will require rebooting. When the reboot is complete, it is essential that the
same User ID is used for the installation and continues to have local
Administrative rights. When the WIS has been updated the installation
process continues, Figure 1.1.2.
Figure 1.1.2 Windows Installer
1.2. Before you INSTALL
Baker Jardine recommend that any previous Alpha, Beta or Pre-Release
version of PIPESIM, be uninstalled before installing this version.
Complete uninstallations of any version of PIPESIM will remove all Case
Studies. Baker Jardine recommends taking a backup of these files to guard
against any loss of data. These elements of PIPESIM can be found
typically in the location below.
C:\Program Files\Baker Jardine\Case Studies
or
C:\Program Files\Schlumberger\PIPESIM\Case Studies
1.3. PIPESIM 2003 Edition 1 Installation Overview
The client installation for PIPESIM 2003 Edition 1 can be performed directly
from the CD. However, most installations involve rolling out the product to a
network of users. Within the PIPESIM 2003 Edition 1 installation, there is
support for mass distribution and unattended installations, through the
Administrative Installation and the Command Line builder. A breif overview
of the PIPESIM 2003 Edition 1 installation work flow process can be seen
below.
Appendix A contains four simple step-by-step processes for installing
PIPESIM 2003 Edition 1.
6 Installation Guide
PI PESI M Installation Guide
Figure 1.3.1 PIPESIM 2003 Edition 1 Installation Work Flow
Yes
Are you performing
many installations
on a network or a
network
installation?
Perform the Client install from
the CD or Network
Administrative Installation
Perform an
Administrative
Installation to a
Network location.
No
Are you using
Dongle, FlexLM,
BJANet.frd,
Standalone or
Sentinel License
Manager
security?
SentinelLM
or FlexLM
Server
Install either
FlexLM or
Rainbow Sentinel
License Manager
Add licenses
provided by
Schlumberger to
License Server
Begin using PIPESIM 2003 Edition
Dongle or
Sentinel or
FlexLM
Standalone
Add license file
provided by
Schlumberger to
the appropriate
directory
Installation Guide
PI PESI M 30 June 2003
3. STEP-BY-STEP INSTALL
3.1 Welcome
The installation performs operating system configuration checks; if they are
successful the dialog Figure 3.1.1 will be displayed. If however, your
operating system does not meet the minimum requirements, (Section 8)
these deficiencies will be highlighted. In this case the Next button will be
disabled leaving only the Cancel option. You will then need to exit the install,
satisfy the conditions and re-run the installation. If an existing installation of
the same version of PIPESIM 2003 Edition 1 is present on the system the
user will see Figure 5.1.1 instead. Refer to Section 5 for information on
maintenance installations.
Figure 3.1.1 Welcome to the PIPESIM 2003 Edition 1
Installation
8 Installation Guide
PI PESI M Installation Guide
3.2 License Agreement
It should be noted by accepting the License Agreement and clicking the
Next button, the user is bound by the contents of this agreement. The
contents of the License Agreement, displayed in Figure 3.2.1 can be cut
and paste into any Rich Text Format compliant program for review.
Figure 3.2.1 License Agreement
Installation Guide
PI PESI M 30 June 2003
3.3 Setup Type
Using the dialog below (Figure 3.3.1) the user can select which type of
installation they want. If the Typical option is chosen then the user is
accepting certain default options. The installation will include all features,
PIPESIM, FPT, GOAL, HoSim, all Common Modules, Case Studies and
only the Security Type previously chosen. These features will be installed to
the local hard drive of the machine to the C:\Program Files\Schlumberger
folder. This choice of folder can be over written by clicking on the Change
button.
The second option is Schlumberger User, which will install PIPESIM, FPT,
GOAL, HoSim, all Common Modules, Case Studies and only the Security
Type specific to Schlumberger Users. These features will be installed to the
local hard drive of the machine to the C:\Program Files\Schlumberger
folder. This choice of folder can be over written by clicking on the Change
button.
By selecting the Custom option, the user will have complete control over the
options used to configure PIPESIM 2003 Edition 1. These options will be
selectable from the Custom Setup dialog, (Section 3.5.).
Figure 3.4.1 Setup Type
10 Installation Guide
PI PESI M Installation Guide
3.4 Security Type
Figure 3.3.1 Security Type Selection
PIPESIM 2003 Edition 1 can be secured in six different ways, by the
existing SUPERPro dongles, Globetrotter FLEXlm licenses, a Rainbow
Sentinel Standalone license file (this option includes Sentinel Trial licenses)
or by using Rainbow Tecnologies Sentinel License Manager Server. By
selecting one of these options, the installation removes the files needed by
the other options from your default installation. This feature deselection can
be over written using the Custom Setup. Only one of these security models
can be selected for install.
SUPERPro Dongles:
Selecting SUPERPro dongles will install the Sentinel Dongle Drivers either
to run from the Source Directory (CD or Network) or from the local hard drive
(Installation Directory). This depends on where the user specifies the
Security feature to be installed in the Custom Setup dialog, (Figure 3.4.2).
The default is the local hard drive.
Installation Guide
PI PESI M 30 June 2003
FLEXlm Standalone or Network License:
Selecting this option will enable PIPESIM 2003 Edition 1 to be licensed by
either a FLEXlm standalone license file or license server. When the
LM_LICENSE_FILE = field is enabled either type in the path to your
standalone license (e.g. C:\flexlm\license.dat) or the correct settings for your
PORT@FLEXSERVER (e.g. 7321@flexlmserver).
Once this information has been inputted, chose where you wish to store this
configuration information, i.e. the Registry or as an Environment Variable.
Standalone License File:
The Stand-alone License File is not supplied with this installation, but can be
obtained from Schlumberger separately. Once the installation has
completed you will need to run the Sentinel Fingerprint utility, Lockcode
from the PIPESIM Utilities Start Menu folder, to request a license file. This
file will then be distributed to you, probably by email.
Upon receipt of this file copy it into both the PIPESIM\programs and the
Common Files\Schlumberger directories. This will enable the products
purchased.
The default location for the PIPESIM programs directory is:
C:\Program Files\Schlumberger\PIPESIM\programs
The default location Common Files\Schlumberger directory is:
C:\Program Files\Common Files\Schlumberger
Sentinel License Manager:
Choosing the Sentinel License Manager option will enable the text entry field
next to LM Server DNS Name =. To ensure PIPESIM 2003 Edition 1 works
as efficiently as possible, enter the DNS name or I.P. Address of the
machine running the Sentinel License Manager. This field is required, and if
left blank PIPESIM 2003 Edition 1 will not be able to locate your Sentinel LM
Server.
BJANet.frd file:
This option is only available to Schlumberger internal users and Universities.
If you are a Schlumberger internal user, the correct BJANet.frd file will be
copied to the relevant directories. If you are installing for a University you will
need to copy the BJANet.frd file (provided separately), to the corresponding
directories within your Administrative Installation as specified for the
Standalone license file above.
12 Installation Guide
PI PESI M Installation Guide
3.5 Custom Setup
This dialog gives the user the ability to select the features they wish to install
and which location those features are to be installed to.
Figure 3.5.1 Component Selection
Using the LEFT mouse button to click on each feature, (Pipeline & Facilities,
Well Design & Performance, Network Analysis, GOAL, FPT, HoSim (under
WDP)) the user can view the available options.
To install the selected feature to the local hard drive into the installation
directory select: (Default)
To install the selected feature and all of its subfeatures to the local hard
drive into the installation directory select:
To install the selected feature to the local machine, but leave all the
PIPESIM 2003 Edition 1 files to run from the source directory (probably
situated on the network) select:
Installation Guide
PI PESI M 30 June 2003
To install the selected feature and all of its subfeatures to the local machine,
but leave all the PIPESIM 2003 Edition 1 files to run from the source
directory (probably situated on the network) select:
To prevent the selected feature from being installed to the local machine
select:
3.6 Ready to Install
This dialog, (Figure 3.6.1) summarises the choices made by the user and
hence what of PIPESIM 2003 Edition 1 is about to be installed. This is
significant as this is the last opportunity the user has to go back and change
previously selected options.
Figure 3.6.1 - Ready to Install
14 Installation Guide
PI PESI M Installation Guide
3.7 Setup Progress
Whilst performing the installation of PIPESIM 2003 Edition 1 the Setup
Progress dialog Figure 3.7.1 will display the current task, in this case
Copying new files and its progress.
Depending on your operating system and its state, the updates that are run
may ask you to confirm their installation. Schlumberger recommends running
these updates, as they form an integral part of PIPESIM 2003 Edition 1.
However, it is possible to cancel the installation of these updates when
prompted. This will still allow the setup process to continue, but PIPESIM
2003 Edition 1 may not be fully functional.
Figure 3.7.1 Setup Progress
If the Cancel button is pressed on the dialog, the WIS will roll back the
installation of PIPESIM 2003 Edition 1. This will return your system to its
state before the installation was run, except for the operating system
updates already performed.
Installation Guide
PI PESI M 30 June 2003
3.8 Setup Complete
This Setup Complete dialog, (Figure 3.8.1) shows that this instance of
PIPESIM 2003 Edition 1 has finished installing successfully.
Figure 3.8.1 Setup Completed.
16 Installation Guide
PI PESI M Installation Guide
3.9 Reboot
The install may need to reboot your machine for the last time at the end of
the installation process. PIPESIM 2003 Edition 1 will not function correctly
until this has been done. Schlumberger strongly suggests the user follows
the advice issued by the WIS.
Figure 3.9.1 Reboot Now?
Installation Guide
PI PESI M 30 June 2003
4. THE FINISHED ARTICLE
Assuming the installation has completed successfully, the user should see
all or a subset of the Icons in the Start Menu shown below, (Figure 4.1).
The main feature Icons can be found in the root of the PIPESIM menu, with
the supporting tools and utilities in the submenus. For the users
convenience shortcuts to the documentation on PIPESIMs Open Link
technology are also included in their own submenu, Open Link.
Figure 4.1 PIPESIM 2003 Edition 1 Start Menu Icons
18 Installation Guide
PI PESI M Installation Guide
5. INSTALLATION MAINTENANCE, REPAIR
AND REMOVAL
5.1 Installation Maintenance
Periodically the PIPESIM 2000 installation may require maintenance to
sustain a working system. This maintenance procedure can be initialised by
either re-running the installation from its original location, or by using the
Control Panel to Add/Remove a Program.
The maintenance options for PIPESIM 2000 are:
Modify
Repair
Remove
When this part of the installation is initialised, the user will see the dialog
Figure 5.1.1. It is important to read all warning messages, as failure to do so
may result in data loss.
Figure 5.1.1 Maintenance Welcome Dialog
Installation Guide
PI PESI M 30 June 2003
5.2 Maintenance Choices
The three options available are shown on the dialog Figure 5.2.1. Selecting
Modify will allow the user to change the current installation configuration, e.g.,
which features are installed. This effectively re-runs the installation starting at
the Custom Setup Dialog, (Section 3.4).
Selecting Repair will restore all files in the installation that arent original, to
their original states.
Finally, selecting Remove will remove all non-shared components of
PIPESIM 2000 from the users machine.
Figure 5.2.1 Maintenance Choice
20 Installation Guide
PI PESI M Installation Guide
6. ADMINISTRATIVE INSTALLATION
6.1 Administrative Welcome
This installation should be used when the Systems Administrator wishes to
install the Administrative Image on to a network file server. The procedure
of an Administrative Installation can be initialised through the CD Browser or
by running setup.exe with a /a (no quotes) command line switch. Figure
6.1.1 will appear to welcome the Administrator to this process.
Figure 6.1.1 Administrative Installation Welcome
Installation Guide
PI PESI M 30 June 2003
6.2 Network Location
The final stage in the Administrative Installation is choosing the network
location of the Administrative Image. Simply browse to the location of your
desired folder and proceed by clicking the Install button. When the image
has been successfully copied to the location, the final dialog displayed will
be Figure 3.8.1 Setup Completed.
Figure 6.2.1 Network Location
22 Installation Guide
PI PESI M Installation Guide
7. NETWORK INSTALLATIONS
For most Network Administrators an installation should provide two solutions,
the location from which users can install the product and also a location from
which a user can run the product. The PIPESIM 2000 installation provides
both from a single location through the Administrative Installation.
Most Network Administrators also wish to maintain one copy of the
distributed software in a central location, vastly reducing the Total Cost of
Ownership of the software. Using the Administrative Installation the users
will be able to double click on the setup.exe program, which will either run
the installation with the pre-defined options the Network Administrator set, or
give the users full control over the installations options.
To allow the users full access to the installations graphical user interface
and hence all the options for installing PIPESIM 2000 the Administrative
Installation should not be altered after its completed.
However, to pre-select the options for the installation of PIPESIM 2000 on
the users machines, the setup.ini file needs to be edited to include the
Installation Command Line.
7.1 The Installation Command Line
To build the Installation Command Line you must choose your options from
these six:
Where to install PIPESIM 2000?
What to include?
What to exclude?
How to secure PIPESIM 2000?
Would you like to produce a log file?
How interactive the installation should be?
A brief explanation of each option follows and then the Command Line
Builder in section 7.1.7 explains how to construct your specific command
line.
Please note the Command Line is Case Sensitive.
7.1.1 Where to install PIPESIM 2000?
After an Administrative Installation you can choose to install each feature
individually to, either a local hard disk (and a chosen directory) or to leave the
files on the Server in the location of the Administrative Installation.
Installation Guide
PI PESI M 30 June 2003
If you chose to install everything locally to the default directory you only need
add ADDLOCAL=ALL to the command line.
If however you wish to install everything locally, but to C:\PIPESIM 2000
then you need to add ADDLCOAL=ALL INSTALLDIR=C:\PIPESIM 2000
to the command line.
Finally if you chose to install all of PIPESIM 2000, but decide to leave the
files on the server in the Administrative Installation location you only need
add ADDSOURCE=ALL to the command line.
7.1.2 What to Include?
The feature list for PIPESIM 2000 is vast. In fact, it is over 1800 characters
long when fully listed. Because of a limitation in the command interpreter
within the Windows Installer Service, it is not possible list all these features
for install. However it is possible to specify to install everything and then list
from that what to exclude. So the real question is, What to Exclude?
7.1.3 What to Exclude?
By excluding a top-level feature (i.e. a product) it will exclude all the sub-
features of that feature. That is to say, by excluding a product in the
command line you will be excluding all the products features as well.
For example to exclude HoSim from the installation add REMOVE=HoSim to
the command line. To remove FPT and HoSim from an installation add
REMOVE=FPT,HoSim to the command line.
In summary if you wish to install PIPESIM, GOAL, OLGA S 2000 and
Compositional from the Administrative Install to you local hard drive in the
default location you need to add the following to the command line.
ADDLCOAL=ALL REMOVE=FPT,HoSim
Below is a list of top level features, i.e. products, their names and how they
are referred to within the installation.
Feature (Product) Installation Name
Pipeline & Facilities (PF) Pipeline_and_Facilities
Well Design & Performance (WDP) Well_Design_and_Performance
Network Analysis (NA) Network_Analysis
Field Planning (FPT) FPT
Gas Lift Optimisation (GOAL) GOAL
24 Installation Guide
PI PESI M Installation Guide
Multi-lateral Wells (HoSim) HoSim
7.1.4 How to secure PIPESIM 2000?
The PIPESIM 2000 Suite can be secured by, a dongle, a FLEXlm licenses,
a Standalone license, a Seven Day Trial license or Rainbows Sentinel
License Manager (SLM) Server. With each security method you will need not
only specify which security method to use, but also add the features for the
other security options to the REMOVE statement.
For example if you choose to use dongle security you need to add
SECURITYTYPE=DongleDriver to the command line, along with adding
LMServerUtilites,SevenDayTrialLicense,FRD_Fprint to the
REMOVE statement.
If you choose to use the Sentinel License Manager then you need to add
SECURITYTYPE=LicenseManager to the command line, along with adding
DongleDrivers,SevenDayTrialLicense,FRD_Fprint,Dip to the
REMOVE statement.
Below is a list of security features, i.e. products, their names and how they
are referred to within the installation.
Feature (Product) Installation Name
Sentinel LM Server Utilities LMServerUtilities
PIPESIM Dongle Utility Dip
BJANet.frd Fingerprint FRD_FPrint
Sentinel Dongle Drivers SentinelDongleDrivers
Seven Day Trial License SevenDayTrialLicense
If you are using a Sentinel License Server, Schlumberger suggests that you
specify the machine designated in the LSFORCEHOST_VALUE variable of the
Command Line. This is accomplished by adding the following to the
command line (assuming the SLM server name is P2KSLMServer):
LSFORCEHOST_VALUE=P2KSLMServer
Likewise if you have chosen to use FLEXlm licensing for PIPESIM you will
need to add an entry for LM_LICENSE_FILE_VALUE_ENV or
LM_LICENSE_FILE_VALUE_REG to the command line, depending on
whether you wish to store your configuration information in the Environment
Variable or Registry.
Installation Guide
PI PESI M 30 June 2003
If you are using a FLEXlm standalone license and have chosen to store this
information in the registry add the full path to the license file, e.g:
LM_LICENSE_FILE_VALUE_REG=C:\Flexlm\license.dat
Or if you are using a FLEXlm license server and have chosen to store this
information in the environment variable add the Port Number @ License
Server to this entry, e.g:
LM_LICENSE_FILE_VALUE_ENV=7321@FLEXServer
7.1.5 Would you like to produce a log file?
Due to the complexity of the install it is often useful to produce a log file of
the process. This is invaluable when it comes to troubleshooting any
installation problems.
To enable logging to, for example the root of the C: drive, add the following
to the Command line.
/L*v C:\P2Kinstall.log
Please note that if the target machine needs a Windows Installer update,
(which is handled silently through the installer), after the initial reboot the
installation quits as it will not be able to re-initialise the log file.
To circumvent this the Windows installer updates for each operating system
can be applied, instmsia.exe for windows 95/98 and ME and instmsiw.exe
for Windows NT.
26 Installation Guide
PI PESI M Installation Guide
7.1.6 How interactive the installation should be?
It is possible to set the options for the client installs, with the option above
and then run the installation preventing the users from selecting any options
or changing the options already set. It should be noted that setting the above
options and not setting one of these Reduced GUI options will allow the
user to change the options chosen from above.
The two options are:
Reduced GUI install, add: /qr
Basic GUI install, add: /qb+
7.1.7 Command Line Examples
There is a collection of Command Line examples in Appendix B.
Installation Guide
PI PESI M 30 June 2003
8. KNOWN BUGS & LIMITATIONS
8.1 Windows Installer Error 1324 When you Run Setup:
This bug is documented on Microsoft Online Support Database and should
only effect Windows 95 & 98 users. The recommended workaround is to run
the Setup under a different user profile. For more information please follow
this link:
http://support.microsoft.com/support/kb/articles/Q237/9/15.ASP
8.2 Preventing Windows Installer from initializing
A Microsoft bug in Windows NT that prevents the Windows Installer Service
from initializing if you have an "empty" environment variable. Please review
the Microsoft document before making any changes to your system
http://support.microsoft.com/support/kb/articles/Q251/2/74.ASP
28 Installation Guide
PI PESI M Installation Guide
9. RECOMMENDED & MINIMUM
REQUIREMENTS
9.1 Minimum Requirements
Windows 95:
Processor: Intel Pentium 200MHz (or
equivalent)
Memory: 32MB
Hard Disk Space: 150MB
Internet Explorer: v5.5
Windows NT v4 Service Pack 4:
Processor: Intel Pentium 200MHz (or
equivalent)
Memory: 96MB
Hard Disk Space: 150MB
Internet Explorer: v5.5
User is a Local Administrator.
Windows 98:
Processor: Intel Pentium 200MHz (or
equivalent)
Memory: 48MB
Hard Disk Space: 150MB
Internet Explorer: v5.5
Windows 2000:
Processor: Intel Pentium III 400MHz
(or equivalent)
Memory: 128MB
Hard Disk Space: 150MB
Internet Explorer: v5.5
User is a Local Administrator.
Windows ME:
Processor: Intel Pentium 300MHz (or
equivalent)
Memory: 64MB
Hard Disk Space: 150MB
Internet Explorer: v5.5
Windows XP:
Processor: Intel Pentium III 450MHz
(or equivalent)
Memory: 128MB
Hard Disk Space: 150MB
Internet Explorer: v5.5
User is a Local Administrator
Installation Guide
PI PESI M 30 June 2003
9.2 Recommended Specification
Windows 95:
Processor: Intel Pentium III 400MHz
(or equivalent)
Memory: 128MB
Hard Disk Space: 200MB
Internet Explorer: v5.5
Windows NT v4 Service Pack 4:
Processor: Intel Pentium 400MHz (or
equivalent)
Memory: 128MB
Hard Disk Space: 200MB
Internet Explorer: v5.5
User is a Local Administrator.
Windows 98:
Processor: Intel Pentium 400MHz (or
equivalent)
Memory: 128MB
Hard Disk Space: 200MB
Internet Explorer: v5.5
Windows 2000:
Processor: Intel Pentium III 500MHz
(or equivalent)
Memory: 128MB
Hard Disk Space: 200MB
Internet Explorer: v5.5
User is a Local Administrator.
Windows ME:
Processor: Intel Pentium 500MHz (or
equivalent)
Memory: 128MB
Hard Disk Space: 200MB
Internet Explorer: v5.5
Windows XP:
Processor: Intel Pentium III 700MHz
(or equivalent)
Memory: 256MB
Hard Disk Space: 200MB
Internet Explorer: v5.5
User is a Local Administrator
30 Installation Guide
PI PESI M Installation Guide
10.0 TECHNICAL SUPPORT INFORMATION
Schlumberger is committed to supporting PIPESIM. If you have questions, need additional
assistance, or encounter a problem, please contact your local Schlumberger center or
PIPESIM_Support@SLB.com.
For information on any of the Schlumberger products or services please contact your local
sales office or PIPESIM-Info@SLB.com.
Schlumberger is a division of Schlumberger Information Services (SIS)
Installation Guide
PI PESI M 30 June 2003
APPENDIX A
Step-by-step Process Examples
Scenario A
Local Installation secured using Dongles
1. Run the installation by double clicking on Setup.exe
2. Select Typical Option within the installation.
3. Accept the default option in all remaining installation dialogs.
4. Plug the dongle in to the parallel port on installation completion.
5. Use PIPESIM.
Scenario B
Local Installation secured using a Sentinel Stand-alone license file
1. Run the installation by double clicking on Setup.exe
2. Select Custom Option within the installation.
3. Select Sentinel Standalone License File within the installation.
4. Accept the default option in all remaining installation dialogs.
5. Copy lservrc file (supplied via email by Schlumberger) to the Common
Files Schlumberger folder, (e.g. C:\Program Files\Common
Files\Schlumberger) on installation completion
6. Use PIPESIM.
Scenario C
Local Installation secured using a FLEXlm Stand-alone license file
1. Run the installation by double clicking on Setup.exe
2. Select Custom Option within the installation.
3. Select FLEXlm Standalone or Network License within the
installation.
4. Type in the full path to your license file in the LM_LICENSE_FILE =
text box.
5. Accept the default option in all remaining installation dialogs.
6. Copy license file (supplied via email by Schlumberger) to the folder
specified above.
7. Use PIPESIM.
32 Installation Guide
PI PESI M Installation Guide
Scenario D
Local Installation secured using a FLEXlm Server License
1. Run the installation by double clicking on Setup.exe
2. Select Custom Option within the installation.
3. Select FLEXlm Standalone or Network License within the
installation.
4. Type in the correct settings for your PORT@FLEXSERVER (e.g.
7321@flexlmserver) in the LM_LICENSE_FILE = text box.
5. Accept the default option in all remaining installation dialogs.
6. Use PIPESIM.
Scenario E
Network Installation secured using a Sentinel License Manager
1. Run the Fingerprint Utility on the machine designated as the Sentinel
License Server, through the Run Fingerprint Utility button, on the
Security Utilities page of the PIPESIM 2000 CD browser.
2. Install the Sentinel License Manager Server, through the Install
SentinelLM Server button, on the Install Sentinel Server page of the
PIPESIM CD browser.
3. Copy lservrc file (supplied via email by Schlumberger) to the English
directory under the installation directory you chose for the Sentinel
License Manager.
4. Run Loadls.exe from this same directory and click Remove then OK,
(loadls.exe will now close).
5. Run Loadls.exe from this same directory and click Add then OK,
(loadls.exe will now close).
6. Map a network drive on all the client PCs to a file servers shared
directory, (e.g. \\Server1\Apps -> G:\).
7. Perform an Administrative Installation from any client PC to the
mapped network drive, (e.g G:\Schlumberger \PIPESIM).
8. Run client installation from the Administrative installation or CD.
9. Select Custom Option within the installation.
10. Select Sentinel License Manager within the installation.
Installation Guide
PI PESI M 30 June 2003
11. Type in the name of your license server in the Sentinel LM Server
DNS Name = text box.
12. Accept the default option in all remaining installation dialogs.
13. Use PIPESIM.
Scenario F
Network Installation secured using a .frd file
NB: Running PIPESIM 2000 secured by a .frd file, requires the program to
be installed to run on the clients PC, from a network drive mapped to a file
servers shared directory.
1. Map a network drive on all the client PCs to the file servers share,
(e.g. \\Server1\Apps -> G:\).
2. Perform an Administrative Installation from any client PC to the
mapped network drive, (e.g G:\Schlumberger\PIPESIM).
3. Copy bjanet.frd file to the PIPESIM programs folder on the file
server, (e.g. G:\Schlumberger\PIPESIM\Program
Files\Schlumberger\PIPESIM\programs)
4. Also copy bjanet.frd file to the Common Files Schlumberger folder
on the file server, (e.g. G:\Schlumberger\PIPESIM\Program
Files\Common Files\Schlumberger)
5. Perform client installations from the administrative installation on all
client PCs, (e.g. G:\Schlumberger\PIPESIM\setup.exe).
6. Select Custom Option within the installation.
7. Select BJANet.frd file within the installation.
8. Chose to run all licensed components from the network.
9. Accept the default option in all remaining installation dialogs.
10. Use PIPESIM.
34 Installation Guide
PI PESI M Installation Guide
APPENDIX B
Command Line Examples
To enable the installation to run using the Command Line configurations
below these entries need to the appended to the CmdLine= entry in setup.ini
file in the root installation folder.
Please note that these examples may wrap lines in this document, but
should be entered into the setup.ini file as one line.
Full local Installation to C:\Program Files\Schlumberger using
Dongles for security:
CmdLine=ADDLOCAL=ALL
REMOVE=LMServerUtilites,SevenDayTrialLicense,FRD_Fprint
SECURITYTYPE=DongleDrivers ALLUSERS=1 /qb+
Full local Installation to D:\PIPESIM using Dongles for security:
CmdLine=ADDLOCAL=ALL
REMOVE=LMServerUtilites,SevenDayTrialLicense,FRD_Fprint
SECURITYTYPE=DongleDrivers ALLUSERS=1
INSTALLDIR=D:\PIPESIM /qb+
PIPESIM, GOAL, OLGA & Compositional local Installation to
D:\PIPESIM using Dongles for security:
CmdLine=ADDLOCAL=ALL
REMOVE=FPT,HoSim,LMServerUtilites,SevenDayTrialLicense,FRD
_Fprint SECURITYTYPE=DongleDrivers ALLUSERS=1
INSTALLDIR=D:\PIPESIM /qb+
PIPESIM, GOAL, OLGA & Compositional network Installation
using BJANet.frd for security:
CmdLine=ADDSOURCE=ALL
REMOVE=FPT,HoSim,DongleDrivers,LMServerUtilites,SevenDayTr
ialLicense SECURITYTYPE=Fred ALLUSERS=1 /qb+
Installation Guide
PI PESI M 30 June 2003
PIPESIM, GOAL, OLGA & Compositional network Installation
using Senitnel License Manager for security:
CmdLine=ADDSOURCE=ALL
REMOVE=FPT,HoSim,DongleDrivers,SevenDayTrialLicense
SECURITYTYPE=LicenseServer LSFORCEHOSTVALUE={DNS Name of
Server} ALLUSERS=1 /qb+
The above entry for {DNS Name of Server} should be the name of your
SLM Server entered without the parenthesis.
If you have any questions regarding the use of the Command Line method
for installing PIPESIM, please contact support on
PIPESIM_Support@SLB.com
You might also like
- PIPESIM 2011.1.2 License and Installation GuideDocument14 pagesPIPESIM 2011.1.2 License and Installation GuidesmileNo ratings yet
- Pipenet InstallationDocument11 pagesPipenet InstallationMani Kumar0% (1)
- PMCU Install Notes PDFDocument6 pagesPMCU Install Notes PDFJuan Jose RodriguezNo ratings yet
- Learn Staad Pro at HomeDocument1,467 pagesLearn Staad Pro at HomeJanardhan CharyuluNo ratings yet
- ReadMePerform 3Dv700 PDFDocument3 pagesReadMePerform 3Dv700 PDFarazNo ratings yet
- Hub 6 User ManualDocument73 pagesHub 6 User Manualak70g2No ratings yet
- Installation Visum13 EngDocument14 pagesInstallation Visum13 EngpomogoNo ratings yet
- StarterDocument18 pagesStarterLeandro FranciscoNo ratings yet
- Sophos UTM: Virtual Appliance ReadmeDocument24 pagesSophos UTM: Virtual Appliance ReadmeMari MariaNo ratings yet
- Flexid Driver Installation Instructions: Table 1Document8 pagesFlexid Driver Installation Instructions: Table 1abuobidaNo ratings yet
- Able of Contents: Section A: Installation GuideDocument28 pagesAble of Contents: Section A: Installation GuideHawraz MuhammedNo ratings yet
- 3.1. Important Installation Information - Code Composer Studio 9.3.0 DocumentationDocument12 pages3.1. Important Installation Information - Code Composer Studio 9.3.0 DocumentationSunil Kumar Dadwal RuhelaNo ratings yet
- Solidthinking Comm 20171 Installation GuideDocument4 pagesSolidthinking Comm 20171 Installation GuideSimon RisteskiNo ratings yet
- Installation Guide: TPM (Trusted Platform Module)Document20 pagesInstallation Guide: TPM (Trusted Platform Module)sathiyaseelanNo ratings yet
- InstallationGuide PDFDocument13 pagesInstallationGuide PDFhufayeNo ratings yet
- Mportant Roduct Nformation: Read This Information First Product: Remote IO Manager Software Release 2.04Document10 pagesMportant Roduct Nformation: Read This Information First Product: Remote IO Manager Software Release 2.04Eyder Camilo Rojas CorredorNo ratings yet
- Simio Installation NotesDocument4 pagesSimio Installation NotesMiguel Leonardo Jimenez OrtizNo ratings yet
- Read MeDocument6 pagesRead MeDeny SitorusNo ratings yet
- Release 4.2.1 Installation GuideDocument28 pagesRelease 4.2.1 Installation GuideIbrahim Ben AmeurNo ratings yet
- Emeraude InstallationDocument8 pagesEmeraude InstallationMuntadher MejthabNo ratings yet
- PPS TutorialDocument27 pagesPPS TutorialYafte AscencioNo ratings yet
- Pro I I 93 Silent Install GuideDocument5 pagesPro I I 93 Silent Install GuidePriscilla RHNo ratings yet
- Fddwin32 Manual enDocument56 pagesFddwin32 Manual enmcarthurmaccNo ratings yet
- Install FSM Data Connection SoftwareDocument38 pagesInstall FSM Data Connection SoftwaremirkofedorNo ratings yet
- Update Simotion D4xx Firmware and SoftwareDocument29 pagesUpdate Simotion D4xx Firmware and SoftwareLIU LINo ratings yet
- Simio Installation NotesDocument4 pagesSimio Installation NotesvsukrishnaNo ratings yet
- Pro I I 92 Silent Install GuideDocument5 pagesPro I I 92 Silent Install GuidenabeelenggNo ratings yet
- Outpost Firewall 4.0: Maintenance GuideDocument19 pagesOutpost Firewall 4.0: Maintenance Guideሰፊነው መኮነንNo ratings yet
- Pro I I 93 Silent Install GuideDocument5 pagesPro I I 93 Silent Install Guidemfruge7No ratings yet
- M2350-1 Windows Interface Ver1.2.1 April 2013Document12 pagesM2350-1 Windows Interface Ver1.2.1 April 2013Mauricio VernalNo ratings yet
- Windows 8 Setup Guide for Samsung Series 7 SlateDocument7 pagesWindows 8 Setup Guide for Samsung Series 7 Slatekq201No ratings yet
- Rf-Dynam eDocument63 pagesRf-Dynam eflorinelvvNo ratings yet
- Deform v11.0 (PC) : Installation NotesDocument63 pagesDeform v11.0 (PC) : Installation NotesFabio Henrique Segatto100% (1)
- En OU 8.1.5 Ref BookDocument44 pagesEn OU 8.1.5 Ref BookRodolfo TobiasNo ratings yet
- Unified Functional Testing Installation Quickstart Sheet: Before You InstallDocument3 pagesUnified Functional Testing Installation Quickstart Sheet: Before You InstallsiswilsisNo ratings yet
- FORGAS InstallHelpDocument22 pagesFORGAS InstallHelppolaris44No ratings yet
- PGP Training ManualDocument14 pagesPGP Training Manualhuda noorNo ratings yet
- Elx DD Nic 5.00.31.01-6 Windows 32-64Document4 pagesElx DD Nic 5.00.31.01-6 Windows 32-64kosekjmNo ratings yet
- Fusion 360 Lab Installation Instructions AnzDocument13 pagesFusion 360 Lab Installation Instructions AnzAlexander FermiumNo ratings yet
- Manul de Instructiuni UPSDocument94 pagesManul de Instructiuni UPSAnastasia AlexandraNo ratings yet
- Portaflow C Software ManualDocument43 pagesPortaflow C Software ManualgaboNo ratings yet
- M-Cubed 100 - Installation - Procedure - R1.16Document31 pagesM-Cubed 100 - Installation - Procedure - R1.16Ratnesh SinghNo ratings yet
- Large Deployment of Superdoctor 5 On Windows User'S Guide: Revision 1.0DDocument16 pagesLarge Deployment of Superdoctor 5 On Windows User'S Guide: Revision 1.0DEvandro Amaral RodriguesNo ratings yet
- Install and Configure EMC SMI-S Provider and Solutions EnablerDocument9 pagesInstall and Configure EMC SMI-S Provider and Solutions EnablerallanonNo ratings yet
- Upn540eng 202007Document94 pagesUpn540eng 202007Nikola GolubovicNo ratings yet
- Gtgs Firewall TechnoteDocument11 pagesGtgs Firewall TechnotePau RockerulNo ratings yet
- Geser V12Document290 pagesGeser V12Deardo TampubolonNo ratings yet
- Help SIMARIS Project 3.1 enDocument61 pagesHelp SIMARIS Project 3.1 enVictor VignolaNo ratings yet
- Install & Activation Autodesk 2015 v1.0Document22 pagesInstall & Activation Autodesk 2015 v1.0sarvanNo ratings yet
- Deploy and Configure Genesys SoftphoneDocument46 pagesDeploy and Configure Genesys SoftphonekaleemNo ratings yet
- Free Video Editor Software Untuk Windows, Mac Dan Linux Edisi Bahasa InggrisFrom EverandFree Video Editor Software Untuk Windows, Mac Dan Linux Edisi Bahasa InggrisNo ratings yet
- Evaluation of Some Android Emulators and Installation of Android OS on Virtualbox and VMwareFrom EverandEvaluation of Some Android Emulators and Installation of Android OS on Virtualbox and VMwareNo ratings yet
- AJILON Moho Project Flow AssuranceDocument1 pageAJILON Moho Project Flow AssuranceFrancois VoeuxNo ratings yet
- Total - PBF - Flow Assurance EngineerDocument2 pagesTotal - PBF - Flow Assurance EngineerFrancois VoeuxNo ratings yet
- Domestic Violence and ContactDocument4 pagesDomestic Violence and ContactFrancois VoeuxNo ratings yet
- Sim4me PortalDocument50 pagesSim4me PortalFrancois VoeuxNo ratings yet
- SD - PBF - Flow Assurance Engineer Rev. 1Document2 pagesSD - PBF - Flow Assurance Engineer Rev. 1Francois VoeuxNo ratings yet
- Curtailment v15 0 Ext Clean ADocument177 pagesCurtailment v15 0 Ext Clean AFrancois VoeuxNo ratings yet
- 6th Central Pay Commission Salary CalculatorDocument15 pages6th Central Pay Commission Salary Calculatorrakhonde100% (436)
- Well and Surface Models - PipephaseDocument228 pagesWell and Surface Models - PipephaseFrancois Voeux100% (1)
- Design PhilosophyDocument9 pagesDesign Philosophyabet133100% (1)
- PSVPlus ManualDocument138 pagesPSVPlus Manuals2s2weNo ratings yet
- Olga 632 Release NotesDocument12 pagesOlga 632 Release NotesFrancois VoeuxNo ratings yet
- All About C6H14O4Document33 pagesAll About C6H14O4LAEM90No ratings yet
- Pipesim 2003, Edition 1Document1 pagePipesim 2003, Edition 1Даниил ВоробьёвNo ratings yet
- All About C6H14O4Document33 pagesAll About C6H14O4LAEM90No ratings yet
- Aspen Energy Analyzer Reference Guide v7Document148 pagesAspen Energy Analyzer Reference Guide v7Francois VoeuxNo ratings yet
- Process Engineers Scope 1Document1 pageProcess Engineers Scope 1Francois VoeuxNo ratings yet
- Ricoh Error CodesDocument5 pagesRicoh Error CodesjluisteixeiraNo ratings yet
- Turbgrid - Post-Processing Turbulence Simulation Data in Grid ComputingDocument9 pagesTurbgrid - Post-Processing Turbulence Simulation Data in Grid ComputingGunvir SinghNo ratings yet
- Interfacing GSM ModemsDocument29 pagesInterfacing GSM ModemsYugi Abdul LathifNo ratings yet
- Big WordsDocument10 pagesBig Wordsoquintero99No ratings yet
- Pan Os Release NotesDocument182 pagesPan Os Release NotesGirbelysNo ratings yet
- IT 3060: Database Management II: University of Cincinnati-Blue Ash Spring 2021Document6 pagesIT 3060: Database Management II: University of Cincinnati-Blue Ash Spring 2021ginNo ratings yet
- Programa Dips RocscienceDocument40 pagesPrograma Dips RocscienceDanielLozada100% (1)
- Smarter Company - Issue 1 PDFDocument60 pagesSmarter Company - Issue 1 PDFboulou750No ratings yet
- Practical Question Paper - Converted - by - AbcdpdfDocument2 pagesPractical Question Paper - Converted - by - Abcdpdfsoniya tewatiaNo ratings yet
- Unit Testing With CppUnitDocument18 pagesUnit Testing With CppUnitkushwaha.neeluNo ratings yet
- AP03-AA4-EV04. Inglés - Elaboración de Resúmenes para Comprender Textos Básicos en InglésDocument9 pagesAP03-AA4-EV04. Inglés - Elaboración de Resúmenes para Comprender Textos Básicos en InglésJuan carlos TrianaNo ratings yet
- Managing Linux Users Groups and File PermissionsDocument16 pagesManaging Linux Users Groups and File PermissionsVijayNo ratings yet
- Yuzu Emulator Installer LogsDocument5 pagesYuzu Emulator Installer LogsMN GGNo ratings yet
- 01 - EA Portfolio - e - IMPORTANTDocument12 pages01 - EA Portfolio - e - IMPORTANTfayssal salvadorNo ratings yet
- F Super Formidable ManualDocument17 pagesF Super Formidable ManualGeoGeoNo ratings yet
- Mcqss Project MNGMNTDocument18 pagesMcqss Project MNGMNTkhanNo ratings yet
- Abhishek Prasoon PMP 14 YearsDocument2 pagesAbhishek Prasoon PMP 14 YearsAbhishek PrasoonNo ratings yet
- Xiaomi Mobile Phone Profile and Its SWOT AnalysisDocument13 pagesXiaomi Mobile Phone Profile and Its SWOT AnalysisAshish InaniNo ratings yet
- Certificacion Autocad PDFDocument2 pagesCertificacion Autocad PDFFranco Sarmiento Ahon0% (1)
- Lenovo ThinkStation Product BrochureDocument10 pagesLenovo ThinkStation Product BrochureANDYTESNo ratings yet
- Inpho DTMaster 0915 PDFDocument2 pagesInpho DTMaster 0915 PDFDelasdriana WiharjaNo ratings yet
- 21-01-01 Ericsson v. Samsung EDTX New ComplaintDocument22 pages21-01-01 Ericsson v. Samsung EDTX New ComplaintFlorian Mueller100% (1)
- Efarm Project - User's Guide Version 2.0 Efarm-1.0Document18 pagesEfarm Project - User's Guide Version 2.0 Efarm-1.0DeadMikeNo ratings yet
- Packet Tracer - Configure Initial Switch Settings: ObjectivesDocument12 pagesPacket Tracer - Configure Initial Switch Settings: Objectiveszvezda dieslowNo ratings yet
- Weather Forecasting ProjectDocument17 pagesWeather Forecasting ProjectAbhinav TiwariNo ratings yet
- Walkthrought Suikoden 5 NewDocument283 pagesWalkthrought Suikoden 5 NewYureno AprilioNo ratings yet
- Agile Planning Emphasis Iterative Approach EstimationDocument2 pagesAgile Planning Emphasis Iterative Approach Estimationmahammad shaikNo ratings yet
- Testing PreliminaryDocument6 pagesTesting PreliminaryPrashantHegdeNo ratings yet
- Set Up IP and Port Send SMS: Adminip123456 Ip Port Such As: Adminip123456 220.231.142.241 7700Document4 pagesSet Up IP and Port Send SMS: Adminip123456 Ip Port Such As: Adminip123456 220.231.142.241 7700Driff SedikNo ratings yet
- Oracle Fusion Middleware: User's Guide For Oracle Data Visualization DesktopDocument96 pagesOracle Fusion Middleware: User's Guide For Oracle Data Visualization DesktopppmurilloNo ratings yet