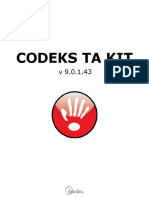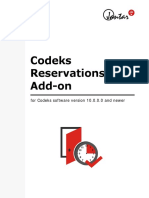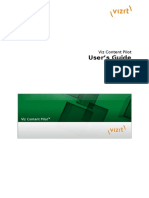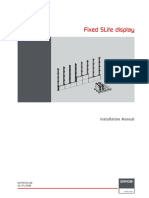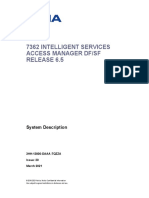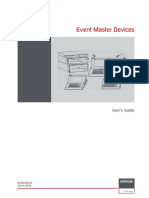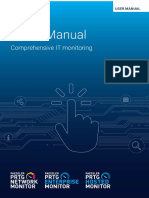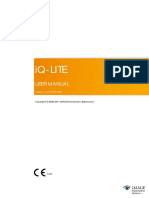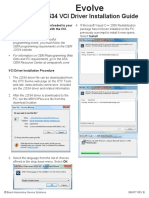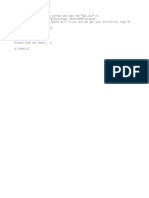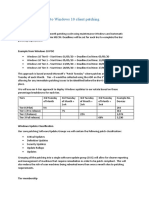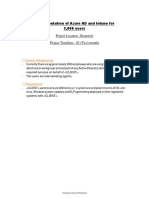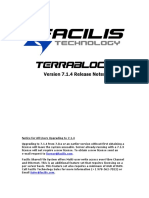Professional Documents
Culture Documents
CodeksManual en
Uploaded by
tonieltimOriginal Description:
Original Title
Copyright
Available Formats
Share this document
Did you find this document useful?
Is this content inappropriate?
Report this DocumentCopyright:
Available Formats
CodeksManual en
Uploaded by
tonieltimCopyright:
Available Formats
CODEKS
v 9.0.1
Codeks User Manual
2013 Jantar d.o.o.
All rights reserved. No parts of this work may be
reproduced in any form or by any means - graphic,
electronic, or mechanical, including photocopying,
recording, taping, or information storage and retrieval
systems - without the written permission of the publisher.
Products that are referred to in this document may be
either trademarks and/or registered trademarks of the
respective owners. The publisher and the author make no
claim to these trademarks.
While every precaution has been taken in the preparation
of this document, the publisher and the author assume no
responsibility for errors or omissions, or for damages
resulting from the use of information contained in this
document or from the use of programs and source code
that may accompany it. In no event shall the publisher ant
the author be liable for any loss of profit or any other
commercial damage caused or alleged to have been
caused directly or indirectly by this document.
September 2013 in Naklo
5 Codeks Manual
2013 Jantar d.o.o.
Table of Contents
Part I Codeks 12
............................................................................................................. 12 1 License Information
............................................................................................................. 13 2 Disclaimer and Warranty
............................................................................................................. 13 3 Contact Information
Part II Description and Installation 16
............................................................................................................. 16 1 Cable installation
............................................................................................................. 16 2 System Requirements
............................................................................................................. 17 3 Installing Software
............................................................................................................................. 17 DotNET Framework 4 Extended
............................................................................................................................. 18 Installing Codeks Application
............................................................................................................................. 22 Activating License Code
............................................................................................................................. 24 Deactivating License Code
............................................................................................................. 26 4 Setting Firewall
............................................................................................................. 27 5 Backup of Codeks' Data
............................................................................................................. 27 6 Software Update
Part III How to Start? 30
............................................................................................................. 31 1 Codeks TA - User Statistics
Part IV User Interface 34
............................................................................................................. 34 1 Login
............................................................................................................. 35 2 Main Menu
Part V Codeks TA - Time Attendance 38
............................................................................................................. 39 1 Events Review
............................................................................................................. 40 2 Edit Period
............................................................................................................. 41 3 Edit Year
............................................................................................................. 41 4 Edit Day
............................................................................................................................. 42 Add or Edit Entry/Exit
............................................................................................................................. 43 Set Statistic
............................................................................................................................. 43 Statistic for Period
............................................................................................................................. 44 Edit Interval
............................................................................................................................. 44 Add New Work Interval
............................................................................................................................. 45 Delete Interval or Statistic
............................................................................................................................. 45 Actual Events and Recalculate Events
............................................................................................................. 46 5 TA Reports
............................................................................................................................. 46 Period Report
6
2013 Jantar d.o.o.
Codeks Manual
............................................................................................................................. 47 Error Report
............................................................................................................................. 48 Report
............................................................................................................................. 48 Statistic Report
............................................................................................................................. 49 Export
............................................................................................................. 49 6 Work Obligation History
Part VI Monitor 52
............................................................................................................. 52 1 Layouts
............................................................................................................. 53 2 Monitor Live Events
............................................................................................................................. 54 Past Events
............................................................................................................. 55 3 Presence
............................................................................................................. 57 4 Reports
............................................................................................................................. 57 Event Report
............................................................................................................................. 57 User Report
............................................................................................................................. 58 User Access Rights
............................................................................................................................. 59 SQL Report
............................................................................................................................. 59 Manage SQL Reports
Part VII Settings 62
............................................................................................................. 63 1 Administrators
............................................................................................................................. 63 Add Administrator
............................................................................................................................. 65 Edit Administrator
............................................................................................................................. 65 Delete Administrator
............................................................................................................. 66 2 Codeks TA - Calendars
............................................................................................................................. 66 Add Calendar
............................................................................................................................. 67 Edit Calendar
............................................................................................................................. 67 Delete Calendar
............................................................................................................................. 67 Copy Calendar
............................................................................................................. 68 3 Codeks TA - Statistics
............................................................................................................................. 68 Review Statistics
............................................................................................................................. 70 Add Statistic
............................................................................................................................. 72 Edit Statistic
............................................................................................................................. 72 Delete Statistic
............................................................................................................. 73 4 Macros
............................................................................................................................. 74 Add Macro
............................................................................................................................. 77 Edit Macro
............................................................................................................................. 77 Delete Macro
............................................................................................................. 78 5 Counters
............................................................................................................................. 78 Add Counter
............................................................................................................................. 79 Edit Counter
............................................................................................................................. 79 Delete Counter
............................................................................................................. 80 6 Function Groups
............................................................................................................................. 80 Add Function Group
............................................................................................................................. 82 Edit Function Group
7 Codeks Manual
2013 Jantar d.o.o.
............................................................................................................................. 82 Delete Function Group
............................................................................................................. 83 7 Events
............................................................................................................................. 83 Add Event
............................................................................................................................. 84 Edit Event
............................................................................................................................. 84 Delete Event
............................................................................................................. 85 8 Preferences
............................................................................................................................. 85 Codeks TA - Preferences Time Attendance
............................................................................................................................. 86 Codeks TA - Preferences Import Commands Settings
............................................................................................................. 87 9 Holidays
............................................................................................................................. 87 Add Holiday
............................................................................................................................. 88 Edit Holiday
............................................................................................................................. 88 Delete Holiday
Part VIII Hardware 90
............................................................................................................. 91 1 Locations
............................................................................................................................. 92 Location Wizard
............................................................................................................................. 93 Add Locations and Sub-locations
......................................................................................................................................................... 94
Codeks TA - Enable Time Registration
......................................................................................................................................................... 94
Auto unlock & lock
............................................................................................................................. 95 Edit Location
............................................................................................................................. 95 Delete Location
............................................................................................................. 96 2 Hardware Devices
............................................................................................................................. 96 Hardware Wizard in 3 Steps
............................................................................................................................. 100 Communication Device
......................................................................................................................................................... 100
Communication Device Basic Settings
......................................................................................................................................... 101 Communication Device Options
......................................................................................................................................................... 101
Discover All Communication Lines
......................................................................................................................................................... 101
Add Communication Line
......................................................................................................................................................... 102
Edit Communication Line
......................................................................................................................................................... 102
Delete Communication Line
......................................................................................................................................................... 103
Discover Controllers
......................................................................................................................................................... 103
Add Controller
............................................................................................................................. 104 Controller
......................................................................................................................................................... 104
Controller Basic Settings
......................................................................................................................................... 105 Controller Options
......................................................................................................................................... 106 Controller Doors
......................................................................................................................................... 107 Controller Times
......................................................................................................................................... 108 Controller Anti-passback
......................................................................................................................................... 109 Controller Advanced
......................................................................................................................................................... 110
Edit Controller
......................................................................................................................................................... 110
Manage Controller
......................................................................................................................................................... 111
Delete Controller
......................................................................................................................................................... 112
Device Status
......................................................................................................................................................... 113
Add Reader
............................................................................................................................. 113 Reader
......................................................................................................................................................... 113
Reader Basic Settings
......................................................................................................................................... 114 Reader Options
......................................................................................................................................................... 116
Edit Reader
......................................................................................................................................................... 116
Delete Reader
8
2013 Jantar d.o.o.
Codeks Manual
............................................................................................................. 116 3 Communication status
Part IX Timetables 118
............................................................................................................. 119 1 Review Timetable
............................................................................................................. 120 2 Add Timetable
............................................................................................................................. 121 Add New Time Interval
............................................................................................................................. 124 Add Existing Time Interval
............................................................................................................................. 125 Edit Time Interval
............................................................................................................................. 126 Remove Time Interval from Timetable
............................................................................................................................. 126 Delete Time Interval
............................................................................................................................. 127 Copy Time Interval
............................................................................................................. 128 3 Intervals in Timetable
............................................................................................................. 128 4 Edit Timetable
............................................................................................................. 129 5 Delete Timetable
............................................................................................................. 129 6 Copy Timetable
............................................................................................................. 129 7 Print Timetable
Part X Users 132
............................................................................................................. 132 1 Add User
............................................................................................................................. 134 Advanced Settings
............................................................................................................................. 136 Codeks TA - Department Admin
............................................................................................................................. 136 Additional Cards
............................................................................................................. 137 2 Read User Card
............................................................................................................. 138 3 Lost or Damaged Card
............................................................................................................. 138 4 Edit User
............................................................................................................. 138 5 Delete User
............................................................................................................. 139 6 Groups
............................................................................................................................. 140 Add Group
............................................................................................................................. 140 Edit Group
............................................................................................................................. 140 Delete Group
............................................................................................................................. 141 Add User to Group
............................................................................................................. 141 7 Departments
............................................................................................................................. 142 Add Department
............................................................................................................................. 142 Edit Department
............................................................................................................................. 142 Delete Department
............................................................................................................. 143 8 User Report
Part XI Access 146
............................................................................................................. 146 1 Group Access
............................................................................................................................. 147 Add Group Access
............................................................................................................................. 148 Edit Group Access
............................................................................................................................. 148 Remove Group Access
............................................................................................................................. 148 Dynamic Group Access
9 Codeks Manual
2013 Jantar d.o.o.
............................................................................................................. 150 2 Users Permissions
............................................................................................................................. 150 Add Users Permissions
............................................................................................................................. 151 Edit or Remove Users Permissions
............................................................................................................................. 151 Dynamic Users Permissions
Part XII Send tables 154
Part XIII Data Migration from V7 to Codeks 156
Part
I
12
2013 Jantar d.o.o.
Codeks AC manual
1. Codeks
This manual describes Jantar Codeks software. It contains description for working with either Codeks AC or
Codeks TA aplication.
IMPORTANT!
The Codeks Manual arise from description of the Codeks AC application. Each section in which Codeks TA
differs from Codeks AC is marked with "ADDITIONAL for Codeks TA" or just "Codeks TA" in front of
the chapter's name. Otherwise all description of working with Codeks AC application is completely the
same as working with Codeks TA application.
Codeks AC is a simple yet very capable access control management solution, designed to provide you with
all necessary functions while maintaining ease of use.
Codeks TA application is intended for advanced users and for the construction of complex access control and
time and attendance systems, with several buildings scattered in several locations and with a large number
of users and doors. Despite its extraordinary performance, the application is still very easy to use. It
supports multiple clients with different user rights for modification and control.
1.1. License Information
- Logo "Hand" is registered by OHMI (The Office of Harmonization for the Internal Market) - office for
registration of the trademarks and designs and is exclusively owned by Jantar d.o.o.. You may not copy,
imitate, rent, lease, sell, modify or otherwise use, except as provided in this or any other agreement with
the company Jantar d.o.o.. Any such unauthorized use is resulting in immediate and direct termination of
this license and may result in criminal and / or civil prosecution.
Codeks software is distributed together with Jantar hardware which means:
All copy rights of Codeks are exclusively owned by the author, Jantar d.o.o.
You may not use, copy, emulate, clone, rent, lease, sell, modify, decompile, disassemble, otherwise
reverse engineer, or transfer the licensed program, or any subset of the licensed program, except as
provided for in this agreement. Any such unauthorized use shall result in immediate and automatic
termination of this license and may result in criminal and/or civil prosecution.
Codeks binary code may NOT be used or reverse engineered to recreate the Codeks access control, time
and attendance or communication algorithms which are proprietary and protected by copyright law.
Codeks is distributed "as is". No warranty of any kind is expressed or implied. You use the Codeks at your
own risk. Neither the author nor the agents of author will be liable for data loss, damages, loss of profits
or any other kind of loss while using, misusing or being unable to use this software
All rights not expressly granted here are reserved by Jantar d.o.o..
13
2013 Jantar d.o.o.
Codeks AC manual
Installing and using the Codeks signifies acceptance of these terms and conditions of the license.
If you do not agree with the terms of this license you must remove Codeks files from your storage devices
and cease using the product.
1.2. Disclaimer and Warranty
Disclaimer
The information in this document is subject to change without notice. While the information contained herein
is assumed to be accurate, Jantar d.o.o., assumes no responsibility for any errors or omissions. We also
reserve the right to discontinue or change the specifications of products without prior notice. No claim can
be made in case of profit or loss from use or sale of all products bought or delivered by us. Errors reported
will be corrected in new program and board releases.
Warranty
This manual comes "as is" - no warranty of any kind, expressed or implied. Jantar d.o.o. does not give any
assurances or guarantee in connection with information in this document.
Although we strive to include accurate and up to date information, Jantar d.o.o., without prejudice to the
generality of this paragraph, does not guarantee that the information in this manual is complete, true,
accurate and not misleading.
The information in this manual is designed for user purposes and not as a substitute for information from
customer regulations, technical manuals / documents or other official posts. Customers using this manual,
you can report errors or omissions, recommendations for improvement or other comments to Jantar d.o.o..
1.3. Contact Information
Jantar d.o.o. has more than 20 years of experience in the development and production of systems for access
control, time attendance and visitor control. What sets us apart from our competitors is that all software and
most hardware is developed and manufactured by us. Our systems are delivered and installed in airports,
office buildings, financial institutions, factories, shopping centers, hospitals, etc.. - Virtually anywhere our
clients need basic or advanced access control and time and attendance system.
Jantar, elektronski sistemi, d.o.o. E-mail: info@jantar.si
Kranjska cesta 24 Web page: www.codeks.eu
SI-4202 Naklo
SLOVENIA Support
VAT ID: SI34737332 E-mail: support@jantar.si
Part
II
16
2013 Jantar d.o.o.
Codeks AC manual
2. Description and Installation
In this part of user manual, you can find short description of minimum software and hardware requirements
that you will need for a quick and easy set up for a successful starting of the Codeks software.
2.1. Cable installation
Cable installations must be ready before installation of Jantar hardware devices (communication converters,
readers and controllers). It is not recommended to use old or previously used cable installations. We
strongly advise against the usage of existing abandoned telephone lines (telephone twisted pairs). Cable
installation must be clearly labeled on both sides.
The total length of cable must not exceed the maximal length of system specification. Suggested cable spare
lengths are approximately 30cm for readers, 50cm for controllers and 30cm for door strikes.
Controller's housing should be mounted on the wall and cables ran inside the housing. Door strikes should be
mounted in doors. Their maximal power consumption should not exceed 250mA otherwise additional power
supply is needed. Please read details in hardware specification manual.
2.2. System Requirements
System requirements for successful operation of Codeks application.
PC with installed Windows XP or later
Free USB port or ethernet (LAN) for hardware connection
Display resolution at least 1366x768, recommended 1440x900
Installed Microsoft .NET Framework 4.00 Extended (Client profile is not enough)
A minimum of 1GB of RAM for Windows XP SP3
Any PDF Reader for reports
Internet access
Browser version at least: IE8, Firefox 18, Chrome 24 (we do not guarantee the proper functioning of
Codeks application if you are using other browsers)
17
2013 Jantar d.o.o.
Codeks AC manual
2.3. Installing Software
Installing Codeks application starts automatically. If the installation does not start automatically, double-
click on the file CodeksSetup.exe to start the installation of application manually.
2.3.1. DotNET Framework 4 Extended
For proper functioning, Codeks needs DotNET Framework 4 Extended. If you do not have it installed, Codeks
installation will install it automatically, otherwise this step will be skipped.
Install .NET Framework 4 Extended to your computer.
Click Finish to finish the installation.
18
2013 Jantar d.o.o.
Codeks AC manual
2.3.2. Installing Codeks Application
If you already have .NET Framework 4 Extended installed, you will begin with installing Codeks immediately.
Choose installation language:
Begin with installation:
Read the License agreement:
Choose install folder:
19
2013 Jantar d.o.o.
Codeks AC manual
Create start menu shortcut:
Create desktop shortcut:
Install Codeks:
Window will open where you must enter your license code which is printed on the accompanying CD. Enter
your license code and click OK. You need to activate your license code within 30 days otherwise Codeks
will stop to work until you activate it.
22
20
2013 Jantar d.o.o.
Codeks AC manual
Enter your company name, contact person and country and click the Save button to save data.
It might happen that firewall will try to block installation of the Codeks Service Manager. In that case click
Unblock button.
Finish installation:
21
2013 Jantar d.o.o.
Codeks AC manual
Codeks Service Manager will open Codeks AC first run in your default web browser. First run is a page with
information about successful installation, some basic information about software and default username and
password for login. Pictures in this manual are screenshots taken form user application, running in web
browser.
Link to application will open a login window in a new tab, where you enter username and password. At the
first launch the application will recommend that you create bookmark for the login window. For easier use
we recommend that you add bookmark in your bookmark menu.
Default user name is admin and default password is also admin. Due to security we recommend that you
change them immediately after the first login. You can do that in Administrators .
63
22
2013 Jantar d.o.o.
Codeks AC manual
2.3.3. Activating License Code
Software Codeks will not work without a valid license code which you enter during installation. License code
is unlimited, but it must be activated within 30 days. If you do not activate your license code within that
time, the application will stop working until you activate the code.
License code can be found on the accompanying CD box. If you didn't activate the code during installation,
you can activate it within 30 days.
The license code is activated through the License Manager window that can be accessed via Codeks Service
Manager. Codeks Service Manager can be opened by double clicking on its icon, which is located on your
computer desktop, or by double clicking on the file CodeksServiceManager.exe, which can be found in the
folder C:\Program Files\Codeks.
Codeks Service Manager icon
File CodeksServiceManager.exe in folder C:\Program Files\Codeks
In the Codeks Service Manager click on the Licenses button. During activation of the license code the Codeks
Service Manager must be Stoped.
23
2013 Jantar d.o.o.
Codeks AC manual
License Manager window will open. If your computer is connected to the internet, choose licence code you
wish to activate and click Internet activation button. If activation is successful, status in Days left column will
change to unlimited.
If you do not have internet connection, program will show an error. In this case you can activate licence
code manually, e.g. with your mobile phone or any other device with an internet access.
Select the license code you wish to activate and click on the Manual activation button.
1. ManualActivationForm window will open with your license code (License code) and the number of the
activation request (Challenge code)
2. Use your mobile phone or any other device with internet access and go to http://www.jantar.si/caf.html
where you fill in the form with Company data that you entered in the License Manager. Enter the Challenge
code, mark the Activation field and click Submit button.
3. You will be redirected to the web page with the activation code named Codeks activation code
4. Enter the Codeks activation code in to the ManualActivationForm and click OK. If activation was
successful, status in Days left column will change to unlimited.
24
2013 Jantar d.o.o.
Codeks AC manual
2.3.4. Deactivating License Code
If you wish to move the Codeks application to another computer, you first need to deactivate license code on
the computer where software is currently installed and then reactivate it on the new computer.
The license code is deactivated through the License Manager window that can be accessed via Codeks
Service Manager. Codeks Service Manager can be opened by double clicking on its icon, which is located on
your computer desktop, or by double clicking on the file CodeksServiceManager.exe, which can be found in
the folder C:\Program Files\Codeks.
Codeks Service Manager icon
File CodeksServiceManager.exe in folder C:\Program Files\Codeks
25
2013 Jantar d.o.o.
Codeks AC manual
In the Codeks Service Manager click on the Licenses button. During deactivation of the license code the
Codeks Service Manager must be Stoped.
License Manager window will open. If your computer is connected to the internet, choose license code you
wish to deactivate and click Internet deactivation button. If deactivation is successful, status in Days left
column will change to remaining number of available days you have to test the application or message that
testing period is over and, if you wish to use application, you have to activate the license code.
If you do not have internet connection, program will show an error. In this case you can deactivate license
code manually, e.g. with your mobile phone or any other device with an internet access.
Select the license code you wish to deactivate and click the Manual deactivation button.
1. The program requires from you to confirm the deactivation of the selected license code.
2. Deactivation window will open, displaying deactivation number called Challenge code.
3. Use your mobile phone or any other device with internet access an go to http://www.jantar.si/caf.html
where you fill in the form with Company data that you entered in the License Manager. Enter the Challenge
code, mark the Deactivation field and click Submit button.
4. If the deactivation was successful, you will be redirected to the webpage showing deactivation status. S
tatus in Days left column will change to remaining number of available days you have to test the application
or message that testing period is over and, if you wish to use application, you have to activate the license
code.
26
2013 Jantar d.o.o.
Codeks AC manual
2.4. Setting Firewall
Inadequate firewall settings can cause problems when searching for NET communication lines (Hardware
). It can also cause problems when accessing Codeks applications from other computers.
User must ensure the following:
Allow receiving of the TCP connections from web clients. This is default on port 9090.
Communication must be allowed on TCP port 100 for communication with Spiders (if you are using Spider
NET).
Communication must be allowed on TCP port 1001 for communication with controllers, which are directly
on the network (1001 is the default value which can be changed in hardware settings).
Set the Firewall so that service will be able to send and receive UDP packages on port 65535 (searching
for communication lines).
90
27
2013 Jantar d.o.o.
Codeks AC manual
2.5. Backup of Codeks' Data
You can lose files by accidentally deleting or replacing them, because of a virus or worm attack, software or
hardware failure, or a complete hard disk failure. To protect your files, you can create a backup. Backup is a
set of copies of the files that is stored in a different location from the original files.
To make a backup of Codeks' data you must copy the entire data file, which is located in the folder C:
\Program Files\Codeks and make a backup of all XML files, which are located in the Codeks file.
2.6. Software Update
For software update, install a newer version of Codeks application on the computer where you have installed
previous version. You don't need to uninstall previous version of the application.
Software update:
1. Stop the Codeks Service Manager.
2. Close the Codeks Service Manager.
3. Make backup of Codeks' data .
4. Run the installation of the newer version of the Codeks application.
27
Part
III
30
2013 Jantar d.o.o.
Codeks AC manual
3. How to Start?
After a successful installation of hardware and software the Codeks application is ready to use. Codeks
Service Manager will open Codeks first run in your default web browser. First run is a page with
information about status of the installation, some basic information about the software and default username
and password for login. Pictures in this manual are screenshots taken form user application, running in web
browser.
Link to the application will open a login window in a new tab, where you enter username and password.
Default user name is admin and default password is also admin. Due to security we recommend that you
change them immediately after the first login. You can do that in Administrators .
At the first launch the application will recommend that you create bookmark for the login window. For easier
use we recommend that you add bookmark in your bookmark menu.
63
31
2013 Jantar d.o.o.
Codeks AC manual
3.1. Codeks TA - User Statistics
You can allow the users to view and edit their time registration hours. When adding or editing the user,
administrator can set his username and password, which enable the user to login into application and view
his registration hours. If you allow the user to edit his time registration hours then enable the Can edit time
registration field.
In the Main Window click the Users icon. In the Users Editor click Add or Edit user and under Advanced
settings tab set the User's permissions.
You can also allow the user to view or edit time registration for a specific department. Under the Department
admin tab enable the departments that the user will be able to view or edit.
For user login you need the computer name where you have Codeks TA installed, port number where Codeks
Service Manager accept requests and internet browser. The user runs the web browser and, in the address
bar, type in an URL address of the computer where Codeks Service Manager runs in form of: http://
computer_name:port_number. Replace 'computer_name' with an actual name of the computer and
optionally include a port number. In case Codeks Service Manager runs on the same computer where the
web browser is used, you can change the computer_name with localhost. For example: If computer's name
is sandra123 and service accepts requests on port number 81, we direct our web browser onto this address:
http://sandra123:81.
32
2013 Jantar d.o.o.
Codeks AC manual
Main Menu appears in the browser window. For viewing and editing of time registration hours the user must
click User statistics button and write his username and and password into Login form.
On the next menu the user must click on the T&A Registration statistics.
Time attendance Editor will open, where the user can view or edit his time registration hours and hours of
the employees in the departments he can manage.
Part
IV
34
2013 Jantar d.o.o.
Codeks AC manual
4. User Interface
In this part of the user manual are the guidelines for quick and effective work with the user application.
Requirements for successful work with user application is properly installed Codeks. At first a brief overview
of the user interface is given, and then procedures for working with individual parts of the program are
described. Pictures in this manual are screenshots taken form user application, running in web browser. All
lists in the application enables you to use right-click.
4.1. Login
Login window is the first window that appears after directing web browser to Codeks service's URL. It is
intended for logging in the user into the application. In the Username field you enter the user name and in
the Password field you enter your password. You should then confirm entered data by clicking on the Login
button.
If entered data is correct the Main Menu will open, otherwise message is shown that the user name or
entered password is incorrect. In that case, please correct the user name and/or password and confirm
newly entered data by clicking on the Login button again.
Login window is intended for administrator and user login. Administrator will login with administrator's user
name and password, which you can set in Administrators .
ADDITIONAL for Codeks TA
Users will use user name and password which were assign to them, when they were added to the system
(Users - Advanced Settings ).
NOTE: After completing the installation of Codeks and first login, administrator's password and username
is set to admin. We recommend that you immediately change the default username and password after
first login. This can be done in Administrators Editor .
35
63
134
63
35
2013 Jantar d.o.o.
Codeks AC manual
4.2. Main Menu
After a successful login, application's Main Menu appears. This window represents a starting point for access
to Time & Attendance , Monitor , Settings , Hardware , Timetables , Users and Send tables
.
Time & Attendance icon is enabled when you use Codeks TA for work registrations of your
employees. It enables you to work with time registration hours of your employees.
In Monitor you can view and monitor live or past events and track currently present
employees.
In Settings you can edit and work with Administrators, Macros, Counters, Function Groups,
Events, Preferences and Holidays.
The Logout icon is used to exit from the application. To enter the application again, you must
enter the username and password.
In Hardware Editor you can add, edit, delete or connect Locations and Hardware.
Timetables enable you to create, edit or delete timetables and time intervals.
In Users Editor you can add, edit or delete users. Users Editor also enables you to access the
Groups Editor, where you can assign access rights to groups of users.
Send tables enables you to send tables to the connected controllers. You need to send tables
to controllers every time you change any settings in the Codeks application.
38 52 62 90 118 132
154
36
2013 Jantar d.o.o.
Codeks AC manual
Icons that are used in the application:
The Home icon always returns the application to the Main Menu.
The Back icon returns the application to the previous page.
The Logout icon is used to exit the application. To enter the application again, you must enter
username and password.
Part
V
38
2013 Jantar d.o.o.
Codeks AC manual
5. Codeks TA - Time Attendance
Time attendance editor is intended for reviewing and editing events that users create when they register on
the controller. You can access Time attendance editor through the Main window with a click on the Time
attendance icon or through User Editor.
In the upper part of the editor are icons for making TA Reports. In the central part of the Time attendance
Editor is located event tree, where events are grouped according to day and week, when they were created.
In the right part of the editor, at the top, is located window with the name of the selected user and period
selection, where you can select desired period to review. According to selected period application displays
hours, statistics and calculations for selected user. Below the period selection is Statistics overview where
working hours are divided depending on individual statistic. Next is Current period summary displaying
calculations for selected period and, at the bottom, Year data where you can set the number of leave and old
leave days and set the maximum transfer hours.
39
2013 Jantar d.o.o.
Codeks AC manual
5.1. Events Review
User's events can be seen in the middle of Time attendance Editor. Event viewer displays events in the
events tree, which consists of weeks and days during the period. Events are gathered in groups where each
group comes under the day of the period, in which it was created. In the upper right part of the Editor's
window we can select a period, we wish to review.
Weeks in event tree are marked with the number of the week and a date span. Individual days are marked
with graphic icon of the statistic. Text description of the day provides time of arrival and departure from
work, daily balance and a description of the statistic. Individual weeks and days in the event tree can be
expand and collapse with the click on the triangle on the right side of the week's data and in front of each
day. When you expand individual day, all of the events that belong to that day will be displayed.
Day in the events tree combines intervals which appear in chronological order. Interval description contains
graphic icon associated to statistic and text description which varies depending on the type of interval. Type
of the interval depends on the timetable by which the user records his arrivals and exits from work. The
following types of intervals are already entered into the existing timetables and can be used in time and
attendance registering.
Entry (event indicates arrival to work, text displays time of the arrival)
Exit (event indicates departure from work, text displays time of the departure)
Business (event indicates business exit, text displays time of the departure, arrival and duration)
Lunch (event indicates time used for lunch, text displays time of the departure, arrival and duration)
Private (event indicates private exit, text displays time of the departure, arrival and duration)
Overtime (event indicates recorded overtime, text displays start time, end time and duration)
40
2013 Jantar d.o.o.
Codeks AC manual
5.2. Edit Period
The calendar year is divided into 12 months. Each of them presents its period, commencing on the first day
of the month and lasts until the end of the month. The period is the basis for the calculation of work
commitments, hours worked, overtimes, the number of meals and associated transport costs. Each period
can be determined by number of paid overtime hours and transfer of hours to the next period. You choose
the period that you would like to edit in the right upper part of the Events Editor. Left and right buttons
enable you to change current month of registered data.
The table below shows the fields of Current period summary frame:
Field Description
Period sum Attained work hours and absences in current period.
Period work obligation Working hours, that employee is obligated to carry out in current period.
Period overtime Number of overtime hours, registered as events.
Period plus Difference between work obligation and carried out working hours in the previous
period.
Saldo period Difference between work obligation and carried out working hours in current period.
Saldo Sum of Saldo period and Manual transfer from previous period.
Lunch count Number of lunches in current period.
Drive count Number of transfers in current period.
Balance to overtime Number of paid overtime for current period. Entered hours are deducted from Saldo.
Manual transfer from previous
period
Number of hours transferred from previous period. Value will appear in Period plus.
Period overtime field displays number of overtime hours registered with time interval Overtime in users
timetable. For the payment of overtime work use Balance to overtime field, where overtime is deducted from
the Saldo.
Balance to overtime field is used for paying out overtimes. Difference between attained hours and work
obligation is user's balance (Saldo period). These hours can be used as free time or they can be paid out. In
the latter case, enter the number of paid hours into Balance to overtime field. Saldo is reduced by entered
hours, value of Balance to overtime field is shown in reports as attained overtimes in period. Note: For
registration of the overtime the use of the Fixed entry is necessary.
41
2013 Jantar d.o.o.
Codeks AC manual
5.3. Edit Year
If you want to determine user's leave or days of old leave, we do this in the Data for year frame. In this
frame you also determine maximum number of hours that user can transfer to the next period.
Year data contains user data, that is valid for throughout the year. Leave and Old leave fields show days that
are left of total number of leave in days, that we determine in Set Leave (days) and Old leave (days) fields.
Set max. transfer (hours) field is used for determination of maximum number of hours that the user can
transfer to the next period. If you want to restrict the transfer hours, enable the box and enter the
maximum number of transfer hours. If you don't want to restrict the transfer hours, leave the box disabled.
If the field Allow negative transfer is enabled, the negative Saldo is carried to the next period. After you
finish, save data with the click on the Save button. Clicking in the crosshairs will entail invalidation of manual
corrections.
5.4. Edit Day
In the Time attendance Editor you are able to edit events registered on controller, adding new intervals and
removing existing intervals. We can assign a statistic to group of events (a code that categorizes attained
hours and method of their calculation). With right-click on a day that you wish to edit, you will open a menu
with the editing options.
42
2013 Jantar d.o.o.
Codeks AC manual
In the table below are given descriptions of each option of the menu in the picture above:
Day editing Description
Add/edit entry/exit Add time of entry and exit.
Set statistic Set statistic for selected day or interval.
Statistic for period Set statistic for period.
Add work interval Add new interval to selected day or interval. The list displays the intervals with the
interval type General purpose (set in Timetables).
Delete interval Delete existing entry/exit or interval.
Events Display of actual events, registered on the controller.
Recalculate statistics Recalculate daily hours sum, including manual editing, and recalculate Saldo.
Recalculate events Undo manual data editing for selected day and reset to actual events, registered on the
controller.
Recalculate period
If the field Reset manual changes is enabled, then the application deletes manual
editing for selected period and recalculates events, registered on the controller. If the
field Reset manual changes is not enabled, then the application recalculates selected
period including manual editing and recalculates Saldo.
Close Close the menu.
5.4.1. Add or Edit Entry/Exit
Each day consists of entry, exit and the corresponding intervals. If you click on the triangle next to the day
the tree will expand and display the intervals for this day (if the day is already expanded, the tree will close
and hide the corresponding intervals). Day includes intervals of a different type (Entry - Exit, Lunch ...). New
intervals are added to the day when the user registers on the controller or you can add them manually.
First event in the group is always Entry, then other events follow. Day ends with event of type Exit. Events in
the day are sorted by time of creation. In case that there has not been made any event on the controller,
the day is empty; no events. If you want to add a new event to the empty day, you need to add event of
type Entry first. To do this, select the empty day in the event tree and then click on Add/edit entry/exit
button (or double click on the day). A new window opens (shown in the picture below) where you enter
requested data. Window consists of text fields for description of events, selection of passage, selection of
statistic, selection of dates of entry and exit, field for entry of arrival time (From), exit time (To) and the
possibility of labeling errors. If you only want to determine time of the arrival, leave the field for exit time
(To) empty. In that case system will not add event of type Exit. Please confirm entered data with the click on
Save button. If you do not want to save data you can exit the window with the click on Cancel button. The
procedure above may also be used for editing existing data. Edited data is colored red in the event tree and
the exclamation mark icon. Errors are also indicated with an exclamation mark icon.
43
2013 Jantar d.o.o.
Codeks AC manual
5.4.2. Set Statistic
To set statistic for a certain day right-click on the day in the event tree and select Set statistic option. A new
window opens (picture below) where you can change statistic for selected day. Click the Save button to save
the changes. Selected day will be assigned with new statistic.
How to work, add and edit statistics is described in chapter Statistics .
5.4.3. Statistic for Period
Statistic for period can be added with a help of menu in Edit Day or through the list of users. If you want
to specify statistics for several users at a time, select them on the list of users by holding down SHIFT or
CTRL key on the keyboard. Here is an example of adding leave for the selected user. Right-click on the user
and select Statistic for period on the menu.
68
41
44
2013 Jantar d.o.o.
Codeks AC manual
In new window select the start (From) and end (To) dates of old leave and, with the statistics selector,
choose Old leave. Mark the box Only when work obligation > 0 (work obligation set in timetables), which
means that the selected statistic will not be determined for days in which the user does not have work
obligation, for example: Weekend. After you finish with entering data, click Save button to save new statistic
for selected days.
5.4.4. Edit Interval
To edit interval, either select it with double-click or select it with right-click and in the menu select Add/edit
entry/exit option. In the new window edit the interval's data and confirm them with the Save button. Events,
that have start and end time, can be left unfinished by setting the end time to 00:00. Event will end when
user registers on the controller (e.g. You can set start time of the lunch, and when user comes back, he will
register on the controller and event Lunch will end. Same can be set for Private, Business, and Overtime
events).
5.4.5. Add New Work Interval
Day can also be added with work intervals. Right-click on the day that you wish to add a new work interval
to and select Add work interval on the menu. If there are intervals with General purpose type in the system
(e.g. Lunch, Business, Private) a new menu will open, where you can select the interval you wish to add.
New window opens, the same as for editing interval. Based on selected type, enter interval's start and end
time and click the Save button. Newly created interval can be seen in selected day in the event tree. Picture
on the next page displays how to add new work interval.
45
2013 Jantar d.o.o.
Codeks AC manual
5.4.6. Delete Interval or Statistic
Individual intervals and statistics can also be deleted from the day they belong. Right-click on the interval or
statistic that you wish to delete and select Delete interval on the menu. Before you can delete entry and exit
for selected day, you need to delete all intervals which were entered for this day.
5.4.7. Actual Events and Recalculate Events
Edit day Description
Events Enables you to view actual events, registered on the controller.
Recalculate statistics
Recalculate statistics will recalculate daily hours sum, including manual editing, and
recalculate Saldo.
Recalculate events
Recalculate events serves for repealing manual adjustments. Manual editing and adding
or removing events is repealed and the values are recalculated from events, registered
on the controller.
Recalculate period
Recalculate period enables you to recalculate events for selected period. If the field
Reset manual changes is enabled, then the application deletes manual editing for
selected period and recalculates events, registered on the controller. If the field Reset
manual changes is not enabled, then the application recalculates selected period
including manual editing and and recalculates Saldo.
CAUTION! Recalculating events and with it the repeal of manual editing, is carried out for whole selected
day. All manually added intervals and edited intervals will be lost!
Events and statistics which are recalculated over the users list is carried out for the entire month!
46
2013 Jantar d.o.o.
Codeks AC manual
5.5. TA Reports
You can create five different reports; Period report, Error report, user events Report, Statistics Report and
Export in .csv format.
All reports can be made for one user or a group of users selected in the users list. In the upper right part of
the Time attendance Editor first select the period for which you wish to print a report. Each user is selected
by clicking him on the list of users, additional users are selected, if you hold down SHIFT or CTRL key on the
keyboard, while clicking on the other users. When users are selected, you send request for report to the
server, by clicking the desired report icon. In a few moments, browser offers an option to open or save
report. Report can be printed in PDF file format, for which you need Adobe Acrobat Reader, available free on
the internet, or in CSV file format, that can be viewed in any standard text viewer (Notepad).
5.5.1. Period Report
Period report displays all working hours that are marked by a certain statistic, and number of the
occurrences of certain statistic. The bottom two lines in user's period report show summary of data for
desired period. This report contains data that are needed for payroll programs. You can see overall user
registration, hours registered in different statistics, balance, late entries, etc.
47
2013 Jantar d.o.o.
Codeks AC manual
5.5.2. Error Report
Error report enables you to create report according to certain filters. It is usually used for review of
deviations from planned timetables. This report is used to automatically find errors or other time attendance
problems. You can select what kind of errors you would like to find and what are error limits.
Select only options that you need on report. We recommend selective report of errors as too concentrated
data may represent a significant problem with interpretation.
Errors report options:
Not present: User was absent.
Only entry: User did not register on exit.
Interval < 3 min: Application will add intervals which duration was less than 3 minutes.
Entry error: User has made not allowed entry (user had no valid time interval at registration on entry).
Exit error: User has made not allowed exit.
Sum <: Application will add days when summary is less than you specified.
Sum >: Application will add days when summary is more than you specified.
Interval type: Select time interval.
Statistic: Select statistic.
48
2013 Jantar d.o.o.
Codeks AC manual
5.5.3. Report
Report creates a detailed report of arrivals and exits for selected users in given period. Report contains all
arrivals and exits in chosen period, statistics of event groups, attained hours, overtime, balance and leave
state.
5.5.4. Statistic Report
Statistic report shows statistics for each day in given period. This report is useful to visually check time
attendance registrations over one month. It can be also useful to check if more users have their leave on
same dates.
49
2013 Jantar d.o.o.
Codeks AC manual
5.5.5. Export
Export creates report in .csv file format, containing the same data as Period report.
5.6. Work Obligation History
Work obligation history enables you to save user obligation history in event that, for example, you change
the user's timetable from 8 hour work obligation to 4 hour work obligation. With work obligation history the
user's history data will not be changed or lost if you recalculate his history data. With work obligation history
you can change user's group, calendar or end time attendance.
Add button enables you to add new work obligation history. To edit or delete existing work obligation
history, use Edit and Delete buttons.
When you are finished with adding work obligation history, click the Save button. To close the window click
the Cancel button or the cross icon on the right-top part of the window.
Part
VI
52
2013 Jantar d.o.o.
Codeks AC manual
6. Monitor
In the Monitor you can work with Monitor , Presence and Reports . Layouts become enabled if
you use Layouts Add-on Module.
6.1. Layouts
To work with layouts you need Layouts Add-on Module.
Layouts are used for monitoring your access points which are marked with layout markers. Live events for a
certain place are simultaneously seen when you are monitoring a certain layout, which you select in Layouts
Editor.
53 55 57 52
53
2013 Jantar d.o.o.
Codeks AC manual
6.2. Monitor Live Events
In the Monitor you can follow live events, search for past events or check presence of your users.
Monitor always opens in Live events view. Live events displays all current events in your system according to
the user who caused the event, user's card, location where the event occurred, date and time in which the
event occurred and the name of the event. Live events will be displayed only when communication between
controllers and the computer is properly established. On the left side of Monitor Editor is a list of locations. If
no location is selected, the application will act as if all are selected. If you want to see the data for a specific
location, select it with the help of checkbox.
Past events displays past events according to a certain location, user and event in a certain time interval.
Presence displays all users who accessed a certain place.
Buttons for managing passages enable you to do a certain action on a certain passage. If you want to
manage a certain passage, you first need to mark it on the list of locations. When one or more passages are
marked, buttons for managing passages enable. Function groups buttons appear when you enter function
groups in your system.
Buttons functions:
Open: Doors are unlocked (opened) only for a few seconds.
Lock: Lock door, user can open it with valid card.
Unlock: Doors stay unlocked until you locked them.
54 55
54
2013 Jantar d.o.o.
Codeks AC manual
Toggle: Switch from the current output state to the other.
Enable: Reader will be enabled until the next reset or restarting of the controller.
Disable: disables reader, user can not open door with valid card.
Unblock: The reader is enabled for the period of time Unblock for (sec), set in the controller's Times
settings (Hardware).
ADDITIONAL for Codeks TA
Table of Live events in Codeks TA application contains additional columns: Button that the user pressed
before registering on the controller and Time&Attendance column where text, that is shown on the
controller at user's registration, is displayed.
6.2.1. Past Events
Past Events displays past events according to a certain location, user, date and event type. Report buttons
enables you to review user's events and save the report in PDF format or print it. If no location is selected,
the application will act as if all are selected. If you want to see the data for a specific location, select it with
the help of checkbox.
Show events displays all users and events according to previously set filters.
55
2013 Jantar d.o.o.
Codeks AC manual
ADDITIONAL for Codeks TA
Show events window contains additional columns: Button that the user pressed before registering on the
controller and Time&Attendance column where text, that is shown on the controller at user's registration, is
displayed.
Open report displays all users and events according to previously set filters in PDF format.
6.3. Presence
You can set the readers to see who is present at a certain place. To calculate presence, Codeks uses reader's
direction settings (entry, exit). In the Monitor under Presence tab you can, for example, see who is in the
storage, computer room, etc. On the left side of Presence Editor is a list of locations. If no location is
selected, the application will act as if all are selected. If you want to see the data for a specific location,
select it with the help of checkbox.
Presence tab displays all users who passed a certain place through Entry reader. When they will exit the
room they will use the Exit reader. Entry and Exit readers must be set in the Hardware menu.
Example:
We want to follow presence in the Main Storage room. First we need to set the hardware and connect it with
locations. The picture on the next page shows 3 steps, described below:
1. Direction for Entry storage reader must be set to Entry.
2. Entry storage reader must be connected to Entry Storage location.
3. Direction of Exit storage reader must be set to Exit and the reader must be connected to Exit Storage
location.
After we set the hardware, we need to send tables to the controller.
113
56
2013 Jantar d.o.o.
Codeks AC manual
Click on the Presence icon in the Monitor. To see who is in the Main Storage select Time frame and click the
Refresh button.
If you want to see report in PDF format, click the Open report button.
57
2013 Jantar d.o.o.
Codeks AC manual
6.4. Reports
Reports enable you to overview event report, user report and user access rights in PDF format. It also
enables you to manage and use SQL reports.
6.4.1. Event Report
Event report displays all events according to filters you set in the Reports Editor. If no location is selected,
the application will act as if all are selected. If you want to see the data for a specific location, select it with
the help of checkbox.
6.4.2. User Report
The user can be selected on the list of users. Additional users are selected, if you hold down SHIFT or CTRL
key on the keyboard, while clicking on the other users. User report also has column Signature, which enables
the administrator to use this report for certification of receipt of the cards by the employees.
58
2013 Jantar d.o.o.
Codeks AC manual
ADDITIONAL for Codeks TA
User report contains additional columns: External ID, which is used as additional ID for exports and
connection with other programs and applications, and Timetable in which user's timetable is displayed.
6.4.3. User Access Rights
User access rights report displays all access rights for selected users.
ADDITIONAL for Codeks TA
User access rights report for Codeks TA, instead of first column Card, contains column External ID, which is
used as additional ID for exports and connection with other programs and applications.
59
2013 Jantar d.o.o.
Codeks AC manual
6.4.4. SQL Report
SQL report enables you to use previously managed SQL reports.
Name: With drop-down menu select the SQL report
Description: Description of the SQL report, which was set in Manage SQL reports
Parameters: Set or change parameters of the selected SQL report
Column widths: Set or change column widths of the selected SQL report
Landscape: Enable or disable landscape
When finished, click the Use button to use the SQL report.
6.4.5. Manage SQL Reports
Manage SQL reports enables you to create new SQL command.
60
2013 Jantar d.o.o.
Codeks AC manual
Name: Name of the SQL report
Description: Description of the SQL report
SQL: Write SQL command
Parameters: Set the parameters of the SQL report
Column widths: Set column widths of the SQL report
Landscape: Enable or disable landscape
To add new SQL report to the list, click the Save button. When finished, click the Close button to close the
window.
Part
VII
62
2013 Jantar d.o.o.
Codeks AC manual
7. Settings
In Settings you can work with Administrators , Macros , Counters , Function Groups , Events ,
Preferences and Holidays .
ADDITIONAL for Codeks TA
In Settings you can also access to Calendars and Statistics .
63 73 78 80 83
85 87
66 68
63
2013 Jantar d.o.o.
Codeks AC manual
7.1. Administrators
To work with administrators, select Settings/Administrators in the Main Menu. This will open the
Administrators Editor where you can add, edit or delete administrators.
In the Administrators Editor you can add administrators which will be working with the application. Codeks
supports multiple administrators over computer network with different user rights. Administrators can use
the application in different languages. Administrators Editor enables you to overview all administrator's
actions in a certain date. All actions for a certain administrators can be viewed in PDF format by clicking on
Open report button.
7.1.1. Add Administrator
To add a new administrator, click the Add administrator icon.
This will open new window where you can enter the data of the new administrator and set actions which he
will be able to perform on Locations, Department, Hardware and Function groups.
64
2013 Jantar d.o.o.
Codeks AC manual
First name: Administrator's first name
Last name: Administrator's last name
Username: Username that the administrator will use for login
Password: Password that the administrator will use for login
Super admin: When enabled, administrator can perform all actions on all sections in the application
Language: Language in which the administrator will be working with the program
List of Actions enables you to select different actions which will be performed by the administrator. All
actions need to be specified for each menu separately.
All: All actions are allowed
None: No action is allowed
Create: Create new
Delete: Delete old
Read: Overview existing
Write: Edit existing
Click the Save button to create new administrator.
65
2013 Jantar d.o.o.
Codeks AC manual
7.1.2. Edit Administrator
You can change existing administrator's data in Administrators Editor. On the list of administrators select the
administrator you wish to edit. Click the Edit administrator icon, edit administrator's data and save changes.
You can also edit the administrator with double click on it or through the menu which appears with the right-
click on the administrator.
7.1.3. Delete Administrator
On the list of administrators select the administrator you wish to delete and click the Delete administrator
icon. New window pops up in which you need to confirm deletion of the administrator. This will delete the
administrator from the list of administrators.
66
2013 Jantar d.o.o.
Codeks AC manual
7.2. Codeks TA - Calendars
Calendars are used to determine work obligation for users, for example different work shifts. Calendar can
be assign to the user in advanced settings or it can be determine in a certain timetable . To work with
Calendars, select Settings/Calendars in the Main Menu.
NOTE: Application will first take into account the calendar which is set in user's advanced settings. If the
user has no assigned calendar, the application will use the calendar which is determine in the timetable the
user is assigned with. If there is also no calendar determined for this timetable, the the user will be
assigned with work obligation which is set in this timetable.
7.2.1. Add Calendar
To add a new calendar, click the Add calendar icon.
This will enable calendar's data window where you can enter the data of the new calendar.
Name: The name of the calendar. The name should be short and descriptive.
Description: Description of the calendar.
Editing tool: The use of editing tool will ease the insertion of working hours into the calendar.
134 120
67
2013 Jantar d.o.o.
Codeks AC manual
7.2.2. Edit Calendar
You can change existing calendar's data in Calendars Editor. On the list of calendars select the calendar you
wish to edit. Click the Edit calendar icon, edit calendar's data and save changes. You can also edit the
calendar with double click on it or through the menu which appears with the right-click on the calendar.
7.2.3. Delete Calendar
On the list of calendars select the calendar you wish to delete and click the Delete calendar icon. New
window pops up in which you need to confirm deletion of the calendar. This will delete the calendar from the
list of calendars.
7.2.4. Copy Calendar
New calendar can be added to the system by copying an existing one. To copy an existing calendar, right-
click on the calendar and select Copy calendar option on the menu. New calendar takes the name of the
copied calendar and before the name text Copied is added (e.g. Copied-4 hours Workweek). You can change
calendar's data with editing calendar.
67
68
2013 Jantar d.o.o.
Codeks AC manual
7.3. Codeks TA - Statistics
Statistics are used to describe the type of working day. They serve for distribution of attained hours in to
categories which serve as basis for calculations in salary programs.
To work with statistics, select Settings/Statistics in the Main Menu. This will open the Statistics Editor where
you can add, edit or delete statistics.
7.3.1. Review Statistics
Statistics are divided into two groups; system statistic and user statistics. System statistics are assigned to
the group of events automatically when new registration events are received. User statistics are set by
application's administrator; groups of events are characterized by hand. You can assign statistic in the group
in manner described in the Edit Day chapter. The following table contains system statistics and their
meanings.
Statistic Description
Worktime User has completed working day. Entry and Exit event has been registered.
Not present User did not register on the controller in the current day.
Only entry User has registered arrival at work, his workday is in progress.
No return User used, for his exit, time interval with automatic adding of exit.
Weekend
Marked the end of the week, the day Saturday and Sunday.
41
69
2013 Jantar d.o.o.
Codeks AC manual
Statistic Description
Holiday Marks a national holiday.
Leave User is on leave.
Old leave User is using last years leave.
Late
The user has return to work late (after the General interval for exit already ended, for example:
arrival from Lunch)
On the left side of the Statistics Editor you will find all statistics in the system. On the right side of the editor
you can see settings of the statistic that is selected on the left side. Every statistic has its own code
(Statistic field), that is used in reports, text description (Description field), print position and a way how
hours are calculated in a group of events, marked with this statistic (Hours field). In addition to these
features, each statistic has certain characteristics that determines if statistic is used in reports and displayed
in application. If the field Show statistic in Statistics overview is enabled, then statistic will be shown in the
Statistic overview frame in Time Attendance Editor with icon selected in Statistic icon field. NOTE: If the
field Show statistic in Statistics overview is not enabled, then this statistic will not be shown in reports!
The statistic determines calculation of hours in the Hours field. The following table below provides an
explanation of options.
Hours Description
None
Calculation does not take into account times from events nor work obligation. Value is
always set to 00:00.
Real Calculation takes into account actual hours, calculated from events.
WorkObligation Calculation takes into account only work obligation. Times of the events are not
considered.
LeaveDayHours Calculation takes into account leave hours (usually 8 hours) and actual hours, calculated
from events.
RealPlusWorkObligation Calculation takes into account work obligation and actual hours, calculated from events,
which are registered as Worktime statistic.
FixedHours Calculation takes into account fixed hours, set out in the Statistics Editor.
AskHours Currently not in use.
Overtime Calculation takes into account overtime.
RealAtMostWorkObligation
If the user works less then work obligation, then calculation takes into account only actual
hours. If the user works more then work obligation, then calculation takes into account
only work obligation.
FixedAndRealHours Calculation takes into account fixed hours, set out in the Statistics Editor, and actual hours,
calculated from events.
WorkObligationPlusSaldo
If the user works less then work obligation, then calculation takes into account only work
obligation. If the user works more then work obligation, then calculation takes into account
work obligation in plus hours.
Example: Statistic Leave has a selected option Leave hours + actual hours in the Hours field. If worker
announces leave and he comes to the work, work obligation will be taken into account and also the actual
time he was at work. If worker works for 3 hours, 11 hours of work will be taken into account for that day.
Statistic Worktime has a selected option Just actual time, what means that if worker works from 8:00 to
13:00, 5 hours will be taken into account for that day.
70
2013 Jantar d.o.o.
Codeks AC manual
Table with description of existing statistics and their characteristics
7.3.2. Add Statistic
To add a new statistic, click the Add statistic icon.
New window will open, where you can enter statistic's general information. In Statistic field enter the
statistic's code which will be used in reports, enter statistic's text description and select statistic's type in
drop-down menu.
All characteristics of statistics types are described in the next table. Hours are described in chapter Review
Statistics .
68
71
2013 Jantar d.o.o.
Codeks AC manual
When you enter statistic's general information, click the Save button. In Statistics Editor field for new
statistic will enable with previous entered and selected data. Enter other statistic's data e.g. statistic's icon,
color, print position, .etc and click the Save button to save new statistic.
72
2013 Jantar d.o.o.
Codeks AC manual
7.3.3. Edit Statistic
You can change existing statistic's data in Statistics Editor. On the list of statistics select the statistic you
wish to edit. Click the Edit statistic icon, edit statistic's data and save changes. You can also edit the statistic
with double click on it or through the menu which appears with the right-click on the statistic.
7.3.4. Delete Statistic
On the list of statistics select the statistic you wish to delete and click the Delete statistic icon. New window
pops up in which you need to confirm deletion of the statistic. This will delete the statistic from the list of
statistics.
73
2013 Jantar d.o.o.
Codeks AC manual
7.4. Macros
Macros are used to define custom buttons. You can define button that triggers many actions on more
controllers and different task on each reader. To work with macros select Settings/Macros in the Main Menu.
This will open the Macros Editor where you can add, edit or delete macros.
74
2013 Jantar d.o.o.
Codeks AC manual
7.4.1. Add Macro
To add a new macro, click the Add macro icon. This will enable the window where you can enter data of the
new macro.
Enter the name of the macro and its description. If you want to see this macro in macro lists in the
application, enable Show in macro list field.
OUTPUTS
Outputs are intended for controlling of electric door strikes. Select the action that will perform on a certain
door when the macro starts.
Pulse: With pulse you can set the duration of the door strike pulse in milliseconds (1 to 9999)
Unlock: Unlock the door
Lock: Lock the door
Toggle: Switch from the current output state to the other
GENERATE EVENT
Select the event that will occur on a selected reader when the macro starts. This will generate the
notification of the selected event, which will appear in the Monitor of the program.
75
2013 Jantar d.o.o.
Codeks AC manual
INPUTS
Select the status of inputs which must be met to carry out another macro.
Active: Selected input is active
Rising: Selected input is rising from 0 to 1
Falling: Selected input is falling from 1 to 0
System: Selected input is set to basic system settings
Print: Printing of a parking ticket
Inc: Increasing
Dec: Decreasing
TIMERS
With timers you can activate or clear another selected macro in a selected time. Timers are shared between
all the macros.
CLEAR: Clearing timer
READERS
Select the action that will perform on a certain reader when the macro is carried out.
76
2013 Jantar d.o.o.
Codeks AC manual
Disable: Disable the reader
Enable: Enable the reader
Unblock: Unblock the reader for the time, set in the program
Bell: Reader will beep one time
Warning: Reader will signal pre-alarm by short beeps
Alarm: Reader will signal alarm by long beeps
Example: When macro command Fire is called, all four outputs (door strikes) will unlock. In the Monitor of
the program the notification of the event Fire will appear on the reader 1. The macro set under Timers T0
will be cleared. All readers will signal alarm.
77
2013 Jantar d.o.o.
Codeks AC manual
7.4.2. Edit Macro
You can change existing macro's data in Macros Editor. On the list of macros select the macro you wish to
edit. Click the Edit macro icon, edit macro's data and save changes. You can also edit the macro with double
click on it or through the menu which appears with the right-click on the macro.
7.4.3. Delete Macro
On the list of macros select the macro you wish to delete and click the Delete macro icon. New window pops
up in which you need to confirm deletion of the macro. This will delete the macro from the list of macros.
78
2013 Jantar d.o.o.
Codeks AC manual
7.5. Counters
Counter are used to count, e.g., users, events etc. To work with counters, select Settings/Counters in the
Main Menu. This will open the Counters Editor where you can add, edit or delete counters.
7.5.1. Add Counter
To add a new counter, click the Add counter icon.
This will open new window where you can enter data of the new counter.
Name: Counter's name. The name should be short and descriptive.
Description: Description of the counter.
Wrap value to 0 when max reached: When enabled, the Value will turn to 0 after Max value is reached.
Counter's values: Enable you to set the values of the counter.
79
2013 Jantar d.o.o.
Codeks AC manual
7.5.2. Edit Counter
You can change existing counter's data in Counters Editor. On the list of counters select the counter you wish
to edit. Click the Edit counter icon, edit counter's data and save changes. You can also edit the counter with
double click on it or through the menu which appears with the right-click on the counter.
7.5.3. Delete Counter
On the list of counters select the counter you wish to delete and click the Delete counter icon. New window
pops up in which you need to confirm deletion of the counter. This will delete the counter from the list of
counters.
80
2013 Jantar d.o.o.
Codeks AC manual
7.6. Function Groups
Function groups enable you to create button commands in the Monitor. To work with function groups, select
Settings/Function groups in the Main Menu. This will open the Function groups Editor where you can add,
edit or delete function groups.
Function group buttons will be displayed and can be used in the Monitor.
7.6.1. Add Function Group
To add a new function group, click the Add function group icon.
81
2013 Jantar d.o.o.
Codeks AC manual
This will open a new window where you can enter data of the new function group.
Name: Function group's name enables you to name the function group button which will be seen in the
Monitor. The name should be short and descriptive.
Require event description: If enabled you need to write event description before you can activate function
group button in the Monitor.
Generate event: Enables you to select the event that will generate when the function group button in the
Monitor is used.
Locations: List of all locations. Actions can be set only for passages.
Actions: List of all actions which can be set for passages.
Macro: Enables you to select the macro that will start when the function group button in the Monitor is
used.
82
2013 Jantar d.o.o.
Codeks AC manual
7.6.2. Edit Function Group
You can change existing function group's data in Function groups Editor. On the list of function groups select
the function group you wish to edit. Click the Edit function group icon, edit function group's data and save
changes. You can also edit the function group with double click on it or through the menu which appears
with the right-click on the function group.
7.6.3. Delete Function Group
On the list of function groups select the function group you wish to delete and click the Delete function group
icon. New window pops up in which you need to confirm deletion of the function group. This will delete the
function group from the list of function groups.
83
2013 Jantar d.o.o.
Codeks AC manual
7.7. Events
All events that are needed for normal operation are already determine in the menu. To work with events,
select Settings/Events in the Main Menu. This will open the Evens Editor where you can add, edit or delete
events.
IMPORTANT! Do not change or delete existing events otherwise the program will not work properly!
7.7.1. Add Event
To add a new event, click the Add event icon.
This will open new window where you can enter data of the new event.
84
2013 Jantar d.o.o.
Codeks AC manual
Event name: The name of the event.
Event Id: A unique number of the event.
Show on layout: Enabled - event will be shown in the layout next to the layout marker in real time.
Show notification: Enabled - notification of the event will be displayed in the left corner of the program in
real time.
Macro name: Select the macro that will start when this event occurs.
Sound: Select the sound that will accompany this event.
Click the Save button to create new event.
7.7.2. Edit Event
You can change existing event's data in Events Editor. On the list of events select the event you wish to edit.
Click the Edit event icon, edit event's data and save changes. You can also edit the event with double click
on it or through the menu which appears with the right-click on the event.
7.7.3. Delete Event
On the list of events select the event you wish to delete and click the Delete event icon. New window pops
up in which you need to confirm deletion of the event. This will delete the event from the list of events.
85
2013 Jantar d.o.o.
Codeks AC manual
7.8. Preferences
In Preferences you can set language, company data and Codeks service host name. To work with p
references select Settings/Preferences in the Main Menu. After you finish with entering data, click the Save
button to save settings. The upper right corner contains a button to return the application to Settings .
In the Language area you can set the language in which the application will display texts in the user
interface. Company data fields are intended for entering company information, which will be displayed in
reports. Codeks service host name is a name of the computer where Codeks Service is running.
7.8.1. Codeks TA - Preferences Time Attendance
Start and end of night work in the Night shift area are important if the company work processes take place
also in the night time. According to start and end time of night work, system classifies user's registered
events into the correct day.
If Show saldo on terminal is enabled, employees will be able to see their Saldo on the controller's display
when they will register. Minimum time to count lunch enables you to enter working hours after which the
application will count lunch for employees. When Count second lunch is enabled, application will count
second lunch for employees after working hours set in the Minimum time to count second lunch field.
Picture on the next page displays Time attendance settings.
62
86
2013 Jantar d.o.o.
Codeks AC manual
7.8.2. Codeks TA - Preferences Import Commands Settings
The Import commands function enables the integration of another system or application into Codeks
software. It enables you to enter and change data in Codeks application through commands that are
recorded in the specially designed table in Jantar base. In this way it is possible to change time of arrival or
departure from work for individual employees. It is also possible to set employees leave or any other
statistic for a specific day or period.
In this tab you can set only time in which the Codeks will import commands from the table. Technical
specification and functionality description of the Import commands function is in sperate manual.
87
2013 Jantar d.o.o.
Codeks AC manual
7.9. Holidays
To work with holidays select Settings/Holidays in the Main Menu. This will open the Holidays Editor where
you can add, edit or delete events.
7.9.1. Add Holiday
To add a new holiday, click the Add holiday icon.
A new window is opened where you can enter holiday's name, date and enable checkbox if this is a recurring
holiday.
Click the Save button to save the holiday.
88
2013 Jantar d.o.o.
Codeks AC manual
7.9.2. Edit Holiday
You can change existing holiday's data in Holidays Editor. On the list of holidays select the holiday you wish
to edit. Click the Edit holiday icon, edit holiday's data and save changes. You can also edit the holiday with
double click on it or through the menu which appears with the right-click on the holiday.
7.9.3. Delete Holiday
On the list of holidays select the holiday you wish to delete and click the Delete holiday icon. New window
pops up in which you need to confirm deletion of the holiday. This will delete the holiday from the list of
holidays.
Part
VIII
90
2013 Jantar d.o.o.
Codeks AC manual
8. Hardware
With hardware setup you define the actual hardware configuration in the Codeks application. To work with
hardware, click on the Hardware icon in the Main window.
On the left side of Hardware Editor there is a list of locations. With right-click you can easily add , edit
or delete locations. List of hardware shows all hardware devices in your system. With right-click you can
add, edit or delete hardware. In the right-upper part of the editor are icons for location and hardware
wizards and icon for communication status. On the right side of the Hardware Editor there are Device
settings. To edit a certain hardware device settings, select the device on the List of hardware, set its settings
and click the Save button.
IMPORTANT!
After you set all the hardware, settings and check the communication, you need to send tables . If you
fail to do that, the Codeks application will not communicate properly with the hardware.
Colors in Hardware Editor
Blue - indicates the selected location or hardware.
Green - green indicates locations, which belongs to the selected hardware device or hardware, which
belongs to the selected location.
93 95
95
154
91
2013 Jantar d.o.o.
Codeks AC manual
8.1. Locations
The tree structure of Locations consists of buildings, floors, rooms and passages which can be add in a
certain order.
Types of locations and sub-locations:
- Building: you can add floor, room or passage to the building.
- Floor: you can add room or passage to the floor.
- Room: you can add passage to the room.
- Passage: you cannot add any sub-location to passage.
You can start your tree structure of locations with building or any other sub-location. You can add new
location with location wizard or with the right-click on location. Location wizard allows you to add
more locations or sub-locations at once. When you are adding sub-locations with the right-click, you can add
only one type of sub-location at once.
WARNING! When you are adding locations take into consideration that you can assign access to groups
only with passages.
ADDITIONAL for Codeks TA
Keep in mind that for proper functioning of time registration, the passage must have the field Enable time
registration enabled and that the proper reader must be connected to this passage.
You can use drag&drop to move locations. Select the location, drag it up or down the list and drop it into
desired place. Blue color marks the selected location and yellow color marks the location of the drop.
93
92 93
147
92
2013 Jantar d.o.o.
Codeks AC manual
8.1.1. Location Wizard
To add location with location wizard click on the Add location icon.
Location wizard will always offer you to start with adding Building. If you already have locations in your
system, they will be shown on the list. Enter the name of location and click the Save button.
You can select any location and add a new sub-location to it. Blue color indicates selected location. Click the
Save button to add sub-location to the selected location and click Close button when you are finished.
93
2013 Jantar d.o.o.
Codeks AC manual
If you make a mistake, you can immediately delete the location. Right-click on the location you wish to
delete and select Delete location on the menu. You cannot delete location with sub-locations. In this event
you must first delete the sub-locations. After the removal, the location list is refreshed.
8.1.2. Add Locations and Sub-locations
Right-click on the location will open the action menu, where you can select the type of sub-location you wish
to add. You can always add Building but other types of sub-location are offered depending on the type of the
selected location.
You can add type Building with right-click on any location. You can add any sub-location to the Building.
Type Floor can be added only with Room or Passage and type Room can be added only with Passage.
Passage cannot have any sub-locations.
Select the type of location you wish to add sub-location to, enter the name of sub-location and click the
Save button.
94
2013 Jantar d.o.o.
Codeks AC manual
8.1.2.1. Codeks TA - Enable Time Registration
If the passage is used for time and attendance registration, you must enable the Enable time attendance
field. The reader which is connected to this passage will be the reader, where employees will register.
8.1.2.2. Auto unlock & lock
Auto unlock & lock can only be set for passages. It enables you to set automatic door unlock and lock during
the selected time period. This comes in use if you, for example, want some doors automatically unlocked
during normal opening hours.
You can set Auto unlock & lock when you are adding or editing passage. To set Auto unlock & lock timetable
for a certain passage you must either choose one from the drop-down menu or create a new timetable .
Select the timetable from the drop-down menu and click the Save button. The selected passage will
automatically unlock and lock according to selected timetable.
120
95
2013 Jantar d.o.o.
Codeks AC manual
8.1.3. Edit Location
On the list of locations right-click on the location you wish to edit and select Edit location on the menu.
Edit location's data and save the changes by clicking the Save button.
8.1.4. Delete Location
On the list of locations right-click on the location you wish to delete and select Delete location on the menu.
New window pops up in which you need to confirm deletion of the location. You cannot delete location with
sub-locations. In this event you must first delete the sub-locations. After the removal, the location list is
refreshed.
96
2013 Jantar d.o.o.
Codeks AC manual
8.2. Hardware Devices
With hardware setup you define the actual hardware configuration in the Codeks application. To set the
hardware properly, you must first add communication device.
- Communication is established and is working properly
- Communication is currently not established
- Controller is not in use
To set the hardware properly, you must first add communication device. After you set all the hardware,
settings and check the communication, you need to send tables . If you fail to do that, the Codeks
application will not communicate properly with the hardware.
8.2.1. Hardware Wizard in 3 Steps
STEP 1: Add communication line
First step of hardware wizard is adding communication line. If you already have communication line in the
system and you want to add additional controllers to it then select it in drop-down menu and click Next.
If you want to add new communication line to the system you can add it manually by clicking on Add
communication line button. In this event you must know the devices' IP address (type NET), Port (type
Serial) or USB serial number (type USB).
154
97
2013 Jantar d.o.o.
Codeks AC manual
Example for adding Spider NET:
If you want the application to find communication lines for you, click Discover all communication lines
button. If the communication devices are properly connected and your firewall settings correctly set, then
the application will display all communication devices in a new pop-up window. After you select your
communication device a new window opens where you can set devices' name, connect it to location and
clickthe Save button to save it.
After saving communication device the application will return to the first window of the wizard. To add
controllers to the selected communication line, click the Next button.
STEP 2: Add controllers
Second step of hardware wizard is adding controllers to the selected communication line. If you
want to add controller manually, click the Add controller button. In this event you must know the controller's
address.
26
98
2013 Jantar d.o.o.
Codeks AC manual
Example for adding new controller:
If you want the application to find controllers for you, click Discover controllers button. If the communication
device and controllers are properly connected then the application will display all controllers on this
communication line in a new pop-up window. After you select the controller a new window opens where you
can set device's name, connect it to location and click the Save button to save it. The application will return
to the pop-up window where you can select and add another controller. When you are finished, close the
pop-up window by clicking on the cross in the top-right corner of the pop-up window. The application will
return to the second window of the wizard where you can add readers to the controllers.
STEP 3: Add readers
Third step of hardware wizard is adding readers to the selected controller. Select the controller in
drop-down menu and click the Add reader button. Enter reader's data and click the Save button to
save it.
99
2013 Jantar d.o.o.
Codeks AC manual
New reader is immediately shown on the list under selected controller. Click Finish when you are done with
adding hardware.
All new hardware devices will be added to the Hardware list.
100
2013 Jantar d.o.o.
Codeks AC manual
8.2.2. Communication Device
Communication devices are used for converting signals from serial protocol to RS485. This allows a greater
distance between an access or time and attendance controllers, aligned into a communication line, and a
computer or server with the software.
Right-click on a communication device will open action menu where you can select a certain action.
NOTE: If you have no communication lines in the system, right-click on the empty hardware window.
Action menu will open, offering you to add or discover new communication line.
8.2.2.1. Communication Device Basic Settings
Select the communication device and under Basic settings set its parameters.
Type: The type of the communication device
Name: The name of the communication device
USB communication device: USB Serial number - ID of the USB device
NET communication device: IP Number - IP address of the communication device, Port - Port of the
communication device; default is 100
SERIAL communication device: COM port - COM port number trough which communication will be
concluded
Location: Location where the communication device is installed
101
2013 Jantar d.o.o.
Codeks AC manual
8.2.2.1.1 Communication Device Options
Delay between receiving and sending (ms): The time period in milliseconds in which the program will
wait for controllers to respond before it reports no connection status. This becomes useful if you have bad
communication lines.
Event fetching delay (ms): The time period in milliseconds in which the program will fetch data from the
controller.
Secure transfer: When enabled, the program will request the controller to resend the damaged data.
Encrypt communication: For additional safety you can encrypt communication.
8.2.2.2. Discover All Communication Lines
If you already have communication lines in your system, it will be shown on the list of hardware. Right-click
on one of the communication devices and select Discover all communication lines on the menu. If the
communication devices are properly connected and your firewall settings correctly set, then the
application will display all communication devices in a new pop-up window. After you select your
communication device a new window opens where you can set device's name, connect it to location and click
the Save button to save it.
8.2.2.3. Add Communication Line
NOTE: If you have no communication lines in the system, right-click on the empty hardware window.
Action menu will open, offering you to add or discover new communication line.
If you already have communication lines in your system, it will be shown on the list of hardware. Right-click
on one of the communication devices and select Add communication line on the menu. When you are adding
communication line manually you must know the device's IP address (type NET), Port (type Serial) or USB
serial number (type USB).
26
102
2013 Jantar d.o.o.
Codeks AC manual
Example for adding Spider NET:
8.2.2.4. Edit Communication Line
On the list of hardware right-click on the communication line you wish to edit and select Edit communication
line on the menu. Edit communication line's data and save the changes.
8.2.2.5. Delete Communication Line
On the list of hardware right-click on the communication line you wish to delete and select Delete
communication line on the menu. New window pops up in which you need to confirm deletion of the
communication line. After the removal, the hardware list is refreshed.
NOTE: Take into consideration that when you delete communication line all controllers and readers under
this line will also be deleted.
103
2013 Jantar d.o.o.
Codeks AC manual
8.2.2.6. Discover Controllers
Discover controllers enables you to find all controllers which are properly connected to the selected
communication device. To discover controllers, right-click on the communication device and select Discover
controllers on the menu.
The application will display all properly connected controllers in a new pop-up window. After you select a
controller a new window opens where you can set device's name, connect it to location and click the Save
button to save it. Application will return to pop-up window with all found controllers. You can add another
controller to the communication line or close the window.
8.2.2.7. Add Controller
To add a new controller manually, right-click on the communication device on the list of hardware and
select Add controller on the menu. When you are adding controller manually you must know the controller's
address. Enter controller's data and click the Save button.
104
2013 Jantar d.o.o.
Codeks AC manual
8.2.3. Controller
Right-click on a controller will open action menu where you can select a certain action.
8.2.3.1. Controller Basic Settings
Select the controller and under Basic settings set its parameters.
Type: The type of the controller
Name: The name of the controller
Use controller: You can select Yes or No
Selecting Yes - The controller will send and receive data
Selecting No - The controller will not send or receive data
Controller address: This is a unique bus address the controller will respond to. The controllers on the bus
(same communication line) have to have unique addresses or Codeks will not be able to communicate with
controllers with the same address.
Keypad model: This options appears when the controller has keypad. Select the model of the keypad.
Location: Location where the controller is installed.
105
2013 Jantar d.o.o.
Codeks AC manual
8.2.3.1.1 Controller Options
GENERAL SETTINGS
Silent pre break: When enabled, the break-in or alarm procedure can be silent.
Silent break: When enabled, the break-in or alarm procedure can be silent.
Sensor event: When enabled, the event is recorded when push button (or active sensor) is pressed.
Tamper switch: When enabled, the tamper input on Populus2, Populus 4 and Regis terminal is enabled.
Roll code check: Not in use
Link cards: When enabled, only master card or two cards with the same link number can carry out a certain
action on the passage. Link can be also used to link card & keypad.
Disable overload protection: When enabled, overload protection is disabled.
Card length: How much data about each card holder is stored in the controller - less data more users. You
can select between 4 (only card numbers and time settings), 11 (card numbers, time settings,
anti-passback, link users ...) and 24 (all functions).
Start Macro: Select macro which is executed after controller reset.
People count value: It is possible to count number of entry or exit impulses on each controller. Macro
must be programmed in Settings/Macros. If People count value is less or the same as macro then first macro
(People count less or equal Macro) will be started, otherwise (People count greater Macro) second macro will
be started.
People count less or equal Macro: Starts if People count value is less or the same as macro.
People count greater Macro: Starts if People count value is grater than macro.
Communication timeout (ms): Defines the period of time before controller will send data to the
application.
Set time frequency in seconds: Defines the period of time before controller collects data.
106
2013 Jantar d.o.o.
Codeks AC manual
BLOCKING
When enabled, the inputs for Door 2 are used to block the readers. You cannot use the block and alarm
function at the same time. Set the period of time for which the reader is unblocked for under tab Times .
NC External 1 or 2: Enables you to set the type of contact.
8.2.3.1.2 Controller Doors
INPUTS ENABLED
Input enabled: When enabled, the input can be used.
NEGATE OUTPUT
Negate output: When enabled, the output state is negated (i.e. for magnets and locks which require power
supply to remain locked, e.g. fireproof doors).
DOUBLE DOOR DIRECTION (with entry and exit reader/button)
Double door: When enabled, double door direction with entry and exit reader/button is used.
107
107
2013 Jantar d.o.o.
Codeks AC manual
SENSOR AND SWITCH POLARITY
NC Switch: When enabled, NC Normally Closed contact type for input door switch is used.
NC Sensor: When enabled, NC Normally Closed contact type for input sensor is used.
8.2.3.1.3 Controller Times
Times can be only defined for controller. If you need some different time for a reader then use Macro instead
of standard function.
DURATIONS, DELAYS
Energy for: Defines period of time during which the door strike is not locked.
Open in: The Open in time can be longer than the Energy for if the impulse door strike is used.
Open for: Defines period of time during which the door can be left open.
Alarm in: If the door after the Open for period stay open, short beeps are signaled. If the door do not close
in the Alarm in period, the alarm procedure is started, event is recorded and longer (more unpleasant)
beeps are heard.
Unblock for: Defines the period of time for which the reader is enabled after the detected active input. If
the latter stays active, the reader remains active as well.
Alarm delay line: Defines period of time after alarm sequence starts.
LCD Time: If controller has LCD then this time defines how long information on last registration will be
present.
108
2013 Jantar d.o.o.
Codeks AC manual
Last card time: Defines period of time after which the controller will accept the same card on the same
reader again.
Alarm pulse: Defines the length of alarm sequence.
Input delay: Defines period of time of checking the input.
EXIT TIME
Enable Exit time: When enabled, Exit time is enabled.
Exit time: Defines the period of time in which the user must leave the place.
8.2.3.1.4 Controller Anti-passback
SETTINGS FOR ANTI-PASSBACK
After reader: Counts entry or exit when user register card on reader.
After door switch: Counts entry or exit when user opens door (you need door switch).
Reset clears: If controller is reset, anti-pass path is inactive until first card registration.
Clear at 00:00: Controller will reset path.
Global anti-passback: Anti-passback between more controllers. Also direction of reader must be set as
Entry or Exit; if direction is set to Pass reader wont be part of anti-passback function.
IMPORTANT!
For global anti pass-back Codeks Service must be running. If not, all users will be able to pass.
109
2013 Jantar d.o.o.
Codeks AC manual
8.2.3.1.5 Controller Advanced
CLOCK CALIBRATION
Clock accuracy:
Acurate - Controller's clock is accurate.
Lags - Controller's clock lags.
Overtake - Controller's clock overtakes.
Time difference in 24h (seconds): Set the time difference if the controller's clock lags or overtakes.
CONTROLLER LANGUAGE
Controller language: Codeks AC - language in which the controller will display texts on its screen.
LCD BRIGHTNESS
Normal: Set the brightness of the controller's display. 1 is the least bright and 9 is the most bright.
Eco mode: Set the brightness of the controller's display when it is in ECO mode. 1 is the least bright and 9
is the most bright.
110
2013 Jantar d.o.o.
Codeks AC manual
8.2.3.2. Edit Controller
On the list of hardware right-click on the controller you wish to edit and select Edit controller on the menu.
Edit controller's data and save the changes.
8.2.3.3. Manage Controller
On the list of hardware right-click on the controller you wish to manage and select Manage controller on the
menu.
New window opens where you can change controller's address, set present count and reset or brainwash
controller.
111
2013 Jantar d.o.o.
Codeks AC manual
Set controller's address
Enables you to change controller's address. This is useful when you have two or more controllers with the
same address or when you want to set controllers in a certain order. Enter new address in the New address
window and click the Set controller address button.
Set present count
Present counter enables you to determine the number of users in the program. Enter counter number in the
Present window and click the Set present count button.
Reset controller
Clicking the Reset controller button will reset controller's inputs and outputs to basic settings.
Brainwash controller
Clicking the Brainwash controller button will delete all controller's memory (readers, users ...). Controller's
address will be set to 255.
8.2.3.4. Delete Controller
On the list of hardware right-click on the controller you wish to delete and select Delete controller on the
menu. New window pops up in which you need to confirm deletion of the controller. After the removal, the
hardware list is refreshed.
NOTE: Take into consideration that when you delete controller all readers under this controller will also be
deleted.
112
2013 Jantar d.o.o.
Codeks AC manual
8.2.3.5. Device Status
Device status displays basic information of the selected controller. On the list of hardware right-click on the
controller and select Device status on the menu.
Under Device settings new window will open, where you can see controller's status.
Inputs: Green indicates currently active inputs
Outputs: Green indicates currently active outputs
Reader block: Green indicates currently blocked readers
Break in: Green indicates currently active door switch
Model: Name of the PCB (Printed Circuit Board)
Version: Firmware version
Date/Time: Date and time of the controller's RTC (Real-Time Clock)
Present: Number of currently present users (Entry and exit readers must be set in the Hardware
menu)
55 113
113
2013 Jantar d.o.o.
Codeks AC manual
8.2.3.6. Add Reader
To add a new reader to the controller, right-click on the controller on the list of hardware and select
Add reader on the menu. Enter reader's data and click the Save button.
8.2.4. Reader
Right-click on a reader will open action menu where you can select a certain action.
8.2.4.1. Reader Basic Settings
Select the reader and under Basic settings set its parameters.
Type: The type of the reader
Name: The name of the reader
Direction: There are three possible directions:
Pass: Only passing or if one reader is used for entry & exit
Entry: Entering the location
Exit: Exiting the location
114
2013 Jantar d.o.o.
Codeks AC manual
Parameter 1 and 0 - If reader's type is set to wiegand custom.
Parameter 1: Shifting to the right
Parameter 0: Number of bits
Reader number: The reader number identifies the reader
Location: Location to which the reader is connected
Data migration from V7 to Codeks
The differences between the old and new controllers in reading and inverting the card number:
New V9 controllers with R1D reader will read the card number inversely compared to the old controllers.
Example:
Old controller New V9 controller
Not inverted 3560267 7129810
Inverted 7129810 3560267
New V9 controllers with wiegand reader take into account "Inverted" setting, while the old controllers don't.
In V7 application, for invert reading of the wiegand reader it's "Parameter 0" had to be set to "99".
Codeks has two wiegand readers: wiegand_custom and wiegand. With "wiegand_custom" reader the user
can set "Parameters 0 and 1" on his own. With "wiegand" reader the Codeks will set "Parameter 0" to "26"
and "Parameter 1" to "0". If "wiegand" reader is connected to the old controller (which does not take into
account "Inverted" setting for wiegand), then "Parameter 0" is set to "99" to ease the user's work.
8.2.4.1.1 Reader Options
GENERAL OPTIONS
Last card for controller: When enabled, the Last card time set under controller's Times setting will apply
for all readers controlled by the controller.
User + PIN: When enabled, the user must use card and PIN to carry out a certain action on passage.
Don't end pulse on output (sensor switch off): When enabled, the door will stay open for Open for
period. Disabled - door will lock when user opens it otherwise will stay open for Open for period. For this
function to work properly you need to have proper electrical door lock.
115
2013 Jantar d.o.o.
Codeks AC manual
Enable key functions: When enabled and you have wiegand_custom reader with keypad you can open,
unlock, lock and toggle door output through keys.
Key functions:
1 Open
2 Unlock
3 Lock
4 Toggle
A Arm toggle (if alarm central is enabled)
Invert card number: When enabled, the reader will read invert card number.
DOOR CONTROL
Door control: Defines which door output is activated for the reader (Door 1 is on hardware linked to O0,
etc.).
BLOCKING AND ENABLING
Blocked: When enabled, the reader will be blocked and will not read cards. The reader can be enabled with
action Unblock (in Monitor or Layouts) for the period of time Unblock for (sec), set in the controller's Times
settings (Hardware). Action Enable (in Monitor or Layouts) will enable the reader until the next reset or
restarting of the controller.
Enabled by input 1: Enabled by the input 1 (I2, door 2 switch) as an inductive loop or any other sensor.
Enabled by input 2: Enabled by the input 2 (I3, door 2 sensor) as an inductive loop or any other sensor.
116
2013 Jantar d.o.o.
Codeks AC manual
8.2.4.2. Edit Reader
On the list of hardware right-click on the reader you wish to edit and select Edit reader on the menu. Edit
reader's data and save the changes.
8.2.4.3. Delete Reader
On the list of hardware right-click on the reader you wish to delete and select Delete reader on the menu.
New window pops up in which you need to confirm deletion of the reader. After the removal, the hardware
list is refreshed.
8.3. Communication status
Communication status displays the difference between sent and unaccepted data packages of your
hardware. The number of unaccepted data packages indicates that communication was interrupted. If
communication is working properly the number of unaccepted data packages should not be very high in
comparison with sent packages. If the number of unaccepted data packages is very high than you have a
problem and you should check the communication between the hardware.
- Communication is established and is working properly
- Communication is currently not established
- Controller is not in use
Part
IX
118
2013 Jantar d.o.o.
Codeks AC manual
9. Timetables
Timetable defines the time during which a certain right (action) will be valid for an access group. In another
word, with timetables we identify, when the user can access a certain place. Each timetable is composed of
one or more time intervals.
To work with timetables select Timetables in the Main Menu . This will open the Timetables Editor where
you can add , edit or delete existing timetables and time intervals. Timetables can also be accessed
through the Groups Editor.
Colors in Timetables Editor
Blue - indicates the selected timetable on the List of timetables
Green - on the List of all time intervals green indicates intervals, which belong to the selected timetable
Dark green - on the List of all time intervals and the List of intervals in selected timetable, dark green
indicates selected interval, which already belongs to the selected timetable
Red - on the List of all time intervals, red indicates the selected interval, which doesn't belong to the
selected timetable
For more detailed description on how to assign access in a certain timetable for a certain group, see chapter
Assign Timetable to Group .
NOTE!
For your convenience we prepared a few examples of timetables which turned out to be most appropriate
for the majority of the cases of time registration. With minor modifications to existing intervals you can
make a suitable timetable in a few minutes.
35
120 128 129
147
119
2013 Jantar d.o.o.
Codeks AC manual
9.1. Review Timetable
Existing timetables can be reviewed in Timetables Editor. In the left part of the editor is the list of the
existing timetables, where you can select the timetable you wish to review. Below the timetables list, in the
left lower part of the editor, intervals of the selected timetable are displayed.
Each timetable consists of two parts. First part determines timetable's name, which must be different from
the names of existing timetables.
ADDITIONAL for Codeks TA
First part of timetable, in Codeks TA, determines timetable's basic data, work obligation and other TA
settings, described in chapter Add timetable .
Second part of timetable are time intervals. These determine times when a certain group or user is able to
access a certain location. The time intervals are shown in the central part of the Timetables Editor. Time
intervals that belong to the selected timetable are colored green. Picture with the List of all time intervals is
shown on the next page.
120
120
2013 Jantar d.o.o.
Codeks AC manual
Each of the intervals has a start (From) and end (To) time, interval type (always Access), text that displays
when you register with the user card on the controller with display, days in which the interval is valid in and
interval color.
9.2. Add Timetable
You can add a new timetable with a click on the Add new timetable icon in the upper menu of Timetables
Editor.
A new window will open where you can enter timetable's name. Click the Save button to create new
timetable. Newly created timetable is already visible on the list of timetables and it is selected. In the next
step you will need to set timetable's intervals. You can use existing time intervals or create new ones .
ADDITIONAL for Codeks TA
Adding timetable in Codeks TA application is described next.
124 121
121
2013 Jantar d.o.o.
Codeks AC manual
Name: The name of the timetable.
Calendar: Calendars are used to determine work obligation for users, for example different work shifts.
Show sum text: When enabled, the sum will be displayed on the controller's screen when the user will
register.
Show event text: When enabled, the event will be displayed on the controller's screen when the user will
register.
Show saldo text: When enabled, the saldo will be displayed on the controller's screen when the user will
register.
Work obligation: Is used to set how many hours user must work per day. Codeks supports different work
obligation for every day in a week.
Statistic id when work obligation is 0: Here you can set statistic which will be determine for days when
work obligation is 0. This function is usually used with calendars.
Ignore holiday and weekend: When enabled, the application will ignore holidays and weekends. This
function is usually used with calendars.
24h: Not in use.
9.2.1. Add New Time Interval
To add a new interval, click the Add interval icon in the upper menu of Timetables Editor. Data entry on the
right side of the editor will enable. Enter required data and click the Save button. Newly created interval will
be immediately displayed in the List of all time intervals table. Picture on the next page shows how to add
new time interval.
66
122
2013 Jantar d.o.o.
Codeks AC manual
Table of interval characteristics.
Characteristic Description
Interval description Name of the time interval.
Interval type Only Access type is possible.
Text Text that displays when the user registers on the controller.
From Time, the interval is valid from.
To The end time of the interval - must always be greater than the start time (From).
Days of the week Select the days of the week for which this time interval is valid in.
Interval color Select the color of the interval which will mark the interval on the printed timetable.
ADDITIONAL for Codeks TA
Interval types and interval characteristics for Codeks TA application are described next.
Interval characteristics depend on the selected interval type. Interval types are described in table below.
Interval type Description
General purpose
General purpose type is used with intervals, which have general intention, e.g. lunch,
business, private ...
Entry The user's registration on the controller in the interval "From - To" will be registered as Entry.
Exit The user's registration on the controller in the interval "From - To" will be registered as Exit.
Entry/Exit
The user can make entry or exit at any time in the interval "From - To". This interval type is
used for flexible intervals.
Access The user can access a certain location in the interval "From - To".
Info By clicking a specific key, the controller will display status of the user's working hours.
Cancel Cancellation of incorrect entry, e.g. selection of business key instead of private key.
Time cut
Used only to count registered time into time slices. You can define intervals for normal work,
afternoon work or night work. On reports than you can see when worker had worked and how
many hours were registered in each interval. This is useful if employees are paid extra for
night work, afternoon work, holidays work Sunday work, etc.
Automatic Is intended for prediction of vacation, sick leave, etc.
Automatic insert Consistently ends the end of time interval.
123
2013 Jantar d.o.o.
Codeks AC manual
Table of interval characteristics.
Characteristic Description
Interval description Name of the time interval.
Interval type
Choose interval's type from the list. Based on the selected interval type,
associated features are shown in the interval editing window.
Text Text that displays when the user registers on the controller.
Button
The button's number that the user must press before registering on the
controller in this interval. If you do not want to define the button for the
interval, leave the field empty.
From Time, the interval is valid from.
To
The end time of the interval - must always be greater than the start time
(From).
Days of the week Select the days of the week for which this time interval is valid.
Interval color
Select the color of the interval which will mark the interval on the printed
timetable.
Start at: Use actual time System will use actual time of entry when user registers.
Start at: Use fixed time System will use fixed entry time. Enter start time.
Stop at: Use actual time System will use actual time of exit when user registers.
Stop at: Use fixed time
System will use fixed exit time. Enter time when interval unconditionally
stops and continue with private interval.
Example: If you define lunch interval from 13:00 to 14:00 and set Stop at
14:00 and user registers lunch at 13:50, at 14:00 interval lunch is stopped.
From 14:00 until user returns, system counts private time interval. This is
useful if you would like to define interval when users should go, for
example, to lunch. After this interval they should be in the company.
Auto from
System automatically recognizes the start of the interval.
Example: If you define business interval from 8:00 to 16:00 and Auto from
at 8:00 and user register first event at 10:00, then the application calculates
entry at 8:00 and business interval from 8:00 to 10:00.
Auto to
System automatically recognizes the end of the interval.
Example: If you define business interval from 8:00 to 16:00 and Auto to at
16:00 and user register business at 10:00 and he does not return, then the
application calculates exit at 16:00 and business interval from 10:00 to
16:00
Max: Sum durations
Sum durations of interval. Set maximum duration of the time interval, e.g.
30 minutes for Lunch. If sum duration is more than Max, then system
automatically starts private interval.
Max count: how many times can user register in this interval per day. If
limit maximum duration is reached before Max count, the user can not use
this interval anymore.
Example: If you define lunch interval from 10:00 to 13:00 and Max 00:30
and Max count 3, then the user can go on lunch three times, altogether
maximal for 30 minutes. If user is on lunch longer than 30 minutes, then
private interval is automatically started.
Max: Clear after each interval
Set maximum duration of interval, e.g. 5 minutes for smoking. If duration of
exit is more than Max, then system automatically starts private interval.
Max count: how many times can user register in this interval per day.
Example: If you define smoking interval from 8:00 to 16:00 and Max 00:05
and Max count 3, then the user can go to smoke three times in this interval,
each time for 5 minutes. If the user is smoking longer than 5 minutes, then
private interval is automatically started.
124
2013 Jantar d.o.o.
Codeks AC manual
Characteristic Description
Max: Round down to work obligation
Set maximum duration of interval when the system stops counting work
time after work obligation. System will round down work time to Max.
Example: If work obligation is 8 hours and Max is set to 00:15 and the user
registers exit after 8 hours and 25 minutes, then the system will count work
time for 8 hours and 15 minutes. If the user will work for 8 hours and 56
minutes, the system will count work time for 8 hours and 45 minutes.
Max: Round down Set maximum duration of interval when the system stops counting work
time. System will round down work time to Max.
Example: If Max is set to 00:15 and the user registers exit after 6 hours
and 25 minutes, then the system will count work time for 6 hours and 15
minutes. If the user will work for 4 hours and 37 minutes, the system will
count work time for 4 hours and 30 minutes.
Max: Set day work time
Set duration of work time.
Example: Max is set to 08:00 so regardless of when the user comes to
work in this interval, the system will count work time for 8 hours.
Max: Set work time to work obligation Set duration of work time to work obligation.
Example: Regardless of when the user comes to work in this interval, the
system will count work time for the time set as work obligation.
Statistics
With time interval types Exit, Entry/Exit and Automatic you can
selected with what kind of statistic the day will complete. Similarly you can
do for General intervals.
Example: Define exit between 17:00 and 22:00, also select the statistics
Business trip. Day will be closed as Business trip if user will be back in this
time interval and not as Work time (as usually).
9.2.2. Add Existing Time Interval
On the list of timetables select the timetable and click the plus icon ( ) next to the time interval you wish to
add to this timetable. Time interval will immediately appear on the List of intervals in the selected timetable.
You can also add time interval to the timetable with right-click on time interval. First select the timetable,
then right-click on the time interval you wish to add to the selected timetable and select option Add interval
to timetable. Time interval will immediately appear on the List of intervals in the selected timetable. This
option is shown in the picture on the next page.
125
2013 Jantar d.o.o.
Codeks AC manual
9.2.3. Edit Time Interval
If you want to edit time intervals, first select the time interval in the List of all time intervals table and click
Edit interval icon in the upper menu.
On the right side of the editor the Interval data window will enable. In this window you can edit interval's
data. Window is the same as for adding new intervals . Change the data in accordance with need and save
changes with the click on the Save button.
Window for editing interval data will also enable by double-clicking on a certain time interval or you can
right-click on the time interval and select Edit interval option on the menu.
121
126
2013 Jantar d.o.o.
Codeks AC manual
9.2.4. Remove Time Interval from Timetable
If you wish to remove a certain interval form the timetable, select the interval in the Intervals in timetable
list and click Remove interval from timetable button, located at the bottom of the list. Interval will be
removed from the timetable, but it will still be visible in the All time intervals list and can be used with other
timetables. You can also remove interval from the timetable with a help of a menu. Right-click on the
interval in the Intervals in timetable list and select the Remove interval from timetable option.
9.2.5. Delete Time Interval
If you want to delete time intervals, first select the time interval in the List of all time intervals table and
click Delete interval icon in the upper menu. New window pops up in which you need to confirm deletion of
the interval. If the time interval was assigned to one or more timetables, the application will inform you with
a warning.
127
2013 Jantar d.o.o.
Codeks AC manual
You can also right-click on the interval and select Delete interval option on the menu. Interval will be
permanently deleted from the List of all time intervals table and you will not be able to use it anymore.
9.2.6. Copy Time Interval
New interval can be added to the system by copying an existing one. To copy an existing interval, right-click
on the interval and select Copy interval option on the menu. New interval takes the name of the copied
interval and before the name text Copied is added (e.g. Copied-Business). You can change interval's data
with editing interval.
125
128
2013 Jantar d.o.o.
Codeks AC manual
9.3. Intervals in Timetable
Intervals in a certain timetable determine times of arrivals to work, time for lunch, business hours ...
Intervals can be moved up and down the list.
To move interval up or down the list, right-click on the interval and select wanted action on the menu.
You can also use drag&drop to move intervals. Select the interval, drag it up or down the list and drop it into
desired place. Yellow line marks the place of the drop.
9.4. Edit Timetable
On the list of timetables select the timetable you wish to edit. Click the Edit timetable icon in the upper
menu, edit timetable's name and save the changes. You can also edit the timetable with double click on it or
through the menu which appears with the right-click on the timetable.
129
2013 Jantar d.o.o.
Codeks AC manual
9.5. Delete Timetable
You can delete timetable in Timetables Editor. Right-click on the timetable you wish to delete and select
Delete timetable option on the menu.
9.6. Copy Timetable
New timetable can be added to the system by copying an existing one. To copy an existing timetable, right-
click on the timetable and select Copy timetable option on the menu. New timetable takes the name of the
copied timetable and before the name text Copied is added (e.g. Copied-Flexible). You can change
timetable's data with editing timetable. You can delete or edit intervals in the timetable.
9.7. Print Timetable
In the Timetables Editor right-click on the timetable you wish to print and select Print timetable option.
This sends a request for PDF document with timetable's data to the server. In a few seconds the browser
offers you to save or print PDF report. You can open document immediately or you can save it for further
use.
128 126 125
130
2013 Jantar d.o.o.
Codeks AC manual
Picture below shows the appearance of printout.
ADDITIONAL for Codeks TA
The next picture shows Timetable report from Codeks TA application.
Part
X
132
2013 Jantar d.o.o.
Codeks AC manual
10. Users
Users Editor represents starting point for adding users , editing users , deleting users , editing and
connecting groups with timetables and editing departments .
Users Editor window is divided into 3 parts. In the upper part of the Users Editor window are icons for editing
users, access to groups and departments and icon for printing user report. Below the icons, on the left side
of the Users Editor window is frame with detailed data of the selected user. On the right part of the editor
window is the list of all users in the system and search fields for easier searching of the users.
ADDITIONAL for Codeks TA
Codeks TA has additional icon for accessing Time attendance in the upper menu.
10.1. Add User
You can add a new user to the application in Users Editor. Click the Add user icon.
A new window is opened where you can enter user's information.
132 138 138
139 141
133
2013 Jantar d.o.o.
Codeks AC manual
Basic settings Description
Name User's name.
Last name User's last name.
Personal ID User's unique ID (e.g. social security number, personal VAT number, sequence number
...).
Email User's email.
Group name Group, according to which the user will be assigned with a certain timetable. To add a
new group, click the Add group icon.
Department Department, which the user belongs to. To add a new department, click the Add
department icon.
Codeks TA Enable time
registration
When enabled, the user will be able to register his work hours.
Codeks TA Time registration
start date
Clicking on the field will open a calendar. Select the first day when the user will start
with time attendance registration.
Card Proximity card (user card) which the user will use to access locations (Read user card
).
Allow card number input on
keypad
When enabled, allows the user to use the Card number as a code to open the door. It
cannot be enabled when the PIN is entered.
Example: Enter a code 123 into the Card number filed and enable the Allow card number
input on keypad field. Now the user can open the door with this code.
PIN PIN the user will use together with his card to open the door. PIN codes can only be
entered manually. PIN can be used only together with card.
(User + PIN under reader's Options settings must be enabled)
137
134
2013 Jantar d.o.o.
Codeks AC manual
10.1.1. Advanced Settings
Advanced tab enables you to set advanced user settings.
Other Description
Upload photo The user can be assigned with the picture that will be displayed in Users Editor. You can use
.jpg. or .png format of the picture.
Advanced user
settings
Description
Valid from Enables you to issue a card with limited validation. Enter the date into Valid from field and
after that date the card will be able to open doors until Vallid till date.
Valid till Enables you to issue a card with limited validation. Enter the date into Valid till field and after
that date the card will not open doors and event Expired will be recorded.
Master card No link limit for master cards.
Follow user Enables you to follow the user at his path.
Hide user Enables you to hide users. Monitor will display only the event which occurred but not the user
who caused it.
Link code Link code is user link number. If Link cards option on the controller is enabled than users
with same link number can open door after both cards are registered. Users with cards, that
card type is set to Master, can normally open door (link is ignored).
User card type Type of the user card. FrontDesk is a special application for visitor reception and issuing
temporary cards to users and is not a part of Codeks AC. If you do not have FrontDesk
application always select User card type.
After you enter all the data, check their compliance and click the Save button to save the settings.
135
2013 Jantar d.o.o.
Codeks AC manual
ADDITIONAL for Codeks TA
Codeks TA application also has User's permissions and a few more options in section Other.
User's permissions Description
Username Username the user will use to login for viewing time registration hours.
Password Password the user will use to login for viewing time registration hours.
Can edit time registration Enabled field allows the user to edit his time registration hours. If the user has, in
Department admin tab, selected one or more departments, he will be able to edit time
registration for users in the selected departments.
Other Description
Language Select the language in which the user will use the application.
Calendar Enables you to select the calendar which determines work obligation for the user.
External ID External ID can be used as additional ID for exports and connection with other programs and
applications.
Upload photo The user can be assigned with the picture that will be displayed in Users Editor. You can use
.jpg. or .png format of the picture.
136
66
136
2013 Jantar d.o.o.
Codeks AC manual
10.1.2. Codeks TA - Department Admin
User's permission Description
All If you enable field All, the user will be able to view or edit time registration for all employees
in all departments.
Individual department Select the departments the user will manage. He will be able to view or edit time registration
for all employees in selected departments.
10.1.3. Additional Cards
Additional cards tab is intended for adding additional cards to the user, e.g. additional card, remote key, etc.
To add a new field for the new card, click the Add button. You can enter card number manually or click the
Read card button to read the card on a certain location.
New window pops up in which you need to select the location where you will read the card.
137
2013 Jantar d.o.o.
Codeks AC manual
Approach the card to the reader and in 1-2 seconds card's number will appear in the Card field. In case that
the card number does not appear in the Card field, you can enter it manually - card number is shown in the
Monitor under Live Events as the last system Event with the name CardX.
After saving, the card's number cannot be changed anymore. You can either edit the card's data or delete
the card.
10.2. Read User Card
You can add a card to the user when adding or editing user under Basic settings tab. To read the user card,
click on the Read card button.
New window pops up in which you need to select the location where you will read the card.
Approach the card to the reader and in 1-2 seconds card's number will appear in the Card field. In case that
the card number does not appear in the Card field, you can enter it manually - card number is shown in the
Monitor under Live Events as the last system Event with the name Wrong card.
WARNING!
While reading the card, the system will use the first card, which will be registered on the selected reader.
That is why you need to make sure, no user will register at that time.
53
53
138
2013 Jantar d.o.o.
Codeks AC manual
10.3. Lost or Damaged Card
Each card has a unique code which can be red with the reader and assigned to individual user. If the card is
damaged or lost, you can simply delete and replace it, which means the user is assigned with a new card.
One card cannot be assigned to two users. You can assign the card, which has been previously used, to
another user ONLY if you previously assign the first user with another card or delete him or his card code
from the system.
To replace the user's card you can use the same procedure as for reading cards .
10.4. Edit User
On the list of users select the user you wish to edit. Click the Edit user icon, edit user's data and save the
changes. You can also edit the user with double click on it or through the menu which appears with the
right-click on the user.
10.5. Delete User
On the list of users select the user you wish to delete and click the Delete user icon. New window pops up in
which you need to confirm deletion of the user. This will delete the user from the list of users.
137
139
2013 Jantar d.o.o.
Codeks AC manual
10.6. Groups
Groups define the actual rights users have when using the system. One group can have any number of
users, but one user can belong to only one group.
Each group has its own distinct set of rights. These rights are described as actions the system will take when
the user approaches his card to the reader or enters a PIN code. You will edit access rights of the group in
the Groups Editor. For more detailed description see chapter Access .
ADDITIONAL for Codeks TA
In the Group Editor you will also determine on which location a certain group can register their work hours,
according to a certain timetable.
To work with groups select Users/Groups in the Main Menu.
Groups Editor will open where you can add , edit or delete groups. Groups can also be accessed
through Timetables Editor.
146
140 140 140
140
2013 Jantar d.o.o.
Codeks AC manual
10.6.1. Add Group
To add a new group, click the Add group icon. A new window is opened where you can enter group's name,
select the type of the group and save entry. Newly created group immediately appears on the list of groups.
10.6.2. Edit Group
On the list of groups select the group you wish to edit. Click the Edit group icon, edit group's data and save
the changes. You can also edit the group with double click on it or through the menu which appears with the
right-click on the group.
10.6.3. Delete Group
On the list of groups select the group you wish to delete and click the Delete group icon. New window pops
up in which you need to confirm deletion of the group. This will delete the group from the list of groups.
141
2013 Jantar d.o.o.
Codeks AC manual
10.6.4. Add User to Group
You can add the user to the group in the Users Editor, when you are adding or editing the user, or in the
Groups Editor by clicking the plus icon ( ) next to the user.
First select the group and then click the plus icon ( ) next to the user you wish to add to the selected group.
Application will ask you for confirmation.
If the user already belongs to some other group, the application will also ask for your confirmation.
10.7. Departments
To work with departments, click the Departments icon in the Users Editor.
142
2013 Jantar d.o.o.
Codeks AC manual
10.7.1. Add Department
To add a new department, click the Add department icon. A new window is opened where you can enter
department's name and code and save entry. Newly created department immediately appears on the list of
departments.
10.7.2. Edit Department
On the list of departments double click on the department you wish to edit or select the department and
click the Edit department icon. A new window is opened where you can edit department's data and save the
changes.
10.7.3. Delete Department
On the list of departments select the department you wish to delete and click the Delete department icon.
New window pops up in which you need to confirm deletion of the department. This will delete the
department from the list of departments.
143
2013 Jantar d.o.o.
Codeks AC manual
10.8. User Report
User report enables report of all or just selected users. To create the user report, click the User report icon
in the Users Editor.
The user can be selected on the list of users. Additional users are selected, if you hold down SHIFT or CTRL
key on the keyboard, while clicking on the other users. User report also has column Signature, which enables
the administrator to use this report for certification of receipt of the cards by the employees.
ADDITIONAL for Codeks TA
User report contains additional columns: External ID, which is used as additional ID for exports and
connection with other programs and applications, and Timetable, in which user's timetable is displayed.
Part
XI
146
2013 Jantar d.o.o.
Codeks AC manual
11. Access
With adding access for a certain group to a certain passage you enable this group and all its belonging users
to access this passage in a certain timetable. You can also add access to individual users with Users
permissions .
IMPORTANT!
You can connect readers which will open the doors only with passages, therefore you can add access
only to passages. To connect readers to a certain passage you must first set the hardware .
After you finish working with access you need to send tables . If you fail to do that, the Codeks application
will not work properly with the hardware.
11.1. Group Access
In the Group Editor you can determine on which passage a certain group has access rights, according to a
certain timetable. To be able to add access to groups you must first set locations and hardware .
On the List of groups you can select the group to which you will allow access to a certain passage. You can
choose from the list of groups or create a new one. The users which belong to the selected group will color
green.
List of passages displays all passages in the system. To enable the group to access a certain passage
enable the field next to the name of the passage. Selected passage will color green and drop downs for
timetables and actions will enable.
In the drop down menu of Timetables you can select the timetable in which the selected group will be able
to access selected passage. You can choose from the list of timetables which are currently defined in the
Codeks program or create a new one .
150
90
154
91 90
120
147
2013 Jantar d.o.o.
Codeks AC manual
In the drop down menu of Actions you can choose from different actions the reader can perform when the
card with appropriate rights is approached to the reader or an appropriate PIN code is entered:
Open: This action causes the door to open (unlock) only for a few seconds.
Lock: This action causes the door to stay locked which means no person can pass the door without using the
card.
Unlock: This action causes the door to stay unlocked which means anybody will be able to pass the door
from this moment on until the door is locked again.
Toggle: This action will toggle the door lock/unlock status which means the door will lock (if it was
unlocked) or unlock (if it was locked).
EnableReader: This action will unblock blocked reader.
DisableReader: This action will block unblocked reader.
UnblockReader: This action will unblock blocked reader for the time set in under controller's settings under
Unblock for. Option Blocked under reader's settings must be enabled.
DisablePIN: This action will disable the use of PIN code.
EnablePIN: This action will enable the use of PIN code.
Clicking the Show button will expand action window where you can select macro or set Dynamic group
access . In Macro field you can select a macro which will start when the selected action occurs. Selecting
macro or setting dynamic access is not necessary for normal operation.
11.1.1. Add Group Access
To add group access to the passage, select Users/Groups in the Main Menu. You can add access only to
passages.
First select the group. Selected group will color blue and the users which belong to the selected group will
color green. On the right side of the Groups Editor select the passage and from the drop down menu select
the timetable according to which this group will be able to access this passage. Select the action the reader
will perform and click the Save button to save settings.
NOTE: To be able to assign access to the group, Permission edit icon must be selected (grayed out). If
Permission view is selected, you can only review connections between groups and passages.
73
148
148
2013 Jantar d.o.o.
Codeks AC manual
11.1.2. Edit Group Access
Select the group for you wish to edit access. Selected group will color blue. On the right side of the Groups
Editor edit group access and click the Save button to save settings.
11.1.3. Remove Group Access
First select the group which will color blue. On the right side of the Groups Editor unselect the passage from
which you wish to remove access and click the Save button to save settings.
11.1.4. Dynamic Group Access
Dynamic group access enables you to grant dynamic access to passages for groups. You need to have at
least two readers, one to grant dynamic access and one to delete dynamic access. If you wish to add
dynamic access to a certain user see chapter Dynamic User Access .
Example:
The user in the group Employees can open storage door, only after he entered the passage trough the main
door named Entry Production. The user will be able to enter the Storage in Workweek timetable. When the
user leaves the production room he must use exit reader named Exit Production. This action will disable him
from entering the Storage after leaving the production room.
First we need to create a virtual group with no users. With virtual group we determine the room/passage to
which the selected group will be able to access with dynamic access. We create a virtual group called
151
149
2013 Jantar d.o.o.
Codeks AC manual
Dynamic access and grant it with access to Storage in Workweek timetable. It is created only for purpose
of group Employees to be able to access the Storage.
1. Now we add regular and dynamic access to the group Employees on Entry production door. Regular
access is used to open entry door and dynamic access to grant access to other doors. Regular access is
added in timetable Workweek with action Open. Dynamic access is added for virtual group Dynamic
access, which has access to Storage.
2. We should not forget to add regular access on exit door Exit Production and clear dynamics access.
Regular access (Workweek, Open) is used to open Exit Production door and clear dynamics access to
delete access on other doors.
In our example, users that belong to the group Employees will have to open entry door on the Entry
Production reader which will enable them to open the Storage door. When they leave the production room,
they will use exit door named Exit Production which will cause them to lose access to the Storage.
147
150
2013 Jantar d.o.o.
Codeks AC manual
11.2. Users Permissions
With users permissions you can determine on which passage a certain user has access rights, according to a
certain timetable. To be able to add permissions to users you must first set locations and hardware .
Window for users permissions can be accessed with right-click on a certain user in Users Editor or in Groups
Editor.
or
11.2.1. Add Users Permissions
On the list of users in Users Editor or in Group Editor right-click on the user and select Users permissions
option on the menu.
A new window will open where you can add permissions for selected user. Select the passage and from the
drop down menu select the timetable according to which this user will be able to access this passage. Select
the action the reader will perform and click the Save button to save settings. In addition to access you can
also set macro and dynamic users permissions.
Example:
Josephine Brown has permission to Open doors to Entry Production and Entry Sales in timetable Always.
91 90
151
2013 Jantar d.o.o.
Codeks AC manual
11.2.2. Edit or Remove Users Permissions
On the list of users in Users Editor or in Group Editor right-click on the user and select Users permissions
option on the menu. A new window will open where you can edit or remove permissions for selected user. To
remove users permissions unselect the passage from which you wish to remove permissions and click the
Save button to save settings. After sending the tables, the user will no longer be able to access this passage.
11.2.3. Dynamic Users Permissions
Dynamic users permissions enables you to grant dynamic access to passage for user, after he/she has open
a specific door. You need to have at least two readers, one to grant dynamic access and one to delete
dynamic access. If you wish to add dynamic access to a group see chapter Dynamic Group Access .
Example:
The user Josephine Brown can open Storage door, only after she entered the location trough the main door
named Entry Production. She will be able to enter the Storage in Workweek timetable. When she leaves the
production room, she must use exit reader named Exit Production. This action will disable her from entering
the Storage after leaving the production room.
First we need to create a virtual group with no users. With virtual group we determine the room to which the
selected user will be able to access with dynamic access. In Groups Editor we create a virtual group
called Dynamic access and grant it with access to Storage in Workweek timetable. This group is created
only so that the user Josephine Brown will be able to access the Storage.
1. Now we add regular and dynamic access to the user Josephine Brown on Entry Production door. Regular
access is used to open entry door and dynamic access to grant access to other doors. Regular access is
added in timetable Workweek with action Open. Dynamic access is added for virtual group Dynamic
access, which has access to Storage.
2. We should not forget to add regular access on exit door Exit Production and clear dynamics access.
Regular access (Workweek, Open) is used to open Exit Production door and clear dynamics access to
delete access on other doors.
148
140
147
152
2013 Jantar d.o.o.
Codeks AC manual
In our example the user Josephine Brown will have to open entry door on the Entry Production reader which
will enable her to open the Storage. When she leaves the production room, she will use exit door named Exit
Production which will cause her to lose access to the Storage.
Part
XII
154
2013 Jantar d.o.o.
Codeks AC manual
12. Send tables
To send tables to the hardware, select Send tables in the Main Menu. With this command Sent tables window
will open. Here you can send tables to one or more properly connected controllers. Tables become valid the
very moment the controllers have them. You need to send tables to controllers every time you change any
settings in the Codeks program. If controller is not in use or not connected properly then tables will not be
sent to this controller.
On the List of hardware you can select controllers to which you will send tables to. If no controllers are
selected, tables will be sent to all connected controllers in the system.
- Controller is connected
- Controller is not connected
- Controller is not in use
When Reset controllers button is enabled it will reset controllers' inputs and outputs to basic settings after
sending tables.
Send tables button enables you to send tables to selected controllers.
Send tables report enables you to overview all last sent data to the controllers. Report is in PDF format.
Operation report displays rapid report of sending tables to the controllers.
- Data was sent successfully
- Data was not sent successfully
Part
XIII
156
2013 Jantar d.o.o.
Codeks AC manual
13. Data Migration from V7 to Codeks
The differences between the old and new controllers in reading and inverting the card number:
New V9 controllers with R1D reader will read the card number inversely compared to the old controllers.
Example:
Old controller New V9 controller
Not inverted 3560267 7129810
Inverted 7129810 3560267
New V9 controllers with wiegand reader take into account "Inverted" setting, while the old controllers don't.
In V7 application, for invert reading of the wiegand reader it's "Parameter 0" had to be set to "99".
Codeks has two wiegand readers: wiegand_custom and wiegand. With "wiegand_custom" reader the user
can set "Parameters 0 and 1" on his own. With "wiegand" reader the Codeks will set "Parameter 0" to "26"
and "Parameter 1" to "0". If "wiegand" reader is connected to the old controller (which does not take into
account "Inverted" setting for wiegand), then "Parameter 0" is set to "99" to ease the user's work.
You might also like
- Codeks Addon LayoutsDocument27 pagesCodeks Addon LayoutsAlen KuharićNo ratings yet
- IntraWeb ManualDocument102 pagesIntraWeb ManualHyuri PereiraNo ratings yet
- Axpsw104027 Doc Uk Rev CDocument32 pagesAxpsw104027 Doc Uk Rev CDiego LorenziNo ratings yet
- TAKitManual enDocument114 pagesTAKitManual enVjekoslav ČerkezNo ratings yet
- TcpcomDocument32 pagesTcpcomMohammad Abdullah BawtagNo ratings yet
- Printed Manual: © 1999-2019 AGG SoftwareDocument50 pagesPrinted Manual: © 1999-2019 AGG SoftwareBudhi HermawanNo ratings yet
- INet Database Transition GuideDocument50 pagesINet Database Transition Guidelaptop g4045No ratings yet
- Juniper VPN ConceptsDocument366 pagesJuniper VPN ConceptsNaveed ShahidNo ratings yet
- FactoryTalk Linx Data BridgeDocument59 pagesFactoryTalk Linx Data BridgedeccanchaserNo ratings yet
- Codeks Reservations Add-On: For Codeks Software Version 10.0.0.0 and NewerDocument26 pagesCodeks Reservations Add-On: For Codeks Software Version 10.0.0.0 and NewerAlen KuharićNo ratings yet
- ReservationsManual en PDFDocument26 pagesReservationsManual en PDFAlen KuharićNo ratings yet
- PRTG7 ManualDocument121 pagesPRTG7 Manualanon_78734208100% (1)
- Connect SWDocument100 pagesConnect SWfocus_leovaNo ratings yet
- VizContentPilot 5.7 UsersGuideDocument261 pagesVizContentPilot 5.7 UsersGuideMuhammad Abdul VasayNo ratings yet
- One Touch For Windows SDK C-C++ Developer GuideDocument111 pagesOne Touch For Windows SDK C-C++ Developer GuideIsaac Sosa0% (1)
- SourceGurdian User ManualDocument90 pagesSourceGurdian User ManualXavier GomesNo ratings yet
- Plx51 Dnps UmDocument148 pagesPlx51 Dnps UmJorge Luis Cid TepoleNo ratings yet
- Fritzing for Inventors: Take Your Electronics Project from Prototype to ProductFrom EverandFritzing for Inventors: Take Your Electronics Project from Prototype to ProductNo ratings yet
- ChipProgUSB PDFDocument214 pagesChipProgUSB PDFHOFFMAN STEINHOWERNo ratings yet
- Barco UserGuide R5905724 01 ICMP-Web-Commander-user-guideDocument55 pagesBarco UserGuide R5905724 01 ICMP-Web-Commander-user-guideeeyyee GsNo ratings yet
- Manual Connext Installing Commissioning en-GBDocument308 pagesManual Connext Installing Commissioning en-GBMarco Alberto Cardona MedelNo ratings yet
- Programming Arduino: Getting Started with Sketches, Third EditionFrom EverandProgramming Arduino: Getting Started with Sketches, Third EditionNo ratings yet
- One Touch For Windows SDK C-C++ Developer GuideDocument108 pagesOne Touch For Windows SDK C-C++ Developer GuideHECTOR ARMANDO GONZALEZ ALANISNo ratings yet
- RemoteControl II v301Document130 pagesRemoteControl II v301Jayme Ferreira da Costa FilhoNo ratings yet
- dataFEED SIS ENDocument249 pagesdataFEED SIS ENEngr Waqar Ahmed RajputNo ratings yet
- IEC 61850 - Guide ABBDocument56 pagesIEC 61850 - Guide ABBpolloNo ratings yet
- Mix 4000 Installation GuideDocument37 pagesMix 4000 Installation GuideStb Hg680pNo ratings yet
- Source GuardianDocument105 pagesSource GuardianyanyNo ratings yet
- NANO INST 13310 S62D AP Hardware Installation v101 0.1Document54 pagesNANO INST 13310 S62D AP Hardware Installation v101 0.1Dharamveer SinghNo ratings yet
- PSG Client SDK-for VFP 9.0: © 2012 Programming Solutions GroupDocument41 pagesPSG Client SDK-for VFP 9.0: © 2012 Programming Solutions GroupVilciu ConstantinNo ratings yet
- CQM1H CSB41Document437 pagesCQM1H CSB41eves5No ratings yet
- Fixed Slite Display: Installation ManualDocument61 pagesFixed Slite Display: Installation ManualsharillasNo ratings yet
- GaeaSynergy PDFDocument1,458 pagesGaeaSynergy PDFmont krstoNo ratings yet
- CompTIA Linux+ Certification Study Guide (2009 Exam): Exam XK0-003From EverandCompTIA Linux+ Certification Study Guide (2009 Exam): Exam XK0-003No ratings yet
- Open Watcom C/C++ Getting StartedDocument97 pagesOpen Watcom C/C++ Getting StartedTrigras Bangun PerkasaNo ratings yet
- D1555 Enr 3Document42 pagesD1555 Enr 3Александр ТереховNo ratings yet
- hw8100d-1006 CognexDocument62 pageshw8100d-1006 CognexVanderley Andrade AndradeNo ratings yet
- Getting Started With MQTT in Groov ProductsDocument30 pagesGetting Started With MQTT in Groov Productslance pascuaNo ratings yet
- Dnp3.0 - Resumo - AbbDocument40 pagesDnp3.0 - Resumo - AbbALEXANDRE SALES BRAZ JUNIORNo ratings yet
- Fanuc RobotDocument32 pagesFanuc RobotJOHN RIEDELNo ratings yet
- Standalone SDK Development Manual V2.1 A.2-EnDocument263 pagesStandalone SDK Development Manual V2.1 A.2-EnJohan Bruce Chirito GuerraNo ratings yet
- D Link DWR 730Document93 pagesD Link DWR 730User 1890No ratings yet
- Kosovo - Grid Code - Connections CodeDocument77 pagesKosovo - Grid Code - Connections CodeILBERIPUCINo ratings yet
- A6V10210424Document342 pagesA6V10210424Kelvin Ossai100% (1)
- 3hh13800daaatqzza20 - v1 - r6.5 System Description For 7362 Isam DFSFDocument270 pages3hh13800daaatqzza20 - v1 - r6.5 System Description For 7362 Isam DFSFqwertyNo ratings yet
- Ats-Software 539862-xx BHB 543734-14-02 enDocument374 pagesAts-Software 539862-xx BHB 543734-14-02 enLeinadsoft DanielNo ratings yet
- WinOLS HelpEnDocument276 pagesWinOLS HelpEn许智华No ratings yet
- Manual Usuario Barco D 320Document29 pagesManual Usuario Barco D 320tioinoNo ratings yet
- R5905948 - 05 - UserGuide - EM Copy HighlightsDocument538 pagesR5905948 - 05 - UserGuide - EM Copy HighlightsEric DezNo ratings yet
- Event Master Devices: User's GuideDocument594 pagesEvent Master Devices: User's GuideCarlos HenaoNo ratings yet
- PRT G ManualDocument4,739 pagesPRT G ManualHome Of AppliancesNo ratings yet
- RER615 DNP3 Communication Protocol ManualDocument40 pagesRER615 DNP3 Communication Protocol ManualРоман ВоеводаNo ratings yet
- Dm4440 Guide - Ot4.enDocument64 pagesDm4440 Guide - Ot4.enccchanNo ratings yet
- Wanguard 8 0Document137 pagesWanguard 8 0Esso ProvedorNo ratings yet
- MestReNova-Lite CDE - ManualDocument84 pagesMestReNova-Lite CDE - ManualRicardo HernandezNo ratings yet
- Installation Method for Univity GSM BTS S8000 Indoor DRX ExtensionDocument33 pagesInstallation Method for Univity GSM BTS S8000 Indoor DRX ExtensionRamesh KumarNo ratings yet
- Resolved Issues For Onguard 2012 and Service Pack ReleasesDocument34 pagesResolved Issues For Onguard 2012 and Service Pack Releaseswilnet45No ratings yet
- FDM Admin GuideDocument216 pagesFDM Admin GuideKumar ShawnNo ratings yet
- RSLinx Enterprise GRGDocument85 pagesRSLinx Enterprise GRGRaul DiazNo ratings yet
- ZXT 120 User Manual - V1.4 - 20130604Document29 pagesZXT 120 User Manual - V1.4 - 20130604Frensel PetronaNo ratings yet
- CodeksManual enDocument156 pagesCodeksManual entonieltimNo ratings yet
- Rex O-1 + Spider W5 ENG PDFDocument1 pageRex O-1 + Spider W5 ENG PDFtonieltimNo ratings yet
- WIBER LightingDocument28 pagesWIBER LightingtonieltimNo ratings yet
- Zamjena Za Klasične Žarulje (E27, E14) : Art - Br. Naziv VPC (KN)Document4 pagesZamjena Za Klasične Žarulje (E27, E14) : Art - Br. Naziv VPC (KN)tonieltimNo ratings yet
- Ematic Ebook Reader 12Document16 pagesEmatic Ebook Reader 12Mirko MartinovićNo ratings yet
- Full Download Ebook Ebook PDF Mcsa Guide To Installation Storage and Compute With Microsoft Windows Server2016 Exam 70 740 PDFDocument40 pagesFull Download Ebook Ebook PDF Mcsa Guide To Installation Storage and Compute With Microsoft Windows Server2016 Exam 70 740 PDFyolanda.richards657100% (37)
- Manual DICOMDocument74 pagesManual DICOMsabistonNo ratings yet
- Descargue y Use Office 2016 GRATIS Sin Una Clave de Producto - Guías de MSDocument31 pagesDescargue y Use Office 2016 GRATIS Sin Una Clave de Producto - Guías de MSZunray CespedesNo ratings yet
- Run BookDocument13 pagesRun Bookpiyaltaru.duttaNo ratings yet
- Resume 1Document3 pagesResume 1srisylamNo ratings yet
- AUTOMOBILE MANAGEMENT SYSTEMDocument4 pagesAUTOMOBILE MANAGEMENT SYSTEMRamesh KumarNo ratings yet
- J2534 VCI Driver Installation GuideDocument3 pagesJ2534 VCI Driver Installation Guidekamaleon doradoNo ratings yet
- Cliosoft Sos FundamentalsDocument124 pagesCliosoft Sos FundamentalslijijoseNo ratings yet
- Enterprise Agreement True-Up Guide PDFDocument7 pagesEnterprise Agreement True-Up Guide PDFsugunakarNo ratings yet
- ReadmeDocument1 pageReadmePaco PillNo ratings yet
- BRAUMAT - SISTAR V5.3 Blocks S7Document167 pagesBRAUMAT - SISTAR V5.3 Blocks S7van ducNo ratings yet
- Device DriverDocument106 pagesDevice Drivertango charlieNo ratings yet
- PingCastle v2.9.0Document39 pagesPingCastle v2.9.0axtype22No ratings yet
- Instructional Manual: Aebk02FbDocument36 pagesInstructional Manual: Aebk02FbRob SalvadorNo ratings yet
- CUEAC WA 86xDocument170 pagesCUEAC WA 86xdilshan.praveennNo ratings yet
- TSW DxdiagDocument36 pagesTSW DxdiagJohn WoahNo ratings yet
- Lab 10.5.4: Managing Files in A Printer Queue: Estimated Time: 20 Minutes ObjectiveDocument3 pagesLab 10.5.4: Managing Files in A Printer Queue: Estimated Time: 20 Minutes ObjectiveHamzaSpahijaNo ratings yet
- MECM Windows Updates - TiersDocument3 pagesMECM Windows Updates - TiersdaveNo ratings yet
- How To Password Protect A Folder in Windows 10 - Laptop MagDocument1 pageHow To Password Protect A Folder in Windows 10 - Laptop MagJoel Alexander MpondaNo ratings yet
- Readme Dongle ImportantDocument5 pagesReadme Dongle ImportantMarcos ContrerasNo ratings yet
- PitchPad Pavilion UserGuideDocument47 pagesPitchPad Pavilion UserGuidebitoogillNo ratings yet
- HandbuchDocument164 pagesHandbuchSlobodanSretenovićNo ratings yet
- Implementation For Azure AD-IntuneDocument5 pagesImplementation For Azure AD-IntuneAkshayNo ratings yet
- Ddsolver Installation Instructions: Install Ddsolver in Microsoft Office 2003Document12 pagesDdsolver Installation Instructions: Install Ddsolver in Microsoft Office 2003drs_mdu48No ratings yet
- Requerimientos Tecnicos para Infor11 EAMDocument13 pagesRequerimientos Tecnicos para Infor11 EAMAndres Felipe LorzaNo ratings yet
- Mobile Phone HackingDocument23 pagesMobile Phone Hackingg4ubh100% (3)
- Version 7.1.4 Release NotesDocument20 pagesVersion 7.1.4 Release NotesSantiago HerreraNo ratings yet
- Summry N Skills Net ResumeDocument2 pagesSummry N Skills Net ResumeAnuraag MishraNo ratings yet
- MSFS Hangar Asset Guide Book 3 - H To LDocument48 pagesMSFS Hangar Asset Guide Book 3 - H To LHans TNo ratings yet