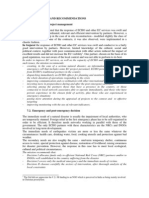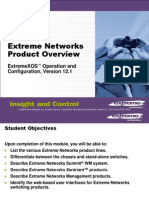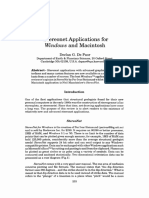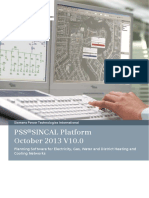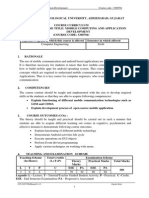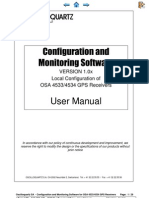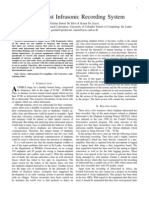Professional Documents
Culture Documents
Webex Hosting A Meeting 1
Uploaded by
Nirvan LI0 ratings0% found this document useful (0 votes)
22 views2 pagesWebex Hosting a Meeting 1
Original Title
Webex Hosting a Meeting 1
Copyright
© © All Rights Reserved
Available Formats
PDF, TXT or read online from Scribd
Share this document
Did you find this document useful?
Is this content inappropriate?
Report this DocumentWebex Hosting a Meeting 1
Copyright:
© All Rights Reserved
Available Formats
Download as PDF, TXT or read online from Scribd
0 ratings0% found this document useful (0 votes)
22 views2 pagesWebex Hosting A Meeting 1
Uploaded by
Nirvan LIWebex Hosting a Meeting 1
Copyright:
© All Rights Reserved
Available Formats
Download as PDF, TXT or read online from Scribd
You are on page 1of 2
Page 1 of 2
Office of Distance Education (O) 361-825-2122 (F) 361-825-3666
Texas A&M University-Corpus Christi 6300 Ocean Drive, Unit 5779
Corpus Christi, Texas 78412 - 5779
WebEx Hosting a Meeting
1. Open a web browser and access the university WebEx website at https://tamucc.webex.com.
a. An account is needed to schedule/host a meeting.
b. For information on requesting an account and scheduling a meeting, see guides and videos at:
https://iol.tamucc.edu/WebEx.html
2. Click Host Log In on the upper right hand corner of the WebEx web page and log in.
3. Click on Meeting Center tab to view a list of meetings for the day.
4. Locate the meeting you will be hosting and click Start.
5. If WebEx plugins or software has not previously been installed on a computer, a set up screen will be
displayed.
a. If you are on your own computer, then follow the steps displayed on the screen to install the
application.
b. If you are on a university computer, then click the Run a temporary application.
c. Notice the yellow pop-up area at the bottom (IE browser). You will need to click the Run button.
6. Once a person has logged in WebEx, the interface is displayed with the Audio Conference window open. If
computer has a sound card, with available speakers/headphones, and a microphone; click the Call Using
Computer button to use computer audio, if not select Use Phone.
7. When you select Call Using Computer, an audio test screen will pop up so you can test the speakers and
microphone.
8. A person could always switch to using a phone to call in by clicking Leave Audio Conference
and click Use Phone for the dial in information.
9. Once you have completed the log in setup, the WebEx interface screen is displayed.
10. The large white area in the middle with 3 icons is the main display area.
11. If there is a desire to record the meeting, the host will need to click the Record button in the top right. The
record panel will open up and can be used to pause or stop the recording.
12. The Audio Conference icon can be used to reopen the Audio conference test and options
screen.
13. The Invite and Remind icon can be used to send an invitation to participants.
14. The camera icon next to participant name can be used to turn video image on and off.
Page 2 of 2
Office of Distance Education (O) 361-825-2122 (F) 361-825-3666
Texas A&M University-Corpus Christi 6300 Ocean Drive, Unit 5779
Corpus Christi, Texas 78412 - 5779
15. If you or other participants have video on, then image will be displayed in top right of screen.
16. The microphone icon can be used by the host to mute and unmute participants.
17. Participants can use the Chat area to ask questions or to chat with other meeting participants by selecting
a particular individual's name from the Sent to list, then pressing send or pressing enter.
18. Host can pass the controls to participants by hovering over the blue/green ball next to names then left
click and dragging the ball to another participant. If controls have been passed to a participant they now
have the ability to present a document, show their desktop, a file, or a website from their computer.
19. To share a file, desktop or an application:
a. Click the arrow next to the button that will
either say Share Application, Share Desktop, or
Share File, depending upon what was selected
during the last session.
b. This will bring up a menu for you to select what
you want to share.
20. To share your Desktop and be able to display a website, file or document:
a. Click Share My Desktop from the menu.
b. WebEx will immediately show what is currently on your desktop.
c. You can open up a web page or other items to present.
21. To view WebEx tools while sharing your desktop move your mouse pointer over the green area on the top
of the desktop. Select the desired WebEx menu item or
a. Click the red circle to stop sharing and to return to the WebEx interface.
b. To allow participants to interact and control the file being displayed and or manipulate your
desktop; click Assign, select Pass Keyboard and Mouse Control, select a participants name. You
can take back controls the same way.
c. To make another person the presenter; click on Assign in the menu, click Make Presenter, select a
participants name. You can take back presentation capability the same way.
22. On the main WebEx interface the Host can use the End Meeting button to end the
meeting when finished.
You might also like
- Shoe Dog: A Memoir by the Creator of NikeFrom EverandShoe Dog: A Memoir by the Creator of NikeRating: 4.5 out of 5 stars4.5/5 (537)
- The Yellow House: A Memoir (2019 National Book Award Winner)From EverandThe Yellow House: A Memoir (2019 National Book Award Winner)Rating: 4 out of 5 stars4/5 (98)
- How To Host Webex MeetingsDocument15 pagesHow To Host Webex MeetingsNirvan LINo ratings yet
- Erd 3149 FindingsDocument4 pagesErd 3149 FindingsNirvan LINo ratings yet
- Effort Estimation: The PRINCE MethodDocument2 pagesEffort Estimation: The PRINCE MethodNirvan LINo ratings yet
- BSc COMPUTER & INFO SYSTEMS COURSEWORK SUBMISSIONDocument7 pagesBSc COMPUTER & INFO SYSTEMS COURSEWORK SUBMISSIONNirvan LINo ratings yet
- Setting Up First and Additional Domain ControllerDocument35 pagesSetting Up First and Additional Domain ControllerNirvan LINo ratings yet
- Fireworks CS4 Read MeDocument7 pagesFireworks CS4 Read MeNirvan LINo ratings yet
- AnswerDocument11 pagesAnswerNirvan LI100% (3)
- Getting StartedDocument92 pagesGetting StartedNirvan LINo ratings yet
- Never Split the Difference: Negotiating As If Your Life Depended On ItFrom EverandNever Split the Difference: Negotiating As If Your Life Depended On ItRating: 4.5 out of 5 stars4.5/5 (838)
- Hidden Figures: The American Dream and the Untold Story of the Black Women Mathematicians Who Helped Win the Space RaceFrom EverandHidden Figures: The American Dream and the Untold Story of the Black Women Mathematicians Who Helped Win the Space RaceRating: 4 out of 5 stars4/5 (890)
- Grit: The Power of Passion and PerseveranceFrom EverandGrit: The Power of Passion and PerseveranceRating: 4 out of 5 stars4/5 (587)
- The Subtle Art of Not Giving a F*ck: A Counterintuitive Approach to Living a Good LifeFrom EverandThe Subtle Art of Not Giving a F*ck: A Counterintuitive Approach to Living a Good LifeRating: 4 out of 5 stars4/5 (5794)
- The Little Book of Hygge: Danish Secrets to Happy LivingFrom EverandThe Little Book of Hygge: Danish Secrets to Happy LivingRating: 3.5 out of 5 stars3.5/5 (399)
- Elon Musk: Tesla, SpaceX, and the Quest for a Fantastic FutureFrom EverandElon Musk: Tesla, SpaceX, and the Quest for a Fantastic FutureRating: 4.5 out of 5 stars4.5/5 (474)
- A Heartbreaking Work Of Staggering Genius: A Memoir Based on a True StoryFrom EverandA Heartbreaking Work Of Staggering Genius: A Memoir Based on a True StoryRating: 3.5 out of 5 stars3.5/5 (231)
- The Emperor of All Maladies: A Biography of CancerFrom EverandThe Emperor of All Maladies: A Biography of CancerRating: 4.5 out of 5 stars4.5/5 (271)
- The Hard Thing About Hard Things: Building a Business When There Are No Easy AnswersFrom EverandThe Hard Thing About Hard Things: Building a Business When There Are No Easy AnswersRating: 4.5 out of 5 stars4.5/5 (344)
- On Fire: The (Burning) Case for a Green New DealFrom EverandOn Fire: The (Burning) Case for a Green New DealRating: 4 out of 5 stars4/5 (73)
- Devil in the Grove: Thurgood Marshall, the Groveland Boys, and the Dawn of a New AmericaFrom EverandDevil in the Grove: Thurgood Marshall, the Groveland Boys, and the Dawn of a New AmericaRating: 4.5 out of 5 stars4.5/5 (265)
- The World Is Flat 3.0: A Brief History of the Twenty-first CenturyFrom EverandThe World Is Flat 3.0: A Brief History of the Twenty-first CenturyRating: 3.5 out of 5 stars3.5/5 (2219)
- Team of Rivals: The Political Genius of Abraham LincolnFrom EverandTeam of Rivals: The Political Genius of Abraham LincolnRating: 4.5 out of 5 stars4.5/5 (234)
- The Gifts of Imperfection: Let Go of Who You Think You're Supposed to Be and Embrace Who You AreFrom EverandThe Gifts of Imperfection: Let Go of Who You Think You're Supposed to Be and Embrace Who You AreRating: 4 out of 5 stars4/5 (1090)
- The Unwinding: An Inner History of the New AmericaFrom EverandThe Unwinding: An Inner History of the New AmericaRating: 4 out of 5 stars4/5 (45)
- The Sympathizer: A Novel (Pulitzer Prize for Fiction)From EverandThe Sympathizer: A Novel (Pulitzer Prize for Fiction)Rating: 4.5 out of 5 stars4.5/5 (119)
- Her Body and Other Parties: StoriesFrom EverandHer Body and Other Parties: StoriesRating: 4 out of 5 stars4/5 (821)
- Team Site CMD LineDocument212 pagesTeam Site CMD LineBogdan AlamitaNo ratings yet
- Operating Systems: Chapter 2 - Operating System StructuresDocument56 pagesOperating Systems: Chapter 2 - Operating System Structuressyed kashifNo ratings yet
- Smart Plug Energy Management SystemsDocument5 pagesSmart Plug Energy Management SystemsMCV101No ratings yet
- SRS Car Rental SystemDocument10 pagesSRS Car Rental Systemtony joseph75% (4)
- ReadmeDocument10 pagesReadmeArraafiHendrawanNo ratings yet
- J Space Micro Station Connection User GuideDocument58 pagesJ Space Micro Station Connection User GuideFabio SchiaffinoNo ratings yet
- UnicView AD User GuideDocument128 pagesUnicView AD User GuideGuilherme Pigato PaesNo ratings yet
- Autostore TOS For Vietnam2-EnDocument36 pagesAutostore TOS For Vietnam2-Enhọc giỏiNo ratings yet
- OpenCPN User Manual-4-8-6-Sept-18-18-medium-compressed PDFDocument1,012 pagesOpenCPN User Manual-4-8-6-Sept-18-18-medium-compressed PDFPunitNo ratings yet
- Stor Nav 2 OverviewDocument27 pagesStor Nav 2 OverviewKishore SurisettyNo ratings yet
- ExtremeXOS Training Slides of Module 02 (Product Overview)Document17 pagesExtremeXOS Training Slides of Module 02 (Product Overview)myropieNo ratings yet
- Assignment 19thDocument4 pagesAssignment 19thsaiballaryvamsiNo ratings yet
- Stereonet Apps for Windows and Mac ReviewDocument3 pagesStereonet Apps for Windows and Mac ReviewAtubrah PrinceNo ratings yet
- PSS SINCAL Product BrochureDocument44 pagesPSS SINCAL Product Brochurened4No ratings yet
- Parking Management Software for Sustainable OperationsDocument24 pagesParking Management Software for Sustainable OperationsTeros01No ratings yet
- AndroidDocument6 pagesAndroidnikunjpatel90No ratings yet
- I-15 REVERSIBLE LANE GUIDocument34 pagesI-15 REVERSIBLE LANE GUIManasi BhaveNo ratings yet
- F6TesT VisualProtectionTesting Software PDFDocument8 pagesF6TesT VisualProtectionTesting Software PDFHaythem Mohamed AliNo ratings yet
- ROES TutorialDocument57 pagesROES TutorialAmanda DolanNo ratings yet
- Dba's Take On MscaDocument17 pagesDba's Take On Mscapattong9990% (1)
- XR3D 600 60 Een 201801 01Document2 pagesXR3D 600 60 Een 201801 01•T. M. Rasyad2006•No ratings yet
- Application Programming Interface For Windows: Standard ECMA-234Document190 pagesApplication Programming Interface For Windows: Standard ECMA-234mostemosteNo ratings yet
- Rev 2Document29 pagesRev 2vntaictqcNo ratings yet
- Infrasound Recording SystemDocument7 pagesInfrasound Recording SystemarunpdnNo ratings yet
- Online College Magazine: Submitted As Part of The Non-Syllabus ActivityDocument20 pagesOnline College Magazine: Submitted As Part of The Non-Syllabus Activityabc100% (1)
- NV9.7 TPD 080808 1Document75 pagesNV9.7 TPD 080808 1DiHLoSNo ratings yet
- Zero Memory WidgetsDocument13 pagesZero Memory WidgetsKristineNo ratings yet
- HyperMesh 10 0 Core Tutorials PDFDocument552 pagesHyperMesh 10 0 Core Tutorials PDFCửu HoaNo ratings yet
- Chapter 1 Introduction 4 5: 2.1.1.1 Operations 8Document101 pagesChapter 1 Introduction 4 5: 2.1.1.1 Operations 8Kushagra Shukla100% (1)
- Spectrum Survey Office: Desktop SoftwareDocument4 pagesSpectrum Survey Office: Desktop SoftwareCristi IstrateNo ratings yet