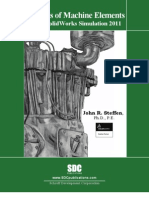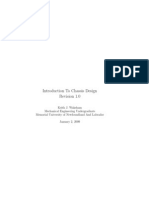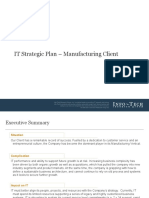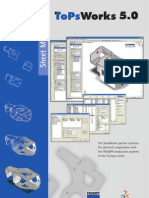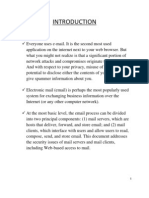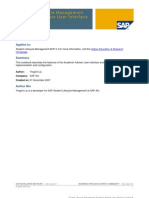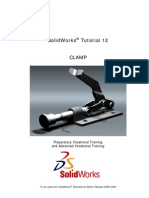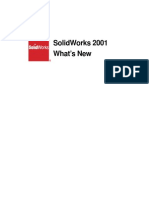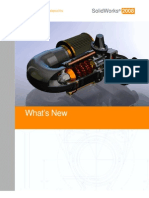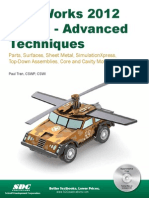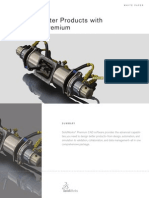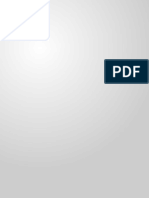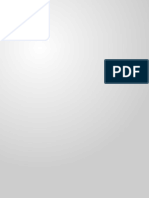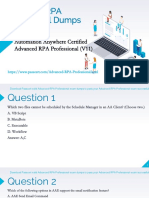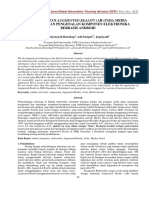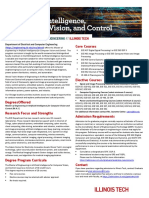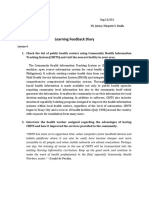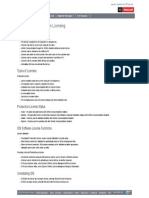Professional Documents
Culture Documents
2d Tutorial Sample
Uploaded by
Fabek Ruiz0 ratings0% found this document useful (0 votes)
13 views20 pagesMaquinado en 2D para fcentro de mecanizado.
Copyright
© © All Rights Reserved
Available Formats
PDF, TXT or read online from Scribd
Share this document
Did you find this document useful?
Is this content inappropriate?
Report this DocumentMaquinado en 2D para fcentro de mecanizado.
Copyright:
© All Rights Reserved
Available Formats
Download as PDF, TXT or read online from Scribd
0 ratings0% found this document useful (0 votes)
13 views20 pages2d Tutorial Sample
Uploaded by
Fabek RuizMaquinado en 2D para fcentro de mecanizado.
Copyright:
© All Rights Reserved
Available Formats
Download as PDF, TXT or read online from Scribd
You are on page 1of 20
m a s t e r c a m x g e t t i n g s t a r t e d s e r i e s t u t o r i a l s
Be sure you have the latest information!
Information might have been changed or added since this document was
published. The latest version of this document is installed with Mastercam or
can be obtained from your local Reseller. The ReadMe file (ReadMe.htm)
includes the latest information about new features and enhancements.
Basic 2D
Machining
August 2009
II BASIC 2D MACHINING
Mastercam X4 Basic 2D Machining
Date: August 2009
Copyright 2009 CNC Software, Inc. All rights reserved.
First Printing: August 2009
Software: Mastercam X4
Part Number: X4-PDF-TUT-2M
TERMS OF USE Use of this document is subject to the Mastercam End User License Agreement. A
copy of the Mastercam End User License Agreement is included with the
Mastercam product package of which this document is part. The Mastercam End
User License Agreement can also be found at:
www.mastercam.com/legal/licenseagreement/
III
Contents
Introduction...................................................................... 1
Tutorial Goals................................................................................... 2
Before You Begin............................................................................. 2
If You Need More Help.................................................................... 3
Additional Documentation.............................................................. 4
1. Drilling Holes............................................................... 5
Lesson Goals.................................................................................... 5
Exercise 1: Assigning a Machine Definition.............................. 5
Exercise 2: Setting Up Stock .................................................... 6
Exercise 3: Drilling Four Holes .................................................. 8
2. Roughing Outside the Part ......................................... 15
Lesson Goals.................................................................................. 15
Exercise 1: Creating a Dynamic Mill Toolpath......................... 15
Exercise 2: Viewing Your Toolpaths........................................ 23
Exercise 3: Creating a Contour Toolpath................................. 23
3. Machining Inside the Part.......................................... 29
Lesson Goals.................................................................................. 29
Exercise 1: Creating a Dynamic Mill Toolpath......................... 29
Exercise 2: Creating a Slot Mill Toolpath ................................ 34
4. Previewing Toolpaths ................................................ 39
Lesson Goals.................................................................................. 39
Exercise 1: Backplotting All Toolpaths.................................... 39
Exercise 2: Verifying All Toolpaths.......................................... 42
5. Posting Toolpaths ...................................................... 45
Lesson Goals.................................................................................. 45
Exercise 1: Posting All Toolpath Operations ........................... 45
IV BASIC 2D MACHINING
Post Processing Summary: Sending NC Files to Machine....... 48
Conclusion............................................................................................... 48
I N T R O D U C T I O N
This tutorial focuses on applying several mill toolpaths to a part previously designed in Mastercam.
The tutorial then guides you through the steps to take that toolpath data and create NC code to
machine the part.
Mastercam offers a variety of toolpath types that let
you quickly build toolpaths for specific
applications. You access these toolpaths, such as
the mill toolpaths shown here, through the
Toolpaths menu.
After you create a toolpath, you can use
Mastercam's backplot feature to preview its
operation on the screen. Once you are satisfied
with it, post it from the Toolpath Manager to
generate the NC code for a specific machine tool.
When you first begin this tutorial, you will be
prompted to assign a machine definition to the
part. This tutorial does not go into any depth on
machine and control definitions. However, the
Help and other documentation installed with
Mastercam provide comprehensive information
regarding these Mastercam features.
When you finish this tutorial, your part will look like this:
If you would like to design (create) the part before you begin this tutorial, please follow the Basic 2D
Design tutorial procedures (published separately in document #X4-PDF-TUT-2D).
2 BASIC 2D MACHINING
Tutorial Goals
Open a part file, assign a default machine definition, and set up stock.
Create four drill holes with one toolpath (including selecting a drill point, choosing tooling,
using tool tip compensation, and setting machining values).
Rough the outside of the part (including chaining entities, selecting tooling, and setting
machining values).
Clean out the inside of the part (including chaining entities, choosing tooling, and setting
machining values).
View all toolpaths in the graphics window.
View a specific toolpath by temporarily turning off the display of selected toolpaths.
Backplot (view the path the tools take to cut the part) all toolpaths.
Customize your backplot display.
Simulate (verify) the machining of the part from a stock model display.
Post all toolpath operations to an NC file, review/edit the code as necessary, and save the
NC file.
Before You Begin
This is a module of the Mastercam Getting Started Tutorial Series, which introduce basic Mastercam
skills. Other tutorial series, which cover more advanced skills, are:
Focus SeriesThis series provides more in-depth training on specific or advanced
Mastercam features and functions.
Exploring SeriesThis series explores the application of a single Mastercam product, such
as Mill, Wire, or Art.
The Mastercam tutorial series is in continual development, and we will add modules as we
complete them. For information and availability, please contact your local Mastercam Reseller.
Note: Screen colors in the tutorial pictures enhance image quality; they may not match your
Mastercam settings.
General Tutorial Requirements
Because each lesson in the tutorial builds on the mastery of preceding lessons skills, we
recommend that you complete them in order. In addition, the tutorials in this series have the
following requirements:
You must be comfortable using the Windows operating system.
You must have a seat of Mastercam X4 Design or higher to complete most of the tutorials in
the Getting Started series. The tutorials cannot be used with Mastercam Demo/Home
Learning Edition.
INTRODUCTION 3
The Basic 2D Machining tutorial requires a seat of Mill Entry or Router Entry. Tutorials in
other series may require higher level licenses.
Part files may accompany a tutorial. They should be stored in a folder with the tutorial or in
a location that you prefer.
You must configure Mastercam to work in metric units. The next section includes
instructions for setting Mastercam to metric.
Preparing for a Tutorial
Before you start a tutorial, be sure you have completed the following tasks:
1 Start Mastercam using your preferred
method:
Double-click Mastercams desktop
icon.
Or
Launch Mastercam from the
Windows Start menu.
2 Select the metric configuration file:
a Select Settings, Configuration from
Mastercams menu.
b Choose ..\config\mcamxm.config
<Metric> from the Current drop-down
list.
c Click OK.
If You Need More Help
There are many ways to get help with Mastercam, including the following:
Mastercam HelpAccess Mastercam Help by selecting Help, Contents from Mastercams
menu bar or by pressing [Alt+H] on your keyboard. Also, most dialog boxes and ribbon
bars feature a Help button that opens Mastercam Help directly to related information.
Online helpYou can search for information or ask questions on the Mastercam Web
forum, located at www.emastercam.com. You can also find a wealth of information,
including many videos, at www.mastercam.com and www.mastercamedu.com.
Mastercam ResellerYour local Mastercam Reseller can help with most questions about
Mastercam.
Technical SupportCNC Softwares Technical Support department (860-875-5006 or
support@mastercam.com) is open Monday through Friday from 8:00 a.m. to 5:30 p.m. USA
Eastern Standard Time.
4 BASIC 2D MACHINING
Documentation feedbackFor questions about this or other Mastercam documentation,
contact the Technical Documentation department by email at techdocs@mastercam.com.
Mastercam UniversityCNC Software sponsors Mastercam University, an affordable,
online learning tool with more than 180 videos to let you master your skills at your own
pace. For more information on Mastercam University, please contact your Authorized
Mastercam Reseller, visit www.mastercamu.com, or email training@mastercam.com.
Additional Documentation
You can find more information on using Mastercam in the following materials, located in the
\Documentation folder of your Mastercam installation:
Mastercam X4 Installation Guide
Mastercam X4 Administrator Guide
Mastercam X4 Quick Start
Mastercam X4 Reference Guide
Mastercam X4 Transition Guide
Mastercam X4 Quick Reference Card
Mastercam X4 Wire Getting Started Guide
Version 9 to X Function Map
L E S S O N 1
1Drilling Holes
The first step to machining the tutorial part is to drill the four holes. By beginning with drilling, you
can then use the holes to fixture the part on the machine tool.
Lesson Goals
Open a part file and assign a machine definition.
Define stock.
Create a drill toolpath (including selecting drill points, choosing tooling, and setting
machining values).
Use tool tip compensation.
Exercise 1: Assigning a Machine Definition
In this exercise, you open an existing part, assign a machine definition to the part, and save it under
a new file name.
1 Start Mastercam.
2 From the Mastercam menu bar, choose File, Open.
3 Open BASIC_2D_MACHINING_START.MCX, which was provided with this tutorial.
4 Click OK if prompted to switch to a metric
configuration.
5 Press [Alt +S] to shade the part for easier
viewing.
6 From the Mastercam menu, choose
Machine Type, Mill, Default to open the
default Mill machine definition.
In Mastercam, you select a machine
definition before creating any toolpaths.
The machine definition is a model of your
machine tool's capabilities and features
and acts like a template for setting up
machining jobs.
6 BASIC 2D MACHINING
Note: Parts that have previously been saved with a machine definition automatically load the
associated machine definition.
7 Choose File, Save As and save the part under a different file name than the original file.
This will protect the original tutorial file from being overwritten.
Exercise 2: Setting Up Stock
In this exercise, you define the stock model from which your part is cut. Stock models help you
visualize your toolpaths more realistically. The stock model you define can be displayed with the
part geometry when viewing the file or toolpaths, during backplot, or while verifying toolpaths.
1 In the Operations Manager, click on the
plus sign (+) next to Properties - Generic
Mill.
It changes to a minus sign (-) and displays
the machine group properties. Machine
groups are created automatically and
displayed in the Toolpaths Manager when
you select a machine from the Machine
Type menu. They include job setup
information for toolpaths, such as tool
numbering, stock models, material
selection, and toolpath defaults and
libraries.
2 Click the Stock Setup icon to display the
Stock Setup tab in the Machine Group
Properties dialog box.
DRILLING HOLES 7
3 Click the Select corners button near the bottom of the dialog box. Mastercam brings you
back to the graphics window to select the two opposite stock corners.
4 Click the two opposite corners as shown in the following picture. The Stock Setup tab
displays again with X and Y coordinate values from the selected corners.
5 Enter 25 for the Z coordinate in the stock diagram to provide some depth for your stock.
6 Select the Display check box to see the stock model boundaries in the graphics window.
8 BASIC 2D MACHINING
7 Click OK to complete the stock setup. The stock displays as dashed red lines around the
part.
Exercise 3: Drilling Four Holes
In this exercise, you create a drill toolpath that drills all four holes of the part.
Selecting the Drill Holes
1 From the Mastercam menu, choose
Toolpaths, Drill. The Drill Point Selection
dialog box opens.
Note: You may be prompted for an NC file
name. If prompted, click OK to confirm the
default NC file name, or overwrite the file
name and click OK to modify the default file
name.
DRILLING HOLES 9
2 Right-click in the graphics window and
choose Top (WCS) to switch to a Top
graphics view. This will make it easier to
select the drill holes.
3 Click each of the center points of the four holes of the part. Choose them in a clockwise
order from top left to bottom left as shown in the numbered sequence below.
TIP: When you get close to each holes center point, Mastercam displays a Visual Cue that
indicates the center point.
4 Click OK. The 2D Toolpaths - Drill/Circles dialog box opens.
10 BASIC 2D MACHINING
Exploring the Toolpath Dialog Boxes
Many Mastercam toolpaths, including Drill, use a tree-style dialog interface made up of
three distinct areas:
Tree View - Displays a list of all the available dialog box property pages.
Inactive pages are marked with a red circle and a slash.
Edited pages are marked with a green check mark.
Some pages may have a plus or minus symbol, indicating that the page has subpages
and can expand and contract to either display or hide the subpages.
Page View - Changes with each selection you make in the Tree View area.
Quick View Settings - Summarizes key toolpath information from parameters you set on
the different pages. It updates automatically as you make changes in the pages, and is
always visible.
Page view Tree view area
Quick
View
Settings
area
DRILLING HOLES 11
1 Click on the Circle Mill toolpath type icon.
This changes the toolpath to a circle mill
toolpath and changes the pages listed in
the Tree View area.
Notice that the Toolpath Type page in the
Tree View area now has a green check
beside it, indicating that you made a
change on that page.
2 Click the Drill toolpath type icon to change
back to a drill toolpath.
3 Click the Cut Parameters page in the Tree View list. The Page area changes to list cut
parameters for the toolpath.
Setting Drilling Parameters
1 Click the Tool page in the Tree View list to pick a tool for the drill toolpath.
2 Click the Select library tool button to pick
a tool from one of Mastercams tool
libraries.
The Tool Selection dialog box opens.
12 BASIC 2D MACHINING
3 Select the 10mm diameter drill from the
tool list.
Note: Make sure that the Mill_MM.TOOLS
tool library is selected at the top of the dialog
box. If not, click the drop-down arrow and
select it from the tool library list.
4 Click OK to return to the Tool page.
5 Click the Linking Parameters page in the Tree View list.
6 Enter -25.0 in the Depth field.
7 Click the Tip Comp page in the Tree View list. Notice that this page is off by default.
DRILLING HOLES 13
8 Select the Tip Comp check box to turn on this feature and enter 5.0 in the Breakthrough
amount field.
TIP: The drill tip compensation tells Mastercam how far to drill past the final depth to break
through the stock. Enter a positive number only. Entering a negative value results in the drill
retracting before the desired depth is reached.
9 Click OK to generate the drill toolpath for the four holes.
10 Right-click in the graphics window and
choose Isometric (WCS) from the menu to
view the part and toolpath in the isometric
view.
You may need to center the part in the
graphics window to see it. The easiest way
to do this is to use the graphics window
right-click menu and select Fit to fit the
part in the graphics window, then unzoom
by pressing [Alt+F2]. You can also use the
fit/zoom/unzoom buttons in the View
Manipulation toolbar.
14 BASIC 2D MACHINING
Your toolpath should look like this. The cyan lines are feed motion and the yellow lines are
rapid motion.
11 Right-click in the graphics window again, and choose Top (WCS).
12 Choose File, Save from the Mastercam menu or click the Save button to save your
part.
Now that the holes are drilled, you can move forward with removing stock from the outer area of
the part.
You might also like
- A Heartbreaking Work Of Staggering Genius: A Memoir Based on a True StoryFrom EverandA Heartbreaking Work Of Staggering Genius: A Memoir Based on a True StoryRating: 3.5 out of 5 stars3.5/5 (231)
- The Sympathizer: A Novel (Pulitzer Prize for Fiction)From EverandThe Sympathizer: A Novel (Pulitzer Prize for Fiction)Rating: 4.5 out of 5 stars4.5/5 (119)
- Never Split the Difference: Negotiating As If Your Life Depended On ItFrom EverandNever Split the Difference: Negotiating As If Your Life Depended On ItRating: 4.5 out of 5 stars4.5/5 (838)
- Devil in the Grove: Thurgood Marshall, the Groveland Boys, and the Dawn of a New AmericaFrom EverandDevil in the Grove: Thurgood Marshall, the Groveland Boys, and the Dawn of a New AmericaRating: 4.5 out of 5 stars4.5/5 (265)
- The Little Book of Hygge: Danish Secrets to Happy LivingFrom EverandThe Little Book of Hygge: Danish Secrets to Happy LivingRating: 3.5 out of 5 stars3.5/5 (399)
- Grit: The Power of Passion and PerseveranceFrom EverandGrit: The Power of Passion and PerseveranceRating: 4 out of 5 stars4/5 (587)
- The World Is Flat 3.0: A Brief History of the Twenty-first CenturyFrom EverandThe World Is Flat 3.0: A Brief History of the Twenty-first CenturyRating: 3.5 out of 5 stars3.5/5 (2219)
- The Subtle Art of Not Giving a F*ck: A Counterintuitive Approach to Living a Good LifeFrom EverandThe Subtle Art of Not Giving a F*ck: A Counterintuitive Approach to Living a Good LifeRating: 4 out of 5 stars4/5 (5794)
- Team of Rivals: The Political Genius of Abraham LincolnFrom EverandTeam of Rivals: The Political Genius of Abraham LincolnRating: 4.5 out of 5 stars4.5/5 (234)
- Shoe Dog: A Memoir by the Creator of NikeFrom EverandShoe Dog: A Memoir by the Creator of NikeRating: 4.5 out of 5 stars4.5/5 (537)
- The Emperor of All Maladies: A Biography of CancerFrom EverandThe Emperor of All Maladies: A Biography of CancerRating: 4.5 out of 5 stars4.5/5 (271)
- The Gifts of Imperfection: Let Go of Who You Think You're Supposed to Be and Embrace Who You AreFrom EverandThe Gifts of Imperfection: Let Go of Who You Think You're Supposed to Be and Embrace Who You AreRating: 4 out of 5 stars4/5 (1090)
- Her Body and Other Parties: StoriesFrom EverandHer Body and Other Parties: StoriesRating: 4 out of 5 stars4/5 (821)
- The Hard Thing About Hard Things: Building a Business When There Are No Easy AnswersFrom EverandThe Hard Thing About Hard Things: Building a Business When There Are No Easy AnswersRating: 4.5 out of 5 stars4.5/5 (344)
- Hidden Figures: The American Dream and the Untold Story of the Black Women Mathematicians Who Helped Win the Space RaceFrom EverandHidden Figures: The American Dream and the Untold Story of the Black Women Mathematicians Who Helped Win the Space RaceRating: 4 out of 5 stars4/5 (890)
- Elon Musk: Tesla, SpaceX, and the Quest for a Fantastic FutureFrom EverandElon Musk: Tesla, SpaceX, and the Quest for a Fantastic FutureRating: 4.5 out of 5 stars4.5/5 (474)
- The Unwinding: An Inner History of the New AmericaFrom EverandThe Unwinding: An Inner History of the New AmericaRating: 4 out of 5 stars4/5 (45)
- The Yellow House: A Memoir (2019 National Book Award Winner)From EverandThe Yellow House: A Memoir (2019 National Book Award Winner)Rating: 4 out of 5 stars4/5 (98)
- Analysis of Machine Elements: Using Solidworks Simulation 2011Document45 pagesAnalysis of Machine Elements: Using Solidworks Simulation 2011Aparna Duggirala50% (2)
- Chassis DesignDocument113 pagesChassis DesignKishor Bharat83% (6)
- On Fire: The (Burning) Case for a Green New DealFrom EverandOn Fire: The (Burning) Case for a Green New DealRating: 4 out of 5 stars4/5 (73)
- Manufacturing Client IT Strategic PlanDocument19 pagesManufacturing Client IT Strategic PlanRanjan SatapathyNo ratings yet
- Technology Plan and Infrastruture Support System - Css - NciiDocument8 pagesTechnology Plan and Infrastruture Support System - Css - NciiSanie BautistaNo ratings yet
- WDSguideDocument202 pagesWDSguidechandan1020No ratings yet
- IBM DB2 LUW/UDB: Database CreationDocument41 pagesIBM DB2 LUW/UDB: Database Creationnravi39763No ratings yet
- Solid Works Tutorial 12 Clamp English 08 LRDocument53 pagesSolid Works Tutorial 12 Clamp English 08 LRAmilcar BVNo ratings yet
- TopsWorks CadDocument6 pagesTopsWorks CadPeter DrummenNo ratings yet
- Email Security ReportDocument15 pagesEmail Security ReportSamir SoniNo ratings yet
- Administrative Assistant Job DescriptionDocument3 pagesAdministrative Assistant Job DescriptionshahbazNo ratings yet
- Student Lifecycle Management Academic Advisor User Interface CookbookDocument84 pagesStudent Lifecycle Management Academic Advisor User Interface Cookbookfairdeal2k1No ratings yet
- Sheet Metal HODocument5 pagesSheet Metal HOMX100No ratings yet
- SolidWorks Tutorial12 Clamp (Realizado-Impreso)Document53 pagesSolidWorks Tutorial12 Clamp (Realizado-Impreso)fonsecariNo ratings yet
- Making Your Mesh in Solid WorksDocument12 pagesMaking Your Mesh in Solid WorksMX100No ratings yet
- SolidWorks Tutorial08 BearingPuller English 08 LRDocument52 pagesSolidWorks Tutorial08 BearingPuller English 08 LRRahul IyerNo ratings yet
- SolidWorks2006 WhatsNewDocument134 pagesSolidWorks2006 WhatsNewsj_scribdNo ratings yet
- SolidWorks2001 WhatsNewDocument135 pagesSolidWorks2001 WhatsNewMX100No ratings yet
- Whats New 2004Document180 pagesWhats New 2004anurak.aunNo ratings yet
- Novidades Do Solid Works 2008Document203 pagesNovidades Do Solid Works 2008Roberto Carlos TeixeiraNo ratings yet
- SolidWorks2005 WhatsNewDocument0 pagesSolidWorks2005 WhatsNewMX100No ratings yet
- SolidWorks2001plus WhatsNewDocument142 pagesSolidWorks2001plus WhatsNewMX100100% (1)
- SolidWorks2009 WhatsNewDocument0 pagesSolidWorks2009 WhatsNewMX100No ratings yet
- Tutorial Solidworks 2011Document170 pagesTutorial Solidworks 2011Mahdi DalyNo ratings yet
- SolidWorks2003 WhatsNewDocument0 pagesSolidWorks2003 WhatsNewMX100No ratings yet
- SWW2010 Presentation21026 VPopov PDFDocument57 pagesSWW2010 Presentation21026 VPopov PDFshahed IasirNo ratings yet
- SolidWorks2010 WhatsNewDocument195 pagesSolidWorks2010 WhatsNewRaju SaravananNo ratings yet
- Solid Work ReportDocument207 pagesSolid Work ReportMX100No ratings yet
- Sheet Metal ExampleDocument16 pagesSheet Metal ExampleVanesa TorresNo ratings yet
- SolidWorks Premium - DS - 2013 PDFDocument8 pagesSolidWorks Premium - DS - 2013 PDFE Cos LopezNo ratings yet
- Solidworks Graphics Develop3dDocument2 pagesSolidworks Graphics Develop3dMX100No ratings yet
- 978 1 58503 696 7 3Document30 pages978 1 58503 696 7 3MX100No ratings yet
- Ucf - Solidworks IIDocument43 pagesUcf - Solidworks IIMX100No ratings yet
- 978 1 58503 700 1 1Document26 pages978 1 58503 700 1 1MX100No ratings yet
- SWPrem DesigningBetterProducts by DedicatedComSaDocument14 pagesSWPrem DesigningBetterProducts by DedicatedComSaMX100No ratings yet
- SolidWorks99 WhatsNewDocument82 pagesSolidWorks99 WhatsNewMX100No ratings yet
- PublicationsDocument28 pagesPublicationsMX100No ratings yet
- SW Press Frame Opt ExampleDocument9 pagesSW Press Frame Opt ExampleMX100No ratings yet
- Cpe 490 - SitDocument28 pagesCpe 490 - SitimaicolmacNo ratings yet
- Automation Anywhere Certified Advanced RPA Professional (V11)Document11 pagesAutomation Anywhere Certified Advanced RPA Professional (V11)srivishnu priya100% (1)
- FMEA analysis optimizationDocument8 pagesFMEA analysis optimizationfquysxlahyytpxpwgqNo ratings yet
- SOC345 Chapter Summary 6Document4 pagesSOC345 Chapter Summary 6Jacov SmithNo ratings yet
- Virtusa ProfileDocument2 pagesVirtusa ProfileBharath KumarNo ratings yet
- Augmented Reality App for Teaching Electronic Components RecognitionDocument6 pagesAugmented Reality App for Teaching Electronic Components Recognitionmegawati istiqomahNo ratings yet
- HMiSoft User ManualDocument468 pagesHMiSoft User ManualJhon ReinosoNo ratings yet
- Buy An Oracle Cloud SubscriptionDocument7 pagesBuy An Oracle Cloud SubscriptionRajNo ratings yet
- 13.CEH Module 3 Assignment 4Document16 pages13.CEH Module 3 Assignment 4piyuhNo ratings yet
- W54xEL ESMDocument98 pagesW54xEL ESMCarlos ZarateNo ratings yet
- An Overview of Smartphone Technology For Citizen-Centered, Real-Time and Scalable Civil Infraestructure MonitoringDocument22 pagesAn Overview of Smartphone Technology For Citizen-Centered, Real-Time and Scalable Civil Infraestructure MonitoringKaren LissNo ratings yet
- Assembly Language FundamentalsDocument44 pagesAssembly Language FundamentalsĐinh Thế NamNo ratings yet
- Iit Artificial Intelligence Computer Vision and Control Program SheetDocument1 pageIit Artificial Intelligence Computer Vision and Control Program SheetSimon LeeNo ratings yet
- S2017-2160707-APY MaterialDocument2 pagesS2017-2160707-APY MaterialJustinNo ratings yet
- Innovative Innovative: Technologies To Monetize Technologies To MonetizeDocument20 pagesInnovative Innovative: Technologies To Monetize Technologies To MonetizeNagham HamdanNo ratings yet
- Estado de Tarjetas Mda Controladoras y Puertos Aeropuerto Cucuta IiDocument389 pagesEstado de Tarjetas Mda Controladoras y Puertos Aeropuerto Cucuta Iimanuel correaNo ratings yet
- More Details HEREDocument4 pagesMore Details HERESnehaNo ratings yet
- Actvity Sheet No.4 Tabora, J 1mt04 HismlsDocument2 pagesActvity Sheet No.4 Tabora, J 1mt04 HismlsJanela Escalante Tabora100% (1)
- AWP Unit 3 Haider ZaidiDocument26 pagesAWP Unit 3 Haider ZaidiDarshana RavindraNo ratings yet
- Ford FJDS - Facts About IDS Software LicensingDocument1 pageFord FJDS - Facts About IDS Software LicensingAlekseyNo ratings yet
- Python Mongodb TutorialDocument37 pagesPython Mongodb TutorialRakotomalala Haritiana MaminiainaNo ratings yet
- Clicker 2 Pic32mx Manual v102Document33 pagesClicker 2 Pic32mx Manual v102yohiliNo ratings yet
- 1.2 Number System Student Lecture NotesDocument28 pages1.2 Number System Student Lecture NotesHAMSIAH BINTI BEN MoeNo ratings yet