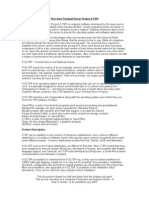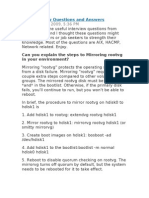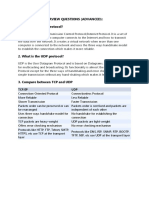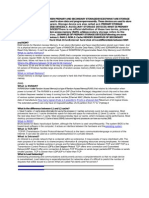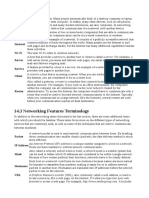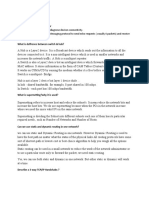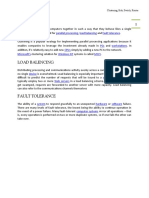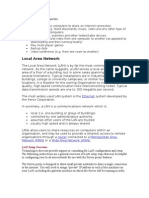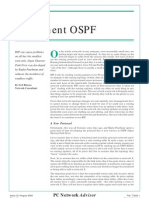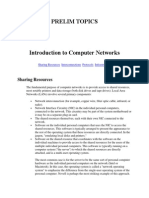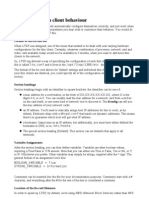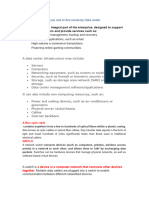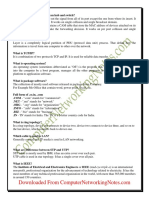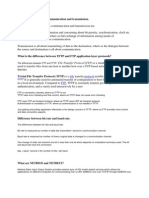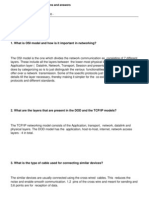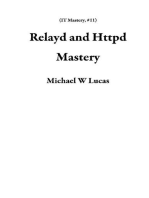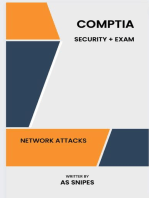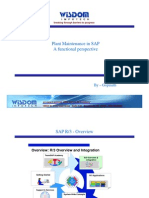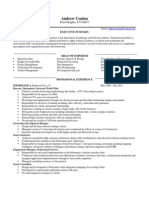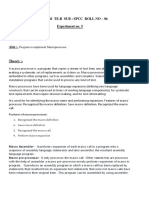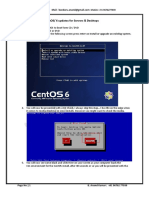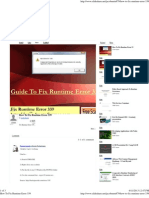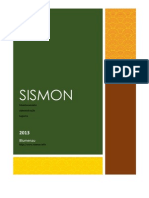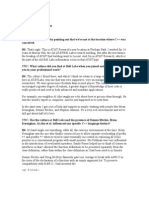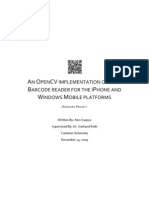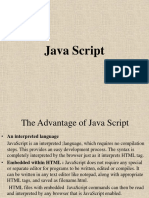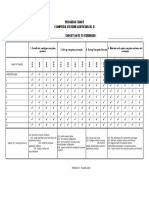Professional Documents
Culture Documents
How LTSP Works: The LTSP Chroot Environment
Uploaded by
zaaiby0 ratings0% found this document useful (0 votes)
153 views24 pagesUbuntu 12.04.4 Server configuration with ubuntu thin client
Original Title
LTSP ALL
Copyright
© © All Rights Reserved
Available Formats
DOCX, PDF, TXT or read online from Scribd
Share this document
Did you find this document useful?
Is this content inappropriate?
Report this DocumentUbuntu 12.04.4 Server configuration with ubuntu thin client
Copyright:
© All Rights Reserved
Available Formats
Download as DOCX, PDF, TXT or read online from Scribd
0 ratings0% found this document useful (0 votes)
153 views24 pagesHow LTSP Works: The LTSP Chroot Environment
Uploaded by
zaaibyUbuntu 12.04.4 Server configuration with ubuntu thin client
Copyright:
© All Rights Reserved
Available Formats
Download as DOCX, PDF, TXT or read online from Scribd
You are on page 1of 24
How LTSP Works
LTSP is a collection of software that turns a normal GNU/Linux
installation into a terminal server. This allows low-powered, low-
cost thin-clients (or legacy hardware you already own) to be used
as terminals to the thin-client server. LTSP is unique from other
thin-client systems in that it is considered by many as the easiest
to maintain.
Other thin-client systems require each client to have software that
boots the system to a point to be able to connect to the terminal
server. This could be a full-blown operating system, or a minimal
OS that simply provides an interface to connect to the server.
Systems such as this generally require more maintenance and administration, as the local
software that boots the thin-clients may become corrupt or contain bugs that require attention.
LTSP, on the other hand, requires no client-side software. It requires only a PXE capable
network interface, which many thin-clients and PCs have built-in already. This means that you
need absolutely no physical storage media (hard disk, compact-flash, etc.) for your thin-client to
boot to LTSP. This significantly reduces the amount of administration required to keep your
network running.
The process of booting a thin-client to an LTSP server is as follows:
1. Thin-clients boot via a protocol called PXE (Pre-eXecution Environment)
2. PXE requests an IP address from a local DHCP server.
3. The DHCP server passes additional parameters to the thin-client and downloads a Linux
initramfs filesystem image via TFTP into a RAM disk on the client itself.
4. The thin-client then boots the downloaded Linux initramfs image, detects hardware, and
connects to the LTSP server's X session (normally handled by ldm).
From here, all operations such as authenticating your username and password, launching
applications, and viewing websites are actually handled on the LTSP server rather than the thin-
client. The LTSP server transfers all graphical information to the thin-client over the network.
This allows very low powered thin-clients to utilize the power of the server for all operations. It
also allows for large client deployments with reduced overall resource utilization, as 50 thin-
clients all running the popular LibreOffice suite under different sessions generally only require
enough RAM for a single instance of LibreOffice (excluding per-user configuration which is
minimal). The server shares memory between user sessions, so libraries for applications are only
loaded once and referenced for each user session.
The LTSP chroot environment
In order to turn a computer into a thin client, we need to run a mini version of GNU/Linux on the
workstation. It needs to boot this mini version of GNU/Linux over the network, since it probably
won't have a hard drive on its own. This mini GNU/Linux installation needs to live somewhere,
and the best place for it is on the server.
This scaled-down GNU/Linux installation, customized so that it's efficient to boot over the
network, is called a chroot environment. You can have several of them, based upon several
different CPU architectures.
They'll normally live under /opt/ltsp on the server, with sub directories for each of the
architectures. For instance, if you have a lab full of old Power PC Macs, and older PC's, you'll
have an /opt/ltsp/ppc and an /opt/ltsp/i386 directory on the server.
This is the LTSP project's preferred area to store the chroot, however, different distros that
support LTSP are free to change this. Check with your distro's specific LTSP documentation to
see where the LTSP chroot is stored.
The reason why it is called a chroot environment is that to install it, the GNU/Linux command
chroot is called to actually set the installation root to /opt/ltsp/<arch>. From there, a scaled-
down version of the distribution is installed. What this means is that for you to manage the
chroot, performing such things as updates, all you need to do is use the ltsp-chroot command to
change the root of your installation. Then you can use all your tools like you normally would.
Network Components
There are two components of a network: hardware and software. This section will give an
introduction to both.
Hardware
Networking works by breaking files and other data into little packets of information. These
packets are transferred over a network. The difference between various types of networks is how
they transfer packets.
There are two types of networking hardware: wired and wireless.
An important fact to remember is that a network will be only as fast as the slowest part. Making
sure that your network setup matches your intended use case is an important consideration in an
LTSP network.
Wired
Wired networking transfers packets over a cable that resembles a telephone cord, but with more
wires. Wired networks can transfer packets at one of three possible speeds: 10 Mbit/sec, 100
Mbit/sec, or (Gigabit) 1000 Mbit/sec.
A network is only useful if it can connect multiple computers. There are some pieces of
hardware that allow multiple computers to be connected in a network. They look alike, but they
function differently and, likewise, operate at different speeds.
A hub is the simplest way to connect multiple computers. A hub has a lot of ports in the front
and usually has several small lights corresponding to each port. The hub takes a message it
receives on one port and re-sends it to all the ports. As a result, only one port can talk at a time.
A switch looks a lot like a hub; it has a lot of ports in the front and usually has several small
lights corresponding to each port. However, a switch is unlike a hub because it only makes a
connection between the ports it needs to. A switch can have multiple connections at the same
time. This allows a switch to be faster than a hub.
A router is used to make a connection between two networks. Routers are also commonly used
to connect a LAN (local area network) to the Internet.
Wireless
Some people may wish to try using LTSP in a wireless environment, for various reasons. This
presents some challenges.
Wireless networks typically have more latency than wired networks, which generally makes
interactive programs feel slow and unresponsive. As well, wireless adapters cannot directly PXE
boot, as you need to set things such as ESSID, keys, etc., which wouldn't be there in a PXE
capable card.
However, for those wishing to use LTSP wirelessly, it is still possible, but requires more
hardware. Wireless bridge boxes are available, which contain both an ethernet and a wireless
network connection. One can typically connect to them like a small Internet router box, and
program them with the information pertinent to your network. You can then use a standard wired
network card connected directly to the bridge, and the bridge itself will handle the wireless part.
This method has been used with success by users of LTSP in the past. The latency of wireless
makes the experience slower, however, depending on the application you wish to use, you may
find it acceptible.
Software
The most common network infrastructure services include:
DHCP (Dynamic Host Configuration Protocol)
Each computer on a network needs a unique identifier called an IP address. The IP address
allows packets to be directed to the computer, much like a street address allows mail to be
delivered to the correct house. An IP address follows a specific form: four groups of digits
forming a number from 0 to 255. For example, a local IP address might be 192.168.2.50.
For convenience, a computer's IP address can be given by a server running the Dynamic Host
Configuration Protocol (DHCP) service. DHCP automatically provides network settings to the
computers on the network. With DHCP, there is no need to keep track of each computer's IP
address.
DNS (Domain Name System)
DNS is a service that runs on a server, and it is like a phone book for computers, except that it
stores IP addresses instead of phone numbers. Your computer talks to a DNS server every time
you refer to another computer system with a name instead of an IP address. For example:
www.ltsp.org, wikipedia.org, and google.com are all DNS hostnames.
NTP (Network Time Protocol)
NTP is a service that runs on a server and allows other computers to synchronize their clocks.
The server synchronizes with an extremely accurate atomic clock, and then the clients
synchronize with the server.
Web Server
A Web server answers queries using protocols such as HTTP, and sends content such as web
pages back to clients. Your Web browser almost exclusively talks to Web servers.
Web Proxy
A Web proxy is a service that runs on a server and accesses Web sites on behalf of the clients. A
proxy can cache some data to allow faster repeated access to commonly accessed pages. This is
not really needed in essence for ltsp thin clients, since nothing runs on them, it all runs on the
server. But in order to allow for content filtering, a proxy is required. In the case of a mixed
network, where some clients are independent from the the thin client network, a proxy server is
useful. The most common and recommended proxy solution is called Squid, which can be easily
installed through your distro's package manager.
Content Filter or Net Guardian
A typical network requires a filtering policy to be implemented, which can easily be done by
software like dansguardian, squidguard or squid-filter. This allows an administrator to block and
control unwanted traffic like:
banner ads,
user behaviour tracking via cookies,
animated pictures,
JavaScript, VBScript, ActiveX (dangerous as well as annoying).
Firewall & Port Blocker
A firewall is usually a service on the server, but often DSL routers have the basic functionality of
a firewall too. A firewall can protect your server (and clients) by restricting or allowing
computers on the Internet from initiating connections into your server or network. There are
many programs available for different distros. On Ubuntu and Debian we recommend using
gufw (uncomplicated firewall), while Fedora has Fedora Firewall GUI, and SuSE has Yast2
Firewall. If they are not already installed, you can simply install them with your distro's package
manager.
Network Boot
Getting the thin client to boot over the network can be accomplished in a variety of ways, using a
boot ROM or local media.
Boot ROM
Depending on your network card, it may already contain a boot ROM, or you may be able to use
an EPROM programmer to create your own. Check the hardware documentation for the network
card in your thin client for details.
Etherboot
Etherboot is a very popular open-source bootrom project. It contains drivers for many common
network cards, and works very well with LTSP. ROM images suitable for booting from floppy,
CD-ROM, etc., can be obtained from http://www.rom-o-matic.org. Linux kernels must be tagged
with the `mknbi-linux`, which will prepare the kernel for network booting, by prefixing the
kernel with some additional code, and appending the initrd to the end of the kernel.
PXE
Part of the 'Wired for Management' specification from the late 1990's included a specification for
a boot ROM technology known as the Preboot eXecution Environment, commonly abbreviated
as PXE. It enables computers to boot from a network image and allows computers to function
without local storage of any kind. It also enables system administrators to centrally configure
how computers should boot. This is the default method that LTSP uses to boot thin and fat
clients, although it is also possible to boot clients that do not support PXE from local media.
A PXE ROM is available in most wired network cards nowadays. You often have to change the
settings in the BIOS of a computer to make network the first boot device. For onboard network
cards you often seperately have to enable the PXE ROM in the BIOS. During succesful PXE
boot, the network cards ROM requests a DHCP lease from the network. The DHCP server tells
the client where on the network it can find an image to boot from, which the PXE environment
then downloads to start the computer.
Wireless network cards generally do not support PXE.
Local Media
If your network card in the thin client doesn't have a boot ROM built in, and you don't have
access to an EPROM burner, have no fear! Chances are, that old machine has a floppy drive, or
CD-ROM in it. If so, then you can use local media to boot the thin client.
Floppy Disk
Booting Etherboot from a floppy is an excellent way of booting an LTSP thin client that doesn't
have a boot ROM. Etherboot is loaded in the boot sector of the floppy. Then, it will act just like a
boot ROM. The boot code will be executed, the network card will be initialized, and the kernel
will be loaded from the network server.
Hard Disk
The hard disk can be used with LILO or GRUB, to load the Linux kernel and initrd. You can
also load the Etherboot bootrom image from the hard disk, and it will act like a bootrom.
CD-ROM
A bootable CD-ROM can be loaded either with a Linux kernel, or an Etherboot image.
USB Memory device
Just like a CD-ROM, Floppy disk and Hard disk, you can use a USB Memory device to boot an
Etherboot module.
Installation
From LTSPedia
Jump to: navigation, search
LTSP is packaged in various distributions. The links below point to each distribution's
installation page. If your favorite distribution is not listed below, you can also package it directly
from the upstream sources. You can use the packaging instructions as a guideline.
Debian
Fedora/k12linux
Gentoo
openSUSE
Ubuntu
older releases: LTSP-4.2 is still available for download. However it's very old, unmaintained
and unsupported.
Contents
[hide]
1 Hardware Requirements
o 1.1 Client
1.1.1 CPU
1.1.2 Network
1.1.3 Memory
1.1.4 Video Card
o 1.2 Server
1.2.1 Memory
1.2.2 Processors
1.2.3 Disks
1.2.4 Network
Hardware Requirements
A lot of LTSP deployments are in classroom environments, and usually, in these situations, the
primary goal is to re-use existing hardware that the school already owns. However, specifically
designed thin clients can be used also.
A person setting up a LTSP thin client environment for the first time, typically asks two
questions:
Will my existing machines work as terminals, or, what should I buy to use as a terminal?
How big a server do I need?
Chances are, hardware that you already have is more than sufficient for terminals. One of the
great advantages of an LTSP Server is that you can set up a high quality lab of terminals for your
students to use, by leveraging the machines you already have. As for servers, usually, it's very
easy to turn any high-end single user desktop machine into a terminal server capable of handling
many thin clients. We'll present some guidelines that should help in making the most of your
resources.
Thin Clients Compared
Client
The following paragraphs will describe the specifications of you're reusing older hardware.
CPU
For using the default, secure mode of LTSP, you'll need to have a slightly faster CPU. Any 533
MHz or better CPU should provide acceptable performance.
If you have slower clients, in the range of 233 MHz to 533 MHz, you may be able to use them, if
you're willing to reduce the security of your thin client network. More information on this is
available in the chapter on security.
Network
A thin client boots over the network, using a small program called a network boot loader. This
network boot loader is sometimes located on the card itself, or, for older cards without one, the
user can provide one on a floppy or CDRom which can be used to boot the thin client.
PXE: This one is the most common, and many network cards and motherboards with built-in
network cards support this. If you have one of these, you'll be able to boot without any
problems.
Etherboot/gPXE: For older cards that don't have PXE included on them, you can use the Free
Software equivalent, Etherboot, or it's newer replacement, gPXE. This excellent alternative to
PXE can either be booted from a floppy, memory stick, or CDRom, or, if you're handy with
electronics, be burned onto a EPROM if your card has a socket for one. More information on the
project can be found at http://www.etherboot.org, and you can download ready-to-use
Etherboot images at http://www.rom-o-matic.org.
Yaboot: For Macintosh PowerPC machines (iMac's and later), you can use the built in Yaboot
network boot.
Memory
The bare minimum for a thin client to work is about 48MB, but it will be unusably slow, so it is
recommended to install at least 128MB Ram, with 256MB Ram if you can spare it. This will
really help speed up thin clients.
Video Card
Typically, any video card that uses the PCI bus and has 16 MB or more of memory, should make
a reasonable client.
Server
An LTSP thin client network is quite scalable; a moderately powerful machine can serve several
thin clients, and if you need to add more thin clients, you can either expand the capabilities of the
existing server, or, simply add more servers.
Server sizing in an LTSP network is more art than science. Ask any LTSP administrator how big
a server you need to use, and you'll likely be told "It depends". How big a server you need does
depend largely on what it is you're planning on doing with your thin client network. The server
requirements needed for a network where the only use will be a little light web-browsing, with
no Java or Flash, will be greatly different from a network where you want to do heavy graphics,
interactive games, and Flash animation. Here are some common guidelines that should fit most
"average" cases.
Memory
A GNU/Linux based operating system makes efficient use of memory. The usual formula that's
used for adding memory to a thin client server is:
256 + (192 * users) MB
So, if your target is to have a server with 20 terminals, you'll need:
256 + (192 * 20) = 256 + 3840 = 4096 MB
So, you'll need 4 x 1 Gig memory DIMMs. Making sure you've got enough memory is the single
most important thing you can do to help the performance of an LTSP thin client server. If you do
not have enough memory in your server, you'll find your server will have to use the hard drive as
an overflow "virtual" memory. Hard drives are much slower than memory, so you'll find things
getting very slow if this happens.
If you intend to make heavy use of graphics work in your curriculum, you may want to add even
more, perhaps doubling the previous estimate.
Processors
How fast a processor you need is entirely dependant on what programs you plan to use.
Interactive games require a bit more than say, a word processor. If you plan to use Java and Flash
plug-ins in your web browser, these can consume a lot of processing power. For a "mixed"
model, i.e. some people playing TuxMath, a few people browsing the web, and a few people
typing in LibreOffice, a 2GHz or better processor should be able to adequately handle 20 people
with some minor delays. A 3GHz processor would be better.
For larger networks, moving to an SMP (Symmetric Multi Processing), or multiple CPU server
may be advantageous. If you plan to handle 30 or more clients, a newer dual-core Xeon server or
dual-core Opteron will provide good results.
Remember, if you need to serve a large number of clients, it will be worth your while to
configure multiple LTSP servers, each handling some of the terminals.
Disks
It's advisable to use some form of RAID in the terminal servers. Besides saving your data when a
single disks fails, it improves the performance (especially read performance, which is the most
common type of file access). For people on a budget, setting up software RAID 1, with 2 SATA
disks with NCQ (Native Command Queueing) will provide good results. If you have a bigger
budget, and a bigger network, setting up your server with RAID 10 along with 10,000 RPM
disks or SSD's will give you the best speeds possible. This will provide you with top notch
performance and reliability.
Network
If you have more than 20 users, it is recommended to use Gigabit Ethernet connected to a gigabit
port on a switch for your LTSP servers. Although normal usage ranges from 0.5 to 2mbit, clients
can peak quite high (70mbit), especially when watching multimedia content.
Booting a thin client involves several steps. Understanding what is happening along the way will
make it much easier to solve problems, should they arise. There are four basic services required
to boot an LTSP thin client. They are:
DHCP
TFTP
NFS or NBD
SSH
Configuration
From LTSPedia
Jump to: navigation, search
In this article, some configuration options will be pointed out. Specific options are explained at
their appropriate topics elsewhere on LTSPedia.
Contents
[hide]
1 Server
o 1.1 ltsp-server.conf
o 1.2 ltsp-build-client.conf
o 1.3 ltsp-chroot.conf
2 Client
o 2.1 Format
2.1.1 Section Headings
2.1.2 Variable Assignments
2.1.3 LIKE
o 2.2 File
3 Kernel Parameters
Server
The server variables can be set in multiple configuration files, one for each command. A special
file is the common configuration file. This file is intended for the variables that are shared with
all commands, but can also be used to set the configuration files of all commands.
ltsp-server.conf
The ltsp-server.conf file can be used to set configuration settings for your LTSP server
environment. This file is sourced by all server commands but each variable can be overwritten by
giving available command line options.
/etc/ltsp/ltsp-server.conf
# The LTSP base directory. Defaults to "/opt/ltsp".
BASE="/opt/ltsp"
# Space-separated list of TFTP directories to update kernels and initrd's to.
# Defaults to "/var/lib/tftpboot /tftpboot /srv/tftp".
TFTP_DIRS="/var/lib/tftpboot /tftpboot /srv/tftp"
# The LTSP subdirectory within the TFTP base directory.
# Defaults to "ltsp".
TFTP_BOOT_DIR="ltsp"
ltsp-build-client.conf
This file contains the install profile for ltsp-build-client. Most options of this command are distro
specific. To view these, consult the documentation of your distro.
/etc/ltsp/ltsp-build-client.conf
# The arch or name to install.
ARCH=i686
# The packages to deinstall from the finished chroot.
EXCLUDE="man-pages"
You can also have multiple ltsp-build-client configuration files, each on functioning as a
different install profile. To call a custom config file do the following:
root@server #ltsp-build-client --config /etc/ltsp/ltsp-build-client-xbmc.conf
ltsp-chroot.conf
This file contains options for ltsp-chroot. When you have multiple architectures or names,
typically only the MOUNT_ALL option is used.
/etc/ltsp/ltsp-chroot.conf
# The arch or name to mount.
ARCH=i686
# Whether the package cache should be mounted.
MOUNT_PACKAGE_CACHE=true
# Whether the dev should be mounted.
MOUNT_DEV=false
# Whether the proc should be mounted.
MOUNT_PROC=false
# Whether all should be mounted.
MOUNT_ALL=false
# Whether /etc/resolv.conf should be copied.
COPY_RESOLV_CONF=true
Client
By default, most thin clients will automatically configure themselves correctly, and just work
when they're plugged in. However, sometimes you may wish to customize their behaviour. You
would do this by editing the lts.conf file.
By default the lts.conf should be located out of the chroot and into the TFTP directory, in
/var/lib/tftpboot/ltsp/<arch>, where <arch> is the architecture you are working on (usually i386,
but could be something else, like amd64 for example). This means you can make changes to the
file immediately, and simply reboot the terminal, without recompiling the image.
For viewing all client settings, you have several options:
man page in the ltsp-docs package
online on Ubuntu.com
docbook xml source
Format
When LTSP was designed, one of the issues that needed to be dealt with was varying hardware
configurations for the thin client. Certainly, whatever combination of processor, network card
and video card available today would not be available in 3 months, when you want to add more
thin clients to the network. So, LTSP devised a way of specifying the configuration of each thin
client.
The format of the lts.conf allows for "default" settings and individual thin client settings. If all of
your thin clients are identical, you could specify all of the configuration settings in the [Default]
section. The file must have a first line containing [Default] in any case:
lts.conf
[Default]
Section Headings
Section headings begin with an identifier in the form [Default] which is used for all computers as
mentioned above, and [MAC address] for individual workstations, in the form of
[XX:XX:XX:XX:XX:XX], where X is the digits 0-9, or A-F. You can usually read the MAC
address for a network card from a sticker on the card itself, or use some kind of network tool to
discover it. The best way to check for the MAC address of the machine is by starting it up,
checking its IP number and doing a arp on the server, this should then tell you which IP number
has which MAC address.
Variable Assignments
After the section heading, you can then define variables. Variables are either boolean values,
requiring a True/False or Y/N answer, or string values. Note that you can either use True or
False, Yes or No, or Y or N. Whichever you prefer. Other variables may simply be strings,
supplied after the = sign. The general format of an assignment looks like:
lts.conf
VARIABLE = value
Comments can be inserted into the file for your documentation purposes. Comments start with a
# character, and everything after the # for the rest of the line is considered a comment.
LIKE
The LIKE keyword allows you to define a general set of parameters under a unique identifier,
and then assign individual workstations that set of parameters using the LIKE keyword. An
example will illustrate it's use.
Let's assume you have 3 kinds of thin clients on your network. One set, which are used in the
lab, have older video cards, and must use 16 bit colour at 1024x768 resolution. Another set need
to have their video ram set to 8 megs, and a third set which auto-detect everything correctly. We
don't need to specify anything for the third set, but having some symbolic names for the first two
would help us to maintain the file. Here's an example that illustrates how this would be done:
lts.conf
[Default]
[Lab]
X_COLOR_DEPTH = 16
X_MODE_0 = 1024x768
[Lowram]
X_VIDEO_RAM = 8096
[00:40:32:71:77:A1]
LIKE = Lab
[00:70:84:BB:27:52]
LIKE = Lowram
As you can see, using the LIKE keyword can make your lts.conf more readable, by allowing you
to group related parameters together into a single symbolic name.
File
After booting a thin client, the file is located in /etc/lts.conf on the client. The file itself is parsed
by LTSP to retrieve the values, but you can also view this yourself when on the client:
user@client $getltscfg -a
Kernel Parameters
parameter description example
ltsp.break=<script-
name>
Breaks LTSP init execution before the specified script in
/usr/share/ltsp/init-ltsp.d. It opens a shell and when
exiting, it continues with the boot process.
ltsp.break=04-
server
Tips and Tricks
This is the front page for all tips and tricks. In the list below, you'll see all categories containing
the individual tips and tricks. If you have a new tip, and in doubt about the category. add it below
the subpage toc.
Booting
Devices
Maintenance
User Experience
Tips and Tricks /Booting
All boot-related information.
Contents
1 Win32-Loader
1.1 Description
1.2 History
1.3 How to Install
Win32-Loader
This howto is simply a translation (July 21, 2012) into English from the excellent one created by
Alkis Georgopoulos on behalf of the technical support team for Greek schools.
Description
This method applies when the pc already has Windows 2000 (or newer.) It will add the option to
boot the pc from the server on the network while continuing the possibility to boot into Windows
as before. This is achieved with the program win32-loader.exe. The boot loader of Windows is
used and a small file is added to the Windows partition.
Booting from the network allows the pc
1. to become a thin or fat client connected to a server with LTSP,
2. to enable an installation of WDS or FOG or netboot,
3. to enable setting up backups or partitioning and
4. other possibilities.
Those pc's which are equipped with an option to boot from the network already do not require
this method. However, those older pc's which are not provided with such an option need only
have a working network card and a working Windows installation as described above to be
empowered with this option.
History
The Linux distro Debian provided an application called win32-loader which, once installed in
Windows, added the option to start up Linux. This was further enhanced by the Hellenic Schools
Technical Support Team so that win32-loader now offers the option of iPXE. This option
empowers the pc to boot from the network. The team sends upstream to Debian each update they
develop and Debian accepts the updated package.
How to Install
Download win32-loader.exe which is the Windows installer program. Log on to Windows as the
administrator or acquire admin rights starting up win32-loader.exe. (note I fired it up within
Windows 2000 server without such rights and it all seemed to install but upon reboot it was
revealed that nothing in the Windows boot loader had changed) click to agree with the user's
license. Choose the iPXE option and if presented with a choice to continue installing Linux
ignore it since only the option to boot from the network is desired.
Now when the pc starts up a list of options should first appear, giving a dual boot between
Windows as before or booting from the network:
If desired further tweaking of this list of options (timeout, default, etc.) either consult Microsoft
on how to edit the boot.ini file or consider a free (as in beer) graphical frontend from
http://neosmart.net/EasyBCD/ which is a tool that provides this tweaking.
Lastly, win32-loader can be removed by uninstalling it through the Windows control panel.
Tips and Tricks/Devices
This page discusses all kinds of devices in relation to LTSP, for instance, printers, scanners and
local media.
Contents
1 Local Devices
2 Keyboard
3 Printer
4 Scanner
Local Devices
Local devices such as USB sticks, CD-ROM drives, or even floppy disks need special
configuration in order to be accessed from the thin client. The following value allows to enable
the use of various local devices:
lts.conf
[Default]
LOCALDEV = true
To be able to access local devices, the user needs to be in the FUSE group.
You can also set options to disable access to certain accessible devices.
lts.conf
[Default]
LOCALDEV_DENY_CD = true
LOCALDEV_DENY_FLOPPY = false
LOCALDEV_DENY_INTERNAL_DISKS = true
LOCALDEV_DENY_USB = false
You can also deny access to devices by specifying a comma-separated list of sysfs attributes. To
get these attributes use the udevadm command on the client.
root@client $udevadm info -q env -n <device>
lts.conf
[Default]
LOCALDEV_DENY="ID_BUS:ata,ID_TYPE:disk"
Keyboard
All of the keyboard support files are copied into the chroot, so configuring international
keyboard support is simply a matter of configuring X.org. There are several configuration
parameters for this. The values for these parameters are from the X.org documentation. Whatever
is valid for X.org is valid for these parameters.
lts.conf
[Default]
XKBLAYOUT="us"
XKBMODEL="thinkpad60"
XKBOPTIONS="grp_led:caps"
XKBVARIANT="altgr-intl,qwerty"
We would like to add documentation to show what values are needed for each type of
international keyboard. If you work with this and can configure your international keyboards,
feedback to LTSP would be greatly appreciated.
Printer
Sometimes, its convenient to hang a printer off of a thin client in a lab, so that the computer lab
has access to local printing resources. Fortunately, LTSP can accommodate printing on the
workstation.
LTSP can connect up to 3 printers per workstation to the network via a small daemon called
JetPipe. Both parallel and USB printers are supported. JetPipe makes the printer look like a
standard HP Jet Direct printer interface. You can then create any CUPS printer on your server,
and point it at the printer via a Jet Direct connection.
In your DNS configuration, youll want to assign a static IP for the terminal with the printers, to
guarantee that it gets the same IP address every time it boots. Otherwise, your printing wont
work if the terminal leases a different IP address.
Some common options for the printer client are the following. Other options (for serial printers)
are available in the lts.conf manpage. To add another printer, raise the integer in the
configuration option.
lts.conf
[Printer]
PRINTER_0_DEVICE = "/dev/usblp0"
PRINTER_0_PORT = 9100
You can set the printers that clients are allowed to print to with the following options. For
printers to be accessible on each client, the CUPS server must be configured to share printers.
Refer to the CUPS manual for your distribution for detailed setup instructions.
lts.conf
[Default]
LDM_PRINTER_LIST = "colorlaser,matrix"
LDM_PRINTER_DEFAULT = "colorlaser"
Scanner
A scanner can be enabled in the thin client with the following configuration.
lts.conf
[Default]
SCANNER = true
Tips and Tricks/Maintenance
Some maintenance and management tasks are shown below.
Contents
1 Update Server IP
2 Update a Client Image
3 Moving an NFS Chroot
4 Backup/Restore Chroot
5 Show Connected Clients
Update Server IP
When the server IP adress has changed, you should update the client ssh keys with ltsp-update-
sshkeys.
root@server #ltsp-update-sshkeys
When using NBD, you should also update your images with ltsp-update-image.
root@server #ltsp-update-image
Update a Client Image
You can perform any kind of maintenance on a client install, for instance upgrade some are all of
the installed packages or add new ones for ltsp-localapps. Basically, you chroot into the
environment, do the maintenance and exit.
root@server #ltsp-chroot --arch i386 -m
When using NBD, you should also update your images with ltsp-update-image.
root@server #ltsp-update-image i386
Moving an NFS Chroot
You might want to move the client chroot installation on the server. This can be easily done with
the following command. Don't forget to change to NFS entry in /etc/exports and reload it on the
server prior to booting the client again.
root@server #find /opt/ltsp/i686/. -depth -print | cpio -pdm
/path/to/new/dir/.
root@server #exportfs -r
Backup/Restore Chroot
If you want to copy the client installation to another computer or make a backup, you can archive
it with tar. Remember that after copying a client installation, you will also want to ltsp-update-
kernels, ltsp-update-sshkeys and ltsp-update-image if you are running NBD.
To create a tar gzip archive of a chroot, run the following command:
root@server #tar -cvzf ltsp_chroot.tgz --one-file-system --
exclude=/lost+found /opt/ltsp/<arch>
To restore a chroot from a tar gzip image, run the following command:
root@server #tar -xvzf ltsp_chroot.tgz -C /opt/ltsp/
Show Connected Clients
If you're interested to view the machines currently logged onto the server you have several
options. The first is the arp command. This shows the machines that are connected to your
server:
root@server #arp
While arp shows all connected machines, the following command only shows the ips of
connected LTSP clients:
user@server $ps ax | grep -o LTSP_CLIENT='[0-9]\{1,3\}\.[0-9]\{1,3\}\.[0-
9]\{1,3\}\.[0-9]\{1,3\}' | awk -F '=' '{print $2}'
Tips and Tricks/User Experience
Here are all topics to improve the user experience.
Contents
1 Auto Login
2 Screen Scripts
3 Disable Virtual Terminals
4 LDM Greeter and Theme
5 Block Websites for Clients
6 Shutting down idle clients
Auto Login
LDM supports auto login of accounts, if specified in the lts.conf file. Simply create a config
section for each of the terminals you want to log in automatically and specify the variable
LDM_USERNAME and LDM_PASSWORD.
lts.conf
[default]
LDM_USERNAME=ltsp
LDM_PASSWORD=welcome01
You must have created these accounts on the server, with the passwords specified.
Screen Scripts
Screen scripts are how LTSP determines what type of login will run on what virtual screen. Most
GNU/Linux machines have 12 virtual consoles, which you can access by pressing Control-Alt-
F1, through Control-Alt-F12. On some distributions there is a text based getty that is started on
screen 1, but you normally cant log into it, as there are no local users on the thin client.
However, for debugging purposes, you may want to set up root to log in on the thin client. You
may need to do this if youre debugging problems with local devices, for example. Fortunately,
its easy to do: on the server, as root, just chroot into the LTSP chroot, and set the password with
passwd.
By default, if theres nothing else mentioned in lts.conf, an LDM session will be started on
screen 7. Up to 12 screen scripts can be specified for a thin client. This will give you up to 12
sessions on the thin client. Currently, possible values include: rdesktop, xdmcp, shell, ldm, startx
(deprecated), and telnet. Look in the $CHROOT/usr/share/ltsp/screen.d directory for more
scripts, or write your own, and put them there.
lts.conf
[default]
SCREEN_04="shell"
SCREEN_05="kiosk"
SCREEN_06="rdesktop 192.168.0.20"
SCREEN_07="ldm"
If the thin client is setup to have a character based interface, then the value of this
TELNET_HOST will be used as the host to telnet into. If this value is NOT set, then it will use
the value of SERVER.
lts.conf
[default]
TELNET_HOST="192.168.0.21"
Disable Virtual Terminals
If you want to prevent users switching to other virtual terminals put the following Xorg
configuration section in your chroot:
/opt/ltsp/i686/usr/share/X11/xorg.conf.d/50-dontvtswitch
Section "ServerFlags"
Option "DontVTSwitch" "true"
EndSection
LDM Greeter and Theme
The language of the texts in LDM are controlled by the client's locale. Some of the texts come
from gtk while most are derived from ldm. You can see in /opt/ltsp/i686/usr/share/locale/your-
language/LC_MESSAGES if ldm.po is available. If it is, the ldm messages will be translated if
you set the client's language locale correctly.
If it isn't, to translate the file, download the template translation file from the LTSP upstream
LDM trunk and translate it. Compile it and copy the binary to locale dir with:
user@server $msgfmt -cv -o ldm.mo my-language.po
root@server #cp ldm.mo /opt/ltsp/i686/usr/share/locale/your-
language/LC_MESSAGES/.
Note: You can tribute to the LTSP effort by mailing your translation to the ltsp-developer
mailing list.
The themes of the LDM greeter are stored in /opt/ltsp/i686/usr/share/ldm/themes where the
symlink default points to the chosen theme.
Block Websites for Clients
In a school or company it might be desirable to block certain websites for any or all clients. To
do this, you should set up a proxy server in your local network and make it use a blacklist. Squid
with squidGuard and the open blacklist from Shalla Secure Services is a good way to do this
without extra cost. Refer to the squidGuard documentation for more information and installation
instructions.
Note: setting up a proxy server is the preferred method to block websites. The method
below can very easily be bypassed by users and should not be used in production
enviroments.
The following example shows how you can block access to certain URL's with dnsmasq. If
dnsmasq is configured as a DNS server, you can block certain domains from resolving correctly.
This does mean however, that users can use alternative URL's to access their favorite websites
without problems.
The below example is only valid if dnsmasq is not only configured as a DHCP server, but also as
a DNS server.
When booting a client, by default, the DNS information is retrieved from the DHCP server and
this will probably contain only the DNS servers configured on the server's /etc/resolv.conf. To let
the clients use the server itself as a DNS server also, configure it in lts.conf.
lts.conf
[default]
DNS_SERVER="<server ip> <other dns server ips>"
The Dnsmasq config file contains a line for each host you want to redirect. You can redirect
them to 127.0.0.1, providing an "unable to connect" message of some sorts, or you can direct
them to a dedicated website on the server, indicating the page is blocked.
/etc/dnsmasq.conf
address=/facebook.com/127.0.0.1
Shutting down idle clients
Often people log out of thin or fat clients, but neglect or forget to shutdown the client at the end
of the day. So the client stays at the LTSP LDM login prompt overnight. One way to remedy
this, is to make all clients shutdown automatically after a while if nobody logs in.
To accomplish this, you can run a script alongside LDM, the LTSP login manager. The script
would wait for a specified amount of time and then check if a user is logged in. If there is
nobody logged in, the script shuts the client down.
This script would be created in LDM's "rc.d" directory on the client. Scripts in "rc.d" run
alongside LDM. The script will look like this:
/opt/ltsp/<arch>/usr/share/ldm/rc.d/I99-shutdownidle
sleep 600 && if ! [ -n "`pidof ssh`" ]; then shutdown -h 0; fi &
This command sleeps for 600 seconds, then checks if there is no instance of "ssh" running
(which is always the case if there is nobody logged in to the server) and then shuts down the
client. The ampersand (&) is necessary to run the command in the background.
Remember to always run ltsp-update-image after modifying files inside the /opt/ltsp/ directory.
Commands
From LTSPedia
Jump to: navigation, search
command description
ltsp-info Shows information about your LTSP installation.
ltsp-build-
client
It's possible to build an LTSP thin client on the server with one command.
ltsp-
update-
image
Updates an NBD image of a client chroot.
ltsp-
update-
sshkeys
Updates the server and chroot SSH keys. Required after your server's IP
has changed.
ltsp-
update-
kernels
Updates the client tftpboot image with the current kernel from the LTSP
chroot.
ltsp-config Generate configuration based on your LTSP setup.
ltsp-chroot Easily chroot into your thin client chroot to do maintenance
ltsp-
localapps
Run applications on the thin client instead of the server.
ltsp-
remoteapps
For fat clients. Executes a command on the server instead of the client.
nbdswapd Mount thin client swap over NBD.
You might also like
- What Is TCP/IP?Document4 pagesWhat Is TCP/IP?ssp_panda123No ratings yet
- Interfaces: Medium Access ControlDocument6 pagesInterfaces: Medium Access ControlnaziaNo ratings yet
- Interview QuestionsDocument7 pagesInterview QuestionsishwarNo ratings yet
- Consumed Frequencies: What Is Difference Between Baseband andDocument3 pagesConsumed Frequencies: What Is Difference Between Baseband andKarthik ThiyagarajanNo ratings yet
- Linux Terminal Server ProjectDocument3 pagesLinux Terminal Server ProjectIrman Pemalang JatengNo ratings yet
- M - BSM Basic Sys Manage XeDocument12 pagesM - BSM Basic Sys Manage XeGVNo ratings yet
- Aix Interview QustDocument21 pagesAix Interview QustMaddyGangs100% (2)
- TCP vs UDP: Advanced Networking Interview QuestionsDocument6 pagesTCP vs UDP: Advanced Networking Interview QuestionsMohamed IbrahimNo ratings yet
- 4Document64 pages4ksant77No ratings yet
- Server and NetworkDocument8 pagesServer and Networkpushp2011No ratings yet
- Topic 9 Network Operating SystemDocument10 pagesTopic 9 Network Operating SystemsimonnjauNo ratings yet
- Desktop & Technical Support Interview Questions and AnswersDocument64 pagesDesktop & Technical Support Interview Questions and Answersvinaaypalkar80% (46)
- Introduction To The Internet ProtocolsDocument22 pagesIntroduction To The Internet ProtocolsPavan KumarNo ratings yet
- 06 Handout 1 5 3Document4 pages06 Handout 1 5 3paradoxtake on me paratimeNo ratings yet
- Web Applications and The Internet: A Closer Look at The World Wide WebDocument20 pagesWeb Applications and The Internet: A Closer Look at The World Wide Webghar_dashNo ratings yet
- 14.3 Networking Features TerminologyDocument9 pages14.3 Networking Features TerminologyPavel VarabyouNo ratings yet
- Ping utility and network device fundamentalsDocument7 pagesPing utility and network device fundamentalsSanjeev RajNo ratings yet
- Network HardwareDocument9 pagesNetwork Hardwareapi-267050797No ratings yet
- Clustering: Parallel Processing Load Balancing Fault ToleranceDocument5 pagesClustering: Parallel Processing Load Balancing Fault ToleranceRavi SankasrNo ratings yet
- IGNOUMCA 22FreeSolvedAssignments2011Document15 pagesIGNOUMCA 22FreeSolvedAssignments2011Sam SmartNo ratings yet
- Module 1-2 TakenotesDocument9 pagesModule 1-2 TakenotesAries VenturaNo ratings yet
- Chapter 2 - Preparing For Server Installation: at A GlanceDocument7 pagesChapter 2 - Preparing For Server Installation: at A Glanceghar_dashNo ratings yet
- ISO/OSI Network ModelDocument19 pagesISO/OSI Network ModelRaazia MirNo ratings yet
- Can You Explain The Steps To Mirroring Rootvg in Your Environment?Document7 pagesCan You Explain The Steps To Mirroring Rootvg in Your Environment?chunnumunnuNo ratings yet
- Lan, Wan, Osi, DSLDocument8 pagesLan, Wan, Osi, DSLNaveen LohchabNo ratings yet
- How To Implement OSPF: PC Network AdvisorDocument5 pagesHow To Implement OSPF: PC Network AdvisorKabir HindustaniNo ratings yet
- Client-Server Network: Local Area Networks (Lans) FTP DnsDocument8 pagesClient-Server Network: Local Area Networks (Lans) FTP DnsPopa AlinNo ratings yet
- Subnet Masks: Internet Protocol (IP) Defines How Network Data Is Addressed From A Source To ADocument14 pagesSubnet Masks: Internet Protocol (IP) Defines How Network Data Is Addressed From A Source To AsunitamohindrooNo ratings yet
- Prelim Topics: Sharing ResourcesDocument6 pagesPrelim Topics: Sharing ResourcesAimee Joy DaganiNo ratings yet
- Difference Between Outlook Express and MS Outlook?Document7 pagesDifference Between Outlook Express and MS Outlook?bigNo ratings yet
- SAN Interview Questions and AnswersDocument12 pagesSAN Interview Questions and AnswersSuresh KumarNo ratings yet
- Lesson 5: Details of LanDocument5 pagesLesson 5: Details of LanWinny Shiru MachiraNo ratings yet
- C22 PDFDocument21 pagesC22 PDFKnv Chaitanya0% (1)
- How Do LTSP Fat Clients WorkDocument3 pagesHow Do LTSP Fat Clients WorkelhasriNo ratings yet
- LTSP ClientDocument14 pagesLTSP ClientJuan Luis Vidal MartiNo ratings yet
- Abdu Net Ass.t1Document5 pagesAbdu Net Ass.t1Ahmed KedirNo ratings yet
- Building Socket ApplicationsDocument13 pagesBuilding Socket Applicationsjitugoua13122018No ratings yet
- Web DevelopmentDocument53 pagesWeb DevelopmentUmy HaniNo ratings yet
- FinActivity1 - Lumanglas, Razel R.Document15 pagesFinActivity1 - Lumanglas, Razel R.Razel Rivera LumanglasNo ratings yet
- InterviewDocument24 pagesInterviewranjeetNo ratings yet
- Course Code CIT 333Document53 pagesCourse Code CIT 333M Shumraiz SharifNo ratings yet
- Linux Troubleshooting TipsDocument12 pagesLinux Troubleshooting Tipsiftikhar ahmedNo ratings yet
- CS 556: Distributed Systems: FundamentalsDocument45 pagesCS 556: Distributed Systems: Fundamentalsibrahim_0406No ratings yet
- NetworksDocument74 pagesNetworksIlesh DinyaNo ratings yet
- MCSE Questions and Answers:: 1:: What Is The Use of IGMP Protocol?Document14 pagesMCSE Questions and Answers:: 1:: What Is The Use of IGMP Protocol?Sivaprasad-hunt BeginsNo ratings yet
- ChapterDocument15 pagesChapterYomif NiguseNo ratings yet
- Computer FundamentalDocument3 pagesComputer FundamentalabidullahkhanNo ratings yet
- Network For Small OfficeDocument7 pagesNetwork For Small OfficeIndranil DasNo ratings yet
- Networking PRACTICALDocument24 pagesNetworking PRACTICALMohit GusainNo ratings yet
- Networking QuestionsDocument26 pagesNetworking QuestionsSahil ThakurNo ratings yet
- Network 1Document8 pagesNetwork 1krishnamuniNo ratings yet
- 10-Network ProtocolsDocument49 pages10-Network ProtocolsShelaniejean LimNo ratings yet
- Kafka Up and Running for Network DevOps: Set Your Network Data in MotionFrom EverandKafka Up and Running for Network DevOps: Set Your Network Data in MotionNo ratings yet
- Software-Defined Networks: A Systems ApproachFrom EverandSoftware-Defined Networks: A Systems ApproachRating: 5 out of 5 stars5/5 (1)
- USB Hidden Files UnhideDocument1 pageUSB Hidden Files UnhidezaaibyNo ratings yet
- Sync Windows Time from Domain HierarchyDocument1 pageSync Windows Time from Domain HierarchyzaaibyNo ratings yet
- Rodent Control Pamphlet 2-26-10Document2 pagesRodent Control Pamphlet 2-26-10zaaibyNo ratings yet
- Rodent Control Pamphlet 2-26-10Document2 pagesRodent Control Pamphlet 2-26-10zaaibyNo ratings yet
- Waseem Resume PDFDocument3 pagesWaseem Resume PDFzaaibyNo ratings yet
- ScheduleofBankCharges PDFDocument12 pagesScheduleofBankCharges PDFzaaibyNo ratings yet
- JunaidDocument3 pagesJunaidzaaibyNo ratings yet
- Zong PTT Solution - For ClientsDocument18 pagesZong PTT Solution - For ClientszaaibyNo ratings yet
- USB Hidden Files UnhideDocument1 pageUSB Hidden Files UnhidezaaibyNo ratings yet
- Circular For IPFP Salary RevisionDocument1 pageCircular For IPFP Salary RevisionzaaibyNo ratings yet
- Quick GuideDocument43 pagesQuick GuideMihai MohanuNo ratings yet
- Pension RevisedDocument8 pagesPension RevisedzaaibyNo ratings yet
- Lecture Notes Data Structures CSC-214Document90 pagesLecture Notes Data Structures CSC-214vikasNo ratings yet
- CV EPE - Abdus SamiDocument2 pagesCV EPE - Abdus SamizaaibyNo ratings yet
- Sabah NadeemDocument3 pagesSabah NadeemzaaibyNo ratings yet
- 10 Circuit Packet v1Document68 pages10 Circuit Packet v1zaaibyNo ratings yet
- CV EPE - Abdus Sami PDFDocument2 pagesCV EPE - Abdus Sami PDFzaaibyNo ratings yet
- Read MeDocument8 pagesRead MezaaibyNo ratings yet
- Read MeDocument8 pagesRead MezaaibyNo ratings yet
- Read MeDocument8 pagesRead MezaaibyNo ratings yet
- 1606 DNDocument1 page1606 DNzaaibyNo ratings yet
- Overview of key SAP modules and their processesDocument3 pagesOverview of key SAP modules and their processeshdquanNo ratings yet
- Sap PM 0410 PDFDocument45 pagesSap PM 0410 PDFNeng Amnad100% (1)
- Plant MaintenanceDocument39 pagesPlant MaintenanceprasadhaladyNo ratings yet
- SAP 101 - Beginners SAPDocument15 pagesSAP 101 - Beginners SAPAdarsh100% (3)
- GC Format-Final Guide 12.11.11Document29 pagesGC Format-Final Guide 12.11.11zaaiby75% (4)
- The Software As A Service Market in Asia Pacific, 2005 To 2008: Executive OverviewDocument17 pagesThe Software As A Service Market in Asia Pacific, 2005 To 2008: Executive OverviewAbir ChatterjeeNo ratings yet
- CS402 SubjectiveDocument9 pagesCS402 SubjectivezaaibyNo ratings yet
- Public Vs PrivateDocument7 pagesPublic Vs PrivatezaaibyNo ratings yet
- GenConfig 3.3.0 New FeaturesDocument11 pagesGenConfig 3.3.0 New FeaturesLuis JesusNo ratings yet
- Renegade Cheat CodeDocument3 pagesRenegade Cheat CodeMrutyunjaya BeheraNo ratings yet
- Tia Portal V16 OrderlistDocument7 pagesTia Portal V16 OrderlistJahidul IslamNo ratings yet
- D8.1 Project Quality PlanDocument28 pagesD8.1 Project Quality Plandang_nga_3100% (1)
- Green University of Bangladesh: Lab Report 01Document12 pagesGreen University of Bangladesh: Lab Report 01A.R. AmanNo ratings yet
- Topic8 Lab-Basic NetworkingDocument2 pagesTopic8 Lab-Basic NetworkingShemariyahNo ratings yet
- 1 Chapter 9 Software EvolutionDocument23 pages1 Chapter 9 Software Evolutionsameen khanNo ratings yet
- Install & Configure Computer SystemsDocument52 pagesInstall & Configure Computer SystemsManzo Juncyruz100% (3)
- 5.style ThemeDocument15 pages5.style Theme(HCM) Lâm Hữu Khánh PhươngNo ratings yet
- Director Global Customer Training in Charlotte NC Resume Andrew ConlanDocument3 pagesDirector Global Customer Training in Charlotte NC Resume Andrew ConlanAndrewConlanNo ratings yet
- Associate Integration Developer MySQL ConnectorDocument285 pagesAssociate Integration Developer MySQL ConnectorSakthivel PNo ratings yet
- RIS Utilities Guide: For 32-Bit ApplicationsDocument208 pagesRIS Utilities Guide: For 32-Bit ApplicationsRam MurtyNo ratings yet
- SPCCDocument15 pagesSPCCPranjali PatilNo ratings yet
- Drools NET-3.0 GuideDocument11 pagesDrools NET-3.0 GuideJohannes KuahNo ratings yet
- Linux Practical PDFDocument96 pagesLinux Practical PDFRanabir BasakNo ratings yet
- Get an ABAP trial system for openSAP courseDocument1 pageGet an ABAP trial system for openSAP coursearchish_007No ratings yet
- MC Template1Document8 pagesMC Template1Sasi KumarNo ratings yet
- I & BbestDocument21 pagesI & BbestMohit DudhmogreNo ratings yet
- React hooks questions on useState, useEffect, useRef and custom hooksDocument7 pagesReact hooks questions on useState, useEffect, useRef and custom hooksisrael juarez rodriguezNo ratings yet
- First-Line Image Data Retrieval For Digital Forensic ExpertsDocument3 pagesFirst-Line Image Data Retrieval For Digital Forensic ExpertsEduardo ZimmerNo ratings yet
- Yuzu InstallerDocument3 pagesYuzu InstallerJohnnel PrietosNo ratings yet
- Angular Interview QuestionsDocument54 pagesAngular Interview Questionsjava webNo ratings yet
- Multitenant Best Practices - AiougDocument44 pagesMultitenant Best Practices - AiougMd Sikandar AlamNo ratings yet
- How To Fix Runtime Error 339Document3 pagesHow To Fix Runtime Error 339C@9959836560No ratings yet
- SISMON-SQL Server Express Automating Database MaintenanceDocument26 pagesSISMON-SQL Server Express Automating Database Maintenancejuliorodrigues99No ratings yet
- Interview 11Document15 pagesInterview 11api-3704823No ratings yet
- Alex Karpus Honours Project 2009Document65 pagesAlex Karpus Honours Project 2009Shaimaa Tarek MedhatNo ratings yet
- B) Client Onboarding SurveyDocument1 pageB) Client Onboarding SurveyPeter SmithNo ratings yet
- Javascript 2Document8 pagesJavascript 2RohanNo ratings yet
- Progress Chart Computer Systems Servicing NC Ii Date Started: Target Date To FininshedDocument1 pageProgress Chart Computer Systems Servicing NC Ii Date Started: Target Date To FininshedIA ArmezaNo ratings yet