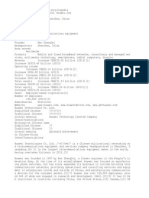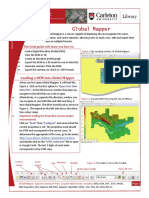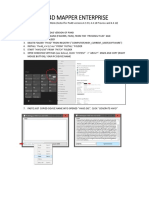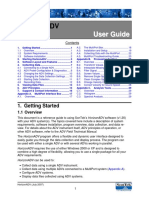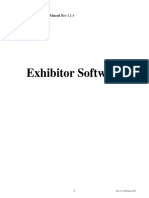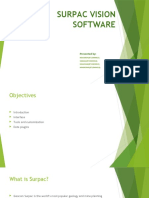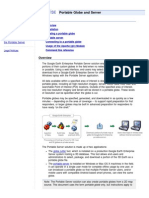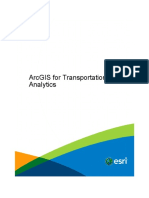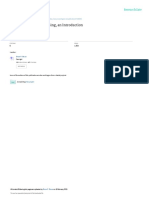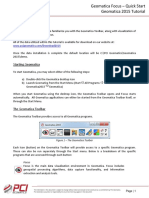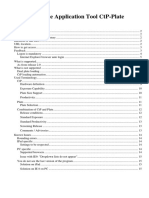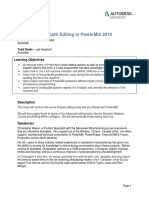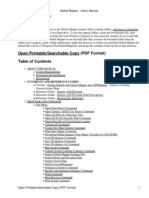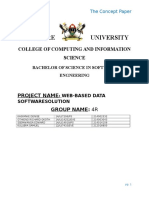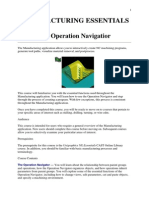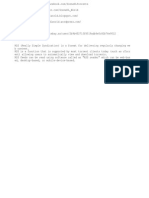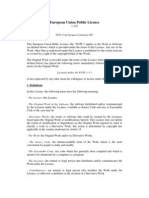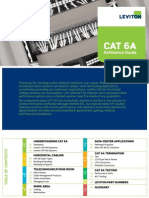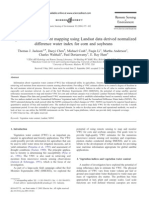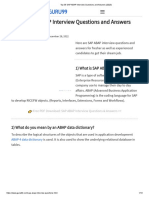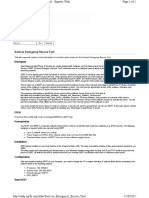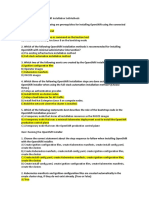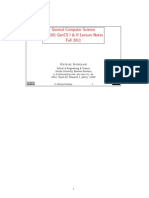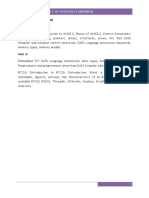Professional Documents
Culture Documents
Global Mapper
Uploaded by
Tarek HniediCopyright
Available Formats
Share this document
Did you find this document useful?
Is this content inappropriate?
Report this DocumentCopyright:
Available Formats
Global Mapper
Uploaded by
Tarek HniediCopyright:
Available Formats
Global Mapper
Getting Started Guide
1
Copyright Blue Marble Geographics 2013
Welcome to Global Mapper
Thank you for downloading Global Mapper, the all-in-one GIS application that everyone can use.
This remarkable software combines a powerful array of spatial data processing tools with an
unmatched list of compatible file formats resulting in a program that no GIS professional or map
enthusiast should be without.
As you begin to explore the wealth of features and functions in Global Mapper, you will quickly learn
that this is a truly unique software tool. Nowhere else will you find a single application that offers
the level of data support, digitizing capabilities, spatial analysis, and map creating tools, at a cost
that will ensure a rapid return on your investment.
At Blue Marble Geographics, we are committed to ensuring our customers are provided with the
information and tools necessary to effectively use the software they have purchased. To that end,
we are pleased to offer a number of resources to help you get up and running in no time.
This Getting Started Guide is designed to assist you with the basic operation of Global Mapper and
to help you understand some of the commonly used features and functions. For a complete guide to
all the softwares capabilities, click the Help menu and choose Help or click the F1 key on your
keyboard.
Contents
Installation and Registration ........................................................................................................ Page 2
Navigating the Interface ............................................................................................................... Page 3
Setting Preferences ...................................................................................................................... Page 6
Layer and File Management ......................................................................................................... Page 7
Importing Data .............................................................................................................................. Page 9
Accessing Data Online ................................................................................................................ Page 11
Using the Digitizer ....................................................................................................................... Page 12
Working with Attributes .............................................................................................................. Page 14
Using the 3D Functionality .......................................................................................................... Page 15
Exporting and Printing Maps ....................................................................................................... Page 19
Global Energy Mapper Functions ................................................................................................ Page 21
Where to Find Help ..................................................................................................................... Page 22
Useful Keyboard Shortcuts .......................................................................................................... Page 23
How do I? .................................................................................................................................... Page 24
2
Copyright Blue Marble Geographics 2013
Installation and Registration
Installing Global Mapper
The current version of Global Mapper is freely downloadable from the following web page:
www.bluemarblegeo.com/global-mapper/product/download_complete.php
Depending on your computers operating system, you can choose either the 32-bit or 64-bit version.
The latter will allow you to take full advantage of the extra memory available for 64-bit applications
and will improve the performance of the software. To install Global Mapper, simply double-click or
run the downloaded executable file (global_mapper_setup.exe or global_mapper_setup_64bit.exe).
Installation will take no more than a couple of minutes.
Registering Global Mapper
The first time you launch Global Mapper, you will see the Register Global Mapper window. The
option you select will determine the level of functionality available to you when you run the
software.
- Order ID from Recent Purchase
Enter your order number and Global Mapper will be automatically
registered, unlocking the full functionality of the software. This
procedure requires an internet connection.
- Connect to a Network License Server
If your company has chosen to deploy Global Mapper using the
convenient network licensing option, you can connect to the
appropriate server to register your version of Global Mapper
- Select a License File (.lic) File Provided via Email
If you work in an offline environment, you may request a License File
to manually register Global Mapper. If this is the case, you will be
prompted to browse to the location where you saved this file, after
which, you will have full access to the software. To request a .lic file,
please contact Blue Marble at authorize@bluemarblegeo.com
- Request a 2-Week Trial License
To evaluate Global Mapper, you can request a 14-day trial license that will allow you to test all
of its features and functions. During this time, you will be limited to two exports for each file
type (vector, raster, and elevation).
Activating Optional Modules or Extensions
With the release of Global Mapper 15, additional functionality can be added to the software through
preconfigured modules or third party extensions. To activate these add-on components, click the
Help menu and choose Module/Extension License Manager. Modules require the purchase of the
appropriate license and include Global Energy Mapper (for more information, see page 21) and the
LiDAR module (for more information, see page 16). Extensions are typically developed and
registered by third party developers. Two preconfigured extensions are installed with Global
Mapper: the Overview Map extension and the COAST extension for analyzing the financial impact of
coastal flooding.
3
Copyright Blue Marble Geographics 2013
Navigating the Interface
Software Layout
Global Mappers user interface has been designed to provide easy and intuitive access to all of the
softwares features and functions. The key elements of the interface are the menus, the toolbar,
and, of course, the map window itself. A variety of dialog boxes and floating windows provide access
to additional tools or more advanced functionality.
The Title Bar displays information
about the version of Global
Mapper and the name of the
current Workspace. For more
information, see page 8.
The Toolbar offers a
convenient way to select a
tool, apply a specific function,
or change a setting. For more
information, see page 5.
Menus provide access to
most of Global Mappers
core functionality.
For more information,
see page 4.
The Favorites List provides
easy access a customizable list
of frequently-used tools. For
more information, see page 5.
The Scale Bar and other
display features are
managed using the
Map Layout function.
Information about a
selected feature as well
the coordinates of the
cursor are displayed on
the Status Bar.
The Overlay Control
Center lists all loaded
layers and allows certain
settings to be applied to
these layers.
The Digitizer Right-Click Menu
offers an extensive collection of
tools for creating or editing
features on the map.
For more information,
see page 12.
4
Copyright Blue Marble Geographics 2013
Navigating the Interface (continued)
Menus
The menus in Global Mapper are intuitively organized by function and offer access to all of the
features and functions in the application. Note that, as with other software titles, there are often
many ways to access a particular function in Global Mapper. For example the action of importing a
layer can be performed using the Open Data File option in the File menu; the Open Data File button
in the toolbar; or by using the Ctrl+O keyboard shortcut. How you chose to perform this and other
commonly used functions comes down to your personal preference.
The following summarizes the primary function of each menu:
- File
The File menu contains all of the options for importing, exporting and saving data. It also
includes a list of recently imported files, providing convenient access to frequently used layers.
- Edit
The singular function of the Edit menu is to enable the copying and pasting of features and to
control the associated options.
- View
The View menu includes an array of settings for configuring the appearance of the interface and
of the map itself. There are also options for manually adjusting the zoom level and for saving
and restoring a specific map view.
- Tools
As its name implies, the Tools menu contains a
selection of tools that are used to interact with
features on the map. Based on what is selected, the
function of the cursor on the map will change. This
menu also provides access to certain other dialog
boxes such as the Overlay Control Center and the Map
Layout options.
- Analysis
New in version 14, the Analysis menu consolidates
many of the analysis functions into a convenient single
list. With an elevation layer loaded, you can perform a
variety of terrain analysis processes, such as
generating contours and delineating watersheds.
- Search
The Search menu offers several options for querying or
editing feature attributes. It also includes an address
search function that includes geocoding capability.
- GPS
When a compatible GPS receiver is connected to your computer, your position can be
represented by a symbol on the map. The GPS menu controls the configuration and interaction
between Global Mapper and your GPS device.
- Help
The Help menu provides a single point of access for the various help options and other
resources that are available for Global Mapper. For more information, see page 22.
5
Copyright Blue Marble Geographics 2013
Navigating the Interface (continued)
The Toolbar
The various buttons on Global Mappers toolbar offer the most convenient way to select a tool, to open
certain dialog boxes, or to switch between one function and another. If necessary, button groups,
denoted by a dividing line, can be removed from the toolbar using the Toolbars option in the View
menu, or can be undocked or moved to another position in the toolbar.
The following are the key buttons in the toolbar:
The Open Data Files button is
used to initiate the import of data
in any supported format. For
more information, see page 9.
The Download Online Data button
offers access to a wealth of online data
sources such as WMS and WFS. For
more information, see page 11.
The Overlay Control Center button
activates the dialog box for
managing loaded data layers. For
more information, see page 7.
The Save button saves the
status of all imported data,
digitized features and
configuration settings to a
Workspace file.
The Map Layout button is used
to add cartographic features such
as a scale bar, legend, and a
compass rose to the map.
The Configuration button opens
the Configuration window that is
used to establish numerous
settings in the software. For
more information, see page 6.
The Pan Tool allows the map to
be grabbed and dragged to
recenter on a new location.
The Feature Info Tool is used
to view attribute data and
other information when a
feature is selected.
The View Shed Tool is used to select a
point on the map from which to
perform a view shed analysis.
The Measure Tool temporarily
changes the cursor into a
measuring device that can be used
to determine length and area.
The 3D Path Profile Tool is
used to create a line feature
on a terrain surface for the
purpose of generating a
cross-sectional profile.
The Image Swipe Tool allows a raster
layer to temporarily uncovered to
reveal any underlying layers.
The Zoom Tool is used to zoom to
a desired location on the map.
The Digitizer Tool controls the
creation and editing of vector
features (lines, points, and
areas) on the map. For more
information, see page 12.
The Run Favorite
button initiates the
function selected in
the Favorites List.
The customizable Favorites
List provides easy access to
frequently used tools and
allows keyboard shortcuts
to be assigned to selected
functions.
6
Copyright Blue Marble Geographics 2013
Setting Preferences
The Configuration Dialog Box
The Configuration dialog box can be opened from the Tools menu or by clicking the Configuration
button in the toolbar. Organized in a series of tabs, it provides a single location for establishing
personal settings and preferences that control many of the features and functions of the software.
The following summarizes the settings available in each tab:
- General
The General tab options include the establishment of
default units of measurement, map grid display, coordinate
format, as well as numerous miscellaneous settings.
- Vector Display
The function of the Vector Display tab is to control the
appearance of point, line, and area features on the map.
Specific options include filtering data types, adjusting the
layer display order, rendering deleted features, and
enabling or disabling snapping when drawing new features.
- Area Styles
The Area Styles tab is used to manage the feature types
that can be assigned to area features or polygons. Assigning
a feature type to an area or areas will automatically adjust
the appearance and the availability of attribute fields.
- Line Styles
The Line Styles tab is used to edit or create line types that
control the visual characteristics and attribute fields for
linear features.
- Point Styles
The Point Styles tab contains a customizable list of available point or symbol types with
accompanying attributes. If necessary, new types can be added and custom symbols can be
created from imported graphic files.
- Vertical Options
The Vertical Options tab offers a number of settings that control the display of elevation or
terrain layers. These settings include the selection of a shader pattern, customization of the hill
shading or shadow display, and the rendering of a simulated water level at a defined height.
- Shader Options
The Shader Options tab controls the visual display of several preconfigured elevation and slope
shader patterns and allows new patterns to be created.
- Projection
The Projection tab is used to alter the coordinate reference information for both onscreen
display and export of data. Numerous preconfigured projection and datum options are available
and custom systems can be added as needed. This is the feature to use if you need to reproject
a layer from one system to another before exporting.
While the Configuration dialog box offers access to most of Global Mappers preferences and settings
options, many other components of the software contain feature-specific settings that are established
when performing that function. For example, when exporting a file in a particular format, many of the
preferences associated with the exported file are set in the Export Options dialog box.
7
Copyright Blue Marble Geographics 2013
Layer and File Management
The Overlay Control Center
The Overlay Control Center is Global Mappers layer
management tool. It can be opened from the Tools
menu, by clicking the Open Control Center button in
the Toolbar, or by using the keyboard shortcut Alt+C.
Unlike most other dialog boxes, the Overlay Control
Center can remain open while using other tools in
the software. Many Global Mapper users prefer to
keep this dialog box visible as it is frequently needed
to hide or show specific layers, to adjust certain
charcteristics of the layers, or to perform other
layer-specific functions.
There are two ways in which a layer or overlay can be removed from the map display: the adjacent
box in the Overlay Control Center can be unchecked or the selected layer can be removed
completely by clicking the Close Overlay button. Using the uncheck option, the layer is retained and
can be simply checked on again when needed. Closing an overlay permanently removes it and any
unsaved edits or created features will be lost.
The key functional components of the Overlay Control Center are the Options button, which opens
the Options dialog box that is used to adjust certain settings pertaining to a layer, and the list of
tools or commands that is displayed after right-clicking on a layer. In both cases, the available
functions and tools apply only to the selected layer and will vary depending on the type of data
(raster, vector, or elevation) contained within this layer.
The Options Dialog Box
The tabs in the Options dialog box differ depending on the type of data
contained in the selected layer:
- Vector Options
The primary functions of the Vector Options dialog box include
managing the display of labels; assigning features to a feature-type
category; and adjusting the display characteristics of the features in
the layer (fill pattern, symbol style, etc.).
- Raster Options
The Raster Options dialog box includes tools for establishing
transparency; adjusting color balance, contrast, etc.; and cropping
an image to a defined area.
- Elevation Options
The available Elevation Options include tools for offsetting elevation
values in the layer and for defining the range of visible elevations.
Each of the Options dialog boxes includes a Projection tab, which is used to reinterpret the
coordinate values associated with the selected layer. Adjusting these projection parameters will
result in the contents of the layer being physically moved to a new location and should only be
performed when you know the original coordinate settings were incorrect. To simply reproject your
map, use the Projection tab in the Configuration dialog box (for more information, see page 6).
8
Copyright Blue Marble Geographics 2013
Layer and File Management (continued)
Saving Your Workspace
The workspace is the core file management component of Global Mapper. It allows you to store
information about the layers that are displayed on the map as well as any settings or configuration
that have been applied to these layers. At its most basic level, a workspace is a file (*.gmw) that
records a snapshot of your current map view.
To save your workspace, click the Save button in the toolbar or
click the File menu and select Save Workspace... If a workspace
was not previously saved, you will be prompted to name and
choose a location for the file. You can also create a duplicate of
an existing workspace by using the File > Save Workspace As
option. This function is useful for establishing a workspace template, possibly containing all possible
layers or covering the full extent of your area of interest. Any workspaces created from this
template using the Save Workspace As command will inherit all of the layers and settings from the
original and can then be individually modified to reflect the requirements of a particular project or
jobsite.
Working with Imported Layers
An important consideration when working with workspace files is that they do not actually contain
the map data from any files that are imported. Instead, the workspace records the path to the
original file location as well as any edits or configuration that has been applied to this layer. If the
path to the file location is broken, such as when you disconnect from your local network or when
the file is deleted or moved to a new location, the workspace will not load correctly and an error
message will be displayed. For this reason, workspace files should typically not be shared with other
Global Mapper users, based on the assumption that the path to the included data is unique to the
original computer.
Working with Digitized Features
Points, lines, and area features that are created using Global Mappers Digitizer tools are stored
directly in the workspace file. Modifications or additions made to any imported data are similarly
archived internally within the software and are only applied to the original external data using the
export function.
Global Mapper Package Files
An efficient way to share data among Global Mapper users is to create a Global
Mapper Package file (.gmp). Unlike the aforementioned workspace format , a
package file contains all of the map data from any previously imported layers and it
retains all of the configuration settings and edits that where applied to these layers.
A single Global Mapper package file can contain data in any format (raster, vector,
and/or elevation) and as such, it provides an extremely efficient tool for exchanging maps and
spatial data among Global Mapper users.
Global Mapper package files also offer a simple way to create backups of important datasets that
can easily be reimported in the event of a loss of the original data or hardware failure.
For more information on exporting, see page 19.
9
Copyright Blue Marble Geographics 2013
Importing Data
Supported Data Formats
One of the defining characteristics of Global Mapper is the volume and variety of file formats that
can be imported into the software. In the current version, over 200 file-types are supported,
including all common spatial formats, such as ESRI shapefiles, KML files, MrSID imagery and LiDAR
elevation files. Virtually any type of geospatial data is supported in Global Mapper, including raster,
vector, 2D, and 3D, whether referenced or not. If Global Mapper doesnt support your data, let us
know and Blue Marble developers will do their best to add it as a supported format. A list of the
currently supported formats is available in the Global Mapper section of bluemarblegeo.com
Importing Vector, Raster, and Elevation Layers
There are several ways to import data into Global Mapper. You can use the File > Open Data File(s)
command; you can click the Open Data File(s) button in the toolbar; or you can use the Ctrl+O
keyboard shortcut. In each case, you will be prompted to browse to the required file to initiate the
import process.
Aside from text files, as noted below, all vector, raster, and elevation formats are imported using the
same dialog box and the same procedure. Global Mapper is able to differentiate the different
formats and automatically assigns each to the appropriate overlay type. If required, you may be
asked to define the coordinate parameters, to verify the data format for files with unconventional
suffixes, or to manual rectify the file if there is no inherent geographic reference information. For
more information on the rectification process, see page 10.
When importing, it is possible to select multiple files by holding down the Ctrl or Shift key while
selecting the required files in the Open dialog box. Alternatively, you can open all compatible files in
a specified folder or directory tree using the File>Open All Files in a Directory Tree command.
Finally, and perhaps most conveniently, you can simply drag and drop a compatible file onto the
Global Mapper window to automatically initiate the import process.
Importing Text Files
Text files containing a list of coordinate
values can be imported into Global
Mapper and used to create points,
lines, or area features. To initiate the
text file import process, use the File >
Import Generic ASCII Text File(s)
command.
After selecting the required file, you
will be prompted to assign certain
parameters for the imported file such
as the order and format of the
coordinate values, the number of
header rows in the file, and whether or
not to import accompanying
attributes.
10
Copyright Blue Marble Geographics 2013
Importing Data (continued)
Geo-rectifying Image Files
Global Mappers Image Rectifier function provides a powerful tool for creating a geographically
referenced raster layer from virtually any image file or PDF. The procedure usually involves
identifying visible features in the imported image and tagging each of these with their
corresponding coordinates.
To import an image, you can
either use the standard File >
Open (Ctrl +O) command or File
> Rectify (Georeference)
Imagery. If you choose the latter,
you have the option to directly
export the resulting raster file
after the required control points
have been assigned.
After selecting the file to be
imported, the Image Rectifier
dialog box is displayed showing
an overview of the image; a
zoomed view of the image in
which the control points can be
precisely placed; and a zoomable
view of the current map. To
begin the process, click an
identifiable point on the image, click the corresponding point in the adjacent map, and click the Add
Point to List button. Repeat this process for several additional points spaced as far apart as possible.
Alternatively, you can manually type the X and Y pixel values from the image and/or type the
corresponding coordinate values derived from surveyed ground control points.
After all of the control points have been assigned, click the OK button to create a new raster layer.
To correct any errant registration points, select the layer in the Overlay Control Center, right-click
and choose RECTIFY Modify Layer Position/Projection.
Working with Spatial Databases
As an alternative to importing files, advanced users can establish a direct connection to an existing
spatial database, which allows Global Mapper to both read and write vector data directly from the
database tables. Among the supported database types are ESRI ArcSDE, ESRI File and Personal
Geodatabases, My SQL Spatial, Oracle Spatial, PostGIS, and Spatialite. The ESRI databases also
support raster data formats and are only available in the 32-bit version of Global Mapper.
To establish a connection to a spatial database, open the Spatial Database Connection Manager
(Tools > Connection Manager), click the New button, and enter the required settings. To import data
from a connected database, click the File menu and choose Open Spatial Database, select the
database name, click the Open button, and select from the available tables.
11
Copyright Blue Marble Geographics 2013
Accessing Data Online
Using the Download Online Data Function
A great way to get started making maps with Global Mapper is to download some of the many free
online datasets. Numerous government agencies, organizations, and commercial companies provide
direct streaming access to their spatial data archives though Web Map Service (WMS), Web
Coverage Service (WCS) and other online protocols and Global Mapper includes preconfigured links
to many of these servers.
To initiate the download process, click the Download Free Maps/Imagery from Online Sources quick-
start button on the introductory screen or click the Download Online Data button from the toolbar.
In both cases, the resulting dialog box will list all of the available Data Sources, categorized by type
or by geographic area. After expanding a category list, simply select the required data source and
set the extent of the data to download using the options at the bottom of the window.
On occasion, you may find that the service that you require is not available and you will see an error
message to that effect. This circumstance may be due to routine system maintenance, excessive
traffic, or other technical issues. Unfortunately Blue Marble has no control over the availability of
these online map sources so it is recommended that you save the data to a local file so you do not
have to continually depend on the streamed service. See below for more information.
Premium Data Sources
Blue Marble has partnered with several commercial data providers to offer convenient access to
high-quality imagery and elevation datasets. If you select one of the Premium Content options in the
Online Data Source dialog box, you will be prompted to enter the appropriate log-in details or data
access ID number to download the data. Information on subscribing to these services can be
obtained from the data providers web site.
Adding Custom Data Sources
While Global Mapper includes a number of preloaded maps services, you can also add custom
online sources if they are available for your area of interest. Many GIS departments now use the
web as an efficient delivery mechanism for their datasets and Global Mapper allows you to set up a
direct link to this data. After clicking the Add New Source button in the Online Data dialog box,
simply enter the appropriate URL to establish this link.
Saving Data for Use Offline
Because the availability of the streaming data services cannot be guaranteed, it strongly
recommended that you save a local copy of any online map data. Not only will this ensure that you
will always have access to the required layers, even when offline, but it will significantly speed up
the map draw speed when working with this data.
To save downloaded data, click the File menu and select Export > Export Raster/Image Format,
choose a file format when prompted, and enter the file settings as needed. A good format choice is
JPEG 2000 (.jp2) as it provides a balance between file size and image quality. Before finalizing the
export, click the Export Bounds tab in the Export Options dialog box and choose one of the available
options to limit the geographic extent of the exported file, otherwise you may inadvertently
generate an extremely large file. Note that saving data will take considerably longer than simply
displaying it on the map, so be prepared to wait some time for the file to be saved.
12
Copyright Blue Marble Geographics 2013
Using the Digitizer
The Digitizer Tool
Arguably the most powerful tool in Global Mapper, the Digitizer allows you to create, delete, edit,
move, reconfigure, and copy points, lines, and area features on the map. The most frequently used
digitizer components can be accessed directly from the toolbar at the top of the map window but
many more tools are available by right-clicking on the map after the Digitizer has been enabled.
When used by itself, the Digitizer is a selection tool. After clicking the Digitizer button in the toolbar,
the position of the cursor is represented by a crosshair with the word EDIT displayed below, and in
this mode, points, lines, and area features can be selected in preparation for editing, moving etc.
Individual features can be selected by simply clicking the feature on the map or multiple features
can be simultaneously selected by clicking and dragging a box that encompasses the extent of the
required features or by holding the Ctrl key while selecting multiple individual features.
Drawing Freehand Features
The following buttons are used to manually create vector features on the map:
Use this tool to create area features or polygons by repeatedly left-clicking on the map.
Right-click to add the final point, which is automatically connected to the first point.
Regular rectangle areas are created using this tool by left-clicking and dragging your mouse
to the opposite corner. To create a square, hold the Shift button down while dragging.
The vertex-mode line tool is used to create line features by clicking at each desired shape
point on the map. The line is terminated using the right mouse button.
Use the trace-mode line tool to create freehand lines by clicking and holding the left mouse
button while moving the mouse.
Similar to the rectangle area tool, the rectangle line tool creates squares or rectangles by
left-clicking and dragging your mouse. In this case, only the perimeter line is drawn.
Point features or text are created by selecting this tool and simply clicking at the required
location on the map.
When using any of these tools, the completion of the drawing function triggers the Modify Feature Info
dialog box, in which the name, feature-type, attributes, and target layer are assigned.
Additional Digitizer Buttons
The Global Mapper toolbar contains a number of additional buttons for activating specialized vector
creation tools. The CoGo tool is used to create line or area features by entering specific dimensions
and bearings; the Range Ring tool generates concentric circular area features of a specified
dimension around a selected point; and the Grid tool is used to create an array of grid tiles of a user-
specified width and height.
Most of the remaining buttons on the Digitizer toolbar are for editing selected vector features and
will be discussed below.
13
Copyright Blue Marble Geographics 2013
Using the Digitizer (continued)
Advanced Digitizing Tools
While most standard vector
features can be created using
the previously listed buttons,
there are a number of
additional Digitizer tools that
are accessed by right-clicking on
the map. These tools are
organized in submenus by type
(areas, lines, and points) and
provide more advanced drawing
functionality.
Editing Vector Features
Global Mapper provides tools for editing both the geometry or physical appearance of vector
objects as well as the attributes or information that is associated with each feature. Edits can be
applied to features created in Global Mapper or to features from an imported vector layer. Note
modifications made to an imported layer are not applied to the source file and the layer must be
exported to apply these updates in the original file format.
Before initiating any editing function, the feature or features
must be selected with the Digitizer tool as previously
described. The act of selecting a feature activates several
additional buttons in the toolbar that offer such options as
moving, rotating, scaling, and converting features. Additional
geometric editing options are available by right-clicking on the
map.
Global Mapper also provides the ability to edit the shape and
size of individual lines or area features by adding, moving, or
deleting vertices or shape points. To enable this function,
make sure the option to display vertices for selected objects
(right-click > Options) is enabled. Vertices can then be selected
with the Digitizer tool and, using the right-click > Vertex
Editing function, can be modified in several ways.
To restore the original geometric shape or position of a feature, select it with the Digitizer tool and
choose Move/Reshape Feature(s) > Restore Original Shape of Selected Features.
Deleting Features
The easiest way to delete a feature in Global Mapper is to select it with the Digitizer tool and use the
Delete key on your keyboard. Although the feature will be removed from view, it is not permanently
erased and can be easily recovered if necessary. Using the keyboard shortcut Ctrl+Z immediately
after deleting the feature will undo the deletion. Alternatively, you can toggle the display of all
deleted features using the keyboard shortcut Ctrl+Shift+D and, using the Digitizer tool, right-click
and choose the Undelete option.
14
Copyright Blue Marble Geographics 2013
Working with Attributes
The Modify Feature Info Dialog Box
The Modify Feature Info dialog box appears whenever a
new feature is created or when the right-click > EDIT
option is chosen after a feature has been selected with
the Digitizer tool. This dialog box offers several tools for
establishing the style settings of the features and for
adding or editing attributes either individually or
collectively.
The Feature Type dropdown list provides the means to
assign the selected feature to a preformatted
classification, which automatically determines the visual
characteristics as well as the attribute fields that are
associated with this type.
Attributes can also be manually added or edited for
selected features using the appropriate buttons at the
bottom of the Modify Feature Info dialog box.
Advanced Attribute Options
Global Mapper provides several options for automatically creating or updating attributes. After
selecting a feature or features on the map with the Digitizer tool, the right-click menu offers an
Attributes/Style Functions submenu that can be used to automatically assign attributes using a
variety of criteria. For instance, with an underlying elevation layer, you can assign elevation and
slope values to selected features or you can add an attribute with a count of the number or point
features inside a selected area.
Joining and Calculating Attributes
The join process in Global Mapper allows external data to be assigned to the appropriate features in
an existing layer for the purpose of creating additional attribute fields. Before beginning this
procedure, it is essential that the each feature has an existing attribute that matches a
corresponding value in the data being joined. The join can be based on a one-to-one match, where
each entry in the imported data matches just one feature on the map, or it can be based on a one-
to-many approach, where an individual record in the data being joined is assigned to several
features on the map.
To initiate the join process, right-click on the target layer in the Overlay Control Center and choose
JOIN TABLE. Supported formats for the external tabular data include .txt, .csv, and dbf.
The attribute calculation function, which is also accessed
by right-clicking on the layer in the Overlay Control
Center, is used to create a new attribute field by
applying a calculation to an existing attribute.
Calculation options include standard numeric
operations, such as add and multiply, and can use a fixed
value or the value in a second field for the calculation.
15
Copyright Blue Marble Geographics 2013
Using the 3D Functionality
Working with 3D Data
In order to utilize Global Mappers 3D functionality, the data with which you are working, must have
an inherent elevation or height value. Both vector features and appropriately formatted raster
layers can include this Z value and can be modeled in a three-dimensional perspective.
The most common application for 3D data is to generate a terrain surface, which is the basis of
many of Global Mappers analytical functions, such as watershed delineation and flood level
modeling. A height value can also be applied to a vector feature or to individual vertices that
comprise a vector feature, which allows the feature to be extruded from a terrain surface.
Where to Find 3D Data
As with the standard raster and vector data formats, there are numerous sources of 3D or elevation
data. Global Mappers Download Online Data function provides several preformatted datasets that
can be downloaded free of charge or through a subscription to one of the listed data providers.
Global Mapper also supports dozens of preexisting elevation formats, such as DEM and Arc/Info Grid
files that are imported using the normal File > Import process. Simple text files that include
elevation values along with coordinates can be imported using the File > Import Generic ASCII Text
File(s) command and can be gridded to create an elevation layer. Finally LiDAR (Light Detection and
Ranging) data can be imported and processed to create a high-resolution surface model. For more
information on working with LiDAR in Global Mapper, see page 16.
Creating a Terrain Map from 3D Vector Features
The process of generating a raster elevation layer from an
array of vector features that contain an elevation value
involves gridding the data. This procedure typically follows
the import of an XYZ text file or LiDAR file, but it can also be
performed using other vector files such as contours. To
create an elevation grid from a selected layer, right-click on
the layer in the Overlay Control Center and choose GRID or,
if gridding several layers, choose Create Elevation Grid from
3D Vector Data from the Analysis menu. In both cases, the
Elevation Grid Creation Options dialog box will appear,
which offers a number of options for configuring the
gridding process.
3D Options and Preferences
By default an elevation layer will be displayed using the
multi-colored Atlas Shader, although there are several
additional options in the Shader dropdown list in the
toolbar. A simulated hill shade or shadow effect will also be
applied to accentuate variations in the terrain. This can be
disabled using the Hill Shade button in the toolbar.
Additional 3D options can be established in the
Configuration dialog box. For more information, see page 6.
16
Copyright Blue Marble Geographics 2013
Using the 3D Functionality (continued)
Visualizing the Map as a 3D Model
A supplementary map window in Global Mapper provides the means to view any data with a height
or elevation value as a three-dimensional model.
This window is opened using the Show 3D View
button in the toolbar.
Many of the same zooming and panning
functions that are used in the 2D map view are
also available in the 3D window. Additional tools
allow the vertical exaggeration to be increased,
the perspective to be changed to ground level,
and water inundation to be simulated. The 3D
window also includes a Save function that allows
the current 3D view to be saved as an image.
Working with LiDAR Data
A rapidly emerging source of data in the GIS field, LiDAR (Light Detecting and Ranging) data provides
the raw material for creating highly accurate terrain surfaces or other elevation-derived layers. In its
native format, LiDAR is a series of closely-spaced points, each of which contains precise coordinates,
an elevation, a classification that denotes the type of feature that the point represents (ground,
vegetation, building, etc.), and several additional attributes. Recent developments in Global Mapper
have expanded support for both the standard LiDAR files (.las) as well as the compressed version of
the format (.laz). An optional LiDAR module is available that offers advanced LiDAR processing tools
for more information or to purchase the LiDAR module, visit the Blue Marble web site.
LiDAR data is imported using the
standard import procedure (Ctrl+O)
however the subsequent import options
dialog box is unique to this format. In
this window, the data can be filtered,
sampled, and if required, can be directly
gridded, avoiding the need to render the
point data.
If the point cloud itself is imported, the
points will inherit the colors of the
currently selected shader and will reflect
the elevation value if no actual color
values have been assigned to each point. Using the layers options dialog box, the color of the points
can be changed to represent other variables such as classification or intensity. Also unique to this
format is the Edit function, which is accessed by right-clicking after selecting one or more of the
LiDAR points on the map. In this dialog box, the points classification can be edited and other
attributes modified.
Creating a terrain surface from loaded LiDAR data involves using Global Mappers standard gridding
tool (for more information, see page 15) and using the resulting elevation layer, any of the 3D
analysis processes can be performed with a high level of precision.
17
Copyright Blue Marble Geographics 2013
Using the 3D Functionality (continued)
3D Analysis Functions
Global Mapper offers a number of analysis tools that utilize loaded elevation or terrain layers.
Unless noted, these tools are accessed from the Analysis menu:
- Watershed Modeling
This tool is used to delineate the potential for the
terrain to support the flow of water using linear
features to represent stream channels and area
features to outline watersheds or catchment areas.
- Path Profile/Line-of-Site
A Path Profile is a cross-sectional view of the terrain as
represented by a line feature. The Line-of-Site analysis,
which will only work with a single segment line, shows
where obstructions impede the view or transmission
path from one end of the line to the other.
- View shed Analysis
The view shed analysis tool outlines which areas are
visible or are within the broadcast range of defined
location. Options such as azimuth range, distance, and height of the point of origin can be
customized in the view shed analysis setup dialog box.
- Water Level Rise/Flood Simulation
Based on a selected area or on actual sea level, the Water Level Rise/Flooding tool outlines
those areas that will be impacted by a specified increase in water level.
- Generating Contours
The creation of contour
lines is one of the most
common uses for elevation
data in Global Mapper. The
Contour Generation
Options dialog box allows
the contour interval to be
established, supplementary
areas features to be created, and other settings to be applied.
- Calculating Volume Between Surfaces
With two overlapping elevation layers loaded, such as a surface layer and a subsurface bedding
plane, this straightforward tool calculates the volume of material between the two.
- Comparing/Combing Terrain Surfaces
This tool creates a new elevation layer from an operation or calculation applied to the elevation
values in two overlapping layers. Operators include subtraction, average and maximum.
- Cut and Fill Calculation
Available as a right-click option when either a line or area feature has been selected with the
Digitizer, the Cut and Fill calculation tool determines the volume of material that will need to be
removed and/or added to create an artificially flattened surface.
For more information or specific instructions on the use of these analysis tools, refer to the help
documentation that is accessible in the Help menu in the software.
18
Copyright Blue Marble Geographics 2013
Using the 3D Functionality (continued)
Assigning Height or Depth to Vector Features
Any point, line, or area feature can have a z value associated with it, which allows it to be modeled
in a 3D environment relative to other vector features or to a loaded terrain surface.
When importing a vector layer, Global Mapper will automatically look for an existing vertical
attribute, such height or elevation and use that as the z value. To manually assign a z value, simply
add a new attribute to the required feature or features and type the elevation, height, or depth. To
make sure Global Mapper recognizes this attribute as a z value, open the Options dialog box for the
layer in the Overlay Control Center and choose the appropriate attribute field from the Get
Elevations from Attribute Value dropdown list.
It is also possible to add a different z value
to each vertex that comprises a line or area
feature. This procedure is initiated by
clicking the Vertices button in the Modify
Feature Info dialog box for a selected
feature. If an elevation value does not
already exist for each listed vertex, click the
Add Elevs button and update each
individual vertex as needed.
When rendered in Global Mappers 3D
window, vector features with an associated
z value will appear above or below a
loaded terrain surface layer. The 3D View
Properties dialog box provides several
check boxes that are used to control the
display of these vector features.
19
Copyright Blue Marble Geographics 2013
Exporting and Printing Maps
General Export Considerations
Efficient file exporting and map sharing are essential components of any GIS and play a major role in
the functional makeup of Global Mapper. Just as the software can support a vast array of file
formats for importing, similarly hundreds of file-types can be exporting ensuring Global Mappers
interoperability with countless third-party applications.
When exporting data from Global Mapper, there are several issues and factors that need to be
taken into account:
- All compatible layers and/or visible features will be exported by default. In other words, Global
Mapper will create a single file for all layers by merging multiple layers into one file. In order to
export the contents of a specific layer, it will first be necessary to deselect the unrequired layers
in the Overlay Control Center.
- There is no automated process for saving edits or additions to an imported file. In order to save
changes to the source file, you need to export the layer in the same format and overwrite the
original file.
- The projection and coordinate settings for any exported data are established in the Projection
tab of the Configuration dialog box (for more information, see page 6). Regardless of the
projection parameters of each imported layer, this global projection will be assigned to all
exports.
- Each export formats options dialog box has a set of format-specific settings that are applied to
the file being exported. Common to all formats are an Export Bounds option, that can be used to
limit the geographic extent of the data being exported, and a Gridding or Tiling option that can
be used to break up a single large file into several smaller files.
Exporting Global Mapper Package Files
When sharing data with other users of Global Mapper, the Global
Mapper Package format is the preferred choice. This proprietary
format supports all compatible data-types and allows multiple
layers to be simultaneously transferred in a single compressed
file. When imported, the Global Mapper package file will recreate
the layer structure of the original data.
Global Mapper package files can also be employed as a means for
backing up critical datasets. This ensures that the data can be
effectively restored in the event of a loss of the original data or
hardware failure. To create a package file, click the File menu and
select Export > Export Global Mapper Package File
Exporting Vector, Raster, and Elevation Layers
Unlike Global Mappers import process in which a single Open
command is used to access all compatible data, exporting
requires the selection of a data type (vector, raster, or elevation)
and subsequently a specific file format. The Export submenu
under the File menu offers these three options. The selection of a
format for the exported data will depend on the intended use of
the resulting file and its compatibility with the third party
software into which it will be imported.
20
Copyright Blue Marble Geographics 2013
Exporting and Printing Maps (continued)
Exporting to a Spatial Database
In the same way that Global Mapper provides a streamlined way to import data from a spatial
database, any loaded data, regardless of its origin, can be written out to any of the supported
database formats. As when exporting data in file format, the Export submenu provides three
database export options: raster, vector, and elevation. For more information on establishing a
connection to a spatial database, see page 10.
Exporting Web-Ready Files
Global Mapper offers several options for creating web-ready files from any loaded data layers.
Under the File menu, the Export submenu offers the Export Web Format option that opens a dialog
box in which the required format can be chosen. Several raster tile options are available including
Google and Bing Map Tiles. Selecting a tiled format will produce multiple image tiles as well as an
accompanying HTML file that automatically renders the map display interface, map controls, and
base map data for the chosen format.
The Export Web Format command also offers the option to create Keyhole Markup Language (KML
or KMZ) files that can be imported into Google Earth or Google Maps.
Printing the Map
Before sending a map to a connected printer, Global Mapper offers several page layout options that
can be used to add cartographic elements such as a title, legend, and scale bar to the map.
The Map Layout button in the toolbar provides access to the Page Layout Setup dialog box.
Additionally, the File > Open Data File at Fixed Screen Location command allows any
supported image file, such as a company logo, to be placed a specified location within the page
layout.
In the File menu, the Print Preview command displays a low resolution view of the map to be
printed allowing the layout to be modified if needed. The Print command will send the map to the
selected printer based on the Print Setup settings (page size, orientation, etc.) that were previously
established.
Creating a Geospatial PDF
Capturing a map view as a Portable Document Format (PDF) allows the map to be shared with
virtually anyone, regardless of their computers operating system. Global Mappers PDF export
function also retains the inherent layering structure and geographic referencing information so that
the map viewer can turn on and off layers as needed, can see the coordinates when their cursor is
moved over the map, and can perform simple cartographic functions such as measuring distances.
Exporting a PDF is similar to sending a map to a printer and includes many of the same setup
options. To create a PDF, click File > Export > Export PDF File
Capturing a Screenshot
Perhaps the simplest way to share a map, the Capture Screen Contents to Image command is an
available option in the File menu or by using the Shift+C keyboard shortcut. The resulting dialog box
offers the choice of four common image formats and includes an option to save a projection and/or
world file that will allow the image to be imported into third party GIS application.
21
Copyright Blue Marble Geographics 2013
Global Energy Mapper Functions
What is Global Energy Mapper?
Global Energy Mapper is a parallel version of Global Mapper that has been developed to meet the
needs of the oil & gas, energy production, and extraction industries. Originally released in
partnership with Spatial Energy, it includes an enhanced online data (WMS) function providing
direct access to Spatial on Demand imagery and other datasets. GEM offers all of the features and
functions of the standard version of the software and incorporates several additional tools.
Features and Functions Unique to GEM
Global Energy Mapper offers a number of supplementary data creation and processing tools:
- The Pad Site Placement Tool
Designed to streamline the process of digitizing or drawing the same structure at every jobsite,
the Pad Site Placement Tool offers the means to create a library of frequently-mapped features
that can be manually placed at the required location. To initiate this procedure, select the
Digitizer tool, right-click on the map, and choose Insert Pad Site from Library. You will be
prompted to select from the available templates or to add existing vector files to create your
own template library. Although designed primarily for oil & gas operations, this tool can be
readily applied in any situation in
which the same features are
drawn at multiple locations.
- Creating a Flattened Site Plan
This advanced cut and fill
calculation and terrain
modification utility is a
significantly enhanced version of
the cut and fill tool that is
available in the standard version
of Global Mapper. Accessed from
the Advanced Feature Creation
Options submenu after selecting
an area feature and right-clicking
on the map, this tool combines the calculation of the optimal cut and fill values with the
creation of a terrain surface that reflects the calculation parameters. Options include the
determination of slopes or benches that smoothly integrate the flattened site into the
surrounding terrain.
- Placing Oil and Gas Symbols
GEM includes numerous industry standard oil and gas symbols or icons that can be used to mark
well locations and that reflect the status of the well. To place a well symbol on the map, simply
click at the required location with the New Point Feature tool (for more information, see page
12) and choose from the Oil and Gas symbol options in the Feature Type dropdown list in the
Modify Feature Info dialog box.
Upgrading to Global Energy Mapper
Upgrading to Global Energy Mapper requires the registration of the GEM module in the
Module/Extension License Manager in the File menu. To upgrade your license from the standard
version of Global Mapper, contact Blue Marble Sales at gmorders@bluemarblegeo.com.
22
Copyright Blue Marble Geographics 2013
Where to Find Help
Global Mapper Help Documents
Global Mappers searchable help system is automatically
installed with the software and is accessed from the Help
menu or by clicking the F1 key. You can either browse
through the contents section or search for a keyword to
find information on the function in question. Embedded
hyperlinks help you navigate between sections and
provide supplementary information about the selected
topic.
Online Resources
- An online version of the complete Users Manual is available here:
www.bluemarblegeo.com/knowledgebase/global-mapper/Help_Main.html
- The content of the various help pages are also available in PDF format:
www.bluemarblegeo.com/knowledgebase/global-mapper/GlobalMapperHelp.pdf
- Recordings of the monthly Global Mapper webinar series, which cover a variety of topics in the
software can be viewed here: www.bluemarblegeo.com/products/previous-webinars.php
The Global Mapper Forum
The Global Mapper Forum is an active online community of users and experts from a wide variety of
industries and fields. Forum participants have the opportunity to ask questions, offer tips, and
participate in discussions about the use of the software and its future development. Many new
users find browsing through the posted topics to be an invaluable part of their learning experience.
A link to the Global Mapper Forum is available in the softwares Help menu or you can navigate
directly to the following site: www.globalmapperforum.com.
Training Opportunities
Both public and company-specific training opportunities are available to help you get the most out
of the software. The availability of scheduled public classes and information about registering is
posted here: www.bluemarblegeo.com/solutions/geodesy-training.php
Customized onsite or online classes can also be arranged for individual companies or organizations.
For information, email training@bluemarblegeo.com.
Global Mapper Support
After all other self-help options have been tried, on-demand support is available to resolve any
issues with the installation, registration or performance of the software. All support requests are
initiated using the preconfigured form on the following web page:
www.bluemarblegeo.com/support/support.php
23
Copyright Blue Marble Geographics 2013
Useful Keyboard Shortcuts
General Application
Open the User Guide ............................................................................................................................ F1
Display 3D Window ........................................................................................................................ Ctrl+3
Print ................................................................................................................................................ Ctrl+P
Alt+X .......................................................................................................................... Exit Global Mapper
File Management
Open data file (import) .................................................................................................................. Ctrl+O
Save the current workspace ........................................................................................................... Ctrl+S
Load a workspace .......................................................................................................................... Ctrl+W
Unload (remove) all layers ............................................................................................................. Ctrl+U
Copy selected features to the clipboard ........................................................................................ Ctrl+C
Delete and copy selected features to the clipboard ...................................................................... Ctrl+X
Paste features from the clipboard to a selected layer ................................................................... Ctrl+V
Open the Overlay Control Center .....................................................................................................Alt+C
Tools Selection
Digitizer Tool .................................................................................................................................... Alt+D
Feature Info Tool .............................................................................................................................. Alt+P
Measure Tool .................................................................................................................................. Alt+M
Zoom Tool ......................................................................................................................................... Alt+Z
Zooming and Panning
Zoom in ................................................................................................................................... Page Down
Zoom out ..................................................................................................................................... Page Up
Zoom to full extent of all loaded data ............................................................................................ Home
Pan the Map ( screen increments) ....................................................................................... Arrow Keys
Pan the Map (Entire screen) .......................................................................................... Ctrl+ Arrow Keys
Digitizer Functions
Edit the feature under the cursor.................................................................................. Left Double-Click
Select a feature and automatically enter move mode ........................................................ Alt+Left Click
Undo last operation ......................................................................................................................... Ctrl+Z
Cancel the current operation .............................................................................................................. Esc
Delete the selected feature ............................................................................................................Delete
Undelete the selected feature ............................................................................................. Shift+Delete
Temporarily disable snapping when drawing a feature ...................................................... Alt+Left Click
Custom Keyboard Shortcuts
Additional keyboard shortcuts can be manually assigned using the Favorites dropdown list in the
toolbar. For more information, see page 5.
24
Copyright Blue Marble Geographics 2013
How do I?
How do I register Global Mapper?
After installing Global Mapper, launch the software and you will see the Register Global Mapper
widow. If you purchased a license, enter the order number as prompted to unlock the full
functionality. For more information, see page 2.
How do I reproject a layer?
Open the Configuration dialog box (Tools > Configure), select the Projection tab and update the
projection and coordinate parameters as needed. These settings will be applied to all loaded data
and will be applied to exported layers.
How do I change the background color of the map window?
Click the View menu and choose Background Color... The selected color will be retained for all future
Global Mapper sessions.
How to I recover a deleted feature?
Use the Ctrl+Shift+D keyboard shortcut to toggle the display of deleted features. Select the required
feature with the Digitizer tool, right-click on the map, and choose Undelete to restore the feature to
its original state.
How do I add text to the map without an accompanying symbol?
Select the New Point tool from the toolbar and click at the location of the map where you would like
to place the text. In the resulting Modify Feature Info dialog box, type the text you would like to add
in the Name field and choose Text from the Feature Type dropdown list.
How do I save map layers from an online data source for offline use?
After the required online data is displayed on in the map window, click the File menu and choose
Export > Export Raster/Image Format. In the Export Options dialog box, make sure the Export
Bounds settings match the geographic coverage requirements. Leaving the default All Loaded Data
may result in an extremely large file and increase processing time. After the export process is
complete, close the connection to the online data in the Overlay Control Center and import the
previously exported file.
How do I automate data processing tasks in Global Mapper?
There are several tools that can be employed to streamline certain data processing tasks. In the File
menu, the Batch Convert/Reproject command can be used to collectively translate multiple files of a
specific type into another format and/or to reproject the data to another coordinate system.
Scripting can also be used to automate multiple tasks in a workflow. A script is a simple text file that
contains a series of commands and associated parameters for importing, processing and exporting
data. For more information on scripting go to the following web page:
www.bluemarblegeo.com/knowledgebase/global-mapper/ScriptReference.html
WWW.BLUEMARBLEGEO.COM
You might also like
- Rest AssuredDocument25 pagesRest AssuredraviinterNo ratings yet
- PIX4D Simply PowerfulDocument43 pagesPIX4D Simply PowerfulJUAN BAQUERONo ratings yet
- HuaweiDocument21 pagesHuaweiTarek HniediNo ratings yet
- Global Mapper HelpDocument287 pagesGlobal Mapper HelpIoana RoxanaNo ratings yet
- Global Mapper 21 Getting Started Guide enDocument26 pagesGlobal Mapper 21 Getting Started Guide enfiore janNo ratings yet
- Global Mapper: This Help Guide Will Show You How ToDocument4 pagesGlobal Mapper: This Help Guide Will Show You How To임동우No ratings yet
- Global MapperDocument3 pagesGlobal MapperUrwatul WusqaNo ratings yet
- Global Mapper - User's ManualDocument4 pagesGlobal Mapper - User's ManualFrancisco J Contreras MNo ratings yet
- Look, No Ground Control Points!: Insights byDocument2 pagesLook, No Ground Control Points!: Insights byPavan ReddyNo ratings yet
- Montreal Design Open House Program 2013Document40 pagesMontreal Design Open House Program 2013LauffrayNo ratings yet
- Global Mapper - User's Manual PDFDocument17 pagesGlobal Mapper - User's Manual PDFfraank22ccNo ratings yet
- Manual Pix4DDocument289 pagesManual Pix4D75matias100% (1)
- Photoscan Tutorial Add Photos: Accuracy Pair Preselection Constrain Features by MaskDocument10 pagesPhotoscan Tutorial Add Photos: Accuracy Pair Preselection Constrain Features by MaskAdytia NugrohoNo ratings yet
- Creating Slope Enhanced Shaded Relief Using Global MapperDocument6 pagesCreating Slope Enhanced Shaded Relief Using Global MapperashadheNo ratings yet
- PIX4D MAPPER ENTERPRISE INSTALLATION GUIDEDocument3 pagesPIX4D MAPPER ENTERPRISE INSTALLATION GUIDEPhai HengChhornNo ratings yet
- Global Mapper 20 1 Getting Started Guide enDocument27 pagesGlobal Mapper 20 1 Getting Started Guide ensopan96No ratings yet
- Global Mapper - User's Manual 14.0Document395 pagesGlobal Mapper - User's Manual 14.0Anonymous p2cFoXbjDNo ratings yet
- LandSketchHighways UGDocument0 pagesLandSketchHighways UGavo_rg6610No ratings yet
- Horizon AdvDocument32 pagesHorizon AdvSutanto HadiNo ratings yet
- Planet WalkthroughWCDMADocument34 pagesPlanet WalkthroughWCDMAIqbal HamdiNo ratings yet
- Exhibitorman ManualDocument91 pagesExhibitorman ManualOswaldo BorjasNo ratings yet
- Tutorial VRPDocument3 pagesTutorial VRPAnish DalmiaNo ratings yet
- PowermapZ9 UserManual enDocument33 pagesPowermapZ9 UserManual enIsmail YusopNo ratings yet
- Yield Editor ManualDocument16 pagesYield Editor ManualkaozneNo ratings yet
- Global Mapper 13 HelpDocument361 pagesGlobal Mapper 13 HelpIonut Florin MoraruNo ratings yet
- POWER Data Access Viewer GuideDocument17 pagesPOWER Data Access Viewer GuideCARLOS FERNANDO LUNA CARLOSAMANo ratings yet
- Surpac Vision Software: Presented byDocument39 pagesSurpac Vision Software: Presented byAlem AnissaNo ratings yet
- Google Earth Ent PortableDocument64 pagesGoogle Earth Ent PortablejsaulsberyNo ratings yet
- Lams e SurveyPlanDocument14 pagesLams e SurveyPlanMark Juan Abelon100% (4)
- Parcel Editing Application User GuideDocument46 pagesParcel Editing Application User Guideklicktime3100% (1)
- Transportation AnalyticsDocument47 pagesTransportation AnalyticsVivek KumarNo ratings yet
- Geo PDFhelpDocument9 pagesGeo PDFhelpKelson TanNo ratings yet
- Mapinfo Proviewer: User GuideDocument25 pagesMapinfo Proviewer: User GuideGeovany Gabriel Tuyub PucNo ratings yet
- Geophysical Data Processing, An Introduction: August 2010Document63 pagesGeophysical Data Processing, An Introduction: August 2010Cholisina Anik PerwitaNo ratings yet
- Tutorial MapWindow 4.8.3Document17 pagesTutorial MapWindow 4.8.3gotchyNo ratings yet
- Global Mapper HelpDocument345 pagesGlobal Mapper HelpTesfaye TeferaNo ratings yet
- Pengenalan Pci GeomaticDocument6 pagesPengenalan Pci GeomaticnuryantowibowoNo ratings yet
- Readme Application Tool CtP-Plate v5 PDFDocument15 pagesReadme Application Tool CtP-Plate v5 PDFmegarscout2010No ratings yet
- CartoWEB Manual FramewoirkDocument294 pagesCartoWEB Manual FramewoirkzorzenonNo ratings yet
- Advanced Toolpath Editing in Powermill 2019: Learning ObjectivesDocument51 pagesAdvanced Toolpath Editing in Powermill 2019: Learning Objectivesankit patel100% (1)
- Working With Mapinfo Professional 11 0 EnglishDocument51 pagesWorking With Mapinfo Professional 11 0 EnglishMaite PerroniNo ratings yet
- P-CAD 2004 New FeaturesDocument23 pagesP-CAD 2004 New FeaturesАртем РоманчукNo ratings yet
- Atoll 3.3.1 LTE PlatformDocument11 pagesAtoll 3.3.1 LTE PlatformVũ Quốc Oai100% (2)
- Global Mapper HelpDocument153 pagesGlobal Mapper HelpMarco Emanuel PenciNo ratings yet
- Admin´s Guide GpsGateDocument58 pagesAdmin´s Guide GpsGateFilimone Thumbo100% (1)
- Compass Solution User Guide Post-processing SoftwareDocument24 pagesCompass Solution User Guide Post-processing SoftwarefreddNo ratings yet
- Powertuner 2014 User'S ManualDocument28 pagesPowertuner 2014 User'S ManualEd Aguilar MartinsNo ratings yet
- Makerere University: College of Computing and Information ScienceDocument5 pagesMakerere University: College of Computing and Information ScienceKasiimwe DeniseNo ratings yet
- Flymaster Designer User Manual Document Version 1.1Document18 pagesFlymaster Designer User Manual Document Version 1.1Javier NarvaezNo ratings yet
- Surfer and Application in GeologyDocument8 pagesSurfer and Application in GeologyinsanNo ratings yet
- Global MapperDocument325 pagesGlobal MapperJaime Edwin SardonNo ratings yet
- MAPREDUCEFRAMEWORK (1)Document12 pagesMAPREDUCEFRAMEWORK (1)gracesachinrockNo ratings yet
- Scheduler: User's GuideDocument7 pagesScheduler: User's GuideŁukasz NapieralskiNo ratings yet
- Manufacturing EssentialsDocument675 pagesManufacturing EssentialsManuelHerediaHeredia100% (1)
- OfficeTrack Android Application User GuideDocument26 pagesOfficeTrack Android Application User GuideCarmen Rosa LopezNo ratings yet
- EasySped VALIDATE - User ManualDocument32 pagesEasySped VALIDATE - User ManualshashiNo ratings yet
- 1697994332508Document58 pages1697994332508haitham.elwanyNo ratings yet
- Mlinkplanner: User GuideDocument25 pagesMlinkplanner: User GuideMadeline CurryNo ratings yet
- Depth Features - V4.2.3Document27 pagesDepth Features - V4.2.3harounNo ratings yet
- SmartPlant Format Manager Users GuideDocument44 pagesSmartPlant Format Manager Users Guides_baishyaNo ratings yet
- Origin User Guide 2021b EDocument396 pagesOrigin User Guide 2021b EAlf SimpaticoNo ratings yet
- Linear Referencing Tutorial PDFDocument40 pagesLinear Referencing Tutorial PDFKarim Marmouri100% (1)
- O ODocument1 pageO OTarek HniediNo ratings yet
- Ian GraekDocument1 pageIan GraekTarek HniediNo ratings yet
- Ian GraekDocument1 pageIan GraekTarek HniediNo ratings yet
- BM338 Ce Doc 2009.11.19Document1 pageBM338 Ce Doc 2009.11.19Tarek HniediNo ratings yet
- Huawei ProductsDocument1 pageHuawei ProductsTarek HniediNo ratings yet
- Ishikawa Fishbone Diagram ENG 20111109Document15 pagesIshikawa Fishbone Diagram ENG 20111109Tarek HniediNo ratings yet
- RFDocument7 pagesRFTarek HniediNo ratings yet
- Resilience To Jamming Attacks: Rabat Anam MahmoodDocument44 pagesResilience To Jamming Attacks: Rabat Anam MahmoodTarek HniediNo ratings yet
- Eupl enDocument7 pagesEupl enMing LiNo ratings yet
- XcalDocument1 pageXcalTarek Hniedi100% (1)
- GB0 HuaweiDocument243 pagesGB0 HuaweiTarek HniediNo ratings yet
- XcalDocument2 pagesXcalTarek HniediNo ratings yet
- Huawei ProductsDocument1 pageHuawei ProductsTarek HniediNo ratings yet
- IManager M2000Document38 pagesIManager M2000Tarek HniediNo ratings yet
- ENSPDocument12 pagesENSPTarek HniediNo ratings yet
- Leviton 5xLRZ Yy1!6!24 Indoor Outdoor Loose Tube FiberDocument2 pagesLeviton 5xLRZ Yy1!6!24 Indoor Outdoor Loose Tube FiberTarek HniediNo ratings yet
- O ODocument1 pageO OTarek HniediNo ratings yet
- HUAWEI AC6005 Access Controllers Product DescriptionDocument48 pagesHUAWEI AC6005 Access Controllers Product DescriptionTarek HniediNo ratings yet
- CAT6A Reference GuideDocument56 pagesCAT6A Reference GuideMarcilio CarvalhoNo ratings yet
- WLAN MIMO Technical White PaperDocument13 pagesWLAN MIMO Technical White PapertutakhaluNo ratings yet
- WP PatchPanelDocument8 pagesWP PatchPanelTarek HniediNo ratings yet
- Network Attached StorageDocument48 pagesNetwork Attached StorageTarek HniediNo ratings yet
- HUAWEI S2700 Switch DatasheetDocument12 pagesHUAWEI S2700 Switch DatasheetTarek HniediNo ratings yet
- Matlab CodeDocument2 pagesMatlab CodeTarek HniediNo ratings yet
- HUAWEI S1700 Switch DatasheetDocument12 pagesHUAWEI S1700 Switch DatasheetVictor GarciaNo ratings yet
- Designing of A Log-Periodic Antenna For Recieving Dd1, Dd2 &dd-News ChannelDocument2 pagesDesigning of A Log-Periodic Antenna For Recieving Dd1, Dd2 &dd-News ChannelTarek HniediNo ratings yet
- Cisco Switch Configuration GuideDocument730 pagesCisco Switch Configuration GuideTarek HniediNo ratings yet
- Cisco Switch Configuration GuideDocument730 pagesCisco Switch Configuration GuideTarek HniediNo ratings yet
- Ind 44319126Document8 pagesInd 44319126Adi RamadhaniNo ratings yet
- ZigBee RF4CE Specification PublicDocument101 pagesZigBee RF4CE Specification PublicQasim Ijaz AhmedNo ratings yet
- Bsbpmg409 Task 2 Skills and Performance Assessment Done1.Document9 pagesBsbpmg409 Task 2 Skills and Performance Assessment Done1.Tanmay JhulkaNo ratings yet
- 244LD - 1PSS - A - 001 - en (2008) (2008)Document16 pages244LD - 1PSS - A - 001 - en (2008) (2008)KesslerNo ratings yet
- Top 35 SAP ABAP Interview Questions and Answers (2023)Document13 pagesTop 35 SAP ABAP Interview Questions and Answers (2023)Vel ThiruNo ratings yet
- AspenFlareSysAnalyzerV8 0 RefDocument228 pagesAspenFlareSysAnalyzerV8 0 RefrandimakmurNo ratings yet
- Hetvi Palankar - CVDocument5 pagesHetvi Palankar - CVmiss_jyoti_kapoorNo ratings yet
- My Freinds Always Used To Ask Me About PC Games Which Needs No Graphic Cards and They Want It To Play Them On Their ComputerDocument20 pagesMy Freinds Always Used To Ask Me About PC Games Which Needs No Graphic Cards and They Want It To Play Them On Their ComputerPankaj ChakrabortyNo ratings yet
- Devices Emergency Rescue ToolDocument2 pagesDevices Emergency Rescue ToolDiego AlvesNo ratings yet
- AXP223 X PowersDocument56 pagesAXP223 X PowersRamirez LuzNo ratings yet
- Create Excel Files CDocument29 pagesCreate Excel Files CSaka Kely100% (1)
- Rms Keyboards Documentation v1.0: 4 Features 4 Download and Installation of Software 5Document19 pagesRms Keyboards Documentation v1.0: 4 Features 4 Download and Installation of Software 5GeraintNo ratings yet
- testo-174H-Data-sheet Mini Humidity Data LoggerDocument2 pagestesto-174H-Data-sheet Mini Humidity Data LoggerDr. M NASEEM KHANNo ratings yet
- RH322Document12 pagesRH322EduNo ratings yet
- Address: 7, Eugeniu Carada Street, Craiova, 200390 +40 754 027 417 E-Mail: Apg@aserspublishing - Eu Website: WWW - Aserspublishing.euDocument2 pagesAddress: 7, Eugeniu Carada Street, Craiova, 200390 +40 754 027 417 E-Mail: Apg@aserspublishing - Eu Website: WWW - Aserspublishing.euChippi AjaNo ratings yet
- Computer Crimes and EthicsDocument16 pagesComputer Crimes and EthicsBhushan ZinzuvadiyaNo ratings yet
- FOC Lab ManualDocument114 pagesFOC Lab Manualsivadba345No ratings yet
- SAP TM Consultant Kanimozhi Seeks New RoleDocument4 pagesSAP TM Consultant Kanimozhi Seeks New RolekanimozhiNo ratings yet
- NotesDocument303 pagesNotesDaniel EcheverriaNo ratings yet
- Embedded C and RTOS Unit 1 and 2Document59 pagesEmbedded C and RTOS Unit 1 and 2Sreedhar NagavellyNo ratings yet
- Expert Training Institute - Udit Khanna - SEO-Optimized TitleDocument69 pagesExpert Training Institute - Udit Khanna - SEO-Optimized TitleNamañ Jàin100% (1)
- Troubleshooting Microsoft Exchange Server With PowerShell v1.00Document29 pagesTroubleshooting Microsoft Exchange Server With PowerShell v1.00sepulvec100% (2)
- Principles of Scalable Performance and Parallelism MetricsDocument41 pagesPrinciples of Scalable Performance and Parallelism MetricsHarminder SokhiNo ratings yet
- Integrating ROS and MATLABDocument3 pagesIntegrating ROS and MATLABAlessioHrNo ratings yet
- Acm5000 Quick StartDocument4 pagesAcm5000 Quick StartAlvurNo ratings yet
- 16-17 Database TriggersDocument18 pages16-17 Database TriggersRASHMI_HRNo ratings yet
- Zetcode Com Tkinter DrawingDocument9 pagesZetcode Com Tkinter DrawingjhdmssNo ratings yet
- Srs Technologies: A Stochastic Model To Investigate Data Center Performance and Qos in Iaas Cloud Computing SystemsDocument6 pagesSrs Technologies: A Stochastic Model To Investigate Data Center Performance and Qos in Iaas Cloud Computing SystemsJoshua AustinNo ratings yet
- List of IEC StandardsDocument14 pagesList of IEC StandardsfathonixNo ratings yet
- Magic Bullet Suite 11.4.2 DownloadDocument2 pagesMagic Bullet Suite 11.4.2 DownloadMegatoreNo ratings yet