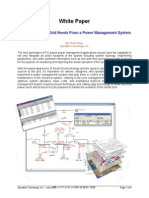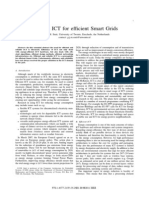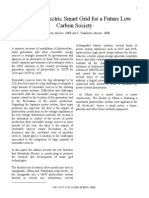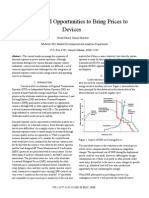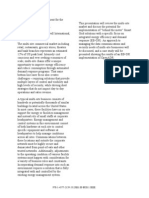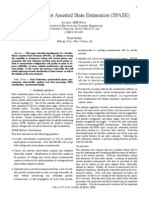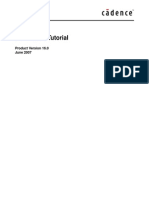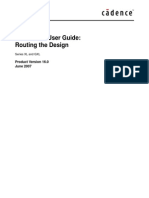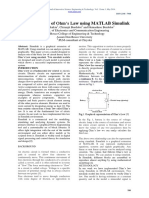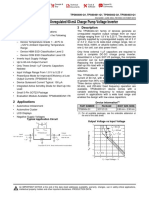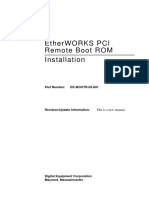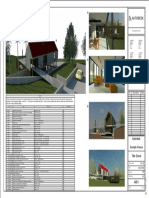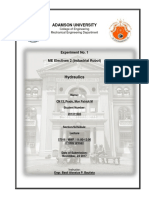Professional Documents
Culture Documents
Bcoms
Uploaded by
a_damrongOriginal Title
Copyright
Available Formats
Share this document
Did you find this document useful?
Is this content inappropriate?
Report this DocumentCopyright:
Available Formats
Bcoms
Uploaded by
a_damrongCopyright:
Available Formats
Allegro
PCB and Package Physical Layout
Command Reference: B Commands
Series XL and GXL
Product Version 16.0
June 2007
19912007 Cadence Design Systems, Inc. All rights reserved.
Portions Apache Software Foundation, Sun Microsystems, Free Software Foundation, Inc., Regents of
the University of California, Massachusetts Institute of Technology, University of Florida. Used by
permission. Printed in the United States of America.
Cadence Design Systems, Inc. (Cadence), 2655 Seely Ave., San Jose, CA 95134, USA.
Allegro Platform Products contains technology licensed from, and copyrighted by: Apache Software
Foundation, 1901 Munsey Drive Forest Hill, MD 21050, USA 2000-2005, Apache Software Foundation.
Sun Microsystems, 4150 Network Circle, Santa Clara, CA 95054 USA 1994-2007, Sun Microsystems,
Inc. Free Software Foundation, 59 Temple Place, Suite 330, Boston, MA 02111-1307 USA 1989, 1991,
Free Software Foundation, Inc. Regents of the University of California, Sun Microsystems, Inc., Scriptics
Corporation, 2001, Regents of the University of California. Daniel Stenberg, 1996 - 2006, Daniel
Stenberg. UMFPACK 2005, Timothy A. Davis, University of Florida, (davis@cise.ulf.edu). Ken Martin, Will
Schroeder, Bill Lorensen 1993-2002, Ken Martin, Will Schroeder, Bill Lorensen. Massachusetts Institute
of Technology, 77 Massachusetts Avenue, Cambridge, Massachusetts, USA 2003, the Board of Trustees
of Massachusetts Institute of Technology. All rights reserved.
Trademarks: Trademarks and service marks of Cadence Design Systems, Inc. contained in this document
are attributed to Cadence with the appropriate symbol. For queries regarding Cadences trademarks,
contact the corporate legal department at the address shown above or call 800.862.4522.
Open SystemC, Open SystemC Initiative, OSCI, SystemC, and SystemC Initiative are trademarks or
registered trademarks of Open SystemC Initiative, Inc. in the United States and other countries and are
used with permission.
All other trademarks are the property of their respective holders.
Restricted Permission: This publication is protected by copyright law and international treaties and
contains trade secrets and proprietary information owned by Cadence. Unauthorized reproduction or
distribution of this publication, or any portion of it, may result in civil and criminal penalties. Except as
specied in this permission statement, this publication may not be copied, reproduced, modied, published,
uploaded, posted, transmitted, or distributed in any way, without prior written permission from Cadence.
Unless otherwise agreed to by Cadence in writing, this statement grants Cadence customers permission to
print one (1) hard copy of this publication subject to the following conditions:
1. The publication may be used only in accordance with a written agreement between Cadence and its
customer.
2. The publication may not be modied in any way.
3. Any authorized copy of the publication or portion thereof must include all original copyright,
trademark, and other proprietary notices and this permission statement.
4. The information contained in this document cannot be used in the development of like products or
software, whether for internal or external use, and shall not be used for the benet of any other party,
whether or not for consideration.
Patents: Allegro Platform Products, described in this document, is protected by U.S. Patents 5,481,695;
5,510,998; 5,550,748; 5,590,049; 5,625,565; 5,715,408; 6,516,447; 6,594,799; 6,851,094; 7,017,137;
7,143,341; 7,168,041.
Disclaimer: Information in this publication is subject to change without notice and does not represent a
commitment on the part of Cadence. Except as may be explicitly set forth in such agreement, Cadence does
not make, and expressly disclaims, any representations or warranties as to the completeness, accuracy or
usefulness of the information contained in this document. Cadence does not warrant that use of such
information will not infringe any third party rights, nor does Cadence assume any liability for damages or
costs of any kind that may result from use of such information.
Restricted Rights: Use, duplication, or disclosure by the Government is subject to restrictions as set forth
in FAR52.227-14 and DFAR252.227-7013 et seq. or its successor.
Allegro PCB and Package Physical Layout Command Reference: B Commands
June 2007 3 Product Version 16.0
Commands: B. . . . . . . . . . . . . . . . . . . . . . . . . . . . . . . . . . . . . . . . . . . . . . . . . . . . . . 5
back . . . . . . . . . . . . . . . . . . . . . . . . . . . . . . . . . . . . . . . . . . . . . . . . . . . . . . . . . . . . . . . . . . 5
backdrill setup . . . . . . . . . . . . . . . . . . . . . . . . . . . . . . . . . . . . . . . . . . . . . . . . . . . . . . . . . . 6
backingstore . . . . . . . . . . . . . . . . . . . . . . . . . . . . . . . . . . . . . . . . . . . . . . . . . . . . . . . . . . 12
baf . . . . . . . . . . . . . . . . . . . . . . . . . . . . . . . . . . . . . . . . . . . . . . . . . . . . . . . . . . . . . . . . . . 13
batch . . . . . . . . . . . . . . . . . . . . . . . . . . . . . . . . . . . . . . . . . . . . . . . . . . . . . . . . . . . . . . . . 14
batch_drc . . . . . . . . . . . . . . . . . . . . . . . . . . . . . . . . . . . . . . . . . . . . . . . . . . . . . . . . . . . . . 15
bbvia . . . . . . . . . . . . . . . . . . . . . . . . . . . . . . . . . . . . . . . . . . . . . . . . . . . . . . . . . . . . . . . . 18
bga editor . . . . . . . . . . . . . . . . . . . . . . . . . . . . . . . . . . . . . . . . . . . . . . . . . . . . . . . . . . . . . 21
bga generator . . . . . . . . . . . . . . . . . . . . . . . . . . . . . . . . . . . . . . . . . . . . . . . . . . . . . . . . . 33
bga text in . . . . . . . . . . . . . . . . . . . . . . . . . . . . . . . . . . . . . . . . . . . . . . . . . . . . . . . . . . . . 48
bga text out . . . . . . . . . . . . . . . . . . . . . . . . . . . . . . . . . . . . . . . . . . . . . . . . . . . . . . . . . . . 55
blank waived drcs . . . . . . . . . . . . . . . . . . . . . . . . . . . . . . . . . . . . . . . . . . . . . . . . . . . . . . 62
bmscheck . . . . . . . . . . . . . . . . . . . . . . . . . . . . . . . . . . . . . . . . . . . . . . . . . . . . . . . . . . . . . 63
bond nger dehilite . . . . . . . . . . . . . . . . . . . . . . . . . . . . . . . . . . . . . . . . . . . . . . . . . . . . . 64
bond nger hilite . . . . . . . . . . . . . . . . . . . . . . . . . . . . . . . . . . . . . . . . . . . . . . . . . . . . . . . 65
bond wire length . . . . . . . . . . . . . . . . . . . . . . . . . . . . . . . . . . . . . . . . . . . . . . . . . . . . . . . 66
bond wire location . . . . . . . . . . . . . . . . . . . . . . . . . . . . . . . . . . . . . . . . . . . . . . . . . . . . . . 67
board keepout . . . . . . . . . . . . . . . . . . . . . . . . . . . . . . . . . . . . . . . . . . . . . . . . . . . . . . . . . 68
board outline . . . . . . . . . . . . . . . . . . . . . . . . . . . . . . . . . . . . . . . . . . . . . . . . . . . . . . . . . . 72
board plane . . . . . . . . . . . . . . . . . . . . . . . . . . . . . . . . . . . . . . . . . . . . . . . . . . . . . . . . . . . 76
boardoutline import . . . . . . . . . . . . . . . . . . . . . . . . . . . . . . . . . . . . . . . . . . . . . . . . . . . . . 78
bpa . . . . . . . . . . . . . . . . . . . . . . . . . . . . . . . . . . . . . . . . . . . . . . . . . . . . . . . . . . . . . . . . . . 82
brd export . . . . . . . . . . . . . . . . . . . . . . . . . . . . . . . . . . . . . . . . . . . . . . . . . . . . . . . . . . . . . 84
brd import . . . . . . . . . . . . . . . . . . . . . . . . . . . . . . . . . . . . . . . . . . . . . . . . . . . . . . . . . . . . 85
build_pe_script . . . . . . . . . . . . . . . . . . . . . . . . . . . . . . . . . . . . . . . . . . . . . . . . . . . . . . . . . 86
bundle blank . . . . . . . . . . . . . . . . . . . . . . . . . . . . . . . . . . . . . . . . . . . . . . . . . . . . . . . . . . . 87
bundle blank_all . . . . . . . . . . . . . . . . . . . . . . . . . . . . . . . . . . . . . . . . . . . . . . . . . . . . . . . . 89
bundle blank_unselected . . . . . . . . . . . . . . . . . . . . . . . . . . . . . . . . . . . . . . . . . . . . . . . . . 90
bundle create . . . . . . . . . . . . . . . . . . . . . . . . . . . . . . . . . . . . . . . . . . . . . . . . . . . . . . . . . . 91
bundle delete . . . . . . . . . . . . . . . . . . . . . . . . . . . . . . . . . . . . . . . . . . . . . . . . . . . . . . . . . . 93
bundle edit . . . . . . . . . . . . . . . . . . . . . . . . . . . . . . . . . . . . . . . . . . . . . . . . . . . . . . . . . . . . 95
Contents
Allegro PCB and Package Physical Layout Command Reference: B Commands
June 2007 4 Product Version 16.0
bundle properties . . . . . . . . . . . . . . . . . . . . . . . . . . . . . . . . . . . . . . . . . . . . . . . . . . . . . . . 97
bundle show . . . . . . . . . . . . . . . . . . . . . . . . . . . . . . . . . . . . . . . . . . . . . . . . . . . . . . . . . . 107
bundle show_all . . . . . . . . . . . . . . . . . . . . . . . . . . . . . . . . . . . . . . . . . . . . . . . . . . . . . . . 109
bundle split . . . . . . . . . . . . . . . . . . . . . . . . . . . . . . . . . . . . . . . . . . . . . . . . . . . . . . . . . . . 110
bundle toggle . . . . . . . . . . . . . . . . . . . . . . . . . . . . . . . . . . . . . . . . . . . . . . . . . . . . . . . . . 112
button . . . . . . . . . . . . . . . . . . . . . . . . . . . . . . . . . . . . . . . . . . . . . . . . . . . . . . . . . . . . . . . 114
Allegro PCB and Package Physical Layout Command Reference: B Commands
June 2007 5 Product Version 16.0
Commands: B
back
Sends a window from the front of the desktop to the background, behind other windows that
may overlap it.
Syntax
back
Allegro PCB and Package Physical Layout Command Reference: B Commands
backdrill setup
June 2007 6 Product Version 16.0
backdrill setup
Procedure
Denes parameters for backdrilling, in which the unused portion of a pin or via plated thru
hole is drilled out from either side of a board, with a drill larger than the one originally used.
This removes the plating in the unused stub portion of the hole, which might interfere with
high- frequency signals on high-speed designs.
You can specify which types of hole (pins or vias) can be backdrilled, the side of the board on
which backdrilling may occur (top or bottom), and restrict the depths to which backdrilling
occurs. Two systemdefault passes let you quickly assess the result of backdrilling all pins and
vias to the maximum depth permitted. All layer combinations are used.
Prior to committing to a backdrilling scheme, you can evaluate combinations of backdrill
passes to assess their impact, using an analysis option. It provides visual cues for testpoint
conicts and stub and pin-length requirement problems. Backdrilling is not integrated into the
DRC system. Backdrilling does not change antipads dynamically.
For more information on backdrilling, see the Preparing Manufacturing Data user guide in
your documentation set.
Note: This command is available only in Allegro PCB Editor GXL and Allegro PCB Editor XL.
Menu Path
Manufacture NC Backdrill Setup and Analysis
Backdrill Setup and Analysis Dialog Box
In order for the Backdrill Setup and Analysis dialog box to launch, you must have dened
stackup information for copper and dielectric thickness on the Layout Cross Section dialog
box, available by choosing Setup Cross-section (define xsection command).
Backdrill Passes
# Passes one and two are system defaults if no previously
dened passes exist. These passes can never be deleted.
When enabled, all pin and via holes are candidates for
backdrilling from that side of the board, and no restrictions
exist on the layers on which backdrilling may occur.
Allegro PCB and Package Physical Layout Command Reference: B Commands
backdrill setup
June 2007 7 Product Version 16.0
Enable Choose the board side and object denitions that guide
backdrilling. Left click to toggle between enabling and disabling
this column. You must choose values in the From Side and
Objects columns, or you cannot enable this pass, nor can the
same objects and From Side exist in more than one enabled
pass.
From Side Choose the board side on which to allow backdrilling. Read
only for the two system default passes, and for all but the rst
pass-denition row of a pass set. Displays as blank and read
only for subsequent passes of a pass set, but internally their
value defaults from that of the rst pass in the set.
Objects Choose the type of holes to be considered as backdrilling
candidates. Read only for the two system default passes, and
for all but the rst pass-denition row of a pass set. Displays as
blank and read only for subsequent passes of a pass set, but
internally their value defaults from that of the rst pass in the
set.
Allegro PCB and Package Physical Layout Command Reference: B Commands
backdrill setup
June 2007 8 Product Version 16.0
Passes Enter the number of backdrilling passes for a pass set. Create
a pass set by setting the From Side and Objects for the pass-
denition row. On its own by default, such a pass constitutes a
set, because not specifying a To Layer implies a "set" of all
layers for backdrilling. If certain layers are exempt from
backdrilling, you create a set of passes where each pass in the
set indicates a layer to which to backdrill. You enter the number
of passes/layers in the set in the Passes column and manually
set the To Layer for each pass. If you enter fewer than the
boards total number of etch layers, Allegro PCB Editor
automatically creates a pass set and limits the number of
passes allowed in a set to one fewer than the boards total
number of etch layers. No backdrilling occurs from the top side
to the bottom layer or vice versa.
For example, on an 8-layer board, if you enter 7 or greater
here, Allegro PCB Editor generates a pass set consisting of
seven pass-denition rows. The From Side and Objects
columns for subsequent passes of the set display as blank and
read only, but internally their value defaults fromthat of the rst
pass.
Note: Specify From Side and Objects prior to creating a pass
set. Otherwise, if no entries exist in these columns, and you
enter more than one pass here, Allegro PCB Editor
automatically changes the value back to one.
To Layer Choose a layer to which to backdrill from the dropdown list of
board etch layer names. For pass set members, the etch layer
names from the specied From Side for the initial pass-
denition row sequentially populate this column. If you choose
no layer, backdrilling occurs to any layer using the specied
From Side.
Depth Read only value that indicates the depth to the required
dielectric layer thickness beyond the etch specied in the To
Layer, and defaults from the Layout Cross Section dialog box,
available by choosing Setup Subclasses (define
subclass command). The two system passes display as
blank, as backdrilling occurs on any layer (that is, any depth). A
pass with no specied From Side and To Layer displays as
0.0. Once you set the From Side and To Layer columns, this
column then automatically displays the depth to that layer from
the side.
Allegro PCB and Package Physical Layout Command Reference: B Commands
backdrill setup
June 2007 9 Product Version 16.0
Popup menu commands
Right click on any column to display a popup menu from which you can choose one of the
following:
Insert: Appends another row after the pass sets last row when you
choose the last row of a pass set.
New Pass Set: Adds a new pass-denition row as the start of a new pass set.
However, the rowis not necessarily always added as the last row.
Given the row that is selected with the RMB click, the row that is
added is after the last row of the pass set to which the selected
row belongs.
Inserting a pass-denition row after the rst one of a pass set or
between its intermediate passes makes it a member of the pass
set. You cannot insert a new pass between the two system
default passes (1 and 2). Its From Side and Objects columns
display as blank and read only, but internally their value defaults
from that of the rst pass. The Passes column for the pass set
then resequences. You cannot insert a pass into a pass set if
doing so exceeds the boards total number of etch layers. Allegro
PCB Editor automatically limits a pass set to one fewer than the
boards total number of etch layers.
Enable Pass Set: Activates all passes in the pass set to which the rowbelongs. You
cannot enable the pass set if the objects and fromside it contains
also exist in another enabled pass set.
Close Saves the current backdrill pass denitions and closes the
dialog box.
Cancel Closes the dialog box and discards the current backdrill pass
denitions, reverting to those present when you originally
opened the dialog box.
Analyze Saves the current backdrill pass denitions and executes a
preview evaluation of the backdrilling impact of enabled pass
denitions and automatically displays the
backdrill_analysis.log on screen.
View Log Displays the last backdrill_analysis.log le report.
Allegro PCB and Package Physical Layout Command Reference: B Commands
backdrill setup
June 2007 10 Product Version 16.0
Disable Pass Set: Deactivates all passes in the pass set to which the current row
belongs.
Enable Defaults Only: Activates the two default system passes and deactivates all
others.
Delete: Removes the pass-denition row to which the current cell
belongs. If the pass belongs to a pass set, the remaining passes
in the Passes column renumber.
Delete Pass Set: Removes the pass set to which the current pass-denition row
belongs.
Delete All: Removes all but the two system default passes.
Procedure
Dening backdrill parameters
1. Assign the BACKDRILL_MAX_PTH_STUB property to nets targeted for backdrilling.
Cadence recommends using the General Properties worksheet in Constraint Manager
to assign this property. Or you can use Edit Property (property edit command).
2. Assign the BACKDRILL_EXCLUDE property to symbols, pins, or vias to exclude them
from backdrilling.
3. Assign the BACKDRILL_MIN_PIN_PTH property to symbols or pins to ensure the
backdrill depth does not violate minimum plating rules you specify. You can then control
how much vertical depth is required for a pin to be properly plated.
Note: To graphically display any of these properties for ease of identication, use the
Show Property dialog boxs Graphics tab, available by choosing Display Property
(show property command).
4. Choose the board side on which to allow backdrilling in the From Side column.
5. Choose the type of holes to be considered as backdrilling candidates in the Objects
column.
6. Dene the number of passes fromthe side top or bottomto the target layer in the Passes
column.
7. Choose a layer to which to backdrill from the dropdown list of board etch layer names in
the To Layer. For pass-set members, the etch layer names from the specied From
Allegro PCB and Package Physical Layout Command Reference: B Commands
backdrill setup
June 2007 11 Product Version 16.0
Side for the initial pass-denition row sequentially populate this column. If you choose
no layer, backdrilling occurs to any layer using the specied From Side.
8. Verify in the Depth eld the depth to the required dielectric layer beyond the etch
specied in the To Layer.
9. Choose the board side/object denitions that guide backdrilling by enabling the passes
you want.
10. Click Analyze to execute a preview evaluation of the backdrilling impact of enabled pass
denitions and automatically display the backdrill_analysis.log on screen. Use
the log le to review the number of pins or vias backdrilled from respective sides of the
board, excluded objects, stub violations unresolved by altering the backdrill pass
denitions, and BACKDRILL_MIN_PTH_PIN violations.
11. To create a backdrill legend, enable the Include Backdrill option on the Drill Legend
dialog box, available by choosing Manufacture NC Drill Legend (ncdrill legend
command). To generate a drill output le for backdrilling, choose Manufacture NC
NC Drill (nctape_full command) and enable the Include Backdrill option on the NC
Drill Dialog Box.
Allegro PCB and Package Physical Layout Command Reference: B Commands
backingstore
June 2007 12 Product Version 16.0
backingstore
Stores a screen image in memory so repainting is unnecessary when a form is closed or a
window moved. This feature saves repainting time, but requires additional memory for saving
the screen data. This is an X window only feature and applies only to drawing data, not to
objects such as forms or to the status window.
Syntax
backingstore {on | ifmapped | off}
on Stores an image of the screen in memory. The feature can also
be included in your global environment le by adding this line:
set display_backingstore = on
ifmapped Stores an image of the screen in memory, but deletes it if you
minimize the application. After maximizing the application, you
have to run the command again.
off Prevents an image of the screen frombeing stored in memory for
a particular drawing if you had previously enabled
backingstore as part of your global environment file. The
feature can also be included in your global environment le by
adding this line:
set display_backingstore = off
Allegro PCB and Package Physical Layout Command Reference: B Commands
baf
June 2007 13 Product Version 16.0
baf
Batch command that backannotates logic changes on a layout to the original schematic. This
command runs only on UNIX platforms.
The baf command compares the current layout to the version created by the netin
command. To performthis comparison, you must either have a copy of the layout created with
netin or else process the netlist again, to create one.
The editor generates two output les. The rst le is named assignedname.baf, which
provides the results of the comparison of the two drawings. The second le, backan.log,
provides information from the backannotation process.
Syntax
baf [-s|-o|-r] <unassigned>.brd <assigned>.brd
-s Spares
-o Other
-r Reuse log
<unassigned>.brd The name of the original layout created by the netin command
<assigned>.brd The name of the current board
Allegro PCB and Package Physical Layout Command Reference: B Commands
batch
June 2007 14 Product Version 16.0
batch
Syntax | Example
Runs batch commands provided with the tool fromthe console against the current database.
For commands that act on a design, the results can be loaded back into the tool automatically.
To cancel a command, click the Stop button in the status window.
Syntax
batch [-b | -n] "<command_name> [<options>]"
-b Runs the command in the background. This option does not
update the design when the program is done. This option is
useful for running commands whose output is not a new or
updated design but another le, such as a report.
-n Prevents the command from updating the design when the
program is done.
<command_name> The command you are running, for example the report
command.
<options> The options required by the command you are running.
If the name of the input board is required, you can use %s in
place of the boards name. You can place only one instance of %s
in a command.
Example
In this example, you are running the Summary Drawing Report against the open board
(active.brd). This is the batch command you run from the console:
batch "report -j %s output.rpt"
That command invokes the report command in this way:
report -j active.brd output.rpt
Allegro PCB and Package Physical Layout Command Reference: B Commands
batch_drc
June 2007 15 Product Version 16.0
batch_drc
Syntax | Dialog Box | Procedures | Examples
Batch command that runs design rule checking (DRC) for constraints. This allows you to view
and resolve DRC violations on the whole design at once.
For more details about design rule checking, see Creating Design Rules in the user
guide.
Syntax
batch_drc [-nographic <input_filename> [<output_filename>]] | [<input_filename>
[<output_filename>]]
BATCH DRC Dialog Box
Use this dialog box to enter the names of the design you are running DRC against and, if
necessary, a different name for the le that contains both the design and the DRCinformation.
-nographic Runs the command without displaying the BATCH DRC dialog
box.
<input_filename> Species the name of the design you are running DRC
against. If you do not use the -nographic switch, you do not
have to specify this le name in the command but you do have
to enter it in the BATCH DRC dialog box.
<output_filename> (Optional) Species the name of a new le in which you are
saving the input design. If you do not specify an output le
name, the tool uses the input le name, adding DRC
information to the input design.
Input Design Enter the name of the design you are running DRC against.
Output Design (Optional) Enter the name of the le in which you are storing
the input design and the added DRC information. By default,
the tool enters the Input Design name here.
Allegro PCB and Package Physical Layout Command Reference: B Commands
batch_drc
June 2007 16 Product Version 16.0
Procedures
Making DRC Errors Visible
Before running design rule checking, make sure that any DRC violations are visible.
1. Run the color192 command.
The Color dialog box appears.
2. Choose Stack-Up.
3. Check that the DRC box is selected for All (all layers).
4. Click OK.
Running Batch DRC
1. Run the status command.
2. In the DRC Controls, deselect On-Line DRC.
3. Click OK.
4. Run the batch_drc command from an operating system prompt or (in Windows) from
a Run command line.
To run the command without the graphical user interface, see Syntax. Do not
continue with the rest of these steps.
To run the command with the graphical user interface, do not use the -nographic
switch. Continue with step 5.
5. Complete the BATCH DRC dialog box, described above.
6. Click Run.
7. When the program is completed, if the batch_drc.log le does not appear, run the
viewlog command to view a summary of the results.
Cancelling DRC
To stop batch DRC, press Control-C.
As a result of cancelling, a red color box and OUT OF DATE appears next to DRC
errors, indicating that DRC is out of date or Batch DRC is required. Use the status
command to launch the dialog box.
Allegro PCB and Package Physical Layout Command Reference: B Commands
batch_drc
June 2007 17 Product Version 16.0
Examples
This rst example uses the BATCH DRC dialog box, where you enter the information for
running DRC:
batch_drc
This example prells the BATCH DRC dialog box with the input design name (and by default,
the output design name, too). You can store the output of the command in a different le by
entering a different output design name:
batch_drc design243.brd
This last example runs the command without any graphical user interface. It supplies the
commands results in an output separate from the original design:
batch_drc -nographic design243.brd design243a.brd
Allegro PCB and Package Physical Layout Command Reference: B Commands
bbvia
June 2007 18 Product Version 16.0
bbvia
Batch command that creates blind/buried vias (BBVias) in a design.
This command writes a log le while it creates vias. The log le contains:
I The time and date you invoke the command
I The command line switches and arguments
I A list of created vias
I A description of all warning and error conditions
The interactive version of this command is auto define bbvia.
For more details about blind/buried vias, see Preparing the Layout in the user guide.
Syntax
bbvia [-p <prefix>] [-t] [-c <cns>] <padname> <startlayer> <endlayer>
<input_layout> [<output_layout>]
-p <prefix> (Optional) Species a prex for the names of the vias created
by this command. For more information, see Using the -p
<prex> Switch.
-t (Optional) Species that the command use the pad for the
<padname> padstack from the TOP/SURFACE subclass
instead of its pad for the highest layer in the via. For more
information, see Using the -t Switch.
-c <cns> (Optional) Adds the created vias to the Current Via List of the
physical constraint set specied in the <cns> variable. For
more information, see Using the -c <cns> Switch.
You can enter this switch more than once on the command
line.
<padname> Species the padstack whose pads the command copies when
it creates vias.
<startlayer> Denes an ETCH/CONDUCTOR subclass that species the
layer that starts the range of layers between which this
command creates vias.
Allegro PCB and Package Physical Layout Command Reference: B Commands
bbvia
June 2007 19 Product Version 16.0
Using the -p <prex> Switch
The -p <prefix> switch attaches a prex to the left of the names of the vias the bbvia
command creates. You can use -p <prefix> to create more than one set of vias for a
design by reentering the bbvia command with different <prefix> variables for the -p
switch.
An important use of the -p <prefix> switch is to create different sets of vias fromdifferent
padstacks. For example, the following two command create two sets of vias for a design:
bbvia -p ps1 padstack1 top bottom mlc_drawing_1
bbvia -p ps2 padstack2 top bottom mlc_drawing_1
The vias created by the rst command have the ps1 prex attached to their names and their
pads are created frompadstack1. The vias created by the second command have the ps2
prex attached to their names and their pads are created from padstack2. If you did not
include the -p <prefix> switch in either of these commands, the second command would
not result in a set of vias from padstack2 because their names would conict with those
created by the rst command.
Note: Via names cannot exceed 20 characters. If a via name exceeds this limit, the tool
truncates all but the leftmost 20 characters. If you specify a long prex and your design
contains long ETCH/CONDUCTOR subclass names, the tool might truncate enough of a via
name so that the truncated name matches an existing via. If this happens, the bbvia
command does not create the via.
Using the -t Switch
The -t switch species that the bbvia command use the subclass TOP/SURFACE pad in a
padstack for the top pad of a BBvia instead of the padstacks highest layer pad. Use this
switch in MLC technology where the topmost pad of a padstack species the punch that
<endlayer> Denes an ETCH/CONDUCTOR subclass that species the
layer that ends the range of layers between which this
command creates vias.
<input_layout> Species the layout from which this command gets the layout
cross section and padstack information.
<output_layout> (Optional) Species the name of the layout after this command
creates vias.
If you omit this argument, this command names the output
layout with the input layout name.
Allegro PCB and Package Physical Layout Command Reference: B Commands
bbvia
June 2007 20 Product Version 16.0
manufactures the via instead of a pad geometry. Figure 1-1 shows the pads in a via created
by bbvia with and without the -t switch.
Figure 1-1 Pads Created with and without the -t Switch in the bbvia Command
Using the -c <cns> Switch
Use -c <cns> to specify a physical constraint set name. The bbvia command adds the
vias it creates to that physical constraint sets Current Via List. If you omit this switch, the vias
created by bbvia are added to the DEFAULT physical constraint sets Current Via List.
You can specify that the vias created by bbvia apply to more than one physical constraint
set by typing multiple entries of the -c <cns> switch. The following command applies the
vias created by bbvia to the thinline and hicurrent physical constraint sets:
bbvia -c thinline -c hicurrent padstack1 top bottom mlc_drawing_1
TOP/SURFACE
L1
L2
L3
L4
L5
BOTTOM/BASE
L2
L3
L4
L3
L4
TOP/SURFACE
PADSTACK
Pads in via L2-L4
created without the -t
switch
Pads in via L2-L4
created with the -t
switch
Allegro PCB and Package Physical Layout Command Reference: B Commands
bga editor
June 2007 21 Product Version 16.0
bga editor
Dialog Boxes | Procedures
Edits a BGA symbol to represent the specic requirements of the current design without
leaving the editors environment. Using the BGA Editor, you can add, delete, swap, copy,
move, modify, view, place, and unplace these design elements: pins and grids
Additionally, you can create a new BGA component fromwithin the editor by creating a brand
new component or by creating a copy of an existing BGA.
The information in this topic describes the controls in the dialog boxes that comprise the BGA
Editor, as well as a basic procedure for running the command. For detailed information on the
capabilities and constraints of the BGA Editor, and some sample use models, see Placing
the Elements in the user guide.
The bga editor command also generates symbol denitions, which includes a Design for
Assembly (DFA) boundary. For additional information about meeting DFA requirements, see
Completing the Design in the user guide.
Note: This command is available in APD, SiP Digital Architect/SiP Layout, and AP SI.
Menu Path
Edit BGA
Dialog Boxes
Component Selection Dialog Box
Use this dialog box to choose a BGA symbol for editing or to view information about it. The
dialog box contains specic selection options and a set of common controls.
Common Controls
Back Inactive
Next Loads the selected component and its associated information
into the editor and moves you to the component editing phase.
Help Displays user documentation for the BGA Editor in your web
browser.
Allegro PCB and Package Physical Layout Command Reference: B Commands
bga editor
June 2007 22 Product Version 16.0
Action
This section lets you edit or copy an existing component, or create a new one. Based on the
data present in your design, the editor automatically comes up in either Edit or Create mode.
Cancel Terminates the editing session without changing your design.
Edit existing component Lets you select an existing component in the design for editing.
You can select the component by clicking on it in the Design
Window or selecting the proper reference designator from the
drop-down list in the Identifiers frame of the dialog box. If
there are no BGAs, this option is disabled.
Create new component Lets you create a new BGA component. Choosing this option
requires that you specify basic information about the
component to be created. This option comes up automatically
if your design contains no editable components.
Copy existing
component and edit the
copy
Lets you take an existing component from the design group
and copy its information into a new component/symbol at a
different location. The new object can then be edited and the
original object left unchanged. If there are no components in
your design that can be edited, this option is automatically
disabled.
Component Details -
Identiers
Ref Des The reference designator of the component being edited. This
eld supports a drop -down list when the editor is in Edit or
Copy mode. When in Create mode, you must enter an
identier. The default identier is either the rst reference
designator in the list or the name of the component type
selected for editing; for example, BGA. If you change modes
during an editing session from Edit to Create, the editor
appends a numeric value to the current reference designator to
maintain a unique value.
Name Species the name to be used for the object you are
editing.The default identier is either the rst name in the list or
the name of the component type selected for editing; for
example, BGA. This option is active only in Create or Copy
mode.
Allegro PCB and Package Physical Layout Command Reference: B Commands
bga editor
June 2007 23 Product Version 16.0
Component Editing Dialog Box
Use this dialog box to edit the object you selected in the Component Selection dialog box.
The Component Editing dialog box is composed of ve tabs (or pages) as well as a set of
common controls. The tab that the dialog box opens to depends on the object you previously
selected and the mode you are running the editor in.
Follow the links below for details on each tab page.
Pins
Grids
Boundary
Component Details - Origin
X Coordinate
Y Coordinate
Indicates the location where the objectss origin is (if Editing) or
should be (if creating and copying), in user-specied design
units. The default location in Create mode is the center of your
design.
Component Details - Placement
Rotation Species the degree of rotation to apply to the object when you
place it. While you are in edit mode, the object reverts to 0
0
to
facilitate editing.
Mirror placed symbol When checked, mirrors the selected object.
Component Details - Dimensions
Width
Height
Species the dimensions of the object selected for editing.
Defaults are 10,000 microns in Create mode if no BGA is
present.
Allegro PCB and Package Physical Layout Command Reference: B Commands
bga editor
June 2007 24 Product Version 16.0
Common Controls
Item Info When checked, this button displays an Item Information
window that lets you obtain information about the elements you
want to edit. Selecting an ItemType from the drop-down list,
then positioning the cursor over an instance of that type in your
design causes the data associated with that object to appear in
the Item Information window. You can view additional
information by clicking Display detailed info (which opens a
second information window) and then highlight the object
under scrutiny by clicking Highlight item.
Snap On/Snap Off This controls whether your cursor is snapped-to-point as it
moves on and off the nearest grid points. The button text
indicates the state awaiting activation, not the current
condition. When the feature is inactive, the button reads Snap
On; to disable the feature, click Snap Off.
Back Returns the editor to the component selection phase of the
editing process. Moving back cancels all the edits you made in
the editing phase of the process. A warning message requires
you to conrm this choice.
Next Completes all your editing changes and regenerates the
objects being edited. This control does not move you to the
nalization phase of editing under the following conditions:
I You are in an interactive command that the editor cannot
automatically complete.
I Object regeneration fails.
In both cases, an error message is generated in the console
window.
Cancel Terminates the editing session without changing your design.
Pins Tab -Action
Allegro PCB and Package Physical Layout Command Reference: B Commands
bga editor
June 2007 25 Product Version 16.0
Add Lets you add new pins to the selected object and activates all
elds in the Attributes frame. You add pins by either clicking in
the Design Window or by drawing a window in the appropriate
area. The rst method adds a single pin that is snapped to the
nearest grid point; the second method creates pins at each
unoccupied grid point inside the window.
Note: The selected padstack is displayed on the cursor during
the Add process. Padstack color and rotation reect the
current pin use and rotation settings.
Delete Species the default setting for this tab. Lets you delete by
pick, Temp Group, or window.
Copy Lets you copy one or more pins to another location in your
design by pick, Temp Group, or window. Multiple-pin selection
requires that you choose a reference point for the group. You
can then rotate or mirror the group (not the individual pins
themselves) before placing it at its new location, using the pop-
up menu. The rotation of individual pins is controlled by the
dialog box. Because Copy allows you to place multiple
instances of your selection, the selected object remains
attached to your cursor, until you click right and select Next
from the pop-up menu.
Move Similar to Copy. Lets you move one or more pins to another
location in your design by pick, Temp Group, or window.
Multiple-pin selection requires that you choose a reference
point for the group. You can then rotate or mirror the group (not
the individual pins themselves) before placing it at its new
location.
Modify Lets you change the attributes of existing pins by pick, Temp
Group, or window. The attributes of your selections are
displayed in the various elds, which you can then modify. If
your selections have multiple pin uses, nets, or padstacks,
double asterisks (**) appear.
Swap Lets you pick two pins for swapping. All pin information is
swapped except rotation, which remains with the location, not
the swapped object. Other attribute options are disabled with
this option.
Replace Existing Pins
on Copy/Move
Enabled only when you choose the Copy or Move pin actions.
Deletes existing pins at locations to which you copy or move a
new pin.
Allegro PCB and Package Physical Layout Command Reference: B Commands
bga editor
June 2007 26 Product Version 16.0
Stretch routing on Move Lets you stretch etch when you are moving pins.
Rip up routing on Delete Lets you rip up etch when you are deleting pins.
Pins Tab - Attributes
Padstack Name Lets you choose a padstack by:
I Using the currently designated padstack that appears.
I Entering a padstack name, which the tool loads if the name
exists in the database or padstack library. If the padstack
does not exist, the tool uses the currently designated
padstack. If you add a group of pins that have multiple
uses, double asterisks (**) appear here.
I Clicking Browse displays the New Padstack Information
dialog box. You can create a new padstack or choose a
padstack from the design's library or database (if a valid
padstack exists in the database). For details, see New
Padstack Information Dialog Box.
When you choose existing pins to delete, modify, copy, or
move, the tool updates this eld with the padstack name in use
if all pins have a common padstack. Otherwise, double
asterisks (**) appear, indicating that selected pins use multiple
padstacks. All padstack assignments are retained unchanged.
Rotation Applies to any pins being worked on. Choices in the
drop-down list include: Automatic, North, South, East,
and West.
If you choose Automatic, then the design tool selects the
appropriate N/S/E/W rotation based on which side of the
symbol the pin exists.
North uses a 0-degree rotation, West uses a 90-degree
rotation, South uses an 180-degree rotation, and East uses a
270-degree rotation.
Pin Use Lets you select the type of pin for editing, designated as
follows:
I Power POWER
I Ground GROUND
I Signal BI, TRI, LOADIN, LOADOUT, OCA, OCL
I Unused UNSPECIFIED, NO_CONNECT
Allegro PCB and Package Physical Layout Command Reference: B Commands
bga editor
June 2007 27 Product Version 16.0
Net Lets you select the net on which the pin resides.
Swap Code Allows you to control the swap group containing the individual
pins. By default, the tool groups pins by their pin use only (pins
with different pin uses must be in different swap groups).
Changing the pin use setting in the dialog box changes the pin
swap group to the corresponding group. The default swap group
always matches the pin use.
To establish subgroups of pins, specify a new swap code in this
eld and put the pins into that group instead. The 0 swap code
is reserved for all pins that are not to be swapped.
Pins Tab - Pin Counts Real-time counters provide updates of the number of pins of
each type in your design, designated as follows:
Power POWER
Ground GROUND
Signal BI, TRI, LOADIN, LOADOUT, OCA, and OCL
Unused UNSPECIFIED, NO_CONNECT
Pins Tab - Apply
Changes
Required only when in Modify mode, this control
communicates to the editor that you have completed making
changes in the Component Editing dialog box.
Grids Tab - Action
Add Lets you add a new grid to the current oor plan of the object
(after setting the parameter values). Create a window in the
appropriate section of your design by moving your cursor to the
rst location point and clicking the mouse, then repeating the
action for the second location point. Potential problems
generate an error message that allows you to reselect a grid
area and reset the values. You are prompted to conrm this
action if it causes pins to be moved, deleted, or renumbered
Delete Lets you delete a selected gridother than the base gridby
picking it in the design. Since this action may also delete pins,
you are prompted to conrmthe action before completion. Grid
settings are disabled in this mode.
Allegro PCB and Package Physical Layout Command Reference: B Commands
bga editor
June 2007 28 Product Version 16.0
Modify Lets you select a grid for editing by picking the grid in the
design window, then modifying the settings in the dialog box
controls and clicking Apply Changes. Potential problems
generate an error message that allows you to reselect a grid
area or reset the values.
Copy Lets you duplicate an existing grid and copy it to another
location. The grid can be rotated by selecting Rotate from the
right-button pop-up menu.
Note: Rotating the grid 90
0
ips the horizontal and vertical
pitch settings as well as the edge distances.
Grids Tab - Attributes
Name Species the grid being edited. Grids must have unique name
for proper identication. The initial grid is, by default, named
BASE GRID. You can change this name, but doing so does not
alter the characteristics of the base grid. For example, you still
cannot delete it.
Priority Displays the priority drawing order of the selected grid. A lower
integer corresponds to a grid drawn beneath a grid with a
higher priority. For details on multiple grids and pin number
patterning, see Placing the Elements in the user guide.
Keep out Lets you create restriction areas in the grid for the selected
element types: pins, tiles, and drivers. Design elements
already in the grid are not affected, so must be deleted using
the Delete option in the appropriate tab. This option acts as a
lock against new additions.
Grids Tab - Pitch
Settings
Horizontal/Vertical Lets you control the pin pitch to be used along the x/y axis.
These controls can be turned off if a grid without pin pitch is
allowed.
Staggered pin
configuration
Enables a staggered pin placement grid in the selected grid,
causing the values of the pin pitch settings to double.
Deactivating this option decreases the pin pitch settings by
half.
Allegro PCB and Package Physical Layout Command Reference: B Commands
bga editor
June 2007 29 Product Version 16.0
Edge Inset X/Y Lets you specify the distance from the grid bounding box to
where the grid point matrix starts. The values apply to all sides
of the BGA.The exact offset is applied to the lower left corner;
extra space that does not evenly divide into a pin pitch or edge
inset distance is applied to the upper right side.
Grids Tab - Pin Numbering
Scheme Identies the numbering method used in the selected grid, as
dened by the choices in the drop-down list.
First pin Identies which corner pin is the rst pin in the numbering
scheme, as dened by the choices in the drop-down list.
Prefix Lets you attach a prex designation to pin numbers in the
selected grid.
Start at Lets you designate the pin numbering offset to use by dening
the pin number for the rst pin, as specied in First pin.
Label with letters before
numbers
Creates alphanumeric pin numbers in the form of A1, A2, and
so on. If you do not choose this option, pin numbers take the
form1A, 1B, and so on. This option affects the pin text only, not
the labeling scheme itself, and is enabled only for numbering
patterns that contain letters and numbers.
Omit letters as per
JEDEC standard
Species that the pin numbers of this BGA conform to that
standard, omitting the letters I, O, Q, S, X, and Z when
generating alpha or alphanumeric pin numbering.
Pad letters with As Species that the alphabetic portion of pin numbers be of
equal length. For example, if there are 30 alpha strings in a
symbol using JEDEC standards, naming runs fromAA through
BK, rather than from A through AK.
Pad numbers with
zeroes
Species that the numeric portion of pin numbers be of equal
length. Leading zeroes are added where needed.
Label unused grid
positions
Lets you label grid positions where no pins reside. This option
is disabled for some numbering schemes, such as
alphanumeric.
Reserve labels for non-
staggered positions
Lets you reserve pin numbers for missing positions in a
staggered pattern. This option is most useful in conjunction
with spiral numbering patterns. It is inactive in non-staggered
congurations.
Grids Tab - Apply Changes
Allegro PCB and Package Physical Layout Command Reference: B Commands
bga editor
June 2007 30 Product Version 16.0
Completes the edits you have currently made. You are prompted to conrmyour edits if they
cause the editor to renumber, move, or delete existing pins.
Boundary Tab - Placement Extents
Edit the following values and the symbol resizes accordingly as long as the new size does
not leave any pins outside the extents. Grids are automatically adjusted to remain legal, but
no pins change position.
Lower left X/Y Edit to resize the lower left corner values.
Upper right X/Y Edit to resize the upper right corner values.
Select new outline
shape
Lets you select a shape or frectangle to use as the new symbol
boundary. You can dene symbols with notched borders
without using the symbol editor tool (.dra).
Text
Enable text labels for
individual pins
Lets you create text on the pin number subclass for each pin in
the symbol. The text is displayed unrotated and placed at the
specied offset to the owning pin. Its size is specied by the
selection chosen in the Text Size drop-down list.
Offset X/Y Lets you set the distance from the center of the pins to the
center of the text for ease of readability.
Text Size Species the text block size of the pin text labels. You can
select only from the drop-down list.
Enable border numbers Lets you create text around the outside border of the symbol.
This option is designed to be used only on designs with a
single grid.
Offset Lets you specify the distance border text should be placed
from the symbols boundary box.
Text Size Species the text block size of the boundary text. You can
select only from the drop-down list.
Boundary Tab - Name
Symbol Name The symbol name to be used for the object you are editing.Lets
you create a new name to match the edited symbol, to
differentiate it from the library symbol name.
Allegro PCB and Package Physical Layout Command Reference: B Commands
bga editor
June 2007 31 Product Version 16.0
New Padstack Information Dialog Box
Use this le browser dialog box to create a new padstack or choose a padstack from the
design's library or database (if a valid padstack exists in the database).
Final Verication Dialog Box
The last dialog box in the editor appears after you have integrated your changes and
regenerated the symbol. At this point, you have the following options for proceeding.
New Lets you create a new padstack in the Specifications frame.
Available Padstack Lets you select one of the padstack denitions already existing
in the current design. You then use this padstack to create
pins.
Load from Disk Enables the Browse button to navigate to a padstack denition
in your library of pads (as dened in the PADPATH environment
variable). Once selected, you use this padstack to create pins.
Name Species the name of the padstack you create, or, if in another
mode, the name of the padstack to be used.
Layer Species the package layer on which to place the package pin.
Circle Species the default condition. When selected, uses a circular
pin shape.
Rectangle When selected, uses a rectangular or square pin shape.
Width Species the width to use. When you change this dimension,
dimensions in the height eld are adjusted automatically to
match.
Height Species the height for the new pins. When you change this
dimension, dimensions in the width eld are not adjusted,
unless youre in circle shape.
Ok Places the selected padstack into the current design.
Cancel Closes the dialog box without creating or placing a padstack.
Display all rats after
exiting
When checked, this option displays all ratsnest lines in your
design upon completion of your editing session.
Allegro PCB and Package Physical Layout Command Reference: B Commands
bga editor
June 2007 32 Product Version 16.0
Procedure for Starting the BGA Editor
Starting the BGA Editor
1. Create a preliminary BGA symbol using the bga generator or the bga text in command.
or
Choose an existing BGA symbol to modify.
2. Run the bga editor command to display the BGA Selection dialog box.
3. In the Action frame of the dialog box, choose whether to edit the existing component,
create a new component, or copy the existing component and edit the copy (leaving the
original intact).
4. If you choose the Create or Copy actions, complete the Component Details eld
information as described in Component Selection Dialog Box on page 21.
5. Click Next to accept the currently selected symbol for editing.
6. Edit the object by setting selections and parameters in the various tab pages of the
Component Editing dialog box, as described in Component Editing Dialog Box on
page 23.
7. Click Next to move to the Final Verication dialog box. Follow the instructions, as
described in Final Verication Dialog Box.
Run batch DRC checks When checked, this option runs a batch check of all DRCS in
your design upon completion of your editing session.
Run derive connectivity When checked, this option ensures that connect lines (clines)
get reconnected routed pins. This function is detailed in derive
connectivity.
Run purge unused nets When checked, this option removes any unused nets fromyour
design. This function is detailed in purge unused nets.
View Log Opens the bga_editor.log le so you can examine the
results of your editing session.
Back Returns you to the Component Editing phase of editing if you
need to make changes before ending the session.
OK Commits the changes to your design and ends the editing
session, returning you to the Idle state.
Allegro PCB and Package Physical Layout Command Reference: B Commands
bga generator
June 2007 33 Product Version 16.0
bga generator
Dialog Boxes | Procedure
The bga generator command displays the BGA Generator wizard, where you can
experiment with different package congurations and generate the package easily without
using the symbol and padstack editors to create a padstack. For customizing, however, you
must use the Padstack or Symbol editors.
You can also use the BGA Generator to create a plating bar, if you do not want to use the
automatic plating bar generator.
The bga generator command also generates symbol denitions, which includes a Design
for Assembly (DFA) boundary. For additional information on meeting DFA requirements, see
Completing the Design in the user guide.
Related commands are bga editor and bga text in.
Note: This command is available in APD, SiP Digital Architect/SiP Layout, and AP SI.
Menu Path
Add BGA BGA Generator
Generate BGA Generator (APD option L)
Dialog Boxes
The BGA Generator consists of the following dialog boxes:
I BGA Generator - General Information Dialog Box
I BGA Generator - Pin Arrangement Dialog Box
I BGA Generator- Pin Use Ratios Dialog Box
I BGA Generator - Padstack Information Dialog Box
I Padstack for Component Dialog Box
I BGA Generator - Pin Numbering Dialog Box
I BGA Generator - Preview Dialog Box
Allegro PCB and Package Physical Layout Command Reference: B Commands
bga generator
June 2007 34 Product Version 16.0
BGA Generator - General Information Dialog Box
Use these options to specify the BGA package name, placement, and dimensions.
BGA Generator - Pin Arrangement Dialog Box
Use the options in this dialog box to specify the pattern for the pins. The graphical display
changes dynamically to reect the type of pattern you choose.
For power and ground pads, you may require larger staggered core pins while using an
unstaggered pattern for the outer signal balls. By choosing a perimeter matrix pin
arrangement, you can specify separate staggering options for the core and perimeter pins.
Identifiers
Name Species the name of the .dra and .psm BGA package
symbol.
The default symbol name is UNNAMED_BGA when you initially
run the BGA Generator wizard. The command subsequently
uses settings from the previous session as the default.
Ref Des Species the reference designator for the BGA symbol.
The default setting is BGA. The symbol name and reference
designator become a logical part in the database just as if you
imported a netlist containing them.
Origin
X Coordinate
Y Coordinate
Species the X and Y coordinates in the drawing that are used
as the center for the BGA symbol.
The default setting is 0.0, 0.0. This behaves as if the symbol
origin were at the body center and then placed at these X and Y
coordinates.
The origin must be within the design. The tool validates these
coordinates when you invoke the BGA Generator and each time
the values change.
Placement
Mirror placed symbol If you check this box, when you place the symbol, the tool
sets the MIRROR_GEOMETRY ag. As a result, the pin grid
created is mirrored through the Y-axis of the symbol instance
origin.
Allegro PCB and Package Physical Layout Command Reference: B Commands
bga generator
June 2007 35 Product Version 16.0
You can x one of the three parameters: package size (Width and Height), Pin Pitch, or
Edge Spacing so that the tool does not recalculate the xed value when you change other
parameters. For example, changing Pin Pitch may result in the tools recalculating the Edge
Spacing distance. To prevent the change, you can check the Fix box in the Edge Spacing
frame, which results in the package size changing to accommodate the pin pitch. These
parameters are also affected by modifying pad dimensions, which are specied later in the
wizard.
If you x one of these parameters and the tool determines that it requires a value change, you
receive a pop-up conrmation dialog box showing the original and new values. If you do not
accept the change, the modied value that caused this change resets to its previous value.
For additional information, see Rules Used in Recalculation of Die Size, Edge Spacing, and
Pin Pitch on page 43.
Dimensions
JEDEC Standard BGA Species a standard JEDEC BGA. When you choose this
option, the tool limits the values you can use in the
Dimensions, Arrangement, and Pin Pitch frames.
Custom BGA Species a custom BGA.
Width
Height
Species the width and height of the BGA package using
positive integers. The default is 1350 x 1350 mil.
The dimensions must be less than the drawing size, and the
extents of the BGA package must be within the design. If the
BGA package boundaries extend beyond the design
boundaries, the tool centers the BGA package origin in the
design. If the BGA package still fails to t inside the design
boundaries, the tool readjusts the BGA package dimensions to
t within the design boundaries.
The tool displays a message at the bottom of the dialog box to
indicate the state of the relationship between the design size
and the BGA package size.
Allegro PCB and Package Physical Layout Command Reference: B Commands
bga generator
June 2007 36 Product Version 16.0
Fix If you check this box, the tool preserves the values in the Width
and Height elds in future calculations.
If the tool determines that changing this eld's value is
necessary to maintain a proper package, such as when you try
and change the pad size for a JEDEC BGA, you are prompted
with the original and new values. You can decide whether or not
to continue with the change.
The tool lets you check only one of the three Fix check boxes.
The default setting is that all Fix boxes are unchecked.
If you choose JEDEC Standard BGA, the Width and Height
values are automatically xed.
Arrangement
Columns Species the number of pins in a column. The default is 26 pins.
Rows Species the number of pins in a row. The default is 26 pins.
The tool automatically adjusts the Pin Pitch and Edge
Spacing values to t the new pins if you have not checked the
Fix box. For wire bond, it adjusts the Pin Pitch; for ip chip, the
Edge Spacing. For additional information, see Rules Used in
Recalculation of Die Size, Edge Spacing, and Pin Pitch on
page 43.
The total number of pins in the package appears at the right.
The tool displays a warning message at the bottomof the dialog
box if the number of pins exceeds the boundary of the package.
Allegro PCB and Package Physical Layout Command Reference: B Commands
bga generator
June 2007 37 Product Version 16.0
Full matrix Species a full array of pins. Pins are evenly spaced depending
on the values in the Pin Pitch, Columns, and Rows elds.
Example of Full Matrix Pin Arrangement
Stagger full Creates a staggered pin pattern over the entire BGA symbol by
inserting an extra row of pins at a staggered interval in both
dimensions.
Example of Full Matrix Staggered Pin Arrangement
Allegro PCB and Package Physical Layout Command Reference: B Commands
bga generator
June 2007 38 Product Version 16.0
Perimeter matrix Species a perimeter array of pins. You can control the number
of rows on the outer perimeter and whether or not you want a
core of staggered or unstaggered pins in the center of the
package.
Example of Unstaggered Perimeter Matrix with No Core Pins
Outer rings Denes the number of perimeter rows. The default is 4 with no
corner pins.
Stagger outer Staggers the perimeter pins by inserting an extra row of pins at
an staggered interval in both dimensions.
Example of Staggered Perimeter Matrix and No Core Pins
Allegro PCB and Package Physical Layout Command Reference: B Commands
bga generator
June 2007 39 Product Version 16.0
Core columns
Core rows
Species the core size. Enter positive integers in each eld to
indicate the actual number of pins per row and per column, not
the total number of rows and columns the core occupies.
For example, to have a 2 x 2 rectangular core with core
multipliers set to 2 (meaning the pins are twice as far apart),
specify 2 rows and 2 columns rather than a 3 x 3 core.
Setting these elds to 0 disables the Stagger core eld.
The default settings for layer, shape, and size of the pads are
the same as those for the perimeter padstack.
Example of Unstaggered Perimeter Matrix with Unstaggered
Core Pins
Allegro PCB and Package Physical Layout Command Reference: B Commands
bga generator
June 2007 40 Product Version 16.0
Stagger core Staggers the pattern of the core pins by inserting an extra row of
pins at a staggered interval in both dimensions.
Example of Unstaggered Perimeter Matrix with Staggered
Core Pins
Example of Staggered Perimeter Matrix with Staggered Core
Pins
Pin Spacing
Pin Pitch Species the horizontal center-to-center distance between pins
along the X-axis, and the vertical center-to-center distance
between pins along the Y-axis.
Horizontal
Vertical
Species the horizontal and vertical spacing between pins in the
same column or row.
Allegro PCB and Package Physical Layout Command Reference: B Commands
bga generator
June 2007 41 Product Version 16.0
Fix If you check this box, the tool preserves the Pin Pitch values in
future calculations.
If the tool determines that changing this eld's value is necessary
to maintain a proper package, you are prompted with the original
and new values. You can decide whether or not to continue with
the change.
The tool lets you check only one of the three Fix check boxes.
The default setting is that all Fix boxes are unchecked.
If you choose JEDEC Standard BGA, the Pin Pitch values
are automatically xed.
Core spacing Species the core spacing. Enter a positive integer for the
Horizontal and Vertical elds if you chose a Perimeter matrix
pin arrangement and dened a core area. A value of 1 indicates
that the Pin Pitch remains the same in the core area.
Edge Spacing (Dx and
Dy)
Species how far from the symbol outline the pins are placed in
the X- and Y-axis elds.
Fix If you check this box, the tool preserves the Edge Spacing
values in future calculations.
If the tool determines that changing this eld's value is necessary
to maintain a proper package, you are prompted with the original
and new values. You can decide whether or not to continue with
the change.
The tool lets you check only one of the three Fix check boxes.
The default setting is that all Fix boxes are unchecked.
If you choose JEDEC Standard BGA, the Edge Spacing
values are automatically xed.
Back Returns to the BGA Generator - General Information dialog box
where you can edit and apply changes to previously dened
settings.
Next Accepts the entries.
The BGA Generator - Pin Use Ratios dialog box appears, where
you can continue to edit and apply changes.
Cancel Cancels the operation and closes the dialog box.
Allegro PCB and Package Physical Layout Command Reference: B Commands
bga generator
June 2007 42 Product Version 16.0
BGA Generator- Pin Use Ratios Dialog Box
Use this dialog box to specify the ratio of power-to-ground-to-signal pins when you create the
perimeter pins. The ratio you supply is used to create a spiral pattern of pin uses to ensure
even ratio distribution, and assign power and ground pins to the appropriate nets resident in
the design. The original default distribution settings for power:ground:signal are 1:1:4. As is
the case with all defaults, if you run the generator more than once, it uses the settings from
previous sessions as the current defaults.
BGA Generator - Padstack Information Dialog Box
Use these options to specify the padstack denitions for your package.
Method Species the type of padstack that you are using for this BGA
symbol. The default setting is New.
New Denes a new padstack, specifying the dimensions of the BGA
pins instead of using an existing padstack from the design or
library.
Available padstack Uses a padstack that already exists in the design. If no
padstacks currently exist, you cannot choose this option.
When you choose a padstack from the list, the Specifications
frame reects the padstack information. You cannot edit the
specications.
Load from disk Imports an external padstack denition.
Clicking Browse lets you locate a padstack on your disk. The
Padstack for Component Dialog Box appears. When you import
the padstack, the Specifications frame reects the padstack
information. You cannot edit the specications.
Specifications
Name Species the name to use when the tool creates the padstack.
For perimeter padstacks, the default name is BGA_PAD; for
core padstacks, BGA_CORE_PAD.
Layer Denes the conductor layer for the padstack. The default setting
is BOT_COND.
Shape Denes the padstack shape. The default setting is Circle.
Allegro PCB and Package Physical Layout Command Reference: B Commands
bga generator
June 2007 43 Product Version 16.0
Padstack for Component Dialog Box
Use this dialog box to nd and choose a padstack easily. All padstacks are listed in
alphabetical order.
Rules Used in Recalculation of Die Size, Edge Spacing, and Pin Pitch
When you update the pad size, the tool recalculates the BGA size, Edge Spacing, and Pin
Pitch.
Custom BGA
If you change the pad size on a Custom BGA to a value that is less than or equal to the pin
pitch, the tool operates as follows:
1. Changes the Edge Spacing values if they are not xed.
2. If you xed the Edge Spacing values, the tool changes the BGA size.
The tool provides a pop-up conrmation dialog box when it needs to adjust a fixed eld.
If you change the pad size on a Custom BGA to a value that is greater than the Pin Pitch,
the tool operates as follows:
Provides a pop-up conrmation dialog box when it needs to adjust the values for Pin
Pitch and BGA size (Width and Height).
If you click Yes in the dialog box, the tool adjusts the Pin Pitch to the pad size (Width/
Height) and the minimum DRC spacing on the pad layer. Then it recalculates the BGA
size.
If you click No in the dialog box, the tool does not make any change. The pad size
resets to its original value.
JEDEC Standard BGA
If you change the pad size on a JEDEC Standard BGA to a value that is less than or equal to
the Pin Pitch, the tool operates as follows:
Dimensions
Width
Height
Species the diameter for the circle, or width and height for the
rectangle. The default pad size is 25 x 25 mils.
Allegro PCB and Package Physical Layout Command Reference: B Commands
bga generator
June 2007 44 Product Version 16.0
Changes the Edge Spacing values based on the new Pin Pitch and pad size
values.
If you change the pad size on a JEDEC Standard BGA to a value that is greater than the Pin
Pitch, the tool operates as follows:
Changes the Edge Spacing values based on the new Pin Pitch and pad size
values.
BGA Generator - Pin Numbering Dialog Box
Use these options to specify the numbering scheme for the pins. The graphical display
changes dynamically to represent the numbering scheme you choose.
Pin Numbering
Ordering Species the way you want the pins numbered. The
graphical display changes to display the numbering scheme
you choose. CW represents clockwise, and CCW
represents counterclockwise. The default setting is
Number Horiz Letter Vert (number horizontal, letter
vertical).
Start at Denes the position from which to start the pin numbering.
The default settings are Top and Left.
Label with letters before
numbers
Creates alphanumeric pin numbers in the form of A1, A2,
and so on.
If you do not choose this option, pin numbers take the form
1A, 1B, and so on. This option affects the pin text only, not
the labeling scheme itself. This is the default setting.
JEDEC standard Species that the pin numbers of this BGA conform to that
standard, omitting the letters I, O, Q, S, X, and Z when
generating alpha or alphanumeric pin numbering. This is
the default setting.
Pad letter with A's Species that the alphabetic portion of pin numbers be of
equal length. For example, if there are 30 alpha strings in a
symbol using JEDEC standards, naming runs from AA
through BK, rather than from A through AK.
Allegro PCB and Package Physical Layout Command Reference: B Commands
bga generator
June 2007 45 Product Version 16.0
BGA Generator - Preview Dialog Box
After the tool generates the specied package, this dialog box appears. Once you previewthe
package symbol, do one of the following:
I Click Finish to accept the current symbol.
When you click Finish, the tool writes the package symbol to the database. If you make
a mistake, the only way you can use the package name and reference designator again
is to delete the package information from the database. Removing all instances of the
symbol does not remove the package name and reference designator fromthe database.
Pad number with zeros Species that the numeric portion of pin numbers be of
equal length. Leading zeroes are added where needed.
For example, if a package of 10x10 pins is generated using
Number Horiz Letter Vert ordering, these are the
resulting numbers:
I A001, A002......A010
I B011, B012......B020
I C021, C022......C030
I J091, J092........J100
Display Settings
Display pin numbers Denes the sides of the package where the pin numbers
appear.
Left, Top
Right, Bottom
Species the package sides on which to display the pin
numbers. The default settings are Left and Top.
Text Size Denes the size of the pin number text. The default setting
is 25.0 x 16.0.
Distance from symbol edge Species the distance between the pin number text and the
outside of the symbol. The default is 150 mils.
Allegro PCB and Package Physical Layout Command Reference: B Commands
bga generator
June 2007 46 Product Version 16.0
I Click Back to modify settings on previous dialog boxes.
I Click Cancel to exit the BGA Generator wizard without creating a symbol.
Procedure
Creating a BGA
Use the BGA Generator to establish the package outline, padstacks, pin numbering
assignments, and pin arrangement for your package.
1. Run the bga generator command.
2. Complete the BGA Generator - General Information dialog box. For details, see BGA
Generator - General Information Dialog Box on page 34.
3. Click Next.
4. Complete the BGA Generator - Pin Arrangement dialog box. For details, see BGA
Generator - Pin Arrangement Dialog Box on page 34.
5. Click Next.
6. Complete the BGA Generator - Pin Use Ratios dialog box. For details, see
BGA Generator- Pin Use Ratios Dialog Box on page 42.
7. Click Next.
8. Complete the BGA Generator - Padstack Information dialog box. For details, see BGA
Generator - Padstack Information Dialog Box on page 42.
Note: If you create a package with perimeter and core pins, this dialog box appears
twice to let you specify different padstacks for the two types of pin. An indicator changes
above the Method eld to reect which particular padstack you are dening.
9. Click Next.
10. Complete the BGA Generator - Pin Numbering dialog box. For details, see Padstack for
Component Dialog Box on page 43.
11. Click Next.
The tool generates the package symbol and displays the BGA Generator - Preview
dialog box.
12. Verify that the generated die package meets your design requirements by examining it in
the Design Window.
Allegro PCB and Package Physical Layout Command Reference: B Commands
bga generator
June 2007 47 Product Version 16.0
13. If necessary, click Back to make any changes to the symbol using the previous dialog
boxes.
14. Click Finish.
Allegro PCB and Package Physical Layout Command Reference: B Commands
bga text in
June 2007 48 Product Version 16.0
bga text in
Dialog Boxes | Procedure
Brings up the BGA Text-In Wizard where you can:
I Generate BGA symbols, nets, and properties by importing an ASCII spreadsheet of BGA
pin information.
I Place columns of data in a standard format.
To add logic to a BGA package and pins after creating themin another way, use the BGA Text-
In Wizard.
The bga text in command also generates symbol denitions, which includes a Design
for Assembly (DFA) boundary. For additional information about meeting DFA requirements,
see Completing the Design in the user guide.
Related commands are bga generator and bga editor.
Note: This command is available in APD, SiP Digital Architect/SiP Layout, and AP SI.
Menu Paths
Add BGA BGA Text-In Wizard
Generate BGA Text-In Wizard (APD option L)
Dialog Boxes
BGA Text-In Wizard, Step 1: File Selection Dialog Box
A standard le browser.
BGA Text-In Wizard, Step 2: File Information Dialog Box
Coordinates Species the unit-type of measurement available in the drop-
down list.
Absolute Indicates that the X/Y coordinates for pin locations in the
database le are relative to the origin of the design.
Allegro PCB and Package Physical Layout Command Reference: B Commands
bga text in
June 2007 49 Product Version 16.0
BGA Text-In Wizard, Step 3: Pin Information Dialog Box
Information contained within this dialog box includes the saved grid parameters for the
symbol. The columns in which this information appears depends on the delimiter types (tabs,
semicolons, and so on) you selected in the File Information dialog box. Editing grid
parameters is not recommended.
Relative Indicates that the X/Y coordinates for pin locations in the
database le are relative to the origin of the symbol.
Delimiters
Tab Choose to use a tab to separate columns of data.
Semicolon Choose to use a semicolon to separate columns of data.
Comma Choose to use a comma to separate columns of data.
Space Choose to use a space to separate columns of data.
Other Choose to use other characters to separate columns of data.
Ignore consecutive
delimiters
Choose to treat consecutive delimiters as one delimiter.
Remove trailing
delimiters
Choose to remove trailing delimiters from the data.
Units Specify the type of measurement unit that is represented by
your pin data (mils, for example).
Back Click to return to the previous dialog box.
Next Click to display the next dialog box.
Cancel Ignores your input and closes the dialog box.
Ignore Rows Data in this column is not imported.
Ignore Denotes that this line should be ignored (comment line).
Pin Number Species the pin numbers of the pins in the symbol. (Required.
You cannot proceed if no column is denoted for pin numbers.)
Pin Name Specifies the logical pin name that is different from the
physical pin number.
Allegro PCB and Package Physical Layout Command Reference: B Commands
bga text in
June 2007 50 Product Version 16.0
BGA Text-In Wizard, Step 3A: New Padstack Information Dialog Box
Use these options to specify the padstack denitions for your package.
Mixed Case Pin Number Allows you to import and export mixed-case names of the
object, for example, from LEF/DEF or OpenAccess.
Padstack:
Species the padstack type of each pin in the symbol.
X Coordinate Species the X coordinate of each pin in the symbol.
(Required. You cannot proceed to step 3 if no column is
denoted.)
Y Coordinate Species the Y coordinate of each pin in the symbol.
(Required. You cannot proceed to step 3 if no column is
denoted.)
Rotation Species the value in degrees of each pin in the symbol.
Package Pin Species the logical connection for each pin to a
corresponding package pin.
Net Name Species the net names assigned to each pin in the symbol.
Mixed Case Net Name Allows you to import and export mixed-case names of the nets,
for example, from LEF/DEF or OpenAccess.
Net Prop Name Species the property names of the nets.
Net Prop Value Species the property values of the nets.
Pin Prop Name Species the property names of the pins.
Pin Prop Value Species the value of the property to assign to this pin.
Back Click to return to the previous dialog box.
Next Click to display the next dialog box.
Cancel Ignores your input and closes the dialog box.
Method
New Click this button to dene a new padstack. Fill in all the
specication settings at the bottom of the dialog box.
Allegro PCB and Package Physical Layout Command Reference: B Commands
bga text in
June 2007 51 Product Version 16.0
BGA Text-In Wizard, Step 4: Package Information Dialog Box
Available Padstack Click this button to choose a padstack from the designs
database. This option is available only if a valid padstack exists
in the database.When you choose the padstack from the
adjacent list box, the Specifications boxes reect the
padstack information. You cannot edit the padstack
specications.
Load from Disk Click this button to import an external padstack denition. Use
the Browse button to locate the padstack on your disk.When
you import the padstack, the Specifications boxes reect the
padstack information. You cannot edit the padstack
specications.
Specications
Name Species the padstack name. If you are dening a new
padstack, enter the name in this box
Layer Species the layer on which the padstack is placed. Choose
the layer from the list box.
Shape Species the padstack shape. Choose either the Circle or a
Rectangle button.
Dimensions Indicates the dimensions of the padstack. Enter values for the
Width and Height.
Back Click to return to the previous dialog box.
Next Click to display the next dialog box.
Cancel Ignores your input and closes the dialog box.
Name Indicates the name used for the.dra and.psm symbol.
Ref Des Indicates the reference designator for the BGA symbol. This
becomes a logical part in the database just as if a netlist had
been imported.
Origin Enter the X and Y coordinates of the location in the design
where you want to place the BGA. The origin must be within
the design. These values are checked for validity when you
invoke the BGA Text-In Wizard and each time the values
change.
Allegro PCB and Package Physical Layout Command Reference: B Commands
bga text in
June 2007 52 Product Version 16.0
Center pins on package
origin
Use if the BGA does not have an origin at the center. If you
enable this option, the origin of the BGA symbol denition is
translated to the center of the BGA pins.
Dimensions Choose a method to establish the dimensions of the package:
I Center around origins: Enter positive values for the
Width and Height of the BGA package. The default values
reect the size specied in the le header; otherwise, the
extent of the pin data.The dimensions must be less than
the drawing size and the extents of the BGA package must
be within the design. If the BGA package boundaries
extend beyond the design boundaries, the origin of the
BGA package is placed in the center of the design. If the
BGA package still fails to t inside the design boundaries,
the dimensions of the BGA package are readjusted to t
within the design boundaries. The editor displays a
message at the bottom of the dialog box to indicate the
state of the relationship between the design size and the
BGA package size.
I Extents: Enter values for the bottom left X and Y
coordinates, and the top right X and Y coordinates.
Flip placed symbol Used if the BGA pin information is pins down/up and needs to
be pins up/down. The data is ipped along the Y axis of the
BGA symbol, and mirrored.
Reuse device file Indicates that you use the existing device le in the current
working directory. If a device le is not present, a new one is
created based on the data being read in.
Back Click to return to the previous dialog box.
Next Click Next to proceed to the Final Conrmation dialog box.
Cancel Ignores your input and closes the dialog box.
Allegro PCB and Package Physical Layout Command Reference: B Commands
bga text in
June 2007 53 Product Version 16.0
BGA Text-In Wizard, Step 5: Final Conrmation Dialog Box
You can use the last screen in the wizard to make changes to the settings you selected in
previous screens, cancel the operation without saving, or nish the wizard process.
Importing BGA Pin Data
Important
If you are importing BGA information froma spreadsheet, convert the data fromyour
spreadsheet program to ASCII text format. BGA Text-In Wizard processes ASCII
text les only.
Note: The BGA Text-In Wizard can also import design information that was previously
exported using the BGA Text Out Wizard. For details on that process, see bga text
out.)
1. Run the bga text in command.
2. In the BGA Text-In Wizard, choose that ASCII text le from the le browser.
Note: Do not enable Change Directory.
3. Complete the BGA Text-In Wizard Delimiters dialog box. For details, see BGA Text-In
Wizard, Step 2: File Information Dialog Box.
Run purged unused
nets on exit
Purging unused nets lets you remove some or all unused nets
left in your design database when you remove or replace
design objects or import objects whose names are identical to
objects already in your drawing. These nets are not associated
with any pins, shapes, or other design objects other than
properties, but appear in lists of nets or net reports. This
feature is on by default.
Run derive assignment
on exit
Lets you check your display for unconnected shapes and
incomplete netlists and automatically assign the connections
from the existing conductor pattern. This feature is on by
default.
Allegro PCB and Package Physical Layout Command Reference: B Commands
bga text in
June 2007 54 Product Version 16.0
After you choose the delimiters, the BGA Text-In Wizard displays the pin information in
discrete columns of information.
4. Complete the BGA Text-In Wizard Pin Information dialog box. For details, see BGA
Text-In Wizard, Step 3: Pin Information Dialog Box.
5. If padstacks are not yet created, complete the BGA Text Wizard Padstack Information
dialog box. For details, see BGA Text-In Wizard, Step 3A: New Padstack Information
Dialog Box.
Note: This dialog box does not appear if the symbols padstacks have already been
dened.
6. Complete the BGA Text-In Wizard Package Information dialog box. For details, see
BGA Text-In Wizard, Step 4: Package Information Dialog Box.
7. Click Next to display the Final Conrmation dialog box.
8. Depending on the state of the BGA creation, click Finish to create the BGA component,
Back to make changes to your settings, or Cancel to terminate the wizard without saving
the created BGA.
Allegro PCB and Package Physical Layout Command Reference: B Commands
bga text out
June 2007 55 Product Version 16.0
bga text out
Dialog Boxes | Procedure
The BGA Text-Out wizard creates a text le of BGA data. Exporting BGA data to a text le
provides the following advantages:
I BGA designs can be reused to create new packages from existing designs.
To import BGA data, see bga text in.
I The format is organized in columns of data that can be used by spreadsheet software,
for customzing or generating a variety of reports.
I Sorting of data on different criteria lets you organize information the way you want it.
The BGA Wizard presents a series of dialog boxes to guide you through the process of
exporting BGA data when you run the program.
Note: This command is available in APD, SiP Digital Architect/SiP Layout, and AP SI.
Menu Path
File Export BGA Text-Out Wizard
Dialog Boxes
Export BGA Text-Out Wizard Dialog Box
RefDes Lets you choose the reference designator of the component you
want to export. If your design contains only one valid component,
this dialog box is not displayed.
File Selection Dialog Box
A standard browser that lets you choose a le for storing data.
Allegro PCB and Package Physical Layout Command Reference: B Commands
bga text out
June 2007 56 Product Version 16.0
Export BGA Text-Out Wizard Header Information Dialog Box
Lets you choose the headers you want to include in the exported data le by clicking on
associated buttons. Header data is automatically displayed from the design data. By default,
all headers are included.
Allegro PCB and Package Physical Layout Command Reference: B Commands
bga text out
June 2007 57 Product Version 16.0
Export BGA Text-Out Wizard Pin Information Dialog Box
Allegro PCB and Package Physical Layout Command Reference: B Commands
bga text out
June 2007 58 Product Version 16.0
Allegro PCB and Package Physical Layout Command Reference: B Commands
bga text out
June 2007 59 Product Version 16.0
Column header buttons Above each column, a heading displays the type of information
in the column. To change the order of columns or to assign a
blank button an information type, right-click on a column
header and choose the type of data you want displayed in that
column.
Available header types are:
I Remove: Removes a column fromthe Export BGA output.
Once you remove a column, you can get it back only by
canceling the operation and starting it over.
I Rotation: Species the rotation value in degrees of each
pin in the BGA.
I Ref Des: Species the reference designator of the BGA
whose pins are listed in the corresponding Package Pin
column.
I Padstack: Species the padstack type of each pin.
I Pin Number: Species the pin numbers.
I Pin Name: Species the logical pin name that is different
from the physical pin number.
I Package Pin: Species the logical connection for each pin
in the symbol to a corresponding package pin.
I Net Name: Species the net names that are assigned to
each pin in the BGA. If the net does not already exist for a
pin, create it in this column.
I Mixed-Case Net Name: Allows you to import and export
mixed-case names of the nets, for example, fromLEF/DEF
or OpenAccess.
I Net Prop Name: Species the property names of the
nets. Each name should be specied with the Net
Property Value data type.
I Net Prop Value: Species the property values of the nets.
Each value should be specied with the Net Property
Name data type.
I Pin Prop Name: Species the property names of the pins.
Each name should be specied with the Pin Property
Value data type.
Allegro PCB and Package Physical Layout Command Reference: B Commands
bga text out
June 2007 60 Product Version 16.0
Procedure
Exporting BGA Pin Data
1. In the Export BGA Wizard dialog box, choose the reference designator of the component
you want to export, then click OK. If your design contains only one valid component, this
dialog box is not displayed.
A standard le browser is displayed.
2. Name the le in which the data is to be stored, then click Save.
The Export BGA Wizard Header Info dialog box appears
3. Choose the headers that you want included in the exported data le, then click Next.
The Export BGA Wizard Pin Info dialog box appears.
I Pin Prop Value: The property names of the pins. Each
name should be specied with the Pin Property Value
data type.
X: The x coordinate of each pin in the BGA.
Y: The y coordinate of each pin in the BGA.
I Swap code: Preserves pin-swapping information.
I Include Column Headers: Specifies whether the
column headers are included in the output. (This
does not affect the file headers specified on the
previous dialog box.)
Duplicate Pin
Information
Lets you display or hide repetitive information. For example,
there may be a single net with many package pins assigned to
it. The net name in this case can be displayed in just the rst
occurrence or in each subsequent occurrence.
Mirror coordination in y-
axis
Click to display mirrored coordinate values for die pins.
Preview Click to display the output before it is written to a le
Sort Click to sort the package information by up to three criteria in
ascending or descending order.
Allegro PCB and Package Physical Layout Command Reference: B Commands
bga text out
June 2007 61 Product Version 16.0
4. Specify pin information according to the description in Export BGA Text-Out Wizard Pin
Information Dialog Box.
Click when the columns are organized the way you want to write it to a le.
Allegro PCB and Package Physical Layout Command Reference: B Commands
blank waived drcs
June 2007 62 Product Version 16.0
blank waived drcs
The blank waived drcs command lets you suppress waived DRC error markers from
displaying on the board. This command is the opposite of the show waived drcs
command.
For more information on waiving DRCs, see waive drc, show waived drcs, restore
waived drc, and restore waived drcs, and for information about waiving design rule
check errors, see Creating Design Rules in the user guide.
Menu Path
Display Waive DRCs Blank
Procedure
Concealing Waived DRC Error Markers in the Design
Run the blank waived drcs command.
The waived DRC error markers disappear from the board.
Allegro PCB and Package Physical Layout Command Reference: B Commands
bmscheck
June 2007 63 Product Version 16.0
bmscheck
An internal Cadence engineering command.
Allegro PCB and Package Physical Layout Command Reference: B Commands
bond nger dehilite
June 2007 64 Product Version 16.0
bond nger dehilite
Removes the highlight from all bond ngers in your design.
Note: This command is available in APD and SiP Digital Architect/SiP Layout.
Menu Path
Manufacture Documentation Bond Finger Display Deighlight (APD)
Display Bond Finger Dehighlight (SiP Digital Architect/SiP Layout))
Allegro PCB and Package Physical Layout Command Reference: B Commands
bond nger hilite
June 2007 65 Product Version 16.0
bond nger hilite
Highlights all bond ngers in your design.
Note: This command is available in APD and SiP Digital Architect/SiP Layout.
Menu Path
Manufacture Documentation Bond Finger Display Highlight (APD)
Display Bond Finger Highlight (SiP Digital Architect/SiP Layout))
Allegro PCB and Package Physical Layout Command Reference: B Commands
bond wire length
June 2007 66 Product Version 16.0
bond wire length
The bond wire length command displays the Bonding Wire Length Report.
Note: This command is available in APD, SiP Digital Architect/SiP Layout, and AP SI.
Allegro PCB and Package Physical Layout Command Reference: B Commands
bond wire location
June 2007 67 Product Version 16.0
bond wire location
The bond wire location command displays the Bonding Wire Location Report.
Note: This command is available in APD, SiP Digital Architect/SiP Layout, and AP SI.
Allegro PCB and Package Physical Layout Command Reference: B Commands
board keepout
June 2007 68 Product Version 16.0
board keepout
Dialog Box | Procedures
Displays the Keepout dialog box, where you dene keepout areas to isolate sections within
the board outline where component placement is not allowed. You can create, modify, or
delete keepout areas.
This command allows you to dene areas of the board without having to use one of the add
shape commands.
Note: This command is not available in APD, SiP Digital Architect/SiP Layout, and AP SI.
Menu Path
Setup Outlines Keepout
Keepout Dialog Box
Use this dialog box for dening, modifying, moving, and deleting areas within the board
outline where component placement is not allowed.
Command Operations Indicates what action you want to perform. The default is
Create.
Side of Board Indicates where you want to create a new keepout or where an
existing keepout you to edit, move, or delete is located. The
default is Top.
Create Options Species the way to create a new keepout. The default is Draw
Rectangle.
Draw Rectangle Enables you to freely create and size a rectangle.
Place Rectangle Enables you to create a rectangle according to dimensions you
specify. When selected, the Wdt and Hgt elds appear to accept
your width and height dimensions.
Draw Polygon Enables you to freely create and size a polygon.
Allegro PCB and Package Physical Layout Command Reference: B Commands
board keepout
June 2007 69 Product Version 16.0
Procedures
Opening the Keepout Dialog Box
1. Run the board keepout command.
2. In the Keepout dialog box, choose the task you want to perform from the Command
Operations section.
3. In the Side of Board section, choose the location of the new or existing keepout.
4. Continue with Step 2 for the task you are performing:
Creating a Keepout below
Editing a Keepout Area
Creating a New Segment within an Existing Segment
Moving a Keepout
Deleting a Keepout
Creating a Keepout
1. Follow the instructions in Opening the Keepout Dialog Box.
2. In the Create Options section of the Keepout dialog box, choose the type of keepout
you want to create:
Create Option Steps
Draw Rectangle 1. Click one set of coordinates in the design.
2. Click a different set of coordinates. A rectangular keepout is
created.
Place Rectangle 1. Enter the values you need in the Wdt (width) and Hgt
(height) elds. If the units you enter are other than mil, the
value in mil is calculated and substituted.
2. Move the cursor to the design. The bottomleft corner of an
outline of the keepout attaches itself to the cursor.
3. Click a coordinate in the design. A rectangular keepout with
a xed height and width is created.
Allegro PCB and Package Physical Layout Command Reference: B Commands
board keepout
June 2007 70 Product Version 16.0
Editing a Keepout Area
1. Follow the instructions in Opening the Keepout Dialog Box.
2. Click a keepout in the design. The keepout is highlighted, handles (squares) appear on
the corners, and mid-points of every line segment appear.
3. Click any handle on the keepout. The handle attaches itself to the cursor.
4. Drag the handle to the target coordinates. Continuous line segments are automatically
merged.
Creating a New Segment within an Existing Segment
1. Follow the instructions in Opening the Keepout Dialog Box.
2. Click two points on the existing segment. The new segment attaches itself to the cursor.
3. Drag the new segment to the target coordinates.
Moving a Keepout
1. Follow the instructions in Opening the Keepout Dialog Box.
2. Click a keepout in the design. An outline of the keepout attaches to the cursor.
3. Click the target coordinates. The keepout moves to the new location.
Draw Polygon 1. Click three or more coordinates in the design.
2. To close the polygon, do one of the following:
Click the original starting point. This point is easier to
observe when you zoom in on the design.
or
Click OK in the Keepout dialog box.
or
Click Edit, Move, or Delete in the Keepout dialog box.
Create Option Steps
Allegro PCB and Package Physical Layout Command Reference: B Commands
board keepout
June 2007 71 Product Version 16.0
Deleting a Keepout
1. Follow the instructions in Opening the Keepout Dialog Box.
2. Click a keepout in the design. The keepout is highlighted.
3. Click Yes when asked to conrm the deletion. The keepout is deleted.
Allegro PCB and Package Physical Layout Command Reference: B Commands
board outline
June 2007 72 Product Version 16.0
board outline
Dialog Box | Procedures
Displays the Board Outline dialog box, where you create a newboard outline or modify, move,
or delete an existing one.
Note: This command is not available in APD, SiP Digital Architect/SiP Layout, and AP SI.
Menu Path
Setup Outlines Board Outline
Board Outline Dialog Box
Use this dialog box to create a new board outline or modify, move, or delete an existing one.
Creating a board outline automatically generates package and route keepins. Modifying or
moving a board outline automatically regenerates those keepins.
Command Operations Indicates what action you want to perform. When an outline
exists, the default is Edit. Otherwise, it is Create.
Board Edge Clearance Denes the space between the board outline and package and
route keepin boundaries. This eld appears only when you
choose Create or Edit.
Create Options Species the way to create a new keepout. The default is Draw
Rectangle.
Draw Rectangle Enables you to freely create and size a rectangle.
Place Rectangle Enables you to create a rectangle according to dimensions you
specify. When selected, the Wdt and Hgt elds appear to accept
your width and height dimensions.
Draw Polygon Enables you to freely create and size a polygon.
Allegro PCB and Package Physical Layout Command Reference: B Commands
board outline
June 2007 73 Product Version 16.0
Procedures
Opening the Board Outline Dialog Box
1. Run the board outline command.
2. In the Board Outline dialog box, choose the task you want to performfromthe Command
Operations section.
3. Continue with Step 2 for the task you are performing:
Creating a Board Outline
Editing a Board Outline
Creating a New Segment within an Existing Segment
Moving a Board Outline
Deleting a Board Outline
Creating a Board Outline
1. Follow the instructions in Opening the Board Outline Dialog Box.
2. In the Create Options section of the Keepout dialog box, choose the type of keepout
you want to create:
Create Option Steps
Draw Rectangle 1. Click one set of coordinates in the design.
2. Click a different set of coordinates. A rectangular outline is
created.
Place Rectangle 1. Enter the values you need in the Wdt (width) and Hgt
(height) elds. If the units you enter are other than mil, the
value in mil is calculated and substituted.
2. Move the cursor to the design window. The bottom left
corner of the outline attaches itself to the cursor.
3. Click a coordinate in the design. A rectangular outline with
a xed height and width is created.
Allegro PCB and Package Physical Layout Command Reference: B Commands
board outline
June 2007 74 Product Version 16.0
Editing a Board Outline
1. Follow the instructions in Opening the Board Outline Dialog Box.
In the design, the board outline is highlighted and handles (squares) appear on the
corners and midpoints of every line segment.
2. Click any handle on the board outline. The handle attaches to the cursor.
3. Drag the handle to the target coordinates. Continuous line segments are automatically
merged.
4. Enter the value you need in the Board Edge Clearance eld. If the units are other than
mil, the value in mil is calculated and substituted.
Creating a New Segment within an Existing Segment
1. Follow the instructions in Opening the Board Outline Dialog Box.
2. Click two points on the existing segment. The new segment attaches to the cursor.
3. Drag the new segment to the target coordinates.
Moving a Board Outline
1. Follow the instructions in Opening the Board Outline Dialog Box.
In the design, an outline of the board attaches to the cursor at the lower left corner.
2. Click the target coordinates. The board moves to the new location.
Draw Polygon 1. Click three or more coordinates in the design.
2. To close the polygon, do one of the following:
Click the original starting point. This point is easier to
observe when you zoom in on the design.
or
Click OK in the Outline dialog box.
or
Click Edit, Move, or Delete in the Outline dialog box.
Create Option Steps
Allegro PCB and Package Physical Layout Command Reference: B Commands
board outline
June 2007 75 Product Version 16.0
Deleting a Board Outline
1. Follow the instructions in Opening the Board Outline Dialog Box.
2. Click Yes when asked to conrm the deletion. The board outline, package keepin, and
route keepin are deleted.
Allegro PCB and Package Physical Layout Command Reference: B Commands
board plane
June 2007 76 Product Version 16.0
board plane
Dialog Box
The board plane command displays the Plane Outline dialog box for creating a new plane
outline or modifying, moving, or deleting an existing outline.
Note: This command is not available in APD, SiP Digital Architect/SiP Layout, and AP SI.
Menu Path
Setup - Outlines - Plane Outline
Plane Outline Dialog Box
Use this dialog box to create a plane outline. You can also edit move or delete an existing
plane outline.
Command Operations Area
Create Enables you to create a newplane outline. Enter the shape data,
then choose an option in the Create Options area of the dialog
box.
Edit Enables you to edit an existing plane outline. Choose the plane
layer, then click the edit handles provided on the outline (in the
Floorplanner view) to edit the shape.
Move Enables you to move an existing plane outline. Click anywhere
on the plane (in the Floorplanner view) to attach it to your cursor
and move it relative to its lower left corner.
Delete Deletes a plane outline.
Create Options Area
Draw Rectangle Enables you to freely create and size a rectangle.
Allegro PCB and Package Physical Layout Command Reference: B Commands
board plane
June 2007 77 Product Version 16.0
Place Rectangle Enables you to create a rectangle according to dimensions you
specify. When selected, two type-in elds appear to accept your
dimensions in mils.
Draw Polygon Enables you to freely create and size a polygon.
Copy From Plane Enables you to copy and use an outline from an existing plane.
After choosing this option, click the down-arrow to display a list
of planes to choose from.
Copy Board Outline Enables you to copy and use the board outline. Choose a plane
layer, then click Apply or OK.
Shape Data Area
Layer Species a target layer for the plane.
Net Assigns a net to the plane. Type in a net name or click Browse
to choose a net from a list.
Voltage Species a plane voltage level.
Browse Displays the Select a Net Browser.
Allegro PCB and Package Physical Layout Command Reference: B Commands
boardoutline import
June 2007 78 Product Version 16.0
boardoutline import
Dialog Boxes | Procedure
The boardoutline import command displays the Import Board File Browser dialog box.
The le browser enables easy selection of source boards for use in a current design. Once a
board is selected, the Import Board dialog box is displayed. This dialog box allows the
selective reuse of existing board design data. Source board parameters such as electrical
rule constraints, rooms, stack-up, and so on, can be selectively accessed as a basis for a new
design. The directory path and le name appear at the top of the form.
Note: This command is available only in Allegro PCB SI.
Menu Path
File Import Board
Dialog Boxes
Import Board Conicts
Allegro PCB and Package Physical Layout Command Reference: B Commands
boardoutline import
June 2007 79 Product Version 16.0
Import Board Dialog Box
Use this dialog box to selectively access source board parameters such as electrical rule
constraints, rooms, and stack-up as a basis for a design. The le path for the board is
displayed at the top of the dialog box.
Board Geometry Tab
Board Cross Section Overwrites any existing cross section data.
Board Outline Imports the board outline and package/route keepin information.
Keepouts Imports board keepout information.
Electrical Rules Tab
Exclude Displays source board rules (rules that are not imported).
Include Displays new board rules (rules that are imported).
Move All Moves all the rules to the opposite box.
Placed I/O Components Tab
Exclude Displays the placed connector components that are not
imported.
Include Displays the placed connector components that are imported.
Move All Moves all the placed components to the opposite box.
Rooms Tab
Exclude Displays the rooms that are not imported.
Include Displays the rooms that are imported.
Move All Moves all the rooms to the opposite box.
Allegro PCB and Package Physical Layout Command Reference: B Commands
boardoutline import
June 2007 80 Product Version 16.0
Conicts Dialog Box
Use this dialog box to make choices when conicts between existing data and imported data
occur while importing a board.
Write over data Writes over existing conicting data.
Reject conflicting data Leaves existing conicting data intact and discards imported
data.
Query for each item Presents a conrm window for each conicting item, presenting
a choice of keeping or deleting existing data.
Procedures
Choosing a Source Board
1. Run boardoutline import.
The BoardOutline Import le browser dialog box appears.
2. Choose a .brd name in the File Name list box and click OK.
The Import Board dialog box appears.
Importing Board Geometry Information
1. Click the Board Geometry tab.
2. Choose Board Cross Section to import cross section data from the source board.
3. Choose Board Outline to import the board outline and package/route keepin
information from the source board.
4. Choose Keepouts to import board keepout information from the source board.
Importing Electrical Rules
Source board rules (rules that are not imported) appear in the Exclude list box. New board
rules (rules that are imported) appear in the Include list box.
1. Click a rule in the Exclude list box to move it to the Include list box.
2. Click a rule in the Include list box to move it to the Exclude list box.
Allegro PCB and Package Physical Layout Command Reference: B Commands
boardoutline import
June 2007 81 Product Version 16.0
3. Click ALL in either direction to move all the rules to the opposite box.
Importing Placed I/O Components
1. Choose the placed input/output components to import from the source board.
2. Click a component in the Exclude list box to move it to the Include list box.
3. Click a component in the Include list box to move it to the Exclude list box.
4. Click ALL in either direction to move all the components to the opposite box.
Importing Rooms
1. Choose the rooms to import from the source board.
2. Click a room in the Exclude list box to move it to the Include list box.
3. Click a room in the Include list box to move it to the Exclude list box.
4. Click ALL in either direction to move all the rooms to the opposite box.
If conicts exist between the current board and the imported information, the Conicts
Dialog Box appears.
Allegro PCB and Package Physical Layout Command Reference: B Commands
bpa
June 2007 82 Product Version 16.0
bpa
Options Tab | Procedure
Attaches a unique string identier to each bondpad in your design. The strings must take the
formof an alphanumeric ID that ends with an integer, such as BF-1, BF-2, and so forth. With
this command, you can document and communicate connectivity from die pin to nger to
package I/O. You can also change existing bondpads when you make design changes.
This command works only on the BOND_PAD property, which is automatically generated
when you add wire bonds to your design with the wirebond select command.
Note: This command is available only in APD and SiP Digital Architect/SiP Layout.
Menu Path
Manufacture Documentation Bond Finger Text
Options Tab for the bpa Command
Remove existing finger labels Check this box to disable the label conguration
elds. Select the necessary ngers and the
BOND_PAD property value becomes an empty
string.
Allow BondPad Re-Assignment Lets you replace the text value of the
BOND_PAD property. If not selected, the value of
the property is not affected.
When you choose a bondpad with this option
turned off, a message similar to the following
appears in the console window:
Unchanged BONDPAD = BF13 at (location
coordinates)
When you choose a bondpad with this option
turned on, a message similar to the following
appears in the console window:
Changed BONDPAD from BF13 to BF14 at
(location coordinates)
Allegro PCB and Package Physical Layout Command Reference: B Commands
bpa
June 2007 83 Product Version 16.0
Adding Text to BondPads
1. Run the bpa command.
The Options tab displays the bondpad options and the Find Filter is set to Vias.
(Bondpads are represented as vias in the tool.)
2. Complete the Options tab. For details, see Options Tab for the bpa Command.
3. Choose the bondpads to reassign. You can do this individually or by choosing one of the
pop-up menu selections (Temp Group or Window Select).
4. Choose Done (or Complete and Done if selecting by Temp Group). The new text is
assigned to the BOND_PAD properties.
5. Verify the outcome of your action using the show element command.
Beginning Ref# Enter an alphanumeric value that ends in an
integerfor example, A3 or xyz/16. The default is
BF1.
Increment By Enter an integer. The default is 1.
Sorting
Sort by bondpad location The default sorting option, this control sorts the
bondpad ID by comparing its position to other
bondpads in the design.
Sort by die pin location This option uses the rst bondwire it locates to
nd its associated die pin, then sorts IDs based
on the locations of die pins relative to each other.
If a die pin for a particular item is not found, the
associated bondpads location is used.
Horizontal
Vertical
Choose a sorting option for each eld. This
option is useful in accounting for slight
misalignments of bondpads in your design. The
defaults are Left to Right and Top to Bottom.
Allegro PCB and Package Physical Layout Command Reference: B Commands
brd export
June 2007 84 Product Version 16.0
brd export
Database conversion between a .brd design and an .mcm or .sip design is not supported in
this release. If you have questions, contact Customer Support.
Allegro PCB and Package Physical Layout Command Reference: B Commands
brd import
June 2007 85 Product Version 16.0
brd import
Database conversion between a .brd design and an .mcm or .sip design is not supported in
this release. If you have questions, contact Customer Support.
Allegro PCB and Package Physical Layout Command Reference: B Commands
build_pe_script
June 2007 86 Product Version 16.0
build_pe_script
Batch command that uses individual via pattern scripts and extract command les to
generate a master script which adds blind and buried via patterns on an MCM/Hybrid design.
The tool also supports these patterns being dened and added as a function of automatic
routing.
Syntax
build_pe_script [<drawing>] [<pattern_1>] [<pattern_2>]...
The output of the build_pe_script command is a script called drawing_pes.scr.
Executing this script adds all the defined via patterns to the drawing.
[<drawing>] Name of the drawing to which the via patterns are to be
added.
<pattern_n> Names of the via patterns being created. For each via pattern,
the following les must be in the current directory:
<pattern>_cmd.txt The extract command le that
extracts the x, y location of the
pads to which the pattern is to
be added.
<pattern>_pe.scr Script that denes the Connect
commands for creating the
pattern.
Allegro PCB and Package Physical Layout Command Reference: B Commands
bundle blank
June 2007 87 Product Version 16.0
bundle blank
The bundle blank command hides the display of bundles associated with one or more
selected objects (bundle, rat, component, symbol, pin, net, etc.).
See also:
Menu Path
Display Blank Bundles Selected
Right Mouse Button Option
Blank Bundle
Procedure
To hide rat bundles associated with selected objects:
1. Select one or more objects associated with the route plan.
Tip
Design density may make object selection difcult. You can limit the nd criteria to
just one specifc object type by right-clicking in the Design window, then choosing
Super filter <object_type> from the menu.
For tips on multi-object selection, see the IFP Object Selection Shortcuts table.
The selected objects highlight and also appear in the World View window.
2. With your cursor on a selected object, right-click and choose Blank Bundle from the
menu.
The rat bundles associated with the selected objects are hidden.
3. Repeat steps 1 and 2 to hide rat bundles associated with other objects as needed.
bundle blank_all bundle blank_unselected
Allegro PCB and Package Physical Layout Command Reference: B Commands
bundle blank
June 2007 88 Product Version 16.0
IFP Object Selection Shortcuts
To . . .
Press and hold
this key . . .
and use this mouse action . . .
Add individual objects to
the selection set.
Shift Left click on the object.
Add groups of objects to
the selection set.
Shift Depress the left mouse button and drag a
window around the objects.
Remove individual objects
from the selection set.
Ctrl Left click on the object.
Remove groups of objects
from the selection set.
Ctrl Depress the left mouse button and drag a
window around the objects.
To . . . Use this mouse action . . .
press these keys and
repeat
Toggle the selection of
stacked objects in the
design.
Hover your mouse cursor over
an area where the objects
overlap.
Ctrl +Tab
Toggle the selection of
associated objects.
For example, a net, a
bundle, and a plan line of a
connection.
Hover your cursor over one of
the objects.
Tab
Allegro PCB and Package Physical Layout Command Reference: B Commands
bundle blank_all
June 2007 89 Product Version 16.0
bundle blank_all
The bundle blank command hides the display of all rat bundles in the design.
See also:
Menu Path
Display Blank Bundles All
Procedure
To hide all rat bundles:
Choose Display Blank Bundles All from the menu bar.
All rat bundles are hidden.
bundle blank bundle blank_unselected
Allegro PCB and Package Physical Layout Command Reference: B Commands
bundle blank_unselected
June 2007 90 Product Version 16.0
bundle blank_unselected
The bundle blank_unselected command hides the display of all rat bundles in the
design that are not currently selected.
See also:
Menu Path
Display Blank Bundles Unselected
Right Mouse Button Option
Blank Unselected Bundles
Procedure
To hide unselected rat bundles:
1. In IFP application mode, select one or more bundles to remain displayed.
Tip
Design density may make bundle selection difcult. You can limit the nd criteria to
just bundles by right-clicking in the Design window, then choosing Super filter
Ratbundle from the menu.
For tips on multi-object selection, see the IFP Object Selection Shortcuts table.
The selected rats highlight and also appear in the World View window.
2. With your cursor on a selected rat, right-click and choose Blank Unselected Bundles
from the menu.
All bundles except for selected bundles in the design are hidden.
bundle blank bundle blank_all
Allegro PCB and Package Physical Layout Command Reference: B Commands
bundle create
June 2007 91 Product Version 16.0
bundle create
The bundle create command lets you create a new bundle of rats from a selection of
unbundled rats. Collectively, rat bundles provide guidance to the GRE route engine and
inuence the general ow of the interconnect solution.
See also:
Menu Path
FlowPlan Create Bundle
Right Mouse Button Option
Create Bundle
Toolbar Icon
Procedure
To create a new bundle of rats:
1. In IFP application mode, select one or more rats to bundle.
Tip
Design density may make rat selection difcult. You can limit the nd criteria to just
rats by right-clicking in the Design window, then choosing Super filter Ratsnest
from the menu.
For tips on multi-object selection, see the IFP Object Selection Shortcuts table.
The selected rats highlight and also appear in the World View window.
bundle edit bundle split
bundle properties bundle delete
Allegro PCB and Package Physical Layout Command Reference: B Commands
bundle create
June 2007 92 Product Version 16.0
2. With your cursor on a selected rat, right-click and choose Create Bundle fromthe menu.
A newbundle containing the selected rats as members is created (appears in the Design
window as a fat line) and an auto-generated name is assigned.
Tip
You can change the name as well as other characteristics of the bundle using the
bundle properties command.
3. Repeat steps 1 and 2 to create additional rat bundles as needed.
Allegro PCB and Package Physical Layout Command Reference: B Commands
bundle delete
June 2007 93 Product Version 16.0
bundle delete
The bundle delete command lets you delete one or more bundles leaving their rat
members in an unbundled state.
See also:
Menu Path
FlowPlan Delete Bundle
Right Mouse Button Option
Delete Bundle
Toolbar Icon
Procedure
To delete rat bundles:
1. In IFP application mode, select one or more rat bundles to delete.
Tip
Design density may make bundle selection difcult. You can limit the nd criteria to
just bundles by right-clicking in the Design window, then choosing Super filter
Ratbundle from the menu.
For tips on multi-object selection, see the IFP Object Selection Shortcuts table.
The selected bundles highlight and also appear in the World View window.
bundle edit bundle split
bundle properties bundle create
Allegro PCB and Package Physical Layout Command Reference: B Commands
bundle delete
June 2007 94 Product Version 16.0
2. With your cursor on a selected bundle, right-click and choose Delete Bundle from the
menu.
The selected bundles are removed leaving their rat members in an unbundled state.
3. Repeat steps 1 and 2 to delete additional rat bundles as needed.
Allegro PCB and Package Physical Layout Command Reference: B Commands
bundle edit
June 2007 95 Product Version 16.0
bundle edit
The bundle edit command lets you add or remove rats from a single bundle.
See also:
Menu Path
FlowPlan Edit Bundle
Right Mouse Button Option
Edit Bundle
Toolbar Icon
Procedure
To add or remove rats from a bundle:
1. In IFP application mode, hover your cursor over a bundle you want to edit.
Tip
Design density may make bundle selection difcult. You can limit the nd criteria to
just bundles by right-clicking in the Design window, then choosing Super filter
Ratbundle from the menu.
The bundle highlights.
2. Right-click and choose Edit Bundle from the menu.
The bundle is active and awaiting the addition or removal of rat members.
bundle delete bundle split
bundle properties bundle create
Allegro PCB and Package Physical Layout Command Reference: B Commands
bundle edit
June 2007 96 Product Version 16.0
3. Click on individual rats in the Design window or drag a window around a portion of
several rats to add to the bundle.
- or -
Press and hold the Ctrl key and click on individual rat rake lines near the bundle pins or
drag a window around several rat rake lines to remove rats from the bundle.
The rats are added or removed and the bundle display updates accordingly.
4. Repeat step 3 to add or remove other rats as needed.
- or -
Right-click and choose Done from the menu.
Allegro PCB and Package Physical Layout Command Reference: B Commands
bundle properties
June 2007 97 Product Version 16.0
bundle properties
Dialog Box | Procedures
The bundle properties command displays a dialog box that lets you control the routing
behavior, bundle characteristics (such as name), and initial visibility settings for one or more
selected bundles.
See also:
Menu Path
FlowPlan Bundle Properties
Right Mouse Button Option
Bundle Properties
Toolbar Icon
Edit Bundle Property Dialog Box
General Tab
bundle delete bundle split
bundle edit bundle create
Bundle Name The current name of the active bundle.
You can enter a new bundle name adhering to the following
rules:
I Allegro group name character and length rules
I Name must be unique (not the same as another bundle)
I No leading or trailing spaces (removed automatically)
Allegro PCB and Package Physical Layout Command Reference: B Commands
bundle properties
June 2007 98 Product Version 16.0
Bundle Ownership Species whether you or the system has control over the rats
that belong to the bundle.
Options are:
System The GRE route engine has control over the
bundle and it may change or deleted it when
an autobundle command runs.
This is the default for new bundles created
by automatic bundling.
User You retain control over the bundle. An
autobundle command cannot change or
delete the bundle. The bundle is protected
from system changes.
This is the default for bundles created
manually.
Flows x/y Guidance Species whether or not the GRE route engine is guided by the
bundle ow path.
Options are:
Off The bundle ow path does not guide theGRE
route engine.
This is the default setting for new bundles.
Guide Router The bundle ow path guides the GRE route
engine.
Note: When you edit the x/y path of the
bundles ow, this setting is automatically
enabled.
Display Controls
Bundle Species the visibility of the bundle in the Design window. This
controls the display of ow lines, ow vias and rake lines.
Plan Species the visibility of the route plan associated with the
bundle.
Allegro PCB and Package Physical Layout Command Reference: B Commands
bundle properties
June 2007 99 Product Version 16.0
Routing Controls Tab
Ratsnests Species the visibility of the ratsnest lines associated with the
bundle.
Note: If the bundle rats are not currently all on or all off, the
button is left in the off position. This is possible due to the fact
that ratsnest display can be controlled by a bundle or a net.
Elongation
Control
Trombone Specifies a trombone pattern for elongation.
This is the default pattern.
Accordian Specifies an accordian pattern for elongation.
Sawtooth Specifies a sawtooth pattern for elongation.
Gap Specifies the gap between adjacent wraps of regular patterns.
The defaut is three times the trace width.
Min Amplitude Specifies the minimum amplitude for any wrap of a regular
pattern.
The defaut is three times the trace width.
Max Amplitude Specifies the maximum amplitude for any wrap of a regular
pattern.
The defaut is No limit.
Corner Type Specifies the corner type for the elongation when a bend is
made.
Corner Size Specifies the minimum corner length bases on the trace width.
The default is equal to the trace width.
Spacing
Within Bundle Species whether the GRE route engine should be forced to route the
rats within the bundle at the minimumspacing constraint value between
themselves or try to increase the spacing within the allowable range.
Allegro PCB and Package Physical Layout Command Reference: B Commands
bundle properties
June 2007 100 Product Version 16.0
Bundle LayerTab
Default GRE route engine is unconstrained with regard to
packing or unpacking.
Min DRC plus GRE route engine is forced to meet minimum DRC
spacing plus an addtional spacing amount.
Options are:
Min The minimum amount of
additional spacing GRE route
engine attempts to meet.
This value may be any positive
real number that is less than
the Max value.
Note: Setting this value to zero
has a packing action that keeps
the bundle packed at its
minimum C-line to C-line
constraint.
Max The maximum amount of
additional space GRE route
engine tries to meet if it can. If
this value is met, no further
attempts are made.
This value may be any positive
real number equal to or greater
that the Min value.
Clear Override Removes a routing control property override specified for the
bundle.
Note: For each override you want to clear, you must rst click this
button, followed by a click on the override item (blue color) in the tab.
Layer Transitions
Allegro PCB and Package Physical Layout Command Reference: B Commands
bundle properties
June 2007 101 Product Version 16.0
Max Transitions Species the maximum number of transitions that are allowed
per bundle member.
Note: This value does not include pin escapes. Regardless of
the value used, GRE route engine will not violate the
MAX_VIA_COUNT constraint.
Options are:
Unlimited An unlimited number of transitions is
allowed.
Limited to Maximum number of transitions allowed.
This value must be a positive integer.
Layer Matching Species whether bundle members are to route on the same
layer.
Options are:
Off Bundle members are allowed to route on
different layers.
Route on same
layer
Bundle members must route on the same
layer. If a transition does occur, then all
members must transition together.
Note: This option is disabled if there is no
single layer on which all bundle members can
be routed.
Enable Shows whether a layer is enabled (checked) or disabled for the
bundle.
Note: The bundle derives its default layer usage from the
Allegro constraint system. This property lets you further rene
the bundle routing solution to a subset of layers that are allowed
by the constraint system
Options are:
Allegro PCB and Package Physical Layout Command Reference: B Commands
bundle properties
June 2007 102 Product Version 16.0
Flow Line Tab
Layer
Checkbox
Enables or disables the named layer from
being used to route the bundle.
The default is enabled (checked) for any
layer allowed by the constraint system.
Note: This control is unavailable when the
layer is not allowed by the combined
LayerSet constraints on the members of the
bundle.
Also, a warning message may appear when
you disable a layer. This happens in cases
where disabling the layer usage is not
recommended by the system. You are given
alternate choices.
Direction Shows the preferred routing direction for a layer. The cells
cannot be edited.
LayerSetGroup Shows layer membership in one or more layer set groups. The
cells cannot be edited.
Note: If none of the layers belong to layer set groups, the
columns are hidden.
One Layer On Enables a single layer that you select, and disables all others.
Note: You must click this button rst, followed by a click on the
layer that you want enabled.
Clear Override Removes a layer property override specied for the bundle.
Note: For each override you want to clear, you must click this
button rst, followed by a click on an override item (blue color)
in the tab.
Remove Flow Line
Layer Usage
Resets all layers available for routing the bundle (as dened in
the Allegro constraint system) back to the enabled (checked)
state.
Allegro PCB and Package Physical Layout Command Reference: B Commands
bundle properties
June 2007 103 Product Version 16.0
Procedures
To edit the properties of a single bundle:
1. In IFP application mode, hover your cursor over a rat bundle whose properties you want
to edit.
Enable This column shows whether a layer is enabled (checked) or
disabled for the routes of the selected bundle ow line.
Note: The ow line layer usage is limited to a subset of the
layers enabled for the bundle (see the Bundle Layer tab).
Options are:
Layer
Checkbox
Enables or disables the named layer from
being used to route the selected bundle ow
line.
The default is enabled (checked) for any
layer allowed for the bundle itself.
Note: This control may be unavailable when
the layer is not allowed by the combined
layerset constraints for all members of the
bundle.
Also, a warning message may appear when
you disable a layer. This happens in cases
where disabling the layer usage is not
recommended by the system. You are given
alternate choices.
Direction Shows the routing bias direction for the layer (as set in the
global layer controls).
Bundle Shows whether the bundle is allowed or forbidden to route on
the layer.
LayerSet Group Shows whether the layer belongs to a layerset group.
Allegro PCB and Package Physical Layout Command Reference: B Commands
bundle properties
June 2007 104 Product Version 16.0
Tip
Design density may make bundle selection difcult. You can limit the nd criteria to
just bundles by right-clicking in the Design window, then choosing Super filter
Ratbundle from the menu.
The bundle highlights.
2. Right-click and choose Bundle Properties from the menu.
The Edit Bundle Property dialog box appears.
3. Click on the appropriate tab to access the properties you want to edit.
4. Change the bundle property values and settings as needed.
If necessary, click Help in the dialog box to access property descriptions.
Note: Any property with a black color, changes to a blue color when you modify it
indicating an override of its associated global parameter value. Existing overrides in blue
may be cleared using the Clear Override button at the bottom of the tab. See the
procedure To remove property overrides: for further details.
5. Repeat steps 3 and 4 to edit other bundle properties as neeed.
6. Click OK to update the bundle property values and dismiss the dialog box.
To edit the properties of multi-selected bundles:
1. In IFP application mode, select one or more rat bundles whose properties you want to
edit.
Tip
Design density may make bundle selection difcult. You can limit the nd criteria to
just bundles by right-clicking in the Design window, then choosing Super filter
Ratbundle from the menu.
For tips on multi-object selection, see the IFP Object Selection Shortcuts table.
The selected bundles highlight and also appear in the World View window.
2. Hover your cursor over one of the selected bundles, right-click and choose Bundle
Properties from the menu.
The Edit Bundle Property dialog box appears.
Allegro PCB and Package Physical Layout Command Reference: B Commands
bundle properties
June 2007 105 Product Version 16.0
3. Click on the appropriate tab to access the properties you want to edit.
Tip
The color of the property label in the tab indicates the status of its value relative to
all the bundles in the selection set as described in the following table.
4. Change the bundle property values and settings as needed.
If necessary, click Help in the dialog box to access property descriptions.
Note: Any property with a black color, changes to a blue color when you modify it
indicating an override of its associated global parameter value. Existing overrides in blue
may be cleared using the Clear Override button at the bottom of the tab. See the
procedure To remove property overrides: for further details.
5. Repeat steps 3 and 4 to edit other bundle properties as neeed.
6. Click OK to update the bundle property values for all the selected bundles and dismiss
the dialog box.
To remove bundle property overrides:
1. In IFP application mode, select one or more rat bundles containing property overrides
that you want to remove.
Tip
Design density may make bundle selection difcult. You can limit the nd criteria to
just bundles by right-clicking in the Design window, then choosing Super filter
Ratbundle from the menu.
For tips on multi-object selection, see the IFP Object Selection Shortcuts table.
The selected bundles highlight and also appear in the World View window.
2. Hover your cursor over one of the selected bundles, right-click and choose Bundle
Properties from the menu.
This property color . . . means . . .
Black All bundles are using the global parameter value.
Blue All bundles are using the same override value.
Brown Bundles are using mixed values for this property.
Allegro PCB and Package Physical Layout Command Reference: B Commands
bundle properties
June 2007 106 Product Version 16.0
The Edit Bundle Property dialog box appears.
3. Click on the appropriate tab to access property overrides (blue and brown colors) that
you want to remove.
4. Click the Clear Override button at the bottom of the tab, then click on the property
override item that you want to remove.
The property value changes back to match its associated global parameter value and the
property color of the item changes to black.
5. Repeat steps 3 and 4 to remove additional property overrides on other tabs as needed.
6. Click OK to update the property values for all selected bundles and dismiss the dialog
box.
Allegro PCB and Package Physical Layout Command Reference: B Commands
bundle show
June 2007 107 Product Version 16.0
bundle show
The bundle show command displays rat bundles associated with one or more selected
design objects.
See also:
Menu Path
Display Show Bundles Selected
Procedure
To display rat bundles associated with selected objects:
1. In IFP application mode, select one or more objects associated with the route plan (plan
lines, rats, components, symbols, pins, nets, etc.).
Tip
Design density may make object selection difcult. You can limit the nd criteria to
just one specifc object type by right-clicking in the Design window, then choosing
Super filter <object_type> from the menu.
For tips on multi-object selection, see the IFP Object Selection Shortcuts table.
The selected objects highlight and also appear in the World View window.
2. With your cursor on a selected object, right-click and choose Show Bundle from the
menu.
The rat bundles associated with the selected objects are displayed.
3. Repeat steps 2 and 3 to display rat bundles associated with other objects as needed.
To display selected rat bundles:
1. Right-click in the Design windowand choose Selection set Object Browser fromthe
menu.
The Find by Name or Property dialog box appears.
bundle show_all
Allegro PCB and Package Physical Layout Command Reference: B Commands
bundle show
June 2007 108 Product Version 16.0
2. At the top of the dialog box, set Object type to Group, then select the name of one or
more bundles you want to display from the Available objects window and move them
to the Selected objects window.
3. Click OK to dismiss the dialog box.
The selected bundles appear in the World View window.
4. Choose Display Show Bundles Selected.
The selected bundles are displayed in the canvas.
Allegro PCB and Package Physical Layout Command Reference: B Commands
bundle show_all
June 2007 109 Product Version 16.0
bundle show_all
The bundle show_all command displays all rat bundles in the plan.
See also:
Menu Path
Display Show Bundles All
Procedure
To display all rat bundles:
Choose Display Show Bundles All from the menu bar.
All rat bundles are displayed.
bundle show
Allegro PCB and Package Physical Layout Command Reference: B Commands
bundle split
June 2007 110 Product Version 16.0
bundle split
The bundle split command lets you split a single rat bundle into two separate bundles.
It creates a new bundle with an auto-generated name and preserves the name of the original
bundle. Properties of the original bundle are propagated to the new bundle.
Note: This command does not operate on multi-selected bundles.
See also:
Menu Path
FlowPlan Split Bundle
Right Mouse Button Option
Split Bundle
Toolbar Icon
Procedure
To split a rat bundle into two bundles:
1. In IFP application mode, hover your cursor over a bundle you want to split.
Tip
Design density may make bundle selection difcult. You can limit the nd criteria to
just bundles by right-clicking in the Design window, then choosing Super filter
Ratbundle from the menu.
The selected bundle highlights.
bundle delete bundle properties
bundle edit bundle create
Allegro PCB and Package Physical Layout Command Reference: B Commands
bundle split
June 2007 111 Product Version 16.0
2. Right-click and choose Split Bundle from the menu.
A new bundle is created with an auto-generated name and is awaiting rat members. If
desired, you can right-click and choose Rename Bundle to change the name.
3. Click on rat rake lines near the bundle pins to move individual rats from the original
bundle to the new bundle.
- or -
Drag a window around a group of rat rake lines to move several rats from the original
bundle to the new bundle.
The selected rats are added to the new bundle and the bundle display updates.
Note: You can also move rats back to the original bundle by clicking on their rake lines
in the new bundle.
4. Continue to select other rats to move between the two bundles.
- or -
Right-click and choose Done from the menu.
Allegro PCB and Package Physical Layout Command Reference: B Commands
bundle toggle
June 2007 112 Product Version 16.0
bundle toggle
The bundle toggle command lets you reverse the display state of rat bundles associated
with one or more selected objects. When objects are selected, the command determines the
current visibility state of the associated bundles and reverses it. When no objects are selected
the command works globally on the entire design where all bundles currently displayed are
hidden. If all bundles are currently hidden, they are displayed.
See also:
Toolbar Icon
Procedures
To toggle the display of rat bundles associated with selected objects:
1. Select one or more objects associated with the route plan (bundle, rat, component,
symbol, pin, net, etc.).
Tip
Design density may make object selection difcult. You can limit the nd criteria to
just one specifc object type by right-clicking in the Design window, then choosing
Super filter <object_type>from the menu.
For tips on multi-object selection, see the IFP Object Selection Shortcuts table.
The selected objects highlight and also appear in the World View window.
2. Click on the bundle toggle icon in the FlowPlan toolbar.
The visibility of the associated bundles is reversed.
3. Repeat steps 1 and 2 to toggle the display of bundles associated with other objects as
needed.
bundle show bundle show_all
bundle blank bundle blank_all
Allegro PCB and Package Physical Layout Command Reference: B Commands
bundle toggle
June 2007 113 Product Version 16.0
To toggle the display of all rat bundles in the design:
Click on the bundle toggle icon in the FlowPlan toolbar.
All route bundles currently displayed in the design are hidden.
- or -
If all bundles are currently hidden, they are displayed.
Allegro PCB and Package Physical Layout Command Reference: B Commands
button
June 2007 114 Product Version 16.0
button
Syntax | Examples
Re-assigns an action to mouse buttons. Currently the only supported action is the mouse
wheel. This command works only in Cadence tools on Windows, not at the operating-system
level. The default mouse wheel behavior is zoom in and out, which is set in the global env
le. To make button assignments permanent, dene and save buttons in a local or site
environment le that remain in effect at every login until you change the environment le.
To delete a button and the action assigned to it, use the unbutton command.
Syntax
button |[modifier]| [wheel]| [wheel_up]| [wheel_down]| [action to execute]
modifier Create buttons with or without Shift and Control keys or a
combination of both. Modiers are S (Shift key), C (Control
key), and SC (Shift and Control) and are case insensitive.
(optional)
wheel Species upward or downward mouse wheel movement if the
wheel_up and wheel_down arguments are unspecied.
wheel_up Species an upward mouse wheel movement. Dening this
argument suppresses the upward mouse movement of the
wheel argument.
wheel_down Species a downward mouse wheel movement. Dening this
argument suppresses the downward mouse movement of the
wheel argument.
action to execute Species the action to execute when the mouse rolls up or down.
If you enter button at the console window prompt without arguments, the Dened Mouse
Buttons window lists all assigned button actions.
If you enter button and one argument at the console window prompt, the Dened Mouse
Buttons window lists only what is assigned to that button.
Allegro PCB and Package Physical Layout Command Reference: B Commands
button
June 2007 115 Product Version 16.0
System-set variables
The tool automatically sets the following environment variables, whose values are updated
dynamically to reect their current state whenever you roll the mouse wheel. You cannot enter
values for these variables.
_wheelcnt System-set variable that species the degree to which the
mouse wheel rolls in detents (or audible clicks). Value is an
integer between -4 and -1 for downward mouse wheel rolls;
between 1 and 4 for upward mouse wheel rolls. Zero is not a valid
value.
sx1, sx2 System-set variable that species the current coordinates of the
mouse wheels position in design units.
Examples
1. Zoom in and out default operation. This zoom centers on the current cursor location.
Note: When you roll the mouse wheel up or down, the tool dynamically references and
substitutes the value of the _wheelcnt environment variable to reect its current state.
The single quotation marks that enclose _wheelcnt ensure that variable substitution
does not occur when you assign an action to a button.
button wheel zoom in '$_wheelcnt'
2. Change the active subclass when you press the Shift key and roll the mouse wheel up:
button Swheel_up subclass -+
3. Change to an alternative subclass when you press the Shift key and roll the mouse
wheel down while using the .add connect command:
button Swheel_down altsubclass -+
4. Access the add connect or slide command when you press the Control key and
roll the mouse wheel up or down, respectively:
button Cwheel_up add connect
button Cwheel_down slide
Allegro PCB and Package Physical Layout Command Reference: B Commands
button
June 2007 116 Product Version 16.0
You might also like
- White Paper: What Your Smart Grid Needs From A Power Management SystemDocument8 pagesWhite Paper: What Your Smart Grid Needs From A Power Management Systema_damrongNo ratings yet
- Isgt2012 000082Document1 pageIsgt2012 000082a_damrongNo ratings yet
- Isgt2012 000102Document1 pageIsgt2012 000102a_damrongNo ratings yet
- Efficient ICT For Efficient Smart GridsDocument3 pagesEfficient ICT For Efficient Smart Gridsa_damrongNo ratings yet
- Isgt2012 000085Document1 pageIsgt2012 000085a_damrongNo ratings yet
- Verifying Interoperability and Application Performance of Pmus and Pmu-Enabled Ieds at The Device and System LevelDocument3 pagesVerifying Interoperability and Application Performance of Pmus and Pmu-Enabled Ieds at The Device and System Levela_damrongNo ratings yet
- How To Achieve Large Scale Solar PV Penetration in China: 978-1-4577-2159-5/12/$31.00 ©2011 IEEEDocument1 pageHow To Achieve Large Scale Solar PV Penetration in China: 978-1-4577-2159-5/12/$31.00 ©2011 IEEEa_damrongNo ratings yet
- Queuing Models For Providing Quality of Service To Transactive LoadsDocument1 pageQueuing Models For Providing Quality of Service To Transactive Loadsa_damrongNo ratings yet
- Isgt2012 000090Document1 pageIsgt2012 000090a_damrongNo ratings yet
- Isgt2012 000073Document2 pagesIsgt2012 000073a_damrongNo ratings yet
- Building Resilient Infrastructures For Smart Energy Systems (Abstract)Document1 pageBuilding Resilient Infrastructures For Smart Energy Systems (Abstract)a_damrongNo ratings yet
- Queuing Models For Providing Quality of Service To Transactive LoadsDocument1 pageQueuing Models For Providing Quality of Service To Transactive Loadsa_damrongNo ratings yet
- Isgt2012 000166Document1 pageIsgt2012 000166a_damrongNo ratings yet
- Isgt2012 000074Document1 pageIsgt2012 000074a_damrongNo ratings yet
- Isgt2012 000071Document3 pagesIsgt2012 000071a_damrongNo ratings yet
- Advanced Applications For Distribution System Optimization: R. W. Uluski, Member, IEEEDocument1 pageAdvanced Applications For Distribution System Optimization: R. W. Uluski, Member, IEEEa_damrongNo ratings yet
- Isgt2012 000078Document3 pagesIsgt2012 000078a_damrongNo ratings yet
- Deployment of Advanced Smart Grid Solutions - Global Examples & Lessons LearnedDocument1 pageDeployment of Advanced Smart Grid Solutions - Global Examples & Lessons Learneda_damrongNo ratings yet
- Isgt2012 000069Document2 pagesIsgt2012 000069a_damrongNo ratings yet
- Isgt2012 000069Document2 pagesIsgt2012 000069a_damrongNo ratings yet
- Bias Point Display Reference Guide: Product Version 16.0 June 2007Document20 pagesBias Point Display Reference Guide: Product Version 16.0 June 2007a_damrongNo ratings yet
- Allegro PCB Si Sigxplorer L Series Tutorial: Product Version 15.7 July 2006Document48 pagesAllegro PCB Si Sigxplorer L Series Tutorial: Product Version 15.7 July 2006a_damrongNo ratings yet
- Al Gro StartDocument183 pagesAl Gro Starta_damrongNo ratings yet
- Al Gro TutorialDocument10 pagesAl Gro Tutoriala_damrongNo ratings yet
- Getting Started With Allegro PCB Si Sigxplorer L Series: Product Version 15.7 June 2006Document56 pagesGetting Started With Allegro PCB Si Sigxplorer L Series: Product Version 15.7 June 2006a_damrongNo ratings yet
- Al Gro RouteDocument148 pagesAl Gro Routea_damrongNo ratings yet
- Al Gro PlaceDocument100 pagesAl Gro Placea_damrongNo ratings yet
- Al Gro ShapesDocument42 pagesAl Gro Shapesa_damrongNo ratings yet
- Allegro PCB Editor User Guide: Product Version 16.0 June 2007Document6 pagesAllegro PCB Editor User Guide: Product Version 16.0 June 2007a_damrongNo ratings yet
- The Subtle Art of Not Giving a F*ck: A Counterintuitive Approach to Living a Good LifeFrom EverandThe Subtle Art of Not Giving a F*ck: A Counterintuitive Approach to Living a Good LifeRating: 4 out of 5 stars4/5 (5782)
- Hidden Figures: The American Dream and the Untold Story of the Black Women Mathematicians Who Helped Win the Space RaceFrom EverandHidden Figures: The American Dream and the Untold Story of the Black Women Mathematicians Who Helped Win the Space RaceRating: 4 out of 5 stars4/5 (890)
- The Yellow House: A Memoir (2019 National Book Award Winner)From EverandThe Yellow House: A Memoir (2019 National Book Award Winner)Rating: 4 out of 5 stars4/5 (98)
- Elon Musk: Tesla, SpaceX, and the Quest for a Fantastic FutureFrom EverandElon Musk: Tesla, SpaceX, and the Quest for a Fantastic FutureRating: 4.5 out of 5 stars4.5/5 (474)
- Shoe Dog: A Memoir by the Creator of NikeFrom EverandShoe Dog: A Memoir by the Creator of NikeRating: 4.5 out of 5 stars4.5/5 (537)
- Devil in the Grove: Thurgood Marshall, the Groveland Boys, and the Dawn of a New AmericaFrom EverandDevil in the Grove: Thurgood Marshall, the Groveland Boys, and the Dawn of a New AmericaRating: 4.5 out of 5 stars4.5/5 (265)
- The Little Book of Hygge: Danish Secrets to Happy LivingFrom EverandThe Little Book of Hygge: Danish Secrets to Happy LivingRating: 3.5 out of 5 stars3.5/5 (399)
- Never Split the Difference: Negotiating As If Your Life Depended On ItFrom EverandNever Split the Difference: Negotiating As If Your Life Depended On ItRating: 4.5 out of 5 stars4.5/5 (838)
- Grit: The Power of Passion and PerseveranceFrom EverandGrit: The Power of Passion and PerseveranceRating: 4 out of 5 stars4/5 (587)
- A Heartbreaking Work Of Staggering Genius: A Memoir Based on a True StoryFrom EverandA Heartbreaking Work Of Staggering Genius: A Memoir Based on a True StoryRating: 3.5 out of 5 stars3.5/5 (231)
- The Emperor of All Maladies: A Biography of CancerFrom EverandThe Emperor of All Maladies: A Biography of CancerRating: 4.5 out of 5 stars4.5/5 (271)
- Team of Rivals: The Political Genius of Abraham LincolnFrom EverandTeam of Rivals: The Political Genius of Abraham LincolnRating: 4.5 out of 5 stars4.5/5 (234)
- On Fire: The (Burning) Case for a Green New DealFrom EverandOn Fire: The (Burning) Case for a Green New DealRating: 4 out of 5 stars4/5 (72)
- The Unwinding: An Inner History of the New AmericaFrom EverandThe Unwinding: An Inner History of the New AmericaRating: 4 out of 5 stars4/5 (45)
- The Hard Thing About Hard Things: Building a Business When There Are No Easy AnswersFrom EverandThe Hard Thing About Hard Things: Building a Business When There Are No Easy AnswersRating: 4.5 out of 5 stars4.5/5 (344)
- The World Is Flat 3.0: A Brief History of the Twenty-first CenturyFrom EverandThe World Is Flat 3.0: A Brief History of the Twenty-first CenturyRating: 3.5 out of 5 stars3.5/5 (2219)
- The Gifts of Imperfection: Let Go of Who You Think You're Supposed to Be and Embrace Who You AreFrom EverandThe Gifts of Imperfection: Let Go of Who You Think You're Supposed to Be and Embrace Who You AreRating: 4 out of 5 stars4/5 (1090)
- The Sympathizer: A Novel (Pulitzer Prize for Fiction)From EverandThe Sympathizer: A Novel (Pulitzer Prize for Fiction)Rating: 4.5 out of 5 stars4.5/5 (119)
- Her Body and Other Parties: StoriesFrom EverandHer Body and Other Parties: StoriesRating: 4 out of 5 stars4/5 (821)
- Commissioning Switches, Automatic TransferDocument44 pagesCommissioning Switches, Automatic Transferbookbum100% (5)
- Implementation of Ohm's Law Using MATLAB SimulinkDocument3 pagesImplementation of Ohm's Law Using MATLAB Simulinkomer1299No ratings yet
- MGB Form No. 13-1ADocument1 pageMGB Form No. 13-1ACarlo Frances CaballeroNo ratings yet
- Energy Management System Using Particle Swarm Optimization For MicrogridDocument2 pagesEnergy Management System Using Particle Swarm Optimization For MicrogridNellis BlancoNo ratings yet
- RCMRD Recruiting Short-Term Research Assistants KenyaDocument2 pagesRCMRD Recruiting Short-Term Research Assistants KenyaAlvine KNo ratings yet
- 2020 PTV Unit Catalog 032519 FinalDocument25 pages2020 PTV Unit Catalog 032519 FinalAnonymous awUzIwN0g100% (1)
- Ovation Guitar Price History 1971-2004Document14 pagesOvation Guitar Price History 1971-2004flatfenderNo ratings yet
- Sealfix Engl POI BDocument4 pagesSealfix Engl POI BacarisimovicNo ratings yet
- Dae 3Rd Year Online Classes Links Mechanical Technology: Subject Name Google Classroom CodeDocument3 pagesDae 3Rd Year Online Classes Links Mechanical Technology: Subject Name Google Classroom CodemahmadwasiNo ratings yet
- C2 ErefsuDocument86 pagesC2 ErefsujquserNo ratings yet
- tps60401 q1Document29 pagestps60401 q1Rizwan Akram GujjarNo ratings yet
- Alice Clayton - Seria Cocktail - Vol.1 BocanilaDocument352 pagesAlice Clayton - Seria Cocktail - Vol.1 BocanilaAndreeaNo ratings yet
- Draft Indian Standard for Testing Marine Diesel EnginesDocument17 pagesDraft Indian Standard for Testing Marine Diesel EnginesRajan Bhandari100% (1)
- Digital GovernansiDocument32 pagesDigital GovernansiAnonymous kpND1j8hNo ratings yet
- Still r70Document86 pagesStill r70mateiola83% (35)
- Introduction of Online Music Portal - FreeProjectzDocument1 pageIntroduction of Online Music Portal - FreeProjectzTasleem ShaikhNo ratings yet
- Approved Sheet Steel Grades by RegionDocument2 pagesApproved Sheet Steel Grades by Regionanon_148701087No ratings yet
- Procedure ITP Austenitic SS Rev.0.3Document13 pagesProcedure ITP Austenitic SS Rev.0.3Ferdie OSNo ratings yet
- Boot RomDocument83 pagesBoot RomArunachalam NagarajanNo ratings yet
- Blomberg Dishwasher - Service ManualDocument70 pagesBlomberg Dishwasher - Service ManualJ. Automatic Appliance PartsNo ratings yet
- Continuous Sampling PlanDocument2 pagesContinuous Sampling PlanAnonymous wA6NGuyklDNo ratings yet
- RAC Basic Sample ProjectDocument1 pageRAC Basic Sample ProjectJeanphier ValdezNo ratings yet
- Commonly Used SAP HR ReportsDocument4 pagesCommonly Used SAP HR ReportsBrian GriffithNo ratings yet
- MAYADocument564 pagesMAYADwissamenNo ratings yet
- N68C-GS FXDocument54 pagesN68C-GS FXFrancisco AmpueroNo ratings yet
- Experiment 1 HydraulicsDocument9 pagesExperiment 1 Hydraulicsmon patrick pradoNo ratings yet
- Fuel Dilution in EnginesDocument1 pageFuel Dilution in Enginesjameel babooramNo ratings yet
- Hy14-3300 Mvi PDFDocument3 pagesHy14-3300 Mvi PDFPartsGopher.comNo ratings yet
- High School DxD, Vol. 1 - mangaDocument1 pageHigh School DxD, Vol. 1 - mangaCristiano D. CulabaNo ratings yet
- Opticoelectron 2017 Presentation-V5Document25 pagesOpticoelectron 2017 Presentation-V5Sonia RainaNo ratings yet