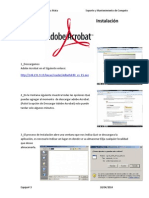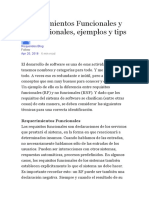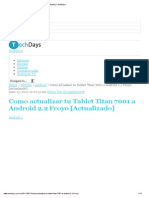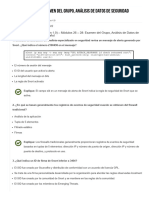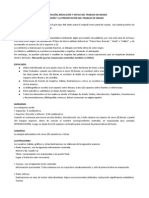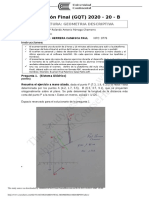Professional Documents
Culture Documents
Windows 8 Instalacion
Uploaded by
CarlosRdgzCopyright
Available Formats
Share this document
Did you find this document useful?
Is this content inappropriate?
Report this DocumentCopyright:
Available Formats
Windows 8 Instalacion
Uploaded by
CarlosRdgzCopyright:
Available Formats
Una vez arrancado el programa de instalacin, nos aparecer la siguiente ventana:
Pulsamos en Siguiente , y nos aparecer otra ventana en la que podremos comenzar con la instalacin
de Windows 8:
Pulsamos en el botn Instalar ahora, y a continuacin el programa de instalacin nos socilitar una clave de
Windows 8. Si queremos saber cul es el serial de Windows 8, podemos conseguirlo en este enlace para la
versin Consumer Preview. Introducimos la clave y pulsamos en Siguiente:
En la siguiente ventana, se nos mostrarn los trminos de licencia. Si estamos de acuerdo con ellos, los
aceptamos y pulsamos en Siguiente :
Ahora el programa de instalacin nos da a elegir si queremos actualizar a Windows 8 desde una versin
anterior de Windows ya instalada previamente en el sistema, o si queremos realizar una instalacin nueva
de Windows 8. En nuestro caso, instalamos desde cero en una particin vaca (sin datos existentes), por lo
que elegimos la opcin Personalizada :
2. Crear particiones en el disco duro
Llegados a este punto, el programa de instalacin nos preguntar en qu disco duro o particin de disco
queremosinstalar Windows 8. Tenemos varias opciones:
- Si tenemos ya creada previamente una particin o si tenemos un espacio libre sin particionar y no queremos
hacer particiones (se pueden crear particiones desde Windows 8 a posteriori), entonces seleccionamos el
disco o particin donde se instalar Windows 8, pulsamos en Siguiente y pasaremos directamente
al apartado 3. Instalacin de Windows 8.
- En caso contrario, es decir, si queremos crear particiones en el disco duro en este momento dentro del
mismo proceso de instalacin de Windows 8, entonces pulsaremos sobre Opciones de unidad (avanzado) :
Pulsamos sobre Nuevo para crear una particin nueva en el espacio sin particionar de nuestro disco duro de
120 GB:
Elegimos el tamao de la nueva particin y pulsamos en Aplicar. En nuestro caso, creamos una particin
de 51200 MB, equivalente a 50 GB, donde instalaremos Windows 8:
Nos aparecer la siguiente ventana indicndonos que se podran crear particiones para Windows. Pulsamos
sobre Aceptar :
Se habr creado una particin del tamao especificado, adems de una particin reservada para Windows,
con un tamao de 350 MB. Para crear una nueva particin sobre el espacio que an est sin particionar (por
ejemplo, para guardar en ella nuestros datos o documentos y as separarlos de la particin de Windows),
seleccionamos el espacio sin particionar, pulsamos en Nuevo para crear una particin y adems indicamos
su tamao:
Una vez hechas todas las particiones que queremos, seleccionamos la particin donde queramos instalar
Windows 8y pulsamos sobre Siguiente. En nuestro caso, lo instalaremos en la primera particin que
creamos, de tamao 50 GB:
3. Proceso de instalacin de Windows 8
Llegados a este punto, comienza el proceso de instalacin de Windows 8, que consta de varias partes y
donde se nos avisa que se reiniciar el sistema varias veces:
Como se nos ha indicado, el sistema se reiniciar para continuar con los pasos de la instalacin:
Al reiniciar, podremos ver una ventana donde se nos indica que se est preparando el sistema:
En este momento, vemos la primera pantalla con la nueva interfaz Metro, donde se nos invita a escoger un
color para el fondo de pantalla de Metro y un nombre para el equipo. Escogemos nuestro color favorito,
escribimos el nombre del equipo y pulsamos sobre Siguiente:
Una vez escogidos el nombre de nuestro equipo y el color de fondo, el programa de instalacin nos ofrece
realizar una configuracin rpida (exprs) del sistema, con la configuracin recomendada por Microsoft para la
mayora de usuarios, o bien una configuracin personalizada. Como esta configuracin se puede cambiar
posteriormente una vez instalado Windows 8, pulsamos sobre Usar configuracin rpida:
En la siguiente ventana, se nos solicitar una direccin de correo electrnico. Para entender bien este paso,
pulsaremos en la parte inferior de la pantalla sobre la opcin No quieres iniciar sesin con una cuenta de
Microsoft?:
En este paso, se nos da la posibilidad de iniciar sesin en el sistema de dos formas:
1. Utilizando una cuenta de Microsoft, con la posibilidad de poder descargar aplicaciones de Windows
Store, acceder a nuestros ficheros en cualquier lugar, y poder sincronizar nuestra configuracin entre varios
PCs
2. Utilizando una cuenta de usuario local con el que nos conectaremos al sistema operativo, de forma que
tendremos que crear una cuenta local en cada PC que utilicemos, no se sincronizar la configuracin entre
nuestros PCs y tendremos que crear una cuenta de Microsoft ms tarde si queremos descargar aplicaciones
de Windows Store.
Una vez entendido lo que implica cada una de las alternativas, elegimos el tipo de cuenta deseado y pulsamos
sobre l. En nuestro caso, escogemos Cuenta local:
Al haber escogido una cuenta local, se nos solicitar un nombre de usuario, una contrasea y un indicio de
contrasea para poder recuperarla en caso de olvido. Los introducimos y pulsamos en Finalizar:
Ya nos encontramos en la recta final de la instalacin, donde se aplicar la configuracin que hemos
seleccionado en las opciones anteriores:
Ya hemos terminado de instalar Windows 8, y se nos muestra la nueva pantalla de inicio de Windows, que
utiliza la interfaz Metro:
Si queremos ir al escritorio tradicional de Windows, pulsaremos sobre el apartado Escritorio, y podremos ver
la ansiada pantalla de escritorio de Windows 8:
Esperamos que este manual de instalacin de Windows 8 os haya servido de ayuda. Si tenis cualquier
duda o problema relacionado con la instalacin o configuracin de este sistema operati vo, no dudis en visitar
nuestra pgina de Facebook Equipo4Cecyt .
You might also like
- 1.carta de PresentaciónDocument1 page1.carta de PresentaciónCarlosRdgzNo ratings yet
- Manual de Instalacion de AcrobatDocument2 pagesManual de Instalacion de AcrobatCarlosRdgzNo ratings yet
- Como Instalar AvastDocument2 pagesComo Instalar AvastCarlosRdgzNo ratings yet
- Instalacion de Windows 7Document4 pagesInstalacion de Windows 7CarlosRdgzNo ratings yet
- Instalar Windows XP Paso ADocument17 pagesInstalar Windows XP Paso ACarlosRdgzNo ratings yet
- Gestión de Identidad y AccesoDocument5 pagesGestión de Identidad y AccesoElisenda BonetNo ratings yet
- Requerimientos Fucionales y No FuncionalesDocument8 pagesRequerimientos Fucionales y No FuncionalesCelier Diaz EspinozaNo ratings yet
- Como Actualizar Tu Tablet Titan 7001 A Android 2Document17 pagesComo Actualizar Tu Tablet Titan 7001 A Android 2RedCat0120% (1)
- Auditoría InformáticaDocument29 pagesAuditoría InformáticaJECAZAGUNo ratings yet
- Ejercicios Dividir para Conquistar - SolucionDocument3 pagesEjercicios Dividir para Conquistar - SolucionJosé ManuelNo ratings yet
- Tabla Comparativa Entre Código, Norma y Especificación en SoldaduraDocument2 pagesTabla Comparativa Entre Código, Norma y Especificación en SoldaduraPT. ANDRES ANTONIO VARGAS RIVERA / EXPLOSIVOS 1No ratings yet
- Módulos 26 - 28 - Examen Del Grupo, Análisis de Datos de Seguridad RespuestasDocument15 pagesMódulos 26 - 28 - Examen Del Grupo, Análisis de Datos de Seguridad Respuestasandresgo123No ratings yet
- Estilo de La MonografíaDocument8 pagesEstilo de La Monografíaedwinpila100% (1)
- M03 05 Gestión de GarantiasDocument46 pagesM03 05 Gestión de GarantiasGilmer PatricioNo ratings yet
- Zoom y Google MeetDocument4 pagesZoom y Google MeetCesar LlanosNo ratings yet
- Aprende listas PythonDocument5 pagesAprende listas Pythonmewgulf susunaNo ratings yet
- MP Control Numerico Jd2018Document67 pagesMP Control Numerico Jd2018Kevin Rojas GonzálezNo ratings yet
- Trabajo Final. Bayonne Packaging (1) .En - EsDocument13 pagesTrabajo Final. Bayonne Packaging (1) .En - EsSiul MuroNo ratings yet
- Modulo 1 Simulación BaseDocument48 pagesModulo 1 Simulación BaseR Aldo ChávezNo ratings yet
- Procesos-Actividades Dpto InsumosDocument7 pagesProcesos-Actividades Dpto InsumosMaría Rafaela Cervantes HuertaNo ratings yet
- Tácticas para El Activismo Digital: "Tormenta de Tweets"Document2 pagesTácticas para El Activismo Digital: "Tormenta de Tweets"lissnupNo ratings yet
- Manual Cliwin, El Software Ganadero de COOPRINSEMDocument96 pagesManual Cliwin, El Software Ganadero de COOPRINSEMCarlos Lizana GalloNo ratings yet
- Indicaciones Unidad 3Document16 pagesIndicaciones Unidad 3julia gomez “solamente yo”No ratings yet
- Aroa RuizDocument1 pageAroa RuizAroaNo ratings yet
- EL MUNDO Día 31 de Mayo de 2013Document108 pagesEL MUNDO Día 31 de Mayo de 2013Juan Cachinero VenzalaNo ratings yet
- Cultura de La LegalidadDocument3 pagesCultura de La LegalidadALEXANDRANo ratings yet
- Tema 1 EjerciciosDocument27 pagesTema 1 EjerciciosGiuliana Elizabeth Maldonado RodriguezNo ratings yet
- Crucigrama MantenimientoDocument22 pagesCrucigrama MantenimientoShirley Ramirez CamposNo ratings yet
- Moto g6 Guía de UsuarioDocument38 pagesMoto g6 Guía de UsuarioDani ChaileNo ratings yet
- Proyecto Codigo FinalDocument12 pagesProyecto Codigo FinalÁngel Eduardo Godinez ManriqueNo ratings yet
- Ejemplo Scanner JavaDocument1 pageEjemplo Scanner Javaeric550nNo ratings yet
- Taller 1 Hardware BasicoDocument5 pagesTaller 1 Hardware BasicoLEIDY JOHANNA MARTINEZ CALDERONNo ratings yet
- Examen Final Geometria DescriptivaDocument6 pagesExamen Final Geometria DescriptivaKelvin Llantoy Vallejos50% (4)
- Tarea 3 - Andrea Milena - Castillo SanabriaDocument6 pagesTarea 3 - Andrea Milena - Castillo SanabriaMilena CastilloNo ratings yet
- ECAS Programación M3sub1 2016Document23 pagesECAS Programación M3sub1 2016Ivonne Reyecita0% (1)