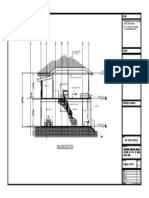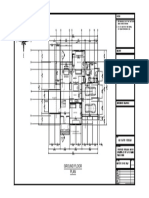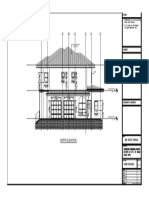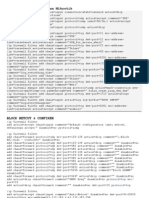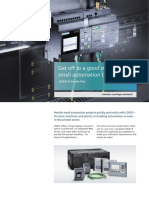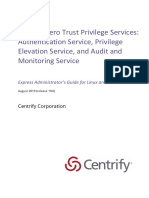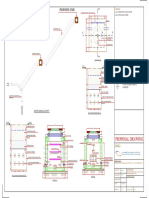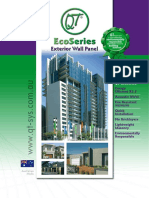Professional Documents
Culture Documents
Truss Camber Diagram
Uploaded by
Danny Arima0 ratings0% found this document useful (0 votes)
230 views5 pagesTruss Camber Diagram for Extension
Copyright
© © All Rights Reserved
Available Formats
PDF, TXT or read online from Scribd
Share this document
Did you find this document useful?
Is this content inappropriate?
Report this DocumentTruss Camber Diagram for Extension
Copyright:
© All Rights Reserved
Available Formats
Download as PDF, TXT or read online from Scribd
0 ratings0% found this document useful (0 votes)
230 views5 pagesTruss Camber Diagram
Uploaded by
Danny ArimaTruss Camber Diagram for Extension
Copyright:
© All Rights Reserved
Available Formats
Download as PDF, TXT or read online from Scribd
You are on page 1of 5
Copyright 2013 Tekla Corporation January 2013
Truss Cambering Diagram
1. Purpose and description
The Truss Cambering Diagram drawing plugin works in conjunction with the Truss
Cambering Tool model component. For any assembly containing trusses cambered with that
model component, it adds a cambering diagram to the drawing.
The plugin adds a boxed camber diagram to any appropriate assembly drawing. The
diagram includes a stick diagram showing the members of the truss. The shortening of each
lacing is shown, and each boom is drawn with an exaggerated camber.
For each boom, dimension lines showing the maximum camber and the placed camber are
shown below and, where necessary, above the diagram. The camber drop distances at each
lacing end are shown. An optional title and note can be displayed below the diagram.
A properties dialog allows the user to set many configurable options. The appearance of all
dimension labels can be taken from a named dimension style. Each part of the diagram can
be switched off if desired. All title, note and other text content can be specified together with
its font and color. It also gives control over the vertical placement of each part of the diagram
to assist readability.
2. System requirements
Tekla Structures
.NET Framework version: 4.0
Environments: Default
3. Installation
To install the extension:
1. Close Tekla Structures.
2. Install the extension using the appropriate 32bit (x86) or 64bit Truss Cambering
Tool installation package.
4. Usage
To use the Truss Cambering Diagram plugin:
1. Open an assembly drawing that includes beams which, in the model, have had
camber attributes applied by the Truss Cambering Tool.
2. Double-click the Create Truss Cambering Diagram toolbar button.
3. Modify the options in the dialog as required (each option is described in the next
section).
Copyright 2013 Tekla Corporation January 2013
4. Pick a point in an existing drawing view which has the same orientation as the
camber diagram you wish to generate.
5. Pick two points on the drawing sheet to define the extents of the diagram.
The truss cambering diagram will then be added to the sheet.
The diagram can then be adjusted as necessary:
1. If the corners of the diagram are dragged, the diagram is redrawn according to the
new extents.
2. Diagram options can be changed via the properties dialog in the usual way.Plugin
properties
The following tables describe each option the user can set using the properties dialog.
4.1. Diagram options tab
This tab page contains options that affect the whole diagram, together with switches that turn
various parts of the diagram on or off.
Property Description
Dimension attributes Name of the dimension style for the diagram. All
dimension label font, size and color, together with
dimension line color, will be taken from this style.
Include shortens Whether to provide shorten distance labels
adjacent to the lacing sticks.
Include note Whether to include an explanatory note below the
caption.
Include caption Whether to include the Caption below the
diagram.
Include camber dims Whether to include dimensions showing the
cambers and each lacings end drop distance.
Include separate boom dims Whether to include full boom dimensions for each
boom in the case that there is a significant
overhang between the booms.
Include half boom dims Whether to include dimensions indicating the
location of the maximum camber.
Include dims to camber set points Whether to include dimensions indicating the
location of both cambers originally defined when
first applying the Truss Cambering Tool, if they
are a significant distance away from the midpoints
of their respective booms.
Include maximum cambers on half boom
dims
In the case that half boom dimensions are drawn,
whether to put labels specifying the maximum
camber along them.
Copyright 2013 Tekla Corporation January 2013
Border color The color of the diagram border.
Stick color The color of the main stick representation of the
boom and lacing beams making up the truss.
Camber exaggeration factor The amount by which the cambers are to be
multiplied when drawing the stick representation.
4.2. Title and note options
The options on the title and note tab may be used to define the caption text shown below the
bottom boom dimensions and a note that is normally below the caption.
Property Description
Diagram caption The text of the diagram caption. Multiple lines
may be used, but the total number of characters
is limited to 80.
Caption font The font of the diagram caption text.
Caption height The height of the caption text.
Caption color The color of the caption text.
Diagram note The text of the diagram note. Multiple lines may
be used, but the total snumber of characters is
limited to 80.
Note font The font of the diagram note text.
Note text height The height of the diagram note text.
Note color The color of the diagram note text.
Include note box If a note is included, whether a box should be put
around the note.
Note box color The color of the box around the note.
4.3. Vertical placement tab options
The camber diagram is divided into three distinct areas: the stick representation, the details
above, and the details below. The values on this tab page control the relative positions of
these features in relation to the stick representation.
All values are expressed as a ratio of a vertical distance divided by the height of the core
stick representation (noted as Y unit in the image below). This allows the entire camber
diagram to scale automatically as the diagram is resized. Note that the entered values are
checked and sometimes adjusted to maintain a rational layout.
Copyright 2013 Tekla Corporation January 2013
4.4. Camber dimension text options
The values of camber distances are noted along dimension lines. The descriptive text used
on those dimension lines may be configured on this tab.
Property Description
Dimension text for maximum camber on
top boom
Descriptive text used along the half-boom
dimension to indicate the maximum camber on
the top boom.
Dimension text for maximum camber on
bottom boom
Descriptive text used along the half-boom
dimension to indicate the maximum camber on
the bottom boom.
Dimension text for placed camber on top
boom
Descriptive text used along the camber location
dimension to indicate the originally-placed camber
on the top boom.
Dimension text for placed camber on
bottom boom
Descriptive text used along the camber location
dimension to indicate the originally-placed camber
on the bottom boom.
Copyright 2013 Tekla Corporation January 2013
4.5. Tolerances
If the maximum cambers are very close and the boom plan extents are nearly identical, the
plugin will automatically decide to omit the top boom dimensions and incorporate the top
boom lacing drop dimensions under the bottom boom. If a camber is defined very near the
midpoint of a boom, the placed point dimensions for that boom would interfere with other
dimensions and would be redundant, so is not drawn.
The test for these conditions relies upon comparing certain distances against small values.
The user may set these values here in order to fine-tune this behaviour.
Property Description
Camber difference tolerance for
activating top boom dimensions
This is a distance. If the two maximum cambers
differ by at least this value, the top boom
dimensions are drawn.
Booms extents tolerance for activating
top boom dimensions
This is a distance. If the two booms overhang at
least this value, the top boom dimensions are
drawn.
Camber location difference for activating
user specified camber location
dimensions
This is a distance. For each boom, take its
midpoint and the point originally picked at which
to define the camber: the placed point dimension
for that boom is never drawn if the horizontal
distance between these points is less than this
value.
5. Additional information
The Truss Cambering Diagram plugin relies on at least one model instance of the
assembly to have exactly one Truss Cambering Tool model component active on the
assembly's beams. The diagram will disappear if the model component is deleted or
one if its tolerance condition fails.
You might also like
- Building Section: 26G Galvanize SheetingDocument1 pageBuilding Section: 26G Galvanize SheetingDanny ArimaNo ratings yet
- A 105 PDFDocument1 pageA 105 PDFDanny ArimaNo ratings yet
- South Elevation: 26G Galvanize SheetingDocument1 pageSouth Elevation: 26G Galvanize SheetingDanny ArimaNo ratings yet
- Roof Plan: SlopeDocument1 pageRoof Plan: SlopeDanny ArimaNo ratings yet
- South Elevation: 26G Galvanize SheetingDocument1 pageSouth Elevation: 26G Galvanize SheetingDanny ArimaNo ratings yet
- West Elevation: 26G Galvanize SheetingDocument1 pageWest Elevation: 26G Galvanize SheetingDanny ArimaNo ratings yet
- A 108 PDFDocument1 pageA 108 PDFDanny ArimaNo ratings yet
- West Elevation: 26G Galvanize SheetingDocument1 pageWest Elevation: 26G Galvanize SheetingDanny ArimaNo ratings yet
- Rubble Drain: Site PlanDocument1 pageRubble Drain: Site PlanDanny ArimaNo ratings yet
- Ground Floor Plan: Family Room Wash RoomDocument1 pageGround Floor Plan: Family Room Wash RoomDanny ArimaNo ratings yet
- First Floor Plan: ClosetDocument1 pageFirst Floor Plan: ClosetDanny ArimaNo ratings yet
- Building Section: 26G Galvanize SheetingDocument1 pageBuilding Section: 26G Galvanize SheetingDanny ArimaNo ratings yet
- South Elevation: 26G Galvanize SheetingDocument1 pageSouth Elevation: 26G Galvanize SheetingDanny ArimaNo ratings yet
- East Elevation: Roof 22' - 0"Document1 pageEast Elevation: Roof 22' - 0"Danny ArimaNo ratings yet
- First Floor Plan: ClosetDocument1 pageFirst Floor Plan: ClosetDanny ArimaNo ratings yet
- Rubble Drain: Site PlanDocument1 pageRubble Drain: Site PlanDanny ArimaNo ratings yet
- North Elevation: Roof 22' - 0"Document1 pageNorth Elevation: Roof 22' - 0"Danny ArimaNo ratings yet
- Ground Floor Plan: Family Room Wash RoomDocument1 pageGround Floor Plan: Family Room Wash RoomDanny ArimaNo ratings yet
- First Floor Plan: ClosetDocument1 pageFirst Floor Plan: ClosetDanny ArimaNo ratings yet
- Roof Plan: SlopeDocument1 pageRoof Plan: SlopeDanny ArimaNo ratings yet
- West Elevation: 26G Galvanize SheetingDocument1 pageWest Elevation: 26G Galvanize SheetingDanny ArimaNo ratings yet
- Rubble Drain: Site PlanDocument1 pageRubble Drain: Site PlanDanny ArimaNo ratings yet
- Ground Floor Plan: Family Room Wash RoomDocument1 pageGround Floor Plan: Family Room Wash RoomDanny ArimaNo ratings yet
- North Elevation: Roof 22' - 0"Document1 pageNorth Elevation: Roof 22' - 0"Danny ArimaNo ratings yet
- Building Section: 26G Galvanize SheetingDocument1 pageBuilding Section: 26G Galvanize SheetingDanny ArimaNo ratings yet
- Ground Floor Supply Layout: Potable Hot & Cold General PlumbingDocument1 pageGround Floor Supply Layout: Potable Hot & Cold General PlumbingDanny ArimaNo ratings yet
- East Elevation: Roof 22' - 0"Document1 pageEast Elevation: Roof 22' - 0"Danny ArimaNo ratings yet
- Roof Level Supply Layout: Water, Sewer & Liquid Potable Hot & Cold General PlumbingDocument1 pageRoof Level Supply Layout: Water, Sewer & Liquid Potable Hot & Cold General PlumbingDanny ArimaNo ratings yet
- Residential Dwelling at Lot #B1, Ramai TR, Debe Septic Tank Details Mr. Navin PersadDocument1 pageResidential Dwelling at Lot #B1, Ramai TR, Debe Septic Tank Details Mr. Navin PersadDanny ArimaNo ratings yet
- Second Floor Supply Layout: Water, Sewer & Liquid Potable Hot & Cold General PlumbingDocument1 pageSecond Floor Supply Layout: Water, Sewer & Liquid Potable Hot & Cold General PlumbingDanny ArimaNo ratings yet
- The Subtle Art of Not Giving a F*ck: A Counterintuitive Approach to Living a Good LifeFrom EverandThe Subtle Art of Not Giving a F*ck: A Counterintuitive Approach to Living a Good LifeRating: 4 out of 5 stars4/5 (5783)
- The Yellow House: A Memoir (2019 National Book Award Winner)From EverandThe Yellow House: A Memoir (2019 National Book Award Winner)Rating: 4 out of 5 stars4/5 (98)
- Never Split the Difference: Negotiating As If Your Life Depended On ItFrom EverandNever Split the Difference: Negotiating As If Your Life Depended On ItRating: 4.5 out of 5 stars4.5/5 (838)
- Shoe Dog: A Memoir by the Creator of NikeFrom EverandShoe Dog: A Memoir by the Creator of NikeRating: 4.5 out of 5 stars4.5/5 (537)
- The Emperor of All Maladies: A Biography of CancerFrom EverandThe Emperor of All Maladies: A Biography of CancerRating: 4.5 out of 5 stars4.5/5 (271)
- Hidden Figures: The American Dream and the Untold Story of the Black Women Mathematicians Who Helped Win the Space RaceFrom EverandHidden Figures: The American Dream and the Untold Story of the Black Women Mathematicians Who Helped Win the Space RaceRating: 4 out of 5 stars4/5 (890)
- The Little Book of Hygge: Danish Secrets to Happy LivingFrom EverandThe Little Book of Hygge: Danish Secrets to Happy LivingRating: 3.5 out of 5 stars3.5/5 (399)
- Team of Rivals: The Political Genius of Abraham LincolnFrom EverandTeam of Rivals: The Political Genius of Abraham LincolnRating: 4.5 out of 5 stars4.5/5 (234)
- Grit: The Power of Passion and PerseveranceFrom EverandGrit: The Power of Passion and PerseveranceRating: 4 out of 5 stars4/5 (587)
- Devil in the Grove: Thurgood Marshall, the Groveland Boys, and the Dawn of a New AmericaFrom EverandDevil in the Grove: Thurgood Marshall, the Groveland Boys, and the Dawn of a New AmericaRating: 4.5 out of 5 stars4.5/5 (265)
- A Heartbreaking Work Of Staggering Genius: A Memoir Based on a True StoryFrom EverandA Heartbreaking Work Of Staggering Genius: A Memoir Based on a True StoryRating: 3.5 out of 5 stars3.5/5 (231)
- On Fire: The (Burning) Case for a Green New DealFrom EverandOn Fire: The (Burning) Case for a Green New DealRating: 4 out of 5 stars4/5 (72)
- Elon Musk: Tesla, SpaceX, and the Quest for a Fantastic FutureFrom EverandElon Musk: Tesla, SpaceX, and the Quest for a Fantastic FutureRating: 4.5 out of 5 stars4.5/5 (474)
- The Hard Thing About Hard Things: Building a Business When There Are No Easy AnswersFrom EverandThe Hard Thing About Hard Things: Building a Business When There Are No Easy AnswersRating: 4.5 out of 5 stars4.5/5 (344)
- The Unwinding: An Inner History of the New AmericaFrom EverandThe Unwinding: An Inner History of the New AmericaRating: 4 out of 5 stars4/5 (45)
- The World Is Flat 3.0: A Brief History of the Twenty-first CenturyFrom EverandThe World Is Flat 3.0: A Brief History of the Twenty-first CenturyRating: 3.5 out of 5 stars3.5/5 (2219)
- The Gifts of Imperfection: Let Go of Who You Think You're Supposed to Be and Embrace Who You AreFrom EverandThe Gifts of Imperfection: Let Go of Who You Think You're Supposed to Be and Embrace Who You AreRating: 4 out of 5 stars4/5 (1090)
- The Sympathizer: A Novel (Pulitzer Prize for Fiction)From EverandThe Sympathizer: A Novel (Pulitzer Prize for Fiction)Rating: 4.5 out of 5 stars4.5/5 (119)
- Her Body and Other Parties: StoriesFrom EverandHer Body and Other Parties: StoriesRating: 4 out of 5 stars4/5 (821)
- An Overview of Cell-Level ATM Network SimulationDocument13 pagesAn Overview of Cell-Level ATM Network SimulationSandeep Singh TomarNo ratings yet
- BasementsDocument15 pagesBasementsMeshari FahimNo ratings yet
- HVAC/R & Process Automation EngineerDocument6 pagesHVAC/R & Process Automation Engineerapi-78923876No ratings yet
- T'boli HouseDocument18 pagesT'boli HouseRojun Aranas75% (4)
- Designing a Solar Power SystemDocument12 pagesDesigning a Solar Power Systemjessie julongbayanNo ratings yet
- Louis KahnDocument7 pagesLouis KahnLAksh MAdaanNo ratings yet
- Apartment Buildings Today (Architecture Art Ebook)Document294 pagesApartment Buildings Today (Architecture Art Ebook)Ionut TesuNo ratings yet
- FirewallDocument3 pagesFirewallWawan Naning A'imNo ratings yet
- Field of Dreams Eco Community: Perigree Consulting LLCDocument10 pagesField of Dreams Eco Community: Perigree Consulting LLCThe Salt Lake TribuneNo ratings yet
- Everything You Need to Know About Your LCD MonitorDocument22 pagesEverything You Need to Know About Your LCD Monitorvicks_169No ratings yet
- Romanesque Art - Architecture, Sculpture, Painting & ManuscriptsDocument23 pagesRomanesque Art - Architecture, Sculpture, Painting & ManuscriptsChandan KumarNo ratings yet
- LOGO! StarterKitDocument2 pagesLOGO! StarterKitJorge_Andril_5370No ratings yet
- 82C59A Priority Interrupt Controller: Application Note April 1999Document14 pages82C59A Priority Interrupt Controller: Application Note April 1999shashi_msNo ratings yet
- Carpentry TheoryDocument8 pagesCarpentry Theoryapi-272982037No ratings yet
- Overall Bro 53Document28 pagesOverall Bro 53doug119No ratings yet
- Lab Manual Dos NewDocument44 pagesLab Manual Dos NewAdira HayatNo ratings yet
- Eq 3 PublicationDocument108 pagesEq 3 PublicationysysdqNo ratings yet
- ASPNET Web Forms InternalsDocument56 pagesASPNET Web Forms InternalsanandathirumuruganNo ratings yet
- Integrating The Healthcare Enterprise With Websphere Message Broker V7.0Document34 pagesIntegrating The Healthcare Enterprise With Websphere Message Broker V7.0raguilarraguilarNo ratings yet
- Mobile Intel® 4 Series Express Chipset Family Graphics Memory Controller Hub (G) MCHDocument17 pagesMobile Intel® 4 Series Express Chipset Family Graphics Memory Controller Hub (G) MCHb1767572No ratings yet
- Precast Concrete Pipe Rack DesignDocument43 pagesPrecast Concrete Pipe Rack DesignAmanpreet Singh67% (3)
- Precedent Study - Critical Analysis of Soulages Museum - Royr DoullDocument10 pagesPrecedent Study - Critical Analysis of Soulages Museum - Royr DoullRory DoullNo ratings yet
- Shubham Pandey PersistentDocument4 pagesShubham Pandey PersistentPriyanshu SahuNo ratings yet
- Centrify Express Unix Agent GuideDocument56 pagesCentrify Express Unix Agent GuideJean Cueva FloresNo ratings yet
- Manhole Detail.-Proposal-1Document1 pageManhole Detail.-Proposal-1Mohammed BasheeruddinNo ratings yet
- QTs EcoSeriesDocument22 pagesQTs EcoSeriesasrihamidNo ratings yet
- 2009 Architecture Words 1 - Supercritical - Peter Eisenman & Rem KoolhaasDocument247 pages2009 Architecture Words 1 - Supercritical - Peter Eisenman & Rem Koolhaascesc321100% (3)
- Appendix B: Technical InformationDocument11 pagesAppendix B: Technical InformationOnTa OnTa60% (5)
- Steel Deck Fastening System PDFDocument68 pagesSteel Deck Fastening System PDFwilfred lotinoNo ratings yet
- Mies Van Der RoheDocument11 pagesMies Van Der Roheirina_cNo ratings yet