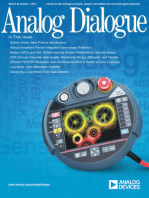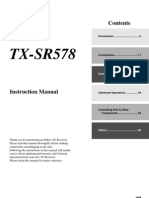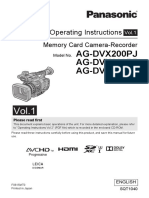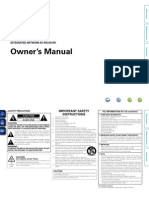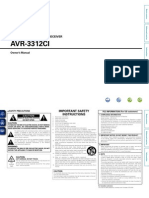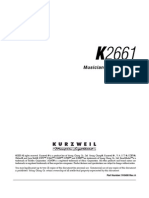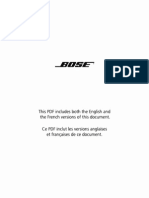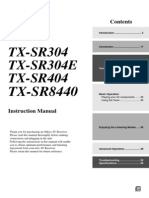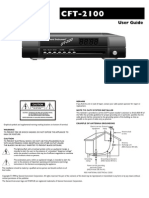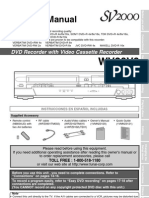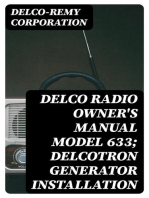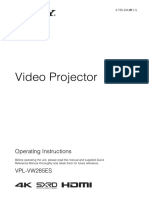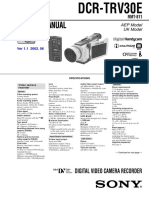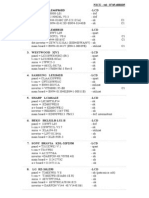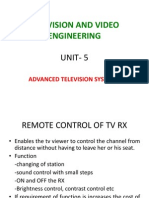Professional Documents
Culture Documents
BT-LH2550P BT-LH2550E: Operating Instructions
Uploaded by
gfxtoolsczOriginal Title
Copyright
Available Formats
Share this document
Did you find this document useful?
Is this content inappropriate?
Report this DocumentCopyright:
Available Formats
BT-LH2550P BT-LH2550E: Operating Instructions
Uploaded by
gfxtoolsczCopyright:
Available Formats
Operating Instructions
LCD Video Monitor
S1108T0 -P
Printed in Japan
VQT2A05
ENGLISH
D
Model No. BT-LH2550P
Model No. BT-LH2550E
Before operating this product, please read the instructions carefully and save this manual for future use.
DEUTSCH Fr Erlauterungen in Deutsch, konsultieren Sie bitte die mitgelieferte CD-ROM.
FRANAIS Pour des explications en franais, veuillez vous reporter au CD-ROM fourni.
ITALIANO Per le istruzioni in italiano, vedere il CD-ROM in dotazione.
ESPAOL Para la explicacin en espaol, consulte el CD-ROM uministrado.
2
Read this first ! (for BT-LH2550P)
indicates safety information.
THIS EQUIPMENT MUST BE GROUNDED
To ensure safe operation, the three-pin plug must be
inserted only into a standard three-pin power outlet
which is effectively grounded through normal
household wiring. Extension cords used with the
equipment must have three cores and be correctly
wired to provide connection to the ground. Wrongly
wired extension cords are a major cause of fatalities.
The fact that the equipment operates satisfactorily
does not imply that the power outlet is grounded or that
the installation is completely safe. For your safety, if
you are in any doubt about the effective grounding of
the power outlet, please consult a qualified electrician.
CAUTION:
THE MAINS PLUG OF THE POWER SUPPLY CORD
SHALL REMAIN READILY OPERABLE.
THE AC RECEPTACLE (MAINS SOCKET OUTLET)
SHALL BE INSTALLED NEAR THE EQUIPMENT
AND SHALL BE EASILY ACCESSIBLE. TO
COMPLETELY DISCONNECT THIS EQUIPMENT
FROM THE AC MAINS, DISCONNECT THE POWER
CORD PLUG FROM THE AC RECEPTACLE.
WARNING:
TO REDUCE THE RISK OF FIRE OR SHOCK
HAZARD, DO NOT EXPOSE THIS EQUIPMENT
TO RAIN OR MOISTURE.
TO REDUCE THE RISK OF FIRE OR SHOCK
HAZARD, KEEP THIS EQUIPMENT AWAY
FROM ALL LIQUIDS. USE AND STORE ONLY
IN LOCATIONS WHICH ARE NOT EXPOSED
TO THE RISK OF DRIPPING OR SPLASHING
LIQUIDS, AND DO NOT PLACE ANY LIQUID
CONTAINERS ON TOP OF THE EQUIPMENT.
CAUTION:
In order to maintain adequate ventilation, do not
install or place this unit in a bookcase, built-in
cabinet or any other confined space. To prevent
risk of electric shock or fire hazard due to
overheating, ensure that curtains and any other
materials do not obstruct the ventilation.
CAUTION:
TO REDUCE THE RISK OF FIRE OR SHOCK
HAZARD AND ANNOYING INTERFERENCE, USE
THE RECOMMENDED ACCESSORIES ONLY.
CAUTION:
This apparatus can be operated at a voltage in the
range of 100 - 240 VAC. Voltages other than 120 V
are not intended for U.S.A. and Canada.
CAUTION:
Operation at a voltage other than 120 V AC may
require the use of a different AC plug. Please contact
either a local or foreign Panasonic authorized service
center for assistance in selecting an alternate AC plug.
CAUTION:
This Monitor is for use only with Panasonic Wall
Mount Adaptor, BT-WMA26G. Use with other Wall
Mount is capable of resulting in instability causing
possible injury.
CAUTION:
Excessive sound pressure from earphones and
headphones can cause hearing loss.
WARNING:
Installation should only be performed by qualified
installation personnel.
Improper installation may result in the entire
apparatus falling down and causing injury.
CAUTION:
Check the installation at least once a year.
An improper installation could cause the monitor to
fall off resulting in personal injury.
CAUTION:
Remove the wall mount adaptor when not used.
Otherwise people moving in the vicinity of the
monitor could get caught on the bracket and be
injured.
AC Adapter
The rating plate is on the underside of the AC
Adapter.
Notice (U.S.A. only):
This product has a fluorescent lamp that contains mercury. Disposal may be regulated in your community due to
environmental considerations. For disposal or recycling information, please contact your local authorities, or the
Electronic Industries Alliance: http://www.eiae.org.
3
Read this first ! (for BT-LH2550P) (continued)
FCC NOTICE (USA)
IMPORTANT SAFETY INSTRUCTIONS
1) Read these instructions.
2) Keep these instructions.
3) Heed all warnings.
4) Follow all instructions.
5) Do not use this apparatus near water.
6) Clean only with dry cloth.
7) Do not block any ventilation openings. Install in accordance with the manufacturers instructions.
8) Do not install near any heat sources such as radiators, heat registers, stoves, or other apparatus (includ-
ing amplifiers) that produce heat.
9) Do not defeat the safety purpose of the polarized or grounding-type plug. A polarized plug has two blades
with one wider than the other. A grounding-type plug has two blades and a third grounding prong. The
wide blade or the third prong are provided for your safety. If the provided plug does not fit into your outlet,
consult an electrician for replacement of the obsolete outlet.
10) Protect the power cord from being walked on or pinched particularly at plugs, convenience receptacles,
and the point where they exit from the apparatus.
11) Only use attachments/accessories specified by the manufacturer.
12) Use only with the cart, stand, tripod, bracket, or table specified by the manufacturer, or sold
with the apparatus. When a cart is used, use caution when moving the cart/apparatus combi-
nation to avoid injury from tip-over.
13) Unplug this apparatus during lightning storms or when unused for long periods of time.
14) Refer all servicing to qualified service personnel. Servicing is required when the apparatus
has been damaged in any way, such as power-supply cord or plug is damaged, liquid has been spilled or
objects have fallen into the apparatus, the apparatus has been exposed to rain or moisture, does not oper-
ate normally, or has been dropped.
Declaration of Conformity
Model Number: BT-LH2550P
Trade Name: Panasonic
Responsible Party: Panasonic Corporation of North America
One Panasonic Way, Secaucus, NJ07094
Support contact: Panasonic Broadcast & Television Systems Company
1-800-524-1448
This device complies with Part 15 of FCC Rules.
Operation is subject to the following two conditions:
(1) This device may not cause harmful interference, and (2) this device must accept any interference
received, including interference that may cause undesired operation.
To assure continued compliance, follow the attached installation instructions and do not make any unautho-
rized modifications.
Note:
This equipment has been tested and found to comply with the limits for a class B digital device, pursuant to
Part 15 of the FCC Rules. These limits are designed to provide reasonable protection against harmful inter-
ference in a residential installation. This equipment generates, uses, and can radiate radio frequency
energy, and if not installed and used in accordance with the instructions, may cause harmful interference to
radio communications. However, there is no guarantee that interference will not occur in a particular instal-
lation. If this equipment does cause harmful interference to radio or television reception, which can be
determined by turning the equipment off and on, the user is encouraged to try to correct the interference by
one of the following measures:
Reorient or relocate the receiving antenna.
Increase the separation between the equipment and receiver.
Connect the equipment into an outlet on a circuit different from that to which the receiver is connected.
Consult the dealer or an experienced radio/TV technician for help.
The user may find the booklet Something About Interference available from FCC local regional offices helpful.
Warning:
To assure continued FCC emission limit compliance, follow the attached installation instructions and the user
must use only shielded interface cables when connecting to host computer or peripheral devices. If DVI-D port
is to be used it must connected to PC by compatible interface cable with two ferrite cores. Also, any
unauthorized changes or modifications to this equipment could void the users authority to operate this device.
S3125A
4
indicates safety information.
THIS EQUIPMENT MUST BE EARTHED
To ensure safe operation, the three-pin plug
must be inserted only into a standard three-pin
power point which is effectively earthed through
normal house-hold wiring.
Extension cords used with the equipment must
have three cores and be correctly wired to
provide connection to the earth. Wrongly wired
extension cords are a major cause of fatalities.
The fact that the equipment operates
satisfactorily does not imply that the power point
is earthed or that the installation is completely
safe. For your safety, if you are in any doubt
about the effective earthing of the power point,
please consult a qualified electrician.
DO NOT REMOVE PANEL COVERS BY
UNSCREWING THEM.
To reduce the risk of electric shock, do not
remove covers. No user serviceable parts
inside.
Refer servicing to qualified service personnel.
CAUTION:
THE MAINS PLUG OF THE POWER SUPPLY
CORD SHALL REMAIN READILY OPERABLE.
THE AC RECEPTACLE (MAINS SOCKET OUTLET)
SHALL BE INSTALLED NEAR THE EQUIPMENT
AND SHALL BE EASILY ACCESSIBLE. TO
COMPLETELY DISCONNECT THIS EQUIPMENT
FROM THE AC MAINS, DISCONNECT THE POWER
CORD PLUG FROM THE AC RECEPTACLE.
WARNING:
TO REDUCE THE RISK OF FIRE OR SHOCK
HAZARD, DO NOT EXPOSE THIS EQUIPMENT
TO RAIN OR MOISTURE.
TO REDUCE THE RISK OF FIRE OR SHOCK
HAZARD, KEEP THIS EQUIPMENT AWAY
FROM ALL LIQUIDS. USE AND STORE ONLY
IN LOCATIONS WHICH ARE NOT EXPOSED
TO THE RISK OF DRIPPING OR SPLASHING
LIQUIDS, AND DO NOT PLACE ANY LIQUID
CONTAINERS ON TOP OF THE EQUIPMENT.
CAUTION:
TO REDUCE THE RISK OF FIRE OR SHOCK
HAZARD AND ANNOYING INTERFERENCE, USE
THE RECOMMENDED ACCESSORIES ONLY.
CAUTION:
In order to maintain adequate ventilation, do not
install or place this unit in a bookcase, built-in
cabinet or any other confined space. To prevent
risk of electric shock or fire hazard due to
overheating, ensure that curtains and any other
materials do not obstruct the ventilation.
CAUTION:
This Monitor is for use only with Panasonic Wall
Mount Adaptor, BT-WMA26G. Use with other Wall
Mount is capable of resulting in instability causing
possible injury.
CAUTION:
Excessive sound pressure from earphones and
headphones can cause hearing loss.
WARNING:
Installation should only be performed by qualified
installation personnel.
Improper installation may result in the entire
apparatus falling down and causing injury.
CAUTION:
Check the installation at least once a year.
An improper installation could cause the monitor to
fall off resulting in personal injury.
CAUTION:
Remove the wall mount adaptor when not used.
Otherwise people moving in the vicinity of the
monitor could get caught on the bracket and be
injured
AC Adapter
The rating plate is on the underside of the AC
Adapter.
Read this first ! (for BT-LH2550E)
5
Read this first ! (for BT-LH2550E) (continued)
indicates safety information.
Transportation precautions
Do not expose the LCD panel to strong pressure or pressure from pointed objects. Take care especially during
transportation.
Exposing the LCD panel to strong pressure may result in blurring or other damage.
Operating precaution
Operation near any appliance which generates strong magnetic fields may give rise to noise in the video and
audio signals. If this should be the case, deal with the situation by, for instance, moving the source of the magnetic
fields away from the unit before operation.
FOR U.K. ONLY
This appliance is supplied with a moulded three pin
mains plug for your safety and convenience.
A 13 amp fuse is fitted in this plug.
Should the fuse need to be replaced please ensure that
the replacement fuse has a rating of 13 amps and that it
is approved by ASTA or BSI to BS1362.
Check for the ASTA mark or the BSI mark on the
body of the fuse.
If the plug contains a removable fuse cover you must
ensure that it is refitted when the fuse is replaced.
If you lose the fuse cover the plug must not be used
until a replacement cover is obtained.
A replacement fuse cover can be purchased from your
local Panasonic Dealer.
Caution for AC Mains Lead
FOR YOUR SAFETY PLEASE READ THE FOLLOWING TEXT CAREFULLY.
This product is equipped with 2 types of AC mains cable. One is for continental Europe, etc. and the other one is only
for U.K.
Appropriate mains cable must be used in each local area, since the other type of mains cable is not suitable.
FOR CONTINENTAL EUROPE, ETC.
Not to be used in the U.K.
FOR U.K. ONLY
How to replace the fuse
1. Open the fuse compartment with a screwdriver.
2. Replace the fuse.
Fuse
Do not try to lift the
monitor by grabbing
the panel.
Do not place the monitor face down during transportation to prevent
damaging it. Keep it upright.
6
Read this first !
EMC NOTICE FOR THE PURCHASER/USER OF THE APPARATUS
1. Applicable standards and operating environment (BT-LH2550E)
The apparatus is compliant with:
standards EN55103-1 and EN550103-2 1996.and
electromagnetic environments E1, E2, E3 and E4
2. Pre-requisite conditions to achieving compliance with the above standards
<1> Peripheral equipment to be connected to the apparatus and special connecting cables
The purchaser/user is urged to use only equipment which has been recommended by us as
peripheral equipment to be connected to the apparatus.
The purchaser/user is urged to use only the connecting cables described below.
<2> For the connecting cables, use shielded cables which suit the intended purpose of the
apparatus.
Video signal connecting cables
Use double shielded coaxial cables, which are designed for 75-ohm type high-frequency applications,
for SDI (Serial Digital Interface).
Coaxial cables, which are designed for 75-ohm type high-frequency applications, are recommended
for analog video signals.
Audio signal connecting cables
If your apparatus supports AES/EBU serial digital audio signals, use cables designed for AES/EBU.
Use shielded cables, which provide quality performance for high-frequency transmission applications,
for analog audio signals.
Other connecting cables (IEEE1394, USB)
Use shielded cables, which provide quality performance for high-frequency applications, as
connecting cables.
When connecting to the DVI signal terminal, use a cable with a ferrite core.
If your apparatus is supplied with ferrite core(s), they must be attached on cable(s) following
instructions in this manual.
3. Performance level
The performance level of the apparatus is equivalent to or better than the performance level required by
these standards.
However, the apparatus may be adversely affected by interference if it is being used in an EMC environment,
such as an area where strong electromagnetic fields are generated (by the presence of signal transmission
towers, cellular phones, etc.). In order to minimize the adverse effects of the interference on the apparatus in
cases like this, it is recommended that the following steps be taken with the apparatus being affected and
with its operating environment:
1. Place the apparatus at a distance from the source of the interference.
2. Change the direction of the apparatus.
3. Change the connection method used for the apparatus.
4. Connect the apparatus to another power outlet where the power is not shared by any other
appliances.
7
The LCD screen is manufactured to precise specifications. Although over 99.99% of the pixels function normally,
0.01% of the pixels are either missing or constantly lit (red, blue or green). This is normal and not a cause for
concern.
The liquid crystal protection panel is a specially manufactured component. Wiping it with a hard cloth, or rubbing
it vigorously will scratch the surface.
If a still image is displayed for an extended period of time, it may generate a temporary afterimage (phosphor
burn-in). (However, such images can be removed by displaying normal video for a while.)
The response speed and brightness of liquid crystal vary with ambient temperatures.
Let authorized service person handle installation.
Be sure to consult with the service person about the installation. Make sure that the wall is strong enough to
endure the weight of this unit including the mount fittings. If not strong enough, it may fall off resulting in injury.
Do not install the unit in a place exposed to direct sunlight, as it may damage the cabinet and the LCD screen.
Do not install the unit in locations where enough space cannot be provided around it as heat may build up inside
preventing normal operation. Be sure to provide enough space around the unit.
Exposing the LCD screen to intense light sources will impair its characteristics and lower image quality.
In an environment exposed to drastic temperature fluctuations, condensation may build up on and inside the
LCD screen. This may lower the quality of the screen and may damage it.
Some video images may appear blurred on the screen.
Leaving the unit in a location exposed to high temperature and humidity for an extended period of time may
damage the LCD screen and cause blurring.
Contents
Read this first ! . . . . . . . . . . . . . . . . . . . . . . . . . . . . . 2
Transportation precautions . . . . . . . . . . . . . . . . . . . 5
Precautions for Use . . . . . . . . . . . . . . . . . . . . . . . . . 7
Standard accessories . . . . . . . . . . . . . . . . . . . . . . . 7
Optional units . . . . . . . . . . . . . . . . . . . . . . . . . . . . . . 7
Outline . . . . . . . . . . . . . . . . . . . . . . . . . . . . . . . . . . . . 8
Dimensions . . . . . . . . . . . . . . . . . . . . . . . . . . . . . . . . 9
Controls and Their Functions . . . . . . . . . . . . . . . . 10
Video monitor unit ..................................................10
Front panel controls ...............................................11
Rear panel terminals..............................................12
AC Adapter.............................................................13
Power Supply. . . . . . . . . . . . . . . . . . . . . . . . . . . . . . 14
How to Use the On Screen Menu. . . . . . . . . . . . . . 15
User Data . . . . . . . . . . . . . . . . . . . . . . . . . . . . . . . . . 20
Main Menu . . . . . . . . . . . . . . . . . . . . . . . . . . . . . . . . 21
Menu configuration ................................................21
MARKER................................................................22
Marker types ..........................................................24
VIDEO CONFIG.....................................................26
SYSTEM CONFIG .................................................29
FUNCTION.............................................................32
GPI .........................................................................35
INPUT SELECT .....................................................36
AUDIO....................................................................38
DISPLAY SETUP ...................................................39
CONTROL..............................................................45
HOURMETER........................................................45
REMOTE Specifications . . . . . . . . . . . . . . . . . . . . . 48
Maintenance inspecions. . . . . . . . . . . . . . . . . . . . . 52
Maintenance . . . . . . . . . . . . . . . . . . . . . . . . . . . . . . 52
Error Display . . . . . . . . . . . . . . . . . . . . . . . . . . . . . . 52
Specifications . . . . . . . . . . . . . . . . . . . . . . . . . . . . . 53
Standard accessories
<For BT-LH2550P>
Power cord 1
Power cord hook 1
Screw 1 (for securing power cord)
AC Adaptor 1
DC cord 1
CD-ROM 1
<For BT-LH2550E>
AC mains lead 2
AC mains lead hook 1
Screw 1 (for securing power cord)
AC Adaptor 1
DC cord 1
CD-ROM 1
Optional units
Wall Mount Adaptor BT-WMA26G (Leave installation of the wall mount adaptor to authorized personnel.)
Precautions for Use
8
The BT-LH2550 LCD monitor is a 25.5 inch full HD LCD display panel designed especially for broadcasting service
and business use.
Compact 25.5 type full HD monitor
The monitor is equipped with a high-resolution (1920 x 1200) IPS LCD panel.
Efforts to develop a small footprint have resulted in a surprisingly compact design for a monitor with a screen
size of 25.5 inches.
Wide color gamut panel and 10-bit 3D LUT for faithful color reproduction
The wide color gamut panel increases the origin coordinate accuracy of broadcast standard RGB and 3D LUT
improves color reproduction. It is also compatible with the wide color gamut modes for the Adobe RGB and D-
Cinema standards *
1
.
*1 D-Cinema refers to D-Cinema min. Color Gamut.
A new image processing engine for improved video quality
10-bit image processing accurately and smoothly reproduces color from low to high brightness levels.
Built-in I/P converter circuit with a delay of less than 1 field minimizes the delay between input signal to picture
display.
Diagonal line compensation processing circuit reduces vertical image degradation and jagged noise in the
diagonal direction.
High-speed motion response results in crisp image reproduction without blurring.
The gamma correction of each monitor is set individually prior to shipment.
Multi-format image compatibility
This monitor is equipped with SDI (HD/SD compatible), VIDEO, YPBPR/RGB, DVI-D (HDCP compatible) input jacks.
It supports both NTSC and PAL TV broadcast systems.
A host of functions
Split-screen function
You can display two selected inputs in two windows and set a separate color space and gamma value for image
comparison.
Time code display
During HD SDI input, you can select to display VITC, LTC or UB time code.
Closed caption
During VIDEO (NTSC) input, this feature displays the closed caption information embedded in the video signal.
(EIA-608 compliant)
Waveform and vector display
This feature shows the waveform (for SDI, VIDEO and YPBPR inputs) and vector display (for SDI input) of input signals.
Cross hatch overlay function
Displays markers at regular vertical and horizontal intervals to facilitate composition.
Calibration function
The monitor can easily be calibrated using a luminance meter.
REMOTE control
Depending on the intended use of the monitor, you can select between parallel remote control (GPI) and serial
remote control (RS232C).
Adobe is the registered trademark or trademark of Adobe System Incorporated in the United States and other
countries. Other company names and product names are the trademarks or registered trademarks of their
respective owners.
Outline
9
Video monitor unit
AC Adaptor
10-M4,L=10mm Max
4
6
(
1
.
8
)
215 (8.5)
60 (2.4)
100 (3.9)
200 (7.9)
169 (6.7)
100 (3.9)
1
0
0
(
3
.
9
)
1
1
6
.
5
(
4
.
6
)
2
2
0
(
8
.
7
)
1
9
6
(
7
.
7
)
1
2
(
0
.
5
)
1
8
(
0
.
7
)
370 (14.6)
346 (13.6)
4
4
0
(
1
7
.
3
)
3
0
(
1
.
2
)
4
1
0
(
1
6
.
1
)
599 (23.6)
3
4
3
.
8
(
1
3
.
5
)
550.08 (21.7)
When installing the monitor in one place permanently, we
recommend that you fix the monitor in place using the
screw holes in the lower part of the stand.
Unit: mm (inches)
46 (1.8) 64 (2.5) 73.5 (2.9) 48.5 (1.9)
1
5
0
(
5
.
9
)
200 (7.9)
232 (9.1)
4
.
5
(
0
.
2
)
4
6
(
1
.
8
)
1
7
7
(
7
.
0
)
Unit: mm (inches)
The rating plate is on the underside of the AC Adapter.
Dimensions
10
Tally lamp (page 35, 48)
The color of the tally lamp Indicates monitor status.
Front panel controls (page 11)
POWER switch ( / )
The POWER switch is located at the bottom of the front panel.
This switch turns the power On and Off. Set the switch to to turn it on.
Power LED
When the power is turned on, the LED lights green.
DC IN
Connect the supplied DC cord of the supplied AC adapter to this terminal.
Rear panel terminals (page 12)
Video monitor unit
6 5
Front view
Rear view
Controls and Their Functions
11
INPUT button ( )
Selects the signal input line.
Each press of the button changes the lines in the following order: VIDEO SDI1 SDI2 YPBPR/RGB
DVI-D.
VIDEO : VIDEO input
SDI1 : Serial digital interface input (HD/SD compatible)
SDI2 : Serial digital interface input (HD/SD compatible)
YPBPR/RGB : Analog component input (YPBPR) or RGB input also compatible with RGB input from a PC.
DVI-D : DVI-D input (HDCP compatible)
When the power is turned on, the input line used when the power was last turned off is selected.
The INPUT menu can be set to skip input lines that are not used.
MENU button ( )
Press to open a menu, exit a menu or return to a previous menu.
ADJUST button ( )
Press to display the picture/volume adjusting menu (PHASE, CHROMA, BRIGHT, B.LIGHT [BACKLIGHT] or
CONT. [CONTRAST], VOLUME).
Cursor, ENTER, FUNCTION buttons ( , , , , )
/FUNCTION1 : Moves the cursor to the left. Use to select the picture/volume adjusting menu or to
confirm a menu item assigned to the FUNCTION1.
/FUNCTION2 : Moves the cursor to the right. Use to select the picture/volume adjusting menu or to
confirm a menu item assigned to the FUNCTION2.
/FUNCTION3 : Moves the cursor downwards. Use to select the picture/volume adjusting menu or to
confirm a menu item assigned to the FUNCTION3.
/FUNCTION4 : Moves the cursor upwards. Use to select the picture/volume adjusting menu or to
confirm a menu item assigned to the FUNCTION4.
ENTER/FUNCTION5 : Confirms a menu selection and opens a submenu. It also confirms a menu item
assigned to the FUNCTION5.
When the control lock is on, the key mark appears and FUNCTION does not operate.
Front panel controls
The buttons are made of plastic film. Do not use pointed objects such as fingernails, pens or screwdrivers to press
the buttons as the resulting damage or deformation could prevent proper contact.
7 8 9 10
7
8
9
10
Controls and Their Functions (continued)
12
SDI (HD/SD) terminal (BNC)
IN1 : This is the SDI input terminal (compatible with HD/SD automatic switching).
IN2 : This is the SDI input terminal (compatible with HD/SD automatic switching).
SWITCHED OUT : This is the active through-out terminal for the SDI input signal being displayed on the
screen.
Active SDI through-out is only output when [SDI1] or [SDI2] is selected using the [INPUT] button. It is not
output when something other than SDI is selected. This terminal supports embedded audio.
DVI-D terminal (DVI-D)
An HDCP compliant DVI-D signal input terminal.
VIDEO terminal (BNC)
*1
IN : This is the VIDEO signal (composite signal) input terminal.
OUT : This is the input signal through-out terminal.
AUDIO IN terminal
This is the common audio input terminal for all video input terminals.
SDI input audio is automatically selected by selecting [SDI1] or [SDI2] with [INPUT SELECT].
YPBPR/RGB terminal (BNC)
*1*3
IN : This is the YPBPR/RGB signal input terminal.
OUT : This is the input signal through-out terminal.
SYNC/HD, VD terminal (BNC)
*2
IN : This is the input terminal for external synchronizing SYNC/HD, VD signals.
OUT : This is the input signal through-out terminal.
When using RGB signals from a PC, connect the horizontal synchronizing signal to the SYNC/HD terminal,
and the vertical synchronizing signal to the VD terminal.
GPI input terminal (D-SUB 9-pin)
External control is possible by using a GPI signal.
RS232C terminal (D-SUB 9-pin)
External control is possible by using an RS232 signal.
HEADPHONES output connector (stereo mini-jack M3)
Connect a pair of headphones to monitor the sound.
The sound volume and sound quality will depend on the headphones.
*1 Unless a cable is connected to the OUT terminal, the IN terminal is automatically terminated at 75.
Since a connection to the OUT terminal releases the 75 termination of the unit, the level of the VIDEO signal
input to the unit may become too large depending on the connected device.
*2 Unless a cable is connected to the OUT terminal, the IN terminal is automatically terminated at 1 k. Making a
connection to the OUT terminal will automatically release the 1 k termination.
*3 When a device is connected to the OUT terminal, 1080P and PC input and other broadband signals may distort
character outlines and other details.
Rear panel terminals
11 12
19
13
18
15 16
17
14
11
12
13
14
15
16
17
18
19
Controls and Their Functions (continued)
13
AC IN (AC inlet)
This is the AC input terminal.
POWER switch (ON : , OFF : )
This switch turns the AC adapter on and off.
POWER lamp
This lamp lights green when the POWER switch is set to on.
DC OUT
This is the DC output terminal.
This terminal enables connection of a DC cord.
AC Adapter
2 3 4 1
Controls and Their Functions (continued)
14
Power Supply
1. Connect the power cord to the AC inlet of the AC
adapter.
Use the supplied screw (for securing power cord)
and the power cord hook to secure the power cord to
the AC adapter.
2. Slide the supplied DC cord into the DC OUT
terminal on the AC adapter until it is locked in
place.
3. Slide the DC cord into the DC IN terminal on the
unit until it locks in place.
4. Connect the power cord to an AC outlet.
5. Turn on the POWER switch. The POWER LED
lights green.
Connecting the power cord
Power cord hook
Screw
Power cord
Be sure to use the supplied AC adapter.
Do not use the supplied AC adapter for powering
other devices.
The AC adapter generates heat during use, which is
normal and not a cause for concern.
15
How to Use the On Screen Menu
The screen displays eight types of information: input signal status, picture/volume adjusting menu status,
sharpness display, FUNCTION display, audio level meter display, menu display, TIME CODE display and CLOSED
CAPTION display.
1. Main window , sub-window indication
Indicates whether the main window or sub-window
is displayed.
In split screen display, the screen synchronized to
the reference sync changes with the input signal
format and TWO WINDOW SIZE settings ( page
44).
The screen synchronized to the reference sync is
displayed in white and the screen that is not
synchronized is displayed in yellow.
2. The selected input line ( page 11, )
VIDEO, SDI1, SDI2,
YPBPR/RGB-VIDEO/RGB-COMP.
DVI-VIDEO/DVI-COMP.
Use STATUS DISPLAY in the SYSTEM CONFIG
menu to set the display status ( page 29).
3. Various indications (FILM mode)
This indicates that GAMMA SELECT is set to
FILM in the VIDEO CONFIG menu.
4. Signal format
Use STATUS DISPLAY in the SYSTEM CONFIG
menu to set the display status ( page 29).
UNSUPPORT SIGNAL appears if an unsupported
signal is input. It may also indicate that the format
selected in the INPUT SELECT menu does not
match the input signal.
NO SIGNAL appears if no signal is input.
Note:
UNSUPPORT SIGNAL and NO SIGNAL may not
be properly displayed.
5. Various indications (Lock status)
This indicates that CONTROL is set to REMOTE
in the CONTROL menu.
Press the ADJUST button ( page 11, ) to open
the picture/volume adjusting menu.
To clear the display, press the ADJUST button again,
press the MENU button or leave it idle for 10
seconds.
Only adjustments that appear on the screen can be
adjusted.
The display always appears in the same screen
location.
This is the SHARPNESS H/V mode display.
It disappears after 2 minutes of inaction.
Input signal status
7
Picture/volume adjusting menu
9
Sharpness display
16
Use the menu to open and set up functions.
When FUNCTION DISPLAY ( page 32) is set to
ON, press any of the "FUNCTION1" to "FUNCTION5"
buttons to display the functions assigned to
FUNCTION buttons.
This display disappears after 2 seconds of inaction.
XXXXX indicates operating status ( page 34,
Functions displayed during FUNCTION button
operation).
A white skeleton bar meter indicates the audio level
for SDI signals.
You can switch the level display on/off and set the
number of displayed channels using the menu
( page 38, AUDIO).
The 0 dB line and channel display can be switched
on/off from the menu ( page 38, AUDIO).
This is the menu display.
It disappears after 2 minutes of inaction.
You can change position of the display ( page 29,
MENU POSITION).
FUNCTION display
F1:MARKER
F2:WFM/VECTOR
F3:TWO WINDOW
F4:TIME CODE
F5:LEVEL METER
XXXXX
Audio level meter display
11
33
55
77
22
44
66
88
Channel
display
Level
display
0 dB line
Menu display
[MAIN MENU]
Displays instructions on menu
button operations.
How to Use the On Screen Menu (continued)
17
Use the menu to display and set the time code for
HD-SDI signal input. It also allows you to switch
display mode (VITC, LTC, VUB, LUB).
In VITC and LTC display mode:
Displays the time code in hours: minutes: seconds:
or frames.
In drop-frame mode, a different delimiter between
seconds and frames is used.
Note:
Read errors are displayed as --:--:--:--
In VUB and LUB display modes:
BG8, BG7, BG6, BG5, BG4, BG3, BG2, BG1 appear
in the stated order. BG: binary group
The (:) delimiter does not appear.
Note:
Read errors are displayed as --:--:--:--
Display position and character size can be modified
(page 39, POSITION and FONT SIZE in the
DISPLAY SETUP menu).
Use the menu to display and set closed caption
display for VIDEO (NTSC) signals. It also allows you
to select display mode (CC1 to CC4) (page 39,
CLOSED CAPTION and MODE SELECT in the
DISPLAY SETUP menu.).
Note:
Closed captions are not available during HV DELAY.
In split-screen display, closed captions appear only
when a VIDEO input line is displayed in the main
window.
TIME CODE display (TC)
( : ) NDF
( . ) DF
CLOSED CAPTION (CC) display
How to Use the On Screen Menu (continued)
18
1. Press [MENU] to display the MAIN menu.
2. Press [ , ] to select a menu and push
[ENTER].
3. Press [ , ] to select a sub menu and press
[ENTER].
The settings in the sub menu change to green.
4. Press [ , ] to select a setting, then press
[ENTER].
To cancel, press [MENU].
To return to the previous screen
Press the [MENU] button.
Menu operations
[MAIN MENU]
How to Use the On Screen Menu (continued)
19
1. Press [ADJUST] to display the picture/volume
adjusting menu.
2. Press [ , ] to select item to adjust.
The selected item changes to white.
3. Press [ , ] to adjust.
PHASE 0-60 (30)
CHROMA 0, 10-60 (30)
BRIGHT 0-60 (30)
B.LIGHT [BACKLIGHT] 0-60 (50)
VOLUME 0-60 (0)
( ) : Factory defaults
Setting [B.LIGHT/CONT.] to CONT. [CONTRAST]
in the [SYSTEM CONFIG] menu changes the
B.LIGHT indication to CONT. enabling CONTRAST
adjustment.
CONT. [CONTRAST] 0-60 (50)
Adjustments are not possible under the following
conditions.
When CONTROL in the CONTROL menu is set
to REMOTE, the key mark appears and
adjustments cannot be changed.
Setting the MONO function to ON ( page 27)
disables the [PHASE] and [CHROMA] operations.
During [RGB-COMP] and [DVI-COMP] input, the
[PHASE] and [CHROMA] operations are disabled.
During HV DELAY ( page 33) operation (and a
setting other than OFF is selected), [BRIGHT]
operation is disabled.
4. Press [ADJUST] to end adjustments. The display
is automatically closed after 10 seconds of
inaction.
The unit loads set values when the power is turned
on. Changed values are automatically saved after
10 seconds.
Picture/volume adjusting menu operations
How to Use the On Screen Menu (continued)
20
You can save and load up to five combinations of menu settings and picture/volume adjustments as user data. You
can also return settings and adjustments to their factory defaults.
User data include the following settings.
Menu settings except SETUP LOAD/SAVE and CONTROL/CONTROL (including button function settings on
the monitor front panel)
Screen adjustments made in the picture/volume adjustments menu
1. Press [MENU] to display the MAIN menu.
2. Press [ , ] to select the SYSTEM CONFIG
menu and press [ENTER].
3. Press [ , ] to select the SETUP SAVE sub
menu and press [ENTER].
The setting in the sub menu changes to green.
4. Press [ , ] to select a USER1 to USER5
file to save the settings to and press [ENTER].
The following screen appears.
5. Select YES and press [ENTER].
This saves the user data.
1. Press [MENU] to display the MAIN menu.
2. Press [ , ] to select the SYSTEM CONFIG
menu and press [ENTER].
3. Press [ , ] to select the SETUP LOAD sub
menu and press [ENTER].
The setting in the sub menu changes to green.
4. Press [ , ] to select a USER1 to USER5
file to load and press [ENTER].
The following screen appears.
To return to the factory defaults, select FACTORY.
5. Select YES and press [ENTER].
This loads the user data.
To return to the previous screen
Push [MENU].
Saving user data
B.LIGHT/CONT.
BACKLIGHT
MENU POSITION
STATUS DISPLAY
SETUP LOAD
SETUP SAVE
POWER ON SETUP
POWER SAVE MODE
CALIBRATION
BACKLIGHT
--
CENTER
3SEC OFF
FACTORY
USER1
LAST
OFF
Changes to green
Loading user data
B.LIGHT/CONT.
BACKLIGHT
MENU POSITION
STATUS DISPLAY
SETUP LOAD
SETUP SAVE
POWER ON SETUP
POWER SAVE MODE
CALIBRATION
BACKLIGHT
--
CENTER
3SEC OFF
FACTORY
USER1
LAST
OFF
Changes to green
User Data
21
Menu configuration
MAIN MENU
VIDEO CONFIG
SYSTEM CONFIG
FUNCTION
INPUT SELECT
GPI
MARKER
GAMMA SELECT
COLOR SPACE
COLOR TEMP.
SHARPNESS MODE
SHARPNESS H
SHARPNESS V
I-P MODE
MONO
ANAMO
SD ASPECT
SCAN
COLOR GAIN R
COLOR GAIN G
COLOR GAIN B
B.LIGHT/CONT.
BACKLIGHT
MENU POSITION
STATUS DISPLAY
SETUP LOAD
SETUP SAVE
POWER ON SETUP
COLOR SPACE
POWER SAVE MODE
CALIBRATION
GPI CONTROL
GPI1
GPI2
GPI3
GPI4
GPI5
GPI6
GPI7
GPI8
VIDEO
FORMAT
NTSC SETUP
SDI1
SDI2
YPBPR/RGB
MODE
COMPONENT LEVEL
SELECT SYNC
COMP.
DVI-D
MODE
AUTOSETUP
H POSITION
V POSITION
PHASE
CLOCK
WXGA/XGA
RESET
AUDIO INPUT SELECT
EMBEDDED SELECT L
EMBEDDED SELECT R
LEVEL METER
CH SELECT
0 dB POINT
CH INFO.
MARKER
16:9
4:3
BACK
CENTER
GPI PRESET1
GPI PRESET2
MARKER TYPE
CROSS HATCH
FUNCTION1
FUNCTION2
FUNCTION3
FUNCTION4
FUNCTION5
FUNCTION DISPLAY
COLOR TEMP.
GAIN RED
GAIN GREEN
GAIN BLUE
BIAS RED
BIAS GREEN
BIAS BLUE
RESET
COLOR TEMP.
GAIN RED
GAIN GREEN
GAIN BLUE
BIAS RED
BIAS GREEN
BIAS BLUE
RESET
COLOR TEMP.
GAIN RED
GAIN GREEN
GAIN BLUE
BIAS RED
BIAS GREEN
BIAS BLUE
RESET
USER0-63
D93
D65
D56
VAR1
VAR2
VAR3
CONTROL
LOCAL ENABLE
OPERATION
LCD
CONTROL
HOURMETER
DISPLAY SETUP
TWO WINDOW SIZE
SUB INPUT SEL.
WFM/VECTOR
POSITION
VECTOR MODE
VECTOR SCALE
TIME CODE
POSITION
FONT SIZE
MODE SELECT
CLOSED CAPTION
MODE SELECT
SMPTE-C
EBU
ITU-709
WIDE1
WIDE2
WIDE3
Main Menu
22
This function is not available in split screen display of the TWO WINDOW function. (CROSS HATCH is not
affected.)
Underlined values indicate factory defaults.
*1 This setting is turned ON when receiving marker control in REMOTE operation. (GPI, if set, has priority.)
*2 These settings are disabled when the GPI function ( page 48) is used to control the marker setting.
They are also disabled in split screen mode.
*3 This setting is enabled only for HD and SD signal input in 16:9 aspect ratio mode.
*4 TYPE1 and TYPE2 area marker size depends on the MARKER TYPE setting ( page 23).
MARKER
Sub menu Setting Description
MARKER
OFF
*1
ON
Turns the MARKER setting on and off.
16:9
*2*3*4
OFF
4:3
13:9
14:9
CNSCO
VISTA
95%
93%
90%
88%
80%
USER 85%
Selects/displays the 16:9 marker type.
<OFF> No marker display
<4:3> 4:3 marker <13:9> 13:9 marker
<14:9> 14:9 marker <CNSCO> CNSCO marker
<VISTA> VISTA marker <95%> 95% area marker
<90%> 90% area marker <80%> 80% area marker
<93%> 93.1% area marker (TYPE1)
93% area marker (TYPE2)
<88%> 89.5% area marker (TYPE1)
88% area marker (TYPE2)
<USER> This area marker can be varied in 1% increments in the range
between 80% to 95%. However, an 88% value for a TYPE1
MARKER TYPE indicates an area marker whose height is 89% of
available screen height in the selected aspect ratio.
(The factory default is 85%.)
4:3
*2*4
OFF
95%
93%
90%
88%
80%
USER 85%
Selects/displays the 4:3 marker type.
<OFF> No marker display
<95%> 95% area marker <93%> 93% area marker
<90%> 90% area marker <80%> 80% area marker
<88%> 89% area marker (TYPE1)
88% area marker (TYPE2)
<USER> This area marker can be varied in 1% increments in the range
between 80% to 95%. Values of 93% and 88% for TYPE1
MARKER TYPE indicate area markers whose height is 93.1% and
89.5%, respectively, of available screen height in the selected
aspect ratio.
(The factory default is 85%.)
BACK
*2
NORMAL
HALF
BLACK
Selects the background brightness around the marker.
<NORMAL> Normal background
<HALF> 50% background brightness
<BLACK> 0% background brightness (black)
CENTER
*2
OFF
ON
Displays/turns off the center marker.
<OFF> Turns the display off
<ON> Turns the display on
Main Menu (continued)
23
Main Menu (continued)
*5 Remote control via RS-232C ends in error (error response: ER001) when GPI PRESET1 or GPI PRESET2
is selected with the GPI function.
*6 Display size for SD signals differ.
TYPE1: The effective horizontal area meets the SMPTE125M for NTSC and ITU-R BT 601-5 for PAL.
TYPE2: The effective horizontal area meets the EIA-RS170 for NTSC and ITU-R BT 470-4 for PAL.
Sub menu Setting Description
GPI PRESET1
*5
4:3
13:9
14:9
CNSCO
VISTA
95% (16:9)
93% (16:9)
90% (16:9)
88% (16:9)
80% (16:9)
USER (16:9)
95% (4:3)
93% (4:3)
90% (4:3)
88% (4:3)
80% (4:3)
USER (4:3)
GPI PRESET1: Selects the marker displayed by the GPI terminal
MARKER1 ON/OFF ( page 48) operation.
GPI PRESET2: Selects the marker displayed by the GPI terminal
MARKER2 ON/OFF ( page 48) operation.
<4:3> 4:3 marker
<13:9> 13:9 marker
<14:9> 14:9 marker
<CNSCO> CNSCO marker
<VISTA> VISTA marker
<95% (16:9)> 95% area marker for 16:9 aspect ratio
<93% (16:9)> 93% area marker for 16:9 aspect ratio
<90% (16:9)> 90% area marker for 16:9 aspect ratio
<88% (16:9)> 88% area marker for 16:9 aspect ratio
<80% (16:9)> 80% area marker for 16:9 aspect ratio
<95% (4:3)> 95% area marker for 4:3 aspect ratio
<93% (4:3)> 93% area marker for 4:3 aspect ratio
<90% (4:3)> 90% area marker for 4:3 aspect ratio
<88% (4:3)> 88% area marker for 4:3 aspect ratio
<80% (4:3)> 80% area marker for 4:3 aspect ratio
<USER> This area marker can be varied in 1% increments in the
range between 80% to 95%.
The above indicates values when the 16:9 and 4:3 sub
menus are selected.
GPI PRESET2
*5
MARKER TYPE
*4*6
TYPE2
TYPE1
Selects conventional monitor or camera recorder marker size.
<TYPE2> Marker size compliant with the camera recorder (Panasonic)
<TYPE1> The marker has the same size as that of the previous
model (BT-LH2600W).
CROSS HATCH
OFF
LOW
HIGH
Turns the cross hatch grid on and off and sets its density.
<OFF> Turns the display off
<LOW> 20/256 gradations (displays a light cross hatch grid)
<HIGH> 70/256 gradations (displays a dense cross hatch grid)
24
16:9 marker
(Displayed for HD input and SD input in 16:9 ratio
mode.)
This marker is only displayed as a vertical bar. The
section becomes the MARKER BACK.
VISTA marker, CNSCO marker
This marker is displayed as a horizontal dotted line.
The marker is displayed as a vertical dotted line
when UNDER is selected under SCAN in the
VIDEO CONFIG menu.
Area marker
This marker is displayed as a dotted line.
*1 Use the and buttons to increase or decrease the
area marker in 1% increments in the range between 80
and 95%.
4:3 marker
(Displayed for SD input in 4:3 aspect ratio mode)
This marker is displayed as a dotted line.
(Displayed for HD input and SD input in 16:9 ratio mode.)
This marker is displayed as a dotted line.
You can display the 4:3 marker and the 16:9
marker simultaneously.
Simultaneous display example
The section becomes the MARKER BACK. It controls
the background of the marker selected with a 16:9 ratio.
Center marker
Marker types
4:3 marker 13:9 marker
14:9 marker
VISTA marker CNSCO marker
VISTA marker CNSCO marker
95% Area marker 93% Area marker
90% Area marker 88% Area marker
80% Area marker USER area marker *
1
TYPE1 Vertical 93.1%,
horizontal 93%
TYPE2 Vertical/Horizontal 93%
TYPE1 Vertical 89.5%,
horizontal 88%
TYPE2 Vertical/Horizontal 88%
80% Area marker
95% Area marker
95% Area marker 93% Area marker
90% Area marker 88% Area marker
80% Area marker
95% Area marker 93% Area marker
90% Area marker 88% Area marker
80% Area marker USER area marker *
1
16:9 marker:
95% area marker
4:3 marker:
80% area marker
Center marker
This marker is displayed
at the center of the
screen.
TYPE1 Vertical 89%,
horizontal 88%
TYPE2 Vertical/Horizontal 88%
80% Area marker
95% Area marker
16:9 marker
4:3 marker
Main Menu (continued)
25
CROSS HATCH
The CROSS HATCH function enables display of markers at regular vertical and horizontal intervals to facilitate
composition and other tasks. The width of marker lines is 1 dot, the markers consist of 1 line, and are spaced
120 dots apart (fixed value).
Each press of the button (FUNCTION1 to FUNCTION5) to which the CROSS HATCH has been assigned
turns the function on and off.
Each press of the FUNCTION button to which the CROSS HATCH function is assigned changes the
display as shown.
HD/SD (16:9) mode
SD (4:3) mode
1st press 2nd press
Light cross hatch Dense cross hatch
3rd press (back to original image without cross hatch)
Main Menu (continued)
26
Underlined values indicate factory defaults.
*1 Changes are not reflected to a still image in the main window in the split-screen display of the TWO WINDOW
function.
*2 These functions are not available when RGB-COMP. under YPBPR/RGB or DVI-COMP. under DVI-D is
selected in the INPUT SELECT menu ( page 36). The gamma curve is set to STANDARD when RGB-
COMP or DVI-COMP is selected. Selecting WIDE1 to 3 for COLOR SPACE produces the gamma curve
fixed to that COLOR SPACE.
*3 The following sharpness values are available and the settings for the selected input signal is displayed.
Adjustment status during selection appears at the bottom right of the screen.
1) VIDEO system input (VIDEO) (the factory defaults are SHARPNESS MODE: LOW and SHARPNESS H/V: 0)
2) HD for any other input (the factory defaults are SHARPNESS MODE: HIGH and SHARPNESS H/V: 0).
3) SD for any other input (the factory defaults are SHARPNESS MODE: LOW and SHARPNESS H/V: 0).
*4 Selecting VAR1, VAR2 and VAR3 engages the WB adjustment mode ( page 28).
*5 To select USER0 - 63,
1) Press [ENTER] (USER changes to blue). 2) Use [ , ] to select 0 - 63 and press [ENTER].
*7 Factory default setting: SMPTE-C (U.S.A. and Canada), EBU (other countries)
VIDEO CONFIG
Sub menu Settings Description
GAMMA
SELECT
*1*2
STANDARD
STDIO/PST
FILM
Selects gamma curve. The gamma curve in the sub-window can be
set in the split-screen display and sub-window display (single screen)
of the TWO WINDOW function.
<STANDARD> Standard mode
<STDIO/PST> Color emphasis mode (a mode that approximates CRT
display capability suitable for studio or postproduction
application)
<FILM> Film mode (For VARICAM use)
The mark appears at the top left of the screen when FILM
is selected.
COLOR SPACE
SMPTE-C
*7
EBU
*7
ITU-709
WIDE1
WIDE2
WIDE3
Sets the color space. The color space in the sub-window can be set in
the split-screen display and sub-window display (single screen) of the
TWO WINDOW function.
<SMPTE-C> SMPTE-C standard
<EBU> EBU standard
<ITU-709> ITU-R BT. 709 standard
<WIDE1> Sets the gamma curve to 2.2 in wide color gamut (using
Adobe color space) mode.
<WIDE2> Sets the gamma curve to 1.8 in wide color gamut (using
Adobe color space) mode.
<WIDE3> Sets the gamma curve to 2.6 in wide color gamut (using D-
Cinema color space) mode.
COLOR TEMP.
USER0 - 63
*5
D93
D65
D56
VAR1
VAR2
VAR3
Selects color temperature. Both the main window and sub-window can
be set up in the split-screen display of the TWO WINDOW function.
<USER 0 - 63> Adjustable settings 0 - 63 (equivalent to a color
temperature range of 3,000 - 9,300K)
<D93> Equivalent to a color temperature of 9,300K
<D65> Equivalent to a color temperature of 6,500K
<D56> Equivalent to a color temperature of 5,600K
<VAR1> WB adjustment mode
*4
<VAR2> WB adjustment mode
*4
<VAR3> WB adjustment mode
*4
USER20 is approximately 5000 K and USER33 is approximately 6300 K.
SHARPNESS
MODE
*2
HIGH
*3
LOW
Selects the width of outline correction edge. Both the main window
and sub-window can be set up in the split-screen display of the TWO
WINDOW function.
<HIGH> Thin edge <LOW> Wide edge
SHARPNESS H
*2
0 - 30
*3
Sets horizontal outline correction. The item display moves to the lower
part of the screen during adjustment. Both the main window and sub-
window can be set up in the split-screen display of the TWO
WINDOW function.
SHARPNESS V
*2
0 - 30
*3
Sets vertical outline correction. The item display moves to the lower
part of the screen during adjustment. Both the main window and sub-
window can be set up in the split-screen display of the TWO
WINDOW function.
Main Menu (continued)
27
*2 These functions are not available when RGB-COMP. under YPBPR/RGB or DVI-COMP. under DVI-D is
selected in the INPUT SELECT menu ( page 36). The gamma curve is set to STANDARD when RGB-
COMP or DVI-COMP is selected. Selecting WIDE1 to 3 for COLOR SPACE produces the gamma curve
fixed to that COLOR SPACE.
*6 To use the TWO WINDOW ( page 34) function,
1) Change settings after exiting the TWO WINDOW function.
2) It is recommended to use MODE2 for handling fast video.
*8 SCAN changes are not reflected in Anamo size display.
Sub menu Settings Description
I-P MODE
*2*6
MODE2
MODE1
Selects IP conversion mode. ( page 27, IP mode) Both the main
window and sub-window can be set up in the split-screen display of
the TWO WINDOW function.
<MODE2> Inter-field interpolation
<MODE1> Inter-frame interpolation
MONO
*2
OFF
ON
Switches between color and monochrome (MONO).
<OFF> Color <ON> Monochrome
When ON, the CHROMA setting of the picture/volume adjusting menu
is fixed at 0.
ANAMO
*2*8
OFF
ON
With an Anamo lens and HD-SDI input, the picture is resized to
Anamo magnification (the vertically enlarged signal can be vertically
compressed and corrected for display). This function is not available in
the split screen display of the TWO WINDOW function.
SD ASPECT
*2
4:3
16:9
Sets the aspect ratio for SD signal input. This function is not available
in the split screen display of the TWO WINDOW function.
<4:3> 4:3 display <16:9> 16:9 display
SCAN
*2
NORMAL
UNDER
Sets under-scan and normal display. This function is not available in
the split screen display of the TWO WINDOW function.
<NORMAL> Normal display <UNDER> Under-scan
COLOR GAIN R
0 - 30 Fine tunes R component GAIN in split-screen mode and sub-window
display (single screen) of the TWO WINDOW function.
COLOR GAIN G
0 - 30 Fine tunes G component GAIN in sub-window input in the split-screen
display and sub-window display (single screen) of the TWO
WINDOW function.
COLOR GAIN B
0 - 30 Fine tunes B component GAIN in sub-window input in the split-screen
display and sub-window display (single screen) of the TWO
WINDOW function.
IP mode
MODE1 performs IP conversion using inter-frame interpolation.
The factory default is MODE1.
MODE2 performs IP conversion using inter-field interpolation.
Since interpolation is performed inside each field, this mode is suitable for checking interlace status.
Main Menu (continued)
28
Main Menu (continued)
WB adjustment mode
Select VAR1 to VAR3 for COLOR TEMP. in the VIDEO CONFIG menu to make WHITE BALANCE VAR1
to WHITE BALANCE VAR3 (WB) adjustments.
Underlined values indicate factory defaults.
*1 Selecting COLOR TEMP. and pressing [ENTER] after making a change, opens a confirmation screen.
Selecting YES and pressing [ENTER] in this screen resets selected GAIN and BIAS values to the selected
color temperature values.
*2 The item display moves to the lower part of the screen during adjustment.
Sub menu Settings Description
COLOR TEMP.
*1
USER0 - 6
D93
D65
D56
Selects the color temperature that will become the basis
for adjustment.
<USER 0 - 63> Adjustable settings 0 - 63 (equivalent to a
color temperature range of 3,000 - 9,300K)
<D93> Equivalent to a color temperature of 9,300K
<D65> Equivalent to a color temperature of 6,500K
<D56> Equivalent to a color temperature of 5,600K
USER20 is approximately 5000 K and USER33 is
approximately 6300 K.
GAIN RED
0 - 1023
(Factory defaults are color
temperature <D65>
values.)
These are the adjustments
made before shipment from
the factory.
Adjusts the GAIN elements for RED.
*2
GAIN GREEN
Adjusts the GAIN elements for GREEN.
*2
GAIN BLUE
Adjusts the GAIN elements for BLUE.
*2
BIAS RED
-512 - 511
(Factory default: 0)
Adjusts the BIAS elements for RED.
*2
BIAS GREEN
Adjusts the BIAS elements for GREEN.
*2
BIAS BLUE
Adjusts the BIAS elements for BLUE.
*2
RESET
Resets GAIN RED - BIAS BLUE to color temperature
values selected under COLOR TEMP.
29
Main Menu (continued)
Underlined values indicate factory defaults.
*1 When the monitor is shipped, settings for USER1 - USER5 are identical to FACTORY.
*2 H POSITION, V POSITION, PHASE and CLOCK ( page 37) cannot be saved or loaded.
SYSTEM CONFIG
Sub menu Settings Description
B.LIGHT/CONT.
BACKLIGHT
CONTRAST
Selects function to be assigned to BACKLIGHT/CONT. in the picture/
volume adjusting menu.
<BACKLIGHT> Adjusts the BACKLIGHT.
<CONTRAST> Adjusts the CONTRAST.
BACKLIGHT
0 - 50 Adjusts the backlight when the B.LIGHT/CONT. submenu is set to
CONTRAST.
MENU
POSITION
CENTER
LB
RB
RT
LT
Positions the on-screen menu.
<CENTER> Center of the screen
<LB> Left Bottom <RB> Right Bottom
<RT> Right Top <LT> Left Top
STATUS
DISPLAY
OFF
3SEC OFF
CONTINUE
Sets display state for input signal status (on-screen menu).
<OFF> Not displayed.
<3SEC OFF> Displayed for 3 seconds after a status change.
<CONTINUE> Displayed at all times
SETUP LOAD
USER5
*1*2
USER4
*1*2
USER3
*1*2
USER2
*1*2
USER1
*1*2
FACTORY
Loads saved factory defaults (FACTORY) or user data (USER1 - USER5).
After loading user data, the screen displays the signal selected before
user data was loaded.
SETUP SAVE
USER5
*2
USER4
*2
USER3
*2
USER2
*2
USER1
*2
Up to 5 sets of user data can be saved ( page 20).
They save menu settings and adjustments made in the picture/volume
adjusting menu (PHASE/CHROMA/BRIGHT/CONTRAST/BACKLIGHT)
except SETUP SAVE/SETUP LOAD.
POWER ON
SETUP
USER5
USER4
USER3
USER2
USER1
FACTORY
LAST
Selects the settings used when the power is turned on.
<LAST> Starts in the mode used when the power was last turned off.
<FACTORY> Starts up using the factory defaults.
<USER1 - 5> Starts up using USER registered settings.
POWER SAVE
MODE
OFF
ON
Sets the power save mode
<OFF> Does not activate the POWER SAVE mode.
<ON> The backlight dims when no signal (NO SIGNAL) is input for 60
seconds or longer. Signal input or menu operation will return the
backlight to its normal brightness.
CALIBRATION
Connect a CA-210 color analyzer and use this submenu to make a
calibration. It also returns calibration data to factory defaults. ( page 30,
31)
30
CALIBRATION
The CALIBRATION function in this unit measures LCD panel characteristics from low to high brightness values
and internal monitor processing handles CALIBRATION.
CALIBRATION does not rely on image quality settings since internal signals are used for a calibration.
CALIBRATION in this unit is made at D65 color temperature and calibrations for other color temperatures are
results calculated from this value.
Equipment required for calibration
Konica Minolta CA-210 display color analyzer
Konica Minolta CA-PU12 or CA-PU15 standard measurement probe
RS-232C cable (male to male, straight)
Connect the RS-232C terminal on this unit to the RS-232C terminal on the CA-210 display color analyzer using a
straight cable.
Be sure to set the following calibration values on the CA-210 display color analyzer. The analyzer will not produce
a correct calibration unless it has been calibrated. For details on setup procedures, refer to the CA-210 User's
Guide.
Turn on this unit and perform adequate aging (about 1 hour) before starting calibration.
Turn off the lights in the room and make sure that no external light can enter the standard measurement probe
before starting the calibration. External light that enters the probe will prevent correct calibration of low brightness
characteristics.
LCD panel characteristics and instrument error in the display color analyzer may sometimes result in small
differences in values after calibration.
In a fine tuning of the monitor, also set GAIN and BIAS for R, G and B in the COLOR TEMP. VAR mode.
Do not apply the probe to a WFM/VECTOR display on the screen.
CA-210 side (Straight) BT-LH2550 Side
Pin number Signal Pin number Signal
1 CD 1 N.C.
2 RXD 2 TXD
3 TXD 3 RXD
4 DTR 4 DSR
5 GND 5 GND
6 DSR 6 DTR
7 RTS 7 CTS
8 CTS 8 RTS
9 GND 9 N.C.
Konica Minolta CA-210 display
color analyzer
This unit
Konica Minolta CA-PU12 or CA-PU15
standard measurement probe
RS-232C cable
Calibration W R G B
x 0.3091 0.6759 0.2029 0.1495
y 0.3429 0.3126 0.691 0.0587
Lv 195.3 47.56 135.2 13.21
Main Menu (continued)
31
CALIBRATION
Select CALIBRATION in the SYSTEM CONFIG menu to open the following menus.
*1 EXECUTING is displayed during AUTO CALIBRATION and COMPLETE appears when calibration ends.
INCOMPLETE appears if calibration could not be completed.
*2 When RESET ends, COMPLETE appears.
1. Press [ , ] in the SYSTEM CONFIG menu,
select the [CALIBRATION] submenu and press
[ENTER].
2. Press [ , ], select the [AUTO CALIBRATION]
submenu and press [ENTER].
3. Select YES and press [ENTER].
This starts calibration.
xxxxxxxxx indicates that one of the following
messages with the meaning listed below appears.
EXECUTING: Operation in progress
COMPLETE: Operation completed
INCOMPLETE: Operation did not complete.
(Check RS-232C cable connection.)
1. Press [ , ] in the SYSTEM CONFIG menu,
select the [CALIBRATION] submenu and press
[ENTER].
2. Press [ , ], select the [RESET] submenu and
press [ENTER].
3. Select YES and press [ENTER].
This starts calibration.
xxxxxxxxx indicates that the following message with
the meaning listed below appears.
COMPLETE: Operation completed
Sub menu Setting Description
AUTO
CALIBRATION*
1
Connect a CA-210 color analyzer and use this submenu to make a
calibration.
Select AUTO CALIBRATION and select YES in the confirmation
screen that appears to start calibration.
RESET*
2
Returns calibration data to their factory defaults.
Select RESET and select YES in the confirmation screen that
appears to return calibrated values to their factory defaults.
Performing AUTO CALIBRATION
[AUTO CALIBRATION]
[AUTO CALIBRATION]
RESET operation
[RESET]
[RESET]
Main Menu (continued)
32
Underlined values indicate factory defaults.
*1 Changes in settings change menu settings.
FUNCTION
Sub menu Settings Description
FUNCTION 1 -
FUNCTION 5
HV DELAY
AUTOSETUP
BLUE ONLY
GAMMA SELECT
COLOR SPACE
SD ASPECT
SCAN
TWO WINDOW
SUB INPUT SEL.
WFM/VECTOR
MARKER
LEVEL METER
CROSS HATCH
MONO
TIME CODE
CLOSED
CAPTION
ANAMO
UNDEF
(Factory default:
FUNCTION1:
MARKER
FUNCTION2:
WFM/VECTOR
FUNCTION3:
TWO WINDOW
FUNCTION4:
TIME CODE
FUNCTION5:
LEVEL METER)
Selects functions to be assigned to [FUNCTION1] - [FUNCTION5]
(front panel buttons).
<HV DELAY>
Displays synchronizing signals (horizontal, vertical).
The display changes in the following order.
DELAY OFF H DELAY V DELAY HV DELAY DELAY OFF
<AUTOSETUP>
Performs auto setup for PC display.
<BLUE ONLY>
Cuts the red and green signals. Use this function to check phase and
chroma. This button toggles between ON and OFF.
<GAMMA SELECT>
*1
Displays the gamma curve.
The display changes in the following order.
GAMMA STANDARD GAMMA FILM GAMMA STDIO/PST
GAMMA STANDARD
<COLOR SPACE>
Sets the color space. The display changes in the following order.
EBU ITU-709 WIDE1 WIDE2 WIDE3 SMPTE-C EBU
<SD ASPECT>
Switches between 16:9 and 4:3.
*1
<SCAN>
Switches between UNDER SCAN and NORMAL SCAN.
*1
<TWO WINDOW>
Sets the split-screen function.
*1
The display changes in the following order.
When the input signal terminals of video displayed in the sub-window
and main window differ
SINGLE MAIN TWO (L/S, M/M, S/L) SINGLE SUB SINGLE
MAIN
When video from the same input signal terminal is displayed in the
sub-window and main window
SINGLE MAIN TWO(L/S, M/M, S/L) STILL SINGLE SUB
SINGLE MAIN
<SUB INPUT SEL.>
Switches sub-window inputs in split screen mode.
<WFM/VECTOR>
Displays waveform or vector display.
<MARKER>
Turns the marker on and off.
<LEVEL METER>
Turns the LEVEL METER display On and Off.
<TIME CODE>
Turns the time code display on and off.
<MONO>
Switches between color and monochrome.
<CLOSED CAPTION>
Turns the closed caption display on and off.
<ANAMO>
Turns ANAMO On and Off.
<UNDEF>
Undefined
FUNCTION
DISPLAY
OFF
ON1
ON2
Selects display of functions assigned to [FUNCTION1] -
[FUNCTION5] (front panel buttons). It also selects button action (1-
touch, 2-touch, off).
<ON1>
1-touch action to display and perform functions.
<ON2>
2-touch action to display and perform functions.
<OFF>
No function display.
Main Menu (continued)
33
FUNCTION setting restrictions
Settings are not available under the following conditions.
Setting Conditions that disable operation
HV DELAY
In TWO WINDOW and WFM mode, INVALID FUNCTION appears to indicate that
operation is disabled.
When RGB-COMP. is selected under YPBPR/RGB or DVI-COMP. is selected under
DVI-D in the INPUT SELECT menu, INVALID FUNCTION appears to indicate that
operation is disabled.
AUTO SETUP
When something other than RGB-COMP. is selected under YPBPR/RGB in the INPUT
SELECT menu, NOT RGB-COMP. CH appears to indicate that operation is disabled.
When RGB-COMP. is selected under YPBPR/RGB in the INPUT SELECT menu and
no signal is input, INCOMPLETE appears to indicate that operation is disabled.
GAMMA SELECT
When GPI is set, INVALID FUNCTION appears to indicate that operation is disabled.
When RGB-COMP. is selected under YPBPR/RGB or DVI-COMP. is selected under
DVI-D in the INPUT SELECT menu, INVALID FUNCTION appears to indicate that
operation is disabled.
SD ASPECT
When GPI is set, INVALID FUNCTION appears to indicate that operation is disabled. In
TWO WINDOW mode and HD signal display, INVALID FUNCTION appears to indicate
that operation is disabled.
SCAN
When GPI is set, INVALID FUNCTION appears to indicate that operation is disabled.
In TWO WINDOW mode, INVALID FUNCTION appears to indicate that operation is
disabled.
TWO WINDOW
When RGB-COMP. is selected under YPBPR/RGB or DVI-COMP. is selected under
DVI-D in the INPUT SELECT menu, the display toggles between single screen display
of the main window and sub-window. When WINDOW SIZE is something other than M/M,
the SINGLE MAIN and SINGLE SUB screens appear alternately, but no still image screen
appears. When the input signal terminals of video displayed in the main window and sub-
window differ, the SINGLE MAIN and SINGLE SUB windows appear alternately, but no still
image screen appears.
WFM/VECTOR
In TWO WINDOW mode, INVALID FUNCTION appears to indicate that operation is
disabled.
When RGB-COMP. or RGB-VIDEO is selected under YPBPR/RGB, or DVI-COMP. or
DVI-VIDEO is selected under DVI-D in the INPUT SELECT menu, INVALID
FUNCTION appears to indicate that WFM operation is disabled. The VECTOR display
does not appear for signals other than SDI input.
MARKER
When RGB-COMP. is selected under YPBPR/RGB or DVI-COMP. is selected under
DVI-D in the INPUT SELECT menu, INVALID FUNCTION appears to indicate that
operation is disabled.
When GPI is set during TWO WINDOW operation, INVALID FUNCTION" appears to
indicate that operation is disabled.
LEVEL METER
When input is something other than SDI, INVALID FUNCTION appears to indicate that
operation is disabled.
MONO
When GPI is set, INVALID FUNCTION appears to indicate that operation is disabled.
TIMECODE
When input is something other than HD-SDI input, INVALID FUNCTION appears to
indicate that operation is disabled.
ANAMO
When input is something other than HD-SDI signal input, INVALID FUNCTION appears
to indicate that operation is disabled.
Main Menu (continued)
34
Main Menu (continued)
Functions displayed during FUNCTION button operation
Pressing any of the [FUNCTION1] to [FUNCTION5] buttons displays the operations assigned to each button as
shown below.
HV DELAY
DELAY OFF, H DELAY, V DELAY, HV DELAY
AUTOSETUP
COMP.AUTOSETUP, COMPLETE, INCOMPLETE,
NOT RGB-COMP.CH
BLUE ONLY
BLUE ONLY ON, BLUE ONLY OFF
GAMMA SELECT
GAMMA STANDARD, GAMMA FILM,
GAMMA STDIO/PST
COLOR SPACE
COLOR SPACE SMPTE-C, COLOR SPACE EBU,
COLOR SPACE ITU-709, COLOR SPACE WIDE1,
COLOR SPACE WIDE2, COLOR SPACE WIDE3
SD ASPECT
4:3, 16:9
SCAN
NORMAL SCAN, UNDER SCAN
TWO WINDOW
SINGLE MAIN, TWO L/S, TWO M/M, TWO S/L,
STILL, SINGLE SUB
SUB INPUT SEL.
VIDEO, SDI1, SDI2, YPBPR/RGB, DVI-D
WFM/VECTOR
WFM ON, WFM/VECTOR OFF, VECTOR 1,
VECTOR 2, VECTOR 4, VECTOR 8
MARKER
MARKER OFF, 4:3 MARKER, 13:9 MARKER,
14:9 MARKER, VISTA MARKER,
CNSCO MARKER, 95% MARKER, 93% MARKER,
90% MARKER, 88% MARKER, 80% MARKER,
% MARKER (% indicates an 80 to 95% USER
setting), MARKER ON
AUDIO LEVEL METER
METER OFF, METER 2CH, METER 4CH,
METER 8CH
CROSS HATCH
CROSS HATCH HIGH, CROSS HATCH LOW,
CROSS HATCH OFF
MONO
MONO ON, MONO OFF
TIME CODE
LTC, VITC, LUB, VUB, TC OFF
CLOSED CAPTION
CC1, CC2, CC3, CC4, CC OFF
ANAMO
ANAMO ON, ANAMO OFF
HV DELAY
This displays the blanking period. Each press of the button changes the display as follows: H blanking display
V blanking display H and V blanking display no blanking display.
35
Main Menu (continued)
GPI CONTROL is used to enable and disable GPI functions and assign functions to each of the GPI terminal pins
( page 48).
Underlined values indicate factory defaults.
Note:
This function is not available when,
SD ASPECT operation when input signal is HD or PC
SCAN operation when the input signal is PC
GAMMA SELECT operation when the input signal is PC
SELECT SYNC operation when anything other than RGB-VIDEO is selected under YPBPR/RGB in the
INPUT SELECT menu
MONO operation when input signal is PC
GPI
Sub menu Settings Description
GPI CONTROL
DISABLE
ENABLE
Enables and disables GPI functions
<DISABLE> Disabled
<ENABLE> Enabled
GPI1 - GPI8
UNDEF
MARKER1 ON/OFF
MARKER2 ON/OFF
MARKER BACK
HALF
MARKER BACK
BLACK
CENTER MARKER
INPUT SEL. VIDEO
INPUT SEL. SDI1
INPUT SEL. SDI2
INPUT SEL.
YPBPR/RGB
INPUT SEL. DVI-D
SD ASPECT
SCAN
R-TALLY
G-TALLY
MONO
GAMMA SEL. FILM
GAMMA SEL.
STDIO/PST
SELECT SYNC
Assigns functions to the GPI control terminal pins.
The same items can be set to each terminal ( page
48).
36
Main Menu (continued)
Underlined values indicate factory defaults.
*1 All five input lines (VIDEO, SDI1, SDI2, YPBPR/RGB, DVI-D) cannot be turned off. An attempt to turn off all
inputs ends when the fourth input line is turned off since it will not be possible to turn off the 5th input line also.
*2 AUTO is the factory default, but select a specific format when there is risk that the input signal may be
contaminated by outside noise.
INPUT SELECT
Sub menu Settings Description
VIDEO
OFF
ON
Turns VIDEO line to the INPUT button on/off.
*1
FORMAT
AUTO
NTSC
PAL
Selects the video input format.
*2
<AUTO> Automatically selects NTSC or PAL.
<NTSC> NTSC <PAL> PAL
NTSC SETUP
75
00
Selects NTSC setup level.
<75> Select this function when using 7.5% setup signals.
(Adjusts the interior of the monitor to the 7.5% setup
level to suit the black level)
<00> Select this when there is no setup signal.
SDI1
OFF
ON
Turns SDI1 line to the INPUT button on/off.
*1
SDI2
OFF
ON
Turns SDI2 line to the INPUT button on/off.
*1
YPBPR/RGB
OFF
ON
Turns YPBPR/RGB line to the INPUT button on/off.
*1
MODE
YPBPR
RGB-VIDEO
RGB-COMP.
Selects YPBPR (component) or RGB input mode.
<YPBPR> Selects the YPBPR signal.
<RGB-VIDEO> Selects the video RGB signal.
<RGB-COMP.> Selects the PC RGB signal.
COMPONENT
LEVEL
SMPTE
B75
B00
Selects YPBPR (component) signal input level.
<SMPTE> Signal level complies with SMPTE and PB and PR are
0.7 Vp-p at 100% chroma.
<B75> Select this when connecting a Betacam or similar
device with a setup function. (Adjusts the interior of
the monitor to the 7.5% setup level to suit the black
level)
<B00> Select this when connecting a Betacam or similar
device without a setup function.
SELECT SYNC
INT
EXT
Selects the sync signal when using YPBPR and RGB-VIDEO input.
<INT> Select when the synchronizing signal is
superimposed on the G or Y signal.
<EXT> Select to synchronize with an external synchronizing
signal.
COMP.
Performs analog PC settings. (COMP. page 37)
DVI-D
OFF
ON
Turns DVI-D line to the INPUT button on/off.
*1
MODE
DVI-VIDEO
DVI-COMP.
Selects DVI-D input mode.
<DVI-VIDEO> Selects the RGB signal input of RGB video.
<DVI-COMP.> Selects PC input.
37
COMP.
Set RGB-COMP under YPBPR/RGB in the INPUT SELECT menu and select the RGB-COMP input line to
enable the COMP menu.
Underlined values indicate factory defaults.
*1 Run AUTOSETUP when video is displayed across the entire screen area. EXECUTING is displayed during
AUTOSETUP and COMPLETE appears when setup completes.
INCOMPLETE is displayed if setup could not be completed.
AUTOSETUP may not provide adequate adjustment for some video input. Use H POSITION, V POSITION,
PHASE and CLOCK to adjust.
*2 Each input format can be adjusted but not when user data is loaded (SETUP LOAD page 29) or saved
(SETUP SAVE page 29).
*3 CLOCK factory default
Sub menu Settings Description
AUTOSETUP
*1
Automatically adjusts RGB-COMP as well as H POSITION,
V POSITION, PHASE and CLOCK settings of input
formats. Selecting this submenu opens a confirmation
screen and setup starts after choosing "YES" in this
screen.
H POSITION
0 - 30 - 60 Adjusts horizontal image display position.
*2
V POSITION
0 - 30 - 60 Adjusts vertical image display position.
*2
PHASE
0 - 16 - 60 Adjusts the clock phase in 1/32 clock period increments.
*2
CLOCK
700 - 2200
(Factory preset settings:
*3
)
Adjusts the sampling clock in dot units.
*2
WXGA/XGA
XGA
WXGA
Switches between XGA (UXGA) and WXGA (WUXGA).
RESET
Returns H POSITION, V POSITION, PHASE and
CLOCK settings in the RGB COMP. input compliant
format to their factory defaults.
FORMAT CLOCK FORMAT CLOCK
640 400 (70 Hz) 800 1024 768 (70 Hz) 1328
640 480 (60 Hz) 800 1024 768 (75 Hz) 1312
640 480 (75 Hz) 840 1024 768 (85 Hz) 1376
640 480 (85 Hz) 832 1280 768 (50 Hz) 1648
800 600 (60 Hz) 1056 1280 768 (60 Hz) 1680
800 600 (70 Hz) 1040 1280 768 (75 Hz) 1712
800 600 (75 Hz) 1056 1280 1024 (60 Hz) 1688
800 600 (85 Hz) 1048 1600 1200 (60 Hz) 2160
1024 768 (60 Hz) 1344 1920 1200 (60 Hz) 2080
Main Menu (continued)
38
Use the following submenus to set headphone output and audio level meters.
Underlined values indicate factory defaults.
*1 When ANALOG is selected in the INPUT SELECT menu, the LEVEL METER does not indicate the audio level
meter even when set to ON.
AUDIO
Sub menu Settings Description
INPUT
SELECT
AUTO
ANALOG
Selects input line for audio output to headphone terminal.
<AUTO> When an SDI input line is selected with the [INPUT] button on
the front panel:
embedded audio (SDI terminal)
When input lines other than SDI1 or SDI2 are selected with
the [INPUT] button on the front panel:
analog (AUDIO input terminal)
<ANALOG> Analog (AUDIO input terminal)
EMBEDDED
SELECT L
CH1 - CH8
(Factory
default: CH1)
Selects embedded audio channel output to the left (L) speaker.
EMBEDDED
SELECT R
CH1 - CH8
(Factory
default: CH2)
Selects embedded audio channel output to the right (R) speaker.
LEVEL
METER
*1
OFF
ON
Selects/turns off the audio level meter displayed by OSD.
CH SELECT
8CH
4CH
2CH
Selects the number of audio level meter channels.
0dB POINT
OFF
ON
Selects and turns off 0 dB line on/off displayed on the audio level meter.
CH INFO.
OFF
ON
Selects and turns off displays on the audio level meter.
Main Menu (continued)
39
Underlined values indicate factory defaults.
*1 Available during HD-SDI input signals.
*2 Available during VIDEO (NTSC) input. Closed captions appear as bright lines on line 21 when closed caption is
set to ON and underscan is also on.
*3 Opens the vector display during SDI signal input.
DISPLAY SETUP
Sub menu Settings Description
TWO
WINDOW
SIZE
L/S
M/M
S/L
Selects size of split-screen displays.
<L/S> main window LARGE, sub-window SMALL
<M/M> main window MEDIUM, sub-window MEDIUM
<S/L> main window SMALL, sub-window LARGE
SUB INPUT
SEL.
VIDEO
SDI1
SDI2
YPBPR/RGB
DVI-D
Selects sub-window input in split-screen display.
WFM/
VECTOR
OFF
WFM
VECTOR
Switches between WFM/VECTOR waveform and vector display.
<WFM> Displays waveforms.
<VECTOR> Displays vector waveforms.
*3
POSITION
LB
RB
RT
LT
Selects the position for the WFM/VECTOR waveform display.
*3
<LB> Left Bottom
<RB> Right Bottom
<RT> Right Top
<LT> Left Top
VECTOR
MODE
8
4
2
1
Enlarges vector waveforms.
*3
< 8> 8
< 4> 4
< 2> 2
< 1> 1
VECTOR
SCALE
100%
75%
Determines the scale of vector waveform.
<100%> Displays it at 100% scale.
<75%> Displays it at 75% scale.
TIME CODE
OFF
ON
Turns the time code display on and off.
*1
POSITION
TOP
LEFT
CENTER
RIGHT
Selects position of time code display.
<TOP> Top center of screen
<LEFT> Bottom left of screen
<CENTER> Bottom center of screen
<RIGHT> Bottom right of screen
FONT SIZE
LARGE
SMALL
Selects font size of time code display.
<LARGE> Twice the height and width of menu font size
<SMALL> Menu font size
MODE
SELECT
LTC
VITC
LUB
VUB
Selects time code display mode.
*1
<LTC> Displays linear time code (LTC).
<VITC> Displays vertical interval time code (VITC).
<LUB> Displays user bits included in LTC.
<VUB> Displays user bits included in VITC.
CLOSED
CAPTION
OFF
ON
Turns closed caption display on and off.
*2
MODE
SELECT
CC4
CC3
CC2
CC1
Selects the closed caption display mode.
*2
Main Menu (continued)
40
Main Menu (continued)
WFM/VECTOR
The WFM/VECTOR function enables display of the waveform and vector display. Use DISPLAY SETUP in the
main menu to select WFM and VECTOR display. ( page 39)
Press the button ([FUNCTION1] to [FUNCTION5] ( page 32)) to which the WFM/VECTOR function has been
assigned to turn the function on and off. (This assumes that the WFM/VECTOR function has been assigned to
any of the [FUNCTION1] to [FUNCTION5] buttons.)
These examples show 16:9 aspect ratio images.
*1 Displayed only for SDI signal input.
Normal screen
WFM display
VECTOR display
*1
WFM (waveform display) VECTOR
(vector display)
Press the FUNCTION button to which the WFM/VECTOR function has been assigned.
Press the
button again
Press the
button again
41
Main Menu (continued)
TWO WINDOW function
The TWO WINDOW function displays two inputs selected from VIDEO, SDI1/2, YPBPR/RGB or DVI-D in two
windows.
Each press of the button ([FUNCTION1] to [FUNCTION5]) (page 32) to which the "TWO WINDOW" function has
been assigned changes the display mode.
(In the factory default setting, it is assigned to FUNCTION3.)
Note:
When the main window and sub-window input setting is YPBPR/RGB and RGB-COMP, the main window
and sub-window are displayed in a single window. When the input settings for the main window and sub-
window are both DVI-COMP, they are also displayed in a single window.
When the input signals selected in the main and sub-window differ, the color shade, etc. may differ slightly.
When the input signal terminals of video displayed in the main window and sub-window differ, the still image
function does not work.
The main window is normally displayed on the left side.
When SDI1 or SDI2 is selected for the main window and sub-window, both windows will show the same
screen.
Main window (normal window)
Video
Main window Sub-window
Video Video
Main window Sub-window
Still image Video
Sub-window
Video
Press the button
again
Press the button
again
Press the button
again
Press the button
again
Press the FUNCTION button to which
the TWO WINDOW function has been
assigned.
Main window: Displays input selected by INPUT in a single
window.
Main window: Displays input selected by INPUT.
Sub-window: Displays input selected in the SUB INPUT SEL.
submenu under the DISPLAY SETUP menu.
Change GAMMA SELECT, COLOR SPACE, COLOR GAIN
R G B submenu settings in the VIDEO CONFIG menu to
enable comparison with the main window (video).
Main window: Displays input selected by INPUT as a still life
image.
Sub-window: Displays input selected in the SUB INPUT SEL.
submenu under the DISPLAY SETUP menu.
Change GAMMA SELECT, COLOR SPACE, COLOR GAIN
R G B submenu settings in the VIDEO CONFIG menu to
enable comparison with the main window (still image).
Sub-window: Displays input selected in the SUB INPUT SEL.
submenu under the DISPLAY SETUP menu in a single window.
42
Main Menu (continued)
TWO WINDOW size
The TWO WINDOW SIZE setting in the DISPLAY SETUP menu determines the size of the main window and
sub-window.
Main window (SD) and sub-window (SD)
Main window (HD) and sub-window (HD)
1920
1280 640 1280 640 960 960
TWO WINDOW SIZE setting: L/S
Display size: 4:3 or 5:4
TWO WINDOW SIZE setting: M/M TWO WINDOW SIZE setting: S/L
1920
1280 640 1280 640 960 960
TWO WINDOW SIZE setting: L/S
Display size: 16:9 or 16:10
TWO WINDOW SIZE setting: M/M TWO WINDOW SIZE setting: S/L
43
Main Menu (continued)
Main window (HD) and sub-window (SD)
Main window (SD) and sub-window (HD)
When the main window and sub-window display video from the same input line, TWO WINDOW SIZE is M/M.
1920
1280 640 1280 640 960 960
TWO WINDOW SIZE setting: L/S
Display size of main window: 16:9 or 16:10
Display size of sub-window: 4:3 or 5:4
TWO WINDOW SIZE setting: M/M TWO WINDOW SIZE setting: S/L
1920
1280 640 1280 640 960 960
TWO WINDOW SIZE setting: L/S
Display size of main window: 4:3 or 5:4
Display size of sub-window: 16:9 or 16:10
TWO WINDOW SIZE setting: M/M TWO WINDOW SIZE setting: S/L
44
Main Menu (continued)
TWO WINDOW screen sync
In single screen display, the TWO WINDOW screen is synchronized to the frame rate frequency of the input signal
format.
In split screen display, the screen used as a reference for synchronization changes with the input signal format and
TWO WINDOW SIZE settings as shown in the following table.
Screen synchronization and display in split-screen mode
No screen is displayed when the screen is not synchronized to the reference sync or the reference sync is not
input or is in an incompatible format.
When the frame frequency of the input signal formats of the main window and sub-window differ, frames may be
skipped in the screen that is not synchronized to the reference sync.
TWO
WINDOW
SIZE
Sub-window
Input signal format
Main window
Input signal format
1035i
1080i
1080/24PsF
1080p
720p
NTSC
PAL
480i/p
576i/p
DVI-COMP.
No input
or
incompatible
format
L/S
1035i
1080i
1080/24PsF
Main window sync
Split-screen display
Main window
sync
Single screen
display
1080p
720p
NTSC
PAL
480i/p
576i/p
DVI-COMP.
No input
or
incompatible format
Not displayed.
M/M
1035i
1080i
1080/24PsF
Sub-window sync
Split-screen display
Main window
sync
Single screen
display
1080p
720p
Main window
sync
Split-screen
display
NTSC
PAL
480i/p
576i/p
DVI-COMP.
No input
or
incompatible format
Sub-window sync
Single screen display
Not displayed.
S/L
1035i
1080i
1080/24PsF
Sub-window sync
Split-screen display
Not displayed.
1080p
720p
NTSC
PAL
480i/p
576i/p
DVI-COMP.
No input
or
incompatible format
Sub-window sync
Single screen display
45
Main Menu (continued)
Underlined values indicate factory defaults.
*1 The menu can be displayed when the lock is engaged.
Only CONTROL/LOCAL ENABLE menu items are available when the lock is engaged.
The picture/volume adjusting menu does not accept changes when the lock is engaged.
The LOCAL ENABLE setting determines operations in lock mode.
The key mark is displayed during lock engagement.
*2 Only available when REMOTE is selected under CONTROL.
*3 XXXXXX indicates the number of hours.
XXXXXX: 300000 hours or greater is displayed as OVER.
CONTROL
Sub menu Settings Description
CONTROL
LOCAL
REMOTE
Selects operation. (with control clock)
<LOCAL> Enables front panel operation
<REMOTE> Enables remote operation
(front panel operation is locked)
*1
LOCAL
ENABLE
*2
DISABLE.
INPUT
Selects the disabled operation on the front panel when selecting
REMOTE under CONTROL.
<DISABLE> Disables all front panel operations.
<INPUT> Operation using button other than the [INPUT] button is
invalid.
MARKER
[MAIN MENU]
Key mark
HOURMETER
Sub menu Settings Description
OPERATION
XXXXXXh
*3
Displays the number of hours it has been on.
LCD
XXXXXXh
*3
Displays the number of hours that the backlight has been on.
46
Main Menu (continued)
List of setting restrictions ( : available, : not available)
*1 This function is not available in the split-screen display of the TWO WINDOW function.
*2 This function can be set in the split-screen display of the TWO WINDOW function.
*3 Settings are reflected to the sub-window in the split-screen display of the TWO WINDOW function.
*4 Settings are reflected to the main window and the sub-window in the split-screen display of the TWO
WINDOW function.
Input CH
VIDEO
SDI 1/2 YPBPR RGB-VIDEO
RGB-COMP.
DVI-VIDEO
DVI-COMP.
CH SD HD SD HD SD HD SD HD
MARKER
MARKER
*1
16:9
*1
4:3
*1
BACK
*1
CENTER
*1
GPI PRESET1
*1
GPI PRESET2
*1
MARKER TYPE
*1
CROSS HATCH
*2
VIDEO
CONFIG
GAMMA SELECT
*3
COLOR SPACE
*3
COLOR TEMP.
*4
SHARPNESS MODE
*4
SHARPNESS H
*4
SHARPNESS V
*4
I-P MODE
*4
MONO
*4
ANAMO
*1
SD ASPECT
*1
SCAN
*1
COLOR GAIN R
*3
COLOR GAIN G
*3
COLOR GAIN B
*3
INPUT
SELECT
*2
VIDEO
FORMAT
NTSC SETUP
SDI 1
SDI 2
YPBPR/RGB
MODE
COMPONENT LEVEL
SELECT SYNC
COMP.
DVI-D
MODE
AUDIO
*2
INPUT SELECT
EMBEDED SELECT L
EMBEDED SELECT R
LEVEL METER
CH SELECT
0dB POINT
CH INFO.
47
Main Menu (continued)
*2 This function can be set in the split-screen display of the TWO WINDOW function.
*5 The VECTOR display appears only during SDI input.
Input CH
VIDEO
SDI 1/2 YPBPR RGB-VIDEO
RGB-COMP.
DVI-VIDEO
DVI-COMP.
CH SD HD SD HD SD HD SD HD
DISPLAY
SETUP
*2
TWO WINDOW SIZE
SUB INPUT SEL.
WFM/VECTOR
*5 *5 *5
POSITION
VECTOR MODE
VECTOR SCALE
TIME CODE
POSITION
FONT SIZE
MODE SELECT
CLOSED CAPTION
CAPTION SELECT
Picture
adjustment
*2
PHASE
CHROMA
BRIGHT
CONTRAST
BACKLIGHT
48
REMOTE Specifications
This monitor permits remote operation via GPI/RS-232C terminal.
GPI screen items correspond to the following terminals. Use the GPI menu to assign functions to each terminal ( page 35).
Functions assigned to terminals are executed when GND (pin 5) is short-circuited (ON) or open (OFF).
Operating conditions
Level operation: Operates when GND is short-circuited.
Edge operation: Operates when GND changes from
open to short-circuited.
When level operation is assigned to more than one
terminal, the function operates as long as one of
the terminals is short-circuited.
Edge operation should hold for 0.2 s or more after a
change.
*1 When a 16:9 marker and a 4:3 marker are simultaneously selected and activated on a 16:9 aspect ratio display,
both markers are displayed.
*2 When a 16:9 marker and a 4:3 marker are simultaneously displayed, the background of the marker selected by
the 16:9 marker is controlled.
*3 When R-TALLY and G-TALLY simultaneously go on, the tally color changes to orange.
GPI terminal
GPI Terminal (9P)
Pin number Signal
1 GPI1
2 GPI2
3 GPI3
4 GPI4
5 GND
6 GPI5
7 GPI6
8 GPI7
9 GPI8
Assigned item Function Operating conditions
UNDEF
Undefined (no function assigned)
MARKER1
ON/OFF
*1
Switches marker display defined in GPI PRESET1
( page 23) in the MARKER menu.
Level operation
(Short-circuited: ON, Open: OFF)
MARKER2
ON/OFF
*1
Switches marker display defined in GPI PRESET2
( page 23) in the MARKER menu.
Level operation
(Short-circuited: ON, Open: OFF)
MARKER
BACK HALF
*2
Reduces the brightness of the background outside the
marker displayed in GPI PRESET1 ( page 23) to 50%.
Level operation
(Short-circuited: ON, Open: OFF)
MARKER
BACK BLACK
*2
Reduces the brightness of the background outside the
marker displayed in GPI PRESET1 ( page 23) to 0%.
Level operation
(Short-circuited: ON, Open: OFF)
CENTER MARKER
Turns the center marker display on and off. (When
other markers are displayed, this marker is
superimposed on other markers.)
Level operation
(Short-circuited: ON, Open: OFF)
INPUT SEL. VIDEO
Switches the input line of the main window to VIDEO. Edge/level operation
INPUT SEL. SDI1
Switches the input line of the main window to SDI1. Edge/level operation
INPUT SEL. SDI2
Switches the input line of the main window to SDI2. Edge/level operation
INPUT SEL.
YPBPR/RGB
Switches the input line of the main window to YPBPR/
RGB.
Edge/level operation
INPUT SEL. DVI-D
Switches the input line of the main window to DVI-D. Edge/level operation
SD ASPECT
Sets the aspect ratio for SD signal input in the main
window or sub-window single screen display.
Level operation
(Short-circuited: 16:9, open: 4:3)
SCAN
Switches between UNDER and NORMAL scan
modes in the main window or sub-window single
screen display.
Level operation (Short-circuited: UNDER,
Open: NORMAL)
R-TALLY
*3
Lights the red tally. Level operation
(Short-circuited: ON, Open: OFF)
G-TALLY
*3
Lights the green tally. Level operation
(Short-circuited: ON, Open: OFF)
MONO
Switches between color and monochrome (MONO).
(Disabled during PC signal input)
Level operation (Short-circuited:
monochrome, Open: color)
GAMMA SEL. FILM
Switches the gamma curve in the sub-window to FILM
mode.
Level operation (Short-circuited: FILM
mode, Open: STANDARD mode)
GAMMA SEL. STDIO/
PST
Switches the gamma curve in the main window to
STDIO/PST mode.
Level operation (Short-circuited: STDIO/
PST mode, Open: STANDARD mode)
SELECT SYNC
Selects the SYNC when using YPBPR and RGB-
VIDEO input.
Level operation
(Short-circuited: EXT, Open: INT)
49
REMOTE Specifications (continued)
Priority of assigned functions
When both MARKER1 and MARKER2 are activated at the same time, MARKER1 has priority. However,
when the display aspect ratio is 4:3, the MARKER1 aspect ratio is 16:9 and the MARKER2 aspect ratio is 4:3,
MARKER2 is displayed. In this case, the MARKER2 background is controlled.
When MARKER BACK HALF and MARKER BACK BLACK are activated at the same time, MARKER BACK
BLACK has priority.
During GPI edge operation and two or more of INPUT SEL. VIDEO, INPUT SEL. SDI1, INPUT SEL. SDI2,
INPUT SEL. YPBPR/RGB and INPUT SEL. DVI-D are simultaneously activated, priority goes to the last
activated item. During level operation, priority is assigned in the following order: INPUT SEL. VIDEO, INPUT
SEL. SDI1, INPUT SEL. SDI2, INPUT SEL. YPBPR/RGB and INPUT SEL. DVI-D.
When GAMMA SEL. FILM and GAMMA SEL. STDIO/PST are activated at the same time, GAMMA SEL.
FILM has priority.
The following diagram and the table on the lower right show RS-232C terminal pin arrangement and connections.
For details on systems using RS-232C, be sure to consult your dealer.
Connectors and signals
Connector: D-SUB 9-pin (female)
Signal
Communication parameters
Command format
The command is the 3-character string starting with
STX and ending with ETX.
Append any data after the colon (:) following the
command, as required.
Response formats
1. Setting command response
2. Query command response
3. Error response
Error codes
ER001: Invalid command
ER002: Parameter error
RS-232C terminal
PC Side (Straight) BT-LH2550 Side
RS-232C terminals (9P)
Pin number Signal Pin number Signal
1 N.C. 1 N.C.
2 RXD 2 TXD
3 TXD 3 RXD
4 DTR 4 DSR
5 GND 5 GND
6 DSR 6 DTR
7 RTS 7 CTS
8 CTS 8 RTS
9 N.C. 9 N.C.
RS-232C remote control method
Pin number Signal Description
1 N.C. Not connected
2 TXD Transmission data
3 RXD Reception data
4 DSR Connected inside
5 GND Ground
6 DTR Connected inside
7 CTS Connected inside
8 RTS Connected inside
9 N.C. Not connected
Signal level RS-232C compliant
Synchro system Asynchronous
Transfer rate 9600 bps
Parity None
Data length 8 bit
Stop bit 1 bit
Flow control None
STX (02h) Command : Data ETX (03h)
STX (02h) Command ETX (03h)
STX (02h) Data ETX (03h)
STX (02h) Error code ETX (03h)
50
REMOTE Specifications (continued)
Setting command
*1 This command is enabled in single screen display in TWO WINDOW mode and in the main window in split-
screen display.
*2 This command is enabled in single screen display in TWO WINDOW mode and in the main window and sub-
window in split-screen display.
*3 This command is enabled in the sub-window in single screen display in TWO WINDOW mode.
No Command Description Data Response
1
IIS
*1
Input switch 0: SDI1 1: SDI2 2: VIDEO
3: YPBPR/RGB 6: DVI-D
IIS
2
VPC
*2
Image quality
adjustment
CON00-60 : Contrast settings
BRI00-60 : Brightness settings
CRO00-60 : Chroma settings
PHA00-60 : Phase settings
VPC
3 OBO
*2
Blue only 0: OFF 1: ON OBO
4
OHV
*1
HV Delay 0: OFF 1: H DELAY 2: V DELAY
3: HV DELAY
OHV
5 VBL
*2
Backlight 00-60: Backlight setting VBL
6 DCH
*2
Cross hatch 0: OFF 1: LOW 2: HIGH DCH
7 DSD
*2
Status display 0: CONTINUE 1: 3SEC OFF 2: OFF DSD
8
ISM
*2
Analog mode ANA0: YPBPR ANA1: RGB-VIDEO
ANA2: RGB-COMP.
ISM
9 IRF
*2
SELECT Sync 0: INT 1: EXT IRF
10 ISM
*2
DVI-D mode DVI0: DVI-VIDEO DVI1: DVI-COMP. ISM
11
DMK
*3
Marker settings 16:9 marker
MK100: OFF MK101: 80%
MK102: 88% MK103: 93%
MK104: 95% MK105: 14:9
MK106: 13:9 MK107: 4:3
MK108: 90% MK109: CNSCO
MK110: VISTA MK111: USER
4:3 marker
MK200: OFF MK201: 80%
MK202: 88% MK203: 93%
MK204: 95% MK208: 90%
MK211: USER
Marker background
BAK0: NORMAL BAK1: HALF BAK2: BLACK
Center marker
CMK0: OFF CMK1: ON
DMK
12 MGM
*1
Gamma selection 1: STANDARD 2: FILM 3: STDIO/PST MGM
13
MCT
*2
Color temperature
settings
00: D56 01: D65 02: D93
03: VAR1 04: VAR2 05: VAR3
10-73: USER0 - 63
MCT
14
VPC
*2
Sharpness settings SHP0: LOW SHP1: HIGH
SHH00-30 Horizontal sharpness settings
SHV00-30 Vertical sharpness settings
VPC
15 MIP
*1
IP mode settings 0: MODE1 1: MODE2 MIP
16 OMO
*2
Monochrome settings 1: OFF 2: ON OMO
17 MAS
*3
SD aspect settings 0: 16:9 1: 4:3 MAS
18 MSC
*3
Scan settings 0: NORMAL 1: UNDER MSC
19 MCO
*2
Remote settings 0: LOCAL 1: REMOTE MCO
20
MLE
*2
Remote operation
settings
0: DISABLE 1: INPUT MLE
51
REMOTE Specifications (continued)
Query command
This command returns the sub-window setting.
*1 When both 16:9 and 4:3 markers are displayed, the 16:9 marker state is returned.
No Command Description Data Response
1
QIS Input selection 0: SDI1 1: SDI2 2: YPBPR
3: RGB-VIDEO 4: VIDEO 6: RGB-COMP.
9: DVI-VIDEO 10: DVI-COMP.
2
QPC Image quality
adjustment
CON : Contrast setting value 00-60
BRI : Brightness setting value 00-60
CRO : Chroma setting value 00-60
PHA : Phase setting value 00-60
3 QBO Blue only 0: OFF 1: ON
4 QBL Backlight 00-60
5 QCH Cross hatch 0: OFF 1: LOW 2: HIGH
6
QMK Marker
MAK : Area marker
*1
00: OFF 01: 80% 02: 88%
03: 93% 04: 95% 05: 14:9
06: 13:9 07: 4:3 08: 90%
09: CNSCO 10: VISTA 11: USER
BAK : Background 0: NORMAL 1: HALF 2: BLACK
CMK : Center marker 0: OFF 1: ON
7 QGM Gamma 1: STANDARD 2: FILM 3: STDIO/PST
8
QCT Color
temperature
00: D56 01: D65 02: D93
03: VAR1 04: VAR2 05: VAR3
10-73: USER0 - 63
9
QPC Sharpness SHP : Sharpness mode 0: LOW 1: HIGH
SHH : Horizontal sharpness value 00-30
SHV : Vertical sharpness value 00-30
10 QIP IP mode 0: MODE1 1: MODE2
11 QMO Monochrome 1: OFF 2: ON
12 QAS Aspect 0: 16:9 1: 4:3
13 QSC Scan 0: NORMAL 1: UNDER
14 QAN Analog mode 0: YPBPR 1: RGB-VIDEO 2: RGB-COMP.
15 QSY SELECT sync 0: INT 1: EXT
16 QDV DVI-D mode 0: DVI-VIDEO 1: DVI-COMP.
17
QFR Format 00: NO SIGNAL
01: 1080/60i 02: 1080/59i
03: 1080/50i 04: 1080/30p
05: 1080/29p 06: 1080/25p
07: 1080/24p 08: 1080/23p
09: 1080/24PsF 10: 1080/23PsF
13: 720/60p 14: 720/59p
15: 576/50i 16: 480/60p
17: 480/60i 18: 576/50p
20: 1080/60p 21: 1080/59p
22: 1080/50p 23: 720/50p
50: 640 400 (70 Hz)
51: 640 480 (60 Hz)
52: 640 480 (75 Hz)
53: 640 480 (85 Hz)
54: 800 600 (60 Hz)
55: 800 600 (75 Hz)
56: 800 600 (85 Hz)
57: 1024 768 (60 Hz)
58: 1024 768 (70 Hz)
59: 1024 768 (75 Hz)
60: 1024 768 (85 Hz)
61: 1280 768 (60 Hz)
62: 1280 768 (75 Hz)
63: 1280 1024 (60 Hz)
64: 800 600 (70 Hz)
65: 1280 768 (50 Hz)
66: 1600 1200(60 Hz)
67: 1920 1200(60 Hz)
FF: UNSUPPORT SIGNAL
18 QID Model BT-LH2550
52
Maintenance inspecions
Maintenance inspections through periodic and appropriate maintenance are essential to keep the monitor in
optimum condition and ensure safe operation. Be sure to conduct the following maintenance inspections to enable
long-term, full use of all its functions.
Necessity of periodic maintenance service
The backlight in the LCD panel is a consumable component that deteriorates over time leading to gradual loss of
performance that could eventually result in a malfunction.
Conventional after-sales service that replaces parts when they break down should therefore be combined with a
regularly conducted comprehensive service to maintain normal operation and prevent unforeseen breakdown of
consumables.
Maintenance
Clean the cabinet and protection panel by gently wiping it with a soft cloth.
To remove stubborn soiling, use a cloth dampened in a weak neutral detergent solution and thoroughly wrung
out. Then wipe with a dry cloth. Any moisture entering the monitor could damage it.
Do not use benzene, thinner and similar solvents for cleaning.
They could discolor the surface and cause the paint to peel.
Do not directly expose the monitor to spray cleaning.
Any moisture entering the monitor could damage it.
Error Display
When an error has occurred for some reason, the tally lamp notifies the error.
Error display Symptom Remedy
Inverter error
The tally lamp
flashes red at
1-second intervals.
If a malfunction occurs in the inverter that
controls backlight brightness, the
backlight goes off and the screen turns
black.
Turn off the power and then turn it back
on. If the problem still persists, consult
your dealer.
53
Specifications
General
indicates safety information.
Dimensions (W H D):
599 mm 440 mm 220 mm
(23 - 5/8 inches 17 - 5/16 inches
8 - 11/16 incehs)
(Including stand)
599 mm 410 mm 100 mm
(23 - 5/8 inches 16 - 1/8 inches 3
- 15/16 incehs)
(Not including stand)
Mass: approx. 9.7 kg (21 lb)
(Including stand)
approx. 8.2 kg (18 lb)
(Not including stand)
Ambient temperature:
+5 C to +35 C (+41 F to +95 F)
Operating humidity:
20 % to 80 % (no condensation)
Storage temperature:
-20 C to +60 C (-4 F to +140 F)
Display panel
Size: 25.5 inches
Aspect ratio: 16:10
Number of pixels: 1920 1200 (WUXGA)
Display colors: approx. 1677 million colors
View angle: 178 both vertically and horizontally
Connectors
Input
VIDEO input terminal BNC 1
SDI input terminal BNC 2
Compliant with SMPTE 274M, 296M, 259M-C
and ITU-R BT.656-4
EMBEDDED AUDIO
YPBPR/RGB input terminal BNC 3
SYNC/HD input terminal BNC 1
SYNC signal level 0.3 Vp-p - 4.0 Vp-p
HD signal level TTL level
VD input terminal BNC 1
VD signal level TTL level
DVI-D input terminal DVI-D 1
HDCP compatible, TMDS single link
Vertical frequency 50.0 - 60.0 Hz
Horizontal frequency 31.5 - 67.5 kHz
Dot clock 25 to 165 MHz
AUDIO input terminals Pin jack 2 (stereo)
Signal level 0.5 Vrms
DC IN terminals XLR 4 pins 1
Output:
VIDEO output terminals BNC 1
Through-out (Automatic 75
termination)
SDI output terminals BNC 1
switched-out
YPBPR/RGB output terminals
BNC 3
Through-out (Automatic 75
termination)
SYNC/HD output terminals BNC 1
Through-out (Automatic 1 k
termination)
VD output terminals BNC 1
Through-out (Automatic 1 k
termination)
Headphone output terminals
Stereo mini-jack M3 1
32, adjustable level
REMOTE:
GPI D-SUB 9-pin 1
RS-232C D-SUB 9-pin 1
AC adapter
indicates safety information.
Dimensions (W H D):
232 mm 50.5 mm 177 mm
(9 - 1/8 inches 2 inches 6 - 15/16
incehs)
Mass: 1.7 kg (3.5 lb)
Standard accessories
<For BT-LH2550P>
Power cord
Power cord hook
Screw
AC Adaptor
DC cord
CD-ROM
<For BT-LH2550E>
AC mains lead
AC mains lead hook
Screw
AC Adaptor
DC cord
CD-ROM
Optional units
Wall Mount Adaptor
BT-WMA26G
Supply Voltage 24 V DC, 4.5 A
5 V DC, 0.03 A
Supply Source
Power Output
100 V - 240 V, 50/60 Hz,
0.6 - 1.6 A
24 V DC, 4.5 A
5 V DC, 0.03 A
Inrush current, measured according to European standard
EN55103-1: 12.0 A
54
Specifictions (continued)
List of compatible signal formats ( : Compatible, : Limited compatibility)
*1 When 1035/59.94i signal is input, displayed as 1080/59.94i. Other various marker displays will use the 1080/
59.94i marker.
*2 When 1035/60i signal is input, displayed as 1080/60i. Other various marker displays will use the 1080/60i
marker.
*3 Only compatible with VESA (Video Electronics Standards Association) Reduced Blanking (Clock: 154 MHz,
Hsync: negative logic, Vsync: positive logic).
Weight and dimensions when shown are approximately.
Specifications are subject to change without notice.
Input signal formats VIDEO SDI1 SDI2 YPBPR RGB-VIDEO RGB-COMP. DVI-VIDEO DVI-COMP.
NTSC
PAL
480/59.94i
480/59.94p
576/50i
576/50p
720/50p
720/59.94p
720/60p
1035/59.94i
*1 *1 *1 *1
1035/60i
*2 *2 *2 *2
1080/23.98PsF
1080/24PsF
1080/23.98p
1080/24p
1080/25p
1080/29.97p
1080/30p
1080/50i
1080/50p
1080/59.94i
1080/60i
1080/59.94p
1080/60p
640 400 (70 Hz)
640 480 (60 Hz)
640 480 (75 Hz)
640 480 (85 Hz)
800 600 (60 Hz)
800 600 (70 Hz)
800 600 (75 Hz)
800 600 (85 Hz)
1024 768 (60 Hz)
1024 768 (70 Hz)
1024 768 (75 Hz)
1024 768 (85 Hz)
1280 768 (50 Hz)
1280 768 (60 Hz)
1280 768 (75 Hz)
1280 1024 (60 Hz)
1600 1200 (60 Hz)
1920 1200 (60 Hz)
*3
55
MEMO
E P
Panasonic Broadcast & Television Systems Company
Unit Company of Panasonic Corporation of North America
Executive Office: One Panasonic Way 4E-7, Secaucus, NJ 07094 Tel: 201-348-7000
Eastern Zone: One Panasonic Way 4E-7, Secaucus, NJ 07094 Tel: 201-348-7196
Southeast Region: Tel: 201-392-6151
Western Zone: 3330 Cahuenga Blvd W., Los Angeles, CA 90068 Tel: 323-436-3608
Government Marketing Department:
One Panasonic Way 2E-10, Secaucus, NJ 07094 Tel: 201-348-7587
Broadcast PARTS INFORMATION & ORDERING:
9:00 a.m. 5:00 p.m. (EST) Tel: 800-334-4881/24 Hr. Fax: 800-334-4880
Emergency after hour parts orders Tel: 800-334-4881
e-mail: PBTSparts@us.panasonic.com
TECHNICAL SUPPORT: Emergency 24 Hour Service Tel: 800-222-0741
e-mail: PBTSCservice@us.panasonic.com
Panasonic Canada Inc.
5770 Ambler Drive, Mississauga, Ontario L4W 2T3 Tel: 905-624-5010
Panasonic de Mxico S.A. De C.V.
Casa Matriz: Moras No.313 Col. Tlacoquemecatl Del Valle Del.Benito Jurez Mxico, D.F., C.P.03200
Tel: 55-5488-1000 Fax: 55-5575-6783
Panasonic Latin America, S.A.
P.O.Box 0816-03164 Panama, Republic of Panama Tel: +507-229-2955 Fax: 507-229-5352
Panasonic do Brasil Ltda.
Rua Cubato, 320-6
o
andar-Paraso CEP 04013-001- So Paulo -SP Tel: 11-3889-4000 Fax: 11-3889-4004
Professional & Broadcast IT Systems Business Unit Europe
Panasonic AVC Systems Europe a Division of Panasonic Marketing Europe GmbH
Hagenauer Str. 43, 65203 Wiesbaden-Biebrich Deutschland Tel: +49-611-235-481
Panasonic Systems Asia Pacific (Broadcast Regional Operation Center)
2 Jalan Kilang Barat, Panasonic Building, Singapore 159346 Tel: +65-6270-0110
Panasonic Corporation 2008
Information on Disposal for Users of Waste Electrical & Electronic Equipment (private households)
This symbol on the products and/or accompanying documents means that used electrical and electronic products
should not be mixed with general household waste.
For proper treatment, recovery and recycling, please take these products to designated collection points, where they will
be accepted on a free of charge basis. Alternatively, in some countries you may be able to return your products to your
local retailer upon the purchase of an equivalent new product.
Disposing of this product correctly will help to save valuable resources and prevent any potential negative effects on
human health and the environment which could otherwise arise from inappropriate waste handling. Please contact your
local authority for further details of your nearest designated collection point.
Penalties may be applicable for incorrect disposal of this waste, in accordance with national legislation.
For business users in the European Union
If you wish to discard electrical and electronic equipment, please contact your dealer or supplier for further information.
Information on Disposal in other Countries outside the European Union
This symbol is only valid in the European Union.
If you wish to discard this product, please contact your local authorities or dealer and ask for the correct method of disposal.
You might also like
- Ultimate Guide: Wiring, 8th Updated EditionFrom EverandUltimate Guide: Wiring, 8th Updated EditionRating: 3.5 out of 5 stars3.5/5 (4)
- 16th Edition IEE Wiring Regulations: Design and Verification of Electrical InstallationsFrom Everand16th Edition IEE Wiring Regulations: Design and Verification of Electrical InstallationsRating: 4 out of 5 stars4/5 (1)
- The IEE Wiring Regulations Explained and IllustratedFrom EverandThe IEE Wiring Regulations Explained and IllustratedRating: 4 out of 5 stars4/5 (14)
- Easy Media Profiling GuideDocument88 pagesEasy Media Profiling Guidegfxtoolscz100% (2)
- VFX Careers Guide 2014Document21 pagesVFX Careers Guide 2014gfxtoolscz100% (2)
- AV ReceiverDocument72 pagesAV ReceiverbavinrajNo ratings yet
- A41.panasonic Ag Hpd24pjDocument64 pagesA41.panasonic Ag Hpd24pjpablo_666_zarautzNo ratings yet
- C 515BEE: Compact Disc PlayerDocument14 pagesC 515BEE: Compact Disc PlayerDusan DakicNo ratings yet
- Onkyo TX-NR709 ManualDocument96 pagesOnkyo TX-NR709 Manualenigma002No ratings yet
- Manual Filmadora Panasonic Dvc20pDocument42 pagesManual Filmadora Panasonic Dvc20pWilhan Jose GomesNo ratings yet
- SN29400433 TX-NR3008 5008 en WebDocument116 pagesSN29400433 TX-NR3008 5008 en WebMüfit EribolNo ratings yet
- Ag Dvx200 OiDocument56 pagesAg Dvx200 OiMisaelJordiJermiaNo ratings yet
- JVC Hr-Xvc25u ManualDocument68 pagesJVC Hr-Xvc25u ManualfaultyloginscreenNo ratings yet
- Wave Music System: Owner's GuideDocument32 pagesWave Music System: Owner's GuideIBJSC.comNo ratings yet
- Owner's Manual Panasonic HDC-TM900/PC and HDC-HS900/PCDocument176 pagesOwner's Manual Panasonic HDC-TM900/PC and HDC-HS900/PCcesar_sandoval01No ratings yet
- LC320SS9 B LC320SS9 A LC320SS9: Need Help?Document76 pagesLC320SS9 B LC320SS9 A LC320SS9: Need Help?budgetpcrepairNo ratings yet
- Sammsung Display HPN5039Document50 pagesSammsung Display HPN5039RaskipusNo ratings yet
- Onkyo-Tx SR309Document56 pagesOnkyo-Tx SR309malickjsNo ratings yet
- Excelsior Manual Rev-BDocument16 pagesExcelsior Manual Rev-BZardozofozNo ratings yet
- Combination Color Television and DVD/CD Player: Owner's Manual MD13N1/R MD19N1/RDocument47 pagesCombination Color Television and DVD/CD Player: Owner's Manual MD13N1/R MD19N1/Rremanuel18No ratings yet
- Toshiba DVD VCR Player SD-V295Document60 pagesToshiba DVD VCR Player SD-V295Tony ZargerNo ratings yet
- Onkyo HT-R940 ManualDocument68 pagesOnkyo HT-R940 Manualreez123No ratings yet
- Denon Avr-1613 Owners ManualDocument131 pagesDenon Avr-1613 Owners ManuallerondotNo ratings yet
- USB 2.0 Audio/MIDI Interface: Owner'S ManualDocument40 pagesUSB 2.0 Audio/MIDI Interface: Owner'S ManualJavier ViloriaNo ratings yet
- HC-X920 HC-X920M HC-X910: Basic Owner's Manual High Definition Video CameraDocument36 pagesHC-X920 HC-X920M HC-X910: Basic Owner's Manual High Definition Video CamerapaulkupasNo ratings yet
- Instruction Manual: Before UsingDocument40 pagesInstruction Manual: Before UsingjlmansillaNo ratings yet
- Old Sharp TV ManualDocument32 pagesOld Sharp TV ManualL RaShawn LusterNo ratings yet
- CD/DVD Player: DVP-NS575PDocument0 pagesCD/DVD Player: DVP-NS575Pmarcelo_amadioNo ratings yet
- 5.1ch Home Theater SystemDocument60 pages5.1ch Home Theater SystemKeshava Kumar GugamsettyNo ratings yet
- Cisco RNG 100 User GuideDocument2 pagesCisco RNG 100 User Guideddfertty12No ratings yet
- Denon DCM-380 User ManualDocument53 pagesDenon DCM-380 User Manualbbs0814sc0% (1)
- TF-DVD7309: Instruction ManualDocument26 pagesTF-DVD7309: Instruction ManualelcompactdelnanoNo ratings yet
- LG Sound Bar ManualDocument40 pagesLG Sound Bar ManuallonghornsteveNo ratings yet
- Integra DTR-30.3 ManualDocument92 pagesIntegra DTR-30.3 ManualMarlon PatroneNo ratings yet
- Denon Avr-3312cie3 Eng CD-rom v00Document157 pagesDenon Avr-3312cie3 Eng CD-rom v00ng00No ratings yet
- LC46D92U-LC52D92U Us1 enDocument64 pagesLC46D92U-LC52D92U Us1 enbd4465No ratings yet
- SP4-7 KurzweilDocument118 pagesSP4-7 KurzweilSonora SoluçõesNo ratings yet
- Inst Struction Manual Instruction Manual: EnglishDocument0 pagesInst Struction Manual Instruction Manual: EnglishCriPam_892No ratings yet
- Musician's Reference: Part Number: 910400 Rev. ADocument500 pagesMusician's Reference: Part Number: 910400 Rev. AJorge RicardoNo ratings yet
- Pioneer VSX 01txhDocument104 pagesPioneer VSX 01txhskyhy2007No ratings yet
- Tel Man Lc32sv40u Lc42sv50u Lc46sv50uDocument54 pagesTel Man Lc32sv40u Lc42sv50u Lc46sv50ujerzeeboyNo ratings yet
- D-R6KC: Owner'S ManualDocument105 pagesD-R6KC: Owner'S ManualJason KolodziejczakNo ratings yet
- Operating Guide: DCR-DVD105/DVD205/DVD305/ DVD605/DVD705/DVD755Document156 pagesOperating Guide: DCR-DVD105/DVD205/DVD305/ DVD605/DVD705/DVD755Renee WyattNo ratings yet
- BoseDocument61 pagesBoseinstrutechNo ratings yet
- hfs20 s21 s200 Nim enDocument219 pageshfs20 s21 s200 Nim enskyisthelimit2000No ratings yet
- Onkyo TX-sr304 404Document60 pagesOnkyo TX-sr304 404turucNo ratings yet
- Nad C326bee ManualDocument14 pagesNad C326bee Manualamaru.writerNo ratings yet
- SuperBassman Manual Rev-ADocument44 pagesSuperBassman Manual Rev-AAlexandre S. CorrêaNo ratings yet
- C FT 2100 User GuideDocument45 pagesC FT 2100 User GuideAbróba AbróbinhaNo ratings yet
- NX-Series Controllers - HardwareReferenceGuideDocument42 pagesNX-Series Controllers - HardwareReferenceGuide공호준No ratings yet
- DCT2000 User GuideDocument33 pagesDCT2000 User GuideangieNo ratings yet
- TX-NR801 TX-NR801E: AV ReceiverDocument98 pagesTX-NR801 TX-NR801E: AV ReceiverJohn Todd ReedyNo ratings yet
- Laney RB4 - Manual - MLDocument24 pagesLaney RB4 - Manual - MLNicolas AlbertiNo ratings yet
- 2488 ManualDocument92 pages2488 ManualTimBlunkNo ratings yet
- WV20V6Document90 pagesWV20V6mwshadowNo ratings yet
- Funai Sv2000 Wv13d5 TV User ManualDocument40 pagesFunai Sv2000 Wv13d5 TV User Manualthe_tapNo ratings yet
- TASCAM e Ss-cdr250n Om Va ComboDocument112 pagesTASCAM e Ss-cdr250n Om Va ComboJVTO79No ratings yet
- MV13N2/W MV19N2/W: Television/Vcr CombinationDocument56 pagesMV13N2/W MV19N2/W: Television/Vcr CombinationAdriane Mazepa MazepaNo ratings yet
- Delco Radio Owner's Manual Model 633; Delcotron Generator InstallationFrom EverandDelco Radio Owner's Manual Model 633; Delcotron Generator InstallationNo ratings yet
- Metamerism Research Presented at Taga 2013Document19 pagesMetamerism Research Presented at Taga 2013gfxtoolsczNo ratings yet
- Effects of Optical Brightening Agents On Color Reproduction in DiDocument32 pagesEffects of Optical Brightening Agents On Color Reproduction in DigfxtoolsczNo ratings yet
- Magnum Magnetics White PaperDocument9 pagesMagnum Magnetics White PapergfxtoolsczNo ratings yet
- Million Dollar Napkin HandoutDocument1 pageMillion Dollar Napkin HandoutgfxtoolsczNo ratings yet
- DisplayProfilingNTK enDocument5 pagesDisplayProfilingNTK engfxtoolsczNo ratings yet
- Preps 6.1 UserGuide enDocument230 pagesPreps 6.1 UserGuide engfxtoolscz100% (1)
- Channel Guide - TT - Feb2021Document1 pageChannel Guide - TT - Feb2021David JeffersNo ratings yet
- HikVision NVR 7616N Serie K2-16P DataDocument3 pagesHikVision NVR 7616N Serie K2-16P DatasdmitarNo ratings yet
- Harman/kardon: Service ManualDocument131 pagesHarman/kardon: Service ManualMantasPuskoriusNo ratings yet
- Video Projector: Operating InstructionsDocument70 pagesVideo Projector: Operating Instructionsjulio ariasNo ratings yet
- Manual de ServicioDocument81 pagesManual de ServicioCrispin CrispianoNo ratings yet
- Justin Hall Explorer Example Digital Expedition Planning and Implementation: Pirates Tribes & VolcanoesDocument24 pagesJustin Hall Explorer Example Digital Expedition Planning and Implementation: Pirates Tribes & Volcanoesjustin hallNo ratings yet
- Sony SL-HF750 PDFDocument40 pagesSony SL-HF750 PDFFrankofotoNo ratings yet
- 1Document6 pages1asr2972No ratings yet
- Z Dezmembrari LCD PDPDocument4 pagesZ Dezmembrari LCD PDPIonel ColamischiNo ratings yet
- LCTMars User Manual PDFDocument189 pagesLCTMars User Manual PDFJosip ŠindijaNo ratings yet
- M3u@pal - Alphatx.me Mac 3265Document5 pagesM3u@pal - Alphatx.me Mac 3265alexandreavila2015No ratings yet
- MRC PtxproDocument2 pagesMRC PtxproJorge CastañoNo ratings yet
- PSM 10 - Assembly PDFDocument25 pagesPSM 10 - Assembly PDFAdi KarionugrohoNo ratings yet
- Manual Panasonoc CX700M enDocument300 pagesManual Panasonoc CX700M endarkwolf73No ratings yet
- Links de TVDocument2 pagesLinks de TVJorgeEspinosaNo ratings yet
- Group 4 MM-II Report-Sony BraviaDocument20 pagesGroup 4 MM-II Report-Sony BraviaRitesh Khanna100% (1)
- DVB H.264 Encoder / Modulator: ApplicationsDocument2 pagesDVB H.264 Encoder / Modulator: ApplicationsJoyner Daniel Garcia DuarteNo ratings yet
- Butter Smooth Slomo Slow Motion Sony Vegas EugeniaDocument5 pagesButter Smooth Slomo Slow Motion Sony Vegas EugeniaJack BakerNo ratings yet
- MultimediaDocument4 pagesMultimediaMikiyas GetasewNo ratings yet
- Virtual Nestle Campus Dancercise CompetitionDocument3 pagesVirtual Nestle Campus Dancercise CompetitionGenieva Dado AngcotNo ratings yet
- Philips DVDR 3595 H DVD HDD RecorderDocument104 pagesPhilips DVDR 3595 H DVD HDD RecordersollersNo ratings yet
- Television and Video Engineering: Unit-5Document57 pagesTelevision and Video Engineering: Unit-5Anonymous GTb7FF3sTrNo ratings yet
- Digital Turnkey TV MCR SolutionDocument11 pagesDigital Turnkey TV MCR SolutionJose RamirezNo ratings yet
- The Power of Film, Video and TVDocument10 pagesThe Power of Film, Video and TVAries Perez100% (1)
- VPX3 719 Safety Certifiable Graphics and Video Capture Module Product SheetDocument4 pagesVPX3 719 Safety Certifiable Graphics and Video Capture Module Product SheetAditya SrivatsavNo ratings yet
- EC6018-Multimedia Compression and CommunicationDocument12 pagesEC6018-Multimedia Compression and CommunicationJohn HerstinNo ratings yet
- User Manual for HD-8840 Twin Tuner Satellite ReceiverDocument45 pagesUser Manual for HD-8840 Twin Tuner Satellite ReceiverSérgio da Silva100% (1)
- Service Manual 24 - Konka-S18 - SJCDocument14 pagesService Manual 24 - Konka-S18 - SJCAdel AdelNo ratings yet
- UCS Analog Channel List - 17.06.21Document1 pageUCS Analog Channel List - 17.06.21UCS DigitalNo ratings yet