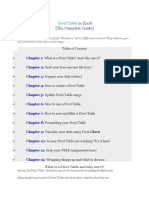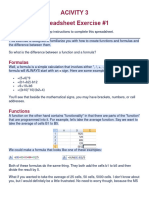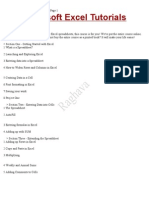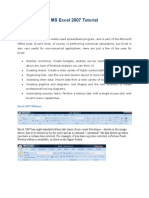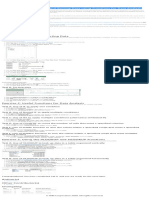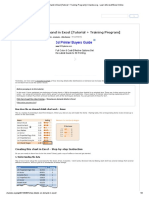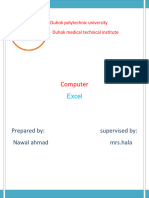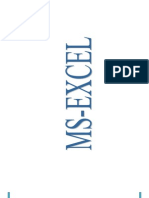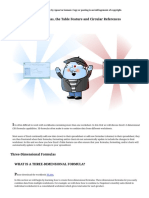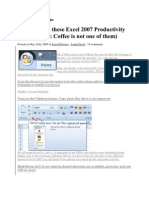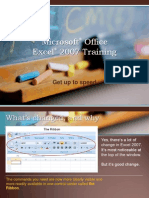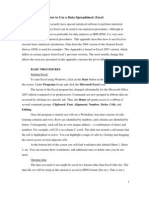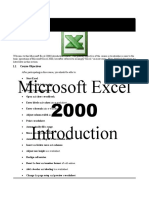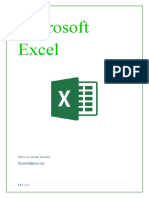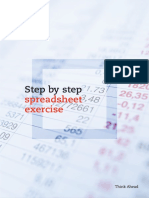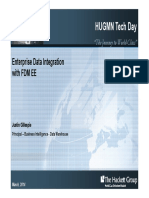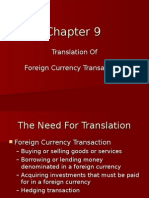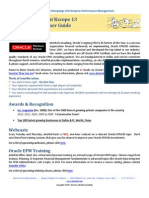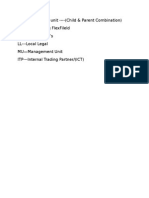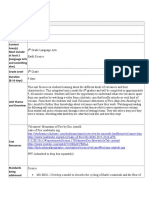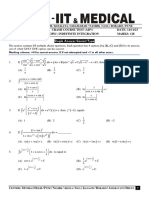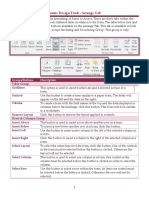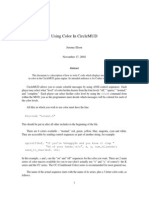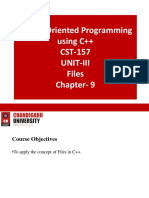Professional Documents
Culture Documents
Hyperion Essbase Initial Exercise: DSV, KTH / Su IS5/2I1224 P W H E 020417
Uploaded by
Vijayabhaskarareddy Vemireddy0 ratings0% found this document useful (0 votes)
12 views7 pagesvvv
Original Title
I4b
Copyright
© © All Rights Reserved
Available Formats
PDF, TXT or read online from Scribd
Share this document
Did you find this document useful?
Is this content inappropriate?
Report this Documentvvv
Copyright:
© All Rights Reserved
Available Formats
Download as PDF, TXT or read online from Scribd
0 ratings0% found this document useful (0 votes)
12 views7 pagesHyperion Essbase Initial Exercise: DSV, KTH / Su IS5/2I1224 P W H E 020417
Uploaded by
Vijayabhaskarareddy Vemireddyvvv
Copyright:
© All Rights Reserved
Available Formats
Download as PDF, TXT or read online from Scribd
You are on page 1of 7
DSV, KTH / SU I S5/ 2I 1224
PETI A WOHED HYPERI ON ESSBASE
020417
HYPERI ON ESSBASE I NI TI AL EXERCI SE
In this exercise, you will learn the basic navigation in MS Excel as an interface tool to
DB2 OLAP server. The tool you will use is called Hyperion Essbase and it is simply an
extension of the MS Excel, which is done by the addition of a new menu, Essbase, to Excels
toolbar. (Naturally some mouse shortcuts for the commands from the Essbase menu are
defined too.) However, the rest of the Excel operation remains unchanged.
In this exercise you will train on the standard OLAP functionality. For doing this you will
display information from the predefined database Sample Basic. The Sample Basic database
is based on a hypothetical company in the beverage industry. The major products of the
company are various kinds of sodas. These products are sold in US markets, which are
categorised by state and region. Financial data for the company is collected monthly and is
summarised by quarter and by year. The company uses Hyperion Essbase to calculate
financial and accounting data, such as sales, cost of goods sold, and payroll. The company
tracks both actual and budget data, as well as the variance and percent variance between
the two. The definition of the outline we are going to use is given below. Take few minutes for
studying it and do not forget to come back to it when you need it later on.
Fig 1. Sample Database Outline
2
First, you will need to install the OLAP Add-in to Excel, in order to get the extended OLAP
functionality. For doing this go to Start > Programs > DatabaseManagementSystems > IBM-
Database-Systems > IBM DB2 OLAP Server 7.1 > Spreadsheet Add-in, Configure Add-in
(You need to this only once, the first time you start doing this exercise.)
Now, start Excel!
Observe the existence of the new Essbase menu in the toolbar.
Before you continue with this exercise, you will need to make sure that the following
configuration is set up. (This usually needs to be done the first time you enter the
programme.)
1. Select Essbase > Options
2. Go through the tabs Display, Zoom, Mode, and Global and make sure that your
settings are the same as those shown in Fig 2 - Fig 5 below.
If the option settings are different, the illustrations presented in this paper may not match the
worksheet views you will receive during the exercise.
Fig 2. The settings for Display tab Fig 3. The settings for Zoom tab
3
Fig 4. The settings for Mode tab Fig 5. The settings for Global tab
Now, you are ready to connect to the Sample database.
1. Select Essbase > Connect
Hyperion Essbase diplays the Essbase System Login dialog box.
2. Select Olap from the server list
3. Print your username (Jdb049 is mine) and password and click the OK button (Fig 6).
4. Select Sample Basic from the Application/Database list and click OK once again (Fig
7)
Fig 6. Login window 1 Fig 7. Login window 2
When ending your work, to disconnect from the database select Essbase > Disconnect. (You
do not need to disconnect now.)
4
Retrieve data from the database by
1.Select Essbase > Retrieve
Hyperion Essbase retrieves data into the Excel worksheet (Fig 8).
Fig 8. Initial Data Retrieval from Sample Basic
When retrieving data into an empty worksheet, Hyperion Essbase returns data from the top
levels of each dimension. The top level is used as a starting point for navigation and drill
down into levels of more detailed data.
An alternative for retrieving data is double-clicking (with left hand side button of the mouse) in
a data cell.
During the rest of this exercise it may happens that you want to take a step back (i.e., undo a
step). This is done by selecting Essbase > FlashBack. NB! You cannot go back more than
one step.
If you at any moment want to start over from the beginning select the entire worksheet and
select Edit > Clear > All to empty the worksheet and start again. At any point during the
Hyperion Essbase session, you can of course save the active worksheet with the Excel
command File > Save or with the command File > Save As.
In the next following steps we are going through the standard OLAP functionality. A summary
of the Hyperion Essbase commands we are going to use is given in the table below
FUNCTI ON COMMAND SHORT COMMAND
Drill down
(the results are organised
in rows, which is the
default situation)
Select the member and
select Essbase > Zoom In
double click on a member with the
left-hand side button on the mouse
Drill down
(the results are organised
in columns)
press Alt key and
double click on a member with the
left-hand side button on the mouse
Drill up Select the member and
select Essbase > Zoom Out
double click on a member with the
right-hand side button on the mouse
Move
a member to a new
position (i.e. exchange
the places of row(s)
and/or column(s))
mark the member, press the right-
hand side button on the mouse and
move to desired position.
5
Pivot Select the member and
select Essbase > Pivot
like move
Retain
a data subset
Select the desired
members and select
Essbase > Keep Only
Remove
a data subset
Select the desired
members and select
Essbase > Remove Only
(this command is a
counterpart to the Keep
Only command)
Retrieve data Select
Essbase > Retrieve
double click on any sell
Undo
(one step back only)
Select
Essbase > FlashBack
Now, how du you get to the worksheet on Fig 9? Try to do it by the help of commands
summary above. If you do not succeed, follow the instructions below. (If you after having
performed the steps below still do not reach the worksheet on the figure below, it may be
easier to start over from the beginning, Fig 8, and repeat all the steps once again.). However,
the steps suggested below are not the only way to reach to the required worksheet.
Fig 9.
1. Drill down on Year
double click on Year with the left-hand side button on the mouse
2. Drill down on Market
double click on Market with the left-hand side button on the mouse
3. Drill down on Scenario, so that the Scenarios attributes are typed in columns
press Alt key and
double click on Scenario with the left-hand side button on the mouse
4. Remove only the data for the South region
select South and
select Essbase > Remove Only
5. Keep only data for East and West
select East and West (by holding the Ctrl button when selecting West)
6
select Essbase > Keep Only
Now, try to get back to the starting worksheet on Fig 8 by using Drill Up and Move
commands. If you do not succeed to do it by yourself follow the steps below.
1. Drill Up Market
double click on East with the right-hand side button on the mouse.
2. Drill Up Year
double click on Year (or Qtr1, or Qtr2, or Qtr3, Qtr4) with the right-hand side
button on the mouse.
3. Drill Up Scenario
double click on Scenario (or on some of its attributes, i.e., Actual, Budget,
Variance, or Variance%) with the right-hand side button on the mouse.
(the intermediate result after performing those three steps is shown in Fig 10)
4. Move Market from A3 to D1
mark Market, press the right-hand side button on the mouse and move to D1
(you can se the result from performing this step in Fig 11)
5. Move Scenario from B2 to E1
mark Scenario, press the right-hand side button on the mouse and move to E1
Fig 10. A spreadsheet Fig 11. A spreadsheet
So far, you have only worked with the dimensions. Of course, you are also able to use the so
called Attribute dimensions which are defined outside a basic dimension, but are associated
to a such. Pkg Type (Package Type) is such an attribute (see Fig 1) associated to the
Product dimension. The values of Pkg Type are Bottle and Can. Including such attribute
dimensions to a worksheet is done by manually typing them (or their values) in some cell on
row 1 in the worksheet. For instance
Type Pkg Type to E1, or
Type Can in C1 (Doing this removes the Product dimension, presently in C1, but its ok)
Now you can work with an attribute dimension in the same way you do with any other basic
dimension.
Now, after you have learned how to navigate in Hyperion Essbase, you can connect to the
cub you created at the end of the previous exercise (i.e., the Trad cub you created during the
IS INITIAL EXERCISE) and answer the questions below. Support every answer with a table
with data from the cube. (For you who are familiar with Excel, you are welcome to give
alternative graphical representations which suitably visualise data from the cube.) Your
answers shall be documented and handed in (on paper, i.e. not electronically) latest during
the last lecture of the course.
7
QUESTI ONS
1. In which region(s), the budgeted amount is lower than the actual amount?
2. Compare the profit of Colas drinks for 2000 in Central and West regions with the profit of
Cream Soda drinks for the same year in the same regions!
3. Which were the two best selling products (i.e. the products giving the highest profit) and
the two worst selling products (i.e. the products with lowest profit) for the first quarter of
2000? Which were the two best selling products and the two worst selling products for the
whole year 2000?
4. In which city did the best selling products for year 2000 the lowest profit, and in which city
did they the highest profit?
5. Define an own question, similar to the questions above, and answer it!
You might also like
- Pivot Table Excel GuideDocument93 pagesPivot Table Excel GuideNimish MadananNo ratings yet
- TVL Ict Activity 3 Quarter 3Document11 pagesTVL Ict Activity 3 Quarter 3rhianclairedeleonNo ratings yet
- Microsoft Excel Notes: Grade NineDocument27 pagesMicrosoft Excel Notes: Grade Nineapi-292658012No ratings yet
- Basic Tutorial To Use Pivot Table in ExcelDocument9 pagesBasic Tutorial To Use Pivot Table in ExcelSyamiel Irsyad Zainul AbidinNo ratings yet
- Microsoft ExcelDocument115 pagesMicrosoft ExcelRaghavendra yadav KMNo ratings yet
- LAB 5 - MS Excel TutorialDocument6 pagesLAB 5 - MS Excel Tutorialzain100% (2)
- Filtering and Sorting Data Using Functions For Data AnalysisDocument1 pageFiltering and Sorting Data Using Functions For Data AnalysisSarang PotdarNo ratings yet
- Budgeting with Excel Pivot TablesDocument8 pagesBudgeting with Excel Pivot TablesJameson SekgotaNo ratings yet
- Improve Excel Efficiency (2007Document42 pagesImprove Excel Efficiency (2007vineta vijayanNo ratings yet
- Excel 2007 Chapter 6 and 7Document37 pagesExcel 2007 Chapter 6 and 7sujai_saNo ratings yet
- 20+ Excel Table Tricks To Turbo Charge Your Data: Last Article ArticleDocument27 pages20+ Excel Table Tricks To Turbo Charge Your Data: Last Article ArticleHari BabooNo ratings yet
- 10 Excel Functions Everyone Should Know PDFDocument7 pages10 Excel Functions Everyone Should Know PDFBinhNo ratings yet
- Dynamic Excel Dashboards Using PicklistsDocument8 pagesDynamic Excel Dashboards Using PicklistsJosh SabimanNo ratings yet
- Excel - Handbook (PDF Library)Document33 pagesExcel - Handbook (PDF Library)ahmedaleeNo ratings yet
- Excel Tutorial To Improve Your Efficiency (2007 Version) : GreenDocument42 pagesExcel Tutorial To Improve Your Efficiency (2007 Version) : GreenDawit MulugetaNo ratings yet
- Excel ManualDocument131 pagesExcel Manualdonafutow2073100% (1)
- ISPSC - ICS (MS Excel Module)Document50 pagesISPSC - ICS (MS Excel Module)VITRUVIUS JOHN BARAYUGANo ratings yet
- Mastering Excel To Save Precious TimeDocument33 pagesMastering Excel To Save Precious TimedillehNo ratings yet
- 20+ Excel Table Tricks To Turbo Charge Your DataDocument21 pages20+ Excel Table Tricks To Turbo Charge Your DataangbohkNo ratings yet
- Excel for Auditors: Audit Spreadsheets Using Excel 97 through Excel 2007From EverandExcel for Auditors: Audit Spreadsheets Using Excel 97 through Excel 2007No ratings yet
- Exceell For DummiesDocument16 pagesExceell For DummiesAccoustic AlchemistNo ratings yet
- Unit 9 Microsoft ExcelDocument21 pagesUnit 9 Microsoft ExcelAnurag GoelNo ratings yet
- Aspen TutorialDocument11 pagesAspen TutorialWade ColemanNo ratings yet
- Show Details On-Demand in Excel (Tutorial + Training Program) - ChandooDocument8 pagesShow Details On-Demand in Excel (Tutorial + Training Program) - ChandooJoel JonesNo ratings yet
- ExcelDocument23 pagesExcelSaadNo ratings yet
- 10 Excel Functions Everyone Should Know: Insight CenterDocument5 pages10 Excel Functions Everyone Should Know: Insight CenterJulián GómezNo ratings yet
- EXCEL Lab ExerciseDocument20 pagesEXCEL Lab ExerciseMohit SainiNo ratings yet
- Excel - Notes1 (OverView of Basics of Excel)Document15 pagesExcel - Notes1 (OverView of Basics of Excel)sunilNo ratings yet
- EIM 222 Excel Lab Manual 2021Document25 pagesEIM 222 Excel Lab Manual 2021Sue BenNo ratings yet
- EXCEL Lab ExerciseDocument20 pagesEXCEL Lab ExerciseAdnan Alam Khan75% (16)
- Unit 16Document49 pagesUnit 16mohamed ahmed HamadaNo ratings yet
- Excel TipsDocument3 pagesExcel TipsPadarabinda ParidaNo ratings yet
- Excel 2007 - A Beginners Guide: BeginnerDocument20 pagesExcel 2007 - A Beginners Guide: BeginnerHironmoy DashNo ratings yet
- Spreadsheet ModelingDocument13 pagesSpreadsheet ModelingApoorva SomaniNo ratings yet
- Advance FunctionDocument20 pagesAdvance Functionthouseef06No ratings yet
- Excel Notes and Questions Office 365 IpadDocument22 pagesExcel Notes and Questions Office 365 Ipad邹尧No ratings yet
- 10+ Simple Yet Powerful Excel Tricks for Data AnalysisDocument8 pages10+ Simple Yet Powerful Excel Tricks for Data Analysissamar1976No ratings yet
- 10 CH 4Document11 pages10 CH 4Gashaw KelemworkNo ratings yet
- Excel Manual FinalDocument22 pagesExcel Manual Finalatik750No ratings yet
- Excel Formulas & FunctionsDocument22 pagesExcel Formulas & Functions5iregarNo ratings yet
- Workshop 11 - Notes Student VersionDocument12 pagesWorkshop 11 - Notes Student Versionjellyqueen3104No ratings yet
- EXCEL PRODUCTIVITY SECRETSDocument20 pagesEXCEL PRODUCTIVITY SECRETSEdward Angello ThomasNo ratings yet
- Insert A Pivot Table: Mba102-Advanced Statistics With Computer Application Module 4 Exercises Pivot TablesDocument12 pagesInsert A Pivot Table: Mba102-Advanced Statistics With Computer Application Module 4 Exercises Pivot TablesAdoree RamosNo ratings yet
- Problem Set 1Document3 pagesProblem Set 1David MoradiNo ratings yet
- Microsoft Office Excel 2007 Training: Get Up To SpeedDocument38 pagesMicrosoft Office Excel 2007 Training: Get Up To SpeedEly SyafitriNo ratings yet
- Excel BasicsDocument26 pagesExcel BasicsDiana EngalladoNo ratings yet
- Using Excell in SpssDocument14 pagesUsing Excell in SpssZaraQartikaNo ratings yet
- Lesson 4 - Advanced Spreadsheet Skill ModuleDocument40 pagesLesson 4 - Advanced Spreadsheet Skill ModuleMr. Vander Jhon Olvez100% (1)
- Excel 10 BasicsDocument22 pagesExcel 10 Basicsapi-269534646No ratings yet
- 2excel 1introDocument65 pages2excel 1introYsmech SalazarNo ratings yet
- Microsoft Excel-AmashiDocument18 pagesMicrosoft Excel-AmashiAmashi PiumikaNo ratings yet
- Excel For BeginnersDocument6 pagesExcel For BeginnershadibrengNo ratings yet
- Office2007 Excel TrainfffingDocument65 pagesOffice2007 Excel TrainfffingSisay ADNo ratings yet
- Aspen Tutorial Unit 1Document9 pagesAspen Tutorial Unit 1vsraochemical1979No ratings yet
- 14 Tips To Get Started On ExcelDocument13 pages14 Tips To Get Started On ExcelShahid AzizNo ratings yet
- Step by Step Spreadsheet ExerciseDocument12 pagesStep by Step Spreadsheet ExerciseDungNo ratings yet
- Excel The Smart Way 51 Excel Tips EbookDocument58 pagesExcel The Smart Way 51 Excel Tips EbookRms MaliNo ratings yet
- Oracle & MysqlcomparisonDocument14 pagesOracle & MysqlcomparisonVijayabhaskarareddy VemireddyNo ratings yet
- Summary Feature Comparison: A Comparison Between SQL Vs Oracle DB'SDocument4 pagesSummary Feature Comparison: A Comparison Between SQL Vs Oracle DB'SVijayabhaskarareddy VemireddyNo ratings yet
- Criminal Verification FormDocument1 pageCriminal Verification FormVijayabhaskarareddy VemireddyNo ratings yet
- Hackett HUGMN FDM EE PresentationDocument40 pagesHackett HUGMN FDM EE PresentationVijayabhaskarareddy VemireddyNo ratings yet
- Essbase Installation 11.1.1.3 ChapterDocument24 pagesEssbase Installation 11.1.1.3 ChapterAmit SharmaNo ratings yet
- Translation of Foreign Currency TransactionsDocument82 pagesTranslation of Foreign Currency TransactionsVijayabhaskarareddy VemireddyNo ratings yet
- Airport Liner TimingsDocument10 pagesAirport Liner TimingsNagasai ViswanathNo ratings yet
- Summary Feature Comparison: A Comparison Between SQL Vs Oracle DB'SDocument4 pagesSummary Feature Comparison: A Comparison Between SQL Vs Oracle DB'SVijayabhaskarareddy VemireddyNo ratings yet
- Smart ViewDocument34 pagesSmart ViewVijayabhaskarareddy VemireddyNo ratings yet
- Dbms Comparison Report: Oracle 11i MS SQL 2000Document4 pagesDbms Comparison Report: Oracle 11i MS SQL 2000Vijayabhaskarareddy VemireddyNo ratings yet
- HFM AccountDocument1 pageHFM AccountVijayabhaskarareddy VemireddyNo ratings yet
- Essbase New FeaturesDocument6 pagesEssbase New FeaturesLeoNo ratings yet
- Integrat XBRL Financial Repors WP 518965Document35 pagesIntegrat XBRL Financial Repors WP 518965Vijayabhaskarareddy VemireddyNo ratings yet
- Translation of Foreign Currency TransactionsDocument82 pagesTranslation of Foreign Currency TransactionsVijayabhaskarareddy VemireddyNo ratings yet
- Smart View 11 1 2 1 102 New Features - HUG Tech DayDocument57 pagesSmart View 11 1 2 1 102 New Features - HUG Tech DayVijayabhaskarareddy VemireddyNo ratings yet
- QassimHandout PDFDocument180 pagesQassimHandout PDFApple HijauNo ratings yet
- VBA Book PDFDocument121 pagesVBA Book PDFAriadiKetutNo ratings yet
- Oracle HFM Beginner's Guide Part IDocument28 pagesOracle HFM Beginner's Guide Part IAmit Sharma100% (1)
- Airport Liner TimingsDocument10 pagesAirport Liner TimingsNagasai ViswanathNo ratings yet
- Andhrapradesh Telugu Calendar 2015 MarchDocument1 pageAndhrapradesh Telugu Calendar 2015 MarchVijayabhaskarareddy VemireddyNo ratings yet
- HFM AccountDocument1 pageHFM AccountVijayabhaskarareddy VemireddyNo ratings yet
- Interrel at Kscope 13 Customer Guide 05-28-13Document5 pagesInterrel at Kscope 13 Customer Guide 05-28-13Vijayabhaskarareddy VemireddyNo ratings yet
- Cu-Compliance Unit - (Child & Parent Combination) Aff - Accounting Flexfileld Na - Natural Acc'S LL - Local Legal Mu-Management Unit Itp - Internal Trading Partner/ (Ict)Document1 pageCu-Compliance Unit - (Child & Parent Combination) Aff - Accounting Flexfileld Na - Natural Acc'S LL - Local Legal Mu-Management Unit Itp - Internal Trading Partner/ (Ict)Vijayabhaskarareddy VemireddyNo ratings yet
- Whitepaper July A 2102 v01.PDF To TD Whitepaper DRMBestPraciticesDocument13 pagesWhitepaper July A 2102 v01.PDF To TD Whitepaper DRMBestPraciticessayantan28No ratings yet
- Understanding Cash Flow Analysis: File C3-14 December 2009 WWW - Extension.iastate - Edu/agdmDocument4 pagesUnderstanding Cash Flow Analysis: File C3-14 December 2009 WWW - Extension.iastate - Edu/agdmVijayabhaskarareddy VemireddyNo ratings yet
- Webuser AnalysisDocument158 pagesWebuser AnalysisVijayabhaskarareddy VemireddyNo ratings yet
- HFM Config Special StepsDocument4 pagesHFM Config Special StepsKrishna TilakNo ratings yet
- Eas DevDocument72 pagesEas DevDeepak PSNo ratings yet
- TtingyourdataoutofhfmDocument64 pagesTtingyourdataoutofhfmVijayabhaskarareddy VemireddyNo ratings yet
- Hyperion Integration - ODI FDM HALDocument30 pagesHyperion Integration - ODI FDM HALNaeem ShaikhNo ratings yet
- Eled 440 FiinalDocument15 pagesEled 440 Fiinalapi-348049660No ratings yet
- DBAI Les04 Rev1 1Document21 pagesDBAI Les04 Rev1 1ramkumarNo ratings yet
- Halstead Reitan & Luria Nebraska Battery: by Prasad Jadhav Ma IiDocument33 pagesHalstead Reitan & Luria Nebraska Battery: by Prasad Jadhav Ma IiMarcella Mariska AryonoNo ratings yet
- Palo Alto Student Manual - c3226cb5 595e 49e0 B5a9 Acb7d1f067bfDocument229 pagesPalo Alto Student Manual - c3226cb5 595e 49e0 B5a9 Acb7d1f067bfleo123No ratings yet
- Honors Bio POGIL Prokaryotic and Eukaryotic CellsDocument6 pagesHonors Bio POGIL Prokaryotic and Eukaryotic CellsRhianna TetlowNo ratings yet
- Simulacion Paralela Ansys MPIDocument9 pagesSimulacion Paralela Ansys MPIOscar Choque JaqquehuaNo ratings yet
- DLP Feb 2 ReadingDocument7 pagesDLP Feb 2 ReadingKathrina De CastroNo ratings yet
- search/s+k+mondal+som-0strength of MaterialsDocument14 pagessearch/s+k+mondal+som-0strength of MaterialsMurali Krishnan NairNo ratings yet
- Indefinite Integeration (ADV) QPDocument6 pagesIndefinite Integeration (ADV) QPAtharva Sheersh PandeyNo ratings yet
- STUDY ON PRESUMPTION AS TO THE DOCUMENTS OF 30 YEAR OLD DOCUMENTSceDocument16 pagesSTUDY ON PRESUMPTION AS TO THE DOCUMENTS OF 30 YEAR OLD DOCUMENTSceShruti Kamble0% (1)
- Bhagavad Gita Marathi - Adhyay 04Document38 pagesBhagavad Gita Marathi - Adhyay 04aekay100% (5)
- Complete The Second Sentence in Each Pair of Sentences So That It Means The Same As The First. Use Ago, For or SinceDocument3 pagesComplete The Second Sentence in Each Pair of Sentences So That It Means The Same As The First. Use Ago, For or SinceGilberth Andrey VILLEGAS GOMEZ100% (1)
- Blockchain Practicals Lab ManualDocument7 pagesBlockchain Practicals Lab ManualNayan PatelNo ratings yet
- Database Programming With SQL Section 17 QuizDocument3 pagesDatabase Programming With SQL Section 17 QuizJosé Obeniel LópezNo ratings yet
- Forms Design Tools - Arrange Tab OptionsDocument2 pagesForms Design Tools - Arrange Tab Optionsdinesh9866119219No ratings yet
- Mca N293 Java Lab AssignmentDocument2 pagesMca N293 Java Lab AssignmentSweta SharmaNo ratings yet
- Proteus IntroductionDocument2 pagesProteus IntroductionmhemaraNo ratings yet
- Plastic Analysis 0809 - Colin CapraniDocument92 pagesPlastic Analysis 0809 - Colin CapraniSourabhAdikeNo ratings yet
- Using Color in Circlemud: Jeremy ElsonDocument4 pagesUsing Color in Circlemud: Jeremy ElsonJackMehoff2No ratings yet
- Listening Section Chapter 2 Sma 10 MipaDocument3 pagesListening Section Chapter 2 Sma 10 MipaR e t n oNo ratings yet
- Packers and Movers SynopsisDocument4 pagesPackers and Movers SynopsisNandita IyerNo ratings yet
- DHIS101 HISTORY OF ANCIENT INDIA UPTO 1000 A.D English PDFDocument271 pagesDHIS101 HISTORY OF ANCIENT INDIA UPTO 1000 A.D English PDFHarpratap SinghNo ratings yet
- Motorik DelayDocument15 pagesMotorik DelaysindiNo ratings yet
- Fcis PPT Group 7Document47 pagesFcis PPT Group 7karan guptaNo ratings yet
- Coordination and Juxtaposition of Adjectives in The Latin NPDocument27 pagesCoordination and Juxtaposition of Adjectives in The Latin NPLisi Perez MuñozNo ratings yet
- DSA Lab 02Document22 pagesDSA Lab 02Atif JalalNo ratings yet
- Object Oriented Programming Using C++ CST-157 Unit-Iii Files Chapter-9Document29 pagesObject Oriented Programming Using C++ CST-157 Unit-Iii Files Chapter-9SheshNo ratings yet
- Refugee Phrasebook/Arabic, Dari, Bos/Cro, Slovenian, German, EnglishDocument22 pagesRefugee Phrasebook/Arabic, Dari, Bos/Cro, Slovenian, German, EnglishNina KrižajNo ratings yet
- WSGI Werkzeug and The Challenges of Building A Python Web FrameworkDocument22 pagesWSGI Werkzeug and The Challenges of Building A Python Web FrameworkIgor Guerrero FonsecaNo ratings yet
- Daily 6-Trait Writing Grade 5Document160 pagesDaily 6-Trait Writing Grade 5Tiên Cá Tập Bơi100% (3)