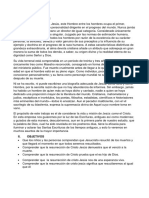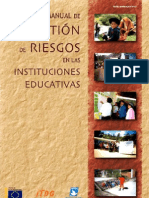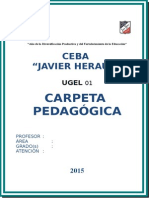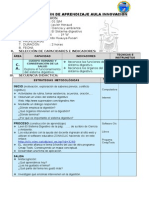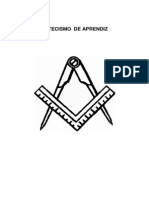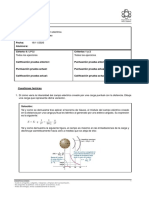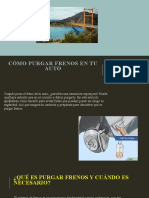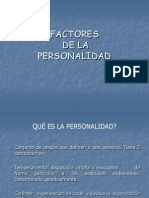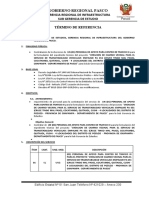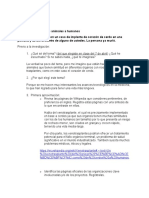Professional Documents
Culture Documents
Tutorial Instalacion Xamp Moodle Magno Vargas
Uploaded by
magnopolis0 ratings0% found this document useful (0 votes)
18 views16 pagesCopyright
© © All Rights Reserved
Available Formats
DOCX, PDF, TXT or read online from Scribd
Share this document
Did you find this document useful?
Is this content inappropriate?
Report this DocumentCopyright:
© All Rights Reserved
Available Formats
Download as DOCX, PDF, TXT or read online from Scribd
0 ratings0% found this document useful (0 votes)
18 views16 pagesTutorial Instalacion Xamp Moodle Magno Vargas
Uploaded by
magnopolisCopyright:
© All Rights Reserved
Available Formats
Download as DOCX, PDF, TXT or read online from Scribd
You are on page 1of 16
INSTALACIN DE MOODLE Y XAMP
1. En primer lugar descargamos en nuestra PC el Programa Xamp 1.8.1.
(Requisito bsico para que se pueda instalar Moodle).
Para ello ingresamos al sitio de descarga de Xamp, como muestra la
pantalla.
Hacemos clic en el instalador donde seala la flecha para iniciar la
descarga.
Clic
Nos direcciona a esta pgina donde en la parte inferior izquierda de nuestra
pantalla nos muestra que Xamp se est descargando.
Una vez descargado lo copiamos en una carpeta que podemos crear llamada
Instaladores.
Inicio de descarga
Damos doble Clic en el instalador de Xamp y nos aparecer esta ventana donde le
damos Clic a Ejecutar..
Nos sale un aviso donde nos pregunta si deseamos instalar Microsof Visual Basic
C++2008 aceptamos y le damos Clic en Si
Descargamos Microsoft Visual C++2008
Clic
Nos aparecen la siguientes ventanas y le damos Clic en Next
Aqu nos pedir si guardamos Xamp en C:/ podemos dar Clic en Next o de lo contrario
podemos instalarlo en D:/
Clic en Next
Clic en Next
Llena la barra verde de la descarga damos Clic en Next
Clic en Finish
Aparecer una ventana y activaremos las casillas de Apache y MySQL
Activamos Apache y My SQL con configuracin check en ambas casillas y Clic en Save.
CREAMOS LA BASE DE DATOS
Creamos la base de datos para instalar Moodle para ello digitamos en la barra de navegacin
localhost/Xamp. Sale la siguiente ventana y en barra de color naranja de la izquierda
buscamos phpMyAdmin y damos clic
Aparecer la siguiente ventana donde escribiremos Moodle1 y en la casilla elegimos utf8
Clic
Utf8
Moodle2
En la ventana anterior damos clic en la pestaa Base de datos y luego aparecer la siguiente
ventana donde escribiremos Moodle1, luego le damos clic en crear y nos confirmar que se
creo correctamente la base de datos. Luego creamos el usuario para la base de datos en este
caso se denominar Moodle1, el usuario ser moodleuser damos clic en otorgar todos los
privilegios.
2. INSTALACION DEL MOODLE
Para instalar Moodle primero tenemos que descargarlo para ello en este caso nos vamos al
link enviado por nuestra tutora Mara Quispe sitio de descargas. Damos clic all y nos
aparecer la siguiente ventana. Le damos clic en Descargas y luego optamos por Moodle
2.5 Zip que es para Windows.
Escribimos
Moodle1
Descarga
Para
Windows
Una vez descargado la carpeta lo copiamos en nuestra carpeta de Instaladores y ah
podemos cambiar el nombre a la carpeta de moodle en este caso cambie y le puse como
nombre moodle1. Esta carpeta lo copiamos en Xamp que esta en nuestro disco C:/ para
ello abrimos la carpeta Xamp y buscamos la carpeta htdocs y all copiamos nuestra carpeta
de moodle1.
Abrimos
Xamp
Copiamos la carpeta
Moodle1 en htdocs
Luego de copiar la carpeta Moodle ingresamos a la siguiente ruta:
localhost/moodle2.5/intall.php para que se instale Moodle.
Una vez copiada modle en htdocs saldra la siguiente ventana cambiamos el idioma a espaol
internacional es. Y le damos clic en siguiente
Saldra la siguiente ventana le damos clic en siguiente
Seleccionamos el controlador de base de datos que es por defecto y le damos clic en siguiente
En la ventana de ajuste de datos el servidor de la base de datos sera localhost, nombre de la
base de datos moodle, usuario de la base de datos se escribira root y le damos clic en
siguiente.
Aceptamos las condiciones de moodle damos clic en siguiente
Comprobacin del servidor, damos clc en continuar
En este punto tuve una dificultad salia error fatal lo que hice fue ir a Xamp, carpeta php y en el
block de notas cambiar tiempo de ejecucion maximo cambiar 30 por 60 luego archivo guardar
Moodle se esta intalando una vez terminado le damos clic en continuar.
Cambiar 30
por 60
En esta pgina se configura la cuenta del administrador principal.
Podemos cambiar los datos de acuerdo a nuestras necesidades.y en la parte inferior de la
ventana damos clic en actualizar informacin personal
Al configurar la pagina el nombre de ususraio debe ser solo en minsculas y la contrasea
tiene que tener una mayscula y un carcter alfanumrico
Finalmente saldra nuestra pgina con nuestro perfil pblico
Podemos editar nuestro perfil subir nuestra foto.
Listo terminado.
Profesora Mara me cost terminar una nueva instalacin para poder terminar con la tarea.
Todavia hay un poco de dificultad pero con la prctica lo ir superando.
You might also like
- Lecturas Nivel Básico PDFDocument94 pagesLecturas Nivel Básico PDFpoli2254100% (1)
- Sesión de Aprendizaje #11 Enfermedades y Beneficios Que Producen El Reino Monera y Otros MicroorganismosDocument5 pagesSesión de Aprendizaje #11 Enfermedades y Beneficios Que Producen El Reino Monera y Otros MicroorganismosmagnopolisNo ratings yet
- Uso Del Tiempo en El Aula. Instituciones Educativas de Nivel Primaria 2014 - 0Document2 pagesUso Del Tiempo en El Aula. Instituciones Educativas de Nivel Primaria 2014 - 0Angela QuillatupaNo ratings yet
- Los Pronombres Personales para Segundo Grado de SecundariaDocument4 pagesLos Pronombres Personales para Segundo Grado de SecundariamagnopolisNo ratings yet
- Carpeta Pedagogica Javier Heraud 2018Document46 pagesCarpeta Pedagogica Javier Heraud 2018magnopolis100% (1)
- Ficha de Monitoreo y Acompañamiento TicDocument1 pageFicha de Monitoreo y Acompañamiento TicmagnopolisNo ratings yet
- 1ergrado - Cuadernillo 2 - Matematica - SECUNDARIA PDFDocument13 pages1ergrado - Cuadernillo 2 - Matematica - SECUNDARIA PDFmagnopolisNo ratings yet
- Calendarización Presencial 2019Document1 pageCalendarización Presencial 2019magnopolisNo ratings yet
- Plan Anual de TutoriaDocument5 pagesPlan Anual de TutoriamagnopolisNo ratings yet
- Carpeta Pedagogica CebaDocument40 pagesCarpeta Pedagogica Cebamagnopolis79% (19)
- Contenido Descargable Unidad 2 PDFDocument5 pagesContenido Descargable Unidad 2 PDFYESSICA NATALI CORREA MARTINEZNo ratings yet
- Protocolo Ev. Aprendizajes EBADocument4 pagesProtocolo Ev. Aprendizajes EBAmagnopolisNo ratings yet
- Calendario-CEBA-Javier-HeraudDocument2 pagesCalendario-CEBA-Javier-HeraudmagnopolisNo ratings yet
- Alfabetizacion Digital 2019Document12 pagesAlfabetizacion Digital 2019Magno VargasNo ratings yet
- Manual Servidor EscuelaDocument10 pagesManual Servidor EscuelaJhon ContrerasNo ratings yet
- Reglamento Interno Aip 2017Document6 pagesReglamento Interno Aip 2017magnopolisNo ratings yet
- Capacitacion Docente Viajes Virtuales 2015Document4 pagesCapacitacion Docente Viajes Virtuales 2015magnopolisNo ratings yet
- S1 InstructivoDocument2 pagesS1 InstructivoMarisol Jenny Ninapaytan FloresNo ratings yet
- Monografia Resurreccion CristoDocument7 pagesMonografia Resurreccion CristomagnopolisNo ratings yet
- Carpeta Pedagógica Javier Heraud 2017Document51 pagesCarpeta Pedagógica Javier Heraud 2017magnopolisNo ratings yet
- Manual de Gestión de Riesgos Centros EducativosDocument88 pagesManual de Gestión de Riesgos Centros EducativosBRIGADAS AZULES DEL COLEGIO DE PSICOLOGOS DEL PERÚ100% (16)
- Orientaciones CopaeDocument43 pagesOrientaciones Copaemagnopolis100% (2)
- Carpeta Pedagogica JH 2015Document17 pagesCarpeta Pedagogica JH 2015magnopolisNo ratings yet
- Carpeta Pedagogica JH 2015Document17 pagesCarpeta Pedagogica JH 2015magnopolisNo ratings yet
- Sistema digestivo aprendizaje innovadorDocument2 pagesSistema digestivo aprendizaje innovadormagnopolisNo ratings yet
- Xmind PPT MagnoDocument21 pagesXmind PPT MagnomagnopolisNo ratings yet
- Plan Aula Innovacion 2015Document12 pagesPlan Aula Innovacion 2015magnopolisNo ratings yet
- Relaciones Fundamentales InformeDocument17 pagesRelaciones Fundamentales InformeJavier CañizaresNo ratings yet
- Teorías sociológicas clásicasDocument7 pagesTeorías sociológicas clásicasMaria RobertiNo ratings yet
- Exposición Elementos de La CulturaDocument8 pagesExposición Elementos de La Culturamirian gualimNo ratings yet
- Respuestas7B PDFDocument4 pagesRespuestas7B PDFRenato DonosoNo ratings yet
- Fermentacion Del AgaveDocument2 pagesFermentacion Del AgaveLeidy TovarNo ratings yet
- Los Estudios Culturales en EEUUDocument1 pageLos Estudios Culturales en EEUUManuel HernandezNo ratings yet
- La GlobalizacionDocument5 pagesLa GlobalizacionMartin GuamanNo ratings yet
- Check List RodilloDocument2 pagesCheck List RodilloAngelo PuescasNo ratings yet
- Ticket Sarajevo Koper 3029428960Document1 pageTicket Sarajevo Koper 3029428960Tai Shan elva Alatrista TrampusNo ratings yet
- Reporte: Practica 5 "Equilibrio Químico y Principio de Le-Châtelier"Document9 pagesReporte: Practica 5 "Equilibrio Químico y Principio de Le-Châtelier"RIVERA QUINTERO Victor AlejandroNo ratings yet
- Catecismo MasonicoDocument9 pagesCatecismo MasonicoSergio Viesca100% (1)
- UP02 Preguntas TeoricasDocument11 pagesUP02 Preguntas TeoricasRaycoNo ratings yet
- Trabajo de Investigacion UNFV - 2021Document24 pagesTrabajo de Investigacion UNFV - 2021Luigui Alexander Vásquez QuiñonesNo ratings yet
- BalanceComprobacionNegocioDocument6 pagesBalanceComprobacionNegocioAndrea SierraNo ratings yet
- Dividendos y Reembolso de CapitalDocument78 pagesDividendos y Reembolso de CapitalLaloGarcíaNo ratings yet
- Cómo purgar frenosDocument9 pagesCómo purgar frenossebas ccNo ratings yet
- Proyecto II para La Captacion y Neutralizacion Del Dioxido de Carbono IIDocument34 pagesProyecto II para La Captacion y Neutralizacion Del Dioxido de Carbono IIu510936No ratings yet
- 4 Tipos de EmbragueDocument7 pages4 Tipos de EmbragueLeonelcito ParedesNo ratings yet
- Factores de La PersonalidadDocument40 pagesFactores de La PersonalidadErika IzaguirreNo ratings yet
- TDR CuchisDocument3 pagesTDR CuchisRubenQZNo ratings yet
- Solución - Taller MT y CEDocument4 pagesSolución - Taller MT y CEJoned David Chica LlamasNo ratings yet
- Oler Es Un Verbo Irregular Por Presentar Flexión HeteróclitaDocument3 pagesOler Es Un Verbo Irregular Por Presentar Flexión HeteróclitaFranco RuggieroNo ratings yet
- Hoja de Vida CooDocument23 pagesHoja de Vida CooMarisol MorenoNo ratings yet
- Catálogo tuberías mangueras industriales PVC HDPEDocument19 pagesCatálogo tuberías mangueras industriales PVC HDPEAgustin Acuña RodriguezNo ratings yet
- 1, 2, 3 Por Todos Los Derechos de Niñas, Niños y Adolescentes, Sin Discriminaciónactividad 4-10-10Document7 pages1, 2, 3 Por Todos Los Derechos de Niñas, Niños y Adolescentes, Sin Discriminaciónactividad 4-10-10SSPC OADPRS100% (1)
- Tabla de Equivalencia Extranjeros A UGDocument1 pageTabla de Equivalencia Extranjeros A UGkairvarelaNo ratings yet
- Partes de Una Publicacion EditorialDocument12 pagesPartes de Una Publicacion EditorialOrlando Moreno RamirezNo ratings yet
- AlgebraDocument3 pagesAlgebraAlexita LopezNo ratings yet
- Mantenimiento-SistemaCombustibleDocument16 pagesMantenimiento-SistemaCombustibleLeonardo LopezNo ratings yet
- Tarea 20 AbrilDocument6 pagesTarea 20 AbrilLorena GomezNo ratings yet