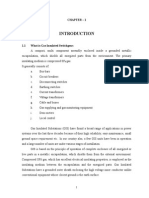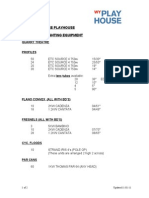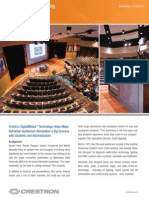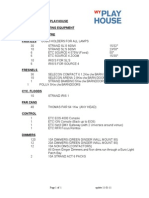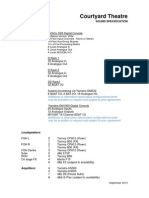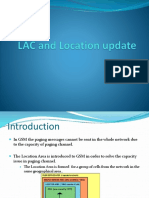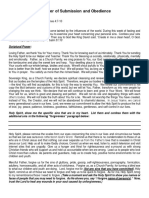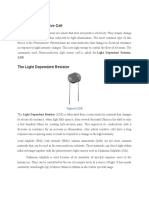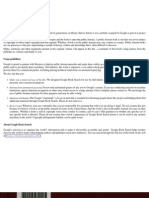Professional Documents
Culture Documents
Shulman Presentation Setup
Uploaded by
David Hicks0 ratings0% found this document useful (0 votes)
43 views6 pageswsqdd
Copyright
© © All Rights Reserved
Available Formats
PDF, TXT or read online from Scribd
Share this document
Did you find this document useful?
Is this content inappropriate?
Report this Documentwsqdd
Copyright:
© All Rights Reserved
Available Formats
Download as PDF, TXT or read online from Scribd
0 ratings0% found this document useful (0 votes)
43 views6 pagesShulman Presentation Setup
Uploaded by
David Hickswsqdd
Copyright:
© All Rights Reserved
Available Formats
Download as PDF, TXT or read online from Scribd
You are on page 1of 6
Shulman Auditorium Lectern
The CRESTRON system controls the lights,
blinds, louvres, projector and input sources.
Switch CRESTRON controller on - press the
button at the top of the controller.
The College crest now appears.
Touch the screen to continue
Lights and Blinds (and Louvres) control panel
Select what type of lighting you need.
For a laptop presentation we recommend:
Lights = Present
Louvres and Blinds = Close All Blinds
Press Exit to select input source for your
presentation.
NB - Turning lights off - There is a 10 minute delay
built into the system to give you time to leave the room.
Shulman Auditorium Lectern
Select an input source. Choices are:
Computer - the computer in the lectern cabinet
Laptop - a laptop of your own which connects to
the VGA and Audio cables provided
HDMI - a HDMI device of your own
Video Aux - a device of your own which uses
Composite connectors (Yellow, Red, White) eg
DVD player
The projection screen is stored under the oor
immediately in-front of the grey grills by the
window.
BEFORE selecting your input source make sure
that the projection screen ap is clear from
obstruction.
Please ensure no-one is standing on the ap and
that there aren!t any chairs or equipment
(eg additional lighting) nearby.
When you select your input source you will be
asked to conrm that the projection screen ap is
clear of obstructions.
Press Yes Operate Screen when you are happy
there are no obstructions.
Shulman Auditorium Lectern
You can also raise and lower the projection screen
in the Room settings.
Press Room to return to the Lights and Blinds
control panel.
Press Screen to go to Manual Screen Control
Here you can raise and lower the projection
screen manually.
Again ensure that the projection screen ap is
clear of obstructions before operating.
When you have nished press Exit to return to the
Lights and Blinds control panel.
Shulman Auditorium Lectern
Projection screen in the raised position.
The data projector will turn on automatically.
The Lectern and Radio Microphones can be
muted and un-muted from the input source control
panel.
This image shows :
All Microphones - MUTED
Shulman Auditorium Lectern
This image shows :
Lectern Microphone - MUTED
Radio Microphones - UN-MUTED
This image shows :
Lectern Microphone - UN-MUTED
Radio Microphones - UN-MUTED
(We agree that the colour scheme is not ideal!)
Sound from your own laptop can be passed to the
Auditorium sound system by connecting the
3.5mm audio cable (provided) to your laptop!s
headphone socket.
Shulman Auditorium Lectern
This image shows :
Laptop sound - MUTED
To un-mute press the red speaker icon indicated.
This image shows :
Laptop sound - UN-MUTED
To mute press the white speaker icon indicated.
Adjust Volume
You can adjust the volume by sliding your nger
along the volume control to the right of the
speaker icon.
When you have nished your presentation press
Shutdown (top right).
Then conrm by pressing Yes, shutdown
You might also like
- A Heartbreaking Work Of Staggering Genius: A Memoir Based on a True StoryFrom EverandA Heartbreaking Work Of Staggering Genius: A Memoir Based on a True StoryRating: 3.5 out of 5 stars3.5/5 (231)
- The Sympathizer: A Novel (Pulitzer Prize for Fiction)From EverandThe Sympathizer: A Novel (Pulitzer Prize for Fiction)Rating: 4.5 out of 5 stars4.5/5 (119)
- Never Split the Difference: Negotiating As If Your Life Depended On ItFrom EverandNever Split the Difference: Negotiating As If Your Life Depended On ItRating: 4.5 out of 5 stars4.5/5 (838)
- Devil in the Grove: Thurgood Marshall, the Groveland Boys, and the Dawn of a New AmericaFrom EverandDevil in the Grove: Thurgood Marshall, the Groveland Boys, and the Dawn of a New AmericaRating: 4.5 out of 5 stars4.5/5 (265)
- The Little Book of Hygge: Danish Secrets to Happy LivingFrom EverandThe Little Book of Hygge: Danish Secrets to Happy LivingRating: 3.5 out of 5 stars3.5/5 (399)
- Grit: The Power of Passion and PerseveranceFrom EverandGrit: The Power of Passion and PerseveranceRating: 4 out of 5 stars4/5 (587)
- The World Is Flat 3.0: A Brief History of the Twenty-first CenturyFrom EverandThe World Is Flat 3.0: A Brief History of the Twenty-first CenturyRating: 3.5 out of 5 stars3.5/5 (2219)
- The Subtle Art of Not Giving a F*ck: A Counterintuitive Approach to Living a Good LifeFrom EverandThe Subtle Art of Not Giving a F*ck: A Counterintuitive Approach to Living a Good LifeRating: 4 out of 5 stars4/5 (5794)
- Team of Rivals: The Political Genius of Abraham LincolnFrom EverandTeam of Rivals: The Political Genius of Abraham LincolnRating: 4.5 out of 5 stars4.5/5 (234)
- Shoe Dog: A Memoir by the Creator of NikeFrom EverandShoe Dog: A Memoir by the Creator of NikeRating: 4.5 out of 5 stars4.5/5 (537)
- The Emperor of All Maladies: A Biography of CancerFrom EverandThe Emperor of All Maladies: A Biography of CancerRating: 4.5 out of 5 stars4.5/5 (271)
- The Gifts of Imperfection: Let Go of Who You Think You're Supposed to Be and Embrace Who You AreFrom EverandThe Gifts of Imperfection: Let Go of Who You Think You're Supposed to Be and Embrace Who You AreRating: 4 out of 5 stars4/5 (1090)
- Her Body and Other Parties: StoriesFrom EverandHer Body and Other Parties: StoriesRating: 4 out of 5 stars4/5 (821)
- The Hard Thing About Hard Things: Building a Business When There Are No Easy AnswersFrom EverandThe Hard Thing About Hard Things: Building a Business When There Are No Easy AnswersRating: 4.5 out of 5 stars4.5/5 (344)
- Hidden Figures: The American Dream and the Untold Story of the Black Women Mathematicians Who Helped Win the Space RaceFrom EverandHidden Figures: The American Dream and the Untold Story of the Black Women Mathematicians Who Helped Win the Space RaceRating: 4 out of 5 stars4/5 (890)
- Prophetic Dance - Mary JonesDocument7 pagesProphetic Dance - Mary Jonesm28181920No ratings yet
- Elon Musk: Tesla, SpaceX, and the Quest for a Fantastic FutureFrom EverandElon Musk: Tesla, SpaceX, and the Quest for a Fantastic FutureRating: 4.5 out of 5 stars4.5/5 (474)
- The Unwinding: An Inner History of the New AmericaFrom EverandThe Unwinding: An Inner History of the New AmericaRating: 4 out of 5 stars4/5 (45)
- The Yellow House: A Memoir (2019 National Book Award Winner)From EverandThe Yellow House: A Memoir (2019 National Book Award Winner)Rating: 4 out of 5 stars4/5 (98)
- On Fire: The (Burning) Case for a Green New DealFrom EverandOn Fire: The (Burning) Case for a Green New DealRating: 4 out of 5 stars4/5 (73)
- Create SOAP Notes Using Medical TerminologyDocument4 pagesCreate SOAP Notes Using Medical TerminologyLatora Gardner Boswell100% (3)
- Komatsu HD785-7 Shop Manual PDFDocument1,491 pagesKomatsu HD785-7 Shop Manual PDFIB EldinNo ratings yet
- Radiology Final QuestionsDocument52 pagesRadiology Final QuestionsRashed Shatnawi50% (4)
- VFTO DocumentationDocument119 pagesVFTO DocumentationSheri Abhishek ReddyNo ratings yet
- PVC-Insulated Cables Current-Carrying Capacity GuideDocument1 pagePVC-Insulated Cables Current-Carrying Capacity GuideDavid HicksNo ratings yet
- Pre Proposal Conference Questions and Answers UMUC RFP 91149 Audio Video and Production Services October 8, 2013Document2 pagesPre Proposal Conference Questions and Answers UMUC RFP 91149 Audio Video and Production Services October 8, 2013David HicksNo ratings yet
- 3-8 r14Document173 pages3-8 r14ashwini1234No ratings yet
- West Yorkshire Playhouse: Quarry Theatre Dressing Room Allocation FormDocument2 pagesWest Yorkshire Playhouse: Quarry Theatre Dressing Room Allocation FormDavid HicksNo ratings yet
- Quarry Tech Spec 11-01-11Document2 pagesQuarry Tech Spec 11-01-11David HicksNo ratings yet
- Laptop Vga Select WinxpDocument1 pageLaptop Vga Select WinxpDavid HicksNo ratings yet
- QuarryTheatre Lighting Equipment List (Tours) 11-01-11Document2 pagesQuarryTheatre Lighting Equipment List (Tours) 11-01-11David HicksNo ratings yet
- Quarry Theatre CAD Plans NotesDocument1 pageQuarry Theatre CAD Plans NotesDavid HicksNo ratings yet
- Luce Study Master 0608 RevDocument51 pagesLuce Study Master 0608 RevDavid HicksNo ratings yet
- PagesDocument72 pagesPagesDavid HicksNo ratings yet
- Quarry Sound Spec 2013Document2 pagesQuarry Sound Spec 2013David HicksNo ratings yet
- Omnix PromediaDocument78 pagesOmnix PromediaDavid HicksNo ratings yet
- PagesDocument73 pagesPagesDavid HicksNo ratings yet
- Plan Notes Courtyard 11-01-11Document1 pagePlan Notes Courtyard 11-01-11David HicksNo ratings yet
- Ostrander Auditorium - MinnesoDocument4 pagesOstrander Auditorium - MinnesoDavid HicksNo ratings yet
- HOF-01-10 Section A-A Through AuditoriumDocument1 pageHOF-01-10 Section A-A Through AuditoriumDavid HicksNo ratings yet
- Ostrander Auditorium - MinnesoDocument4 pagesOstrander Auditorium - MinnesoDavid HicksNo ratings yet
- Laptop Vga Select WinxpDocument1 pageLaptop Vga Select WinxpDavid HicksNo ratings yet
- Av Installation Projects GuidelinesDocument46 pagesAv Installation Projects Guidelinesterminator_palitoNo ratings yet
- Laptop Vga Select WinxpDocument1 pageLaptop Vga Select WinxpDavid HicksNo ratings yet
- Laptop Vga Select Win7Document1 pageLaptop Vga Select Win7David HicksNo ratings yet
- Emirates Driving Company Student Booking Status - Practical Print By: 12-Mar-2014 16:29 FfrancisDocument2 pagesEmirates Driving Company Student Booking Status - Practical Print By: 12-Mar-2014 16:29 FfrancisDavid HicksNo ratings yet
- Courtyard Theatre Lighting Equipment List Tours 11-01-11Document1 pageCourtyard Theatre Lighting Equipment List Tours 11-01-11David HicksNo ratings yet
- Laptop Vga Select Win7Document1 pageLaptop Vga Select Win7David HicksNo ratings yet
- HOF-01-10 Section A-A Through AuditoriumDocument1 pageHOF-01-10 Section A-A Through AuditoriumDavid HicksNo ratings yet
- Technical and Functional System Requirements For AV EquipmentDocument38 pagesTechnical and Functional System Requirements For AV EquipmentAruna Prasanna DewasurendraNo ratings yet
- Courtyard Sound Spec 2013Document2 pagesCourtyard Sound Spec 2013David HicksNo ratings yet
- Cisco Video and TelePresenceDocument110 pagesCisco Video and TelePresenceBui NhuNo ratings yet
- Auditorium ManualDocument68 pagesAuditorium ManualsayedNo ratings yet
- KoL Mekflu - 9Document104 pagesKoL Mekflu - 9Maha D NugrohoNo ratings yet
- Chartered Accountants and Accountans in AmbalaDocument3 pagesChartered Accountants and Accountans in AmbalaGurmeet kaurNo ratings yet
- LAC and Location UpdateDocument10 pagesLAC and Location UpdateAndres RockeNo ratings yet
- Lali The Sun Also Rises Final PaperDocument4 pagesLali The Sun Also Rises Final PaperDaniel AdamsNo ratings yet
- Prayer of SubmissionDocument3 pagesPrayer of SubmissionLindaLindyNo ratings yet
- Burning Arduino Bootloader With AVR USBASP PDFDocument6 pagesBurning Arduino Bootloader With AVR USBASP PDFxem3No ratings yet
- En GBDocument4 pagesEn GBahmedNo ratings yet
- The Biologic Width: - A Concept in Periodontics and Restorative DentistryDocument8 pagesThe Biologic Width: - A Concept in Periodontics and Restorative DentistryDrKrishna DasNo ratings yet
- The Photoconductive CellDocument4 pagesThe Photoconductive Cellfasdasd123No ratings yet
- AA Practice Problems on Amino Acids and Peptides (less than 40 charsDocument20 pagesAA Practice Problems on Amino Acids and Peptides (less than 40 charsNurlaeli NaelulmunaMajdiyahNo ratings yet
- Pressure Vessel Components and MaterialsDocument30 pagesPressure Vessel Components and MaterialsFirst UserNo ratings yet
- Galen and The Antonine Plague - Littman (1973)Document14 pagesGalen and The Antonine Plague - Littman (1973)Jörgen Zackborg100% (1)
- Essay #01 (First Draft)Document2 pagesEssay #01 (First Draft)thanhtam3819No ratings yet
- Introduction to Philippine LiteratureDocument61 pagesIntroduction to Philippine LiteraturealvindadacayNo ratings yet
- Troubleshoot WLAN IssuesDocument4 pagesTroubleshoot WLAN IssuesIvan Herrera CoronaNo ratings yet
- MR - Abhishek JiDocument4 pagesMR - Abhishek Jimalikgaurav01No ratings yet
- The Message Development Tool - A Case For Effective Operationalization of Messaging in Social Marketing PracticeDocument17 pagesThe Message Development Tool - A Case For Effective Operationalization of Messaging in Social Marketing PracticesanjayamalakasenevirathneNo ratings yet
- Villanueva - Taxation and Regulatory ComplianceDocument8 pagesVillanueva - Taxation and Regulatory ComplianceEDRICK ESPARRAGUERRANo ratings yet
- Kiribati, Gilbertese BibleDocument973 pagesKiribati, Gilbertese BibleAsia BiblesNo ratings yet
- Forest Ecosystems and EnvironmentsDocument152 pagesForest Ecosystems and EnvironmentsSufyan MaharNo ratings yet
- CM105 18to19Document30 pagesCM105 18to19api-3849444100% (2)
- Turning Frequency in Adult Bedridden Patients To Prevent Hospital-Acquired Pressure Ulcer: A Scoping ReviewDocument12 pagesTurning Frequency in Adult Bedridden Patients To Prevent Hospital-Acquired Pressure Ulcer: A Scoping ReviewfajaqaNo ratings yet
- Data Sheet 6EP1457-3BA00: InputDocument4 pagesData Sheet 6EP1457-3BA00: InputSeyyed Amir MohmmadiNo ratings yet
- Installation and Operating Instructions Gen-Key: Energy DivisionDocument22 pagesInstallation and Operating Instructions Gen-Key: Energy DivisionAnonymous RcxX0FcNo ratings yet
- Importance of Decision Tree AnalysisDocument3 pagesImportance of Decision Tree AnalysisJean Grace Agustin BelmonteNo ratings yet