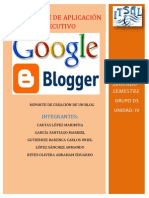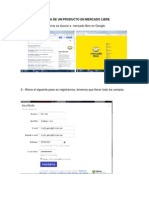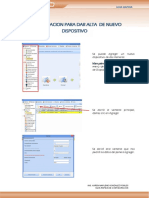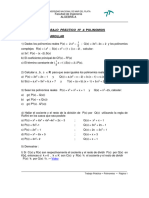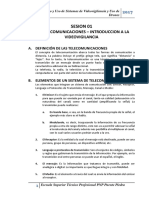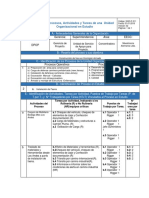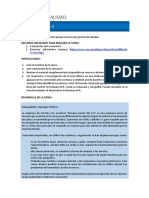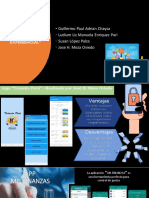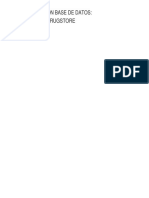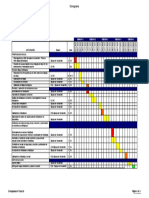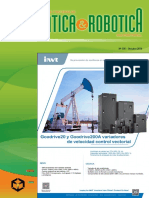Professional Documents
Culture Documents
Reporte Excel
Uploaded by
MaribelGarcia950 ratings0% found this document useful (0 votes)
20 views20 pagesOriginal Title
REPORTE EXCEL.docx
Copyright
© © All Rights Reserved
Available Formats
DOCX, PDF, TXT or read online from Scribd
Share this document
Did you find this document useful?
Is this content inappropriate?
Report this DocumentCopyright:
© All Rights Reserved
Available Formats
Download as DOCX, PDF, TXT or read online from Scribd
0 ratings0% found this document useful (0 votes)
20 views20 pagesReporte Excel
Uploaded by
MaribelGarcia95Copyright:
© All Rights Reserved
Available Formats
Download as DOCX, PDF, TXT or read online from Scribd
You are on page 1of 20
EXCEL
EXCEL es una hoja de clculo electrnica: se define como un programa
informtico compuesto por columnas, filas y celdas, donde la interseccin de las
columnas y las filas son las celdas, en el interior de cada celda es el sitio donde
podemos escribir cualquier tipo de informacin que posteriormente ser tratada,
siendo cada celda nica en toda la hoja de clculo.
FRMULAS
Iniciamos el modulo de excel con formulas basicas, como la suma, resta,
mutiplicacin y divisin.
Una frmula de Excel es un cdigo especial que introducimos en una celda. Ese
cdigo realiza algunos clculos y regresa un resultado que es desplegado en la
celda.
Todas debern seguir las mismas reglas en especial la regla que indica que todas
las frmulas deben empezar con un smbolo igual (=). Considera la siguiente
frmula para la celda A1 ingresada en la barra de frmulas:
Al pulsar la tecla Entrar obtendremos el resultado calculado por Excel y el cual
ser mostrado en la celda A1:
Nunca debemos olvidar introducir el smbolo igual al inicio de una frmula de lo
contrario Excel tratar el texto introducido como si fuera cualquier otro texto.
Observa lo que sucede en la celda B1 al no especificar el signo igual al inicio del
texto:
Una celda contiene el smbolo igual y esa celda muestra el resultado de la
operacin, mientras que la otra celda solamente muestra el texto de la ecuacin
pero no realiza ningn clculo.
Partes de una frmula de Excel
Todas las frmulas de Excel consisten de cualquier de los siguientes elementos:
Constantes o texto. Un ejemplo de una constante es el valor 7. Un texto
tambin puede ser utilizado dentro de una frmula pero siempre deber
estar encerrado por dobles comillas como Marzo.
Referencias de celda. En lugar de utilizar constantes dentro de nuestras
frmulas, podemos utilizar referencias de celdas que apuntarn a la celda
que contiene el valor que queremos incluir en nuestra frmula
Operadores. Los operadores utilizados en Excel son los mismos
operadores matemticos que conocemos como el smbolo + para la suma o
el smbolo * para la multiplicacin.
Funciones de Excel. Dentro de las frmulas de Excel podemos utilizar
funciones de Excel. Un ejemplo de una funcin de Excel es la funcin
SUMA la cual podemos incluir como parte de una frmula.
Referencias absolutas y relativas
Una referencia en Excel identifica a una celda (o rango de celdas) dentro de una
hoja de trabajo y le hace saber a Excel en dnde buscar los valores que se
quieren utilizar en una frmula
Referencias relativas en Excel
Una referencia relativa es cuando Excel puede modificar libremente dicha
referencia para ajustarla al utilizarla dentro de una frmula. Por ejemplo, si la
frmula de la celda D1 es la siguiente:
=C1*2
Si arrastramos el controlador de relleno hacia abajo, Excel copiar la frmula y la
ajustar de manera que la referencia se modifique automticamente conforme va
avanzando la fila.
En este ejemplo la referencia C1 de la frmula se fue incrementando
automticamente a C2, C3, C4 y C5 conforme fue cambiando de fila.
Referencias absolutas en Excel
Una referencia es absoluta cuando Excel no la puede ajustar para adaptarse a la
frmula conforme cambia de fila o de columna. Las referencias absolutas
permanecen constantes sin importar a dnde se copie la frmula y se definen
utilizando el smbolo $. Por ejemplo, la referencia $A1 significa que en esta
referencia la columna A ser siempre fija mientras que la fila podra ajustarse
automticamente. Por otro lado, la referencia A$1 significa que la fila 1
permanecer siempre fija. Si quieres que tanto la columna como la fila
permanezcan siempre fijas la referencia debe ser $A$1.
Con un ejemplo similar al anterior veamos lo que sucede cuando hacemos que la
referencia sea absoluta. Nota que ahora la frmula de la celda D1 est escrita de
la siguiente manera:
=$C$1*2
Observa que sin importar a qu fila se copi la frmula, la referencia siempre se
mantiene hacia $C$1. Es decir, aun cuando se halla copiado la frmula a filas
diferentes la referencia dentro de la frmula permaneci constante. Es importante
que entiendas la diferencia entre estos dos tipos de referencias porque te permitir
escribir frmulas efectivas en Excel.
Frmulas y funciones Anidadas
Las frmulas y funciones anidadas no son ms que combinaciones de funciones.
Esto quiere decir que puedes armar una frmula que contiene varias funciones
juntas.
Las funciones anidadas te permiten hacer complejos clculos en una misma celda,
y de esta forma evitar tener que realizar clculos parciales o intermedios en otras
celdas.
Antes de cada formula debemos anotar el signo igual como se muestra en el
siguiente ejemplo: Formula de la suma =B7+B8
Formula de la resta =E7-E8
Formula de la multiplicacin =H7*H8
Formula de la divisin =K7/K8
Funciones Bsicas
Las funciones son frmulas predefinidas que ejecutan clculos utilizando valores
especficos, denominados argumentos, en un orden determinado o estructura. Las
funciones pueden utilizarse para ejecutar operaciones simples o complejas. Por
ejemplo, la funcin REDONDEAR redondea un nmero en la celda A10.
Funcin truncar
Trunca un nmero a un entero, suprimiendo la parte fraccionaria de dicho nmero.
Sintaxis
TRUNCAR (nmero; nm_decimales)
Nmero: es el nmero que se desea truncar.
Nm_decimales: es un nmero que especifica la precisin del truncamiento. El
valor predeterminado del argumento nm_decimales es 0.
Ejemplo
.
Funcin mnimo
Utilizaremos la funcin MIN especificando los nmeros que deseo evaluar como
argumentos de la funcin:
La funcin MIN devuelve el nmero ms pequeo de la lista especificada. Ahora
bien, har este mismo ejemplo pero ahora tomando los nmeros de un rango de
celdas:
1
2
3
4
A B
Frmula Descripcin (resultado)
=TRUNCAR(8,9) Parte entera de 8,9 (8)
=TRUNCAR(-8,9) Parte entera de -8,9 (-8)
=TRUNCAR(PI()) Parte entera de pi (3)
El resultado es el mismo que el anterior solo que en este ejemplo solamente
estamos utilizando un solo argumento de la funcin MIN para obtener el valor
mnimo de una lista de diez nmeros que se encuentra en un rango.
Funcin mximo
MAX: Devuelve el valor mximo de un conjunto de valores.
La funcin MAX la podemos hallar dentro de las funciones Estadsticas como se
aprecia en la imagen:
Nmero1, nmero2 son de 1 a 255 nmeros de los que desea encontrar el
valor mximo.
Ejemplo:
En una tabla tenemos una serie de artculos de los cuales queremos solo obtener
el valor mximo del artculo, esto sera muy pesado hacerlo de forma manual y
ms an si son numerosos valores y a travs de la funcin MAX podemos facilitar
en gran manera esta tarea, veamos la solucin de este ejemplo mediante la
siguiente imagen:
Como se aprecia en la imagen el resultado para cada artculo solo es el valor
mximo de la fila seleccionada.
Formato condicional en nmeros
Cuando los datos de nuestras celdas son valores numricos, Excel provee de
varias opciones para aplicar un formato condicional rpidamente. Las primeras
alternativas que analizaremos sern las que se encuentran en Inicio > Estilos >
Formato condicional > Resaltar reglas de celdas.
Sabiendo que nuestros datos son valores numricos, podemos utilizar las
siguientes opciones:
Es mayor que: Se aplicar el formato a todas las celdas con un valor
mayor al especificado.
En menor que: El formato ser aplicado a las celdas con un valor menor
que el indicado.
Entre: Excel evaluar las celdas para saber aquellas que tengan un valor
dentro del rango indicado y se les aplicar el formato.
Es igual a: Solo las celdas que sean iguales al valor indicado tendrn el
formato.
Una vez que seleccionamos la opcin que deseamos utilizar, Excel mostrar un
cuadro de dilogo que nos permitir indicar los valores numricos con los cuales
se realizar la comparacin y tambin podremos proporcionar todo el detalle del
formato a aplicar. En la siguiente imagen puedes notar la aplicacin de cada una
de las reglas mencionadas anteriormente sobre nuestros datos numricos:
Otras reglas de formato condicional que podemos aplicar rpidamente a celdas
con valores numricos son las que se encuentran bajo la opcin de men Reglas
superiores e inferiores:
FORMATO NMERO
Seleccione las celdas a las que desee aplicar formato.
En la ficha Inicio, en el grupo
Nmero, haga clic en el Selector de
cuadro de dilogo situado junto a
Nmero (o presione CTRL+1).
En la lista Categora, haga clic en el formato que desee usar y, a continuacin,
ajuste la configuracin si fuera necesario. Por ejemplo, si usa el formato Moneda,
puede seleccionar un smbolo de moneda diferente, mostrar ms o menos
posiciones decimales o cambiar la forma en que se muestran los nmeros
negativos.
GRFICAS
Lo primero que debes hacer para crear un grfico en Excel es organizar los
datos que deseas trazar. Es decir, acomodar los datos en columnas y filas de
manera que Excel pueda entender la informacin y crear el grfico.
Una vez organizada la informacin
debes seleccionar el rango completo
para indicar a Excel que trazar el
grfico utilizando como base dicha
informacin:
Antes de continuar debo decir que es importante conocer los tipos de grficos en
Excel de manera que puedas tomar la decisin adecuada sobre el grfico a crear.
Crear un grfico en Excel
El siguiente paso para crear un grfico en Excel es ir a la ficha Insertar, y dentro
del grupo Grficos hacer clic en el tipo de grfico que has decidido crear. Para
este ejemplo he decidido crear un grfico de columnas por lo que har clic sobre
Columna y seleccionar la primera de las opciones:
Justo despus de haber seleccionado el grfico que deseas Excel lo incrustar en
la hoja:
Este grfico ha sido creado con las opciones predeterminadas de Excel, pero se
pueden modificar y agregar otras propiedades del grfico.
Cmo crear filtros?
Filtrar datos en una tabla: Cuando coloque sus datos en una tabla, los controles de
filtrado se agregarn a los encabezados de tabla automticamente.
Para un filtrado rpido, haga lo siguiente:
1. Haga clic en la flecha del encabezado de tabla de la columna que desea
filtrar.
2. En la lista de texto o nmeros, desactive la casilla (Seleccionar todo) de la
parte superior de la lista y, a continuacin, active las casillas de los
elementos que desea mostrar en su tabla.
Sugerencia Para ver ms elementos en la lista, arrastre el controlador de la
esquina inferior derecha de la galera de filtros para ampliarla.
3. Haga clic en Aceptar.
La flecha de filtrado del encabezado de tabla cambia a este icono para indicar
que hay un filtro aplicado. Haga clic en el filtro para cambiarlo o borrarlo.
Cmo crear una tabla dinmica?
Haz clic sobre cualquier celda de la tabla de datos que se desea considerar en la
nueva tabla dinmica.
Ahora selecciona el comando Tabla dinmica que se encuentra dentro del grupo
Tablas de la ficha Insertar.
Se mostrar el cuadro de dilogo Crear tabla dinmica. Si es necesario podrs
ajustar el rango de datos que se considerar en la tabla dinmica.
En este mismo cuadro de dilogo se puede elegir si se desea colocar la tabla
dinmica en una nueva hoja de Excel o en una ya existente. Haz clic en el botn
Aceptar y se crear la nueva tabla dinmica.
Excel agregar en la parte izquierda del libro la tabla dinmica y en la parte
derecha la lista de campos. Esta lista de campos est dividida en dos secciones,
primero la lista de todos los campos de los cuales podremos elegir y por debajo
una zona a donde arrastraremos los campos que darn forma al reporte ya sea
como columna, fila, valor o como un filtro.
Para completar la tabla dinmica debemos arrastrar los campos al rea
correspondiente. Siguiendo el ejemplo propuesto del artculo anterior, colocar
como columna el campo Producto y como fila al campo Ciudad. Finalmente como
valores colocar el campo Ventas.
De manera predeterminada Excel aplica la funcin SUMA a los valores y la tabla
dinmica que resulta despus de hacer esta configuracin es la siguiente:
CMO CREAR UN MACRO?
Antes de grabar una macro
Compruebe que se muestra la ficha Programador en la cinta de opciones. Dado
que la ficha Programador no se muestra de manera predeterminada, haga lo
siguiente:
1. Haga clic en la pestaa Archivo, elija Opciones y, a continuacin, haga
clic en la categora Personalizar cinta de opciones.
2. En Personalizar cinta de opciones, en la lista Fichas principales, haga
clic en Programador y, a continuacin, haga clic en Aceptar.
Grabe una macro.
1. En el grupo Cdigo en la pestaa Programador, haga clic en Grabar
macro y luego haga clic en Aceptar para comenzar a grabar.
2. Realice algunas acciones en la hoja de clculo como escribir algn texto,
seleccionar algunas columnas o filas o rellenar con algunos datos.
3. En el grupo Cdigo en la pestaa Programador, haga clic en Detener
grabacin.
Examine la macro y prubela.
Al modificar la macro que ha grabado, puede aprender un poco acerca del
lenguaje de programacin Visual Basic.
Para editar una macro, en el grupo Cdigo en la pestaa Programador, haga clic
en Macros, seleccione el nombre de la macro que ha grabado y haga clic en
Editar. Esta accin har que se inicie el Editor de Visual Basic.
Observe el cdigo y vea de qu manera las acciones que ha grabado aparecen
como cdigo. Es probable que entienda bien algo del cdigo y que otra parte le
resulte un poco misteriosa.
Experimente con el cdigo, cierre el Editor de Visual Basic y ejecute la macro
nuevamente. Esta vez observe si sucede algo distinto.
You might also like
- Reporte de BlogDocument6 pagesReporte de BlogMaribelGarcia95No ratings yet
- Reporte de CompraDocument6 pagesReporte de CompraMaribelGarcia95No ratings yet
- INTRODUCCIÓNDocument8 pagesINTRODUCCIÓNMaribelGarcia95No ratings yet
- REPORTESOFTWAREDocument5 pagesREPORTESOFTWAREMaribelGarcia95No ratings yet
- Reporte AccessDocument17 pagesReporte AccessMaribelGarcia95No ratings yet
- Investigación SoftwareDocument7 pagesInvestigación SoftwareMaribelGarcia95No ratings yet
- PRACTICASDocument17 pagesPRACTICASMaribelGarcia95No ratings yet
- REPORTESOFTWAREDocument5 pagesREPORTESOFTWAREMaribelGarcia95No ratings yet
- PRACTICASDocument17 pagesPRACTICASMaribelGarcia95No ratings yet
- Base de DatosDocument23 pagesBase de DatosMaribelGarcia95No ratings yet
- S12.s01 CLASE 12 PYADocument11 pagesS12.s01 CLASE 12 PYAjohana ortegalNo ratings yet
- Pauta Lenguaje AlgebraicoDocument6 pagesPauta Lenguaje AlgebraicoSusan Nicole Yañez BurdilesNo ratings yet
- Compartir MDT DRTSPG 2022 0054 oDocument2 pagesCompartir MDT DRTSPG 2022 0054 oMartha DenegrizNo ratings yet
- Parcial - Estructura de DatosDocument11 pagesParcial - Estructura de DatosJiliar Silgado CardonaNo ratings yet
- Configurar SiscorDocument13 pagesConfigurar SiscorLuisSandovalNo ratings yet
- GR - Axceze - Configuracion para Dar de Alta Un Nuevo Dispositivo en Software ZKAccess 3.5Document3 pagesGR - Axceze - Configuracion para Dar de Alta Un Nuevo Dispositivo en Software ZKAccess 3.5Luis Antonio Figueroa StuardoNo ratings yet
- Flujograma Plan de FormaciónDocument2 pagesFlujograma Plan de FormaciónJonathan Serna LlanosNo ratings yet
- Trabajos Prácticos Polinomios Con EnlacesDocument12 pagesTrabajos Prácticos Polinomios Con EnlacesMar MoralesNo ratings yet
- Silabo Desarrollado DronesDocument65 pagesSilabo Desarrollado DronesEDUardo0% (1)
- Perú: HP Inc. Se Reinventa A Través de Nuevo Portafolio: Casos Examen Parcial PasadoDocument4 pagesPerú: HP Inc. Se Reinventa A Través de Nuevo Portafolio: Casos Examen Parcial PasadoBritney QuirozNo ratings yet
- Análisis 10 Empresas SpssDocument49 pagesAnálisis 10 Empresas SpssAlvaro CoutiñoNo ratings yet
- Manual de Civil 3D - SencicoDocument105 pagesManual de Civil 3D - Sencicomiguelbazanc100% (2)
- Mapa de Procesos Costruccion FosoDocument3 pagesMapa de Procesos Costruccion FosoRoberto Henriquez AriasNo ratings yet
- ComparativoDocument3 pagesComparativoLiz Paola Salas SantrichNo ratings yet
- PI - GC - S5 - Tarea 5 PDFDocument3 pagesPI - GC - S5 - Tarea 5 PDFDaniela Victoria Rivera Pardo40% (15)
- Monografia MacOSDocument25 pagesMonografia MacOSGilner PapaNo ratings yet
- PresentaciónDocument11 pagesPresentaciónGUILLERMO PAUL ADRIAN CHAYSANo ratings yet
- Proyecto de Base de Datos Visual Basic 2010Document19 pagesProyecto de Base de Datos Visual Basic 2010Héctor Sánchez BelloNo ratings yet
- Formato CronogramaDocument1 pageFormato Cronogramacheredia2009No ratings yet
- Taller Diseño de ProductosDocument4 pagesTaller Diseño de Productososcar toapantaNo ratings yet
- PDF 1632535039544Document4 pagesPDF 1632535039544carlos.kharNo ratings yet
- Practica 5Document10 pagesPractica 5Lenin Pardo SalazarNo ratings yet
- Examen de Prueba 1 Scrum Master Version 2020 EspanolDocument10 pagesExamen de Prueba 1 Scrum Master Version 2020 EspanolxpatrickxNo ratings yet
- Formato APAGeneral 3Document13 pagesFormato APAGeneral 3Bryan Aguilar CholulaNo ratings yet
- Acta de Entrega Del Estadistico Del AsicDocument4 pagesActa de Entrega Del Estadistico Del AsicErnesto DavidNo ratings yet
- Ar Digital 335Document17 pagesAr Digital 335jjsagazNo ratings yet
- Circuito ElectricoDocument43 pagesCircuito ElectricoLibra Tolen SanNo ratings yet
- Algebra Lineal - CampoDocument7 pagesAlgebra Lineal - CampoDiegoAndréValarezoRomeroNo ratings yet
- Tutorial de Configuración de Fusibles para AVRDocument6 pagesTutorial de Configuración de Fusibles para AVRIssac Andrade100% (1)
- Maquinas de Moore y Mealy: comparación de sus característicasDocument15 pagesMaquinas de Moore y Mealy: comparación de sus característicasLeon ScottNo ratings yet