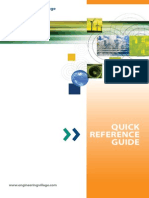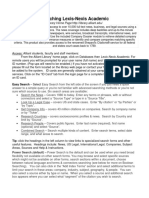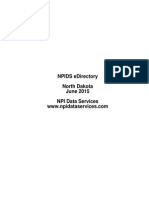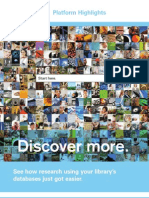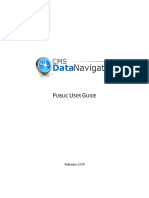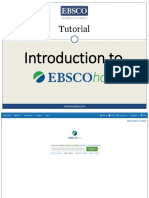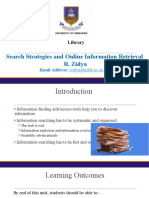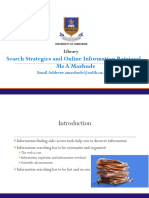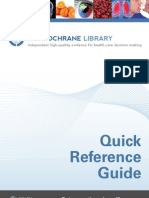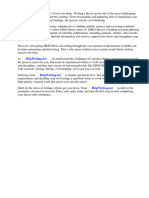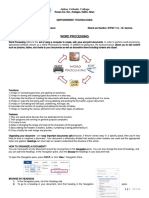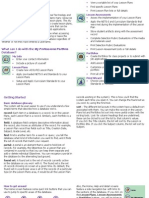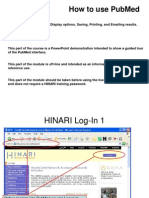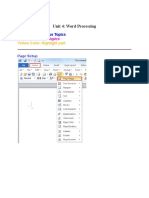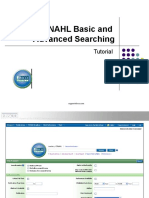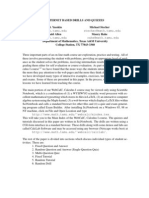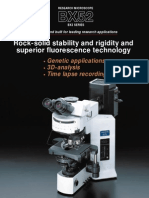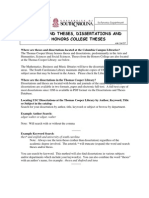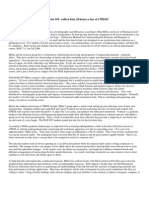Professional Documents
Culture Documents
ProQuest Dissertations & Theses
Uploaded by
Jason BrownOriginal Description:
Copyright
Available Formats
Share this document
Did you find this document useful?
Is this content inappropriate?
Report this DocumentCopyright:
Available Formats
ProQuest Dissertations & Theses
Uploaded by
Jason BrownCopyright:
Available Formats
ProQuest Dissertations & Theses
Getting Started
To work with the ProQuest Dissertations & Theses
database, you may need to select it. If you do not see
ProQuest Dissertations & Theses - A&I or ProQuest
Dissertations & Theses - Full Text after Databases
Selected at the top of your page, follow these steps to select
one of the ProQuest Dissertations & Theses databases:
1 From the top of the page in ProQuest, click Databases
Selected (A). A
You see the Databases page.
You may want to start by clicking Clear All Databases to deselect 2 Check the box before ProQuest Dissertations & Theses.
all checked databases. 3 Click Continue to begin searching
Basic Search
The Basic Search page lets you quickly construct a search.
You can enter terms on this page, or go to the Advanced
search page to create more powerful searches.
1 Click Basic Search.
2 Enter search terms in the search field (B).
3 If you want your results to only include doctoral
dissertations and not masters theses or other documents,
check the box before Doctoral dissertations only (C).
4 Use the various options to focus your search. Click the
More Search Options link (D) to view other fields to B E
focus your search. (Or, click the Hide Options link to hide
the additional fields.)
5 Click Search (E).
ProQuest will perform your search, and you will see the
Search Results page.
C
D
ProQuest training material – permission to copy 12/15/2004
Advanced Search
Advanced Search gives expert searchers access to reference
tables for running highly focused searches.
1 Click Advanced Search.
2 Specify the preferences for your search.
3 Use the various options to focus your search. Click the More
Search Options link to view other fields that let you focus
your search.
4 Click Search.
ProQuest will perform your search, and you will see the Search A
Results page.
Specialized Search Fields
ProQuest provides researchers with specialized fields that
simplify searching for Dissertations & Theses. For example, you
can search for papers submitted to a particular school, by either
school name or code.
You can enter these search fields in multiple ways.
1. From the top of the page, enter the desired information into a
search field. Then, select the desired field from the drop-
down menu next to the search field (A).
For example, to search only Masters theses, enter M.A. into
a search field, and select Degree from the drop-down menu.
B
2. After clicking More Search Options, enter the desired
information into the appropriate field. For example, to search C
for a paper submitted at the University of Michigan, enter
Michigan into the School name/code field (B).
3. Enter the fields directly into a search field using the correct
mnemonics.
For example, to search for documents completed for a
degree awarded in 1994, enter DEGDT(1994) into the search
field.
See the Search Fields section for a complete list of these
fields, information on using them, and examples.
Browse Indexed Fields
To make it even easier for you to construct searches, ProQuest lets
you browse indexed search fields, such as the School name/code
E
field. When this option is available, you will see a Browse link after the
search field (C).
To use this option, click the Browse link; you will see a Browse Index D
window.
The terms listed in the Browse Index list are listed in alphabetical
order, making it easy for you to browse them.
You can: F
• Scan the list for the term you want to use for your search.
• Jump to terms starting with a particular letter by entering a
letter or term in the search box at the top of the window, then
clicking Find Term. You will be taken to the nearest term,
alphabetically.
• If you reach the end of a page and haven't come to the term
you want, you can use the Next and Previous links to move
to another page (D).
Once you have found a term, select the operator to use when adding
the term to your search (E).
Then click Add to Search (F) to add the term to your current search.
ProQuest training material – permission to copy 12/15/2004
Search Results
Once you enter your search terms and click Search,
you see the Search Results page. On this page you
can browse through the documents that match your
search, or click on a title to view a document.
Document links
The title of each document in your Search Results
list is a link to the document. Click the title to view
the abstract online.
Format icons
Next to each document in your list, you'll find icons
representing the various formats available for
reading the document using ProQuest. To read a
document online in a specific format, click the icon
corresponding to the format you want.
Document Formats
Citation/Abstract: Bibliographic information and
summary of the article.
Page Image - PDF: High-resolution scanned images
of the document in Portable Document Format
(PDF).
24 Page Preview: Provides a thumb-nail scanned
image of the first 24 pages of the document, letting
the user quickly locate, enlarge and view pages of
interest.
Full Text Options: Lists the document formats
available for purchase, including electronic PDF,
Unbound Paper Copy, Softcover Paper Copy,
Hardcover Paper Copy, 35mm Roll Microfilm, and
Microfiche.
ProQuest training material – permission to copy 12/15/2004
Document Display
Depending on your subscription, you will be able to
access documents in the following formats:
Page Image - PDF
The document may be available as a .pdf format file.
The file will contain the text of the entire document.
24 Page Preview
ProQuest provides a thumbnail scanned image of
the first 24 pages of a dissertation or thesis, which
lets you quickly locate, enlarge and view pages of
interest.
At the bottom of this page you will see thumbnails of
the first 24 pages of the thesis or dissertation. To
see a full size image of a page, click on the page.
You can then use Next Page and Previous Page to
navigate through the document. Or click Thumbnail
Index to return to the thumbnails view.
To print the first 24 pages, click the Print all
Preview Pages link. The document view changes to
show all pages of the preview, and will print all 24
pages.
Full Text Options
If you don't have access to a prepaid full text version
of a dissertation or thesis, you will see the Full Text
Options page. This page lists the document formats
available for purchase, including electronic PDF,
Unbound Paper Copy, Softcover Paper Copy,
Hardcover Paper Copy, 35mm Roll Microfilm, and
Microfiche. On this page you can select a format to
purchase:
1 Click on the format you want to purchase.
2 You will be taken to the Digital Dissertations
shopping cart.
Email Document
For ProQuest Dissertations & Theses, only the
citation and abstract can be emailed at this time. The
email will include a link to the document on
ProQuest.
Click Email to email your document. Complete the
email form, specifying the citation style, the format to
use when sending the document (brief citation, or
citation and abstract), whether to send HTML or plain
text , email address, a subject, and any comments.
Then click Send Email. A note appears confirming
that your email has been sent.
Find Similar Documents Using More Like This
Mark Document
If your document contains index terms or keywords, you can click the
To save the document to your Marked List, check the Mark document
Show options for finding similar documents link in the orange More
box. Later you can access this document from your Marked List.
Like This section. Select one or more of these terms, then click Search
to run a new search using those terms.
ProQuest training material – permission to copy 12/15/2004
Alerts
ProQuest lets you create alerts to notify you of new information. You
can create an alert for a search you've just run, and receive an email
notification of new search results.
Create an Alert
Follow these steps to create a new alert:
1 Run the desired search, and from the Results page, click Set Up
Alert (A).
OR
Click the # Recent Searches link from the Results page, or the
Basic or Advanced Search pages. You will see the Recent Searches A
page. Locate the desired search, and click Set up Alert next to the
search (B).
2 You will see the Set up Your Search Alert page.
3 Complete the required information and click Save.
4 You will see a confirmation page, summarizing your information. If
the information is correct, click Done.
Otherwise, you can click Delete this Alert to delete the alert.
Accessing Alerts
Once you have set up a search alert, you will receive an email that will
include a results list similar in layout to the standard ProQuest Search
Results page, including links to the pertinent information. This email
can include up to 50 results. At the bottom of the page, you will see a
view all search results link. Click this link to rerun the search, showing
both the newly published information and all previous information.
B
Near the top of the email you will see a Delete this alert link. Click this
link to delete the alert, so you no longer receive updated results.
Accessing an Alert from Off Site
In order to view a document, you must be able to log in to ProQuest. If
you access ProQuest at school or work, and request to have the alerts
sent to your home email account, you will be able to view the results
list. You will not be able to view a document unless you are able to log
in to ProQuest remotely. Your organization may have a method for you
to access ProQuest remotely. For information and directions, you will
need to contact your local institution.
ProQuest training material – permission to copy 12/15/2004
Marked List
Marked List lets you save documents and searches to use
later. To view your Marked List, click Marked List.
Printing Your Bibliography
To print a bibliography for the documents in your Marked
List, delete any unwanted documents, then click the Print
your Bibliography link (A). Select how you want your
bibliography to print, and click Print. The bibliography will
open in a printer-friendly format, and the print dialog box
will launch. Make sure you have your printer selected, and
click Print in the print dialog box.
A
Emailing Documents or your Bibliography
To email documents from your list in a single batch
B
including a bibliography, begin by deleting any unwanted
documents from your marked list. Then click the Email C D
marked documents link (B). Complete the email form,
specifying the citation style, the format to use when
E
sending the document (brief citation, or citation and
abstract), whether to send HTML or plain text , email
address, a subject, and any comments. Then click Send
Email. A note appears confirming that your email has been
sent.
Saving or Exporting Your Bibliography
To export an electronic version of your list for use in a
bibliography, delete any unwanted documents. Then click
the Export citations into EndNote, ProCite, RefWorks
or Reference Manager link (C). Click on the format you
want to export.
Remove Documents
To remove specific documents: Uncheck the box next to
each document to remove from your Marked List, then
click the Delete unmarked items link (D) to refresh the page. When you uncheck the box next to a document, it will be removed from
your marked list if you click on any link or leave the page.
To remove all documents on your list: Click the Clear all on page link
(E) to uncheck the boxes next to all documents. Then click the Delete
unmarked items link (D) to refresh the page.
ProQuest training material – permission to copy 12/15/2004
My Research Summary
The My Research Summary tab lets you save hypertext
links to marked documents and recent searches that you
want to review later or share with friends and colleagues
who have access to ProQuest.
Edit the Contents of My Research Summary
You can change the information displayed and saved from
My Research Summary by adding comments or
explanations, and removing documents or searches.
B
1 Click the Edit the information below link (A).
You see the Edit Search Summary page.
2 Make any changes to your comments, labels, or the
documents or searches to include.
C
3 Click Update to save your changes. A
Downloading My Research Summary
1 Click the Download your research summary as a
web page / HTML file link (B).
You will see a version of the My Research Summary
page containing only the information below the
navigation features of the ProQuest page, and your
browser's Save As window.
2 Enter a file name for your page.
3 Make sure the format is set to Web Page (.htm or
.html).
4 Navigate to the location you want to save the page.
5 Click Save.
Email My Research Summary
1 Click the Email your search summary as a web page
/ HTML file link (C).
You see the Email My Research Summary page.
2. Complete the email form, including your name, an email address,
subject, and message.
3. Click Send Email.
You will see a message confirming that your email has been sent.
ProQuest training material – permission to copy 12/15/2004
Boolean Operators
·Entering multiple terms can focus your search. You can use Boolean
Operators to explain how those terms interact ("dog, and not cat",
"Hillary appearing within two words of Clinton"). ProQuest supports:
Operators Rules and Examples
AND AND searches for the terms in the same paragraph (250 words).
• environment AND cancer
• Congress AND Iraq
AND NOT AND NOT finds documents containing the term before AND NOT, but not the terms after AND NOT
• Surfing AND NOT internet
• Skiing AND NOT cross-country
NOT W/# Search words must be separated by at least # words to match.
• computer NOT W/2 careers
OR Either the search words before or after OR can appear in the document.
• Gold OR Silver
PRE/# The first search word must precede the second by # words to match.
• U.S. PRE/20 Economic Policy
W/# Searches for terms within the specified number of words from each other.
• airport W/20 security
• export W/50 Japan*
ProQuest training material – permission to copy 12/15/2004
Search Fields
You can use these limit fields as either mnemonic entries on the main 1. Selecting University of Michigan from the Browse Schools pop up
search fields, or by selecting them from the specific search fields. window in the More Options section of the Advanced Search page.
For example, you can limit your search to a specific school by: 2. Typing SCH(University of Michigan) into a search field.
Field Mnemonics Description Examples
Adviser AD Search for dissertations completed under the supervision of ADV(Fogel, Aaron)
ADV a specific academic adviser. If you're unsure of the spelling ADV(Abhijit)
of a name, try using truncation. Adviser names are
ADVISER
searchable in the following ways:
ADVISOR
• adviser (first name)
• adviser(last name)
• adviser (last name, first name)
Alternate ALTITLE Use the Alternate Language Title search field to look for ALTITLE(“The local area as a strategy for
Language Title dissertations by their alternate language title. For example, sustainable urban development”)
you can search for documents originally published in
Spanish by searching for an alternate title in English.
Author AUTHOR Search for documents written by a particular author. AUTHOR(Gertrude Huntington)
AU Examples: AU(Kinsley, Michael)
Degree DG Search for a particular degree, such as Ed. D. DG(M.A.)
Awarded
Degree Date DEGDT Search by the year in which the degree was awarded by the DEGDT(1994)
school. You can search degree date by a range of years or
use “greater than” or “less than” to find dates before or after
a specific date.
Note that your subscription may limit the range of dates
available.
Dissertation DISVOL Limit your search to the DAI (Dissertation Abstracts DISVOL(DAI-B 56-02)
Volume / Issue International) database or the MAI (Master's Abstracts DISVOL(B)
(DVI) International) database. The default setting specifies a
search across both.
Document Title TITLE Search on the title of a document, such as “Application of TITLE(Future)
TI effective field theory to the study of hypernuclei.” TI(“Application of effective field theory to the
study of hypernuclei”)
Index Terms IF Search on keywords/index terms supplied by the author of PKEY(newcomer)
(Keywords) PKEY the dissertation or thesis, or ProQuest editorial staff to IF(lion tamarin)
improve retrieval.
ISBN ISB This search field looks for the ten-digit International BN(1 55570 397 6)
ISBN Standard Book Number (ISBN), where available. Do not
BN enter hyphens. Spaces are required.
SN
Language LA Used to search Language index. This field contains the LA(french)
LN language in which the document was published originally. LN(french or english)
You can select languages from Language field specific
index.
Publication PN Search for a specific dissertation by publication or order PN(AAT9598765)
Order Number NO number. You can include or omit the dashes. PN(AATMM-98765)
(UMI Order PUBLICATON
Number)
School Location SCHLOC Search for a school in a specific geographic location, such SCHLOC(Denmark)
as state, province, or country. Click the Browse locations
link to select from a list of the available locations.
School SC Search for dissertations granted by a specific school. Enter SCHNAME(University of Michigan)
Name/Code SCH the school name or four-digit school code. Search for a list SCHNAME(sweden)
of all schools within a particular country by entering the
SCHNAME SCHNAME(0300)
country name. Click the Browse Schools link to select from
a list of available schools.
Subject SUB Search for dissertations or theses about a specific subject. SUB(Music)
Name/Code Enter a subject name or the four number subject code
associated with each subject name. You can also click the
Browse subjects link to select subjects from a list of those
available.
Subject terms in this field conform to the ProQuest/UMI
controlled vocabulary.
ProQuest training material – permission to copy 12/15/2004
Additional Support
ProQuest Dissertations & Theses provides you with several ways to Technical Support
get support. Technical support is available from 5:00 a.m. - 12:00 midnight ET,
Help Monday through Friday, and 8:00 a.m. - 12:00 midnight ET, Saturday
and Sunday.
Click Help on any page to view the ProQuest Help system.
Search Assistance: Voice 800-889-3358 (U.S. and Canada)
Search assistance is available Monday through Friday, 8:00 a.m. to +1-734-761-4700 ext. 2513 (outside U.S. and Canada)
5:00 p.m. ET. Call 800-889-3358 for search assistance in the United Fax: +1-734-662-4554
States and Canada. Outside the United States and Canada, contact
your local representative. Email: tsupport@il.proquest.com
ProQuest training material – permission to copy 12/15/2004
You might also like
- Searching Instructions For Proquest Platinum Basic SearchDocument12 pagesSearching Instructions For Proquest Platinum Basic Searchkl25marcNo ratings yet
- SearchDocument71 pagesSearchBrayan Dali Nattez VargasNo ratings yet
- Engineering Village User Guide PDFDocument12 pagesEngineering Village User Guide PDFLuciano SerafimNo ratings yet
- Student Research CenterDocument10 pagesStudent Research Centerapi-265311091No ratings yet
- Lexisnexis AcademicDocument3 pagesLexisnexis AcademicMichelle BarkerNo ratings yet
- National Provider Identifier Data North Dakota June 2015Document431 pagesNational Provider Identifier Data North Dakota June 2015NPI Data ServicesNo ratings yet
- National Provider Identifier Data Vermont June 2015Document375 pagesNational Provider Identifier Data Vermont June 2015NPI Data ServicesNo ratings yet
- Platform Highlights: See How Research Using Your Library's Databases Just Got EasierDocument4 pagesPlatform Highlights: See How Research Using Your Library's Databases Just Got Easiertri.email27330No ratings yet
- How To Search Pubmed: An Introductory Guide For DentistsDocument14 pagesHow To Search Pubmed: An Introductory Guide For DentistskhasadekNo ratings yet
- DataNav User GuideDocument12 pagesDataNav User GuideTiTorgyen Dorje SanchezNo ratings yet
- User Guide: Introduction To CNKIDocument16 pagesUser Guide: Introduction To CNKItaufiq1044731No ratings yet
- EBSCO User GuideDocument18 pagesEBSCO User Guideprany123No ratings yet
- Tutorial Gymnasium ENGDocument7 pagesTutorial Gymnasium ENGBen YangNo ratings yet
- Search Strategies and Information RetrievalDocument27 pagesSearch Strategies and Information RetrievalEuston ChinharaNo ratings yet
- Peoplesoft Basic Navigation: Sept 2006Document40 pagesPeoplesoft Basic Navigation: Sept 2006samscriNo ratings yet
- Eight Ways To Search SocindexDocument9 pagesEight Ways To Search Socindexapi-261461619No ratings yet
- Search Strategies and Online Retrieval - 220902 - 113621Document28 pagesSearch Strategies and Online Retrieval - 220902 - 113621Jahseh MezaNo ratings yet
- Internet HandoutDocument19 pagesInternet Handoutapi-247871582No ratings yet
- Refining searches to narrow resultsDocument4 pagesRefining searches to narrow resultsFei HanNo ratings yet
- Cochrane Library GuideDocument7 pagesCochrane Library GuideKaram Ali ShahNo ratings yet
- Sabinet African Journals User GuideDocument22 pagesSabinet African Journals User GuideLetitia SmithNo ratings yet
- HINARI Guide To Using PubMedDocument5 pagesHINARI Guide To Using PubMedR1386No ratings yet
- Searching The DatabasesDocument6 pagesSearching The DatabasesResyaKaniaNo ratings yet
- Ebscohost ThesisDocument7 pagesEbscohost Thesisbrittanypopemadison100% (2)
- Module 5 LexisNexisDocument4 pagesModule 5 LexisNexisAnam KhanNo ratings yet
- Handout E-TECHDocument5 pagesHandout E-TECHBangtan AmiiNo ratings yet
- Companion DVD Help: Lesson AssessmentsDocument10 pagesCompanion DVD Help: Lesson AssessmentsLee LeeNo ratings yet
- Free Research Paper SoftwareDocument5 pagesFree Research Paper Softwaregz8ab1h2100% (1)
- PubMed Database Interface Exercises GuideDocument6 pagesPubMed Database Interface Exercises GuideChhaibi AbderrahimNo ratings yet
- How To Write Thesis Using Microsoft WordDocument6 pagesHow To Write Thesis Using Microsoft Wordcarolinaabramspaterson100% (2)
- Microsoft Word 2010 Chapter 2 Creating A Research PaperDocument4 pagesMicrosoft Word 2010 Chapter 2 Creating A Research Paperp0zikiwyfyb2No ratings yet
- Literature Searching Techniques and HEC DatabasesDocument28 pagesLiterature Searching Techniques and HEC DatabasesNaila AshrafNo ratings yet
- 56 Google Search Tricks For StudentsDocument5 pages56 Google Search Tricks For StudentsKalyan SagarNo ratings yet
- Type Search Terms 2. Search For Books, Journals, or BothDocument2 pagesType Search Terms 2. Search For Books, Journals, or Bothnomgw23No ratings yet
- 05a TPHCM Sep2005 PubMedOverview Mod4 1Document49 pages05a TPHCM Sep2005 PubMedOverview Mod4 1YoiceMartinaPawekaNo ratings yet
- PmtriDocument2 pagesPmtriLenka BurdmanNo ratings yet
- Quick Start Guide: RegistrationDocument5 pagesQuick Start Guide: RegistrationpepoelmasreNo ratings yet
- Learn the Basics of Boolean Search OperatorsDocument13 pagesLearn the Basics of Boolean Search OperatorsFrederic TalisNo ratings yet
- Pmtri XDocument2 pagesPmtri XAldwin AboNo ratings yet
- NAEP Questions Tool Tutorial: 30 2007 Grade 4 Sample Questions BookletDocument6 pagesNAEP Questions Tool Tutorial: 30 2007 Grade 4 Sample Questions Bookletanon-426557No ratings yet
- Cambridge Sketch Engine Getting Started 2.0Document24 pagesCambridge Sketch Engine Getting Started 2.0Eparema JuremaNo ratings yet
- CF U4 Bca1Document38 pagesCF U4 Bca1King VaibhavNo ratings yet
- Merriam Webster Collegiate Dictionary Elevent Edition Users Guide (Merriam Webster, p72)Document72 pagesMerriam Webster Collegiate Dictionary Elevent Edition Users Guide (Merriam Webster, p72)Adalia López P80% (5)
- Sciverse Sciencedirect User GuideDocument12 pagesSciverse Sciencedirect User GuideStartCreatNo ratings yet
- Pro Quest DirectDocument2 pagesPro Quest DirectKabir MahlotraNo ratings yet
- CINAHL Basic and Advanced Searching: TutorialDocument16 pagesCINAHL Basic and Advanced Searching: TutorialSuci FaisalNo ratings yet
- Thesis ToolsDocument6 pagesThesis ToolsAsia Smith100% (2)
- Research Paper Sample Microsoft WordDocument8 pagesResearch Paper Sample Microsoft Wordfvfee39d100% (1)
- Introduction To MS Word and Techniques FormulaeDocument28 pagesIntroduction To MS Word and Techniques FormulaeMinhaj AhmadNo ratings yet
- Review Pub MedicineDocument2 pagesReview Pub Medicinestylesh828No ratings yet
- Word CruncherDocument3 pagesWord CruncherandutzaNo ratings yet
- Guidelines-in-Uploading-files-for-Turnitin-CheckDocument4 pagesGuidelines-in-Uploading-files-for-Turnitin-CheckArnelCorpuzNo ratings yet
- HCI Lesson5Document19 pagesHCI Lesson5cosmarkmanalastasNo ratings yet
- PHD Thesis Education ManagementDocument7 pagesPHD Thesis Education Managementbrendatorresalbuquerque100% (2)
- Research Paper Plan TemplateDocument4 pagesResearch Paper Plan Templateqqcxbtbnd100% (1)
- MICROSOFTDocument7 pagesMICROSOFTjamesjiegocajusonNo ratings yet
- Word I 2003 TutorialDocument15 pagesWord I 2003 TutorialArphaxad TimasiNo ratings yet
- Google Docs Research PaperDocument7 pagesGoogle Docs Research Paperaflefvsva100% (1)
- Tan, Kong-Bing. Short Clinical Case Quizzes: A Useful Tool ToDocument1 pageTan, Kong-Bing. Short Clinical Case Quizzes: A Useful Tool ToAmy AdamsNo ratings yet
- Internet Based Drills and Quizzes Philip B. Yasskin Michael StecherDocument5 pagesInternet Based Drills and Quizzes Philip B. Yasskin Michael StecherAmy AdamsNo ratings yet
- Assessment FacultyDocument32 pagesAssessment FacultyAmy AdamsNo ratings yet
- Traveling BrochureDocument2 pagesTraveling BrochureAmy AdamsNo ratings yet
- Fueling America Through Renewable ResourcesDocument4 pagesFueling America Through Renewable ResourcesAmy AdamsNo ratings yet
- Rock-Solid Stability and Rigidity and Superior Fluorescence TechnologyDocument4 pagesRock-Solid Stability and Rigidity and Superior Fluorescence TechnologyAmy AdamsNo ratings yet
- Parent InformationDocument29 pagesParent InformationAmy AdamsNo ratings yet
- Blackline Master Quizzes For A History of Chinese American Achievement in The United StatesDocument16 pagesBlackline Master Quizzes For A History of Chinese American Achievement in The United StatesAmy AdamsNo ratings yet
- Journal of Instructional PedagogiesDocument20 pagesJournal of Instructional PedagogiesAmy AdamsNo ratings yet
- Timetable OrderDocument1 pageTimetable OrderAmy AdamsNo ratings yet
- New Comparative EconomicsDocument52 pagesNew Comparative EconomicsAmy AdamsNo ratings yet
- Bergstrom and Bergstrom 06Document8 pagesBergstrom and Bergstrom 06Robert FetchNo ratings yet
- What Is MCVNN?Document2 pagesWhat Is MCVNN?Amy AdamsNo ratings yet
- Xilinx ISE 8 Software Manuals and Help - PDF CollectionDocument16 pagesXilinx ISE 8 Software Manuals and Help - PDF CollectionAmy AdamsNo ratings yet
- Sec 4Document5 pagesSec 4Amy AdamsNo ratings yet
- Tip 37 BrochureDocument4 pagesTip 37 BrochureAmy AdamsNo ratings yet
- DNA BrochuresDocument2 pagesDNA BrochuresAmy AdamsNo ratings yet
- College of Food, Agricultural, & Environmental SciencesDocument2 pagesCollege of Food, Agricultural, & Environmental SciencesAmy AdamsNo ratings yet
- Pandemic Flu Brochures and Stickers Order FormDocument3 pagesPandemic Flu Brochures and Stickers Order FormAmy AdamsNo ratings yet
- NPS Theses Abstracts December 2004Document129 pagesNPS Theses Abstracts December 2004sambala4444No ratings yet
- Thesis LogDocument31 pagesThesis LogAmy Adams0% (1)
- CIAA Acrylamide Toolbox Oct2006Document35 pagesCIAA Acrylamide Toolbox Oct2006Amy AdamsNo ratings yet
- Diss These SDocument3 pagesDiss These SAmy AdamsNo ratings yet
- Care For The Family CaregiverDocument46 pagesCare For The Family CaregiverAmy AdamsNo ratings yet
- Homework 101Document3 pagesHomework 101Amy AdamsNo ratings yet
- Homework 2 04 eDocument2 pagesHomework 2 04 eAmy AdamsNo ratings yet
- Incorporating The OWL Homework System in The Teaching of Organic Chemistry at Virginia Commonwealth UniversityDocument8 pagesIncorporating The OWL Homework System in The Teaching of Organic Chemistry at Virginia Commonwealth UniversityAmy AdamsNo ratings yet
- Math 112 - College Algebra Section 40 - Fall 2009Document2 pagesMath 112 - College Algebra Section 40 - Fall 2009Amy AdamsNo ratings yet
- Fucidin (R) OintmentDocument4 pagesFucidin (R) OintmentAmy AdamsNo ratings yet
- Final ReportDocument33 pagesFinal ReportAmy AdamsNo ratings yet