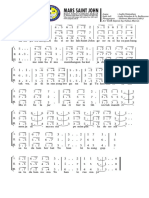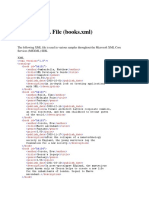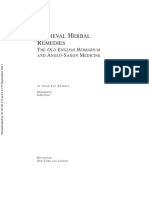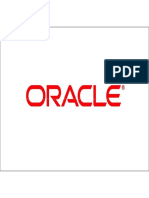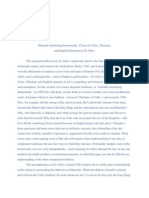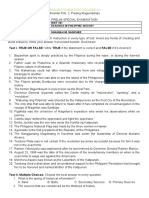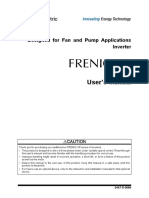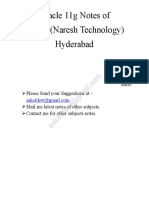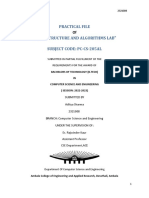Professional Documents
Culture Documents
Tutorial - Convert Microsoft Word Documents To
Uploaded by
Lucie Anne GhanemOriginal Description:
Original Title
Copyright
Available Formats
Share this document
Did you find this document useful?
Is this content inappropriate?
Report this DocumentCopyright:
Available Formats
Tutorial - Convert Microsoft Word Documents To
Uploaded by
Lucie Anne GhanemCopyright:
Available Formats
How to Convert Microsoft Word Documents to RTF Format.
Purpose: This is a small tutorial that demonstrates to a user on how to convert Microsoft Word
Documents to a RTF Format. This tutorial was made using a Windows XP based machine using
Microsoft Office 2007. This tutorial is compatible with all versions of the Windows Operating
System.
Unsure about the file format?
1. If you are unsure about what format a file was saved as, an easy way to check the format
of the file in question is to view properties of the document. The file name in question,
for this tutorial, is Doc1.
2. For the file in question; right click the file name and select Properties.
3. Locate the Type of file section. As you can see, this document was saved as a
Microsoft Word Document. If the file in question displays this information, it will have to
be converted before submittal.
If you have received this output of a file, please skip step 3 and continue on to step 4. It is
now safe to close the properties window using either the close window button (the Red X
at the top-right hand side of the properties window), the OK button, or the Cancel
Button. Please do not select or modify any option within the properties window, as it
may cause adverse effects for the file.
If this is not the output you have received, please continue to step 4.
If this Document was saved as a Real Text Format, or RTF, the following output would
be displayed.
If you have received this output, the file in question is a RTF file. It is now safe to close
the properties window using either the close window button (the Red X at the top-right
hand side of the properties window), the OK button, or the Cancel Button. Please do
not select or modify any option within the properties window, as it may cause adverse
effects for the file.
Please follow the naming conventions provided in order to submit this file.
4. Open the file. Here the file is in Microsoft Office 2007.
5. In order to save the file as a RTF, or Rich Text Format, first select the Microsoft Office
Logo. This is done by left clicking the Microsoft Office Logo, located in the top-left hand
side of the screen.
6. Let the mouse hover over the Save as button, or click the arrow to the right of the save
as button.
7. Select Other Formats
8. After selecting the Other Formats button, the Save As dialog should appear.
9. Under the Save as Type, located near the bottom of the Save As window, a selection
list is available. There are now a multitude of different formats to save the file as, but in
order to save the file as a RTF, scroll down the list and select Rich Text Format.
10. Now, the document can be saved or renamed and saved using the save button at lower
right hand side of the save as dialog screen.
Any questions? contact,
--Daniel Emert,
Technical Specialist,
University of Texas of the Permian Basin,
Institutional Research.
1 (432) 552-3113
emert_d@utpb.edu
You might also like
- Shoe Dog: A Memoir by the Creator of NikeFrom EverandShoe Dog: A Memoir by the Creator of NikeRating: 4.5 out of 5 stars4.5/5 (537)
- ShazaDocument2 pagesShazashzslmnNo ratings yet
- Grit: The Power of Passion and PerseveranceFrom EverandGrit: The Power of Passion and PerseveranceRating: 4 out of 5 stars4/5 (587)
- Mars Saint John BSD Kor SejenisDocument1 pageMars Saint John BSD Kor SejenisYuliusMaranNo ratings yet
- Hidden Figures: The American Dream and the Untold Story of the Black Women Mathematicians Who Helped Win the Space RaceFrom EverandHidden Figures: The American Dream and the Untold Story of the Black Women Mathematicians Who Helped Win the Space RaceRating: 4 out of 5 stars4/5 (894)
- RizographDocument52 pagesRizographRodrigojoaoNo ratings yet
- The Yellow House: A Memoir (2019 National Book Award Winner)From EverandThe Yellow House: A Memoir (2019 National Book Award Winner)Rating: 4 out of 5 stars4/5 (98)
- Jove Empire and Caldari State Sov DataDocument97 pagesJove Empire and Caldari State Sov DatakrushnievaNo ratings yet
- The Little Book of Hygge: Danish Secrets to Happy LivingFrom EverandThe Little Book of Hygge: Danish Secrets to Happy LivingRating: 3.5 out of 5 stars3.5/5 (399)
- Sense Sensibility GuideDocument16 pagesSense Sensibility GuideWalter ExeNo ratings yet
- On Fire: The (Burning) Case for a Green New DealFrom EverandOn Fire: The (Burning) Case for a Green New DealRating: 4 out of 5 stars4/5 (73)
- Sample XML File (Books - XML)Document4 pagesSample XML File (Books - XML)Saajidah AafreenNo ratings yet
- The Subtle Art of Not Giving a F*ck: A Counterintuitive Approach to Living a Good LifeFrom EverandThe Subtle Art of Not Giving a F*ck: A Counterintuitive Approach to Living a Good LifeRating: 4 out of 5 stars4/5 (5794)
- 103778-San Ignacio Elementary School: Department of Education Region 02 (Cagayan Valley)Document1 page103778-San Ignacio Elementary School: Department of Education Region 02 (Cagayan Valley)efraem reyesNo ratings yet
- Never Split the Difference: Negotiating As If Your Life Depended On ItFrom EverandNever Split the Difference: Negotiating As If Your Life Depended On ItRating: 4.5 out of 5 stars4.5/5 (838)
- Chaly Ao - by Javad SattarDocument117 pagesChaly Ao - by Javad SattarJavad SattarNo ratings yet
- Elon Musk: Tesla, SpaceX, and the Quest for a Fantastic FutureFrom EverandElon Musk: Tesla, SpaceX, and the Quest for a Fantastic FutureRating: 4.5 out of 5 stars4.5/5 (474)
- Md. Apel Mahmud: Resume-1 - Technical Position: Software Engineer (IT & Telecommunication Sector)Document2 pagesMd. Apel Mahmud: Resume-1 - Technical Position: Software Engineer (IT & Telecommunication Sector)Sumaiya AzadNo ratings yet
- Complete List of Connectives and Discourse Markers For IELTS SpeakingDocument8 pagesComplete List of Connectives and Discourse Markers For IELTS SpeakingDanial Daghianoosi100% (1)
- A Heartbreaking Work Of Staggering Genius: A Memoir Based on a True StoryFrom EverandA Heartbreaking Work Of Staggering Genius: A Memoir Based on a True StoryRating: 3.5 out of 5 stars3.5/5 (231)
- Grade-7 TOSDocument6 pagesGrade-7 TOSmerlyn m romerovNo ratings yet
- Anne Van Ardsall - Medieval Herbal RemediesDocument92 pagesAnne Van Ardsall - Medieval Herbal RemediesMirrNo ratings yet
- The Emperor of All Maladies: A Biography of CancerFrom EverandThe Emperor of All Maladies: A Biography of CancerRating: 4.5 out of 5 stars4.5/5 (271)
- Medieval English Literature Explores Romance, Chivalry and Arthurian LegendDocument12 pagesMedieval English Literature Explores Romance, Chivalry and Arthurian LegendDaria VescanNo ratings yet
- The Gifts of Imperfection: Let Go of Who You Think You're Supposed to Be and Embrace Who You AreFrom EverandThe Gifts of Imperfection: Let Go of Who You Think You're Supposed to Be and Embrace Who You AreRating: 4 out of 5 stars4/5 (1090)
- A Cognitive Interpretation of Discourse DeixisDocument8 pagesA Cognitive Interpretation of Discourse DeixisjoygmailNo ratings yet
- The World Is Flat 3.0: A Brief History of the Twenty-first CenturyFrom EverandThe World Is Flat 3.0: A Brief History of the Twenty-first CenturyRating: 3.5 out of 5 stars3.5/5 (2219)
- User Manual IDC20KDocument12 pagesUser Manual IDC20KAnonymous m1cSnEavoNo ratings yet
- Team of Rivals: The Political Genius of Abraham LincolnFrom EverandTeam of Rivals: The Political Genius of Abraham LincolnRating: 4.5 out of 5 stars4.5/5 (234)
- TITLE: Paper Format GuidelinesDocument3 pagesTITLE: Paper Format GuidelinesLakshmanan MarimuthuNo ratings yet
- The Hard Thing About Hard Things: Building a Business When There Are No Easy AnswersFrom EverandThe Hard Thing About Hard Things: Building a Business When There Are No Easy AnswersRating: 4.5 out of 5 stars4.5/5 (344)
- 2.3 - Indeksi - 2Document26 pages2.3 - Indeksi - 2SarsNo ratings yet
- Devil in the Grove: Thurgood Marshall, the Groveland Boys, and the Dawn of a New AmericaFrom EverandDevil in the Grove: Thurgood Marshall, the Groveland Boys, and the Dawn of a New AmericaRating: 4.5 out of 5 stars4.5/5 (265)
- The Cult of OthinDocument42 pagesThe Cult of OthinMatt Rubenhagen50% (2)
- PeopleSoft 9.2 Features Implementation StepsDocument126 pagesPeopleSoft 9.2 Features Implementation StepsprabindasNo ratings yet
- 320 Sir Orfeo PaperDocument9 pages320 Sir Orfeo Paperapi-248997586No ratings yet
- Manufacturing Foundation R18A Student GuideDocument307 pagesManufacturing Foundation R18A Student GuideVictor MillanNo ratings yet
- Parang Foundation College Inc.: Course No. Descriptive Title Degree Program/ Year Level InstructressDocument4 pagesParang Foundation College Inc.: Course No. Descriptive Title Degree Program/ Year Level InstructressShainah Melicano SanchezNo ratings yet
- Standby Practical NotesDocument15 pagesStandby Practical NotesMohan KumarNo ratings yet
- The Unwinding: An Inner History of the New AmericaFrom EverandThe Unwinding: An Inner History of the New AmericaRating: 4 out of 5 stars4/5 (45)
- Understanding Family and Friends StoryDocument188 pagesUnderstanding Family and Friends StoryPhuongTaNo ratings yet
- FRENIC-VP (F2) User - S Manual (English)Document640 pagesFRENIC-VP (F2) User - S Manual (English)Bayu Tias SantanaNo ratings yet
- Stochastic Calculus For Discontinuous ProcessesDocument20 pagesStochastic Calculus For Discontinuous Processesjulianli0220No ratings yet
- Oracle 11g Murali Naresh TechnologyDocument127 pagesOracle 11g Murali Naresh Technologysaket123india83% (12)
- Dsa PracticalDocument9 pagesDsa PracticalAditya sharmaNo ratings yet
- FCE G&VDocument40 pagesFCE G&VMCABRERIZ8No ratings yet
- The Sympathizer: A Novel (Pulitzer Prize for Fiction)From EverandThe Sympathizer: A Novel (Pulitzer Prize for Fiction)Rating: 4.5 out of 5 stars4.5/5 (119)
- Her Body and Other Parties: StoriesFrom EverandHer Body and Other Parties: StoriesRating: 4 out of 5 stars4/5 (821)