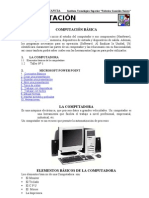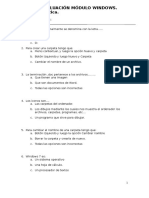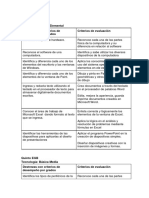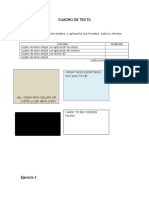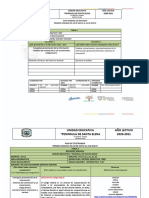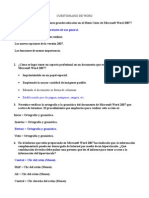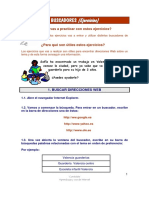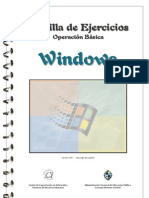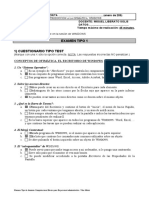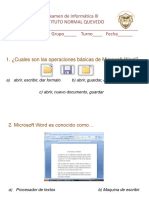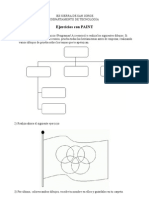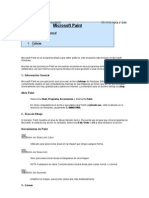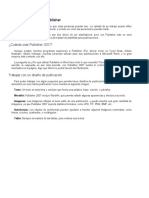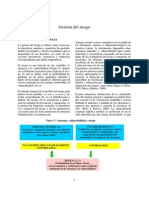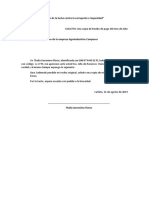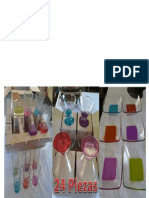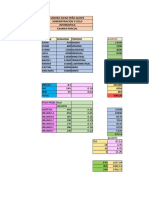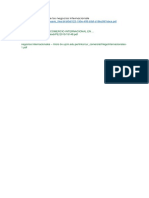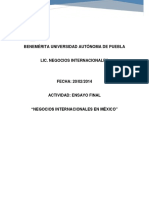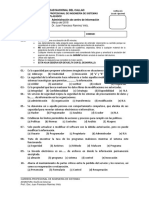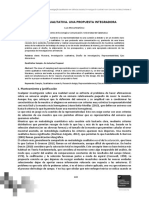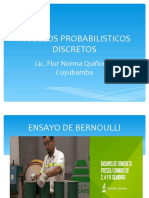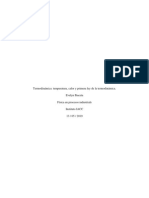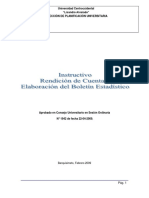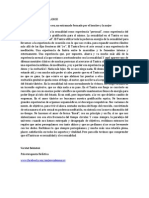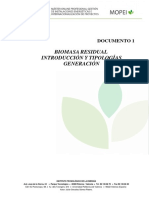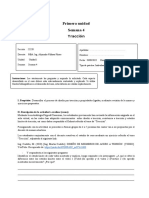Professional Documents
Culture Documents
Modulo 6 - Publisher 2010
Uploaded by
Anthony Ramos MoscaizaOriginal Description:
Copyright
Available Formats
Share this document
Did you find this document useful?
Is this content inappropriate?
Report this DocumentCopyright:
Available Formats
Modulo 6 - Publisher 2010
Uploaded by
Anthony Ramos MoscaizaCopyright:
Available Formats
UNIVERSIDAD NACIONAL DEL CALLAO - SEDE CAETE
CENTRO DE CMPUTO
Elaborado por Anthony Steven Ramos Moscaiza Pgina 186
CURSO ACELERADO DE WINDOWS 7 Y OFFICE 2010
MODULO 6
1 - MICROSOFT OFFICE PUBLISHER 2010
Microsoft Publisher es un programa dedicado a la edicin de
Publicaciones (Marketing), posee una diversidad de plantillas
para publicaciones profesionales. Con Publisher 2010
tendremos el control total de los elementos insertados en la
pgina, algo que Word no podr hacerlo tan fcilmente.
1.1.- Iniciar Publisher 2010
Al hacer clic sobre el botn Inicio se despliega un
men. Colocar el cursor en Todos los programas, aparecer la
lista de los programas que hay instalados en tu ordenador.
Localiza Microsoft Office y haz clic en ella, luego pulsa
sobre Microsoft Publisher, y se iniciar el programa.
Desde el icono de Publisher 2010 del
escritorio.
O desde el comando Ejecutar,
digitamos mspub
1.2.- Trabajar con un diseo de publicacin
Para poder trabajar con algn programa que permita hacer diseos de publicacin,
debera utilizar diversos elementos en una misma publicacin como:
Texto: Un texto es toda letra o carcter que forma una palabra, frase, oracin, o
prrafos.
WordArt: Publisher 2010 incluye WordArt, que permite aadir algunas apariencias y
efectos a su texto.
Imgenes: Las imgenes reflejan el buen estilo de una publicacin, y puede insertar
una gran cantidad de imgenes, ya que Publisher 2010 soporta distintos formatos,
como JPG, TIF, PNG, BMP, etc.
UNIVERSIDAD NACIONAL DEL CALLAO - SEDE CAETE
CENTRO DE CMPUTO
Elaborado por Anthony Steven Ramos Moscaiza Pgina 187
Autoformas: Los objetos de autoformas pueden ayudarle a insertar algunas
imgenes vectoriales, como lneas, crculos, cuadrados, o rectngulos.
Tabla: Siempre necesitar de las tablas, para ordenar sus textos.
1.3.- La ventana Introduccin
Muchos de los programas de Office 2010 presentan una ventana de Introduccin donde
podr crear o elegir una serie de opciones, plantillas etc.
Cuando inicia Publisher, aparece la ventana de Introduccin, en esta ventana podr
elegir una serie de plantillas de publicacin.
1.4.- Tipos de Publicacin
Microsoft Office Publisher 2010 presenta diferentes tipos de publicacin, estos se pueden
apreciar, al abrir la ventana de Introduccin al iniciar Publisher 2010.
UNIVERSIDAD NACIONAL DEL CALLAO - SEDE CAETE
CENTRO DE CMPUTO
Elaborado por Anthony Steven Ramos Moscaiza Pgina 188
Tamao de pginas en blanco: Utilice esta categora, cuando necesite crear una
publicacin desde cero, eligiendo el tipo de papel que va a utilizar, como A4, A3, A5, etc.
Anuncios: Utilice estas plantillas, si necesita crear algn anuncio para su negocio, como
vender algo o promocionar algo.
Boletines: Si usted est armando su peridico mural, o es el director del diario de la
escuela, estas plantillas, de seguro lo ayudarn mucho.
Calendarios: Si no ha recibido ningn calendario por parte de sus vecinas que venden en
el mercado, mejor prepare usted mismo uno, ya que Publisher presenta 49 plantillas de
calendarios.
Catlogos: Seguramente usted es un vendedor exitoso de algunos productos que usted ha
creado, o simplemente desea tener alguna forma de mostrar a sus clientes lo nuevo que
usted tiene. Un catlogo es lo ideal, y Publisher presenta muchas variedades de plantillas
de catlogos, solo basta con que usted inserte las imgenes y los precios.
Correo electrnico: Seguramente no saba cmo disear un mensaje de correo
electrnico que sea atractivo ante sus compaeros de trabajo. No se preocupe, Publisher
2010 har las cosas por usted con las diferentes plantillas de correo electrnico que posee.
Currculos: Publisher 2010 trae algunas plantillas para presentar sus currculos que es su
carta de presentacin. Aunque para ser sincero, en esta ocasin, Publisher no fue muy
creativo
Diplomas: Elige entre 22 plantillas diferentes, incluso, si desea dar un diploma por algn
mrito, estas plantillas le ahorrarn mucho trabajo.
Etiquetas: Publisher presenta una gran variedad de plantillas para crear Etiquetas.
Folletos: Encontrar una gran variedad de plantillas, puede utilizarlos como trpticos
Formularios Comerciales: Si usted se rompe la cabeza creando sus formularios en Excel o
InfoPath. Publisher te brinda una alternativa menos problemtica con sus plantillas de
formularios comerciales.
Importar documentos de Word: Utilice estas plantillas, si desea importar algn documento
de Word y convertirlo a alguna publicacin, como por ejemplo un folleto
Letreros: Lo que muchos esperaban, estas plantillas le ayudaran a evitarse el trabajo de
crear su propio letrero, por ejemplo Prohibido fumar en lugares pblicos como este,
Baos, Peligro, etc.
Membretes: Los membretes es una Inscripcin que se pone en los sobres y papel de escribir
con el nombre y datos de una empresa, o persona. Publisher posee una gran variedad de
UNIVERSIDAD NACIONAL DEL CALLAO - SEDE CAETE
CENTRO DE CMPUTO
Elaborado por Anthony Steven Ramos Moscaiza Pgina 189
plantillas de membrete y guarda automticamente el estilo que hayas utilizado para
aplicarlo a otras posibles publicaciones de membrete.
Mens: Si usted es dueo de un restaurante, puede tener un gran alivio al saber que
existen plantillas diseadas para presentar sus mejores platos a la carta Pancartas: Puede
elegir entre diferentes categoras, como por ejemplo, Informativos, Eventos, Romances,
etc.
Postales: Justo lo que muchos buscan, postales, para envirselo a un amigo, o a los
familiares que estn lejos.
Programas: Ahora puede utilizar 3 plantillas de Publisher para crear sus programas de
Msica, teatro baile, etc.
Prospectos: Publisher se ha esmerado en colocar diversas plantillas para sus prospectos.
Proyectos para doblar hojas: As es, para todos los que les gusta armar figuras con papeles,
para los que les encanta el organigrama, Publisher se acord de ellos.
Publicaciones rpidas: Utilice estas plantillas, cuando desea crear publicaciones de una
sola pgina con un acabado profesional.
Sitios Web: Utilice entre 70 plantillas, para poder crear sus Sitios web de manera rpida y
sencilla.
Sobres: Utilice gran variedad de plantillas para sus sobres.
Tarjetas de felicitacin: Ya no hay una excusa para no mandar una tarjeta de felicitacin
a una persona que se lo merece. Publisher te ayuda a que no busques en las tiendas
algunos modelos, solo utiliza sus plantillas.
Tarjetas de Invitacin: Ahora no puede decir que no tiene tiempo para comprar sus
tarjetas de invitacin para alguna reunin. Publisher le ayudar a elegir la plantilla
adecuada.
Tarjetas de Presentacin: Nosotros los profesionales de TI, los tcnicos, o profesionales de
diferentes areas, debemos ofrecer nuestros servicios, y que mejor que una tarjeta de
presentacin.
Tarjetas de saludo: Utilice las diversas plantillas de tarjetas de saludos, y que sus mejores
amigos no se queden sin ninguna de ellas.
Vales de regalo: Seguramente va a realizar una campaa, y que mejor que los vales de
regalo para sus mejores compradoras.
UNIVERSIDAD NACIONAL DEL CALLAO - SEDE CAETE
CENTRO DE CMPUTO
Elaborado por Anthony Steven Ramos Moscaiza Pgina 190
1.5.- Utilizar una plantilla
Al utilizar cada una de estas plantillas, usted no se limita a una de ellas, por lo que puede
cambiar el tipo de letra, cambiar de imagen, una franja, cinta, autoforma, etc. Todo lo
puede hacer, desde el panel Tareas de Publisher.
Ya ha podido observar cada categora que poseen las plantillas de Microsoft Publisher
2010, ahora aprender a elegir una de ellas y crearla como publicacin.
1. Ingrese a Microsoft Publisher 2010.
2. En el panel de Categoras de Plantillas, pulse clic en una categora, por ejemplo
Catlogos.
3. Pulse clic en una plantilla que le agrade, por ejemplo pulse clic en la plantilla Brocado.
Observe como aparece al lado derecho, en el panel de Presentacin de plantillas, una
muestra de tamao regular, de su plantilla elegida.
4 Pulse clic en el botn Crear. Espere unos segundos y puede revisar su plantilla.
1.6.- importar un documento de Word
Como se explic anteriormente, Publisher 2010 tiene un control total de los elementos en la
publicacin, aunque Word 2010 es muy bueno para escribir documentos, no es lo
suficientemente rpido para crear una buena publicacin, as que ahora aprenderemos a
importar un documento desde Word.
UNIVERSIDAD NACIONAL DEL CALLAO - SEDE CAETE
CENTRO DE CMPUTO
Elaborado por Anthony Steven Ramos Moscaiza Pgina 191
1 Abrimos Publisher 2010.
2 En el panel Tipos de publicacin, pulse clic en Importar documentos de Word.
3 En el panel de las miniaturas de plantillas, debajo de Diseo clsico, pulse clic en
Estudio.
UNIVERSIDAD NACIONAL DEL CALLAO - SEDE CAETE
CENTRO DE CMPUTO
Elaborado por Anthony Steven Ramos Moscaiza Pgina 192
4 En el panel de Propiedades de la plantilla
seleccionada (Lado derecho), debajo de la categora
Opciones, pulse clic en la casilla de verificacin Incluir
pgina de ttulo. Observe como ha cambiado las
miniaturas de plantillas en el panel del medio
5 Debajo de la casilla activada, en el cuadro
Columnas, seleccione 1.
6 Pulse clic en el botn Crear que se encuentra al final
de la categora Opciones.
7 Al pulsar clic en el botn Crear, aparece el cuadro de dilogo Importar documento de
Word, en este lugar debemos seleccionar un documento de Word
8 Pulse clic en Aceptar.
9 Ahora esperemos un poco hasta que Publisher termine de convertir el documento de
Word a un archivo de publicacin.
10 Al terminar de convertir el documento podr observar la primera pgina de la
ubicacin. Est pgina en realidad no exista en el documento de Word, pero recuerden
que activaron la casilla Incluir pgina de ttulo.
11 En el clasificador de pginas, pulse clic en la pgina 2. Observe que se selecciona las
pginas 2 y 3. Esto sucede porque en la categora Opciones dejamos el valor por defecto
Vertical a dos caras en Tamao de pgina.
1.7.- Guardar una publicacin
1 En la publicacin que utilizamos en el tema anterior, pulse clic
en el men Archivo y luego clic en el botn Guardar.
Observe que aparece el cuadro de dilogo Guardar como.
Este cuadro de dilogo aparece cuando se va a guardar por
primera vez un archivo, o cuando desea guardarlo en otro lugar
(otra unidad, carpeta, etc.).
2 En el cuadro de dilogo Guardar como debemos seleccionar
un directorio donde se guardar nuestro archivo, el ms comn es elegir Documentos
UNIVERSIDAD NACIONAL DEL CALLAO - SEDE CAETE
CENTRO DE CMPUTO
Elaborado por Anthony Steven Ramos Moscaiza Pgina 193
En la siguiente imagen se puede
apreciar que se ha elegido un
directorio personalizado llamado
Archivos para Publisher 2010.
5 En el cuadro Nombre de archivo,
escribir el nombre con que se
guardara el diseo.
6 Debajo, en el cuadro Tipo,
verifique que este seleccionado
Archivos de Publisher (*.pub). Es
decir, cuando guarda una
publicacin, esta tendr una
extensin PUB, aunque la extensin
no haya cambiado de versiones anteriores, lo que ha cambiado son las funciones.
7 Clic en Guardar. Ahora si puedes estar tranquilo porque su publicacin ya ha sido
guardada.
Nota: Tambin puedes utilizar Ctrl + G para guardar su publicacin.
1.8.- Publicar como pdf
Este formato permite que ningn archivo pueda ser modificado, el formato PDF ayuda a
que la informacin no sufra cambios por otros usuarios, en Publisher 2010 este formato lo
podemos encontrar de la siguiente manera:
1 Pulse clic en el men
Archivo.
2 Luego dar clic en la
opcin GUARDAR.
3 En la ventana
emergente elegir la
opcin PDF tal como lo
ilustra la siguiente
imagen.
UNIVERSIDAD NACIONAL DEL CALLAO - SEDE CAETE
CENTRO DE CMPUTO
Elaborado por Anthony Steven Ramos Moscaiza Pgina 194
4 Ingrese el nombre del archivo y de clic en GUARDAR
5. El archivo guardado con formato PDF. Se mostrara en el programa que se tenga
instalado para leer archivos PDF, puede ser ACROBAT READER, NITRO READER u otro
software.
1.9.- Vistas de una publicacin
Siempre necesitamos ver nuestras publicaciones de diferentes perspectivas, ya sea ver una
publicacin que est alejada para ver que tan bien se ve, u observar una publicacin de
cerca para notar la calidad de la imagen. Publisher tiene herramientas que ya conoce si
ha utilizado Word, como lo es la herramienta Zoom.
1 Con la publicacin an abierta, pulse clic en la pgina 2. Observe que se muestra la
pgina 2 y 3.
2 Pulse clic en el men Vista y luego clic en la opcin Ver una pgina. Note
que ahora simplemente se muestra la pgina nmero 2.
3 En la Barra de herramientas estndar pulse clic en la flecha del cuadro
desplegable Zoom.
4 En la lista de opciones, pulse clic en 100% de pgina. Ahora cubre toda la
pantalla de Publisher visualizando el diseo en su tamao real.
Otra manera de crear un acercamiento o zoom al
diseo es, utilizando la barra de herramientas Zoom
ubicada en la parte inferior derecha de la
ventana.
2 - CREAR INFORMACIN PERSONAL Y DE LA EMPRESA
Muchas publicaciones llevan siempre el nombre de una persona, el nombre de la
empresa, la direccin, el telfono, etc. Toda esta informacin que podra ir muy bien en
una Tarjeta de presentacin se le llama Informacin personal y empresarial, y puede
ahorrarle muchas horas de trabajo.
1 En la ventana de Introduccin elija la opcin Archivo, y luego de clic en Nuevo.
UNIVERSIDAD NACIONAL DEL CALLAO - SEDE CAETE
CENTRO DE CMPUTO
Elaborado por Anthony Steven Ramos Moscaiza Pgina 195
2 Luego elija las opciones Ms populares,
bajo esta opcin de clic en el acceso
Tarjetas de presentacin tal como se ve en
la siguiente imagen.
3 Lo anterior mostrara una galera de diseos reutilizables listos para ser modificados por el
usuario, entre estos podemos visualizar los siguientes:
4 De un clic en la platilla para el diseo de la tarjeta.
5 Lo anterior mostrara la siguiente ventana.
6 La opcin Personalizar permitir modificar:
La combinacin de colores.
UNIVERSIDAD NACIONAL DEL CALLAO - SEDE CAETE
CENTRO DE CMPUTO
Elaborado por Anthony Steven Ramos Moscaiza Pgina 196
La combinacin de fuentes
La informacin
empresarial:
Elegir Crear nuevo.
Lo anterior mostrara la
siguiente ventana.
Esta ventana, permite
modificar la informacin que
por omisin trae la plantilla,
como por ejemplo:
Otros
En la misma ventana elegir la
opcin Agregar logotipo, en ella podemos personalizar nuestra tarjeta insertando un
logotipo empresarial (imagen JPG, PNG). Para ello el proceso a seguir es:
a- Elija la opcin Agregar logotipo
b- Lo anterior abrir la ventana Mis imgenes
c- Elegir el logotipo o imagen que se quiere incluir en la tarjeta, y luego de clic en el botn
Insertar
d- Para finalizar de clic en el botn Guardar.
Ya ingresados todos los datos, dar clic en el botn Crear.
UNIVERSIDAD NACIONAL DEL CALLAO - SEDE CAETE
CENTRO DE CMPUTO
Elaborado por Anthony Steven Ramos Moscaiza Pgina 197
3 - CREANDO CALENDARIOS
Microsoft Publisher 2010, permite disear calendarios ya sea un mes por pgina o un ao
por pgina. Para este caso elaboraremos un calendario un mes por pgina y los pasos a
seguir son:
Creando un calendario mensual
1. Abrir Microsoft Publisher 2010
2. Luego elija las opciones Ms populares, bajo esta opcin de clic en el acceso
Calendarios tal como se ve en la siguiente imagen.
3. Lo anterior mostrara una serie de plantillas tal como se ilustra a continuacin:
UNIVERSIDAD NACIONAL DEL CALLAO - SEDE CAETE
CENTRO DE CMPUTO
Elaborado por Anthony Steven Ramos Moscaiza Pgina 198
4. Elegir un plantilla dando clic sobre ella.
5. En la ventana emergente derecha se podr personalizar el
calendario, tal como se realiz la modificacin de la tarjeta
empresarial.
La ventana a mostrar en este caso es:
5. En la ventana anterior, el usuario
podr personalizar los datos del
calendario (que mes del ao quiere
crear). Y las opciones que presenta son:
Combinacin
de colores:
Combinacin
de fuentes:
Informacin empresarial:
Permite personalizar el calendario, publicando el
nombre de la empresa o persona, direccin, telfono,
correo electrnico entro otros datos. Las opciones que
muestra son:
Si se elige Crear nuevo la
ventana que abre es la
siguiente:
Completar los datos que se le
piden en la ventana anterior,
luego dar clic en el botn
Guardar.
UNIVERSIDAD NACIONAL DEL CALLAO - SEDE CAETE
CENTRO DE CMPUTO
Elaborado por Anthony Steven Ramos Moscaiza Pgina 199
Tamao de pgina Periodo de tiempo
Definir fechas del calendario
En esta opcin se modificara en mes a crear en
el calendario, y la ventana a mostrar es la
siguiente:
6. Ya elegido el mes a disear, dar clic en el
botn Crear.
MODIFICANDO IMAGEN DE CALENDARIO.
La plantilla por omisin trae una imagen como fondo o modo artstico, pero se puede
personalizar, es decir cambiarla por el usuario. Los pasos a seguir para modificarla son:
a- Tener en pantalla el
calendario a modificar.
b- Eliminar la imagen
que trae por defecto el
calendario.
c- En la barra de
herramientas elija la
pestaa Insertar y en
ella a opcin Imagen.
Lo anterior abrir la
ventana Mis imgenes,
pero si la imagen se
ubica en otro dispositivo
se deber especificar.
d- Elegir la nueva
imagen y a continuacin de clic en Insertar. Esto permitir modificar el calendario tal
como se ilustra a continuacin.
UNIVERSIDAD NACIONAL DEL CALLAO - SEDE CAETE
CENTRO DE CMPUTO
Elaborado por Anthony Steven Ramos Moscaiza Pgina 200
4 - CREACION DE ETIQUETAS
Las etiquetas son utilizadas para rotular portadas de CDs o bien aplicar una rotulacin de
un folder o archivero. Este proceso lo vuelve simple Publisher, ya que muestra una serie de
platillas pre instaladas, as diseos en blanco. Para crear una etiqueta en esta
aplicacin en proceso a seguir es:
1. Cargar Microsoft Publisher 2010.
2. En la ventana de entrada elegir Etiquetas, representado por el siguiente
botn.
3. Al ejecutar el paso 2. El programa mostrara las siguientes plantillas.
UNIVERSIDAD NACIONAL DEL CALLAO - SEDE CAETE
CENTRO DE CMPUTO
Elaborado por Anthony Steven Ramos Moscaiza Pgina 201
Las opciones que dispone la aplicacin para disear son:
Correo y envo
Permite generar un diseo rpido con informacin precisa para ser distribuido a varios
destinatarios por medio del correo electrnico.
Medio
Genera un diseo para CDs o DVD, este tipo de documentos pueden ser personalizados,
es decir pueden sufrir modificaciones tanto en el diseo del texto como en la imagen.
Otras etiquetas
Esta opcin rene diseos para etiquetar productos, cuadernos, identificaciones, entre
otros.
Tamaos en blanco
Genera una galera de documentos en blanco listos para que el usuario pueda demostrar
la creativas en el desarrollo de cada uno de los diseos, para este caso el programa no
brinda ms que una pgina en blanco y ser el diseador el encargado de darle vida al
documento, es decir personalizara la letra, las imgenes, tamaos de letras e imgenes,
colores. Entre otros aspectos.
5 - DISEANDO UNA PUBLICACION MEDIO
1. En la ventana inicial elegir
2. El programa mostrara la ventana con todas las opciones disponibles, pero debemos
elegir Medio.
3. Si queremos personalizar el diseo, elegir Todas las categoras Medio eso abrir la
siguiente ventana.
UNIVERSIDAD NACIONAL DEL CALLAO - SEDE CAETE
CENTRO DE CMPUTO
Elaborado por Anthony Steven Ramos Moscaiza Pgina 202
4. Elegir la opcin Etiqueta de CD o DVD y de clic en el
diseo Mosaico (Avery 8931).
5. En el men emergente derecho personalizar
Los colores
UNIVERSIDAD NACIONAL DEL CALLAO - SEDE CAETE
CENTRO DE CMPUTO
Elaborado por Anthony Steven Ramos Moscaiza Pgina 203
La fuente
La informacin empresarial.
En esta rea se podr ingresar una imagen, logotipo del
artista.
5 Luego de haber modificado todas las opciones anteriores
dar clic en el botn Crear. Esto mostrara en pantalla el
siguiente diseo.
6. Completar los datos que se le piden en la plantilla y para finalizar guarde el archivo.
6 - CREACION DE PANCARTAS
Las pancartas son documentos impresos en hojas mltiples que contienen una sola
informacin. Publisher brinda una serie de plantillas con sus respectivos bordes y estilos de
fuente, para que el diseador pueda hacer uso de ellas. De igual manera si el usuario
desea personalizar una pancarta, puede hacer uso de una en blanco.
UNIVERSIDAD NACIONAL DEL CALLAO - SEDE CAETE
CENTRO DE CMPUTO
Elaborado por Anthony Steven Ramos Moscaiza Pgina 204
El proceso a seguir para crear una pancarta es:
1 Cargar Microsoft Publisher 2010.
2 En la ventana de entrada y bajo la opcin Mas plantillas elegir
3 Lo anterior mostrara una ventana donde el diseador deber elegir si desea crear una
pancarta haciendo uso de plantillas o especifica directamente que quiere disear una
utilizando Tamaos en blanco.
La ventana con las opciones de plantillas disponibles son:
UNIVERSIDAD NACIONAL DEL CALLAO - SEDE CAETE
CENTRO DE CMPUTO
Elaborado por Anthony Steven Ramos Moscaiza Pgina 205
Si deseamos crear una pancarta haciendo uso de una plantilla, el proceso a seguir es:
1 Elegir la opcin de
2 Lo anterior mostrara las siguientes plantillas:
Para este caso seleccionaremos Evento y luego daremos clic en la plantilla
3 Lo anterior permitir personalizar los elementos que
forman la plantilla, por ejemplo:
Combinacin de colores
Combinacin de fuentes
Informacin empresarial
UNIVERSIDAD NACIONAL DEL CALLAO - SEDE CAETE
CENTRO DE CMPUTO
Elaborado por Anthony Steven Ramos Moscaiza Pgina 206
La informacin empresarial puede omitirse en la elaboracin de pancartas.
Tamaos de pgina
Bordes
Grficos
Ya modificados todos los parmetros dar clic en el botn
Lo anterior mostrara la pancarta en pantalla de la siguiente manera:
El texto Feliz cumpleaos puede ser modificado o sustituido por otro, as como los
elementos grficos y bordes.
4 Al finalizar guardar la pancarta.
7 - CREANDO UNA TARJETA DE FELICITACION
Este documento es uno de los que requieren ms talento, ya que permite que el diseador
grfico ponga en prctica toda su creatividad a la hora de crearla.
Microsoft Publisher permite crear tarjetas de felicitacin tales como:
Aniversario
UNIVERSIDAD NACIONAL DEL CALLAO - SEDE CAETE
CENTRO DE CMPUTO
Elaborado por Anthony Steven Ramos Moscaiza Pgina 207
Al igual que los otros diseos, Publisher permite personalizar
el estilo de letra, color, la informacin empresarial, pero los
procesos ms sobresalientes en la elaboracin de tarjetas
de felicitacin son:
En la opcin de Tamao de pgina muestra lo siguiente:
Mientras que en el Diseo las opciones a mostrar son:
Para crear una tarjeta de felicitacin el proceso a seguir es:
1 De clic en
2 Lo anterior permitir que se le muestre la siguiente ventana.
UNIVERSIDAD NACIONAL DEL CALLAO - SEDE CAETE
CENTRO DE CMPUTO
Elaborado por Anthony Steven Ramos Moscaiza Pgina 208
3 Para este caso daremos clic en la platilla Navidad 2 y de clic en Crear
4 La tarjeta se visualizara en el rea de edicin de Publisher de la siguiente manera.
5 Para editar los lados internos de la tarjeta, el proceso a seguir es:
a- En el panel de edicin elija la parte 2 y 3 tal como se ilustra a continuacin.
De igual manera se deber editar la parte 4.
Al final la tarjeta se visualizara de la siguiente
manera.
6 Cuando el diseo de la tarjeta est
finalizado guardarlo como Tarjeta 1.
UNIVERSIDAD NACIONAL DEL CALLAO - SEDE CAETE
CENTRO DE CMPUTO
Elaborado por Anthony Steven Ramos Moscaiza Pgina 209
8 - CREACION DE DIPLOMAS
El diploma es un documento de reconocimiento a una persona, ya sea por sus mritos o
por una excelente accin llevada a cabo por el sustentante. Los diplomas pueden ser
diseados en Microsoft Publisher 2010 tomando como base las plantillas pre instaladas en
el mismo, as el usuario podr agilizar el proceso de creacin de este documento.
Al igual que los diseos vistos en los captulos anteriores, para los diplomas Publisher
dispone de diseos en blanco, donde el usuario deber aplicar toda la creatividad para
obtener un diseo terminado lo ms profesional posible.
Para crear un diploma en MS-Publisher 2010, el proceso a seguir es:
1 Cargar Microsoft Publisher 2010.
2 En la pantalla de inicio elegir
3 A continuacin el programa mostrara la siguiente ventana.
UNIVERSIDAD NACIONAL DEL CALLAO - SEDE CAETE
CENTRO DE CMPUTO
Elaborado por Anthony Steven Ramos Moscaiza Pgina 210
4 Entre las opciones que dispone Publisher estn:
Fabricantes
CREANDO UN DIPLOMA TOMANDO COMO BASE UNA PLANTILLA.
5 Seleccionaremos Plantillas instaladas, y en este caso dar clic en
Nudo celta.
6 En las propiedades se podr personalizar el estilo de fuente,
colores, etc. Para ello la ventana a utilizar es:
7 La personalizacin puede ser opcional, es decir el usuario puede
dar clic directamente en Crear, y as personalizar directamente
sobre el diseo los estilos de fuente, colores y efectos. El diploma se
visualizara de la siguiente manera:
8 Modificar la
plantilla y al final
guardar el diseo.
UNIVERSIDAD NACIONAL DEL CALLAO - SEDE CAETE
CENTRO DE CMPUTO
Elaborado por Anthony Steven Ramos Moscaiza Pgina 211
9 - CREACION DE FOLLETOS
Un folleto debe contener dos o ms cuerpos de datos en una sola hoja de papel, este
documento puede ser en forma horizontal o vertical, y est formado por una caratula
tambin llamado lado principal, donde se ilustra el nombre de la institucin, logo, eslogan
y direccin.
Microsoft Publisher ofrece una serie de plantillas pre instaladas para que el usuario pueda
disear de una manera rpida y fcil este tipo de documentos, para ello el proceso que se
debe seguir es:
1 Cargar Microsoft Publisher 2010.
2 En la pantalla de inicio elegir
3 En la ventana que se ilustra a continuacin se deber elegir el tipo de plantilla a utilizar.
UNIVERSIDAD NACIONAL DEL CALLAO - SEDE CAETE
CENTRO DE CMPUTO
Elaborado por Anthony Steven Ramos Moscaiza Pgina 212
4 En este cado crearemos un folleto utilizando la plantilla Marcador
5 Si el usuario desea puede personalizar el estilo de fuente,
colores as como la informacin empresarial, todo esto en la
siguiente ventana.
6 Al final de clic en Crear, para que el programa muestre la
plantilla en pantalla y donde el usuario deber modificar los
parmetros expuestos
10 - CREACION DE LETREROS.
Los letreros, son documentos que desempean una gran funcin, ya que en ellos se
muestran anuncios, o avisos.
Los letreros tienen una peculiaridad, es decir, que a la hora de obtenerlos impresos por los
general deben ser en blanco y negro. Pero esta regla no necesariamente debe ser
cumplida, el usuario puede obtener letreros full color.
Para la edicin de letreros Microsoft Publisher muestra las siguientes plantillas:
UNIVERSIDAD NACIONAL DEL CALLAO - SEDE CAETE
CENTRO DE CMPUTO
Elaborado por Anthony Steven Ramos Moscaiza Pgina 213
Publisher a parte de las plantillas mostradas en la imagen anterior, tambin pone a
disposicin del usuario una serie de documentos en blanco, esto permitir que el usuario
personalice el letrero, entre los tamaos disponibles se muestran los siguientes:
UNIVERSIDAD NACIONAL DEL CALLAO - SEDE CAETE
CENTRO DE CMPUTO
Elaborado por Anthony Steven Ramos Moscaiza Pgina 214
Creando un letrero tomando como base la plantilla Cuidado con el perro.
1 En la ventana de inicio de clic en
2 La accin anterior abrir la ventana de plantillas ilustrada
anteriormente, en ella seleccionaremos la plantilla
En este paso podemos modificar el diseo de la letra fuente, as como los colores de
fondo, para ello utilizaremos la siguiente ventana.
O bien si el usuario lo desea puede personalizar el estilo de letra
con sus respectivos colores al momento de crear el letrero en el
rea de edicin de Microsoft Publisher.
Para que se muestre el letrero en pantalla dar clic en el botn
Crear. El diseo aparecer de la siguiente manera en pantalla.
UNIVERSIDAD NACIONAL DEL CALLAO - SEDE CAETE
CENTRO DE CMPUTO
Elaborado por Anthony Steven Ramos Moscaiza Pgina 215
11 COMANDOS BASICOS
Insertar pginas
Para insertar una pgina nueva en Publisher se puede hacer de varias formas:
1) Ficha Insertar, grupo Pginas, selecciona Pgina.
2) Haz clic derecho sobre una pgina del Panel de Navegacin de pginas y selecciona
la opcin Insertar pgina.
3) Metacomando < Ctrl + Mays + N >.
Eliminar pginas
Para eliminar una pgina de una publicacin, primero selecciona la hoja que deseas
eliminar y despus elige:
1) Situarse en la ficha Diseo de pgina, del grupo Pginas y elige la opcin Eliminar.
2) Hacer clic derecho sobre la hoja y del men contextual elige Eliminar.
Insertar nmero de pgina
Para insertar nmero de pgina a tu publicacin realiza lo siguiente:
1) Sitate en la ficha Insertar, del grupo Encabezado y pie de pgina, selecciona la opcin
Nmero de pgina y elige un tipo de alineacin.
Insertar cuadros de texto
Para colocar cuadros de texto a la publicacin, realiza lo siguiente:
1) Ficha Insertar, grupo Texto y haz clic en el botn Dibuja cuadro de texto.
2) Dibuja el cuadro texto segn el tamao que desees darle.
Fondo de la pgina
Para aplicar fondo a una pgina realiza:
1) Sitate en la ficha Diseo de pgina, en el grupo Fondo de pgina, haz clic en la opcin
Fondo.
2) Elige un fondo preestablecido o crea tu propio fondo.
Insertar imgenes
En Publisher 2010 es posible insertar una imagen de dos formas diferentes:
Imgenes prediseadas
Imgenes desde archivo
Estas dos formas diferentes se insertan desde la ficha Insertar en el grupo Ilustraciones.
Insertar y modificar grficos
Para colocar un objeto en Publisher, solo hay que situarse en la ficha Insertar y seleccionar
Formas, del grupo Ilustraciones.
Despus elegir alguna forma y arrastrar el mouse, hasta obtener el tamao deseado.
UNIVERSIDAD NACIONAL DEL CALLAO - SEDE CAETE
CENTRO DE CMPUTO
Elaborado por Anthony Steven Ramos Moscaiza Pgina 216
Las modificaciones de un objeto se realizan desde la ficha Formato.
WordArt
WordArt es una herramienta para crear ttulos y rtulos dentro de la publicacin. Para
insertar WordArt, realiza lo siguiente:
1) Sitate en la ficha Insertar, del grupo Texto, elige la opcin WordArt.
2) Selecciona algn estilo predefinido.
Eliminar objetos
Para eliminar un objeto puedes realizar cualquiera de los siguientes procedimientos:
1) Hacer clic derecho sobre el objeto que deseas eliminar y del men contextual elegir la
opcin Eliminar.
2) Seleccionar el objeto a eliminar y presionar la tecla < Supr >.
Insertar tablas
Para la insercin de tablas se debe realizar el siguiente procedimiento:
1) Situarse en la ficha Insertar, en el grupo Tablas, hacer clic en Tabla.
2) Elegir el nmero de filas y columnas que contendr la tabla.
Conectar cuadros de texto
Al conectar cuadros de texto en Publisher 2010, te permite que el texto que no se ajusta o
no cabe en un cuadro de texto se agregue al siguiente cuadro de texto conectado.
NOTA: Los cuadros de texto pueden abarcar varias pginas.
Para conectar cuadros de texto, realiza lo siguiente:
1) Haz clic en el cuadro de texto que deseas conectar con otro.
2) En la ficha Formato (Herramientas cuadro de texto), selecciona de la banda de
opciones Crear vnculo, del grupo Vinculado.
3) El puntero del mouse cambiar a una jarra.
4) Por ltimo selecciona el cuadro de texto que deseas conectar.
Lneas gua
Son lneas que permiten colocar objetos en un lugar exacto. Existen dos tipos de lneas:
1. Lneas gua de diseo: permiten organizar objetos en columnas y filas para lograr una
distribucin uniforme en la publicacin.
2. Lneas gua de regla: permiten mostrar lneas punteadas color verde.
Puedes activar o desactivar la alineacin de texto activando o desactivando la casilla de
verificacin Lneas base, localizada en el grupo Mostrar, de la ficha Vista.
Reglas
Las reglas son un elemento de medicin y se le considera un elemento de precisin, ya
que son utilizadas para medir y alinear objetos en el documento. Puedes activar o
UNIVERSIDAD NACIONAL DEL CALLAO - SEDE CAETE
CENTRO DE CMPUTO
Elaborado por Anthony Steven Ramos Moscaiza Pgina 217
desactivar las reglas activando o desactivando la casilla de verificacin Reglas, localizada
en el grupo Mostrar, de la ficha Vista.
Configuracin de la pgina
La configuracin de la pgina permite determinar las
caractersticas de la pgina sobre la cual se estar trabajando.
Para poder configurar la pgina sitate en la ficha Diseo de
pgina, y haz clic en la flecha situada a un lado del grupo
Configurar pgina.
Vista preliminar
La vista preliminar muestra la pgina como ser impresa, para mostrar la vista preliminar,
haz clic en el cono que se localiza en la barra de herramientas de
acceso rpido.
Bloques de creacin
Los bloques de creacin, son un conjunto de elementos
vistosos que se pueden agregar a las publicaciones, las
cuales aportan un toque de complejidad al trabajo, para
acceder a ellas debemos ir a la ficha Insertar, luego en el
grupo Bloques de creacin, hallaremos un conjunto de
elementos disponibles para ser insertados.
12 - IMPRIMIR
Cuando queremos imprimir una publicacin
debemos tener en cuenta varios aspectos, por
ejemplo el tipo de papel que debemos utilizar, la
calidad de la publicacin, la optimizacin de las
imgenes, los mrgenes, orientacin, y una serie de
detalles ms.
Configurar la impresin
Antes de imprimir un documento, debemos
configurar algunos detalles bsicos pero esenciales
para que nuestras publicaciones se impriman de la
mejor manera.
Debemos fijarnos mucho en el tipo de papel que
UNIVERSIDAD NACIONAL DEL CALLAO - SEDE CAETE
CENTRO DE CMPUTO
Elaborado por Anthony Steven Ramos Moscaiza Pgina 218
vamos a utilizar, ya que es muy diferente el tipo de pgina que utilizas y el tipo de papel
con el que vas a imprimir. Imagina que tu publicacin est una pgina A4, pero tu papel
es Carta, entonces podemos perder tiempo y dinero valioso si no nos damos cuenta antes
de mandar a imprimir 100 pginas.
Para imprimir un archivo el proceso es:
1 Dar clic en
2 Pulse clic en
3 Configurar impresin, en Nombre de la impresora, seleccione su impresora que va a
utilizar para la impresin, todo esto en la siguiente ventana:
4 En la seccin Papel, en Tamao, elige Carta 21.59 x 27.94 cm.
Nota: Si deseas ahorrar tiempo y tienes la impresora adecuada, puedes elegir el tamao
de papel en A3, pues dos A4 tienen el tamao
aproximado de un A3.
En las opciones de Configuracin podemos
modificar los siguientes parmetros.
5 Clic en Imprimir. De esta manera has
configurado la impresin antes de hacerla.
You might also like
- Publisher plantillasDocument20 pagesPublisher plantillasMery FernandezNo ratings yet
- Computación DecimoDocument33 pagesComputación DecimoJhon HerrediaNo ratings yet
- Semana 3 y 4 Informática 3ro BT SierraDocument41 pagesSemana 3 y 4 Informática 3ro BT SierraorbetecNo ratings yet
- 2 Bachillerato Computacion ExamenDocument4 pages2 Bachillerato Computacion ExamenWendy francoNo ratings yet
- Windows 7 - ExamenDocument3 pagesWindows 7 - ExamenRoly Mañuico FloresNo ratings yet
- Test evaluación módulo WindowsDocument3 pagesTest evaluación módulo Windowsj3m27No ratings yet
- TEST INFORMÁTICA. 1. Es Windows Un Sistema Operativo - 2. Windows Es Un Entorno Cómo Podemos Crear Una Carpeta en WindowsDocument8 pagesTEST INFORMÁTICA. 1. Es Windows Un Sistema Operativo - 2. Windows Es Un Entorno Cómo Podemos Crear Una Carpeta en WindowsLeidyNo ratings yet
- UCV - Formato y configuración WordDocument2 pagesUCV - Formato y configuración WordFrank AlaveNo ratings yet
- Libro Del Módulo TSST Uso de Herramientas OfimáticasDocument115 pagesLibro Del Módulo TSST Uso de Herramientas OfimáticasOrtiz CelinaNo ratings yet
- CPT 2 EXAMEN PARCIAL ACCESSDocument5 pagesCPT 2 EXAMEN PARCIAL ACCESSMaaty TiberoaNo ratings yet
- Diagnóstico TecnologíaDocument3 pagesDiagnóstico Tecnologíaodilon carrancoNo ratings yet
- Examen Quimestral - TecnicoDocument4 pagesExamen Quimestral - TecnicoElizabeth GomezNo ratings yet
- Destrezas Tecnologia de 4TO A 7MODocument6 pagesDestrezas Tecnologia de 4TO A 7MOAndrés SalasNo ratings yet
- Plan Unidad SextoDocument2 pagesPlan Unidad SextoEdwin PachacamaNo ratings yet
- Manual de Practicas PowerPointDocument11 pagesManual de Practicas PowerPointYusvín RamosNo ratings yet
- (Taller - Windows) 1 - 2Document6 pages(Taller - Windows) 1 - 2Danna GabrielaNo ratings yet
- Ejercicios de WordDocument2 pagesEjercicios de WordAlexis Zavalza100% (1)
- Ejercicios Word Cuadros de TextoDocument15 pagesEjercicios Word Cuadros de Textoecaldera10No ratings yet
- Segunda Planificacion Computacion WINDOWS 7Document23 pagesSegunda Planificacion Computacion WINDOWS 7Joel ArgudoNo ratings yet
- Planificacion Taller de Ofimática 2017Document8 pagesPlanificacion Taller de Ofimática 2017Natalia Soledad RzepskiNo ratings yet
- PLAN SEMANAL UEPSE COVID 19 Segundo SISTEMA OPERATIVO Y REDDocument4 pagesPLAN SEMANAL UEPSE COVID 19 Segundo SISTEMA OPERATIVO Y REDTyrone GaiborNo ratings yet
- Examen de WORDDocument3 pagesExamen de WORDGiancarlo Edu HugoNo ratings yet
- 1.3 Plan de Destrezas Con Criterio de DesempenoDocument183 pages1.3 Plan de Destrezas Con Criterio de DesempenoByron Heredia100% (1)
- Cuestionario de WordDocument20 pagesCuestionario de WordJosé Miguel Benito GarcíaNo ratings yet
- Material de Apoyo Informática BásicaDocument23 pagesMaterial de Apoyo Informática Básicasandra torres100% (15)
- Introducción a Microsoft AccessDocument15 pagesIntroducción a Microsoft AccessGenry Sánchez Duconger100% (1)
- Practica 3 Word Viñetas, Comentarios, ImagenesDocument6 pagesPractica 3 Word Viñetas, Comentarios, ImagenesJhon Alex BolañosNo ratings yet
- Excel Básico: Tablas, Validación, Formato Condicional y FuncionesDocument3 pagesExcel Básico: Tablas, Validación, Formato Condicional y FuncionesEleazar Santiago Chavez Olivera100% (1)
- Creación y formato de listas y títulos en WordDocument3 pagesCreación y formato de listas y títulos en WordIris de los SantosNo ratings yet
- Examen Practico PublisherDocument2 pagesExamen Practico PublishermauricioNo ratings yet
- Modulo Computo 1º Primaria - LNF - 1Document68 pagesModulo Computo 1º Primaria - LNF - 1Geraldine Leiva EspejoNo ratings yet
- Actividad 1ero Ibte Semana - 9 - Aplicaciones Ofimaticas Locales y en LìneaDocument5 pagesActividad 1ero Ibte Semana - 9 - Aplicaciones Ofimaticas Locales y en LìneaAna Cecilia Morante MendozaNo ratings yet
- Cuestionario Word 40Document3 pagesCuestionario Word 40Natalia Soledad BenitezNo ratings yet
- Práctica 3 WordDocument4 pagesPráctica 3 WordYordy Buleje CardenasNo ratings yet
- Buscadores (Ejercicios1)Document3 pagesBuscadores (Ejercicios1)AntoniaNo ratings yet
- Tarea Practica Microsoft PowerPoint AvanzadoDocument1 pageTarea Practica Microsoft PowerPoint AvanzadoJonh perNo ratings yet
- PowerPoint animacionesDocument2 pagesPowerPoint animacionesandmart73No ratings yet
- Planificacion Anual Por Bloques ComputacionDocument31 pagesPlanificacion Anual Por Bloques ComputacionMiguel Angel Cáceres Florencia100% (2)
- Examenes Mensuales de Primaria - 3er BimestreDocument8 pagesExamenes Mensuales de Primaria - 3er BimestreJosé Antonio Arias CórdovaNo ratings yet
- Practica EscritorioDocument2 pagesPractica EscritorioCarlos Ollero100% (6)
- Ejercicios de WindowsDocument14 pagesEjercicios de WindowsjavierrestaNo ratings yet
- Preguntas para SemanalDocument2 pagesPreguntas para SemanalWillywilly Willy50% (2)
- Cuestionarios de Computación OctavoDocument5 pagesCuestionarios de Computación OctavoXiomaraNo ratings yet
- Manual Basico de Power Point 2013Document27 pagesManual Basico de Power Point 2013Armando Monje100% (1)
- Proyecto Educativo de ExcelDocument21 pagesProyecto Educativo de ExcelyamyrodriguesNo ratings yet
- Guia# 1 de Trabajo Parvularia 6Document3 pagesGuia# 1 de Trabajo Parvularia 6RigoMirandaNo ratings yet
- EXAMENDocument6 pagesEXAMENMIGUEL LIBERATO SOLISNo ratings yet
- Modulo Paginas WeBDocument138 pagesModulo Paginas WeBapi-3738915100% (1)
- Examen Informática III sobre operaciones básicas de Microsoft WordDocument16 pagesExamen Informática III sobre operaciones básicas de Microsoft WordLuis Alberto TalaberaNo ratings yet
- Ejercicios PaintDocument1 pageEjercicios PaintDvd AlberdiNo ratings yet
- Microsoft Paint Manual SencilloDocument5 pagesMicrosoft Paint Manual Sencillorsebastian.sanviator94% (18)
- Lección 1: Elementos Básicos de Sketchpad.Document5 pagesLección 1: Elementos Básicos de Sketchpad.José Carlos Márquez0% (1)
- Manual Entorno Windows Informatica I AdministracionDocument15 pagesManual Entorno Windows Informatica I AdministracionCarlos RodriguezNo ratings yet
- Unidad 1 - SegundoDocument4 pagesUnidad 1 - SegundoBertha Edith Chamba AlbercaNo ratings yet
- Publisher 2010Document85 pagesPublisher 2010Juan Jose Figueroa MuñozNo ratings yet
- PublisherDocument62 pagesPublisherLi Kun100% (1)
- Manual Publisher 2010Document69 pagesManual Publisher 2010CompuSalcedoNo ratings yet
- PublisherDocument63 pagesPublisherfernandoflores3281No ratings yet
- Conceptosbásicosde PublisherDocument20 pagesConceptosbásicosde PublisherANGELA GABRIELA RECALDE CALDERONNo ratings yet
- 04 Manual Basico de PublisherDocument62 pages04 Manual Basico de PublisherSucely HernandezNo ratings yet
- Antecedent EsDocument7 pagesAntecedent EsCelsoMonNo ratings yet
- Estrategias de RseDocument45 pagesEstrategias de RseMichaelHuillcaCatuntaNo ratings yet
- 8 Gestion de RiesgoDocument6 pages8 Gestion de RiesgoBustamante JamesNo ratings yet
- Análisis FODA: Herramienta clave para la planeación estratégicaDocument11 pagesAnálisis FODA: Herramienta clave para la planeación estratégicaAnthony Ramos MoscaizaNo ratings yet
- Introducción A OfimáticaDocument7 pagesIntroducción A OfimáticaAnthony Ramos MoscaizaNo ratings yet
- Thalia TareaDocument1 pageThalia TareaAnthony Ramos MoscaizaNo ratings yet
- MEMORANDUM MelinaDocument1 pageMEMORANDUM MelinaAnthony Ramos MoscaizaNo ratings yet
- 24 PiezasDocument1 page24 PiezasAnthony Ramos MoscaizaNo ratings yet
- SistemasIncentivosDocument5 pagesSistemasIncentivosAnthony Ramos Moscaiza67% (3)
- El almacén clave en la cadena logísticaDocument16 pagesEl almacén clave en la cadena logísticaOlganallelyNo ratings yet
- Informe Regimen CAS SERVIR 2017 PDFDocument14 pagesInforme Regimen CAS SERVIR 2017 PDFYessica Centeno ZuñigaNo ratings yet
- Administración de Sueldos y SalariosDocument25 pagesAdministración de Sueldos y SalariosAnthony Ramos Moscaiza100% (2)
- Informe Regimen CAS SERVIR 2017 PDFDocument14 pagesInforme Regimen CAS SERVIR 2017 PDFYessica Centeno ZuñigaNo ratings yet
- Caso 07 Wolverine FastenerDocument3 pagesCaso 07 Wolverine FastenerAnthony Ramos MoscaizaNo ratings yet
- Roxana ArticuloDocument1 pageRoxana ArticuloAnthony Ramos MoscaizaNo ratings yet
- Metodología Del Trabajo UniversitarioDocument7 pagesMetodología Del Trabajo UniversitarioAnthony Ramos MoscaizaNo ratings yet
- Bicentenario de La Independencia Latinoamericana - Anthony Ramos MoscaizaDocument10 pagesBicentenario de La Independencia Latinoamericana - Anthony Ramos MoscaizaAnthony Ramos MoscaizaNo ratings yet
- Trabajo Rodrigo - Comandante de La PNPDocument2 pagesTrabajo Rodrigo - Comandante de La PNPAnthony Ramos MoscaizaNo ratings yet
- La Carrera de Administración-2018Document14 pagesLa Carrera de Administración-2018Anthony Ramos MoscaizaNo ratings yet
- Las Normas APADocument6 pagesLas Normas APAAnthony Ramos MoscaizaNo ratings yet
- Compendio Estadístico Departamental ICA 2008 - 2009Document282 pagesCompendio Estadístico Departamental ICA 2008 - 2009Aldo ConisllaNo ratings yet
- Examen Parcial de InformáticaDocument6 pagesExamen Parcial de InformáticaAnthony Ramos MoscaizaNo ratings yet
- Resumen Trabajo en EquipoDocument1 pageResumen Trabajo en EquipoAnthony Ramos MoscaizaNo ratings yet
- El Libro Del FuegoDocument1 pageEl Libro Del FuegoAnthony Ramos MoscaizaNo ratings yet
- Ensayo Final Negocios Internacionales en MéxicoDocument10 pagesEnsayo Final Negocios Internacionales en MéxicoAnthony Ramos MoscaizaNo ratings yet
- Modelo de SilaboDocument5 pagesModelo de SilaboAnthony Ramos MoscaizaNo ratings yet
- 10 Alimentos Que Contienen ZincDocument1 page10 Alimentos Que Contienen ZincAnthony Ramos MoscaizaNo ratings yet
- 1educ Agro Manufac TurisDocument15 pages1educ Agro Manufac TurisAnthony Ramos MoscaizaNo ratings yet
- Resumen Trabajo en EquipoDocument23 pagesResumen Trabajo en EquipoDamian Sandoval SaavedraNo ratings yet
- Examen Aplazado CCDocument3 pagesExamen Aplazado CCAnthony Ramos MoscaizaNo ratings yet
- Muestra cualitativa integradoraDocument11 pagesMuestra cualitativa integradoraGómez ValeriaNo ratings yet
- Guia 1. Estat Descriptiva 1 VarDocument48 pagesGuia 1. Estat Descriptiva 1 VarGUSTAVO VALLEJOS SANCHEZNo ratings yet
- Análisis de los géneros interpretativos periodísticosDocument10 pagesAnálisis de los géneros interpretativos periodísticosJuan Andre Aguiar IdrogoNo ratings yet
- Roland Barthes - Julia Kristeva - Acerca Del Concepto de IntertextualidadDocument1 pageRoland Barthes - Julia Kristeva - Acerca Del Concepto de IntertextualidadEugenio De RastignacNo ratings yet
- La Verdad Sobre El Mercado Inmo - Borja MateoDocument1,015 pagesLa Verdad Sobre El Mercado Inmo - Borja MateovifuduNo ratings yet
- Gestión Del Talento HumanoDocument11 pagesGestión Del Talento HumanoAlexinho HerreraNo ratings yet
- Informe Legal Unidad TalaveraDocument6 pagesInforme Legal Unidad TalaveraKassandra Jhailu Zuleta HoyosNo ratings yet
- Cap Viii Geologia de Antamina Parte 01Document13 pagesCap Viii Geologia de Antamina Parte 01Jhon Alex Villanueva SanchezNo ratings yet
- 05 Buscando Una HuacaDocument11 pages05 Buscando Una HuacaGabriel De La Cruz PradoNo ratings yet
- SESION ARTE EL RAYADOdocxDocument4 pagesSESION ARTE EL RAYADOdocxLuis Pablo Vilcachagua FerrerNo ratings yet
- Función costo limonesDocument4 pagesFunción costo limonesjosue pacoytaypeNo ratings yet
- Programación DinámicaDocument5 pagesProgramación Dinámicaluchito_262100% (1)
- Tarea e EspañolDocument5 pagesTarea e EspañolJoel Cuevas Suero100% (1)
- Instrucciones de Uso Del Menu EngineeringDocument3 pagesInstrucciones de Uso Del Menu EngineeringAntonio Jimenez RamirezNo ratings yet
- CancillerescaBastarda PDFDocument40 pagesCancillerescaBastarda PDFJulio AlbertosNo ratings yet
- Capacidad y Factores Que Afectan CapacidadDocument15 pagesCapacidad y Factores Que Afectan CapacidadRafael Gamero GNo ratings yet
- 7 Razones para Ser Feliz Incluso Si Las Cosas No Son Perfectas AhoraDocument3 pages7 Razones para Ser Feliz Incluso Si Las Cosas No Son Perfectas AhoraHéctor Navarrete OrtegaNo ratings yet
- Caso Practico Construcciones AlturaDocument5 pagesCaso Practico Construcciones AlturaoLAt oz71% (7)
- Modelos ProbabilisticosDocument22 pagesModelos ProbabilisticosMARCO ANTONIO LUIS RAMIREZNo ratings yet
- Tarea Semana 7 FisicaDocument7 pagesTarea Semana 7 Fisicaevelyn ibaceta100% (3)
- La Administración de Los Riesgos de Proyectos TecnológicosDocument22 pagesLa Administración de Los Riesgos de Proyectos Tecnológicosjordan_ventura_2No ratings yet
- Actividad 4.1Document10 pagesActividad 4.1mariaNo ratings yet
- Código I-001 Fecha Diciembre 2008 Universidad Centroccidental "Lisandro Alvarado" Dirección de Planificaciòn UniversitariaDocument56 pagesCódigo I-001 Fecha Diciembre 2008 Universidad Centroccidental "Lisandro Alvarado" Dirección de Planificaciòn UniversitariaGabriel RiveroNo ratings yet
- Tantra El Camino Del AmorDocument1 pageTantra El Camino Del AmorVerstat BohintukNo ratings yet
- Introducción A La BiomasaDocument41 pagesIntroducción A La BiomasaRamon Zo Za50% (2)
- Historia de La NaturopatiaDocument10 pagesHistoria de La NaturopatiaBeni100% (1)
- Tratamiento Psicológico en El Tartamudeo.Document5 pagesTratamiento Psicológico en El Tartamudeo.Ana DezaNo ratings yet
- Guía de Trabajo Semana 4Document2 pagesGuía de Trabajo Semana 4CM JesusNo ratings yet
- Delgado & Gutierrez - Metodos y Tecnicas Cualitativas de Investigación en Ciencias SocialesDocument6 pagesDelgado & Gutierrez - Metodos y Tecnicas Cualitativas de Investigación en Ciencias SocialesMartínez Carlos67% (3)