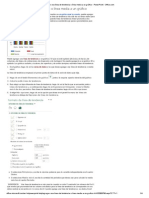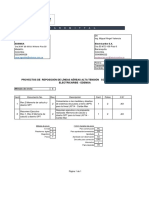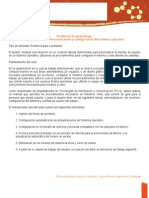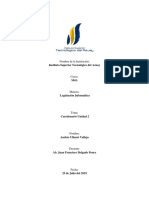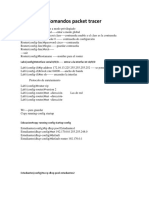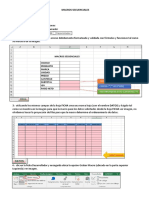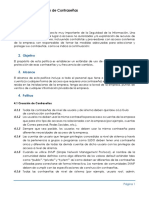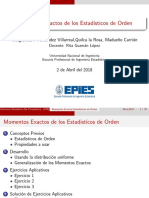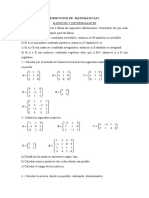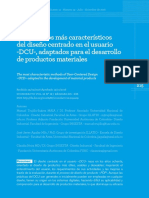Professional Documents
Culture Documents
Contapaq FE Elemental
Uploaded by
Edmundo LeyvaCopyright
Available Formats
Share this document
Did you find this document useful?
Is this content inappropriate?
Report this DocumentCopyright:
Available Formats
Contapaq FE Elemental
Uploaded by
Edmundo LeyvaCopyright:
Available Formats
Aviso de derechos del propietario
Este Manual es una Obra Literaria protegida en favor de Computacin en Accin, S.A. de C.V.; Copyright 2005-
2006 Derechos Reservados 2005-2006 Computacin en Accin, S.A. de C.V., Pablo Villaseor No. 435, Col.
Ladrn de Guevara, Guadalajara, J alisco, Mxico. C.P. 44600. Los Derechos de este Manual se encuentran
reconocidos por la Ley Federal del Derecho de Autor. Se prohbe su produccin, reproduccin, publicacin, edicin o
fijacin material en copias o ejemplares, por cualquier medio, importacin, almacenamiento, transporte, distribucin,
comercializacin, venta o arrendamiento, as como su comunicacin y transmisin pblica por cualquier medio, su
divulgacin en cualquier modalidad, su traduccin, adaptacin, parfrasis, arreglos, transformaciones u otras
similares, sin previa autorizacin por escrito de su titular. La violacin de esta prohibicin constituyen un delito y una
infraccin administrativa que estn sancionados conforme a los artculos 424 fraccin III, 424 bis fraccin I y 424 ter,
del Cdigo Penal Federal; as como los artculos 229 fracciones VII y XVI y 231 fracciones I, III, IV y X, de la Ley
Federal del Derecho de Autor y dems normas aplicables vigentes.
Las marcas COMPUTACIN EN ACCIN , EN ACCIN , PAQ y sus respectivos diseos; la marca y nombre
comercial COMPAC y su diseo; las marcas ES TIEMPO DE PODER , LA CONEXIN DE TU NEGOCIO , TU
NEGOCIO SIEMPRE EN MARCHA , SOAR. PODER. CRECER. ; los avisos comerciales Bien Pensado ,
Respuesta Oportuna , y La Forma ms Amigable de Controlar tu Negocio ; as como la Imagen del
Foquito y del Diseo de la Portada , son signos distintivos registrados y protegidos propiedad de
Computacin en Accin, S.A. de C.V.
AdminPAQ , MegaPAQ , Exin , ContPAQ , CONTPAQ i , CheqPAQ , NomiPAQ ,
WinPAQ , Solucin Contable PAQ , ProduPAQ y VentPAQ , tambin son marcas registradas y
protegidas propiedad de Computacin en Accin, S.A. de C.V., la que ostenta de igual forma los derechos
patrimoniales de autor; con excepcin del programa de cmputo que ostenta la marca VentPAQ, cuyos derechos
patrimoniales pertenecen a Pacific Soft, Sistemas de Informacin, S.A. de C.V.
Microsoft , MS-D.O.S. , WINDOWS y Excel , son marcas y en su caso productos de Microsoft Corporation.
Cualquier otra marca que se mencione dentro de este manual que pertenezca a terceras partes tiene solamente
propsitos informativos y no constituye aprobacin y/o recomendacin. Computacin en Accin, no se responsabiliza
de la ejecucin o uso de estos productos.
Fecha de elaboracin: 20 de noviembre de 2013
CONTPAQ i FACTURA ELECTRNICA versin 2.5.1
Pgina
1
Computaci n en Acci n, S.A. de C.V.
Derechos Reservados
ndice
Mdulo Elemental
CONTPAQ i FACTURA ELECTRNICA
Contenido del manual
Objetivo del
manual
Este manual te guiar en el aprendizaje y conocimiento de la operacin bsica de
CONTPAQ i FACTURA ELECTRNICA que te permita comenzar a trabajar
inmediatamente.
Estructura de
este manual
El Mdulo Elemental est compuesto por captulos que contienen la explicacin del sistema;
en cada uno se incluyen ejercicios prcticos que te permitirn afianzar el conocimiento
adquirido.
Este manual incluye una induccin con informacin de temas especficos que no
necesariamente requieres practicar.
Sealtica Con las siguientes imgenes se identifica:
Las referencias de consulta al Mdulo de capacitacin de CONTPAQ i
FACTURA ELECTRNICA.
Los ejercicios prcticos.
Aqu se identifican las bondades CONTPAQ i FACTURA ELECTRNICA.
GRACIAS POR TU ASISTENCIA
BIENVENIDO!
Pgina
2
Computaci n en Acci n, S.A. de C.V.
Derechos Reservados
ndice
ndice
0 INDUCCIN
Tema Pgina
VISIN GENERAL I
ESQUEMAS DE FACTURACIN II
COMPROBANTE FISCAL DIGITAL POR INTERNET (CFDI) III
ADDENDAS VI
INSTALACIN DEL SISTEMA VII
TIPOS DE INSTALACIN VIII
CMO INSTALO CONTPAQ IFACTURA ELECTRNICA IX
1 PARA EMPEZAR A TRABAJAR
Tema Pgina
VISIN GENERAL 1-1
CREACIN DE EMPRESAS 1-2
QU DEBO CONSIDERAR AL CREAR UNA EMPRESA 1-2
CMO CREO UNA EMPRESA 1-3
CMO ABRO Y CIERRO UNA EMPRESA 1-6
UN PASEO POR EL SISTEMA 1-8
CONFIGURACIN INICIAL DE LA EMPRESA 1-11
CMO REGISTRO MASCARILLAS PARA CATLOGOS 1-11
CMO CONFIGURO EL MANEJ O DE DECIMALES 1-13
QU INFORMACIN DEBO CONOCER PARA CONFIGURAR LOS IMPUESTOS Y
RETENCIONES
1-14
PRCTICA PARA CONFIGURAR LA EMPRESA 1-16
CMO DEFINO LAS TABLAS Y NOMBRES 1-18
CONFIGURACIN ADICIONAL 1-24
CONFIGURACIN PARA MANEJ O DE CFDI 1-24
QU OTROS DATOS PUEDO CONFIGURAR EN LA EMPRESA 1-26
2 CAPTURA DE DOCUMENTOS
Tema Pgina
VISIN GENERAL 2-1
CMO CREO FACTURAS 2-2
CMO CREO HONORARIOS 2-17
CMO CREO ABONOS 2-19
Contina en la siguiente pgina
Pgina
3
Computaci n en Acci n, S.A. de C.V.
Derechos Reservados
ndice
ndice, Continuacin
3 CREACIN DE CATLOGOS
Tema Pgina
VISIN GENERAL 3-1
CMO REGISTRO UN CLIENTE 3-2
CMO REGISTRO UN SERVICIO 3-8
4 ALMACN DIGITAL
Tema Pgina
VISIN GENERAL 4-1
CMO UTILIZO EL ADMINISTRADOR DEL ALMACN DIGITAL 4-2
5 RESPALDAR Y RESTAURAR
Tema Pgina
VISIN GENERAL 5-1
CMO RESPALDAR INFORMACIN 5-2
CMO RESTAURAR INFORMACIN 5-4
Fecha de elaboracin: 20 de noviembre de 2013
CONTPAQ i FACTURA ELECTRNICA versin 2.5.1
Pgina
I
Computaci n en Acci n, S.A. de C.V.
Derechos Reservados
Captulo 0
Inducci n
Induccin
Visin general
Introduccin En este captulo se explican los pasos necesarios para instalar CONTPAQ i FACTURA
ELECTRNICA, as como la forma de crear una empresa y la configuracin necesaria para
capturar los documentos.
Objetivo Al finalizar este captulo el participante conocer:
Qu es un CFDI.
Los beneficios, obligaciones y requisitos en el timbrado de un CFDI.
Requisitos para el trmite de la FIEL.
Qu son, quines usan y para qu sirven las addendas.
Cmo instalar CONTPAQ i FACTURA ELECTRNICA.
En este captulo Este captulo contiene las siguientes secciones:
Tema Pgina
Esquemas de facturacin II
Instalacin del sistema VII
Pgina
II
Computaci n en Acci n, S.A. de C.V.
Derechos Reservados
Captulo 0
Inducci n
Esquemas de facturacin
Visin general
Introduccin Un esquema de facturacin es la forma y formato en que puedes emitir un comprobante
fiscal.
Objetivo Al finalizar la induccin, el participante:
Conocer los esquemas de facturacin vigentes.
Conocer para qu sirven las addendas.
Cules son los
esquemas
vigentes en el
ao 2013
Existen 3 esquemas de comprobacin fiscal que estn vigentes a partir del 01 de enero de
2013. Estos esquemas son:
1. Comprobantes Fiscales Digitales por Internet (CFDI) Esquema obligatorio para
contribuyentes con ingresos superiores a 4 millones de pesos y opcional para
cualquier otro tipo de contribuyente y que adopten la facturacin electrnica a partir
del 01 de enero del 2011. Para generar el CFDI los contribuyentes podrn hacerlo
mediante la adquisicin de un sistema informtico o utilizar los servicios de un
tercero autorizado como Proveedor de Certificacin de CFDI.
2. Comprobantes Fiscales Digitales (CFD) Esquema que aplica para los
contribuyentes que adoptaron la facturacin electrnica antes del 01 de enero del
2011.
3. Comprobantes impresos con Cdigo de Barras Bidimensional (CBB)
Esquema que aplica para los contribuyentes con ingresos iguales o inferiores a 4
millones de pesos, o para contribuyentes con ingresos mayores a 4 millones de
pesos en operaciones menores a 2 mil pesos, o para contribuyentes con ingresos
mayores a 4 millones de pesos en el periodo de enero a marzo del 2011 sin importar
el monto de la operacin.
CONTPAQ i FACTURA ELECTRNICA permite manejar cualquiera de los 3 esquemas
anteriores.
En esta seccin Esta seccin contiene los siguientes temas:
Tema Pgina
Comprobante Fiscal Digital por Internet (CFDI) III
Addendas VI
Pgina
III
Computaci n en Acci n, S.A. de C.V.
Derechos Reservados
Captulo 0
Inducci n
Comprobante Fiscal Digital por Internet (CFDI)
Qu es El Comprobante Fiscal Digital por Internet (CFDI) es un mecanismo de comprobacin
fiscal que se incorpora a los esquemas tradicionales existentes, cuya particularidad es el uso
de las tecnologas de la informacin para la generacin, envo y resguardo de los documentos
fiscales a travs de internet, de acuerdo a los estndares definidos por el SAT en las
disposiciones legales vigentes.
En resumen, el Comprobante Fiscal Digital por Internet es un documento digital que se recibe
al comprar algn bien, contratar un servicio o al usar de forma temporal un bien inmueble, y
sirve como un comprobante fiscal.
Solo los contribuyentes que acumularon ingresos superiores a $4,000,000.00 en el ejercicio
anterior, estn obligados a adoptar este esquema de facturacin, sin embargo, todos los
contribuyentes pueden adoptarlo an y cuando sus ingresos del ejercicio anterior hubieran
sido menores a dicho importe.
Cuentan con identificador denominado UUID (Universally Unique Identifier) y un Sello Digital
para corroborar el origen e integridad del documento.
La asignacin del UUID se har en lnea justo al momento de guardar (timbrar) el documento.
El UUID es asignado por el SAT a travs de un Proveedor Autorizado de Certificacin (PAC).
Para ms informacin visita el sitio del SAT: http://www.sat.gob.mx.
Tipos de CFDI Adems de las Facturas Electrnicas, existen diferentes tipos de CFDI como:
Notas de cargo
Recibos de honorarios
Recibos de arrendamiento
Notas de crdito
Devoluciones, entre otros.
Beneficios Algunos de los beneficios al timbrar CFDI son los siguientes:
1. Envo automtico al SAT de los datos del comprobante fiscal, a travs de internet.
2. Disminuye considerablemente los costos de impresin, envo y almacenamiento.
3. Agiliza las transacciones comerciales.
4. Minimiza la posibilidad de extravo de documentos.
5. Rapidez en el registro contable.
6. Contribuye a la conservacin del medio ambiente.
7. Aumenta la confiabilidad en las operaciones comerciales, tanto presenciales como
en lnea.
Contina en la siguiente pgina
Pgina
IV
Computaci n en Acci n, S.A. de C.V.
Derechos Reservados
Captulo 0
Inducci n
Comprobante Fiscal Digital por Internet (CFDI), Continuacin
Obligaciones
para quienes
envan CFDI
De acuerdo a los datos publicados por el SAT las obligaciones para quienes envan CFDI son:
Enviar al Proveedor de Certificacin Autorizado (PAC), las facturas electrnicas
generadas, para su validacin, asignacin del folio e incorporacin del sello digital
del SAT.
Conservar en medios electrnicos actualizados las facturas electrnicas y tenerlas a
disposicin de las autoridades fiscales.
Expedir facturas electrnicas que amparen las operaciones efectuadas con el
pblico en general (a travs del RFC genrico XAXX010101000).
Expedir facturas electrnicas para extranjeros (a travs del RFC genrico
XEXX010101000).
Adems, la mquina donde se realizan los CFDI deber tener una conexin de internet.
Obligaciones
para quienes
reciben CFDI
De acuerdo a los datos publicados por el SAT las obligaciones para quienes reciben CFDI son
Conservar las facturas electrnicas recibidas, en medios electrnicos actualizados.
Validar las facturas electrnicas (CFDI) recibidas, para efectos de deduccin o
acreditamiento de impuestos.
Requisitos para
timbrar CFDI
Para que el contribuyente pueda cambiar del formato de facturacin tradicional a facturacin
electrnica deber realizar los siguiente:
Contar con su Firma Electrnica Avanzada FIEL.
http://www.sat.gob.mx/sitio_internet/e_sat/tu_firma/.
Haber solicitado al menos un Certificado de Sello Digital.
http://www.sat.gob.mx/sitio_internet/e_sat/comprobantes_fiscales/15_15885.ht
ml.
Contar con un sistema informtico para la generacin de las facturas electrnicas en
CFDI.
Enviar las facturas electrnicas al Proveedor Autorizado de Certificacin (PAC)
para su validacin, asignacin de folio y sello del SAT.
Contina en la siguiente pgina
Pgina
V
Computaci n en Acci n, S.A. de C.V.
Derechos Reservados
Captulo 0
Inducci n
Comprobante Fiscal Digital por Internet (CFDI), Continuacin
Modelo de
implementacin
A continuacin se muestra el diagrama de implementacin para el esquema de facturacin
CFDI:
Trmite de la
FIEL
Para tramitar la FIEL, se deber hacer lo siguiente:
http://www.sat.gob.mx/sitio_internet/e_sat/tu_firma/
Personas Fsicas
o Presentar la informacin generada por la aplicacin SOLCEDI
http://www.sat.gob.mx/sitio_internet/e_sat/tu_firma/60_6626.html
Generacin del Certificado de Sello Digital (*.Req)
Clave o llave privada de sellos digitales (*.Key)
Ensobretar el archivo (*.Req para generar el archivo (*.Sdg)
o Llenar e imprimir la solicitud de Certificado de Firma Electrnica Avanzada
http://www.sat.gob.mx/sitio_internet/e_sat/tu_firma/60_6627.html
o Acta de nacimiento e Identificacin oficial
Personas Morales
o Representante legal que haya tramitado su FIEL.
o Presentar la informacin generada por la aplicacin SOLCEDI.
o Llenar e imprimir la solicitud de Certificado de Firma Electrnica Avanzada.
o Acta constitutiva, Poder general del presentante, Identificacin oficial.
Pgina
VI
Computaci n en Acci n, S.A. de C.V.
Derechos Reservados
Captulo 0
Inducci n
Addendas
Qu es Es una etiqueta dentro de la Facturacin Electrnica que el SAT ha dejado libre para la
integracin de datos comerciales que llegan a utilizar las empresas y que estn siendo
definidas en el sector del Retail (Venta al por menor) por compaas como Wal-Mart,
Chedraui, Soriana, HEB, Liverpool, Comercial Mexicana en formatos y estructuras
que no necesariamente son XML.
De acuerdo al Diario Oficial de la Federacin (DOF) del 01 de septiembre de 2005 (ltima
modificacin), la etiqueta Addenda nos permite personalizar los datos adicionales que se
requieren dentro de los Comprobantes Fiscales Digitales por Internet (CFDI).
Para qu sirve La Addenda sirve para que las compaas que timbran o emitan facturas electrnicas, al
adquirir mercanca, puedan vaciar la informacin necesaria a sus sistemas de inventario,
contables, crdito y cobranza, de manera automtica.
Este proceso automatizar sus procesos administrativos, llevando un mejor control sobre la
mercanca y pagos pendientes que tengan, optimizando as el trabajo para dichas empresas.
Quines la usan Actualmente solo las grandes compaas de autoservicio y departamentales utilizan las
Addendas.
Cada empresa cuenta con su propia Addenda, debido a que sta contiene informacin
especfica para cada compaa.
Requisitos La Addenda forma parte de la Factura Electrnica, por lo tanto, para poder utilizarla es
necesario reunir los siguientes requisitos:
Tener autorizacin para el timbrado de Comprobantes Fiscales Digitales por
Internet o la emisin de Comprobantes Fiscales Digitales.
Contar con un sistema administrativo que maneje este tipo de comprobante.
Ser proveedor de compaas que tienen su propia Addenda.
Importante: La compaa que maneje una Addenda deber proporcionarle a su proveedor
un nmero o cdigo que lo identifique como tal, as como los cdigos que dicha empresa
utiliza para cada producto que adquiere con dicho proveedor.
Pgina
VII
Computaci n en Acci n, S.A. de C.V.
Derechos Reservados
Captulo 0
Inducci n
Instalacin del sistema
Visin general
Introduccin La instalacin de CONTPAQ i FACTURA ELECTRNICA es un proceso mediante el cual
se copian los archivos que forman el sistema a un directorio de tu equipo de cmputo, ya sea
local o en Red.
Estos archivos son los encargados de que el sistema funcione correctamente as como
tambin generan y controlan el buen funcionamiento de las bases de datos de CONTPAQ i
FACTURA ELECTRNICA.
Objetivo Al finalizar la induccin, el participante:
Conocer los aspectos ms importantes de la instalacin de CONTPAQ i
FACTURA ELECTRNICA en sus dos tipos de instalacin: Monousuario y Red.
Adquirir el conocimiento necesario para instalarlo de forma exitosa.
En esta seccin Esta seccin contiene los siguientes temas:
Tema Pgina
Tipos de instalacin VIII
Cmo instalo CONTPAQ iFACTURA ELECTRNICA IX
Pgina
VIII
Computaci n en Acci n, S.A. de C.V.
Derechos Reservados
Captulo 0
Inducci n
Tipos de instalacin
Requerimientos
de equipo
Es necesario que revises si la mquina donde vas a instalar CONTPAQ i FACTURA
ELECTRNICA cumple con los requerimientos de equipo, de acuerdo al modo de instalacin
que vas a realizar.
Los requerimientos de equipo para CONTPAQ i FACTURA ELECTRNICA los puedes
descargar del Buscador de Conocimiento, el cual se encuentra en nuestro portal
www.contpaqi.com.
Cules son los
tipos de
instalacin
CONTPAQ i FACTURA ELECTRNICA tiene 3 tipos de instalacin: Monousuario,
Servidor y Terminal. Dependiendo de los usuarios que adquiriste es la instalacin que
debers utilizar.
Utiliza este tipo de
instalacin
Para
Local (Monousuario) Que el sistema pueda ser utilizado por una persona a la vez.
Servidor
Trabajar en un ambiente multiusuario en red
(ms de un usuario trabajando con la aplicacin)
Terminal
Trabajar en un ambiente multiusuario en red *
(ms de un usuario trabajando simultneamente con la
aplicacin)
* Asegrate de instalar primero el tipo Servidor y posteriormente realizar las instalaciones
como Terminal en cada mquina de cada usuario.
Si quieres que la mquina Entonces, selecciona
la opcin
Almacene todas las bases de datos de CONTPAQ i
NMINAS
Servidor
Slo tenga acceso a las bases de datos y pueda capturar
la informacin
Terminal
Consulta el documento Requerimientos de equipo CONTPAQ i FACTURA
ELECTRNICA desde el Buscador de Conocimiento para conocer las
especificaciones que necesita CONTPAQ i FACTURA ELECTRNICA.
Pgina
IX
Computaci n en Acci n, S.A. de C.V.
Derechos Reservados
Captulo 0
Inducci n
Cmo instalo CONTPAQ i FACTURA ELECTRNICA
Instalacin de
CONTPAQ i
FACTURA
ELECTRNICA
Monousuario
Utiliza el siguiente diagrama para instalar CONTPAQ i FACTURA ELECTRNICA con la
modalidad Monousuario.
Acuerdo de
licencia
Tipo de
instalacin
Seleccionar
directorios del
sistema
Resumen de
instalacin
Estado de la
instalacin
Iniciando el
Servidor de
licencias
Bienvenida
Finalizar
Instalacin de
CONTPAQ i
FACTURA
ELECTRNICA
Servidor
El procedimiento para instalar CONTPAQ i FACTURA ELECTRNICA en la modalidad
Servidor es el mismo que solicita la instalacin Monousuario, solo necesitas seleccionar las
opciones Instalacin en Red e Instalar el Servidor.
Contina en la siguiente pgina
Pgina
X
Computaci n en Acci n, S.A. de C.V.
Derechos Reservados
Captulo 0
Inducci n
Cmo instalo CONTPAQ i FACTURA ELECTRNICA,
Continuacin
Instalacin de CONTPAQ i FACTURA ELECTRNICA Servidor (contina)
Importante: Al terminar la instalacin como Servidor, debes compartir con derechos de
escritura la carpeta <C:\CompacW\Empresas>, de lo contrario las terminales no podrn
conectarse al servidor.
Instalacin de
CONTPAQ i
FACTURA
ELECTRNICA
Terminal
El procedimiento para instalar CONTPAQ i FACTURA ELECTRNICA en la modalidad
Terminal es el mismo que solicita la instalacin Monousuario, solo necesitas seleccionar las
opciones Instalacin en Red e Instalar esta computadora como Terminal.
En el campo Seleccione el directorio para las BDD de las empresas la ruta UNC del
servidor y la carpeta compartida en el servidor.
Ejemplo: \\(NombredelServidor)\Empresas.
Cmo desinstalo
CONTPAQ i
FACTURA
ELECTRNICA
Para desinstalar CONTPAQ i FACTURA ELECTRNICA, ingresa al Panel de Control,
opcin Agregar o Quitar programas, selecciona CONTPAQ i FACTURA ELECTRNICA
y haz clic en el botn Cambiar o quitar.
Contina en la siguiente pgina
Pgina
XI
Computaci n en Acci n, S.A. de C.V.
Derechos Reservados
Captulo 0
Inducci n
Cmo instalo CONTPAQ i FACTURA ELECTRNICA,
Continuacin
Ejercicio
(Opcional)
Instalacin de CONTPAQ i FACTURA ELECTRNICA Monousuario
Importante: Este ejercicio se puede realizar de forma opcional segn el criterio del instructor.
Es probable que CONTPAQ i FACTURA ELECTRNICA ya se encuentre instalado en la
computadora por lo que no sera necesario realizar el ejercicio.
Realiza los siguientes procedimientos para que puedas instalar CONTPAQ i FACTURA
ELECTRNICA:
Descarga del instalador
Paso Ejercicio
1 Ingresa al portal www.contpaqi.com y registra tu Usuario y Contrasea.
2 Ve al men QUIERO SERVICIO y selecciona la opcin ACTUALIZA TU
SISTEMA.
Resultado: Se desplegar la pantalla ACTUALIZA TU SISTEMA.
3 Selecciona CONTPAQ i FACTURA ELECTRNICA en el campo Elige el
sistema .
Resultado: Se desplegarn las versiones que hasta ese momento estn
disponibles de CONTPAQ i FACTURA ELECTRNICA.
4 Descarga la versin que adquiriste. Puedes utilizar la opcin Descargar
servidor #1 o Descargar servidor #2.
Nota: Este proceso puede tardar algunos minutos.
Resultado: Iniciar la descarga automticamente, o bien, te preguntar si
deseas guardar o abrir el archivo dependiendo del navegador de internet que
utilices.
5 Descomprime el archivo .zip que descargaste y haz doble clic en el archivo
Setup.exe.
Contina en la siguiente pgina
Pgina
XII
Computaci n en Acci n, S.A. de C.V.
Derechos Reservados
Captulo 0
Inducci n
Cmo instalo CONTPAQ i FACTURA ELECTRNICA,
Continuacin
Instalacin de CONTPAQ i FACTURA ELECTRNICA Monousuario
Paso Ejercicio
1 Haz clic en el botn Siguiente>.
Resultado: Se mostrar la ventana el Acuerdo de licencia.
2 Haz clic en el botn S.
Resultado: Se mostrar la ventana el Informacin acerca del usuario.
3 Captura el Nombre del usuario y el Nombre de la organizacin ,
enseguida haz clic en el botn Siguiente>.
Resultado: Se mostrar la ventana Tipo de instalacin.
4 Selecciona la opcin Monousuario y haz clic en el botn Siguiente>.
Resultado: Se mostrar la ventana Instalacin Monousuario.
5 Deja las rutas que se muestran por omisin y haz clic en el botn Siguiente>.
Resultado: Se mostrar la ventana Inicio de la instalacin.
6 Haz clic en el botn Siguiente>.
Resultado: Se iniciar la instalacin y enseguida se mostrar un mensaje
preguntando si deseas crear un acceso directo.
7 Haz clic en el botn S.
Resultado: Se instalar el SDK, al terminar se mostrar un mensaje indicando
que se ha finalizado la instalacin.
8 Haz clic en el botn Finalizar.
Fecha de elaboracin: 20 de noviembre de 2013
CONTPAQ i FACTURA ELECTRNICA versin 2.5.1
Pgina
1-1
Computaci n en Acci n, S.A. de C.V.
Derechos Reservados
Captulo 1
Para empezar a trabaj ar
Captulo 1
Para empezar a trabajar
Visin general
Introduccin Porque sabemos lo importante que es para ti contar con la informacin necesaria para
comenzar a trabajar, hemos reunido en este captulo lo fundamental para que puedas iniciar a
utilizar el sistema.
Objetivo Al finalizar este captulo el participante ser capaz de:
Saber los requisitos necesarios para crear una empresa.
Conocer y familiarizarse con el ambiente grfico del sistema.
Crear una empresa para comenzar a registrar datos en el sistema.
Crear registros de clientes y servicios.
En este captulo Este captulo contiene los siguientes temas:
Tema Pgina
Creacin de empresas 1-2
Qu debo considerar al crear una empresa 1-2
Cmo creo una empresa 1-3
Cmo abro y cierro una empresa 1-6
Un paseo por el sistema 1-8
Configuracin inicial de la empresa 1-11
Cmo registro mascarillas para catlogos 1-11
Cmo configuro el manejo de decimales 1-13
Qu informacin debo conocer para configurar los impuestos y
retenciones
1-14
Prctica para configurar la empresa 1-16
Cmo defino las tablas y nombres 1-18
Configuracin adicional 1-24
Configuracin para manejo de CFDI 1-24
Qu otros datos puedo configurar en la empresa 1-26
Pgina
1-2
Computaci n en Acci n, S.A. de C.V.
Derechos Reservados
Captulo 1
Para empezar a trabaj ar
Creacin de empresas
Qu debo considerar al crear una empresa
Anlisis Al momento de crear una empresa en CONTPAQ i FACTURA ELECTRNICA pregntate:
Qu tan a detalle requieres registrar los servicios
Si llevars la convivencia con el sistema contable y de tesorera.
Nota: Al instalar la empresa debers especificar y configurar los parmetros de forma
correcta para asegurar el ptimo funcionamiento de la aplicacin.
Bases de datos Las empresas de CONTPAQ i FACTURA ELECTRNICA tienen una base de datos en
CodeBase por lo que, al instalar una empresa en este sistema, se crean dos tipos de
archivos:
.dbf Bases de datos
.cdx ndices de la base de datos
El archivo con extensin .dbf es la base de datos que contiene toda la informacin de la
empresa.
El archivo con extensin .cdx es el ndice de la base de datos.
Dnde se
guardan las BDD
Las bases de datos de las empresas se guardan en el directorio <\CompacW\Empresas>.
Importante:
Si el sistema est en red, las bases de datos se crearn en el disco del Servidor.
El directorio puede variar, dependiendo de la ruta que se especific en la instalacin
del Servidor.
Consulta el documento Estructura de la Base de Datos localizado en el grupo de
programas CONTPAQ i CONTPAQ i FACTURA ELECTRNICA, dentro de la
carpeta Ayuda, para que conozcas las tablas que lo integran y sus valores.
Empresas
predefinidas
CONTPAQ i FACTURA ELECTRNICA tiene empresas predefinidas, las cuales ya estn
configuradas de acuerdo a los giros comerciales ms comunes. Esto te permitir no empezar
de cero la empresa.
Las empresas que hasta el momento existen son:
Aduanales Gasolineras
Constructoras Hospitales
Escuelas Transportistas
Si quieres utilizar alguna de ellas, solo necesitas seleccionar la deseada en el campo
Empresas Predefinidas.
Pgina
1-3
Computaci n en Acci n, S.A. de C.V.
Derechos Reservados
Captulo 1
Para empezar a trabaj ar
Cmo creo una empresa
Qu es Es el proceso mediante el cual se crean los archivos de trabajo que almacenarn toda la
informacin de su empresa, la cual se guardar en un directorio asumido por el sistema o
especificado por el usuario que lo instala.
Cmo ingreso Para que puedas crear las empresas, primero debers ingresar a la ventana Abrir Empresa,
para ello, realiza cualquiera de las siguientes acciones:
Ve al men Empresas, selecciona la opcin Abrir Empresa.
En la barra de herramientas del men principal, haz clic en el botn .
Una vez habilitada la ventana Abrir Empresas, realiza cualquiera de las siguientes acciones
para crear una empresa:
Presiona las teclas <Ctrl+N>.
En la barra de herramientas, haz clic en el botn .
Qu necesito
para crear la
empresa
Para que puedas crear una empresa debers capturar los siguientes datos:
Apartado Campo
Nombre de la Empresa
Datos Generales de la Empresa RFC
Direccin de la empresa Calle
Nm. Ext.
Cdigo postal
Pas
Municipio
Estado
Datos generales del certificado Archivo del Certificado
Archivo de la Llave Privada
Contrasea
Confirmacin
Ubicacin de la Empresa Archivos Empresa
Archivos Respaldos
Para mayor referencia observa el grfico de la siguiente pgina:
Contina en la siguiente pgina
Pgina
1-4
Computaci n en Acci n, S.A. de C.V.
Derechos Reservados
Captulo 1
Para empezar a trabaj ar
Cmo creo una empresa, Continuacin
Qu necesito para crear la empresa (contina)
Contina en la siguiente pgina
Adicionalmente, puedes
configurar los
porcentajes de los
impuestos y retenciones
que manejar la
empresa.
Pgina
1-5
Computaci n en Acci n, S.A. de C.V.
Derechos Reservados
Captulo 1
Para empezar a trabaj ar
Cmo creo una empresa, Continuacin
Cmo guardar Una vez que indicaste los datos obligatorios, en la ventana Empresas, realiza cualquiera de
las siguientes acciones para guardarla:
Presiona la tecla <F8>.
En la barra de herramientas de la ventana Empresas, haz clic en el botn .
Para qu sirve Cuando generes la empresa, podrs empezar a vaciar la informacin en CONTPAQ i
FACTURA ELECTRNICA.
Consideraciones
especiales
Toma en cuenta que una vez que se instala la empresa no podr modificarse el nombre del
directorio de la empresa.
Ejercicio
Crear una empresa
Para empezar a trabajar en el sistema y conocerlo mejor ser necesaria la instalacin de una
empresa.
Realiza los siguientes pasos para instalarla.
Paso Ejercicio
1 Abre CONTPAQ i FACTURA ELECTRNICA.
Resultado: Se desplegar la ventana Inicio de sesin.
2 Haz clic en el botn Aceptar, de esta forma entrars con el usuario
SUPERVISOR que actualmente NO tiene clave.
Resultado: Automticamente se desplegar la ventana Empresas.
3 Captura los siguientes datos obligatorios:
Nombre de la empresa La Casa Lila, S.A. de C.V
RFC LCL-130102-A12
Direccin de la
empresa
Leandro Valle #5676
Col. Ignacio Zaragoza
C.P. 32928
Villahermosa, Tabasco.
Datos del certificado y
contrasea
Cualquiera de los certificados de prueba (*).
Archivos de la empresa LCLSA
(*): Los certificados ya debern estar copiados en la mquina y son los
certificados de prueba proporcionados por el SAT.
Preguntar al instructor por la contrasea de los certificados.
4 Haz clic en los botones Guardar y S para generar la empresa.
Resultado: Se iniciar el proceso de generacin de la base de datos.
5 Cierra la ventana.
Resultado: En la ventana Abrir Empresa aparecer la nueva empresa.
Pgina
1-6
Computaci n en Acci n, S.A. de C.V.
Derechos Reservados
Captulo 1
Para empezar a trabaj ar
Cmo abro y cierro una empresa
Qu es CONTPAQ i FACTURA ELECTRNICA te permite crear varias empresas, la informacin
de cada una se almacena en bases de datos diferentes con catlogos independientes. Es por
esto que CONTPAQ i FACTURA ELECTRNICA es multiempresa y/o multi-RFC.
Cmo abrir la
empresa
Para abrir una empresa realiza cualquiera de las siguientes acciones:
Haz clic en el botn ubicado en la barra de herramientas, enseguida haz doble
clic en la empresa; o bien, una vez seleccionada la empresa deseada haz clic en el
botn Abrir empresa.
Ve al men Empresas y selecciona la opcin Abrir Empresa. Selecciona del
catlogo de empresas la que deseas utilizar.
Presiona las teclas <Ctrl+E> y selecciona la empresa deseada.
Contina en la siguiente pgina
Pgina
1-7
Computaci n en Acci n, S.A. de C.V.
Derechos Reservados
Captulo 1
Para empezar a trabaj ar
Cmo abro y cierro una empresa, Continuacin
Cmo cerrar
empresa
En algunas ocasiones es necesario cerrar la empresa, por ejemplo al ejecutar ciertas utileras
de mantenimiento del sistema, al respaldarla, etctera.
Para cerrarla ve al men Empresas y selecciona la opcin Cerrar empresa.
Nota: Si lo que deseas es cambiarte a otra empresa, no es necesario que cierres la actual,
simplemente abre la nueva empresa y automticamente se cerrar la que est activa.
Ejercicio
Abrir empresa
Realiza el siguiente procedimiento solo si al iniciar el curso NO se vio el captulo Induccin.
Paso Ejercicio
1 Ve al men Archivos y selecciona la opcin Abrir Empresa.
Resultado: Aparecer la ventana Abrir Empresa.
2 Selecciona la empresa con la que deseas trabajar.
Para este caso se utilizar La Casa Lila, S.A. de C.V.
3 Haz clic en el botn Abrir Empresa.
Resultado: La empresa seleccionada estar activa.
Pgina
1-8
Computaci n en Acci n, S.A. de C.V.
Derechos Reservados
Captulo 1
Para empezar a trabaj ar
Un paseo por el sistema
Ventana principal A continuacin se describen las partes de la ventana principal de CONTPAQ i FACTURA
ELECTRNICA:
Barra de men. Contiene todas las herramientas del sistema catalogadas por
funciones.
Barra de herramientas. Contiene botones con acceso a las acciones ms utilizadas
dentro del sistema.
Barra de accesos directos. Contiene los accesos directos a documentos, catlogos
y reportes ms utilizados en el sistema.
Barra de
Accesos Directos
Es una barra vertical que se despliega del lado izquierdo de la ventana principal de
CONTPAQ i FACTURA ELECTRNICA, siempre y cuando se encuentre abierta una
empresa.
Las opciones que aqu aparecen son definidas por el Grupo al que pertenece el usuario; de
esta forma, existe una Barra de Accesos Directos para cada Grupo de Usuarios que se haya
configurado previamente.
Para activar o desactivarla ve al men Ver y selecciona la opcin Barra de Accesos
Directos.
Contina en la siguiente pgina
Barra de men
Barra de accesos
directos
Barra de herramientas
Pgina
1-9
Computaci n en Acci n, S.A. de C.V.
Derechos Reservados
Captulo 1
Para empezar a trabaj ar
Un paseo por el sistema, Continuacin
Manual
Electrnico
A partir de la versin 1.3.4 CONTPAQ i FACTURA ELECTRNICA cuenta con un Manual
Electrnico el cual abrir un documento en formato PDF con el contenido de las funciones
del sistema.
Este manual est dividido en las siguientes secciones:
Configuracin. Esta seccin incluye las herramientas del sistema que te permitirn
configurar CONTPAQ i FACTURA ELECTRNICA a la medida de las necesidades
de tu empresa. Consulta esta seccin cuando desees comenzar a utilizar el sistema o
requieras realizar una configuracin especfica.
Operacin diaria. Aqu encontrars temas que te explican las funciones de la
operacin diaria del sistema, como lo es la creacin de documentos.
Contabilizacin. En esta seccin se detallan los pasos para la configuracin de la
generacin de los documentos contables desde CONTPAQ i FACTURA
ELECTRNICA hacia CONTPAQ i CONTABILIDAD.
Procesos y Herramientas. Esta seccin incluye opciones y herramientas que se
utilizan de forma peridica dentro del sistema.
Extras. Aqu se encuentran aplicaciones u opciones extras al resto de las 4 secciones
principales.
Podrs acceder a este manual desde:
El men Ayuda, opcin Manual Electrnico.
El grupo de programas CONTPAQ i FACTURA ELECTRNICA, subgrupo Ayuda,
opcin Manual Electrnico.
Contina en la siguiente pgina
Pgina
1-10
Computaci n en Acci n, S.A. de C.V.
Derechos Reservados
Captulo 1
Para empezar a trabaj ar
Un paseo por el sistema, Continuacin
Bsquedas en
catlogos
En algunas ventanas podrs desplegar el listado de catlogos presionando la tecla <F3> o
haciendo clic en el botn F3.
Enseguida, se mostrar el listado de registros, puedes ordenar las columnas haciendo clic
sobre el nombre de stas. Tambin podrs buscar un registro, escribiendo parte del texto que
contiene el nombre o el nmero a buscar.
Haz doble clic sobre el registro deseado para seleccionarlo.
Pgina
1-11
Computaci n en Acci n, S.A. de C.V.
Derechos Reservados
Captulo 1
Para empezar a trabaj ar
Configuracin inicial de la empresa
Cmo registro mascarillas para catlogos
Qu es Los catlogos son la parte fundamental en las empresas ya que con base en estos datos se
genera toda la informacin de la empresa.
A la estructura que tendr el cdigo de cada catlogo se le conoce como mascarilla, es decir,
el valor que tendr el cdigo, por lo que es importante definir correctamente la mascarilla.
Cmo ingreso Para registrar la estructura general de una mascarilla ve al men Configuracin y selecciona
la opcin Redefinir empresa.
Una vez activa la ventana realiza cualquiera de las siguientes acciones:
Presiona las teclas <Alt+4>.
Haz clic en la pestaa 4. Mascarillas.
Cuntas
mascarillas
definir
Debers configurar una mascarilla por cada catlogo.
Recuerda: No necesariamente deber ser la misma mascarilla para todos los catlogos.
Qu necesito
para registrar
Para registrar las mascarillas de los catlogos de CONTPAQ i FACTURA ELECTRNICA
debes especificar primero la alineacin del cdigo y posteriormente el formato de la
mascarilla.
Recuerda:
La letra mayscula indica que el valor es obligatorio.
La letra minscula indica que el valor no es obligatorio.
El 0 indica que el dgito es obligatorio.
El 9 indica que el dgito no es obligatorio.
Importante:
Las mascarillas pueden ser numricas, alfanumricas, o bien, puede reconocer
cualquier tipo de smbolo como @, , &, etctera.
Una vez que se ha configurado la mascarilla para los catlogos, sta no podr
disminuir su valor, slo aumentarlo.
Contina en la siguiente pgina
Pgina
1-12
Computaci n en Acci n, S.A. de C.V.
Derechos Reservados
Captulo 1
Para empezar a trabaj ar
Cmo registro mascarillas para catlogos, Continuacin
Qu necesito para registrar (contina)
Cmo guardar Una vez que hayas registrado las mascarillas haz clic en el botn que se localiza en la
barra de herramientas.
Utiliza la informacin que aparece en la parte
inferior de la ventana para que puedas construir
correctamente la estructura de las mascarillas.
Pgina
1-13
Computaci n en Acci n, S.A. de C.V.
Derechos Reservados
Captulo 1
Para empezar a trabaj ar
Cmo configuro el manejo de decimales
Qu es Para el rea administrativa de una empresa es muy importante el uso de decimales para
llevar los clculos ms exactos, sobre todo si se manejan tipos de cambio o transacciones de
un volumen considerable.
Manejar ms de dos dgitos en los precios de venta y de compra, es muy til para controlar un
precio ms exacto, especialmente cuando se compra por toneladas y se vende en kilos, y en
general cuando se tiene que dividir el peso del producto para su venta y compra.
Cmo ingreso Para especificar el nmero de decimales ve al men Configuracin y selecciona la opcin
Redefinir empresa.
Una vez activa la ventana realiza cualquiera de las siguientes acciones:
Presiona las teclas <Alt+3>.
Haz clic en la pestaa 3. Decimales.
Qu necesito
para definir
Para configurar el manejo de decimales basta con seleccionar o capturar directamente el
nmero de decimales que se utilizar en cada importe:
Cantidades
Tipos de cambio
Precios de venta
Cmo guardar Una vez que hayas seleccionado el nmero de decimales que ser asumido para todos los
productos haz clic en el botn Guardar que se localiza en la barra de herramientas.
Para qu sirve Al especificar los decimales que se utilizarn en la empresa, CONTPAQ i FACTURA
ELECTRNICA realizar los clculos considerando dicha configuracin, an cuando sus
documentos slo admitan el uso de dos decimales.
Importante: Una vez configurado el nmero de decimales, ste podr aumentarse mas no
podr disminuirse.
Podrs especificar hasta un mximo
de 5 decimales para cada opcin.
Adems, puedes manejar un nmero
de decimales diferente para cada uno.
Pgina
1-14
Computaci n en Acci n, S.A. de C.V.
Derechos Reservados
Captulo 1
Para empezar a trabaj ar
Qu informacin debo conocer para configurar los
impuestos y retenciones
Qu es Algunas empresas, de acuerdo al giro que tienen manejan ms de un impuesto, o bien,
pueden utilizar porcentaje diferente de acuerdo a la zona del pas en el que se encuentre.
Lo mismo sucede con el manejo de las retenciones.
Cmo ingreso Para especificar los impuestos y retenciones ve al men Configuracin y selecciona la
opcin Redefinir empresa.
Una vez activa la ventana realiza cualquiera de las siguientes acciones:
Presiona las teclas <Alt+5>.
Haz clic en la pestaa 5. Impuestos.
Qu necesito
para configurar
Dependiendo de las necesidades de cada empresa sern los porcentajes a indicar as como
las opciones a utilizar.
Recuerda: El porcentaje de los impuestos y las retenciones las configuraste al crear la
empresa.
Nota: Los impuestos y retenciones tambin se pueden manejar a nivel Servicio o Cliente;
especificndolo en el catlogo correspondiente.
Contina en la siguiente pgina
Marca la casilla Capturar Precios con I.V.A. Incluido
si quieres aplicar directamente el impuesto al precio. De
esta forma, la informacin mostrada en la columna Precio
tendr incluido el IVA.
Pgina
1-15
Computaci n en Acci n, S.A. de C.V.
Derechos Reservados
Captulo 1
Para empezar a trabaj ar
Qu informacin debo conocer para configurar los
impuestos y retenciones, Continuacin
Utilizar como IVA CONTPAQ i FACTURA ELECTRNICA maneja 3 impuestos, aunque por omisin el
Impuesto 1 se utiliza como IVA, no necesariamente tiene que ser as, sino que puedes utilizar
cualquiera de los 3 impuestos para manejarlo como IVA, dependiendo de las necesidades
que tenga tu empresa, solo necesitas especificar cul de ellos ser.
Capturar IESPS
como cuota
o tarifa
Cuando el campo Capturar IESPS por Cuota o Tarifa est marcado, el sistema calcular
el Impuesto DOS como un importe fijo. Si lo que deseas es que el impuesto se calcule como
un porcentaje entonces asegrate de desmarcar la casilla.
Cmo guardar Una vez que hayas configurado los impuestos y retenciones de acuerdo a las necesidades de
tu empresa haz clic en el botn Guardar que se localiza en la barra de herramientas.
Pgina
1-16
Computaci n en Acci n, S.A. de C.V.
Derechos Reservados
Captulo 1
Para empezar a trabaj ar
Prctica para configurar la empresa
Qu hacer Realiza los siguientes ejercicios para poner en prctica los conocimientos adquiridos hasta el
momento.
Recuerda: Se utilizar la empresa La Casa Lila, S.A. de C.V. Si sta no se encuentra activa,
ingresa a la empresa para que puedas realizar la configuracin indicada.
Ejercicio 1
Configurar mascarillas
Cada catlogo debe manejar un cdigo diferente, por lo que ser necesario modificar la
estructura de las mascarillas para adecuarlas segn lo indicado en la siguiente tabla:
Catlogo Estructura de cdigo
Clientes Alineacin a la izquierda con un segmento de 1-2-4, los dos primeros
segmentos sern alfanumricos y el tercero sern caracteres, todos
obligatorios.
RFC y CURP El primer segmento ser de caracteres obligatorios.
Realiza el siguiente ejercicio para configurar las mascarillas de los catlogos de
CONTPAQ i FACTURA ELECTRNICA.
Paso Ejercicio
1 Ve al men Configuracin y selecciona la opcin Redefinir empresa.
Resultado: Aparecer la ventana Redefinir empresa.
2 Presiona las teclas <Alt+4>.
Resultado: Se activar la pestaa 4. Mascarillas.
3 Captura las siguientes mascarillas a cada uno de los cdigos segn se indica en
la tabla :
Cdigo Mascarilla
Cliente 0I-II-CCCC
RFC 0CCCC-000000-III
CURP 0CCCC-000000-LLLLLL-00
.
4 Conserva la ventana activa, para configurar el resto de los datos.
Contina en la siguiente pgina
Pgina
1-17
Computaci n en Acci n, S.A. de C.V.
Derechos Reservados
Captulo 1
Para empezar a trabaj ar
Prctica para configurar la empresa, Continuacin
Ejercicio 2
Configuracin de decimales
Realiza el siguiente ejercicio para configurar 5 decimales para cantidades; as como 3
decimales para los precios de venta.
Configura la empresa de acuerdo a las necesidades especificadas anteriormente:
Paso Ejercicio
1 Presiona las teclas <Alt+3>.
Resultado: Se activar la pestaa 3. Decimales.
2 Captura 5 en el campo 1. Cantidades .
3 Captura 3 en el campo 3. Precios de Venta .
4 Conserva la ventana activa, para configurar el resto de los datos.
Pgina
1-18
Computaci n en Acci n, S.A. de C.V.
Derechos Reservados
Captulo 1
Para empezar a trabaj ar
Cmo defino las tablas y nombres
Qu es Dentro de CONTPAQ i FACTURA ELECTRNICA es posible definir los nombres de ciertos
campos para que al consultar y capturar informacin puedas identificarte de inmediato con
ella.
Cmo ingreso Para definir las tablas y los nombres de aquellos campos disponibles ve al men
Configuracin y selecciona la opcin que desees configurar.
Tipos de tablas Existen ciertas categoras que, aunque son importantes, no pertenecen a ningn catlogo. En
CONTPAQ i FACTURA ELECTRNICA estas categoras son conocidas como Tablas:
Monedas
Unidades de venta
Monedas En esta tabla podrs registrar los tipos de moneda que utilizar CONTPAQ i FACTURA
ELECTRNICA para los clientes, as como para las negociaciones monetarias de la
empresa.
Para registrar una moneda basta con indicar el nombre; sin embargo puedes tambin
especificar el smbolo, nmero de decimales, posicin del smbolo y la informacin de cmo
se mostrar la cantidad protegida.
Al finalizar la captura haz clic en el botn para conservar los cambios.
Contina en la siguiente pgina
Podrn crearse tantas monedas sean
necesarias, asignarles la bandera
que le corresponde y especificar el
smbolo de cada una.
Pgina
1-19
Computaci n en Acci n, S.A. de C.V.
Derechos Reservados
Captulo 1
Para empezar a trabaj ar
Cmo defino las tablas y nombres, Continuacin
CONTPAQ i FACTURA ELECTRNICA es bimoneda, es decir, puede
manejarse una moneda base y una moneda para el Cliente.
Los saldos se calculan en la moneda base tomando el tipo de cambio de los
documentos.
Por omisin, maneja Peso Mexicano como moneda base, sin embargo, puedes
modificar este nombre en caso que requieras que otra moneda sea la base.
Unidades
de venta
Al contar con diferentes unidades de venta es posible vender con mayor flexibilidad los
productos de la empresa.
Para registrar las unidades indica el nombre y abreviatura de la misma para la captura de
documentos.
Nota: Asegrate de capturar primero todas las unidades a utilizar y despus asignar las
equivalencias correspondientes.
Definicin
de nombres
En CONTPAQ i FACTURA ELECTRNICA se pueden modificar los nombres de algunos
campos como son:
Precios
Impuestos y Retenciones
Campos extras de movimientos
Descuentos
Contina en la siguiente pgina
Adicionalmente puedes especificar una
abreviatura que se mostrar en reportes
as como la clave que se utiliza
internacionalmente.
Pgina
1-20
Computaci n en Acci n, S.A. de C.V.
Derechos Reservados
Captulo 1
Para empezar a trabaj ar
Cmo defino las tablas y nombres, Continuacin
Definicin
de precios e
impuestos
Podrs modificar el nombre de las 10 listas de precios disponibles en CONTPAQ i
FACTURA ELECTRNICA as como asignar una moneda para cada lista.
Tambin podrs asignarles un nombre a los tres impuestos y las dos retenciones que se
manejan por empresa. Basta con posicionarte en el rengln deseado y capturar el nuevo
nombre.
Al finalizar la edicin haz clic en el botn Aceptar para conservar los cambios realizados.
Botn
Restablecer
Utiliza este botn cuando requieras regresar a los valores originales, es decir, los
predefinidos por el sistema.
Contina en la siguiente pgina
El nombre que se especifique
en la Definicin de
Impuestos aparecer en las
dems ventanas donde haga
referencia a estos campos.
Pgina
1-21
Computaci n en Acci n, S.A. de C.V.
Derechos Reservados
Captulo 1
Para empezar a trabaj ar
Cmo defino las tablas y nombres, Continuacin
Definicin de
Campos Extras y
Descuentos
En ambas ventanas podrs cambiar el nombre de los diferentes campos para que sean ms
descriptivos, ya sea para los datos extra; o bien, los nombres de los descuentos que utiliza tu
empresa.
La definicin de estos nombres es muy sencilla, colcate en el rengln deseado y modifica el
texto segn lo requieras.
Ejercicio 1
Registro de una unidad de venta
Realiza los siguientes pasos para registrar la unidad de venta Clase, esta unidad de podra
utilizar para contabilizar las clases impartidas y asignarlas al servicio Capacitacin:
Paso Ejercicio
1 Ve al men Configuracin y selecciona la opcin Unidades de venta.
Resultado: Aparecer la ventana Unidades de venta.
2 Captura Clase en el campo Nombre captura C en los campos Captura ,
Despliegue y Reportes y Clave Internacional.
Contina en la siguiente pgina
Cabe aclarar que estos campos aparecern siempre y cuando
tengan el atributo Escritura en el concepto deseado.
Pgina
1-22
Computaci n en Acci n, S.A. de C.V.
Derechos Reservados
Captulo 1
Para empezar a trabaj ar
Cmo defino las tablas y nombres, Continuacin
Ejercicio 1 (contina)
Paso Ejercicio
3 Haz clic en el botn Cerrar.
Resultado: Se mostrar una ventana preguntando si deseas guardar los
cambios.
4 Haz clic en el botn Si y enseguida haz clic en el botn Cerrar.
Ejercicio 2
Definicin de nombres personalizados:
En el siguiente ejercicio, asignars nombres a las listas de precios, descuentos y campos
extras. Realiza los pasos que se indican a continuacin:
Paso Ejercicio
1 Ve al men Configuracin y selecciona la opcin Nombres de los descuentos.
2 Captura la siguiente informacin:
Nmero Nombre
1 Desc x volumen
2 Desc 2 x 1
3 Promocin
3 Haz clic en el botn Aceptar.
4 Ve al men Configuracin y selecciona la opcin Nombres de los campos
extras de movimientos.
5 Captura lo siguiente:
Nombre anterior Nuevo nombre
Importe extra 1 Viticos
Texto extra 1 Departamento
Fecha extra Da instalacin
Deja el resto de los nombres por omisin.
Ejercicio 3
Modificacin de listas de precio
Realiza el siguiente ejercicio para que la empresa pueda realizar ventas tanto en pesos como
en dlares, para lo que debers modificar las listas de precios.
Paso Ejercicio
1 Ve al men Configuracin y selecciona la opcin Nombres de las listas de
precios.
Resultado: Aparecer la ventana Definicin Nombres Listas de Precios.
Contina en la siguiente pgina
Pgina
1-23
Computaci n en Acci n, S.A. de C.V.
Derechos Reservados
Captulo 1
Para empezar a trabaj ar
Cmo defino las tablas y nombres, Continuacin
Ejercicio 3 (contina)
Paso Ejercicio
2 Captura Pblico en la columna Nombre de la lista de precios dentro del
rengln 1 y presiona la tecla <Enter>.
3 Deja el valor que aparece por omisin en la columna Moneda.
4 Captura Pblico Dlares en la columna Nombre de la lista de precios dentro
del rengln 4.- y presiona la tecla <Enter>.
5 Haz clic en el botn F3 en la columna Moneda y selecciona la moneda Dlar
Americano.
6 Captura los siguientes nombres para las listas de precios que utilizars en la
empresa:
No. de lista Nombre de la lista de precios Moneda
5 Mayoreo Peso Mexicano
6 Mayoreo Dlares Dlar Americano
7 Medio Mayoreo Peso Mexicano
8 Medio Mayoreo D Dlar Americano
..
7 Haz clic en el botn Aceptar para guardar los datos y salir de la ventana.
Pgina
1-24
Computaci n en Acci n, S.A. de C.V.
Derechos Reservados
Captulo 1
Para empezar a trabaj ar
Configuracin adicional
Configuracin para el manejo de CFDI
Implementacin
del CFDI
Los contribuyentes que hayan adoptado este esquema de facturacin y tengan CONTPAQ i
FACTURA ELECTRNICA, debern configurar la empresa de acuerdo a lo indicado en el
siguiente diagrama:
Capturar CFDI Crear cliente Crear servicio Timbrar CFDI
Asignacin del
UUID al CFDI
Entregar CFDI
Conexin
a internet
Para el timbrado de CFDI es necesario que la computadora desde donde ests creando el
documento cuente con una conexin a Internet.
Importante: En una versin en red, si ests creando el documento desde una Terminal, sta
es la que deber tener conexin a Internet. Incluso, si no vas a realizar documentos desde el
Servidor no es necesario que ste tenga una conexin a Internet.
Zona horaria Adicionalmente debers configurar correctamente la zona horaria y la hora de tu
computadora.
Para realizar esta configuracin, haz doble clic sobre la hora que aparece en la parte inferior
derecha de Microsoft Windows, haz clic en la opcin Cambiar la configuracin de fecha
y hora, en el botn Cambiar fecha y hora verifica que la hora sea la correcta y en el botn
Cambiar zona horaria revisa que esta corresponda a tu zona.
Nota: Dependiendo de la versin de Windows el nombre de las opciones puede cambiar.
Contina en la siguiente pgina
Pgina
1-25
Computaci n en Acci n, S.A. de C.V.
Derechos Reservados
Captulo 1
Para empezar a trabaj ar
Configuracin para el manejo de CFDI, Continuacin
Es importante que revises la Zona horaria debido a que el timbre contendr, entre
otras cosas, tanto el da como la hora en que se gener el documento.
Debido a que el SAT te permite que timbres el documento hasta 72 horas despus
de que generaste el documento, el PAC verificar que el da y la hora en que se
gener el documento se encuentre dentro de las prximas 72 horas, si es as,
realizar el timbrado, en caso contrario, rechazar la peticin y debers generar
nuevamente el documento con fecha y horas nuevas.
Como configuro
algunos datos
del XML
La informacin de los CFDI se almacena en un archivo con extensin XML, es este archivo el
que recibe el SAT.
En la pestaa 8. F@C puedes indicar el manejo de impuestos dentro del XML, especificar el
Rgimen fiscal que tiene tu empresa, as como la configuracin de entrega.
Marca la casilla Adicionar el RFC
del receptor como prefijo del
nombre del archivo si deseas
agregar el RFC como prefijo del
XML a entregar.
Pgina
1-26
Computaci n en Acci n, S.A. de C.V.
Derechos Reservados
Captulo 1
Para empezar a trabaj ar
Qu otros datos puedo configurar en la empresa
Periodos y
Ejercicios
CONTPAQ i FACTURA ELECTRNICA crea el ejercicio de la empresa, de forma
automtica, en base a la fecha que tiene el equipo especificado en el sistema por lo que no
podrs modificarlo, aunque podrs cambiar el periodo actual y consultar la informacin de los
periodos y ejercicios de la empresa.
Nota: CONTPAQ i FACTURA ELECTRNICA maneja, de forma obligatoria, 12 periodos
por ejercicio; es decir, maneja periodos mensuales.
Periodo actual El periodo actual es un campo informativo, que no avanza de forma automtica conforme
transcurren los periodos del ejercicio. En el momento en que lo desees podrs adelantar o
atrasar el nmero del periodo actual, esto con el fin de que el sistema asuma por omisin ese
periodo en algunas utileras y reportes.
Contina en la siguiente pgina
Observa que al
especificar el
Periodo actual
automticamente
se actualiza la
informacin del
campo Periodo .
Pgina
1-27
Computaci n en Acci n, S.A. de C.V.
Derechos Reservados
Captulo 1
Para empezar a trabaj ar
Qu otros datos puedo configurar en la empresa, Continuacin
Modificar
periodos
Por omisin, el apartado Modificar Periodos tiene marcadas las opciones Anteriores y
Futuros, lo que permitir realizar cambios a dichos periodos.
Importante: Un ejercicio anterior al vigente en CONTPAQ i FACTURA ELECTRNICA no
puede modificarse, slo es posible consultar su informacin.
Mostrar
documentos
Tambin podrs definir a partir de qu momento deseas consultar documentos, sin tener que
visualizar los documentos de toda la historia de la empresa.
Por omisin est marcada la opcin Posteriores al ltimo Cierre de Ejercicio pero
tambin puedes consultar documentos con antigedad mayor o igual a:
30 das
60 das
90 das
Para consultar los registros que cumplan con este filtro, al presionar la tecla F3 en los
documentos, podrs capturar en el campo Fecha Inicial la fecha a partir de la cual deseas
ver los documentos en la lista.
Nota: Asegrate de guardar los cambios de dicha vista.
Consideraciones
especiales
Toma en cuenta lo siguiente:
El Ejercicio no es configurable.
Pueden almacenarse tantos ejercicios sean necesarios en una empresa, pero slo
podr modificarse la informacin del:
o Ejercicio actual o vigente
o Ejercicio inmediato siguiente o futuro
Nota: Los documentos del ejercicio anterior no pueden modificarse, cancelarse o eliminarse
debido a que dicho ejercicio ya est cerrado.
Fecha de elaboracin: 20 de noviembre de 2013
CONTPAQ i FACTURA ELECTRNICA versin 2.5.1
Pgina
2-1
Computaci n en Acci n, S.A. de C.V.
Derechos Reservados
Captulo 2
Captura de documentos
Captulo 2
Captura de documentos
Visin general
Introduccin En este captulo se ven los pasos necesarios para la generacin de documentos.
Objetivo Al finalizar este captulo el participante ser capaz de:
Generar facturas electrnicas y dems documentos.
Timbrar los CFDI.
En este captulo Este captulo contiene los siguientes temas:
Tema Pgina
Cmo creo facturas 2-2
Cmo creo honorarios 2-17
Cmo creo abonos 2-19
Pgina
2-2
Computaci n en Acci n, S.A. de C.V.
Derechos Reservados
Captulo 2
Captura de documentos
Cmo capturo facturas
Qu es Una factura es un documento fiscal que avala la compra-venta de mercanca entre personas
morales y/o fsicas.
Cmo ingreso Al ingresar a la empresa, automticamente se desplegar la ventana Factura para que
puedas iniciar con la captura de documentos de forma rpida.
Aunque tambin puedes ingresar realizando cualquiera de las siguientes acciones:
En la barra de accesos directos, haz clic en el botn del concepto.
Ve al men Movimientos, submen Facturas y selecciona el concepto de la factura
deseado.
Implementacin
del CFDI
La implementacin del CFDI en CONTPAQ i FACTURA ELECTRNICA se basa en el
siguiente diagrama:
Capturar CFDI Crear cliente Crear servicio Timbrar CFDI
Asignacin del
UUID al CFDI
Entregar CFDI
Qu necesito
para registrar
En CONTPAQ i FACTURA ELECTRNICA, la factura se divide en 2 partes: Encabezado y
Movimientos.
La primer informacin que debers capturar se encuentra en el Encabezado del documento y
los datos obligatorios son: la Fecha de emisin y el cdigo del Cliente a quien le ests
vendiendo.
Contina en la siguiente pgina
Pgina
2-3
Computaci n en Acci n, S.A. de C.V.
Derechos Reservados
Captulo 2
Creaci n de documentos
Cmo capturo facturas, Continuacin
Crear clientes En caso de que no hayas creado clientes, en cuanto te coloques en el apartado Cliente,
automticamente se desplegar la ventana Nuevo Cliente.
Si ya tienes clientes creados y deseas crear otro, haz clic en el botn F3, correspondiente al
apartado Cliente y posteriormente en el botn Nuevo.
En esta ventana todos los datos son obligatorios, ya que solicita la informacin mnima
indispensable para crear el cliente desde la factura.
Importante: El correo que debes especificar es aquel que recibir el XML.
Si deseas crear primero todos tus clientes, ve al men Catlogos, submen Clientes y dalos
de alta.
En este catlogo podrs configurar el cliente para que lleves un mejor manejo en tu cobranza
y crdito. Para mayor informacin, consulta el captulo 3. Catlogos de este manual.
Contina en la siguiente pgina
Pgina
2-4
Computaci n en Acci n, S.A. de C.V.
Derechos Reservados
Captulo 2
Captura de documentos
Cmo capturo facturas, Continuacin
Qu necesito
para registrar
movimientos
Una vez que has capturado los datos obligados del encabezado, automticamente se
desplegar la ventana Movimiento donde debers capturar todos los servicios que vas a
facturarle al cliente.
Los datos que debers capturar son el cdigo del Servicio y la Cantidad .
En caso de que no hayas capturado el precio en el catlogo Servicios, desde aqu podrs
especificarlo. Los impuestos y descuentos se calcularn a partir del precio y la cantidad.
Contina en la siguiente pgina
Puedes capturar tantos
movimientos sean
necesarios.
Pgina
2-5
Computaci n en Acci n, S.A. de C.V.
Derechos Reservados
Captulo 2
Creaci n de documentos
Cmo capturo facturas, Continuacin
Crear clientes Por omisin, CONTPAQ i FACTURA ELECTRNICA tiene un Servicio genrico. En caso
de que desees crear nuevos servicios, puedes hacerlo desde el movimiento, solo haz clic en
el botn F3, correspondiente al campo Servicio y posteriormente en el botn Nuevo.
En esta ventana todos los datos son obligatorios, ya que solicita la informacin mnima
indispensable para crear el cliente desde la factura.
Si deseas crear primero todos tus servicios, ve al men Catlogos, submen Servicios y
dalos de alta.
En este catlogo podrs configurar el servicio para que lleves un mejor manejo del mismo.
Para mayor informacin, consulta el captulo 3. Catlogos de este manual.
Cmo guardar Para guardar un movimiento y/o un documento, haz clic en el botn que se localiza en la
barra de herramientas.
Manejo de
addendas
La configuracin de las addendas deber hacerse desde el catlogo Clientes, no se puede
configurar desde la captura del documento. Esta configuracin es la base para que muestre la
informacin requerida en los dems niveles (Servicio, Documento, Movimiento).
En caso de que la adenda tambin requiera datos del servicio, debers especificarlos desde
el catlogo Servicios.
Contina en la siguiente pgina
Pgina
2-6
Computaci n en Acci n, S.A. de C.V.
Derechos Reservados
Captulo 2
Captura de documentos
Cmo capturo facturas, Continuacin
Addenda en el
movimiento
Si el cliente tiene asignada una addenda y esta requiere informacin del movimiento, despus
de crearlo, haz clic en la pestaa 3. Addenda para que captures la informacin
correspondiente.
Si la addenda no necesita datos, solo se desplegar el nombre de esta.
Recuerda: La addenda debes asignarla al cliente y esto lo realizas en el catlogo Clientes.
Contina en la siguiente pgina
La captura de los datos
que solicita la addenda,
se har por cada
movimiento.
Pgina
2-7
Computaci n en Acci n, S.A. de C.V.
Derechos Reservados
Captulo 2
Creaci n de documentos
Cmo capturo facturas, Continuacin
Addenda en el
documento
Ya que se capturaron todos los movimientos, si tu cliente tiene asignada una addenda y esta
requiere informacin a nivel documento, ve a la pestaa 3. Addenda donde podrs capturar
la informacin requerida.
Si la addenda no necesita datos, solo se mostrar la addenda que tiene asignada el cliente y
este dato estar como lectura, es decir, no podr modificarse desde esta pestaa.
Qu otras
funciones puedo
realizar
Despus de capturar o transformar un documento de factura, puedes hacer lo siguiente:
Ver CFD
Imprimir documento
Eliminar documento
Cancelar documento
Pagar factura
Saldar factura
Contina en la siguiente pgina
Se desplegarn los datos de la
addenda que el cliente tenga
asignada, de esta forma, el
cliente es quien controla el
manejo y tipo de addenda.
Pgina
2-8
Computaci n en Acci n, S.A. de C.V.
Derechos Reservados
Captulo 2
Captura de documentos
Cmo capturo facturas, Continuacin
Qu otras funciones puedo realizar (contina)
Ver CFD
Utiliza esta opcin si quieres obtener una vista previa del documento en el formato amigable.
Cancelacin y Eliminacin del documento
Para que un documento pueda ser cancelado debes tomar en cuenta la siguiente
consideracin:
Una vez que un documento se termina de capturar, podr timbrarse. Una vez que timbre, no
puede ser modificado, solo podr cancelarse. Una vez que el documento se cancela, no
podr ser eliminado.
Contina en la siguiente pgina
En la parte superior
izquierda se desplegar
el logo de tu empresa.
La configuracin de las
plantillas en Formato
amigable se explica en
el mdulo 2. Procesos
Especiales del manual
de curso.
Pgina
2-9
Computaci n en Acci n, S.A. de C.V.
Derechos Reservados
Captulo 2
Creaci n de documentos
Cmo capturo facturas, Continuacin
Qu otras funciones puedo realizar (contina)
Pagar factura
Si deseas pagar la factura, mediante el botn podrs hacerlo sin necesidad de salir de la
factura.
Al hacer clic en el botn Pagar automticamente aparecer la ventana Pago del cliente con
los datos del pago correspondiente, en base a la factura, solo necesitas verificar que el
importe sea el correcto. El pago se generar con los siguientes datos:
Concepto de abono
Fecha del pago
Cdigo del cliente
Moneda y tipo de cambio
Importe a pagar
Por omisin, el pago se generar por el total de la factura, sin embargo, si el cliente solo est
pagando una parte de la factura, puedes modificar el importe para que le indiques la cantidad
correcta del abono.
Nota: El cliente, moneda y tipo de cambio no podrs modificarlos.
Contina en la siguiente pgina
Pgina
2-10
Computaci n en Acci n, S.A. de C.V.
Derechos Reservados
Captulo 2
Captura de documentos
Cmo capturo facturas, Continuacin
Qu otras funciones puedo realizar (contina)
Una vez que generas el pago mediante el botn Guardar y Salir, automticamente se
regresar la ventana Factura y el botn Pagar quedar desactivado.
Cuando el pago ya est hecho, en la pestaa 7. Pagos se visualizarn los datos bsicos del
pago que acabas de realizar.
Al pagar desde la factura, el pago que hiciste queda relacionado automticamente con la
factura recin creada.
Saldar factura
Esta opcin se utiliza cuando ya existen documentos de abonos de ese cliente creados con
anterioridad (abonos, anticipos) y deseas relacionarlos con la factura que ests capturando.
Al hacer clic en el botn mostrar la lista de documentos de abono pendientes de saldar.
Esta opcin se utiliza generalmente cuando el cliente realiz un anticipo de la mercanca que
se le est vendiendo.
Una vez que se saldan los documentos, podrs realizar el pago por la cantidad que resta de
la factura.
Contina en la siguiente pgina
Pgina
2-11
Computaci n en Acci n, S.A. de C.V.
Derechos Reservados
Captulo 2
Creaci n de documentos
Cmo capturo facturas, Continuacin
Consultar
reportes
Para que revises la informacin de los movimientos generados en tu empresa consulta los
reportes que te permiten visualizar el seguimiento a las operaciones de venta y compra.
Ve al men Reportes y ah encontrars una serie de submens que te permitirn obtener la
informacin requerida.
Recomendaciones:
Estos son algunos de los reportes que te recomendamos consultar durante tu trabajo diario
con el sistema:
Impresin de Documentos de Ventas: Estos reportes, en sus diferentes
modalidades, sern de utilidad para conocer el desglose de las ventas en un
determinado rango de fechas.
Antigedad de saldos y Pronstico de Cobranza: Estos reportes e ubican en el
submen Clientes, y al ejecutarlos podrs conocer el saldo vencido de los clientes.
Reporte de Ventas: En un determinado rango de fechas, conocers las ventas
(facturas) que se han registrado en el sistema.
Estado de Cuenta en Excel: Este reporte muestra los cargos y abonos que tiene
registrados cada cliente, indicando tanto el saldo inicial como el final de los mismos.
Pestaas del
documento
En esta ventana encontrars 5 pestaas que te permitirn configurar el documento de forma
detallada:
1. Movimientos Se listan los movimientos que comprenden este documento.
2. Generales
En esta pestaa se visualizan los datos del cliente, donde podrs
modificar el RFC, su razn social, direccin fiscal y de envo.
3. Addenda Despliega los datos de la addenda que se requiere del documento.
5. Informacin
Adicional
Contiene los datos requeridos en el Anexo 20, as como la referencia y
observaciones del documento.
6. Usuario
Esta pestaa es configurable, y puedes agregar campos extra. Para hacer
esto presiona las teclas <Ctrl+F5>, haz clic derecho sobre esta rea y
selecciona el tipo de campo extra que deseas agregar, al finalizar vuelve a
presionar las teclas <Ctrl+F5>.
7. Pagos Despliega los pagos realizados a esta factura.
Contina en la siguiente pgina
Pgina
2-12
Computaci n en Acci n, S.A. de C.V.
Derechos Reservados
Captulo 2
Captura de documentos
Cmo capturo facturas, Continuacin
Cmo timbro un
documento
Despus de capturar un documento debers Timbrarlo, esto lo haces con el botn
Timbrar/Entregar; despus, en la ventana Timbrar y Entregar Comprobante Fiscal Digital,
haz clic en botn Timbrar y/o entregar.
Una vez timbrado el documento se mostrar una leyenda con la etiqueta Timbrado, seguido
del folio (UUID) otorgado por Proveedor Autorizado de Certificacin (PAC).
Importante: Recuerda que tienes hasta 72 horas para timbrar tu documento, vencido este
plazo tendrs que cambiar la fecha de la factura para que est dentro de este periodo.
Timbrado
pendiente
Existe un estado en los documentos CFDI el cual es TIMBRADO PENDIENTE.
ste se mostrar cuando existi un error de conexin entre CONTPAQ i FACTURA
ELECTRNICA y el PAC al momento del timbrado.
Se recomienda no modificar este documento e intentar timbrarlo de nuevo hasta que el PAC
d una respuesta: ya sea que lo timbre o que regrese algn mensaje de error.
Decimales en
impuestos
A fin de poder timbrar de forma correcta debers configurar a 2 decimales la moneda.
Para realizar esta modificacin ve al men Configuracin y selecciona la opcin Monedas,
posteriormente, en campo Nmero de Decimales captura el valor 2.
Esta configuracin debers realizarla ya que, por disposicin del SAT, los impuestos locales
debern manejar 2 decimales.
Contina en la siguiente pgina
Pgina
2-13
Computaci n en Acci n, S.A. de C.V.
Derechos Reservados
Captulo 2
Creaci n de documentos
Cmo capturo facturas, Continuacin
Manifiesto con el
PAC
El PAC (Proveedor Autorizado de Certificacin) es la empresa, autorizada por el SAT, que se
encarga de timbrar los CFDI.
El PAC que realiza el timbrado de documentos de CONTPAQ i FACTURA ELECTRNICA
es MASFACTURACION, S. de R.L. de C.V.
La primera vez que realices un timbrado en CONTPAQ i FACTURA ELECTRNICA
recibirs el siguiente mensaje:
Aceptacin del
Manifiesto
Por lo anterior, debers aceptar el manifiesto con el PAC MASFACTURACION, S. de R.L.
de C.V.
Para esto, realiza el siguiente procedimiento:
1. Abre tu navegador e ingresa a la pgina http://www.cfdi.com.mx/manifiesto/
2. Captura los datos requeridos en esta pgina.
3. Acepta el manifiesto con el PAC.
4. Cierra CONTPAQ i FACTURA ELECTRNICA.
5. Reingresa a CONTPAQ i FACTURA ELECTRNICA.
6. Timbra nuevamente el documento.
Importante: Este procedimiento solo debers realizar la primera vez que timbres con el PAC.
Contina en la siguiente pgina
Pgina
2-14
Computaci n en Acci n, S.A. de C.V.
Derechos Reservados
Captulo 2
Captura de documentos
Cmo capturo facturas, Continuacin
Cmo entrego un
documento
Despus de Timbrar un documento debers entregarlo.
Para esto, haz clic en el botn Entregar, se abrir la ventana Entregar Comprobante Fiscal
Digital, en el campo Por medio de selecciona por cual medio entregars el CFD, y por
ltimo haz clic en el botn Emitir y/o entregar.
Ejercicio 1
Creacin de una factura electrnica
Realiza los siguientes pasos para crear una factura CFDI.
Paso Ejercicio
1 Haz clic en el concepto Factura Crdito ubicado en la barra vertical.
Resultado: Se abrir el listado de Facturas.
2 Haz clic en el botn Nuevo.
3 Haz clic en el botn F3 del campo Cliente y captura el cliente:
10001
Gustavo Andrade Valle
AAVG-850928-RS2
Santa Ma. Eduwiges #504, Col. Lomas de Sn. Patricio
C.P. 10729
Tuxtla Gutirrez, Chiapas
ventas@gav.com.mx
4 Guarda los datos.
Contina en la siguiente pgina
Pgina
2-15
Computaci n en Acci n, S.A. de C.V.
Derechos Reservados
Captulo 2
Creaci n de documentos
Cmo capturo facturas, Continuacin
Ejercicio 1 (contina)
Paso Ejercicio
5 Haz clic en el rea de movimientos.
Resultado: Se abrir la ventana Movimiento.
6 Haz clic en el botn F3 del campo Servicio.
Resultado: Se mostrar la ventana con el listado de servicios.
7 Haz clic en el botn Nuevo y captura los siguientes datos:
IMPSW
Implementacin de software
$480.00
8 Guarda los datos y captura 4 en la Cantidad .
9 Haz clic en los botones Guardar y Cerrar.
Resultado: Se guardar el movimiento, se cerrar la ventana Movimientos y
regresars a la ventana Factura / Factura Crdito.
No cierres la ventana de la factura ya que en el siguiente ejercicio la emitirs.
Ejercicio 2
Emisin y entrega de una factura electrnica
En el siguiente ejercicio se muestran los pasos para emitir y entregar la factura creada en el
ejercicio anterior.
Paso Ejercicio
1 Haz clic en el botn Timbrar/Entregar.
Resultado: Se mostrar la ventana Timbrar y Entregar Comprobante Fiscal.
2 Haz clic en el botn Timbrar y/o entregar.
Resultado: Se habr generado el UUID del documento y tendr la leyenda
Timbrado.
3 Haz clic en el botn Entregar.
Resultado: Se mostrar la ventana Entregar Comprobante Fiscal.
4 Selecciona Archivo en disco en el campo Por medio de y haz clic en el botn
Timbrar y/o entregar.
Resultado: Se habr generado el PDF con los datos del CFDI y se regresar a
la ventana Factura / Factura Crdito.
5 Haz clic en el botn Ver CFD para que veas cmo se ver el documento en PDF.
Contina en la siguiente pgina
Pgina
2-16
Computaci n en Acci n, S.A. de C.V.
Derechos Reservados
Captulo 2
Captura de documentos
Cmo capturo facturas, Continuacin
Ejercicio 3
Creacin de ms facturas electrnicas
Repite los pasos del ejercicio anterior para dar de alta ms facturas electrnicas; el objetivo
es ver los distintos estados de las facturas: Sin timbrar, timbrado, cancelado, etctera.
Crea cuatro CFDI para Gustavo Andrade Valle con los siguientes estados:
Sin timbrar (solo gurdala).
Tmbrala y despus canclala.
Gurdala y canclala (sin timbrarla).
Cuando finalices, cierra la ventana.
Ejercicio 4
Consulta el estado de cuenta del cliente 10001
Ejecuta del men Reportes submen Clientes la opcin Estado de cuenta. En el rango de
cdigos de clientes selecciona del cliente 10001 al 10001.
Analiza el reporte, verifica que aparezcan los documentos que acabas de crear y toma nota
del saldo final del cliente.
Observa la informacin que se muestra en la columna Estado Docto., aqu podrs ver si el
documento ya fue impreso, afectado, devuelto, etctera.
Pgina
2-17
Computaci n en Acci n, S.A. de C.V.
Derechos Reservados
Captulo 2
Creaci n de documentos
Cmo creo honorarios
Cmo ingreso Para capturar un Honorario haz clic en el botn del concepto de este tipo ubicado en la barra
vertical o ve al men Movimientos, submen Honorarios del cliente y enseguida selecciona
el concepto deseado.
Qu necesito
para registrar
Para crear un honorario, simplemente captura los siguientes campos:
Serie y Folio
Fecha
Cdigo del cliente
NETO
Importante: Para los documentos de tipo Honorarios no se capturan movimientos
(servicios), solo es necesario capturar el importe NETO .
Cmo guardar Una vez que hayas registrado el honorario realiza cualquiera de las siguientes acciones para
guardarlo:
Presiona la tecla <F8>.
Haz clic en el botn Aceptar que se localiza en la barra de herramientas.
Contina en la siguiente pgina
En las observaciones podrs detallar
el motivo de la expedicin del
documento.
Pgina
2-18
Computaci n en Acci n, S.A. de C.V.
Derechos Reservados
Captulo 2
Captura de documentos
Cmo creo honorarios, Continuacin
Qu otras
funciones puedo
realizar
Los honorarios se pueden:
Imprimir. Si se trata de un documento tradicional al hacer clic en este botn el
documento se enviar a impresora.
Cancelar. Si el documento ya fue impreso o emitido y ste tuvo un error o fue
devuelto, el documento se podr cancelar haciendo clic en este botn.
Borrar. Los documentos que no han sido impresos podrn ser borrados haciendo
clic en este botn.
Reportes Una vez que hayas registrado los honorarios podrs consultar distintos reportes.
En el men Reportes submen Clientes encontrars reportes donde se listan los honorarios
creados.
Ejercicio
Crear honorarios
En el siguiente ejercicio vers el procedimiento para crear un documento de Honorarios,
utilizando al cliente 10002 que maneja retenciones, simulando una expedicin de honorarios
por una asesora.
Paso Ejercicio
1 Ve al men Movimientos, submen Honorarios del cliente o Cargos del
cliente y selecciona la opcin Honorarios del cliente.
Resultado: Se mostrar la ventana para crear el honorario.
2 Haz clic en el botn Nuevo.
3 Haz clic en el botn F3 en el campo Cdigo y captura los siguientes datos:
10002
Francisco Campos Ruvalcaba
CARF-901120-A12
Artesanos #233, Col. La Granja, Puebla, Puebla
C.P. 32212
buzon@fcr.com.mx
4 Captura 10,000 en el campo NETO , enseguida presiona la tecla <Tab>.
Resultado: Se actualizarn los importes del I.V.A., Retencin I.S.R., Retencin
I.V.A., TOTAL y Saldo Documento. Estos clculos se realizan conforme a los
porcentajes capturados al cliente.
5 Captura Asesoras Fiscales en el campo Observaciones y presiona la tecla
<Tab>.
Resultado: Se desplegar la ventana Informacin Adicional con los datos
requeridos por el Anexo 20 del SAT.
6 Haz clic en los botones Aceptar y S.
Resultado: Se abrir la ventana Saldar abonos del Cliente.
7 Cierra la ventana Saldar abonos del Cliente. Posteriormente, haz clic en el
botn Aceptar para guardar el documento y cierra la ventana.
Pgina
2-19
Computaci n en Acci n, S.A. de C.V.
Derechos Reservados
Captulo 2
Creaci n de documentos
Cmo creo abonos
Qu es Los documentos de tipo Abonos del Cliente se utilizan para saldar los documentos por
cobrar. En CONTPAQ i FACTURA ELECTRNICA existen 3 tipos de abonos:
Pago del cliente
Cheque recibido
Nota de crdito
Cmo ingreso Para capturar un Abono ve al men Movimientos, submen Abonos del Cliente y
selecciona el concepto deseado. Otra forma, es abrir la factura y hacer clic en el botn Pagar.
Qu necesito
para registrar
Para crear un abono, simplemente captura los siguientes campos:
Serie y Folio
Fecha
Cdigo del cliente
TOTAL
Contina en la siguiente pgina
Pgina
2-20
Computaci n en Acci n, S.A. de C.V.
Derechos Reservados
Captulo 2
Captura de documentos
Cmo creo abonos, Continuacin
Saldar
documentos
Al crear documentos de abono podrs asociarlos al documento de cargo (facturas,
honorarios). Despus de haber capturado el TOTAL se mostrar la ventana Saldar cargos
del Cliente, para mostrar esta ventana de forma manual haz clic en el botn Saldar
Documentos.
En la columna Abono (Peso) podrs capturar el monto a asociar a ese documento de cargo,
o puedes distribuir el importe de abono de forma automtica presionando las teclas
<Ctrl+S>.
De forma inversa, al crear documentos de cargo como Honorarios, despus de capturar los
campos del encabezado, se abrir la ventana Saldar abonos del Cliente, donde podrs
asociar los documentos de cargo con los documentos de abono previamente creados.
Qu otras
funciones puedo
realizar
Los abonos se pueden:
Imprimir. Al hacer clic en este botn el documento se enviar a impresora.
Recuerda asignarle una forma preimpresa en el men Configuracin, submen
Conceptos.
Borrar. Al hacer clic en este botn el documento se eliminar de la base de datos.
Reportes Una vez que hayas registrado los abonos podrs consultar distintos reportes.
En el men Reportes submen Clientes encontrars reportes donde se listan los abonos
creados. El reporte Estado de Cuenta muestra los documentos de cargo, de abono y el saldo
del cliente.
Contina en la siguiente pgina
Pgina
2-21
Computaci n en Acci n, S.A. de C.V.
Derechos Reservados
Captulo 2
Creaci n de documentos
Cmo creo honorarios, Continuacin
Ejercicio 1
Abonos del cliente 10001
En el siguiente ejercicio crears un abono del cliente que saldar los 3 documentos creados
anteriormente al cliente 10001.
Paso Ejercicio
1 Ve al men Movimientos, submen Abonos del Cliente y selecciona la opcin
Pago del cliente.
Resultado: Se mostrar la ventana con el listado de abonos.
2 Haz clic en el botn Nuevo.
3 Captura 10001 en el campo Cdigo , enseguida presiona la tecla <Tab>.
Resultado: Se mostrar el nombre del cliente en el campo Nombre , as
mismo, se mostrar el saldo del cliente en el campo Saldo actual .
4 Captura en el campo TOTAL el importe de 835 que corresponde al Saldo
actual , enseguida presiona la tecla <Tab>.
Resultado: Se abrir la ventana Saldar cargos del Cliente.
5 Presiona las teclas <Ctrl+S>.
Resultado: En la columna Abono (Pesos) se mostrarn los importes saldando
cada uno de los 3 documentos de cargo.
6 Cierra la ventana Saldar cargos del Cliente.
7 Haz clic en los botones Aceptar y Cerrar dos veces para salir.
8 Cierra la ventana con el listado de abonos.
Ejercicio 2
Consulta el estado de cuenta del cliente 10001
Ejecuta nuevamente el Estado de cuenta para el cliente Gustavo Andrade Valle.
Fecha de elaboracin: 20 de noviembre de 2013
CONTPAQ i FACTURA ELECTRNICA versin 2.5.1
Pgina
3-1
Computaci n en Acci n, S.A. de C.V.
Derechos Reservados
Captulo 3
Creaci n de catl ogos
Captulo 3
Creacin de catlogos
Visin general
Introduccin CONTPAQ i FACTURA ELECTRNICA te permite llevar control de diferentes catlogos,
en donde se podrn capturar los datos y configuracin de cada uno de ellos.
En este captulo se explican los dos catlogos que se manejan en el sistema.
Objetivo Al finalizar este captulo el participante ser capaz de:
Crear los catlogos de clientes y servicios.
Configurar las addendas en caso de que sus clientes manejen alguna.
En este captulo Este captulo contiene los siguientes temas:
Tema Pgina
Cmo registro un cliente 3-2
Cmo registro un servicio 3-8
Pgina
3-2
Computaci n en Acci n, S.A. de C.V.
Derechos Reservados
Captulo 3
Creaci n de catl ogos
Cmo registro un cliente
Qu es Es el catlogo donde se guardan los datos generales, direccin fiscal y de envo, condiciones
de crdito de las personas a las que se les vende un servicio.
Cmo ingreso Para registrar un cliente ve al men Catlogos y selecciona la opcin Clientes,
posteriormente haz clic en el botn Nuevo.
Qu necesito
para registrar
Para crear un registro, asigna un cdigo e indica el nombre del cliente.
Recuerda que desde la factura puedes crear clientes y en esa ventana se despliegan todos
los campos obligatorios para crear un cliente.
Cmo guardar Una vez que hayas registrado el cliente realiza cualquiera de las siguientes acciones para
guardarlo:
Haz clic en el botn que se localiza en la barra de herramientas.
Presiona la tecla <F8>.
Contina en la siguiente pgina
Pgina
3-3
Computaci n en Acci n, S.A. de C.V.
Derechos Reservados
Captulo 3
Creaci n de catl ogos
Cmo registro un cliente, Continuacin
Otros datos En este catlogo podrs especificar qu lista de precios utilizars por cada cliente, si el
cliente tendr crdito contigo o no, el lmite de crdito, si le permitirs que se exceda del
mismo, etctera.
Qu otras
funciones puedo
realizar
En esta ventana encontrars 4 pestaas que te permitirn configurar el cliente de forma
detallada:
1. Datos Generales: En esta pestaa podrs configurar las tasas de impuestos que
utilizar este cliente en particular, definir su lista de precios, sus das y lmite de
crdito. Adems, puedes seleccionar la moneda que utilizars para los documentos
de este cliente.
4. Addenda: Aqu podrs configurar los datos de la addenda que utilizar este
cliente.
5. Complemento: En esta pestaa se capturan los datos del complemento de la
addenda en caso de que esta informacin sea requerida por el proveedor.
6. Usuario: Esta pestaa es configurable y te permite agregar campos extra.
Para qu sirve Un cliente te ser til para que durante la captura los documentos puedas relacionar o indicar
a quin corresponde el movimiento que ests generando.
Domicilio Si vas a facturarle a este cliente, es necesario que captures su domicilio fiscal. Para esto, haz
clic en el botn Domicilio de la ventana Clientes.
El primer domicilio siempre ser el Fiscal, los dems domicilios que captures, se
considerarn como Domicilio de envo.
Contina en la siguiente pgina
Cuando manejas CFDI es importante que se capture
el Municipio, Ciudad y Estado, ya que son datos
obligatorios en el archivo XML.
Pgina
3-4
Computaci n en Acci n, S.A. de C.V.
Derechos Reservados
Captulo 3
Creaci n de catl ogos
Cmo registro un cliente, Continuacin
Cmo configuro
el timbrado del
CFDI
El CFDI se puede timbrar en diferentes formatos, y esta configuracin se puede hacer de
forma diferente para cada cliente. Para esto, haz clic en el botn Timbrar/Entregar ah
podrs configurar los siguientes campos:
Correo electrnico 1,2 y 3: Captura aqu los correos a los que se enviar el CFDI.
Tipo de entrega: Es la forma en la que entregar el CFDI:
Formato de entrega: Tendrs opcin de indicar si el archivo se generar en PDF o
en XML.
Abrir el correo electrnico al enviar: Al marcar esta opcin se abrir tu programa
de correo, al desmarcarla se enviar el correo sin abrir el programa.
Ruta y Nombre de Archivo de Certificado: Captura aqu el certificado de este
cliente.
Entregar encriptado: Entrega el CFDI de forma encriptada, requiere el certificado.
Quitar blancos (<Tab> y <LF>) al XML: Algunos validadores requieren el CFDI sin
tabuladores y sin espacios, para esos clientes marca esta casilla.
Contina en la siguiente pgina
En el Tipo de entrega podrs seleccionar
alguna de estas opciones:
Correo electrnico: Al momento de
timbrarlo podrs escoger uno de los 3
correos electrnicos capturados.
Impresin borrador: Te permite enviar el
CFDI a pantalla o a impresora para
visualizar los datos del documento.
Archivo en disco: Genera el archivo en
basa a lo que indiques en el Formato de
entrega.
Impresin amigable: Enva a impresora
el CFDI en formato amigable.
Formato amigable: Despliega en pantalla
el CFDI en formato amigable.
Sitio FTP: Enva el CFDI al sitio de FTP
que especifiques en el campo Sitio
FTP .
Correo POP3: Enva el CFDI va correo
electrnico de forma silenciosa es decir,
sin abrir ninguna ventana.
Pgina
3-5
Computaci n en Acci n, S.A. de C.V.
Derechos Reservados
Captulo 3
Creaci n de catl ogos
Cmo registro un cliente, Continuacin
Configuracin
de las addendas
Si utilizas CFDI y tus clientes manejan addendas, debers realizar la configuracin de dichas
addendas dentro de CONTPAQ i FACTURA ELECTRNICA de la siguiente manera:
Asignar
addenda al
Cliente
Capturar datos de
la addenda en el
servicio (*)
Capturar el
CFDI
Capturar datos de
la addenda en el
documento (*)
Capturar datos de
la addenda en el
movimiento (*)
Capturar datos de
la addenda en el
cliente (*)
(*) Si la addenda lo requiere
Como asigno la
addenda al ciente
Una vez que has capturado los datos generales del cliente, en la pestaa 4. Addenda podrs
especificar aquella que le pertenece a tu cliente y debers capturar los datos requeridos por
tu cliente.
Una vez capturados, debers hacer clic en el botn para que se guarden
los datos que capturaste.
Contina en la siguiente pgina
Solo se puede especificar
una addenda por cliente.
En ocasiones, el cliente
no maneja addenda sino
un complemento y en
este caso, debers
capturar los datos en la
pestaa correspondiente.
Pgina
3-6
Computaci n en Acci n, S.A. de C.V.
Derechos Reservados
Captulo 3
Creaci n de catl ogos
Cmo registro un cliente, Continuacin
Consideraciones
especiales
Toma en cuenta lo siguiente:
Solo en el catlogo Clientes podr modificarse el tipo de addenda.
Si el cliente no tiene asignada una addenda, esta pestaa no se mostrar en el
documento ni en el movimiento.
Los datos captures en las addendas tambin se incluirn en el archivo XML.
Reportes Una vez que hayas registrado los clientes podrs verificar que los datos estn completos y
son correctos.
Para lograrlo, ve al men Reportes, submen Catlogos y selecciona la opcin Listado de
clientes ordenado por cdigo o por nombre.
Ejercicio 1
Asignacin de la addenda a un cliente
Realiza los siguientes pasos para registrar un cliente:
Paso Ejercicio
1 Ve al men Catlogo y selecciona la opcin Clientes.
Resultado: Aparecer la ventana con el listado de clientes.
2 Haz doble clic en el cliente 10001.
Resultado: Se abrir la ventana Clientes con los datos del cliente 10001.
3 Haz clic en el botn Guardar, al guardar se habilitarn el resto de las opciones.
4 Haz clic en el botn Emitir/Entregar y configura los siguientes campos:
Campo Valor
Tipo de entrega Archivo en disco
Formato de entrega Formato PDF
5 Haz clic en el botn Aceptar.
6 Haz clic en el botn Domicilio y captura los siguientes datos:
Obreros #773
Col. El Palmar
C.P. 88993
Villahermosa, Tabasco, Mxico
Nota: Este domicilio es el segundo en capturarse, por lo tanto, es el domicilio de
envo.
7 Haz clic en los botones Aceptar y Guardar.
Contina en la siguiente pgina
Pgina
3-7
Computaci n en Acci n, S.A. de C.V.
Derechos Reservados
Captulo 3
Creaci n de catl ogos
Cmo registro un cliente, Continuacin
Ejercicio 2
Registro de otro cliente
Repite los pasos del ejercicio anterior para capturar otro cliente con los siguientes datos:
Cdigo: 10003
Farmacias del Centro
FDC-990331-EA9
Francisco Gamboa #4534, Col. Santa Ana
C.P. 43297
Tlaquepaque, J alisco
farcentro@fdcg.com.mx
Archivo en disco
Formato PFD
Ejercicio 3
Consulta del catlogo Clientes
Verifica que los registros de clientes son correctos. Ejecuta del men Reportes, submen
Catlogos, la opcin Listado de clientes ordenado por cdigo.
Pgina
3-8
Computaci n en Acci n, S.A. de C.V.
Derechos Reservados
Captulo 3
Creaci n de catl ogos
Cmo registro un servicio
Qu es Es el catlogo donde se guardan los datos de los servicios que se facturarn a los clientes.
Cmo ingreso Para registrar un servicio ve al men Catlogos y selecciona la opcin Servicios, a
continuacin haz clic en el botn Nuevo.
Qu necesito
para registrar
Para crear un registro, asigna un cdigo e indica el nombre del servicio.
En este catlogo debers indicar el precio que manejars por cada lista de precios.
Por omisin, CONTPAQ i FACTURA ELECTRNICA genera el Servicio genrico
(SER001) al crear la empresa. Este servicio se crea solo para que puedas realizar pruebas
de captura mientras conoces a fondo el sistema.
Si deseas configurar la mascarilla del catlogo Servicios debers eliminar este servicio, de lo
contrario, no podrs realizar la modificacin.
Contina en la siguiente pgina
Puedes especificar hasta
3 descripciones diferentes
para el servicio, mismas
que podrs utilizar en las
formas preimpresas.
Pgina
3-9
Computaci n en Acci n, S.A. de C.V.
Derechos Reservados
Captulo 3
Creaci n de catl ogos
Cmo registro un servicio, Continuacin
Unidad de venta Si vas a manejar unidades de venta, debers marcar la casilla correspondiente.
Posteriormente, en el campo Unidad haz clic en el botn F3 para que selecciones la unidad
que utilizar el servicio.
Si conoces el cdigo de la unidad, podrs capturarla y automticamente se desplegar el
nombre de la misma.
Recuerda que la unidad de venta debes capturarla con anterioridad. Si no lo hiciste, podrs
asignarla posteriormente siempre y cuando el servicio NO tenga documentos creados.
Nota: Este tema se explic en el captulo 1. Para empezar a trabajar.
Cmo guardar Una vez que hayas registrado el servicio realiza cualquiera de las siguientes acciones para
guardarlo:
Haz clic en el botn que se localiza en la barra de herramientas.
Presiona la tecla <F8>.
Qu otras
funciones puedo
realizar
En esta ventana encontrars 4 pestaas que te permitirn configurar el servicio de forma
detallada:
1. Datos Generales: En esta pestaa podrs capturar 3 descripciones para el
servicio, mismas que podrs configurar en el formato de impresin; asignar una
unidad de venta y capturar las tasas de impuestos. Adems, podrs capturar hasta
un mximo de10 listas de precios diferentes para este servicio.
4. Addenda: Aqu podrs configurar los datos de la addenda que utilizar este
servicio.
5. Complemento: En esta pestaa se capturan los datos del complemento de la
addenda en caso de que esta informacin sea requerida por el proveedor.
6. Usuario: Esta pestaa es configurable y te permite agregar campos extra.
Para qu sirve Un servicio te ser til para que durante la captura los documentos puedas seleccionarlos del
catlogo y de esta forma se agilice la captura.
Contina en la siguiente pgina
Pgina
3-10
Computaci n en Acci n, S.A. de C.V.
Derechos Reservados
Captulo 3
Creaci n de catl ogos
Cmo registro un servicio, Continuacin
Como configuro
la addenda en el
servicio
Una vez que has capturado los datos generales del servicio, si tu(s) cliente(s) maneja(n)
addenda(s), en la pestaa 4. Addenda podrs capturar los datos correspondientes a esta.
Un mismo servicio puedes proporcionarlo a varios clientes que manejen adenddas diferentes,
por ello, debers configurar las addendas de todos tus clientes a cada servicio.
Una vez capturados, debers hacer clic en el botn para que se guarden
los datos que capturaste.
Reportes Una vez que hayas registrado los servicios podrs verificar que los datos estn completos y
son correctos.
Para lograrlo, consulta del men Reportes submen Catlogos la opcin Listado de
servicios ordenado por cdigo.
Contina en la siguiente pgina
Los datos de las addendas
debern proporcionrtelos
tus clientes.
Pgina
3-11
Computaci n en Acci n, S.A. de C.V.
Derechos Reservados
Captulo 3
Creaci n de catl ogos
Cmo registro un servicio, Continuacin
Ejercicio 1
Registro de un servicio
Realiza los siguientes pasos para registrar un servicio:
Paso Ejercicio
1 Ve al men Catlogo y selecciona la opcin Servicios.
Resultado: Aparecer la ventana con el listado de servicios.
2 Haz clic en el botn Nuevo.
Resultado: Se abrir la ventana Servicios donde capturars los datos del
servicio.
3 Captura ASE01 en el campo Cdigo y presiona la tecla <Enter>.
4 Captura Asesora en el campo Nombre y presiona la tecla <Enter>.
5 Haz clic en el botn Guardar.
6 Captura las siguientes descripciones:
Campo Valor
Corta Asesora
Alterna Servicio profesional
Detallada Asesora a domicilio
7 Marca la casilla Manejar unidad y selecciona la unidad Hora en el campo
Unidad .
8 Captura 600 en el campo Lista Precios 1 .
9 Repite los pasos para capturar los siguientes servicios:
Cdigo Nombre Unidad de venta Lista Precios 1
ASE02 Instalacin Hora 400
ASE03 Capacitacin Clase 500
10 Haz clic en el botn Cerrar dos veces.
Resultado: Se cerrarn las ventanas Servicios y el listado de servicios.
Ejercicio 2
Consulta del catlogo Servicios
Verifica que los registros de servicios son correctos. Ejecuta del men Reportes submen
Catlogos la opcin Listado de servicios ordenado por cdigo.
Fecha de elaboracin: 20 de noviembre de 2013
CONTPAQ i FACTURA ELECTRNICA versin 2.5.1
Computaci n en Acci n, S.A. de C.V.
Derechos Reservados
Pgina
4-1
Captulo 4
Almacn Digital
Captulo 4
Almacn Digital
Visin general
Introduccin Como parte de la optimizacin en el manejo de los Comprobantes Fiscales Digitales por
Internet (CFDI) es importante llevar el control tanto de los CFDI generados (timbrados) por la
empresa, como los recibidos por esta.
Objetivo Al finalizar este captulo el participante ser capaz de:
Conocer las secciones que forman parte del Almacn Digital.
Utilizar adecuadamente cada una de dichas secciones.
En este captulo Este captulo contiene el siguiente tema:
Tema Pgina
Cmo utilizo el Administrador del almacn digital 4-2
Computaci n en Acci n, S.A. de C.V.
Derechos Reservados
Pgina
4-2
Captulo 4
Almacn Digital
Cmo utilizo el Administrador del almacn digital
Qu es Es un mdulo que administra y concentra todos los CFDI que tienes en la empresa, tanto los
timbrados como los recibidos.
Este mdulo se crea automticamente al instalar CONTPAQ i FACTURA ELECTRNICA.
Qu sistemas
utilizan el
Almacn digital
Por omisin, todos nuestros sistemas comerciales (AdminPAQ, CONTPAQ i FACTURA
ELECTRNICA y CONTPAQ i PUNTO DE VENTA) cuentan con el mdulo Administrador
del Almacn digital.
CONTPAQ i CONTABILIDAD tambin utiliza el Administrador del almacn digital an y
cuando no tengas alguno de nuestros sistemas comerciales.
Importante: Es posible que, los nombres de las secciones y pestaas del Almacn Digital
cambien dependiendo del sistema y la versin del mismo.
Cmo ingreso Para ingresar al Administrador del Almacn Digital ve al men Empresas y selecciona la
opcin Administrador del almacn digital.
Uso del Almacn
digital
En el Administrador del almacn digital podrs hacer los siguiente:
Importar los Comprobantes Fiscales Digitales por Internet (CFDI) generados por
nuestros sistemas comerciales o por sistemas externos.
Asociar CFDI con documentos del sistema comercial.
Asociar plizas de CONTPAQ i CONTABILIDAD BANCOS.
Administrar los CFDI emitidos y recibidos.
Recibir y validar los CFDI emitidos por cualquier proveedor de Facturacin
electrnica, de esta forma no necesitars entrar a la pgina del SAT para comprobar
si los documentos recibidos son vlidos.
Secciones del
Administrador
El Administrador del Almacn Digital se divide en las siguientes 4 secciones:
Seccin Descripcin
XMLs en revisin Muestra los documentos XML ledos desde una carpeta, para
posteriormente ser importados a la empresa activa
Importados Por Asociar Muestra los CFDI guardados en el Almacn Digital y listos para
ser asociados al documento comercial o la pliza.
Importados Asociados Muestra los CFDI que ya han sido asociados.
Emitidos Muestra los CFDI que fueron emitidos por la empresa.
Contina en la siguiente pgina
Computaci n en Acci n, S.A. de C.V.
Derechos Reservados
Pgina
4-3
Captulo 4
Almacn Digital
Manejo del Administrador del Al macn Digital, Continuacin
Seccin XMLs en
revisin
Esta seccin se utiliza para analizar los archivos XML recibidos y emitidos y verificar su
validez. Desde aqu se importarn los archivos vlidos para poder asociarlos a un documento
y/o pliza.
Las opciones de esta seccin son:
Analizar directorio Lee los archivos XML del directorio que especifiques y realiza
la validacin de stos.
Importar Guarda el archivo XML seleccionado en el Almacn digital. Este botn
slo se habilita al estar en la pestaa b) Vlidos.
Importar todos Guarda todos los archivos XML en el almacn digital. Este botn
slo se habilita al estar en la pestaa b) Vlidos.
Actualizar Actualiza la informacin de la ventana.
<F3> Mostrar filtros Despliega u oculta los filtros que permiten realizar bsquedas
avanzadas de los archivos XML.
Importante: Los CFDI deben crearse en formato XML para que el Almacn Digital pueda
leerlos y validarlos, no podrn leerse los CFDI que estn en formato PDF, HTML, txt, etctera.
El nico formato que el Administrador del Almacn Digital reconoce es XML.
Cmo analizar
los archivos
Existen dos formas de realizar el anlisis de los archivos XML:
Utilizando el botn Actualizar directorio.
Utilizando la funcin Drag & Drop.
Si utilizas el botn Actualizar directorio debers seleccionar la carpeta donde se encuentran
los archivos XML. Si utilizas la funcin Drag & Drop debers necesitas seleccionar el(os)
archivo(s) XML desde el Explorador de Windows, lo arrastras a la seccin Analizar y ah
mismo lo sueltas.
Esta opcin tambin se utiliza en las secciones Emitidos e Importados Asociados podrs
arrastrar los archivos hacia el Explorador de Windows, de esta forma realizars la
exportacin de stos.
Contina en la siguiente pgina
Computaci n en Acci n, S.A. de C.V.
Derechos Reservados
Pgina
4-4
Captulo 4
Almacn Digital
Manejo del Administrador del Al macn Digital, Continuacin
Pestaas Cuando termine el anlisis de los XML, los CFDI analizados se clasificarn en una de las
pestaas que contiene esta seccin, las cuales son:
Pestaa Descripcin
a) Todos Muestra todos los CFDI ledos de la carpeta a importar.
b) Vlidos Muestra los CFDI ledos de la carpeta a importar y que son vlidos.
c) R.F.C. no
corresponde
Muestra los CFDI ledos de la carpeta a importar que no corresponden
con el R.F.C. de la empresa activa (mismo que se captura en el men
Configuracin, opcin Empresa).
d) Sin certificado
incluido
Muestra los CFDI ledos de la carpeta a importar que no se han podido
validar ya que no cuentan con el certificado de sello digital. Sin
embargo, al hacer clic derecho sobre un registro podrs asignar este
certificado (archivo con extensin .CER), de esta forma al volver a
analizar el directorio CFDI se tomar como vlido.
e) XML errores
varios
Muestra los archivos XML ledos de la carpeta a importar pero que
tienen algunos de los siguientes errores:
o El No. de serie del certificado no se encontr en las tablas
del SAT: Cuando se presente este error se recomienda realizar
la Importacin de archivos del SAT para actualizar las tablas.
o El No. de serie del certificado no coincide con el RFC del
emisor: Esto sucede cuando se utiliz un certificado de otro
contribuyente en la emisin.
o El sello del comprobante no es vlido: Este mensaje se
presenta cuando el documento fue alterado o su cadena original
fue mal generada.
f) XML no es
CFD/CFDI
Muestra los archivos XML ledos de la carpeta a importar pero que no
concuerdan con la estructura de un CFDI.
Cmo importo
los CFDI
Una vez que has analizado los archivos, podrs importarlos, para ello realiza lo siguiente:
1. Ve a la pestaa b) Vlidos.
2. Captura el rango de fechas de los documentos que deseas mostrar en pantalla.
3. Selecciona el CFDI deseado.
4. Si deseas importar un solo CFDI haz clic en el botn Importar, si deseas importar
todos los CFDI que se muestran en la pantalla, haz clic en el botn Importar Todos.
Terminado el proceso, los CFDI se desplegarn en la pestaa Importados Por Asociar y
estarn listos para ser asociados a un documento dentro del sistema.
Contina en la siguiente pgina
Computaci n en Acci n, S.A. de C.V.
Derechos Reservados
Pgina
4-5
Captulo 4
Almacn Digital
Cmo utilizo el Administrador del almacn digital, Continuacin
Botn Actualizar
archivos SAT
Este botn se encuentra en la pestaa d) Sin certificado incluido y se conecta al portal del
SAT donde se almacenan todos los certificados y folios que han sido validados y autorizados
por el SAT para las empresas que utilizan el esquema de Facturacin electrnica.
En caso de que el Almacn digital no reconozca el certificado como vlido, utiliza este botn
para verificar los certificados y folios ms recientes de las empresas que han sido autorizados
por el SAT.
Nota: Esta opcin tambin se encuentra dentro de CONTPAQ i FACTURA
ELECTRNICA, en el men Empresas.
Funciones
adicionales
Adems, desde esta seccin puedes utilizar el botn derecho del ratn para realizar las
siguientes funciones:
Consultar CFD/CFDI
Importar CFD/CFDI (slo si el CFD/CFDI es vlido)
Agregar certificado
Exportar listado a TXT
Exportar listado a Excel
Seccin
Importados Por
Asociar
Aqu estarn todos los CFDI que ya fueron validados e importados en la seccin Analizar.
Estos archivos ya estn listos para ser asociados a CONTPAQ i FACTURA
ELECTRNICA, o bien para relacionarlos con la pliza de CONTPAQ i CONTABILIDAD
BANCOS.
Las opciones que tiene esta seccin son:
Pliza Muestra la lista de plizas existentes en CONTPAQ i CONTABILIDAD
para relacionarlas con el CFDI.
Documento Muestra la lista de los documentos comerciales para asociarlos al
CFDI.
Remover Deshace la asociacin del documento o la relacin de la pliza.
Configuracin Desde el Administrador del Almacn Digital puedes consultar los CFDI/CFD que estn
asociados a documentos bancarios. Para lograrlo, ingresa a la seccin Importados por
Asociar y haz clic en la pestaa BANCOS.
Contina en la siguiente pgina
Computaci n en Acci n, S.A. de C.V.
Derechos Reservados
Pgina
4-6
Captulo 4
Almacn Digital
Cmo utilizo el Administrador del almacn digital, Continuacin
Pestaas La seccin Importados Por Asociar contiene las siguientes pestaas:
Todos: Incluye la columna Asociado a BANCOS, la cual muestra el estado del
documento bancario con el que se pag el CFD/CFDI, estos pueden ser:
o Pagado
o Proyectado
o Blanco (lo que significa que no se ha pagado dicho comprobante)
BANCOS: Muestra los documentos que han sido asociados a
CONTPAQ i BANCOS. Entre la informacin que incluye est la llave del
documento bancario con que se est pagando, as como el estado del documento.
Formas de
asociar un
documento
Existen dos formas de realizar la asociacin del CFDI:
Desde el Administrador del Almacn Digital.
Desde el documento comercial.
Se recomienda hacer la asociacin desde el documento para que tengas ms control sobre
los documentos y los CFDI.
Aclaracin: Si tienes AdminPAQ o CONTPAQ i FACTURA ELECTRNICA slo debers
hacer la asociacin de los CFDI recibidos, ya que al emitir las facturas a tus clientes
automticamente estarn asociado el CFDI al documento.
Contina en la siguiente pgina
Computaci n en Acci n, S.A. de C.V.
Derechos Reservados
Pgina
4-7
Captulo 4
Almacn Digital
Cmo utilizo el Administrador del almacn digital, Continuacin
Formas de asociar un documento (contina)
Asociacin desde el Administrador del Almacn Digital:
Te mostrar todos los documentos comerciales que no han sido asociados a un CFDI.
Asociacin desde el documento:
Una vez que capturas el documento, haz clic en el botn Asociar CFD.
Formas de
relacionar una
pliza
Existen dos formas de realizar la relacin de la pliza:
Desde el Administrador del Almacn Digital
Desde la pliza
Se recomienda asociar desde el documento para que tengas ms control sobre las
asociaciones.
Contina en la siguiente pgina
Computaci n en Acci n, S.A. de C.V.
Derechos Reservados
Pgina
4-8
Captulo 4
Almacn Digital
Cmo utilizo el Administrador del almacn digital, Continuacin
Asociacin desde el Administrador del Almacn Digital:
Te mostrar todas las plizas que no han sido asociados a un CFDI.
Asociacin desde la pliza
Una vez que has creado la pliza, podrs asociarla a un CFDI.
Contina en la siguiente pgina
Computaci n en Acci n, S.A. de C.V.
Derechos Reservados
Pgina
4-9
Captulo 4
Almacn Digital
Cmo utilizo el Administrador del almacn digital, Continuacin
Consideracin
importante
El RFC que est registrado en CONTPAQ i CONTABILIDAD y el que tiene el CFDI deben
ser idnticos, si alguno de ellos tiene un RFC diferente no podr realizarse la asociacin de
documentos ni la relacin de plizas.
Funciones
adicionales
Adems, desde esta seccin puedes utilizar el botn derecho del ratn para realizar las
siguientes funciones:
Consultar CFD/CFDI Exportar listado a TXT
Asociar CFD/CFDI a documento Exportar listado a Excel
Remover CFD/CFDI del
almacn
Exportar CFD/CFDI a actual /
seleccionados
Asociar CFD/CFDI a pliza Exportar CFD/CFDI (Todos)
Seccin Emitidos En esta seccin se muestran los CFDI timbrados desde la empresa activa de CONTPAQ i
FACTURA ELECTRNICA.
La seccin tiene 4 pestaas:
a) Emitidos
b) Cancelados
c) Disponibles
d) Sin emitir
Contina en la siguiente pgina
Computaci n en Acci n, S.A. de C.V.
Derechos Reservados
Pgina
4-10
Captulo 4
Almacn Digital
Cmo utilizo el Administrador del almacn digital, Continuacin
Botn Actualizar
Almacn Digital
Si tu esquema de facturacin es CFD y ya tienes documentos emitidos en versiones
anteriores de CONTPAQ i FACTURA ELECTRNICA, debers actualizar la informacin
del almacn digital haciendo clic en el botn Actualizar Almacn Digital ubicado en la
seccin Emitidos.
Este proceso podr tardar algunos minutos dependiendo del nmero de CFD. Sin embargo,
esto solo lo debers realizar una vez despus de actualizar a la versin 6.0.0, en lo sucesivo
cada emisin de CFD que realices en la versin 6.0.0 se ver reflejado en almacn digital de
forma automtica sin necesidad de presionar este botn.
Seccin
Importados
Asociados
En esta seccin se muestran los datos generales de los documentos comerciales y las plizas
que se asociaron al CFDI.
En la pestaa BANCOS-COMERCIAL, adems de la informacin del documento bancario, se
muestra la llave del documento comercial con el que asociaste el comprobante.
En la pestaa BANCOS- CONTABILIDAD encontrars la llave del documento bancario as
como la llave del documento contable (pliza) con los que asociaste el comprobante.
Restriccin para
versiones
anteriores
Si la versin de CONTPAQ i CONTABILIDAD y CONTPAQ i BANCOS es menor a la
versin 5.0.0 los CFDI asociados no contarn con las siguientes opciones:
Informacin adicional (referencia y observaciones).
No cuenta con el filtrado por referencia de los documentos asociados.
Fecha de elaboracin: 20 de noviembre de 2013
CONTPAQ i FACTURA ELECTRNICA versin 2.5.1
Pgina
5-1
Computaci n en Acci n, S.A. de C.V.
Derechos Reservados
Captulo 5
Respal dar y restaurar
Captulo 5
Respaldar y restaurar
Visin general
Introduccin Todo tipo de informacin es valiosa, especialmente la informacin relacionada con la
facturacin, ya que una gran parte del tiempo y esfuerzo del trabajo en el sistema es la
captura de datos.
Todas las empresas estn en riesgo de enfrentarse a la prdida de informacin por diversas
circunstancias como: virus informticos, robo del equipo, fallas en la corriente elctrica, fallas
del disco duro, as como a errores humanos. Estas situaciones te harn perder una cantidad
de datos importantes as como invertir tiempo en la recaptura de los mismos, generando
retraso en la obtencin de la informacin y toma de decisiones oportuna.
Para contrarrestar esto, es posible generar respaldos de la informacin de manera peridica y
constante para disminuir los riesgos y sobretodo el retrabajo.
Objetivo Al finalizar este captulo el participante ser capaz de:
Proteger la informacin mediante respaldos.
Recuperar esa informacin en el momento que se requiera.
En este captulo Este captulo contiene los siguientes temas:
Tema Pgina
Cmo respaldo informacin 5-2
Cmo restauro informacin 5-4
Pgina
5-2
Computaci n en Acci n, S.A. de C.V.
Derechos Reservados
Captulo 5
Respal dar y restaurar
Cmo respaldo informacin
Qu es Respaldar es la creacin de una copia de la informacin contenida en la empresa de
CONTPAQ i FACTURA ELECTRNICA, la cual podr ser consultada posteriormente al
aplicar un proceso de restauracin de respaldo.
Antes de
respaldar
Antes de realizar el respaldo verifica que:
Estn cerradas todas las ventanas del sistema.
Ningn usuario est dentro de la empresa a respaldar (aplicar para versin Red).
Cmo ingreso Para ingresar a la ventana Respaldar empresa realiza cualquiera de las siguientes acciones:
Si tienes la empresa abierta: selecciona del men Empresas la opcin Respaldar
empresa. Una vez activa la ventana Abrir empresa, haz clic en el botn Respaldar
ubicado en la barra de herramientas
Si no tienes ninguna empresa abierta: ve al men Empresas y selecciona la
opcin Abrir Empresa, selecciona la empresa a respaldar y enseguida haz clic en el
botn Respaldar.
Qu necesito
para respaldar
Para generar un respaldo verifica el nombre de la empresa en el campo Empresa , as
como la ubicacin donde se guardar el respaldo.
Importante: Los reportes creados o modificados por el usuario: modelos de la Hoja
Electrnica y Formas Preimpresas, no se respaldan al ejecutar este proceso.
Si deseas respaldar especficamente esta informacin copia los archivos deseados y
gurdalos en una carpeta o dispositivo disponible.
Contina en la siguiente pgina
Al generar un respaldo se crea una carpeta
con la fecha del da en que se cre el
respaldo, y dentro de sta se encuentran
los archivos que conforman el respaldo.
Al marcar la opcin
Compactar informacin
el respaldo ocupar
menos espacio en disco.
Pgina
5-3
Computaci n en Acci n, S.A. de C.V.
Derechos Reservados
Captulo 5
Respal dar y restaurar
Cmo respaldo informacin, Continuacin
Cmo ejecutar Una vez que hayas indicado la ruta del respaldo haz clic en el botn Procesar que se localiza
en la ventana Respaldar empresa.
Cundo
respaldar
Es importante respaldar la empresa en las siguientes situaciones:
De forma peridica, segn se considere necesario.
Al trmino de cada periodo o mes.
Antes de ejecutar utileras.
Antes de modificar algn dato en la redefinicin de la empresa.
Antes de cargar informacin de un sistema o archivo externo.
Cuando la informacin de la empresa se quiere llevar a otra mquina.
Recomendacin: Lo ptimo es realizar un respaldo por da; o bien, al finalizar la semana.
Para qu sirve Un respaldo sirve como apoyo o proteccin en caso que la informacin actual se pierda o
dae por alguna circunstancia.
Esta copia se puede realizar en dispositivos externos o en un directorio distinto al que se
utiliza para los archivos de trabajo.
Pgina
5-4
Computaci n en Acci n, S.A. de C.V.
Derechos Reservados
Captulo 5
Respal dar y restaurar
Cmo restauro informacin
Qu es Al proceso inverso de respaldar se le denomina Restaurar; es decir, la recuperacin de la
informacin que fue guardada en un archivo u otro directorio.
Antes de
restaurar
Antes de restaurar la informacin de la empresa toma en cuenta lo siguiente:
Asegrate que ninguno de los usuarios est utilizando el sistema al momento de
restaurar la informacin.
Estn cerradas todas las ventanas del sistema.
Cmo ingreso Para ingresar a la ventana Restaurar empresa realiza cualquiera de las siguientes acciones:
Si tienes la empresa abierta: selecciona del men Empresas la opcin Restaurar
empresa. Una vez activa la ventana Abrir empresa haz clic en el botn Restaurar
ubicado en la barra de herramientas.
Si no tienes ninguna empresa abierta: ve al men Empresas y selecciona la
opcin Abrir Empresa, selecciona la empresa a restaurar y enseguida haz clic en el
botn Restaurar.
Qu necesito
para restaurar
Para ejecutar este proceso selecciona de la lista el respaldo que deseas utilizar.
Contina en la siguiente pgina
Pgina
5-5
Computaci n en Acci n, S.A. de C.V.
Derechos Reservados
Captulo 5
Respal dar y restaurar
Cmo restauro informacin, Continuacin
Cmo ejecutar Una vez que hayas seleccionado el respaldo a utilizar haz clic en el botn Procesar que se
localiza en la ventana Restaurar empresa.
Cundo restaurar Se puede restaurar un respaldo cuando:
La informacin actual no es la correcta.
La informacin actual tiene incongruencias o errores.
Cuando la empresa est daada o no se puede acceder a ella.
La informacin proviene de otra mquina.
Para qu sirve El proceso de restaurar sirve para recuperar la informacin de la empresa que fue guardada
como proteccin.
MANUALDE
CAPACITACIN
contpaqi.com
You might also like
- Ball and Beam Pid ArduinoDocument2 pagesBall and Beam Pid ArduinoFernando GomezNo ratings yet
- Informe Sistema Operativo SolarisDocument27 pagesInforme Sistema Operativo SolarisKevin SanchezNo ratings yet
- DFPR Unidad2 Planeacion Didáctica OkDocument6 pagesDFPR Unidad2 Planeacion Didáctica OkDavid RamírezNo ratings yet
- Ingeniería Conceptual BASICA Y de DETALLESDocument4 pagesIngeniería Conceptual BASICA Y de DETALLESCamacaroBelkisNo ratings yet
- Agregar Una Línea de Tendencia o Línea Media A Un Gráfico - PowerPoint - OfficeDocument4 pagesAgregar Una Línea de Tendencia o Línea Media A Un Gráfico - PowerPoint - OfficeJulio Roberto Gómez VásquezNo ratings yet
- Propuesta Batimetria Monohaz Canal TurboDocument10 pagesPropuesta Batimetria Monohaz Canal TurboNestor Fabian Quesada OsorioNo ratings yet
- Transmittal 015 - Proyecto EPC Reposición de Líneas AT - EDEMSA-ELECTRICARIBEDocument1 pageTransmittal 015 - Proyecto EPC Reposición de Líneas AT - EDEMSA-ELECTRICARIBEDarwin De Las SalasNo ratings yet
- Informacion - Materia Mercadotecnia ElectronicaDocument3 pagesInformacion - Materia Mercadotecnia ElectronicaileanaNo ratings yet
- Excel Tema5Document22 pagesExcel Tema5Nelifer Granadillo0% (1)
- Evidencia de Aprendizaje Unidad 2Document2 pagesEvidencia de Aprendizaje Unidad 2Nefertiti FraireNo ratings yet
- Juegos recreativos para niñosDocument1 pageJuegos recreativos para niñosmaria_fletcherNo ratings yet
- TEORÍA DE GRÁFICAS: TAREA 2Document2 pagesTEORÍA DE GRÁFICAS: TAREA 2juanito aldamaNo ratings yet
- Aplicación derivada parcial ingenieríaDocument8 pagesAplicación derivada parcial ingenieríaMaryory Espinoza LunaNo ratings yet
- Configuración PLCs Siemens S7-300Document5 pagesConfiguración PLCs Siemens S7-300Joan MarquezNo ratings yet
- Ejecución de proyectos: Tareas clave de gestiónDocument4 pagesEjecución de proyectos: Tareas clave de gestiónBoris DavidNo ratings yet
- 1 Fundamentos MatematicosDocument76 pages1 Fundamentos Matematicosalonsold936924No ratings yet
- DerechoDocument4 pagesDerechoAndres VallejoNo ratings yet
- Comandos Packet Tracer 2017Document9 pagesComandos Packet Tracer 2017David Porras MoraNo ratings yet
- Por Que Muchas Empresas Mueren JovenesDocument10 pagesPor Que Muchas Empresas Mueren JovenesRocio Vazquez RomeroNo ratings yet
- Manual de Macro SecuencialDocument5 pagesManual de Macro SecuencialCarlos Favio ReynosoNo ratings yet
- Recuperar Archivos en Office para MacDocument3 pagesRecuperar Archivos en Office para MacideucaNo ratings yet
- Universidad Javeriana C.BIMDocument5 pagesUniversidad Javeriana C.BIMoscar padillaNo ratings yet
- Política de Protección de ContraseñasDocument4 pagesPolítica de Protección de Contraseñasjhoan5No ratings yet
- Momentos ExactosDocument20 pagesMomentos ExactosVictor Hugo Quilca100% (1)
- TSOFT - Presentacion Institucional 2017Document16 pagesTSOFT - Presentacion Institucional 2017leoNo ratings yet
- Controlar La Velocidad de Desplazamiento de Un Servo Motor Con Arduino y Un Potenciómetro - CreatinuevaDocument4 pagesControlar La Velocidad de Desplazamiento de Un Servo Motor Con Arduino y Un Potenciómetro - CreatinuevaGonzalo BazoaltoNo ratings yet
- Formato CV Plan HondurasDocument10 pagesFormato CV Plan HondurasNiky AyesNo ratings yet
- Ejercicios Matrices y DeterminantesDocument2 pagesEjercicios Matrices y DeterminantesAntonio Sanchez GomezNo ratings yet
- Los Metodos Mas Caracteristicos Del Diseno Centrado en El UsuarioDocument22 pagesLos Metodos Mas Caracteristicos Del Diseno Centrado en El UsuarioEmiliano ArenaNo ratings yet
- Lidia Zapata Tixi CVDocument6 pagesLidia Zapata Tixi CVstefanieNo ratings yet