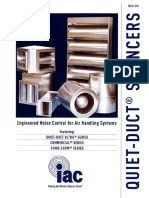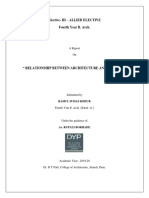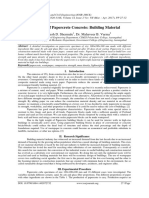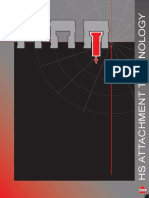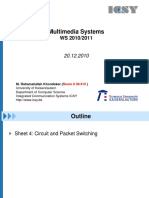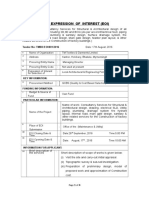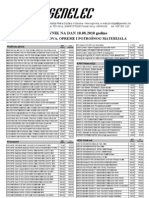Professional Documents
Culture Documents
13.vsphere Esxi Vcenter Server 551 Troubleshooting Guide
Uploaded by
madhuvikram502Original Description:
Original Title
Copyright
Available Formats
Share this document
Did you find this document useful?
Is this content inappropriate?
Report this DocumentCopyright:
Available Formats
13.vsphere Esxi Vcenter Server 551 Troubleshooting Guide
Uploaded by
madhuvikram502Copyright:
Available Formats
vSphere Troubleshooting
Update 1
ESXi 5.5
vCenter Server 5.5
This document supports the version of each product listed and
supports all subsequent versions until the document is
replaced by a new edition. To check for more recent editions
of this document, see http://www.vmware.com/support/pubs.
EN-001419-00
vSphere Troubleshooting
2 VMware, Inc.
You can find the most up-to-date technical documentation on the VMware Web site at:
http://www.vmware.com/support/
The VMware Web site also provides the latest product updates.
If you have comments about this documentation, submit your feedback to:
docfeedback@vmware.com
Copyright
20102014 VMware, Inc. All rights reserved. Copyright and trademark information.
VMware, Inc.
3401 Hillview Ave.
Palo Alto, CA 94304
www.vmware.com
Contents
About vSphere Troubleshooting 5
1 Troubleshooting Virtual Machines 7
Troubleshooting Fault Tolerant Virtual Machines 7
Troubleshooting USB Passthrough Devices 11
Recover Orphaned Virtual Machines 12
Cannot Consolidate Snapshots for Large-Capacity Disks 13
Virtual Machine Does Not Power On After Cloning or Deploying from Template in the
vSphere Web Client 13
2 Troubleshooting Hosts 15
Troubleshooting vSphere HA Host States 15
Troubleshooting Auto Deploy 19
Authentication Token Manipulation Error 24
Active Directory Rule Set Error Causes Host Profile Compliance Failure in the vSphere Web Client 25
Unable to Join Domain when Likewise Resources are Low 26
3 Troubleshooting vCenter Server and the vSphere Web Client 27
Troubleshooting vCenter Server 27
Troubleshooting the vSphere Web Client 29
Linked Mode Troubleshooting 31
Troubleshooting vCenter Server and ESXi Host Certificates 34
Troubleshooting vCenter Server Plug-Ins 35
4 Troubleshooting Availability 37
Troubleshooting vSphere HA Admission Control 37
Troubleshooting Heartbeat Datastores 39
Troubleshooting vSphere HA Failover Protection 40
Troubleshooting vSphere Fault Tolerance in Network Partitions 42
5 Troubleshooting Resource Management 45
DRS Troubleshooting Information 45
Troubleshooting Storage DRS 54
Troubleshooting Storage I/O Control 59
6 Troubleshooting Storage 61
Resolving SAN Storage Display Problems 62
Resolving SAN Performance Problems 63
Virtual Machines with RDMs Need to Ignore SCSI INQUIRY Cache 67
Software iSCSI Adapter Is Enabled When Not Needed 68
Failure to Mount NFS Datastores 68
VMware, Inc. 3
VMkernel Log Files Contain SCSI Sense Codes 68
Troubleshooting Storage Adapters 69
Checking Metadata Consistency with VOMA 70
Troubleshooting Solid-State Drives 71
Troubleshooting Virtual SAN 75
7 Troubleshooting Networking 77
Duplicate MAC Addresses of Virtual Machines on the Same Network 78
The Conversion to the Enhanced LACP Support Fails 80
Unable to Remove a Host from a vSphere Distributed Switch 81
Hosts on a vSphere Distributed Switch 5.1 and Later Lose Connectivity to vCenter Server 82
Hosts on vSphere Distributed Switch 5.0 and Earlier Lose Connectivity to vCenter Server 83
Alarm for Loss of Network Redundancy on a Host 84
Virtual Machines Lose Connectivity After Changing the Uplink Failover Order of a Distributed
Port Group 85
A Virtual Machine that Runs a VPN Client Causes Denial of Service for Virtual Machines on the
Host or Across a vSphere HA Cluster 86
Low Throughput for UDP Workloads on Windows Virtual Machines 88
Virtual Machines on the Same Distributed Port Group and on Different Hosts Cannot
Communicate with Each Other 89
A Virtual Machine That Uses an SR-IOV Virtual Function Is Powered off Because the Host Is Out of
Interrupt Vectors 90
Attempt to Power On a Migrated vApp Fails Because the Associated Protocol Profile Is Missing 90
Networking Configuration Operation Is Rolled Back and a Host Is Disconnected from
vCenter Server 91
8 Troubleshooting Licensing 93
Troubleshooting Host Licensing 93
Troubleshooting License Reporting 94
Unable to Power On a Virtual Machine 97
Unable to Assign a License Key to vCenter Server 97
Unable to Configure or Use a Feature 98
Index 99
vSphere Troubleshooting
4 VMware, Inc.
About vSphere Troubleshooting
vSphere Troubleshooting describes troubleshooting issues and procedures for vCenter Server implementations
and related components.
Intended Audience
This information is for anyone who wants to troubleshoot virtual machines, ESXi hosts, clusters, and related
storage solutions. The information in this book is for experienced Windows or Linux system administrators
who are familiar with virtual machine technology and datacenter operations.
VMware, Inc. 5
vSphere Troubleshooting
6 VMware, Inc.
Troubleshooting Virtual Machines 1
The virtual machine troubleshooting topics provide solutions to potential problems that you might
encounter when using your virtual machines.
This chapter includes the following topics:
n Troubleshooting Fault Tolerant Virtual Machines, on page 7
n Troubleshooting USB Passthrough Devices, on page 11
n Recover Orphaned Virtual Machines, on page 12
n Cannot Consolidate Snapshots for Large-Capacity Disks, on page 13
n Virtual Machine Does Not Power On After Cloning or Deploying from Template in the vSphere Web
Client, on page 13
Troubleshooting Fault Tolerant Virtual Machines
To maintain a high level of performance and stability for your fault tolerant virtual machines and also to
minimize failover rates, you should be aware of certain troubleshooting issues.
The troubleshooting topics discussed focus on problems that you might encounter when using the vSphere
Fault Tolerance feature on your virtual machines. The topics also describe how to resolve problems.
You can also see the VMware knowledge base article at http://kb.vmware.com/kb/1033634 to help you
troubleshoot Fault Tolerance. This article contains a list of error messages that you might encounter when
you attempt to use the feature and, where applicable, advice on how to resolve each error.
Hardware Virtualization Not Enabled
You must enable Hardware Virtualization (HV) before you use vSphere Fault Tolerance.
Problem
When you attempt to power on a virtual machine with Fault Tolerance enabled, an error message might
appear if you did not enable HV.
Cause
This error is often the result of HV not being available on the ESXi server on which you are attempting to
power on the virtual machine. HV might not be available either because it is not supported by the ESXi
server hardware or because HV is not enabled in the BIOS.
VMware, Inc. 7
Solution
If the ESXi server hardware supports HV, but HV is not currently enabled, enable HV in the BIOS on that
server. The process for enabling HV varies among BIOSes. See the documentation for your hosts' BIOSes for
details on how to enable HV.
If the ESXi server hardware does not support HV, switch to hardware that uses processors that support
Fault Tolerance.
Compatible Hosts Not Available for Secondary VM
If you power on a virtual machine with Fault Tolerance enabled and no compatible hosts are available for its
Secondary VM, you might receive an error message.
Problem
You might encounter the following error message:
Secondary VM could not be powered on as there are no compatible hosts that can accommodate it.
Cause
This can occur for a variety of reasons including that there are no other hosts in the cluster, there are no
other hosts with HV enabled, data stores are inaccessible, there is no available capacity, or hosts are in
maintenance mode.
Solution
If there are insufficient hosts, add more hosts to the cluster. If there are hosts in the cluster, ensure they
support HV and that HV is enabled. The process for enabling HV varies among BIOSes. See the
documentation for your hosts' BIOSes for details on how to enable HV. Check that hosts have sufficient
capacity and that they are not in maintenance mode.
Secondary VM on Overcommitted Host Degrades Performance of Primary VM
If a Primary VM appears to be executing slowly, even though its host is lightly loaded and retains idle CPU
time, check the host where the Secondary VM is running to see if it is heavily loaded.
Problem
When a Secondary VM resides on a host that is heavily loaded, this can effect the performance of the
Primary VM.
Evidence of this problem could be if the vLockstep Interval on the Primary VM's Fault Tolerance panel is
yellow or red. This means that the Secondary VM is running several seconds behind the Primary VM. In
such cases, Fault Tolerance slows down the Primary VM. If the vLockstep Interval remains yellow or red for
an extended period of time, this is a strong indication that the Secondary VM is not getting enough CPU
resources to keep up with the Primary VM.
Cause
A Secondary VM running on a host that is overcommitted for CPU resources might not get the same
amount of CPU resources as the Primary VM. When this occurs, the Primary VM must slow down to allow
the Secondary VM to keep up, effectively reducing its execution speed to the slower speed of the Secondary
VM.
vSphere Troubleshooting
8 VMware, Inc.
Solution
To resolve this problem, set an explicit CPU reservation for the Primary VM at a MHz value sufficient to run
its workload at the desired performance level. This reservation is applied to both the Primary and
Secondary VMs ensuring that both are able to execute at a specified rate. For guidance setting this
reservation, view the performance graphs of the virtual machine (prior to Fault Tolerance being enabled) to
see how much CPU resources it used under normal conditions.
Virtual Machines with Large Memory Can Prevent Use of Fault Tolerance
You can only enable Fault Tolerance on a virtual machine with a maximum of 64GB of memory.
Problem
Enabling Fault Tolerance on a virtual machine with more than 64GB memory can fail. Migrating a running
fault tolerant virtual machine using vMotion also can fail if its memory is greater than 15GB or if memory is
changing at a rate faster than vMotion can copy over the network.
Cause
This occurs if, due to the virtual machines memory size, there is not enough bandwidth to complete the
vMotion switchover operation within the default timeout window (8 seconds).
Solution
To resolve this problem, before you enable Fault Tolerance, power off the virtual machine and increase its
timeout window by adding the following line to the vmx file of the virtual machine:
ft.maxSwitchoverSeconds = "30"
where 30 is the timeout window in number in seconds. Enable Fault Tolerance and power the virtual
machine back on. This solution should work except under conditions of very high network activity.
NOTE If you increase the timeout to 30 seconds, the fault tolerant virtual machine might become
unresponsive for a longer period of time (up to 30 seconds) when enabling FT or when a new Secondary VM
is created after a failover.
Secondary VM CPU Usage Appears Excessive
In some cases, you might notice that the CPU usage for a Secondary VM is higher than for its associated
Primary VM.
Problem
When the Primary VM is idle, the relative difference between the CPU usage of the Primary and Secondary
VMs might seem large.
Cause
Replaying events (such as timer interrupts) on the Secondary VM can be slightly more expensive than
recording them on the Primary VM. This additional overhead is small.
Solution
None needed. Examining the actual CPU usage shows that very little CPU resource is being consumed by
the Primary VM or the Secondary VM.
Chapter 1 Troubleshooting Virtual Machines
VMware, Inc. 9
Primary VM Suffers Out of Space Error
If the storage system you are using has thin provisioning built in, a Primary VM can crash when it
encounters an out of space error.
Problem
When used with a thin provisioned storage system, a Primary VM can crash. The Secondary VM replaces
the Primary VM, but the error message "There is no more space for virtual disk <disk_name>" appears.
Cause
If thin provisioning is built into the storage system, it is not possible for ESX/ESXi hosts to know if enough
disk space has been allocated for a pair of fault tolerant virtual machines. If the Primary VM asks for extra
disk space but there is no space left on the storage, the primary VM crashes.
Solution
The error message gives you the choice of continuing the session by clicking "Retry" or clicking "Cancel" to
terminate the session. Ensure that there is sufficient disk space for the fault tolerant virtual machine pair and
click "Retry".
Fault Tolerant Virtual Machine Failovers
A Primary or Secondary VM can fail over even though its ESXi host has not crashed. In such cases, virtual
machine execution is not interrupted, but redundancy is temporarily lost. To avoid this type of failover, be
aware of some of the situations when it can occur and take steps to avoid them.
Partial Hardware Failure Related to Storage
This problem can arise when access to storage is slow or down for one of the hosts. When this occurs there
are many storage errors listed in the VMkernel log. To resolve this problem you must address your storage-
related problems.
Partial Hardware Failure Related to Network
If the logging NIC is not functioning or connections to other hosts through that NIC are down, this can
trigger a fault tolerant virtual machine to be failed over so that redundancy can be reestablished. To avoid
this problem, dedicate a separate NIC each for vMotion and FT logging traffic and perform vMotion
migrations only when the virtual machines are less active.
Insufficient Bandwidth on the Logging NIC Network
This can happen because of too many fault tolerant virtual machines being on a host. To resolve this
problem, more broadly distribute pairs of fault tolerant virtual machines across different hosts.
vMotion Failures Due to Virtual Machine Activity Level
If the vMotion migration of a fault tolerant virtual machine fails, the virtual machine might need to be failed
over. Usually, this occurs when the virtual machine is too active for the migration to be completed with only
minimal disruption to the activity. To avoid this problem, perform vMotion migrations only when the
virtual machines are less active.
vSphere Troubleshooting
10 VMware, Inc.
Too Much Activity on VMFS Volume Can Lead to Virtual Machine Failovers
When a number of file system locking operations, virtual machine power ons, power offs, or vMotion
migrations occur on a single VMFS volume, this can trigger fault tolerant virtual machines to be failed over.
A symptom that this might be occurring is receiving many warnings about SCSI reservations in the
VMkernel log. To resolve this problem, reduce the number of file system operations or ensure that the fault
tolerant virtual machine is on a VMFS volume that does not have an abundance of other virtual machines
that are regularly being powered on, powered off, or migrated using vMotion.
Lack of File System Space Prevents Secondary VM Startup
Check whether or not your /(root) or /vmfs/datasource file systems have available space. These file systems
can become full for many reasons, and a lack of space might prevent you from being able to start a new
Secondary VM.
Troubleshooting USB Passthrough Devices
Information about feature behavior can help you troubleshoot or avoid potential problems when USB
devices are connected to a virtual machine.
Error Message When You Try to Migrate Virtual Machine with USB Devices
Attached
Migration with vMotion cannot proceed and issues a confusing error message when you connect multiple
USB devices from an ESXi host to a virtual machine and one or more devices are not enabled for vMotion.
Problem
The Migrate Virtual Machine wizard runs a compatibility check before a migration operation begins. If
unsupported USB devices are detected, the compatibility check fails and an error message similar to the
following appears: Currently connected device 'USB 1' uses backing 'path:1/7/1', which is not
accessible.
Cause
To successfully pass vMotion compatibility checks, you must enable all USB devices that are connected to
the virtual machine from a host for vMotion. If one or more devices are not enabled for vMotion, migration
will fail.
Solution
1 Make sure that the devices are not in the process of transferring data before removing them.
2 Re-add and enable vMotion for each affected USB device.
USB Passthrough Device Is Nonresponsive
USB devices can become nonresponsive for several reasons, including unsafely interrupting a data transfer
or if a guest operating system driver sends an unsupported command to the device.
Problem
The USB device is nonresponsive.
Cause
A data transfer was interrupted or nonsupported devices are being used. For example, if a guest driver
sends a SCSI REPORT LUNS command to unsupported USB flash drives, the device stops responding to all
commands.
Chapter 1 Troubleshooting Virtual Machines
VMware, Inc. 11
Solution
u Physically detach the USB device from the ESXi host and reattach it.
If the host is not physically accessible, you can shut down the host (not reboot) and leave it turned off
for at least 30 seconds to ensure that the host USB bus is completely powered off.
When you turn on the host, the USB device is restored from its nonresponsive state.
Cannot Copy Data From an ESXi Host to a USB Device That Is Connected to the
Host
You can connect a USB device to an ESXi host and copy data to the device from the host. For example, you
might want to gather the vm-support bundle from the host after the host loses network connectivity. To
perform this task, you must stop the USB arbitrator.
Problem
If the USB arbitrator is being used for USB passthrough from an ESXi host to a virtual machine the USB
device appears under lsusb but does not mount correctly.
Cause
This problem occurs because the nonbootable USB device is passed through to the virtual machine by
default. It does not appear on the host's file system, even though lsusb can see the device.
Solution
1 Stop the usbarbitrator service:/etc/init.d/usbarbitrator stop
2 Physically disconnect and reconnect the USB device.
By default, the device location is /vmfs/devices/disks/mpx.vmhbaXX:C0:T0:L0.
3 After you reconnect the device, restart the usbarbitrator service:/etc/init.d/usbarbitrator start
4 Restart hostd and any running virtual machines to restore access to the passthrough devices in the
virtual machine.
What to do next
Reconnect the USB devices to the virtual machine.
Recover Orphaned Virtual Machines
Virtual machines appear with (orphaned) appended to their name.
Problem
Virtual machines that reside on an ESXi host managed by vCenter Server might become orphaned in rare
cases. Such virtual machines exist in the vCenter Server database, but the ESXi host no longer recognizes
them.
Cause
Virtual machines can become orphaned if a host failover is unsuccessful, or when the virtual machine is
unregistered directly on the host. If this situation occurs, move the orphaned virtual machine to another host
in the datacenter on which the virtual machine files are stored.
Solution
1 Right-click the virtual machine and select Migrate.
A list of available hosts appears.
vSphere Troubleshooting
12 VMware, Inc.
2 Click Change host and click Next.
3 Select the host on which to place the virtual machine.
If no hosts are available, add a host that can access the datastore on which the virtual machine's files are
stored.
4 Click Finish to save your changes.
The virtual machine is connected to the new host and appears in the inventory list.
Cannot Consolidate Snapshots for Large-Capacity Disks
If you take at least one snapshot of a virtual machine that has disks larger than 2TB, and you delete one or
more of the snapshots, the snapshot files might not consolidate.
Problem
One of the snapshot files, a redo log or child disk, might remain unconsolidated. An unconsolidated file can
result in inefficient use of storage, and the unconsolidated child disk can grow over time because of the
guest operating system I/O.
Solution
n Delete the snapshots while the virtual machine is turned off.
Plan for routine virtual machine down time to remove unconsolidated files to avoid this problem.
n Alternatively, you can turn off the virtual machine and forcibly consolidate the unconsolidated disks by
using the vSphere Web Client. See the Virtual Machine Administration documentation.
Virtual Machine Does Not Power On After Cloning or Deploying from
Template in the vSphere Web Client
Virtual machines do not power on after you complete the clone or deploy from template workflow in the
vSphere Web Client.
Problem
When you clone a virtual machine or deploy a virtual machine from a template, you can select the Power on
this virtual machine after creation check box on the Ready to Complete page. However, the virtual machine
might not automatically power on upon creation.
Cause
The swap file size is not reserved when the virtual machine disks are created.
Solution
n Reduce the size of the swap file that is required for the virtual machine. You can do this by increasing
the virtual machine memory reservation.
a Right-click the virtual machine and select Edit Settings.
b Select Virtual Hardware and click Memory.
c Use the Reservation dropdown menu to increase the amount of memory allocated to the virtual
machine.
d Click OK.
Chapter 1 Troubleshooting Virtual Machines
VMware, Inc. 13
n Alternatively, you can increase the amount of space available for the swap file by moving other virtual
machine disks off of the datastore that is being used for the swap file.
a Browse to the datastore in the vSphere Web Client object navigator.
b Select the Related Objects tab and click the Virtual Machines tab.
c For each virtual machine to move, right-click the virtual machine and select Migrate.
d Select Change datastore.
e Proceed through the Migrate Virtual Machine wizard.
n You can also increase the amount of space available for the swap file by changing the swap file location
to a datastore with adequate space.
a Browse to the host in the vSphere Web Client object navigator.
b Select the Manage tab and click Settings.
c Under Virtual Machines, select Virtual Machine Swapfile Location.
d Click Edit.
NOTE If the host is part of a cluster that specifies that the virtual machine swap files are stored in
the same directory as the virtual machine, you cannot click Edit. You must use the Cluster Settings
dialog box to change the swap file location policy for the cluster.
e Click Selected Datastore and select a datastore from the list.
f Click OK.
vSphere Troubleshooting
14 VMware, Inc.
Troubleshooting Hosts 2
The host troubleshooting topics provide solutions to potential problems that you might encounter when
using your vCenter Servers and ESXi hosts.
This chapter includes the following topics:
n Troubleshooting vSphere HA Host States, on page 15
n Troubleshooting Auto Deploy, on page 19
n Authentication Token Manipulation Error, on page 24
n Active Directory Rule Set Error Causes Host Profile Compliance Failure in the vSphere Web Client,
on page 25
n Unable to Join Domain when Likewise Resources are Low, on page 26
Troubleshooting vSphere HA Host States
vCenter Server reports vSphere HA host states that indicate an error condition on the host. Such errors can
prevent vSphere HA from fully protecting the virtual machines on the host and can impede vSphere HA's
ability to restart virtual machines after a failure. Errors can occur when vSphere HA is being configured or
unconfigured on a host or, more rarely, during normal operation. When this happens, you should determine
how to resolve the error, so that vSphere HA is fully operational.
vSphere HA Agent Is in the Agent Unreachable State
The vSphere HA agent on a host is in the Agent Unreachable state for a minute or more. User intervention
might be required to resolve this situation.
Problem
vSphere HA reports that an agent is in the Agent Unreachable state when the agent for the host cannot be
contacted by the master host or by vCenter Server. Consequently, vSphere HA is not able to monitor the
virtual machines on the host and might not restart them after a failure.
Cause
A vSphere HA agent can be in the Agent Unreachable state for several reasons. This condition most often
indicates that a networking problem is preventing vCenter Server from contacting the master host and the
agent on the host, or that all hosts in the cluster have failed. This condition can also indicate the unlikely
situation that vSphere HA was disabled and then re-enabled on the cluster while vCenter Server could not
communicate with the vSphere HA agent on the host, or that the agent on the host has failed, and the
watchdog process was unable to restart it.
VMware, Inc. 15
Solution
Determine if vCenter Server is reporting the host as not responding. If so, there is a networking problem or a
total cluster failure. After either condition is resolved, vSphere HA should work correctly. If not, reconfigure
vSphere HA on the host. Similarly, if vCenter Server reports the hosts are responding but a host's state is
Agent Unreachable, reconfigure vSphere HA on that host.
vSphere HA Agent is in the Uninitialized State
The vSphere HA agent on a host is in the Uninitialized state for a minute or more. User intervention might
be required to resolve this situation.
Problem
vSphere HA reports that an agent is in the Uninitialized state when the agent for the host is unable to enter
the run state and become the master host or to connect to the master host. Consequently, vSphere HA is not
able to monitor the virtual machines on the host and might not restart them after a failure.
Cause
A vSphere HA agent can be in the Uninitialized state for one or more reasons. This condition most often
indicates that the host does not have access to any datastores. Less frequently, this condition indicates that
the host does not have access to its local datastore on which vSphere HA caches state information, the agent
on the host is inaccessible, or the vSphere HA agent is unable to open required firewall ports.
Solution
Search the list of the host's events for recent occurrences of the event vSphere HA Agent for the host has
an error. This event indicates the reason for the host being in the uninitialized state. If the condition exists
because of a datastore problem, resolve whatever is preventing the host from accessing the affected
datastores. After the problem has been resolved, if the agent does not return to an operational state,
reconfigure vSphere HA on the host.
NOTE If the condition exists because of a firewall problem, check if there is another service on the host that
is using port 8192. If so, shut down that service, and reconfigure vSphere HA.
vSphere HA Agent is in the Initialization Error State
The vSphere HA agent on a host is in the Initialization Error state for a minute or more. User intervention is
required to resolve this situation.
Problem
vSphere HA reports that an agent is in the Initialization Error state when the last attempt to configure
vSphere HA for the host failed. vSphere HA does not monitor the virtual machines on such a host and
might not restart them after a failure.
Cause
This condition most often indicates that vCenter Server was unable to connect to the host while the vSphere
HA agent was being installed or configured on the host. This condition might also indicate that the
installation and configuration completed, but the agent did not become a master host or a slave host within
a timeout period. Less frequently, the condition is an indication that there is insufficient disk space on the
host's local datastore to install the agent, or that there are insufficient unreserved memory resources on the
host for the agent resource pool. Finally, for ESXi 5.0 hosts, the configuration fails if a previous installation
of another component required a host reboot, but the reboot has not yet occurred.
Solution
When a Configure HA task fails, a reason for the failure is reported.
vSphere Troubleshooting
16 VMware, Inc.
Reason for Failure Action
Host communication
errors
Resolve any communication problems with the host and retry the configuration operation.
Timeout errors Possible causes include that the host crashed during the configuration task, the agent failed to
start after being installed, or the agent was unable to initialize itself after starting up. Verify
that vCenter Server is able to communicate with the host. If so, see vSphere HA Agent Is in
the Agent Unreachable State, on page 15 or vSphere HA Agent is in the Uninitialized State,
on page 16 for possible solutions.
Lack of file space Free up approximately 75MB of disk space. If the failure is due to insufficient unreserved
memory, free up memory on the host by either relocating virtual machines to another host or
reducing their reservations. In either case, retry the vSphere HA configuration task after
resolving the problem.
Reboot pending If an installation for a 5.0 or later host fails because a reboot is pending, reboot the host and
retry the vSphere HA configuration task.
vSphere HA Agent is in the Uninitialization Error State
The vSphere HA agent on a host is in the Uninitialization Error state. User intervention is required to
resolve this situation.
Problem
vSphere HA reports that an agent is in the Uninitialization Error state when vCenter Server is unable to
unconfigure the agent on the host during the Unconfigure HA task. An agent left in this state can interfere
with the operation of the cluster. For example, the agent on the host might elect itself as master host and
lock a datastore. Locking a datastore prevents the valid cluster master host from managing the virtual
machines with configuration files on that datastore.
Cause
This condition usually indicates that vCenter Server lost the connection to the host while the agent was
being unconfigured.
Solution
Add the host back to vCenter Server (version 5.0 or later). The host can be added as a stand-alone host or
added to any cluster.
vSphere HA Agent is in the Host Failed State
The vSphere HA agent on a host is in the Host Failed state. User intervention is required to resolve the
situation.
Problem
Usually, such reports indicate that a host has actually failed, but failure reports can sometimes be incorrect.
A failed host reduces the available capacity in the cluster and, in the case of an incorrect report, prevents
vSphere HA from protecting the virtual machines running on the host.
Cause
This host state is reported when the vSphere HA master host to which vCenter Server is connected is unable
to communicate with the host and with the heartbeat datastores that are in use for the host. Any storage
failure that makes the datastores inaccessible to hosts can cause this condition if accompanied by a network
failure.
Solution
Check for the noted failure conditions and resolve any that are found.
Chapter 2 Troubleshooting Hosts
VMware, Inc. 17
vSphere HA Agent is in the Network Partitioned State
The vSphere HA agent on a host is in the Network Partitioned state. User intervention might be required to
resolve this situation.
Problem
While the virtual machines running on the host continue to be monitored by the master hosts that are
responsible for them, vSphere HA's ability to restart the virtual machines after a failure is affected. First,
each master host has access to a subset of the hosts, so less failover capacity is available to each host. Second,
vSphere HA might be unable to restart a Secondary VM after a failure (see Primary VM Remains in the
Need Secondary State, on page 42).
Cause
A host is reported as partitioned if both of the following conditions are met:
n The vSphere HA master host to which vCenter Server is connected is unable to communicate with the
host by using the management network, but is able to communicate with that host by using the
heartbeat datastores that have been selected for it.
n The host is not isolated.
A network partition can occur for a number of reasons including incorrect VLAN tagging, the failure of a
physical NIC or switch, configuring a cluster with some hosts that use only IPv4 and others that use only
IPv6, or the management networks for some hosts were moved to a different virtual switch without first
putting the host into maintenance mode.
Solution
Resolve the networking problem that prevents the hosts from communicating by using the management
networks.
vSphere HA Agent is in the Network Isolated State
The vSphere HA agent on a host is in the Network Isolated state. User intervention is required to resolve
this situation.
Problem
When a host is in the Network Isolated state, vSphere HA applies the power-off or shutdown host isolation
response to virtual machines running on the host. vSphere HA continues to monitor the virtual machines
that are left powered on. While a host is in this state, vSphere HA's ability to restart virtual machines after a
failure is affected. vSphere HA only powers off or shuts down a virtual machine if the agent on the host
determines that a master host is responsible for the virtual machine.
Cause
A host is network isolated if both of the following conditions are met:
n Isolation addresses have been configured and the host is unable to ping them.
n The vSphere HA agent on the host is unable to access any of the agents running on the other cluster
hosts.
NOTE If your vSphere HA cluster has Virtual SAN enabled, a host is determined to be isolated if it cannot
communicate with the other vSphere HA agents in the cluster and cannot reach the configured isolation
addresses. Although the vSphere HA agents use the Virtual SAN network for inter-agent communication,
the default isolation address is still the gateway of the host. Hence, in the default configuration, both
networks must fail for a host be declared isolated.
vSphere Troubleshooting
18 VMware, Inc.
Solution
Resolve the networking problem that is preventing the host from pinging its isolation addresses and
communicating with other hosts.
Troubleshooting Auto Deploy
The Auto Deploy troubleshooting topics offer solutions for situations when provisioning hosts with Auto
Deploy does not work as expected.
Auto Deploy TFTP Timeout Error at Boot Time
A TFTP Timeout error message appears when a host provisioned by Auto Deploy boots. The text of the
message depends on the BIOS.
Problem
A TFTP Timeout error message appears when a host provisioned by Auto Deploy boots. The text of the
message depends on the BIOS.
Cause
The TFTP server is down or unreachable.
Solution
u Ensure that your TFTP service is running and reachable by the host that you are trying to boot.
Auto Deploy Host Boots with Wrong Configuration
A host is booting with a different ESXi image, host profile, or folder location than the one specified in the
rules.
Problem
A host is booting with a different ESXi image profile or configuration than the image profile or
configuration that the rules specify. For example, you change the rules to assign a different image profile,
but the host still uses the old image profile.
Cause
After the host has been added to a vCenter Server system, the boot configuration is determined by the
vCenter Server system. The vCenter Server system associates an image profile, host profile, or folder
location with the host.
Solution
u Use the Test-DeployRuleSetCompliance and Repair-DeployRuleSetCompliance PowerCLI cmdlets to
reevalute the rules and to associate the correct image profile, host profile, or folder location with the
host.
Host Is Not Redirected to Auto Deploy Server
During boot, a host that you want to provision with Auto Deploy loads iPXE. The host is not redirected to
the Auto Deploy server.
Problem
During boot, a host that you want to provision with Auto Deploy loads iPXE. The host is not redirected to
the AutoDeploy server.
Chapter 2 Troubleshooting Hosts
VMware, Inc. 19
Cause
The tramp file that is included in the TFTP ZIP file has the wrong IP address for the Auto Deploy server.
Solution
u Correct the IP address of the Auto Deploy server in the tramp file, as explained in the vSphere Installation
and Setup documentation.
Package Warning Message When You Assign an Image Profile to Auto Deploy
Host
When you run a PowerCLI cmdlet that assigns an image profile that is not Auto Deploy ready, a warning
message appears.
Problem
When you write or modify rules to assign an image profile to one or more hosts, the following error results:
Warning: Image Profile <name-here> contains one or more software packages that are not stateless-
ready. You may experience problems when using this profile with Auto Deploy.
Cause
Each VIB in an image profile has a stateless-ready flag that indicates that the VIB is meant for use with
Auto Deploy. You get the error if you attempt to write an Auto Deploy rule that uses an image profile in
which one or more VIBs have that flag set to FALSE.
NOTE You can use hosts provisioned with Auto Deploy that include VIBs that are not stateless ready
without problems. However booting with an image profile that includes VIBs that are not stateless ready is
treated like a fresh install. Each time you boot the host, you lose any configuration data that would
otherwise be available across reboots for hosts provisioned with Auto Deploy.
Solution
1 Use Image Builder PowerCLI cmdlets to view the VIBs in the image profile.
2 Remove any VIBs that are not stateless-ready.
3 Rerun the Auto Deploy PowerCLI cmdlet.
Auto Deploy Host with a Built-In USB Flash Drive Does Not Send Coredumps to
Local Disk
If your Auto Deploy host has a built-in USB flash drive, and an error results in a coredump, the coredump is
lost. Set up your system to use ESXi Dump Collector to store coredumps on a networked host.
Problem
If your Auto Deploy host has a built-in USB Flash, and if it encounters an error that results in a coredump,
the coredump is not sent to the local disk.
Solution
1 Install ESXi Dump Collector on a system of your choice.
ESXi Dump Collector is included with the vCenter Server installer.
2 Use ESXCLI to configure the host to use ESXi Dump Collector.
esxcli conn_options system coredump network set IP-addr,port
esxcli system coredump network set -e true
vSphere Troubleshooting
20 VMware, Inc.
3 Use ESXCLI to disable local coredump partitions.
esxcli conn_options system coredump partition set -e false
Auto Deploy Host Reboots After Five Minutes
An Auto Deploy host boots and displays iPXE information, but reboots after five minutes.
Problem
A host to be provisioned with Auto Deploy boots from iPXE and displays iPXE information on the console.
However, after five minutes, the host displays the following message to the console and reboots.
This host is attempting to network-boot using VMware
AutoDeploy. However, there is no ESXi image associated with this host.
Details: No rules containing an Image Profile match this
host. You can create a rule with the New-DeployRule PowerCLI cmdlet
and add it to the rule set with Add-DeployRule or Set-DeployRuleSet.
The rule should have a pattern that matches one or more of the attributes
listed below.
The host might also display the following details:
Details: This host has been added to VC, but no Image Profile
is associated with it. You can use Apply-ESXImageProfile in the
PowerCLI to associate an Image Profile with this host.
Alternatively, you can reevaluate the rules for this host with the
Test-DeployRuleSetCompliance and Repair-DeployRuleSetCompliance cmdlets.
The console then displays the host's machine attributes including vendor, serial number, IP address, and so
on.
Cause
No image profile is currently associated with this host.
Solution
You can temporarily assign an image profile to the host by running the Apply-EsxImageProfile cmdlet.
You can permanently assign an image profile to the host as follows.
1 Run the New-DeployRule cmdlet to create a rule that includes a pattern that matches the host with an
image profile.
2 Run the Add-DeployRule cmdlet to add the rule to a ruleset.
3 Run the Test-DeployRuleSetCompliance cmdlet and use the output of that cmdlet as the input to the
Repair-DeployRuleSetCompliance cmdlet.
Auto Deploy Host Cannot Contact TFTP Server
The host that you provision with Auto Deploy cannot contact the TFTP server.
Problem
When you attempt to boot a host provisioned with Auto Deploy, the host performs a network boot and is
assigned a DHCP address by the DHCP server, but the host cannot contact the TFTP server.
Cause
The TFTP server might have stopped running, or a firewall might block the TFTP port.
Chapter 2 Troubleshooting Hosts
VMware, Inc. 21
Solution
n If you installed the WinAgents TFTP server, open the WinAgents TFTP management console and verify
that the service is running. If the service is running, check the Windows firewall's inbound rules to
make sure the TFTP port is not blocked. Turn off the firewall temporarily to see whether the firewall is
the problem.
n For all other TFTP servers, see the server documentation for debugging procedures.
Auto Deploy Host Cannot Retrieve ESXi Image from Auto Deploy Server
The host that you provision with Auto Deploy stops at the iPXE boot screen.
Problem
When you attempt to boot a host provisioned with Auto Deploy, the boot process stops at the iPXE boot
screen and the status message indicates that the host is attempting to get the ESXi image from the Auto
Deploy server.
Cause
The Auto Deploy service might be stopped or the Auto Deploy server might be unaccessible.
Solution
1 Log in to the system on which you installed the Auto Deploy server.
2 Check that the Auto Deploy server is running.
a Click Start > Settings > Control Panel > Administrative Tools.
b Double-click Services to open the Services Management panel.
c In the Services field, look for the VMware vSphere Auto Deploy Waiter service and restart the
service if it is not running.
3 Open a Web browser, enter the following URL, and check whether the Auto Deploy server is accessible.
https://Auto_Deploy_Server_IP_Address:Auto_Deploy_Server_Port/vmw/rdb
NOTE Use this address only to check whether the server is accessible.
4 If the server is not accessible, a firewall problem is likely.
a Try setting up permissive TCP Inbound rules for the Auto Deploy server port.
The port is 6501 unless you specified a different port during installation.
b As a last resort, disable the firewall temporarily and enable it again after you verified whether it
blocked the traffic. Do not disable the firewall on production environments.
To disable the firewall, run netsh firewall set opmode disable. To enable the firewall, run
netsh firewall set opmode enable.
Auto Deploy Host Does Not Get a DHCP Assigned Address
The host you provision with Auto Deploy fails to get a DHCP Address.
Problem
When you attempt to boot a host provisioned with Auto Deploy, the host performs a network boot but is
not assigned a DHCP address. The Auto Deploy server cannot provision the host with the image profile.
vSphere Troubleshooting
22 VMware, Inc.
Cause
You might have a problem with the DHCP service or with the firewall setup.
Solution
1 Check that the DHCP server service is running on the Windows system on which the DHCP server is
set up to provision hosts.
a Click Start > Settings > Control Panel > Administrative Tools.
b Double-click Services to open the Services Management panel.
c In the Services field, look for the DHCP server service and restart the service if it is not running.
2 If the DHCP server is running, recheck the DHCP scope and the DHCP reservations that you
configured for your target hosts.
If the DHCP scope and reservations are configured correctly, the problem most likely involves the
firewall.
3 As a temporary workaround, turn off the firewall to see whether that resolves the problem.
a Open the command prompt by clicking Start > Program > Accessories > Command prompt.
b Type the following command to temporarily turn off the firewall. Do not turn off the firewall in a
production environment.
netsh firewall set opmode disable
c Attempt to provision the host with Auto Deploy.
d Type the following command to turn the firewall back on.
netsh firewall set opmode enable
4 Set up rules to allow DHCP network traffic to the target hosts.
See the firewall documentation for DHCP and for the Windows system on which the DHCP server is
running for details.
Auto Deploy Host Does Not Network Boot
The host you provision with Auto Deploy comes up but does not network boot.
Problem
When you attempt to boot a host provisioned with Auto Deploy, the host does not start the network boot
process.
Cause
You did not enable your host for network boot.
Solution
1 Reboot the host and follow the on-screen instructions to access the BIOS configuration.
If you have an EFI host, you must switch the EFI system to BIOS compatibility mode.
2 In the BIOS configuration, enable Network Boot in the Boot Device configuration.
Chapter 2 Troubleshooting Hosts
VMware, Inc. 23
Problems if You Upgrade vCenter Server But Do Not Upgrade Auto Deploy
Server
When you upgrade vCenter Server, you can upgrade the Auto Deploy Server at the same time. If you
postpone the update, problems with the vSphere HA agent might result.
Problem
When you upgrade vCenter Server, vCenter Server replaces the vSphere HA agent (vmware-fdm) version
5.0 with vSphere HA agent version 5.1 or later on each ESXi host. On hosts provisioned with Auto Deploy,
the replacement is not permanent because no state is on the host. If vCenter Server is not available, the ESXi
hosts do not have the correct vSphere HA agent and cannot join a cluster.
Cause
The Auto Deploy 5.0 server does not automatically upgrade the FDM VIB to version 5.1 or later. Unless you
create a new image that includes the VIB, Auto Deploy reverts to the FDM VIB version 5.0 after reboot.
Solution
Upgrade the Auto Deploy server.
If you cannot upgrade the Auto Deploy server, you can use Image Builder PowerCLI cmdlets included with
vSphere PowerCLI to create an ESXi 5.0 image profile that includes the new vmware-fdm VIB. You can
supply your hosts with that image profile.
1 At the PowerCLI prompt, add the ESXi 5.0 software depot and add the software depot that contains the
new vmware-fdm VIB.
Add-EsxSoftwareDepot
C:\Path\VMware-Esxi-5.0.0-buildnumber-depot.zip
Add-EsxSoftwareDepot http://vcenter_server/vSphere-HA-depot
2 Create a rule that assigns the new image profile to your hosts, and add the rule to the ruleset.
New-DeployRule -Name "Rule Name"
-Item "ImageName"
-Pattern "my host pattern"
Add-DeployRule -DeployRule "Rule Name"
3 Perform a test-and-repair compliance operation for the hosts to permanently include the vSphere HA
agent on the hosts.
$result = Test-DeployRuleSetCompliance Host_list
Repair-DeployRuleSetCompliance -TestResult $result
Authentication Token Manipulation Error
Creating a password that does not meet the authentication requirements of the host causes an error.
Problem
When you create a password on the host, the following fault message appears: A general system error
occurred: passwd: Authentication token manipulation error.
The following message is included: Failed to set the password. It is possible that your password
does not meet the complexity criteria set by the system.
vSphere Troubleshooting
24 VMware, Inc.
Cause
The host checks for password compliance using the default authentication plug-in, pam_passwdqc.so. If the
password is not compliant, the error appears.
Solution
When you create a password, include a mix of characters from four character classes: lowercase letters,
uppercase letters, numbers, and special characters such as an underscore or dash.
Your user password must meet the following length requirements.
n Passwords containing characters from one or two character classes must be at least eight characters
long.
n Passwords containing characters from three character classes must be at least seven characters long.
n Passwords containing characters from all four character classes must be at least six characters long.
NOTE An uppercase character that begins a password does not count toward the number of character
classes used. A number that ends a password does not count toward the number of character classes used.
You can also use a passphrase, which is a phrase consisting of at least three words, each of which is 8 to 40
characters long.
For more information, see the vSphere Security documentation.
Active Directory Rule Set Error Causes Host Profile Compliance
Failure in the vSphere Web Client
Applying a host profile that specifies an Active Directory domain to join causes a compliance failure.
Problem
When you apply a host profile that specifies an Active Directory domain to join, but you do not enable the
activeDirectoryAll rule set in the firewall configuration, a compliance failure occurs. The
vSphere Web Client displays the error message Failures against the host profile: Ruleset
activedirectoryAll does not match the specification. The compliance failure also occurs when you
apply a host profile to leave an Active Directory domain, but you do not disable the activeDirectoryAll rule
set in the host profile.
Cause
Active Directory requires the activeDirectoryAll firewall rule set. You must enable the rule set in the
firewall configuration. If you omit this setting, the system adds the necessary firewall rules when the host
joins the domain, but the host will be noncompliant because of the mismatch in firewall rules. The host will
also be noncompliant if you remove it from the domain without disabling the Active Directory rule set.
Solution
1 Browse to the host profile in the vSphere Web Client.
To find a host profile, click Rules and Profiles > Host Profiles on the vSphere Web Client Home page.
2 Right-click the host profile and select Edit Host Profile.
3 Click Next.
4 Select Security and Services > Firewall Configuration > Firewall Configuration > Ruleset
Configuration > activeDirectoryAll.
5 In the right panel, select the Flag indicating whether ruleset should be enabled check box.
Deselect the check box if the host is leaving the domain.
Chapter 2 Troubleshooting Hosts
VMware, Inc. 25
6 Click Finish.
Unable to Join Domain when Likewise Resources are Low
You are unable to add a host to an Active Directory domain or you are unable to list domain users when
you add user permissions if the peak memory reservation for Likewise daemons is exceeded.
Problem
When you try to add a host to an Active Directory domain, the operation fails. Alternatively, the operation
succeeds, but you cannot list domain users when you are adding user permissions.
Cause
When there are more than three trusted Active Directory domains, the peak memory reservation for the
Likewise plug-in exceeds the default limit specified in the vSphere Web Client. You might be unable to add
a host to an Active Directory domain or list domain users when you are adding user permissions until you
increase the memory limit for the Likewise plug-in in the system resource pool.
Solution
1 Browse to the host in the vSphere Web Client object navigator.
2 Select Manage > Settings > System Resource Allocation.
3 Click Advanced to open the list of system resource pools.
4 Select host > vim > vmvisor > plugins > likewise.
5 Click likewise and click Edit.
6 Select Memory Resources > Limit, and increase the limit.
7 Click OK.
vSphere Troubleshooting
26 VMware, Inc.
Troubleshooting vCenter Server and
the vSphere Web Client 3
The vCenter Server and vSphere Web Client troubleshooting topics provide solutions to problems you
might encounter when you set up and configure vCenter Server and the vSphere Web Client, including
vCenter Single Sign-On.
This chapter includes the following topics:
n Troubleshooting vCenter Server, on page 27
n Troubleshooting the vSphere Web Client, on page 29
n Linked Mode Troubleshooting, on page 31
n Troubleshooting vCenter Server and ESXi Host Certificates, on page 34
n Troubleshooting vCenter Server Plug-Ins, on page 35
Troubleshooting vCenter Server
These troubleshooting topics provide solutions to problems you might encounter When you use install
vCenter Server on the Windows operating system or deploy the vCenter Server Appliance on a Linux
system.
Configuring Logging for the VMware Inventory Service
Prior to generating a support bundle request, to facilitate better troubleshooting, you should reconfigure the
logging level of the VMware Inventory Service to TRACE.
Problem
You might have to change your vCenter Server logging configuration if any of several problems occur when
you use the vSphere Web Client. The following problems are possible:
n Loading the inventory tree does not work.
n Client is unable to log into vCenter Server.
n Properties or objects in the client appear out of date or missing.
Solution
1 Open <Inventory Service install location>\lib\server\config\log4j.properties.
2 Change the keys log4j.logger.com.vmware.vim and log4j.appender.LOGFILE.Threshold to the new log
level.
For example, log4j.logger.com.vmware.vim = TRACE (or log4j.appender.LOGFILE.Threshold = TRACE)
sets the Inventory Service logging to trace.
Valid log levels are TRACE, DEBUG, INFO, WARN, ERROR, in increasing order of verbosity.
VMware, Inc. 27
3 Restart the VMware Inventory Service to pick up the new log level.
vCenter Server Upgrade Fails When Unable to Stop Tomcat Service
A vCenter Server upgrade can fail when the installer is unable to stop the Tomcat service.
Problem
If the vCenter Server installer cannot stop the Tomcat service during an upgrade, the upgrade fails with an
error message similar to Unable to delete VC Tomcat service. This problem can occur even if you stop the
Tomcat service manually before the upgrade, if some files that are used by the Tomcat process are locked.
Solution
1 From the Windows Start menu, select Settings > Control Panel > Administrative Tools > Services.
2 Right-click VMware VirtualCenter Server and select Manual.
3 Right-click VMware vCenter Management Webservices and select Manual.
4 Reboot the vCenter Server machine before upgrading.
This releases any locked files that are used by the Tomcat process, and enables the vCenter Server
installer to stop the Tomcat service for the upgrade.
Alternatively, you can restart the vCenter Server machine and restart the upgrade process, but select the
option not to overwrite the vCenter Server data.
Microsoft SQL Database Set to Unsupported Compatibility Mode Causes
vCenter Server Installation or Upgrade to Fail
vCenter Server installation with a Microsoft SQL database fails when the database is set to compatibility
mode with an unsupported version.
Problem
The following error message appears: The DB User entered does not have the required permissions
needed to install and configure vCenter Server with the selected DB. Please correct the following
error(s): %s
Cause
The database version must be supported for vCenter Server. For SQL, even if the database is a supported
version, if it is set to run in compatibility mode with an unsupported version, this error occurs. For example,
if SQL 2008 is set to run in SQL 2000 compatibility mode, this error occurs.
Solution
u Make sure the vCenter Server database is a supported version and is not set to compatibility mode with
an unsupported version. See the VMware Product Interoperability Matrixes at
http://partnerweb.vmware.com/comp_guide2/sim/interop_matrix.php?.
Error When You Change vCenter Server Appliance Host Name
When you change the host name of the vCenter Server Appliance, a lookup service error appears when you
restart the appliance.
Problem
After you change the host name of the vCenter Server Appliance, the following error appears when you
restart the appliance: Failed to connect to VMware Lookup Service. SSL certificate verification
failed.
vSphere Troubleshooting
28 VMware, Inc.
Cause
You must update the vCenter Server certificate with the new host name.
Solution
1 Log in to the vCenter Server Appliance Web interface.
2 Click the Network tab and click Address.
3 Change the host name and click Save Settings.
You cannot change the host name if the appliance uses DHCP to obtain an address.
4 Click the Admin tab and click Toggle certificate setting.
vCenter Server generates new certificates for systems that use default certificates. For systems that use
custom certificates, you must regenerate the certificates manually.
5 Click the System tab and click Reboot to restart the vCenter Server Appliance.
You must restart the appliance, not just the services running on the appliance.
What to do next
If you use custom certificates, manually generate the certificates as described in the vSphere Security
documentation.
VMware vCenter Management Webservices Service Fails to Start
When you reboot the vCenter Server machine after installing vCenter Server, the VMware VirtualCenter
Management Webservices service does not start.
Problem
The VMware VirtualCenter Management Webservices service does not start automatically.
Cause
This problem can occur when vCenter Server and the database are installed on the same machine.
Solution
u Start the service manually.
Select Settings > Control Panel > Administrative Tools > Services > VMware VirtualCenter
Management Webservices and start the service. The machine might require several minutes to start the
service.
Troubleshooting the vSphere Web Client
The vSphere Web Client topics provide solutions to potential problems you might encounter when using the
vSphere Web Client to manage vSphere components, including vCenter Single Sign-On and vCenter Server.
vCenter Server System Does Not Appear in vSphere Web Client Inventory
The vSphere Web Client does not display the vCenter Server systems that you expect to see in the inventory.
Problem
When you log in to the vSphere Web Client, the inventory appears to be empty or the vCenter Server system
you expected to see does not appear.
Chapter 3 Troubleshooting vCenter Server and the vSphere Web Client
VMware, Inc. 29
Cause
In releases of vSphere before vSphere 5.1, you log into individual vCenter Server systems with the vSphere
Client. Unless you work in Linked Mode, only one instance of vCenter Server appears in the inventory.
In vSphere 5.1 and 5.5, you log into the vSphere Web Client to view and manage multiple instances of
vCenter Server. Any vCenter Server system on which you have permissions appears in the inventory, if the
server is registered with the same lookup service as the vSphere Web Client.
Solution
n Log in to the vSphere Web Client as a user with permissions on the vCenter Server system.
The vCenter Server system will not appear in the inventory if you do not have permissions on it. For
example, if you log in as the vCenter Single Sign On administrator user, you might not have
permissions on any vCenter Server system.
n Verify that the vCenter Server system is registered with the same lookup service as the
vSphere Web Client.
The vSphere Web Client discovers only vCenter Server systems that are registered with the same
lookup service.
Unable to Start the Virtual Machine Console in the vSphere Web Client
When you attempt to open a virtual machine console from the vSphere Web Client, the console does not
open.
Problem
When you attempt to open a virtual machine console from the vSphere Web Client, the console does not
open. The following error message appears:
HTTP ERROR 404
Problem accessin /. Reason:
Not Found
Errors similar to the following appear in the virgo-server.log file:
[2012-10-03 18:34:19.170] [ERROR] Thread-40
System.err
2012-10-03
18:34:19.167:WARN:oejuc.AbstractLifeCycle:FAILED org.eclipse.jetty.server.Server@315b0333:
java.net.BindException: Address already in use
[2012-10-03 18:34:19.170] [ERROR] Thread-40 System.err java.net.BindException: Address already
in use
Cause
Another program or process is using port 7331, the default port used by the HTML5 virtual machine
console.
Solution
u Edit the webclient.properties file to add the line html.console.port=port, where port is the new port
number.
The webclient.properties file is located in one of the following locations, depending on the operating
system on the machine on which the vSphere Web Client is installed:
Windows 2008 C:\ProgramData\VMware\vSphere Web Client\
vCenter Server Appliance /var/lib/vmware/vsphere-client/
vSphere Troubleshooting
30 VMware, Inc.
Unable to View the Alarm Definitions Tab of a Datacenter
You might be unable to view the alarm definitions for a datacenter object in the vSphere Web Client.
Problem
When you click the Alarm Definitions tab of a datacenter, the tab appears darkened by a translucent
overlay and no error message appears.
Cause
Inability to view the alarm definitions might be caused by insufficient memory. Problems that occur on the
vCenter Server side should result in an error message, but lack of available memory for Adobe Flash Player
on the client machine prevents the error notification dialog from appearing.
Solution
u Verify that your vCenter Server and vSphere Web Client instances are not constrained by insufficient
system resources.
For hardware requirements, see vSphere Installation and Setup.
Login to vSphere Web Client Fails with a Duplicate Session Error
When you attempt to log in to vCenter Server using the vSphere Web Client, the login fails with a duplicate
session error.
Problem
When you attempt to log in using the vSphere Web Client, you see an error message similar to the
following:
4/19/2012 15:48:45.416 [ERROR] ErrorNotificationManager:
faultCode:Server.Processing.DuplicateSessionDetected faultString:'Detected duplicate HTTP-based
FlexSessions, generally due to the remote host disabling session cookies. Session cookies must
be enabled to manage the client connection correctly.' faultDetail:'null'
Cause
This error occurs if the vSphere Web Client service was restarted or upgraded while you had the
vSphere Web Client UI open in a Web browser.
Solution
1 Close the Web browser completely.
2 Relaunch the Web browser.
3 Go to the vSphere Web Client URL and log in.
Linked Mode Troubleshooting
If you are having trouble with your Linked Mode group, consider the following points.
When you have multiple vCenter Server instances, each instance must have a working relationship with the
domain controller and not conflict with another machine that is in the domain. Conflicts can occur, for
example, when you clone a vCenter Server instance that is running in a virtual machine and you do not use
sysprep or a similar utility to ensure that the cloned vCenter Server instance has a globally unique identifier
(GUID).
Chapter 3 Troubleshooting vCenter Server and the vSphere Web Client
VMware, Inc. 31
If the domain controller is unreachable, vCenter Server might be unable to start. You might be unable to
change the Linked Mode configuration of the affected vCenter Server system. If this occurs, resolve the
problem with the domain controller and restart vCenter Server. If resolving the problem with the domain
controller is impossible, you can restart vCenter Server by removing the vCenter Server system from the
domain and isolating the system from its current Linked Mode group.
The DNS name of the machine must match with the actual machine name. Symptoms of machine names not
matching the DNS name are data replication problems, ticket errors when trying to search, and missing
search results from remote instances.
NOTE Make sure your Windows and network-based firewalls are configured to allow Linked Mode.
Joining a Linked Mode Group
There is correct order of operations for joining a Linked Mode group.
Procedure
1 Verify that the vCenter Server domain name matches the machine name. If they do not match, change
one or both to make them match.
2 Update the URLs to make them compatible with the new domain name and machine name.
If you do not update the URLs, remote instances of vCenter Server cannot reach the vCenter Server
system, because the default URL entries are no longer accurate.
3 Join the vCenter Server system to a Linked Mode group.
If a vCenter Server instance is no longer reachable by remote instances of vCenter Server, the following
symptoms might occur:
n Clients logging in to other vCenter Server systems in the group cannot view the information that
belongs to the vCenter Server system on which you changed the domain name because the users
cannot log in to the system.
n Any users that are currently logged in to the vCenter Server system might be disconnected.
n Search queries do not return results from the vCenter Server system.
To resolve these problems, make sure that the Virtualcenter.VimApiUrl key points to the location
where the clients can access the vCenter Server system, and the Virtualcenter.VimWebServicesUrl key
points to the location where vCenter Server Webservices is installed. For the
Virtualcenter.Instancename key, change the value so that the modified name appears in the
vCenter Server inventory view.
What to do next
If you cannot join a vCenter Server instance, you can resolve the problem with the following actions:
n Ensure that the machine is grouped into the correct organizational unit in the corresponding domain
controller.
n When you install vCenter Server, ensure that the logged in user account has administrator privileges on
the machine.
n To resolve trust problems between a machine and the domain controller, remove the machine from the
domain and then add it to the domain again.
n To ensure that the Windows policy cache is updated, run the gpupdate /force command from the
Windows command line. This command performs a group policy update.
If the local host cannot reach the remote host during a join operation, verify the following:
n Remote vCenter Server IP address or fully qualified domain name is correct.
vSphere Troubleshooting
32 VMware, Inc.
n LDAP port on the remote vCenter Server is correct.
n VMwareVCMSDS service is running.
Configure a Windows Firewall to Allow a Specified Program Access
vCenter Server uses Microsoft ADAM/AD LDS to enable Linked Mode, which uses the Windows RPC port
mapper to open RPC ports for replication. When you install vCenter Server in Linked Mode, you must
modify the firewall configuration on the local machine .
Incorrect configuration of firewalls can cause licenses and roles to become inconsistent between instances.
Prerequisites
n The Windows version must be earlier than Windows Server 2008. For Windows Server 2008, Windows
automatically configures the firewall to permit access.
n No network-based firewalls can exist between vCenter Server Linked Mode instances. For
environments with network-based firewalls, see Configure Firewall Access by Opening Selected
Ports, on page 33.
Procedure
1 Select Start > Run.
2 Type firewall.cpl and click OK.
3 Make sure that the firewall is set to allow exceptions.
4 Click the Exceptions tab.
5 Click Add Program.
6 Add an exception for C:\Windows\ADAM\dsamain.exe and click OK.
7 Click OK.
Configure Firewall Access by Opening Selected Ports
vCenter Server uses Microsoft ADAM/AD LDS to enable Linked Mode, which uses the Windows RPC port
mapper to open RPC ports for replication. When you install vCenter Server in Linked Mode, the firewall
configuration on any network-based firewalls must be modified.
Incorrect configuration of firewalls can cause licenses and roles to become inconsistent between instances.
Procedure
u Configure Windows RPC ports to generically allow selective ports for machine-to-machine RPC
communication.
Choose one of the following methods.
n Change the registry settings. See http://support.microsoft.com/kb/154596/en-us.
n Use Microsoft's RPCCfg.exe tool. See http://support.microsoft.com/kb/908472/en-us.
Chapter 3 Troubleshooting vCenter Server and the vSphere Web Client
VMware, Inc. 33
Troubleshooting vCenter Server and ESXi Host Certificates
Certificates are automatically generated when you install vCenter Server. These default certificates are not
signed by a commercial certificate authority (CA) and might not provide strong security. You can replace
default vCenter Server certificates with certificates signed by a commercial CA. When you replace vCenter
Server and ESXi certificates, you might encounter errors.
vCenter Server Cannot Connect to the Database
After you replace default vCenter Server certificates, you might be unable to connect to the vCenter Server
database.
Problem
vCenter Server is unable to connect to the vCenter Server database after you replace default vCenter Server
certificates, and management web services do not start.
Cause
The database password must be updated in its encrypted form.
Solution
Update the database password by running the following command: vpxd -P pwd.
vCenter Server Cannot Connect to Managed Hosts
After you replace default vCenter Server certificates and restart the system, vCenter Server might not be
able to connect to managed hosts.
Problem
vCenter Server cannot connect to managed hosts after server certificates are replaced and the system is
restarted.
Solution
Log into the host as the root user and reconnect the host to vCenter Server.
New vCenter Server Certificate Does Not Appear to Load
After you replace default vCenter Server certificates, the new certificates might not appear to load.
Problem
When you install new vCenter Server certificates, you might not see the new certificate.
Cause
Existing open connections to vCenter Server are not forcibly closed and might still use the old certificate.
Solution
To force all connections to use the new certificate, use one of the following methods.
n Restart the network stack or network interfaces on the server.
n Restart the vCenter Server service.
vSphere Troubleshooting
34 VMware, Inc.
Cannot Configure vSphere HA When Using Custom SSL Certificates
After you install custom SSL certificates, attempts to enable vSphere High Availability (HA) fail.
Problem
When you attempt to enable vSphere HA on a host with custom SSL certificates installed, the following
error message appears: vSphere HA cannot be configured on this host because its SSL thumbprint has
not been verified.
Cause
When you add a host to vCenter Server, and vCenter Server already trusts the host's SSL certificate,
VPX_HOST.EXPECTED_SSL_THUMBPRINT is not populated in the vCenter Server database. vSphere HA obtains
the host's SSL thumbprint from this field in the database. Without the thumbprint, you cannot enable
vSphere HA.
Solution
1 In the vSphere Web Client, disconnect the host that has custom SSL certificates installed.
2 Reconnect the host to vCenter Server.
3 Accept the host's SSL certificate.
4 Enable vSphere HA on the host.
Troubleshooting vCenter Server Plug-Ins
In cases where vCenter Server plug-ins are not working, you have several options to correct the problem.
vCenter Server plug-ins that run on the Tomcat server have extension.xml files, which contain the URL
where the corresponding Web application can be accessed. These files are located in C:\Program
Files\VMware\Infrastructure\VirtualCenter Server\extensions. Extension installers populate these XML
files using the DNS name for the machine.
Example from the stats extension.xml file: <url>https://SPULOV-XP-VM12.vmware.com:
8443/statsreport/vicr.do</url>.
vCenter Server, plug-in servers, and the clients that use them must be located on systems under the same
domain. If they are not under the same domain, or if the DNS of the plug-in server is changed, the plug-in
clients will not be able to access the URL, and the plug-in will not work.
You can edit the XML files manually by replacing the DNS name with an IP address. Reregister the plug-in
after you edit its extension.xml file.
Chapter 3 Troubleshooting vCenter Server and the vSphere Web Client
VMware, Inc. 35
vSphere Troubleshooting
36 VMware, Inc.
Troubleshooting Availability 4
The availability troubleshooting topics provide solutions to potential problems that you might encounter
when using your hosts and datastores in vSphere HA clusters.
You might get an error message when you try to use vSphere HA or vSphere FT. For information about
these error messages, see the VMware knowledge base article at http://kb.vmware.com/kb/1033634.
This chapter includes the following topics:
n Troubleshooting vSphere HA Admission Control, on page 37
n Troubleshooting Heartbeat Datastores, on page 39
n Troubleshooting vSphere HA Failover Protection, on page 40
n Troubleshooting vSphere Fault Tolerance in Network Partitions, on page 42
Troubleshooting vSphere HA Admission Control
vCenter Server uses admission control to ensure that sufficient resources in a vSphere HA cluster are
reserved for virtual machine recovery in the event of host failure. If vSphere HA admission control does not
function properly, there is no assurance that all virtual machines in the cluster can be restarted after a host
failure.
Red Cluster Due to Insufficient Failover Resources
When you use the Host Failures Cluster Tolerates admission control policy, vSphere HA clusters might
become invalid (red) due to insufficient failover resources.
Problem
If you select the Host Failures Cluster Tolerates admission control policy and certain problems arise, the
cluster turns red.
Cause
This problem can arise when hosts in the cluster are disconnected, in maintenance mode, not responding, or
have a vSphere HA error. Disconnected and maintenance mode hosts are typically caused by user action.
Unresponsive or error-possessing hosts usually result from a more serious problem, for example, hosts or
agents have failed or a networking problem exists.
Another possible cause of this problem is if your cluster contains any virtual machines that have much
larger memory or CPU reservations than the others. The Host Failures Cluster Tolerates admission control
policy is based on the calculation on a slot size consisting of two components, the CPU and memory
reservations of a virtual machine. If the calculation of this slot size is skewed by outlier virtual machines, the
admission control policy can become too restrictive and result in a red cluster.
VMware, Inc. 37
Solution
Check that all hosts in the cluster are healthy, that is, connected, not in maintenance mode and free of
vSphere HA errors. vSphere HA admission control only considers resources from healthy hosts.
Unable to Power On Virtual Machine Due to Insufficient Failover Resources
You might get a not enough failover resources fault when trying to power on a virtual machine in a
vSphere HA cluster.
Problem
If you select the Host Failures Cluster Tolerates admission control policy and certain problems arise, you
might be prevented from powering on a virtual machine due to insufficient resources.
Cause
This problem can have several causes.
n Hosts in the cluster are disconnected, in maintenance mode, not responding, or have a vSphere HA
error.
Disconnected and maintenance mode hosts are typically caused by user action. Unresponsive or error-
possessing hosts usually result from a more serious problem, for example, hosts or agents have failed or
a networking problem exists).
n Cluster contains virtual machines that have much larger memory or CPU reservations than the others.
The Host Failures Cluster Tolerates admission control policy is based on the calculation on a slot size
comprised of two components, the CPU and memory reservations of a virtual machine. If the
calculation of this slot size is skewed by outlier virtual machines, the admission control policy can
become too restrictive and result in the inability to power on virtual machines.
n No free slots in the cluster.
Problems occur if there are no free slots in the cluster or if powering on a virtual machine causes the slot
size to increase because it has a larger reservation than existing virtual machines. In either case, you
should use the vSphere HA advanced options to reduce the slot size, use a different admission control
policy, or modify the policy to tolerate fewer host failures.
Solution
View the Advanced Runtime Info pane that appears in the vSphere HA section of the cluster's Monitor tab
in the vSphere Web Client. This information pane shows the slot size and how many available slots there are
in the cluster. If the slot size appears too high, click on the Resource Allocation tab of the cluster and sort
the virtual machines by reservation to determine which have the largest CPU and memory reservations. If
there are outlier virtual machines with much higher reservations than the others, consider using a different
vSphere HA admission control policy (such as the Percentage of Cluster Resources Reserved admission
control policy) or use the vSphere HA advanced options to place an absolute cap on the slot size. Both of
these options, however, increase the risk of resource fragmentation.
vSphere Troubleshooting
38 VMware, Inc.
Fewer Available Slots Shown Than Expected
The Advanced Runtime Info box might display a smaller number of available slots in the cluster than you
expect.
Problem
When you select the Host Failures Cluster Tolerates admission control policy, view the Advanced Runtime
Info pane that appears in the vSphere HA section of the cluster's Monitor tab in the vSphere Web Client.
This pane displays information about the cluster, including the number of slots available to power on
additional virtual machines in the cluster. This number might be smaller than expected under certain
conditions.
Cause
Slot size is calculated using the largest reservations plus the memory overhead of any powered on virtual
machines in the cluster. However, vSphere HA admission control considers only the resources on a host that
are available for virtual machines. This amount is less than the total amount of physical resources on the
host, because there is some overhead.
Solution
Reduce the virtual machine reservations if possible, use vSphere HA advanced options to reduce the slot
size, or use a different admission control policy.
Troubleshooting Heartbeat Datastores
When the master host in a vSphere HA cluster can no longer communicate with a slave host over the
management network, the master host uses datastore heartbeating to determine if the slave host might have
failed or is in a network partition. If the slave host has stopped datastore heartbeating, that host is
considered to have failed and its virtual machines are restarted elsewhere.
vCenter Server automatically selects a preferred set of datastores for heartbeating. This selection is made
with the goal of maximizing the number of hosts that have access to a given datastore and minimizing the
likelihood that the selected datastores are backed by the same storage array or NFS server. In most cases,
this selection should not be changed. To see which datastores vSphere HA has selected for use, in the
vSphere Web Client you can go to the cluster's Monitor tab and select vSphere HA and Heartbeat. Only
datastores mounted by at least two hosts are available here.
NOTE There is no heartbeat datastore available if the only shared storage accessible to all hosts in the cluster
is Virtual SAN.
User-Preferred Datastore is Not Chosen
vCenter Server might not choose a datastore that you specify as a preference for vSphere HA storage
heartbeating.
Problem
You can specify the datastores preferred for storage heartbeating, and based on this preference, vCenter
Server determines the final set of datastores to use. However, vCenter Server might not choose the
datastores that you specify.
Cause
This problem can occur in the following cases:
n The specified number of datastores is more than is required. vCenter Server chooses the optimal
number of required datastores out of the stated user preference and ignores the rest.
Chapter 4 Troubleshooting Availability
VMware, Inc. 39
n A specified datastore is not optimal for host accessibility and storage backing redundancy. More
specifically, the datastore might not be chosen if it is accessible to only a small set of hosts in the cluster.
A datastore also might not be chosen if it is on the same LUN or the same NFS server as datastores that
vCenter Server has already chosen.
n A specified datastore is inaccessible because of storage failures, for example, storage array all paths
down or permanent device loss.
n If the cluster contains a network partition, or if a host is unreachable or isolated, the host continues to
use the existing heartbeat datastores even if the user preferences change.
Solution
Verify that all the hosts in the cluster are reachable and have the vSphere HA agent running. Also, ensure
that the specified datastores are accessible to most, if not all, hosts in the cluster and that the datastores are
on different LUNs or NFS servers.
Unmounting or Removing Datastore Fails
When you try to unmount or remove a datastore, the operation fails.
Problem
The operation to unmount or remove a datastore fails if the datastore has any opened files. For these user
operations, the vSphere HA agent closes all of the files that it has opened, for example, heartbeat files. If the
agent is not reachable by vCenter Server or the agent cannot flush out pending I/Os to close the files, a The
HA agent on host '{hostName}' failed to quiesce file activity on datastore '{dsName} fault is
triggered.
Cause
If the datastore to be unmounted or removed is used for heartbeating, vCenter Server excludes it from
heartbeating and chooses a new one. However, the agent does not receive the updated heartbeat datastores
if it is not reachable, that is, if the host is isolated or in a network partition. In such cases, heartbeat files are
not closed and the user operation fails. The operation can also fail if the datastore is not accessible because of
storage failures such as all paths down.
NOTE When you remove a VMFS datastore, the datastore is removed from all the hosts in inventory. So if
there are any hosts in a vSphere HA cluster that are unreachable or that cannot access the datastore, the
operation fails.
Solution
Ensure that the datastore is accessible and the affected hosts are reachable.
Troubleshooting vSphere HA Failover Protection
vSphere HA provides high availability for virtual machines by pooling them and the hosts that they reside
on into a cluster. Hosts in the cluster are monitored and in the event of a failure, the virtual machines on a
failed host are restarted on alternate hosts.
Incorrect Virtual Machine Protection State
A virtual machine in a vSphere HA cluster is reported as vSphere HA unprotected although it has been
powered on for several minutes.
Problem
When a virtual machine is powered on for several minutes, yet its vSphere HA protection state remains as
unprotected, if a failure occurs, vSphere HA might not attempt to restart the virtual machine.
vSphere Troubleshooting
40 VMware, Inc.
Cause
vCenter Server reports a virtual machine as protected after the vSphere HA master host that is responsible
for the virtual machine has saved to disk the information that the virtual machine must be restarted after a
failure. This process can fail for a number of reasons.
n vSphere HA master host has not been elected or vCenter Server is unable to communicate with it.
In this situation, vCenter Server reports the vSphere HA host state for the cluster hosts as Agent
Unreachable or Agent Uninitialized and reports a cluster configuration problem that a master host has
not been found.
n Multiple master hosts exist and the one with which vCenter Server is communicating is not responsible
for the virtual machine.
Problems occur when vCenter Server is in contact with a master host, but due to a management
network partition, there are multiple master hosts, and the agent with which vCenter Server is
communicating is not responsible for the virtual machine. This situation is likely if vCenter Server is
reporting the vSphere HA state of some hosts as network partitioned.
n Agent is unable to access the datastore on which the configuration file of the virtual machine is stored.
vCenter Server might be in contact with the vSphere HA master host that owns the virtual machine, but
the agent is unable to access the datastore on which the configuration file of the virtual machine is
stored. This situation can occur if an all paths down condition affects all hosts in the cluster.
Solution
1 Determine whether vCenter Server is in contact with a vSphere HA master host, and if not, address this
problem.
2 If vCenter Server is in contact with a master host, determine whether there is a network partition, and if
so, address that problem.
3 If the problem persists, determine if other virtual machines that use the same datastore for their
configuration files are also unprotected.
4 If these virtual machines are unprotected, verify that the vSphere HA master host can access the
datastore.
5 If none of the previous steps resolves the problem, restore protection by reconfiguring vSphere HA on
the host on which the virtual machine is running.
Virtual Machine Restart Fails
After a host or virtual machine failure, a virtual machine might not be restarted.
Problem
When a host fails or a virtual machine fails while its host continues running, the virtual machine might not
restart or restarts only after a long delay.
Cause
vSphere HA might not restart a virtual machine after a failure or might delay its restart for several reasons.
n Virtual machine is not protected by vSphere HA at the time the failure occurred
n Insufficient spare capacity on hosts with which the virtual machine is compatible
n vSphere HA attempted to restart the virtual machine but encountered a fatal error each time it tried.
n Your cluster's shared storage is Virtual SAN and one of the virtual machine's files has become
inaccessible due to the occurrence of more than the specified number of host failures.
n Restart actually succeeded.
Chapter 4 Troubleshooting Availability
VMware, Inc. 41
Solution
To avoid virtual machine restart failures, check that virtual machines become protected by vSphere HA after
they are powered on. Also, ensure that your admission control settings match your restart expectations if a
failure occurs. Maximizing the compatibility between virtual machines and hosts in the cluster can also
reduce the likelihood of restart failures.
Configuration of vSphere HA on Hosts Times Out
The configuration of a vSphere HA cluster might time out on some of the hosts added to it.
Problem
When you enable vSphere HA on an existing cluster with a large number of hosts and virtual machines, the
setup of vSphere HA on some of the hosts might fail.
Cause
This failure is the result of a time out occurring before the installation of vSphere HA on the host(s)
completes.
Solution
Set the vCenter Server advanced option config.vpxd.das.electionWaitTimeSec to value=240. Once this
change is made, the time outs do not occur.
Troubleshooting vSphere Fault Tolerance in Network Partitions
When a vSphere HA cluster experiences a failure of the network that vSphere uses for inter-agent
communication (the management network), a subset of the cluster's hosts might be unable to communicate
with other cluster hosts. In this case, the set of hosts that can communicate with each other are considered to
be in a network partition.
A cluster partition impedes cluster management functions such as vMotion and can impact vSphere HAs
ability to monitor and restart virtual machines after a failure. This condition must be corrected as soon as
possible.
Network partitions also degrade the functionality of vSphere Fault Tolerance. For example, in a partitioned
cluster, a Primary VM (or its Secondary VM) could end up in a partition managed by a master host that is
not responsible for the virtual machine. When a Secondary VM must be restarted, vSphere HA does so only
if the Primary VM is in a partition managed by the master host responsible for it. Ultimately, you must
correct the network partition, but until that is possible, you must troubleshoot and correct any problems that
arise with your fault-tolerant virtual machines to ensure that they are properly protected.
Primary VM Remains in the Need Secondary State
A fault tolerant Primary VM can remain in the need secondary state even though sufficient resources are
available to start the Secondary VM.
Problem
vSphere HA might not restart the Secondary VM of a vSphere Fault Tolerance (FT) virtual machine pair
even though there are sufficient resources available.
vSphere Troubleshooting
42 VMware, Inc.
Cause
To restart a Secondary VM, vSphere HA requires that the Primary VM be running on a host that is in the
same partition as the one containing the vSphere HA master host responsible for the FT pair. In addition,
the vSphere HA agent on the Primary VMs host must be operating correctly. If these conditions are met, FT
also requires that there be at least one other host in the same partition that is compatible with the FT pair
and that has a functioning vSphere HA agent.
Solution
To fix this condition, check the vSphere HA host states reported by vCenter Server. If hosts are identified as
partitioned, isolated, or unreachable, resolve the problem before proceeding. In some situations, you can
resolve a restart problem by reconfiguring vSphere HA on the host that vCenter Server is reporting as the
master host. However, in most situations, this step is insufficient, and you must resolve all host state
problems.
After you have addressed any host state problems, check if there are any hosts in the cluster other than the
Primary VM's that are compatible with the FT virtual machine pair. You can determine compatibility by
trying to migrate the Primary VM to other hosts. Address any incompatibilities that are discovered.
Role Switch Behavior Problems
vCenter Server can report that the Primary VM of a vSphere Fault Tolerance virtual machine pair is
powered off, but the Secondary VM is powered on.
Problem
After a failover occurs, vCenter Server might incorrectly report that the Primary VM is powered off and
registered to its original host, and that the Secondary VM is powered on and registered to its original host.
Cause
This error occurs when vCenter Server is unable to communicate with the hosts on which the Primary VM
and Secondary VM are actually running. vCenter Server reports these hosts as not responding and the
problem persists until vCenter Server is able to communicate with the hosts.
Solution
To fix this problem, resolve the networking problem that is preventing vCenter Server from communicating
with the hosts in the cluster.
Chapter 4 Troubleshooting Availability
VMware, Inc. 43
vSphere Troubleshooting
44 VMware, Inc.
Troubleshooting Resource
Management 5
The resource management troubleshooting topics provide solutions to potential problems that you might
encounter when using your hosts and datastores in vSphere DRS or vSphere Storage DRS cluster.
This chapter includes the following topics:
n DRS Troubleshooting Information, on page 45
n Troubleshooting Storage DRS, on page 54
n Troubleshooting Storage I/O Control, on page 59
DRS Troubleshooting Information
This information describes vSphere
Distributed Resource Scheduler (DRS) problems for particular
categories: cluster, host, and virtual machine problems.
Cluster Problems
Cluster problems can prevent DRS from performing optimally or from reporting faults.
Load Imbalance on Cluster
A cluster has a load imbalance of resources.
Problem
A cluster might become unbalanced because of uneven resource demands from virtual machines and
unequal capacities of hosts.
Cause
The following are possible reasons why the cluster has a load imbalance:
n The migration threshold is too high.
A higher threshold makes the cluster a more likely candidate for load imbalance.
n VM/VM or VM/Host DRS rules prevent virtual machines from being moved.
n DRS is disabled for one or more virtual machines.
n A device is mounted to one or more virtual machines preventing DRS from moving the virtual machine
in order to balance the load.
n Virtual machines are not compatible with the hosts to which DRS would move them. That is, at least
one of the hosts in the cluster is incompatible for the virtual machines that would be migrated. For
example, if host A's CPU is not vMotion-compatible with host B's CPU, then host A becomes
incompatible for powered-on virtual machines running on host B.
VMware, Inc. 45
n It would be more detrimental for the virtual machine's performance to move it than for it to run where
it is currently located. This may occur when loads are unstable or the migration cost is high compared
to the benefit gained from moving the virtual machine.
n vMotion is not enabled or set up for the hosts in the cluster.
Solution
Address the problem that is causing the load imbalance.
Cluster is Yellow
The cluster is yellow due to a shortage of resources.
Problem
If the cluster does not have enough resources to satisfy the reservations of all resource pools and virtual
machines, but does have enough resources to satisfy the reservations of all running virtual machines, DRS
continues to run and the cluster is yellow.
Cause
A cluster can become yellow if the host resources are removed from the cluster (for example, if a host fails).
Solution
Add host resources to the cluster or reduce the resource pool reservations.
Cluster is Red Because of Inconsistent Resource Pool
A DRS cluster becomes red when it is invalid. It may become red because the resource pool tree is not
internally consistent.
Problem
If the cluster resource pool tree is not internally consistent (for example, the sum of the children's
reservations is greater than the parent pool's nonexpandable reservation), the cluster does not have enough
resources to satisfy the reservations of all running virtual machines making the cluster red.
Cause
This can occur if vCenter Server is unavailable or if resource pool settings are changed while a virtual
machine is in a failover state.
Solution
Revert the associated changes or otherwise revise the resource pool settings.
Cluster is Red Because Failover Capacity is Violated
A DRS cluster becomes red when it is invalid. It may become red because failover capacity is violated.
Problem
The cluster attempts to failover virtual machines in case of host failure, but is not guaranteed to have
enough resources available to failover all virtual machines covered by the failover requirements.
Cause
If a cluster enabled for HA loses so many resources that it can no longer fulfill its failover requirements, a
message appears and the cluster's status changes to red.
vSphere Troubleshooting
46 VMware, Inc.
Solution
Review the list of configuration issues in the yellow box at the top of the cluster Summary page and address
the issue that is causing the problem.
No Hosts are Powered Off When Total Cluster Load is Low
Hosts are not powered off when the total cluster load is low.
Problem
Hosts are not powered off when the total cluster load is low because extra capacity is needed for HA
failover reservations.
Cause
Hosts might not be powered off for the following reasons:
n The MinPoweredOn{Cpu|Memory}Capacity advanced options settings need to be met.
n Virtual machines cannot be consolidated onto fewer hosts due to their resource reservations, VM/Host
DRS rules, VM/VM DRS rules, not being DRS-enabled, or not being compatible with the hosts having
available capacity.
n Loads are unstable.
n DRS migration threshold is at the highest setting and only allows mandatory moves.
n vMotion is unable to run because it is not configured.
n DPM is disabled on the hosts that might be powered off.
n Hosts are not compatible for virtual machines to be moved to another host.
n Host does not have Wake On LAN, IPMI, or iLO technology. Either one is required for DPM to enter a
host in standby.
Solution
Address the issue that prevents hosts from being powered off when the total cluster load is low.
Hosts are Powered Off When Total Cluster Load is High
Hosts are powered off when total cluster load is high.
Problem
DRS determined that virtual machines could be run on a fewer number of hosts without degrading the host
or virtual machine performance. DRS is also constrained from moving the virtual machines running on the
highly-utilized hosts to the hosts scheduled for power-off.
Cause
This occurs when the total cluster load is too high.
Solution
Reduce the cluster load.
Chapter 5 Troubleshooting Resource Management
VMware, Inc. 47
DRS Seldom or Never Performs vMotion Migrations
DRS seldom or never performs vMotion migrations.
Problem
DRS does not perform vMotion migrations.
Cause
DRS never performs vMotion migrations when one or more of the following issues is present on the cluster.
n DRS is disabled on the cluster.
n The hosts do not have shared storage.
n The hosts in the cluster do not contain a vMotion network.
n DRS is manual and no one has approved the migration.
DRS seldom performs vMotion when one or more of the following issues is present on the cluster:
n Loads are unstable, or vMotion takes a long time, or both. A move is not appropriate.
n DRS seldom or never migrates virtual machines.
n DRS migration threshold is set too high.
DRS moves virtual machines for the following reasons:
n Evacuation of host that a user requested enter maintenance or standby mode.
n VM/Host DRS rules or VM/VM DRS rules.
n Reservation violations.
n Load imbalance.
n Power management.
Solution
Address the issues that are causing DRS to avoid performing vMotion migrations.
Host Problems
Host problems might cause DRS to not perform as expected.
DRS Recommends Host be Powered On to Increase Capacity When Total Cluster
Load Is Low
The host should be powered on to help provide more capacity for the cluster or help hosts that are
overloaded.
Problem
DRS recommends that the host be powered on to increase capacity when the total cluster load is low.
Cause
The recommendation might be made because:
n The cluster is a DRS-HA cluster. Additional powered-on hosts are needed in order to provide more
failover capability.
n Some hosts are overloaded and virtual machines on currently powered-on hosts can be moved to hosts
in standby mode to balance the load.
vSphere Troubleshooting
48 VMware, Inc.
n The capacity is needed to meet the MinPoweredOn{Cpu|Memory}Capacity advanced options.
Solution
Power on the host.
Total Cluster Load Is High
The total cluster load is high.
Problem
When the total cluster load is high, DRS does not power on the host.
Cause
The following are possible reasons why DRS does not power on the host:
n VM/VM DRS rules or VM/Host DRS rules prevent the virtual machine from being moved to this host.
n Virtual machines are pinned to their current hosts, hence DRS cannot move these virtual machines to
hosts in standby mode to balance the load.
n DRS or DPM is in manual mode and the recommendations were not applied.
n No virtual machines on highly utilized hosts will be moved to that host.
n DPM is disabled on the host because of a user setting or host previously failing to successfully exit
standby.
Solution
Address that issue that prevents DRS from powering on the host.
Total Cluster Load Is Low
The total cluster load is low.
Problem
When the total cluster load is low, DRS does not power off the host.
Cause
The following are possible reasons why DRS does not power off the host:
n Distributed Power Management (DPM) detected better candidates to power off.
n vSphere HA needs extra capacity for failover.
n The load is not low enough to trigger the host to power off.
n DPM projects that the load will increase.
n DPM is not enabled for the host.
n DPM threshold is set too high.
n While DPM is enabled for the host, no suitable power-on mechanism is present for the host.
n DRS cannot evacuate the host.
n The DRS migration threshold is at the highest setting and only performs mandatory moves.
Solution
Address the issue that is preventing DRS from powering off the host.
Chapter 5 Troubleshooting Resource Management
VMware, Inc. 49
DRS Does Not Evacuate a Host Requested to Enter Maintenance or Standby Mode
DRS does not evacuate a host requested to enter maintenance mode or standby mode.
Problem
When you attempt to put a host into maintenance or standby mode, DRS does not evacuate the host as
expected.
Cause
vSphere HA is enabled and evacuating this host might violate HA failover capacity.
Solution
There is no solution. If appropriate, disable vSphere HA before you attempt to put the host into
maintenance mode or standby mode.
DRS Does Not Move Any Virtual Machines onto a Host
DRS does not move any virtual machines onto a host.
Problem
DRS does not recommend migration of virtual machine to a host that has been added to a DRS-enabled
cluster.
Cause
After a host has been added to a DRS-enabled cluster, the virtual machines deployed to the host become
part of the cluster. DRS can recommend migration of some virtual machines to this host just added to the
cluster. If that does not occur, there may be problems with vMotion, host compatibility, or affinity rules. The
following are possible reasons:
n vMotion is not configured or enabled on this host.
n Virtual machines on other hosts are not compatible with this host.
n The host does not have sufficient resources for any virtual machine.
n Moving any virtual machines to this host would violate a VM/VM DRS rule or VM/Host DRS rule.
n This host is reserved for HA failover capacity.
n A device is mounted to the virtual machine.
n The vMotion threshold is too high.
n DRS is disabled for the virtual machines, hence the virtual machine could not be moved onto the
destination host.
Solution
Address the issue that prevents DRS from moving virtual machines onto a host.
DRS Does Not Move Any Virtual Machines from a Host
DRS does not move any virtual machines from a host.
Problem
Virtual machines are not moved from this host.
vSphere Troubleshooting
50 VMware, Inc.
Cause
This may be because of problems with vMotion, DRS, or host compatibility. The following are the possible
reasons:
n vMotion is not configured or enabled on this host.
n DRS is disabled for the virtual machines on this host.
n Virtual machines on this host are not compatible with any other hosts.
n No other hosts have sufficient resources for any virtual machines on this host.
n Moving any virtual machines from this host would violate a VM/VM DRS rule or VM/Host DRS rule.
n DRS is disabled for one or more virtual machines on the host.
n A device is mounted to the virtual machine.
Solution
Address the issues that are preventing DRS from moving virtual machines from the host.
Virtual Machine Problems
Virtual machine problems might cause DRS to not perform as expected.
Insufficient CPU or Memory Resources
The virtual machine does not receive enough CPU or memory resources.
Problem
In some cases, the virtual machine's demand is greater than its resource entitlement. When this occurs, the
virtual machine doesn't receive enough CPU or memory resources.
Cause
The following sections describe the factors that influence the entitlement for a virtual machine.
Cluster is Yellow or Red If the cluster is yellow or red, the capacity is insufficient to meet the resource
reservations configured for all virtual machines and resource pools in the
cluster. The particular virtual machine might be one that is not receiving its
reservation. Check the status of the cluster (red or yellow) and resolve the
situation.
Resource Limit is Too
Restrictive
The virtual machine, its parent resource pool, or its resource pool ancestors
might have a configured resource limit that is too restrictive. Check whether
demand is equal to or greater than any configured limits.
Cluster is Overloaded The cluster on which the virtual machine is running might have insufficient
resources. Also, the virtual machine's share value is such that other virtual
machines are granted proportionally more of the resources. To determine the
demand is larger than the capacity, check the cluster statistics.
Host is Overloaded To determine if the host's resources are oversubscribed, check the host
statistics. If they are oversubscribed, consider why DRS is not moving any of
the virtual machines now running on the host to other hosts. This condition
might exist for the following reasons:
n The VM/VM DRS rules and VM/Host DRS rules require the current
virtual machine-to-host mapping. If such rules are configured in the
cluster, consider disabling one or more of them. Then run DRS and
check whether the situation is corrected.
Chapter 5 Troubleshooting Resource Management
VMware, Inc. 51
n DRS cannot move this virtual machine or enough of the other virtual
machines to other hosts to free up capacity. DRS will not move a virtual
machine for any of the following reasons:
n DRS is disabled for the virtual machine.
n A host device is mounted to the virtual machine.
n Either of its resource reservations is so large that the virtual
machine cannot run on any other host in the cluster.
n The virtual machine is not compatible with any other host in the
cluster.
Check whether any of these conditions exist for the virtual machine. If
none exist, the conditions might exist for other virtual machines in the
cluster. If this is the case, DRS cannot balance the cluster to address the
virtual machine's demand.
n Decrease the DRS migration threshold setting and check whether the
situation is resolved.
n Increase the virtual machine's reservation.
Solution
Address the problem that is causing the virtual machine to not receive enough CPU or memory resources.
VM/VM DRS Rule or VM/Host DRS Rule Violated
DRS rules specify which host a virtual machine must or must not reside on, or which virtual machines must
be or must not be on the same host.
Problem
A VM/VM DRS rule or a VM/Host DRS rule is violated.
Cause
VM/VM DRS rules specify that selected virtual machines should be placed on the same host (affinity) or that
virtual machines be placed on different hosts (anti-affinity). VM/Host DRS rules specify that selected virtual
machines should be placed on specified hosts (affinity) or that selected virtual machines should not be
placed on specified hosts (anti-affinity).
When a VM/VM DRS rule or VM/Host DRS rule is violated, it might be because DRS cannot move some or
all of the virtual machines in the rule. The reservation of the virtual machine or other virtual machines in the
affinity rule, or their parent resource pools, might prevent DRS from locating all virtual machines on the
same host.
Solution
n Check the DRS faults panel for faults associated with affinity rules.
n Compute the sum of the reservations of all the virtual machines in the affinity rule. If that value is
greater than the available capacity on any host, the rule cannot be satisfied.
n Compute the sum of the reservations of their parent resource pools. If that value is greater than the
available capacity of any host, the rule cannot be satisfied if the resources are obtained from a single
host.
vSphere Troubleshooting
52 VMware, Inc.
Virtual Machine Power On Operation Fails
An error message appears stating that the virtual machine fails to power on.
Problem
The virtual machine fails to power on.
Cause
The virtual machine might fail to power on because of insufficient resources or because there are no
compatible hosts for the virtual machine.
Solution
If the cluster does not have sufficient resources to power on a single virtual machine or any of the virtual
machines in a group power-on attempt, check the resources required by the virtual machine against those
available in the cluster or its parent resource pool. If necessary, reduce the reservations of the virtual
machine to be powered-on, reduce the reservations of its sibling virtual machines, or increase the resources
available in the cluster or its parent resource pool.
DRS Does Not Move the Virtual Machine
DRS does not move the virtual machine when it is initially powered on despite insufficient resources on the
host.
Problem
When you power on a virtual machine, DRS does not migrate it as expected when there are not enough
resources on the host where the virtual machine is registered.
Cause
The following are possible reasons why DRS does not move the virtual machine.
n DRS is disabled on the virtual machine.
n The virtual machine has a device mounted.
n The virtual machine is not compatible with any other hosts.
n No other hosts have a sufficient number of physical CPUs or capacity for each CPU for the virtual
machine.
n No other hosts have sufficient CPU or memory resources to satisfy the reservations and required
memory of this virtual machine.
n Moving the virtual machine will violate an affinity or anti-affinity rule.
n The DRS automation level of the virtual machine is manual and the user does not approve the
migration recommendation.
n DRS will not move fault tolerance-enabled virtual machines.
Solution
Address the issue that prevents DRS from moving the virtual machine.
Chapter 5 Troubleshooting Resource Management
VMware, Inc. 53
Troubleshooting Storage DRS
The Storage DRS troubleshooting topics provide solutions to potential problems that you might encounter
when using Storage DRS-enabled datastores in a datastore cluster.
Storage DRS is Disabled on a Virtual Disk
Even when Storage DRS is enabled for a datastore cluster, it might be disabled on some virtual disks in the
datastore cluster.
Problem
You have enabled Storage DRS for a datastore cluster, but Storage DRS is disabled on one or more virtual
machine disks in the datastore cluster.
Cause
The following scenarios can cause Storage DRS to be disabled on a virtual disk.
n A virtual machine's swap file is host-local (the swap file is stored in a specified datastore that is on the
host). The swap file cannot be relocated and Storage DRS is disabled for the swap file disk.
n A certain location is specified for a virtual machine's .vmx swap file. The swap file cannot be relocated
and Storage DRS is disabled on the .vmx swap file disk.
n The relocate or Storage vMotion operation is currently disabled for the virtual machine in vCenter
Server (for example, because other vCenter Server operations are in progress on the virtual machine).
Storage DRS is disabled until the relocate or Storage vMotion operation is re-enabled in vCenter Server.
n The home disk of a virtual machine is protected by vSphere HA and relocating it will cause loss of
vSphere HA protection.
n The disk is a CD-ROM/ISO file.
n If the disk is an independent disk, Storage DRS is disabled, except in the case of relocation or clone
placement.
n If the virtual machine has system files on a separate datastore from the home datastore (legacy), Storage
DRS is disabled on the home disk. If you use Storage vMotion to manually migrate the home disk, the
system files on different datastores will be all be located on the target datastore and Storage DRS will be
enabled on the home disk.
n If the virtual machine has a disk whose base/redo files are spread across separate datastores (legacy),
Storage DRS for the disk is disabled. If you use Storage vMotion to manually migrate the disk, the files
on different datastores will be all be located on the target datastore and Storage DRS will be enabled on
the disk.
n The virtual machine has hidden disks (such as disks in previous snapshots, not in the current snapshot).
This situation causes Storage DRS to be disabled on the virtual machine.
n The virtual machine is a template.
n The virtual machine is vSphere Fault Tolerance-enabled.
n The virtual machine is sharing files between its disks.
n The virtual machine is being Storage DRS-placed with manually specified datastores.
Solution
Address the problem that is causing Storage DRS to be disabled on the disk.
vSphere Troubleshooting
54 VMware, Inc.
Datastore Cannot Enter Maintenance Mode in the vSphere Web Client
You place a datastore in maintenance mode when you must take it out of usage to service it. A datastore
enters or leaves maintenance mode only as a result of a user request.
Problem
A datastore in a datastore cluster cannot enter maintenance mode. The Entering Maintenance Mode status
remains at 1%.
Cause
One or more disks on the datastore cannot be migrated with Storage vMotion. This condition can occur in
the following instances.
n Storage DRS is disabled on the disk.
n Storage DRS rules prevent Storage DRS from making migration recommendations for the disk.
Solution
n If Storage DRS is disabled, enable it or determine why it is disabled. See Storage DRS is Disabled on a
Virtual Disk, on page 54 for reasons why Storage DRS might be disabled.
n If Storage DRS rules are preventing Storage DRS from making migration recommendations, you can
remove or disable particular rules.
a Browse to the datastore cluster in the vSphere Web Client object navigator.
b Click the Manage tab and click Settings.
c Under Configuration, select Rules and click the rule.
d Click Remove.
n Alternatively, if Storage DRS rules are preventing Storage DRS from making migration
recommendations, you can set the Storage DRS advanced option IgnoreAffinityRulesForMaintenance to
1.
a Browse to the datastore cluster in the vSphere Web Client object navigator.
b Click the Manage tab and click Settings.
c Select SDRS and click Edit.
d In Advanced Options > Configuration Parameters, click Add.
e In the Option column, enter IgnoreAffinityRulesForMaintenance.
f In the Value column, enter 1 to enable the option.
g Click OK.
Storage DRS Cannot Operate on a Datastore
Storage DRS generates an alarm to indicate that it cannot operate on the datastore.
Problem
Storage DRS generates an event and an alarm and Storage DRS cannot operate.
Cause
The following scenarios can cause vCenter Server to disable Storage DRS for a datastore.
n The datastore is shared across multiple datacenters.
Chapter 5 Troubleshooting Resource Management
VMware, Inc. 55
Storage DRS is not supported on datastores that are shared across multiple datacenters. This
configuration can occur when a host in one datacenter mounts a datastore in another datacenter, or
when a host using the datastore is moved to a different datacenter. When a datastore is shared across
multiple datacenters, Storage DRS I/O load balancing is disabled for the entire datastore cluster.
However, Storage DRS space balancing remains active for all datastores in the datastore cluster that are
not shared across datacenters.
n The datastore is connected to an unsupported host.
Storage DRS is not supported on ESX/ESXi 4.1 and earlier hosts.
n The datastore is connected to a host that is not running Storage I/O Control.
Solution
n The datastore must be visible in only one datacenter. Move the hosts to the same datacenter or
unmount the datastore from hosts that reside in other datacenters.
n Ensure that all hosts associated with the datastore cluster are ESXi 5.0 or later.
n Ensure that all hosts associated with the datastore cluster have Storage I/O Control enabled.
Moving Multiple Virtual Machines into a Datastore Cluster Fails
Migrating more than one datastore into a datastore cluster fails with an error message after the first virtual
machine has successfully moved into the datastore cluster.
Problem
When you attempt to migrate multiple virtual machines into a datastore cluster, some virtual machines
migrate successfully, but migration of subsequent virtual machines fails. vCenter Server displays the error
message, Insufficient Disk Space on Datastore.
Cause
Until each placement recommendation is applied, the space resources appear to be available to Storage DRS.
Therefore, Storage DRS might reallocate space resources to subsequent requests for space.
Solution
Retry the failed migration operations one at a time and ensure that each recommendation is applied before
requesting the next migration
Storage DRS Generates Fault During Virtual Machine Creation
When you create or clone a virtual machine on a datastore cluster, Storage DRS might generate a fault.
Problem
When you attempt to create or clone a virtual machine on a datastore cluster, you might receive the error
message, Operation Not Allowed in the Current State.
Cause
Storage DRS checks for rule violations when you create a virtual machine on a Storage DRS-enabled
datastore. If Storage DRS cannot create the new virtual machine's disks in compliance with the rules, it
generates a fault. The fault is generated because Storage DRS cannot reference the virtual machine, which is
in the process of being created and does not yet exist.
Solution
Revise or remove the rules and retry the create or clone virtual machine operation.
vSphere Troubleshooting
56 VMware, Inc.
Storage DRS is Enabled on a Virtual Machine Deployed from an OVF Template
in the vSphere Web Client
Storage DRS is enabled on a virtual machine that was deployed from an OVF template that has Storage DRS
disabled. This can occur when you deploy an OVF template on a datastore cluster.
Problem
When you deploy an OVF template with Storage DRS disabled on a datastore cluster, the resulting virtual
machine has Storage DRS enabled.
Cause
The vSphere Web Client applies the default automation level of the datastore cluster to virtual machines
deployed from an OVF template.
Solution
1 To manually change the automation level of the virtual machine, browse to the datastore cluster in the
vSphere Web Client object navigator.
2 Click the Manage tab and select Settings.
3 Select VM Overrides and click Add.
4 Select the virtual machine and click OK.
5 From the Keep VMDKs Together dropdown menu, select No and click OK.
Storage DRS Rule Violation Fault Is Displayed Multiple Times
When you attempt to put a datastore into maintenance mode, the same affinity or anti-affinity rule violation
fault might appear to be listed more than once in the Faults dialog box.
Problem
The Faults dialog box appears to display multiple instances of identical faults, but in fact, each fault refers to
a different datastore. The Faults dialog box does not list the names of the datastores, which causes the faults
to appear to be redundant.
Solution
The Faults dialog box always displays a separate rule violation fault for each datastore that is considered for
placement. If you want the datastore to enter maintenance mode, remove the rule that prevents the virtual
machine from being migrated.
Storage DRS Rules Not Deleted from Datastore Cluster in the
vSphere Web Client
Affinity or anti-affinity rules that apply to a virtual machine are not deleted when you remove the virtual
machine from a datastore cluster.
Problem
When you remove a virtual machine from a datastore cluster, and that virtual machine is subject to an
affinity or anti-affinity rule in a datastore cluster, the rule remains. This allows you to store virtual machine
configurations in different datastore clusters. If the virtual machine is moved back into the datastore cluster,
the rule is applied. You cannot delete the rule after you remove the virtual machine from the datastore
cluster.
Chapter 5 Troubleshooting Resource Management
VMware, Inc. 57
Cause
vCenter Server retains rules for a virtual machine that is removed from a datastore cluster if the virtual
machine remains in the vCenter Server inventory.
Solution
To remove a rule from a datastore cluster configuration, you must delete the rule before you remove the
virtual machine to which the rule applies from the datastore cluster.
1 In the vSphere Web Client, browse to the datastore cluster.
2 Click the Manage tab and select Settings.
3 Under Configuration, click Rules.
4 Select the rule to delete and click Remove.
5 Click OK.
Alternative Storage DRS Placement Recommendations Are Not Generated
When you create, clone, or relocate a virtual machine, Storage DRS generates only one placement
recommendation.
Problem
Storage DRS generates a single placement recommendation when you create, clone, or relocate a virtual
machine. No alternative recommendations are provided when multiple alternative recommendations are
expected.
Cause
If the destination host explicitly specifies the virtual machine's swap file location as a datastore in the target
datastore cluster, the disks to be placed in that cluster do not form a single affinity group. Storage DRS
generates alternative placement recommendations only for a single item or a single affinity group.
Solution
Accept the single recommendation. To obtain multiple recommendations, choose a destination host that
does not specify that the virtual machine swap file location is on a datastore that is in the target datastore
cluster.
Applying Storage DRS Recommendations Fails
Storage DRS generates space or I/O load balancing recommendations, but attempts to apply the
recommendations fail.
Problem
When you apply Storage DRS recommendations for space or I/O load balancing, the operation fails.
Cause
The following scenarios can prevent you from applying Storage DRS recommendations.
n A Thin Provisioning Threshold Crossed alarm might have been triggered for the target datastore, which
indicates that the datastore is running out of space and no virtual machines will be migrated to it.
n The target datastore might be in maintenance mode or is entering maintenance mode.
Solution
n Address the issue that triggered the Thin Provisioning Threshold Crossed alarm.
vSphere Troubleshooting
58 VMware, Inc.
n Verify that the target datastore is not in maintenance mode or entering maintenance mode.
Troubleshooting Storage I/O Control
The Storage I/O Control troubleshooting topics provide solutions to potential problems that you might
encounter when using Storage I/O Control with datastores.
Unsupported Host Connected to Datastore
In the vSphere Web Client, an alarm is triggered when vCenter Server detects that a workload from a host
might be affecting performance.
Problem
The alarm Pre-4.1 host connected to SIOC-enabled datastore is triggered.
Cause
The datastore is Storage I/O Control-enabled, but it cannot be fully controlled by Storage I/O Control
because of the external workload.
This condition can occur if the Storage I/O Control-enabled datastore is connected to a host that does not
support Storage I/O Control.
Solution
Ensure that all hosts that are connected to the datastore support Storage I/O Control.
Unmanaged Workload Detected on Datastore
In the vSphere Web Client, an alarm is triggered when vCenter Server detects that a workload from a host
might be affecting performance.
Problem
The alarm Unmanaged workload is detected on the datastore is triggered.
Cause
The array is shared with non-vSphere workloads, or the array is performing system tasks such as
replication.
Solution
There is no solution. vCenter Server does not reduce the total amount of I/O sent to the array, but continues
to enforce shares.
Unable to View Performance Charts for Datastore in the vSphere Web Client
Performance charts for a datastore do not appear on the Performance tab.
Problem
You are unable to view performance charts for a datastore on the Performance tab in the
vSphere Web Client.
Cause
Storage I/O Control is disabled for the datastore.
Solution
1 Browse to the datastore in the vSphere Web Client object navigator.
Chapter 5 Troubleshooting Resource Management
VMware, Inc. 59
2 Right-click the datastore and select Configure Storage I/O Control.
3 Select the Enable Storage I/O Control check box.
4 Click OK.
Cannot Enable Storage I/O Control on Datastore
Storage I/O Control is disabled on a datastore and cannot be enabled.
Problem
You cannot enable Storage I/O Control on a datastore.
Cause
The following reasons might prevent you from enabling Storage I/O Control on a datastore.
n At least one host that is connected to the datastore is not running ESX/ESXi 4.1 or later.
n You do not have the appropriate license to enable Storage I/O Control.
Solution
n Verify that the hosts connected to the datastore are ESX/ESXi 4.1 or later.
n Verify that you have the appropriate license to enable Storage I/O Control.
vSphere Troubleshooting
60 VMware, Inc.
Troubleshooting Storage 6
The storage troubleshooting topics provide solutions to potential problems that you might encounter when
using your hosts in the SAN environment. For information about setting up the SAN storage and working
with datastores, see the vSphere Storage documentation.
This chapter includes the following topics:
n Resolving SAN Storage Display Problems, on page 62
n Resolving SAN Performance Problems, on page 63
n Virtual Machines with RDMs Need to Ignore SCSI INQUIRY Cache, on page 67
n Software iSCSI Adapter Is Enabled When Not Needed, on page 68
n Failure to Mount NFS Datastores, on page 68
n VMkernel Log Files Contain SCSI Sense Codes, on page 68
n Troubleshooting Storage Adapters, on page 69
n Checking Metadata Consistency with VOMA, on page 70
n Troubleshooting Solid-State Drives, on page 71
n Troubleshooting Virtual SAN, on page 75
VMware, Inc. 61
Resolving SAN Storage Display Problems
When you use the vSphere Web Client to display storage devices, you might not be able to see all devices
available to your host. A number of troubleshooting tasks exist that you can perform to resolve storage
display problems.
Resolving Fibre Channel Storage Display Problems
If Fibre Channel storage devices do not display correctly in the vSphere Web Client, perform
troubleshooting tasks.
Table 61. Troubleshooting Fibre Channel LUN Display
Troubleshooting Task Description
Check cable connectivity. If you do not see a port, the problem could be cable connectivity. Check the cables first.
Ensure that cables are connected to the ports and a link light indicates that the
connection is good. If each end of the cable does not show a good link light, replace the
cable.
Check zoning. Zoning limits access to specific storage devices, increases security, and decreases traffic
over the network. Some storage vendors allow only single-initiator zones. In that case, an
HBA can be in multiple zones to only one target. Other vendors allow multiple-initiator
zones. See your storage vendors documentation for zoning requirements. Use the SAN
switch software to configure and manage zoning.
Check access control
configuration.
n The MASK_PATH plug-in allows you to prevent your host from accessing a specific
storage array or specific LUNs on a storage array. If your host is detecting devices
and paths that you do not want the host to access, path masking could have been set
up incorrectly.
n For booting from a SAN, ensure that each host sees only required LUNs. Do not
allow any host to see any boot LUN other than its own. Use storage system software
to make sure that the host can see only the LUNs that it is supposed to see.
n Ensure that the Disk.MaxLUN parameter allows you to view the LUN you expect to
see. For information on the parameter, see the vSphere Storage documentation.
Check storage processor
setup.
If a disk array has more than one storage processor (SP), make sure that the SAN switch
has a connection to the SP that owns the LUNs you want to access. On some disk arrays,
only one SP is active and the other SP is passive until there is a failure. If you are
connected to the wrong SP (the one with the passive path), you might see the LUNs but
get errors when trying to access them.
Rescan your HBA. Perform a rescan each time you complete the following tasks:
n Create new LUNs on a SAN.
n Change the path masking configuration on the host.
n Reconnect a cable.
n Make a change to a host in a cluster.
For information, see the vSphere Storage documentation.
vSphere Troubleshooting
62 VMware, Inc.
Resolving iSCSI Storage Display Problems
Perform troubleshooting tasks if iSCSI storage devices do not display correctly in the vSphere Web Client.
Table 62. Troubleshooting iSCSI LUN Display
Troubleshooting Task Description
Check cable connectivity. If you do not see a port, the problem could be cable connectivity or routing. Check the
cables first. Ensure that cables are connected to the ports and a link light indicates that
the connection is good. If each end of the cable does not show a good link light, replace
the cable.
Check routing settings. Controls connectivity between different subnets on your Ethernet configuration. If your
ESXi system and iSCSI storage are not on the same subnet, ensure that appropriate
routing exists between the subnets. Also, ensure that the subnet mask and gateway
address are set correctly on the iSCSI storage and the iSCSI initiator in the ESXi host.
Check access control
configuration.
If the expected LUNs do not appear after rescan, access control might not be configured
correctly on the storage system side:
n If CHAP is configured, ensure that it is enabled on the ESXi host and matches the
storage system setup.
n If IP-based filtering is used, ensure that the iSCSI HBA or the VMkernel port group
IP address is allowed.
n If you are using initiator name-based filtering, ensure that the name is a qualified
iSCSI name and matches the storage system setup.
n For booting from a SAN, ensure that each host sees only required LUNs. Do not
allow any host to see any boot LUN other than its own. Use storage system software
to make sure that the host can see only the LUNs that it is supposed to see.
n Ensure that theDisk.MaxLUN setting allows you to view the LUN you expect to see.
For information, see the vSphere Storage documentation.
Check storage processor
setup.
If a storage system has more than one storage processor, make sure that the SAN switch
has a connection to the SP that owns the LUNs you want to access. On some storage
systems, only one SP is active and the other SP is passive until a failure occurs. If you are
connected to the wrong SP (the one with the passive path) you might not see the
expected LUNs, or you might see the LUNs but get errors when trying to access them.
For software and dependent
hardware iSCSI, check
network configuration.
The software iSCSI and dependent hardware adapters in ESXi require that VMkernel
network port have access to the iSCSI storage. The adapters use the VMkernel for data
transfer between the ESXi system and the iSCSI storage.
Rescan your iSCSI initiator. Perform a rescan each time you complete the following tasks:
n Create new LUNs on a SAN.
n Change the LUN masking.
n Reconnect a cable.
n Make a change to a host in a cluster.
n Change CHAP settings or add new discovery addresses.
For information, see the vSphere Storage documentation.
Resolving SAN Performance Problems
A number of factors can negatively affect storage performance in the ESXi SAN environment. Among these
factors are excessive SCSI reservations, path thrashing, and inadequate LUN queue depth.
To monitor storage performance in real time, use the resxtop and esxtop command-line utilities. For more
information, see the vSphere Monitoring and Performance documentation.
Chapter 6 Troubleshooting Storage
VMware, Inc. 63
Excessive SCSI Reservations Cause Slow Host Performance
Operations that require getting a file lock or a metadata lock in VMFS result in short-lived SCSI reservations.
SCSI reservations lock an entire LUN. Excessive SCSI reservations by a host can cause performance
degradation on other servers accessing the same VMFS.
Problem
Excessive SCSI reservations cause performance degradation and SCSI reservation conflicts.
Cause
Several operations require VMFS to use SCSI reservations.
n Creating, resignaturing, or expanding a VMFS datastore
n Powering on a virtual machine
n Creating or deleting a file
n Creating a template
n Deploying a virtual machine from a template
n Creating a new virtual machine
n Migrating a virtual machine with VMotion
n Growing a file, such as a thin provisioned virtual disk
NOTE ESXi hosts use the SCSI reservations mechanism only when storage devices do not support the
hardware acceleration. For storage devices that support the hardware acceleration, the hosts use the atomic
test and set (ATS) algorithm to lock the LUN. For more information on hardware acceleration, see the
vSphere Storage documentation.
Solution
To eliminate potential sources of SCSI reservation conflicts, follow these guidelines:
n Serialize the operations of the shared LUNs, if possible, limit the number of operations on different
hosts that require SCSI reservation at the same time.
n Increase the number of LUNs and limit the number of hosts accessing the same LUN.
n Reduce the number snapshots. Snapshots cause numerous SCSI reservations.
n Reduce the number of virtual machines per LUN. Follow recommendations in Configuration Maximums.
n Make sure that you have the latest HBA firmware across all hosts.
n Make sure that the host has the latest BIOS.
n Ensure a correct Host Mode setting on the SAN array.
Path Thrashing Causes Slow LUN Access
If your ESXi host is unable to access a LUN, or access is very slow, you might have a problem with path
thrashing, also called LUN thrashing.
Problem
Your host is unable to access a LUN, or access is very slow. The host's log files might indicate frequent path
state changes.
vSphere Troubleshooting
64 VMware, Inc.
Cause
The problem might be caused by path thrashing. Path thrashing might occur when two hosts access the
same LUN through different storage processors (SPs) and, as a result, the LUN is never available.
Path thrashing typically occurs on active-passive arrays. Path thrashing can also occur on a directly
connected array with HBA failover on one or more nodes. Active-active arrays or arrays that provide
transparent failover do not cause path thrashing.
Solution
1 Ensure that all hosts that share the same set of LUNs on the active-passive arrays use the same storage
processor.
2 Correct any cabling or masking inconsistencies between different hosts and SAN targets so that all
HBAs see the same targets.
3 Ensure that the claim rules defined on all hosts that share the LUNs are exactly the same.
4 Configure the path to use the Most Recently Used PSP, which is the default.
Increased Latency for I/O Requests Slows Virtual Machine Performance
If the ESXi host generates more commands to a LUN than the LUN queue depth permits, the excess
commands are queued in VMkernel. This increases the latency, or the time taken to complete I/O requests.
Problem
The host takes longer to complete I/O requests and virtual machines display unsatisfactory performance.
Cause
The problem might be caused by an inadequate LUN queue depth. SCSI device drivers have a configurable
parameter called the LUN queue depth that determines how many commands to a given LUN can be active
at one time. If the host generates more commands to a LUN, the excess commands are queued in the
VMkernel.
Solution
1 If the sum of active commands from all virtual machines consistently exceeds the LUN depth, increase
the queue depth.
The procedure that you use to increase the queue depth depends on the type of storage adapter the host
uses.
2 Adjust the Disk.SchedNumReqOutstanding parameter, so that it matches the queue depth value.
Adjust Queue Depth for QLogic and Emulex HBAs
If you are not satisfied with your host's performance, change the maximum queue depth for the QLogic or
Emulex HBA.
To adjust the maximum queue depth parameter, use the vCLI commands.
In the procedure, --server=server_name specifies the target server. The specified target server prompts you
for a user name and password. Other connection options, such as a configuration file or session file, are
supported. For a list of connection options, see Getting Started with vSphere Command-Line Interfaces.
Prerequisites
Install vCLI or deploy the vSphere Management Assistant (vMA) virtual machine. See Getting Started with
vSphere Command-Line Interfaces. For troubleshooting, run esxcli commands in the ESXi Shell.
Chapter 6 Troubleshooting Storage
VMware, Inc. 65
Procedure
1 Verify which HBA module is currently loaded by entering one of the following commands:
n For QLogic: esxcli --server=server_name system module list |grep qla
n For Emulex: esxcli --server=server_name system module list |grep lpfc
2 Adjust the queue depth for the appropriate module.
NOTE The examples show the QLogic qla2xxx and Emulex lpfc820 modules. Use the appropriate
module based on the outcome of the previous step.
n For QLogic:
esxcli --server=server_name system module parameters set -m qla2xxx -p
ql2xmaxqdepth=value
n For Emulex:
esxcli --server=server_name system module parameters set -m lpfc820 -p
lpfc0_lun_queue_depth=value
3 Reboot your host.
4 Verify your changes by running the following command:
esxcli --server=server_name system module parameters list -m=module.
module is your QLogic or Emulex module, such as lpfc820 or qla2xxx.
Adjust Maximum Queue Depth for Software iSCSI
If you notice unsatisfactory performance for your software iSCSI LUNs, change their maximum queue
depth by running the esxcli commands.
Prerequisites
n Install vCLI or deploy the vSphere Management Assistant (vMA) virtual machine. See Getting Started
with vSphere Command-Line Interfaces. For troubleshooting, you can run esxcli commands in the ESXi
Shell.
n In the procedure, the --server=server_name connection option specifies the target server. Be prepared to
enter a user name and password when the target server prompts you. For a list of other possible
connection options, see Getting Started with vSphere Command-Line Interfaces.
Procedure
1 Run the following command:
esxcli --server=server_name system module parameters set -m iscsi_vmk -p
iscsivmk_LunQDepth=value
The iscsivmk_LunQDepth parameter sets the maximum number of outstanding commands, or queue
depth, for each LUN accessed through the software iSCSI adapter. The default value is 128.
2 Reboot your system.
3 Verify your changes by running the
esxcli --server=server_name system module parameters list -m iscsi_vmk command.
CAUTION Setting the queue depth to a value higher than the default can decrease the total number of LUNs
supported.
vSphere Troubleshooting
66 VMware, Inc.
Change Maximum Outstanding Disk Requests in the vSphere Web Client
If you adjusted the LUN queue depth, change the Disk.SchedNumReqOutstanding parameter, so that its value
matches the queue depth. The parameter controls the maximum number of outstanding requests that all
virtual machines can issue to the LUN.
Change this parameter only when you have multiple virtual machines active on a LUN. The parameter does
not apply when only one virtual machine is active. In that case, the bandwidth is controlled by the queue
depth of the storage adapter.
Procedure
1 Browse to the host in the vSphere Web Client object navigator.
2 Click the Manage tab and click Settings.
3 Under System, click Advanced System Settings.
4 Scroll to Disk.SchedNumReqOutstanding and click the Edit icon.
5 Change the parameter value to the number of your choice and click OK.
Virtual Machines with RDMs Need to Ignore SCSI INQUIRY Cache
Storage vendors might require that virtual machines with RDMs (hardware version 8) ignore SCSI
INQUIRY data cached by ESXi.
Problem
Certain guest operating systems or applications run in virtual machines with RDMs display unpredictable
behavior.
Cause
This behavior might be caused by cached SCSI INQUIRY data that interferes with specific guest operating
systems and applications.
When the ESXi host first connects to a target storage device on a SAN, it issues the SCSI INQUIRY
command to obtain basic identification data from the device. By default, ESXi caches the received SCSI
INQUIRY data (Standard, page 80, and page 83) and the data remains unchanged afterwards.
Solution
u Configure the virtual machine with RDM to ignore the SCSI INQUIRY cache by adding the following
parameter to the .vmx file.
scsix:y.ignoreDeviceInquiryCache = "true"
where x is the SCSI controller number and y is the SCSI target number of the RDM.
Because this parameter is configurable only on virtual machines with hardware version 8, upgrade the
virtual machine prior to adding the parameter.
Enable this parameter only when your storage vendor recommends that you do so. This parameter is
required for just a limited number of storage arrays and only for specific guest operating systems.
Chapter 6 Troubleshooting Storage
VMware, Inc. 67
Software iSCSI Adapter Is Enabled When Not Needed
When your host uses a network adapter with iBFT, the software iSCSI adapter is always enabled by default.
Problem
After your ESXi host's first boot, the software iSCSI adapter is enabled and appears in the
vSphere Web Client on the list of storage adapters.
Cause
The iBFT-enabled network adapter on your host causes the software iSCSI to be always present. This
condition occurs even when you do not use iBFT for the iSCSI boot.
Solution
If you do not use the iBFT-enabled network adapter for the iSCSI boot and do not want the software iSCSI
adapter to be enabled, remove the iBFT configuration from the network adapter. Because this process is
vendor-specific, consult your vendor documentation for details.
Failure to Mount NFS Datastores
Attempts to mount NFS datastores with names in international languages result in failures.
Problem
The use of non-ASCII characters for directory and file names on NFS storage might cause unpredictable
behavior. For example, you might fail to mount an NFS datastore or not be able to power on a virtual
machine.
Cause
ESXi supports the use of non-ASCII characters for directory and file names on NFS storage, so you can
create datastores and virtual machines using names in international languages. However, when the
underlying NFS server does not offer internationalization support, unpredictable failures might occur.
Solution
Always make sure that the underlying NFS server offers internationalization support. If the server does not,
use only ASCII characters.
VMkernel Log Files Contain SCSI Sense Codes
Certain VMkernel messages related to storage might contain SCSI Sense codes.
Problem
When you analyze ESXi host's /var/log/vmkernel log files, you encounter events or error messages that
contain SCSI Sense codes.
Solution
Ability to interpret the SCSI Sense codes can help you better understand problems in your storage
environment. Because the SCSI Sense code values are assigned by the T10 committee, you need to consult
the T10 standards documentation to determine the meaning of the codes. This topic explains how to use the
T10 documentation to interpret the SCSI Sense codes.
vSphere Troubleshooting
68 VMware, Inc.
Example: Interpreting SCSI Sense Codes
The following is an example of a SCSI error message that appears in the ESXi log file:
2011-04-04T21:07:30.257Z cpu2:2050)ScsiDeviceIO: 2315: Cmd(0x4124003edb00) 0x12, CmdSN 0x51 to
dev "naa.600508XXXXXXXXXXXXX" failed H:0x0 D:0x2 P:0x0 Valid sense data: 0x5 0x25 0x0
In this example, SCSI Sense codes are represented by two fields, H:0x0 D:0x2 P:0x0 and 0x5 0x25 0x0.
The first field, H:0x0 D:0x2 P:0x0, is a combination of SCSI Status codes for the three components in your
storage environment, the host, the device, and the plug-in. The SCSI Status code is used to determine the
success or failure of a SCSI command. To interpret each SCSI Status code, see the
http://www.t10.org/lists/2status.htm.
NOTE Hexadecimal numbers in the T10 documentation use the NNNh format, while SCSI Sense codes in
the ESXi log files follow the 0xNNN format. For example, 0x2 = 02h.
You will get the following interpretation for the status field of the above example: H:0x0 D:0x2 P:0x0 =
H(host):GOOD D(device):CHECK CONDITION P(plug-in):GOOD.
The second field in a typical SCSI error message provides more detailed information about the error. It is a
combination of Sense Key (sense), Additional Sense Code (asc), and Additional Sense Code Qualifier (ascq)
parameters.
For example, the 0x5 0x25 0x0 field from the above error message can be represented as sense=5 asc=25
ascq=0.
To interpret Sense Keys, see http://www.t10.org/lists/2sensekey.htm.
To determine the meaning of the Additional Sense Code (asc) and Additional Sense Code Qualifier (ascq),
use the two codes together. See http://www.t10.org/lists/2asc.htm for details.
You should get the following interpretation for the 0x5 0x25 0x0 field:
sense=5 (ILLEGAL REQUEST), ASC=25 ASCQ=0 (LOGICAL UNIT NOT SUPPORTED)
Troubleshooting Storage Adapters
If your storage adapters experience performance problems, use the esxcli storage san commands to
identify the problems .
Problem
Storage adapters experience performance and I/O problem.
Solution
Use the esxcli storage san commands to obtain and display events and statistics for the adapters. You can
analyze the commands' output to identify adapter problems and to find appropriate solutions.
Chapter 6 Troubleshooting Storage
VMware, Inc. 69
Table 63. esxcli storage san commands
Command Description Options
esxcli storage san [FC |
iSCSI | FCoE | SAS] list
List adapter attributes.
NOTE iSCSI applies to software iSCSI only.
-- adapter | -A
Adapter name (vmhbaX),
or none, to list information
for all adapters of the
particular type.
esxcli storage san [FC |
iSCSI | FCoE | SAS] stats
get
Get adapter statistics.
NOTE iSCSI applies to software iSCSI only.
-- adapter | -A
Adapter name (vmhbaX),
or none, to list information
for all adapters of the
particular type.
esxcli storage san [FC |
FCoE | SAS] reset
Reset a particular adapter. -- adapter | -A
Adapter name (vmhbaX).
esxcli storage san fc
events get
Retrieve events for Fibre Channel adapters. -- adapter | -A
Adapter name (vmhbaX),
or none, to list information
for all Fibre Channel
adapters on the system.
Checking Metadata Consistency with VOMA
Use VMware Ondisk Metadata Analyser (VOMA) when you experience problems with your VMFS
datastore and need to check metadata consistency of VMFS or logical volume backing the VMFS volume.
Problem
The following examples show circumstances in which you might need to perform a metadata check:
n You experience SAN outages.
n After you rebuild RAID or perform a disk replacement.
n You see metadata errors in the vmkernel.log file.
n You are unable to access files on the VMFS datastore that are not in use by any other host.
Solution
To check metadata consistency, run VOMA from the CLI of an ESXi host version 5.1 or later. VOMA can
check both the logical volume and the VMFS for metadata inconsistencies. You can use VOMA on VMFS3
and VMFS5 datastores. VOMA runs in a read-only mode and serves only to identify problems. VOMA does
not fix errors that it detects. Consult VMware Support to resolve errors reported by VOMA.
Follow these guidelines when you use the VOMA tool:
n Make sure that the VMFS datastore you analyze does not span multiple extents. You can run VOMA
only against a single-extent datastore.
n Power off any virtual machines that are running or migrate them to a different datastore.
Follow these steps when you use the VOMA tool to check VMFS metadata consistency.
1 Obtain the name and partition number of the device that backs the VMFS datastore that you need to
check.
#esxcli storage vmfs extent list
The Device Name and Partition columns in the output identify the device. For example:
Volume Name XXXXXXXX Device Name Partition
1TB_VMFS5 XXXXXXXX naa.600508e000000000b367477b3be3d703 3
vSphere Troubleshooting
70 VMware, Inc.
2 Run VOMA to check for VMFS errors.
Provide the absolute path to the device partition that backs the VMFS datastore, and provide a partition
number with the device name. For example:
# voma -m vmfs -f check -d /vmfs/devices/disks/naa.600508e000000000b367477b3be3d703:3
The output lists possible errors. For example, the following output indicates that the heartbeat address
is invalid.
XXXXXXXXXXXXXXXXXXXXXXX
Phase 2: Checking VMFS heartbeat region
ON-DISK ERROR: Invalid HB address
Phase 3: Checking all file descriptors.
Phase 4: Checking pathname and connectivity.
Phase 5: Checking resource reference counts.
Total Errors Found: 1
The VOMA tool uses the following options.
Table 64. VOMA Command Options
Command Option Description
-m | --module The module to run: vmfs or lvm. If you specify vmfs,
minimal checks are performed for LVM as well. The
default module is vmfs.
-f | --func Functions to be performed:
query - list functions supported by module.
check - check for errors.
-d | --device Device or disk to be inspected. Make sure to provide the
absolute path to the device partition backing the VMFS
datastore. For example, /vmfs/devices/disks/naa.
00000000000000000000000000:1.
-s | --logfile Specify the log file to output the results.
-v | --version Display the version of VOMA.
-h | --help Display the help message for the VOMA command.
Troubleshooting Solid-State Drives
vSphere uses solid-state drives (SSDs) for such storage features as Virtual SAN, host swap cache, and Flash
Read Cache.
The troubleshooting SSDs topics can help you avoid potential problems and provide solutions for problems
that you might encounter when configuring SSDs.
Local SSDs Are Unavailable for Use with Virtual SAN or Virtual Flash
A local SSD becomes unavailable for virtual flash resource or Virtual SAN configuration when it is
formatted with VMFS or any other file system.
Problem
When you attempt to configure either Virtual SAN or virtual flash resource, a local SSD disk does not
appear on the list of disks to be used.
Chapter 6 Troubleshooting Storage
VMware, Inc. 71
Cause
This problem might occur when a local SSD intended for use with either feature has been already formatted
with VMFS. Neither Virtual SAN nor virtual flash can share the SSD disk with VMFS or any other file
system.
Also, because virtual flash and Virtual SAN are mutually exclusive consumers of SSD disks, both features
cannot share the same SSD disk. If the SSD is already claimed by one feature, for example Virtual SAN, you
are not be able to use it for another, such as virtual flash, unless you release the disk.
Solution
Use only unformatted SSDs for virtual flash resource and Virtual SAN configuration.
n Avoid formatting the SSD with VMFS during ESXi installation or Auto Deploy. See Preventing SSD
Formatting During Auto-Partitioning, on page 72.
n If the SSD is already formatted with VMFS, remove the VMFS datastore. For information see the vSphere
Storage documentation.
n To use the SSD as a virtual flash resource, do not claim this disk for Virtual SAN. If the disk is claimed
by Virtual SAN, remove the disk from Virtual SAN. The SSD is released from Virtual SAN and becomes
available on the list of disks to use with virtual flash. For information about removing disks from
Virtual SAN, see the vSphere Storage documentation.
n If you intend to use the SSD with Virtual SAN, do not use the disk for a virtual flash resource. If SSD is
used as the virtual flash resource, remove the virtual flash configuration. The disk becomes available for
Virtual SAN. See the vSphere Storage documentation.
An SSD might be unavailable because ESXi cannot recognize it. See Local SSDs Are Undetectable, on
page 73.
Preventing SSD Formatting During Auto-Partitioning
When you install ESXi or use Auto Deploy to provision hosts, you can enable the auto-partitioning boot
option to create partitions on your host. You have several options to prevent auto-partitioning from
formatting local SSDs as VMFS.
Problem
By default, auto-partitioning deploys VMFS file systems on any unused local storage disks on your host,
including SSD disks.
However, an SSD formatted with VMFS becomes unavailable for such features as virtual flash and Virtual
SAN. Both features require an unformatted SSD and neither can share the disk with any other file system.
Solution
To use auto-partitioning and to ensure that local SSDs remain unpartitioned, use the following boot options
when you install ESXi or boot the ESXi host for the first time:
n autoPartition=TRUE
n skipPartitioningSsds=TRUE
If you use Auto Deploy, set these parameters on a reference host.
1 In the vSphere Web Client, select the host to use as a reference host and click Manage.
2 Click Settings.
3 Click System to open the system options, and click Advanced System Settings.
4 Scroll to VMkernel.Boot.autoPartition and set the value to true.
5 Scroll to VMkernel.Boot.skipPartitioningSsds and set the value to true.
vSphere Troubleshooting
72 VMware, Inc.
6 Reboot the host.
If SSDs that you plan to use with Flash Read Cache and Virtual SAN already have VMFS datastores, remove
the datastores.
Local SSDs Are Undetectable
If you query for local SSDs during creation of a virtual flash resource or Virtual SAN configuration, the ESXi
host might not return a complete list of the local SSDs.
Problem
ESXi might not be able to automatically detect SSDs, or recognize them as local.
Cause
ESXi does not recognize certain devices as SSDs when their vendors do not support automatic SSD
detection. In other cases, some non-SATA SAS SSDs might not be detected as local. When disks are not
recognized as local SSDs, they are excluded from the list of SSDs available for such features that require only
local SSDs.
Solution
You might need to manually tag disks as SSDs or as local.
n If ESXi does not automatically recognize its disks as SSDs, tag them as SSD disks. See Tag Devices as
SSD, on page 73.
n If ESXi does not detect SSD disks as local, manually set them as local. See Tag Devices as Local, on
page 74.
Tag Devices as SSD
You can use PSA SATP claim rules to tag SSD devices that are not detected automatically.
Only devices that are consumed by the PSA Native Multipathing (NMP) plugin can be tagged.
If you need more information about the commands listed in this topic, see the Getting Started with vSphere
Command-Line Interfaces and vSphere Command-Line Interface Concepts and Examples documentation.
Procedure
1 Identify the device to be tagged and its SATP.
esxcli storage nmp device list
The command results in the following information.
naa.6006016015301d00167ce6e2ddb3de11
Device Display Name: DGC Fibre Channel Disk (naa.6006016015301d00167ce6e2ddb3de11)
Storage Array Type: VMW_SATP_CX
Storage Array Type Device Config: {navireg ipfilter}
Path Selection Policy: VMW_PSP_MRU
Path Selection Policy Device Config: Current Path=vmhba4:C0:T0:L25
Working Paths: vmhba4:C0:T0:L25
2 Note down the SATP associated with the device.
Chapter 6 Troubleshooting Storage
VMware, Inc. 73
3 Add a PSA claim rule to mark the device as SSD.
u You can add a claim rule by specifying the device name.
esxcli storage nmp satp rule add -s SATP --device device_name --option="enable_ssd"
u You can add a claim rule by specifying the vendor name and the model name.
esxcli storage nmp satp rule add -s SATP -V vendor_name -M model_name --
option="enable_ssd"
u You can add a claim rule based on the transport protocol.
esxcli storage nmp satp rule add -s SATP --transport transport_protocol --
option="enable_ssd"
u You can add a claim rule based on the driver name.
esxcli storage nmp satp rule add -s SATP --driver driver_name --option="enable_ssd"
4 Reclaim the device.
esxcli storage core claiming reclaim --device device_name
5 Verify if devices are tagged as SSD.
esxcli storage core device list -d device_name
The command output indicates if a listed device is tagged as SSD.
Is SSD: true
What to do next
If the SSD device that you want to tag is shared among multiple hosts, make sure that you tag the device
from all the hosts that share the device.
Tag Devices as Local
ESXi enables you to tag devices as local. This is useful in cases when ESXi is unable to determine whether
certain SAS devices are local or remote.
For more information about the commands listed in this topic, see the Getting Started with vSphere Command-
Line Interfaces and vSphere Command-Line Interface Concepts and Examples documentation.
Prerequisites
n Make sure that the device is not shared.
n Power off virtual machines that reside on the device and unmount an associated datastore.
Procedure
1 Identify the device to be tagged and its SATP:
esxcli storage nmp device list
You might see the output similar to the following:
naa.000000000000000001234
Device Display Name: DGC Fibre Channel Disk (naa.000000000000000001234)
Storage Array Type: VMW_SATP_CX
Storage Array Type Device Config: {navireg ipfilter}
Path Selection Policy: VMW_PSP_MRU
Path Selection Policy Device Config: Current Path=vmhba4:C0:T0:L25
Working Paths: vmhba4:C0:T0:L25
2 Note down the SATP associated with the device.
vSphere Troubleshooting
74 VMware, Inc.
3 Run this command to add a PSA claim rule that marks the devices as local. Use the SATP associated
with the device from the output in Step 1.
esxcli storage nmp satp rule add -s SATP_name --device device_name --option="enable_local"
For example,
esxcli storage nmp satp rule add -s VMW_SATP_CX --device naa.000000000000000001234 --
option="enable_local"
4 Reclaim the device. For example,
esxcli storage core claiming reclaim --device naa.000000000000000001234
5 Check the status by running the following command:
esxcli storage core device list -d device_name
The command output indicates that the disk is local.
Is Local: true
Troubleshooting Virtual SAN
If you encounter problems when using Virtual SAN, you can use troubleshooting topics. The topics help
you understand the problem and offer you a workaround, when it is available.
Using esxcli Commands with Virtual SAN
Use esxcli commands to obtain information about Virtual SAN and to troubleshoot your Virtual SAN
environment.
The following commands are available:
Command Description
esxcli vsan network list Verify which VMkernel adapters are used for Virtual SAN communication.
esxcli vsan storage list List storage disks that were claimed by Virtual SAN.
esxcli vsan cluster get Get Virtual SAN cluster information.
Virtual SAN Configuration on an ESXi Host Might Fail
In certain circumstances, the task of configuring Virtual SAN on a particular host might fail.
Problem
An ESXi host that joins a Virtual SAN cluster fails to have Virtual SAN configured.
Cause
If a host does not meet hardware requirements or experiences other problems, Virtual SAN might fail to
configure the host. For example, insufficient memory on the host might prevent Virtual SAN from being
configured.
Solution
1 Place the host that causes the failure in Maintenance Mode.
2 Move the host out of the Virtual SAN cluster.
3 Resolve the problem that prevent the host to have Virtual SAN configured.
4 Exit Maintenance Mode.
5 Move the host back to the Virtual SAN cluster.
Chapter 6 Troubleshooting Storage
VMware, Inc. 75
Not Compliant Virtual Machine Objects Do Not Become Compliant Instantly
When you use the Check Compliance button, a virtual machine object does not change its status from Not
Compliant to Compliant even though Virtual SAN resources have become available and satisfy the virtual
machine profile.
Problem
When you use a force provisioning option, you can provision a virtual machine object even when the policy
specified in the virtual machine profile is not satisfiable with the resources currently available in the Virtual
SAN cluster. The object is created, but remains in the non-compliant status.
Virtual SAN is expected to bring the object into compliance when storage resources in the cluster become
available, for example, when you add a host. However, the object's status does not change to compliant
immediately after you add resources.
Cause
This occurs because Virtual SAN regulates the pace of the reconfiguration to avoid overloading the system.
The amount of time it takes for compliance to be achieved depends on the number of objects in the cluster,
the IO load on the cluster and the size of the object in question. In most cases, compliance will be achieved
within the reasonable time.
Virtual SAN Cluster Configuration Issues
After you make any changes to Virtual SAN configuration, vCenter Server performs validation checks for
Virtual SAN configuration. Validation checks are also performed as a part of a host synchronization process.
If vCenter Server detects any configuration problems, it displays error messages.
Problem
A number of error messages indicate that vCenter Server has detected a problem with Virtual SAN
configuration.
Solution
Use the following methods to fix Virtual SAN configuration problems.
Table 65. Virtual SAN Configuration Errors and Solutions
Virtual SAN Configuration Error Solution
Host with the VSAN service enabled is not in the vCenter
cluster
Add the host to the Virtual SAN cluster.
1 Right-click the host, and select Move To.
2 Select the Virtual SAN cluster and click OK.
Host is in a VSAN enabled cluster but does not have VSAN
service enabled
Verify whether Virtual SAN network is properly
configured and enabled on the host. See Virtual SAN
Networking Requirements and Best Practices in the vSphere
Storage documentation.
VSAN network is not configured Configure Virtual SAN network. See Set Up Networking
for Virtual SAN in the vSphere Storage documentation.
Host cannot communicate with all other nodes in the
VSAN enabled cluster
Might be caused by network isolation. See Virtual SAN
Networking Requirements and Best Practices in the vSphere
Storage documentation.
Found another host participating in the VSAN service
which is not a member of this host's vCenter cluster.
Make sure that the Virtual SAN cluster configuration is
correct and all Virtual SAN hosts are in the same subnet.
See Virtual SAN Networking Requirements and Best
Practices in the vSphere Storage documentation.
vSphere Troubleshooting
76 VMware, Inc.
Troubleshooting Networking 7
The troubleshooting topics about networking in vSphere provide solutions to potential problems that you
might encounter with the connectivity of ESXi hosts, vCenter Server and virtual machines.
This chapter includes the following topics:
n Duplicate MAC Addresses of Virtual Machines on the Same Network, on page 78
n The Conversion to the Enhanced LACP Support Fails, on page 80
n Unable to Remove a Host from a vSphere Distributed Switch, on page 81
n Hosts on a vSphere Distributed Switch 5.1 and Later Lose Connectivity to vCenter Server, on
page 82
n Hosts on vSphere Distributed Switch 5.0 and Earlier Lose Connectivity to vCenter Server, on
page 83
n Alarm for Loss of Network Redundancy on a Host, on page 84
n Virtual Machines Lose Connectivity After Changing the Uplink Failover Order of a Distributed Port
Group, on page 85
n A Virtual Machine that Runs a VPN Client Causes Denial of Service for Virtual Machines on the Host
or Across a vSphere HA Cluster, on page 86
n Low Throughput for UDP Workloads on Windows Virtual Machines, on page 88
n Virtual Machines on the Same Distributed Port Group and on Different Hosts Cannot Communicate
with Each Other, on page 89
n A Virtual Machine That Uses an SR-IOV Virtual Function Is Powered off Because the Host Is Out of
Interrupt Vectors, on page 90
n Attempt to Power On a Migrated vApp Fails Because the Associated Protocol Profile Is Missing, on
page 90
n Networking Configuration Operation Is Rolled Back and a Host Is Disconnected from vCenter
Server, on page 91
VMware, Inc. 77
Duplicate MAC Addresses of Virtual Machines on the Same Network
You encounter loss of packets and connectivity because virtual machines have duplicate MAC addresses
generated by vCenter Server.
Problem
The MAC addresses of virtual machines on the same broadcast domain or IP subnet are in conflict, or
vCenter Server generates a duplicate MAC address for a newly created virtual machine.
A virtual machine powers on and functions properly, but shares a MAC address with another virtual
machine. This situation might cause packet loss and other problems.
Cause
Virtual machines might have duplicate MAC addresses due to several reasons.
n Two vCenter Server instances with identical IDs generate overlapping MAC addresses for virtual
machine network adapters.
Each vCenter Server instance has an ID between 0 and 63 that is randomly generated at installation
time, but can be reconfigured after installation. vCenter Server uses the instance ID to generate MAC
addresses for the network adapters of the machine.
n A virtual machine has been transferred from one vCenter Server instance to another in the same
network, and a new virtual machine network adapter on the first vCenter Server receives the freed
MAC address.
Solution
n Change the MAC address of a virtual machine network adapter manually.
If you have an existing virtual machine with a conflicting MAC address, you must provide a unique
MAC address in the Virtual Hardware settings.
n Power off the virtual machine, configure the adapter to use a manual MAC address, and type the
new address.
n If you cannot power the virtual machine off for configuration, re-create the network adapter that is
in conflict with enabled manual MAC address assignment and type the new address. In the guest
operating system, set the same static IP address to the re-added adapter as before.
For information about configuring the network adapters of virtual machines, see the vSphere Networking
and vSphere Virtual Machine Administration documentation.
vSphere Troubleshooting
78 VMware, Inc.
n If thevCenter Server instance generates the MAC addresses of virtual machines according to the default
allocation, VMware OUI, change the vCenter Server instance ID or use another allocation method to
resolve conflicts.
NOTE Changing the vCenter Server instance ID or switching to a different allocation scheme does not
resolve MAC address conflicts in existing virtual machines. Only virtual machines created or network
adapters added after the change receive addresses according to the new scheme.
For information about MAC address allocation schemes and setup, see the vSphere Networking
documentation.
Solution Description
Change the vCenter Server ID You can keep using the VMware OUI allocation scheme if your
deployment contains a small number of vCenter Server instances.
According to this scheme, a MAC address has the following format:
00:50:56:XX:YY:ZZ
where 00:50:56 represents the VMware OUI, XX is calculated as (80 +
vCenter Server ID), and YY:ZZ is a random number.
To change the vCenter Server ID, configure the vCenter Server unique ID
option in the Runtime Settings section from the General settings of the
vCenter Server instance and restart it.
The VMware OUI allocation works with up to 64 vCenter Server instances
and is suitable for small scale deployments.
Switch to prefix-based allocation You can use a custom OUI. For example, for a 02:12:34 locally
administered address range, MAC addresses have the form
02:12:34:XX:YY:ZZ. You can use the fourth octet XX to distribute the
OUI address space between the vCenter Server instances. This structure
results in 255 address clusters, each cluster managed by a vCenter Server
instance, and in about 65000 MAC addresses per vCenter Server. For
example, 02:12:34:01:YY:ZZ for vCenter Server A, 02:12:34:02:YY:ZZ
for vCenter Server B, and so on.
Prefix-based allocation is suitable for deployments of a larger scale.
For globally unique MAC addresses, the OUI must be registered in IEEE.
a Configure MAC address allocation.
b Apply the new MAC address allocation scheme to an existing virtual machine in its Virtual
Hardware settings.
n Power off a virtual machine, configure the adapter to use a manual MAC address, revert to
automatic MAC address allocation, and power on the virtual machine.
n If the virtual machine is in production and you cannot power it off for configuration, after you
change the vCenter Server ID or the address allocation scheme, re-create the network adapter
in conflict with enabled automatic MAC address assignment. In the guest operating system,
set the same static IP address to the re-added adapter as before.
Chapter 7 Troubleshooting Networking
VMware, Inc. 79
n Enforce MAC address regeneration when transferring a virtual machine between vCenter Server
instances by using the virtual machine files from a datastore.
a Power off a virtual machine, remove it from the inventory, and in its configuration file (.vmx), set
the ethernetX.addressType parameter to generated.
X next to ethernet stands for the sequence number of the virtual NIC in the virtual machine.
b Import the virtual machine from one vCenter Server system to another by registering the virtual
machine from a datastore in the target vCenter Server.
The virtual machine files can reside in a datastore that is shared between the two vCenter Server
instances or can be uploaded to a datastore that is accessible only in the target vCenter Server
system.
For information about registering a virtual machine from a datastore, see vSphere Virtual Machine
Administration.
c Power on the virtual machines for the first time.
While the virtual machine is starting up, an information icon appears on the virtual machine in the
vSphere Web Client.
d Right-click the virtual machine and select All vCenter Actions > Guest OS > Answer Question.
e Select the I Copied It option.
The target vCenter Server re-generates the MAC address of the virtual machine. The new MAC address
starts with the VMware OUI 00:0c:29 and is based on the BIOS UUID of the virtual machine. The BIOS
UUID of the virtual machine is calculated from the BIOS UUID of the host.
The Conversion to the Enhanced LACP Support Fails
Under certain conditions, the conversion from an existing LACP configuration to the enhanced LACP
support on a vSphere Distributed Switch 5.5 might fail.
Problem
After you upgrade a vSphere distributed switch to version 5.5, when you initiate the conversion to the
enhanced LACP support from an existing LACP configuration, the conversion fails at a certain stage of the
process.
Cause
The conversion from an existing LACP configuration to the enhanced LACP support includes several tasks
for reconfiguring the distributed switch. The conversion might fail because another user might have
reconfigured the distributed switch during the conversion. For example, physical NICs from the hosts might
have been reassigned to different uplinks or the teaming and failover configuration of the distributed port
groups might have been changed.
Another reason for the failure might be that some of the hosts have disconnected during the conversion.
Solution
When the conversion to the enhanced LACP support fails on a certain stage, it is completed only partially.
You must check the configuration of the distributed switch and the participating hosts to identify the objects
with incomplete LACP configuration.
Check the target configuration that must result from each conversion stage in the order that is listed in the
table. When you locate the stage where the conversion has failed, complete its target configuration manually
and continue with the stages that follow.
vSphere Troubleshooting
80 VMware, Inc.
Table 71. Steps to Complete the Conversion to the Enhanced LACP Manually
Conversion Stage Target Configuration State Solution
1. Create a new LAG. A newly created LAG must be
present on the distributed
switch.
Check the LACP configuration of the distributed switch
and create a new LAG if there is none.
2. Create a an intermediate
LACP teaming and failover
configuration on the
distributed port groups.
The newly created LAG must
be standby that lets you
migrate physical NICs to the
LAG without losing
connectivity.
Check the teaming and failover configuration of the
distributed port group. Set the new LAG as standby if it
is not.
If you do not want to use a LAG to handle the traffic for
all distributed port groups, revert the teaming and
failover configuration to a state where standalone
uplinks are active and the LAG is unused .
3. Reassign physical NICs
from standalone uplinks to
LAG ports.
All physical NICs from the
LAG ports must be reassigned
from standalone uplinks to
the LAG ports
Check whether physical NICs are assigned to the LAG
ports. Assign a physical NIC to every LAG port.
NOTE The LAG must remain standby in the teaming and
failover order of the distributed port groups while you
reassign physical NICs to the LAG ports.
4. Create the final LACP
teaming and failover
configuration on the
distributed port groups.
The final LACP teaming and
failover configuration is the
following.
n Active: only the new LAG
n Standby: empty
n Unused: all standalone
uplinks
Check the teaming and failover configuration of the
distributed port group. Create a valid LACP teaming and
failover configuration for all distributed port groups for
which you want to apply LACP.
For example, suppose you verify that a new LAG has been created on the distributed switch and that an
intermediate teaming and failover configuration has been created for the distributed port groups. You
continue with checking whether there are physical NICs assigned to the LAG ports. You find out that not all
hosts have physical NICs assigned to the LAG ports, and you assign the NICs manually. You complete the
conversion by creating the final LACP teaming and failover configuration for the distributed port groups.
Unable to Remove a Host from a vSphere Distributed Switch
Under certain conditions, you might be unable to remove a host from the vSphere distributed switch.
Problem
n Attempts to remove a host from a vSphere distributed switch fail, and you receive a notification that
resources are still in use. The notification that you receive might look like the following:
The resource '16' is in use.
vDS DSwitch port 16 is still on host 10.23.112.2 connected to MyVM nic=4000 type=vmVnic
n Attempts to remove a host proxy switch that still exists on the host from a previous networking
configuration fail. For example, you moved the host to a different datacenter or vCenter Server system,
or upgraded the ESXi and vCenter Server software, and created new networking configuration. When
trying to remove the host proxy switch, the operation fails because resources on the proxy switch are
still in use.
Cause
You cannot remove the host from the distributed switch or delete the host proxy switch because of the
following reasons.
n There are VMkernel adapters on the switch that are in use.
n There are virtual machine network adapters connected to the switch.
Chapter 7 Troubleshooting Networking
VMware, Inc. 81
Solution
Problem Solution
Cannot remove a
host from a
distributed switch
1 In the vSphere Web Client, navigate to the distributed switch.
2 Select Manage > Ports.
3 Locate all ports that are still in use and check which VMkernel or virtual machine network
adapters on the host are still attached to the ports .
4 Migrate or delete the VMkernel and virtual machine network adapters that are still connected
to the switch.
5 Use the Add and Manage Hosts wizard in the vSphere Web Client to remove the host from
the switch.
After the host is removed, the host proxy switch is deleted automatically.
Cannot remove a
host proxy switch
1 In the vSphere Web Client, navigate to the host.
2 Delete or migrate any VMkernel or virtual machine network adapters that are still connected
to the host proxy switch.
3 Delete the host proxy switch from the Networking view on the host.
Hosts on a vSphere Distributed Switch 5.1 and Later Lose
Connectivity to vCenter Server
Hosts on a vSphere Distributed Switch 5.1 and later cannot connect to vCenter Server after a port group
configuration.
Problem
After you change the networking configuration of a port group on a vSphere Distributed Switch 5.1 and
later that contains the VMkernel adapters for the management network, the hosts on the switch lose
connectivity to vCenter Server. In the vSphere Web Client the status of the hosts is nonresponsive.
Cause
On a vSphere Distributed Switch 5.1 and later in vCenter Server that has networking rollback disabled, the
port group containing the VMkernel adapters for the management network is misconfigured in
vCenter Server and the invalid configuration is propagated to the hosts on the switch.
Solution
1 From the Direct Console User Interface (DCUI) to an affected host, use the Restore vDS option from the
Network Restore Options menu to configure the uplinks and the ID of the VLAN for the management
network.
The DCUI creates a local ephemeral port and applies the VLAN and uplink configuration to the port.
The DCUI changes the VMkernel adapter for the management network to use the new host local port to
restore connectivity to vCenter Server.
After the host re-connects to vCenter Server, the vSphere Web Client displays a warning that some
hosts on the switch have different networking configuration from the configuration stored in vSphere
distributed switch.
vSphere Troubleshooting
82 VMware, Inc.
2 In the vSphere Web Client, configure the distributed port group for the management network with
correct settings.
Situation Solution
You have altered the port group
configuration only once
You can roll the configuration of the port group back one step. Right-click
the port group, click All vCenter Actions > Restore Configuration, and
select Restore to previous configuration.
You have backed up a valid
configuration of the port group
You can restore the configuration of the port group by using the backup
file. Right-click the port group, click All vCenter Actions > Restore
Configuration, and select Restore configuration from a file.
You can also restore the configuration for the entire switch, including the
port group, from a backup file for the switch.
You have performed more than one
configuration step and you do not
have a backup file
You must provide valid settings for the port group manually.
For information about networking rollback, recovery, and restore, see the vSphere Networking
documentation.
3 Migrate the VMkernel adapter for the management network from the host local ephemeral port to a
distributed port on the switch by using the Add and Manage Hosts wizard.
Unlike distributed ports, the ephemeral local port of the VMKernel has a non-numeric ID.
For information about handling VMkernel adapters through the Add and Manage Hosts wizard, see
the vSphere Networking documentation.
4 Apply the configuration of the distributed port group and VMkernel adapter from vCenter Server to
the host.
n Push the correct configuration of the distributed port group and VMkernel adapter from
vCenter Server to the host. Navigate to the host, and under Manage, click Networking. From
Virtual switches select the distributed switch and click Rectify.
n Wait until vCenter Server applies the settings within the next 24 hours.
Hosts on vSphere Distributed Switch 5.0 and Earlier Lose
Connectivity to vCenter Server
Hosts on a vSphere Distributed Switch 5.0 and earlier cannot connect to vCenter Server after a port group
configuration.
Problem
After you change the networking configuration of a port group on a vSphere Distributed Switch 5.0 or
earlier that contains the VMkernel adapters for the management network, the hosts on the switch lose
connectivity to vCenter Server. In the vSphere Web Client the status of the hosts is nonresponsive.
Cause
On a vSphere Distributed Switch 5.0 and earlier in vCenter Server, the port group containing the VMkernel
adapters for the management network is misconfigured in vCenter Server and the invalid configuration is
propagated to the hosts on the switch.
Solution
1 Connect to an affected host by using the vSphere Client.
2 Under Configuration, select Networking.
Chapter 7 Troubleshooting Networking
VMware, Inc. 83
3 In the vSphere Standard Switch view, create a new standard switch if the host does not have a standard
switch suitable for the management network.
a Click Add Networking.
b In the Add Network wizard, under Connection Types select Virtual Machine, and click Next.
c Select Create a vSphere standard switch, and click Next.
d In the Port Group Properties section, type a network label that identifies the port group that you
are creating and optionally a VLAN ID.
e Click Finish.
f In the vSphere Standard Switch view, click Properties for the created switch.
g Click Network Adapters, click Add, and select an unoccupied physical adapter to carry the
management traffic.
If all physical adapters are already busy with traffic from other switches, remove the physical
adapter for the management network from the proxy switch of the distributed switch, and add it to
this standard switch.
h Click the Ports tab and provide a valid configuration of the VMkernel adapter port group.
i Click Close.
4 In the vSphere Distributed Switch view, migrate the VMkernel adapter for the network to a standard
switch.
a Select the vSphere Distributed Switch view, and for the distributed switch, click Manage Virtual
Adapters.
b In the Manage Virtual Adapters wizard, select the VMkernel adapter from the list and click
Migrate.
c Select the newly created or another standard switch to migrate the adapter to, and click Next.
d Type a network label and optionally a VLAN ID for the management network, and click Next.
5 In the vSphere Web Client, configure the distributed port group for the management network with
correct settings.
6 Migrate the VMkernel adapter for the management network from the standard switch to a port on the
distributed switch by using the Add and Manage Hosts wizard.
For information about the Add and Manage Hosts wizard, see the vSphere Networking documentation.
7 If you have moved the physical adapter from the proxy switch to the standard switch, you can reattach
it to the distributed switch again by using the Add and Manage Hosts wizard.
Alarm for Loss of Network Redundancy on a Host
An alarm reports a loss of uplink redundancy on a vSphere standard or a distributed switch for a host.
Problem
No redundant physical NICs for a host are connected to a particular standard or a distributed switch, and
the following alarm appears:
Host name or IP Network uplink redundancy lost
Cause
Only one physical NIC on the host is connected to a certain standard or a distributed switch. The redundant
physical NICs are either down or are not assigned to the switch.
vSphere Troubleshooting
84 VMware, Inc.
For example, assume that a host in your environment has physical NICs vmnic0 and vmnic1 connected to
vSwitch0, and the physical NIC vmnic1 goes offline, leaving only vmnic0 connected to vSwitch0. As a result,
the uplink redundancy for vSwitch0 is lost on the host.
Solution
Check which switch has lost uplink redundancy on the host. Connect at least one more physical NIC on the
host to this switch and reset the alarm to green. You can use the vSphere Web Client or the ESXi Shell.
If a physical NIC is down, try to bring it back up by using the ESXi Shell on the host.
For information about using the networking commands in the ESXi Shell, see vSphere Command-Line Interface
Reference. For information about configuring networking on a host in the vSphere Web Client, see vSphere
Networking.
Virtual Machines Lose Connectivity After Changing the Uplink
Failover Order of a Distributed Port Group
Changes in the failover NIC order on a distributed port group cause the virtual machines associated with
the group to disconnect from the external network.
Problem
After you rearrange the uplinks in the failover groups for a distributed port group in vCenter Server, for
example, by using the vSphere Web Client, some virtual machines in the port group can no longer access the
external network.
Cause
After changing the failover order, many reasons might cause virtual machines to lose connectivity to the
external network.
n The host that runs the virtual machines does not have physical NICs associated with the uplinks that
are set to active or standby. All uplinks that are associated with physical NICs from the host for the port
group are moved to unused.
n A Link Aggregation Group (LAG) that has no physical NICs from the host is set as the only active
uplink according to the requirements for using LACP in vSphere.
n If the virtual machine traffic is separated in VLANs, the host physical adapters for the active uplinks
might be connected to trunk ports on the physical switch that do not handle traffic from these VLANs.
n If the port group is configured with IP hash load balancing policy, an active uplink adapter is connected
to a physical switch port that might not be in an EtherChannel.
You can examine the connectivity of the virtual machines in the port group to associated host uplinks and
uplink adapters from the central topology diagram of the distributed switch or from the proxy switch
diagram for the host.
Solution
n Restore the failover order with the uplink that is associated with a single physical NIC on the host back
to active.
n Create a port group with identical settings, make it use the valid uplink number for the host, and
migrate the virtual machine networking to the port group.
n Move the NIC to an uplink that participates in the active failover group.
You can use the vSphere Web Client to move the host physical NIC to another uplink.
n Use the Add and Manage Hosts wizard on the distributed switch.
a Navigate to the distributed switch in the vSphere Web Client.
Chapter 7 Troubleshooting Networking
VMware, Inc. 85
b From the Actions menu select Add and Manage Hosts.
c Select the Manage host networking option and select the host.
d To assign the NIC of the host to an active uplink, select the Manage physical adapters option
and associate the NIC to the switch uplink in the Manage physical adapters page.
n Move the NIC at the level of the host.
a Navigate to the host in the vSphere Web Client, and under Manage, click Networking.
b Select Virtual Switches and select the distributed proxy switch.
c Click Manage the physical adapters, and move the NIC to the active uplink
A Virtual Machine that Runs a VPN Client Causes Denial of Service for
Virtual Machines on the Host or Across a vSphere HA Cluster
A virtual machine sending Bridge Protocol Data Unit (BPDU) frames, for example, a VPN client, causes
some virtual machines connected to the same port group to lose connectivity. The transmission of BPDU
frames might also break the connection of the host or of the parent vSphere HA cluster.
Problem
A virtual machine that is expected to send BPDU frames causes the traffic to the external network of the
virtual machines in the same port group to be blocked.
If the virtual machine runs on a host that is a part of a vSphere HA cluster, and the host becomes network-
isolated under certain conditions, you observe Denial of Service (DoS) on the hosts in the cluster.
Cause
As a best practice, a physical switch port that is connected to an ESXi host has the Port Fast and BPDU guard
enabled to enforce the boundary of the Spanning Tree Protocol (STP). A standard or distributed switch does
not support STP, and it does not send any BPDU frames to the switch port. However, if any BPDU frame
from a compromised virtual machine arrives at a physical switch port facing an ESXi host , the BPDU guard
feature disables the port to stop the frames from affecting the Spanning Tree Topology of the network.
In certain cases a virtual machine is expected to send BPDU frames, for example, when deploying VPN that
is connected through a Windows bridge device or through a bridge function. If the physical switch port
paired with the physical adapter that handles the traffic from this virtual machine has the BPDU guard on,
the port is error-disabled, and the virtual machines and VMkernel adapters using the host physical adapter
cannot communicate with the external network anymore.
If the teaming and failover policy of the port group contains more active uplinks, the BPDU traffic is moved
to the adapter for the next active uplink. The new physical switch port becomes disabled, and more
workloads become unable to exchange packets with the network. Eventually, almost all entities on the ESXi
host might become unreachable.
If the virtual machine runs on a host that is a part of a vSphere HA cluster, and the host becomes network-
isolated because most of the physical switch ports connected to it are disabled, the active master host in the
cluster moves the BPDU sender virtual machine to another host. The virtual machine starts disabling the
physical switch ports connected to the new host. The migration across the vSphere HA cluster eventually
leads to accumulated DoS across the entire cluster.
vSphere Troubleshooting
86 VMware, Inc.
Solution
n If the VPN software must continue its work on the virtual machine, allow the traffic out of the virtual
machine and configure the physical switch port individually to pass the BPDU frames.
Network Device Configuration
Distributed or
standard switch
Set the Forged Transmit security property on the port group to Accept to allow BPDU frames to
leave the host and reach the physical switch port.
You can isolate the settings and the physical adapter for the VPN traffic by placing the virtual
machine in a separate port group and assigning the physical adapter to the group.
Physical switch n Keep the Port Fast enabled.
n Enable the BPDU filter on the individual port. When a BPDU frame arrives at the port, it is
filtered out.
NOTE Do not enable the BPDU filter globally. If the BPDU filter is enabled globally, the Port
Fast mode becomes disabled and all physical switch ports perform the full set of STP functions.
n To deploy a bridge device between two virtual machine NICs connected to the same Layer 2 network,
allow the BPDU traffic out of the virtual machines and deactivate Port Fast and BPDU loop prevention
features.
Network Device Configuration
Distributed or
standard switch
Set the Forged Transmit property of the security policy on the port groups to Accept to allow
BPDU frames to leave the host and reach the physical switch port.
You can isolate the settings and one or more physical adapters for the bridge traffic by placing
the virtual machine in a separate port group and assigning the physical adapters to the group.
Physical switch n Disable Port Fast on the ports to the virtual bridge device to run STP on them.
n Disable BPDU guard and filter on the ports facing the bridge device.
n Protect the environment from DoS attacks in any case by activating the BPDU filter on the ESXi host or
on the physical switch.
n On a host running ESXi 4.1 Update 3, ESXi 5.0 Patch 04 and later 5.0 releases, and ESXi 5.1 Patch 01
and later, enable the Guest BPDU filter in one of the following ways and reboot the host:
n In the Advanced System Settings table on the Manage tab for the host in the
vSphere Web Client, set the Net.BlockGuestBPDU property to 1.
n In an ESXi Shell to the host, type the following vCLI command:
esxcli system settings advanced set -o /Net/BlockGuestBPDU -i 1
n On a host that does not have the Guest BPDU filter implemented enable the BPDU filter on the
physical switch port to the virtual bridge device.
Network Device Configuration
Distributed or
standard switch
Set the Forged Transmit property of the security policy on the port group to Reject.
Physical switch n Keep the Port Fast configuration.
n Enable the BPDU filter on the individual physical switch port. When a BPDU frame
arrives at the physical port, it is filtered out.
NOTE Do not enable the BPDU filter globally. If the BPDU filter is enabled globally, the
Port Fast mode becomes disabled and all physical switch ports perform the full set of
STP functions.
Chapter 7 Troubleshooting Networking
VMware, Inc. 87
Low Throughput for UDP Workloads on Windows Virtual Machines
When a Windows virtual machine in vSphere 5.1 and later transmits large UDP packets, the throughput is
lower than expected or is oscillating even when other traffic is negligible.
Problem
When a Windows virtual machine transmits UDP packets larger than 1024 bytes, you experience lower than
expected or oscillating throughput even when other traffic is negligible. In case of a video streaming server,
video playback pauses.
Cause
For every UDP packet larger than 1024 bytes, the Windows network stack waits for a transmit completion
interrupt before sending the next packet. Unlike for earlier releases, vSphere 5.1 and later releases do not
provide a transparent workaround of the situation.
Solution
n Increase the threshold in bytes at which Windows changes its behavior for UDP packets by modifying
the registry of the Windows guest OS.
a Locate the HKLM\System\CurrentControlSet\Services\Afd\Parameters registry key.
b Add a value with the name FastSendDatagramThreshold of type DWORD equal to 1500.
For information about fixing this issue in the Windows registry, see
http://support.microsoft.com/kb/235257.
n Modify the coalescing settings of the virtual machine NIC.
If the Windows virtual machine has a VMXNET3 vNIC adapter, configure one of the following
parameters in the .vmx file of the virtual machine. Use the vSphere Web Client, or directly modify
the .vmx file.
Action Parameter Value
Increase the interrupt rate of the virtual machine to a higher rate than
expected packet rate. For example, if the expected packet rate is 15000
interrupts per second, set the interrupt rate to 16000 interrupts per
second. Set the ethernetX.coalescingScheme parameter to rbc and
the ethernetX.coalescingParams parameter to 16000. The default
interrupt rate is 4000 interrupts per second.
ethernetX.coalescingScheme
ethernetX.coalescingParams
rbc
16000
Disable coalescing for low throughput or latency-sensitive workloads. ethernetX.coalescingScheme disabled
Revert to the coalescing algorithm from earlier ESXi releases.
NOTE The ability to revert to the earlier algorithm will not be
available in releases later than vSphere 5.5.
ethernetX.coalescingScheme calibrate
X next to ethernet stands for the sequence number of the vNIC in the virtual machine.
For more information about configuring parameters in the .vmx file, see the vSphere Virtual Machine
Administrationdocumentation.
n Modify ESXi host coalescing settings.
This approach affects all virtual machines and all virtual machine NICs on the host.
You can edit the advanced system settings list for the host in the vSphere Web Client, or by using a
vCLI console command on the host from the ESXi Shell.
vSphere Troubleshooting
88 VMware, Inc.
Action
Parameter in the
vSphere Web Client
Parameter for the esxcli
system settings sdvanced
set Command Value
Set a default interrupt rate
higher than the expected
packet rate.
Net.CoalesceRBCRate /Net/CoalesceRBCRate For example, set
it to 16000 if
15000 interrupts
are expected per
second.
Disable coalescing for low
throughput or latency-
sensitive workloads.
Net.CoalesceDefaultOn /Net/CoalesceDefaultOn Set it to 0.
Revert to the coalescing
scheme from earlier ESXi
releases.
NOTE The ability to revert
to the earlier algorithm will
not be available in releases
later than vSphere 5.5.
Net.CoalesceVersion /Net/CoalesceVersion Set it to 1.
For information about configuring a host from the vSphere Web Client, see the vCenter Server and Host
Management documentation. For information about setting host properties by using a vCLI command,
refer to the vSphere Command-Line Interface Reference documentation.
Virtual Machines on the Same Distributed Port Group and on Different
Hosts Cannot Communicate with Each Other
Under certain conditions, the virtual machines that are on the same distributed port group but on different
hosts cannot communicate with each other.
Problem
Virtual machines that reside on different hosts and on the same port group are unable to communicate.
Pings from one virtual machine to another have no effect. You cannot migrate the virtual machines between
the hosts by using vMotion.
Cause
n There are no physical NICs on some of the hosts assigned to active or standby uplinks in the teaming
and failover order of the distributed port group.
n The physical NICs on the hosts that are assigned to the active or standby uplinks reside in different
VLANs on the physical switch. The physical NICs in different VLANs cannot see each other and thus
cannot communicate with each other.
Solution
n In the topology of the distributed switch, check which host does not have physical NICs assigned to an
active or standby uplink on the distributed port group. Assign at least one physical NIC on that host to
an active uplink on the port group.
n In the topology of the distributed switch, check the VLAN IDs of the physical NICs that are assigned to
the active uplinks on the distributed port group. On all hosts, assign physical NICs that are from the
same VLAN to an active uplink on the distributed port group.
Chapter 7 Troubleshooting Networking
VMware, Inc. 89
A Virtual Machine That Uses an SR-IOV Virtual Function Is Powered
off Because the Host Is Out of Interrupt Vectors
On an ESXi host, one or more virtual machines that use SR-IOV virtual functions (VFs) for networking are
powered off.
Problem
On an ESXi host, one or more virtual machines that use SR-IOV virtual functions (VFs) for networking are
powered off when the total number of assigned virtual functions is close to the maximum number of VFs
specified in the vSphere Configuration Maximums guide.
The virtual machine log file vmware.log contains the following message about the VF:
PCIPassthruChangeIntrSettings: vf_name failed to register interrupt (error code 195887110)
The VMkernel log file vmkernel.log contains the following messages about the VF assigned to the virtual
machine:
VMKPCIPassthru: 2565: BDF = vf_name intrType = 4 numVectors: 3
WARNING: IntrVector: 233: Out of interrupt vectors
Cause
Each ESXi host has a total of 256 interrupt vectors. When the host boots, devices on the host such as storage
controllers, physical network adapters, and USB controllers consume a subset of the 256 vectors. If these
devices require more than 128 vectors, the maximum number of potentially supported VFs is reduced.
When a virtual machine powers on and the guest operating system VF driver starts, interrupt vectors are
consumed. If the required number of interrupt vectors is not available, the guest operating system shuts
down unexpectedly without any error messages.
No method presently exists to determine the number of interrupt vectors consumed or available on a host.
This number depends on the hardware configuration of the host.
Solution
To be able to power on the virtual machines, reduce the total number of VFs assigned to virtual machines on
the host. For example, change the SR-IOV network adapter of a virtual machine to an adapter that is
connected to a vSphere Standard Switch or vSphere Distributed Switch.
Attempt to Power On a Migrated vApp Fails Because the Associated
Protocol Profile Is Missing
You cannot power on a vApp or virtual machine that you transferred to a datacenter or a vCenter Server
system because a network protocol profile is missing.
Problem
After you cold migrate a vApp or a virtual machine to another datacenter or vCenter Server system, an
attempt to power it on fails. An error message states that a property cannot be initialized or allocated
because the network of the vApp or virtual machine does not have an associated network protocol profile.
Cannot initialize property 'property'. Network 'port group' has no associated network protocol
profile.
Cannot allocate IP address for property 'property'. Network 'port group' has no associated
network protocol profile.
vSphere Troubleshooting
90 VMware, Inc.
Cause
By using the OVF environment, the vApp or virtual machine retrieves network settings from a network
protocol profile that is associated with the port group of the vApp or virtual machine.
vCenter Server creates such a network protocol profile for you when you install the OVF of a vApp and
associates the profile with the port group that you specify during the installation.
The mapping between the protocol profile and port group is valid only in the scope of a datacenter. When
you move the vApp, the protocol profile is not transferred to the target datacenter because of the following
reasons:
n The network settings of the protocol profile might not be valid in the network environment of the target
datacenter.
n A port group that has the same name and is associated with another protocol profile might already exist
in the target datacenter, and vApps and virtual machines might be connected to this group. Replacing
the protocol profiles for the port group might affect the connectivity of these vApp and virtual
machines.
Solution
n Create a network protocol profile on the target datacenter or vCenter Server system with the required
network settings and associate the protocol profile with the port group to which the vApp or virtual
machine is connected. For example, this approach is suitable if the vApp or virtual machine is a
vCenter Server extension that uses the vCenter Extension vService.
For information about providing network settings to a vApp or virtual machine from a network
protocol profile, see the vSphere Networking documentation.
n Use the vSphere Web Client to export the OVF file of the vApp or virtual machine from the source
datacenter or vCenter Server system and deploy it on the target datacenter or vCenter Server system.
When you use the vSphere Web Client to deploy the OVF file, the target vCenter Server system creates
the network protocol profile for the vApp.
For information about managing OVF files in the vSphere Web Client, see the vSphere Virtual Machine
Administration documentation.
Networking Configuration Operation Is Rolled Back and a Host Is
Disconnected from vCenter Server
When you attempt to add or configure networking on a vSphere Distributed Switch on a host, the operation
is rolled back and the host is disconnected from vCenter Server.
Problem
In vSphere 5.1 or later, an attempt to perform a networking configuration operation on a vSphere
Distributed Switch on a host, such as creating a virtual machine adapter or a port group, causes the host to
disconnect from vCenter Server and results in the error message Transaction has rolled back on the
host.
Cause
Under stressful conditions on a host, that is, if many concurrent networking operations compete for limited
resources, the time to perform some of the operations might exceed the default timeout for rollback of
network configuration operations on the distributed switch. As a result, these operations are rolled back.
For example, such a condition might come up when you create a VMkernel adapter on a host that has a very
high number of switch ports or virtual adapters, all of which consume system resources on the host.
The default timeout to roll an operation back is 30 seconds.
Chapter 7 Troubleshooting Networking
VMware, Inc. 91
Solution
n Use the vSphere Web Client to increase the timeout for rollback on vCenter Server.
a On the Manage tab of a vCenter Server instance, click Settings.
b Select Advanced Settings and click Edit.
c If the property is not present, add the config.vpxd.network.rollbackTimeout parameter to the
settings.
d Type a new value, in seconds, for the config.vpxd.network.rollbackTimeout parameter
e Click OK.
f Restart the vCenter Server system to apply the changes.
n Increase the timeout for rollback by editing the vpxd.cfg configuration file.
a On a vCenter Server instance, navigate to the directory that contains the vpxd.cfg configuration
file.
n On a Windows Server operating system, navigate to vCenter Server home
directory\Application Data\VMware\VMware VirtualCenter.
n On the vCenter Server Appliance, navigate to /etc/vmware-vpx.
b Open the vpxd.cfg file for editing.
c Under the <network> section, set the timeout, in seconds, in the <rollbackTimeout> element.
<config>
<vpxd>
<network>
<rollbackTimeout>60</rollbackTimeout>
</network>
</vpxd>
</config>
d Save and close the file.
e Restart the vCenter Server system to apply the changes.
vSphere Troubleshooting
92 VMware, Inc.
Troubleshooting Licensing 8
The troubleshooting licensing topics provide solutions to problems that you might encounter as a result of
an incorrect or incompatible license setup in vSphere. The troubleshooting information also provides
solutions to problems that you might have accessing and using the licensing reporting function.
This chapter includes the following topics:
n Troubleshooting Host Licensing, on page 93
n Troubleshooting License Reporting, on page 94
n Unable to Power On a Virtual Machine, on page 97
n Unable to Assign a License Key to vCenter Server, on page 97
n Unable to Configure or Use a Feature, on page 98
Troubleshooting Host Licensing
You might encounter different problems that result from an incompatible or incorrect license configuration
of ESXi hosts.
Unable to Assign a License Key to an ESXi Host
Under certain conditions, you might not be able to assign a license key to an ESXi host asset.
Problem
You try to assign a license key to an ESXi host, but you cannot perform the operation and you receive an
error message.
Cause
You might be unable to assign a license key to an ESXi host because of the following reasons:
n The calculated license usage for the host exceeds the license capacity. For example, you have a vSphere
Essentials license key with capacity for two processors. You try to assign the key to a host that has four
processors. You cannot assign the key, because the required license usage for the host is four
processors.
n The features on the host do not match the license edition. For example, you might configure vMotion
and DRS on a cluster of hosts while you are using evaluation mode. Later, you try to assign Standard
license keys to the hosts. This operation fails because the Standard edition does not include vMotion
and DRS.
n You do not apply the correct license key.
VMware, Inc. 93
n The host is connected to a vCenter Server system that is assigned a license key that restricts the edition
of the license that you want to assign. For example, vCenter Server is licensed with vCenter Server
Standard, and the license key is for vSphere Essentials.
Solution
n Assign a license key with larger capacity.
n Upgrade the license edition to match the resources and features on the host, or disable the features and
resources that do not match the license edition.
n Assign a correct license key. To license ESXi hosts, you must assign a vSphere license key.
n Assign a license key whose edition is compatible with the license edition of vCenter Server. For
example, if vCenter Server is licensed with vCenter Server Standard, you need a vSphere Standard
license key.
ESXi Host Disconnects from vCenter Server
An ESXi host might disconnect from vCenter Server or all ESXi hosts might disconnect from vCenter Server
at the same time.
Problem
n An ESXi host disconnects from vCenter Server or all ESXi hosts disconnect from vCenter Server and
you receive a licensing-related error message.
n You cannot add hosts to the vCenter Server inventory. The hosts and the virtual machines on the hosts
continue to run.
Cause
n The 60-day evaluation period of the host is expired or the host license is expired.
n The 60-day evaluation period of vCenter Server is expired or the vCenter Server license is expired.
Solution
n Obtain a vSphere license key and assign it to the ESXi host.
n Obtain a vCenter Server license key and assign it to vCenter Server. If the vCenter Server system is
managing ESXi 3.5, it must have access to a license server. You can download the VMware License
Server from the VMware Web site.
NOTE When you assign a license key to an ESXi host and vCenter Server, the license edition must be
compatible with all of the features you configured. If the license edition and the configured features are
incompatible, you cannot assign the license key.
Troubleshooting License Reporting
The troubleshooting license reporting topics provide solutions to problems that you might have in accessing
the license reporting function, viewing the license usage for products, or exporting a license report.
License Reporting Interface Does Not Appear in the vSphere Web Client
The license reporting function is not available in the vSphere Web Client.
Problem
In the vSphere Web Client, when you navigate to Administration > Licensing > License Reports , the
license reporting interface does not load and an error message appears.
vSphere Troubleshooting
94 VMware, Inc.
Cause
The license reporting interface might not load because of the following reasons.
n VMware VirtualCenter Management Webservices service is not running on the selected vCenter Server
instance.
n The vCenter Inventory Service is not running on the selected vCenter Server instance.
n A license service is not running on the selected vCenter Server instance.
Solution
Table 81. Enabling the License Reporting
Cause Solution
VMware VirtualCenter Management Webservices service
is not running on vCenter Server.
Verify that the VMware VirtualCenter Management
Webservices service is running on the vCenter Server
system. Navigate to the vCenter Server system in the
inventory and select Monitor > Service Health. The page
displays the following message if the VMware
VirtualCenter Management Webservices service is not
started.
Could not get vCenter Health status
If you see this error message, start the VMware
VirtualCenter Management Webservices service.
vCenter Inventory Service is not running on vCenter
Server.
Verify that the vCenter Inventory Service is running on the
vCenter Server system. Navigate to the vCenter Server
system in the inventory and select Monitor > Service
Health. Start the vCenter Inventory Service if it is not
running.
A license service is not running on vCenter Server. Verify that all license services are running on the vCenter
Server system. Navigate to the vCenter Server system in
the inventory and select Monitor > Service Health. If a
license service is not available, perform the actions
recommended in the error message that appears.
Restarting the VMware VirtualCenter Management
Webservices service might also help.
Unable to View License Use Data in the vSphere Web Client
You might be unable to view license use data in the vSphere Web Client.
Problem
n You navigate toAdministration > Licensing > License Reports. When you try to view the license use
for products, one of the following error messages appears:
The licensing service for vCenter Server is unavailable.
Licensing usage data for <vCenter Server instance> is missing for the selected time period.
n When you try to view details for a license key, the following error message appears:
Licensing usage data for <license key> is missing for the selected time period.
Cause
n VMware VirtualCenter Management Webservices service is not running on the selected vCenter Server
instance.
n The vCenter Inventory Service is not running on the selected vCenter Server instance.
Chapter 8 Troubleshooting Licensing
VMware, Inc. 95
n A licensing service is not available for the selected vCenter Server instance.
n No license keys are assigned to assets for the selected vCenter Server instance and time period.
Solution
Table 82. Enabling the License Reporting
Cause Solution
VMware VirtualCenter Management Webservices service
is not running on vCenter Server.
Verify that the VMware VirtualCenter Management
Webservices service is running on the selected vCenter
Server instance. Navigate to the vCenter Server instance
and select Monitor > Service Health. The page displays the
following message if the VMware VirtualCenter
Management Webservices service is not started.
Could not get vCenter Health status
If you see this error message, start the VMware
VirtualCenter Management Webservices service.
vCenter Inventory Service is not running on vCenter
Server.
Verify that vCenter Inventory Service is running on the
selected vCenter Server instance. Navigate to the vCenter
Server instance and select Monitor > Service Health. Start
the vCenter Inventory Service if it is not running.
A license service is not running on vCenter Server. Verify that all license services are running on the selected
vCenter Server instance. Navigate to the vCenter Server
instance and select Monitor > Service Health. If a license
service is not available, perform the actions recommended
in the error message that appears. Restarting the VMware
VirtualCenter Management Webservices service might also
help.
No license usage data is available for the selected vCenter
Server instance and time period.
Select a time period and a vCenter Server instance for
which licenses keys are assigned to assets.
Unable to Export a Licensing Report in the vSphere Web Client
You cannot export a licensing report from the vSphere Web Client.
Problem
n When you click Export for a licensing report in the License Reports option, the following error message
appears:
Cannot export licensing usage data.
An integrity problem with the license data detected in the database of vCenter Server.
n When you try to export the license usage for all vCenter Server instances in the Linked Mode group, the
following error message appears:
vCenter Server instances included in the generated export file:
vCenter Server instance 1
vCenter Server instance 2
...
Unable to export license usage data for:
vCenter Server instance 1
vCenter Server instance 2
...
Cause
n The license usage data stored in the vCenter Server database has been modified. Do not modify
licensing records in vCenter Server database.
vSphere Troubleshooting
96 VMware, Inc.
n The vCenter Server instances for which you cannot export license usage are not running.
n The vCenter Server instances for which you cannot export license usage are isolated from the Linked
Mode group.
Solution
n If the license usage data in the vCenter Server database has been modified, no solution is available. You
cannot export licensing reports for this vCenter Server or Linked Mode group within this time period.
n If the vCenter Server instances for which you cannot export a licensing report are not running, restart
them if possible and try to export a licensing report again.
n If the vCenter Server instances for which you cannot export a licensing report are isolated, troubleshoot
the cause and try to export the licensing report again. The isolated vCenter Server instances might not
run or the connection with them might be down.
Unable to Power On a Virtual Machine
You try to power on a virtual machine, but the operation is unsuccessful and you receive an error message.
Problem
You cannot power on a virtual machine on an ESXi host.
Cause
You might be unable to power on a virtual machine because of the following reasons.
n The 60-day evaluation period of the host is expired.
n The license of the host is expired.
n The edition of the license key does not match the configured features and resources on the host.
Solution
Table 83. Power on a Virtual Machine
Cause Solution
The evaluation period of the host is expired. Obtain a vSphere license key and assign the key to the ESXi
host. Verify that the edition of the license key matches the
configured features and resources on the host. If they do
not match, you cannot assign the license key.
The license of the host is expired.
The edition of the license key does not match the
configured features and resources on the host.
Unable to Assign a License Key to vCenter Server
You cannot assign a license key to a vCenter Server system.
Problem
You try to assign a license key to a vCenter Server system, but the operation is unsuccessful and you receive
an error message.
Chapter 8 Troubleshooting Licensing
VMware, Inc. 97
Cause
You might be unable to assign a license key to a vCenter Server system because of the following reasons.
n The license edition does not match the currently configured resources and features on vCenter Server.
For example, while in evaluation mode, you add the vCenter Server system to a Linked Mode group.
Then you try to assign a Foundation or an Essentials license key to the vCenter Server system. The
operation is unsuccessful because the Foundation and Essentials license editions do not support the
Linked Mode feature.
n You assign an incorrect license key.
Solution
n Upgrade the license edition to match the currently configured features and resources on vCenter Server.
For example, you need a Standard or an Enterprise license key to be able to license a vCenter Server
system that is in Linked Mode.
n Assign a correct license key. To license vCenter Server, you need a vCenter Server license key.
Unable to Configure or Use a Feature
You cannot use a feature or change its configuration.
Problem
You cannot use or configure a feature and a licensing-related error message appears.
Cause
If you downgrade your license from evaluation mode to a license that does not support the features that you
configured while you used evaluation mode, you receive a warning message about license downgrade.
Solution
Check the licensed features on the host and on the vCenter Server system. Upgrade the edition of the license
assigned to the host or vCenter Server if they do not include the features that you try to configure or use.
vSphere Troubleshooting
98 VMware, Inc.
Index
A
Active Directory 25
address already in use, Jetty server 30
Advanced Runtime Info 39
advanced settings,
Disk.SchedNumReqOutstanding 67
alarm definitions 31
authentication 63
Auto Deploy
coredump 20
DHCP address 22
failing to complete boot 21
failure to boot 22
image profile warning 20
network boot problem 23
redirection problem 19
TFTP server 21
timout error 19
troubleshooting 19
wrong image 19
Auto Deploy upgrade 24
auto-partitioning, prevent SSD formatting 72
C
cannot add host to domain 26
cannot apply Storage DRS recommendations,
troubleshooting 58
cannot enable Storage I/O Control 60
certificates
hosts 34
vCenter Server 34
CHAP authentication 63
cluster issues
cluster load high 47
DRS does not vMotion 48
host not powered off 47
hosts power off 47
load imbalance 45
low cluster load 47
red cluster because failover capacity
violated 46
red cluster because inconsitent resource
pool 46
yellow cluster 46
cluster problems 45
compliance failure, host profiles 25
config.vpxd.das.electionWaitTimeSec 42
converting to the enhanced LACP fails 80
D
datastore clusters, maintenance mode 55
datastore heartbeating 39
datastores
maintenance mode 55
performance charts troubleshooting 59
Denial of Service
virtual machine, VPN 86
See also DoS
Disk.SchedNumReqOutstanding 67
distributed switch, cannot remove host 81
distributed port group, virtual machines cannot
communicate 89
DNS 31
domain
add host 26
join 26
domain controller 31
duplicate session error, vSphere Web Client 31
E
Export license usage 96
extensions, troubleshooting 35
F
failed conversion to the enhanced LACP 80
failover, lost virtual machine connectivity 85
Fault Tolerance
logging 10
troubleshooting 710
Feature 97, 98
firewall
network-based 33
Windows 33
flash player, insufficient memory 31
ft.maxSwitchoverSeconds 9
G
gpupdate /force command 31
group policy update 31
GUID 31
VMware, Inc. 99
H
Hardware Virtualization (HV) 7, 8
HBAs, queue depth 65
host certificates 34
Host Failures Cluster Tolerates admission
control policy 3739
host isolation response 18
host issues
high cluster load 49
host not powered off 49
host not powered on 49
low cluster load 48, 49
maintenance mode 50
standby mode 50
virtual machines not moved by DRS 50
host problems 48
host profiles, compliance failure 25
hosts, no connection with vCenter Server 82, 83
I
iBFT 68
introduction 45
IPv4 18
IPv6 18
J
Jetty server, address already in use 30
L
license capacity 97
License capacity 93
License edition 93, 97, 98
license key 97
License reporting 95
License usage 95
Licensing reporting 94
Linked Mode
reachability 31
troubleshooting 3133
local SSDs, undetectable 73
local SSDs are unavailable 71
login, vSphere Web Client 31
lookup service error, vCenter Server
Appliance 28
loss of uplink redundancy 84
lost virtual machine connectivity, failover 85
low throughput, Windows virtual machine 88
LUN not visible, SP visibility 62, 63
LUN queue depth 65
LUN thrashing 64
M
maintenance mode, datastores 55
maximum HBA queue depth 65
metadata consistency, checking with VOMA 70
monitoring, Storage I/O Control 59
N
network partition 39, 40, 42
network protocol profiles, powering on a vApp or
virtual machine fails 90
networking
host disconnected 91
transaction rolled backed 91
NFS datastores 68
no uplink redundancy 84
non-ASCII characters 68
O
orphaned virtual machines, recovering 12
outstanding disk requests 67
overcommitted host 8
P
password requirements 24
path thrashing 64
Percentage of Cluster Resources Reserved
admission control policy 38
performance, problems 63
performance charts for datastores,
troubleshooting viewing performance
charts 59
plug-ins, troubleshooting 35
prevent SSD formatting during auto-
partitioning 72
Primary VM 42, 43
problems
performance 63
visibility 62, 63
Q
queue depth 65, 66
R
recommendations for Storage DRS,
troubleshooting 58
Red Cluster 37
registry settings 33
remove datastore 40
RPCCfg.exe 33
S
SCSI INQUIRY 67
SCSI reservations, reducing 64
SCSI Sense codes 68
SDK 31
Secondary VM 42, 43
vSphere Troubleshooting
100 VMware, Inc.
Single Root I/O Virtualization, See SR-IOV
slot size 3739
snapshots
consolidating 13
troubleshooting 13
software iSCSI adapters, queue depth 66
SP visibility, LUN not visible 62, 63
SQL compatibility mode 28
SR-IOV, out of interrupt vectors 90
SR-IOV, virtual machine is powered off 90
SSD devices, tag 73
SSD formatting, prevent during auto-
partitioning 72
SSDs 71
SSL certificates, troubleshooting in vSphere
HA 35
storage adapters, troubleshooting 69
storage devices, display problems 62
Storage DRS
affinity rules 57
cannot apply recommendations 58
deleting affinity rules 57
disabled 54
disabling 57
faults 57
OVF templates 57
placement 58
recommendations 58
rule violation 57
troubleshooting 54
Storage I/O Control
monitoring 59
troubleshooting 59, 60
T
tag, SSD devices 73
tag devices 74
TFTP server, Auto Deploy 21
timeout error, Auto Deploy 19
Tomcat service, vCenter Server upgrade
failure 28
TRACE logging 27
troubleshooting
certificates 34
extensions 35
Linked Mode 31, 32
plug-ins 35
USB devices 11
vCenter Server 27
vCenter Server Appliance 28
vSphere Web Client 27, 29
troubleshooting licensing 93
troubleshooting Fault Tolerance 7
Troubleshooting host licensing 93
Troubleshooting Hosts 15
troubleshooting license reporting 94
troubleshooting storage 61
Troubleshooting Virtual Machines 7
U
unmount datastore 40
uplink redundancy lost 84
URLs, configuring 32
USB devices, error messages 11
USB passthrough
restarting the USB arbitrator 12
troubleshooting 11
troubleshooting device connections 12
V
vCenter Server
configuring URLs 32
no connection with hosts 82, 83
troubleshooting 27
troubleshooting certificates 34
vCenter Server Appliance, lookup service
error 28
vCenter Server certificates 34
vCenter Server license 94, 97
vCenter Server system does not appear 29
vCenter Server upgrade 24
vCenter Server upgrade fails, Tomcat service 28
vCenterServer.VimApiUrl 32
vCenterServer.VimWebServicesUrl 32
VDS, cannot remove host 81
virtual flash, local SSDs unavailable 71
virtual machine
BPDU 86
bridge 86
Denial of Service 86
duplicate MAC addresses 78
low throughput 88
MAC address conflict 78
UDP 88
VPN 86
Windows 88
virtual machine objects, non-compliant 76
virtual machine console does not launch,
vSphere Web Client 30
virtual machine is powered off, SR-IOV 90
virtual machine issues
affinity rules 52
anti-affinity rules 52
CPU 51
memory resources 51
power on failure 53
virtual machine not moved by DRS 53
virtual machine problems 51
Index
VMware, Inc. 101
Virtual Machine Protection State 40
virtual machines 13
virtual machines, orphaned 12
Virtual SAN
and esxcli commands 75
error messages 76
failing configuration on a host 75
troubleshooting 75
visibility problems 62, 63
VM-Host affinity rules 41
VMFS, checking metadata consistency 70
VMware Inventory Service 27
VMware Ondisk Metadata Analyser, See VOMA
VMware vCenter Management Webservices 29
vmware-fdm 24
VOMA 70
vSphere distributed switch
hosts not responding 82, 83
lost virtual machine connectivity 85
vSphere DRS 41
vSphere Fault Tolerance 42, 43
vSphere HA
Denial of Service 86
troubleshooting SSL certificates 35
vSphere HA admission control 37
vSphere HA Admission Control 37
vSphere HA agent 1518
vSphere HA cluster 42
vSphere HA failovers 40
vSphere HA host state
Agent Uninitialized 16
Agent Unreachable 15
Host Failed 17
Initialization Error 16
Network Isolated 18
Network Partitioned 18
Uninitialization Error 17
vSphere HA restart failures 41
vSphere license 94, 97
vSphere Web Client
duplicate session error 31
failure to log in after upgrade 31
login 31
troubleshooting 27, 29
virtual machine console does not launch 30
VWS 31
W
webclient.properties file 30
vSphere Troubleshooting
102 VMware, Inc.
You might also like
- A Heartbreaking Work Of Staggering Genius: A Memoir Based on a True StoryFrom EverandA Heartbreaking Work Of Staggering Genius: A Memoir Based on a True StoryRating: 3.5 out of 5 stars3.5/5 (231)
- The Sympathizer: A Novel (Pulitzer Prize for Fiction)From EverandThe Sympathizer: A Novel (Pulitzer Prize for Fiction)Rating: 4.5 out of 5 stars4.5/5 (119)
- Never Split the Difference: Negotiating As If Your Life Depended On ItFrom EverandNever Split the Difference: Negotiating As If Your Life Depended On ItRating: 4.5 out of 5 stars4.5/5 (838)
- Devil in the Grove: Thurgood Marshall, the Groveland Boys, and the Dawn of a New AmericaFrom EverandDevil in the Grove: Thurgood Marshall, the Groveland Boys, and the Dawn of a New AmericaRating: 4.5 out of 5 stars4.5/5 (265)
- The Little Book of Hygge: Danish Secrets to Happy LivingFrom EverandThe Little Book of Hygge: Danish Secrets to Happy LivingRating: 3.5 out of 5 stars3.5/5 (399)
- Grit: The Power of Passion and PerseveranceFrom EverandGrit: The Power of Passion and PerseveranceRating: 4 out of 5 stars4/5 (587)
- The World Is Flat 3.0: A Brief History of the Twenty-first CenturyFrom EverandThe World Is Flat 3.0: A Brief History of the Twenty-first CenturyRating: 3.5 out of 5 stars3.5/5 (2219)
- The Subtle Art of Not Giving a F*ck: A Counterintuitive Approach to Living a Good LifeFrom EverandThe Subtle Art of Not Giving a F*ck: A Counterintuitive Approach to Living a Good LifeRating: 4 out of 5 stars4/5 (5794)
- Team of Rivals: The Political Genius of Abraham LincolnFrom EverandTeam of Rivals: The Political Genius of Abraham LincolnRating: 4.5 out of 5 stars4.5/5 (234)
- Shoe Dog: A Memoir by the Creator of NikeFrom EverandShoe Dog: A Memoir by the Creator of NikeRating: 4.5 out of 5 stars4.5/5 (537)
- The Emperor of All Maladies: A Biography of CancerFrom EverandThe Emperor of All Maladies: A Biography of CancerRating: 4.5 out of 5 stars4.5/5 (271)
- The Gifts of Imperfection: Let Go of Who You Think You're Supposed to Be and Embrace Who You AreFrom EverandThe Gifts of Imperfection: Let Go of Who You Think You're Supposed to Be and Embrace Who You AreRating: 4 out of 5 stars4/5 (1090)
- Her Body and Other Parties: StoriesFrom EverandHer Body and Other Parties: StoriesRating: 4 out of 5 stars4/5 (821)
- The Hard Thing About Hard Things: Building a Business When There Are No Easy AnswersFrom EverandThe Hard Thing About Hard Things: Building a Business When There Are No Easy AnswersRating: 4.5 out of 5 stars4.5/5 (344)
- Hidden Figures: The American Dream and the Untold Story of the Black Women Mathematicians Who Helped Win the Space RaceFrom EverandHidden Figures: The American Dream and the Untold Story of the Black Women Mathematicians Who Helped Win the Space RaceRating: 4 out of 5 stars4/5 (890)
- Elon Musk: Tesla, SpaceX, and the Quest for a Fantastic FutureFrom EverandElon Musk: Tesla, SpaceX, and the Quest for a Fantastic FutureRating: 4.5 out of 5 stars4.5/5 (474)
- The Unwinding: An Inner History of the New AmericaFrom EverandThe Unwinding: An Inner History of the New AmericaRating: 4 out of 5 stars4/5 (45)
- The Yellow House: A Memoir (2019 National Book Award Winner)From EverandThe Yellow House: A Memoir (2019 National Book Award Winner)Rating: 4 out of 5 stars4/5 (98)
- React NativeDocument100 pagesReact NativeMohammed Zeeshan0% (2)
- On Fire: The (Burning) Case for a Green New DealFrom EverandOn Fire: The (Burning) Case for a Green New DealRating: 4 out of 5 stars4/5 (73)
- Limit State MethodDocument15 pagesLimit State Methodvishal tomarNo ratings yet
- ECCS Steel Structure Fatigue Design GuideDocument47 pagesECCS Steel Structure Fatigue Design GuideJohan KrugerNo ratings yet
- Estimating, Costing AND Valuation: by RangawalaDocument6 pagesEstimating, Costing AND Valuation: by RangawalaDhrubajyoti Datta0% (2)
- Daniel Libeskind's iconic designs for the Jewish Museum and One World Trade CenterDocument34 pagesDaniel Libeskind's iconic designs for the Jewish Museum and One World Trade CenterShubha50% (2)
- Duct SilencersDocument125 pagesDuct SilencersesagcojrNo ratings yet
- Rahul - Relationship Between Architecture & Politics PDFDocument19 pagesRahul - Relationship Between Architecture & Politics PDFrahul kheurNo ratings yet
- CCOON N S TSRTU R C TUI OCNT I O N USING AT89C52 TEMPERATURE INDICATORDocument6 pagesCCOON N S TSRTU R C TUI OCNT I O N USING AT89C52 TEMPERATURE INDICATORVipan Sharma100% (2)
- The Gherkin skyscraper's high-tech designDocument21 pagesThe Gherkin skyscraper's high-tech designParapar Shammon100% (1)
- AMD Radeon HD 7570 GPU Feature SummaryDocument2 pagesAMD Radeon HD 7570 GPU Feature SummaryOppa GomNo ratings yet
- Asia Pacific Shopping Center Definition Standard Proposal PDFDocument18 pagesAsia Pacific Shopping Center Definition Standard Proposal PDFRina AndrianiNo ratings yet
- Samridhi SharmaDocument10 pagesSamridhi SharmaSamridhi SharmaNo ratings yet
- IGCA Home Visit ReportDocument7 pagesIGCA Home Visit Reportspostula5207No ratings yet
- A Project About Wild Animals Protection Week and Kalakad Mundanthurai Tiger ReserveDocument50 pagesA Project About Wild Animals Protection Week and Kalakad Mundanthurai Tiger ReserveSweetNo ratings yet
- Properties of Papercrete Concrete: Building Material: Mr. Yogesh D. Shermale, Dr. Mahaveer B. VarmaDocument6 pagesProperties of Papercrete Concrete: Building Material: Mr. Yogesh D. Shermale, Dr. Mahaveer B. VarmaMadan Mohan ReddyNo ratings yet
- Quickly set up your network video recorderDocument8 pagesQuickly set up your network video recorderLilli-Anne HansenNo ratings yet
- Flexy 205Document3 pagesFlexy 205jayanta37No ratings yet
- Undercut Attachment Technology 2013Document6 pagesUndercut Attachment Technology 2013Azeem KhanNo ratings yet
- Answers Asgn 5 PDFDocument10 pagesAnswers Asgn 5 PDFDeep M PatelNo ratings yet
- Standard Growth RoomsDocument8 pagesStandard Growth Roomsapi-177042586No ratings yet
- DG33BU SpecUpdate04 PDFDocument6 pagesDG33BU SpecUpdate04 PDFycabreragNo ratings yet
- Description and Evaluation Chart 30 Boulevard Marasesti /strada Cucuzel, Sector 4, Bucharest 30 /study Area MZ4Document4 pagesDescription and Evaluation Chart 30 Boulevard Marasesti /strada Cucuzel, Sector 4, Bucharest 30 /study Area MZ4Taha ShakarNo ratings yet
- HCM - Recruitment Need - Oct 2021Document2 pagesHCM - Recruitment Need - Oct 2021Ngô Minh HuyNo ratings yet
- Supertimeline+Splunk: Dorumugs and Yet It Does MoveDocument40 pagesSupertimeline+Splunk: Dorumugs and Yet It Does Moveljdwhiz9719No ratings yet
- 111.expression - of - Interest - of - Architect - tmbd-3rd Phase FinalDocument4 pages111.expression - of - Interest - of - Architect - tmbd-3rd Phase FinalSyed ZamanNo ratings yet
- Living in A Network Centric WorldDocument10 pagesLiving in A Network Centric WorldAngel FelixNo ratings yet
- GENELEC d.o.o. Cjenovnik računara, dijelova, opreme i potrošnog materijalaDocument10 pagesGENELEC d.o.o. Cjenovnik računara, dijelova, opreme i potrošnog materijalaAsvedin SalihovicNo ratings yet
- MEGA University Course CatalogDocument8 pagesMEGA University Course CatalogJosé LuisNo ratings yet
- Bill of Quantities for Column FootingDocument3 pagesBill of Quantities for Column FootingJay BhavsarNo ratings yet
- Mcf52235 Coldfire Integrated Microcontroller Reference ManualDocument660 pagesMcf52235 Coldfire Integrated Microcontroller Reference ManualVgForceNo ratings yet