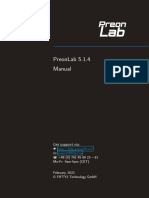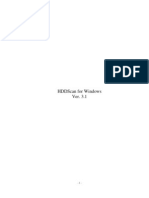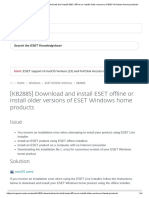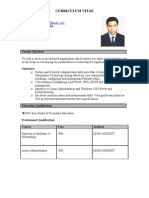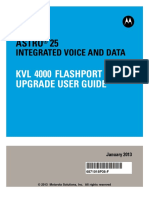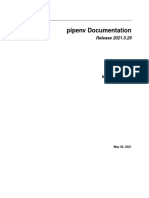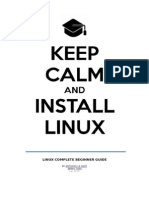Professional Documents
Culture Documents
Install Instructions NX
Uploaded by
Eileen LevyCopyright
Available Formats
Share this document
Did you find this document useful?
Is this content inappropriate?
Report this DocumentCopyright:
Available Formats
Install Instructions NX
Uploaded by
Eileen LevyCopyright:
Available Formats
GSN Release 11.
0 Installation Instructions
for Non-Xerox Computers Running Windows 7
1 May, 2011
1. Before You Begin
1. Read these instructions and the ReadMe.doc file completely before you begin.
2. The typical full install will take approximately one hour.
Connect your PWS to AC power. Do not perform the install while running on battery power.
3. If this is not the first install of PWS Components on this computer or if a pervious version of
Windows was installed on this computer. Please check the drive where you are about to install
the PWS components. If it contains a folder with name Windows.old, or containing such
pattern (like Windows.old.000 or Windows.old.001), please delete all those folders completely
(after backing up the required files in another drive). Along with it, also delete Xerox and
XrxData folders from the same drive, otherwise some of the PWS components may not appear
for Install.
2. Start the Install
All Users
NOTE: If your Screen Saver engages during install you can safely log back in.
1. Place the GSN Release 11.0 DVD in your CD/DVD drive. The DVD will launch and display the
contents in a new window.
2. Run setup.exe from the root of the CD/DVD drive.
3. Select your User Type from the drop down list In the Enter Install Information dialog box. The
available types are:
1) Field Service With Non- Xerox-provided PC
4. Click OK.
5. Make sure that [-c-] is highlighted in the Select Target Drive dialog box and click OK. Please
choose to install in C drive only.
6. Please read any information and/or warning messages given by the Master Installer and follow
the instructions given.
7. The Master Installer will search for installed applications. This may take a few minutes.
8. When the Choose Install Type dialog box opens, select TYPICAL INSTALL. The install will
begin.
3. Installer Sequence
1. The Master Installer will run all necessary installs based upon the current configuration of your
computer.
2. In a few instances you will be required to complete installs by clicking on a dialog. Once these
installs are completed, the Master Installer will automatically start the next install.
3. Your computer will restart several times. Log back into your Windows desktop to continue the
installation.
GSN Release 11.0 Installation Instructions for Non-Xerox Computers Running Windows 7
2 May, 2011
4. After restarting the machine, you will get a UAC dialog box with Yes/No buttons, which is
prompted by User Account Control in Windows 7. Click on Yes button to continue installation.
NOTE: Sometimes this UAC will stay minimized on the taskbar, and blink. User is required to
click on it on the taskbar to bring it up, and then choose Yes to continue the installation.
Failure to do so in 1 to 2 minutes will cause the UAC to exit the install. If this happens, you
must restart Master Installer.
5. You may see a message box telling you that the Master Installer is waiting to start an install
(after your computer restarts). You can click the CONTINUE NOW button once all
applications have started, or you can wait for the countdown to reach zero in the Master
Installer.
6. When the Master Installer has finished you will see a dialog stating Master Installer complete,
exiting. Computer will now restart. Click OK to finish the install. System will restart.
4. Installing the GSN Release 11.x Repair Utility on Additional Accounts
NOTE:
The GSN Release 11.x Repair utility must be run individually for each user account.
If you have additional user accounts on your PWS, the GSN Release 11.x Repair Utility must be
run individually for each account. To run it individually after installing the repair utility the first time:
1. Login to each account.
2. Run the GSN Release 11.x Repair Utility by clicking the Start icon (lower left corner), then
select All Programs, then select Xerox Applications, then click GSN Release 11.x Repair
Utility.
3. Follow the on screen instructions to complete the update.
5. After Installation
1. Connect to the Internet.
2. Please do not attempt to ride the BUS until GSNLock Client has been authorized to avoid a
Bus Database corrupt error message.
3. Ride the BUS and ensure that you have downloaded ALL PWS software updates.
6. Additional Information
For a more detailed description of GSN Release 11, read the ReadMe.doc and Release Notes
files at the root of the GSN Release 11 Application Installer CD.
You might also like
- The Subtle Art of Not Giving a F*ck: A Counterintuitive Approach to Living a Good LifeFrom EverandThe Subtle Art of Not Giving a F*ck: A Counterintuitive Approach to Living a Good LifeRating: 4 out of 5 stars4/5 (5794)
- The Gifts of Imperfection: Let Go of Who You Think You're Supposed to Be and Embrace Who You AreFrom EverandThe Gifts of Imperfection: Let Go of Who You Think You're Supposed to Be and Embrace Who You AreRating: 4 out of 5 stars4/5 (1090)
- Never Split the Difference: Negotiating As If Your Life Depended On ItFrom EverandNever Split the Difference: Negotiating As If Your Life Depended On ItRating: 4.5 out of 5 stars4.5/5 (838)
- Hidden Figures: The American Dream and the Untold Story of the Black Women Mathematicians Who Helped Win the Space RaceFrom EverandHidden Figures: The American Dream and the Untold Story of the Black Women Mathematicians Who Helped Win the Space RaceRating: 4 out of 5 stars4/5 (890)
- Grit: The Power of Passion and PerseveranceFrom EverandGrit: The Power of Passion and PerseveranceRating: 4 out of 5 stars4/5 (587)
- Shoe Dog: A Memoir by the Creator of NikeFrom EverandShoe Dog: A Memoir by the Creator of NikeRating: 4.5 out of 5 stars4.5/5 (537)
- Elon Musk: Tesla, SpaceX, and the Quest for a Fantastic FutureFrom EverandElon Musk: Tesla, SpaceX, and the Quest for a Fantastic FutureRating: 4.5 out of 5 stars4.5/5 (474)
- The Hard Thing About Hard Things: Building a Business When There Are No Easy AnswersFrom EverandThe Hard Thing About Hard Things: Building a Business When There Are No Easy AnswersRating: 4.5 out of 5 stars4.5/5 (344)
- Her Body and Other Parties: StoriesFrom EverandHer Body and Other Parties: StoriesRating: 4 out of 5 stars4/5 (821)
- The Sympathizer: A Novel (Pulitzer Prize for Fiction)From EverandThe Sympathizer: A Novel (Pulitzer Prize for Fiction)Rating: 4.5 out of 5 stars4.5/5 (119)
- The Emperor of All Maladies: A Biography of CancerFrom EverandThe Emperor of All Maladies: A Biography of CancerRating: 4.5 out of 5 stars4.5/5 (271)
- The Little Book of Hygge: Danish Secrets to Happy LivingFrom EverandThe Little Book of Hygge: Danish Secrets to Happy LivingRating: 3.5 out of 5 stars3.5/5 (399)
- The World Is Flat 3.0: A Brief History of the Twenty-first CenturyFrom EverandThe World Is Flat 3.0: A Brief History of the Twenty-first CenturyRating: 3.5 out of 5 stars3.5/5 (2219)
- The Yellow House: A Memoir (2019 National Book Award Winner)From EverandThe Yellow House: A Memoir (2019 National Book Award Winner)Rating: 4 out of 5 stars4/5 (98)
- Devil in the Grove: Thurgood Marshall, the Groveland Boys, and the Dawn of a New AmericaFrom EverandDevil in the Grove: Thurgood Marshall, the Groveland Boys, and the Dawn of a New AmericaRating: 4.5 out of 5 stars4.5/5 (265)
- A Heartbreaking Work Of Staggering Genius: A Memoir Based on a True StoryFrom EverandA Heartbreaking Work Of Staggering Genius: A Memoir Based on a True StoryRating: 3.5 out of 5 stars3.5/5 (231)
- Team of Rivals: The Political Genius of Abraham LincolnFrom EverandTeam of Rivals: The Political Genius of Abraham LincolnRating: 4.5 out of 5 stars4.5/5 (234)
- On Fire: The (Burning) Case for a Green New DealFrom EverandOn Fire: The (Burning) Case for a Green New DealRating: 4 out of 5 stars4/5 (73)
- The Unwinding: An Inner History of the New AmericaFrom EverandThe Unwinding: An Inner History of the New AmericaRating: 4 out of 5 stars4/5 (45)
- PreonLabManual v5 1 4Document222 pagesPreonLabManual v5 1 4ED PRADORNo ratings yet
- DotNetNuke 7.0.6 SuperUser ManualDocument1,413 pagesDotNetNuke 7.0.6 SuperUser ManualjimmyjoeNo ratings yet
- Fellowes C 320202Document8 pagesFellowes C 320202Eileen LevyNo ratings yet
- Procedura KonserwacjiDocument3 pagesProcedura KonserwacjiEileen LevyNo ratings yet
- HDDScan EngDocument19 pagesHDDScan Enganon_548121621No ratings yet
- Procedura KonserwacjiDocument3 pagesProcedura KonserwacjiEileen LevyNo ratings yet
- Embedded Web Server Operation GuideDocument62 pagesEmbedded Web Server Operation GuideEileen LevyNo ratings yet
- Network FAX: Operation GuideDocument48 pagesNetwork FAX: Operation GuideEileen LevyNo ratings yet
- Actix Software Installation GuideDocument34 pagesActix Software Installation GuideDhiraj SinghNo ratings yet
- AC 800M Getting StartedDocument140 pagesAC 800M Getting StartedNguyễn Đình TháiNo ratings yet
- (KB2885) Download and Install ESET Offline or Install Older Versions of ESET Windows Home ProductsDocument4 pages(KB2885) Download and Install ESET Offline or Install Older Versions of ESET Windows Home ProductsNada. PNG LtdNo ratings yet
- CVDocument4 pagesCVAbdul AhadNo ratings yet
- AI Publishing. Python Scikit-Learn For Beginners... For Data Scientist 2021Document339 pagesAI Publishing. Python Scikit-Learn For Beginners... For Data Scientist 2021marco100% (2)
- K-ROSET Installation Guide - ENDocument20 pagesK-ROSET Installation Guide - ENcabecavilNo ratings yet
- Devika Os Fedora Installation StepsDocument17 pagesDevika Os Fedora Installation Stepsmuhammed amanNo ratings yet
- Audio Processor SP 24 Manual PDFDocument46 pagesAudio Processor SP 24 Manual PDFLeandro Ramalho SantosNo ratings yet
- Install enDocument149 pagesInstall enVinesh S RNo ratings yet
- Finale Read MeDocument7 pagesFinale Read MeGabriel KifukoNo ratings yet
- SoMachine SQL License Activation and InstallationDocument5 pagesSoMachine SQL License Activation and Installationcosmin_butanescuNo ratings yet
- 4121844Document48 pages4121844jsw5mccmfgNo ratings yet
- Astro 25: Integrated Voice and DataDocument57 pagesAstro 25: Integrated Voice and DataMario Morales SantanaNo ratings yet
- Office Code ErrorsDocument3 pagesOffice Code ErrorsWe ShareNo ratings yet
- Machine Learning With R Cookbook - Sample ChapterDocument41 pagesMachine Learning With R Cookbook - Sample ChapterPackt Publishing100% (1)
- GMS - Getting StartedDocument67 pagesGMS - Getting Startedsergioodin48510% (1)
- Windows XP InstallationDocument52 pagesWindows XP InstallationJeph PedrigalNo ratings yet
- Install ConfigDocument264 pagesInstall ConfigjbittoumNo ratings yet
- Pipenv Documentation: Release 2021.5.29Document89 pagesPipenv Documentation: Release 2021.5.29Nabeel MerchantNo ratings yet
- Myth-II-Soulblighter Manual Win enDocument81 pagesMyth-II-Soulblighter Manual Win enlupyen youngNo ratings yet
- Impresora - Vcom4usb Manual EnglishDocument17 pagesImpresora - Vcom4usb Manual EnglishStiwar MelambosolitoNo ratings yet
- Linux Beginner Guide 2014Document22 pagesLinux Beginner Guide 2014Anthony J. Le Goff100% (1)
- Getting Started With Tally 9Document63 pagesGetting Started With Tally 9Zahida MariyamNo ratings yet
- Step by Step Database UpgradeDocument19 pagesStep by Step Database UpgradeyimerNo ratings yet
- SN 140638 54970 Design Plast GWB BaggerDocument57 pagesSN 140638 54970 Design Plast GWB BaggerJulio MendozaNo ratings yet
- XAMPP InstallationDocument2 pagesXAMPP InstallationAbdullah AdelNo ratings yet
- Programming Station For (Heidenhain) Milling Controls - enDocument69 pagesProgramming Station For (Heidenhain) Milling Controls - enmovaliyarushilkumarNo ratings yet
- Amd App SDK 3.0 Installation Notes: 1 OverviewDocument7 pagesAmd App SDK 3.0 Installation Notes: 1 Overviewpinaki_m771837No ratings yet