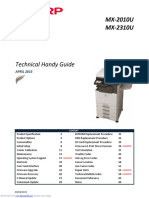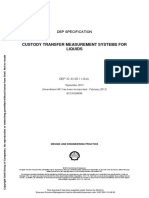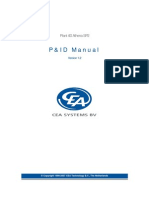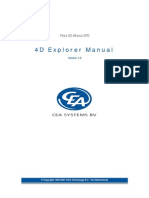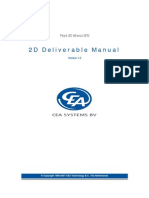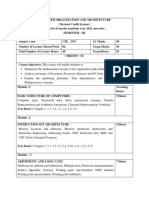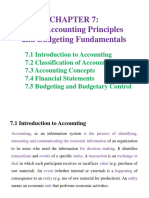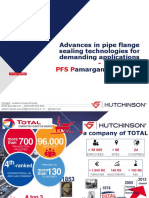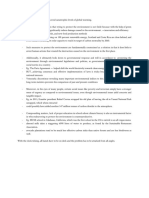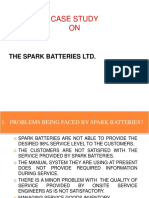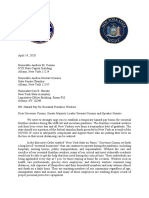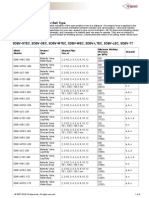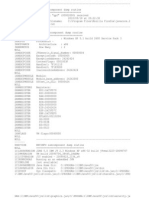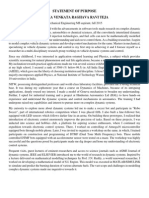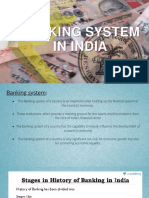Professional Documents
Culture Documents
Manual Plant 4D Athena SP2 - Equipment Builder-Master
Uploaded by
jimalt67Original Description:
Original Title
Copyright
Available Formats
Share this document
Did you find this document useful?
Is this content inappropriate?
Report this DocumentCopyright:
Available Formats
Manual Plant 4D Athena SP2 - Equipment Builder-Master
Uploaded by
jimalt67Copyright:
Available Formats
Plant 4D Athena SP2
E q ui p me nt B ui l d e r
Ma nua l
Version 1.2
Copyright 1996-2007 CEA Technology B.V., The Netherlands
Table of contents
1. Introduction.......................................................................................2
1.1. Prerequisites........................................................................................................ 2
1.2. Launching the Equipment builder ......................................................................... 2
1.3. 4D-Explorer.......................................................................................................... 2
1.4. AutoCAD and Microstation: .................................................................................. 2
2. Equipment builder main window ....................................................3
2.1. Predefined Equipment.......................................................................................... 3
2.2. Project Equipment................................................................................................ 3
2.3. Placing Predefined Equipment ............................................................................. 4
3. Custom Equipment...........................................................................8
3.1. Add a Parent component to equipment; ............................................................. 9
3.2. Add a Child component to equipment................................................................. 9
3.3. Add attachments or nozzles to equipment .......................................................... 11
3.4. Edit Component ................................................................................................. 12
3.5. Change Nozzle size........................................................................................... 12
3.6. Delete equipment/component............................................................................. 12
Plant 4D Athena SP2 Equipment Builder Manual
1 Introduction Prerequisites Page 2 of 13
1. Introduction
1.1. Prerequisites
This manual is meant to be a guideline for the use of the Plant-4D Equipment builder.
Before you can work with the Plant-4D Equipment builder the following should be done:
Assign the COMPEQP to the project database.
Assign the EQUIP#PIP specification to the project.
1.2. Launching the Equipment builder
The Equipment builder can be launched from within the 4D-explorer, or within a CAD environment.
1.3. 4D-Explorer
You can launch the Equipment builder from the 4D-Explorer projects treeview by right clicking on a piping
drawing. A context menu will appear. Select the option EBuilder.
Error! Objects cannot be created from editing field codes.
1.4. AutoCAD and Microstation:
The Equipment Builder can be launched by selecting the Equipment builder option of the tools menu
found in the Plant-4D Pipe menu.
Plant 4D Athena SP2 Equipment Builder Manual
2 Equipment builder main window Predefined Equipment Page 3 of 13
2. Equipment builder main window
The main window is divided into two sections, a header section and a tree section. The header usually
contains some extra information about the currently selected item. The tree contains several items.
2.1. Predefined Equipment
This branch is divided into two segments: Rotating and Static Equipment. These equipments are NOT in
the Project, nor in any drawing in the project. These equipments can be found in the specification
database. In database terms these are single Plant-4D components that represent complete equipments.
Usually these are only missing nozzles.
2.2. Project Equipment
This branch contains all equipment in the branch that where created using the Equipment Builder.
The equipment is identified by its tag number.
Equipment can be opened to show the components which it is build up from.
Error! Objects cannot be created from editing field codes.
All commands given to the Equipment builder can be found in several popup menus.
The following commands can be given:
1. Place Predefined Equipment;
2. Create Equipment Number (Custom Equipment);
3. Add a Parent component to equipment;
4. Add a Child component to equipment;
5. Add a Attachment to equipment;
6. Add a Nozzle to Equipment;
7. Edit Equipment;
8. Edit Component;
9. Change Nozzle size;
10. Delete equipment;
11. Delete Component;
Plant 4D Athena SP2 Equipment Builder Manual
2 Equipment builder main window Placing Predefined Equipment Page 4 of 13
2.3. Placing Predefined Equipment
Placing predefined equipment is basically nothing more than placing a single component in a drawing
and attaching a commondata and solodata record.
1. Select the desired equipment and call the popup menu
2. Select Place predefined Equipment. (This is the only command, which may be given in this
branch).
3. The Equipment builder will now load the equipment (component) into memory, and will try to read
needed settings (regarding geometry, tag-no, etc) from the commonsettings table in the
CompEqp database. If this fails the Equipment builder reports an error and will not continue.
4. when step c is finishes, the following dialog appears.
5. This dialog is used to:
a) Enter a tag number.
b) In case of a custom equipment, an equipment type can be selected (in this case, since the
equipment type is already known, it is not used and thus disabled).
c) Link to a P&ID equipment. If no P&IDs are found this option is disabled.
Plant 4D Athena SP2 Equipment Builder Manual
2 Equipment builder main window Placing Predefined Equipment Page 5 of 13
6. Select the next tab (Geometry) to get:
7. This dialog shows the required equipment geometry. Options that cannot be used are disabled.
These are enabled when, for instance, you are editing equipment that is already placed.
8. Enter the geometry values. (Note: just type 1200, this will automatically become 1200 mm)
Note: For each entry in this dialog a bitmap is shown on the left hand side.
Plant 4D Athena SP2 Equipment Builder Manual
2 Equipment builder main window Placing Predefined Equipment Page 6 of 13
9. Go to the next tab (location)
10. This page is used to position the equipment in a drawing.
Enter the equipment start point: (In Cad you can use the position button to select a point)
Decide whether the equipment is positioned vertical or horizontal. (This is most used for vessels).
Give the Equipment Orientation in relation to the counterclockwise X-axis. (It rotates around the Z-
axis.) (In Cad you can use the Orientation button.)
11. Also in this screen is the possibility to change the drawing in which the equipment is placed. (Only in
4D-explorer) This can be done using the Location section.
Plant 4D Athena SP2 Equipment Builder Manual
2 Equipment builder main window Placing Predefined Equipment Page 7 of 13
12. Go to the last tab (data)
13. Enter some data if required. And press Finish
14. The equipment is now placed in the drawing.
15. Close and open rotating Equipment.
Pump P-0005 has now been added, containing one component (Pump Centrifugal).
Plant 4D Athena SP2 Equipment Builder Manual
3 CustomEquipment Placing Predefined Equipment Page 8 of 13
3. Custom Equipment
This option gives the user the possibility to create a Tag-No without actually placing a component in a
drawing. Only a CommonData and Solodata record are created.
1. Call the Create new custom eqp command
2. Select the desired equipment type. The Tag number will change accordingly. Also a link to P&ID can
be created.
3. Either press ok or edit some data before pressing ok;
Plant 4D Athena SP2 Equipment Builder Manual
3 CustomEquipment Add a Parent component to equipment; Page 9 of 13
3.1. Add a Parent component to equipment;
1. Select add component
2. A dialog will appear showing all components that can be used as parent in the selected equipment.
3. Select Equipment cylinder
4. Now follow the procedure as described in Adding predefined Equipment step c and further.
3.2. Add a Child component to equipment
1. Select the component which is to be used to connect to. (in our case we want to connect something
to the previously placed cylinder)
Plant 4D Athena SP2 Equipment Builder Manual
3 CustomEquipment Add a Child component to equipment Page 10 of 13
2. Select the command Add Component
In our case we wish to add a head to node 2 of the cylinder. The node position a graphically
represented in the drawing (Cad or Preview) by a small sphere in the component.
3. Select ok.
Plant 4D Athena SP2 Equipment Builder Manual
3 CustomEquipment Add attachments or nozzles to equipment Page 11 of 13
4. Dont change the Tag-no, and go to the Geometry tab.
Now the Smart Dimensioning option is enabled. Also one value has already been filled in. The
head knows (through settings) that it must copy the diameter value from the component to which it
is connected. The Smart Dimensioning switch ensures that, if the head Diameter value is
changed, it automatically changes the cylinder diameter.
Enter the other values and add some data and press ok
5. The head has now been attached to the Cylinder.
3.3. Add attachments or nozzles to equipment
These two procedures are almost identical to placing a child component except when selecting a nozzle
the user is allowed to change specification.
Plant 4D Athena SP2 Equipment Builder Manual
3 CustomEquipment Edit Component Page 12 of 13
3.4. Edit Component
When editing equipment/components the apply buttons become visible. Pressing ok will mean that all
changed data on every tab is processed.
When applying a geometry change the computer can be busy some time, depending on the number of
components inside the equipment. This is because of the smart dimensioning option. For this reason
progress bars are included.
Applying an Orientation or Direction change is only possible on the parent component. Start Point
changes are permitted on all components.
Note: The edit Data command in Plant-4D can be used to edit the equipment data.
3.5. Change Nozzle size
You can change the nozzle size.
3.6. Delete equipment/component
Delete the equipment/component.
When deleting a component, any connected components are also deleted.
You might also like
- A Heartbreaking Work Of Staggering Genius: A Memoir Based on a True StoryFrom EverandA Heartbreaking Work Of Staggering Genius: A Memoir Based on a True StoryRating: 3.5 out of 5 stars3.5/5 (231)
- The Sympathizer: A Novel (Pulitzer Prize for Fiction)From EverandThe Sympathizer: A Novel (Pulitzer Prize for Fiction)Rating: 4.5 out of 5 stars4.5/5 (119)
- Never Split the Difference: Negotiating As If Your Life Depended On ItFrom EverandNever Split the Difference: Negotiating As If Your Life Depended On ItRating: 4.5 out of 5 stars4.5/5 (838)
- Devil in the Grove: Thurgood Marshall, the Groveland Boys, and the Dawn of a New AmericaFrom EverandDevil in the Grove: Thurgood Marshall, the Groveland Boys, and the Dawn of a New AmericaRating: 4.5 out of 5 stars4.5/5 (265)
- The Little Book of Hygge: Danish Secrets to Happy LivingFrom EverandThe Little Book of Hygge: Danish Secrets to Happy LivingRating: 3.5 out of 5 stars3.5/5 (399)
- Grit: The Power of Passion and PerseveranceFrom EverandGrit: The Power of Passion and PerseveranceRating: 4 out of 5 stars4/5 (587)
- The World Is Flat 3.0: A Brief History of the Twenty-first CenturyFrom EverandThe World Is Flat 3.0: A Brief History of the Twenty-first CenturyRating: 3.5 out of 5 stars3.5/5 (2219)
- The Subtle Art of Not Giving a F*ck: A Counterintuitive Approach to Living a Good LifeFrom EverandThe Subtle Art of Not Giving a F*ck: A Counterintuitive Approach to Living a Good LifeRating: 4 out of 5 stars4/5 (5794)
- Team of Rivals: The Political Genius of Abraham LincolnFrom EverandTeam of Rivals: The Political Genius of Abraham LincolnRating: 4.5 out of 5 stars4.5/5 (234)
- Shoe Dog: A Memoir by the Creator of NikeFrom EverandShoe Dog: A Memoir by the Creator of NikeRating: 4.5 out of 5 stars4.5/5 (537)
- The Emperor of All Maladies: A Biography of CancerFrom EverandThe Emperor of All Maladies: A Biography of CancerRating: 4.5 out of 5 stars4.5/5 (271)
- The Gifts of Imperfection: Let Go of Who You Think You're Supposed to Be and Embrace Who You AreFrom EverandThe Gifts of Imperfection: Let Go of Who You Think You're Supposed to Be and Embrace Who You AreRating: 4 out of 5 stars4/5 (1090)
- Her Body and Other Parties: StoriesFrom EverandHer Body and Other Parties: StoriesRating: 4 out of 5 stars4/5 (821)
- The Hard Thing About Hard Things: Building a Business When There Are No Easy AnswersFrom EverandThe Hard Thing About Hard Things: Building a Business When There Are No Easy AnswersRating: 4.5 out of 5 stars4.5/5 (344)
- Hidden Figures: The American Dream and the Untold Story of the Black Women Mathematicians Who Helped Win the Space RaceFrom EverandHidden Figures: The American Dream and the Untold Story of the Black Women Mathematicians Who Helped Win the Space RaceRating: 4 out of 5 stars4/5 (890)
- Elon Musk: Tesla, SpaceX, and the Quest for a Fantastic FutureFrom EverandElon Musk: Tesla, SpaceX, and the Quest for a Fantastic FutureRating: 4.5 out of 5 stars4.5/5 (474)
- The Unwinding: An Inner History of the New AmericaFrom EverandThe Unwinding: An Inner History of the New AmericaRating: 4 out of 5 stars4/5 (45)
- The Yellow House: A Memoir (2019 National Book Award Winner)From EverandThe Yellow House: A Memoir (2019 National Book Award Winner)Rating: 4 out of 5 stars4/5 (98)
- Time Series Forecasting - Project ReportDocument68 pagesTime Series Forecasting - Project ReportKhursheedKhan50% (2)
- Caterpillar Cat 330L EXCAVATOR (Prefix 8FK) Service Repair Manual (8FK00001 and Up)Document27 pagesCaterpillar Cat 330L EXCAVATOR (Prefix 8FK) Service Repair Manual (8FK00001 and Up)kfm8seuuduNo ratings yet
- On Fire: The (Burning) Case for a Green New DealFrom EverandOn Fire: The (Burning) Case for a Green New DealRating: 4 out of 5 stars4/5 (73)
- Working Capital Management, EleconDocument56 pagesWorking Capital Management, Eleconrrpatel_idol100% (1)
- Sharp MX2310U Technical Handy ManualDocument64 pagesSharp MX2310U Technical Handy ManualUserNo ratings yet
- Introduction to Soil Investigation ReportDocument76 pagesIntroduction to Soil Investigation ReportRuzengulalebih ZEta's-Listik50% (2)
- Dep 32.32.00.11-Custody Transfer Measurement Systems For LiquidDocument69 pagesDep 32.32.00.11-Custody Transfer Measurement Systems For LiquidDAYONo ratings yet
- Manual Plant 4D Athena SP2 - P&ID Tutorial-MasterDocument53 pagesManual Plant 4D Athena SP2 - P&ID Tutorial-Masterjimalt67No ratings yet
- Banking Finance Agile TestingDocument4 pagesBanking Finance Agile Testinganil1karnatiNo ratings yet
- Barcelona Traction Case DigestDocument3 pagesBarcelona Traction Case DigestCheCheNo ratings yet
- Manual Plant 4D Athena SP2 - Pipe Tutorial-MasterDocument106 pagesManual Plant 4D Athena SP2 - Pipe Tutorial-Masterjimalt67No ratings yet
- Interview Tips 1Document19 pagesInterview Tips 1mdsd57% (7)
- Manual Plant 4D Athena SP2 - Specification Manager-MasterDocument11 pagesManual Plant 4D Athena SP2 - Specification Manager-Masterjimalt67No ratings yet
- Manual Plant 4D Athena SP2 - Pipe-MasterDocument70 pagesManual Plant 4D Athena SP2 - Pipe-Masterjimalt67No ratings yet
- Manual Plant 4D Athena SP2 - P&ID-masterDocument46 pagesManual Plant 4D Athena SP2 - P&ID-masterjimalt67100% (1)
- Manual Plant 4D Athena SP2 - Customization (Basic) - MasterDocument41 pagesManual Plant 4D Athena SP2 - Customization (Basic) - Masterjimalt67No ratings yet
- Manual Plant 4D Athena SP2 - Isogen-MasterDocument77 pagesManual Plant 4D Athena SP2 - Isogen-Masterjimalt67No ratings yet
- Manual Plant 4D Athena SP2 - Installation-MasterDocument65 pagesManual Plant 4D Athena SP2 - Installation-Masterjimalt67No ratings yet
- Manual Plant 4D Athena SP2 - 4D Explorer-MasterDocument73 pagesManual Plant 4D Athena SP2 - 4D Explorer-Masterjimalt67No ratings yet
- Manual Plant 4D Athena SP2 - Component Builder-MasterDocument23 pagesManual Plant 4D Athena SP2 - Component Builder-Masterjimalt67No ratings yet
- Manual Plant 4D Athena SP2 - 2D Deliverable-Master PDFDocument20 pagesManual Plant 4D Athena SP2 - 2D Deliverable-Master PDFyomilalaNo ratings yet
- COA Full Syllabus-CSEDocument3 pagesCOA Full Syllabus-CSEAMARTYA KUMARNo ratings yet
- CPWD Contractor Enlistment Rules 2005 SummaryDocument71 pagesCPWD Contractor Enlistment Rules 2005 Summaryvikky717No ratings yet
- Bode PlotDocument6 pagesBode PlotChandan S KNo ratings yet
- Basic Accounting Principles and Budgeting FundamentalsDocument24 pagesBasic Accounting Principles and Budgeting Fundamentalskebaman1986No ratings yet
- JESTEC TemplateDocument11 pagesJESTEC TemplateMuhammad FakhruddinNo ratings yet
- Hutchinson - Le Joint Francais - National O-RingDocument25 pagesHutchinson - Le Joint Francais - National O-RingkikorrasNo ratings yet
- Less Than a Decade to Avoid Catastrophic Climate ChangeDocument1 pageLess Than a Decade to Avoid Catastrophic Climate ChangeXie YuJiaNo ratings yet
- Black Bruin Hydraulic Motors On-Demand Wheel Drives EN CDocument11 pagesBlack Bruin Hydraulic Motors On-Demand Wheel Drives EN CDiego AlbarracinNo ratings yet
- The Problem and Its SettingDocument36 pagesThe Problem and Its SettingRodel CamposoNo ratings yet
- Unit 4: A World of Ideas: Learning CompassDocument3 pagesUnit 4: A World of Ideas: Learning CompassRica Mae Lepiten MendiolaNo ratings yet
- Case Study ON: The Spark Batteries LTDDocument8 pagesCase Study ON: The Spark Batteries LTDRitam chaturvediNo ratings yet
- Draft ASCE-AWEA RecommendedPracticeDocument72 pagesDraft ASCE-AWEA RecommendedPracticeTeeBoneNo ratings yet
- Letter Advocating For Hazard PayDocument2 pagesLetter Advocating For Hazard PayQueens PostNo ratings yet
- Tdi Hazid TemplateDocument11 pagesTdi Hazid TemplateAnonymous rwojPlYNo ratings yet
- FM Butterfly ValvesDocument3 pagesFM Butterfly ValvesahsanNo ratings yet
- Javacore 20100918 202221 6164 0003Document44 pagesJavacore 20100918 202221 6164 0003actmon123No ratings yet
- Human Computer InteractionDocument12 pagesHuman Computer Interactionabhi37No ratings yet
- Autocad 2016Document59 pagesAutocad 2016Kaye OleaNo ratings yet
- Statement of Purpose Lanka Venkata Raghava Ravi TejaDocument2 pagesStatement of Purpose Lanka Venkata Raghava Ravi TejaRavi Teja LvrNo ratings yet
- MunnarDocument5 pagesMunnarvisujinuNo ratings yet
- Indian Banking SystemDocument10 pagesIndian Banking SystemSony ChandranNo ratings yet