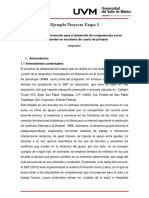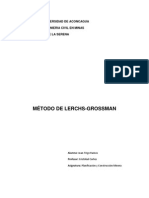Professional Documents
Culture Documents
Las Macros Excel
Uploaded by
Maru Pineda Valdez0 ratings0% found this document useful (0 votes)
15 views9 pagesOriginal Title
Las macros Excel.doc
Copyright
© © All Rights Reserved
Available Formats
DOC, PDF, TXT or read online from Scribd
Share this document
Did you find this document useful?
Is this content inappropriate?
Report this DocumentCopyright:
© All Rights Reserved
Available Formats
Download as DOC, PDF, TXT or read online from Scribd
0 ratings0% found this document useful (0 votes)
15 views9 pagesLas Macros Excel
Uploaded by
Maru Pineda ValdezCopyright:
© All Rights Reserved
Available Formats
Download as DOC, PDF, TXT or read online from Scribd
You are on page 1of 9
Las macros que vamos a ver a lo largo de este curso las vamos a ir programando directamente con
el Editor de Visual Basic que viene incorporado con el mismo Excel.
Para ponerlo en funcionamiento deberemos realizar los siguientes pasos:
1.- Dentro del men Herramientas - Macro deberemos escoger la opcin: Editor de Visual
Basic.
!na vez seleccionada se abrir" una nueva ventana con dos ventanas acopladas a la izquierda. La
superior es la ventana que llamamos: de Proyecto # la inferior la de Propiedades. En la primera
aparecer"n los elementos que forman parte de cada Proyecto $grupo de macros # %o&as de Excel'
# la segunda son las propiedades de los ob&etos que se pueden incorporar a nuestras macros. ("s
adelante veremos como se utilizan estas dos ventanas # todas sus caracter)sticas.
*amos a prepararnos para poder escribir nuestra primera macro
+.- Escoge la opcin Mdulo del men Insertar.
,bserva como en la ventana superior aparece nos aparece una nueva carpeta llamada Mdulos #
en su interior un nuevo elemento llamado Mdulo1. Dentro de este mdulo ser" donde
guardemos las macros que creemos.
-ambi.n podr"s ver como la parte derec%a de la ventana a%ora es completamente blanca. /qu) es
donde podemos escribir las instrucciones que formar"n parte de nuestra (acro.
*amos a crear una (acro # esta nos servir" de e&emplo para ver como se deben escribir.
0rearemos una (acro mu# sencilla la cual nos servir" para que la p"gina activa pase a ser la
segunda.
1.- En la p"gina en blanco de la derec%a escribe lo siguiente:
Sub Cambiardehoja()
Worksheets(2).Activate
End Sub
El comando Sub indica el principio de la (acro2 mientras que End Sub marca el 3nal de esta. /
continuacin del comando Sub %emos puesto el nombre que deseamos dar a nuestra (acro.
,bserva como despu.s del nombre aparece un par.ntesis que se cierra # otro que se abre.
Entre el principio # el 3nal de la (acro escribimos las instrucciones que deseamos se realicen en
esta (acro.
4i deseamos guardar la (acro simplemente deberemos guardar el libro activo con el nombre que
deseamos. /mbos elementos se guardar"n &untos.
En la siguiente leccin veremos como podemos poner en funcionamiento una (acro creada por
nosotros.
En la leccin anterior vimos cmo podemos crear # guardar una macro. En esta leccin veremos
cmo e&ecutarla # ver lo que esta realiza.
Es recomendable poner el nivel de Seguridad a Alto2 de esta forma evitaremos que se e&ecuten
macros de libros sin nuestro permiso. El nivel de seguridad lo podremos modi3car desde el men:
Herramientas - Macro - Seguridad...2 escoger la opcin: Alta.
1.- /bre el libro donde tienes guardada la (acro que creamos en la leccin anterior.
+.- Despliega el men: Herramientas - Macro
!na vez all) podr"s ver como aparece un peque5o submen.
1.- 4elecciona la opcin Macros...
-e aparecer" una nueva ventana en la que podr"s ver el nombre que nosotros escribimos detr"s
del comando Sub.
6.- 7az un clic sobre este nombre # despu.s pulsa el botn Ejecutar.
La (acro se pone en funcionamiento2 podemos observar como la %ora activa pasa a ser la
segunda.
8a %emos visto como crear2 guardar # e&ecutar (acros creadas utilizando el Editor de *isual 9asic.
/ partir de esta leccin iremos viendo peque5as (acros que realizar"n cosas mu# concretas. Estas
(acros se podr"n ir entrelazando para as) poder conseguir lo que nosotros deseamos.
/ partir de este momento vamos a ver peque5as macros que realizan tareas mu# concretas. Para
poder ver cmo funcionan simplemente tienes que copiarlas en nuestro Editor de Visual Basic2
segn vimos en la primera leccin # despu.s e&ecutarla2 segn vimos en la segunda.
*amos a ver tres (acros que traba&ar"n directamente con libros. 0on ellas podremos abrir un libro
existente2 activar un libro # por ltimo crear un libro nuevo.
Abrir un libro eistente! para abrir un libro utilizaremos la siguiente (acro.
Sub AbrirLibro()
Workbooks.Open ("C!"is documentos!Ejemp#o.$#s")
End Sub
,bserva cmo entre par.ntesis # comillas dobles %emos escrito el camino # el nombre del arc%ivo
que deseamos abrir. Este arc%ivo debe existir2 si no fuera as) esta (acro nos dar)a error.
Acti"ar un libro ya abierto! con esta (acro podemos cambiar el libro activo. Es mu# importante
que el libro #a est. abierto2 si no fuera as)2 la (acro dar)a error.
Sub ACtivarLibro()
Workbooks("Ejemp#o.$#s").Activate
End Sub
,bserva como en esta (acro no indicamos el camino donde se encuentra el arc%ivo2 no %ace falta
#a que este debe estar abierto.
#rear un libro nue"o! con la siguiente (acro podremos crear un libro nuevo. Esta (acro es
exactamente igual que si activ"semos la opcin Arc$i"o - %ue"o.
Sub %uevoLibro()
Workbooks.Add
End Sub
4i modi3c"semos este libro despu.s Excel nos preguntar)a si deseamos guardar los cambios.
Los nombres de las (acros no tienen porqu. ser necesariamente los mismos que %emos puesto
nosotros.
En esta leccin veremos algunas macros que nos permitir"n mover por las celdas que contiene un
libro. Es recomendable traba&ar con libros que contengan datos para as) poder ver el efecto que la
macro %ace sobre la %o&a.
Buscar el &nal de una lista! podemos utilizar esta (acro para podernos situar al 3nal de una
lista de elementos. :nterpretaremos que el 3nal de la misma est" en el momento en el que
encontramos una celda vac)a.
Sub &ina#()
Whi#e ActiveCe##.'a#ue () ""
ActiveCe##.O*set(+, -)..an/e("A+").Se#ect
Wend
End Sub
Deberemos observar que con esta (acro siempre queda activada la primera celda que est" en
blanco despu.s de toda la lista.
Buscar el &nal de una lista y situarnos en la 'ltima entrada! esta (acro es exactamente
igual que la anterior pero con la nica diferencia que la celda activada es la ltima entrada de la
lista.
Sub &ina#Lista()
Whi#e ActiveCe##.'a#ue () ""
ActiveCe##.O*set(+, -)..an/e("A+").Se#ect
Wend
ActiveCe##.O*set(0+, -)..an/e("A+").Se#ect
End Sub
En esta (acro se realiza el bucle %asta que se encuentra la celda vac)a # despu.s subimos una
posicin para situarnos en la ltima entrada de la tabla.
En esta leccin continuaremos con las macros que nos permiten movernos por nuestro documento.
Buscar una entrada en una lista y borrar toda la &la! vamos a imaginar que tenemos una
tabla de datos en la cual nos interesa buscar un elemento determinado # borrar todos los datos
que %a# en la misma 3la. Pongamos el caso que tenemos una tabla con nombre2 poblacin #
tel.fono # deseamos buscar todos los datos de una poblacin determinada # borrar el nombre # la
poblacin Para %acer la bsqueda deberemos situarnos en la 3la que se encuentra la poblacin.
Sub 1orrar&i#as()
Whi#e ActiveCe##.'a#ue () ""
23 ActiveCe##.'a#ue () "1arce#ona" 4hen
ActiveCe##.O*set(+, -)..an/e("A+").Se#ect
E#se
Se#ection.Entire.o5.6e#ete
End 23
Wend
End Sub
Es importante %acer notar que si e&ecutamos esta (acro no se podr" des%acer el borrado de las
3las que se %an eliminado con la (acro.
Buscar el &nal de una lista con espacios en blanco dentro de ella! imaginemos que
tenemos una lista de datos dentro de la que %a# espacios en blanco2 como muc%o un espacio en
blanco entre dato # dato. 4i utiliz"semos la primera macro que %emos creado esta interpretar)a
como 3nal de la lista el primer espacio en blanco que encontrara. ;ealizaremos una macro que
interpretar" el 3nal de la lista cuando encuentre + espacios en blanco seguidos.
Sub &ina#ListaEspecia#()
Sa#ir 7 "%o"
Whi#e Sa#ir 7 "%o"
Whi#e ActiveCe##.'a#ue () ""
ActiveCe##.O*set(+, -)..an/e("A+").Se#ect
Wend
ActiveCe##.O*set(+, -)..an/e("A+").Se#ect
23 ActiveCe##.'a#ue () "" 4hen
Sa#ir 7 "%o"
E#se
Sa#ir 7 "Si"
End 23
Wend
End Sub
En lecciones anteriores %emos visto cmo movernos por una lista # cmo eliminar algunos de ellos
segn nos conviniera.
/%ora vamos a ver cmo podr)amos utilizar estas dos cosas vistas en lecciones anteriores para
poder eliminar elementos repetidos de una lista.
Eliminar elementos repetidos en una lista! vamos a realizar una macro la cual nos va#amos
desplazando por una lista2 %asta encontrar un elemento vac)o e ir comprobando si un elemento es
igual al anterior2 si esto es as) lo eliminaremos # <subiremos< un lugar la lista para que as) no
existan lugares vac)os en la lista
El nico requisito que %a# que cumplir para realizar esta macro es que la lista debe estar
completamente ordenada.
Sub E#iminar.epetidos()
contador 7 -
va#or 7 ActiveCe##.'a#ue
ActiveCe##.O*set(+, -)..an/e("A+").Se#ect
Whi#e ActiveCe##.'a#ue () ""
23 ActiveCe##.'a#ue 7 va#or 4hen
Se#ection.6e#ete Shi3t7$#8p
contador 7 contador 9 +
E#se
va#or 7 ActiveCe##.'a#ue
ActiveCe##.O*set(+, -)..an/e("A+").Se#ect
End 23
Wend
.espuesta 7 "s/1o$("Se han encontrado " : contador : " e#ementos repetidos", +, "%;mero
de repetidos")
End Sub
En esta macro estamos utilizando una variable llamada contador la cual nos servir" para
contabilizar el nmero de elementos repetidos que encontramos en la lista. Este valor lo
mostramos al 3nalizar la macro.
En esta leccin seguiremos con la creacin de macros que nos servir"n para eliminar elementos
repetidos de una lista.
Eliminar elementos repetidos en una lista y reali(ar un registro! en la primera macro que
%emos mostrado en esta p"gina eliminamos todos los elementos que aparecen repetidos dentro de
una lista quedando uno solo de todos los elementos repetidos. 4egn para qu. realiz"semos este
proceso nos podr)a interesar llevar un control de la cantidad de elementos que estaban repetidos2
por esto ser)a conveniente crear en una %o&a nueva2 un registro de cual es el elemento repetido #
el nmero de veces que aparec)a dentro de la lista.
La macro siguiente necesita que los elementos est.n ordenados en una primera %o&a # que la
segunda %o&a est. vac)a2 #a que ser" aqu) donde se realizar" el registro de los elementos
repetidos.
Sub E#iminar.epetidos<.e/istro()
contador 7 +
va#or 7 ActiveCe##.'a#ue
ActiveCe##.O*set(+, -)..an/e("A+").Se#ect
Whi#e ActiveCe##.'a#ue () ""
23 ActiveCe##.'a#ue 7 va#or 4hen
ActiveSheet.%e$t.Se#ect
23 ActiveCe##.'a#ue () va#or 4hen
ActiveCe##.O*set(+, -)..an/e("a+").Se#ect
ActiveCe##.'a#ue 7 va#or
End 23
ActiveSheet.=revious.Se#ect
Se#ection.6e#ete Shi3t7$#8p
contador 7 contador 9 +
E#se
23 contador () + 4hen
ActiveSheet.%e$t.Se#ect
ActiveCe##.O*set(-, +)..an/e("a+").Se#ect
ActiveCe##.'a#ue 7 contador
ActiveCe##.O*set(-, 0+)..an/e("a+").Se#ect
ActiveSheet.=revious.Se#ect
End 23
contador 7 +
va#or 7 ActiveCe##.'a#ue
ActiveCe##.O*set(+, -)..an/e("A+").Se#ect
End 23
Wend
23 contador () + 4hen
ActiveSheet.%e$t.Se#ect
ActiveCe##.O*set(-, +)..an/e("a+").Se#ect
ActiveCe##.'a#ue 7 contador
ActiveCe##.O*set(-, 0+)..an/e("a+").Se#ect
ActiveSheet.=revious.Se#ect
End 23
End Sub
/ partir de este momento vamos a ver peque5as macros que realizan tareas mu# concretas. Para
poder ver cmo funcionan simplemente tienes que copiarlas en nuestro Editor de Visual Basic2
segn vimos en la primera leccin # despu.s e&ecutarla2 segn vimos en la segunda.
*amos a ver tres (acros que traba&ar"n directamente con libros. 0on ellas podremos abrir un libro
existente2 activar un libro # por ltimo crear un libro nuevo.
Abrir un libro eistente! para abrir un libro utilizaremos la siguiente (acro.
Sub AbrirLibro()
Workbooks.Open ("C!"is documentos!Ejemp#o.$#s")
End Sub
,bserva cmo entre par.ntesis # comillas dobles %emos escrito el camino # el nombre del arc%ivo
que deseamos abrir. Este arc%ivo debe existir2 si no fuera as) esta (acro nos dar)a error.
Acti"ar un libro ya abierto! con esta (acro podemos cambiar el libro activo. Es mu# importante
que el libro #a est. abierto2 si no fuera as)2 la (acro dar)a error.
Sub ACtivarLibro()
Workbooks("Ejemp#o.$#s").Activate
End Sub
,bserva como en esta (acro no indicamos el camino donde se encuentra el arc%ivo2 no %ace falta
#a que este debe estar abierto.
#rear un libro nue"o! con la siguiente (acro podremos crear un libro nuevo. Esta (acro es
exactamente igual que si activ"semos la opcin Arc$i"o - %ue"o.
Sub %uevoLibro()
Workbooks.Add
End Sub
4i modi3c"semos este libro despu.s Excel nos preguntar)a si deseamos guardar los cambios.
Los nombres de las (acros no tienen porqu. ser necesariamente los mismos que %emos puesto
nosotros.
En las lecciones anteriores %emos visto como eliminar elementos repetidos existentes en una misma 3la. En
este e&emplo realizaremos comparaciones entre diferentes columnas2 eliminando de la primera los elementos
que existan en la segunda.
En la primera columna est"n todos los elementos que forman parte de la lista # en la segunda columna se van
colocando los elementos que se desean buscar para eliminar de la primera.
/ continuacin escribiremos la macro completa # despu.s explicaremos que realiza cada una de las l)neas. El
nmero que aparece al principio de cada una de las l)neas nos servir" como gu)a en la explicacin2 no debes
copiarlos en el Editor.
+ Sub .epetidos()
2 .an/e("1+").Se#ect
> =osicion 7 +
? Whi#e ActiveCe##.'a#ue () ""
@ va#orcomparacion 7 ActiveCe##.'a#ue
A .an/e("a+").Se#ect
B Sa#ir 7 "no"
C Whi#e ActiveCe##.'a#ue () "" And Sa#ir 7 "no"
D 23 ActiveCe##.'a#ue 7 va#orcomparacion 4hen
+- respuesta 7 "s/1o$("E6eseas borrar esta entradaF", ?, "GGEncontradoHH")
++ 23 respuesta 7 vb<es 4hen
+2 Se#ection.6e#ete Shi3t7$#8p
+> End 23
+? Sa#ir 7 "si"
+@ E#se
+A ActiveCe##.O*set(+, -)..an/e("A+").Se#ect
+B End 23
+C Wend
+D =osicion 7 =osicion 9 +
2- .an/e("b+").Se#ect
2+ ActiveCe##.O*set(=osicion 0 +, -)..an/e("a+").Se#ect
22 Wend
2> End Sub
/ntes de realizar la explicacin tenemos que de&ar mu# claro que la columna A2 ser" donde tenemos todos los
datos de nuestra lista # la columna B2 los datos que deseamos buscar # eliminar de la primera columna.
En esta leccin realizaremos la explicacin paso a paso de la macro que %emos escrito
anteriormente para la comparacin entre dos columnas.
)*nea +! con esta instruccin nos situamos en la primera celda de la columna B para empezar a
buscar los datos que deseamos borrar.
)*nea ,! creamos una variable llamada Posicin para controlar en que 3la nos encontramos de la
segunda columna
)*nea -! aqu) creamos un bucle que se repetir" %asta que no se terminen los elementos a buscar.
)*nea .! creamos una variable llamada "alorcomparacion con la que traba&aremos para ir
comparando los elementos de la primera # segunda columna. El valor de la celda en la que nos
encontramos en la columna B2 pasa a estar en la variable "alorcomparacion.
)*nea /! cambiamos a la columna A para iniciar el proceso de comparacin.
)*nea 0! creamos una nueva variable llamada Salir con la que controlaremos si debemos salir del
bucle o no. 4olamente saldremos en el momento en el que se encuentre un elemento que est" en
la segunda # primera columna.
)*nea 1! aqu) iniciamos un bucle que se repetir" %asta que se llegue al 3nal de la primera
columna2 $caso que se dar" cuando no existan elementos comunes' o %asta que se encuentre un
elemento comn2 $esto nos lo indicar" la variable 4alir'.
)*nea 2! en esta l)nea preguntaremos si la celda en la que nos encontramos $primera columna' es
igual que el valor que tenemos dentro de la variable: "alorcomparacion.
)*nea 13! si se %a producido la coincidencia de elementos procedemos a preguntar si realmente
deseamos borrar este elemento.
)*nea 11! miramos si la respuesta del usuario %a sido a3rmativa.
4eguiremos la explicacin paso a paso en la siguiente leccin.
You might also like
- Carpeta de Investigacion Gam2 2572Document108 pagesCarpeta de Investigacion Gam2 2572Maru Pineda ValdezNo ratings yet
- Materias de La Licenciatura en LineaDocument5 pagesMaterias de La Licenciatura en LineaMaru Pineda ValdezNo ratings yet
- 2.7.2 - (Respuesta) Análisis de Miguel ArceDocument21 pages2.7.2 - (Respuesta) Análisis de Miguel ArceMaru Pineda ValdezNo ratings yet
- Comunicacion No Verbal - Ciencia y Aplicaciones - PDF Versión 1Document336 pagesComunicacion No Verbal - Ciencia y Aplicaciones - PDF Versión 1Maru Pineda ValdezNo ratings yet
- Actividad 2 - IntegraciónDocument5 pagesActividad 2 - IntegraciónMaru Pineda Valdez100% (1)
- Teoria de Las Unidades Funcionales de LuriaDocument39 pagesTeoria de Las Unidades Funcionales de LuriaCarla Magdalena100% (1)
- El Lugar Del Padre en PsicoanalisisDocument186 pagesEl Lugar Del Padre en PsicoanalisisMaru Pineda Valdez100% (2)
- Clase 1 1Document37 pagesClase 1 1sandracrtNo ratings yet
- Lóbulos CerebralesDocument13 pagesLóbulos CerebralesMaru Pineda ValdezNo ratings yet
- Salud Mental en MexicoDocument5 pagesSalud Mental en MexicoMaru Pineda ValdezNo ratings yet
- 4 Etapas Kubler RossDocument11 pages4 Etapas Kubler RossMaru Pineda ValdezNo ratings yet
- ArtículoDocument5 pagesArtículoMaru Pineda ValdezNo ratings yet
- Reporte de Caso ClínicoDocument1 pageReporte de Caso ClínicoMaru Pineda ValdezNo ratings yet
- TFG Definitivo-CarolinaugartemendiaDocument39 pagesTFG Definitivo-CarolinaugartemendiaMaru Pineda ValdezNo ratings yet
- Act 3 - Maritere, Verónica Juan ManuelDocument16 pagesAct 3 - Maritere, Verónica Juan ManuelMaru Pineda ValdezNo ratings yet
- Grafoterapia y el método Kimmon para mejorar la autoestimaDocument1 pageGrafoterapia y el método Kimmon para mejorar la autoestimaNirma FernandezNo ratings yet
- Formato de Reporte de Investigación CualitativaDocument2 pagesFormato de Reporte de Investigación CualitativaMaru Pineda Valdez100% (1)
- U4 Ejemplo ProyectoDocument26 pagesU4 Ejemplo ProyectoMaru Pineda ValdezNo ratings yet
- Actividad 1Document6 pagesActividad 1Maru Pineda ValdezNo ratings yet
- Act#6 MCGFDocument9 pagesAct#6 MCGFMaru Pineda Valdez100% (1)
- Investigación sobre violencia de género hacia hombresDocument2 pagesInvestigación sobre violencia de género hacia hombresMaru Pineda Valdez100% (1)
- A#7 Integracion E1Document7 pagesA#7 Integracion E1Maru Pineda Valdez100% (1)
- Identificacion de CadaveresDocument14 pagesIdentificacion de CadaveresFranco MounstruoNo ratings yet
- Actividad Preguntas Ceneval FDocument6 pagesActividad Preguntas Ceneval FMaru Pineda ValdezNo ratings yet
- Guia - Juridica - COVID 19 v3 10abr20 PDFDocument200 pagesGuia - Juridica - COVID 19 v3 10abr20 PDFMaru Pineda ValdezNo ratings yet
- TFG Definitivo-CarolinaugartemendiaDocument39 pagesTFG Definitivo-CarolinaugartemendiaMaru Pineda ValdezNo ratings yet
- GUIA Bioetica FINAL 10 Abril2020Document11 pagesGUIA Bioetica FINAL 10 Abril2020Roberto TrejoNo ratings yet
- Anamnesis Lectura 2Document6 pagesAnamnesis Lectura 2Yan42No ratings yet
- Protocoloarqueologaforenseaeaof 2016 PDFDocument30 pagesProtocoloarqueologaforenseaeaof 2016 PDFMaru Pineda ValdezNo ratings yet
- Que Es Microsoft WordDocument14 pagesQue Es Microsoft WordludwinNo ratings yet
- Configurar SNMP en CUCMDocument5 pagesConfigurar SNMP en CUCMalexiscandarabeNo ratings yet
- libro-COMTUR 2.0Document94 pageslibro-COMTUR 2.0Max Ins100% (1)
- Crear y combinar archivos PDF con Nitro Pro 8Document3 pagesCrear y combinar archivos PDF con Nitro Pro 8Ruth RonnebeckNo ratings yet
- Polinomios Ruffini Teorema Fracciones 4oESODocument6 pagesPolinomios Ruffini Teorema Fracciones 4oESONathalie Jimenez RamosNo ratings yet
- Industria 4.0. SapDocument3 pagesIndustria 4.0. SapKatherine Alejo NeyraNo ratings yet
- Vocabulario SapDocument7 pagesVocabulario SaptonieditrainNo ratings yet
- Check-in hotelero: requisitos, documentos e información para el proceso de entrada al hospedajeDocument1 pageCheck-in hotelero: requisitos, documentos e información para el proceso de entrada al hospedajeIsai ReyesNo ratings yet
- Historia de La Democracia en El EcuadorDocument2 pagesHistoria de La Democracia en El EcuadorEdu AdivNo ratings yet
- Ejercicio garantía extendidaDocument20 pagesEjercicio garantía extendidaChristine Berbesi ParraNo ratings yet
- Características Principales de Las Versiones de ExcelDocument3 pagesCaracterísticas Principales de Las Versiones de ExcelPeDro Gonzalo CoxNo ratings yet
- Manual W X PythonDocument214 pagesManual W X PythonRodolfo AriasNo ratings yet
- Generador de Formularios Word VBADocument13 pagesGenerador de Formularios Word VBAJuan CarNo ratings yet
- EMCALI Comunicado Daruma v4 06012012Document6 pagesEMCALI Comunicado Daruma v4 06012012Paul Andres Pedroza MartinezNo ratings yet
- Admin A Van Zada LinuxDocument18 pagesAdmin A Van Zada Linuxandrea0% (1)
- Estándares TIA EIADocument2 pagesEstándares TIA EIAMauricio Javier Restrepo Sierra estNo ratings yet
- Método de LerchsDocument8 pagesMétodo de LerchsjtrigoramosNo ratings yet
- Formacion CriticaDocument6 pagesFormacion CriticaMilber HernandezNo ratings yet
- Revista Informática Libre 1Document28 pagesRevista Informática Libre 1CoopsolpyNo ratings yet
- Gradiente y derivada direccionalDocument14 pagesGradiente y derivada direccionalAmado Antonio Alemán GonzálezNo ratings yet
- Temática Tablas de Retención DocumentalDocument3 pagesTemática Tablas de Retención DocumentalJuan giraldoNo ratings yet
- AMFEDocument2 pagesAMFEJonas Del Rivero DuckerNo ratings yet
- Aplicaciones de Circuitos DigitalesDocument19 pagesAplicaciones de Circuitos DigitalesHernanValencia0% (1)
- Listas Lenguaje CDocument49 pagesListas Lenguaje CAimee ZuñigaNo ratings yet
- ACT 1 PROBABILIDAD Estadististica AplicadaDocument8 pagesACT 1 PROBABILIDAD Estadististica AplicadaLorena OrtizNo ratings yet
- Formato CV Chile (Efectivo)Document2 pagesFormato CV Chile (Efectivo)Jessica JaimesNo ratings yet
- Resumen Norma Icontec 1Document5 pagesResumen Norma Icontec 1Jorge ArleyNo ratings yet
- Tutorial Como Cambiar El Tema Del TraktorDocument7 pagesTutorial Como Cambiar El Tema Del TraktorChristoper OlsonNo ratings yet
- Actividad 5 - Programación EstructuradaDocument7 pagesActividad 5 - Programación EstructuradaJc Ca100% (4)