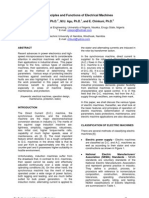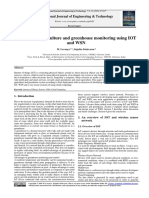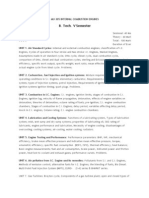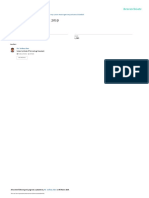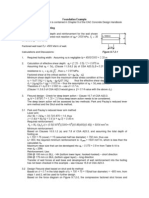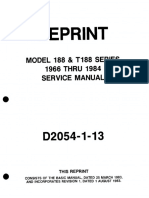Professional Documents
Culture Documents
User Guide
Uploaded by
enzure2014Original Description:
Copyright
Available Formats
Share this document
Did you find this document useful?
Is this content inappropriate?
Report this DocumentCopyright:
Available Formats
User Guide
Uploaded by
enzure2014Copyright:
Available Formats
imageRUNNER 5000 Series
Users Guide
Series
E82_US.book Page 1 Tuesday, May 22, 2001 12:11 AM
2
PREFACE
Thank you for purchasing the Canon imageRUNNER 5000 Series. This Manual describes the method
of using the imageRUNNER 5000 Series, its Copy and Mail Box functions, and the parts that are
common to each function.
Please read this manual thoroughly before operating the imageRUNNER 5000 Series in order to
familiarize yourself with its capabilities, and to make the most of its many functions. After reading this
manual store it in a safe place for future reference.
CAUTION:
In this manual, CAUTION MESSAGES with this symbol indicate that neglecting the
suggested procedure or practice could result in personal injury.
NOTICE:
Considerable effort has been made to ensure that this manual is free of inaccuracies and
omissions. However, as we are constantly improving our products, some of the data contained
herein may not exactly reect the current model of the particular product with which this manual
has been included. If you have a need for an exact specication, please contact Canon for the
current specication.
This document contains proprietary information which is protected by copyright. All rights are
reserved. No part of this document may be photocopied, reproduced, or translated into another
language without prior written consent of Canon Inc.
Copyright 2000 Canon Inc. ALL RIGHTS RESERVED
International Energy Star-Program
As an ENERGY STAR
Partner, Canon USA, Inc. has determined that this
copier model meets the ENERGY STAR
Program for energy efciency.
The International ENERGY STAR
Ofce Equipment Program is an international program that
promotes energy saving through the use of computers and other ofce equipment. The program
backs the development and dissemination of products with functions that effectively reduce
energy consumption. It is an open system in which business proprietors can participate
voluntarily. The targeted products are ofce equipment such as computers, displays, printers,
facsimiles, and copiers. Their standards and logos are uniform among participating nations.
Note:
This equipment has been tested and found to comply with the limits for a Class A digital device,
pursuant to Part 15 of the FCC Rules. These limits are designed to provide reasonable
protection against harmful interference when the equipment is operated in a commercial
environment. This equipment generates, uses, and can radiate radio frequency energy and, if
not installed and used in accordance with the Operators Manual, may cause harmful
interference to radio communications. Operation of this equipment in a residential area is likely
to cause harmful interference in which case the user will be required to correct the interference
at his own expense.
Do not make any changes or modications to the equipment unless otherwise specied in the
manual. If such changes or modications should be made, you could be required to stop
operation of the equipment.
E82_US.book Page 2 Tuesday, May 22, 2001 12:11 AM
How This Manual is Organized
3
How This Manual is Organized
Before You Start Using This Machine
This chapter describes the name and function of each part of the machine, and also the
method of placing an original after switching ON the machine.
Basic Copying
This chapter describes the basic copy functions.
Useful Copy Functions
This chapter describes more advanced copy functions.
Using the Mail Box Functions
This chapter describes the Mail Box functions that enable you to temporarily store or print
data.
Printing Efciently
This chapter describes how to make the next copy, or a print from another function, while a
print is being made, how to check the printing status, and how to change or cancel printing.
Setting and Adjusting Common Settings to Suit Your Needs
This chapter describes the default settings and how to change them to suit your needs.
Loading Paper and Adding Toner
This chapter describes how to load paper and add toner.
Troubleshooting
This chapter describes what to do when there is a paper jam or a problem with print quality.
Handling Options
This chapter describes the use of options and what to do if there is a paper jam in an
optional unit.
Operation When User Restrictions are Enabled and How to
Enter Alphabet Characters
This chapter describes how to use the Control Card, enter characters, etc.
Appendix
This chapter describes the specications of this machine and optional units, index, etc.
Some information in this manual is also relevant when using the Printer functions etc. of the
imageRUNNER 5000 Series. Please use this manual in combination with the other manuals (printer
manual etc.) when using the printer functions.
CHAPTER
CHAPTER
CHAPTER
CHAPTER
CHAPTER
CHAPTER
CHAPTER
CHAPTER
CHAPTER
CHAPTER
CHAPTER
E82_US.book Page 3 Tuesday, May 22, 2001 12:11 AM
Safety Information
4
Safety Information
A. Laser Safety
This Product complies with 21 CFR Chapter 1 Subchapter J as a Class 1 laser product under the
U.S. Department of Health and Human Services (DHHS) Radiation Performance Standard accord-
ing to the Radiation Control for Health and Safety Act of 1968. This means that the Product does not
produce hazardous laser radiation.
Since radiation emitted inside the Product is completely conned within protective housings and
external covers, the laser beam can not escape from the machine during any phase of user opera-
tion.
B. CDRH Regulations
The Center for Devices and Radiological Health (CDRH) of the U.S. Food and Drug Administration
implemented regulations for laser products on August 2, 1976. These regulations apply to laser
products manufactured from August 1, 1976. Compliance is mandatory for products marketed in the
United States. The label shown below indicates compliance with the CDRH regulations and must be
attached to laser products marketed in the United States.
CAUTION
Use of controls, adjustments or performance of procedures other than those specied in the man-
ual may result in hazardous radiation exposure.
DANGER: INVISIBLE LASER RADIATION WHEN OPEN.
AVOID DIRECT EXPOSURE TO BEAM.
VORSICHT: UNSICHTBARE LASERSTRAHLUNG, WENN
ABDECKUNG GEFNET UND
SICHERHEITSVERRIEGELUNG ERBRKT
NICHT DEM STRAHL AUSSETZEN.
CAUTION: INVISIBLE LASER RADIATION WHEN OPEN.
AVOID EXPOSURE TO BEAM.
ATTENTION: RAYONNEMENT LASER EN CAS
DOUVERTURE EXPOSITION DANGEREUSE
AU FAISCEAU.
CANON INC.
3-30-2 SHIMOMARUKO, OHTA-KU, TOKYO, JAPAN
CANON U.S.A., INC
ONE CANON PLAZA, LAKE SUCCESS, N.Y. 11042, U.S.A.
CANON CANADA INC.
6390 DIXIE ROAD MISSISSAUGA, ONTARIO L5T, 1P7, CANADA
MANUFACTURED:
THIS PRODUCT CONFORMS WITH DHHS RADIATION PERFORMANCE STANDARD, 21
CFR CHAPTER 1 SUBCHAPTER J.
E82_US.book Page 4 Tuesday, May 22, 2001 12:11 AM
Functions of This Machine and Related Manuals
5
Functions of This Machine and Related Manuals
This machine can also be used in a network or as a printer, when the Network Multi-PDL Printer Kit
(option) is attached. Refer to the instruction manual for the relevant function as well as this manual.
IMPORTANT
You can use the Remote UI when the Network Multi-PDL Printer Kit is attached.
The Printer function may be attached as standard depending on the system conguration.
The manuals supplied with option equipment are included in the list above.
Depending on the system conguration and product purchased, some manuals may be unavailable
(irrelevant).
Specications are subject to change without notice for product improvement or future release.
How to Use this Machine
Troubleshooting
Users Guide
(This Document)
Remote UI Guide For Remote UI Use
Setup Guide
For setting up the network connection &
installing the CD-ROM software
PS/PCL Reference Guide
For Postscript/PCL Use
PCL Driver Guide
PS Driver Guide
For Installing the Printer Driver, etc
For Installing the Printer Driver, etc
Network Guide
For Connecting and Setting the Network
E82_US.book Page 5 Tuesday, May 22, 2001 12:11 AM
Operation of the Machine and Terms Used in This Manual
6
Operation of the Machine and Terms Used in This
Manual
This machine makes effective use of a memory in order to perform print operations efciently. For
example, as soon as the machine has scanned the original that you want to copy, it can scan the
next persons original to make a copy without any need to wait. You can also print from this machine
by using a function other than the Copy function. In this machine, these operations take place in a
complex way, so not only copies but also various kinds of prints may sometimes have to wait their
turn before they can be output.
To avoid confusion when reading this manual, the terms scanning, printing and copying used in
this manual are dened as set out below. There are some cases in which the scanning of an original
when making a copy, and the process of making a print are described separately.
Scanning:
Scanning an original to be copied, or
scanning an original to be stored as data
in a box.
Printing:
Copying:
Printing data scanned from an original, followed by finishing (stapling, etc.).
Outputting a copy, outputting data
stored in a box, or outputting data sent
from a personal computer to the
machine.
E82_US.book Page 6 Tuesday, May 22, 2001 12:11 AM
Table of Contents
7
Table of Contents
How This Manual is Organized. . . . . . . . . . . . . . . . . . . . . . . . . . . . . . . . . . . 3
Safety Information. . . . . . . . . . . . . . . . . . . . . . . . . . . . . . . . . . . . . . . . . . . . . 4
Functions of This Machine and Related Manuals. . . . . . . . . . . . . . . . . . . . 5
Operation of the Machine and Terms Used in This Manual . . . . . . . . . . . . 6
Table of Contents . . . . . . . . . . . . . . . . . . . . . . . . . . . . . . . . . . . . . . . . . . . . . 7
How to Use This Manual . . . . . . . . . . . . . . . . . . . . . . . . . . . . . . . . . . . . . . . 15
Symbols Used in This Manual . . . . . . . . . . . . . . . . . . . . . . . . . . . . . . . . . . 16
Safety Considerations . . . . . . . . . . . . . . . . . . . . . . . . . . . . . . . . . . . . . . . . 17
Installation . . . . . . . . . . . . . . . . . . . . . . . . . . . . . . . . . . . . . . . . . . . . . . . . 17
Power Supply. . . . . . . . . . . . . . . . . . . . . . . . . . . . . . . . . . . . . . . . . . . . . . 18
Handling . . . . . . . . . . . . . . . . . . . . . . . . . . . . . . . . . . . . . . . . . . . . . . . . . 20
Maintenance and Inspections . . . . . . . . . . . . . . . . . . . . . . . . . . . . . . . . . 22
Consumables. . . . . . . . . . . . . . . . . . . . . . . . . . . . . . . . . . . . . . . . . . . . . . 24
Warning Indications . . . . . . . . . . . . . . . . . . . . . . . . . . . . . . . . . . . . . . . . . 25
Periodic Inspection of the Breaker . . . . . . . . . . . . . . . . . . . . . . . . . . . . . . 26
Installation Precautions . . . . . . . . . . . . . . . . . . . . . . . . . . . . . . . . . . . . . . . 28
Avoid Installing the Machine in the Following Locations . . . . . . . . . . . . . 28
Select a Safe Power Supply . . . . . . . . . . . . . . . . . . . . . . . . . . . . . . . . . . 30
Provide Adequate Installation Space. . . . . . . . . . . . . . . . . . . . . . . . . . . . 30
Moving the Machine. . . . . . . . . . . . . . . . . . . . . . . . . . . . . . . . . . . . . . . . . 30
Handling Precautions . . . . . . . . . . . . . . . . . . . . . . . . . . . . . . . . . . . . . . . . . 31
Legal Limitations on Scanner Usage and the Use and Printing
of Scanned Images . . . . . . . . . . . . . . . . . . . . . . . . . . . . . . . . . . . . . . . . . . . 32
What the imageRUNNER 5000 Series Can Do . . . . . . . . . . . . . . . . . . . . . 33
Various Kinds of Copies . . . . . . . . . . . . . . . . . . . . . . . . . . . . . . . . . . . . . 33
You can Store Data and Print it at Your Convenience . . . . . . . . . . . . . . . 40
You can Check, Change, and Cancel the Print Jobs. . . . . . . . . . . . . . . . 42
Setting the Specications According to the Method of Use. . . . . . . . . . . 43
Displaying a Guide Screen . . . . . . . . . . . . . . . . . . . . . . . . . . . . . . . . . . . 44
You can Read the Messages From the System Manager . . . . . . . . . . . . 45
Functions that Conserve Power Consumption . . . . . . . . . . . . . . . . . . . . 46
Energy Saver Mode. . . . . . . . . . . . . . . . . . . . . . . . . . . . . . . . . . . . . . . . . 46
Low-Power Mode. . . . . . . . . . . . . . . . . . . . . . . . . . . . . . . . . . . . . . . . . . . 46
Sleep Mode . . . . . . . . . . . . . . . . . . . . . . . . . . . . . . . . . . . . . . . . . . . . . . . 46
Quiet Mode . . . . . . . . . . . . . . . . . . . . . . . . . . . . . . . . . . . . . . . . . . . . . . . 47
Daily Timer. . . . . . . . . . . . . . . . . . . . . . . . . . . . . . . . . . . . . . . . . . . . . . . . 47
Other Useful Functions. . . . . . . . . . . . . . . . . . . . . . . . . . . . . . . . . . . . . . . . 48
Auto Drawer Switching Function . . . . . . . . . . . . . . . . . . . . . . . . . . . . . . . 48
Auto Clear Function. . . . . . . . . . . . . . . . . . . . . . . . . . . . . . . . . . . . . . . . . 48
Copy Waiting Time Display Function . . . . . . . . . . . . . . . . . . . . . . . . . . . . 48
Paper Supply Indicator Function . . . . . . . . . . . . . . . . . . . . . . . . . . . . . . . 49
Paper Output . . . . . . . . . . . . . . . . . . . . . . . . . . . . . . . . . . . . . . . . . . . . . . 49
E82_US.book Page 7 Tuesday, May 22, 2001 12:11 AM
8
Table of Contents
Chapter 1 Before You Start Using This Machine
Parts and Their Functions. . . . . . . . . . . . . . . . . . . . . . . . . . . . . . . . . . . . . . 1-2
External View. . . . . . . . . . . . . . . . . . . . . . . . . . . . . . . . . . . . . . . . . . . . . . 1-2
Internal View . . . . . . . . . . . . . . . . . . . . . . . . . . . . . . . . . . . . . . . . . . . . . . 1-3
Feeder . . . . . . . . . . . . . . . . . . . . . . . . . . . . . . . . . . . . . . . . . . . . . . . . . . . 1-4
Control Panel Parts and Functions . . . . . . . . . . . . . . . . . . . . . . . . . . . . . 1-4
Main Power and Control Panel Power . . . . . . . . . . . . . . . . . . . . . . . . . . . . 1-6
Turning the Power ON . . . . . . . . . . . . . . . . . . . . . . . . . . . . . . . . . . . . . . . 1-6
Control Panel Power Switch. . . . . . . . . . . . . . . . . . . . . . . . . . . . . . . . . . . 1-8
Using the Touch Panel Display. . . . . . . . . . . . . . . . . . . . . . . . . . . . . . . . . . 1-9
Frequently-used Keys on the Touch Panel Display . . . . . . . . . . . . . . . . . 1-9
Touch Panel Key Display . . . . . . . . . . . . . . . . . . . . . . . . . . . . . . . . . . . . 1-10
Adjusting the Brightness of the Touch Panel . . . . . . . . . . . . . . . . . . . . . 1-10
Placing Originals . . . . . . . . . . . . . . . . . . . . . . . . . . . . . . . . . . . . . . . . . . . . 1-11
Orientation of Originals . . . . . . . . . . . . . . . . . . . . . . . . . . . . . . . . . . . . . 1-12
Placing an Original on the Platen Glass . . . . . . . . . . . . . . . . . . . . . . . . 1-13
Placing Originals in the Feeder . . . . . . . . . . . . . . . . . . . . . . . . . . . . . . . 1-15
Available Paper Stock . . . . . . . . . . . . . . . . . . . . . . . . . . . . . . . . . . . . . . . . 1-17
Chapter 2 Basic Copying
Flow of Copy Operations . . . . . . . . . . . . . . . . . . . . . . . . . . . . . . . . . . . . . . 2-3
Canceling a Copy Job. . . . . . . . . . . . . . . . . . . . . . . . . . . . . . . . . . . . . . . . . 2-7
Canceling from the Touch Panel Display . . . . . . . . . . . . . . . . . . . . . . . . . 2-7
Canceling with the Key . . . . . . . . . . . . . . . . . . . . . . . . . . . . . . . . . . . 2-7
Selecting the Copy Paper Size
(Paper Select)
. . . . . . . . . . . . . . . . . . . . . . . . . 2-9
Automatic Paper Selection (Auto) . . . . . . . . . . . . . . . . . . . . . . . . . . . . . . 2-9
Manual Paper Selection. . . . . . . . . . . . . . . . . . . . . . . . . . . . . . . . . . . . . 2-10
Making Copies Using the Stack Bypass . . . . . . . . . . . . . . . . . . . . . . . . . 2-12
Changing the Copy Ratio
(Copy Ratio)
. . . . . . . . . . . . . . . . . . . . . . . . . . . . . 2-16
Enlarging/ Reducing Originals to a Standard Size (Preset Zoom). . . . . 2-16
Specifying the Copy Ratio by % (Zoom Designation) . . . . . . . . . . . . . . 2-18
Automatically Setting the Copy Ratio Based on the Original and
Copy Paper Sizes (Auto) . . . . . . . . . . . . . . . . . . . . . . . . . . . . . . . . . . . . 2-20
Slightly Reducing Images to Prevent the Original Periphery from
Being Cut (Entire Image) . . . . . . . . . . . . . . . . . . . . . . . . . . . . . . . . . . . . 2-22
Calculating the Copy Ratio Based on the Original and Copy Paper
Sizes (Zoom Program) . . . . . . . . . . . . . . . . . . . . . . . . . . . . . . . . . . . . . . 2-23
Enlarging/Reducing Originals with Copy Ratios Set Independently
for X and Y Axes (XY Zoom) . . . . . . . . . . . . . . . . . . . . . . . . . . . . . . . . . 2-28
Adjusting Exposure and Image Quality
(Copy Exposure)
. . . . . . . . . . . . . . . 2-32
Adjusting Copy Exposure. . . . . . . . . . . . . . . . . . . . . . . . . . . . . . . . . . . . 2-32
Selecting Image Quality. . . . . . . . . . . . . . . . . . . . . . . . . . . . . . . . . . . . . 2-33
Automatic Adjustment of Exposure and Image Quality . . . . . . . . . . . . . 2-35
Stop
E82_US.book Page 8 Tuesday, May 22, 2001 12:11 AM
9
Table of Contents
Entering the Copy Quantity . . . . . . . . . . . . . . . . . . . . . . . . . . . . . . . . . . . 2-36
Specifying the Required Number of Copies . . . . . . . . . . . . . . . . . . . . . 2-36
Changing the Copy Quantity . . . . . . . . . . . . . . . . . . . . . . . . . . . . . . . . . 2-37
Two-sided Copying
(Two-sided Mode)
. . . . . . . . . . . . . . . . . . . . . . . . . . . . . . . 2-38
Making Two-sided Copies from One-sided Originals (1 2-Sided) . . . . . 2-38
Making Two-sided Copies from Two-sided Originals (2 2-Sided) . . . . . 2-40
Making One-sided Copies from Two-sided Originals (2 1-Sided) . . . . . 2-43
Making Two-sided Copies from Facing Pages in a Book
(Book 2-Sided). . . . . . . . . . . . . . . . . . . . . . . . . . . . . . . . . . . . . . . . . . . 2-45
Collating Copies
(Finisher)
. . . . . . . . . . . . . . . . . . . . . . . . . . . . . . . . . . . . . . 2-48
Checking a Sample Set Before Copying
(Sample Set)
. . . . . . . . . . . . . . . . . 2-54
Checking the Copy Mode Settings
(Setting Conrmation)
. . . . . . . . . . . . . . . . 2-56
Changing or Canceling a Selected Copy Mode
(Setting Conrmation/Cancel)
. . . . . . . . . . . . . . . . . . . . . . . . . . . . . . . . . . . . . . . . . 2-57
Chapter 3 Useful Copy Functions
Making Copies of Facing Pages in a Book onto Two Separate
Copy Sheets
(Two-page Separation)
. . . . . . . . . . . . . . . . . . . . . . . . . . . . . . . . . . . 3-2
Adding Front and Back Covers, Insertion Sheets and Chapter
Pages to Copy Sets
(Cover/Sheet Insertion)
. . . . . . . . . . . . . . . . . . . . . . . . . . . . 3-4
Making Copies for Use as a Booklet
(Booklet)
. . . . . . . . . . . . . . . . . . . . . . . 3-9
Making Copies with Sheets of Paper Interleaved between
Transparencies
(Transparency Interleaving)
. . . . . . . . . . . . . . . . . . . . . . . . . . . . . 3-13
Making Copies with Original Image Shifted
(Shift)
. . . . . . . . . . . . . . . . . . 3-16
Making Copies with Original Image Shifted to the Center or a Corner . 3-17
Making Copies with Original Image Using the Numeric Keys . . . . . . . . 3-18
Making Copies with Margins
(Margin)
. . . . . . . . . . . . . . . . . . . . . . . . . . . . . 3-21
Erasing Shadows and Frame Lines from Copies
(Frame Erase)
. . . . . . . . . 3-24
Making Copies Erasing the Frame of the Originals . . . . . . . . . . . . . . . . 3-26
Making Copies Erasing the Book Frame . . . . . . . . . . . . . . . . . . . . . . . . 3-28
Making Copies Erasing Binding holes etc. . . . . . . . . . . . . . . . . . . . . . . 3-31
Reducing Two, Four or Eight Originals to Fit on a Single Copy
Sheet
(Image Combination)
. . . . . . . . . . . . . . . . . . . . . . . . . . . . . . . . . . . . . . . . 3-33
Dividing an Original Into Equal Sections and Enlarging Each
Section on a Separate Copy Sheet
(Image Separation)
. . . . . . . . . . . . . . . . . 3-38
Feeding Different-size Originals Together in the Feeder
(Different Size Originals)
. . . . . . . . . . . . . . . . . . . . . . . . . . . . . . . . . . . . . . . . . . . . 3-43
Copying Separately-Set Originals
(Job Build)
. . . . . . . . . . . . . . . . . . . . . . . 3-45
Storing/ Recalling Often Used Copy Settings in Memory
(Mode Memory)
. . . . . . . . . . . . . . . . . . . . . . . . . . . . . . . . . . . . . . . . . . . . . . . . . 3-48
Storing Copy Settings for a Copy Mode. . . . . . . . . . . . . . . . . . . . . . . . . 3-48
Storing a Memory Key Name. . . . . . . . . . . . . . . . . . . . . . . . . . . . . . . . . 3-51
Recalling a Copy Mode . . . . . . . . . . . . . . . . . . . . . . . . . . . . . . . . . . . . . 3-53
Erasing a Copy Mode . . . . . . . . . . . . . . . . . . . . . . . . . . . . . . . . . . . . . . 3-55
E82_US.book Page 9 Tuesday, May 22, 2001 12:11 AM
10
Table of Contents
Recalling a Previous Copy Job
(Recall)
. . . . . . . . . . . . . . . . . . . . . . . . . . . 3-58
Inverting Original Images
(Nega/Posi)
. . . . . . . . . . . . . . . . . . . . . . . . . . . . . . 3-60
Making Copies with the Original Image Repeated
(Image Repeat)
. . . . . . . 3-62
Making Copies with Image Reversed
(Mirror Image)
. . . . . . . . . . . . . . . . . . . 3-65
Making Sharp Contrast Copies
(Sharpness)
. . . . . . . . . . . . . . . . . . . . . . . . . 3-67
Chapter 4 Using the Mail Box Functions
Flow of Mail Box Operations . . . . . . . . . . . . . . . . . . . . . . . . . . . . . . . . . . . 4-3
Storing Originals in the Box . . . . . . . . . . . . . . . . . . . . . . . . . . . . . . . . . . . 4-3
Printing Documents Stored in the Box . . . . . . . . . . . . . . . . . . . . . . . . . . . 4-6
Scanning Originals into a Box . . . . . . . . . . . . . . . . . . . . . . . . . . . . . . . . . . 4-9
Giving a Name to the Document to be Scanned (Document Name) . . . . 4-9
Specifying Document Size (Doc. Size Select) . . . . . . . . . . . . . . . . . . . . 4-10
Adjusting the Exposure and Image Quality before Scanning the
Originals (Scanning Exposure) . . . . . . . . . . . . . . . . . . . . . . . . . . . . . . . 4-11
Changing the Scanning Ratio (Copy Ratio) . . . . . . . . . . . . . . . . . . . . . . 4-15
Scanning Two-sided Originals (Two-sided Original). . . . . . . . . . . . . . . . 4-25
Scanning Facing Pages in a Book onto Two Separate Sheets in
One Step (Two-page Separation). . . . . . . . . . . . . . . . . . . . . . . . . . . . . . 4-27
Scanning Originals for Use as a Booklet (Booklet Scanning) . . . . . . . . 4-28
Erasing Shadows and Frame Lines (Frame Erase) . . . . . . . . . . . . . . . . 4-31
Reducing Two, Four or Eight Originals to Fit on a Single Print
Sheet and Storing it (Image Combination). . . . . . . . . . . . . . . . . . . . . . . 4-39
Scanning Different-size Originals Together in the Feeder
(Different Size Originals) . . . . . . . . . . . . . . . . . . . . . . . . . . . . . . . . . . . . 4-43
Scanning Originals Separately Set as One Document (Job Build) . . . . 4-45
Inverting Original Images (Nega/Posi) . . . . . . . . . . . . . . . . . . . . . . . . . . 4-47
Scanning Originals after Making them Sharply Contrasted
(Sharpness) . . . . . . . . . . . . . . . . . . . . . . . . . . . . . . . . . . . . . . . . . . . . . . 4-49
Storing/ Recalling Scanning Modes (Mode Memory) . . . . . . . . . . . . . . 4-51
Printing a Document Stored, in a Box after Changing the Settings . . . 4-61
Selecting the Print Paper Size (Paper Select) . . . . . . . . . . . . . . . . . . . . 4-61
Collating Prints (Finisher). . . . . . . . . . . . . . . . . . . . . . . . . . . . . . . . . . . . 4-63
Two-sided Printing (Two-sided Printing) . . . . . . . . . . . . . . . . . . . . . . . . . 4-67
Adding Job Separator Sheets, Front and Back Covers to Printed
Sets (Cover/Job Separator) . . . . . . . . . . . . . . . . . . . . . . . . . . . . . . . . . . 4-69
Making Prints for Use as a Booklet (Booklet) . . . . . . . . . . . . . . . . . . . . 4-72
Printing Multiple Documents as One Document (Merge Documents) . . 4-75
Storing/ Recalling Often Used Print Setting in Memory
(Mode Memory) . . . . . . . . . . . . . . . . . . . . . . . . . . . . . . . . . . . . . . . . . . . 4-77
Checking the Print Result or the Image of the Stored Docu-
ment (Sample Print). . . . . . . . . . . . . . . . . . . . . . . . . . . . . . . . . . . . . . . . . . 4-88
Checking the Documents Detailed Information. . . . . . . . . . . . . . . . . . . 4-90
Changing the Name of a Document . . . . . . . . . . . . . . . . . . . . . . . . . . . . . 4-91
Moving a Document. . . . . . . . . . . . . . . . . . . . . . . . . . . . . . . . . . . . . . . . . . 4-93
E82_US.book Page 10 Tuesday, May 22, 2001 12:11 AM
11
Table of Contents
Erasing a Document from a Box . . . . . . . . . . . . . . . . . . . . . . . . . . . . . . . 4-95
Chapter 5 Printing Efciently
Changing the Exposure During Printing. . . . . . . . . . . . . . . . . . . . . . . . . . 5-2
Interrupting the Current Job to Make Priority Copies (Interrupt Mode). 5-3
Reserving a Job while the Machine is Warming Up. . . . . . . . . . . . . . . . . 5-5
Making a Copy Reservation while the Machine is Warming Up
(Auto Start) . . . . . . . . . . . . . . . . . . . . . . . . . . . . . . . . . . . . . . . . . . . . . . . 5-5
Reserving a Print Job of a Document Stored in a Box while the
Machine is Warming Up (Auto Print) . . . . . . . . . . . . . . . . . . . . . . . . . . . . 5-6
Reserving the Next Job during Printing . . . . . . . . . . . . . . . . . . . . . . . . . . 5-7
Reserving a Copy Operation during Printing (Reserve Copy) . . . . . . . . . 5-7
Reserving a Box Print while Printing (Reserve Print) . . . . . . . . . . . . . . . 5-9
Using the Stack Bypass while Reserving Print Jobs. . . . . . . . . . . . . . . 5-10
Checking and Changing Printing Status. . . . . . . . . . . . . . . . . . . . . . . . . 5-13
Checking Detailed Information for Printing Documents. . . . . . . . . . . . . 5-13
Canceling Printing . . . . . . . . . . . . . . . . . . . . . . . . . . . . . . . . . . . . . . . . . 5-15
Priority Printing . . . . . . . . . . . . . . . . . . . . . . . . . . . . . . . . . . . . . . . . . . . 5-16
Operating Print Jobs Sent from a Computer . . . . . . . . . . . . . . . . . . . . . 5-18
Printing Secured Documents. . . . . . . . . . . . . . . . . . . . . . . . . . . . . . . . . 5-20
Checking and Canceling Spool Status . . . . . . . . . . . . . . . . . . . . . . . . . 5-21
Checking the Printing History . . . . . . . . . . . . . . . . . . . . . . . . . . . . . . . . 5-25
Checking the Device Status. . . . . . . . . . . . . . . . . . . . . . . . . . . . . . . . . . 5-27
Chapter 6 Setting and Adjusting Common Settings to Suit Your Needs
Additional Functions Settings Table . . . . . . . . . . . . . . . . . . . . . . . . . . . . . 6-3
Setting Specications that are Common to Each Function
(Common Settings) . . . . . . . . . . . . . . . . . . . . . . . . . . . . . . . . . . . . . . . . . . . 6-6
Selecting the Initial Function at Power ON . . . . . . . . . . . . . . . . . . . . . . . 6-6
Selecting the Default Display After Auto Clear . . . . . . . . . . . . . . . . . . . . 6-7
Setting Entry Tone, Error Tone, Job Done Tone. . . . . . . . . . . . . . . . . . . . 6-8
Setting Inch Input. . . . . . . . . . . . . . . . . . . . . . . . . . . . . . . . . . . . . . . . . . . 6-9
Setting a Paper Drawer for Auto Paper Selection/ Auto Drawer
Switching . . . . . . . . . . . . . . . . . . . . . . . . . . . . . . . . . . . . . . . . . . . . . . . . 6-10
Identifying the Type of Paper in a Paper Drawer . . . . . . . . . . . . . . . . . . 6-12
Changing the Energy Saver Mode Setting . . . . . . . . . . . . . . . . . . . . . . 6-14
Setting the Functions Keys as keys to Reactivate the Machine . . . . . . 6-15
Setting the Energy Consumption in the Sleep Mode. . . . . . . . . . . . . . . 6-15
Distinguishing LTRR-Size and STMT-Size Originals . . . . . . . . . . . . . . . 6-16
Setting a Dedicated Tray for Each Function. . . . . . . . . . . . . . . . . . . . . . 6-17
Setting the Printing Priority . . . . . . . . . . . . . . . . . . . . . . . . . . . . . . . . . . 6-18
Setting the Standard Paper for the Stack bypass . . . . . . . . . . . . . . . . . 6-19
Setting a Standard Mode for Local Printing. . . . . . . . . . . . . . . . . . . . . . 6-21
Returning the Common Settings to Their Defaults . . . . . . . . . . . . . . . . 6-23
E82_US.book Page 11 Tuesday, May 22, 2001 12:11 AM
12 Table of Contents
Setting the Timer (Timer Settings) . . . . . . . . . . . . . . . . . . . . . . . . . . . . . . 6-24
Setting the Current Date and Time . . . . . . . . . . . . . . . . . . . . . . . . . . . . 6-24
Setting the Time to Initiate Auto Sleep after Finishing Operations. . . . . 6-26
Setting the Time Taken for Display to Return to Basic Screen after
Finishing Operations . . . . . . . . . . . . . . . . . . . . . . . . . . . . . . . . . . . . . . . 6-27
Setting the Time Taken for the Unit to Quiet Down after Last Task . . . . 6-28
Setting the Time That the Units Power Turns OFF on Different Days
of the Week . . . . . . . . . . . . . . . . . . . . . . . . . . . . . . . . . . . . . . . . . . . . . . 6-29
Setting the Low-Power Mode Time . . . . . . . . . . . . . . . . . . . . . . . . . . . . 6-30
Adjusting the Machine (Adjustment/Cleaning) . . . . . . . . . . . . . . . . . . . . 6-31
Fine-adjusting Zoom When Differences in Original Image and
Print Image Occur . . . . . . . . . . . . . . . . . . . . . . . . . . . . . . . . . . . . . . . . . 6-31
Staple Repositioning for Saddle Finisher . . . . . . . . . . . . . . . . . . . . . . . . 6-32
Changing the Saddle Stitch Position . . . . . . . . . . . . . . . . . . . . . . . . . . . 6-33
Adjusting the Standard Exposure . . . . . . . . . . . . . . . . . . . . . . . . . . . . . 6-34
Setting Specications of the Copy Function (Copy Settings). . . . . . . . 6-35
Setting Standard Keys . . . . . . . . . . . . . . . . . . . . . . . . . . . . . . . . . . . . . . 6-35
Setting Automatic Collate On/ Off . . . . . . . . . . . . . . . . . . . . . . . . . . . . . 6-37
Setting Image Orientation Priority to On/ Off . . . . . . . . . . . . . . . . . . . . . 6-38
Setting the Job Duration Display . . . . . . . . . . . . . . . . . . . . . . . . . . . . . . 6-39
Setting Auto Orientation to On/ Off . . . . . . . . . . . . . . . . . . . . . . . . . . . . 6-40
Setting the Photo Mode of the Copy Function . . . . . . . . . . . . . . . . . . . . 6-41
Changing the Current Standard Settings. . . . . . . . . . . . . . . . . . . . . . . . 6-42
Restoring Settings to Default Copy Settings . . . . . . . . . . . . . . . . . . . . . 6-45
Setting Specications of the Mail Box Function (Mail Box Settings) . . 6-46
Setting/ Storing the Box . . . . . . . . . . . . . . . . . . . . . . . . . . . . . . . . . . . . . 6-46
Initializing a Box . . . . . . . . . . . . . . . . . . . . . . . . . . . . . . . . . . . . . . . . . . . 6-49
Setting the Photo Mode of the Mail Box Function . . . . . . . . . . . . . . . . . 6-51
Setting the Standard mode for Scanning . . . . . . . . . . . . . . . . . . . . . . . . 6-52
Setting Specications of the System Management ID
(System Settings) . . . . . . . . . . . . . . . . . . . . . . . . . . . . . . . . . . . . . . . . . . . 6-55
Setting/ Changing the System Manager ID and Password . . . . . . . . . . 6-55
Setting the Department ID Management . . . . . . . . . . . . . . . . . . . . . . . . 6-58
Setting Device Information. . . . . . . . . . . . . . . . . . . . . . . . . . . . . . . . . . . 6-72
Erasing a Message Board . . . . . . . . . . . . . . . . . . . . . . . . . . . . . . . . . . . 6-73
Setting the Auto Ofine On/Off. . . . . . . . . . . . . . . . . . . . . . . . . . . . . . . . 6-74
Printing the Report . . . . . . . . . . . . . . . . . . . . . . . . . . . . . . . . . . . . . . . . . . 6-75
Printing the Contents of the Network Settings . . . . . . . . . . . . . . . . . . . . 6-75
Chapter 7 Loading Paper and Adding Toner
Loading Paper . . . . . . . . . . . . . . . . . . . . . . . . . . . . . . . . . . . . . . . . . . . . . . . 7-2
Loading Paper in the Paper Drawers . . . . . . . . . . . . . . . . . . . . . . . . . . . . 7-2
Adjusting a Paper Drawer to Hold a Different Paper Size . . . . . . . . . . . . 7-6
Adding Toner . . . . . . . . . . . . . . . . . . . . . . . . . . . . . . . . . . . . . . . . . . . . . . . . 7-8
Consumables and Options . . . . . . . . . . . . . . . . . . . . . . . . . . . . . . . . . . . . 7-12
Consumables . . . . . . . . . . . . . . . . . . . . . . . . . . . . . . . . . . . . . . . . . . . . . 7-12
E82_US.book Page 12 Tuesday, May 22, 2001 12:11 AM
13 Table of Contents
Options . . . . . . . . . . . . . . . . . . . . . . . . . . . . . . . . . . . . . . . . . . . . . . . . . 7-13
Chapter 8 Troubleshooting
Removing Paper Jams . . . . . . . . . . . . . . . . . . . . . . . . . . . . . . . . . . . . . . . . 8-2
Display Indicating How to Clear the Jam. . . . . . . . . . . . . . . . . . . . . . . . . 8-2
Removing Paper Jams in the Main Unit. . . . . . . . . . . . . . . . . . . . . . . . . . 8-5
Removing Paper Jams in the Right Cover . . . . . . . . . . . . . . . . . . . . . . . 8-10
Removing Paper Jams in Paper Drawer 1. . . . . . . . . . . . . . . . . . . . . . . 8-12
Removing Paper Jams in Paper Drawer 2. . . . . . . . . . . . . . . . . . . . . . . 8-15
Removing Paper Jams in Paper Drawer 3 or 4 . . . . . . . . . . . . . . . . . . . 8-18
Removing Paper Jams in the Stack Bypass . . . . . . . . . . . . . . . . . . . . . 8-20
Removing Paper Jams in the Feeder . . . . . . . . . . . . . . . . . . . . . . . . . . 8-22
Routine Cleaning. . . . . . . . . . . . . . . . . . . . . . . . . . . . . . . . . . . . . . . . . . . . 8-25
Cleaning the Platen Glass/ Rear Side of Platen Glass . . . . . . . . . . . . . 8-25
Cleaning the Feeder . . . . . . . . . . . . . . . . . . . . . . . . . . . . . . . . . . . . . . . 8-26
Original Scanned Using the Feeder Becomes Dirty
(Feeder Cleaning) . . . . . . . . . . . . . . . . . . . . . . . . . . . . . . . . . . . . . . . . . 8-30
Output Sheets are Dirty (Wire Cleaning) . . . . . . . . . . . . . . . . . . . . . . . . 8-31
Self-diagnostic (Error) Display. . . . . . . . . . . . . . . . . . . . . . . . . . . . . . . . . 8-32
If Memory Becomes Full During Scanning. . . . . . . . . . . . . . . . . . . . . . . 8-35
When the Power does not Turn ON . . . . . . . . . . . . . . . . . . . . . . . . . . . . . 8-36
Service Call Message . . . . . . . . . . . . . . . . . . . . . . . . . . . . . . . . . . . . . . . . 8-37
Chapter 9 Handling Options
System Conguration. . . . . . . . . . . . . . . . . . . . . . . . . . . . . . . . . . . . . . . . . 9-2
Paper Deck-G1. . . . . . . . . . . . . . . . . . . . . . . . . . . . . . . . . . . . . . . . . . . . . . . 9-3
Parts and Their Functions . . . . . . . . . . . . . . . . . . . . . . . . . . . . . . . . . . . . 9-3
Removing Paper Jams in the Paper Deck . . . . . . . . . . . . . . . . . . . . . . . . 9-4
Loading Paper in the Paper Deck . . . . . . . . . . . . . . . . . . . . . . . . . . . . . . 9-6
Finisher-F1/ Saddle Finisher-F2/ Puncher Unit-B1. . . . . . . . . . . . . . . . . . 9-8
Parts and Their Functions . . . . . . . . . . . . . . . . . . . . . . . . . . . . . . . . . . . . 9-8
Collate Mode . . . . . . . . . . . . . . . . . . . . . . . . . . . . . . . . . . . . . . . . . . . . . . 9-9
Group Mode. . . . . . . . . . . . . . . . . . . . . . . . . . . . . . . . . . . . . . . . . . . . . . . 9-9
Offset Mode. . . . . . . . . . . . . . . . . . . . . . . . . . . . . . . . . . . . . . . . . . . . . . . 9-9
Staple Mode . . . . . . . . . . . . . . . . . . . . . . . . . . . . . . . . . . . . . . . . . . . . . . 9-9
Saddle Stitching Mode. . . . . . . . . . . . . . . . . . . . . . . . . . . . . . . . . . . . . . 9-11
Punch Mode . . . . . . . . . . . . . . . . . . . . . . . . . . . . . . . . . . . . . . . . . . . . . 9-12
Removing Paper Jams in the Finisher . . . . . . . . . . . . . . . . . . . . . . . . . . 9-13
Replacing the Staple Case in the Stapler Unit . . . . . . . . . . . . . . . . . . . 9-15
Removing Jammed Staples from the Stapler Unit. . . . . . . . . . . . . . . . . 9-18
Removing Paper Jams in the Saddle Stitcher Unit . . . . . . . . . . . . . . . . 9-21
Replacing the Saddle Stitcher Unit Staple Cartridge. . . . . . . . . . . . . . . 9-24
Removing Jammed Staples from the Saddle Stitcher Unit . . . . . . . . . . 9-26
Removing Paper Jams in the Puncher Unit . . . . . . . . . . . . . . . . . . . . . . 9-29
E82_US.book Page 13 Tuesday, May 22, 2001 12:11 AM
14 Table of Contents
Removing Punch Waste. . . . . . . . . . . . . . . . . . . . . . . . . . . . . . . . . . . . . 9-32
Consumables . . . . . . . . . . . . . . . . . . . . . . . . . . . . . . . . . . . . . . . . . . . . . 9-33
Copy Tray-C3 . . . . . . . . . . . . . . . . . . . . . . . . . . . . . . . . . . . . . . . . . . . . . . . 9-34
Parts and Their Functions . . . . . . . . . . . . . . . . . . . . . . . . . . . . . . . . . . . 9-34
Removing Paper Jams in the Copy Tray-C3. . . . . . . . . . . . . . . . . . . . . . 9-35
Chapter 10 Operation When User Restrictions are Enabled and How to Enter
Alphabet Characters
Operation When User Restrictions Are Enabled . . . . . . . . . . . . . . . . . . 10-2
Inserting the Control Card . . . . . . . . . . . . . . . . . . . . . . . . . . . . . . . . . . . 10-2
Operations before Using Copy or Mail Box Functions . . . . . . . . . . . . . . 10-3
Operations after Using Copy or Mail Box Functions . . . . . . . . . . . . . . . 10-3
Entering the Department ID and Password. . . . . . . . . . . . . . . . . . . . . . . 10-4
Operations after Turning the Power ON. . . . . . . . . . . . . . . . . . . . . . . . . 10-4
Operations after Using Copy Functions . . . . . . . . . . . . . . . . . . . . . . . . . 10-5
Entering Characters on the Touch Panel Display . . . . . . . . . . . . . . . . . . 10-6
Entering Alphabet Characters . . . . . . . . . . . . . . . . . . . . . . . . . . . . . . . . 10-6
Entering Special Letters. . . . . . . . . . . . . . . . . . . . . . . . . . . . . . . . . . . . . 10-7
Setting in Inches . . . . . . . . . . . . . . . . . . . . . . . . . . . . . . . . . . . . . . . . . . . . 10-8
Chapter 11 Appendix
Specications . . . . . . . . . . . . . . . . . . . . . . . . . . . . . . . . . . . . . . . . . . . . . . 11-2
Main Unit . . . . . . . . . . . . . . . . . . . . . . . . . . . . . . . . . . . . . . . . . . . . . . . . 11-2
Feeder . . . . . . . . . . . . . . . . . . . . . . . . . . . . . . . . . . . . . . . . . . . . . . . . . . 11-5
Paper Deck-G1 . . . . . . . . . . . . . . . . . . . . . . . . . . . . . . . . . . . . . . . . . . . 11-5
Finisher-F1/ Saddle Finisher-F2 . . . . . . . . . . . . . . . . . . . . . . . . . . . . . . 11-6
Puncher Unit-B1. . . . . . . . . . . . . . . . . . . . . . . . . . . . . . . . . . . . . . . . . . . 11-8
Copy Tray-C3 . . . . . . . . . . . . . . . . . . . . . . . . . . . . . . . . . . . . . . . . . . . . . 11-8
Card Reader-C1. . . . . . . . . . . . . . . . . . . . . . . . . . . . . . . . . . . . . . . . . . . 11-8
Relation of Original Orientation and Paper Orientation. . . . . . . . . . . . . 11-9
Chart of Available Combination of Functions. . . . . . . . . . . . . . . . . . . . 11-10
Copy Function . . . . . . . . . . . . . . . . . . . . . . . . . . . . . . . . . . . . . . . . . . . 11-10
Mail Box Function. . . . . . . . . . . . . . . . . . . . . . . . . . . . . . . . . . . . . . . . . 11-14
Index . . . . . . . . . . . . . . . . . . . . . . . . . . . . . . . . . . . . . . . . . . . . . . . . . . . . . 11-15
E82_US.book Page 14 Tuesday, May 22, 2001 12:11 AM
How to Use This Manual 15
How to Use This Manual
The descriptions in this manual are presented using the following general format.
1 Section Title
2 Chapter Title
3 Description of modes and examples of
output
4 IMPORTANT
Indicates operational warnings. Be certain to read
these items so that you operate the machine correctly.
5 Subsection Title
6 Operation Instructions
Numbered steps describe how to set and operate
various functions.
7 Reference
Page and chapter numbers containing related items
are provided.
8 NOTE
Indicates notes for operation or additional
explanations. Reading these is recommended.
9 Illustrations
Illustrations to help you identify keys and parts of the
machine.
The above sample page does not actually exist in this manual.
1 1
Making Copies of Facing Pages in a Book (Two-page
Separation)
This feature enables you to copy facing pages in a book or magazine on separate sheets of paper.
Place the original on the platen glass. You cannot place the original in the feeder and copy it in
the Two-page Separation mode.
In the Two-page Separation mode, combined use with the Saddle Stitch, Two-sided, Cover/Sheet
Insertion, Booklet, Transparency Interleaving, Different Size Originals, Image Combination, Image
Separation, and Image Repeat modes cannot be set.
When copying facing pages with the two-sided mode, copy them with the Book 2-Sided mode.
(See Making Two-sided Copies from Facing Pages in a Book (Book 2-Sided), on p. 2-45.)
1 Place your original on the platen glass and
press the [Special Features] key.
2 Press the [Two-page Separation] key.
3-2 Making Copies of Facing Pages in a Book (Two-page Separation)
Original Copy
If you want to make copies in page order, begin
copying from the first pages and work your way
forward.
Place the original face down so that the originals
top edge is against the back edge of the platen
glass.
IMPORTANT
NOTE
Copying Facing Pages onto Two Separate Sheets
3
U
s
e
f
u
l
C
o
p
y
F
u
n
c
t
i
o
n
s
(See Placing Originals, on p.1-11.)
ABC
1
3
4
5
9
2
6
7
8
E82_US.book Page 15 Tuesday, May 22, 2001 12:11 AM
Symbols Used in This Manual 16
Symbols Used in This Manual
When multiple keys which should be operated are displayed in a touch panel display, all
keys are marked. Select the key which suit your needs.
WARNING
CAUTION
NOTE
IMPORTANT
Indicates a warning concerning operations that may lead to death or injury to
persons if not performed correctly. In order to use the machine safely, always
pay attention to these warnings.
Indicates a caution concerning operations that may lead to injury to persons or
damage to property if not performed correctly. In order to use the machine
safely, always pay attention to these cautions.
Indicates operational warnings and restrictions. Be certain to read these items
to operate the machine correctly, and to avoid damage to the machine.
Indicates notes for operation or additional explanations. Reading these is
recommended.
The following symbols, key names and unit names are used in this manual.
Unless otherwise mentioned, screenshots of the touch panel display and illustrations used in this
manual are those taken when the Saddle Finisher-F2, and the Paper Deck-G1 are attached to the
imageRUNNER 5000.
Note that functions that cannot be used depending on the model or options are not displayed in the
touch panel display.
Key on control panel Key on touch panel display [OK] key
Start
key
The keys which are to be operated are marked with as shown below in this manual.
E82_US.book Page 16 Tuesday, May 22, 2001 12:11 AM
Safety Considerations 17
Safety Considerations
Installation
WARNING
Do not install the machine near alcohol, paint
thinner or other inammable substances. If
inammable substances come into contact with
electrical parts inside the machine, this may
result in a re or electrical shock.
Do not place the following items on the machine.
If these items come into contact with a high-volt-
age area inside the machine, this may result in a
re or electrical shock.
- Necklaces and other metal objects
- Cups, vases, owerpots and other containers
lled with water or liquids
If these items are dropped or spilled inside the
machine, immediately turn OFF the main power
switch and unplug the power plug from the out-
let. Then, contact your service representative.
CAUTION
Do not install the machine in unstable locations
such as on unsteady platforms or on inclined
oors, or in locations which are subject to exces-
sive vibrations, as this may cause the machine to
fall or tip over, resulting in personal injury.
Do not install the machine in such a way that the
ventilation ports are blocked by objects. If the
ventilation ports are blocked, heat will build up
inside the machine and may result in a re.
Do not place heavy objects on the machine, as
they may tip over or fall resulting in personal
injury.
E82_US.book Page 17 Tuesday, May 22, 2001 12:11 AM
18 Safety Considerations
Do not install the machine in the following loca-
tions.
- A damp or dusty location
- A location which is exposed to direct sunlight
- A location subject to high temperatures
- A location that is subject to open ames
Do not remove the machines xing stoppers
after the machine has been installed, as this may
cause the machine to fall or tip over, resulting in
personal injury.
Power Supply
WARNING
Do not damage or modify the power cord. Also,
do not place heavy objects on the power cord, or
pull on or excessively bend it, as this could
cause electrical damage and result in a re or
electrical shock.
Do not insert or unplug the power plug with wet
hands, as this may result in electrical shock.
E82_US.book Page 18 Tuesday, May 22, 2001 12:11 AM
19 Safety Considerations
Do not plug the machine into a multi-plug power
strip, as this may cause a re or electrical shock.
Do not bundle up or tie the power cord in a knot,
as this may result in a re or electrical shock.
Insert the power cord completely into the outlet,
as failure to do so may result in a re or electrical
shock.
Do not use power cords other than the provided
power cord, as this may result in a re or electri-
cal shock.
As a general rule, do not use extension cords.
Using an extension cord may result in a re or
electrical shock. If an extension cord must be
used, however, untie the cord binding and insert
the power plug completely into the extension
cord outlet to ensure a rm connection between
the power and extension cords.
E82_US.book Page 19 Tuesday, May 22, 2001 12:11 AM
20 Safety Considerations
If the breaker drops to the OFF position when
you turn ON the power switch or when the copier
is already ON, do not push the breaker back to
the ON position. Doing so may lead to a re, elec-
trical shock, smoke, or the tripping of other
breakers in the facility. When this happens,
unplug the power plug immediately and contact
your service representative.
CAUTION
Do not use power supplies with voltages other
than 120 V AC, as this may result in a re or elec-
trical shock.
Always grasp the plug portion when unplugging
the power plug. Pulling on the power cord may
expose or snap the core wire, or otherwise dam-
age the power cord. If the cord is damaged, this
could cause an electricity leak and result in a re
or electrical shock.
Leave sufcient space around the power plug so
that it can be unplugged easily. If objects are
placed around the power plug, you will be unable
to unplug it in an emergency.
Handling
WARNING
Do not attempt to disassemble or modify the
machine. There are high-temperature and high-
voltage components inside the machine which
may result in a re or electrical shock.
ON
E82_US.book Page 20 Tuesday, May 22, 2001 12:11 AM
21 Safety Considerations
If the machine makes strange noises, or emits
smoke, heat or unusual smells, immediately turn
OFF the main power switch and unplug the
power plug from the outlet. Then, contact your
service representative. Continued use of the
machine in this condition may result in a re or
electrical shock.
Do not use highly ammable sprays near the
machine. If gas from these sprays comes into
contact with the electrical components inside the
machine, this may result in a re or electrical
shock.
When moving the machine, rst turn OFF the
power switch, and then unplug the power plug.
Failure to do so will damage the power cord
which may cause a re or electrical shock.
Do not drop paper clips, staples or other metal
objects inside the machine. Also, do not spill
water, liquids or ammable substances (alcohol,
benzene, paint thinner, etc.) inside the machine.
If these items come into contact with a high-volt-
age area inside the machine, this may result in a
re or electrical shock. If these items are dropped
or spilled inside the machine, immediately turn
OFF the main power switch and unplug the
power plug from the socket. Then, contact your
service representative.
CAUTION
Close the Feeder gently to avoid catching your
hand, as this may result in personal injury.
E82_US.book Page 21 Tuesday, May 22, 2001 12:11 AM
22 Safety Considerations
Do not touch the Finisher while the machine is
printing, as this may result in personal injury.
Turn OFF the power switch for safety when the
machine will not be used for a long period of time
such as overnight. Also, unplug the power plug
for safety when the machine will not be used for
an extended period of time such as during con-
secutive holidays.
Do not place your hand in the part of the tray
where stapling is performed while a Finisher is
attached, as this may result in personal injury.
Maintenance and Inspections
WARNING
When cleaning the machine, rst turn OFF the
main power switch and unplug the power plug.
Failure to observe these steps may result in a re
or electrical shock.
Clean the machine using a rmly wrung-out cloth
dampened with a mild cleansing detergent. Do
not use alcohol, benzene, paint thinner or other
ammable substances. If ammable substances
come into contact with a high-voltage area inside
the machine, this may result in a re or electrical
shock.
E82_US.book Page 22 Tuesday, May 22, 2001 12:11 AM
23 Safety Considerations
Do not throw used toner bottles into open ames,
as this may ignite the toner remaining inside the
bottles and result in burns or a re.
CAUTION
Unplug the power plug from the outlet at least
once a year, and clean the area around the base
of the plugs metal pins to ensure all dust is
removed. If dust accumulates in this area, it may
result in a re.
There are some areas inside the machine which
are subject to high voltages and high tempera-
tures. Take adequate precautions when perform-
ing internal inspections to avoid burns or
electrical shock.
The simbol inside the machine indicates that
the area is subject to high temperature, and not
to be touched without care.
When removing jammed paper or when inspect-
ing the inside of the machine, do not allow neck-
laces, bracelets or other metal objects to touch
the inside of the machine, as this may result in
burns or electrical shock.
When removing paper which has become
jammed inside the machine, take care not to
allow the toner on the jammed paper to come into
contact with your hands or clothing, as this will
dirty your hands or clothing. If they become dirty,
wash them immediately with cold water. Washing
with warm water will set the toner and make it
impossible to remove the toner stains.
When removing paper which has become
jammed inside the machine, remove the jammed
paper gently to prevent the toner on the paper
from scattering and entering your eyes or mouth.
If toner enters your eyes or mouth, wash immedi-
ately with cold water and consult a physician.
E82_US.book Page 23 Tuesday, May 22, 2001 12:11 AM
24 Safety Considerations
When loading paper or removing jammed origi-
nals or paper, take care not to cut your hands on
the edges of the original or paper.
When removing used toner bottles from the toner
supply port, remove the bottles carefully to pre-
vent toner from scattering and entering your eyes
or mouth. If toner enters your eyes or mouth,
wash immediately with cold water and consult a
physician.
Consumables
WARNING
Do not throw toner bottles into open ames, as
this may cause the toner to ignite and result in
burns or a re.
Do not store toner bottles or paper in places
exposed to open ames, as this may cause the
toner or paper to ignite and result in burns or a
re.
When discarding the toner bottles, put the bot-
tles in a bag to prevent the toner from scattering,
and dispose of it as a non-ammable.
CAUTION
Keep toner and other consumables out of the
reach of small children. If these items are
ingested, consult a physician immediately.
E82_US.book Page 24 Tuesday, May 22, 2001 12:11 AM
25 Safety Considerations
Warning Indications
CAUTION
The laser unit inside the machine emits laser light. Under no circumstances open the cover of the
laser unit or remove the label attached to the cover. If the laser light escapes from the machine,
exposure may cause serious damage to your eyes.
DANGER- Laser radiation when open
and interlock defeated.
AVOID DIRECT EXPOSURE
TO BEAM.
DANGER- Laser radiation when open.
AVOID DIRECT EXPOSURE TO BEAM.
DANGER- Laser radiation when open.
AVOID DIRECT EXPOSURE TO BEAM.
DANGER- Laser radiation when open.
AVOID DIRECT EXPOSURE TO BEAM.
E82_US.book Page 25 Tuesday, May 22, 2001 12:11 AM
Periodic Inspection of the Breaker 26
Periodic Inspection of the Breaker
This machine has a breaker that detects excess current or leakage current.
Be sure to test the breaker once or twice a month using the following procedure.
IMPORTANT
Make sure that the main power is turned ON, and the machine is neither printing nor scanning before
starting periodic inspection of the breaker.
If a malfunction occurs after a periodic inspection, contact your service representative.
1 Press the test button located at the bottom left
of this machine.
NOTE
Push the test button with the tip of the ball-point
pen, etc.
For details of the location of the breaker when the
Finisher is attached, see Internal View, on p. 1-3.
2 The breaker lever automatically goes to OFF
( side). Conrm that the power is cut OFF.
IMPORTANT
Do not use the test button to turn the power ON
and OFF.
If the breaker lever does not go to OFF (
side), repeat step 1.
If the breaker lever does not go to OFF (
side) despite carrying out the above procedure
two or three times, contact your service repre-
sentative.
3 Once you conrmed that the above operation
takes place, press the main power switch to
OFF ( side).
E82_US.book Page 26 Tuesday, May 22, 2001 12:11 AM
27 Periodic Inspection of the Breaker
4 Move the breaker lever to ON ( I side).
5 Press the main power switch to ON ( I side)
6 Fill in the check sheet for the periodic inspection of the breaker at the end of this manual.
E82_US.book Page 27 Tuesday, May 22, 2001 12:11 AM
Installation Precautions 28
Installation Precautions
Avoid Installing the Machine in the Following Locations
Avoid locations which are subject to low
temperatures and low humidity, or high
temperatures and high humidity.
For example, avoid installing the machine near
water faucets, hot water heaters, humidiers,
air conditioners, heaters and stoves.
Avoid installing the machine in the direct
sunlight.
If unavoidable, shade the machine using cur-
tains.
Avoid poorly ventilated locations.
During use, the machine generates ozone.
However, the amount of ozone generated is not
enough to affect the human body. Neverthe-
less, if the machine is used for a prolonged
period of time in a poorly ventilated room, or
when making a large quantity of prints, be sure
to ventilate the room to make the working envi-
ronment as comfortable as possible.
Avoid locations where a considerable
amount of dust accumulates.
E82_US.book Page 28 Tuesday, May 22, 2001 12:11 AM
29 Installation Precautions
Avoid locations where ammonia gas is
emitted.
Avoid locations near volatile ammables,
such as alcohol or paint thinner.
Avoid locations which are subject to vibra-
tions.
For example, avoid installing the machine on
unstable oors or stands.
Avoid rapid changes in temperature.
If the room in which the machine is installed is
rapidly heated from a low temperature, con-
densation may form inside the machine. This
can adversely affect print quality or result in an
inability to obtain print images.
Avoid installing the machine near comput-
ers or other precision electronic equipment.
Electrical interference and vibrations generated
by the machine during printing can adversely
affect the operation of such equipment.
Avoid installing the machine near televi-
sions, radios or other similar electronic
equipment.
The machine might interfere with sound and
picture signal reception, etc. Plug the machine
into a dedicated power outlet and maintain as
much space as possible between the machine
and other electronic equipment.
About the machines xing stoppers.
- Do not remove the machines xing stoppers after
the machine has been installed.
- If you put weight on the front of the machine while
the paper drawers or units within the machine are
pulled out all the way, the machine might fall for-
ward. To prevent this from happening, make sure
that the machines xing stoppers are set in place.
E82_US.book Page 29 Tuesday, May 22, 2001 12:11 AM
30 Installation Precautions
Select a Safe Power Supply
Plug the machine into a 120V AC outlet.
Do not plug other electrical equipment into
the outlet to which the machine is con-
nected.
Do not plug the machine into a multi-plug
power strip. Doing so might cause a re.
The power cable may become damaged if it
is often stepped on or heavy objects are
placed on it. Continued use of a damaged
power cable can lead to an accident.
Provide Adequate Installation Space
Provide enough space on each side of the
machine for unrestricted operation.
Moving the Machine
If you intend to move the machine, contact
your service representative beforehand.
When the Paper Deck-G1, the Saddle Finisher-F2,
and the Puncher Unit-B1 are attached.
(Each option in extended condition)
When the Copy Tray-C3 is
attached.
2
9
-
1
/
4
"
(
7
4
3
m
m
)
4
9
"
(
1
,
2
4
4
m
m
)
52-5/8" (1,335 mm)
2
9
-
1
/
4
"
(
7
4
3
m
m
)
4
9
"
(
1
,
2
4
4
m
m
)
85-1/8" (2,162 mm)
more than 2-3/8" (60 mm) more than 2-3/8" (60 mm)
E82_US.book Page 30 Tuesday, May 22, 2001 12:11 AM
Handling Precautions 31
Handling Precautions
Do not attempt to disassemble or modify
the machine.
Some parts inside the machine are subject
to high voltages and temperatures. Take
adequate precaution when inspecting the
inside of the machine. Do not carry out any
inspections not described in this manual.
Be careful not to drop any foreign objects
such as paper clips or staples inside the
machine. If a foreign object comes into con-
tact with electrical parts inside the
machine, it might cause a short circuit and
result in a re or an electrical shock.
If there is unusual noise or smoke, immedi-
ately turn the main power switch OFF, then
call your service representative. Using the
machine in this state might cause a re or
an electric shock. Also, avoid placing
objects around the plug so that the
machine can be unplugged whenever nec-
essary.
Do not turn the main power switch OFF or
open the front door during the operation.
This might result in paper jams.
To avoid danger of ignition, do not use am-
mable aerosol products near the machine.
If the machine will not be used for a pro-
longed period of time, for example during
the night, turn the main power switch OFF.
There may be an accident or a defect with the
hard disk in the machine, causing loss, destruc-
tion or alternation of data received or stored on
the hard disk. You are recommended not to store
data on the hard disk without having copies or
print-outs of such data outside.
CAUTION
CANON RECOMMENDS THAT DATA STORED ON THE PROD-
UCTS HARD DISK DRIVE BE DUPLICATED OR BACKED UP
TO PREVENT ITS LOSS IN THE EVENT OF FAILURE OR
OTHER MALFUNCTION OF THE HARD DISK DRIVE. NEITHER
CANON NOR ANY SERVICE PROVIDER WILL BE LIABLE
FOR DAMAGES FOR LOSS OF DATA STORED ON THE
PRODUCTS HARD DISK DRIVE (SEE THE TERMS OF THE
PRODUCTS LIMITED WARRANTY FOR MORE DETAILS).
E82_US.book Page 31 Tuesday, May 22, 2001 12:11 AM
Legal Limitations on Scanner Usage and the Use and Printing of Scanned
Images
32
Legal Limitations on Scanner Usage and the Use
and Printing of Scanned Images
Using your Scanner to reproduce certain documents, and the printing and use of such reproduc-
tions, may be prohibited by law and may result in criminal and/or civil liability. A non-exhaustive list
of these document is set forth below. This list is intended to be a guide only. If you are uncertain of
the legality of using your Scanner to reproduce any particular document, and/or the printing and use
of such reproductions, you should consult in advance with your legal advisor for guidance.
Paper money
Travelers Cheques
Money Orders
Food Stamps
Certicates of Deposit
Passports
Postage Stamps (canceled or uncanceled)
Immigration Papers
Identifying badges or insignias
Internal Revenue Stamps (canceled or uncanceled)
Selective Service or draft papers
Bonds or other certicates of indebtedness
Checks or drafts drawn by Governmental agencies
Stock Certicates
Motor Vehicle Licenses and Certicates of Title
Copyrighted Works/Works of Art without Permission of Copyright Owner
E82_US.book Page 32 Tuesday, May 22, 2001 12:11 AM
What the imageRUNNER 5000 Series Can Do 33
What the imageRUNNER 5000 Series Can Do
Most operations for using this machine are done from the touch panel display. By pressing the keys
following the messages in the touch panel display, you can utilize the functions of this machine.
Various Kinds of Copies
Basic Features Screen
The screen below, which appears when the machine is ready to make copies, is called the Basic Features
screen.
Job/Print monitor area
Displays the current status of the copy job or other functions.
Press to make copies at a different copy ratio.
(See Changing the Copy Ratio (Copy Ratio), on
p. 2-16.)
Press to select the paper and the feeding posi-
tion of the paper. (See Selecting the Copy Pa-
per Size (Paper Select), on p. 2-9.)
E82_US.book Page 33 Tuesday, May 22, 2001 12:11 AM
34 What the imageRUNNER 5000 Series Can Do
Press to select or cancel Collate, Group, or
Staple collate modes. (See Collating Copies
(Finisher), on p. 2-48.)
When you select the [Collate] key.
1
2
3
4
R E P O R T
1
R E P O R T
1
R E P O R T
1
R E P O R T
1
R E P O R T
Press to select or cancel the Two-sided mode.
You can copy one-sided/ two-sided originals
and facing pages of an original, such as
books, on both the front and back sides of the
paper, and make one-sided copies from two-
sided originals. (See Two-sided Copying (Two-
sided Mode), on p. 2-38.)
When you select the [1 2-Sided] key.
Press the [Light] or [Dark] key to manually con-
trol the copy exposure. Press the [A] key to se-
lect or cancel Auto Exposure Control. (See
Adjusting Exposure and Image Quality (Copy Ex-
posure), on p. 2-32.)
SCENE SCENE SCENE
Press to copy originals specifying the image
quality (text only, text and photo, photo only).
You can also select the type of photo (printed
image/photo) when you set the photo mode in
the Additional Functions beforehand. (See
Selecting Image Quality, on p. 2-33.)
The worlds coral reefs, where
brilliantly colored fish and a
myriad of other tropical creatures
come together. Aptly nicknamed
Tropical Forests under the sea,
these spots of breathtaking
beauty serve as home to
countless varieties of life, and to
us of the land, this alluring,
dream-like world forms a tropical
paradise filled with romance.
The worlds coral reefs, where
brilliantly colored fish and a
myriad of other tropical creatures
come together.
Press to select the Special Features mode.
(See Chapter 3 Useful Copy Functions.)
Press to check the printing status, change the
printing sequence or cancel printing. (See
Checking and Changing Printing Status, on
p. 5-13.)
E82_US.book Page 34 Tuesday, May 22, 2001 12:11 AM
35 What the imageRUNNER 5000 Series Can Do
Special Features Screen
When you press the [Special Features] key in the Basic Features screen, the Special Features screen appears
in the touch panel display. The Special Features screen displays special functions available for copying. In
some functions, when a function is selected, a more detailed screen for the selected mode appears.
To close the Special Features screen and return to the Basic Features screen, press the [Done] key. Pressing
the key after selecting a function brings up a help screen with guidance information. ?
Guide
Special Features Screen 1/2
Press to select or cancel the Two-page Sepa-
ration mode. This mode enables you to copy
two pages of an opened book onto separate
copy sheets. (See Making Copies of Facing
Pages in a Book onto Two Separate Copy
Sheets (Two-page Separation), on p. 3-2.)
1 1
Press to add covers. Also press to add inser-
tion sheets or chapter pages between speci-
fied pages. (See Adding Front and Back
Covers, Insertion Sheets and Chapter Pages
to Copy Sets (Cover/Sheet Insertion), on p. 3-4.)
When you select the [Front Cover] key.
R E P O R T R E P O R T
E82_US.book Page 35 Tuesday, May 22, 2001 12:11 AM
36 What the imageRUNNER 5000 Series Can Do
Press when making copies of several originals
to form a booklet. (See Making Copies for Use
as a Booklet (Booklet), on p. 3-9.)
6
5
4
3
4
3
2
1
3
8
7
6
5
8
7
2
1
6
8 1
Press to select or cancel the Transparency
Interleaving mode. This mode enables you to
insert a sheet between each transparency
when copying transparencies. (See Making
Copies with Sheets of Paper Interleaved be-
tween Transparencies (Transparency Interleaving), on
p. 3-13.)
R E P O R T
R E P O R T
R E P O R T
Interleaf
sheet
Transparency
Press to select or cancel the Shift mode. This
mode enables you to shift the position of the
original image on the copy sheet. (See Making
Copies with Original Image Shifted (Shift), on p.
3-16.)
When you select the [Center Shift Corner
Shift] key.
Press to select or cancel the Margin mode.
This mode enables you to create margins
along the sides of copies. (See Making Copies
with Margins (Margin), on p. 3-21.)
E82_US.book Page 36 Tuesday, May 22, 2001 12:11 AM
37 What the imageRUNNER 5000 Series Can Do
Press to select or cancel the Frame Erase
mode. This mode enables you to eliminate
dark border areas and lines that appear around
original images, or shadows from punched
holes. (See Erasing Shadows and Frame
Lines from Copies (Frame Erase), on p. 3-24.)
When you select the [Original Frame Erase]
key.
Frame Erase
selected
Frame Erase
not selected
Press to select or cancel the Image Combina-
tion mode. This mode enables you to automat-
ically reduce two, four or eight originals to fit on
a one-sided or two-sided copy sheet. (See Re-
ducing Two, Four or Eight Originals to Fit on a
Single Copy Sheet (Image Combination), on p. 3-
33.)
When you select the [2 On 1] key.
2
1
1 2
Press to select or cancel the Image Separation
mode. This mode enables you to divide an
original into 2 or 4 sections and enlarge each
section onto a copy sheet of specified size.
(See Dividing an Original Into Equal Sections
and Enlarging Each Section on a Separate
Copy Sheet (Image Separation), on p. 3-38.)
When you select the [1 to 2] key.
2
1
1 2
Press to make copies feeding different-size
originals together in one group in the feeder.
(See Feeding Different-size Originals Togeth-
er in the Feeder (Different Size Originals), on p. 3-43.)
CITY CITY
CITY
Original feeding
direction
LTR original
11"x17" original
E82_US.book Page 37 Tuesday, May 22, 2001 12:11 AM
38 What the imageRUNNER 5000 Series Can Do
Press to recall a previously set copy job.
(See Recalling a Previous Copy Job (Recall),
on p. 3-58.)
Press to divide the originals into several parts
and scan them, then subsequently print them
all together. This is convenient when you can-
not load all of the originals that you want to
copy at one time. (See Copying Separately-
Set Originals (Job Build), on p. 3-45.)
Press to store or recall copy jobs. (See Stor-
ing/ Recalling Often Used Copy Settings in
Memory (Mode Memory), on p. 3-48.)
E82_US.book Page 38 Tuesday, May 22, 2001 12:11 AM
39 What the imageRUNNER 5000 Series Can Do
Special Features Screen 2/2
Press to make copies with the entire black/
white image inverted. (See Inverting Original
Images (Nega/Posi), on p. 3-60.)
SCENE SCENE
Press to copy an original with the image re-
peated in the vertical or horizontal direction.
(See Making Copies with the Original Image
Repeated (Image Repeat), on p. 3-62.)
CITY
CITY
CITY
Press to copy the image of the original re-
versed as reflection of the mirror. (See Mak-
ing Copies with Image Reversed (Mirror Image),
on p. 3-65.)
Press to select or cancel the Sharpness mode.
This mode enables you to make copies of orig-
inal images with the contrast reproduced more
sharply. (See Making Sharp Contrast Copies
(Sharpness), on p. 3-67.)
E82_US.book Page 39 Tuesday, May 22, 2001 12:11 AM
40 What the imageRUNNER 5000 Series Can Do
You can Store Data and Print it at Your Convenience
IMPORTANT
Each box can store up to 100 items of document or image data.
You can store a total of up to 1,000 items of document or image data, or up to 3,700 pages (LTR-size
Canon Standard Chart) of document or image data, in all boxes. Depending on the conditions under
which the hard disk is used, it may not be possible to attain the above values in some cases.
NOTE
For details on how to use the Mail Box, see Chapter 4 Using the Mail Box Functions.
When you press the key, the Box selection screen appears. The Mail Box function enables you to store
data scanned using this machine, or data sent from a personal computer as if storing documents in binders.
The documents (data) stored in a box can be printed whenever necessary. Also, when you set the Merge Doc-
uments mode, you can print documents stored separately together as one document.
MAIL BOX
By storing a password,
you can print data
without other people
observing it.
100 boxes
You can print data
whenever desired, with
the settings necessary.
Scanning
various
originals
Sending
data from
computers
1
1
Printing
merged
documents
E82_US.book Page 40 Tuesday, May 22, 2001 12:11 AM
41 What the imageRUNNER 5000 Series Can Do
Box Selection Screen
Document Selection Screen
Printing Screen Scanning Screen
Select a box
Select a document and
You can store a name of a box
or a password in the Mail Box
Settings of the Additional Func-
tions. (See Setting Specifica-
tions of the Mail Box Function
(Mail Box Settings), on p. 6-46.)
Originals scanned in the same
way as a Copy function, or doc-
uments sent from a personal
computer are stored in a box.
Prints documents stored in a box. When you
press the [Change P Settings] key, you can
change the print settings. (See Printing Doc-
uments Stored in the Box, on p. 4-6.)
You can set various settings when scanning
originals. (See Storing Originals in the Box,
on p. 4-3.)
key
Start
E82_US.book Page 41 Tuesday, May 22, 2001 12:11 AM
42 What the imageRUNNER 5000 Series Can Do
You can Check, Change, and Cancel the Print Jobs
System Monitor Screen
NOTE
For a description of functions, see Chapter 5 Printing Efciently.
The status of each icon displayed in the screen is as follows:
: Copy job : Error
: Printer job : Paper jam
: Box job : Add toner
By using the System Monitor screen, you can check the status of a printing document, cancel printing, or spec-
ify the printing priority.
When you press the [Secured Print] key, you
can print the document sent from a computer
with a password. To print the document with a
password, you need to enter that password. As
these documents will not be printed unless the
password is entered, you can print classified
documents preventing other people from ob-
serving them. (See Printing Secured Docu-
ments, on p. 5-20.)
When you press the [Print Next] key, you can
change the printing order of the selected docu-
ment to be printed after the current print job is
completed. (See Priority Printing, on p. 5-16.)
E82_US.book Page 42 Tuesday, May 22, 2001 12:11 AM
43 What the imageRUNNER 5000 Series Can Do
Setting the Specications According to the Method of Use
Additional Functions Screen
NOTE
Settings made in the Additional Functions screen will not be changed even when you press the key.
For details on how to set custom settings, see Chapter 6 Setting and Adjusting Common Settings to Suit
Your Needs.
When the Network Multi-PDL Printer Kit is not attached, [Printer Settings], [Network Settings], [Remote
UI] and [Clear Message Board] keys are not displayed.
When the Network Multi-PDL Network Kit is not attached, [Report Settings], [Network Settings], [Remote
UI] and [Clear Message Board] keys are not displayed.
When the Network Scan function is not enabled, the [Auto Ofine] key is not displayed.
For details of the following settings, refer to the instruction manual for the relevant function.
- [Printer Settings] (See the PS/PCL Reference Guide.)
- [Remote UI On/Off] (See the Remote UI Guide.)
- [Network Settings] (See the Network Guide.)
When you press the key, the Additional Functions screen appears in the touch panel display. With Ad-
ditional Functions, you can set the specications common to all functions. By pressing the [Copy Settings] key,
you can change the default settings of copy functions. For example, you can set Auto Orientation to On or Off,
or set the Auto Collate to On or Off.
Additional Functions
Reset
E82_US.book Page 43 Tuesday, May 22, 2001 12:11 AM
44 What the imageRUNNER 5000 Series Can Do
Displaying a Guide Screen
Guide Function Screen
Usage Guide
Pressing the key after selecting a function brings up a
guide screen with an explanation for that function. Use this
guide function if you do not understand how to use the mode
you are setting.
(In this example, the Margin mode has been selected.)
If you press the key while setting [Margin], the touch pan-
el display changes to the Guide Function Screen shown on
the right. To return to the display for [Margin], press the
[Done] key.
Information Guide
This machine supports many functions.
To find the right function for your particular needs or to find
a simple description of a function, press the key while the
Basic Features screen or Special Features screen is dis-
played. The Information Guide screen appears in the touch
panel display as shown on the right.
Example: When copying photo originals:
Press the [Various originals] key.
You can display simple explanations of the various types of
originals using the [] or [] key. Press the [Done] key to
return to the Various originals menu screen. To return the
display to the Guide Menu, press the [Guide Menu] key.
Pressing the key brings up a guide screen with information about the various features that are available with
your machine.
?
Guide
?
Guide
?
Guide
?
Guide
E82_US.book Page 44 Tuesday, May 22, 2001 12:11 AM
45 What the imageRUNNER 5000 Series Can Do
You can Read the Messages From the System Manager
NOTE
The message board can be used when the network printer function is attached.
The following three types of message board are available:
A message board without the [Done] key.
A message board with the [Done] key.
NOTE
If you press the [Done] key and close the message
board, you can perform normal operation. The mes-
sage appears again when the main power is turned
back ON, or after Auto Clear has taken place. You
can set the Auto Clear Time from 0 to 9 minutes, in
one-minute increments. You can also cancel this
function. (See Setting the Time Taken for Display to
Return to Basic Screen after Finishing Operations,
on p. 6-27.)
A message board which the message appears in the
Job/ Print monitor area.
NOTE
For details on how to erase the message board, see
Erasing a Message Board, on p. 6-73.
A message board is used to display messages for the users of this machine. The messages are sent from the
system manager using the utility software.
E82_US.book Page 45 Tuesday, May 22, 2001 12:11 AM
Functions that Conserve Power Consumption 46
Functions that Conserve Power Consumption
You can conserve power consumption efciently using the following functions when the machine is
not operated.
NOTE
There will be a slight delay when starting to use the machine next time.
The touch panel display will turn OFF when the machine enters one of these functions.
You can print data sent from a computer even when the machine enters one of these functions.
Energy Saver Mode
NOTE
The following Energy Saver Mode settings can be selected: 10% mode, 25% mode, 50% mode, and
None mode. (See Changing the Energy Saver Mode Setting, on p. 6-14.)
Low-Power Mode
NOTE
The Low-Power Mode Time can be set from 10 minutes to 4 hours. (See Setting the Low-Power
Mode Time, on p. 6-30.)
Sleep Mode
NOTE
Turn the control panel power switch OFF when not using your machine for a prolonged period of time, for
example at night.
The Auto Sleep Time can be set from 10 minutes to 4 hours. (See Setting the Time to Initiate Auto Sleep
after Finishing Operations, on p. 6-26.)
When the machine will not be used for a long time, you can press the key to put the machine in Energy
Saver mode. This reduces the temperature of machines fixing unit and thereby conserves energy. To start op-
erations again, press the key once more. Pressing the control panel power switch also reactivates the
machine.
Energy Saver
Energy Saver
If the machine is not operated (no keys are pressed) for a period of about 15 minutes after prints have been
made or a key operation performed, the machine automatically enters the Low-Power mode. The Low-Power
mode reduces energy consumption by lowering the fixation temperature. This function meets the ENERGY
STAR
Program for energy efficiency. To start operations again, press the key once more. Pressing the
control panel power switch also reactivates the machine.
Energy Saver
The Sleep mode reduces more power consumption than the Energy Saver mode and the Low-Power mode.
You can set the machine to enter the Sleep mode whenever you desire by pressing the control panel power
switch. However there will be a slight delay when starting to use the machine next time. To reactivate the ma-
chine, press the control panel power switch. The Basic Features screen will appear on the touch panel display.
E82_US.book Page 46 Tuesday, May 22, 2001 12:11 AM
47 Functions that Conserve Power Consumption
Quiet Mode
NOTE
The Quiet Mode settings are in the range from 0 to 9 minutes in one-minute increments. (See Setting the
Time Taken for the Unit to Quiet Down after Last Task, on p. 6-28.)
Daily Timer
NOTE
The Daily Timer settings are in the range from Sunday to Saturday and from 00:00 to 23:59. (See Setting
the Time That the Units Power Turns OFF on Different Days of the Week, on p. 6-29.)
Precedence relation of each function
- You can set the machine to enter the Energy Saver mode when the machine is neither in the Low-Power mode
nor the Sleep mode.
- If the machine is not operated for a period of about 15 minutes while the machine is in the Energy Saver mode,
the machine automatically enters the Low-Power mode.
- If the machine is not operated for a period of about 1 hour when the machine is in the Low-Power mode, or at
the time and day of the week set with the Daily Timer, the machine automatically enters the Sleep mode.
- If the time set for the Auto Sleep mode to take place is shorter than that of the Low-Power mode, the Auto Sleep
mode has priority. (The machine enters the Sleep mode.)
- Even when the machine is in the Low-Power mode, the Daily Timer will be performed at the time and day of
the week set with the Daily Timer. (The machine enters the Sleep mode.)
- Even before the time set with the Auto Sleep mode, the Daily Timer will be performed at the time and day of
the week set with the Daily Timer. (The machine enters the Sleep mode.)
In the case of default settings :
(Low-Power mode : 15 minutes, Auto Sleep mode : 1 hour, Daily Timer : no setting)
If this machine is not operated (no keys are pressed) for a certain period of time after prints have been made
or the key operation performed, the device sounds from this machine are stopped, and the machine enters the
Quiet mode.
At the time and day of the week set with the daily timer, the control panel power switch automatically turns OFF.
To reactivate the machine, press the control panel power switch.
Energy Saver mode
Low-Power mode
Auto Sleep mode
Operation done 15 minutes 1 hour Time
You can set the Energy Saver mode whenever desired by pressing
the key during this period.
Energy Saver
Low-Power mode
Sleep mode
E82_US.book Page 47 Tuesday, May 22, 2001 12:11 AM
Other Useful Functions 48
Other Useful Functions
Auto Drawer Switching Function
NOTE
You can set whether or not a paper drawer is subject to Auto Drawer Switching for each function. (See
Setting a Paper Drawer for Auto Paper Selection/ Auto Drawer Switching, on p. 6-10.)
Auto Clear Function
NOTE
You can set the Auto Clear Time from 0 to 9 minutes, in one-minute increments. (See Setting the Time
Taken for Display to Return to Basic Screen after Finishing Operations, on p. 6-27.)
Copy Waiting Time Display Function
NOTE
The job duration time is not displayed for the Transparency Interleaving, Cover/Sheet Insertion, Different
Size Originals, Rotate Collating and Rotate Grouping modes, or when the copy waiting time is less than
one minute. (See Setting the Job Duration Display, on p. 6-39.)
If a paper drawer runs out of paper during printing, the machine automatically locates another paper drawer
loaded with the same size paper, and begins feeding paper from that paper drawer.
If the machine is not operated for a period of about 2 minutes after prints have been made or a key operation
performed, it automatically returns the Settings to the Standard mode.
When you turn On the Job Duration Display in the Additional Functions, the display shows the copy waiting
time depending on the selected copy mode.
E82_US.book Page 48 Tuesday, May 22, 2001 12:11 AM
49 Other Useful Functions
Paper Supply Indicator Function
Paper Output
This function shows the remaining amount of paper in each paper drawer when selecting the paper source
(see Selecting the Copy Paper Size (Paper Select), on p. 2-9, Selecting the Print Paper Size (Paper Se-
lect), on p. 4-61) or when paper in one paper drawer has run out during printing. There are four different
indicators as shown below.
Display when selecting paper
Display Remaining paper
Paper drawer is approximately 50% - 100% full.
Paper drawer is approximately 10% - 50% full.
Paper drawer is less than approximately 10% full.
Paper drawer is empty.
Display when paper has run out
Paper
Supply
indicator
When scanning and printing one original, and when printing on free-size paper or other available paper set in
the stack bypass, the papers are output face up. In other cases, papers are output face down in page order.
For details of other available papers, see Available Paper Stock, on p. 1-17.
E82_US.book Page 49 Tuesday, May 22, 2001 12:11 AM
E82_US.book Page 50 Tuesday, May 22, 2001 12:11 AM
B
e
f
o
r
e
Y
o
u
S
t
a
r
t
U
s
i
n
g
T
h
i
s
M
a
c
h
i
n
e
1
1-1
Before You Start Using This
Machine
This chapter describes what you should know before using this machine.
Parts and Their Functions . . . . . . . . . . . . . . . . . . . . . . . . . . . . . . . . . . . . . . . . . . . . . . . . 1-2
External View. . . . . . . . . . . . . . . . . . . . . . . . . . . . . . . . . . . . . . . . . . . . . . . . . . . . . . . . 1-2
Internal View . . . . . . . . . . . . . . . . . . . . . . . . . . . . . . . . . . . . . . . . . . . . . . . . . . . . . . . . 1-3
Feeder . . . . . . . . . . . . . . . . . . . . . . . . . . . . . . . . . . . . . . . . . . . . . . . . . . . . . . . . . . . . . 1-4
Control Panel Parts and Functions . . . . . . . . . . . . . . . . . . . . . . . . . . . . . . . . . . . . . . . 1-4
Main Power and Control Panel Power . . . . . . . . . . . . . . . . . . . . . . . . . . . . . . . . . . . . . . . 1-6
Turning the Power ON . . . . . . . . . . . . . . . . . . . . . . . . . . . . . . . . . . . . . . . . . . . . . . . . . 1-6
Control Panel Power Switch . . . . . . . . . . . . . . . . . . . . . . . . . . . . . . . . . . . . . . . . . . . . 1-8
Using the Touch Panel Display. . . . . . . . . . . . . . . . . . . . . . . . . . . . . . . . . . . . . . . . . . . . . 1-9
Frequently-used Keys on the Touch Panel Display . . . . . . . . . . . . . . . . . . . . . . . . . . . 1-9
Touch Panel Key Display . . . . . . . . . . . . . . . . . . . . . . . . . . . . . . . . . . . . . . . . . . . . . . 1-10
Adjusting the Brightness of the Touch Panel . . . . . . . . . . . . . . . . . . . . . . . . . . . . . . . 1-10
Placing Originals . . . . . . . . . . . . . . . . . . . . . . . . . . . . . . . . . . . . . . . . . . . . . . . . . . . . . . 1-11
Orientation of Originals . . . . . . . . . . . . . . . . . . . . . . . . . . . . . . . . . . . . . . . . . . . . . . . 1-12
Placing an Original on the Platen Glass . . . . . . . . . . . . . . . . . . . . . . . . . . . . . . . . . . 1-13
Placing Originals in the Feeder . . . . . . . . . . . . . . . . . . . . . . . . . . . . . . . . . . . . . . . . . 1-15
Available Paper Stock . . . . . . . . . . . . . . . . . . . . . . . . . . . . . . . . . . . . . . . . . . . . . . . . . . 1-17
1
C H A P T E R
E82_US.book Page 1 Tuesday, May 22, 2001 12:11 AM
1-2
1
Parts and Their Functions
B
e
f
o
r
e
Y
o
u
S
t
a
r
t
U
s
i
n
g
T
h
i
s
M
a
c
h
i
n
e
Parts and Their Functions
External View
Control panel
Original supply tray
Feeder
Original output area
Stack bypass
Main power switch
Right cover
Paper drawer 3, 4
Paper drawer 1, 2
Original supply tray
Feeder
Original output area
Control panel
Paper drawer 1, 2
Each paper drawer holds up to 1,500 sheets of paper (20-lb bond (80 g/m
2
)).
Paper drawer 3, 4
Each paper drawer holds up to 550 sheets of
paper (20-lb bond (80 g/m
2
)). You can adjust the
paper drawer 3 to hold the following standard
paper sizes: 11"x17"/ LGL/ LTR/ LTRR/ STMTR.
Stack bypass
Feeds transparencies and
non-standard size paper stock.
(See Making Copies Using the
Stack Bypass, on p. 2-12.)
Main power switch
Press to the I side to turn the
power ON.
(See Main Power and Control
Panel Power, on p. 1-6.)
Right cover
Open this cover when clearing
a paper jam.
(See Removing Paper Jams,
on p. 8-2.)
(See Control Panel Parts and Functions, on p. 1-4.)
E82_US.book Page 2 Tuesday, May 22, 2001 12:11 AM
Parts and Their Functions 1-3
B
e
f
o
r
e
Y
o
u
S
t
a
r
t
U
s
i
n
g
T
h
i
s
M
a
c
h
i
n
e
1
Internal View
Rear side of platen glass cover
Platen glass
Toner supply cover
Front cover
Fixing Transport unit
Duplexing Transport unit
Breaker
Platen glass
Rear side of platen glass cover
Front cover
Duplexing Transport unit (Unit 2)
Fixing Transport unit (Unit 1)
Toner supply cover
Breaker
(See Periodic Inspection of the
Breaker, on p. 26.)
Test button
E82_US.book Page 3 Tuesday, May 22, 2001 12:11 AM
Parts and Their Functions 1-4
B
e
f
o
r
e
Y
o
u
S
t
a
r
t
U
s
i
n
g
T
h
i
s
M
a
c
h
i
n
e
1
Feeder
IMPORTANT
If the paper delivery slot is blocked, printing may not be correctly performed. Therefore, do not place
objects in the original output area.
Control Panel Parts and Functions
Feeder cover
Original supply tray
Slide guide
Original output area
Feeder cover Original supply tray
Original output area Slide guide
Original set indicator
Lights when originals are
placed on the original
supply tray.
?
ON / OFF
1 2 3
4 5 6
7 8
0 ID
9
C
Start
Stop
Reset
Guide
Additional Functions
Interrupt
COPY MAIL BOX SCAN
Processing
/Data Error
Power
Counter
Check Display Contrast
Energy Saver
Clear
Touch panel display
2: Display contrast dial
1: Counter Check key
3: COPY key
4: MAIL BOX key
5: SCAN key
6: Numeric keys
7: Energy Saver key
8: Control panel power switch
(sub power supply)
9: Stop key
10: Start key
11: Clip holder
12: Reset key
13: Guide key
14: Additional Functions key
15: Interrupt key
16: ID key
17: Processing/Data indicator
18: Error indicator
19: Clear key 20: Main Power indicator
E82_US.book Page 4 Tuesday, May 22, 2001 12:11 AM
Parts and Their Functions 1-5
B
e
f
o
r
e
Y
o
u
S
t
a
r
t
U
s
i
n
g
T
h
i
s
M
a
c
h
i
n
e
1
Counter Check key
Display contrast dial
COPY key
MAIL BOX key
SCAN key
Numeric keys
The value of the charging counter is displayed in the touch panel.
Use to adjust the brightness of the touch panel display.
Press to use the Copy function. The Copy Basic Features screen
appears in the touch panel display.
Press to use the Mail Box function. The Box selection screen
appears in the touch panel.
Press when the function is extended.
Press to enter numerical values.
Press to place the machine in the Energy Saver mode.
Press to turn the control panel ON or OFF. When set to OFF, the
machine is in the Sleep mode.
Press to temporarily stop a scanning operation or an output
operation of the copy function.
Press to start an operation.
Place paper clips here.
Press to return the settings to the Standard mode.
Press to display explanations of modes or functions in the touch
panel display.
Press to set additional functions.
Press to interrupt a continuous copy job when you need to make
priority copies.
Press when setting the Department ID Management function.
Flashes when this machine is performing operations.
Flashes or lights when there is trouble in this machine. When the
indicator flashes, follow the message which appears in the
display. When it lights, contact your service repesentative.
Press to clear incorrectly entered values or characters.
Lights when the main power is turned ON.
1: Counter Check key
2: Display contrast
dial
3: COPY key
4: MAIL BOX key
5: SCAN key
6: Numeric keys
7: Energy Saver key
8: Control panel
power switch
(sub power supply)
9: Stop key
10: Start key
11: Clip holder
12: Reset key
13: Guide key
14: Additional
Functions key
15: Interrupt key
16: ID key
17: Processing/Data
indicator
18: Error indicator
19: Clear key
20: Main Power indicator
E82_US.book Page 5 Tuesday, May 22, 2001 12:11 AM
1-6
1
Main Power and Control Panel Power
B
e
f
o
r
e
Y
o
u
S
t
a
r
t
U
s
i
n
g
T
h
i
s
M
a
c
h
i
n
e
Main Power and Control Panel Power
The machine is provided with two power switches, a main power switch and a control panel power
switch.
Turning the Power ON
1 Make sure that the power plug is rmly
inserted into the power outlet, and press the
power switch to ON ( I side).
The main power switch is located on the right side
of the machine. The main power indicator on the
control panel lights when the main power switch is
turned ON.
WARNING
Never remove or insert the power plug with wet
hands. This can cause electrical shock.
IMPORTANT
If you turn OFF the main power, wait at least three
seconds before turning the main power back ON.
If the main power indicator on the control panel
does not light even though the main power switch is
ON, be sure to check the breaker to see if it is OFF.
(See When the Power does not Turn ON, on p. 8-
36.)
NOTE
When turning OFF the main power, press the main
power switch to the side.
The screen on the right is displayed until the
machine becomes ready to scan.
E82_US.book Page 6 Tuesday, May 22, 2001 12:11 AM
Main Power and Control Panel Power 1-7
B
e
f
o
r
e
Y
o
u
S
t
a
r
t
U
s
i
n
g
T
h
i
s
M
a
c
h
i
n
e
1
The screen on the right is displayed when the
machine becomes ready to scan.
NOTE
In this status, jobs can be reserved. (See
Reserving a Job while the Machine is Warming
Up, on p. 5-5.)
2 The machine becomes ready to print after
about 5 minutes. (at a room temperature of
68F).
Standard mode is set in the touch panel.
IMPORTANT
If you scan originals while the machine is warming
up, it will take longer than the time mentioned
above for the machine to become ready to print.
NOTE
The standard copy settings are as follows:
- Copy ratio: Direct (100%)
- Paper selection: Auto Paper Selection
- Copy exposure: Auto Exposure Control
- Copy quantity: 1
- Copy function: 11-sided copy
You can change the standard copy settings.
(See Changing the Current Standard Settings,
on p. 6-42.)
You can choose which functions to display in the
Basic Features screen according to the Additional
Functions settings. (See Selecting the Initial Func-
tion at Power ON, on p. 6-6.)
If the message You must insert a control card.
appears, insert a control card. (See
Operations before Using Copy or Mail Box
Functions, on p. 10-3.)
E82_US.book Page 7 Tuesday, May 22, 2001 12:11 AM
Main Power and Control Panel Power 1-8
B
e
f
o
r
e
Y
o
u
S
t
a
r
t
U
s
i
n
g
T
h
i
s
M
a
c
h
i
n
e
1
If the message Enter the Department ID and
Password using the numeric keys. appears,
enter the Department ID and Password. (See
Operations after Turning the Power ON, on
p. 10-4.)
Control Panel Power Switch
Press the control panel power switch to cancel the
Sleep mode and resume normal machine operations.
NOTE
The machine can receive documents from a per-
sonal computer, and print them out even in the
Sleep mode.
E82_US.book Page 8 Tuesday, May 22, 2001 12:11 AM
Using the Touch Panel Display 1-9
B
e
f
o
r
e
Y
o
u
S
t
a
r
t
U
s
i
n
g
T
h
i
s
M
a
c
h
i
n
e
1
Using the Touch Panel Display
Frequently-used Keys on the Touch Panel Display
The following keys on the touch panel display are used frequently.
key Press to close the current setting screen, retaining the programmed settings in the
Additional Functions screen.
Press to cancel the function (mode) that is either being set or has already been set
in screens other than the Additional Functions screen.
key Press to set the function (mode) and proceed to the next setting procedure.
key Press to go back to the previous procedure, saving the setting already set, when
setting a function (mode).
key Press to close the present screen.
key Press to decide the setting of a function (mode).
key The [ ] mark in some keys indicates that those keys have another screen to set
their functions.
Cancel Key
Next Key
Back Key
Done Key
OK key
Special Features
Key
E82_US.book Page 9 Tuesday, May 22, 2001 12:11 AM
Using the Touch Panel Display 1-10
B
e
f
o
r
e
Y
o
u
S
t
a
r
t
U
s
i
n
g
T
h
i
s
M
a
c
h
i
n
e
1
Touch Panel Key Display
When you press a key displayed on the screen, the key is highlighted and the corresponding
function (mode) is set. Some keys may not be highlighted even when that function (mode) is set.
CAUTION
Press the touch panel keys gently with a nger. Do not press the touch panel with a pencil, ball-
point pen, or other sharp objects. Such sharp objects can scratch the surface of the touch panel
or break it.
NOTE
Before using the touch panel, peel off the protective lm from the display.
When you set a certain function (mode), the characters on some keys may become difcult to see.
You cannot press these keys displayed in this way, which means that you cannot set these functions
in combination with the presently set function (mode).
Adjusting the Brightness of the Touch Panel
If the touch panel display is hard to view, use the display contrast dial on the control panel to adjust
the brightness.
To make the touch panel brighter, turn the dial
counter-clockwise. To make it darker, turn the
dial clockwise.
Presently set function
Functions that cannot be set in combination
with the presently set function
Functions that can be set in combination
with the presently set function
E82_US.book Page 10 Tuesday, May 22, 2001 12:11 AM
Placing Originals 1-11
B
e
f
o
r
e
Y
o
u
S
t
a
r
t
U
s
i
n
g
T
h
i
s
M
a
c
h
i
n
e
1
Placing Originals
Set the originals in one of the following places, depending on the size and type that you want to print
and the settings that you have programed.
Platen glass
Place the originals on the platen glass when scanning bound originals, originals on heavy paper,
lightweight paper, and transparencies.
Feeder
Place a stack of originals in the feeder, then press the key, and the machine automatically
scans them into memory. Two-sided originals can also be automatically turned over and scanned
as two-sided image data.
NOTE
If the original has too many pages to be placed in the feeder all at once, set the Job Build mode. (See
Copying Separately-Set Originals (Job Build), on p. 3-45, and Scanning Originals Separately Set as
One Document (Job Build), on p. 4-45.)
Start
E82_US.book Page 11 Tuesday, May 22, 2001 12:11 AM
Placing Originals 1-12
B
e
f
o
r
e
Y
o
u
S
t
a
r
t
U
s
i
n
g
T
h
i
s
M
a
c
h
i
n
e
1
Orientation of Originals
You can place originals vertically or horizontally. Always align the top edge of your original with the
back edge of the platen glass or the feeder.
NOTE
If the top edge of the original is not aligned with the back edge of the platen glass, prints may not be made
correctly depending on the mode you have set.
LTR/ STMT-size originals can be placed vertically or horizontally. However, the scanning speed for hori-
zontally placed originals is somewhat slower than that for vertically placed originals. You can place origi-
nals horizontally when printing with Preset Zoom mode, such as LTR11"x17". (Horizontally placed LTR/
STMT-size originals are referred to as LTRR/ STMTR.)
11"x17"/ LGL-size originals must be placed horizontally.
Place the original
face down.
Place the original
face down.
[Platen glass]
Vertical placement Horizontal placement
ABC
ABC
[Feeder]
Vertical placement Horizontal placement
E82_US.book Page 12 Tuesday, May 22, 2001 12:11 AM
Placing Originals 1-13
B
e
f
o
r
e
Y
o
u
S
t
a
r
t
U
s
i
n
g
T
h
i
s
M
a
c
h
i
n
e
1
Placing an Original on the Platen Glass
You should use the platen glass when scanning books, originals on heavy or lightweight paper,
transparencies etc., into memory.
1 Lift up the feeder.
IMPORTANT
Lift up the feeder about 11-7/8" (30 cm), so that the
S-shaped sensor detaches from the feeder. Other-
wise, the size of originals may not be detected cor-
rectly.
Return the original supply tray to its original posi-
tion if the original supply tray is pulled up.
2 Place your original.
The surface that you want to scan into memory
must be placed face down. Align the corner of the
original with the top left corner of the platen glass.
NOTE
Place books and other bound originals on the
platen glass in the same way.
When enlarging LTR/ STMT-size originals to
11"x17"/ LGL-size paper, place the original hori-
zontally on the platen glass and align it with the
LTRR or STMTR marks.
When copying STMT-size original using the platen
glass, you need to set the LTRR/STMT Original
Selection in the Additional Functions. (See Distin-
guishing LTRR-Size and STMT-Size Originals, on
p. 6-16.)
E82_US.book Page 13 Tuesday, May 22, 2001 12:11 AM
Placing Originals 1-14
B
e
f
o
r
e
Y
o
u
S
t
a
r
t
U
s
i
n
g
T
h
i
s
M
a
c
h
i
n
e
1
3 Gently lower the feeder.
CAUTION
Close the feeder gently to avoid catching your
hand, as this may result in personal injury.
Do not press down the feeder hard when using
the platen glass to scan thick books. This may
damage the platen glass and cause personal
injury.
NOTE
When placing originals on the platen glass, the size
of the original is detected after the feeder has been
lowered. Be sure to lower the feeder before copy-
ing.
Postcards cannot be detected. Follow the instruc-
tions on the display which appears after pressing
the key and specify the original size, or select
the paper manually.
Remove the original from the platen glass when
scanning is completed.
Start
E82_US.book Page 14 Tuesday, May 22, 2001 12:11 AM
Placing Originals 1-15
B
e
f
o
r
e
Y
o
u
S
t
a
r
t
U
s
i
n
g
T
h
i
s
M
a
c
h
i
n
e
1
Placing Originals in the Feeder
Place a stack of originals in the feeder, then press the key, and the machine automatically scans
them into memory. Two-sided originals can also be automatically scanned as two-sided image data.
You can place the following originals in the original supply tray:
Weight : 13 to 32-lb bond (50 to 128 g/m
2
)
Size : 11"x17"/ LGL/ LTR/ LTRR/ STMT
Tray capacity : 100 sheets (20-lb bond (80 g/m
2
))
IMPORTANT
Do not place the following types of originals in the feeder:
- Originals with tears or large binding holes
- Severely curled originals or originals with sharp folds
- Clipped or stapled originals
- Carbon-backed paper or other originals which might not feed smoothly
- Transparencies and other highly transparent originals
Check the condition of originals which have been fed through the feeder 30 times. Originals which have
been fed through the feeder 30 times can become folded or wrinkled and might not be fed smoothly.
If the feeder rollers are soiled from scanning an original written with pencil, perform the Feeder Cleaning.
(See Original Scanned Using the Feeder Becomes Dirty (Feeder Cleaning), on p. 8-30.)
NOTE
Place the original as far as it will go until the original set indicator is lit.
1 Adjust the slide guides to t the size of the
originals.
Start
E82_US.book Page 15 Tuesday, May 22, 2001 12:11 AM
Placing Originals 1-16
B
e
f
o
r
e
Y
o
u
S
t
a
r
t
U
s
i
n
g
T
h
i
s
M
a
c
h
i
n
e
1
2 Neatly place your originals face up in the origi-
nal supply tray.
IMPORTANT
Do not add or remove originals while the originals
are being scanned.
NOTE
When enlarging LTR/ STMT-size originals to
11"x17"/ LGL-size paper, place your originals hori-
zontally.
You can place different-size originals (i.e. LTR and
11"x17", STMT and LTRR) together in one group
in the feeder when you set the Different Size Orig-
inals mode. (See Feeding Different-size Origi-
nals Together in the Feeder (Different Size
Originals), on p. 3-43.)
The scanned originals are output face down to the
original output area.
When scanning is completed, remove the original
sequentially from the original output area to avoid
paper jams.
Original output area
E82_US.book Page 16 Tuesday, May 22, 2001 12:11 AM
Available Paper Stock 1-17
B
e
f
o
r
e
Y
o
u
S
t
a
r
t
U
s
i
n
g
T
h
i
s
M
a
c
h
i
n
e
1
Available Paper Stock
Paper types available for this machine are as follows:
When you store the paper type loaded in the paper drawers of this machine, the type of paper
which can be set is indicated by the icons. (See Identifying the Type of Paper in a Paper Drawer,
on p. 6-12.)
IMPORTANT
*1 Plain, Recycled, Color, Bond, and 3-Hole Punch papers are from 17-lb to 24-lb bond (64 g/m
2
to
90 g/m
2
).
*2 Heavy paper is from 25-lb bond to 110-lb index (91 g/m
2
to 200 g/m
2
).
*3 Pre-printed papers with logos or patterns.
*4 When copying on Letterhead or 3-Hole Punch papers, we recommend that you set the Image Orienta-
tion Priority to On in the Additional Functions. (See Setting Image Orientation Priority to On/ Off, on
p. 6-38.)
*5 The 3-Hole Punch papers can only be set vertically (LTR). Set the papers with the holes on the left side
when loading in the paper drawers. When loading in the stack bypass or the paper deck, set the papers
with the holes on the right side.
Plain *
1
Heavy *
2
Recycled *
1
Color *
1
Letterhead *
3
*
4
Tracing Paper
Transparency
Labels
3-Hole Punch*
1
*
4
*
5
Bond *
1
Paper drawer 1, 2 Paper Type Paper drawer 3, 4 Stack bypass Paper Deck
Available Loading Place (Paper Set Place)
E82_US.book Page 17 Tuesday, May 22, 2001 12:11 AM
Available Paper Stock 1-18
B
e
f
o
r
e
Y
o
u
S
t
a
r
t
U
s
i
n
g
T
h
i
s
M
a
c
h
i
n
e
1
NOTE
For details on how to load paper, see the following pages:
- Paper drawer 1 to 4: Loading Paper (See p. 7-2.)
- Paper Deck: Loading Paper in the Paper Deck (See p. 9-4.)
- Stack bypass: Making Copies Using the Stack Bypass (See p. 2-12.)
11"x17"
LGL
LTR
LTRR
STMTR
Free Size
11" x 17"
8-1/2" x 14"
11" x 8-1/2"
8-1/2" x 11"
5-1/2" x 8-1/2"
Paper drawer 1, 2 Paper Size Length x Width Paper drawer 3, 4 Stack bypass Paper Deck
Available Loading Place (Paper Set Place)
(4" x 5-7/8" to
11-5/8" x 17")
E82_US.book Page 18 Tuesday, May 22, 2001 12:11 AM
2
B
a
s
i
c
C
o
p
y
i
n
g
2-1
Basic Copying
This chapter describes the basic copy functions.
Flow of Copy Operations . . . . . . . . . . . . . . . . . . . . . . . . . . . . . . . . . . . . . . . . . . . . . . . . . 2-3
Canceling a Copy Job . . . . . . . . . . . . . . . . . . . . . . . . . . . . . . . . . . . . . . . . . . . . . . . . . . . 2-7
Canceling from the Touch Panel Display . . . . . . . . . . . . . . . . . . . . . . . . . . . . . . . . . . . 2-7
Canceling with the key . . . . . . . . . . . . . . . . . . . . . . . . . . . . . . . . . . . . . . . . . . . . . 2-7
Selecting the Copy Paper Size (Paper Select). . . . . . . . . . . . . . . . . . . . . . . . . . . . . . . . . 2-9
Automatic Paper Selection (Auto) . . . . . . . . . . . . . . . . . . . . . . . . . . . . . . . . . . . . . . . . 2-9
Manual Paper Selection. . . . . . . . . . . . . . . . . . . . . . . . . . . . . . . . . . . . . . . . . . . . . . . 2-10
Making Copies Using the Stack Bypass . . . . . . . . . . . . . . . . . . . . . . . . . . . . . . . . . . . . 2-12
Changing the Copy Ratio (Copy Ratio) . . . . . . . . . . . . . . . . . . . . . . . . . . . . . . . . . . . . . 2-16
Enlarging/ Reducing Originals to a Standard Size (Preset Zoom) . . . . . . . . . . . . . . 2-16
Specifying the Copy Ratio by % (Zoom Designation) . . . . . . . . . . . . . . . . . . . . . . . . 2-18
Automatically Setting the Copy Ratio Based on the Original and Copy Paper
Sizes (Auto) . . . . . . . . . . . . . . . . . . . . . . . . . . . . . . . . . . . . . . . . . . . . . . . . . . . . . . . . 2-20
Slightly Reducing Images to Prevent the Original Periphery from Being Cut
(Entire Image) . . . . . . . . . . . . . . . . . . . . . . . . . . . . . . . . . . . . . . . . . . . . . . . . . . . . . . 2-22
Calculating the Copy Ratio Based on the Original and Copy Paper Sizes
(Zoom Program) . . . . . . . . . . . . . . . . . . . . . . . . . . . . . . . . . . . . . . . . . . . . . . . . . . . . 2-23
Enlarging/Reducing Originals with Copy Ratios Set Independently for X and Y
Axes (XY Zoom) . . . . . . . . . . . . . . . . . . . . . . . . . . . . . . . . . . . . . . . . . . . . . . . . . . . . 2-28
Adjusting Exposure and Image Quality (Copy Exposure) . . . . . . . . . . . . . . . . . . . . . . . 2-32
Adjusting Copy Exposure . . . . . . . . . . . . . . . . . . . . . . . . . . . . . . . . . . . . . . . . . . . . . 2-32
Selecting Image Quality. . . . . . . . . . . . . . . . . . . . . . . . . . . . . . . . . . . . . . . . . . . . . . . 2-33
Automatic Adjustment of Exposure and Image Quality . . . . . . . . . . . . . . . . . . . . . . . 2-35
Entering the Copy Quantity . . . . . . . . . . . . . . . . . . . . . . . . . . . . . . . . . . . . . . . . . . . . . . 2-36
Specifying the Required Number of Copies . . . . . . . . . . . . . . . . . . . . . . . . . . . . . . . 2-36
Changing the Copy Quantity . . . . . . . . . . . . . . . . . . . . . . . . . . . . . . . . . . . . . . . . . . . 2-37
Two-sided Copying (Two-sided Mode) . . . . . . . . . . . . . . . . . . . . . . . . . . . . . . . . . . . . . . 2-38
Making Two-sided Copies from One-sided Originals (1 2-Sided) . . . . . . . . . . . . . . . 2-38
Making Two-sided Copies from Two-sided Originals (2 2-Sided) . . . . . . . . . . . . . . . 2-40
Making One-sided Copies from Two-sided Originals (2 1-Sided) . . . . . . . . . . . . . . . 2-43
Making Two-sided Copies from Facing Pages in a Book (Book 2-Sided) . . . . . . . . 2-45
2
Stop
C H A P T E R
E82_US.book Page 1 Tuesday, May 22, 2001 12:11 AM
2-2
2. Basic Copying
2
B
a
s
i
c
C
o
p
y
i
n
g
Collating Copies (Finisher) . . . . . . . . . . . . . . . . . . . . . . . . . . . . . . . . . . . . . . . . . . . . . . . 2-48
Checking a Sample Set Before Copying (Sample Set). . . . . . . . . . . . . . . . . . . . . . . . . . 2-54
Checking the Copy Mode Settings (Setting Conrmation) . . . . . . . . . . . . . . . . . . . . . . . 2-56
Changing or Canceling a Selected Copy Mode (Setting Conrmation/Cancel) . . . . . . . 2-57
E82_US.book Page 2 Tuesday, May 22, 2001 12:11 AM
Flow of Copy Operations 2-3
2
B
a
s
i
c
C
o
p
y
i
n
g
Flow of Copy Operations
This section describes the ow of basic copy operations.
NOTE
For details on the following items, see the indicated pages.
- Main Power and Control Panel Power (See p. 1-6.)
- Loading Paper and Adding Toner (See Chapter 7.)
- Routine Cleaning (See p. 8-25.)
1 Press the key.
NOTE
If the message You must insert a control card.
appears, insert a Control Card. (See Opera-
tions before Using Copy or Mail Box Functions,
on p. 10-3.)
If the message Enter the Department ID and Pass-
word using the numeric keys. appears, enter the
Department ID and Password. (See Operations
after Turning the Power ON, on p. 10-4.)
COPY MAIL BOX SC
y Contrast
COPY
E82_US.book Page 3 Tuesday, May 22, 2001 12:11 AM
2
B
a
s
i
c
C
o
p
y
i
n
g
Flow of Copy Operations 2-4
2 Place your originals.
(See Placing Originals, on p. 1-11.)
NOTE
When Auto Collate is set to On, the Collate mode
or the Offset Collate mode is automatically set at
the point when you place the originals in the
feeder. (See Setting Automatic Collate On/ Off,
on p. 6-37.)
3 Set the copy mode in the Basic Features
screen.
(See Chapter 2 Basic Copying.)
NOTE
In the Basic Features screen, you can select the
copy paper size, set exposure, image quality, copy
ratio, and two-sided mode, and select the desired
collating function.
4 Set the copy mode in the Special Features
screen.
You can continue setting other available modes.
(See Chapter 3 Useful Copy Functions.)
NOTE
The Special Features screen is divided into two
screens. Press the [ ] or [ ] key to select the
desired mode.
5 Enter the copy quantity.
(See Entering the Copy Quantity, on p. 2-36.)
?
Start
Clear
Reset
Guide
Additional Functions
Interrupt
1 2 3
4 5 6
7 8
0 ID
9
C
E82_US.book Page 4 Tuesday, May 22, 2001 12:11 AM
2
B
a
s
i
c
C
o
p
y
i
n
g
Flow of Copy Operations 2-5
6 Press the key.
If there is a current job, the machine scans the
original, then waits to print it.
Printing starts when the current job is completed.
IMPORTANT
You cannot change copy settings such as the copy
quantity, copy paper size and copy ratio during
copying.
NOTE
When scanning is completed, remove the original.
When the screen on the right appears:
Press the key once for each original. When
scanning is completed, press the [Done] key.
When you want to copy a different original while
copying:
You can set the next job while copying. (See
Reserving a Copy Operation during Printing
(Reserve Copy), on p. 5-7.)
When you want to stop copy job before it is
completed, press the key. (See Canceling
a Copy Job, on p. 2-7.)
NOTE
After you have pressed the key, several copies
may be output from the machine.
You can stop copy job in the System Monitor
screen. (See Checking and Changing Printing
Status, on p. 5-13.)
Start
Stop
Clear
3
6
9
C
Start
Start
Start
Stop
ON / OFF
ar
Stop
Stop
E82_US.book Page 5 Tuesday, May 22, 2001 12:11 AM
2
B
a
s
i
c
C
o
p
y
i
n
g
Flow of Copy Operations 2-6
When you want to interrupt a copy job:
To interrupt a copy job when you need to make
priority copies, press the key. (See Inter-
rupting the Current Job to Make Priority Copies
(Interrupt Mode), on p. 5-3.)
7 When the copy has been made, remove it from
the tray.
NOTE
If the optional Control Card is attached, remove the
Control Card. (See Operations after Using Copy or
Mail Box Functions, on p. 10-3.)
If you have set Department ID Management, press
the key. (See Operations after Using Copy
Functions, on p. 10-5.)
?
Processing
/Data
Error
Guide
Additional Functions
Interrupt
1 2 3
4 5 6
7 8
0 ID
9
C
Clea
Interrupt
?
Processing
/Data
Clear
Guide
Additional Functions
Interrupt
1 2 3
4 5 6
7 8
0 ID
9
C
Error
ID
E82_US.book Page 6 Tuesday, May 22, 2001 12:11 AM
Canceling a Copy Job 2-7
2
B
a
s
i
c
C
o
p
y
i
n
g
Canceling a Copy Job
NOTE
You can also cancel the copy job in the System Monitor screen. (See Checking and Changing Print-
ing Status, on p. 5-13.)
Canceling from the Touch Panel Display
1 Press the [Cancel] key on the right screen
which appears while the machine is waiting to
print the document.
The machine stops copying.
NOTE
When you canceled a job during scanning, remove
the original of that job.
Canceling with the Key
1 Press the key.
NOTE
When canceling a job which is being printed, press
the [Cancel] key on the touch panel which appears
during printing.
2 Select the job you want to cancel from the list,
and press the [Cancel] key.
The selected job is canceled.
NOTE
To continue the job, press the [Resume Copy] key.
You cannot cancel multiple jobs.
When canceling multiple jobs, select and cancel
the jobs in turn.
Stop
ON / OFF
3
6
9
C
Start
Stop
Clear
Stop
E82_US.book Page 7 Tuesday, May 22, 2001 12:11 AM
2
B
a
s
i
c
C
o
p
y
i
n
g
Canceling a Copy Job 2-8
3 Press the [Resume Copy] key.
E82_US.book Page 8 Tuesday, May 22, 2001 12:11 AM
Selecting the Copy Paper Size (Paper Select) 2-9
2
B
a
s
i
c
C
o
p
y
i
n
g
Selecting the Copy Paper Size (Paper Select)
NOTE
When copying an original onto the same paper size at a 100% copy ratio, the periphery of the original may
be cut slightly on the copy. For details of the size of the non-image areas, see Non-image areas in the
Specications, on p. 11-3.
If you set the Entire Image mode, the copied image is automatically reduced slightly based on the copy
paper size and copy image size. As a result, the entire original image is reproduced on the copy paper
without its periphery being cut off. (See Slightly Reducing Images to Prevent the Original Periphery from
Being Cut (Entire Image), on p. 2-22.)
Automatic Paper Selection (Auto)
NOTE
Auto is the Standard mode setting.
1 Place your originals and press the [Paper
Select] key.
2 Select the [Auto] key, and press the [Done]
key.
Auto Paper Selection
Paper Select
E82_US.book Page 9 Tuesday, May 22, 2001 12:11 AM
2
B
a
s
i
c
C
o
p
y
i
n
g
Selecting the Copy Paper Size (Paper Select) 2-10
The screen on the right appears.
3 Proceed to make copies in the usual way.
IMPORTANT
In the Automatic Paper Selection mode, combined use with the Auto Copy Ratio, XY Auto Copy Ratio,
Rotate Collating, Rotate Grouping, Saddle Stitch, Booklet, Image Combination, Image Separation, and
Image Repeat (Auto) modes cannot be set.
You cannot select the Automatic Paper Selection mode when you set the Different Size Originals mode
in combination with the Shift mode or the Cover/Sheet Insertion mode.
You cannot use Automatic Paper Selection when copying the following types of originals. Copy these
using Manual Paper Selection.
- Non-standard size originals
- Highly transparent originals such as transparencies
- Originals with an extremely dark background
- Originals smaller than STMT in size
Manual Paper Selection
You can make copies after selecting the paper size and type (colored paper, recycled paper, etc.)
loaded in the paper drawer.
1 Place your originals and press the [Paper
Select] key.
NOTE
Auto is the Standard mode setting.
E82_US.book Page 10 Tuesday, May 22, 2001 12:11 AM
2
B
a
s
i
c
C
o
p
y
i
n
g
Selecting the Copy Paper Size (Paper Select) 2-11
2 Select the desired paper size, and press the
[Done] key.
NOTE
The paper icon in the display indicates that the
paper is loaded vertically, and the icon indicates
that the paper is loaded horizontally in the paper
drawers. Paper sizes with the sufx R (such as
LTRR) indicate paper placed in the paper drawer or
the stack bypass horizontally.
The paper sizes are displayed in the order in which
they are loaded in the paper drawers.
The paper sizes which are loaded in the paper
drawers are shown in the display.
The type of paper (color, recycled) loaded in the
paper drawers can be indicated by the icons. (See
Identifying the Type of Paper in a Paper Drawer,
on p. 6-12.)
The display returns to the Basic Features screen,
and the selected paper size is displayed.
3 Proceed to make copies in the usual way.
NOTE
You can cancel the mode by pressing the key. (The machine returns to the Standard mode.)
Reset
E82_US.book Page 11 Tuesday, May 22, 2001 12:11 AM
Making Copies Using the Stack Bypass 2-12
2
B
a
s
i
c
C
o
p
y
i
n
g
Making Copies Using the Stack Bypass
When making copies on transparencies or non-standard size paper stock, place the paper stock in
the stack bypass. The following two kinds of paper can be copied using the stack bypass.
Standard Size
You can place standard inch paper, and A or B series paper.
Free Size
You can place non-standard size (4"x5-7/8" to 11"-5/8"x17" (100 mm x 148 mm to 297 mm x 432
mm)) paper.
IMPORTANT
Note the following points when using the stack bypass.
- Copy quantity: 1 to about 50 sheets (stack about 3/16" (5 mm) high)
- Paper size: 4"x5-7/8" to 11"-5/8"x17" (100 mm x 148 mm to 297 mm x 432 mm)
- Paper weight: 17-lb bond to 110-lb index (64 g/m
2
to 200 g/m
2
)
- Curl down paper before use.
(Curling amount: less than 3/8" (10 mm.))
There are some types of paper stock which may meet the above specications but cannot be fed in the
stack bypass.
Place STMT-size paper horizontally in the stack bypass.
Do not set different size paper at the same time.
When you set free-size paper, combined use with the Auto Copy Ratio, Entire Image, Staple, Hole Punch,
1 2-Sided, 2 2-Sided, Book 2-Sided, Two-page Separation, Cover/Sheet Insertion, Shift, Booklet, Trans-
parency Interleaving, Image Combination, Image Separation, and Image Repeat modes cannot be set.
NOTE
When copying the following originals, you cannot use Automatic Paper Selection. Use Manual Paper
Selection with these types of paper.
- Highly transparent originals such as transparencies
- Originals with an extremely dark background
1 Open the stack bypass.
NOTE
If the paper you want to specify is already in the
stack bypass, press the [Paper Select] key, then
specify the desired paper.
If the paper size loaded in the stack bypass is dif-
ferent from the paper size stored in the Standard
Stack Bypass Settings, press the [StackBypass
Setting] key and change the setting to the loaded
paper size. (See Setting the Standard Paper for
the Stack bypass, on p. 6-19.)
If the paper loaded in the stack bypass is not the
paper which you want to specify, check whether or
not there is a current job or a reserved job. (See
Checking and Changing Printing Status, on
p. 5-13.)
- If there is a current/ reserved job, reserve a change
for the stack bypass. (See Using the Stack Bypass
while Reserving Print Jobs, on p. 5-10.)
E82_US.book Page 12 Tuesday, May 22, 2001 12:11 AM
2
B
a
s
i
c
C
o
p
y
i
n
g
Making Copies Using the Stack Bypass 2-13
2 Adjust the slide guides to the size of the paper.
When feeding large-size paper, pull out the
auxiliary tray.
3 Place the paper in the stack bypass.
Align the required number of sheets of paper with
the slide guides. The surface that you want to
copy on (opened surface) must be placed face up.
Insert the paper into the machine until it stops.
The screen of step 4 appears in the display.
IMPORTANT
Make sure that the height of the paper stack does
not exceed the limit mark.
Slide Guide
Auxiliary tray
E82_US.book Page 13 Tuesday, May 22, 2001 12:11 AM
2
B
a
s
i
c
C
o
p
y
i
n
g
Making Copies Using the Stack Bypass 2-14
4 Select the paper size, and press the [Next] key.
IMPORTANT
Set the paper size to the same size as the paper
placed on the stack bypass.
When placing paper other than a standard size,
press the [Free Size] key.
NOTE
To select A or B series paper size, press the [A/B-
size] key.
If the screen on the right is displayed, adjust the
width of the slide guides to match the paper size.
5 Select the type of paper (Plain, Heavy, etc.),
and press the [OK] key.
IMPORTANT
Select the correct paper type to avoid a paper jam.
NOTE
For details of paper types, see Available Paper
Stock, on p. 1-17.
E82_US.book Page 14 Tuesday, May 22, 2001 12:11 AM
2
B
a
s
i
c
C
o
p
y
i
n
g
Making Copies Using the Stack Bypass 2-15
6 Press the [Done] key.
NOTE
When you press the [StackBypass Setting] key, you
can set the paper size again. (See Using the Stack
Bypass while Reserving Print Jobs, on p. 5-10.
7 Place your originals and program the copy set-
tings.
NOTE
When there is no reserved job, continue the proce-
dure from step 2.
8 Proceed to make copies in the usual way.
NOTE
You can cancel the mode by pressing the key. (The machine returns to the Standard mode.)
Paper size loaded
presently
Paper size
selected
Reset
E82_US.book Page 15 Tuesday, May 22, 2001 12:11 AM
Changing the Copy Ratio (Copy Ratio) 2-16
2
B
a
s
i
c
C
o
p
y
i
n
g
Changing the Copy Ratio (Copy Ratio)
Enlarging/ Reducing Originals to a Standard Size (Preset
Zoom)
You can enlarge or reduce standard size originals to standard paper size.
[Reduce] [Enlarge]
LGL LTR (78 %) Maximum ratio* (400%)
11"x17" LGL, 11"x15" LTR (73 %) STMT 11"x17" (200 %)
11"x17" LTR (64 %) LTR 11"x17" (129 %)
11"x17" STMT (50 %) LGL 11"x17" (121 %)
Minimum ratio (25%) *Only on the platen glass
IMPORTANT
Place your originals horizontally in following cases:
- When enlarging LTR-size originals to 11"x17"/ LGL-size paper.
- When enlarging STMT-size originals to11"x17"-size paper.
When reducing 11"x17"/ LGL-size originals to LTR-size with Image Orientation Priority set to Off, select
LTRR-size paper.
NOTE
Placing an original horizontally means setting with the longer side of the original sideways.
1 Place your originals and press the [Paper
Select] key.
NOTE
Auto is the Standard mode setting.
2 Select the [Auto] key, and press the [Done]
key.
Copy Ratio
Preset Zoom
E82_US.book Page 16 Tuesday, May 22, 2001 12:11 AM
2
B
a
s
i
c
C
o
p
y
i
n
g
Changing the Copy Ratio (Copy Ratio) 2-17
3 Press the [Copy Ratio] key.
4 To reduce, select a reduction ratio. To enlarge,
select an enlargement ratio.
5 Press the [Done] key.
The display returns to the Basic Features screen,
and the selected copy ratio is displayed.
E82_US.book Page 17 Tuesday, May 22, 2001 12:11 AM
2
B
a
s
i
c
C
o
p
y
i
n
g
Changing the Copy Ratio (Copy Ratio) 2-18
6 Proceed to make copies in the usual way.
NOTE
To return the copy ratio to 100%, press the [Direct] key.
You can cancel the mode by pressing the key. (The machine returns to the Standard mode.)
Specifying the Copy Ratio by % (Zoom Designation)
You can reduce or enlarge images by any copy ratio, in 1% increments.
The available copy ratios are from 25% to 400% when the original is placed on the platen glass, and
from 25% to 200% when the original is placed in the feeder.
1 Place your originals and press the [Copy
Ratio] key.
2 Enter the copy ratio with the [] or [+] key or
the Numeric keys ( - ) in 1% increments.
NOTE
Even if you entered the ratio with the Numeric keys
( - ), you can change the entered values with
the [] and [+] keys.
If you make a mistake when entering values, press
the key, and enter the correct value.
Reset
Zoom Designation
CITY
CITY
CITY
CITY CITY
Copy Original
0 9
0 9
C
Clear
E82_US.book Page 18 Tuesday, May 22, 2001 12:11 AM
2
B
a
s
i
c
C
o
p
y
i
n
g
Changing the Copy Ratio (Copy Ratio) 2-19
3 Press the [Done] key.
NOTE
If you enter a value outside the setting range, a
message prompting you to enter the appropriate
value will appear on the screen.
The display returns to the Basic Features screen,
and the selected copy ratio is displayed.
4 Proceed to make copies in the usual way.
NOTE
To return the copy ratio to 100%, press the [Direct] key.
You can cancel the mode by pressing the key. (The machine returns to the Standard mode.)
Reset
E82_US.book Page 19 Tuesday, May 22, 2001 12:11 AM
2
B
a
s
i
c
C
o
p
y
i
n
g
Changing the Copy Ratio (Copy Ratio) 2-20
Automatically Setting the Copy Ratio Based on the Original
and Copy Paper Sizes (Auto)
The machine automatically selects the appropriate copy ratio based on the size of the originals and
the selected paper.
The available copy ratios are from 25% to 400% when the original is placed on the platen glass, and
from 25% to 200% when the original is placed in the feeder.
IMPORTANT
You cannot use the Auto mode with Automatic Paper Selection.
You cannot copy highly transparent originals, such as transparencies, in the Auto mode. Use the Preset
Zoom or Zoom Designation modes.
To use the Auto mode, your originals must conform to a standard paper size.
NOTE
If an error occurs between the Auto copy ratio and the actual copy size, you can adjust this with the Zoom
Fine Adjustment function. (See Fine-adjusting Zoom When Differences in Original Image and Print
Image Occur, on p. 6-31.)
The paper sizes that can be used with Auto are 11"x17"/ LGL/ LTR/ LTRR/ STMT/ STMTR. However,
when copying STMT-size original using the platen glass, you need to set the LTRR/STMT Original
Selection in the Additional Functions. (See Distinguishing LTRR-Size and STMT-Size Originals, on
p. 6-16.)
1 Place your originals and press the [Paper
Select] key.
Auto
Copy Original
E82_US.book Page 20 Tuesday, May 22, 2001 12:11 AM
2
B
a
s
i
c
C
o
p
y
i
n
g
Changing the Copy Ratio (Copy Ratio) 2-21
2 Select the paper size, and press the [Done]
key.
NOTE
Select a paper size other than Auto. When you
select the [Auto] key, the paper loaded in the paper
drawer 1 will be selected.
3 Press the [Copy Ratio] key.
4 Press the [Auto] key, and press the [Done] key.
5 Proceed to make copies in the usual way.
NOTE
To return the copy ratio to 100%, press the [Direct] key.
To cancel the setting, press the [Copy Ratio] and [Auto] keys in that order.
You can also cancel the mode by pressing the key. (The machine returns to the Standard mode.)
If the original was placed on the platen glass, the zoom ratio appears when the feeder is lowered, pro-
vided that the original size can be detected.
If the original was placed in the feeder, the zoom ratio appears when the key is pressed.
The zoom ratio can be set within the range of 25% to 400%.
Reset
Start
E82_US.book Page 21 Tuesday, May 22, 2001 12:11 AM
2
B
a
s
i
c
C
o
p
y
i
n
g
Changing the Copy Ratio (Copy Ratio) 2-22
Slightly Reducing Images to Prevent the Original Periphery
from Being Cut (Entire Image)
When copying an original onto the same size of paper at a 100% copy ratio, the periphery of the
original may be cut slightly on the copy.
However, if you set the Entire Image mode, the copied image is automatically reduced slightly based
on the copy paper size and copy image size. As a result, the entire image is reproduced on the copy
without its periphery being cut off.
IMPORTANT
In the Entire Image mode, combined use with the Booklet, Frame Erase, Image Combination, Image Sep-
aration, Image Repeat, and Mirror Image modes cannot be set.
1 Place your originals and press the [Copy
Ratio] key.
2 Press the [Entire Image] key, and press the
[Done] key.
3 Proceed to make copies in the usual way.
NOTE
To cancel the setting, press the [Copy Ratio] and [Entire Image] keys in that order.
You can also cancel the mode by pressing the key. (The machine returns to the Standard mode.)
Entire Image
Reset
E82_US.book Page 22 Tuesday, May 22, 2001 12:11 AM
2
B
a
s
i
c
C
o
p
y
i
n
g
Changing the Copy Ratio (Copy Ratio) 2-23
Calculating the Copy Ratio Based on the Original and Copy
Paper Sizes (Zoom Program)
You can change the copy ratio by specifying the original size and paper size in inches. The following
two Zoom Program modes are available.
The available copy ratios are from 25% to 400% when the original is placed on the platen glass, and
from 25% to 200% when the original is placed in the feeder.
Making copies with the same XY copy ratio (Zoom)
Designate the same copy ratio for the vertical and horizontal directions.
Making copies with different XY copy ratios (XY Zoom)
Designate different copy ratios for the vertical and horizontal directions.
NOTE
The designated sizes are converted to the copy ratio (%) as follows:
- copy ratio (%) = (copy size original size) x 100
Zoom Program
X=4" (100 mm) X=5-7/8" (150 mm)
Original Copy
X=4" (100 mm) X=3-1/8" (80 mm)
Y=5-1/2" (140 mm) Y=4-3/4" (120 mm)
Original Copy
E82_US.book Page 23 Tuesday, May 22, 2001 12:11 AM
2
B
a
s
i
c
C
o
p
y
i
n
g
Changing the Copy Ratio (Copy Ratio) 2-24
Making Copies with the Same XY Copy Ratio (Zoom)
1 Place your originals and press the [Copy
Ratio] key.
2 Press the [Other Zoom] key.
3 Press the [Zoom Program] key.
Zoom
E82_US.book Page 24 Tuesday, May 22, 2001 12:11 AM
2
B
a
s
i
c
C
o
p
y
i
n
g
Changing the Copy Ratio (Copy Ratio) 2-25
4 Press the [Original Size] key and enter the
original size, then press the [Copy Size] key
and enter the copy size. Then press the [OK]
key.
NOTE
When entering values in millimeters, you can use
the Numeric keys ( - ) and the key on the
control panel.
If you make a mistake when entering values, press
the [C] key on the touch panel, and enter the values
again.
If you want to enter values in millimeters, press the
[mm] key.
For details on how to enter the values in inches,
see Setting in Inches, on p. 10-8.
To designate the sizes of the horizontal direction
(X) and the vertical direction (Y) independently,
press the [XY Zoom] key.
If the zoom ratio is less than 25%, a message tell-
ing you that the ratio will be adjusted to 25% will
appear. If it is more than 400%, a message telling
you that the ratio will be adjusted to 400% will
appear.
5 Proceed to make copies in the usual way.
NOTE
Place the original on the platen glass if the zoom ratio is more than 200%.
To return the copy ratio to 100%, press the [Direct] key.
To cancel the setting, press the [Copy Ratio], [Other Zoom], [Zoom Program], and [Cancel] keys in that
order.
You can also cancel the mode by pressing the key. (The machine returns to the Standard mode.)
Making Copies with Different XY Copy Ratios (XY Zoom)
1 Place your originals and press the [Copy
Ratio] key.
0 9 C
Clear
Reset
XY Zoom
E82_US.book Page 25 Tuesday, May 22, 2001 12:11 AM
2
B
a
s
i
c
C
o
p
y
i
n
g
Changing the Copy Ratio (Copy Ratio) 2-26
2 Press the [Other Zoom] key.
3 Press the [Zoom Program] key.
4 Press the [XY Zoom] key.
E82_US.book Page 26 Tuesday, May 22, 2001 12:11 AM
2
B
a
s
i
c
C
o
p
y
i
n
g
Changing the Copy Ratio (Copy Ratio) 2-27
5 Press the [X] (horizontal direction) key and the
[Y] (vertical direction) keys for both the origi-
nal size and the copy size, and enter each
value for X and Y.
NOTE
When entering values in millimeters, you can use
the Numeric keys ( - ) and the key on the
control panel.
If you make a mistake when entering values, press
the [C] key on the touch panel, and enter the cor-
rect values.
If you want to enter values in millimeters, press the
[mm] key.
For details on how to enter the values in inches,
see Setting in Inches, on p. 10-8.
To set the same values for the X and Y axes, press
the [Zoom] key.
If the zoom ratio is less than 25%, a message tell-
ing you that the ratio will be adjusted to 25% will
appear. If it is more than 400%, a message telling
you that the ratio will be adjusted to 400% will
appear.
6 Enter all the values, and press the [OK] key.
7 Proceed to make copies in the usual way.
NOTE
Place the original on the platen glass if the zoom ratio is more than 200%.
To return the copy ratio to 100%, press the [Direct] key.
To cancel the setting, press the [Copy Ratio], [Other Zoom], [Zoom Program], and [Cancel] keys in that
order.
You can also cancel the mode by pressing the key. (The machine returns to the Standard mode.)
0 9 C
Clear
Reset
E82_US.book Page 27 Tuesday, May 22, 2001 12:11 AM
2
B
a
s
i
c
C
o
p
y
i
n
g
Changing the Copy Ratio (Copy Ratio) 2-28
Enlarging/Reducing Originals with Copy Ratios Set Indepen-
dently for X and Y Axes (XY Zoom)
If you set the XY Zoom mode, you can make enlarged or reduced copies with different XY copy
ratios.
The following two XY Zoom modes are available.
The available copy ratios are from 25% to 400% when the original is placed on the platen glass, and
from 25% to 200% when the original is placed in the feeder.
Manually specifying the copy ratio (XY Zoom)
You can manually specify the XY copy ratios in 1% increments.
NOTE
If you set the copy ratio with the XY Zoom mode, the copy image computed from the original size, copy
ratio etc., is automatically rotated and copied to match the paper.
X=120%
Y=80%
Enlarging and reducing with
different XY copy ratios
Original
Copy
E82_US.book Page 28 Tuesday, May 22, 2001 12:11 AM
2
B
a
s
i
c
C
o
p
y
i
n
g
Changing the Copy Ratio (Copy Ratio) 2-29
Automatically specifying the copy ratio (Auto XY Zoom)
The XY copy ratio is automatically set to suit the size of the selected paper.
IMPORTANT
You cannot copy highly transparent originals, such as transparencies, in the Auto XY Zoom mode. To
make copies, specify the copy ratio.
NOTE
If you set the Auto XY Zoom mode, select the paper size by Manual Paper Selection. If you do not select
the paper size, the copy ratio is automatically set to the size of the paper set in a certain paper drawer.
If you specify a magnication of smaller than 25%, a message telling you to set it to 25% will appear. If it
is larger than 400%, a message telling you to set it to 400% will appear.
If an error occurs between the Auto XY Zoom copy ratio and the actual copy size, you can adjust this with
the Zoom Fine Adjustment function. (See Fine-adjusting Zoom When Differences in Original Image and
Print Image Occur, on p. 6-31.)
When you set the copy ratio in Auto XY Zoom mode, the Auto Orientation will not be performed.
1 Place your originals and press the [Copy
Ratio] key.
Auto XY Zoom
LTR
LTRR
LTRR selected
Original Copy
E82_US.book Page 29 Tuesday, May 22, 2001 12:11 AM
2
B
a
s
i
c
C
o
p
y
i
n
g
Changing the Copy Ratio (Copy Ratio) 2-30
2 Press the [Other Zoom] key.
3 Press the [XY Zoom] key.
4 Press the [X] and [Y] keys and enter each
value for X and Y. Then press the [OK] key.
NOTE
If you select the [Auto XY Zoom] key, select a paper
size other than the Auto. If you select the Auto,
the copy ratio is automatically set to the size of the
paper in a certain paper drawer.
You can enter the value using the Numeric keys
( - ) on the control panel.
If you make a mistake when entering values, press
the [C] key on the touch panel, and enter the cor-
rect values.
Even if you entered the copy ratio with the Numeric
keys ( - ), you can change the entered values
with the [] and [+] keys.
If you enter a value outside the setting range, a
message prompting you to enter the appropriate
value will appear on the screen.
0 9
0 9
E82_US.book Page 30 Tuesday, May 22, 2001 12:11 AM
2
B
a
s
i
c
C
o
p
y
i
n
g
Changing the Copy Ratio (Copy Ratio) 2-31
The display returns to the Basic Features screen,
and the selected copy ratio is displayed.
NOTE
When you select the [Auto XY Zoom] key in the fol-
lowing cases, X: Auto% and Y: Auto% are displayed
as the copy ratios on the Basic Features screen.
- When the original is placed in the feeder.
- When the original whose size cannot be detected
is placed on the platen glass.
5 Proceed to make copies in the usual way.
NOTE
Place the original on the platen glass if the zoom ratio is more than 200%.
To return the copy ratio to 100%, press the [Direct] key.
To cancel the setting, press the [Copy Ratio], [Other Zoom], [XY Zoom], and [Cancel] keys in that order.
You can also cancel the mode by pressing the key. (The machine returns to the Standard mode.)
Reset
E82_US.book Page 31 Tuesday, May 22, 2001 12:11 AM
Adjusting Exposure and Image Quality (Copy Exposure) 2-32
2
B
a
s
i
c
C
o
p
y
i
n
g
Adjusting Exposure and Image Quality (Copy Exposure)
You can adjust the exposure and image quality when scanning the original you want to copy.
NOTE
You can also change the exposure during printing. (See Changing the Exposure During Printing, on
p. 5-2.)
Adjusting Copy Exposure
You can manually adjust the exposure to the most appropriate level for the original.
1 Place your originals and press the [Light] or
[Dark] key.
NOTE
Move the indicator above the [Light] and [Dark]
keys to the left to make the exposure lighter or to
the right to make the exposure darker.
2 Proceed to make copies in the usual way.
NOTE
You can cancel the mode by pressing the key. (The machine returns to the Standard mode.)
Copy Exposure
Dark
Light
Reset
E82_US.book Page 32 Tuesday, May 22, 2001 12:11 AM
2
B
a
s
i
c
C
o
p
y
i
n
g
Adjusting Exposure and Image Quality (Copy Exposure) 2-33
Selecting Image Quality
You can adjust image quality to the level best suited to the quality of text or photo originals. The
following three modes are available for adjusting image quality.
Text mode
This mode is best suited for making copies from text originals. Blue prints or penciled originals
can be copied clearly.
Text/Photo mode
This mode is best suited for making copies from originals containing both text and photos.
Photo mode
This mode is best suited for making copies from photos printed on photographic paper, or photo
originals containing half-tones (i.e. printed photos).
IMPORTANT
If you make copies of an original containing half-tones such as a printed photograph using the Photo
mode, moir may occur. If this happens, you can soften this moir effect by using the Sharpness mode.
(See Making Sharp Contrast Copies (Sharpness), on p. 3-67.)
Combinations of these three modes cannot be set. If you select one of these modes, the previously set
mode is canceled.
NOTE
When you have selected the Text, Text/Photo or Photo mode, the exposure can be adjusted only by Man-
ual Exposure Control. Automatic Exposure Control cannot be selected.
When the Photo Mode of Copy Settings is On, you can select printed image or photo after pressing the
[ ] key. (See Setting the Photo Mode of the Copy Function, on p. 6-41.)
If the original is a transparency, select the Text, Text/Photo or Photo mode and adjust the exposure to the
most appropriate level.
Printed Img.
Text
Text/Photo
Photo
The worlds coral reefs, where
brilliantly colored fish and a
myriad of other tropical creatures
come together. Aptly nicknamed
Tropical Forests under the sea,
these spots of breathtaking
beauty serve as home to
countless varieties of life, and to
us of the land, this alluring,
dream-like world forms a tropical
paradise filled with romance.
The worlds coral reefs, where
brilliantly colored fish and a
myriad of other tropical creatures
come together.
Text mode Text/Photo mode Photo mode
E82_US.book Page 33 Tuesday, May 22, 2001 12:11 AM
2
B
a
s
i
c
C
o
p
y
i
n
g
Adjusting Exposure and Image Quality (Copy Exposure) 2-34
1 Place your original and press the [ ] key.
2 Select the type of original (Text, Text/Photo,
Photo).
When the Photo Mode of Copy Settings is set to
On, you can select the [Printed Img.] or [Photo]
key. (See Setting the Photo Mode of the Copy
Function, on p. 6-41.)
3 Press the [Light] or [Dark] key to adjust the
copy exposure.
NOTE
Move the indicator above the [Light] and [Dark]
keys to the left to make the exposure lighter or to
the right to make the exposure darker.
E82_US.book Page 34 Tuesday, May 22, 2001 12:11 AM
2
B
a
s
i
c
C
o
p
y
i
n
g
Adjusting Exposure and Image Quality (Copy Exposure) 2-35
4 Proceed to make copies in the usual way.
NOTE
To cancel the setting, press the [A] key.
You can cancel the mode by pressing the key. (The machine returns to the Standard mode.)
Automatic Adjustment of Exposure and Image Quality
1 Place your originals and press the [A] key.
The exposure is automatically adjusted to the
level best suited to the quality of the original.
NOTE
If the original is a transparency, you may not be
able to use Automatic Exposure Control. If so,
adjust the exposure using Manual Exposure Con-
trol.
2 Proceed to make copies in the usual way.
NOTE
You can cancel the mode by pressing the key. (The machine returns to the Standard mode.)
Reset
A
Reset
E82_US.book Page 35 Tuesday, May 22, 2001 12:11 AM
Entering the Copy Quantity 2-36
2
B
a
s
i
c
C
o
p
y
i
n
g
Entering the Copy Quantity
Specifying the Required Number of Copies
NOTE
Up to 999 copies can be set. The maximum number of copies can also be changed. For details, contact
your service representative.
1 Press the Numeric keys ( - ) to enter the
desired copy quantity (1 to 999).
IMPORTANT
You cannot change the copy quantity during copy-
ing.
NOTE
The maximum copy quantity varies according to
the copy job settings.
The copy quantity appears in the upper right side of
the touch panel display.
?
Start
Clear
Reset
Guide
Additional Functions
Interrupt
1 2 3
4 5 6
7 8
0 ID
9
C
0 9
E82_US.book Page 36 Tuesday, May 22, 2001 12:11 AM
2
B
a
s
i
c
C
o
p
y
i
n
g
Entering the Copy Quantity 2-37
Changing the Copy Quantity
1 Press the key to clear the entered number.
Then press the Numeric keys ( - ) to enter the
copy quantity again (1 to 999).
IMPORTANT
You cannot change the copy quantity during copy-
ing.
NOTE
The copy quantity appears in the upper right side of
the touch panel display.
?
Start
Stop
Processing
/Data
Error
Power
Clear
Guide
nal Functions
nterrupt
1 2 3
4 5 6
7 8
0 ID
9
C
C
Clear
0 9
E82_US.book Page 37 Tuesday, May 22, 2001 12:11 AM
Two-sided Copying (Two-sided Mode) 2-38
2
B
a
s
i
c
C
o
p
y
i
n
g
Two-sided Copying (Two-sided Mode)
IMPORTANT
In the Two-sided Mode, combined use with the Two-page Separation, Booklet, Transparency Interleaving,
Image Combination, and Image Separation modes cannot be set.
In the Book 2-Sided mode, combined use with the Cover/Sheet Insertion, Binding Erase, Different Size
Originals, and Image Repeat modes in addition to the modes mentioned above cannot be set.
Non-standard paper sizes cannot be used to make two-sided copies.
NOTE
When copying with Two-sided Mode, align the top edge of the original with the back edge of the platen
glass or the feeder.
The Two-sided Mode that you have set is displayed above the [Two-sided Mode] key in the Basic Features
screen.
Paper used to make two-sided copies must conform to the following specications:
- Paper size : 11"x17"/ LGL/ LTR/ LTRR/ STMTR
- Paper weight : 17-lb bond to 110-lb index (64 g/m
2
to 200 g/m
2
)
There are some types of paper which may meet the above specications, but cannot be used to make
two-sided copies.
Making Two-sided Copies from One-sided Originals (1 2-Sided)
This feature enables you to make two-sided copies from one-sided originals.
IMPORTANT
Place the original horizontally when copying originals such as LTRR/ STMTR-size originals. If these origi-
nals are placed vertically, the back side of the copy will be printed upside down.
NOTE
If there are an odd number of originals, the back of the last print is left blank. (The machines counter does
not count the blank page as a copy.)
When combined with Different Size Originals, two-sided copying cannot be performed. The different-sized
originals will be printed as one-sided copies on their respective sizes. When wanting to make copies on
both sides of the paper with different-sized originals, make sure to select the paper size you want to print
on, before printing.
12-Sided
Two-sided Mode
Original Copy
E82_US.book Page 38 Tuesday, May 22, 2001 12:11 AM
2
B
a
s
i
c
C
o
p
y
i
n
g
Two-sided Copying (Two-sided Mode) 2-39
1 Place your originals and press the [Two-sided
Mode] key.
2 Press the [1 2-Sided] key.
When you select the [Option] key:
Select the type of two-sided orientation, and
press the [Done] key.
3 Press the [OK] key.
E82_US.book Page 39 Tuesday, May 22, 2001 12:11 AM
2
B
a
s
i
c
C
o
p
y
i
n
g
Two-sided Copying (Two-sided Mode) 2-40
The display returns to the Basic Features screen,
and 1 2-Sided is displayed above the [Two-sided
Mode] key.
4 Proceed to make copies in the usual way.
NOTE
When the original is placed on the platen glass, follow the instructions that appear on the screen and
press the key once for each original. When scanning is completed, press the [Done] key.
To cancel the setting, press the [Two-sided Mode] and [Cancel] keys in that order.
You can also cancel the mode by pressing the key. (The machine returns to the Standard mode.)
Making Two-sided Copies from Two-sided Originals (2 2-
Sided)
This feature automatically turns over two-sided originals placed in the feeder to make two-sided
copies.
Start
Reset
22-Sided
Original
Copy
E82_US.book Page 40 Tuesday, May 22, 2001 12:11 AM
2
B
a
s
i
c
C
o
p
y
i
n
g
Two-sided Copying (Two-sided Mode) 2-41
1 Place your originals in the feeder and press
the [Two-sided Mode] key.
NOTE
When Auto Collate is set to On, the Collate mode
or the Offset Collate mode is automatically set at
the point when you place the originals in the
feeder. (See Setting Automatic Collate On/ Off,
on p. 6-37.)
2 Press the [2 2-Sided] key.
When you select the [Option] key:
Select the type of two-sided orientation for origi-
nal and copy paper, and press the [Done] key.
E82_US.book Page 41 Tuesday, May 22, 2001 12:11 AM
2
B
a
s
i
c
C
o
p
y
i
n
g
Two-sided Copying (Two-sided Mode) 2-42
3 Press the [OK] key.
The display returns to the Basic Features screen,
and 2 2-Sided is displayed above the [Two-sided
Mode] key.
4 Proceed to make copies in the usual way.
NOTE
When the original is placed on the platen glass, follow the instructions that appear on the screen and
press the key once for each original. When scanning is completed, press the [Done] key.
To cancel the setting, press the [Two-sided Mode] and [Cancel] keys in that order.
You can also cancel the mode by pressing the key. (The machine returns to the Standard mode.)
Start
Reset
E82_US.book Page 42 Tuesday, May 22, 2001 12:11 AM
2
B
a
s
i
c
C
o
p
y
i
n
g
Two-sided Copying (Two-sided Mode) 2-43
Making One-sided Copies from Two-sided Originals (2 1-
Sided)
This feature automatically turns over two-sided originals placed in the feeder to make one-sided
copies.
IMPORTANT
Place the original horizontally when copying original such as LTRR/ STMTR-size original. If these origi-
nals are placed vertically, the back side of the copy will be printed upside down.
NOTE
When copying two-sided original placed on the platen glass on one side of different sheets, set the Job
Build mode. (See Copying Separately-Set Originals (Job Build), on p. 3-45.)
1 Place your originals in the feeder and press
the [Two-sided Mode] key.
NOTE
When Auto Collate is set to On, the Collate mode
or the Offset Collate mode is automatically set at
the point when you place the originals in the
feeder. (See Setting Automatic Collate On/ Off,
on p. 6-37.)
2 Press the [2 1-Sided] key.
21-Sided
Original
Copy
E82_US.book Page 43 Tuesday, May 22, 2001 12:11 AM
2
B
a
s
i
c
C
o
p
y
i
n
g
Two-sided Copying (Two-sided Mode) 2-44
When you press the [Option] key:
Select the type of original, and press the [Done]
key.
3 Press the [OK] key.
The display returns to the Basic Features screen,
and 2 1-Sided is displayed above the [Two-sided
Mode] key.
4 Proceed to make copies in the usual way.
NOTE
To cancel the setting, press the [Two-sided Mode] and [Cancel] keys in that order.
You can also cancel the mode by pressing the key. (The machine returns to the Standard mode.)
Reset
E82_US.book Page 44 Tuesday, May 22, 2001 12:11 AM
2
B
a
s
i
c
C
o
p
y
i
n
g
Two-sided Copying (Two-sided Mode) 2-45
Making Two-sided Copies from Facing Pages in a Book
(Book 2-Sided)
This feature enables you to make two-sided copies from facing pages or front and back sides of a
page in a bound original, such as a book or a magazine.
Left/Right Two-sided
Front/Back Two-sided
IMPORTANT
Place the originals on the platen glass. You cannot place the original in the feeder and copy it in the
Book 2-Sided mode.
When using this feature, select LTR-size paper.
When copying with Front/Back Two-sided, the front side of the rst two-sided page and the back side of
the last two-sided page are left blank. The machines counter does not count the blank page as a copy.
Book 2-Sided
1
1 2
2
1
Original
Copy
1
2
2
1
Original
Copy
E82_US.book Page 45 Tuesday, May 22, 2001 12:11 AM
2
B
a
s
i
c
C
o
p
y
i
n
g
Two-sided Copying (Two-sided Mode) 2-46
1 Place your original on the platen glass and
press the [Two-sided Mode] key.
NOTE
If you want to make copies in page order, begin
copying from the rst page and work your way for-
ward.
Place the original face down so that its top edge is
aligned with the back edge of the platen glass.
2 Press the [Book 2-Sided] key, and press the
[Next] key.
3 Select the type of layout, and press the [OK]
key.
NOTE
If you select the [Left/Right Two-sided] key, the fac-
ing pages are copied onto the front and back sides
of a single sheet.
If you select the [Front/Back Two-sided] key, the
front and back sides of the left page, or the front
and back sides of the right page are copied onto
the front and back sides of a single sheet.
The display returns to the Basic Features screen
and Book 2-Sided is displayed above the [Two-
sided Mode] key.
E82_US.book Page 46 Tuesday, May 22, 2001 12:11 AM
2
B
a
s
i
c
C
o
p
y
i
n
g
Two-sided Copying (Two-sided Mode) 2-47
4 Proceed to make copies in the usual way.
To scan the next two facing pages, place the
original and press the key again.
When scanning is completed, press the [Done]
key.
NOTE
To cancel the setting, press the [Two-sided Mode]
and [Cancel] keys in that order.
You can also cancel the mode by pressing the
key. (The machine returns to the standard mode.)
Start
Reset
E82_US.book Page 47 Tuesday, May 22, 2001 12:11 AM
Collating Copies (Finisher) 2-48
2
B
a
s
i
c
C
o
p
y
i
n
g
Collating Copies (Finisher)
The Finisher mode can be selected to collate the copies in various ways by pages or copy sets. The
copied papers are output face down.
When Collate is set:
Copies are automatically collated into sets arranged in page order, and output onto the trays as
follows.
When Group is set:
All copies of the same original page are automatically collated and grouped together, and output
onto the trays as follows.
When Staple is set:
Copies are automatically collated into sets arranged in page order, output onto the trays as
shown below, and then automatically stapled.
When you select the [Corner] (TopLeft) key:
Collate
Finisher
4
3
2
1
4
3
2
1
4
3
2
1
4
3
2
1
Three sets of
copies specified
Originals Copy set 1 Copy set 2 Copy set 3
Group
3
3
3
2
2
2
4
3
2
1
1
1
1
4
4
4
Originals
Grouped
copies of page 1
Grouped
copies of page 2
Grouped
copies of page 3
Grouped
copies of page 4
Three sets of
copies specified
Staple
4
3
2
1
1 1 1
Three sets of
copies specified
Originals Copy set 1 Copy set 2 Copy set 3
E82_US.book Page 48 Tuesday, May 22, 2001 12:11 AM
2
B
a
s
i
c
C
o
p
y
i
n
g
Collating Copies (Finisher) 2-49
When you select the [Double] (Left) key:
When you select the [Saddle Stitch] key:
IMPORTANT
[Staple] can only be specied when the machine is equipped with the Finisher (option).
You cannot set the Staple mode when copying on transparencies, tracing papers, labels, and 3-hole
punch.
[Saddle Stitch] can only be specied when the Saddle Finisher-F2 (option) is attached.
Paper sizes which can be saddle stitched are 11"x17"/ LTRR.
The maximum number of sheets that can be bound at a time is 15.
NOTE
Place the originals to be nished into a booklet as shown in the illustration above. (See Making Copies
for Use as a Booklet (Booklet), on p. 3-9.)
[Saddle Stitch] can only be set when the 1 2-Sided or 2 2-Sided mode is selected. (See Two-sided
Copying (Two-sided Mode), on p. 2-38.)
When Non-collate is set (none of the above (Collate, Group or Staple) are set):
Staple
4
3
2
1
1 1 1
Three sets of
copies specified
Originals Copy set 1 Copy set 2 Copy set 3
6
5
4
3
3
8
7
2
1
6
8
1
3
6
8
1
3
6
8
1
Three sets of
copies specified
Originals Copy set 1 Copy set 2 Copy set 3
Non-collate
4
3
4
3
2
2
1
1
Originals Copies
E82_US.book Page 49 Tuesday, May 22, 2001 12:11 AM
2
B
a
s
i
c
C
o
p
y
i
n
g
Collating Copies (Finisher) 2-50
When Hole Punch is set:
Punches 2 or 3 holes in the copied sheets.
When you select 11"x17"/ LTR-size paper:
IMPORTANT
[Hole Punch] can only be specied when the Finisher is equipped with the Puncher Unit-B1.
The machine automatically selects the type of hole punch (2 or 3 holes) depending on the selected paper
size.
- 2 holes: LGL/ LTRR
- 3 holes: 11"x17"/ LTR
Holes cannot be punched in transparencies, tracing papers, labels, and 3-hole punch.
When Rotate is set:
When originals of the same size are placed, the pages are aligned and the copy sets are deliv-
ered in alternating directions.
IMPORTANT
You can only select LTR/ LTRR-size paper.
[Rotate] can only be specied when the machine is not equipped with the Finisher (option).
When Offset is set:
Copies are shifted to the front and back respectively.
IMPORTANT
[Offset] can only be specied when the machine is equipped with the Finisher (option).
You cannot select STMTR-size paper.
Hole Punch
4
3
2
1
1
Original Copy
Rotate
1
1
4
3
2
1
1
Original Copy
Rotate
1
4
3
2
1
1
1
Original Copy
E82_US.book Page 50 Tuesday, May 22, 2001 12:11 AM
2
B
a
s
i
c
C
o
p
y
i
n
g
Collating Copies (Finisher) 2-51
1 Place your originals in the feeder and press
the [Finisher] key.
NOTE
When Auto Collate is set to On, the Offset Collate
mode is automatically set at the point when you
place the originals in the feeder. (See Setting
Automatic Collate On/ Off, on p. 6-37.)
2 Select the desired collate feature, and press
the [OK] key.
NOTE
When you select the [Staple] key, press the [Next]
key.
The [Staple] key only appears when the Finisher
(option) is attached.
The [Rotate] key only appears when the Finisher
(option) is not attached.
The [Hole Punch] key only appears when a
Puncher Unit-B1 is attached to the Finisher.
The [Offset] key only appears when the Finisher
(option) is attached.
When you select the [Staple] key:
Select the type of stapling ([Corner], [Double],
[Saddle Stitch]) and the position to be stapled,
and press the [OK] key.
IMPORTANT
The maximum number of papers which can be
stapled at a time is as follows:
- 11"x17"/ LGL/ LTRR : 30 sheets
- LTR : 50 sheets
When you select the [Corner] key:
Select the staple position, and press the [OK]
key.
IMPORTANT
STMTR-size paper cannot be corner-stapled.
When the Finisher is attached.
When the Finisher is not attached.
E82_US.book Page 51 Tuesday, May 22, 2001 12:11 AM
2
B
a
s
i
c
C
o
p
y
i
n
g
Collating Copies (Finisher) 2-52
When you select the [Double] key:
Select the staple position, and press the [OK]
key.
IMPORTANT
LGL/ LTRR/ STMTR-size papers cannot be double-
stapled.
When you select the [Saddle Stitch] key:
Press the [Next] key.
IMPORTANT
[Saddle Stitch] can only be specied when the
Saddle Finisher-F2 (option) is attached.
LGL/ LTR/ STMTR-size papers cannot be saddle
stitched.
NOTE
You can adjust the saddle stitch position. (See
Changing the Saddle Stitch Position, on p. 6-33.)
Select the paper size, and press the [OK] key.
When you select the [Rotate] key:
When the Automatic Paper Selection is set,
press the [Next] key. Then select the LTR or
LTRR-size paper, and press the [OK] key.
NOTE
Press the [OK] key after selecting the [Rotate] key
in the following cases:
- Available paper size is selected manually.
- Available paper size is loaded for both horizontal
and vertical direction.
- Drawer Eligibility for APS/ADS of the paper draw-
ers loaded with available paper size is set to On.
E82_US.book Page 52 Tuesday, May 22, 2001 12:11 AM
2
B
a
s
i
c
C
o
p
y
i
n
g
Collating Copies (Finisher) 2-53
When you select the [Hole Punch] key:
Punches holes (2 or 3 holes) in the printed
sheets.
IMPORTANT
The machine automatically selects the type of hole
punch (2 or 3 holes) depending on the selected
paper size.
- 2 holes: LGL/ LTRR
- 3 holes: 11"x17"/ LTR
You cannot punch holes in STMTR-size paper.
The display returns to the Basic Features
screen and the selected feature is displayed
above the [Finisher] key.
3 Proceed to make copies in the usual way.
NOTE
When the original is placed on the platen glass, follow the instructions that appear on the screen and
press the key once for each original. When scanning is completed, press the [Done] key.
To cancel the setting, press the [Finisher] and [Cancel] keys in that order.
You can also cancel the mode by pressing the key. (The machine returns to the Standard mode.)
When the Offset Collate is set.
Start
Reset
E82_US.book Page 53 Tuesday, May 22, 2001 12:11 AM
Checking a Sample Set Before Copying (Sample Set) 2-54
2
B
a
s
i
c
C
o
p
y
i
n
g
Checking a Sample Set Before Copying (Sample Set)
Before making multiple copies, the copying result can be checked using the Sample Set mode.
NOTE
The machines counter counts the sample print as a print.
1 Place your originals and program the copy set-
tings.
NOTE
The [Sample Set] key is displayed when you set a
multiple number of copy sets in the Collate, Staple
or Cover/Sheet Insertion modes. This key is not
displayed when you set the Group mode.
2 Press the [Sample Set] key, then press the
key.
Sample Set copying starts and one copy set is
made.
Sample Set
Start
E82_US.book Page 54 Tuesday, May 22, 2001 12:11 AM
2
B
a
s
i
c
C
o
p
y
i
n
g
Checking a Sample Set Before Copying (Sample Set) 2-55
3 Check the output sheet, and select the [Start
Print], [Cancel] or [Change Settings] key.
NOTE
To make the remaining copies, press the [Start
Print] key.
To cancel copying, press the [Cancel] key.
To change copy settings, press the [Change Set-
tings] key.
When you select the [Change Settings] key:
Change the settings, and press the [Done] key.
NOTE
To change the number of copies, use the Numeric
keys ( - ).
To change the exposure, press the [Light] or [Dark]
key.
To make two-sided copy, press the [2-Sided Copy]
key.
To select the copy paper, press the [Paper Select]
key. (See Selecting the Copy Paper Size
(Paper Select), on p. 2-9.)
To collate the copied papers, press the [Finisher]
key. (See Collating Copies (Finisher), on p.
2-48.)
To set a margin for binding, press the [Margin]
key. (See Making Copies with Margins (Mar-
gin), on p. 3-21.)
When you change the copy settings, the machine
starts printing from the rst set.
To copy another sample set, press the [Sample
Set] key.
Sample set copying starts and one copy set is
made.
0 9
E82_US.book Page 55 Tuesday, May 22, 2001 12:11 AM
Checking the Copy Mode Settings (Setting Confirmation) 2-56
2
B
a
s
i
c
C
o
p
y
i
n
g
Checking the Copy Mode Settings (Setting Conrmation)
When the copy mode settings are selected on the Special Features screen etc., you can check the
current settings.
1 Press the [Setting Conrmation] key on the
Basic Features screen.
The display shows the selected copy mode
settings.
2 Check the settings, then press the [Done] key.
The display returns to the Basic Features screen.
NOTE
When ten or more copy modes have been set, use
the [ ] key to bring up the next screen. To return to
the previous screen, press the [ ] key.
The [ ] mark in some keys indicates that those
keys have another screen to set their functions.
Setting Confirmation
E82_US.book Page 56 Tuesday, May 22, 2001 12:11 AM
Changing or Canceling a Selected Copy Mode (Setting Confirmation/Cancel) 2-57
2
B
a
s
i
c
C
o
p
y
i
n
g
Changing or Canceling a Selected Copy Mode
(Setting Conrmation/Cancel)
From the Setting Conrmation screen, you can also change or cancel selected functions.
1 Press the [Setting Conrmation] key on the
Basic Features screen.
The display shows the selected copy mode
settings.
2 Press the key for the copy mode you want to
change or cancel.
The copy mode settings screen appears.
NOTE
When ten or more copy modes have been set, use
the [ ] key to bring up the next screen. To return to
the previous screen, press the [ ] key.
The [ ] mark in some keys indicates that those
keys have another screen to set their functions.
Keys which do not have the [ ] mark on the bot-
tom right can be canceled by pressing the keys
again.
To change a mode (example: Sharpness)
Perform the same steps as when setting the
mode. Change the setting as you desire, then
press the [OK] key.
The display returns to the Setting Conrmation
screen.
E82_US.book Page 57 Tuesday, May 22, 2001 12:11 AM
2
B
a
s
i
c
C
o
p
y
i
n
g
Changing or Canceling a Selected Copy Mode (Setting Confirmation/Cancel) 2-58
To cancel a mode
Press the [Cancel] key.
The display returns to the Setting Conrmation
screen.
3 Press the [Done] key.
The display returns to the Basic Features screen.
E82_US.book Page 58 Tuesday, May 22, 2001 12:11 AM
U
s
e
f
u
l
C
o
p
y
F
u
n
c
t
i
o
n
s
3
3-1
Useful Copy Functions
This chapter describes more advanced copy functions.
Making Copies of Facing Pages in a Book onto Two Separate Copy Sheets
(Two-page Separation) . . . . . . . . . . . . . . . . . . . . . . . . . . . . . . . . . . . . . . . . . . . . . . . . . . . 3-2
Adding Front and Back Covers, Insertion Sheets and Chapter Pages to
Copy Sets (Cover/Sheet Insertion) . . . . . . . . . . . . . . . . . . . . . . . . . . . . . . . . . . . . . . . . . 3-4
Making Copies for Use as a Booklet (Booklet). . . . . . . . . . . . . . . . . . . . . . . . . . . . . . . . . 3-9
Making Copies with Sheets of Paper Interleaved between Transparencies
(Transparency Interleaving) . . . . . . . . . . . . . . . . . . . . . . . . . . . . . . . . . . . . . . . . . . . . . . 3-13
Making Copies with Original Image Shifted (Shift). . . . . . . . . . . . . . . . . . . . . . . . . . . . . 3-16
Making Copies with Original Image Shifted to the Center or a Corner . . . . . . . . . . . 3-17
Making Copies with Original Image Using the Numeric Keys . . . . . . . . . . . . . . . . . . 3-18
Making Copies with Margins (Margin) . . . . . . . . . . . . . . . . . . . . . . . . . . . . . . . . . . . . . . 3-21
Erasing Shadows and Frame Lines from Copies (Frame Erase) . . . . . . . . . . . . . . . . . . 3-24
Making Copies Erasing the Frame of the Originals . . . . . . . . . . . . . . . . . . . . . . . . . . 3-26
Making Copies Erasing the Book Frame . . . . . . . . . . . . . . . . . . . . . . . . . . . . . . . . . . 3-28
Making Copies Erasing Binding holes etc. . . . . . . . . . . . . . . . . . . . . . . . . . . . . . . . . 3-31
Reducing Two, Four or Eight Originals to Fit on a Single Copy Sheet
(Image Combination) . . . . . . . . . . . . . . . . . . . . . . . . . . . . . . . . . . . . . . . . . . . . . . . . . . . 3-33
Dividing an Original Into Equal Sections and Enlarging Each Section on a
Separate Copy Sheet (Image Separation) . . . . . . . . . . . . . . . . . . . . . . . . . . . . . . . . . . . 3-38
Feeding Different-size Originals Together in the Feeder (Different Size Originals) . . . . 3-43
Copying Separately-Set Originals (Job Build) . . . . . . . . . . . . . . . . . . . . . . . . . . . . . . . . 3-45
Storing/ Recalling Often Used Copy Settings in Memory (Mode Memory) . . . . . . . . . . 3-48
Storing Copy Settings for a Copy Mode . . . . . . . . . . . . . . . . . . . . . . . . . . . . . . . . . . 3-48
Storing a Memory Key Name . . . . . . . . . . . . . . . . . . . . . . . . . . . . . . . . . . . . . . . . . . 3-51
Recalling a Copy Mode . . . . . . . . . . . . . . . . . . . . . . . . . . . . . . . . . . . . . . . . . . . . . . . 3-53
Erasing a Copy Mode . . . . . . . . . . . . . . . . . . . . . . . . . . . . . . . . . . . . . . . . . . . . . . . . 3-55
Recalling a Previous Copy Job (Recall) . . . . . . . . . . . . . . . . . . . . . . . . . . . . . . . . . . . . . 3-58
Inverting Original Images (Nega/Posi) . . . . . . . . . . . . . . . . . . . . . . . . . . . . . . . . . . . . . . 3-60
Making Copies with the Original Image Repeated (Image Repeat) . . . . . . . . . . . . . . . . 3-62
Making Copies with Image Reversed (Mirror Image) . . . . . . . . . . . . . . . . . . . . . . . . . . . 3-65
Making Sharp Contrast Copies (Sharpness) . . . . . . . . . . . . . . . . . . . . . . . . . . . . . . . . . 3-67
3
C H A P T E R
E82_US.book Page 1 Tuesday, May 22, 2001 12:11 AM
Making Copies of Facing Pages in a Book onto Two Separate Copy
Sheets (Two-page Separation)
3-2
3
U
s
e
f
u
l
C
o
p
y
F
u
n
c
t
i
o
n
s
Making Copies of Facing Pages in a Book onto Two Separate
Copy Sheets (Two-page Separation)
This feature enables you to copy facing pages in a book or a magazine on separate sheets of paper.
IMPORTANT
In the Two-page Separation mode, combined use with the Two-sided, Cover/Sheet Insertion, Booklet,
Transparency Interleaving, Binding Erase, Different Size Originals, Image Combination, Image Separa-
tion, and Image Repeat modes cannot be set.
Place the original on the platen glass. You cannot place the original in the feeder and copy it in the Two-
page Separation mode.
When copying facing pages with the two-sided mode, copy them with the Book 2-Sided mode. (See
Making Two-sided Copies from Facing Pages in a Book (Book 2-Sided), on p. 2-45.)
1 Place your original on the platen glass and
press the [Special Features] key.
NOTE
If you want to make copies in page order, begin
copying from the rst pages and work your way
forward.
Place the original face down with the originals top
edge is against the back edge of the platen glass.
2 Press the [Two-page Separation] key.
Two-page Separation
1 1
Original Copy
E82_US.book Page 2 Tuesday, May 22, 2001 12:11 AM
Making Copies of Facing Pages in a Book onto Two Separate Copy
Sheets (Two-page Separation)
3-3
U
s
e
f
u
l
C
o
p
y
F
u
n
c
t
i
o
n
s
3
3 Press the [Done] key.
The display returns to the Basic Features screen.
4 Proceed to make copies in the usual way.
For the next two facing pages, place the original and press the key again.
When scanning is completed, press the [Done] key.
NOTE
To cancel the setting, press the [Special Features], [Two-page Separation], and [Cancel] keys in that
order.
You can also cancel the mode by pressing the key. (The machine returns to the Standard mode.)
Start
Reset
E82_US.book Page 3 Tuesday, May 22, 2001 12:11 AM
Adding Front and Back Covers, Insertion Sheets and Chapter Pages to
Copy Sets (Cover/Sheet Insertion)
3-4
3
U
s
e
f
u
l
C
o
p
y
F
u
n
c
t
i
o
n
s
Adding Front and Back Covers, Insertion Sheets
and Chapter Pages to Copy Sets (Cover/Sheet Insertion)
This function enables you to program the machine to automatically add front and back covers, inser-
tion sheets or chapter pages using a different type of paper stock from which is used for the main
text. In addition, the front and back covers and insertion sheets can also be copied.
IMPORTANT
In the Cover/Sheet Insertion mode, combined use with the Group, Offset Group, Memory Collating, Mem-
ory Grouping, Book 2-Sided, Two-page Separation, Booklet, Transparency Interleaving, Image Combina-
tion, Image Separation, Image Repeat, and Mirror Image modes cannot be set.
Stapling is not possible when the total number of output papers including insertion sheets exceeds 30
sheets (for 11"x17"/ LGL/ LTRR size) or 50 sheets (for LTR size).
NOTE
When copying on the front and back covers/ insertion sheets, those sheets are included in the count of
the total number of copies.
Chapter pages are included in the count of the total number of copies.
Front Cover
Adds a front cover sheet to each set of copies. The cover sheet can also be copied.
Back Cover
Adds a back cover sheet to each set of copies. The back cover can also be copied.
Cover/Sheet Insertion
R E P O R T R E P O R T
Originals Copy
Printed front cover selected in the Cover/Sheet Insertion mode.
R E P O R T R E P O R T
Originals Copy
Printed back cover selected in the Cover/Sheet Insertion mode.
E82_US.book Page 4 Tuesday, May 22, 2001 12:11 AM
Adding Front and Back Covers, Insertion Sheets and Chapter Pages to
Copy Sets (Cover/Sheet Insertion)
3-5
U
s
e
f
u
l
C
o
p
y
F
u
n
c
t
i
o
n
s
3
Sheet Insertion
Adds insertion sheets between the pages of copy sets. It is useful when you want to divide your
copy sets into different sections with a blank sheet. The insertion sheets can also be copied.
Chapter Page
Adds chapter pages between the pages of copy sets. Since the chapter page is always copied on
one side, it is useful when you want to divide the copy by chapter.
1 Place your originals in the feeder and press
the [Special Features] key.
NOTE
When Auto Collate is set to On, the Collate mode
or the Offset Collate mode is automatically set at
the point when you place the originals in the
feeder. (See Setting Automatic Collate On/ Off, on
p. 6-37.)
R E P O R T R E P O R T
Originals Copy
Printed insertion sheets selected in the Cover/Sheet Insertion mode.
R E P O R T R E P O R T
Originals Copy
Printed chapter page selected in the Cover/Sheet Insertion mode.
E82_US.book Page 5 Tuesday, May 22, 2001 12:11 AM
3
U
s
e
f
u
l
C
o
p
y
F
u
n
c
t
i
o
n
s
Adding Front and Back Covers, Insertion Sheets and Chapter Pages to
Copy Sets (Cover/Sheet Insertion)
3-6
2 Press the [Cover/Sheet Insertion] key.
3 Select the Cover/Sheet Insertion feature you
want to use, and press the [Next] key.
When you select only the [Chapter Page] mode,
proceed to step 5. (When you select the [Sheet
Insertion] or [Chapter Page] mode.)
NOTE
You cannot select the [Sheet Insertion] and [Chap-
ter Page] modes at the same time.
You can cancel a mode by pressing the mode key
again.
4 When copying onto the front cover, back cover
or insertion sheet, press the [Printed] key, and
press the [Next] key.
NOTE
The display will vary depending on the setting in
step 3.
The chapter page will always be copied only on
one side.
E82_US.book Page 6 Tuesday, May 22, 2001 12:11 AM
Adding Front and Back Covers, Insertion Sheets and Chapter Pages to
Copy Sets (Cover/Sheet Insertion)
3-7
U
s
e
f
u
l
C
o
p
y
F
u
n
c
t
i
o
n
s
3
5 Make the following settings depending on the
mode selected.
NOTE
The display will vary depending on the mode
selected.
When you select the [Back Cover] key:
Select the side to be copied onto, and press the
[Next] key.
When you select the [Sheet Insertion (Printed)],
[Chapter Page] key:
Set all positions where the sheet is to be
inserted into the copies, and press the [Next]
key.
Specify the sheet insertion positions with the
Numeric keys ( - ).
NOTE
You can insert up to 20 insertion sheets (or chapter
pages).
If you want to insert 6 or more sheets, use the [ ]
or [ ] keys to scroll to the insertion positions.
You cannot specify the sheet insertion position to
the rst page. Set the position starting from the
second page.
To cancel a specic sheet insertion page setting,
press the [ ] or [ ] key and press the desired
page, then press the key.
When you select the Two-sided Mode:
Press the [Option] key.
0 9
C
Clear
E82_US.book Page 7 Tuesday, May 22, 2001 12:11 AM
3
U
s
e
f
u
l
C
o
p
y
F
u
n
c
t
i
o
n
s
Adding Front and Back Covers, Insertion Sheets and Chapter Pages to
Copy Sets (Cover/Sheet Insertion)
3-8
Select the side to be copied onto, and press the
[Done] key.
6 Select the paper source for each insertion
sheet, and press the [OK] key.
NOTE
Select the same paper size for the front and back
cover, insertion sheets (or chapter page.)
The display will vary depending on the mode
selected.
7 Press the [Done] key.
The display returns to the Basic Features screen.
8 Proceed to make copies in the usual way.
NOTE
When the original is placed on the platen glass, follow the instructions that appear on the display and
press the key once for each original. When scanning is completed, press the [Done] key.
To cancel the setting, press the [Special Features], [Cover/Sheet Insertion], and [Cancel] keys in that
order.
You can also cancel the mode by pressing the key. (The machine returns to the Standard mode.)
Start
Reset
E82_US.book Page 8 Tuesday, May 22, 2001 12:11 AM
Making Copies for Use as a Booklet (Booklet) 3-9
U
s
e
f
u
l
C
o
p
y
F
u
n
c
t
i
o
n
s
3
Making Copies for Use as a Booklet (Booklet)
You can copy one-sided or two-sided originals in such a way that the copies can be easily made into
a booklet.
IMPORTANT
In the Booklet mode, combined use with the Entire Image, Finisher, Two-sided, Two-page Separation,
Cover/Sheet Insertion, Transparency Interleaving, Margin, Frame Erase, Different Size Originals, Image
Combination, Image Separation, Image Repeat, and Mirror Image modes cannot be set.
When you place the originals used in the vertical direction horizontally and scan them, the images of the
even number pages will be printed upside down.
Saddle stitching will not be performed when there is only one sheet. The sheet will only be folded.
1 Place your originals in the feeder and press
the [Special Features] key.
NOTE
When Auto Collate is set to On, the Collate mode
or the Offset Collate mode is automatically set at
the point when you place the originals in the
feeder. (See Setting Automatic Collate On/ Off, on
p. 6-37.)
Booklet
6
5
4
3
4
3
2
1
3
8
7
6
5
8
7
2
1
6
8
1
Originals Copy
When the Saddle Finisher-F2 is attached.
E82_US.book Page 9 Tuesday, May 22, 2001 12:11 AM
3
U
s
e
f
u
l
C
o
p
y
F
u
n
c
t
i
o
n
s
Making Copies for Use as a Booklet (Booklet) 3-10
2 Press the [Booklet] key.
3 Select the original size, and press the [Next]
key.
NOTE
To copy two-sided originals, also press the [2-Sided
Original] key.
To select A or B series paper size, press the [A/B-
size] key.
When you select the [2-Sided Original] key:
Select the type of the original, and press the
[OK] key.
E82_US.book Page 10 Tuesday, May 22, 2001 12:11 AM
Making Copies for Use as a Booklet (Booklet) 3-11
U
s
e
f
u
l
C
o
p
y
F
u
n
c
t
i
o
n
s
3
4 Select the paper size, and press the [Next] key.
Press the [OK] key, and proceed to step 7 when
the Saddle Finisher-F2 (option) is not attached.
IMPORTANT
The paper used for the cover page must be the
same size as the other pages.
The paper used for the main text must be from
17-lb to 20-lb bond (64 g/m
2
to 80 g/m
2
).
The paper used for the cover page must not be
heavier than 110-lb index (200 g/m
2
).
When you select the [Add Cover] key, you cannot
set the paper used for the main text in the stack
bypass.
NOTE
To add a cover page, press the [Add Cover] key.
Place the paper face down for the cover page in the
stack bypass.
The cover page can only be copied on the front.
11"x17"/ LTRR-size paper can be selected.
When you select the [Add Cover] key:
Select the [On] or [Off] key to set whether or not
to copy on the cover, and press the [Next] key.
Select the type of paper, and press the [Next]
key.
Press the [OK] key, and proceed to step 7 when
the Saddle Finisher-F2 (option) is not attached.
E82_US.book Page 11 Tuesday, May 22, 2001 12:11 AM
3
U
s
e
f
u
l
C
o
p
y
F
u
n
c
t
i
o
n
s
Making Copies for Use as a Booklet (Booklet) 3-12
5 Select whether or not to saddle stitch the
booklet, and press the [OK] key.
The display returns to the Special Features
screen.
IMPORTANT
The saddle stitching cannot be set when the Sad-
dle Finisher-F2 (option) is not attached.
When the number of sheet exceeds 15, the sta-
pling will not be performed, and the sheets will be
output to the tray.
NOTE
The available number of output load on the booklet
tray in the saddle stitching is as follows:
- Number of sheets Number of load
1- 5 25 sets
6-10 15 sets
11-15 10 sets
Saddle stitching will not be performed when there
is only one sheet. The sheet will only be folded.
6 Press the [Done] key.
The display returns to the Basic Features screen.
NOTE
When you set the Booklet mode, the Shift mode is
automatically set.
7 Proceed to make copies in the usual way.
NOTE
When the original is placed on the platen glass, follow the instructions that appear on the display and
press the key once for each original. When scanning is completed, press the [Done] key.
To cancel the setting, press the [Special Features], [Booklet], and [Cancel] keys in that order.
You can also cancel the mode by pressing the key. (The machine returns to the standard mode.)
Start
Reset
E82_US.book Page 12 Tuesday, May 22, 2001 12:11 AM
Making Copies with Sheets of Paper Interleaved between Transparencies
(Transparency Interleaving)
3-13
U
s
e
f
u
l
C
o
p
y
F
u
n
c
t
i
o
n
s
3
Making Copies with Sheets of Paper Interleaved
between Transparencies (Transparency Interleaving)
Use this mode when copying onto transparencies fed from the stack bypass. The machine automat-
ically interleaves a sheet of paper between each transparency. The interleaf sheets protect the cop-
ied surface of the transparencies. They can also either be printed with the same images as the
transparencies or left blank.
Blank interleaf sheets selected in the Transparency Interleaving mode.
Printed interleaf sheets selected in the Transparency Interleaving mode.
IMPORTANT
In the Transparency Interleaving mode, combined use with the Finisher, Two-sided, Two-page Separation,
Cover/Sheet Insertion, Booklet, Image Combination, Image Separation, and Image Repeat modes cannot
be set.
You cannot make more than one set of copies at a time in the Transparency Interleaving mode.
Even if your machine is equipped with the Finisher, you cannot use any of the Finisher modes with the
Transparency Interleaving mode.
NOTE
The machines counter does not count blank interleaf sheets as copies.
Transparency In-
terleaving
R E P O R T R E P O R T
Originals
Blank interleaf
sheets
Transparency
Copy
R E P O R T
R E P O R T
R E P O R T
Originals
Printed interleaf
sheets
Transparency
Copy
E82_US.book Page 13 Tuesday, May 22, 2001 12:11 AM
3
U
s
e
f
u
l
C
o
p
y
F
u
n
c
t
i
o
n
s
Making Copies with Sheets of Paper Interleaved between Transparencies
(Transparency Interleaving)
3-14
1 Place your originals in the feeder and press
the [Special Features] key.
NOTE
When Auto Collate is set to On, the Collate mode
or the Offset Collate mode is automatically set at
the point when you place the originals in the
feeder. (See Setting Automatic Collate On/ Off, on
p. 6-37.)
2 Press the [Transparency Interleaving] key.
3 Select the size of the transparencies, and
press the [Next] key.
4 Select the size of interleaf sheet, and press the
[Next] key.
E82_US.book Page 14 Tuesday, May 22, 2001 12:11 AM
Making Copies with Sheets of Paper Interleaved between Transparencies
(Transparency Interleaving)
3-15
U
s
e
f
u
l
C
o
p
y
F
u
n
c
t
i
o
n
s
3
5 Select whether or not to copy the image onto
the interleaf sheet, and press the [OK] key.
The display returns to the Special Features
screen.
NOTE
When copying interleaf sheets, those sheets are
included in the count of the total number of copies.
6 Press the [Done] key.
The display returns to the Basic Features screen.
7 Place the transparency in the stack bypass,
and proceed to make copies in the usual way.
(See Making Copies Using the Stack Bypass, on
p. 2-12.)
NOTE
When the original is placed on the platen glass, fol-
low the instructions that appear on the display and
press the key once for each original. When
scanning is completed, press the [Done] key.
In the Transparency Interleaving mode, the trans-
parencies are fed from the stack bypass and the
interleaf sheets are fed from the paper drawer.
The copies are output with the copied side face
down, with the transparency rst, followed by the
interleaf sheet.
To cancel the setting, press the [Special Features],
[Transparency Interleaving], and [Cancel] keys in
that order.
You can also cancel the mode by pressing the
key. (The machine returns to the Standard mode.)
Start
Reset
E82_US.book Page 15 Tuesday, May 22, 2001 12:11 AM
Making Copies with Original Image Shifted (Shift) 3-16
3
U
s
e
f
u
l
C
o
p
y
F
u
n
c
t
i
o
n
s
Making Copies with Original Image Shifted (Shift)
Center Shift Corner Shift
Makes copies with the entire image shifted to the center or a corner.
No Key Entry
Makes copies with entire image shifted to a designated position with the Numeric keys.
NOTE
In the Shift mode, combined use with the Image Repeat and Mirror Image modes cannot be set.
The Shift mode cannot be selected when you set the Different Size Originals mode in combination with
the Automatic Paper Selection.
Shift
Copy with original image
shifted to the center
Copy with original image
shifted to a corner
Original
CITY CITY
4-3/4"(120mm)
3-1/8"(80mm)
Move to designated
area copy
Original Copy
3-1/8"(80mm)
4-3/4"(120mm)
E82_US.book Page 16 Tuesday, May 22, 2001 12:11 AM
Making Copies with Original Image Shifted (Shift) 3-17
U
s
e
f
u
l
C
o
p
y
F
u
n
c
t
i
o
n
s
3
Making Copies with Original Image Shifted to the Center or a
Corner
1 Place your original and press the [Special Fea-
tures] key.
2 Press the [Shift] key.
3 Press the [Center Shift Corner Shift] key.
E82_US.book Page 17 Tuesday, May 22, 2001 12:11 AM
3
U
s
e
f
u
l
C
o
p
y
F
u
n
c
t
i
o
n
s
Making Copies with Original Image Shifted (Shift) 3-18
4 Select the shift direction by using the arrow
keys, and press the [OK] key.
The display returns to the Special Features
screen.
NOTE
Shift direction dose not refer to the direction in
which the original is placed on the platen glass or
in the feeder, but to the direction that you want the
original shifted, if the original document that you
want to scan is viewed as face up and situated in
the center of the copy page. The center position is
the default.
5 Press the [Done] key.
The display returns to the Basic Features screen.
6 Proceed to make copies in the usual way.
NOTE
To cancel the setting, press the [Special Features], [Shift], and [Cancel] keys in that order.
You can also cancel the mode by pressing the key. (The machine returns to the Standard mode.)
Making Copies with Original Image Using the Numeric Keys
1 Place your original and press the [Special Fea-
tures] key.
Reset
E82_US.book Page 18 Tuesday, May 22, 2001 12:11 AM
Making Copies with Original Image Shifted (Shift) 3-19
U
s
e
f
u
l
C
o
p
y
F
u
n
c
t
i
o
n
s
3
2 Press the [Shift] key.
3 Press the [No Key Entry] key.
4 Select the shift direction, then enter the value
using the Numeric keys ( - ).
NOTE
Shift direction does not refer to the direction in
which the original is placed on the platen glass or
in the feeder, but to the direction that you want the
original shifted, if the original document that you
want to scan is viewed as face up and situated in
the center of the copy page. The center position is
the default.
If you enter a value outside the setting range, a
message prompting you to enter the appropriate
value will appear on the screen.
To change an entered value, select the direction
and enter the desired value again.
If you make a mistake when entering values, press
the key on the touch panel, and enter the values
again.
If you want to enter values in millimeters, press the
[mm] key.
For details on how to enter the values in inches,
see Setting in Inches, on p. 10-8.
0 9
C
Clear
E82_US.book Page 19 Tuesday, May 22, 2001 12:11 AM
3
U
s
e
f
u
l
C
o
p
y
F
u
n
c
t
i
o
n
s
Making Copies with Original Image Shifted (Shift) 3-20
Example: To move the image to the left:
Press the [ ] key on the left to enter the value,
and press the [OK] key.
NOTE
Follow the same procedure when shifting to the
right ,upper and lower sides.
Example: To move the image in a diagonal
direction:
Press the [ ] key on the upper or lower side
to enter the value. Next, press the [ ] key on
the right or left side to enter the value, and
press the [OK] key.
5 Press the [Done] key.
The display returns to the Basic Features screen.
6 Proceed to make copies in the usual way.
NOTE
To cancel the setting, press the [Special Features], [Shift], and [Cancel] keys in that order.
You can also cancel the mode by pressing the key. (The machine returns to the Standard mode.)
Reset
E82_Chap03.US Page 20 Tuesday, May 29, 2001 4:02 PM
Making Copies with Margins (Margin) 3-21
U
s
e
f
u
l
C
o
p
y
F
u
n
c
t
i
o
n
s
3
Making Copies with Margins (Margin)
This mode enables you to make copies with the entire original image shifted by a designated width
to the left, right, top or bottom to create a margin on print sheets. Use this mode to make copies
ready for placement in ring binders.
IMPORTANT
In the Margin mode, combined use with the Booklet, Image Repeat, and Mirror Image modes cannot be
set.
When the Margin mode is set, the entire original image is shifted to the left, right, top or bottom by a
selected width, then copied. When copying an original image that extends to the edge of the sheet, part of
that image will be cut off.
1 Place your original and press the [Special Fea-
tures] key.
2 Press the [Margin] key.
Margin
Original
Left margin
selected
Right margin
selected
Top margin
selected
Bottom margin
selected
E82_US.book Page 21 Tuesday, May 22, 2001 12:11 AM
3
U
s
e
f
u
l
C
o
p
y
F
u
n
c
t
i
o
n
s
Making Copies with Margins (Margin) 3-22
3 Select the type of margin, and press the [Next]
key.
IMPORTANT
If you are using the Margin and Two-sided modes
together and copying an original that already has a
margin, follow the instructions below:
- 1 2-sided: Set the margin for the back only.
- 2 2-sided: You do not need to set the margin. Pro-
ceed to make copies in the usual way.
- 2 1-sided: Set the margin for the back only.
If you are using the Margin and Two-sided modes
together and copying an original that does not have
a margin, follow the instructions below:
- 1 2-sided: Set the margin for both the front and
back.
- 2 2-sided: Set the margin for both the front and
back.
- 2 1-sided: Set the margin for both the front and
back.
When you select the [Left Margin] or [Right Mar-
gin] key:
Use the [] and [+] keys to set the margin for the
front and back (0" to 13/16"/ 0 to 20 mm). Then
press the [OK] key.
NOTE
If you want to enter values in millimeters, press the
[mm] key.
The default setting is 3/8" (10 mm).
When you select the [Top Margin] or [Bottom
Margin] key:
Use the [] and [+] keys to set the margin (1/16"
to 13/16"/ 1 to 20 mm). Then press the [OK] key.
NOTE
When entering values in millimeters, you can use
the Numeric keys ( - ) and the key on the
control panel.
If you enter a value outside the setting range, a
message prompting you to enter the appropriate
value will appear on the screen.
0 9 C
Clear
E82_US.book Page 22 Tuesday, May 22, 2001 12:11 AM
Making Copies with Margins (Margin) 3-23
U
s
e
f
u
l
C
o
p
y
F
u
n
c
t
i
o
n
s
3
4 Press the [Done] key.
The display returns to the Basic Features screen.
5 Proceed to make copies in the usual way.
NOTE
To cancel the setting, press the [Special Features], [Margin], and [Cancel] keys in that order.
You can also cancel the mode by pressing the key. (The machine returns to the Standard mode.)
Reset
E82_US.book Page 23 Tuesday, May 22, 2001 12:11 AM
Erasing Shadows and Frame Lines from Copies (Frame Erase) 3-24
3
U
s
e
f
u
l
C
o
p
y
F
u
n
c
t
i
o
n
s
Erasing Shadows and Frame Lines from Copies
(Frame Erase)
This mode erases shadows and lines that appear when copying various types of originals. The fol-
lowing three Frame Erase features are available.
IMPORTANT
Combination of these three modes cannot be set. If you select one of these modes, the previously set
mode is canceled.
Original Frame Erase
Erases the dark borders and frame lines that appear around the printed paper when the original
is smaller than the selected paper size.
Also creates a blank border around the edge of the print paper.
IMPORTANT
In the Original Frame Erase mode, combined use with the Entire Image, Booklet, Image Combination,
Image Separation, Image Repeat, and Mirror Image modes cannot be set.
Frame
Erase
Original
(STMT)
Original Frame
Erase mode
selected
Copy (LTR)
Copy (LTR)
Original Frame
Erase mode
not selected
E82_US.book Page 24 Tuesday, May 22, 2001 12:11 AM
Erasing Shadows and Frame Lines from Copies (Frame Erase) 3-25
U
s
e
f
u
l
C
o
p
y
F
u
n
c
t
i
o
n
s
3
Book Frame Erase
Erases the dark border as well as center and contour lines that appear when copying facing
pages in a bound original onto a single print paper.
IMPORTANT
In the Book Frame Erase, combined use with the Entire Image, Booklet, Image Combination, Image
Separation, Image Repeat, and Mirror Image modes cannot be set.
Binding Erase
Erases the shadows that appear in copies from binding holes in originals.
IMPORTANT
In the Binding Frame Erase mode, combined use with the Entire Image, Book 2-Sided, Two-page Sepa-
ration, Booklet, Image Separation, Image Repeat, and Mirror Image modes cannot be set.
Do not place originals with binding holes in the feeder, as this may damage the originals.
Original
Book Frame
Erase selected
Copy
Copy
Book Frame Erase
not selected
Original
Binding Erase
mode selected
Copy
Copy
Binding Erase
mode not selected
E82_US.book Page 25 Tuesday, May 22, 2001 12:11 AM
3
U
s
e
f
u
l
C
o
p
y
F
u
n
c
t
i
o
n
s
Erasing Shadows and Frame Lines from Copies (Frame Erase) 3-26
Making Copies Erasing the Frame of the Originals
1 Place your originals and press the [Special
Features] key.
2 Press the [Frame Erase] key.
3 Press the [Original Frame Erase] key, and
press the [Next] key.
4 Select the size of the original, and press the
[Next] key.
NOTE
You can set the Original Frame Erase mode only
on original sizes shown in the touch panel display.
To select A or B series paper size, press the [A/B-
size] key.
Original Frame
Erase
E82_US.book Page 26 Tuesday, May 22, 2001 12:11 AM
Erasing Shadows and Frame Lines from Copies (Frame Erase) 3-27
U
s
e
f
u
l
C
o
p
y
F
u
n
c
t
i
o
n
s
3
5 Set the desired original frame erase width
using the [] or [+] key, and press the [OK] key.
The value set here is specied uniformly around
the original.
To set frame erase width values for the top,
bottom, left and right sides of the original
independently, press the [Adjust Each Dim.] key.
NOTE
When entering values in millimeters, you can use
the Numeric keys ( - ) and the key on the
control panel.
If you enter a value outside the setting range, a
message prompting you to enter the appropriate
value will appear on the screen.
Even when you enter the values with the Numeric
keys ( - ), you can change the values with the
[] or [+] key.
If you want to enter values in millimeters, press the
[mm] key.
The default setting is 1/8" (4 mm).
When you select the [Adjust Each Dim.] key:
Select each side in turn and set the frame erase
width using the [] or [+] key, and press the [OK]
key.
6 Press the [Done] key.
The display returns to the Basic Features screen.
0 9 C
Clear
0 9
E82_US.book Page 27 Tuesday, May 22, 2001 12:11 AM
3
U
s
e
f
u
l
C
o
p
y
F
u
n
c
t
i
o
n
s
Erasing Shadows and Frame Lines from Copies (Frame Erase) 3-28
7 Proceed to make copies in the usual way.
NOTE
To cancel the setting, press the [Special Features], [Frame Erase], and [Cancel] keys in that order.
You can also cancel the mode by pressing the key. (The machine returns to the Standard mode.)
Making Copies Erasing the Book Frame
1 Place your originals and press the [Special
Features] key.
2 Press the [Frame Erase] key.
3 Press the [Book Frame Erase] key, and press
the [Next] key.
Reset
Book Frame
Erase
E82_US.book Page 28 Tuesday, May 22, 2001 12:11 AM
Erasing Shadows and Frame Lines from Copies (Frame Erase) 3-29
U
s
e
f
u
l
C
o
p
y
F
u
n
c
t
i
o
n
s
3
4 Select the size of the book when opened, and
press the [Next] key.
NOTE
To select A or B series paper size, press the [A/B-
size] key.
5 Press each key (Top, Left, Center,
Right, and Bottom) and set the desired
book frame erase width using the [] or [+] key,
and press the [OK] key.
The values set here are specied independently
around the original. To set a value uniformly
around the original, press the [Adjust All At Once]
key.
NOTE
When entering values in millimeters, you can use
the Numeric keys ( - ) and the key on the
control panel.
If you enter a value outside the setting range, a
message prompting you to enter the appropriate
value will appear on the screen.
Even when you enter the values with the Numeric
keys ( - ), you can change the values using the
[] or [+] key.
If you want to enter values in millimeters, press the
[mm] key.
The default settings are 3/8" (10 mm) for Center
and 1/8" (4 mm) for Top, Left, Right and Bot-
tom.
When you select the [Adjust All At Once] key:
Press the [Sides] and [Center] key to set the
desired frame erase width using the [] or [+]
key, and press the [OK] key.
0 9 C
Clear
0 9
E82_US.book Page 29 Tuesday, May 22, 2001 12:11 AM
3
U
s
e
f
u
l
C
o
p
y
F
u
n
c
t
i
o
n
s
Erasing Shadows and Frame Lines from Copies (Frame Erase) 3-30
6 Press the [Done] key.
The display returns to the Basic Features screen.
7 Proceed to make copies in the usual way.
NOTE
To cancel the setting, press the [Special Features], [Frame Erase], and [Cancel] keys in that order.
You can also cancel the mode by pressing the key. (The machine returns to the Standard mode.)
Reset
E82_US.book Page 30 Tuesday, May 22, 2001 12:11 AM
Erasing Shadows and Frame Lines from Copies (Frame Erase) 3-31
U
s
e
f
u
l
C
o
p
y
F
u
n
c
t
i
o
n
s
3
Making Copies Erasing Binding holes etc.
1 Place your originals on the platen glass and
press the [Special Features] key.
2 Press the [Frame Erase] key.
3 Press the [Binding Erase] key, and press the
[Next] key.
4 Specify the binding erase feature, and press
the [Next] key.
NOTE
The position of the binding holes does not refer to
the position in which the original is placed on the
platen glass, but to the position of the binding holes
viewed when the surface of the original that you
want to scan is face up, with the top edge at the
top.
Binding Erase
E82_US.book Page 31 Tuesday, May 22, 2001 12:11 AM
3
U
s
e
f
u
l
C
o
p
y
F
u
n
c
t
i
o
n
s
Erasing Shadows and Frame Lines from Copies (Frame Erase) 3-32
5 Set the desired binding erase width using the
[] or [+] key, and press the [OK] key.
NOTE
When entering values in millimeters, you can use
the Numeric keys ( - ) and the key on the
control panel.
If you enter a value outside the setting range, a
message prompting you to enter the appropriate
value will appear on the screen.
Even when you enter the values with the Numeric
keys ( - ), you can change the values using the
[] or [+] key.
If you want to enter values in millimeters, press the
[mm] key.
The default setting is 3/4" (18 mm).
6 Press the [Done] key.
The display returns to the Basic Features screen.
7 Proceed to make copies in the usual way.
NOTE
To cancel the setting, the [Special Features], [Frame Erase], and [Cancel] keys in that order.
You can also cancel the mode by pressing the key. (The machine returns to the Standard mode.)
0 9 C
Clear
0 9
Reset
E82_US.book Page 32 Tuesday, May 22, 2001 12:11 AM
Reducing Two, Four or Eight Originals to Fit on a Single Copy Sheet (Image
Combination)
3-33
U
s
e
f
u
l
C
o
p
y
F
u
n
c
t
i
o
n
s
3
Reducing Two, Four or Eight Originals to Fit on a
Single Copy Sheet (Image Combination)
This mode automatically reduces two, four, or eight originals, two-sided originals, or the facing
pages of a book to t on one side or both sides of a selected paper size.
IMPORTANT
In the Image Combination mode, combined use with the Entire Image, Two-sided, Two-page Separation,
Cover/Sheet Insertion, Booklet, Transparency Interleaving, Original Frame Erase, Book Frame Erase, Dif-
ferent Size Originals, Image Separation, Image Repeat, and Mirror Image modes cannot be set.
Originals copied in the Image Combination mode must all be the same size. You cannot use the Image
Combination mode with the Different Size Originals mode.
NOTE
The reduction ratio is automatically set so that the originals t on the selected paper size.
2 On 1
Reduces two 1-sided or one 2-sided originals to t on one side or both sides of the sheet.
4 On 1
Reduces four 1-sided or two 2-sided originals to t on one side or both sides of the sheet.
Image Combi-
nation
2
1
1 2
1
Originals
Copy
or
4
3
2
1
4 3
2 1
3
1
Copy Originals
or
E82_US.book Page 33 Tuesday, May 22, 2001 12:11 AM
3
U
s
e
f
u
l
C
o
p
y
F
u
n
c
t
i
o
n
s
Reducing Two, Four or Eight Originals to Fit on a Single Copy Sheet (Image
Combination)
3-34
8 On 1
Reduces eight 1-sided or four 2-sided originals to t on one side or both sides of the sheet.
1 Place your originals in the feeder and press
the [Special Features] key.
NOTE
When Auto Collate is set to On, the Collate mode
or the Offset Collate mode is automatically set at
the point when you place the originals in the
feeder. (See Setting Automatic Collate On/ Off,
on p. 6-37.)
2 Press the [Image Combination] key.
4
3
2
1
8
7
6
R E P O R T
5
4 3 2
8 7 6
R E P O R T
5
1
R E P O R T
8
7
3
1
7
5
Originals Copy
or
E82_US.book Page 34 Tuesday, May 22, 2001 12:11 AM
Reducing Two, Four or Eight Originals to Fit on a Single Copy Sheet (Image
Combination)
3-35
U
s
e
f
u
l
C
o
p
y
F
u
n
c
t
i
o
n
s
3
3 Select the size of the originals, and press the
[Next] key.
NOTE
When copying the two-sided original with the
Image Combination mode, press the [2-Sided
Original] key after selecting the original size.
To select A or B series paper size, press the [A/B-
size] key.
When you select the [2-Sided Original] key:
Select the type of original, and press the [OK]
key.
4 Select the desired Image Combination feature,
and press the [Next] key.
NOTE
To make a two-sided copy, press the [2-Sided
Copy] key.
When you select the [2-Sided Copy] key:
Select the type of two-sided orientation, and
press the [OK] key.
E82_US.book Page 35 Tuesday, May 22, 2001 12:11 AM
3
U
s
e
f
u
l
C
o
p
y
F
u
n
c
t
i
o
n
s
Reducing Two, Four or Eight Originals to Fit on a Single Copy Sheet (Image
Combination)
3-36
When you select the [Option] key:
Select the image order, and press the [Done]
key.
5 Select the paper size, and press the [OK] key.
The display returns to the Special Features
screen.
IMPORTANT
You cannot set Automatic Paper Selection in the
Image Combination mode.
NOTE
The machine automatically selects the copy ratio
depending on the selected paper size.
6 Press the [Done] key.
The display returns to the Basic Features screen.
NOTE
When you set the Image Combination mode, the
Shift mode is automatically set.
2 On 1
4 On 1, 8 On 1
E82_US.book Page 36 Tuesday, May 22, 2001 12:11 AM
Reducing Two, Four or Eight Originals to Fit on a Single Copy Sheet (Image
Combination)
3-37
U
s
e
f
u
l
C
o
p
y
F
u
n
c
t
i
o
n
s
3
7 Proceed to make copies in the usual way.
NOTE
When the original is placed on the platen glass, follow the instructions that appear on the display and
press the key once for each original. When scanning is completed, press the [Done] key.
To cancel the setting, press the [Special Features], [Image Combination], and [Cancel] keys in that
order.
You can also cancel the mode by pressing the key. (The machine returns to the Standard mode.)
Start
Reset
E82_US.book Page 37 Tuesday, May 22, 2001 12:11 AM
Dividing an Original Into Equal Sections and Enlarging Each Section on a
Separate Copy Sheet (Image Separation)
3-38
3
U
s
e
f
u
l
C
o
p
y
F
u
n
c
t
i
o
n
s
Dividing an Original Into Equal Sections and Enlarging Each
Section on a Separate Copy Sheet (Image Separation)
This mode automatically divides an original into equal sections and copies each section in enlarged
form on a separate sheet.
IMPORTANT
In the Image Separation mode, combined use with the Entire Image, Two-sided, Two-page Separation,
Cover/Sheet Insertion, Booklet, Transparency Interleaving, Frame Erase, Different Size Originals, Image
Combination, and Image Repeat modes cannot be set.
Originals copied in the Image Separation mode must all be the same size. You cannot use the Different
Size Originals mode in combination with the Image Separation mode.
Place the original on the platen glass. You cannot place the original in the feeder and copy it in the Image
Separation mode.
The following Image Separation features are available: 1 to 2, 1 to 4, 2-Sided/ 1 to 2, and 2-Sided/ 1
to 4.
NOTE
The enlargement ratio is automatically set to match the designated paper size.
1 to 2
Divides a one-sided original into two equal sections and outputs the sections in enlarged form as
two 1-sided copies or one 2-sided copy.
NOTE
You can place LTR-size originals horizontally or vertically when using this feature. When placed vertically,
each page is divided into upper and lower sections.
Image Sepa-
ration
2
1
1
1 2
Original Copy
or
E82_US.book Page 38 Tuesday, May 22, 2001 12:11 AM
Dividing an Original Into Equal Sections and Enlarging Each Section on a
Separate Copy Sheet (Image Separation)
3-39
U
s
e
f
u
l
C
o
p
y
F
u
n
c
t
i
o
n
s
3
1 to 4
Divides a one-sided original into four equal sections and outputs the sections in enlarged form as
four 1-sided copies or two 2-sided copies.
NOTE
You can place LTR-size originals horizontally or vertically when using this feature.
1 Place your originals on the platen glass and
press the [Special Features] key.
2 Press the [Image Separation] key.
4
3
3
2
1
4 3
2 1
1
Original Copy
or
E82_US.book Page 39 Tuesday, May 22, 2001 12:11 AM
3
U
s
e
f
u
l
C
o
p
y
F
u
n
c
t
i
o
n
s
Dividing an Original Into Equal Sections and Enlarging Each Section on a
Separate Copy Sheet (Image Separation)
3-40
3 Select the desired Image Separation feature,
and press the [Next] key.
NOTE
To make two-sided copy, press the [2-Sided Copy]
key.
When you select the [2-Sided Copy] key:
Select the appropriate orientation, and press
the [OK] key.
4 Select the layout for the last original, and
press the [Next] key.
NOTE
You can reduce the output of pages without images
(blank output) by setting the layout of the last origi-
nal.
1 To 2
1 To 4
E82_US.book Page 40 Tuesday, May 22, 2001 12:11 AM
Dividing an Original Into Equal Sections and Enlarging Each Section on a
Separate Copy Sheet (Image Separation)
3-41
U
s
e
f
u
l
C
o
p
y
F
u
n
c
t
i
o
n
s
3
When you select the [Option] key:
Specify the image (print) order, and press the
[Done] key.
5 Select the paper size, and press the [OK] key.
The display returns to the Special Features
screen.
IMPORTANT
You cannot select the Automatic Paper Selection in
the Image Separation mode.
NOTE
The machine automatically selects the copy ratio
depending on the selected paper size.
6 Press the [Done] key.
The display returns to the Basic Features screen.
1 To 2
1 To 4
E82_US.book Page 41 Tuesday, May 22, 2001 12:11 AM
3
U
s
e
f
u
l
C
o
p
y
F
u
n
c
t
i
o
n
s
Dividing an Original Into Equal Sections and Enlarging Each Section on a
Separate Copy Sheet (Image Separation)
3-42
7 Proceed to make copies in the usual way.
NOTE
When there are multiple originals, follow the instructions that appear on the display and press the
key once for each original. When scanning is completed, press the [Done] key.
To cancel the setting, press the [Special Features], [Image Separation], and [Cancel] keys in that order.
You can also cancel the mode by pressing the key. (The machine returns to the Standard mode.)
Start
Reset
E82_US.book Page 42 Tuesday, May 22, 2001 12:11 AM
Feeding Different-size Originals Together in the Feeder (Different Size Originals) 3-43
U
s
e
f
u
l
C
o
p
y
F
u
n
c
t
i
o
n
s
3
Feeding Different-size Originals Together in the
Feeder (Different Size Originals)
This function enables you to copy different-size originals with the same width or different-size origi-
nals with different widths, together in one group.
IMPORTANT
In the Different Size Originals mode, combined use with the Book 2-sided, Two-page Separation, Book-
let, Image Combination, Image Separation, and Image Repeat modes cannot be set.
All originals placed together in the feeder must be the same weight (paper type).
Align the top edge of the originals with the back edge of the feeder when placing different-width originals.
Set the different-size originals with the combinations as follows. Other combinations may damage the
originals.
- 11''x17'' and LGL, LTR and LGL, LTR and LTRR.
When you place different-width originals, the originals may slightly be moved when fed to the platen glass,
and as a result, the images may be scanned and copied slantwise.
You cannot select the Shift mode when you set the Automatic Paper Selection in combination with the Dif-
ferent Size Originals mode.
You cannot set the Staple mode when placing different-width originals.
The Auto Orientation will not be performed when you set the Different Size Originals mode.
When combined with 1to2-Sided originals, two-sided copying cannot be performed. The different-sized
originals will be printed as one-sided copies on their respective sizes.
1 Place your original in the feeder and press the
[Special Features] key.
NOTE
When Auto Collate is set to On, the Collate mode
or the Offset Collate mode is automatically set at
the point when you place the originals in the
feeder. (See Setting Automatic Collate On/ Off,
on p. 6-37.)
2 Press the [Different Size Originals] key.
Image Separation
Different Size Originals
E82_US.book Page 43 Tuesday, May 22, 2001 12:11 AM
3
U
s
e
f
u
l
C
o
p
y
F
u
n
c
t
i
o
n
s
Feeding Different-size Originals Together in the Feeder (Different Size Originals) 3-44
3 Select the type of the Different Size Originals,
and press the [OK] key.
The display returns to the Special Features
screen.
NOTE
When you set the same-width originals, press the
[Same Width] key.
When you set the different-width originals, press
the [Different Width] key.
4 Press the [Done] key.
The display returns to the Basic Features screen.
5 Proceed to make copies in the usual way.
NOTE
When the original is placed on the platen glass, follow the instructions that appear on the display and
press the key once for each original. When scanning is completed, press the [Done] key.
To cancel the setting, press the [Special Features], [Different Size Originals], and [Cancel] keys in that
order.
You can also cancel the mode by pressing the key. (The machine returns to the Standard mode.)
Start
Reset
E82_US.book Page 44 Tuesday, May 22, 2001 12:11 AM
Copying Separately-Set Originals (Job Build) 3-45
U
s
e
f
u
l
C
o
p
y
F
u
n
c
t
i
o
n
s
3
Copying Separately-Set Originals (Job Build)
This mode enables you to scan originals that are too many to set at once, by dividing them into mul-
tiple batches. You can use both the feeder and the platen glass for scanning. The originals are cop-
ied as one document after all the batches have been scanned.
IMPORTANT
You cannot change the copy settings while scanning originals in the Job Build mode. You need to set the
necessary settings beforehand according to the type of original or the desired Finisher mode.
If you place the original in the feeder, remove the original sequentially from the original output area when
scanning is completed.
When you place different-size originals in the feeder, set the Different Size Originals mode.
NOTE
When you want to copy one-sided and two-sided originals as two-sided, set the 1 2-Sided mode before-
hand if the rst batch of originals is one-sided. If the rst batch is two-sided, set the 2 2-Sided mode
beforehand. To scan next original(s), set or cancel the Two-sided Original mode according to the type of
original.
It is useful to store originals in a box and print them with the Merge Documents mode when you cannot
prepare originals at once, or when you want to set different settings for each original. (See Printing Multi-
ple Documents as One Document (Merge Documents), on p. 4-75.)
1 Place your rst original and press the [Special
Features] key.
Job Build
Originals Copies
E82_US.book Page 45 Tuesday, May 22, 2001 12:11 AM
3
U
s
e
f
u
l
C
o
p
y
F
u
n
c
t
i
o
n
s
Copying Separately-Set Originals (Job Build) 3-46
2 Press the [Job Build] key.
3 Press the [Done] key.
The display returns to the Basic Features screen.
4 Press the key to start scanning the orig-
inals.
NOTE
You can adjust the Exposure and the Image Qual-
ity. (See Adjusting Exposure and Image
Quality (Copy Exposure), on p. 2-32.)
You can change the setting of the original type
(One-sided/ Two-sided). (See Two-sided Copy-
ing (Two-sided Mode), on p. 2-38.)
You can change the number of copy sets. (See
Entering the Copy Quantity, on p. 2-36.)
To cancel scanning, press the [Cancel] key or the
key.
When scanning Two-sided originals:
Press the [2-Sided] key.
IMPORTANT
Do not forget to set or cancel the Two-sided Origi-
nal mode according to the type of originals.
3
6
9
C
Start
Stop
Clear
Start
Stop
E82_US.book Page 46 Tuesday, May 22, 2001 12:11 AM
Copying Separately-Set Originals (Job Build) 3-47
U
s
e
f
u
l
C
o
p
y
F
u
n
c
t
i
o
n
s
3
Select the type of two-sided original, and press
the [OK] key.
5 When scanning is completed, set the next
original.
6 Repeat steps 4 and 5 until the last original is
scanned, then press the [Done] key.
NOTE
To cancel the setting, press the [Special Features]
and [Job Build] keys in that order.
You can also cancel the mode by pressing the
key. (The machine returns to the Standard mode.)
Reset
E82_US.book Page 47 Tuesday, May 22, 2001 12:11 AM
Storing/ Recalling Often Used Copy Settings in Memory (Mode Memory) 3-48
3
U
s
e
f
u
l
C
o
p
y
F
u
n
c
t
i
o
n
s
Storing/ Recalling Often Used Copy Settings in
Memory (Mode Memory)
You can store any possible combination of the Copy functions, up to nine settings, in a memory key,
and name that key. It is useful when you want to store the Copy functions used frequently.
NOTE
The copy jobs stored in memory will not be erased even if you turn the power OFF.
You can store all functions (modes) except for the Interrupt mode.
Storing Copy Settings for a Copy Mode
1 Program the copy job that you want to store in
the Basic Features or Special Features screen.
NOTE
In the display on the right, the Two-page Separation
and Margin modes are set.
2 Press the [Mode Memory] key.
3 Press the [Store/Erase] key.
Mode Memory
E82_US.book Page 48 Tuesday, May 22, 2001 12:11 AM
Storing/ Recalling Often Used Copy Settings in Memory (Mode Memory) 3-49
U
s
e
f
u
l
C
o
p
y
F
u
n
c
t
i
o
n
s
3
4 Press the [Store] key.
5 Select the desired memory key from among
memory keys [M1] to [M9], and press the
[Next] key.
NOTE
The mode memory key where copy settings are
already stored shows a small, black square [ ] in
the lower right corner of the key.
If you selected a memory key to which a copy
mode has already been stored, its settings are dis-
played.
If there are more stored copy modes than currently
displayed, you can scroll the list using the [ ] or
[ ] keys.
If you selected a memory key to which a copy
mode has not yet been stored:
The message to conrm whether or not you
want to store the new copy setting is displayed.
To store:
Select the [Yes] key. The new copy job is
stored to the memory key.
To cancel storing:
Select the [No] key, then select another key.
E82_US.book Page 49 Tuesday, May 22, 2001 12:11 AM
3
U
s
e
f
u
l
C
o
p
y
F
u
n
c
t
i
o
n
s
Storing/ Recalling Often Used Copy Settings in Memory (Mode Memory) 3-50
If you selected a memory key to which a copy
mode has already been stored:
The message to conrm that you want to
replace the old copy mode with the new copy
mode is displayed.
To overwrite:
Select the [Yes] key. The contents of the
memory key are replaced with the new copy
setting.
To cancel storing:
Select the [No] key, then select another mem-
ory key.
When storing is completed, the message Stored
in memory. appears for about two seconds.
6 When the copy settings are stored, the mem-
ory key storing the copy mode is highlighted
and the stored settings are displayed.
7 Press the [OK] key.
The display returns to the Special Features
screen.
E82_US.book Page 50 Tuesday, May 22, 2001 12:11 AM
Storing/ Recalling Often Used Copy Settings in Memory (Mode Memory) 3-51
U
s
e
f
u
l
C
o
p
y
F
u
n
c
t
i
o
n
s
3
8 Press the [Done] key.
The display returns to the Basic Features screen.
Storing a Memory Key Name
1 Press the [Special Features] key.
2 Press the [Mode Memory] key.
E82_US.book Page 51 Tuesday, May 22, 2001 12:11 AM
3
U
s
e
f
u
l
C
o
p
y
F
u
n
c
t
i
o
n
s
Storing/ Recalling Often Used Copy Settings in Memory (Mode Memory) 3-52
3 Press the [Store/Erase] key.
4 Press the [Store Name] key.
5 Select the memory key ([M1] to [M9]) for which
you want to assign a name, and press the
[Next] key.
NOTE
The mode memory key where copy settings are
already stored shows a small, black square [ ] in
the lower right corner of the key.
If you selected a memory key to which a copy
mode has already been stored, its settings are dis-
played.
6 Enter the new name, and press the [OK] key.
NOTE
For details on how to enter characters on the touch
panel display, see Entering Characters on the
Touch Panel Display, on p. 10-6.
The maximum number of characters you can
assign for the name is 10.
If you press the [OK] key without any characters
entered, the name of the memory key will revert
back to its default setting, e.g. [M1] or [M2].
E82_US.book Page 52 Tuesday, May 22, 2001 12:11 AM
Storing/ Recalling Often Used Copy Settings in Memory (Mode Memory) 3-53
U
s
e
f
u
l
C
o
p
y
F
u
n
c
t
i
o
n
s
3
7 Press the [OK] key.
The display returns to the Special Features
screen.
8 Press the [Done] key.
The display returns to the Basic Features screen.
Recalling a Copy Mode
1 Press the [Special Features] key.
E82_US.book Page 53 Tuesday, May 22, 2001 12:11 AM
3
U
s
e
f
u
l
C
o
p
y
F
u
n
c
t
i
o
n
s
Storing/ Recalling Often Used Copy Settings in Memory (Mode Memory) 3-54
2 Press the [Mode Memory] key.
3 Select the memory key where the copy setting
you want to recall is stored.
4 Check the copy settings stored to the memory
key. If the contents are correct, press the [OK]
key.
The display returns to the Special Features
screen.
NOTE
Recalling a copy job from memory cancels the cur-
rent copy mode.
After recalling a copy job from memory, you can
change its settings and make copies.
If you press another memory key, the copy mode
stored in that key is recalled.
5 Press the [Done] key.
The display returns to the Basic Features screen.
E82_US.book Page 54 Tuesday, May 22, 2001 12:11 AM
Storing/ Recalling Often Used Copy Settings in Memory (Mode Memory) 3-55
U
s
e
f
u
l
C
o
p
y
F
u
n
c
t
i
o
n
s
3
Erasing a Copy Mode
1 Press the [Special Features] key.
2 Press the [Mode Memory] key.
3 Press the [Store/Erase] key.
4 Press the [Erase] key.
E82_US.book Page 55 Tuesday, May 22, 2001 12:11 AM
3
U
s
e
f
u
l
C
o
p
y
F
u
n
c
t
i
o
n
s
Storing/ Recalling Often Used Copy Settings in Memory (Mode Memory) 3-56
5 Select the memory key of the copy mode that
you want to erase, and press the [Next] key.
IMPORTANT
Check the copy settings before you erase them.
NOTE
The mode memory key where copy settings are
already stored shows a small, black square [ ] in
the lower right corner of the key.
If you selected a memory key to which a copy
mode has already been stored, its settings are dis-
played.
If there are more stored copy modes than currently
displayed, you can scroll the list using the [ ] or
[ ] keys.
6 The message on the right appears to conrm
that you want to erase the copy mode.
Select the [Yes] key.
The stored copy mode is erased.
NOTE
The name of the memory key is not erased. For
details on how to change the name, see Storing a
Memory Key Name, on p. 3-51.
If you want to cancel erasing, select the [No] key.
The message Erased. is displayed for about two
seconds on the touch panel display.
E82_US.book Page 56 Tuesday, May 22, 2001 12:11 AM
Storing/ Recalling Often Used Copy Settings in Memory (Mode Memory) 3-57
U
s
e
f
u
l
C
o
p
y
F
u
n
c
t
i
o
n
s
3
7 Press the [Cancel] key.
The display returns to the Special Features
screen.
8 Press the [Done] key.
The display returns to the Basic Features screen.
E82_US.book Page 57 Tuesday, May 22, 2001 12:11 AM
Recalling a Previous Copy Job (Recall) 3-58
3
U
s
e
f
u
l
C
o
p
y
F
u
n
c
t
i
o
n
s
Recalling a Previous Copy Job (Recall)
You can recall up to three previously set copy modes and make copies using these settings.
IMPORTANT
One copy job is dened by setting the number of copies, exposure, zoom etc., and pressing the or
key when the Auto Clear function is on, or by calling up a copy job stored in memory. If one of these
keys was not pressed, or if the Auto Clear function is not active, calling up a copy job by pressing the
[Recall] key is not possible.
Once stored, the three copy jobs are held in memory even if the power is turned OFF.
The Standard mode is not stored.
Copy modes already stored is not stored.
1 Place your originals and press the [Special
Features] key.
2 Press the [Recall] key.
Start
Reset
Recall
E82_US.book Page 58 Tuesday, May 22, 2001 12:11 AM
Recalling a Previous Copy Job (Recall) 3-59
U
s
e
f
u
l
C
o
p
y
F
u
n
c
t
i
o
n
s
3
3 Select one of the [1 Before], [2 Before] or [3
Before] keys. Check that the copy settings are
correct, and press the [OK] key.
The display returns to the Special Features
screen.
NOTE
You can also check which copy modes are stored
to memory other than the currently displayed copy
mode by pressing the [ ] or [ ] key.
4 Press the [Done] key.
The display returns to the Basic Features screen.
5 Proceed to make copies in the usual way.
E82_US.book Page 59 Tuesday, May 22, 2001 12:11 AM
Inverting Original Images (Nega/Posi) 3-60
3
U
s
e
f
u
l
C
o
p
y
F
u
n
c
t
i
o
n
s
Inverting Original Images (Nega/Posi)
This function enables you to make copies of the original inverting the black and the white areas.
1 Place your originals and press the [Special
Features] key.
2 Press the [] key to display the Special Fea-
tures screen (2/2).
Nega/Posi
SCENE SCENE
Original Copy
E82_US.book Page 60 Tuesday, May 22, 2001 12:11 AM
Inverting Original Images (Nega/Posi) 3-61
U
s
e
f
u
l
C
o
p
y
F
u
n
c
t
i
o
n
s
3
3 Press the [Nega/Posi] key.
4 Press the [Done] key.
The display returns to the Basic Features screen.
5 Proceed to make copies in the usual way.
NOTE
To cancel the setting, press the [Special Features], [ ], and [Nega/Posi] keys in that order.
You can also cancel the mode by pressing the key. (The machine returns to the Standard mode.)
Reset
E82_US.book Page 61 Tuesday, May 22, 2001 12:11 AM
Making Copies with the Original Image Repeated (Image Repeat) 3-62
3
U
s
e
f
u
l
C
o
p
y
F
u
n
c
t
i
o
n
s
Making Copies with the Original Image Repeated
(Image Repeat)
You can repeatedly copy the image of an original in either the lengthwise or widthwise direction. The
following two setting methods are available for the Image Repeat mode.
Automatic setting
The original image is copied so that the maximum possible of copies t in the selected paper size.
Manual setting
The original image is copied for the specied number of times.
IMPORTANT
In the Image Repeat (manual setting) mode, combined use with the Entire Image, Book 2-Sided, Two-
page Separation, Cover/Sheet Insertion, Shift, Booklet, Transparency Interleaving, Margin, Frame Erase,
Different Size Originals, Image Combination, Image Separation, and Mirror Image modes cannot be set.
In the Image Repeat (auto setting) mode, combined use with the Automatic Paper Selection and Auto
modes in addition to the modes mentioned above cannot be set.
Image Repeat
Original Copy
CITY
CITY
CITY
Original Copy
Example : When 3 times is specified.
*Images overlap when copied.
CITY
CITY
CITY
CITY
E82_US.book Page 62 Tuesday, May 22, 2001 12:11 AM
Making Copies with the Original Image Repeated (Image Repeat) 3-63
U
s
e
f
u
l
C
o
p
y
F
u
n
c
t
i
o
n
s
3
1 Place your originals and press the [Special
Features] key.
2 Press the [] key to display the Special Fea-
tures screen (2/2).
3 Press the [Image Repeat] key.
4 Set the number of Image repeat times for each
of the lengthwise and widthwise directions.
Automatic setting
Press the [Auto] key.
NOTE
To make repeated copies with the number of
repeats automatically set, select the paper size.
The original image is then copied so that the maxi-
mum possible number of copies t in the selected
paper size.
E82_US.book Page 63 Tuesday, May 22, 2001 12:11 AM
3
U
s
e
f
u
l
C
o
p
y
F
u
n
c
t
i
o
n
s
Making Copies with the Original Image Repeated (Image Repeat) 3-64
Manual setting
Press the [] or [+] key to set the number of
images.
NOTE
The number of times that the image can be set to
repeat is from 1 to 20.
Sometimes the designated image will overlap
depending on how many times you have manually
set it to be repeated.
5 Press the [OK] key.
The display returns to the Special Features
screen (2/2).
6 Press the [Done] key.
The display returns to the Basic Features screen.
7 Proceed to make copies in the usual way.
NOTE
To cancel the setting, press the [Special Features], [ ], [Image Repeat], and [Cancel] keys in that order.
You can also cancel the mode by pressing the key. (The machine returns to the Standard mode.)
Reset
E82_US.book Page 64 Tuesday, May 22, 2001 12:11 AM
Making Copies with Image Reversed (Mirror Image) 3-65
U
s
e
f
u
l
C
o
p
y
F
u
n
c
t
i
o
n
s
3
Making Copies with Image Reversed (Mirror Image)
This function copies images as if reected in the mirror, reversing the right and left sides.
IMPORTANT
In the Mirror Image mode, combined use with the Cover/Sheet Insertion, Shift, Booklet, Margin, Frame
Erase, Image Combination, and Image Repeat modes cannot be set.
1 Place the original and press the [Special Fea-
tures] key.
2 Press the [] key to display the Special Fea-
tures screen (2/2).
Mirror Image
Original Copy
E82_US.book Page 65 Tuesday, May 22, 2001 12:11 AM
3
U
s
e
f
u
l
C
o
p
y
F
u
n
c
t
i
o
n
s
Making Copies with Image Reversed (Mirror Image) 3-66
3 Press the [Mirror Image] key.
4 Press the [Done] key.
The display returns to the Basic Features screen.
5 Proceed to make copies in the usual way.
NOTE
To cancel the setting, press the [Special Features], [ ], and [Mirror Image] keys in that order.
You can also cancel the mode by pressing the key. (The machine returns to the Standard mode.)
Reset
E82_US.book Page 66 Tuesday, May 22, 2001 12:11 AM
Making Sharp Contrast Copies (Sharpness) 3-67
U
s
e
f
u
l
C
o
p
y
F
u
n
c
t
i
o
n
s
3
Making Sharp Contrast Copies (Sharpness)
This mode allows you to make copies of original images with the contrast reproduced sharper or
softer. To make copies with text or lines reproduced sharper, use the [High] key. To make copies with
photographs or other half-tones reproduced softer, use the [Low] key.
Low
If you make copies of an original containing half-tones such as a printed photograph using the
Photo mode, moir or screen clash may occur. However, by using the [Low] key, you can soften
this moir effect so that the copy is easier on the eyes.
High
This feature enhances the edges of original images so that faint or ne text is reproduced more
sharply. This is particularly suited to blueprints or faint pencil-drawn originals.
Sharpness
The worlds coral reefs, where
brilliantly colored fish and a
myriad of other tropical creatures
come together.
The worlds coral reefs, where
brilliantly colored fish and a
myriad of other tropical creatures
come together.
The worlds coral reefs, where
brilliantly colored fish and a
myriad of other tropical creatures
come together.
Original Copy
Low set Low not set
The worlds coral reefs, where
brilliantly colored fish and a myriad
of other tropical creatures come
together. Aptly nicknamed
Tropical Forests under the sea,
these spots of breathtaking beauty
serve as home to countless
varieties of life, and to us of the
land, this alluring, dream-like
world forms a tropical paradise
filled with romance.
The worlds coral reefs, where
brilliantly colored fish and a myriad
of other tropical creatures come
together. Aptly nicknamed
Tropical Forests under the sea,
these spots of breathtaking beauty
serve as home to countless
varieties of life, and to us of the
land, this alluring, dream-like
world forms a tropical paradise
filled with romance.
The worlds coral reefs, where
brilliantly colored fish and a myriad
of other tropical creatures come
together. Aptly nicknamed
Tropical Forests under the sea,
these spots of breathtaking beauty
serve as home to countless
varieties of life, and to us of the
land, this alluring, dream-like
world forms a tropical paradise
filled with romance.
Original Copy
High set High not set
E82_US.book Page 67 Tuesday, May 22, 2001 12:11 AM
3
U
s
e
f
u
l
C
o
p
y
F
u
n
c
t
i
o
n
s
Making Sharp Contrast Copies (Sharpness) 3-68
1 Place your originals and press the [Special
Features] key.
2 Press the [] key to display the Special Fea-
tures screen (2/2).
3 Press the [Sharpness] key.
4 Use the [Low] or [High] key to adjust the
sharpness, and press the [OK] key.
The display returns to the Special Features
screen (2/2).
NOTE
To copy text and lines clearly, the setting should be
towards High. To copy photographs etc., the set-
ting should be towards Low.
E82_US.book Page 68 Tuesday, May 22, 2001 12:11 AM
Making Sharp Contrast Copies (Sharpness) 3-69
U
s
e
f
u
l
C
o
p
y
F
u
n
c
t
i
o
n
s
3
5 Press the [Done] key.
The display returns to the Basic Features screen.
6 Proceed to make copies in the usual way.
NOTE
To cancel the setting, press the [Special Features], [ ], [Sharpness], and [Cancel] keys in that order.
You can also cancel the mode by pressing the key. (The machine returns to the Standard mode.)
Reset
E82_US.book Page 69 Tuesday, May 22, 2001 12:11 AM
3
U
s
e
f
u
l
C
o
p
y
F
u
n
c
t
i
o
n
s
Making Sharp Contrast Copies (Sharpness) 3-70
E82_US.book Page 70 Tuesday, May 22, 2001 12:11 AM
U
s
i
n
g
t
h
e
M
a
i
l
B
o
x
F
u
n
c
t
i
o
n
s
4
4-1
Using the Mail Box Functions
This chapter describes the Mail Box functions with which you can temporarily store data for later
printing.
Flow of Mail Box Operations . . . . . . . . . . . . . . . . . . . . . . . . . . . . . . . . . . . . . . . . . . . . . . 4-3
Storing Originals in the Box. . . . . . . . . . . . . . . . . . . . . . . . . . . . . . . . . . . . . . . . . . . . . 4-3
Printing Documents Stored in the Box. . . . . . . . . . . . . . . . . . . . . . . . . . . . . . . . . . . . . 4-6
Scanning Originals into a Box . . . . . . . . . . . . . . . . . . . . . . . . . . . . . . . . . . . . . . . . . . . . . 4-9
Giving a Name to the Document to be Scanned (Document Name). . . . . . . . . . . . . . 4-9
Specifying Document Size (Doc. Size Select) . . . . . . . . . . . . . . . . . . . . . . . . . . . . . . 4-10
Adjusting the Exposure and Image Quality before Scanning the Originals
(Scanning Exposure) . . . . . . . . . . . . . . . . . . . . . . . . . . . . . . . . . . . . . . . . . . . . . . . . . 4-11
Changing the Scanning Ratio (Copy Ratio). . . . . . . . . . . . . . . . . . . . . . . . . . . . . . . . 4-15
Scanning Two-sided Originals (Two-sided Original) . . . . . . . . . . . . . . . . . . . . . . . . . 4-25
Scanning Facing Pages in a Book onto Two Separate Sheets in One Step
(Two-page Separation) . . . . . . . . . . . . . . . . . . . . . . . . . . . . . . . . . . . . . . . . . . . . . . . 4-27
Scanning Originals for Use as a Booklet (Booklet Scanning) . . . . . . . . . . . . . . . . . . 4-28
Erasing Shadows and Frame Lines (Frame Erase) . . . . . . . . . . . . . . . . . . . . . . . . . . 4-31
Reducing Two, Four or Eight Originals to Fit on a Single Print Sheet and
Storing it (Image Combination) . . . . . . . . . . . . . . . . . . . . . . . . . . . . . . . . . . . . . . . . . 4-39
Scanning Different-size Originals Together in the Feeder
(Different Size Originals) . . . . . . . . . . . . . . . . . . . . . . . . . . . . . . . . . . . . . . . . . . . . . . 4-43
Scanning Originals Separately Set as One Document (Job Build) . . . . . . . . . . . . . . 4-45
Inverting Original Images (Nega/Posi). . . . . . . . . . . . . . . . . . . . . . . . . . . . . . . . . . . . 4-47
Scanning Originals after Making them Sharply Contrasted (Sharpness) . . . . . . . . . 4-49
Storing/ Recalling Scanning Modes (Mode Memory) . . . . . . . . . . . . . . . . . . . . . . . . 4-51
Printing a Document Stored, in a Box after Changing the Settings . . . . . . . . . . . . . . . . 4-61
Selecting the Print Paper Size (Paper Select) . . . . . . . . . . . . . . . . . . . . . . . . . . . . . . 4-61
Collating Prints (Finisher) . . . . . . . . . . . . . . . . . . . . . . . . . . . . . . . . . . . . . . . . . . . . . 4-63
Two-sided Printing (Two-sided Printing) . . . . . . . . . . . . . . . . . . . . . . . . . . . . . . . . . . 4-67
Adding Job Separator Sheets, Front and Back Covers to Printed Sets
(Cover/Job Separator) . . . . . . . . . . . . . . . . . . . . . . . . . . . . . . . . . . . . . . . . . . . . . . . . 4-69
Making Prints for Use as a Booklet (Booklet) . . . . . . . . . . . . . . . . . . . . . . . . . . . . . . 4-72
Printing Multiple Documents as One Document (Merge Documents) . . . . . . . . . . . . 4-75
Storing/ Recalling Often Used Print Setting in Memory (Mode Memory) . . . . . . . . . 4-77
4
C H A P T E R
E82_US.book Page 1 Tuesday, May 22, 2001 12:11 AM
4-2
4
U
s
i
n
g
t
h
e
M
a
i
l
B
o
x
F
u
n
c
t
i
o
n
s
4. Using the Mail Box Functions
Checking the Print Result or the Image of the Stored Document (Sample Print) . . . . . . 4-88
Checking the Documents Detailed Information . . . . . . . . . . . . . . . . . . . . . . . . . . . . . . . 4-90
Changing the Name of a Document . . . . . . . . . . . . . . . . . . . . . . . . . . . . . . . . . . . . . . . . 4-91
Moving a Document . . . . . . . . . . . . . . . . . . . . . . . . . . . . . . . . . . . . . . . . . . . . . . . . . . . . 4-93
Erasing a Document from a Box . . . . . . . . . . . . . . . . . . . . . . . . . . . . . . . . . . . . . . . . . . . 4-95
E82_US.book Page 2 Tuesday, May 22, 2001 12:11 AM
Flow of Mail Box Operations 4-3
U
s
i
n
g
t
h
e
M
a
i
l
B
o
x
F
u
n
c
t
i
o
n
s
4
Flow of Mail Box Operations
This section describes the ow of basic Mail Box operations dividing it in two parts; Scanning origi-
nals and Printing.
NOTE
For details on the following items, see the indicated pages.
- Main Power and Control Panel Power (See p. 1-6.)
- Loading Paper and Adding Toner (See Chapter 7.)
- Routine Cleaning (See p. 8-25.)
Storing Originals in the Box
The operation is the same as when making copies. First, place the originals you want to store in the
feeder or on the platen glass, then set the desired modes. When the machine is used as a network
printer, you can store data into the box from a computer.
1 Press the key.
2 Select the desired box number.
NOTE
When the desired box is not displayed, press the
[ ] or [ ] key.
When you enter the box number using the Numeric
keys ( - ), press the [OK] key after entering the
box number.
If a box is set with a password, a locked mark [ ] is
displayed next to that box icon.
If a document is stored in a box, that box is dis-
played with the [ ] icon.
COPY MAIL BOX SCAN
MAIL BOX
0 9
E82_US.book Page 3 Tuesday, May 22, 2001 12:11 AM
4
U
s
i
n
g
t
h
e
M
a
i
l
B
o
x
F
u
n
c
t
i
o
n
s
Flow of Mail Box Operations 4-4
3 Enter the password, then press the [OK] key.
NOTE
Enter the password used when the box was stored.
(See Setting/ Storing the Box, on p. 6-46.) If a
password has not been stored, this operation is not
necessary.
4 Press the [Scan] key.
5 Place your originals.
(See Placing Originals, on p. 1-11.)
6 Specify the scanning mode.
NOTE
You can set various modes when scanning the
original as when making copies.
When storing by designating the document name
when scanning, press the [Document Name] key.
(See Giving a Name to the Document to be
Scanned (Document Name), on p. 4-9.)
E82_US.book Page 4 Tuesday, May 22, 2001 12:11 AM
Flow of Mail Box Operations 4-5
4
U
s
i
n
g
t
h
e
M
a
i
l
B
o
x
F
u
n
c
t
i
o
n
s
7 Press the key.
When scanning is completed, the display returns
to the screen in step 4.
IMPORTANT
You cannot change the settings such as the scan-
ning quantity and scanning paper size during scan-
ning.
NOTE
When you want to stop scanning, press the
[Cancel] key or the key.
When the screen on the right appears:
Press the key once for each original. When
scanning is completed, press the [Done] key.
NOTE
You can change the setting of the Two-sided/
One-sided modes, Image Quality and Scanning
Exposure.
8 When scanning is completed, the scanned
data is stored in the selected box.
NOTE
The stored document without designating the
name of document is automatically stored with the
name of year, month, date and time". For example,
when the data was scanned at 1:35 (PM), 41 sec-
onds, on August 12, 2000, its name is
20000812133541.
You can also change the name of the stored
data. (See Changing the Name of a Document,
on p. 4-91.)
The stored data is deleted after 3 days. This can be
changed between no limit and 30 days. (See Set-
ting/ Storing the Box, on p. 6-46.)
3
6
9
C
Start
Stop
Clear
Start
Stop
Start
E82_US.book Page 5 Tuesday, May 22, 2001 12:11 AM
4
U
s
i
n
g
t
h
e
M
a
i
l
B
o
x
F
u
n
c
t
i
o
n
s
Flow of Mail Box Operations 4-6
Printing Documents Stored in the Box
You can print documents stored in a box from this machine. When the machine is used as a network
printer, you can also specify printing from the computer. For details on how to operate the machine
from personal computers, see the Remote UI Guide.
NOTE
You can select and print up to 32 documents in one box at a time. When you merge documents, you can
select and print up to 100 documents. However, when there are reserved jobs in the box, the number you
can select and print varies depending on the number of documents in the reserved jobs.
You can only select multiple documents when those documents are stored in the same box. To
print multiple documents stored in different boxes, you need to move the documents to one of the
boxes beforehand. (See Moving a Document, on p. 4-93.)
When documents are printed without changing the settings, the documents sent from computers
are printed with the settings set from the computers, and the documents scanned into memory are
printed with the standard Local Print settings. (See Setting a Standard Mode for Local Printing, on
p. 6-21.)
1 Press the key.
2 Press the desired box number.
NOTE
When the desired box is not displayed, press the
[ ] or [ ] key.
When entering the box number using the Numeric
keys ( - ), press the [OK] key after entering the
box number.
If a box is set with a password, a locked mark [ ] is
displayed next to that box icon.
If a document is stored in a box, that box is dis-
played with the [ ] icon.
COPY MAIL BOX SCAN
MAIL BOX
0 9
E82_US.book Page 6 Tuesday, May 22, 2001 12:11 AM
Flow of Mail Box Operations 4-7
4
U
s
i
n
g
t
h
e
M
a
i
l
B
o
x
F
u
n
c
t
i
o
n
s
3 Enter the password, then press the [OK] key.
NOTE
Enter the password used when the box was stored.
(See Setting/ Storing the Box, on p. 6-46.) If a
password has not been stored, this operation is not
necessary.
4 Select the document you want to print.
NOTE
When there are more than 4 stored documents,
press the [ ] or [ ] key to display the other docu-
ments.
You can select multiple documents stored in the
box.
The selected documents are numbered in the order
specied, and are printed in the order numbered.
When you press the [Select All] key, you can select
all documents in the box (The key changes to the
[Clear Selection] key).
You can cancel the selection by pressing the docu-
ment again.
When you press the [Clear Selection] key, you can
cancel all selection of the documents (The key
changes to the [Select All] key).
5 Press the [Print] key.
E82_US.book Page 7 Tuesday, May 22, 2001 12:11 AM
4
U
s
i
n
g
t
h
e
M
a
i
l
B
o
x
F
u
n
c
t
i
o
n
s
Flow of Mail Box Operations 4-8
6 Press the [Start Print] key.
If there is a current job or a previously reserved
job, the machine will start printing after that job is
completed.
NOTE
You can enter the printing quantity using the
Numeric keys ( - ).
If you make a mistake entering the quantity, press
the key and enter the correct quantity.
When you press the [Sample Print] key, one print is
made for you to conrm the printing output or the
settings and the image data of the stored docu-
ment. (See Checking the Print Result or the Image
of the Stored Document (Sample Print), on p.
4-88.)
When you press the [Change P Settings] key, you
can change each print setting. (See Printing a
Document Stored, in a Box after Changing the Set-
tings, on p. 4-61.)
When you press the [Print & Erase] key, you can
delete the printed data.
When you select multiple documents and press the
[Change The Copies] key, you can change the
number of prints.
You can change the exposure or cancel the printing
during printing.(See Chapter 5 Printing Ef-
ciently.)
When printing starts, the screen on the right
appears.
NOTE
To cancel printing, press the [Cancel] key. (You
cannot cancel printing by pressing the key.)
To reserve the next print, press the [Done] key and
begin by selecting the box in which the desired
document is stored. (See Reserving a Box Print
while Printing (Reserve Print), on p. 5-9.)
When printing is completed, the display returns to
the Box selection screen.
When you select one document.
When you select multiple documents.
0 9
C
Clear
Stop
E82_US.book Page 8 Tuesday, May 22, 2001 12:11 AM
Scanning Originals into a Box 4-9
U
s
i
n
g
t
h
e
M
a
i
l
B
o
x
F
u
n
c
t
i
o
n
s
4
Scanning Originals into a Box
Giving a Name to the Document to be Scanned (Document
Name)
You can give a name to the document before scanning.
1 Prepare to scan the original into the box following the procedure below.
Select the desired box number Place the original
NOTE
When you select a box set with a password, enter the password after selecting the box.
2 Press the [Document Name] key.
3 Enter the name, and press the [OK] key.
NOTE
For details on how to enter the characters, see
Entering Characters on the Touch Panel Display,
on p. 10-6.
The maximum number of characters you can
assign for a name is 24.
MAIL BOX
Document
Size Select
E82_US.book Page 9 Tuesday, May 22, 2001 12:11 AM
4
U
s
i
n
g
t
h
e
M
a
i
l
B
o
x
F
u
n
c
t
i
o
n
s
Scanning Originals into a Box 4-10
4 Start scanning the original.
(See Storing Originals in the Box, on p. 4-3.)
NOTE
To cancel the settings, press the [Initial Settings] key. (The machine returns to the Standard Scanning
mode.)
When you press the key, the display returns to Box selection screen.
Specifying Document Size (Doc. Size Select)
You can select the document size when scanning transparencies, or when specifying the document
size before scanning.
NOTE
The default setting is Auto.
1 Prepare to scan the original into the box following the procedure below.
Select the desired box number Place the original
NOTE
When you select a box set with a password, enter the password after selecting the box.
2 Press the [Doc. Size Select] key.
Reset
MAIL BOX
Document
Size Select
E82_US.book Page 10 Tuesday, May 22, 2001 12:11 AM
Scanning Originals into a Box 4-11
4
U
s
i
n
g
t
h
e
M
a
i
l
B
o
x
F
u
n
c
t
i
o
n
s
3 Select the document size, and press the
[Done] key.
IMPORTANT
In the Automatic Document Size Selection mode,
combined use with the Booklet Scanning, Original
Frame Erase, Book Frame Erase, and Image Com-
bination modes cannot be set.
You cannot select the [Auto] key when scanning the
following type of originals. Specify the size of the
document manually.
- Non-standard size originals
- Highly transparent originals such as transparen-
cies
- Originals with an extremely dark background
- Originals smaller than STMT in size
NOTE
To select A or B series paper size, press the
[A/B-size] key.
4 Start scanning the original.
(See Storing Originals in the Box, on p. 4-3.)
NOTE
To cancel the settings, press the [Initial Settings] key. (The machine returns to the Standard Scanning
mode.)
When you press the key, the display returns to Box selection screen.
Adjusting the Exposure and Image Quality before Scanning
the Originals (Scanning Exposure)
Manual Adjustment of the Scanning Exposure
You can manually adjust the scanning exposure to the most appropriate level for the original.
1 Prepare to scan the original into the box following the procedure below.
Select the desired box number Place the original
NOTE
When you select a box set with a password, enter the password after selecting the box.
Reset
MAIL BOX
E82_US.book Page 11 Tuesday, May 22, 2001 12:11 AM
4
U
s
i
n
g
t
h
e
M
a
i
l
B
o
x
F
u
n
c
t
i
o
n
s
Scanning Originals into a Box 4-12
2 Press the [Light] or [Dark] key.
NOTE
Move the indicator above the [Light] and [Dark]
keys to the left to make the exposure lighter or to
the right to make the exposure darker.
3 Start scanning the original.
(See Storing Originals in the Box, on p. 4-3.)
NOTE
To cancel the settings, press the [Initial Settings] key. (The machine returns to the Standard Scanning
mode.)
When you press the key, the display returns to the Box selection screen.
Selecting Image Quality
You can adjust image quality to the level best suited to the quality of text or photo originals. The
following three modes are available for adjusting image quality.
Text mode
This mode is best suited for scanning text originals. Blue prints or penciled originals can be
scanned clearly.
Text/Photo mode
This mode is best suited for scanning originals containing both text and photos.
Photo mode
This mode is best suited for scanning photos printed on photographic paper, or photo originals
containing half-tones (i.e. printed photos).
IMPORTANT
If you scan an original containing half-tones such as a printed photograph using the Photo mode, moir
may occur. If this happens, you can soften this mori effect by using the Sharpness mode. (See Scan-
ning Originals after Making them Sharply Contrasted (Sharpness), on p. 4-49.)
Combinations of these three modes cannot be set. If you select one of these modes, the previously set
mode is canceled.
NOTE
When you have selected the Text, Text/Photo or Photo mode, the scanning exposure can be adjusted only
by Manual Exposure Control. Automatic Exposure Control cannot be set.
When the Photo Mode of Mail Box Settings is set to On, you can select printed image or photo after
pressing the [ ] key. (See Setting the Photo Mode of the Mail Box Function, on p. 6-51.)
If the original is a transparency, select the Text, Text/Photo or Photo mode and adjust the exposure to the
most appropriate level.
Light
Dark
Reset
E82_US.book Page 12 Tuesday, May 22, 2001 12:11 AM
Scanning Originals into a Box 4-13
4
U
s
i
n
g
t
h
e
M
a
i
l
B
o
x
F
u
n
c
t
i
o
n
s
1 Prepare to scan the original into the box following the procedure below.
Select the desired box number Place the original
NOTE
When you select a box set with a password, enter the password after selecting the box.
2 Press the [ ] key.
3 Select the type of your original (Text,
Text/Photo, Photo).
When the Photo Mode of Mail Box Settings is set
to On, you can select the [Printed Img.] or
[Photo] key. (See Setting the Photo Mode of the
Mail Box Function, on p. 6-51.)
MAIL BOX
Text
Text/Photo
Photo
Printed Img.
E82_US.book Page 13 Tuesday, May 22, 2001 12:11 AM
4
U
s
i
n
g
t
h
e
M
a
i
l
B
o
x
F
u
n
c
t
i
o
n
s
Scanning Originals into a Box 4-14
4 Press the [Light] or [Dark] key to adjust the
scanning exposure.
NOTE
Move the indicator above the [Light] and [Dark]
keys to the left to make the exposure lighter or to
the right to make the exposure darker.
5 Start scanning the original.
(See Storing Originals in the Box, on p. 4-3.)
NOTE
To cancel the setting, press the [A] key.
To cancel the settings, press the [Initial Settings] key. (The machine returns to the Standard Scanning
mode.)
When you press the key, the display returns to the Box selection screen.
Automatic Adjustment of Exposure and Image Quality
1 Prepare to scan the original into the box following the procedure below.
Select the desired box number Place the original
NOTE
When you select a box set with a password, enter the password after selecting the box.
2 Press the [A] key.
The scanning exposure is automatically adjusted
to the level best suited to the quality of the
original.
NOTE
If the original is a transparency, you may not be
able to use Automatic Exposure Control. If so,
adjust the scanning exposure using Manual Expo-
sure Control.
Reset
MAIL BOX
A
E82_US.book Page 14 Tuesday, May 22, 2001 12:11 AM
Scanning Originals into a Box 4-15
4
U
s
i
n
g
t
h
e
M
a
i
l
B
o
x
F
u
n
c
t
i
o
n
s
3 Start scanning the original.
(See Storing Originals in the Box, on p. 4-3.)
NOTE
To cancel the settings, press the [Initial Settings] key. (The machine returns to the Standard Scanning
mode.)
When you press the key, the display returns to the Box selection screen.
Changing the Scanning Ratio (Copy Ratio)
Scanning Originals after Enlarging/ Reducing them to a Standard Record
Size (Preset Zoom)
You can scan the originals after enlarging/reducing them to a standard record size.
1 Prepare to scan the original into the box following the procedure below.
Select the desired box number Place the original
NOTE
When you select a box set with a password, enter the password after selecting the box.
2 Press the [Copy Ratio] key.
3 To reduce, select a reduction ratio. To enlarge,
select an enlargement ratio.
Reset
MAIL BOX
Preset
Zoom
Copy Ratio
Auto
E82_US.book Page 15 Tuesday, May 22, 2001 12:11 AM
4
U
s
i
n
g
t
h
e
M
a
i
l
B
o
x
F
u
n
c
t
i
o
n
s
Scanning Originals into a Box 4-16
4 Press the [Done] key.
5 Start scanning the original.
(See Storing Originals in the Box, on p. 4-3.)
NOTE
To return the scanning ratio to 100%, press the [Direct] key.
To cancel the settings, press the [Initial Settings] key. (The machine returns to the Standard Scanning
mode.)
When you press the key, the display returns to the Box selection screen.
Specifying the Scanning Ratio by % (Zoom Designation)
You can reduce or enlarge images by any scanning ratio, in 1% increments.
The available scanning ratios are from 25% to 400% when the original is placed on the platen glass,
and from 25% to 200% when the original is placed in the feeder.
1 Prepare to scan the original into the box following the procedure below.
Select the desired box number Place the original
NOTE
When you select a box set with a password, enter the password after selecting the box.
2 Press the [Copy Ratio] key.
Reset
MAIL BOX
Zoom Designa-
tion
E82_US.book Page 16 Tuesday, May 22, 2001 12:11 AM
Scanning Originals into a Box 4-17
4
U
s
i
n
g
t
h
e
M
a
i
l
B
o
x
F
u
n
c
t
i
o
n
s
3 Enter the ratio using the Numeric keys
( - ) or the [] and [+] keys.
NOTE
Even if you entered the ratio with the Numeric keys
( - ), you can change the entered values with
the [] and [+] keys.
If you make a mistake when entering values, press
the key, and enter the correct value.
4 Press the [Done] key.
NOTE
If you enter a value outside the setting range, a
message prompting you to enter the appropriate
value will appear on the screen.
5 Start scanning the original.
(See Storing Originals in the Box, on p. 4-3.)
NOTE
To return the scanning ratio to 100%, press the [Direct] key.
To cancel the settings, press the [Initial Settings] key. (The machine returns to the Standard Scanning
mode.)
When you press the key, the display returns to the Box selection screen.
0 9
0 9
C
Clear
Reset
E82_US.book Page 17 Tuesday, May 22, 2001 12:11 AM
4
U
s
i
n
g
t
h
e
M
a
i
l
B
o
x
F
u
n
c
t
i
o
n
s
Scanning Originals into a Box 4-18
Automatically Setting the Ratio Based on the Selected Record Size (Auto)
In this mode, the machine automatically selects the appropriate scanning ratio based on the
selected record size.
The available scanning ratios are from 25% to 400% when the original is placed on the platen glass,
and from 25% to 200% when the original is placed in the feeder.
IMPORTANT
You cannot scan highly transparent originals, such as transparencies, in the Auto mode. Use the Preset
Zoom or Zoom Designation mode.
To use the Auto mode, your originals must conform to a standard paper size.
NOTE
If an error occurs between the Auto scanning ratio and the actual scanning size, you can adjust this with
the Zoom Fine Adjustment function. (See Fine-adjusting Zoom When Differences in Original Image and
Print Image Occur, on p. 6-31.)
The record sizes that can be used with Auto are 11"x17"/ LGL/ LTR/ LTRR/ STMT/ STMTR. However,
when scanning STMT-size original using the platen glass, you need to set the LTRR/STMT Original
Selection in the Additional Functions. (See Distinguishing LTRR-Size and STMT-Size Originals, on
p. 6-16.)
1 Prepare to scan the original into the box following the procedure below.
Select the desired box number Place the original
NOTE
When you select a box set with a password, enter the password after selecting the box.
2 Press the [Copy Ratio] key.
3 Press the [Auto] key.
MAIL BOX
E82_US.book Page 18 Tuesday, May 22, 2001 12:11 AM
Scanning Originals into a Box 4-19
4
U
s
i
n
g
t
h
e
M
a
i
l
B
o
x
F
u
n
c
t
i
o
n
s
4 Select the record size, and press the [OK] key.
NOTE
To select A or B series paper size, press the
[A/B-size] key.
5 Start scanning the original.
(See Storing Originals in the Box, on p. 4-3.)
NOTE
To return the ratio to 100%, press the [Direct] key.
To cancel the setting, press the [Copy Ratio], [Auto], and [Cancel] keys in that order.
To cancel the settings, press the [Initial Settings] key. (The machine returns to the Standard Scanning
mode.)
When you press the key, the display returns the to the Box selection screen.
If the original was placed on the platen glass, the zoom ratio appears when the feeder is lowered, pro-
vided that the original size can be detected.
If the original was placed in the feeder, the zoom ratio appears when the key is pressed.
The zoom ratio can be set within the range of 25% to 400%.
Calculating the Scanning Ratio Based on the Original and Record Size
(Zoom Program)
If you enter measurements for the original and desired scan images (or sheets), the machine will
automatically calculate and set the appropriate scanning ratio. The following two Zoom Program
modes are available.
The available scanning ratios are from 25% to 400% when the original is placed on the platen glass,
and from 25% to 200% when the original is placed in the feeder.
Scanning with the same XY scanning ratio (Zoom)
Designate the same scanning ratio for the vertical and horizontal directions.
Scanning with different XY scanning ratios (XY Zoom)
Designate different scanning ratios for the vertical and horizontal directions.
NOTE
The designated sizes are converted to the scanning ratio (%) as follows:
- scanning ratio (%) = (scanning size original size) 100
Reset
Start
E82_US.book Page 19 Tuesday, May 22, 2001 12:11 AM
4
U
s
i
n
g
t
h
e
M
a
i
l
B
o
x
F
u
n
c
t
i
o
n
s
Scanning Originals into a Box 4-20
Scanning with the same XY scanning ratio (Zoom)
1 Prepare to scan the original into the box following the procedure below.
Select the desired box number Place the original
NOTE
When you select a box set with a password, enter the password after selecting the box.
2 Press the [Copy Ratio] key.
3 Press the [Other Zoom] key.
4 Press the [Zoom Program] key.
MAIL BOX
Zoom Program
Zoom
E82_US.book Page 20 Tuesday, May 22, 2001 12:11 AM
Scanning Originals into a Box 4-21
4
U
s
i
n
g
t
h
e
M
a
i
l
B
o
x
F
u
n
c
t
i
o
n
s
5 Press the [Original Size] key and enter the
original size, then press the [Record Size] key
and enter the size to be recorded. Then press
the [OK] key.
NOTE
When entering values in millimeters, you can use
the Numeric keys ( - ) and the key on the
control panel.
If you make a mistake when entering values, press
the [C] key in the touch panel, and enter the values
again.
If you want to enter values in millimeters, press the
[mm] key.
For details on how to enter values in inches, see
Setting in Inches, on p. 10-8.
To designate the sizes of the horizontal direction
(X) and the vertical direction (Y) independently,
press the [XY Zoom] key.
If the zoom ratio is less than 25%, a message tell-
ing you that the ratio will be adjusted to 25% will
appear. If it is more than 400%, a message telling
you that the ratio will be adjusted to 400% will
appear.
6 Start scanning the original.
(See Storing Originals in the Box, on p. 4-3.)
NOTE
Place the original on the platen glass if the zoom ratio is more than 200%.
To return the scanning ratio to 100%, press the [Direct] key.
To cancel the setting, press the [Zoom], [Other Zoom], [Zoom Program], and [Cancel] keys in that order.
To cancel the settings, press the [Initial Settings] key. (The machine returns to the Standard Scanning
mode.)
When you press the key, the display returns to the Box selection screen.
Scanning with different XY scanning ratios (XY Zoom)
1 Prepare to scan the original into the box following the procedure below.
Select the desired box number Place the original
NOTE
When you select a box set with a password, enter the password after selecting the box.
0 9 C
Clear
Reset
MAIL BOX
XY Zoom
E82_US.book Page 21 Tuesday, May 22, 2001 12:11 AM
4
U
s
i
n
g
t
h
e
M
a
i
l
B
o
x
F
u
n
c
t
i
o
n
s
Scanning Originals into a Box 4-22
2 Press the [Copy Ratio] key.
3 Press the [Other Zoom] key.
4 Press the [Zoom Program] key.
5 Press the [XY Zoom] key.
E82_US.book Page 22 Tuesday, May 22, 2001 12:11 AM
Scanning Originals into a Box 4-23
4
U
s
i
n
g
t
h
e
M
a
i
l
B
o
x
F
u
n
c
t
i
o
n
s
6 Press the [X] (horizontal direction) key and [Y]
(vertical direction) keys for both the original
size and record size, and enter the values for X
and Y with the Numeric keys.
NOTE
When entering values in millimeters, you can use
the Numeric keys ( - ) and the key on the
control panel.
If you make a mistake when entering values, press
the [C] key in the touch panel, and enter the correct
values.
If you want to enter values in millimeters, press the
[mm] key.
For details on how to enter values in inches, see
Setting in Inches, on p. 10-8.
To set the same values for the X and Y axes, press
the [Zoom] key.
If the zoom ratio is less than 25%, a message tell-
ing you that the ratio will be adjusted to 25% will
appear. If it is more than 400%, a message telling
you that the ratio will be adjusted to 400% will
appear.
7 Enter all values, and press the [OK] key.
8 Start scanning the original
(See Storing Originals in the Box, on p. 4-3.)
NOTE
Place the original on the platen glass if the zoom ratio is more than 200%.
To return the scanning ratio to 100%, press the [Direct] key.
To cancel the setting, press the [Copy Ratio], [Other Zoom], [Zoom Program], and [Cancel] keys in that
order.
To cancel the settings, press the [Initial Settings] key. (The machine returns to the Standard Scanning
mode.)
When you press the key, the display returns to the Box selection screen.
0 9 C
Clear
Reset
Two-sided Origi-
nals
E82_US.book Page 23 Tuesday, May 22, 2001 12:11 AM
4
U
s
i
n
g
t
h
e
M
a
i
l
B
o
x
F
u
n
c
t
i
o
n
s
Scanning Originals into a Box 4-24
Enlarging/Reducing Originals at Scanning Ratios Set Independently for X
and Y Axes (XY Zoom)
If you set the XY Zoom mode, you can scan an original enlarging or reducing it to different XY
scanning ratios.
The available scanning ratios are from 25% to 400% when the original is placed on the platen glass,
and from 25% to 200% when the original is placed in the feeder.
IMPORTANT
You cannot scan highly transparent originals, such as transparencies, in the XY Zoom mode. Specify the
scanning ratio.
NOTE
If an error occurs between the XY Zoom scanning and the actual scanning size, you can adjust this with
the Zoom Fine Adjustment function. (See Fine-adjusting Zoom When Differences in Original Image and
Print Image Occur, on p. 6-31.)
1 Prepare to scan the original into the box following the procedure below.
Select the desired box number Place the original
NOTE
When you select a box set with a password, enter the password after selecting the box.
2 Press the [Copy Ratio] key.
3 Press the [Other Zoom] key.
MAIL BOX
E82_US.book Page 24 Tuesday, May 22, 2001 12:11 AM
Scanning Originals into a Box 4-25
4
U
s
i
n
g
t
h
e
M
a
i
l
B
o
x
F
u
n
c
t
i
o
n
s
4 Press the [XY Zoom] key.
5 Press the [X] and [Y] keys and enter each val-
ues for X and Y. Then press the [OK] key.
NOTE
You can enter the numbers using the Numeric keys
( - ) on the control panel.
If you make a mistake when entering values, press
the [C] key in the touch panel, and enter the correct
values.
Even if you entered the ratio with the Numeric keys
( - ), you can change the entered values with
the [] and [+] keys.
If you enter a value outside the setting range, a
message prompting you to enter the appropriate
value will appear on the screen.
6 Start scanning the original.
(See Storing Originals in the Box, on p. 4-3.)
NOTE
To return the scanning ratio to 100%, press the [Direct] key.
To cancel the setting, press the [Copy Ratio], [Other Zoom], [XY Zoom], and [Cancel] keys in that order.
To cancel the settings, press the [Initial Settings] key. (The machine returns to the Standard Scanning
mode.)
When you press the key, the display returns to the Box selection screen.
Scanning Two-sided Originals (Two-sided Original)
This feature automatically turns over two-sided originals placed in the feeder to scan each side
separately.
IMPORTANT
In the Two-sided Original mode, combined use with the Two-page Separation, Booklet Scanning, and
Image Combination modes cannot be set.
Place the original horizontally when scanning originals such as LTRR/ STMTR size. If these originals are
placed vertically, the back side of the print will be printed upside down.
0 9
0 9
Reset
E82_US.book Page 25 Tuesday, May 22, 2001 12:11 AM
4
U
s
i
n
g
t
h
e
M
a
i
l
B
o
x
F
u
n
c
t
i
o
n
s
Scanning Originals into a Box 4-26
1 Prepare to scan the original into the box following the procedure below.
Select the desired box number Place the original
NOTE
When you select a box set with a password, enter the password after selecting the box.
2 Press the [2-sided Original] key.
3 Select the type of original, and press the [OK]
key.
4 Start scanning the original.
(See Storing Originals in the Box, on p. 4-3.)
NOTE
When the original is placed on the platen glass, follow the instructions that appear on the display and
press the key once for each original. When scanning is completed, press the [Done] key.
To cancel the setting, press the [2-sided Original] and [Cancel] keys in that order.
To cancel the settings, press the [Initial Settings] key. (The machine returns to the Standard Scanning
mode.)
When you press the key, the display returns to the Box selection screen.
MAIL BOX
Start
Reset
E82_US.book Page 26 Tuesday, May 22, 2001 12:11 AM
Scanning Originals into a Box 4-27
4
U
s
i
n
g
t
h
e
M
a
i
l
B
o
x
F
u
n
c
t
i
o
n
s
Scanning Facing Pages in a Book onto Two Separate Sheets
in One Step (Two-page Separation)
This feature enables you to scan facing pages in a book or a magazine on separate sheets of paper.
IMPORTANT
In the Two-page Separation mode, combined use with the Two-sided Original, Booklet Scanning, Different
Size Originals, Binding Erase, and Image Combination modes cannot be set.
Place your originals on the platen glass. You cannot scan originals placed in the feeder using the
Two-page Separation mode.
1 Prepare to scan the original into the box following the procedure below.
Select the desired box number Place the original
NOTE
When you select a box set with a password, enter the password after selecting the box.
If you want to record in page order, begin scanning from the rst page and work your way forward.
Place the original face down so that the originals top edge is against the back edge of the platen glass.
2 Press the [Special Features] key.
3 Press the [Two-page Separation] key.
MAIL BOX
Two-page Sep-
aration
E82_US.book Page 27 Tuesday, May 22, 2001 12:11 AM
4
U
s
i
n
g
t
h
e
M
a
i
l
B
o
x
F
u
n
c
t
i
o
n
s
Scanning Originals into a Box 4-28
4 Press the [Done] key.
5 Start scanning the original.
(See Storing Originals in the Box, on p. 4-3.)
For the next two facing pages, place the original and press the key again. When scanning is
completed, press the [Done] key.
NOTE
To cancel the setting, press the [Special Features] and [Two-page Separation] keys in that order.
To cancel the settings, press the [Initial Settings] key. (The machine returns to the Standard Scanning
mode.)
When you press the key, the display returns to the Box selection screen.
Scanning Originals for Use as a Booklet (Booklet Scanning)
You can scan originals in such a way that, when printing the scanned data, the output papers can be
easily made into a booklet. Specify the Booklet mode when printing the scanned data. (See Making
Prints for Use as a Booklet (Booklet), on p. 4-72.)
IMPORTANT
In the Booklet Scanning mode, combined use with the Two-page Separation, Different Size Originals,
Frame Erase, and Image Combination modes cannot be set.
When you place the originals used in the vertical direction horizontally and scan them, the images of the
even number pages will be printed upside down. Place these originals vertically.
1 Prepare to scan the original into the box following the procedure below.
Select the desired box number Place the original
NOTE
When you select a box set with a password, enter the password after selecting the box.
Start
Reset
MAIL BOX
E82_US.book Page 28 Tuesday, May 22, 2001 12:11 AM
Scanning Originals into a Box 4-29
4
U
s
i
n
g
t
h
e
M
a
i
l
B
o
x
F
u
n
c
t
i
o
n
s
2 Press the [Special Features] key.
3 Press the [Booklet Scanning] key.
4 Select the original size, and press the [Next]
key.
NOTE
To scan two-sided originals, also press the
[2-Sided Original] key.
To select A or B series paper size, press the
[A/B-size] key.
When you select the [2-Sided Original] key:
Select the type of the original, and press the
[OK] key.
Booklet Scan-
ning
Frame Erase
E82_US.book Page 29 Tuesday, May 22, 2001 12:11 AM
4
U
s
i
n
g
t
h
e
M
a
i
l
B
o
x
F
u
n
c
t
i
o
n
s
Scanning Originals into a Box 4-30
5 Select the booklet layout size, and press the
[OK] key.
NOTE
The originals are recorded to match half the size of
selected paper size.
To select A or B series paper size, press the
[A/B-size] key.
6 Press the [Done] key.
7 Start scanning the original.
(See Storing Originals in the Box, on p. 4-3.)
NOTE
When the original is placed on the platen glass, follow the instructions that appear on the display and
press the key once for each original. When scanning is completed, press the [Done] key.
To cancel the setting, press the [Special Features], [Booklet Scanning], and [Cancel] keys in that order.
To cancel the settings, press the [Initial Settings] key. (The machine returns to the Standard Scanning
mode.)
When you press the key, the display returns to the Box selection screen.
Start
Reset
Original Frame
Erase
E82_US.book Page 30 Tuesday, May 22, 2001 12:11 AM
Scanning Originals into a Box 4-31
4
U
s
i
n
g
t
h
e
M
a
i
l
B
o
x
F
u
n
c
t
i
o
n
s
Erasing Shadows and Frame Lines (Frame Erase)
This mode erases shadows and lines that appear when scanning various types of originals. The
following three Frame Erase features are available.
IMPORTANT
Combinations of these three modes cannot be set. If you select one of these modes, the previously set
mode is canceled.
Original Frame Erase
Erases the dark borders and frame lines that appear around the printed paper when the original
is smaller than the selected record paper size, then records it.
IMPORTANT
In the Original Frame Erase mode, combined use with the Automatic Document Size Select, Booklet
Scanning, Different Size Originals, and Image Combination modes cannot be set.
Book Frame Erase
Erases the dark borders as well as center and contour lines that appear when printing facing
pages in a bound original onto a single record paper, then records them.
IMPORTANT
In the Book Frame Erase mode, combined use with the Automatic Document Size Select, Booklet Scan-
ning, Different Size Originals, and Image Combination modes cannot be set.
Binding Erase
Erases the shadows that appear in prints from binding holes in originals, then records them.
IMPORTANT
In the Binding Frame Erase mode, combined use with the Two-page Separation and Booklet Scanning
modes cannot be set.
Do not place originals with binding holes in the feeder, as this may damage the originals.
E82_US.book Page 31 Tuesday, May 22, 2001 12:11 AM
4
U
s
i
n
g
t
h
e
M
a
i
l
B
o
x
F
u
n
c
t
i
o
n
s
Scanning Originals into a Box 4-32
Erasing Frame Lines and Storing the Original (Original Frame Erase)
1 Prepare to scan the original into the box following the procedure below.
Select the desired box number Place the original
NOTE
When you select a box set with a password, enter the password after selecting the box.
2 Press the [Special Features] key.
3 Press the [Frame Erase] key.
4 Press the [Original Frame Erase] key, and
press the [Next] key.
MAIL BOX
E82_US.book Page 32 Tuesday, May 22, 2001 12:11 AM
Scanning Originals into a Box 4-33
4
U
s
i
n
g
t
h
e
M
a
i
l
B
o
x
F
u
n
c
t
i
o
n
s
5 Select the size of the original, and press the
[Next] key.
NOTE
You can only set the Original Frame Erase mode
for original sizes shown in the touch panel display.
To select A or B series paper size, press the
[A/B-size] key.
6 Set the desired original frame erase width
using the [] or [+] key, and press the [OK] key.
The value set here is specied uniformly around
the original.
To set frame erase width value for the top, bottom,
left and right sides of the original independently,
press the [Adjust Each Dim.] key.
NOTE
When entering values in millimeters, you can use
the Numeric keys ( - ) and the key on the
control panel.
If you enter a value outside the setting range, a
message prompting you to enter the appropriate
value will appear on the screen.
Even when you enter the values with the Numeric
keys ( - ), you can change the values using the
[] or [+] key.
If you want to enter values in millimeters, press the
[mm] key.
The default setting is 1/8" (4 mm).
When you select the [Adjust Each Dim.] key:
Select each side in turn and set the frame erase
width using the [] or [+] key, and press the [OK]
key.
0 9 C
Clear
0 9
E82_US.book Page 33 Tuesday, May 22, 2001 12:11 AM
4
U
s
i
n
g
t
h
e
M
a
i
l
B
o
x
F
u
n
c
t
i
o
n
s
Scanning Originals into a Box 4-34
7 Press the [Done] key.
8 Start scanning the original.
(See Storing Originals in the Box, on p. 4-3.)
NOTE
To cancel the setting, press the [Special Features], [Frame Erase], and [Cancel] keys in that order.
To cancel the settings, press the [Initial Settings] key. (The machine returns to the Standard Scanning
mode.)
When you press the key, the display returns to the Box selection screen.
Erasing the Book Frame and Storing the Original (Book Frame Erase)
1 Prepare to scan the original into the box following the procedure below.
Select the desired box number Place the original
NOTE
When you select a box set with a password, enter the password after selecting the box.
2 Press the [Special Features] key.
Reset
MAIL BOX
Book Frame
Erase
E82_US.book Page 34 Tuesday, May 22, 2001 12:11 AM
Scanning Originals into a Box 4-35
4
U
s
i
n
g
t
h
e
M
a
i
l
B
o
x
F
u
n
c
t
i
o
n
s
3 Press the [Frame Erase] key.
4 Press the [Book Frame Erase] key, and press
the [Next] key.
5 Select the size of the book when opened, and
press the [Next] key.
NOTE
To select A or B series paper size, press the
[A/B-size] key.
Binding
Erase
E82_US.book Page 35 Tuesday, May 22, 2001 12:11 AM
4
U
s
i
n
g
t
h
e
M
a
i
l
B
o
x
F
u
n
c
t
i
o
n
s
Scanning Originals into a Box 4-36
6 Press each key (Top, Left, Center,
Right, and Bottom) and set the desired
book frame erase width using the [] or [+] key,
and press the [OK] key.
The values set here are specied independently
around the original. To set a value uniformly
around the original, press the [Adjust All At Once]
key.
NOTE
When entering values in millimeters, you can use
the Numeric keys ( - ) and the key on the
control panel.
If you enter a value outside the setting range, a
message prompting you to enter the appropriate
value will appear on the screen.
Even when you enter the values with the Numeric
keys ( - ), you can change the values using the
[] or [+] key.
If you want to enter values in millimeters, press the
[mm] key.
The default settings are 3/8" (10 mm) for Center
and 1/8" (4 mm) for Top, Left, Right and Bot-
tom.
When you select the [Adjust All At Once] key:
Press the [Sides] and [Center] key to set the
desired frame erase width using the [] or [+]
key, and press the [OK] key.
7 Press the [Done] key.
0 9 C
Clear
0 9
E82_US.book Page 36 Tuesday, May 22, 2001 12:11 AM
Scanning Originals into a Box 4-37
4
U
s
i
n
g
t
h
e
M
a
i
l
B
o
x
F
u
n
c
t
i
o
n
s
8 Start scanning the original.
(See Storing Originals in the Box, on p. 4-3.)
NOTE
To cancel the setting, press the [Special Features], [Frame Erase], and [Cancel] keys in that order.
To cancel the settings, press the [Initial Settings] key. (The machine returns to the Standard Scanning
mode.)
When you press the key, the display returns to the Box selection screen.
Erasing the Shadows of Binding Holes and Storing the Original (Binding
Erase)
1 Prepare to scan the original into the box following the procedure below.
Select the desired box number Place the original
NOTE
When you select a box set with a password, enter the password after selecting the box.
Place the original on the platen glass.
2 Press the [Special Features] key.
3 Press the [Frame Erase] key.
Reset
MAIL BOX
Image Combi-
nation
E82_US.book Page 37 Tuesday, May 22, 2001 12:11 AM
4
U
s
i
n
g
t
h
e
M
a
i
l
B
o
x
F
u
n
c
t
i
o
n
s
Scanning Originals into a Box 4-38
4 Press the [Binding Erase] key, and press the
[Next] key.
5 Specify the binding erase feature, and press
the [Next] key.
NOTE
The position of the binding holes does not refer to
the position in which the original is placed on the
platen glass, but to the position of the binding holes
viewed when the surface of the original that you
want to scan is face up, with the top edge at the
top.
6 Set the desired binding erase width using the
[] or [+] key, and press the [OK] key.
NOTE
When entering values in millimeters, you can use
the Numeric keys ( - ) and the key on the
control panel.
If you enter a value outside the setting range, a
message prompting you to enter the appropriate
value will appear on the screen.
Even when you enter the values with the Numeric
keys ( - ), you can change the values using the
[] or [+] key.
If you want to enter values in millimeters, press the
[mm] key.
The default setting is 3/4" (18 mm).
0 9 C
Clear
0 9
E82_US.book Page 38 Tuesday, May 22, 2001 12:11 AM
Scanning Originals into a Box 4-39
4
U
s
i
n
g
t
h
e
M
a
i
l
B
o
x
F
u
n
c
t
i
o
n
s
7 Press the [Done] key.
8 Start scanning the original.
(See Storing Originals in the Box, on p. 4-3.)
NOTE
To cancel the setting, press the [Special Features], [Frame Erase], and [Cancel] keys in that order.
To cancel the settings, press the [Initial Settings] key. (The machine returns to the Standard Scanning
mode.)
When you press the key, the display returns to the Box selection screen.
Reducing Two, Four or Eight Originals to Fit on a Single Print
Sheet and Storing it (Image Combination)
This mode automatically reduces two, four, or eight originals and records them to t on one side or
both sides of a selected record size.
IMPORTANT
In the Image Combination mode, combined use with the Automatic Document Size Select, Two-page Sep-
aration, Booklet Scanning, Different Size Originals, Original Frame Erase, and Book Frame Erase modes
cannot be set.
Originals printed in the Image Combination mode must all be the same size. You cannot use the Image
Combination mode in combination with the Different Size Originals mode.
NOTE
The reduction ratio is automatically set so that the originals t on the selected record size.
2 On 1
Reduces two 1-sided or one 2-sided originals to t on one side or both sides of the print sheet
and records them.
4 On 1
Reduces four 1-sided or two 2-sided originals to t on one side or both sides of the print sheet
and records them.
8 On 1
Reduces eight 1-sided or four 2-sided originals to t on one side or both sides of the print sheet
and records them.
Reset
E82_US.book Page 39 Tuesday, May 22, 2001 12:11 AM
4
U
s
i
n
g
t
h
e
M
a
i
l
B
o
x
F
u
n
c
t
i
o
n
s
Scanning Originals into a Box 4-40
1 Prepare to scan the original into the box following the procedure below.
Select the desired box number Place the original
NOTE
When you select a box set with a password, enter the password after selecting the box.
2 Press the [Special Features] key.
3 Press the [Image Combination] key.
4 Select the size of the originals, and press the
[Next] key.
NOTE
When reducing a two-sided original, press the
[2-Sided Original] key after selecting the original
size.
To select A or B series paper size, press the
[A/B-size] key.
MAIL BOX
E82_US.book Page 40 Tuesday, May 22, 2001 12:11 AM
Scanning Originals into a Box 4-41
4
U
s
i
n
g
t
h
e
M
a
i
l
B
o
x
F
u
n
c
t
i
o
n
s
When you select the [2-Sided Original] key:
Select the type of original, and press the [OK]
key.
5 Select the desired Image Combination feature,
and press the [Next] key.
When you select the [Option] key:
Select the image order, and press the [Done]
key.
2 On 1
4 On 1, 8 On 1
E82_US.book Page 41 Tuesday, May 22, 2001 12:11 AM
4
U
s
i
n
g
t
h
e
M
a
i
l
B
o
x
F
u
n
c
t
i
o
n
s
Scanning Originals into a Box 4-42
6 Select the record size, and press the [OK] key.
NOTE
The document is scanned with the reduction ratio
automatically set depending on the selected record
size.
To select A or B series paper size, press the
[A/B-size] key.
7 Press the [Done] key.
8 Start scanning the original.
(See Storing Originals in the Box, on p. 4-3.)
NOTE
When the original is placed on the platen glass, follow the instructions that appear on the display and
press the key once for each original. When scanning is completed, press the [Done] key.
To cancel the setting, press the [Special Features], [Image Combination], and [Cancel] keys in that
order.
To cancel the settings, press the [Initial Settings] key. (The machine returns to the Standard Scanning
mode.)
When you press the key, the display returns to the Box selection screen.
Start
Reset
E82_US.book Page 42 Tuesday, May 22, 2001 12:11 AM
Scanning Originals into a Box 4-43
4
U
s
i
n
g
t
h
e
M
a
i
l
B
o
x
F
u
n
c
t
i
o
n
s
Scanning Different-size Originals Together in the Feeder
(Different Size Originals)
This function enables you to scan different-size originals with the same width, or different-size
originals with different widths, together in one group.
IMPORTANT
In the Different Size Originals mode, combined use with the Manual Document Size Select, Two-page
Separation, Booklet Scanning, Original Frame Erase, Book Frame Erase, and Image Combination modes
cannot be set.
All originals placed together in the feeder must be the same weight (paper type).
Align the top edge of the originals with the back edge of the feeder when placing different-width originals.
Set the different-size originals with different width with the combinations as follows. Other combinations
may damage the originals.
- 11"x17" and LGL, LTR and LGL, LTR and LTRR.
When you place different-width originals, the originals may slightly be moved when fed to the platen glass,
and as a result, the images may be scanned slantwise.
1 Prepare to scan the original into the box following the procedure below.
Select the desired box number Place the original
NOTE
When you select a box set with a password, enter the password after selecting the box.
2 Press the [Special Features] key.
3 Press the [Different Size Originals] key.
MAIL BOX
Different Size
Originals
E82_US.book Page 43 Tuesday, May 22, 2001 12:11 AM
4
U
s
i
n
g
t
h
e
M
a
i
l
B
o
x
F
u
n
c
t
i
o
n
s
Scanning Originals into a Box 4-44
4 Select the type of the Different Size Originals,
and press the [OK] key.
NOTE
When you set the same-width originals, press the
[Same Width] key.
When you set the different-width originals, press
the [Different Width] key.
5 Press the [Done] key
6 Start scanning the original.
(See Storing Originals in the Box, on p. 4-3.)
NOTE
When the original is placed on the platen glass, follow the instructions that appear on the display and
press the key once for each original. When scanning is completed, press the [Done] key.
To cancel the setting, press the [Special Features], [Different Size Originals], and [Cancel] keys in that
order.
To cancel the settings, press the [Initial Settings] key. (The machine returns to the Standard Scanning
mode.)
When you press the key, the display returns to the Box selection screen.
Start
Reset
E82_US.book Page 44 Tuesday, May 22, 2001 12:11 AM
Scanning Originals into a Box 4-45
4
U
s
i
n
g
t
h
e
M
a
i
l
B
o
x
F
u
n
c
t
i
o
n
s
Scanning Originals Separately Set as One Document (Job
Build)
This mode enables you to scan originals that are too many to set at once, by dividing them into
multiple batches. You can use both the feeder and the platen glass for scanning. The originals are
stored as one document after all the batches have been scanned.
IMPORTANT
You cannot change the scan settings while scanning originals in the Job Build mode. You need to set the
necessary settings beforehand according to the type of original and desired Finisher mode.
If you place the original in the feeder, remove the original sequentially from the original output area when
scanning is completed.
When you place different-size originals in the feeder, set the Different size Originals mode.
NOTE
When you want to scan one-sided and two-sided originals as two-sided, set the Two-sided Original mode
beforehand if the rst batch of originals is two-sided. To scan next original(s), set or cancel the Two-sided
Original mode according to the type of original.
It is useful to store originals in a box and print them with the Merge Documents mode when you cannot
prepare originals at once, or when you want to set different settings for each original. (See Printing Multi-
ple Documents as One Document (Merge Documents), on p. 4-75.)
1 Prepare to scan the original into the box following the procedure below.
Select the desired box number Place the original
NOTE
When you select a box set with a password, enter the password after selecting the box.
2 Press the [Special Features] key.
MAIL BOX
Job build
E82_US.book Page 45 Tuesday, May 22, 2001 12:11 AM
4
U
s
i
n
g
t
h
e
M
a
i
l
B
o
x
F
u
n
c
t
i
o
n
s
Scanning Originals into a Box 4-46
3 Press the [Job Build] key.
4 Press the [Done] key.
5 Press the key to start scanning the origi-
nals.
NOTE
You can adjust the Exposure and the Image Qual-
ity. (See Adjusting the Exposure and Image Qual-
ity before Scanning the Originals (Scanning
Exposure), on p. 4-11.)
You can change the setting of the original type
(One-sided/Two-sided). (See Scanning Two-sided
Originals (Two-sided Original), on p. 4-25.)
To cancel scanning, press the [Cancel] key or the
key.
When scanning Two-sided originals:
Press the [2-sided Original] key.
IMPORTANT
Do not forget to set or cancel the Two-sided Origi-
nal mode according to the type of original.
3
6
9
C
Start
Stop
Clear
Start
Stop
E82_US.book Page 46 Tuesday, May 22, 2001 12:11 AM
Scanning Originals into a Box 4-47
4
U
s
i
n
g
t
h
e
M
a
i
l
B
o
x
F
u
n
c
t
i
o
n
s
Select the type of two-sided original, and press
the [OK] key.
6 When scanning is completed, set the next
original.
7 Repeat steps 5 and 6 until the last original is
scanned, then press the [Done] key.
NOTE
To cancel the setting, press the [Special Features]
and [Job Build] keys in that order.
To cancel the settings, press the [Initial Settings]
key. (The machine returns to the Standard Scan-
ning mode.)
When you press the key, the display returns to
the Box selection screen.
Inverting Original Images (Nega/Posi)
This function enables you to record the original inverting the black and the white areas.
1 Prepare to scan the original into the box following the procedure below.
Select the desired box number Place the original
NOTE
When you select a box set with a password, enter the password after selecting the box.
Reset
MAIL BOX
Nega/Posi
E82_US.book Page 47 Tuesday, May 22, 2001 12:11 AM
4
U
s
i
n
g
t
h
e
M
a
i
l
B
o
x
F
u
n
c
t
i
o
n
s
Scanning Originals into a Box 4-48
2 Press the [Special Features] key.
3 Press the [Nega/Posi] key.
4 Press the [Done] key.
5 Start scanning the original.
(See Storing Originals in the Box, on p. 4-3.)
NOTE
To cancel the setting, press the [Special Features] and [Nega/Posi] keys in that order.
To cancel the settings, press the [Initial Settings] key. (The machine returns to the Standard Scanning
mode.)
When you press the key, the display returns to the Box selection screen.
Reset
E82_US.book Page 48 Tuesday, May 22, 2001 12:11 AM
Scanning Originals into a Box 4-49
4
U
s
i
n
g
t
h
e
M
a
i
l
B
o
x
F
u
n
c
t
i
o
n
s
Scanning Originals after Making them Sharply Contrasted
(Sharpness)
This mode allows you to scan original images with the contrast reproduced sharper or softer. To
scan originals with text or lines reproduced sharper, use the [High] key. To scan originals with
photographs or other half-tones reproduced softer, use the [Low] key.
Low
If you want to scan an original containing half-tones such as a printed photograph using the Photo
mode, moir or screen clash may occur. However, by using the [Low] key, you can soften this
moir effect so that the print is easier on the eyes.
High
This feature enhances the edges of original images so that faint or ne text is reproduced more
sharply. This is particularly suited to blueprints or faint pencil-drawn originals.
1 Prepare to scan the original into the box following the procedure below.
Select the desired box number Place the original
NOTE
When you select a box set with a password, enter the password after selecting the box.
2 Press the [Special Features] key.
3 Press the [Sharpness] key.
MAIL BOX
Sharpness
E82_US.book Page 49 Tuesday, May 22, 2001 12:11 AM
4
U
s
i
n
g
t
h
e
M
a
i
l
B
o
x
F
u
n
c
t
i
o
n
s
Scanning Originals into a Box 4-50
4 Use the [High] or [Low] key to adjust the
sharpness, and press the [OK] key.
NOTE
To scan text and lines clearly, the setting should be
towards High. To scan photographs etc., the set-
ting should be towards Low.
5 Press the [Done] key.
6 Start scanning the original.
(See Storing Originals in the Box, on p. 4-3.)
NOTE
To cancel the setting, press the [Special Features], [Sharpness], and [Cancel] keys in that order.
To cancel the settings, press the [Initial Settings] key. (The machine returns to the Standard Scanning
mode.)
When you press the key, the display returns to the Box selection screen.
Reset
E82_US.book Page 50 Tuesday, May 22, 2001 12:11 AM
Scanning Originals into a Box 4-51
4
U
s
i
n
g
t
h
e
M
a
i
l
B
o
x
F
u
n
c
t
i
o
n
s
Storing/ Recalling Scanning Modes (Mode Memory)
You can store any possible combination of the Scanning functions, up to nine settings, in a memory
key, and name that key. It is useful when you want to store the settings used frequently.
NOTE
The scanning modes in memory will not be erased even if you turn the power OFF.
The scanning modes you can store in memory key is Document Size Select, Scanning Exposure, Image
Quality, Copy Ratio, 2-sided Original, Document Name, Two-page Separation, Booklet Scanning, Differ-
ent Size Originals, Job Build, Nega/Posi, Sharpness, Frame Erase, and Image Combination.
Storing Scanning Modes
1 Call up the Scanning screen as follows:
Select the desired box number
NOTE
When you select a box set with a password, enter the password after selecting the box.
2 Program the scan settings that you want to
store in the Scanning screen or Special Fea-
tures screen.
NOTE
In the display on the right, the Nega/Posi and Job
Build modes are set.
3 Press the [Mode Memory] key.
MAIL BOX
Nega/Posi
Mode Memory
E82_US.book Page 51 Tuesday, May 22, 2001 12:11 AM
4
U
s
i
n
g
t
h
e
M
a
i
l
B
o
x
F
u
n
c
t
i
o
n
s
Scanning Originals into a Box 4-52
4 Press the [Store/Erase] key.
5 Press the [Store] key.
6 Select the desired memory key from among
memory keys [M1] to [M9], and press the
[Next] key.
NOTE
The mode memory key where scan settings are
already stored shows a small, black square [] in
the lower right corner of the key.
If you selected a memory key to which a scanning
mode has already been stored, its settings are dis-
played.
If there are more stored scanning modes than cur-
rently displayed, you can scroll the list using the []
or [] keys.
If you selected a memory key in which a scan-
ning mode has not yet been stored:
The message to conrm whether or not you
want to store the new scanning job is displayed.
To store: Select the [Yes] key. The new scanning
setting is stored into the memory key.
To cancel storing: Select the [No] key, then
select another key.
E82_US.book Page 52 Tuesday, May 22, 2001 12:11 AM
Scanning Originals into a Box 4-53
4
U
s
i
n
g
t
h
e
M
a
i
l
B
o
x
F
u
n
c
t
i
o
n
s
If you selected a memory key in which a scan-
ning mode has already been stored:
The message to conrm that you want to
replace the old scanning setting with the new
scanning settings is displayed.
To overwrite: Select the [Yes] key. The contents
of the memory key are replaced with the new
scanning setting.
To cancel storing: Select the [No] key, then
select another memory key.
When storing is completed, the message Stored
in memory. appears for about two seconds.
7 When the scan settings are stored, the mem-
ory key storing the scanning mode is high-
lighted and the stored settings are displayed.
8 Press the [OK] key.
The display returns to the Special Features
screen.
9 Press the [Done] key.
The display returns to the Scanning screen.
E82_US.book Page 53 Tuesday, May 22, 2001 12:11 AM
4
U
s
i
n
g
t
h
e
M
a
i
l
B
o
x
F
u
n
c
t
i
o
n
s
Scanning Originals into a Box 4-54
Storing a Memory Key Name
1 Call up the Scanning screen as follows:
Select the desired box number
NOTE
When you select a box set with a password, enter the password after selecting the box.
2 Press the [Special Features] key.
3 Press the [Mode Memory] key.
4 Press the [Store/Erase] key.
MAIL BOX
Nega/Posi
E82_US.book Page 54 Tuesday, May 22, 2001 12:11 AM
Scanning Originals into a Box 4-55
4
U
s
i
n
g
t
h
e
M
a
i
l
B
o
x
F
u
n
c
t
i
o
n
s
5 Press the [Store Name] key.
6 Select the memory key ([M1] to [M9]) for which
you want to assign a name, and press the
[Next] key.
NOTE
The mode memory key where scan settings are
already stored shows a small, black square [] in
the lower right corner of the key.
If you selected a memory key to which a scanning
mode has already been stored, its settings are dis-
played.
7 Enter the new name, and press the [OK] key.
NOTE
For details on how to enter characters on the touch
panel display, see Entering Characters on the
Touch Panel Display, on p. 10-6.
The maximum number of characters you can
assign for the name is 10.
If you press the [OK] key without any characters
entered, the name of the memory key will revert
back to its default setting, e.g. [M1] or [M2].
8 Press the [OK] key.
The display returns to the Special Features
screen.
E82_US.book Page 55 Tuesday, May 22, 2001 12:11 AM
4
U
s
i
n
g
t
h
e
M
a
i
l
B
o
x
F
u
n
c
t
i
o
n
s
Scanning Originals into a Box 4-56
9 Press the [Done] key.
The display returns to the Scanning screen.
Recalling a Scanning Mode
1 Call up the Scanning screen as follows:
Select the desired box number
NOTE
When you select a box set with a password, enter the password after selecting the box.
2 Press the [Special Features] key.
3 Press the [Mode Memory] key.
MAIL BOX
Nega/Posi
E82_US.book Page 56 Tuesday, May 22, 2001 12:11 AM
Scanning Originals into a Box 4-57
4
U
s
i
n
g
t
h
e
M
a
i
l
B
o
x
F
u
n
c
t
i
o
n
s
4 Select the memory key where the scan setting
you want to recall is stored.
5 Check the scan settings stored to the memory
key. If the contents are correct, press the [OK]
key.
The display returns to the Special Features
screen.
NOTE
"Recalling a scanning mode from memory cancels
the current scanning mode.
After recalling a scanning mode from memory, you
can change its settings and scan.
If you press another memory key, the scanning
mode stored in that key is recalled."
6 Press the [Done] key.
The display returns to the Scanning screen.
Erasing a Scanning Setting
1 Call up the Scanning screen as follows:
Select the desired box number
NOTE
When you select a box set with a password, enter the password after selecting the box.
MAIL BOX
Nega/Posi
E82_US.book Page 57 Tuesday, May 22, 2001 12:11 AM
4
U
s
i
n
g
t
h
e
M
a
i
l
B
o
x
F
u
n
c
t
i
o
n
s
Scanning Originals into a Box 4-58
2 Press the [Special Features] key.
3 Press the [Mode Memory] key.
4 Press the [Store/Erase] key.
5 Press the [Erase] key.
E82_US.book Page 58 Tuesday, May 22, 2001 12:11 AM
Scanning Originals into a Box 4-59
4
U
s
i
n
g
t
h
e
M
a
i
l
B
o
x
F
u
n
c
t
i
o
n
s
6 Select the memory key of the scanning mode
that you want to erase, and press the [Next]
key.
IMPORTANT
Check the scan settings before you erase them.
NOTE
The mode memory key where scan settings are
already stored shows a small, black square [] in
the lower right corner of the key.
If you selected a memory key to which a scanning
mode has already been stored, its settings are dis-
played.
If there are more stored scanning modes than cur-
rently displayed, you can scroll the list using the []
or [] keys.
7 The message on the right appears to conrm
that you want to erase the scanning mode.
Select the [Yes] key.
The stored scanning mode is erased.
NOTE
The name of the memory key is not erased. For
details on how to change the name, see Storing a
Memory Key Name, on p. 4-54.
If you want to cancel erasing, select the [No] key.
The message Erased. is displayed for about two
seconds on the touch panel display.
E82_US.book Page 59 Tuesday, May 22, 2001 12:11 AM
4
U
s
i
n
g
t
h
e
M
a
i
l
B
o
x
F
u
n
c
t
i
o
n
s
Scanning Originals into a Box 4-60
8 Press the [Cancel] key.
The display returns to the Special Features
screen.
9 Press the [Done] key.
The display returns to the Scanning screen.
E82_US.book Page 60 Tuesday, May 22, 2001 12:11 AM
Printing a Document Stored, in a Box after Changing the Settings 4-61
U
s
i
n
g
t
h
e
M
a
i
l
B
o
x
F
u
n
c
t
i
o
n
s
4
Printing a Document Stored, in a Box after
Changing the Settings
You can select the modes when printing documents stored in a box.
Selecting the Print Paper Size (Paper Select)
1 Specify the desired document following procedure below.
Select the desired box number, then the desired document
NOTE
When you select a box set with a password, enter the password after selecting the box.
2 Press the [Change P Settings] key.
3 Press the [Paper Select] key.
NOTE
When you press the [Initial Settings] key, the docu-
ment recorded from a personal computer returns to
the former settings and the scanned document
returns to the standard mode of the Local Printing.
MAIL BOX
E82_US.book Page 61 Tuesday, May 22, 2001 12:11 AM
4
U
s
i
n
g
t
h
e
M
a
i
l
B
o
x
F
u
n
c
t
i
o
n
s
Printing a Document Stored, in a Box after Changing the Settings 4-62
4 Select the print paper size, and press the
[Done] key.
When you select the [StackBypass Setting] key:
Select the paper size, and press the [Next] key.
NOTE
If there is a current job or a previously reserved job
which uses the stack bypass, select the [StackBy-
pass Setting] key and set the desired paper.
To select A or B series paper size, press the
[A/B-size] key.
Select the paper type, and press the [OK] key.
5 Press the [Start Print] key.
If there is a current job or a previously reserved
job, the machine will start printing after that job is
completed.
(See Printing Documents Stored in the Box, on
p. 4-6.)
NOTE
To cancel the settings, press the [Initial Settings]
key. (The machine returns to the standard mode of
the Local Printing.)
When you press the key, the display returns to
the Box selection screen.
Reset
E82_US.book Page 62 Tuesday, May 22, 2001 12:11 AM
Printing a Document Stored, in a Box after Changing the Settings 4-63
4
U
s
i
n
g
t
h
e
M
a
i
l
B
o
x
F
u
n
c
t
i
o
n
s
Collating Prints (Finisher)
The Finisher mode can be selected to collate the prints in various ways by pages or print sets.
(See Collating Copies (Finisher), on p. 2-48.)
1 Specify the desired document following procedure below.
Select the desired box number, then the desired document
NOTE
When you select a box set with a password, enter the password after selecting the box.
2 Press the [Change P Settings] key.
3 Press the [Finisher] key.
NOTE
When you press the [Initial Settings] key, the docu-
ment recorded from a personal computer returns to
the former settings and the scanned document
returns to the standard mode of the Local Printing.
MAIL BOX
Finisher
Merge Docu-
ments
E82_US.book Page 63 Tuesday, May 22, 2001 12:11 AM
4
U
s
i
n
g
t
h
e
M
a
i
l
B
o
x
F
u
n
c
t
i
o
n
s
Printing a Document Stored, in a Box after Changing the Settings 4-64
4 Select the desired collate feature, and press
the [OK] key.
NOTE
When you selected the [Staple] key, press the
[Next] key.
The [Staple] key only appears when the Finisher
(option) is attached.
The [Rotate] key only appears when the Finisher
(option) is not attached.
The [Hole Punch] key only appears when the
Puncher Unit-B1 (option) unit is attached to the
Finisher.
The [Offset] key only appears when the Finisher
(option) is attached.
When you select the [Staple] key:
Select the type of stapling( [Corner], [Double],
[Saddle Stitch] ), and press the [OK] key.
IMPORTANT
You cannot set the Staple mode when printing on
transparencies, tracing papers, labels, and 3-hole
punch.
The maximum number of papers which can be sta-
pled at a time is as follows:
- 11"x17"/ LGL/ LTRR: 30 sheets
- LTR : 50 sheets
When you select the [Corner] key:
Select the staple position, and press the [OK]
key.
IMPORTANT
STMTR-size paper cannot be corner-stapled.
When the Finisher and the Punch-
er Unit-B1 are attached.
When the Finisher is not attached.
E82_US.book Page 64 Tuesday, May 22, 2001 12:11 AM
Printing a Document Stored, in a Box after Changing the Settings 4-65
4
U
s
i
n
g
t
h
e
M
a
i
l
B
o
x
F
u
n
c
t
i
o
n
s
When you select the [Double] key:
Select the staple position, and press the [OK]
key.
IMPORTANT
LGL/ LTRR/ STMTR-size paper cannot be dou-
ble-stapled.
When you select the [Saddle Stitch] key:
Press the [Next] key.
IMPORTANT
You cannot select the [Saddle Stitch] key when the
Saddle Finisher-F2 (option) is not attached.
LGL/ LTR/ STMTR-size paper cannot be saddle
stitched.
NOTE
You can set the [Saddle Stitch] key when you select
the [Two-sided Printing] key. (See Two-sided Print-
ing (Two-sided Printing), on p. 4-67.)
You can adjust the saddle stitch position. (See
Changing the Saddle Stitch Position, on p. 6-33.)
Select the paper size, and press the [OK] key.
E82_US.book Page 65 Tuesday, May 22, 2001 12:11 AM
4
U
s
i
n
g
t
h
e
M
a
i
l
B
o
x
F
u
n
c
t
i
o
n
s
Printing a Document Stored, in a Box after Changing the Settings 4-66
When you select the [Rotate] key:
When the Automatic Paper Selection is set,
press the [Next] key. Then select the LTR or
LTRR-size paper, and press the [OK] key.
NOTE
Press the [OK] key after selecting the [Rotate] key
in the following case:
- Available paper size is selected manually.
- Available paper size is loaded for both horizontal
and vertical direction.
- Drawer Eligibility for APS/ADS of the paper
drawer loaded with available paper size is set to
On.
When you select the [Hole Punch] key:
Punches holes (2 or 3 holes) in the printed
sheets.
IMPORTANT
The machine automatically selects the type of hole
punch (2 or 3 holes) depending on the selected
paper size.
- 2 holes: LGL/ LTRR
- 3 holes: 11"x17"/ LTR
You cannot punch holes in STMTR-size paper.
Holes cannot be punched in transparencies, trac-
ing papers, labels, and 3-hole punch.
5 Press the [Start Print] key.
If there is a current job or a previously reserved
job, the machine will start printing after that job is
completed.
(See Printing Documents Stored in the Box, on
p. 4-6.)
NOTE
To cancel the setting, press the [Finisher] and
[Cancel] keys in that order.
To cancel the settings, press the [Initial Settings]
key. (The machine returns to the standard mode of
the Local Printing.)
When you press the key, the display returns to
the Box selection screen.
Reset
E82_US.book Page 66 Tuesday, May 22, 2001 12:11 AM
Printing a Document Stored, in a Box after Changing the Settings 4-67
4
U
s
i
n
g
t
h
e
M
a
i
l
B
o
x
F
u
n
c
t
i
o
n
s
Two-sided Printing (Two-sided Printing)
IMPORTANT
In the Two-sided Printing mode, combined use with the Booklet mode cannot be set.
Non-standard paper sizes cannot be used to make two-sided prints.
NOTE
Print paper used to make two-sided prints must conform to the following specications.
- Paper size : 11"x17"/ LGL/ LTR/ LTRR/ STMTR
- Paper weight : 17-lb bond to 110-lb index (64 g/m
2
to 200 g/m
2
)
There are some types of paper which may meet the above specications, but cannot be used to print in
the Two-sided Printing mode.
When printing an odd numbered document, the back of the last page is left blank. (The machines counter
does not count the blank page as a print.)
Two-sided printing (printing on both sides of paper) when there are different-sized originals for the front
and back sides, will result in each original being printed on one side of paper that matches its size. When
you want to make prints on both sides of the paper with different-sized originals, make sure to select the
paper size you want to print on, before printing.
1 Specify the desired document following procedure below.
Select the desired box number, then the desired document
NOTE
When you select a box set with a password, enter the password after selecting the box.
2 Press the [Change P Settings] key.
3 Press the [Two-sided Printing] key.
NOTE
When you press the [Initial Settings] key, the docu-
ment recorded from a personal computer returns to
the former settings and the scanned document
returns to the standard mode of the Local Printing.
MAIL BOX
Two-sided Printing
E82_US.book Page 67 Tuesday, May 22, 2001 12:11 AM
4
U
s
i
n
g
t
h
e
M
a
i
l
B
o
x
F
u
n
c
t
i
o
n
s
Printing a Document Stored, in a Box after Changing the Settings 4-68
4 Select the appropriate orientation, and press
the [OK] key.
NOTE
If you want to print the rst page of each document
on the front when documents are to be merged and
also the Finisher mode (except for the Group
mode) is selected, press the [Non Continuous] key.
If you want to print continuously without inserting
any blank pages between the documents, press
the [Continuous] key.
5 Press the [Start Print] key.
If there is a current job or a previously reserved
job, the machine will start printing after that job is
completed.
(See Printing Documents Stored in the Box, on
p. 4-6.)
NOTE
To cancel the setting, press the [Two-sided Print-
ing] and [Cancel] keys in that order.
To cancel the settings, press the [Initial Settings]
key. (The machine returns to the standard mode of
the Local Printing.)
When you press the key, the display returns to
the Box selection screen.
Reset
E82_US.book Page 68 Tuesday, May 22, 2001 12:11 AM
Printing a Document Stored, in a Box after Changing the Settings 4-69
4
U
s
i
n
g
t
h
e
M
a
i
l
B
o
x
F
u
n
c
t
i
o
n
s
Adding Job Separator Sheets, Front and Back Covers to
Printed Sets (Cover/Job Separator)
When you select multiple documents and set the Merge Documents mode, you can program the
machine to automatically add front and back covers, or job separator sheets to divide each
document, using a different type of paper stock from which is used for the main text.
IMPORTANT
You can set this mode only when you select multiple documents and set the Merge Documents mode.
(See Printing Multiple Documents as One Document (Merge Documents), on p. 4-75.)
In the Cover/Job Separator mode, combined use with the Non-collate, Group, Offset Group, Memory Col-
lating, Memory Grouping, and Booklet modes cannot be set.
You cannot print on front covers, back covers, or job separator sheets.
Stapling is not possible when the total number of output papers including insertion sheets exceeds 30
sheets (for 11"x17"/ LGL/ LTRR size) or 50 sheets (for LTR size).
1 Specify the desired documents following procedure below.
Select the desired box number, then the desired documents
NOTE
When you select a box set with a password, enter the password after selecting the box.
2 Press the [Change P Settings] key.
3 Press the [Merge Documents] key.
NOTE
The [Merge Documents] key only appears when
you select multiple documents.
When you press the [Initial Settings] key, the docu-
ment recorded from a personal computer returns to
the former settings and the scanned document
returns to the standard mode of the Local Printing.
MAIL BOX
Cover/Job
Separator
E82_US.book Page 69 Tuesday, May 22, 2001 12:11 AM
4
U
s
i
n
g
t
h
e
M
a
i
l
B
o
x
F
u
n
c
t
i
o
n
s
Printing a Document Stored, in a Box after Changing the Settings 4-70
4 Press the [Special Features] key.
5 Press the [Cover/Job Separator] key.
6 Select the desired Cover/Job Separator fea-
ture, and press the [Next] key.
NOTE
You cannot print on front covers, back covers, or
job separator sheets.
You can cancel a mode by pressing the mode key
again.
7 Select the paper source for each insertion
sheet, and press the [OK] key.
NOTE
Select the same paper size for the front and back
covers and the job separator sheets.
The display will vary depending on the mode
selected.
E82_US.book Page 70 Tuesday, May 22, 2001 12:11 AM
Printing a Document Stored, in a Box after Changing the Settings 4-71
4
U
s
i
n
g
t
h
e
M
a
i
l
B
o
x
F
u
n
c
t
i
o
n
s
8 Press the [Done] key.
9 Press the [Start Print] key.
If there is a current job or a previously reserved
job, the machine will start printing after that job is
completed.
(See Printing Documents Stored in the Box, on
p. 4-6.)
NOTE
To cancel the setting, press the [Cover/Job Separa-
tor] and [Cancel] keys in that order.
To cancel the settings, press the [Initial Settings]
key. (The machine returns to the standard mode of
the Local Printing.)
When you press the key, the display returns to
the Box selection screen.
Reset
E82_US.book Page 71 Tuesday, May 22, 2001 12:11 AM
4
U
s
i
n
g
t
h
e
M
a
i
l
B
o
x
F
u
n
c
t
i
o
n
s
Printing a Document Stored, in a Box after Changing the Settings 4-72
Making Prints for Use as a Booklet (Booklet)
You can make prints which can easily be made into a booklet.
IMPORTANT
In the Booklet mode, combined use with the Collate, Two-sided Printing, and Cover/Job Separator modes
cannot be set.
You cannot set the Booklet mode for a record size other than LTR/ STMT.
Saddle stitching will not be performed when there is only one sheet. The sheet will only be folded.
NOTE
When you want to print document for use as a booklet, we recommend that you scan the original with the
Booklet Scanning mode beforehand. (See Scanning Originals for Use as a Booklet (Booklet Scanning),
on p. 4-28.)
1 Specify the desired document following procedure below.
Select the desired box number, then the desired document
NOTE
When you select a box set with a password, enter the password after selecting the box.
2 Press the [Change P Settings] key.
3 Press the [Special Features] key.
NOTE
When you press the [Initial Settings] key, the docu-
ment recorded from a personal computer returns to
the former settings and the scanned document
returns to the standard mode of the Local Printing.
MAIL BOX
Booklet
E82_US.book Page 72 Tuesday, May 22, 2001 12:11 AM
Printing a Document Stored, in a Box after Changing the Settings 4-73
4
U
s
i
n
g
t
h
e
M
a
i
l
B
o
x
F
u
n
c
t
i
o
n
s
4 Press the [Booklet] key.
5 Select the paper size, and press the [Next] key.
Press the [OK] key and proceed to step 6 when
the Saddle Finisher-F2 (option) is not attached.
IMPORTANT
The paper used for the cover page must be the
same size as the other pages.
The paper used for the main text must be from
17-lb to 20-lb bond (64 g/m
2
to 80 g/m
2
).
The paper used for the cover page must not be
heavier than 110-lb index (200 g/m
2
).
You cannot print on the cover pages.
When you select the [Add Cover] key, you cannot
set the paper used for the main text in the stack
bypass.
NOTE
To add a cover page, press the [Add Cover] key.
Place the paper face down for the cover page in the
stack bypass.
11''x17''/ LTRR-size paper can be selected.
When you select the [Add Cover] key:
Select the type of paper, and press the [Next]
key.
Press the [OK] key and proceed to step 6 when
the Saddle Finisher-F2 (option) is not attached.
E82_US.book Page 73 Tuesday, May 22, 2001 12:11 AM
4
U
s
i
n
g
t
h
e
M
a
i
l
B
o
x
F
u
n
c
t
i
o
n
s
Printing a Document Stored, in a Box after Changing the Settings 4-74
6 Select whether or not to saddle stitch the
booklet, and press the [OK] key.
IMPORTANT
The saddle stitching cannot be set when the Sad-
dle Finisher-F2 (option) is not attached.
When the number of sheets exceeds 15, the sta-
pling will not be performed, and the sheets will be
output to the output tray.
NOTE
The available number of output load on the booklet
tray in the saddle stitching is as follows:
- Number of sheets Number of load
1- 5 25 sets
6-10 15 sets
11-15 10 sets
Saddle Stitching will not be performed when there
is only one sheet. The sheet will only be folded.
7 Press the [Done] key.
8 Press the [Start Print] key.
If there is a current job or a previously reserved
job, the machine will start printing after that job is
completed.
(See Printing Documents Stored in the Box, on
p. 4-6.)
NOTE
To cancel the setting, press the [Booklet] and [Can-
cel] keys in that order.
To cancel the settings, press the [Initial Settings]
key. (The machine returns to the standard mode of
the Local Printing.)
When you press the key, the display returns to
the Box selection screen
Reset
E82_US.book Page 74 Tuesday, May 22, 2001 12:11 AM
Printing a Document Stored, in a Box after Changing the Settings 4-75
4
U
s
i
n
g
t
h
e
M
a
i
l
B
o
x
F
u
n
c
t
i
o
n
s
Printing Multiple Documents as One Document (Merge
Documents)
You can print multiple documents, such as scanned documents and documents sent from a
computer etc. as one document. This mode enables you to combine documents with different
settings as one document, so it is useful when you want to print documents as the following:
- When printing and stapling data created with different softwares, or data made by multiple people
as one document.
- When printing paste-up or transparency originals and data sent from a computer as one document
with the Booklet mode set.
IMPORTANT
You can set this mode only when you select multiple documents.
When you use this function to combine the documents, the settings for each document are cleared, and
prints are made with the Standard mode settings. When printing is completed, the settings of each docu-
ment return to the settings set when stored.
You can change the settings of the Standard mode. (See Setting a Standard Mode for Local Printing, on
p. 6-21.)
1 Specify the desired box following procedure below.
Select the desired box number
NOTE
When you select a box set with a password, enter the password after selecting the box.
2 Specify the documents in the order to be
merged, and press the [Print] key.
NOTE
The selected documents are numbered in the order
specied.
When you press the [Select All] key, you can select
all documents in the box (The key changes to the
[Clear Selection] key).
You can cancel the selection by pressing the docu-
ment again.
When you press the [Clear Selection] key, you can
cancel all selection of the documents (The key
changes to the [Select All] key).
MAIL BOX
E82_US.book Page 75 Tuesday, May 22, 2001 12:11 AM
4
U
s
i
n
g
t
h
e
M
a
i
l
B
o
x
F
u
n
c
t
i
o
n
s
Printing a Document Stored, in a Box after Changing the Settings 4-76
3 Press the [Change P Settings] key.
4 Press the [Merge Documents] key.
5 Press the [Start Print] key.
If there is a current job or a previously reserved
job, the machine will start printing after that job is
completed.
(See Printing Documents Stored in the Box, on
p. 4-6.)
NOTE
When printing multiple documents as one docu-
ment, name of document displayed during print
will only display the rst specied document name.
To cancel the settings, press the [Initial Settings]
key. (The machine returns to the standard mode of
the Local Printing.)
When you press the key, the display returns to
the Box selection screen.
Reset
E82_US.book Page 76 Tuesday, May 22, 2001 12:11 AM
Printing a Document Stored, in a Box after Changing the Settings 4-77
4
U
s
i
n
g
t
h
e
M
a
i
l
B
o
x
F
u
n
c
t
i
o
n
s
Storing/ Recalling Often Used Print Setting in Memory
(Mode Memory)
You can store any possible combination of the Print settings, up to nine settings, in a memory key,
and name that key. It is useful when you want to store the settings used frequently.
NOTE
The printing modes in memory will not be erased even if you turn the power OFF.
The printing modes you can store in memory key is The number of printouts, Two-sided Print, Finisher,
Booklet, Cover/Job Separator, Sample Print, Merge Documents, and Delete After Printing.
Storing Print Settings
1 Specify the desired document following procedure below.
Select the desired box number, then the desired document
NOTE
When you select a box set with a password, enter the password after selecting the box.
2 Press the [Change P Settings] key.
3 Program the print settings that you want to
store in the Change Print Setting screen or
Special Features screen.
NOTE
In the display on the right, the Finisher and
Two-sided Printing modes are set.
MAIL BOX
Mode Memory
E82_US.book Page 77 Tuesday, May 22, 2001 12:11 AM
4
U
s
i
n
g
t
h
e
M
a
i
l
B
o
x
F
u
n
c
t
i
o
n
s
Printing a Document Stored, in a Box after Changing the Settings 4-78
4 Press the [Special Features] key.
5 Press the [Mode Memory] key.
6 Press the [Store/Erase] key.
7 Press the [Store] key.
E82_US.book Page 78 Tuesday, May 22, 2001 12:11 AM
Printing a Document Stored, in a Box after Changing the Settings 4-79
4
U
s
i
n
g
t
h
e
M
a
i
l
B
o
x
F
u
n
c
t
i
o
n
s
8 Select the desired memory key from among
memory keys [M1] to [M9], and press the
[Next] key.
NOTE
The mode memory key where print settings are
already stored shows a small, black square [] in
the lower right corner of the key.
If you selected a memory key to which a print mode
has already been stored, its settings are displayed.
If there are more stored printing modes than cur-
rently displayed, you can scroll the list using the []
or [] keys.
If you selected a memory key in which a print
mode has not yet been stored:
The message to conrm whether or not you
want to store the new print setting is displayed.
To store: Select the [Yes] key. The new print set-
ting is stored into the memory key.
To cancel storing: Select the [No] key, then
select another key.
If you selected a memory key in which a print
mode has already been stored:
The message to conrm that you want to
replace the old print setting with the new print
setting is displayed.
To overwrite: Select the [Yes] key. The contents
of the memory key are replaced with the new
print setting.
To cancel storing: Select the [No] key, then
select another memory key.
When storing is completed, the message Stored
in memory. appears for about two seconds.
9 When the print settings are stored, the mem-
ory key storing the print mode is highlighted
and the stored settings are displayed.
E82_US.book Page 79 Tuesday, May 22, 2001 12:11 AM
4
U
s
i
n
g
t
h
e
M
a
i
l
B
o
x
F
u
n
c
t
i
o
n
s
Printing a Document Stored, in a Box after Changing the Settings 4-80
10Press the [OK] key.
The display returns to the Special Features
screen.
11Press the [Done] key.
The display returns to the Print Settings screen.
Storing a Memory Key Name
1 Specify the desired document following procedure below.
Select the desired box number, then the desired document
NOTE
When you select a box set with a password, enter the password after selecting the box.
2 Press the [Change P Settings] key.
MAIL BOX
E82_US.book Page 80 Tuesday, May 22, 2001 12:11 AM
Printing a Document Stored, in a Box after Changing the Settings 4-81
4
U
s
i
n
g
t
h
e
M
a
i
l
B
o
x
F
u
n
c
t
i
o
n
s
3 Press the [Special Features] key.
4 Press the [Mode Memory] key.
5 Press the [Store/Erase] key.
6 Press the [Store Name] key.
E82_US.book Page 81 Tuesday, May 22, 2001 12:11 AM
4
U
s
i
n
g
t
h
e
M
a
i
l
B
o
x
F
u
n
c
t
i
o
n
s
Printing a Document Stored, in a Box after Changing the Settings 4-82
7 Select the memory key ([M1] to [M9]) for which
you want to assign a name, and press the
[Next] key.
NOTE
The mode memory key where print settings are
already stored shows a small, black square [] in
the lower right corner of the key.
If you selected a memory key to which a print mode
has already been stored, its settings are displayed.
8 Enter the new name, and press the [OK] key.
NOTE
For details on how to enter characters on the touch
panel display, see Entering Characters on the
Touch Panel Display, on p. 10-6.
The maximum number of characters you can
assign for the name is 10.
If you press the [OK] key without any characters
entered, the name of the memory key will revert
back to its default setting, e.g. [M1] or [M2].
9 Press the [OK] key.
The display returns to the Special Features
screen.
10Press the [Done] key.
The display returns to the Print Settings screen.
E82_US.book Page 82 Tuesday, May 22, 2001 12:11 AM
Printing a Document Stored, in a Box after Changing the Settings 4-83
4
U
s
i
n
g
t
h
e
M
a
i
l
B
o
x
F
u
n
c
t
i
o
n
s
Recalling a Printing Mode
1 Specify the desired document following procedure below.
Select the desired box number, then the desired document
NOTE
When you select a box set with a password, enter the password after selecting the box.
2 Press the [Change P Settings] key.
3 Press the [Special Features] key.
4 Press the [Mode Memory] key.
MAIL BOX
E82_US.book Page 83 Tuesday, May 22, 2001 12:11 AM
4
U
s
i
n
g
t
h
e
M
a
i
l
B
o
x
F
u
n
c
t
i
o
n
s
Printing a Document Stored, in a Box after Changing the Settings 4-84
5 Select the memory key where the print setting
you want to recall is stored.
6 Check the print settings stored to the memory
key. If the contents are correct, press the [OK]
key.
The display returns to the Special Features
screen.
NOTE
Recalling a print mode from memory cancels the
current print mode.
After recalling a print mode from memory, you can
change its settings and make print.
If you press another memory key, the print mode
stored in that key is recalled.
7 Press the [Done] key.
The display returns to the Print Settings screen.
E82_US.book Page 84 Tuesday, May 22, 2001 12:11 AM
Printing a Document Stored, in a Box after Changing the Settings 4-85
4
U
s
i
n
g
t
h
e
M
a
i
l
B
o
x
F
u
n
c
t
i
o
n
s
Erasing a Printing Mode
1 Specify the desired document following procedure below.
Select the desired box number, then the desired document
NOTE
When you select a box set with a password, enter the password after selecting the box.
2 Press the [Change P Settings] key.
3 Press the [Special Features] key.
4 Press the [Mode Memory] key.
MAIL BOX
E82_US.book Page 85 Tuesday, May 22, 2001 12:11 AM
4
U
s
i
n
g
t
h
e
M
a
i
l
B
o
x
F
u
n
c
t
i
o
n
s
Printing a Document Stored, in a Box after Changing the Settings 4-86
5 Press the [Store/Erase] key.
6 Press the [Erase] key.
7 Select the memory key of the print mode that
you want to erase, and press the [Next] key.
IMPORTANT
Check the print settings before you erase them.
NOTE
The mode memory key where print settings are
already stored shows a small, black square [] in
the lower right corner of the key.
If you selected a memory key to which a printing
job has already been stored, its settings are dis-
played.
If there are more stored print modes than currently
displayed, you can scroll the list using the [] or
[] keys.
E82_US.book Page 86 Tuesday, May 22, 2001 12:11 AM
Printing a Document Stored, in a Box after Changing the Settings 4-87
4
U
s
i
n
g
t
h
e
M
a
i
l
B
o
x
F
u
n
c
t
i
o
n
s
8 The message on the right appears to conrm
that you want to erase the print mode.
Select the [Yes] key.
The stored print mode is erased.
NOTE
The name of the memory key is not erased. For
details on how to change the name, see Storing a
Memory Key Name, on p. 4-80.
If you want to cancel erasing, select the [No] key.
The message Erased. is displayed for about two
seconds on the touch panel display.
9 Press the [Cancel] key.
The display returns to the Special Features
screen.
10Press the [Done] key.
The display returns to the Print Settings screen.
E82_US.book Page 87 Tuesday, May 22, 2001 12:11 AM
Checking the Print Result or the Image of the Stored Document (Sample Print) 4-88
4
U
s
i
n
g
t
h
e
M
a
i
l
B
o
x
F
u
n
c
t
i
o
n
s
Checking the Print Result or the Image of the
Stored Document (Sample Print)
You can print one set of print output when you want to check the image before printing, or when you
want to check the settings and the image data of the document stored in the box.
IMPORTANT
The [Sample Print] key only appears when you set the Collate or Staple mode. This key does not appear
when the Group mode is set. In addition, when you select multiple documents, this key does not appear
unless you set the Merge Documents mode.
NOTE
You can make a sample print even when the number of print sets is one.
1 Specify the desired document following procedure below.
Select the desired box number, then the desired document
NOTE
When you select a box set with a password, enter the password after selecting the box.
2 Press the [Sample Print] key, and press the
[Start Print] key.
Sample set printing starts and one print set is
made.
NOTE
The number of print is not changed even when the
sample set is made.
3 Check the printed paper, and press the [Start
Print], [Cancel] or [Change Settings] key.
NOTE
To output the prints, press the [Start Print] key.
To cancel the printing, press the [Cancel] key.
To change the settings, press the [Change Set-
tings] key.
MAIL BOX
Sample Print
E82_US.book Page 88 Tuesday, May 22, 2001 12:11 AM
Checking the Print Result or the Image of the Stored Document (Sample
Print)
4-89
4
U
s
i
n
g
t
h
e
M
a
i
l
B
o
x
F
u
n
c
t
i
o
n
s
When you select the [Change Settings] key:
Change the desired settings, then press the
[Done] key.
NOTE
When you made a sample print without changing
the settings, press the [Change P Settings] key,
then change the settings.
To cancel the settings, press the [Initial Settings]
key. (The machine returns to the standard mode of
the Local Printing.)
4 Press the [Start Print] key.
If there is a current job or a previously reserved
job, the machine will start printing after that job is
completed.
(See Printing Documents Stored in the Box, on p. 4-6.)
NOTE
When you want to check the changed settings,
press the [Sample Print] key again.
When selecting one document and
printing without changing the settings
When selecting multiple documents
and printing after changing the settings
When selecting one document and
printing after changing the settings
E82_US.book Page 89 Tuesday, May 22, 2001 12:11 AM
Checking the Documents Detailed Information 4-90
4
U
s
i
n
g
t
h
e
M
a
i
l
B
o
x
F
u
n
c
t
i
o
n
s
Checking the Documents Detailed Information
You can check the detailed information of documents stored in the box.
1 Specify the desired document following procedure below.
Select the desired box number Select the desired document
NOTE
When you select a box set with a password, enter the password after selecting the box.
When you select multiple documents and press the [Details] key, only the details of the selected (high-
lighted) document are displayed.
2 Press the [Details] key.
3 Check the detailed information, and press the
[Done] key.
Repeat this until the Box selection screen appears
again.
MAIL BOX
E82_US.book Page 90 Tuesday, May 22, 2001 12:11 AM
Changing the Name of a Document 4-91
U
s
i
n
g
t
h
e
M
a
i
l
B
o
x
F
u
n
c
t
i
o
n
s
4
Changing the Name of a Document
You can change the name of a document stored in the box.
1 Specify the desired document following procedure below.
Select the desired box number Select the desired document
NOTE
When you select a box set with a password, enter the password after selecting the box.
When you select multiple documents and press the [Details] key, only the details of the selected (high-
lighted) document are displayed.
2 Press the [Details] key.
3 Press the [Change document name] key.
4 Enter the document name that you want to
change, and press the [OK] key.
NOTE
For details on how to enter the characters, see
Entering Characters on the Touch Panel Display,
on p. 10-6.
The maximum number of characters you can
assign for a name is 24.
You cannot store a document without a name.
If you want to cancel storing, press the [Cancel]
key.
MAIL BOX
E82_US.book Page 91 Tuesday, May 22, 2001 12:11 AM
4
U
s
i
n
g
t
h
e
M
a
i
l
B
o
x
F
u
n
c
t
i
o
n
s
Changing the Name of a Document 4-92
5 Press the [Done] key.
Repeat this until the Box selection screen appears
again.
E82_US.book Page 92 Tuesday, May 22, 2001 12:11 AM
Moving a Document 4-93
U
s
i
n
g
t
h
e
M
a
i
l
B
o
x
F
u
n
c
t
i
o
n
s
4
Moving a Document
You can move a desired document to a different box.
1 Specify the desired document following procedure below.
Select the desired box number Select the desired document
NOTE
When you select a box set with a password, enter the password after selecting the box.
If you press the [Select All] key, you can select all documents in a box (The key changes to the [Clear
Selection] key).
2 Press the [Move Document] key.
3 Specify the box to which you want to move the
document.
NOTE
You cannot move a document to multiple boxes.
MAIL BOX
E82_US.book Page 93 Tuesday, May 22, 2001 12:11 AM
4
U
s
i
n
g
t
h
e
M
a
i
l
B
o
x
F
u
n
c
t
i
o
n
s
Moving a Document 4-94
4 Press the [Start] key.
The screen on the right appears.
NOTE
If a document cannot be moved to the desired box,
a message telling you that you cannot move the
document will be displayed.
If a document cannot be moved, it will remain in the
original box.
If an error occurs while moving multiple documents,
the number of documents which have been moved
is displayed.
5 Press the [Done] key.
The display returns to the Box selection screen.
E82_US.book Page 94 Tuesday, May 22, 2001 12:11 AM
Erasing a Document from a Box 4-95
U
s
i
n
g
t
h
e
M
a
i
l
B
o
x
F
u
n
c
t
i
o
n
s
4
Erasing a Document from a Box
You can erase a document stored in a box.
1 Specify the desired document following procedure below.
Select the desired box number Select the desired document
NOTE
When you select a box set with a password, enter the password after selecting the box.
If you press the [Select All] key, you can select all documents in a box (The key changes to the [Clear
Selection] key).
2 Press the [Erase] key.
3 Check the document, and press the [Yes] key.
NOTE
If you do not want to erase the document, press the
[No] key.
4 Press the [Done] key.
The display returns to the Box selection screen.
MAIL BOX
E82_US.book Page 95 Tuesday, May 22, 2001 12:11 AM
E82_US.book Page 96 Tuesday, May 22, 2001 12:11 AM
5
P
r
i
n
t
i
n
g
E
f
c
i
e
n
t
l
y
5-1
Printing Efciently
This chapter describes operations to make print jobs more efcient.
Changing the Exposure During Printing. . . . . . . . . . . . . . . . . . . . . . . . . . . . . . . . . . . . . . 5-2
Interrupting the Current Job to Make Priority Copies (Interrupt Mode) . . . . . . . . . . . . . . 5-3
Reserving a Job while the Machine is Warming Up. . . . . . . . . . . . . . . . . . . . . . . . . . . . . 5-5
Making a Copy Reservation while the Machine is Warming Up (Auto Start) . . . . . . . . 5-5
Reserving a Print Job of a Document Stored in a Box while the Machine is
Warming Up (Auto Print) . . . . . . . . . . . . . . . . . . . . . . . . . . . . . . . . . . . . . . . . . . . . . . . 5-6
Reserving the Next Job during Printing . . . . . . . . . . . . . . . . . . . . . . . . . . . . . . . . . . . . . . 5-7
Reserving a Copy Operation during Printing (Reserve Copy). . . . . . . . . . . . . . . . . . . 5-7
Reserving a Box Print while Printing (Reserve Print) . . . . . . . . . . . . . . . . . . . . . . . . . 5-9
Using the Stack Bypass while Reserving Print Jobs . . . . . . . . . . . . . . . . . . . . . . . . . . . 5-10
Checking and Changing Printing Status . . . . . . . . . . . . . . . . . . . . . . . . . . . . . . . . . . . . 5-13
Checking Detailed Information for Printing Documents. . . . . . . . . . . . . . . . . . . . . . . 5-13
Canceling Printing . . . . . . . . . . . . . . . . . . . . . . . . . . . . . . . . . . . . . . . . . . . . . . . . . . . 5-15
Priority Printing . . . . . . . . . . . . . . . . . . . . . . . . . . . . . . . . . . . . . . . . . . . . . . . . . . . . . 5-16
Operating Print Jobs Sent from a Computer . . . . . . . . . . . . . . . . . . . . . . . . . . . . . . . 5-18
Printing Secured Documents. . . . . . . . . . . . . . . . . . . . . . . . . . . . . . . . . . . . . . . . . . . 5-20
Checking and Canceling Spool Status . . . . . . . . . . . . . . . . . . . . . . . . . . . . . . . . . . . 5-21
Checking the Printing History . . . . . . . . . . . . . . . . . . . . . . . . . . . . . . . . . . . . . . . . . . 5-25
Checking the Device Status. . . . . . . . . . . . . . . . . . . . . . . . . . . . . . . . . . . . . . . . . . . . 5-27
5
C H A P T E R
E82_US.book Page 1 Tuesday, May 22, 2001 12:11 AM
Changing the Exposure During Printing 5-2
5
P
r
i
n
t
i
n
g
E
f
c
i
e
n
t
l
y
Changing the Exposure During Printing
You can change the copy or print exposure during printing.
1 Press the [Light] or [Dark] key on the right
screen which appears during printing.
The printing exposure is changed.
NOTE
Move the indicator above the [Light] and [Dark]
keys to the left to make the exposure lighter or to
the right to make the exposure darker.
When printing is completed, the display returns to
the Basic Features screen if the last used function
was the Copy function, or to the Box selection
screen if it was the Mail Box function.
NOTE
Adjusting the exposure after printing has started
will produce a different result from the result before
scanning the original.
In the Copy function
In the Mail Box function
E82_US.book Page 2 Tuesday, May 22, 2001 12:11 AM
Interrupting the Current Job to Make Priority Copies (Interrupt Mode) 5-3
5
P
r
i
n
t
i
n
g
E
f
c
i
e
n
t
l
y
Interrupting the Current Job to Make Priority
Copies (Interrupt Mode)
The Interrupt mode enables you to interrupt the reserved or current job long enough to make other
priority copies. This mode is useful when making a rush copy during a long copy job.
IMPORTANT
When making interrupt copy while the user restrictions are enabled with the control card, make copies
without exchanging the control cards.
NOTE
You can make interrupt copies if the machine is ready to scan.
You can set the modes for the Interrupt copy even while an original is being scanned into memory or into
a box.
1 Press the key.
The key remains constantly lit.
NOTE
When you want to copy after changing the
Department ID while the Department ID Man-
agement is enabled, press the key and
enter the Department ID and Password. (See
Entering the Department ID and Password,
on p. 10-4.)
Even when you press the key, the job currently
being output will not be interrupted until the inter-
rupt copy starts.
2 Place your original, then set the necessary
copy mode.
NOTE
You can cancel the Interrupt mode by pressing the
key.
You can cancel only the copy mode by pressing the
key. (The Interrupt mode will not be can can-
celed.)
Interrupt Mode
?
1 2 3
4 5 6
7 8
0 ID
9
C
Guide
Additional Functions
Interrupt
Processing
/Data
Error
Clea
Interrupt
Interrupt
ID
Interrupt
Interrupt
Reset
E82_US.book Page 3 Tuesday, May 22, 2001 12:11 AM
5
P
r
i
n
t
i
n
g
E
f
c
i
e
n
t
l
y
Interrupting the Current Job to Make Priority Copies (Interrupt Mode) 5-4
3 Press the key.
When the Interrupt copy job starts, the key
stops ashing.
4 Once the original is scanned, remove it from
the machine.
IMPORTANT
When the interrupt copy job is completed, the inter-
rupted printing operation restarts.
If you want to continue the interrupt copy, wait until
the current interrupt copy job is completed (end of
printing).
3
6
9
C
Start
Stop
Clear
Start
Interrupt
E82_US.book Page 4 Tuesday, May 22, 2001 12:11 AM
Reserving a Job while the Machine is Warming Up 5-5
5
P
r
i
n
t
i
n
g
E
f
c
i
e
n
t
l
y
Reserving a Job while the Machine is Warming Up
Even while the machine is warming up, an original can be scanned, or you can make print settings.
IMPORTANT
If you scan originals while the machine is warming up, the time for the machine to warm up will be longer.
NOTE
Jobs can be reserved during the following status:
- While the machine is warming up.
- While the machine returns from each energy-saving status.
- While the machine is warming up after a maintenance, inspection, or troubleshooting job.
Making a Copy Reservation while the Machine is Warming
Up (Auto Start)
1 Place your originals and select the desired
copy mode.
NOTE
While the machine is warming up, you can reserve
up to ve copy jobs including the currently scan-
ning original. However, an interrupt copy job is not
counted.
You can set a different mode for each job.
2 Press the key.
The message Scanning... appears on the display.
A display shown on the right appears on the touch
panel display, depending on the copy mode.
To scan the next original, press the key again.
When scanning is completed, press the [Done] key.
NOTE
To cancel copying, press the [Cancel] key on the
touch panel display or the key.
Auto Start
Start
Start
Stop
E82_US.book Page 5 Tuesday, May 22, 2001 12:11 AM
5
P
r
i
n
t
i
n
g
E
f
c
i
e
n
t
l
y
Reserving a Job while the Machine is Warming Up 5-6
3 After the machine has nished warming up, printing starts.
NOTE
If warm up ends while scanning is still in progress, printing starts at that point.
You can change the exposure during printing. (See Changing the Exposure During Printing, on p. 5-2.)
Reserving a Print Job of a Document Stored in a Box while
the Machine is Warming Up (Auto Print)
1 Specify the desired document with the procedure below.
Select the desired box number, then the desired document
NOTE
When you select a box set with a password, enter the password after selecting the box.
2 To print without changing the settings, press
the [Start Print] key. If you want to change set-
tings before making a print, press the [Change
P Settings] key and set the desired mode, then
press the [Start Print] key.
NOTE
To make a sample print, press the [Sample Print]
key. (See Checking the Print Result or the Image
of the Stored Document (Sample Print), on p. 4-
88.)
To erase the data after printing, press the [Print and
Erase] key.
To print after changing the settings, see Printing
a Document Stored, in a Box after Changing the
Settings, on p. 4-61.
MAIL BOX
Auto Print
E82_US.book Page 6 Tuesday, May 22, 2001 12:11 AM
Reserving the Next Job during Printing 5-7
5
P
r
i
n
t
i
n
g
E
f
c
i
e
n
t
l
y
Reserving the Next Job during Printing
While the machine is printing, you can scan other originals or make print settings. You can print the
reserved job as soon as the current job is completed, so that you can reduce the time and effort
needed to scan the originals.
NOTE
You can reserve up to ve copy jobs for the Copy function including the current job. For the Mail Box func-
tion, you can reserve up to 32 documents regardless of the number of reserved jobs. However, interrupt
copy jobs are not counted.
You can set a different mode for each job.
Reserving a Copy Operation during Printing (Reserve Copy)
IMPORTANT
When reserving a copy job while the user restrictions are enabled with the control card, do not remove
that control card after that job is completed. If you remove the control card during printing, the job reserva-
tion will be canceled.
1 Press the [Done] key on the right screen which
appears during printing.
NOTE
If the job displayed in the touch panel is the job of
functions other than the Copy function, press the
key to display the Basic Features screen.
2 Place your originals on the platen glass or in
the feeder and set the desired copy mode.
Reserve
Copy
COPY
E82_US.book Page 7 Tuesday, May 22, 2001 12:11 AM
5
P
r
i
n
t
i
n
g
E
f
c
i
e
n
t
l
y
Reserving the Next Job during Printing 5-8
3 Press the key and start scanning origi-
nals.
NOTE
If the screen on the right appears, press the [OK]
key and repeat the operation after the current job is
completed.
3
6
9
C
Start
Stop
Clear
Start
E82_US.book Page 8 Tuesday, May 22, 2001 12:11 AM
Reserving the Next Job during Printing 5-9
5
P
r
i
n
t
i
n
g
E
f
c
i
e
n
t
l
y
Reserving a Box Print while Printing (Reserve Print)
1 Press the [Done] key.
NOTE
If the job displayed in the job monitor is the job of
functions other than the Mail Box function, press
the key to display the Box selection screen.
2 Specify the desired document with the procedure below.
Select the desired box number, then the desired document
NOTE
When you select a box set with a password, enter the password after selecting the box.
If the Box selection screen appears after step 1, specify the desired box number.
To print without changing the settings, press the [Start Print] key. If you want to change settings before
making a print, press the [Change P Settings] key and set the desired mode.
3 Press the [Start Print] key.
Reserve
Print
MAIL BOX
E82_US.book Page 9 Tuesday, May 22, 2001 12:11 AM
Using the Stack Bypass while Reserving Print Jobs 5-10
5
P
r
i
n
t
i
n
g
E
f
c
i
e
n
t
l
y
Using the Stack Bypass while Reserving Print Jobs
When paper is fed from the stack bypass for the current print job or for a reserved job, you can des-
ignate the paper to be placed in the stack bypass for the next reserved job.
1 Press the [StackBypass Setting] key on the
Paper Selection screen that appears when set-
ting reserved print settings.
When there is no reserved print job, you can
designate the paper size by pulling it out and re-
inserting it.
NOTE
When Standard Stack Bypass Settings is set to
"On", and the [Stack Bypass] key is selected, the
paper stored in the standard settings is displayed.
(See Setting the Standard Paper for the Stack
bypass, on p. 6-19.)
2 Select the paper size, and press the [Next] key.
NOTE
To select A or B series paper size, press the [A/B-
size] key.
When storing paper as the Standard Stack Bypass
Settings, the paper size/type will be displayed.
(See Setting the Standard Paper for the Stack
bypass, on p. 6-19.)
3 Select the paper type, and press the [OK] key.
StackBypass
Setting
E82_US.book Page 10 Tuesday, May 22, 2001 12:11 AM
Using the Stack Bypass while Reserving Print Jobs 5-11
5
P
r
i
n
t
i
n
g
E
f
c
i
e
n
t
l
y
The paper sizes previously set and the last set are
displayed as shown in the screen on the right.
4 Press the [Done] key.
Finish the reserved print settings.
5 Press the key.
NOTE
When reserving jobs of the Mail Box function, press
the [Start Print] key.
Paper size loaded
presently
Paper size
selected
3
6
9
C
Start
Stop
Clear
Start
E82_US.book Page 11 Tuesday, May 22, 2001 12:11 AM
5
P
r
i
n
t
i
n
g
E
f
c
i
e
n
t
l
y
Using the Stack Bypass while Reserving Print Jobs 5-12
6 Set the specied paper when its turn comes to
print.
NOTE
The specied paper size is displayed when its turn
comes to print.
7 Select the paper size, and press the [Next] key.
NOTE
To select A or B series paper size, press the [A/B-
size] key.
8 Select the paper type, and press the [OK] key.
The machine starts printing.
E82_US.book Page 12 Tuesday, May 22, 2001 12:11 AM
Checking and Changing Printing Status 5-13
5
P
r
i
n
t
i
n
g
E
f
c
i
e
n
t
l
y
Checking and Changing Printing Status
You can check and change the printing status (Stand-by, Printing, etc.) using the System Monitor
screen.
Checking Detailed Information for Printing Documents
1 Press the [System Monitor] key.
2 Select the [Copy] or [Print] key.
NOTE
When checking the print status for copy jobs, press
the [Copy] key.
When checking the print status for all jobs, press
the [Print] key.
3 Select the [Status] key.
System Monitor
E82_US.book Page 13 Tuesday, May 22, 2001 12:11 AM
5
P
r
i
n
t
i
n
g
E
f
c
i
e
n
t
l
y
Checking and Changing Printing Status 5-14
4 Select the document you want to check the
detailed information for and press the [Details]
key.
NOTE
The status of each icon displayed in the screen is
as follows:
: Operating
: Waiting
: Error
: Paused
: Canceling
: Secured job
: Copy job
: Mail Box job
: Printer job
: Report job
5 Check the detailed information, and press the
[Done] key.
Repeating this operation returns the display to the
Basic Features screen.
Details of a Copy document
Details of a Box document
E82_US.book Page 14 Tuesday, May 22, 2001 12:11 AM
Checking and Changing Printing Status 5-15
5
P
r
i
n
t
i
n
g
E
f
c
i
e
n
t
l
y
Canceling Printing
1 Press the [System Monitor] key.
2 Select the [Copy] or [Print] key.
NOTE
When checking the print status for copy jobs, press
the [Copy] key.
When checking the print status for all jobs, press
the [Print] key.
3 Select the [Status] key.
4 Select the document to be canceled, and press
the [Cancel] key.
NOTE
You cannot select multiple documents and cancel
them all in one action.
E82_US.book Page 15 Tuesday, May 22, 2001 12:11 AM
5
P
r
i
n
t
i
n
g
E
f
c
i
e
n
t
l
y
Checking and Changing Printing Status 5-16
5 Press the [Yes] key.
NOTE
To cancel the cancellation, press the [No] key.
The canceled document is displayed as NG on
the Print Log screen.
6 Press the [Done] key.
Repeating this operation returns the display to the
Basic Features screen.
Priority Printing
NOTE
When you set the priority printing, the machine starts printing it after the currently printing document is
completed.
1 Press the [System Monitor] key.
Priority Printing
E82_US.book Page 16 Tuesday, May 22, 2001 12:11 AM
Checking and Changing Printing Status 5-17
5
P
r
i
n
t
i
n
g
E
f
c
i
e
n
t
l
y
2 Press the [Print] key.
3 Select the [Status] key.
4 Select the document for priority printing and
press the [Print Next] key.
5 Press the [Done] key.
The display returns to the Basic Features screen.
E82_US.book Page 17 Tuesday, May 22, 2001 12:11 AM
5
P
r
i
n
t
i
n
g
E
f
c
i
e
n
t
l
y
Checking and Changing Printing Status 5-18
Operating Print Jobs Sent from a Computer
You can temporarily stop the print job sent from a computer, or skip an error when a print error
occurs.
1 Press the [System Monitor] key.
2 Press the [Print] key.
3 Select the [Status] key.
E82_US.book Page 18 Tuesday, May 22, 2001 12:11 AM
Checking and Changing Printing Status 5-19
5
P
r
i
n
t
i
n
g
E
f
c
i
e
n
t
l
y
4 Select the desired document, and press the
[Details] key.
5 Press the [] key.
Perform operations of the print job.
When you nish operating the document, press
the [Done] key.
NOTE
When you press the [Pause] key, printing stops
temporarily, and the key changes to the [Resume]
key. When you press the [Resume] key, printing
restarts.
You can continue the print job even when a print
error occurred, by pressing the [Auto Continue] key,
depending on the type of error. However, the print
output may not be the same as expected.
When printing is canceled from the computer or
when the data is less than the volume of one page,
that job may not be correctly performed. When you
press the [Form Feed] key, you can force the print
data remaining in memory to be output.
6 Press the [Done] key.
The display returns to the Basic Features screen.
E82_US.book Page 19 Tuesday, May 22, 2001 12:11 AM
5
P
r
i
n
t
i
n
g
E
f
c
i
e
n
t
l
y
Checking and Changing Printing Status 5-20
Printing Secured Documents
You can print documents with a password sent from a computer. Documents with a password are
called secured documents.
Secured documents waiting to be printed are displayed with a mark at the left of the job number.
To print these documents, you need to enter a password, which prevents other people who do not
know the password from observing the contents.
IMPORTANT
If the main power is turned OFF, the secured documents are erased.
The secured document will be erased after the printing is completed.
You cannot change the settings of the secured document.
1 Press the [System Monitor] key.
2 Press the [Print] key.
3 Select the [Status] key.
Job Monitor
Secured Documents
E82_US.book Page 20 Tuesday, May 22, 2001 12:11 AM
Checking and Changing Printing Status 5-21
5
P
r
i
n
t
i
n
g
E
f
c
i
e
n
t
l
y
4 Select the desired secured document, and
press the [Secured Print] key.
5 Enter a password, and press the [OK] key.
If there is a current job or a previously reserved
job, the machine will start printing after that job is
completed.
IMPORTANT
Enter the same password set in the operation from
the computer. The machine becomes ready to print
the document.
NOTE
To cancel the printing, press the [Cancel] key.
Checking and Canceling Spool Status
When print data is sent to this machine from a computer, the machine will process the input/output
data after temporarily storing it.
NOTE
Spool Status will be displayed only when the printer function is attached.
1 Press the [System Monitor] key.
E82_US.book Page 21 Tuesday, May 22, 2001 12:11 AM
5
P
r
i
n
t
i
n
g
E
f
c
i
e
n
t
l
y
Checking and Changing Printing Status 5-22
2 Press the [Print] key.
3 Select the [Spool Status] key.
4 Press the [ ] key.
When you cancel spool job:
Select the [Status] key.
E82_Chap05.US Page 22 Tuesday, May 29, 2001 4:04 PM
Checking and Changing Printing Status 5-23
5
P
r
i
n
t
i
n
g
E
f
c
i
e
n
t
l
y
Select the document to be canceled, and press
the [Cancel] key.
Press the [Yes] key.
NOTE
To cancel the cancellation, press the [No] key.
When you check the detailed information:
Select the [Status] or [Log] key.
Select the document you want to check the
detailed information for and press the [Details]
key.
E82_US.book Page 23 Tuesday, May 22, 2001 12:11 AM
5
P
r
i
n
t
i
n
g
E
f
c
i
e
n
t
l
y
Checking and Changing Printing Status 5-24
5 Check the detailed information, and press the
[Done] key.
The display return to the Basic Features screen.
Details of a status
Details of a log
E82_US.book Page 24 Tuesday, May 22, 2001 12:11 AM
Checking and Changing Printing Status 5-25
5
P
r
i
n
t
i
n
g
E
f
c
i
e
n
t
l
y
Checking the Printing History
1 Press the [System Monitor] key.
2 Press the [Print] key.
3 Press the [Log] key.
4 Press the [Job Type] key.
E82_US.book Page 25 Tuesday, May 22, 2001 12:11 AM
5
P
r
i
n
t
i
n
g
E
f
c
i
e
n
t
l
y
Checking and Changing Printing Status 5-26
5 Select the type of job that you want to check
the log.
NOTE
The [Printer] key is displayed only when the net-
work printer function is enabled.
6 After checking the printing job history, press
the [Done] key.
The display returns to the Basic Features screen.
NOTE
When the document has been printed correctly,
OK is shown. NG is shown for documents of
which printing has been canceled.
In the Log, the printing job history of up to 40 docu-
ments can be displayed.
When you select the [Details] key:
The screen on the right appears.
Check the detailed information, and press the
[Done] key.
Repeat this until the Basic Features screen
appears again.
E82_US.book Page 26 Tuesday, May 22, 2001 12:11 AM
Checking and Changing Printing Status 5-27
5
P
r
i
n
t
i
n
g
E
f
c
i
e
n
t
l
y
Checking the Device Status
You can check the amount of paper remaining in each paper drawer, the remaining memory
available, the location of a paper jam, and so on.
1 Press the [System Monitor] key.
2 Select the [Device] key.
3 After checking the device status, press the
[Done] key.
The display returns to the Basic Features screen.
NOTE
The [Paper Jams], [Staple Loading], [Staple Jams],
[Adding Toner] or [Punch Waste] key appears
below the Recovery Steps, depending on each
status. When you press each key, the display
shows how to remove the jammed paper, how to
add toner, etc.
Device Sta-
tus
E82_US.book Page 27 Tuesday, May 22, 2001 12:11 AM
5
P
r
i
n
t
i
n
g
E
f
c
i
e
n
t
l
y
Checking and Changing Printing Status 5-28
E82_US.book Page 28 Tuesday, May 22, 2001 12:11 AM
6
S
e
t
t
i
n
g
a
n
d
A
d
j
u
s
t
i
n
g
C
o
m
m
o
n
S
e
t
t
i
n
g
s
t
o
S
u
i
t
Y
o
u
r
N
e
e
d
s
6-1
Setting and Adjusting Common
Settings to Suit Your Needs
This chapter describes the initial settings and how to change them to suit your needs.
Additional Functions Settings Table . . . . . . . . . . . . . . . . . . . . . . . . . . . . . . . . . . . . . . . . . 6-3
Setting Specications that are Common to Each Function (Common Settings) . . . . . . . 6-6
Selecting the Initial Function at Power ON . . . . . . . . . . . . . . . . . . . . . . . . . . . . . . . . . 6-6
Selecting the Default Display After Auto Clear . . . . . . . . . . . . . . . . . . . . . . . . . . . . . . 6-7
Setting Entry Tone, Error Tone, Job Done Tone. . . . . . . . . . . . . . . . . . . . . . . . . . . . . . 6-8
Setting Inch Input. . . . . . . . . . . . . . . . . . . . . . . . . . . . . . . . . . . . . . . . . . . . . . . . . . . . . 6-9
Setting a Paper Drawer for Auto Paper Selection/ Auto Drawer Switching . . . . . . . . 6-10
Identifying the Type of Paper in a Paper Drawer . . . . . . . . . . . . . . . . . . . . . . . . . . . . 6-12
Changing the Energy Saver Mode Setting . . . . . . . . . . . . . . . . . . . . . . . . . . . . . . . . 6-14
Setting the Functions Keys as keys to Reactivate the Machine . . . . . . . . . . . . . . . . 6-15
Setting the Energy Consumption in the Sleep Mode. . . . . . . . . . . . . . . . . . . . . . . . . 6-15
Distinguishing LTRR-Size and STMT-Size Originals . . . . . . . . . . . . . . . . . . . . . . . . . 6-16
Setting a Dedicated Tray for Each Function. . . . . . . . . . . . . . . . . . . . . . . . . . . . . . . . 6-17
Setting the Printing Priority . . . . . . . . . . . . . . . . . . . . . . . . . . . . . . . . . . . . . . . . . . . . 6-18
Setting the Standard Paper for the Stack bypass . . . . . . . . . . . . . . . . . . . . . . . . . . . 6-19
Setting a Standard Mode for Local Printing. . . . . . . . . . . . . . . . . . . . . . . . . . . . . . . . 6-21
Returning the Common Settings to Their Defaults . . . . . . . . . . . . . . . . . . . . . . . . . . 6-23
Setting the Timer (Timer Settings) . . . . . . . . . . . . . . . . . . . . . . . . . . . . . . . . . . . . . . . . . 6-24
Setting the Current Date and Time . . . . . . . . . . . . . . . . . . . . . . . . . . . . . . . . . . . . . . 6-24
Setting the Time to Initiate Auto Sleep after Finishing Operations . . . . . . . . . . . . . . 6-26
Setting the Time Taken for Display to Return to Basic Screen after Finishing
Operations . . . . . . . . . . . . . . . . . . . . . . . . . . . . . . . . . . . . . . . . . . . . . . . . . . . . . . . . . 6-27
Setting the Time Taken for the Unit to Quiet Down after Last Task . . . . . . . . . . . . . . 6-28
Setting the Time That the Units Power Turns OFF on Different Days of the
Week . . . . . . . . . . . . . . . . . . . . . . . . . . . . . . . . . . . . . . . . . . . . . . . . . . . . . . . . . . . . . 6-29
Setting the Low-Power Mode Time . . . . . . . . . . . . . . . . . . . . . . . . . . . . . . . . . . . . . . 6-30
Adjusting the Machine (Adjustment/Cleaning) . . . . . . . . . . . . . . . . . . . . . . . . . . . . . . . . 6-31
Fine-adjusting Zoom When Differences in Original Image and Print Image
Occur . . . . . . . . . . . . . . . . . . . . . . . . . . . . . . . . . . . . . . . . . . . . . . . . . . . . . . . . . . . . . 6-31
Staple Repositioning for Saddle Finisher. . . . . . . . . . . . . . . . . . . . . . . . . . . . . . . . . . 6-32
Changing the Saddle Stitch Position . . . . . . . . . . . . . . . . . . . . . . . . . . . . . . . . . . . . . 6-33
Adjusting the Standard Exposure . . . . . . . . . . . . . . . . . . . . . . . . . . . . . . . . . . . . . . . 6-34
Setting Specications of the Copy Function (Copy Settings) . . . . . . . . . . . . . . . . . . . . . 6-35
Setting Standard Keys. . . . . . . . . . . . . . . . . . . . . . . . . . . . . . . . . . . . . . . . . . . . . . . . 6-35
Setting Automatic Collate On/ Off . . . . . . . . . . . . . . . . . . . . . . . . . . . . . . . . . . . . . . . 6-37
Setting Image Orientation Priority to On/ Off . . . . . . . . . . . . . . . . . . . . . . . . . . . . . . . 6-38
Setting the Job Duration Display . . . . . . . . . . . . . . . . . . . . . . . . . . . . . . . . . . . . . . . . 6-39
Setting Auto Orientation to On/ Off . . . . . . . . . . . . . . . . . . . . . . . . . . . . . . . . . . . . . . 6-40
6
C H A P T E R
E82_US.book Page 1 Tuesday, May 22, 2001 12:11 AM
6-2
6. Setting and Adjusting Common Settings to Suit Your Needs
6
S
e
t
t
i
n
g
a
n
d
A
d
j
u
s
t
i
n
g
C
o
m
m
o
n
S
e
t
t
i
n
g
s
t
o
S
u
i
t
Y
o
u
r
N
e
e
d
s
Setting the Photo Mode of the Copy Function . . . . . . . . . . . . . . . . . . . . . . . . . . . . . . 6-41
Changing the Current Standard Settings . . . . . . . . . . . . . . . . . . . . . . . . . . . . . . . . . . 6-42
Restoring Settings to Default Copy Settings . . . . . . . . . . . . . . . . . . . . . . . . . . . . . . . 6-45
Setting Specications of the Mail Box Function (Mail Box Settings) . . . . . . . . . . . . . . . . 6-46
Setting/ Storing the Box . . . . . . . . . . . . . . . . . . . . . . . . . . . . . . . . . . . . . . . . . . . . . . . 6-46
Initializing a Box . . . . . . . . . . . . . . . . . . . . . . . . . . . . . . . . . . . . . . . . . . . . . . . . . . . . . 6-49
Setting the Photo Mode of the Mail Box Function . . . . . . . . . . . . . . . . . . . . . . . . . . . 6-51
Setting the Standard mode for Scanning . . . . . . . . . . . . . . . . . . . . . . . . . . . . . . . . . . 6-52
Setting Specications of the System Management ID (System Settings). . . . . . . . . . . . 6-55
Setting/ Changing the System Manager ID and Password. . . . . . . . . . . . . . . . . . . . . 6-55
Setting the Department ID Management . . . . . . . . . . . . . . . . . . . . . . . . . . . . . . . . . . 6-58
Setting Device Information . . . . . . . . . . . . . . . . . . . . . . . . . . . . . . . . . . . . . . . . . . . . . 6-72
Erasing a Message Board . . . . . . . . . . . . . . . . . . . . . . . . . . . . . . . . . . . . . . . . . . . . . 6-73
Setting the Auto Ofine On/Off . . . . . . . . . . . . . . . . . . . . . . . . . . . . . . . . . . . . . . . . . . 6-74
Printing the Report . . . . . . . . . . . . . . . . . . . . . . . . . . . . . . . . . . . . . . . . . . . . . . . . . . . . . 6-75
Printing the Contents of the Network Settings . . . . . . . . . . . . . . . . . . . . . . . . . . . . . . 6-75
E82_US.book Page 2 Tuesday, May 22, 2001 12:11 AM
Additional Functions Settings Table 6-3
6
S
e
t
t
i
n
g
a
n
d
A
d
j
u
s
t
i
n
g
C
o
m
m
o
n
S
e
t
t
i
n
g
s
t
o
S
u
i
t
Y
o
u
r
N
e
e
d
s
Additional Functions Settings Table
The following items can be stored or set in the Additional Functions screen. (* indicates factory
default setting)
NOTE
In addition to the modes listed below, the [Printer Settings], [Network Settings], and [Remote UI On/Off]
modes are displayed when the network printer function is enabled.
For details of the following settings, refer to the instruction manual for the relevant function.
- [Printer Settings] (See the PS/PCL Reference Guide.)
- [Remote UI On/Off] (See the Remote UI Guide.)
- [Network Settings] (See the Network Guide.)
Initial Function
Auto Clear Setting
Audible Tones
Inch Entry
Drawer Eligibility For
APS/ ADS
Store Paper Type
Energy Saver Mode
Function Key Wake Up
Energy Consumption in Sleep Mode
LTRR/STMT Original Selection
Tray Designation
Printing Priority
Standard Stack Bypass Settings
Copy*/ Mail Box
Set System Monitor Screen as initial function:
On/ Off*
Set [Device] as the default for System Monitor :
On*/ Off
Initial Function*/ Selected Function
Entry Tone/ Error Tone/ Job Done Tone
(All On*/Off)
On*/ Off
Copy*/ Printer/ Mail Box/ Other
(Stack bypass: On/ Off*, Drawers: On*/ Off)
Copy: Consider Paper Type: On/ Off*
Paper drawer (1, 2), Paper Deck:
Plain*/ Heavy/ Recycled/ Color/ Letterhead/
Bond/ 3-Hole Punch
Paper drawer (3, 4):
Plain*/ Recycled/ Color/ Letterhead/ Bond/
3-Hole Punch
10%*/ 25%/ 50%/ None
On/ Off*
Low*/ High
Distinguish Manually/ Use LTRR Format*/
Use STMT Format
Tray A: Copy*/ Printer*/ Other*
Tray B: Copy*/ Printer*/ Other*
1:Copy (Priority)/ 2:Printer/ 3:Other
On/ Off*
p. 6-6
p. 6-7
p. 6-8
p. 6-9
p. 6-10
p. 6-12
p. 6-14
p. 6-15
p. 6-15
p. 6-16
p. 6-17
p. 6-18
p. 6-19
Common Settings
Additional Function Available settings
Applicable
page
E82_US.book Page 3 Tuesday, May 22, 2001 12:11 AM
6
S
e
t
t
i
n
g
a
n
d
A
d
j
u
s
t
i
n
g
C
o
m
m
o
n
S
e
t
t
i
n
g
s
t
o
S
u
i
t
Y
o
u
r
N
e
e
d
s
Additional Functions Settings Table 6-4
Paper Select: Auto*/ Select paper supply
Copies: 1* to 2,000 sets
Finisher:
- With the Finisher
Do not Collate/ Collate/ Offset Collate*/ Group/
Offset Group/ Staple (Corner (TopLeft/ BtmLeft/
TopRight/ BtmRight), Double (Left/ Right))
- With the Finisher+Puncher Unit-B1
Do not Collate/ Collate/ Offset Collate*/ Group/
Offset Group/ Staple (Corner (TopLeft/ BtmLeft/
TopRight/ BtmRight), Double (Left/ Right))/
Hole Punch
- With the Copy Tray-C3
Do not Collate/ Collate*/ Rotate Collating/
Group/ Rotate Grouping
Two-sided Print : On/ Off*
Erase Document After Printing : On/ Off*
Merge Documents: On/ Off*
Initialize
Default setting (12-digit number)
Time Zone Settings: GMT12:00 to GMT+12:00,
(GMT5:00*)
Summertime Settings: On/ Off*
10, 15, 20, 30, 40, 50 min.,
1 hour*, 90 min., 2, 3, 4 hours
0 (no setting), 1 to 9 min., 2 min.*
0 (no setting), 1 to 9 min., 1 min.*
Sunday to Saturday, 00:00 to 23:59 in
one-minute increments
10, 15*, 20, 30, 40, 50 min.,
1 hour, 90 min., 2, 3, 4 hours
X/ Y: 0*, 1.0% to +1.0% in 0.1% increments
Press the [Start] key.
2.0 mm to +2.0 mm (0 mm*) in 0.25 mm increments
9 Steps, 5*
Press the [Start] key.
Press the [Start] key.
p. 6-21
p. 6-23
p. 6-24
p. 6-26
p. 6-27
p. 6-28
p. 6-29
p. 6-30
p. 6-31
p. 6-32
p. 6-33
p. 6-34
p. 8-30
p. 8-31
Applicable
page
Common Settings
Standard Local Print Settings
Initialize Common Settings
Timer Settings
Date & Time Settings
Change Auto Sleep Time
Change Auto Clear Time
Time Until Unit Quiets Down
Daily Timer Settings
Low Power ModeTime
Adjustment/Cleaning
Zoom Fine Adjustment
Saddle Stitcher Staple
Repositioning
Saddle Stitch Position
Adjustment
Exposure Recalibration
Feeder Cleaning
Wire Cleaning
Additional Function Available settings
E82_US.book Page 4 Tuesday, May 22, 2001 12:11 AM
Additional Functions Settings Table 6-5
6
S
e
t
t
i
n
g
a
n
d
A
d
j
u
s
t
i
n
g
C
o
m
m
o
n
S
e
t
t
i
n
g
s
t
o
S
u
i
t
Y
o
u
r
N
e
e
d
s
Applicable
page
Additional Function Available settings
All modes (No setting*)
On*/ Off
On/ Off*
On/ Off*
On*/ Off
On/ Off*
Store, Initialize
Initialize
Number: 0 to 99
Store Name: 24 characters max.
Password: 7 digit number max.
Doc. Auto Erase: 1, 2, 3, 6, 12 hours, 1, 2, 3*, 7,
30 days, 0 (no limit)
Initialize
On/ Off*
Store, Initialize
System Manager: 32 characters max.
System Manager ID: 7 digit number max.
System Password: 7 digit number max.
E-mail Address: 64 characters max.
Contact Information: 32 characters max.
Comment: 32 characters max.
Department ID Management: On/ Off*
(Store Dept. ID/Password, Print Totals,
Accept Jobs with unknown ID: On*/ Off)
Device Name: 32 characters
Location: 32 characters
Erase
On/ Off*
Print
p. 6-35
p. 6-37
p. 6-38
p. 6-39
p. 6-40
p. 6-41
p. 6-42
p. 6-45
p. 6-46
p. 6-51
p. 6-52
p. 6-55
p. 6-58
p. 6-72
p. 6-73
p. 6-74
p. 6-75
Copy Settings
Standard Key 1, 2 Settings
Auto Collate
Image Orientation Priority
Job Duration Display
Auto Orientation
Photo Mode
Standard Settings
Initialize Copy Settings
Mail Box Settings
Box Set/Store
Photo Mode
Standard Scan Settings
System Settings
System Manager Settings
Department ID Management
Device Info Settings
Clear Message Board
Auto Offline
Report Settings
User s Data List
E82_US.book Page 5 Tuesday, May 22, 2001 12:11 AM
Setting Specifications that are Common to Each Function (Common Settings) 6-6
6
S
e
t
t
i
n
g
a
n
d
A
d
j
u
s
t
i
n
g
C
o
m
m
o
n
S
e
t
t
i
n
g
s
t
o
S
u
i
t
Y
o
u
r
N
e
e
d
s
Setting Specications that are Common to Each
Function (Common Settings)
NOTE
The Common Settings screen is made up of several screens. Use the [ ] and [ ] keys to scroll to the
desired screen and make the required settings.
When the [ ] or [ ] key should be pressed, the indication is displayed in this manual.
Selecting the Initial Function at Power ON
You can specify which screen to display, when you turn ON the main power. The System Monitor
screen also can be specied.
NOTE
The default settings as follows:
- Select Initial Function: Copy
- Set System Monitor Screen as initial function: Off
- Set [Device] as the default for System Monitor: On
1 Call up the desired screen as follows:
2 Select the [Copy] or [Mail Box] key, and press
the [OK] key.
When you select the [Copy] key:
The Copy Basic Features screen is displayed
when the main power is turned ON, or after
Auto Clear.
When you select the [Mail Box] key:
The Mail Box selection screen is displayed
when the main power is turned ON, or after
Auto Clear.
When using the System Monitor screen as initial
screen:
Select the [On] key, and press the [OK] key. The
System Monitor screen is displayd when the
main power is turned ON, or after Auto Clear.
NOTE
When you do not want to set the Device window as
a default window in the System Monitor screen,
press the [Off] key and press the [OK] key. When
you select the [Off] key, the Copy window is set as
the default window.
Common Settings
Initial Function
key
Additional Functions
E82_US.book Page 6 Tuesday, May 22, 2001 12:11 AM
Setting Specifications that are Common to Each Function (Common Settings) 6-7
6
S
e
t
t
i
n
g
a
n
d
A
d
j
u
s
t
i
n
g
C
o
m
m
o
n
S
e
t
t
i
n
g
s
t
o
S
u
i
t
Y
o
u
r
N
e
e
d
s
3 Press the [Done] key.
Repeat this until the Basic Features screen appears again.
Selecting the Default Display After Auto Clear
Gives you the choice of whether or not to display the screen set by this function after Auto Clear has
taken place.
NOTE
The time delay for Auto Clear can be set. (See Setting the Time Taken for Display to Return to Basic
Screen after Finishing Operations, on p. 6-27.)
The default setting is Initial Function.
1 Call up the desired screen as follows:
2 Select the [Initial Function] or [Selected Func-
tion] key, and press the [OK] key.
When you select the [Initial Function] key:
The screen set under Initial Function is dis-
played after Auto Clear has taken place. For
example, if Copy is set under Initial Function
and Auto Clear takes place after setting the Mail
Box function, the display returns to the Copy
Basic Features screen.
When you select the [Selected Function] key:
The display returns to the screen that was dis-
played before Auto Clear takes place. For
example, even if Copy is set under Initial Func-
tion and Auto Clear takes place after setting the
Mail Box function, the display returns to the Mail
Box selection screen.
3 Press the [Done] key.
Repeat this until the Basic Features screen appears again.
Auto Clear Setting
key
Additional Functions
E82_US.book Page 7 Tuesday, May 22, 2001 12:11 AM
6
S
e
t
t
i
n
g
a
n
d
A
d
j
u
s
t
i
n
g
C
o
m
m
o
n
S
e
t
t
i
n
g
s
t
o
S
u
i
t
Y
o
u
r
N
e
e
d
s
Setting Specifications that are Common to Each Function (Common Settings) 6-8
Setting Entry Tone, Error Tone, Job Done Tone
Gives you the choice of whether or not to sound audible tones. The following tones sound at the
following times:
Entry Tone : When pressing keys on the control panel or keys in the touch panel display
Error Tone : When a malfunction occurs (e.g. paper jam or operational error)
Job Done Tone : After the last copy has been made (e.g. outputting or stapling is completed)
NOTE
The default setting is On for all tones.
1 Call up the desired screen as follows:
2 Select the [On] or [Off] keys for Entry Tone,
Error Tone and Job Done Tone, and press
the [OK] key.
3 Press the [Done] key.
Repeat this until the Basic Features screen appears again.
Audible Tones
key
Additional Functions
E82_US.book Page 8 Tuesday, May 22, 2001 12:11 AM
Setting Specifications that are Common to Each Function (Common Settings) 6-9
6
S
e
t
t
i
n
g
a
n
d
A
d
j
u
s
t
i
n
g
C
o
m
m
o
n
S
e
t
t
i
n
g
s
t
o
S
u
i
t
Y
o
u
r
N
e
e
d
s
Setting Inch Input
You can display the keys for entering values in inches in the numeric entry screen.
NOTE
The default setting is On.
1 Call up the desired screen as follows:
2 Select the [On] or [Off] key, and press the [OK]
key.
3 Press the [Done] key.
Repeat this until the Basic Features screen appears again.
Inch Entry
key
Additional Functions
E82_US.book Page 9 Tuesday, May 22, 2001 12:11 AM
6
S
e
t
t
i
n
g
a
n
d
A
d
j
u
s
t
i
n
g
C
o
m
m
o
n
S
e
t
t
i
n
g
s
t
o
S
u
i
t
Y
o
u
r
N
e
e
d
s
Setting Specifications that are Common to Each Function (Common Settings) 6-10
Setting a Paper Drawer for Auto Paper Selection/ Auto
Drawer Switching
The paper drawers to be used for Automatic Paper Selection and Auto Drawer Switching can be set.
This setting can be made independently for Copy, Mail Box, and other functions. It is useful when
different paper drawers are to be used for different purposes.
NOTE
Paper drawers set to On are used for the following functions:
- Auto Paper Selection (APS) : The machine automatically selects the appropriate paper size (paper
drawer) for the size of the original and the set ratio.
- Auto Drawer Switching (ADS) : If a paper drawer runs out of paper during a continuous printing job, the
machine automatically selects another paper drawer with the same
paper size and begins feeding paper from that paper drawer.
The default settings are Off for the stack bypass and On for the paper drawers (1 to 4).
1 Call up the desired screen as follows:
2 Select the [Copy], [Mail Box], [Printer] or
[Other] key.
NOTE
You can select the [Printer] and [Other] keys only
when the network printer function is enabled.
The [Other] key is pressed when setting the paper
drawers to be reported with the report printing.
Drawer Eligibility For APS/ADS
key
Additional Functions
E82_US.book Page 10 Tuesday, May 22, 2001 12:11 AM
Setting Specifications that are Common to Each Function (Common Settings) 6-11
6
S
e
t
t
i
n
g
a
n
d
A
d
j
u
s
t
i
n
g
C
o
m
m
o
n
S
e
t
t
i
n
g
s
t
o
S
u
i
t
Y
o
u
r
N
e
e
d
s
3 Select the [On] or [Off] key for the stack
bypass and each paper drawer, and press the
[OK] key.
When you select the [On] key:
Makes the paper drawer eligible for APS/ ADS.
When you select the [Off] key:
Makes the paper drawer ineligible for APS/
ADS.
NOTE
When you select the [Copy] key, you can select
whether or not to set priority to paper type.
If you set the [Consider Paper Type] key to On,
paper will not be fed even when paper runs out
during printing, unless other loaded papers suit the
size and stored type. For details of stored paper
types, see Identifying the Type of Paper in a Paper
Drawer, on p. 6-12.
If you set the [Consider Paper Type] key to Off,
paper will be fed from another paper drawer when
paper runs out during printing, if the same paper
size is loaded in that paper drawer.
When you select the [Printer] key, the Stack bypass
icon is not displayed.
The number of each paper drawer indicates the fol-
lowing places.
4 Press the [Done] key.
Repeat this until the Basic Features screen appears again.
Paper Drawer 1
Paper Drawer 2
Stack bypass
Paper Drawer 3
Paper Drawer 4
Paper Deck (option)
When you select the [Copy] key.
E82_US.book Page 11 Tuesday, May 22, 2001 12:11 AM
6
S
e
t
t
i
n
g
a
n
d
A
d
j
u
s
t
i
n
g
C
o
m
m
o
n
S
e
t
t
i
n
g
s
t
o
S
u
i
t
Y
o
u
r
N
e
e
d
s
Setting Specifications that are Common to Each Function (Common Settings) 6-12
Identifying the Type of Paper in a Paper Drawer
You can store the paper type loaded to each paper drawer.
1 Call up the desired screen as follows:
2 Select the paper drawer for which you want to
store the paper type.
3 Select the paper type loaded in the paper
drawer, and press the [OK] key.
NOTE
Load the same type of paper as set in each paper
drawer.
For details of paper types, see Available Paper
Stock, on p. 1-17.
The number of each paper drawer indicates the fol-
lowing places.
Store Paper Type
key
Additional Functions
Paper Drawer 1
Paper Drawer 2
Paper Drawer 3
Paper Drawer 4
Paper Deck (option)
E82_US.book Page 12 Tuesday, May 22, 2001 12:11 AM
Setting Specifications that are Common to Each Function (Common Settings) 6-13
6
S
e
t
t
i
n
g
a
n
d
A
d
j
u
s
t
i
n
g
C
o
m
m
o
n
S
e
t
t
i
n
g
s
t
o
S
u
i
t
Y
o
u
r
N
e
e
d
s
4 Press the [Done] key.
Repeat this until the Basic Features screen appears again.
NOTE
The paper types stored here are displayed when
selecting paper in each mode, as shown on the
right.
E82_US.book Page 13 Tuesday, May 22, 2001 12:11 AM
6
S
e
t
t
i
n
g
a
n
d
A
d
j
u
s
t
i
n
g
C
o
m
m
o
n
S
e
t
t
i
n
g
s
t
o
S
u
i
t
Y
o
u
r
N
e
e
d
s
Setting Specifications that are Common to Each Function (Common Settings) 6-14
Changing the Energy Saver Mode Setting
You can change the Energy Saver mode that reduces the power consumed by the machine.
NOTE
The default setting is 10%.
1 Call up the desired screen as follows:
2 Select the [-10%], [-25%], [-50%] or [None] key,
and press the [OK] key.
NOTE
The approximate energy savings gures for each
mode and the approximate delay times from power
ON to ready to print status are listed below.
- 10% mode : 10% less power (approx. 50 sec.)*
- 25% mode : 25% less power (approx. 90 sec.)*
- 50% mode : 50% less power (approx. 180 sec.)*
- None : 2% less power (approx. 0 sec.)*
* The gures in parenthesis ( ) show the approxi-
mate time it takes for the machine to return to the
ready to print status.
3 Press the [Done] key.
Repeat this until the Basic Features screen appears again.
Energy Saver Mode
key
Additional Functions
E82_US.book Page 14 Tuesday, May 22, 2001 12:11 AM
Setting Specifications that are Common to Each Function (Common Settings) 6-15
6
S
e
t
t
i
n
g
a
n
d
A
d
j
u
s
t
i
n
g
C
o
m
m
o
n
S
e
t
t
i
n
g
s
t
o
S
u
i
t
Y
o
u
r
N
e
e
d
s
Setting the Functions Keys as keys to Reactivate the
Machine
You can set the , , and keys as the keys to reactivate the machine from the Energy
Saver mode.
NOTE
The default setting is Off.
1 Call up the desired screen as follows:
2 Select the [On] or [Off] key, and press the [OK]
key.
3 Press the [Done] key.
Repeat this until the Basic Features screen appears again.
Setting the Energy Consumption in the Sleep Mode
You can set the amount of energy consumption when the machine is in the Sleep mode.
NOTE
In the following cases, the energy consumption when the machine enters the Sleep mode will be High
regardless of this setting. For details such as setting each function, see the Network Guide or the Printer
Guide.
- [Function Key Wake Up]:ON
- [TCP/IP Settings] [IP Address] [DHCP]:ON
- [NetWare Settings]:ON
- [AppleTalk Settings]:ON
The default setting is Low.
1 Call up the desired screen as follows:
COPY MAIL BOX SCAN
Function Key Wake Up
key
Additional Functions
Energy Consumption in Sleep Mode
key
Additional Functions
E82_US.book Page 15 Tuesday, May 22, 2001 12:11 AM
6
S
e
t
t
i
n
g
a
n
d
A
d
j
u
s
t
i
n
g
C
o
m
m
o
n
S
e
t
t
i
n
g
s
t
o
S
u
i
t
Y
o
u
r
N
e
e
d
s
Setting Specifications that are Common to Each Function (Common Settings) 6-16
2 Select the [Low] or [High] key, and press the
[OK] key.
3 Press the [Done] key.
Repeat this until the Basic Features screen appears again.
Distinguishing LTRR-Size and STMT-Size Originals
When scanning LTRR size or STMT size originals set on the platen glass, you can make a setting to
either distinguish the original sizes manually, or to scan originals of only one of these sizes.
NOTE
The default setting is Use LTRR Format.
1 Call up the desired screen as follows:
2 Select the [Distinguish Manually], [Use LTRR
Format] or [Use STMT Format] key, and press
the [OK] key.
When you select the [Distinguish Manually] key:
If you place LTRR or STMT-size original on the
platen glass, a display to select the original size
appears when scanning.
When you select the [Use LTRR Format] key:
If you place LTRR or STMT-size original on the
platen glass, the machine detects it as LTRR-
size original.
When you select the [Use STMT Format] key:
If you place LTRR or STMT-size original on the
platen glass, the machine detects it as STMT-
size original.
LTRR/ STMT Original Selection
key
Additional Functions
E82_US.book Page 16 Tuesday, May 22, 2001 12:11 AM
Setting Specifications that are Common to Each Function (Common Settings) 6-17
6
S
e
t
t
i
n
g
a
n
d
A
d
j
u
s
t
i
n
g
C
o
m
m
o
n
S
e
t
t
i
n
g
s
t
o
S
u
i
t
Y
o
u
r
N
e
e
d
s
3 Press the [Done] key.
Repeat this until the Basic Features screen appears again.
Setting a Dedicated Tray for Each Function
You can select the function for which each output tray of the Finisher-F1 (option) or the Saddle
Finisher-F2 (option) is to be used.
IMPORTANT
This function cannot be set when the Finisher-F1 or the Saddle Finisher-F2 is not attached.
NOTE
The default settings are as follows:
- Tray A: Copy, Printer, Other - Tray B: Copy, Printer, Other
It is possible to assign a single tray to multiple functions.
We recommend attaching the supplied labels to the trays for identifying their respective use.
Blank labels are also provided which you can ll out yourself.
1 Call up the desired screen as follows:
2 Select the functions of dedicated output trays
A and B, and press the [OK] key.
NOTE
You can select the [Printer] key only when the net-
work printer function is enabled.
Prints of the Mail Box and Report are output as
Other.
When the paper reaches the stacking limit of the
tray while both trays are set as the designated tray
for a certain function, the machine automatically
changes the output tray to other available tray.
When you want to set a tray as the designated tray
for only a certain function, select only that function.
3 Press the [Done] key.
Repeat this until the Basic Features screen appears again.
Tray Designation
key
Additional Functions
E82_US.book Page 17 Tuesday, May 22, 2001 12:11 AM
6
S
e
t
t
i
n
g
a
n
d
A
d
j
u
s
t
i
n
g
C
o
m
m
o
n
S
e
t
t
i
n
g
s
t
o
S
u
i
t
Y
o
u
r
N
e
e
d
s
Setting Specifications that are Common to Each Function (Common Settings) 6-18
Setting the Printing Priority
You can set the printing priority. A job that is set to a high priority is printed preferentially after the job
currently being performed.
NOTE
The default settings are as follows:
- Copy: 1 (Priority) Printer: 2 Other: 3 (1, 2 and 3 indicate priority sequence.)
Priority printing will not take place even when you set the highest priority until the current job is completed.
However, if the current job is paused, printing of the job from a function with higher priority may be started
depending on the settings set.
1 Call up the desired screen as follows:
2 Select the printing priority, and press the [OK]
key.
Setting [1] sets the highest printing priority.
NOTE
You can select the [Printer] key only when the net-
work printer function is enabled.
Prints of the Mail Box and Report are output as
Others.
When the same printing priority has been set for
multiple functions, printing starts from whichever of
the functions is set to print rst.
3 Press the [Done] key.
Repeat this until the Basic Features screen appears again.
Printing Priority
key
Additional Functions
E82_US.book Page 18 Tuesday, May 22, 2001 12:11 AM
Setting Specifications that are Common to Each Function (Common Settings) 6-19
6
S
e
t
t
i
n
g
a
n
d
A
d
j
u
s
t
i
n
g
C
o
m
m
o
n
S
e
t
t
i
n
g
s
t
o
S
u
i
t
Y
o
u
r
N
e
e
d
s
Setting the Standard Paper for the Stack bypass
Stores the default settings for the StackBypass Setting. By pressing the [Stack Bypass] key when
making reserved prints, you can reserve by the mode that you stored here.
NOTE
The default setting is Off.
When using the stack bypass as a paper source for the Copy and Mail Box functions, you must select the
stack bypass as the Auto Paper Drawer Selection.
1 Call up the desired screen as follows:
2 Select the [On] or [Off] key.
NOTE
When you select the [On] key, the mode returns to
the stored standard paper mode when you press
the key or after Auto Clear has taken place.
When you select the [Off] key:
Proceed to step 3.
When you select the [On] key:
Press the [Store] key.
Select the paper size, and press the [Next] key.
NOTE
To select A or B series paper size, press the [A/B-
size] key.
Standard Stack Bypass Settings
key
Additional Functions
Reset
E82_US.book Page 19 Tuesday, May 22, 2001 12:11 AM
6
S
e
t
t
i
n
g
a
n
d
A
d
j
u
s
t
i
n
g
C
o
m
m
o
n
S
e
t
t
i
n
g
s
t
o
S
u
i
t
Y
o
u
r
N
e
e
d
s
Setting Specifications that are Common to Each Function (Common Settings) 6-20
Select the paper type, and press the [OK] key.
3 Press the [OK] key.
4 Press the [Done] key.
Repeat this until the Basic Features screen appears again.
E82_US.book Page 20 Tuesday, May 22, 2001 12:11 AM
Setting Specifications that are Common to Each Function (Common Settings) 6-21
6
S
e
t
t
i
n
g
a
n
d
A
d
j
u
s
t
i
n
g
C
o
m
m
o
n
S
e
t
t
i
n
g
s
t
o
S
u
i
t
Y
o
u
r
N
e
e
d
s
Setting a Standard Mode for Local Printing
The machine prints documents with the standard Local Print settings set here when printing
documents in the Mail Box without changing the settings set when documents were scanned, or
when printing documents sent from a personal computer after pressing the [Change P Settings] key.
It also prints with the standard Local Print settings when you merge documents.
Paper Select (Paper source)
Copies
Finisher
-With the Finisher
Do not Collate/ Collate/ Offset Collate*/ Group/ Offset Group/ Staple (Corner (TopLeft/ BtmLeft/
TopRight/ BtmRight), Double (Left/ Right))
-With the Finisher+Puncher Unit-B1
Do not Collate/ Collate/ Offset Collate*/ Group/ Offset Group/ Staple (Corner (TopLeft/ BtmLeft/
TopRight/ BtmRight), Double (Left/ Right))/ Hole Punch
-With the Copy Tray-C3
Do not Collate/ Collate*/ Rotate Collate/ Group/ Rotate Group
Two-sided Print (On/ Off)
Erase Document After Printing (On/ Off)
Merge Documents (On/ Off)
NOTE
The default settings are as follows:
- Paper Select : Auto
- Copies : 1
- Finisher : Offset Collate (With the Finisher)
- Two-sided Print : Off
- Erase Document After Printing : Off
- Merge Documents : Off
1 Call up the desired screen as follows:
Standard Local Print Settings
key
Additional Functions
E82_US.book Page 21 Tuesday, May 22, 2001 12:11 AM
6
S
e
t
t
i
n
g
a
n
d
A
d
j
u
s
t
i
n
g
C
o
m
m
o
n
S
e
t
t
i
n
g
s
t
o
S
u
i
t
Y
o
u
r
N
e
e
d
s
Setting Specifications that are Common to Each Function (Common Settings) 6-22
2 Set each mode.
Paper Select
Select the paper source.
Copies
Set the number of copies from 1 set to 2000
sets.
Finisher
Set the type of collating.
Two-sided Print
Set whether or not to perform two-sided print-
ing.
Erase Document After Printing
Set whether or not to erase the document after
printing.
Merge Documents
Set whether or not to merge documents when
you select multiple documents.
3 Once you have completed all settings, press
the [Done] key.
4 Press the [Done] key.
Repeat this until the Basic Features screen appears again.
E82_US.book Page 22 Tuesday, May 22, 2001 12:11 AM
Setting Specifications that are Common to Each Function (Common Settings) 6-23
6
S
e
t
t
i
n
g
a
n
d
A
d
j
u
s
t
i
n
g
C
o
m
m
o
n
S
e
t
t
i
n
g
s
t
o
S
u
i
t
Y
o
u
r
N
e
e
d
s
Returning the Common Settings to Their Defaults
This function allows you to return the common settings to their defaults (initial settings).
1 Call up the desired screen as follows:
2 Select the [Yes] key.
NOTE
To cancel initialization, select the [No] key.
This screen is displayed for about two seconds.
3 Press the [Done] key.
Repeat this until the Basic Features screen appears again.
Initialize Common Settings
Additional Functions
key
E82_US.book Page 23 Tuesday, May 22, 2001 12:11 AM
Setting the Timer (Timer Settings) 6-24
6
S
e
t
t
i
n
g
a
n
d
A
d
j
u
s
t
i
n
g
C
o
m
m
o
n
S
e
t
t
i
n
g
s
t
o
S
u
i
t
Y
o
u
r
N
e
e
d
s
Setting the Timer (Timer Settings)
NOTE
The Timer Settings screen is made up of several screens. Use the [ ] and [ ] keys to scroll to the
desired screen and make the required settings.
When the [ ] or [ ] key should be pressed, the indication is displayed in this manual.
Setting the Current Date and Time
Sets the current date and time. The date and time set here is also used as the time setting required
for functions for which the time can be set.
1 Call up the desired screen as follows:
2 Enter the current date (year, month, day) and
time with the Numeric keys ( - ), and
press the [OK] key.
NOTE
Enter the date as four digits without a space.
- Example: March 25 0325
Enter all the four digits for the year.
Enter the time in 24-hour notation as four digits
without a space.
- Example: 7:05 a.m. 0705
11:18 p.m. 2318
If you make a mistake when entering values, press
the key, and enter the values again starting with
the year.
When setting the Time Zone Settings:
Press the [Time Zone Settings] key, then select
the time zone where the machine is located.
Then press the [OK] key.
NOTE
Press the [ ] or [ ] key to scroll the list.
The default setting is GMT5:00.
Central time (US Canada) :GMT5:00
Eastern time (US Canada) :GMT6:00
Mountain time (US Canada) :GMT7:00
Pacic time (US Canada) :GMT8:00
Timer Settings
Date & Time Settings
key
Additional Functions
0 9
C
Clear
E82_US.book Page 24 Tuesday, May 22, 2001 12:11 AM
Setting the Timer (Timer Settings) 6-25
6
S
e
t
t
i
n
g
a
n
d
A
d
j
u
s
t
i
n
g
C
o
m
m
o
n
S
e
t
t
i
n
g
s
t
o
S
u
i
t
Y
o
u
r
N
e
e
d
s
When setting the Daylight Saving Time Settings:
Press the [Daylight Saving Time Setting] key,
then press the [ON] key.
Press both the [Start Date] and [End Date] keys
to set the time.
Set the month, week, day, time to start and end
the Daylight Saving Time settings, and press
the [OK] key.
NOTE
You can set the time from 0-23, in 1 hour incre-
ments.
The default setting is Off.
When you set the Daylight Saving Time, the
machine automatically sets the standard time of
the machine one-hour forward.
3 Press the [Done] key.
Repeat this until the Basic Features screen appears again.
E82_US.book Page 25 Tuesday, May 22, 2001 12:11 AM
6
S
e
t
t
i
n
g
a
n
d
A
d
j
u
s
t
i
n
g
C
o
m
m
o
n
S
e
t
t
i
n
g
s
t
o
S
u
i
t
Y
o
u
r
N
e
e
d
s
Setting the Timer (Timer Settings) 6-26
Setting the Time to Initiate Auto Sleep after Finishing Opera-
tions
If the machine is not operated (no keys are pressed) for a certain period of time, the control panel
power switch automatically switches OFF to save power. The machine then enters the Sleep mode.
NOTE
The default setting is 1 hour.
1 Call up the desired screen as follows:
2 Enter the desired Auto Sleep Time with the []
or [] key, and press the [OK] key.
The Auto Sleep Time settings are 10, 15, 20, 30,
40, 50 minutes, 1 hour, 90 minutes and 2 to 4
hours (in one-hour increments).
3 Press the [Done] key.
Repeat this until the Basic Features screen appears again.
key
Additional Functions
Change Auto Sleep Time
E82_US.book Page 26 Tuesday, May 22, 2001 12:11 AM
Setting the Timer (Timer Settings) 6-27
6
S
e
t
t
i
n
g
a
n
d
A
d
j
u
s
t
i
n
g
C
o
m
m
o
n
S
e
t
t
i
n
g
s
t
o
S
u
i
t
Y
o
u
r
N
e
e
d
s
Setting the Time Taken for Display to Return to Basic Screen
after Finishing Operations
If the machine is not operated (no keys are pressed) for a certain period of time, the display returns
to the Basic screen (Standard setting) of the selected function.
This time is called Auto Clear Time. Auto Clear Time can be set from 1 to 9 minutes in one-minute
increments. Auto Clear Time can also be set to Off.
NOTE
The default setting is 2 minutes.
When 0 is set, Auto Clear function is not set.
1 Call up the desired screen as follows:
2 Enter the desired time period with the Numeric
keys ( - ) or [] and [+] keys, and press
the [OK] key.
The Auto Clear Time settings are from 0 to 9
minutes (in one-minute increments).
3 Press the [Done] key.
Repeat this until the Basic Features screen appears again.
Change Auto Clear Time
key
Additional Functions
0 9
E82_US.book Page 27 Tuesday, May 22, 2001 12:11 AM
6
S
e
t
t
i
n
g
a
n
d
A
d
j
u
s
t
i
n
g
C
o
m
m
o
n
S
e
t
t
i
n
g
s
t
o
S
u
i
t
Y
o
u
r
N
e
e
d
s
Setting the Timer (Timer Settings) 6-28
Setting the Time Taken for the Unit to Quiet Down after Last Task
This machine enters the Quiet mode after a specied amount of time has elapsed following a print
job or after a key has been pressed. On this screen you can specify the amount of time that must
elapse prior to entering the Quiet mode.
NOTE
The default setting is 1 minute.
When 0 is set, the Quiet mode is not set.
1 Call up the desired screen as follows:
2 Enter the desired time period with the Numeric
keys ( - ) or [] and [+] keys, and press
the [OK] key.
The Quiet mode settings are from 0 to 9 minutes
(in one-minute increments).
3 Press the [Done] key.
Repeat this until the Basic Features screen appears again.
Time Until Unit Quiets Down
key
Additional Functions
0 9
E82_US.book Page 28 Tuesday, May 22, 2001 12:11 AM
Setting the Timer (Timer Settings) 6-29
6
S
e
t
t
i
n
g
a
n
d
A
d
j
u
s
t
i
n
g
C
o
m
m
o
n
S
e
t
t
i
n
g
s
t
o
S
u
i
t
Y
o
u
r
N
e
e
d
s
Setting the Time That the Units Power Turns OFF on Differ-
ent Days of the Week
You can set the time that the machine is automatically turned OFF for each day of the week.
Setting range: Daily from Sunday to Saturday, 00:00 to 23:59 in one-minute increments
NOTE
The default setting is no setting.
When Auto Clear Time and Daily Timer are both set, Auto Clear Time has priority.
1 Call up the desired screen as follows:
2 Select the day of the week, enter the time with
the Numeric keys ( - ), and press the
[OK] key.
NOTE
Enter the time in 24-hour notation as four digits
without a space.
- Example: 7:05 a.m. 0705
11:18 p.m. 2318
If you make a mistake when entering the time,
choose the day of the week again, then enter a
four-digit number.
If you do not want to specify the time, press
the key.
3 Press the [Done] key.
Repeat this until the Basic Features screen appears again.
Daily Timer Settings
key
Additional Functions
0 9
C
Clear
E82_US.book Page 29 Tuesday, May 22, 2001 12:11 AM
6
S
e
t
t
i
n
g
a
n
d
A
d
j
u
s
t
i
n
g
C
o
m
m
o
n
S
e
t
t
i
n
g
s
t
o
S
u
i
t
Y
o
u
r
N
e
e
d
s
Setting the Timer (Timer Settings) 6-30
Setting the Low-Power Mode Time
If the machine is not operated (no keys are pressed) for a certain period of time after prints have
been made or a key operation performed, the machine automatically enters the Low-Power mode.
You can easily change the time for the machine to enter the Low-Power mode.
NOTE
The default setting is 15 minutes.
1 Call up the desired screen as follows:
2 Select the Low-Power Mode Time by pressing
the [] or [] key, and press the [OK] key.
The Low-Power Mode Time settings are 10, 15,
20, 30, 40, 50 minutes, 1 hour, 90 minutes and 2
to 4 hours (in one-hour increments).
3 Press the [Done] key.
Repeat this until the Basic Features screen appears again.
Low-Power Mode Time
key
Additional Functions
E82_US.book Page 30 Tuesday, May 22, 2001 12:11 AM
Adjusting the Machine (Adjustment/Cleaning) 6-31
6
S
e
t
t
i
n
g
a
n
d
A
d
j
u
s
t
i
n
g
C
o
m
m
o
n
S
e
t
t
i
n
g
s
t
o
S
u
i
t
Y
o
u
r
N
e
e
d
s
Adjusting the Machine (Adjustment/Cleaning)
NOTE
The Adjustment/Cleaning screen is made up of several screens. Use the [ ] and [ ] keys to scroll to the
desired screen and make the required settings.
When the [ ] or [ ] key should be pressed, the indication is displayed in this manual.
Fine-adjusting Zoom When Differences in Original Image
and Print Image Occur
When you print a copy or a document in a box, if a slight difference occurs between the size of the
original image and the size of the print image, you can perform ne adjustment so as to reduce this
error.
1 Call up the desired screen as follows:
2 Press the [] or [+] key to adjust the percent-
age (%), and press the [OK] key.
The adjustment range for both the X (left-right
direction) and the Y (up-down direction) is from
1.0 % to +1.0 % in 0.1 % increments.
3 Press the [Done] key.
Repeat this until the Basic Features screen appears again.
Adjustment/
Cleaning
Zoom Fine Adjustment
key
Additional Functions
E82_US.book Page 31 Tuesday, May 22, 2001 12:11 AM
6
S
e
t
t
i
n
g
a
n
d
A
d
j
u
s
t
i
n
g
C
o
m
m
o
n
S
e
t
t
i
n
g
s
t
o
S
u
i
t
Y
o
u
r
N
e
e
d
s
Adjusting the Machine (Adjustment/Cleaning) 6-32
Staple Repositioning for Saddle Finisher
After a staple jam in the Saddle Finisher Unit has been cleared or staples are loaded in the Saddle
Finisher, this function feeds paper to the unit and staples a few times, so that staples will be
immediately available for the next job.
IMPORTANT
This function cannot be set when the Saddle Finisher-F2 is not attached.
NOTE
The required paper is fed automatically.
The following paper sizes can be used for this function: 11"x17"/ LTRR.
1 Call up the desired screen as follows:
2 Press the [Start] key.
NOTE
To cancel the staple repositioning, press the [Can-
cel] key.
3 Press the [Done] key.
Repeat this until the Basic Features screen appears again.
Saddle Stitcher Staple Repositioning
key
Additional Functions
E82_US.book Page 32 Tuesday, May 22, 2001 12:11 AM
Adjusting the Machine (Adjustment/Cleaning) 6-33
6
S
e
t
t
i
n
g
a
n
d
A
d
j
u
s
t
i
n
g
C
o
m
m
o
n
S
e
t
t
i
n
g
s
t
o
S
u
i
t
Y
o
u
r
N
e
e
d
s
Changing the Saddle Stitch Position
When the Saddle Finisher-F2 is attached, slight position differences in the saddle stitch position
may occur. You can compensate for such differences.
IMPORTANT
This function cannot be set when the Saddle Finisher-F2 is not attached.
1 Call up the desired screen as follows:
2 Select the paper size for which you want to
change the saddle stitch position.
NOTE
Some of the paper sizes displayed may not be
available in certain countries.
3 Use the [] and [] keys to adjust the saddle
stitch position, and press the [OK] key.
The setting range is from 2.0 mm to +2.0 mm, in
0.25 mm increments.
4 Press the [Done] key.
Repeat this until the Basic Features screen appears again.
Saddle Stitch Position Adjustment
key
Additional Functions
The example shows adjustment for
11"x17"-size paper.
E82_US.book Page 33 Tuesday, May 22, 2001 12:11 AM
6
S
e
t
t
i
n
g
a
n
d
A
d
j
u
s
t
i
n
g
C
o
m
m
o
n
S
e
t
t
i
n
g
s
t
o
S
u
i
t
Y
o
u
r
N
e
e
d
s
Adjusting the Machine (Adjustment/Cleaning) 6-34
Adjusting the Standard Exposure
Adjusts the exposure adjustment scale to calibrate differences in exposure. Perform this adjustment
if differences between the image in the original and the print occur when printing an original free
from smudges or dirty marks with the exposure scale set in the middle.
NOTE
The default setting is 5.
1 Call up the desired screen as follows:
2 Press the [Light] or [Dark] keys to adjust the
exposure, and press the [OK] key.
3 Press the [Done] key.
Repeat this until the Basic Features screen appears again.
key
Additional Functions
E82_US.book Page 34 Tuesday, May 22, 2001 12:11 AM
Setting Specifications of the Copy Function (Copy Settings) 6-35
6
S
e
t
t
i
n
g
a
n
d
A
d
j
u
s
t
i
n
g
C
o
m
m
o
n
S
e
t
t
i
n
g
s
t
o
S
u
i
t
Y
o
u
r
N
e
e
d
s
Setting Specications of the Copy Function
(Copy Settings)
NOTE
The Copy Settings screen is made up of several screens. Use the [ ] and [ ] keys to scroll to the
desired screen and make the required settings.
When the [ ] or [ ] key should be pressed, the indication is displayed in this manual.
Setting Standard Keys
You can store up to two Standard keys from the Copy Ratio, Finisher and Two-sided Mode keys on
the Basic Features screen, the keys in the Special Features screen, or the memory keys containing
copy jobs stored in the Mode Memory.
1 Call up the desired screen as follows:
2 Press the [] or [] key and press the group
of the function that you want to store as your
favorite key.
3 Select the desired mode to be stored as a
Standard key, and press the [OK] key.
Standard Key Settings
key
Additional Functions
E82_US.book Page 35 Tuesday, May 22, 2001 12:11 AM
6
S
e
t
t
i
n
g
a
n
d
A
d
j
u
s
t
i
n
g
C
o
m
m
o
n
S
e
t
t
i
n
g
s
t
o
S
u
i
t
Y
o
u
r
N
e
e
d
s
Setting Specifications of the Copy Function (Copy Settings) 6-36
4 Press the [Done] key.
Repeat this until the Basic Features screen
appears again.
Example: Standard keys 1 and 2 are displayed in
the touch panel display as shown on the
right.
Selected mode
Standard key 1
Standard key 2
E82_US.book Page 36 Tuesday, May 22, 2001 12:11 AM
Setting Specifications of the Copy Function (Copy Settings) 6-37
6
S
e
t
t
i
n
g
a
n
d
A
d
j
u
s
t
i
n
g
C
o
m
m
o
n
S
e
t
t
i
n
g
s
t
o
S
u
i
t
Y
o
u
r
N
e
e
d
s
Setting Automatic Collate On/ Off
This function allows automatic selection of the Collate (Offset Collate) mode when the original is
placed in the feeder. This is helpful when making multiple copies, because the user does not need
to remember to select the Finisher mode.
NOTE
When Auto Collate is set to On with the Finisher (option) attached, the Offset Collate mode will be set.
Without any output option attached, the Collate mode will be set.
The default setting is On.
1 Call up the desired screen as follows:
2 Select the [On] or [Off] key, and press the [OK]
key.
3 Press the [Done] key.
Repeat this until the Basic Features screen appears again.
Copy Settings Auto Collate
key
Additional Functions
E82_US.book Page 37 Tuesday, May 22, 2001 12:11 AM
6
S
e
t
t
i
n
g
a
n
d
A
d
j
u
s
t
i
n
g
C
o
m
m
o
n
S
e
t
t
i
n
g
s
t
o
S
u
i
t
Y
o
u
r
N
e
e
d
s
Setting Specifications of the Copy Function (Copy Settings) 6-38
Setting Image Orientation Priority to On/ Off
The orientation of the image may be printed conversely depending on the copy mode set. You can
set whether or not to copy the image in the same direction as the original.
NOTE
The default setting is Off.
When the Image Orientation Priority is On, the rst copy time will take longer.
1 Call up the desired screen as follows:
2 Select the [On] or [Off] key, and press the [OK]
key.
3 Press the [Done] key.
Repeat this until the Basic Features screen appears again.
Image Orientation Priority
key
Additional Functions
E82_US.book Page 38 Tuesday, May 22, 2001 12:11 AM
Setting Specifications of the Copy Function (Copy Settings) 6-39
6
S
e
t
t
i
n
g
a
n
d
A
d
j
u
s
t
i
n
g
C
o
m
m
o
n
S
e
t
t
i
n
g
s
t
o
S
u
i
t
Y
o
u
r
N
e
e
d
s
Setting the Job Duration Display
When the Job Duration Display is set to On, the time remaining until completion of the copy job
(Job Duration Time) is indicated in minutes in the touch panel display. (The job duration time is not
displayed for some copy modes.)
NOTE
The default setting is Off.
The job duration time is not displayed for the Transparency Interleaving, Cover/Sheet Insertion, Different
Size Originals, Rotate Collating, and Rotate Grouping modes or when the copy waiting time is less than
one minute.
1 Call up the desired screen as follows:
2 Select the [On] or [Off] key, and press the [OK]
key.
3 Press the [Done] key.
Repeat this until the Basic Features screen appears again.
Job Duration Display
key
Additional Functions
E82_US.book Page 39 Tuesday, May 22, 2001 12:11 AM
6
S
e
t
t
i
n
g
a
n
d
A
d
j
u
s
t
i
n
g
C
o
m
m
o
n
S
e
t
t
i
n
g
s
t
o
S
u
i
t
Y
o
u
r
N
e
e
d
s
Setting Specifications of the Copy Function (Copy Settings) 6-40
Setting Auto Orientation to On/ Off
Using parameters such as original size and zoom ratio, this function automatically rotates the image
to the most suitable position for the set paper size.
NOTE
The default setting is On.
1 Call up the desired screen as follows:
2 Select the [On] or [Off] key, and press the [OK]
key.
NOTE
Only standard size originals up to LTR (for direct
zoom ratio) can be rotated.
The Auto Orientation will not be performed when
you set Enlarging.
When Automatic Paper Selection is selected, the
paper matching the width will be displayed as the
optimum size if there is no paper with the optimum
length.
3 Press the [Done] key.
Repeat this until the Basic Features screen appears again.
Auto Orientation
key
Additional Functions
E82_US.book Page 40 Tuesday, May 22, 2001 12:11 AM
Setting Specifications of the Copy Function (Copy Settings) 6-41
6
S
e
t
t
i
n
g
a
n
d
A
d
j
u
s
t
i
n
g
C
o
m
m
o
n
S
e
t
t
i
n
g
s
t
o
S
u
i
t
Y
o
u
r
N
e
e
d
s
Setting the Photo Mode of the Copy Function
You can set whether or not to use the Photo mode in the Copy function. When the Photo Mode is
On, you can select the [Printed Img.] and [Photo] keys when making copies with the image quality
setting.
NOTE
The default setting is Off.
1 Call up the desired screen as follows:
2 Select the [On] or [Off] key, and press the [OK]
key.
3 Press the [Done] key.
Repeat this until the Basic Features screen appears again.
Photo Mode
key
Additional Functions
E82_US.book Page 41 Tuesday, May 22, 2001 12:11 AM
6
S
e
t
t
i
n
g
a
n
d
A
d
j
u
s
t
i
n
g
C
o
m
m
o
n
S
e
t
t
i
n
g
s
t
o
S
u
i
t
Y
o
u
r
N
e
e
d
s
Setting Specifications of the Copy Function (Copy Settings) 6-42
Changing the Current Standard Settings
Standard Settings refers to a combination of copy modes that the machine is set to after the power
is turned ON or when the key is pressed.
This section describes how to store the currently set copy settings as the Standard Settings.
Standard Settings can also be returned to their default settings.
NOTE
The default settings are as follows:
- Copy quantity: 1
- Paper selection: Automatic Paper Selection
- Exposure/ Image quality: A
- Copy Ratio: Direct (100%)
- Copy function: 11-sided copy
Storing the Standard Settings for Copying
NOTE
To change the Standard Settings, Copy settings must already have been stored as the Standard Settings
beforehand. (See Flow of Copy Operations, on p. 2-3.)
1 Call up the desired screen as follows:
2 Press the [Store] key.
Reset
Standard Settings
key
Additional Functions
E82_US.book Page 42 Tuesday, May 22, 2001 12:11 AM
Setting Specifications of the Copy Function (Copy Settings) 6-43
6
S
e
t
t
i
n
g
a
n
d
A
d
j
u
s
t
i
n
g
C
o
m
m
o
n
S
e
t
t
i
n
g
s
t
o
S
u
i
t
Y
o
u
r
N
e
e
d
s
3 Press the [Yes] key.
The settings currently displayed are stored as the
Standard Settings.
NOTE
The settings displayed here are the currently set
copy settings. Press the [ ] or [ ] key to display
copy modes that do not t in the display area.
To cancel storing the currently displayed settings
as the Standard Settings, press the [No] key. The
display returns to the screen in step 2.
This screen is displayed for about two seconds.
4 Press the [Done] key.
Repeat this until the Basic Features screen appears again.
Initializing the Standard Settings
1 Call up the desired screen as follows:
2 Press the [Initialize] key.
key
Additional Functions
E82_US.book Page 43 Tuesday, May 22, 2001 12:11 AM
6
S
e
t
t
i
n
g
a
n
d
A
d
j
u
s
t
i
n
g
C
o
m
m
o
n
S
e
t
t
i
n
g
s
t
o
S
u
i
t
Y
o
u
r
N
e
e
d
s
Setting Specifications of the Copy Function (Copy Settings) 6-44
3 Check the setting, and press the [Yes] key.
The Standard Settings are initialized.
NOTE
To cancel the initialization, press the [No] key. The
display returns to the screen in step 2.
This screen is displayed for about two seconds.
4 Press the [Done] key.
Repeat this until the Basic Features screen appears again.
E82_US.book Page 44 Tuesday, May 22, 2001 12:11 AM
Setting Specifications of the Copy Function (Copy Settings) 6-45
6
S
e
t
t
i
n
g
a
n
d
A
d
j
u
s
t
i
n
g
C
o
m
m
o
n
S
e
t
t
i
n
g
s
t
o
S
u
i
t
Y
o
u
r
N
e
e
d
s
Restoring Settings to Default Copy Settings
Items that have been changed in the Copy Settings can be returned to their default settings.
1 Call up the desired screen as follows:
2 Press the [Yes] key.
Proceed to step 3.
NOTE
To cancel the initialization of copy settings, press
the [No] key. The display returns to Copy Setting
screen.
This screen is displayed for about two seconds.
3 Press the [Done] key.
Repeat this until the Basic Features screen appears again.
Initialize Copy Settings key
Additional Functions
E82_US.book Page 45 Tuesday, May 22, 2001 12:11 AM
Setting Specifications of the Mail Box Function (Mail Box Settings) 6-46
6
S
e
t
t
i
n
g
a
n
d
A
d
j
u
s
t
i
n
g
C
o
m
m
o
n
S
e
t
t
i
n
g
s
t
o
S
u
i
t
Y
o
u
r
N
e
e
d
s
Setting Specications of the Mail Box Function
(Mail Box Settings)
Setting/ Storing the Box
When using the box, you can set and store each box item beforehand.
NOTE
A box can store up to 100 items (Box number: 00 to 99).
1 Call up the desired screen as follows:
2 Press the desired box number.
NOTE
When entering the box number using the Numeric
keys ( - ), press the [OK] key after entering the
box number.
3 Enter the password, and press the [OK] key.
NOTE
Enter the password stored under Box Set/Store
setting. This step is not required when setting the
box for the rst time or if a password is not stored.
Mail Box Settings
Box Set/ Store
key
Additional Functions
0 9
E82_US.book Page 46 Tuesday, May 22, 2001 12:11 AM
Setting Specifications of the Mail Box Function (Mail Box Settings) 6-47
6
S
e
t
t
i
n
g
a
n
d
A
d
j
u
s
t
i
n
g
C
o
m
m
o
n
S
e
t
t
i
n
g
s
t
o
S
u
i
t
Y
o
u
r
N
e
e
d
s
4 Press the [Store Name] key.
5 Enter the box name, and press the [OK] key.
NOTE
For details on how to enter the characters, see
Entering Characters on the Touch Panel Display,
on p. 10-6.
The maximum number of characters you can
assign for a name is 24.
To cancel storing, press the [Cancel] key.
6 Enter the password with the Numeric keys
( - ).
IMPORTANT
Since there is no way to check the password
stored, please record the password you stored and
keep it separately.
NOTE
If no password is stored, proceed to step 7.
You can delete the number you entered by pressing
the key.
To cancel storing, press the [Cancel] key.
7 Set the amount of time to elapse before
received documents are automatically deleted
by pressing the [] or [] key, and press the
[OK] key.
NOTE
The default setting is 3 days.
?
Start
Clear
Reset
Guide
Additional Functions
Interrupt
1 2 3
4 5 6
7 8
0 ID
9
C
0 9
C
Clear
E82_US.book Page 47 Tuesday, May 22, 2001 12:11 AM
6
S
e
t
t
i
n
g
a
n
d
A
d
j
u
s
t
i
n
g
C
o
m
m
o
n
S
e
t
t
i
n
g
s
t
o
S
u
i
t
Y
o
u
r
N
e
e
d
s
Setting Specifications of the Mail Box Function (Mail Box Settings) 6-48
8 Press the [Done] key.
9 Press the [Done] key.
Repeat this until the Basic Features screen appears again.
E82_US.book Page 48 Tuesday, May 22, 2001 12:11 AM
Setting Specifications of the Mail Box Function (Mail Box Settings) 6-49
6
S
e
t
t
i
n
g
a
n
d
A
d
j
u
s
t
i
n
g
C
o
m
m
o
n
S
e
t
t
i
n
g
s
t
o
S
u
i
t
Y
o
u
r
N
e
e
d
s
Initializing a Box
IMPORTANT
You cannot initialize a box if there is data remaining in it.
1 Call up the desired screen as follows:
2 Select the box that you want to initialize.
NOTE
When entering the box number using the Numeric
keys ( - ), press the [OK] key after entering the
box number.
3 Enter the password, and press the [OK] key.
NOTE
Enter the password used when the box was stored.
(See Setting/ Storing the Box, on p. 6-46.) If a
password is not stored, this operation is not
required.
4 Press the [Initialize] key.
key
Additional Functions
0 9
E82_US.book Page 49 Tuesday, May 22, 2001 12:11 AM
6
S
e
t
t
i
n
g
a
n
d
A
d
j
u
s
t
i
n
g
C
o
m
m
o
n
S
e
t
t
i
n
g
s
t
o
S
u
i
t
Y
o
u
r
N
e
e
d
s
Setting Specifications of the Mail Box Function (Mail Box Settings) 6-50
5 Press the [Yes] key.
The box is initialized.
NOTE
To cancel the initialization, press the [No] key.
6 Press the [Done] key.
7 Press the [Done] key.
Repeat this until the Basic Features screen appears again.
E82_US.book Page 50 Tuesday, May 22, 2001 12:11 AM
Setting Specifications of the Mail Box Function (Mail Box Settings) 6-51
6
S
e
t
t
i
n
g
a
n
d
A
d
j
u
s
t
i
n
g
C
o
m
m
o
n
S
e
t
t
i
n
g
s
t
o
S
u
i
t
Y
o
u
r
N
e
e
d
s
Setting the Photo Mode of the Mail Box Function
You can select whether or not to use the Photo Mode in the Mail Box Function. When the Photo
Mode is On, you can select the [Printed Img.] and [Photo] keys when scanning documents with the
image quality setting.
NOTE
The default setting is Off.
1 Call up the desired screen as follows:
2 Select the [On] or [Off] key, and press the [OK]
key.
3 Press the [Done] key.
Repeat this until the Basic Features screen appears again.
key
Additional Functions
E82_US.book Page 51 Tuesday, May 22, 2001 12:11 AM
6
S
e
t
t
i
n
g
a
n
d
A
d
j
u
s
t
i
n
g
C
o
m
m
o
n
S
e
t
t
i
n
g
s
t
o
S
u
i
t
Y
o
u
r
N
e
e
d
s
Setting Specifications of the Mail Box Function (Mail Box Settings) 6-52
Setting the Standard mode for Scanning
You can change the standard mode for when scanning originals into a box. You can also return the
standard mode settings to their defaults.
NOTE
The default settings are as follows:
- Document Size: Auto
- Record Size: Auto
- Exposure/ Image quality: A
Storing the Standard Settings for Scanning
NOTE
To change the Standard Settings, Scan settings must already have been stored as the Standard Settings
beforehand. (See Storing Originals in the Box, on p. 4-3.)
1 Call up the desired screen as follows:
2 Press the [Store] key.
3 Press the [Yes] key.
The settings currently displayed are stored.
NOTE
The settings displayed here are the currently set
scan settings. Press the [ ] or [ ] key to display
the scan modes that do not t in the display area.
To cancel storing the currently displayed settings
as the Standard Settings, press the [No] key. The
display returns to the screen in step 2.
Standard Scan Settings
key
Additional Functions
E82_US.book Page 52 Tuesday, May 22, 2001 12:11 AM
Setting Specifications of the Mail Box Function (Mail Box Settings) 6-53
6
S
e
t
t
i
n
g
a
n
d
A
d
j
u
s
t
i
n
g
C
o
m
m
o
n
S
e
t
t
i
n
g
s
t
o
S
u
i
t
Y
o
u
r
N
e
e
d
s
This screen is displayed for about two seconds.
4 Press the [Done] key.
Repeat this until the Basic Features screen appears again.
Initializing the Standard mode for Scanning
1 Call up the desired screen as follows:
2 Select the [Initialize] key.
3 Check the settings, and press the [Yes] key.
The Standard Settings are initialized.
NOTE
To cancel the initialization, press the [No] key. The
display returns to the screen in step 2.
key
Additional Functions
E82_US.book Page 53 Tuesday, May 22, 2001 12:11 AM
6
S
e
t
t
i
n
g
a
n
d
A
d
j
u
s
t
i
n
g
C
o
m
m
o
n
S
e
t
t
i
n
g
s
t
o
S
u
i
t
Y
o
u
r
N
e
e
d
s
Setting Specifications of the Mail Box Function (Mail Box Settings) 6-54
This screen is displayed for about two seconds.
4 Press the [Done] key.
Repeat this until the Basic Features screen appears again.
E82_US.book Page 54 Tuesday, May 22, 2001 12:11 AM
Setting Specifications of the System Management ID (System Settings) 6-55
6
S
e
t
t
i
n
g
a
n
d
A
d
j
u
s
t
i
n
g
C
o
m
m
o
n
S
e
t
t
i
n
g
s
t
o
S
u
i
t
Y
o
u
r
N
e
e
d
s
Setting Specications of the System Management
ID (System Settings)
Setting/ Changing the System Manager ID and Password
You can set a password for the system manager. If the System Manager ID/ Password is set,
restrictions can be placed on storing or changing the System Settings.
IMPORTANT
When the Card Reader-C1 is attached, the System Manager ID and the System Password already stored,
will be erased.
NOTE
When the Card Reader-C1 is attached, you cannot store the numbers from 1 to 1000 as the Sys-
tem Manager ID.
For details on how to enter the characters, see Entering Characters on the Touch Panel Display, on p.
10-6.
The maximum number of characters you can assign for a name, contact, and comment is 32, and
for a E-mail address is 64.
The maximum number of numbers you can store for the System Manager ID and Password is seven. If
you store them with less than seven digits, the machine stores them as follows:
- Example: When 321 is entered 0000321 is stored
1 Call up the desired screen as follows:
NOTE
When the System Manager ID/ Password is set, enter the System Manager ID and System Password
after pressing the [System Settings] key. Then, press the key.
2 Press the [System Manager] key, then enter
the name of the system manager.
NOTE
To cancel storing, press the [Cancel] key.
System Settings
System Manager
Settings
key
Additional Functions
ID
E82_US.book Page 55 Tuesday, May 22, 2001 12:11 AM
6
S
e
t
t
i
n
g
a
n
d
A
d
j
u
s
t
i
n
g
C
o
m
m
o
n
S
e
t
t
i
n
g
s
t
o
S
u
i
t
Y
o
u
r
N
e
e
d
s
Setting Specifications of the System Management ID (System Settings) 6-56
3 Press the [System Manager ID] key, and enter
the number within seven digits with the
Numeric keys ( - ) as the new System
Manager ID.
NOTE
You cannot store a System Manager ID with only
the number 0, such as 0000000.
You must set the System Manager ID.
You can delete the number you entered by pressing
the key.
To cancel storing, press the [Cancel] key.
4 Press the [System Password] key, and enter
the number within seven digits with the
Numeric keys ( - ) as the new System
Password. Then press the [Next] key.
NOTE
You cannot store a System Password with only the
number 0, such as 0000000.
Press the [Next] key when not setting the System
Password.
To erase the entered character (number), press
the key.
To cancel storing, press the [Cancel] key.
5 Press the [E-mail Address] key, then enter e-
mail address of the system manager.
6 Press the [Contact Information] key, then enter
where to contact the system manager.
0 9
C
Clear
0 9
C
Clear
E82_US.book Page 56 Tuesday, May 22, 2001 12:11 AM
Setting Specifications of the System Management ID (System Settings) 6-57
6
S
e
t
t
i
n
g
a
n
d
A
d
j
u
s
t
i
n
g
C
o
m
m
o
n
S
e
t
t
i
n
g
s
t
o
S
u
i
t
Y
o
u
r
N
e
e
d
s
7 Press the [Comment] key, then enter a com-
ment for the system manager.
8 Once you have completed all settings, press
the [OK] key.
9 Press the [Done] key.
Repeat this until the Basic Features screen appears again.
E82_US.book Page 57 Tuesday, May 22, 2001 12:11 AM
6
S
e
t
t
i
n
g
a
n
d
A
d
j
u
s
t
i
n
g
C
o
m
m
o
n
S
e
t
t
i
n
g
s
t
o
S
u
i
t
Y
o
u
r
N
e
e
d
s
Setting Specifications of the System Management ID (System Settings) 6-58
Setting the Department ID Management
By storing a Department ID and Password for each department, you can set the machine so that its
functions can be used only after the correct password has been entered.
This is called Department ID Management. Department IDs and Passwords for up to 1000
departments can be stored. This function allows you to check the print totals for each department for
management purposes.
With Department ID Management, the following operations can be performed:
Setting whether or not to set Department ID Management
Storing the Department ID and the Password
IMPORTANT
This function will switch to Card ID Management when the Card Reader-C1 (option) is attached, and will
automatically manage the Department ID.
When the Card Reader-C1 is attached, you do not need to store a password, but you can change the
password.
NOTE
The default setting is Off.
The maximum number of numbers you can store for the Department ID and Password is seven. If you
store them with less than seven digits, the machine stores them as follows:
- Example: When 321 is entered 0000321 is stored
Storing the Department ID, Password and Impression Limit
1 Call up the desired screen as follows:
NOTE
When the System Manager ID/ Password is set, enter the System Manager ID and System Password
after pressing the [System Settings] key. Then, press the key.
2 Select whether to use the Department ID Man-
agement function.
When you select the [Off] key:
Press the [OK] key, then press the [Done] key.
The display returns to the Additional Functions
screen.
When you select [On] key:
To store the Department ID and Password,
press the [Store Dept. ID/ Password] key and
proceed to step 3.
key
Additional Functions
Department
ID Manage-
ID
E82_US.book Page 58 Tuesday, May 22, 2001 12:11 AM
Setting Specifications of the System Management ID (System Settings) 6-59
6
S
e
t
t
i
n
g
a
n
d
A
d
j
u
s
t
i
n
g
C
o
m
m
o
n
S
e
t
t
i
n
g
s
t
o
S
u
i
t
Y
o
u
r
N
e
e
d
s
3 Press the [Store] key.
4 Press the [Department ID] key and enter the
Department ID with the Numeric keys ( -
).
NOTE
You cannot store a Department ID with only the
number 0, such as 0000000.
5 Press the [Password] key and enter the pass-
word with the Numeric keys ( - ).
NOTE
You cannot store a Password with only the number
0, such as 0000000.
When a password is not stored, you can use this
machine by entering only the Department ID.
6 Press the [Impression Limit] key and enter the
impression limit with the Numeric keys ( -
).
NOTE
Impression limits can be set from 0 to 999,999.
Printing pages in excess of this limit is not permit-
ted.
Impression limits apply to the number of printed
sides. Printing one sheet of paper on two sides is
counted as two impressions.
0
9
0 9
0
9
E82_US.book Page 59 Tuesday, May 22, 2001 12:11 AM
6
S
e
t
t
i
n
g
a
n
d
A
d
j
u
s
t
i
n
g
C
o
m
m
o
n
S
e
t
t
i
n
g
s
t
o
S
u
i
t
Y
o
u
r
N
e
e
d
s
Setting Specifications of the System Management ID (System Settings) 6-60
7 Press the [OK] key.
8 After setting the printing restrictions, and
press the [Done] key.
NOTE
To apply printing restrictions, press the [Limit
Impress.] key. The impression limits set in step 6
are enabled.
To set the print restrictions, the Impression Limit
needs to be specied in step 6.
It is not possible to enable and disable Limit
Impressions for individual departments.
9 Press the [OK] key.
NOTE
When you select the [On] key, Department ID Man-
agement is enabled. (See Entering the Depart-
ment ID and Password, on p. 10-4.)
10Press the [Done] key.
Repeat this until the screen on the right appears.
For details on how to enter the Department ID and
Password, see Entering the Department ID and
Password, on p. 10-4.
E82_US.book Page 60 Tuesday, May 22, 2001 12:11 AM
Setting Specifications of the System Management ID (System Settings) 6-61
6
S
e
t
t
i
n
g
a
n
d
A
d
j
u
s
t
i
n
g
C
o
m
m
o
n
S
e
t
t
i
n
g
s
t
o
S
u
i
t
Y
o
u
r
N
e
e
d
s
Changing the Password and Impression Limit
1 Call up the desired screen as follows:
NOTE
When the System Manager ID/ Password is set, enter the System Manager ID and System Password
after pressing the [System Settings] key. Then, press the key.
Set the Control Card when the Card Reader-C1 (option) is attached before proceeding to step 1. (See
Inserting the Control Card, on p. 10-2.)
2 Press the [On] key, and press the [Store Dept.
ID/Password] key.
NOTE
You do not need to operate the [On] [Off] key when
the Card Reader-C1 is attached.
Press the [Store Dept. ID/ Password] key when
the Card Reader-C1 is attached.
3 Use the [] and [] keys to display the Pass-
word you want to change. Then select the
Password, and press the [Edit] key.
key
Additional Functions
ID
E82_US.book Page 61 Tuesday, May 22, 2001 12:11 AM
6
S
e
t
t
i
n
g
a
n
d
A
d
j
u
s
t
i
n
g
C
o
m
m
o
n
S
e
t
t
i
n
g
s
t
o
S
u
i
t
Y
o
u
r
N
e
e
d
s
Setting Specifications of the System Management ID (System Settings) 6-62
\
4 Press the [Password] key and enter the Pass-
word with the Numeric keys ( - ).
NOTE
You cannot store a password with only the number
0, such as 0000000.
5 Press the [Impression Limit] key and enter the
impression limit with the Numeric keys ( -
). Then press the [OK] key.
6 Press the [Done] key.
When the Card Reader-C1(option) is attached,
you can display the number of restricted sides on
the basic features screen by pressing Display
Imp. Limit.
0 9
0
9
E82_US.book Page 62 Tuesday, May 22, 2001 12:11 AM
Setting Specifications of the System Management ID (System Settings) 6-63
6
S
e
t
t
i
n
g
a
n
d
A
d
j
u
s
t
i
n
g
C
o
m
m
o
n
S
e
t
t
i
n
g
s
t
o
S
u
i
t
Y
o
u
r
N
e
e
d
s
7 Press the [OK] key.
NOTE
When you select the [On] key, Department ID Man-
agement is enabled. (See Entering the Depart-
ment ID and Password, on p. 10-4.)
8 Press the [Done] key.
Repeat this until the screen on the right appears.
For details on how to enter the Department ID and
Password, see Entering the Department ID and
Password, on p. 10-4.
Erasing the Department ID and Password
IMPORTANT
You cannot erase the Department ID when the Card Reader-C1 is attached.
1 Call up the desired screen as follows:
NOTE
When the System Manager ID/ Password is set, enter the System Manager ID and System Password
after pressing the [System Settings] key. Then, press the key.
2 Press the [On] key, and press the [Store Dept.
ID/ Password] key.
key
Additional Functions
ID
E82_US.book Page 63 Tuesday, May 22, 2001 12:11 AM
6
S
e
t
t
i
n
g
a
n
d
A
d
j
u
s
t
i
n
g
C
o
m
m
o
n
S
e
t
t
i
n
g
s
t
o
S
u
i
t
Y
o
u
r
N
e
e
d
s
Setting Specifications of the System Management ID (System Settings) 6-64
3 Use the [] and [] keys to display the Depart-
ment you want to erase. Then select the
Department, and press the [Erase] key.
4 Press the [Yes] key.
The Department ID and Password are erased.
NOTE
To cancel erasing, press the [No] key.
5 Press the [Done] key.
6 Press the [OK] key.
NOTE
When you select the [On] key, Department ID Man-
agement is enabled. (See Entering the Depart-
ment ID and Password, on p. 10-4.)
E82_US.book Page 64 Tuesday, May 22, 2001 12:11 AM
Setting Specifications of the System Management ID (System Settings) 6-65
6
S
e
t
t
i
n
g
a
n
d
A
d
j
u
s
t
i
n
g
C
o
m
m
o
n
S
e
t
t
i
n
g
s
t
o
S
u
i
t
Y
o
u
r
N
e
e
d
s
7 Press the [Done] key.
Repeat this until the screen on the right appears.
For details on how to enter the Department ID and
Password, see Entering the Department ID and
Password, on p. 10-4.
Checking and Printing Counter Information
You can display and also print a list of the count of the paper that was used by each department.
1 Call up the desired screen as follows:
NOTE
When the System Manager ID/ Password is set, enter the System Manager ID and System Password
after pressing the [System Settings] key. Then, press the key.
Set the Control Card when the Card Reader-C1 (option) is attached before proceeding to step 1. (See
Inserting the Control Card, on p. 10-2.)
2 Select the [On] key, and press the [Print Totals]
key.
NOTE
You do not need to operate the [On] [Off] key when
the Card Reader-C1 is attached.
Press the [Print Totals] key when the Card
Reader-C1 is attached.
key
Additional Functions
ID
E82_US.book Page 65 Tuesday, May 22, 2001 12:11 AM
6
S
e
t
t
i
n
g
a
n
d
A
d
j
u
s
t
i
n
g
C
o
m
m
o
n
S
e
t
t
i
n
g
s
t
o
S
u
i
t
Y
o
u
r
N
e
e
d
s
Setting Specifications of the System Management ID (System Settings) 6-66
3 Check or print the count of print totals.
The print total with the Department ID left blank
(not displayed) is the total of prints from the driver
not correspondent with a stored Department ID
(unknown ID).
When only checking the counter:
Press the [] or [] key to display the desired
Department, and check the print totals.
When printing the displayed list:
Press the [Print List] key.
The screen shown at right appears. Press the
[Yes] key.
NOTE
If you do not want to print, press the [No] key.
The screen on the right appears during printing.
NOTE
To cancel printing, press the [Cancel] key.
To close the screen, press the [Done] key.
E82_US.book Page 66 Tuesday, May 22, 2001 12:11 AM
Setting Specifications of the System Management ID (System Settings) 6-67
6
S
e
t
t
i
n
g
a
n
d
A
d
j
u
s
t
i
n
g
C
o
m
m
o
n
S
e
t
t
i
n
g
s
t
o
S
u
i
t
Y
o
u
r
N
e
e
d
s
4 Press the [Done] key.
5 Press the [OK] key.
NOTE
When you select the [On] key, Department ID Man-
agement is enabled. (See Entering the Depart-
ment ID and Password, on p. 10-4.)
6 Press the [Done] key.
Repeat this until the screen on the right appears.
For details on how to enter the Department ID and
Password, see Entering the Department ID and
Password, on p. 10-4.
E82_US.book Page 67 Tuesday, May 22, 2001 12:11 AM
6
S
e
t
t
i
n
g
a
n
d
A
d
j
u
s
t
i
n
g
C
o
m
m
o
n
S
e
t
t
i
n
g
s
t
o
S
u
i
t
Y
o
u
r
N
e
e
d
s
Setting Specifications of the System Management ID (System Settings) 6-68
Erasing Print Totals
The following instructions describe how to delete the print totals made so far for all departments.
1 Call up the desired screen as follows:
NOTE
When the System Manager ID/ Password is set, enter the System Manager ID and System Password
after pressing the [System Settings] key. Then, press the key.
Set the Control Card when the Card Reader-C1 (option) is attached before proceeding to step 1. (See
Inserting the Control Card, on p. 10-2.)
2 Select the [On] key, and press the [Print Totals]
key.
NOTE
You do not need to operate the [On] [Off] key when
the Card Reader-C1 is attached.
Press the [Print Totals] key when the Card
Reader-C1 is attached.
3 When Calling Your Service Representative.
key
Additional Functions
ID
E82_US.book Page 68 Tuesday, May 22, 2001 12:11 AM
Setting Specifications of the System Management ID (System Settings) 6-69
6
S
e
t
t
i
n
g
a
n
d
A
d
j
u
s
t
i
n
g
C
o
m
m
o
n
S
e
t
t
i
n
g
s
t
o
S
u
i
t
Y
o
u
r
N
e
e
d
s
When Erasing by Department
Select the Department you want to erase, then
press the [Clear] key.
When Erasing All Counts
Press the [Clear All Totals] key.
4 Select the [Yes] key.
NOTE
If you do not want to erase the counter, press the
[No] key.
The message Erased. is displayed in the touch
panel display for about two seconds.
E82_US.book Page 69 Tuesday, May 22, 2001 12:11 AM
6
S
e
t
t
i
n
g
a
n
d
A
d
j
u
s
t
i
n
g
C
o
m
m
o
n
S
e
t
t
i
n
g
s
t
o
S
u
i
t
Y
o
u
r
N
e
e
d
s
Setting Specifications of the System Management ID (System Settings) 6-70
5 Press the [Done] key.
6 Press the [OK] key.
NOTE
When you select the [On] key, Department ID Man-
agement is enabled. (See Entering the Depart-
ment ID and Password, on p. 10-4.)
7 Press the [Done] key.
Repeat this until the screen on the right appears.
For details on how to enter the Department ID and
Password, see Entering the Department ID and
Password, on p. 10-4.
E82_US.book Page 70 Tuesday, May 22, 2001 12:11 AM
Setting Specifications of the System Management ID (System Settings) 6-71
6
S
e
t
t
i
n
g
a
n
d
A
d
j
u
s
t
i
n
g
C
o
m
m
o
n
S
e
t
t
i
n
g
s
t
o
S
u
i
t
Y
o
u
r
N
e
e
d
s
Selecting whether or not to Accept Print Jobs of Unknown ID
You can set whether or not to print documents from a driver not correspondent with a stored
Department ID.
NOTE
The [Accept jobs with unknown ID] key is only displayed when the network printer function is enabled.
The default setting is On.
1 Call up the desired screen as follows:
NOTE
When the System Manager ID/ Password is set, enter the System Manager ID and System Password
after pressing the [System Settings] key. Then, press the key.
Set the Control Card when the Card Reader-C1 (option) is attached before proceeding to step 1. (See
Inserting the Control Card, on p. 10-2.)
2 Select the [On] key.
NOTE
When you select the [On] key, Department ID Man-
agement is enabled. (See Entering the Depart-
ment ID and Password, on p. 10-4.)
You do not need to operate the [On] [Off] key when
the Card Reader-C1 is attached.
3 Select the [On] or [Off] key, and press the [OK]
key.
When you select the [On] key:
Accepts print job from an unknown ID.
When you select the [Off] key:
Does not accept print job from an unknown ID.
key
Additional Functions
ID
E82_US.book Page 71 Tuesday, May 22, 2001 12:11 AM
6
S
e
t
t
i
n
g
a
n
d
A
d
j
u
s
t
i
n
g
C
o
m
m
o
n
S
e
t
t
i
n
g
s
t
o
S
u
i
t
Y
o
u
r
N
e
e
d
s
Setting Specifications of the System Management ID (System Settings) 6-72
4 Press the [Done] key.
Repeat this until the screen on the right appears.
For details on how to enter the Department ID and
Password, see Entering the Department ID and
Password, on p. 10-4.
Setting Device Information
You can set the name of this machine and the place where it is located.
1 Call up the desired screen as follows:
NOTE
When the System Manager ID/ Password is set, enter the System Manager ID and System Password
after pressing the [System Settings] key. Then, press the key.
2 Press the [Device Name] and [Location] keys,
then enter the name of this machine and the
location where this machine is placed. Then
press the [OK] key.
NOTE
For details on how to enter the characters, see
Entering Characters on the Touch Panel Display,
on p. 10-6.
The maximum number of character which can be
entered is 32.
To cancel storing, press the [Cancel] key.
3 Press the [Done] key.
Repeat this until the Basic Features screen appears again.
key
Additional Functions
Device Informa-
tion Settings
ID
E82_US.book Page 72 Tuesday, May 22, 2001 12:11 AM
Setting Specifications of the System Management ID (System Settings) 6-73
6
S
e
t
t
i
n
g
a
n
d
A
d
j
u
s
t
i
n
g
C
o
m
m
o
n
S
e
t
t
i
n
g
s
t
o
S
u
i
t
Y
o
u
r
N
e
e
d
s
Erasing a Message Board
A message board is used to display messages for the users of this machine. The messages are
sent from the system manager using the utility software. You can erase a message displayed in the
message board.
NOTE
The message board is only displayed when the network printer function is enabled.
1 Call up the desired screen as follows:
NOTE
When the System Manager ID/ Password is set, enter the System Manager ID and System Password
after pressing the [System Settings] key. Then, press the key.
2 Select the [Yes] or [No] key.
When you select the [Yes] key:
The message is not displayed.
When you select the [No] key:
The message remains displayed.
3 Press the [Done] key.
Repeat this until the Basic Features screen appears again.
key
Additional Functions
ID
E82_US.book Page 73 Tuesday, May 22, 2001 12:11 AM
6
S
e
t
t
i
n
g
a
n
d
A
d
j
u
s
t
i
n
g
C
o
m
m
o
n
S
e
t
t
i
n
g
s
t
o
S
u
i
t
Y
o
u
r
N
e
e
d
s
Setting Specifications of the System Management ID (System Settings) 6-74
Setting the Auto Ofine On/Off
When the network is online, scanning is not possible with the Copy or Mail Box functions. By setting
Auto Ofine is to "ON", the machine will automatically go Ofine.
NOTE
Auto Ofine is only displayed when the Network Scan function is enabled.
The default setting is "Off".
1 Call up the desired screen as follows:
NOTE
When the System Manager ID/ Password is set, enter the System Manager ID and System Password
after pressing the [System Settings] key. Then, press the key.
2 Select the [On] or [Off] key, and press the [OK]
key.
NOTE
If Auto Ofine is set to ON, the machine automati-
cally goes ofine with time set by Auto Clear. If
Auto Clear Time is set to None (0), the machine
will go Ofine after approximately 2 minutes.
3 Press the [Done] key.
Repeat this until the Basic Features screen appears again.
key
Additional Functions
ID
E82_US.book Page 74 Tuesday, May 22, 2001 12:11 AM
Printing the Report 6-75
6
S
e
t
t
i
n
g
a
n
d
A
d
j
u
s
t
i
n
g
C
o
m
m
o
n
S
e
t
t
i
n
g
s
t
o
S
u
i
t
Y
o
u
r
N
e
e
d
s
Printing the Report
Printing the Contents of the Network Settings
NOTE
For details of the contents of the Users Data List, see the Network Guide.
You can print the contents only when the network printer function is enabled.
1 Call up the desired screen as follows:
2 Press the [Yes] key.
NOTE
When you do not want to print, press the [No] key.
The screen on the right appears during the report
printing.
NOTE
To cancel the report print, press the [Cancel] key.
To close the screen, press the [Done] key.
3 Press the [Done] key.
Repeat this until the Basic Features screen appears again.
Report Settings
Users Data List key
Additional Functions
E82_US.book Page 75 Tuesday, May 22, 2001 12:11 AM
6
S
e
t
t
i
n
g
a
n
d
A
d
j
u
s
t
i
n
g
C
o
m
m
o
n
S
e
t
t
i
n
g
s
t
o
S
u
i
t
Y
o
u
r
N
e
e
d
s
Printing the Report 6-76
E82_US.book Page 76 Tuesday, May 22, 2001 12:11 AM
7
L
o
a
d
i
n
g
P
a
p
e
r
a
n
d
A
d
d
i
n
g
T
o
n
e
r
7-1
Loading Paper and Adding
Toner
This chapter describes how to load paper and add toner.
Loading Paper . . . . . . . . . . . . . . . . . . . . . . . . . . . . . . . . . . . . . . . . . . . . . . . . . . . . . . . . . 7-2
Loading Paper in the Paper Drawers. . . . . . . . . . . . . . . . . . . . . . . . . . . . . . . . . . . . . . 7-2
Adjusting a Paper Drawer to Hold a Different Paper Size . . . . . . . . . . . . . . . . . . . . . . 7-6
Adding Toner . . . . . . . . . . . . . . . . . . . . . . . . . . . . . . . . . . . . . . . . . . . . . . . . . . . . . . . . . . 7-8
Consumables and Options. . . . . . . . . . . . . . . . . . . . . . . . . . . . . . . . . . . . . . . . . . . . . . . 7-12
Consumables. . . . . . . . . . . . . . . . . . . . . . . . . . . . . . . . . . . . . . . . . . . . . . . . . . . . . . . 7-12
Options . . . . . . . . . . . . . . . . . . . . . . . . . . . . . . . . . . . . . . . . . . . . . . . . . . . . . . . . . . . 7-13
7
C H A P T E R
E82_US.book Page 1 Tuesday, May 22, 2001 12:11 AM
7-2 Loading Paper
7
L
o
a
d
i
n
g
P
a
p
e
r
a
n
d
A
d
d
i
n
g
T
o
n
e
r
Loading Paper
This section describes how to load paper in the paper drawers.
IMPORTANT
When setting STMT-size paper, place it horizontally (STMTR).
NOTE
The following size paper can be loaded in the paper drawers:
- Paper drawer 1, 2 : LTR
- Paper drawer 3, 4 : 11"x17"/ LGL/ LTR/ LTRR/ STMTR
For details of available paper stock which can be loaded in the paper drawers, see Available Paper
Stock, on p. 1-17.
Loading Paper in the Paper Drawers
When the selected paper has run out, or the selected
paper drawer runs out of paper during printing, the
display prompting you to load paper appears.
CAUTION
When loading paper, take care not to cut your
hands on the edges of the paper.
IMPORTANT
The message will also appear if the selected paper
drawer is not fully inserted into the machine. Prop-
erly insert the paper drawer.
NOTE
You can check the amount of paper remaining in
the paper drawer by looking at the remaining paper
quantity display on the front of the paper drawer.
If the above message appears during printing, the
remaining prints will automatically be made after
you load paper. When you select other feeding
position, the remaining prints will be made after you
press the [OK] key.
To cancel printing, press the [Cancel] key.
E82_US.book Page 2 Tuesday, May 22, 2001 12:11 AM
Loading Paper and Adding Toner 7-3
7
L
o
a
d
i
n
g
P
a
p
e
r
a
n
d
A
d
d
i
n
g
T
o
n
e
r
1 Press, then release the paper drawer release
button of the paper drawer in which you want
to load paper.
2 Grip the handle and pull out the paper drawer
until it stops.
NOTE
If the drawer seems to be stuck halfway, do not pull
it out by force. Push it back into the copier, and
then try pressing the release button and pulling it
out again.
E82_US.book Page 3 Tuesday, May 22, 2001 12:11 AM
7-4
7
L
o
a
d
i
n
g
P
a
p
e
r
a
n
d
A
d
d
i
n
g
T
o
n
e
r
Loading Paper
3 Open a package of paper, and remove the
paper stack.
IMPORTANT
Rewrap any remaining paper in its original pack-
age, and store it in a dry place away from direct
sunlight.
Do not copy on the following types of paper stock.
Doing so may cause a paper jam.
- Severely curled or wrinkled paper.
- Transparencies.
- Paper on which color images have been copied.
- Paper which has been copied on using a digital
full color copier (do not copy on the reverse side
either).
- Paper which has been printed on using a thermal
transfer printer (do not copy on the reverse side
either).
NOTE
Paper drawers 1 and 2 hold up to about 1,500 sheets of paper each (20-lb bond (80 g/m
2
)).
Paper drawers 3 and 4 hold up to about 550 sheets of paper each (20-lb bond (80 g/m
2
)).
For high-quality prints, we recommend using paper recommended by Canon.
4 Turn the paper stack over, and place it in the
paper drawer.
Even out the edges of the paper stack. Load the
paper stack against the right wall of the paper
drawer.
IMPORTANT
If the paper is curled, curl it down before placing it
in the paper drawer.
Make sure that the height of the paper stack does
not exceed the limit mark at the back of the paper
drawer.
Make sure that the paper size setting in the paper
drawer matches the size of paper to be loaded.
NOTE
When loading paper in the paper drawer 3 for the
rst time, set the size plate of the paper loaded in
the paper drawer.
For details of print direction of papers already
printed with logos or patterns, see Relation of
Original Orientation and Paper Orientation, on
p. 11-9.
E82_US.book Page 4 Tuesday, May 22, 2001 12:11 AM
Loading Paper and Adding Toner 7-5
7
L
o
a
d
i
n
g
P
a
p
e
r
a
n
d
A
d
d
i
n
g
T
o
n
e
r
5 Gently push the paper drawer back into the
machine until it clicks.
CAUTION
When returning the paper drawer to its original
position, be careful not to get your ngers
caught, as this may result in personal injury.
IMPORTANT
Never place paper or any other items in the open
part of the paper drawer next to the paper stack.
Doing so may cause paper jams.
NOTE
When paper runs out during printing, load paper,
and follow the instructions in the touch panel dis-
play. The machine automatically restarts the
remaining print.
E82_US.book Page 5 Tuesday, May 22, 2001 12:11 AM
7-6
7
L
o
a
d
i
n
g
P
a
p
e
r
a
n
d
A
d
d
i
n
g
T
o
n
e
r
Loading Paper
Adjusting a Paper Drawer to Hold a Different Paper Size
If you want to load a new paper size in a paper drawer, follow the procedure described below to
adjust the paper drawer guides.
You can adjust the paper drawers to hold the following standard paper size: 11"x17"/ LGL/ LTR/
LTRR/ STMTR.
IMPORTANT
The paper size loaded in the paper drawer 3 can be changed.
The paper sizes loaded in the paper drawer 4 can be changed by your service representative. For more
details, contact your service representative.
When setting STMT-size paper, place it horizontally (STMTR).
1 Squeeze the lever on the length guide as
shown in the gure and slide the length guide
to align it with the mark for the desired paper
size.
When loading 11"x17"-size paper, slide the length
guide all the way to the left, and drop it downward.
Adjusting a Paper
Drawer
Length guide
E82_US.book Page 6 Tuesday, May 22, 2001 12:11 AM
Loading Paper and Adding Toner 7-7
7
L
o
a
d
i
n
g
P
a
p
e
r
a
n
d
A
d
d
i
n
g
T
o
n
e
r
2 Squeeze the lever on the width guide as
shown in the illustration. Without releasing the
lever, slide the width guide to align it with the
mark for the desired paper size.
IMPORTANT
If the length and width guides are not adjusted
properly for the paper size loaded in the paper
drawer, then the correct paper sizes might not
appear in the display. Not adjusting the guides cor-
rectly might cause paper jams, dirty prints or make
the inside of the machine dirty. To prevent these
problems from occurring, make certain that the
guides are adjusted correctly for the loaded paper
size.
3 Change the paper drawers size plate so that it
matches the new paper size that you loaded.
Width guide
E82_US.book Page 7 Tuesday, May 22, 2001 12:11 AM
7-8 Adding Toner
7
L
o
a
d
i
n
g
P
a
p
e
r
a
n
d
A
d
d
i
n
g
T
o
n
e
r
Adding Toner
When there is only a small amount of toner remain-
ing, the message to the right appears in the display.
Prints can still be made, but at this time you should
purchase new toner so that you have it on hand
when it is needed.
WARNING
Never dispose of the waste toner in a re or
incinerator. Doing so may result in an explo-
sion.
NOTE
When this message appears, approximately 300
prints can still be made (LTR-size Canon Standard
Chart). However, since this number may vary
depending upon the original, it is recommended
that the toner be added as soon as possible.
When the toner has run out and prints can no longer
be made, the message describing how to add toner
appears in the display. Add toner following the
described procedure.
IMPORTANT
The screen prompting you to add toner is displayed
until you press the [Recover Later/Done] key.
Use only the toner bottle recommended for use on
this machine.
Never add more than one bottle of toner.
Add toner after the Add toner message is dis-
played.
NOTE
You can check how to add toner by pressing the
[Previous] or [Next] key on the screen.
If the toner runs out during a print job, the remain-
ing prints will be made after you add toner.
E82_US.book Page 8 Tuesday, May 22, 2001 12:11 AM
Loading Paper and Adding Toner 7-9
7
L
o
a
d
i
n
g
P
a
p
e
r
a
n
d
A
d
d
i
n
g
T
o
n
e
r
1 Open the toner supply cover.
2 Hold the toner bottle with both hands and turn
it up and down a few times as shown in the
illustration, to evenly distribute the toner
inside the bottle.
3 Align the protrusions of the toner bottle with
the slots on the toner supply port. Gently
press the toner bottle down onto the toner
supply port until you hear a click.
The toner bottle is now locked onto the toner
supply port.
4 Press down lightly on the toner bottle with one
hand, and pull out the black shutter of the
toner supply port as far as it will go.
E82_US.book Page 9 Tuesday, May 22, 2001 12:11 AM
7-10
7
L
o
a
d
i
n
g
P
a
p
e
r
a
n
d
A
d
d
i
n
g
T
o
n
e
r
Adding Toner
5 Grip the shutter of the toner bottle, and pull it
out slowly until it stops.
Toner ows into the toner box.
6 Lightly tap the top of the toner bottle to make
sure that all of the toner empties into the toner
box.
7 Push back the shutter of the toner bottle.
8 Make sure you hear a click when the black
shutter of the toner supply port has been
pushed back in as far as the position.
When the toner bottle starts to come loose from
the toner supply port, lightly hold it so that it does
not fall over.
CAUTION
Never try to remove the toner bottle before you
hear the click, doing so can damage the toner
supply port.
E82_US.book Page 10 Tuesday, May 22, 2001 12:11 AM
Loading Paper and Adding Toner 7-11
7
L
o
a
d
i
n
g
P
a
p
e
r
a
n
d
A
d
d
i
n
g
T
o
n
e
r
9 Remove the empty toner bottle from the toner
supply port.
WARNING
Do not throw used toner bottles into open
ames, as this may ignite the toner remaining
inside the bottle and result in burns or a re.
CAUTION
When removing used toner bottles from the
toner supply port, remove the bottles carefully
to prevent toner from scattering and entering
your eyes or mouth. If toner enters your eyes or
mouth, wash immediately with cold water and
consult a physician.
10Close the toner supply cover.
NOTE
Press the [Recover Later/Done] key to close the
screen prompting you to add toner.
11Follow the instructions in the touch panel display.
E82_US.book Page 11 Tuesday, May 22, 2001 12:11 AM
7-12 Consumables and Options
7
L
o
a
d
i
n
g
P
a
p
e
r
a
n
d
A
d
d
i
n
g
T
o
n
e
r
Consumables and Options
The following consumables and accessories are available from Canon. For details, consult your ser-
vice representative.
Consumables
Paper stock
In addition to plain paper (11"x17"/ LGL/ LTR/
STMT), transparencies, labels and other types of
paper stock are available. For details, consult your
service representative.
CAUTION
Do not store paper in places exposed to open
ames, as this may cause the paper to ignite
and result in burns or a re.
IMPORTANT
For high-quality print output, we recommend using
paper recommended by Canon.
To prevent moisture build-up, store any remaining
paper tightly wrapped in its original package.
Black toner
When the Add toner message appears in the touch
panel display, add toner which has been approved for
use with this machine. Only black toner can be used
with this machine.
WARNING
Never dispose of waste toner in a re or incin-
erator. Doing so may result in an explosion.
CAUTION
Do not store toner bottles in places exposed to
open ames, as this may cause the toner to
ignite and result in burns or a re.
IMPORTANT
Store toner bottles in a cool location away from
direct sunlight. (The recommended storage condi-
tions: temperature below 86F, and humidity below
80%.)
E82_US.book Page 12 Tuesday, May 22, 2001 12:11 AM
Loading Paper and Adding Toner 7-13
7
L
o
a
d
i
n
g
P
a
p
e
r
a
n
d
A
d
d
i
n
g
T
o
n
e
r
Genuine supplies
Canon has developed and manufactured parts,
supplies and GPR-4 Toner specically for use in this
machine. As such, for superior print quality, we
recommend that you use Canon-GENUINE brand
parts, supplies and GPR-4 Toner in this machine.
Ask your authorized Canon dealer or service
provider for Canon-GENUINE brand parts, supplies
and GPR-4 Toner.
We recommend that you order paper stock and toner
from your service representative before they run out.
Options
Cassette
The paper drawer can be adjusted to hold the
paper size you want to load. For instructions on
how to adjust paper drawers for paper sizes, see
Adjusting a Paper Drawer to Hold a Different
Paper Size, on p. 7-6.
You can adjust the paper drawer for the following
paper sizes: 11"x17"/ LGL/ LTR/ LTRR/ STMTR.
E82_US.book Page 13 Tuesday, May 22, 2001 12:11 AM
E82_US.book Page 14 Tuesday, May 22, 2001 12:11 AM
8
T
r
o
u
b
l
e
s
h
o
o
t
i
n
g
8-1
Troubleshooting
This chapter describes what to do when there is a paper jam or a problem with print quality.
Removing Paper Jams. . . . . . . . . . . . . . . . . . . . . . . . . . . . . . . . . . . . . . . . . . . . . . . . . . . 8-2
Display Indicating How to Clear the Jam. . . . . . . . . . . . . . . . . . . . . . . . . . . . . . . . . . . 8-2
Removing Paper Jams in the Main Unit. . . . . . . . . . . . . . . . . . . . . . . . . . . . . . . . . . . . 8-5
Removing Paper Jams in the Right Cover. . . . . . . . . . . . . . . . . . . . . . . . . . . . . . . . . 8-10
Removing Paper Jams in Paper Drawer 1. . . . . . . . . . . . . . . . . . . . . . . . . . . . . . . . . 8-12
Removing Paper Jams in Paper Drawer 2. . . . . . . . . . . . . . . . . . . . . . . . . . . . . . . . . 8-15
Removing Paper Jams in Paper Drawer 3 or 4 . . . . . . . . . . . . . . . . . . . . . . . . . . . . . 8-18
Removing Paper Jams in the Stack Bypass . . . . . . . . . . . . . . . . . . . . . . . . . . . . . . . 8-20
Removing Paper Jams in the Feeder . . . . . . . . . . . . . . . . . . . . . . . . . . . . . . . . . . . . 8-22
Routine Cleaning . . . . . . . . . . . . . . . . . . . . . . . . . . . . . . . . . . . . . . . . . . . . . . . . . . . . . . 8-25
Cleaning the Platen Glass/ Rear Side of Platen Glass . . . . . . . . . . . . . . . . . . . . . . . 8-25
Cleaning the Feeder . . . . . . . . . . . . . . . . . . . . . . . . . . . . . . . . . . . . . . . . . . . . . . . . . 8-26
Original Scanned Using the Feeder Becomes Dirty (Feeder Cleaning) . . . . . . . . . . 8-30
Output Sheets are Dirty (Wire Cleaning) . . . . . . . . . . . . . . . . . . . . . . . . . . . . . . . . . . 8-31
Self-diagnostic (Error) Display . . . . . . . . . . . . . . . . . . . . . . . . . . . . . . . . . . . . . . . . . . . . 8-32
If Memory Becomes Full During Scanning. . . . . . . . . . . . . . . . . . . . . . . . . . . . . . . . . . . 8-35
When the Power does not Turn ON . . . . . . . . . . . . . . . . . . . . . . . . . . . . . . . . . . . . . . . . 8-36
Service Call Message . . . . . . . . . . . . . . . . . . . . . . . . . . . . . . . . . . . . . . . . . . . . . . . . . . 8-37
8
C H A P T E R
E82_US.book Page 1 Tuesday, May 22, 2001 12:11 AM
Removing Paper Jams 8-2
8
T
r
o
u
b
l
e
s
h
o
o
t
i
n
g
Removing Paper Jams
If a paper jam occurs, the following display appears in the touch panel display.
Display Indicating How to Clear the Jam
The display indicating the location of the paper jam appears in the touch panel display, followed by
instructions on how to clear the paper jam. This display will repeatedly appear in the touch panel
display until the paper jam is entirely cleared.
Example of display indicating the location of the
paper jam.
When you select the [Recover Later] key:
You can continue operations such as mode set-
tings or scannings even when jammed paper is
not removed.
IMPORTANT
When a paper jam occurs in the feeder, you cannot
continue the operation. Follow the directions in the
display to remove the jammed paper.
Example of display indicating how to clear the
paper jam.
CAUTION
When removing jammed originals or paper, take care not to cut your hands on the edges of the
original or paper.
When removing jammed paper or when inspecting the inside of the machine, do not allow neck-
laces, bracelets or other metal objects to touch the inside of the machine, as this may result in
burns or electrical shock.
When removing paper which has become jammed inside the machine, take care not to allow the
toner on the jammed paper to come into contact with your hands or clothing, as this will dirty your
hands or clothing. If they become dirty, wash them immediately with cold water. Washing with
warm water will set the toner and make it impossible to remove the toner stains.
When removing paper which has become jammed inside the machine, remove the jammed paper
gently to prevent the toner on the paper from scattering and entering your eyes or mouth. If toner
enters your eyes or mouth, wash immediately with cold water and consult a physician.
Paper Jams
E82_US.book Page 2 Tuesday, May 22, 2001 12:11 AM
Removing Paper Jams 8-3
8
T
r
o
u
b
l
e
s
h
o
o
t
i
n
g
1 Inspect all areas which appear in the touch panel display, and remove any jammed paper.
See the appropriate pages for instructions on how to nd and remove jammed paper.
Display indicating locations of the paper jam and page number describing how to remove
jammed paper.
IMPORTANT
If a jammed paper tears while being removed, be sure to remove any remaining pieces from inside the
machine.
2 If a paper jam occurs within the optional units, see the description on the pages for each
option.
Feeder (See p. 8-22.)
Main unit
(See p. 8-5.)
Paper drawer 2 (See p. 8-15.)
Stack bypass (See p. 8-20.)
Right cover (See p. 8-10.)
Paper drawer 3 or 4
(See p. 8-18.)
Paper drawer 1 (See p. 8-12.)
Exit slot
Remove the protruding
jammed paper.
Finisher-F1, Saddle Finisher-F2,
Puncher Unit-B1 (See p. 9-13, p. 9-29.)
Paper Deck-G1
(See p. 9-4.)
Copy Tray-C3
(See p. 9-35.)
E82_US.book Page 3 Tuesday, May 22, 2001 12:11 AM
Removing Paper Jams 8-4
8
T
r
o
u
b
l
e
s
h
o
o
t
i
n
g
3 After you have removed all paper jams at the locations indicated in the touch panel dis-
play, restore all levers and covers to their original positions.
4 Continue operations following the instructions displayed in the touch panel display.
If there is remaining paper to be removed:
The display indicating how to clear the paper jam appears in the touch panel display.
Repeat the procedure from step 1.
NOTE
Once you have cleared the paper jam in locations other than the Feeder, print operation restarts.
E82_US.book Page 4 Tuesday, May 22, 2001 12:11 AM
Removing Paper Jams 8-5
8
T
r
o
u
b
l
e
s
h
o
o
t
i
n
g
Removing Paper Jams in the Main Unit
If a paper jam occurs in the main unit, a display
similar to the one on the right appears in the touch
panel display. Check where the jam occurred, and
follow the procedure below and the procedure that
appears in the touch panel display to remove the
jammed paper.
1 Open the front cover of the main unit.
2 Move the green lever in the direction of the
arrow.
3 Grip the lever and pull out the xing unit.
The xing unit and duplexing unit are pulled out
together.
E82_US.book Page 5 Tuesday, May 22, 2001 12:11 AM
Removing Paper Jams 8-6
8
T
r
o
u
b
l
e
s
h
o
o
t
i
n
g
4 Remove any remaining jammed paper from the
xing unit.
5 Open the left cover.
6 Turn the green knob in the direction of the
arrow, and remove any jammed paper.
CAUTION
The parts located around the cover are subject
to high temperatures. When removing jammed
paper, take care not to touch anything in this
area except this cover.
7 Turn the duplexing unit knob in the direction
of the arrow displayed on the screen, and
remove any jammed paper.
E82_US.book Page 6 Tuesday, May 22, 2001 12:11 AM
Removing Paper Jams 8-7
8
T
r
o
u
b
l
e
s
h
o
o
t
i
n
g
8 Close the cover.
CAUTION
When closing the cover, be careful not to get
your ngers caught, as this may result in per-
sonal injury.
9 Gently push the xing unit back into its origi-
nal position.
CAUTION
When returning the xing unit to its original
position, be careful not to get your ngers
caught, as this may result in personal injury.
10Return the green lever to its original position.
11Remove any remaining jammed paper from the
duplexing unit.
E82_US.book Page 7 Tuesday, May 22, 2001 12:11 AM
Removing Paper Jams 8-8
8
T
r
o
u
b
l
e
s
h
o
o
t
i
n
g
12Remove any jammed paper while opening the
left cover as shown in the illustration.
13Remove any jammed paper while opening the
right cover as shown in the illustration.
14Open the duplexing transport unit, and
remove any jammed papers.
15Gently push the duplexing unit back to its
original position.
CAUTION
When returning the duplexing unit to its origi-
nal position, be careful not to get your ngers
caught, as this may result in personal injury.
E82_US.book Page 8 Tuesday, May 22, 2001 12:11 AM
Removing Paper Jams 8-9
8
T
r
o
u
b
l
e
s
h
o
o
t
i
n
g
16Remove all jammed papers, and close the
front cover.
CAUTION
When closing the cover, be careful not to get
your ngers caught, as this may result in per-
sonal injury.
17Follow the instructions in the touch panel display.
(See Display Indicating How to Clear the Jam, on p. 8-2.)
E82_US.book Page 9 Tuesday, May 22, 2001 12:11 AM
Removing Paper Jams 8-10
8
T
r
o
u
b
l
e
s
h
o
o
t
i
n
g
Removing Paper Jams in the Right Cover
If a paper jam occurs in the right cover, a display
similar to the one on the right appears in the touch
panel display. Check where the jam occurred, and
follow the procedure below and the procedure that
appears in the touch panel display to remove the
jammed paper.
NOTE
When the Paper Deck-G1 (option) is attached,
move the paper deck away from the main unit. (See
Paper Deck-G1, on p. 9-3.)
1 Open the right cover (upper) of the main unit.
2 Remove any jammed paper.
3 Close the right cover (upper).
CAUTION
When closing the cover, be careful not to get
your ngers caught, as this may result in per-
sonal injury.
E82_US.book Page 10 Tuesday, May 22, 2001 12:11 AM
Removing Paper Jams 8-11
8
T
r
o
u
b
l
e
s
h
o
o
t
i
n
g
4 Open the right cover (lower) of the main unit.
5 Remove any jammed paper.
6 Close the right cover (lower).
CAUTION
When closing the cover, be careful not to get
your ngers caught, as this may result in per-
sonal injury.
7 Follow the instructions in the touch panel display.
(See Display Indicating How to Clear the Jam, on p. 8-2.)
E82_US.book Page 11 Tuesday, May 22, 2001 12:11 AM
Removing Paper Jams 8-12
8
T
r
o
u
b
l
e
s
h
o
o
t
i
n
g
Removing Paper Jams in Paper Drawer 1
If a paper jam occurs in paper drawer 1, a display
similar to the one on the right appears in the touch
panel display. Check where the jam occurred, and
follow the procedure below and the procedure that
appears in the touch panel display to remove the
jammed paper.
NOTE
When the Paper Deck-G1 (option) is attached,
move the paper deck away from the main unit. (See
Paper Deck-G1, on p. 9-3.)
1 Open the right cover (upper) of the main unit.
2 Remove any jammed paper.
3 Close the right cover (upper) of the main unit.
CAUTION
When closing the cover, be careful not to get
your ngers caught, as this may result in per-
sonal injury.
E82_US.book Page 12 Tuesday, May 22, 2001 12:11 AM
Removing Paper Jams 8-13
8
T
r
o
u
b
l
e
s
h
o
o
t
i
n
g
4 Press, then release the paper drawer release
button of the paper drawer indicated on the
touch panel display until the paper drawer
comes out.
5 Pull out the paper drawer 1.
NOTE
If the drawer seems to be stuck halfway, do not pull
it out by force. Push it back into the copier, and
then try pressing the release button and pulling it
out again.
6 Remove any jammed paper.
7 Return the paper drawer to its original posi-
tion.
CAUTION
When returning the paper drawer to its original
position, be careful not to catch your ngers
between the edge of the paper drawer and the
main unit.
E82_US.book Page 13 Tuesday, May 22, 2001 12:11 AM
Removing Paper Jams 8-14
8
T
r
o
u
b
l
e
s
h
o
o
t
i
n
g
8 Follow the instructions in the touch panel display.
(See Display Indicating How to Clear the Jam, on p. 8-2.)
E82_US.book Page 14 Tuesday, May 22, 2001 12:11 AM
Removing Paper Jams 8-15
8
T
r
o
u
b
l
e
s
h
o
o
t
i
n
g
Removing Paper Jams in Paper Drawer 2
If a paper jam occurs in paper drawer 2, a display
similar to the one on the right appears in the touch
panel display. Check where the jam occurred, and
follow the procedure below and the procedure that
appears in the touch panel display to remove the
jammed paper.
1 Open the front cover of the main unit.
2 Turn the green knob in the direction of the
arrow so as to feed the jammed paper to the
duplexing unit.
3 Gently pull out the duplexing unit.
E82_US.book Page 15 Tuesday, May 22, 2001 12:11 AM
Removing Paper Jams 8-16
8
T
r
o
u
b
l
e
s
h
o
o
t
i
n
g
4 Open the duplexing transport unit, and
remove any jammed paper.
5 Gently push the duplexing unit back to its
original position.
CAUTION
When returning the duplexing unit to its origi-
nal position, be careful not to get your ngers
caught, as this may result in personal injury.
6 Close the front cover of the main unit.
CAUTION
When closing the cover, be careful not to get
your ngers caught, as this may result in per-
sonal injury.
7 Press, then release the paper drawer release
button of the paper drawer indicated on the
touch panel display until the paper drawer
comes out.
E82_US.book Page 16 Tuesday, May 22, 2001 12:11 AM
Removing Paper Jams 8-17
8
T
r
o
u
b
l
e
s
h
o
o
t
i
n
g
8 Pull out the paper drawer 2.
NOTE
If the drawer seems to be stuck halfway, do not pull
it out by force. Push it back into the copier, and
then try pressing the release button and pulling it
out again.
9 Remove any jammed paper.
10Return the paper drawer to its original posi-
tion.
CAUTION
When returning the paper drawer to its original
position, be careful not to catch your ngers
between the edge of the paper drawer and the
main unit.
11Follow the instructions in the touch panel display.
(See Display Indicating How to Clear the Jam, on p. 8-2.)
E82_US.book Page 17 Tuesday, May 22, 2001 12:11 AM
Removing Paper Jams 8-18
8
T
r
o
u
b
l
e
s
h
o
o
t
i
n
g
Removing Paper Jams in Paper Drawer 3 or 4
If a paper jam occurs in paper drawer 3 or 4, a
display similar to the one on the right appears in the
touch panel display. Check where the jam occurred,
and follow the procedure below and the procedure
that appears in the touch panel display to remove the
jammed paper.
1 Press, then release the paper drawer release
button of the paper drawer indicated in the
touch panel display until the paper drawer
comes out.
2 Pull out the paper drawer.
NOTE
If the drawer seems to be stuck halfway, do not pull
it out by force. Push it back into the copier, and
then try pressing the release button and pulling it
out again.
3 Remove any jammed paper.
E82_US.book Page 18 Tuesday, May 22, 2001 12:11 AM
Removing Paper Jams 8-19
8
T
r
o
u
b
l
e
s
h
o
o
t
i
n
g
4 Return the paper drawer to its original posi-
tion.
CAUTION
When returning the paper drawer to the original
position, be careful not to catch your ngers
between the top of the paper drawer and the
main unit.
5 Follow the instructions in the touch panel display.
(See Display Indicating How to Clear the Jam, on p. 8-2.)
E82_US.book Page 19 Tuesday, May 22, 2001 12:11 AM
Removing Paper Jams 8-20
8
T
r
o
u
b
l
e
s
h
o
o
t
i
n
g
Removing Paper Jams in the Stack Bypass
If a paper jam occurs in the stack bypass, a display
similar to the one on the right appears in the touch
panel display. Check where the jam occurred, and
follow the procedure below and the procedure that
appears in the touch panel display to remove the
jammed paper.
NOTE
When the Paper Deck-G1 (option) is attached,
move the paper deck away from the main unit. (See
Paper Deck-G1, on p. 9-3.)
1 Open the right cover (upper) of the main unit.
2 Remove all paper from the stack bypass.
3 Remove any jammed paper.
E82_US.book Page 20 Tuesday, May 22, 2001 12:11 AM
Removing Paper Jams 8-21
8
T
r
o
u
b
l
e
s
h
o
o
t
i
n
g
4 Close the right cover (upper).
CAUTION
When closing the cover, be careful not to get
your ngers caught, as this may result in per-
sonal injury.
5 Follow the instructions in the touch panel display.
(See Display Indicating How to Clear the Jam, on p. 8-2.)
E82_US.book Page 21 Tuesday, May 22, 2001 12:11 AM
Removing Paper Jams 8-22
8
T
r
o
u
b
l
e
s
h
o
o
t
i
n
g
Removing Paper Jams in the Feeder
If a paper jam occurs in the feeder, a display similar
to the one on the right appears in the touch panel
display. Check where the jam occurred, and follow
the procedure below and the procedure that appears
in the touch panel display to remove the jammed
paper.
1 Open the upper cover of the feeder.
2 Remove any jammed original.
3 Open the middle cover holding the knob in the
back.
E82_US.book Page 22 Tuesday, May 22, 2001 12:11 AM
Removing Paper Jams 8-23
8
T
r
o
u
b
l
e
s
h
o
o
t
i
n
g
4 Remove the jammed original.
5 Close the middle cover.
CAUTION
When closing the cover, be careful not to get
your ngers caught, as this may result in per-
sonal injury.
6 Turn the knob in the direction of the arrow,
then remove the jammed original.
7 Once you have removed the entire jammed
original, close the upper cover of the feeder.
CAUTION
When closing the cover, be careful not to get
your ngers caught, as this may result in per-
sonal injury.
E82_US.book Page 23 Tuesday, May 22, 2001 12:11 AM
Removing Paper Jams 8-24
8
T
r
o
u
b
l
e
s
h
o
o
t
i
n
g
8 Open the feeder, and remove any jammed
paper.
9 Close the feeder.
10Follow the instructions in the touch panel display.
(See Display Indicating How to Clear the Jam, on p. 8-2.)
E82_US.book Page 24 Tuesday, May 22, 2001 12:11 AM
Routine Cleaning 8-25
8
T
r
o
u
b
l
e
s
h
o
o
t
i
n
g
Routine Cleaning
If the original is not scanned clearly, clean the following parts. For high-quality outputs, we recom-
mend cleaning them once or twice a month.
Platen glass
Rear side of platen glass
Feeder Scanning area
White plate, Roller
WARNING
When cleaning the machine, rst turn OFF the main power switch and unplug the power plug. Fail-
ure to observe these items may result in a re or electrical shock.
Do not use alcohol, benzene, paint thinner or other solvents for cleaning. Doing so might result in
plastic parts becoming deformed.
CAUTION
Unplug the power plug from the outlet at least once a year, and clean the area around the base of
the plugs metal pins to ensure all dust is removed. If dust accumulates in this area, it may result
in a re.
Do not dampen the cloth too much, as this may damage the original or break the machine.
Cleaning the Platen Glass/ Rear Side of Platen Glass
Clean the platen glass or the rear side of platen glass following the procedure below.
IMPORTANT
If the platen glass or the rear side of platen glass is dirty, the original may not be scanned cleanly, or the
size of the original may be detected incorrectly.
Cleaning the Platen Glass
Clean the platen glass with a cloth dampened
with water, then wipe with a dry cloth.
E82_US.book Page 25 Tuesday, May 22, 2001 12:11 AM
Routine Cleaning 8-26
8
T
r
o
u
b
l
e
s
h
o
o
t
i
n
g
Cleaning the Rear Side of Platen Glass
Clean the rear side of platen glass with a cloth
dampened with water, then wipe with a dry
cloth.
Cleaning the Feeder
Clean the feeder scanning area, white plate, and roller following the procedure below.
IMPORTANT
If the feeder scanning area is dirty, it may result in a paper jam or dirty print output.
Spin the roller while cleaning it.
1 Open the feeder cover.
2 Clean the roller (total of 8 places) at the rear
side of the feeder cover with a cloth dampened
with water, then wipe with a dry cloth.
E82_US.book Page 26 Tuesday, May 22, 2001 12:11 AM
Routine Cleaning 8-27
8
T
r
o
u
b
l
e
s
h
o
o
t
i
n
g
3 Clean the roller (total of 3 places) as shown in
the illustration with a cloth dampened with
water, then wipe with a dry cloth.
4 Open the middle cover holding the knob in the
back.
5 Clean the roller (total of 5 places) with a cloth
dampened with water, then wipe with a dry
cloth.
6 Clean the roller (total of 4 places) with a cloth
dampened with water, then wipe with a dry
cloth.
E82_US.book Page 27 Tuesday, May 22, 2001 12:11 AM
Routine Cleaning 8-28
8
T
r
o
u
b
l
e
s
h
o
o
t
i
n
g
7 Close the middle cover.
CAUTION
When closing the cover, be careful not to get
your ngers caught, as this may result in per-
sonal injury.
8 Close the feeder cover.
CAUTION
When closing the cover, be careful not to get
your ngers caught, as this may result in per-
sonal injury.
9 Open the feeder.
10Clean the feeder scanning area with a cloth
dampened with water, then wipe with a dry
cloth.
E82_US.book Page 28 Tuesday, May 22, 2001 12:11 AM
Routine Cleaning 8-29
8
T
r
o
u
b
l
e
s
h
o
o
t
i
n
g
11Clean the white plate with a cloth dampened
with water, then wipe with a dry cloth.
IMPORTANT
Do not push the white plate hard since the white
plate is soft.
12Close the feeder.
E82_US.book Page 29 Tuesday, May 22, 2001 12:11 AM
Routine Cleaning 8-30
8
T
r
o
u
b
l
e
s
h
o
o
t
i
n
g
Original Scanned Using the Feeder Becomes Dirty (Feeder
Cleaning)
If your originals have black streaks or appear dirty after feeding them in the feeder caused by the
pencil powder etc. on the roller, perform the Feeder Cleaning.
Cleaning is done by repeatedly feeding blank papers though the feeder.
NOTE
The Adjustment/Cleaning screen is made up of several screens. Use the [ ] and [ ] keys to scroll to the
desired screen and make the required settings.
When the [ ] or [ ] key should be pressed, the indication is displayed in this manual.
It takes about 10 seconds to clean the feeder.
1 Call up the desired screen as follows:
2 Place 10 blank LTR-size paper in the feeder,
then press the [Start] key.
NOTE
To cancel Feeder Cleaning, press the [Cancel] key.
When the feeder is being cleaned, the message
on the right appears in the touch panel display.
3 Press the [Done] key.
Repeat this until the Basic Features screen appears again.
Feeder Cleaning
key
Additional Functions
E82_US.book Page 30 Tuesday, May 22, 2001 12:11 AM
Routine Cleaning 8-31
8
T
r
o
u
b
l
e
s
h
o
o
t
i
n
g
Output Sheets are Dirty (Wire Cleaning)
If dirt appears on printed paper, clean the wire of the corona assemblies as the need arises.
NOTE
It takes about 30 seconds to clean the wire.
1 Call up the desired screen as follows:
2 Press the [Start] key.
NOTE
To cancel Wire Cleaning, press the [Cancel] key.
While wire cleaning is being performed, the
message to the right appears in the touch panel
display.
3 Press the [Done] key.
Repeat this until the Basic Features screen appears again.
Wire Cleaning
key
Additional Functions
E82_US.book Page 31 Tuesday, May 22, 2001 12:11 AM
Self-diagnostic (Error) Display 8-32
8
T
r
o
u
b
l
e
s
h
o
o
t
i
n
g
Self-diagnostic (Error) Display
Self-diagnostic (error) messages appear in the touch panel display at the following times:
When printing cannot be performed because of an operational error.
When you need to make a judgment or take some action during scanning or printing.
If a self-diagnostic message appears, follow the instructions in the touch panel display.
Load LTR-size paper.
The paper drawer loaded with the best paper size
selected by the Automatic Paper selection is not
inserted into the machine.
Load the indicated paper size in a paper drawer.
If you press the key while this message is
displayed, print will be made with the currently
selected paper size.
If the message remains even when the indicated
paper is loaded, set the Drawer Eligibility of that
paper drawer to On . (See Setting a Paper
Drawer for Auto Paper Selection/Auto Drawer
Switching, on p. 6-10.)
Add paper.
The machine has run out of paper. No more prints
can be made.
The paper drawer is not correctly inserted.
Load paper.
(See Loading Paper, on p. 7-2.)
Insert the paper drawer as far as it will go.
(See Loading Paper, on p. 7-2.)
Message/ Cause Remedy
Return page 1 to the top, and then
press the Start key.
Scanning was stopped due to a problem with the
Feeder.
Arrange the originals in page order with the first
page on top. Place the originals back in the Feeder
original supply tray, then press the key.
Start
Start
E82_US.book Page 32 Tuesday, May 22, 2001 12:11 AM
Self-diagnostic (Error) Display 8-33
8
T
r
o
u
b
l
e
s
h
o
o
t
i
n
g
Attach the finisher to the main unit.
The Finisher is not properly connected to the main
unit.
Connect the Finisher to the main unit properly.
Message/ Cause Remedy
Paper is jammed in the indicated
location. Remove the jammed paper.
An original jam or paper jam has occurred,
preventing you from making prints.
Remove paper from the machine following the
guidance messages in the touch panel display.
(See Removing Paper Jams, on p. 8-2.)
Add toner.
There is not enough toner to print. Add toner using the toner bottle recommended for
use on this machine.
(See Adding Toner, on p. 7-8.)
Remove the paper from the output tray.
Prints from the previous job remain in the output
tray.
Remove the prints from the output tray, then press
the key.
Start
E82_US.book Page 33 Tuesday, May 22, 2001 12:11 AM
Self-diagnostic (Error) Display 8-34
8
T
r
o
u
b
l
e
s
h
o
o
t
i
n
g
Message/ Cause Remedy
Place the original on the platen glass.
There is no original on the platen glass. The
programed function (mode) requires the original to
be placed in the feeder.
Place the originals on the platen glass.
Remove the original from the platen glass.
The original remains on the platen glass. Remove the original from the platen glass, then
place the original again.
Remove the original from the feeder.
Original is placed both in the feeder and on the
platen glass with the mode which the original
cannot be placed in the feeder set.
Remove the original from the feeder.
E82_US.book Page 34 Tuesday, May 22, 2001 12:11 AM
If Memory Becomes Full During Scanning 8-35
8
T
r
o
u
b
l
e
s
h
o
o
t
i
n
g
If Memory Becomes Full During Scanning
If memory becomes full during scanning of originals, the following messages appear on the touch-
panel display.
NOTE
The machines memory can hold about 3,700 originals (LTR-size Canon Standard Chart, Standard set-
ting) scanned in standard mode.
If the message asking whether to print the
original pages scanned into memory appears,
select the [Yes] or [No] key as appropriate.
When you select the [Yes] key:
Pages in memory are printed, and remaining
originals are then scanned.
When you select the [No] key:
Pages in memory are not printed.
When processing is completed, the display
returns to the Basic Features screen.
If the screen displayed on the right appears,
press the [Cancel] key to return to the Basic
Features screen.
E82_US.book Page 35 Tuesday, May 22, 2001 12:11 AM
When the Power does not Turn ON 8-36
8
T
r
o
u
b
l
e
s
h
o
o
t
i
n
g
When the Power does not Turn ON
If the main power indicator on the control panel does not light even though the main power switch
and control panel switch are both ON, be sure to check the breaker on the main unit to see if it is
OFF.
If the breaker has gone OFF, do not turn it ON. Instead, contact your service representative.
WARNING
If the breaker is OFF position, do not switch the current leakage breaker back ON. Doing so may
lead to a re, electrical shock, smoke, or the tripping of other breakers in the facility.
(I Side)
( Side)
E82_US.book Page 36 Tuesday, May 22, 2001 12:11 AM
Service Call Message 8-37
8
T
r
o
u
b
l
e
s
h
o
o
t
i
n
g
Service Call Message
If a malfunction occurs and the machine will not
operate as normal, the message on the right (the
service call message) will appear in the touch panel
display.
If this message appears, follow the procedure described below.
WARNING
Do not insert or unplug the power plug with wet hands, as this may result in electrical shock.
CAUTION
Always grasp the plug portion when unplugging the power cord. Pulling on the power cord may
expose or snap the core wire, or otherwise damage the power cord. If the cord is damaged, this
could cause an electricity leak and result in a re or electrical shock.
IMPORTANT
If you turn the main power switch OFF when there is a reserved print job, that job will be erased.
1 Turn the main power switch OFF. Allow at least
10 seconds before turning the main power
switch back ON.
E82_US.book Page 37 Tuesday, May 22, 2001 12:11 AM
Service Call Message 8-38
8
T
r
o
u
b
l
e
s
h
o
o
t
i
n
g
2 If the machine still does not operate normally,
carry out the following procedure, then con-
tact your service representative:
Turn the main power switch OFF.
Unplug the power cable from the outlet.
E82_US.book Page 38 Tuesday, May 22, 2001 12:11 AM
H
a
n
d
l
i
n
g
O
p
t
i
o
n
s
9
9-1
Handling Options
This chapter describes the use of options and what to do if there is a paper jam in an optional
unit.
System Conguration. . . . . . . . . . . . . . . . . . . . . . . . . . . . . . . . . . . . . . . . . . . . . . . . . . . . 9-2
Paper Deck-G1. . . . . . . . . . . . . . . . . . . . . . . . . . . . . . . . . . . . . . . . . . . . . . . . . . . . . . . . . 9-3
Parts and Their Functions . . . . . . . . . . . . . . . . . . . . . . . . . . . . . . . . . . . . . . . . . . . . . . 9-3
Removing Paper Jams in the Paper Deck . . . . . . . . . . . . . . . . . . . . . . . . . . . . . . . . . . 9-4
Loading Paper in the Paper Deck . . . . . . . . . . . . . . . . . . . . . . . . . . . . . . . . . . . . . . . . 9-6
Finisher-F1/ Saddle Finisher-F2/ Puncher Unit-B1 . . . . . . . . . . . . . . . . . . . . . . . . . . . . . 9-8
Parts and Their Functions . . . . . . . . . . . . . . . . . . . . . . . . . . . . . . . . . . . . . . . . . . . . . . 9-8
Collate Mode . . . . . . . . . . . . . . . . . . . . . . . . . . . . . . . . . . . . . . . . . . . . . . . . . . . . . . . . 9-9
Group Mode. . . . . . . . . . . . . . . . . . . . . . . . . . . . . . . . . . . . . . . . . . . . . . . . . . . . . . . . . 9-9
Offset Mode. . . . . . . . . . . . . . . . . . . . . . . . . . . . . . . . . . . . . . . . . . . . . . . . . . . . . . . . . 9-9
Staple Mode . . . . . . . . . . . . . . . . . . . . . . . . . . . . . . . . . . . . . . . . . . . . . . . . . . . . . . . . 9-9
Saddle Stitching Mode. . . . . . . . . . . . . . . . . . . . . . . . . . . . . . . . . . . . . . . . . . . . . . . . 9-11
Punch Mode . . . . . . . . . . . . . . . . . . . . . . . . . . . . . . . . . . . . . . . . . . . . . . . . . . . . . . . 9-12
Removing Paper Jams in the Finisher . . . . . . . . . . . . . . . . . . . . . . . . . . . . . . . . . . . . 9-13
Replacing the Staple Case in the Stapler Unit . . . . . . . . . . . . . . . . . . . . . . . . . . . . . 9-15
Removing Jammed Staples from the Stapler Unit. . . . . . . . . . . . . . . . . . . . . . . . . . . 9-18
Removing Paper Jams in the Saddle Stitcher Unit . . . . . . . . . . . . . . . . . . . . . . . . . . 9-21
Replacing the Saddle Stitcher Unit Staple Cartridge. . . . . . . . . . . . . . . . . . . . . . . . . 9-24
Removing Jammed Staples from the Saddle Stitcher Unit . . . . . . . . . . . . . . . . . . . . 9-26
Removing Paper Jams in the Puncher Unit . . . . . . . . . . . . . . . . . . . . . . . . . . . . . . . . 9-29
Removing Punch Waste . . . . . . . . . . . . . . . . . . . . . . . . . . . . . . . . . . . . . . . . . . . . . . 9-32
Consumables. . . . . . . . . . . . . . . . . . . . . . . . . . . . . . . . . . . . . . . . . . . . . . . . . . . . . . . 9-33
Copy Tray-C3 . . . . . . . . . . . . . . . . . . . . . . . . . . . . . . . . . . . . . . . . . . . . . . . . . . . . . . . . . 9-34
Parts and Their Functions . . . . . . . . . . . . . . . . . . . . . . . . . . . . . . . . . . . . . . . . . . . . . 9-34
Removing Paper Jams in the Copy Tray-C3 . . . . . . . . . . . . . . . . . . . . . . . . . . . . . . . 9-35
9
C H A P T E R
E82_US.book Page 1 Tuesday, May 22, 2001 12:11 AM
System Configuration 9-2
H
a
n
d
l
i
n
g
O
p
t
i
o
n
s
9
System Conguration
The following options can be attached to the machine.
NOTE
Before using the touch panel, peel off the protective lm from the display.
Main Unit
Control Card IVN
Card Reader-C1
Finisher-F1
Puncher Unit-B1 Copy Tray-C3
Paper Deck-G1
Saddle Finisher-F2
E82_US.book Page 2 Tuesday, May 22, 2001 12:11 AM
Paper Deck-G1 9-3
H
a
n
d
l
i
n
g
O
p
t
i
o
n
s
9
Paper Deck-G1
If you attach the Paper Deck-G1 to the machine, one extra size of paper can be used in addition to
the paper sizes in the paper drawers of the main unit.
Up to 3,500 sheets (20-lb bond (80 g/m
2
)) of paper can be loaded in the paper deck.
IMPORTANT
When the machine is in the Low-Power mode (the touch panel is not displayed, and only the key
and the Main Power indicator are lit), you may not be able to open the paper deck. In this case, press the
key beforehand to reactivate the machine, then press the Open button.
NOTE
Paper size of the Paper Deck is xed to LTR.
Parts and Their Functions
Energy Saver
Energy Saver
Release Lever
Press to remove the Paper Deck from the Main Unit.
Open button
Press to load paper or to check for a paper jam.
Paper Supply indicator
Enables you to check the amount of paper
remaining in the Paper Deck.
Paper Deck
Max. 3,500 sheets (20-lb bond (80 g/m
2
)) can be
stacked.
E82_US.book Page 3 Tuesday, May 22, 2001 12:11 AM
Paper Deck-G1 9-4
H
a
n
d
l
i
n
g
O
p
t
i
o
n
s
9
Removing Paper Jams in the Paper Deck
If a paper jam occurs in the Paper Deck-G1, a
display similar to the one on the right appears in the
touch panel display. Check where the jam occurred,
and follow the procedure below and the procedure
that appears in the touch panel display to remove the
jammed paper.
CAUTION
When removing jammed originals or paper, take care not to cut your hands on the edges of the
original or paper.
When removing jammed paper or when inspecting the inside of the machine, do not allow neck-
laces, bracelets or other metal objects to touch the inside of the machine, as this may result in
burns or electrical shock.
When removing paper which has become jammed inside the machine, take care not to allow the
toner on the jammed paper to come into contact with your hands or clothing, as this will dirty your
hands or clothing. If they become dirty, wash them immediately with cold water. Washing with
warm water will set the toner and make it impossible to remove the toner stains.
When removing paper which has become jammed inside the machine, remove the jammed paper
gently to prevent the toner on the paper from scattering and entering your eyes or mouth. If toner
enters your eyes or mouth, wash immediately with cold water and consult a physician.
1 Press the release lever to remove the Paper
Deck from the main unit.
2 Remove any jammed paper.
E82_US.book Page 4 Tuesday, May 22, 2001 12:11 AM
Paper Deck-G1 9-5
H
a
n
d
l
i
n
g
O
p
t
i
o
n
s
9
3 Press the Open button to open the Paper
Deck.
IMPORTANT
When the machine is in the Low-Power mode (the
touch panel is not displayed, and only the
key and the Main Power indicator are lit), you may
not be able to open the paper deck. In this case,
press the key beforehand to reactivate the
machine, then press the Open button.
4 Remove any jammed paper.
5 Close the Paper Deck and reconnect it to the
main unit.
CAUTION
When reconnecting the Paper Deck to the main
unit, be careful not to get your ngers caught,
as this may result in personal injury.
6 Follow the instructions in the touch panel display.
(See Display Indicating How to Clear the Jam, on p. 8-2.)
Energy Saver
Energy Saver
E82_US.book Page 5 Tuesday, May 22, 2001 12:11 AM
Paper Deck-G1 9-6
H
a
n
d
l
i
n
g
O
p
t
i
o
n
s
9
Loading Paper in the Paper Deck
1 Press the Open button to open the Paper
Deck.
IMPORTANT
When the machine is in the Low-Power mode (the
touch panel is not displayed, and only the
key and the Main Power indicator are lit), you may
not be able to open the paper deck. In this case,
press the key beforehand to reactivate the
machine, then press the Open button.
2 Open a package of paper, and remove the
paper stack (Make sure that the seam on the
center of the package is face up).
CAUTION
When loading paper, take care not to cut your
hands on the edges of the paper.
IMPORTANT
Rewrap any remaining paper in its original pack-
age, and store it in a dry place away from direct
sunlight.
Do not copy on the following types of paper stock.
Doing so may cause a paper jam.
- Severely curled or wrinkled paper.
- Transparencies.
- Paper which has been copied on using a digital
full color copier (do not copy on the reverse side
either).
- Paper which has been printed on using a thermal
transfer printer (do not copy on the reverse side
either).
NOTE
The Paper Deck holds up to about 3,500 sheets of paper (20-lb bond (80 g/m
2
)).
For high-quality prints, we recommend using paper recommended by Canon.
Energy Saver
Energy Saver
E82_US.book Page 6 Tuesday, May 22, 2001 12:11 AM
Paper Deck-G1 9-7
H
a
n
d
l
i
n
g
O
p
t
i
o
n
s
9
3 Place it in the paper deck.
IMPORTANT
If the paper is curled, curl it down before placing it
in the paper drawer.
Make sure that the height of the paper stack does
not exceed the limit mark at the back of the paper
drawer.
4 Close the Paper Deck.
CAUTION
When returning the Paper Deck to its original
position, be careful not to get your ngers
caught, as this may result in personal injury.
NOTE
For details of print direction of paper already
printed with logos or patterns, see Relation of
Original Orientation and Paper Orientation, on
p. 11-9.
E82_US.book Page 7 Tuesday, May 22, 2001 12:11 AM
Finisher-F1/ Saddle Finisher-F2/ Puncher Unit-B1 9-8
H
a
n
d
l
i
n
g
O
p
t
i
o
n
s
9
Finisher-F1/ Saddle Finisher-F2/ Puncher Unit-B1
Parts and Their Functions
Finisher-F1
Saddle Finisher-F2
Puncher Unit-B1
Tray A
Tray B
Booklet tray
The paper that is folded and stapled at
the center to form a booklet is delivered
to this tray.
* Only available in the Saddle Finisher-
F2.
Upper cover
Open to removed jamed paper. (See Removing
Paper Jams in the Finisher, on p. 9-13.)
Front cover (upper)
Open this cover to replace the
staple case in the staple unit, or
when a staple jam occurs. (See
Replacing the Staple Case in the
Stapler Unit, on p. 9-15, Remov-
ing Jammed Staples from the
Stapler Unit, on p. 9-18.)
Front cover (lower)
Open this cover when a paper
jam or staple jam occurs in the
saddle stitcher unit, or when
replacing the saddle stitcher unit
staple cartridge. (See Removing
Paper Jams in the Saddle Stitcher
Unit, on p. 9-21, Replacing the
Saddle Stitcher Unit Staple Car-
tridge, on p. 9-24, and Removing
Jammed Staples from the Saddle
Stitcher Unit, on p. 9-26.)
* Only available in the Saddle Fin-
isher-F2.
Front cover of the puncher unit
Open this cover when a paper jam
occurs in the puncher unit, or when
removing the punch waste. (See
Removing Paper Jams in the
Puncher Unit, on p. 9-29, Remov-
ing Punch Waste, on p. 9-32.)
*This illustration shows the Saddle Finisher-F2 with the Puncher Unit-B1 attached to it.
* In the description on the following pages Finisher-F1 and Saddle Finisher-F2 are referred to
collectively as Finisher unless otherwise stated.
Top cover of the puncher unit
Open this cover when a paper jam
occurs in the puncher unit. (See
Removing Paper Jams in the
Puncher Unit, on p. 9-29.)
Output Tray
Papers are output to
these trays. You can
assign the trays so
that the output of a
specied function is
output to a desig-
nated tray.
E82_US.book Page 8 Tuesday, May 22, 2001 12:11 AM
Finisher-F1/ Saddle Finisher-F2/ Puncher Unit-B1 9-9
H
a
n
d
l
i
n
g
O
p
t
i
o
n
s
9
Collate Mode
This function automatically collates print sets into page order before they are delivered.
Group Mode
This function outputs all prints of the same page in one set and slightly shifts the output position of
print sets to make them easier to handle.
NOTE
When the Collate or Group mode is set, the tray moves down when each set of paper is delivered. When
the delivered paper reaches the stacking limit of the tray, the paper is automatically delivered to another
acceptable tray. When the paper reaches the stacking limit of all of the acceptable trays, printing stops
temporarily. After you remove the delivered paper from the tray, the tray moves up the corresponding dis-
tance and printing of the remaining sets restarts.
Offset Mode
This function outputs papers shifted to the front.
IMPORTANT
You cannot set the Offset mode when printing on STMTR-size paper.
NOTE
These functions shift each set of output paper about 1-1/4" (30 mm) before delivery, when the Collate
function or Group function has been set, and copies are made or prints output from a computer.
Staple Mode
This function automatically collates print sets into page order, staples the sets, and outputs them.
CAUTION
Do not put your hand in the trays stapling area when the machine is equipped with the Finisher.
Doing so may result in injury.
IMPORTANT
The tray moves down when each set of paper is delivered. When the delivered paper reaches the stacking
limit of the tray, the printing stops temporarily. Remove all the paper on the tray, and the remaining printing
and stapling will restart.
NOTE
If the number of sheets in one set exceeds 30 (for 11"x17"/ LGL/ LTRR size) or 50 (for LTR size), stapling
will not be performed. Only the Collating will be performed.
If the machine stops during stapling and a message is displayed, it means that almost all of the staples
have been used up and the staple cartridge must be replaced. Replace the staple cartridge in this case.
(See Replacing the Staple Case in the Stapler Unit, on p. 9-15.)
E82_US.book Page 9 Tuesday, May 22, 2001 12:11 AM
Finisher-F1/ Saddle Finisher-F2/ Puncher Unit-B1 9-10
H
a
n
d
l
i
n
g
O
p
t
i
o
n
s
9
Copies are stapled at the following places.
When an original is placed on the platen glass:
When originals are placed in the Feeder:
IMPORTANT
You cannot set the Staple mode when printing on transparencies, tracing papers, and labels.
You cannot corner-staple STMTR-size paper.
You cannot double-staple LGL/ LTRR/ STMTR-size paper.
Double staple area
Corner staple area
A B C
A B C
A B C
A B C
Upper left
Upper right
Lower right
Lower left
Upper left
Upper right
Lower right
Lower left
Left side
Right side
Left side
Right side
Double staple area
Corner staple area
ABC
ABC
ABC
ABC
Upper right
Upper left
Lower left
Lower right
Upper right
Upper left
Lower left
Lower right
Right side
Left side
Right side
Left side
E82_US.book Page 10 Tuesday, May 22, 2001 12:11 AM
Finisher-F1/ Saddle Finisher-F2/ Puncher Unit-B1 9-11
H
a
n
d
l
i
n
g
O
p
t
i
o
n
s
9
Saddle Stitching Mode
This function enables you to make booklets consisting of pages folded and stapled at the center.
IMPORTANT
This function is only available with the Saddle Finisher-F2.
The maximum number of sheets that can be bound is 15 (60 pages).
The paper sizes that can be saddle stitched are 11"x17" and LTRR.
6
5
4
3
4
3
2
1
3
8
7
6
5
8
7
2
1
6
8
1
The pages are folded with
a roller to form a booklet.
Originals
Saddle stitch
Copy
E82_US.book Page 11 Tuesday, May 22, 2001 12:11 AM
Finisher-F1/ Saddle Finisher-F2/ Puncher Unit-B1 9-12
H
a
n
d
l
i
n
g
O
p
t
i
o
n
s
9
Punch Mode
This function punches holes (2 or 3 holes) in the printed sheets.
The hole punched area is as shown in the illustration.
IMPORTANT
The machine automatically selects the type of hole punch (2 or 3 holes) depending on the selected paper
size.
- 2 holes: LGL/ LTRR
- 3 holes: 11"x17"/ LTR
Holes cannot be punched in transparencies, tracing papers labels and 3-hole punch.
You cannot punch holes in STMTR-size paper.
NOTE
This function is only available when the Finisher is equipped with the Puncher Unit-B1.
The distance between the punch holes is as shown in the illustration.
ABC
ABC
V
A B C
V
A B C
Hole punched
area
Hole punched
area
Hole punched
area
Hole punched
area
Feeder Platen glass
4-1/4"
(108 mm)
4-1/4"
(108 mm)
2-3/4"
(70 mm)
3 holes
2 holes
E82_US.book Page 12 Tuesday, May 22, 2001 12:11 AM
Finisher-F1/ Saddle Finisher-F2/ Puncher Unit-B1 9-13
H
a
n
d
l
i
n
g
O
p
t
i
o
n
s
9
Removing Paper Jams in the Finisher
If a paper jam occurs using the Finisher, a display
similar to the one on the right appears in the touch
panel display. Check where the jam occurred, and
follow the procedure below and the procedure that
appears in the touch panel display to remove the
jammed paper.
CAUTION
When removing jammed originals or paper, take care not to cut your hands on the edges of the
original or paper.
When removing jammed paper or when inspecting the inside of the machine, do not allow neck-
laces, bracelets or other metal objects to touch the inside of the machine, as this may result in
burns or electrical shock.
When removing paper which has become jammed inside the machine, take care not to allow the
toner on the jammed paper to come into contact with your hands or clothing, as this will dirty your
hands or clothing. If they become dirty, wash them immediately with cold water. Washing with
warm water will set the toner and make it impossible to remove the toner stains.
When removing paper which has become jammed inside the machine, remove the jammed paper
gently to prevent the toner on the paper from scattering and entering your eyes or mouth. If toner
enters your eyes or mouth, wash immediately with cold water and consult a physician.
1 Remove any paper protruding from the output
tray.
IMPORTANT
When making prints with the Staple mode, do not
remove the output sheets not yet stapled. (Stapling
will be performed after removing the jammed
paper.)
2 Open the top cover and check the inside of the
Finisher.
E82_US.book Page 13 Tuesday, May 22, 2001 12:11 AM
Finisher-F1/ Saddle Finisher-F2/ Puncher Unit-B1 9-14
H
a
n
d
l
i
n
g
O
p
t
i
o
n
s
9
3 Lift cover 1 upward, and remove any jammed
paper. Then, return cover 1 to its original posi-
tion.
CAUTION
When closing the cover, be careful not to get
your ngers caught, as this may result in per-
sonal injury.
4 Lift cover 2 upward, and remove any jammed
paper.
NOTE
When you pull up cover 2, cover 1 is pulled up
together with it.
5 Return cover 2, and close the top cover.
CAUTION
When closing the cover, be careful not to get
your ngers caught, as this may result in per-
sonal injury.
6 Follow the instructions in the touch panel display.
(See Display Indicating How to Clear the Jam, on p. 8-2.)
E82_US.book Page 14 Tuesday, May 22, 2001 12:11 AM
Finisher-F1/ Saddle Finisher-F2/ Puncher Unit-B1 9-15
H
a
n
d
l
i
n
g
O
p
t
i
o
n
s
9
Replacing the Staple Case in the Stapler Unit
When the Finisher runs out of staples, the staple
case must be replaced. The message on the right will
appear in the touch panel display. Follow the
procedure described below to replace the staple
case.
1 Open the front cover (upper) of the Finisher
2 Push down the green lever.
The staple cartridge will slightly come out.
3 Pull out the protruding staple cartridge hold-
ing it by its left and right sides.
E82_US.book Page 15 Tuesday, May 22, 2001 12:11 AM
Finisher-F1/ Saddle Finisher-F2/ Puncher Unit-B1 9-16
H
a
n
d
l
i
n
g
O
p
t
i
o
n
s
9
4 Pull out the empty staple case holding it by its
left and right sides.
NOTE
Place the staple cartridge as shown in the illustra-
tion, then pull out the staple case.
5 Insert the new staple case.
NOTE
Only one staple case can be inserted at a time.
Use only the special staple case for use on this
machine.
6 Remove the seal xing the staples by pulling it
straight out.
7 Gently push the staple cartridge back into the
Finisher until the green lever returns to its
original position.
E82_US.book Page 16 Tuesday, May 22, 2001 12:11 AM
Finisher-F1/ Saddle Finisher-F2/ Puncher Unit-B1 9-17
H
a
n
d
l
i
n
g
O
p
t
i
o
n
s
9
8 Make sure that the staple cartridge is rmly
secured, then close the front cover (upper) of
the Finisher.
CAUTION
When closing the cover, be careful not to get
your ngers caught, as this may result in per-
sonal injury.
NOTE
When you close the cover, the staple unit automati-
cally performs a dry stapling operation several
times to reposition the staples.
E82_US.book Page 17 Tuesday, May 22, 2001 12:11 AM
Finisher-F1/ Saddle Finisher-F2/ Puncher Unit-B1 9-18
H
a
n
d
l
i
n
g
O
p
t
i
o
n
s
9
Removing Jammed Staples from the Stapler Unit
If a staple jam occurs, the screen on the right
appears. Follow the procedure described below to
remove any jammed staples.
1 Open the front cover (upper) of the Finisher.
2 Push down the green lever.
The staple cartridge will slightly come out.
3 Pull out the protruding staple cartridge hold-
ing it by its left and right sides.
E82_US.book Page 18 Tuesday, May 22, 2001 12:11 AM
Finisher-F1/ Saddle Finisher-F2/ Puncher Unit-B1 9-19
H
a
n
d
l
i
n
g
O
p
t
i
o
n
s
9
4 Lower the knob of the staple cartridge.
5 Remove all of the staples that slide from the
staple case.
6 Return the knob of the staple cartridge to its
original position.
7 Gently push the staple cartridge back into the
Finisher until the green lever returns to its
original position.
E82_US.book Page 19 Tuesday, May 22, 2001 12:11 AM
Finisher-F1/ Saddle Finisher-F2/ Puncher Unit-B1 9-20
H
a
n
d
l
i
n
g
O
p
t
i
o
n
s
9
8 Make sure that the staple cartridge is rmly
secured, then close the front cover (upper) of
the Finisher.
CAUTION
When closing the cover, be careful not to get
your ngers caught, as this may result in per-
sonal injury.
NOTE
When you close the cover, the staple unit automati-
cally performs a dry stapling operation several
times to reposition the staples.
E82_US.book Page 20 Tuesday, May 22, 2001 12:11 AM
Finisher-F1/ Saddle Finisher-F2/ Puncher Unit-B1 9-21
H
a
n
d
l
i
n
g
O
p
t
i
o
n
s
9
Removing Paper Jams in the Saddle Stitcher Unit
If a paper jam occurs when the booklet mode was set
using Saddle Finisher-F2, the screen shown at right
appears. Remove the jammed paper according to
the instructions on the screen.
NOTE
This procedure is only required when Saddle Fin-
isher-F2 is attached.
CAUTION
When removing jammed originals or paper, take care not to cut your hands on the edges of the
original or paper.
When removing jammed paper or when inspecting the inside of the machine, do not allow neck-
laces, bracelets or other metal objects to touch the inside of the machine, as this may result in
burns or electrical shock.
When removing paper which has become jammed inside the machine, take care not to allow the
toner on the jammed paper to come into contact with your hands or clothing, as this will dirty your
hands or clothing. If they become dirty, wash them immediately with cold water. Washing with
warm water will set the toner and make it impossible to remove the toner stains.
When removing paper which has become jammed inside the machine, remove the jammed paper
gently to prevent the toner on the paper from scattering and entering your eyes or mouth. If toner
enters your eyes or mouth, wash immediately with cold water and consult a physician.
1 Move the Saddle Finisher-F2 away from the
main unit, holding the section indicated in the
gure on the right.
2 Remove the paper in the stack.
E82_US.book Page 21 Tuesday, May 22, 2001 12:11 AM
Finisher-F1/ Saddle Finisher-F2/ Puncher Unit-B1 9-22
H
a
n
d
l
i
n
g
O
p
t
i
o
n
s
9
3 Connect the Saddle Finisher-F2 to the main
unit.
CAUTION
When returning the Finisher to its original posi-
tion, be careful not to catch your ngers
between the edge of the Finisher and the main
unit.
4 Open the front cover (lower) of the Finisher.
5 Turn the knob on the right.
6 Turn the knob on the left while pressing it.
E82_US.book Page 22 Tuesday, May 22, 2001 12:11 AM
Finisher-F1/ Saddle Finisher-F2/ Puncher Unit-B1 9-23
H
a
n
d
l
i
n
g
O
p
t
i
o
n
s
9
7 Remove any jammed paper.
8 Close the front cover (lower) of the Finisher.
CAUTION
When closing the cover, be careful not to get
your ngers caught, as this may result in per-
sonal injury.
9 Follow the instructions in the touch panel display.
(See Display Indicating How to Clear the Jam, on p. 8-2.)
E82_US.book Page 23 Tuesday, May 22, 2001 12:11 AM
Finisher-F1/ Saddle Finisher-F2/ Puncher Unit-B1 9-24
H
a
n
d
l
i
n
g
O
p
t
i
o
n
s
9
Replacing the Saddle Stitcher Unit Staple Cartridge
When the Finisher runs out of staples, the staple
cartridge must be replaced. The screen on the right
will appear in the touch panel display. Follow the
procedure described below to replace the staple
cartridge.
NOTE
This procedure is only required when the Saddle Fin-
isher-F2 is attached.
1 Open the front cover (lower) of the Finisher.
2 Pull out the saddle stitcher unit.
3 Pull the stapler unit of the saddle stitcher unit,
then push it up.
E82_US.book Page 24 Tuesday, May 22, 2001 12:11 AM
Finisher-F1/ Saddle Finisher-F2/ Puncher Unit-B1 9-25
H
a
n
d
l
i
n
g
O
p
t
i
o
n
s
9
4 Pull out the empty staple cartridge holding it
by its left and right sides.
5 Insert the new staple cartridge.
IMPORTANT
Replace both the inner and outer staple cartridges
at the same time.
6 Pull the stapler unit of the saddle stitcher unit,
then return it to its original position.
7 Push back the saddle stitcher unit, then close
the front cover (lower).
CAUTION
When closing the cover, be careful not to get
your ngers caught, as this may result in per-
sonal injury.
IMPORTANT
Once you have removed the jammed staples, be
sure to reposition staples for the saddle stitcher
unit. (See Staple Repositioning for Saddle Fin-
isher, on p. 6-32.)
E82_US.book Page 25 Tuesday, May 22, 2001 12:11 AM
Finisher-F1/ Saddle Finisher-F2/ Puncher Unit-B1 9-26
H
a
n
d
l
i
n
g
O
p
t
i
o
n
s
9
Removing Jammed Staples from the Saddle Stitcher Unit
If a staple jam occurs, the screen on the right
appears. Follow the procedure described below to
remove any jammed staples.
NOTE
This procedure is only required when the Saddle Fin-
isher-F2 is attached.
1 Open the front cover (lower) of the Finisher.
2 Pull out the saddle stitcher unit.
3 Pull the stapler unit of the saddle stitcher unit,
then push it up.
E82_US.book Page 26 Tuesday, May 22, 2001 12:11 AM
Finisher-F1/ Saddle Finisher-F2/ Puncher Unit-B1 9-27
H
a
n
d
l
i
n
g
O
p
t
i
o
n
s
9
4 Grasp the left and right ends of the staple car-
tridge, and remove the cartridge.
5 Push down part A, then pull up knob B.
6 Remove the jammed staples, then return knob
B to its original position.
7 Return the staple cartridge to its original posi-
tion.
A
B
E82_US.book Page 27 Tuesday, May 22, 2001 12:11 AM
Finisher-F1/ Saddle Finisher-F2/ Puncher Unit-B1 9-28
H
a
n
d
l
i
n
g
O
p
t
i
o
n
s
9
8 Pull the stapler unit of the saddle stitcher unit,
then return it to its original position.
9 Push back the saddle stitcher unit, then close
the front cover (lower).
CAUTION
When closing the cover, be careful not to get
your ngers caught, as this may result in per-
sonal injury.
IMPORTANT
Once you have removed the jammed staples, be
sure to reposition staples for the saddle stitcher
unit. (See Staple Repositioning for Saddle Fin-
isher, on p. 6-32.)
E82_US.book Page 28 Tuesday, May 22, 2001 12:11 AM
Finisher-F1/ Saddle Finisher-F2/ Puncher Unit-B1 9-29
H
a
n
d
l
i
n
g
O
p
t
i
o
n
s
9
Removing Paper Jams in the Puncher Unit
When paper jams occur while the punch function is
being used, the screen on the right is displayed. In
addition to removing the paper jam in the main unit,
also check the puncher unit with the following
procedure and remove any jammed paper.
NOTE
This procedure is only required when the Puncher
Unit-B1 is attached.
CAUTION
When removing jammed originals or paper, take care not to cut your hands on the edges of the
original or paper.
When removing jammed paper or when inspecting the inside of the machine, do not allow neck-
laces, bracelets or other metal objects to touch the inside of the machine, as this may result in
burns or electrical shock.
When removing paper which has become jammed inside the machine, take care not to allow the
toner on the jammed paper to come into contact with your hands or clothing, as this will dirty your
hands or clothing. If they become dirty, wash them immediately with cold water. Washing with
warm water will set the toner and make it impossible to remove the toner stains.
When removing paper which has become jammed inside the machine, remove the jammed paper
gently to prevent the toner on the paper from scattering and entering your eyes or mouth. If toner
enters your eyes or mouth, wash immediately with cold water and consult a physician.
1 Open the front cover of the puncher unit.
2 Align the of the knob to the range of .
E82_US.book Page 29 Tuesday, May 22, 2001 12:11 AM
Finisher-F1/ Saddle Finisher-F2/ Puncher Unit-B1 9-30
H
a
n
d
l
i
n
g
O
p
t
i
o
n
s
9
3 Close the front cover of the puncher unit.
CAUTION
When closing the cover, be careful not to get
your ngers caught, as this may result in per-
sonal injury.
4 Open the top cover of the puncher unit.
5 Remove any jammed paper.
6 Close the top cover of the puncher unit.
CAUTION
When closing the cover, be careful not to get
your ngers caught, as this may result in per-
sonal injury.
E82_US.book Page 30 Tuesday, May 22, 2001 12:11 AM
Finisher-F1/ Saddle Finisher-F2/ Puncher Unit-B1 9-31
H
a
n
d
l
i
n
g
O
p
t
i
o
n
s
9
7 Follow the instructions in the touch panel display.
(See Display Indicating How to Clear the Jam, on p. 8-2.)
E82_US.book Page 31 Tuesday, May 22, 2001 12:11 AM
Finisher-F1/ Saddle Finisher-F2/ Puncher Unit-B1 9-32
H
a
n
d
l
i
n
g
O
p
t
i
o
n
s
9
Removing Punch Waste
When the punch waste tray becomes full with debris,
the screen on the right appear in the display. Follow
the procedure described below to remove the punch
waste.
NOTE
This procedure is only required when the Puncher
Unit-B1 is attached.
1 Open the front cover of the puncher unit.
2 Pull out the punch waste tray.
3 Discard the punch waste.
E82_US.book Page 32 Tuesday, May 22, 2001 12:11 AM
Finisher-F1/ Saddle Finisher-F2/ Puncher Unit-B1 9-33
H
a
n
d
l
i
n
g
O
p
t
i
o
n
s
9
4 Return the punch waste tray to its original
position.
NOTE
If the tray is not returned securely in place, you
cannot make prints with the Punch mode selected.
5 Close the front cover of the puncher unit.
CAUTION
When closing the cover, be careful not to get
your ngers caught, as this may result in per-
sonal injury.
Consumables
Staple cartridge
Use only the staple cartridges recommended for use on this machine. There is a space behind
the front cover (upper) for storing staple cartridges (equivalent to the space occupied by three
staple unit staple cartridges).
We recommend that you order staple cartridges from your service representative before they
run out.
E82_US.book Page 33 Tuesday, May 22, 2001 12:11 AM
Copy Tray-C3 9-34
H
a
n
d
l
i
n
g
O
p
t
i
o
n
s
9
Copy Tray-C3
The Copy Tray-C3 is equipped with the following functions:
Collate
Group
Rotate
IMPORTANT
The paper size which can be selected when you set the Rotate mode are LTR/ LTRR.
Parts and Their Functions
NOTE
Adjust the auxiliary tray depending on the print paper
size.
Copy Tray-C3
Papers are output here.
E82_US.book Page 34 Tuesday, May 22, 2001 12:11 AM
Copy Tray-C3 9-35
H
a
n
d
l
i
n
g
O
p
t
i
o
n
s
9
Removing Paper Jams in the Copy Tray-C3
If a paper jam occurs in the Copy Tray-C3, a display
similar to the one on the right appears in the touch
panel display. Check where the jam occurred, and
follow the procedure below and the procedure that
appears in the touch panel display to remove the
jammed paper.
CAUTION
When removing jammed originals or paper, take care not to cut your hands on the edges of the
original or paper.
When removing jammed paper or when inspecting the inside of the machine, do not allow neck-
laces, bracelets or other metal objects to touch the inside of the machine, as this may result in
burns or electrical shock.
When removing paper which has become jammed inside the machine, take care not to allow the
toner on the jammed paper to come into contact with your hands or clothing, as this will dirty your
hands or clothing. If they become dirty, wash them immediately with cold water. Washing with
warm water will set the toner and make it impossible to remove the toner stains.
When removing paper which has become jammed inside the machine, remove the jammed paper
gently to prevent the toner on the paper from scattering and entering your eyes or mouth. If toner
enters your eyes or mouth, wash immediately with cold water and consult a physician.
Pull out the protruding paper from the exit
slot.
E82_US.book Page 35 Tuesday, May 22, 2001 12:11 AM
E82_US.book Page 36 Tuesday, May 22, 2001 12:11 AM
1
0
O
p
e
r
a
t
i
o
n
W
h
e
n
U
s
e
r
R
e
s
t
r
i
c
t
i
o
n
s
a
r
e
E
n
a
b
l
e
d
a
n
d
H
o
w
t
o
E
n
t
e
r
A
l
p
h
a
b
e
t
C
h
a
r
a
c
t
e
r
s
10-1
Operation When User Restrictions are
Enabled and How to Enter Alphabet
Characters
This chapter describes operations when user restrictions are enabled, the character entry
method, etc.
Operation When User Restrictions Are Enabled . . . . . . . . . . . . . . . . . . . . . . . . . . . . . . 10-2
Inserting the Control Card . . . . . . . . . . . . . . . . . . . . . . . . . . . . . . . . . . . . . . . . . . . . . 10-2
Operations before Using Copy or Mail Box Functions. . . . . . . . . . . . . . . . . . . . . . . . 10-3
Operations after Using Copy or Mail Box Functions . . . . . . . . . . . . . . . . . . . . . . . . . 10-3
Entering the Department ID and Password . . . . . . . . . . . . . . . . . . . . . . . . . . . . . . . . . . 10-4
Operations after Turning the Power ON. . . . . . . . . . . . . . . . . . . . . . . . . . . . . . . . . . . 10-4
Operations after Using Copy Functions. . . . . . . . . . . . . . . . . . . . . . . . . . . . . . . . . . . 10-5
Entering Characters on the Touch Panel Display. . . . . . . . . . . . . . . . . . . . . . . . . . . . . . 10-6
Entering Alphabet Characters . . . . . . . . . . . . . . . . . . . . . . . . . . . . . . . . . . . . . . . . . . 10-6
Entering Special Letters . . . . . . . . . . . . . . . . . . . . . . . . . . . . . . . . . . . . . . . . . . . . . . 10-7
Setting in Inches. . . . . . . . . . . . . . . . . . . . . . . . . . . . . . . . . . . . . . . . . . . . . . . . . . . . . . . 10-8
10
C H A P T E R
E82_US.book Page 1 Tuesday, May 22, 2001 12:11 AM
Operation When User Restrictions Are Enabled 10-2
1
0
O
p
e
r
a
t
i
o
n
W
h
e
n
U
s
e
r
R
e
s
t
r
i
c
t
i
o
n
s
a
r
e
E
n
a
b
l
e
d
a
n
d
H
o
w
t
o
E
n
t
e
r
A
l
p
h
a
b
e
t
C
h
a
r
a
c
t
e
r
s
Operation When User Restrictions Are Enabled
Inserting the Control Card
When the Control Card IVN or Card Reader-C1 (option) is attached to the machine, you must insert
the control card before operating this machine.
IMPORTANT
When the Basic Features screen does not appear in the touch panel display even if the control card is
inserted, check the followings:
- Make sure that the control card is inserted in the correct direction.
- Make sure that the control card is inserted as far as it can go.
- Make sure that an unusable control card is not inserted.
NOTE
For details on how to handle the Control Card IVN, see the Control Card Instruction Manual.
For details on how to change the password and how to check, print, and erase the counting information
with Card Reader-C1, see Setting the Department ID Management, on p. 6-58.
When the Card Reader-C1 is attached, you can use the following two cards: The optical type card can
manage up to 200 departments, and the magnetic type card can manage up to 3000 departments. The
maximum number of departments that can be managed, depends on the main unit. The imageRUNNER
5000 can manage up to 1000 departments.
Card Reader-C1
CONTROL CARD
1 2 3
CONTROL CARD III
001
1 2 3
Magnetic type card Optical type Card
E82_US.book Page 2 Tuesday, May 22, 2001 12:11 AM
Operation When User Restrictions Are Enabled 10-3
1
0
O
p
e
r
a
t
i
o
n
W
h
e
n
U
s
e
r
R
e
s
t
r
i
c
t
i
o
n
s
a
r
e
E
n
a
b
l
e
d
a
n
d
H
o
w
t
o
E
n
t
e
r
A
l
p
h
a
b
e
t
C
h
a
r
a
c
t
e
r
s
Operations before Using Copy or Mail Box Functions
NOTE
For details on how to turn the power ON, see Main Power and Control Panel Power, on p. 1-6.
1 Insert the control card into the card slot mak-
ing sure it is facing the correct direction.
IMPORTANT
When the Control Card IVN is attached, check if
there is a reserved copy job in the System Monitor
screen. If you remove the control card, the
reserved copy job will be canceled.
When you reserve or interrupt a job with Control
Card IVN attached, do not remove the control card.
If you remove the control card, the reserved copy
job will be canceled.
2 The basic screen of the selected function is
displayed.
Operations after Using Copy or Mail Box Functions
After you nish using this machine, remove
the control card.
The touch panel display returns to the screen for
inserting the control card.
IMPORTANT
After a control card is removed, it must be inserted
again before operating the machine.
If you reserved a job with Control Card IVN
attached, do not remove the control card until that
job is completed.
When using the control card, we recommend
checking if there is a reserved copy job in the Sys-
tem Monitor screen.
Control Card
E82_US.book Page 3 Tuesday, May 22, 2001 12:11 AM
Entering the Department ID and Password 10-4
1
0
O
p
e
r
a
t
i
o
n
W
h
e
n
U
s
e
r
R
e
s
t
r
i
c
t
i
o
n
s
a
r
e
E
n
a
b
l
e
d
a
n
d
H
o
w
t
o
E
n
t
e
r
A
l
p
h
a
b
e
t
C
h
a
r
a
c
t
e
r
s
Entering the Department ID and Password
When Department ID Management has been set, the Department ID and Password must be
entered before operating this machine.
NOTE
When you are using the control card, the message You must insert a control card. appears in the touch
panel display. Insert the control card into the card slot. (See Inserting the Control Card, on p. 10-2.)
Operations after Turning the Power ON
NOTE
For details on how to turn the power ON, see Main Power and Control Panel Power, on p. 1-6.
1 Press the [Department ID] key, and enter
the Department ID with the Numeric keys
( - ).
NOTE
If you make a mistake when entering values, press
the key, and enter the values again.
2 Press the [Password] key, and enter the pass-
word with the Numeric keys ( - ).
NOTE
If you make a mistake when entering the password,
press the key, and enter the password again.
If a password has not been set, proceed to step 3.
0 9
C
Clear
0 9
C
Clear
E82_US.book Page 4 Tuesday, May 22, 2001 12:11 AM
Entering the Department ID and Password 10-5
1
0
O
p
e
r
a
t
i
o
n
W
h
e
n
U
s
e
r
R
e
s
t
r
i
c
t
i
o
n
s
a
r
e
E
n
a
b
l
e
d
a
n
d
H
o
w
t
o
E
n
t
e
r
A
l
p
h
a
b
e
t
C
h
a
r
a
c
t
e
r
s
3 Press the key.
4 The basic screen of the selected function is
displayed.
NOTE
If the Department ID and/or Password that you
entered are wrong, the message Wrong ID or
password appears. Repeat the procedure from
step 1.
Operations after Using Copy Functions
When operating is completed, press the
key on the control panel.
The screen for entering the Department ID and
Password appears.
To operate again, enter the Department ID and
Password again.
IMPORTANT
If you do not press the key after nishing your
operation, any subsequent copies will be totaled
under the same Department ID which you previ-
ously entered.
NOTE
When operating is completed, the screen for enter-
ing the Password automatically appears after the
set time has elapsed if you forget to press the
key. (See Auto Clear Function, on p. 48.)
?
1 2 3
4 5 6
7 8
0 ID
9
C
Reset
Guide
Additional Functions
Interrupt
Clear
ID
?
1 2 3
4 5 6
7 8
0 ID
9
C
Reset
Guide
Additional Functions
Interrupt
Clear
ID
ID
ID
E82_US.book Page 5 Tuesday, May 22, 2001 12:11 AM
Entering Characters on the Touch Panel Display 10-6
1
0
O
p
e
r
a
t
i
o
n
W
h
e
n
U
s
e
r
R
e
s
t
r
i
c
t
i
o
n
s
a
r
e
E
n
a
b
l
e
d
a
n
d
H
o
w
t
o
E
n
t
e
r
A
l
p
h
a
b
e
t
C
h
a
r
a
c
t
e
r
s
Entering Characters on the Touch Panel Display
At screens which require alphanumeric entry, enter characters using the alphabet keys displayed in
the touch panel display as described below.
Entering Alphabet Characters
Example: Enter canon.
1 Press the [Entry Mode] key, and select Alpha-
bet.
NOTE
Each press of the [Entry Mode] key switches the
entry mode.
If you press the [Uppercase] key, the entry mode
changes to the upper case mode, and upper case
characters can be entered.
2 Enter canon.
NOTE
The available modes and maximum number of let-
ters vary depending on the purpose.
To enter a space, press the [Space] key.
To move the cursor, press the [ ] or [ ] key.
If you make a mistake when entering characters,
use the [ ] or [ ] key and the [Backspace] key to
delete the character. Then, enter the correct char-
acter.
You can also delete all characters you have
entered by pressing the key.
To continue entering special letters, press the
[Entry Mode] key to select the desired mode. Then,
enter the character.
3 When you have entered all characters, press
the [OK] key.
C
Clear
E82_US.book Page 6 Tuesday, May 22, 2001 12:11 AM
Entering Characters on the Touch Panel Display 10-7
1
0
O
p
e
r
a
t
i
o
n
W
h
e
n
U
s
e
r
R
e
s
t
r
i
c
t
i
o
n
s
a
r
e
E
n
a
b
l
e
d
a
n
d
H
o
w
t
o
E
n
t
e
r
A
l
p
h
a
b
e
t
C
h
a
r
a
c
t
e
r
s
Entering Special Letters
Example: Enter .
1 Press the [Entry Mode] key, and select
Other.
NOTE
Each press of the [Entry Mode] key switches the
entry mode.
2 Press the [] or [] key to display the desired
special letter.
Press the desired special letter in the touch panel
display.
NOTE
The available modes and maximum number of let-
ters vary depending on the purpose.
To enter a space, press the [Space] key.
To move the cursor, press the [ ] or [ ] key.
If you make a mistake when entering special let-
ters, use the [ ] or [ ] key and the [Backspace]
key to delete the character. Then, enter the correct
character.
You can also delete all characters you have
entered by pressing the key.
To continue entering alphabet characters, press the
[Entry Mode] key to select the desired mode. Then,
enter the character.
3 When you have nished entering the special
letters, press the [OK] key.
C
Clear
E82_US.book Page 7 Tuesday, May 22, 2001 12:11 AM
Setting in Inches 10-8
1
0
O
p
e
r
a
t
i
o
n
W
h
e
n
U
s
e
r
R
e
s
t
r
i
c
t
i
o
n
s
a
r
e
E
n
a
b
l
e
d
a
n
d
H
o
w
t
o
E
n
t
e
r
A
l
p
h
a
b
e
t
C
h
a
r
a
c
t
e
r
s
Setting in Inches
When entering values in inches in the modes which require number entry, set the inch entry function
to On in the Common Settings of the Additional Functions. You can make entry in inches when you
press the [Inch] key on the screen which requires number entry.
The example shows the inch entry in the Zoom Program mode.
Press the [1] [_] [1] [/] and [2] keys on the
touch panel display in that order.
The entered values is displayed as shown on the
right.
E82_US.book Page 8 Tuesday, May 22, 2001 12:11 AM
A
p
p
e
n
d
i
x
1
1
11-1
Appendix
Specications. . . . . . . . . . . . . . . . . . . . . . . . . . . . . . . . . . . . . . . . . . . . . . . . . . . . . . . . . 11-2
Main Unit . . . . . . . . . . . . . . . . . . . . . . . . . . . . . . . . . . . . . . . . . . . . . . . . . . . . . . . . . . 11-2
Feeder . . . . . . . . . . . . . . . . . . . . . . . . . . . . . . . . . . . . . . . . . . . . . . . . . . . . . . . . . . . . 11-5
Paper Deck-G1 . . . . . . . . . . . . . . . . . . . . . . . . . . . . . . . . . . . . . . . . . . . . . . . . . . . . . 11-5
Finisher-F1/ Saddle Finisher-F2 . . . . . . . . . . . . . . . . . . . . . . . . . . . . . . . . . . . . . . . . 11-6
Puncher Unit-B1 . . . . . . . . . . . . . . . . . . . . . . . . . . . . . . . . . . . . . . . . . . . . . . . . . . . . 11-8
Copy Tray-C3. . . . . . . . . . . . . . . . . . . . . . . . . . . . . . . . . . . . . . . . . . . . . . . . . . . . . . . 11-8
Card Reader-C1 . . . . . . . . . . . . . . . . . . . . . . . . . . . . . . . . . . . . . . . . . . . . . . . . . . . . 11-8
Relation of Original Orientation and Paper Orientation . . . . . . . . . . . . . . . . . . . . . . . . . 11-9
Chart of Available Combination of Functions . . . . . . . . . . . . . . . . . . . . . . . . . . . . . . . . 11-10
Copy Function . . . . . . . . . . . . . . . . . . . . . . . . . . . . . . . . . . . . . . . . . . . . . . . . . . . . . 11-10
Mail Box Function . . . . . . . . . . . . . . . . . . . . . . . . . . . . . . . . . . . . . . . . . . . . . . . . . . 11-14
Index . . . . . . . . . . . . . . . . . . . . . . . . . . . . . . . . . . . . . . . . . . . . . . . . . . . . . . . . . . . . . . 11-15
11
C H A P T E R
E82_US.book Page 1 Tuesday, May 22, 2001 12:11 AM
Specifications 11-2
1
1
A
p
p
e
n
d
i
x
Specications
Specications are subject to change without notice for product improvement or future release.
Main Unit
Name Canon imageRUNNER 5000 Series
Type Console
Platen Stationary
Photoconductive material A-si
Copying system Electrostatic Transfer System
Developing system Toner Projection System
Fixing system Heat Roller system
Resolution Reading 600 dpi x 600 dpi
Writing approx. 1,200 dpi x 600 dpi
Printing approx. 2,400 dpi x 600 dpi
Number of tones 256
Acceptable paper stock Plain paper
Paper drawer 1, 2 : 17-lb bond to 110-lb index
(64 g/m
2
to 200 g/m
2
)
Paper drawer 3, 4 : 17-lb bond to 24-lb bond
(64 g/m
2
to 90 g/m
2
)
Stack bypass : 17-lb bond to 110-lb index
(64 g/m
2
to 200 g/m
2
)
Transparency*, Tracing paper*, Labels*, Heavy,
Recycled, Color, Letterhead, Bond, 3-Hole Punch
(*stack bypass selected)
Acceptable originals Sheet, books, 3-dimensional objects (Up to 4.4-lb
bond or 2 kg)
Maximum original size 11"x17"
Paper sizes Paper drawer 1, 2: LTR
Paper drawer 3, 4: 11"x17"/ LGL/ LTR/ LTRR/ STMTR
You can only change the sizes of the paper drawer 3.
Stack bypass : 11"x17"/ LGL/ LTR/ LTRR/ STMTR
Free-size: 4" x 5-7/8" to 11-5/8" x 17"
(100 x 148 mm to 297 x 432 mm)
E82_US.book Page 2 Tuesday, May 22, 2001 12:11 AM
Specifications 11-3
A
p
p
e
n
d
i
x
1
1
Non-image areas Leading edge: 1/8" (4.0 mm)
Left and right side: 1/8" (2.5 mm)
Trailing edge: 1/8" (2.0 mm)
Warm-up time When main power is turned ON:
5 minutes max.
Activation time from Sleep mode:
5 minutes max.
Activation time from Energy Saver mode:
None : 0 second
10% mode: approx. 50 sec.
25% mode: approx. 90 sec.
50% mode: approx. 180 sec.
*Activation time from each mode is a rough standard
until the machine is ready to copy after canceling the
mode. Activation time may vary depending on the
conditions under which the machine is used. (In all
cases, at a room temperature of 68F.)
First copy time Platen glass selected : 3.8 seconds max.
Copy speed
Direct imageRUNNER 5000
11"x17" 30 cpm
LGL 36 cpm
LTR 50 cpm
LTRR 39 cpm
STMTR 50 cpm
Reduction
11"x17" STMTR (50%) 50 cpm
11"x17" LTRR (64%) 39 cpm
11"x17" LGL (73%) 36 cpm
LGL LTR (78%) 39 cpm
Enlargement
LGL 11"x17" (121%) 30 cpm
LTRR 11"x17" (129%) 30 cpm
STMT 11"x17" (200%) 30 cpm
: Except the stack bypass.
E82_US.book Page 3 Tuesday, May 22, 2001 12:11 AM
Specifications 11-4
1
1
A
p
p
e
n
d
i
x
Magnication Direct
1 : 1 (0.5%)
Reduction
1 : 0.789 (LGL LTR)
1 : 0.733 (11"x17" LGL/ 11"x15" LTR)
1 : 0.647 (11"x17" LTR)
1 : 0.500 (11"x17" STMT)
1 : 0.250
Enlargement
1 : 1.214 (LGL 11"x17")
1 : 1.294 (LTR 11"x17")
1 : 2.000 (STMT 11"x17")
1 : 4.000
Paper feeding system Paper drawer 1, 2 (1,500 sheets each)
Paper drawer 3, 4 (550 sheets each)
Stack bypass (stack bypass tray: 50 sheets 20-Ib
bond (80 g/m
2
); stack approx. 1/4" (5 mm) high)
Exposure control Automatic exposure control or manual exposure control
Multiple copies 999 sheets max.
Power source 120 V AC, 60 Hz, 15 A
Max power consumption 1.5 kW
Dimensions (H x W x D) 44-3/4" x 25-3/8" x 29-1/4"
(1,136 mm x 643 mm x 743 mm)
Installation space (W x D) 52-5/8" x 29-1/4" (1,335 mm x 743 mm)
(Dimensions of eject tray and stack bypass tray are
given for extended condition.)
Weight Approx. 462 lb (210 kg)
E82_US.book Page 4 Tuesday, May 22, 2001 12:11 AM
Specifications 11-5
A
p
p
e
n
d
i
x
1
1
Feeder
Originals 11" x 17"/ LGL/ LTR/ LTRR/ STMT
Original paper weights 13-lb bond to 32-lb bond (50 g/m
2
to 128 g/m
2
)
Original tray capacity 100 sheets
Original replacement speed 55 sheets/minute (LTR)
Power source From main unit
Power consumption When active : 48 W max.
When not active : 2.5 W max.
Dimensions (H x W x D) 5-7/8" x 22-1/4" x 21-1/2"
(149 mm x 565 mm x 545 mm)
Weight Approx. 30.8 lb (14 kg)
Paper Deck-G1
Paper deck capacity 3,500 sheets (20-lb bond (80 g/m
2
))
Power source From main unit
Power consumption 40 W
Dimensions (H x W x D) 22-5/8" x 12-3/4" x 23" (574 mm x 323 mm x 583 mm)
Weight Approx. 101 lb (46 kg)
Acceptable paper size LTR
E82_US.book Page 5 Tuesday, May 22, 2001 12:11 AM
Specifications 11-6
1
1
A
p
p
e
n
d
i
x
Finisher-F1/ Saddle Finisher-F2
Paper 17-lb bond to 110-lb index (64 g/m
2
to 200 g/m
2
)
Saddle Stitcher Unit* : 17-lb bond to 20-lb bond
(64 g/m
2
to 80 g/m
2
)
(For cover sheets only* : 17-lb bond to 110-lb index
(64 g/m
2
to 200 g/m
2
))
Capacity per tray [Non-collate mode]
LTR/ STMTR : 5-3/4" (147 mm) (equivalent
to 1,000 sheets 20-lb bond
(80 g/m
2
))
11"x17"/ LGL/ LTRR : 2-7/8" (74 mm) (equivalent
to 500 sheets 20-lb bond
(80 g/m
2
))
[Collate mode] [Group mode]
LTR/ STMTR : 5-3/4" (147 mm) (equivalent
to 1,000 sheets 20-lb bond
(80 g/m
2
))
11"x17"/ LGL/ LTRR : 2-7/8" (74 mm) (equivalent
to 500 sheets 20-lb bond
(80 g/m
2
))
[Staple mode]
LTR : 30 sets or 4-3/8" (110 mm)
(equivalent to 750 sheets 20-
lb bond (80 g/m
2
))
11"x17"/ LGL/ LTRR : 30 sets or 2-7/8" (74 mm)
(equivalent to 500 sheets 20-
lb bond (80 g/m
2
))
[Non-collate]/ [Collate]/ [Group], with different paper size
1-3/4" (44 mm) (equivalent to 300 sheets 20-lb
bond (80 g/m
2
))
[Staple] with different paper size
30 sets or 7/8" (22 mm) (equivalent to 150
sheets 20-lb bond (80 g/m
2
))
[Saddle Stitch]*
1 to 5 sheets : 25 sets
6 to 10 sheets : 15 sets
11 to 15 sheets : 10 sets
E82_US.book Page 6 Tuesday, May 22, 2001 12:11 AM
Specifications 11-7
A
p
p
e
n
d
i
x
1
1
Max. stapling capacity Staple Unit
LTR : 50 sheets
11"x17"/ LGL/ LTRR : 30 sheets
Saddle Stitcher Unit * : 15 sheets
Available offset size 11"x17"/ LGL/ LTR/ LTRR
Available staple size Corner staple: 11"x17"/ LGL/ LTR/ LTRR
Double staple: 11"x17"/ LTR
Available saddle stitch size* 11"x17"/ LTRR
Saddle Stitcher Folding Method* Roller pressure folding
Saddle Stitcher Folding mode* V-fold
Power consumption 170 W max.
Power source From main unit
Dimensions (H x W x D) Finisher
41-3/8" x 26-3/8" x 24-1/4"
(1,052 mm x 669 mm x 614 mm)
Finisher + Puncher Unit-B1
41-3/8" x 29-3/8" x 24-1/4"
(1,052 mm x 744.5 mm x 614 mm)
Installation location (W x D) Finisher-F1/ Saddle Finisher-F2
61-3/8" x 29-1/4"
(1,559 mm x 743 mm)
Finisher-F1/ Saddle Finisher-F2 + Puncher Unit-B1
64-3/8" x 29-1/4"
(1,634 mm x 743 mm)
Saddle Finisher-F2 (The width includes necessary
space for removing paper jams.)
72-5/8" x 29-1/4"
(1,844 mm x 743 mm)
Weight Finisher-F1: Approx. 70.5 lb (32 kg)
Saddle Finisher-F2: Approx. 114 lb (52 kg)
Finisher-F1 + Puncher Unit-B1:
Approx. 82.4 lb (37.4 kg)
Saddle Finisher-F2 + Puncher Unit-B1:
Approx. 126 lb (57.4 kg)
*Saddle Finisher-F2 only.
E82_US.book Page 7 Tuesday, May 22, 2001 12:11 AM
Specifications 11-8
1
1
A
p
p
e
n
d
i
x
Puncher Unit-B1
Paper 17-lb bond to 110-lb index (64 g/m
2
to 200 g/m
2
)
Hole punching system Sequential processing system
Punch hole quantity, hole diameter
2 holes/ 3 holes, 80.5 mm
Distance between punch holes
3 holes: 4-1/4" (108mm)
2 holes: 2-3/4" (70 mm)
Paper size in which holes can be punched
3 holes: 11"x17"/ LTR
2 holes: LGL/ LTRR
Punch waste tray capacity Approx. 3,000 sheets
(20-lb bond (80 g/m
2
))
Power consumption 120W max.
Power source From the Finisher
Dimensions (H x W x D) 34-7/8" x 3" x 24-1/4"
(886 mm x 75.5 mm x 614.4 mm)
Weight Approx. 11.9 lb (5.4 kg)
Copy Tray-C3
Capacity 250 sheets (20-lb bond (80 g/m
2
))
Dimensions (H x W x D) 4" x 18-3/8" x 13-3/8"
(100 mm x 465 mm x 340 mm)
Weight Approx. 1.4 lb (670 g)
Card Reader-C1
Card to be Used Magnetic type card, Optical type card
Card readout method Magnetic/Optical readout
Magnetic Card Reading Direction
Inserting Direction
Store/ Replay Replay
Power Source From main unit
Size (H x W x D) 1-1/8 x 3-1/2 x 4 (32 mm x 88 mm x 100 mm)
Weight 10.4 oz (295 g)
E82_US.book Page 8 Tuesday, May 22, 2001 12:11 AM
Relation of Original Orientation and Paper Orientation 11-9
A
p
p
e
n
d
i
x
1
1
Relation of Original Orientation and Paper
Orientation
When you set the left-side stapling
NOTE
Please use this chart when printing on paper with logos etc., printed beforehand.
Confidential Confidential
Confidential
C o n f i d e n t i a l
C o n f i d e n t i a l
Confidential Confidential
C
o
n
f
id
e
n
t
ia
l
C
o
n
f
id
e
n
t
ia
l
Confidential
C
o
n
f
id
e
n
t
ia
l
C
o
n
f
id
e
n
t
ia
l
C
o
n
f
id
e
n
t
ia
l
C o n f i d e n t i a l
Confidential
C o n f i d e n t i a l
Confidential
Confidential
Confidential
Orientation
in paper
drawer 1, 2
Orientation
in paper
drawer 3, 4
Orientation in
stack bypass/
paper deck
Orientation on
the platen glass
Orientation in
the feeder
Auto Orientation
setting
Staple setting
Staple setting
Original/
paper
orientation,
settings
Either On or Off Either On or Off Either On or Off
Either On or Off
(Set to On when
paper orientation
in paper drawers
is vertical.)
Output
example
LTR 11"x17", LGL LTR 11"x17", LGL
Corner :TopLeft
Double :Left
Corner :TopRight
Double :Right
Corner :TopLeft Corner :TopLeft
Double :Left
Corner :TopLeft
Double :Left
Corner :TopLeft
Double :Left
Corner :TopRight Corner :TopRight
Double :Right
E82_US.book Page 9 Tuesday, May 22, 2001 12:11 AM
Chart of Available Combination of Functions 11-10
1
1
A
p
p
e
n
d
i
x
Chart of Available Combination of Functions
The chart shows how the settings will be when you want to set a function different from a function
already set.
Copy Function
Enlargement
Zoom Designation
XY Zoom
Auto Zoom mode
Zoom Program
Entire Image
Automatic Exposure Control
Printed Image
Photo
Text
Text/Photo
Automatic Paper Selection
Automatic Paper Selection, Auto Orientation
Auto Drawer Switching
Stack Bypass
Collate
Group
Rotate Collating
Rotate Grouping
Offset Collate
Offset Group
Staple
Saddle Stitch
Hole Punch
Interrupt Copy
Reserve Copy
1 2-Sided
2 2-Sided
2 1-Sided
Book 2-Sided
E
n
l
a
r
g
e
m
e
n
t
Function intend to set
Combination available
Combination unavailable
Priority to latter-set mode
Priority to Image Combination,
Image Separation, and Booklet
mode (Ratio can be changed)
Z
o
o
m
D
e
s
i
g
n
a
t
i
o
n
F
u
n
c
t
i
o
n
a
l
r
e
a
d
y
s
e
t
X
Y
Z
o
o
m
A
u
t
o
Z
o
o
m
m
o
d
e
Z
o
o
m
P
r
o
g
r
a
m
E
n
t
i
r
e
I
m
a
g
e
A
u
t
o
m
a
t
i
c
E
x
p
o
s
u
r
e
C
o
n
t
r
o
l
R
e
s
e
r
v
e
C
o
p
y
B
o
o
k
2
-
S
i
d
e
d
2
1
-
S
i
d
e
d
2
2
-
S
i
d
e
d
1
2
-
S
i
d
e
d
I
n
t
e
r
r
u
p
t
C
o
p
y
H
o
l
e
P
u
n
c
h
S
a
d
d
l
e
S
t
i
t
c
h
S
t
a
p
l
e
O
f
f
s
e
t
G
r
o
u
p
O
f
f
s
e
t
C
o
l
l
a
t
e
R
o
t
a
t
e
G
r
o
u
p
i
n
g
R
o
t
a
t
e
C
o
l
l
a
t
i
n
g
G
r
o
u
p
C
o
l
l
a
t
e
S
t
a
c
k
B
y
p
a
s
s
A
u
t
o
D
r
a
w
e
r
S
w
i
t
c
h
i
n
g
A
u
t
o
m
a
t
i
c
P
a
p
e
r
S
e
l
e
c
t
i
o
n
,
A
u
t
o
O
r
i
e
n
t
a
t
i
o
n
A
u
t
o
m
a
t
i
c
P
a
p
e
r
S
e
l
e
c
t
i
o
n
T
e
x
t
/
P
h
o
t
o
T
e
x
t
P
h
o
t
o
P
r
i
n
t
e
d
I
m
a
g
e
*1
*1
*1
*1 *1
*1
*1
*1
*1
*1
*1
*1
*1
*1
*1
*1
*1
*1 *1
*1
*1
*1
*1 You cannot combine these modes when free size is selected.
E82_US.book Page 10 Tuesday, May 22, 2001 12:11 AM
Chart of Available Combination of Functions 11-11
A
p
p
e
n
d
i
x
1
1
Two-page Separation
Image Combination
Image Separation
Original Frame Erase
Book Frame Erase
Binding Erase
Right Margin
Left Margin
Top Margin
Bottom Margin
Shift
Front Cover
Sheet Insertion (Printed/Blank)
Chapter Page
Transparency Interleaving
Booklet
Booklet/ Saddle Stitch
Front Cover (Printed/Blank)
Sample Set
Different Size Originals
Job Build
Sharpness
Nega/Posi
Image Repeat
Mirror Image
E
n
l
a
r
g
e
m
e
n
t
Z
o
o
m
D
e
s
i
g
n
a
t
i
o
n
X
Y
Z
o
o
m
A
u
t
o
Z
o
o
m
m
o
d
e
Z
o
o
m
P
r
o
g
r
a
m
E
n
t
i
r
e
I
m
a
g
e
A
u
t
o
m
a
t
i
c
E
x
p
o
s
u
r
e
C
o
n
t
r
o
l
R
e
s
e
r
v
e
C
o
p
y
B
o
o
k
2
-
S
i
d
e
d
2
1
-
S
i
d
e
d
2
2
-
S
i
d
e
d
1
2
-
S
i
d
e
d
I
n
t
e
r
r
u
p
t
C
o
p
y
S
t
a
p
l
e
S
a
d
d
l
e
S
t
i
t
c
h
H
o
l
e
P
u
n
c
h
O
f
f
s
e
t
G
r
o
u
p
O
f
f
s
e
t
C
o
l
l
a
t
e
R
o
t
a
t
e
G
r
o
u
p
i
n
g
R
o
t
a
t
e
C
o
l
l
a
t
i
n
g
G
r
o
u
p
C
o
l
l
a
t
e
S
t
a
c
k
B
y
p
a
s
s
A
u
t
o
D
r
a
w
e
r
S
w
i
t
c
h
i
n
g
A
u
t
o
m
a
t
i
c
P
a
p
e
r
S
e
l
e
c
t
i
o
n
,
A
u
t
o
O
r
i
e
n
t
a
t
i
o
n
A
u
t
o
m
a
t
i
c
P
a
p
e
r
S
e
l
e
c
t
i
o
n
T
e
x
t
/
P
h
o
t
o
T
e
x
t
P
h
o
t
o
P
r
i
n
t
e
d
I
m
a
g
e
Combination available
Combination unavailable
Priority to latter-set mode
Priority to Image Combination,
Image Separation, and Booklet
mode (Ratio can be changed)
Function intend to set
F
u
n
c
t
i
o
n
a
l
r
e
a
d
y
s
e
t
*4
*4
*4
*4
*4
*4
*1
*1
*1
*1
*1
*1
*1
*1
*1
*1
*1
*2 *3
*2 You can set the Sample Set mode as the Interrupt mode.
*3 You can set the Sample Set mode as the Reserve Copy mode.
*4 You cannot combine these modes when the Different Size Originals mode is set.
E82_US.book Page 11 Tuesday, May 22, 2001 12:11 AM
Chart of Available Combination of Functions 11-12
1
1
A
p
p
e
n
d
i
x
Enlargement
Zoom Designation
XY Zoom
Auto Zoom mode
Zoom Program
Entire Image
Automatic Exposure Control
Printed Image
Photo
Text
Text/Photo
Automatic Paper Selection
Automatic Paper Selection, Auto Orientation
Auto Drawer Switching
Stack Bypass
Collate
Group
Rotate Collating
Rotate Grouping
Offset Collate
Offset Group
Staple Collate
Saddle Stitch
Hole Punch
Interrupt Copy
Reserve Copy
1 2-Sided
2 2-Sided
2 1-Sided
Book 2-Sided
*1
*1
*4
*4
*1
*4
*4
*1
*4
*4
*1
*1
*1
*1
*5
*6
*1
*1
T
w
o
-
p
a
g
e
S
e
p
a
r
a
t
i
o
n
Combination available
Combination unavailable
Priority to latter-set mode
Priority to Image Combination,
Image Separation, and Booklet
mode (Ratio can be changed)
I
m
a
g
e
C
o
m
b
i
n
a
t
i
o
n
I
m
a
g
e
S
e
p
a
r
a
t
i
o
n
O
r
i
g
i
n
a
l
F
r
a
m
e
E
r
a
s
e
B
o
o
k
F
r
a
m
e
E
r
a
s
e
B
i
n
d
i
n
g
E
r
a
s
e
N
e
g
a
/
P
o
s
i
I
m
a
g
e
R
e
p
e
a
t
M
i
r
r
o
r
I
m
a
g
e
S
h
a
r
p
n
e
s
s
J
o
b
B
u
i
l
d
D
i
f
f
e
r
e
n
t
S
i
z
e
O
r
i
g
i
n
a
l
s
S
a
m
p
l
e
S
e
t
F
r
o
n
t
C
o
v
e
r
(
P
r
i
n
t
e
d
/
B
l
a
n
k
)
B
o
o
k
l
e
t
/
S
a
d
d
l
e
S
t
i
t
c
h
B
o
o
k
l
e
t
T
r
a
n
s
p
a
r
e
n
c
y
I
n
t
e
r
l
e
a
v
i
n
g
C
h
a
p
t
e
r
P
a
g
e
S
h
e
e
t
I
n
s
e
r
t
i
o
n
(
P
r
i
n
t
e
d
/
B
l
a
n
k
)
F
r
o
n
t
C
o
v
e
r
S
h
i
f
t
B
o
t
t
o
m
M
a
r
g
i
n
T
o
p
M
a
r
g
i
n
L
e
f
t
M
a
r
g
i
n
R
i
g
h
t
M
a
r
g
i
n
Function intend to set
F
u
n
c
t
i
o
n
a
l
r
e
a
d
y
s
e
t
*1
*5 You cannot make Interrupt copy while copying with the Sample Set mode, nor while
changing the settings after the Sample Set has been made.
*6 You cannot reserve a copy job while copying with the Sample Set mode, nor while chang-
ing the settings after the Sample Set has been made.
E82_US.book Page 12 Tuesday, May 22, 2001 12:11 AM
Chart of Available Combination of Functions 11-13
A
p
p
e
n
d
i
x
1
1
Two-page Separation
Image Combination
Image Separation
Original Frame Erase
Book Frame Erase
Binding Erase
Right Margin
Left Margin
Top Margin
Bottom Margin
Shift
Front Cover
Sheet Insertion (Printed/Blank)
Chapter Page
Transparency Interleaving
Booklet
Booklet/ Saddle Stitch
Front Cover (Printed/Blank)
Sample Set
Different Size Originals
Job Build
Sharpness
Nega/Posi
Image Repeat
Mirror Image
*7
*7
T
w
o
-
p
a
g
e
S
e
p
a
r
a
t
i
o
n
I
m
a
g
e
C
o
m
b
i
n
a
t
i
o
n
I
m
a
g
e
S
e
p
a
r
a
t
i
o
n
O
r
i
g
i
n
a
l
F
r
a
m
e
E
r
a
s
e
B
o
o
k
F
r
a
m
e
E
r
a
s
e
B
i
n
d
i
n
g
E
r
a
s
e
N
e
g
a
/
P
o
s
i
I
m
a
g
e
R
e
p
e
a
t
M
i
r
r
o
r
I
m
a
g
e
S
h
a
r
p
n
e
s
s
J
o
b
B
u
i
l
d
D
i
f
f
e
r
e
n
t
S
i
z
e
O
r
i
g
i
n
a
l
s
S
a
m
p
l
e
S
e
t
A
d
d
C
o
v
e
r
(
P
r
i
n
t
e
d
/
B
l
a
n
k
)
B
o
o
k
l
e
t
/
S
a
d
d
l
e
S
t
i
t
c
h
B
o
o
k
l
e
t
T
r
a
n
s
p
a
r
e
n
c
y
I
n
t
e
r
l
e
a
v
i
n
g
C
h
a
p
t
e
r
P
a
g
e
S
h
e
e
t
I
n
s
e
r
t
i
o
n
(
P
r
i
n
t
e
d
/
B
l
a
n
k
)
F
r
o
n
t
C
o
v
e
r
S
h
i
f
t
B
o
t
t
o
m
M
a
r
g
i
n
T
o
p
M
a
r
g
i
n
L
e
f
t
M
a
r
g
i
n
R
i
g
h
t
M
a
r
g
i
n
Combination available
Combination unavailable
Priority to latter-set mode
Priority to Image Combination,
Image Separation, and Booklet
mode (Ratio can be changed)
Function intend to set
F
u
n
c
t
i
o
n
a
l
r
e
a
d
y
s
e
t
*7 You cannot combine these modes when the automatic paper selection is selected. When
selecting the paper manually, you can combine these modes.
E82_US.book Page 13 Tuesday, May 22, 2001 12:11 AM
Chart of Available Combination of Functions 11-14
1
1
A
p
p
e
n
d
i
x
Mail Box Function
Platen glass scanning
Feeder scanning
Document size Auto Select
Document size Manual Select
Record size Auto Select
Record size Manual Select
Enlargement
Zoom Designation
XY Zoom
Auto Zoom
Zoom Program
Automatic Exposure Control
Photo mode/ Printed Image
Photo mode/ Photo
Text
Text/Photo
1-Sided Scanning
2-Sided Scanning
Two-page Separation
Image Combination
Original Frame Erase
Book Frame Erase
Binding Erase
Booklet Scanning
Different Size Originals
Job Build
Sharpness
Nega/Posi
*8
*8
P
l
a
t
e
n
g
l
a
s
s
s
c
a
n
n
i
n
g
F
e
e
d
e
r
s
c
a
n
n
i
n
g
D
o
c
u
m
e
n
t
s
i
z
e
A
u
t
o
S
e
l
e
c
t
D
o
c
u
m
e
n
t
s
i
z
e
M
a
n
u
a
l
S
e
l
e
c
t
R
e
c
o
r
d
s
i
z
e
A
u
t
o
S
e
l
e
c
t
R
e
c
o
r
d
s
i
z
e
M
a
n
u
a
l
S
e
l
e
c
t
E
n
l
a
r
g
e
m
e
n
t
B
o
o
k
l
e
t
S
c
a
n
n
i
n
g
N
e
g
a
/
P
o
s
i
S
h
a
r
p
n
e
s
s
J
o
b
B
u
i
l
d
D
i
f
f
e
r
e
n
t
S
i
z
e
O
r
i
g
i
n
a
l
s
B
i
n
d
i
n
g
E
r
a
s
e
B
o
o
k
F
r
a
m
e
E
r
a
s
e
O
r
i
g
i
n
a
l
F
r
a
m
e
E
r
a
s
e
I
m
a
g
e
C
o
m
b
i
n
a
t
i
o
n
T
w
o
-
p
a
g
e
S
e
p
a
r
a
t
i
o
n
2
-
S
i
d
e
d
S
c
a
n
n
i
n
g
1
-
S
i
d
e
d
S
c
a
n
n
i
n
g
T
e
x
t
/
P
h
o
t
o
T
e
x
t
P
h
o
t
o
m
o
d
e
/
P
h
o
t
o
P
h
o
t
o
m
o
d
e
/
P
r
i
n
t
e
d
I
m
a
g
e
A
u
t
o
m
a
t
i
c
E
x
p
o
s
u
r
e
C
o
n
t
r
o
l
Z
o
o
m
P
r
o
g
r
a
m
A
u
t
o
Z
o
o
m
X
Y
Z
o
o
m
Z
o
o
m
D
e
s
i
g
n
a
t
i
o
n
Combination available
Combination unavailable
Priority to latter-set mode
Priority to Image Combination,
Image Separation, and Booklet
mode (Ratio can be changed)
Function intend to set
F
u
n
c
t
i
o
n
a
l
r
e
a
d
y
s
e
t
*8 You can combine these modes when the Job Build mode is set.
E82_US.book Page 14 Tuesday, May 22, 2001 12:11 AM
Index 11-15
A
p
p
e
n
d
i
x
1
1
Index
1 to 2. . . . . . . . . . . . . . . . . . . . . . . . . . . . . . . . . . . . . . . . . . . . . . . . . . . . . . . . . . . . . . . . . . . . . 3-38
1 to 4. . . . . . . . . . . . . . . . . . . . . . . . . . . . . . . . . . . . . . . . . . . . . . . . . . . . . . . . . . . . . . . . . . . . . 3-39
2 On 1. . . . . . . . . . . . . . . . . . . . . . . . . . . . . . . . . . . . . . . . . . . . . . . . . . . . . . . . . . . . . . . . . . . . 3-33
4 On 1. . . . . . . . . . . . . . . . . . . . . . . . . . . . . . . . . . . . . . . . . . . . . . . . . . . . . . . . . . . . . . . . . . . . 3-33
8 On 1. . . . . . . . . . . . . . . . . . . . . . . . . . . . . . . . . . . . . . . . . . . . . . . . . . . . . . . . . . . . . . . . . . . . 3-34
1 2-Sided . . . . . . . . . . . . . . . . . . . . . . . . . . . . . . . . . . . . . . . . . . . . . . . . . . . . . . . . . . . . . . . . . 2-38
2 1-Sided . . . . . . . . . . . . . . . . . . . . . . . . . . . . . . . . . . . . . . . . . . . . . . . . . . . . . . . . . . . . . . . . . 2-43
2 2-Sided . . . . . . . . . . . . . . . . . . . . . . . . . . . . . . . . . . . . . . . . . . . . . . . . . . . . . . . . . . . . . . . . . 2-40
A
A . . . . . . . . . . . . . . . . . . . . . . . . . . . . . . . . . . . . . . . . . . . . . . . . . . . . . . . . . . . . . . . . . . . . 2-35, 4-14
Adding Toner . . . . . . . . . . . . . . . . . . . . . . . . . . . . . . . . . . . . . . . . . . . . . . . . . . . . . . . . . . . . . . . . 7-8
Additional Functions Screen. . . . . . . . . . . . . . . . . . . . . . . . . . . . . . . . . . . . . . . . . . . . . . . . . . . . . 43
Additional Functions key. . . . . . . . . . . . . . . . . . . . . . . . . . . . . . . . . . . . . . . . . . . . . . . . . . . . . . . 1-5
Additional Functions Settings Table . . . . . . . . . . . . . . . . . . . . . . . . . . . . . . . . . . . . . . . . . . . . . . 6-3
Adjusting a Paper Drawer . . . . . . . . . . . . . . . . . . . . . . . . . . . . . . . . . . . . . . . . . . . . . . . . . . . . . . 7-6
Adjustment/Cleaning. . . . . . . . . . . . . . . . . . . . . . . . . . . . . . . . . . . . . . . . . . . . . . . . . . . . . . . . . 6-31
Audible Tones . . . . . . . . . . . . . . . . . . . . . . . . . . . . . . . . . . . . . . . . . . . . . . . . . . . . . . . . . . . . . . . 6-8
Auto. . . . . . . . . . . . . . . . . . . . . . . . . . . . . . . . . . . . . . . . . . . . . . . . . . . . . . . . . . . . . . . . . . 2-20, 4-15
Auto Clear Setting. . . . . . . . . . . . . . . . . . . . . . . . . . . . . . . . . . . . . . . . . . . . . . . . . . . . . . . . . . . . 6-7
Auto Collate . . . . . . . . . . . . . . . . . . . . . . . . . . . . . . . . . . . . . . . . . . . . . . . . . . . . . . . . . . . . . . . 6-37
Auto Orientation . . . . . . . . . . . . . . . . . . . . . . . . . . . . . . . . . . . . . . . . . . . . . . . . . . . . . . . . . . . . 6-40
Auto Paper Selection . . . . . . . . . . . . . . . . . . . . . . . . . . . . . . . . . . . . . . . . . . . . . . . . . . . . . . . . . 2-9
Auto Print . . . . . . . . . . . . . . . . . . . . . . . . . . . . . . . . . . . . . . . . . . . . . . . . . . . . . . . . . . . . . . . . . . 5-6
Auto Start . . . . . . . . . . . . . . . . . . . . . . . . . . . . . . . . . . . . . . . . . . . . . . . . . . . . . . . . . . . . . . . . . . 5-5
Auto XY Zoom. . . . . . . . . . . . . . . . . . . . . . . . . . . . . . . . . . . . . . . . . . . . . . . . . . . . . . . . . . . . . . 2-29
B
Back Key. . . . . . . . . . . . . . . . . . . . . . . . . . . . . . . . . . . . . . . . . . . . . . . . . . . . . . . . . . . . . . . . . . . 1-9
Basic Features Screen . . . . . . . . . . . . . . . . . . . . . . . . . . . . . . . . . . . . . . . . . . . . . . . . . . . . . . . . . 33
Binding Erase . . . . . . . . . . . . . . . . . . . . . . . . . . . . . . . . . . . . . . . . . . . . . . . . . . . . . . . . . . 3-31, 4-35
Black toner . . . . . . . . . . . . . . . . . . . . . . . . . . . . . . . . . . . . . . . . . . . . . . . . . . . . . . . . . . . . . . . . 7-12
Book Frame Erase . . . . . . . . . . . . . . . . . . . . . . . . . . . . . . . . . . . . . . . . . . . . . . . . . . . . . . 3-28, 4-34
Book 2-Sided . . . . . . . . . . . . . . . . . . . . . . . . . . . . . . . . . . . . . . . . . . . . . . . . . . . . . . . . . . . . . . 2-45
Booklet . . . . . . . . . . . . . . . . . . . . . . . . . . . . . . . . . . . . . . . . . . . . . . . . . . . . . . . . . . . . . . . . 3-9, 4-72
Booklet Scanning . . . . . . . . . . . . . . . . . . . . . . . . . . . . . . . . . . . . . . . . . . . . . . . . . . . . . . . . . . . 4-29
Box Selection Screen . . . . . . . . . . . . . . . . . . . . . . . . . . . . . . . . . . . . . . . . . . . . . . . . . . . . . . . . . . 41
E82_US.book Page 15 Tuesday, May 22, 2001 12:11 AM
Index 11-16
1
1
A
p
p
e
n
d
i
x
Box Set/ Store . . . . . . . . . . . . . . . . . . . . . . . . . . . . . . . . . . . . . . . . . . . . . . . . . . . . . . . . . . . . . . 6-46
Breaker . . . . . . . . . . . . . . . . . . . . . . . . . . . . . . . . . . . . . . . . . . . . . . . . . . . . . . . . . . . . . . . . . . . . 1-3
C
Cancel Key . . . . . . . . . . . . . . . . . . . . . . . . . . . . . . . . . . . . . . . . . . . . . . . . . . . . . . . . . . . . . . . . . 1-9
Card Reader-C1 . . . . . . . . . . . . . . . . . . . . . . . . . . . . . . . . . . . . . . . . . . . . . . . . . . . . . . . . . . . . 10-2
Cassette . . . . . . . . . . . . . . . . . . . . . . . . . . . . . . . . . . . . . . . . . . . . . . . . . . . . . . . . . . . . . . . . . . 7-13
Change Auto Clear Time. . . . . . . . . . . . . . . . . . . . . . . . . . . . . . . . . . . . . . . . . . . . . . . . . . . . . . 6-27
Change Auto Sleep Time . . . . . . . . . . . . . . . . . . . . . . . . . . . . . . . . . . . . . . . . . . . . . . . . . . . . . 6-26
Clear key . . . . . . . . . . . . . . . . . . . . . . . . . . . . . . . . . . . . . . . . . . . . . . . . . . . . . . . . . . . . . . . . . . . 1-5
Clip holder . . . . . . . . . . . . . . . . . . . . . . . . . . . . . . . . . . . . . . . . . . . . . . . . . . . . . . . . . . . . . . . . . . 1-5
Collate. . . . . . . . . . . . . . . . . . . . . . . . . . . . . . . . . . . . . . . . . . . . . . . . . . . . . . . . . . . . . . . . . . . . 2-48
Common Settings . . . . . . . . . . . . . . . . . . . . . . . . . . . . . . . . . . . . . . . . . . . . . . . . . . . . . . . . . . . . 6-6
Consumables . . . . . . . . . . . . . . . . . . . . . . . . . . . . . . . . . . . . . . . . . . . . . . . . . . . . . . . . . . . . . . 7-12
Control Card . . . . . . . . . . . . . . . . . . . . . . . . . . . . . . . . . . . . . . . . . . . . . . . . . . . . . . . . . . . . . . . 10-3
Control panel . . . . . . . . . . . . . . . . . . . . . . . . . . . . . . . . . . . . . . . . . . . . . . . . . . . . . . . . . . . . . . . . 1-2
Control panel power switch . . . . . . . . . . . . . . . . . . . . . . . . . . . . . . . . . . . . . . . . . . . . . . . . . . . . . 1-5
Copy Exposure . . . . . . . . . . . . . . . . . . . . . . . . . . . . . . . . . . . . . . . . . . . . . . . . . . . . . . . . . . . . . 2-32
COPY key . . . . . . . . . . . . . . . . . . . . . . . . . . . . . . . . . . . . . . . . . . . . . . . . . . . . . . . . . . . . . . . . . . 1-5
Copy Ratio. . . . . . . . . . . . . . . . . . . . . . . . . . . . . . . . . . . . . . . . . . . . . . . . . . . . . . . . . . . . .2-16, 4-15
Copy Settings . . . . . . . . . . . . . . . . . . . . . . . . . . . . . . . . . . . . . . . . . . . . . . . . . . . . . . . . . . . . . . 6-37
Copy Tray-C3. . . . . . . . . . . . . . . . . . . . . . . . . . . . . . . . . . . . . . . . . . . . . . . . . . . . . . . . . . . . . . . 9-34
Counter Check key . . . . . . . . . . . . . . . . . . . . . . . . . . . . . . . . . . . . . . . . . . . . . . . . . . . . . . . . . . . 1-5
Cover/Job Separator . . . . . . . . . . . . . . . . . . . . . . . . . . . . . . . . . . . . . . . . . . . . . . . . . . . . . . . . . 4-69
Cover/Sheet Insertion . . . . . . . . . . . . . . . . . . . . . . . . . . . . . . . . . . . . . . . . . . . . . . . . . . . . . . . . . 3-4
D
Daily Timer Settings . . . . . . . . . . . . . . . . . . . . . . . . . . . . . . . . . . . . . . . . . . . . . . . . . . . . . . . . . 6-29
Dark. . . . . . . . . . . . . . . . . . . . . . . . . . . . . . . . . . . . . . . . . . . . . . . . . . . . . . . . . . . . . . . . . .2-32, 4-12
Date & Time Settings . . . . . . . . . . . . . . . . . . . . . . . . . . . . . . . . . . . . . . . . . . . . . . . . . . . . . . . . 6-24
Department ID Management. . . . . . . . . . . . . . . . . . . . . . . . . . . . . . . . . . . . . . . . . . . . . . . . . . . 6-58
Device Information Settings . . . . . . . . . . . . . . . . . . . . . . . . . . . . . . . . . . . . . . . . . . . . . . . . . . . 6-72
Device Status . . . . . . . . . . . . . . . . . . . . . . . . . . . . . . . . . . . . . . . . . . . . . . . . . . . . . . . . . . . . . . 5-27
Different Size Originals . . . . . . . . . . . . . . . . . . . . . . . . . . . . . . . . . . . . . . . . . . . . . . . . . . .3-43, 4-43
Display contrast dial . . . . . . . . . . . . . . . . . . . . . . . . . . . . . . . . . . . . . . . . . . . . . . . . . . . . . . . . . . 1-5
Document Size Select . . . . . . . . . . . . . . . . . . . . . . . . . . . . . . . . . . . . . . . . . . . . . . . . . . . . . . . . 4-10
Done Key. . . . . . . . . . . . . . . . . . . . . . . . . . . . . . . . . . . . . . . . . . . . . . . . . . . . . . . . . . . . . . . . . . . 1-9
Drawer Eligibility For APS/ADS. . . . . . . . . . . . . . . . . . . . . . . . . . . . . . . . . . . . . . . . . . . . . . . . . 6-10
Duplexing Transport unit . . . . . . . . . . . . . . . . . . . . . . . . . . . . . . . . . . . . . . . . . . . . . . . . . . . . . . . 1-3
E82_US.book Page 16 Tuesday, May 22, 2001 12:11 AM
Index 11-17
A
p
p
e
n
d
i
x
1
1
E
Energy Consumption in Sleep Mode . . . . . . . . . . . . . . . . . . . . . . . . . . . . . . . . . . . . . . . . . . . . 6-15
Energy Saver key . . . . . . . . . . . . . . . . . . . . . . . . . . . . . . . . . . . . . . . . . . . . . . . . . . . . . . . . . . . . 1-5
Energy Saver Mode . . . . . . . . . . . . . . . . . . . . . . . . . . . . . . . . . . . . . . . . . . . . . . . . . . . . . . . . . 6-14
Entire Image . . . . . . . . . . . . . . . . . . . . . . . . . . . . . . . . . . . . . . . . . . . . . . . . . . . . . . . . . . . . . . . 2-22
Error indicator . . . . . . . . . . . . . . . . . . . . . . . . . . . . . . . . . . . . . . . . . . . . . . . . . . . . . . . . . . . . . . . 1-5
F
Feeder. . . . . . . . . . . . . . . . . . . . . . . . . . . . . . . . . . . . . . . . . . . . . . . . . . . . . . . . . . . . . . . . . . . . . 1-2
Feeder Cleaning . . . . . . . . . . . . . . . . . . . . . . . . . . . . . . . . . . . . . . . . . . . . . . . . . . . . . . . . . . . . 8-30
Feeder cover . . . . . . . . . . . . . . . . . . . . . . . . . . . . . . . . . . . . . . . . . . . . . . . . . . . . . . . . . . . . . . . . 1-4
Finisher . . . . . . . . . . . . . . . . . . . . . . . . . . . . . . . . . . . . . . . . . . . . . . . . . . . . . . . . . . . . . . . 2-48, 4-63
Finisher-F1 . . . . . . . . . . . . . . . . . . . . . . . . . . . . . . . . . . . . . . . . . . . . . . . . . . . . . . . . . . . . . . . . . 9-8
Fixing Transport unit . . . . . . . . . . . . . . . . . . . . . . . . . . . . . . . . . . . . . . . . . . . . . . . . . . . . . . . . . . 1-3
Frame Erase . . . . . . . . . . . . . . . . . . . . . . . . . . . . . . . . . . . . . . . . . . . . . . . . . . . . . . . . . . . 3-24, 4-29
Front cover . . . . . . . . . . . . . . . . . . . . . . . . . . . . . . . . . . . . . . . . . . . . . . . . . . . . . . . . . . . . . . . . . 1-3
Function Key Wake Up . . . . . . . . . . . . . . . . . . . . . . . . . . . . . . . . . . . . . . . . . . . . . . . . . . . . . . . 6-15
G
Group . . . . . . . . . . . . . . . . . . . . . . . . . . . . . . . . . . . . . . . . . . . . . . . . . . . . . . . . . . . . . . . . . . . . 2-48
Guide Function Screen. . . . . . . . . . . . . . . . . . . . . . . . . . . . . . . . . . . . . . . . . . . . . . . . . . . . . . . . . 44
Guide key . . . . . . . . . . . . . . . . . . . . . . . . . . . . . . . . . . . . . . . . . . . . . . . . . . . . . . . . . . . . . . . . . . 1-5
H
Hole Punch . . . . . . . . . . . . . . . . . . . . . . . . . . . . . . . . . . . . . . . . . . . . . . . . . . . . . . . . . . . . . . . . 2-50
I
ID key . . . . . . . . . . . . . . . . . . . . . . . . . . . . . . . . . . . . . . . . . . . . . . . . . . . . . . . . . . . . . . . . . . . . . 1-5
Image Combination. . . . . . . . . . . . . . . . . . . . . . . . . . . . . . . . . . . . . . . . . . . . . . . . . . . . . . 3-33, 4-37
Image Orientation Priority. . . . . . . . . . . . . . . . . . . . . . . . . . . . . . . . . . . . . . . . . . . . . . . . . . . . . 6-38
Image Repeat . . . . . . . . . . . . . . . . . . . . . . . . . . . . . . . . . . . . . . . . . . . . . . . . . . . . . . . . . . . . . . 3-62
Image Separation . . . . . . . . . . . . . . . . . . . . . . . . . . . . . . . . . . . . . . . . . . . . . . . . . . . . . . . . . . . 3-38
Inch Entry . . . . . . . . . . . . . . . . . . . . . . . . . . . . . . . . . . . . . . . . . . . . . . . . . . . . . . . . . . . . . . . . . . 6-9
Initial Function. . . . . . . . . . . . . . . . . . . . . . . . . . . . . . . . . . . . . . . . . . . . . . . . . . . . . . . . . . . . . . . 6-6
Initialize Common Settings . . . . . . . . . . . . . . . . . . . . . . . . . . . . . . . . . . . . . . . . . . . . . . . . . . . . 6-23
Initialize Copy Settings . . . . . . . . . . . . . . . . . . . . . . . . . . . . . . . . . . . . . . . . . . . . . . . . . . . . . . . 6-45
Interrupt key . . . . . . . . . . . . . . . . . . . . . . . . . . . . . . . . . . . . . . . . . . . . . . . . . . . . . . . . . . . . . . . . 1-5
Interrupt Mode . . . . . . . . . . . . . . . . . . . . . . . . . . . . . . . . . . . . . . . . . . . . . . . . . . . . . . . . . . . . . . 5-3
E82_US.book Page 17 Tuesday, May 22, 2001 12:11 AM
Index 11-18
1
1
A
p
p
e
n
d
i
x
J
Job Build . . . . . . . . . . . . . . . . . . . . . . . . . . . . . . . . . . . . . . . . . . . . . . . . . . . . . . . . . . . . . .3-45, 4-45
Job Duration Display . . . . . . . . . . . . . . . . . . . . . . . . . . . . . . . . . . . . . . . . . . . . . . . . . . . . . . . . . 6-39
L
Light . . . . . . . . . . . . . . . . . . . . . . . . . . . . . . . . . . . . . . . . . . . . . . . . . . . . . . . . . . . . . . . . .2-32, 4-12
Loading Paper . . . . . . . . . . . . . . . . . . . . . . . . . . . . . . . . . . . . . . . . . . . . . . . . . . . . . . . . . . . . . . . 7-2
Low-Power Mode Time . . . . . . . . . . . . . . . . . . . . . . . . . . . . . . . . . . . . . . . . . . . . . . . . . . . . . . . 6-30
LTRR/ STMT Original Selection . . . . . . . . . . . . . . . . . . . . . . . . . . . . . . . . . . . . . . . . . . . . . . . . 6-16
M
MAIL BOX key. . . . . . . . . . . . . . . . . . . . . . . . . . . . . . . . . . . . . . . . . . . . . . . . . . . . . . . . . . . . . . . 1-5
Mail Box Settings. . . . . . . . . . . . . . . . . . . . . . . . . . . . . . . . . . . . . . . . . . . . . . . . . . . . . . . . . . . . 6-46
Main Power indicator . . . . . . . . . . . . . . . . . . . . . . . . . . . . . . . . . . . . . . . . . . . . . . . . . . . . . . . . . . 1-5
Main power switch. . . . . . . . . . . . . . . . . . . . . . . . . . . . . . . . . . . . . . . . . . . . . . . . . . . . . . . . . . . . 1-2
Manual Paper Selection . . . . . . . . . . . . . . . . . . . . . . . . . . . . . . . . . . . . . . . . . . . . . . . . . . . . . . 2-10
Margin . . . . . . . . . . . . . . . . . . . . . . . . . . . . . . . . . . . . . . . . . . . . . . . . . . . . . . . . . . . . . . . . . . . . 3-21
Merge Documents. . . . . . . . . . . . . . . . . . . . . . . . . . . . . . . . . . . . . . . . . . . . . . . . . . . . . . . . . . . 4-63
Mirror Image . . . . . . . . . . . . . . . . . . . . . . . . . . . . . . . . . . . . . . . . . . . . . . . . . . . . . . . . . . . . . . . 3-65
Mode Memory . . . . . . . . . . . . . . . . . . . . . . . . . . . . . . . . . . . . . . . . . . . . . . . . . . . . . 3-48, 4-51, 4-77
N
Nega/Posi . . . . . . . . . . . . . . . . . . . . . . . . . . . . . . . . . . . . . . . . . . . . . . . . . . . . . . . . . . . . .3-60, 4-47
Next Key . . . . . . . . . . . . . . . . . . . . . . . . . . . . . . . . . . . . . . . . . . . . . . . . . . . . . . . . . . . . . . . . . . . 1-9
Non-collate . . . . . . . . . . . . . . . . . . . . . . . . . . . . . . . . . . . . . . . . . . . . . . . . . . . . . . . . . . . . . . . . 2-49
Numeric keys. . . . . . . . . . . . . . . . . . . . . . . . . . . . . . . . . . . . . . . . . . . . . . . . . . . . . . . . . . . . . . . . 1-5
O
OK key. . . . . . . . . . . . . . . . . . . . . . . . . . . . . . . . . . . . . . . . . . . . . . . . . . . . . . . . . . . . . . . . . . . . . 1-9
Options . . . . . . . . . . . . . . . . . . . . . . . . . . . . . . . . . . . . . . . . . . . . . . . . . . . . . . . . . . . . . . . . . . . 7-13
Original Frame Erase . . . . . . . . . . . . . . . . . . . . . . . . . . . . . . . . . . . . . . . . . . . . . . . . . . . .3-26, 4-30
Original output area. . . . . . . . . . . . . . . . . . . . . . . . . . . . . . . . . . . . . . . . . . . . . . . . . . . . . . . . . . . 1-4
Original supply tray . . . . . . . . . . . . . . . . . . . . . . . . . . . . . . . . . . . . . . . . . . . . . . . . . . . . . . . . . . . 1-4
E82_US.book Page 18 Tuesday, May 22, 2001 12:11 AM
Index 11-19
A
p
p
e
n
d
i
x
1
1
P
Paper Deck-G1 . . . . . . . . . . . . . . . . . . . . . . . . . . . . . . . . . . . . . . . . . . . . . . . . . . . . . . . . . . . . . . 9-3
Paper drawer 1, 2 . . . . . . . . . . . . . . . . . . . . . . . . . . . . . . . . . . . . . . . . . . . . . . . . . . . . . . . . . . . . 1-2
Paper drawer 3, 4 . . . . . . . . . . . . . . . . . . . . . . . . . . . . . . . . . . . . . . . . . . . . . . . . . . . . . . . . . . . . 1-2
Paper Jams. . . . . . . . . . . . . . . . . . . . . . . . . . . . . . . . . . . . . . . . . . . . . . . . . . . . . . . . . . . . . . . . . 8-2
Paper Select . . . . . . . . . . . . . . . . . . . . . . . . . . . . . . . . . . . . . . . . . . . . . . . . . . . . . . . . . . . . . . . . 2-9
Paper stock . . . . . . . . . . . . . . . . . . . . . . . . . . . . . . . . . . . . . . . . . . . . . . . . . . . . . . . . . . . . . . . . 7-12
Photo . . . . . . . . . . . . . . . . . . . . . . . . . . . . . . . . . . . . . . . . . . . . . . . . . . . . . . . . . . . . . . . . 2-33, 4-13
Photo Mode . . . . . . . . . . . . . . . . . . . . . . . . . . . . . . . . . . . . . . . . . . . . . . . . . . . . . . . . . . . . . . . 6-41
Platen glass . . . . . . . . . . . . . . . . . . . . . . . . . . . . . . . . . . . . . . . . . . . . . . . . . . . . . . . . . . . . . . . . 1-3
Preset Zoom. . . . . . . . . . . . . . . . . . . . . . . . . . . . . . . . . . . . . . . . . . . . . . . . . . . . . . . . . . . 2-16, 4-15
Printed Img. . . . . . . . . . . . . . . . . . . . . . . . . . . . . . . . . . . . . . . . . . . . . . . . . . . . . . . . . . . . 2-33, 4-13
Printing Priority . . . . . . . . . . . . . . . . . . . . . . . . . . . . . . . . . . . . . . . . . . . . . . . . . . . . . . . . . . . . . 6-18
Priority Printing . . . . . . . . . . . . . . . . . . . . . . . . . . . . . . . . . . . . . . . . . . . . . . . . . . . . . . . . . . . . . 5-16
Processing/Data indicator . . . . . . . . . . . . . . . . . . . . . . . . . . . . . . . . . . . . . . . . . . . . . . . . . . . . . . 1-5
Puncher Unit-B1 . . . . . . . . . . . . . . . . . . . . . . . . . . . . . . . . . . . . . . . . . . . . . . . . . . . . . . . . . . . . . 9-8
R
Rear side of platen glass cover. . . . . . . . . . . . . . . . . . . . . . . . . . . . . . . . . . . . . . . . . . . . . . . . . . 1-3
Recall . . . . . . . . . . . . . . . . . . . . . . . . . . . . . . . . . . . . . . . . . . . . . . . . . . . . . . . . . . . . . . . . . . . . 3-58
Report Settings. . . . . . . . . . . . . . . . . . . . . . . . . . . . . . . . . . . . . . . . . . . . . . . . . . . . . . . . . . . . . 6-75
Reserve Copy . . . . . . . . . . . . . . . . . . . . . . . . . . . . . . . . . . . . . . . . . . . . . . . . . . . . . . . . . . . . . . . 5-7
Reserve Print . . . . . . . . . . . . . . . . . . . . . . . . . . . . . . . . . . . . . . . . . . . . . . . . . . . . . . . . . . . . . . . 5-9
Reset key . . . . . . . . . . . . . . . . . . . . . . . . . . . . . . . . . . . . . . . . . . . . . . . . . . . . . . . . . . . . . . . . . . 1-5
Right cover . . . . . . . . . . . . . . . . . . . . . . . . . . . . . . . . . . . . . . . . . . . . . . . . . . . . . . . . . . . . . . . . . 1-2
Rotate . . . . . . . . . . . . . . . . . . . . . . . . . . . . . . . . . . . . . . . . . . . . . . . . . . . . . . . . . . . . . . . . . . . . 2-50
S
Saddle Finisher-F2 . . . . . . . . . . . . . . . . . . . . . . . . . . . . . . . . . . . . . . . . . . . . . . . . . . . . . . . . . . . 9-8
Saddle Stitch Position Adjustment . . . . . . . . . . . . . . . . . . . . . . . . . . . . . . . . . . . . . . . . . . . . . . 6-33
Saddle Stitcher Staple Repositioning . . . . . . . . . . . . . . . . . . . . . . . . . . . . . . . . . . . . . . . . . . . . 6-32
Sample Print . . . . . . . . . . . . . . . . . . . . . . . . . . . . . . . . . . . . . . . . . . . . . . . . . . . . . . . . . . . . . . . 4-88
Sample Set . . . . . . . . . . . . . . . . . . . . . . . . . . . . . . . . . . . . . . . . . . . . . . . . . . . . . . . . . . . . . . . . 2-54
SCAN key . . . . . . . . . . . . . . . . . . . . . . . . . . . . . . . . . . . . . . . . . . . . . . . . . . . . . . . . . . . . . . . . . . 1-5
Secured Documents . . . . . . . . . . . . . . . . . . . . . . . . . . . . . . . . . . . . . . . . . . . . . . . . . . . . . . . . . 5-20
Self-diagnostic (Error) Display . . . . . . . . . . . . . . . . . . . . . . . . . . . . . . . . . . . . . . . . . . . . . . . . . 8-32
Service Call Message. . . . . . . . . . . . . . . . . . . . . . . . . . . . . . . . . . . . . . . . . . . . . . . . . . . . . . . . 8-37
Setting Conrmation . . . . . . . . . . . . . . . . . . . . . . . . . . . . . . . . . . . . . . . . . . . . . . . . . . . . . . . . . 2-56
Sharpness. . . . . . . . . . . . . . . . . . . . . . . . . . . . . . . . . . . . . . . . . . . . . . . . . . . . . . . . . . . . . 3-67, 4-49
Shift. . . . . . . . . . . . . . . . . . . . . . . . . . . . . . . . . . . . . . . . . . . . . . . . . . . . . . . . . . . . . . . . . . . . . . 3-16
E82_US.book Page 19 Tuesday, May 22, 2001 12:11 AM
Index 11-20
1
1
A
p
p
e
n
d
i
x
Slide guide . . . . . . . . . . . . . . . . . . . . . . . . . . . . . . . . . . . . . . . . . . . . . . . . . . . . . . . . . . . . . . . . . 1-4
Special Features Screen 1/2. . . . . . . . . . . . . . . . . . . . . . . . . . . . . . . . . . . . . . . . . . . . . . . . . . . . . 35
Special Features Screen 2/2. . . . . . . . . . . . . . . . . . . . . . . . . . . . . . . . . . . . . . . . . . . . . . . . . . . . . 39
Specications . . . . . . . . . . . . . . . . . . . . . . . . . . . . . . . . . . . . . . . . . . . . . . . . . . . . . . . . . . . . . . 11-2
Stack bypass. . . . . . . . . . . . . . . . . . . . . . . . . . . . . . . . . . . . . . . . . . . . . . . . . . . . . . . . . . . . . . . . 1-2
StackBypass Setting . . . . . . . . . . . . . . . . . . . . . . . . . . . . . . . . . . . . . . . . . . . . . . . . . . . . . . . . . 5-10
Standard Key Settings. . . . . . . . . . . . . . . . . . . . . . . . . . . . . . . . . . . . . . . . . . . . . . . . . . . . . . . . 6-35
Standard Local Print Settings . . . . . . . . . . . . . . . . . . . . . . . . . . . . . . . . . . . . . . . . . . . . . . . . . . 6-21
Standard Scan Settings . . . . . . . . . . . . . . . . . . . . . . . . . . . . . . . . . . . . . . . . . . . . . . . . . . . . . . 6-52
Standard Settings . . . . . . . . . . . . . . . . . . . . . . . . . . . . . . . . . . . . . . . . . . . . . . . . . . . . . . . . . . . 6-42
Standard Stack Bypass Settings. . . . . . . . . . . . . . . . . . . . . . . . . . . . . . . . . . . . . . . . . . . . . . . . 6-19
Staple . . . . . . . . . . . . . . . . . . . . . . . . . . . . . . . . . . . . . . . . . . . . . . . . . . . . . . . . . . . . . . . . . . . . 2-49
Start key . . . . . . . . . . . . . . . . . . . . . . . . . . . . . . . . . . . . . . . . . . . . . . . . . . . . . . . . . . . . . . . . . . . 1-5
Stop key . . . . . . . . . . . . . . . . . . . . . . . . . . . . . . . . . . . . . . . . . . . . . . . . . . . . . . . . . . . . . . . . . . . 1-5
Store Paper Type. . . . . . . . . . . . . . . . . . . . . . . . . . . . . . . . . . . . . . . . . . . . . . . . . . . . . . . . . . . . 6-12
System Manager Settings. . . . . . . . . . . . . . . . . . . . . . . . . . . . . . . . . . . . . . . . . . . . . . . . . . . . . 6-55
System Monitor . . . . . . . . . . . . . . . . . . . . . . . . . . . . . . . . . . . . . . . . . . . . . . . . . . . . . . . . . . . . . 5-13
System Monitor Screen. . . . . . . . . . . . . . . . . . . . . . . . . . . . . . . . . . . . . . . . . . . . . . . . . . . . . . . . . 42
System Settings . . . . . . . . . . . . . . . . . . . . . . . . . . . . . . . . . . . . . . . . . . . . . . . . . . . . . . . . . . . . 6-55
T
Text . . . . . . . . . . . . . . . . . . . . . . . . . . . . . . . . . . . . . . . . . . . . . . . . . . . . . . . . . . . . . . . . . .2-33, 4-13
Text/Photo . . . . . . . . . . . . . . . . . . . . . . . . . . . . . . . . . . . . . . . . . . . . . . . . . . . . . . . . . . . . .2-33, 4-13
Time Until Unit Quiets Down. . . . . . . . . . . . . . . . . . . . . . . . . . . . . . . . . . . . . . . . . . . . . . . . . . . 6-28
Timer Settings. . . . . . . . . . . . . . . . . . . . . . . . . . . . . . . . . . . . . . . . . . . . . . . . . . . . . . . . . . . . . . 6-24
Toner supply cover . . . . . . . . . . . . . . . . . . . . . . . . . . . . . . . . . . . . . . . . . . . . . . . . . . . . . . . . . . . 1-3
Transparency Interleaving . . . . . . . . . . . . . . . . . . . . . . . . . . . . . . . . . . . . . . . . . . . . . . . . . . . . . 3-13
Tray Designation . . . . . . . . . . . . . . . . . . . . . . . . . . . . . . . . . . . . . . . . . . . . . . . . . . . . . . . . . . . . 6-17
Two-page Separation . . . . . . . . . . . . . . . . . . . . . . . . . . . . . . . . . . . . . . . . . . . . . . . . . . . . .3-2, 4-27
Two-sided Mode . . . . . . . . . . . . . . . . . . . . . . . . . . . . . . . . . . . . . . . . . . . . . . . . . . . . . . . . . . . . 2-38
Two-sided Originals. . . . . . . . . . . . . . . . . . . . . . . . . . . . . . . . . . . . . . . . . . . . . . . . . . . . . . . . . . 4-23
Two-sided Printing. . . . . . . . . . . . . . . . . . . . . . . . . . . . . . . . . . . . . . . . . . . . . . . . . . . . . . . . . . . 4-67
U
Users Data List . . . . . . . . . . . . . . . . . . . . . . . . . . . . . . . . . . . . . . . . . . . . . . . . . . . . . . . . . . . . . 6-75
W
Wire Cleaning . . . . . . . . . . . . . . . . . . . . . . . . . . . . . . . . . . . . . . . . . . . . . . . . . . . . . . . . . . . . . . 8-31
E82_US.book Page 20 Tuesday, May 22, 2001 12:11 AM
Index 11-21
A
p
p
e
n
d
i
x
1
1
X
XY Zoom. . . . . . . . . . . . . . . . . . . . . . . . . . . . . . . . . . . . . . . . . . . . . . . . . . . . . . . . . . . . . . 2-25, 4-21
Z
Zoom. . . . . . . . . . . . . . . . . . . . . . . . . . . . . . . . . . . . . . . . . . . . . . . . . . . . . . . . . . . . . . . . . 2-24, 4-20
Zoom Designation. . . . . . . . . . . . . . . . . . . . . . . . . . . . . . . . . . . . . . . . . . . . . . . . . . . . . . . 2-18, 4-16
Zoom Fine Adjustment . . . . . . . . . . . . . . . . . . . . . . . . . . . . . . . . . . . . . . . . . . . . . . . . . . . . . . . 6-31
Zoom Program . . . . . . . . . . . . . . . . . . . . . . . . . . . . . . . . . . . . . . . . . . . . . . . . . . . . . . . . . 2-23, 4-20
E82_US.book Page 21 Tuesday, May 22, 2001 12:11 AM
E82_US.book Page 22 Tuesday, May 22, 2001 12:11 AM
i
System Management Mode of the
imageRUNNER 5000 Series
The following pages regarding the use and operations of the System Management mode, should be
cut out of the manual by the supervisor or the system manager.
You can set restrictions to the System Settings of the Additional Functions or manage the settings
set by other users by setting the System Settings of the Additional Functions. This mode is call the
System Management mode.
The operations which can be done in the System Management mode are as follows:
Box Document Management
Box Setting Management
Entering the System Management Mode
When Department ID Management is Enabled
Enter the System Manager ID in the [Depart-
ment ID], and the System Password in the
[Password] with the Numeric keys ( - ),
and press the key.
The machine enters the System Management
Mode.
When Department ID Management is not Enabled
1 Press the key.
0 9
ID
?
1 2 3
4 5 6
7 8
0 ID
9
C
Reset
Guide
Additional Functions
Interrupt
Cle
Additional Functions
E82_US.book Page i Tuesday, May 22, 2001 12:11 AM
ii
2 Press the [System Settings] key.
3 Enter the System Manager ID/ Password with
the Numeric keys ( - ), and press the
key.
The machine enters the System Management
Mode.
NOTE
Enter the number stored under System Manager
Settings. (See Setting/ Changing the System Man-
ager ID and Password, on p. 6-55.)
Canceling the System Management Mode
Press the key.
The System Management Mode is canceled.
NOTE
The System Management Mode is also canceled
even when Auto Clear has taken place. The display
returns to the screen of the function selected in the
Auto Clear Setting.
0 9 ID
?
1 2 3
4 5 6
7 8
0 ID
9
C
Guide
Additional Functions
Interrupt
Error
Clear
Processing
/Data
ID
E82_US.book Page ii Tuesday, May 22, 2001 12:11 AM
iii
Managing Box in the System Management Mode
You can operate the box documents stored by the users. For example, you can operate a box that
the user has forgotten the password, erase unnecessary documents, or in case of need, access to
box documents of other users.
1 Enter the System Management Mode.
2 Press the key.
3 Proceed to operate the box.
(See Chapter 4 Using the Mail Box Functions.)
?
1 2 3
4 5 6
7 8
0 ID
9
C
Reset
Guide
Additional Functions
Interrupt
Cle
COPY MAIL BOX SCAN
MAIL BOX
E82_US.book Page iii Tuesday, May 22, 2001 12:11 AM
iv
Changing the Box Settings in the System Management Mode
You can change the box settings restricted with a password. For example, you can initialize
unnecessary box, or change the name of the box.
1 Press the key.
NOTE
When the machine is already in the System Man-
agement mode, press the key and proceed
to step 5.
When Department ID Management is enabled,
enter the System Manager ID in the [Department
ID], and the System Password in the [Password],
with the Numeric keys ( - ), and press the
key.
2 Press the [System Settings] key.
?
1 2 3
4 5 6
7 8
0 ID
9
C
Reset
Guide
Additional Functions
Interrupt
Cle
Additional Functions
Additional Functions
0 9
ID
E82_US.book Page iv Tuesday, May 22, 2001 12:11 AM
v
3 Enter the System Manager ID/ Password with
the Numeric keys ( - ), and press the
key.
The machine enters the System Management
Mode.
NOTE
Enter the number stored under System Manager
Settings. (See Setting/ Changing the System Man-
ager ID and Password, on p. 6-55.)
4 Press the [Done] key.
The display returns to the Additional Functions
screen.
5 Press the [Mail Box Settings] key, and change
the settings.
(See Setting Specications of the Mail Box
Function (Mail Box Settings), on p. 6-46.)
0 9 ID
E82_US.book Page v Tuesday, May 22, 2001 12:11 AM
E82_US.book Page vi Tuesday, May 22, 2001 12:11 AM
Check Sheet for the Periodic Inspection of the
Breaker
This page should be cut out of the users guide and copied for future use.
After cutting out of the users guide, store this page in a safe place near the machine.
How to Inspect the Breaker periodically
Follow the procedure described in the Periodic Inspection of the Breaker on p. 26 of the
imageRUNNER 5000 Series Users Guide, once or twice a month.
How to Fill in this Check Sheet
Fill in the date of inspection, and the name of inspector.
When the inspection nished normally, write a check mark under OK.
If not, contact your service representative. (Also write a check mark under NG.)
Date of
Inspection
Inspector
Result
OK NG
Date of
Inspection
Inspector
Result
OK NG
E82_US.book Page vii Tuesday, May 22, 2001 12:11 AM
You might also like
- The Subtle Art of Not Giving a F*ck: A Counterintuitive Approach to Living a Good LifeFrom EverandThe Subtle Art of Not Giving a F*ck: A Counterintuitive Approach to Living a Good LifeRating: 4 out of 5 stars4/5 (5784)
- The Little Book of Hygge: Danish Secrets to Happy LivingFrom EverandThe Little Book of Hygge: Danish Secrets to Happy LivingRating: 3.5 out of 5 stars3.5/5 (399)
- Hidden Figures: The American Dream and the Untold Story of the Black Women Mathematicians Who Helped Win the Space RaceFrom EverandHidden Figures: The American Dream and the Untold Story of the Black Women Mathematicians Who Helped Win the Space RaceRating: 4 out of 5 stars4/5 (890)
- Shoe Dog: A Memoir by the Creator of NikeFrom EverandShoe Dog: A Memoir by the Creator of NikeRating: 4.5 out of 5 stars4.5/5 (537)
- Grit: The Power of Passion and PerseveranceFrom EverandGrit: The Power of Passion and PerseveranceRating: 4 out of 5 stars4/5 (587)
- Elon Musk: Tesla, SpaceX, and the Quest for a Fantastic FutureFrom EverandElon Musk: Tesla, SpaceX, and the Quest for a Fantastic FutureRating: 4.5 out of 5 stars4.5/5 (474)
- The Yellow House: A Memoir (2019 National Book Award Winner)From EverandThe Yellow House: A Memoir (2019 National Book Award Winner)Rating: 4 out of 5 stars4/5 (98)
- Team of Rivals: The Political Genius of Abraham LincolnFrom EverandTeam of Rivals: The Political Genius of Abraham LincolnRating: 4.5 out of 5 stars4.5/5 (234)
- Never Split the Difference: Negotiating As If Your Life Depended On ItFrom EverandNever Split the Difference: Negotiating As If Your Life Depended On ItRating: 4.5 out of 5 stars4.5/5 (838)
- The Emperor of All Maladies: A Biography of CancerFrom EverandThe Emperor of All Maladies: A Biography of CancerRating: 4.5 out of 5 stars4.5/5 (271)
- A Heartbreaking Work Of Staggering Genius: A Memoir Based on a True StoryFrom EverandA Heartbreaking Work Of Staggering Genius: A Memoir Based on a True StoryRating: 3.5 out of 5 stars3.5/5 (231)
- Devil in the Grove: Thurgood Marshall, the Groveland Boys, and the Dawn of a New AmericaFrom EverandDevil in the Grove: Thurgood Marshall, the Groveland Boys, and the Dawn of a New AmericaRating: 4.5 out of 5 stars4.5/5 (265)
- The Hard Thing About Hard Things: Building a Business When There Are No Easy AnswersFrom EverandThe Hard Thing About Hard Things: Building a Business When There Are No Easy AnswersRating: 4.5 out of 5 stars4.5/5 (344)
- On Fire: The (Burning) Case for a Green New DealFrom EverandOn Fire: The (Burning) Case for a Green New DealRating: 4 out of 5 stars4/5 (72)
- The World Is Flat 3.0: A Brief History of the Twenty-first CenturyFrom EverandThe World Is Flat 3.0: A Brief History of the Twenty-first CenturyRating: 3.5 out of 5 stars3.5/5 (2219)
- The Unwinding: An Inner History of the New AmericaFrom EverandThe Unwinding: An Inner History of the New AmericaRating: 4 out of 5 stars4/5 (45)
- The Gifts of Imperfection: Let Go of Who You Think You're Supposed to Be and Embrace Who You AreFrom EverandThe Gifts of Imperfection: Let Go of Who You Think You're Supposed to Be and Embrace Who You AreRating: 4 out of 5 stars4/5 (1090)
- The Sympathizer: A Novel (Pulitzer Prize for Fiction)From EverandThe Sympathizer: A Novel (Pulitzer Prize for Fiction)Rating: 4.5 out of 5 stars4.5/5 (119)
- Her Body and Other Parties: StoriesFrom EverandHer Body and Other Parties: StoriesRating: 4 out of 5 stars4/5 (821)
- Wireless Communication Assignment-1Document2 pagesWireless Communication Assignment-1rajeshkecNo ratings yet
- Datasheet CONTI SILENTSYNC ENDocument1 pageDatasheet CONTI SILENTSYNC ENViniciusNo ratings yet
- Basic Principles and Functions of Electrical MachinesDocument8 pagesBasic Principles and Functions of Electrical MachinesAymen LpizraNo ratings yet
- IJET 15473 Lavanya PDFDocument5 pagesIJET 15473 Lavanya PDFDr.S.Sujatha Asst.Prof.No ratings yet
- 6338d1285569848 Task Alfa 300ci SB Toner PDFDocument3 pages6338d1285569848 Task Alfa 300ci SB Toner PDFjosealcudiacastellas100% (1)
- 1000100en Image LD DidacticDocument12 pages1000100en Image LD DidacticUditha MuthumalaNo ratings yet
- TM 9-1340-222-34 - 2.75 - Inch - Low - Spin - Folding - Fin - Aircraft - Rockets - 1994 PDFDocument56 pagesTM 9-1340-222-34 - 2.75 - Inch - Low - Spin - Folding - Fin - Aircraft - Rockets - 1994 PDFWurzel1946No ratings yet
- 5STR 03T2040Document8 pages5STR 03T2040Vikas PatelNo ratings yet
- Revue Des Études Juives. 1880. Volumes 71-73.Document706 pagesRevue Des Études Juives. 1880. Volumes 71-73.Patrologia Latina, Graeca et OrientalisNo ratings yet
- Introduction to AMOS - Basic building blocks and getting startedDocument1 pageIntroduction to AMOS - Basic building blocks and getting startedtomo100% (1)
- Astm C109-16Document10 pagesAstm C109-16Travis TwaddellNo ratings yet
- Catalogue 12V Ilss For Polis Bantuan Vehicles (Petronas)Document7 pagesCatalogue 12V Ilss For Polis Bantuan Vehicles (Petronas)Afiq Muizz SallehhoudinNo ratings yet
- Iec61000 4 7 (Ed2.0) en - DDocument8 pagesIec61000 4 7 (Ed2.0) en - Dtwinvbooks100% (1)
- IC EngineDocument2 pagesIC EnginePrince SethiNo ratings yet
- PHD Thesis BentzDocument320 pagesPHD Thesis Bentzcrusanu50% (2)
- Journallistofscopus PDFDocument630 pagesJournallistofscopus PDFSatyanarayana RentalaNo ratings yet
- Quick install guide for Konica printer control systemDocument2 pagesQuick install guide for Konica printer control systemAsep KurniawanNo ratings yet
- Schott Ky DiodesDocument3 pagesSchott Ky DiodesAmarnath M DamodaranNo ratings yet
- CFM 56 NeuDocument1 pageCFM 56 Neunatan anandaNo ratings yet
- Pages From RCJ SpecificationsDocument1 pagePages From RCJ Specificationsarch ragabNo ratings yet
- Foundation Examples 9.7.2Document4 pagesFoundation Examples 9.7.2Muhannad AbdulRaoufNo ratings yet
- NFC 17102 - Lightning Protection - Protection of Structures and Open Areas Against Lightning Using Early Streamer Emission Air TerminalsDocument58 pagesNFC 17102 - Lightning Protection - Protection of Structures and Open Areas Against Lightning Using Early Streamer Emission Air TerminalsLEONARDONo ratings yet
- Plate Girder DesignDocument109 pagesPlate Girder Designhasib100% (3)
- KIOTI tractor manual overviewDocument150 pagesKIOTI tractor manual overviewNatsumi KawaiNo ratings yet
- Manual Cessna 188 PG 01-108Document108 pagesManual Cessna 188 PG 01-108Nilton César LimaNo ratings yet
- Geh 6130Document132 pagesGeh 6130Sergio FurutaNo ratings yet
- Line Follower NXTDocument21 pagesLine Follower NXTKen LeNo ratings yet
- Soil Analysis Bitupan LastDocument25 pagesSoil Analysis Bitupan Lastbitupon boraNo ratings yet
- 20 Things To Know About The Jeepney Modernization ProgramDocument2 pages20 Things To Know About The Jeepney Modernization ProgramMark Julius MaravilloNo ratings yet
- Ms Acess 2Document80 pagesMs Acess 2Mebrie1No ratings yet