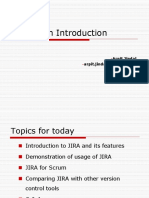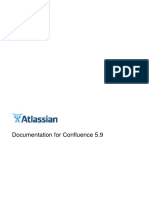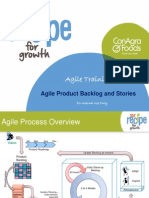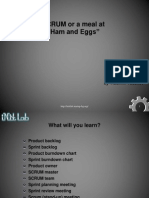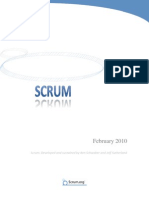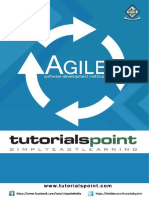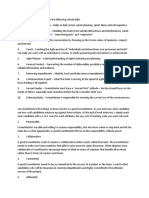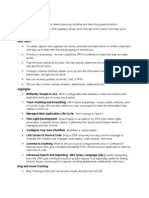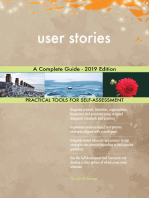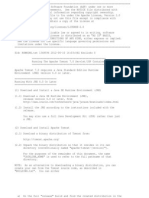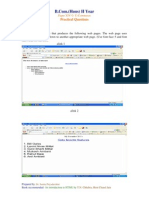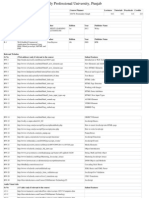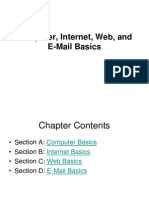Professional Documents
Culture Documents
Confluence User Guide
Uploaded by
George BransOriginal Title
Copyright
Available Formats
Share this document
Did you find this document useful?
Is this content inappropriate?
Report this DocumentCopyright:
Available Formats
Confluence User Guide
Uploaded by
George BransCopyright:
Available Formats
Documentation for Confluence 5.
5
Confluence 5.5 Documentation
2
Created in 2014 by Atlassian. Licensed under a . Creative Commons Attribution 2.5 Australia License
Contents
Confluence User's Guide . . . . . . . . . . . . . . . . . . . . . . . . . . . . . . . . . . . . . . . . . . . . . . . . . . . . . . . . . . . . . . 7
Getting Started with Confluence . . . . . . . . . . . . . . . . . . . . . . . . . . . . . . . . . . . . . . . . . . . . . . . . . . . . . . 8
About Confluence . . . . . . . . . . . . . . . . . . . . . . . . . . . . . . . . . . . . . . . . . . . . . . . . . . . . . . . . . . . . . . 8
Dashboard . . . . . . . . . . . . . . . . . . . . . . . . . . . . . . . . . . . . . . . . . . . . . . . . . . . . . . . . . . . . . . . . . . . . 9
Page in View Mode . . . . . . . . . . . . . . . . . . . . . . . . . . . . . . . . . . . . . . . . . . . . . . . . . . . . . . . . . . . . . 10
Confluence Glossary . . . . . . . . . . . . . . . . . . . . . . . . . . . . . . . . . . . . . . . . . . . . . . . . . . . . . . . . . . . . 12
Keyboard Shortcuts . . . . . . . . . . . . . . . . . . . . . . . . . . . . . . . . . . . . . . . . . . . . . . . . . . . . . . . . . . . . . 16
Using Confluence on a Mobile Device . . . . . . . . . . . . . . . . . . . . . . . . . . . . . . . . . . . . . . . . . . . . . . . 20
Creating Content . . . . . . . . . . . . . . . . . . . . . . . . . . . . . . . . . . . . . . . . . . . . . . . . . . . . . . . . . . . . . . . . . . 24
Using the Editor . . . . . . . . . . . . . . . . . . . . . . . . . . . . . . . . . . . . . . . . . . . . . . . . . . . . . . . . . . . . . . . . 27
Quick Reference Guide for the Confluence Editor . . . . . . . . . . . . . . . . . . . . . . . . . . . . . . . . . . . 31
Working with Text Effects . . . . . . . . . . . . . . . . . . . . . . . . . . . . . . . . . . . . . . . . . . . . . . . . . . . . . . 42
Working with Links . . . . . . . . . . . . . . . . . . . . . . . . . . . . . . . . . . . . . . . . . . . . . . . . . . . . . . . . . . . 44
Working with Anchors . . . . . . . . . . . . . . . . . . . . . . . . . . . . . . . . . . . . . . . . . . . . . . . . . . . . . . . . 49
Displaying Images . . . . . . . . . . . . . . . . . . . . . . . . . . . . . . . . . . . . . . . . . . . . . . . . . . . . . . . . . . . 51
Deleting an Image . . . . . . . . . . . . . . . . . . . . . . . . . . . . . . . . . . . . . . . . . . . . . . . . . . . . . . . . . 55
Working with Tables . . . . . . . . . . . . . . . . . . . . . . . . . . . . . . . . . . . . . . . . . . . . . . . . . . . . . . . . . . 55
Using Symbols, Emoticons and Special Characters . . . . . . . . . . . . . . . . . . . . . . . . . . . . . . . . . 57
Using Autocomplete . . . . . . . . . . . . . . . . . . . . . . . . . . . . . . . . . . . . . . . . . . . . . . . . . . . . . . . . . . 59
Working with Page Layouts and Columns and Sections . . . . . . . . . . . . . . . . . . . . . . . . . . . . . . 63
Working with Macros . . . . . . . . . . . . . . . . . . . . . . . . . . . . . . . . . . . . . . . . . . . . . . . . . . . . . . . . . 66
Activity Stream Macro . . . . . . . . . . . . . . . . . . . . . . . . . . . . . . . . . . . . . . . . . . . . . . . . . . . . . . 68
Anchor Macro . . . . . . . . . . . . . . . . . . . . . . . . . . . . . . . . . . . . . . . . . . . . . . . . . . . . . . . . . . . . 68
Attachments Macro . . . . . . . . . . . . . . . . . . . . . . . . . . . . . . . . . . . . . . . . . . . . . . . . . . . . . . . . 68
Blog Posts Macro . . . . . . . . . . . . . . . . . . . . . . . . . . . . . . . . . . . . . . . . . . . . . . . . . . . . . . . . . 70
Change-History Macro . . . . . . . . . . . . . . . . . . . . . . . . . . . . . . . . . . . . . . . . . . . . . . . . . . . . . 75
Chart Macro . . . . . . . . . . . . . . . . . . . . . . . . . . . . . . . . . . . . . . . . . . . . . . . . . . . . . . . . . . . . . 76
Cheese Macro . . . . . . . . . . . . . . . . . . . . . . . . . . . . . . . . . . . . . . . . . . . . . . . . . . . . . . . . . . . 123
Children Display Macro . . . . . . . . . . . . . . . . . . . . . . . . . . . . . . . . . . . . . . . . . . . . . . . . . . . . . 124
Code Block Macro . . . . . . . . . . . . . . . . . . . . . . . . . . . . . . . . . . . . . . . . . . . . . . . . . . . . . . . . 126
Column Macro . . . . . . . . . . . . . . . . . . . . . . . . . . . . . . . . . . . . . . . . . . . . . . . . . . . . . . . . . . . 130
Content by Label Macro . . . . . . . . . . . . . . . . . . . . . . . . . . . . . . . . . . . . . . . . . . . . . . . . . . . . 131
Content by User Macro . . . . . . . . . . . . . . . . . . . . . . . . . . . . . . . . . . . . . . . . . . . . . . . . . . . . . 136
Content Report Table Macro . . . . . . . . . . . . . . . . . . . . . . . . . . . . . . . . . . . . . . . . . . . . . . . . 137
Contributors Macro . . . . . . . . . . . . . . . . . . . . . . . . . . . . . . . . . . . . . . . . . . . . . . . . . . . . . . . . 139
Contributors Summary Macro . . . . . . . . . . . . . . . . . . . . . . . . . . . . . . . . . . . . . . . . . . . . . . . . 143
Create from Template Macro . . . . . . . . . . . . . . . . . . . . . . . . . . . . . . . . . . . . . . . . . . . . . . . . 148
Create Space Button Macro . . . . . . . . . . . . . . . . . . . . . . . . . . . . . . . . . . . . . . . . . . . . . . . . . 151
Excerpt Include Macro . . . . . . . . . . . . . . . . . . . . . . . . . . . . . . . . . . . . . . . . . . . . . . . . . . . . . 153
Excerpt Macro . . . . . . . . . . . . . . . . . . . . . . . . . . . . . . . . . . . . . . . . . . . . . . . . . . . . . . . . . . . . 154
Expand Macro . . . . . . . . . . . . . . . . . . . . . . . . . . . . . . . . . . . . . . . . . . . . . . . . . . . . . . . . . . . . 156
Favourite Pages Macro . . . . . . . . . . . . . . . . . . . . . . . . . . . . . . . . . . . . . . . . . . . . . . . . . . . . . 157
Gadget Macro . . . . . . . . . . . . . . . . . . . . . . . . . . . . . . . . . . . . . . . . . . . . . . . . . . . . . . . . . . . . 158
Gallery Macro . . . . . . . . . . . . . . . . . . . . . . . . . . . . . . . . . . . . . . . . . . . . . . . . . . . . . . . . . . . . 161
Global Reports Macro . . . . . . . . . . . . . . . . . . . . . . . . . . . . . . . . . . . . . . . . . . . . . . . . . . . . . . 164
HTML Include Macro . . . . . . . . . . . . . . . . . . . . . . . . . . . . . . . . . . . . . . . . . . . . . . . . . . . . . . 165
HTML Macro . . . . . . . . . . . . . . . . . . . . . . . . . . . . . . . . . . . . . . . . . . . . . . . . . . . . . . . . . . . . . 166
IM Presence Macro . . . . . . . . . . . . . . . . . . . . . . . . . . . . . . . . . . . . . . . . . . . . . . . . . . . . . . . . 167
Include Page Macro . . . . . . . . . . . . . . . . . . . . . . . . . . . . . . . . . . . . . . . . . . . . . . . . . . . . . . . 168
Info Macro . . . . . . . . . . . . . . . . . . . . . . . . . . . . . . . . . . . . . . . . . . . . . . . . . . . . . . . . . . . . . . . 170
JIRA Chart Macro . . . . . . . . . . . . . . . . . . . . . . . . . . . . . . . . . . . . . . . . . . . . . . . . . . . . . . . . . 172
JIRA Issues Macro . . . . . . . . . . . . . . . . . . . . . . . . . . . . . . . . . . . . . . . . . . . . . . . . . . . . . . . . 175
JUnit Report Macro . . . . . . . . . . . . . . . . . . . . . . . . . . . . . . . . . . . . . . . . . . . . . . . . . . . . . . . . 184
Labels List Macro . . . . . . . . . . . . . . . . . . . . . . . . . . . . . . . . . . . . . . . . . . . . . . . . . . . . . . . . . 187
Livesearch Macro . . . . . . . . . . . . . . . . . . . . . . . . . . . . . . . . . . . . . . . . . . . . . . . . . . . . . . . . . 188
Loremipsum Macro . . . . . . . . . . . . . . . . . . . . . . . . . . . . . . . . . . . . . . . . . . . . . . . . . . . . . . . . 189
Confluence 5.5 Documentation
3
Created in 2014 by Atlassian. Licensed under a . Creative Commons Attribution 2.5 Australia License
Multimedia Macro . . . . . . . . . . . . . . . . . . . . . . . . . . . . . . . . . . . . . . . . . . . . . . . . . . . . . . . . . 190
Navigation Map Macro . . . . . . . . . . . . . . . . . . . . . . . . . . . . . . . . . . . . . . . . . . . . . . . . . . . . . 191
Network Macro . . . . . . . . . . . . . . . . . . . . . . . . . . . . . . . . . . . . . . . . . . . . . . . . . . . . . . . . . . . 193
Noformat Macro . . . . . . . . . . . . . . . . . . . . . . . . . . . . . . . . . . . . . . . . . . . . . . . . . . . . . . . . . . 195
Note Macro . . . . . . . . . . . . . . . . . . . . . . . . . . . . . . . . . . . . . . . . . . . . . . . . . . . . . . . . . . . . . . 196
Office Excel Macro . . . . . . . . . . . . . . . . . . . . . . . . . . . . . . . . . . . . . . . . . . . . . . . . . . . . . . . . 197
Office PowerPoint Macro . . . . . . . . . . . . . . . . . . . . . . . . . . . . . . . . . . . . . . . . . . . . . . . . . . . 198
Office Word Macro . . . . . . . . . . . . . . . . . . . . . . . . . . . . . . . . . . . . . . . . . . . . . . . . . . . . . . . . 200
Page Index Macro . . . . . . . . . . . . . . . . . . . . . . . . . . . . . . . . . . . . . . . . . . . . . . . . . . . . . . . . . 201
Page Properties Macro . . . . . . . . . . . . . . . . . . . . . . . . . . . . . . . . . . . . . . . . . . . . . . . . . . . . . 202
Page Properties Report Macro . . . . . . . . . . . . . . . . . . . . . . . . . . . . . . . . . . . . . . . . . . . . . . . 204
Page Tree Macro . . . . . . . . . . . . . . . . . . . . . . . . . . . . . . . . . . . . . . . . . . . . . . . . . . . . . . . . . 207
Page Tree Search Macro . . . . . . . . . . . . . . . . . . . . . . . . . . . . . . . . . . . . . . . . . . . . . . . . . . . 210
Panel Macro . . . . . . . . . . . . . . . . . . . . . . . . . . . . . . . . . . . . . . . . . . . . . . . . . . . . . . . . . . . . . 211
PDF Macro . . . . . . . . . . . . . . . . . . . . . . . . . . . . . . . . . . . . . . . . . . . . . . . . . . . . . . . . . . . . . . 213
Popular Labels Macro . . . . . . . . . . . . . . . . . . . . . . . . . . . . . . . . . . . . . . . . . . . . . . . . . . . . . . 213
Profile Picture Macro . . . . . . . . . . . . . . . . . . . . . . . . . . . . . . . . . . . . . . . . . . . . . . . . . . . . . . 214
Recently Updated Dashboard Macro . . . . . . . . . . . . . . . . . . . . . . . . . . . . . . . . . . . . . . . . . . 215
Recently Updated Macro . . . . . . . . . . . . . . . . . . . . . . . . . . . . . . . . . . . . . . . . . . . . . . . . . . . 217
Recently Used Labels Macro . . . . . . . . . . . . . . . . . . . . . . . . . . . . . . . . . . . . . . . . . . . . . . . . 223
Related Labels Macro . . . . . . . . . . . . . . . . . . . . . . . . . . . . . . . . . . . . . . . . . . . . . . . . . . . . . . 224
RSS Feed Macro . . . . . . . . . . . . . . . . . . . . . . . . . . . . . . . . . . . . . . . . . . . . . . . . . . . . . . . . . 225
Search Results Macro . . . . . . . . . . . . . . . . . . . . . . . . . . . . . . . . . . . . . . . . . . . . . . . . . . . . . 227
Section Macro . . . . . . . . . . . . . . . . . . . . . . . . . . . . . . . . . . . . . . . . . . . . . . . . . . . . . . . . . . . . 230
Space Attachments Macro . . . . . . . . . . . . . . . . . . . . . . . . . . . . . . . . . . . . . . . . . . . . . . . . . . 231
Space Details Macro . . . . . . . . . . . . . . . . . . . . . . . . . . . . . . . . . . . . . . . . . . . . . . . . . . . . . . . 232
Space Jump Macro . . . . . . . . . . . . . . . . . . . . . . . . . . . . . . . . . . . . . . . . . . . . . . . . . . . . . . . . 233
Spaces List Macro . . . . . . . . . . . . . . . . . . . . . . . . . . . . . . . . . . . . . . . . . . . . . . . . . . . . . . . . 235
Status Macro . . . . . . . . . . . . . . . . . . . . . . . . . . . . . . . . . . . . . . . . . . . . . . . . . . . . . . . . . . . . . 236
Table of Contents Macro . . . . . . . . . . . . . . . . . . . . . . . . . . . . . . . . . . . . . . . . . . . . . . . . . . . 237
Table of Content Zone Macro . . . . . . . . . . . . . . . . . . . . . . . . . . . . . . . . . . . . . . . . . . . . . . . . 242
Tip Macro . . . . . . . . . . . . . . . . . . . . . . . . . . . . . . . . . . . . . . . . . . . . . . . . . . . . . . . . . . . . . . . 246
User List Macro . . . . . . . . . . . . . . . . . . . . . . . . . . . . . . . . . . . . . . . . . . . . . . . . . . . . . . . . . . . 247
User Profile Macro . . . . . . . . . . . . . . . . . . . . . . . . . . . . . . . . . . . . . . . . . . . . . . . . . . . . . . . . 248
User Status List Macro . . . . . . . . . . . . . . . . . . . . . . . . . . . . . . . . . . . . . . . . . . . . . . . . . . . . . 249
View File Macro . . . . . . . . . . . . . . . . . . . . . . . . . . . . . . . . . . . . . . . . . . . . . . . . . . . . . . . . . . 250
Warning Macro . . . . . . . . . . . . . . . . . . . . . . . . . . . . . . . . . . . . . . . . . . . . . . . . . . . . . . . . . . . 253
Widget Connector Macro . . . . . . . . . . . . . . . . . . . . . . . . . . . . . . . . . . . . . . . . . . . . . . . . . . . 254
Task Report Macro . . . . . . . . . . . . . . . . . . . . . . . . . . . . . . . . . . . . . . . . . . . . . . . . . . . . . . . . 264
Working with Drafts . . . . . . . . . . . . . . . . . . . . . . . . . . . . . . . . . . . . . . . . . . . . . . . . . . . . . . . . . . 266
Configuring the Time Interval at which Drafts are Saved . . . . . . . . . . . . . . . . . . . . . . . . . . . 267
Concurrent Editing and Merging Changes . . . . . . . . . . . . . . . . . . . . . . . . . . . . . . . . . . . . . . 268
Resuming the Editing of a Draft . . . . . . . . . . . . . . . . . . . . . . . . . . . . . . . . . . . . . . . . . . . . . . 268
Recording Change Comments . . . . . . . . . . . . . . . . . . . . . . . . . . . . . . . . . . . . . . . . . . . . . . . 269
Creating Beautiful and Dynamic Pages . . . . . . . . . . . . . . . . . . . . . . . . . . . . . . . . . . . . . . . . . . . . . . 270
Working with Templates . . . . . . . . . . . . . . . . . . . . . . . . . . . . . . . . . . . . . . . . . . . . . . . . . . . . . . . . . 273
Adding a Template . . . . . . . . . . . . . . . . . . . . . . . . . . . . . . . . . . . . . . . . . . . . . . . . . . . . . . . . . . . 274
Creating a Page using a Template . . . . . . . . . . . . . . . . . . . . . . . . . . . . . . . . . . . . . . . . . . . . . . . 280
Editing a template . . . . . . . . . . . . . . . . . . . . . . . . . . . . . . . . . . . . . . . . . . . . . . . . . . . . . . . . . . . 282
Deleting a Template . . . . . . . . . . . . . . . . . . . . . . . . . . . . . . . . . . . . . . . . . . . . . . . . . . . . . . . . . . 283
Working with Blueprints . . . . . . . . . . . . . . . . . . . . . . . . . . . . . . . . . . . . . . . . . . . . . . . . . . . . . . . . . . 284
Decisions Blueprint . . . . . . . . . . . . . . . . . . . . . . . . . . . . . . . . . . . . . . . . . . . . . . . . . . . . . . . . . . 287
File List Blueprint . . . . . . . . . . . . . . . . . . . . . . . . . . . . . . . . . . . . . . . . . . . . . . . . . . . . . . . . . . . . 288
Meeting Notes Blueprint . . . . . . . . . . . . . . . . . . . . . . . . . . . . . . . . . . . . . . . . . . . . . . . . . . . . . . . 290
Product Requirements Blueprint . . . . . . . . . . . . . . . . . . . . . . . . . . . . . . . . . . . . . . . . . . . . . . . . 291
Shared Links Blueprint . . . . . . . . . . . . . . . . . . . . . . . . . . . . . . . . . . . . . . . . . . . . . . . . . . . . . . . . 293
JIRA Report Blueprint . . . . . . . . . . . . . . . . . . . . . . . . . . . . . . . . . . . . . . . . . . . . . . . . . . . . . . . . 294
Retrospectives Blueprint . . . . . . . . . . . . . . . . . . . . . . . . . . . . . . . . . . . . . . . . . . . . . . . . . . . . . . 297
Creating a blueprint style report . . . . . . . . . . . . . . . . . . . . . . . . . . . . . . . . . . . . . . . . . . . . . . . . . 299
Working with the Office Connector . . . . . . . . . . . . . . . . . . . . . . . . . . . . . . . . . . . . . . . . . . . . . . . . . 305
Office Connector Prerequisites . . . . . . . . . . . . . . . . . . . . . . . . . . . . . . . . . . . . . . . . . . . . . . . . . 305
Displaying Office Files in Confluence . . . . . . . . . . . . . . . . . . . . . . . . . . . . . . . . . . . . . . . . . . . . . 307
Confluence 5.5 Documentation
4
Created in 2014 by Atlassian. Licensed under a . Creative Commons Attribution 2.5 Australia License
Importing a Word Document into Confluence . . . . . . . . . . . . . . . . . . . . . . . . . . . . . . . . . . . . . . 309
Editing an Office Document from Confluence . . . . . . . . . . . . . . . . . . . . . . . . . . . . . . . . . . . . . . 312
Editing an Office Spreadsheet from Confluence . . . . . . . . . . . . . . . . . . . . . . . . . . . . . . . . . . . . 315
Editing an Office Presentation from Confluence . . . . . . . . . . . . . . . . . . . . . . . . . . . . . . . . . . . . 318
Installing the Firefox Add-On for the Office Connector . . . . . . . . . . . . . . . . . . . . . . . . . . . . . . . 321
Importing Content Into Confluence . . . . . . . . . . . . . . . . . . . . . . . . . . . . . . . . . . . . . . . . . . . . . . . . . 329
Importing Content from Another Wiki . . . . . . . . . . . . . . . . . . . . . . . . . . . . . . . . . . . . . . . . . . . . . 330
Importing Pages from Disk . . . . . . . . . . . . . . . . . . . . . . . . . . . . . . . . . . . . . . . . . . . . . . . . . . . . . 331
Sharing Content . . . . . . . . . . . . . . . . . . . . . . . . . . . . . . . . . . . . . . . . . . . . . . . . . . . . . . . . . . . . . . . . . . 332
Network Overview . . . . . . . . . . . . . . . . . . . . . . . . . . . . . . . . . . . . . . . . . . . . . . . . . . . . . . . . . . . . . . 332
Likes and Popular Content . . . . . . . . . . . . . . . . . . . . . . . . . . . . . . . . . . . . . . . . . . . . . . . . . . . . . . . 334
User Status Updates . . . . . . . . . . . . . . . . . . . . . . . . . . . . . . . . . . . . . . . . . . . . . . . . . . . . . . . . . . . . 336
Using Mentions . . . . . . . . . . . . . . . . . . . . . . . . . . . . . . . . . . . . . . . . . . . . . . . . . . . . . . . . . . . . . . . . 338
Emailing a Page . . . . . . . . . . . . . . . . . . . . . . . . . . . . . . . . . . . . . . . . . . . . . . . . . . . . . . . . . . . . . . . 340
Commenting on pages and blog posts . . . . . . . . . . . . . . . . . . . . . . . . . . . . . . . . . . . . . . . . . . . . . . 341
Printing Confluence Pages . . . . . . . . . . . . . . . . . . . . . . . . . . . . . . . . . . . . . . . . . . . . . . . . . . . . . . . 343
Exporting Confluence Pages and Spaces to Other Formats . . . . . . . . . . . . . . . . . . . . . . . . . . . . . . 343
Exporting Confluence Pages and Spaces to HTML . . . . . . . . . . . . . . . . . . . . . . . . . . . . . . . . . . 343
Exporting Confluence Pages and Spaces to PDF . . . . . . . . . . . . . . . . . . . . . . . . . . . . . . . . . . . 345
Customising Exports to PDF . . . . . . . . . . . . . . . . . . . . . . . . . . . . . . . . . . . . . . . . . . . . . . . . . 346
Creating PDF in Another Language . . . . . . . . . . . . . . . . . . . . . . . . . . . . . . . . . . . . . . . . . . . 357
Exporting to a Word document . . . . . . . . . . . . . . . . . . . . . . . . . . . . . . . . . . . . . . . . . . . . . . . . . . 358
Exporting Confluence Pages and Spaces to XML . . . . . . . . . . . . . . . . . . . . . . . . . . . . . . . . . . . 358
Managing Changes and Notifications and Tasks . . . . . . . . . . . . . . . . . . . . . . . . . . . . . . . . . . . . . . . . . 359
Watching Pages, Spaces and Blogs . . . . . . . . . . . . . . . . . . . . . . . . . . . . . . . . . . . . . . . . . . . . . . . . 360
Managing Watchers . . . . . . . . . . . . . . . . . . . . . . . . . . . . . . . . . . . . . . . . . . . . . . . . . . . . . . . . . . . . . 362
Subscribing to Email Notifications of Updates to Confluence Content . . . . . . . . . . . . . . . . . . . . . . 363
Subscribing to RSS Feeds within Confluence . . . . . . . . . . . . . . . . . . . . . . . . . . . . . . . . . . . . . . . . . 366
Using pre-specified RSS feeds . . . . . . . . . . . . . . . . . . . . . . . . . . . . . . . . . . . . . . . . . . . . . . . . . 368
Using the RSS Feed Builder . . . . . . . . . . . . . . . . . . . . . . . . . . . . . . . . . . . . . . . . . . . . . . . . . . . 368
Subscribing to a Network RSS Feed . . . . . . . . . . . . . . . . . . . . . . . . . . . . . . . . . . . . . . . . . . . . . 370
Managing Notifications in Confluence . . . . . . . . . . . . . . . . . . . . . . . . . . . . . . . . . . . . . . . . . . . . . . . 371
Working with Tasks . . . . . . . . . . . . . . . . . . . . . . . . . . . . . . . . . . . . . . . . . . . . . . . . . . . . . . . . . . . . . 374
Finding Content . . . . . . . . . . . . . . . . . . . . . . . . . . . . . . . . . . . . . . . . . . . . . . . . . . . . . . . . . . . . . . . . . . . 376
Searching Confluence . . . . . . . . . . . . . . . . . . . . . . . . . . . . . . . . . . . . . . . . . . . . . . . . . . . . . . . . . . . 379
Confluence Search Syntax . . . . . . . . . . . . . . . . . . . . . . . . . . . . . . . . . . . . . . . . . . . . . . . . . . . . . 386
Confluence Search Fields . . . . . . . . . . . . . . . . . . . . . . . . . . . . . . . . . . . . . . . . . . . . . . . . . . . . . 390
Searching the People Directory . . . . . . . . . . . . . . . . . . . . . . . . . . . . . . . . . . . . . . . . . . . . . . . . . . . . 393
Organising Content . . . . . . . . . . . . . . . . . . . . . . . . . . . . . . . . . . . . . . . . . . . . . . . . . . . . . . . . . . . . . . . . 394
Working with Pages . . . . . . . . . . . . . . . . . . . . . . . . . . . . . . . . . . . . . . . . . . . . . . . . . . . . . . . . . . . . . 394
Moving a Page . . . . . . . . . . . . . . . . . . . . . . . . . . . . . . . . . . . . . . . . . . . . . . . . . . . . . . . . . . . . . . 395
Copying a Page . . . . . . . . . . . . . . . . . . . . . . . . . . . . . . . . . . . . . . . . . . . . . . . . . . . . . . . . . . . . . 397
Renaming a Page . . . . . . . . . . . . . . . . . . . . . . . . . . . . . . . . . . . . . . . . . . . . . . . . . . . . . . . . . . . 398
Deleting a Page . . . . . . . . . . . . . . . . . . . . . . . . . . . . . . . . . . . . . . . . . . . . . . . . . . . . . . . . . . . . . 398
Purging Deleted Pages . . . . . . . . . . . . . . . . . . . . . . . . . . . . . . . . . . . . . . . . . . . . . . . . . . . . . 399
Restoring a Deleted Page . . . . . . . . . . . . . . . . . . . . . . . . . . . . . . . . . . . . . . . . . . . . . . . . . . . 399
Viewing All Pages in a Space . . . . . . . . . . . . . . . . . . . . . . . . . . . . . . . . . . . . . . . . . . . . . . . . . . 400
Changing the Sequential Order of Pages . . . . . . . . . . . . . . . . . . . . . . . . . . . . . . . . . . . . . . . . . 401
Managing Orphaned Pages . . . . . . . . . . . . . . . . . . . . . . . . . . . . . . . . . . . . . . . . . . . . . . . . . . . . 403
Managing Undefined Pages . . . . . . . . . . . . . . . . . . . . . . . . . . . . . . . . . . . . . . . . . . . . . . . . . . . . 404
Using the Documentation Theme . . . . . . . . . . . . . . . . . . . . . . . . . . . . . . . . . . . . . . . . . . . . . . . . 404
Viewing Page Information . . . . . . . . . . . . . . . . . . . . . . . . . . . . . . . . . . . . . . . . . . . . . . . . . . . . . 407
Viewing Recently Visited Content . . . . . . . . . . . . . . . . . . . . . . . . . . . . . . . . . . . . . . . . . . . . . . . 408
Page History and Page Comparison Views . . . . . . . . . . . . . . . . . . . . . . . . . . . . . . . . . . . . . . . . 409
Using a WebDAV Client to Work with Pages . . . . . . . . . . . . . . . . . . . . . . . . . . . . . . . . . . . . . . . 412
Working with Blog Posts . . . . . . . . . . . . . . . . . . . . . . . . . . . . . . . . . . . . . . . . . . . . . . . . . . . . . . . . . 412
Working with Spaces . . . . . . . . . . . . . . . . . . . . . . . . . . . . . . . . . . . . . . . . . . . . . . . . . . . . . . . . . . . . 414
Viewing All Confluence Spaces . . . . . . . . . . . . . . . . . . . . . . . . . . . . . . . . . . . . . . . . . . . . . . . . . 415
Creating a Space . . . . . . . . . . . . . . . . . . . . . . . . . . . . . . . . . . . . . . . . . . . . . . . . . . . . . . . . . . . . 418
Setting Up your Personal Space . . . . . . . . . . . . . . . . . . . . . . . . . . . . . . . . . . . . . . . . . . . . . . . . 419
Administering a Space . . . . . . . . . . . . . . . . . . . . . . . . . . . . . . . . . . . . . . . . . . . . . . . . . . . . . . . . 420
Editing Space Details . . . . . . . . . . . . . . . . . . . . . . . . . . . . . . . . . . . . . . . . . . . . . . . . . . . . . . . . . 421
Confluence 5.5 Documentation
5
Created in 2014 by Atlassian. Licensed under a . Creative Commons Attribution 2.5 Australia License
Deleting a Space . . . . . . . . . . . . . . . . . . . . . . . . . . . . . . . . . . . . . . . . . . . . . . . . . . . . . . . . . . . . 422
Backing Up and Restoring a Space . . . . . . . . . . . . . . . . . . . . . . . . . . . . . . . . . . . . . . . . . . . . . . 422
Archiving a Space . . . . . . . . . . . . . . . . . . . . . . . . . . . . . . . . . . . . . . . . . . . . . . . . . . . . . . . . . . . 423
Viewing Space Activity . . . . . . . . . . . . . . . . . . . . . . . . . . . . . . . . . . . . . . . . . . . . . . . . . . . . . . . . 424
Viewing Recently Updated Content . . . . . . . . . . . . . . . . . . . . . . . . . . . . . . . . . . . . . . . . . . . . . . 425
Working with Mail Archives . . . . . . . . . . . . . . . . . . . . . . . . . . . . . . . . . . . . . . . . . . . . . . . . . . . . . . . 425
Adding a Mail Account . . . . . . . . . . . . . . . . . . . . . . . . . . . . . . . . . . . . . . . . . . . . . . . . . . . . . . . . 426
Deleting Mail . . . . . . . . . . . . . . . . . . . . . . . . . . . . . . . . . . . . . . . . . . . . . . . . . . . . . . . . . . . . . . . 427
Fetching Mail . . . . . . . . . . . . . . . . . . . . . . . . . . . . . . . . . . . . . . . . . . . . . . . . . . . . . . . . . . . . . . . 428
Importing Mail . . . . . . . . . . . . . . . . . . . . . . . . . . . . . . . . . . . . . . . . . . . . . . . . . . . . . . . . . . . . . . . 428
Managing Mail Accounts . . . . . . . . . . . . . . . . . . . . . . . . . . . . . . . . . . . . . . . . . . . . . . . . . . . . . . 429
Working with Confluence Labels . . . . . . . . . . . . . . . . . . . . . . . . . . . . . . . . . . . . . . . . . . . . . . . . . . . 430
Adding Labels . . . . . . . . . . . . . . . . . . . . . . . . . . . . . . . . . . . . . . . . . . . . . . . . . . . . . . . . . . . . . . 431
Using Labels to Categorise Spaces . . . . . . . . . . . . . . . . . . . . . . . . . . . . . . . . . . . . . . . . . . . . . . 433
Removing Labels . . . . . . . . . . . . . . . . . . . . . . . . . . . . . . . . . . . . . . . . . . . . . . . . . . . . . . . . . . . . 434
Using Label Macros to Categorise Wiki Content . . . . . . . . . . . . . . . . . . . . . . . . . . . . . . . . . . . . 435
Viewing Labels and Labelled Content . . . . . . . . . . . . . . . . . . . . . . . . . . . . . . . . . . . . . . . . . . . . 436
Viewing Personal Labels . . . . . . . . . . . . . . . . . . . . . . . . . . . . . . . . . . . . . . . . . . . . . . . . . . . . . . 439
Working with Favourites . . . . . . . . . . . . . . . . . . . . . . . . . . . . . . . . . . . . . . . . . . . . . . . . . . . . . . . . . 439
Working with Attachments . . . . . . . . . . . . . . . . . . . . . . . . . . . . . . . . . . . . . . . . . . . . . . . . . . . . . . . . 441
Using Drag-and-Drop in Confluence . . . . . . . . . . . . . . . . . . . . . . . . . . . . . . . . . . . . . . . . . . . . . 442
Attaching Files to a Page . . . . . . . . . . . . . . . . . . . . . . . . . . . . . . . . . . . . . . . . . . . . . . . . . . . . . . 443
Attachment Versions . . . . . . . . . . . . . . . . . . . . . . . . . . . . . . . . . . . . . . . . . . . . . . . . . . . . . . . . . 445
Deleting an Attachment . . . . . . . . . . . . . . . . . . . . . . . . . . . . . . . . . . . . . . . . . . . . . . . . . . . . . . . 445
Displaying a List of Attachments . . . . . . . . . . . . . . . . . . . . . . . . . . . . . . . . . . . . . . . . . . . . . . . . 446
Downloading Attachments . . . . . . . . . . . . . . . . . . . . . . . . . . . . . . . . . . . . . . . . . . . . . . . . . . . . . 450
Editing Attachment Properties . . . . . . . . . . . . . . . . . . . . . . . . . . . . . . . . . . . . . . . . . . . . . . . . . . 450
Embedding Multimedia Content . . . . . . . . . . . . . . . . . . . . . . . . . . . . . . . . . . . . . . . . . . . . . . . . . 451
Embedding PowerPoint Presentations in a Page . . . . . . . . . . . . . . . . . . . . . . . . . . . . . . . . . . . 454
Moving an Attachment . . . . . . . . . . . . . . . . . . . . . . . . . . . . . . . . . . . . . . . . . . . . . . . . . . . . . . . . 454
Viewing Attachment Details . . . . . . . . . . . . . . . . . . . . . . . . . . . . . . . . . . . . . . . . . . . . . . . . . . . . 455
Customising Confluence . . . . . . . . . . . . . . . . . . . . . . . . . . . . . . . . . . . . . . . . . . . . . . . . . . . . . . . . . . . . 456
Personal Customisations . . . . . . . . . . . . . . . . . . . . . . . . . . . . . . . . . . . . . . . . . . . . . . . . . . . . . . . . . 457
User Profile Overview . . . . . . . . . . . . . . . . . . . . . . . . . . . . . . . . . . . . . . . . . . . . . . . . . . . . . . . . 457
Changing Password . . . . . . . . . . . . . . . . . . . . . . . . . . . . . . . . . . . . . . . . . . . . . . . . . . . . . . . 458
Editing User Settings . . . . . . . . . . . . . . . . . . . . . . . . . . . . . . . . . . . . . . . . . . . . . . . . . . . . . . 459
Editing Your User Profile . . . . . . . . . . . . . . . . . . . . . . . . . . . . . . . . . . . . . . . . . . . . . . . . . . . 461
Email Address Privacy . . . . . . . . . . . . . . . . . . . . . . . . . . . . . . . . . . . . . . . . . . . . . . . . . . . . . 462
Updating Email Address . . . . . . . . . . . . . . . . . . . . . . . . . . . . . . . . . . . . . . . . . . . . . . . . . . . . 462
Choosing a Profile Picture . . . . . . . . . . . . . . . . . . . . . . . . . . . . . . . . . . . . . . . . . . . . . . . . . . 462
Viewing User Profile . . . . . . . . . . . . . . . . . . . . . . . . . . . . . . . . . . . . . . . . . . . . . . . . . . . . . . . 464
Viewing and Revoking OAuth Access Tokens . . . . . . . . . . . . . . . . . . . . . . . . . . . . . . . . . . . 465
Choosing your Home Page . . . . . . . . . . . . . . . . . . . . . . . . . . . . . . . . . . . . . . . . . . . . . . . . . . . . 467
Customising your Personal Dashboard . . . . . . . . . . . . . . . . . . . . . . . . . . . . . . . . . . . . . . . . . . . 468
Customising the Look and Feel of a Confluence Space . . . . . . . . . . . . . . . . . . . . . . . . . . . . . . . . . 469
Applying a Theme to a Space . . . . . . . . . . . . . . . . . . . . . . . . . . . . . . . . . . . . . . . . . . . . . . . . . . 470
Configuring the Documentation Theme . . . . . . . . . . . . . . . . . . . . . . . . . . . . . . . . . . . . . . . . 471
Configuring a Sidebar . . . . . . . . . . . . . . . . . . . . . . . . . . . . . . . . . . . . . . . . . . . . . . . . . . . . . . . . 480
Changing a Space's Logo . . . . . . . . . . . . . . . . . . . . . . . . . . . . . . . . . . . . . . . . . . . . . . . . . . . . . 481
Customising Space Layouts . . . . . . . . . . . . . . . . . . . . . . . . . . . . . . . . . . . . . . . . . . . . . . . . . . . . 482
Editing a Space's Colour Scheme . . . . . . . . . . . . . . . . . . . . . . . . . . . . . . . . . . . . . . . . . . . . . . . 484
Styling Confluence with CSS . . . . . . . . . . . . . . . . . . . . . . . . . . . . . . . . . . . . . . . . . . . . . . . . . . . 486
Basic Styling Tutorial . . . . . . . . . . . . . . . . . . . . . . . . . . . . . . . . . . . . . . . . . . . . . . . . . . . . . . 488
Styling Fonts in Confluence . . . . . . . . . . . . . . . . . . . . . . . . . . . . . . . . . . . . . . . . . . . . . . . . . 490
Requesting Add-ons . . . . . . . . . . . . . . . . . . . . . . . . . . . . . . . . . . . . . . . . . . . . . . . . . . . . . . . . . . . . 491
Giving People Access to Content . . . . . . . . . . . . . . . . . . . . . . . . . . . . . . . . . . . . . . . . . . . . . . . . . . . . . 492
Page Restrictions . . . . . . . . . . . . . . . . . . . . . . . . . . . . . . . . . . . . . . . . . . . . . . . . . . . . . . . . . . . . . . 493
Site Administrators and their Permissions . . . . . . . . . . . . . . . . . . . . . . . . . . . . . . . . . . . . . . . . . . . . 497
Contacting Confluence Administrators . . . . . . . . . . . . . . . . . . . . . . . . . . . . . . . . . . . . . . . . . . . . 497
Space Administrators and their Permissions . . . . . . . . . . . . . . . . . . . . . . . . . . . . . . . . . . . . . . . . . . 499
Space Permissions Overview . . . . . . . . . . . . . . . . . . . . . . . . . . . . . . . . . . . . . . . . . . . . . . . . . . . . . 499
Assigning Space Permissions . . . . . . . . . . . . . . . . . . . . . . . . . . . . . . . . . . . . . . . . . . . . . . . . . . 500
Confluence 5.5 Documentation
6
Created in 2014 by Atlassian. Licensed under a . Creative Commons Attribution 2.5 Australia License
Users and Groups . . . . . . . . . . . . . . . . . . . . . . . . . . . . . . . . . . . . . . . . . . . . . . . . . . . . . . . . . . . . . . 503
Searching for Users . . . . . . . . . . . . . . . . . . . . . . . . . . . . . . . . . . . . . . . . . . . . . . . . . . . . . . . . . . 504
Working with JIRA in Confluence . . . . . . . . . . . . . . . . . . . . . . . . . . . . . . . . . . . . . . . . . . . . . . . . . . . . . 506
Working with JIRA Agile in Confluence . . . . . . . . . . . . . . . . . . . . . . . . . . . . . . . . . . . . . . . . . . . . . . . . . 508
Advanced and Special Uses of Confluence . . . . . . . . . . . . . . . . . . . . . . . . . . . . . . . . . . . . . . . . . . . . . 509
Working with Confluence Markup . . . . . . . . . . . . . . . . . . . . . . . . . . . . . . . . . . . . . . . . . . . . . . . . . . 509
Confluence Storage Format . . . . . . . . . . . . . . . . . . . . . . . . . . . . . . . . . . . . . . . . . . . . . . . . . . . . 510
Confluence Wiki Markup . . . . . . . . . . . . . . . . . . . . . . . . . . . . . . . . . . . . . . . . . . . . . . . . . . . . . . 528
Working with Confluence Gadgets . . . . . . . . . . . . . . . . . . . . . . . . . . . . . . . . . . . . . . . . . . . . . . . . . 536
Adding a Confluence Gadget to a JIRA Dashboard . . . . . . . . . . . . . . . . . . . . . . . . . . . . . . . . . . 537
Configuring Confluence Gadgets for Use in Other Applications . . . . . . . . . . . . . . . . . . . . . . . . 542
Confluence Gadgets . . . . . . . . . . . . . . . . . . . . . . . . . . . . . . . . . . . . . . . . . . . . . . . . . . . . . . . . . 545
Activity Stream Gadget . . . . . . . . . . . . . . . . . . . . . . . . . . . . . . . . . . . . . . . . . . . . . . . . . . . . . 547
Confluence News Gadget . . . . . . . . . . . . . . . . . . . . . . . . . . . . . . . . . . . . . . . . . . . . . . . . . . . 548
Confluence Page Gadget . . . . . . . . . . . . . . . . . . . . . . . . . . . . . . . . . . . . . . . . . . . . . . . . . . . 549
Confluence Quicknav Gadget . . . . . . . . . . . . . . . . . . . . . . . . . . . . . . . . . . . . . . . . . . . . . . . . 552
Adding JIRA Gadgets to a Confluence Page . . . . . . . . . . . . . . . . . . . . . . . . . . . . . . . . . . . . . . . 552
Developing Technical Documentation on Confluence Wiki . . . . . . . . . . . . . . . . . . . . . . . . . . . . . . . 553
Creating your Technical Documentation Space . . . . . . . . . . . . . . . . . . . . . . . . . . . . . . . . . . . . . 553
Using Templates in Technical Documentation . . . . . . . . . . . . . . . . . . . . . . . . . . . . . . . . . . . . . . 559
Re-using Content in Technical Documentation . . . . . . . . . . . . . . . . . . . . . . . . . . . . . . . . . . . . . 560
Managing the Life Cycle of your Technical Documentation . . . . . . . . . . . . . . . . . . . . . . . . . . . . 565
Providing PDF Versions of your Technical Documentation . . . . . . . . . . . . . . . . . . . . . . . . . . . . 569
Exporting and Printing Technical Documentation . . . . . . . . . . . . . . . . . . . . . . . . . . . . . . . . . . . 574
Essential Confluence Features for Technical Documentation . . . . . . . . . . . . . . . . . . . . . . . . . . 578
Confluence Add-ons for Technical Documentation . . . . . . . . . . . . . . . . . . . . . . . . . . . . . . . . . . 587
Further Reading about Developing Technical Documentation on Confluence . . . . . . . . . . . . . 594
Using Confluence as a Knowledge Base . . . . . . . . . . . . . . . . . . . . . . . . . . . . . . . . . . . . . . . . . . . . 595
Developing an Intranet on Confluence Wiki . . . . . . . . . . . . . . . . . . . . . . . . . . . . . . . . . . . . . . . . . . 596
Confluence 5.5 Documentation
7
Created in 2014 by Atlassian. Licensed under a . Creative Commons Attribution 2.5 Australia License
Confluence User's Guide
About the Confluence User's Guide
This guide covers features and functions that are available to Confluence users and space administrators.
For information on administering your Confluence site, including customising your site, refer to theConfluenc
. e Administrator's Guide
This guide assumes that you are using the Confluence default theme. If your Confluence site has been
customised the header may look different, and menu items appear in different locations to the examples
given in this guide.
Getting Started with Confluence
About Confluence
Dashboard
Page in View Mode
Confluence Glossary
Keyboard Shortcuts
Using Confluence on a Mobile Device
Creating Content
Using the Editor
Creating Beautiful and Dynamic Pages
Working with Templates
Working with Blueprints
Working with the Office Connector
Importing Content Into Confluence
Sharing Content
Network Overview
Likes and Popular Content
User Status Updates
Using Mentions
Emailing a Page
Commenting on pages and blog posts
Printing Confluence Pages
Exporting Confluence Pages and
Spaces to Other Formats
Managing Changes and Notifications and
Tasks
Watching Pages, Spaces and Blogs
Managing Watchers
Subscribing to Email Notifications of
Updates to Confluence Content
Subscribing to RSS Feeds within
Confluence
Managing Notifications in Confluence
Working with Tasks
Finding Content
Searching Confluence
Searching the People Directory
Organising Content
Working with Pages
Working with Blog Posts
Working with Spaces
Working with Mail Archives
Working with Confluence Labels
Working with Favourites
Working with Attachments
Customising Confluence
Personal Customisations
Customising the Look and Feel of a
Confluence Space
Downloads
Download the Confluence documentation
in PDF format.
Other Resources
Confluence Administrator's Guide
Confluence Knowledge Base
Atlassian Answers
Confluence 5.5 Documentation
8
Created in 2014 by Atlassian. Licensed under a . Creative Commons Attribution 2.5 Australia License
Requesting Add-ons
Giving People Access to Content
Page Restrictions
Site Administrators and their
Permissions
Space Administrators and their
Permissions
Space Permissions Overview
Users and Groups
Working with JIRA in Confluence
Working with JIRA Agile in Confluence
Advanced and Special Uses of Confluence
Working with Confluence Markup
Working with Confluence Gadgets
Developing Technical Documentation
on Confluence Wiki
Using Confluence as a Knowledge
Base
Developing an Intranet on Confluence
Wiki
Getting Started with Confluence
Getting to know Confluence
The dashboard
Page layout
Spaces in Confluence
Other users
Personalising Confluence
Changing your password
Updating your user profile
Creating your personal space
Choosing the home page you see
when you log in
Customising the dashboard for
yourself
Getting notifications about
changes
Things to do
Creating Content
Adding a space
More helpful things
Keyboard shortcuts
Confluence glossary
About Confluence
Take me back to the . Confluence User's Guide
About Confluence
Confluence is a wiki. You can use it to collaborate on writing and sharing
content with your team. Your team can be as small or as big as you like. It
could encompass the whole world. Your content can be as simple or as rich
as you like. It can be just words, or you can add images, diagrams, activity
streams, web service integration and more.
In a nutshell, a wiki is a piece of software that runs on a server. It publishes
Confluence 5.5 Documentation
9
Created in 2014 by Atlassian. Licensed under a . Creative Commons Attribution 2.5 Australia License
web pages that you can read via a web browser such as Mozilla Firefox,
Google Chrome or Microsoft Internet Explorer. The thing that makes wiki
pages different from other web pages is the . Provided that you edit button
have the right permissions, you can edit the page, save your changes, and
the updates will be visible to other people immediately.
Confluence provides extra functionality that transforms it into a social
collaboration platform:
Add a for your team, then add a or on someone space page comment
else's page.
Share content by writing a , or calling blog post sharing a link
someone's attention to a page via . Form a @mentions social network
and tell people what you are doing via a . status update
Add , and . images picture galleries, videos more
Related pages:
Getting
Started
with
Confluenc
e
Confluenc
e User's
Guide
Dashboard
The dashboard is the front page of a Confluence site. It provides an overview of the site, gives access to the
spaces that you have permission to view, and displays a few different lists of the most recently updated content.
You can go to the dashboard from anywhere in your site by choosing the at the top left of the page. site logo
This might be the Confluence logo, or may be a customised logo set by your Confluence Administrator.
Overview of the dashboard
The dashboard is divided into these sections:
Welcome message: The information that appears in the top left section of the dashboard. Confluence
Administrators can . customise this message
Get started: A quick-start guide for administrators. This section of the dashboard is visible to Confluence
administrators and system administrators only.
It is not configurable via the web interface, but you can update or remove it by editing the site layout.
Spaces, Pages, Network: Tabs displaying your content and people, displayed in the lower left favourite
section of the dashboard.
Spaces displays the you have marked as favourites, followed by all the spaces that you spaces
have permission to view.
Pages displays the you have marked as favourites. pages
Network displays the that you are following (or who are following you). users
Recent activity: Tabs on the right-hand side of the dashboard, displaying recently-updated content . :
Popular displays content that has been recently created, liked or commented on. See for below
more details.
All Updates displays updates from all spaces that you have permission to view.
Favourite Spaces displays updates from your spaces. favourite
Network displays updates made by the that you are following (or who are following you). users
Space Categories displays updates from spaces in the you have selected from the list. category
On this page:
Overview of the
dashboard
More about popular
content
Notes
Related pages:
Confluence Glossary
Working with Spaces
Confluence User's
Guide
Screenshot: The dashboard
Confluence 5.5 Documentation
10
Created in 2014 by Atlassian. Licensed under a . Creative Commons Attribution 2.5 Australia License
More about popular content
The 'Popular' tab on the dashboard displays recent activity of the following types:
Pages, blog posts and comments that people have recently . liked
Pages and blog posts that people have recently on, and threaded comments that people commented
have recently replied to.
Pages and blog posts that have recently been . created
'Recent' means any activity in the last seven days.
A link means that you have not yet visited the page. bold
The activities are listed in order of popularity, with the most popular at the top. Likes, comments and content
creations are scored equally. Activity that involves people in your network ranks higher than activity not involving
your network. The most recent activity ranks higher than earlier activity.
Notes
If you have the right permission, you can from the dashboard. Choose at add a new space Create Space
the top right of the dashboard, or on the 'Spaces' tab.
By default, the dashboard is the home page for the Confluence site. However, you can set any other page
in Confluence as your home page via your settings. user profile
If your site has a custom homepage, the site logo will take you to the homepage not the dashboard. You
can still access the dashboard by invoking a URL like this onehttps://yoursite.com/wiki/dashb
See for more details. . oard.action Configuring the Site Home Page
Users can for themselves. customise the dashboard
Are you looking for a way to build an ? Choose > . RSS feed Help Feed Builder
Are you looking for a list of the in your site? Choose on the header. people People
Administrators can that all users see. customise the global dashboard
Page in View Mode
The images below show the menus and other controls on a typical Confluence page using the default theme.
The sidebar is on the left of each page. On the right is the body of the page.
Confluence 5.5 Documentation
11
Created in 2014 by Atlassian. Licensed under a . Creative Commons Attribution 2.5 Australia License
Related pages:
Creating Content
Using the Editor
Overview of Spaces
Sharing Content
Confluence User's Guide
Section or option Explanation
Sidebar The sidebar helps you to see where you are in the
space, and helps you to find pages and other content
in the space. The sidebar contains shortcut links to
important pages in your space. Space administrators
can access options to configure the sidebar and other
parts of the space. At the bottom of the sidebar is a
contextual navigation section, which adapts
depending on the page or blog post that you are
viewing. See . Finding Content
Application Navigator Use the application navigator for quick and easy
access to applications that are linked to your site, for
example JIRA. Confluence Administrators can add
links to the application navigator, for example
external websites.
Dashboard / Home Page Choose the site logo to access to the site home page.
By default, the dashboard is the home page of your
Confluence site. Your Confluence Administrator may
have set a different homepage for your site.
Spaces Use the Spaces menu to access your recently viewed
spaces and the Space Directory which contains a list
of all the spaces that you have permission to view.
People Choose this option to see the people directory,
showing all the users of your Confluence site.
Confluence 5.5 Documentation
12
Created in 2014 by Atlassian. Licensed under a . Creative Commons Attribution 2.5 Australia License
Create Create pages, blog posts, and other content types in
Confluence.
Search Type text into this box to see a list of matching pages.
Select a page to go directly to it, or press Enter to use
the full Confluence search. See Searching
. Confluence
Help Go to the documentation for help and support, view a
list of keyboard shortcuts, or access other help
options from this menu.
Administration The cog icon gives access to the site administration
menu. If you are a Confluence administrator or a
system administrator, you can access user and
add-on management, and other site administration
options here. (Note that the space administration
options are in the sidebar, not in the administration
menu.)
Workbox View and respond to notifications collected from
Confluence page watches, shares and mentions. See
. Managing Notifications in Confluence
User After you have logged in, your profile picture will
appear at top right of the page. When you choose
your profile picture, the user menu drops down with
options to log out, access your user profile, or view
your editing history, personal labels and page
watches. You can also retrieve drafts of pages you
are editing.
Tools Perform miscellaneous actions relating to the page.
Like Let people know that you like this page.
Edit Edit the current page. (Shortcut: press on your e
keyboard.)
Watch Add yourself as a watcher of the page, to receive
notifications of changes.
Share Email a link to the current page to another
Confluence user or email address.
Labels View and edit labels (tags) attached to the current
page. (Shortcut: press on your keyboard.) l
Add a comment Click in the text box to begin writing a comment.
(Shortcut: press on your keyboard.) m
Title and breadcrumbs The title is the page name. The breadcrumbs show
the position of the page in relation to its parent pages
in the space.
Byline Shows the original author and the most recent editor
of the page, and the date of the most recent edit.
Byline icons A small padlock indicates page restrictions. A
paperclip indicates that the page has attachments.
Both icons are clickable, leading to the 'Page
Information' and 'Attachments' pages, respectively.
Confluence Glossary
Administration Console
Confluence 5.5 Documentation
13
Created in 2014 by Atlassian. Licensed under a . Creative Commons Attribution 2.5 Australia License
The Administration Console is the interface for the global administration of Confluence.
Only can access the Administration Console. administrators
Administrators
The Confluence permission scheme allows the following main levels of administrator permissions:
System Administrator full administrative access to Confluence.
Confluence Administrator access to most of the Confluence administrative functions, but excluding
those which could compromise the security of the Confluence system.
Please refer to the for details of the functions which each level of administrator overview of global permissions
can perform.
CamelCase
CamelCase is a form of markup commonly used in wikis where words compounded together LikeThis without
spaces are used to create links.
In Confluence, Camelcasing can be turned on from the Administration Console.
Change Comment
A change comment is a short description entered during the edit of a page to record the changes being made in
the edit.
Child Pages
Creating child pages is a means of hierarchically organising content in Confluence. A child page can only have
one parent page.
Comments
A comment may be a remark, question, or any other additional information you wish to add to a page pertaining
to the topic the page covers. You can comment on any page or news item in Confluence.
Confluence Administrators
The Confluence permission scheme allows the following main levels of administrator permissions:
System Administrator full administrative access to Confluence.
Confluence Administrator access to most of the Confluence administrative functions, but excluding
those which could compromise the security of the Confluence system.
Please refer to the for details of the functions which each level of administrator overview of global permissions
can perform.
Custom Decorators
Decorator files are used to define layouts in Confluence. They are vmd files and require knowledge of the
language, , to edit. Velocity
Dashboard
The dashboard is the front page of a Confluence site. It provides an overview of the site, access to all spaces,
and displays a list of the most recently updated content within them.
Form Field Markup
Form field markup is a specialised markup used when creating page templates in Confluence 4.2 and earlier. It
is no longer needed, because the template editor offers form fields as an option in the editor toolbar.
Global Administrators
A global administrator is the same as a . system administrator
Confluence 5.5 Documentation
14
Created in 2014 by Atlassian. Licensed under a . Creative Commons Attribution 2.5 Australia License
Global Spaces
Known as Site Spaces, these spaces contain content on any theme or topic of your choice.
For more information about and , see . site spaces personal spaces Working with Spaces
Hover Profile
The hover profile is the pop-up you see when the mouse pointer pauses over a Confluence user's name. Use
the hover profile to follow the user, visit their profile, and more.
JIRA
JIRA is Atlassian's award winning Issue tracking and project management application.
Visit Atlassian's website to learn . more about JIRA
Labels
Labels are user-defined tag words assigned to pages to categorise content in Confluence.
Macros
A macro is a command wrapped inside curly braces {...} used to perform programmatic functions and generate
more complex content structures in Confluence.
Blog Posts
A blog post may be a journal entry, status report or any other timely information pertaining to a space.
Notifications
A notification is an email message sent to you updating you of changes to pages and spaces you choose to
'watch'.
Orphaned Pages
An orphaned page is a page without any incoming links.
Pages
Pages are the primary means of storing information in Confluence and are the building blocks of spaces.
Parent Page
A parent page is a page that has one or more child pages. It may itself be a child of another page.
People Directory
The contains a list of all users in your Confluence site. Each user's name links to their People Directory personal
. space
Permalink
A permalink is the url used to link to specific content items like comments.
Personal Spaces
Personal spaces belong to particular users, and rather than being listed on the , are available from Dashboard
the . People Directory
For more information about and , see . global spaces personal spaces Working with Spaces
RSS Feeds
Confluence 5.5 Documentation
15
Created in 2014 by Atlassian. Licensed under a . Creative Commons Attribution 2.5 Australia License
An RSS feed is a format for delivering summaries of regularly changing web content. RSS is read by RSS
newsreader programs.
You will need an RSS reader to subscribe to feeds within Confluence.
Confluence acts as an RSS reader for feeds from sites outside of Confluence.
RSS Reader
An RSS reader is a specialised RSS program (also called aggregator) that displays the contents of RSS feeds
for you. To subscribe to RSS feeds within Confluence, you will need an RSS reader.
Site Administrators
The Confluence permission scheme allows two levels of administrator permissions:
System Administrator full administrative access to Confluence.
Confluence Administrator access to most of the Confluence administrative functions, but excluding
those which could compromise the security of the Confluence system.
Please refer to the for details of the functions which each level of administrator overview of global permissions
can perform.
Site Spaces
Site spaces contain content on any theme or topic of your choice. Previously known as global spaces.
For more information aboutsite spacesandpersonal spaces, see . Working with Spaces
System Administrators
The Confluence permission scheme allows two levels of administrator permissions:
System Administrator full administrative access to Confluence.
Confluence Administrator access to most of the Confluence administrative functions, but excluding
those which could compromise the security of the Confluence system.
Please refer to the for details of the functions which each level of administrator overview of global permissions
can perform.
Space Administrators
A space administrator is a user with the 'Space Admin' permission for the space. A user with this permission can
perform a host of functions relating to the management of a space and has complete access to the space
regardless of any other control settings or permissions.
Permissions for a space are only assigned and modified by space administrators.
Spaces
A space is an area within Confluence, containing your pages, blog posts and other content. You can think of
each space as a sub-site, or mini-site, each with its own home page.
There are two types of spaces: site spacesand personal spaces -see . Working with Spaces
Templates
A template is a pre-defined page that can be used as a prototype when creating pages. Templates are useful for
giving pages a common style or format.
Themes
Themes are pre-defined 'look and feel' styles which are configured from the administration menu and can be
applied across Confluence or to a single space.
Thumbnails
Confluence 5.5 Documentation
16
Created in 2014 by Atlassian. Licensed under a . Creative Commons Attribution 2.5 Australia License
As of Confluence 4.0, all images on the page that aren't links are displayed as thumbnails: when you click on an
image the full-size image is displayed in a pop-up.
Tiny links
A tiny link is the shortened url of a page which is useful when sending links to the page, for example, via email.
Trackback
Trackback is a mechanism by which two sites can stay informed each time one site refers to the other by means
of trackback 'pings'.
In Confluence, Trackback is enabled from the Administration Console.
Trackback Autodiscovery
Trackback autodiscovery is a block of code that can be placed in a web-page to describe where trackback pings
should be sent for that page. You can read the . technical specification for autodiscovery here
When Trackback is enabled, Confluence uses Trackback Autodiscovery to ping pages that are linked to, and to
advertise its own pages as being able to receive pings.
Undefined Links
An undefined link is a link to a page that has not yet been created. Clicking on the page link allows you create
the page.
User Profile
Every user account in Confluence is linked to a profile that contains user related information and options to
configuring user preferences.
Watching
When you watch a page, you receive an email notification whenever that page has been modified.When you
watch a space, you receive an email notification whenever content is added or modified in that space.
Wiki
Pioneered by Ward Cunningham, and named after the Hawaiian word for 'quick', a wiki is a website that makes it
easy for anyone to contribute pages, and link them together.
Wiki Markup
This is the markup usedin some macros and the site welcome message. You can also insert wiki markup into
the editor using Insert > Markup.
Related Topics
Take me back to Confluence User's Guide
Keyboard Shortcuts
Confluence provides a number of keyboard shortcuts that you can use to speed up your editing and viewing.
This page describes the keyboard shortcuts for the English language. The shortcut keys (letters of the alphabet)
may be different in other languages.
Confluence can display a list of available keyboard shortcuts. There are a few ways to see this keyboard
shortcuts dialog:
Choose thehelp icon at top right of the screen, then choose . Keyboard Shortcuts
When viewing a page, press Shift+?
In the editor, choose the question mark icon on the editor toolbar.
The keyboard shortcuts dialog shows the following information:
Confluence 5.5 Documentation
17
Created in 2014 by Atlassian. Licensed under a . Creative Commons Attribution 2.5 Australia License
General global, page and blog post shortcuts.
Editor text editing and formatting shortcuts.
Editor Autoformatting wiki markup and autoformatting shortcuts.
On this page:
Keyboard shortcuts
All screens
Editor
Tables in the editor
Autocomplete in the editor
View screen
Workbox
Disabling and re-enabling keyboard
shortcuts
Notes
Related pages:
Using Autocomplete
Confluence User's Guide
Keyboard shortcuts
The first section below describes the keyboard shortcuts that are available on all Confluence screens.
Subsequent sections describe the shortcuts specific to each type of screen.
Notes:
If you are using Chrome or Firefox on OS X, you may use 'Cmd' or 'Control' in the shortcuts below. Safari
users may only use 'Control'.
We have used capital letters (for example, 'A') instead of lower case ('a') to represent keys on the
keyboard. Do not press the Shift key unless this guide explicitly mentions it.
All screens
Shortcut Action
/ Enable the quick search
Ctrl+S Submit (where a form is active).
Editor -- save the Confluence page.
Outside the editor -- save the browser page.
G then D Go to the dashboard
G then S Browse the current space
G then G Position cursor in the search box. See Searching
. Confluence
? Open the Keyboard Shortcut help
[ Toggle the sidebar.
Editor
Shortcut Action
Ctr+0 Apply the paragraph style.
Ctr+(16) Apply a heading level (of the number chosen) to the
current line.
Ctr+7 Apply the preformatted style.
Ctr+8 Apply the block quote style.
Confluence 5.5 Documentation
18
Created in 2014 by Atlassian. Licensed under a . Creative Commons Attribution 2.5 Australia License
Ctrl+Shift+A Open the Macro Browser.
Ctrl+B Make the selected text . bold
Ctrl+Shift+B Format text as a bulleted list.
Ctrl+Shift+D Insert wiki markup. (Opens the Wiki Markup dialog.)
Ctrl+Shift+E Preview the page you are editing.
Ctrl+F Open the Find and Replace toolbar.
Ctr+I
(letter I, not number 1)
Make the selected text italic.
Ctrl+Shift+J Insert a JIRA issue. (Opens the Insert JIRA Issue
dialog.)
Ctrl+K Insert a link. (Opens the Insert Link dialog.)
Ctrl+Shift+K See a list of suggested pages or other locations to
link to from your page. More about autocomplete...
Ctrl+M Insert an image. (Opens the Insert Image dialog.)
Ctrl+Shift+M See a list of suggested images, documents and other
files to embed in your page. More about
autocomplete...
Ctrl+Shift+N Format text as a numbered list.
Ctrl+S Save the page you are editing.
Ctrl+Shift+S Format text with a strike through.
Ctrl+U Make the selected text . underlined
Ctrl+Y Revert an action that was undone.
Ctrl+Z Undo the most recent action.
Tab Indent current line (only in bulleted lists and
numbered lists).
Shift+Tab 'Outdent' current line (only in bulleted lists and
numbered lists).
Shift+Enter Force a line break without a paragraph break. This is
a line break with no extra space.
[ then ] Add a task.
Ctrl+Shift+F Hide the tools at the top and bottom of the page,
giving you a much larger editing area (a full-screen
editor).
Tables in the editor
Windows Action Mac OS X
Ctrl+Shift+c Copy the current table row, or the
selected rows.
Cmd+Shift+c
Ctrl+Shift+i Insert a table. (Opens the Insert
Table dialog.)
Cmd+Shift+i
Confluence 5.5 Documentation
19
Created in 2014 by Atlassian. Licensed under a . Creative Commons Attribution 2.5 Australia License
Ctrl+Shift+v Paste the table rows from your
clipboard, placing them above the
current row.
Cmd+Shift+v
Ctrl+Shift+x Cut the current table row, or the
selected rows.
Cmd+Shift+x
Alt+Up Arrow Add a row above the current row. Alt+Up Arrow
Alt+Down Arrow Add a row below the current row. Alt+Down Arrow
Autocomplete in the editor
Key Action
[ See a list of suggested pages or other locations to
link to from your page.
! See a list of suggested images, multimedia files and
documents to embed in your page.
{ See a list of suggestions as you begin typing a macro
name.
@ See a list of suggested users to mention.
// Insert a date using the date picker.
See more about using . autocomplete
View screen
Shortcut Action
B Create a blog post.
C Create a child page of your current page.
E Edit a page or blog post, or return to Edit mode when
previewing.
K Open the Link To dialog.
L Add or edit labels.
M Add a comment to a page or blog post.
S Share the current page
T View attachments.
V Return to page view (only if you are viewing page
attachments).
W Add or edit watchers.
Workbox
Key Action
g then n Open the Confluence workbox.
j Move down to the next entry in the notification list.
k Move up to the previous entry in the notification list.
Confluence 5.5 Documentation
20
Created in 2014 by Atlassian. Licensed under a . Creative Commons Attribution 2.5 Australia License
1.
2.
3.
4.
n Move down to the next notification for a particular
page or blog post.
p Move up to the previous notification for a particular
page or blog post.
Enter Open the selected notification.
u Return to the notification list after opening a particular
notification.
See more about . managing notifications
Disabling and re-enabling keyboard shortcuts
Keyboard shortcuts are enabled by default. You can disable general keyboard shortcuts for your personal editing
sessions. This setting will not affect other Confluence users. You cannot disable the editor keyboard shortcuts.
To disable or re-enable general keyboard shortcuts:
Log in to Confluence.
Open the keyboard shortcuts dialog, by doing one of the following:
Choose thehelp icon at top right of the screen, then choose . Keyboard Shortcuts
When viewing a page, press Shift+?
In the editor, choose the question mark icon on the editor toolbar.
Choose the tab. General
Select or clear the check box as required. Enable General Shortcuts
Notes
Note about supported web browsers: Please ensure that you are using one of the web browsers
supported by Confluence. If you are using an unsupported browser or browser version, some features
may not work correctly. Check the pageto find the list of supported web browsers Supported Platforms
and browser versions on this page.
The keyboard shortcuts dialog also displays the trigger characters for the Confluence autocomplete
feature. See . Using Autocomplete
Confluence keyboard shortcuts are consistent with . JIRA keyboard shortcuts
Using Confluence on a Mobile Device
When you view a Confluence page on a mobile device, such as an iPhone, iPad or Android device, Confluence
will display an optimised version of the page. Confluence chooses the mobile or desktop interface based on your
device.See for details of supported mobile devices. Supported Platforms
On your supported mobile device, you can:
View the Confluence dashboard, pages, blog posts, and user profiles.
Add or reply to a comment on a page or blog post.
Like a page, blog post or comment.
Watch a page or blog post.
See your notifications and tasks.
You cannot add or edit pages or blog posts, oredit existing comments, using the mobile interface.
The dashboard the first thing you see
Screenshot: The dashboard in Confluence mobile
Confluence 5.5 Documentation
21
Created in 2014 by Atlassian. Licensed under a . Creative Commons Attribution 2.5 Australia License
Choose a tab to see:
Popular content what people like in your wiki.
Recent blogs the latest blog posts.
Network updates by people in your network.
Tap the links to view the full content of a page, blog post or comment.
Searching for content and people
Tap the menu icon to open the menu panel on the left of the page. Then type text or a person's name in
the box. The mobile interface offers the quick navigation search, which returns matches on page title Search
only. (See .) To use the full search, switch to desktop mode. Searching Confluence
Screenshot: The menu panel in Confluence mobile
Viewing pages, blog posts and comments
Tap a link on the dashboard or on any other page. Confluence will display the linked page, blog post or
Confluence 5.5 Documentation
22
Created in 2014 by Atlassian. Licensed under a . Creative Commons Attribution 2.5 Australia License
comment.
You can:
View the content, tap a link to move to another page, and interact with the page using the standard
functionality supported by mobile browsers.
Like or unlike a page, blog post or comment.
Watch or stop watching a page or blog post.
Add or reply to a comment. Confluence mobile supports plain-text comments only.
Screenshot: A page showing Like, Watch and Comment options.
Viewing people's profiles
Search for a person's name, then view that person's user profile. Tap the options to phone, SMS or email a
colleague directly from your mobile device.
Screenshot: A user profile on Confluence mobile
Following up on notifications
You can view and respond to your notifications on your phone or other mobile device. Tap the menu icon
Confluence 5.5 Documentation
23
Created in 2014 by Atlassian. Licensed under a . Creative Commons Attribution 2.5 Australia License
to open the menu panel on the left of the page. Choose , and tap a notification to see its details. Notifications
You can reply, watch or like via the inline actions. Tap to open the page or blog post in a new page. For Open
full details, see . Managing Notifications in Confluence
Screenshot: Notifications in Confluence mobile
Viewing tasks
You can view and manage your tasks on your phone or other mobile device too. Tap the menu icon to
open the menu panel on the left of the page. Choose thentap a task to see its details. Tasks
Screenshot: Tasks in Confluence mobile
Confluence 5.5 Documentation
24
Created in 2014 by Atlassian. Licensed under a . Creative Commons Attribution 2.5 Australia License
More things you may need to know
Some macros may not appear
Confluence macros are not yet fully supported in Confluence mobile. If you view a page that contains an
unsupported macro, you will see a message inviting you to click through to the desktop version of the page.
Screenshot: Macro not rendered in Confluence mobile
You can swap from mobile to standard Confluence and back again
You can swap from the mobile view to the standard view of a page at any time. Choose the menu icon th
en choose . Switch to desktop version
Screenshot: The menu panel in Confluence mobile
You can also swap from the desktop view to the mobile view, if you are on a mobile device. Choose the optionS
at the top of the window. witch to Confluence Mobile
Administrators can disable Confluence mobile on your site
The mobile functionality is provided by a plugin called the 'Confluence Mobile Plugin'. To remove the
functionality from your site, you can disable the plugin.
Confluence mobile is a web interface, not a native app
Atlassian does not supply a native mobile application that you can download and install onto your mobile device.
Confluence mobile is a web-based user interface that Confluence displays when it detects a mobile client.
See for supported mobile browsers. Supported Platforms
Confluence 5.5 Documentation
25
Created in 2014 by Atlassian. Licensed under a . Creative Commons Attribution 2.5 Australia License
1.
2.
3.
4.
5.
Creating Content
Do you want to add a page or a blog post? Choose the option in the Confluence header. Create
Pages and blog posts are created within spaces, so you will need the 'Add Pages' or 'Add Blog' permission for
the space. A space administrator can give you these permissions. See Giving People Access to Content.
Adding a page or a blog post
You can add pages and blog posts via the 'Create' dialog.
To create content:
Go to a space and choose in the Confluence header (or use shortcut key ). Create c
Choose the you want to create. You can create a blank page, a blog post, or a page type of content
based on a template or blueprint.
Choose . Next
The Confluence editor will open. Add your content in the editor pane, or update the default content
supplied by the template.
Choose . Save
You can also select a space from the Create dialog to create a page in a different space to the one you are
currently viewing.
Space administrators can customise the items that are visible in the Create dialog. If any items are hidden you
will see a link. See for more information. Show more Working with Templates
On this page:
Adding a page or a blog post
Location of the new page
Using an undefined link to create a page later
Other ways to create a page
Related pages:
Using the Editor
Creating Beautiful and Dynamic Pages
Adding a Template
Working with Blueprints
Finding Content
Organising Content
Confluence User's Guide
Screenshot: Creating content
Confluence 5.5 Documentation
26
Created in 2014 by Atlassian. Licensed under a . Creative Commons Attribution 2.5 Australia License
1.
2.
3.
Location of the new page
When you create a new page, that page will be a child of another page, in the space that you selected in the
'Create' dialog. The parent page depends on where you are when you create the page.
Your location when creating the page Location of new page
You are viewing a page in the same space where you
will put the new page that is, the space that you
select in the 'Create' dialog.
A child of the page you are currently viewing.
You are viewing any other Confluence screen. For
example:
You are on the dashboard.
You are on the 'Pages' view of a space.
You are viewing a blog post.
You are viewing a page in a space, and choose to
add your new page in a different space.
A child of the home page in the space you select in
the 'Create' dialog.
The space sidebar in the default theme has useful links to your pages, blog posts, and other parts of the space.
For more about the sidebar and the location of pages, see . Finding Content
Using an undefined link to create a page later
You may want to insert a link pointing to a Confluence page that does not yet exist, but which you intend to
create later. This type of link is called an undefined link.
To add an undefined link for later creation of a page:
Edit the page in which the link should appear.
Type ' ' to trigger autocomplete, and type the name of the undefined page. Alternatively, type the text first, [
then select the text and type ' '. [
Choose . Insert Link to Create Page
When you save the page, Confluence colours the undefined link red. When someone clicks the link, the new
page opens in edit mode. That person can then enter the page name, add content and save the page, as . usual
Confluence 5.5 Documentation
27
Created in 2014 by Atlassian. Licensed under a . Creative Commons Attribution 2.5 Australia License
Other ways to create a page
You can display a button on a page, which offers people the option of creating a page based on a given
template. See . Create from Template Macro
You can import content from other Confluence sites, other wikis, Microsoft Word, and HTML pages. See Importin
. g Content Into Confluence
The Confluence APIs allow programmatic and scripted creation of pages. See our . developer documentation
Using the Editor
The Confluence editor is the tool that you will use to create and edit Confluence pages, blog posts and
comments. You can enter content as you would in a Word document, apply formatting, and embed other content
and files into the page.
Looking for a quick start? See the . Quick Reference Guide for the Confluence Editor
To begin an , choose at the top of a page (or press E on the keyboard). editing session Edit
A note about permissions: To edit a page, you need the 'Add Pages' permission for the space. See space
. Someone may also apply that may prevent you from editing the page. permissions page restrictions
An editing session
You start an editing session whenever you:
Create a new , or add a . page or blog post comment
Edit an existing page, blog post or comment.
While in an editing session, you can also:
Name, or rename, a page or blog post. Note that has effects that you should consider. renaming
Add a describing the changes you made. comment
Choose whether or not people the page get notified of the change you made. watching
Add to the page. labels
Confluence automatically saves of your page as you work. If another user begins editing the same page drafts
as you, Confluence will display a message, and will try to when you save your page. merge the changes
Choose (at the bottom of the page) if you want to end the session without saving any changes. Cancel
The session ends when you choose . Save
When you create a new page you can where the page should be saved. You can also choose the location move
after it has been saved, to make it a of a different page, or to move it to another space. a page child page
To see changes between different versions of the page, look at the of the page. history
Confluence 5.5 Documentation
28
Created in 2014 by Atlassian. Licensed under a . Creative Commons Attribution 2.5 Australia License
On this page:
An editing session
The editor
Toolbars
Embedding content in the page
Things to help you work faster
Autoformatting
Autocomplete
Autoconvert for pasted
links
Drag-and-drop for
external images and files
Drag-and-drop within the
editor
Keyboard shortcuts
Finding and replacing text
Enabling and disabling
autocomplete and
autoformatting
Related pages:
Quick Reference Guide for the
Confluence Editor
Page in View Mode
Working with Tables
Working with Page Layouts and
Columns and Sections
Displaying Images
Working with Links
Using Symbols, Emoticons and
Special Characters
Confluence User's Guide
The editor
Screenshot: The Confluence editor
Item Explanation
Confluence 5.5 Documentation
29
Created in 2014 by Atlassian. Licensed under a . Creative Commons Attribution 2.5 Australia License
Page title Type the name of the page. This name is used in
links to the page.
Page content Add the words, images and other content that forms
the content of the page.
Editor toolbar Use these tools to format and colour content, create
lists and tables, indent and align text, and insert other
content into the page, such as symbols, links,
images, multimedia files and macros. The toolbar
also provides the find and replace option, help, and
full-screen editing options.
Restrictions Control who can view or edit the page. See Page
. Restrictions
Attachments View, and manage, the on the page. attached files
Labels Add to a page, to categorise the page content. labels
Change comment Type a that describes the changes you comment
have made.
Notify watchers Select this option to prompt Confluence to send an e
of your changes to people who are mail notification
watching the page.
Preview See how your changes will appear, without saving the
page.
Save Save the changes you have made to the page.
(Keyboard shortcut: Ctrl+S).
Cancel End the editing session, without saving any changes.
Toolbars
From the toolbar you can:
Apply paragraph styles and character formatting (such as bold, italics, superscript).
Choose colour for text.
Create numbered and bulleted lists.
Set the indenting and alignment for text and images.
Create to other pages, attachments, anchors and external resources. links
Add , and add, remove, cut and paste rows and columns, highlight cells, rows and columns, and tables
merge and split cells.
Insert other content into the page, such as images, multimedia, attachments, symbols and markup.
Use to add other types of content, such as a list of JIRA issues or a table of contents. macros
Add to your page. layouts and columns and sections
Find and replace content within the page that you are editing.
Hide the tools at the top and bottom of the page, giving you a much larger editing area (a full-screen
editor).
The full-screen editing option is available in Firefox, Chrome and Safari. It is not supported in Note:
Internet Explorer. The editor remembers your full-screen preference the next time you edit a page.
Screenshot: The editor toolbar
Confluence 5.5 Documentation
30
Created in 2014 by Atlassian. Licensed under a . Creative Commons Attribution 2.5 Australia License
Embedding content in the page
Choose on the editor toolbar to include any of the following types of content on your page: Insert
An . image
A link to another Confluence page or external URL, or a . link to an attachment or image
An , or a horizontal line. emoticon or symbol
A . Choose either a specific macro, or , from the menu. macro Other Macros Insert
Things to help you work faster
Autoformatting
You can type directly into the editor to have Confluence auto-format your text as you Confluence wiki markup
type. To learn more, choose on the editor toolbar and choose the tab. See also See ? Editor Autoformatting
the . Quick Reference Guide for the Confluence Editor
Autocomplete
When editing a page or blog post, you can enter a trigger character to show a list of suggested links, media files
or macros to add to your page. This feature is called 'autocomplete' and provides you with a fast editing solution
if you prefer to use key strokes rather than pointing and clicking with the mouse.
Quick summary of autocomplete:
Type: To see suggested:
[ pages and blog posts
! multimedia files
{ macros
@ mentions
For details, see . Using Autocomplete
Autoconvert for pasted links
When you paste URLs into Confluence, the editor will analyse what you are pasting and automatically convert it
into something that will display well in Confluence. Examples include:
Confluence 5.5 Documentation
31
Created in 2014 by Atlassian. Licensed under a . Creative Commons Attribution 2.5 Australia License
1.
2.
YouTube videos
JIRA issue queries
Google Maps
Confluence pages, blog posts, comments, user statuses, user profiles.
Shared screenshot links from Skitch
And more.
Drag-and-drop for external images and files
You can drag a file from a location outside Confluence, and drop it directly into the editor. For example, try it with
images, video files, audio files, Office documents, and PDF files. The contents of the file will be embedded into
the page or blog post. Please refer to the following pages for more information:
Using Drag-and-Drop in Confluence Using Confluence's drag-and-drop feature, including details about
its requirements and configuration.
Displaying Images Embedding images onto a Confluence page or blog post.
Embedding Multimedia Content Embedding videos, audio files and other multimedia files onto a
Confluence page or blog post.
Displaying Office Files in Confluence Embedding Office and PDF files onto a Confluence page or blog
post.
Drag-and-drop within the editor
Working within the editor panel, you can drag an image or a macro from one location on the page and drop it
into a different location on the page. Hover your cursor over the image or the macro placeholder. The cursor
changes to a drag-and-drop icon and you can click the image or macro and drag it to a new location.
If you want to abandon the drag-and-drop action, press Escape. The image/macro will return to its original
position.
Note: For the drag-and-drop of images and macros in the editor, Confluence supports the following browsers:
Chrome, Firefox, and Internet Explorer 9. (Drag and drop in the editor does not work in Internet Explorer 8.)
Keyboard shortcuts
To see the available, choose on the editor toolbar. keyboard shortcuts ?
Finding and replacing text
Click the find / replace iconon the toolbar, or use the keyboard shortcut (Windows) or (Mac OS). Ctrl+F Cmd+F
Search matches are highlighted in yellow. You can step through the results one by one, replace the matching
text strings one by one, or replace all matching strings at once. This find and replace feature works only within
the current page.
Enabling and disabling autocomplete and autoformatting
You can enable or disable the editor's autocomplete and autoformatting functions, by editing the settings in your
user profile.
In summary:
Choose at top right of the screen, then choose . your profile picture Settings
Choose under 'Your Settings' in the left-hand panel. Editor
For more details, see . Editing User Settings
Quick Reference Guide for the Confluence Editor
This page is a quick-reference guide to using the Confluence editor. The aim is to give you enough information
about the editor's features for you to experiment yourself, rather than describing every possible shortcut key,
autocomplete feature or toolbar option.
This guide is for people who want to use the autocomplete, autoformatting and keyboard shortcuts provided by
the editor. If you prefer to use the toolbar options, the editor itself should be mostly self-explanatory.
Confluence 5.5 Documentation
32
Created in 2014 by Atlassian. Licensed under a . Creative Commons Attribution 2.5 Australia License
Introductory tips
1. . The editor toolbar contains the most important buttons Jump in and start using the Confluence editor
you'll need for creating and editing content.
2. . For example, type these characters in the editor panel: Use the keyboard shortcuts
Type (angle bracket) to insert a link. [
Type (exclamation mark) to insert an image or other media. !
Type (curly bracket) to insert a macro. {
These characters will trigger the autocomplete functionality, prompting you with a list of suggestions to
finish off the entry. For more shortcuts, click the help icon on the editor toolbar.
3. To undo something that autocomplete or See how to undo the autocomplete and autoformatting actions.
autoformatting has done, press (Windows) or (Mac). Ctrl+Z Cmd+Z
On this page:
Introductory tips
Seeing it in action
Using the most common formats and features
Formatting text
Using symbols
Linking text
Using lists
Using tables
Using macros
Displaying images and multimedia
Enabling and disabling autocomplete and
autoformatting
Related pages:
Using Autocomplete
Using the Editor
Confluence User's Guide
Seeing it in action
This short video shows the autoformatting and autocomplete features of the editor.
See the video on YouTube
This video shows how to add macros, links and images by wiki markup alone. Type the macro, including its
parameters and the closing curly bracket. Add a link, such as an anchor link, and end it with a square bracket.
Insert an image or other embedded object, enclosed between exclamation marks. As soon as you close the
macro, link, or embedded image, Confluence will convert it to rich text format and add it to the page.
See the video on YouTube.
Using the most common formats and features
Below is a list of the most commonly used editor features, and the related keyboard shortcuts.
Formatting text
Formatting text What to do Windows keyboard shortcuts
(For Mac OS X, replace 'Ctrl'
with 'Cmd')
Confluence 5.5 Documentation
33
Created in 2014 by Atlassian. Licensed under a . Creative Commons Attribution 2.5 Australia License
Heading levels Type the heading level and a full
stop. Autoformat will convert the
line to the appropriate heading
immediately. You can continue
typing your heading text
immediately. Example:
h2.
Ctrl + 1 to 6
Bold text Type an asterisk '*', your text, then
another asterisk. Confluence
autoformat will convert the text to
bold immediately. Example:
*Surf's Up*
Ctrl + b
Italic text Type an underscore '_', your text,
then another underscore.
Confluence autoformatting will
convert the text to italics
immediately. Example:
_Surf's Up_
Ctrl + i
Underlined text Type a plus sign '+', your text, then
another plus sign '+'. Confluence
autoformatting will convert the text
to underlined immediately.
Example:
+Surf's Up+
Ctrl + u
Monospace text Type two curly braces {{, your text,
then another two curly braces }}.
Confluence autoformat will convert
the text to monospace
immediately. Example:
{{Surf's Up}}
{{
Left, centre and right alignment Click the left, centre and right
alignment buttons on the editor
toolbar:
This can also be used to align
images independently of text.
None
Indentation Click the left and right indentation
buttons on the editor toolbar:
Tab ( ), Shift + Tab ( ) right left
Line break Press to force a line Shift + Enter
break without a paragraph break.
This is a line break with no extra
space.
Shift + Enter
Confluence 5.5 Documentation
34
Created in 2014 by Atlassian. Licensed under a . Creative Commons Attribution 2.5 Australia License
Quotation Use the style select ' Quote Quot
' from the style dropdown menu e
or use the keyboard shortcut.
Example:
Ctrl + 8
Colour Click the colour options on the
editor toolbar. Example:
None
Using symbols
Adding symbols and emoticons What to type Keyboard shortcut (Windows)
Tick or check mark Type a forward slash in round
brackets. Autocomplete will
convert it as you type. Example:
(/)
( + / + )
Smiley Type the globally-recognised
markup for a smiley face (colon
and round bracket), a wink
(semicolon and round bracket),
and so on. Autocomplete will
convert it as you type. Example:
:)
: + )
Linking text
Linking text What to type Keyboard shortcut (Windows)
Confluence 5.5 Documentation
35
Created in 2014 by Atlassian. Licensed under a . Creative Commons Attribution 2.5 Australia License
Linking to a Confluence page Type a square bracket ' ' and start [
typing the page name to see the
suggested pages to link to. Press
the arrow keys to select the page
you want. Example:
Alternatively, use ent wiki markup
. Type the link, including the irely
alias and the page name or URL.
As soon as you type the closing
square bracket, Confluence will
convert the link to rich text format
and add it to the page. This means
that you can skip the link browser.
This works if you have
'Autoformatting' enabled in the
editor settings in your user
profile.
This does not work if you paste
the wiki markup onto the page.
You need to enter the closing
bracket manually.
Example: [Modern
Girl|Modern Girl song
lyrics]
[
Confluence 5.5 Documentation
36
Created in 2014 by Atlassian. Licensed under a . Creative Commons Attribution 2.5 Australia License
Linking text to a web page Type a square bracket ' ' and [
select ' ', then Insert Web Link
paste the URL into the link dialog.
Example:
Alternatively, use ent wiki markup
. Type the link, including the irely
alias and the URL. As soon as you
type the closing square bracket,
Confluence will convert the link to
rich text format and add it to the
page. This means that you can
skip the link browser.
This works if you have
'Autoformatting' enabled in the
editor settings in your user
profile.
This does not work if you paste
the wiki markup onto the page.
You need to enter the closing
bracket manually.
Example:[Modern Girl|ht
tp://www.example.com/s
] ong
[
Confluence 5.5 Documentation
37
Created in 2014 by Atlassian. Licensed under a . Creative Commons Attribution 2.5 Australia License
Linking to a page that does not yet
exist
Type a square bracket ' ' and the [
name of the non-existent page,
then select 'Insert Link to Create
'. Example: Page
Alternatively, use ent wiki markup
. Type the link, including the irely
alias and the page name or URL.
As soon as you type the closing
square bracket, Confluence will
convert the link to rich text format
and add it to the page. This means
that you can skip the link browser.
This works if you have
'Autoformatting' enabled in the
editor settings in your user
profile.
This does not work if you paste
the wiki markup onto the page.
You need to enter the closing
bracket manually.
Example:[Future of the
Modern Girl]
[
Confluence 5.5 Documentation
38
Created in 2014 by Atlassian. Licensed under a . Creative Commons Attribution 2.5 Australia License
Linking to an attachment Type a square bracket ' ' and start [
typing the attachment name to see
the suggested attachments to link
to. Press the arrow keys to select
the item you want. Example:
Alternatively, use ent wiki markup
. Type the link, including the irely
alias (if required), the caret
character and the attachment ^
name. As soon as you type the
closing square bracket,
Confluence will convert the link to
rich text format and add it to the
page. This means that you can
skip the link browser.
This works if you have
'Autoformatting' enabled in the
editor settings in your user
profile.
This does not work if you paste
the wiki markup onto the page.
You need to enter the closing
bracket manually.
Example:[^attachment
name]
[
Confluence 5.5 Documentation
39
Created in 2014 by Atlassian. Licensed under a . Creative Commons Attribution 2.5 Australia License
Linking to an anchor To create the anchor: Add an
anchor macro using wiki markup.
Confluence will convert the macro
to rich text format and add it to the
page. For example, to create an
anchor named 'index', type the
following: {anchor:index}
To create the link: Use wiki
too. Type the link, markup
including the alias (if required), the
hash character and the anchor #
name. As soon as you type the
closing square bracket,
Confluence will convert the link to
rich text format and add it to the
page. This means that you can
skip the link browser.
This works if you have
'Autoformatting' enabled in the
editor settings in your user
profile.
This does not work if you paste
the wiki markup onto the page.
You need to enter the closing
bracket manually.
Example:[Index|#index]
[
Using lists
Using lists What to type Keyboard shortcut (Windows)
Adding a bullet list Type an asterisk '*' followed by a
space. Autoformat will convert the
line to a bulleted list. You can
continue typing your text
immediately. Example:
To add another line of text to
an entry without creating a new list
item, press Shift + Enter at the end
of the line.
Ctrl + Shift + b
Adding a numbered list Type a hash or pound '#' followed
by a space. Autoformat will
convert the line to a numbered list.
You can continue typing your text
immediately. Example:
To add another line of text to
an entry without creating a new list
item, press Shift + Enter at the end
of the line.
Ctrl + Shift + n
Confluence 5.5 Documentation
40
Created in 2014 by Atlassian. Licensed under a . Creative Commons Attribution 2.5 Australia License
Using tables
Using tables What to type Keyboard shortcut (Windows)
Adding a table Type a series of pipe characters '|'
then press . Autoformat will Enter
convert the pipes to a table.
Example to create a table with
three columns:
| | | |
None
Using macros
Adding macros What to type Keyboard shortcut (Windows)
Adding a macro to your page. Type ' ' and start typing the macro {
name to see a list of macros that
match your text. Press the arrow
keys to select the macro you want.
Example:
Alternatively, use wiki markup
. Type the macro, entirely
including its parameters and the
closing curly bracket. As soon as
you close the macro, Confluence
will convert it to rich text format
and add it to the page. This means
that you can skip the macro
browser.
This works if you have
'Autoformatting' enabled in the
editor settings in your user
profile.
This does not work if you paste
the wiki markup onto the page.
You need to enter the closing
bracket manually.
Example: {blogposts:cont
ent=titles|author=jsmit
} h
{
Displaying images and multimedia
Displaying images What to type Keyboard shortcut (Windows)
Confluence 5.5 Documentation
41
Created in 2014 by Atlassian. Licensed under a . Creative Commons Attribution 2.5 Australia License
Display an image attached to the
page
Type an exclamation mark ' ' and !
start typing the image name to see
the suggested images to insert
onto the page. Press the arrow
keys to select the item you want.
Example:
Alternatively, use ent wiki markup
. Type the wiki markup for the irely
image insertion, including the
exclamation marks, the space
and/or page name (if different from
the current page) and the image
name, as well as any other
allowed parameters. As soon as
you type the closing exclamation
mark, Confluence will convert the
image to rich text format and add it
to the page. This means that you
can skip the image browser.
This works if you have
'Autoformatting' enabled in the
editor settings in your user
profile.
This does not work if you paste
the wiki markup onto the page.
You need to enter the closing
exclamation mark manually.
Example:!NoMatterWhat.p
ng|align=right!
!
Displaying an image attached to
another page
Exactly the same as when the
image is attached to the same
page.
!
Embedding multimedia files What to type Keyboard shortcut (Windows)
Confluence 5.5 Documentation
42
Created in 2014 by Atlassian. Licensed under a . Creative Commons Attribution 2.5 Australia License
1.
2.
Embedding a video, movie or
audio file into a page
Type an exclamation mark ' ' and !
select 'Insert Other Media'.
Example:
Or type ' ' and start typing the {
macro name 'Multimedia'.
Example:
!
Enabling and disabling autocomplete and autoformatting
You can enable or disable the editor's autocomplete and autoformatting functions, by editing the settings in your
user profile.
In summary:
Choose at top right of the screen, then choose . your profile picture Settings
Choose under 'Your Settings' in the left-hand panel. Editor
For more details, see . Editing User Settings
Working with Text Effects
The Confluence editor supports most text effects available in standard text editing applications.
Applying paragraph styles
Choose a paragraph style from the editor toolbar, or click in the paragraph and use one of the keyboard
Ctrl+(08) . shortcuts
Screenshot: Choosing paragraph styles from the editor toolbar
Confluence 5.5 Documentation
43
Created in 2014 by Atlassian. Licensed under a . Creative Commons Attribution 2.5 Australia License
On this page:
Applying paragraph styles
Applying character formats
Applying colours to text
Aligning text
Indenting text
Related pages:
Using the Editor
Keyboard Shortcuts
Confluence User's Guide
Applying character formats
To apply a character format, select the text and click one of the editor toolbar buttons, or use a keyboard
. Some formats are available from the 'More' menu. shortcut
Screenshot: Text formatting buttons on the editor toolbar
Format Shortcut Key
Bold Ctrl+B
Italics Ctrl+I
Underline Ctrl+U
Strikethrough Ctrl+Shift+S
Sub
script none
Super
script
none
Monospace none
Choose from the 'More' menu to remove all formatting. Clear Formatting
Applying colours to text
To apply a colour to text, select the text and choose the colour option in the editor toolbar. To see the available
colours, choose the dropdown arrow next to the colour option.
Confluence 5.5 Documentation
44
Created in 2014 by Atlassian. Licensed under a . Creative Commons Attribution 2.5 Australia License
1.
2.
3.
4.
5.
Screenshot: Picking colours from the editor toolbar
Aligning text
You can align text to the left, right or centre of a content block. Select the text and click the appropriate
alignment option on the editor toolbar.
Screenshot: Left, centre and right alignment options on the editor toolbar
Indenting text
You can move text to the left or right by a predefined sequence of indentations. Confluence determines the size
of the indentation. Select the text and click the left or right indentation option on the editor toolbar.
Screenshot: Left and right indentation options on the editor toolbar
Working with Links
You can create links to pages, blog posts, anchors, attachments, external websites, JIRA issues and more.
Links can be text or images, andcan be added in many different ways.
Links to pages within your Confluence site are relative, which means that you can move pages and rename
pages without breaking links.
This page explains the most common ways to create links.
Inserting a text link
To insert a link on a page:
Select some text or position your cursor where you want to insert the link.
Choose on the toolbar or use the . Link keyboard shortcut Ctrl+K
Select a page, blog post or attachment, or enter an external URL (see for how to link to particular below
types of content).
Enter or modify the link text - this is the text that will appear on the page. If this field is left blank, the page
name or URL will be used as the link text.
Choose . Insert
Alternatively you can type followed by the page or attachment name. will suggest matching items [ Autocomplete
for you.
You can also paste a URL directly onto your page. Confluence will automatically create the link, and if the URL
is for a page in the current site, the page name will be set as the link text.
Confluence 5.5 Documentation
45
Created in 2014 by Atlassian. Licensed under a . Creative Commons Attribution 2.5 Australia License
1.
2.
3.
4.
1.
2.
3.
1.
2.
On this page:
Inserting a text link
Inserting an image link
Modifying a link
Removing a link
Linking to specific types of content
Linking to Confluence pages from other websites
Linking to comments
Using shortcut Links
Trackback
Related pages:
Working with Anchors
Inserting JIRA Issues
Confluence User's Guide
Inserting an image link
To link from an image:
Select an image on your page.
Choose on the Image Properties toolbar. Link
Select a page, blog post or attachment, or enter an external URL (see for how to link to particular below
types of content).
Choose . Insert
Modifying a link
To modify a link:
Select the link text or image .
Choose from the link properties toolbar. Edit
Modify the link and choose . Save
Removing a link
To remove a link:
Select the link text or image
Choose from the properties toolbar. Unlink
Linking to specific types of content
Confluence supports many methods for creating links. Some of the common ones are listed here.
Confluence 5.5 Documentation
46
Created in 2014 by Atlassian. Licensed under a . Creative Commons Attribution 2.5 Australia License
Type of link Ways to do this
Link to a page Choose > then enter part of the page Link Search
name.
Choose > and select a page Link Recently viewed
from the list.
Type and enter part of the page name then select [
the page from the list.
Paste the URL of the page onto your page
(Confluence will automatically create the link).
Link to a page in another space Choose > enter part of the page name Link Search
and select from the drop down. All Spaces
Choose > then enter the space key Link Advanced
followed by the page name . spacekey:mypage
Type and enter part of the page name then select [
the page from the list.
(you can hover over each suggestion to see which
space the page is from).
Link to a blog post Choose > and enter part of the blog Link Search
post name.
Type and enter part of the blog post name then [
select the blog post from the list.
Link to an attachment or image on this page Choose > then upload or select an Link Attachment
attachment from the list.
Type and enter part of the attachment file name [
then select the attachment from the list.
Link to an attachment on another page Choose > and enter part of the Link Search
attachment name.
Type and enter part of the attachment file name [
then select the attachment from the list
(you can hover over each suggestion to see which
space the page is from).
Link to a website Choose > then enter the website Link Web Link
URL.
Type or paste the URL onto the page (Confluence will
automatically create the link).
Link to an email address Choose > then enter the email Link Web Link
address.
Type or paste the email address onto the page
(Confluence will automatically create a 'mailto:' link).
Confluence 5.5 Documentation
47
Created in 2014 by Atlassian. Licensed under a . Creative Commons Attribution 2.5 Australia License
1.
2.
Link to an anchor on a page Choose > then enter the anchor Link Advanced
name in one of the formats below.
For an anchor on this page: . #anchor name
For an anchor on another page in this space: page
. name#anchor name
For an Anchor on another page in another space: sp
. acekey:page name#anchor name
See for more information on Working with Anchors
using anchors.
Link to a heading on a page Choose > then enter the heading in Link Advanced
one of the formats below. Heading text is case
sensitive and must be entered without spaces.
For a heading on this page: . #MyHeading
For a heading on another page in this space: Page
. Name#MyHeading
For a heading on another page in another space: spa
. cekey:Page Name#MyHeading
Be aware that these links will break if you edit the
heading text. Consider using the m Table of Contents
acro or an instead. Anchor
Link to a comment on a page Go to the comment, right click the at the bottom Date
of the comment and copy the link. Paste the link
directly onto your page or choose > a Link Web Link
nd paste in the URL.
Type then enter the Comment ID ('12345' in this [$
example): [$12345]
Link to an undefined page
(a page that does not exist yet)
Choose > then enter the new page Link Advanced
name (a page will be created on click).
Type then enter the new page name then choose [ In
. sert link to create page
See for more information Managing Undefined Pages
on undefined pages.
Link to a personal space or user profile Choose > then enter the user's name Link Search
and select their personal space homepage or their
profile from the list.
Type then enter the user's name and select their [
personal space homepage or their profile from the
list.
Link to a JIRA issue
(where Confluence is connected to JIRA)
Paste the JIRA issue URL - Confluence will
automatically create a JIRA Issue macro.
Linking to Confluence pages from other websites
The best way to link to a Confluence page from outside Confluence, for example on a website or in an email
message, is to use the tiny link which is a permanent URL. This ensures that the link to the page is not broken if
the page name changes.
To access the permanent URL for a page:
View the page you wish to link to.
Confluence 5.5 Documentation
48
Created in 2014 by Atlassian. Licensed under a . Creative Commons Attribution 2.5 Australia License
2.
3.
4.
1.
2.
Choose > . Tools Link to this page
Copy the . Tiny Link
Use the tiny link in your website or email message.
You do not need to use the tiny link to link to pages within your Confluence site. Confluence automatically
updates links when you rename or move a page to another space.
If you want to link to specific content such as anchors, headings or comments you need to use the following link
syntax. Note that there are no spaces in the page name, anchor name or heading text.
In the examples below, the anchor name is 'InsertLinkAnchor' and the heading text is 'Insert a link'.
Purpose Link syntax
Link to an anchor
(from an external website)
http://myconfluence.com/display/spaceke
y/pagename#pagename-anchorname
Example from this page:
https://confluence.atlassian.com/displa
y/DOC/Working+with+Links#WorkingwithLin
ks-InsertLinkAnchor
Link to a heading
(from an external website)
http://myconfluence.com/display/spaceke
y/pagename#pagename-headingtext
Example from this page:
https://confluence.atlassian.com/displa
y/DOC/Working+with+Links#WorkingwithLin
ks-Insertalink
Link to a comment
(from an external website)
http://myconfluence.com/display/spaceke
y/pagename?focusedCommentId=commentid#c
omment-commentid
Example from this page:
https://confluence.atlassian.com/displa
y/DOC/Working+with+Links?focusedComment
Id=368640803#comment-368640803
Some things to note when linking to anchors from a website or email message:
The page name is repeated in the URL, after the # sign. The second occurrence of the page name is
concatenated into a single word, with all spaces removed.
There is a single dash (hyphen) between the concatenated page name and the anchor name.
The anchor name in the full URL is concatenated into a single word, with all spaces removed.
The anchor name is case sensitive. You must use the same pattern of upper and lower case letters as
you used when creating the . Anchor
Linking to comments
You can add a link to a comment by using the comment URL (a permanent link), or by using wiki markup to link
to the Comment ID.
To find out the comment URL and comment ID:
Go to the comment you wish to link to.
Choose the Date at the bottom of the comment and examine the URL.
The number after 'comment-' is the Comment ID. An example is shown here.
https://confluence.atlassian.com/display/DOC/Working+with+Links?focusedC
ommentId=368640803#comment-368640803
You can use wiki markup directly in the editor to link to a comment. Enter followed by the Comment ID, for [$
Confluence 5.5 Documentation
49
Created in 2014 by Atlassian. Licensed under a . Creative Commons Attribution 2.5 Australia License
1.
2.
3.
1.
2.
1.
2.
1.
a.
b.
2.
example where '12345' is the Comment ID. [$12345]
Using shortcut Links
If you have on your Confluence site, then you can link to an external site using a configured shortcut links
shortcut link that looks like this: . CONF-17025@jira
Our Confluence site (where this documentation is housed) is configured to allow shortcut links to our JIRA site,
using the shortcut . So the shortcut link produces . @jira CONF-17025@jira this link
To add a shortcut link using the 'Insert Link' dialog:
Choose > and enter or paste the shortcut link into the field. Shortcut links are Link Advanced Link
case-insensitive.
Modify or enter link text -this is the text that will appear on the page.
Choose . Insert
You can also type '[' and choose > to enter a shortcut link. Insert Web Link Advanced
See for more details. Configuring Shortcut Links
Trackback
Trackback enables two sites can stay informed each time one site refers to the other using trackback 'pings'.
In Confluence, Trackback can be enabled by asite administratorin theAdministration Console. When
Trackback is enabled, any time you link to an external webpage that supportsTrackback Autodiscovery,
Confluence will send a Trackback ping to that page to inform it that it has been linked to.
Confluence pages also support Trackback Autodiscovery, and when Trackback is enabled, can receive
trackback pings sent by other sites.
To see who has sent a Trackback ping to a Confluence page:
Go to the page.
Choose > . Tools PageInformation
Any Trackback pings the page has received will be listed under the page's . Incoming Links
Confluence incoming trackback pings only work with referenced pages that are public (anonymously viewable).
Working with Anchors
Anchors are used to enable links to a specific location on a page. Anchor links can be especially useful when
navigating between sections of a long document, or when you want to link to a segment of a page instead of the
top of the page.
Anchors are invisible to the reader when the page is displayed.
There are two steps to using an anchor:
Create an anchor on the page.
Create a link to the anchor.
Creating an anchor
Use the Anchor macro to mark the location you want to link to.
Add the Anchor macro to a page.
In the Confluence editor, choose > . Insert Other Macros
Find and select the required macro.
Speeding up macro entry with autocomplete: Type and the beginning of the macro name, to see a {
list of suggested macros. Details are in . Using Autocomplete
To edit an existing macro: Click the macro placeholder and choose . A macro dialog window will Edit
open, where you can edit the parameters of the macro.
Specify the name of your anchor. For example, 'bottom' or 'important information'. See the 'Anchor
Name' parameter described below.
Confluence 5.5 Documentation
50
Created in 2014 by Atlassian. Licensed under a . Creative Commons Attribution 2.5 Australia License
1.
2.
3.
4.
On this page:
Creating an anchor
Creating a link to an anchor
Notes
Related pages:
Working with Links
Macro options (parameters)
Parameters are options that you can set to control the content or format of the macro output. Where the
parameter name used in Confluence storage format or wikimarkup is different to the label used in the macro
browser, it will be listed below in brackets ( ). example
Parameter Default Description
Anchor Name None This is the anchor name that you
will use when creating the link.
The anchor name can include
spaces. Confluence will
remove the spaces
automatically when building a
URL that points to this anchor.
The anchor name is case
sensitive. You must use the
same pattern of upper and
lower case letters when
creating the link as you used
when creating the Anchor
macro.
Creating a link to an anchor
You can link to an anchor from:
A page on the same Confluence site. The link may be on the same page as the anchor, another page in
the same space, or a page in another space on the same Confluence site.
Another web page or another Confluence site, using a specifically formatted URL.
To link to an anchor from within the same Confluence site:
Select some text or position your cursor where you want to insert the link.
Choose on the toolbar or press . Link Ctrl+K
Choose and enter the anchor name in the field following the format below. Advanced Link
Anchor location Link syntax for anchor Examples
Same page #anchor name #bottom
#important information
Page in same space page name#anchor name My page#bottom
My page#important information
Page in different space spacekey:page
name#anchor name
DOC:My page#bottom
DOC:My page#important
information
The anchor name is case sensitive. You must use the same pattern of upper and lower case letters as
you used when creating the Anchor macro.
Enter or modify the - this is the text that will appear on the page. If this field is left blank, the Link Text
Confluence 5.5 Documentation
51
Created in 2014 by Atlassian. Licensed under a . Creative Commons Attribution 2.5 Australia License
4.
5.
page name or URL will be used as the link text..
Choose . Insert
Screenshot: The 'Advanced' option in the link dialog
To link to an anchor from another web page or another Confluence site:
Use a full URL in the following format:
Link syntax Examples
http://myconfluence.com/display/spaceke
y/pagename#pagename-anchorname
http://myconfluence.com/display/DOCS/My+page#My
page-bottom
http://myconfluence.com/display/DOCS/My+page#My
page-importantinformation
Notes about the full URL:
The page name is repeated in the URL, after the # sign. The second occurrence of the page name is
concatenated into a single word, with all spaces removed.
There is a single dash (hyphen) between the concatenated page name and the anchor name.
The anchor name in the full URL is concatenated into a single word, with all spaces removed.
The anchor name is case sensitive. You must use the same pattern of upper and lower case letters as
you used when creating the Anchor macro.
Notes
Table of contents on page: Consider using the to generate a list of links Table of Contents Macro
pointing to the headings on the page. The list of links will appear on the page, and will be automatically
updated each time someone changes the wording of a heading.
Linking to headings: You can link directly to the headings of a page. See . However, Working with Links
if someone changes the wording of a heading, those direct links will be broken. Use the Anchor macro to
ensure a lasting link within the body of a page.
Site welcome message: If you are adding an anchor to a page that you are using in the site welcome
message, you can only link to that anchor from another page. Internal links within that page will not work.
Templates: When you are previewing a template, a link to an anchor is displayed as a 'broken' link.
However, when you create a page using the template the resulting page will have the correct link.
Displaying Images
You can display an image on a Confluence page when:
The image is attached to the page.
Confluence 5.5 Documentation
52
Created in 2014 by Atlassian. Licensed under a . Creative Commons Attribution 2.5 Australia License
1.
2.
3.
1.
2.
3.
The image is attached to another page in the same Confluence site, even if in another space.
The image is on a remote web page.
Once the image is displayed on the page, you can:
Move the image to a new position on the page by dragging or cut and paste.
Change how the image appears on the page.
Add a title and alt text for the image.
Link from an image to another page.
Displaying an image attached to the page
There are several methods for . attaching image files to a page
Once you have attached an image to a page, there are different methods for choosing where on the page the
image should appear:
Using the 'Insert Image' dialog
Once an image is attached to the page, you can edit the page to choose where the image should appear.
On this page:
Displaying an image attached to the page
Displaying an image attached to a different page
Displaying an image from a remote web page
Controlling the image appearance
Setting other image attributes
Displaying a gallery of images
Image file formats
Related pages:
Deleting an Image
Working with Links
Working with Attachments
Choosing a Profile Picture
Confluence User's Guide
To position an attached image on the page:
While editing the page, position the cursor where you want to place the image.
Choose > and choose the tab. Insert Image Attached Images
Select the required image and choose (or just double-click the image). Insert
Using autocomplete
Once an image is attached to the page, you can use autocomplete while editing the page to choose where the
image should appear.
To position an attached image on the page:
While editing the page, position the cursor where you want to place the image.
Trigger the autocomplete function by typing '!'.
Choose the image from the list that appears.
Using drag-and-drop
Depending on the browser you are using, you can attach and position an image in one step. While you are
editing a page, simply an image file on to the page. The image is attached to the page and is drag-and-drop
placed at the current cursor position.
Displaying an image attached to a different page
You can display an image that is attached to a different page of the same Confluence site, as long as you know
the name of the image. This approach can make it easier to manage and reuse your images by allowing you to
keep them all in the same place.
To display an image attached to a different page:
Confluence 5.5 Documentation
53
Created in 2014 by Atlassian. Licensed under a . Creative Commons Attribution 2.5 Australia License
1.
2.
3.
4.
5.
1.
2.
3.
4.
5.
While editing the page, position the cursor where you want to place the image.
Choose > and choose the tab. Insert Image Search
Enter the name of the image.
Choose whether to search the current space or and choose . All Spaces Search
Select the required image from the search results and choose . Insert
Alternatively, you can cut and paste the image from another page (the image will still only be attached to the
original page).
Displaying an image from a remote web page
You can display an image from a remote web page on your Confluence page, without needing to attach it to your
page. You need to know the URL for the image, not for the web page it appears on. Note that you should have
permission to use that image on your page.
To display an image located on a web page:
While editing the page, position the cursor where you want to place the image.
Choose > and choose . Insert Image From the Web
Type in the URL for the image. An example is:http://atlassian.wpengine.netdna-cdn.com/wp-content/uplo
ads/AtlassianBushRegeneration-12January2012-083-trunc.jpg
Choose to check that the URL and image are correct. Preview
Choose . Insert
Alternatively, you can simply cut and paste the image from a web page.
Controlling the image appearance
When editing the page, select the image to show the image properties panel. The panel allows you to set the
display size, add a border and effects and link the image to other pages.
To set the size of the image, do one of the following:
Choose one of the size 'preset' buttons (the image width in pixels is displayed to the left).
Choose the image size text and enter a new image width in pixels (you can specify a size between 16px
and 900px).
Images are displayed as . thumbnails
To add a border to the image:
Choose in the image properties panel. Border
To add a hyperlink to the image:
Choose in the image properties panel. Link
To align an image:
Select the image and choose the paragraph alignment buttons on the editor . toolbar
If you choose the left or right alignment, the text will wrap around the image. The text does not wrap for
centre alignment.
To add effects to an image:
Choose > in the image properties panel. Properties Effects
Select an effect and choose . Save
Note: The effect only works with Latin character languages, due to a lack of handwriting style Instant Camera
fonts in multi-byte languages.
To add a caption to an image:
Choose in the image properties panel and choose the image effect. Effects Instant Camera
Save the page.
Choose > to go to the 'Attachments' view of the page. Tools Attachments
Choose next to the image file. Properties
Add a to the attachment. The text in your comment will appear as the image caption. comment
Confluence 5.5 Documentation
54
Created in 2014 by Atlassian. Licensed under a . Creative Commons Attribution 2.5 Australia License
You will need to re-enter the comment each time you upload a new version of the image.
Screenshot: The image properties panel beneath an image
Screenshot: Examples of image border effects
Setting other image attributes
Confluence 5.5 Documentation
55
Created in 2014 by Atlassian. Licensed under a . Creative Commons Attribution 2.5 Australia License
1.
2.
3.
4.
You can add a title and alt text to your image in the image properties panel.The image title displays when the
user hovers over the image or views the full size image. The alt text is used by screen readers and when the
image cannot be shown.
To add a title and alt text:
Choose > in the image properties panel. Properties Title
Enter a and and choose . title alt text Save
Other attributes can also be set by using the function from the editor toolbar, then using Insert > Wiki Markup
the syntax described in . Confluence Wiki Markup
Displaying a gallery of images
See the . Gallery Macro
Image file formats
You can attach image files of any format to a page. Confluence supports the following image formats in the
Gallery macro and when displaying an image on a page:
gif
jpeg
png
bmp (depending on browser support)
Deleting an Image
This page describes how to remove an image from a page. You may want to remove the image from the content
of the page, but leave the image available in Confluence. Or you may want to remove the image from
Confluence entirely.
Removing an image from the content of a page
A Confluence page can display one or more images, as described in . Displaying Images
To remove an image from the content of a page:
Edit the page.
Select the image. The image properties panel will appear, letting you know that the image is selected.
Press the Delete key on your keyboard.
Save the page.
The image will no longer appear as part of the page content. If the image file was originally uploaded as an
attachment on the current page or another page, the image is still available in Confluence. If you want to to
remove the attachment, follow the steps below.
Removing an image attachment from Confluence
To remove an image file from Confluence, you must remove the attachment. See . Deleting an Attachment
Note: A page can display an image that is attached to another page. If you remove an image that is used on a
page, readers will see an error message on that page.
Example error message that appears when image attachment is removed:
Related pages:
Displaying Images
Working with Attachments
Confluence User's Guide
Working with Tables
Confluence pages can include multi-row and multi-column tables. You can highlight cells, rows and columns in
different colours. When viewing the page, people can sort the table by clicking the column headers.
Confluence 5.5 Documentation
56
Created in 2014 by Atlassian. Licensed under a . Creative Commons Attribution 2.5 Australia License
1.
2.
3.
4.
Inserting a table
To create a table:
While editing the page, place your cursor at the point where you want to insert the table.
Choose on the toolbar. Table
A dropdown menu will appear, showing a table with a variable number of rows and columns. Click in a
cell to set the number of columns and rows for your table.
Add content and more rows and columns as needed. See below for guidelines on what you can do with
your table in the editor.
Screenshot: Inserting a table with 3 rows and 3 columns
On this page:
Inserting a table
What you can do with your table in the editor
Shortcut keys
Sorting the table in view mode
Related pages:
Working with Page Layouts and Columns and
Sections
Using the Editor
Confluence User's Guide
What you can do with your table in the editor
While editing a page, place your cursor inside a table to see the table toolbar.
Using the table toolbar you can:
Insert an empty row above the current one.
Insert an empty row below the current one.
Remove the current row.
Cut the current row and copy it to the clipboard.
Copy the current row to the clipboard.
Paste the row from the clipboard to the current row.
Insert an empty column to the left of the current one.
Insert an empty column to the right of the current one.
Remove the current column.
Merge the selected cells.
Split the selected merged cells.
Mark a row as a table header. The cells in the row will be highlighted in grey and the text will be bold.
Mark a column as a table header. The cells in the column will be highlighted in grey and the text will be
bold.
Highlight cells with a background colour.
Confluence 5.5 Documentation
57
Created in 2014 by Atlassian. Licensed under a . Creative Commons Attribution 2.5 Australia License
1.
2.
3.
Remove the table.
Shortcut keys
Windows Action Mac OS X
Ctrl+Shift+c Copy the current table row, or the
selected rows.
Cmd+Shift+c
Ctrl+Shift+i Insert a table. (Opens the Insert
Table dialog.)
Cmd+Shift+i
Ctrl+Shift+v Paste the table rows from your
clipboard, placing them above the
current row.
Cmd+Shift+v
Ctrl+Shift+x Cut the current table row, or the
selected rows.
Cmd+Shift+x
Alt+Up Arrow Add a row above the current row. Alt+Up Arrow
Alt+Down Arrow Add a row below the current row. Alt+Down Arrow
For more editor keyboard shortcuts, see . Keyboard Shortcuts
Sorting the table in view mode
When readers view a table on a page, they can sort the table by clicking the sort icons in the header row.
Screenshot: A colourful, sortable table
Using Symbols, Emoticons and Special Characters
You can add various symbols and special characters to Confluence pages. You can also use them in other
places that display content, such as blog posts, comments, the dashboard welcome message and the
configuration panels offered by the Documentation theme.
Inserting symbols and special characters
To add a symbol to your page:
Edit the page.
Choose > . This will display the 'Insert Custom Character' window. Insert Symbol
Choose a symbol to insert it.
On this page:
Inserting symbols and special characters
Inserting emoticons
Preventing emoticons from appearing
Related pages:
Quick Reference Guide for the Confluence Editor
Confluence Wiki Markup
Confluence User's Guide
Screenshot : Available symbols
Confluence 5.5 Documentation
58
Created in 2014 by Atlassian. Licensed under a . Creative Commons Attribution 2.5 Australia License
1.
2.
Inserting emoticons
There are two ways to add an emoticon, or smiley, to your page.
By choosing an emoticon from those available:
Choose > . Insert Emoticon
Choose an emoticon to insert it.
By typing a character combination:
You can insert emoticons by typing commonly-used character combinations. For example, the following code
appears as an emoticon when the page is rendered.
;)
The above example creates this emoticon:
This table shows the emoticons (and other icons) available in Confluence, and the character combinations that
create them:
I
m
a
g
e
N
ot
at
io
n
:) :( :P :D ;) (y
)
(n
)
(i) (/) (x
)
(!) (+
)
(-) (?
)
(o
n)
(o
ff)
(*) (*r
)
(*
g)
(*
b)
(*
y)
Preventing emoticons from appearing
To undo the conversion of a character combination into an emoticon, press (Windows) or (Mac). Ctrl+Z Cmd+Z
Confluence 5.5 Documentation
59
Created in 2014 by Atlassian. Licensed under a . Creative Commons Attribution 2.5 Australia License
1.
2.
To prevent Confluence from converting text to emoticons automatically, disable 'Autoformatting' in your user
profile. See . Editing User Settings
The Confluence knowledge base has an article on for the Confluence site as a whole. disabling emoticons
Using Autocomplete
When using the Confluence editor, you can type a trigger character or press a to see a list of keyboard shortcut
suggested links, files or macros to add to your page, or to mention another user (and automatically notify them of
this).
Summary of autocomplete
What you want to do Trigger character Keyboard shortcut Description
Add a link on your page [ Ctrl+Shift+K See a list of suggested
pages or other locations
to link to from your page.
More...
Display an image, video,
audio file or document on
your page
! Ctrl+Shift+M See a list of suggested
images, multimedia files
and documents to embed
in your page. More...
Add a macro on your
page
{ None See a list of suggestions
as you begin typing a
macro name. More...
Notify another user by
email that you have
mentioned them on your
page
@ None See a list of suggested
users to mention. More...
On this page:
Summary of autocomplete
Using autocomplete for links
Using autocomplete for images,
videos, audio files and
documents
Using autocomplete for macros
Using autocomplete for
mentions
Cancelling autocomplete
Enabling and disabling
autocomplete
Ignoring autocomplete
Related pages:
Working with Links
Using Images
Working with Macros
Keyboard Shortcuts
User Profile Overview
Confluence User's Guide
Using autocomplete for links
Type '[', or press Ctrl+Shift+K, to see a list of suggested pages or other locations to link to from your page. You
can link to pages, user profiles, images, documents and other file attachments.
To autocomplete a link:
Edit the page.
Confluence 5.5 Documentation
60
Created in 2014 by Atlassian. Licensed under a . Creative Commons Attribution 2.5 Australia License
2.
3.
1.
2.
3.
Click where you want to insert a link and do one of the following:
Type '[' and then the first few characters of the page title, user's name, image name or file name.
Type the first few characters of the page title, user's name, image name or file name (or select
relevant text) and then press Ctrl+Shift+K.
Click the relevant link from the list of suggestions.
If the item you need is not in the list, either:
Choose to continue looking for the page within Confluence, or Search for 'xxx'
Choose to insert a link to an external web page using the . Insert Web Link link browser
Screenshot: Autocomplete for a link
Using autocomplete for images, videos, audio files and documents
You can use the autocomplete as a fast way of embedding images, videos, audio files and documents into your
page. Type an exclamation mark or press Ctrl+Shift+M to see a list of suggested images, multimedia files and
documents to display on your page. You can use autocomplete to embed the following file types:
Images any format that Confluence supports. See . Displaying Images
Videos, audio files and all multimedia formats that Confluence supports. See Embedding Multimedia
. Content
Office documents supported by the : Word, Excel and PowerPoint. Confluence Office Connector
PDF files.
Autocomplete works most efficiently for files that are already attached to the Confluence page. See Attaching
. Files to a Page
To embed an image, video, audio file or document:
Edit the page.
Click where you want to insert the image, video, audio file or document and do one of the following:
Type '!' and then the first few characters of the image, file or document name.
Type the first few characters of the name of the image, file or document (or select relevant text)
and then press Ctrl+Shift+M.
Choose the relevant file from the list of suggestions.
If the item you need is not in the list, either:
Choose to find images and documents using the i , or Open Image Browser mage browser
Choose to embed videos, audio and other multimedia files using the Insert Other Media macro
. Insert the 'Multimedia' macro to display your multimedia file. browser
Screenshot: Autocomplete for an image or document
Confluence 5.5 Documentation
61
Created in 2014 by Atlassian. Licensed under a . Creative Commons Attribution 2.5 Australia License
1.
2.
3.
4.
5.
Using autocomplete for macros
Type '{' to see a list of suggested macros to add to your page.
Autocomplete provides access to all available macros in your Confluence site, including any that user macros
your administrator has added and made visible to all.
You need to know the name of macro. Autocomplete for macros will only match the name of the macro, not
the description.
To autocomplete a macro using '{':
Edit the page.
Click where you want to insert the macro.
Type '{' and then the first few characters of the macro name.
Choose the relevant macro from the list of suggestions.
Configure the macro by completing the form fields as prompted.
If the macro you need is not in the list, choose in the list of suggestions to continue Open Macro Browser
looking for the macro in the . See . macro browser Working with Macros
Screenshot: Autocomplete for a macro
Using autocomplete for mentions
You can use autocomplete to automatically notify another Confluence user that you have mentioned them in a
page, blog post, or comment. Type '@' and part of the person's name, to see a list of suggested users.
Note: Use the person's full name. Autocomplete will recognise users' full names only, not their usernames.
Confluence 5.5 Documentation
62
Created in 2014 by Atlassian. Licensed under a . Creative Commons Attribution 2.5 Australia License
1.
2.
1.
2.
3.
4.
5.
To mention someone using '@':
In the editor, type '@' then the first few characters of the person's name or username.
Choose the user's name from the list of suggestions.
Screenshot: Autocomplete for mentions
Cancelling autocomplete
The autocomplete starts automatically when you press the trigger characters. You may want to close the
autocomplete menu or escape from autocomplete once it has started.
There are a few different ways to stop the autocomplete once it has started:
Press the escape key, 'Esc', on your keyboard.
Click somewhere else in the editor panel.
Press an arrow key to move out of the autocomplete area.
For the autocomplete only: enter a right-hand square bracket, like this: link ]
Enabling and disabling autocomplete
You can turn off the triggering of autocomplete by the '[' and '!' characters. This will prevent the autocomplete
from starting automatically when you press one of the trigger characters. You can also turn it back on again.
Notes:
This setting does not affect the keyboard shortcuts for autocomplete (Ctrl+Shift+K and Ctrl+Shift+M).
Even if the trigger characters are disabled, you can still use the keyboard shortcuts for autocomplete.
This setting affects only you. Other people using Confluence can enable or disable the setting on their
user profiles independently.
Note that autocomplete is enabled by default.
To enable or disable the autocomplete trigger characters:
Choose at top right of the screen, then choose . your profile picture Settings
Choose under 'Your Settings' in the left-hand panel. Editor
Choose . Edit
Either:
Disable autocompletion by selecting . Disable Autocomplete
Enable autocompletion by clearing . Disable Autocomplete
Choose . Submit
Screenshot: User settings for the editor
Confluence 5.5 Documentation
63
Created in 2014 by Atlassian. Licensed under a . Creative Commons Attribution 2.5 Australia License
Ignoring autocomplete
You can add macros, links and images by alone. Type the macro, including its parameters and the wiki markup
closing curly bracket. Add a link, such as an anchor link, and end it with a square bracket. Insert an image or
other embedded object, enclosed between exclamation marks. As soon as you close the macro, link, or
embedded image, Confluence will convert it to rich text format and add it to the page.
More information about mouse-free macros, links and images:
Quick Reference Guide for the Confluence Editor
Video
Working with Page Layouts and Columns and Sections
There are two ways to modify the layout of a Confluence page. You can:
use Page Layouts to add sections and columns, or
use macros to add sections and columns.
Page layouts provides a simple, visual representation of your page layout in the editor, while the macros are
more flexible and allow for greater complexity in your layout.
Using page layouts
The Page Layouts tool allows you to structure your page using horizontal sections and vertical columns. By
adding multiple sections with different column configurations you can build quite complex layouts very easily.
On this page:
Using page layouts
Using the Section and Column macros
Screenshot: Editor view of a page showing three sections with different column configurations.
Confluence 5.5 Documentation
64
Created in 2014 by Atlassian. Licensed under a . Creative Commons Attribution 2.5 Australia License
1.
2.
1.
2.
1.
2.
1.
2.
1.
Start by adding a horizontal section to your page.
To add a section:
Choose the button on the editor toolbar. Page Layout
The Page Layout toolbar appears. Choose . Add Section
The new section appears below your current content. The boundaries of the section are indicated by dotted
lines. These are not visible when you view the page.
To change the column layout in a section:
Place your cursor in the section you wish to change.
Choose a layout from the Page Layout toolbar (for example two column, three column).
Any text, images or macros in your section are not lost when you change the column layout. When you decrease
the number of columns, Confluence will move your content to the left. When you increase the number of
columns, Confluence will add blank columns to the right of your existing content.
To move a section to another part of the page:
Place your cursor in the section you wish to move.
Choose the or buttons. Move up Move down
The section and all of its content will be moved above or below other sections on the page.
To delete a section:
Place your cursor in the section you wish to remove.
Choose . Remove section
The section and all of its content will be removed.
Notes about Page Layouts
Column width - The width of the columns are fixed. If you need more than three columns, or columns of
a specific width, you should use the Section and Column macros described below.
Very wide tables. The width of each column is set to a percentage of the page width. The icons in the
drop down menu indicate the relative widths for each layout. In most cases, Confluence will adapt the
width of the columns to fit the width of the page. If a column includes a large table, the content may not fit
into the width of the page. You will see a horizontal scroll bar when viewing the page.
Using the Section and Column macros
You can use the Section and Column macros to add a set of columns to the page. The Section macro defines an
area that will contain the columns. You can have as many sections as you like. Within each section, you can
have as many columns as you like.
The Section and Column macros are useful if you want to define a specific percentage or pixel width for each
column.
To add a section and some columns to a page:
Confluence 5.5 Documentation
65
Created in 2014 by Atlassian. Licensed under a . Creative Commons Attribution 2.5 Australia License
1.
2.
3.
4.
5.
6.
In the Confluence editor, choose > . Insert Other Macros
Find the macro, select it and insert it onto the page. Section
Choose > again. Insert Other Macros
Find and insert the macro. Column
Add your content to the column.
Insert as many columns as you like within the section.
Screenshot: A section and two columns in the editor
When you see the page in view mode, the above layout is displayed like this:
Content for column 1 goes here
Content for column 2 goes here
Macro parameters
Parameters are options that you can set to control the content or format of the macro output. Where the
parameter name used in Confluence storage format or wikimarkup is different to the label used in the macro
browser, it will be listed below in brackets ( ). example
Parameters of the Section macro
Parameter Default Description
Show Border false Select this option to draw a border
around the section and columns.
Note: Without a , Column macro
the border will not be displayed
correctly.
Parameters of the Column macro
Parameter Default Description
Column Width 100% of the page width, divided
equally by the number of columns
in the section.
Specify the width of the column, in
pixels (for example, ) or as 400px
a percentage of the available width
(for example, ). 50%
Notes about sections and columns
All content within your section must be enclosed within a , otherwise the section layout will Column macro
Confluence 5.5 Documentation
66
Created in 2014 by Atlassian. Licensed under a . Creative Commons Attribution 2.5 Australia License
1.
2.
not work as expected.
You can put tables inside columns.
Working with Macros
Using a macro, you can add extra functionality or include dynamic content on a page. For example, the Attachm
will list a page's attachments in the page itself, so that readers do not have to visit the Attachments ents macro
tab.
Adding a Macro to your Page
Including Macros with the Macro Browser
To add a macro to a page:
In the Confluence editor, choose > . Insert Other Macros
Find and select the required macro.
Speeding up macro entry with autocomplete: Type and the beginning of the macro name, to see a list of {
suggested macros. Details are in . Using Autocomplete
To edit an existing macro: Click the macro placeholder and choose . A macro dialog window will open, Edit
where you can edit the parameters of the macro.
Macro Parameters
Many macros allow you to include optional parameters to control the macro's output.
With the Attachments Macro, for instance, you have two optional parameters allowing you to:
Specify the file formats of the attachments displayed.
Choose whether or not you want old versions of the attachments displayed.
Macro Placeholders
Macro placeholders are displayed in the editor where you have added a macro to the page.
When editing a page, you can:
Double-click a macro placeholder (or click the placeholder and choose ) to open the macro dialog Edit
window, where you can edit the macro's parameters.
Select a macro placeholder to cut, copy and paste the macro.
On this page:
Adding a Macro to your Page
Macros Shipped with your Confluence Installation
Information about Other Macros
Writing your own Macros
Macros Shipped with your Confluence Installation
When you download your Confluence installation file, many macros are shipped with the download. Below is a
list of the macros currently shipped with Confluence. Click a macro name for details of the usage, including
optional parameters and examples.
Activity Stream Macro
Anchor Macro
Attachments Macro
Blog Posts Macro
Change-History Macro
Chart Macro
Cheese Macro
Children Display Macro
Code Block Macro
Column Macro
Content by Label Macro
Confluence 5.5 Documentation
67
Created in 2014 by Atlassian. Licensed under a . Creative Commons Attribution 2.5 Australia License
Content by User Macro
Content Report Table Macro
Contributors Macro
Contributors Summary Macro
Create from Template Macro
Create Space Button Macro
Excerpt Include Macro
Excerpt Macro
Expand Macro
Favourite Pages Macro
Gadget Macro
Gallery Macro
Global Reports Macro
HTML Include Macro
HTML Macro
IM Presence Macro
Include Page Macro
Info Macro
JIRA Chart Macro
JIRA Issues Macro
JUnit Report Macro
Labels List Macro
Livesearch Macro
Loremipsum Macro
Multimedia Macro
Navigation Map Macro
Network Macro
Noformat Macro
Note Macro
Office Excel Macro
Office PowerPoint Macro
Office Word Macro
Page Index Macro
Page Properties Macro
Page Properties Report Macro
Page Tree Macro
Page Tree Search Macro
Panel Macro
PDF Macro
Popular Labels Macro
Profile Picture Macro
Recently Updated Dashboard Macro
Recently Updated Macro
Recently Used Labels Macro
Related Labels Macro
RSS Feed Macro
Search Results Macro
Section Macro
Space Attachments Macro
Space Details Macro
Space Jump Macro
Spaces List Macro
Status Macro
Table of Contents Macro
Table of Content Zone Macro
Task Report Macro
Tip Macro
User List Macro
User Profile Macro
User Status List Macro
View File Macro
Warning Macro
Confluence 5.5 Documentation
68
Created in 2014 by Atlassian. Licensed under a . Creative Commons Attribution 2.5 Australia License
Widget Connector Macro
Information about Other Macros
Other macros are available as or as , and can be installed by your Confluence plugins user macros
administrator.For example, macros that may be of interest are available from , and the Adaptavist CustomWare
. Confluence SharePoint Connector
Writing your own Macros
To learn how to write your own macro, take a look at the following documentation:
User macros are simple template-like macros that allow you to create simple formatting macros using the
Confluence web interface. Read more about . Writing User Macros
The tells you how to develop a plugin for Confluence. Confluence Plugin Guide
Activity Stream Macro
The Activity Stream macro is a specific instance of the Gadget macro. It inserts an Activity Stream gadget onto
your page. For instructions, see . Activity Stream Gadget
Related pages:
Activity Stream Gadget
Gadget Macro
Confluence User's Guide
Anchor Macro
Allows you to link to a specific part of a page.For more information on using anchors see Working with Anchors.
Code Examples
The following examples are provided for advanced users who want toedit the underlying markup for a
Confluence page.
Macro name:anchor
Macro body:None.
Storage format example
<ac:structured-macro ac:name="anchor">
<ac:parameter ac:name="">here</ac:parameter>
</ac:structured-macro>
Wiki markup example
{anchor:here}
Attachments Macro
Displays a list of attachments on a given page. For more informationsee . Displaying a List of Attachments
Code examples
The following examples are provided for advanced users who want toedit the underlying markup for a
Confluence page.
Macro name:attachments
Macro body:None.
Confluence 5.5 Documentation
69
Created in 2014 by Atlassian. Licensed under a . Creative Commons Attribution 2.5 Australia License
Parameter name Required Default Parameter description
and accepted values
old No false Available values:
false - Displays
only the latest version
of each attachment.
true Displays all
versions of each
attachment, including
the old versions.
patterns No (None) A comma-separated list
of regular expressions,
used to filter the
attachments by file
name. Note that the
parameter values must
be regular expressions.
For example:
To match a file suffix
of 'jpg', use (n .*jpg
ot ). *.jpg
To match file names
ending in 'jpg' or
'png', use , .*jpg .*p
ng
sortBy No date Available values:
date
size
name
createdate
page No The page on which the
macro exists.
Page name, used to
display attachments from
another page.
sortOrder No The default sort order is
determined by thesortB
type: y
Reverse
chronological for
'date'.
Largest to smallest
for 'size'.
Alphabetical for
'name'.
Available values:
ascending
descending
labels No (None) A comma-separated list
of labels. Confluence will
show only attachments
that have the labels all
specified. (The match is
an AND, not an OR.)
upload No false Determines whether the
list of attachments will
include options allowing
users to browse for, and
attach, new files.
Confluence 5.5 Documentation
70
Created in 2014 by Atlassian. Licensed under a . Creative Commons Attribution 2.5 Australia License
1.
2.
preview No true Determines whether a
preview of the attached
file appears when the
item is expanded.
Storage format example
<ac:structured-macro ac:name="attachments">
<ac:parameter ac:name="old">false</ac:parameter>
<ac:parameter ac:name="patterns">.*png,.*jpg</ac:parameter>
<ac:parameter ac:name="sortBy">name</ac:parameter>
<ac:parameter ac:name="page">
<ac:link>
<ri:page ri:content-title="My page about chocolate"/>
</ac:link>
</ac:parameter>
<ac:parameter ac:name="sortOrder">descending</ac:parameter>
<ac:parameter ac:name="labels">chocolate,cookies</ac:parameter>
<ac:parameter ac:name="upload">false</ac:parameter>
</ac:structured-macro>
Wiki markup example
{attachments:old=false|patterns=.*png,.*jpg|sortby=name|page=My page about
chocolate|sortorder=descending|labels=chocolate,cookies|upload=false|preview=false}
Blog Posts Macro
The Blog Posts macro allows you to display blog posts on a Confluence page. Clicking on a title takes you to the
blog post.
Using the Blog Posts Macro
To add the Blog Posts macro to a page:
In the Confluence editor, choose > . Insert Other Macros
Find and select the required macro.
Speeding up macro entry with autocomplete: Type and the beginning of the macro name, to see a list of {
suggested macros. Details are in . Using Autocomplete
To edit an existing macro: Click the macro placeholder and choose . A macro dialog window will open, Edit
where you can edit the parameters of the macro.
Parameters
Parameters are options that you can set to control the content or format of the macro output. Where the
parameter name used in Confluence storage format or wikimarkup is different to the label used in the macro
browser, it will be listed below in brackets ( ). example
Parameter Required Default Description
Confluence 5.5 Documentation
71
Created in 2014 by Atlassian. Licensed under a . Creative Commons Attribution 2.5 Australia License
Content Type to
Display
( ) content
No titles Available values:
titles Display only
the title of each blog
post.
excerpts Display
a short excerpt from
each blog post. If the
post contains an
Excerpt macro, the
Blog Posts macro will
display the content
defined in the Excerpt
macro. If the post
does not contain an
Excerpt macro, the
Blog Posts macro will
display the first few
sentences of the
post.
entire - Display the
whole content of
each blog post.
Time Frame
( ) time
No no limit Specify how far back in
time Confluence should
look for the blog posts to
be displayed.
Available values:
m Minutes
h Hours, so ' ' 12h
displays blog posts
created in the last
twelve hours.
d Days, so ' ' 7d
displays blog posts
created in the last
seven days.
w Weeks
Confluence 5.5 Documentation
72
Created in 2014 by Atlassian. Licensed under a . Creative Commons Attribution 2.5 Australia License
Restrict to these Labels
(label)
No None Filter the results by label.
The macro will display
only the blog posts which
are tagged with the
label(s) you specify here.
You can specify one or
more label values,
separated by a comma
or a space.
To exclude content
which matches a
given label, put a
minus sign (-)
immediately in front
of that label value.
For example: If you
specify a label value
of you will -badpage
get only content
which is not labelled
with 'badpage'.
To indicate that the
results match a must
given label value, put
a plus sign (+)
immediately in front
of that label value.
For example: If you
specify a label value
of +superpage,+go
you will get odpage
only content which
has at least two
labels, being
'superpage' and
'goodpage'.
Restrict to these Autho
rs
) (author
No None Filter the results by
author. The macro will
display only the blog
posts which are written
by the author(s) you
specify here.
You can specify one or
more authors, separated
by a comma.
For example: jsmith,j
brown
To include content from
one user, but exclude
from another user: jsmi
th,!jbrown
Restrict to these
Spaces
(spaces)
No @self, i.e. the space
which contains the page
on which the macro is
coded
Confluence 5.5 Documentation
73
Created in 2014 by Atlassian. Licensed under a . Creative Commons Attribution 2.5 Australia License
This parameter allows
you to filter content by
space. The macro will
display only the pages
which belong to the
space(s) you specify
here.
You can specify one or
more space keys,
separated by a comma
or a space.
To exclude content in
a specific space, put
a minus sign (-)
immediately in front
of that space key. For
example: If you
specify a space key
of you -BADSPACE
will get only content
which is not in the
BADSPACE.
To indicate that the
results come must
from a specific space,
put a plus sign (+)
immediately in front
of that space key. For
example: If you
specify a space key
of you +GOODSPACE
will get only content
in GOODSPACE.
(Note that this is not
particularly useful,
because each
content item belongs
to one space only. If
you put a plus sign
next to one space
key and list other
space keys too, the
other space keys will
be ignored.)
Special values:
Confluence 5.5 Documentation
74
Created in 2014 by Atlassian. Licensed under a . Creative Commons Attribution 2.5 Australia License
@self The current
space.
@personal All pe
spaces. rsonal
@global All s site
paces.
@favorite The
spaces you have
marked as . favourite
@favourite The
same as @favorite
above.
@all All spaces in
your Confluence site.
* The same as @a
above. ll
When specifying a
personal space,
remember to use the tilde
(~) sign in front of the
username, such as ~jbl
or oggs ~jbloggs@exa
. mple.com
Maximum Number of
Blog Posts
(max)
No 15 Specify the maximum
number of results to be
displayed. Note that the
results are sorted first,
and then the maximum
parameter is applied.
Sort By
(sort)
No creation Specify how the results
should be sorted. If this
parameter is not
specified, the sort order
defaults to descending
order (newest first) based
on the creation date.
Values:
title Sort
alphabetically by title.
creation Sort by
the date on which the
content was added.
modified Sort by
the date on which the
content was last
updated.
Confluence 5.5 Documentation
75
Created in 2014 by Atlassian. Licensed under a . Creative Commons Attribution 2.5 Australia License
Reverse Sort
(reverse)
No false Select to change the sort
from descending to
ascending order (oldest
first). Use this parameter
in conjunction with the S
parameter. This ort By
parameter is ignored if
the parameter is Sort By
not specified.
In storage format and
wikimarkup a value of tr
ue changes the sort
order.
Code examples
The following examples are provided for advanced users who want to edit the underlying markup for a
Confluence page.
Macro name:blog-posts
Macro body:None.
Storage format example
<ac:structured-macro ac:name="blog-posts">
<ac:parameter ac:name="content">titles</ac:parameter>
<ac:parameter ac:name="spaces">
<ri:space ri:space-key="ds"/>
</ac:parameter>
<ac:parameter ac:name="author">
<ri:user ri:userkey="12345678912345678912345678912345"/>
</ac:parameter>
<ac:parameter ac:name="time">4w</ac:parameter>
<ac:parameter ac:name="sort">creation</ac:parameter>
<ac:parameter ac:name="max">10</ac:parameter>
<ac:parameter ac:name="labels">chocolate,cookies</ac:parameter>
</ac:structured-macro>
Wiki markup example
{blog-posts:content=titles|spaces=@self,ds|author=jsmith|time=4w|reverse=true|sort=
creation|max=10|label=chocolate,cookies}
Change-History Macro
The Change-History macro shows the history of updates made to a page: version number, author, date and
comment. It displays the information inline.
Screenshot: The Change-History macro in Confluence
Confluence 5.5 Documentation
76
Created in 2014 by Atlassian. Licensed under a . Creative Commons Attribution 2.5 Australia License
1.
2.
To add the Change-History macro to a page:
In the Confluence editor, choose > . Insert Other Macros
Find and select the required macro.
Speeding up macro entry with autocomplete: Type and the beginning of the macro name, to see a list of {
suggested macros. Details are in . Using Autocomplete
To edit an existing macro: Click the macro placeholder and choose . A macro dialog window will open, Edit
where you can edit the parameters of the macro.
Note: There are no parameters for this macro.
Code examples
The following examples are provided for advanced users who want to edit the underlying markup for a
Confluence page.
Macro name:change-history
Macro body:None.
Parameters:None.
Storage format example
<ac:structured-macro ac:name="change-history"/>
Wikimarkup example
{change-history}
Chart Macro
The Chart macro allows you to display a chart based on tabular data. When you add the macro to a page, you:
supply the data to be charted by the macro as a table in the placeholder of the macro.
edit the macro parameters in the Macro Browser to configure the format of the chart.
Screenshot 1: A table of data in the Chart macro placeholder
Confluence 5.5 Documentation
77
Created in 2014 by Atlassian. Licensed under a . Creative Commons Attribution 2.5 Australia License
Screenshot 2: The resulting chart
Confluence 5.5 Documentation
78
Created in 2014 by Atlassian. Licensed under a . Creative Commons Attribution 2.5 Australia License
1.
2.
3.
4.
5.
6.
7.
8.
On this page:
Using the Chart Macro
Parameters
Examples
Pie Chart
Bar Chart
3D Bar Chart
Time Series Chart
XY Line Chart
XY Area Chart
Area Charts
Gantt Chart
Code examples
Chart type parameters
Chart display parameters
Chart title and label
parameters
Chart data parameters
Chart colour parameters
Chart axis parameters
Pie chart Parameters
Chart attachment
parameters
Wiki markup example
Using the Chart Macro
To add the Chart macro to a page:
Edit the page and use autocomplete to add the Chart macro. (Type '{chart}'.)
Enter your chart data as one or more tables in the body of the macro placeholder. (See the ab screenshot
ove.)
Click the macro placeholder and choose . Edit
Select a chart type using the parameter (see below). Type
Choose other parameter settings in the macro browser, as described below.
Click in the 'Preview' area, to check that the chart appears as you expect. Refresh
Click to add the chart to your page. Save
Click again when you are ready to save the page. Save
Parameters
Chart Type Parameters | | | Display Control Parameters Title and Label Parameters Data Specification
| | | | Parameters Colour Parameters Axis Parameters Pie Chart Parameters Attachment Parameters
Chart Type Parameters
These parameters determine the type of chart to display and the way the chart looks.
Parameter Default Description
Type pie The type of chart to display. XY
charts have numerical x- and
y-axes. The x values may
optionally be time-based (see the
parameter). Time Series
Standard pie, bar, line, area
XY Plots xyArea, xyBar, xyLine,
xyStep, xyStepArea, scatter,
timeSeries
Other gantt
Confluence 5.5 Documentation
79
Created in 2014 by Atlassian. Licensed under a . Creative Commons Attribution 2.5 Australia License
Display Orientation vertical Applies to area, bar and line
charts.
vertical y-axis is vertical
horizontal x-axis is
vertical
Show in 3D false Applies to area, bar and line
charts.
Stacked Values false Applies to area and bar charts.
Show shapes true Applies to line charts. Shapes are
shown at each data point.
Opacity 75 percent for 3D charts
50 percent for non-stacked
area charts
100 percent for all other charts
A percentage value between 0
(transparent) and 100 (opaque)
that determines how opaque the
foreground areas and bars are.
Display Control Parameters
Parameter Default Description
Width 300 The width of the chart in pixels.
Height 300 The height of the chart in pixels.
Display rendered data false Sets whether to display the
rendered body of the macro
(usually the data tables). By
default, the chart data table isn't
rendered.
before the data are
displayed before the chart.
after the data are
displayed after the chart.
Image format png The image format to be used for
the chart.
png
jpg
Title and Label Parameters
Parameter Default Description
Chart Title none The title of the chart.
Chart Subtitle none A subtitle for the chart, using a
smaller font than for . Title
Horizontal-axis Label none The label for the x-axis (domain).
Vertical-axis Label none The label for the y-axis (range).
Show Legend true Show a legend or key.
Data Specification Parameters
The data for the chart is taken from tables found when the macro body is rendered. These options control how
this data is interpreted. By default, numeric and date values are interpreted according to the Confluence global
default language (locale) formats. If conversion fails, other languages defined in Confluence will be tried.
Additional conversion options can be specified using the parameters below.
Confluence 5.5 Documentation
80
Created in 2014 by Atlassian. Licensed under a . Creative Commons Attribution 2.5 Australia License
Parameter Default Description
Tables all first level tables Comma separated list of table ids
and/or table numbers (starting at
1) contained within the body of the
macro that will be used as the data
for the chart. If data tables are
embedded in other tables, then
table selection will be required.
This occurs when more complex
formatting is done (for example
using section and column macros).
Columns all columns Comma separated list of column
labels and/or column titles and/or
column numbers for tables used
for chart data. This applies to all
tables processed. Columns are
enumerated starting at 1. Column
label is the text for the column in
the header row. Column title is the
(html) title attribute for the column
in the header row.
Content Orientation horizontal vertical data table
columns will be interpreted
as series.
horizontal data tables
rows will be interpreted as
series.
Time Series false true the x values in an
XY plot will be treated as
time series data and so will
be converted according to
date formats.
Date format Confluence language defined date
formats
For time series data, the date
format allows for additional
customization of the conversion of
data to date values. If a Date
is specified, it will be the format
first format used to interpret date
values. Specify a format that
matches the time series data. See
. simple date format
Time Period Day The time period for time series
data. Defines the granularity of
how the data is interpreted. Valid
values are: , , Millisecond Second
, , , Minute , Day Hour Week Month
, , . Quarter Year
Language none Use in combination with the Count
parameter to form a locale. ry
Theseadditional number and date
formats will be used for data
conversion before the default
languages.
Valid values are 2 character ISO
. 639-1 alpha-2 codes
Confluence 5.5 Documentation
81
Created in 2014 by Atlassian. Licensed under a . Creative Commons Attribution 2.5 Australia License
Country none Use in combination with the Lang
parameter to form a locale. uage
Valid values are 2 character ISO
. 3166 codes
Forgive true true the macro tries to
convert numeric and date
values that do not totally
match any of the default or
user-specified formats.
false enforce strict data
format. Data format errors
will cause the chart to not
be produced.
Colour Parameters
Colours are specified usinghexadecimal notation or HTML colour names.
Parameter Default Description
Background Colour White Background of the chart.
Border Colour no border Border around the chart.
Colours Comma-separated list of colours
used to customise category,
sections, and series colours.
Axis Parameters
Depending on the chart type, the range and domain axis may be customised. These values are automatically
generated based on the data but can be overridden by specifying one or more more of these parameters.
Parameter Default Description
Range Minimum Value none Range axis lower bound.
Range Maximum Value none Range axis upper bound.
Range Axis Tick Unit none Range axis units between axis tick
marks.
Range Axis Label Angle none Angle for the range axis label in
degrees.
Domain Axis Lower Bound none Only applies to XY plots. Domain
axis lower bound. For a date axis,
this value must be expressed in
the date format specified by the D
parameter. ate format
Domain Axis Upper Bound none Only applies to XY plots. Domain
axis upper bound. For a date axis,
this value must be expressed in
the date format specified by theD
parameter. ate format
Confluence 5.5 Documentation
82
Created in 2014 by Atlassian. Licensed under a . Creative Commons Attribution 2.5 Australia License
Domain Axis Tick Unit none Only applies to XY plots. Domain
axis units between axis tick marks.
For a date axis, this value
represents a count of the units
specified in the para Time Period
meter. The unit can Time Period
be overridden by specifying a
trailing character: y (years), M
(months), d (days), h (hours), m
(minutes), s (seconds), u
(milliseconds).
Domain Axis Label Angle none Only applies to XY plots. The
angle for the domain axis label, in
degrees.
Category Label Position none Placement of the axis label text for
categories.
up45 45 degrees going
upward
up90 90 degrees going
upward
down45 45 degrees
going downward
down90 90 degrees
going downward
Date Tick Mark Position start Placement of the date tick mark.
start tick mark is at
the start of the date period.
middle tick mark is in
the middle of the date
period.
end tick mark is at the
end of the date period.
Pie Chart Parameters
Parameter Default Description
Pie Section Label Show only the pie section key
value
Format for how pie section labels
are displayed. The format uses a
string with special replacement
variables:
%0% is replaced by the pie
section key.
%1% is replaced by the pie
section numeric value.
%2% is replaced by the pie
section percent value.
Example 1: "%0% = %1%" would
display something like
"Independent = 20"
Example 2: "%0% (%2%)" would
display something like
"Independent (20%)"
Confluence 5.5 Documentation
83
Created in 2014 by Atlassian. Licensed under a . Creative Commons Attribution 2.5 Australia License
Pie Section Explode No exploded sections Comma separated list of pie keys
that are to be shown exploded.
Note: requires jFreeChart version
1.0.3 or higher.
Attachment Parameters
These are advanced options that can be used for chart versioning, to enable automation and to improve
performance. Use these options carefully! Normally, the chart image is regenerated each time the page is
displayed. These options allow for the generated image to be saved as an attachment and have subsequent
access re-use the attachment. This can be useful especially when combined with the to improve Cache Plugin
performance. Depending on the options chosen, chart images can be versioned for historical purposes.
Parameter Default Description
Attachment none The name and location with which
the chart image will be saved as
an attachment. The user must be
authorised to add attachments to
the page specified.
^attachmentName.png
the chart is saved as an
attachment to the current
page.
page^attachmentName.pn
g the chart is saved as
an attachment to the page
name provided.
space:page^attachmentNa
me.png the chart is
saved as an attachment to
the page name provided in
the space indicated.
Attachment Version new Defines the the versioning
mechanism for saved charts.
new creates new
version of the attachment.
replace replaces all
previous versions of the
chart. To replace an
existing attachment, the
user must be authorized to
remove attachments for the
page specified.
keep only saves a new
attachment if an existing
export of the same name
does not exist. An existing
attachment will not be
changed or updated.
Attachment Comment none Comment used for a saved chart
attachment.
Thumbnail false true the chart image
attachment will be shown
as a thumbnail.
Chart Type Parameters | | | Display Control Parameters Title and Label Parameters Data Specification
| | | | Parameters Colour Parameters Axis Parameters Pie Chart Parameters Attachment Parameters
Confluence 5.5 Documentation
84
Created in 2014 by Atlassian. Licensed under a . Creative Commons Attribution 2.5 Australia License
Examples
Pie Chart
Parameters in Macro Browser Data Table in Macro
Placeholder
Rendered Chart
Type pie
Fish
Type
2011
Herring 9,500
Salmon 2,900
Tuna 1,500
Chart Title Fish Sold 2011
Show Legend true
Content Orientation vertical
Bar Chart
Parameters in Macro Browser Data Table in Macro
Placeholder
Rendered Chart
Type bar
Fish
Type
2010 2011
Herri
ng
9,500 8,300
Salm
on
2,900 4,200
Tuna 1,500 1,500
Chart Title Fish Sold
Show Legend true
3D Bar Chart
Parameters in Macro Browser Data Table in Macro
Placeholder
Rendered Chart
Type bar
200
9
201
0
201
1
Show in 3D true
Confluence 5.5 Documentation
85
Created in 2014 by Atlassian. Licensed under a . Creative Commons Attribution 2.5 Australia License
Re
ven
ue
12.
4
31.
8
41.
1
Ex
pen
se
43.
6
41.
8
31.
1
Opacity 50
Show Legend true
Time Series Chart
Parameters in Macro Browser Data Tables in Macro Placeholder Rendered Chart
Type Time Series
Month Reven
ue
1/2011 31.8
2/2011 41.8
3/2011 51.3
4/2011 33.8
5/2011 27.6
6/2011 49.8
7/2011 51.8
8/2011 77.3
9/2011 73.8
10/201
1
97.6
11/201
1
101.2
12/201
1
113.7
Month Expen
ses
1/2011 41.1
2/2011 43.8
3/2011 45.3
4/2011 45.0
5/2011 44.6
6/2011 43.8
7/2011 51.8
8/2011 52.3
9/2011 53.8
10/201
1
55.6
11/201
1
61.2
12/201
1
63.7
Date Format MM/yyyy
Time Period Month
Content Orientation vertical
Range Axis Lower
Bound
0
Show Legend true
XY Line Chart
Parameters in Macro Browser Data Table in Macro
Placeholder
Rendered Chart
Type xyLine
12 14 23
Re 41. 31. 12.
Show Legend true
Confluence 5.5 Documentation
86
Created in 2014 by Atlassian. Licensed under a . Creative Commons Attribution 2.5 Australia License
ven
ue
1 8 4
Ex
pen
se
31.
1
41.
8
43.
6
XY Area Chart
Parameters in Macro Browser Data Table in Macro
Placeholder
Rendered Chart
Type xyArea
12 14 23
Re
ven
ue
41.
1
31.
8
12.
4
Ex
pen
se
31.
1
41.
8
43.
6
Show Legend true
Area Charts
Example 1
Parameters in Macro Browser Data Table in Macro
Placeholder
Rendered Chart
Type area
Sat
isf
act
ion
200
9
201
0
201
1
Ver
y
20 23 34
Show Legend true
Width 300
Height 300
Opacity 50
Confluence 5.5 Documentation
87
Created in 2014 by Atlassian. Licensed under a . Creative Commons Attribution 2.5 Australia License
sati
sfie
d
Sat
isfi
ed
40 34 23
Dis
sati
sfie
d
25 26 25
Ver
y
dis
sati
sfie
d
15 17 18
Example 2
Parameters in Macro
Browser
Data Table in Macro
Placeholder
Rendered Chart
Type area
Sat
isf
act
ion
200
9
201
0
201
1
Ver
y
sati
sfie
d
12 23 31
Sat
isfi
ed
1 34 36
Dis
sati
sfie
d
4 6 22
Ver
y
dis
sati
sfie
d
2 7 12
Show Legend true
Width 300
Height 300
Stacked Values true
Gantt Chart
Parameters in Macro Browser Data Table in Macro
Placeholder
Rendered Chart
Type gantt
Pla
n
Sta
rt
En
d
Sta
tus
Width 300
Confluence 5.5 Documentation
88
Created in 2014 by Atlassian. Licensed under a . Creative Commons Attribution 2.5 Australia License
Sta
ge
1
6/
25
/2
01
3
7/
10
/2
01
3
30
%
Sta
ge
2
7/
13
/2
01
3
11
/2
8/
20
13
40
%
Sta
ge
3
12
/1
/2
01
3
12
/2
5/
20
13
Act
ual
Sta
rt
En
d
Sta
tus
Sta
ge
1
6/
25
/2
01
3
7/
26
/2
01
3
10
0%
Sta
ge
2
7/
29
/2
01
3
12
/0
1/
20
13
40
%
Sta
ge
3
12
/1
0/
20
13
12
/2
5/
20
13
Height 200
Columns ,,1,2,3,4
Date format MM/dd/yyyy
Code examples
The following examples are provided for advanced users who want to edit the underlying markup for a
Confluence page.
Macro name:chart
Macro body:Accepts rich text, consisting of tables that hold the chart's data.
This macro recognises a large number of parameters, listed here by type for convenience.
See all parameters...
Chart type parameters
These parameters determine the type of chart to display and how the chart looks.
Parameter Required Default Description
Confluence 5.5 Documentation
89
Created in 2014 by Atlassian. Licensed under a . Creative Commons Attribution 2.5 Australia License
type No pie The type of chart to
display. XY charts have
numerical x- and y-axes.
The x values may
optionally be
time-based. See theti
parameter. meSeries
Available values:
Standard charts -
pie, bar, line,
area
XY plots xyArea,
xyBar, xyLine,
xyStep,
xyStepArea,
scatter,
timeSeries
Other charts gant
t
orientation No vertical The display orientation.
Applies to area, bar and
line charts.
Available values:
vertical y-axis
is vertical
horizontal
x-axis is vertical
3D No false Show in three
dimensions. Applies to
area, bar and line
charts.
stacked No false Stacked values. Applies
to area and bar charts.
showShapes No true Applies to line charts.
Shapes are shown at
each data point.
opacity No 75 percent for 3D
charts
50 percent for
non-stacked area
charts
100 percent for all
other charts
A percentage value
between 0 (transparent)
and 100 (opaque) that
determines how opaque
the foreground areas
and bars are.
Chart display parameters
Parameter Required Default Description
width No 300 The width of the chart in
pixels.
height No 300 The height of the chart
in pixels.
Confluence 5.5 Documentation
90
Created in 2014 by Atlassian. Licensed under a . Creative Commons Attribution 2.5 Australia License
dataDisplay No false Determines whether to
display the body of the
macro, consisting of the
data table. By default,
the chart data table is
not displayed.
Available values:
false the data is
not displayed.
true or after
the data is displayed
after the chart.
before the data
is displayed before
the chart.
imageFormat No png The image format to be
used for the chart.
Available values:
png
jpg
Chart title and label parameters
Parameter Required Default Description
title No (None) The title of the chart.
subTitle No (None) A subtitle for the chart.
xLabel No (None) The label for the x-axis
(domain).
yLabel No (None) The label for the y-axis
(range).
legend No false Determines whether to
show a legend (key) for
the chart.
Chart data parameters
The data for the chart is taken from tables found in the macro body. The parameters below control how this
data is interpreted. By default, numeric and date values are interpreted according to the Confluence global
default language (locale) formats. If conversion fails, other languages defined in Confluence will be tried. You
can specify additional conversion options using the parameters below.
Parameter Required Default Description
Confluence 5.5 Documentation
91
Created in 2014 by Atlassian. Licensed under a . Creative Commons Attribution 2.5 Australia License
tables No All first level tables You can supply a
comma-separated list of
table IDs and/or table
numbers (starting at 1)
contained within the
body of the macro that
will be used as the data
for the chart. If data
tables are embedded in
other tables, then table
selection will be
required. This occurs
when more complex
formatting is done (for
example using section
and column macros).
columns No All columns You can supply a
comma-separatedlist of
column labels and/or
column titles and/or
column numbers for
tables used for chart
data. This applies to all
tables processed.
Columns are
enumerated starting at
1. Column label is the
text for the column in the
header row. Column title
is the HTML title
attribute for the column
in the header row.
dataOrientation No horizontal The content orientation.
By default, the data
tables will be interpreted
as columns
(horizontally)
representing domain
and x values.
Available values:
vertical data
table columns will be
interpreted as
series.
horizontal dat
a tables rows will be
interpreted as
series.
timeSeries No false If ' ', the x values in true
an XY plot will be
treated as time series
data and so will be
converted according
date formats.
Confluence 5.5 Documentation
92
Created in 2014 by Atlassian. Licensed under a . Creative Commons Attribution 2.5 Australia License
dateFormat No Confluence language
defined date formats
For time series data, the
date format allows for
additional customisation
of the conversion of data
to date values. If a date
is specified, it Format
will be the first format
used to interpret date
values. Specify a format
that matches the time
series data. See simple
. date format
timePeriod No day The time period for time
series data. Defines the
granularity of how the
data is interpreted.
Available values: milli
second, second,
minute, hour, day,
week, month,
quarter, year
language No (None) Use in combination with
the parameter country
to form a locale.
Theseadditional
number and date
formats will be used for
data conversion before
the default languages.
Available values are the
two-character ISO 639-1
. alpha-2 codes
country No (None) Use in combination with
the paramet language
er to form a locale. Valid
values arethe
two-character ISO 3166
. codes
Confluence 5.5 Documentation
93
Created in 2014 by Atlassian. Licensed under a . Creative Commons Attribution 2.5 Australia License
forgive No true Determines whether the
macro will forgive (allow)
some data formatting
errors.
Available values:
true the macro
tries to convert
numeric and date
values that do not
totally match any of
the default or
user-specified
formats.
false the macro
enforces strict data
formatting. If there
are data format
errors, the chart will
not be produced.
Chart colour parameters
Colours are specified usinghexadecimal notation or HTML colour names.
Parameter Required Default Description
bgColor No White Background colour of
the chart.
borderColor No No border Colour of the border
around the chart.
colors No A comma-separated list
of colours used to
customise the colours of
categories, sections,
and series.
Chart axis parameters
Depending on the chart type, the range and domain axis may be customised. These values are automatically
generated based on the data but can be overridden by specifying one or more more of these parameters.
Parameter Required Default Description
rangeAxisLowerBoun
d
No (None) Minimum value for the
range axis.
rangeAxisUpperBoun
d
No (None) Maximum value for the
range axis.
rangeAxisTickUnit No (None) Range axis units
between axis tick marks.
rangeAxisLabelAngl
e
No (None) Angle for the range axis
label in degrees.
Confluence 5.5 Documentation
94
Created in 2014 by Atlassian. Licensed under a . Creative Commons Attribution 2.5 Australia License
domainAxisLowerBou
nd
No (None) Only applies to XY plots.
Domain axis lower
bound. For a date axis,
this value must be
expressed in the date
format specified by thed
parameter. ateFormat
domainAxisUpperBou
nd
No (None) Only applies to XY plots.
Domain axis upper
bound. For a date axis,
this value must be
expressed in the date
format specified by thed
parameter. ateFormat
domainAxisTickUnit No (None) Only applies to XY plots.
Domain axis units
between axis tick marks.
For a date axis, this
value represents a count
of the units specified in
the param timePeriod
eter. The timePeriod
unit can be overridden
by specifying a trailing
character: (years), ( y M
months), (days), (ho d h
urs), (minutes), (sec m s
onds), (milliseconds). u
domainAxisLabelAng
le
No (None) Only applies to XY plots.
The angle for the
domain axis label, in
degrees.
categoryLabelPosit
ion
No (None) Placement of the axis
label text for categories.
Available values:
up45 45 degrees
going upward
up90 90 degrees
going upward
down45 45
degrees going
downward
down90 90
degrees going
downward
Confluence 5.5 Documentation
95
Created in 2014 by Atlassian. Licensed under a . Creative Commons Attribution 2.5 Australia License
dateTickMarkPositi
on
No start Placement of the date
tick mark.
Available values:
start tick mark
is at the start of the
date period.
middle tick mark
is in the middle of
the date period.
end tick mark is
at the end of the
date period.
Pie chart Parameters
Parameter Required Default Description
pieSectionLabel No Show only the pie
section key value
Formatof pie section
labels. The format uses
a string with special
replacement variables:
%0% is replaced by
the pie section key.
%1% is replaced by
the pie section
numeric value.
%2% is replaced by
the pie section
percent value.
Example 1: To display
something like
'Independent = 20':
%0% =
%1%
Example 2: To display
something like
'Independent (20%)':
%0%
(%2%)
pieSectionExplode No No exploded sections A comma-separated list
of pie keys that are to be
shown exploded. Note:
requires jFreeChart
version 1.0.3 or higher.
Chart attachment parameters
These are advanced options that can be used for chart versioning, to enable automation and to improve
performance. Use these options carefully! Normally, the chart image is regenerated each time the page is
displayed. These options allow for the generated image to be saved as an attachment and have subsequent
Confluence 5.5 Documentation
96
Created in 2014 by Atlassian. Licensed under a . Creative Commons Attribution 2.5 Australia License
access to re-use the attachment. This can be useful especially when combined with the Cache plugin to
improve performance. Depending on the options chosen, chart images can be versioned for historical
purposes.
Parameter Required Default Description
attachment No (None) The name and location
where the chart image
will be saved as an
attachment. The user
must be authorised to
add attachments to the
page specified.
Available syntax for this
parameter:
^attachmentName
.png the chart is
saved as an
attachment to the
current page.
page
name^attachment
Name.png the
chart is saved as an
attachment to the
page name
provided.
n spacekey:page
ame^attachmentN
ame.png the
chart is saved as an
attachment to the
page name provided
in the space
indicated.
Confluence 5.5 Documentation
97
Created in 2014 by Atlassian. Licensed under a . Creative Commons Attribution 2.5 Australia License
attachmentVersion No new Defines the the
versioning mechanism
for saved charts.
Available values:
new creates new
version of the
attachment.
replace
replaces all previous
versions of the chart.
To replace an
existing attachment,
the user must be
authorised to
remove attachments
for the page
specified.
keep only saves
a new attachment if
an existing export of
the same name
does not exist. An
existing attachment
will not be changed
or updated.
attachmentComment No (None) Comment used for a
saved chart attachment.
thumbnail No false If , the chart true
image attachment will
be shown as a
thumbnail (small,
expandable) image.
Storage format example
Below is a simple example of a pie chart. See more examples in . Storage Format Examples for Chart Macro
Confluence 5.5 Documentation
98
Created in 2014 by Atlassian. Licensed under a . Creative Commons Attribution 2.5 Australia License
<ac:structured-macro ac:name="chart">
<ac:parameter ac:name="title">Fish Sold</ac:parameter>
<ac:parameter ac:name="type">pie</ac:parameter>
<ac:rich-text-body>
<table>
<tbody>
<tr>
<th>
<p>Fish Type</p>
</th>
<th>
<p>2004</p>
</th>
<th>
<p>2005</p>
</th>
</tr>
<tr>
<th>
<p>Herring</p>
</th>
<td>
<p>9,500</p>
</td>
<td>
<p>8,300</p>
</td>
</tr>
<tr>
<th>
<p>Salmon</p>
</th>
<td>
<p>2,900</p>
</td>
<td>
<p>4,200</p>
</td>
</tr>
<tr>
<th>
<p>Tuna</p>
</th>
<td>
<p>1,500</p>
</td>
<td>
<p>1,500</p>
</td>
</tr>
</tbody>
</table>
</ac:rich-text-body>
</ac:structured-macro>
Wiki markup example
Below is a simple example of a pie chart. See more examples in . Wiki Markup Examples for Chart Macro
Confluence 5.5 Documentation
99
Created in 2014 by Atlassian. Licensed under a . Creative Commons Attribution 2.5 Australia License
{chart:type=pie|title=Fish Sold}
|| Fish Type || 2004 || 2005 ||
|| Herring | 9,500 | 8,300 |
|| Salmon | 2,900 | 4,200 |
|| Tuna | 1,500 | 1,500 |
{chart}
Confluence Storage Format Examples for Chart Macro
This page is an extension of the documentation for the .This page contains additional examples for Chart Macro
the Chart macro.
Pie chart
Here is a simple example of a pie chart.
Storage format
Confluence 5.5 Documentation
100
Created in 2014 by Atlassian. Licensed under a . Creative Commons Attribution 2.5 Australia License
<ac:structured-macro ac:name="chart">
<ac:parameter ac:name="title">Fish Sold</ac:parameter>
<ac:parameter ac:name="type">pie</ac:parameter>
<ac:rich-text-body>
<table>
<tbody>
<tr>
<th>
<p>Fish Type</p>
</th>
<th>
<p>2004</p>
</th>
<th>
<p>2005</p>
</th>
</tr>
<tr>
<th>
<p>Herring</p>
</th>
<td>
<p>9,500</p>
</td>
<td>
<p>8,300</p>
</td>
</tr>
<tr>
<th>
<p>Salmon</p>
</th>
<td>
<p>2,900</p>
</td>
<td>
<p>4,200</p>
</td>
</tr>
<tr>
<th>
<p>Tuna</p>
</th>
<td>
<p>1,500</p>
</td>
<td>
<p>1,500</p>
</td>
</tr>
</tbody>
</table>
</ac:rich-text-body>
</ac:structured-macro>
Resulting chart
Confluence 5.5 Documentation
101
Created in 2014 by Atlassian. Licensed under a . Creative Commons Attribution 2.5 Australia License
Bar chart
Here is a simple example of a bar chart.
Storage format
Confluence 5.5 Documentation
102
Created in 2014 by Atlassian. Licensed under a . Creative Commons Attribution 2.5 Australia License
<ac:macro ac:name="chart">
<ac:parameter ac:name="title">Fish Sold</ac:parameter>
<ac:parameter ac:name="type">bar</ac:parameter>
<ac:rich-text-body>
<table>
<tbody>
<tr>
<th>
<p>Fish Type</p>
</th>
<th>
<p>2004</p>
</th>
<th>
<p>2005</p>
</th>
</tr>
<tr>
<th>
<p>Herring</p>
</th>
<td>
<p>9,500</p>
</td>
<td>
<p>8,300</p>
</td>
</tr>
<tr>
<th>
<p>Salmon</p>
</th>
<td>
<p>2,900</p>
</td>
<td>
<p>4,200</p>
</td>
</tr>
<tr>
<th>
<p>Tuna</p>
</th>
<td>
<p>1,500</p>
</td>
<td>
<p>1,500</p>
</td>
</tr>
</tbody>
</table>
</ac:rich-text-body>
</ac:macro>
Resulting chart
Confluence 5.5 Documentation
103
Created in 2014 by Atlassian. Licensed under a . Creative Commons Attribution 2.5 Australia License
Time series chart
Here is an example of a time series chart.
Storage format
<ac:structured-macro ac:name="chart">
<ac:parameter ac:name="timePeriod">Month</ac:parameter>
<ac:parameter ac:name="dataOrientation">vertical</ac:parameter>
<ac:parameter ac:name="rangeAxisLowerBound">0</ac:parameter>
<ac:parameter ac:name="dateFormat">MM/yyyy</ac:parameter>
<ac:parameter ac:name="type">timeSeries</ac:parameter>
<ac:parameter ac:name="domainaxisrotateticklabel">true</ac:parameter>
<ac:rich-text-body>
<table>
<tbody>
<tr>
<th>
<p>Month</p>
</th>
<th>
<p>Revenue</p>
</th>
</tr>
<tr>
<td>
<p>1/2005</p>
</td>
<td>
<p>31.8</p>
</td>
</tr>
<tr>
<td>
<p>2/2005</p>
</td>
<td>
<p>41.8</p>
</td>
</tr>
<tr>
<td>
<p>3/2005</p>
Confluence 5.5 Documentation
104
Created in 2014 by Atlassian. Licensed under a . Creative Commons Attribution 2.5 Australia License
</td>
<td>
<p>51.3</p>
</td>
</tr>
<tr>
<td>
<p>4/2005</p>
</td>
<td>
<p>33.8</p>
</td>
</tr>
<tr>
<td>
<p>5/2005</p>
</td>
<td>
<p>27.6</p>
</td>
</tr>
<tr>
<td>
<p>6/2005</p>
</td>
<td>
<p>49.8</p>
</td>
</tr>
<tr>
<td>
<p>7/2005</p>
</td>
<td>
<p>51.8</p>
</td>
</tr>
<tr>
<td>
<p>8/2005</p>
</td>
<td>
<p>77.3</p>
</td>
</tr>
<tr>
<td>
<p>9/2005</p>
</td>
<td>
<p>73.8</p>
</td>
</tr>
<tr>
<td>
<p>10/2005</p>
</td>
<td>
<p>97.6</p>
</td>
</tr>
<tr>
<td>
Confluence 5.5 Documentation
105
Created in 2014 by Atlassian. Licensed under a . Creative Commons Attribution 2.5 Australia License
<p>11/2005</p>
</td>
<td>
<p>101.2</p>
</td>
</tr>
<tr>
<td>
<p>12/2005</p>
</td>
<td>
<p>113.7</p>
</td>
</tr>
</tbody>
</table>
<table>
<tbody>
<tr>
<th>
<p>Month</p>
</th>
<th>
<p>Expenses</p>
</th>
</tr>
<tr>
<td>
<p>1/2005</p>
</td>
<td>
<p>41.1</p>
</td>
</tr>
<tr>
<td>
<p>2/2005</p>
</td>
<td>
<p>43.8</p>
</td>
</tr>
<tr>
<td>
<p>3/2005</p>
</td>
<td>
<p>45.3</p>
</td>
</tr>
<tr>
<td>
<p>4/2005</p>
</td>
<td>
<p>45.0</p>
</td>
</tr>
<tr>
<td>
<p>5/2005</p>
</td>
<td>
Confluence 5.5 Documentation
106
Created in 2014 by Atlassian. Licensed under a . Creative Commons Attribution 2.5 Australia License
<p>44.6</p>
</td>
</tr>
<tr>
<td>
<p>6/2005</p>
</td>
<td>
<p>43.8</p>
</td>
</tr>
<tr>
<td>
<p>7/2005</p>
</td>
<td>
<p>51.8</p>
</td>
</tr>
<tr>
<td>
<p>8/2005</p>
</td>
<td>
<p>52.3</p>
</td>
</tr>
<tr>
<td>
<p>9/2005</p>
</td>
<td>
<p>53.8</p>
</td>
</tr>
<tr>
<td>
<p>10/2005</p>
</td>
<td>
<p>55.6</p>
</td>
</tr>
<tr>
<td>
<p>11/2005</p>
</td>
<td>
<p>61.2</p>
</td>
</tr>
<tr>
<td>
<p>12/2005</p>
</td>
<td>
<p>63.7</p>
</td>
</tr>
</tbody>
Confluence 5.5 Documentation
107
Created in 2014 by Atlassian. Licensed under a . Creative Commons Attribution 2.5 Australia License
</table>
</ac:rich-text-body>
</ac:structured-macro>
Resulting chart
XY line chart
Here is an example of an XY line chart.
Storage format
Confluence 5.5 Documentation
108
Created in 2014 by Atlassian. Licensed under a . Creative Commons Attribution 2.5 Australia License
<ac:macro ac:name="chart">
<ac:parameter ac:name="type">xyline</ac:parameter>
<ac:rich-text-body>
<table>
<tbody>
<tr>
<th>
<p> </p>
</th>
<th>
<p>12</p>
</th>
<th>
<p>14</p>
</th>
<th>
<p>23</p>
</th>
</tr>
<tr>
<td>
<p>Revenue</p>
</td>
<td>
<p>41.1</p>
</td>
<td>
<p>31.8</p>
</td>
<td>
<p>12.4</p>
</td>
</tr>
<tr>
<td>
<p>Expense</p>
</td>
<td>
<p>31.1</p>
</td>
<td>
<p>41.8</p>
</td>
<td>
<p>43.6</p>
</td>
</tr>
</tbody>
</table>
</ac:rich-text-body>
</ac:macro>
Resulting chart
Confluence 5.5 Documentation
109
Created in 2014 by Atlassian. Licensed under a . Creative Commons Attribution 2.5 Australia License
XY bar chart
Here is an example of an XY bar chart.
Storage format
Confluence 5.5 Documentation
110
Created in 2014 by Atlassian. Licensed under a . Creative Commons Attribution 2.5 Australia License
<ac:structured-macro ac:name="chart">
<ac:parameter ac:name="opacity">60</ac:parameter>
<ac:parameter ac:name="type">xybar</ac:parameter>
<ac:rich-text-body>
<table>
<tbody>
<tr>
<th>
<p> </p>
</th>
<th>
<p>2005</p>
</th>
<th>
<p>2006</p>
</th>
<th>
<p>2007</p>
</th>
</tr>
<tr>
<td>
<p>Revenue</p>
</td>
<td>
<p>41.1</p>
</td>
<td>
<p>31.8</p>
</td>
<td>
<p>12.4</p>
</td>
</tr>
<tr>
<td>
<p>Expense</p>
</td>
<td>
<p>31.1</p>
</td>
<td>
<p>41.8</p>
</td>
<td>
<p>43.6</p>
</td>
</tr>
</tbody>
</table>
</ac:rich-text-body>
</ac:structured-macro>
Resulting chart
Confluence 5.5 Documentation
111
Created in 2014 by Atlassian. Licensed under a . Creative Commons Attribution 2.5 Australia License
XY area chart
Here is an example of an XY area chart.
Storage format
Confluence 5.5 Documentation
112
Created in 2014 by Atlassian. Licensed under a . Creative Commons Attribution 2.5 Australia License
<ac:structured-macro ac:name="chart">
<ac:parameter ac:name="type">xyarea</ac:parameter>
<ac:rich-text-body>
<table>
<tbody>
<tr>
<th>
<p> </p>
</th>
<th>
<p>12</p>
</th>
<th>
<p>14</p>
</th>
<th>
<p>23</p>
</th>
</tr>
<tr>
<td>
<p>Revenue</p>
</td>
<td>
<p>41.1</p>
</td>
<td>
<p>31.8</p>
</td>
<td>
<p>12.4</p>
</td>
</tr>
<tr>
<td>
<p>Expense</p>
</td>
<td>
<p>31.1</p>
</td>
<td>
<p>41.8</p>
</td>
<td>
<p>43.6</p>
</td>
</tr>
</tbody>
</table>
</ac:rich-text-body>
</ac:structured-macro>
Resulting chart
Confluence 5.5 Documentation
113
Created in 2014 by Atlassian. Licensed under a . Creative Commons Attribution 2.5 Australia License
Area chart
Here are two examples of area charts.
Storage format for area chart 1
<ac:structured-macro ac:name="chart">
<ac:parameter ac:name="height">300</ac:parameter>
<ac:parameter ac:name="legend">true</ac:parameter>
<ac:parameter ac:name="width">300</ac:parameter>
<ac:parameter ac:name="opacity">50</ac:parameter>
<ac:parameter ac:name="type">area</ac:parameter>
<ac:parameter ac:name="dataDisplay">true</ac:parameter>
<ac:rich-text-body>
<table>
<tbody>
<tr>
<th>
<p>Satisfaction</p>
</th>
<th>
<p>2002</p>
</th>
<th>
<p>2003</p>
</th>
<th>
<p>2004</p>
</th>
</tr>
<tr>
<td>
<p>Very satisfied</p>
</td>
<td>
<p>20</p>
</td>
<td>
<p>23</p>
</td>
<td>
<p>34</p>
</td>
Confluence 5.5 Documentation
114
Created in 2014 by Atlassian. Licensed under a . Creative Commons Attribution 2.5 Australia License
</tr>
<tr>
<td>
<p>Satisfied</p>
</td>
<td>
<p>40</p>
</td>
<td>
<p>34</p>
</td>
<td>
<p>23</p>
</td>
</tr>
<tr>
<td>
<p>Disatisfied</p>
</td>
<td>
<p>25</p>
</td>
<td>
<p>26</p>
</td>
<td>
<p>25</p>
</td>
</tr>
<tr>
<td>
<p>Very disatisfied</p>
</td>
<td>
<p>15</p>
</td>
<td>
<p>17</p>
</td>
<td>
<p>18</p>
</td>
</tr>
</tbody>
Confluence 5.5 Documentation
115
Created in 2014 by Atlassian. Licensed under a . Creative Commons Attribution 2.5 Australia License
</table>
</ac:rich-text-body>
</ac:structured-macro>
Resulting area chart 1
Satisfaction 2002 2003 2004
Very satisfied 20 23 34
Satisfied 40 34 23
Disatisfied 25 26 25
Very disatisfied 15 17 18
Storage format for area chart 2
<ac:structured-macro ac:name="chart">
<ac:parameter ac:name="stacked">true</ac:parameter>
<ac:parameter ac:name="height">300</ac:parameter>
<ac:parameter ac:name="legend">true</ac:parameter>
<ac:parameter ac:name="width">300</ac:parameter>
<ac:parameter ac:name="type">area</ac:parameter>
<ac:parameter ac:name="dataDisplay">true</ac:parameter>
<ac:rich-text-body>
<table>
<tbody>
<tr>
<th>
<p>Satisfaction</p>
</th>
<th>
<p>2002</p>
</th>
<th>
<p>2003</p>
</th>
<th>
<p>2004</p>
</th>
</tr>
Confluence 5.5 Documentation
116
Created in 2014 by Atlassian. Licensed under a . Creative Commons Attribution 2.5 Australia License
<tr>
<td>
<p>Very satisfied</p>
</td>
<td>
<p>12</p>
</td>
<td>
<p>23</p>
</td>
<td>
<p>31</p>
</td>
</tr>
<tr>
<td>
<p>Satisfied</p>
</td>
<td>
<p>1</p>
</td>
<td>
<p>34</p>
</td>
<td>
<p>36</p>
</td>
</tr>
<tr>
<td>
<p>Disatisfied</p>
</td>
<td>
<p>4</p>
</td>
<td>
<p>6</p>
</td>
<td>
<p>22</p>
</td>
</tr>
<tr>
<td>
<p>Very disatisfied</p>
</td>
<td>
<p>2</p>
</td>
<td>
<p>7</p>
</td>
<td>
<p>12</p>
</td>
</tr>
</tbody>
Confluence 5.5 Documentation
117
Created in 2014 by Atlassian. Licensed under a . Creative Commons Attribution 2.5 Australia License
</table>
</ac:rich-text-body>
</ac:structured-macro>
Resulting area chart 2
Satisfaction 2002 2003 2004
Very satisfied 12 23 31
Satisfied 1 34 36
Disatisfied 4 6 22
Very disatisfied 2 7 12
Wiki Markup Examples for Chart Macro
This page is an extension of the documentation for the .This page contains additional examples for Chart Macro
the Chart macro.
Pie chart
Here is a simple example of a pie chart.
Wiki markup
{chart:type=pie|title=Fish Sold}
|| Fish Type || 2004 || 2005 ||
|| Herring | 9,500 | 8,300 |
|| Salmon | 2,900 | 4,200 |
|| Tuna | 1,500 | 1,500 |
{chart}
Resulting chart
Confluence 5.5 Documentation
118
Created in 2014 by Atlassian. Licensed under a . Creative Commons Attribution 2.5 Australia License
Bar chart
Here is a simple example of a bar chart.
Wiki markup
{chart:type=bar|title=Fish Sold}
|| Fish Type || 2004 || 2005 ||
|| Herring | 9,500 | 8,300 |
|| Salmon | 2,900 | 4,200 |
|| Tuna | 1,500 | 1,500 |
{chart}
Resulting chart
Time series chart
Here is an example of a time series chart.
Wiki markup
Confluence 5.5 Documentation
119
Created in 2014 by Atlassian. Licensed under a . Creative Commons Attribution 2.5 Australia License
{chart:type=timeSeries|dateFormat=MM/yyyy|timePeriod=Month|
dataOrientation=vertical|rangeAxisLowerBound=0|domainaxisrotateticklabel=true}
|| Month || Revenue ||
| 1/2005 | 31.8 |
| 2/2005 | 41.8 |
| 3/2005 | 51.3 |
| 4/2005 | 33.8 |
| 5/2005 | 27.6 |
| 6/2005 | 49.8 |
| 7/2005 | 51.8 |
| 8/2005 | 77.3 |
| 9/2005 | 73.8 |
| 10/2005 | 97.6 |
| 11/2005 | 101.2 |
| 12/2005 | 113.7 |
|| Month || Expenses ||
| 1/2005 | 41.1 |
| 2/2005 | 43.8 |
| 3/2005 | 45.3 |
| 4/2005 | 45.0 |
| 5/2005 | 44.6 |
| 6/2005 | 43.8 |
| 7/2005 | 51.8 |
| 8/2005 | 52.3 |
| 9/2005 | 53.8 |
| 10/2005 | 55.6 |
| 11/2005 | 61.2 |
| 12/2005 | 63.7 |
{chart}
Resulting chart
XY line chart
Here is an example of an XY line chart.
Wiki markup
Confluence 5.5 Documentation
120
Created in 2014 by Atlassian. Licensed under a . Creative Commons Attribution 2.5 Australia License
{chart:type=xyline}
|| || 12 || 14 || 23 ||
| Revenue | 41.1 | 31.8 | 12.4 |
| Expense | 31.1 | 41.8 | 43.6 |
{chart}
Resulting chart
XY bar chart
Here is an example of an XY bar chart.
Wiki markup
{chart:type=xybar|opacity=60}
|| || 2005 || 2006 || 2007 ||
| Revenue | 41.1 | 31.8 | 12.4 |
| Expense | 31.1 | 41.8 | 43.6 |
{chart}
Resulting chart
Confluence 5.5 Documentation
121
Created in 2014 by Atlassian. Licensed under a . Creative Commons Attribution 2.5 Australia License
XY area chart
Here is an example of an XY area chart.
Wiki markup
{chart:type=xyarea}
|| || 12 || 14 || 23 ||
| Revenue | 41.1 | 31.8 | 12.4 |
| Expense | 31.1 | 41.8 | 43.6 |
{chart}
Resulting chart
Area chart
Here are two examples of area charts.
Wiki markup for area chart 1
Confluence 5.5 Documentation
122
Created in 2014 by Atlassian. Licensed under a . Creative Commons Attribution 2.5 Australia License
{chart:type=area|dataDisplay=true|legend=true|width=300|height=300|opacity=50}
|| Satisfaction || 2002 || 2003 || 2004 ||
| Very satisfied | 20 | 23 | 34 |
| Satisfied | 40 | 34 | 23 |
| Disatisfied | 25 | 26 | 25 |
| Very disatisfied | 15 | 17 | 18 |
{chart}
Resulting area chart 1
Satisfaction 2002 2003 2004
Very satisfied 20 23 34
Satisfied 40 34 23
Disatisfied 25 26 25
Very disatisfied 15 17 18
Wiki markup for area chart 2
{chart:type=area|dataDisplay=true|legend=true|width=300|height=300|stacked=true}
|| Satisfaction || 2002 || 2003 || 2004 ||
| Very satisfied | 12 | 23 | 31 |
| Satisfied | 1 | 34 | 36 |
| Disatisfied | 4 | 6 | 22 |
| Very disatisfied | 2 | 7 | 12 |
{chart}
Resulting area chart 2
Confluence 5.5 Documentation
123
Created in 2014 by Atlassian. Licensed under a . Creative Commons Attribution 2.5 Australia License
1.
2.
Satisfaction 2002 2003 2004
Very satisfied 12 23 31
Satisfied 1 34 36
Disatisfied 4 6 22
Very disatisfied 2 7 12
Cheese Macro
The Cheese macro simply displays the words "I like cheese!" You can use this macro to test the Confluence
macro functionality.
To add the Cheese macro to a page:
In the Confluence editor, choose > . Insert Other Macros
Find and select the required macro.
Speeding up macro entry with autocomplete: Type and the beginning of the macro name, to see a list of {
suggested macros. Details are in . Using Autocomplete
To edit an existing macro: Click the macro placeholder and choose . A macro dialog window will open, Edit
where you can edit the parameters of the macro.
Note:There are no parameters for this macro.
Code examples
The following examples are provided for advanced users who want to edit the underlying markup for a
Confluence page.
Macro name:cheese
Macro body:None.
Parameters:None
Storage format example
<ac:structured-macro ac:name="cheese"/>
Wiki markup example
Confluence 5.5 Documentation
124
Created in 2014 by Atlassian. Licensed under a . Creative Commons Attribution 2.5 Australia License
1.
2.
{cheese}
Children Display Macro
Use the Children Display macro to list the child pages of a page and the further descendants (children's
children). By default, the macro displays links to the child pages as shown in the screenshot below. People
viewing the page will see only the links for pages that they have permission to view.
Screenshot: The Children Display macro in Confluence
Using the Children Display macro
To add the Children Display macro to a page:
In the Confluence editor, choose > . Insert Other Macros
Find and select the required macro.
Speeding up macro entry with autocomplete: Type and the beginning of the macro name, to see a list of {
suggested macros. Details are in . Using Autocomplete
To edit an existing macro: Click the macro placeholder and choose . A macro dialog window will open, Edit
where you can edit the parameters of the macro.
Example
This list of child pages is generated by a Children Display macro on this page:
Child Page 1
Child Page 2
Parameters
Parameters are options that you can set to control the content or format of the macro output. Where the
parameter name used in Confluence storage format or wikimarkup is different to the label used in the macro
browser, it will be listed below in brackets ( ). example
Parameter Default Description
Show Descendants
) (all
false Choose whether to display all the
parent page's descendants.
If shows the complete tree of true
pages underneath the parent
page, regardless of Depth of
Descendants
Confluence 5.5 Documentation
125
Created in 2014 by Atlassian. Licensed under a . Creative Commons Attribution 2.5 Australia License
Parent Page
) (page
current Specify the page to display
children for, from either the current
space or a different space. Enter:
'/' to list the top-level
pages of the current space, i.e.
those without parents.
'pagename' to list the
children of the specified page.
'spacekey:' to list the
top-level pages of the specified
space.
'spacekey:pagename' to
list the children of the specified
page in the specified space.
Number of Children
) (first
none Restrict the number of child pages
that are displayed at the top level.
Depth of Descendants
) (depth
none Enter a number to specify the
depth of descendants to display. F
or example, if the value is 2, the
macro will display 2 levels of child
pages.
This setting has no effect of Show
is enabled. Descendants
Heading Style
) (style
none Choose the style used to display
descendants.
Include Excerpts
) (excerpt
false Display excerpts for the child
pages, if they exist.
Sort Children By
) (sort
Manual if manually ordered,
otherwise alphabetical
Optional. Choose:
creation to sort by content
creation date
title to sort alphabetically on
title
modified to sort of last
modification date.
Reverse Sort
) (reverse
false Use with the par Sort Children By
ameter. When set, the sort order
changes from ascending to
descending.
Code examples
The following examples are provided for advanced users who want to inspect or edit the underlying markup for a
Confluence page.
Macro name:children
Macro body:None.
Storage format example
Confluence 5.5 Documentation
126
Created in 2014 by Atlassian. Licensed under a . Creative Commons Attribution 2.5 Australia License
1.
2.
<ac:structured-macro ac:name="children">
<ac:parameter ac:name="reverse">true</ac:parameter>
<ac:parameter ac:name="sort">creation</ac:parameter>
<ac:parameter ac:name="style">h4</ac:parameter>
<ac:parameter ac:name="page">
<ac:link>
<ri:page ri:content-title="Home"/>
</ac:link>
</ac:parameter>
<ac:parameter ac:name="excerpt">true</ac:parameter>
<ac:parameter ac:name="first">99</ac:parameter>
<ac:parameter ac:name="depth">2</ac:parameter>
<ac:parameter ac:name="all">true</ac:parameter>
</ac:structured-macro>
Wiki markup example
{children:reverse=true|sort=creation|style=h4|page=Home|excerpt=true|first=99|depth
=2|all=true}
Child Page 1
Grandchild
Child Page 2
This page is used to test the {children} macro.
Related Topics
Children Display Macro
Code Block Macro
The Code Block macro allows you to display source code in your document with the appropriate syntax
highlighting. The code block displays on the page as shown below:
public static void main(String[] args)
{
System.out.println("Hello World!");
}
Using the Code Block Macro
To add the Code Block macro to a page:
In the Confluence editor, choose > . Insert Other Macros
Find and select the required macro.
Speeding up macro entry with autocomplete: Type and the beginning of the macro name, to see a list of {
suggested macros. Details are in . Using Autocomplete
To edit an existing macro: Click the macro placeholder and choose . A macro dialog window will open, Edit
where you can edit the parameters of the macro.
You type the code block directly into the macro placeholder in the editor. Note that any white space contained in
the placeholder is not manipulated in any way by the Code Block macro. This is to provide the writer with
flexibility over code indentation.
Parameters
Confluence 5.5 Documentation
127
Created in 2014 by Atlassian. Licensed under a . Creative Commons Attribution 2.5 Australia License
Parameters are options that you can set to control the content or format of the macro output. Where the
parameter name used in Confluence storage format or wikimarkup is different to the label used in the macro
browser, it will be listed below in brackets ( ). example
Parameter Default Description
Syntax highlighting
) (language
java Specifies the language (or
environment) for syntax
highlighting. The default language
is Java but you can choose from
one of the following
languages/environments:
actionscript3
bash
csharp (C#)
coldfusion
cpp (C++)
css
delphi
diff
erlang
groovy
html/xml
java
javafx
javascript
none (no syntax highlighting)
perl
php
powershell
python
ruby
scala
sql
vb
Title none Adds a title to the code block. If
specified, the title will be displayed
in a header row at the top of the
code block.
Collapsible
) (collapse
false If selected, the code macro's
content will be collapsed upon
visiting or refreshing the
Confluence page. Clicking the exp
link allows you to and source
view this content. If false, the code
macro's content is always
displayed in full.
Show line numbers
) (linenumbers
false If selected, line numbers will be
shown to the left of the lines of
code.
First line number
) (firstline
1 When is Show line numbers
selected, this value defines the
number of the first line of code.
Confluence 5.5 Documentation
128
Created in 2014 by Atlassian. Licensed under a . Creative Commons Attribution 2.5 Australia License
1.
2.
3.
4.
1.
2.
3.
4.
5.
1.
2.
3.
4.
Theme Default Specifies the colour scheme used
for displaying your code block.
Many of these themes are based
on the default colour schemes of
popular integrated development
environments (IDEs). The default
theme is (also known Confluence
as ), which is typically Default
black and coloured text on a blank
background. However, you can
also choose from one of the
following other popular themes:
DJango
Emacs
FadeToGrey
Midnight
RDark
Eclipse
Confluence
Configuring the Code Block macro
You can configure the Code Block macro to use a specific language and theme by default and also upload new
lanuages.You needConfluence Administratorpermissions to change the default theme and language andSy
permissions to upload new languages. stem Administrator
To set the default appearance of code blocks in your site:
Choose the , then choose under Confluence Administration. cog icon General Configuration
Choose . Configure Code Macro
Select a and . Default Theme Default Language
Choose . Save
All new code blocks will use the default theme and language unless you specify otherwise. Existing code blocks
will be unchanged.
To add an additional language:
Choose the , then choose under Confluence Administration. cog icon General Configuration
Choose . Configure Code Macro
Choose . Add a new language
Locate your language file and enter a for the new language (this will appear when selecting the Name
language).
Choose . Add
Language files must be correctly formatted JavaScript files and adhere to the . You can Custom Brush syntax
find some examples of language files . here
To disable or remove a user-installed language:
Choose the , then choose under Confluence Administration. cog icon General Configuration
Choose . Manage Add-ons
Go to and locate the add-on for your uploaded language - it will appear like this User-installed Add-ons
'Custom Code Macro Highlighting for...'
Choose or . Uninstall Disable
The language will no longer appear in the Code Macro.
Code examples
The following examples are provided for advanced users who want to inspect or edit the underlying markup for a
Confluence page.
Confluence 5.5 Documentation
129
Created in 2014 by Atlassian. Licensed under a . Creative Commons Attribution 2.5 Australia License
Macro name:code
Macro body:Accepts plain text.
Storage format example
The following example shows all parameters and a body:
<ac:structured-macro ac:name="code">
<ac:parameter ac:name="title">This is my title</ac:parameter>
<ac:parameter ac:name="theme">FadeToGrey</ac:parameter>
<ac:parameter ac:name="linenumbers">true</ac:parameter>
<ac:parameter ac:name="language">xml</ac:parameter>
<ac:parameter ac:name="firstline">0001</ac:parameter>
<ac:parameter ac:name="collapse">true</ac:parameter>
<ac:plain-text-body><![CDATA[<b>This is my code</b>]]></ac:plain-text-body>
</ac:structured-macro>
Below are three examples of the Code Block macro with various optional parameters used.
Description Markup What you will get
Code block macro with a body and
no optional parameters
<ac:structured-macro
ac:name="code">
<ac:plain-text-body>
<![CDATA[this is my
code]]></ac:plain-te
xt-body>
</ac:structured-macr
o>
this is my code
Code block macro with a body and
the optional parameter language
defined
<ac:structured-macro
ac:name="code">
<ac:parameter
ac:name="language">h
tml/xml</ac:paramete
r>
<ac:plain-text-body>
<![CDATA[this is my
code]]></ac:plain-te
xt-body>
</ac:structured-macr
o>
this is my code
Confluence 5.5 Documentation
130
Created in 2014 by Atlassian. Licensed under a . Creative Commons Attribution 2.5 Australia License
Code block macro with a body and
optional , and title line numbers lan
parameters defined guage
<ac:structured-macro
ac:name="code">
<ac:parameter
ac:name="title">This
is my
title</ac:parameter>
<ac:parameter
ac:name="linenumbers
">true</ac:parameter
>
<ac:parameter
ac:name="language">h
tml/xml</ac:paramete
r>
<ac:plain-text-body>
<![CDATA[this is my
code]]></ac:plain-te
xt-body>
</ac:structured-macr
o>
this is my code
Wiki markup example
{code:title=This is my
title|theme=FadeToGrey|linenumbers=true|language=html/xml|firstline=0001|collapse=t
rue}
This is my code
{code}
Column Macro
Used with the Section macro to define columns on a page. See Working with page layouts and columns and
sections.
Code examples
The following examples are provided for advanced users who want to inspect or edit the underlying markup for a
Confluence page.
Macro name:column
Macro body:Accepts rich text.
Parameter name Required Default Parameter description
and accepted values
width No 100% of the page width,
divided equally by the
number of columns in the
section.
The width of the column.
Can be specified either in
pixels (for example, 400
) or as a percentage of px
the available page width
(for example, ). 50%
Storage format example
This is my title
Confluence 5.5 Documentation
131
Created in 2014 by Atlassian. Licensed under a . Creative Commons Attribution 2.5 Australia License
1.
2.
<ac:structured-macro ac:name="column">
<ac:parameter ac:name="width">100px</ac:parameter>
<ac:rich-text-body>
<p>This is the content of <strong>column 1</strong>.</p>
</ac:rich-text-body>
</ac:structured-macro>
Wiki markup example
{column:width=100px}
This is the content of *column 1*.
{column}
Content by Label Macro
The Content by Label macro displays links to pages, blog posts and attachments that have been tagged with
specific labels.
A working example
Below is a working example of the Content by Label macro, displaying content with the label 'LDAP'.
Testing LDAP Connection using JXplorer (Atlassian Development)
ldap
Customising atlassianUserContext.xml (Confluence 2.7)
ldap
Customising atlassian-user.xml (Confluence 2.8)
ldap
Customising atlassian-user.xml (Confluence 2.9)
ldap
LDAP Error Code 50 (JIRA Knowledge Base)
ldap
Showing first 5 of 877 results
Using the Content by Label Macro
To add the Content by Label macro to a page:
In the Confluence editor, choose > . Insert Other Macros
Find and select the required macro.
Speeding up macro entry with autocomplete: Type and the beginning of the macro name, to see a list of {
suggested macros. Details are in . Using Autocomplete
To edit an existing macro: Click the macro placeholder and choose . A macro dialog window will open, Edit
where you can edit the parameters of the macro.
Parameters
Parameters are options that you can set to control the content or format of the macro output. Where the
parameter name used in Confluence storage format or wikimarkup is different to the label used in the macro
browser, it will be listed below in brackets ( ). example
Parameter Default Description
Confluence 5.5 Documentation
132
Created in 2014 by Atlassian. Licensed under a . Creative Commons Attribution 2.5 Australia License
Label(s)
) (labels
None Filter by label(s). The macro will
display only the content tagged
with the label(s) specified here.
See also the parameter Operator
below.
This parameter is required.
Specify one or more labels,
separated by a comma or a single
space.
To exclude content which
matches a given label, put a
minus sign (-) immediately in
front of that label value. For
example: If you specify a label
value of you will get -badpage
only content which is not
labelled with 'badpage'.
To indicate that the results mu
match a given label value, st
put a plus sign (+) immediately
in front of that label value. For
example: If you specify a label
value of +superpage,+good
you will get only content page
which has at least two labels,
being 'superpage' and
'goodpage'.
Author(s)
) (author
None Filter by author.The macro will
display only the content created or
updated by the author(s) specified
here.
Specify one or more authors,
separated by a comma.
For example: jsmith,jbrown
To include content from one user,
but exclude from another user: js
mith,!jbrown
Confluence 5.5 Documentation
133
Created in 2014 by Atlassian. Licensed under a . Creative Commons Attribution 2.5 Australia License
Include this Content Type Only
) (type
all Filter by content type.The macro
will display only the content of the
type specified here.
Specify one or more content types,
separated by a comma or a space.
To exclude content of a given
content type, put a minus sign (-)
immediately in front of that content
type. For example: If you specify a
content type of you -blogpost
will get pages and all other content
except for blog posts.
Available values:
pagePages.
blogpost or news Blog
, also known as news posts
items.
attachment Attachments
Show Labels for Each Page
) (showLabels
true Show or hide labels in the results.
Show Space Name for Each
Page
) (showSpace
true Show or hide spaces in the
results.
List Title
) (title
None Add a title or heading to the list.
Maximum Number of Pages
) (max
15 Limit the maximum number of
results to be displayed. Note that
the results are sorted first, and
then the maximum parameter is
applied.
Display Excerpts
) (excerpt
false Include excerpts from each page
listed. Note that you must have
defined excerpts on each of those
pages, by adding the excerpt
to the page. Only the first macro
few lines of the excerpt for each
page are displayed.
Confluence 5.5 Documentation
134
Created in 2014 by Atlassian. Licensed under a . Creative Commons Attribution 2.5 Australia License
Restrict to these Spaces
) (spaces
@all Filter by space.The macro will
display only the content which
belongs to the space(s) specified
here.
Specify one or more space keys,
separated by a comma or a space.
To exclude content in a
specific space, put a minus
sign (-) immediately in front of
that space key. For example: If
you specify a space key of -BA
you will get only DSPACE
content which is not in the
BADSPACE.
To indicate that the results mu
come from a specific space, st
put a plus sign (+) immediately
in front of that space key. For
example: If you specify a
space key of you +GOODSPACE
will get only content in
GOODSPACE. (Note that this
is not particularly useful,
because each content item
belongs to one space only. If
you put a plus sign next to one
space key and list other space
keys too, the other space keys
will be ignored.)
Special values:
@self The current space.
@personal All sp personal
aces.
@global All spaces. site
@favorite The spaces
you have marked as . favourite
@favourite The same as
above. @favorite
@all All spaces in your
Confluence site.
* The same as above @all
.
When specifying a personal
space, remember to use the tilde
(~) sign in front of the username,
such as or ~jbloggs ~jbloggs@
. example.com
Confluence 5.5 Documentation
135
Created in 2014 by Atlassian. Licensed under a . Creative Commons Attribution 2.5 Australia License
Operator
) (operator
OR The operator to apply when
matching content against the
labels specified in the par Label(s)
ameter:
OR Display content with any
of the non-prefixed labels.
AND Display content with all
of the specified non-prefixed
labels.
Note that this parameter
only modifies the behaviour of
the parameter and Label(s)
only affects label values
without a plus (+) or minus (-)
sign prefix.
Sort By
) (sort
modified Specify how the results should be
sorted.
Values:
title Sort alphabetically by
title.
creation Sort by the date
on which the content was
added.
modified Sort by the date
on which the content was last
updated.
Note: If this parameter is not
specified, the sort order defaults to
descending, based on the last
modification date (latest first). To
change the sort order from
ascending to descending, use the
parameter. Reverse Sort
Reverse Sort
) (reverse
false Select to change Reverse Sort
the sort from descending to
ascending. Use this parameter in
conjunction with the para Sort By
meter. is ignored if Reverse Sort
is not specified. Sort By
Code examples
The following examples are provided for advanced users who want to inspect or edit the underlying markup for a
Confluence page.
Macro name:contentbylabel
Macro body:None.
Storage format example
Confluence 5.5 Documentation
136
Created in 2014 by Atlassian. Licensed under a . Creative Commons Attribution 2.5 Australia License
1.
2.
<ac:structured-macro ac:name="contentbylabel">
<ac:parameter ac:name="spaces"/>
<ac:parameter ac:name="author">admin,smaddox</ac:parameter>
<ac:parameter ac:name="title">My labelled pages</ac:parameter>
<ac:parameter ac:name="showLabels">false</ac:parameter>
<ac:parameter ac:name="reverse">true</ac:parameter>
<ac:parameter ac:name="sort">creation</ac:parameter>
<ac:parameter ac:name="max">10</ac:parameter>
<ac:parameter ac:name="excerpt">true</ac:parameter>
<ac:parameter ac:name="labels">chocolate,cake</ac:parameter>
<ac:parameter ac:name="showSpace">false</ac:parameter>
<ac:parameter ac:name="type">page</ac:parameter>
<ac:parameter ac:name="operator">AND</ac:parameter>
</ac:structured-macro>
Wikimarkup example
{contentbylabel:spaces=@personal,@self|author=admin,smaddox|title=My labelled
pages|showLabels=false|reverse=true|sort=creation|max=10|excerpt=true|labels=chocol
ate,cake|showSpace=false|type=page|operator=AND}
Content by User Macro
The Content by User macro generates a tabulated list of the content items, throughout the Confluence
installation, that have been created by a specified Confluence user. The list includes all current pages,
comments and spaces created by the user. Each item in the table is linked to its corresponding page, page
comment or space dashboard.
Note that items for page comments contain a link to the page, followed by a second link to the comment itself,
with these separated by a greater-than sign (>).
Using the Content by User macro
To add the Content by User macro to a page:
In the Confluence editor, choose > . Insert Other Macros
Find and select the required macro.
Speeding up macro entry with autocomplete: Type and the beginning of the macro name, to see a list of {
suggested macros. Details are in . Using Autocomplete
To edit an existing macro: Click the macro placeholder and choose . A macro dialog window will open, Edit
where you can edit the parameters of the macro.
Parameters
Parameters are options that you can set to control the content or format of the macro output. Where the
parameter name used in Confluence storage format or wikimarkup is different to the label used in the macro
browser, it will be listed below in brackets ( ). example
Parameter Required Default Description
Username
) (name
yes none The Confluence
username for a person
who has created content.
Parameter is unnamed in
wikimarkup.
Code examples
Confluence 5.5 Documentation
137
Created in 2014 by Atlassian. Licensed under a . Creative Commons Attribution 2.5 Australia License
The following examples are provided for advanced users who want to inspect or edit the underlying markup for a
Confluence page.
Macro name:content-by-user
Macro body:None.
Storage format example
<ac:structured-macro ac:name="content-by-user">
<ac:parameter ac:name="">
<ri:user ri:userkey="12345678912345678912345678912345"/>
</ac:parameter>
</ac:structured-macro>
Wikimarkup example
{content-by-user:jsmith}
Content Report Table Macro
TheContent Report Table macro displays a set of pages and blog posts in tabular format, based on the labels
specified in the macro parameters.
A working example
Below is a working example of theContent Report Table macro, displaying content with the label 'LDAP'.
Title Creator Modified
Connecting to an Internal
Directory with LDAP
Authentication
Sarah Maddox [Atlassian] Nov 28, 2013
Requesting Support for External
User Management
Matt Ryall [Atlassian] Sep 25, 2013
User Management Limitations
and Recommendations
Sarah Maddox [Atlassian] Sep 25, 2013
Diagrams of Possible
Configurations for User
Management
Sarah Maddox [Atlassian] Sep 25, 2013
Synchronising Data from External
Directories
Sarah Maddox [Atlassian] Sep 25, 2013
Configuring an SSL Connection
to Active Directory
Sarah Maddox [Atlassian] Sep 25, 2013
Configuring the LDAP Connection
Pool
Sarah Maddox [Atlassian] Sep 25, 2013
Managing Multiple Directories Sarah Maddox [Atlassian] Sep 13, 2013
Connecting to LDAP or JIRA or
Other Services via SSL
Nick Faiz Apr 29, 2013
Connecting to an LDAP Directory Sarah Maddox [Atlassian] Jul 30, 2012
Configuring User Directories Sarah Maddox [Atlassian] Jul 03, 2012
Confluence 5.5 Documentation
138
Created in 2014 by Atlassian. Licensed under a . Creative Commons Attribution 2.5 Australia License
1.
2.
Managing Nested Groups Sarah Maddox [Atlassian] Apr 26, 2012
Using theContent Report Table Macro
To add theContent Report Table macro to a page:
In the Confluence editor, choose > . Insert Other Macros
Find and select the required macro.
Speeding up macro entry with autocomplete: Type and the beginning of the macro name, to see a list of {
suggested macros. Details are in . Using Autocomplete
To edit an existing macro: Click the macro placeholder and choose . A macro dialog window will open, Edit
where you can edit the parameters of the macro.
Parameters
Parameters are options that you can set to control the content or format of the macro output. Where the
parameter name used in Confluence storage format or wikimarkup is different to the label used in the macro
browser, it will be listed below in brackets ( ). example
Parameter Required Default Description
Label(s)
) (labels
No None This parameter is
required. Specify one or
more labels, separated
by a comma.The macro
will display the content
tagged with any of the
label(s) specified here.
For example, if you
specify labels 'A' and 'B',
the macro will display all
pages that have the label
'A', and all pages that
have the label 'B', and all
pages that have both
those labels.
Space(s)
) (spaces
Yes (All spaces) Specify one or more
space keys, separated
by a comma or a space.
The macro will display
only the content which
belongs to the space(s)
specified here.
When specifying a
personal space,
remember to use the tilde
(~) sign in front of the
username, such as ~jbl
or oggs ~jbloggs@exa
. mple.com
Confluence 5.5 Documentation
139
Created in 2014 by Atlassian. Licensed under a . Creative Commons Attribution 2.5 Australia License
Maximum Number of
Pages
) (maxResults
No 20 Define the maximum
number of pages that the
macro will show in a
single set of results. If
there are more pages to
be shown, the macro will
display a link labelled
'Find more results'.
People viewing the page
can choose the link to go
to a search view, which
shows all pages tagged
with the specified
label(s).
Which pages will
appear? Before
displaying the results,
Confluence will sort them
by the date the page was
last modified. The
most-recently
created/updated pages
will appear first.
Code examples
The following examples are provided for advanced users who want to inspect or edit the underlying markup for a
Confluence page.
Macro name:content-report-table
Macro body:None.
Storage format example
<ac:structured-macro ac:name="content-report-table">
<ac:parameter ac:name="spaces">
<ri:space ri:space-key="DOC"/>
</ac:parameter>
<ac:parameter ac:name="labels">LDAP</ac:parameter>
<ac:parameter ac:name="analytics-key">meeting-notes</ac:parameter>
<ac:parameter ac:name="maxResults">5</ac:parameter>
</ac:structured-macro>
Wiki markup
Wiki markup is not available for this macro. You cannot add this macro via wiki markup.
Contributors Macro
The Contributors macro displays a list of Confluence users who have made a contribution of some type to a
page. It can also be used to list watchers of the page.
The scope of this macro can be extended to include the immediate children or descendants of the specified
page. The list of contributors can be based on people who have:
authored or edited the page(s)
contributed comments or added labels to the page(s), or
are simply watching the page(s).
Confluence 5.5 Documentation
140
Created in 2014 by Atlassian. Licensed under a . Creative Commons Attribution 2.5 Australia License
1.
2.
Screenshot: Example list of Contributors
In this example, the parameter has been set to . Display Format list
Using the Contributors Macro
To add the Contributors macro to a page:
In the Confluence editor, choose > . Insert Other Macros
Find and select the required macro.
Speeding up macro entry with autocomplete: Type and the beginning of the macro name, to see a list of {
suggested macros. Details are in . Using Autocomplete
To edit an existing macro: Click the macro placeholder and choose . A macro dialog window will open, Edit
where you can edit the parameters of the macro.
Parameters
Parameters are options that you can set to control the content or format of the macro output. Where the
parameter name used in Confluence storage format or wikimarkup is different to the label used in the macro
browser, it will be listed below in brackets ( ). example
Parameter Default Description
Contribution Type
) (include
authors Filters by either the type of
contribution made to a page (and
optionally its descendant pages),
or the watches on the page.
Contribution types are:
authors - includes people
who created or have edited the
page(s)
comments - includes people
who have added comments to
the page(s)
labels - includes people who
have added labels to the
page(s)
watches - includes people
who are watching the page(s).
You can specify one or more
contribution types, separated
by commas.
Confluence 5.5 Documentation
141
Created in 2014 by Atlassian. Licensed under a . Creative Commons Attribution 2.5 Australia License
Sort By
) (order
count Specifies the criteria used to sort
contributors. Sort criteria are:
count - sorts people based on
the total number of
contributions to the page(s)
name - sorts people into
alphabetical order
update - sorts people based
on the date of their last
contribution to the page(s).
Reverse Sort
) (reverse
false Reverses the sort order of
contributors in the list. Must be
used in conjunction with the Sort
parameter. By
Maximum Number of
Contributors
) (limit
no limit Limits the number of contributors
in the list. If a number is not
specified, all contributors are
included.
Display Format
) (mode
inline Sets how the list of contributor's
names is formatted:
inline a comma-separated
list
list a bullet list.
Show Anonymous
Contributions?
) (showAnonymous
false Sets whether to include those who
contributed anonymously to a
page.
Show Count?
) (showCount
false Sets whether to show the number
of times each person made a
contribution of the specified Contri
. bution Type
Show Last Contribution Time?
) (showLastTime
false Sets whether to show the last time
each person made a contribution
of the specified Contribution
. Type
Page Name
) (page
current Specifies the page to use when
generating the list of contributors.
If and are Page Name Space(s)
left blank, the current page is
assumed.
Label(s)
) (labels
none Filters the list of contributors to
those who created the specified
labels from a page. You can
specify one or more labels,
separated by commas.
Confluence 5.5 Documentation
142
Created in 2014 by Atlassian. Licensed under a . Creative Commons Attribution 2.5 Australia License
Space(s)
) (spaces
current Specifies the space key of the
Confluence space that contains
the page set in or Page Name
alternatively, specifies the spaces
to search. Space keys are
case-sensitive.
This parameter also takes special
values, including:
@global All spaces. site
@personal All sp personal
aces.
@all All spaces in your
Confluence site.
You can specify one or more
space keys or special values,
separated by commas.
If no and Page Name Label(s)
are specified, all pages from
the specified set of spaces are
included.
Content Type
) (contentType
both pages and blog posts Restricts the content type to use
when generating the list of
contributors:
pages pages
blogposts blog posts.
Blog Post Date
) (publishDate
none Specifies the publish date for a
blog post. The date format
required is: YYYY/MM/DD.
Include Page Hierarchy
) (scope
specified page only Specifies additional pages to
include when generating the list of
contributors:
children just the child
pages of the specified page
descendants all
descendants of the specified
page.
Show Selected Pages
) (showPages
false Sets whether to show a list of the
pages used to generate the list of
contributors.
Custom "None Found" Message
) (noneFoundMessage
default message Specifies the message to be used
to override the default message
that is displayed when no
contributors are found.
Code examples
The following examples are provided for advanced users who want to inspect or edit the underlying markup for a
Confluence page.
Macro name:contributors
Macro body:None.
Storage format example
Confluence 5.5 Documentation
143
Created in 2014 by Atlassian. Licensed under a . Creative Commons Attribution 2.5 Australia License
This example specifies a content type of blog posts:
<ac:macro ac:name="contributors">
<ac:parameter ac:name="limit">10</ac:parameter>
<ac:parameter ac:name="spaces">ds,@personal</ac:parameter>
<ac:parameter ac:name="reverse">true</ac:parameter>
<ac:parameter ac:name="labels">chocolate,cake</ac:parameter>
<ac:parameter ac:name="showPages">true</ac:parameter>
<ac:parameter ac:name="noneFoundMessage">Oh dear, no contributors
found</ac:parameter>
<ac:parameter ac:name="showCount">true</ac:parameter>
<ac:parameter ac:name="contentType">blogposts</ac:parameter>
<ac:parameter ac:name="include">authors,comments,labels,watches</ac:parameter>
<ac:parameter ac:name="mode">list</ac:parameter>
<ac:parameter ac:name="showAnonymous">true</ac:parameter>
<ac:parameter ac:name="order">update</ac:parameter>
<ac:parameter ac:name="showLastTime">true</ac:parameter>
<ac:parameter ac:name="publishDate">2012/06/30</ac:parameter>
</ac:macro>
Wikimarkup example
This example specifies a content type of blog posts:
{contributors:limit=10|spaces=ds,@personal|reverse=true|labels=chocolate,cake|showP
ages=true|noneFoundMessage=Oh dear, no contributors
found|showCount=true|contentType=blogposts|include=authors,comments,labels,watches|
mode=list|showAnonymous=true|order=update|showLastTime=true|publishDate=2012/06/30}
This example specifies a content type of pages:
{contributors:limit=10|spaces=ds,@personal|reverse=true|scope=descendants|labels=ch
ocolate,cake|showPages=true|noneFoundMessage=Oh dear, no contributors
found|showCount=true|contentType=pages|include=authors,comments,labels,watches|mode
=list|showAnonymous=true|order=update|page=ds:Advanced Topics|showLastTime=true}
Contributors Summary Macro
The Contributors Summary macro displays a table of contribution-based statistics for a set of pages. These
statistics can be grouped according to individual pages or individual contributors.
The default scope for this macro is an individual page, but this can be extended to include the immediate
children or descendants of a specified page. The statistics cover the following types of contributions:
edits to the page(s)
comments added to the page(s)
labels added to the page(s)
people watching the page(s)
A simple example of the Contributors Summary macro is shown in the screenshot below. It lists statistics for the
number of times each contributor has edited, added comments and added labels to this page.
Screenshot: Example Contributors Summary table of statistics
In this example, all default parameter settings are used. For more information about this macro's parameters,
refer to the section below. Parameters
Using the Contributors Summary Macro
Confluence 5.5 Documentation
144
Created in 2014 by Atlassian. Licensed under a . Creative Commons Attribution 2.5 Australia License
1.
2.
To add the Contributors Summary macro to a page:
In the Confluence editor, choose > . Insert Other Macros
Find and select the required macro.
Speeding up macro entry with autocomplete: Type and the beginning of the macro name, to see a list of {
suggested macros. Details are in . Using Autocomplete
To edit an existing macro: Click the macro placeholder and choose . A macro dialog window will open, Edit
where you can edit the parameters of the macro.
Parameters
Parameters are options that you can set to control the content or format of the macro output. Where the
parameter name used in Confluence storage format or wikimarkup is different to the label used in the macro
browser, it will be listed below in brackets ( ). example
Parameter Default Description
Group By
) (groupby
contributors Specifies the basis for grouping
contribution-based statistics:
contributors group by the
people who have contributed
pages group by the pages
used to find contributors.
Confluence 5.5 Documentation
145
Created in 2014 by Atlassian. Licensed under a . Creative Commons Attribution 2.5 Australia License
Columns to Display
) (columns
edits,comments,labels Sets the columns that should
appear in the table. The statistics
or type of information presented
depends on the basis for grouping
set with the parameter. Group By
Statistics may be calculated for:
edits the number of times
each contributor has edited the
page(s) or the number of edits
made to each page.
edited a list of the pages
edited by each contributor or a
list of contributors who have
edited each page.
comments the number of
times each contributor has
added comments to the
page(s) or the number of
comments on each page.
commented a list of pages
to which each contributor has
added comments or a list of
contributors who have
commented on each page.
labels the number of
times each contributor has
added labels to the page(s) or
the number of labels on each
page.
labeled a list of pages to
which each contributor has
added labels or a list of
contributors who have added a
label to each page.
labellist a list of labels
either added by each
contributor or on each page.
watches the number of
pages being watched by each
contributor/person or the
number of contributors/people
watching each page.
watching a list of pages
being watched by each
contributor/person or a list of
contributors/people watching
each page.
lastupdate the last time
each contributor made an
update or when each page
was last updated. Valid
updates can include edit,
comment or label modifications
to a page.
One or more columns can be
used.
Confluence 5.5 Documentation
146
Created in 2014 by Atlassian. Licensed under a . Creative Commons Attribution 2.5 Australia License
Sort By
) (order
edits Sets the criterion used for sorting
items in the table. The items
sorted depend on the basis for
grouping set with the pa Group By
rameter. Sort criteria are:
edits sorts items in the
table based on the total
number of edits made, either
by a contributor or to a page.
name sorts items in the
table in alphabetical order,
either by contributor or page
name.
editTime sorts items in
the table based on when the
contributor last edited a page
(or a specified set of pages) or
when the page was lasted
edited.
update sorts items in the
table based on when the
contributor last made any
contribution to a page (or a
specified set of pages) or when
the page last had any
contribution made to it.
Reverse Sort
) (reverse
false Reverses the sort order of items in
the table, as specified using the S
parameter. (Used only in ort By
conjunction with the para Sort By
meter.)
Maximum Number of Items
) (limit
no limit Limits the number of contributors
or pages in the table to the value
specified. If no number is
specified, all items are included.
Show Anonymous
Contributions?
) (showAnonymous
false Includes individuals who have
made anonymous contributions to
a page.
Show Zero Counts?
) (showZeroCounts
false Sets whether contributors or
pages are included for which a
calculated statistic is zero.
Page Name
) (page
current Sets the page for which to
calculate the contribution-based
statistics. If no values for Page
and are specified, Name Space(s)
the current page is assumed.
Label(s)
) (labels
none Restricts the contribution-based
statistics to the specified labels
only. You can specify one or more
labels, separated by commas.
Confluence 5.5 Documentation
147
Created in 2014 by Atlassian. Licensed under a . Creative Commons Attribution 2.5 Australia License
Space(s)
) (spaces
current Specifies the space key of the
Confluence space which contains
the specified page name or
alternatively, specifies a scope of
spaces to search. Space keys are
case-sensitive.
This parameter also takes special
values, including:
@global All spaces. site
@personal All sp personal
aces.
@all All spaces in your
Confluence site.
You can specify one or more
space keys or special values,
separated by commas.
If no and are Page Name Label(s)
specified, all pages from the
specified set of spaces are
included.
Content Type
) (contentType
both pages and blog posts Restricts page types to either
pages ( ) or blog posts ( pages blog
). If no value is specified in posts
the Macro Browser, both pages
and blog posts are included.
Available values and pages blog
. posts
Blog Post Date
) (publishDate
none Specifies the publish date for a
blog post. The date format
required is: YYYY/MM/DD.
Include Page Hierarchy
) (scope
specified page only Includes either the immediate chil
or all of the dren descendants
specified page. If no value is
indicated in the Macro Browser,
only the specified page is
included.
Code examples
The following examples are provided for advanced users who want to inspect or edit the underlying markup for a
Confluence page.
Macro name:contributors-summary
Macro body:None.
Storage format example
This example specifies a content type of blog posts:
Confluence 5.5 Documentation
148
Created in 2014 by Atlassian. Licensed under a . Creative Commons Attribution 2.5 Australia License
<ac:structured-macro ac:name="contributors-summary">
<ac:parameter ac:name="limit">10</ac:parameter>
<ac:parameter ac:name="spaces">
<ri:space ri:space-key="ds"/>
<ri:space ri:space-key="@personal"/>
</ac:parameter>
<ac:parameter ac:name="reverse">true</ac:parameter>
<ac:parameter ac:name="showAnonymous">true</ac:parameter>
<ac:parameter ac:name="order">update</ac:parameter>
<ac:parameter ac:name="labels">chocolate,cake</ac:parameter>
<ac:parameter ac:name="columns">edits,comments,labels,lastupdate</ac:parameter>
<ac:parameter ac:name="groupby">pages</ac:parameter>
<ac:parameter ac:name="contentType">blogposts</ac:parameter>
<ac:parameter ac:name="showZeroCounts">true</ac:parameter>
<ac:parameter ac:name="publishDate">2012/06/07</ac:parameter>
</ac:structured-macro>
This example specifies a content type of pages:
<ac:structured-macro ac:name="contributors-summary">
<ac:parameter ac:name="limit">10</ac:parameter>
<ac:parameter ac:name="spaces">
<ri:space ri:space-key="ds"/>
<ri:space ri:space-key="@personal"/>
</ac:parameter>
<ac:parameter ac:name="reverse">true</ac:parameter>
<ac:parameter ac:name="showAnonymous">true</ac:parameter>
<ac:parameter ac:name="scope">descendants</ac:parameter>
<ac:parameter ac:name="order">update</ac:parameter>
<ac:parameter ac:name="page">
<ac:link>
<ri:page ri:content-title="Advanced Topics" ri:space-key="ds"/>
</ac:link>
</ac:parameter>
<ac:parameter ac:name="labels">chocolate,cake</ac:parameter>
<ac:parameter ac:name="columns">edits,comments,labels,lastupdate</ac:parameter>
<ac:parameter ac:name="groupby">pages</ac:parameter>
<ac:parameter ac:name="contentType">pages</ac:parameter>
<ac:parameter ac:name="showZeroCounts">true</ac:parameter>
</ac:structured-macro>
Wiki markup example
This example specifies a content type of blog posts:
{contributors-summary:limit=10|spaces=ds,@personal|reverse=true|showAnonymous=true|
order=update|labels=chocolate,cake|columns=edits,comments,labels,lastupdate|groupby
=pages|contentType=blogposts|showZeroCounts=true|publishDate=2012/06/07}
This example specifies a content type of pages:
{contributors-summary:limit=10|spaces=ds,@personal|reverse=true|showAnonymous=true|
scope=descendants|order=update|page=ds:Advanced
Topics|labels=chocolate,cake|columns=edits,comments,labels,lastupdate|groupby=pages
|contentType=pages|showZeroCounts=true}
Confluence 5.5 Documentation
149
Created in 2014 by Atlassian. Licensed under a . Creative Commons Attribution 2.5 Australia License
1.
2.
Create from Template Macro
The Create from Template macro displays a button on a page, linked to a specific template. When someone
clicks the button, the macro opens the editor, ready to add a new page, and adds content to the page based on
the given template.
When adding the macro to the page, you can specify a blueprint or a user-created template in the macro. You
will also specifythe name of the button displayed, and the space in which the new page will appear.
Example
Screenshot: A page with three buttons, all displayed by the 'Create from Template' macro
Using the Create from Template Macro
To add the Create from Template macro to a page:
In the Confluence editor, choose > . Insert Other Macros
Find and select the required macro.
Speeding up macro entry with autocomplete: Type and the beginning of the macro name, to see a list of {
suggested macros. Details are in . Using Autocomplete
To edit an existing macro: Click the macro placeholder and choose . A macro dialog window will open, Edit
where you can edit the parameters of the macro.
Parameters
Parameters are options that you can set to control the content or format of the macro output. Where the
parameter name used in Confluence storage format or wikimarkup is different to the label used in the macro
browser, it will be listed below in brackets ( ). example
Parameter Required Default Description
Button Text 'Create from Template' The description that
people will see when
viewing this macro on the
page.
Template Name None Select the template or
blueprint to base the new
page on. Only global and
user-created templates
for the current space
appear (unless you have
specified a different
space in the 'Space Key'
field).
Confluence 5.5 Documentation
150
Created in 2014 by Atlassian. Licensed under a . Creative Commons Attribution 2.5 Australia License
Template Title Blank Specify a default title for
pages created using this
macro (optional). You
can include
@currentDate,
@spaceName and
@spaceKey variables in
the title.
Space Key The space where the
current page is located
Supply the unique space
identifier (space key), to
determine where the new
page will be created
when someone uses this
macro to create a page.
Code examples
The following examples are provided for advanced users who want to inspect or edit the underlying markup for a
Confluence page.
Macro name:create-from-template
Macro body:None.
Parameters for storage format differ from those available in the macro browser as follows.
Parameter name Required Default Parameter description
and accepted values
templateId Required for
user-created templates
(None) The ID of a user-created
template. This is the
unique identifier that
Confluence assigns
when you create a
template. For example, 2
. To find the 99630593
ID of a template, edit the
template and look at the
URL in your browser.
The template ID is given
in the URL parameter
named . entityId
blueprintModuleCom
pleteKey
Required for blueprints (None)
templateName Yes (None) The ID of a user-created
template (for example, 2
) or the 99630593
qualified name of the
add-on that defines the
blueprint (for example, c
om.atlassian.confl
uence.plugins.conf
luence-shared-file
s-plugin:file-list
). -blueprint
buttonLabel Yes 'Create from Template' The description that
people will seeing when
viewing this macro on the
page.
Confluence 5.5 Documentation
151
Created in 2014 by Atlassian. Licensed under a . Creative Commons Attribution 2.5 Australia License
1.
2.
spaceKey Yes The space where the
current page is located
The unique space
identifier, to determine
where the new page will
be created when
someone uses this
macro to create a page.
Title No (None) The title for pages
created using this macro.
You can include @curre
, a ntDate @spaceName
nd variables @spaceKey
in the title. This title will
override any title
specified in a blueprint
template.
Storage format example
This example specifies a user-created template:
<ac:structured-macro ac:name="create-from-template">
<ac:parameter ac:name="templateId">299630593</ac:parameter>
<ac:parameter ac:name="buttonLabel">Blitz test</ac:parameter>
<ac:parameter ac:name="spaceKey">
<ri:space ri:space-key="DOCTHEME"/>
</ac:parameter>
<ac:parameter ac:name="templateName">299630593</ac:parameter>
</ac:structured-macro>
This example uses a blueprint:
<ac:structured-macro ac:name="create-from-template">
<ac:parameter
ac:name="blueprintModuleCompleteKey">com.atlassian.confluence.plugins.confluence-sh
ared-files-plugin:file-list-blueprint</ac:parameter>
<ac:parameter ac:name="buttonLabel">Shared files</ac:parameter>
<ac:parameter ac:name="spaceKey">
<ri:space ri:space-key="DOCTHEME"/>
</ac:parameter>
<ac:parameter
ac:name="templateName">com.atlassian.confluence.plugins.confluence-shared-files-plu
gin:file-list-blueprint</ac:parameter>
</ac:structured-macro>
Wikimarkup
Wiki markup is not available for this macro. You cannot add this macro via wiki markup.
Create Space Button Macro
The Create Space Button macro displays a create space icon that links to the 'Create Space' page. To see this
icon, viewers need the 'Create Space' permission which is assigned by a . site administrator
Using the Create Space Button macro
To add the Create Space Button macro to a page:
In the Confluence editor, choose > . Insert Other Macros
Find and select the required macro.
Confluence 5.5 Documentation
152
Created in 2014 by Atlassian. Licensed under a . Creative Commons Attribution 2.5 Australia License
Speeding up macro entry with autocomplete: Type and the beginning of the macro name, to see a list of {
suggested macros. Details are in . Using Autocomplete
To edit an existing macro: Click the macro placeholder and choose . A macro dialog window will open, Edit
where you can edit the parameters of the macro.
Parameters
Parameters are options that you can set to control the content or format of the macro output. Where the
parameter name used in Confluence storage format or wikimarkup is different to the label used in the macro
browser, it will be listed below in brackets ( ). example
Parameter Default Description
Icon Size
size
large Specify whether to use large or
small icon. Available values:
large
small
Code examples
The following examples are provided for advanced users who want to inspect or edit the underlying markup for a
Confluence page.
Macro name:create-space-button
Macro body:None.
The following additional paramteters are available in storage format and wikimarkup.
Parameter name Required Default Parameter description
and accepted values
width No Natural size of icon
(1:1 pixel ratio)
The width of the icon to
be displayed, specified in
pixels. Confluence will
stretch or shrink the
width of the icon to the
number of pixels
specified.
Note: This parameter is
not available via the
macro browser.
height No Natural size of icon
(1:1 pixel ratio)
The height of the icon to
be displayed, specified in
pixels. Confluence will
stretch or shrink the
height of the icon to the
number of pixels
specified.
Note: This parameter is
not available via the
macro browser.
Storage format example
Confluence 5.5 Documentation
153
Created in 2014 by Atlassian. Licensed under a . Creative Commons Attribution 2.5 Australia License
1.
2.
<ac:structured-macro ac:name="create-space-button">
<ac:parameter ac:name="size">small</ac:parameter>
<ac:parameter ac:name="height">50px</ac:parameter>
<ac:parameter ac:name="width">50px</ac:parameter>
</ac:structured-macro>
Wikimarkup example
{create-space-button:size=small}
{create-space-button:height=50px|width=50px}
Excerpt Include Macro
The Excerpt Include macro is used to display 'excerpted' (that is, a segment of) content from one page in
another.
Before you can use this macro, the excerpt must have been defined using the . Note that you can Excerpt macro
have more than one Excerpt Include macro on a page (although you can have only one Excerpt macro on a
page).
Example
The paragraph below shows an example of an Excerpt Include macro, containing content from an excerpt which
we have defined on the page. On the Excerpt Include macro below, we have set the options to Excerpt Macro
show both the title of the page and the panel surrounding the content.
Excerpt Macro
Define a part of a page as the page's 'excerpt' which can then be displayed in another page.
Using the Excerpt Include Macro
To add the Excerpt Include macro to a page:
In the Confluence editor, choose > . Insert Other Macros
Find and select the required macro.
Speeding up macro entry with autocomplete: Type and the beginning of the macro name, to see a list of {
suggested macros. Details are in . Using Autocomplete
To edit an existing macro: Click the macro placeholder and choose . A macro dialog window will open, Edit
where you can edit the parameters of the macro.
Parameters
Parameters are options that you can set to control the content or format of the macro output. Where the
parameter name used in Confluence storage format or wikimarkup is different to the label used in the macro
browser, it will be listed below in brackets ( ). example
Parameter Default Description
Confluence 5.5 Documentation
154
Created in 2014 by Atlassian. Licensed under a . Creative Commons Attribution 2.5 Australia License
Page Containing the Excerpt
) (default-parameter
none Type the name of the page that
contains the excerpt to be
displayed. You can use an excerpt
from a page in the same space or
another space in the same wiki.
When you type the name of the
page into the Excerpt Include
macro dialog, Confluence will offer
a list of matching pages, including
those from other spaces.
Alternatively, you can type the
space key followed by a colon (:)
and the page name, like this:
SPACEKEY:Page
name
This parameter is unnamed in
wikimarkup.
Remove Surrounding Panel
) (nopanel
false Determines whether Confluence
will display a panel around the
excerpted content. The panel
includes the title of the page
containing the excerpt, and the
border of the panel. By default, the
panel and title are shown.
Code examples
The following examples are provided for advanced users who want to inspect or edit the underlying markup for a
Confluence page.
Macro name:excerpt-include
Macro body:None.
Storage format example
<ac:macro ac:name="excerpt-include">
<ac:parameter ac:name="nopanel">true</ac:parameter>
<ac:default-parameter>My page name</ac:default-parameter>
</ac:macro>
Wikimarkup example
{excerpt-include:My page name|nopanel=true}
Excerpt Macro
The Excerpt macro is used to mark a part of a page's content for re-use. Defining an excerpt enables other
macros, such as the and macros, to display the marked content elsewhere. Excerpt Include Blog Posts
You can only define one excerpt per page. In other words, you can only add the Excerpt macro once to a page.
Confluence 5.5 Documentation
155
Created in 2014 by Atlassian. Licensed under a . Creative Commons Attribution 2.5 Australia License
1.
2.
1.
2.
Using the Excerpt Macro
To add the Excerpt macro to a page:
In the Confluence editor, choose > . Insert Other Macros
Find and select the required macro.
Speeding up macro entry with autocomplete: Type and the beginning of the macro name, to see a list of {
suggested macros. Details are in . Using Autocomplete
To edit an existing macro: Click the macro placeholder and choose . A macro dialog window will open, Edit
where you can edit the parameters of the macro.
To add reusable content to the macro:
Add your content inside the Excerpt macro placeholder.
Choose the macro placeholder to see the options panel, and select the option to or Display on new line
to . The default is to display the content of the macro on a new line. If you choose the inline Display inline
option, the content of the macro will form part of the same paragraph as the text preceding and following
it. Note that this option affects only the page that contains the Excerpt macro. It does not affect any pages
where the content is reused.
Screenshot: The Excerpt macro placeholder and options panel
Parameters
Parameters are options that you can set to control the content or format of the macro output. Where the
parameter name used in Confluence storage format or wikimarkup is different to the label used in the macro
browser, it will be listed below in brackets ( ). example
Parameter Default Description
Hide Excerpted Content
) (hidden
false Controls whether the page content
contained in the Excerpt macro
placeholder is displayed on the
page.
Note that this option affects only
the page that contains the Excerpt
macro. It does not affect any
pages where the content is
reused.
Code examples
The following examples are provided for advanced users who want to inspect or edit the underlying markup for a
Confluence page.
Macro name:excerpt
Macro body:Accepts rich text.
Confluence 5.5 Documentation
156
Created in 2014 by Atlassian. Licensed under a . Creative Commons Attribution 2.5 Australia License
1.
2.
The following additional parameter is available in storage format and wikimarkup. It performs the same function
as the options panel in the editor.
Parameter name Required Default Parameter description
and accepted values
atlassian-macro-ou
tput-type
No BLOCK Determines whether the
content of the Excerpt
macro body is displayed
on a new line or inline.
Available values:
BLOCK Displays the
content of the macro
on a new line.
INLINE Displays
the the content of the
macro as part of the
same paragraph as
the text preceding
and following it.
Note that this option
affects only the page that
contains the Excerpt
macro. It does not affect
any pages where the
content is reused.
Storage format example
<ac:structured-macro ac:name="excerpt">
<ac:parameter ac:name="hidden">true</ac:parameter>
<ac:parameter ac:name="atlassian-macro-output-type">BLOCK</ac:parameter>
<ac:rich-text-body>
<p>This is the <strong>text</strong> I want to reuse in other pages. This text
is inside an Excerpt macro.</p>
</ac:rich-text-body>
</ac:structured-macro>
Wikimarkup example
{excerpt:hidden=true|atlassian-macro-output-type=BLOCK}
This is the *text* I want to reuse in other pages. This text is inside an Excerpt
macro.
{excerpt}
Expand Macro
The Expand macro displays an expandable/collapsible section of text on your page.
Here is an example:
Expand me...
This text is hidden until you expand the section.
Using the Expand Macro
To insert the Expand macro into a page using the macro browser:
In the Confluence editor, choose > . Insert Other Macros
Confluence 5.5 Documentation
157
Created in 2014 by Atlassian. Licensed under a . Creative Commons Attribution 2.5 Australia License
2. Find and select the required macro.
Speeding up macro entry with autocomplete: Type and the beginning of the macro name, to see a list of {
suggested macros. Details are in . Using Autocomplete
To edit an existing macro: Click the macro placeholder and choose . A macro dialog window will open, Edit
where you can edit the parameters of the macro.
Parameters
Parameters are options that you can set to control the content or format of the macro output. Where the
parameter name used in Confluence storage format or wikimarkup is different to the label used in the macro
browser, it will be listed below in brackets ( ). example
Parameter Default Description
Title Click here to expand... Defines the text that appears next
to the expand/collapse icon.
Code examples
The following examples are provided for advanced users who want to inspect or edit the underlying markup for a
Confluence page.
Macro name:expand
Macro body:Accepts rich text.
Storage format example
<ac:structured-macro ac:name="expand">
<ac:parameter ac:name="title">Expand me...</ac:parameter>
<ac:rich-text-body>
<p>This text is hidden until you expand the section.</p>
</ac:rich-text-body>
</ac:structured-macro>
Wikimarkup example
{expand:This is my message}
This text is _hidden_ until you expand it.
{expand}
Notes
Text is expanded in PDF and HTML exports. When you export the page to PDF or HTML, the text
between the macro tags is expanded so that readers can see it in the PDF and HTML versions of the
page.
Nesting your Expand macros. You can put one Expand macro inside another, and Confluence will
correctly show and hide the contents of all Expand macros, including the nested ones.
Favourite Pages Macro
Use the Favourite Pages macro to display a list of your favourite pages.
The output of the Favourite Pages macro appears as in the following screenshot.
Screenshot: The Favourite Pages Macro in Confluence
Confluence 5.5 Documentation
158
Created in 2014 by Atlassian. Licensed under a . Creative Commons Attribution 2.5 Australia License
1.
2.
Using the Favourite Pages Macro
To insert the favourite pages macro into a page using the Macro Browser:
In the Confluence editor, choose > . Insert Other Macros
Find and select the required macro.
Speeding up macro entry with autocomplete: Type and the beginning of the macro name, to see a list of {
suggested macros. Details are in . Using Autocomplete
To edit an existing macro: Click the macro placeholder and choose . A macro dialog window will open, Edit
where you can edit the parameters of the macro.
There are no parameters for this macro.
Code examples
The following examples are provided for advanced users who want to inspect or edit the underlying markup for a
Confluence page.
Macro name:favpages
Macro body:None.
Parameters:None.
Storage format example
<ac:structured-macro ac:name="favpages"/>
Wiki markup example
{favpages}
Gadget Macro
Gadgets are small applications that can offer dynamic content. They are typically served from a web application
server and can be re-used in many other web applications. In Confluence, use the Gadget macro to add gadgets
to pages or blog posts.
Confluence comes bundled with a few of its own gadgets that you can add to your pages or blog posts. The
Confluence gadgets are listed in . However, you can access additional gadgets in this list if Confluence Gadgets
your Confluence Administrator has:
Installed additional gadgets in Confluence (typically as a Confluence plugin) or
Registered gadgets served from an external web application or website (such as those from a JIRA
installation or iGoogle).
Confluence 5.5 Documentation
159
Created in 2014 by Atlassian. Licensed under a . Creative Commons Attribution 2.5 Australia License
1.
2.
3.
4.
5.
6.
7.
1.
2.
3.
4.
5.
Unlike other macros, the name of each gadget macro is unique and follows the convention "<gadget-name>
, where is the name supplied by the gadget itself. macro" <gadget-name>
Inserting gadgets into a Confluence page or blog post
To add a gadget to a page:
Edit your page or blog post.
Choose > . Insert Other Macros
Click to see a list of gadgets configured for use in your Confluence installation. External Content
(Some Confluence macros like the , , and macros also appear in JIRA Issues RSS Feed Widget Connector
this category because they can also access external content.)
Click the desired gadget to access its parameters and properties.
Almost all gadgets allow you to set basic parameters ( ), which appear on the right of the listed below
macro dialog. Each gadget may also have its own set of parameters, which appear on the left of the
macro dialog.
Set the parameters to your requirements.
Click to preview your changes. Refresh
Click to add the gadget to the page. Insert
Editing gadgets on a Confluence page or blog post
To edit an existing gadget on a page or blog post:
Edit your page or blog post.
Click the Gadget macro placeholder and choose (or double-click the placeholder). Edit
Set the gadget's parameters to your requirements.
Click to preview your changes. Refresh
Save the gadget.
Standard gadget parameters
Almost all gadgets allow you to set basic parameters ( ), which appear on the right of the macro listed below
dialog. Each gadget may also have its own set of parameters, which appear on the left of the macro dialog.
Parameter Default Description
Width 450 pixels Set the width of the gadget, using
one of the following conventions:
Width in pixels, using or px
plain numbers. For example, 5
or 00px 500
A percentage of the page
width, using For example, %.
50%
Automatic resizing of the
gadget to fit 100% of the page
width: auto
Border true Places a thin grey border around
the gadget.
Contents of a Gadget macro
In the addition to the standard parameters, the gadget macro contains 'parameter-like' content, which represents
specific property settings that are particular to each gadget. Hence they are not documented here. Typically, this
content would only be changed by customising the gadget's default properties using the macro browser.
Code examples
The following examples are provided for advanced users who want to inspect or edit the underlying markup for a
Confluence 5.5 Documentation
160
Created in 2014 by Atlassian. Licensed under a . Creative Commons Attribution 2.5 Australia License
Confluence page.
Macro name:gadget
Macro body:None.
The following additional parameters are available in storage format and wikimarkup.
Parameter name Required Default Parameter description
and accepted values
url Yes (none) This is the location of the
gadget specification
(XML file).
preferences No (Gadget-dependent) Specific property settings
that are particular to
each gadget.
A note about editing a gadget's properties (preferences) in markup: It is possible to edit the values of these
properties directly in the wiki markup or storage format. However, this will allow the entry of invalid values. If a
gadget property supports a certain set of values, the macro browser will restrict the user to selecting only valid
values for that property. For that reason, we recommend that you use the macro browser to edit a gadget's
properties.
Storage format example
This example shows the Confluence Page gadget:
<ac:structured-macro ac:name="gadget">
<ac:parameter ac:name="width">500</ac:parameter>
<ac:parameter ac:name="border">false</ac:parameter>
<ac:parameter
ac:name="url">rest/gadgets/1.0/g/com.atlassian.confluence.plugins.gadgets:confluenc
e-page-gadget/gadgets/confluence-page-gadget.xml</ac:parameter>
<ac:parameter
ac:name="preferences">spaceName=Documentation&spaceKey=DOC&quickfind-space=
Documentation&pageId=753666&pageName=Documentation%20Home&quickfind-pag
e=Documentation%20Home&isEditable=true&isConfigured=true&refresh=15&
;showLink=false</ac:parameter>
</ac:structured-macro>
This example shows the Confluence News gadget:
<ac:structured-macro ac:name="gadget">
<ac:parameter
ac:name="url">rest/gadgets/1.0/g/com.atlassian.confluence.plugins.gadgets:confluenc
e-news-gadget/gadgets/confluence-news-gadget.xml</ac:parameter>
<ac:parameter ac:name="preferences"/>
</ac:structured-macro>
Wiki markup example
This example shows the Confluence Page gadget:
Confluence 5.5 Documentation
161
Created in 2014 by Atlassian. Licensed under a . Creative Commons Attribution 2.5 Australia License
{gadget:width=500|border=false|url=rest/gadgets/1.0/g/com.atlassian.confluence.plug
ins.gadgets:confluence-page-gadget/gadgets/confluence-page-gadget.xml}
spaceName=Documentation&spaceKey=DOC&quickfind-space=Documentation&pageId=753666&pa
geName=Documentation%20Home&quickfind-page=Documentation%20Home&isEditable=true&isC
onfigured=true&refresh=15&showLink=false
{gadget}
This example shows the Confluence News gadget:
{gadget:url=rest/gadgets/1.0/g/com.atlassian.confluence.plugins.gadgets:confluence-
news-gadget/gadgets/confluence-news-gadget.xml}
{gadget}
Gallery Macro
The Gallery macro displays a collection of thumbnail images in a table, based on the images attached to a
Confluence page. When viewing the page, a user can click a thumbnail image to zoom intoa screen-sized
image and then view the images as a slide show.
Overview:
The images shown in the gallery are taken from the files attached to the Confluence page. You can also
specify a different page where the attachments are located. For information about attaching images to a
page, see . Attaching Files to a Page
The captions below the images are drawn from the comments on the attachments. For information about
adding comments to attachments, see . Attaching Files to a Page
By default, the gallery will include all the images attached to the page. You can also exclude or include
images using parameters.
You can sort your images into a particular order.
You can specify a title for the gallery and also configure how many columns you want for the table in
which your images are displayed.
Illustration: Live example of the Gallery macro
Some office photos, and a waterfall
Confluence 5.5 Documentation
162
Created in 2014 by Atlassian. Licensed under a . Creative Commons Attribution 2.5 Australia License
1.
2.
Here is the waterfall photo
Using the Gallery macro
To insert the Gallery macro onto a page:
In the Confluence editor, choose > . Insert Other Macros
Find and select the required macro.
Speeding up macro entry with autocomplete: Type and the beginning of the macro name, to see a list of {
suggested macros. Details are in . Using Autocomplete
To edit an existing macro: Click the macro placeholder and choose . A macro dialog window will open, Edit
where you can edit the parameters of the macro.
Parameters
Parameters are options that you can set to control the content or format of the macro output. Where the
parameter name used in Confluence storage format or wikimarkup is different to the label used in the macro
browser, it will be listed below in brackets ( ). example
The full list of parameters is shown in the following table. If the name of an attached file or page contains a
comma, you can refer to it in the relevant parameters below by enclosing it in single or double quotes, for
example "this,that.jpg", theother.png
Parameter Default Description
Gallery Title
( ) title
Nothing Specify a title for your gallery.
Number of Columns
) (columns
4 Specify the number of columns for
your table.
Confluence 5.5 Documentation
163
Created in 2014 by Atlassian. Licensed under a . Creative Commons Attribution 2.5 Australia License
Images to Exclude
) (exclude
No exclusions. Include all the
pictures on the page.
The gallery will ignore any pictures
specified. You can specify more
than one picture, separated by
commas.
Note: The filename and filetype for
this parameter are case-sensitive.
For example, 'my picture.PNG' will
not be recognised as 'my
picture.png'.
Include these Images Only
) (include
Include all the pictures on the
page.
If you specifically include one or
more pictures, the gallery will
show only those pictures. You can
specify more than one picture,
separated by commas.
Note: The filename and filetype for
this parameter are case-sensitive.
For example, 'my picture.PNG' will
not be recognised as 'my
picture.png'.
Exclude Images with these
Labels
) (excludeLabel
No exclusions. Include all the
pictures on the page.
The gallery will ignore any pictures
that have the specified label. You
can specify more than one label,
separated by commas. For
information on labelling the
attachments, see . Adding Labels
Include Images with these
Labels Only
) (includeLabel
None. The images are not filtered
by label.
Filters the images to display,
based on a list of labels. If you
wish to enter more than one label,
separate the labels with commas.
Confluence will show only images
that have the labels specified. all
(The match is an AND, not an
OR.) For information on labelling
the attachments, see Adding
. Labels
Use Images in these Pages
) (page
If no page is specified, the gallery
macro displays the images
attached to the page on which the
macro is used.
Specify the title of the page which
contains the images you want
displayed. You can specify more
than one page name, separated
by commas. To specify a page in a
different space, use the following
syntax: SPACEKEY:Page Title
Sort Images By
) (sort
None. The sort order is
unspecified and therefore
unpredictable.
Specify an attribute to sort the
images by. Sort order is
ascending, unless you select the R
parameter (see everse Sort
below). Options are:
name file name.
comment comment linked to
the attached file.
date date/time last modified.
size size of the attached file.
Confluence 5.5 Documentation
164
Created in 2014 by Atlassian. Licensed under a . Creative Commons Attribution 2.5 Australia License
Reverse Sort
) (reverse
Off. Sort order is ascending Used in combination with the Sort
parameter above. Use Images By
to reverse the sort Reverse Sort
order, from ascending to
descending.
Available values in storage format
and wikimarkup:
true Sort order is
descending.
false Sort order is
ascending.
Image file formats
You can attach image files of any format to a page. Confluence supports the following image formats in the
Gallery macro and when displaying an image on a page:
gif
jpeg
png
bmp (depending on browser support)
Code examples
The following examples are provided for advanced users who want to inspect or edit the underlying markup for a
Confluence page.
Macro name:gallery
Macro body:None.
Storage format example
<ac:structured-macro ac:name="gallery">
<ac:parameter ac:name="title">My holiday pictures</ac:parameter>
<ac:parameter ac:name="reverse">true</ac:parameter>
<ac:parameter ac:name="sort">size</ac:parameter>
<ac:parameter ac:name="page">My page1, ds:Welcome to Confluence</ac:parameter>
<ac:parameter ac:name="excludeLabel">badlabel1, badlabel2</ac:parameter>
<ac:parameter ac:name="columns">3</ac:parameter>
<ac:parameter ac:name="exclude">badpicture.png</ac:parameter>
</ac:structured-macro>
Wiki markup example
{gallery:title=My holiday pictures|reverse=true|sort=size|page=My page1, ds:Welcome
to Confluence|excludeLabel=badlabel1, badlabel2|columns=3|exclude=badpicture.png}
Global Reports Macro
The Global Reports macro displays a list of links to some reports about content on your site.
These reports include a list of new or updated pages, , , and for new orphan pages undefined pages RSS feeds
pages and blog posts.
Screenshot: The Global Reports macro
Confluence 5.5 Documentation
165
Created in 2014 by Atlassian. Licensed under a . Creative Commons Attribution 2.5 Australia License
1.
2.
Using the Global Reports Macro
To add the Global Reports macro to a page:
In the Confluence editor, choose > . Insert Other Macros
Find and select the required macro.
Speeding up macro entry with autocomplete: Type and the beginning of the macro name, to see a list of {
suggested macros. Details are in . Using Autocomplete
To edit an existing macro: Click the macro placeholder and choose . A macro dialog window will open, Edit
where you can edit the parameters of the macro.
Parameters
Parameters are options that you can set to control the content or format of the macro output. Where the
parameter name used in Confluence storage format or wikimarkup is different to the label used in the macro
browser, it will be listed below in brackets ( ). example
Parameter Default Description
Width of Table
) (width
99% Specify the width of the table in
which the links are displayed, as a
percentage of the window width.
Code examples
The following examples are provided for advanced users who want to inspect or edit the underlying markup for a
Confluence page.
Macro name:global-reports
Macro body:None.
Storage format example
<ac:structured-macro ac:name="global-reports">
<ac:parameter ac:name="width">50%</ac:parameter>
</ac:structured-macro>
Wikimarkup example
{global-reports:width=50%}
HTML Include Macro
The HTML Include macro allows you to include the contents of an external HTML file in a Confluence page.
CAUTION: Including unknown HTML inside a webpage is dangerous.
Confluence 5.5 Documentation
166
Created in 2014 by Atlassian. Licensed under a . Creative Commons Attribution 2.5 Australia License
1.
2.
Using the HTML Include Macro
To insert the HTML Include macro into a page:
In the Confluence editor, choose > . Insert Other Macros
Find and select the required macro.
Speeding up macro entry with autocomplete: Type and the beginning of the macro name, to see a list of {
suggested macros. Details are in . Using Autocomplete
To edit an existing macro: Click the macro placeholder and choose . A macro dialog window will open, Edit
where you can edit the parameters of the macro.
Parameters
Parameters are options that you can set to control the content or format of the macro output. Where the
parameter name used in Confluence storage format or wikimarkup is different to the label used in the macro
browser, it will be listed below in brackets ( ). example
Parameter Required Default Description
HTML Page's URL
) (url
Yes None The URL of the page to
include.
Troubleshooting
The HTML Include macro will only be available if it has been by your Confluence administrator. enabled
Also, your Confluence Administrator can define a . You will see an error message whitelist of trusted URLs
on the Confluence page if the included URL is not in the whitelist.
You can only use the HTML Include macro for pages with absolute links. If you use the macro to include
an HTML page that has relative links, navigating those links in the wiki results in a 'Page Not Found' error.
See . CONF-6567
Code examples
The following examples are provided for advanced users who want to inspect or edit the underlying markup for a
Confluence page.
Macro name:html-include
Macro body: None.
Storage format example
<ac:structured-macro ac:name="html-include">
<ac:parameter ac:name="url">
<ri:url ri:value="http://www.example.com"/>
</ac:parameter>
</ac:structured-macro>
Wikimarkup example
{html-include:url=http://www.example.com}
HTML Macro
HTML can contain active scripting components. This means that it would be possible for a malicious
attacker to present a user of your site with script that their web browser would believe came from you.
Such code could be used, for example, to steal a user's authentication cookie and give the attacker their
Confluence login password.
Confluence 5.5 Documentation
167
Created in 2014 by Atlassian. Licensed under a . Creative Commons Attribution 2.5 Australia License
1.
2.
1.
2.
The HTML macro allows you to add HTML code to a Confluence page.
Note that the HTML macro will only be available if it has been by your . enabled System Administrator
Using the HTML Macro
To add the HTML macro to a page:
In the Confluence editor, choose > . Insert Other Macros
Find and select the required macro.
Speeding up macro entry with autocomplete: Type and the beginning of the macro name, to see a list of {
suggested macros. Details are in . Using Autocomplete
To edit an existing macro: Click the macro placeholder and choose . A macro dialog window will open, Edit
where you can edit the parameters of the macro.
There are no parameters for this macro.
Enter the HTML code into the body of the macro placeholder.
Code examples
The following examples are provided for advanced users who want to inspect or edit the underlying markup for a
Confluence page.
Macro name:html
Macro body:Text, consisting of HTML code.
Parameters:None.
Storage format example
<ac:structured-macro ac:name="html">
<ac:plain-text-body><![CDATA[<a href="http://www.atlassian.com">Click here</a> to
see the <b>Atlassian</b> website.]]></ac:plain-text-body>
</ac:structured-macro>
Wikimarkup example
{html}<a href="http://www.atlassian.com">Click here</a> to see the <b>Atlassian</b>
website.{html}
IM Presence Macro
The IM Presence macro indicates graphically when a contact is signed into an Instant Messaging (IM) service.
The IM Presence macro appears as a small icon on the page.
Using the IM Presence Macro
To add the IM Presence macro to a page:
In the Confluence editor, choose > . Insert Other Macros
Find and select the required macro.
Speeding up macro entry with autocomplete: Type and the beginning of the macro name, to see a list of {
suggested macros. Details are in . Using Autocomplete
To edit an existing macro: Click the macro placeholder and choose . A macro dialog window will open, Edit
where you can edit the parameters of the macro.
Parameters
Confluence 5.5 Documentation
168
Created in 2014 by Atlassian. Licensed under a . Creative Commons Attribution 2.5 Australia License
1.
Parameters are options that you can set to control the content or format of the macro output. Where the
parameter name used in Confluence storage format or wikimarkup is different to the label used in the macro
browser, it will be listed below in brackets ( ). example
Parameter Description
User ID/Screen Name Identify the user by their ID, account name or screen
name.
Service
) (service
aim AOL Instant Messenger
gtalk Google Talk
icq ICQ
jabber Jabber
msn MSN Instant Messenger
sametime IBM Lotus Sametime
skype . Note: Skype Skype requires 'Show my
status on the web' to be checked under 'Privacy'
preferences
skypeme Skype
wildfire Openfire Server
yahoo Yahoo! Messenger
Show User ID
) (showid
Shows or hides the User ID of the contact.
Code examples
The following examples are provided for advanced users who want to inspect or edit the underlying markup for a
Confluence page.
Macro name:im
Macro body:None.
Storage format example
<ac:structured-macro ac:name="im">
<ac:parameter ac:name="showid">false</ac:parameter>
<ac:parameter ac:name="service">skype</ac:parameter>
<ac:parameter ac:name="">MySkypeName</ac:parameter>
</ac:structured-macro>
Wiki markup example
{im:MySkypeName|service=skype|showid=false}
Include Page Macro
You can use the Include Page macro to display the contents of one Confluence page or blog post in another
page or blog post.
Using the Include Page Macro
To add the Include Page macro to a page:
Confluence 5.5 Documentation
169
Created in 2014 by Atlassian. Licensed under a . Creative Commons Attribution 2.5 Australia License
1.
2.
In the Confluence editor, choose > . Insert Other Macros
Find and select the required macro.
Speeding up macro entry with autocomplete: Type and the beginning of the macro name, to see a list of {
suggested macros. Details are in . Using Autocomplete
To edit an existing macro: Click the macro placeholder and choose . A macro dialog window will open, Edit
where you can edit the parameters of the macro.
Parameters
Parameters are options that you can set to control the content or format of the macro output. Where the
parameter name used in Confluence storage format or wikimarkup is different to the label used in the macro
browser, it will be listed below in brackets ( ). example
Parameter Default Description
Page to Include None This is the name of the Confluence
page or blog post that you want to
include in the current page. Start
typing a page title, and Confluence
will suggest matching pages from
the current space and other
spaces.
Alternatively you can specify the
page as follows:
If the page or blog post is
located in another space, add
the space key and a colon in
front of the page name. For
example,DOC:My page
. The space key is case name
sensitive.
To include a blog post, specify
the date as well as the title of
the blog post. For example:/2
. 010/12/01/My blog post
You can include pages from
personal spaces using~usern
as the space key, where ame
'username' is the person's
username. For example,~jsm
. ith:My page name
Code examples
The following examples are provided for advanced users who want to inspect or edit the underlying markup for a
Confluence page.
Macro name:include
Macro body:None.
Storage format example
Confluence 5.5 Documentation
170
Created in 2014 by Atlassian. Licensed under a . Creative Commons Attribution 2.5 Australia License
1.
2.
<ac:structured-macro ac:name="include">
<ac:parameter ac:name="">
<ac:link>
<ri:page ri:content-title="My chocolate page" ri:space-key="DOC"/>
</ac:link>
</ac:parameter>
</ac:structured-macro>
Wiki markup example
{include:DOC:My chocolate page}
Notes
If you want to include part of a page rather than the whole page, use the and mac Excerpt Excerpt Include
ros.
To display a page's contents, you need 'View' permission for that page. Similarly, people who view the
page will need 'View' permissions for the embedded page as well as the page into which it is embedded.
See or contact your Confluence for more information. space permissions space administrator
If you want to embed an external page into a Confluence page, you need the . HTML Include Macro
Sample Include Page
Start of sample page content
Lorem ipsum dolor sit amet, consectetuer adipiscing elit. Aliquam fermentum vestibulum est. Cras rhoncus.
Pellentesque habitant morbi tristique senectus et netus et malesuada fames ac turpis egestas. Sed quis tortor.
Donec non ipsum. Mauris condimentum, odio nec porta tristique, ante neque malesuada massa, in dignissim
eros velit at tellus. Donec et risus in ligula eleifend consectetuer. Donec volutpat eleifend augue. Integer gravida
sodales leo. Nunc vehicula neque ac erat. Vivamus non nisl. Fusce ac magna. Suspendisse euismod libero eget
mauris.
End of sample page content
Info Macro
The Info macro allows you to highlight helpful information on a Confluence page. It creates a blue-coloured box
surrounding your text, as shown below.
Using the Info Macro
To add the Info macro to a page:
In the Confluence editor, choose > . Insert Other Macros
Find and select the required macro.
Speeding up macro entry with autocomplete: Type and the beginning of the macro name, to see a list of {
suggested macros. Details are in . Using Autocomplete
To edit an existing macro: Click the macro placeholder and choose . A macro dialog window will open, Edit
where you can edit the parameters of the macro.
Parameters
Parameters are options that you can set to control the content or format of the macro output. Where the
parameter name used in Confluence storage format or wikimarkup is different to the label used in the macro
browser, it will be listed below in brackets ( ). example
Info Macro Example
This text is rendered inside the info macro.
Confluence 5.5 Documentation
171
Created in 2014 by Atlassian. Licensed under a . Creative Commons Attribution 2.5 Australia License
Parameter Default Description
Optional Title
) (title
none The title of the information box. If
specified, the title text will be
displayed in bold next to the icon.
Show Information Icon
) (icon
true If "false", the icon will not be
displayed.
Code examples
The following examples are provided for advanced users who want to inspect or edit the underlying markup for a
Confluence page.
Macro name:info
Macro body:Accepts rich text.
Storage format example
The following example shows all parameters and a body:
<ac:structured-macro ac:name="info">
<ac:parameter ac:name="icon">false</ac:parameter>
<ac:parameter ac:name="title">This is my title</ac:parameter>
<ac:rich-text-body>
<p>
<span>This is </span> <em>important</em> <span> information.</span>
</p>
</ac:rich-text-body>
</ac:structured-macro>
Below are some examples of the Info macro with various optional parameters used.
Description Markup What you will get
Info macro with a body defined
and no optional parameters
<ac:structured-macro
ac:name="info">
<ac:rich-text-body>
<p>This is
<em>important</em>
information.</p>
</ac:rich-text-body>
</ac:structured-macr
o>
This is informati important
on.
Confluence 5.5 Documentation
172
Created in 2014 by Atlassian. Licensed under a . Creative Commons Attribution 2.5 Australia License
Info macro with with a body and an
optional parameter defined Title
<ac:structured-macro
ac:name="info">
<ac:parameter
ac:name="title">This
is my
title</ac:parameter>
<ac:rich-text-body>
<p>This is
<em>important</em>
information.</p>
</ac:rich-text-body>
</ac:structured-macr
o>
Info macro with a body and
optional and parameters Title Icon
defined
<ac:structured-macro
ac:name="info">
<ac:parameter
ac:name="icon">false
</ac:parameter>
<ac:parameter
ac:name="title">This
is my
title</ac:parameter>
<ac:rich-text-body>
<p>
<span>This is
</span>
<em>important</em>
<span>
information.</span>
</p>
</ac:rich-text-body>
</ac:structured-macr
o>
Wiki markup example
{info:title=This is my title|icon=false}
This is _important_ information.
{info}
JIRA Chart Macro
JIRA is Atlassian's issue tracking and project management system. By adding the JIRA Chart macro to a
Confluence page, you can display information about JIRA issues and projects as pie charts.
Before you can use this macro, your Confluence and JIRA sites must be connected via . People Application Links
viewing the page will see charts for publicly accessible issues from the JIRA site. If your JIRA site has restricted
viewing (that is, people need permission to view issues) then they will need to authenticate before seeing the
This is my title
This is informati important
on.
This is my title
This is information. important
Confluence 5.5 Documentation
173
Created in 2014 by Atlassian. Licensed under a . Creative Commons Attribution 2.5 Australia License
1.
2.
1.
2.
3.
4.
5.
charts. This macro is compatible with JIRA 5.x and later.
Adding the JIRA Chart macro to a page
Quick guide to using the macro on a Confluence page:
In the Confluence editor, choose > . Insert Other Macros
Find and select the required macro.
Speeding up macro entry with autocomplete: Type and the beginning of the macro name, to see a list of {
suggested macros. Details are in . Using Autocomplete
To edit an existing macro: Click the macro placeholder and choose . A macro dialog window will open, Edit
where you can edit the parameters of the macro.
Using the JIRA Chart Macro
To add a JIRA chart to your page:
Insert the JIRA Chart macro (see above).
Select your JIRA server.
If you have multiple JIRA instances linked to Confluence the drop down will default to the primary
application link.
Search for issues - you can enter the query in JQL or paste a JIRA URL directly into the search field.
Choose to see the chart. Preview
Choose . Insert
To find out more about searching for issues seeDisplaying issues via a JIRA Query Language (JQL) search.
You can further control how the chart appears on your page. Choose : Display options
Chart by- select the JIRA field you want to segment the pie chart by.
Width- define the total width of the chart area.You can enter values in pixels or percent. Leave blank to
auto fit.
Show border- add a border around the chart area
Show chart information- include a text summary under the chart with the total issues count and chart
by value.
Screenshot: The JIRA Chart Macro in the macro browser
Disabling the JIRA Chart macro
Confluence 5.5 Documentation
174
Created in 2014 by Atlassian. Licensed under a . Creative Commons Attribution 2.5 Australia License
The functionality is provided by an add-on (plugin) called 'JIRA Macros'. This macro is also used for the JIRA
Issues macro. To make the macro unavailable on your site, you can disable the add-on.SeeDisabling and
. enabling add-ons
Notes
HTTPS: The JIRA Chart macro can access a JIRA site running under SSL provided the Confluence server is
configured to accept the JIRA SSL certificate. See . Connecting to LDAP or JIRA or Other Services via SSL
Authentication: If the query includes issues that require authentication (issues that are not visible to
anonymous users in JIRA), users will be prompted to authenticate to view charts on the Confluence page.
In order to search for issues in the macro browser you may need to authenticate. With JIRA 5.x you will be able
to search for unrestricted issues as an anonymous user, however with JIRA 6.x you must be authenticated to
search for any issues.
Code examples
The following examples are provided for advanced users who want to inspect or edit the underlying markup for a
Confluence page.
Macro name:jirachart
Macro body:None.
The following parameters are available in storage format.
Parameter name Required Default Parameter description
and accepted values
chartType Yes Pie Type of chart to display.
Currently Pie is the only
available chart type.
Other types may be
added in future.
statType Yes Statuses The JIRA field to
segment the pie chart by:
statuses- displays
a breakdown of
issues by . Status
allFixfor-
displays a breakdown
of issues by chart by
all (use Fix Versions
ful if issues have
more than one fix
version).
assignees -
displays a breakdown
of issues by the Assi
name. gnee
priorities-
displays a breakdown
of issues by . Priority
components-
displays a breakdown
of issues by Compon
. ent
issuetype displays
a breakdown of
issues by Issue Type
.
Confluence 5.5 Documentation
175
Created in 2014 by Atlassian. Licensed under a . Creative Commons Attribution 2.5 Australia License
1.
showinfor No False Displays text information
about the data below the
chart. Includes the Total
value and the Chart By
value.
jql Yes JQL query for the chart to
display.
width 600 (blank) This is the total width of
the chart area. Width can
be entered in pixels,
percent or left blank to fit
to the available space.
border No False Displays a border around
the chart area.
Storage format example
Example chart by Issue Type - note that Confluence will insert the and parameters, based server serverId
on settings in Application Links:
<ac:structured-macro ac:name="jirachart">
<ac:parameter ac:name="chartType">pie</ac:parameter>
<ac:parameter ac:name="statType">issuetype</ac:parameter>
<ac:parameter ac:name="showinfor">true</ac:parameter>
<ac:parameter
ac:name="jql">project%20%3D%20CONF%20and%20fixVersion%20in%20('5.3')</ac:parameter>
<ac:parameter ac:name="width">600</ac:parameter>
<ac:parameter ac:name="server">JAC</ac:parameter>
<ac:parameter
ac:name="serverId">144880e9-a353-312f-9412-ed028e8166fa</ac:parameter>
<ac:parameter ac:name="border">true</ac:parameter>
</ac:structured-macro>
JIRA Issues Macro
JIRA is the issue tracking and project management system supplied by Atlassian. By adding the JIRA Issues
macro to a Confluence page, you can display one or more issues from a JIRA site. You can also choose to
create an issue in JIRA, at the time of adding the macro to the Confluence page.
Before you can use this macro, your Confluence and JIRA sites must be connected via . People Application Links
viewing the page will see the publicly accessible issues from the JIRA site. If your JIRA site has restricted
viewing (that is, people need permission to view issues) then they will need to authenticate before seeing the
restricted issues. See more about restricted JIRA issues . below
What you can do with the JIRA Issues macro
Using the JIRA Issues macro, you can:
Display atableof JIRA issues on your page, based on the results of a search usingJIRA Query
. Language (JQL)
Display atableof JIRA issues onto your page, using a JIRA URL.
Display a single issue from the JIRA site, or a subset of selected issues from your JIRA search results.
Display acountof issues from the JIRA site.
Create new issuesin JIRA and display the issues on your page without leaving Confluence.
Adding and updating the JIRA Issues macro an overview
Quick guide to using the macro on a Confluence page:
Confluence 5.5 Documentation
176
Created in 2014 by Atlassian. Licensed under a . Creative Commons Attribution 2.5 Australia License
1.
2.
1.
2.
3.
4.
5.
6.
7.
In the Confluence editor, choose > . Insert Other Macros
Find and select the required macro.
Speeding up macro entry with autocomplete: Type and the beginning of the macro name, to see a list of {
suggested macros. Details are in . Using Autocomplete
To edit an existing macro: Click the macro placeholder and choose . A macro dialog window will open, Edit
where you can edit the parameters of the macro.
Screenshot: Example of JIRA issues macro on a Confluence page
Displaying issues via a JIRA Query Language (JQL) search
You can use the macro to display atableof JIRA issues on your page, based on the results of a search usingJI
. RA Query Language (JQL)
JQL is a simple query language, similar to SQL, which works in JIRA. A basic JQL query consists of a , field
followed by an (such as = or >), followed by one or more or . operator values functions
Examples:
The following query will find all issues in the 'TEST' project:
project = "TEST"
The following query will find all issues in the 'documentation' component of the 'CONF' project:
project = CONF and component = documentation
For more information about JQL syntax, see the JIRA documentation: . Advanced Searching
To display a table of issues based on a JQL search:
Insert the JIRA Issues macro onto your Confluence page, as described . above
Choose a JIRA server next to the button. Search
If prompted, log in to the JIRA server.
Enter the JQL query into the box. Search
Choose . Search
If you want to customise the display, choose and adjust the columns and number of Display options
issues that will appear in your table of issues.
Choose . Insert
Screenshot: Display options in the JIRA Issues macro browser.
Confluence 5.5 Documentation
177
Created in 2014 by Atlassian. Licensed under a . Creative Commons Attribution 2.5 Australia License
1.
2.
3.
Displaying issues via a JIRA URL
You can paste any of the following JIRA URLs into the JIRA Issues macro. Confluence will immediately convert
the URL to a JQL search.
Any URL for a JIRA issue search or filter.
A URL for a single issue.
The URL of the XML view of a JIRA search.
Auto-convert: You can paste a JIRA URL directly into the Confluence editor (without calling up the macro
browser). Confluence will automatically convert the URL into a JIRA Issues macro.
Displaying a single JIRA issue, or selected JIRA issues
To display a single JIRA issue, choose one of the following methods:
Paste the URL of the issue directly onto the Confluence page. (There is no need to use the macro
browser.) Confluence will auto-convert the link to a JIRA Issues macro.
Or: Add the JIRA issues macro to the page as described , and choose to see the above Recently Viewed
JIRA issues you have visited recently. Select an issue and choose . Insert
Or: Add the JIRA issues macro to the page as described , and past the issue URL into the search above
box in the macro browser.
Or: Add the JIRA issues macro to the page, define your search criteria in the macro browser via JQL as
described , then select the check box next to the issue in the search results, within the macro above
browser.
You can display a single issue in a simple format with only its description and status, or in table form.
To display a subset of JIRA issues from your search results:
Add the JIRA issues macro to the page.
Define your search criteria in the macro browser via JQL, as described . above
Confluence 5.5 Documentation
178
Created in 2014 by Atlassian. Licensed under a . Creative Commons Attribution 2.5 Australia License
3.
1.
2.
3.
4.
1.
2.
3.
4.
Select the check boxes next to the required issues in the search results, within the macro browser.
Screenshot: Selecting a subset of issues to display
Displaying a count of issues
You can choose to display the number of issues returned by your search, rather than a table of issues. The JIRA
Issues macro will display a count of issues, linked to the search in JIRA.
Screenshot: The JIRA Issues macro displaying an issue count on a Confluence page
To display an issue count:
Add the JIRA issues macro to the page.
Define your search criteria in the macro browser via JQL, as described . above
Choose , then choose next to 'Display options' in the macro browser. Display options Total issue count
Choose . Insert
Creating anew JIRA issue in the editor
While editing a Confluence page, you can create an issue in JIRA and display it on your Confluence page,
without leaving the Confluence editor.
To insert an issue into JIRA:
Add the JIRA Issues macro to the page, as described . above
Choose . Create New Issue
Supply the information about your JIRA server, project, and issue, as prompted.
Confluence 5.5 Documentation
179
Created in 2014 by Atlassian. Licensed under a . Creative Commons Attribution 2.5 Australia License
4. Choose . Insert
Confluence will send a request to JIRA, to add the issue to the JIRA site. Confluence will also display the
resulting JIRA issue on the Confluence page.
Limitations
The JIRA Issues macro will notify you if it is unable to create an issue in the selected project. This may be
because the project has a required field, field configuration or other customisationthat is not supported by the
JIRA Issues macro. In this situation you will need to create the issue directly in JIRA.
Configuring Application Links to display restricted JIRA issues
Before you can use this macro, your Confluence and JIRA sites must be connected via . Application Links
If the JIRA site allows anonymous viewing of issues, you must configure an application link, but there is no need
to configure any incoming or outgoing authentication between JIRA and Confluence. People viewing the
Confluence page will see the publicly accessible issues from the JIRA site.
If your JIRA site has restricted viewing, or if some JIRA projects or issues are restricted to viewing by certain
people, then people will need to log in before seeing the restricted issues.
In such a case, the in the Confluence Application Links determines how the JIRA Issues outgoing authentication
macro handles restricted issues:
If the outgoing authentication is set to , people can see restricted issues in JIRA if Trusted Applications
their username is the same in JIRA and Confluence, and if they have permission in JIRA to see the issue.
If the outgoing authentication is set to , people may need to choose , to gain OAuth Login & Approve
access to the JIRA server and restricted issues.
If the outgoing authentication is set to , people can see the JIRA issues that are visible to Basic Access
the user account configured in JIRA's setting. outgoing authentication
Rendering HTML from JIRA
Formatted fields from JIRA can be displayed in Confluence if you set up a Confluence-to-JIRA application link.
Otherwise, such formatted fields will be escaped within the output of the JIRA issues macro.This is to prevent
the possibility of malicious HTML being served by an untrusted JIRA server. The most likely field where you will
notice this is in the description field.
This example shows how a description column may be displayed in JIRA:
Description
This is
the description
of my issue
If there is no application link between JIRA and Confluence, the description will appear in the JIRA issues macro
like this:
Description
<p>This is<ul><li>the description</li><li>of my issue</li></ul></p>
Disabling the JIRA Issues macro
The functionality is provided by an add-on (plugin) called 'JIRA Macros'. To make the macro unavailable on your
site, you can disable the add-on. See . Disabling and enabling add-ons
Notes
HTTPS: The JIRA Issues macro can access a JIRA site running under SSL provided the Confluence server is
configured to accept the JIRA SSL certificate. See . Connecting to LDAP or JIRA or Other Services via SSL
Custom fields can be added as columns to the table simply by using the name of the field with no quotes. Earlier
versions of the macro required you to use the custom field id, e.g.customfield_10100.
Confluence 5.5 Documentation
180
Created in 2014 by Atlassian. Licensed under a . Creative Commons Attribution 2.5 Australia License
Code examples
The following examples are provided for advanced users who want to inspect or edit the underlying markup for a
Confluence page.
Macro name:jiraissues
Macro body:None.
Note: A number of additional parameters that are not available via the macro browser are available in storage
format and wikimarkup.
Parameter name Required Default Parameter description
and accepted values
anonymous No false If this parameter is set to
'true', JIRA will return
only the issues which
allow unrestricted
viewing. That is, the
issues which are visible
to anonymous viewers,
as determined by JIRA's
viewing restrictions. If
this parameter is omitted
or set to 'false', then the
results depend on how
your administrator has
configured the
communication between
JIRA and Confluence. By
default, Confluence will
show only the JIRA
issues which the user is
authorised to view.
Note: This parameter is
available only if you
insert the macro via wiki
markup or by editing the
storage format of the
page. The graphic user
interface (macro
browser) for the JIRA
Issues macro does not
offer this parameter.
baseurl No The value of the 'url'
parameter
If you specify a 'baseurl',
then the link in the
header, pointing to your
JIRA site, will use this
base URL instead of the
value of the 'url'
parameter. This is useful
when Confluence
connects to JIRA with a
different URL from the
one used by other users.
Confluence 5.5 Documentation
181
Created in 2014 by Atlassian. Licensed under a . Creative Commons Attribution 2.5 Australia License
columns No By default, the following
columns are shown:
type
key
summary
assignee
reporter
priority
status
resolution
created
updated
due
A list of JIRA column
names, separated by
semi-colons (;). You can
include any columns
recognised by your JIRA
site, including custom
columns. See the JIRA
for a list documentation
of names.
count No false If this parameter is set to
'true', the issue list will
show the number of
issues in JIRA. The
count will be linked to
your JIRA site.
cache No on The macro maintains a
cache of the issues
which result from the
JIRA query. If the 'cache'
parameter is set to 'off',
the relevant part of the
cache is cleared each
time the macro is
reloaded. (The value
'false' also works and has
the same effect as 'off'.)
Note: This parameter is
available only if you
insert the macro via wiki
markup or by editing the
storage format of the
page. The graphic user
interface (macro
browser) for the JIRA
Issues macro does not
offer this parameter.
Confluence 5.5 Documentation
182
Created in 2014 by Atlassian. Licensed under a . Creative Commons Attribution 2.5 Australia License
height No 480 (if render mode is
dynamic)
The height in pixels of
the table displaying the
JIRA issues.
Note that this height
specification is ignored in
the following situations:
If the 'renderMode'
parameter (see
below) is set to
'static'.
When the JIRA
issues are displayed
in a PDF or Word
document, in an
email message or in
an RSS feed.
Note: This parameter is
available only if you
insert the macro via wiki
markup or by editing the
storage format of the
page. The graphic user
interface (macro
browser) for the JIRA
Issues macro does not
offer this parameter.
renderMode No static If the value is 'dynamic',
the JIRA Issues macro
offers an interactive
display which people can
manipulate as follows:
Click the column
headers to sort the
output.
Drag and drop the
columns into a
different order.
Temporarily remove
a column from the
display.
View a page of
issues at a time, for
faster response
times.
A value of 'static' will
disable the dynamic
display features.
Note: This parameter is
available only if you
insert the macro via wiki
markup or by editing the
storage format of the
page. The graphic user
interface (macro
browser) for the JIRA
Issues macro does not
offer this parameter.
Confluence 5.5 Documentation
183
Created in 2014 by Atlassian. Licensed under a . Creative Commons Attribution 2.5 Australia License
title No JIRA Issues You can customise the
title text at the top of the
JIRA issues table with
this parameter. For
instance, setting the title
to 'Bugs-to-fix' will
replace the default 'JIRA
Issues' text. This can
help provide more
context to the list of
issues displayed.
Note: This parameter is
available only if you
insert the macro via wiki
markup or by editing the
storage format of the
page. The graphic user
interface (macro
browser) for the JIRA
Issues macro does not
offer this parameter.
url Yes none The URL of the XML
view of your selected
issues in JIRA Issue
Navigator.
Note: If the URL in the
'url' parameter does not
contain a argu tempMax
ment, then the value of t
will default to empMax
500. If your JIRA server
is version 3.12 or earlier,
this means that the JIRA
Issues macro will return a
maximum of 500 issues.
If your JIRA server is
version 3.13 or later, a
value of 500 means that
the JIRA Issues macro
will return a maximum of
500 issues per page.
width No 100% The width of the table
displaying the JIRA
issues. Can be indicated
either as a percentage
(%) or in pixels (px).
Note: This parameter is
available only if you
insert the macro via wiki
markup or by editing the
storage format of the
page. The graphic user
interface (macro
browser) for the JIRA
Issues macro does not
offer this parameter.
Storage format example
Confluence 5.5 Documentation
184
Created in 2014 by Atlassian. Licensed under a . Creative Commons Attribution 2.5 Australia License
Example using a URL that points to the XML view of a JIRA search:
<ac:structured-macro ac:name="jiraissues">
<ac:parameter ac:name="anonymous">true</ac:parameter>
<ac:parameter ac:name="columns">type;key;summary</ac:parameter>
<ac:parameter ac:name="url">
<ri:url
ri:value="http://jira.atlassian.com/sr/jira.issueviews:searchrequest-xml/temp/Searc
hRequest.xml?jqlQuery=project+%3D+CONF+AND+%28summary+%7E+jiraissues+OR+description
+%7E+jiraissues+OR+comment+%7E+jiraissues%29&tempMax=10"/>
</ac:parameter>
</ac:structured-macro>
Example using JQL note that Confluence will insert the and parameters, based on settings server serverId
in Application Links:
<ac:structured-macro ac:name="jira">
<ac:parameter
ac:name="columns">key,summary,type,created,assignee,status</ac:parameter>
<ac:parameter ac:name="server">Atlassian JIRA</ac:parameter>
<ac:parameter
ac:name="serverId">144880e9-a1111-333f-9412-ed999a9999fa</ac:parameter>
<ac:parameter ac:name="jqlQuery">project = CONF AND component = documentation
AND resolution = unresolved</ac:parameter>
</ac:structured-macro>
Wikimarkup example
{jiraissues:anonymous=true|url=http://jira.atlassian.com/sr/jira.issueviews:searchr
equest-xml/temp/SearchRequest.xml?jqlQuery=project+%3D+CONF+AND+%28summary+%7E+jira
issues+OR+description+%7E+jiraissues+OR+comment+%7E+jiraissues%29&tempMax=10|column
s=type;key;summary|title=My List of Issues}
JUnit Report Macro
The JUnit Report macro displays a summary of JUnit test results from a directory accessible by the Confluence
server. JUnit is a unit testing framework which allows programmers to ensure that individual units of Java source
code are functioning correctly.
For security reasonsJUnit test result filescan only be imported from a specified location in the
Confluenceserver's file system. We recommend administrators create a folder in their Confluence home
directory, add the and specify the location for system property confluence.junit.report.directory
JUnit test result files to be imported from.JUnit Test result files cannot be imported from the server until this
system property is set.
The JUnit Report macro appears as shown in the screenshot below.
Screenshot: The JUnit Report macro in Confluence
Confluence 5.5 Documentation
185
Created in 2014 by Atlassian. Licensed under a . Creative Commons Attribution 2.5 Australia License
1.
2.
Note:When generating reports from the JUnit Report macro, set the Apache Ant formatter to 'XML'.
Using the JUnit Report macro
To add the JUnit Report macro to a page:
In the Confluence editor, choose > . Insert Other Macros
Find and select the required macro.
Speeding up macro entry with autocomplete: Type and the beginning of the macro name, to see a list of {
suggested macros. Details are in . Using Autocomplete
To edit an existing macro: Click the macro placeholder and choose . A macro dialog window will open, Edit
where you can edit the parameters of the macro.
Parameters
Parameters are options that you can set to control the content or format of the macro output. Where the
parameter name used in Confluence storage format or wikimarkup is different to the label used in the macro
browser, it will be listed below in brackets ( ). example
Parameter Required Default Description
URL of the test result
XML file
) (url
Must include either the d
irectory or the url pa
rameter
None URL of a particular test
result XML file. Is
overridden by theDirect
ory (URL) of your test
parameter if result files
you use both.
Example, from a
Confluence instance: ht
tp://yourConfluenc
eInstance.com/down
load/attachments/<
page id>/file.xml
For Confluence
installations without
anonymous user access,
you can specify logon
credentials as part of this
parameter in the form of
URL parameters:
os_username
The username of a
Confluence user with
permission to access
to the JUnit test
results.
os_password
The password of the
Confluence user
specified in the os_u
parameter. sername
Confluence 5.5 Documentation
186
Created in 2014 by Atlassian. Licensed under a . Creative Commons Attribution 2.5 Australia License
Directory (URL) of your
test result files
) (directory
Must include either the d
irectory or the url pa
rameter
None URL of a directory
containing your test
result files. This must be
a directory name and not
the XML file itself.
Overrides theURL of the
para test result XML file
meter if you use both.
Example, file:///C:/
TEMP/
Example, for a network
drive: http://*host*/
*path*
Report Detail
) (reportdetail
No all Detail for the report. Can
be , , all fixture summary
or . failuresonly
Debug
) (debug
No None Shows the content of
failures, as well as the
error messages.
Code examples
The following examples are provided for advanced users who want to inspect or edit the underlying markup for a
Confluence page.
Macro name:junitreport
Macro body:None.
Storage format example
<ac:structured-macro ac:name="junitreport">
<ac:parameter ac:name="reportdetail">summary</ac:parameter>
<ac:parameter ac:name="directory">
<ri:url ri:value="http://confluence.com/download/attachments/123/"/>
</ac:parameter>
<ac:parameter ac:name="debug">true</ac:parameter>
<ac:parameter ac:name="url">
<ri:url ri:value="http://confluence.com/download/attachments/123/file.xml"/>
</ac:parameter>
</ac:structured-macro>
Wiki markup examples
Loading JUnit reports from a local drive:
{junitreport:directory=file:///C:/TEMP/}
Loading JUnit reports from a network drive:
{junitreport:url=http://*host*/*path*}
Loading JUnit reports from a Confluence site:
Confluence 5.5 Documentation
187
Created in 2014 by Atlassian. Licensed under a . Creative Commons Attribution 2.5 Australia License
1.
2.
{junitreport:url=http://yourConfluenceInstance.com/download/attachments/<page
id>/file.xml}
Loading JUnit reports from a Confluence site that requires authentication:
If your Confluence site is not accessible by anonymous users, specify login credentials with the a os_username
nd URL parameters (as part of the macro's parameter). In this case, we are specifying a os_password url
username of 'admin' and a password of 'secret'.
{junitreport:url=http://yourConfluenceInstance.com/download/attachments/<page
id>/file.xml?os_username=admin&os_password=secret}
Labels List Macro
The Labels List macro displays a list of all labels within the current space. Each label in the list links to a page
that displays all pages in the current space that contain that label.
Using the Labels List macro
To add the Labels List macro to a page:
In the Confluence editor, choose > . Insert Other Macros
Find and select the required macro.
Speeding up macro entry with autocomplete: Type and the beginning of the macro name, to see a list of {
suggested macros. Details are in . Using Autocomplete
To edit an existing macro: Click the macro placeholder and choose . A macro dialog window will open, Edit
where you can edit the parameters of the macro.
Parameters
Parameters are options that you can set to control the content or format of the macro output. Where the
parameter name used in Confluence storage format or wikimarkup is different to the label used in the macro
browser, it will be listed below in brackets ( ). example
Parameter name Required Default Parameter description
and accepted values
Restrict to this Space
Key
) (spaceKey
No Current space The key of the space
whose labels you want to
display.
Excluded label(s)
) (excludedLabels
No Blank The labels that you do
not want to appear in the
list.
Code examples
The following examples are provided for advanced users who want to inspect or edit the underlying markup for a
Confluence page.
Macro name:listlabels
Macro body:None.
Storage format example
Confluence 5.5 Documentation
188
Created in 2014 by Atlassian. Licensed under a . Creative Commons Attribution 2.5 Australia License
1.
2.
<ac:structured-macro ac:name="listlabels">
<ac:parameter ac:name="spaceKey">
<ri:space ri:space-key="DOC"/>
</ac:parameter>
<ac:parameter ac:name="excludedLabels">not-this-label</ac:parameter>
</ac:structured-macro>
Wiki markup example
{listlabels:spaceKey=DOC}
Livesearch Macro
The Livesearch macro allows you to add a search box to a Confluence page. When users enter a search term
into the search box, Confluence will dynamically display matching results as they type.
Using the Livesearch macro
To add the Livesearch macro to a page:
In the Confluence editor, choose > . Insert Other Macros
Find and select the required macro.
Speeding up macro entry with autocomplete: Type and the beginning of the macro name, to see a list of {
suggested macros. Details are in . Using Autocomplete
To edit an existing macro: Click the macro placeholder and choose . A macro dialog window will open, Edit
where you can edit the parameters of the macro.
Parameters
Parameters are options that you can set to control the content or format of the macro output. Where the
parameter name used in Confluence storage format or wikimarkup is different to the label used in the macro
browser, it will be listed below in brackets ( ). example
Parameter Default Description
Restrict to this Space Key
) (spaceKey
all spaces Specify a space key to limit the
search to the given space.
Case-sensitive.
Restrict to label(s)
) (labels
Specify labels to limit the search to
content with that label. If
unspecified will search all content
regardless of label.
Size
) (size
medium Choose a medium or large search
field size.
Placeholder text
) (placeholder
Specify the placeholder text to
appear in the search field, for
example 'Search this space'
Confluence 5.5 Documentation
189
Created in 2014 by Atlassian. Licensed under a . Creative Commons Attribution 2.5 Australia License
1.
2.
Type
) (type
all Specify the content types to be
included in the search - choose
from pages, blogs, comments,
space descriptions, or all content
types.
Additional
) (additional
space name Display the space name, a page
excerpt or nothing under the
search result.
Code examples
The following examples are provided for advanced users who want to inspect or edit the underlying markup for a
Confluence page.
Macro name:livesearch
Macro body:None.
Storage format example
<ac:structured-macro ac:name="livesearch">
<ac:parameter ac:name="additional">page excerpt</ac:parameter>
<ac:parameter ac:name="placeholder">Search this space</ac:parameter>
<ac:parameter ac:name="labels">myLabel</ac:parameter>
<ac:parameter ac:name="spaceKey">
<ri:space ri:space-key="SS"/>
</ac:parameter>
<ac:parameter ac:name="type">page</ac:parameter>
<ac:parameter ac:name="size">large</ac:parameter>
</ac:structured-macro>
Wikimarkup example
{livesearch:spaceKey=DOC|size=large|placeholder=Search this space}
Loremipsum Macro
The Loremipsum macro displays paragraphs of pseudo-Latin text ( ). You can use this macro to more information
generate more-or-less meaningless text for demonstration purposes in pages showing a draft layout or
arrangement of page elements. The text is deliberately non-meaningful so that it does not influence the viewer's
perception of the page arrangement or design.
A basic example of the Loremipsum text:
Lorem ipsum dolor sit amet, consectetuer adipiscing elit. Aliquam fermentum vestibulum est. Cras
rhoncus. Pellentesque habitant morbi tristique senectus et netus et malesuada fames ac turpis
egestas. Sed quis tortor. Donec non ipsum. Mauris condimentum, odio nec porta tristique, ante
neque malesuada massa, in dignissim eros velit at tellus. Donec et risus in ligula eleifend
consectetuer. Donec volutpat eleifend augue. Integer gravida sodales leo. Nunc vehicula neque ac
erat. Vivamus non nisl. Fusce ac magna. Suspendisse euismod libero eget mauris.
Using the Loremipsum macro
To add the Loremipsum macro to a page:
In the Confluence editor, choose > . Insert Other Macros
Find and select the required macro.
Speeding up macro entry with autocomplete: Type and the beginning of the macro name, to see a list of {
suggested macros. Details are in . Using Autocomplete
Confluence 5.5 Documentation
190
Created in 2014 by Atlassian. Licensed under a . Creative Commons Attribution 2.5 Australia License
To edit an existing macro: Click the macro placeholder and choose . A macro dialog window will open, Edit
where you can edit the parameters of the macro.
Parameters
Parameters are options that you can set to control the content or format of the macro output. Where the
parameter name used in Confluence storage format or wikimarkup is different to the label used in the macro
browser, it will be listed below in brackets ( ). example
Parameter Default Description
Number of Paragraphs 3 Determines the amount of
pseudo-Latin (space-filler) text to
display. The macro will display a
maximum number of 30
paragraphs.
Parameter is unnamed in storage
format and wikimarkup.
Code examples
The following examples are provided for advanced users who want to inspect or edit the underlying markup for a
Confluence page.
Macro name:loremipsum
Macro body:None.
Storage format example
<ac:structured-macro ac:name="loremipsum">
<ac:parameter ac:name="">2</ac:parameter>
</ac:structured-macro>
Wikimarkup example
{loremipsum:2}
Multimedia Macro
Displays videos, animations and more, sourced from a file attached to a Confluence page and displayed on your
page. SeeEmbedding Multimedia Contentfor more information.
Code examples
The following examples are provided for advanced users who want to inspect or edit the underlying markup for a
Confluence page.
Macro name:multimedia
Macro body:None.
Parameter name Required Default Parameter description
and accepted values
page No Current page Name of the page to
which the multimedia file
is attached.
Confluence 5.5 Documentation
191
Created in 2014 by Atlassian. Licensed under a . Creative Commons Attribution 2.5 Australia License
space No Current space Space key of the page
that has the multimedia
file attached.
name Yes None File name of the
multimedia file, which is
attached to a Confluence
page.
width No If not specified, the
browser will determine
the width based on the
file type.
Width of the movie
window to be displayed
on the page. By default,
this value is specified in
pixels. You can also
choose to specify a
percentage of the
window's width, or any
other value accepted by
HTML.
height No If not specified, the
browser will determine
the height based on the
file type.
Height of the movie
window to be displayed
on the page. By default,
this value is specified in
pixels. You can also
choose to specify a
percentage of the
window's height, or any
other value accepted by
HTML.
autostart No false If the parameter is set to
then the video or true
audio file will start
playing as soon as the
page is loaded. If this
option is set to th false
en the file will not play
until the user clicks the
icon or image on the
page.
Storage format example
<ac:structured-macro ac:name="multimedia">
<ac:parameter ac:name="width">500</ac:parameter>
<ac:parameter ac:name="name">
<ri:attachment ri:filename="Ninjas.MOV"/>
</ac:parameter>
</ac:structured-macro>
Wikimarkup example
{multimedia:space=DOC|page=My macros|name=ninjas.swf|autostart=true}
Navigation Map Macro
The Navigation Map macro displays a navigable map of the pages tagged with a given label.
Confluence 5.5 Documentation
192
Created in 2014 by Atlassian. Licensed under a . Creative Commons Attribution 2.5 Australia License
1.
2.
Using the Navigation Map Macro
To add the Navigation Map macro to a page:
In the Confluence editor, choose > . Insert Other Macros
Find and select the required macro.
Speeding up macro entry with autocomplete: Type and the beginning of the macro name, to see a list of {
suggested macros. Details are in . Using Autocomplete
To edit an existing macro: Click the macro placeholder and choose . A macro dialog window will open, Edit
where you can edit the parameters of the macro.
Parameters
Parameters are options that you can set to control the content or format of the macro output. Where the
parameter name used in Confluence storage format or wikimarkup is different to the label used in the macro
browser, it will be listed below in brackets ( ). example
Parameter Default Description
Label none Specify the label associated with
the pages you want to show in the
navigation map.
This parameter is unnamed in
storage format and wikimarkup.
Map Title
) (title
none Specify a title for the navigation
map.
Number of Cells Per Row
) (wrapAfter
5 Specify the number of cells in a
row
Cell Width (Pixels)
) (cellWidth
90 px Specify the cell width
Cell Height (Pixels)
) (cellHeight
60 px Specify the cell height
Navigation Map Theme
) (theme
Confluence Define a theme for the navmap.
If you want to create your own
navmap 'look and feel' (for
example, one with rounded
corners), you need to add a
customised navmap macro theme
file to the WEB-INF/classes/te
mplates/macros directory. The
file name convention to use is nav
map-mytheme.vm. Use the name
of your choice for the mytheme pa
rt of the file name, which is also
the value you use for this
parameter. Hence, if your theme
was called navmap-roundededg
es.vm, use the value of rounded
edges for this parameter.
Code examples
The following examples are provided for advanced users who want to inspect or edit the underlying markup for a
Confluence page.
Macro name:navmap
Confluence 5.5 Documentation
193
Created in 2014 by Atlassian. Licensed under a . Creative Commons Attribution 2.5 Australia License
1.
2.
Macro body:None.
Storage format example
<ac:structured-macro ac:name="navmap">
<ac:parameter ac:name="wrapAfter">4</ac:parameter>
<ac:parameter ac:name="title">My map name</ac:parameter>
<ac:parameter ac:name="cellHeight">50px</ac:parameter>
<ac:parameter ac:name="theme">navmap-mytheme.vm</ac:parameter>
<ac:parameter ac:name="cellWidth">80px</ac:parameter>
<ac:parameter ac:name="">mylabel</ac:parameter>
</ac:structured-macro>
Wiki markup example
{navmap:mylabel|wrapAfter=4|title=My map
name|cellHeight=50px|theme=navmap-mytheme.vm|cellWidth=80px}
Network Macro
The Network macro displays a list of activity on a Confluence page or blog post. You can specify the Network
user whose network activity you wish to show. These interactions include the users that the specified user is
following or users who are following the specified user. The Network macro shows each listed user by their
profile picture. It also provides a choice of two themes and the ability to limit the number of users in the list.
Screenshot: Network macro
Using the Network macro
To add the Network macro to a page:
In the Confluence editor, choose > . Insert Other Macros
Find and select the required macro.
Speeding up macro entry with autocomplete: Type and the beginning of the macro name, to see a list of {
suggested macros. Details are in . Using Autocomplete
To edit an existing macro: Click the macro placeholder and choose . A macro dialog window will open, Edit
where you can edit the parameters of the macro.
Parameters
Parameters are options that you can set to control the content or format of the macro output. Where the
parameter name used in Confluence storage format or wikimarkup is different to the label used in the macro
browser, it will be listed below in brackets ( ). example
Parameter Default Description
Confluence 5.5 Documentation
194
Created in 2014 by Atlassian. Licensed under a . Creative Commons Attribution 2.5 Australia License
Username Current user's username The username of the Confluence
user whose network interactions
you wish to show. If no username
is specified, then current user's
(that is, your) network interactions
are shown.
Mode following Determines which users are listed,
with respect to the specified user:
following those who the
user is following.
followers those who are
following the user.
This parameter is unnamed in
storage format and wikimarkup.
Theme full Determines how the user's
network is displayed:
full shows a large
version of user's profile
pictures and, if the followi
mode is set, provides ng
an entry field function to
follow more users.
tiny shows only the small
version of user's profile
pictures.
Maximum Results
) (max
No limit imposed up to a maximum
of 30
Restricts the number of users
displayed. If the number of users
exceeds the specified maximum,
then a link is provided. Show All
This link leads to the specified
user's , showing the Network view
complete list of network
interactions.
Disabling the Network macro
The Network macro is provided by the 'network' module in the 'Profile Macros' plugin. To remove the macro from
your site, you can disable the module in the plugin. See . Disabling and enabling add-ons
Code examples
The following examples are provided for advanced users who want to inspect or edit the underlying markup for a
Confluence page.
Macro name:network
Macro body:None.
Storage format example
Confluence 5.5 Documentation
195
Created in 2014 by Atlassian. Licensed under a . Creative Commons Attribution 2.5 Australia License
1.
2.
<ac:structured-macro ac:name="network">
<ac:parameter ac:name="username">
<ri:user ri:userkey="12345678912345678912345"/>
</ac:parameter>
<ac:parameter ac:name="max">10</ac:parameter>
<ac:parameter ac:name="theme">full</ac:parameter>
<ac:parameter ac:name="">followers</ac:parameter>
</ac:structured-macro>
Wiki markup example
{network:followers|username=admin|max=10|theme=full}
Noformat Macro
The Noformat macro displays a block of text in monospace font with no other formatting.
Using the Noformat Macro
To add the Noformat macro to a page:
In the Confluence editor, choose > . Insert Other Macros
Find and select the required macro.
Speeding up macro entry with autocomplete: Type and the beginning of the macro name, to see a list of {
suggested macros. Details are in . Using Autocomplete
To edit an existing macro: Click the macro placeholder and choose . A macro dialog window will open, Edit
where you can edit the parameters of the macro.
Enter the content that is to be unformatted into the body of the macro placeholder.
Parameters
Parameters are options that you can set to control the content or format of the macro output. Where the
parameter name used in Confluence storage format or wikimarkup is different to the label used in the macro
browser, it will be listed below in brackets ( ). example
Parameter Default Description
No Panel
) (nopanel
False Removes the panel around the
content.
Code examples
The following examples are provided for advanced users who want to inspect or edit the underlying markup for a
Confluence page.
Macro name:noformat
Macro body:Accepts plain text.
Storage format example
Confluence 5.5 Documentation
196
Created in 2014 by Atlassian. Licensed under a . Creative Commons Attribution 2.5 Australia License
1.
2.
<ac:structured-macro ac:name="noformat">
<ac:parameter ac:name="nopanel">true</ac:parameter>
<ac:plain-text-body><![CDATA[http://www.example.com]]></ac:plain-text-body>
</ac:structured-macro>
Wiki markup example
{noformat:nopanel=true}http://www.example.com{noformat}
Note Macro
The Note macro displays a block of text in a yellow highlighted box. This is useful for emphasising important
information.
Example:
Using the Note Macro
To add the Note macro to a page:
In the Confluence editor, choose > . Insert Other Macros
Find and select the required macro.
Speeding up macro entry with autocomplete: Type and the beginning of the macro name, to see a list of {
suggested macros. Details are in . Using Autocomplete
To edit an existing macro: Click the macro placeholder and choose . A macro dialog window will open, Edit
where you can edit the parameters of the macro.
Add the text of the note to the body of the macro placeholder.
Parameters
Parameters are options that you can set to control the content or format of the macro output. Where the
parameter name used in Confluence storage format or wikimarkup is different to the label used in the macro
browser, it will be listed below in brackets ( ). example
Parameter Default Description
Optional Title
) (title
none If specified, the title is displayed in
bold next to the icon.
Show Exclamation Mark Icon
) (icon
true true displays the warning
icon
false the icon is not
displayed
Code examples
The following examples are provided for advanced users who want to inspect or edit the underlying markup for a
Confluence page.
Macro name:note
Macro body:Accepts rich text.
My note
This is the content of my note.
Confluence 5.5 Documentation
197
Created in 2014 by Atlassian. Licensed under a . Creative Commons Attribution 2.5 Australia License
Storage format example
<ac:structured-macro ac:name="note">
<ac:parameter ac:name="icon">false</ac:parameter>
<ac:parameter ac:name="title">My title</ac:parameter>
<ac:rich-text-body>
<p>This is the content of my note.</p>
</ac:rich-text-body>
</ac:structured-macro>
Wiki markup example
{note:icon=false|title=My title}
This is the content of my note.
{note}
Office Excel Macro
The Office Excel macro displays the content of an Excel spreadsheet on a wiki page. First attach the
spreadsheet to a Confluence page, then use the macro to display the content. When viewing the page, people
will see the content of the spreadsheet, without needing to have Office installed.
For details, see the . View File Macro
Code examples
The following examples are provided for advanced users who want to inspect or edit the underlying markup for a
Confluence page.
Macro name:viewxls
Macro body:None.
Parameter name Required Default Parameter description
and accepted values
name Yes (None.) The file name of the
Excel spreadsheet to be
displayed. The document
must be attached to a
page on your Confluence
site.
page No The page containing the
macro
The name of a
Confluence page to
which theExcel
spreadsheet is attached.
Confluence 5.5 Documentation
198
Created in 2014 by Atlassian. Licensed under a . Creative Commons Attribution 2.5 Australia License
col No Last column with content The number of the last
column you want
displayed, starting from
'0' as the first column.
Hint for reducing the
size of the
spreadsheet: Use the c
and parameters ol row
to reduce the size of the
spreadsheet displayed
on the wiki page. This is
especially useful to
prevent the display from
showing empty cells.
This will also help to
prevent 'out of memory'
errors.
row No Last row with content The number of the last
row you want displayed,
starting from '0' as the
first row.
grid No true Determines whether the
macro will show borders
around the cells in the
spreadsheet.
Accepted values:
true Shows
borders.
false Does not
show borders.
sheet No The most-recently
viewed worksheet
The name of the
worksheet that you want
displayed.
Storage format example
<ac:structured-macro ac:name="viewxls">
<ac:parameter ac:name="col">E</ac:parameter>
<ac:parameter ac:name="name">
<ri:attachment ri:filename="Spreadsheet.xls"/>
</ac:parameter>
<ac:parameter ac:name="sheet">Sheet1</ac:parameter>
<ac:parameter ac:name="row">5</ac:parameter>
</ac:structured-macro>
Wiki markup example
{viewxls:col=5|page=Docs|name=My document.xls|grid=false|sheet=mysheet|row=5}
Office PowerPoint Macro
Confluence 5.5 Documentation
199
Created in 2014 by Atlassian. Licensed under a . Creative Commons Attribution 2.5 Australia License
The Office PowerPoint macro displays the content of a PowerPoint presentation on a wiki page. First attach the
presentation to a Confluence page, then use the macro to display the content. When viewing the page, people
will see the content of the presentation, without needing to have Office installed.
For details, see the . View File Macro
Code examples
The following examples are provided for advanced users who want to inspect or edit the underlying markup for a
Confluence page.
Macro name:viewppt
Macro body:None.
Parameter name Required Default Parameter description
and accepted values
name Yes (None.) The file name of the
PowerPoint presentation
to be displayed. The
document must be
attached to a page on
your Confluence site.
page No The page containing the
macro
The name of a
Confluence page to
which thePowerPoint
presentation is attached.
height No The height of the macro
display, specified in
pixels (for example: 10p
, or just ) or as a x 10
percentage (for example:
) of the window's 20%
height.
width No The width of the macro
display, specified in
pixels (for example: 10p
, or just ) or as a x 10
percentage (for example:
) of the window's 20%
height.
slide No All slides, starting with
the first, as a slide show
The number of the slide
that you want displayed
on the Confluence page,
where the first slide is
numbered zero. Instead
of a slide show, the page
will display just the single
slide, represented as a
JPEG image.
Storage format example
Confluence 5.5 Documentation
200
Created in 2014 by Atlassian. Licensed under a . Creative Commons Attribution 2.5 Australia License
<ac:structured-macro ac:name="viewppt">
<ac:parameter ac:name="height">250</ac:parameter>
<ac:parameter ac:name="width">250</ac:parameter>
<ac:parameter ac:name="name">
<ri:attachment ri:filename="101_samplepresentation.pptx"/>
</ac:parameter>
</ac:structured-macro>
Wiki markup example
{viewppt:height=20%|page=Docs|width=20%|name=My document.ppt|slide=4}
Office Word Macro
The Office Word macro displays the content of a Word document on a wiki page. First attach the document to a
Confluence page, then use the macro to display the content. When viewing the page, people will see the content
of the document, without needing to have Office installed.
For details, see the . View File Macro
Code examples
The following examples are provided for advanced users who want to inspect or edit the underlying markup for a
Confluence page.
Macro name:viewdoc
Macro body:None.
Parameter name Required Default Parameter description
and accepted values
name Yes (None.) The file name of the
Word document to be
displayed. The document
must be attached to a
page on your Confluence
site.
page No The page containing the
macro
The name of a
Confluence page to
which the Word
document is attached.
Storage format example
<ac:structured-macro ac:name="viewdoc">
<ac:parameter ac:name="name">
<ri:attachment ri:filename="Chocolate.doc"/>
</ac:parameter>
</ac:structured-macro>
Wiki markup example
Confluence 5.5 Documentation
201
Created in 2014 by Atlassian. Licensed under a . Creative Commons Attribution 2.5 Australia License
1.
2.
{viewdoc:page=Docs|name=My document.doc}
Page Index Macro
The Page Index macro creates a hyperlinked alphabetical index of all page titles within the current space.
The top section of the index contains a cell for each letter of the alphabet, with cells for numbers and symbols.
Each cell indicates how many pages are in the corresponding list.
The lower section contains lists of page titles followed by the first few sentences of content on that page.
Each letter, number or symbol in the top section is hyperlinked to the corresponding cell in the lower section.
Each page title in the lower section is hyperlinked to the page in the space.
Screenshot: Page Index macro (partial view)
Using the Page Index macro
To add the Page Index macro to a page:
In the Confluence editor, choose > . Insert Other Macros
Find and select the required macro.
Speeding up macro entry with autocomplete: Type and the beginning of the macro name, to see a list of {
suggested macros. Details are in . Using Autocomplete
To edit an existing macro: Click the macro placeholder and choose . A macro dialog window will open, Edit
where you can edit the parameters of the macro.
This macro accepts no parameters.
Confluence 5.5 Documentation
202
Created in 2014 by Atlassian. Licensed under a . Creative Commons Attribution 2.5 Australia License
1.
2.
3.
4.
5.
6.
Code examples
The following examples are provided for advanced users who want to inspect or edit the underlying markup for a
Confluence page.
Macro name:index
Macro body:None.
Parameters:None.
Storage format example
<ac:structured-macro ac:name="index"/>
Wiki markup example
{index}
Page Properties Macro
The Page Properties and Page Properties Report macro work together to
enable you to show summary information from one page on a another
page.You can see examples of these two macros in action in theDecisions
and blueprints. Blueprint Product Requirements
This macro was previously known as the Metadata Details macro.
Adding the Page Properties macro to a page
The Page Properties macro uses key value pairs. The body of the macro
must be set up correctly for your information to appear in the Page
Properties Report.
To add the Page Properties macro to a page:
In the editor, choose > > . Insert Other Macros Page Properties
In the macro body create a two column table and remove the header
row.
In the left column list your 'keys' - these will be the column headings
in your report table.
In the right column list the value for each key - these will populate the
rows in your report table.
Add a to your page - you will need to specify this label in the label
page properties report macro.
Save your page.
On this page:
Adding the
Page
Properties
macro to a
page
Using
multiple
Page
Properties
macros on
one page
Parameter
s
Code
examples
Related pages:
Page
Properties
Report
Macro
Decisions
Blueprint
Product
Requireme
nts
Blueprint
Don't forget to add a label to your page, or your page will not appear in the Page Properties Report
macro.
Next you need to add the to another page. Page Properties Report macro
Screenshot: Page Properties macro in the editor. Deadline, Current Status and Team will be column
headings in the report.
Confluence 5.5 Documentation
203
Created in 2014 by Atlassian. Licensed under a . Creative Commons Attribution 2.5 Australia License
Screenshot: The example above as it appears in the Page Properties Report
Using multiple Page Properties macros on one page
You can add multiple Page Properties macros on a single page, and choose whether to include all or only
specific macros in the report.You might use multiple macros because you want the information in the macro
to display in context with the rest of the page, or because you want to be able to report on individual Page
Properties macros separately.
The Page Properties macro includes an optional ID parameter that can be used to identify specific Page
Properties macros.
To show the contents of Page Properties macros in the report: all
Add a label to the page containing the Page Properties macros.
Specify this label in the Page Properties Report macro.
To show the contents of Page Properties macros in the report: selected
Add a label to the page containing the Page Properties macros.
Specify an ID in the Page Properties macro that you want to report on.
Specify both the label and ID in the Page Properties Report macro.
Note: The Page Properties Report macro can only accept one page label, and one ID.
Parameters
Parameters are options that you can set to control the content or format of the macro output. Where the
parameter name used in Confluence storage format or wikimarkup is different to the label used in the macro
browser, it will be listed below in brackets ( ). example
Parameter Default Description
Confluence 5.5 Documentation
204
Created in 2014 by Atlassian. Licensed under a . Creative Commons Attribution 2.5 Australia License
Page Properties ID (None) Optional ID used to identify a
particular Page Properties macro
on a page. Specify this ID in the
Page Properties Report to
include summary information
from macros with this ID only.
Hidden False Determines whether the data in
the Page Properties macro will be
displayed on the current page.
This setting does not affect the
display of the detail in the Page
Properties Report macro.
Code examples
The following examples are provided for advanced users who want to inspect or edit the underlying markup
for a Confluence page.
Macro name:details
Macro body:Accepts rich text.
Storage format example
The following example contains two pieces of data - Owner and Date.
<ac:structured-macro ac:name="details">
<ac:rich-text-body>
<table>
<tbody>
<tr>
<td>Owner</td>
<td>Rach Admin</td>
</tr>
<tr>
<td>Date</td>
<td>1 May</td>
</tr>
</tbody>
</table>
</ac:rich-text-body>
</ac:structured-macro>
Notes
You cannot use text formatting or macros in the left column as the data in this column is used to
populate the column headings in your Page Properties Report macro.
If your table has a header row, this row will be ignored by the Page Properties Report macro. You
should remove the header row.
It is not possible to reference the metadatausing the metadata key from within the page, or anywhere
else on a Confluence page.
Page Properties Report Macro
The Page Properties and Page Properties Report macro work together to
enable you to show summary information from one page on a another
page.You can see examples of these two macros in action on theDecision
and blueprints. Product Requirements
This macro was previously known as the Details Summary macro.
Adding the Page Properties Report macro to a page
Confluence 5.5 Documentation
205
Created in 2014 by Atlassian. Licensed under a . Creative Commons Attribution 2.5 Australia License
1.
2.
3.
4.
To add the Page Properties Report macro to a page:
In the editor, choose > > Insert Other Macros Page Properties
. Report
Enter the you want to report on - this is the label added to Label
pages containing the Page Properties macro.
Restrict the report by ID, space or specify column headings or sort
order - see the Parameters table below for more details.
Choose . Insert
On this page:
Adding the
Page
Properties
Report
macro to a
page
Reporting
on specific
Page
Properties
macros
Parameter
s
Code
examples
Related pages:
Page
Properties
Macro
Decisions
Blueprint
Product
Requireme
nts
Blueprint
Note:If your report is empty, check:
You have specified the label correctly and the label appears on pages containing the Page Properties
macros.
The on each page are configured correctly. Page Properties macros
Screenshot: Page Properties Report
Reporting on specific Page Properties macros
You can add multiple Page Properties macros on a page, and choose whether to include all or only specific
macros in the report. The Page Properties macro includes an optional ID parameter that can be used to
identify specific Page Properties macros.
To show the contents of:
AllPage Properties macrosin the report - specify just the label for the page.
SelectedPage Properties macrosin the report - specify both the label for the page and the ID of the
particular Page Properties macro.
Confluence 5.5 Documentation
206
Created in 2014 by Atlassian. Licensed under a . Creative Commons Attribution 2.5 Australia License
Note:The Page Properties Report macro can only accept page label, and ID. one one
Parameters
Parameters are options that you can set to control the content or format of the macro output. Where the
parameter name used in Confluence storage format or wikimarkup is different to the label used in the macro
browser, it will be listed below in brackets ( ). example
Parameter Default Description
Label (None) Identifies the label to be used in
the Page Properties Report. The
report will show data from all
pages in the current space
containing a Page Properties
macro with the same label.
Page Properties ID (None) If not specified, the report will
show data from all Page
Properties macros on a page,
where there are multiple macros.
Specify an ID to include only data
from Page Properties macros
with the same ID.
Restrict to spaces (None) If not specified, the report will
only show data from the current
space. You can specify a comma
separated list of space keys, or
use @all to show data from all
spaces.
Title column heading Title The heading to display on the
first column in the report table.
This column contains links to
pages displayed by the report.
The default column heading is
'Title'.
Columns to show (None) If not specified, the report will
show all columns. You can
specify a comma separated list of
columns to include.
If your column heading includes
commas, use double quotes
around the column name. If your
column heading includes quotes,
use double quotes. For example,
A column, "My ""new"" column,
yes", Third column
Number of items to display 30 Number of items to display in the
table before displaying pagination
options for additional items.
Sort by Last modified date Sort the table by a specific
column heading. Enter the
column name, exactly as it
appears in the corresponding
Page Properties macro.
Select the Reverse Sort check
box to sort the table in reverse
order.
Confluence 5.5 Documentation
207
Created in 2014 by Atlassian. Licensed under a . Creative Commons Attribution 2.5 Australia License
1.
2.
Show Comments Count No Displays the number of
comments for each page in the
table.
Show Likes Count No Displays the number of likes for
each page in the table.
Code examples
The following examples are provided for advanced users who want to inspect or edit the underlying markup
for a Confluence page.
Macro name:detailssummary
Macro body:None.
Storage format example
<ac:structured-macro ac:name="detailssummary">
<ac:parameter ac:name="id">status-dev</ac:parameter>
<ac:parameter ac:name="sortBy">Created</ac:parameter>
<ac:parameter ac:name="label">status</ac:parameter>
</ac:structured-macro>
Page Tree Macro
The Page Tree macro displays a dynamic, hierarchical list of pages starting from a specified parent (root) page.
It can act as a table of contents or a list of related topics. When viewing the page tree, your reader can click a
link to view the relevant page. The page's current position is highlighted in the page tree.
Note: The Page Tree macro is used in the Confluence Documentation theme, to create a navigation panel
showing a table of contents for your space. Read the instructions on . Configuring the Documentation Theme
Using the Page Tree Macro
To add the Page Tree macro to a page:
In the Confluence editor, choose > . Insert Other Macros
Find and select the required macro.
Speeding up macro entry with autocomplete: Type and the beginning of the macro name, to see a list of {
suggested macros. Details are in . Using Autocomplete
To edit an existing macro: Click the macro placeholder and choose . A macro dialog window will open, Edit
where you can edit the parameters of the macro.
Click in the Macro Browser to see the effect of changes to the macro parameters. Refresh
Macro Parameters
Parameters are options that you can set to control the content or format of the macro output. Where the
parameter name used in Confluence storage format or wikimarkup is different to the label used in the macro
browser, it will be listed below in brackets ( ). example
Parameter Default Description
Confluence 5.5 Documentation
208
Created in 2014 by Atlassian. Licensed under a . Creative Commons Attribution 2.5 Australia License
Root Page
) (root
The home page of the space Specify the parent page for the
page tree. The tree will include all
children of the given page, plus
their children and grand-children
etc. The tree will include the not
root page itself.
Specify the page title or a special
value as follows:
Your page title to specify a
page name for the parent or
root of the tree. The tree will
include all children and
grand-children of the specified
root. The tree will include not
the specified root page itself.
'@home' will include all
pages under the home page of
the space (default).
'@self' will include all pages
under the current page.
'@parent' will include all
pages under the parent of the
current page, including the
current page.
'@none' will include all
pages in the space, including
orphaned pages and the home
page.
Sort Pages By
) (sort
position Specify the order to display the
pages in the tree. This sort order is
for display purposes only. It does
not permanently re-arrange the
page order. The value may be one
of the following:
bitwise sort alphabetically,
for example: title1, title10,
title2.
creation sort by date of
creation.
modified sort by order of
date last modified.
natural sort in 'natural'
alphabetical order, for
example: title1, title2, title10.
position sort by the default
Confluence sorting rules. If
your pages have been ordered
manually, this sort will respect
the defined order. Otherwise
the pages will be displayed in
the 'natural' alphabetical order,
such as: title1, title2, title10.
Include Excerpts in Page Tree
) (excerpt
false Select if you want the page tree to
show excerpts from each page.
The excerpts must be defined on
each page by the . Excerpt macro
Confluence 5.5 Documentation
209
Created in 2014 by Atlassian. Licensed under a . Creative Commons Attribution 2.5 Australia License
Reverse Order
) (reverse
false Select to show the pages in
reverse (descending) natural
order. Must be used in
combination with the Sort Pages
parameter. By
Include Search Box above Page
Tree
) (searchBox
false Select if you want to include a
search box above the page tree.
The search box allows your
readers to search within the page
tree for the specified value.
Show Expand/Collapse Links
) (expandCollapseAll
false Select if you want to display the
'expand all' and 'collapse all' links
at the top of your page tree. Your
readers can click these links to
open or close all branches of the
tree at once.
Available values in wikimarkup
and storage format:
true Show the 'expand all'
and 'collapse all' options.
false Do not show the
options.
Start Depth
) (startDepth
1 Enter any number greater than 0
to set how many levels of children
the tree should show when it
opens for the first time.
Code examples
The following examples are provided for advanced users who want to inspect or edit the underlying markup for a
Confluence page.
Macro name:pagetree
Macro body:None.
Storage format example
<ac:structured-macro ac:name="pagetree">
<ac:parameter ac:name="reverse">false</ac:parameter>
<ac:parameter ac:name="sort">natural</ac:parameter>
<ac:parameter ac:name="root">
<ac:link>
<ri:page ri:content-title="Page Name"/>
</ac:link>
</ac:parameter>
<ac:parameter ac:name="startDepth">3</ac:parameter>
<ac:parameter ac:name="excerpt">true</ac:parameter>
<ac:parameter ac:name="searchBox">true</ac:parameter>
<ac:parameter ac:name="expandCollapseAll">true</ac:parameter>
</ac:structured-macro>
Wiki markup example
Confluence 5.5 Documentation
210
Created in 2014 by Atlassian. Licensed under a . Creative Commons Attribution 2.5 Australia License
1.
2.
{pagetree:root=Page
Name|sort=natural|excerpt=true|reverse=false|startDepth=3|expandCollapseAll=true|se
archBox=true}
Sample Page Tree
This page is a sample, used to demonstrate the Pagetree macro.
For more information, take a look at the main page on the . Page Tree Macro
What you need to type What you will get
{pagetree:root=@parent|expandCollapseAll=false}
Another Sample Page Tree
We're using this page to demonstrate the Pagetree macro.
For more information, take a look at the main page on the . Page Tree Macro
What you need to type What you will get
{pagetree:root=@parent|expandCollapseAll=true} Expand all Collapse all
Sample Page Tree 2
This is another sample page, used to demonstrate the Pagetree macro.
For more information, take a look at the main page on the . Page Tree Macro
What you need to type What you will get
{pagetree:root=@parent|expandCollapseAll=true} Expand all Collapse all
Page Tree Search Macro
Using the Page Tree Search macro, you can add a search box to your Confluence page. When a viewer enters
a search term, Confluence will search a hierarchy of pages starting from a specified parent (root) page and
return the search results.
You can also add a search box as part of a dynamic page tree, which looks like a table of contents. See the Pag
. e Tree macro
Using the Page Tree Search macro
To add the Page Tree Search macro to a page:
In the Confluence editor, choose > . Insert Other Macros
Find and select the required macro.
Speeding up macro entry with autocomplete: Type and the beginning of the macro name, to see a list of {
suggested macros. Details are in . Using Autocomplete
To edit an existing macro: Click the macro placeholder and choose . A macro dialog window will open, Edit
where you can edit the parameters of the macro.
Parameters
Parameters are options that you can set to control the content or format of the macro output. Where the
parameter name used in Confluence storage format or wikimarkup is different to the label used in the macro
browser, it will be listed below in brackets ( ). example
Confluence 5.5 Documentation
211
Created in 2014 by Atlassian. Licensed under a . Creative Commons Attribution 2.5 Australia License
1.
2.
Parameter Default Description
Name of Root Page
) (root
none The name of the root page whose
hierarchy of pages will be
searched by this macro. If this not
specified, the root page is the
current page.
Note: Unlike the Page Tree
macro, the Page Tree Search
macro does not accept the special
values that start with an @ sign,
such as @home or @self.
Code examples
The following examples are provided for advanced users who want to inspect or edit the underlying markup for a
Confluence page.
Macro name:pagetreesearch
Macro body:None.
Storage format example
<ac:structured-macro ac:name="pagetreesearch">
<ac:parameter ac:name="root">My page name</ac:parameter>
</ac:structured-macro>
Wikimarkup example
{pagetreesearch:root=My page name}
Panel Macro
The Panel macro displays a block of text within a customisable panel, like a text box.
Handy hint: You can use panels within , in table cells and in the sections defined by page layouts. columns
Here is an example of a Panel macro:
My Title
A formatted panel.
Using the Panel macro
To add the Panel macro to a page:
In the Confluence editor, choose > . Insert Other Macros
Find and select the required macro.
Speeding up macro entry with autocomplete: Type and the beginning of the macro name, to see a list of {
suggested macros. Details are in . Using Autocomplete
To edit an existing macro: Click the macro placeholder and choose . A macro dialog window will open, Edit
where you can edit the parameters of the macro.
Parameters
Parameters are options that you can set to control the content or format of the macro output. Where the
parameter name used in Confluence storage format or wikimarkup is different to the label used in the macro
browser, it will be listed below in brackets ( ). example
Confluence 5.5 Documentation
212
Created in 2014 by Atlassian. Licensed under a . Creative Commons Attribution 2.5 Australia License
Parameter Default Description
Panel Title
) (title
none The title of the panel. If specified,
this title will be displayed in its own
title row.
Border Style
) (borderStyle
solid The style of the panel's border.
Accepted values are , solid dash
and other valid CSS border ed
styles.
Border Colour
) (borderColor
The colour of the panel's border.
Colours can be specified as HTML
colour names or hexadecimal
codes.
Border Pixel Width (Value Only)
) (borderWidth
The width of the panel's border (in
pixels).
Background Colour
) (bgColor
The background colour of the
panel. Colours can be specified as
HTML colour names or
hexadecimal codes.
Title Background Colour
) (titleBGColor
The background colour of the title
row of the panel. Colours can be
specified as HTML colour names
or hexadecimal codes.
Title Text Colour
) (titleColor
The colour of the text in the title
row of the panel. Colours can be
specified as HTML colour names
or hexadecimal codes.
Code examples
The following examples are provided for advanced users who want to inspect or edit the underlying markup for a
Confluence page.
Macro name:panel
Macro body:Accepts rich text.
Storage format example
<ac:structured-macro ac:name="panel">
<ac:parameter ac:name="bgColor">#72bc72</ac:parameter>
<ac:parameter ac:name="titleBGColor">#00a400</ac:parameter>
<ac:parameter ac:name="title">My title</ac:parameter>
<ac:parameter ac:name="borderStyle">dashed</ac:parameter>
<ac:parameter ac:name="borderColor">blue</ac:parameter>
<ac:parameter ac:name="titleColor">white</ac:parameter>
<ac:rich-text-body>
<p>A formatted panel</p>
</ac:rich-text-body>
</ac:structured-macro>
Wiki markup example
Confluence 5.5 Documentation
213
Created in 2014 by Atlassian. Licensed under a . Creative Commons Attribution 2.5 Australia License
{panel:title=My
title|borderStyle=dashed|borderColor=blue|titleBGColor=#00a400|titleColor=white|bgC
olor=#72bc72}
A formatted panel
{panel}
PDF Macro
The PDF macro displays the content of a PDF document on a page. First attach the document to a Confluence
page, then use the macro to display the document.
For details, see the . View File Macro
Code examples
The following examples are provided for advanced users who want to inspect or edit the underlying markup for a
Confluence page.
Macro name:viewpdf
Macro body:None.
Parameter name Required Default Parameter description
and accepted values
name Yes (None.) The file name of the PDF
document to be
displayed. The document
must be attached to a
page on your Confluence
site.
page No The page containing the
macro
The name of a
Confluence page to
which the PDF document
is attached.
Storage format example
<ac:structured-macro ac:name="viewpdf">
<ac:parameter ac:name="name">
<ri:attachment ri:filename="My_document.pdf"/>
</ac:parameter>
</ac:structured-macro>
Wiki markup example
{viewpdf:page=Docs|name=My document.pdf}
Popular Labels Macro
The Popular Labels macro displays the most popular labels used throughout your Confluence site or within a
space. A popular label is a label that has been added to many pages.
Confluence 5.5 Documentation
214
Created in 2014 by Atlassian. Licensed under a . Creative Commons Attribution 2.5 Australia License
1.
2.
Using the Popular Labels Macro
To add the Popular Labels macro to a page:
In the Confluence editor, choose > . Insert Other Macros
Find and select the required macro.
Speeding up macro entry with autocomplete: Type and the beginning of the macro name, to see a list of {
suggested macros. Details are in . Using Autocomplete
To edit an existing macro: Click the macro placeholder and choose . A macro dialog window will open, Edit
where you can edit the parameters of the macro.
Parameters
Parameters are options that you can set to control the content or format of the macro output. Where the
parameter name used in Confluence storage format or wikimarkup is different to the label used in the macro
browser, it will be listed below in brackets ( ). example
Parameter Default Description
Number of Labels to Display
) (count
100 Specifies the total number of
labels to display in the heatmap.
Restrict Labels to this Space
Key
) (spaceKey
none Restricts the list of popular labels
to the specified space.
Style of Labels
) (style
list list displays the popular
labels as a bulleted list,
ordered by popularity (highest
first).
heatmap displays the
popular labels using different
font sizes for each label
depending on the label's
popularity, ordered by label
names.
Code examples
The following examples are provided for advanced users who want to inspect or edit the underlying markup for a
Confluence page.
Macro name:popular-labels
Macro body:None.
Storage format example
<ac:structured-macro ac:name="popular-labels">
<ac:parameter ac:name="count">20</ac:parameter>
<ac:parameter ac:name="spaceKey">
<ri:space ri:space-key="ds"/>
</ac:parameter>
</ac:structured-macro>
Wikimarkup example
{popular-labels:style=heatmap|count=20|spaceKey=ds}
Profile Picture Macro
Confluence 5.5 Documentation
215
Created in 2014 by Atlassian. Licensed under a . Creative Commons Attribution 2.5 Australia License
1.
2.
The Profile Picture macro displays a user's profile picture on a page.
When viewing the page, mouse-over the picture to see the for the user. Hover Profile
When editing the page, click on the picture and choose to see the for the user. View User Profile profile
The Profile Picture macro is useful for such tasks as creating Team Pages that show all members of a project
team.
Using the Profile Picture Macro
To add the Picture macro to a page: Profile
In the Confluence editor, choose > . Insert Other Macros
Find and select the required macro.
Speeding up macro entry with autocomplete: Type and the beginning of the macro name, to see a list of {
suggested macros. Details are in . Using Autocomplete
To edit an existing macro: Click the macro placeholder and choose . A macro dialog window will open, Edit
where you can edit the parameters of the macro.
Parameters
Parameters are options that you can set to control the content or format of the macro output. Where the
parameter name used in Confluence storage format or wikimarkup is different to the label used in the macro
browser, it will be listed below in brackets ( ). example
Parameter Default Description
User none The username, or real name, of a
Confluence user.
Code examples
The following examples are provided for advanced users who want to inspect or edit the underlying markup for a
Confluence page.
Macro name:profile-picture
Macro body:None.
Storage format example
<ac:structured-macro ac:name="profile-picture">
<ac:parameter ac:name="User">
<ri:user ri:userkey="12345678912345678912345"/>
</ac:parameter>
</ac:structured-macro>
Wiki markup
Wiki markup is not available for this macro. You cannot add this macro via wiki markup.
Recently Updated Dashboard Macro
The Recently Updated Dashboard macro displays a list of the most recently changed content within Confluence.
It is similar to the but is intended for use on the Confluence dashboard. Recently Updated macro
Confluence 5.5 Documentation
216
Created in 2014 by Atlassian. Licensed under a . Creative Commons Attribution 2.5 Australia License
1.
2.
Using the Recently Updated Dashboard macro
To add the Recently Updated Dashboard macro to a page:
In the Confluence editor, choose > . Insert Other Macros
Find and select the required macro.
Speeding up macro entry with autocomplete: Type and the beginning of the macro name, to see a list of {
suggested macros. Details are in . Using Autocomplete
To edit an existing macro: Click the macro placeholder and choose . A macro dialog window will open, Edit
where you can edit the parameters of the macro.
Parameters
Parameters are options that you can set to control the content or format of the macro output. Where the
parameter name used in Confluence storage format or wikimarkup is different to the label used in the macro
browser, it will be listed below in brackets ( ). example
Parameter Default Description
Space(s)
) (spaces
The space which contains the
page on which the macro is added
Filter content by space. The macro
will display only the pages etc
which belong to the space(s) you
specify here. You can specify one
or more space keys, separated by
commas. ' ' means all spaces. *
Include these Content Types
Only
) (types
all types Filter content by type. You can
specify one or more types,
separated by commas. Available
types are: , or page blogpost ne
, , , ws spacedesc attachment co
, , . mment mail userinfo
Label(s)
) (labels
none Filter content by label. The macro
will display only the pages etc
which are tagged with the label(s)
you specify here. You can specify
one or more labels, separated by
commas.
If there are pages Note: no
matching any of the specified
labels, then Confluence will ignore
the labels and will list all recently
updated pages, as well as
showing a message, "These labels
don't exist and were ignored: xxx ".
This unexpected behaviour is
noted in issue
- CONF-13860 recently-updated-dash
board macro doesn't return an empty
result when no pages match the specified
label(s) OPEN
User(s)
) (users
all users Filter by username of the user who
updated the content. The macro
will only display content created
and updated by the user(s) you
specify here. You can specify one
or more usernames separated by
commas.
Confluence 5.5 Documentation
217
Created in 2014 by Atlassian. Licensed under a . Creative Commons Attribution 2.5 Australia License
1.
2.
Width of Table
) (width
100% Specify the width of the macro
display, as a percentage of the
window width.
Show User Profile Pictures
) (showProfilePic
false Select whether profile pictures of
the users who updated the content
are displayed.
Code examples
The following examples are provided for advanced users who want to inspect or edit the underlying markup for a
Confluence page.
Macro name:recently-updated-dashboard
Macro body:None.
Storage format example
<ac:structured-macro ac:name="recently-updated-dashboard">
<ac:parameter ac:name="spaces">
<ri:space ri:space-key="ss"/>
</ac:parameter>
<ac:parameter ac:name="users">
<ri:user ri:userkey="12345678912345678912345"/>
</ac:parameter>
<ac:parameter ac:name="width">50%</ac:parameter>
<ac:parameter ac:name="labels">choc</ac:parameter>
<ac:parameter ac:name="types">page</ac:parameter>
</ac:structured-macro>
Wiki markup example
{recently-updated-dashboard:spaces=ds|users=admin|width=50%|showProfilePic=true|lab
els=choc|types=page}
Recently Updated Macro
The Recently Updated macro displays a list of the most recently changed content within Confluence.
Using the Recently Updated Macro
To add the Recently Updated macro to a page:
In the Confluence editor, choose > . Insert Other Macros
Find and select the required macro.
Speeding up macro entry with autocomplete: Type and the beginning of the macro name, to see a list of {
suggested macros. Details are in . Using Autocomplete
To edit an existing macro: Click the macro placeholder and choose . A macro dialog window will open, Edit
where you can edit the parameters of the macro.
Parameters
Parameters are options that you can set to control the content or format of the macro output. Where the
parameter name used in Confluence storage format or wikimarkup is different to the label used in the macro
browser, it will be listed below in brackets ( ). example
Confluence 5.5 Documentation
218
Created in 2014 by Atlassian. Licensed under a . Creative Commons Attribution 2.5 Australia License
Parameter Default Description
Author(s) by username
) (author
None specified. That is, display all
content
Filter the results by author. The
macro will display only the pages
etc which were last modified by
the author(s) you specify here.
You can specify one or more
authors, separated by a comma or
a space.
For example: jsmith,jbrown
To include content from one user,
but exclude from another user: js
mith,!jbrown
Confluence 5.5 Documentation
219
Created in 2014 by Atlassian. Licensed under a . Creative Commons Attribution 2.5 Australia License
Space(s)
) (spaces
@self
That is, the space which contains
the page on which the macro is
used
This parameter allows you to filter
content by space. The macro will
display only the pages etc which
belong to the space(s) you specify
here.
You can specify one or more
space keys, separated by a
comma or a space.
To exclude content in a
specific space, put a minus
sign (-) immediately in front of
that space key. For example: If
you specify a space key of -BA
you will get only DSPACE
content which is not in the
BADSPACE.
To indicate that the results mu
come from a specific space, st
put a plus sign (+) immediately
in front of that space key. For
example: If you specify a
space key of you +GOODSPACE
will get only content in
GOODSPACE. (Note that this
is not particularly useful,
because each content item
belongs to one space only. If
you put a plus sign next to one
space key and list other space
keys too, the other space keys
will be ignored.)
Special values:
@self The current space.
@personal All sp personal
aces.
@global All spaces. site
@favorite The spaces
you have marked as . favourite
@favourite The same as
above. @favorite
@all All spaces in your
Confluence site.
* The same as above @all
.
When specifying a personal
space, remember to use the tilde
(~) sign in front of the username,
such as or ~jbloggs ~jbloggs@
. example.com
Confluence 5.5 Documentation
220
Created in 2014 by Atlassian. Licensed under a . Creative Commons Attribution 2.5 Australia License
Label(s)
) (labels
None specified i.e. display all
content
Filter the results by label. The
macro will display only the pages
etc which are tagged with the
label(s) you specify here.
You can specify one or more label
values, separated by a comma or
a space.
To exclude content which
matches a given label, put a
minus sign (-) immediately in
front of that label value. For
example: If you specify a label
value of you will get -badpage
only content which is not
labelled with 'badpage'.
To indicate that the results mu
match a given label value, st
put a plus sign (+) immediately
in front of that label value. For
example: If you specify a label
value of +superpage,+good
you will get only content page
which has at least two labels,
being 'superpage' and
'goodpage'.
The labels parameter only applies
to the and content page blog
types.
Width of Table
) (width
100% Specify the width of the macro
display, as a percentage of the
window width.
Confluence 5.5 Documentation
221
Created in 2014 by Atlassian. Licensed under a . Creative Commons Attribution 2.5 Australia License
Include these Content Types
Only
) (types
All types This parameter allows you to filter
content by content type. The
macro will display only the content
of the type you specify here.
You can specify one or more
types, separated by a comma or a
space.
To exclude content of a given
content type, put a minus sign (-)
immediately in front of that content
type. For example: If you specify a
content type of you -blogpost
will get pages and all other content
except for blog posts.
Available values:
page . Pages
blogpost or news Blog
, also known as news posts
items.
comment on Comments
pages and blog posts.
attachment . Attachments
status ma Status updates
de by other users.
Maximum Number of Results
) (max
15 Specify the maximum number of
results to be displayed. If this
parameter is omitted, then a
maximum of 15 results are
displayed. The theoretical
maximum value that this
parameter can accept is 2 to the
power of 31, minus 1 (or
2147483647), though this has
been limited to 200 in the code, for
performance reasons. More details
are . here
Confluence 5.5 Documentation
222
Created in 2014 by Atlassian. Licensed under a . Creative Commons Attribution 2.5 Australia License
theme
) (theme
concise Choose the appearance of this
macro:
concise the default list,
showing the names of pages
which were updated or
commented on, the users who
made the page modifications
and time when the
modifications occurred.
social lists recent
modifications in reverse
chronological order, but groups
them by user into short time
segments. A 'sub' list appears
within each user's time
segment, showing the names
of pages which they updated
or commented on and time
when these modifications
occurred.
sidebar lists recent
updates in reverse
chronological order, showing
the names of pages which
were updated or commented
on and time when the page
modifications occurred. This
theme does not show
authorship.
Show User Profile Pictures
) (showProfilePic
false Specify showProfilePic=true
to display the profile pictures of the
users who updated the content.
Hide Title
) (hideHeading
False Determines whether the macro
hides or displays the text'Recently
Updated' as a title above the list of
content. Only available in
wikimarkup and storage format.
Accepted values:
true Title is hidden.
false Title is shown.
Notes
The is similar to this macro, but is intended for display on the Recently Updated Dashboard macro
Confluence dashboard.
If you would like to change the wording displayed by the Recently Updated macro, please refer to the
document on . modifying the Confluence interface text
Code examples
The following examples are provided for advanced users who want to inspect or edit the underlying markup for a
Confluence page.
Macro name:recently-updated
Macro body:None.
Storage format example
Confluence 5.5 Documentation
223
Created in 2014 by Atlassian. Licensed under a . Creative Commons Attribution 2.5 Australia License
1.
2.
<ac:structured-macro ac:name="recently-updated">
<ac:parameter ac:name="spaces">
<ri:space ri:space-key="ss"/>
</ac:parameter>
<ac:parameter ac:name="author">
<ri:user ri:userkey="12345678912345678912345"/>
</ac:parameter>
<ac:parameter ac:name="users"/>
<ac:parameter ac:name="max">10</ac:parameter>
<ac:parameter ac:name="width">50%</ac:parameter>
<ac:parameter ac:name="theme">sidebar</ac:parameter>
<ac:parameter ac:name="labels">choc</ac:parameter>
<ac:parameter ac:name="types">page</ac:parameter>
</ac:structured-macro>
Wikimarkup example
{recently-updated:spaces=ds|author=admin|max=10|hideHeading=true|width=50%|theme=si
debar|showProfilePic=true|labels=choc|types=page}
Recently Used Labels Macro
The Recently Used Labels macro displays a list of the labels that have been most recently added to a page, blog
post or attachment. You can define the number of labels to be displayed and the scope (the current space, your
personal space or site spaces, also known as 'global' spaces).
Using the Recently Used Labels macro
To add the Recently Used Labels macro to a page:
In the Confluence editor, choose > . Insert Other Macros
Find and select the required macro.
Speeding up macro entry with autocomplete: Type and the beginning of the macro name, to see a list of {
suggested macros. Details are in . Using Autocomplete
To edit an existing macro: Click the macro placeholder and choose . A macro dialog window will open, Edit
where you can edit the parameters of the macro.
Parameters of this macro
Parameters are options that you can set to control the content or format of the macro output. Where the
parameter name used in Confluence storage format or wikimarkup is different to the label used in the macro
browser, it will be listed below in brackets ( ). example
Parameter Default Description
Number of Labels to Display
) (count
10 Specifies the total number of
labels to display in the list.
Confluence 5.5 Documentation
224
Created in 2014 by Atlassian. Licensed under a . Creative Commons Attribution 2.5 Australia License
1.
2.
Scope for Retrieving Labels
) (scope
global Specifies the scope of labels to be
displayed in the list. Valid values
include:
global covers all site
spaces ( in the non-personal)
Confluence installation.
space the current space.
personal your own
personal space.
List Style
) (style
list list displays the list of labels
horizontally.
table includes additional
information such as the page
to which the label was added
and the user who added it.
Table Title
) (title
none Adds a title to the top of the list in
table style. Titles are only visible
when the parameter List Style
has been set to . table
Code examples
The following examples are provided for advanced users who want to inspect or edit the underlying markup for a
Confluence page.
Macro name:recently-used-labels
Macro body:None.
Storage format example
<ac:structured-macro ac:name="recently-used-labels">
<ac:parameter ac:name="title">My title</ac:parameter>
<ac:parameter ac:name="scope">space</ac:parameter>
<ac:parameter ac:name="style">table</ac:parameter>
<ac:parameter ac:name="count">20</ac:parameter>
</ac:structured-macro>
Wiki markup example
{recently-used-labels:title=My title|scope=space|style=table|count=20}
Related Labels Macro
The Related Labels macro lists all labels from every page which has one or more labels in common with the
current page.
Using the Related Labels Macro
To add the Related Labels macro to a page:
In the Confluence editor, choose > . Insert Other Macros
Find and select the required macro.
Speeding up macro entry with autocomplete: Type and the beginning of the macro name, to see a list of {
suggested macros. Details are in . Using Autocomplete
To edit an existing macro: Click the macro placeholder and choose . A macro dialog window will open, Edit
where you can edit the parameters of the macro.
Confluence 5.5 Documentation
225
Created in 2014 by Atlassian. Licensed under a . Creative Commons Attribution 2.5 Australia License
1.
2.
Parameters
Parameters are options that you can set to control the content or format of the macro output. Where the
parameter name used in Confluence storage format or wikimarkup is different to the label used in the macro
browser, it will be listed below in brackets ( ). example
Parameter Default Description
Restrict to these Labels
) (labels
none Specify the labels for which you
want to view related labels. For
example, documentation,my:s
. tuff
Code examples
The following examples are provided for advanced users who want to inspect or edit the underlying markup for a
Confluence page.
Macro name:related-labels
Macro body:None.
Storage format example
<ac:structured-macro ac:name="related-labels">
<ac:parameter ac:name="labels">choc,cake</ac:parameter>
</ac:structured-macro>
Wiki markup example
{related-labels:labels=choc,cake}
RSS Feed Macro
The RSS Feed macro embeds an on a page. It can display the contents of external feeds, or of RSS feed
internal feeds generated by Confluence. To display blog posts or to list recently updated pages in a space, use
the to create an internal feed, then render it using this macro. Feed Builder
The RSS Feed macro may be disabled by your Confluence administrator. Also, your Confluence administrator
can define a . You will see an error message on the Confluence page, if the included whitelist of trusted URLs
URL is not in the whitelist.
Using the RSS Feed macro
To add the RSS Feed macro to a page:
In the Confluence editor, choose > . Insert Other Macros
Find and select the required macro.
Speeding up macro entry with autocomplete: Type and the beginning of the macro name, to see a list of {
suggested macros. Details are in . Using Autocomplete
To edit an existing macro: Click the macro placeholder and choose . A macro dialog window will open, Edit
where you can edit the parameters of the macro.
CAUTION: Including unknown HTML inside a webpage is dangerous.
HTML inside an RSS feed can contain active scripting components. This means that it would be
possible for a malicious attacker to present a user of your site with script that their web browser would
believe came from you. Such code could be used, for example, to steal a user's authentication cookie
and give the attacker their Confluence login password.
Confluence 5.5 Documentation
226
Created in 2014 by Atlassian. Licensed under a . Creative Commons Attribution 2.5 Australia License
Parameters
Parameters are options that you can set to control the content or format of the macro output. Where the
parameter name used in Confluence storage format or wikimarkup is different to the label used in the macro
browser, it will be listed below in brackets ( ). example
Parameter Default Description
RSS Feed URL
) (url
none The URL of the RSS feed link you
want to show.
Maximum Number of Entries
) (max
15 Limit the number of entries
displayed.
Show Item Titles Only
) (showTitlesOnly
false Show only the titles of the news
items, not the content.
Show Name/Title of RSS Feed
) (titleBar
true Hide the feeds title bar.
How up to date is the feed?
By default, the RSS Feed macro caches the feed results for 60 minutes before fetching the data again.
If you wish to change the default caching, use the Cache macro to define how often the RSS Feed macro
fetches the feed updates. You will need to install the onto your Confluence site. Cache plugin
What happens to a page containing a disallowed URL?
Your Confluence Administrator can set up a whitelist of allowed URLs. If this is the case, you may see an error
on the pages which contain the RSS Feed macro.
A user can add the or the to a Confluence page. The macro code RSS Feed macro HTML-include macro
includes a URL from which the content is drawn. When the page is displayed, Confluence will check the URL
against the whitelist. If the URL is not allowed, Confluence will display an error message on the page.
The error message says that Confluence "could not access the content at the URL because it is not from an
allowed source" and displays the offending URL. If the person viewing the page is a Confluence Administrator,
they will also see a link to the Administration page where they can configure the URL whitelist.
Here is an example of the error message, including the link shown only to Confluence Administrators:
Here is an example of the error message, but without the link.
Authentication
Privatefeeds from external sites
RSS feeds which require authentication cannot be accessed using the RSS Feed macro.
Accessing internal HTTPS feeds
Confluence 5.5 Documentation
227
Created in 2014 by Atlassian. Licensed under a . Creative Commons Attribution 2.5 Australia License
1.
2.
3.
4.
1.
2.
1.
2.
This applies only to Confluence instances which have . If your site is fully HTTPS, enabled HTTPS for all content
the RSS Feed macro cannot access internal feeds. To enable the RSS Feed macro to access internal feeds
without affecting your HTTPS setup, enable local-only HTTP access:
Shut down Confluence.
Consult the to enable HTTP access to Confluence. You'll want to ensure that you have an SSL guide
HTTP connector and an SSL connector, both commented in. This means that Confluence will be
accessible via both HTTP and HTTPS. However, you should have a redirect port, nor rules in web.xml not
to redirect all traffic.
Instead of using web.xml to redirect traffic, insert a firewall rule to redirect all HTTP requests not from the
Confluence server to the equivalent HTTPS URL. This ensures that users will only be able to access
Confluence via HTTPS, as intended. If you have still left HTTP access for attachments enabled (to avoid
the ) you must selectively enable those URLS as well. IE download bug
Modify your Confluence RSS Feed macro feed link to use the HTTP URL, and restart Confluence.
Enabling and disabling the RSS Feed macro
The RSS Feed macro is a module of the Confluence HTML Macros plugin.
To enable or disable the RSS Feed macro:
Enable the plugin by following the instructions in . Confluence HTML Macros Enabling HTML macros
In the plugin module list of the HTML macros, find the module and hover your cursor RSS (rss-xhtml)
over it to enable or disable it.
Code examples
Macro name: rss
Macro body: None.
Storage format example
<ac:structured-macro ac:name="rss">
<ac:parameter ac:name="max">10</ac:parameter>
<ac:parameter ac:name="showTitlesOnly">true</ac:parameter>
<ac:parameter ac:name="url">
<ri:url ri:value="http://myblog.com/feed"/>
</ac:parameter>
<ac:parameter ac:name="titleBar">false</ac:parameter>
</ac:structured-macro>
Wikimarkup example
{rss:max=10|showTitlesOnly=true|url=http://myblog.com/feed|titleBar=false}
Search Results Macro
The Search Results macro searches your Confluence site based on search terms specified in the macro
parameters, and displays the results on the wiki page.
Using the Search Results macro
To add the Search Results macro to a page:
In the Confluence editor, choose > . Insert Other Macros
Find and select the required macro.
Speeding up macro entry with autocomplete: Type and the beginning of the macro name, to see a list of {
suggested macros. Details are in . Using Autocomplete
To edit an existing macro: Click the macro placeholder and choose . A macro dialog window will open, Edit
Confluence 5.5 Documentation
228
Created in 2014 by Atlassian. Licensed under a . Creative Commons Attribution 2.5 Australia License
where you can edit the parameters of the macro.
Parameters
Parameters are options that you can set to control the content or format of the macro output. Where the
parameter name used in Confluence storage format or wikimarkup is different to the label used in the macro
browser, it will be listed below in brackets ( ). example
Parameter Default Description
Search Terms
) (query
none The search terms which this
macro will use to generate its
results.
You can refine your search query
by using operators such as 'AND'
and 'OR'. For example: my_query
1 AND my_query2
For more information, take a look
at the documentation on the Confl
. uence search syntax
Maximum Number of Results
) (maxLimit
10 Set a limit to the number of search
results displayed.
Restrict to this Space Key all Start typing the space name to find
the space, or specify the key of the
space you want to search in. Note
that the key is case sensitive.
Content Type
) (type
all Specify the content type. The
content types are: , page commen
, , , t blogpost attachment userinf
(the content of user profiles only) o
and (the content of spacedesc
space descriptions only).
Confluence 5.5 Documentation
229
Created in 2014 by Atlassian. Licensed under a . Creative Commons Attribution 2.5 Australia License
Last Modified
) (lastModified
all Specify a period of time in weeks,
days, hours and/or minutes, to see
the content modified within that
time frame.
These are the values you can use:
w = weeks
d = days
h = hours
m = minutes
For example:
2h 35m
3d 30m
Notes:
If no time category is specified,
Confluence assumes minutes.
If you specify more than one
time period (for example,
weeks and days), you must
separate the periods with a
space. You can put them in
any order.
The time categories are not
case sensitive. For example, '4
' is the same as ' '. d 4D
Restrict to this Username
) (contributor
all Specify the username of a
Confluence user, to show only
content created or updated by that
user.
Notes
Permissions: When a user views the page containing the Search Results macro, the search results will show
only pages and other content types for which the user has 'View' permission.
Code examples
The following examples are provided for advanced users who want to inspect or edit the underlying markup for a
Confluence page.
Macro name:search
Macro body:None.
Storage format example
Confluence 5.5 Documentation
230
Created in 2014 by Atlassian. Licensed under a . Creative Commons Attribution 2.5 Australia License
<ac:structured-macro ac:name="search">
<ac:parameter ac:name="lastModified">3w</ac:parameter>
<ac:parameter ac:name="query">choc</ac:parameter>
<ac:parameter ac:name="contributor">
<ri:user ri:userkey="1235678912345678912345678912345"/>
</ac:parameter>
<ac:parameter ac:name="maxLimit">10</ac:parameter>
<ac:parameter ac:name="type">page</ac:parameter>
<ac:parameter ac:name="spacekey">
<ri:space ri:space-key="ss"/>
</ac:parameter>
</ac:structured-macro>
Wiki markup example
{search:lastModified=3w|query=choc|contributor=admin|maxLimit=10|type=page|spacekey
=ds}
Section Macro
Used with the Column macro to define columns on a page. See Working with page layouts and columns and
sections.
Code examples
The following examples are provided for advanced users who want to inspect or edit the underlying markup for a
Confluence page.
Macro name:section
Macro body:Rich text, consisting of one or more Column macros.
Parameter name Required Default Parameter description
and accepted values
border No False If the value is , the true
columns in this section
will have a dashed
border.
Storage format example
The following example shows a section and column macro together.
Confluence 5.5 Documentation
231
Created in 2014 by Atlassian. Licensed under a . Creative Commons Attribution 2.5 Australia License
<ac:structured-macro ac:name="section">
<ac:parameter ac:name="border">true</ac:parameter>
<ac:rich-text-body>
<ac:structured-macro ac:name="column">
<ac:parameter ac:name="width">100px</ac:parameter>
<ac:rich-text-body>
<p>This is the content of <strong>column 1</strong>.</p>
</ac:rich-text-body>
</ac:structured-macro>
<ac:structured-macro ac:name="column">
<ac:rich-text-body>
<p>This is the content of <strong>column 2</strong>.</p>
</ac:rich-text-body>
</ac:structured-macro>
</ac:rich-text-body>
</ac:structured-macro>
Wiki markup example
{section:border=true}
{column:width=100px}
This is the content of *column 1*.
{column}
{column}
This is the content of *column 2*.
{column}
{section}
Space Attachments Macro
Displays a list of attachments belonging to the current space.See for more Displaying a List of Attachments
information on using this and other attachment macros.
Code examples
The following examples are provided for advanced users who want to inspect or edit the underlying markup for a
Confluence page.
Macro name:space-attachments
Macro body:None.
Parameter name Required Default Parameter description
and accepted values
Confluence 5.5 Documentation
232
Created in 2014 by Atlassian. Licensed under a . Creative Commons Attribution 2.5 Australia License
1.
2.
showFilter No true Determines whether or
not the filter panel is
shown. If you select this
option, people viewing
the page will be able to
filter the list of
attachments by file type
(extension) and by label.
Accepted values:
true Macro
displays the filter
panel.
false Macro does
not display the filter
panel.
space No Current space. Determines the
Confluence space
containing the
attachments that the
macro will display.
Storage format example
<ac:structured-macro ac:name="space-attachments">
<ac:parameter ac:name="showFilter">false</ac:parameter>
<ac:parameter ac:name="space">
<ri:space ri:space-key="ds"/>
</ac:parameter>
</ac:structured-macro>
Wiki markup example
{space-attachments:showFilter=false|space=ds}
Space Details Macro
The Space Details macro displays the details of a Confluence space, including the space name, description, and
more.
Using the Space Details macro
To add the Space Details macro to a page:
In the Confluence editor, choose > . Insert Other Macros
Find and select the required macro.
Speeding up macro entry with autocomplete: Type and the beginning of the macro name, to see a list of {
suggested macros. Details are in . Using Autocomplete
To edit an existing macro: Click the macro placeholder and choose . A macro dialog window will open, Edit
where you can edit the parameters of the macro.
Parameters
Parameters are options that you can set to control the content or format of the macro output. Where the
parameter name used in Confluence storage format or wikimarkup is different to the label used in the macro
browser, it will be listed below in brackets ( ). example
Confluence 5.5 Documentation
233
Created in 2014 by Atlassian. Licensed under a . Creative Commons Attribution 2.5 Australia License
Parameter Default Description
Width of Table
) (width
100% The width of the space details
table, specified as a percentage
(%) of the page width.
Code examples
The following examples are provided for advanced users who want to inspect or edit the underlying markup for a
Confluence page.
Macro name:space-details
Macro body:None.
Storage format example
<ac:structured-macro ac:name="space-details">
<ac:parameter ac:name="width">50%</ac:parameter>
</ac:structured-macro>
Wiki markup example
{space-details:width=50%}
Space Jump Macro
This page describes the Space Jump macro, which is provided with the . You can use Documentation theme
space jumping to link from a page in one space to a page with the same name in another space, without
knowing the name of the page when you create the link.
The Space Jump macro inserts a link onto the page. When the reader clicks the link, they will jump to a page
that has the same name in another space. You specify the space when you insert the Space Jump macro.
Example: We use the Space Jump macro to put a standard message at the top of our archive spaces, telling
people that theyre reading an old version of the documentation and letting them jump quickly to the same page
in the latest documentation. See the words ' ' in the screenshot below. this page in the current documentation
Screenshot: One way of using the Space Jump macro
Advance warning of plans to merge Documentation theme with the default theme
This is an advance notice that we plan to merge the functionality of the Confluence Documentation
theme with the Confluence default theme. We do not yet have a specific date for this plan, and we are
interested in your feedback. The new default theme, introduced with Confluence 5.0, includes a sidebar
with contextual navigation. Our plan is to include features from the Documentation theme in the default
theme, and then remove the Documentation theme from Confluence.
If you are interested in this change and would like to give us feedback, please add a comment on this
: . We are blog post Advance warning of plans to merge Documentation theme with the default theme
especially interested to know which features of the Documentation theme you use and value the most.
Confluence 5.5 Documentation
234
Created in 2014 by Atlassian. Licensed under a . Creative Commons Attribution 2.5 Australia License
1.
2.
Using the Space Jump macro
To add the Space Jump macro to a page:
In the Confluence editor, choose > . Insert Other Macros
Find and select the required macro.
Speeding up macro entry with autocomplete: Type and the beginning of the macro name, to see a list of {
suggested macros. Details are in . Using Autocomplete
To edit an existing macro: Click the macro placeholder and choose . A macro dialog window will open, Edit
where you can edit the parameters of the macro.
Parameters
Parameters are options that you can set to control the content or format of the macro output. Where the
parameter name used in Confluence storage format or wikimarkup is different to the label used in the macro
browser, it will be listed below in brackets ( ). example
Parameter Default Description
Space None The space key that contains a
page with the same page title that
you want the link to jump to.
Space keys are case-sensitive.
Alias None The text to display as the
hyperlinked text. If you do not
supply an alias, Confluence will
display the page name.
Notes
What happens if there is no page with the same name in the target space?
For the space jump to work, the target space must contain a page with the same name as the page that renders
the Space Jump macro. If the target space does not contain such a page, you will see a broken link. Confluence
handles this in its usual manner: the link is coloured red. If you click the link, Confluence offers to create the
page for you.
Can I use the Space Jump macro in any space?
Yes. You can use the Space Jump macro in any space, even if that space is not currently using the
Documentation theme. Provided that the Documentation theme plugin and its components are installed and
enabled on your Confluence site, the Space Jump macro is available in any space.
Code examples
The following examples are provided for advanced users who want to inspect or edit the underlying markup for a
Confluence page.
Macro name:spacejump
Macro body:None.
Storage format example
<ac:structured-macro ac:name="spacejump">
<ac:parameter ac:name="alias">My Space</ac:parameter>
<ac:parameter ac:name="space">
<ri:space ri:space-key="SS"/>
</ac:parameter>
</ac:structured-macro>
Confluence 5.5 Documentation
235
Created in 2014 by Atlassian. Licensed under a . Creative Commons Attribution 2.5 Australia License
1.
2.
Wiki markup example
{spacejump:alias=my link|space=ds}
Spaces List Macro
The Spaces List macro displays a list of spaces, similar to the list of spaces seen on the dashboard.
Using the Spaces List macro
To add the Spaces List macro to a page:
In the Confluence editor, choose > . Insert Other Macros
Find and select the required macro.
Speeding up macro entry with autocomplete: Type and the beginning of the macro name, to see a list of {
suggested macros. Details are in . Using Autocomplete
To edit an existing macro: Click the macro placeholder and choose . A macro dialog window will open, Edit
where you can edit the parameters of the macro.
Parameters
Parameters are options that you can set to control the content or format of the macro output. Where the
parameter name used in Confluence storage format or wikimarkup is different to the label used in the macro
browser, it will be listed below in brackets ( ). example
Parameter Required? Default Description
Scope of spaces no all The view from which
spaces are listed.
Available options are:
all All spaces in the
Confluence
installation.
category Spaces
grouped according to
space categories.
favourite Spaces
which you have
added to your
favourites list.
new New spaces
which have been
created within the last
7 days.
This parameter is
unnamed in wikimarkup
and storage format.
Width of List
) (width
no 100% The width of the spaces
list, specified as a
percentage (%) of the
window width.
Notes
There is a bug in this macro that prevents people from selecting a space category. For details, please refer to
this issue: - CONF-26597 Changing category in Space List macro generates wrong URL RESOLVED
Confluence 5.5 Documentation
236
Created in 2014 by Atlassian. Licensed under a . Creative Commons Attribution 2.5 Australia License
1.
2.
Code examples
The following examples are provided for advanced users who want to inspect or edit the underlying markup for a
Confluence page.
Macro name:spaces
Macro body:None.
Storage format example
<ac:structured-macro ac:name="spaces">
<ac:parameter ac:name="width">80%</ac:parameter>
<ac:parameter ac:name="">favourite</ac:parameter>
</ac:structured-macro>
Wiki markup example
{spaces:favourite|width=80%}
Status Macro
The Status macro displays a coloured lozenge (a rounded box) that is useful for reporting project status. You
can choose the colour of the lozenge and the text that appears inside the lozenge. The macro also displays its
current status in the editor, and you can change the status directly in the editor.
ALL GOOD!
Screenshot: Click on the Status macro lozenge to change the status.
Using the Status macro
To add the Status macro to a page using the Macro Browser:
In the Confluence editor, choose > . Insert Other Macros
Find and select the required macro.
Speeding up macro entry with autocomplete: Type and the beginning of the macro name, to see a list of {
suggested macros. Details are in . Using Autocomplete
To edit an existing macro: Click the macro placeholder and choose . A macro dialog window will open, Edit
where you can edit the parameters of the macro.
Parameters
Parameters are options that you can set to control the content or format of the macro output. Where the
parameter name used in Confluence storage format or wikimarkup is different to the label used in the macro
browser, it will be listed below in brackets ( ). example
Parameter Default Description
Colour
) (colour
Grey The colour of the lozenge. The
following colours are available: Gr
, , , and . ey Red Yellow Green Blue
Confluence 5.5 Documentation
237
Created in 2014 by Atlassian. Licensed under a . Creative Commons Attribution 2.5 Australia License
1.
2.
Title
) (title
The colour that you select. The text that will appear inside the
lozenge. If you do not specify any
text, the title will be the colour of
the lozenge, that is 'Grey', 'Red',
'Yellow', 'Green' or 'Blue'.
Use outline style
) (subtle
False The style of the lozenge and its
border. The default style lozenge
is a solid background colour with
white text. The outline style
lozenge is white with a coloured
border and coloured text as shown
here
ALL GOOD!
Code examples
The following examples are provided for advanced users who want to inspect or edit the underlying markup for a
Confluence page.
Macro name:status
Macro body:None.
Storage format example
<ac:structured-macro ac:name="status">
<ac:parameter ac:name="colour">Green</ac:parameter>
<ac:parameter ac:name="title">On track</ac:parameter>
<ac:parameter ac:name="subtle">true</ac:parameter>
</ac:structured-macro>
Wiki markup example
{status:colour=Green|title=On track|subtle=true}
Table of Contents Macro
The Table of Contents macro scans the headings on the current Confluence page to create a table of contents
based on those headings. This helps readers find their way around lengthy pages, by summarising the content
structure and providing links to headings.
Using the Table of Contents macro
Hint: For quick access from the editor toolbar, choose > . Insert Table of Contents
To add the Table of Contents macro to a page:
In the Confluence editor, choose > . Insert Other Macros
Find and select the required macro.
Speeding up macro entry with autocomplete: Type and the beginning of the macro name, to see a list of {
suggested macros. Details are in . Using Autocomplete
To edit an existing macro: Click the macro placeholder and choose . A macro dialog window will open, Edit
where you can edit the parameters of the macro.
Macro parameters
Parameters are options that you can set to control the content or format of the macro output. Where the
parameter name used in Confluence storage format or wikimarkup is different to the label used in the macro
Confluence 5.5 Documentation
238
Created in 2014 by Atlassian. Licensed under a . Creative Commons Attribution 2.5 Australia License
browser, it will be listed below in brackets ( ). example
Parameter Default Description
Output Type
) (type
list list produces a typical
list-type table of contents.
flat produces a horizontal
menu-type series of links.
Display Section Numbering
) (outline
clear Select the check box to apply
outline numbering to your
headings, for example: 1.1, 1.2,
1.3.
List Style
) (style
disc Select the style of bullet point for
each list item. You can use any
valid CSS style. For example:
none no list style is
displayed
circle the list style is a
circle
disc the list style is a filled
circle. This is the typical bullet
list, and is used for this
example list.
square the list style is a
square
decimal the list is
numbered (1, 2, 3, 4, 5)
lower-alpha the list is
lower-case, alphabetised (a, b,
c, d, e)
lower-roman the list style
is lower roman numerals (i, ii,
iii, iv, v, vi)
upper-roman the list style
is upper roman numerals (I, II,
III, IV, V, VI)
Heading Indent
) (indent
Sets the indent for a according list
to CSS quantities. Entering 10px
will successively indent heading
groups by 10px. For example,
level 1 headings will be indented
10px and level 2 headings will be
indented an additional 10px.
Confluence 5.5 Documentation
239
Created in 2014 by Atlassian. Licensed under a . Creative Commons Attribution 2.5 Australia License
Separator
) (separator
brackets This parameter applies to lists flat
only. You can enter any of the
following values:
brackets Each item is
enclosed by square brackets: [
].
braces Each item is
enclosed by braces: { }.
parens Each item is
enclosed by parentheses: ( ).
pipe Each item is
separated by a pipe:
anything Each item is
separated by the value you
enter. You can enter any text
as a separator, for example " * *
*". If using a custom separator,
be aware that text displays
exactly as entered, with no
additional white space to
further separate the
characters.
Minimum Heading Level
) (minLevel
1 Select the highest heading level to
start your TOC list. For example,
entering 2 will include levels 2, and
lower, headings, but will not
include level 1 headings.
Maximum Heading Level
) (maxLevel
7 Select the lowest heading level to
include. For example, entering 2
will include levels 1 and 2, but will
not include level 3 headings and
below.
Include Headings
) (include
Filter headings to include
according to specific criteria. You
can use wildcard characters. See
for Sun's Regex documentation
examples of constructing regular
expression strings.
Exclude Headings
) (exclude
Filter headingsto enclude
according to specific criteria. You
can use wildcard characters. See
for Sun's Regex documentation
examples of constructing regular
expression strings.
Printable
) (printable
checked By default, the TOC is set to print.
If you clear the check box, the
TOC will not be visible when you
print the page.
CSS Class Name
) (class
If you have custom TOC styles in
your CSS style sheet, use this
parameter to output the TOC
inside tags with the <div>
specified class attribute.
Confluence 5.5 Documentation
240
Created in 2014 by Atlassian. Licensed under a . Creative Commons Attribution 2.5 Australia License
Examples
The examples below are based on this table of contents:
Filtered Table of Contents
This example filters the headings to include those that contain 'Favourite', but excludes headings which end with
'Things'. The list is styled with Roman numerals.
Parameter Value
List Style upper-roman
Include Headings Favourite.*
Exclude Headings .*Things
The resulting table of contents is:
Flat List
This example filters all headings to render a flat list of 'Unknowns' enclosed in square brackets (the default list
style).
Parameter Value
Output Type flat
Maximum Heading Level 2
Include Headings Unknown.*
The resulting table of contents is:
Notes
When you use a Table of Contents macro in a , you will see an error when you preview the template
template itself. But the Table of Contents macro works on the pages that people create from the
template the table of contents shows up after they have saved the page. (This is probably because the
template is not defined as a page, and the Table of Contents macro works for pages only.)
Confluence 5.5 Documentation
241
Created in 2014 by Atlassian. Licensed under a . Creative Commons Attribution 2.5 Australia License
Due to an outstanding issue in the Table of Contents macro ( ), the macro browser's CONF-10619 Refresh
function does not render any parameter modifications. Currently, the rendering of parameter value
modifications to the Table of Contents macro occurs only after the page is saved.
Using HTML heading markup with the Table of Contents macro
The Table of Contents macro cannot handle HTML heading markup on its own. Hence, if you use the HT
and macros to render HTML heading markup in a Confluence page, the Table of ML HTML Include
Contents macro will not create a contents list out of these headings. (For more information about this
issue, please refer to .) TOC-93
However, if you insert an HTML anchor into each HTML heading on your page (based on the following
syntax), the Table of Contents macro will incorporate these headings into your contents list.
<h2><a name="pagename-headingname"></a>Heading Name</h2>
The syntax for the anchor name is the page name and heading name separated by a hyphen. Remove all
spaces and convert all text to lower case. Convert all punctuation marks to their URL-encoded equivalent.
Code examples
The following examples are provided for advanced users who want to inspect or edit the underlying markup for a
Confluence page.
Macro name:toc
Macro body:None.
Storage format example
This example shows a list-type table of contents.
<ac:structured-macro ac:name="toc">
<ac:parameter ac:name="printable">true</ac:parameter>
<ac:parameter ac:name="style">square</ac:parameter>
<ac:parameter ac:name="maxLevel">2</ac:parameter>
<ac:parameter ac:name="indent">5px</ac:parameter>
<ac:parameter ac:name="minLevel">2</ac:parameter>
<ac:parameter ac:name="class">bigpink</ac:parameter>
<ac:parameter ac:name="exclude">[1//2]</ac:parameter>
<ac:parameter ac:name="type">list</ac:parameter>
<ac:parameter ac:name="outline">true</ac:parameter>
<ac:parameter ac:name="include">.*</ac:parameter>
</ac:structured-macro>
This example shows a flat table of contents.
<ac:structured-macro ac:name="toc">
<ac:parameter ac:name="maxLevel">2</ac:parameter>
<ac:parameter ac:name="minLevel">2</ac:parameter>
<ac:parameter ac:name="class">bigpink</ac:parameter>
<ac:parameter ac:name="exclude">[1//2]</ac:parameter>
<ac:parameter ac:name="type">flat</ac:parameter>
<ac:parameter ac:name="outline">true</ac:parameter>
<ac:parameter ac:name="separator">pipe</ac:parameter>
<ac:parameter ac:name="include">.*</ac:parameter>
</ac:structured-macro>
Wiki markup example
Confluence 5.5 Documentation
242
Created in 2014 by Atlassian. Licensed under a . Creative Commons Attribution 2.5 Australia License
1.
2.
This example shows a list-type table of contents.
{toc:printable=true|style=square|maxLevel=2|indent=5px|minLevel=2|class=bigpink|exc
lude=[1//2]|type=list|outline=true|include=.*}
This example shows a flat table of contents.
{toc:printable=true|maxLevel=2|minLevel=2|class=bigpink|exclude=[1//2]|type=flat|ou
tline=true|separator=pipe|include=.*}
Table of Content Zone Macro
You can use the Table of Content Zone macro to mark out a section (zone) within the page from which to create
a table of contents. You can style the headings as a flat list, and place the list of links at the top and bottom of
the section or page, to provide navigation bars similar to web navigation.
Using the Table of Content Zone macro
To add the Table of Content Zone macro to a page:
In the Confluence editor, choose > . Insert Other Macros
Find and select the required macro.
Speeding up macro entry with autocomplete: Type and the beginning of the macro name, to see a list of {
suggested macros. Details are in . Using Autocomplete
To edit an existing macro: Click the macro placeholder and choose . A macro dialog window will open, Edit
where you can edit the parameters of the macro.
Parameters
Parameters are options that you can set to control the content or format of the macro output. Where the
parameter name used in Confluence storage format or wikimarkup is different to the label used in the macro
browser, it will be listed below in brackets ( ). example
Parameter Default Description
location
) (location
both Specifies where in the zone the
output list is displayed: , top botto
, or , which encloses the m both
page zone content.
Output Type
) (type
list Specifies the layout for the table of
contents:
list produces a vertical list,
typical of a TOC.
flat produces a horizontal
menu-type series of links, for
example: [Heading 1] [Heading
2] [Heading 3].
Display Section Numbering
) (outline
false Select to apply outline numbering
to your headings, for example: 1.1,
1.2, 1.3.
Confluence 5.5 Documentation
243
Created in 2014 by Atlassian. Licensed under a . Creative Commons Attribution 2.5 Australia License
List Style
) (style
none Specifies the style of bullet point
for each list item. You can use
any valid CSS style. For example:
none no list style is
displayed
circle --- the list style is a
circle
disc the list style is a filled
circle. This is the typical bullet
list, and is the one we're using
for this example list
square the list style is a
square
decimal the list is
numbered (1, 2, 3, 4, 5)
lower-alpha the list is
lower-case, alphabetised (a, b,
c, d, e)
lower-roman the list style
is lower roman numerals (i, ii,
iii, iv, v, vi)
upper-roman the list style
is upper roman numerals (I, II,
III, IV, V, VI)
Heading Indent
) (indent
Sets the indent for a output list
type, according to CSS quantities.
Entering "10px" will successively
indent list heading levels by 10px.
For example, h1 headings will be
indented 10px and h2 headings
will be indented an additional
10px.
Separator
) (separator
brackets Only applies to the output type flat
Specifies the display style of the .
links. You can enter any of the
following values:
brackets Each item is
enclosed by square brackets: [
].
braces Each item is
enclosed by braces: { }.
parens Each item is
enclosed by parentheses: ( ).
pipe Each item is
separated by a pipe:
anything Each is separated
by the value you enter. You
can enter any text as a
separator, for example . If '***'
using a custom separator, be
aware that text displays exactly
as entered, with no additional
white space to further separate
the characters.
Confluence 5.5 Documentation
244
Created in 2014 by Atlassian. Licensed under a . Creative Commons Attribution 2.5 Australia License
Minimum Heading Level
) (minLevel
1 Select the largest heading level to
start your TOC list. For example,
2 will list h2, h3, and h4 headings,
but will not include h1 headings.
Max Heading Level
) (maxLevel
7 Select the smallest heading level
to include in the TOC. For
example, 2 will list h1 and h2, but
will not include h3 and below.
Include Headings
) (include
Filter the included headings
according to specific criteria. You
can use wildcard characters. See
for Sun's Regex documentation
examples of constructing regular
expression strings.
Exclude Headings
) (exclude
Exclude headings according to
specific criteria. You can use
wildcard characters. See Sun's
for Regex documentation
examples of constructing regular
expression strings.
Printable
) (printable
true By default, the TOC is set to print.
If you clear this parameter, the
TOC will not be visible when you
print the page.
CSS Class Name
) (class
If you have a custom TOC in your
CSS style sheet, you can use this
parameter to output the TOC with
the specified "class" attribute.
Examples
The examples are based on a page with the following headings:
Filtered Table of Contents
This example will filter all headings to include those that contain "Favourite", but will exclude any heading which
ends with the word "Things". The list is styled with upper-case Roman numerals.
Parameter Value
Output Type list
List Style upper-roman
Include Headings Favourite.*
Confluence 5.5 Documentation
245
Created in 2014 by Atlassian. Licensed under a . Creative Commons Attribution 2.5 Australia License
Exclude Headings .*Things
Screenshot: Filtered TOC 'zone' headings
Flat List
This example will filter all headings to render a flat list of "Unknowns" enclosed in square brackets.
Parameter Value
Output Type flat
Separator brackets
Max Heading Level 2
Include Headings Unknown.*
Screenshot: Filtered TOC 'zone' headings displayed as a flat list
Notes
Due to an outstanding issue in the Table of Content Zone macro ( ), the Macro Browser's CONF-10619 Ref
function does not render any parameter modifications. Currently, the rendering of parameter value resh
modifications to the Table of Content Zone macro occurs only after the page is saved.
Using HTML heading markup with the Table of Content Zone macro The Table of Content Zone macro
cannot handle HTML heading markup on its own. Hence, if you used the and macro HTML HTML Include
s to render HTML heading markup in a Confluence page, the Table of Content Zone macro will not create
a contents list out of these headings. (For more information on about this issue, please refer to .) TOC-93
However, if you insert an HTML anchor into each HTML heading on your page (based on the following
syntax), the Table of Content Zone macro will incorporate these headings into your contents list.
<h2><a name="pagename-headingname"></a>Heading Name</h2>
The syntax for the anchor name is the page name and heading name separated by a hyphen. Remove all
spaces and convert all text to lower case. Convert all punctuation marks to their URL-encoded equivalent.
Code examples
The following examples are provided for advanced users who want to inspect or edit the underlying markup for a
Confluence page.
Macro name:toc-zone
Macro body:Accepts rich text.
Storage format example
Confluence 5.5 Documentation
246
Created in 2014 by Atlassian. Licensed under a . Creative Commons Attribution 2.5 Australia License
1.
2.
<ac:structured-macro ac:name="toc-zone">
<ac:parameter ac:name="printable">false</ac:parameter>
<ac:parameter ac:name="maxLevel">2</ac:parameter>
<ac:parameter ac:name="minLevel">2</ac:parameter>
<ac:parameter ac:name="location">top</ac:parameter>
<ac:parameter ac:name="type">flat</ac:parameter>
<ac:parameter ac:name="outline">true</ac:parameter>
<ac:parameter ac:name="separator">pipe</ac:parameter>
<ac:rich-text-body>
<p>Only headings within this block are included in the table of contents.</p>
</ac:rich-text-body>
</ac:structured-macro>
Wiki markup example
{toc-zone:printable=false|maxLevel=2|minLevel=2|location=top|type=flat|outline=true
|separator=pipe}
Only headings within this block are included in the table of contents.
{toc-zone}
Tip Macro
Using the Tip macro, you can highlight a helpful tip on a Confluence page. The macro creates a green-coloured
box surrounding your text as shown below.
Using the Tip macro
To add the Tip macro to a page:
In the Confluence editor, choose > . Insert Other Macros
Find and select the required macro.
Speeding up macro entry with autocomplete: Type and the beginning of the macro name, to see a list of {
suggested macros. Details are in . Using Autocomplete
To edit an existing macro: Click the macro placeholder and choose . A macro dialog window will open, Edit
where you can edit the parameters of the macro.
Parameters
Parameters are options that you can set to control the content or format of the macro output. Where the
parameter name used in Confluence storage format or wikimarkup is different to the label used in the macro
browser, it will be listed below in brackets ( ). example
Parameter Default Description
Optional Title
) (title
none The title of the tip. If specified, it
will be displayed in bold next to the
icon.
Show Tip Icon
) (icon
true If cleared, the icon will not be
displayed.
Tip Macro Example
This text is displayed inside the tip macro.
Confluence 5.5 Documentation
247
Created in 2014 by Atlassian. Licensed under a . Creative Commons Attribution 2.5 Australia License
1.
2.
Code examples
The following examples are provided for advanced users who want to inspect or edit the underlying markup for a
Confluence page.
Macro name:tip
Macro body:Accepts rich text.
Storage Format example
<ac:structured-macro ac:name="tip">
<ac:parameter ac:name="icon">false</ac:parameter>
<ac:parameter ac:name="title">My title</ac:parameter>
<ac:rich-text-body>
<p>This is my hint.</p>
</ac:rich-text-body>
</ac:structured-macro>
Wiki markup example
{tip:icon=false|title=My title}
This is my hint.
{tip}
User List Macro
The User List macro displays a list of users registered in Confluence, based on their group membership.
Using the User List macro
To add the User List macro to a page:
In the Confluence editor, choose > . Insert Other Macros
Find and select the required macro.
Speeding up macro entry with autocomplete: Type and the beginning of the macro name, to see a list of {
suggested macros. Details are in . Using Autocomplete
To edit an existing macro: Click the macro placeholder and choose . A macro dialog window will open, Edit
where you can edit the parameters of the macro.
Parameters
Parameters are options that you can set to control the content or format of the macro output. Where the
parameter name used in Confluence storage format or wikimarkup is different to the label used in the macro
browser, it will be listed below in brackets ( ). example
Parameter Default Description
Group(s)
) (groups
none Specifies one or more groups
whose Confluence users you want
to list, using a comma-separated
list of group names. To see all
users registered in a Confluence
installation, specify an asterisk ('*')
for this parameter's value.
Confluence 5.5 Documentation
248
Created in 2014 by Atlassian. Licensed under a . Creative Commons Attribution 2.5 Australia License
1.
2.
Display Online/Offline Users
) (online
All registered users List online or offline users. Leave
blank to show all users,
irrespective of status.
Accepted values:
Unspecified The macro will
show all registered users.
true The macro will show
only online users.
false The macro will show
only offline users.
In order to make this feature
functional, a System Administrator
needs to enable the User Log In
Listener for your Confluence site.
Code examples
The following examples are provided for advanced users who want to inspect or edit the underlying markup for a
Confluence page.
Macro name:userlister
Macro body:None.
Storage format example
<ac:structured-macro ac:name="userlister">
<ac:parameter ac:name="groups">confluence-users</ac:parameter>
<ac:parameter ac:name="online">false</ac:parameter>
</ac:structured-macro>
Wiki markup example
{userlister:groups=confluence-users|online=false}
User Profile Macro
The User Profile macro displays a short summary of a given Confluence user's profile. This is the same
summary that appears in a , which appears whenever you mouse over a user's name in the Hover Profile
Confluence interface.
Screenshot: Example of the User Profile macro
Using the User Profile macro
To add the User Profile macro to a page:
In the Confluence editor, choose > . Insert Other Macros
Confluence 5.5 Documentation
249
Created in 2014 by Atlassian. Licensed under a . Creative Commons Attribution 2.5 Australia License
2. Find and select the required macro.
Speeding up macro entry with autocomplete: Type and the beginning of the macro name, to see a list of {
suggested macros. Details are in . Using Autocomplete
To edit an existing macro: Click the macro placeholder and choose . A macro dialog window will open, Edit
where you can edit the parameters of the macro.
Parameters
Parameters are options that you can set to control the content or format of the macro output. Where the
parameter name used in Confluence storage format or wikimarkup is different to the label used in the macro
browser, it will be listed below in brackets ( ). example
Parameter Default Description
Username
) (user
none The username of the Confluence
user whose profile summary you
wish to show.
Code examples
The following examples are provided for advanced users who want to inspect or edit the underlying markup for a
Confluence page.
Macro name:profile
Macro body:None.
Storage format example
<ac:structured-macro ac:name="profile">
<ac:parameter ac:name="user">
<ri:user ri:userkey="12345678912345678912345678912345"/>
</ac:parameter>
</ac:structured-macro>
Wiki markup example
{profile:user=admin}
User Status List Macro
The User Status List macro displays a history of a given Confluence user's status updates. This is the same
history that appears in the user's . Status Updates view
Screenshot: Example output of the User Status List macro
Confluence 5.5 Documentation
250
Created in 2014 by Atlassian. Licensed under a . Creative Commons Attribution 2.5 Australia License
1.
2.
Using the User Status List macro
To add the User Status List macro to a page:
In the Confluence editor, choose > . Insert Other Macros
Find and select the required macro.
Speeding up macro entry with autocomplete: Type and the beginning of the macro name, to see a list of {
suggested macros. Details are in . Using Autocomplete
To edit an existing macro: Click the macro placeholder and choose . A macro dialog window will open, Edit
where you can edit the parameters of the macro.
Parameters
Parameters are options that you can set to control the content or format of the macro output. Where the
parameter name used in Confluence storage format or wikimarkup is different to the label used in the macro
browser, it will be listed below in brackets ( ). example
Parameter Default Description
Username
) (username
none The username of the Confluence
user whose history of status
updates you wish to show.
Notes
Hint: If you wish to list status updates made by more than one user, you can use the w Recently Updated macro
ith the following parameter values:
Include these Content Types Only: status
Author(s) by username: The user(s) whose status updates you want to include in the list. If you leave
this field blank, the status updates of all users will be included.
Code examples
The following examples are provided for advanced users who want to inspect or edit the underlying markup for a
Confluence page.
Macro name:status-list
Macro body:None.
Storage format example
<ac:structured-macro ac:name="status-list">
<ac:parameter ac:name="username">
<ri:user ri:userkey="12345678912345678912345678912345"/>
</ac:parameter>
</ac:structured-macro>
Wiki markup example
{status-list:username=admin}
View File Macro
The View File macros allow you to embed an Office or PDF document into your Confluence page. First attach
the document to a page and then use one of the View File macros to display the document's content.
When people view the page, they will see the content of the Office or PDF document. They do not need to have
Confluence 5.5 Documentation
251
Created in 2014 by Atlassian. Licensed under a . Creative Commons Attribution 2.5 Australia License
1.
2.
Office installed in order to see the content of an Office document. If they do have Office installed, people will be
able to open the document for editing in their Office application.
For a full list of Office Connector prerequisites and limitations, please refer to:
Office Connector Prerequisites
Office Connector Limitations and Known Issue
For an overview of all Office Connector features, please refer to . Working with the Office Connector
Displaying an Office or PDF Document in Confluence
To display an Office or PDF document in a page, use one of the following macros in the View File macro
: browser
Office Excel
Office PowerPoint
Office Word
PDF
To add one of the View File macros to a page:
In the Confluence editor, choose > . Insert Other Macros
Find and select the required macro.
Speeding up macro entry with autocomplete: Type and the beginning of the macro name, to see a list of {
suggested macros. Details are in . Using Autocomplete
To edit an existing macro: Click the macro placeholder and choose . A macro dialog window will open, Edit
where you can edit the parameters of the macro.
Parameters for the Office and PDF macros
Parameters are options that you can set to control the content or format of the macro output. Where the
parameter name used in Confluence storage format or wikimarkup is different to the label used in the macro
browser, it will be listed below in brackets ( ). example
Macro Parameter Default Description
All View File macros Page Name The page which contains
the macro
Enter a page name, if
you wish to display a
document which is
attached to another
Confluence page.
File Name none The file name of the
Office or PDF document
to be displayed. The
document must be
attached to a page on
your Confluence site.
Office Excel Show Grid? true Select to show grid lines
around each cell of the
Excel spreadsheet. Clear
to hide these grid lines.
Worksheet Name Last worksheet viewed in
the spreadsheet
The name of the
worksheet that you want
displayed.
Last Row Last row with content The number of the last
row you want displayed,
starting from '0' as the
first row.
Confluence 5.5 Documentation
252
Created in 2014 by Atlassian. Licensed under a . Creative Commons Attribution 2.5 Australia License
Last Column Last column with content The number of the last
column you want
displayed, starting from
'0' as the first column.
Hint for reducing the
size of the
spreadsheet: Use the L
and ast Column Last
parameters to Row
reduce the size of the
spreadsheet displayed
on the wiki page. This is
especially useful to
prevent the display from
showing empty cells.
This will also help to
prevent 'out of memory'
errors.
Office
PowerPoint
Height Specify the height of the
display, in pixels (default)
or as a percentage of the
window's height.
Slide Number none Specify the number of
the slide that you want
displayed on the
Confluence page, where
the first slide is
numbered zero. Instead
of a slide show, the page
will display just the single
slide, represented as a
JPEG image. If not
specified, all slides
display as a slideshow.
Width Specify the width of the
display, in pixels (default)
or as a percentage of the
window's width.
Editing an Office document
You can launch your Office application and edit Office documents displaying in the view file macros directly from
your Confluence page.
Word and - choose the link above the content Excel Edit Document
PowerPoint - choose the edit icon on the viewer.
You will find more information and other methods for editing attached Office documents in Editing an Office
. Document from Confluence
Troubleshooting
Problems? Please refer to our guide to the . Office Connector limitations and known issues
Code examples
Refer to the page for each macro to see storage format and wikimarkup examples.
Office Excel Macro
Office PowerPoint Macro
Confluence 5.5 Documentation
253
Created in 2014 by Atlassian. Licensed under a . Creative Commons Attribution 2.5 Australia License
1.
2.
Office Word Macro
PDF Macro
Warning Macro
The Warning macro is useful for highlighting a warning on a Confluence page. The macro creates a red-coloured
box surrounding your text as shown below.
Using the Warning macro
To add the Warning macro to a page:
In the Confluence editor, choose > . Insert Other Macros
Find and select the required macro.
Speeding up macro entry with autocomplete: Type and the beginning of the macro name, to see a list of {
suggested macros. Details are in . Using Autocomplete
To edit an existing macro: Click the macro placeholder and choose . A macro dialog window will open, Edit
where you can edit the parameters of the macro.
Parameters
Parameters are options that you can set to control the content or format of the macro output. Where the
parameter name used in Confluence storage format or wikimarkup is different to the label used in the macro
browser, it will be listed below in brackets ( ). example
Parameter Default Description
Optional Title
) (title
none The title of the warning note. If
specified, will be displayed in bold
next to the icon.
Show Warning Icon
) (icon
true If "false", the icon will not be
displayed.
Code examples
The following examples are provided for advanced users who want to inspect or edit the underlying markup for a
Confluence page.
Macro name:warning
Macro body:Accepts rich text.
Storage format example
<ac:structured-macro ac:name="warning">
<ac:parameter ac:name="icon">false</ac:parameter>
<ac:parameter ac:name="title">This is my title</ac:parameter>
<ac:rich-text-body>
<p>This is <em>important</em> information.</p>
</ac:rich-text-body>
</ac:structured-macro>
Wiki markup example
Example of a Warning Macro
This text appears inside the Warning macro.
Confluence 5.5 Documentation
254
Created in 2014 by Atlassian. Licensed under a . Creative Commons Attribution 2.5 Australia License
1.
2.
{warning:icon=false|title=This is my title}
This is _important_ information.
{warning}
Widget Connector Macro
The Widget macro, or Widget Connector, allows you to embed certain multimedia content from other web sites
into your Confluence page.
It supports the following content:
Gadgets and other widgets: , . Google Gadgets Widgetbox
Videos: , , , , , , , , YouTube MySpace Video Yahoo Video Dailymotion Episodic Vimeo Metacafe blip.tv Viddler
.
Photos and images: , . Flickr Skitch.com
Micro-blogging: , , . Twitter FriendFeed BackType
Documents and presentations: , , , presentations on . Th SlideShare SlideRocket Scribd Google Docs Note:
e integration with is currently broken. Please refer to Google Docs CONF-24927 for details of the issue
.
Calendars: . Google Calendar
Forms and online databases: . and Wufoo HTML Form Builder Wufoo Reports
Support and customer satisfaction: . Get Satisfaction
There are live examples of many of these on the . If you wish to extend the functionality of widget examples page
this plugin, please see . Extending the Widget Connector
On this page:
Using the Widget Connector
Parameters
Examples of macro sources
Troubleshooting
Code examples
Storage format example
Wiki markup example
Related pages:
Working with Macros
Confluence User's Guide
Using the Widget Connector
To add the Widget Connector to a page:
In the Confluence editor, choose > . Insert Other Macros
Find and select the required macro.
Speeding up macro entry with autocomplete: Type and the beginning of the macro name, to see a list of {
suggested macros. Details are in . Using Autocomplete
To edit an existing macro: Click the macro placeholder and choose . A macro dialog window will open, Edit
where you can edit the parameters of the macro.
Parameters
Parameters are options that you can set to control the content or format of the macro output. Where the
parameter name used in Confluence storage format or wikimarkup is different to the label used in the macro
browser, it will be listed below in brackets ( ). example
Parameter Description
Confluence 5.5 Documentation
255
Created in 2014 by Atlassian. Licensed under a . Creative Commons Attribution 2.5 Australia License
1.
2.
3.
1.
2.
1.
2.
3.
4.
5.
1.
2.
Web Site's Widget URL
) (url
This is the URL provided by the external web site for
embedding content from that web site onto another
web page.
Pixel Height (Value Only)
) (height
Specify the height of the display, in pixels.
Pixel Width (Value Only)
) (width
Specify the width of the display, in pixels.
Examples of macro sources
Google Gadgets
You need to find the URL for the Google Gadget you want to display.
Here is one way to find a gadget's URL:
Go to the . Google Gadgets directory
Find the gadget you want then click its name, such as 'Spider'.
The gadget's summary page will open. Copy the URL from your browser's address bar. The URL looks
something like this one:
http://www.google.com/ig/directory?synd=open&num=24&url=http://abowman.googlep
ages.com/spider.xml&output=html
You can also use the URL of the 'add gadget' page. The page is called 'Add "gadgetx" to your iGoogle page':
There are a couple of ways to get to the 'add gadget' page:
Click a '+Google' button underneath the gadget when displayed on a page somewhere.
Or click 'Add Stuff' on your iGoogle page.
Copy the URL from your browser's address bar. The URL would look something like this one:
http://www.google.com/ig/adde?synd=open&source=ggyp&moduleurl=abowman.googlepa
ges.com/spider.xml
Widgetbox widgets
You will need to find the URL for the Widgetbox widget you want to display.
Here is one way to find a widget's URL:
Ensure you are logged in to Widgetbox and that you are viewing the . Widgetbox Gallery
Find the widget you want then click its name, such as 'cyber-pet'.
The widget's summary page will open. Within the Get Widget section, click the Atlassian Confluence icon
. The Widgetbox dialog box appears, containing the URL Add to Confluence
required for the Widget Macro.
If you cannot see this icon, click the link to reveal it. more...
In the Widgetbox Add to Confluence dialog box, click . Copy
Copy the URL from your browser's address bar. The URL looks something like this one:
http://widgetbox.com/confluence/b8327e33-c8eb-4a38-b842-fba866ffdd28
YouTube
You will need to find the URL for the YouTube video that you want to display.
To find a YouTube video's URL:
Go to and search for the video you want. YouTube
Confluence 5.5 Documentation
256
Created in 2014 by Atlassian. Licensed under a . Creative Commons Attribution 2.5 Australia License
2.
3.
4.
5.
1.
2.
3.
1.
2.
3.
1.
2.
3.
Click the title of the video, such as 'Wikis in Plain English'.
The video's summary page will open on YouTube. Choose . Share
Choose , located under the video's URL. Options
Choose , then copy the long URL. It looks something like this: Long link
http://au.youtube.com/watch?v=-dnL00TdmLY
Note: You must use the long YouTube URL. The shortened URL (like this one: http://www.youtu.be
) does not work in the widget connector. If you are unable to view the video in some <video_key> /
browsers, usehttps: rather than http in your link.
MySpace Videos
You will need to find the URL for the MySpace video that you want to display.
To find a MySpace video's URL:
Go to and search for the video you want. MySpace Video
Click the title of the video, such as 'Glacier Creek Confluence Time Lapse'.
The video's summary page will open. Copy the URL from your browser's address bar. The URL looks
something like this one:
http://vids.myspace.com/index.cfm?fuseaction=vids.individual&videoid=3376248&s
earchid=20c789f6-1ae9-459a-bfec-75efcfc2847c
Yahoo Video
You will need to find the URL for the Yahoo video that you want to display.
To find a Yahoo video's URL:
Go to and search for the video you want. Yahoo Video
Click the title of the video, such as 'Wiki Technology Trend: Past, Now and Future'.
The video's summary page will open. Copy the URL from the address bar of your browser. The URL looks
something like this:
http://video.yahoo.com/watch/423158/2424140
If you are unable to obtain a unique URL from your browser's address bar, click the envelope (Share)
icon on the lower section of the video screen and copy the contents of the field. Link
Dailymotion Video
You will need to find the URL for the Dailymotion video that you want to display.
To find a Dailymotion video's URL:
Go to and search for the video you want. Dailymotion
Click the title of the video, such as 'Wiki Technology Trend: Past, Now and Future'.
The video's summary page will open. Copy the URL from the address bar of your browser. The URL looks
something like this:
http://www.dailymotion.com/user/spacevidcast/video/x7zevj_spacevidcast-2009-pr
omo-video_tech
If you are unable to obtain a unique URL from your browser's address bar, click at the lower Menu
right section of the video screen, select and copy the contents of the field. URL & Embed Code Link
Confluence 5.5 Documentation
257
Created in 2014 by Atlassian. Licensed under a . Creative Commons Attribution 2.5 Australia License
1.
2.
1.
2.
3.
1.
2.
3.
Episodic
You will need an user account if you want to create and distribute videos via Episodic. Episodic
To embed an Episodic video onto a Confluence page:
Find the video and copy the URL from the address bar of your browser. The URL looks something like
this:
http://app.episodic.com/shows/13/episodes/493
Paste the URL into the box in the Macro Browser. Web Site's Widget URL
Vimeo
You will need to find the URL for the Vimeo video that you want to display.
To find a Vimeo video's URL:
Go to and search for the video you want. Vimeo
Click the title of the video, such as 'The Wiki Show - Allison the Russian High Kicker'.
The video's summary page will open. Copy the URL from the address bar of your browser. The URL looks
something like this one:
http://www.vimeo.com/909808
Metacafe
You will need to find the URL for the Metacafe video that you want to display.
To find a Metacafe video's URL:
Go to and search for the video you want. Metacafe
Click the title of the video, such as 'Wikis In Plain English (How To)'.
The video's summary page will open. Copy the URL from the address bar of your browser. The URL looks
something like this one:
http://www.metacafe.com/watch/679493/wikis_in_plain_english_how_to/
blip.tv
This integration is currently broken. Please refer to . CONF-27266 for details of the issue
Viddler
This integration is currently broken. Please refer to . CONF-27267 for details of the issue
Flickr
You can embed a slide show of photos from by supplying a URL that specifies one of the following: Flickr
Photos with a specific . tag
Photos belonging to the photostream of a specific Flickr . user
A of photos as defined by the Flickr user. set
A user's photostream starting at a specific . photo
If you want to do something else, we suggest that you try any Flickr URL. It should work.
Below are some examples of the Widget macro code for embedding Flickr images.
Flickr Photos with a Specific Tag
This URL displays a slide show of Flickr photos that are tagged with the word 'Atlassian' http://www.flickr.com/ph
Confluence 5.5 Documentation
258
Created in 2014 by Atlassian. Licensed under a . Creative Commons Attribution 2.5 Australia License
1.
2.
1.
2.
3.
4.
1.
2.
otos/tags/atlassian/
Flickr Photos from a Specific User
This URL displays a slide show of photos from the Flickr photostream of user 'Atlassian': http://www.flickr.com/p
hotos/atlassian/
Flickr Photos from a Specific Set
This URL displays a slide show of Flickr photos from the set 'Melbourne Cup - November 2008' created by user
'Atlassian': http://www.flickr.com/photos/atlassian/sets/72157608657271078/
A Specific Flickr Photo
This URL displays a slide show of photos from the Flickr photostream of the user 'Atlassian', starting with a
specific photo: http://www.flickr.com/photos/atlassian/3003538919/
Skitch.com
You will need to find the URL for the Skitch image that you want to display.
To embed a Skitch image onto a Confluence page:
Go to . Skitch.com
Find the image and copy the URL from the address bar of your browser. The URL looks something like
this:
http://skitch.com/atlassian/411g/example-image
Note: Skitch is now integrated with Evernote, as described in this blog post from : The Next Web Evernote is
. As a result, private images on Skitch.com are bringing Skitch into its core service, Skitch.com will be archived
no longer accessible and will not work in the Confluence widget connector. Existing public images on Skitch.com
will remain available.
Twitter
Note: Due to a recent change to the Twitter API, the process for displaying Tweets has changed. The following
instructions relate to v 2.1.6 of the . Earlier versions of the Widget Connector no longer Widget Connector plugin
display tweets correctly.
To embed a single tweet:
In Twitter, navigate to the tweet you wish to embed and choose to display just that tweet in your Details
browser.
Copy the page URL (the URL should be in the following format, https://twitter.com/atlassian/
). status/346976521250037760
In Confluence, paste the URL into the Widget Connector.
The single tweet will display, like the one below.
To embed a dynamic list of tweets:
In Twitter, create a (go to > ). Widget Settings Widgets
Configure the widget to display the tweets you wish to embed (for example, a user timeline, list of tweets
Confluence 5.5 Documentation
259
Created in 2014 by Atlassian. Licensed under a . Creative Commons Attribution 2.5 Australia License
2.
3.
4.
5.
1.
2.
3.
1.
2.
3.
or hashtag search).
Save the widget, then copy the page URL (the URL should be in the following format,https://twitte
) r.com/settings/widgets/354381809263472640/edit
In Confluence, paste the URL into the Widget Connector.
The list of tweets will display, like the one below.
FriendFeed
To display the latest messages from a user, add the user's FriendFeed link as the URL in the FriendFeed
Widget macro. For example:
BackType
To display the latest blog or website comments from a user, add the user's BackType widget link as BackType
the URL in the Widget macro. For example:
SlideShare
You will need to find the URL for the SlideShare presentation that you want to display.
To find a SlideShare presentation's URL:
Go to and search for the presentation you want. SlideShare
Click the title of the presentation, such as 'Using JIRA & Greenhopper for Agile Development'.
The presentation's summary page will open. Copy the URL from the address bar of your browser. The
URL looks something like this one:
http://www.slideshare.net/jleyser/using-jira-greenhopper-for-agile-development
-presentation
SlideRocket
You will need to find the URL for the SlideRocket presentation that you want to display.
To find a SlideRocket presentation's URL:
Log in to and go to your library of presentations. SlideRocket
Copy the 'web link' for the presentation you want to display. This will give you a URL that looks something
like this one:
http://app.sliderocket.com/app/FullPlayer.aspx?id=132f9db7-b0fb-4f51-b974-3665
2774971b
Confluence 5.5 Documentation
260
Created in 2014 by Atlassian. Licensed under a . Creative Commons Attribution 2.5 Australia License
3.
1.
2.
3.
4.
1.
2.
3.
4.
5.
Paste the URL into the Widget macro code on your Confluence page.
Scribd
You will need to find the URL for the Scribd presentation that you want to display.
To find a Scribd presentation's URL:
Go to and search for the presentation you want. Scribd
Click the title of the presentation, such as 'My Sea Friends Coloring Book'.
The presentation's summary page will open. Copy the URL from the address bar of your browser. The
URL looks something like this one:
http://www.scribd.com/doc/5683554/My-Sea-Friends-Coloring-Book
Paste the URL into the Widget macro code on your Confluence page.
Google Docs Presentations
This integration is currently broken. Please refer to . CONF-24927 for details of the issue
Google Calendar
You can embed a Google Calendar into your page and to do this, you will need to add the URL for the Google
Calendar that you want to display.
To find the URL for a Google Calendar:
Log in to . Google Calendar
In the calendar list on the left side of the page, ensure the appropriate calendar is selected, click the
down-arrow button next to the calendar name and then select the option. Calendar settings
(Alternatively, if available, click the link at the bottom of the calendar list and then Manage Calendars
click the name of the appropriate calendar.)
In the section, click the button. A pop-up message with your calendar's public Calendar Address HTML
URL appears.
Copy the URL from this pop-up message. The URL looks something like this:
http://www.google.com/calendar/embed?src=somebody%40example.com&ctz=Australia/
Sydney
Paste the URL into the Widget macro code on your Confluence page.
Wufoo HTML Form Builder
To display an HTML form built in the , add the form's link as a URL to the Widget Wufoo HTML Form Builder
Macro. For example:
http://examples.wufoo.com/forms/contact-form/
Wufoo Reports
To display a Wufoo Report built using the ,add the report's link as a URL to the Widget Wufoo Report Manager
Macro. For example:
http://examples.wufoo.com/reports/example-satisfaction-survey-report/
Get Satisfaction social support application
To display a feedback form for a community, add the community or company link as a URL to Get Satisfaction
the Widget Macro. For example:
Confluence 5.5 Documentation
261
Created in 2014 by Atlassian. Licensed under a . Creative Commons Attribution 2.5 Australia License
http://getsatisfaction.com/atlassian
Troubleshooting
If the URL given in the Widget Connector macro does not work, the macro displays an icon and the base URL.
For example, the following code:
http://example.com/invalid
will result in an image like the one below:
example.com
Code examples
The following examples are provided for advanced users who want to inspect or edit the underlying markup for a
Confluence page.
Macro name:widget
Macro body:None.
Storage format example
<ac:structured-macro ac:name="widget">
<ac:parameter ac:name="height">480</ac:parameter>
<ac:parameter ac:name="width">640</ac:parameter>
<ac:parameter ac:name="url">
<ri:url ri:value="http://youtube.com/watch?v=23pLByj_q5U"/>
</ac:parameter>
</ac:structured-macro>
Wiki markup example
{widget:height=400|width=400|url=http://www.google.com/ig/directory?synd=open&num=2
4&url=http://www.gadzi.com/gadgets/monkey.xml&output=html}
Widget Connector Examples
This page contains working examples of some services currently supported by the Widget Connector. This page
lets you preview what each widget will look like and see how to interact with it. For detailed usage, see Widget
. Connector Macro
Flickr
Confluence 5.5 Documentation
262
Created in 2014 by Atlassian. Licensed under a . Creative Commons Attribution 2.5 Australia License
http://www.flickr.com/photos/tags/atlassian
http://www.flickr.com/photos/atlassian/
http://www.flickr.com/photos/atlassian/sets/72157608657271078/
http://www.flickr.com/photos/atlassian/3003538919/
On this page:
Flickr
Google Docs
YouTube
MySpace
Vimeo
BlipTV
Viddler
Skitch
Twitter
FriendFeed
SlideShare
SlideRocket
Scribd
Wufoo
Example of widget error
message
Related pages:
Widget Connector Macro
Working with Macros
Confluence User's Guide
Google Docs
This integration is currently broken. Please refer to . CONF-24927 for details of the issue
YouTube
http://au.youtube.com/watch?v=-dnL00TdmLY
Note: You must use the long YouTube URL, available under > . For detailed instructions, see Share Options the
. user's guide to the widget macro
MySpace
Confluence 5.5 Documentation
263
Created in 2014 by Atlassian. Licensed under a . Creative Commons Attribution 2.5 Australia License
http://www.myspace.com/video/theflynn/glacier-creek-confluence-time-lapse/3376248
Vimeo
http://www.vimeo.com/909808
BlipTV
This integration is currently broken. Please refer to . CONF-27266 for details of the issue
Viddler
This integration is currently broken. Please refer to . CONF-27267 for details of the issue
Skitch
Skitch is now integrated with Evernote, as described in this blog post from : The Next Web Evernote is bringing
. As a result, private images on Skitch.com are no longer Skitch into its core service, Skitch.com will be archived
accessible and will not work in the Confluence widget connector. Existing public images on Skitch.com will
remain available.
Twitter
twitter.com
http://twitter.com/mcannonbrookes
search.twitter.com
http://search.twitter.com/search?q=AtlassianDragons
FriendFeed
http://friendfeed.com/myname
SlideShare
http://www.slideshare.net/jleyser/using-jira-greenhopper-for-agile-development-pres
entation
Confluence 5.5 Documentation
264
Created in 2014 by Atlassian. Licensed under a . Creative Commons Attribution 2.5 Australia License
1.
2.
SlideRocket
http://app.sliderocket.com/app/FullPlayer.aspx?id=132f9db7-b0fb-4f51-b974-366527749
71b
Scribd
http://www.scribd.com/doc/28967704/How-did-Shakespeare-change-the-English-language|
height=600px
Wufoo
http://examples.wufoo.com/forms/contact-form/
Example of widget error message
This is an example of the error message you will see, if the Widget connector cannot find the URL or service
specified.
example.com
http://example.com/invalid
Task Report Macro
Use the Task Report macro to display a list of tasks on a page. Filter the
tasks by space, page, user, label, created date and more.
See for more information on creating and assigning Working with Tasks
tasks. You can also use the Task Report blueprint, which will create a page
and add this macro for you.
Using theTask Report macro
To add theContent Report Table macro to a page:
In the Confluence editor, choose > . Insert Other Macros
Find and select the required macro.
Speeding up macro entry with autocomplete: Type and the beginning {
of the macro name, to see a list of suggested macros. Details are in Using
. Autocomplete
To edit an existing macro: Click the macro placeholder and choose . A Edit
macro dialog window will open, where you can edit the parameters of the
macro.
On this page:
Using
theTask
Report
macro
Parameter
s
Code
examples
Related pages:
Working
with Tasks
Task Report macro showing incomplete tasks, on pages with the label 'meeting-notes'.
Confluence 5.5 Documentation
265
Created in 2014 by Atlassian. Licensed under a . Creative Commons Attribution 2.5 Australia License
Parameters
Parameters are options that you can set to control the content or format of the macro output. Where the
parameter name used in Confluence storage format or wikimarkup is different to the label used in the macro
browser, it will be listed below in brackets ( ). example
Parameter Required Default Description
Space(s) and Page(s)
(spaceAndPage)
No None Filter by the task
location. The macro will
only display tasks in the
pages or spaces
specified. You can enter
a combination of spaces
and pages.
Label(s)
(labels)
No None Filter by Label. The
macro will only display
tasks on pages with this
label. You can enter
multiple labels,
separated by a comma.
Assigned to
(assignee)
No None Filter by Assignee. The
macro will only display
tasks assigned to the
users specified.
Created by
(creator)
No None Filter by Creator. The
macro will only display
tasks created by the
users specified.
Created after
(createddateFrom)
No None Filter by created date.
The macro will only
display tasks created on
or after the date
specified. Date must be
entered as dd-mm-yyy
. y
Task status
(status)
No None Show complete,
incomplete or all tasks.
Number of tasks to
display
(pageSize)
No 20 The number of tasks to
display on each page of
results in the table.
Choose from 10, 20 or
40.
Confluence 5.5 Documentation
266
Created in 2014 by Atlassian. Licensed under a . Creative Commons Attribution 2.5 Australia License
Display columns
(columns)
No description,duedate,assi
gnee,location
Columns to include in
the table. Available
columns include descrip
tion, duedate, assignee,
location, completedate
and labels.
Code examples
The following examples are provided for advanced users who want to inspect or edit the underlying markup
for a Confluence page.
Macro name:tasks-report-macro
Macro body:None.
Storage format example
Note: The multi-picker parameter populates the and parameters. spaceAndPage spaces pages
<ac:structured-macro ac:name="tasks-report-macro">
<ac:parameter ac:name="spaces">BSP</ac:parameter>
<ac:parameter ac:name="status">complete</ac:parameter>
<ac:parameter ac:name="assignees">
<ri:user ri:userkey="2c9682654373c47f014373caa68a0003"/>
</ac:parameter>
<ac:parameter
ac:name="spaceAndPage">space:BSP,page:2555905</ac:parameter>
<ac:parameter ac:name="pages">2555905</ac:parameter>
<ac:parameter ac:name="labels">meeting-notes</ac:parameter>
<ac:parameter ac:name="pageSize">10</ac:parameter>
</ac:structured-macro>
Wiki markup
Wiki markup is not available for this macro. You cannot add this macro via wiki markup.
Working with Drafts
A draft is a 'snapshot' of unsaved page content, which Confluence creates automatically at regular intervals
while you are editing a page or blog post. This can minimise the loss of work if your Confluence site experiences
a problem, since you can retrieve the page content from your last saved draft.
How do drafts work in Confluence?
At regular intervals, Confluence automatically saves a draft of the page you are editing. If a network failure or
system error prevents you from saving your page, you can retrieve its last saved draft and continue working on
the page from the last saved draft.
Drafts are created while you are adding and editing a page or blog post. Each new draft replaces the previously
saved draft. By default, Confluence saves a draft of your page once every thirty seconds. However, a Confluenc
can . In addition, whenever you edit a page and then move e administrator configure how often drafts are saved
to another screen, Confluence will automatically save a draft.
When you edit the page again, Confluence will let you know that a version of the page you are editing was not
saved and will give you the option to resume editing it.
Each time Confluence saves a draft, it displays a message and the time of the last save near the button on Save
the edit screen.
Confluence 5.5 Documentation
267
Created in 2014 by Atlassian. Licensed under a . Creative Commons Attribution 2.5 Australia License
On this page:
How do drafts work in Confluence?
Viewing drafts
Viewing your unsaved changes
Related pages:
Resuming the Editing of a Draft
Configuring the Time Interval at which Drafts are
Saved
Concurrent Editing and Merging Changes
Confluence User's Guide
Screenshot: Message displaying the time when the draft was last saved
More about drafts:
A user only has access to the drafts of pages they have been working on and whose content has not yet
been saved.
A user cannot create a draft explicitly.
A user's drafts are listed in the of their . 'Drafts' tab profile
Once a user has , or chosen to discard it, the draft is removed from their drafts tab. resumed editing a draft
Viewing drafts
Your drafts are listed on the tab of your user profile. Drafts
To see your drafts:
Choose at top right of the screen, then choose . your profile picture Drafts
Viewing your unsaved changes
While editing a page or blog post, you can view any 'unsaved' changes you have made since the last
automatically saved draft, by clicking (near the button). view change Save
Screenshot: Segment of the unpublished changes window
Configuring the Time Interval at which Drafts are Saved
Confluence 5.5 Documentation
268
Created in 2014 by Atlassian. Licensed under a . Creative Commons Attribution 2.5 Australia License
1.
2.
3.
1.
2.
By default, Confluence saves a draft of your page once every thirty seconds.
can configure how often drafts are saved. Confluence administrators
As a , you can set the time interval at which drafts Confluence administrator
are saved as follows:
Choose the , then choose un cog icon General Configuration
der Confluence Administration.
Click in the left-hand panel. Further Configuration
Edit the setting for . Draft Save Interval
Related pages:
Working
with Drafts
Resuming
the Editing
of a Draft
Concurrent Editing and Merging Changes
Sometimes, two or more people may edit a page at the same time. When
this happens, Confluence will do its best to ensure that nobody's changes
are lost.
How will I know if someone else is editing the same page as I am?
If another user is editing the same page as you, Confluence will display a
message above your edit screen letting you know who the other user is and
when the last edit was made.
Related pages:
Page
History
and Page
Compariso
n Views
Working
with Drafts
Screenshot: Notification of Simultaneous Page Editing
What happens if two of us are editing the same page and the other user saves before I do?
If someone else has saved the page before you, when you click 'Save', Confluence will check if there are any
conflicts between your changes and theirs. If there are no conflicting changes, Confluence will merge the
changes.
If there are conflicts, Confluence will display them for you and give you the option to:
Continue editing - you can continue to edit the page, useful if you want to manually merge the
changes.
Overwrite - this will replace the other person's edits with yours.
Cancel - this will discard your changes and exit the editor, keeping the other person's edits.
Example Scenario
For example, Alice and Bob both edit the same page at the same time.
If Alice clicks save before Bob, Bob is now effectively editing an out-of-date version of the page. When Bob
clicks save, Confluence will examine his changes to see if any overlap with Alice's. If the changes do not
overlap (i.e. Alice and Bob edited different parts of the page), Bob's changes will be with Alice's merged
automatically.
If Bob's changes overlap with Alice's, Confluence will display an error message to Bob showing where Alice
has changed the page, and giving Bob the options to overwrite Alice's changes with his own, to re-edit the
document to incorporate Alice's work, or to cancel his own changes entirely, maintaining Alice's changes.
Resuming the Editing of a Draft
If you have typed some content into a Confluence page or blog post, Confluence will save a draft of it, even if
you were not able to successfully save the page or blog post, or add a title to it.
There are two ways to resume editing an unsaved page or blog post:
A. Using your drafts view. To resume editing a draft from this view:
Choose at top right of the screen, then choose . your profile picture Drafts
Choose next to the appropriate draft to resume editing that draft. Resume Editing
Confluence 5.5 Documentation
269
Created in 2014 by Atlassian. Licensed under a . Creative Commons Attribution 2.5 Australia License
Note: If you had not yet entered a page title, the draft will be listed with the title ' '. Untitled
B. If you had created a new page or blog post but did not save it, then when you next or blog post in add a page
that space, Confluence will ask you if you want to resume editing the page that was not saved. If you clickresu
, the draft and its unsaved content will be restored, allowing you to continue editing it. me editing
Related pages:
Working with Drafts
Screenshot: Resume Editing
What happens if I am editing the draft of a page that has since been updated?
When this happens, Confluence will display a message informing you that you are editing an outdated page. If
there are no conflicts between the two versions, Confluence will give you the option to Merge and Resume
. editing
If there are any conflicts, Confluence will give you the option to or to your changes. View the Conflict Discard
Recording Change Comments
A 'change comment' is a short description that summarises the changes made to a page during an editing
session. Change comments are a useful way of keeping track of the history of a page.
A change comment is not the same as a comment added to a page. Refer to Commenting on pages and blog
for information about that type of comment. posts
Note that once a change comment has been added and the page has been saved, it is not possible to update or
remove the change comment.
On this page:
Entering a Change Comment
Viewing a Change Comment
Viewing a History of Change Comments
Related pages:
Viewing Page Information
Page History and Page Comparison Views
Confluence User's Guide
Entering a Change Comment
You can enter change comments in the field located below the edit screen:
Screenshot: Entering change comments
Viewing a Change Comment
To see the most recent change to a page and any change comment that may have been entered, choose the
edited date on the byline. You can also go to > to see change comments for all versions. Tools Page History
Confluence 5.5 Documentation
270
Created in 2014 by Atlassian. Licensed under a . Creative Commons Attribution 2.5 Australia License
Viewing a History of Change Comments
The change comments for a page are recorded under the 'Recent Changes' section of the page's 'Info' view and
in the page's 'History' view.
Screenshot: History of change comments on Info view
Creating Beautiful and Dynamic Pages
Confluence has a number of features that help you
build attractive pages to engage your readers and
give them the opportunity to interact with up-to-date
information. This page summarises those features
and provides links to detailed instructions.
Adding visual appeal
Pictures, photographs and
Confluence pages screenshots.
can display images from your
Confluence site and from other
websites. To put an image into
Confluence, you can upload it
and attach it to a page or blog
post, then display it on any page,
blog post or comment. Alternatively, display an
Confluence 5.5 Documentation
271
Created in 2014 by Atlassian. Licensed under a . Creative Commons Attribution 2.5 Australia License
Displaying presentations and documents
Widget Connector Macro
Displaying Images
image from a remote location via the web address
(URL). See .
Galleries. Use the to display a set of Gallery Macro
images. When viewing the page, people can click
any of the pictures to zoom in and view the images
as a slide show.
People. Add a to show a Profile Picture Macro
picture of a Confluence user, or a User Profile Macro
to show a summary of the person's profile as well as
their avatar.
Multimedia. You can display movies, animations
and videos, and embed audio files on your
Confluence page. For example, Confluence supports
Adobe Flash, MP3, MP4, and various other movie
formats. See . Embedding Multimedia Content
Social video and image sharing. The Widget
macro displays live content from social sites such as
and other video sharing sites, and fo YouTube Flickr
r shared photographs. See the guide to the .
On this page:
Adding visual appeal
Bringing numbers to life
Displaying presentations and
documents
Pulling in content from your issue
tracker
Telling a story in pictures
Varying the structure of your
pages
Integrating your content with social
media
Showing activity streams
Related pages:
Working with Macros
Using the Editor
Confluence User's Guide
Bringing numbers to life
The offers a variety of graphs and charts that you can use to illustrate statistics and other Chart Macro
numerical data.
Illustration: A 3-dimensional bar chart produced by the Chart macro
Display your Office documents and other
presentations directly in Confluence.
Attach your Office documents to a Confluence
page then display them on the page, using
the . This works for Excel View File Macro
spreadsheets, PowerPoint presentations and
Word documents.
Display PDF files in Confluence too, also with
the . View File Macro
Use the to show Widget Connector Macro
slide decks hosted on SlideShare and other
Illustration: A PowerPoint slide deck
Confluence 5.5 Documentation
272
Created in 2014 by Atlassian. Licensed under a . Creative Commons Attribution 2.5 Australia License
online presentation sites.
Pulling in content from your issue tracker
Many project teams and customers have useful
information on a JIRA issue tracker. Rather than
copying and pasting it onto your Confluence page,
you can display it directly from the source, thus
ensuring that the information shown in Confluence is
always up to date.
Link to a feature request in your issue tracker, or
display a list of fixed issues useful for release
notes and project planning. See the JIRA Issues
. Macro
Telling a story in pictures
A number of Confluence add-ons provide
sophisticated tools for creating diagrams and
mockups.
For example:
Balsamiq Mockups for Confluence
Creately for Confluence
Gliffy Confluence Plugin
Graphviz Plugin for Confluence
Lucidchart for Confluence
Search the for more add-ons. Atlassian Marketplace
Before installing an add-on (also called a plugin) into
your Confluence site, please check the add-on's
information page to see whether it is supported by
Atlassian, by another vendor, or not at all. See our
guidelines on . add-on support
Varying the structure of your pages
You can build up a custom layout by using the page
layout tool to add sections and columns to your
page. See the detailed guidelines to Working with
. Page Layouts and Columns and Sections
Do you need to display tabular data, which your
readers can sort when viewing the page? See Worki
. ng with Tables
Use other macros to highlight and format sections of
your page:
Panel
Tip
Info
Note
Warning
Code block
Noformat
Illustration: A Gliffy diagram
Illustration: A Panel macro
Use a or add a to macro smiley
brighten your page.
Integrating your content with social media
People share information on various social sites. You can make Confluence
a focal point where people collect their shared information and see what is
happening in the areas that matter to them.
Illustration: A Twitter stream
via the Widget macro
Confluence 5.5 Documentation
273
Created in 2014 by Atlassian. Licensed under a . Creative Commons Attribution 2.5 Australia License
Use the : Widget Connector macro
Show a live stream of tweets from a Twitter user, or tweets matching
a Twitter search.
Display a video from YouTube or other online movie sites.
Share photographs from Flickr.
Display slide decks hosted on SlideShare and other online
presentation sites.
See what else the can do. Widget Connector macro
Showing activity streams
Make your Confluence pages dynamic and interactive with:
An activity stream showing updates and comments on Confluence
and other linked applications. See . Working with Confluence Gadgets
An RSS feed from within Confluence or an external site. See Subscri
. bing to RSS Feeds within Confluence
A list of recent blog posts from within Confluence. See Blog Posts
. Macro
Working with Templates
When you add a new page, you do not have to write the content from scratch. Instead, you can base your new
page on a template. A template is a Confluence page with predefined content. Some templates are provided by
blueprints or add-ons, others are defined by Confluence users.
Some examples of where templates are useful:
A software development project may have a template for use cases.
A systems administration space may have a template for defining what information is kept about each
server.
Global templates and space templates
In Confluence, there are two places to store your page templates:
Space templates: These page templates are available in a specific space only. People who have space
permission can define templates via the space administration screen. administrator
Global templates: These page templates are available in every space on the site. People who have Conf
can define the global templates via the luence Administrator permission Confluence Administration
. Console
System administrators can also . download predefined templates
On this page:
Global templates and space
templates
Creating a template
Using a template
Templates provided by
blueprints
Promoting templates in the
Create dialog
System templates
Related pages:
Adding a Template
Administering Site Templates
Importing Templates
Creating a Page using a
Template
Confluence User's Guide
Creating a template
Loading Twitter
Widget
Widget
#354381809263472
640
Confluence 5.5 Documentation
274
Created in 2014 by Atlassian. Licensed under a . Creative Commons Attribution 2.5 Australia License
1.
2.
You can write your template using the Confluence editor. You can also add special variables to the page, if you
want to include fields that the author will complete when adding the page. See for more Adding a Template
information.
Using a template
Page templates are used only when adding a page. It is not possible to apply a template to an already-existing
page. Once a page has been added using a template, the template is no longer linked to the page. All further
editing is performed as if the template was never used. Some plugins provide enhanced template functionality.
You can search the for template add-ons. Atlassian Marketplace
See for more information. Creating a Page using a Template
Templates provided by blueprints
A blueprint is a page template with added functionality to help you create, manage and organise content in
Confluence.
Confluence ships with some predefined blueprints.
You can also download additional blueprints from the . You can customise the blueprint Atlassian Marketplace
templates to suit your individual needs, disable particular blueprints or even . develop your own blueprints
See . Working with Blueprints
Promoting templates in the Create dialog
Space administrators can choose to promote specific templates and blueprints in the Create dialog. Promoting
items can help ensure consistency in a space by encouraging users to create particular types of content over
blank pages.
The promoted templates or blueprints will appear at the top, with all other content types, including Blank Page
and Blog Post collapsed under them.To view the other types of content available choose the link. Show more
To promote a template or blueprint:
Go to > . Space Tools Content Tools
If your space is using the Documentation theme choose > > . Browse Space Admin Templates
Choose next to the templates or blueprints you want to appear in the Create dialog. Promote
Remember: by promoting a blueprint or template you will be hiding all other items, including blank page and blog
post, under the link. Show more
System templates
Confluence also provides 'system templates' containing content like the site welcome message and default
space content. See . Administering Site Templates
Adding a Template
A template is a predefined page that can be used as a framework when creating new pages. Templates are
Confluence 5.5 Documentation
275
Created in 2014 by Atlassian. Licensed under a . Creative Commons Attribution 2.5 Australia License
1.
2.
1.
2.
3.
1.
2.
3.
useful for setting a common style or format for a page.
In Confluence, there are two places to store your page templates:
Space templates: These page templates are available in a specific space only. People who have space
permission can define templates via the space administration screen. administrator
Global templates: These page templates are available in every space on the site. People who have Conf
can define the global templates via the luence Administrator permission Confluence Administration
. Console
Adding a space template
Space templates are available in one space only.
To add a template for a space:
Go to the space and choose > on the sidebar. Space tools Content Tools
Choose > . Templates Add New Space Template
If your space uses the Documentation theme:
Choose > at the top of the screen. Browse Space Admin
The 'Space Admin' option appears only if you are a space administrator for the space or you are a Note:
super user (a member of the group). confluence-administrators
Choose from the space administration options. Templates
Choose . Add New Space Template
The 'Create Template' screen will appear. Add content as described . below
On this page:
Adding a space template
Adding a global template
Using the template editor
The resulting form when the template
contains variables
Adding content to your template
Labels
Images and other attachments
Variables used as form fields
Instructional text
Adding a description to your template
Converting an existing page to a template
Notes
Related pages:
Creating a Page using a Template
Working with Templates
Working with Confluence Labels
Working with Macros
Using the Editor
Confluence User's Guide
Adding a global template
Global templates are available in all spaces in your Confluence site.
To add a global template:
Choose the , then choose under Confluence Administration. cog icon General Configuration
Choose in the left-hand panel. Global Templates and Blueprints
Choose . Add New Global Template
The 'Create Template' screen will appear. Add content as described . below
Using the template editor
Confluence 5.5 Documentation
276
Created in 2014 by Atlassian. Licensed under a . Creative Commons Attribution 2.5 Australia License
This illustration shows the template editor with an image, some text, styling, and variables.
The resulting form when the template contains variables
This screenshot shows the form displayed when someone creates a page based on the template containing the
above variables. (See .) Creating a Page using a Template
Confluence 5.5 Documentation
277
Created in 2014 by Atlassian. Licensed under a . Creative Commons Attribution 2.5 Australia License
Adding content to your template
Add a name for your template.
Enter text into the body of the template, and use the editor toolbar to apply styles, layout and formatting. You can
add links and macros. In general, you can use the Confluence editor in the same way as on a page. In addition,
you can add variables which will produce a form for data collection when someone adds a page based on the
template.
Below are some points of special interest in templates.
Labels
Choose to add one or more labels to the template. These labels will be included in all pages created Labels
using this template.
Images and other attachments
You cannot attach an image or other file to a template. Instead, attach the file to another page, and insert it into
the body of the template.
For example:
You can attach an image to a page and then choose > to embed the image into the Insert Image
Confluence 5.5 Documentation
278
Created in 2014 by Atlassian. Licensed under a . Creative Commons Attribution 2.5 Australia License
1.
2.
3.
4.
5.
template.
You can attach a PDF file to a page and then choose > > to embed the PDF Insert Other Macros PDF
file into the template.
Variables used as form fields
You can add variables to your template, to act as form fields. When someone creates a page based on the
template, Confluence will display a text entry box for each field. The user can enter data into each field, and the
data is inserted onto the new page.
Every variable must have a unique name. If you add the same variable more than once in the same template,
Confluence will make sure that they have the same value when the user saves the page. This is useful if you
need the same information in more than one place in the page.
To insert a variable into a template:
Place your cursor on the template where you want the variable to appear.
Choose > from the editor toolbar.Alternatively, you can choose the name of an Template New Variable
existing variable if you want the same variable to appear more than once in the template.
Enter the variable name.
Press . By default this will create a single-line text input field. Enter
To change the variable type, click the variable placeholder. The variable's property panel will appear.
Choose one of the variable types: , , or . See for a description of each type. Text Multi-line Text List below
Speeding up variable entry with autocomplete: Type and the variable name, then press Enter, to add a $
new variable or to select an existing variable from a list of suggestions. The suggestions are drawn from
variables already defined in this template.
These are the types of variable available:
Variable type Description
Text Creates a single-line text input field.
Screenshot: A template variable called $purpose an
d its property panel
Multi-line text Creates a text box that allows more than one line of
text.
By default, the text area is 5 rows depth and 100
characters wide. You can change the size by typing
over the digits in the variable property panel.
Screenshot: A multi-line variable and its property
panel
Confluence 5.5 Documentation
279
Created in 2014 by Atlassian. Licensed under a . Creative Commons Attribution 2.5 Australia License
1.
2.
3.
List Creates a dropdown list.
You must specify the values that will appear in the
dropdown list. The values:
Must be separated by commas.
Can include letters, numbers, special characters,
and spaces.
Cannot include commas (except as the list
separation character).
Screenshot: A list variable and its property panel
Instructional text
Instructional text allows you to add placeholder content to a template. This text is only visible in the editor and
disappears when the author of the page begins typing.
To insert instructional text into a template:
Place your cursor on the template where you want the instructional text to appear.
Choose > on the editor toolbar. Template Instructional Text
Begin typing - the instructional text appears in italics with a shaded background todistinguishit from
normal paragraph text.
You can also change the placeholder type from 'text' to other types, including some that trigger an actionsuch
as a user mention or creating a JIRA issue.
The following instructional text types are available:
Instructional text type Description
Text Creates a line of text that is only visible in the editor.
Instructional text disappears when the user begins
typing.
User Mention Creates a line of text that is only visible in the editor.
When clicked it triggers the @mentions dialog.
Confluence 5.5 Documentation
280
Created in 2014 by Atlassian. Licensed under a . Creative Commons Attribution 2.5 Australia License
JIRA Issue Creates a single link of text that is only visible in the
editor. When clicked it triggers the JIRA Issues macro
dialog. Users can then search for or create a new
issue.
Adding a description to your template
The template description displays in the 'Create' dialog and is useful for explaining the purpose of a template to
users.
To add a description to a template:
Go to the space or global templates page (as described above).
Choose the icon in the 'Description' column. Edit
Enter your description and save.
Converting an existing page to a template
If you would like to convert an existing page to a template, you can copy the content from the page and paste it
into the templateeditor. There is no automated way of doing this.
Please note the section about images and other attachments in templates. above
Notes
You cannot insert variables via the 'Insert wiki markup' option in the editor toolbar.
Page templates are used only when adding a page. It is not possible to apply a template to an
already-existing page. Once a page has been added using a template, the template is no longer linked to
the page. All further editing is performed as if the template was never used. Some plugins provide
enhanced template functionality. You can search the for template add-ons. Atlassian Marketplace
When you use a in a template, you will see an error when you preview the Table of Contents macro
template itself. But the Table of Contents macro works on the pages that people create from the
template the table of contents shows up after they have saved the page. (This is probably because the
template is not defined as a page, and the Table of Contents macro works for pages only.)
The editor for templates is available only in . Please refer to the Confluence 4.3 and later earlier
for a description of the wiki markup editor templates. documentation
Confluence also provides 'system templates' containing content like the site welcome message and
default space content. See . Administering Site Templates
Creating a Page using a Template
You can create a page based on a global template (available to all spaces) or a space template (available only
to that space). Before reading this page, make sure that someone has already on your created a template
Confluence site.
Information copied from the template to the page
When you create a page based on a template, Confluence will copy the following content and information from
the template to the new page:
Labels
Text and styles
Confluence 5.5 Documentation
281
Created in 2014 by Atlassian. Licensed under a . Creative Commons Attribution 2.5 Australia License
1.
2.
3.
4.
5.
6.
7.
Layouts and formatting
Macros
Embedded images and other files. Note that you cannot attach an image or other file to a template. But if
the template displays an image or file from another page, the new page will display that image or file too.
Form fields displayed by the template
If the template author included variables in the template, Confluence will display a form prompting you to supply
values for the variables when you add the page.
On this page:
Information copied from the template to the page
Form fields displayed by the template
Using a template to create a page
Notes
Related pages:
Adding a Template
Using the Editor
Working with Confluence Labels
Confluence User's Guide
Using a template to create a page
To create a page based on a template:
Choose on the header Create
Select a and the you want to use and choose space template Next
If the template contains variables, you will now see a form. Type the relevant information into the form
fields, and choose . Next
Now you will see a new page based on the template. If you added information in the form fields, the page
content will include that information.
Type a name for the page where you see 'New Page'.
Add more content or make any other changes required.
Choose . Save
Screenshot: Form showing template variables when creating a page from a template
Confluence 5.5 Documentation
282
Created in 2014 by Atlassian. Licensed under a . Creative Commons Attribution 2.5 Australia License
Notes
Page templates are used only when adding a page. It is not possible to apply a template to an already-existing
page. Once a page has been added using a template, the template is no longer linked to the page. All further
editing is performed as if the template was never used. Some plugins provide enhanced template functionality.
You can search the for template add-ons. Atlassian Marketplace
Editing a template
A template is a predefined page that can be used as a prototype when creating new pages. Templates are
useful for giving pages a common style or format. This page is about changing an existing template.
Note: Page templates are used only when adding a page. It is not possible to apply a template to an
already-existing page. Once a page has been added using a template, the template is no longer linked to the
page. All further editing is performed as if the template was never used. Some plugins provide enhanced
template functionality. You can search the for template add-ons. Atlassian Marketplace
In Confluence, there are two places to store your page templates:
Space templates: These page templates are available in a specific space only. People who have space
permission can define templates via the space administration screen. administrator
Global templates: These page templates are available in every space on the site. People who have Conf
can define the global templates via the luence Administrator permission Confluence Administration
. Console
Confluence also provides 'system templates' containing content like the site welcome message and default
space content. See . Administering Site Templates
Confluence 5.5 Documentation
283
Created in 2014 by Atlassian. Licensed under a . Creative Commons Attribution 2.5 Australia License
1.
2.
3.
4.
1.
2.
3.
4.
5.
1.
2.
3.
4.
5.
1.
2.
3.
1.
2.
3.
Related pages:
Adding a Template
Creating a Page using a Template
Working with Template
Working with Pages
Confluence User's Guide
To edit a space template:
Go to the space and choose > on the sidebar. Space tools Content Tools
A list of templates for the space displays.Choose next to the template that you want to modify. Edit
Make changes, or add new content, as you would when . adding a template
Choose . Save
If your space uses the Documentation theme:
Choose > at the top of the screen. Browse Space Admin
The 'Space Admin' option appears only if you are a space administrator for the space or you are a Note:
super user (a member of the group). confluence-administrators
Choose from space administration options. Templates
A list of templates for the space displays.Choose next to the template that you want to modify. Edit
Make changes, or add new content, as you would when . adding a template
Choose . Save
To edit a global template:
Choose the , then choose under Confluence Administration. cog icon General Configuration
Choose in the left-hand navigation panel. Global Templates and Blueprints
A list of templates for the Confluence site displays.Choose next to the template that you want to Edit
modify.
Make changes, or add new content, as you would when . adding a template
Choose . Save
For more information on editing the content of a template, including adding macros, variables and instructional
text see - Adding Content to a Template.
Deleting a Template
A template is a predefined page that can be used as a prototype when creating new pages. Templates are
useful for giving pages a common style or format. This page is about deleting an existing template, at space
level or at site (global) level.
Templates are used only when adding a page. Once a page has been added, the template is no longer linked to
the page. You can therefore delete the template without affecting any existing pages.
You need to be a to delete a space template, and you need space administrator Confluence Administrator
to delete a global template. permissions
Note:Deleted templates cannot be restored.
Related pages:
Working with Templates
Confluence User's Guide
To delete a space template:
Go to the space and choose > on the sidebar. Space tools Content Tools
A list of templates for the space displays.Choose next to the template that you want to delete. Delete
Confirm the deletion when prompted.
If your space uses the Documentation Theme:
Choose > at the top of the screen. Browse Space Admin
The 'Space Admin' option appears only if you are a space administrator for the space or you are a Note:
super user (a member of the group). confluence-administrators
Choose from the space administration options. Templates
Confluence 5.5 Documentation
284
Created in 2014 by Atlassian. Licensed under a . Creative Commons Attribution 2.5 Australia License
3.
4.
1.
2.
3.
4.
1.
2.
3.
4.
A list of templates for the space displays.Choose next to the template that you want to delete. Delete
Confirm the deletion when prompted.
To delete a global template:
Choose the , then choose under Confluence Administration. cog icon General Configuration
Choose in the left-hand navigation panel. Global Templates and Blueprints
A list of templates for the Confluence site displays.Choose next to the template that you want to Delete
delete.
Confirm the deletion when prompted.
Working with Blueprints
What is a blueprint?
A blueprint is a set of page templates with added functionality to help you create, manage and organise content
in Confluence more easily.
Create meeting notes, shared file lists and requirements documentation out of the box. Customise the blueprint
to suit your individual needs. templates
You can even develop your own blueprints.
On this page:
Creating content using a blueprint
Customising blueprint templates
Promoting blueprints in the Create dialog
Adding more blueprints
Disabling a blueprint
Full list of blueprints
Related pages:
Working with Templates
Confluence User's Guide
Requesting Add-ons
Creating content using a blueprint
You create a page from a blueprint in the same way as other pages in Confluence. All blueprints are different
and most contain instructions to guide you.
To create a page from a blueprint in the current space:
Choose on the header. Create
Choose a blueprint from the 'Create' dialog.
Choose . Create
The editor will open, a prompt to enter information, or the page will appear, depending on the blueprint
selected. You can now follow the instructions built in to the blueprint to add content.
The first time a blueprint is used in a space, Confluence creates an index page and adds a shortcut to your
sidebar (if you are using the default theme). The index shows information from your blueprint pages, for example
the meeting notes index displays a list of all meeting notes pages in the space.
Screenshot: Index page for the Meeting Notes blueprint
Confluence 5.5 Documentation
285
Created in 2014 by Atlassian. Licensed under a . Creative Commons Attribution 2.5 Australia License
1.
2.
3.
1.
2.
If you are using the Documentation theme, your blueprint index pages will appear in the sidebar as children of
the homepage.
Screenshot: Index page for the File List blueprint with the Documentation theme applied to the space
Customising blueprint templates
Blueprints are made up of templates that can be customised for an individual space or the whole site. This
means you can adapt the content of the blueprint pages to suit your specific needs. For example, you might
update the Meeting Notes blueprint templates to include a heading for apologies.
If you have , you can customise blueprint templates for the spaces you are an space administrator permissions
administrator of. You must be a Confluence Administrator to customise blueprint templates for a whole site. See
for more information. Administering Site Templates
To customise a blueprint template for a space:
Go to the space and choose > on the sidebar. Space tools Content Tools
Choose beside the blueprint template you wish to edit. Edit
Make your changes to the template and choose . Save
Editing a blueprint template is very similar to except: editing a page template
You should be careful not to remove any macros that the blueprint page or index page may use to store
and display information.
You cannot remove a blueprint template or change the template name.
To reset a blueprint template back to the default:
Go to the space and choose > on the sidebar. Space tools Content Tools
Choose beside the blueprint template you wish to reset. Reset to default
Confluence 5.5 Documentation
286
Created in 2014 by Atlassian. Licensed under a . Creative Commons Attribution 2.5 Australia License
1.
2.
See and for more information on templates. Working With Templates Administering Site Templates
As with user created space and site templates, editing a blueprint template will not change existing pages, but
any new blueprint pages will be based on the updated template.
Promoting blueprints in the Create dialog
Space administrators can choose to promote specific templates and blueprints in the Create dialog. Promoting
items can help ensure consistency in a space by encouraging users to create particular types of content over
blank pages.
The promoted templates or blueprints will appear at the top, with all other content types, including Blank Page
and Blog Post collapsed under them.To view the other types of content available choose the link. Show more
To promote a template or blueprint:
Go to > . Space Tools Content Tools
If your space is using the Documentation theme choose > > . Browse Space Admin Templates
Choose next to the templates or blueprints you want to appear in the Create dialog. Promote
Remember: by promoting a blueprint or template you will be hiding all other items, including blank page and blog
post, under the link. Show more
Adding more blueprints
You can find more blueprints for Confluence in the . Blueprints are managed using Atlassian Marketplace
add-ons (also known as plugins).
See for information on how you can search for new blueprint add-ons and send a request Requesting Add-ons
to your System Administrator.
If you are a System Administrator, see for information on how to install new Managing Add-ons and Macros
blueprint add-ons.
You can also develop your own blueprints. See our developer documentation onWriting a Blueprint.
Disabling a blueprint
You may want to disable particular blueprints. For example, you may not want to see the Product Requirements
blueprint in the Create dialog in a HR or Social space. If you are a Confluence Administrator you can also
disable particular page and space blueprints for the whole site.
To disable a blueprint in a space:
Go to the space and choose > on the sidebar. Space tools Content Tools
Choose next to the blueprint you wish to disable in that space. Disable
You can re-enable the blueprint at any time.
To disable a blueprint across a whole site:
Confluence 5.5 Documentation
287
Created in 2014 by Atlassian. Licensed under a . Creative Commons Attribution 2.5 Australia License
Choose the , then choose under Confluence Administration.You cog icon General Configuration
need Confluence Administrator permissions to do this.
Choose . Global Templates and Blueprints
Choose next to the page or space blueprint you wish to disable. Disable
The blueprint will not appear in the 'Create' or 'Create Space' dialogs.
Full list of blueprints
Here's the full list of blueprints that are bundled with Confluence.
Page blueprints Space blueprints
Meeting notes
File list
Decision
How-to article
Troubleshooting article
JIRA report
Product requirements
Retrospective
Share a link
Task report
Documentation space
Team space
Knowledge base space
Decisions Blueprint
The Decisions blueprint helps you make decisions and record the outcomes with your team.
The first time you use the Decisions blueprint in a space, Confluence will create an index page and add a
shortcut on your space sidebar (if you are using the default theme). The index acts as your Decision Register
and lists all the decisions in that space.
Related pages:
Working with Blueprints
File List Blueprint
Meeting Notes Blueprint
Product Requirements Blueprint
To use the Decisions blueprint:
Create a Decisions blueprint page (choose > ) Create Decision
Enter information about the decision and stakeholders - the blueprint will prompt you.
Screenshot: Decision Register showing a series of Decision pages.
Screenshot: Editing a Decision page.
Confluence 5.5 Documentation
288
Created in 2014 by Atlassian. Licensed under a . Creative Commons Attribution 2.5 Australia License
The Decisions blueprint uses these Confluence features:
Page Propertiesand macro - content that you enter within the page properties Page Properties Report
macro can appear on the index page.
Mentions- add a user as a stakeholder, owner or @mention them on the page and they will be notified in
their workbox.
Customisingthis blueprint
You can customise the templates that are used by the Decisions blueprint - seeCustomising the blueprint
. templates
You might choose to edit the page in a space to change the columns to be displayed by the Page index
Properties Report macro.
You might choose to edit the to add some headings or instructional text to the background page template
section, or even add rows to the Page Properties macro, for example a row for the date the decision was made.
To find out more about using instructional text in a template see - . Instructional text
File List Blueprint
The File List blueprint helps you to create lists of files to share with your team. Great for organising documents,
images and presentations.
The first time you use the File List blueprint in a space, Confluence will create an index page and add a shortcut
to your space sidebar (if you are using the default theme). The index page lists the latest File List pages in that
space. You can have as many File List pages as you need.
Related pages:
Working with Blueprints
Meeting Notes Blueprint
Product Requirements Blueprint
To use this blueprint:
Create a File List page (choose > ). Create File List
Drag files from your desktop or choose Browse to attach files to the page.
Attachments appear on the page. Expand each attachment to preview the file or see attachment details.
In this example three File List pages have been created to store project related presentations, images and
Confluence 5.5 Documentation
289
Created in 2014 by Atlassian. Licensed under a . Creative Commons Attribution 2.5 Australia License
customer feedback. Confluence looks after the versioning of the files, so there is no need to use the document
file name to mark version numbers.
Screenshot: Index page showing File List pages.
Screenshot: A File List page.
Confluence 5.5 Documentation
290
Created in 2014 by Atlassian. Licensed under a . Creative Commons Attribution 2.5 Australia License
Customisingthis blueprint
You can customise the templates that are used by the File List blueprint - see . Customising blueprint templates
The File List blueprint template uses the attachments macro. You could customise the macro to change the sort
order or hide features such as version history and the upload attachment fields. To find out more about the
attachments macro see . Displaying a List of Attachments
You can also edit the macro used on the Index page to specify the number of pages you Content Report Table
want to display.
Meeting Notes Blueprint
The Meeting Notes blueprint helps you to plan your meetings and share notes and actions with your team.
The first time you use the Meeting Notes blueprint in a space, Confluence will create an index page and add a
shortcut on your space sidebar (if you are using the default theme). The index page lists the latest Meeting
Notes pages in that space.
Related pages:
Working with Blueprints
File List Blueprint
Product Requirements Blueprint
To use the Meeting Notes blueprint:
Create a Meeting Notes blueprint page (choose > ). Create Meeting Notes
Enter goals, agenda items, @mention attendees- the instructional text will prompt you.
Save your page and get ready to attend your meeting.
During or after your meeting edit the page and enter your notes, action items and @mentionusers to
assign them to tasks.
Screenshot: Index showing three Meeting Notes pages.
Screenshot: A blank Meeting Notes page showing instructional text.
Confluence 5.5 Documentation
291
Created in 2014 by Atlassian. Licensed under a . Creative Commons Attribution 2.5 Australia License
The Meeting Notes blueprint uses some cool Confluence features:
Instructional text - this handy text prompts you to enter information anddisappearswhen you start typing
or view the page.
Mentions- @mention a user on the page and they will be notified in their workbox.
Task lists- @mention a user in a task to assign them - the task will appear as a personal task in their
workbox.
Customisingthis blueprint
You can customise the templates that are used by the Meeting Notes blueprint - see Customising the blueprint
. templates
You might choose to edit the headings or add additional headings, or change the instructional text that prompts
users to enter information to suit your context. To find out more about using instructional text in a template see
- . Instructional text
You can also edit the macro used on the Index page to specify the number of pages you Content Report Table
want to display.
Product Requirements Blueprint
The Product Requirements blueprint helps you to define, scope and track requirements for your product or
feature.
The first time you use the Product Requirements blueprint in a space, Confluence will create an index page and
add a shortcut on your space sidebar (shortcut only available in the default theme). The index lists all the
Product Requirements pages in that space, and displays a summary of the information on each page (such as
status and owner). You can have as many Product Requirements pages as you need.
Confluence 5.5 Documentation
292
Created in 2014 by Atlassian. Licensed under a . Creative Commons Attribution 2.5 Australia License
Related pages:
Working with Blueprints
File List Blueprint
Meeting Notes Blueprint
To use the Product Requirements blueprint:
Create a Product Requirements blueprint page (choose > ) Create Product Requirements
Enter information about your product or feature - the instructional text will prompt you.
Mention team members and other contacts.
Screenshot: Index showing a series of Product Requirements pages and summary information.
Screenshot: Editing a Product Requirements page.
Confluence 5.5 Documentation
293
Created in 2014 by Atlassian. Licensed under a . Creative Commons Attribution 2.5 Australia License
The Product Requirements blueprint uses these Confluence features:
Page Propertiesand macro - content that you enter within the page properties Page Properties Report
macro can appear on the index page.
Instructional text - this handy text prompts you to enter information or create a JIRA issue
anddisappearswhen you start typing or view the page.
Mentions- @mention a user on the page and they will be notified in their workbox.
Customisingthis blueprint
As no two products or projects are alike, you can customise the templates that are used by the Product
Requirements blueprint - see . Customising the blueprint templates
You might choose to edit the page in a space to change the columns to be displayed by the Page index
Properties Report macro.
You might choose to edit the to: page template
edit the headings or add additional headings
change the instructional text that prompts users to enter information to suit your context
add or remove rows within the PagePropertiesmacro.
To find out more about using instructional text in a template see - . Instructional text
Shared Links Blueprint
The Shared Links blueprint helps you take content from the web and share it with your team.
Confluence 5.5 Documentation
294
Created in 2014 by Atlassian. Licensed under a . Creative Commons Attribution 2.5 Australia License
You can use Shared Links to share and collaborate on web content, or to create a centralised repository of
useful links.
The first time you use the Shared Links blueprint in a space, Confluence will create an index page and add a
shortcut on your space sidebar (if you are using the default theme). The index lists all the shared links in that
space.
Related pages:
Working with Blueprints
Decisions Blueprint
File List Blueprint
Meeting Notes Blueprint
Product Requirements Blueprint
To use the Shared Links blueprint:
Choose > . Create Share a link
Enter the URL of the web content you want to share.
Choose . Create
You can also:
include topics to help categorise your links - these are added as labels to your page.
share the link immediately with another user or group - users will receive a notification.
add a comment to start the discussion.
To make sharing links even faster, you can add a button to your browser's toolbar. Click Share on Confluence
this button and the webpage you are currently viewing will be added as a shared link!
To add the Share on Confluence button to your browser:
Choose > . Create Share a link
Drag the Share on Confluence button to your browser toolbar.
Now when you want to share a link on Confluence, you can choose the button in your Share on Confluence
browser, and follow the prompts.
Screenshot: Share a link from the Create dialog.
JIRA Report Blueprint
The JIRA Report blueprint helps you create easy to read reports to communicate the progress of your JIRA
projects and releases.
Confluence 5.5 Documentation
295
Created in 2014 by Atlassian. Licensed under a . Creative Commons Attribution 2.5 Australia License
You can choose from a Change Log report that generates a list of JIRA issues or a Status Report that includes
charts to visually communicate your progress.
The first time you use the JIRA Reports blueprint in a space, Confluence will create an index page and add a
shortcut on your space sidebar (if you are using the default theme).
To use the JIRA Report Blueprint your Confluence and JIRA sites must be connected via Application Links.
On this page:
Creating a Change Log
Creating a Status Report
Customisingthis blueprint
Related pages:
Working with Blueprints
JIRA Issues Macro
JIRA Chart Macro
Creating a Change Log
The Change Log report displays a list of issues from JIRA. This list can be static or dynamic, automatically
updating as the status of your issues change in JIRA.
To create a static Change Log:
Choose > . Create JIRA Reports
Select a . Report Type
Select your . JIRA server
Choose a and to report on. Project Fix Version
Choose . Create
A report page will be created with some sample text, and a list of all issues for the project and fix versions
selected - organised by issue type. This list of issues is static, it will not be updated when the issues in JIRA are
updated, and is visible to users who do not have JIRA access or permissions to view that project.
Screenshot: Creating a Change Log in simple mode.
Screenshot: Static list of JIRA Issues displaying in the Change Log.
Confluence 5.5 Documentation
296
Created in 2014 by Atlassian. Licensed under a . Creative Commons Attribution 2.5 Australia License
To create a dynamic change log:
Choose > . Create JIRA Reports
Select a . Report Type
Choose . Advanced
Enter a JQL query or paste in the URL of a JIRA search. Find out about using JQL in theJIRA
. Documentation
Choose . Create
A report page will be created with sample text and a JIRA issues macro that is configured to show your issues.
The macro is dynamic and will update when the issues in JIRA are updated. For more information on how to
further change the information displayed, refer to the . JIRA Issues macro
Screenshot: Dynamic list of JIRA Issues displaying in the Change Log.
Creating a Status Report
The Status Report displays the progress of a JIRA project and fix version in pie charts by status, priority,
component and issue type.The Status Report uses the JIRA Chart macro, and is dynamic.
To create a status report:
Choose > . Create JIRA Reports
Select . Status Report
Select your . JIRA server
Choose a and to report on or enter a JQL query or JIRA URL. Project Fix Version
Choose . Create
A report page will be created with sample text and a series of pie charts, using the JIRA Chart macro. The macro
is dynamic and will update when the issues in JIRA are updated. For more information refer to the JIRA Chart
. macro
As with the Change Log, you can switch to Advanced mode and use JQL or paste in a JIRA URL to search for
issues to display in the report.
Screenshot: Excerpt from the Status Report.
Confluence 5.5 Documentation
297
Created in 2014 by Atlassian. Licensed under a . Creative Commons Attribution 2.5 Australia License
1.
2.
Customisingthis blueprint
You can customise the templates that are used by this blueprint. The Change Log uses theSnapshot JIRA
(for static list of issues) and the , and the Status Report uses Report Template Dynamic JIRA Report Template
the . See . Variables represent the JIRA Issues Status Report Template Customising the blueprint templates
and JIRA Chart Macros - while these cannot be edited, they can be moved around the page or deleted if you do
not want every chart to be included.
You might choose to edit the to modify the format of the page, change some headings or modify page template
the instructional text. To find out more about using instructional text in a template see - . Instructional text
Retrospectives Blueprint
Retrospective blueprints help you track team successes and opportunities after projects or at the end of a sprint.
Use this blueprint to document what went well, what needed improvement, and assign actions for the future.
Related pages:
Working with Blueprints
File List Blueprint
Meeting Notes Blueprint
Using Retrospective blueprints
Here's how to use this blueprint for your next retrospective:
Create a Retrospective from the button in the header. Create
The Run a Retrospective dialog appears with today's date populated in the title.
Add teammates and participants.
Confluence 5.5 Documentation
298
Created in 2014 by Atlassian. Licensed under a . Creative Commons Attribution 2.5 Australia License
2.
3. Click . Create
Your new Retrospective blueprint loads.
The Retrospective blueprint uses the following Confluence features:
Page Propertiesand the macro make content listed within the macro visible on Page Properties Report
the index page.
Instructional textprompts you to enter information anddisappearswhen you start typing or view the page.
Mentiona user on the page to notify them in their workbox.
Customisingthis blueprint
Every team conducts retrospective meetings differently. You can customise the Retrospectives blueprint
template to match your team's culture and practices.You can:
Edit headings and pre-populated text.
Add instructional text to capture specific information.
Add additional sections and content.
Confluence 5.5 Documentation
299
Created in 2014 by Atlassian. Licensed under a . Creative Commons Attribution 2.5 Australia License
1.
2.
3.
4.
1.
2.
3.
4.
See for instructions. Customising blueprint templates
Creating a blueprint style report
Creating a blueprint style report
Using a combination of templates and macros you can make a wide range of reports for managing anything from
customer interviews, product requirements to IT service catalogues and more. In this tutorial we will guide you
through the process of creating a blueprint style report.
In this example we will create a multi-team status report. Here's the scenario we will use for this tutorial.
The Design, Development and QA teams working on the Blue Sky Project need to produce a short
status update page each week, containing the focus area for the week, contact person, risks and
overall status for each team. They like the way the Product Requirements blueprint works and want
to be able to manage their status updates in a similar way.
What do each of the players want out of this report?
wants an at a glance report that shows only the status for each team. Project Lead
Team Leads want a summary report, including the focus areas and risk, just for their team.
All team members want it to be easy to create the new page each week.
Management Team want to see all the details for a week on one page, and do not want to
have to look at a different page for each team.
With this scenario in mind, this tutorial will guide you through how to:
Create a status update template containing a separate page properties macro for each team's section of
the report.
Create a high level status report, showing just the status of all teams.
Create a summary report for each team.
Add a button that can be used to create a new report page each week.
You'll need Space Administrator permissions to complete some of the steps in this tutorial.
1 Create a status update template
First we will create a page template and add the Page Properties macros.
Go to > > . Space Admin Content Tools Templates
Choose . Create Template
Give the template a name (in this example the template will be called 'Status Update')
Add the skeleton of your status report to the page.
Here's what ours looks like...
Confluence 5.5 Documentation
300
Created in 2014 by Atlassian. Licensed under a . Creative Commons Attribution 2.5 Australia License
4.
5.
1.
2.
3.
4.
5.
Add a to the template (in this example we will add 'status-update' as the label). Label
Now we will add a Page Properties macro to record the status of the Design team.
Add the Page Properties macro to the page (Choose > > ). Insert Other Macros Page Properties
In the macro body create a two column table and remove the heading row.
In the left column enter the column headings for your report, these are known as metadata 'keys' (in this
example we will add 'Design Focus', 'Design Status', 'Design Contact' and 'Design Risks').
In the right column, leave the cells blank, or enter some instructional text to prompt your users (ChooseT
> ). We've also added a status macro. emplate Instructional Text
Editthe Page Properties macro, and enter a for this macro (in this example we will Page PropertiesID
use 'status-update-design') this will allow us to report on the status of just the Design team later on.
Repeat this process for the Development and QA teams, remembering to specify a different ID for each macro
(we used 'status-update-dev' and 'status-update-qa').
Here's what ours looks like...
Confluence 5.5 Documentation
301
Created in 2014 by Atlassian. Licensed under a . Creative Commons Attribution 2.5 Australia License
1.
2.
3.
4.
5.
Finally, add any other headings, instructional text or content to your template and . You canenter a Save Descri
for your template - this appears in the Create dialog. ption
2 Create a report showing the high level status of each team
Next we will create an index page, just like you see in many blueprints.
In your space create a new blank page - this will be our 'Status Report - all teams' page, showing just the
status of each team.
Add the Page Properties Report macro to the page (Choose > > Insert Other Macros Page Properties
). Report
Enter the to report on (in this example it will be 'status-update', the label we added to the template Label
page earlier)
Leave the field blank - we want to report on all the macros on the page. Page Properties ID
In the field, list the 'keys' from each macro that you want to include in the report (in Columns to Show
this example we only want to show the values of 'Design Status', 'Dev Status', 'QA Status').
See how this looks in the macro browser...
Confluence 5.5 Documentation
302
Created in 2014 by Atlassian. Licensed under a . Creative Commons Attribution 2.5 Australia License
5.
6.
1.
2.
3.
4.
5.
6.
7.
1.
2.
3.
4.
5.
Choose to add the macro to the page. Save
Now we will add a button to the page to allow team leads to easily create new status update pages from the
template we created earlier.
Add the Create from Template macro to the page (Choose > > Insert Other Macros Create from
) Template
Enter the text for the button (in this example we will call the button 'Create a new status update')
Select the template from the drop down (in this example our template was called 'Status Template Name
Update')
Specify the title of any pages to be created - this is a great way to keep your titles consistent (in this
example we will call the page 'Status update week ending @Date' which will append the current date
when the page is created - as in the meeting notes blueprint)
Choose . Insert
Add any other content, links or images to the page and . Save
Add a shortcut to the page on the sidebar (Choose > > ). Space Tools Configure Sidebar Add Link
3 Create a separate report for each team
Now we will create some index pages that show a more detailed summary for each team. We'll start with the
Design team.
Create a new blank page - this will be the 'Design Status Report' index page, showing just information for
that team.
Add the Page Properties Report macro to the page (Choose > > Insert Other Macros Page Properties
). Report
Enter the (the page label is once again 'status-update', the label we added to the template) Label
Enter the that was specified in the Page Properties macro in the template (in this Page Properties ID
example it was 'status-report-design') - this allows us to report on just information in that macro.
Leave the field blank this time, we want to show all columns from this Page Properties Columns to Show
macro.
See how this looks in the macro browser...
Confluence 5.5 Documentation
303
Created in 2014 by Atlassian. Licensed under a . Creative Commons Attribution 2.5 Australia License
5.
6.
7.
8.
Choose to add the macro to the page. Save
Add any other content, links or images to the page and . Save
Add a shortcut to the page on the sidebar (Choose > > ) Space Tools Configure Sidebar Add Link
Create a new page and repeat this process for each team, remember to specify a different Page Properties ID
each time (in this example 'status-report-dev' and 'status-report-qa').
If your Design, Dev and QA teams have their own team spaces, this summary report could even be created in
their team spaces. Just be sure to specify the space where the Status Updates pages are created in theRestric
field, to make sure the macro can find the pages to report on. t to spaces
4 Create your first status update page
That's it - choose > or use the button to make your first Create Status Update Create a new status update
status update page. Just like a blueprint, but 100% made by you.
Here's how our finished pages look.
Team Leads and the management team still have a single page for the weekly status update.
Confluence 5.5 Documentation
304
Created in 2014 by Atlassian. Licensed under a . Creative Commons Attribution 2.5 Australia License
The Project Lead can see the status of each team, each week, at a glance in the All Teams status report.
Each team can see their focus, risks and status at a glance in their status report.
Confluence 5.5 Documentation
305
Created in 2014 by Atlassian. Licensed under a . Creative Commons Attribution 2.5 Australia License
Remember, these concepts don't just apply to status updates - you can use them for any purpose at all. Tell us
about how you've made your own blueprint style reports in comments.
Working with the Office Connector
The Office Connector is bundled with Confluence 2.10 and later. It allows you to:
Import an Office document into Confluence format
Attach an Office document to a Confluence page and display its content in Confluence, without converting
the content.
Edit the attached document in the Office application, directly from the Confluence page.
Table of Contents
Office Connector Prerequisites
Displaying Office Files in Confluence
Importing a Word Document into Confluence
Editing an Office Document from Confluence
Editing an Office Spreadsheet from Confluence
Editing an Office Presentation from Confluence
Installing the Firefox Add-On for the Office Connector
Related Topics
View File Macro
Confluence User's Guide
Configuring the Office Connector
Office Connector Prerequisites
The page describes the software and setup you need to use the . Office Connector
Your can enable or disable the Office Connector or parts of it. The Office Connector System Administrator
options can appear in different places on your Confluence page, depending on the themes and configuration of
your Confluence site.
Please refer to Configuring the Office Connector in the Confluence Administration Guide and discuss any
configuration problems with your administrator.
Overall prerequisites
Please be aware that source code is currently not available for the Confluence Office Connector.
Confluence 5.5 Documentation
306
Created in 2014 by Atlassian. Licensed under a . Creative Commons Attribution 2.5 Australia License
Ensure that Java 5 (JDK 1.5) or higher is installed on your Confluence server.
The must be enabled, because the Office Connector uses WebDAV to transfer WebDAV plugin
information to and from Office documents. Note that the WebDAV plugin is bundled with Confluence, and
can be enabled or disabled by the . If necessary, refer to the instructions on System Administrator enablin
and . g plugins configuring the WebDAV options
Ensure that your Confluence server's is set correctly. (Check it by going to the 'General base URL
Configuration' screen in the Confluence Administration Console, as described inConfiguring the Server
.) When a user edits a wiki page in Word and then uploads the page back to the Confluence Base URL
server, the base URL determines where the document will be saved. If the base URL is incorrect, the
documents may be saved to a different Confluence server.
Prerequisites for viewing Office and PDF files in Confluence
If you want to use the , or to attached to a Confluence page, you need the setup View File macro view Office files
described below.
Browsers and Flash Player
You can use any browser to view an Office file on a wiki page or attachment view, provided that you have
installed version 9 or later. You do not need to have an Office desktop application installed Adobe Flash Player
on your computer in order to view Office files in Confluence.
File Types
Confluence can display files compatible with Microsoft Office 97-2007, and PDF files, of the following types:
.doc and .docx
.xls and .xlsx
.ppt and .pptx
.pdf
On this page:
Overall prerequisites
Prerequisites for viewing Office and PDF files in
Confluence
Prerequisites for importing Word documents into
Confluence
Prerequisites for editing Office files directly from
Confluence
Related pages:
Working with the Office Connector
Confluence User's Guide
Prerequisites for importing Word documents into Confluence
Document import can import Microsoft Word documents of the file types and . These must be .doc .docx
valid Word 97-2007 format documents.
Prerequisites for editing Office files directly from Confluence
The Office Connector allows you to edit Office files embedded in a wiki page or from the page's attachments
view.
To make use of these editing capabilities, you will need the setup described below.
Browsers
If you are using Firefox, you will need to install a Firefox add-on. Firefox will prompt you to do this, the first
time the add-on is required. You will find instructions in Installing the Firefox Add-On for the Office
. Connector
Note: No Chrome support. Chrome does not support WEBDAV clients, so this feature will not work.
Please refer to this issue for more information: . CONF-23322
Confluence 5.5 Documentation
307
Created in 2014 by Atlassian. Licensed under a . Creative Commons Attribution 2.5 Australia License
Office editors
To edit Office files, you will need to have or installed. (See the configuration matrix Microsoft Office OpenOffice
below.)
If you are using Firefox, you can choose which of the above editors you want to use. The Firefox add-on
allows you to configure this option for each file type. See Installing the Firefox Add-On for the Office
. Connector
If you are using Internet Explorer, you will need Microsoft Office. You cannot edit Office files in
OpenOffice when using Internet Explorer.
Configuration matrix
You need one of the following software combinations to edit Office files from your wiki page:
Operating System Office Version Browser
Windows 7,
Windows Vista, or
Windows XP with Service Pack
2 or 3
OpenOffice 2.x 3.x, or
Microsoft Office XP, 2003,
2007 or 2010
Internet Explorer 8.x 9.x, or
Firefox latest stable version
Mac OS X 10.5 and 10.6 OpenOffice 2.x 3.x
The"Edit in Word" feature is
known to work in 3 OpenOffice
.2.0.
Firefox latest stable version
Linux OpenOffice 2.x 3.x
The only known supported
Office editor for Linux is
OpenOffice. But in theory it
should work with any
WebDAV-aware application.
Firefox latest stable version
Displaying Office Files in Confluence
Confluence can display Office files that are attached to a page. If you have an Office application installed, you
will also be able to edit these Office files in your Office application.
These are two of the ways that Confluence can interact with Office files. For an overview of all Office Connector
features, please refer to . Working with the Office Connector
Your System Administrator can enable or disable the Office Connector or parts of it. The Office Connector
options can appear in different places on your Confluence page, depending on the themes and configuration of
your Confluence site. Please refer to Configuring the Office Connector in the Confluence Administration Guide a
nd discuss any configuration problems with your administrator.
On this page:
Prerequisites
Attaching and displaying Office files and PDF
files
Viewing and Editing the Attached Office Files
Troubleshooting
Related pages:
View File Macro
Working with the Office Connector
Confluence User's Guide
Prerequisites
If you want to use the , or to attached to a Confluence page, you need the setup View File macro view Office files
described below.
Browsers and Flash Player
You can use any browser to view an Office file on a wiki page or attachment view, provided that you have
Confluence 5.5 Documentation
308
Created in 2014 by Atlassian. Licensed under a . Creative Commons Attribution 2.5 Australia License
1.
2.
installed version 9 or later. You do not need to have an Office desktop application installed Adobe Flash Player
on your computer in order to view Office files in Confluence.
File Types
Confluence can display files compatible with Microsoft Office 97-2007, and PDF files, of the following types:
.doc and .docx
.xls and .xlsx
.ppt and .pptx
.pdf
Attaching and displaying Office files and PDF files
There are two ways to do this in Confluence:
Attach Office files to a page and display them in a Confluence page using the View File or Attachments
macros
Attach an Office or PDF file to a page and embed its contents onto the page by simply dragging and
dropping it into the editor window
To attach and display Office files in Confluence using macros:
Attach the Office file(s) to a Confluence page:
View the Confluence page on which you want to display your document.
Choose > . Tools Attachments
Browse for your Office files and upload them to the Confluence page.
Refer to detailed instructions in . Attaching Files to a Page
Now you have two options for displaying the attached document:
You can embed the document into the Confluence page, using one of the Office Word, Office
Excel, Office PowerPoint or View PDF macros. These macros can be found using the macro
. Refer to the detailed instructions in the topic. browser View File macro
You can display a list of page attachments using the . People viewing the page Attachments macro
will be able to click the link to see the Office or PDF document in Confluence. View
To attach and display an Office file on a Confluence page using 'drag and drop':
Drag the Office file from your computer and drop it into the editor window. Only one file can be dragged
and dropped at a time. The appropriate placeholder will appear in the position where you View File macro
dragged the file. However, the contents of the file will be rendered in full when you preview, or save and
view, the page.
Older browser versions may not support drag and drop - refer to . Using Drag-and-Drop in Confluence
Viewing and Editing the Attached Office Files
If an Office document is , you can view the attached Office document from within attached to a Confluence page
Confluence. View the Office document in one of the following ways:
View the list of attachments for a specific Confluence page, then click next to the Office document View
on the Attachments page. (See .) Viewing Attachment Details
View a list of attachments displayed on a page via the Attachments macro, then click next to the View
Office document in the list of attachments. (See .) Displaying a List of Attachments
View a Confluence page which has the Office document embedded in the page via the View File macro.
(See .) View File Macro
Any Confluence user who has an Office application installed will also be able to launch their Office editor from
within Confluence:
Editing an Office Document from Confluence.
Editing an Office Presentation from Confluence.
Editing an Office Spreadsheet from Confluence.
Troubleshooting
Confluence 5.5 Documentation
309
Created in 2014 by Atlassian. Licensed under a . Creative Commons Attribution 2.5 Australia License
1.
2.
Problems? Please refer to our guide to the . Office Connector limitations and known issues
Importing a Word Document into Confluence
The Office Connector in Confluence allows you to import a Word document into Confluence, so that the
document's content is copied onto one or more Confluence pages.
This is just one of the ways Confluence can interact with Office documents. For an overview of all Office
Connector features, please refer to . Working with the Office Connector
Your can enable or disable the Office Connector or parts of it. The Office Connector System Administrator
options can appear in different places on your Confluence page, depending on the themes and configuration of
your Confluence site. Please refer to in the a Configuring the Office Connector Confluence Administration Guide
nd discuss any configuration problems with your administrator.
The simplest way to import a Word document is to import the entire content of the document into a single wiki
page. By default, the content of the document will be created as a new wiki page.
More advanced options allow you to import the content into a new page, to split a single document into more
than one wiki page, and to resolve conflicts in the titles of your pages.
These options are described below.
Prerequisites
Prerequisites for the Office Connector's document import feature:
Document import can import Microsoft Word documents of the file types and . These must be .doc .docx
valid Word 97-2007 format documents.
For a full list of Office Connector prerequisites and limitations, please refer to:
Office Connector Prerequisites
Office Connector Limitations and Known Issues
On this page:
Prerequisites
Importing a Word Document
Splitting a Word Document into Multiple Wiki
Pages
Related pages:
Exporting to a Word document
Working with the Office Connector
Office Connector Prerequisites
Displaying Office Files in Confluence
Importing a Word Document into Confluence
Editing an Office Document from Confluence
Editing an Office Spreadsheet from Confluence
Editing an Office Presentation from Confluence
Installing the Firefox Add-On for the Office
Connector
Confluence User's Guide
Importing a Word Document
The simplest way to import a Word document is to import the entire content of the document into a single wiki
page.
This method will replace any existing content on the wiki page.
To import a Word document onto a single wiki page:
Create a page in Confluence (see ) or go to an existing page whose content you want Creating Content
replaced. View the page in view mode (not edit mode).
Confluence 5.5 Documentation
310
Created in 2014 by Atlassian. Licensed under a . Creative Commons Attribution 2.5 Australia License
2.
3.
4.
5.
6.
7.
Choose > . Tools Import Word Document
Click and find the Word document on your local drive or network. Browse
Click the or button provided by your browser. The path and file name of the document will Open Upload
now appear in the text box on the Office Connector import screen.
Click on the Office Connector import screen. The import document options screen will display. Next
The import document options are:
Option Description
Root page title The title of the wiki page that will contain the
information from your imported document.
Import as a new page in the current space A new wiki page will be created with the page title
specified above.
Replace <pagename> The contents of the existing page will be
replaced. The page will be renamed to the page
title specified above.
Delete existing children of <pagename> The existing child pages of the page you are
replacing will be deleted.
Rename imported pages if page name already
exists
Assign new names to any new page which would
otherwise have a duplicate name. The content of
existing pages will remain unchanged.
Replace existing pages with imported pages of
the same title
If imported pages have titles equal to existing
pages, then the content of the Word document
will overwrite the content on the existing page.
Page history will be preserved.
Remove existing pages with the same title as
imported pages
If imported pages have titles equal to existing
pages, then the existing pages will be deleted.
This will remove the page history as well as the
content.
Split by heading The content of the Word document will be split
over multiple wiki pages. If you don't want to split
your document into multiple wiki pages, leave the
default option selected. For more Don't split
information on splitting your document, please se
. e below
Click . Import
When the upload has finished, the content of the Word document will have been transformed into Confluence
page content. You can now view and edit this page in the usual way. There is no connection between the
original Word document and this wiki page.
Screenshot: Empty page ready for import
Screenshot: Selecting Word document to import
Confluence 5.5 Documentation
311
Created in 2014 by Atlassian. Licensed under a . Creative Commons Attribution 2.5 Australia License
Screenshot: Importing a Word document
Screenshot: Page after import
Splitting a Word Document into Multiple Wiki Pages
When importing a Word document, you can split a single document into more than one wiki page, based on the
heading styles in the document.
By default, the page names will be the same as the heading text. This may result in a conflict, if a page already
Confluence 5.5 Documentation
312
Created in 2014 by Atlassian. Licensed under a . Creative Commons Attribution 2.5 Australia License
1.
2.
3.
exists with the same title. You can instruct the importer how to handle such conflicts.
To import a Word document into multiple wiki pages:
Import a Word document as . On the import document options screen, choose how to described above
split your document in the ' ' field: Split by heading
' ' If you want to split the content under each heading in your document into Split by heading
separate child pages, select the desired heading level to split by. A preview of the page hierarchy
that will be created by the split will be displayed under ' '. Each bullet point in Document Outline
the 'Document Outline' represents a new page after import into Confluence.
Click ' ' to import your document. Import
When the upload has finished, the content of the Word document will have been transformed into
Confluence page content. You can now view and edit this page in the usual way. There is no connection
between the original Word document and this wiki page.
Screenshot: Splitting a single Word document into multiple wiki pages
Editing an Office Document from Confluence
When viewing a wiki page that displays an attached Office document, you can launch your Office editor directly
from Confluence. This allows you to edit a Word document from within Confluence and save it back to
Confluence.
This is just one of the ways Confluence can interact with Office documents. For an overview of all Office
Connector features, please refer to . Working with the Office Connector
Your System Administrator can enable or disable the Office Connector or parts of it. The Office Connector
options can appear in different places on your Confluence page, depending on the themes and configuration of
your Confluence site. Please refer to Configuring the Office Connector in the Confluence Administration Guide a
nd discuss any configuration problems with your administrator.
Prerequisites for Editing an Attached Office Document
The Office Connector allows you to edit Office files embedded in a wiki page or from the page's attachments
view.
To make use of these editing capabilities, you will need the setup described below.
Browsers
If you are using Firefox, you will need to install a Firefox add-on. Firefox will prompt you to do this, the first
Confluence 5.5 Documentation
313
Created in 2014 by Atlassian. Licensed under a . Creative Commons Attribution 2.5 Australia License
time the add-on is required. You will find instructions in Installing the Firefox Add-On for the Office
. Connector
Note: No Chrome support. Chrome does not support WEBDAV clients, so this feature will not work.
Please refer to this issue for more information: . CONF-23322
Office editors
To edit Office files, you will need to have or installed. (See the configuration matrix Microsoft Office OpenOffice
below.)
If you are using Firefox, you can choose which of the above editors you want to use. The Firefox add-on
allows you to configure this option for each file type. See Installing the Firefox Add-On for the Office
. Connector
If you are using Internet Explorer, you will need Microsoft Office. You cannot edit Office files in
OpenOffice when using Internet Explorer.
Configuration matrix
You need one of the following software combinations to edit Office files from your wiki page:
Operating System Office Version Browser
Windows 7,
Windows Vista, or
Windows XP with Service Pack
2 or 3
OpenOffice 2.x 3.x, or
Microsoft Office XP, 2003,
2007 or 2010
Internet Explorer 8.x 9.x, or
Firefox latest stable version
Mac OS X 10.5 and 10.6 OpenOffice 2.x 3.x
The"Edit in Word" feature is
known to work in 3 OpenOffice
.2.0.
Firefox latest stable version
Linux OpenOffice 2.x 3.x
The only known supported
Office editor for Linux is
OpenOffice. But in theory it
should work with any
WebDAV-aware application.
Firefox latest stable version
Confluence 5.5 Documentation
314
Created in 2014 by Atlassian. Licensed under a . Creative Commons Attribution 2.5 Australia License
1.
a.
b.
On this page:
Prerequisites for
Editing an Attached
Office Document
Editing an Office
Document in your
Office Application
Troubleshooting
Related pages:
Office Connector
Prerequisites
Displaying Office Files
in Confluence
Importing a Word
Document into
Confluence
Editing an Office
Document from
Confluence
Editing an Office
Spreadsheet from
Confluence
Editing an Office
Presentation from
Confluence
Installing the Firefox
Add-On for the Office
Connector
Confluence User's
Guide.
Editing an Office Document in your Office Application
To edit an Office document in your Office application:
There are two ways to do this:
From an Office document embedded on a page:
Go to a Confluence page with an Office document embedded on it.
Choose above the embedded document. Edit Document
Screenshot: Page with an embedded Word document showing the 'Edit Document' link
From an Office document in a list of attachments:
If an Office file is , you can edit this file directly in your attached to a Confluence page
compatible Office application, in one of the following ways:
Confluence 5.5 Documentation
315
Created in 2014 by Atlassian. Licensed under a . Creative Commons Attribution 2.5 Australia License
1.
2.
3.
4.
5.
6.
View the list of attachments for a specific Confluence page, then click Edit in Office
next to the Office file on the Attachments page. (See .) Viewing Attachment Details
View a list of attachments displayed on a page via the Attachments macro, then click
next to the Office file in the list of attachments. (See Edit in Office Displaying a List
.) of Attachments
A window will pop up, asking you to confirm that you want to open this document.
Screenshot: Confirmation window in Firefox
Screenshot: Confirmation window in Internet Explorer
Click ' '. Now you may be asked to log in to your Confluence server. OK
Enter your Confluence username and password, then choose ' '. OK
The Office document will open in your Office application.
Make the necessary changes, then save the document. It will be saved back into Confluence.
Troubleshooting
Problems? Please refer to our guide to the . Office Connector limitations and known issues
Editing an Office Spreadsheet from Confluence
When viewing a wiki page that displays an attached Office document, you can launch your Office editor directly
from Confluence. This allows you to edit an Excel spreadsheet from within Confluence and save it back to
Confluence.
This is just one of the ways Confluence can interact with Office documents. For an overview of all Office
Connector features, please refer to . Working with the Office Connector
Confluence 5.5 Documentation
316
Created in 2014 by Atlassian. Licensed under a . Creative Commons Attribution 2.5 Australia License
Your System Administrator can enable or disable the Office Connector or parts of it. The Office Connector
options can appear in different places on your Confluence page, depending on the themes and configuration of
your Confluence site. Please refer to Configuring the Office Connector in the Confluence Administration Guide a
nd discuss any configuration problems with your administrator.
On this page:
Prerequisites for
Editing an Attached
Office Spreadsheet
Editing an Office
Spreadsheet in your
Office Application
Troubleshooting
Related pages:
Office Connector
Prerequisites
Displaying Office Files
in Confluence
Importing a Word
Document into
Confluence
Editing an Office
Document from
Confluence
Editing an Office
Spreadsheet from
Confluence
Editing an Office
Presentation from
Confluence
Installing the Firefox
Add-On for the Office
Connector
Prerequisites for Editing an Attached Office Spreadsheet
The Office Connector allows you to edit Office files embedded in a wiki page or from the page's attachments
view.
To make use of these editing capabilities, you will need the setup described below.
Browsers
If you are using Firefox, you will need to install a Firefox add-on. Firefox will prompt you to do this, the first
time the add-on is required. You will find instructions in Installing the Firefox Add-On for the Office
. Connector
Note: No Chrome support. Chrome does not support WEBDAV clients, so this feature will not work.
Please refer to this issue for more information: . CONF-23322
Office editors
To edit Office files, you will need to have or installed. (See the configuration matrix Microsoft Office OpenOffice
below.)
If you are using Firefox, you can choose which of the above editors you want to use. The Firefox add-on
allows you to configure this option for each file type. See Installing the Firefox Add-On for the Office
. Connector
If you are using Internet Explorer, you will need Microsoft Office. You cannot edit Office files in
OpenOffice when using Internet Explorer.
Configuration matrix
You need one of the following software combinations to edit Office files from your wiki page:
Operating System Office Version Browser
Confluence 5.5 Documentation
317
Created in 2014 by Atlassian. Licensed under a . Creative Commons Attribution 2.5 Australia License
1.
a.
b.
2.
Windows 7,
Windows Vista, or
Windows XP with Service Pack
2 or 3
OpenOffice 2.x 3.x, or
Microsoft Office XP, 2003,
2007 or 2010
Internet Explorer 8.x 9.x, or
Firefox latest stable version
Mac OS X 10.5 and 10.6 OpenOffice 2.x 3.x
The"Edit in Word" feature is
known to work in 3 OpenOffice
.2.0.
Firefox latest stable version
Linux OpenOffice 2.x 3.x
The only known supported
Office editor for Linux is
OpenOffice. But in theory it
should work with any
WebDAV-aware application.
Firefox latest stable version
Editing an Office Spreadsheet in your Office Application
To edit an Office spreadsheet in your Office application:
There are two ways to do this:
From an Office spreadsheet embedded on a page:
Open a Confluence page with an Office document embedded on it.
Choose above the embedded content. Edit Document
Screenshot: The title bar showing 'spreadsheet.xls' above an embedded Excel spreadsheet
From an Office spreadsheet in a list of attachments:
If an Office file is , you can edit this file directly in your attached to a Confluence page
compatible Office application, in one of the following ways:
View the list of attachments for a specific Confluence page, then click Edit in Office
next to the Office file on the Attachments page. (See .) Viewing Attachment Details
View a list of attachments displayed on a page via the Attachments macro, then click
next to the Office file in the list of attachments. (See Edit in Office Displaying a List
.) of Attachments
A window will pop up, asking you to confirm that you want to open this document.
Screenshot: Confirmation window in Firefox
Confluence 5.5 Documentation
318
Created in 2014 by Atlassian. Licensed under a . Creative Commons Attribution 2.5 Australia License
2.
3.
4.
5.
Screenshot: Confirmation window in Internet Explorer
Click ' '. Now you may be asked to log in to your Confluence server. OK
Enter your Confluence username and password, then click 'OK'.
The Office spreadsheet will open in your Office application.
Make the necessary changes, then save the spreadsheet. It will be saved back into Confluence.
Troubleshooting
Problems? Please refer to our guide to the . Office Connector limitations and known issues
Editing an Office Presentation from Confluence
When viewing a wiki page that displays an attached Office document, you can launch your Office editor directly
from Confluence. This allows you to edit a PowerPoint presentation from within Confluence and save it back to
Confluence.
This is just one of the ways Confluence can interact with Office documents. For an overview of all Office
Connector features, please refer to . Working with the Office Connector
Your System Administrator can enable or disable the Office Connector or parts of it. The Office Connector
options can appear in different places on your Confluence page, depending on the themes and configuration of
your Confluence site. Please refer to Configuring the Office Connector in the Confluence Administration Guide a
nd discuss any configuration problems with your administrator.
Prerequisites for Editing an Attached Office Presentation
The Office Connector allows you to edit Office files embedded in a wiki page or from the page's attachments
view.
To make use of these editing capabilities, you will need the setup described below.
Browsers
If you are using Firefox, you will need to install a Firefox add-on. Firefox will prompt you to do this, the first
time the add-on is required. You will find instructions in Installing the Firefox Add-On for the Office
. Connector
Note: No Chrome support. Chrome does not support WEBDAV clients, so this feature will not work.
Please refer to this issue for more information: . CONF-23322
Confluence 5.5 Documentation
319
Created in 2014 by Atlassian. Licensed under a . Creative Commons Attribution 2.5 Australia License
Office editors
To edit Office files, you will need to have or installed. (See the configuration matrix Microsoft Office OpenOffice
below.)
If you are using Firefox, you can choose which of the above editors you want to use. The Firefox add-on
allows you to configure this option for each file type. See Installing the Firefox Add-On for the Office
. Connector
If you are using Internet Explorer, you will need Microsoft Office. You cannot edit Office files in
OpenOffice when using Internet Explorer.
Configuration matrix
You need one of the following software combinations to edit Office files from your wiki page:
Operating System Office Version Browser
Windows 7,
Windows Vista, or
Windows XP with Service Pack
2 or 3
OpenOffice 2.x 3.x, or
Microsoft Office XP, 2003,
2007 or 2010
Internet Explorer 8.x 9.x, or
Firefox latest stable version
Mac OS X 10.5 and 10.6 OpenOffice 2.x 3.x
The"Edit in Word" feature is
known to work in 3 OpenOffice
.2.0.
Firefox latest stable version
Linux OpenOffice 2.x 3.x
The only known supported
Office editor for Linux is
OpenOffice. But in theory it
should work with any
WebDAV-aware application.
Firefox latest stable version
On this page:
Prerequisites for
Editing an Attached
Office Presentation
Editing an Office
Presentation in your
Office Application
Troubleshooting
Related pages:
Office Connector
Prerequisites
Displaying Office Files
in Confluence
Importing a Word
Document into
Confluence
Editing an Office
Document from
Confluence
Editing an Office
Spreadsheet from
Confluence
Editing an Office
Presentation from
Confluence
Installing the Firefox
Add-On for the Office
Connector
Confluence 5.5 Documentation
320
Created in 2014 by Atlassian. Licensed under a . Creative Commons Attribution 2.5 Australia License
1.
a.
b.
Editing an Office Presentation in your Office Application
To edit an Office presentation in your Office application:
There are two ways to do this:
From an Office presentation embedded on a page:
Open a Confluence page with an Office presentation embedded on it.
Click the 'Edit' icon on the bottom frame of the slide show.
Screenshot: PowerPoint presentation displayed on a Confluence page
From an Office document in a list of attachments:
If an Office file is , you can edit this file directly in your attached to a Confluence page
compatible Office application, in one of the following ways:
View the list of attachments for a specific Confluence page, then click Edit in Office
next to the Office file on the Attachments page. (See .) Viewing Attachment Details
View a list of attachments displayed on a page via the Attachments macro, then click
next to the Office file in the list of attachments. (See Edit in Office Displaying a List
.) of Attachments
Confluence 5.5 Documentation
321
Created in 2014 by Atlassian. Licensed under a . Creative Commons Attribution 2.5 Australia License
1.
2.
3.
4.
5.
A window will pop up, asking you to confirm that you want to open this document.
Screenshot: Confirmation window in Firefox
Screenshot: Confirmation window in Internet Explorer
Click ' '. Now you may be asked to log in to your Confluence server. OK
Enter your Confluence username and password, then click 'OK'.
The presentation will open in your Office application.
Make the necessary changes, then save the presentation. It will be saved back into Confluence.
Troubleshooting
Problems? Please refer to our guide to the . Office Connector limitations and known issues
Installing the Firefox Add-On for the Office Connector
If you are using Firefox as your browser, you will need to install an add-on into Firefox (the Firefox WebDAV
) in order to use some features of the Office Connector. You will be prompted to install the add-on the Launcher
first time you try to use a function which requires it.
For an overview of all Office Connector features, please refer to . Working with the Office Connector
Note about supported web browsers: Please ensure that you are using one of the web browsers supported by
Confluence. If you are using an unsupported browser or browser version, some features may not work correctly.
Check the pageto find the list of supported web browsers and browser versions on this Supported Platforms
page.
Confluence 5.5 Documentation
322
Created in 2014 by Atlassian. Licensed under a . Creative Commons Attribution 2.5 Australia License
1.
2.
On this page:
Installing the Firefox
Add-On
Configuring the
Add-On
Security Risks
Information about this
Firefox Add-On
Related Topics
Related pages:
Office Connector
Prerequisites
Displaying Office Files
in Confluence
Importing a Word
Document into
Confluence
Editing an Office
Document from
Confluence
Editing an Office
Spreadsheet from
Confluence
Editing an Office
Presentation from
Confluence
Installing the Firefox
Add-On for the Office
Connector
Confluence User's
Guide.
Installing the Firefox Add-On
You will be prompted to install the add-on the first time you try to use a function which requires it. The add-on is
required for editing a wiki page in Office, or for editing an Office document which is displayed on a wiki page.
When you choose an option which requires the Firefox add-on, you will see a popup window like this one:
Click ' '. Some browsers may now ask you to confirm the download with a message bar across the top OK
of the page, beneath the browser's address bar.
You may see a message like the one shown here:
Confluence 5.5 Documentation
323
Created in 2014 by Atlassian. Licensed under a . Creative Commons Attribution 2.5 Australia License
2.
3.
Click 'Allow'.
Or you may see a similar message with an 'Edit Options' button like this:
If you see the above message, click ' '. You will then see an 'Allowed Sites' Edit Options
window like this one:
This window lets you tell Firefox that your Confluence server is allowed to install add-ons
into Firefox. The ' ' box should already contain the address of your Address of web site
Confluence server.
Click the ' ' button to add your Confluence server to the list. Allow
Go back to your Confluence page and try to edit your Office document again, e.g. by
clicking ' ' again. Now you will see the option to install the add-on. Edit in Word
A 'Software Installation' window will appear, asking you to confirm the installation. The window will look
something like the one below, but the URL will be the address of your own Confluence server:
Confluence 5.5 Documentation
324
Created in 2014 by Atlassian. Licensed under a . Creative Commons Attribution 2.5 Australia License
3.
4.
5.
6.
7.
Click ' '. The installation will happen and a window will pop up asking you to restart Firefox: Install Now
Make sure you have saved all your Confluence pages and any other work in your browser, then restart
Firefox.
If Firefox asks you to confirm the restart, confirm it.
Firefox will close all the browser windows and will then start up again. You will see a window confirming
that a new add-on has been installed, like this:
Confluence 5.5 Documentation
325
Created in 2014 by Atlassian. Licensed under a . Creative Commons Attribution 2.5 Australia License
7.
1.
Configuring the Add-On
After you have installed the add-on into Firefox, you will need to configure it. Basically, you will associate a
desktop application (editor) with each relevant file type. This tells the Office Connector which application to
launch when it encounters a link to an editable file. The configuration is slightly different for each operating
system, as described below.
Configuring the Add-On in Windows
The add-on can will automatically configure itself on Windows via the system registry. The first time you edit a
new file type, the add-on will look up the default editor for that file type and make that the permanent setting.
If you want to override the registry settings, or if for some reason the automatic configuration is not working, you
can configure the Firefox add-on manually.
In Firefox, go to the ' menu and select ' ', as shown in this screenshot: Tools WebDAV Launcher Options
Confluence 5.5 Documentation
326
Created in 2014 by Atlassian. Licensed under a . Creative Commons Attribution 2.5 Australia License
1.
2.
3.
A 'WebDAV Launcher Options' window will appear, allowing you to associate a specific file type (file
extension) with a desktop application (editor). The window looks like this one:
In the ' box, enter the extension for a particular file type. For example, you may want to File Extension
associate the 'doc' file extension with Microsoft Word 2003 or earlier. To do this, you would type 'doc' in
the File Extension text box.
Screenshot: Configuring the WebDAV Launcher - adding the 'doc' file extension.
If you use or have recently upgraded to Office 2007
In addition to the original Office 2003 file extensions (that is, 'doc', 'ppt' and 'xls'), you should
configure the WebDAV launcher to handle the new Office 2007-specific file additionally
extensions for Microsoft Word ('docx'), Microsoft Excel ('xlsx') and PowerPoint ('pptx').
Confluence 5.5 Documentation
327
Created in 2014 by Atlassian. Licensed under a . Creative Commons Attribution 2.5 Australia License
3.
4. Enter the ' Use one of the following methods to specify the associated application for Application Path
editing the given file type:
Click the ' ' button to load the associated application from the Windows registry. Auto
Alternatively, you can click the ' ' button to find the application on your computer. Browse
Or you can manually type in the path to the application's executable file.
Screenshot: Configuring the WebDAV Launcher - adding the 'Application Path' for the 'doc' file
extension.
If you use or have recently upgraded to Office 2007
Follow the instructions in this step to add the path to the relevant Office 2007 application
for the Office 2007 file extension you configured . For example, if you had a typical above
Confluence 5.5 Documentation
328
Created in 2014 by Atlassian. Licensed under a . Creative Commons Attribution 2.5 Australia License
4.
5. Click the ' ' button. The file extension association will be added to the list. For example, in the picture Add
below you can see that the 'doc' extension has been associated with 'C:\Program Files\Microsoft
Office\OFFICE11\WINWORD.EXE'. This is the path to the Microsoft Word 2003 executable on a specific
Windows machine.
Screenshot: Configuring the WebDAV Launcher - configuration of the 'doc' file extension complete.
Configuring the Add-On in Mac OS X
The configuration procedure is similar to Windows, as shown above. Note that there is no 'Auto' button in Mac
OS X.
Configuring the Add-On in Linux
The only known supported Office editor for Linux is . (See .) OpenOffice Office Connector Prerequisites
There is no automatic configuration on Linux. You will need to associate each file type with your Office editor in
Firefox. Note that there is no 'Auto' button in Linux.
The configuration procedure is similar to Windows, as shown above.
For both Ubuntu and OpenSUSE, the configuration will look something like this:
File Extension Application Path
doc and docx /usr/bin/oowriter
ppt and pptx /usr/bin/ooimpress
xls and xlsx /usr/bin/oocalc
Security Risks
default installation of Office 2007, you would add the application path 'C:\Program
Files\Microsoft Office\Office12\WINWORD.EXE' to the 'docx' extension.
Please be aware that there are security risks in installing this add-on to Firefox. Internet Explorer is
exposed to the same risks, because it can directly open Office documents. By installing the add-in into
Firefox, you are exposing Firefox to the same risks.
Confluence 5.5 Documentation
329
Created in 2014 by Atlassian. Licensed under a . Creative Commons Attribution 2.5 Australia License
Summary of the risks:
Office documents can contain macro viruses. Before opening an Office document, make sure that you
trust the source of the document.
There are known flaws in the Office file formats and Microsoft Office that an attacker can exploit to gain
control of your machine. Microsoft has fixed the known exploits in the latest Service Packs for all
Microsoft Office versions. But new exploitations may arise at any time. Again, be sure that you trust the
source of a document before opening it.
The add-on tries to reduce the risk by supporting the following:
Same origin policy The add-on can only open documents from the same host that initiated the action.
Digital signature The add-on is digitally signed. When you install the add-on please verify that it is
signed by Benryan Software Inc.
Prompt the user for confirmation You will always be warned before a file is opened. Please read
. The warning tells you the complete URL of the file as these warnings carefully before opening a file
well as the complete application path of the application opening the file.
Information about this Firefox Add-On
Add-on name: WebDAV Launcher
Description: Adds the ability to launch a WebDAV URL directly in
a WebDAV-aware client.
Latest version: See the WebDAV Launcher add-on page at Mozilla
Compatible with: All versions of Firefox, up to and including the latest
stable version.
Author: Atlassian Pty Ltd
Related Topics
Working with the Office Connector
Importing Content Into Confluence
This page describes how to get text, pages, images and other content into Confluence, by converting the content
from another storage format and importing it into the Confluence wiki.
Confluence 5.5 Documentation
330
Created in 2014 by Atlassian. Licensed under a . Creative Commons Attribution 2.5 Australia License
Importing content from other Confluence sites
For content originating from other Confluence sites, you can:
Import an entire Confluence site into a new site.
Import a space from one Confluence site into another. Page history, attachments, and page content will
be preserved and you will be able to do multiple pages at once. The drawbacks are that it may be
inconvenient if the Confluence versions differ, and you cannot have a duplicate space key on the
destination instance.
and for more information. See Restoring a Site Restoring a Space
On this page:
Importing content from other Confluence sites
Importing content from other wikis
Importing content from a Microsoft Word
document
Importing web content
Importing other non-wiki content
Note about add-on support
Related pages:
Working with the Office Connector
Confluence User's Guide
Importing content from other wikis
Check whether the can import the content. See . Universal Wiki Converter Importing Content from Another Wiki
Importing content from a Microsoft Word document
The Office Connector in Confluence allows you to import a Word document into Confluence. The document's
content is copied onto one or more Confluence pages. See . Importing a Word Document into Confluence
Importing web content
Here are some options for importing or displaying web content on a Confluence page:
Use the to display videos, slide shows, twitter chats, documents and more, Widget Connector Macro
sourced from other web sites and displayed on your Confluence page.
Convert a HTML file to a Confluence page using the . HTML To Confluence Converter plugin
Embed an external web page into Confluence with the . HTML Include macro
Use HTML code in a page with the . HTML macro
Importing other non-wiki content
Importing non-wiki markup into Confluence requires a conversion process:
Text with basic formatting can be pasted directly into the editor. This includes simple Word documents or
web pages.
Files such as Microsoft Excel documents can be imported using a . content converter plugin Not
applicable to Confluence OnDemand.
Confluence pages saved to disk can be . imported from disk Not applicable to Confluence OnDemand.
Files can be uploaded in bulk using the ( Confluence WebDav Plugin Not applicable to Confluence
) or ( ). OnDemand. WebDAV upload For Confluence OnDemand.
Full featured customisation is available using the . Confluence remote APIs
Note about add-on support
Before installing an add-on (also called a plugin) into your Confluence site, please check the add-on's
information page to see whether it is supported by Atlassian, by another vendor, or not at all. See our guidelines
on . add-on support
Importing Content from Another Wiki
Confluence 5.5 Documentation
331
Created in 2014 by Atlassian. Licensed under a . Creative Commons Attribution 2.5 Australia License
1.
2.
3.
4.
5.
6.
1.
The Universal Wiki Converter (UWC) allows you to import content from other wikis into Confluence. The
Confluence Administration Console offers a link to the Universal Wiki Converter documentation and download
sites.
Note: You need to install and run the UWC separately from Confluence. The UWC is a standalone application
that communicates with Confluence remotely. You cannot install the UWC directly into Confluence. Instead,
download the UWC separately and run it according to the instructions below.
The UWC supports many wiki dialects. In addition, the UWC is an extensible framework, which means that
developers can continue writing new conversion modules for other wikis.
Download the latest version of the UWC from the . Atlassian Marketplace
For information on installation and usage, see the . UWC User Documentation
For information on developing your own converter module, see the . UWC Developer Documentation
For information about a specific wiki, including a list of currently supported wikis, see the UWC
. documentation - what wikis are currently supported?
To ask a question, see the . UWC discussions on Atlassian Answers
Related pages:
Importing Content Into Confluence
Data Import and Export
Confluence Administrator's Guide
The information on this page to does not apply
Confluence OnDemand.
Importing Pages from Disk
Confluence allows you to import text files from a directory on the Confluence server, and convert them into
Confluence pages. Each file will be imported as a separate Confluence page with the same name as the file.
Notes:
The text file may contain plain text, HTML or . Confluence Storage Format
You need to be logged in as a to import text files. System Administrator
You can import pages from disk into site spaces, but not into personal spaces. Please see Working with
for information about differences between site spaces and personal spaces. Spaces
Related pages:
Importing Content Into Confluence
Confluence User's Guide
The information on this page to Confluence OnDemand. does not apply
To import text files:
Go to the space and choose > on the sidebar. Space tools Content Tools
Choose . Import
Type the your directory path into the box. Import directory
Select to remove file extensions from the page titles when converting the files to Trim file extensions
Confluence pages. Note that the Confluence pages will take their titles from the files' names (including
their extensions). To avoid having page titles with a suffix like '.txt' check this box.
Select if you want to replace existing Confluence pages that have the same Overwrite existing pages
page title as one you are importing.
Choose . Import
If your space uses the Documentation theme:
Choose > at the top of the screen. Browse Space Admin
The 'Space Admin' option appears only if you are a space administrator for the space or you are a Note:
Confluence 5.5 Documentation
332
Created in 2014 by Atlassian. Licensed under a . Creative Commons Attribution 2.5 Australia License
1.
2.
3.
super user (a member of the group). confluence-administrators
Choose from the space administration options. Import
Follow the steps above.
Confluence will place the new pages at the root of the space.
Screenshot: Importing text files
Sharing Content
Confluence provides a number of ways for you to notify other people about content that may be of interest to
them:
You can with them. share a page link
You can a user when you write a page, blog post or comment. Mentioning a user automatically mention
emails a notification to them about that content.
You can that appears in Confluence activity streams. broadcast a message
You can a page, blog post or comment. The author will receive a notification. If enough people like like
the content, it will appear in the list of popular content on the dashboard and in the recommended updates
email message.
Other users can also find out about changes to content in Confluence by pages and spaces. watching
You may also be interested in to other formats such as XML, HTML, Microsoft exporting Confluence content
Word and PDF.
Related pages:
Creating Content
Managing Changes and Notifications and Tasks
Organising Content
Confluence User's Guide
Network Overview
The 'network' feature provides notifications on the activity of users that you choose to follow. This compares with
Confluence's other features, which provide notifications on specified types of content updates, content tracking
made by any user.
The types of activities tracked by the network feature include:
Additions or edits to or pages blog posts
Comments added to a page or blog post or edits to existing comments
Updates to a user's Updates User Status
Updates to a user's User Profile
Confluence 5.5 Documentation
333
Created in 2014 by Atlassian. Licensed under a . Creative Commons Attribution 2.5 Australia License
1.
2.
On this page:
Accessing Your Network View
Following Another User
Stop Following a User
Notes
Related pages:
Network Macro
Subscribing to a Network RSS Feed
Subscribing to Email Notifications of
Updates to Confluence Content
Confluence User's Guide.
Accessing Your Network View
To see your network view:
Choose at top right of the screen, then choose . your profile picture Network
(Alternatively, choose in the 'Network' section of your profile sidebar.) More
You can access another user's Network view using the . Hover Profile
Screenshot: Example of the Network view
Following Another User
You can follow another user by using either the Hover Profile or your Network view.
To follow a user with the Hover Profile:
Open the user's hover profile popup:
Log in to Confluence, if you have not already done so.
Note: If a Confluence Administrator has granted the 'View User Profiles' permission to anonymous
users, you can access people's hover profile popups without logging in. However, the hover profile
features available to anonymous users are restricted.
Move your mouse pointer over a user's linked name or profile picture. The hover profile popup will
appear.
Choose . Follow
Confluence 5.5 Documentation
334
Created in 2014 by Atlassian. Licensed under a . Creative Commons Attribution 2.5 Australia License
1.
2.
3.
1.
2.
To follow a user from your Network view:
Choose at top right of the screen, then choose . your profile picture Network
(Alternatively, choose in the 'Network' section of your profile sidebar.) More
Enter the first few characters of the name (or username) of the user you wish to follow in the fi Following
eld and choose the user from the list of suggestions.
Choose . Follow
If you now refresh or revisit your Network view, the profile picture(s) of the user(s) you just followed will appear
within the 'Following' list on the right. Additionally, their tracked activities will start appearing in the 'Recent
Activity' list on this page.
Stop Following a User
To stop following a user by using the Hover Profile:
Open the user's hover profile popup:
Log in to Confluence, if you have not already done so.
Note: If a Confluence Administrator has granted the 'View User Profiles' permission to anonymous
users, you can access people's hover profile popups without logging in. However, the hover profile
features available to anonymous users are restricted.
Move your mouse pointer over a user's linked name or profile picture. The hover profile popup will
appear.
Choose . Stop Following
You can also stop following a user by going to their Profile view.
If you now refresh or revisit your Network view, the profile picture(s) of the user(s) you just stopped following are
removed from the 'Following' list on the right. Additionally, their tracked activities will stop appearing in the
'Recent Activity' list on this page.
Notes
Once you are following a user, you can see their activity in a number of ways:
Your Network view: your Network view shows all the tracked activities that you have permission to view
for all the users that you are following. In the same way, people who follow you will be able to see all your
Confluence-based activities on their network views, provided they have permission to view the content.
See below for instructions on accessing your network view.
RSS feeds: you can subscribe to any Confluence user's network RSS feed and receive summaries on the
activities of other users they are following in their network. See . Subscribing to a Network RSS Feed
Email notifications: you can request email notifications of any activity in your network. See Subscribing to
. Email Notifications of Updates to Confluence Content
Note that it is not possible to stop another user from following you. If you are interested in the ability to block
followers, please watch for updates on the feature request. CONF-16285
Likes and Popular Content
Has someone written a good blog post or page on Confluence? Or has someone added a comment that you
agree with? Click the button to them know. Like
Confluence has like buttons on every page, blog post and comment. If enough people like a page or post, it will
show on the dashboard's 'Popular' tab. The information in the 'Recommended Updates' email message is based
on the number of peoplewho have liked the content.
Liking a page, blog post or comment
Click the button to let people know that you agree with or enjoy a page, blog post or comment. Click Like Unlike
to remove your name from the list of people who like the content.
You can also see:
Up to three names of people in your network who have most recently liked the content.
A link showing the number of people who have liked the comment. For example, . 19 people like this
Click the link to see the names. At the top of the list are people in your network, sorted with the most
recent likes first. Then follow other people, also sorted chronologically with the most recent first.
Confluence 5.5 Documentation
335
Created in 2014 by Atlassian. Licensed under a . Creative Commons Attribution 2.5 Australia License
On this page:
Liking a page, blog post or comment
Effects of liking content
Disabling the 'like' feature
Disabling notifications when your content is 'liked'
Related pages:
Dashboard
Subscribing to Email Notifications of Updates to
Confluence Content
Network Overview
Screenshot: The Like button at the bottom of a page and on comments
Effects of liking content
When you like a page, blog post or comment:
The author of the content receives a notification.
People in your network receive a notification. They will receive the notification only if they do not already
know about the content. Let's assume Arthur is in your network. Arthur will receive a notification if: not
Someone else in his network has already liked the content.
Arthur himself has already liked the content.
Arthur has already commented on it.
In the case of a threaded comment, Arthur has already replied to the comment.
If enough people like the content, it will appear on the 'Popular' tab of the . dashboard
Similarly, if the content is popular enough it will appear in the 'Recommended Updates' summary sent out
by . email
Disabling the 'like' feature
Confluence 5.5 Documentation
336
Created in 2014 by Atlassian. Licensed under a . Creative Commons Attribution 2.5 Australia License
1.
2.
1.
2.
3.
4.
The functionality is provided by a plugin called the 'Confluence Like Plugin'. To remove the 'like' functionality
from your site, you can disable the plugin. See . Disabling or Enabling a Plugin
Disabling notifications when your content is 'liked'
There are two ways to turn the 'someone likes your page' notifications off:
Open an email notification of a like, and click Manage Notifications
Go to _<your confluence URL>/plugins/likes/view-notifications.action_
User Status Updates
You can use your 'user status' to broadcast a short message, which other users can see on various activity
streams in Confluence. These short messages could include:
A description about what you are working on.
A question you may want answered quickly.
A hyperlink that you share immediately with other users.
Any other message you may want to share quickly with other users.
Another person's Confluence username, in the format [~username], to send that person an email
message about your status.
Your 'Status Updates' view shows a history of updates you have made to your status. Your latest status
message is shown on the profile popup that appears when people hover over your username, and in various
other places in Confluence.
On this page:
Setting or updating your status
Mentioning another person in your status update
Viewing status updates
Clearing your current status
Deleting a status update
More about user status updates
Enabling and disabling status updates
Related pages:
User Profile Overview
User Status List Macro
Confluence User's Guide
Setting or updating your status
To set or update your status:
Log in to Confluence.
Choose at top right of the screen, then choose . The 'What are you your profile picture Update Status
working on' dialog will open.
Enter a short message (140 characters maximum) that describes your current status or what you are
working on.
Choose to publish your new or updated status. Update
Screenshot: User status
Confluence 5.5 Documentation
337
Created in 2014 by Atlassian. Licensed under a . Creative Commons Attribution 2.5 Australia License
1.
2.
Mentioning another person in your status update
You can include another person's Confluence username in your status update, using square brackets and the
tilde sign in the format . Confluence will send that person an email message containing your [~username]
status update. For example, let's assume another Confluence user has the username 'charlie'. You could put this
message in your status update, and Charlie will receive an email message:
Enjoying all the blog posts that [~charlie] has written recently!
Note: Mentions in status updates do appear as notifications in the Confluence workbox. not
Viewing status updates
To view your status updates:
Choose at top right of the screen, then choose . your profile picture Status Updates
You can also view another user's status by going to their profile.
Screenshot: Status updates view
Clearing your current status
Clearing a message is not the same as deleting it. If you clear a message, it is still shown in your status updates
view until it is deleted.
To clear your current status:
Choose at top right of the screen, then choose . your profile picture Status Updates
Confluence 5.5 Documentation
338
Created in 2014 by Atlassian. Licensed under a . Creative Commons Attribution 2.5 Australia License
2.
1.
2.
1.
2.
Choose in the status message at the top of the page. Clear
Screenshot: Clearing your current status message
Deleting a status update
To delete your current or a previous status message:
Choose at top right of the screen, then choose . your profile picture Status Updates
Choose next to the appropriate status message. Your status updates view will be refreshed and Delete
the message you deleted will be removed from the list.
More about user status updates
There are a number of activity streams in Confluence that show different types of status updates. These include:
The 'Recently Updated' list on the , which shows all status updates (when the t Confluence Dashboard All
ab is selected).
Your , which shows the status updates of Confluence users you are following. Network page
The of Confluence users who are following you, which shows your status updates. Network page
The and macros, which shows all status updates Recently Updated Recently Updated Dashboard
(provided that these macros' space parameters have been set to '@all').
Enabling and disabling status updates
The functionality is provided by a plugin called 'User Status'. To remove the status updates functionality from
your site, you can disable the plugin. See . Disabling or Enabling a Plugin
You can also set the Confluence site permissions to determine which users can use status updates. By default,
users will not have permission to use this feature. See . Global Permissions Overview
Using Mentions
When you mention a user on a page, Confluence sends that person a
notification by email and in their workbox.
Mentions (often known as @mentions)are great for drawing users attention
to a page or comment, assigning tasks and clarifying responsibilities.
There are two ways to mention someone, using autocomplete, or via the
Insert menu in the editor.
Using autocomplete to mention someone
To mention someone using '@':
In the editor, type '@' then the first few characters of the person's
name or username.
Choose the user's name from the list of suggestions.
Screenshot: Autocomplete for mentions
Confluence 5.5 Documentation
339
Created in 2014 by Atlassian. Licensed under a . Creative Commons Attribution 2.5 Australia License
1.
2.
3.
On this page:
Using
autocompl
ete to
mention
someone
Using the
Insert
menu to
mention
someone
Seeing
your
mentions
in the
Confluenc
e workbox
Notes
Related pages:
Using the
Editor
Using
Autocompl
ete
Keyboard
Shortcuts
Confluenc
e User's
Guide
Using the Insert menu to mention someone
To add a user mention via the editor toolbar:
In the editor choose > . Confluence will add an '@' sign to the page, and display Insert User Mention
a dropdown list of suggested users for you to choose from.
Start typing the person's name or username, to refine the list of suggestions.
Choose the person from the list of names.
Screenshot: The user mention option in the editor toolbar
Confluence 5.5 Documentation
340
Created in 2014 by Atlassian. Licensed under a . Creative Commons Attribution 2.5 Australia License
1.
2.
3.
4.
5.
6.
Seeing your mentions in the Confluence workbox
When someone mentions you, you will receive a notification in the Confluence workbox. See Managing
. Notifications in Confluence
Notes
Disabling the user mention feature. The functionality is provided by a plugin called the 'Confluence
Mentions Plugin'. To remove the user mention functionality from your site, you can disable the plugin.
See . Disabling or Enabling a Plugin
Mentioning groups. It is not possible to mention a group and then have the email sent to the entire
group. You can only mention individual users. There is a feature request to allow mentions for groups:
- CONF-23015 Extend 'Mentions' to work with groups as well OPEN
Mentioning people in status updates. See . User Status Updates
Linking to a user profile. You can use a square bracket '[' and a person's name to trigger Confluence
autocomplete and link to a person's user profile or personal space. Confluence will send the person a
notification just as if you had used @mention (unless the administrator has disabled the user mention
feature).
Emailing a Page
You can share a Confluence page or blog post by emailing a link to recipients of your choice. The recipients can
be Confluence users or any email addresses.
To share a link to a Confluence page or blog post by email:
Go to the page or blog post you wish to share.
Choose . Share
Note: The Share button will only visible if your Confluence administrator has configured an outgoing mail
server for your Confluence site.
Enter a username, group or email address - autocomplete will suggest matching users and groups.
Select the appropriate user, group or email address from the dropdown. Repeat this process to add
multiple recipients to the list.
Enter an optional message into the box. Note
Choose to send the link via email. Share
In addition to an email, Confluence users will also receive a notification in their Confluence workbox. See Managi
. ng Notifications in Confluence
Confluence 5.5 Documentation
341
Created in 2014 by Atlassian. Licensed under a . Creative Commons Attribution 2.5 Australia License
Related pages:
Managing
Notifications in
Confluence
Working with Pages
Working with Blog
Posts
Configuring a Server
for Outgoing Mail
Confluence User's
Guide
Screenshot: Sharing a page
Notes
To remove a recipient from the list, choose the delete icon to the right of the recipient.
Commenting on pages and blog posts
A comment is a remark, question, or any other additional information you wish to add to a page or blog post.
People can use comments to interact with each other on your Confluence site.
You can add a comment to any page or blog post, provided that you have the 'Add Comments' permission in the
space. You can also show that you agree with or enjoyed someone else's comment, by it. liking
Comments are displayed at the bottom of the page, below the page content. They appear in one of two views,
configured globally by a : site administrator
Threaded This view shows the comments in a hierarchy (tree) of responses. The replies are indented
to indicate the relationships between the comments.
Flat This view displays all the comments in a single list and does not indicate the relationships between
comments.
Confluence 5.5 Documentation
342
Created in 2014 by Atlassian. Licensed under a . Creative Commons Attribution 2.5 Australia License
1.
2.
3.
4.
1.
2.
3.
1.
2.
3.
1.
2.
On this page:
Adding a comment
Editing a comment
Deleting a comment
Linking to a comment
Disabling comments
Notes
Related pages:
Working with Pages
Working with Blog Posts
Sharing Content
Confluence User's Guide
Enabling Threaded Comments
Adding a comment
You can add a comment on pages and blog posts in Confluence.To add a comment, you need the 'Add
Comments' permission. See . Space permissions
To add a new comment:
Type your comment in the comment field at the bottom of the page.
Choose to see how your comment will appear. Preview
By default, is ticked.This means that you will start receiving about this Watch this page notifications
page. Uncheck this if you do not want to watch the page.
Choose . Save
You can also highlight any text on a page, and choose the button that appears near your Quote in Comment
selection. This will add the highlighted text into the comment field, apply the Quote style, and leave the cursor in
the comment field ready to type a comment. If you do not see apopup when you highlight text, check thatText
is enabled in your profile settings. Select
To respond to a comment:
Choose located below the text of a comment. Reply
Type in your response.
Choose . Save
To reply to comments, your Confluence site must display comments in threaded view.
Editing a comment
To edit a comment, you need the 'Add Comments' permission. See . ca Space permissions Space administrators
n edit all comments within their space. The date on a comment always indicates the time the comment was last
edited.
To edit a comment:
Go to the comment and choose . Edit
Make changes to the comment just as if you were . adding a comment
Choose . Save
Deleting a comment
To delete a comment from a page, you need the 'Remove Comments' permission.See . Del Space permissions
eted comments cannot be restored.
To delete a comment:
Go to the page that contains the comment.
Choose at the bottom of the comment box. Delete
If you do not have 'Remove Comments' permission, you are able to delete your own comments, but only if there
are no replies to the comment.
Confluence 5.5 Documentation
343
Created in 2014 by Atlassian. Licensed under a . Creative Commons Attribution 2.5 Australia License
Linking to a comment
You can link directly to a comment on a page. See for more information on linking to Working with Links
comments.
Disabling comments
To prevent all users from adding comments in a space, remove the 'Add Comments' permission from
the'confluence-users' or 'users' group, anonymous users and all other users and groups. See Space
. The option to add comments will no longer appear on pages or blog posts. You need to be a space permissions
administrator to change the space permissions.
There is no permission that controls comments across the entire site.
Notes
You can choose > to receive an email notification whenever anyone edits the page or adds Tools Watch
a comment to the page.
Your will appear next to each comment that you have added. (This is true if your space profile picture
uses the Confluence Default .) theme
On blog posts only, an 'Author' lozenge will appear on any comments made by the original author of the
post.
Comments are not auto-saved. See feature request:
- CONF-12978 Add auto-save/draft feature for comments OPEN
It is not possible to delete all comments for a page simultaneously.
Individual users can choose to disable the popup that is used to enable quote in comment. Text Select
See . Editing User Settings
There is no option in the default Confluence user interface, to change the order of comments. For
example, it is not possible to show the most recent comments at the top. Here are some options to
investigate:
Answers and comments on . this question on Atlassian Answers
Available . themes on Atlassian Marketplace
Printing Confluence Pages
You can print one or more Confluence pages:
To print a single page, use your browser's 'Print' option.
Confluence allows you to export a single page, single blog post, part of a space, or an entire space into a
single PDF file. See . Exporting Confluence Pages and Spaces to PDF
Exporting Confluence Pages and Spaces to Other Formats
You can convert a part of, or the entire contents of a space to various formats, including Microsoft Word, HTML,
PDF and XML. This is called 'exporting' the space.
What would you like to do?
Exporting Confluence Pages and Spaces to HTML
Exporting Confluence Pages and Spaces to PDF
Exporting to a Word document
Exporting Confluence Pages and Spaces to XML
Related topics
Working with Spaces
Confluence User's Guide
Exporting Confluence Pages and Spaces to HTML
In Confluence, you can export part of, or the entire contents of, a space into a zipped archive of HTML files. This
is useful if you want convert your space into a static website.
To use the space export functionality, you need the 'Export Space' permission. See the guide to space
. permissions
To export pages to HTML:
Confluence 5.5 Documentation
344
Created in 2014 by Atlassian. Licensed under a . Creative Commons Attribution 2.5 Australia License
1.
2.
3.
4.
5.
6.
7.
8.
1.
2.
3.
Go to the space and choose > on the sidebar. Space tools Content Tools
Choose . This option will only be visible if you have the 'Export Space' permission. Export
Select then choose . HTML Next
Decide whether you need to customise the export:
Select to produce an HTML file containing all the pages that you have permission Normal Export
to view.
Select if you want to export a subset of pages, or to exclude comments from the Custom Export
export.
Select the check box if you want to include comments for the pages you are Include Comments
exporting.
Select the pages you want to export.
You have the option to or pages. Select All Deselect All
When you select a page, all its child pages will also be selected. Similarly, when you deselect a
page all its child pages will also be deselected.
Choose . This will create a zipped archive of HTML files. Export
When the export process has finished, download the zipped archive as prompted, and extract the files
into a folder.
If your space uses the Documentation theme:
Choose > . Browse Space Operations
Choose from the left menu. HTML Export
Follow the steps above to export the Space.
Related pages:
Exporting Confluence Pages and Spaces to PDF
Exporting Confluence Pages and Spaces to XML
Confluence User's Guide
Screenshot: Selecting pages to export
Notes
Confluence 5.5 Documentation
345
Created in 2014 by Atlassian. Licensed under a . Creative Commons Attribution 2.5 Australia License
1.
2.
3.
4.
5.
6.
7.
1.
2.
3.
In the zip file, page attachments are placed in individual folders with names in the following format:
...\download\attachments\xxxxxx
where ' is the page ID of the page containing the attachments. xxxxxx
By default, the 'Space Details' page is exported as and displays the space's details as well index.html
as a list of all available pages within it.
Blog posts are not included in the HTML export. See the feature request: . CONF-14684
To customise the HTML output, you will need to modify the file confluence-x.y.z-jar/com/atlass
. To learn how to repackage this file, see ian/confluence/pages/Page.htmlexport.vm How to Edit
Files in Confluence JAR Files
Exporting Confluence Pages and Spaces to PDF
This page explains how you can export individual Confluence pages, blog posts, entire spaces or selections of
pages into a single PDF file.
Exporting single pages
You can export a Confluence page to PDF. This option exports a single page and is available to all users who
have permission to view the page.
Go to a page in the space and choose > . Follow the prompts to export the page. Tools Export to PDF
Note that the export of a single page to PDF applies any PDF stylesheet customisations, but does not apply any
PDF layout customisations. To make your PDF layout customisations apply to a single page exported to PDF,
use the 'multiple page' method described below to export that single page only. See Customising Exports to PDF
.
Exporting a blog post
You can export a Confluence blog post to PDF. This option exports a single blog post and is available to all
users who have permission to view the page.
Go to a blog post and choose > . Follow the prompts to export the page. Tools Export to PDF
Blog posts can only be exportedindividually. Blogs cannot be exported at the space level.
Exporting multiple pages or the entire space
Using Confluence's space export functionality, you can convert multiple pages or an entire space to PDF.
To use the space export functionality, you need the 'Export Space' permission. See the guide to space
. permissions
To export a space or selected pages to PDF:
Go to the space and choose > on the sidebar. Space tools Content Tools
Choose . This option will only be visible if you have the 'Export Space' permission. Export
Select then choose PDF Next
Decide whether you need to customise the export:
Select to produce a PDF file containing all the pages that you have permission to Normal Export
view.
Select if you want to export a subset of pages. Custom Export
Select the pages you want to export.
You have the option to or pages. Select All Deselect All
When you select a page, all its child pages will also be selected. Similarly, when you deselect a
page all its child pages will also be deselected.
Choose . Export
When the export process has finished, download and save the PDF file as prompted.
If your space uses the Documentation theme:
Choose > Browse Space Operations
Choose from the left menu. PDF Export
Follow the steps above to export the Space.
Confluence 5.5 Documentation
346
Created in 2014 by Atlassian. Licensed under a . Creative Commons Attribution 2.5 Australia License
1.
2.
On this page:
Exporting single pages
Exporting a blog post
Exporting multiple pages or the entire space
Customising the appearance of PDF exports
Notes
Related pages:
Customising Exports to PDF
Advanced PDF Stylesheet Customisations
Creating PDF in Another Language
Exporting Confluence Pages and Spaces to
HTML
Exporting Confluence Pages and Spaces to XML
Confluence User's Guide
Customising the appearance of PDF exports
You can add a title page, a table of contents and customised headers and footers to the PDF output. For more
advanced customisations, you can apply Cascading Style Sheet (CSS) modifications. These customisations are
specific to each space. You need the 'Space Administrator' permission to be able to apply these customisations.
For more information, see . Customising Exports to PDF
Notes
Comments on the page are not exported to the PDF file.
Only image attachments that have been inserted into a page are included when exporting to PDF.
To export a PDF containing international text, you need to . install a Unicode font in Confluence
Blog posts can be individually exported, but are not included when you export a space to PDF.
If you have 'Space Administrator' permissions, the link to customise the PDF Stylesheet is provided at the
top of the page tree, as shown in the screenshot above.
Confluence's PDF export feature is designed to handle a wide variety of content. However, on rare
occasions the PDF Export process may fail due to an unrecognised customisation. If that happens the
PDF export screen will indicate the title of the page in which the problem occurred, to help you diagnose
the cause of the failure.
Customising Exports to PDF
Confluence administrators and space administrators can customise the PDF exports for individual spaces.
Please note:
PDF customisations are unique to each space.
PDF customisation only applies to space exports (not single page exports via > ) Tools Export to PDF
Confluence's PDF customisations use a combination of HTML and CSS (Cascading Style Sheets).
To achieve a particular requirement in the exported PDF file, you make changes in one or both of the
following:
The , where HTML is used to define the structure of the exported content, including PDF Layout
features such as the title page, headers and footers.
The , where CSS is used to define the style of elements in the exported content, PDF Stylesheet
such as page size and margins, font, colour, and list numbering.
For further customisations, see the page. Advanced PDF Export Customisations
Customising the PDF Layout
You can add your own HTML to customise the title page, page headers and page footers in the PDF output.
Setting a global PDF layout
Choose the , then choose under Confluence Administration. cog icon General Configuration
Choose . You can enter HTML and CSS that will be rendered on the PDF title page, as well PDF Layout
as page headers and footers.
Confluence 5.5 Documentation
347
Created in 2014 by Atlassian. Licensed under a . Creative Commons Attribution 2.5 Australia License
1.
2.
3.
1.
2.
3.
1.
2.
Setting the PDF layout at space level
Go to the space and choose > on the sidebar.You'll need Space tools Look and Feel Space Admin
to do this. permissions
Choose . PDF Layout
Choose . Edit
If your space uses the Documentation theme:
Choose > at the top of the screen. Browse Space Admin
The 'Space Admin' option appears only if you are a space administrator for the space or you are a Note:
super user (a member of the group). confluence-administrators
Choose in space administration options. PDF Layout
Choose . Edit
You can customise the HTML that is generated for the following areas when the space is exported to PDF:
PDF Space Export Title Page title page.
PDF Space Export Header page headers.
PDF Space Export Footer page footers.
Enter your customisations into each text box as required. The PDF layout section accepts HTML code. You can
include inline CSS in the HTML too.
On this page:
Customising the PDF Layout
Setting a global PDF layout
Setting the PDF layout at space level
Customising the PDF Stylesheet
Setting a global PDF Stylesheet
Setting a space PDF stylesheet
Example Customisations
Page Size
Page Orientation: Landscape or Portrait
Page Margins
Page Breaks
Title Page
Table of Contents
Headers and Footers
Page Numbering
Wrapping Long Words
General Formatting
Notes
Related Topics
Related pages:
Advanced PDF Export Customisations
Customising the PDF Stylesheet
You can adjust the appearance of the PDF pages by customising the CSS in the PDF Stylesheet screen.
To get started, download the default CSS rules for the PDF stylesheet - . confluencedefaultpdf.css
Any rule defined in this file can be customised and added to the PDF Export Stylesheet section.Your
customisations override any default CSS rule. If no customisations are defined, the default CSS rules will be
applied.
By default, the export does not include a title page, headers or footers. You can define these in the PDF layout.
To customise the PDF Stylesheet:
Setting a global PDF Stylesheet
Choose the , then choose under Confluence Administration. cog icon General Configuration
Confluence 5.5 Documentation
348
Created in 2014 by Atlassian. Licensed under a . Creative Commons Attribution 2.5 Australia License
2.
1.
2.
3.
4.
1.
2.
3.
4.
Choose > . The following screen allows you to enter and save CSS code Look and Feel PDF Stylesheet
that will render content on each page.
Setting a space PDF stylesheet
Go to the space and choose > on the sidebar.You'll need Space tools Look and Feel Space Admin
to do this. permissions
Choose . PDF Stylesheet
Choose . Edit
Enter your customisations.
If your space uses the Documentation theme:
Choose > at the top of the screen. Browse Space Admin
The 'Space Admin' option appears only if you are a space administrator for the space or you are a Note:
super user (a member of the group). confluence-administrators
Choose in the spaceadministrationoptions. PDF Stylesheet
Choose . Edit
Enter your customisations.
The The 'PDF Export Stylesheet' PDF Export Stylesheet field acceptsCascading Style Sheets (CSS) rules.
page shows the current (e.g. customised) contents of your PDF stylesheet.
Example Customisations
This section provides examples of typical customisations that you can add. See also Advanced PDF
. Customisations
Page Size
The default page size is based on the location of your Confluence server. For example, if this server is located in
the US then the default paper size of your PDF export will be US Letter (8.5 inches wide by 11 inches long). If
the server is located in Australia, the default paper size will be A4 (210 mm wide by 297 mm long). More
information about paper sizes can be found on . Wikipedia
To modify the page size to A4, edit the PDF Stylesheet to add a property to the rule, like this: size CSS@page
@page
{
/*The A4 paper size is 210 mm wide by 297 mm long*/
size: 210mm 297mm;
}
Page Orientation: Landscape or Portrait
To change the page orientation of your PDF document, simply reverse the order of the values declared in the @p
rule's property. The first and second values of this property represent the width and height of the age size
page, respectively.
For example, to generate PDF space exports in A4-sized landscape orientation, your rule might look like @page
this:
CSS - PDF Stylesheet
Confluence 5.5 Documentation
349
Created in 2014 by Atlassian. Licensed under a . Creative Commons Attribution 2.5 Australia License
@page
{
/*A4-sized pages in landscape orientation are 297 mm wide by 210 mm long*/
size: 297mm 210mm;
}
Page Margins
To set all margins to 15 mm, with a paper size of A4, edit the rule in the PDF Stylesheet, like this: CSS @page
@page
{
size: 210mm 297mm;
margin: 15mm;
}
To set the margins independently, edit the rule as follows: @page
@page
{
margin-top: 2.54cm;
margin-bottom: 2.54cm;
margin-left: 1.27cm;
margin-right: 1.27cm;
}
To set margins to provide a gutter for binding a printed document, use the and pseudo-classes, :left :right
as follows:
@page :left
{
margin-left: 4cm;
margin-right: 3cm;
}
@page :right
{
margin-left: 3cm;
margin-right: 4cm;
}
@page :first
{
margin-top: 10cm /* Top margin on first page 10cm */
}
Note the use of the pseudo-class in the example above to define distinct margins for a cover or title :first
page.
CSS - PDF Stylesheet
CSS - PDF Stylesheet
CSS - PDF Stylesheet
CSS - PDF Stylesheet
Confluence 5.5 Documentation
350
Created in 2014 by Atlassian. Licensed under a . Creative Commons Attribution 2.5 Australia License
1.
2.
3.
4.
Page Breaks
By default, Confluence pages are exported without page breaks, so that shorter pages will appear on the same
PDF page.
To make each Confluence page appear on a separate page in the PDF file, add the following rule in the PDF
Stylesheet:
.pagetitle
{
page-break-before: always;
}
Title Page
You can add a title page to your PDF document by adding HTML to the Title Page section of the PDF Layout
screen. The following example creates the title page and adds a title:
<div class="fsTitlePage">
<img src="/download/attachments/590719/titlepage.png" />
<div class="fsTitle">Planning for Confluence 4.0</div>
</div>
UseCSS rules in the PDF Stylesheet to control the appearance of the title page and the title text:
.fsTitlePage
{
margin-left: auto;
margin-top: 50mm;
margin-right: auto;
page-break-after:always
}
.fsTitle
{
font-size: 42px;
font-weight: bold;
margin: 72px 0 4px 0;
text-align:center;
}
Adding an Image to the Title Page
In the example above, the title page includes an image called 'titlepage.png', centred in the middle of the page.
The "590719" in the attribute is the ID number of the page to which the image is attached. src
Follow these instructions to include an image on your title page:
Attach the image to a Confluence page.
View the list of attachments on that page, then right-click the image and copy its location.
Paste the link into the appropriate attribute in your PDF Stylesheet, as shown above. src=""
Edit the image URL so that it is relative, by removing the first part of the URL before . /download/...
CSS - PDF Stylesheet
HTML - PDF Layout: Title Page Section
CSS - PDF Stylesheet
Confluence 5.5 Documentation
351
Created in 2014 by Atlassian. Licensed under a . Creative Commons Attribution 2.5 Australia License
1.
Table of Contents
By default, a table of contents will be generated after the title page, or at the beginning of the PDF document if
no title page is defined in the PDF Layout. To see the default CSS rules applied to the table of contents,
download the default CSS rules ( ) and examine the specific rules with in their confluencedefaultpdf.css toc
name.
To make changes to the appearance of the table of contents, define CSS rules in the PDF Stylesheet.
Disabling the Table of Contents
To prevent the table of contents from being generated in your PDF document, add the rule to the PDF div.toc
Stylesheet and set its property to none: display
div.toc
{
display: none;
}
Changing the Leader Character in the Table of Contents
The leader character is used to link a heading in the table of contents with its page number. By default, the
leader character is the '.' (dot) character. Leader values of , and are allowed. You can dotted solid space
also use a string, for example . leader(". . . ")
To change the leader character to a solid line, modify the value on the property of the CSS leader() content
rule as follows:
span.toclead:before
{
content: leader(solid);
}
Headers and Footers
You can add headers and footers to your PDF pages using the 'Header' and 'Footer' sections of the PDF Layout
screen. By default, headers and footers only apply to a space export and not to exports of single pages (however,
see ). The following example adds a simple copyright notice. Advanced PDF Export Customisations
Copyright 2013, Atlassian Pty Ltd.
Page Numbering
To add page numbering, you need to combine customised HTML in the PDF Layout with customised CSS in the
PDF Stylesheet.
PDF Layout HTML: In the Footer section (or the Header section), use an empty span element with a
unique ID, for example to act asa place holder for the page number. pageNum,
CSS - PDF Stylesheet
CSS - PDF Stylesheet
HTML - PDF Layout: Footer Section
Confluence 5.5 Documentation
352
Created in 2014 by Atlassian. Licensed under a . Creative Commons Attribution 2.5 Australia License
1.
2.
<span id="pageNum"/>
PDF Stylesheet CSS: Create the following CSS selector rule for the empty span:
#pageNum:before
{
content: counter(page);
}
Analysing the above CSS selector rule in more detail:
The rule selects the HTML element with the specified ID of "pageNum", which is the ele #pageNum span
ment we created for the header or footer.
The part of the selector is a pseudo class that allows the insertion of content before the el :before span
ement is processed.
The is a function that returns the current page number as its content. counter(page)
The property tells the CSS processor that dynamic content (that is, an incrementing page content
number) is to be inserted at the span tag.
Wrapping Long Words
In order to break long words or words that are not separated by whitespace, add a selector to the PDF
stylesheet containing the property with a value of : word-wrap break-word
div
{
word-wrap: break-word;
}
General Formatting
You can use the stylesheet to customise the output of just about anything else that will influence the look and
feel of the final document. This includes fonts, tables, line spacing, macros, etc. The export engine works directly
from the HTML output produced by Confluence. Therefore, the first step in customising something is to find a
selector for the HTML element produced by Confluence or the Confluence macro. Then add a CSS rule to the
PDF stylesheet. Your customisation will appear in the PDF export.
Notes
Demotion of heading elements: , , and so on. h1 h2 Due to the hierarchical manner in which a space is
exported, Confluence will modify the heading elements to generate a uniform appearance for the entire
space export. This means that headings will be demoted. This will affect the application of custom PDF
Stylesheets. It is possible to calculate the amount by which a heading will be demoted in order to have the
correct CSS styling applied. A heading will be demoted by the value of its depth in the export tree. A page
at the first level will be demoted by 1 (all elements will become elements, and so on). A page <h1> <h2>
at the second level will be demoted by 2, and so on.
Atlassian support for PDF customisation is limited. We support the mechanism for customising the
PDF layout with HTML and CSS, and we will help if the mechanism is broken or does not work as we say
it should in our published examples. But, since custom HTML and CSS offer potentially limitless
HTML - PDF Layout: Footer Section
CSS - PDF Stylesheet
CSS - PDF Stylesheet
Confluence 5.5 Documentation
353
Created in 2014 by Atlassian. Licensed under a . Creative Commons Attribution 2.5 Australia License
possibilities, Atlassian will not support issues that are caused by or related to PDF customisations.
Related Topics
Advanced PDF Export Customisations
Advanced PDF Export Customisations
This page provides information about 'advanced' PDF export customisations. These expand upon the regular
customisations described in . Customising Exports to PDF
The information below is for advanced users. Customisations are not supported by Atlassian. Be aware that
the advanced customisations described below require knowledge of certain parts of Confluence, and of CSS and
HTML. This documentation is intended for advanced users. Some of the suggestions below are moderately
complex, or irregular in nature. If you are having trouble understanding them we strongly suggest you ask an
expert. We do not support any of the customisations described below. This means that the Atlassian support
engineers will not be able to help you with these modifications.
On this page:
Header and Footer
Adding Headers and Footers to Single
Page Exports
Adding Images to Headers and Footers
Incorporating Other Fonts
Adding a Dynamic Title to the Title Page
Hiding Text from the PDF Output
Indexing
Notes
Related pages:
Customising Exports to PDF
Confluence User's Guide
Header and Footer
Adding Headers and Footers to Single Page Exports
By default, custom headers and footers set up in the PDF Layout screen (see ), only Customising Exports to PDF
apply to space exports and not to exports of single pages. However, it is possible to add CSS rules to your PDF
Stylesheet that produce headers and footers in single page exports as well as space exports.
For custom headers, define , and rules within your rule. These @top-left @top-center @top-right @page
rules apply respectively to content that appears on the left-hand side, centre and right-hand side of your page's
header area.
For custom footers, define , and rules within your r @bottom-left @bottom-center @bottom-right @page
ule.
For example, the following rules add a document title at the centre of the header and a page number at the
centre of the footer:
Confluence 5.5 Documentation
354
Created in 2014 by Atlassian. Licensed under a . Creative Commons Attribution 2.5 Australia License
1.
2.
3.
4.
@page
{
@top-center
{
content: "Document Title Goes Here";
font-family: ConfluenceInstalledFont, Helvetica, Arial, sans-serif;
font-size: 8pt;
}
@bottom-center
{
content: "Page " counter(page);
font-family: ConfluenceInstalledFont, Helvetica, Arial, sans-serif;
font-size: 8pt;
}
/* Any other page-specific rules */
}
Notes:
The and properties ensure that the header and footer text is rendered in the font-family font-size
same default font style used for the body text, based on the default CSS rules.
It is not possible to use this method to insert images (stored as attachments within your Confluence
instance) into the headers and footers of single page exports.
Adding Images to Headers and Footers
To insert an image into the header or footer, add HTML to the Header or Footer section of the PDF Layout
screen.
The following example uses an HTML element with attribute to add an image to the left of the header. img src
The attribute refers to an image attached to a Confluence page. The image element is usually placed within src
a element container. div
<div style="margin-top:10mm">
<img src="/download/attachments/12346/header-image.png"/>
</div>
In the example above, the header includes an image called 'header-image.png'. The "12346" in the attribute src
is the ID number of the page to which the image is attached.
Follow these instructions to include an image on your page:
Attach the image to a Confluence page.
View the list of attachments on that page, then right-click the image and copy its location.
Paste the link into the appropriate attribute in your PDF Stylesheet, as shown above. src=""
Edit the image URL so that it is relative, by removing the first part of the URL before . /download/...
Notes:
This example uses an inline CSS property in the attribute to force the image away margin-top style
from the top of the page by 10mm. This comes in handy when your header image is large enough to
touch or spill over the top of the page.
Likewise, for footers, you can use the property to force an image away from the margin-bottom:XXmm
bottom of the page by 'XX' mm.
Very large images can spill over into the body of a page or alter the position of text or other elements
used within a header or footer. In such situations, it is recommended that you reduce the size of the
CSS - PDF Stylesheet
HTML - PDF Layout: Header Section
Confluence 5.5 Documentation
355
Created in 2014 by Atlassian. Licensed under a . Creative Commons Attribution 2.5 Australia License
image and then attach it to your Confluence page again. If you prefer to keep the image size and want to
move the content lower instead, you can do so by configuring the properties in the C margin-top @page
SS rule.
By default, a header or footer image is aligned to the left-hand side of the page. However, you can align
this image to the centre or right-hand side of a page by adding either the or text-align:center text
properties to your attribute. For example, to align the header image to the -align:right style
right-hand side of the page, your attribute would look similar to this: style style="margin-top:10mm
. ; text-align:right"
Incorporating Other Fonts
By default, Confluence provides Times New Roman, Helvetica or Courier fonts for use in PDF exports. You can
use your own fonts for PDF exports by declaring them in a CSS rule in your PDF Stylesheet. @font-face
The following CSS rule example shows how to declare the Consolas font and apply it to some elements for your
PDF export:
@font-face
{
src: url(file:///usr/share/fonts/Consolas.ttf);
-fs-pdf-font-embed: embed;
}
.code pre, .preformatted pre, tt, kbd, code, samp
{
font-family: Consolas, monospace;
font-size: 9pt;
}
The font path specified in the CSS must be the path to the font on the Confluence server.
Adding a Dynamic Title to the Title Page
When you export an arbitrary set of pages from Confluence, you may like to have a corresponding title added to
the cover (or title) page automatically. This can be done (in a somewhat irregular way) by using the top level
item from the default table of contents as the title. This method relies on having the exported pages structured as
sub-pages of the top-level page. In other words, the pages to be exported should consist of a page (at the
top-level) and all of its child pages. The result is that thetitle that appears on the cover page changes depending
on the top-level page that is used for the export.
The CSS below moves, and styles, the top-level TOC item for use as the title on the cover page, and turns off
the leader and page number normally associated with this item in the TOC.
CSS - PDF Stylesheet
Confluence 5.5 Documentation
356
Created in 2014 by Atlassian. Licensed under a . Creative Commons Attribution 2.5 Australia License
1.
2.
3.
.fsTitlePage
{
position:relative;
left:0px;
}
/* Turn off the default section numbering for this TOC item */
.toclvl0:before
{
content: " ";
counter-reset: chapter 0;
}
/* Hide the default page numbering for this TOC item */
.toclvl0 .tocnum
{
display: none;
}
/* Move and style this TOC item */
.toclvl0
{
position:absolute;
top:250px;
font-size: 42px;
font-weight: bold;
margin: 72px 0 4px 0;
text-align:center;
}
Hiding Text from the PDF Output
This section describes a way to hide text from your PDF export. In other words, you can have text on the
Confluence page that will not appear in the PDF export.
There are three steps:
Follow the instructions to . define the NoPrint user macro Not applicable to Confluence OnDemand.
Use the NoPrint macro to mark some text on a Confluence page.
Add the following CSS to your PDF stylesheet to make the PDF export recognise the NoPrint macro:
.noprint
{
display: none ;
}
Indexing
To obtain an index at the end of the exported PDF file, consider using theScroll Wiki PDF Exporter plugin
that is produced by K15t Software GmbH.
Notes
CSS - PDF Stylesheet
CSS - PDF Stylesheet
Confluence 5.5 Documentation
357
Created in 2014 by Atlassian. Licensed under a . Creative Commons Attribution 2.5 Australia License
3.
1.
2.
3.
4.
5.
If styling is not working as expected, it is useful to look at theintermediary HTML source to which the CSS
is applied. This intermediary HTML is created whenever you create an that contains HTML export multipl
, and is stored in the directory in Confluence's home directory. For example: e pages temp
<confluence-home>/temp/htmlexport-20110308-154047-1/export-intermed
iate-154047-2.html
Creating PDF in Another Language
To export a Confluence page written in a language other than English, you need to install the necessary font for
that language. This means that you need to upload the font file to Confluence, as described below.
Note: If you are using , please raise a support ticket at aski Confluence OnDemand http://support.atlassian.com,
ng Atlassian to perform this function for you. Confluence OnDemand users do not have access to this
functionality. The Atlassian Support team will need to access this URL:
Related pages:
Exporting Confluence
Pages and Spaces to
Confluence
Administrator's Guide
https://<account_name>.atlassian.net/wiki/admin/flyingpdf/configurepdfla
nguagesupport.action
Uploading a Font File to Confluence
Find the appropriate font file:
Windows users:All font files in Windows are stored in a directory called:
C:\WINDOWS\Fonts
Unix users:All font files in Unix are stored in:
/usr/share/fonts
Microsoft True Type core fonts such as Verdana can be downloaded from this page: http://corefont
s.sourceforge.net/
Copy the font file into a temporary folder, for example a folder on your desktop.
Choose the , then choose under Confluence Administration. then cog icon General Configuration
choose . PDF Export Language Support
Upload the file you copied in step 2.
Choose . Install
Notes
The only font files supported are and . The accepted file extensions true type fonts true type collections
are *.ttf and *.ttc.
Confluence can only store font file at any one time. Please create a collection to install more than one
one *.ttf files.
We recommend that you use Unicode font Verdana for correct character encoding and exporting to PDF.
If the font file size is bigger thanyour , you will not be able to upload it. current attachment size limit
Please increase the temporarilyand re-upload again. An improvement of the error attachment size limit
messaging is tracked at
Confluence 5.5 Documentation
358
Created in 2014 by Atlassian. Licensed under a . Creative Commons Attribution 2.5 Australia License
1.
2.
3.
4.
5.
6.
7.
8.
1.
2.
3.
- CONF-24706 Provide better error message when trying to upload a custom PDF font which is bigger than current attachment
size limit OPEN
.
To make use of an installed font in your refer to it by the font-family PDF Export style sheet (CSS)
ConfluenceInstalledFont.
Exporting to a Word document
Confluence allows you to export a single page into a Word document. By
default, this will create a Word document with the same name as the
Confluence page. This is useful for emailing content to people who do not
have access to Confluence.
Anyone who has permission to view the page will be able to export it to
Word.
To export a page to a Word document:
Go to the page and choose > Tools Export to Word.
Useful plugins
Before installing an add-on (also called a plugin) into your Confluence site,
please check the add-on's information page to see whether it is supported
by Atlassian, by another vendor, or not at all. See our guidelines onadd-on
. support
This plugin provides extended functionality for exporting Confluence pages
to Microsoft Word: . Scroll Office
Related pages:
Importing a
Word
Document
into
Confluenc
e
Confluenc
e User's
Guide
Exporting Confluence Pages and Spaces to XML
You can export part of, or the entire contents of, a Confluence space into a zipped archive of XML files and
attachments. This is useful if you want to make a backup of the space, or import the space into another
Confluence site, or use the data from the space in another application.
To export a space or pages to XML, you need the 'Export Space' permission. See . Space Permissions
Notes:
See for notes on restrictions when a space. Restoring a Space importing
If you are doing the export for backup purposes, consider another means of backup. See Production
Backup Strategy
To export pages or an entire space to XML:
Go to the space and choose > on the sidebar. Space tools Content Tools
ChooseExport
Note: This option will only be visible if you have the 'Export Space' permission.
Select then choose . XML Next
Decide whether you need to customise the export:
Select to produce an XML file containing all the pages in the space, including those Full Export
that you do not have permission to view.
Select if you want to export a subset of pages, or to exclude comments from the Custom Export
export.
Select if you want to include comments made on the pages you are exporting. Include Comments
Select the pages you want to export.
You have the option to or pages. Select All Deselect All
When you select a page, all its child pages will also be selected. Similarly, when you deselect a
page all its child pages will also be deselected.
Choose . This will create a zipped archive of XML files and attachments. Export
When the export process has finished, download and save the zipped archive file as prompted.
If your space uses the Documentation theme:
Choose > . Browse Space Operations
Choose from the left-hand panel. XML Export
Follow the steps above to export the space.
Confluence 5.5 Documentation
359
Created in 2014 by Atlassian. Licensed under a . Creative Commons Attribution 2.5 Australia License
On this page:
Related pages:
Exporting Confluence Pages and Spaces to PDF
Exporting Confluence Pages and Spaces to
HTML
Working with Spaces
Confluence User's Guide
Restoring a Space
Screenshot: Exporting a space
Notes
If you are running Confluence behind Apache HTTP Server and are facing timeout errors, please consider
creating the export directly from Tomcat, instead of going through Apache. This will speed up the process and
prevent timeouts.
Managing Changes and Notifications and Tasks
Confluence provides several ways in which you can watch for changes to single , entire , and all pages spaces
spaces on the site. You can also follow the updates made by specific people. You can only track updates to
content that you have permission to see.
Making yourself a watcher of pages or spaces
You can watch a page, blog post or space that you have permission to view. Confluence will then send you an
email notification whenever someone adds or updates content on, or adds a comment to, that page or space.
See . Watching Pages, Spaces and Blogs
If you have space administrator permissions, you can . manage watchers of pages and spaces
Requesting other notifications
Confluence 5.5 Documentation
360
Created in 2014 by Atlassian. Licensed under a . Creative Commons Attribution 2.5 Australia License
You can configure Confluence to send you various digest reports via email. SeeSubscribing to Email
. Notifications of Updates to Confluence Content
On this page:
Making yourself a watcher of pages or spaces
Requesting other notifications
Tracking updates by specific people
Managing your notifications
Using Confluence RSS feeds
Related pages:
Page History and Page Comparison Views
Viewing Space Activity
Working with Tasks
Tracking updates by specific people
You can also follow the activity of people who interest you (see ) and receive a notification Network Overview
when someone follows you (see ). Subscribing to Email Notifications of Updates to Confluence Content
Managing your notifications
There are two ways to manage notifications in Confluence:
You can manage your email notification settings via the options in your user profile. SeeSubscribing to
. Email Notifications of Updates to Confluence Content
The Confluence workbox displays all notifications collected from Confluence page watches, shares and
mentions. See . Managing Notifications in Confluence
Using Confluence RSS feeds
You can build RSS feeds to monitor content changes in Confluence.
Create a customised RSS feed using the . RSS Feed Builder
Subscribe to one of the generated by Confluence. pre-specified feeds
Watching Pages, Spaces and Blogs
You can 'watch' a Confluence page, blog post or space. Confluence will then send you a notification by email
whenever anyone updates the watched content.
You will receive email notifications for:
Edits (unless the author clears the 'Notify watchers' check box).
Deletions.
Attachments, including new versions or deletions of an existing attachment.
Comments, including new comments, edits of existing comments or deletions of existing comments.
By default, Confluence will assign you as a watcher of any page or blog post that you create or edit. This
behaviour is called 'autowatch'. You can . control autowatch
There is no daily digest for email notifications. You will receive an email notification every time someone makes
a change.
You will receive email notifications for content changes due to the output of a macro, because the page not
content itself has not been edited.
You need 'View' permission for thepage, blog post or space to receive notifications.
Confluence 5.5 Documentation
361
Created in 2014 by Atlassian. Licensed under a . Creative Commons Attribution 2.5 Australia License
1.
2.
3.
1.
2.
3.
1.
On this page:
Watching a page or blog post
Watching an entire space
Watching for new blog posts in a space
Watching all spaces on the site
Watching for all new blog posts on the site
Managing watches from your user profile
Managing watches from the email message
Setting autowatch and other notification options
Related pages:
Managing Watchers
Subscribing to Email Notifications of Updates to
Confluence Content
Managing Changes and Notifications and Tasks
Updating Email Address
Confluence User's Guide
Watching a page or blog post
To start watching a page or blog post:
Log in to Confluence, if you have not already done so.
Go to the page or blog post.
Choose and select the relevant check box. Watch
To stop watching the page or post, deselect the relevant check box.
Watching an entire space
You can choose to watch all the pages and blog posts in a particular space.
The quickest wayis to use the option on a page or blog post, as described above. Watch
To stop watching the space, deselect the relevant check box.
Alternatively, choose in the space sidebar, then choose at the top right. Pages Watch this space
If your space uses the Documentation theme, choose > . Then choose Browse Space Operations Watch this
in the left-hand menu. space
Watching for new blog posts in a space
You can choose to receive a notification whenever someone adds a blog post in the space. You will not receive
notification of updates to or deletions of blog posts, nor of comments on the blog posts.
To watch for new posts:
Log in to Confluence, if you have not already done so.
Go to a blog post in the space.
Choose and select . Watch Watch all blog posts in this space
To stop watching for new blog posts, deselect the relevant check box.
Alternatively, choose in the space sidebar, then choose at the top right. Blog Watch this blog
If your space uses the Documentation theme, choose > . Then choose Browse Space Operations Watch this
in the left-hand menu. blog
Watching all spaces on the site
You can receive notifications about changes to the content of pages, blog posts and comments from all spaces
on a Confluence site.
To start watching for content changes across the whole site:
Confluence 5.5 Documentation
362
Created in 2014 by Atlassian. Licensed under a . Creative Commons Attribution 2.5 Australia License
1.
2.
3.
4.
1.
2.
3.
4.
1.
2.
Choose at top right of the screen, then choose . your profile picture Settings
Choose . Email
Choose then choose . Edit Subscribe to daily updates
Choose . Submit
Watching for all new blog posts on the site
You can choose to watch for all new blog posts in all spaces on the Confluence site.You will not receive
notification of updates to or deletions of blog posts, nor of comments on the blog posts.
To start watching for all new blog posts:
Choose at top right of the screen, then choose . your profile picture Settings
Choose . Email
Choose then choose . Edit Subscribe to all blog posts
Choose . Submit
Managing watches from your user profile
The ' ' page in your user profile displays a list of all pages and spaces you are currently watching. Watches
To manage your watches:
Choose at top right of the screen, then choose . your profile picture Watches
Choose for any unwanted spaces or pages. Stop Watching
Managing watches from the email message
The email notifications that you receive from Confluence have some useful links at the bottom of the email
message. The links in each message vary, depending on the context. In general, the links allow you to view the
page online, reply to a comment, and so on.
In particular with respect to setting your notification preferences, you will see one or more of the following links:
Stop watching page Click this link to stop watching the page that triggered the email notification.
Stop watching space Click this link to stop watching the space that triggered the email notification.
Stop following this user Click this link to stop following the user whose update triggered the email
notification.
Manage Notifications Click this link to go to the email settings page in your user profile.
Screenshot: Example email notification footer showing links
Setting autowatch and other notification options
By default, Confluence will assign you as a watcher of any page or blog post that you create or edit. This
behaviour is called 'autowatch'. You can turn autowatch on or off, and set other notification options, in the email
settings section of your user profile. See . Setting User Settings
Managing Watchers
If you are a for a space, you can manage the watchers for all pages and blog posts in that space administrator
space. This means that you can:
View a list of the watchers of a page or blog post.
View a list of the watchers of the space that contains the page or blog post.
Add users as watchers of the page or blog post.
Remove existing watchers of the page or blog post.
You cannot remove watchers of the space.
Confluence 5.5 Documentation
363
Created in 2014 by Atlassian. Licensed under a . Creative Commons Attribution 2.5 Australia License
1.
2.
3.
1.
2.
3.
Related pages:
Watching Pages, Spaces and Blogs
Subscribing to Email Notifications of Updates to
Confluence Content
Managing Changes and Notifications and Tasks
User Profile Overview
Confluence User's Guide.
To manage the watchers of a page or blog post:
Go to the page or blog post for which you want to manage the watchers.
Choose > . Watch Manage Watchers
The 'Manage Watchers' screen will appear. The left-hand column shows the users watching the page or
blog post. The right-hand column shows the users watching the space.
To remove an existing page watcher, choose the icon (trash can) next to the user's name.
To add a user as a watcher of the page, type their username and choose . Add
Screenshot: Managing watchers
Subscribing to Email Notifications of Updates to Confluence Content
You can 'watch' a page, blog post or space. Confluence will then send you a notification by email whenever
anyone adds or updates content on that page or space. You can also subscribe to daily email reports and other
notifications of various updates, as described below.
You will only receive notifications for content that you have permission to view. Users that have been disabled by
an administrator will not receive email notifications.
Subscribing to email notifications
You can : subscribe to the following email summary reports
A daily report of updates to all spaces that you have permission to view.
An immediate report of all blog posts added or changed, in all spaces that you have permission to view.
An immediate report of all updates made by the people you are following, in all spaces that you have
permission to view.
An immediate report when someone follows you.
A daily or weekly report of recommended updates, in all spaces that you have permission to view.
To edit your email notification settings:
Choose at top right of the screen, then choose . your profile picture Settings
Click in the left-hand panel. Email
Click . Edit
Confluence 5.5 Documentation
364
Created in 2014 by Atlassian. Licensed under a . Creative Commons Attribution 2.5 Australia License
On this page:
Subscribing to email notifications
Autowatch
Subscribe to daily updates
Subscribe to all blog posts
Subscribe to network
Subscribe to new follower notifications
Notify on my actions
Show changed content
Subscribe to recommended updates
Notes for administrators
Related pages:
Managing Changes and Notifications and Tasks
Subscribing to RSS Feeds within Confluence
User Profile Overview
Editing User Settings
Confluence User's Guide
Below is an explanation of all the email settings is explained below.
Setting Description Content Frequency
Autowatch
Option: Do you want
Confluence to
automatically add you as
a watcher on each page
or blog post that you add
or update? If you are a
watcher of a page or a
post, you will receive
notification of future
changes.
Pages and blog posts
that you create, edit
or comment on.
(Not applicable)
Subscribe to daily updates
Receive email reports
showing changes to
content in all spaces that
you have permission to
view.
Note: Daily email reports
do not include
information about
attachments on a page
or blog post that are
added, edited or deleted.
Pages and blog posts
that are added,
edited or deleted.
Comments on a page
or blog post that are
added, edited or
deleted.
Updates by users
who have changed
their personal profile.
Daily
Subscribe to all blog posts
Receive email
notifications for changes
to blogs in your
Confluence installation
that you have permission
to view.
Blog posts added,
edited or deleted.
Immediately
Confluence 5.5 Documentation
365
Created in 2014 by Atlassian. Licensed under a . Creative Commons Attribution 2.5 Australia License
Subscribe to network
Receive email
notifications for changes
to content by all users
that you are , following
which you have
permission to view.
Pages being added,
edited or deleted.
Blog posts being
added, edited or
deleted.
Comments being
added, edited or
deleted.
Status updates by the
user.
Immediately
Subscribe to new follower
notifications
Receive an email
message when anyone
chooses to follow you.
Immediately
Notify on my actions
Option: Do you want to
receive email
notifications for your own
changes?
Note: If you have not
subscribed to any email
notifications and are not
watching any
pages/spaces, then
selecting 'Notify on my
actions' will not do
anything.
All pages and spaces
that you are
watching.
This affects all
subscriptions set.
(Not applicable)
Show changed content
Option: Do you want
your notifications to
include details of the
changes made to the
content?
If you do not select
this option, your
notifications will
include only the title
of the page, and any
comment the author
made when updating
the page.
If you do select this
option, your
notifications will show
the differences
between the current
and previous
versions of the page.
See Page History
and Page
. Comparison Views
Edits to pages and
blog posts.
(Not applicable)
Confluence 5.5 Documentation
366
Created in 2014 by Atlassian. Licensed under a . Creative Commons Attribution 2.5 Australia License
Subscribe to recommended
updates
Receive an email
message showing the
top content that is
relevant to you from
spaces that you have
permission to view.
How do you set the
frequency of the mail
message? A link in the
email message allows
you to choose daily or
weekly notifications.
How do you enable and
disable the notification?
You can turn off the
notification by clicking a
link in the email
message. You can also
turn the notification on or
off by setting the
'Subscribe to
recommended updates'
option in your user
profile.
Confluence chooses the
content to display, based
on:
Pages and blog posts
that people have
recently . liked
Pages and blog posts
that people have
recently commented
on.
Pages and blog posts
that have recently
been created.
'Recent' means any
activity that occurred
since the last
recommended updates
message was sent to
you.
The activities are listed in
order of popularity, with
the most popular at the
top. Likes, comments
and content creations are
scored equally. Activity
that involves people in
your ranks network
higher than activity not
involving your network.
Content in your favourite
spaces also ranks higher
than content in other
spaces. The
recommended updates
summary does not
include any content that
you created yourself, and
it gives a lower ranking to
content that you have
participated in, for
example by adding a
comment or updating the
page.
If there is no activity to
report, Confluence will
not send the email
message.
Daily (weekdays at 1pm)
or weekly
Notes for administrators
To enable Confluence to send email notifications, a System Administrator must configure an email server.
See . Configuring a Server for Outgoing Mail
Confluence Administrators can set the default options for therecommended updates notification. Choose
the , then choose under Confluence Administration. Click cog icon General Configuration Recom
in the left-hand panel. See mended Updates Email Configuring the Recommended Updates Email
. Notification
.
Confluence 5.5 Documentation
367
Created in 2014 by Atlassian. Licensed under a . Creative Commons Attribution 2.5 Australia License
Subscribing to RSS Feeds within Confluence
An RSS feed is a format for delivering summaries of regularly changing web content. Subscribing to an RSS
feed allows you to stay informed of the latest content from sites that you are interested in.
RSS is not designed to be read in a regular web browser. Specialised RSS newsreader programs can check
RSS files every so often, and tell you what's new on a site. Your reader may be on a website, an add-on to your
browser, part of your email program, or a stand-alone program.
Confluence for tracking updates to content within Confluence. You will need an generates its own RSS feeds
RSS reader which can grab the RSS feeds from Confluence and display them for you.
Confluence's allows you to display the contents of an RSS feed on a Confluence page. The feeds RSS macro
may come from a Confluence feed generator or from external sites. In this way, Confluence can act as an RSS
reader.
For a technical description of RSS, read on XML.com. Mark Pilgrim's "What is RSS?" article
Confluence RSS feeds
RSS feeds allow you to track updates to content within Confluence. You will need an RSS newsreader to read a
feed.
You can create a customised RSS feed using the RSS Feed Builder or subscribe to one of the pre-specified
feeds generated by Confluence.
What would you like to do?
Create and subscribe to customised RSS feeds using the RSS Feed Builder Create a customised RSS
feed. For example, you can filter your feed using a label, specify the number of items and days to include
in your feed, and so on.
Subscribe to pre-specified RSS feeds Generate an RSS feed automatically in a minimal number of
steps.
Subscribe to a feed of any Confluence user's network Track the activities of users the selected person
is following.
On this page:
Confluence RSS feeds
RSS newsreaders
Removing an RSS feed
Related pages:
Managing Changes and Notifications and Tasks
RSS Feed Macro
RSS newsreaders
The following are some popular RSS readers for various operating systems. You can find a more
comprehensive list on . Google's open directory
Windows
SharpReader
NewsGator
Syndirella
FeedDemon
NewzCrawler
Mac OS X
Safari
NetNewsWire
NewsFire
Shrook
Confluence 5.5 Documentation
368
Created in 2014 by Atlassian. Licensed under a . Creative Commons Attribution 2.5 Australia License
1.
2.
3.
1.
2.
3.
1.
2.
3.
Multi-platform
NewsMonster (Runs in the Mozilla web browser)
Radio Userland (Windows and MacOS)
AmphetaDesk (Windows, Unix, Mac OS X)
Removing an RSS feed
There is no need to try to delete or remove an RSS feed built by the Confluence . RSS feed builder
Explanation: The feeds generated by the RSS Feed Builder are dynamically generated via the parameters
included in the feed URL (address). For example, take a look at the following feed URL:
http://confluence.atlassian.com/createrssfeed.action?types=page&sort=modified&showC
ontent=true...
The above feed URL will generate a list of pages ('types=page'), sorted by the modification date and showing the
page content. The feed is generated at the time when the URL is fetched and there is no RSS feed information
stored on the database. For that reason, there is no need to remove anything.
Using pre-specified RSS feeds
This page tells you how to get hold of an RSS feed which Confluence has predefined for you.
To subscribe to predefined RSS feeds for a particular space:
Go to the space and choose > on the sidebar. Space tools Content Tools
Choose . RSS Feeds
Copy and paste the link for one of the feeds into your RSS newsreader:
If your space uses the Documentation theme:
Choose > Browse Space Operations
Choose RSS Feeds in the space operations options.
Copy and paste the link for one of the feeds into your RSS newsreader.
Feeds include:
Pages
Blog
Mail
Comments
Attachments
All content
To subscribe to predefined RSS feeds for a particular page (where available):
Note that the word 'page' here means a part of the Confluence user interface, rather than a page that contains
Confluence content. For example, your view offers an RSS feed. Network
Go to the page.
Locate the following icon, which is available in the top-right corner of certain pages:
Copy and paste the icon's link into your RSS newsreader.
Related pages:
Using the RSS Feed Builder
Managing Changes and Notifications and Tasks
RSS Feed Macro
Confluence User's Guide
Notes
If you want to customise your Confluence RSS feed (for example, use a label to filter your feed), use the RSS
instead of the above instructions. Feed builder
Confluence 5.5 Documentation
369
Created in 2014 by Atlassian. Licensed under a . Creative Commons Attribution 2.5 Australia License
1.
2.
3.
4.
5.
6.
Using the RSS Feed Builder
Using the RSS feed builder, you can create customised RSS feeds to subscribe to changes within Confluence.
Wondering what an RSS feed is? See . more information about RSS Feeds
Building an RSS feed
Follow the steps below to build your feed, choosing the type of content and the time period you want to monitor.
To create a customised RSS feed:
Choose the help icon at top right of the screen, then choose . Feed Builder
Select the content types you want in your feed.
Check if you want to know when the email archive is updated. (See the Mail overview of mail archives in
.) Confluence
Select one or more spaces from the list.
Click to set the following: Advanced Options
Option Description
Feed Name The default name is based on the name of your
Confluence installation. For example, 'Extranet
RSS Feed'.
With these labels Enter one or more labels separated by spaces or
commas. Confluence returns all content (of the
selected types) that matches one or more of the
labels. See the about using labels to hint below
customise your feeds.
Exclude these spaces Exclude specific spaces from those already
selected.
Sorted by Sort content by either the date or creation or the
date they were last updated.
Limit to Specify the number of items returned in your feed.
Within the last Specify how old items returned can be.
Include content for pages Specify whether the entire page is displayed in the
feed.
Choose . Create RSS Feed
Drag or copy the link into your RSS reader.
On this page:
Building an RSS feed
Hints
Notes
Related pages:
Managing Changes and Notifications
and Tasks
Subscribing to RSS Feeds within
Confluence
Confluence User's Guide
Hints
Separate feeds. Try building separate feeds, one for pages only and one that includes comments as well.
This allows you to monitor only pages if you are short of time, and to read the comments when you have
more time.
Confluence 5.5 Documentation
370
Created in 2014 by Atlassian. Licensed under a . Creative Commons Attribution 2.5 Australia License
1.
2.
Labels to customise your feed.
You can use the RSS feed builder to track updates to labelled pages and comments on those pages.
Here is an idea for customising your RSS feed by using your own personal label(s). This is useful if you
want to track updates to specific pages or blog posts, and you do not want to deal with emails. You can
use this method as an alternative to watching pages.
Build an RSS feed that returns pages, blog posts and comments labelled with a personal label,
such as ' '. my:feed
Each time you want to 'watch' a page, just label it with 'my:feed'.
All updates and comments will automatically come through your RSS feed.
Notes
Removing an RSS feed:
There is no need to try to delete or remove an RSS feed built by the Confluence . RSS feed builder
Explanation: The feeds generated by the RSS Feed Builder are dynamically generated via the
parameters included in the feed URL (address). For example, take a look at the following feed URL:
http://confluence.atlassian.com/createrssfeed.action?types=page&sort=modified&
showContent=true...
The above feed URL will generate a list of pages ('types=page'), sorted by the modification date and
showing the page content. The feed is generated at the time when the URL is fetched and there is no
RSS feed information stored on the database. For that reason, there is no need to remove anything.
Feed authentication options:Confluence can offer you the option of an anonymous feed or a feed that
requires authentication.
An feed will show only the content that is visible to anonymous users. The feed URL anonymous
does not contain the parameter mentioned below. This feed is useful only if your &os_authType
Confluence site allows anonymous access. If a feed is anonymous, you only get
anonymously-viewable content in the feed regardless of whether you are a Confluence user or not.
An feed requires you to log in to Confluence before you can retrieve the content. authenticated
The feed URL contains the following parameter: . &os_authType=basic
The option to choose between an anonymous and an authenticated feed is currently not available
on the feed builder screen. The feed builder offers only feeds. See for authenticated CONF-21601
details and a workaround.
Subscribing to a Network RSS Feed
You can create an from any user's view, allowing you to receive summaries on the activities RSS Feed network
of users they are following in their network. The types of activities tracked in these RSS feed summaries include:
Additions or edits to or pages blog posts
Comments added to a page or blog post or edits to existing comments
Updates to a user's status updates
Updates to a user's profile
Subscribing to a user's network feed
To subscribe to a user's network RSS feed:
Locate the RSS icon , which is available from the top-right of:
The 'Recent activity of the users you are following' section of your network page, or
The 'Activity of followed users' section of another user's network page.
Copy and paste the icon's link into your RSS newsreader.
Confluence 5.5 Documentation
371
Created in 2014 by Atlassian. Licensed under a . Creative Commons Attribution 2.5 Australia License
1.
2.
3.
1.
2.
3.
On this page:
Subscribing to a user's network feed
Customising your network RSS feed
Notes
Related pages:
Network Overview
Subscribing to RSS Feeds within Confluence
Confluence User's Guide
Customising your network RSS feed
Confluence does not provide a way of customising a network RSS feed via the user interface. However, you can
modify the maximum number of results and type of content displayed in these feeds by directly editing the RSS
feed link in your RSS newsreader.
To modify the maximum number of results displayed in your RSS feed:
Edit the RSS feed link in your RSS newsreader.
Change the value of the parameter from its default value of to a value of your choice. Example: max 40
http://confluence.atlassian.com/feeds/network.action?username=MYNAME&max=60&publicFeed=false&
os_authType=basic&rssType=atom
Save the modified link in your RSS newsreader.
To modify the type of content displayed in your RSS feed:
Edit the RSS feed link in your RSS newsreader.
Append the parameter to the end of the link, followed by an equals sign ( ) and then add contentType =
the appropriate content type value of your choice:
USER_STATUS restricts the RSS feed to user status updates.
PAGE restricts the RSS feed to page additions or updates.
BLOG restricts the RSS feed to blog post additions or updates.
ATTACHMENT restricts the RSS feed to attachment additions or updates.
COMMENT restricts the RSS feed to comment additions or updates.
Content type values are case-sensitive. Ensure that each parameter is separated from the other by an
ampersand ( ). &
Example:
http://confluence.atlassian.com/feeds/network.action?username=ggaskell&max=40&publicFeed=false&o
s_authType=basic&rssType=atom&contentType=USER_STATUS
Save the modified link in your RSS newsreader.
Notes
It is not possible to filter for more than one type of content by adding multiple values to the param contentType
eter.
Managing Notifications in Confluence
This page is about the notification-and-task dialog, known as the Confluence 'workbox', which drops down when
you choose the the Confluence page header. iconon
Do you want to manage your notification email messages instead? See Subscribing to Email Notifications of
. Updates to Confluence Content
Managing your notifications in the Confluence workbox
The workbox displays all notifications collected from Confluence page watches, shares, mentions, and tasks. If
your Confluence site is linked to a , you will also see JIRA notifications in your workbox. JIRA issue tracker
You can view your notifications and convert them to personal tasks. Use the inline actions to reply to comments,
like a comment or page, or watch a page. Follow the links in a notification to open the relevant page or blog post.
With JIRA integration, you can watch or unwatch issues, comment on issues, or follow the link to open the issue
Confluence 5.5 Documentation
372
Created in 2014 by Atlassian. Licensed under a . Creative Commons Attribution 2.5 Australia License
1.
2.
3.
in JIRA.
The workbox displays your notifications and your personal tasks in separate tabs.
To manage your notifications:
Choose the workbox icon in the Confluence page header.
A number may appear on the workbox icon, indicating the number of unread notifications waiting
for your attention.
You can use the keyboard shortcut: Type then . (When in the Confluence editor, click outside g n
the editor pane before pressing the keyboard shortcut keys.)
Choose the notifications icon:
Choose a notification from the list, to see the notification details. Now you can do the following:
Choose a link or to open the related page, blog post, or comment. The page will open in a Open
new tab in your browser.
Choose or to let people know that you like, or have stopped liking, a page, blog post, Like Unlike
or comment.
Choose or to receive notifications, or stop receiving notifications, about a Watch Stop Watching
page or blog post.
Choose to respond to a comment inline, within the workbox. Reply
Choose the 'add task' icon to flag a notification as a task. The notification will remain in the
notification list too.
On this page:
Managing your notifications in the Confluence
workbox
Which notifications are included?
Keyboard shortcuts
Managing notifications with Confluence mobile
Notes
Related pages:
Configuring Workbox Notifications
Subscribing to Email Notifications of Updates to
Confluence Content
Watching Pages, Spaces and Blogs
Likes and Popular Content
Screenshot: Your Confluence notifications in the workbox
Confluence 5.5 Documentation
373
Created in 2014 by Atlassian. Licensed under a . Creative Commons Attribution 2.5 Australia License
Which notifications are included?
The workbox displays a notification when someone does one of the following in Confluence:
Shares a page or blog post with you.
Mentions you in a page, blog post, comment or task.
Comments on a page or blog post that you are . watching
Likes a page or blog post that you are watching.
The workbox does show notifications triggered because you are watching a space. Only watches on pages not
and blog posts are relevant here.
The notification in your workbox appears as 'read' if you have already viewed the page or blog post.
If your Confluence site is linked to JIRA, you will also see the following JIRA notifications in your workbox:
Comments on issues that you are watching.
Mentions.
Shares of issues, filters and searches.
Keyboard shortcuts
Key Action
g then n Open the Confluence workbox.
j Move down to the next entry in the notification list.
k Move up to the previous entry in the notification list.
n Move down to the next notification for a particular
page or blog post.
Confluence 5.5 Documentation
374
Created in 2014 by Atlassian. Licensed under a . Creative Commons Attribution 2.5 Australia License
p Move up to the previous notification for a particular
page or blog post.
Enter Open the selected notification.
u Return to the notification list after opening a particular
notification.
Managing notifications with Confluence mobile
You can view and respond to your notifications on your phone or other mobile device too. See Using Confluence
for more about mobile platforms. on a Mobile Device
Notes
Read notifications are automatically deleted after 2 weeks.
Unread notifications are automaticallydeleted after 4 weeks.
You cannot delete your notifications yourself.
If a new notification arrives while you have workbox open, the count appears on the workbox icon but
the notification is not added to the workbox. You need to close workbox and re-open it to see the new
notification.
The ability to receive notifications from JIRA or another Confluence site is available inConfluence 4.3.3
and later.To receive JIRA notifications, you needJIRA 5.2 or later.
Administrators can enable and disable the workbox on your Confluence site. They can also connect a
JIRA site or another Confluence site, so that notifications from those sites appear in your workbox too.
See . Configuring Workbox Notifications
TheConfluence workbox is provided by a set of plugins. To remove the personal notifications and tasks
functionality from your site, you can disable the following plugins. See for Disabling or Enabling a Plugin
instructions. Disabling these plugins will disable the entire workbox . It is not possible to disable only tasks
or only notifications:
Workbox - Common Plugin
Workbox- Host Plugin
Workbox- Confluence Provider Plugin
If you want to re-enable the plugins, do so in the following order: Common Plugin, Host Plugin,
Confluence Provider Plugin.
There is no option to disable theworkbox for an individual user.
The workbox is not available inclusteredenvironments. The plugin will be installed and enabled, but it will
detect that the site is in clustered mode and will not display the dialog.
Working with Tasks
Confluence 5.5 Documentation
375
Created in 2014 by Atlassian. Licensed under a . Creative Commons Attribution 2.5 Australia License
1.
2.
Keep track of the things that need to get done with tasks. With the ability to
give each task an assignee and due date, and plenty of ways to see your
tasks, you can make sure nothing slips through the cracks in your project or
team.
Creating a task
Tasks are created on pages. For example, you might add tasks under action
items on a meeting notes page, or in a project planning page - anywhere
you need a lightweight task management solution.
On this page:
Creating a
task
Keeping
track of
tasks
Notes
To create a task:
In the editor choose the button or use the keyboard shortcut Task list [ ]
Start typing your task - use to assign the task to someone or to choose a due date. @ //
The first person you mention in a task is the assignee. You can mention more people in the task, but the first
person mentioned will be the assignee - you can even assign tasks to yourself.
Note:If you assign a task to someone who does not have permissions to view the page or space, they won't
see the task.
Keeping track of tasks
There are a number of ways to keep track of tasks assigned to you, or tasks you've created for others.
On a page
The simplest way to see a task is on the page it was originally created on, for example in a meeting notes
page.
It is easy to see if a task is complete, who it is assigned to, and when it is due. If a task is nearing, or has
passed its due date, the colour of the date will change (red for overdue, orange for due in the next 7 days).
In your profile
The tasks page in your profile gives you a place to see all the tasks relevant to you in one place. Easily keep
track of the status of tasks assigned to you, and tasks you've created and assigned to others.
To view the tasks page,go to > . Profile Tasks
Use the filters to show tasks that were assigned to you or created by you and toggle between complete or
incomplete tasks.
Confluence 5.5 Documentation
376
Created in 2014 by Atlassian. Licensed under a . Creative Commons Attribution 2.5 Australia License
1.
2.
3.
In a Task Report
If you're looking for a more custom view of tasks, the Task Report blueprint is a great way to track tasks
assigned to a specific team or project.
To create a task report:
Choose > Create Task Report
Select the type of report:
Assigned to my teamfor tasks assigned to particular people
In my projectfor tasks that appear in a specific space or page, or
Customfor a wide range of filtering options, including by date or page label.
Follow the prompts to create the report.
This blueprint uses the Task Report macro. You can also choose to use this macro on an existing page, for
example, on a project or team space homepage. See for more about using this macro. Task Report Macro
Notes
Personal Tasks (created in the Workbox in older versions of Confluence) do not appear in the Tasks
view or Task Report. To migrate any incomplete personal tasks, go to > an Workbox Personal Tasks
d follow the prompts.
The existing wiki markup based has been removed from the macro browser. If you Tasklist Macro
have a Tasklist macro on a page it will continue to work, but you will be unable to add new Tasklists
using this macro.
Finding Content
Where does a page or blog post go when you create it, and how can you find it again? How can you find content
that is most relevant to your team or project, or search for pages that cover the topic you are interested in?
Hint for space administrators: Help your team members and colleagues find important pages and other
content, by adding links to the space's sidebar. See . Configuring a Sidebar
A space is an area within Confluence, containing your pages, blog posts and other content. You can think of
each space as a sub-site, or mini-site, each with its own home page.
Finding pages and blog posts
These are the quickest ways to find your content:
Confluence 5.5 Documentation
377
Created in 2014 by Atlassian. Licensed under a . Creative Commons Attribution 2.5 Australia License
Use the links in the to find your pages, blog posts, and other parts of the space. See sidebar more details
. below
Type the page name or key words into the at the top right of the Confluence screen. See search box Sea
. rching Confluence
Go to the view for a list of pages in the space. You can see recently updated pages or browse pages
through a hierarchical (tree) view. See . Viewing All Pages in a Space
More about the sidebar
The sidebar appears on the left of every page in spaces that use the default Confluence theme. You can:
Choosea different type of content, or perform various operations, via the links on the sidebar.
Use the contextual navigation options that appear at the bottom of the sidebar, based on the type of
content you are viewing.
Collapse or expand the sidebar.
Access the sidebar options via slide-out menus even when the sidebar is collapsed.
Configure the links that appear in the 'Shortcut links' section, if you are a space administrator.
On this page:
Finding pages and blog posts
More about the sidebar
Collapsing the sidebar
Where does Confluence put your pages and blog
posts?
Can you change the location of a page?
Can you change the location of a blog post?
Related pages:
Creating Content
Organising Content
Giving People Access to Content
Using the Documentation Theme
Confluence User's Guide
Screenshot: Sidebar in the default theme
Confluence 5.5 Documentation
378
Created in 2014 by Atlassian. Licensed under a . Creative Commons Attribution 2.5 Australia License
Section or option Explanation
Link to the space home page This link appears next to the space logo at the top of
the sidebar. It takes you to the home page for this
space. Clicking on the space logo will also take you
to the home page for the space.
Pages and Blog This section can contain the links to the following
locations:
Pages: An index of all pages in the space. See Vi
. Note that space ewing All Pages in a Space
administrators can hide the 'Pages' link.
Blog: An index of all blog posts in the space. See
. Note that space Working with Blog Posts
administrators can hide the 'Blog' link.
Other links added by add-ons.
Space shortcuts This area contains links to important pages and other
locations for your project or team. Space
administrators can add and remove links here. See C
. onfiguring a Sidebar
Space Tools The 'Advanced' option gives access to space
administration and advanced operations like space
exports and space watches.
Configure sidebar The 'Configure sidebar' option is available to space
administrators for setting up shortcut links, changing
the space name and logo, and other configuration
options. See . Configuring a Sidebar
Contextual navigation The links in this area change, depending on the
section of the space that you are viewing.
For pages, you will see the child pages (if any) of
the current page, and a quick link to create a child
page.
For blogs, you will see links to blog posts in the
current month, and an expandable list of previous
months.
If you are viewing the space tools option, you will
see content toots, space administration, and other
advanced options. Add-ons can add options here
too.
Collapsing the sidebar
Advanced users will find it useful to collapse the sidebar and gain more space on the page.
Grab and drag the border, choose the >> button or use the keyboard shortcut to collapse and expand [
the sidebar.
Access the sidebar options via slide-out menus even when the sidebar is collapsed.
Confluence 5.5 Documentation
379
Created in 2014 by Atlassian. Licensed under a . Creative Commons Attribution 2.5 Australia License
1.
2.
3.
Where does Confluence put your pages and blog posts?
When you create a new page, that page will be a child of another page, in the space that you selected in the
'Create' dialog. The parent page depends on where you are when you create the page.
Your location when creating the page Location of new page
You are viewing a page in the same space where you
will put the new page that is, the space that you
select in the 'Create' dialog.
A child of the page you are currently viewing.
You are viewing any other Confluence screen. For
example:
You are on the dashboard.
You are on the 'Pages' view of a space.
You are viewing a blog post.
You are viewing a page in a space, and choose to
add your new page in a different space.
A child of the home page in the space you select in
the 'Create' dialog.
A blog post is part of a chronological sequence of posts, linked from the space's 'Blog' index page.
Can you change the location of a page?
Yes. See . Moving a Page
Can you change the location of a blog post?
No.
Searching Confluence
Quick guide to searching in Confluence:
Use the search box at the top right of your Confluence screen. It offers you a quick navigation aid as well
as a full site search.
You can search for administrative actions via the quick navigation aid too.
Confluence 5.5 Documentation
380
Created in 2014 by Atlassian. Licensed under a . Creative Commons Attribution 2.5 Australia License
3.
4.
1.
2.
3.
4.
5.
You can search Confluence directly from your browser's search box. Just add your Confluence site as a
search provider using the dropdown menu in your browser's search box.
While editing a page or a blog post, you can find and replace text on the page. See . Using the Editor
Using the quick navigation aid to find content and administrative actions
When you enter text into the Confluence search box, the quick navigation aid automatically offers a dropdown
list of pages, administrative options, and other items. The items are matched by page name to your search
query. You can choose one of the offered items or ignore them altogether.
To use the quick navigation aid to find content:
Start typing your query into the search box located at the top right-hand corner of every screen.
Confluence matches titles as you type, showing a quickly-adjusting dropdown list of pages, blog posts,
personal profiles, attachments and so on.
Press the Enter key if you want to bypass the quick navigation aid and perform a full search, as described
. below
To see the space to which an item belongs, let your mouse pointer hover over the item in the dropdown
list.
Use the up- and down-arrows on your keyboard to move up and down the list of matching titles and select
an item.
Press the Enter key to open the selected item.
If you do not find what you are looking for, click at the bottom of the list to do a full search. Search for
This has the same effect as pressing Enter immediately after typing your search query. The full search is
described . below
To use the quick navigation aid to get to administration functions: Start typing what you want to do into the
Confluence search box. The matching administrative functions will appearwith a cog icon at the top of the
dropdown search results.
Even faster via 'GG': Press 'G' twice on your keyboard then continue typing the search term.
Screenshot: The quick navigation aid showing titles matching the query 'st'
Confluence 5.5 Documentation
381
Created in 2014 by Atlassian. Licensed under a . Creative Commons Attribution 2.5 Australia License
Here is more information about how the quick navigation feature works:
Confluence will truncate any titles that are too long to be displayed.
The matching items are grouped by type so that you can quickly find the type you want. Confluence
shows a maximum of 3 administrative items, 6 pages and/or blog posts, 2 attachments, 3 people and 2
spaces. If no matches are found in a particular category, then that category does not appear in the list.
Items are ordered with the most recent updates first.
When the matching item is a person's name, their profile picture appears next to their name in the list.
The part of the title that is matched by the search query is highlighted in bold text.
Your can enable or disable the quick navigation feature using the Confluence Confluence Administrator
Administration Console.
Notes about finding administrative options via the search box:
Pressing 'GG' puts your cursor into the search box.
The 'GG' combination is familiar to JIRA users, because the same shortcut opens the JIRA administration
search dialog.
System administration, Confluence administration and space administration options may appear in the
Confluence 5.5 Documentation
382
Created in 2014 by Atlassian. Licensed under a . Creative Commons Attribution 2.5 Australia License
1.
2.
3.
4.
search results.
Confluence permissions determine the administrative options that appear in the search results. You will
only see the options that you have permission to perform.
On this page:
Using the quick navigation aid to find content and
administrative actions
Performing a full search
Filtering your search results
Searching for labels
Searching the content of attachments
Search options when using the Documentation
theme
Advanced search syntax
Searching Confluence from your browser's
search box
Useful plugins
Related pages:
Confluence Search Syntax
Confluence Search Fields
Search Results Macro
Livesearch Macro
Page Tree Macro (includes an optional search
box)
Viewing Labels and Labelled Content
Searching the People Directory
Confluence User's Guide
Performing a full search
When you perform a full search, Confluence will search all content in all spaces (siteand personal), mail,
personal profiles, attachments and the space description. The results will appear on a new screen.
To use the full search:
Type your query into the search box located at the top right-hand corner of every screen (or type it into
the text box at the top of the Search screen).
Press the Enter key. (This means that you will ignore the dropdown list of titles offered by Confluence's
quick navigation aid, described .) above
The search screen appears, as shown below. If any Confluence pages or items match your search query,
the search screen shows a list of the matching items.
Click an item's title to open the Confluence page or other item.
Screenshot: Search results page
Confluence 5.5 Documentation
383
Created in 2014 by Atlassian. Licensed under a . Creative Commons Attribution 2.5 Australia License
On the right of the screen you will see a text block for each item that matched the search criteria, with the
following information for each item:
An icon representing the content type (user profile, space, page, blog post, etc).
The title or name of the content item, linked to the item.
The most relevant few lines of content from within the item. Any words that match your search query are
highlighted within the content.
The space to which the item belongs, displayed on the last line of the item's text block.
The date when the content item was last modified.
You will see only search results which you have permission to view.
On the left of the screen are further options which allow you to tailor or filter your search results. See . below
Filtering your search results
The search screen, , appears when you do your first search. By default, Confluence will search all pictured above
content across your Confluence site, including all spaces, mail archives, attachments and all other content types.
Confluence 5.5 Documentation
384
Created in 2014 by Atlassian. Licensed under a . Creative Commons Attribution 2.5 Australia License
On the left of the screen are options which allow you to tailor (filter) the search results.
Define your filter criteria:
Type Restrict your search results to a particular content type
(pages, blog posts, comments, etc).
Last modified Restrict your search results to content updated
within a particular period of time (within the previous 24 hours,
within a week, within a month, or within a year).
Space Restrict your search results to a particular space, or to
your favourite spaces, sitespaces or personal spaces. You can
also set an option to include archived spaces. (See Archiving a
.) Space
By Restrict your search results to content last modified by a
particular person. You can start typing the person's username or
part of their name into the text box as follows:
Type the username (for example: 'jsmith').
Or start typing the person's first name (for example: 'john')
Or their last name (for example: 'smith').
Or another part of their name, such as a middle name.
Confluence will offer you a list of possible matches. Use
your mouse to select the person you want, then press the
Enter key to filter the search results.
More information about the user-matching filter:
The user-matching filter is case sensitive. You can enter not
upper or lower case letters and will receive the same results.
When looking for users to match the name you entered,
Confluence divides a person's name into logical units
corresponding to first name, middle name (one or more) and last
name. It matches the letters of each unit in the name you
entered against the letters of each unit in the user directory. For
example, you can enter 'jo sm' to look for John Smith. The
search is triggered after you have entered at least two letters.
For each part of the name, you need to enter at least two letters.
For example, if you enter just 'john s', the filter will look for users
called 'john' and will ignore the 's'. Similarly, if you enter 'j smith'
you will see everyone with the name 'smith' even if their first
name does not start with a 'j'.
You are not forced to use the auto-complete list. You can just
type 'jsmith' or 'jo sm' and filter on that without choosing a match
from the dropdown list. Confluence will warn you if there is more than one user corresponding to the
name you have entered.
Searching for labels
Use the ' ' prefix to search specifically for content that has a specific label. The table below gives labelText:
examples of search terms that you can enter into Confluence's search box, and the search results that you can
expect.
Searching for ... Returns content that ...
recipe labelText:chocolate contains the word ' ' or has the label ' recipe chocol
' ate
recipe AND labelText:chocolate contains the word ' ' and has the label ' recipe choco
' late
labelText:cake OR labelText:chocolate has the label ' ' or the label ' ' cake chocolate
labelText:cake AND labelText:chocolate has both labels ' ' and ' ' cake chocolate
Confluence 5.5 Documentation
385
Created in 2014 by Atlassian. Licensed under a . Creative Commons Attribution 2.5 Australia License
The ' ' prefix is an example of a search field. See more about . labelText: Confluence Search Fields
Searching the content of attachments
When you search Confluence, by default the search will include the content of the following types of
attachments:
Word
Text
PowerPoint
Excel
HTML
To search the content of other attachment types, you will need to use an attachment content extractor plugin.
For more information, take a look at the following:
Existing extractor plugins which you can install on your Confluence site. See this search on Atlassian
. Marketplace
Guidelines on developing your own attachment content extractor plugin. See ourdeveloper
. documentation on extractor plugins
Search options when using the Documentation theme
When using the Documentation theme, the Confluence search offers a few options as described below.
Using the search box at the top right of the page:
By default, the main Confluence search is configured to search the entire Confluence site.
You will see the words ' ' in the search box at top right of the page. Search Confluence
The Confluence search will look for matches in the entire Confluence site. This is the default
behaviour for other themes too.
A space administrator can configure the Documentation theme to restrict the search to the current space.
You will see the words ' ' in the search box at top right of the page. Search this space
The search will return results from the current space only.
You can override the search restriction. Enter ' ' and your search term to search the entire site. all:
For example, enter the following into the search box at top right of the page to search the entire
site for 'technical writing':
all: technical writing
Using the search box in the left-hand panel:
By default, the Documentation theme's left-hand panel includes a search box. Enter your search term
there, to restrict the search to the current space. Specifically, this will search only the pages that are
children of the space's home page.
If your administrator has restricted the main search to the current space, there will not be a search box in
the left-hand panel.
For screenshots and a full description, see . Using the Documentation Theme
Advanced search syntax
See for more ways to refine the text you enter into the search box. Confluence Search Syntax
Additionally, see for special parameters you can use in the search box to search on Confluence Search Fields
various metadata.
Confluence 5.5 Documentation
386
Created in 2014 by Atlassian. Licensed under a . Creative Commons Attribution 2.5 Australia License
1.
Searching Confluence from your browser's search box
If you are using Firefox or Internet Explorer 7 or later, you can add add your Confluence site as a search
provider, using the dropdown menu next to the browser's search box.
The example below shows the 'Extranet' Confluence site offered for inclusion as a search engine in the
browser's search box.
Screenshot: Adding your Confluence site to your browser's search box
Information about OpenSearch:
Confluence supports the autodiscovery part of the standard, by supplying an OpenSearch OpenSearch
. This is an XML file that describes the web interface provided by Confluence's description document
search function.
Any that support OpenSearch will be able to add Confluence to their list of search client applications
engines.
Your can enable or disable the Open Search feature using the Confluence Confluence Administrator
Administration Console.
Useful plugins
Before installing an add-on (also called a plugin) into your Confluence site, please check the add-on's
information page to see whether it is supported by Atlassian, by another vendor, or not at all. See our guidelines
on . add-on support
This plugin extends the Confluence search, so that you can search for macro parameter names and values:the
. Confluence Macro Indexer plugin
Confluence Search Syntax
This page describes the special words and punctuation marks you can use to refine your search.
Matched phrase search
Use double quotes to search for content that contains the phrase 'cheese one', or a phrase where'cheese' and
'one' are the major words:
"cheese one"
Note: Confluence will ignore common words ( ), including 'and', 'the', 'or', and more, even if they are stop words
included within double quotes. See the default list of stop words used by Confluence's search engine, Lucene, in
the . Lucene documentation
For example:
Searching for "cheese one" returns only pages in which 'one' appears as the first word (other than stop
Confluence 5.5 Documentation
387
Created in 2014 by Atlassian. Licensed under a . Creative Commons Attribution 2.5 Australia License
1.
2.
words) after 'cheese'. So it will return 'cheese for one' or 'cheese to one' or 'cheese one'. It does not return
'one cheese' or 'cheese flamingo one'.
Searching for "the one" returns all pages containing 'one' because 'the' is a stop word.
If you would like to override Lucene's tokenisation and stemming, please cast your vote on this improvement
request: . CONF-14910
OR search
To search for content that contains one of the terms, 'chalk' or 'cheese', : use the operator OR in capital letters
chalk OR cheese
On this page:
Matched phrase search
OR search
AND search
NOT search
Excluded term search
Grouping search
Title search
Wildcard searches
Proximity searches
Range search
Fuzzy search
Combined search
Searching for macros
Searching for labels
Related pages:
Searching Confluence
Confluence Search Fields
Confluence User's Guide
AND search
To search for content that contains both the terms 'chalk' and 'cheese', use : the operator AND in capital letters
chalk AND cheese
NOT search
To search for content that contains 'chalk' but NOT 'cheese', use : the operator NOT in capital letters
chalk NOT cheese
Excluded term search
To search for content that contains 'chalk' and 'butter' but not 'cheese':
chalk butter -cheese
Grouping search
To search for content that must contain 'chalk' but can contain either 'cheese' or 'butter', use brackets to group
Confluence 5.5 Documentation
388
Created in 2014 by Atlassian. Licensed under a . Creative Commons Attribution 2.5 Australia License
the search terms:
(cheese OR butter) AND chalk
Title search
To search for content with 'chalk' in its title, where is the field keyword. title
title:chalk
Wildcard searches
Single character
To search for 'butter' or 'batter' you can use a question mark as a wildcard:
b?tter
To search for 'chicken' or 'chickpea' you can use an asterisk as a wildcard:
chick*
You can use wildcards anywhere within a word, even at the very beginning:
*chick
Multiple characters
To search for 'chick' or 'chickpea':
c*c*
You can also combine search characters to get the exact word. For example the search term below will return
'chick' but not 'chickpea':
c*c?
Case sensitivity in wildcard searches
Confluence is case sensitive for wildcard searches.
Note: All the example searches given above will search across the default set of fields which are stored as lower
case and therefore all searches of that style should be given lower case search terms (as shown in the
examples).
However, if you were to search one of the case sensitive fields, such as 'content-name-untokenized' the case of
your search term would need to match the document you are searching for.
Proximity searches
Use a tilde character followed by a number, to find two words within a certain number of words of each other.
Confluence 5.5 Documentation
389
Created in 2014 by Atlassian. Licensed under a . Creative Commons Attribution 2.5 Australia License
For example, the following search will return 'Octagon blog post':
"octagon post"~1
The following search is not valid:
"octagon post"~0
Range search
Use the operator 'TO', in capital letters, to search for names that fall alphabetically within a specified range:
[adam TO ben]
Note: You cannot use the AND keyword inside this statement.
Fuzzy search
Use a tilde character to find words spelled similarly.
To search for octagon, if unsure about spelling:
octogan~
Combined search
You can also combine various search terms together:
o?tag* AND past~ AND ("blog" AND "post")
Searching for macros
You can search Confluence content for anywhere a macro is used. To do this, just add to your macroName:
search and append the macro name after the column. For example, search for all excerpt-include macros:
macroName:excerpt-include*
For more information about and other search fields, see . macroName Confluence Search Fields
Searching for labels
Use the ' ' prefix to search specifically for content that has a specific label. The table below gives labelText:
examples of search terms that you can enter into Confluence's search box, and the search results that you can
expect.
Searching for ... Returns content that ...
recipe labelText:chocolate contains the word ' ' or has the label ' recipe chocol
' ate
recipe AND labelText:chocolate contains the word ' ' and has the label ' recipe choco
' late
labelText:cake OR labelText:chocolate has the label ' ' or the label ' ' cake chocolate
Confluence 5.5 Documentation
390
Created in 2014 by Atlassian. Licensed under a . Creative Commons Attribution 2.5 Australia License
labelText:cake AND labelText:chocolate has both labels ' ' and ' ' cake chocolate
The ' ' prefix is an example of a search field. See more about . labelText: Confluence Search Fields
Confluence Search Fields
This page gives an overview of the search fields used in Confluence. Apache Lucene
Searching for content in specific fields
Confluence data is stored in fields which can be specified in the search. To search a specific field, type the name
of the field followed by a colon ':' and then the term you are looking for.
Preliminary examples:
title:"Some Title"
labelText:chalk
The field specification applies only to the term directly preceding the colon. For example, the query below will
look for "Some" in the title field and will search for "Heading" in the default fields.
title:Some Heading
On this page:
Searching for content in specific fields
Confluence search fields
Personal Information
Pages
Blog
Attachments
Mail items
More examples
Searching for labels
Useful plugins
Related pages:
Searching Confluence
Confluence Search Syntax
Confluence User's Guide
Confluence search fields
Below are the fields which can be searched, listed by content type.
Personal Information
Name Indexed Stored Tokenised Notes
handle true true false
type true true false
urlPath true true false
fullName true true true
title true true false
labelText true true true
Confluence 5.5 Documentation
391
Created in 2014 by Atlassian. Licensed under a . Creative Commons Attribution 2.5 Australia License
modified true true false
created true true false
contentBody true true true
Pages
Name Indexed Stored Tokenised Notes
handle true true false
type true true false
urlPath true true false
title true true true
spacekey true true false
labelText true true true
modified true true false
created true true false
contentBody true true true
macroName true true false The name of a
macro used on the
page
Blog
Name Indexed Stored Tokenised Notes
handle true true false
type true true false
urlPath true true false
title true true true
spacekey true true false
labelText true true true
modified true true false
created true true false
contentBody true true true
macroName true true false The name of a
macro used in the
blog
Attachments
Name Indexed Stored Tokenised Notes
handle true true false
type true true false
urlPath true true false
filename true true true
Confluence 5.5 Documentation
392
Created in 2014 by Atlassian. Licensed under a . Creative Commons Attribution 2.5 Australia License
title true true false
comment true true true
spacekey true true false
modified true true false
created true true false
contentBody true true true
Mail items
Name Indexed Stored Tokenised Notes
handle true true false
type true true false
urlPath true true false
title true true true
spacekey true true false
messageid true true false
inreplyto true true false
recipients true true true
labelText true true true
modified true true false
created true true false
contentBody true true true
More examples
Searching for labels
Use the ' ' prefix to search specifically for content that has a specific label. The table below gives labelText:
examples of search terms that you can enter into Confluence's search box, and the search results that you can
expect.
Searching for ... Returns content that ...
recipe labelText:chocolate contains the word ' ' or has the label ' recipe chocol
' ate
recipe AND labelText:chocolate contains the word ' ' and has the label ' recipe choco
' late
labelText:cake OR labelText:chocolate has the label ' ' or the label ' ' cake chocolate
labelText:cake AND labelText:chocolate has both labels ' ' and ' ' cake chocolate
The ' ' prefix is an example of a search field. See more about . labelText: Confluence Search Fields
Useful plugins
Before installing an add-on (also called a plugin) into your Confluence site, please check the add-on's
information page to see whether it is supported by Atlassian, by another vendor, or not at all. See our guidelines
on . add-on support
Confluence 5.5 Documentation
393
Created in 2014 by Atlassian. Licensed under a . Creative Commons Attribution 2.5 Australia License
This plugin extends the Confluence search, so that you can search for macro parameter names and values:the
. Confluence Macro Indexer plugin
Searching the People Directory
The people directory displays a list of people who are authorised to log in to your Confluence site.
The people directory includes anybody who has logged into Confluence or who has had a user account created
for them in Confluence.
The people directory does not include users who can log into Confluence using external user management if
they have never yet logged in.
Viewing the people directory
Choose at the top of the screen. People
Searching for people
To search for a particular person, type their first name and/or last name into the search box and choose . Search
To see everyone who uses your Confluence site, choose . All People
To see just those people who have set up a , choose . personal space People with Personal Spaces
Following people's activities
Confluence's network features allow you to 'follow' (that is, keep track of) other people's activities in your
Confluence site. For more information, please refer to . You can use the feature Network Overview hover profile
in the people directory to start following other people.
To start following someone, move your mouse over their name or profile picture and choose in Follow
their profile popup.
To stop following someone, move your mouse over their name or profile picture and choose Stop
in their profile popup. Following
Once you start following another person, their activities will start appearing in your . network view
On this page:
Viewing the people directory
Searching for people
Following people's activities
Notes
Related pages:
Setting Up your Personal Space
Editing your User Profile
Choosing a Profile Picture
Confluence User's Guide
Screenshot: The people directory
Confluence 5.5 Documentation
394
Created in 2014 by Atlassian. Licensed under a . Creative Commons Attribution 2.5 Australia License
Notes
The uses the hCard microformat for simple integration with a variety of people directory
microformat-enabled tools. hCard is an open data format for representing people, companies,
organisations, and places. Read more about and . microformats hCard
By default, deactivated users (disabled user accounts) are excluded from the people directory. You can
include them by adding the parameter to the URL. For example: showDeactivatedUsers
http://my.confluence.com/dopeopledirectorysearch.action?showDeactiv
atedUsers=true
By default, externally deleted users (for example, users deleted from an LDAP repository) are excluded
from the people directory. You can include them by adding the param showExternallyDeletedUsers
eter to the URL. For example:
http://my.confluence.com/dopeopledirectorysearch.action?showExterna
llyDeletedUsers=true
The Confluence administrator can . If it is hidden, you will not see the hide the people directory People
option. Directory
Organising Content
Confluence provides a number of ways for organising and structuring content in the wiki:
Spaces allow you to group content according to major categories.
Pages are used for discrete topics, and can be structured into to show the relation between page trees
them.
Favourites are particular pages or spaces that have been bookmarked by a user, to make them easy to
find again.
Labels are user-defined tags that are added to related pages in order to categorise them in some way.
Attachments to a page can include images, multimedia, Office and PDF files, and provide a way to
include other forms of content in the wiki.
The is a good place to display important links for your team or project. sidebar
can be collected and archived within each space, to manage all mail related to a project. Email
Related pages:
Changing the Sequential Order of Pages
Creating Content
Searching Confluence
Confluence User's Guide
Working with Pages
Pages are the primary means of storing and sharing information in Confluence. Pages are contained within spac
. es
Use to organise your wiki content into your primary logical groups. For example, you could have a spaces
space per team, per product, or per department.
Use to organise your content into lower-level groups. For example, you could have a page for a pages
particular team activity, or for a feature in a product, or for a chapter in a book. Add more child pages to
contain lower-level details if necessary.
Things you can do with pages in Confluence:
Create a new page from anywhere within the site.
Write content . using the editor
Rename a page.
Confluence 5.5 Documentation
395
Created in 2014 by Atlassian. Licensed under a . Creative Commons Attribution 2.5 Australia License
Copy a page.
Delete a page or remove a specific version of a page.
Move pages and organise them hierarchically or . while editing a page while viewing the space's Tree view
Navigate within and between spaces through flexible . linking
Collaborate via on a page. comments
Control access through . page security restrictions
Monitor page updates and other activity through . page notifications
View , and manage and compare versions of a page. page history
Search page content, including attachments.
Export pages to , , or . PDF WORD HTML XML
Email page content.
Like a page.
Related pages:
Creating Content
Working with Drafts
Working with the Office Connector
Viewing Recently Visited Content
Confluence User's Guide
Moving a Page
This guide describes how to change a page's location. You can:
Change the default location of a new page.
Move an existing page to a different space.
Move an existing page to a different parent page within the same space.
Reorder pages that are children of the same parent.
When you move a page, attachments and comments will be moved with the page. All child and descendent
pages will also be moved.
Notes about permissions:
To move a page, you need the following permissions:
'Add' permission on the page you are moving, and
'View' permission on the page's parent page. So if you are moving the page to a different parent, you
need 'View' permission on the new parent.
To move a page into a different space, you also need:
'Delete' permission on the space you are moving from, and
'Add' permission on the space you are moving to.
If the page has page restrictions, and you want to keep the page restrictions in the new location, you will also
need 'Restrict' permission on the space you are moving to. Alternatively, remove the page restrictions before
performing the move.
On this page:
Setting the location of a new page
Moving a page to a different space
Moving a page within a space
Notes
Related pages:
Moving an Attachment
Copying a Page
Deleting a Page
Changing the Sequential Order of Pages
Overview of Pages
Confluence User's Guide
Setting the location of a new page
While you are creating a page, you can set the page's location before saving the page. new
Confluence 5.5 Documentation
396
Created in 2014 by Atlassian. Licensed under a . Creative Commons Attribution 2.5 Australia License
1.
2.
3.
4.
5.
1.
2.
3.
4.
5.
To set the location for a new page:
While editing the page, choose . Location
Use the tabs on the left of the 'Set Page Location' dialog to help you find the new space and parent page
for your page. They determine the location of your page. The 'Current location' and 'New location'
breadcrumb trails at the bottom of the dialog indicate the current parent page and new parent page.
If you want to move a page to a different position amongst the child pages, select . (When you Reorder
choose in the next step, you will be able to reorder the page.) Move
Choose . Move
If you are reordering the child pages, position the pointer in the list to set the new position for the page
and choose . Reorder
Screenshot: Setting the location of a new page
Moving a page to a different space
You can move a page, along with its child pages, to a different space. Confluence will automatically adjust all
links to the moved pages, to point to the pages in the new space.
To move a page to another space in your Confluence site:
Go to the page and choose > . Tools Move
Use the tabs on the left to help you find the new space and parent page for your page. They determine
the location of your page. The 'Current location' and 'New location' breadcrumb trails at the bottom of the
dialog indicate the current parent page and new parent page.
If you want to move a page to a different position amongst the child pages, select . (When you Reorder
choose in the next step, you will be able to reorder the page.) Move
Choose . Move
If you are reordering the child pages, position the pointer in the list to set the new position for the page
and choose . Reorder
Moving a page within a space
Confluence 5.5 Documentation
397
Created in 2014 by Atlassian. Licensed under a . Creative Commons Attribution 2.5 Australia License
1.
2.
3.
4.
1.
2.
3.
4.
You can move a page to a different position in the page tree. This allows you to:
Move a single page, or a family of pages, to a different parent within the space.
Reorder pages that are children of the same parent.
All links to the page are maintained. When you move a parent page, the entire hierarchy of child pages will move
too.
To move a page:
Go to the space and choose > on the sidebar. Space tools Reorder pages
If your space is using the Documentation theme choose > . Browse Pages
Expand the branches to locate the page you want to move.
Drag the page to a new position in the tree.
While dragging the page, you see one of the following:
A thin line between existing pages - this indicates the potential new position for the page. Release
the mouse button when the page is where you want it.
A wide highlight over one or more existing pages - this indicates that you can drop the page into a
page family. Release the mouse button to add the page to the family. The page will appear either
in alphabetical sequence or as the last page in the family, depending on the family's sequential
. order
Notes
The new position of the page is saved as soon as you release the mouse button.
To cancel the move, press the 'Esc' key before releasing the mouse button.
Copying a Page
You can copy a page, to create a duplicate of the page content. You will need to rename the page, because a
page name must be unique within a space.
You need 'Create Pages' permission, which is assigned by a from the Space Administration space administrator
screens. See or contact a space administrator for more information. space permissions
To copy a page:
Go to a page in the space and choose > .Confluence will open a copy of the page in the Tools Copy
editor. By default, Confluence will name the page 'Copy of <<original page name>>'.
Rename the page and make any other changes required in the body of the page.
If you need to move the new page to a different space or a different parent, you can edit the . Location
Refer to the . instructions on moving a page
Click . Save
Related pages:
Working with Pages
Moving a Page
Confluence User's Guide
Screenshot: Copying a page
Notes
Copying a page will duplicate all of the original page's attachments and labels, but will not copy comments
from the original page.
Confluence 5.5 Documentation
398
Created in 2014 by Atlassian. Licensed under a . Creative Commons Attribution 2.5 Australia License
1.
2.
3.
1.
2.
This method of copying a page does not copy the child pages. Please add your vote to issue CONF-2814
if you'd like to see this improvement.
You can copy an entire space, including all pages in the space (parents and children) refer tothese
. instructions on copying a space
Consider using to move or copy a page hierarchy from one space to another, provided that WebDAV
none of the page names already exist in the target space.
Renaming a Page
To rename an existing page, you require 'Edit Pages' permission which is assigned by a fro space administrator
m the Space Administration screens. See or contact a space administrator for more Space permissions
information.
To rename a page:
Go to a page in the space, and click at the top to view the page in 'Edit' mode. Edit
Change the page title as required.
Click . Save
Related pages:
Working with Pages
Confluence User's Guide
Notes
Confluence will automatically update all to point to your new page title. This only works for internal links
relative links that use the relative link syntax, for example [Renaming a Page].
In , page links will not be updated. You need to update these manually. macros
Links from external sites will be broken, unless they use the permanent URL - see . Working with Links
Deleting a Page
By default, when you delete a page in Confluence, this will delete all versions of the page. To do that, you need
the 'Delete Pages' permission. See . If someone has applied to the page, Space permissions page restrictions
the restrictions may prevent you from deleting the page too.
If you want to delete a specific version of a page, you need to be a . space administrator
Deleting all versions of a page
To delete a page:
Go to the page and choose > . Confirm the action as prompted. Tools Delete
The 'Delete' option will only appear if you have permission to delete this page. Note:
Deleting a specific version of a page
To delete just one version of a page:
Go to the page and choose > . Tools Page History
Choose next to the version you want to delete, and confirm the action as prompted. Delete
On this page:
Deleting all versions of a page
Deleting a specific version of a page
Deleting a page and all its children
Notes
Related pages:
Restoring a Deleted Page
Purging Deleted Pages
Creating Content
Editing or Deleting a Page That Won't Render
Confluence User's Guide
Confluence 5.5 Documentation
399
Created in 2014 by Atlassian. Licensed under a . Creative Commons Attribution 2.5 Australia License
1.
2.
3.
1.
2.
3.
Deleting a page and all its children
If the page you are deleting has any , the child pages will move to the root of the space. The child child pages
pages will not be deleted, but they will lose the parent-child relationship with the deleted page.
Hint: If you need to remove a parent page and a large number of child pages:
Create a temporary new space.
Move the parent page to the new space. The child pages will move too.
Remove the space.
Notes
When you delete a page, Confluence moves it to the trash. Space administrators can recover pages from
the trash. For important notes about what happens when you restore deleted pages, see Restoring a
. Deleted Page
Purge the trash to delete the page permanently.
When you delete a version of a page, the version is not stored in the trash. The deletion of a version is
therefore permanent and cannot be undone.
Attachments attached to a deleted page will remain in the database (allowing potential retrieval) until the
trash is . When the trash is purged, all attachments on that page are pemanently removed. purged
When you delete a version of a page, the version numbers of the later versions will change accordingly.
For example, if a page has four versions and you delete version 2, then version 3 will become version 2
and version 4 will become version 3.
Purging Deleted Pages
When a user deletes a page from a Confluence space, the page is not permanently removed. Instead,
Confluence places the deleted page into the 'Trash'. The page will remain in 'Trash' until a space administrator
purges the page.
Purging deleted pages permanently clears them from 'Trash'.
You need to be a to purge deleted pages for a space. space administrator
Related pages:
Deleting a Page
Restoring a Deleted Page
Confluence User's Guide
To purge deleted pages:
Go to the space and choose > on the sidebar. Space tools Content Tools
Choose Trash
A list of deleted pages and blog posts for the space displays.Choose for a specific page or Purge Purge
to permanently clear all deleted pages and news items. All
If your space is using the Documentation theme:
Choose > at the top of the screen. Browse Space Admin
The 'Space Admin' option appears only if you are a space administrator for the space or you are a Note:
super user (a member of the group). confluence-administrators
Choose from the space administration options Trash
A list of deleted pages and blog posts for the space displays.Choose for a specific page or Purge Purge
to permanently clear all deleted pages and news items. All
When the trash is purged, all attachments on purged pages arepermanentlyremoved as well.
Restoring a Deleted Page
When you restore a page, you are moving it from 'Trash' to the root of the space.
You need to be a to restore deleted pages. space administrator
Confluence 5.5 Documentation
400
Created in 2014 by Atlassian. Licensed under a . Creative Commons Attribution 2.5 Australia License
1.
2.
3.
1.
2.
3.
1.
2.
Related pages:
Deleting a Page
Purging Deleted Pages
Confluence User's Guide
To restore a deleted page:
Go to the space and choose > on the sidebar. Space tools Content Tools
Choose > Content Tools Trash
A list of deleted pages and blog posts for the space displays.Choose for the page you wish to Restore
restore.
If your space is using the Documentation theme:
Choose > at the top of the screen. Browse Space Admin
The 'Space Admin' option appears only if you are a space administrator for the space or you are a Note:
super user (a member of the group). confluence-administrators
Choose from the space administration options Trash
A list of deleted pages and blog posts for the space displays.Choose for the page you wish to Restore
restore.
To find the page after you have restored it, choose to go to the root of the space. (The page is not Pages
restored to its original position in the page hierarchy.)
Notes
If a new page has already been created in that space with the same name as the deleted page, you will
be given an option to rename the page before it is restored.
If the page had any child pages before it was deleted, Confluence moved the child pages to the root of
the space when the page was deleted. The parent-child relationship will be automatically restored not
when you restore the page.
Viewing All Pages in a Space
All Confluence pages are contained within a space. You can use the Pages view to see a list of recently updated
pages and all pages within a space.
To access the Pages view:
Go to a page in the space and choose in the sidebar. Pages
Or, if you are using the Documentation theme, choose > at the top of the screen. Browse Pages
Recently updated pages and a hierarchical (tree) view of all pages in the space display.
Related pages:
Moving a Page
Changing the Sequential Order of Pages
Working with Pages
Confluence User's Guide
Screenshot: The pages view in the default theme
Confluence 5.5 Documentation
401
Created in 2014 by Atlassian. Licensed under a . Creative Commons Attribution 2.5 Australia License
If you are using the Documentation theme, you can choose between Recently Updated, Alphabetical and Tree
view of the pages in your space.
Screenshot: Tree view in the Documentation theme
Changing the Sequential Order of Pages
Confluence allows you to present your pages in any order (sequence) you choose. The position of a page is
reflected in the following places:
The navigation area of the space sidebar. (See .) Finding Content
The pages on the 'Pages' view in the space. Tree
Pages exported to , and . PDF HTML XML
The . Page Tree macro
The . Children macro
Alphabetical versus manual order
By default, Confluence will present your pages in alphabetical order. When you move a page to a different
position, the order becomes manual for the affected page family. When we say 'page family' we mean the
immediate children of the parent page, not including the grand-children.
When ordering pages alphabetically, Confluence applies a more sophisticated 'natural' order rather than a
Confluence 5.5 Documentation
402
Created in 2014 by Atlassian. Licensed under a . Creative Commons Attribution 2.5 Australia License
1.
2.
3.
1.
2.
3.
straight alphabetical order. The natural order handles numeric values correctly when doing string comparisons.
Now let's consider what happens when you add a page to a page family, by creating a new page or by moving
or copying a page into the family:
If the page family's order is alphabetical, the new page will appear in alphabetical order too.
If the page family's order is manual, the new page will appear at the bottom of the list of pages in the
family.
On this page:
Alphabetical versus manual order
Changing the page order manually
Changingthe page order to alphabetical
Related pages:
Finding Content
Working with Pages
Confluence User's Guide
Changing the page order manually
To change the order of pages in the space:
Go to the space and choose > on the sidebar. Space tools Reorder pages
If your space is using the Documentation theme choose > . Browse Pages
Expand the branches of the tree to find the page family you wish to sort.
Drag each page to a new position in the tree.
When you drag a page to a new position, the order of the page family changes to Manual. Newly added pages
will not be sorted alphabetically, but will appear at the bottom of the list.
Changingthe page order to alphabetical
If the pages in a page family have been ordered manually, you can change the page order back to alphabetical.
To set the page order to alphabetical:
Go to the space and choose > on the sidebar. Space tools Reorder pages
If your space is using the Documentation theme choose > . Browse Pages
Expand branches of the tree to find the page family you wish to sort.
Choose the (A-Z) icon beside the parent page. Sort Alphabetically
The (A-Z) icon only appears next to the parent page if the page family is currently sorted Sort Alphabetically
manually.
If you change your mind, you can use the icon to revert back to the previous manual page order Undo Sorting
for that page family. This option is only availableimmediatelyafter sorting the page (while you are still on the
'Reorder Pages' tab and have not performed any other action).
Screenshot: Page tree showing the Sort Alphabetically and Undo Sorting icons.
Confluence 5.5 Documentation
403
Created in 2014 by Atlassian. Licensed under a . Creative Commons Attribution 2.5 Australia License
1.
2.
1.
2.
Sort Alphabetically only sorts the immediate children of the parent page. The grandchildren will not be
re-ordered, sorting happens for one node at a time. If you want to re-order grandchildren, you need to click the
icon next to the parent of those pages. Sort Alphabetically
Managing Orphaned Pages
An orphaned page is a page without any incoming links. This means that, unless you know that the page exists,
you are not likely to come across it in the space during the natural course of navigation.
When you are working in a large space with a number of pages, it is difficult to keep track of all of them. An
orphaned page may be redundant or may need to be referred to from another page. Confluence allows you to
view all the orphaned pages in a space so you can tidy up the space by either deleting pages or reorganising
them.
To view the orphaned pages in a space:
Go to the space and choose > on the sidebar. Space tools Content Tools
Choose . Orphaned Pages
If your space uses the Documentation theme:
Choose > at the top of the screen. Browse Space Operations
Choose in the space operations options. Orphaned Pages
You can do the following:
Delete an orphaned page by choosing the 'trash can' icon next to the page name.
Edit a page by choosing the 'pencil' icon next to the page name.
Give an orphaned page a parent see . Moving a Page
Related pages:
Managing Undefined Pages
Working with Pages
Confluence User's Guide
Screenshot: Managing orphaned pages
Confluence 5.5 Documentation
404
Created in 2014 by Atlassian. Licensed under a . Creative Commons Attribution 2.5 Australia License
1.
2.
1.
2.
Managing Undefined Pages
In Confluence, you can add links to pages that you intend to create later. These are links to 'undefined pages'.
This is useful because it allows you to create links first and enter content for those pages later.
The link to an undefined page is shown in dark red. If someone clicks the link, Confluence will create a new page
called 'link to new page'.
The 'Undefined Pages' view gives a consolidated report of all undefined pages so that you can manage your
space better. The undefined page links are badged with this icon to remind you that those pages need to be
created.
To view a list of the undefined links in a space:
Go to the space and choose > on the sidebar. Space tools Content Tools
Choose Undefined Pages
If your space uses the Documentation theme:
Choose > at the top of the screen. Browse Space Operations
Choose Undefined Pages in the space operations options.
You can choose the link for an undefined page to create the page and add content to it.
Related pages:
Managing Orphaned Pages
Working with Pages
Confluence User's Guide
Using the Documentation Theme
The Documentation theme is one of the themes bundled with Confluence. It provides an inbuilt table of contents
for your wiki space, a configurable header and footer, and text styles suited to documentation. You can also
configure it to restrict the search results to the current space, rather than searching the entire Confluence site.
This page tells you how to view pages in your Confluence space when your space uses the Documentation
theme. For the full list of features and instructions on applying the theme to a space, see the guide to configuring
. the Documentation theme
Quick guide to using the Documentation theme:
The left-hand panel contains a page tree. This is a table of contents that shows the pages in the space.
Click the arrow symbols in the page tree to show and hide child pages.
Drag the thick vertical bar to change the width of the panels.
Show/hide the left-hand panel: Click the sidebar icon at top right, next to the search box, to remove
the left-hand panel altogether. Click the icon again to restore the panel.
Alternatively, press ' ' on your keyboard to show/hide the left-hand panel. [
Overriding a space-restricted search: If your theme is configured to restrict the search to the current
space, you can enter ' ' and your search term to search the entire site. all:
The rest of this page gives more details of the above guidelines.
Advance warning of plans to merge Documentation theme with the default theme
This is an advance notice that we plan to merge the functionality of the Confluence Documentation
theme with the Confluence default theme. We do not yet have a specific date for this plan, and we are
interested in your feedback. The new default theme, introduced with Confluence 5.0, includes a sidebar
with contextual navigation. Our plan is to include features from the Documentation theme in the default
theme, and then remove the Documentation theme from Confluence.
If you are interested in this change and would like to give us feedback, please add a comment on this
: . We are blog post Advance warning of plans to merge Documentation theme with the default theme
especially interested to know which features of the Documentation theme you use and value the most.
Confluence 5.5 Documentation
405
Created in 2014 by Atlassian. Licensed under a . Creative Commons Attribution 2.5 Australia License
On this page:
Using the Documentation theme
Searching the space or the site
Hints and tips
Notes
Related pages:
Configuring the Documentation Theme
Space Jump Macro
Changing the Sequential Order of Pages
Confluence User's Guide
Using the Documentation theme
By default in a space that uses the Documentation theme, the left-hand panel contains a search box and a table
of contents (page tree) showing all the pages in your space. Specifically, it shows the pages that are children of
the space's home page.
Diagram: The Documentation theme with default settings
A can customise the Documentation theme as follows: space administrator
Change the content in the left-hand panel and add a header and footer to the page. This means that your
own pages may look different from the screenshot above.
Restrict the search so that it will show results from the current space only, not from the entire Confluence
site.
Diagram: The Documentation theme with space-restricted search
Confluence 5.5 Documentation
406
Created in 2014 by Atlassian. Licensed under a . Creative Commons Attribution 2.5 Australia License
Here is a summary of the things you can do on a page that uses the Documentation theme:
Click the plus signs to open and close the branches of the page tree (table of contents) in the left-hand
panel.
Drag the thick bar between the left-hand panel and the content, to increase or decrease the width of the
panel.
Click the sidebar icon at top right, next to the search box, to remove the left-hand panel. This will
remove the panel for you only. Other people will still see it.
Click the sidebar icon again to restore the left-hand panel.
Alternatively, press ' ' on your keyboard to show/hide the left-hand panel. [
Use the scroll bars to scroll the left-hand and right-hand panels independently of each other.
Search the content of the space or the site. See below.
Searching the space or the site
When using the Documentation theme, the Confluence search offers a few options as described below.
Using the search box at the top right of the page:
By default, the main Confluence search is configured to search the entire Confluence site.
You will see the words ' ' in the search box at top right of the page. Search Confluence
The Confluence search will look for matches in the entire Confluence site. This is the default
behaviour for other themes too.
A space administrator can configure the Documentation theme to restrict the search to the current space.
You will see the words ' ' in the search box at top right of the page. Search this space
The search will return results from the current space only.
You can override the search restriction. Enter ' ' and your search term to search the entire site. all:
For example, enter the following into the search box at top right of the page to search the entire
site for 'technical writing':
all: technical writing
Using the search box in the left-hand panel:
By default, the Documentation theme's left-hand panel includes a search box. Enter your search term
there, to restrict the search to the current space. Specifically, this will search only the pages that are
children of the space's home page.
If your administrator has restricted the main search to the current space, there will not be a search box in
Confluence 5.5 Documentation
407
Created in 2014 by Atlassian. Licensed under a . Creative Commons Attribution 2.5 Australia License
1.
2.
the left-hand panel.
Hints and tips
Below are some hints that you may find useful when using the Documentation theme.
Where can I see a working example of the Documentation theme?
The Confluence documentation uses the Documentation theme. If you are reading this documentation online on
, you are seeing a working version of the Documentation theme. the Atlassian documentation wiki
Which pages will appear in the Documentation theme's table of contents?
The theme constructs the page tree in the left-hand panel from all pages that are child pages of the spaces
home page. Each space has a single page designated as the 'Home' page. You can specify the home page in
the . space administration section
Help, my pages do not appear in the Documentation theme table of contents
Cause 1: Your pages are not under the space's home page. The most probable reason why your pages do
not appear in the page tree in the left-hand panel is this: The theme constructs that table of contents from all
pages that are child pages of the spaces home page. If your pages are above the home page in the page tree,
they will not appear in the left-hand panel.
There are two ways to fix the problem:
You can change the designated space home page in the . space administration section
Or you can drag and drop all your pages to make them children of the current home page. You can drag
and drop pages in the 'Pages' section of the space 'Browse' screen. See . Moving a Page
Cause 2: Problem with upgrade from Confluence 3.1, with Documentation theme as plugin, to
Confluence 3.2 or later with Documentation theme bundled. If your existing Confluence installation already
has the Documentation theme plugin installed, you may find that after upgrading to Confluence 3.2 the left-hand
navigation bar is empty in the spaces that use the theme. The fix is to enable all modules of the Documentation
theme plugin. See the . knowledge base article
Help, my left-hand panel has disappeared
If your entire left-hand panel has disappeared when using the Documentation theme, this is probably because
you have clicked the sidebar icon at top right, next to the search box. Click the icon again to restore the
panel.
Can I change the default width of the left-hand navigation panel?
The Confluence user interface does not offer a way to change the default width of the left-hand navigation panel
supplied by the Documentation theme. Users can change the width by dragging the middle bar, but the default
width is not configurable. This post on Atlassian Answers gives a way to do it with CSS: Documentation Theme -
. Default Width (in px) of left panel
Notes
The Confluence default theme supplies a , which is different to the left-hand panel in the sidebar
Documentation theme. For information about the sidebar, see and . Finding Content Configuring a Sidebar
The Documentation theme supplies a menu in the Confluence header, which gives access to the Browse
space administration and advanced options.
Viewing Page Information
The 'information' view for a page shows you various bits of useful information about the page.
To see the information view for a page:
View the page.
Choose > to go to the 'Information' view for the page. Tools Info
You will see the following information:
Confluence 5.5 Documentation
408
Created in 2014 by Atlassian. Licensed under a . Creative Commons Attribution 2.5 Australia License
1.
2.
3.
4.
5.
6.
7.
1.
2.
Page details: Title, author, date of creation, date of last modification and the of the page. tiny link
Page hierarchy: Parent-child relationships of the page.
Labels: Any labels (tags) that have been applied to this page. See . Working with Confluence Labels
Page Permissions: Displays page-level security restrictions that apply to the page (if present). See Page
. Restrictions
Hot Referrers: The external website pages which send the most viewers to the page. See Managing
. External Referrers
Recent Changes: Links to the five most recent versions of the page along with the name of the editor and
the date of modification. See . Choose to Page History and Page Comparison Views View page history
see the page history view, all the versions of the page in reverse chronological order and allows you to
compare versions or to restore a previous version.
Outgoing links: A summary of the links contained on this page, pointing to other pages on the Confluence
site or to external websites.
Related pages:
Working with Pages
Confluence User's Guide
Screenshot: A page's information view
Viewing Recently Visited Content
Confluence keeps track of pages you have recently visited in Confluence. You can access your recently viewed
pages and navigate back to them using the list. Recently Viewed
To view the full list of recently viewed pages:
Choose at top right of the screen, then choose . your profile picture Recently Viewed
Choose the title of the page you wish to revisit.
Confluence 5.5 Documentation
409
Created in 2014 by Atlassian. Licensed under a . Creative Commons Attribution 2.5 Australia License
To filter the list type part of a page title or user's name in the Filter field.
Your last ten recently viewed pages also appear when you select the 'Search' field anywhere in Confluence.
Related pages:
Working with Pages
Confluence User's Guide
Screenshot: Recently viewed content
Page History and Page Comparison Views
Confluence tracks the history of changes to each page by creating a new version of the page each time it is
modified. You can view the changes between different versions, and roll back to a previous version if required.
Accessing the page history
To view the history of a page:
Go to the page and choose > . Tools Page History
You can choose a version number to view the content of that version.
Confluence 5.5 Documentation
410
Created in 2014 by Atlassian. Licensed under a . Creative Commons Attribution 2.5 Australia License
1.
2.
On this page:
Accessing the page history
Viewing an older version of a page
Restoring an older version of a page
Deleting a specific version of a page
Viewing the changes made to a page
Comparing two versions of a page
Related pages:
Viewing Page Information
Working with Pages
Tracking Updates
Confluence User's Guide
Screenshot: Page history
Viewing an older version of a page
To view a specific version of a page:
Go to the page and choose > . Tools Page History
Choose a version number to view the contents of that version of the page. You will see a header like this,
at the top of the old version of the page:
If you want to send this page version to someone, copy and paste the URL from your browser. The link will look
something like this: http://confluence.atlassian.com/pages/viewpage.action?pageId=12345.
When you are viewing a specific version of the page, the following functions are available:
Function Description
current version View the latest version of the page.
Compare with Current Compare the differences between the version of the
page you are viewing and the current version.
Confluence 5.5 Documentation
411
Created in 2014 by Atlassian. Licensed under a . Creative Commons Attribution 2.5 Australia License
1.
2.
3.
1.
2.
3.
1.
2.
3.
Restore this Version Roll back the content of the page to the previous
version that you are viewing.
View Page History Return to the list of page versions.
<< Previous and Next >> View the previous or next version of the page.
Restoring an older version of a page
You can roll back the content of the page to a specific version.
To restore an older version of a page:
Go to the page and choose > . Tools Page History
Choose beside the version you want to restore. Restore this version
Change the default comment if necessary, and choose . OK
Notes
All page history is retained. Restoring an older version creates a copy of that version. For example, if you
restore version 39, Confluence will create a copy of version 39. This copy will become the new, current
version.
If you are viewing a specific version of a page, you can restore that version of the page by choosing Rest
at the top of the page. ore this Version
Deleting a specific version of a page
Choose next to a version, to remove that version. See . Delete Deleting a Page
Viewing the changes made to a page
Using the page history view or the , you can see the recent changes made to a page. page information view
To view recent changes made to a page:
Choose > to go to the 'Information' view for the page. Tools Info
In the section titled 'Recent Changes' you will see the most recent versions of the page, along with the
date of their modification and the name of the modifying author.
Choose beside the required version. The page comparison view is displayed, showing the View Changes
differences between the selected and previous versions.
Comparing two versions of a page
To compare two versions of a page:
Go to the page and choose > . Tools Page History
Choose the versions you want to compare by selecting the check boxes beside them.
Choose . The page comparison view is displayed, showing the differences Compare selected versions
between the selected versions.
Changes are highlighted in different colours, as shown in this table:
Highlighted colour Meaning
Green Added content
Red Deleted content
Blue Changed formatting
Screenshot: Comparing changes
Confluence 5.5 Documentation
412
Created in 2014 by Atlassian. Licensed under a . Creative Commons Attribution 2.5 Australia License
More options on the comparison view
When a page comparison view is first displayed, all large sections of unchanged text are hidden and reduced to
an ellipsis, like this: . . .
You can view page changes between versions which are adjacent to your current page comparison view. Click
the link containing:
<< to view the page comparison with the earlier adjacent version
>> to view the page comparison with the more recent adjacent version.
For example, if your page comparison view is between v. 30 and v. 34 of a page, you can view changes
between:
v. 29 and v. 30 by clicking << Changes from 29 to 30
v. 34 and v. 35 by clicking Changes from 34 to 35 >>
Using a WebDAV Client to Work with Pages
You can access Confluence content via a WebDAV client, such as 'My Network Places' in Microsoft Windows.
Provided that you have permission, you will be able to read and write to spaces, pages and attachments in
Confluence. You will be asked to log in and the standard Confluence content access permissions will apply to
the equivalent content available through the WebDAV client.
Please refer to the page on . configuring and setting up a WebDAV client
Working with Blog Posts
You can publish a blog post from any space in Confluence, provided you have permission. Blog posts may be
announcements, journal entries, status reports, or any other timely information.
To view the blog posts within a space: Go to a page in the space and choose in the sidebar. Blog
Or, if you are using the Documentation theme, choose > at the top of the screen. Browse Blog
Confluence lists the latest blog posts. You can click through to earlier posts via the navigation area in the
sidebar.
Creating and a blog post is just as easy as creating and editing any other page in Confluence. You can editing
alsolet people know you care by a blog post. liking
Creating a blog post
To create a blog post, you need the 'Add Blog' permission. See , and . Space Permissions Creating Content
You can create attractive, engaging content in a blog post in the same way as in a page. See Creating Beautiful
. and Dynamic Pages
Confluence 5.5 Documentation
413
Created in 2014 by Atlassian. Licensed under a . Creative Commons Attribution 2.5 Australia License
1.
2.
3.
4.
5.
1.
On this page:
Creating a blog post
Editing a blog post
Moving a blog post
Deleting a blog post
Exporting a blog post
Related pages:
Subscribing to RSS Feeds within Confluence
Managing Changes and Notifications and Tasks
Blog Posts Macro
Sharing Content
Exporting Confluence Pages and Spaces to PDF
Confluence User's Guide
Editing a blog post
To edit a blog post, you need the 'Add Blog' permission. See . Space Permissions
To edit a blog post:
Go to a page in the space and choose in the sidebar. Blog
Or, if you are using the Documentation theme, choose > at the top of the screen. You will Browse Blog
see the most recent blog posts within the space, and you can find earlier posts via the navigation area in
the sidebar.
Go to the blog post and choose . Edit
Make changes to the blog post.
(optional) Add a comment, in the text box below the editing pane, to describe your changes.
Preview your changes if desired, and choose . Publish
Editing a blog post is similar to any other page in Confluence. However, there are a few things to keep in editing
mind:
You cannot change the date of an existing blog post. You can only backdate when . adding a blog post
You cannot move a blog post to another space.
A blog post has no parent.
Moving a blog post
If you create a blog post in the incorrect space, or want to reorganise your spaces, you can move an individual
blog post to another space.
To move a blog post go to the post and choose > and select the new destination space. Tools Move
You will need the 'Delete blog' permission in the current space and 'Add blog' permission in the new (destination)
space to do this.
Deleting a blog post
By default, when you delete a blog post in Confluence, this will remove all versions of the post. To do that, you
need the 'Delete Blog' permission. See . If someone has applied to the blog Space permissions page restrictions
post, the restrictions may prevent you from deleting the post too. Deleted blog posts are stored in the space's
trash and can be recovered by a space administrator.
If you want to delete a specific version of a blog post, you need to be a . When you delete a space administrator
version of a blog post, the version is not stored in the trash. The deletion of a version is therefore permanent and
cannot be undone.
To delete all versions of a blog post:
Go to the page and choose > . Confirm the action as prompted. Tools Delete
The 'Delete' option will only appear if you have permission to delete this page. Note:
To delete just one version of a blog post:
Confluence 5.5 Documentation
414
Created in 2014 by Atlassian. Licensed under a . Creative Commons Attribution 2.5 Australia License
1.
2.
Go to the page and choose > . Tools Page History
Choose next to the version you want to delete, and confirm the action as prompted. Delete
Exporting a blog post
You can export individual blog posts to PDF format. This is useful, for example, if you want to email an internal
blog post to people outside your organisation.
See for more information on exporting blog pages to PDF. Exporting Confluence Pages and Spaces to PDF
Working with Spaces
In Confluence, content is organised into spaces. There are two main types of space:
Site spaces, sometimes called 'global' spaces, are areas on your site where you can create content and
collaborate with other users. For example, you might create a space for each team or project in your
organisation.
Personal spaces belong to specific users. You can keep your personal space private, or open it up for
other users to view or edit. Personal spaces are listed in the . People Directory
What is a Space?
A space is an area within Confluence, containing your pages, blog posts and other content. You can think of
each space as a sub-site, or mini-site, each with its own home page.
You can create a blank space or choose to use a space blueprint.
Each space:
Has its own , , , and more. pages blog posts comments
Has its own . You can set different levels of access for different spaces. access control settings
Cannot be nested under another space, but can be grouped using . space categories
Can be separately exported to , or . The XML export provides a way of PDF HTML XML backing up and
. restoring a space
There is no limit to the number of site spaces you can create in Confluence.
On this page:
What is a Space?
What is a Space Blueprint?
Viewing the spaces in a Confluence site
Example: Favourite spaces as shown on the
dashboard
Notes
Related pages:
Creating a Space
Configuring a Sidebar
Setting Up your Personal Space
Viewing All Confluence Spaces
Archiving a Space
Deleting a Space
Backing Up and Restoring a Space
Administering a Space
Confluence User's Guide
What is a Space Blueprint?
Space Blueprints allow you to create common types of spaces, such as a team space or knowledge
base,quickly and easily.
A space created using a space blueprint will have a customised homepage, sidebar and may contain page
blueprints or sample content that is specific to that type of space.
When you create a space using a blueprint a wizard will prompt you to enter information to help set up your
space. For example the Team Space blueprint asks for the members of your team, and displays them on the
Confluence 5.5 Documentation
415
Created in 2014 by Atlassian. Licensed under a . Creative Commons Attribution 2.5 Australia License
homepage.
Viewing the spaces in a Confluence site
Confluence displays a list of spaces in the following locations:
The displays a list of all the spaces that you have permission to see. You can make a space a dashboard
, or , to get easy access to the content that is most relevant to you. See favourite categorise the space Cus
. tomising your Personal Dashboard
The displays a list of all the site and personal spaces that you have permission to see. space directory
You can filter the list of spaces. See . Viewing All Confluence Spaces
The displays a list of all Confluence users, including those who have personal spaces. people directory
See . Searching the People Directory
Example: Favourite spaces as shown on the dashboard
The screenshot below shows the area of the Confluence dashboard that displays the spaces that you have
marked as favourite:
Notes
A is a short, unique identifier for a space. For example, you might give your documentation space a space key
key of "DOC". To find the key of an existing space, look at the Confluence URL for a page in the space. The
standard Confluence URL has this format:
http://my.confluence.site.com/display/SPACEKEY/Page+Name
Viewing All Confluence Spaces
Quick guide to viewing spaces:
The displays a list of all the spaces that you have permission to see. You can make a space a dashboard
, or , to get easy access to the content that is most relevant to you. See favourite categorise the space Cus
. tomising your Personal Dashboard
The displays a list of all the site and personal spaces that you have permission to see. space directory
You can filter the list of spaces. See . Viewing All Confluence Spaces
The displays a list of all Confluence users, including those who have personal spaces. people directory
See . Searching the People Directory
Confluence 5.5 Documentation
416
Created in 2014 by Atlassian. Licensed under a . Creative Commons Attribution 2.5 Australia License
1.
2.
1.
2.
On this page:
Viewing spaces on the dashboard
Viewing spaces in the space directory
Viewing personal spaces in the people directory
Notes
Related pages:
Working with Spaces
Archiving a Space
Confluence User's Guide
Viewing spaces on the dashboard
The Confluence dashboard displays a list of spaces that you have permission to view. Remember to log in, so
that you can see the complete list of spaces based on your username's permissions.
The tab displays all the global spaces on the site that you have permission to view, and the spaces you Spaces
have marked as your . favourites
To see the spaces on the dashboard:
Choose the at the top left of your Confluence screen. site logo
Scroll down and choose the tab. Spaces
Screenshot: Viewing spaces on the dashboard
Viewing spaces in the space directory
The space directory displays a list of site and personal spaces that you have permission to view. Remember to
log in, so that you can see the complete list of spaces based on your permissions.
To view all spaces:
Choose > on the header. Spaces Space directory
All the spaces that you have permission to view will appear.
If you have a large number of spaces in your site, you can filter the list.
To filter the list of spaces:
Confluence 5.5 Documentation
417
Created in 2014 by Atlassian. Licensed under a . Creative Commons Attribution 2.5 Australia License
1.
2.
Enter part of the space name or description in the field, or Filter
Choose a pre-defined filter or category.
Only those spaces that match your filter will appear.
The filters include:
All Spaces Shows all global and personal spaces. The list excludes spaces that you do not have
permission to view and spaces that have been . archived
Site Spaces Excludes personal spaces.
Personal Spaces Shows only personal spaces.
Favourite Spaces Shows the spaces that you have marked as your . favourites
Archived Spaces Shows all global and personal spaces that have been , and that you have archived
permission to view.
Categories Shows spaces that have been labelled with the selected space category. SeeUsing Labels
. to Categorise Spaces
Screenshot: Viewing favourite spaces in the space directory
Viewing personal spaces in the people directory
The people directory displays a list of Confluence users, including those who have personal spaces. See Search
. It excludes spaces that have been . ing the People Directory archived
To see the personal spaces in the people directory:
Choose at the top of the screen. People
Choose . People with Personal Spaces
Screenshot: The people directory
Notes
Confluence 5.5 Documentation
418
Created in 2014 by Atlassian. Licensed under a . Creative Commons Attribution 2.5 Australia License
1.
2.
3.
4.
If you do not log in, you will be treated as an 'anonymous user'. Confluence will display only those spaces
that anonymous users have permission to see.
Permission to access a space is granted by a . See the overview of space administrator space
. permissions
You can use the to display a list of spaces on a Confluence page. Spaces List macro
Creating a Space
In Confluence pages and other content are stored in spaces. There are two
main types of spaces - site spaces and personal spaces. Your Confluence
site can contain many site spaces, and each user can have one personal
space.
To create a site space you need the 'Create Space' . global permission
To create a personal space you need the 'Personal Space' global
. permission
To create a space:
Choose on the dashboard or from the dropdo Create Space Spaces
wn.
Choose the type of space you would like to create then choose . Next
Enter details of your space including , , and set any Name Space Key
permissions - the wizard will prompt you.
Choose . Create
Once your new space has been created you will be taken to the space
homepage, which will be customised depending on the type of space you
selected.
You can now start creating content to your space.
Related pages:
Setting Up
your
Personal
Space
Configurin
g a
Sidebar
Editing
Space
Details
Deleting a
Space
Confluenc
e User's
Guide
Choosing a space key
The space key is the unique identifier for your space and is used in URLs and macros. Your space key must
be unique, can contain any alphanumeric character (A-Z, a-z, 0-9), and be up to 255 characters long.
Personal spaces use your username as the space key.
You cannot change the space key after your space has been created, so choose your space key carefully.
Space permissions
Spaces are created with a set of default permissions.The user who created a site space is automatically
granted 'space admin' permissions for that space. They can then grant permissions to other users and
groups. See for more information. Space Administrators and their Permissions
Note:System Administrators can edit the permissions of spaces in their Confluence site at any time.
Using space blueprints to create a space
Space blueprints help you create common types of spaces quickly and easily. Space blueprints vary widely,
so here are some examples of the spaces you can create:
Team space
A great building block if you are using Confluence as an intranet or to manage teams. Team spaces
highlight the members of the team, and grant permissions to those users accordingly.
Knowledge Base space
This space blueprint uses search and page labels to make content easier to find, right from the space
homepage. It also contains two page blueprints for creating how-to and troubleshooting articles. The
templates used in these page blueprints are completely customisable to meet your needs. The
Knowledge Base space blueprint also integrates with . JIRA Service Desk
Documentation space
This space blueprint displays the full page tree in the sidebar and hides other sidebar features
including blogs and shared links. The homepage uses search and page labels to make content easy
to find. Add the 'featured' label to any page you want to highlight on the homepage. This space does
Confluence 5.5 Documentation
419
Created in 2014 by Atlassian. Licensed under a . Creative Commons Attribution 2.5 Australia License
1.
2.
3.
4.
not include any page blueprints but you can create and promote templates for your documentation
authors to use.
Notes:
If you have set a specific theme (such as the Documentation or other third party theme) for your whole
site, spaces will be created with that theme. You may not see some of space blueprint specific sidebar
customisation if you are not using the default theme.
Administrators can disable individual space blueprints - see . Administering Site Templates
Setting Up your Personal Space
Your personal is a place where you can publish your own pages and blog posts. Once you have set up space
your personal space, Confluence users can reach it by clicking your name in the . You can get People Directory
to your personal space by clicking your name at the top of the page and choosing 'Personal Space'.
Creating your personal space
To set up your personal space, you need the 'Personal Space' permission which is assigned by a Confluence
. See and . administrator Giving People Access to Content Global Permissions Overview
To create your personal space:
Choose at top right of the screen, then choose . your profile picture Add Personal Space
Indicate whether your space should be private or not. A private space will be visible only to you. If you do
not make it private, the space will have the default . Note that you can change these space permissions
settings again later. You will have space administrator permissions on your space.
Choose . Create
The home page of your new space will appear. Your home page will contain any as default space content
defined by your Confluence administrator. You can change this content at any time.
On this page:
Creating your personal space
Adding and changing content in your space
Changing the look and feel of your space
Granting access to your space
Watching updates made in your space
Related pages:
Configuring a Sidebar
User Profile Overview
Working with Spaces
Confluence User's Guide
Screenshot: Adding a personal space
Adding and changing content in your space
Confluence 5.5 Documentation
420
Created in 2014 by Atlassian. Licensed under a . Creative Commons Attribution 2.5 Australia License
1.
2.
Now you can start to your personal space. You may also want to . adding pages upload your photo
Changing the look and feel of your space
If you like, you can apply a different to your personal space, or . You can also theme modify its colour scheme ad
. d and arrange links in the sidebar
Granting access to your space
When you created the space, you set the option to make your space private, or to allow other people to view and
contribute content to your space. You can change the at any time. permissions on your space
Watching updates made in your space
By default, Confluence assigns you as a watcher of your space. This means that you will receive an email
notification each time someone adds or updates content in your space. You can stop watching the space (see W
) and change your at any time. atching Pages, Spaces and Blog Posts notification settings
Administering a Space
This page gives an overview of the administration functions available in site and personal spaces. You need to
be a to perform space administration functions. space administrator
Space administrators can also add and remove links in the space sidebar. See . Configuring a Sidebar
Administering a space
To view the space tools page:
Go to the space and choose > on the sidebar. Space tools Permissions
The 'Space Permissions' page displays.
On this page:
Administering a space
Administering a space that uses the
Documentation theme
Related pages:
Configuring a Sidebar
Working with Spaces
Confluence User's Guide
Theadministrationoptions are divided into the following categories. Some options may not be applicable for
personal spaces.
Overview
Space Details- seeEditing Space Details
Space Labels -seeUsing Labels to Categorise Spaces
Delete Space- seeDeleting a Space
Permissions
Permissions- seeAssigning Space Permissions
Restricted Pages- seePage Restrictions
Content Tools
Templates -seeWorking with Templates
Orphaned Pages - see Managing Orphaned Pages
Undefined Pages - see Managing Undefined Pages
Attachments - see Viewing Attachment Details
Trash -seePurging Deleted PagesandRestoring a Deleted Page
Export - seeExporting Confluence Pages and Spaces to Other Formats
RSS Feeds - seeUsing pre-specified RSS feeds
Import -see . Importing Pages from Disk Not available for personal spaces.
Look and Feel
Themes seeApplying a Theme to a Space
Colour Scheme seeEditing a Space's Colour Scheme
Layout - seeCustomising Space Layouts
Confluence 5.5 Documentation
421
Created in 2014 by Atlassian. Licensed under a . Creative Commons Attribution 2.5 Australia License
1.
2.
3.
1.
2.
3.
Stylesheet - see Styling Confluence with CSS
PDF Layout seeCustomising Exports to PDF
PDF Stylesheet seeCustomising Exports to PDF
Integrations
Application Links seeLinking to Another Application
Mail Accounts see . Working with Mail Archives Not available for personal spaces.
Mailbox Import see . Importing Mail Not available for personal spaces.
Mail see . Working with Mail Archives Not available for personal spaces.
You can also customise the sidebar, including changing the space logo and adding shortcuts to other spaces -
see for more information. Configuring a Sidebar
Administering a space that uses the Documentation theme
In this theme the standard Confluence sidebar is replaced by a page navigation sidebar. As a result the layout
of the space administration options are slightly different.
To view the space admin page:
Go to the space you wish to manage.
Choose > at the top of the screen. Browse Space Admin
The 'Space Admin' option appears only if you are a space administrator for the space or you are a Note:
super user (a member of the group). confluence-administrators
The 'Space Details' page displays.
For spaces using the Documentation theme, theadministrationoptions are divided into the following categories:
General
Space Details see . Editing Space Details
Space Labels see . Using Labels to Categorise Spaces
Templates see . Working with Templates
Delete Space see . Deleting a Space
Trash see and . Purging Deleted Pages Restoring a Deleted Page
Security
Permissions see . Assigning Space Permissions
Restricted Pages see . Page Restrictions
Application Links see . Linking to Another Application
Mail Accounts seeWorking with Mail Archives
Mailbox Import seeImporting Mail
Look and Feel
Themes see . Applying a Theme to a Space
Colour Scheme see . Editing a Space's Colour Scheme
PDF Layout see . Customising Exports to PDF
PDF Stylesheet see . Customising Exports to PDF
Change Space Logo see . Changing a Space's Logo
Import
Import Pages from Disk see . Importing Pages from Disk
Editing Space Details
To edit the details of a space you need to be a for the space. space administrator
To edit the details of a space:
Go to the space and choose on the sidebar. Space tools
Note: The options available in 'Space tools' differ depending on your space permissions. All space tools
options are available if you are a space administrator for the space or you are a super user (a member of
theconfluence-administrators group).
Choose > Overview Edit Space Details
The 'Edit Space Details' page displays.
If your space uses the Documentation theme:
Confluence 5.5 Documentation
422
Created in 2014 by Atlassian. Licensed under a . Creative Commons Attribution 2.5 Australia License
1.
2.
1.
2.
3.
1.
2.
3.
Choose > at the top of the screen. Browse Space Admin
The 'Space Admin' option appears only if you are a space administrator for the space or you are a Note:
super user (a member of the group). confluence-administrators
The 'Edit Space Details' page displays.
On the 'Edit Space Details' page you can:
Change the name of the space (you can also do this via the sidebar - see ). Configuring a Sidebar
Change the description of the space.
Change the statusof the space from 'Current' to 'Archived' or back again - see . Archiving a Space
Select a new home page for the space. The home page is the default page that users see when they
navigate to the space.
If you set this field to blank (no selection) the default home page will be the 'Pages' page. Note:
Related pages:
Configuring a Sidebar
Working with Spaces
Archiving a Space
Confluence User's Guide
Notes
You cannot edit the space key or the space creator's name.
The space fields do not accept wiki markup. Any wiki markup entered in these fields will be displayed as
plain text.
Deleting a Space
Deleting a space permanently removes the space and all of its contents. To delete a space you must be the spa
for the space. ce administrator
Note: Deleting a space is permanent. Always create an XML backup of the space before proceeding. Once you
have deleted the space, there is no way to restore it unless you have made an XML space backup.
To delete a space:
Go to the space and choose > on the sidebar. Space tools Overview
Choose . Delete Space
Choose . OK
If your space is using the Documentation theme:
Choose > at the top of the screen. Browse Space Admin
The 'Space Admin' option appears only if you are a space administrator for the space or you are a Note:
super user (a member of the group). confluence-administrators
Choose Delete Space in the space administration options.
Choose . OK
Related pages:
Working with Spaces
Archiving a Space
Copying or Renaming a Space
Confluence User's Guide
Users with System Administrator permission can also delete spaces, including personal spaces. Note:
Backing Up and Restoring a Space
Confluence can back up all the content, comments and attachments for a space. The process involves
converting the data in the space into XML format. The end product is a zip file that contains XML file(s) that
define the content of the space, and optionally a folder containing the attachments in the space. To transfer this
data to another Confluence site, you can upload the zip file.
Creating a space backup
See . Exporting Confluence Pages and Spaces to XML
Restoring (importing) a space backup
Confluence 5.5 Documentation
423
Created in 2014 by Atlassian. Licensed under a . Creative Commons Attribution 2.5 Australia License
1.
2.
3.
4.
1.
2.
3.
See . Restoring a Space
Archiving a Space
You can archive a space, so that its content is less visible but still available on your Confluence site. You need to
be a to archive a space. You can change a space's status from archived to current at any space administrator
time.
The effect of archiving a space
If a space is archived:
The pages and other content do not appear in the Confluence quick navigation aid, which drops down
when you enter text in the search box.
By default, the pages and other content do not appear in the Confluence search results. If a Confluence
site contains any archived spaces, the search screen will provide an option to include them in the search
results.
The space and its pages do not appear on the dashboard.
Updates to the space's content do not appear in activity streams, such as the recent updates section of
the dashboard.
The space does not appear in space-selection dropdown menus. Similarly, its pages and other content do
not appear in any dropdown menus in the Confluence user interface.
In the space directory, the archived space will no longer appear in the general space lists. Archived
spaces will appear on the 'archived spaces' tab. They will also appear on the category tabs, as
determined by their labels.
These functions remain available for archived spaces:
People can view the content as usual, by following a link or typing in a URL belonging to the archived
space.
People can edit the content as usual, as determined by the . space permissions
RSS feeds, and remain active. watches notifications
On this page:
The effect of archiving a space
Archiving a space
Notes
Related pages:
Working with Spaces
Deleting a Space
Confluence User's Guide
Archiving a space
To archive a space:
Go to the space and choose > on the sidebar. Space tools Overview
Choose . Edit Space Details
Select in the dropdown menu. Archived Status
Choose . Save
If your space uses the Documentation theme:
Choose > at the top of the screen. Browse Space Admin
The 'Space Admin' option appears only if you are a space administrator for the space or you are a Note:
super user (a member of the group). confluence-administrators
The 'Edit Space Details' page displays. Select in the dropdown menu. Archived Status
Choose . Save
Notes
Archiving a space has no effect on search results of external search engines. For example, the space will still
appear in Google search results.
Screenshot: An archived space
Confluence 5.5 Documentation
424
Created in 2014 by Atlassian. Licensed under a . Creative Commons Attribution 2.5 Australia License
1.
2.
Viewing Space Activity
Space activity information is . disabled by default See notes below.
If enabled, the space activity screen displays statistics on the activity in each space. These include:
How many pages and blog posts have been viewed, added or updated over a given period.
Which content is the most popular (most frequently viewed).
Which content is the most active (most frequently edited).
Which people are the most active contributors/editors of content.
The 'Activity' tab will not be visible unless the Confluence Usage Stats plugin is enabled. See notes below.
To view the activity in a space:
Choose in the space sidebar. Space Tools
Choose . Activity
Confluence will show a graphic display of the number of pages and blog posts that have been viewed, added
and edited, showing trends over a period of time.
Related pages:
Page History and Page Comparison Views
Managing Changes and Notifications and Tasks
How Do I Get More Statistics from Confluence?
Confluence User's Guide
Screenshot 1: The Space Activity tab
In addition to the graphical representation of Views and Edits,the top ten most popular and most active pages
and/or blog posts will be listed, with a link to each.
Confluence 5.5 Documentation
425
Created in 2014 by Atlassian. Licensed under a . Creative Commons Attribution 2.5 Australia License
1.
2.
Screenshot: Popular content, active content and active contributors.
Notes
To view Space Activity theConfluence Usage Statssystem plugin must be enabled. This plugin is
known to cause performance problems on large installations and in OnDemand, and is disabled by
default. System administrators can enable this plugin (go to add-ons, select System add-ons and search
for Confluence Usage Stats).
The plugin collects data only when it is activated.
If your Confluence site is , the space activity information will not be available. clustered
Page hits are not unique - the graph on the Space Activity screen includes all page hits, including multiple
visits by the same user.
Viewing Recently Updated Content
The 'Recently Updated' view is a useful way of keeping track of the changes being made in a space. It displays
links to the most recently added or modified content within the space including pages, blog posts, mail
messages and comments.
Are you looking for a way to display a list of recently updated pages on a page? Try the Recently Updated Macro
.
To view the recently updated content in a space:
Go to a page in the space and choose in the sidebar. Pages
Or, if you are using the Documentation theme, choose > at the top of the screen. Browse Pages
Choose . A list of the most recently added or modified content in the space is Recently Updated
displayed. Choose a link to open the corresponding document.
Related pages:
Recently Updated Macro
Viewing All Pages in a Space
Viewing Space Activity
Confluence User's Guide
Working with Mail Archives
Confluence allows you to collect and archive mail within each space. This is useful for storing the email
messages that relate to a particular project you can put them in the same Confluence space as the content for
that project.
You can download mail from one or more POP or IMAP accounts. You can also import mail from mbox files
either on your local system or on the Confluence server.
You need space administration permissions to manage the mail archives. See . Space Permissions Overview
Confluence mail archiving is an optional feature. This means that the 'Mail' options may be disabled and
will therefore not appear in the Confluence user interface. Mail archiving features are contained in a
bundled plugin. To activate mail archiving features in Confluence, enable the plugin choose > G
Confluence 5.5 Documentation
426
Created in 2014 by Atlassian. Licensed under a . Creative Commons Attribution 2.5 Australia License
To see archived mail:
Go to a space and choose > > Space Tools Integration Mail
Or, if your space uses the Documentation theme, choose > at the top of the screen. Browse Mail
Choose a message to see its contents, or choose , and other options to navigate around Next Previous
the mail archives.
Managing mail archives:
Adding a Mail Account
Deleting Mail
Fetching Mail
Importing Mail
Managing Mail Accounts
Related pages:
Working with Spaces
Confluence User's
Guide
The information on this
page to does not apply
Confluence OnDemand.
Screenshot: Viewing a message in the mail archive
Notes
Only can store mail archives. Personal spaces cannot. See for an site spaces Working with Spaces
explanation of site spaces and personal spaces.
You can also search the mail messages and their attachments. See . Searching Confluence
Confluence mail archiving is an optional feature. This means that the 'Mail' options may be disabled and
will therefore not appear in the Confluence user interface. Mail archiving features are contained in a
bundled plugin. To activate mail archiving features in Confluence, enable the plugin choose > Ge
> . Then choose in the drop down, and enable the neral Configuration Manage Add-ons System Confl
. uence Mail Archiving Plugin
Adding a Mail Account
When you add a mail account, you are configuring Confluence to download mail from that account and archive
the mail within the space.
You need space administration permissions to add a mail account. See . Space Permissions Overview
Note: Confluence will remove email messages from an email account when it transfers them to the mail
> . Then choose in the drop down, and enable the eneral Configuration Manage Add-ons System Con
. fluence Mail Archiving Plugin
Confluence 5.5 Documentation
427
Created in 2014 by Atlassian. Licensed under a . Creative Commons Attribution 2.5 Australia License
1.
2.
3.
4.
1.
2.
3.
4.
5.
1.
archive. You must therefore configure Confluence to poll a email account rather than the actual account. clone
For example, to archive the actual account to your Confluence Sales space, you must sales@company.com
first create a clone account such as that contains the same email content. conf-sales@company.com
Step 1. Create a clone email account on the mail server
Add a new email account on the mail server with the clone email address.
Copy all existing email messages from the actual account to the clone account.
Set up the actual account to bcc sent email messages to the clone account.
Set up the actual account to forward receivedemail messages to the clone account.
Related pages:
Working with Mail Archives
Managing Mail Accounts
How Do I Check Which Spaces Have Email
Accounts?
How Do I Disable Automatic Mail Polling?
Confluence User's Guide
The information on this page to does not apply
Confluence OnDemand.
Step 2. Configure Confluence to archive the clone account
Go to the 'Mail Accounts' view:
Go to the space and choose > on the sidebar. Space tools Integrations
Choose . Mail Accounts
If your space uses the Documentation theme:
Choose > at the top of the screen. Browse Space Admin
The 'Space Admin' option appears only if you are a space administrator for the space or you Note:
are a super user (a member of the group). confluence-administrators
Choose > . Integration Mail Accounts
Choose . Add mail account
Enter configuration details for the account.
Account Name: Enter a name for this account by which it will be known in Confluence.
Description: Provide a description for this account (optional).
Protocol: Choose from POP, IMAP, POPS or IMAPS.
Hostname: Enter thehost name of the mail server on which the account resides.
Port: Do not edit this field. The mail server's port number will be displayed by default.
Username: Enter a username that has permission to retrieve mail from this account.
Password: Enter the account's password.
Choose to verify the details. Test Connection
Choose to add the account to Confluence. Create
Notes
Only can store mail archives. Personal spaces cannot. See for an site spaces Working with Spaces
explanation of site spaces and personal spaces.
Confluence mail archiving is an optional feature. This means that the 'Mail' options may be disabled and
will therefore not appear in the Confluence user interface. Mail archiving features are contained in a
bundled plugin. To activate mail archiving features in Confluence, enable the plugin choose > Ge
> . Then choose in the drop down, and enable the neral Configuration Manage Add-ons System Confl
. uence Mail Archiving Plugin
Deleting Mail
To delete mail from a space, you need 'Delete Mail' permission. See . Space Permissions
Only a space administrator can delete all email messages for the space simultaneously.
To delete mail from a space:
Go to a space and choose > > Space Tools Integration Mail
Or, if your space uses the Documentation theme, choose > at the top of the screen.A list of Browse Mail
Confluence 5.5 Documentation
428
Created in 2014 by Atlassian. Licensed under a . Creative Commons Attribution 2.5 Australia License
1.
2.
3.
1.
2.
3.
1.
2.
3.
1.
2.
email messages in the space is displayed in reverse chronological order.
Delete an individual email message by choosing the trash icon beside it.
If you are a space administrator, you can delete all email messages within a space at once by choosing D
. elete All
Space administrators can restore deleted email messages, provided they were deleted individually.
Note: Email messages deleted using the 'Delete All' option cannot be restored.
To restore mail that has been deleted:
Go to the space and choose > on the sidebar. Space tools Content Tools
Choose . Trash
You will see a list of email messages and other content deleted from the space. Choose Restore beside
the email message you want to restore.
If your space uses the Documentation theme:
Choose > at the top of the screen. Browse Space Admin
The 'Space Admin' option appears only if you are a space administrator for the space or you are a Note:
super user (a member of the group). confluence-administrators
Choose in the left-hand panel. Trash
You will see a list of email messages and other content deleted from the space. Choose beside Restore
the email message you want to restore.
Related pages:
Working with Mail Archives
Confluence User's Guide
The information on this page to does not apply
Confluence OnDemand.
Fetching Mail
Confluence fetches mail from the server once every 30 minutes. If necessary, you can manually retrieve new
mail from the configured mail accounts.
You need to be a to manually retrieve mail. See . space administrator Space Permissions
To manually retrieve mail:
Go to a space and choose > > Space Tools Integration Mail
Or, if your space uses the Documentation theme, choose > at the top of the screen. Browse Mail
Choose . Any new messages will be displayed in order of most recent first. Fetch new mail
Notes
Confluence mail archiving is an optional feature. This means that the 'Mail' options may be disabled and
will therefore not appear in the Confluence user interface. Mail archiving features are contained in a
bundled plugin. To activate mail archiving features in Confluence, enable the plugin choose > Ge
> . Then choose in the drop down, and enable the neral Configuration Manage Add-ons System Confl
. uence Mail Archiving Plugin
Once mail is fetched, it will be removed from the server.
Related pages:
Adding a Mail Account
Working with Mail Archives
How Do I Disable Automatic Mail Polling?
Confluence User's Guide
The information on this page to does not apply
Confluence OnDemand.
Importing Mail
Confluence allows you to import mail from mbox files located either on your local system or in a specified
Confluence 5.5 Documentation
429
Created in 2014 by Atlassian. Licensed under a . Creative Commons Attribution 2.5 Australia License
1.
2.
1.
2.
1.
2.
location on the Confluence server. Confluence will store the imported email messages in the space's mail
archive.
You need to be a to import mail for a space. See . space administrator Space Permissions
NB: You may need to enable the as it is disabled by default. Confluence Mail Archiving Plugin
To import mail from an mbox file:
Go to the space and choose > on the sidebar. Space tools Integrations
Choose . Mailbox Import
To import from a location on your file system: Browse to the location of the mbox file, select the file
and then choose . Import
To import from the Confluence server: Enter the location of the mbox file on the server, then
choose . Import
If your space uses the Documentation theme:
Choose > at the top of the screen. Browse Space Admin
The 'Space Admin' option appears only if you are a space administrator for the space or you are a Note:
super user (a member of the group). confluence-administrators
Choose in the space administration options. Mailbox Import
To import from a location on your file system: Browse to the location of the mbox file, select the file
and then choose . Import
To import from the Confluence server: Enter the location of the mbox file on the server, then
choose . Import
Related pages:
Working with Mail Archives
Adding a Mail Account
Confluence User's Guide
The information on this page to does not apply
Confluence OnDemand.
Notes
Only can store mail archives. Personal spaces cannot. See for an site spaces Working with Spaces
explanation of site spaces and personal spaces.
Confluence mail archiving is an optional feature. This means that the 'Mail' options may be disabled and
will therefore not appear in the Confluence user interface. Mail archiving features are contained in a
bundled plugin. To activate mail archiving features in Confluence, enable the plugin choose > Ge
> . Then choose in the drop down, and enable the neral Configuration Manage Add-ons System Confl
. uence Mail Archiving Plugin
For security reasons mail can only be imported from a specified location in the Confluence server's file
system. We recommend administrators create a folder in their Confluence home directory, add the
system propertyconfluence.mbox.directoryand specify the location for mailboxes to be imported
from. Mail cannot be imported from the server until this system property is set. SeeConfiguring System
. Properties
Managing Mail Accounts
You need to be a to manage mail accounts for a space. See . space administrator Space Permissions
Confluence will import mail from these POP/IMAP mail accounts into the space's mail archive.
To manage mail accounts:
Go to the 'Mail Accounts' view:
Go to the space and choose > on the sidebar. Space tools Integrations
Choose . Mail Accounts
If your space uses the Documentation theme:
Choose > at the top of the screen. Browse Space Admin
The 'Space Admin' option appears only if you are a space administrator for the space or you Note:
are a super user (a member of the group). confluence-administrators
Choose > . Integration Mail Accounts
Confluence 5.5 Documentation
430
Created in 2014 by Atlassian. Licensed under a . Creative Commons Attribution 2.5 Australia License
2.
3.
Add an account if required. See . Adding a Mail Account
For each of the existing mail accounts listed, you can:
Edit: Change the configuration settings for the mail account.
Remove: Remove the account permanently.
Disable/Enable: Temporarily disable the account, or enable a disabled account.
Related pages:
Working with Mail Archives
Importing Mail
Confluence User's Guide
The information on this page to does not apply
Confluence OnDemand.
Notes
Confluence mail archiving is an optional feature. This means that the 'Mail' options may be disabled and will
therefore not appear in the Confluence user interface. Mail archiving features are contained in a bundled plugin.
To activate mail archiving features in Confluence, enable the plugin choose > > General Configuration
. Then choose in the drop down, and enable the . Manage Add-ons System Confluence Mail Archiving Plugin
Working with Confluence Labels
Labels are key words or tags that you can add to pages, blog posts, attachments and spaces. You can define
your own labels and use them to categorise, identify or bookmark content in Confluence.
For example, you could assign the label 'accounting' to all accounts-related pages on the site. You can then
browse all pages with that label in a single space or across the site, or display a list of pages with that label. You
can search based on the label, or use it to filter items when you . subscribe to a Confluence RSS feed
Because labels are user-defined, you can add any word that helps you identify the content in the site.
You can add or remove labels without affecting the page content.
Content labels
You can add labels to pages, blog posts and attachments. Any user with permission to view the page can also
view its labels. See . Adding Labels
Space categories
You can also apply labels to spaces and use them to categorise your spaces. These are known asspace
. See . categories Using Labels to Categorise Spaces
On this page:
Content labels
Space categories
Advantages of labels
Using labels
Notes
Related pages:
Using Label Macros to Categorise Wiki Content
Viewing Labels and Labelled Content
Using Labels in the Search
Using Labels to Categorise Spaces
Using the RSS Feed Builder
Confluence User's Guide
Advantages of labels
Here are some of the advantages of using labels:
Labels are user-defined which means that you decide what information is relevant to you and how you are
going to label it.
Confluence 5.5 Documentation
431
Created in 2014 by Atlassian. Licensed under a . Creative Commons Attribution 2.5 Australia License
1.
2.
3.
4.
You can group pages and spaces without having to restructure the site.
Labels are easy to add and edit, and do not affect the content of the page.
You can add as many labels as you like to a page or space.
Using labels
Adding Labels
Using Labels to Categorise Spaces
Removing Labels
Using Label Macros to Categorise Wiki Content
Viewing Labels and Labelled Content
Viewing Personal Labels
Notes
Note: Personal labels are deprecated: Earlier versions of Confluence recognised a special type of label called
a 'personal' label. A personal label starts with ' ' and is only visible to the user who created it. We are my:
removing personal labels from Confluence, as announced in the . The Confluence 4.1 Upgrade Notes
functionality for personal labels is still in Confluence, but we recommend that you stop using them. In a future
release, we plan to remove the functionality altogether.
Adding Labels
Labels are key words or tags that you can add to pages, blog posts, attachments and spaces. You can define
your own labels and use them to categorise, identify or bookmark content.
Labelling a page or blog post
Any user with permission to edit a page can add a label to a page.
To add a label to a page or blog post:
Go to the page. If the page already has labels, these will be listed at the bottom of the page, below the
page content.
Choose the edit icon beside the list of labels, or press L on your keyboard.
Type in a new label.Existing labels are suggested as you type.
Choose . Add
On this page:
Labelling a page or blog post
Labelling an attachment
Notes
Related pages:
Removing Labels
Viewing Labels and Labelled Content
Using Label Macros to Categorise Wiki
Content
Using Labels to Categorise Spaces
Confluence User's Guide
Screenshot: Labels as they are displayed on a page
Screenshot: Adding a label to a page or blog post
Confluence 5.5 Documentation
432
Created in 2014 by Atlassian. Licensed under a . Creative Commons Attribution 2.5 Australia License
1.
2.
3.
4.
5.
6.
Labelling an attachment
If you have permission to view or edit the page that contains the attachment, you can add a label to the
attachment.
To add a label to an attachment:
Go to the page that contains the attachment. Choose > . Tools Attachments
Alternatively, go to the attachments view of the space:
Go to the space and choose > on the sidebar. Space tools Content Tools
Choose . Attachments
You will see a list of attachments, with columns for attachment name and other details. If the attachment
already has labels, these will be listed in the column. Labels
Choose the edit icon besidethe list of labels.
Type in a new label. Existing labels are suggested as you type.
Choose . Add
You can also add labels in a list of attachments displayed by the , by choosing the edit icon Attachments macro
beside each label.
Screenshot 2: Adding a label to an attachment
Confluence 5.5 Documentation
433
Created in 2014 by Atlassian. Licensed under a . Creative Commons Attribution 2.5 Australia License
1.
2.
3.
1.
2.
3.
4.
1.
2.
3.
4.
Notes
Note: Personal labels are deprecated. Earlier versions of Confluence recognised a special type of label
called a 'personal' label. A personal label starts with ' ' and is only visible to the user who created it. my:
We are removing personal labels from Confluence, as announced in the . Confluence 4.1 Upgrade Notes
The functionality for personal labels is still in Confluence, but we recommend that you stop using them. In
a future release, we plan to remove the functionality altogether.
If you add a label to a template, that label will be copied to the page when someone adds a page based
on that template. See . Adding a Template
Using Labels to Categorise Spaces
A is a label that you can apply to a whole space for the purpose of categorising your spaces in space category
the the space directory, and in the recent activity area of the dashboard.
You need to be a space administrator to add space categories.
Using space categories
Here is an example of using space categories. Let's assume that you have one or more spaces that your Sales
team may be interested in. You can use the category 'sales' to group those spaces together.
First add the 'sales' category to the relevant spaces, as described below.
Then, in the space directory, you can click the relevant tab to see only the spaces with the chosen label.
See . Viewing All Confluence Spaces
And, you can see updated content in those spaces by choosing the 'sales' category under the Space
tabin the recent activity area of the dashboard. See . Categories Customising your Personal Dashboard
On this page:
Using space categories
Categorising a space
Removing a space from a
category
Removing an entire space
category
Notes
Related pages:
Working with Confluence Labels
Viewing All Confluence Spaces
Confluence User's Guide
Categorising a space
When you categorise a space, you add a 'space category' to the space. A category does not exist if there are no
spaces labelled with that category.
To add a space category to a space:
Go to the space and choose > on the sidebar. Space tools Overview
Choose Space Categories: . Edit
Under 'Space Categories', enter your category name and choose . Add
Alternatively, choose a category in the list of 'Suggested Space Categories'
Choose . Done
If your space is using the Documentation theme:
Choose > at the top of the screen. Browse Space Admin
The 'Space Admin' option appears only if you are a space administrator for the space or you are a Note:
super user (a member of the group). confluence-administrators
Choose in the space administration options. Space Labels
Under 'Space Categories', enter your category name and choose . Add
Alternatively, choose a category in the list of 'Suggested Space Categories'.
Choose . Done
Confluence 5.5 Documentation
434
Created in 2014 by Atlassian. Licensed under a . Creative Commons Attribution 2.5 Australia License
1.
2.
3.
1.
2.
3.
1.
2.
3.
1.
Removing a space from a category
Removing a space from a category is the same as removing the category from the space.
To remove a space category from a space:
Go to the space and choose > on the sidebar. Space tools Overview
ChooseSpace Categories: . Edit
Choose the next to the space category. x
If you are using the Documentation theme:
Go to the space and choose on the sidebar. Space tools
Note: The options available in 'Space tools' differ depending on your space permissions. All space tools
options are available if you are a space administrator for the space or you are a super user (a member of
theconfluence-administrators group).
Choose in the space administration options. Space Labels
Choose the x next to the space category.
Removing an entire space category
To remove a whole space category from Confluence, just remove that category from all spaces, as described
above. A category cannot exist if there are no spaces labelled with that category. The space category will
disappear from the dashboard and space directory.
To remove an entire space category from Confluence:
Choose > on the header. Spaces Space directory
Choose the space category that you want to remove.
You will see a list of all spaces in that category. Choose the spaces one by one, and remove the category
from each space, as described . above
Screenshot: Space categories
Notes
The ability to add space labels has been removed in Confluence 5.0 in order to simplify the way labels are used
in spaces.Existing space labels will be preserved, but you will be unable to add new space labels.Space
categories are unaffected by this change.
Removing Labels
Labels are key words or tags that you can add to pages, blog posts and attachments. You can define your own
labels and use them to categorise, identify or bookmark content in Confluence. You can see the existing labels,
and the pages which contain the labels, by . viewing labels and labelled content
Removing labels in Confluence
To remove a label from a page or blog post:
Go to the page that contains the label. You will see the labels at the bottom of the page below the page
Confluence 5.5 Documentation
435
Created in 2014 by Atlassian. Licensed under a . Creative Commons Attribution 2.5 Australia License
1.
2.
3.
4.
1.
2.
3.
4.
5.
6.
content.
Choose the edit icon beside the list of labels, or press L on your keyboard.
In the 'Labels' dialog, choose the next to a label to remove that label. X
Choose . Close
Related pages:
Working with
Confluence Labels
Confluence User's
Guide
To remove a label from an attachment:
Go to the page that contains the attachment. Choose > . Tools Attachments
Alternatively, go to the attachments view of the space:
Go to the space and choose > on the sidebar. Space tools Content Tools
Choose . Attachments
You will see a list of attachments, with columns for the attachment name and other details. If the
attachment already has labels, these will be listed in the column. Labels
Choose the edit icon besidethe list of labels.
In the 'Labels' dialog, choose the next to a label to remove that label. X
Choose . Close
When you have removed the label from all content, the label will disappear from the labels view in the space
too.
Notes
If you have deleted pages that contain a label, you may need to Deleted pages containing labels: purge
the deleted pages from the space's trash to ensure that the label disappears too.
There is no way to remove a number of labels at once, via the Confluence user Bulk removal of labels:
interface. Instead, we suggest that you use the . See the Confluence Command Line Interface
'removeLabels' action described in the . For an introduction to the CLI, see this blog CLI documentation
post: . Confluence CLI for bulk actions like deleting or publishingpages
Using Label Macros to Categorise Wiki Content
Using labels, you can categorise pages and refer to content across multiple categories, pages and even spaces.
Example
For the purpose of this example, imagine we have a space with pages of content on various types of vehicles.
Pages are shown in text, while the labels are in . bold blue
Cars vehicle-type
Toyota Prius vehicle car
Honda Civic vehicle car
Porshe Carrera vehicle car
Motorbikes vehicle-type
Harley Davidson Sportster vehicle motorbike
Suzuki GSX-R vehicle motorbike
This page hierarchy can then be categorised using labels, with pages referenced using the Content by Label
. Macro
If you want to list... You would use this label: These would be the pages that
you would get:
Vehicle types vehicle-type Cars, Motorbikes
Confluence 5.5 Documentation
436
Created in 2014 by Atlassian. Licensed under a . Creative Commons Attribution 2.5 Australia License
All vehicles vehicle Toyota Prius, Honda Civic, Porshe
Carrera, Harley Davidson
Sportster, Suzuki GSX-R
All cars car Toyota Prius, Honda Civic, Porshe
Carrera
Related pages:
Working with
Confluence Labels
Working with Macros
Confluence User's
Guide
Label macros
Navmap macro
The renders the list of pages associated with a specified label as a navigation map. Navigation Map macro
Related Labels macro
The lists labels commonly associated with the current page's labels. Related Labels macro
Content by Label macro
The displays a list of content marked with specified labels. Content by Label macro
Content Report Table macro
The displays a set of pages and blog posts in tabular format, based on the Content Report Table macro
specified labels.
Labels List macro
The lists all labels of a space, grouped alphabetically. Labels List macro
Recently Used Labels macro
The lists labels most recently used in a specified scope - global (site), space, or Recently Used Labels macro
personal.
Popular Labels macro
The displays popular labels in a list or in a heatmap (also called a cloud). Popular Labels macro
Viewing Labels and Labelled Content
Labels are key words or tags that you can add to pages, blog posts, attachments and spaces. You can define
your own labels and use them to categorise, identify or bookmark content in Confluence. This page describes a
few ways of viewing labels and labelled content. The focus of this page is on labels that are visible to everyone.
You may also be interested in . viewing personal labels
Finding the labels view
Global labels are visible to all users with 'view' permission on the page, and personal labels are visible only to
the person who added them.
Any page or blog post that has labels will have them listed together in a block at the bottom of the page.
You will also see labels in the 'Attachments' view or in a listing of attachments provided by the
Attachments macro. (See .) Displaying a List of Attachments
To find the labels view by choosing a label:
If you are in a page that has labels, choose a label.
Confluence 5.5 Documentation
437
Created in 2014 by Atlassian. Licensed under a . Creative Commons Attribution 2.5 Australia License
If it is a label (starts with 'my:') you will go to the personal labels page in your user profile. See personal V
. iewing Personal Labels
If it is a global label, you will go to the 'Labels' tab of the space. Choose or to Popular Labels All Labels
see all labels in the space.
Screenshot: Labels as they are displayed on a page
To find the labels view via URL:
Visit the following URL:
<MY.CONFLUENCE.SITE>/labels/listlabels-alphaview.action?key=MYSPACEKEY
For example: https://confluence.atlassian.com/labels/listlabels-alphaview.action?key=DOC
To find the labels view from the menu (Documentation theme only):
If the space is using the Documentation theme, you can access the labels view directly via the menu:
Go to a page in the space and choose > . Browse Labels
Choose or to see all labels in the space. Popular Labels All Labels
On this page:
Finding the labels view
Using the labels view
Searching for labels
Navigating pages by URL and label
Related pages:
Viewing Personal Labels
Searching Confluence
Confluence User's Guide
Using the labels view
The labels view in a space offers the following options:
Popular Labels: Choose this option to see a list of the most frequently used labels in that space. From
here, you can also view the most popular labels across the site.The bigger the font size, the more
popular the label.
All Labels: View all labels in the space. From this view, you can choose a link to view an alphabetical
listing of all labels across the site. Choosing a label will list all content in the space with that label. It will
also display any related labels if they exist. are labels that frequently appear on pages Related labels
together. For example, if pages labelled with 'sales' also tend to have the label 'marketing', these will be
displayed as related labels.
See content from all spaces: Expand the list of labels to include pages and other labelled content from
all spaces.
Screenshot: The labels view, showing all 'logo' labels
Confluence 5.5 Documentation
438
Created in 2014 by Atlassian. Licensed under a . Creative Commons Attribution 2.5 Australia License
1.
2.
3.
4.
Searching for labels
Use the ' ' prefix to search specifically for content that has a specific label. The table below gives labelText:
examples of search terms that you can enter into Confluence's search box, and the search results that you can
expect.
Searching for ... Returns content that ...
recipe labelText:chocolate contains the word ' ' or has the label ' recipe chocol
' ate
recipe AND labelText:chocolate contains the word ' ' and has the label ' recipe choco
' late
labelText:cake OR labelText:chocolate has the label ' ' or the label ' ' cake chocolate
labelText:cake AND labelText:chocolate has both labels ' ' and ' ' cake chocolate
The ' ' prefix is an example of a search field. See more about . labelText: Confluence Search Fields
Navigating pages by URL and label
This section describes how to move around your Confluence pages by adding and subtracting labels from the
list of labels that you want to match. You can search for matching labels by entering a URL. You can also add
and subtract labels from the search.
To search labelled pages by typing a URL:
Open a new web browser window.
In the address bar of your web browser, type an URL such as:
http://CONFLUENCE_HOSTNAME/label/foo+bar
Press Enter.
The 'View Labels' page will load, showing search results for pages with the labels 'foo' and 'bar'.
Adding a label to your results:
Choose a label from the list (at the top ). Related Labels left
A new page loads, showing pages that contain all of the labels selected so far. You can continue to add
labels to the results in this way.
Confluence 5.5 Documentation
439
Created in 2014 by Atlassian. Licensed under a . Creative Commons Attribution 2.5 Australia License
1.
2.
1.
2.
1.
2.
3.
Subtracting a label from your search results:
When two labels are in use, links to subtract a label from the search appear at the end of the labels list. These
are easily identified because these links have a preceding minus sign, like this:
- education
Viewing Personal Labels
Any page that has labels (global or personal) will have them listed at the bottom of the page. Personal labels
start with ' ', and are only visible to the user that created them. my:
Note: Personal labels are deprecated. The functionality for personal labels is still in Confluence, but we
recommend that you stop using them. In a future release, we plan to remove the functionality altogether.
To view your personal labels:
If you are on a page that has personal labels, click one of those labels to get to the screen showing all
your personal labels.
Alternatively, visit the URL: . For <your Confluence site>/users/viewmylabels.action
example: http://confluence.atlassian.com/users/viewmylabels.action
You will see a list of your personal labels along with the pages that contain the label.
Related pages:
Adding Labels
Viewing Labels and Labelled Content
Confluence User's Guide
Working with Favourites
You can mark pages and spaces as favourites and then access them quickly from the Confluence d an ashboard
d from your user profile.
Adding favourites
To add a page as a favourite:
Go to the page.
Choose > . Tools Favourite
The menu item will change to 'Remove Favourite' to indicate the page is a favourite.
To add a space as a favourite:
Choose > on the header. Spaces Space directory
Choose the star icon next to the space name in the list of spaces.
The star icon will change colour to indicate that you have added this space as a favourite.
To add someone's personal space as a favourite:
This option is only available for personal spaces. You cannot mark a person's profile as favourite, so this option
is not available if the person has not yet created a personal space.
Choose > on the header. Spaces Space directory
Choose . Personal Spaces
Choose the star icon next to the space name in the list of spaces.
The star icon will change colour to indicate that you have added this space as a favourite.
Confluence 5.5 Documentation
440
Created in 2014 by Atlassian. Licensed under a . Creative Commons Attribution 2.5 Australia License
1.
2.
1.
2.
1.
2.
3.
1.
2.
On this page:
Adding favourites
Removing favourites
Viewing favourites
Related pages:
User Profile Overview
Likes and Popular Content
Working with Spaces
Searching the People Directory
Confluence User's Guide
Removing favourites
To remove a page as a favourite:
Go to the page.
Choose > . Tools RemoveFavourite
This will change to 'Favourite' to indicate that you have removed this page from your favourites.
To remove a space as a favourite:
Go to the or choose Spaces in the header. dashboard
Choose the star iconbeside the space in the list of spaces.
that you have removed this space as a favourite. The star icon will change colour to indicate
To remove a personal space as a favourite:
Choose in the header. Spaces
Choose . Personal Spaces
Choose the star iconbeside the space in the list of personal spaces.
that you have removed this space as a favourite. The star icon will change colour to indicate
Viewing favourites
You can see your favourite pages via your user profile and on the dashboard.
To view your favourites via your profile:
Log in to Confluence, if you have not already done so.
Choose at top right of the screen, then choose . your profile picture Favourites
Screenshot: Viewing your favourites in your profile
Viewing your favourites via the dashboard
Confluence 5.5 Documentation
441
Created in 2014 by Atlassian. Licensed under a . Creative Commons Attribution 2.5 Australia License
On the , you can see: dashboard
your favourite spaces on the tab. Spaces
your most recently added favourite pages on the tab. Pages
Recently updated content in your favourite spaces will be listed on the tab on the dashboard. Favourite Spaces
Screenshot: Viewing your favourites on the dashboard
Working with Attachments
An attachment is any file that is included with your page.Examples of attachments are screenshots,
photographs, other images, Word documents, presentations, PDF documents, videos and sound files.
Attachments are useful when you want to share information that exists in another file format.You can attach files
to any page or blog post, provided you have permission to do so.
When a page you are viewing contains attachments, a small paperclip icon appears next to the breadcrumbs.
Clicking the paperclip icon will take you to the 'Attachments' view, where you will see the full list of attachments.
A quick guide to attachments
Choose > to view and attach files to a Confluence page. (See .) If Tools Attachments Attaching Files to a Page
you attach a file with the same name as an existing attachment, Confluence will create a of the new version
existing attachment.
Once you have attached the relevant files, you can and on the display attached images multimedia content
page. If the attachment is an Office document, use the to display the content of the document View File macro
on the Confluence page. If you have an Office application installed, you will also be able to launch your Office
editor from within Confluence. See and . Displaying Office Files in Confluence Working with the Office Connector
Your page can display a these may be the files that are attached to the page or to any page list of attachments
in the space. You can also . When a user clicks the link, the attachment will open, display a link to an attachment
provided that the user has the software application needed to open the attachment.
You can , and then . label an attachment use labels to categorise your content
On this page:
A quick guide to attachments
Working with attachments
Notes
Confluence 5.5 Documentation
442
Created in 2014 by Atlassian. Licensed under a . Creative Commons Attribution 2.5 Australia License
Related pages:
Configuring Attachment Size
Confluence User's Guide
Configuring your Attachment Storage
Working with attachments
Using Drag-and-Drop in Confluence
Attaching Files to a Page
Attachment Versions
Deleting an Attachment
Displaying a List of Attachments
Downloading Attachments
Editing Attachment Properties
Embedding Multimedia Content
Embedding PowerPoint Presentations in a Page
Moving an Attachment
Viewing Attachment Details
Notes
If you want an attachment to be displayed on more than one page, you may wish to consider creating a special
page to hold such attachments. This special page could be part of an ' '. inclusions library
Using Drag-and-Drop in Confluence
This page describes the drag-and-drop functionality in Confluence, and the browser configurations needed to
support that functionality.
Overview of the drag-and-drop features
Confluence supports these forms of drag-and-drop:
Drag-and-drop within the editor.Working inside the editor panel, you can drag an image or a macro
and drop it into a different location on the page.
Drag-and-drop for external images and files. You can drag a file from a location outside Confluence,
and drop it directly into the editor. For example, try it with images, video files, audio files, Office
documents, and PDF files. The contents of the file will be embedded into the page or blog post.
Drag-and-drop within the editor
Working within the editor panel, you can drag an image or a macro from one location on the page and drop it
into a different location on the page. Hover your cursor over the image or the macro placeholder. The cursor
changes to a drag-and-drop icon and you can click the image or macro and drag it to a new location.
If you want to abandon the drag-and-drop action, press Escape. The image/macro will return to its original
position.
Requirements for internal drag-and-drop
For the drag-and-drop of images and macros in the editor, Confluence supports the following browsers: Chrome,
Firefox, and Internet Explorer 9. (Drag and drop in the editor does not work in Internet Explorer 8.)
Confluence 5.5 Documentation
443
Created in 2014 by Atlassian. Licensed under a . Creative Commons Attribution 2.5 Australia License
On this page:
Overview of the drag-and-drop features
Drag-and-drop within the editor
Requirements for internal drag-and-drop
Drag-and-drop for external images and files
Requirements for external drag-and-drop
Disabling drag-and-drop for external files
Related pages:
Attaching Files to a Page
Using the Editor
Displaying Images
Confluence User's Guide
Drag-and-drop for external images and files
You can drag files from your computer or file system onto your browser and attach them to your Confluence
pages or blog posts. You can drag and drop:
multiple files at once.
image, and PDF files, and . multimedia Office documents
When you drag and drop files onto the different Confluence views, you get the following results:
Confluence View Result
Attachments Files are attached
Page Files are attached
Edit Files are attached, and embedded at the cursor
position
Requirements for external drag-and-drop
For dragging filesfrom your computer or file system onto your browser,your browser must support the
drag-and-drop functionality of . Browsers such as Firefox 3.5, Safari 4 and Internet Explorer 9 offer HTML5
limited HTML5 functionality and don't support drag-and-drop.
Note about supported web browsers: Please ensure that you are using one of the web browsers supported by
Confluence. If you are using an unsupported browser or browser version, some features may not work correctly.
Check the pageto find the list of supported web browsers and browser versions on this Supported Platforms
page.
Some older Confluence themes do not support Confluence's drag-and-drop feature.
Supported themes: Confluence Default theme, . Documentation theme
Themes that are not supported: Left Navigation theme, Clickr theme. You cannot drag and drop
attachments into spaces that use these themes.
Disabling drag-and-drop for external files
If you wish to disable the drag-and-drop feature, you can disable the entire Confluence Drag and Drop
. See . Plugin Disabling and enabling add-ons
You can also disable the drop zone that appears on the 'Attachments' view or the image dialog box, by
disabling the or modules of the above plugin. View Attachments Drop Zone Image Dialog Drop Zone
This will remove these drop zones while retaining Confluence's drag-and-drop functionality.
Attaching Files to a Page
An attachment is any file that is included with your page.Examples of attachments are screenshots,
photographs, other images, Word documents, presentations, PDF documents, videos and sound files.
Confluence 5.5 Documentation
444
Created in 2014 by Atlassian. Licensed under a . Creative Commons Attribution 2.5 Australia License
1.
2.
1.
2.
3.
4.
5.
6.
Attachments are useful when you want to share information that exists in another file format. Read more in Work
. ing with Attachments
When you attach a file to a page, Confluence makes a copy of the file and stores it on the Confluence server.
Page attachments in Confluence are managed using the 'Attachments' view of the page.
To attach a file, you need the 'Create Attachments' permission. See . Space Permissions
When a page you are viewing contains attachments, a small paperclip icon appears next to the breadcrumbs.
Clicking the paperclip icon will take you to the 'Attachments' view, where you will see the full list of attachments.
On this page:
Attaching files
Attachment versions
Notes
Related pages:
Working with Attachments
Configuring Attachment Size
Displaying Images
Attachment Versions
Deleting an Attachment
Confluence User's Guide
Attaching files
This page describes the following ways of attaching files to a Confluence page:
Drag and drop files on to a Confluence page.
Browse to, and files from, your computer or network. upload
To attach a file to a page using : drag-and-drop
View the page to which you want to attach files.
Drag one or more files from your computer onto the page. The 'Attach File(s)' message box appears,
indicating the upload status of the files being attached to your page.
You can drag and drop more than one file at a time onto a page. You cannot drag a folder of files onto a page.
Expand this section to see other ways to drag-and-drop a file on to a page...
You can also drag and drop files:
directly onto the 'Attachments' view for the page.
directly onto the editor view of the page.
onto any tab of the 'Insert Link' or 'Insert Image' dialogs, which are available from the Insert
menu while editing.
To attach a file to a page from the computer's (or network's) file system:
Choose > . Tools Attachments
Choose and navigate to the file. Browse
Select the file and click . Open
Add a descriptive comment for the file (optional).
Choose if required. Attach more files
Choose . Attach
You can attach than one file at a time. You cannot attach a folder of files.
Expand this section to see other ways to upload a file to a page...
You can also browse for, and upload, a file from:
the 'Attachments' tab of the 'Insert Link' dialog. (While editing the page, choose > Insert Li
.) nk
the 'Attached Images' tab of the 'Insert Image' dialog. (While editing the page,choose Inse
> ) rt Image.
Confluence 5.5 Documentation
445
Created in 2014 by Atlassian. Licensed under a . Creative Commons Attribution 2.5 Australia License
Attachment versions
If you upload a file with the same name as an existing attachment, Confluence will rename the old file and keep
it as a previous version. Read more about and . Attachment Versions Viewing Attachment Details
Notes
Reusing attachments: If you want to display the same file on more than one page, the best way is to put
the attachment on a page (say, page A) and then use the to include page A into Include Page Macro
page B, page C, and all the pages where you want the diagram, presentation, or other file. Alternatively,
you can . display an image that is attached to another page
Updating the original file: Any changes you make to the source file do not affect the copy that was
uploaded to Confluence. To update the Confluence copy, you need to upload the new version of the file.
Attachment Versions
An attachment is any file that is included with your page.Examples of attachments are screenshots,
photographs, other images, Word documents, presentations, PDF documents, videos and sound files.
Attachments are useful when you want to share information that exists in another file format.
When , you can add a by uploading an viewing a list of attachments new version of an existing attachment
attachment with the same file name, as displayed on the attachment view. Existing files will be kept with the
name ' ', where the value of 'x' increments with each upload of an attachment with the same file name. Version x
To see all versions of an attachment: Choose the arrow next to an attachment name.
Related pages:
Attaching Files to a Page
Deleting an Attachment
Moving an Attachment
Viewing Attachment Details
Working with Attachments
Confluence User's Guide
Screenshot: Attachment versions
Notes
You cannot revert to a previous version of an attachment. See feature request . CONF-1943
Confluence does not track the history of attachments in the same way as it does for pages. See feature
request . CONF-13943
There is no limit to the number of attachments or attachment versions, provided that there is enough disk
space.
By default, attachments and their versions are stored in the direct <confluence_home>/attachments
ory. (See .) Attachment Storage Configuration
Deleting an Attachment
An attachment is any file that is included with your page.Examples of attachments are screenshots,
photographs, other images, Word documents, presentations, PDF documents, videos and sound files.
Attachments are useful when you want to share information that exists in another file format.
By default, when you delete an attachment, this will delete all versions of the attachment. To do that, you need
the 'Delete Attachments' permission. See . Space permissions
Confluence 5.5 Documentation
446
Created in 2014 by Atlassian. Licensed under a . Creative Commons Attribution 2.5 Australia License
1.
2.
3.
4.
1.
2.
3.
4.
5.
1.
2.
If you want to delete a specific version of an attachment, you need to be a . space administrator
Related pages:
Working with Attachments
Deleting an Image
Displaying Images
Confluence User's Guide
To delete all versions of an attachment:
Go to the page that contains the attachment.
Choose > . A list of the page's attachments will appear. Tools Attachments
Choose next to the attachment you want to delete. Delete
Choose to confirm your action. Delete
To delete a specific version of an attachment:
Go to the page that contains the attachment.
Choose > . A list of the page's attachments will appear. Tools Attachments
Choose the arrow on the left next to the attachment you want to manage. A list of attachment versions will
appear.
Choose next to the version you want to delete. Delete
Choose to confirm your action. Delete
Screenshot: Attachments and attachment versions
Displaying a List of Attachments
An attachment is any file that is included with your page.Examples of attachments are screenshots,
photographs, other images, Word documents, presentations, PDF documents, videos and sound files.
Attachments are useful when you want to share information that exists in another file format.
You can display a list of attachments on your page these may be the files that are attached to the current page
or to any page in the space. Use the
Use the macro to show a list of the attachments on the current page, or Attachments
Use the macro to show a list of the attachments in the current space. Space Attachments
Both these macros generate a table of attachments which is clickable.
Using the macros
To add the Attachments or Space Attachments macro to a page:
In the Confluence editor, choose > . Insert Other Macros
Find and select the required macro.
Speeding up macro entry with autocomplete: Type and the beginning of the macro name, to see a list of {
suggested macros. Details are in . Using Autocomplete
To edit an existing macro: Click the macro placeholder and choose . A macro dialog window will open, Edit
where you can edit the parameters of the macro.
Confluence 5.5 Documentation
447
Created in 2014 by Atlassian. Licensed under a . Creative Commons Attribution 2.5 Australia License
On this page:
Using the macros
Parameters of the Attachments macro
Viewing files and changing file properties via the
Attachments macro
Parameters of the Space Attachments macro
Related pages:
Attaching Files to a Page
Working with Attachments
Working with Macros
Parameters of the Attachments macro
Parameters are options that you can set to control the content or format of the macro output. Where the
parameter name used in Confluence storage format or wikimarkup is different to the label used in the macro
browser, it will be listed below in brackets ( ). example
Parameter Default Description
Filename Patterns all A comma-separated list of regular
expressions, used to filter the
attachments by file name. Note
that the parameter values must be
regular expressions. For example:
To match a file suffix of 'jpg',
use (not ). .*jpg *.jpg
To match file names ending in
'jpg' or 'png', use , .*jpg .*pn
g
Attachment Labels (none) A list of labels, used to filter the
attachments to display. If you wish
to enter more than one label,
separate the labels with commas.
Confluence will show only
attachments that have the all
labels specified. (The match is an
AND, not an OR.) For information
on labelling the attachments, see
. Adding Labels
Include Old Attachment
Versions
false A value of will include true
previous attachment versions in
the list.
Sort By date The sort order for attachments.
Note that people viewing the page
can change the sort order by
clicking the column headings.
Valid values are:
date sorts by updated date in
reverse chronological order
(newest first)
size sorts largest to smallest
name sorts alphabetically
created date - sorts by
creation date in reverse
chronological order (newest
first)
Confluence 5.5 Documentation
448
Created in 2014 by Atlassian. Licensed under a . Creative Commons Attribution 2.5 Australia License
Sort Order ascending Used in combination with the Sort
parameter, to sort the By
attachments in ascending or
descending order.
Allow Upload true If selected, the list of attachments
will include options allowing users
to browse for, and attach, new
files.
Page Title (none) Used to display attachments from
another page. If you do not enter a
page title, the macro will display
the files attached to the current
page.
Show Previews true Used to display a preview of the
attached file. If true, preview will
be visible when the list item is
expanded.
Viewing files and changing file properties via the Attachments macro
The list of files displayed by the Attachments macro can be expanded to show options for viewing the files and
other actions, provided you have the relevant permissions.
If you have specified the 'Allow Upload' parameter, users will be able to directly from upload attachments
the list.
You can . Note that you can only delete the entire attachment (including all versions). delete attachments
To delete a specific version of an attachment, you must go to the 'Attachments' view. See Deleting an
. Attachment
You can and . If an attachment is an Office or PDF file, they will see the edit attachment properties labels
appropriate options for files. Office Connector
You can choose not to display previews in the macro. This is useful if you have very large attachments.
Screenshot: The Attachments macro, showing details of an attachment
Confluence 5.5 Documentation
449
Created in 2014 by Atlassian. Licensed under a . Creative Commons Attribution 2.5 Australia License
Parameters of the Space Attachments macro
The Space Attachments macro displays a list of all the attachments in a space. You can choose to show
attachments from the current space, or another space.
Parameters are options that you can set to control the content or format of the macro output. Where the
parameter name used in Confluence storage format or wikimarkup is different to the label used in the macro
browser, it will be listed below in brackets ( ). example
Parameter Default Description
Space (none) Selects the Confluence space to
display attachments for. If you do
not specify a space, the current
space will be used.
Show Filter Controls true Determines whether or not the
filter panel is shown. If you select
this option, people viewing the
page will be able to filter the list of
attachments by file type
(extension) and by label.
Screenshot: The Space Attachments macro
Confluence 5.5 Documentation
450
Created in 2014 by Atlassian. Licensed under a . Creative Commons Attribution 2.5 Australia License
1.
2.
3.
4.
1.
2.
3.
1.
2.
3.
4.
Downloading Attachments
An attachment is any file that is included with your page.Examples of attachments are screenshots,
photographs, other images, Word documents, presentations, PDF documents, videos and sound files.
Attachments are useful when you want to share information that exists in another file format.
To download a single attachment from a page:
View the page.
Choose > . Tools Attachments
Right-click the link on the attachment name, and select , or a similar option Save Link As Save Target As
provided by your browser. This will open a 'Save' dialog.
Select the location into which you want to download the file and choose . Save
Related pages:
Attaching Files to a Page
Working with Attachments
Confluence User's Guide
To download all the attachments from a page:
View the page.
Choose > . Tools Attachments
Choose the button at the end of the page to download a zipped file of all the page's Download All
attachments.
Notes
There is no permission that controls the downloading of attachments. See an article in our knowledge
base about . disabling the download of attachments
Confluence does not supply an option to download all attachments from a space. See the closed feature
request: - CONF-5669 Download all attachments from a Space CLOSED
Editing Attachment Properties
An attachment is any file that is included with your page.Examples of attachments are screenshots,
photographs, other images, Word documents, presentations, PDF documents, videos and sound files.
Attachments are useful when you want to share information that exists in another file format.
To edit an attachment's properties, you need the 'Create Attachments' permission. See . Space Permissions
To edit the properties of an attachment:
View the page that contains the attachment.
Choose > . Tools Attachments
Choose next to the attachment. The 'Properties' screen wil appear. Properties
Make your changes:
Confluence 5.5 Documentation
451
Created in 2014 by Atlassian. Licensed under a . Creative Commons Attribution 2.5 Australia License
4.
5.
File Name Rename or modify the name of the attachment.
New Comment Update the existing comment or enter a new comment.
New Content Type Change the content type of the attachment by entering a valid . MIME type
Page to another page. Move the attachment
Choose . Save
Related pages:
Attaching Files to a Page
Moving an Attachment
Viewing Attachment Details
Working with Attachments
Confluence User's Guide
Screenshot: Editing an attachment's properties
Embedding Multimedia Content
Using multimedia files you can display movies, animations and videos, and embed audio files on your
Confluence page.
There are several methods for . Once you have attached the multimedia file to a attaching files to a page
Confluence page, you then edit the page to set where the multimedia content should appear.
In the example below, we display a Flash file that is attached to this page.
Error rendering macro 'multimedia' : null
Confluence supports the following multimedia formats:
Adobe Flash (.swf)
Apple QuickTime (.mov)
Windows Media (.wma, .wmv)
Real Media (.rm, .ram)
MP3 and MP4 files (.mp3, .mp4)
MPEG files (.mpeg, .mpg)
AVI files (.avi) You may need to enable an avi decoder within your browser.
Confluence 5.5 Documentation
452
Created in 2014 by Atlassian. Licensed under a . Creative Commons Attribution 2.5 Australia License
1.
2.
1.
2.
3.
4.
1.
On this page:
Displaying a multimedia file attached to the page
Multimedia macro parameters
Notes
Related pages:
Working with Macros
Widget Connector Macro
Working with the Office Connector
Working with Attachments
Displaying a multimedia file attached to the page
Once you have attached a multimedia file to a page, there are different methods for choosing where on the page
the multimedia content should appear:
Inserting the Multimedia macro yourself
You can add the Multimedia macro to the page yourself using the Macro Browser. This allows you to display a
multimedia file that is attached to either the current page or to another page in the Confluence site.
To insert the Multimedia macro on the page at the current cursor position:
In the Confluence editor, choose > . Insert Other Macros
Find and select the required macro.
Speeding up macro entry with autocomplete: Type and the beginning of the macro name, to see a list of {
suggested macros. Details are in . Using Autocomplete
To edit an existing macro: Click the macro placeholder and choose . A macro dialog window will open, Edit
where you can edit the parameters of the macro.
Using autocomplete
Once a multimedia file is attached to the page, you can use , while editing the page, to choose autocomplete
where the multimedia content should appear.
To position an attached multimedia file on the page using autocomplete:
While editing the page, position the cursor where you want to place the multimedia content.
Trigger the autocomplete function by typing '!'.
Choose the multimedia file from the list that appears.
If necessary, click on the Multimedia macro placeholder and choose to set various such as Edit options
the width, height or autoplay.
Using drag-and-drop
Depending on the browser you are using, you can attach and position a multimedia file in one step using
drag-and-drop.
To attach and position multimedia content using drag-and-drop:
Quick guide to displaying multimedia content on a page
Choose one of these methods:
Add the macro yourself: Attach the multimedia file to the page in the usual way. Add the
Multimedia macro using the macro browser.
Autocomplete: Attach the multimedia file to the page in the usual way. Type ' ' in the editor and !
choose the multimedia file from the list that appears.
Drag and drop: Drop the video or other file into the editor. Confluence will attach the file and
insert the Multimedia macro for you.
Adjust parameters if necessary: Click on the Multimedia macro placeholder to set options for
the macro, such as adjusting the width or height of the display, or setting autoplay on.
Confluence 5.5 Documentation
453
Created in 2014 by Atlassian. Licensed under a . Creative Commons Attribution 2.5 Australia License
1.
2.
While you are editing a page, simply the multimedia file on to the page. Confluence will drag-and-drop
attach the file to the page and insert the Multimedia macro at the current cursor position for you.
If necessary, click on the Multimedia macro placeholder and choose to set various such as Edit options
the width, height or autoplay.
Multimedia macro parameters
Parameters are options that you can set to control the content or format of the macro output. Where the
parameter name used in Confluence storage format or wikimarkup is different to the label used in the macro
browser, it will be listed below in brackets ( ). example
Parameter Default Description
Page Name Current page Name of the page to which the
multimedia file is attached. If you
are using the Macro Browser, just
start typing the name of the page
and then select it from the
dropdown list that appears. The
page can be in the same space or
another space.
Attachment None File name of the multimedia file.
Width If not specified, the browser will
determine the width based on the
file type.
Width of the movie window to be
displayed on the page. By default,
this value is specified in pixels.
You can also choose to specify a
percentage of the window's width,
or any other value accepted by
HTML.
Height If not specified, the browser will
determine the height based on the
file type.
Height of the movie window to be
displayed on the page. By default,
this value is specified in pixels.
You can also choose to specify a
percentage of the window's height,
or any other value accepted by
HTML.
Autoplay False If this option is checked (that is, if
the parameter is set to 'true') then
the video or audio file will start
playing as soon as the page is
loaded. If this option is not
checked (set to 'false') then the file
will not play until the user clicks
the icon or image on the page.
See the note about autoplay below
.
Notes
The multimedia file must be attached to a Confluence page. For security reasons, files located on
remote servers are not permitted. See the for displaying live content from external Widget Connector
sites.
You will need the relevant multimedia plugin for your browser. Your browser (Firefox, Internet
Explorer, Safari and others) needs a plugin to play the video or audio file on a Confluence page. For
example, to play a Flash movie you need the Flash plugin. Many plugins are shipped with the major
browsers by default. If a user does not have the required plugin installed and enabled in their browser,
they will not be able to view the multimedia files on the page.
Confluence 5.5 Documentation
454
Created in 2014 by Atlassian. Licensed under a . Creative Commons Attribution 2.5 Australia License
1.
2.
1.
2.
3.
1.
2.
3.
Autoplay may not always work as expected. You can set autoplay on, so that your video or audio file
should start playing as soon as the page is loaded into the browser. (See .) However, this parameters
setting may not always work as expected. Confluence will send an instruction to the browser plugin that
plays the multimedia file. Different browsers and different media plugins behave in different ways, and not
all of them respect such instructions.
Use the Office Connector to display Office documents. Take a look at the for Office Connector
embedding Word documents, presentations and other Office documents onto your Confluence page.
If you get the error, 'Unable to embed content of type application/octet-stream', this means the MIME type
is not recognised.
By default, each embedded object is wrapped in a tag. If Advanced users can try styling via CSS. div
you wish to style the and its contents, override the CSS class. Specifying an ID div embeddedObject
as a property also allows you to style different embedded objects differently. CSS class names in the
format are used. embeddedObject-ID
Embedding PowerPoint Presentations in a Page
Below are some ideas on how you can display a presentation on a Confluence page.
Option 1 - Office Connector for Confluence
The Office Connector provides the most straightforward way to display PowerPoint slides.
Attach your PowerPoint file to a Confluence page - see . Attaching Files to a Page
Use the Office PowerPoint to display the presentation on the page. View File macro
Alternatively you can drag your PowerPoint file directly into the editor, and Confluence will attach the file and
display it in the Office PowerPoint View File Macro for you.
On this page:
Option 1 - Office Connector for Confluence
Option 2 - PDF View File macro
Option 3 - Gallery or Slide Show of JPEG or PNG
Images
Related pages:
Working with the Office Connector
Working with Attachments
Confluence User's Guide
Option 2 - PDF View File macro
Convert your presentation to PDF, using 'Save as > PDF' in PowerPoint (PowerPoint 2007 and later).
Attach the PDF file to your Confluence page.
Use the PDF to display the presentation on the page. The PDF View File macro contains View File macro
, and buttons for controlling your presentation. Next Slide Previous Slide Full Screen Mode
Alternatively you can drag your PDF file directly into the editor, and Confluence will attach the file and display it
in the PDF View File Macro for you.
This method is also useful for presentations created in other packages such as Keynote.
Option 3 - Gallery or Slide Show of JPEG or PNG Images
Convert your PowerPoint presentation into JPEG or PNG images, using 'save as' from PowerPoint
(slide1.jpg, slide2.jpg...).
Upload the image files as attachments to your Confluence page.
Use the to display the images as a slide show in Confluence. Gallery macro
Moving an Attachment
You can move an attachment from its current location to any page within the site.
To move an attachment, you need the following permissions (see ): Space Permissions
'Add Page' permissions on the page where the attachment currently exists.
Confluence 5.5 Documentation
455
Created in 2014 by Atlassian. Licensed under a . Creative Commons Attribution 2.5 Australia License
1.
2.
3.
4.
5.
1.
2.
3.
1.
2.
'Remove Attachment' permissions for the space where the attachment currently exists.
'Add Attachment' permission on the space into which you are moving the attachment.
To move an attachment:
Go to the page that contains the attachment.
Choose > . Tools Attachments
Choose next to the attachment. Properties
Enter the name of the page where you want to move the attachment into the field, for example, Page My
. Destination Page
Choose . Save
If you wish to move the attachment to a page in a different space, add the space key before the page name, for
example, . DOC:My Destination Page
Related pages:
Moving a Page
Working with Attachments
Confluence User's Guide
Viewing Attachment Details
An attachment is any file that is included with your page.Examples of attachments are screenshots,
photographs, other images, Word documents, presentations, PDF documents, videos and sound files.
Attachments are useful when you want to share information that exists in another file format.
You can view attachment details in the following places:
The list of attachments in a space. This will show all files attached to all pages in the space. See below.
The list of attachments for a specific page. See below.
A list of attachments created by a macro and displayed on a page. See . Displaying a List of Attachments
Viewing attachments in a space
To view the attachments associated with a space:
Go to the space and choose > on the sidebar. Space tools Content Tools
Choose . You will see a list of all the attachments in the space, along with their details and Attachments
the pages they are attached to.
To see only files of a particular type:
Type the last part of the file name in the box. For example, enter 'gif' to Filter By File Extension
see only image files of the GIF format.
Choose . Filter
To see only files that have a particular label or labels:
Type the label or labels in the box. If you enter more than one label, separate the Filter by Label
labels with commas or spaces. Confluence will show only attachments that have the labels all
specified. (The match is an AND, not an OR.)
Choose . Filter
If your space uses the Documentation theme:
Choose > . Browse Space Operations
Choose from the left menu. Attachments
On this page:
Viewing attachments in a space
Viewing attachments on a page
Attachment details
Related pages:
Working with Attachments
Displaying a List of Attachments
Confluence User's Guide
Screenshot: List of attachments for a space
Confluence 5.5 Documentation
456
Created in 2014 by Atlassian. Licensed under a . Creative Commons Attribution 2.5 Australia License
1.
2.
3.
Viewing attachments on a page
When a page you are viewing contains attachments, a small paperclip icon appears next to the breadcrumbs.
Clicking the paperclip icon will take you to the 'Attachments' view, where you will see the full list of attachments.
To view the attachments associated with a page:
Go to the page.
Choose > . You will see a list of the attachments in the page along with their details. Tools Attachments
To see all versions of an attachment, choose the arrow on the left of the attachment name.
The list of attachments includes options for viewing the files, and other actions, provided the user has the
relevant permissions. If you have specified the 'Allow Upload' parameter, users will be able to upload
directly from the list too. Users can also or and attachments delete attachments edit attachment properties labels
. If an attachment is an Office or PDF file, you will see the appropriate options for files. Office Connector
Screenshot: List of attachments for a page
Attachment details
Note that the page view shows a different subset of fields from the space view.
Name is the name of the attached file.
Size tells you how much space the attachment takes up. You can sort by size by clicking the column title.
Creator is the person who attached the file. Clicking on the link takes you to the person's' user profile.
Creation Date is the date the file was attached. You can sort by date by clicking the column title.
Labels are keywords, or tags, that you can enter to categorise the attachments. See how to . add labels
Last Mod. Date (in the space view) is the date the file was last modified.
Attached To (in the space view) tells you which page contains the attachment.
Comment (in the page view) is a short description of the attachment.
The link (in the page view) lets you edit the attachment details. See how to Properties edit attachment
. properties
The link (in the page view) lets you delete the attachment, or a specific version of the attachment. Delete
The link (in the page view) appears next to Office files only, and lets you edit that Edit in Office
attachment.
The option lets you add another attachment or another version of an existing attachment. See Attach File
how to . upload attachments
Customising Confluence
You can customise or configure many aspects of Confluence:
The of any Confluence space. look and feel
Confluence 5.5 Documentation
457
Created in 2014 by Atlassian. Licensed under a . Creative Commons Attribution 2.5 Australia License
1.
2.
Personal aspects, including your personal profile and homepage.
Setting up your . user profile
User access, including permissions and page restrictions.
Add-ons such as and . gadgets macros
Customisations for of Confluence. specific uses
Related pages:
Configuring Confluence
Configuring Confluence Security
Confluence User's Guide
Managing Add-ons and Macros
Personal Customisations
There are several ways that you can customise the way that Confluence works for you, including:
Your personal home page
Your personal dashboard
Your personal profile
Your email notifications
Your RSS Feed settings
Related pages:
Customising Confluence
Confluence User's Guide
User Profile Overview
Each Confluence user has a user profile. In your own profile, you can
access account management features and updated information about
yourself. You can also view other users' profiles.
To find your user profile:
Choose at top right of the screen, then choose . your profile picture Profile
Or, choose the link in the sidebar of your personal space. Profile
To find someone else's user profile:
Open the user's hover profile popup:
Log in to Confluence, if you have not already done so.
Note: If a Confluence Administrator has granted the 'View User
Profiles' permission to anonymous users, you can access
people's hover profile popups without logging in. However, the
hover profile features available to anonymous users are
restricted.
Move your mouse pointer over a user's linked name or profile
picture. The hover profile popup will appear.
Choose the user's linked name to open the user profile.
Alternatively, you can choose the link in the sidebar of the user's Profile
personal space or go directly to this URL:
http://MY.CONFLUENCE.COM/users/viewuserprofil
e.action?username=USERNAME
Related pages:
Managing
Changes
and
Notification
s and
Tasks
Setting Up
your
Personal
Space
Confluenc
e User's
Guide
Screenshot: User profile screen for the current user
Confluence 5.5 Documentation
458
Created in 2014 by Atlassian. Licensed under a . Creative Commons Attribution 2.5 Australia License
1.
Profile
View and , such as your name and email address details and optionally, your edit your personal details
photograph and other personal information. Note that as a security precaution, in order to change your
email address, you will be required to re-enter your password.
Upload a (optional). profile picture
Change your . password
Network
View the recent activity of users that you are following via the . Network view
Follow other users from this view.
Status Updates
View your history of . status updates
Favourites
View a list of your spaces. favourite
Watches
View a list of the pages and spaces you are currently . watching
Drafts
Retrieve any pages you were in the process of editing. See . Working with Drafts
Settings
Edit your (homepage, language and timezone). General Settings
Subscribe to . email notifications
View and revoke your . OAuth access tokens
Notes
The 'Administer User' link is visible to Confluence administrators only. The administrator can click this link to
go directly to the user management screen in the Administration Console.
Changing Password
To change your Confluence password:
Confluence 5.5 Documentation
459
Created in 2014 by Atlassian. Licensed under a . Creative Commons Attribution 2.5 Australia License
1.
2.
3.
4.
1.
2.
3.
Choose at top right of the screen, then choose . your profile picture Profile
On your tab, click in the left-hand column. Profile Password
Enter your current password and your new password in the form displayed.
Click . Submit
Related Topics
Viewing User Profile
Editing Your User Profile
Choosing a Profile Picture
Setting Up your Personal Space
Updating Email Address
Email Address Privacy
Take me back to the . Confluence User's Guide
Editing User Settings
You can set various Confluence preferences that affect your personal session:
General preferences such as home page, language and time zone, as described . below
Editor settings, as described . below
Email settings for subscriptions to email reports. See Subscribing to Email Notifications of Updates to
. Confluence Content
OAuth access tokens that you have granted from your Confluence user account. See Viewing and
. Revoking OAuth Access Tokens
General User Preferences
To edit your general user settings:
Choose at top right of the screen, then choose . your profile picture Settings
Click and update the settings: Edit
Setting Description
Site Homepage Select the page that you would like to see
whenever you log into Confluence.
Language Select your language. See . below
Time zone Select your time zone.
Use Keyboard Shortcuts Enable , other than for the keyboard shortcuts
editor.
Text select Turn off the popup options panel when
highlighting text.
Click . Submit
On this page:
General User Preferences
More about Language
Editor Preferences
Related pages:
Editing Your User Profile
Choosing a Profile Picture
Setting Up your Personal Space
Email Address Privacy
Using Autocomplete
Confluence User's Guide
Screenshot: Editing your user profile settings
Confluence 5.5 Documentation
460
Created in 2014 by Atlassian. Licensed under a . Creative Commons Attribution 2.5 Australia License
1.
2.
3.
More about Language
Setting your language preference in your user profile is described in the section . This section gives more above
information about that setting and other settings that affect the language Confluence will use.
Individual users can choose the language that Confluence will use to display screen text and messages. Note
that the list of supported languages depends on the language packs installed on your Confluence site.
The language used for your session will depend on the settings below, in the following order of priority from
highest to lowest:
The language preference defined in your user profile. Note that you need to be logged in for this setting to
take effect.
The language that you choose by clicking an option at the bottom of the Confluence login screen.
Confluence stores this value in a cookie. When the cookie expires, the setting will expire too.
The language set in your browser. The browser sends a header with a prioritised list of languages.
Confluence will use the first supported language in that list.Your Confluence administrator can disable
this option by setting a system property.
The default language for your site, as defined by your Confluence site administrator.
Editor Preferences
You can set some options that determine the way the Confluence editor works. Note that these settings affect
only you. Other people using Confluence can enable or disable the settings on their user profiles independently.
To change your editor preferences:
Choose at top right of the screen, then choose . your profile picture Settings
Click under 'Your Settings' in the left-hand panel. Editor
Click . Edit
Setting Description
Confluence 5.5 Documentation
461
Created in 2014 by Atlassian. Licensed under a . Creative Commons Attribution 2.5 Australia License
3.
4.
1.
2.
3.
4.
Disable Autocomplete Select to disable when you press autocompletion
one of the trigger characters.
Disable Autoformatting Select to disable when you type autoformatting
wiki markup in the editor. Click on the editor ?
toolbar to learn more.
Click . Submit
Screenshot: User settings for the editor
Editing Your User Profile
Your user profile contains basic information about you. If you do not have a , your user profile will personal space
be displayed when anyone clicks your name in the . People Directory
To edit your user profile:
Choose at top right of the screen, then choose . your profile picture Profile
Or, choose the link in the sidebar of your personal space. Profile
Choose . Edit Profile
Enter details about yourself in the form displayed.
Click . Save
Related pages:
Viewing User Profile
Choosing a Profile Picture
Setting Up your Personal Space
Email Address Privacy
Confluence User's Guide.
Detail Description
Full Name Your name as you would like it to appear in your
profile.
Email Your email address which will be used to send you
mail notifications.
Phone Your phone number.
Confluence 5.5 Documentation
462
Created in 2014 by Atlassian. Licensed under a . Creative Commons Attribution 2.5 Australia License
1.
2.
3.
4.
IM Your Instant Messenger (IM) details.
To suit a variety of IM applications, this option
accepts any string value. For example, you can enter
IM details in the form of an email address, such as '
or a user ID, like '123456789'.
Website Your website's URL.
About me Information about yourself that other users can view
(such as your professional information, hobbies, and
other interests). You can use Confluence wiki markup
in this field.
Position The title of your position within your organisation.
Department The name of your department within your
organisation.
Location Your location. This could be a town, city, region or
country.
Email Address Privacy
Confluence can mask the email addresses of users to protect them from mail spammers.
This is done by a Confluence administrator and is configured through the . The Administration Console Confluenc
has three options for email address privacy: e administrator
Public: email addresses are displayed publicly.
Masked: email addresses are still displayed publicly, but masked in such a way to make it harder for
spam-bots to harvest them.
Private: only Confluence administrators can see the email addresses.
For more information on setting these options, which are configured using the Administration Console, refer to U
. ser Email Visibility
Related pages:
Editing Your User Profile
Viewing User Profile
User Email Visibility
Confluence User's Guide
Updating Email Address
The email address you specify in your profile settings is used for your mail and is also displayed in notifications
your profile description.
To update your email address:
Choose at top right of the screen, then choose . your profile picture Profile
Click in the 'Personal' section. Edit
In the field, specify your new email address which will be used when sending you mail notifications. Email
Click . Save
Related Topics
Changing Password
Editing Your User Profile
Take me back to the . Confluence User's Guide
Choosing a Profile Picture
Your profile picture is used as the icon for your , to represent you in the , and to personal space People Directory
illustrate your . It also appears in various other places next to your name, such as in the list of recent comments
Handy Hint
Confluence administrators can configure Confluence to mask email addresses (e.g. 'example at
atlassian dot com'), protecting your email address from search engine spiders and the like.
Confluence 5.5 Documentation
463
Created in 2014 by Atlassian. Licensed under a . Creative Commons Attribution 2.5 Australia License
1.
2.
3.
4.
1.
2.
3.
4.
updates on the dashboard.
You can upload your own profile picture or use one of the images provided by Confluence. If you upload your
own profile picture, you will have an opportunity to crop (trim) the picture.
To choose a profile picture:
Choose at top right of the screen, then choose . your profile picture Profile
Click on the left. Picture
Choose one of the following two options:
Upload a new picture: Click to locate your picture, then click to upload it from your Browse Upload
computer or file server.
Or select one of the default icons provided.
Click . Set Profile Picture
On this page:
Related pages:
Deleting a Profile Picture
Editing Your User Profile
Setting Up your Personal Space
Confluence User's Guide
Screenshot: Choosing a profile picture
If you upload a profile picture that is larger than 48x48 pixels, the 'Edit My Profile Picture' screen will appear. You
can select part of the picture or the entire picture, to be used as the final image for your profile. Note that the size
of the final image will always be scaled down to 48x48 pixels.
To edit your profile picture:
Click and drag the centre of the superimposed square to select the centre of the new image.
Click the corners of the square to resize the area for your new image.
Click . Save
The image from your selected area will be cropped, resized to 48x48 pixels and saved.
Screenshot: Trimming a profile picture
Confluence 5.5 Documentation
464
Created in 2014 by Atlassian. Licensed under a . Creative Commons Attribution 2.5 Australia License
1.
2.
3.
4.
Deleting a Profile Picture
You can delete the profile picture images that you have uploaded to Confluence.
To delete a profile picture:
Choose at top right of the screen, then choose . your profile picture Profile
Click on the left. Picture
Locate and select the picture file you wish to delete, then click . Delete
Note that you can only delete images that you have uploaded to Confluence. The standard icons
cannot be deleted.
Click to confirm the action. The picture is permanently removed from the server. Delete
Related pages:
Choosing a Profile Picture
Editing Your User Profile
Setting Up your Personal Space
Confluence User's Guide.
Screenshot: Deleting a Profile Picture
Confluence 5.5 Documentation
465
Created in 2014 by Atlassian. Licensed under a . Creative Commons Attribution 2.5 Australia License
1.
2.
Viewing User Profile
Each Confluence user has a user profile. In your own profile, you can access account management features and
update information about yourself. You can also view other users' profiles, add them to your , and add network
their personal spaces to your list of . favourites
To find your user profile:
Choose at top right of the screen, then choose . your profile picture Profile
Or, choose the link in the sidebar of your personal space. Profile
To find someone else's user profile:
Open the user's hover profile popup:
Log in to Confluence, if you have not already done so.
Note: If a Confluence Administrator has granted the 'View User Profiles' permission to anonymous
users, you can access people's hover profile popups without logging in. However, the hover profile
features available to anonymous users are restricted.
Move your mouse pointer over a user's linked name or profile picture. The hover profile popup will
appear.
Choose the user's linked name to open the user profile.
Alternatively, you can choose the link in the sidebar of the user's personal space or go directly to this Profile
URL:
http://MY.CONFLUENCE.COM/users/viewuserprofile.action?username=USERNAME
Related pages:
User Profile Overview
Setting Up your Personal Space
Confluence User's Guide
Screenshot: User profile for the current user.
Updating your profile
You can update the following aspects of your profile from this view:
Information about yourself see . Editing Your User Profile
Your Profile picture see . Choosing a Profile Picture
Your login password see . Changing Password
Confluence 5.5 Documentation
466
Created in 2014 by Atlassian. Licensed under a . Creative Commons Attribution 2.5 Australia License
1.
2.
a.
b.
1.
2.
Viewing and Revoking OAuth Access Tokens
This page describes the purpose of OAuth access tokens which have been issued on behalf of your Confluence
user account and provides instructions on how to revoke them.
On this page:
OAuth Access Tokens
Viewing your OAuth Access Tokens
OAuth Access Token Details
Revoking your OAuth Access Tokens
OAuth Access Tokens
OAuth access tokens allow you to use a Confluence gadget on an external web application or website (also
known as the 'consumer') grant this gadget access to Confluence data which is restricted or privy to your and
Confluence user account.
OAuth access tokens will only appear in your user profile if the following conditions have been met:
Your Confluence Administrator has established an OAuth relationship between your Confluence site and
the consumer.
Confluence Administrators should refer to for more information about establishing Configuring OAuth
these OAuth relationships.
You have accessed a Confluence gadget on the consumer and have conducted the following tasks:
Logged in to your Confluence user account via the gadget and then,
Clicked the 'Approve Access' button to allow the gadget access to data that is privy to your
Confluence user account.
Confluence will then send the consumer an OAuth 'access token', which is specific to this
gadget. You can view the details of this access token from your Confluence site's user account.
An OAuth access token acts as a type of 'key'. As long as the consumer is in possession of this
access token, the Confluence gadget on the consumer will be able to access Confluence data that
is both publicly available and privy to your Confluence user account. As a Confluence user, you
can revoke this access token at any time. Furthermore, all access tokens expire after seven days.
Once the access token is revoked or has expired, the Confluence gadget will only have access to
publicly available Confluence data.
Viewing your OAuth Access Tokens
To view all of your Confluence user account's OAuth access tokens:
Choose at top right of the screen, then choose . your profile picture Settings
Click . A view similar to is displayed. Refer to View OAuth Access Tokens screenshot below OAuth
below for information on interpreting this table. Access Token Details
If no access tokens have been set, then 'None specified' is shown.
Screenshot: Viewing your OAuth Access Tokens
OAuth Access Token Details
Your list of OAuth access tokens is presented in a tabular format, with each access token presented in separate
rows and each property of these tokens presented in a separate columns:
Confluence 5.5 Documentation
467
Created in 2014 by Atlassian. Licensed under a . Creative Commons Attribution 2.5 Australia License
1.
2.
1.
2.
3.
4.
Column Name Description
Consumer The name of the Confluence gadget that was added
on the consumer.
Consumer Description A description of this consumer application. This
information would have been obtained from the
consumer's own OAuth settings when an OAuth
relationship was established between Confluence
and that consumer.
If the consumer is another Atlassian application,
this information is obtained from the t Consumer Info
ab's 'Description' field of the OAuth Administration
settings. The application's administrator can
customise this Consumer Info detail.
Issued On The date on which the OAuth access token was
issued to the consumer by Confluence. This would
have occurred immediately after you approved this
gadget access to your Confluence data (privy to your
Confluence user account).
Expires On The date when the OAuth access token expires. This
is seven days after the 'Issued On' date. When this
date is reached, the access token will be
automatically removed from this list.
Actions The functionality for . revoking the access token
Revoking your OAuth Access Tokens
To revoke one of your OAuth access tokens:
View your Confluence user account's OAuth access tokens ( ). described above
Locate the Confluence gadget whose OAuth access token you wish to revoke and click Revoke OAuth
next to it. Access Token
The gadget's access token is revoked and the Confluence gadget on the consumer will only have access
to publicly available Confluence data.
Choosing your Home Page
By default, all users are directed to the dashboard after logging in. However, you can choose to be redirected to
the home page of any space on the Confluence site after logging in.
To set the home page:
Choose at top right of the screen, then choose . your profile picture Settings
Choose . Edit
Choose a page from the drop down. Only spaces for which you have 'view' access Site Homepage
display. You will be directed to the home page of the selected space when you next log in.
Click . Submit
Related pages:
User Profile Overview
Confluence User's Guide
Screenshot: Profile Settings
Confluence 5.5 Documentation
468
Created in 2014 by Atlassian. Licensed under a . Creative Commons Attribution 2.5 Australia License
Customising your Personal Dashboard
You can customise the Confluence dashboard to provide access to the content on the site that is most relevant
to you. The options described on this page will change your own personal dashboard, but will not affect the
dashboard that other people see.
If you have System Administrator permissions, you can change the global dashboard, as seen by all Confluence
users. See . the administrator's guide to customising the dashboard
Displaying your favourite spaces
Mark some spaces as . You can now choose the tab on the dashboard to see a list of your favourites Spaces
favourite spaces. You can also choose the tab at the top right of the dashboard to see Favourite Spaces
recently updated content from just your favourite spaces.
Categorising your spaces
To help keep Confluence spaces organised, you can label spaces with different space categories. See Using
. Space categories are used to group related spaces. Labels to Categorise Spaces
For example, you might want to group spaces on your Confluence site by applying the following space
categories to the relevant spaces:
'design' (for spaces relevant to a design team), and
'development' (for spaces relevant to a development team).
If a subset of these spaces is relevant to both teams, apply both the 'design' 'development' categories to and
each of these spaces to make the spaces appear in both groups.
Once you have added space categories, you can choose the tab at the top right of the Space Categories
dashboard and select a category from the drop-down menu to display only spaces belonging to that category.
Confluence 5.5 Documentation
469
Created in 2014 by Atlassian. Licensed under a . Creative Commons Attribution 2.5 Australia License
On this page:
Displaying your favourite spaces
Categorising your spaces
Displaying your favourite pages
Related pages:
Working with Confluence Labels
Working with Favourites
Configuring the Site Home Page
Customising the Confluence
Dashboard
Displaying your favourite pages
Mark some pages as . You can now choose the tab on the dashboard to see a list of your favourites Pages
favourite pages.
Screenshot: The dashboard, showing favourite pages and space categories
Customising the Look and Feel of a Confluence Space
You can customise the 'look and feel' of a space on your Confluence site through options available in the Space
menu. By default, the look and feel of a space is based on site-wide settings configured from Administration
the . Administration Console
You need to be a to change the look and feel of a space. space administrator
Applying a Theme to a Space
Configuring a Sidebar
Changing a Space's Logo
Customising Space Layouts
Editing a Space's Colour Scheme
Styling Confluence with CSS
Confluence 5.5 Documentation
470
Created in 2014 by Atlassian. Licensed under a . Creative Commons Attribution 2.5 Australia License
1.
2.
3.
Related pages:
Changing the Look and Feel of Confluence
Working with Spaces
Confluence User's Guide
Applying a Theme to a Space
Themes allow you to personalise the 'look and feel' of Confluence. You can apply a theme to your entire
Confluence site or to individual spaces. Choose a specific theme if you want to add new functionality or
significantly alter the appearance of Confluence.
Confluence comes with a selection of themes. In addition, a can install new themes as plugins site administrator
via the . Provided that the theme is installed into your Confluence site, any Confluence Administration Console sp
can apply a theme to a space. ace administrator
By default when you create a new space, the space will have the Confluence default theme.
Related pages:
Applying a Theme to a Site
Editing a Space's Colour Scheme
Customising the Look and Feel of a Confluence
Space
Confluence User's Guide
To apply a theme to a space:
Go to the space and choose > on the sidebar. Space tools Look and Feel
You'll need to do this. Space Admin permissions
Choose and select a theme option. Themes
Choose . Confirm
Screenshot: Applying a theme
Want to customise Confluence or make it even more beautiful?
Try a . Confluence theme from the Atlassian Marketplace
Confluence 5.5 Documentation
471
Created in 2014 by Atlassian. Licensed under a . Creative Commons Attribution 2.5 Australia License
3.
1.
2.
3.
4.
If your space is using the Documentation theme:
Choose > at the top of the screen. Browse Space Admin
The 'Space Admin' option appears only if you are a space administrator for the space or you are a Note:
super user (a member of the group). confluence-administrators
Choose from the space administration options Themes
Select a theme option.
Choose . Confirm
Configuring the Documentation Theme
The Documentation theme is one of the themes bundled with Confluence.
The Documentation theme is designed for spaces containing technical documentation, but you may find it useful
for other types of structured content. It provides a table of contents for your space, a configurable header and
footer, and text styles suited to documentation. (See features .) below
Quick guide to applying and customising the Documentation theme:
Go to the space and choose > on the sidebar. Space tools Look and Feel
Choose . Themes
Advance warning of plans to merge Documentation theme with the default theme
This is an advance notice that we plan to merge the functionality of the Confluence Documentation
theme with the Confluence default theme. We do not yet have a specific date for this plan, and we are
interested in your feedback. The new default theme, introduced with Confluence 5.0, includes a sidebar
with contextual navigation. Our plan is to include features from the Documentation theme in the default
theme, and then remove the Documentation theme from Confluence.
If you are interested in this change and would like to give us feedback, please add a comment on this
: . We are blog post Advance warning of plans to merge Documentation theme with the default theme
especially interested to know which features of the Documentation theme you use and value the most.
Confluence 5.5 Documentation
472
Created in 2014 by Atlassian. Licensed under a . Creative Commons Attribution 2.5 Australia License
1.
2.
Select and choose . Documentation Theme Confirm
If you want to customise the theme,choose . Configure theme
Select or deselect the default page tree.
Select or deselect the space-restricted search.
Enter the text and wiki markup for your custom left-hand panel header and footer.
Choose . Save
The rest of this page gives more details of the above procedure.
On this page:
Applying the Documentation theme to your space
Applying the Documentation theme to your site
Customising the Documentation theme
Customising the theme at site level
Features of the Documentation theme
Hints and tips
Notes
Related pages:
Using the Documentation Theme
Space Jump Macro
Applying a Theme to a Space
Applying a Theme to a Site
Editing a Space's Colour Scheme
Customising the Look and Feel of a Confluence
Space
Confluence User's Guide
Screenshot: The Documentation theme showing the space sidebar replaced by a navigation sidebar.
Applying the Documentation theme to your space
Follow the steps below to apply the Documentation theme to your space. All pages in the space will start using
the theme immediately.
To apply a theme to a space:
Go to the space and choose > on the sidebar. Space tools Look and Feel
You'll need to do this. Space Admin permissions
Confluence 5.5 Documentation
473
Created in 2014 by Atlassian. Licensed under a . Creative Commons Attribution 2.5 Australia License
2.
3.
1.
2.
3.
4.
1.
2.
3.
Choose and select a theme option. Themes
Choose . Confirm
Screenshot: Applying a theme
If your space is using the Documentation theme:
Choose > at the top of the screen. Browse Space Admin
The 'Space Admin' option appears only if you are a space administrator for the space or you are a Note:
super user (a member of the group). confluence-administrators
Choose from the space administration options Themes
Select a theme option.
Choose . Confirm
Applying the Documentation theme to your site
If you have permissions, you can apply the theme at site level. It will then be the default theme site administrator
for all spaces in the site. See the administrator's guide to . applying a theme
Customising the Documentation theme
The theme works well without any customisation. If necessary, you can restrict the search to just one space,
change the content of the left-hand navigation panel and add your own header and footer. The following
instructions assume you have already applied the Documentation theme.
To customise the Documentation theme:
Choose > at the top of the screen. Browse Space Admin
The 'Space Admin' option appears only if you are a space administrator for the space or you are a Note:
super user (a member of the group). confluence-administrators
Choose in the left-hand panel under the heading 'Look and Feel'. Themes
Choose in the yellow area of the 'Current Theme' section at the top of the page. See Configure theme
Confluence 5.5 Documentation
474
Created in 2014 by Atlassian. Licensed under a . Creative Commons Attribution 2.5 Australia License
3.
4.
5.
6.
7.
screenshot . The 'Documentation Theme Configuration' screen appears. See screenshot . below below
Select or deselect the check box. This determines whether your space will display the default Page Tree
search box and table of contents (page tree) in the left-hand panel.
Select or deselect the check box. Limit search results to the current space
If you select the check box:
The Confluence search will look for matches only in the current space by default. Users can
override this restriction when entering their search term. See Using the Documentation
. Theme
The default page tree in the left-hand panel will not include a search box.
If you do not select the check box:
The Confluence search will look for matches in the entire Confluence site. This is the default
behaviour for other themes too.
The default page tree in the left-hand panel will include a search box, which restricts search
results to the current space.
Enter text, images, macros and other wiki markup into any or all of the three text boxes.
You can use the or to include re-usable content into your footer. See hint Include Excerpt Include belo
. w
'Navigation' This text box contains content for the left-hand panel.
If the check box is selected, the navigation panel contains the default search box Page Tree
and page tree. Any content you enter into the 'Navigation' text box will appear the above
page tree and search box.
You can include your own content the page tree as well as above. See hint underneath belo
. In summary: Deselect the check box. Insert your own page tree using the w Page Tree Pag
, then add your own content under the macro. etree macro
'Header' This text box contains content for a page header that will appear above the page title on
all pages in the space. See example screenshot . below
'Footer' This text box contains content for a page footer that will appear after the comments and
above the site footer, on all pages in the space. See example screenshot . below
Choose . Save
Screenshot: The 'Configure theme' option
Confluence 5.5 Documentation
475
Created in 2014 by Atlassian. Licensed under a . Creative Commons Attribution 2.5 Australia License
Screenshot: Customising the Documentation theme
Confluence 5.5 Documentation
476
Created in 2014 by Atlassian. Licensed under a . Creative Commons Attribution 2.5 Australia License
Customising the theme at site level
If you have permissions, you can apply and customise the theme at site level. The site administrator
customisation options are the same as the space level options, as described above.
Confluence 5.5 Documentation
477
Created in 2014 by Atlassian. Licensed under a . Creative Commons Attribution 2.5 Australia License
Features of the Documentation theme
Screenshot: A customised header, footer and left-hand panel
The above screenshot shows a wiki space with a customised left-hand panel, header and footer.
Here is a summary of the features that the Documentation theme provides:
By default, the left-hand panel contains a search box and a table of contents (page tree) showing all the
pages in your space. Specifically, it shows the pages that are children of the space's home page.
The left-hand panel is fully customisable. You can choose to include or exclude the search box and page
tree. You can enter your own text, images and wiki markup.
People viewing the page can drag the thick bar between the left-hand panel and the content, to increase
or decrease the width of the panel. They can also remove the panel altogether, by clicking the sidebar
icon at top right, next to the search box.
The left-hand and right-hand panels scroll independently of each other.
The page title is neatly above the page content, and not uncomfortably above the navigation panel as
tends to happen when you insert the navigation panel yourself.
Because the left-hand panel is part of the theme, it will be upgraded whenever Confluence is upgraded.
There is no need to remove and then re-apply your customisations on each upgrade, as you would do if
you added your own left-hand navigation bar.
The theme also provides a customisable header and footer, which will appear at the top and bottom of
every page.
The text and heading styles are designed to enhance the content typically found in a documentation
space.
You can use the to link from a page in one wiki space to a page with the same name Space Jump macro
in another space, without knowing the name of the page when you create the link.
You can limit the Confluence search results to the current space. If you choose this option, the
Confluence search will look for matches only in the current space by default. Users can override the
restriction. See . Using the Documentation Theme
Confluence 5.5 Documentation
478
Created in 2014 by Atlassian. Licensed under a . Creative Commons Attribution 2.5 Australia License
Hints and tips
Below are some hints that you may find useful when using the Documentation theme.Where can I see a working
example of the Documentation theme?
The Confluence documentation uses the Documentation theme. If you are reading this documentation online on
, you are seeing a working version of the Documentation theme. the Atlassian documentation wiki
Which pages will appear in the Documentation theme's table of contents?
The theme constructs the page tree in the left-hand panel from all pages that are child pages of the spaces
home page. Each space has a single page designated as the 'Home' page. You can specify the home page in
the . space administration section
Help, my pages do not appear in the Documentation theme table of contents
Cause 1: Your pages are not under the space's home page. The most probable reason why your pages do
not appear in the page tree in the left-hand panel is this: The theme constructs that table of contents from all
pages that are child pages of the spaces home page. If your pages are above the home page in the page tree,
they will not appear in the left-hand panel.
There are two ways to fix the problem:
You can change the designated space home page in the . space administration section
Or you can drag and drop all your pages to make them children of the current home page. You can drag
and drop pages in the 'Pages' section of the space 'Browse' screen. See . Moving a Page
Cause 2: Problem with upgrade from Confluence 3.1, with Documentation theme as plugin, to
Confluence 3.2 or later with Documentation theme bundled. If your existing Confluence installation already
has the Documentation theme plugin installed, you may find that after upgrading to Confluence 3.2 the left-hand
navigation bar is empty in the spaces that use the theme. The fix is to enable all modules of the Documentation
theme plugin. See the . knowledge base article
Help, my left-hand panel has disappeared
If your entire left-hand panel has disappeared when using the Documentation theme, this is probably because
you have clicked the sidebar icon at top right, next to the search box. Click the icon again to restore the
panel.
Can I change the default width of the left-hand navigation panel?
The Confluence user interface does not offer a way to change the default width of the left-hand navigation panel
supplied by the Documentation theme. Users can change the width by dragging the middle bar, but the default
width is not configurable. This post on Atlassian Answers gives a way to do it with CSS: Documentation Theme -
. Default Width (in px) of left panel
Hiding pages from the left-hand table of contents
You can 'hide' pages by putting them at the same level as or higher than the space home page.
Each space has a single page designated as the 'Home' page. You can specify the home page in the space
. administration section
The theme constructs the page tree in the left-hand panel from all pages that are child pages of the spaces
home page.
If your documentation pages are at the same level as the space home page, they will not appear in the left-hand
navigation bar. So you can 'hide' pages by putting them at the same level as or higher than the space home
page. The pages will show up in the search results and people can see the content if they open the page, but
the pages will not appear in the left-hand panel.
More detail: The theme uses the to produce the table of contents. When entering the Pagetree Pagetree macro
macro, you can choose the top page in the page tree. The Documentation theme chooses the space home page
as the top page.
Using reusable content in your header, footer or sidebar
Confluence 5.5 Documentation
479
Created in 2014 by Atlassian. Licensed under a . Creative Commons Attribution 2.5 Australia License
1.
2.
3.
4.
1.
2.
3.
4.
5.
You can use any text or wiki markup in your theme header, footer or left-hand panel. One useful hint is to use
the or to include re-usable content into your footer. Include Excerpt Include
The screenshot shows the theme customisation options, with examples of the macros used to include above
content from other pages. And the example screenshot shows the resulting header, footer and also above
left-hand panel.
Adding content below the page tree in your sidebar
If you want to include your own content underneath the page tree, you can deselect the 'Page Tree' check box,
add your own page tree using the in the 'Navigation' text box, and then add your own content Pagetree macro
under the macro.
The screenshot shows the theme customisation options, with the default page tree deselected and a above
custom page tree inserted, along with additional content in the left-hand panel. The example screenshot also
shows the resulting left-hand panel. above
Adding an expanding All Versions section to the sidebar
If you want to include a an expanding list of links to other spaces, as we have included in this space (see 'Docs
for all Confluence releases' in the sidebar), you can use an and an in the Expand Macro Include Page Macro
'Navigation' text box. For example:
*[Docs for all Confluence releases|_Latest Versions of Confluence
Documentation]*
{expand:Choose a version...}
{include:_Latest Versions of Confluence Documentation}
{expand}
If you would like this to display below the page tree, follow the steps . above
Adding underlines to your links
By default, the Documentation theme does not underline hyperlinks. If you prefer to have your links underlined,
you can edit the CSS stylesheet for your space and add the following CSS code:
.wiki-content a:link, .wiki-content a:visited, .wiki-content a:active {
text-decoration: underline;
}
To edit a space's CSS style sheets:
Go to the space and choose > on the sidebar. Space tools Look and Feel
Choose then . Stylesheet Edit
Paste your custom CSS into the text field.
Save your changes.The new CSS will be visible on all content pages in the space.
If your space uses the Documentation theme:
Choose > at the top of the screen. Browse Space Admin
The 'Space Admin' option appears only if you are a space administrator for the space or you are a Note:
super user (a member of the group). confluence-administrators
Click in the left-hand panel under the heading 'Look and Feel'. Stylesheet
Choose . Edit
Paste your custom CSS into the text field.
Save your changes.The new CSS will be visible on all content pages in the space.
Notes:
You need permissions to edit the CSS for a space or for the site. system administrator
This function is turned off by default. To turn it on, go to > > General Configuration Security
and choose . Configuration Custom Stylesheets for Spaces
Jumping to the same page in another space
Confluence 5.5 Documentation
480
Created in 2014 by Atlassian. Licensed under a . Creative Commons Attribution 2.5 Australia License
1.
2.
3.
4.
5.
The {spacejump} macro is provided along with the Documentation theme. You can use space jumping to link
from a page in one wiki space to a page with the same name in another space, without knowing the name of the
page when you create the link. When a reader is viewing a page and chooses the link provided by the macro,
they will go to a page with the same name, but in the space specified in the macro. See more about the Space
. Jump macro
Hiding the left-hand panel completely
It's not possible to remove the left-hand panel entirely, using the user interface supplied by the theme. There is
an improvement request here:
If you like, you can - CONF-25923 Provide option to hide the left-hand panel entirely in the Documentation theme RESOLVED
comment on and/or vote for that request. In the meantime, is a good place to ask the Atlassian Answers
question and see if other people can help you with custom code to remove the panel.
Notes
The Confluence default theme supplies a , which is different to the left-hand panel in the sidebar
Documentation theme. For information about the sidebar, see and . Finding Content Configuring a Sidebar
The Documentation theme supplies a menu in the Confluence header, which gives access to the Browse
space administration and advanced options.
Configuring a Sidebar
The default theme and documentation theme in Confluence both feature a left sidebar.
This page outlines how to customise the sidebar in the default theme. To find out how to customise the sidebar
in the Documentation theme, see . Configuring the Documentation Theme
You need space administrator permissions to configure the sidebar. See . Any changes you Space Permissions
make to the sidebar will be visible to all Confluence users viewing that space.
To configure a space's sidebar:
Go to the space and choose > on the sidebar. Space tools Configure sidebar
Change the space name and/or space logo:
Choose the edit icon next to the space name.
Type in a space . Name
Browse to find an image for the space , and crop the image to the required size. Logo
Choose . Save
Configure the and links: Pages Blog
Choose the icons to or the 'Pages' or 'Blog' link. For example, you may want your hide show
space to be used primarily as a blog (hide the 'Pages' link) or you may not need a blog in your
space (hide the 'Blog' link).
Drag the links to a different sequence within the section. Note that you cannot move a link from
one section to another.
Note that add-ons may add other links in this section of the sidebar. For example, the Team
Calendars add-on may put a link in this location.
Add or remove the : shortcut links
Choose to add a shortcut link to the sidebar. This can be a link to an important page for Add link
your team, or to an external site, for example.
Choose the icon to a shortcut link. remove
Drag the links to a different sequence within the section. Note that you cannot move a link from
one section to another.
Choose the or icon beside the 'Space Shortcuts' heading to show or hide all shortcuts hide show
on the sidebar.
Change the : navigation display options
Choose to see the current page and its children in the sidebar. Child pages
Choose to see the page tree for the entire space, expanded to the current page. Page tree
Related pages:
Finding Content
Administering a Space
Confluence User's Guide
Screenshot: Configuring a space's sidebar
Confluence 5.5 Documentation
481
Created in 2014 by Atlassian. Licensed under a . Creative Commons Attribution 2.5 Australia License
1.
2.
3.
4.
5.
6.
1.
2.
3.
Notes
The default theme and Documentation theme both feature a sidebar. If you are using a third party theme it may
not feature a sidebar.
Changing a Space's Logo
In Confluence, you can replace the default logo for a space with an image of your choice. The instructions below
apply to site spaces. For your , your is used as the space icon. personal space profile picture
You need to be a to replace a space's logo. space administrator
To change a space's logo, in spaces using the default theme:
Go to the space and choose > on the sidebar. Space tools Configure sidebar
Choose the edit icon next to the space name.
Choose . Choose File
Browse to find and upload an image.
Adjust the size of the highlighted circle on the image, to crop the image to the required size.
Choose . Save
To change a space's logo, in spaces using the Documentation theme:
Choose > at the top of the screen. Browse Space Admin
The 'Space Admin' option appears only if you are a space administrator for the space or you are a Note:
super user (a member of the group). confluence-administrators
Choose in the left-hand panel. Change Space Logo
Use the browse option to locate the new logo and choose . Upload
Related pages:
Configuring a Sidebar
Customising the Look and Feel of a Confluence
Space
Confluence User's Guide
Screenshot: Changing a space logo in the default theme
Confluence 5.5 Documentation
482
Created in 2014 by Atlassian. Licensed under a . Creative Commons Attribution 2.5 Australia License
Notes
Dimensions of image when using the Documentation theme: A space logo in the Documentation
theme looks best if the height and width of the image are of the same or similar length. In other words, the
area occupied by the image, including white space, should be square rather than rectangular.
Minimum dimensions:Space logos are set at 48 x 48px. Logos less than these dimensions will be
centred with whitespace around them.
Space logos in the default theme are circular.
Customising Space Layouts
You can modify Confluence's look and feel by editing the layout files. This page tells you how to customise the
layout files for a space. You will require needspace administratorpermissions for that space.
Confluence system administrators can also customise the layout of their entire Confluence site as a whole. For
more information, please refer toCustomising Site and Space Layouts. Site layout customisations modify the
default layout of all spaces in the Confluence site.
Any space layout customisations will override the equivalent site customisations.
Related pages:
Customising the Look and Feel of a Confluence
Space
Applying a Theme to a Space
Confluence User's Guide.
Confluence is built on top of the Open Source SiteMesh library, a web-page layout system that provides a
consistent look and feel across a site. SiteMesh works through 'decorators' that define a page's layout and
structure.
To edit the layout of Confluence, you will need to modify these decorator files. A decorator file is a .vmd file and
If you modify the look and feel of Confluence by following these instructions, you will need to update
your customisations when Confluence is upgraded. The more dramatic the customisations are, the
harder it will be to reapply your changes when upgrading. Please take this into account before
proceeding with any customisations.
For more information on updating your customisations, please refer to Upgrading Customised Site and
Space Layouts.
Confluence 5.5 Documentation
483
Created in 2014 by Atlassian. Licensed under a . Creative Commons Attribution 2.5 Australia License
1.
2.
3.
1.
2.
3.
is written in a very simple programming language called . Learn . Once you become Velocity more about Velocity
familiar with Velocity, you can edit the decorator files to personalise the appearance of Confluence.
The decorator files in Confluence are grouped into the following categories:
Site layouts: These are used to define the controls that surround each page in the site. For example, if
you want to make changes to the header and the footer, you will need to modify these layouts.
Content layouts: These control the appearance of content such as pages and blog posts. They do not
change the way the pages themselves are displayed, but they allow you to alter the way the surrounding
comments or attachments are shown.
Export layouts: These control the appearance of spaces and pages when they are exported to HTML. If
you are using Confluence to generate a static website, for example, you will need to modify these layouts.
Learn more about using . decorators
To edit a decorator file:
Go to the space and choose > on the sidebar. Space tools Look and Feel
Choose ( is displayed only if you are a Confluence system administrator.) Layout Layout
You will see a list of the layouts for the space.
Click to view the vmd file. View Default
Click to edit the default vmd file. This will open up the vmd file in edit mode. Create Custom
Make changes and click . Update
If your space uses the Documentation theme:
Choose > at the top of the screen. Browse Space Admin
The 'Space Admin' option appears only if you are a space administrator for the space or you are a Note:
super user (a member of the group). confluence-administrators
Choose in the left-hand panel( is displayed only if you are a Confluence system Layout Layout
administrator.)
You will see a list of the layouts for the space.
Click to view the vmd file. View Default
Click to edit the default vmd file. This will open up the vmd file in edit mode. Create Custom
Make changes and click . Update
Screenshot : Edit Layouts Example
Click the thumbnail to see an example of a vmd file:
Confluence 5.5 Documentation
484
Created in 2014 by Atlassian. Licensed under a . Creative Commons Attribution 2.5 Australia License
1.
2.
3.
4.
5.
1.
2.
3.
Editing a Space's Colour Scheme
Confluence allows you to customise the colour scheme of a space. By default, a space's colour scheme is based
on configured from the . global settings Administration Console
You need to be a to edit a space's colour scheme. space administrator
Related pages:
Customising the Look and Feel of a Confluence
Space
Confluence User's Guide
To change the colour scheme for a space:
Go to the space and choose > on the sidebar. Space tools Look and Feel
Choose . Colour Scheme
Choose next to a scheme listed under (if not already selected). Select Custom Colour Scheme
Choose . Edit
Enter standard HTML/CSS2 colour codes, or use the colour-picker to choose a new colour from the
palette provided. Any changes you make will immediately be reflected in this space.
If your space uses the Documentation theme:
Choose > at the top of the screen. Browse Space Admin
The 'Space Admin' option appears only if you are a space administrator for the space or you are a Note:
super user (a member of the group). confluence-administrators
Choose under the heading . Colour Scheme Look and Feel
Follow the steps above to select a custom colour scheme and edit the colours.
The colour scheme allows you to edit the colours of UI elements including the top bar, tabs and backgrounds.
Some UI elements below are for specific themes, and colour changes may not take effect for other themes.
Top Bar- the top navigation bar background
Top Bar Text- the text on the top navigation bar
Header Button Background- buttons on the top navigation bar (e.g. Create button)
Header Button Text- the text on buttons on the top navigation bar
Top Bar Menu Selected Background- background colour of top navigation bar menu items when
selected (e.g. spaces)
Top Bar Menu Selected Text- text colour of top navigation bar menu items when selected
Top Bar Menu Item Text- text on top navigation bar drop down menus (e.g. help or cog)
Menu Item Selected Background- highlight colour on top navigation bar drop down menu items
Menu Item Selected Text- text colour on highlighted top navigation bar drop down menu items
Page Menu Selected Background-the background colour of the drop down page menu when selected
Page Menu Item Text-the text of the menu items in the drop down page menu
Heading Text-all heading tags throughout the space
Space Name Text-the text of the current space name located above the page title
Links- all links throughout the space
Confluence 5.5 Documentation
485
Created in 2014 by Atlassian. Licensed under a . Creative Commons Attribution 2.5 Australia License
Borders and Dividers- table borders and dividing lines
Tab Navigation Background- the background colour of the tab navigation
Tab Navigation Text- the text of the tab navigation when highlighted
Tab Navigation Background Highlight- the background colour of the tab navigation when highlighted
Tab Navigation Text Highlight- the text of the tab navigation elementswhen highlighted
Screenshot: Editing the colour scheme
Confluence 5.5 Documentation
486
Created in 2014 by Atlassian. Licensed under a . Creative Commons Attribution 2.5 Australia License
Styling Confluence with CSS
This page explains the facility for changing the look and feel of Confluence with CSS.
Introduction
Cascading Style Sheets (CSS) are an industry-standard way of styling a web page. The content of a page is
rendered with HTML, and its look and feel is determined by CSS files. You can upload a CSS text file, or simply
type in a stylesheet, and apply it to a space or even a whole Confluence site.
Notes:
You need permissions to edit the CSS for a space or for the site. system administrator
This function is turned off by default. To turn it on, go to > > General Configuration Security
and choose . Configuration Custom Stylesheets for Spaces
Creating CSS styles that work seamlessly across different browsers is a delicate task for basic web sites, and
reasonably challenging when customising web applications like Confluence. It is important to test each change
that you make and ensure it works as expected in all areas of Confluence for example, on the Confluence
dashboard as well as on regular pages.
In order to get you started, we have compiled this introduction, a . basic styling tutorial
On this page:
Introduction
Considerations for Using Custom CSS
Getting Started
CSS Resources
Related pages:
Basic Styling Tutorial
Styling Fonts in Confluence
Confluence User's Guide
The information on this page to does not apply
Confluence OnDemand.
Considerations for Using Custom CSS
CSS Knowledge is Required
If you are not familiar with CSS, see the links in the below. You should spend some time CSS Resources section
to become confident with Cascading Style Sheets before you start editing your Confluence style sheets.
Security
Custom CSS can be used to inject scripts into a page, opening the risk of cross-site scripting (XSS) attacks.
With this feature enabled, space administrators could upload styles that steal other users' login credentials, trick
their browsers into performing actions on the wiki without their knowledge, or even obtain global administration
privileges. As such, this feature is disabled by default. Confluence administrators should only enable custom
CSS if they are comfortable with the risks listed in this paragraph.
Scaling
Each page needs to scale. Depending on the resolution of the user's screen, the content should render
Handy Hint
If you mess things up, just choose then try again. Reset
The information in this page relates to customisations or development changes in Confluence. Consequ
Support ently, Atlassian cannot guarantee to provide any support for the steps described on this
page. Please be aware that this material is provided for your information only and that you use it at your
own risk.
Confluence 5.5 Documentation
487
Created in 2014 by Atlassian. Licensed under a . Creative Commons Attribution 2.5 Australia License
1.
2.
3.
4.
1.
2.
3.
4.
5.
1.
intelligently. Your designs needs to degrade gracefully. Try resizing each page that exists in Confluence. There
are quite a few pages in the browse-space-section, like drafts, labels, page hierarchy, and so on. Your style has
to work everywhere, not just in the first page you happen to be looking at.
Features Cannot Be Disabled
It is easy to turn off certain links, headers, or even menu items by simply setting their style to 'hidden'. This can
help you to roll out Confluence to users that may not be very Wiki-savvy yet. The simpler the UI, the easier it
may be for them to use. However, please remember that removing the link to a part of the application does not
mean that the functionality is not available. Every user can still change their style from within their browsers, or
access the URL directly. Don't rely on CSS to disable parts of Confluence.
Features Should Not Be Disabled
Users familiar with Confluence will expect to find the same controls that they are accustomed to. Removing
buttons or controls from the interface is not advised as it may frustrate your users and cause them to circumvent
your design by using direct URL access, as mentioned above.
Custom CSS does not apply to Admin screens
Any CSS styling applied to your site will not be applied to the Administration console. This is to ensure changes
to CSS do not prevent administrators from accessing Admin functions in future.
Confluence Version Compatibility
Be aware of any plans to upgrade your Confluence instance. Future versions of Confluence may not be
compatible with your custom CSS this may cause your CSS to break, requiring maintenance when
Confluence is upgraded. Ask your Confluence administrator for more information.
Test on Different Web Browsers
As a rule you should test your modifications on different web browsers. Internet Explorer, Firefox, Opera and
Safari (on Mac OS X) are some of the more popular browsers.
Note about supported web browsers: Please ensure that you are using one of the web browsers supported by
Confluence. If you are using an unsupported browser or browser version, some features may not work correctly.
Check the pageto find the list of supported web browsers and browser versions on this Supported Platforms
page.
CSS Customisation is Not Supported
As creating custom CSS has potentially limitless possibilities, Atlassian will not support issues that are caused
by or related to CSS customisation.
Getting Started
Editing the CSS
To edit a space's CSS style sheets:
Go to the space and choose > on the sidebar. Space tools Look and Feel
Choose then . Stylesheet Edit
Paste your custom CSS into the text field.
Save your changes.The new CSS will be visible on all content pages in the space.
If your space uses the Documentation theme:
Choose > at the top of the screen. Browse Space Admin
The 'Space Admin' option appears only if you are a space administrator for the space or you are a Note:
super user (a member of the group). confluence-administrators
Click in the left-hand panel under the heading 'Look and Feel'. Stylesheet
Choose . Edit
Paste your custom CSS into the text field.
Save your changes.The new CSS will be visible on all content pages in the space.
To edit your global CSS stylesheet:
Confluence 5.5 Documentation
488
Created in 2014 by Atlassian. Licensed under a . Creative Commons Attribution 2.5 Australia License
1.
2.
3.
4.
5.
1.
2.
3.
4.
1.
2.
3.
4.
5.
Choose the , then choose under Confluence Administration. cog icon General Configuration
Choose . Stylesheet
Choose . Edit
Paste your custom CSS into the text field.
Choose . Save
Note:
The new CSS will be visible across all spaces, provided they do not define their own custom stylesheet
and are not using a theme.This CSS will also overwrite all styles defined in custom global themes.
You may be able to add CSS to your site by choosing in the administration section, and Custom HTML
adding your CSS definitions to the HEAD or BODY of the page. You should only use this option if you
cannot achieve the desired results via the global stylesheet.
Follow the Tutorial
Follow the examples in the to get started. Basic Styling Tutorial
CSS Resources
W3C CSS Standards
W3schools CSS Introduction
Mozilla Developer Network
W3resource.com
Basic Styling Tutorial
This page contains instructions on how to get started with custom CSS styling in Confluence.
CSS Editing Quick-Start
To edit a space's CSS style sheets:
Go to the space and choose > on the sidebar. Space tools Look and Feel
Choose then . Stylesheet Edit
Paste your custom CSS into the text field.
Save your changes.The new CSS will be visible on all content pages in the space.
If your space uses the Documentation theme:
Choose > at the top of the screen. Browse Space Admin
The 'Space Admin' option appears only if you are a space administrator for the space or you are a Note:
super user (a member of the group). confluence-administrators
Click in the left-hand panel under the heading 'Look and Feel'. Stylesheet
Choose . Edit
Paste your custom CSS into the text field.
Save your changes.The new CSS will be visible on all content pages in the space.
On this page:
CSS Editing Quick-Start
Tutorial: Changing the Header Background
CSS Editing Tips
Notes
Related pages:
Styling Confluence with CSS
Confluence User's Guide
The information on this page to does not apply
Confluence OnDemand.
Tutorial: Changing the Header Background
The header is the menu area at the top of a default Confluence page where the , m Breadcrumb Links Browse
enu, menu and the box reside. In this example, we are going to change the background of User Quick Search
Confluence 5.5 Documentation
489
Created in 2014 by Atlassian. Licensed under a . Creative Commons Attribution 2.5 Australia License
1.
2.
3.
4.
5.
6.
7.
8.
9.
10.
11.
the header to include a custom graphic.
Create a custom graphic. For this example, we created a custom header graphic of 1046 x 61 pixels.
Upload the custom graphic to a page in the space that you are customising.
Note the page ID of the page where you uploaded the new graphic. (in this example, the page ID was '65
'. 8833839
Compose your custom CSS for the header. The example below loads the new graphic (called 'header.pn
') from a specific page (denoted by page ID ' ') in the same space. g 658833839
#header .aui-header {
background-image:url('../download/attachments/658833839/header.png'
);
background-repeat: no-repeat;
}
Log in as the Space Administrator.
Open the Space Admin page.
Click . Stylesheet
Click to change the code in the text field. Edit
Paste your custom CSS into the text field.
Click and then reload the page (you may have to shift-reload). The background of the header will Save
change.
The custom header will be visible on all content pages in the space. To revert your change, simple delete
the custom code from the 'Stylesheet' page and click . Save
CSS Editing Tips
Begin With a Space Stylesheet
A space stylesheet is a good starting point for CSS customisation, as it already includes all of the elements that
can be changed. When you work on the space stylesheet it styles all content pages in the space. Build and test
it at space-level, before considering applying the new stylesheet to your entire site. Once you are satisfied with
your space design, test it thoroughly until you are confident that it has no problems. Then, you can look into
advanced customisation of the Confluence CSS such as adjusting the Search page, the Dashboard and other
integral pages.
Use the Right Tools
As the Confluence CSS is reasonably sophisticated, web development applications will help you to understand
how the page styles have been created. In particular, you will need to view the existing source for the pages
you're starting to work on. If you don't already have some, tools such as the following free applications will allow
you to do this.
1. Firebug
Firebug, a plugin for the Firefox web browser, allows you to take a look at the style of each element on your
page. This is very useful to see what styles are currently applied, for example styles applied to the header only.
2. Web Developer
The Web Developer plugin for Firefox allows you to edit CSS inline and create new page designs.
3. CSS Edit
CSS Edit is a stand-alone CSS editor for Macintosh that extracts all existing styles from a given page and allows
you to overwrite these.
Edit Simple Elements First
Begin by editing simple elements and checking that they work. By making changes, then checking that each one
worked, you can easily isolate any CSS code that is causing problems. Be aware that some page elements are
more suited to customisation than others. For example, adding a gradient to the toolbar is less likely to 'break'
the page than changing the page width. Editing reasonably static elements such as background graphics will
render more predictably than designs which attempt to completely change the user interface or the
Javascript-powered drop-down menus (which we don't recommend editing).
Notes
Confluence 5.5 Documentation
490
Created in 2014 by Atlassian. Licensed under a . Creative Commons Attribution 2.5 Australia License
Notes:
You need permissions to edit the CSS for a space or for the site. system administrator
This function is turned off by default. To turn it on, go to > > General Configuration Security
and choose . Configuration Custom Stylesheets for Spaces
Styling Fonts in Confluence
Confluence provides the ability to adjust its visual style via Cascading Style Sheets (CSS). This tutorial shows
you to change the fonts and font sizes of a Confluence page, using a few lines of CSS.
Screenshot 1: Default font in a Confluence page
Screenshot 2: Custom font in a Confluence page
Below is the code for the custom font. Copy and paste it into the Space Stylesheet form within the Space
Administration section.
Related pages:
Basic Styling Tutorial
Confluence User's Guide
The information on this page to does not apply
Confluence OnDemand.
Changing the fonts
In order to customise the fonts in Confluence, you first need to set the body font to the font you want. Secondly,
you may want to adjust the font size because different fonts have different relative sizes.
The relevant CSS is shown below. It changesConfluence's font from the default of Helvetica/Arial sans serif
to Times/Times New Roman . To adjust for the fact that Times is a bit smaller than Helvetica, we increase serif
the font size to 14 pixels. The many styles that 'wiki-content' in their definition are necessary to change the font
size for all the tags in the wiki content.
Confluence 5.5 Documentation
491
Created in 2014 by Atlassian. Licensed under a . Creative Commons Attribution 2.5 Australia License
1.
2.
3.
4.
body {
font-family: Times, "Times New Roman", serif;
font-size: 14px;
}
.wiki-content,
.wiki-content p,
.wiki-content table,
.wiki-content tr,
.wiki-content td,
.wiki-content th,
.wiki-content ol,
.wiki-content ul,
.wiki-content li {
font-size: 14px;
}
Notes
Notes:
You need permissions to edit the CSS for a space or for the site. system administrator
This function is turned off by default. To turn it on, go to > > General Configuration Security
and choose . Configuration Custom Stylesheets for Spaces
Requesting Add-ons
The website offers hundreds of add-ons that the administrator of your Atlassian Atlassian Marketplace
application can install to enhance and extend Confluence. If the add-on request feature is enabled for your
Confluence instance, you can submit requests for add-ons from the Marketplace to your Confluence
administrator.
The 'Atlassian Marketplace for Confluence' page provides an integrated view of the Atlassian Marketplace from
within your Confluence instance. The page offers the same features as the Marketplace website, such as
searching and category filtering, but tailors the browsing experience to Confluence.
This in-product view of the Marketplace gives day-to-day users of the Atlassian applications, not just
administrators, an easy way to discover the add-ons that can help them work. When you find an add-on of
interest, you can submit a request with just a few clicks.
Submitting an add-on request
To browse for add-ons in the Atlassian Marketplace, follow these steps:
Choose at top right of the screen, then choose . your profile picture Atlassian Marketplace
In the Atlassian Marketplace page, use the search box to find add-ons or use the category menus to
browse or filter by add-ons by type, popularity, price or other criteria. You can see what your fellow users
have requested by choosing the filter. Most Requested
When you find an add-on that interests you, click to generate a request for your administrator. Request
Optionally, type a personal message to your administrators in the text box. This message is visible to
administrators in the details view for the add-on.
Confluence 5.5 Documentation
492
Created in 2014 by Atlassian. Licensed under a . Creative Commons Attribution 2.5 Australia License
4.
5.
6.
When ready, click . Submit Request
Click to dismiss the 'Success!' message dialog box. Close
At this point, a notification appears in the interface your administrators use to administer add-ons. Also your
request message will appear in the add-on details view, visible from the administrator's 'Find New Add-ons'
page. From there, your administrator can purchase the add-on, try it out or dismiss requests.
Updating an add-on request
After submitting the request, you can update your message at any time. Click the button next Update Request
to the listing in the Atlassian Marketplace page to modify the message to your administrator.
The administrator is not notified of the update. However, your updated message will appear as you have
modified it in the details view for the add-on immediately.
Giving People Access to Content
Confluence gives you the choice to make the site as open or as closed as you wish. Here are some points to
consider:
As a tool for communication and collaboration, Confluence is at its best when all your users can
participate fully.
So it is advisable not to restrict users unless you have a good reason for doing so.
Confluence keeps a history of all changes to pages and other content. So it is easy to see who has
changed what, and to reverse any edits if required.
Levels of permission
There are three levels of permissions in Confluence.
Global permissions
Global permissions are site-wide permissions, and are assigned by administrators:
System Administrator - Users with this permission can perform all the Confluence administrative
functions. These users can assign permissions to other users.
Confluence Administrator - Users with this permission can perform most of the Confluence administrative
functions, but excluding those functions which could compromise the security of the Confluence system.
These users can assign permissions to other users.
For full details, please refer to the in the . overview of global permissions Administrator's Guide
Space permissions
The permission to create a new space or to administer one is granted by a from the Confluence Administrator
Confluence 5.5 Documentation
493
Created in 2014 by Atlassian. Licensed under a . Creative Commons Attribution 2.5 Australia License
global . Administration Console
Every space has its . These permissions determine the access settings for own independent set of permissions
different users of the space. In order to assign these permissions to other users, a user must be a space
i.e. must have the 'Admin' permission for that space. administrator
See to learn how these permissions are assigned. Users and Groups
Note: If you misconfigure a space so that nobody has access to administer it any more, a Confluence
Administrator will need to fix the permissions for you.
Page restrictions
You can set , if you have the 'Restrict Pages' permission within the space concerned. page-level restrictions
Page restrictions allow you to control who can view or edit individual pages. To set page restrictions, edit the
page and use the page restriction options below the text-entry box.
On this page:
Levels of permission
Global permissions
Space permissions
Page restrictions
More information
How do space permissions and page
restrictions work together?
How do space permissions and page
restrictions affect links?
Related pages:
Users and Groups
Global Permissions Overview
Space Permissions Overview
Page Restrictions
Configuring Confluence Security
Confluence User's Guide
Confluence Security Overview and Advisories
More information
How do space permissions and page restrictions work together?
Example: In the HR (Human Resources) space, everyone in the organisation has the 'View' , space permission
but only the HR team has the 'Pages --> Create' (i.e. the ability to create and edit pages in space permission
the space). A member of the HR team starts to create a new page called 'Annual Leave Policy'. Because the
page is not yet finished, she sets the 'Viewing' so that only the HR team can view the page. page restriction
When the page is finished, she will remove the 'Viewing' restriction so that everyone in the company can see the
page.
How do space permissions and page restrictions affect links?
Space permissions and page restrictions affect how are displayed to a visitor: links between pages
if the link points to a page in a space to which the visitor does not have 'View' space permission, the link
will not be rendered at all.
if the visitor has 'View' space permission, but page restrictions prohibit her from viewing the page, the link
will be rendered but an 'Access Denied' message will be displayed when she clicks the link.
if the visitor has 'View' space permission, and is not restricted from viewing the page, the link will display
and behave as normal.
Links to attachments are also affected: If the visitor does not have permission to view the page to which the
attachment is attached, the link will not be rendered.
Page Restrictions
Page restrictions allow you to control who can view or edit individual pages in a space.
Confluence 5.5 Documentation
494
Created in 2014 by Atlassian. Licensed under a . Creative Commons Attribution 2.5 Australia License
1.
2.
3.
1.
To add or remove restrictions to a page you will need to have permissions to edit the page and 'Restrict' or
'Admin' permission in the space.
About page restrictions and space permissions
Confluence permissions are hierarchical, so page restrictions will not override any space permissions for the
user or group.
For example, if you restrict viewing or editing a page to a user who does not have 'view' permissions for the
space, they will not be able to see the page, as the page level restrictions cannot override their space
permissions.
Some page restrictions are inherited. If you restrict viewing a page to a user or group, all children of that page
will also be restricted to the user or group. Edit page restrictions are not inherited.
Adding restrictions to a page
You can restrict viewing a page or editing a page to a specific user or group.
To restrict viewing or editing a page to a user or group:
Go to the page and choose > . Tools Restrictions
Choose or . Restrict viewing of this page Restrict editing of this page
Enter part of user or group name, and then choose the appropriate user or group from the autocomplete
drop down. You can add multiple users and groups.
The page restrictions have now been applied:
Viewing the page is now restricted to the users and / or groups listed. All other users will not be able to
view the page. Any children of this page will inherit the viewing restrictions.
Editing the page is now restricted to the users and / or groups listed. All other users will be able to view,
but not edit, the page.
On this page:
About page restrictions and
space permissions
Adding restrictions to a page
Viewing the current page
restrictions
Removing restrictions from a
page
Request and grant access to
view a restricted page
Viewing all restricted pages in a
space
Notes
Related pages:
Working with Pages
Confluence User's Guide.
Viewing the current page restrictions
Confluence displays a padlock icon on the byline when a page has current viewing or editing restrictions.
Screenshot: Byline showing page restrictions icon.
To view the restrictions:
Confluence 5.5 Documentation
495
Created in 2014 by Atlassian. Licensed under a . Creative Commons Attribution 2.5 Australia License
1.
2.
1.
2.
1.
2.
Go to the page and:
choose > or Tools Restrictions,
choose the padlock icon on the byline, or
choose the button on the footer, if you are in the editor. Restricted
The Page Restrictions dialog appears, listing the users and / or groups that have restrictions applied.
Screenshot: Page Restrictions dialog showing viewing restricted to the 'developers' group and editing restricted
to two users.
Removing restrictions from a page
To remove restrictions from a page:
Go to the page and:
choose > , or Tools Restrictions
choose the padlock icon on the byline, or
choose the button on the footer, if you are in the editor. Restricted
Choose next to each restriction you would like to remove. Remove
Request and grant access to view a restricted page
If you navigate to a page that you are not able to view because it has page restrictions applied (for example from
a link or page URL) you may be able to request access to the page.
To request access to a restricted page:
On the restricted page choose . Request access
Wait for an email confirming that access has been granted.
If the request access message does not appear, you are not able to request access for that particular page. This
usually is because the page has inherited restrictions from a parent page, or you may not have adequate space
permissions.
Screenshot: Request access message on a restricted page.
To grant access to a restricted page:
Confluence 5.5 Documentation
496
Created in 2014 by Atlassian. Licensed under a . Creative Commons Attribution 2.5 Australia License
1.
2.
3.
1.
2.
1.
2.
In the request access email, choose . Grant access
You will be taken to the restricted page, a dialog will appear with the access request.
Choose . Grant access
The user will receive an email confirming that access has been granted.
This process is the same as navigating to > and adding a 'View' restriction for the user. Tools Restrictions
Screenshot: Grant access to the page.
Who can grant access?
To grant access to a restricted page you will need to have permission to edit that page, and have the 'Restrict' or
'Admin' permission for the space.
Confluence will send an email to the a user who can grant permissions - this will be either the last user (with
appropriate permissions) to edit the page, the page creator or a space admin.
Viewing all restricted pages in a space
You need 'Admin' permissions to view the list of restricted pages in a space.
To view restricted pages:
Go to the space and choose > on the sidebar. Space tools Permissions
Choose . Restricted Pages
If your space uses the Documentation theme:
Choose > at the top of the screen. Browse Space Admin
The 'Space Admin' option appears only if you are a space administrator for the space or you are a Note:
super user (a member of the group). confluence-administrators
Choose in the space administration options. Restricted Pages
A list of all restricted pages in the space displays.
Space Administrators can remove restrictions from a page
Screenshot: Restricted pages in a space
Confluence 5.5 Documentation
497
Created in 2014 by Atlassian. Licensed under a . Creative Commons Attribution 2.5 Australia License
Notes
Inherited restrictions
If a page has a 'View' restriction set, that restriction will be inherited by all its children (and their children,
and so on). If a 'View' restriction is added to a child page that has already inherited page restrictions from
its parent, users must satisfy both restrictions in order to see the page.
Space Admin and Confluence Administrator access to restricted pages
Users with 'Admin' permissions in a space, or members of the 'confluence-administrators' group can
remove restrictions from pages, even if the page restriction prevents them from viewing the page.Go to S
pace Administration > Restricted Pages .
You cannot exclude yourself
As creator or editor of a page, you cannot use page restrictions to deny yourself access to the page.
Confluence will automatically add your username into the list of users/groups allowed to view/edit the
page. If you remove your username, Confluence will put it back again.
Site Administrators and their Permissions
All site administrative functions are performed from the Administration Console. You need 'System Administrator'
or 'Confluence Administrator' permissions to access the Administration Console.
The Confluence permission scheme allows the following levels of site administrator permissions:
Super user A 'super user' belongs to the group, has full confluence-administrators
administrative access to Confluence, and can see all the content.
System Administrator A person with 'System Administrator' permission has full administrative access
to Confluence.
Confluence Administrator A person with 'Confluence Administrator' permission has access to most of
the Confluence administrative functions.
Please refer to the for full details. overview of global permissions
Related Topics
Users and Groups
Confluence User's Guide
Contacting Confluence Administrators
If you receive an error message from Confluence, the error page may offer you a link to click in order to contact
the administrators of the Confluence site.
When you click the link to contact the Confluence administrators, you will see an administrator contact page with
the title ' '. By default, the administrator contact page looks like the screenshot Contact Site Administrators
below.
Confluence 5.5 Documentation
498
Created in 2014 by Atlassian. Licensed under a . Creative Commons Attribution 2.5 Australia License
Related pages:
Configuring the Administrator Contact Page
Screenshot: The administrator contact screen
The screen may look different
In certain configurations of Confluence, you will not be able to use the form shown in the screenshot above.
Instead, you will see a message telling you about one of the following conditions:
If your Confluence administrator has not configured a mail server for Confluence, this means that
Confluence will not be able to send an email message to the administrators.
If none of the Confluence administrators has an email address, Confluence will not be able to send an
email message to them.
If there are no Confluence administrators defined to Confluence, Confluence will not be able to send an
email message to them.
The Confluence administrator can disable the form and specify a different message to be displayed on
the above screen instead of the default message and form. See the . administrator's guide
Notes
You can also access this contact form using the following URL.Replace 'yoursite.com/wiki' with the correct path
for your Confluence instance.
Confluence 5.5 Documentation
499
Created in 2014 by Atlassian. Licensed under a . Creative Commons Attribution 2.5 Australia License
1.
2.
3.
yoursite.com/wiki/contactadministrators.action
Space Administrators and their Permissions
A space administrator is a user with the ' ' permission for a space. This permission itself is Space Admin
assigned from the Space Administration screens by a space administrator.
Who is a space administrator?
The person who creates a space is automatically the administrator of that space. That person can thenassign
as required. other space administrators
To find the space administrator for a specific space:
Choose > on the header. Spaces Space directory
Choose the icon beside a space. Space Details
The space administrators are listed.
On this page:
Who is a space administrator?
What can a space administrator do?
Related pages:
Space Permissions Overview
Confluence User's Guide
Confluence administrators are not necessarily space administrators.
A user who has the 'Confluence Administrator' global permission is not automatically a space
administrator for a particular space. In order for them to be a space administrator, they must belong to a
group which has space administration rights on the space, or their username must be specifically granted
space administration rights on the space.
A user who has the 'System Administrator' global permission does automatically have space admin
permissions for all spaces.
What can a space administrator do?
A space administrator has permission to do anything in the space regardless of any other setting. Space
administrators are responsible for the management of a space and its contents. Note that page permissions
affect space administrators differently from other users.
Space administrators can:
view all content in the space. If there are page permissions that restrict the viewing of a page to a single
user, or to a group to which the space administrator doesn't belong, a space administrator can still view
the page by removing the restriction.
edit all content on any page in the space.
remove restrictions from any page in the space (using the Space Administration interface).
manage the watchers for any page in the space (but not watchers of the space).
grant themselves any other space permissions (e.g. permission to set restrictions on a particular page).
All space administration functions, with the exception of managing watchers, are performed from the Space
menu (choose > in the Documentation theme). You need to be a space Tools Browse Space Admin
administrator to access the Space Administration screens.
Space Permissions Overview
Every space has its own independent set of permissions. Space permissions can only be granted by a space
. administrator
Permissions can be assigned to individual users, groups or anonymous users.
These are the permissions that can be assigned at the space level:
Confluence 5.5 Documentation
500
Created in 2014 by Atlassian. Licensed under a . Creative Commons Attribution 2.5 Australia License
1.
2.
1.
2.
View: user can view this space's content, including the space's details, and its pages and news items
(blog posts)
Pages:
Add user may create and edit pages in this space.
Restrict user may apply . page-level restrictions
Delete user may delete pages in this space.
Blog:
Add user may add and edit blog posts in this space.
Delete user may delete blog posts in this space.
Comments:
Add user may make comments in this space.
Delete user may delete comments from this space.
Attachments:
Add user may add attachments in this space.
Delete user may delete attachments from this space.
Mail:
Delete user may delete individual mail items.
Space:
Export user may export content from this space via the space-level export screens. Note that this
permission does not affect the exporting of a single page's content. Anyone who has permission to
view the page also has permission to export its content.
Admin user has administrative permissions over this space.
Related pages:
Space Administrators and their Permissions
Users and Groups
Assigning Space Permissions
Page Restrictions
Confluence User's Guide
Notes
Warning: If you deny all administrative access to a space by mistake, so that nobody has access to administer
the space any more, you will need to ask someone with Confluence Administrator global permissionto restore
the permissions for you.
Assigning Space Permissions
You can assign space permissions to groups or to individual users. You need to be a to space administrator
assign . In addition, can set the default permissions that will be space permissions Confluence administrators
applied to new spaces as described . below
To access the permissions for a space:
Go to the space and choose > on the sidebar. Space tools Permissions
Choose . Edit Permissions
If your space is using the Documentation theme:
Go to the 'Space Permissions' page:
Choose > at the top of the screen. Browse Space Admin
The 'Space Admin' option appears only if you are a space administrator for the space or you Note:
are a super user (a member of the group). confluence-administrators
Choose from the space administration options. Permissions
Choose . Edit Permissions
The 'Edit Space Permissions' page is divided into the following sections:
Groups a list of groups which already have permissions to access the site.
Individual Users a list of users who already have permissions to access the site.
Anonymous Access the space permissions granted to all anonymous users of the site.
Confluence 5.5 Documentation
501
Created in 2014 by Atlassian. Licensed under a . Creative Commons Attribution 2.5 Australia License
On this page:
Assigning space
permissions to groups
Assigning space
permissions to users
Assigning space
permissions to
anonymous users
Setting default space
permissions
Managing and
Recovering Space
Admin Permissions
Notes
Related pages:
Space Permissions
Overview
Users and Groups
Confluence User's
Guide
Screenshot : Space permissions
Confluence 5.5 Documentation
502
Created in 2014 by Atlassian. Licensed under a . Creative Commons Attribution 2.5 Australia License
1.
2.
3.
Assigning space permissions to groups
To assign a permission, check the box next to the relevant group.
To deny a permission, uncheck the relevant box.
To add a new group to the list, type the group name into the text box in the 'Groups' section and choose A
. The group will appear in the list of groups. You can then assign the permissions. dd
To search for a group:
Choose the icon.
The window opens. Enter all or part of the group name. You can use an asterisk '*' Group Search
as a wild card.
Check the boxes to select the required group(s).
Choose . The group name(s) will appear in the text box in the 'Groups' section. Select Groups
Choose . Add
To bulk assign or revoke group member permissions, choose either or from the Select All Deselect All A
dropdown list. ctions
Choose to apply the changes. Save All
Assigning space permissions to users
To assign a permission, check the box next to the relevant user.
To deny a permission, uncheck the relevant box.
To add a new user to the list, type the username into the text box in the 'Individual Users' section and
choose . The user will appear in the list of users, with 'View' permission assigned. You can then add Add
more permissions if necessary.
To search for a user:
Choose the icon.
The window opens. You can read more about . User Search searching for users
Check the boxes to select the required user(s).
Choose . The username(s) will appear in the text box in the'Individual Users' Select User(s)
section.
Choose . Add
To bulk assign or revoke individual user permissions, choose either or from the Select All Deselect All A
dropdown list. ctions
Choose to apply the changes. Save All
Assigning space permissions to anonymous users
To assign a permission, check the box for the required permission.
To deny a permission, uncheck the relevant box.
To bulk assign or revoke anonymous user permissions,choose either or from the Select All Deselect All
dropdown list. Actions
Choose to apply the changes. Save All
Note: You cannot grant space administration rights or page restriction rights to anonymous users.
Setting default space permissions
If you are a , you can set the default permissions that will be applied to new spaces. Confluence Administrator
The default permissions are configurable for groups only, not for individual users or anonymous users.
To set the default space permissions:
Choose the , then choose under Confluence Administration. cog icon General Configuration
Choose under Security in the sidebar. Space Permissions
Choose . Edit Permissions
Screenshot: Default space permissions
Confluence 5.5 Documentation
503
Created in 2014 by Atlassian. Licensed under a . Creative Commons Attribution 2.5 Australia License
1.
2.
3.
1.
2.
3.
Managing and Recovering Space Admin Permissions
Users with System Administrator permissions are able to manage permissions for spaces, including adding or
removing Space Admin permissions for a space.
To manage space permissions:
Choose the , then choose under Confluence Administration. cog icon General Configuration
Choose under Users & Security in the sidebar. Space Permissions
Locate the space in the Individual Spaces list and choose . Manage Permissions
There may be some instances where a space administrator has removed Space Admin permissions from all
other users and groups for a space, meaning that no other user can administer the space.Users with
Confluence Administrator permissions can recover permissions for the space in this instance.
To recover Space Admin permissions:
Choose the , then choose under Confluence Administration. cog icon General Configuration
Choose under Users & Security in the sidebar. Space Permissions
Locate the space in the Individual Spaces list and choose . Recover Permissions
The user will then be able to choose Manage Permissions, and add any appropriate permissions to the space.
Requests to recover permissions are recorded in the Confluence log files.
Notes
There is no way to change a number of space permissions at once, via the Assigning permissions in bulk.
Confluence user interface. Instead, take a look at the . Here is a link to the Confluence Command Line Interface
. For an introduction to the CLI, see this blog post: CLI documentation Confluence CLI for bulk actions like
. deleting or publishingpages
Users and Groups
A 'user' is the account for an individual who accesses Confluence.
New users are created by anadministrator via the . Administration Console
New users are created by administrators, who can also group users together
into user groups for more convenient administration. This means that any
permissions you assign at the site, space and page levels can be assigned
to a whole group. A user in one of these groups will automatically be granted
all permissions granted to the group.
There are two special groups in Confluence:
Confluence 5.5 Documentation
504
Created in 2014 by Atlassian. Licensed under a . Creative Commons Attribution 2.5 Australia License
1.
2.
Related Pages:
Space
Permission
s Overview
Assigning
Space
Permission
s
Page
Permission
s
confluence-administrators - these users have permissions to administer users and access the
Confluence Admin console.
confluence-users - this is the default group into which all new users are assigned. Permissions
defined for this group will be assigned to all new Confluence users.
Your Confluence instance may include additional groups.
Anonymous Users
Confluence treats all users who do not log in when they access Confluence as being 'Anonymous'.
Administrators can assign permissions to this group separately.
Searching for Users
This page describes how to use the 'User Search' window, which appears when you click or a Choose Users
user search icon on a Confluence page.
Accessing the User Search
To access the 'User Search' window:
Choose the user search icon when you are performing one of the following actions:
Whenassigning space permissions, choose the icon in the users section. user search
Whenadding members to a group, choose the icon. user search
The simple 'User Search' window will appear, as shown below.
Overlapping group and user permissions
When a user is assigned more than one permission, the more powerful permission will prevail.
Further explanation:
A user may be assigned a permission specifically to their username. They may also be
assigned a permission by belonging to a group, or even several groups.
The user will then be able to perform all functions assigned to them.
So if a user is allowed to do something over and above what the group can do, the user will be
able to do it. And if the group is allowed to do something over and above the specific
permissions granted to the user, the user will still be able to do it.
Confluence 5.5 Documentation
505
Created in 2014 by Atlassian. Licensed under a . Creative Commons Attribution 2.5 Australia License
1.
2.
3.
4.
1.
2.
3.
4.
5.
On this page:
Accessing the User Search
Using the Simple User Search
Searching for Users in One or More Groups
Selecting One or More Users
Notes
Related pages:
Searching Confluence
Page Restrictions
Assigning Space Permissions
Using the Simple User Search
To search via the simple user search:
Select the tab on the 'User Search' screen. (See for instructions on accessing the screen.) User above
Enter information about the user in the User Details field, such as all or part of a username, full name or
email address.
Choose . Search
Confluence will return a list of matching users. See for instructions on selecting one or more users. below
Screenshot: Simple user search
Searching for Users in One or More Groups
You can also list the users who appear in a particular group or in a set of groups.
To search for users in a particular group:
Select the tab on the 'User Search' screen. (See for instructions on accessing the Membership above
screen.)
Enter all or part of a group name into the field. Group Membership
Choose . Search
Confluence will return a list of users belonging to any groups which match your search term.
In the example screenshot below, we entered a group name of 'dev'. The search results show all users
belonging to the group 'developers' and all users belonging to the group 'developers-mates'.
Now you can select one or more users, as described . below
Screenshot: Searching for users in a group
Confluence 5.5 Documentation
506
Created in 2014 by Atlassian. Licensed under a . Creative Commons Attribution 2.5 Australia License
1.
2.
3.
Selecting One or More Users
After searching for users and receiving a list of names from Confluence, as described above, you can now select
the user(s) you need.
To select one or more users:
Click the box next to the username(s) to select or deselect one or more users.
You can click to select or deselect all users. Check All
Click . Select User(s)
The 'User Search' window will close and the selected users will appear on the screen which you were
using before you accessed the user search.
Notes
Case sensitivity: The search is not case sensitive. You can enter either upper- or lower-case text, and it
will make no difference to the search results.
Wild cards: The search allows the asterisk as a wild card, but you do not need to use it. The search
results will be the same whether you use a wild card or not. The wildcard functionality remains available
for compatibility with older versions of Confluence.
Multiple user directories:You may define multiple user directories in Confluence, so that Confluence
looks in more than one place for its users and groups. For example, you may use the default Confluence i
and also connect to an directory server. In such cases, you can define the nternal directory LDAP direct
to determine where Confluence looks first when processing users and groups. ory order
Here is a summary of how the directory order affects the processing:
The order of the directories is the order in which they will be searched for users and groups.
Changes to users and groups will be made only in the first directory where the application has
permission to make changes.
See . Managing Multiple Directories
Crowd and the user search: If you are using Atlassian's for user management, you will need Crowd Cro
to use the 'Simple' option in the user search. If your version of Crowd does not support wd 1.5.1 or later
the simple user search, you will see only the 'Advanced' search form.
Confluence 5.5 Documentation
507
Created in 2014 by Atlassian. Licensed under a . Creative Commons Attribution 2.5 Australia License
Working with JIRA in Confluence
If you use JIRA and have your Confluence and JIRA instances connected using youcan Application Links
display and create JIRA issues and more from within Confluence. Some of these features require a specific
version of JIRA.
This page provides some basics to get you stared working with JIRA issues in Confluence.
Displaying JIRA issues
You can display JIRA issues on a Confluence page using the JIRA Issues macro. You can display a single
issue, a list of issues, or show the total number of issues.
One of the simplest ways to add a JIRA issue to a page is to paste a JIRA URL. For example:
<yourjirasite.com>/browse/CONF-1234will insert the JIRA Issues macro and display a single
issue.
<yourjirasite.com>/issues/?filter=56789 will insert the JIRA Issues macroand display a list
of issues matching the saved filter.
<yourjirasite.com>/issues/?jql=project%20%3D%20CONF will insert the JIRA Issues
macroand display a list of issues matching the JIRA search.
Alternatively you can add the JIRA Issues macro to the page and use the macro browser to search for issues
directly.
In the editor choose > . Insert JIRA Issue
Follow the prompts in the macro browser to choose a project and search for an issue - you can even use
. JIRA Query Language (JQL)
You can customise how the issue or list of issues appears on the page, including how much information to
display, how many issues, and more.
Find out more about using the . JIRA Issues Macro
Creating JIRA Issues
You can create issues from a page, or from the editor. This is particularly useful if you use Confluence for
requirements gathering.
To create an issue when viewing a page:
Highlight some text on your page - a panel with appear near your selection.
Choose . Create JIRA Issue
Follow the prompts to enter information about your project and issue - your highlighted text will populate
the issue summary.
Choose - the issue will be created in JIRA, and added to your page. Create
If your text is in a table, you will have the option to create multiple issues using text from the same column.
If you do not see apopup when you highlight text, check that is enabled in your profile settings. Text Select
To create an issue in the editor:
In the editor choose > > . Insert JIRA Issue Create new issue
Follow the prompts to enter information about your project and issue.
Choose - the issue will be created in JIRA, and added to your page. Insert
There are some limitations when creating JIRA Issues from Confluence.The JIRA Issues macro or Create JIRA
Issue dialog will notify you if it is unable to create an issue in the selected project.You can find out more in theJI
page. RA Issues Macro
Creating reports and charts
Reporting on information stored in JIRA couldn't be easier in Confluence. In addition to the JIRA Issues Macro,
you can use the JIRA Report blueprint or JIRA Chart macro.
Confluence 5.5 Documentation
508
Created in 2014 by Atlassian. Licensed under a . Creative Commons Attribution 2.5 Australia License
You can:
Use the to create a Change Log or Status report. JIRA Report blueprint
Use the to display a list of resolved issues, for example for use in release notes. JIRA Issues Macro
Use the to display data as a pie chart. JIRA Chart Macro
Prompting users to add JIRA Issues to a page
If you use templates (including templates provided by blueprints), you can add a JIRA Issue placeholder that,
when clicked, opens the JIRA Issues macro and prompts users to search for or create a JIRA issue.
You can see the JIRA Issues placeholder in the Product Requirements blueprint.
See for more information on using instructional text and placeholders. Adding a Template
View connections between Confluence and JIRA
The JIRA Links button gives you quick access to issues connected to the Confluence page you are viewing.
Links are displayed when:
you have created or added single issues to the page using the JIRA Issues macro in Confluence.
you have added a link from the issue to the Confluence page in JIRA.
If you use JIRA Agile, sprints and epics will also appear on the JIRA Links button.
The number on the JIRA Links button indicates the total number of issues connected to that page, regardless of
whether you have permissions to view the issues. The dropdown will only show issues, epics and sprints that
you have JIRA permissions to view.
Note:
The JIRA Links button only appears in the default theme. It is not visible in the Documentation theme.
The button also does not detect links from issues displayed in the JIRA Issues macro in table format.
Working with JIRA Agile in Confluence
By using Confluence and JIRA Agile together, you can unleash the potential in your development team. This
page provides some suggestions for how you can get the most of Confluence and JIRA Agile.
The features described on this page require JIRA 6.1.3 and JIRA Agile 6.3.5 and later.
Using Confluence and JIRA Agile to define requirements
Confluence is the perfect place to start defining your requirements.Here's how you can use Confluence features
to support this process:
Create a page using the . Product Requirements Blueprint
Create an epic in JIRA - the blueprint template will prompt you.
Collaborate with your team to define your stories.
Highlight text on your requirements page tocreate stories in JIRAand automatically link them to your
epic.
Track the progress of the stories from the Confluence page or from within JIRA.
The tight integration between Confluence and JIRA mean that you can easily access JIRA issues from the
Confluence page, and see their status at a glance, and from within JIRA you can see links to related Confluence
pages. All the information you need is never more than a few clicks away.
Using Confluence and JIRA Agile during a sprint
Often there is a lot of material in Confluence that provides useful context for your team during a sprint. These
might be requirements documents, designs, technical specifications, customer research and more. By linking
these pages to epics, you make them easy for your team to access during the sprint.
Here's how you can use Confluence to support your sprint from within JIRA Agile:
Confluence 5.5 Documentation
509
Created in 2014 by Atlassian. Licensed under a . Creative Commons Attribution 2.5 Australia License
In JIRA Agile create a Confluence page to plan your sprint - this page is automatically linked to the sprint.
In an epic link to useful Confluence pages, including requirements, designs, and more.
Report on your progress to stakeholders using the . JIRA Reports blueprint
Use the Retrospective blueprint at the end of your sprint to take stock of what went well, and areas for
improvement.
For users who work primarily in JIRA, the integration means that useful Confluence pages are only a click away.
Viewing links between Confluence and JIRA
The button appears on your page when there are links back to JIRA or JIRA Agile. These might be: JIRA Links
Links from a JIRA issue back to a Confluence Page.
Links from a JIRA Agile epic or sprint back to a Confluence Page.
Link from a Confluence page to a JIRA Issue or epic (created by adding a single issue in the JIRA Issues
macro).
The number on the JIRA Links button indicates the total number of issues, epics and sprints connected to that
page, regardless of whether you have permissions to view them. The dropdown will only show details of issues,
epics and sprints that you have JIRA permissions to view.
Note:
The JIRA Links button only appears in the default theme. It is not visible in the Documentation theme.
The button does not detect links from issues displayed in the JIRA Issues macro in table format.
Advanced and Special Uses of Confluence
This section describes the more advanced features of Confluence, and gives guidelines on some specific uses
of the wiki.
Confluence markup formats
The syntax and usage of Confluence wiki markup and the Confluence XHTML-based storage format see Worki
. ng with Confluence Markup
Gadgets
How to add gadgets to a wiki page, or use Confluence gadgets on other sites see Working with Confluence
. Gadgets
Using Confluence for technical documentation
A technical communicator's guide to using Confluence see Developing Technical Documentation on
. Confluence Wiki
Setting up a knowledge base
A support engineer's guide to using Confluence as a knowledge base see Using Confluence as a Knowledge
. Base
Setting up an intranet
A quick guide to setting up an intranet wiki see . Developing an Intranet on Confluence Wiki
Related pages:
Confluence User's Guide
Confluence Administrator's Guide
Working with Confluence Markup
This section describes two types of markup found in Confluence:
Confluence storage format. Confluence stores the content of pages
and blog posts in an XHTML-based format. Advanced users can view
Confluence 5.5 Documentation
510
Created in 2014 by Atlassian. Licensed under a . Creative Commons Attribution 2.5 Australia License
the storage format of a page and even edit it, provided their
Confluence site is configured to allow that. See Confluence Storage
for a description of the core elements of the storage format. Format
Wiki markup. Confluence allows data entry via a shorthand code
called wiki markup. Some parts of the Confluence administration
interface also accept wiki markup for defining content. For a
description of the wiki markup syntax, see . Confluence Wiki Markup
Storage format and wikimarkup code examples for macros can be found in
the documentation for each . macro
Related pages:
Working
with
Macros
Confluenc
e User's
Guide
Confluence Storage Format
This page describes the XHTML-based format that Confluence uses to store
the content of pages, page templates, blueprints, blog posts and comments.
This information is intended for advanced users who need to interpret and
edit the underlying markup of a Confluence page.
We refer to the Confluence storage format as 'XHTML-based'. To be correct,
we should call it XML, because the Confluence storage format does not
comply with the XHTML definition. In particular, Confluence includes custom
elements for macros and more. We're using the term 'XHTML-based' to
indicate that there is a large proportion of HTML in the storage format.
You can view the Confluence storage format for a given page by choosingT
> . This option is only available if one of the ools View Storage Format
following is true:
You are a Confluence administrator.
Your Confluence site has the plugin Confluence Source Editor
installed and you have permission to use the source editor.
If you would like to edit the storage format for a page, your
Confluence system administrator will need to install theConfluence
plugin. Source Editor
Clarification of terminology: If you choose > , you Tools View Source
will see the format used within the editor panel, not the storage format
of the page.
On this page:
Headings
Text
effects
Text
breaks
Lists
Links
Images
Tables
Page
layouts
Resource
identifiers
Template
variables
Instruction
al Text
Headings
Format type In Confluence 3.5
and earlier
In Confluence 4.0
and later
What you will get
Heading 1 h1. Heading 1
<h1>Hea
ding
1</h1>
Underlined in the
Documentation
Theme
Heading 2 h2. Heading 2
<h2>Hea
ding
2</h2>
Underlined in the
Documentation
Theme
Heading 3 h3. Heading 3
<h3>Hea
ding
3</h3>
Confluence 5.5 Documentation
511
Created in 2014 by Atlassian. Licensed under a . Creative Commons Attribution 2.5 Australia License
Headings 4 to 6
are also available
and follow the
same pattern
Text effects
Format type In Confluence
3.5 and earlier
In Confluence
4.0 and later
What you will
get
strong/bold *strong*
<str
ong>
stro
ng
text
</st
rong
>
strong <b> will also
work but get
converted to
<strong> upon
saving
emphasis _emphasis_
<em>
Ital
ics
Text
</em
>
emphasis <i> will also
work but get
converted to
<em> upon
saving
strikethrough -strikethro
ugh-
<spa
n
styl
e="t
ext-
deco
rati
on:
line
-thr
ough
;">s
trik
ethr
ough
</sp
an>
strikethrough <s> and <del>
will also work
underline +underline+
<u>u
nder
line
</u>
underline
Confluence 5.5 Documentation
512
Created in 2014 by Atlassian. Licensed under a . Creative Commons Attribution 2.5 Australia License
superscript ^superscrip
t^
<sup
>sup
ersc
ript
</su
p>
superscript
subscript ~subscript~
<sub
>sub
scri
pt</
sub>
subscript
monospace {{monospace
d}}
<cod
e>mo
nosp
aced
</co
de>
monospaced
preformatted n/a
<pre
>pre
form
atte
d
text
</pr
e>
preformatte
d text
block quotes bq. block
quote
or
{quote}
block
quote
{quote}
<blo
ckqu
ote>
<p>b
lock
quot
e</p
></b
lock
quot
e>
bl
o
c
k
q
u
ot
e
Confluence 5.5 Documentation
513
Created in 2014 by Atlassian. Licensed under a . Creative Commons Attribution 2.5 Australia License
text colour {color:red}
red
text{color}
<spa
n
styl
e="c
olor
:
rgb(
255,
0,0)
;">r
ed
text
</sp
an>
red text
small n/a
<sma
ll>s
mall
text
</sm
all>
small text
big n/a
<big
>big
text
</bi
g>
big text
center-align n/a
<p
styl
e="t
ext-
alig
n:
cent
er;"
>cen
tere
d
text
</p>
centered text
Confluence 5.5 Documentation
514
Created in 2014 by Atlassian. Licensed under a . Creative Commons Attribution 2.5 Australia License
right-align n/a
<p
styl
e="t
ext-
alig
n:
righ
t;">
righ
t
alig
ned
text
</p>
right aligned
text
Text breaks
Format type In Confluence 3.5 and
earlier
In Confluence 4.0 and
later
What you will get
New paragraph Paragraph 1
(empty line)
Paragraph 2
<p>Paragrap
h 1</p>
<p>Paragrap
h 2</p>
Paragraph 1
Paragraph 2
Line break Line 1 \\ Line 2
Line 1 <br
/> Line 2
Note: Created in the
editor using Shift +
Return/Enter
Line 1
Line 2
Horizontal rule ----
<hr />
symbol ---
—
symbol --
–
Lists
Format type In Confluence 3.5 and
earler
In Confluence 4.0 and
later
What you will get
Confluence 5.5 Documentation
515
Created in 2014 by Atlassian. Licensed under a . Creative Commons Attribution 2.5 Australia License
1.
Unordered list round
bullets
*Round bullet
list item
<ul>
<li>round
bullet list
item</li>
</ul>
Round bullet list item
Ordered list (numbered
list)
#Ordered list
item
<ol>
<li>numbere
d list
item</li>
</ol>
Ordered list item
Task Lists [] Task list item
<ac:task-li
st>
<ac:task>
<ac:task-st
atus>incomp
lete</ac:ta
sk-status>
<ac:task-bo
dy>task
list
item</ac:ta
sk-body>
</ac:task>
</ac:task-l
ist>
task list item
Links
Format type In Confluence 3.5 and
earlier
In Confluence 4.0 and
later
What you will get
Confluence 5.5 Documentation
516
Created in 2014 by Atlassian. Licensed under a . Creative Commons Attribution 2.5 Australia License
Link to another
Confluence page
[Link to another
Confluence
page|Page Title]
<ac:link>
<ri:page
ri:content-
title="Page
Title" />
<ac:plain-t
ext-link-bo
dy>
<![CDATA[L
ink to
another
Confluence
Page]]>
</ac:plain-
text-link-b
ody>
</ac:link>
Link to another
Confluence page
Link to an attachment [Link to an
attachment^atlassi
an_logo.gif]
<ac:link>
<ri:attachm
ent
ri:filename
="atlassian
_logo.gif"
/>
<ac:plain-t
ext-link-bo
dy>
<![CDATA[L
ink to a
Confluence
Attachment]
]>
</ac:plain-
text-link-b
ody>
</ac:link>
Link to an attachment
Link to an external site [Atlassian|http://
www.atlassian.com/
]
<a
href="http:
//www.atlas
sian.com">A
tlassian</a
>
Atlassian
Confluence 5.5 Documentation
517
Created in 2014 by Atlassian. Licensed under a . Creative Commons Attribution 2.5 Australia License
Anchor link (same page) [Anchor
Link|#anchor]
<ac:link
ac:anchor="
anchor">
<ac:plain-t
ext-link-bo
dy>
<![CDATA[An
chor
Link]]>
</ac:plain-
text-link-b
ody>
</ac:link>
Anchor Link
Anchor link (another
page)
[Anchor
Link|pagetitle#anc
hor]
<ac:link
ac:anchor="
anchor">
<ri:page
ri:content-
title="page
title"/>
<ac:plain-t
ext-link-bo
dy>
<![CDATA[An
chor
Link]]>
</ac:plain-
text-link-b
ody>
</ac:link>
Anchor Link
Confluence 5.5 Documentation
518
Created in 2014 by Atlassian. Licensed under a . Creative Commons Attribution 2.5 Australia License
Link with an embedded
image for the body
[!google.png!|pagetitle#
anchor]
<ac:link
ac:anchor="
Anchor
Link">
<ac:link-bo
dy>
<ac:image>
<ri:url
ri:value="h
ttp://confl
uence.atlas
sian.com/im
ages/logo/c
onfluence_4
8_trans.png
"
/></ac:imag
e>
</ac:link-b
ody>
</ac:link>
A note about link bodies
All links received from the editor will be stored as plain text by default, unless they are detected to contain the
limited set of mark up that we allow in link bodies. Here are some examples of markup we support in link
bodies.
<ac:link>
<!-- Any resource identifier -->
<ri:page ri:content-title="Home" ri:space-key="SANDBOX" />
<ac:link-body>Some <strong>Rich</strong> Text</ac:link-body>
</ac:link>
<ac:link>
<ri:page ri:content-title="Plugin developer tutorial stuff"
ri:space-key="TECHWRITING" />
<ac:plain-text-link-body><![CDATA[A plain <text> link
body]]></ac:plain-text-link-body>
</ac:link>
<ac:link>
<ri:page ri:content-title="Plugin developer tutorial stuff"
ri:space-key="TECHWRITING" />
<!-- A link body isn't necessary. Auto-generated from the resource identifier
for display. -->
</ac:link>
For rich content
like , you images
need to use ac:
to link-body
wrap the
contents.
An example of different link bodies
Confluence 5.5 Documentation
519
Created in 2014 by Atlassian. Licensed under a . Creative Commons Attribution 2.5 Australia License
The markup tags permitted within the <ac:link-body> are <b>, <strong>, <em>, <i>, <code>, <tt>, <sub>,
<sup>, <br> and <span>.
Images
Format type In Confluence 3.5
and earlier
In Confluence 4.0
and later
What you will get
Attached image !atlassian_log
o.gif!
<ac:ima
ge>
<ri:att
achment
ri:file
name="a
tlassia
n_logo.
gif" />
</ac:im
age>
External image !http://conflu
ence.atlassian
.com/images/lo
go/confluence_
48_trans.png!
<ac:ima
ge>
<ri:url
ri:valu
e="http
://conf
luence.
atlassi
an.com/
images/
logo/co
nfluenc
e_48_tr
ans.png
"
/></ac:
image>
Supported image attributes (some of these attributes mirror the equivalent HTML 4 IMG element):
Name Description
ac:align image alignment
ac:border Set to "true" to set a border
ac:class css class attribute.
ac:title image tool tip.
ac:style css style
ac:thumbnail Set to "true" to designate this image as a thumbnail.
ac:alt alt text
ac:height image height
Confluence 5.5 Documentation
520
Created in 2014 by Atlassian. Licensed under a . Creative Commons Attribution 2.5 Australia License
ac:width image width
ac:vspace the white space on the top and bottom of an image
ac:hspace the white space on the left and right of an image
Tables
Format type In Confluence 3.5
and earlier
In Confluence 4.0
and later
What you will get
Two column, two
row (top header
row)
||Table
Heading Cell
1||Table
Heading Cell
2||
|Normal Cell
1|Normal Cell
2|
<table>
<tbody>
<tr>
<th>Tab
le
Heading
Cell
1</th>
<th>Tab
le
Heading
Cell
2</th>
</tr>
<tr>
<td>Nor
mal
Cell
1</td>
<td>Nor
mal
Cell
2</td>
</tr>
</tbody
>
</table
>
Table
Headi
ng
Cell 1
Table
Headi
ng
Cell 2
Norma
l Cell 1
Norma
l Cell 2
Confluence 5.5 Documentation
521
Created in 2014 by Atlassian. Licensed under a . Creative Commons Attribution 2.5 Australia License
Two column, three
rows, 2nd and third
with merged cells
in first row
N/A
<table>
<tbody>
<tr>
<th>Tab
le
Heading
Cell
1</th>
<th>Tab
le
Heading
Cell
2</th>
</tr>
<tr>
<td
rowspan
="2">Me
rged
Cell</t
d>
<td>Nor
mal
Cell
1</td>
</tr>
<tr>
<td
colspan
="1">No
rmal
Cell
2</td>
</tr>
</tbody
>
</table
>
Table
Headi
ng
Cell 1
Table
Headi
ng
Cell 2
Merge
d Cell
Norma
l Cell 1
Norma
l Cell 2
Page layouts
Confluence supports directly, as an alternative to macro-based layouts (using, for example, the page layouts
macros). This section documents the storage format XML created when these layouts section and column
are used in a page.
Notes:
Page layouts were originally introduced in Confluence 4.2, and are not available in earlier versions of
Confluence.If you are using Confluence 4.2 - 5.1 you should refer to the documentation for your
version of Confluence:
Confluence Storage Format (Confluence 4.2)
Confluence Storage Format (Confluence 4.3)
Confluence Storage Format (Confluence 5.0)
Confluence Storage Format (Confluence 5.1)
Pages with a layout created in the old format will be converted to 5.2 format.
Confluence 5.2 provides more flexible layouts with a more concise storage format.
Confluence 5.5 Documentation
522
Created in 2014 by Atlassian. Licensed under a . Creative Commons Attribution 2.5 Australia License
Element name In Confluence 5.2 and later Attributes
ac:layout Indicates that the page has a
layout. It should be the top level
element in the page.
None
ac:layout-section Represents a in the layout. It row
must be directly within the ac:la
tag. The type of the section yout
indicates the appropriate number
of cells and their relative widths.
ac:type
ac:layout-cell Represents a in a layout. column
It must be directly within the ac:
tag. There layout-section
should be an appropriate number
of cells within the layout-section
to match the . ac:type
None
The recognised values of for are: ac:type ac:layout-section
ac:type Expected number of cells Description
single 1 One cell occupies the entire
section.
two_equal 2 Two cells of equal width.
two_left_sidebar 2 A narrow (~30%) cell followed by
a wide cell.
two_right_sidebar 2 A wide cell followed by a ( narrow
~30%) cell.
three_equal 3 Three cells of equal width.
three_with_sidebars 3 A (~20%) cell at each end narrow
with a wide cell in the middle.
The following example shows one of the more complicated layouts from the old format built in the new. The
word indicates where further XHTML or Confluence storage format block content would be {content}
entered, such as or tags. <p> <table>
Confluence 5.5 Documentation
523
Created in 2014 by Atlassian. Licensed under a . Creative Commons Attribution 2.5 Australia License
<ac:layout>
<ac:layout-section ac:type="single">
<ac:layout-cell>
{content}
</ac:layout-cell>
</ac:layout-section>
<ac:layout-section ac:type="three_with_sidebars">
<ac:layout-cell>
{content}
</ac:layout-cell>
<ac:layout-cell>
{content}
</ac:layout-cell>
<ac:layout-cell>
{content}
</ac:layout-cell>
</ac:layout-section>
<ac:layout-section ac:type="single">
<ac:layout-cell>
{content}
</ac:layout-cell>
</ac:layout-section>
</ac:layout>
Emoticons
Format type In Confluence 3.5 and
earlier
In Confluence 4.0 and
later
What you will get
Emoticons :)
<ac:emotico
n
ac:name="sm
ile" />
:(
<ac:emotico
n
ac:name="sa
d" />
:P
<ac:emotico
n
ac:name="ch
eeky" />
:D
<ac:emotico
n
ac:name="la
ugh" />
Confluence 5.5 Documentation
524
Created in 2014 by Atlassian. Licensed under a . Creative Commons Attribution 2.5 Australia License
;)
<ac:emotico
n
ac:name="wi
nk" />
(y)
<ac:emotico
n
ac:name="th
umbs-up" />
(n)
<ac:emotico
n
ac:name="th
umbs-down"
/>
(i)
<ac:emotico
n
ac:name="in
formation"
/>
(/)
<ac:emotico
n
ac:name="ti
ck" />
(x)
<ac:emotico
n
ac:name="cr
oss" />
(!)
<ac:emotico
n
ac:name="wa
rning" />
Resource identifiers
Resource identifiers are used to describe "links" or "references" to resources in the storage format. Examples
of resources include pages, blog posts, comments, shortcuts, images and so forth.
Resource Resource identifier format
Confluence 5.5 Documentation
525
Created in 2014 by Atlassian. Licensed under a . Creative Commons Attribution 2.5 Australia License
Page
<ri:page ri:space-key="FOO"
ri:content-title="Test Page"/>
Notes:
ri:space-key: denotes the space (optional)
key. This can be omitted to create a relative
reference.
ri:content-title: (required) denotes the
title of the page.
Blog Post
<ri:blog-post ri:space-key="FOO"
ri:content-title="First Post"
ri:posting-day="2012/01/30" />
Notes:
ri:space-key: (optional) denotes the space
key. This can be omitted to create a relative
reference.
ri:content-title: (required) denotes the
title of the page.
ri:posting-day: (required) denotes the
posting day. The format is YYYY/MM/DD.
Confluence 5.5 Documentation
526
Created in 2014 by Atlassian. Licensed under a . Creative Commons Attribution 2.5 Australia License
Attachment
<ri:attachment ri:filename>
... resource identifier for the
container of the attachment ...
</ri:attachment>
Notes:
ri:filename: (required) denotes the name of
the attachment.
the body of the element ri:attachment
should be a resource identifier denoting the
container of the attachment. This can be
omitted to create a relative attachment
reference (similar to [foo.png] in wiki markup).
Examples:
<ri:attachment
ri:filename="happy.gif" />
<ri:attachment
ri:filename="happy.gif">
<ri:page ri:space-key="TST"
ri:content-title="Test Page"/>
</ri:attachment>
URL
<ri:url
ri:value="http://example.org/sampl
e.gif"/>
Notes:
ri:value: (required) denotes the actual URL
value.
Shortcut
<ri:shortcut ri:key="jira"
ri:parameter="ABC-123">
Notes:
ri:key: (required) represents the key of the
Confluence shortcut.
ri:parameter: (required) represents the
parameter to pass into the Confluence shortcut.
The example above is equivalent to [ABC-123
in wiki markup. @jira]
Relative Attachment Reference
Absolute Attachment Reference
Confluence 5.5 Documentation
527
Created in 2014 by Atlassian. Licensed under a . Creative Commons Attribution 2.5 Australia License
User
<ri:user
ri:userkey="2c9680f7405147ee014051
4c26120003"/>
Notes:
ri:userkey: (required) denotes the unique
identifier of the user.
Space
<ri:space ri:space-key="TST"/>
Notes:
ri:space-key: (required) denotes the key of
the space.
Content Entity
<ri:content-entity
ri:content-id="123"/>
Notes:
ri:content-id: (required) denotes the id of
the content.
Template variables
This screenshot shows a simple template:
The template contains the following variables:
Variable name Type Values
$MyText Single-line text
$MyMulti Multi-line text Size: 5 x 100
Confluence 5.5 Documentation
528
Created in 2014 by Atlassian. Licensed under a . Creative Commons Attribution 2.5 Australia License
$MyList List List items: Apples,Pears,Pea
ches
The XML export produces the following code for the template:
<at:declarations>
<at:string at:name="MyText" />
<at:textarea at:columns="100" at:name="MyMulti" at:rows="5" />
<at:list at:name="MyList">
<at:option at:value="Apples" />
<at:option at:value="Pears" />
<at:option at:value="Peaches" />
</at:list>
</at:declarations>
<p>This is Sarah's template</p>
<p>A single-line text variable: <at:var at:name="MyText" /></p>
<p>A multi-line text variable: <at:var at:name="MyMulti" /></p>
<p>A selection list: <at:var at:name="MyList" /></p>
<p>End of page.</p>
Instructional Text
Instructional text allows you to include information on how to fill out a template for an end-user (the person
using creating a page from the template). Instructional text will:
automatically clear all as the user types in a specific text block, and instructional text
automatically trigger a @mention prompt for user selection (for 'mention' type instructional text).
Screenshot: Example of instructional text.
<ul>
<li><ac:placeholder>This is an example of instruction text that will get
replaced when a user selects the text and begins typing.</ac:placeholder></li>
</ul>
<ac:task-list>
<ac:task>
<ac:task-status>incomplete</ac:task-status>
<ac:task-body><ac:placeholder ac:type="mention">@mention example. This
placeholder will automatically search for a user to mention in the page when the
user begins typing.</ac:placeholder></ac:task-body>
</ac:task>
</ac:task-list>
Confluence Wiki Markup
This page describes the wiki markup used on some administration screens in Confluence.
Wiki markup is useful when you want to do one of the following:
Configure the . Documentation theme
Type wiki markup directly into the editor. Confluence will convert it to the rich text editor format as you
Confluence 5.5 Documentation
529
Created in 2014 by Atlassian. Licensed under a . Creative Commons Attribution 2.5 Australia License
1.
2.
3.
4.
type.
Create using the tab of the Links Browser. links Advanced
Insert a block of wiki markup (or markdown) into the Confluence editor. (Choose > .) Insert Markup
Note: You cannot edit content in wiki markup. Confluence does not store page content in wiki markup.
Although you can enter wiki markup into the editor, Confluence will convert it to the rich text editor format
immediately. You will not be able to edit the wiki markup after initial entry.
Can I type wiki markup into the editor?
Yes. You can type wiki markup directly into the editor, and Confluence will convert it as you type. (You cannot
edit the wiki markup after conversion.) : See it in action in this video
Read this blog post for more examples: . 12 Things You Didnt Know About the Confluence Editor
Can I insert markdown?
Confluence supports inserting content in markdown. This is often used in ReadMe files. See Markdown syntax
for some examples of markdown syntax. guide
To insert markdown in the editor:
Choose > Insert Markup
Select Markdown
Type or paste your text - the preview will show you how it will appear on your page
Choose . Insert
As with wiki markup, Confluence will convert your markdown to the rich text editor format. You will not be able to
edit your content using markdown.
On this page:
Can I type wiki markup into the
editor?
Can I insert markdown?
Headings
Lists
Tables
Text Effects
Text Breaks
Links
Images
Page Layouts
Macros
Headings
To format a line as a heading, type "hn." at the start of your line, where n can be a number from 1 to 6.
What you need to type What you will get
h1. Biggest heading
Biggest heading
h3. Big heading
Big heading
h5. Small heading
Small heading
Lists
Wiki markup allows you to create bulleted or numbered lists, and is flexible enough to allow a combination of the
two list types.
Confluence 5.5 Documentation
530
Created in 2014 by Atlassian. Licensed under a . Creative Commons Attribution 2.5 Australia License
1.
2.
3.
1.
a.
b.
2.
If you need to separate the text within lists using line breaks, make sure you do so using a double slash (//).
Empty lines may disrupt the list.
Simple lists
Use the hyphen (-) to create simple lists.
Make sure there is a space between the hyphen and your text.
What you need to type What you will get
- some
- bullet
- points
some
bullet
points
Bulleted lists
Use the asterisk (*) to create bullets. For each subsequent level, add an extra asterisk.
Make sure there is a space between the asterisk and your text.
What you need to type What you will get
* some
* bullet
** indented
** bullets
* points
some
bullet
indented
bullets
points
Numbered lists
Use the hash (#) to create numbered lists.
Make sure there is a space between the hash and your text.
What you need to type What you will get
# a
# numbered
# list
a
numbered
list
A second level of hashes will produce a sub-list, such as the sub-list shown below. alphabetical
What you need to type What you will get
# Here's a sentence.
## This is a sub-list point.
## And a second sub-list point.
# Here's another sentence.
Here's a sentence.
This is a sub-list point.
And a second sub-list point.
Here's another sentence.
You can use a third level of hashes to produce a sub-sub-list.
What you need to type What you will get
Confluence 5.5 Documentation
531
Created in 2014 by Atlassian. Licensed under a . Creative Commons Attribution 2.5 Australia License
1.
a.
i.
ii.
b.
2.
1.
2.
3.
4.
# Here's a sentence.
## This is a sub-list point.
### Third list level.
### Another point at the third
level.
## And a second sub-list point.
# Here's another sentence.
Here's a sentence.
This is a sub-list point.
Third list level.
Another point at the third level.
And a second sub-list point.
Here's another sentence.
Note: In numbered lists as described above, the format of the 'number' displayed at each list level may be
different, depending upon your browser and the style sheets installed on your Confluence instance. So in some
cases, you may see letters (A, B, C, etc; or a, b, c, etc) or Roman numerals (i, ii, iii, etc) at different list levels.
Mixed lists
What you need to type What you will get
# Here
#* is
#* an
# example
#* of
#* a
# mixed
# list
Here
is
an
example
of
a
mixed
list
Tables
You can create two types of tables.
Table Type 1
Allows you to create a simple table with an optional header row. You cannot set the width of the columns in this
table.
Use double bars for a table heading row.
What you need to type:
||heading 1||heading 2||heading 3||
|cell A1|cell A2|cell A3|
|cell B1|cell B2|cell B3|
What you will get:
heading 1 heading 2 heading 3
cell A1 cell A2 cell A3
cell B1 cell B2 cell B3
You can also use a vertical header.
What you need to type:
Confluence 5.5 Documentation
532
Created in 2014 by Atlassian. Licensed under a . Creative Commons Attribution 2.5 Australia License
||heading 1|col A1|col A2|col A3|
||heading 2|col B1|col B2|col B3|
What you will get:
heading 1 col A1 col A2 col A3
heading 2 col B1 col B2 col B3
Table Type 2
This method allows you to specify the width of the columns in the table.
What you need to type
{section:border=true}
{column:width=30%}
Text for this column goes here. This is the smaller column with a width of only
30%.
{column}
{column:width=70%}
Text for this column goes here. This is the larger column with a width of 70%.
{column}
{section}
What you will get
Text for this column goes here.
This is the smaller column with a
width of only 30%.
Text for this column goes here. This is the larger column with a width of 70%.
For more details please see the and the . Column Macro Section Macro
Advanced Formatting
Colour and Other Formatting
To add colour and other formatting to your tables, you can use the within columns. Panel Macro
More table-formatting options may be available if your Confluence administrator has installed additional . macros
Lists
Here's an example of how to embed lists in a table:
What you need to type
||Heading 1||Heading 2||
|* Item 1
* Item 2
* Item 3|# Item 1
# Item 2
# Item 3|
What you will get
Heading 1 Heading 2
Confluence 5.5 Documentation
533
Created in 2014 by Atlassian. Licensed under a . Creative Commons Attribution 2.5 Australia License
1.
2.
3.
Item 1
Item 2
Item 3
Item 1
Item 2
Item 3
Text Effects
Use the markup shown in the examples below to format text.
What you need to type What you will get
*strong* strong
*bold text* bold text
_emphasis_ emphasis
_italics_ italics
To italicise parts of a word, add braces (curly Hint:
brackets) around the underscore. For example,
Thing{_}x_
gives you this: Thingx
??citation?? citation
-deleted- deleted
+inserted+ inserted
Text with^superscript^
Text with
superscript
Hint: There are two ways to make superscripts work,
when used directly after another word or character:
Add a space before the superscript. For example,
gives you this: kg/m kg/m ^3^
3
Add braces (curly brackets) around the
superscript markup. For example,
kg/m{^3^}
gives you this: kg/m
3
Text with~subscript~ Text with
subscript
{{monospaced}}
monospaced
bq. Here's how you make a paragraph
appear as a block quotation.
Here's how you make a paragraph
appear as a block quotation.
{color:red}look ma, red text!{color} look ma, red text!
Text Breaks
Paragraph Break
In wiki markup, a paragraph is a continuous line of text ending in two carriage returns. This is equivalent to a
continuous line of text followed by a blank line.
When rendered into HTML, the result is a line of text wrapped in a set of tags. <p></p>
Line Break
Confluence 5.5 Documentation
534
Created in 2014 by Atlassian. Licensed under a . Creative Commons Attribution 2.5 Australia License
Confluence provides two options for forcing a line break within a paragraph of text:
Implicitly, by entering a single carriage return at its end.
Explicitly, by entering two consecutive backslashes: \\
When rendered into HTML, the result is a paragraph of text that is split into separate lines by tags, <br>
wherever a forced line break appears.
For most purposes, explicit line breaks are not required because a single carriage return is enough.
The examples below show how to use explicit line breaks.
What you need to type What you will get
here is some text
\\
divided \\
using line \\ \\
breaks\\
here is some text
divided
using line
breaks
This is a short list:
* Point 1
Text to go with point 1
* Point 2
\\ \\
Text to go with point 2 with a break
This is a short list:
Point 1
Text to go with point 1
Point 2
Text to go with point 2 with a break
If you wish to use multiple consecutive line breaks, each should be separated by a space character. For
example, use this for two consecutive line breaks:
\\ \\
Horizontal Rule
To create a horizontal line across the width of your page or content block, type four dashes (like this: ----) at the
beginning of a line, then press Enter or space.
Make sure that the dashes are on a separate line from the rest of the text.
What you need to type What you will get
here is some text
----
divided by a horizontal rule
here is some text
divided by a horizontal rule
Links
You can use wiki markup to add hyperlinks to your text.
What you need to type What you will get
[#anchor] A link to an anchor on the same page.
[Confluence Wiki Markup^attachment.ext] A link to a file attached to the page.
[pagetitle] A link to a page.
[pagetitle#anchor] A link to an anchor on another page.
[pagetitle^attachment.ext] A link to a file attached to another page.
Confluence 5.5 Documentation
535
Created in 2014 by Atlassian. Licensed under a . Creative Commons Attribution 2.5 Australia License
[spacekey:pagetitle] A link to a page in another space.
[spacekey:pagetitle#anchor] A link to an anchor on a page in another space.
[spacekey:pagetitle^attachment.ext] A link to a file attached to a page in another space.
[/2004/01/12/blogposttitle] A link to a blog post.
[spacekey:/2004/01/12/blogposttitle] A link to a blog post in another space.
[/2004/01/12] A link to a whole day's blog posts.
[spacekey:/2004/01/12] A link to a whole day's blog posts in another space.
[spacekey:] A link to the space homepage (or the space summary
page of the space.
[~username] A link to the user profile page of a particular user.
[phrase@shortcut] A shortcut link to the specified shortcut site. Shortcuts
are configured by the site administrator.
[http://confluence.atlassian.com] A link to an external resource.
[mailto:legendaryservice@atlassian.com] A link to an email address.
[file://z:/file/on/network/share.txt] A link to a file on your computer or on a network
share that you have mapped to a drive. This only
. works on Internet Explorer
Note that Confluence treats headings as anchors, so you can link to headings using this pattern:
[spacekey:pagename#headingname], where headingname is case-sensitive and must be entered without
spaces.
For each of these link forms:
You can prepend a link alias, so that alternate text is displayed on the page. Example: [link
alias|pagetitle#anchor]
You can append a link tip, which appears as a tooltip. Example: [pagetitle#anchor|link tip]
Images
You can display images from attached files or remote sources.
What you need to type What you will get
!http://www.host.com/image.gif! An image from a remote source is displayed on the
page. Uses a fully qualified URL.
!attached-image.gif! An image file attached to the page is displayed.
!pageTitle^image.gif! An image file attached to a different page is
displayed.
!spaceKey:pageTitle^image.gif! An image file attached to a page in a different space
is displayed.
!/2010/05/23/My Blog Post^image.gif! An image file attached to a blog post is displayed.
!image.jpg|thumbnail! The image is displayed as a thumbnail on the page
(only works with images that are attached to the
page). Users can click on the thumbnail to see the
full-sized image. Thumbnails must be enabled by the
site administrator for this to work.
Confluence 5.5 Documentation
536
Created in 2014 by Atlassian. Licensed under a . Creative Commons Attribution 2.5 Australia License
!image.gif|align=right, vspace=4! For any image, you can specify attributes of the
HTML image tag as a comma separated list of
name=value pairs.
Available HTML image tags include:
Image tag Details
align Available values are 'left', 'right', 'bottom', 'center',
'top'.
border Specifies the width of the border (in pixels).
bordercolor Use with the 'border' tag. Specify colours by name or
hex value.
hspace Specifies the amount of whitespace to be inserted to
the left and right of the image (in pixels).
vspace Specifies the amount of whitespace to be inserted
above and below the image (in pixels).
width Specifies the width of the image (in pixels). This will
override the natural width of the image.
height Specifies the height of the image (in pixels). This will
override the natural height of the image.
title Specifies alternate text for the image, which is
displayed when the pointer hovers over the image.
alt Specifies alternate text for the image. This text is
retrievable via search, and contributes to accessibility
of the page for text-only viewing.
Page Layouts
There is no wiki markup representation for page layouts.
Macros
Storage format and wiki markup examples have been included in the documentation for each . macro
Working with Confluence Gadgets
This section introduces the concept of gadgets in Confluence and provides an outline on how to use gadgets in
Confluence and other web applications.
Introduction to Gadgets in Confluence
A gadget is a small object (i.e. a piece of functionality) offering dynamic content that can be placed into the page
of:
An Atlassian application's website, such as a Confluence page or blog post or a JIRA 4.0+ dashboard.
A third-party application's website, such as or . (But see the limitations on using iGoogle Gmail Confluence
.) gadgets in other applications
Gadgets allow interactions between Confluence and other compatible websites. Confluence interacts with
gadgets that support the specification. OpenSocial
For more information about Atlassian gadgets, please refer to the and the introduction to Atlassian gadgets big
. list of Atlassian gadgets
Using Gadgets in Confluence
You can place any gadget that complies with the OpenSocial specification from an external source, such as iGo
or other Atlassian applications such as , onto a Confluence page or blog post. To add a gadget to ogle JIRA 4.0+
Confluence 5.5 Documentation
537
Created in 2014 by Atlassian. Licensed under a . Creative Commons Attribution 2.5 Australia License
a page, use the Confluence to add a . macro browser Gadget macro
See the page on . adding JIRA gadgets to a Confluence page
On this page:
Introduction to Gadgets in Confluence
Using Gadgets in Confluence
Adding Confluence Gadgets in Other Applications
Adding a Confluence Gadget to JIRA
Adding a Confluence Gadget to
Non-Atlassian Web Applications
Confluence Gadgets
Related pages:
Gadget Macro
Configuring Confluence Gadgets for Use in Other
Applications
Adding a Confluence Gadget to a JIRA
Dashboard
Confluence Gadgets
All Atlassian gadgets
External Gadgets
Adding Confluence Gadgets in Other Applications
You can add a Confluence gadget to a JIRA dashboard or another Confluence site. In principle, you can also put
a Confluence gadget on any other OpenSocial-compliant website such as iGoogle or . See the limitations Gmail
on using . Confluence gadgets in other applications
Adding a Confluence Gadget to JIRA
See . Adding a Confluence Gadget to a JIRA Dashboard
Adding a Confluence Gadget to Non-Atlassian Web Applications
For instructions on how to add Confluence gadgets in another compatible non-Atlassian web application or
container, refer to . Configuring Confluence Gadgets for Use in Other Applications
Confluence Gadgets
The topic explains the purpose of the 'Confluence Gadgets' window and provides Confluence Gadgets
information about the gadgets which are bundled with Confluence.
Adding a Confluence Gadget to a JIRA Dashboard
JIRA 4.0 is the first major Atlassian application that can incorporate OpenSocial-compliant gadgets, such as
Confluence gadgets onto its dashboard. This page explains how to add a Confluence gadget to the dashboard
of a JIRA 4.0+ installation.
To add a Confluence gadget to a JIRA dashboard, complete the steps below.
Creating an Application Link between Confluence and JIRA
If your Confluence gadgets need to access user-restricted Confluence data, then your Confluence administrator
must first establish an between your Confluence site and the JIRA site. Application Link
If you only need to access anonymously accessible Confluence data, then you can skip the section about adding
an Application Link, and go directly to , below. Finding a Confluence Gadget's URL
Confluence 5.5 Documentation
538
Created in 2014 by Atlassian. Licensed under a . Creative Commons Attribution 2.5 Australia License
1.
2.
3.
On this page:
Creating an Application Link between Confluence
and JIRA
Finding a Confluence Gadget's URL
Adding a Confluence gadget to JIRA's gadget
directory
Adding a Confluence gadget to the JIRA
dashboard
Related pages:
All Atlassian gadgets
Working with Confluence Gadgets
Confluence User's Guide
Finding a Confluence Gadget's URL
A gadget's URL points to the gadget's XML specification file. These URLs look something like this:
http://example.com/my-gadget-location/my-gadget.xml
To find a Confluence gadget's URL:
Choose the help icon at top right of the screen, then choose . Available Gadgets
Find the gadget you want.
Copy the link to your clipboard. Gadget URL
Screenshot: Finding a gadget's URL
Adding a Confluence gadget to JIRA's gadget directory
To add a Confluence gadget to the gadget directory in JIRA:
Confluence 5.5 Documentation
539
Created in 2014 by Atlassian. Licensed under a . Creative Commons Attribution 2.5 Australia License
1.
2.
3.
4.
5.
6.
Go to the dashboard by clicking at the top left of the screen. Dashboard
The dashboard will appear. Click . Add Gadget
The 'Add Gadget' screen appears, showing the list of gadgets in your directory. See below. screenshot 1
Click . Add Gadget to Directory
Note: You will only see this button if you have system administrator permissions in JIRA.
The 'Add Gadget to Directory' screen appears. See below. Paste the gadget URL (which screenshot 2
you copied to your clipboard ) into the text box. above
Click . Add Gadget
The gadget appears in your gadget directory. (It will be highlighted for a short time, so that you can see it
easily.)
Screenshot 1: Gadget directory with 'Add Gadget to Directory' button
Confluence 5.5 Documentation
540
Created in 2014 by Atlassian. Licensed under a . Creative Commons Attribution 2.5 Australia License
1.
2.
3.
4.
Screenshot 2: Adding a gadget to the directory
Adding a Confluence gadget to the JIRA dashboard
In the procedure below, 'your Atlassian dashboard' and 'your Atlassian application' refers to the JIRA dashboard
and application, respectively.
You can add a gadget from the directory of gadgets that are available to your Atlassian application.
To add a gadget to your Atlassian dashboard,
Go to the dashboard by clicking the ' ' link or the ' ' link at the top left of the Dashboard Home
screen.
The dashboard will appear, looking something like below. Click ' '. screenshot 1 Add Gadget
The ' ' screen will display a list of available gadgets in your gadget directory, as Add Gadget
shown in below. Find the gadget you want, using one or more of the following screenshot 2
tools:
Use the scroll bar on the right to move up and down the list of gadgets.
Select a category in the left-hand panel to display only gadgets in that category.
Start typing a key word for your gadget in the ' ' textbox. The list of gadgets will Search
change as you type, showing only gadgets that match your search term.
When you have found the gadget you want, click the ' ' button to add the gadget to Add it Now
your dashboard.
Screenshot 1: An Atlassian dashboard
Confluence 5.5 Documentation
541
Created in 2014 by Atlassian. Licensed under a . Creative Commons Attribution 2.5 Australia License
Confluence 5.5 Documentation
542
Created in 2014 by Atlassian. Licensed under a . Creative Commons Attribution 2.5 Australia License
Screenshot 2: Adding a gadget from the gadget directory
Note:
You need administrator privileges to add a gadget to the list of available gadgets. If you have permission
to add gadgets to and remove gadgets from the directory itself, you will see the 'Add Gadget to
' and ' ' buttons on the 'Add Gadget' screen, as shown in the screenshot about. Please Directory Remove
refer to the . Gadgets and Dashboards Administration Guide
In Atlassian products, it is not possible for administrators to add gadgets to the directory. If OnDemand
you would like to add an Atlassian gadget to a directory, please contact Atlassian Support.
Configuring Confluence Gadgets for Use in Other Applications
This page tells you how to add a Confluence gadget to another (external) application. The instructions and
examples given in this topic focus on adding and using Confluence Gadgets in other web applications.
Gadgets that display information from Atlassian applications, such as , should be able to run on Confluence iGoo
, and other web applications that provide . Below are specific instructions for gle Gmail OpenSocial containers
iGoogle and Gmail. You can experiment by adding a Confluence gadget to other web sites and applications,
such as a community like . Ning The Content Wrangler
On this page:
Overview of Adding a Confluence Gadget to Another Web Application
Finding a Confluence Gadget's URL
Adding an Atlassian Gadget to iGoogle
Adding an Atlassian Gadget to Gmail
Limitations and Support
Related Topics
Atlassian support does not cover gadgets on external sites like iGoogle and Gmail
In principle, you should be able to add Atlassian gadgets to iGoogle, Gmail and other external sites that
support OpenSocial gadgets. However, these external integrations are experimental at this stage and
we have encountered problems with them. Please do have fun playing around with them, but be aware
that Atlassian does not support the use of Atlassian gadgets on iGoogle, Gmail or other external web
sites. See the detailed section on . gadget limitations
Confluence 5.5 Documentation
543
Created in 2014 by Atlassian. Licensed under a . Creative Commons Attribution 2.5 Australia License
1.
2.
3.
1.
2.
3.
Overview of Adding a Confluence Gadget to Another Web Application
The exact procedure for adding a Confluence gadget depends on the application where you want to add the
gadget. The basic steps are the same:
Find the Confluence gadget's URL, i.e. the URL for the gadget's XML specification file.
Ensure one of the following two mandatory (typically one-off) procedures have been conducted:
An OAuth relationship between Confluence (as the 'service provider') and the other web application
(as the 'consumer') has been established. Refer toConfiguring Authentication for an Application
for more information about OAuth and instructions on establishing these relationships. Link
A Trusted Applications relationship between Confluence and JIRA has been established. Refer to
in the for more information about Configuring Trusted Applications JIRA documentation
establishing these relationships.
Follow the procedure provided by the external web application where you want to add the Confluence
gadget.
Finding a Confluence Gadget's URL
A gadget's URL points to the gadget's XML specification file. These URLs look something like this:
http://example.com/my-gadget-location/my-gadget.xml
To find a Confluence gadget's URL:
Choose the help icon at top right of the screen, then choose . Available Gadgets
Find the gadget you want.
Copy the link to your clipboard. Gadget URL
Screenshot: Finding a gadget's URL
Adding an Atlassian Gadget to iGoogle
Confluence 5.5 Documentation
544
Created in 2014 by Atlassian. Licensed under a . Creative Commons Attribution 2.5 Australia License
1.
2.
3.
4.
5.
6.
1.
2.
3.
4.
5.
6.
7.
8.
9.
10.
You can customise your home page by adding gadgets and moving them around on the page. iGoogle
To add an Atlassian gadget to your iGoogle page:
First find the gadget's URL as described . above
Go to and log in if you have a username and password. iGoogle
Click near the top right of the iGoogle page. Add stuff
The Google gadget directory will appear, showing a list of available gadgets. Click in Add feed or gadget
the right-hand panel.
A text box will open, as shown above. Enter or paste the gadget's URL from your clipboard into the
textbox and click . Add
Go back to your iGoogle home page. The gadget will appear on your iGoogle page.
Adding an Atlassian Gadget to Gmail
You can add gadgets to the left-hand panel of your page. Gmail
To add an Atlassian gadget to your Gmail page:
First find the gadget's URL as described . above
Log in to . Gmail
Click near the top right of the Gmail page. The Gmail settings page will appear. Settings
Click the tab. The Gmail Labs page will appear. This is a laboratory area or testing ground where Labs
Google allows you to use experimental features in Gmail.
Scroll down to find the feature called 'Add any gadget by URL'.
Select the option, as shown here: Enable
Click . Save Changes
A new tab will appear on your 'Settings' page. Click the tab. The 'Gadgets' page will Gadgets Gadgets
appear, as shown in the screenshot . below
Enter or paste your gadget's URL into the box, then click . Add a gadget by its URL Add
The gadget will appear in the left-hand panel of your Gmail page, as shown in the screenshot . below
Screenshot: Adding a gadget to Gmail
Confluence 5.5 Documentation
545
Created in 2014 by Atlassian. Licensed under a . Creative Commons Attribution 2.5 Australia License
Limitations and Support
Related Topics
The big list of Atlassian gadgets
Confluence Gadgets
This page describes the purpose of the 'Confluence Gadgets' dialog and how to access it, and provides
information about the gadgets that are bundled with Confluence.
Gadgets:
Interact with and provide access to data in your Confluence installation.
Can be used externally such as on a JIRA dashboard, a page or blog post of another Confluence site, or
any compatible page on a we site that accepts gadgets, such as iGoogle. (But see the limitations on using
.) Confluence gadgets in other applications
The gadgets dialog
The 'Confluence Gadgets' dialog displays a list of all the Confluence gadgets available in your Confluence
installation. The Confluence gadgets bundled with Confluence are described . Any additional Confluence below
gadgets installed by your Confluence administrator (typically as Confluence plugins), will also appear in this list.
Atlassian support does not cover gadgets on external sites like iGoogle and Gmail
In principle, you should be able to add Atlassian gadgets to iGoogle, Gmail and other external sites that
support OpenSocial gadgets. However, these external integrations are experimental at this stage and
we have encountered problems with them. Please do have fun playing around with them, but be aware
that Atlassian does not support the use of Atlassian gadgets on iGoogle, Gmail or other external web
sites. See the detailed section on . gadget limitations
Confluence 5.5 Documentation
546
Created in 2014 by Atlassian. Licensed under a . Creative Commons Attribution 2.5 Australia License
To access the Confluence Gadgets dialog: Choose the help icon at top right of the screen, then
choose . Available Gadgets
You can use a Confluence gadget within the same Confluence site, by adding it to a page or blog post using the
. gadget macro
You can also add Confluence gadgets to external applications. See Adding a Confluence Gadget to a JIRA
and . Dashboard Configuring Confluence Gadgets for Use in Other Applications
On this page:
The gadgets dialog
Confluence gadgets
Related pages:
Adding a Confluence Gadget to a JIRA
Dashboard
Configuring Confluence Gadgets for Use in Other
Applications
Gadget Macro
The big list of Atlassian gadgets
Confluence User's Guide
Screenshot: The 'Confluence Gadgets' dialog
Confluence gadgets
This following table lists the gadgets which are bundled with Confluence. Click the name of the gadget for more
information.
Name Description
Confluence 5.5 Documentation
547
Created in 2014 by Atlassian. Licensed under a . Creative Commons Attribution 2.5 Australia License
Confluence Page Gadget The Confluence page gadget allows you to show
content from a page on your Confluence site in a
gadget. You can optionally configure the gadget to
display links to view and/or edit the page on your
Confluence site. The page gadget can also be
displayed in canvas view, so that it takes up all of the
space provided by your dashboard.
Activity Stream Gadget The activity stream gadget is similar to the recently
and shows a list of the most recently updated macro
changed content within your Confluence site.
Confluence News Gadget The Confluence news gadget is an example of a
'news feed' gadget that shows a list of recent Conflue
and . nce Product Blogs events at Atlassian
Confluence Quicknav Gadget The Confluence QuickNav gadget provides the Quick
functionality for searching the Navigation Aid
Confluence site. For more information on how to use
this feature, refer to the Quick Navigation Aid section
of . Searching Confluence
Activity Stream Gadget
The activity stream gadget is similar to the and shows a list of the most recently recently updated macro
changed content within your Confluence site.
For instructions on how to use Confluence gadgets in your applications, please see . Confluence Gadgets
In addition to showing a list of most recently changed content, the activity stream gadget also groups activities
by separate date, and provides an RSS feed link to its content in the top-right corner.
Activity Stream Gadget Properties
Properties are settings for Confluence gadgets that allow the user to control the content or presentation of data
retrieved by the gadget. These are similar to a Confluence macro's parameters. The table below lists relevant
properties for this gadget.
Property Required? Default Description
Title Yes None Adds a title to the top of
the Activity Stream.
Spaces No None specified (i.e.
display content in all
spaces)
Filters the content by
space. This gadget will
display only the pages
etc. which belong to the
space(s) you specify
here.
Username No None specified (i.e.
display content by all
users)
Filters the results by
user. The macro will
display only the pages
etc. which were last
modified by the user(s)
you specify here.
You can specify one or
more user, separated by
a comma or a space.
Confluence 5.5 Documentation
548
Created in 2014 by Atlassian. Licensed under a . Creative Commons Attribution 2.5 Australia License
Number of Entries No 10 Specify the maximum
number of results to be
displayed. A maximum of
10 results will be
displayed by default. The
maximum value that this
property can accept is
100.
Refresh Interval No Never/false Specify the time interval
between each 'refresh'
action undertaken by the
activity stream gadget. A
refresh makes the activity
stream gadget reflect any
new activity that has
been conducted on the
Confluence site.
Confluence News Gadget
The Confluence news gadget is an example of a 'news feed' gadget that shows a list of recent Confluence
and . Product Blogs events at Atlassian
For instructions on how to use Confluence gadgets in your applications, please see . Confluence Gadgets
Clicking an item in the Confluence news gadget takes you directly to the selected blog post of the Confluence
feed or event details on the page. Product Blogs events at Atlassian
Clicking takes you to the feed page and clicking takes you More news Confluence Product Blogs More events
to the page. events at Atlassian
Screenshot: The News Gadget
Confluence: News Gadget Properties
Properties are settings for Confluence gadgets that allow the user to control the content or presentation of data
retrieved by the gadget. These are similar to a Confluence macro's parameters. The table below lists relevant
properties for this gadget.
Confluence 5.5 Documentation
549
Created in 2014 by Atlassian. Licensed under a . Creative Commons Attribution 2.5 Australia License
Property Required? Default Description
Show News? No True Shows a short list of the
most recent Confluence
. Product Blogs
Show Events? No True Shows a short list of the
most recent events at
. Atlassian
Show Banners? No True Shows any banner
advertisements (if
available).
Confluence Page Gadget
The Confluence page gadget allows you to show content from a page on your Confluence site in a gadget. You
can optionally configure the gadget to display links to view and/or edit the page on your Confluence site. The
page gadget can also be displayed in canvas view, so that it takes up all of the space provided by your
dashboard.
For instructions on how to use Confluence gadgets in your applications, please see Confluence Gadgets.
On this page:
Confluence Page Gadget
Properties
Working Macros
Related pages:
Confluence Gadgets
Confluence User's Guide
Screenshot: The Confluence page gadget displaying a sample page
Confluence Page Gadget Properties
Properties are settings for Confluence gadgets that allow the user to control the content or presentation of data
retrieved by the gadget. These are similar to a Confluence macro's parameters. The table below lists relevant
properties for this gadget.
Property Required? Default Description
Macros that work with the page gadget
Please note, not all macros work with the page gadget. Please refer to the section Working Macros
below for more information.
Confluence 5.5 Documentation
550
Created in 2014 by Atlassian. Licensed under a . Creative Commons Attribution 2.5 Australia License
Space No None Specify the space that
your desired page is
located in. Suggestions
will display in a dropdown
when you start typing.
(Note, this property is
only used to make
searching for pages
easier. It is not required.)
Page Yes None Specify the page that you
want to display in your
gadget. Suggestions will
display in a dropdown
when you start typing.
Show View Link No Yes Select whether to display
a link to view the page on
your Confluence site.
Clicking the link will open
the page in Confluence.
Show Edit Link No No Select whether to display
a link to edit the page on
your Confluence site.
Clicking the link will open
the page for editing in
Confluence.
Refresh Interval No Never/false Specify the time interval
between each 'refresh'
action undertaken by the
page gadget. A refresh
makes the activity stream
gadget reflect any new
activity that has been
conducted on the
Confluence site.
Working Macros
The Confluence page gadget will only render a subset of the macros that are used in Confluence correctly. Refer
to the table below for the list of macros that work and do not work with the page gadget and known limitations.
Key:
Works with the page gadget
* Partially works with the page gadget
Does not work with the page gadget
Macro Works with page gadget? Limitations
Activity Stream You cannot have another gadget
embedded within the Confluence
Page Gadget
Anchor (within a page) * Opens in a new page
Attachments N/A
Some of the issues with macros in the page gadget can be worked around, if you are comfortable
developing in Confluence. Please see for more information. Troubleshooting Macros in the Page Gadget
Confluence 5.5 Documentation
551
Created in 2014 by Atlassian. Licensed under a . Creative Commons Attribution 2.5 Australia License
Blog Posts N/A
Chart N/A
Children Display N/A
Content By Label N/A
Content By User N/A
Excerpt N/A
Gallery N/A
Include Page N/A
Info N/A
Labels List N/A
Livesearch N/A
Note N/A
Metadata N/A
Metadata Summary N/A
Pagetree Search N/A
Pagetree N/A
Panel N/A
Quick Nav You cannot have another gadget
embedded within the Confluence
Page Gadget
Recently Updated N/A
RSS Feed N/A
Section & Column N/A
Spaces List N/A
Table of Contents * Works, however links will be
opened in a new browser window
when clicked.
Team Calendars See here for the Improvement
Request:
- TEAMCAL-862 Make Team
Calendars display in a Confluence Page
Gadget, for use on a JIRA Dashboard
REOPENED
View File (PDF or PPT) * Works, but you may need to
refresh the gadget the first time
(see ). CONF-19932
Confluence 5.5 Documentation
552
Created in 2014 by Atlassian. Licensed under a . Creative Commons Attribution 2.5 Australia License
Widget Connector * Only works for some content:
Works: blip.tv, Episodic, Flickr,
Google Calendar,
presentations on Google Docs,
MySpace Video, Scribd,
Skitch.com, SlideRocket,
SlideShare, Viddler, Vimeo,
YouTube, Dailymotion,
Metacafe, FriendFeed, Yahoo
Video, Wufoo HTML Form
Builder
Does not work: FriendFeed,
Google Gadgets, Google
Video (consumer service
discontinued), Twitter,
Widgetbox, DabbleDB,
BackType
Confluence Quicknav Gadget
The Confluence QuickNav gadget provides the functionality for searching the Confluence Quick Navigation Aid
site. For more information on how to use this feature, refer to the of Quick Navigation Aid section Searching
. Confluence
For instructions on how to use Confluence gadgets in your applications, please see . Confluence Gadgets
Screenshot: Using the QuickNav Gadget
Confluence QuickNav Gadget Properties
This gadget has no properties and cannot be customised.
Adding JIRA Gadgets to a Confluence Page
The Confluence Gadget macro is a specific type of macro which is used to display gadgets, including JIRA
gadgets, in a Confluence page. Once you have configured external gadgets in the Confluence Administration
Console, they will appear in the Macro Browser.
Before you can start adding JIRA Gadgets:
Your JIRA administrator will need to configure JIRA to trust Confluence via Application Links. (Not
required if your JIRA site allows anonymous access)
Your Confluence administrator will need to add the JIRA gadget URL to the list of authorised external
Confluence 5.5 Documentation
553
Created in 2014 by Atlassian. Licensed under a . Creative Commons Attribution 2.5 Australia License
in Confluence. gadgets
To add a JIRA Gadget to a Confluence page:
Choose > . Insert Other Macros
Navigate to the gadget you wish to add to the page and choose . Insert
Refer to the page for more information on adding the macro to your page. Gadget Macro
Developing Technical Documentation on Confluence Wiki
Welcome! This is a guide to using Confluence wiki for technical documentation. You will find this guide useful if
you want to write a technical manual such as a user's guide, administrator's guide, installation guide, and so on.
Creating your Technical Documentation Space
Using Templates in Technical Documentation
Re-using Content in Technical Documentation
Managing the Life Cycle of your Technical Documentation
Providing PDF Versions of your Technical Documentation
Exporting and Printing Technical Documentation
Essential Confluence Features for Technical Documentation
Confluence Add-ons for Technical Documentation
Further Reading about Developing Technical Documentation on Confluence
Related pages:
Confluence User's Guide
Confluence Administrator's Guide
Creating your Technical Documentation Space
This guide is for people who want to develop and publish technical documentation on Confluence wiki. You will
find it useful if you want to write a technical manual such as a user's guide, administrator's guide, installation
guide, and so on. This page is a quick-start guide to creating a wiki space for technical documentation.
Quick guide to creating a technical documentation space:
Add a space and select the Documentation theme.
Set the space permissions.
Change the title and content of the space home page.
Customise the Documentation theme.
Create an inclusions library to manage your re-usable content.
Create the table of contents for your manual or manuals, by adding top-level pages for all the usual
sections (user's guide, administrator's guide, and so on).
Customise your PDF layout and stylesheet, if required.
Hint: Now that you have a good skeleton for a documentation space, save the space as a template space.
The rest of this page gives more details of the above procedure.
On this page:
Step 1. Add your space
Step 2. Set the space permissions
Step 3. Customise the title and content of the
space home page
Step 4. Customise the Documentation theme
Step 5. Create an inclusions library
Step 6. Create the table of contents
Step 7. (Optional) Customise the PDF layout and
stylesheet
Step 8. Save your new space as a template
Step 1. Add your space
Confluence now ships with a space blueprint for creating documentation spaces. It has a homepage that
can be customised to suit your needs and the sidebar displays all pages in the space in a page tree.
Go to > to try it out for yourself. Create Space Documentation Space
Confluence 5.5 Documentation
554
Created in 2014 by Atlassian. Licensed under a . Creative Commons Attribution 2.5 Australia License
1.
2.
3.
4.
5.
6.
7.
1.
2.
3.
4.
Below is a quick guide to adding a space. See for a full description. Creating a Space
Go to the Confluence dashboard and chooseCreate Space > Blank Space.
Hint:If you cannot seeCreate Space, this means that you do not have permission to add spaces. Please
contact your Confluence administrator.
Choose then enter a and a short, unique . Next space name space key
Leave the settings as default, or choose to allow only yourself to view or contribute content to permission
this space. You can change these settings later and with more flexible options.
Choose . Create
Your new space appears. Choose in the sidebar. Space Tools
Choose > and select the theme. Look and Feel Themes Documentation
Choose OK.
The home page of your new space will appear. Because you created the space, you are the space
administrator. Now you can do some basic configuration, as described in the sections below. From this point on,
instructions will refer to navigating in the Documentation theme, which is slightly different to the default theme.
Step 2. Set the space permissions
Define the space permissions to determine who can do what in your new space.
Choose > at the top of the screen. Browse Space Admin
The 'Space Admin' option appears only if you are a space administrator for the space or you are a Note:
super user (a member of the group). confluence-administrators
Choose . Permissions
Choose . Edit Permissions
Set the permissions to suit your needs then choose . Save All
You can add and/or individual to the list, then select the permissions for each group groups users
or user.
You can also set the permissions for users these are people who have not logged anonymous
in to the wiki. Anonymous access is available only if enabled for the entire Confluence site.
Note that you can change these permissions at any time. You may want to restrict the permissions
to specific groups now, and later open the space to more people.
A bit more about permissions
Confluence has a robust and granular permissions scheme that you can use to determine who can view,
comment on and even update the documentation. There are three levels of permissions in Confluence:
Global permissions apply across the entire site.
Space permissions apply to a space.
Page restrictions allow you to restrict the editing and/or viewing of a specific page. Below we discuss a
way of using these in the draft, review and publishing workflow.
Space permissions in Confluence are simple yet granular enough to be useful for technical documentation.
You can:
Use the permission levels to control who can create pages in the space, delete pages, create comments,
delete comments, administer the space, and so on.
Grant a permission level to one or more users, and/or to one or more groups, and/or to anonymous users.
Terminology:
' ' means people who have not logged in to the wiki. Anonymous
The ' ' group is the default group into which all new users are assigned (in OnDemand confluence-users
this group is called 'users'). Everyone who can log in to Confluence is a member of this group.
For example, you might allow your team full edit and administration rights while others can only add comments.
Or you might grant the general public access to your documentation, while only staff members can update it.
Confluence 5.5 Documentation
555
Created in 2014 by Atlassian. Licensed under a . Creative Commons Attribution 2.5 Australia License
1.
2.
3.
4.
For detailed information, see the documentation on:
Global permissions
Space permissions
Page restrictions
Users and groups
Step 3. Customise the title and content of the space home page
When you created your space, Confluence created a home page with default content and a default title. You will
want to change the title and content.
Go to your space home page.
By default, the page title is 'X Home', where 'X' is the name you gave the space.
Choose . Edit
The page opens in the editor. Change the title to suit your needs.
Confluence 5.5 Documentation
556
Created in 2014 by Atlassian. Licensed under a . Creative Commons Attribution 2.5 Australia License
4.
5.
6.
1.
2.
3.
4.
5.
6.
Update the content to suit your needs.
If you do not know what to add yet, just add a short description. You can refine the content of the Hint:
page later. Take a look at an . example of a home page
Choose . Save
Step 4. Customise the Documentation theme
When you added the space you chose the Documentation theme, which provides a left-hand navigation bar and
a good look and feel for technical documentation. If necessary, you can configure the Documentation theme to
add your own page header and footer or to customise the default left-hand navigation bar. These customisations
affect the online look and feel of your documentation. See for the full Configuring the Documentation Theme
description.
Choose (If you have not yet applied the Documentation theme choose Browse > Space Admin. Space
> > .) Tools Look and Feel Themes
Choose in the left menu. Themes
If the space is not yet using the Documentation theme, apply the theme now.
Choose . Configure theme
The 'Documentation Theme Configuration' screen appears. Customise the left-hand navigation bar,
header and footer to suit your needs. Details are in the . Here are some hints: documentation
The check box determines whether your space will display the default search box and Page Tree
table of contents (page tree) in the left-hand panel.
The check box determines whether Confluence will Limit search results to the current space
search only the current space or the whole Confluence site. This setting affects the default search.
Viewers can override it each time they do a search.
Enter text, images, macros and other wiki markup into any or all of the three text boxes for the the
left-hand navigation bar, header and footer. You can use the and the Include macro Excerpt
to include re-usable content. Include macro
Any content you add to the navigation panel will appear the default page tree. above
If you like, you can remove the default page tree (by unticking the box) and add your own,
customised version of the macro instead. Pagetree
Choose . Save
Confluence 5.5 Documentation
557
Created in 2014 by Atlassian. Licensed under a . Creative Commons Attribution 2.5 Australia License
1.
2.
3.
4.
5.
Example of a customised footer
Take a look at the footer of a page in the . Crowd documentation space
To produce the above footer, we have the following content in the footer panel in the Documentation theme
configuration screen:
Here it is in text form:
{include:_Documentation Footer|nopanel=true}
{include:ALLDOC:_Copyright Notice|nopanel=true}
The above content consists of two . Include macros
The first macro includes a page called . This page contains the big blue buttons _Documentation Footer
and hyperlinked text.
The second macro includes a page from a different space, the ALLDOC space, called . _Copyright Notice
This page includes our standard copyright notice, used in all our documentation spaces.
Step 5. Create an inclusions library
In Confluence, you can dynamically include content from one page into another page. You can include a whole
page into another one, using the . You can also define an excerpt on a page, and then include Include macro
that excerpted text into another page using the . Excerpt Include macro
To organise your re-usable content, we recommend that you create a set of pages called an 'inclusions library'.
Choose and create a new page in your space. Create
Enter a suitable title. We use '_InclusionsLibrary'. The unusual format of the title helps to let people know
this page is special.
Enter some contentand the page. We enter text explaining the purpose of the inclusions library and save
how to re-use the content. You can copy our text by clicking through to one of the example pages listed
below.
Choose > and drag your new page the space homepage. Browse Pages above
Go to your new inclusions page and choose to add child pages containing your re-usable content. Create
See the examples of our own inclusions libraries listed in the below. examples
Confluence 5.5 Documentation
558
Created in 2014 by Atlassian. Licensed under a . Creative Commons Attribution 2.5 Australia License
5.
1.
2.
3.
4.
5.
1.
2.
3.
Some notes about inclusions libraries:
The inclusions library is not a specific feature of Confluence. The pages in the inclusions library are just
like any other Confluence page.
The pages are located at the root of the wiki space, not under the home page. This means that they will
not appear in the table of contents on the left and they will not be picked up by the search in the left-hand
navigation bar either.
The pages will be picked up by other searches, because they are just normal wiki pages.
We have decided to start the page name with an underscore. For example, '_My Page Name'. This
indicates that the page is slightly unusual, and will help prevent people from changing the page name or
updating the content without realising that the content is re-used in various pages.
Examples of inclusions libraries
Here are some examples in our documentation:
Crowd inclusions library
Confluence inclusions library
Step 6. Create the table of contents
Create the table of contents for your documentation, by adding the top-level pages for all the usual sections:
User's guide
Administrator's guide
Installation guide
Configuration guide
Release notes
FAQ
Whatever else you need
Follow these steps to create the table of contents:
Go to your space home page.
Choose to add a page as a child of the homepage. Create
Type the page title, 'User's Guide'.
Type the content of the page.
If you do not know what to add yet, just add a short description then refine the content of the page Hint:
later. If you like, you can add the . That will act as a table of contents on the page once Children macro
you have added child pages.
Choose . Save
Now do the same for all the sections of your technical document.
Step 7. (Optional) Customise the PDF layout and stylesheet
If you are planning to provide PDF versions of your documentation, you may want to customise the PDF layout
and styles for your space. You can skip this step for now and do it later, if you prefer. The instructions are in a
separate section of this guide, dedicated to PDF. See . Providing PDF Versions of your Technical Documentation
Step 8. Save your new space as a template
This is a useful suggestion. Once you have set up your first documentation space and are more-or-less happy
with it, use the (see notes ) to copy the space while it still has very little content. From Copy Space add-on below
this point on, you can copy it each time you want to create a new documentation space.
Choose > Browse Space Admin
Choose in the left menu Copy Space
If you cannot see the 'Copy Space' option, this means that the add-on is not installed on your Hint:
Confluence site. Refer to the documentation on . ( installing add-ons Not applicable to Confluence
) OnDemand.
The 'Copy Space' screen will appear. Enter the details as prompted, to copy your space to another new
space.
Confluence 5.5 Documentation
559
Created in 2014 by Atlassian. Licensed under a . Creative Commons Attribution 2.5 Australia License
3.
4. Choose . Save
You now have a template space. From this point on, you can use the Copy Space add-on to copy the template
space each time you want to create a new documentation space.
Notes:
The Copy Space add-on is not covered by Atlassian support. However, the Atlassian technical writers use
it for all our documentation. If you like, you can vote for an comment on the request for Atlassian support
to cover this add-on: . CONF-14198
Your site administrator will need to install the Copy Space add-on into Confluence. Refer to the
documentation on . installing add-ons Not applicable to Confluence OnDemand.
Next Steps
You now have the basic structure and configuration for your technical documentation space. You have also
created a handy template to use next time you need a space. What next? Take a look at Using Templates in
. Technical Documentation
Using Templates in Technical Documentation
This page is part of the guide to . We have already developing technical documentation on Confluence Wiki
shown you how to . Now we offer an introduction to the templates create your technical documentation space
that Confluence provides.
Quick guide to templates in Confluence:
A template is a page with predefined content that can be used as a prototype when creating other pages.
Templates are available across the Confluence site (global templates) or per space (space templates).
Both 'global templates' and 'space templates', as described on this page, define the content of a page.
They do not define the content of an entire space.
To create a template for an entire space, see our guide to . creating your documentation space
Confluence blueprints provide predefined templates and added functionality.
You can import predefined templates from the . Atlassian Marketplace
Confluence 5.5 Documentation
560
Created in 2014 by Atlassian. Licensed under a . Creative Commons Attribution 2.5 Australia License
1.
2.
3.
1.
2.
3.
1.
2.
On this page:
Deciding where to put your templates
Creating a global template
Creating a space template
Importing templates
Using templates provided by blueprints
Using a template to create a page
Deciding where to put your templates
Decide whether your template is useful across more than one space.
If yes, create a global template. You will need Confluence administrator permissions.
If no, create a space template.
You will need space administrator permissions for the relevant space(s).
You may have already saved your documentation space as a template, as described in our guide
to . In that case, it may be useful to save your template page in creating your documentation space
your template space. When you later copy the space, the template pages will be copied too.
Creating a global template
Choose the , then choose under Confluence Administration. cog icon General Configuration
Choose in the left-hand panel. Global Templates and Blueprints
Choose . Add New Global Template
See for more information. Administering Site Templates
Creating a space template
Choose > at the top of the screen. Browse Space Admin
The 'Space Admin' option appears only if you are a space administrator for the space or you are a Note:
super user (a member of the group). confluence-administrators
Choose from the space administration options. Templates
Choose . Add New Space Template
See for more information. Adding a Template
Importing templates
If you have System Administrator ,you can download pre-defined templates from the permissions Atlassian
in the form of a template bundle. Each template bundle contains one or more templates, created by Marketplace
Atlassian or third parties. See . Importing Templates
Using templates provided by blueprints
A blueprint is a page template with added functionality to help you create, manage and organise content in
Confluence.
Confluence ships with some predefined blueprints. You can also download additional blueprints from the Atlassi
. You can customise the blueprint templates to suit your individual needs and even an Marketplace develop your
. own blueprints
See . Working with Blueprints
Using a template to create a page
When people create a page on your Confluence site, they can choose to base their new page on a template.
Go to the page that will be the parent of your new page, and choose . Create
You will see a list of all available templates. Select a template then choose . Next
Next Steps
You now have a good idea of how Confluence templates work. What next? Take a look at Re-using Content in
. Technical Documentation
Confluence 5.5 Documentation
561
Created in 2014 by Atlassian. Licensed under a . Creative Commons Attribution 2.5 Australia License
Re-using Content in Technical Documentation
This page is part of the guide to . In the page about developing technical documentation on Confluence Wiki crea
, we showed you how to set up an 'inclusions library' to contain content ting your technical documentation space
that you can re-use on more than one page. Now we offer further guidelines on re-using content in your
documentation space.
Your documentation may be about using a software application, or it may be a technical manual for your product
range. On this page, we use the term 'widget' to describe the things that you are documenting, such as the
screen, form, document, product or object.
Quick guide to re-using content:
Create an 'inclusions library' to manage your re-usable content. See our guide to creating your technical
. documentation space
Use the macro to define a re-usable section ('excerpt') on a page, or just decide to re-use the excerpt
entire content of the page.
Use the macro to include the excerpt from one page onto another page. excerpt-include
Use the macro to include the entire content of a page onto another page. include
Consider installing the Multi Excerpt add-on if you need to define multiple excerpts per page.
The rest of this page gives an overview and more details of the above procedures.
On this page:
Reasons for re-using content
Defining an inclusions library
Working with excerpts and inclusions
Using the Include Page macro
Using the Excerpt Include macro
Using the Multi Excerpt add-on
An example of content re-use: a glossary
Creating a one-page glossary
Creating a glossary with child pages
Referring to glossary terms
Further reading
Reasons for re-using content
A golden rule for technical documentation is to write the content only once but allow that content to be used in
many places and in many forms.
For example, you may have the following types of content:
A technical manual that describes each widget in detail.
Tips and tricks on how to get the most out of the widget.
A step-by-step user guide for first-time users on how to use the most common widgets.
A training manual with exercises or videos that people can follow in their own time.
A one-page cheat sheet for users to stick up on their workstation.
Text for a sales brochure that is sent out to a print house for production.
Each of these types of content will share common information, such as a glossary entry, a technical or marketing
description of the widget, or a step-by-step guide on how to use the widget.
Some initial planning of your technical documentation will allow you to re-use any or all of the content you write,
so there is only ever one place to update the content, and those changes flow through to all of your other
documentation.
Defining an inclusions library
We recommend that you create an 'inclusions library' to manage your re-usable content. If you have not already
done this, see our guide to . creating your technical documentation space
Working with excerpts and inclusions
Excerpts and inclusions (sometimes called 'includes') are very useful for re-using content:
Use the Excerpt macro ( ) to define a re-usable section ('excerpt') on a page. excerpt
Confluence 5.5 Documentation
562
Created in 2014 by Atlassian. Licensed under a . Creative Commons Attribution 2.5 Australia License
1.
2.
3.
1.
2.
Use the Excerpt Include macro ( ) to include the excerpt on another page. excerpt-include
Use the Include Page macro ( ) to include the entire content of a page onto another page. include
A simple use case for an inclusion is a note or warning that is used in many places in your documentation. Here
is an example:
Tip: Keep your re-usable pages short and sweet. Do not worry if you find that you need hundreds of pages to
hold your inclusions. It helps to keep things separate and organised.
Using the Include Page macro
In this example, we use the Include Page macro to create a note that you can re-use on your documentation
pages. The Include Page macro will include the entire content of one page into another page.
Create a page in your inclusions library called . _Draft Note
Add the content of the page. In this example, we use the Note macro with some text in the title and body:
{note:title=Draft in progress}This document is still in draft status. Please
treat the content with caution.{note}
Use the Include Page macro to include that note in any page in your documentation. For example:
{include:_Draft Note|nopanel=true}
See the documentation on the for more details. Include Page macro
Using the Excerpt Include macro
An excerpt is a section of a page that you can include into another page.
Use the macro to define any content in your page that you want to be able to use elsewhere. excerpt
This content can be as short as a word or as long as the entire page. For example, let's assume we have
a page called 'My Short Poem':
I really love this poem:
{excerpt}
Mary had a little lamb
Its fleece was white as snow
{excerpt}
And I'm going to use it all over the place.
Use the Excerpt Include macro to include the excerpt into another page. For example:
{excerpt-include:My Short Poem|nopanel=true}
You can only define one on a page. See the documentation on the for more excerpt Excerpt Include macro
details.
To have multiple excerpts on a page, see the ' ' below. Multi Excerpt add-on
Using the Multi Excerpt add-on
The Multi Excerpt add-on provides additional macros that enable you to have multiple excerpts on a page. A
good example of where you would find this useful is in the glossary page discussed below. If you want to include
a single glossary entry or a subset of the glossary entries in another page, then the named excerpts provided by
Example note -- "Draft in progress"
This document is still in draft status. Please treat the content with caution.
Confluence 5.5 Documentation
563
Created in 2014 by Atlassian. Licensed under a . Creative Commons Attribution 2.5 Australia License
1.
2.
3.
1.
2.
the Multi Excerpt add-on are very useful.
Notes:
The is a commercial add-on and is not free. Multi Excerpt add-on
Your Confluence system administrator will need to download and install the add-on into your Confluence
site before you can use the macros described below. Refer to the documentation on . installing add-ons
Before installing an add-on (also called a plugin) into your Confluence site, please check the add-on's
information page to see whether it is supported by Atlassian, by another vendor, or not at all. See our
guidelines on . add-on support Please refer to the for support details. Multi Excerpt add-on page
To have multiple excerpts on a page:
Use the following code on the base page containing the content you want to use elsewhere:
{multi-excerpt:name=ExcerptName1}
Excerpt text 1
{multi-excerpt}
Any other text
{multi-excerpt:name=ExcerptName2}
Excerpt text 2
{multi-excerpt}
Use the following code on the page where you want to include the named excerpt:
{multi-excerpt-include:pageTitle=PageName|name=ExcerptName1|nopanel=true}
You can also include excerpts from other spaces using the following syntax:
{multi-excerpt-include:spaceKey:pageName|name=excerptName|nopanel=true}
See the for more details. Multi Excerpt add-on page
An example of content re-use: a glossary
A glossary is something that most technical documentation will require. There are a few ways to set up
glossaries in Confluence. These are the most popular:
All glossary entries on one page.
Each glossary entry on separate child pages with a main page showing excerpts of the glossary.
Once you have defined the glossary entry, you can refer to it from the main pages of your technical
documentation.
Creating a one-page glossary
This style of glossary is useful if the glossary entries tend to be short and there are not too many of them. The
code blocks below use wiki markup. To insert wiki markup onto your page, open the editor and chose > Insert W
. iki Markup
Create a page named . Glossary
Add an alphabetical index at the top of the page and a heading for each letter of the alphabet:
Confluence 5.5 Documentation
564
Created in 2014 by Atlassian. Licensed under a . Creative Commons Attribution 2.5 Australia License
2.
3.
4.
1.
2.
3.
[A|#A] |[B|#B] |[C|#C] ...
{anchor:A}
h2. A
{anchor:B}
h2. B
{anchor:C}
h2. C ...
Enter each glossary entry under the relevant alphabetical heading. Each glossary entry (term) should
include:
An tag, so that you can link to it from other pages. anchor
The term itself.
A definition of the term.
A link to the page in your technical documentation that explains the term in greater detail, where
relevant.
{anchor:MyGlossaryTerm}
h4. MyGlossaryTerm
This is the definition of MyGlossaryTerm. See [Page Name] for more
information.
Optionally, include a horizontal line between the terms. This depends on how long each entry is. If your
glossary tends to have short entries, it may look too cluttered with horizontal lines.
---
See the glossary in the for an example of this style of glossary (without the Confluence documentation
alphabetical index).
Creating a glossary with child pages
This style of glossary is useful if the glossary entries tend to be quite long or have additional information over
and above the definition of the term. The code blocks below use wiki markup. To insert wiki markup onto your
page, open the editor and chose > . Insert Wiki Markup
Create a page named . Glossary
Create a child page for each glossary entry (term). Each child page should contain:
The term as the title of the page.
The definition of the term in the body of the page.
Excerpt tags ( ) tags surrounding the definition. excerpt
Any additional information after the tags. excerpt
{excerpt}
This is the definition of MyGlossaryTerm
{excerpt}
More information to describe MyGlossaryTerm
On the ' ' page, use the macro to show the excerpts from each child page in a list, Glossary children
with the page name displayed in 'h4' style.
{children:excerpt=true|style=h4}
See the glossary in the for an example of this style of glossary. Crowd documentation
Confluence 5.5 Documentation
565
Created in 2014 by Atlassian. Licensed under a . Creative Commons Attribution 2.5 Australia License
Referring to glossary terms
In the main pages of your technical documentation, create a link to the glossary page for each glossary term.
_[MyGlossary Term|Glossary#MyGlossaryTerm]_
Note that this is a standard page link with an anchor. We have formatted the link as italics, because it helps to
have the glossary links looking different to other page links. Readers can just skip over the glossary link if they
are already familiar with the term.
Further reading
A blog post about content re-use: (November 2010). Technical Writing in a Wiki - Content Re-use and Structure
Next Steps
You now have a good idea of how to re-use content in a Confluence documentation space. What next? Take a
look at . Managing the Life Cycle of your Technical Documentation
Managing the Life Cycle of your Technical Documentation
This page is part of the guide to . We have already developing technical documentation on Confluence Wiki
shown you how to , including how to set permissions for your space. create your technical documentation space
Now we offer a quick-start guide to managing the life cycle of your technical documentation in Confluence. The
life cycle includes drafting, reviewing and publishing a document, as well as managing documentation that is
release-specific.
Quick guide to managing the technical documentation life cycle:
Create draft pages with restricted permissions, to hide them until they are ready for publication.
Set the permissions to allow reviewers to comment on and/or update the pages.
When ready, publish the page by removing the permission restrictions.
Monitor updates to your draft and published pages by watching your space and/or subscribing to RSS
feeds.
Use spaces as a mechanism for matching your documentation version to product releases: one space per
major release number.
Consider installing add-ons for extended workflow and publication management.
The rest of this page gives more details of the above procedures.
On this page:
Using the built-in Confluence functionality to
manage workflow and release cycle
Drafting, reviewing and publishing a page
Keeping track of documentation updates
Viewing the history of a page
Receiving email notification of
updates
Monitoring updates via RSS feeds
Release management
Space keys
The release management process
Other scenarios using the built-in
Confluence functionality
Using add-ons for extended workflow, publication
and version management
Notes
Using the built-in Confluence functionality to manage workflow and release cycle
This section describes how to use the built-in Confluence functionality to manage your workflow (draft, review,
publish) and to align your documentation version control to the product release cycle.
In this scenario we also assume that you want a space that always has the same space key and always live
Confluence 5.5 Documentation
566
Created in 2014 by Atlassian. Licensed under a . Creative Commons Attribution 2.5 Australia License
1.
2.
3.
4.
contains the version of your documentation. This scenario suits the requirements of an organisation that latest
wants their technical documentation to be 'live'. Various groups of people can refine the content as and when
required. People can also subscribe to the space, knowing that they will always get the latest version of the
documentation and comments.
This is the way we manage our documentation at Atlassian. The content of the wiki is dynamic, continuously
updated, commented on, subscribed to and watched by thousands of people all over the world.
Drafting, reviewing and publishing a page
The workflow is as follows.
Create a page with . For example, you might restrict viewing to a group of people restricted permissions
such as your team. On a public wiki, you might restrict viewing to staff members, so that the general
public cannot see the page.
Write the page content.
Ask other people to review the page. They can add comments to the page or simply edit the page content
directly.
Publish the page when ready, by doing the following:
Delete the comments on the page.
Remove the permission restrictions on the page. The page has now been published. The space
permissions and site permissions now determine who can see and/or update the page.
The screenshot below shows a page under review. Notice the lock icon at top left, indicating that restricted
permissions apply to this page.
Keeping track of documentation updates
On a wiki, it is quite usual for a number of different people to update a single page. Technical writers need to
know what happens to our documents, both during review and after publication.
Viewing the history of a page
Confluence creates a new version of the page every time someone edits the page. The page history shows all
the versions, with date, author, and any comments made on the update.
Go to the page and choose > . Tools Page History
Confluence 5.5 Documentation
567
Created in 2014 by Atlassian. Licensed under a . Creative Commons Attribution 2.5 Australia License
1.
2.
3.
1.
2.
3.
4.
5.
On the page history view, you can:
View the content of a specific version of the page.
Revert to (restore) a specific version.
Select any two versions and ask for a comparison, to see what has changed between those two versions.
See for detailed information. Page History and Page Comparison Views
It is all very well to go to a specific page and see what has happened to it, but how do you know when to go and
look at the page? You need a notification of any changes made to your documentation space.
In Confluence, you can monitor updates to your documentation via email notifications and via RSS feeds.
Receiving email notification of updates
You can watch a page or an entire space. Whenever anyone updates the page or space, you will receive an
email notification.
Log in to Confluence, if you have not already done so.
Go to the page or blog post.
Choose and select the relevant check box. Watch
See for details of the various notifications Subscribing to Email Notifications of Updates to Confluence Content
Confluence will send, and how to configure your notification settings.
Monitoring updates via RSS feeds
RSS feeds provide another way to keep track of updates. The simplest way to build an RSS feed is to use
Confluences feed builder. This will give you a URL that you can ping to get the latest updates.
Below we describe how to set up a useful feed for your technical documentation space. Remember that you can
adjust the settings to suit your own needs.
Choose > . The RSS feed builder form appears. Help ? Feed Builder
Check the boxes to select all the content types. (Even if you are not expecting comments, blog posts or
mail in your documentation space, it does no harm to receive notifications if they do arrive.)
Pages and the and on pages. comments attachments
Blog posts and their and . comments attachments
Mail.
Select your documentation from the list. Press Ctrl and click to select multiple spaces. space
Choose . Create RSS Feed
This will take you to a new screen. Drag or copy the link into your RSS reader. The feed URL is linked to
the words . Drag or copy this link to your RSS reader
Now that you have set up your RSS feed, you need to decide how to read it. There are various options to
choose from. For example:
Use an RSS reader, such as the . Sage add-on for Firefox
Use an email client, such as . Thunderbird
Confluence 5.5 Documentation
568
Created in 2014 by Atlassian. Licensed under a . Creative Commons Attribution 2.5 Australia License
1.
2.
3.
See for details. Subscribing to RSS Feeds within Confluence
Release management
Lets assume that your product goes through a regular release cycle, and that you need to retain separate
documentation for each major version of the product.
At Atlassian, we use spaces as our version-control mechanism.
Archive spaces. At each release, we create a new archive space to house the version of the previous
documentation.
The live space.The documentation for the version of the product resides in the live space. The live latest
space always retains the same space key and is always available for viewing and updating.
Space keys
The live space has just the product name as its space key. For example, for the Bamboo product the space key
is 'BAMBOO'. (See the .) Bamboo documentation space
For the archived versions, we use a combination of the product name plus version number as the space key. For
example, we use 'BAMBOO040' for the Bamboo 4.0 documentation, 'BAMBOO041' for the Bamboo 4.1
documentation, and so on.
The release management process
Here is an overview of the process we follow at Atlassian.
Leading up to release date. Work with hidden draft pages in the live space. A 'hidden draft' is simply a
page that has applied: restricted permissions
For each new feature, create a new page with restricted permissions.
If you need to update existing pages, create a hidden copy of the existing page and apply the
updates to the copy.
Follow the usual draft and review procedure for each page.
A few days before release date. Use the to copy the live space to a new space. Copy Space add-on
This creates a snapshot of the current documentation, and will act as an archive for the current release
which is soon to become the previous release. (We described the use of the Copy Space add-on in the
earlier section of this guide: .) Creating your Technical Documentation Space
On release date. Publish the updated documentation for the new version of the product:
Rebrand the live documentation space to reflect the new release number. In other words, change
the space name and any other descriptions that include the product release number.
Unhide all the new pages, by removing the permission restrictions on each hidden page.
Copy the content of the updated pages to the proper pages, then delete the copies.
Export the newly updated space to PDF, HTML and XML, for those customers who prefer offline
versions of the documentation.
Note that the above process is applicable to major releases of the product. For minor bug-fix releases, we simply
update the documentation in the live space. We do not create archive spaces for every minor release.
The example below shows an extract from the dashboard of our documentation wiki, listing the spaces for
different versions of the Bamboo documentation. (Bamboo is one of our products.) Each space holds the
documentation for a specific major release of Bamboo.
Screenshot: Archive Bamboo spaces and Bamboo Latest for the current version of the documentation.
Confluence 5.5 Documentation
569
Created in 2014 by Atlassian. Licensed under a . Creative Commons Attribution 2.5 Australia License
Other scenarios using the built-in Confluence functionality
It is easy to design other ways of managing your documentation spaces using the built-in Confluence
functionality. For example, the simplest scenario is to publish a new space for every new release of your
product, using the same as described above. Copy Space add-on
Using add-ons for extended workflow, publication and version management
For advanced workflow features, consider installing the add-on onto your Confluence site. Ad Hoc Workflows
For advanced publication and concurrent version management consider using the . With Scroll Versions add-on
Scroll Versions, you can set up and manage concurrent versions of your documentation in a single space. You
can manage multiple versions of software, different product variants, and even multiple languages of
documentation. Plan your page updates for a specified version and then publish them all at once.
See the for more information. documentation of Scroll Versions
Similarly, consider using the add-on to publish content from a master space to a published Content Publishing
space. In this scenario, you will create a space that contains your drafts in progress and new releases. master
The master space is visible only to the authors and reviewers. You will periodically publish the master space to
a space. This suits the requirements of an organisation that needs a 'published' or 'official' set of published
documentation, published only when a new version of the product is released. There is no requirement for
continual updating of the documentation.
Automatic publishing.The Content Publishing add-on can work together with the Ad Hoc Workflows add-on to
publish pages automatically when the page reaches a specified state in the workflow.
Notes
Installing add-ons.If you decide to use additional add-ons, your system administrator will need to install
them into your Confluence site. Refer to the documentation on . Installing add-ons
Add-on support.Before installing an add-on (also called a plugin) into your Confluence site, please
check the add-on's information page to see whether it is supported by Atlassian, by another vendor, or not
at all. See our guidelines on . add-on support
Next steps
Now you know about managing your workflow and documentation release process on Confluence. What next?
Take a look at . Providing PDF Versions of your Technical Documentation
Confluence 5.5 Documentation
570
Created in 2014 by Atlassian. Licensed under a . Creative Commons Attribution 2.5 Australia License
1.
2.
1.
2.
3.
1.
2.
Providing PDF Versions of your Technical Documentation
This page is part of the guide on . Developing Technical Documentation on Confluence Wiki
Confluence is a platform for publishing online documentation. It also provides functionality for producing PDF
versions of your documentation, allowing you to print the documentation, or to provide a copy to customers who
are unable to access the online version. This guide describes how to export your technical documentation to
PDF using Confluence's built-in PDF export. We also introduce a third-party add-on that provides additional PDF
layout and style functionality.
Quick guide to PDF exports:
Customise the PDF layout (title page, header and footer) and style, for use each time you export your
documentation.
Export a single page to PDF.
Export a selection of pages or an entire space to PDF.
Consider installing a third-party add-on for advanced PDF export functionality.
The rest of this page gives more details of the above procedures.
On this page:
Customising the PDF layout and style
Editing the PDF layout
Setting a global PDF layout
Setting the PDF layout at space level
Editing the PDF stylesheet
Setting a global PDF Stylesheet
Setting a space PDF stylesheet
Examples of PDF customisation
Exporting to PDF
Exporting a single page to PDF
Exporting a selection of pages or a space
to PDF
Using the Scroll PDF Exporter add-on (Not
applicable to Confluence OnDemand.)
Notes
Customising the PDF layout and style
If you plan to create PDF versions of your documentation, you may want to customise the PDF layout and styles
for your space. These customisations will be applied every time you export documentation to PDF.
Under you can add HTML to customise the PDF title page, and the page headers and footers. PDF layout
Under , you can adjust the appearance of the PDF pages. PDF stylesheet
Editing the PDF layout
Setting a global PDF layout
Choose the , then choose under Confluence Administration. cog icon General Configuration
Choose . You can enter HTML and CSS that will be rendered on the PDF title page, as well PDF Layout
as page headers and footers.
Setting the PDF layout at space level
Go to the space and choose > on the sidebar.You'll need Space tools Look and Feel Space Admin
to do this. permissions
Choose . PDF Layout
Choose . Edit
If your space uses the Documentation theme:
Choose > at the top of the screen. Browse Space Admin
The 'Space Admin' option appears only if you are a space administrator for the space or you are a Note:
super user (a member of the group). confluence-administrators
Confluence 5.5 Documentation
571
Created in 2014 by Atlassian. Licensed under a . Creative Commons Attribution 2.5 Australia License
2.
3.
1.
2.
1.
2.
3.
4.
1.
2.
3.
4.
Choose in space administration options. PDF Layout
Choose . Edit
You can customise the HTML that is generated for the following areas when the space is exported to PDF:
PDF Space Export Title Page title page.
PDF Space Export Header page headers.
PDF Space Export Footer page footers.
Enter your customisations into each text box as required. The PDF layout section accepts HTML code. You can
include inline CSS in the HTML too.
Editing the PDF stylesheet
Setting a global PDF Stylesheet
Choose the , then choose under Confluence Administration. cog icon General Configuration
Choose > . The following screen allows you to enter and save CSS code Look and Feel PDF Stylesheet
that will render content on each page.
Setting a space PDF stylesheet
Go to the space and choose > on the sidebar.You'll need Space tools Look and Feel Space Admin
to do this. permissions
Choose . PDF Stylesheet
Choose . Edit
Enter your customisations.
If your space uses the Documentation theme:
Choose > at the top of the screen. Browse Space Admin
The 'Space Admin' option appears only if you are a space administrator for the space or you are a Note:
super user (a member of the group). confluence-administrators
Choose in the spaceadministrationoptions. PDF Stylesheet
Choose . Edit
Enter your customisations.
The The 'PDF Export Stylesheet' PDF Export Stylesheet field acceptsCascading Style Sheets (CSS) rules.
page shows the current (e.g. customised) contents of your PDF stylesheet.
Examples of PDF customisation
Below are typical customisations you may want to make for your technical documentation. For more examples,
see . Customising Exports to PDF
Adding a title page
You can create a title or cover page to your PDF document using HTML. Use the PDF Space Export Title Page
section of the PDF layout to do this.
Adding a New Title Page
The following example uses HTML with an inline CSS rule to generate a title page.
<div class="fsTitlePage"
style="margin-left:auto;margin-top:75mm;margin-right:auto;page-break-after:always">
<img src="/download/attachments/12345/titlepage.png"/>
</div>
Including Content Above Table of Contents in Default Title Page
The following example includes content above the automatically-generated table of contents that appears on the
default title page, so that your title page includes your own content plus the table of contents.
Confluence 5.5 Documentation
572
Created in 2014 by Atlassian. Licensed under a . Creative Commons Attribution 2.5 Australia License
1.
2.
3.
4.
5.
1.
2.
<div class="fsTitlePage"
style="margin-left:auto;margin-top:75mm;margin-right:auto;">
<img src="/download/attachments/12345/titlepage.png"/>
</div>
Adding an Image to your Title Page
In the examples above, the title page includes an image called 'titlepage.png', centred in the middle of the page.
The image is attached to a Confluence page and is referenced via its relative URL (that is, we use only the last
part of the URL, excluding the Confluence site's base URL).
Follow these instructions to include an image on your title page:
Attach the image to a Confluence page.
View the list of attachments on that page.
Right-click the image and copy its location.
Paste the link into the appropriate attribute within your PDF stylesheet, as shown above. src=""
Remove the first part of the URL before . /download/...
Adding headers and footers
You can add headers and footers to your PDF pages using HTML. Use the 'PDF Space Export Header' and
'PDF Space Export Footer' sections of the PDF layout to do this. For simple headers and footers, plain text is
enough. The following example adds a simple copyright notice.
Copyright 2010, Atlassian Pty Ltd.
Adding page numbers to a header or footer
To add page numbering, you need to combine customised HTML in the PDF Layout with customised CSS in the
PDF Stylesheet.
PDF Layout HTML: In the Footer section (or the Header section), use an empty span element with a
unique ID, for example to act asa place holder for the page number. pageNum,
<span id="pageNum"/>
PDF Stylesheet CSS: Create the following CSS selector rule for the empty span:
#pageNum:before
{
content: counter(page);
}
Analysing the above CSS selector rule in more detail:
The rule selects the HTML element with the specified ID of "pageNum", which is the ele #pageNum span
ment we created for the header or footer.
The part of the selector is a pseudo class that allows the insertion of content before the el :before span
ement is processed.
The is a function that returns the current page number as its content. counter(page)
HTML - PDF Layout: Footer Section
CSS - PDF Stylesheet
Confluence 5.5 Documentation
573
Created in 2014 by Atlassian. Licensed under a . Creative Commons Attribution 2.5 Australia License
1.
2.
3.
4.
5.
6.
7.
1.
2.
3.
The property tells the CSS processor that dynamic content (that is, an incrementing page content
number) is to be inserted at the span tag.
Exporting to PDF
You can use the built-in to export a single page, a selection of pages or an entire space Confluence PDF export
to a single PDF file.
Exporting a single page to PDF
You can export a Confluence page to PDF. This option exports a single page and is available to all users who
have permission to view the page.
Go to a page in the space and choose > . Follow the prompts to export the page. Tools Export to PDF
Exporting a selection of pages or a space to PDF
Go to the space and choose > on the sidebar. Space tools Content Tools
Choose . This option will only be visible if you have the 'Export Space' permission. Export
Select then choose PDF Next
Decide whether you need to customise the export:
Select to produce a PDF file containing all the pages that you have permission to Normal Export
view.
Select if you want to export a subset of pages. Custom Export
Select the pages you want to export.
You have the option to or pages. Select All Deselect All
When you select a page, all its child pages will also be selected. Similarly, when you deselect a
page all its child pages will also be deselected.
Choose . Export
When the export process has finished, download and save the PDF file as prompted.
If your space uses the Documentation theme:
Choose > Browse Space Operations
Choose from the left menu. PDF Export
Follow the steps above to export the Space.
Confluence 5.5 Documentation
574
Created in 2014 by Atlassian. Licensed under a . Creative Commons Attribution 2.5 Australia License
Using the Scroll PDF Exporter add-on ( ) Not applicable to Confluence OnDemand.
The Scroll PDF Exporter provides flexible themes for configuring PDF layout and styles. You can select one of
Scroll PDF Exporter's built-in themes and your table of contents, header and title pages.For even configure
more flexibility, see the section in the Scroll PDF Exporter documentation. How Tos
For this advanced PDF export functionality, you will need to install the add-on into your Scroll PDF Exporter
Confluence site.
Notes
Permissions required to export a space:To use the space export functionality, you need the 'Export
Space' permission. See the guide to . space permissions
Installing add-ons:If you decide to use additional add-ons, your site administrator will need to install the
add-ons into your Confluence site. Refer to the documentation on . ( installing add-ons Not applicable to
) Confluence OnDemand.
Add-on support:Before installing an add-on (also called a plugin) into your Confluence site, please
check the add-on's information page to see whether it is supported by Atlassian, by another vendor, or not
at all. See our guidelines on . add-on support
Next Steps
Now you know all about providing PDF versions of your documentation. What next? See other ways ofExporting
. and Printing Technical Documentation
Exporting and Printing Technical Documentation
Confluence 5.5 Documentation
575
Created in 2014 by Atlassian. Licensed under a . Creative Commons Attribution 2.5 Australia License
1.
2.
3.
4.
5.
6.
This page is part of the guide to . Confluence is a great developing technical documentation on Confluence Wiki
tool for writing and maintaining technical documentation. There are times when we need to export the content
out of Confluence into other forms, such as PDF, HTML, Microsoft Word and paper.
Confluence itself provides an export to both PDF and HTML. Add-ons provide additional functionality. Below are
guidelines on exporting your technical documentation to various formats, including printed output.
Quick guide to printing and exporting content:
Use the browser's print option to print a single page.
To print more than one page and for more advanced printing options, export your documentation to PDF.
Confluence can export your pages to PDF, HTML, Confluence-specific XML and Word.
Consider installing add-ons to export your pages to PDF (enhanced functionality). Word (enhanced
functionality), DocBook XML, Eclipse Help and JavaHelp.
Make your exports available to your customers for download by attaching the exported file to a
Confluence page.
The rest of this page gives more details of the above procedures.
On this page:
Printing
Exporting to PDF
Exporting to HTML
Exporting to Confluence-specific XML
Exporting to DocBook XML via an add-on
Exporting to Microsoft Word
Exporting to Microsoft Word via an add-on
Exporting to Eclipse Help via an add-on
Exporting to EPUB via an add-on
Exporting to HTML via an add-on
Making the PDF and other exported files
available to your readers
Notes
Further reading
Printing
To print a single Confluence page, just use the browser's print option. This option is available to all users who
have permission to view the page.
To print more than one page and for more advanced printing options, export your documentation to PDF. SeePr
. oviding PDF Versions of your Technical Documentation
Exporting to PDF
Because this is such an important topic, we have a section of this guide dedicated to PDF. SeeProviding PDF
. Versions of your Technical Documentation
Exporting to HTML
Using the built-in , you can export a single page, a selection of pages or an entire Confluence HTML export
space to HTML. Confluence supplies the HTML and associated files in a zip file.
Go to the space and choose > on the sidebar. Space tools Content Tools
Choose . This option will only be visible if you have the 'Export Space' permission. Export
Select then choose . HTML Next
Decide whether you need to customise the export:
Select to produce an HTML file containing all the pages that you have permission Normal Export
to view.
Select if you want to export a subset of pages, or to exclude comments from the Custom Export
export.
Select the check box if you want to include comments for the pages you are Include Comments
exporting.
Select the pages you want to export.
You have the option to or pages. Select All Deselect All
When you select a page, all its child pages will also be selected. Similarly, when you deselect a
Confluence 5.5 Documentation
576
Created in 2014 by Atlassian. Licensed under a . Creative Commons Attribution 2.5 Australia License
6.
7.
8.
1.
2.
3.
page all its child pages will also be deselected.
Choose . This will create a zipped archive of HTML files. Export
When the export process has finished, download the zipped archive as prompted, and extract the files
into a folder.
If your space uses the Documentation theme:
Choose > . Browse Space Operations
Choose from the left menu. HTML Export
Follow the steps above to export the Space.
Exporting to Confluence-specific XML
Confluence provides an . The XML produced is a proprietary format and is intended for backups or XML export
for transferring a space from one Confluence site to another. If you write your documentation on Confluence and
your customers have Confluence too, then you can export your manuals to XML and customers can upload
them onto their own Confluence site.
Exporting to DocBook XML via an add-on
Scroll DocBook Exporterconverts Confluence pages to . Your Confluence system administrator DocBook XML
Confluence 5.5 Documentation
577
Created in 2014 by Atlassian. Licensed under a . Creative Commons Attribution 2.5 Australia License
will need install the add-on onto your Confluence site.
Exporting to Microsoft Word
Confluence can export a page to Word. (Choose > .) This option performs a basic Tools Export to Word
conversion of wiki content to HTML and applies some Word CSS stylesheets. It processes just one page at a
time.
Exporting to Microsoft Word via an add-on
Scroll Officeis a Confluence add-on. Once installed, Scroll Office replaces Confluence's built-in 'Export to Word'
functionality. You can export a single page or a hierarchy of pages.
You can define your templates in Word in the usual way, and upload them to Confluence as global templates or
space templates. When you export your Confluence pages to Word, Scroll Office will use those templates to
build native Word documents from the wiki pages.
Scroll Office provides additional features such as , to enforcing page-breaks setting the page orientation
landscape or portrait, and . The latest version offers a REST-style API for automated export. ignoring content
Exporting to Eclipse Help via an add-on
Scroll EclipseHelp Exporterprovides an export to Eclipse Help format.
You can produce embeddable online help for Eclipse-based applications. Scroll EclipseHelp Exporter converts
the Confluence content into EclipseHelp-compatible JAR files to create a standalone online help or a
context-sensitive help.
A hint about the Eclipse Help platform:You can use a cut-down version of the Eclipse Help platform to
provide online documentation for any system. It doesn't have to be an Eclipse tool that you are documenting. For
some ideas, take a look at a couple of articles about . documenting your project using the Eclipse help system
Exporting to EPUB via an add-on
The outputs an ebook in the common EPUB format that can be read on iPads, iPhones Scroll EPUBExporter
and any other ebook reader.
Exporting to HTML via an add-on
The enables the delivery of Confluence content from a web server. It converts the pages Scroll HTMLExporter
into static HTML pages that can be uploaded to a web server.The output of the Scroll HTML exporter can also
be used as an input to produce other HTML-based help formats such as WinHelp and HTML Help.
Making the PDF and other exported files available to your readers
There are a number of ways to make your exported files available to your readers, such as putting the files on a
disc and shipping them with your product.
One of the simplest ways is to attach the files to a Confluence page. (See .) Attaching Files to a Page
Atlassian uses the out-of-the-box Confluence export functionality to provide PDF, HTML and XML versions of
our documentation. People can download the files from our . For example, here are the documentation wiki JIRA
and the . documentation downloads Confluence documentation downloads
Notes
Permissions required to export a space.To use the space export functionality, you need the 'Export
Space' permission. See the guide to . space permissions
Installing add-ons.If you decide to use additional add-ons, your site administrator will need to install the
add-ons into your Confluence site. Refer to the documentation on . installing add-ons
Add-on support.Before installing an add-on (also called a plugin) into your Confluence site, please
check the add-on's information page to see whether it is supported by Atlassian, by another vendor, or not
at all. See our guidelines on . add-on support
Further reading
Confluence 5.5 Documentation
578
Created in 2014 by Atlassian. Licensed under a . Creative Commons Attribution 2.5 Australia License
1.
2.
3.
4.
A blog post about exporting and importing content from/to Confluence:Technical Writing in a Wiki - Single
(November 2010). Source Publishing
A good overview of the Scroll Office features in this (August 2010) and the (Nove blog post followup post
mber 2010).
Next steps
Now you know about a number of ways to get your technical documentation out of Confluence into various
formats, for printing or for input into another system or process flow. What next? Take a look atEssential
. Confluence Features for Technical Documentation
Essential Confluence Features for Technical Documentation
This page is part of the guide to . In this section we highlight developing technical documentation on Confluence
the built-in Confluence macros that are most useful in technical documentation. For more information about
Confluence macros, see . Working with Macros
On this page:
Auto-generating a table of contents for page
content
Drawing attention to elements of a page
Putting content inside customisable Panels
Inserting anchor links on pages
Structuring content using sections and columns
Making your documentation more engaging by
embedding videos
Auto-generating a table of contents for page content
It is important to make it easy for viewers to jump to the section of a Confluence page that they are most
interested in. The helps people navigate lengthy pages by summarising the content Table of Contents macro
structure and providing links to headings used on the page.
Click here to see a common example >>
You document the for the latest version of your product in a Confluence page. Release Notes
Each feature in the release is a heading on the page.
You can generate a list of hyperlinks to each of the features in the release notes by inserting the Table
of Contents macro:
The image below shows the Table of Contents macro inserted at the top of the 'Release Notes' page.
Note that we have excluded the 'Highlights of Confluence 4.0' heading from the table of contents by
modifying the macro's parameters.
Confluence 5.5 Documentation
579
Created in 2014 by Atlassian. Licensed under a . Creative Commons Attribution 2.5 Australia License
4.
5. The image below shows the macro parameters specified in the . Note the 'Minimum macro browser
Heading Level' and 'Maximum Heading Level' parameters.
Return to top of page
Drawing attention to elements of a page
Confluence 5.5 Documentation
580
Created in 2014 by Atlassian. Licensed under a . Creative Commons Attribution 2.5 Australia License
1.
2.
Often when creating documentation there are elements of a page that you want to highlight, or draw the the
viewers' attention to. Confluence ships with the following macros that help you focus a viewer's attention to a
note, information, tip or warning.
Click here to see a common example >>
Note macro
What is it? Example
The Note macro allows you to highlight a note on a
Confluence page.
It creates a yellow coloured box surrounding your
text, as shown to the right.
See for more examples and Note Macro
instructions.
Info macro
What is it? Example
The Info macro allows you to highlight helpful
information on a Confluence page.
It creates a blue coloured box surrounding your
text, as shown to the right.
See for more examples and instructions. Info Macro
Tip macro
What is it? Example
The Tip macro allows you to highlight a helpful tip
on a Confluence page.
It creates a green coloured box surrounding your
text, as shown to the right.
See for more examples and instructions. Tip Macro
Warning macro
What is it? Example
The Warning macro allows you to highlight a
warning note on a Confluence page.
It creates a red coloured box surrounding your text,
as shown to the right.
See for more examples and Warning Macro
instructions.
Return to top of page
Putting content inside customisable Panels
Using the , you can place content inside a customisable coloured panel. This is particularly useful Panel macro
when you want to clearly separate elements on a page.
Click here to see a common example >>
You are documenting a procedure which involves a number of steps.
You want to call out the steps of the procedure from the rest of the page by placing it inside a coloured
Draft in progress
This document is a draft and is under
development.
Did you know?
Confluence is the best wiki ever.
Learn more
Check out this blog post: Technical Writing
in a Wiki: Technical Communicators Explain
How & Why?
Draft
This page is a draft in progress and visible
to Atlassian staff only.
Confluence 5.5 Documentation
581
Created in 2014 by Atlassian. Licensed under a . Creative Commons Attribution 2.5 Australia License
2.
3.
4.
1.
2.
3.
4.
box, or panel.
You can create a coloured panel using the Panel macro.
The image below shows the parameters set for the panel using the m . acro browser
Return to top of page
Inserting anchor links on pages
Anchor links can be especially useful when navigating between sections of a long document or when you want
to link to a segment of a page from another page. The allows you to link to specific parts of a Anchor macro
page.
Click here to see a common example >>
You are documenting part of a user guide.
The page is split into multiple sections.
After each section you want to provide a link for viewers to click, taking them back to the top of the
page.
To achieve this you first must create an at the top of the page using the Anchor macro. You anchor
can give the anchor any name you like. In the image below, the anchor at the top of the page will be
named 'top'.
Confluence 5.5 Documentation
582
Created in 2014 by Atlassian. Licensed under a . Creative Commons Attribution 2.5 Australia License
4.
5.
6.
The anchor placeholder will appear to indicate where your anchor link is located on the page:
Create a link to the anchor, anywhere on the page, using the . The image below shows a Link Browser
link to the anchor called 'top' by using the hash '#' followed by the name of the anchor you created
earlier, with an alias of 'Return to Top'.
Confluence 5.5 Documentation
583
Created in 2014 by Atlassian. Licensed under a . Creative Commons Attribution 2.5 Australia License
6.
See for more examples and instructions. Working with Anchors
Return to top of page
Structuring content using sections and columns
Sometimes it is necessary to structure content into sections and columns. The details are in Working with Page
. Layouts and Columns and Sections
Page layouts allow you to add sections to your page and then apply pre-defined column layouts to each
section (for example, 2 column, three column). You can add multiple sections to a page.
The Section and Column macros allow more flexibility. You can set the width of the columns, and put the
sections and columns in any part of the page.Each section can contain any number of columns, created
using the . Column macro
Columns can either have a fixed width, specified in pixels, or a dynamic width, specified as a percentage
of the page width.
Note: whether you are using page layouts or macros, a is always created inside a column section.
Click here to see a common example >>
The images below show part of a Confluence page with two sections (outlined in red), each with
two columns (blue) of different widths.
Confluence 5.5 Documentation
584
Created in 2014 by Atlassian. Licensed under a . Creative Commons Attribution 2.5 Australia License
1.
2.
Section 1:
Columns in section 1 left column has a fixed width of 400 pixels:
Confluence 5.5 Documentation
585
Created in 2014 by Atlassian. Licensed under a . Creative Commons Attribution 2.5 Australia License
3.
4.
1.
2.
3.
4.
Section 2:
Columns in section 2 left column has a fixed width of 10 pixels:
Return to top of page
Making your documentation more engaging by embedding videos
Pictures can be worth a thousand words. The same can be said for videos. Often, it's easy to explain a concept
or demonstrate a procedure using a video. The allows you to embed web content, including Widget macro
YouTube and Vimeo videos, in a Confluence page.
Click here to see a common example >>
You release a new version of your product.
You document the release notes on a Confluence page.
The marketing team creates a video demonstrating the new features of the release and
uploads it to YouTube.
You can embed the video in your release notes using the Widget macro, for playback on
your Confluence page.
Confluence 5.5 Documentation
586
Created in 2014 by Atlassian. Licensed under a . Creative Commons Attribution 2.5 Australia License
4.
a.
b.
c.
Edit the page and choose > in the editor toolbar. Insert Other Macros
Search for the 'Widget Connector'.
Insert the URL of your YouTube video into the field. Web Sites Widget URL
Confluence 5.5 Documentation
587
Created in 2014 by Atlassian. Licensed under a . Creative Commons Attribution 2.5 Australia License
4.
d. Choose and save your page. Insert
See for information on the supported services and for more examples. Widget Connector Macro
Return to top of page
Next steps
Take a look at . Confluence Add-ons for Technical Documentation
Confluence Add-ons for Technical Documentation
This page is part of the guide to . In this section we highlight developing technical documentation on Confluence
some of the Confluence add-ons that are useful for technical writers in designing and developing documentation.
An add-on is an extension module that you can add to your Confluence site to extend the wikis core
functionality. It is similar to an add-on for your browser.
An add-on that specifically plugs into an Atlassian application such as Confluence is sometimes called a plugin.
The terms 'plugin' and 'add-on' are often used interchangeably. Confluence add-ons may be developed by
Atlassian or by third parties. To find an add-on featured on this page, and other add-ons too, visit the Atlassian
. Marketplace
Drawing tools
Below are some popular tools. to see a full list of drawing and diagram Search the Atlassian Marketplace
add-ons for Confluence.
Gliffy
The provides an embedded diagram editor. With Gliffy you can create and edit diagrams directly on Gliffy add-on
a Confluence page. Gliffy supports variousdiagram types(UML, business process, and so on).
Commercial. Commercial or free?
Alternatives:As an alternative you can use the standalone version of Gliffy available at . http://www.gliffy.com/
Gliffy online has a free basic version.
More information: See the . Gliffy add-on page
Lucidchart
Using , you can Lucidchart draw flowcharts, wireframes, UML diagrams, mind maps, and more, inside the web
Include interactivity such as linking to pages within editor, then integrate the diagram with Confluence.
Confluence or other pages inside the diagram.
Commercial. Commercial or free?
More information: See the add-on page. Lucidchart
Creately
Use to draw flowcharts,UML diagrams, database diagrams, wireframes, mindmaps, UI mockups, Creately
Confluence 5.5 Documentation
588
Created in 2014 by Atlassian. Licensed under a . Creative Commons Attribution 2.5 Australia License
workflow diagrams, network diagrams, org charts, and Gantt charts.
Commercial. Commercial or free?
More information: See the add-on page. Creately
yWorks Diagrams
Use to create and edit diagrams directly inside Confluence. yWorks Diagrams
Commercial. Commercial or free?
More information: See the add-on page. yWorks Diagrams
On this page:
Drawing tools
Gliffy
Lucidchart
Creately
yWorks Diagrams
Add-ons for enhanced content manipulation
Quick overview of macros
Composition add-on
Using the Composition add-on to outline
text blocks
Using the Composition add-on to add tabs
to a page
Using the Composition add-on to flow your
text around images
Scaffolding add-on
Extended version control
Scroll Versions
Attachment Checkout add-on
Add-ons featured in other parts of this guide
Notes
Further reading
Add-ons for enhanced content manipulation
All content extensions are provided by in Confluence. Some macros are built in to Confluence. Other macros
macros are supplied by add-ons.
Quick overview of macros
Before looking at add-ons, let's take a quick look at macros in general. There are two ways to add a macro to
your page:
Use the . This is the simplest and recommended way. macro browser
Or insert the macro's name in curly brackets into the text of your page and specify the parameters.
Click here to see an example of a macro >>
The following code uses the {include} macro to insert the text from the page called 'My Page'.
Some content on my page.
{include:My Page}
Some more content on my page.
Let's assume 'My Page' contains just two lines:
I love chocolate.
Chocolate loves me.
The resulting page will look like this:
Some content on my page.
Confluence 5.5 Documentation
589
Created in 2014 by Atlassian. Licensed under a . Creative Commons Attribution 2.5 Australia License
I love chocolate.
Chocolate loves me.
Some more content on my page.
A number of macros are shipped with your Confluence installation by default. See . Below Working with Macros
we describe some add-ons that provide additional useful macros for Confluence:
Composition add-on
The provides macros which allow finer control over the layout (composition) of a page. Composition add-on
Using these macros, you can:
Outline your text blocks.
Add tabs to a page.
Flow your text around the images or diagrams on the page.
Commercial or free: Commercial.
Using the Composition add-on to outline text blocks
Use the {cloak} macro to outline a text block.
Usage:The following code creates a text block named 'SeeAlso' for the outlined 'See Also' section within a
page. The text block with id='SeeAlso' will be hidden after the 'See Also' title:
{composition-setup}
h2. {toggle-cloak:id=SeeAlso} See Also
{cloak:id=SeeAlso}
h3. Working With Macros:
[Link 1]
[Link 2]
h3. Working with Rich Text Editor:
[Link 3]
[Link 4]
{cloak}
Alternatives:You can also use the {expand} macro available in Confluence by default, but this macro can
outline only text of the same level and cannot hide headings within the text. The {expand} macro does not
require parameters and just hides the text placed between the {expand} tags.
Note:If you need to outline a text block containing nested headings, consider the text structure. Maybe the block
is too big. You could create a child page from this block to decompose the whole text. Then you can include and
outline the text block using the {include} macro within {expand}.
Using the Composition add-on to add tabs to a page
Use the {deck} and {card} macros to separate content between tabs on the same page.
Usage:The following code creates two tabs with client information:
Confluence 5.5 Documentation
590
Created in 2014 by Atlassian. Licensed under a . Creative Commons Attribution 2.5 Australia License
{composition-setup}
h1. Client Name
{deck:id=ClientName}
{card:label=Basic}
Client Company Name: Company
[Client Web Site|http://url.com]
Our projects: [Project1|Project1 Home]
{card}
{card:label=Contacts}
Company CEO: John Brown, e_mail: brown@company.com
{card}
{deck}
The tabs on a page will look like this:
Using the Composition add-on to flow your text around images
Use the {float} macro to make your text flow around images or diagrams.
Usage:The following code demostrates how a picture can be surrounded by the description, as often shown in
printed publications:
{composition-setup}
{float:left}
!shakespeare.jpg!
{float}
William Shakespeare (baptised 26 April 1564; died 23 April 1616) was an English
poet and playwright, widely regarded as the greatest writer in the English language
and the world's pre-eminent dramatist.
...
The page will look like this:
Confluence 5.5 Documentation
591
Created in 2014 by Atlassian. Licensed under a . Creative Commons Attribution 2.5 Australia License
For more macros, see the . Composition add-on page
Scaffolding add-on
The provides macros for creating 'permanent templates' and editable forms. You can create Scaffolding add-on
sophisticated page templates in order to add content easily and fast. Scaffolding templates are suitable for
dynamically-filled data and allow people to create pages by completing form fields and selecting values from
drop-down lists.
The Scaffolding templates are useful for creating pages with a well-determined structure, such as:
API methods or property descriptions.
Constant list.
Feature description.
Software requirement specifications.
Commercial or free: Commercial.
Example:The following Scaffolding template creates a description of an API method:
Confluence 5.5 Documentation
592
Created in 2014 by Atlassian. Licensed under a . Creative Commons Attribution 2.5 Australia License
h3. Method Name
{text-data:methodName|required=true}{text-data}
h3. Method Description
{text-data:methodDescription|type=area|required=true|width=100%}description{text-da
ta}
h3. Parameters
{table-data:parameters}
|| Name || Type || Mandatory || Description ||
| {text-data:paramName}ParamName{text-data} |
{list-data:paramType}{list-option:Number}Number{list-option}{list-option:String}Str
ing{list-option}{list-option:DateTime}DateTime{list-option}{list-option:MACaddress}
MACaddress{list-option}{list-option:IPaddress}IPaddress{list-option}{list-data} |
{list-data:paramMandatory}{list-option:Required}Required{list-option}{list-option:O
ptional}Optional{list-option}{list-data} |
{text-data:paramDescription|type=area}param description{text-data} |
{table-data}
h3. Return Value
The returned value is an XML structure of the following format:
\{code:xml\}
\{code\}
Where elements mean:
{table-data:returnValues}
|| Name || Type || Description ||
| {text-data:paramName}ParamName{text-data} |
{list-data:paramType}{list-option:Number}Number{list-option}{list-option:String}Str
ing{list-option}{list-option:DateTime}DateTime{list-option}{list-option:MACaddress}
MACaddress{list-option}{list-option:IPaddress}IPaddress{list-option}{list-data} |
{text-data:paramDescription}param description{text-data} |
{table-data}
h3. Remarks
{text-data:remarks}remarks{text-data}
h3. See Also
This template will look like this:
Confluence 5.5 Documentation
593
Created in 2014 by Atlassian. Licensed under a . Creative Commons Attribution 2.5 Australia License
For more information on how to create templates in Confluence, see . Adding a Template
Alternatives:Confluence includes built-in templates which as useful for static data and simple text. For more
information, see . Working with Templates
Notes:The Scaffolding (and any) template changes will affect only new pages created from the modifed
template. In order to change the existing pages, you need to edit each individual page and add or modify the
formatting manually.
For more information on Scaffolding, see the . Scaffolding add-on page
Extended version control
Scroll Versions
Scroll Versions adds functionality for sophisticated version management, enhanced content reuse, support for
You can set up and manage concurrent versions of context-sensitive help, permalinks, and duplicate page titles.
your documentation in a single space. Multiple versions of software, different product variants, and even multiple
translations of documentation can be managed. Changes to pages are scheduled for a specified version and
then published all at once. See the for an overview of the . Scroll Versions documentation key features
Commercial. Commercial or free:
Video: Scroll Versions - Version Management for Confluence (4:20)
Confluence 5.5 Documentation
594
Created in 2014 by Atlassian. Licensed under a . Creative Commons Attribution 2.5 Australia License
Attachment Checkout add-on
The adds check-out/check-in functionality for Confluence Arsenale Lockpoint: Attachments Checkout
attachments.
Commercial or free: Free for up to 50 users, then commercial.
More information:
Please visit the for an overview, including a video, Attachments Checkout add-on page
See the for further reference. Attachments Checkout documentation
For information on working with attachments in Confluence, see . Working with Attachments
For information on attachment versioning, see . Attachment Versions
Add-ons featured in other parts of this guide
Copy Space add-on Provides an easy way of copying a space within a Confluence site. Free. See Creat
. ing your Technical Documentation Space
Multi Excerpt add-on Enables you to have more than one excerpt (re-usable chunk) on a page.
Commercial. See . Re-using Content in Technical Documentation
Ad Hoc Workflows add-on Provides advanced workflow features. Commercial. See Managing the Life
. Cycle of your Technical Documentation
Content Publishing add-on Publishes content from a master space to a published space. Commercial
no charge. See . Managing the Life Cycle of your Technical Documentation
Scroll Office Provides advanced features for export to Microsoft Word. Commercial. See Exporting and
. Printing Technical Documentation
Scroll PDF Exporter Provides advanced PDF export features.Commercial. See Providing PDF Versions
and . of your Technical Documentation Exporting and Printing Technical Documentation
Scroll DocBook Exporter Provides DocBook exports. Commercial.
Scroll EPUB Exporter Outputs an ebook in the common EPUB format that can be read on iPads,
iPhones and any other ebook reader. Commercial.
Scroll HTML Exporter Enables the delivery of Confluence content from a web server. It converts the
pages into static HTML pages that can be uploaded to a web server. The output of the Scroll HTML
exporter can also be used as an input to produce other HTML-based help formats such as WinHelp and
HTML Help. Commercial.
Scroll EclipseHelp Exporter Enables you to collaborate and author all your content in your wiki, and
generate embeddable online help for Eclipse-based applications. Commercial.
Notes
Add-on support. Before installing an add-on (also called a plugin) into your Confluence site, please
check the add-on's information page to see whether it is supported by Atlassian, by another vendor, or not
at all. See our guidelines on . add-on support
Installing add-ons.If you decide to use additional add-ons, your site administrator will need to install the
add-ons into your Confluence site. Refer to the documentation on . installing add-ons
Further reading
A blog post about useful add-ons and tools for exporting and importing content from/to
Confluence: (November 2010). Technical Writing in a Wiki - Single Source Publishing
Website for exploring and downloading the available add-ons: . Atlassian Marketplace
Documentation on installing and configuring add-ons: . Universal Plugin Manager Documentation
Documentation on using macros: . Working with Macros
Further Reading about Developing Technical Documentation on Confluence
Further Reading about Developing Technical Documentation on Confluence
This page is part of the guide to . Once you have absorbed developing technical documentation on Confluence
all the information in this guide, you may be ready for more reading.
The Confluence documentation: . Confluence Latest
Blog post about using Confluence for online help: . Using a wiki for online help
Blog posts about version management in Confluence with Scroll Versionsplugin:
Announcing Scroll Versions.
Version management gets serious with Confluence Scroll Versions plugin.
Confluence 5.5 Documentation
595
Created in 2014 by Atlassian. Licensed under a . Creative Commons Attribution 2.5 Australia License
1.
2.
3.
1.
Now you have your documentation space up and running, it's fun and rewarding to use the full power of
the wiki to engage your readers and embed content from other social sites. Here is a blog post and
presentation slides on . engaging readers in the documentation
Sarah Maddox's book about technical communication in Confluence:Confluence, Tech Comm, Chocolate
. - A Wiki as Platform Extraordinaire for Technical Communication
Webinar recording: . Confluence as a Platform for Technical Documentation
Using Confluence as a Knowledge Base
A knowledge base is a repository for how-to and
troubleshooting information. Knowledge Bases are
commonly used by IT Support teams, but can be
useful for procedural and troubleshooting information
in any organisation or team.
What do people want out of a knowledge
base?Using an IT Support team as an example:
Customers want fast access to a solution, and
relevant search results.
Help desk staff want to be able to create new
articles quickly.
Help Desk team leads wants the spaceto be
self curating, and do not want to spend a lot
of time manually organising content.
Everyone wants a way to be notified when
articles they are interested in have been
updated or important notices are added.
Creating a knowledge base space
You'll need the Create Space global permission to do this.
To create your knowledge base space:
Create a space using the knowledge base space blueprint (Choose > > Spaces Create space Knowl
). edge base space
Set permissions for the space, including anonymous access (Choose > Space Tools Permissions)
Create your first knowledge base article (Choose > or and follow the Create How-to Troubleshooting
prompts)
The knowledge base space blueprint includes everything you need to get started, including article templates,
and a pre-configured homepagewith Livesearch and Content By Label macros.
Page labels are essential in knowledge base spaces. These are used to add topics to your articles, and
allows your knowledge base to become self organising over time.
Users will generally find articles by searching, and using the topic navigation on the homepage and end of
each article, rather than navigating through a tree-like page hierarchy.
When starting off your knowledge base space, it is a good idea to brainstorm a few topics to get started.
Customising your knowledge base space
You'll need Space Admin permissions to do this.
To make it easy for your users to create knowledge base articles (such as your help desk or support team)
we recommend customising the how-to and troubleshooting article templates to make them relevant for your
organisation. The more guidance and structure you can put in your template, the faster it will be for your team
to create great articles.
To edit the article templates:
Let us know about more links
We plan to add more links to this page or to the 'Tips of the Trade' page. Let us know of any we have
missed.
Confluence 5.5 Documentation
596
Created in 2014 by Atlassian. Licensed under a . Creative Commons Attribution 2.5 Australia License
1.
2.
3.
Go to > > . Space Admin Content Tools Templates
Edit the or article templates. How-to Troubleshooting
Add headings and instructional text (choose > ). Template Instructional Text
You can also add additional templates, such as a policy or procedure page templates.
We also recommend customising the look and feel of your space. Simple changes like a space logo and
welcome message can make a huge difference.
To change the look and feel:
Add a space logo and useful shortcuts to the sidebar (choose > ) Space Tools Configure Sidebar
Edit the homepage to add a custom welcome message.
Edit the colour scheme (choose > > ). Space Tools Look and Feel ColourScheme
Providing communication and notification options
Channels of communication with your audience, internal or external, is essential in a good knowledge base.
Here are some out of the box options:
Blog -blog updates and important notices, and encourage people to watch for new blogs in your
space.
Watch -encourage people to watch pages that interest them, or watch the entire space.
Comments - allow logged in users (or even anonymous users) to comment on knowledge base
articles. This is a simple way to connect with your end users.
RSS - create an RSS feed and add the link to your knowledge base homepage (choose > Help Feed
). Alternatively encourage users to create their own feed - useful if they want to keep up with Builder
particular topics (labels), rather than receive notifications for the whole space.
Integrating your knowledge base with other Atlassian products
If your Confluence site is connected to another Atlassian product (via an application link), you can make use
of these great integration features:
If you use JIRA -add a JIRA Issues macro to your troubleshooting article to provide quick access to
known issues. This has the added advantage of automatically updating when an issue is resolved or
its status changes. One simple way to do this would be to add some labels to JIRA to indicate the
issue should appear in the knowledge base(for example 'printer-kb'), and then add a JIRA Issues
macro with a query like 'label = 'printer-kb and status <> resolved'' on all articles with the printer topic.
If you use JIRA Service Desk -specify your Confluence space to be used as a knowledge base.
Users can search your knowledge base directly from within the Service Desk customer portal.
If you use Confluence Questions - add a Questions list macro to troubleshooting articles, to
highlight the top questions with the same topic as the article, and an Ask a Question button to the
knowledge base homepage.
Extending your knowledge base with third party add-ons
The has a large number of add-ons for Confluence. A common addition to Knowledge Atlassian Marketplace
Base spaces is a survey or form tool, which enables you to get feedback on the usefulness or usability of
your knowledge base articles.
Search for 'knowledge base' on Marketplace and see if there is an add-on that's right for your knowledge
base.
Developing an Intranet on Confluence Wiki
This guide is for people who are using Confluence as a platform for an intranet. You will find this guide useful if
you want to create a space where your team can collaborate and share information.
Step 1. Create a space
Confluence now ships with a space blueprint for creating Team spaces, which is useful if you use
Confluence as an intranet.
Go to > to try it out for yourself. Create Space Team Space
Confluence 5.5 Documentation
597
Created in 2014 by Atlassian. Licensed under a . Creative Commons Attribution 2.5 Australia License
1.
2.
3.
1.
2.
3.
Below is a quick guide to adding a space for your team.
Go to the Confluence dashboard and choose > . Create Space Blank Space
The screen appears. Enter a and a short, unique . Create Space space name space key
Choose Create .
The home page of your new space will appear. Because you created the space, you are the space
administrator. Now you can do some basic configuration, as described in the sections below.
On this page:
Step 1. Create a space
Step 2. Set the space permissions
Step 3. Customise the title and content of the
home page
Step 4. Subscribe to email notifications for
updates made to the space
Step 5. Attach or import Office documents, if
applicable
Step 6. Import page templates and blueprints
Step 8. Publish a blog post
Related pages:
Creating a Space
Global Permissions Overview
Assigning Space Permissions
Page Restrictions
Users and Groups
Step 2. Set the space permissions
Define the space permissions to determine who can do what in your new space.
Go to the space and choose > on the sidebar. Space tools Permissions
Choose Edit Permissions .
Set the permissions to suit your needs then choose . Save All
You can add and/or individual to the list, then select the permissions for each group groups users
or user.
You can also set the permissions for users these are people who have not logged anonymous
in to Confluence and will not count towards the number allocated by your license. Anonymous
access is only available if enabled for your entire Confluence site. It is unlikely you will need
anonymous users for your intranet.
You can change these permissions at any time. You may want to restrict the permissions to
specific groups now, and later open the space to more people.
More about permissions
Confluence has a robust and granular permissions scheme that you can use to determine who can view, create
content and comment within your intranet. There are three levels of permissions in Confluence:
Global permissions apply across the entire site.
Space permissions apply to a space.
Page restrictions allow you to restrict the editing and/or viewing of a specific page.
Space permissions in Confluence are simple yet granular enough to be useful for an intranet. You can:
Use the permission levels to control who can create pages, delete pages, create comments, delete
comments, administer the space, and so on.
Grant a permission level to one or more users, and/or to one or more groups, and/or to anonymous users.
A space administrator has complete control.
Terminology:
' ' means people who have not logged in to Confluence Anonymous
The ' ' (' ' in OnDemand) group is the default group into which all new users are confluence-users users
assigned. Everyone who can log in to Confluence is a member of this group.
Confluence 5.5 Documentation
598
Created in 2014 by Atlassian. Licensed under a . Creative Commons Attribution 2.5 Australia License
1.
2.
3.
4.
5.
6.
1.
2.
3.
4.
5.
For example, you might allow the ' ' group permission to create and edit comments, but confluence-users
reserve full editing rights for your team members. Let's assume your team members are all members of the 'dev
' group. The example below shows that members of the ' ' group have all permissions except elopers developers
space administration, but, members of the ' ' group and the individual ' ' only have a confluence-users Josh User
few editing rights.
For detailed information, see the documentation on:
Global permissions
Space permissions
Page restrictions
Users and groups
Step 3. Customise the title and content of the home page
When you created your space, Confluence created a home page with default content and a default title. You will
want to change the title and content to suit your team.
Go to your space home page
By default, the page title is 'X Home' (where 'X' is the name you gave your space).
Choose . Edit
The page opens in the editor.
Change the title and update the content to suit your needs.
If you do not know what to add yet, add a short description. You can refine the content of the page at Hint:
any time.
Choose to save your home page. Save
Step 4. Subscribe to email notifications for updates made to the space
You can configure your email notifications to suit your needs: You can choose to be notified about all pages in a
space, blog posts in a space, or both. Below is a quick guide to monitoring a space's content. See Watching
for a full description. Pages, Spaces and Blog Posts
Go to your space homepage.
Choose in the sidebar. Pages
Choose . Watch this space
Choose in the sidebar. Blog
Choose . Watch this blog
Confluence 5.5 Documentation
599
Created in 2014 by Atlassian. Licensed under a . Creative Commons Attribution 2.5 Australia License
1.
2.
3.
4.
5.
1.
2.
If at any time you wish to stop watching activity in the space, choose or Stop watching this space stop
. watching this blog
Example of an email notification
Here is an example of the email notification you will receive when someone adds a comment to a page or blog
post:
More about notifications
You can specify the notifications you want to receive at a global, space, and page level. The quick guide above
demonstrated how to set up notifications for a space. Now we will show you how to configure your notifications
at the global and page levels.
Global notifications
Global notification settings determine the overall behaviour of the notifications you receive from Confluence.
Choose at top right of the screen, then choose . your profile picture Settings
Choose . Email
Choose . Edit
Change the default settings to suit your needs. You can alter these email settings at any time.
Choose to save your changes. Submit
Page and blog post notifications
Follow the quick guide below to receive notifications from Confluence about changes to and comments on a
specific page or blog post. See for a full description. Watching Pages, Spaces and Blogs
You can watch any given page or blog post that you have permission to view. We will use your space's home
page as an example.
Go to the home page of your space.
ChooseWatch.
You can choose to watch just that page, or all pages in the space.
You are now watching the current page and Confluence will notify you about any updates made or comments
added.
Note that Confluence will notify you about content changes that are due to the output of a macro. For not
example: The output of the will change if someone adds a child page. The page containing the Children macro
Children macro will show the new child page. But the page content itself has not been edited, so no notifications
will be sent.
You can stop watching a page or blog post at any time. Choose and deselect the or Watch Watch Page Watch
checkboxes. all content in this space
Step 5. Attach or import Office documents, if applicable
Below are some guidelines on managing your existing Microsoft Office documents in Confluence. You can
Confluence 5.5 Documentation
600
Created in 2014 by Atlassian. Licensed under a . Creative Commons Attribution 2.5 Australia License
1.
2.
3.
1.
2.
3.
4.
choose to attach them to a Confluence page, so that team members can view and access them in Confluence,
and edit them in Office. Or you can import the documents into Confluence, converting the content to Confluence
pages.
Attaching Office documents to a page
You can use Confluence as a central repository for your team's Office documents. This means that you can
share your Office documents without having to email them to your teammates. People can view the Office
documents even if they do not have Office installed on their computers.
Go to a page in your space.
Choose > . Tools Attachments
Use one of the following methods for attaching files to the page:
Choose and to locate the file on your computer, enter a then choose Browse comment Attach
Alternatively, one or more file(s) directly onto the 'Drop files here' region of the drag and drop
attachments screen. The 'Attach File(s)' message box appears, indicating the upload status of the
file(s) being attached to your page.
Importing Word documents into Confluence
You can also import content from Microsoft Word into Confluence, so that it becomes a Confluence page. See I
for a full description. mporting a Word Document into Confluence
Go to your space home page.
Choose > The Office Connector import screen will appear. Tools Import Word Document
Choose and locate the Office document on your local drive or network. Browse
Confluence 5.5 Documentation
601
Created in 2014 by Atlassian. Licensed under a . Creative Commons Attribution 2.5 Australia License
4.
5.
6.
1.
2.
3.
Choose . Next The import document options screen will display.
Choose how you would like the Office Connector to import the file:
Root page title This will be the title of the page.
Import as a new page in the current space This option specifies that a new page will be
created with the title specified.
Rename imported pages if page name already exists This is what Confluence will do if there
is a conflict.
Split by heading If your document contains headings, Confluence can use the heading
information to split the document into multiple wiki pages. If you do not want to split your document
leave the default 'Don't split' option selected.
Choose . Import
When the upload has finished, the content of the Office document will have been transformed into Confluence
page content. You can now view and edit this page in the normal way, using the Confluence editor. There is now
no connection between the original Office document and this page.
Step 6. Import page templates and blueprints
In order for an intranet to be effective, people need to use it. One way to spur new user adoption is to provide
your team with templates so that they can focus more on content creation and less on page format. You can
create your own templates or download some from the . See and Atlassian Marketplace Importing Templates Ad
for a more information. ding a Template
A blueprint is a page template with added functionality to help you create, manage and organise content in
Confluence. Confluence ships with some predefined blueprints. You can also download additional blueprints
from the . You can customise the blueprint templates to suit your individual needs and Atlassian Marketplace
even . See . develop your own blueprints Working with Blueprints
Creating a page from a template
Now that you have made some templates available to your site or space, other Confluence users will be able to
choose a template when they want to create a page. Templates appear in the dialog for users to select Create
when creating a new page.
Go to your Intranet space.
Choose on the header. Available templates will be listed in the Create dialog. Create
Select a template and choose . Next
Confluence 5.5 Documentation
602
Created in 2014 by Atlassian. Licensed under a . Creative Commons Attribution 2.5 Australia License
3.
4.
5.
1.
2.
3.
4.
1.
2.
3.
4.
5.
If the template contains variables, a form will appear. Type the relevant information into the form fields,
and choose . Next
Enter a title for the page, update the content and choose . Save
Step 7. Set up your personal space
Now that you have created a space for your team, let's create your . This is a place where you personal space
can publish your own pages and blog posts. Once you have created it, Confluence users can reach your
personal space by clicking your name in the or by searching for your name via the People Directory quick
. navigation search box
Choose at top right of the screen, then choose . your profile picture Add Personal Space
Enter a few details about your space:
Choose who can content. view
Choose who can (create and edit) content. contribute
Choose the ' ' for your personal space. Global Look and Feel
Choose . Create
The 'Home' page for your new space is displayed.
Step 8. Publish a blog post
Blog posts are a good way of letting your team mates and the company know your news. People can blog about
product and strategic ideas, team updates, and things they want to get ideas about. New employees can write
blog posts introducing themselves. People write about getting married or the birth of a child. Blog posts are a
great way for people to share their visions, get to know their c-oworkers and start lively discussions.
Remember to set your email notifications to alert you about the blog posts published within Confluence, as
described in an earlier step.
See for a full description of adding, editing, viewing and linking to blog posts. Working with Blog Posts
Go to a page in your space.
Choose in the header. Create
Select then choose . Blog Next
Add a title and some content.
Choose to publish your blog post. Save
You might also like
- Confluence 101 Getting Started in Confluence PDFDocument30 pagesConfluence 101 Getting Started in Confluence PDFDima Dima0% (1)
- Introduction To JIRA - WorkbookDocument135 pagesIntroduction To JIRA - Workbookioana_nek100% (1)
- An Introduction to Using JIRA for Issue Tracking, Agile Project ManagementDocument22 pagesAn Introduction to Using JIRA for Issue Tracking, Agile Project ManagementSujata Shashi100% (2)
- Agile User Story Design ThinkingDocument8 pagesAgile User Story Design Thinkingmarcobriso100% (1)
- Jira Tutorial PDFDocument20 pagesJira Tutorial PDFregiane100% (5)
- Confluence by AtlassianDocument463 pagesConfluence by AtlassianKumarNo ratings yet
- Essential ScrumMasterDocument3 pagesEssential ScrumMastersrimkbNo ratings yet
- Learn To Plan and Estimate For Scrum Teams: in This SectionDocument54 pagesLearn To Plan and Estimate For Scrum Teams: in This SectionistratepaulaNo ratings yet
- Format: AS A, I Want To, So ThatDocument3 pagesFormat: AS A, I Want To, So ThatsayraNo ratings yet
- Jira CourseDocument21 pagesJira CoursePredrag Aranđelović100% (3)
- JIRA Interview QuestionsDocument19 pagesJIRA Interview QuestionsBharath KumarNo ratings yet
- Backlog Grooming With JiraDocument3 pagesBacklog Grooming With JiraHPMA globalNo ratings yet
- Automate Everyday Tasks in JiraDocument314 pagesAutomate Everyday Tasks in Jirafali500100% (5)
- Confluence - 7 4 0 - UserGuide Compressed PDFDocument542 pagesConfluence - 7 4 0 - UserGuide Compressed PDFRadhesyam YarramsettyNo ratings yet
- Epic Feature UserStory TaskDocument15 pagesEpic Feature UserStory TaskJean Pierre SO100% (1)
- Agile and User Story WorkshopDocument74 pagesAgile and User Story WorkshopDavid Cox100% (2)
- Agile Training - User Stories and BacklogDocument12 pagesAgile Training - User Stories and BacklogKevin 'Boomer' Engelkamp100% (8)
- Scrum Checklist AllDocument1 pageScrum Checklist AllM. Arifur Rahman100% (8)
- JIRA Tutorial - A Complete Guide For BeginnersDocument29 pagesJIRA Tutorial - A Complete Guide For BeginnersmukulgolukuNo ratings yet
- User Stories AppliedDocument60 pagesUser Stories Appliedalfretencio100% (1)
- Chapter 1. Overview 1.1. What Is JBPM?: o o o o o o oDocument59 pagesChapter 1. Overview 1.1. What Is JBPM?: o o o o o o oArivu MathiNo ratings yet
- BA - Business Analyst Key ConceptsDocument18 pagesBA - Business Analyst Key ConceptsSidAgarwalNo ratings yet
- Agile EstimationDocument32 pagesAgile EstimationRandy Marmer100% (1)
- User StoriesDocument7 pagesUser StoriesSyed UmairNo ratings yet
- SCRUM or A Meal at "Ham and Eggs": by Vladimir VassilevDocument11 pagesSCRUM or A Meal at "Ham and Eggs": by Vladimir Vassilevtwcstk7No ratings yet
- User Story Acceptance CriteriaDocument16 pagesUser Story Acceptance CriteriaMeghanath100% (1)
- Useful Jira Website Links and BooksDocument2 pagesUseful Jira Website Links and BooksShyamsundar VenkataramanNo ratings yet
- Agile User Stories V3 KH Participant HandoutDocument71 pagesAgile User Stories V3 KH Participant HandoutElena100% (1)
- Agile Epic Vs Story: What Are Stories, Epics, Initiatives, and Themes?Document12 pagesAgile Epic Vs Story: What Are Stories, Epics, Initiatives, and Themes?Priyambiga Priya100% (1)
- Story Point EstimationDocument4 pagesStory Point Estimationjabez4jc4568No ratings yet
- Agile User Stories and Workshop - Moduele 1Document24 pagesAgile User Stories and Workshop - Moduele 1Ajersh Paturu100% (1)
- 34-What Is User StoryDocument14 pages34-What Is User StoryJoko WandyatmonoNo ratings yet
- Mastering JIRA WorkflowDocument39 pagesMastering JIRA WorkflowSajid Rahman100% (5)
- Scrum Checklist All PDFDocument1 pageScrum Checklist All PDFvsrajeshvs0% (1)
- User StoriesDocument17 pagesUser StoriesIrina StanilaNo ratings yet
- Business Analysis Tools & TechniquesDocument0 pagesBusiness Analysis Tools & TechniquesjoyceinumerableNo ratings yet
- JIRA TutorialDocument32 pagesJIRA TutorialcidBookBee100% (2)
- Business Modeler IDE Best Practices Guide V2.16Document228 pagesBusiness Modeler IDE Best Practices Guide V2.16Girish HRNo ratings yet
- Scrum Master++Document74 pagesScrum Master++Kumar AbhishekNo ratings yet
- JIRA Overview: February 20, 2014Document10 pagesJIRA Overview: February 20, 2014BCmoney0% (1)
- Jira For Project ManagementDocument9 pagesJira For Project Managementvittoriove100% (1)
- InfoQ Do Better Scrum MinibookDocument76 pagesInfoQ Do Better Scrum MinibookEng Binary MohamedNo ratings yet
- 10-Product Owner ChecklistDocument2 pages10-Product Owner Checklistunknown139No ratings yet
- Acceptance Criteria and TestsDocument3 pagesAcceptance Criteria and Testsricardo ceron0% (1)
- February 2010: Scrum: Developed and Sustained by Ken Schwaber and Jeff SutherlandDocument21 pagesFebruary 2010: Scrum: Developed and Sustained by Ken Schwaber and Jeff Sutherlandscrumdotorg100% (2)
- Agile SCRUM Methodology ExplainedDocument38 pagesAgile SCRUM Methodology ExplainedmoravinenirambabuNo ratings yet
- Agile MethodologyDocument16 pagesAgile MethodologyubadjateNo ratings yet
- Agile Tutorial PDFDocument10 pagesAgile Tutorial PDFArka100% (1)
- Agile and Scrum Glossary - SCRUMstudyDocument17 pagesAgile and Scrum Glossary - SCRUMstudyRomarMroNo ratings yet
- Agile Project ManagementDocument109 pagesAgile Project ManagementSundar Varadarajan100% (1)
- Certified Scrum Master-LeanPitchDocument4 pagesCertified Scrum Master-LeanPitchGanesh Kumar PrabhakarNo ratings yet
- JIRADocument100 pagesJIRAPriya Arun100% (2)
- Daily Stand UpDocument14 pagesDaily Stand UpCésar Guzmán MartínezNo ratings yet
- 10 Tips For Your Scrum Master InterviewDocument14 pages10 Tips For Your Scrum Master Interviewegarciac77100% (1)
- Software Testing For Dummies (ADITI Edition)Document62 pagesSoftware Testing For Dummies (ADITI Edition)Irfan100% (2)
- Arezzo Sky Job Description: Job Title: Group: Reporting To: Travel Required: Location: Key GoalDocument1 pageArezzo Sky Job Description: Job Title: Group: Reporting To: Travel Required: Location: Key GoalGeorge BransNo ratings yet
- Ed. 2001 Smeureanu, I. Programarea in Limbajul C++ (Completare - Pg. 177)Document1 pageEd. 2001 Smeureanu, I. Programarea in Limbajul C++ (Completare - Pg. 177)MariusBichiNo ratings yet
- RunningDocument8 pagesRunningSufia KhanamNo ratings yet
- RunningDocument8 pagesRunningSufia KhanamNo ratings yet
- Practice Questions HTMLDocument10 pagesPractice Questions HTMLprinceramji90No ratings yet
- Barcode AttendanceDocument58 pagesBarcode Attendancecse backbenchersboyzs67% (3)
- Client Server Relationship ExplainedDocument12 pagesClient Server Relationship ExplainedMbr AwaisNo ratings yet
- Lesson 1: Computers & Basic TerminologyDocument7 pagesLesson 1: Computers & Basic TerminologyIdham Aji WiranataNo ratings yet
- It ReportDocument24 pagesIt ReportTobenna Alan Ndu0% (1)
- Understanding PIC WEB BoardsDocument15 pagesUnderstanding PIC WEB Boardshyd27100% (5)
- JavascriptDocument10 pagesJavascriptAhmad NaeemNo ratings yet
- Topic 1 The Role of Automated InformatioDocument23 pagesTopic 1 The Role of Automated InformatioBROOK100% (1)
- Quick Start Guide Aris Web Publisher SDocument18 pagesQuick Start Guide Aris Web Publisher SWilliam DingNo ratings yet
- TWA Grade 11 Empowerment Technologies Basic Web Page CreationDocument4 pagesTWA Grade 11 Empowerment Technologies Basic Web Page CreationAlyza LatNo ratings yet
- Testing PhaseDocument15 pagesTesting PhaseSaad MansoorNo ratings yet
- MCSL-016 SounakSolvedAssignment HTMLDocument25 pagesMCSL-016 SounakSolvedAssignment HTMLsounak kumar pandeyNo ratings yet
- Harvard AGPS Referencing Guide MobileDocument13 pagesHarvard AGPS Referencing Guide MobiledermotpbrennanNo ratings yet
- WikiHow To Fix DNS Server Not Responding ProblemDocument13 pagesWikiHow To Fix DNS Server Not Responding ProblemMelvin Lee Felipe GarbinNo ratings yet
- Introduction To Server Side ProgrammingDocument10 pagesIntroduction To Server Side ProgrammingGaurav KaleleNo ratings yet
- Hands-On Herpetology Exploring Ecology and ConservationDocument122 pagesHands-On Herpetology Exploring Ecology and Conservationcaterinnep0% (1)
- Evaluating Web Pages TutorialDocument8 pagesEvaluating Web Pages TutorialericasresearchNo ratings yet
- Bucks County Community College-Transcript Errors-Neil J Gillespie-Pres Stephanie ShanblattDocument14 pagesBucks County Community College-Transcript Errors-Neil J Gillespie-Pres Stephanie ShanblattNeil GillespieNo ratings yet
- Web Lab PDFDocument6 pagesWeb Lab PDFDevesh PandeyNo ratings yet
- HTML Exam Questions PackDocument1 pageHTML Exam Questions Packyupi_arif80% (5)
- COPA - Final 16012017Document36 pagesCOPA - Final 16012017Anonymous kE0MRrebtb100% (1)
- Computer, Internet, Web, and EmailDocument48 pagesComputer, Internet, Web, and EmailAnil Penumacha50% (2)
- Web Cam Hack GuideDocument10 pagesWeb Cam Hack GuideShan ArisNo ratings yet
- HSC IT Practical Exam Webpage DesignDocument21 pagesHSC IT Practical Exam Webpage DesignDevidas Dhekle100% (2)
- Final PDFDocument18 pagesFinal PDFaviralNo ratings yet
- IELTS Technology VocabularyDocument4 pagesIELTS Technology Vocabularymanju sisodiyaNo ratings yet
- Web Technologies Practical Record HTML ProgramsDocument81 pagesWeb Technologies Practical Record HTML ProgramsYounis KhanNo ratings yet
- Newscutter Guide INEWS ToolDocument43 pagesNewscutter Guide INEWS TooldavidharriskywNo ratings yet
- Digit Fastrack - Sep.2016Document101 pagesDigit Fastrack - Sep.2016MohithKrishna75% (4)
- Interaction Between Client and Server: INF 335 Web Server TechnologiesDocument43 pagesInteraction Between Client and Server: INF 335 Web Server TechnologiesSevdalina StoykovaNo ratings yet