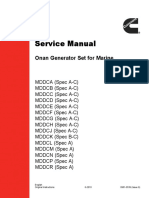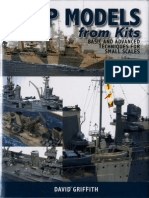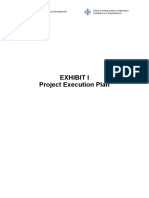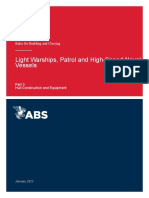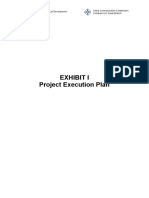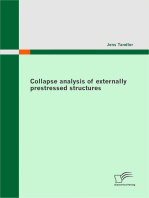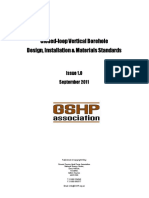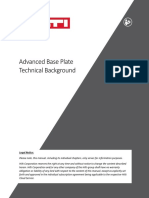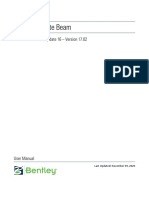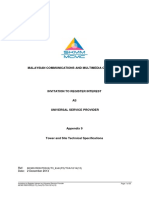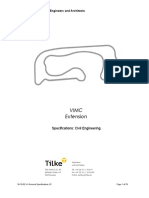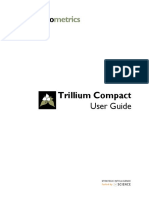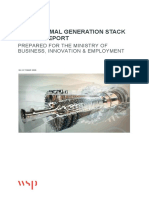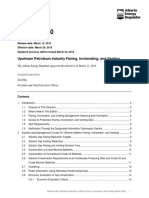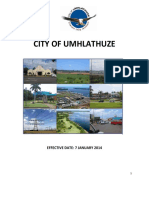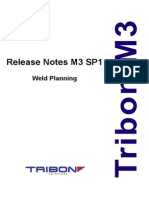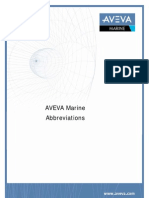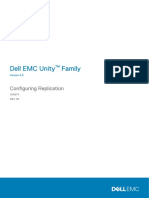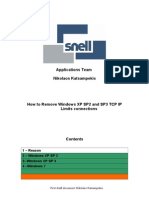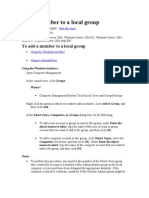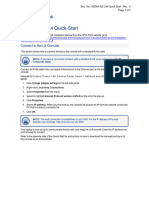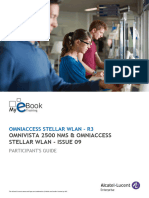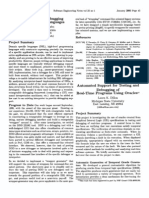Professional Documents
Culture Documents
COP No.10.2.2 Tribon Operational Guide Curved Hull Modelling
Uploaded by
John DoeOriginal Title
Copyright
Available Formats
Share this document
Did you find this document useful?
Is this content inappropriate?
Report this DocumentCopyright:
Available Formats
COP No.10.2.2 Tribon Operational Guide Curved Hull Modelling
Uploaded by
John DoeCopyright:
Available Formats
Code of Practice No. 10.2.
2
Issue 01 30.07.07
Page 1 of 68
COP No.10.2.2
TRIBON OPERATIONAL GUIDE
CURVED HULL MODELLING
COPYRIGHT VT SHIPBUILDING LTD
The property and copyright in these technical data vests in VT Shipbuilding Ltd. Fleet Way, Portsmouth, PO1 3AQ,
England. These technical data shall not without the prior written permission of VT Shipbuilding Ltd. be either (a) copied,
released or disclosed in whole or part to any third party, (b) used in whole or part for manufacture, or (c) sold,
transferred or used in any other way detrimental to the interests of VT Shipbuilding Ltd. The receipt of these technical
data from VT Shipbuilding Ltd. shall constitute an acknowledgement that it is disclosed in confidence and in agreement
to the foregoing conditions.
Applicability: General
Name Title Date Signature
Content agreed : Bill Perry
Engineering
Systems
Manager
30.07.07
Implementation
agreed :
Paul Minson
Technical
Executive
30.07.07
Reviewed by:
Martin
Simmons
Engineering
IT
08.07.08
Signed copy
held in master
file
Changes from previous issue:
Reviewed No Changes
IF THIS IS A PRINTED COPY, YOU ARE RESPONSIBLE FOR
CHECKING THAT IT IS THE LATEST ISSUE.
Contact : Engineering IT for queries and information
Code of Practice No. 10.2.2
Issue 01 30.07.07
Page 2 of 68
CONTENTS
1 Introduction ...................................................................................................................... 4
1.1 Aims .............................................................................................................................4
1.2 Prerequisites ...............................................................................................................4
1.3 Objectives....................................................................................................................4
1.4 Introduction to the TRIBON Modelling Concept ....................................................5
1.5 Intelligent Modelling ...................................................................................................5
1.6 The Ships Co-ordinate System................................................................................6
2 The Curved Hull Modelling Concept.......................................................................... 7
2.1 Hull Form.....................................................................................................................8
2.2 Hull Curves..................................................................................................................9
2.3 Seams and Butts........................................................................................................9
2.4 Shell Plates .................................................................................................................9
2.5 Longitudinals and Transversals ............................................................................ 10
2.6 Curved Panels ......................................................................................................... 10
3 Operational Flow Diagram..........................................................................................11
4 Starting Curved Hull.....................................................................................................12
4.1 Project Selection..................................................................................................... 12
4.2 Entering the Curved Hull Environment ................................................................ 13
4.3 Opening a Drawing................................................................................................. 14
4.3.1 Access an existing drawing ........................................................................... 14
4.3.2 Create a new drawing .................................................................................... 15
4.3.3 Accessing Existing Data ................................................................................ 16
5 Environment Settings..................................................................................................17
5.1 The Default Surface................................................................................................ 17
5.2 The Default Parameters......................................................................................... 17
5.3 The Default Box....................................................................................................... 18
5.4 The Select Menu..................................................................................................... 19
6 Hull Curves.....................................................................................................................20
6.1 Creating Hull Curves .............................................................................................. 20
6.1.1 Principle Plane................................................................................................. 22
6.1.2 Parallel to another curve................................................................................ 22
6.1.3 Sequence of shell curve................................................................................. 23
6.1.4 Advanced Options........................................................................................... 25
6.2 Modifying an Existing Hull Curve.......................................................................... 29
7 Storable Points..............................................................................................................31
7.1 Creating Storable points: ....................................................................................... 31
7.2 Modifying Storable Points...................................................................................... 34
8 Seams and Butts...........................................................................................................35
8.1 Introduction.............................................................................................................. 35
8.2 Creating Seams and Butts..................................................................................... 35
8.2.1 Defining a Seams/Butts.................................................................................. 35
8.2.2 Modifying an Existing Seam/Butt .................................................................. 36
8.2.3 Verifying Seam/Butt Arrangement ................................................................ 37
Code of Practice No. 10.2.2
Issue 01 30.07.07
Page 3 of 68
9 Creating Shell Plates....................................................................................................39
9.1 Introduction.............................................................................................................. 39
9.2 Creating Shell Plates .............................................................................................. 39
9.3 Modifying an existing Shell Plate.......................................................................... 41
10 Shell Profiles..............................................................................................................42
10.1 Introduction.............................................................................................................. 42
10.2 Creating Longitudinals and Transversals............................................................ 43
10.3 Modify Longitudinals and Transversals ............................................................... 45
10.4 Adding Branches..................................................................................................... 46
10.4.1 Introduction...................................................................................................... 46
10.4.2 Adding a Branch.............................................................................................. 47
10.4.3 Deleting a Branch............................................................................................ 47
10.5 Shell Expansion View............................................................................................. 48
10.6 Shell Stiffeners ........................................................................................................ 49
10.6.1 Splitting Longitudinals and Transversals ..................................................... 50
10.6.2 Combining split Longitudinals and Transversals........................................ 50
10.6.3 Modifying Shell Stiffeners.............................................................................. 51
10.7 Developed profile Views ........................................................................................ 53
10.8 Body Plan Views ..................................................................................................... 55
11 Additional Features for Shell Profiles .................................................................57
11.1 Holes ......................................................................................................................... 57
11.1.1 Inserting Holes................................................................................................. 57
11.1.2 Modifying an Existing Hole ............................................................................ 58
11.2 Notches ..................................................................................................................... 59
11.2.1 Inserting Notches (Limber Holes) ................................................................. 59
11.2.2 Modifying an Existing Notch.......................................................................... 61
11.3 Cutouts (WT, NWT, SLOTS) ................................................................................. 62
11.3.1 Inserting Cutouts ............................................................................................. 62
11.3.2 Modifying an Existing Cutout......................................................................... 63
12 Curved Panels............................................................................................................63
12.1 Introduction.............................................................................................................. 63
12.2 Creating Curved Panels ......................................................................................... 64
12.3 Modifying an Existing Curved Panel .................................................................... 65
13 To Create Framelines for Nested Plate...............................................................66
13.1 Create Framelines .................................................................................................. 66
13.2 Inserting Subpicture on Nested Plate.................................................................. 67
13.3 Updating Nested Plate ........................................................................................... 67
Code of Practice No. 10.2.2
Issue 01 30.07.07
Page 4 of 68
1 Introduction
This manual is guidance in the use of Tribon Curved Hull Modelling, it is designed to
guide the user in the creation of curved hull objects in accordance with VTs preferred
methodology.
1.1 Aims
Following this manual will ensure that all personnel using Curved Hull Modelling will
operate the system in a consistent manner that meets VTs modelling standards and
requirements
1.2 Prerequisites
All users must have previously completed a Planar Hull Modelling course.
1.3 Objectives
Within this manual the user will be guided on:-
The basic Tribon panel concept
Creating basic structural panels
Modifying basic structural panels
Adding plate seams, thickness, notches, cut -outs and holes
Adding stiffeners, brackets and flanges
Copying, moving and deleting Panels
Understanding scheme files
Code of Practice No. 10.2.2
Issue 01 30.07.07
Page 5 of 68
1.4 Introduction to the TRIBON Modelling Concept
As with other modules you may have covered with Tribon, everything that you create,
edit or delete will be from the PIM (The Product Information Model). This is a different
concept then other CAD modelling packages, where copies of parts are retrieved from
a vault to work on and replaced when finished.
In all Tribon modelling tasks work is carried out on the live database, therefore all
additions changes and deletions are instant. Parts or model objects are worked on via
your PC and not on it.
1.5 Intelligent Modelling
At the start of a project various hull standards are set in the database to identify the
vessels main parameters, therefore all hull standards will be pre-defined for the
project.
The principle standards that are defined that the user should be aware of is:-
Frame and longitudinal positions
Block / Unit Zones
Material Grades
Section types and sizes
Cut-outs and Collars
End Details
Brackets
Tribon is a ship specific CAD modelling tool, therefore panel modelling can be created
by selecting positions relevant to Frame positions and other ships structure.
Code of Practice No. 10.2.2
Issue 01 30.07.07
Page 6 of 68
1.6 The Ships Co-ordinate System
Panels which are located in planes parallel to centreline, base line or frame line are
localised by X distance, Y distance or Z distance respectively. Panels that are
arbitrarily orientated are defined by giving XYZ co-ordinates for three points to define
the plane.
The moulded plane of the panel is always in the XY or (UV) plane of the local co-
ordinate system.
Code of Practice No. 10.2.2
Issue 01 30.07.07
Page 7 of 68
2 The Curved Hull Modelling Concept
Tribon curved hull modelling is used to define the seams and butts of the vessels hull
form and any other curved plated area.
Tools are available to develop each defined plate area to check the overall
developed size of the plate and to show rolling required for manufacture.
Tribon curved hull modelling is also used to define the shell stiffening for the vessel,
handling both longitudinal and transverse stiffening
As with the shell plates a quick development of each profile can be generated to
check the overall developed length and the rolling required for manufacture.
In addition to the Standard Tribon view (usually isometric) additional model views are
available to aid the curved hull modeller in the positioning of seams, buts and profiles.
These should include views of a Shell Expansion, Body Plan and Elevation:
Example:- Shell Expansion
Note: If a Longitudinal, Seam, Butt etc is altered in any of the defined views, the
other model views will reflect the change.
Code of Practice No. 10.2.2
Issue 01 30.07.07
Page 8 of 68
Example:- Body Plan
After defining the Shell Stiffening, the profiles are split in the way of panel/unit/block
butts. At this stage profile Endcuts, inclination and connection information can also be
added.
The relevant plates and profiles can then be collected to form a curved panel. These
curved panels will be used to extract all relevant manufacturing information.
2.1 Hull Form
Modelling in the curved hull environment can start as soon as a hull form is available,
the hull form does not have to be the production faired hull form this can be swapped
out as the hull form design is finalised.
The hull form can be substituted at any time during the modelling process, this will
enable the work to start earlier in the design process.
It is recommended that the ships Hull model should be made up of the following
drawings:- Hull Lines, Seams and Butts, Longitudinals and Transversals and Curved
Panels.
Code of Practice No. 10.2.2
Issue 01 30.07.07
Page 9 of 68
2.2 Hull Curves
Once the Hull surface has been identified in the project, the surface can be checked
by cutting frame and longitudinal curves. The surface cannot be viewed in Curved Hull
so these lines need to be cut to verify the surface, holes between surfaces can be
found easily using this method
All curves defined must have its name prefixed by the Group name as initiated in the
project set-up.
As an example curves that are defined for the FAC project would be named as shown
below.
Frame Group Name
= FACX
Waterline Group Name = FACZ
Buttock Group Name = FACY
Longitudinal Group
Name
= FACL
Transverse Group Name = FACT
2.3 Seams and Butts
The definition of seams and butts must also use a name prefixed by the Group name
as initiated in the project set-up. In the example of the FAC project all seams are
named:
Seam Group Name = FACS
When seams are generated there is a tool available to quickly check the overall
developed plate by selecting the seam boundary.
2.4 Shell Plates
Once the seams and butts have been finalised and developed sizes and shapes
checked, it is then possible to create the individual shell plates. These have to be
created along with the Longitudinal and transverse structure before the creation of
curved panels.
Code of Practice No. 10.2.2
Issue 01 30.07.07
Page 10 of 68
2.5 Longitudinals and Transversals
At the same time as the seams and butts are being developed and positioned creation
of the shell profiles can begin. The Tribon concept is to create a single profile at each
required position for frame and longitudinals, each shell profile will be created on a
single run.
Once all seams and butts have been finalised together with the transverse and
longitudinal profiles, each profile can then be split at the required block/unit/panel
position or when any relevant planar panels become available in the model.
2.6 Curved Panels
When the shell plates have been created and the shell profiles have been split at the
required panel position it is possible to create a curved panel. The curved panel is a
combination of shell plates and shell profiles, plates and stiffeners created
symmetrically cannot belong to a curved panel they must be modelled separately.
Code of Practice No. 10.2.2
Issue 01 30.07.07
Page 11 of 68
3 Operational Flow Diagram
ENTERING THE
CURVED HULL
ENVIRONMENT
SAVE STRUCTURAL OBJECT
AND DRAWING
OPENING A
DRAWING
ACCESSING
EXISTING DATA
SETTING THE
DEFAULT BOX
CREATING HULL
CURVES
CREATING
STORABLE POINTS
CREATING
SEAMS & BUTTS
CREATING
SHELL PROFILES
ADDING
BRANCHES
SPLITTING
LONGITUDINALS &
TRANSVERSALS
DEVELOPING
PROFILE VIEWS
ADDING HOLES,
NOTCHES &
CUTOUTS
CREATING
CURVED PANELS
PROJECT SELECTION
CREATING
SHELL PLATES
Code of Practice No. 10.2.2
Issue 01 30.07.07
Page 12 of 68
4 Starting Curved Hull
4.1 Project Selection
A project selection must be made before any Tribon application is launched, this will
ensure that the correct project is being worked on. To select the project go to the
windows start icon and select:-
Start > All Programs > Tribon M3 > Project Selection, this will launch the
following window that will allow you to sign on to Oracle.
Enter your clock number and password
supplied and select OK, this will sign
you on to oracle and allow you to select
the required project as shown below.
Digitise the Project name that you are
to work on and select the Select
option.
All Tribon modules will now be looking
at the selected project, you can now
enter the Planer Hull Environment.
Code of Practice No. 10.2.2
Issue 01 30.07.07
Page 13 of 68
4.2 Entering the Curved Hull Environment
Once the project selection has been made enter the Curved Hull environment,
select:-
Start > All Programs > Tribon M3 > Hull > Curved Hull, Oracle may ask you to
sign on again.
If you have previously signed on and selected the box to remember your password
Oracle will not ask you to sign on again.
When Curved Hull is launched the following window will be displayed, the tool bars
displayed within the current session will depend on what was selected on the previous
session.
Not all toolbars need to be displayed some toolbars will be launched automatically if a
command requires an additional modifier.
Code of Practice No. 10.2.2
Issue 01 30.07.07
Page 14 of 68
4.3 Opening a Drawing
The Curved Hull environment will allow you to:-
a. Access an existing drawing.
b. Create a new drawing.
4.3.1 Access an existing drawing
To access an existing drawing select from the main toolbar File > Open, this will
launch a selection window. If the window is empty select the list button to display all
drawings in the database as shown below.
If a more refined listing is required enter part of
the drawing name followed by a * (wild card).
E.g. FAC-100-08* then select the List button,
this will display all drawings that start with this
prefix.
Select the drawing required by digitising the
drawing name in the list, the list button will now
change to Open. Select this button to open the
drawing.
The drawing that is opened is the
master drawing and all objects that
are displayed are live parts with in the
database.
If any changes, additions or deletions
are made and saved the changes are
permanent. Within the Tribon
environment you cannot reset the
part.
Code of Practice No. 10.2.2
Issue 01 30.07.07
Page 15 of 68
4.3.2 Create a new drawing
To activate a new drawing select from the main toolbar File > New, this will launch a
selection window to allow the selection of a drawing form. If the window is empty
select the list button to display all drawing forms available in the database as shown
below.
Select the drawing form required by digitising the
form name in the list, the list button will now
change to Insert. Select this button to insert the
drawing form.
It is not necessary to insert a drawing form, if a drawing form is not required or you
wish to insert a form at a later time select the cancel button. It is quite feasible to
access existing data or even create new data and store to the database without saving
the drawing.
However if you are creating panels that will eventually need a panel drawing that must
be issued, creating views and string in the required drawing/ panel name will not only
make the information easier to access but will save time when the drawing is ready to
be created.
The deck panel below is being created within the drawing sheet, the panel drawing
can be created at the same time the panel is being modelled.
Code of Practice No. 10.2.2
Issue 01 30.07.07
Page 16 of 68
4.3.3 Accessing Existing Data
To access current data and display in a selected view the following icon must be
selected from the standard toolbar. If this tool bar is not active go to the main toolbar
and select:- View > Toolbars > Standard
When selected the following toolbar
will be displayed
When the database icon has been selected the model selection window will be
displayed.
This interface allows the selection of existing models in the database, the user can
then select which view orientation to display the selected objects in within the active
drawing.
The different types that are frequently used in curved hull are as follows:
Curved Panel = Panels that have shell plates and shell stiffeners related.
Shell Profile = Lists all continuous profiles.
Plate = Lists all shell plates.
Surface = List all RSOs.
Hull Curve = Lists all seams, longitudinal and transverse curves.
Code of Practice No. 10.2.2
Issue 01 30.07.07
Page 17 of 68
5 Environment Settings
5.1 The Default Surface
To start modelling the surface to be used in modelling must be selected, this is not
required if working on an existing part but is good practice at the start of a new part.
To set the default surface select the command Curved > Default > Surface.
Select the surface that is the one to
work on and select OK.
This will set the selected surface as
default, for the system will use this
surface for all commands until an
alternative command is selected.
By default the surface will always use
main hull as the default surface unless
another surface is selected.
5.2 The Default Parameters
A default parameter file controls the behaviour and appearance of all graphics on the
screen, in curved hull modelling environment. This file can be viewed by selecting
Hull Tools > Default Parameters.
However these default settings should
only be changed by a member of the
Shipbuilding IT department.
Code of Practice No. 10.2.2
Issue 01 30.07.07
Page 18 of 68
5.3 The Default Box
The default box is required to determine the extents of any operation on the
nominated surface, the extents are controlled by the default box which acts as a
trimming box.
To set the default box select:
Curved > Default > Box this will
launch the adjacent menu.
Key in the desired values in the
relevant fields and select OK.
FR & LP positions can be used
but must be in upper case.
There is a button that can be selected Show, that will display a bounding box
around the parameters that have been selected.
In the example above just the port side of the main surface will be available for
selection, all values have been set to No_Limit except for the minimum Y value that is
set to 0 on the centreline.
The initial recommendation is to set the box to cover the whole ship, then adjust the
box if a smaller area is to be worked on. When a basic curve is generated local
settings in the command can control the extents, however when the advanced
selection is made the system will use the values set in the default box.
Code of Practice No. 10.2.2
Issue 01 30.07.07
Page 19 of 68
5.4 The Select Menu
The select menu allows the filtering of objects in the Curved Hull environment that
needs to be selected, quite often in curved hull different entities can be positioned in
the same model space or too close to allow a digitised selection.
The command from the toolbar Curved > Select > In Drawing will allow the digitised
selection in the curved hull environment, to use the filtering for a mode controlled
method of selection select toolbar Curved > Select > Advanced.
This will launch a menu that will allow you to choose the type of object to select.
Digitise the drop down menu adjacent to Type, this will display a list of all the possible
entity types in the curved hull environment.
Select the required type and select
Pick to immediately select an object,
select Apply if more object types are
required in the filter or OK if the types
are not ready to be indicated.
After the selected filter has been used remember to reset the filter back to All, failure
to do this will restrict entity selection in subsequent commands.
Code of Practice No. 10.2.2
Issue 01 30.07.07
Page 20 of 68
6 Hull Curves
When a new project has been created it is recommended to verify the quality of the
surface, generating a series of frame, buttock and waterline curves can do this. These
curves are collectively known as Hull Curves.
The successful generation of a Hull Curve at every frame and longitudinal position is a
good indication that the hull form is a suitable quality to allow more complex curved
hull modelling to be carried out, check that all curves have been generated as
requested and that there are no holes between surface patches.
6.1 Creating Hull Curves
The following chapter describes the options available to define hull curves, from the
toolbar select Curved > Model > Create Hull Curve to launch the menu as displayed
below.
The first Tab allows the user to enter a name for the curve to be created, this must be
strictly in accordance to the naming conventions.
Frames = <Project name>X<Frame number> e.g. Hull curve at frame 20
= FACX20
Buttocks = <Project name>Y<Buttock number> e.g. Buttock at 700mm off CL
= FACY700
Waterlines = <Project name>Z<Waterline
number>
e.g. Waterline at 5000mm A/B
= FACZ5000
Please note curves should only be generated for the Port side of the ship, the system
will automatically create the Stbd side of the vessel. Note: The limit box should be set
to default. (Y = min 0, max No_Limit). The Y min setting in the Limit box should never
be set to less then 0 (zero), never select Over/in CL.
The second tab allows limits to be entered, this will set the extent of the curve to be
created.
Code of Practice No. 10.2.2
Issue 01 30.07.07
Page 21 of 68
These values will overwrite those values set in the Limit Box (see chapter 6.3), a
button selection is available for commonly used settings:
Portside Resets the Y min to 0
Starboard Resets the Y max to 0
Any A box over the Centreline will be defined
Default Resets values to the default box values
The last tab is the curve data tab this is going to decide how the curve is to be
defined, there are three principle options Principle Plane, Parallel to another curve
and Sequence of Shell Curves.
Code of Practice No. 10.2.2
Issue 01 30.07.07
Page 22 of 68
6.1.1 Principle Plane
To Generate a hull curve using principle plane, select the drop down adjacent to Axis
select the principle plane required X, Y or Z.
Frame = X value, Buttock = Y value and Z = Waterline.
Next select the coordinate value (FR & LP values are valid), multiple values can also
be defined i.e.
FR0(1)20 = Make the first cut at frame 0 then at every frame spacing until frame 20.
0(1000)2000 = Make the first cut at X= 0 then at every 1 metre spacing until 20
metres.
The name on the first tab would = FACX0(1)20, this would tell the system to increment
the frame name by 1 until frame 20 is reached.
6.1.2 Parallel to another curve
Set the type to parallel to another curve, from the drop down adjacent to Curve
name pll digitise the following button . This will allow the user to digitise an existing
curve, the selected curve name will now be displayed in the box adjacent to Curve
name pll
There are two values that can be entered for offsetting the curve. A value entered in
the Distance box (mm) will be the offset distance used from End 1, a value entered in
Distance end 2 box will be the offset distance from End 2.
If no value is entered in the Distance end 2 box, the value for End 1 will be used.
Code of Practice No. 10.2.2
Issue 01 30.07.07
Page 23 of 68
Direction: The FWD or AFT direction of a curve of the curve can be selected, this will
dictate the direction of a taper if different offset values are entered for End 1 and End
2.
Method; X, Y or Z means that the displacement is made along curves created by
intersecting the surface with principle planes perpendicular to the given coordinate
axis. Perp means that the curves are created by the intersection of the surface and
planes that are perpendicular to the original curve at a certain point.
Using Perp will produce a developed plate that has a constant distance between the
two edges made from two parallel seams. Used in two directions, this can create a
rectangular (or close to rectangular) developed plate.
Side: denotes which side of the selected curve to offset the new curve.
Tolerance: The default tolerance is set to 3mm this value has to correspond to the
accuracy of the given surface.
Iterations: The maximum default value for number of iterations is 20, which will use
the default tolerance value as set above.
Excess end 1: Extension required beyond end 1 (Not Used)
Excess end 2: Extension required beyond end 2 (Not Used)
Approximate plane: When this is set, an approximate parallel displacement is done,
with the restriction that the resulting curve is planar. In this instance only three points
are displaced, and then a plane is created using these points. At each end and the
midpoint of the original curve.
When all selections have been made select OK, the new curve will now be offset from
the selected curve.
6.1.3 Sequence of shell curve
This selection will create curves between two selected curves and equally space them
the resultant curve/curves between these two selected curves.
Set the type to Sequence of shell curves, from the drop down adjacent to Base
name pll digitise the following button . This will allow the user to digitise an existing
curve, the selected curve name will now be displayed in the adjacent box.
End name pll: Digitise the following button adjacent to End name pll, this will allow
the user to digitise a second curve. The name of the curve will now be displayed in the
adjacent box.
Code of Practice No. 10.2.2
Issue 01 30.07.07
Page 24 of 68
Number of: The number specified will be the number of new curves to be generated
between the two selected curves.
Method: X, Y or Z means that the displacement is made along curves created by
intersecting the surface with principle planes perpendicular to the given coordinate
axis. Perp means that the curves are created by the intersection of the surface and
planes that are perpendicular to the original curve at a certain point.
Tolerance: The default tolerance is set to 3mm this value has to correspond to the
accuracy of the given surface.
Iterations: The maximum default value for number of iterations is 20, which will use
the default tolerance value as set above.
Excess end 1: Extension required beyond end 1 (Not Used)
Excess end 2: Extension required beyond end 2 (Not Used)
Approximate plane: When this is set, an approximate parallel displacement is done,
with the restriction that the resulting curve is planar. In this instance only three points
are displaced, and then a plane is created using these points. At each end and the
midpoint of the original curve.
When all selections have been made select OK, the new curve/curves will now be
created.
Code of Practice No. 10.2.2
Issue 01 30.07.07
Page 25 of 68
6.1.4 Advanced Options
Advanced gives additional options for
curve generation as shown opposite:
Option 1 by plane will give a number
of options on creating a curve by
defining a plane.
Option 1 will launch Type of Plane
menu as shown below:
Select 1 = Principle plane: is in chapter 7.1.1 a
plane in the X, Y or Z axis.
Select 2 = 3 Points give 3 X, Y, Z coordinates to
Define a plane.
Select 3 = 2 Points + an Axis: The plane is
defined
by 2 points and the condition that the
plane is parallel to one of the principle
axis.
The images below show two typical examples
Plane Parallel to the Z axis Plane Parallel to the X axis
Select 4 = 2 Points + Angle:
The plane is defined by 2 points and an angle in
the Plane defined by the two co-ordinate axis
Select 5 = Rotated Plane: This function creates a plane by rotating a
principal plane around one of the principal axis.
Select 6 = Existing Plane/Panel: The plane is defined by selecting an existing
plane or panel
Code of Practice No. 10.2.2
Issue 01 30.07.07
Page 26 of 68
Option 2 By General Cylinder: A general cylinder is a special type of surface
used to intersect the hull form. The user defines a series of points and the
system creates a directrix through the points. The directrix is then projected
along a user defined generator axis through the hull form. (Note:- Storable points
see section 8)
A general cylinder where the
plane is XZ
Example:-
If a curve is being generated through some existing points use By General
Cylinder to select the points and project a curve back on to the main hull form.
Select Curved > Model > Create Hull Curve , select the Curve Data tab and
select Advanced.
Select option 2 By General
Cylinder, this will display the
following menu.
This menu will determine the direction of the directrix, which is the projection
direction that the curve will be generated in. In the following example option 2 Y
has been selected
This will display the following menu,
Coordinates can be entered to
determine the first point or
recommended select indicate to allow
the user to select by digitising a
predefined point.
Use the 2D point mode menu to select the point modifier and digitise all required
points that will determine the shape and extent of the curve.
Code of Practice No. 10.2.2
Issue 01 30.07.07
Page 27 of 68
The following image shows the elevational view that was used to select the points in,
and the curve created in the isometric view as well as the elevation.
Please Note: View selection is very important when selecting data, the curve must be
projected in the same view as the digitised data.
Option 3 - Parallel another shell curve:
Inserting a curve parallel to another shell curve allows the user to select an existing
hull curve. Select Curved > Model > Create Hull Curve , select the Curve Data tab
and select Advanced.
Select option 2 - Parallel
another shell curve, the
system will ask the user to
select an existing hull curve
Indicate.
This will launch the Parallel
Curve menu, insert the required
distances, method and side for
the curve offset projection and
select OK.
Please note that the tolerance value and iteration setting should not need to be
changed.
Code of Practice No. 10.2.2
Issue 01 30.07.07
Page 28 of 68
The newly created curve should now be
visible, a menu will now be displayed, this
will allow a name to be assigned to the new
curve.
Once the curve has been assigned a name
the curve can be stored in the database.
The menu will also display the extents
parameters that will allow the curve
extents to be changed if required.
Option 4 Combination of Curves:
The type of curve generation is used to combine existing Seams and Butts, as
the combination of Hull Curves has no real benefit.
Option 5 Getting curve from existing source:
If a curve has been made available from a surface system it can be called into
Curved Hull Modelling and used to define a hull curve.
Option 5 Reflected in CL:
This function creates a curve by reflecting another one in the center line of the
ship. Any curves already selected will be used as input to this function. If there
are no curves selected, you will be asked to define or select one or more.
Option 5 Existing:
Allows the selection of an existing curve for modification regardless of the Curved
> Select > Advanced option being set to Hull Curve.
Code of Practice No. 10.2.2
Issue 01 30.07.07
Page 29 of 68
6.2 Modifying an Existing Hull Curve
If a Hull Curve needs to be modified the following steps must be taken. Assuming a
drawing is displaying the required curve the advanced filter should be set to ALL or
Hull Curve.
Select Curved > Model > Modify and digitise the curve to change, as soon as a
curve has been selected the system will display the following menu.
The displayed menu allows the
extents of the curve to be modified or
the Modify Curve button can be
selected.
The Modify Curve will display the Modify Curve menu, there are 4 options on this
menu that can be selected.
Option 1 - Select Surface: The surface selection form will be displayed allowing the
user to select a different reference hull surface.
Option 2 Modify Plane: Modify plane of the selected curve, depending on the
definition of the original curve, a dialogue box as shown
below will be displayed.
On selection of Modify plane the 1
st
menu displayed will depend on how the plane
was originally defined, by selecting the Select Type button will display a menu for
redefining the plane.
Code of Practice No. 10.2.2
Issue 01 30.07.07
Page 30 of 68
Option 3 Select Type: Selecting this option results in the create curve menu being
Displayed, allowing the method used to generate the curve
being changed.
Option 4 OK: After completing any changes select OK to execute the changes. The
system will regenerate the hull curve in the drawing and return to the
original hull curve modification menu.
Code of Practice No. 10.2.2
Issue 01 30.07.07
Page 31 of 68
7 Storable Points
7.1 Creating Storable points:
It is possible to create points for use in
defining curves, seams or profile
curves. To display the available options
select Curved > Model > Create
Storable Point
This will display the Type of Point
menu
Option 1 3 Coordinates: Will allow 3 keyed in coordinates to
determine the Point. The Point by 3
Coordinate menu will be displayed
Enter the XYZ coordinate position (no
spaces separated by commas), and select
OK.
A menu will now be displayed which will
allow the user to enter a name for the new
point
Enter the name select OK and then Store the point into the database.
Please Note all points generated will only appear in the views defined at the time of
point creation, this is very important when a curve has to be projected through the
points in a certain view.
Option 2 Surface intersected with a line: The point created will be used to
define a line that is parallel to one
of the co-ordinate
axes.
X/Y Approximate Z
X/Z Approximate Y
Y/Z Approximate X
Code of Practice No. 10.2.2
Issue 01 30.07.07
Page 32 of 68
The coordinates should only be keyed in the order displayed. E.g. for example shown
First Coord = X, Second Coord = Y, The Approximate Coord need only be used if
the line will intersect the surface at more then one location. Apply may be used when
defining more then one point. When finished select OK.
Key in the name of the point then select OK.
Option 3 Curve intersected with plane: Firstly select one or more curves using
Curved > Select > In Drawing or Curved > Select > Advanced. (However please
be sure that the selected curves will pass through the plane to be defined).
Define the plane to be used to
intersect the curves previously
selected and select OK.
Key in the name of the newly
created points and select OK.
If the points that have been created
are acceptable store the points in
the database.
Option 4 Point Moved Along Curve:
This is one of the most commonly used
options. Firstly select one or more
curves using: -
Curved > Select > In Drawing or Curved > Select > Advanced, next select:-
Curved > Model > Create Storable Point
Code of Practice No. 10.2.2
Issue 01 30.07.07
Page 33 of 68
Select option 4 will display the
following menu.
This menu will allow the user to
enter a distance along a curve to
generate a point and allow the user
to nominate which end of the curve
the dimension will start at.
Enter a Distance and From end and select OK, again the menu to allow a name to
be entered for the point will be displayed. Apply the name and store the point if
acceptable
Note:- When positioning a point at a nominated distance from a curve end select
Apply. When positioning a set of points at a given distance from point positioned
from curve end select OK, repeat the command for each point required selecting
distance and direction (from end) required.
Option 5 Intersection Between Two Curves:
Select two ( or more) intersecting
curves, Select OC. Select
Curved > Model > Create
Storable Point select option 5. A
point will be generated At the
intersection of the two curves.
Option 6 - Existing: Allows the user to select a point for modification, regardless of
the Curved > Select > Advanced option being set to points.
Code of Practice No. 10.2.2
Issue 01 30.07.07
Page 34 of 68
7.2 Modifying Storable Points
To Modify a storable point it may be advisable to select the point filter first. Select
Curved > Select > Advanced and select Points or use option 6 Existing from
the create storable point menu.
Next select Curved > Model >
Modify, if the point has already
been selected the following
menu will be displayed.
Depending on how the point was
defined will depend on the
different options made available.
A modification form for a point
created by 3 coordinates will be
displayed if this is how the point was
defined.
The form will allow new coordinate
values to be entered.
If a point was defined by a
distance along a curve then the
modification menu will be
displayed to allow this definition
to be changed.
When happy with the
modifications select OK, and
Store and Skip.
Code of Practice No. 10.2.2
Issue 01 30.07.07
Page 35 of 68
8 Seams and Butts
8.1 Introduction
In Tribon Shell seams are perceived as being run in the longitudinal direction and
butts are running in the transverse direction. The default box controls the extent of
the seams and butts created.
Seams and butts are used to define the
boundary of each shell plate and for
this reason a clear intersection of each
plate corner must be defined.
To that extent is common practice to
allow the intersection at each corner of
seams and butts to run past by at least
50mm at each intersection.
8.2 Creating Seams and Butts
There are two different situations that can occur when the function Curved > Model
> Create Seam/Butt is invoked.
1. If no curves are active in the Select List the system will provide prompts allowing
the user to define the line of the seam or butt. After defining the line the system will
prompt for a name of the resulting Seam/Butt.
2. If a curve(s) is active in the Select List the system will make a Seam/Butt out of the
Curve(s). The system will then prompt for a name of the resulting Seam/Butt.
8.2.1 Defining a Seams/Butts
Ensure the default box has been set and ensure that no objects are selected.
Start the command Curved > Model > Create Seam/Butt alternatively select the
icon
from the Curved Hull toolbar.
The menus that are applicable to creating a Hull Curve is the same menu that
applies to creating a Seam/Butt. The Block Limit check box will be active on the
General Tab that will allow bold line to be displayed in the event of a block break as
apposed to a plate seam.
Code of Practice No. 10.2.2
Issue 01 30.07.07
Page 36 of 68
8.2.2 Modifying an Existing Seam/Butt
If after some seams and butts need to be modified ensure that the advanced filter is
set to all or Seam/Butt, start the command Curved > Model > Modify alternatively
select the icon from the Curved Hull toolbar.
The system will prompt the user to
indicate the seam/butt to modify
The displayed menu allows the extents
of the curve to be modified or the
Modify Curve button can be selected.
The Modify Curve will display the Modify Curve menu, there are 4 options on this
menu that can be selected.
Option 1 - Select Surface: The surface selection form will be displayed allowing the
user to select a different reference hull surface.
Option 2 Modify Plane: Modify plane of the selected curve, depending on the
definition of the original curve, a dialogue box as shown
below will be displayed.
On selection of Modify plane the 1
st
menu displayed will depend on how the plane
was originally defined, by selecting the Select Type button will display a menu for
redefining the plane.
Code of Practice No. 10.2.2
Issue 01 30.07.07
Page 37 of 68
Option 3 Select Type: Selecting this option results in the create curve menu being
Displayed, allowing the method used to generate the curve
being changed.
Option 4 OK: After completing any changes select OK to execute the changes. The
system will regenerate the hull curve in the drawing and return to the
original hull curve modification menu.
8.2.3 Verifying Seam/Butt Arrangement
At any time during the Seams and Butt definition individual plate boundaries can
be checked, a developed sketc h can automatically be created in order to check
the developed plate size required to manufacture the plate.
To create a developed plate view it is necessary to identify the bounding
seams/butts, therefore a suitable view must exist to allow these to be selected.
To create a developed plate sketch start the command Curved > View >
Developed Plate, the system will prompt the user Indicate seam. Digitise the
seams/butts in a clockwise direction around the plate boundary, select OC when
this has been done.
Code of Practice No. 10.2.2
Issue 01 30.07.07
Page 38 of 68
The following menu will now be
displayed, at this stage only a visual
representation of the developed plate is
required, therefore most of the fields
can be ignored.
However the following fields must be
selected:
Symmetry: Select the side of the ship
the
plate is valid for.
Thickness Inside: Thickness inside the moulded line
Thickness outside: Thickness outside the moulded line of the surface
The remaining fields will be used when actually storing the developed plates to
the database and will be covered later.
After completing the fields described above click the OK button.
The system will prompt Cursor position, indicate a position in the drawing for
the resulting view. After positioning the view use OC button to exit the program,
the plate will be placed in the drawing. See image below:
The developed plate will have a rectangle drawn around which is the smallest
circumscribed rectangle that will be dimensioned.
Use Curved > Select > Skip All to end the command and the sketch will be
removed from the drawing.
Code of Practice No. 10.2.2
Issue 01 30.07.07
Page 39 of 68
9 Creating Shell Plates
9.1 Introduction
After the Seams/Butts have been defined it is then possible to create the shell
plates for the vessel. The shell plate will contain the thickness for the plate, t he
position of the thickness relative to the moulded plane, any bevel information for
the plate edges and also any excess to be applied to any edge of plate.
A created shell plate must have at least 3 seams/butts and at the most 5
seams/butts defining its outer contour. As mentioned in the previous chapter it is
also good practice to have at least a 50mm overlap of seams/butts to ensure a
good intersection.
Please Note:- It is good practice to create the shell plates for port and starboard
separately, differing piece-part numbers and the creation of curved
panels
(covered in a later chapter) will give good reason for this approach.
When created these shell plates will be stored in the database, when required for
production these pates will be processed through the Curved Plate Generation
Program.
This program will develop the pate and add any user defined compensations (i.e.
bevel, excess, shrinkage, etc), as well as adding marking information to the plate.
9.2 Creating Shell Plates
Ensure the default box has been set and ensure that no objects are selected.
Start the command Curved > Model > Create Shell Plate alternatively select the icon
from the Curved Hull toolbar to launch the following menu.
There are two options available:
Single Shell Plate:
This allows the individual creation of a shell
plate by selecting individual seams/butts in
a clockwise order (starting with the aft most
seam/butt). (Preferred Method)
Multiple Plates from Grid:
A grid of seams/butts is defined and the system will create shell plates for all
closed boundaries within the grid. First indicate all the butts, starting with the one
with the longest girth distance from the centreline then select OC button again.
(Please note this option only works for a symmetric grid.)
Code of Practice No. 10.2.2
Issue 01 30.07.07
Page 40 of 68
After defining the boundary of the
shell plate the following menu will be
displayed.
Symmetry: Defines which side of the
ship the resulting plate is on.
Position Number: Allocates a
position no to the plate. A unique
number should always be allocated to
each shell plate.
Thickness Inside: Plate Thickness inside the moulded line of the surface.
Thickness Outside: Plate Thickness outside the moulded line of the surface.
Shrinkage: The shrinkage allowance for welding of stiffeners etc.
Partition: The partition for the given shrinkage allowance, optional.
Quality: Material quality code or material specification.
Seam No: Gives the seam/butt number that defines the edge of the plate,
default.
Bevel: Gives the bevel code for each of the plate edges, optional.
Compensation: Gives a compensation value for each plate edge, optional.
Excess: Gives an excess value for each edge of the plate, optional.
Parts List: Identification string defined by the user, optional.
Surface Treatment: Identification string defined by the user, optional.
Destination: Identification string defined by the user, optional.
Raw Plate: Name of raw plate to use, optional
General Purpose Strings: Identification string defined by the user, optional.
Code of Practice No. 10.2.2
Issue 01 30.07.07
Page 41 of 68
After completing the desired fields click OK button. The system will now calculate the
development of the shell plate and hatch the relevant shell plate in the drawing.
After completing this, the system will display the menu shown opposite:
Plate Name: The name of the resulting
shell plate(s).
Auto Name: This will automatically
assign a posno against the plate
(Not Used)
Add Posno: This will add a (dash)
and a posno to the plate name.
(Not Used)
9.3 Modifying an existing Shell Plate
If after creating a shell plate, it becomes necessary to modify it the following
steps should be taken. Assuming a drawing is current and the shell plate existing
one of the views.
Ensure the advanced filter is set to All or Shell Plate.
Start the command Curved > Model > Modify, alternatively select the following
Icon from the Curve Hull toolbar.
The system will prompt the user to indicate a shell plate to be modified.
The system will display the menu used
to generate the shell plate.
Edit the fields, as described previously
and select OK button when editing is
complete.
The system will recreate the shell plate
and also redevelop it. If happy with the
result use the command Curved >
Select > Store and Skip.
Code of Practice No. 10.2.2
Issue 01 30.07.07
Page 42 of 68
10 Shell Profiles
10.1 Introduction
The Tribon concept calls for topological references to be used in all possible
cases. Therefore longitudinal and transversal shell profiles are usually created
right along or around the ship. This profile will have one name and all other
Tribon objects will use this name as a reference.
Below the master name the longitudinal or transversal is broken down into shell
stiffeners, usually defined by unit divisions. These sections of Longitudinal or
transversal have the master name appended with s1, -s2 etc.
The modelling of a fully detailed Longitudinal or Transversal is made up of a
number of stages:
The Trace line for the longitudinal or transversal is defined, this trace definition
also defines the fore and aft limits for a longitudinal and the upper and lower
limits for a transversal.
A profile type and scantling is applied to the trace along with information
including the name for the shell profile, the orientation of the profile and the side
of the surface the profile is welded to.
The longitudinal or transversal is then split into suitable lengths to suit material
availability and block/unit division.
After splitting the longitudinal or transversal the various parts of the longitudinal
or transversal can be modified. This includes defining different material for the
individual parts as well as defining inclination and endcut information for the
individual parts.
Code of Practice No. 10.2.2
Issue 01 30.07.07
Page 43 of 68
10.2 Creating Longitudinals and Transversals
To create a shell profile, ensure that the relevant curves are visible in a view and
select one curve to generate a profile on.
Firstly select one or more curves using Curved > Select > In Drawing or Curved >
Select > Advanced > Hull Curve. If this is not done the Create Shell Profile menu
will be displayed when the command starts, the preferred method is to pre-select the
hull curves.
Start the command by selecting Curved > Model > Shell Profile Create, alternatively
select the following Icon from the Curved Hull toolbar.
If this occurs select Advanced
from the Curve Data tab and
select item 7 Existing from the
next menu displayed. This will
allow the user to digitise a curve
to generate the profile on.
The following menu will now be
displayed enter the required
data to generate the profile.
Long/Trans: Select from the drop-down menu the type of profile being generated,
this field should default to the curve selected.
Code of Practice No. 10.2.2
Issue 01 30.07.07
Page 44 of 68
Profile: Enter a number for the profile, the number will be prefixed by the system with
the project name and L for longitudinal or T for transverse profile.
Numbering of Shell Profiles:
Longitudinals = position number multiplied by 10
E.g. LP20 = 200
Transversals = FR1 = 1, FR20 = 20
Frame numbers may also be multiplied by 10 if half
frames are required.
It should be noted that certain blocks of numbers have been reserved for specific
situations.
Longitudinals: Symmetrical and port side unique = FACLG = 1 > 999
Symmetrical and port side unique on a
parabolic deck surface =
FACLG
= 1000 > 1999
Starboard Unique = FACLG = 2000 > 2999
Starboard Unique on a parabolic deck
surface =
FACLG
= 3000 > 3999
Transverse: Symmetrical and port side unique = FACTG = 1 > 999
Starboard = FACTG = 5000 > 5999
Auto Profile: This box will only appear if multiple profiles are to be defined,
checking the Number box will result in Longitudinals being
automatically numbered in steps of 10 from the first number given.
Transversals will be automatically numbered in steps of 1 from the
first number given.
Symmetry: The side of the ship for which the resulting profile is valid.
Profile Side: Whether the resulting profile is inside or outside the hull form
Material Side: The direction of the profile material relative to the defined trace line.
Profile Data: Select a method of defining the profile type and scantlings.
Form: Values will be typed directly into the fields on the menu
Menu: The system will display a menu of profile types, the user
will select required values from the menus
Same
As:
The system will prompt for an indication of an existing
shell profile. The profile type and scantlings will be
picked up from the existing shell profile indicated
Code of Practice No. 10.2.2
Issue 01 30.07.07
Page 45 of 68
Perpendicular
Whole by
Default:
This box is only visible when creating a new shell profile, this
selected box will initially set the profile perpendicular to the surface
along its entire trace.
Type: A valid Tribon profile code, i.e. 10 = Flat Bar, 20 = Bulb Bar, etc.
Dim: Valid scantling size for type previously selected i.e. 100*10 for Flat
bar
Qual: A valid quality or material code, i.e. A for grade A quality steel.
After completing the relevant fields, select the OK button. The system will now
generate the shell profile in all relevant views. To save select Curved > Select >
Store and Skip.
10.3 Modify Longitudinals and Transversals
If after modifying a shell profile, it becomes necessary to modify it the following steps
should be taken. Assuming a drawing is current and the shell profile exists in one of
the views. Set the filter to All or Shell Profile, Longitudinal or Transversal.
Start the command by selecting Curved > Model > Modify, or alternatively select the
following Icon from the Curved Hull toolbar.
The system will prompt the user to
indicate the profile to be modified.
Once selected the system will display the
following menu, this menu displays the
settings used to generate the profile.
Apart from changing settings as described
in the initial profile generation, the menu
also allows:-
Add Branch: This allows the addition of a
Branch (explained in the following
chapter).
Code of Practice No. 10.2.2
Issue 01 30.07.07
Page 46 of 68
Modify Box: By selecting this button the
extents of the shell profile can be
changed.
Modify Curve: This button allows the
modification of the curve.
10.4 Adding Branches
10.4.1 Introduction
During the task of arranging shell profiles it is common to crank a longitudinal
from one plane to another, this is known as adding a branch.
The branch will belong to an existing shell profile and the connection between the
existing profile and the branch will be a welded knuckle, not a bent knuckle.
It is possible to add multiple branches to a shell profile with only one pre-requisite
being that the new branch must be connected with one of the existing end points
of the shell profile.
Code of Practice No. 10.2.2
Issue 01 30.07.07
Page 47 of 68
10.4.2 Adding a Branch
To add a branch ensure the filter is set to All or Shell Profile, use the command
Curved > Model > Modify and select the relevant shell profile.
Once selected the Shell Profile Menu will be displayed, at the bottom of this menu will
be a button Add Branch. Select this button and the system will now display the
Create Shell Curve menu.
If the curve exists and one end of the curve connects with the end of the shell profile,
select the Curve Data tab then select Advanced. The Type of Shell Curve menu will
now be displayed, select option 7- Existing and digitise the curve.
Select OC (operation complete) to generate the new branch and return to the Shell
Profile menu, if there are no more branches to add to the selected profile select OK.
If the result is acceptable select Curved > Select > Store and Skip.
10.4.3 Deleting a Branch
A view should exist in the current drawing containing the relevant shell profile.
Use the command Curved > Model > Modify and select the relevant shell profile,
select the Remove Branch button.
The system will prompt Indicate shell stiffener in curve branch to remove and the
user should indicate the branch to be removed.
The system will now remove the selected branch and redisplay the shell profile
modification menu. Select the OK button, use Curved > Select > Store and Skip.
Code of Practice No. 10.2.2
Issue 01 30.07.07
Page 48 of 68
10.5 Shell Expansion View
The shell expansion view is created by developing objects along the frame curves,
this results in a view of the shell as if it was laid out flat with all the frames parallel.
To create a Shell Expansion View a drawing must be current.
Use the command Curved > View > Shell Expansion. The menu shown below will
appear.
View Name: Name of view to be
created.
Side: The side of the ship to be
displayed in the view.
Surface: The name of the surface from
Which the expansion will be Generated.
Stern: Defines the Aft limit of the view,
can be defined as an X ordinate or an
existing seam.
Stem: Defines the fore limit of the view,
can be defined as an X ordinate or an
existing seam.
Upper: Defines the upper limit of the view, can be defined as a Y or Z co-ordinate or
an Existing seam. Default means uppermost part of the ship.
Lower: Defines the lower limit of the view, can be defined as a Y or Z co-ordinate or
an Existing seam. Default means the ships CL.
Developed from: Defines the position from where to start the development. Can be
defined by a Y or Z co-ordinate.
Object Selections: There are seven tabs to filter to control what will be displayed in
the Shell expansion view, these are:
Panels: Include all panels within the limits of the view.
Blocks: Include all blocks within the limits of the view.
Seams/Butts: Include all seams/butts within the limits of the view.
Longitudinals: Include all longitudinals within the limits of the view
Transversals: Include all transversals within the limits of the view
Code of Practice No. 10.2.2
Issue 01 30.07.07
Page 49 of 68
Curves: Enter a name of a specific view to be included in the
view,
The line display type can be changed for each curve.
Penetrations: Include all symbols for drain and air holes in Plane
panels and shell profiles, within a certain distance from
the shell.
Note: When Auto selection is ticked, all items of that type will be included in the view,
to exclude individual items enter the names in the Excluded objects list. When auto
selection is not ticked, all items of that type will be excluded from the view. To include
individual items enter the names in the included objects list.
After completing the form use the OK button. The system will then prompt for an
indication in the drawing to position the Shell Expansion view.
After positioning the view use OC button to exit the command.
10.6 Shell Stiffeners
Shell stiffeners are the result of shell profiles (Longitudinal / Transverse) being split.
For example if a longitudinal profile LP100 was split in two positions along its length,
this would result in three shell stiffeners L100-S1, L100-S2 & L100-S3.
If the longitudinal object was not split the result would be one shell stiffener L100-S1.
The difference in shell profiles and shell stiffeners is very important during the curve
modelling process. Care should be taken when modelling, select shell stiffeners if a
change is applied to part of the longitudinal / transverse profile or select shell profile
to make a global change along the whole object.
Code of Practice No. 10.2.2
Issue 01 30.07.07
Page 50 of 68
10.6.1 Splitting Longitudinals and Transversals
After the creation of the shell profiles it will become necessary to split them into 2 or
more parts, the following steps should be taken.
Select the profile to be split using the Curved > Select > Advanced option, select
the type to Shell Profiles and select the Pick button and indicate shell profiles to
split.
Start the command by selecting:
Curved > Model > Shell Stiffener > Split
the system will display the following menu.
Seam or Curve: Indicate an existing seam
or curve and the selected shell profile(s) will
be split at this point.
Plane: Define a plane to split the shell stiffener around, all plane definitions can be
used.
Shell Profile: Indicate an existing shell profile to split the current shell profile.
Plane Panel: Indicate an existing planar panel to split the current shell profile around.
After defining the split the system will graphically split the shell profile(s) in the
drawing, if happy with the result use Curved > Select > Store and Skip.
The system will now store the shell profile with the new parts stored as shell
stiffeners belonging to the shell profile.
10.6.2 Combining split Longitudinals and Transversals
If changes occur it may be necessary to remove the split and re-combine a previously
split profiles. Select the profile to be split using the Curved > Select > Advanced
option, select the type to Shell Stiffener and select the Pick button and indicate shell
profiles to split.
Start the command Curved > Model > Shell Stiffener > Combine, the system will
combine the two activated shell stiffeners and display the resulting combined shell
profile in the drawing.
If happy with the result use Curved > Select > Store and Skip.
Code of Practice No. 10.2.2
Issue 01 30.07.07
Page 51 of 68
10.6.3 Modifying Shell Stiffeners
After creating a Shell stiffener it becomes necessary to modify, set the advanced filter
to Shell Stiffener.
Start the command by selecting Curved > Model > Modify, or alternatively select the
following Icon from the Curved Hull toolbar.
The system will prompt the user to indicate the required stiffener, digitise the stiffener
required to launch the following menu:
The menu comprises of four tabs:
General, Profile, End1 and End2.
General: This includes
Name Prefix: The name of the profile
Running Number: The stiffener number in the current profile
Posno: Add or change the position number
Code of Practice No. 10.2.2
Issue 01 30.07.07
Page 52 of 68
GPS Nos: General purpose strings.
Shrinkage: The shrinkage of the stiffener measured in mm/m
Location Code, Parts List Name, Surface Treatment and Destination:
These are all identification strings with a purpose defined by the user.
Modify Individual Stiffeners: Normally when a group of stiffeners are selected, it is
assumed the same modification is required for each of the stiffeners. If this is not the
case, this box may be ticked to treat each stiffener individually.
Profile: The profile tab contains the following data.
Symmetry: Used to define the symmetry of the stiffener and is also used to define a
dummy interval. If the stiffener is defined as dummy symmetry then the stiffener will
have no material assigned. All that will be visible for the shell stiffener will be the
trace line. (This can be selected at an time and a new material assigned.
Bevel Trace: Use a valid bevel code to define the bevel to be applied along the
whole trace of the shell stiffener.
Material from: Leave as Form to allow direct entry in the type, Parameter and
Quality Fields. Default will revert back to the original values.
The angle at the stiffener end is in the plane of the trace curve used to define the
shell stiffener. The system will interpolate all angles between the two end points.
Set to Menu to display the available profile types and scantlings.
Set to Pick to allow the indication of an existing shell profile to use the same settings.
Material Side: The direction of the thickness of the stiffener may be modified.
Code of Practice No. 10.2.2
Issue 01 30.07.07
Page 53 of 68
End 1:
Incl. Type:
Default: The default settings used to define the profile will be used.
Perp: The angle at the stiffener end is perpendicular to the surface at the end point.
The system will interpolate all angles between the two end points.
Perp Whole: The stiffener will be perpendicular to the surface at every point along its
Length.
XT, YT, ZT: May be used in combination with the Angle fields to set explicit
10.7 Developed profile Views
At any time during modelling a shell stiffener can be checked, a developed sketch
can automatically be created in order to check length and inverse bending curves
required to shape the stiffener.
Code of Practice No. 10.2.2
Issue 01 30.07.07
Page 54 of 68
To create a developed stiffener view, it is necessary to add the shell stiffener to the
profile database using the function Curved > Model > Shell Stiffener Prof to DB.
The system will prompt Indicate (select shell stiffeners to add to database). Select
OK button on completion.
To create and view a developed profile sketch start the function Curved > View >
Shell Stiffener. The system will prompt Indicate Shell Stiffener select shell
stiffeners to view.
The system will display the developed shell stiffener and prompt Cursor Position
place the view on the drawing left click on mouse to fix position, left click on mouse
again to move view to new position.
This can be repeated as many times as is required, use OC button to exit the
command.
Code of Practice No. 10.2.2
Issue 01 30.07.07
Page 55 of 68
10.8 Body Plan Views
A body plan view is best described as a number frame sections displayed on top of
each other. The view can be limited in its extension in all directions and the objects to
be included in the view can be controlled by form input.
To create a body plan view, within a drawing use the command Curved > View >
Bodyplan, this will display the following menu.
View Name: The name of the resulting
view.
Surfaces: Name of all surfaces
required when generating the body
plan.
Looking: The direction of the view.
Limits: The limiting box of the view,
objects partially or in the box will be
included in the view.
View Properties:
Long Selection image: How the
profile will be represented in the view.
Mould: Only the mould line and the top
edge of the flange will be drawn.
Tick: Only a small mark where the profile trace intersects the frame will be drawn.
Long Section Frame: This field can be used to display the cross section of the
profiles at one frame only. Enter the desired frame number in this field. If a frame
number is entered here only the trace of the profiles will be drawn at the other
frames.
Draw every frames: The interval between sections to be drawn in the Bodyplan
view. (E.g. A value of 5 will result in every 5
th
frame being drawn.)
Seam/Butt colour: Display colour of seams and butts.
Longitudinal colour: Display colour of longitudinals.
Frame colour: Display colour of frame.
Grid Spacing: This is used to control the grid spacing if a grid is required.
Code of Practice No. 10.2.2
Issue 01 30.07.07
Page 56 of 68
Object Selection:
Panels, Seams/Butts, Long trace, Long section, and Curves
When Auto selection is ticked, all items of that type will be included in the view, to
exclude individual items enter the names in the Excluded objects list. When Auto
selection is not ticked, all items of that type will be excluded from the view.
To include individual items enter the names in the include objects list.
After completing the form select the OK button, the system will then prompt for a view
position to be identified on the drawing. Once the view position has been identified
use OC to end the command.
Code of Practice No. 10.2.2
Issue 01 30.07.07
Page 57 of 68
11 Additional Features for Shell Profiles
11.1 Holes
11.1.1 Inserting Holes
Once a shell profile has been created, it may be necessary for example to add some
holes.
Start the function Curved > Model > Create Feature > Hole, the system will prompt
the user Indicate Shell Profile click once on the shell profile to be amended.
Note: This can be repeated to select more then one shell profile.
After the selection select the OK button, the system will display the following menu.
Positions: Where to place the holes.
The example shows the first hole cut at
1000mm Fwd FR 53, then cut at frame
spacing to 1000mm Fwd of FR60.
Axis: Along principle axis holes are
positioned
Example shows X axis (for Frames).
Type: Use drop down menu for Tribon hole
selection
Example Hole = 100 Dia.
The hole type and size can be selected
after selecting menu in the Type drop
down field and selecting the OK button.
Arbitrary: The name of an object used
to select the geometry of the hole,
should be entered in the field to the
right of the current field.
Mirrored: Indicates whether a hole
should have its normal appearance or
be mirrored about its V axis. The field
is irrelevant for all standard hole types.
Code of Practice No. 10.2.2
Issue 01 30.07.07
Page 58 of 68
Inclination Angle: Angle of hole geometry if left blank, angle will be set to 0 deg.
Dist. From Trace: Distance from the trace of the shell profile to the centre of the
hole.
Example 100mm inboard from the datum edge of the stiffener.
11.1.2 Modifying an Existing Hole
If after defining a hole it may become necessary to modify the position, type etc
Select Curved > Select > Advanced change the type field to Hole and use the pick
button, then select the hole to be amended.
Next select Curved > Model > Modify to launch the original menu used to insert the
hole in the stiffener(s). Changes can now be entered in to this panel to modify the
hole(s) previously created.
Note: If a series of holes have been positioned in one command, all holes will be
changed as they are grouped together.
Code of Practice No. 10.2.2
Issue 01 30.07.07
Page 59 of 68
11.2 Notches
11.2.1 Inserting Notches (Limber Holes)
Once a shell profile has been created it may be necessary for example to add some
notches.
Start the function Curved > Model > Create Feature > Notches.
The system will prompt the user Indicate Shell Profile, click once on the shell profile
to be amended.
Note: This process can be repeated to select more then one shell stiffener.
After selecting the OK button, the
system will now display the following
menu.
Reference: (From the drop down
menu)
Co-ordinates: will result in notches at
any position specified in the positions
field.
Normal Seams: Will result in notches
at the intersection between the current
shell profile and the seam named in the
positions field.
Refl Seams: Will result in notches at
the intersection between current shell
profile and the reflected position of the
seam named in the Positions field.
Positions: Where to place the notches. If Co-ordinates is selected in the Reference
field the positions are to be given as co-ordinate or repetition term in accordance with
the setting of the Axis field. If the Normal Seams or Refl Seams is set in the
References field then the name of the desired seams intersecting the current shell
profile trace should be entered.
This field is invalid if Indicate Seam Refs has been activated.
Axis: Along which of the principle axes the positions of the holes are defined.
Code of Practice No. 10.2.2
Issue 01 30.07.07
Page 60 of 68
Type Standard: A valid Tribon notch code should be entered in the field to the right
of the current field.
Arbitrary: The name of an object, used to define the geometry of the notch, should
be entered in the field to the right of the current field.
Menu: If this option is selected, and the
field to the right left blank, after clicking
the OK button the system will display a
menu as displayed.
Same As: if this option is selected, the
field to the right of the current field left
blank, after clicking the OK button the
system will prompt the user to indicate
an existing notch.
The system will take this selected notch
dimension and type to be used in the
creation of a new notch.
Mirrored: Indicates whether a notch should have its normal appearance or mirrored
about its V axis. This field is irrelevant for all standard notch types.
Example:
Select Reference Coordinates
Positions FR53.5(1)60.5
Axis X
Type R100
This will place a row of 100 Rad notches
starting at FR 53.5 spaced equally (frame
spaces), to FR 60.5 along the X axis on
the datum side of the shell stiffener
This example below relates to notch intersection of shell profile to seam, If seam is
repositioned notches will move to suit.
Example:
Select Reference Normal Seams v
Positions
Axis X
Type R100
This will place 100 Rad notches at
selected intersections between shell
profile and seam, along the X axis on
the datum side of the selected shell
profile.
Code of Practice No. 10.2.2
Issue 01 30.07.07
Page 61 of 68
11.2.2 Modifying an Existing Notch
If, after defining a notch it becomes necessary to modify it, the following steps should
be taken. Assuming a drawing is current and the relevant shell stiffener exists in one
of the views.
Select the notch to be modified using Curved > Select > Advanced.
Change the Type field to Notch and use the Pick button. Select the desired notch in
the drawing.
Start the function Curved > Model > Modify, the system will display the original
menu used to define the notch. Modify as required then select OK, if happy with the
modifications use Curved > Select > Store and Skip All.
Note: If notches are inserted as a multi function, when modifying all notches would be
amended.
Code of Practice No. 10.2.2
Issue 01 30.07.07
Page 62 of 68
11.3 Cutouts (WT, NWT, SLOTS)
11.3.1 Inserting Cutouts
Once a shell profile has been created it may be necessary for example to add some
cutouts.
Start the function Curved > Model > Create Feature > Cutout.
The system will now prompt the user to Indicate shell profile, click once on the shell
profile (larger profile). These profiles will have the cutouts in.
Select the OK button when the
selection process is complete.
The system will now display the
following menu.
References:
Normal profiles: Places the cutouts at
the intersection with the named shell
profiles in the Positions field.
Refl Profiles: Places the cutouts at the intersection with the reflected position on the
named shell profiles in the Positions field.
Indicate shell profiles: If this box is checked the system will prompt for interactive
indication of the desired intersecting shell profiles rather then a typed shell profile
name in the Positions field.
Positions: The field should contain the names of shell profiles intersecting the
current shell profiles trace. Repetition terms can be used. This field is irrelevant if the
Indicate Shell Profiles box has been activated.
Cutout Type: This field should contain a valid Tribon Cutout code.
Note: For Cutout Type a valid Tribon code will have to be entered manually
(there is no drop down menu selection available).
After completing the menu as required click the OK button.
The system will prompt Indicate, select profiles (smaller Profiles). These profiles
pass thro.
Note: This process can be repeated to select more then one shell profile.
Click OK button when selection process is complete.
Code of Practice No. 10.2.2
Issue 01 30.07.07
Page 63 of 68
11.3.2 Modifying an Existing Cutout
If, after defining a cutout it becomes necessary to modify it, the following steps should
be taken. Assuming a drawing is current and the relevant shell stiffener exists in one
of the views.
Select the cutout to be modified using Curved > Select > Advanced.
Change the Type field to Cutout and use the Pick button. Select the desired cutout
in the drawing.
Start the function Curved > Model > Modify, the system will display the original
menu used to define the cutout. Modify as required then select OK, if happy with the
modifications use Curved > Select > Store and Skip All.
Note: If cutouts are inserted as a multi function, when modifying all cutouts would be
amended.
12 Curved Panels
12.1 Introduction
A Tribon Curved Panel is a collection of created Shell Plates and Shell Stiffeners,
which have been split at the unit breaks.
The benefit of collecting all the parts together to make a curved panel is to be found
when Hull Production Information is required for the shell. It is much easier to extract
manufacturing information against a curved panel then processing individual parts.
By defining Curved Panels by the naming convention, it allows an area of shell to be
allocated to a specific unit. This is particularly handy for weight and centre of gravity
calculations
Code of Practice No. 10.2.2
Issue 01 30.07.07
Page 64 of 68
12.2 Creating Curved Panels
Start the function by selecting Curved > Model > Create Curved Panel, this will
display the following menu.
Panel Name: A unique name must be
applied to each curve panel created
following the conventions shown below.
Panel Name = U028A01
<unit-panel>
P
Sym
Curved Panels must be created separately for Port and Stbd sides of the vessel.
Stiffeners are created for both Port and Stbd but use the command Split Symmetric
to separate port and starboard dependency.
Block Name: Select the drop down adjacent to Block Name to list existing blocks
available in the current project, select one of these and select OK. The system will
now write this selected block name in the Block Name field.
Shrinkage: The shrinkage allowance for welding of stiffeners etc.
Partition: The partition for the given shrinkage allowance.
After completing the menu as required click the OK button.
The system will now prompt the user Indicate Shell Plate, Click once on all the shell
plates that belong to the nominated curved panel. As the shell plates are indicated
they will be highlighted by the system, after making the desired selection click the OC
button.
The system will now prompt the user Indicate Shell Stiffeners, Click once on all the
shell stiffeners that belong to the nominated curved panel. As the shell stiffeners are
indicated they will be highlighted by the system, after making the desired selection
click the OC button.
The system will now generate the curved panel and change the colour of the
highlighting when complete. If happy with the result use Curved > Select > Store
and Skip.
Code of Practice No. 10.2.2
Issue 01 30.07.07
Page 65 of 68
12.3 Modifying an Existing Curved Panel
If, after defining a Curved Panel it becomes necessary to modify it, the following
steps should be taken. Assuming a drawing is current and the relevant curved panel
exists in one of the views.
Select the curved panel to be modified using Curved > Model > Modify, The system
will prompt the user Indicate. Click on the curved panel to be modified then use OC
The system will display the original menu used to define the curved panel. Modify as
required then select OK, if happy with the modifications use Curved > Select >
Store and Skip All.
Code of Practice No. 10.2.2
Issue 01 30.07.07
Page 66 of 68
13 To Create Framelines for Nested Plate.
Before creating a nested shell plate complete with framelines a number of steps have
to be carried-out.
13.1 Create Framelines
Using Curved Hull Menu create a Body Plan, select from Curved > View > Bodyplan
. reference should be made to Curved Hull Modelling Operations Guide section 10.8
(Body Plan Views) Limits should be changed to cover plate only.
The resulting image shows a part Body
Plan which by trimming curves to seam
lines and by removing seams by means of
colour , the resulting framelines can be
displayed below.
To remove by colour select
Modify > General > option 5 Colour ,
select options, indicate colour to remove.
The resulting framelines can now be
saved. Select Tools > Subpicture >
Save, the command will prompt
indicate subpicture click on a curve
and select level 1 , a menu will appear,
enter a meaningful name and select
Save
The saved subpicture can now be inserted onto a nested shell plate.
Code of Practice No. 10.2.2
Issue 01 30.07.07
Page 67 of 68
13.2 Inserting Subpicture on Nested Plate
Using Nesting Menu activate a untitled New drawing, select from tool bar
Insert > Plate Part to display the following menu
Enter wild card symbol * in field (Name of
plate part) and select OK, from list
displayed select plate part required.
Indicate position on drawing for the
resulting view. After positioning view select
OC (operation complete)
Enter wild card symbol * in field
(Name), select name of subpicture
created and select insert. Indicate
position on drawing for the resulting
view. After positioning view select OC
(operation complete)
Select Modify > Transform >
Subpicture to drag frameline subpicture
and reposition onto nested shell plate,
select OC (operation complete)
13.3 Updating Nested Plate
Using Nesting Menu select Nesting > Nesting Tools > Parts > Plate, command will
prompt indicate contour and area position cursor close to outside of plate perimeter
and indicate position select OC (operation complete) .
The following menu will appear
Select OC (operation complete) to update
nested plate. Name of plate part should
be same as selected plate part, when
inserting subpicture
Code of Practice No. 10.2.2
Issue 01 30.07.07
Page 68 of 68
You might also like
- Service Service Manual Manual: Onan Generator Set For MarineDocument204 pagesService Service Manual Manual: Onan Generator Set For MarinenajeebabdulkadarNo ratings yet
- Ship Models From KitsDocument75 pagesShip Models From KitsJohn Doe88% (8)
- HMS VictoryDocument188 pagesHMS VictoryJohn Doe100% (3)
- Verification of VHDL Design with Spyglass 5.2Document7 pagesVerification of VHDL Design with Spyglass 5.2Neoschip SemiconductorsNo ratings yet
- Access Platforms Stairs and Ladders Administrator Guide PDFDocument40 pagesAccess Platforms Stairs and Ladders Administrator Guide PDFTury IonelNo ratings yet
- IICL Performance StandardsDocument38 pagesIICL Performance StandardsPravin MeenuNo ratings yet
- Marine Terminal Manual Oil LoadingDocument43 pagesMarine Terminal Manual Oil LoadingXarly Polite Jr.67% (3)
- BPXC Policy for Well Integrity AssuranceDocument68 pagesBPXC Policy for Well Integrity Assurancearmando velasco100% (2)
- Foundation General Information Tubular Towers Generic XXHZ EN r03 PDFDocument69 pagesFoundation General Information Tubular Towers Generic XXHZ EN r03 PDFJULIETE SILVA100% (1)
- EXHIBIT I - Project Execution Plan (Utilities Package) FDocument50 pagesEXHIBIT I - Project Execution Plan (Utilities Package) FMohamed SarfanNo ratings yet
- Cloudera Administrator Exercise Instructions PDFDocument126 pagesCloudera Administrator Exercise Instructions PDFpooh06No ratings yet
- KNT 001 TS PR1 DB 001 - 0 - Platform Facility Basis of DesignDocument76 pagesKNT 001 TS PR1 DB 001 - 0 - Platform Facility Basis of DesignvamcodongNo ratings yet
- Access Platforms Stairs and Ladders User GuideDocument74 pagesAccess Platforms Stairs and Ladders User GuidemsanthosamNo ratings yet
- LHSNV Part 3 Jan23Document346 pagesLHSNV Part 3 Jan23candymaluNo ratings yet
- Active Matrix Liquid Crystal Displays: Fundamentals and ApplicationsFrom EverandActive Matrix Liquid Crystal Displays: Fundamentals and ApplicationsRating: 4 out of 5 stars4/5 (2)
- Vol4 Technical Specification and DBR PDFDocument296 pagesVol4 Technical Specification and DBR PDFSachin PawarNo ratings yet
- 1 CORE Consulting Engineers PLCDocument137 pages1 CORE Consulting Engineers PLCEngineeri TadiyosNo ratings yet
- Telsonic Telsosplice 3KW Operating Instructions PDFDocument70 pagesTelsonic Telsosplice 3KW Operating Instructions PDFРенат РахматуллинNo ratings yet
- GS 126-5 PDFDocument26 pagesGS 126-5 PDFHardik Acharya100% (1)
- EXHIBIT I - Project Execution Plan FDocument56 pagesEXHIBIT I - Project Execution Plan FMohamed SarfanNo ratings yet
- CE020 Foundation Engineering TH TRDocument103 pagesCE020 Foundation Engineering TH TRமுஹம்மது றினோஸ்100% (1)
- Appendix g2 LPG SFF Pre Feasibility Design Package Rev1 0 Bvi SignedDocument71 pagesAppendix g2 LPG SFF Pre Feasibility Design Package Rev1 0 Bvi SignedMuhammad Faheem67% (3)
- Administrator Guide For Avaya Comm ManagerDocument1,762 pagesAdministrator Guide For Avaya Comm Managerahmed_abdelrahman19No ratings yet
- Building Skills in PythonDocument470 pagesBuilding Skills in Pythonapi-20346054100% (1)
- Nozomi Networks WP Industroyer2 A4Document20 pagesNozomi Networks WP Industroyer2 A4Juan Carlos CortinasNo ratings yet
- Technical Standards Manual2010 PDFDocument72 pagesTechnical Standards Manual2010 PDFFilip StojkovskiNo ratings yet
- GSHPA Vertical Borehole Standard PDFDocument45 pagesGSHPA Vertical Borehole Standard PDFSibolga SatuNo ratings yet
- K550X Sputter Coater Instruction ManualDocument32 pagesK550X Sputter Coater Instruction ManualCHARLES MICHAEL ALBERT -No ratings yet
- ABP - Technical Background (Europe)Document50 pagesABP - Technical Background (Europe)Drazan MilolozaNo ratings yet
- EPT 09-T-01 Facilities PipingDocument59 pagesEPT 09-T-01 Facilities Pipingnwosu_dixon100% (2)
- RAM Concrete Beam: CONNECT Edition Update 16 - Version 17.02Document150 pagesRAM Concrete Beam: CONNECT Edition Update 16 - Version 17.02Daniela HinojosaNo ratings yet
- RAM Concrete Beam: CONNECT Edition Update 17 - Version 17.03Document151 pagesRAM Concrete Beam: CONNECT Edition Update 17 - Version 17.03Daniela HinojosaNo ratings yet
- MCMC Technical - T3EDocument55 pagesMCMC Technical - T3ECarl LiNo ratings yet
- DMTA 20102 01EN - Rev - 2 OmniScan - X3 User PDFDocument90 pagesDMTA 20102 01EN - Rev - 2 OmniScan - X3 User PDFpjhollowNo ratings yet
- 2018-10-02 Tilke GHBH N Co Civil Design of ExtensionDocument78 pages2018-10-02 Tilke GHBH N Co Civil Design of ExtensionReza Setya Dwi PutraNo ratings yet
- Cummins Installtion ManualDocument126 pagesCummins Installtion Manualiraqi.tfNo ratings yet
- RAMConcrete BeamDocument151 pagesRAMConcrete BeamDaniela HinojosaNo ratings yet
- VT4, SA For STG & Other Building Structural Steel Erection PC AE6 Owner's Requirement (R0, 20141209)Document247 pagesVT4, SA For STG & Other Building Structural Steel Erection PC AE6 Owner's Requirement (R0, 20141209)HongducBuiNo ratings yet
- Yachts Part 3 July25Document317 pagesYachts Part 3 July25zeek77No ratings yet
- 129363-AMS035 DesignRules ENG-183 Mar03 Rev2Document51 pages129363-AMS035 DesignRules ENG-183 Mar03 Rev2rafa_zschornackNo ratings yet
- Nawcpf Ilfae PF01 220 Me Spe 40506Document57 pagesNawcpf Ilfae PF01 220 Me Spe 40506Muhmmad udassirNo ratings yet
- TrilliumCompact UserGuide 16889R8Document76 pagesTrilliumCompact UserGuide 16889R8luismimarNo ratings yet
- DFM GuidelinesDocument69 pagesDFM GuidelinesRobert MartosNo ratings yet
- 2020 Thermal Generation Stack Update ReportDocument100 pages2020 Thermal Generation Stack Update ReportamirlngNo ratings yet
- Tender 2sts SpecsDocument107 pagesTender 2sts SpecsPeix Hicham100% (1)
- BP - GS106-1 - Cement Lined Pipe PDFDocument40 pagesBP - GS106-1 - Cement Lined Pipe PDFMohd KhairulNo ratings yet
- Manual IMSDocument244 pagesManual IMSbruno freitasNo ratings yet
- Industrial Track Specification Guide enDocument30 pagesIndustrial Track Specification Guide enkulbrsingh4975No ratings yet
- GS 106-1 PDFDocument40 pagesGS 106-1 PDFSerge RinaudoNo ratings yet
- Cours Debt On ArmDocument278 pagesCours Debt On ArmLâm LươngNo ratings yet
- Cover SheetDocument29 pagesCover SheettigercorpNo ratings yet
- Yacht Part 3 Jan22Document318 pagesYacht Part 3 Jan22Phil GNo ratings yet
- TMMast.01en - C ECH FLT - MastDocument40 pagesTMMast.01en - C ECH FLT - MastbarnabéNo ratings yet
- 9akk108466a3703-En-V001 94-104-124-184 - NaDocument116 pages9akk108466a3703-En-V001 94-104-124-184 - NaDamjan PihNo ratings yet
- Guide Emirates Computers BPCSDocument460 pagesGuide Emirates Computers BPCSaamiri.shamlooNo ratings yet
- Directive 060: Upstream Petroleum Industry Flaring, Incinerating, and VentingDocument99 pagesDirective 060: Upstream Petroleum Industry Flaring, Incinerating, and Ventinggeverett2765No ratings yet
- Evolution A9100 BTS Outdoor Installation - ManualDocument86 pagesEvolution A9100 BTS Outdoor Installation - ManualBozidarPetrovskiNo ratings yet
- Umhlathuze - LUS - January 2014Document297 pagesUmhlathuze - LUS - January 2014BrianNo ratings yet
- D0000389 - Network Rechlorination Plant StandardDocument64 pagesD0000389 - Network Rechlorination Plant StandardcoollhandNo ratings yet
- Csibridge Analysis and Design Report: License #3010 1Ry8988B4LwbjrgDocument64 pagesCsibridge Analysis and Design Report: License #3010 1Ry8988B4LwbjrgAriarsha SumekarNo ratings yet
- Technical Documentation - Integrated Environmental Control ModelDocument277 pagesTechnical Documentation - Integrated Environmental Control Modelapi-3799861No ratings yet
- Code of Practice for Info-Comm FacilitiesDocument166 pagesCode of Practice for Info-Comm FacilitiesThan Htike AungNo ratings yet
- MARTIN M3404UK - Manual XHVDocument56 pagesMARTIN M3404UK - Manual XHVImran KhanNo ratings yet
- Stability High Speed Craft ABS PDFDocument256 pagesStability High Speed Craft ABS PDFKucinx GaronkNo ratings yet
- EN 50341-3-17e1 (Aspectos Normativospara Portugal - Linhas Aéreas de AT)Document36 pagesEN 50341-3-17e1 (Aspectos Normativospara Portugal - Linhas Aéreas de AT)veraNo ratings yet
- Nuclear Commerce: Its Control Regime and the Non-Proliferation TreatyFrom EverandNuclear Commerce: Its Control Regime and the Non-Proliferation TreatyNo ratings yet
- Agencies and policies: The performance of bilateral donors in fighting corruptionFrom EverandAgencies and policies: The performance of bilateral donors in fighting corruptionNo ratings yet
- Weld Planning M3SP1Document6 pagesWeld Planning M3SP1John DoeNo ratings yet
- NR216 Vol 01Document232 pagesNR216 Vol 01ozerilhanNo ratings yet
- Auto Nest DocumentationDocument59 pagesAuto Nest DocumentationJohn DoeNo ratings yet
- AbbreviationsDocument7 pagesAbbreviationsJohn DoeNo ratings yet
- AbbreviationsDocument7 pagesAbbreviationsJohn DoeNo ratings yet
- E Learning Series Win Mac Development Coursebook Lesson1Document41 pagesE Learning Series Win Mac Development Coursebook Lesson1MarceloMoreiraCunhaNo ratings yet
- Mobile Content Management Guide v8 - 0Document84 pagesMobile Content Management Guide v8 - 0NhiNo ratings yet
- Brkucc 2006Document130 pagesBrkucc 2006Julien MaubilleNo ratings yet
- The Yii FrameworkDocument28 pagesThe Yii FrameworkAndrew FryNo ratings yet
- EV UtilitiesDocument257 pagesEV UtilitiesPupsikNo ratings yet
- Patch NotesDocument7 pagesPatch NotesJózsef SándorNo ratings yet
- Jasper Server Install GuideDocument60 pagesJasper Server Install GuideSachin TawareNo ratings yet
- Mass Calculation MacrosDocument5 pagesMass Calculation Macrosjules_fNo ratings yet
- Cse1004 - Networks and Communication Lab Assessment 6 Proverif Tool Mritunjay R. Pathak Rishabh Singhvi Sahil GamiDocument10 pagesCse1004 - Networks and Communication Lab Assessment 6 Proverif Tool Mritunjay R. Pathak Rishabh Singhvi Sahil GamiSahil GamiNo ratings yet
- LTRT-27004 Mediant 1000B MSBG User's Manual Ver 6.6Document1,110 pagesLTRT-27004 Mediant 1000B MSBG User's Manual Ver 6.6Juanpa ReinhardNo ratings yet
- T1700G-28TQ (UN) V2 CLI 1478144174193gDocument354 pagesT1700G-28TQ (UN) V2 CLI 1478144174193gricardoNo ratings yet
- Docu 69893Document112 pagesDocu 69893Fadilah NurNo ratings yet
- How To Remove Windows TCP IP Limits ConnectionsDocument8 pagesHow To Remove Windows TCP IP Limits ConnectionsHaya FarhanNo ratings yet
- Local User GroupDocument3 pagesLocal User GroupAhmad AliNo ratings yet
- M2054 QS LX4 Quick Start - r0Document2 pagesM2054 QS LX4 Quick Start - r0Tien Nguyen TatNo ratings yet
- B Ise Upgrade Guide 3 1 PDFDocument58 pagesB Ise Upgrade Guide 3 1 PDFSimenaNo ratings yet
- Share Computer Awareness PDF For SSC CGLDocument38 pagesShare Computer Awareness PDF For SSC CGLGauriNo ratings yet
- Civilization 5 Benchmark ModesDocument2 pagesCivilization 5 Benchmark ModesCV ZalameaNo ratings yet
- SDCDocument5 pagesSDCmanojkumarNo ratings yet
- Omnivista 2500 Nms & Omniaccess - Alcatel-Lucent EnterpriseDocument716 pagesOmnivista 2500 Nms & Omniaccess - Alcatel-Lucent EnterprisejghiNo ratings yet
- Framework for Debugging Domain-Specific LanguagesDocument2 pagesFramework for Debugging Domain-Specific LanguagesPriyank RajvanshiNo ratings yet
- Jpdfbookmarks Manual: by Flaviano PetrocchiDocument22 pagesJpdfbookmarks Manual: by Flaviano Petrocchivarun.vermaNo ratings yet
- C++ Console Game! - C++ ArticlesDocument2 pagesC++ Console Game! - C++ ArticlesHoang Ngoc Hung100% (1)
- Comparacion Win Vs Linux PDFDocument3 pagesComparacion Win Vs Linux PDFNyaticNo ratings yet
- Configure SyslogDocument16 pagesConfigure SyslogANGEL GuzmanNo ratings yet