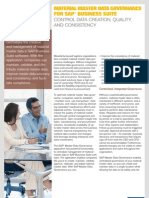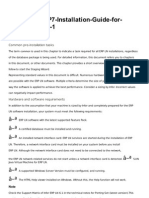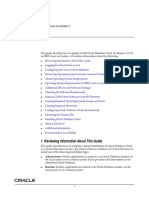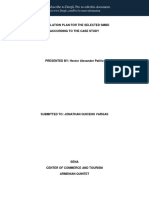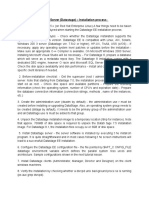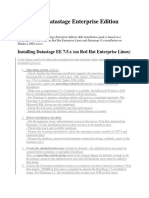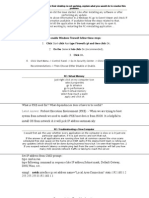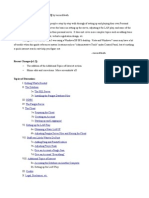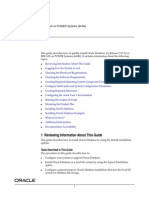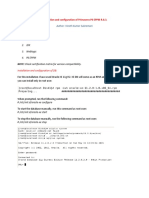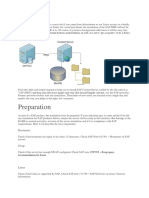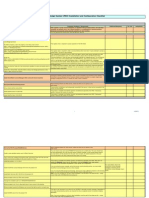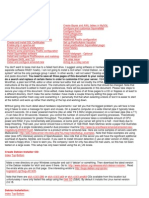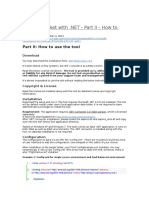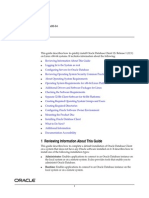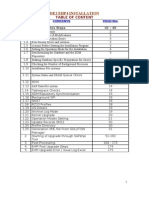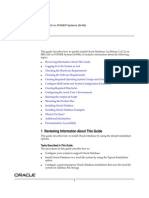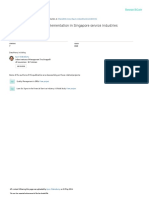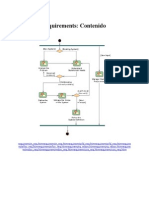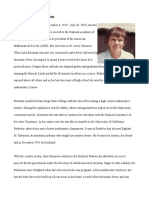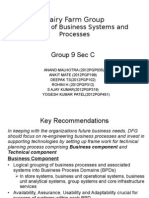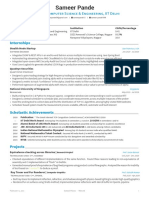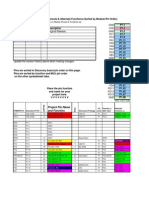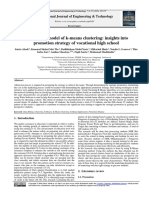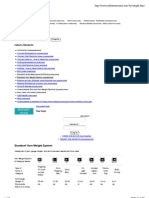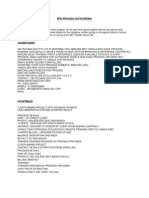Professional Documents
Culture Documents
Installation Manual
Uploaded by
oscarzocon5105Original Description:
Copyright
Available Formats
Share this document
Did you find this document useful?
Is this content inappropriate?
Report this DocumentCopyright:
Available Formats
Installation Manual
Uploaded by
oscarzocon5105Copyright:
Available Formats
Contact: sales@tiny.
be
Website: http://tinyerp.com
Copyright 2005-TODAY, Tiny sprl
I
n
s
t
a
l
l
a
t
i
o
n
M
a
n
u
a
l
About Tiny ERP.
Tiny ERP is free software that
boosts productivity and profit
through data integration. It
connects and improves
business processes; sales,
finance, supply chain, project
management, ...
1
Tiny ERP Installation Manual
Auto-Installers
Server on Windows 1.
Client on Windows 2.
Complementary install information, troubleshooting 3.
Install from sources
Server Installation
CentOS 1.
Debian 2.
Gentoo 3.
Mandrake 4.
Mandriva 5.
Suse 6.
FreeBSD 7.
Windows 8.
Ubuntu 9.
1.
Client Installation
MacOSX 1.
2.
Install from packages
Tiny ERP ASP
General
Setup a Postgresql user and database 1.
Setting up TinyERP to country/language needs 2.
MaintainingUpdates
FAQ
Troubles during Install 1.
Tiny ERP Installation Manual 1
18/09/06
1
Automatic Installers
For quick installation and appraisal, we have made available automatic Windows installers. However these work
only for Windows 2000 and XP due to a restriction of PostGreSQL.
For LINUX several installation packages are provided, but not all distributions are covered. (We welcome
contributions for any of the distributions not covered)
You can now download our Tiny ERP Complete Autoinstaller, which contains everything needed to install and
run Tiny ERP.
This package is for testing purposes and the ERP server initializes with the demo data.
Automatic Installers 2
18/09/06
1
Installation of Tiny ERP Server on Windows
2000/XP
Contents
System Requirements
Dependencies
Installation of PostgreSQL
Download PostgreSQL
Install PostgreSQL 8
Preparation of a new database for Tiny ERP Server
Tiny ERP Server Installation
Download Tiny ERP Server
Install Tiny ERP Server
Preparing the server for the first time run
Tiny ERP Prompt
Deciding what is the purpose of the server
First time run with demo data
First time run without demo data
First time run with an upgraded version of Tiny ERP Server
Starting the server
From the command prompt
From the main program menu
From the Windows service manager
Monitoring Tiny ERP Server
Configuring Tiny ERP Server
System Requirements
The server installation only works on Windows 2000 and XP with disk formatted in NTFS (not a FAT or FAT32
partition). Tiny ERP Server doesn't work on Windows 98 or ME; PostgreSQL 8 is the problem.
If you want to use Tiny ERP, you have to install both the Tiny ERP Server and the Tiny ERP
Client
Dependencies
All you have to do to install the server is
Install the database: PostgreSQL 8 1.
Install Tiny ERP Server with the auto-installer 2.
Tiny ERP Server depends directly on the database, you have to install the database server first. The client cannot
function without any possibility of connection to a Tiny ERP Server. The connection can be local, on the same
computer or on the network on a distant server.
PostgreSQL Installation
If you already have PostgreSQL installed and configured, you can skip to the Preparation of a new database
section
Installation of Tiny ERP Server on Windows 2000/XP 3
18/09/06
1
Get PostgreSQL
Download
PostgreSQL 8
File: postgresql-8.1.4.zip
http://www.postgresql.org/ftp/binary/v8.1.4/win32/
There may be more recent versions available, feel free to search for the packages listed and
download the latest stable release at: http://www.postgresql.org/ftp/binary/.
Install PostgreSQL 8
The downloaded archive contains four files, you need all four of them to be in the same directory!
Unzip the complete archive in one directory and launch the installation program by executing the
postgresql-8.1.msi file.
Within the first few steps you will be asked to choose what components will be installed, you can leave the
defaults.
There are two sets of usernames and passwords which will be important later on:
The first set is requested when you get to Service configuration during the installation wizard. This is
where a service account is setup for running the PostgreSQL database server. You may not need this
login in the future but record it in case you do.
1.
The second set is needed to access the database, you should make sure to note this username and
password, it will be needed later during the installation.
2.
The Account domain should be the same as the name of your server.
You may get a warning that your password is too weak to correctly protect the database, in that case you can
change it with a random generated one or keep yours.
Get PostgreSQL 4
18/09/06
1
At the Initialise database cluster screen, you will need to input a Superuser name and password. This login is for
the internal database and will be necessary to create your database for your TinyERP server.
The default options for all remaining screens should work just fine.
Now you have PostgreSQL installed and configured, you have to create a database for your TinyERP server.
Preparation of a new database for Tiny ERP Server
If you do have already existing database or you are upgrading the version, please proceed to the next section.
Open a command prompt from the PostgreSQL program menu:
This takes you directly to the bin directory of PostgreSQL and use this command:
createdb -U <database_superuser_username> --encoding=UNICODE terp
terp will be the name of the database which will be created 1.
Install PostgreSQL 8 5
18/09/06
1
database_superuser_username is the name of administrator you entered in the "initialise cluster" screen
of PostgreSQL setup.
2.
Don't forget to specify the option "Encoding". Without this option the data wouldn't be recorded
with the right format, and you can encounter errors when using Tiny ERP!
If you see a command with text to complete according to your configuration, usually it's between
two brackets <>, it's just a notion and you needn't to write your text with the brackets. For example
<your_database_username> means postgresadmin in this particular example.
Sample command prompt:
C:\Program Files\PostgreSQL\8.1\bin>createdb -U postgresadmin --encoding=UNICODE terp
Password: <enter password again>
CREATE DATABASE
C:\Program Files\PostgreSQL\8.1\bin>
Here you have to enter the username and password initialized in the Initialise database cluster
screen.
Your output may differ, and if you're prompted a second time for the password just input it again. You can try the
same command again, and after entering the password it would display this error:
This error means that there is already one database with the same name.
Now you are ready to setup the Tiny ERP Server.
Tiny ERP Server Installation
Download the Tiny ERP Server
Tiny ERP Server
File: tinyerp-server-X.Y.Z.exe
Preparation of a new database for Tiny ERP Server 6
18/09/06
1
http://www.tinyerp.org/download.php
Install Tiny ERP Server
Install it with the auto-installer you have just downloaded.
The ERP server installs also as a Windows service. This means you don't have to start the server each time you
start the computer and it runs without need of an open user session.
At the end of the installation, the setup wizard proposes to open Tiny ERP Prompt, from where you can prepare
your server, as described below.
Preparing the server for the first time run
The Windows service for Tiny ERP Server is installed during the installation and it's set up to start the server
automatically on system boot.
The configuration file is now automatically saved in the installation directory, in:
C:\Program Files\Tiny ERP Server\etc\tinyerp-server.conf
Tiny ERP Prompt
At the end of installation, the setup wizard proposes to open a Tiny ERP Prompt.
To start the server manually, start the Windows Command prompt and navigate to the installation directory in
"C:\Program Files\Tiny ERP Server\bin\":
Download the Tiny ERP Server 7
18/09/06
1
You can also start the Tiny ERP Prompt from the start menu which takes you directly to the Server's directory, so
you can execute the commands directly:
You need to initialize the ERP server and save its configuration for the service to be able to start
automatically.
You also need to specify a logfile to be able to read the output the server writes during its
execution.
When in the Server directory, type this command but don't execute it yet:
tinyerp-server.exe -d <db_name> -r <db_user> -w <db_password> --db_host=localhost
--db_port=5432 --logfile="<logfile>" -s --stop-after-init
The initialization of Tiny ERP Server provides the necessary informations for the connection to the database
PostgreSQL and indication of the choice of data to load. Here is the explanation of used options:
-d <db_name> : Name of the database created for Tiny ERP Server. 1.
-r <db_user> : Name of the PostgreSQL administrator. 2.
-w <db_password> : Administrator's password. 3.
--db_host=<postgresql_server_address> : Adress of the server where is PostgreSQL, if you installed
PostgreSQL on the same computer as Tiny ERP Server, you can enter localhost, else the IP adress or the
name of the distant server.
4.
--db_port=<port_no> : Port number where listens PostgreSQL. Default is 5432. 5.
-s : This option allows you to save the options in configuration file of Tiny ERP Server. 6.
Tiny ERP Prompt 8
18/09/06
1
--stop-after-init: This option stops the ERP server after initialization. 7.
'''--logfile="<logfile>": specify a logfile where will be saved all output of the ERP Server. 8.
Before execution of this command you have to decide what usage you want the Tiny ERP
for: see the next section! The command is on only one line, the other long commands as well.
Sample command:
tinyerp-server.exe -d terp -r postgresadmin -w postgresadminpasswd
--db_host=localhost --logfile="C:\Program Files\Tiny ERP Server\tinyerp-server.log"
--db_port=5432 -s --stop-after-init
Here you have to enter the username and password initialized in the Initialise database cluster screen.
When you will execute the initialization command, if you specified a logfile, you will not see any
server output in the prompt window.
Everything is written to the logfile. You have only to wait until the prompt comes back.
Deciding what is the purpose of the server
You have three possibilities for the first launch. This section is really important because the correct initialization
can be crucial.
You can initialize the database with Tiny ERP Server to:
You want to take a look on the system with demo data loaded 1.
You are installing a new clean installation (without demo data) 2.
You are upgrading an existing version. 3.
First time run with demo data
To initialize Tiny ERP Server with the demo data, you need to add this option to the command above:
--init=all
Sample command:
tinyerp-server.exe -d terp -r postgresadmin -w postgresadminpasswd
--db_host=localhost --logfile="C:\Program Files\Tiny ERP Server\tinyerp-server.log"
--db_port=5432 -s --stop-after-init --init=all
This command it will initialize the Tiny ERP Server and fill its PostgreSQL database with the demo data.
First time run without demo data
Execute the command with an option excluding the demo data:
--without-demo=all
This will load all modules, but will not load the demo data.
Sample command usage:
tinyerp-server.exe -d terp -r postgresadmin -w postgresadminpasswd
Deciding what is the purpose of the server 9
18/09/06
1
--db_host=localhost --logfile="C:\Program Files\Tiny ERP Server\tinyerp-server.log"
--db_port=5432 -s --stop-after-init --without-demo=all
If you already initialized the database and you have the demo data loaded, you can recreate a new
database
First time run with an upgraded version of Tiny ERP Server
Execute the command with an option that makes update of the data structures:
--update=all
Sample command usage:
tinyerp-server.exe -d terp -r postgresadmin -w postgresadminpasswd
--db_host=localhost --logfile="C:\Program Files\Tiny ERP Server\tinyerp-server.log"
--db_port=5432 -s --stop-after-init --update=all
You can find more detailed information on the pages about Maintaining Updates.
Starting the server
Now as the server is initialized and the settings are saved, you can finally start the Tiny ERP Server service.
In the menus is still conserved the icon that executes directly the ERP server, but it is only for debugging or
testing purposes.
From the command prompt
You can now start the Tiny ERP Server service from the command prompt with a simple command:
net start tinyerp-service
You can also stop it in a similar way, in case the service is running but you need to reconfigure it:
net stop tinyerp-service
First time run without demo data 10
18/09/06
1
From the main program menu
You can control the service also from the Program menu:
From the service manager
The service and some runtime information is also accessible in the Computer management in Administration
tools.
The logging service offers some complementary information about the execution of the Tiny ERP Server service.
In the service manager you can also define here how the service should act on server failure.
From the main program menu 11
18/09/06
1
Monitoring Tiny ERP Server
You can find startup or shutdown information in the Computer Management logging service.
Tiny ERP Server runtime output can be found in the logfile you specified on the initialization command line.
Given that the server is now running as a Windows service, it doesn't output any runtime messages, for this the
logfile is the only option.
You can find out whether Tiny ERP Server is running by opening the Windows Task Manager and when you
look at the Processes tab, you will see TinyERPServerService.exe and tinyerp-server.exe and that these two
processes are running as SYSTEM user.
From the service manager 12
18/09/06
1
Configuring Tiny ERP Server
Tiny ERP Server menu contains a direct link to the configuration file used by the service. This way you can edit
the configuration and then restart the service to load the new configurations.
Be extremely cautious when editing the server configuration directly, you can break the whole
system with inappropriate values.
Congratulations, you have successfully installed the
Tiny ERP Server
For more information, please take look at the Complementary Installation Information and Troubleshooting page
where you can find some troubleshooting examples.
Configuring Tiny ERP Server 13
18/09/06
1
Tiny ERP client Installation, Windows
The Windows client installation is very simple. There are 6 stages :
Welcome message. 1.
GPL Licence Acceptation 2.
Shortcut in the Start menu. 3.
Creation of a 'Start' icon on the desktop 4.
Confirmation Choices 5.
Automatic installation 6.
You have to install, configure and run the Tiny ERP Server before using the Tiny ERP Client. The
client needs the server to work. You can install the server application on your computer, or on an
independent server accessible by network.
For further information on how to install the server, please take look at the Server on Windows
manual.
Installation of the client
Get Tiny ERP Client
Download
Tiny ERP Client
File: tinyerp-client-X.X.X.exe
http://tinyerp.org/download.php
Install the Client
Select the installation path
Tiny ERP client Installation, Windows 14
18/09/06
1
Launching the Client
The installation program creates shortcuts in the main program menu and on the desktop.
Be sure to have a Tiny ERP Server running somewhere (on your computer or on a distant server) to
be able to use the Client software.
When you launch the client the first time, you will be asked to fill in a survey form to let the developpers know
how the system will be used in your company.
Launching the Client 15
18/09/06
1
Complementary Installation Information and
Troubleshooting for Tiny ERP on Windows
2000/XP
Contents
PostgreSQL installation
Default values
Account domain failure
User account error
PostgreSQL admininstration
Tiny ERP Server Connection Error with PostgreSQL
PostgreSQL Installation
Default values
PL/PGSQL language inclusion in the installation, leave the default selection
Complementary Installation Information and Troubleshooting for Tiny ERP on Windows 2000/XP 16
18/09/06
1
Contrib modules screen: You don't need to change the default selections
Account Domain lookup failure
If you see this screen at the end of PostgreSQL installation, it is due to an incorrect Account domain in the Service
configuration screen. By default the installer fills this value automatically, so if you have changed it, it may cause
the installation to fail.
Redo the installation of PostgreSQL and leave Account domain in the Service configuration screen on the default
value.
Default values 17
18/09/06
1
User account error
During the installation of PostgreSQL you may get an error saying:
Account @#$%@#$^@% doesn't exist
This error was encountered once with the Tiny ERP Complete Autoinstaller.
The problems seems to be that in order to install PostgreSQL automatically in silent mode, we create a new user
account with the net.exe command, and in that particular case the system's security policy was too strict to allow a
simple non privileged user to be added this way.
It could also fail if you are using Active Directory to manage the user accounts. In that case you should use the
individual Tiny ERP Server, Client and PostgreSQL installers.
PostgreSQL administration
Tiny ERP Server Connection Error with PostgreSQL
Verify that you are using the username and password from the "Initialise database cluster" screen
when launching Tiny ERP Server
If there's another problem similar to this situation:
You should have look if the service PostgreSQL is running in the Services manager (Control Panel ->
Administration tools -> Services)
You can edit the service configuration to have PostgreSQL starting as a service at system boot
User account error 18
18/09/06
1
Or you can start it manually every time from the programs menu.
If your PostgreSQL service is running, but you get connection errors, you can restart the service.
Tiny ERP Server Connection Error with PostgreSQL 19
18/09/06
1
Tiny ERP Client Installation, Linux
Perform the following steps:
Install required packages 1.
Install the Tiny ERP Client 2.
Ajustments for users convenience 3.
Install required packages
With Linux, the client needs the following dependences:
Python 2.3 or a superior version
GTK2.4 for Python (must match the version of python installed)
Glade2 for Python (must match the version of python installed)
a PDF viewer (eg. Xpdf, acroread)
See below on how to install these packages for your Linux distribution.
Install Tiny ERP Client
Note: If you only want to test the client, you do not need to install it. Just unpack the archive and start
'bin/tinyerp-client'.
Unpack the client archive and copy the contents to a place you like. Something like:
tar -xzf tinyerp-client-2.1.2.tar.gz
su
mkdir /opt/TinyERP/
mv tinyerp-client-2.1.2 /opt/TinyERP/
ln -s tinyerp-client-2.1.2 /opt/TinyERP/client
You may now start the client using
/opt/TinyERP/client/bin/tinyerp-client
(For those who know Pythons distutil: TinyERP Client comes with a 'setup.py', but this in not yet fully functional
for installation.)
Ajustments for users convenience
For your users convenience, set a link (using relative links is good style):
ln -s ../../opt/TinyERP/client/bin/tinyerp-client /usr/bin/tinyerp
Configuring the preview programm
TinyERP by default supports xpdf, evince, gpdf and kpdf for previewing PDF and openoffice, firefox and mozilla
for previewing HTML. For both types ths first in the list which can be found will used.
If you are using a PDF viewer not in the list or want to use a specifc one, set softpath and softpath_html
in the [printer] section of your ~/.terprc. Like this:
[printer]
path = none
softpath_html = konqueror
preview = True
softpath = kghostview
Tiny ERP Client Installation, Linux 20
18/09/06
1
Required Packages
Debian
For Debian distributions, you can install the necessary packages with the next order:
apt-get install python2.3 python2.3-gtk2 python2.3-glade2 xpdf
Mandrake 10.1
For Mandrake, the rpms are (version sur 10.1):
python (python-2.3.4-6mdk)
gtk+2.0 (gtk+2.0-2.4.9-9mdk)
pygtk2.0 (pygtk2.0-2.3.96-1mdk)
pygtk2.0-libglade (pygtk2.0-libglade-2.3.96-1mdk)
xpdf (xpdf-3.00-7mdk)
Mandriva 2005 Limited Edition (MDK 10.2)
Install required packages:
urpmi python-2.4 gtk+2.0 pygtk2.0 pygtk2.0-libglade xpdf
You may use another PDF viewer (gpdf, kpdf or acroread) instead of xpdf.
Required Packages 21
18/09/06
1
Steps to perform:
Install required Software 1.
Setup a Postgresql user and database 2.
Install TinyERP Server software 3.
Mandriva 2005 Limited Edition (MDK 10.2) 22
18/09/06
1
Centos http://www.centos.org/ is based on RedHat
CentOS is free and its packages aim to be 100% RedHat compliant.
Installation TinyERP on CentOS is quite easy because the packages in this distribution are up to date.
I read the Debian howto and had to do the following :
Automatic installation of packages from a CentOS download mirror you choose (with system-install-packages
when downloading).
libxml2
postgresql
postgresql-devel
python-devel
libxslt-python
graphviz (from www.graphviz.org site)
Psycopg
Download source tar.gz and compile as usual. don't forget to configure with this parameter
$ ./configure with-postgresql-includes = /usr/include/pgsql/server
$ make
$ make install
Reportlab
Check python path
$ python -c 'import sys ; print sys.path'
You should have /usr/lib/python2.3 in this path.
From http://reportlab.org/downloads.html, download the sources, put the "reportlab" folder into
/usr/lib/python2.3/site-packages.
In the same directory (site-packages), write a reportlab.pth file containing the string reportlab.
Postgres
You have to create a database, see Setup a Postgresql user and database for details.
With this, TERP will have to be started by user tinyerp
Python Imaging Library (PIL)
from the site www.pythonware.com download archive "imaging" Uncompress, enter the new directory and install
with :
$ python setup.py install
Pyparsing
From http://sourceforge.net/projects/pyparsing/, download archive.
Psycopg 23
18/09/06
1
Uncompress, enter the new directory and install with :
$ python setup.py install
Run the server
Go where you installed the server
$ cd /usr/local/2.0.7/server/bin/
$ su tinyerp
$ ./tinyerp-server.py
Pyparsing 24
18/09/06
1
Installing the dependencies
For Debian distributions, the necessary packages can be installed with those commands:
apt-get install python2.3 python2.3-psycopg python2.3-libxml2 python2.3-xml
apt-get install python2.3-libxslt1 python2.3-reportlab python2.3-imaging python2.3-pyparsing
apt-get install postgresql postgresql-client graphviz
Creating the database
When the installations are done, you have to create a database, see Setup a Postgresql user and database for
details.
Installing the server
Then, the TinyERP server must be decompressed and started;
tar xzvf tinyerp_server-v...tar.gz
cd server/bin
tinyerp_server.py
[Note: on first initialisation you have to run with the 'tinyerp_server.py --init=all' switch]
Binary packages
There are also a binary packages of TinyERP, see:
http://tinyerp.org/wiki/index.php/InstallationManual/InstallFromPackages
Run the server 25
18/09/06
1
Installation of the Server
An ebuild suggestion has been sent to the Gentoo Bugzilla. Hopefully they will integrate pydot (Gentoo Bug
106983), tinyerp-server (106982) and tinyerp-client (107045) into Portage. Until then, you can either use the
ebuilds from the bug reports, or doing it the way described below.
This package depends on
>=dev-db/postgresql-7.4
dev-python/pypgsql
dev-python/reportlab
dev-python/pyparsing
dev-python/pydot
Important: emerge egenix-mx-base before psycopg!
dev-python/psycopg
dev-libs/libxml2
dev-libs/libxslt
Note that dev-python/pydot does not exist in Portage. Installing it is straight forward.
Download the Distribution File
# cd /tmp
# wget http://tinyerp.org/download/sources/tinyerp-server-3.0.2.tar.gz
# tar xvzf tinyerp-server-3.0.2.tar.gz
Setup a System Account
# adduser -m terp
Install the Distribution
# cd tinyerp-server-3.0.2
# ./setup.py --prefix=/usr/local
Create the PostgreSQL Database
# createuser --username=postgres --no-createdb --no-adduser terp
CREATE USER
# createdb --username=postgres --owner=terp --encoding=UNICODE terp
CREATE DATABASE
Create Log and PID directories
mkdir /var/log/TinyERP
chown terp /var/log/TinyERP/
mkdir /var/run/TinyERP
chown terp /var/run/TinyERP/
Initialize the Database and Start the Server
Note: First run, we save the location of the log file and PID file.
Installation of the Server 26
18/09/06
1
English
# ./tinyerp_server.py --init=all --pidfile /var/run/TinyERP/tinyerp-server.pid --logfile=/var/log/TinyERP/tinyerp-server.log -s
French
# ./tinyerp_server.py --init=all -lfr --pidfile /var/run/TinyERP/tinyerp-server.pid --logfile=/var/log/TinyERP/tinyerp-server.log -s
# ./tinyerp_server.py -v --i18n-import=/usr/share/doc/tinerp-server-3.0.2/i18n/french_fr-2_0_8_1.csv -lfr
More languages are available.
Start the Server
# start-stop-daemon --chuid=terp:nobody --background --startas /usr/local/bin/tinyerp-server
Additionally, the following
/etc/init.d/tinyerp-server script may be used:
#!/sbin/runscript
# Copyright 1999-2006 Gentoo Foundation
# Distributed under the terms of the GNU General Public License, v2 or later
# $Header: /var/cvsroot/gentoo-x86/www-apps/trac/files/tracd.initd,v 1.1 2006/02/22 22:11:43 dju Exp $
BASE=TinyERP
PID=/var/run/$BASE/$BASE.pid
PROGRAM=/usr/local/bin/tinyerp-server
USER=terp
depend() {
need net
}
start() {
ebegin "Starting $BASE"
start-stop-daemon -v --chuid=terp --background --start --exec $PROGRAM
eend $?
}
stop() {
ebegin "Stopping $BASE"
start-stop-daemon --stop --pidfile $PID
eend $?
}
Append '-lfr' to start it in French language mode. This should really be stored in a
/etc/init.d/tinyerp-server script. You should note two things.
The server does not fork itself to daemon mode. You will have to do this explicitly. 1.
The server logs to standard out, not to syslog and not to standard error. You should redirect the output to
a file.
2.
Installation of the Client
This package depends on
>=dev-lang/python-2.3
dev-python/pygtk (need to USE=gnome to enable Glade bindings)
Installation of the Client 27
18/09/06
1
Download the Distribution File
# cd /tmp
# wget http://tinyerp.org/download/sources/tinyerp-client-3.0.2.tar.gz
# tar xvzf tinyerp_client-v2.0.8.tar.gz
Install the Distribution
# cd tinyerp-client-3.0.2
# ./setup.py --prefix=/usr/local
Start the Client
$ tinyerp-client
should start the client. A few useful command line options are available:
-u
Set the user name (default is admin)
-p
Set the connection port (default is 8069)
-s
Set the connection host (default is localhost)
More options are available.
If you run into the following errors:
gobject.GError: Failed to open file '/usr/share/pixmaps/tinyerp-client/flag.png': No such file or directory
AssertionError: Could not find path for /usr/local/lib/python2.4/site-packages/tinyerp-client/terp.glade !
then your path needs to be corrected in ~/.terprc. Here are the correct paths for this install:
[path]
pixmaps = /usr/local/share/pixmaps/tinyerp-client
share = /usr/local/share/tinyerp-client
Add a Shortcut
There are icons in /usr/share/pixmaps/tinyerp-client to be used for GUI systems. You will probably want to use
one of images named tinyerp-icon-32x32.png or so.
/usr/share/applications/tinyerp.desktop:
[Desktop Entry]
Name=Tiny ERP
Categories=Application;ERM;
Comment=Integrated Resource Planner
Exec=/usr/bin/tinyerp-client
Icon=tinyerp-icon-32x32.png
Terminal=0
Type=Application
Encoding=UTF-8
Gentoo updated by Mike Crowe Jul-19-2007. Contact: mike at the domain of mikeandkellycrowe dot com
Download the Distribution File 28
18/09/06
1
Mandrake 10.1 (Mandiva 3 CD) Dependences
1. Packages Installation with the control center
libpython2.3-devel-2.3.4-6.1.101mdk
libxml2-python-2.6.13-1.1.101mdk
libxslt-python-1.1.10-1mdk
python-2.3.4-6.1.101mdk
python-imaging-1.1.4-6mdk
python-reportlab-1.19.1mdk
postgresql-7.4.5-4.2.101mdk
postgresql-devel-7.4.5-4.2.101mdk
postgresql-contrib-7.4.5-4.2.101mdk
egenix-mx-base-2.0.1.1mdk
2. Download the package psycopg-1.1.18.tar.gz
Decompress :
cd psycopg-1.1.18
su
./configure --with-postgres-includes=/usr/include/pgsql -with-mxdatetime-includes=/usr/lib/python2.3/site-packages/mx/DateTime/mxDateTime
make
make install
3 . Download pyparsing_1.2.2.orig.tar.gz
Decompress :
cd pyparsing-1.2.2
su
python setup.py install
4 . Install :
perl-GraphViz-1.8-4mdk
Configuration
When the installations are done, you have to create a database, see Setup a Postgresql user and database for
details.
Then, you can start Tiny ERP.
Add a Shortcut 29
18/09/06
1
Mandriva 2005 Limited Edition (MDK 10.2)
Packages Installation
urpmi egenix-mx-base-2.0.5-3mdk.i586.rpm libxml2-python libxslt-python postgresql libpython2.4-devel
postgresql-server graphviz egenix-mx-base
sources of pyparsing (http://sourceforge.net/projects/pyparsing/)
sources of psycopg (http://initd.org/projects/psycopg1) -- use version 1.x
sources of egenix-mx-base
(http://www.egenix.com/files/python/eGenix-mx-Extensions.html#Download-mxBASE)
sources of python-reportlab because there are unicodes problems with the python-reportlab v1.19-2
(http://www.reportlab.org/downloads.html)
Compilation of psycopg
urpmi postgresql-devel (installation of pgsql)
decompression of psycopg and of egenix-mx-date
go in the psycopg created
To start the compilation, you have to modify the references include in postgresql and mxbase
./configure --with-postgres-includes=/usr/include/pgsql
--with-mxdatetime-includes=DIR/egenix-mx-base-2.0.6/mx/DateTime/mxDateTime/
make then make install which place the module psycopg.so in /usr/lib/python-2.4/site-packages
Installation of pyparsing
decompress pyparsing archival
python setup.py install
Installation of python-reportlab
decompress the archival
cp -R reportlab_1_20/reportlab /usr/lib/python2.4/site-packages/ (pour la version 1.20)
Starting and setting up PostgreSQL
service postgresql start
chkconfig --add postgresql
When the installations are done, you have to create a database, see Setup a Postgresql user and database for
details.
Files server Moves
cp -R TinyERP /usr/local/src/
Links Creation
ln -s /usr/local/src/TinyERP/server/bin/tinyerp_server.py /usr/bin/tinyerp_server
French Import on the serveur
su -c "tinyerp_server --i18n-import=PATH/french_fr-2_1.csv -lFR" XXX
French accounting Import
Configuration 30
18/09/06
1
fichier server/bin/addons/account.__terp__.py
write "datas/account_pcg_france.xml"
then, update the plan by starting the server with "--update=all"
Mandriva 2005 Limited Edition (MDK 10.2) 31
18/09/06
1
TinyERP Version 3.3.0 on SuSE Linux 10.1
01. Install SuSE 10.1 from SuSE-DVD
-> Standard-Installation (suggested Software)
(install Python 2.4.3(download from [1]) and Acrobat Reader 7.0)
02. Additional packages and dependencies from SuSE-DVD installed
-> bison
-> checkinstall
-> findutils-locate
-> flex
-> gcc
-> gcc-c++
-> gd
03. Additional packages and dependencies for TinyERP from SuSE-DVD installed
-> graphviz
-> libpqxx
-> libpqxx-devel (Download from [1])
-> libxml2-python
-> libxslt-python
-> postgresql
-> postgresql-devel
-> postgresql-contrib
-> postgrespl-libs
-> postgresql-pl
-> postgresql-server
-> python-devel
-> python-egenix-mx-base (download from [1])
-> python-gtk
-> python-idle
-> python-imaging
04. The linux-OS-user "postgres" was created with the installation of postgresql
05. Change user
-> su
06. Start Postgresql (with first start postgresql-database-structure will be created)
-> rcpostgresql start
07. Edit file "pg_hba.conf"
-> cd /var/lib/pgsql/data
-> add/activate following lines in "pg_hba.conf"
-> local all all trust
-> host all all 127.0.0.1 255.255.255.255 trust
[+08. Create a database and user, see Setup a Postgresql user and database for details.
09. Change user
-> su
10. Create directory
-> mkdir /usr/down (or as you prefer)
Mandriva 2005 Limited Edition (MDK 10.2) 32
18/09/06
1
11. Download to /usr/down
-> ReportLab_2_0.tgz http://www.reportlab.org/downloads.html
-> psycopg-1.1.21.tar.gz http://initd.org/tracker/psycopg/wiki/PsycopgOne
-> pyparsing-1.4.2.tar.gz http://sourceforge.net/projects/pyparsing/
-> tinyerp-client-3.3.0.tar.gz
-> tinyerp-server-3.3.0.tar.gz
12. Install pyparsing
-> cd /usr/down
-> tar xvfz pyparsing-1.4.2.tar.gz
-> cd pyparsing-1.4.2
-> python setup.py install
13. Install reportlab
-> cd /usr/down
-> tar xvfz ReportLab_2_0.tgz
-> cd /ReportLab-2_0/reportlab
-> python setup.py install
14. Install psycopg
-> cd /usr/down
-> tar xvfz psycopg-1.1.21.tar.gz
-> cd psycopg-1.1.21
-> ./configure --with-postgres-includes=/usr/include/pgsql \
--with-postgres-libraries=/usr/lib/postgresql \
--with-mxdatetime-includes=/usr/lib/python2.4/site-packages/mx/DateTime/mxDateTime
-> make
-> make install
15. Install TinyERP 3.3.0
-> Downloads to /usr/down
-> tinyerp-client-3.3.0.tar.gz
-> tinyerp-server-3.3.0.tar.gz
-> tar xvfz tinyerp-client-3.3.0.tar.gz
-> tar xvfz tinyerp-server-3.3.0.tar.gz
16. Start TinyERP Server 3.3.0
-> cd /usr/down/tinyerp-server-3.3.0/bin
-> python tinyerp-server -d terp -r terp -w tinyerp
(-w tinyerp when entered as password in step 08, otherwise the password you entered)
17. Start TinyERP Client 3.3.0
-> open new console (normal user)
-> cd /usr/down/tinyerp-client-3.3.0/bin
-> python tinyerp-client
18. The user for testing
-> login : demo
-> pass : demo
[1] http://linux.nssl.noaa.gov/opensuse/distribution/SL-OSS-factory/inst-source/suse/i586/
Mandriva 2005 Limited Edition (MDK 10.2) 33
18/09/06
1
Si vous avez install python depuis le port, vrifi que celui-ci soit thread:
daffy@www:~ %> ldd /usr/local/bin/python -[18:54]-
/usr/local/bin/python:
libutil.so.5 => /lib/libutil.so.5 (0x28119000)
libstdc++.so.5 => /usr/lib/libstdc++.so.5 (0x28125000)
libm.so.4 => /lib/libm.so.4 (0x281f8000)
libpthread.so.2 => /usr/lib/libpthread.so.2 (0x2820f000) <--- cette ligne
libc.so.6 => /lib/libc.so.6 (0x28236000)
Le cas chant la ligne de commande suivante devrait suffire:
$sudo pkg_add -r py24-imaging py24-libxml2 py24-libxslt py24-mx-base py24-parsing py24-psycopg py24-reportlab
Lanc le server tinyerp comme d'habitude en vous assurant avec une database pgsql correctement configure.
cf: SetupAPostgresqlUserAndDatabase
Mandriva 2005 Limited Edition (MDK 10.2) 34
18/09/06
1
Installation of the server on Windows
2000/XP
The server installation works on Windows 2000 and XP. It doesn't work on Windows 98 or ME; PostgreSQL 8 is
the problem.
Dependencies
Download and unarchive:
Python 2.4
File: python-2.4.2.msi
http://www.python.org/download/
libxml 2.6.20,(<-libxslt) for python 2.4
File: libxml2-python-2.6.20.win32-py2.4.exe
http://users.skynet.be/sbi/libxml-python/
eGenix.com mx BASE Package - Windows Installer for Python 2.4
File: egenix-mx-base-2.0.6.win32-py2.4.exe
http://www.egenix.com/files/python/eGenix-mx-Extensions.html#Download-mxBASE
pygtk 2.6 - Python Bindings for the GTK Widget Set
File: pygtk-2.6.3-1.win32-py2.4.exe
http://www.pcpm.ucl.ac.be/~gustin/win32_ports/pygtk.html
PIL 1.1.5 - Python Imaging Library
File: PIL-1.1.5.win32-py2.4.exe
http://effbot.org/downloads/#PIL
Psycopg 1.1.21
File: win-psycopg24-pg8.0.zip
http://stickpeople.com/projects/python/win-psycopg/
Python parsing module 1.3
File: pyparsing-1.3.3.tar.gz or .zip
http://sourceforge.net/project/showfiles.php?group_id=97203&package_id=104017
Open Source ReportLab Toolkit/Library 1.20
File: ReportLab_1_20.tgz or .zip
http://www.reportlab.org/downloads.html
GTK+/Win32 Development Environment 2.6.10
File: gtk-win32-devel-2.6.10-rc1.exe
http://gladewin32.sourceforge.net/
graphviz 2.6
File: graphviz-2.6.exe
http://www.graphviz.org/pub/graphviz/ARCHIVE/
PostgreSQL 8
File: postgresql-8.0.4.zip
http://www.postgresql.org/ftp/binary/v8.0.4/win32/
AFPL PostScript (for printing with workflow plug-in to pdf file)
Installation of the server on Windows 2000/XP 35
18/09/06
1
File: gs851w32.exe
http://www.cs.wisc.edu/~ghost/doc/AFPL/get851.htm
There may be more recent versions available, so feel free to search for the packages listed and download the latest
stable release.
Install Python first by executing the .msi file; it's necessary for some packages. It's helpful to add the Python
installation directory to your PATH environment variable.
To install libxml2-python, the eGenix mx Base package, pygtk, and PIL, just run the executables. They should
automatically install to the Lib\site-packages directory where Python is installed.
Unarchive the Psycopg file to the Python "site-packages" directory (default: "C:\Python24\Lib\site-packages").
The files should remain in a folder, looking something like
"C:\Python24\Lib\site-packages\win-psycopg24-pg8.0". Move the psycopg.pyd and libpq.dll files from that
folder to the DLLs directory (default: "C:\Python24\DLLs\").
To install Python parsing module 1.3 and ReportLab 1.20, unarchive their files to appropriate installation
directories and open a command prompt. Navigate in the command prompt to their respective unarchived
directories and execute:
C:\unarchive directory> python setup.py install
GTK+, graphviz, and PostgreSQL can be installed at any time before the TinyERP server is initialized. To install
GTK+ and graphviz run the executables.
PostgreSQL Installation
Install PostgreSQL 8 by executing the postgresql-8.0.msi file (the other .msi file must also be present).
There are two sets of usernames and passwords that will be important later on. The first set is requested when you
get to Service configuration during the installation wizard. This is where a service account is setup for running the
PostgreSQL database server. You may not need this login in the future but record it in case you do.
At the Initialise database cluster screen, you will need to input a Superuser name and password. This login is for
the internal database and will be necessary to create your database for your TinyERP server.
The default options for all the other screens should work just fine. Add the bin folder of your PostgreSQL
installation directory to your PATH environment variable to use createdb without having to specify its location.
To create a database for your TinyERP server, open a command prompt and use this command (the current
working directory doesn't matter):
createdb <your_tinyerp_databasename> --encoding=UNICODE --username
<your_database_username>
Sample command prompt:
C:\terp\testserv>createdb terp --encoding=UNICODE --username postgresadmin
Password: <enter password again>
CREATE DATABASE
C:\terp\testserv>
Your output may differ, and if you're prompted a second time for the password just input it again. You can try the
same command again, and after entering the password it would display this error:
Dependencies 36
18/09/06
1
createdb: database creation failed: ERROR: database "terp" already exists
Now you are ready to setup the TinyERP server.
Server Installation
Download and unarchive the latest tinyerp server archive file to the directory you intend to use for installation
(example: "C:\terp\"): ( Note: winzip doesn't work, use unrar, 7zip --> www.7-zip.org or gzip + tar -->
www.cygwin.com )
TinyERP Server 3.1.1
tinyerp-server-3.1.1.tar.gz
http://tinyerp.org/download.php
Note: No modifications to the source code are necessary as of version 2.1.0.
When you run tinyerp-server for the first time it will initialize the database. You don't run the setup.py file, but
rather, the tinyerp-server file (no extension) located in the bin directory.
There are a few command line options added in v2.1.0 that specify the database name, database username, and
database password:
-d <db name>, --database=<db name>
-r <db user>, --user=<db user>
-w <db password>, --password=<db password>
You can save these settings to a configuration file (recommended) by using "-s" or "--save", necessary only once.
Run "python tinyerp-server --help" for more command line options.
Navigate to the bin directory (example: "c:\terp\tinyerp-server-2.1.1\bin\") and execute this command:
python tinyerp-server -d <db name> -r <db user> -w <db password> -s
Or:
python tinyerp-server -database=<db name> --user=<db user>
--password=<db password> --save
Sample command usage:
python tinyerp-server -d terp -r postgresadmin -w 1ns3cur3 -s
Starting with the version 2.1.2, the command line options were changed :
-d or --database to specify the database name
-r or --db_user to specify the database user name
-w or --db_password to specify the database password
--db_host to specify the database host
--db_port to specify the database port
The first time you run this it will initialize the TinyERP server and its PostgreSQL database. In the future, you
may force the server to initialize by using the "-i all" or "--init=all" command line option.
After running tinyerp-server, you can confirm that your server is running by the message:
INFO:web-services:the server is running, waiting for connections...
PostgreSQL Installation 37
18/09/06
1
The server is now running within this command prompt, so don't close it. To shutdown the TinyERP server
instance, simply close the command prompt.
In the future you can run your server from the command prompt using the same command, or if you used the save
option ("-s" or "--save") by simply entering:
python tinyerp-server
Two accounts are created by default:
1. login: admin
password : admin
2. login: demo
password : demo
Connecting the TinyERP Client Locally
The TinyERP clients version 2.0.11 or later should work without any further modifications when running on the
same machine as the server.
It has been suggested that for older versions you will need to modify the tdb = psycopg.connect(....) line in
.\tinyerp-server-2.1.1\bin\sql_db.py to appear like:
tdb = psycopg.connect('dbname=%s user=%s password=%s' % (tools.config['database'],tools.config['user'],
tools.config['password']), serialize=0)
This would properly define the TinyERP server's connection to the PostgreSQL database, but it should be
unnecessary for the most recent version, at least.
Connecting the TinyERP Client Remotely
To connect TinyERP clients from other computers on the network, you will need to specify the interface option to
change the server's default IP address from localhost (127.0.0.1) to the appropriate IP. You can do this using the
following option:
--interface=<server IP address>
Sample command usage:
python tinyerp-server --interface=192.168.1.1 -s
Again, the "-s" or "--save" option will save your interface setting to a configuration file so it will be unnecessary
thereafter unless it must be changed.
If you wish to use a different port, you can change it from the default (8069) to one you specify by using this
option:
-p <port #>
Or:
--port=<port #>
Sample command usage:
python tinyerp-server --interface=192.168.1.1 --port=8070 -s
Server Installation 38
18/09/06
1
When running the client, change the Server and Port parameters as necessary. If you are using DNS to route your
connections that will work fine also.
To print workflow to pdf file you need to modify the source file:
C:\tiny_folder\tinyerp-server-3.1.0\bin\addons\base\ir\workflow\print_instance_py
the class report_graph_instance like this:
class report_graph_instance(object):
def __init__(self, uid, ids, datas):
try:
import pydot
except Exception,e:
print 'Import Error for pydot, you will not be able to render workflows'
print 'Consider Installing PyDot or dependencies: http://dkbza.org/pydot.html'
raise e
self.done = False
cr=sql_db.db.cursor()
print 'datas:'
print datas['model']
cr.execute('select * from wkf where osv=%s limit 1', (datas['model'],))
wkfinfo = cr.dictfetchone()
print 'wkfinfo:'
print wkfinfo
cr.execute('select id from wkf_instance where res_id=%d and wkf_id=%d order by state limit 1', (datas['id'],wkfinfo['id']))
inst_id = cr.fetchone()[0]
print 'inst_id:'
print inst_id
graph = pydot.Dot(fontsize = 16, label = "\\n\\nWorkflow: %s\\n OSV: %s"% (wkfinfo['name'],wkfinfo['osv']))
print 'datas.get:'
print datas.get('nested',False)
graph_instance_get(cr, graph, inst_id, datas.get('nested',False))
if sys.platform=='win32':
print 'win32-1'
graph.write_ps('c:\\tmp\\terp_graph.ps', prog='dot')
print 'win32-2'
os.system('C:\\ghostscript_folder\\gs8.51\\lib\\ps2pdf c:\\tmp\\terp_graph.ps c:\\tmp\\terp_graph.pdf')
print 'win32-3'
# graph.write_jpg(str(inst_id)+'.jpg', prog='dot')
# os.system('mspaint '+str(inst_id)+'.jpg')
self.result=file('c:\\tmp\\terp_graph.pdf','rb+').read()
print 'win32-4'
else:
graph.write_ps('/tmp/terp_graph.ps', prog='dot')
os.system('/usr/bin/ps2pdf -sPAPERSIZE=a3 /tmp/terp_graph.ps /tmp/terp_graph.pdf')
self.result=file('/tmp/terp_graph.pdf','rb+').read()
cr.close()
self.done = True
Connecting the TinyERP Client Remotely 39
18/09/06
1
1.Modify the /etc/apt/source.lists (using a text editor like gedit, kate or nano (in this example gedit is used - if you
don`t have it - just replace gedit with the name of your programm of choice))
$sudo gedit /etc/apt/sources.list (then you`ll be asked to enter the root password)
- Uncomment these two lines or add it if it does not exist:
deb http://fr.archive.ubuntu.com/ubuntu breezy universe multiverse
deb-src http://fr.archive.ubuntu.com/ubuntu breezy universe multiverse
- Save the file and launch the apt command
2.Update the repository by typing
$sudo apt-get update
in command lines or GUI (ubuntu 5.10)
>System>administration>synaptic package manager
(if you`re using kubutu or other ubuntu-based distributions you may have another package manager (like adept
for kubuntu)
3.Install the required packages and postgresql database by typing (in command line)
$sudo apt-get install python2.4-xml python2.4-libxml2 python2.4-libxslt1 python2.4-psycopg python2.4-imaging python2.4-pyparsing python2.4-reportlab graphviz postgresql-7.4
or with a GUI /package manager (Synaptic/Adept) (ubuntu 5.10)
select the following packages from the list and choose install
python2.4-xml
python2.4-libxml2
python2.4-libxslt1
python2.4-psycopg
python2.4-imaging
python2.4-pyparsing
python2.4-reportlab
graphviz
postgresql-7.4
then commit the changes
Normally at this step the required packages are installed and the postgresql server is launched. You will now go to
the STEP 4.1 (You are now in 2.1.9.4 to configure your Postgresql database.)
5.Download the Tinyerp Server Package.
6.Decompress it (* means: enter the full path here of your download);
$ cd /
$tar xzvf /home/.../tinyerp-server-v...tgz*
$sudo chown -R postgres server
7. Start tinyerp server
$sudo su postgres
$cd server
$./bin/tinyerp-server.py -d terp -r postgres -w postgres
After shutting down the server, next time you only need to redo step 7
Connecting the TinyERP Client Remotely 40
18/09/06
1
Client installation
Two Tiny ERP clients are available; one under Linux and the other under Windows.
A Mac OS X installor is under development.
The Linux customer settles starting from the sources but does not require compilation. It is thus enough to install
the dependences and to check if the libraries are installed.
Under windows and linux GTK is required to run the client.
Client installation 41
18/09/06
1
To install the client on Mac OS X 10.4 you need the following requierements:
Mac OS X 10.4
XDarwin
XCode 2.2
Fink 0.8
Steps before installing Tiny ERP client:
make sure you're running the latest version of Mac OS X
make sure you installed XDarwin from your Mac OS X installation DVD (can be installed via
Optional Installations)
make sure you installed XCode 2.2
install Fink 0.8 - the installation steps can be found here
Fink must be configured to use the unstable tree
How to configure Fink to use the unstable tree:
edit /sw/etc/fink.conf, add unstable/main and unstable/crypto to the Trees: line,
and then run fink selfupdate; fink index; fink scanpackages.
Next we'll be installing all required components to run:
open your terminal application
run fink install pygtk2-py24 xpdf
this will take a while - don't grab just one coffee - have a sleep ;) => 2 hours under a Powerbook 1.67 -
2Go RAM
We're almost done:
download the client source files and extract them to your home folder
edit client/bin/tinyerp-client.py
replace the first line with: #!/sw/bin/python2.4 and save the file
Last steps to automaticly start XDarwin with Tiny ERP client:
in Finder right-click on client/bin/tinyerp-client.py
choose Open with
choose Other program...
select XDarwin in your Applications folder and check Always open file with this
program
Now give it a go:
double click on client/bin/tinyerp-client.py
XDarwin should start and load Tiny ERP client
And some screenshots
And some screenshots 42
18/09/06
1
And some screenshots 43
18/09/06
1
Installation from Packages
Debian/Ubuntu
For Debian testing and unstable, you can use the official packages from the normal Debian repository. For Debian
stable, you can use the half-official packages from http://www.backports.org/ (read
http://www.backports.org/instructions.html how to prepare your sources.list etc.). In both cases, install the
packages with the following commands:
apt-get install tinyerp-client xpdf
apt-get install tinyerp-server postgresql postgresql-client python-imaging python-pyparsing graphviz
When the installations are done, you have to create a database, see Setup a Postgresql user and database for
details.
Snapshots of newer versions are available on the website of the Debian maintainer:
http://people.debian-unofficial.org/~panthera/packages/tinyerp-client/
http://people.debian-unofficial.org/~panthera/packages/tinyerp-server/
TinyERP server is configured to default only listen to localhost. If you like to change this, as well as the database
settings, please read /usr/share/doc/tinyerp-client/README.Debian.
Fedora
TinyERP packages exists for Fedora Core 3, 4 and Rawhide. They are stored in the Fedora Extras repository. You
can install it with
yum install tinyerp tinyerp-server
Installation from Packages 44
18/09/06
1
Configuration du server
For each instance of the Tiny ERP server, you have to create a specific database; Let's create 3 databases;
* Internal Uses; terp
* Customer 1; terp_cust1
* Customer 2; terp_cust2
Eg;
createdb terp --encoding=unicode [--username=MYPGUSERNAME]
createdb terp_cust1 --encoding=unicode [--username=MYPGUSERNAME]
createdb terp_cust2 --encoding=unicode [--username=MYPGUSERNAME]
The --username=MYPGUSERNAME (defined at the postgresql installation) is optional, but required on
Windows.
Before creating databases, you need to SetupAPostgresqlUserAndDatabase.
And then launch 3 instances of the server on difference port (-p) or IP interfaces (--interface);
tinyerp-server.exe -dterp -p8069
tinyerp-server.exe -dterp_cust1 -p8070
tinyerp-server.exe -dterp_cust1 -p8071
You may need to change some parameters if it does not connect to the postgres (e.g. username, password, db_host
if your database is not on the same computer).
For the client, each customer must have his own config file (-c);
tinyerp-client.exe --config=defaultconfig.cnf
tinyerp-client.exe --config=conf_cust1.cnf
tinyerp-client.exe --config=conf_cust2.cnf
Tiny ERP will automatcally create these files to store preferences. (default port, username, print options, ...).
Configure header and footer.
To configure the headers of the reports:
1. Change the Tiny partner to your own customer data; address, vat, ...
If you want to use your own logo:
* Change the file: addons/custom/corporate_rml_header.rml
and add:
<image file="cust_logo.jpg" x="1cm" y="27.4cm" width="6cm"/>
remove the line:
<drawString x="1cm" y="27.8cm">company.partner_id.name </drawString>
Your image file (cust_logo.jpg) must be in the server directory. (or you can use: addons/custom/cust_logo.jpg).
We support png, jpg and gif bitmap file formats.
Configuration du server 45
18/09/06
1
When the installations of the required software are done, you have to create a database. The rights on the database
are given to the postgres user by default. You have to add the common-used user on which Tiny ERP is installed.
This assumes PostgreSQL is installed and running on your server.
You have to create one database user and one database schema. (Make sure you create an Unicode database,
otherwise the server won't start correctly.)
The default superuser for PostgreSQL is called postgres. We will use it below as an example. If you wish to use it
as well, you may need to login as this user first.
johndoe$ sudo su postgres
password: XXXXXXXXXX
postgres$
The default installation of PostgreSQL sets security to allow access without password for localhost connections.
This is called the trust security model.
If you run the database on the same host as the Tiny ERP server there is really no need for a password, as long as
you know what you are doing (or is alone on the computer). To do without a password, simply leave the -P
option out.
$ createuser -U postgres --no-createdb --no-adduser -P terp
enter password: XXXXXXXXXX
repeat password: XXXXXXXXXX
CREATE USER
$ createdb -U postgres -O terp --encoding=UNICODE terp
CREATE DATABASE
Then, you can start Tiny ERP Server.
Configure header and footer. 46
18/09/06
1
Setting up TinyERP to country/language
needs!
Loading a translation file into the server!!
Most of Tiny ERP interface (GUI) is defined on the server, including the texts, The client has only few messages,
like the ones shown in this picture below. Thus to make a language available, one has to make them known on the
server.
Tiny ERP works in English by default. Other languages are not available until you load them into the server. To
import the file containing the translation, run:
./tinyerp-server.py --i18n-import=file.csv -lLANG
This has to be done only once.
Now the user can select the new language in the clients User -> Preferences menu. An administrator can also
change these preferences (including users' language) in the Application-Menu: Administration > Users > Users.
He has to choose an user and click on the preference icon.
For more information about translations (like creating new languages), please refer to the Translations page.
Setting up Accounting Trees!!
... to be written ...
Setting up TinyERP to country/language needs! 47
18/09/06
1
Maintaining updates
Options
The server as a few usefull functions for maintaining updates:
--init=all (or module for just one module)
--update=all (or module for just one module)
If you want to do an update or init on more than one module but not on all modules, you can write more than one
module name separated by commas. Ex. --update=hr,mrp
The --init=all options recreate all base datas and erase the datas you previously entered in the program. This
option is only usefull for developpers.
Have a look at:
tinyerp_server --help
for more information.
Small releases
The --update=all update all database descriptions of all fields and objects, preserving your data. This option is
used to automatically update the database when you installed a new versions. To be more precise, --update does:
create new tables
create new fields in tables
change field type if needed
recreate all views and menus
recreate all new reports
So, when you change the descrition of a module or if you installed a new version, run the server with --update=all
and it will auto-adapt the database to your new version. This is usefull for small releases: 2.0, 2.1.0, 2.1.1, 2.2, ...
All you have to do to upgrade your new server and run it (one time) with --update=all.
This works nearly all time but you will have trouble in some circumstances:
rename of a field are not detected: the program will drop the old field and create the new one. It will work
but you will loose one column of all record of this table.
field name conflict: you should not have any conflict as all names are normalised but never say never ...
We try to avoid these cases in small releases. So, when you install a new minor release, feel free to run
--update=all and it will adapt the database preserving your data.
These 2 options are very usefull because you never have to create one line of SQL, every table, row, ... are
automatically created from the descriptions of objects, reports, views, ... It is very easy to maintain.
Biggest releases
Biggest releases (2.2 -> 3.0) have much more changes than this. If you plan to install a new big version, you have
to run the upgrade script provided with the version.
Maintaining updates 48
18/09/06
1
Frequently Asked Questions
Frequently Asked Questions 49
18/09/06
1
Tiny ERP Server Error
Wed, 14 Dec 2005 15:23:45 INFO:init:addon:project
Wed, 14 Dec 2005 15:23:45 INFO:init:registering reports
Wed, 14 Dec 2005 15:23:45 INFO:web-services:starting XML-RPC services, port 8069
Wed, 14 Dec 2005 15:23:45 INFO:web-services:the server is running, waiting for connections...
Traceback (most recent call last):
File "./tinyerp-server.py", line 200, in ?
osv.osv.osv_pools.get('ir.cron')._poolJobs()
File "/home/awolf/mnt/src/tinyerp-server-3.1.1/bin/addons/base/ir/ir_cron.py", line 102, in _poolJobs
cr.execute('select * from ir_cron where numbercall<>0 and active and nextcall<=now() order by priority')
psycopg.ProgrammingError: FEHLER: Relation ir_cron existiert nicht
select * from ir_cron where numbercall<>0 and active and nextcall<=now() order by priority
And the Server stops. Trying to install the DB from base.sql manually does not make a difference.
Tiny ERP Client Error
IndexError: pop from empty list
[- [djrzulf@tester ~]$ tinyerp-client
Traceback (most recent call last):
File "/usr/share/python2.4/site-packages/tinyerp-client/tinyerp-client.py", line 121, in ?
File "/usr/share/python2.4/site-packages/tinyerp-client/modules/gui/main.py", line 79, in __init__
File "/usr/share/python2.4/site-packages/tinyerp-client/common/common.py", line 49, in _search_file
x = tests.pop(0)(x)
IndexError: pop from empty list -]
This is because the Tiny ERP client can not found the path to the addons dir or the pixmap dirs. There is several
solutions:
Run Tiny ERP directly from his own path:
cd /usr/share/python2.4/site-packages/tinyerp-client
./tinyerp-client.py
Or edit ~/.terprc to put your installation paths
Tiny ERP Client Error 50
18/09/06
You might also like
- Configure Windows 10 for Aloha POSDocument7 pagesConfigure Windows 10 for Aloha POSBobbyMocorroNo ratings yet
- Installing Oracle Application R12 in LinuxDocument5 pagesInstalling Oracle Application R12 in LinuxabouzaidsNo ratings yet
- REACH 2012 SUSTAINABILITY PLANDocument13 pagesREACH 2012 SUSTAINABILITY PLANMian Santos100% (1)
- Material Master Data GovernanceDocument5 pagesMaterial Master Data GovernanceManuel BarbaNo ratings yet
- 1..interview QuestionsDocument31 pages1..interview QuestionskashifamasoodNo ratings yet
- Procedure - Control of Third Party PropertyDocument2 pagesProcedure - Control of Third Party PropertychahiNo ratings yet
- SETTING UP ACTIVE DIRECTORY AND DNS ON WINDOWS SERVERDocument14 pagesSETTING UP ACTIVE DIRECTORY AND DNS ON WINDOWS SERVERelmer riveroNo ratings yet
- What Is The Requirement For Citrix Server Installation?Document45 pagesWhat Is The Requirement For Citrix Server Installation?Shivakumar S Kadakal100% (1)
- Coimbatore-Industries 2550Document60 pagesCoimbatore-Industries 2550Priya ShindeNo ratings yet
- LAMP Quickstart For Red Hat Enterprise Linux 4Document8 pagesLAMP Quickstart For Red Hat Enterprise Linux 4rajeevv_6No ratings yet
- Step by Step Installation of Oracle EBS R12.2Document38 pagesStep by Step Installation of Oracle EBS R12.2Prasad KaruturiNo ratings yet
- Content Server Installation & Configuration: Page 1 of 41Document41 pagesContent Server Installation & Configuration: Page 1 of 41Devender5194No ratings yet
- Collection in C#Document14 pagesCollection in C#Raj AkhaniNo ratings yet
- A00 281Document67 pagesA00 281Venkata Lakshmi Burla100% (2)
- 13C OEM ImplementationDocument39 pages13C OEM ImplementationShiva Prasad Patro100% (1)
- Project Management ExercisesDocument29 pagesProject Management Exercisesanggelina irsandi100% (2)
- Enterprise Resource PlanningDocument4 pagesEnterprise Resource Planningoscarzocon5105No ratings yet
- Project ManagementDocument5 pagesProject ManagementSreeramPavanNemani100% (1)
- ERP LN 6.1 FP7 Installation Guide For Windows Part 1Document3 pagesERP LN 6.1 FP7 Installation Guide For Windows Part 1GlacierLeeNo ratings yet
- Key Survey Enterprise InstallDocument22 pagesKey Survey Enterprise Installfaraz107No ratings yet
- Oracle Database 12c Client Quick Installation Guide - 4Document22 pagesOracle Database 12c Client Quick Installation Guide - 4BupBeChanhNo ratings yet
- Lear How To TestDocument10 pagesLear How To TestMiguel BenítezNo ratings yet
- Infosphere Information Server (Datastage) - Installation ProcessDocument12 pagesInfosphere Information Server (Datastage) - Installation ProcesssrimkbNo ratings yet
- Infosphere Datastage Enterprise Edition InstallationDocument4 pagesInfosphere Datastage Enterprise Edition InstallationsrimkbNo ratings yet
- Resolve desktop application issueDocument6 pagesResolve desktop application issueambrish78659No ratings yet
- EStore DocumentationDocument23 pagesEStore Documentationrony royNo ratings yet
- Instalacion Oracle10g Into Centos5.6 by KamranAgayevDocument28 pagesInstalacion Oracle10g Into Centos5.6 by KamranAgayevsvillam15No ratings yet
- How To Install Vtiger CRM On Centos 7: Get A Cloud ServerDocument10 pagesHow To Install Vtiger CRM On Centos 7: Get A Cloud ServerChifundo GanizaNo ratings yet
- EBS_Installation_1951739.1Document31 pagesEBS_Installation_1951739.1Naresh SundaraneediNo ratings yet
- DBA Story Blogspot ComDocument7 pagesDBA Story Blogspot Commkasi2k9No ratings yet
- Oracle Database 12c Client Quick Installation Guide - 2Document18 pagesOracle Database 12c Client Quick Installation Guide - 2BupBeChanhNo ratings yet
- Pulse Installation Guide - 3.51Document28 pagesPulse Installation Guide - 3.51Damjan BabicNo ratings yet
- OpenERP Technical - DocDocument153 pagesOpenERP Technical - DocGiuseppe RizzoNo ratings yet
- Server Instal at IonDocument6 pagesServer Instal at Ionpramod346No ratings yet
- 02 ADempiere Installation - Win32Document23 pages02 ADempiere Installation - Win32Ashutosh SrivastavaNo ratings yet
- Complete Pangya Setup Guide v1.2Document24 pagesComplete Pangya Setup Guide v1.2BananaspiltNo ratings yet
- Solaris Jumpstart GuideDocument5 pagesSolaris Jumpstart GuideVijay VemuriNo ratings yet
- Solaris JumpstartDocument6 pagesSolaris Jumpstartjeetmajumdar007No ratings yet
- 11g Release 2 (11.2) For IBM AIX Quick Installation (64-Bit)Document28 pages11g Release 2 (11.2) For IBM AIX Quick Installation (64-Bit)aminj67No ratings yet
- Step-By-step Installation of An EBS 12.2 Vision InstanceDocument30 pagesStep-By-step Installation of An EBS 12.2 Vision Instancepravin2projectsNo ratings yet
- Installation and Configuration of Primavera P6 EPPM R 8.3.Document46 pagesInstallation and Configuration of Primavera P6 EPPM R 8.3.Vinoth Kumar SubramaniNo ratings yet
- Oracle Database 11gR2 Client Quick Installation Guide For IBM - Linux On System ZDocument20 pagesOracle Database 11gR2 Client Quick Installation Guide For IBM - Linux On System Ztrungquan710No ratings yet
- The Easy 3-Step Guide to Installing SAP DMSDocument22 pagesThe Easy 3-Step Guide to Installing SAP DMSsimplycoolNo ratings yet
- Configure PDS Servers On Windows 2003: Plant Design System (PDS) Installation and Configuration ChecklistDocument15 pagesConfigure PDS Servers On Windows 2003: Plant Design System (PDS) Installation and Configuration Checklisttranhuy3110No ratings yet
- Installing Microsoft Windows Server 2003Document23 pagesInstalling Microsoft Windows Server 2003FH ChowNo ratings yet
- Sap Ides Ecc 6Document25 pagesSap Ides Ecc 6Shahid Ahmed100% (1)
- Content Server InstallationDocument37 pagesContent Server Installationkt476No ratings yet
- Database Quick Installation 11gR2Linux x86-64 E24326-01Document28 pagesDatabase Quick Installation 11gR2Linux x86-64 E24326-01dipankar2k2002No ratings yet
- Cloud Control 13c InstallationsDocument6 pagesCloud Control 13c InstallationsMaliha KhanNo ratings yet
- PDSInstall ChecklistDocument15 pagesPDSInstall ChecklistKannaphat WattanaphanNo ratings yet
- Find Odoo Master PasswordDocument14 pagesFind Odoo Master PasswordRizzoNo ratings yet
- Tutorial Debian EtchDocument46 pagesTutorial Debian EtchDita WidyoNo ratings yet
- SAP Stress Test WithDocument29 pagesSAP Stress Test WithDionisis PanagopoulosNo ratings yet
- L 2 DC Linux Server Guide Public ReleaseDocument11 pagesL 2 DC Linux Server Guide Public ReleaseArnas JoksNo ratings yet
- System Performance TweaksDocument1 pageSystem Performance TweaksLavina FrancoNo ratings yet
- SQL Server Setup Checklist Part 1Document11 pagesSQL Server Setup Checklist Part 1Toan NguyenNo ratings yet
- Server Admin92Document698 pagesServer Admin92Sriyantha Silva100% (1)
- Download Installation Media for SAP ERP 6.0Document17 pagesDownload Installation Media for SAP ERP 6.0rah300No ratings yet
- How To Install Linux, Apache, Mysql, PHP (Lamp) Stack On UbuntuDocument9 pagesHow To Install Linux, Apache, Mysql, PHP (Lamp) Stack On UbuntuMada BaskoroNo ratings yet
- Oracle® Database: Client Quick Installation Guide 12c Release 1 (12.1) For Linux x86-64Document22 pagesOracle® Database: Client Quick Installation Guide 12c Release 1 (12.1) For Linux x86-64Khanh TranNo ratings yet
- Creating Backups: Following The Backup ProcessDocument3 pagesCreating Backups: Following The Backup ProcessVik PalapaNo ratings yet
- Oracle® Database: Client Quick Installation Guide 11g Release 2 (11.2) For Linux x86-64Document24 pagesOracle® Database: Client Quick Installation Guide 11g Release 2 (11.2) For Linux x86-64Ramesh KancherlaNo ratings yet
- Ehp4 InstallationDocument178 pagesEhp4 Installationsasidhar1No ratings yet
- Asternic CCStats PRO Installation GuideDocument5 pagesAsternic CCStats PRO Installation GuideEdgar A CanizalezNo ratings yet
- Oracle® Database: Quick Installation Guide 11g Release 2 (11.2) For IBM AIX On POWER Systems (64-Bit)Document26 pagesOracle® Database: Quick Installation Guide 11g Release 2 (11.2) For IBM AIX On POWER Systems (64-Bit)Thota Mahesh DbaNo ratings yet
- How To Speed Up Odoo: 1. Get An SSD VPS With More RAMDocument12 pagesHow To Speed Up Odoo: 1. Get An SSD VPS With More RAMFrancisco ViesNo ratings yet
- RDS-Server 5 - Installation - enDocument24 pagesRDS-Server 5 - Installation - enNeil LoveNo ratings yet
- Install and Configure a LAMP Stack on CentOS 7Document8 pagesInstall and Configure a LAMP Stack on CentOS 7Zineb funnNo ratings yet
- ITools Instructions AHW3eDocument2 pagesITools Instructions AHW3eoscarzocon5105No ratings yet
- Word List from American Headway Starter Student BookDocument6 pagesWord List from American Headway Starter Student Bookoscarzocon5105No ratings yet
- Softwareprojectpresentation 150312044924 Conversion Gate01Document2 pagesSoftwareprojectpresentation 150312044924 Conversion Gate01oscarzocon5105No ratings yet
- A Survey On Six Sigma Implementation in Singapore Service IndustriesDocument6 pagesA Survey On Six Sigma Implementation in Singapore Service Industriesoscarzocon5105No ratings yet
- Service LevelDocument10 pagesService Leveloscarzocon5105No ratings yet
- Start With A Great Information Security Plan!Document28 pagesStart With A Great Information Security Plan!oscarzocon5105No ratings yet
- Employee Sat and Customer SatDocument34 pagesEmployee Sat and Customer Satoscarzocon5105No ratings yet
- Bonita Bos 5.6.1 Introtutorial Application DevDocument37 pagesBonita Bos 5.6.1 Introtutorial Application Devoscarzocon5105No ratings yet
- Sample: ISM543: Enterprise Performance Management ISM543: Enterprise Performance ManagementDocument6 pagesSample: ISM543: Enterprise Performance Management ISM543: Enterprise Performance Managementoscarzocon5105No ratings yet
- Service LevelDocument10 pagesService Leveloscarzocon5105No ratings yet
- Revista E-Touch Summer 2015 PDF VersionDocument22 pagesRevista E-Touch Summer 2015 PDF Versionoscarzocon5105No ratings yet
- White Paper Togaf 9 Itil v3 Sept09Document16 pagesWhite Paper Togaf 9 Itil v3 Sept09Felipe Alzate RoldanNo ratings yet
- Business Intelligence AnalyticsDocument23 pagesBusiness Intelligence Analyticssree348No ratings yet
- The World Wide Web Past Present and Future TimBLDocument11 pagesThe World Wide Web Past Present and Future TimBLoscarzocon5105No ratings yet
- 096 31Document24 pages096 31Chandra SekharNo ratings yet
- MetolologiaDocument35 pagesMetolologiaoscarzocon5105No ratings yet
- Implementation of An Information Technology Infrastructure Library Process - The Resistance To ChangeDocument6 pagesImplementation of An Information Technology Infrastructure Library Process - The Resistance To Changeoscarzocon5105No ratings yet
- Towards A UML Extension For Hypermedia DesignDocument16 pagesTowards A UML Extension For Hypermedia Designoscarzocon5105No ratings yet
- Pentaho Case Study UnionfidiDocument1 pagePentaho Case Study Unionfidioscarzocon5105No ratings yet
- Design Methodologies For Data WarehousesDocument3 pagesDesign Methodologies For Data Warehousesoscarzocon5105No ratings yet
- A UML Profile For Modeling Workflow and Business ProcessesDocument27 pagesA UML Profile For Modeling Workflow and Business Processesoscarzocon5105No ratings yet
- Metolologia - RequerimientosDocument53 pagesMetolologia - Requerimientososcarzocon5105No ratings yet
- Tiny Book enDocument276 pagesTiny Book enoscarzocon5105No ratings yet
- R Rsmvisual A4Document19 pagesR Rsmvisual A4oscarzocon5105No ratings yet
- Net Object Days 2002Document16 pagesNet Object Days 2002oscarzocon5105No ratings yet
- R Hellorsa A4Document23 pagesR Hellorsa A4oscarzocon5105No ratings yet
- Articles BA Documenting Business RequirementsDocument2 pagesArticles BA Documenting Business Requirementsoscarzocon5105No ratings yet
- Y1npi6v: (Other Students Have To Answer Any Three Questions From Section A)Document3 pagesY1npi6v: (Other Students Have To Answer Any Three Questions From Section A)36rajnee kantNo ratings yet
- Data Structure Lab AssignmentDocument38 pagesData Structure Lab AssignmentAbhratanu PalNo ratings yet
- Some Tips and Tricks For Using Latex in Math Theses: Warning!!!!Document16 pagesSome Tips and Tricks For Using Latex in Math Theses: Warning!!!!daskhagoNo ratings yet
- Robinson, Julia Bowman PDFDocument4 pagesRobinson, Julia Bowman PDFcreeshaNo ratings yet
- 2D Thermal Analysis of Chimney Using ANSYSDocument3 pages2D Thermal Analysis of Chimney Using ANSYSKaustubh JoshiNo ratings yet
- DAIRY FARM GROUP - Redesign of Business Systems and Processes - Case AnalysisDocument5 pagesDAIRY FARM GROUP - Redesign of Business Systems and Processes - Case Analysisbinzidd0070% (1)
- Transportation and Assignment Problems Solved with Linear Programming TechniquesDocument37 pagesTransportation and Assignment Problems Solved with Linear Programming TechniquesGhadeer ShNo ratings yet
- Grason-Stadler GSI Tympstar Manual V1 Rev CDocument285 pagesGrason-Stadler GSI Tympstar Manual V1 Rev CHabiB-BoyGuysNo ratings yet
- Sameer Pande: B.Tech in Computer Science & Engineering, Iit DelhiDocument3 pagesSameer Pande: B.Tech in Computer Science & Engineering, Iit DelhiYashwant KumarNo ratings yet
- COL362 Databases AssignmentDocument4 pagesCOL362 Databases AssignmentManu ThakurNo ratings yet
- Kornak - (STM32-Discovery-F4) - 0001 Rev 1.00 Module Pinouts & FunctionsDocument29 pagesKornak - (STM32-Discovery-F4) - 0001 Rev 1.00 Module Pinouts & Functionsfred5678No ratings yet
- Day Planner Using Data Structures Project ReportDocument16 pagesDay Planner Using Data Structures Project ReportAmrutha TarigopulaNo ratings yet
- Internetworking With TCP - IP Vol IIDocument11 pagesInternetworking With TCP - IP Vol IIMohan ArumugavallalNo ratings yet
- RevitWorks Outlets & Switches SpecificationsDocument6 pagesRevitWorks Outlets & Switches Specificationsbibiana8593No ratings yet
- Application Model of K-Means Clustering: Insights Into Promotion Strategy of Vocational High SchoolDocument6 pagesApplication Model of K-Means Clustering: Insights Into Promotion Strategy of Vocational High SchoolYuda Ba RyNo ratings yet
- Standard Yarn Weight SystemDocument2 pagesStandard Yarn Weight SystemsignemrNo ratings yet
- Ms Powerpoint Quiz2016Document2 pagesMs Powerpoint Quiz2016api-2610280400% (2)
- Line Following Zumo Robot Programmed With SimulinkDocument19 pagesLine Following Zumo Robot Programmed With SimulinkNiravNo ratings yet
- List of Approved Calculators.Document2 pagesList of Approved Calculators.re_123No ratings yet
- TSR Hall Ticket NptelDocument1 pageTSR Hall Ticket NptelIndrani KotamrajuNo ratings yet
- Dayananda Sagar University: A Mini Project Report ONDocument14 pagesDayananda Sagar University: A Mini Project Report ONseema syed100% (1)
- Bpo ProcessDocument4 pagesBpo ProcessAvick ChakrabortyNo ratings yet
- Download David Harris Caligraphy Art PDF FreeDocument5 pagesDownload David Harris Caligraphy Art PDF FreeMaria Müller0% (1)