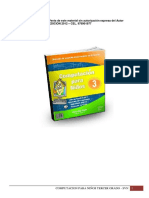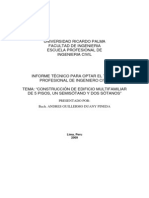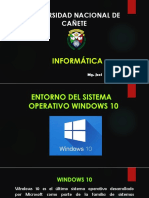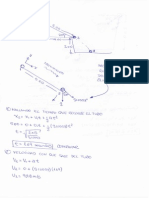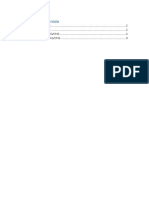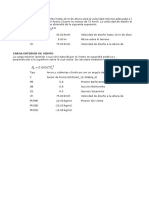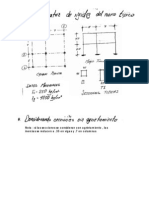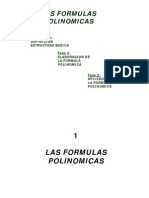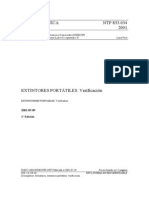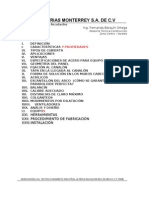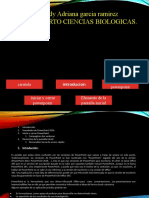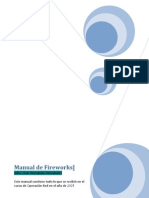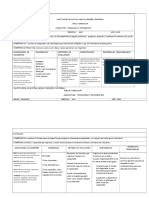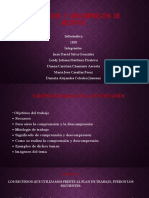Professional Documents
Culture Documents
Ms Project Plan de Proyecto
Uploaded by
Cristhian Jose0 ratings0% found this document useful (0 votes)
26 views40 pagesCopyright
© © All Rights Reserved
Available Formats
PDF, TXT or read online from Scribd
Share this document
Did you find this document useful?
Is this content inappropriate?
Report this DocumentCopyright:
© All Rights Reserved
Available Formats
Download as PDF, TXT or read online from Scribd
0 ratings0% found this document useful (0 votes)
26 views40 pagesMs Project Plan de Proyecto
Uploaded by
Cristhian JoseCopyright:
© All Rights Reserved
Available Formats
Download as PDF, TXT or read online from Scribd
You are on page 1of 40
Crear un plan de proyecto - CURSO DE MICROSOFT PROJECT GRATIS
Portal de Arquitectura y Construccin - www.arquitectuba.com.ar
Crear un plan de proyecto - Iniciando Microsoft Project, Para iniciar Microsoft Project siga estos
pasos, Crear un proyecto nuevo, Abrir una plantilla o un archivo existente, Basar el proyecto nuevo
en un archivo existente, Basar el proyecto nuevo en una plantilla, Introducir informacin clave del
proyecto, Configurar el calendario del proyecto, Las estadsticas del proyecto
Crear un plan de proyecto
Cuando se hayan definido los objetivos del proyecto y decidido sus fases principales, se puede comenzar a
crear el plan.
Primero se especifica y organiza la lista de tareas que se deben realizar, as como la duracin de cada
tarea. A continuacin, se agrega al plan personas, equipamiento y materiales, y sus costos. Despus se
asignan estos recursos a las tareas. Con esta informacin, Microsoft Project crea una programacin. Se
puede comprobar la programacin y ajustarla segn sea necesario.
Los primeros pasos en la creacin de una programacin consisten en iniciar un nuevo archivo, designar una
fecha de comienzo o fin del proyecto e introducir informacin general del proyecto.
Iniciando Microsoft Project
Al abrir Microsoft Project aparecer un documento nuevo en la vista del Diagrama de Gantt y la ventana de
ayuda sobre el proyecto en blanco.
Para iniciar Microsoft Project siga estos pasos:
1. Seleccione en la barra de tareas de Windows el botn Inicio, Programas, Microsoft Project.
2. Haga clic sobre el botn Cerrar para salir de la ventana de Ayuda y mostrar la ventana de Project.
Crear un proyecto nuevo
Cuando inicie un nuevo archivo de proyecto en Microsoft Project, puede especificar la fecha de comienzo o
de fin del mismo, pero no ambas. Se recomienda especificar nicamente la fecha de comienzo del proyecto
y dejar que Microsoft Project calcule la fecha de fin, una vez introducidas y programadas las tareas. Los
proyectos se suelen programar de este modo. Al introducir informacin relativa al proyecto, como
duraciones y dependencias de tareas, Microsoft Project programa el trabajo y calcula la fecha ms
temprana de fin del proyecto.
Si el proyecto debe finalizar en una fecha concreta, escriba slo la fecha de fin. La accin de programar a
partir de la fecha de fin del proyecto permite a Microsoft Project programar desde una fecha concreta hacia
atrs, terminando cada tarea lo ms tarde posible sin retrasar la fecha de fin.
1. Haga clic en Nuevo.
2. En el cuadro de dilogo Informacin del proyecto, escriba o seleccione una fecha de comienzo o
fecha de fin para el proyecto
3. Si desea programar a partir de la fecha de comienzo del proyecto en el cuadro Fecha de comienzo,
escriba o seleccione la fecha en que desee comenzar el proyecto
4. Si desea programar a partir de la fecha de fin del proyecto en el cuadro Programar a partir de, haga clic
en Fecha de fin del proyecto, luego en el cuadro Fecha de fin, escriba o seleccione la fecha de fin a partir
de la cual desee programar el proyecto
5. Haga clic en Aceptar
6. Haga clic en Guardar
7. En el cuadro Nombre de archivo, escriba un nombre para el proyecto y, a continuacin, haga clic en
Guardar.
Abrir una plantilla o un archivo existente
Un archivo nuevo permite empezar partiendo de cero, elegir las fechas de comienzo o de fin del proyecto, y
agregar las tareas y recursos necesarios para el proyecto.
Pero tambin se puede utilizar un archivo de proyecto existente que contenga informacin similar a la que
necesita para el proyecto actual. Tambin se puede utilizar una plantilla para comenzar el proyecto. La
utilizacin de una plantilla o de un archivo existente elimina la necesidad de volver a introducir informacin
comn a la de proyectos similares.
Basar el proyecto nuevo en un archivo existente
1. Haga clic en Abrir
2. Localice y abra la carpeta que contenga el proyecto y, a continuacin, haga clic en el proyecto
3. Si no lo encuentra, realice una bsqueda
4. Haga clic en Abrir
Basar el proyecto nuevo en una plantilla
1. Para abrir una plantilla desde Microsoft Project, en el men Archivo, haga clic en Nuevo y despus haga
clic en la ficha que contenga la plantilla.
2. Haga clic en la plantilla que desee abrir y, a continuacin, haga clic en Aceptar.
Sugerencia: Las plantillas se pueden guardar en cualquier carpeta. Para abrir una plantilla guardada, en el
men Archivo, haga clic en Abrir, seleccione la carpeta y el archivo de la plantilla y, a continuacin, haga clic
en Aceptar.
Introducir informacin clave del proyecto
Cada proyecto se compone de un conjunto nico de elementos: las tareas que conlleva, las personas que
las realizan y los objetivos del proyecto. Como ayuda para recordar y comunicar los detalles importantes,
introduzca informacin sobre el proyecto y consltela cuando sea necesario.
1. En el men Archivo, haga clic en Propiedades y, a continuacin, en la ficha Resumen.
2. Escriba la informacin que desee acerca del proyecto, por ejemplo, las personas que lo administrarn y
que se encargarn del mantenimiento del archivo de proyecto, el objetivo del proyecto, las limitaciones que
pueden dificultar el logro de ese objetivo y otras notas de tipo general relativas al proyecto.
3. Haga clic en Aceptar.
Sugerencia: Para buscar un comando de men que no aparece, haga clic en las flechas situadas al final
del men. El men se expande para mostrar ms comandos. Tambin puede expandir un men haciendo
doble clic en l.
Configurar el calendario del proyecto
Puede cambiar el calendario del proyecto para que refleje los das y horas laborables de cada persona que
participa en el proyecto. Los valores predeterminados del calendario son lunes a viernes, de 8:00 a.m. a
5:00 p.m., con una hora de descanso para el almuerzo.
Puede especificar los perodos no laborables, como fines de semana y tardes, as como das festivos
excepcionales, como las vacaciones.
1. En el men Herramientas, haga clic en Cambiar calendario laboral
2. Seleccione una fecha en el calendario.
3. Para cambiar un da de la semana en la totalidad del calendario, por ejemplo, para que la jornada de los
viernes finalice a las 4:00 p.m., haga clic en la abreviatura de ese da en la parte superior del calendario.
4. Para cambiar todos los das laborables, por ejemplo, para comenzar los das laborables de martes a
viernes a las 9:00 a.m., haga clic en la abreviatura correspondiente al primer da laborable de la semana y
arrastre el ratn hasta la abreviatura correspondiente al ltimo da laborable de la semana.
5. Haga clic en Perodo no laborable para indicar los das libres, o en Perodo laborable no predet. para
cambiar las horas de trabajo.
6. Si en el paso anterior hizo clic en Perodo laborable no predet., escriba las horas en las que desea que
comience el trabajo en los cuadros Desde y las horas en las que desea que termine el trabajo en los
cuadros Hasta.
7. Haga clic en Aceptar.
Las estadsticas del proyecto
Para obtener una visin general de la fecha de inicio y fin, duracin, costos y dems informacin del
proyecto se accesan las estadsticas del mismo que proporciona Microsoft Project.
1. En el men Proyecto, haga clic en Informacin del Proyecto
2. En el cuadro de dilogo Informacin del Proyecto, haga clic en Estadsticas
Guardar un proyecto - CURSO DE MICROSOFT PROJECT GRATIS
Portal de Arquitectura y Construccin - www.arquitectuba.com.ar
Guardar un proyecto - Abrir un proyecto existente, Cerrar un proyecto, Vincular o almacenar
documentos relacionados con el proyecto en Microsoft Project, Establecer un vnculo desde el
archivo de Microsoft Project, Almacenar en el archivo de Microsoft Project
Guardar un proyecto
1. Haga clic en Guardar
2. Si es la primera vez que guarda el archivo del proyecto, escriba un nombre en el cuadro Nombre de
archivo y haga clic en Guardar.
Nota: Si no ha establecido un plan previsto para el proyecto, cuando vaya a guardarlo el programa le
preguntar si desea guardar una lnea de base.
Abrir un proyecto existente
1. Haga clic en Abrir
En el cuadro Buscar en, haga clic en la unidad o carpeta que contenga el proyecto. En la lista de carpetas,
abra la carpeta que contenga el proyecto que desea. Si no encuentra el proyecto en la lista de carpetas,
realice una bsqueda.
2. Haga doble clic en el proyecto que desea abrir.
Sugerencias: Para abrir un proyecto creado en otro programa, haga clic en el formato de archivo que
desea en el cuadro Tipo de archivo y, a continuacin, haga doble clic en el nombre del archivo en la lista de
carpetas. Tambin puede escribir la extensin en el cuadro Nombre de archivo (por ejemplo, escriba *.mpt
para encontrar los archivos de las plantillas de Microsoft Project).
Para abrir un proyecto que haya utilizado recientemente, haga clic en el nombre del archivo en la parte
inferior del men Archivo. Si la lista de archivos utilizados recientemente no aparece, haga clic en Opciones
en el men Herramientas, seleccione la ficha General y marque la casilla de verificacin Archivos usados
recientemente.
Cerrar un proyecto
En el men Archivo, haga clic en Cerrar.
Nota: Si ha realizado cambios en un proyecto y no los ha guardado, el programa le preguntar si desea
guardarlos.
Vincular o almacenar documentos relacionados con el proyecto en Microsoft Project
Una vez creado un archivo, puede adjuntar al mismo los documentos relacionados con el proyecto. Por
ejemplo, puede vincular al proyecto el plan de administracin del mbito o el plan de administracin de
riesgos para facilitar el acceso a los mismos. Puede hacer que los documentos de ayuda sean accesibles
desde el proyecto agregando un hipervnculo a una pgina Web o a un archivo o carpeta de su equipo o de
la red. Tambin puede almacenar los documentos en una nota.
Establecer un vnculo desde el archivo de Microsoft Project
1. En el men Ver, haga clic en Diagrama de Gantt
2. En el campo Nombre de tarea, seleccione una tarea para agregarle el documento
3. Haga clic en Insertar hipervnculo
4. En Vincular a, haga clic en Archivo o pgina Web existente
5. Escriba o seleccione la direccin del destino para el hipervnculo
6. En el cuadro Texto, escriba el texto que desee que aparezca cuando se site el cursor sobre el icono del
hipervnculo, por ejemplo, "Plan del proyecto"
Nota: Si lo desea, puede agregar una lnea de texto adicional para que aparezca en la Sugerencia, por
ejemplo, "Leer el da 27/5". Haga clic en Sugerencia y, a continuacin, escriba el texto.
Almacenar en el archivo de Microsoft Project
1. En el men Ver, haga clic en Diagrama de Gantt
2. En el campo Nombre de tarea, seleccione una tarea para agregarle el documento
3. Haga clic en Notas de tareas
4. Haga clic en Insertar objeto
5. Haga clic en Crear desde un archivo
6. En el cuadro Archivo, escriba la ruta y el nombre de archivo del documento que desee insertar, o haga
clic en Examinar para localizarlo y seleccionarlo
7. En el cuadro de dilogo Insertar objeto, desactive la casilla de verificacin Vincular al archivo
8. Active la casilla de verificacin Mostrar como icono y, a continuacin, haga clic en Aceptar
9. Repita los pasos anteriores para agregar ms archivos a la nota 9.
10. Para agregar texto descriptivo que aparezca cuando el cursor se site sobre el icono de nota (por
ejemplo, "Documentos de planes del proyecto"), haga clic en el espacio en blanco que rodea al icono que
acaba de insertar y escriba el texto que desee.
Crear un plan de proyecto - CURSO DE MICROSOFT PROJECT GRATIS
Portal de Arquitectura y Construccin - www.arquitectuba.com.ar
Crear un plan de proyecto - Iniciando Microsoft Project, Para iniciar Microsoft Project siga estos
pasos, Crear un proyecto nuevo, Abrir una plantilla o un archivo existente, Basar el proyecto nuevo
en un archivo existente, Basar el proyecto nuevo en una plantilla, Introducir informacin clave del
proyecto, Configurar el calendario del proyecto, Las estadsticas del proyecto
Crear un plan de proyecto
Cuando se hayan definido los objetivos del proyecto y decidido sus fases principales, se puede comenzar a
crear el plan.
Primero se especifica y organiza la lista de tareas que se deben realizar, as como la duracin de cada
tarea. A continuacin, se agrega al plan personas, equipamiento y materiales, y sus costos. Despus se
asignan estos recursos a las tareas. Con esta informacin, Microsoft Project crea una programacin. Se
puede comprobar la programacin y ajustarla segn sea necesario.
Los primeros pasos en la creacin de una programacin consisten en iniciar un nuevo archivo, designar una
fecha de comienzo o fin del proyecto e introducir informacin general del proyecto.
Iniciando Microsoft Project
Al abrir Microsoft Project aparecer un documento nuevo en la vista del Diagrama de Gantt y la ventana de
ayuda sobre el proyecto en blanco.
Para iniciar Microsoft Project siga estos pasos:
1. Seleccione en la barra de tareas de Windows el botn Inicio, Programas, Microsoft Project.
2. Haga clic sobre el botn Cerrar para salir de la ventana de Ayuda y mostrar la ventana de Project.
Crear un proyecto nuevo
Cuando inicie un nuevo archivo de proyecto en Microsoft Project, puede especificar la fecha de comienzo o
de fin del mismo, pero no ambas. Se recomienda especificar nicamente la fecha de comienzo del proyecto
y dejar que Microsoft Project calcule la fecha de fin, una vez introducidas y programadas las tareas. Los
proyectos se suelen programar de este modo. Al introducir informacin relativa al proyecto, como
duraciones y dependencias de tareas, Microsoft Project programa el trabajo y calcula la fecha ms
temprana de fin del proyecto.
Si el proyecto debe finalizar en una fecha concreta, escriba slo la fecha de fin. La accin de programar a
partir de la fecha de fin del proyecto permite a Microsoft Project programar desde una fecha concreta hacia
atrs, terminando cada tarea lo ms tarde posible sin retrasar la fecha de fin.
1. Haga clic en Nuevo.
2. En el cuadro de dilogo Informacin del proyecto, escriba o seleccione una fecha de comienzo o
fecha de fin para el proyecto
3. Si desea programar a partir de la fecha de comienzo del proyecto en el cuadro Fecha de comienzo,
escriba o seleccione la fecha en que desee comenzar el proyecto
4. Si desea programar a partir de la fecha de fin del proyecto en el cuadro Programar a partir de, haga clic
en Fecha de fin del proyecto, luego en el cuadro Fecha de fin, escriba o seleccione la fecha de fin a partir
de la cual desee programar el proyecto
5. Haga clic en Aceptar
6. Haga clic en Guardar
7. En el cuadro Nombre de archivo, escriba un nombre para el proyecto y, a continuacin, haga clic en
Guardar.
Abrir una plantilla o un archivo existente
Un archivo nuevo permite empezar partiendo de cero, elegir las fechas de comienzo o de fin del proyecto, y
agregar las tareas y recursos necesarios para el proyecto.
Pero tambin se puede utilizar un archivo de proyecto existente que contenga informacin similar a la que
necesita para el proyecto actual. Tambin se puede utilizar una plantilla para comenzar el proyecto. La
utilizacin de una plantilla o de un archivo existente elimina la necesidad de volver a introducir informacin
comn a la de proyectos similares.
Basar el proyecto nuevo en un archivo existente
1. Haga clic en Abrir
2. Localice y abra la carpeta que contenga el proyecto y, a continuacin, haga clic en el proyecto
3. Si no lo encuentra, realice una bsqueda
4. Haga clic en Abrir
Basar el proyecto nuevo en una plantilla
1. Para abrir una plantilla desde Microsoft Project, en el men Archivo, haga clic en Nuevo y despus haga
clic en la ficha que contenga la plantilla.
2. Haga clic en la plantilla que desee abrir y, a continuacin, haga clic en Aceptar.
Sugerencia: Las plantillas se pueden guardar en cualquier carpeta. Para abrir una plantilla guardada, en el
men Archivo, haga clic en Abrir, seleccione la carpeta y el archivo de la plantilla y, a continuacin, haga clic
en Aceptar.
Introducir informacin clave del proyecto
Cada proyecto se compone de un conjunto nico de elementos: las tareas que conlleva, las personas que
las realizan y los objetivos del proyecto. Como ayuda para recordar y comunicar los detalles importantes,
introduzca informacin sobre el proyecto y consltela cuando sea necesario.
1. En el men Archivo, haga clic en Propiedades y, a continuacin, en la ficha Resumen.
2. Escriba la informacin que desee acerca del proyecto, por ejemplo, las personas que lo administrarn y
que se encargarn del mantenimiento del archivo de proyecto, el objetivo del proyecto, las limitaciones que
pueden dificultar el logro de ese objetivo y otras notas de tipo general relativas al proyecto.
3. Haga clic en Aceptar.
Sugerencia: Para buscar un comando de men que no aparece, haga clic en las flechas situadas al final
del men. El men se expande para mostrar ms comandos. Tambin puede expandir un men haciendo
doble clic en l.
Configurar el calendario del proyecto
Puede cambiar el calendario del proyecto para que refleje los das y horas laborables de cada persona que
participa en el proyecto. Los valores predeterminados del calendario son lunes a viernes, de 8:00 a.m. a
5:00 p.m., con una hora de descanso para el almuerzo.
Puede especificar los perodos no laborables, como fines de semana y tardes, as como das festivos
excepcionales, como las vacaciones.
1. En el men Herramientas, haga clic en Cambiar calendario laboral
2. Seleccione una fecha en el calendario.
3. Para cambiar un da de la semana en la totalidad del calendario, por ejemplo, para que la jornada de los
viernes finalice a las 4:00 p.m., haga clic en la abreviatura de ese da en la parte superior del calendario.
4. Para cambiar todos los das laborables, por ejemplo, para comenzar los das laborables de martes a
viernes a las 9:00 a.m., haga clic en la abreviatura correspondiente al primer da laborable de la semana y
arrastre el ratn hasta la abreviatura correspondiente al ltimo da laborable de la semana.
5. Haga clic en Perodo no laborable para indicar los das libres, o en Perodo laborable no predet. para
cambiar las horas de trabajo.
6. Si en el paso anterior hizo clic en Perodo laborable no predet., escriba las horas en las que desea que
comience el trabajo en los cuadros Desde y las horas en las que desea que termine el trabajo en los
cuadros Hasta.
7. Haga clic en Aceptar.
Las estadsticas del proyecto
Para obtener una visin general de la fecha de inicio y fin, duracin, costos y dems informacin del
proyecto se accesan las estadsticas del mismo que proporciona Microsoft Project.
1. En el men Proyecto, haga clic en Informacin del Proyecto
2. En el cuadro de dilogo Informacin del Proyecto, haga clic en Estadsticas
Curso de Project 2003 Andrs Naranjo Lpez
Tel: 311 60 90 Ingeniero Civil
anaranj3@eafit.edu.co U. EAFIT
1
1. EL PROCESO DE PLANIFICACION DE PROYECTOS.
Normalmente, la administracin de proyectos est compuesta por tres fases:
1.1 Planificacin del proyecto y creacin de una programacin: es la fase ms importante.
Incluye la definicin de las tareas y sus duraciones, el establecimiento de relaciones entre
tareas .
1.2 Adaptacin a los cambios: esta fase es un proceso en constante desarrollo que comienza
una vez que se halla creado una planificacin, y concluye cuando el proyecto est terminado. La
administracin de un proyecto incluye el seguimiento y ajuste de la programacin para que
refleje los cambios que se hallan producido a lo largo del desarrollo del proyecto.
1.3 Comunicacin de la informacin del proyecto: en esta fase se comunica la informacin del
proyecto a los clientes, al personal y a la administracin. Una de las ventajas de usar Microsoft
Project es la posibilidad de crear informes atractivos.
2. SISTEMAS DE PROGRAMACIN
2.1 Sistema CPM (Critical Path Metod):
Evento: Puntos de Control que determinan el inicio y fin de una actividad.
Actividades
Actividades virtuales o ficticias : Sirven para evitar problemas de doble identificacin
Las actividades se dan entre eventos
Ejemplo 1:
ACTIVIDAD SIGUE PRECEDE
A D -
B D, E -
C D, E -
D F A, B, C
E F B, C
Curso de Project 2003 Andrs Naranjo Lpez
Tel: 311 60 90 Ingeniero Civil
anaranj3@eafit.edu.co U. EAFIT
2
IP: Inicio Primero
IU: Inicio Ultimo
TP: Terminacin Primera
TU: Terminacin ltima
D: Duracin
Ejemplo 2:
ACTIVIDAD SIGUE PRECEDE DURACIN
1 2, 3 - 5
2 4 1 4
3 4 1 3
4 - 2, 3 2
Curso de Project 2003 Andrs Naranjo Lpez
Tel: 311 60 90 Ingeniero Civil
anaranj3@eafit.edu.co U. EAFIT
3
5
4
3
2
1
2
3
4
5
2.2 Sistema LPU (Lines Points Union) :
Actividad
Ejemplo 3:
ACTIVIDAD SIGUE PRECEDE
A B, C -
B D, E A, B, C
C E A, B, C
D F B, C
E F B, C
F - E, D
CPM:
Curso de Project 2003 Andrs Naranjo Lpez
Tel: 311 60 90 Ingeniero Civil
anaranj3@eafit.edu.co U. EAFIT
4
LPU:
IP TP
IU TU
ACTIV
D D
ACTIV
TU IU
TP IP
Ejemplo 4:
ACTIVIDAD SIGUE PRECEDE DURACIN
1 2, 3 - 5
2 4 1 4
3 4 1 3
4 - 2, 3 2
3
6
5
3
8
9
2
9
9
4
11
11
4
5
5
2
9
9
5
5 0
5
1
0
Curso de Project 2003 Andrs Naranjo Lpez
Tel: 311 60 90 Ingeniero Civil
anaranj3@eafit.edu.co U. EAFIT
5
3. ACTIVIDADES CLAVE DE LA ADMINISTRACION DE PROYECTOS
3.1 - Creacin y Organizacin de la Programacin
Consiste en la lista de tareas o actividades que se deseen llevar a cabo y la cantidad de tiempo o
duracin que precisar cada tarea.
Para crear y organizar la programacin deber:
3.1.1 - Comenzar una nueva programacin:
Barra de men__Herramientas__Cambiar Calendario Laboral
OJO - Si no se define el calendario previamente a actividades del proyecto y sus
duraciones, Project no asumir ningn cambio posterior que se realice.
3.1.2 Crear Informacin del Proyecto:
Barra de men__Proyecto__Informacin del proyecto
Despus de esto se guarda el archivo, si se desea se puede guardar el archivo con
una clave de forma tal que nadie pueda modificar el contenido del archivo ms
adelante o inclusive si es algo muy secreto para que nadie lo pueda abrir, esto se
hace de la siguiente manera:
Barra de Men__Archivo__Guardar como__Herramientas__Opciones generales
3.1.3 - Introduccin de tareas:
Tareas Repetitivas: Barra de men__Insertar__Tarea Repetitiva
3.1.4 - Organizacin del proyecto segn un esquema de tareas para poder mostrar y
trabajar en las distintas fases de programacin:
Con los botones se asignan las sangras correspondientes para organizar el
proyecto por captulos.
3.2- Programacin de Tareas
3.2.1 Relacin entre tareas
* F - c Final comienzo: Es la que viene por defecto y es la ms comn de las
dependencias, aqu, la tarea sucesora no puede empezar hasta que la predecesora
finalice.
Ej: Usted escribe el reprte antes de editarlo
* F - f Final final: La sucesora no puede finalizar hasta que la predecesora finalice.
* C - c Comienzo comienzo: La sucesora no puede empezar hasta que la predecesora
empiece.
Ej: Cuando los conductores prenden los motores, el juez puede agitar la bandera
* C - f Comienzo final: La tarea sucesora no puede finalizar hasta que la predecesora
empiece.
Ej: Los empleados pueden empezar a usar un nuevo procedimiento solo hasta que lo
hayan probado
Curso de Project 2003 Andrs Naranjo Lpez
Tel: 311 60 90 Ingeniero Civil
anaranj3@eafit.edu.co U. EAFIT
6
Para establecer las diferentes relaciones entre tareas, pueden realizarse varias
operaciones:
1. Por medio de la tabla de entrada en el diagrama de Gantt, se colocan las predecesoras
o sucesoras as: Barra de men__ver__Tabla__Ms Tablas__Modificar
2. En el diagrama de Gantt, seleccionando la actividad, Click derecho, informacin de la
tarea, predecesoras, tipo de relacin.
3.2.2 Para Superponer o retrasar tareas:
En la vista del diagrama de Gantt, doy Click Derecho sobre la tarea que quiero modificar,
Informacin de la Tarea, Ficha predecesoras, en el campo Pos (Posposicin) escribo el
valor a adelantar o a posponer; para adelantar una tarea el valor debe ser negativo y para
posponer positivo.
3.2.3 Tipos de Tareas:
Las tareas pueden ser de tres tipos, de Duracin fija, de Unidades fijas (Viene por defecto), y de
trabajo fijo.
Para seleccionar que tipo de tarea se desea se da click derecho, Informacin de la tarea, y se
selecciona la pestaa Avanzado y en tipo de Tarea se selecciona la mas apropiada.
Otra forma es:
1. En la barra de mens, haga clic en Ver y despus, haga clic en Uso de tareas.
2. Haga clic en la divisin del panel donde comienza la seccin Detalles y arrastre la barra de
divisin hasta que muestre todas las columnas que pudieran quedar ocultas.
3. En la parte superior de la hoja de clculo, haga clic en Trabajo para seleccionar la
columna.
4. En la barra de mens, haga clic en Insertar y a continuacin, haga clic en Columna.
5. En el cuadro de dilogo Definicin de columna, desplace hacia abajo la lista del cuadro
Nombre de campo y haga clic en Tipo. Haga clic en Aceptar.
Y Cambio
Si el Tipo de
Tarea es Duracin Unidades Trabajo
Duracin Fija Trabajo Trabajo Unidades
Unidades Fijas Trabajo Duracin Duracin
Trabajo Fijo Unidades Duracin Duracin
Project actualiza lo que esta en rojo
Project trabaja con las siguientes ecuaciones:
Trabajo = Unidades x Duracin
Duracin = Trabajo / Unidades
Unidades = Trabajo / Duracin
Project calcula la duracin antes que el trabajo y el trabajo antes que las unidades.
Curso de Project 2003 Andrs Naranjo Lpez
Tel: 311 60 90 Ingeniero Civil
anaranj3@eafit.edu.co U. EAFIT
7
3.2.4 Tareas Condicionadas por el esfuerzo:
Condicionado por el esfuerzo significa que cuando asigna o quita personas de una tarea, Project
alarga o reduce la duracin de sta basndose en el nmero de unidades de recursos asignados a
dicha tarea, pero no cambia el trabajo total de ella.
La programacin condicionada por el esfuerzo afecta a la frmula de programacin cuando aplica
los tipos de tarea de la siguiente manera:
Unidades fijas Si la programacin condicionada por el esfuerzo est habilitada para la tarea,
Project ajustar la duracin de la tarea cuando agrega o quita recursos. Si cuenta con los medios,
agregar ms personas es una de las opciones para acortar la programacin.
Duracin fija Si la programacin condicionada por el esfuerzo est habilitada para la tarea, el
cambio de las asignaciones de recursos modifica el esfuerzo que los recursos pondrn en la tarea.
Es posible que desee considerar esta opcin cuando programe un proyecto si tiene la necesidad
de aligerar la carga de algunas personas o si necesita asignar a algunos de ellos media jornada a
otras tareas.
Trabajo fijo El tipo de tarea de trabajo fijo y de programacin condicionada por el esfuerzo
mantienen constante el valor Trabajo y no podr deshabilitar el ajuste Condicionada por el esfuerzo
para una tarea definida como Trabajo fijo.
Si aumento Recursos
Tipo de Tarea
Condicionado por el Esfuerzo No condicionado por el Esfuerzo
Duracin Fija Bajan Unds de Recurso Aumenta Trabajo
Unidades Fijas Baja Duracin Aumenta Trabajo
Trabajo Fijo Baja Duracin Baja Duracin
La programacin condicionada por el esfuerzo se comporta de manera diferente dependiendo de
cuando asigna los recursos
Para organizar que las tareas cambien de tipo de tarea que viene por defecto se hace lo siguiente:
Barra de Men__Herramientas__Opciones__Ficha de General
4. ADICION DE PERSONAL Y EQUIPAMIENTO AL PROYECTO
El personal y el equipamiento son los recursos con los que trabaja el proyecto. El asignar recursos
permite llevar a cabo un seguimiento del trabajo realizado por el personal y el equipamiento
asignado a las tareas adems asegura una buena descripcin y comprensin del proyecto.
4.1 Creacin de la lista de recursos del proyecto:
Puede crearse la lista dando clic en o en la vista hoja de recursos en la cual adems se pueden
meter los costos que estos representan. Existe otra opcin y es utilizar los mismos recurso que se
usaron en algn proyecto anterior, para hacer esto vamos a llamar al proyecto que an no tiene los
Curso de Project 2003 Andrs Naranjo Lpez
Tel: 311 60 90 Ingeniero Civil
anaranj3@eafit.edu.co U. EAFIT
8
recursos el que comparte y al que ya tiene los recursos Fondo de recursos, entonces se hace lo
siguiente:
1. Se abren los dos proyectos (el que comparte y el de fondo de recursos).
2. En el que comparte: Herramientas__Compartir recursos__Compartir recursos.
3. Activar utilizar recursos y en el cuadro De : se escoge el proyecto de fondo de recursos
4. Seleccionar por ltimo, el compartidor tiene prioridad y luego Aceptar
4.2 Asignacin de recursos a las actividades:
Se pueden asignar dando clic en para que se abra el cuadro Asignar Recursos y luego se
escoge la actividad y se le asignan los recursos correspondientes.
Otra forma es dando Click Derecho sobre la actividad, Informacin de la Tarea, seleccionar la
Ficha recursos y asignrselos.
4.3 Controlar cundo un recurso comienza a trabajar en una tarea:
Se puede escalonar los momentos en que varios recursos empiezan a trabajar en la misma tarea
retrasando el momento de comienzo de uno o ms recursos.
1.- En el men Ver , elija el Diagrama de Gantt
2.- En el men Ventana, elija Dividir
3.- En la tabla de Gantt seleccione la tarea para la que desee retrasar el trabajo del
recurso.
4.-Seleccione el Formulario de tareas en la seccin inferior
5.- En el men Formato, elija Detalles y luego, elija Programacin del Recurso.
6.- En la casilla de retraso se pone el valor que se desea retrasar el recurso.
4.4 Verificacin de recursos sobreasignados:
En la barra de vistas, seleccionar grfico de recursos y desplazarse a travs de los recursos para
determinar cuales estn sobreasignados . Se deben redistribuir aquellos resaltados en color
rojo, pues se les asignaron ms tareas a las que pueden cumplir.
Para organizar la disponibilidad de recursos por periodos de tiempo, seleccionar Hoja de recursos
en la barra de vistas, dar click derecho en el recurso a modificar__Informacin del recurso__Ficha
General__Cambio en disponibilidad del recurso
5. PRESENTACIN DEL DIAGRAMA DE GANTT
5.1 Dar formato al Diagrama de Gantt:
Barra de men__Formato
5.2 Personalizar la presentacin del Diagrama de Gantt:
Barra de men__Formato__Asistente para Gantt
Curso de Project 2003 Andrs Naranjo Lpez
Tel: 311 60 90 Ingeniero Civil
anaranj3@eafit.edu.co U. EAFIT
9
6. ASIGNACION DE COSTOS A LAS TAREAS Y A LOS RECURSOS
Costos Fijos:
Son los Gastos generales tales como los salarios de los profesionales que coordinan o dirigen el
proceso de contruccin (Residente, Maestro de Obra, Celador, Almacenista, Dotacin)
Costos Variables:
Estn compuestos por los Costos Directos (Valor de todos los elementos que se incorporan
permanentemente a la obra como compra de materiales, herramienta, etc) y los Costos Indirectos
(Honorarios profesionales por diseos o estudios, Derechos de conexin, Impuestos, Licencia d
construccin, etc)
6.1 Asignacin de tasas a los recursos
En Hoja de Recursos se llenan las columnas correspondientes a Tasa Estandar, Tasa Horas
Extra y/o Costo por Uso.
Tambin, al dar click derecho en un recurso determinado, luego en informacin del recurso__Ficha
costos (Figura asignacin de recursos), puedo variar las tasas de un mismo recurso para diferentes
tareas. Luego para asignar ese cambio, en la vista uso de tareas, se escoge la tarea y el
respectivo recurso a modificar, entonces, en Barra de Men__Proyecto__Notas de la
asignacin__Ficha General, escojo la opcin que se requiere (figura Informacin de la asignacin).
Fig. Asignacin del recurso
Curso de Project 2003 Andrs Naranjo Lpez
Tel: 311 60 90 Ingeniero Civil
anaranj3@eafit.edu.co U. EAFIT
10
Fig. Informacin de la asignacin
6.2 Asignacin de un costo fijo a una tarea
Si sabe el importe exacto de los materiales de una tarea y no est asignando recursos a la
tarea, introduzca el costo fijo. El costo fijo podra ser el costo de los suministros para los que ya se
ha negociado un precio de compra. Tambin podra consistir en una oferta aceptada de un
contratista externo o en la tarifa plana que se paga por un trabajo.
1.- En el men Ver, elija Diagrama de Gantt.
2.- En el men Ver, elija Tabla y a continuacin elija Costo.
3.- En el campo Costo Fijo de la tarea, escriba el costo.
6.3 Control de la acumulacin de costos
Solamente puede prorratear los costos estndar y de horas extra de los recursos. Un recurso
de costo nico se acumula slo al comienzo o al final de la tarea, y los costos fijos siempre se
acumulan al final. Para acceder a los informes: Barra de men__Ver__Informes
7. PRESENTACIN DE INFORMES
Todos los reportes tienen sin lugar a dudas caractersticas en comn. Project organiza los reportes
dentro de categoras de reportes relacionados con el mismo asunto.
7.1 Generales
7.1.1 Resumen del Proyecto:
Este tipo de reporte muestra resumida informacin acerca de datos, duraciones, trabajo, costos,
estado de las tareas y estado de los recursos.
7.1.2 Tareas de Nivel superior:
Muestra las tareas de nivel superior o captulos, y de cada una de ellas muestra su duracin,
Fecha de inicio, fecha de finalizacin, el porcentaje completado, el costo y el trabajo.
7.1.3 Tareas Crticas:
Este reporte muestra el estado de las tareas que se consideran crticas en el proyecto, de estas
tareas presenta la duracin, los datos de inicio y final, los recursos asignados y las sucesoras y
predecesoras.
Curso de Project 2003 Andrs Naranjo Lpez
Tel: 311 60 90 Ingeniero Civil
anaranj3@eafit.edu.co U. EAFIT
11
7.1.4 Das laborables:
Muestra el calendario base del proyecto, con las horas establecidas para trabajar y los das no
laborables.
Un calendario base es el que se usa como plantilla en la que se basa el calendario del proyecto.
7.2 Actividades Actuales
7.2.1 Tareas sin Comenzar:
Lista las tareas que an no han sido iniciadas debido a que su fecha de inicio en el calendario lo
indica as. De estas tareas muestra la duracin, predecesoras, e informacin de los recursos
asignados.
7.2.2 Tareas que empiezan pronto:
Cuando se escoge esta opcin, Project abre un cuadro de dialogo en el cual el usuario debe poner
la fecha de las tareas que desea sean mostradas en el informe. La informacin que se muestra de
estas tareas es la misma que en las tareas sin comenzar.
7.2.3 Tareas en curso:
Muestra tareas que se encuentran en progreso y que por lo tanto an no han sido finalizadas. De
estas tareas se muestra la duracin, inicio y finalizacin planeada, predecesoras y recursos
asignados.
7.2.4 Tareas Completadas:
Muestra las tareas que ya han sido realizadas, de las cuales se muestra en el informe, la duracin,
las fechas de inicio y de finalizacin, el porcentaje completado (100%), el costo y las horas de
trabajo.
7.3 Costos
7.3.1 Flujo de caja:
Este reporte muestra, por tarea, el costo por el incremento del tiempo semanalmente.
Curso de Project 2003 Andrs Naranjo Lpez
Tel: 311 60 90 Ingeniero Civil
anaranj3@eafit.edu.co U. EAFIT
12
7.3.2 Presupuesto:
Lista todas las tareas y muestra los costos presupuestados y las variaciones de estos, siempre y
cuando se haya grabado para el proyecto una lnea base.
7.3.3 Tareas con presupuesto sobrepasado:
Project no mostrara nada a no ser que usted indique que al menos algunas tareas estan
parcialmente completadas, esto sucede de igual manera para el tem 7.3.4.
Este reporte muestra los costos, las variaciones con respecto a la linea base e informacin actual
de las tareas que exceden la cantidad del presupuesto.
7.3.4 Recursos con Presupuesto sobrepasado:
Muestra los recursos que han excedido las estimaciones de la lnea base durante el transcurso del
proyecto.
7.3.5 Valor Acumulado:
Muestra el estado del costo de cada tarea donde:
CPTP: Costo Presupuestado del Trabajo Programado
CPTR: Costo Presupuestado del Trabajo Realizado
CRTR: Costo Real del Trabajo Realizado
VP: Variacin de Programacin (VP = CPTR CPTP)
VC: Variacin de Costo
CEF: Costo Estimado al Finalizar
CPF: Costo Presupuestado al finalizar
VAF: Variacin al Finalizar (VAF = CPF CEF)
7.4 Asignaciones
7.4.1 Tareas y Recursos Humanos:
Lista los recursos y las tareas a las cuales estn asignados, la cantidad de trabajo programado
para cada tarea, el comienzo, el final y algunas notas de los recursos.
7.4.2 Listado de Tareas Pendientes:
Muestra las tareas a las cuales esta asignado el recurso escogido; de estas muestra el ID,
duracin, fechas de comienzo y fin, predecesoras.
7.4.3 Recursos Sobre asignados:
Muestra los recursos sobre asignados, las tareas a las cuales ellos estn asignados, y el total de
horas de trabajo asignadas a ellos. Usted tambin puede ver los detalles de cada tarea, como la
cantidad de trabajo, algn retraso, y las fechas de comienzo y fin.
Curso de Project 2003 Andrs Naranjo Lpez
Tel: 311 60 90 Ingeniero Civil
anaranj3@eafit.edu.co U. EAFIT
13
APENDICE A
EJERCICIOS PRACTICOS
Curso de Project 2003 Andrs Naranjo Lpez
Tel: 311 60 90 Ingeniero Civil
anaranj3@eafit.edu.co U. EAFIT
14
Ejercicio prctico usando los tipos de tarea
Puede utilizar los siguientes pasos para crear una "herramienta" de programacin reutilizable que
le permita determinar el tipo de tarea adecuado para asignar a las tareas del proyecto y comparar
el efecto de las distintas configuraciones en la programacin.
Ejercicio 1: crear la herramienta de programacin
Agregar columnas
6. En la barra de mens, haga clic en Vista y despus, haga clic en Uso de tareas.
7. Haga clic en la divisin del panel donde comienza la seccin Detalles y arrastre la barra de
divisin hasta que muestre todas las columnas que pudieran quedar ocultas.
8. En la parte superior de la hoja de clculo, haga clic en Trabajo para seleccionar la
columna.
9. En la barra de mens, haga clic en Insertar y a continuacin, haga clic en Columna.
10. En el cuadro de dilogo Definicin de columna, desplace hacia abajo la lista del cuadro
Nombre de campo y haga clic en Tipo. Haga clic en Aceptar.
Se agregar otra columna, denominada Tipo, a la hoja de clculo.
Sugerencia Si desea ms espacio de trabajo, cierre el panel lateral izquierdo haciendo
clic en el botn Mostrar u ocultar la Gua de proyectos de la barra de herramientas
Gua de proyectos.
Crear dos columnas ms
1. Repita los pasos 3 y 4 del procedimiento anterior.
2. Una vez que llegue al cuadro de dilogo Definicin de columna, desplace hacia arriba la
lista del cuadro Nombre de campo y haga clic en Nombres de los recursos. Haga clic en
Aceptar.
3. Repita los pasos 3 y 4 del procedimiento anterior.
4. Una vez que llegue al cuadro de dilogo Definicin de columna, en el campo Nombre de
campo, desplace la lista hacia abajo y haga clic en Unidades de asignacin. Haga clic en
Aceptar.
Ya dispone del marco de trabajo para la programacin del proyecto y podr agregar algunos datos.
Agregar tareas
1. Haga clic en el primer campo situado bajo Nombre de tarea y escriba Duracin fija.
2. En esa misma columna, baje un campo y escriba Unidades fijas.
3. Permanezca en esa columna, baje un campo ms y escriba Trabajo fijo.
Establecer tipos de tareas
1. En la programacin del proyecto, haga clic en el campo Tipo de la tarea Duracin fija,
haga clic en la flecha y despus, haga clic en Duracin fija.
Curso de Project 2003 Andrs Naranjo Lpez
Tel: 311 60 90 Ingeniero Civil
anaranj3@eafit.edu.co U. EAFIT
15
2. Haga clic en el campo Tipo de la tarea Trabajo fijo, haga clic en la flecha y, despus,
haga clic en Trabajo fijo.
Nota Tambin puede hacer clic en una tarea y, a continuacin, hacer clic en el botn
Informacin de la tarea para establecer el tipo de tarea. Se mostrarn las
configuraciones de tipo de tarea y otra informacin relacionada con la programacin de esa
tarea en la ficha Avanzado.
No ha tenido que establecer un tipo de tarea para la tarea Unidades fijas. Por qu? Porque
Unidades fijas es la configuracin de tipo de tarea predeterminada en Project.
Ahora ya ha establecido el tipo de tarea de cada una de las tres tareas de la programacin del
proyecto.
Asignar recursos
1. Haga clic en la tarea Duracin fija y, a continuacin, haga clic en el botn Asignar
recursos de la barra de herramientas.
2. En el campo Nombre del recurso, escriba Laura
3. En el campo Unidades, escriba 100% y despus, haga clic en Asignar.
Sugerencia No cierre el cuadro de dilogo Asignar recursos hasta que no haya
terminado este ejercicio. Mientras trabaje en Project, podr dejar a menudo este cuadro de
dilogo abierto durante las actividades de programacin y asignacin de recursos si le
interesa. Podr cambiar su posicin en la pantalla como precise.
4. Haga clic en la tarea Unidades fijas y repita los pasos 2 y 3 de esta tarea.
5. Haga clic en la tarea Trabajo fijo y repita los pasos 2 y 3 de esta tarea tambin.
6. Cierre el cuadro de dilogo Asignar recursos.
A continuacin, vamos a comprobar qu ocurre con los componentes de la programacin si se
realizan cambios en los distintos tipos de tarea.
Nota Recuerde que "fijo" implica que el valor que usted establezca para esa parte de la frmula
de programacin permanecer constante y que las otras dos partes se actualizarn cuando se
realice algn cambio. En algunos ejercicios, cambiar el valor "fijo" de manera que podr ver cmo
se calculan las otras partes.
Ejercicio 2: programar con tareas de duracin fija
Aumentar la duracin de la tarea
1. En la programacin del proyecto, haga clic en la tarea Duracin fija.
2. En el campo Duracin, escriba 10d y presione ENTRAR.
Nota Es posible que necesite desplazarse hacia la derecha para ver el campo Duracin.
El nmero total de horas de trabajo para esta tarea es ahora de 80.
Que ocurre si Laura slo puede trabajar media jornada en esta tarea?
Curso de Project 2003 Andrs Naranjo Lpez
Tel: 311 60 90 Ingeniero Civil
anaranj3@eafit.edu.co U. EAFIT
16
Disminuir las unidades de recursos de la tarea
1. Haga clic en la tarea Duracin fija y, a continuacin, haga clic en el botn Asignar
recursos .
2. En el cuadro de dilogo Asignar recursos, junto a Laura, cambie las Unidades a 50% y, a
continuacin, presione ENTRAR.
Observe que el trabajo total de esta tarea es ahora 40 horas.
Por qu? Porque si la duracin no puede cambiar (es fija) y se ha modificado la cantidad
de tiempo que Laura puede emplear en esta tarea, el trabajo es el nico elemento de la
frmula de programacin que puede cambiar.
Sugerencia Si se muestra un indicador de Etiqueta inteligente mientras trabaja en un
plan de proyecto, haga clic en l para ver las opciones de ese elemento. Haga clic en l
ahora para ver cules son los distintos efectos que ese cambio puede tener en la
programacin.
Nota El calendario estndar en Project es de 8 horas laborables al da, de lunes a viernes.
Cuando programe sus propios proyectos en el futuro, asegrese de estar utilizando el
mismo calendario base (Estndar, 24 horas o Turno de noche) tanto en la herramienta como
en el proyecto.
Qu sucede si cambio la variable que queda en la frmula de programacin, Trabajo?
Aumentar el trabajo de la tarea
1. En el cuadro de dilogo Asignar recursos, situado junto a Laura, vuelva a cambiar
Unidades a 100% y presione ENTRAR.
2. En el campo Trabajo, indique 100h y, despus, presione ENTRAR para aumentar las
horas de trabajo.
Las unidades de asignacin de Laura ascienden actualmente a 125 %; est sobreasignada.
Para finalizar esta tarea a tiempo, con la cantidad de trabajo estimada, ser necesario
encontrar otro recurso o planear el pago de horas extra a Laura.
A continuacin, vea qu sucede si programa tareas basndose en los recursos disponibles.
Ejercicio 3: programar con tareas de unidades fijas
Nota Recuerde que Unidades fijas es la configuracin de tipo de tarea predeterminada de Project
y que unidades se refiere a unidades de asignacin de recursos.
Aumentar la duracin de la tarea
En el caso de la tarea Unidades fijas, aumente la duracin de la tarea indicando 4d en el
campo Duracin y despus, presione ENTRAR.
Qu ha sucedido con la cantidad de trabajo necesaria para que Laura finalizase la tarea? Su
trabajo se ha aumentado de 8 a 32 horas.
Curso de Project 2003 Andrs Naranjo Lpez
Tel: 311 60 90 Ingeniero Civil
anaranj3@eafit.edu.co U. EAFIT
17
Al proporcionarle ms tiempo para terminar la tarea sin disminuir la cantidad de esfuerzo al da
que deber emplear en la tarea (dado que la ha configurado como una tarea de unidades fijas
o de unidades de recursos fijas). Deber invertir el 100 % de su tiempo a menos que cambie
manualmente el valor de las unidades. De modo que, al aumentar la duracin de la tarea, el
perodo laborable que invierta en la tarea crecer en consonancia.
Enfquelo de otra manera.
Disminuir la duracin de la tarea
En el caso de la tarea Unidades fijas, disminuya la duracin de la tarea indicando 2d en el
campo Duracin y despus, presione ENTRAR.
A pesar de haberse reducido la duracin de la tarea, Laura seguir teniendo que emplear el
100 % de su esfuerzo cada da en esta tarea.
En los ejercicios anteriores con el tipo de tarea de unidades fijas, los cambios en la duracin de las
tareas determinan la cantidad de esfuerzo (trabajo) que Laura necesita emplear en la tarea. No es
una situacin muy comn a la hora de administrar proyectos, pero puede servir para calcular una
estimacin de los recursos necesarios para una tarea en particular.
Si se conoce la cantidad de trabajo y el nmero de personas de las que se dispone para realizar el
trabajo, Unidades fijas es la mejor configuracin para ayudarle a calcular la duracin.
Aumentar el trabajo de la tarea
1. En el caso de la tarea Unidades fijas, vuelva a indicar 4 das en el campo Duracin.
2. A continuacin, indique 40h en el campo Trabajo y presione ENTRAR.
Cunto tiempo tardar Laura en realizarlo si utiliza todo su perodo laborable (100 %)?
Respuesta: 5 das.
Intntelo de otra forma.
Disminuir el trabajo de la tarea
En el caso de la tarea Unidades fijas, escriba 5h en el campo Trabajo y presione
ENTRAR.
Puesto que tiene menos de un da de trabajo asignado, Laura slo deber emplear menos de
un da en finalizar la tarea.
Ejercicio 4: programar con tareas de trabajo fijo
En este ejercicio, se practicar el cambio de valores en la duracin y las unidades de recursos de
una tarea de trabajo fijo.
Aumentar la duracin de la tarea
Curso de Project 2003 Andrs Naranjo Lpez
Tel: 311 60 90 Ingeniero Civil
anaranj3@eafit.edu.co U. EAFIT
18
En la fila de la tarea Trabajo fijo, en el campo Duracin, indique 3d y presione, a
continuacin, ENTRAR.
Debido a la cantidad de trabajo fija de 8 horas para Laura y al concederle ms tiempo para
trabajar en la tarea, slo necesitar el 33 % de su tiempo al da para finalizar la tarea.
Qu ocurre si establece menos tiempo para trabajar en la tarea?
Disminuir la duracin de la tarea
En la fila de la tarea Trabajo fijo, en el campo Duracin , indique 0,5d y presione
ENTRAR.
Ahora Laura est sobreasignada, debiendo emplear el doble de esfuerzo (200 %) para finalizar
la tarea en el tiempo establecido.
Qu sucede si se modifica otra variable de la programacin?
Disminuir las unidades de recursos de la tarea
1. En la fila de la tarea Trabajo fijo, haga clic en Trabajo fijo y despus, en el botn Asignar
recursos .
2. En el campo Unidades junto a Laura, indique 50% y presione ENTRAR.
Qu ha sucedido con la duracin? Al limitar la cantidad de esfuerzo, Laura pudo emplearlo
en la tarea y la duracin de la tarea se prolong.
Intntelo de otra manera y compruebe lo que sucede. En caso de emergencia, es posible
que necesite perdir a un recurso que trabaje horas extra, por ejemplo.
Aumentar las unidades de recursos de la tarea
En el cuadro de dilogo Assignar recursos, cambie las unidades de asignacin de Laura
a 150% y presione ENTRAR.
Laura trabajar horas extra y teminar la tarea en menos tiempo.
Las matemticas parecen muy simples en este caso, con menos de una semana de trabajo y un
recurso. Pero, ya que ha creado esta herramienta, podr experimentar con distintas
configuraciones, cantidades de trabajo, unidades de recursos y varios recursos para comprobar su
influencia en la programacin. Si lo desea, tmese tiempo ahora en intentar otras variantes.
Una vez concluido el trabajo con la herramienta de programacin, podr continuar con la siguiente
leccin.
Para continuar con el curso
Haga clic en Volver al curso para volver a la pgina del curso en el explorador Web. Una vez all,
haga clic en Siguiente para continuar con el curso.
Curso de Project 2003 Andrs Naranjo Lpez
Tel: 311 60 90 Ingeniero Civil
anaranj3@eafit.edu.co U. EAFIT
19
Ejercicio prctico sobre programacin condicionada por el esfuerzo
En primer lugar necesita agregar un poco ms a la herramienta de programacin de manera que
pueda ver cmo el ajuste Condicionada por el esfuerzo afecta a la programacin del proyecto.
Ejercicio 1: actualizar la herramienta de programacin
Sugerencia Si desea ms espacio de trabajo, cierre el panel lateral izquierdo haciendo clic en el
botn Mostrar u ocultar la Gua de proyectos de la barra de herramientas Gua de
proyectos.
Agregar tareas a la herramienta de programacin
1. En el archivo del ejercicio prctico, haga clic en 2 situado junto a la tarea Unidades fijas y,
en la barra de mens, haga clic en Insertar y, a continuacin, haga clic en Nueva tarea.
Ver que aparecer una nueva fila justo encima de la tarea Unidades fijas.
2. Escriba Duracin fija en el campo Nombre de tarea de la nueva fila. (S, ya existe una
tarea con ese nombre. Es necesario tener las dos para poder efectuar una comparacin.)
3. Haga clic en el campo Tipo situado a la derecha de la nueva tarea Duracin fija, haga clic
en la flecha y, a continuacin, haga clic en Duracin fija.
4. Haga clic en 4 situado junto a la tarea Trabajo fijo y, en la barra de mens, haga clic en
Insertar y, a continuacin, haga clic en Nueva tarea. Ver que aparecer una nueva fila
justo encima de la tarea Trabajo fijo.
5. Escriba Unidades fijas en el campo Nombre de tarea en la nueva fila.
6. Al volver a la parte superior de la hoja de clculo, haga clic en Nombres de los recursos
para seleccionar la columna.
7. En la barra de mens, haga clic en Insertar y a continuacin, haga clic en Columna.
8. Dentro del cuadro de dilogo Definicin de columna, en el cuadro Nombre de campo
desplcese hacia arriba en la lista y haga clic en Condicionada por el esfuerzo. Haga clic
en Aceptar.
Espere, no sera necesario agregar una segunda tarea Trabajo fijo? No, porque el ajuste
Condicionada por el esfuerzo mantiene la cantidad de trabajo constante y, a continuacin, calcula
los otros valores de la frmula (Unidades de recursos y Duracin) segn ese valor fijo.
Le parece similar al tipo de tarea Trabajo fijo? El ajuste Condicionada por el esfuerzo acta en la
frmula de programacin de una manera similar. Esa es la razn por la que no puede deshabilitar
la programacin condicionada por el esfuerzo para una tarea Trabajo fijo.
Aplicar el ajuste Condicionada por el esfuerzo a tareas
1. Haga clic en el campo Condicionada por el esfuerzo para la tarea 2, Duracin fija, haga
clic en la flecha y, por ltimo, haga clic en No.
2. Haga clic en el campo Condicionada por el esfuerzo para la tarea 4, Unidades fijas,
haga clic en la flecha y, por ltimo, haga clic en No.
Curso de Project 2003 Andrs Naranjo Lpez
Tel: 311 60 90 Ingeniero Civil
anaranj3@eafit.edu.co U. EAFIT
20
Sugerencia Tambin puede habilitar y deshabilitar el ajuste Condicionada por el esfuerzo
en la ficha Avanzadas del cuadro de dilogo Informacin de la tarea. Haga clic en el botn
Informacin de la tarea en la barra de herramientas para abrir el cuadro de dilogo.
Nota Cuando haya actualizado la herramienta y haya agregado la columna Condicionada
por el esfuerzo, se mostrar automticamente S, indicando que el ajuste se ha habilitado.
Esto se produce porque el ajuste se ha habilitado de manera predeterminada.
Asignar un recurso a las nuevas tareas
1. Haga clic en la primera tarea Duracin fija, presione y mantenga presionada la tecla
MAYS y haga clic en la tarea Trabajo fijo.
2. Haga clic en el botn Asignar recursos . Laura seguir apareciendo en la lista.
3. En el campo Unidades situado junto a Laura, escriba 100% y despus haga clic en
Asignar.
4. Cierre el cuadro de dilogo Asignar recursos.
5. Las tareas deberan seguir estando seleccionadas. Si no, repita el paso 1.
6. Esta vez haga clic en el botn Informacin de tarea . En la ficha Avanzadas, en el
campo Duracin, escriba 4d para 4 das y, a continuacin, haga clic en Aceptar.
La herramienta de programacin est lista para realizar el ejercicio con los ajustes Condicionada
por el esfuerzo. Ahora se centrar en comprender cmo asignar recursos, con o sin la
programacin condicionada por el esfuerzo habilitada, afecta a la programacin del proyecto.
Sugerencia Las etiquetas inteligentes se mostrarn ms durante este ejercicio prctico. Esto
se debe a que estar usando varios ajustes de programacin y necesitar tomar decisiones sobre
cmo se aplicarn. Se resaltar la opcin recomendada.
Ahora vamos a ver cmo el ajuste Condicionada por el esfuerzo afecta a las tareas del tipo
Duracin fija.
Ejercicio 2: agregar recursos a las tareas del tipo Duracin fija
Agregar un recurso cuando la programacin condicionada por el esfuerzo est habilitada
1. Haga clic en la tarea 1, Duracin fija. Haga clic en el botn Asignar recursos .
2. En el campo Nombre del recurso debajo de Laura, escriba Daniel.
3. En el campo Unidades situado junto a Daniel, escriba 100% y despus, haga clic en
Asignar.
Tenga en cuenta que la etiqueta inteligente aparece en la tarea Duracin fija. Contiene
informacin importante en la que se explica por qu Project no puede calcular este cambio
en la programacin hasta que realice una opcin. Le indica que o bien tiene que cambiar la
duracin o bien tiene que cambiar el trabajo total de la tarea.
Nota Si hace caso omiso de las etiquetas inteligentes, Project calcular la programacin
segn las prioridades de la frmula. La herramienta de programacin le permitir
Curso de Project 2003 Andrs Naranjo Lpez
Tel: 311 60 90 Ingeniero Civil
anaranj3@eafit.edu.co U. EAFIT
21
experimentar sin poner en peligro el duro trabajo en los planes del proyecto cotidianos
descubriendo cmo funciona la programacin de Project. Las etiquetas inteligentes le
ayudan a ilustrar este proceso ms a fondo.
Qu ocurre con las unidades de asignacin de Laura y Daniel? Debido a que la duracin
est fija y la programacin condicionada por el esfuerzo est habilitada (manteniendo el
trabajo constante), la frmula de programacin volver a calcular las unidades al 50%.
A continuacin, pruebe a hacer este ejercicio con la programacin condicionada por el esfuerzo
deshabilitada.
Agregar un recurso cuando la programacin condicionada por el esfuerzo est
deshabilitada
1. Haga clic en la tarea 2, Duracin fija (la segunda tarea del tipo Duracin fija).
2. En el campo Unidades situado junto a Daniel, escriba 100% y despus haga clic en
Asignar.
Qu ocurre con las unidades de asignacin de Laura y Daniel esta vez? Nada, porque
debido a que la programacin condicionada por el esfuerzo est deshabilitada en una tarea
del tipo Duracin fija, la frmula de programacin vuelve a calcular el trabajo para la tarea.
Con la programacin condicionada por el esfuerzo deshabilitada, el valor Trabajo ya no se
mantendr constante.
Ahora veamos cmo el ajuste Condicionada por el esfuerzo afecta a las tareas Unidades fijas.
Ejercicio 3: agregar recursos a las tareas del tipo Unidades fijas
Agregar un recurso con la programacin condicionada por el esfuerzo habilitada
1. Haga clic en la tarea 3, Unidades fijas.
2. Si ha cerrado el cuadro de dilogo Asignar recursos, haga clic en para volver a abrirlo.
3. En el campo Unidades situado junto a Daniel, escriba 100% y despus, haga clic en
Asignar.
Para una tarea Unidades fijas con la programacin condicionada por el esfuerzo habilitada,
con Laura y Daniel asignados ambos al 100%, la duracin de la tarea ha disminuido de 4 a 2
das. La cantidad de tiempo que Laura tendr pasar en la tarea se ha reducido a la mitad.
Ahora pruebe a hacer este ejercicio con la programacin condicionada por el esfuerzo
deshabilitada.
Agregar un recurso la programacin condicionada por el esfuerzo deshabilitada
1. Haga clic en la tarea 4, Unidades fijas.
2. En el campo Unidades situado junto a Daniel, escriba 100% y despus, haga clic en
Asignar.
En este ejercicio, las cosas no han resultado tan bien para Laura. Con la programacin
condicionada por el esfuerzo deshabilitada, en esta tarea del tipo Unidades fijas Laura y
Daniel estn asignados ambos al 100%. La cantidad de trabajo se ha doblado cuando se ha
agregado el segundo recurso.
Curso de Project 2003 Andrs Naranjo Lpez
Tel: 311 60 90 Ingeniero Civil
anaranj3@eafit.edu.co U. EAFIT
22
Qu ocurre si cambia las unidades de asignacin para esta tarea al 50% tanto para Laura como
para Daniel? Pruebe y ver.
Para ver ms ejemplos de cmo los ajustes del tipo de tarea y condicionada por el esfuerzo
afectan a la programacin del proyecto, pruebe con variaciones sobre lo que ha hecho hasta
ahora: agregar valores distintos para el trabajo, duracin y unidades de recurso, habilite y
deshabilite el ajuste Condicionada por el esfuerzo y asigne varios recursos.
Una vez que haya terminado de practicar con la herramienta, puede guardar el trabajo en el equipo
y usarlo en el futuro cuando planee programaciones de proyectos. De esta forma, podr volver a
crear la herramienta de programacin. Las instrucciones tambin se encuentran en la gua de
referencia rpida.
Ejercicio 4: guardar la herramienta de programacin del proyecto
1. En el men Archivo, haga clic en Guardar.
2. Localice dnde desea guardar la herramienta en el disco duro.
3. En el cuadro Nombre de archivo, escriba un nombre para la herramienta y haga clic en
Guardar.
A medida que crea planes de proyecto y desarrolla las programaciones, depender de usted
ajustar y controlar la programacin para adaptarse a sus fechas lmite y carga de trabajo. Puede
usar esta herramienta de programacin para ayudar a calcular las distintas variables con las que
tiene que trabajar en su proyecto ms reciente para ver lo que funciona mejor.
You might also like
- Libro de Tercer Grado ComputaciónDocument101 pagesLibro de Tercer Grado ComputaciónKeiOrmeñoEnriquez75% (8)
- 00 ArcotechoDocument3 pages00 ArcotechoCristhian JoseNo ratings yet
- Proyecto de Edificio de 5 Pisos Un Semi Sotano y 2 SotanosDocument160 pagesProyecto de Edificio de 5 Pisos Un Semi Sotano y 2 SotanosSantiago Zabala Paredes75% (4)
- Clase 2 Entorno Del Sistema Operativo Windows 10Document22 pagesClase 2 Entorno Del Sistema Operativo Windows 10Hugo MartínezNo ratings yet
- Cria de Reinas - Mex PDFDocument45 pagesCria de Reinas - Mex PDFFelipe CarrascoNo ratings yet
- Manual RiverDocument29 pagesManual RiverElio Yaranga LlacuaNo ratings yet
- Crear Carpetas y Archivos en WindowsDocument2 pagesCrear Carpetas y Archivos en WindowsCarlos Andres Diaz CastroNo ratings yet
- Enermedaces de La AbejaDocument6 pagesEnermedaces de La AbejaCristhian JoseNo ratings yet
- 03 Peligros Geologicos y ClimaticosDocument14 pages03 Peligros Geologicos y ClimaticosCristhian JoseNo ratings yet
- Memoria Descriptiva Abril 2014 CoñorDocument21 pagesMemoria Descriptiva Abril 2014 CoñorAlfredo HuayllaNo ratings yet
- Sanidad PiscícolaDocument14 pagesSanidad PiscícolaCristhian JoseNo ratings yet
- 02 Identificacion Del PeligrosDocument14 pages02 Identificacion Del PeligrosCristhian JoseNo ratings yet
- Aditivos AsocemDocument8 pagesAditivos AsocemIrvin LlanosNo ratings yet
- Valores unitarios oficiales edificaciones CostaDocument5 pagesValores unitarios oficiales edificaciones CostaCristhian JoseNo ratings yet
- Espectro Peru E030 Csi CaribeDocument4 pagesEspectro Peru E030 Csi CaribePedro PabloNo ratings yet
- 003 Definir Elementos de MarcoDocument4 pages003 Definir Elementos de MarcoCristhian JoseNo ratings yet
- Ejemplo FisicaDocument2 pagesEjemplo FisicaCristhian JoseNo ratings yet
- 001 Crear Sistema de GrillasDocument2 pages001 Crear Sistema de GrillasCristhian JoseNo ratings yet
- SX Cargas de Viento 1.0Document3 pagesSX Cargas de Viento 1.0Cristhian JoseNo ratings yet
- Escalera 2 TramosDocument6 pagesEscalera 2 Tramosxthian4uNo ratings yet
- Evaluacion de VulnerabilidadDocument10 pagesEvaluacion de VulnerabilidadYani Lisse217No ratings yet
- RigidezDocument3 pagesRigidezIngCivilPeruNo ratings yet
- Formula Polinomica ManualDocument38 pagesFormula Polinomica ManualCristhian JoseNo ratings yet
- Apicultura Clase TeoriaDocument37 pagesApicultura Clase TeoriaCristhian JoseNo ratings yet
- Enermedaces de La AbejaDocument6 pagesEnermedaces de La AbejaCristhian JoseNo ratings yet
- ZUCS - SimplificadoDocument7 pagesZUCS - SimplificadoCristhian JoseNo ratings yet
- Verificación de extintores portátiles según NTP 833.034Document16 pagesVerificación de extintores portátiles según NTP 833.034Josevert Cari RiveraNo ratings yet
- Newsletter 53Document9 pagesNewsletter 53Cristhian JoseNo ratings yet
- Control de FisuracionDocument24 pagesControl de FisuracionFredy MamaniNo ratings yet
- Presupuesto Redes Conex Agua PotableDocument4 pagesPresupuesto Redes Conex Agua PotableCristhian Jose100% (2)
- Arcot EchoDocument13 pagesArcot Echotosky2001100% (2)
- Proyecto de Instalaciones Electricas DomiciliariasDocument13 pagesProyecto de Instalaciones Electricas DomiciliariasCristhian JoseNo ratings yet
- Solicitar Permiso de Int... Cional - DesarrolloblogDocument8 pagesSolicitar Permiso de Int... Cional - DesarrolloblogCristhian JoseNo ratings yet
- Rct3 Manual EspDocument81 pagesRct3 Manual EspEric Guzmán100% (1)
- Introducción a PowerPoint 2016: novedades y elementos básicosDocument14 pagesIntroducción a PowerPoint 2016: novedades y elementos básicosWilfredo GarcíaNo ratings yet
- Manual Español MonopolyDocument8 pagesManual Español MonopolyCellianaNo ratings yet
- Segundos Informatica Unidad1Document22 pagesSegundos Informatica Unidad1josue granadosNo ratings yet
- Guia # 3 Navegadores y Buscadores OctavoDocument4 pagesGuia # 3 Navegadores y Buscadores OctavoFlaminio Rubiano GutierrezNo ratings yet
- Hercules DJ Control Mp3 E2 Spa ManualDocument32 pagesHercules DJ Control Mp3 E2 Spa ManualLiveisdreamNo ratings yet
- Visio 2010 AvanzadoDocument47 pagesVisio 2010 AvanzadoWilly GrNo ratings yet
- P2 TutorialDocument12 pagesP2 TutorialChris A RuedaNo ratings yet
- Manual FireworksDocument33 pagesManual FireworksNipton Torres ChumbeNo ratings yet
- PutoDocument5 pagesPutoMaría Yolanda Ureña VerasNo ratings yet
- Principales Funciones de Windows XPDocument26 pagesPrincipales Funciones de Windows XPkevincostner290% (1)
- Herramientas Windows Paint Arnulfo BriceñoDocument4 pagesHerramientas Windows Paint Arnulfo BriceñoAnonymous 0GLrwGV100% (1)
- Manual de GoToMeeting Versión EscritorioDocument10 pagesManual de GoToMeeting Versión EscritorioManuelJMNo ratings yet
- Borrador Trabajo de Tips 1254Document21 pagesBorrador Trabajo de Tips 1254Kerwin HernandezNo ratings yet
- SOM04 Sistema Propietario (I)Document60 pagesSOM04 Sistema Propietario (I)Cristina PérezNo ratings yet
- Funciones de Las TeclasDocument3 pagesFunciones de Las Teclasannie_love_91697483% (6)
- Manual Neuron LT v2Document46 pagesManual Neuron LT v2ajf740% (1)
- Practica de Los AtajosDocument3 pagesPractica de Los AtajosStranbotica OgandoNo ratings yet
- Examen Recuperación fpb2 Operaciones ProfesorDocument4 pagesExamen Recuperación fpb2 Operaciones ProfesorOscar Guerrero SanchezNo ratings yet
- Instructivo para Acceder Al VDI-AWS - v3 PDFDocument28 pagesInstructivo para Acceder Al VDI-AWS - v3 PDFEnder OliverosNo ratings yet
- 2.-HP PROBOOK 430 G8 ManualUsuarioDocument98 pages2.-HP PROBOOK 430 G8 ManualUsuariopinpin1No ratings yet
- Comprensión y Descompresión 2.0Document11 pagesComprensión y Descompresión 2.0Leidy PiratovaNo ratings yet
- Manual de Usuario Windows XPDocument20 pagesManual de Usuario Windows XPFrancoNo ratings yet
- Practica01 PDFDocument15 pagesPractica01 PDFEnrique ContrerasNo ratings yet
- Premiere-Elements Reference PDFDocument316 pagesPremiere-Elements Reference PDForzowey10No ratings yet
- UM AR-5387un Spanish C1.0Document123 pagesUM AR-5387un Spanish C1.0closedgarciaNo ratings yet
- Microsoft Windows 7Document10 pagesMicrosoft Windows 7Martin Edgardo ValtierraNo ratings yet