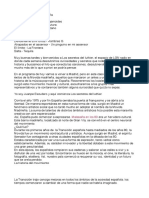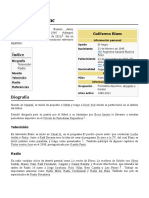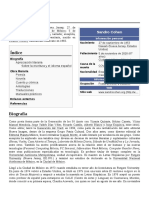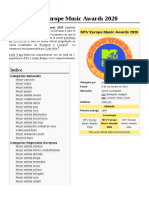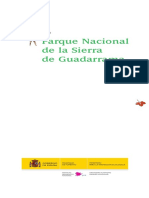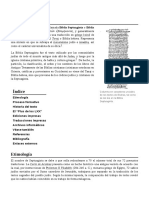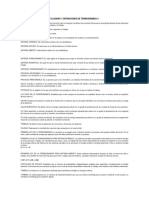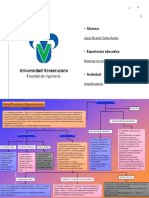Professional Documents
Culture Documents
Studio One Reference Manual
Uploaded by
jpescuderoCopyright
Available Formats
Share this document
Did you find this document useful?
Is this content inappropriate?
Report this DocumentCopyright:
Available Formats
Studio One Reference Manual
Uploaded by
jpescuderoCopyright:
Available Formats
ii
CONTENIDOS
1 COMENZANDO 9
1.1 Instalacin y activacin 9
1.2 Acerca de este manual 15
2. PGINAS 19
2.1 Inicio 19
2.2 Cancin 21
2.3 Proyecto (Studio One Professional) 22
2.4 Cambio rpido 23
3. FUNDAMENTOS 24
3.1 Edicin no destructiva y Deshacer/Rehacer 24
3.2 Motor de mezcla de alta precisin 24
3.3 Compensacin automtica de delay 24
3.4 Mira mami, no hay MIDI! 25
3.5 Arrastre y suelte 25
3.6 Control Link 25
4. CONFIGURACIN 26
4.1 Requerimientos del sistema 26
4.2 Configuracin de su dispositivo de audio 27
4.3 Configuracin de Entrada/Salida del dispositivo de audio 29
4.4 Configuracin de sus dispositivos MIDI 31
4.5 Administrando su contenido 38
4.6 Creando una nueva cancin 40
4.7 Opciones avanzadas 43
iii
5 GRABACIN 49
5.1 Pistas de Audio 49
5.2 Pistas de instrumentos 53
5.3 Activando grabacin 59
5.4 Control de metrnomo 62
5.5 Loop de grabacin en pistas de audio 63
5.6 Modos de grabacin para pistas de instrumento 65
5.7 Capas de pista 67
5.8 Formato de grabacin de audio 67
5.9 Creando una buena mezcla de monitoreo 67
5.10 Mezclas Cue y monitoreo Cero-Latencia 68
5.11 Imprimiendo efectos durante la grabacin 71
6 EDICIN 73
6.1 Eventos 73
6.2 Vista de arreglo y herramientas de mouse 75
6.3 La cuadrcula 80
6.4 Acciones comunes de edicin 82
6.5 Loops de audio y Loops de msica 88
6.6 Editar grupos 89
6.7 Timestretching 90
6.8 Comping 94
6.9 Deteccin y edicin de transitorios 96
6.10 Transformar pista 102
6.11 Efectos de evento 104
6.12 Edicin de un evento en la vista de edicin 105
6.13 Correccin de Pitch con Melodyne 113
iv
6.14 Comandos de edicin 115
6.15 Historial del comando Deshacer 116
6.16 Navegando con Zoom 116
6.17 Sugerencias de edicin 117
7 EL EXPLORADOR 119
7.1 Las solapas del explorador y la funcin Buscar 119
7.2 Importando archivos con el explorador 120
7.3 Pool 125
7.4 Comandos de archivo y carpeta 128
7.5 Instrumentos y efectos de audio 129
7.6 Sets de sonidos 131
7.7 Explorando contenidos de cancin y proyecto 131
7.8 Importando archivos de proyecto de otras aplicaciones 132
8 ARREGLANDO 133
8.1 Duplicando eventos rpidamente 133
8.2 Duplicando pistas 133
8.3 Pista de tempo 134
8.4 Comps 135
8.5 Bouncing 136
8.6 Agregando tiempo al arreglo 138
8.7 Borrar tiempo en el arreglo 138
8.8 Carpeta de pistas 138
8.9 Lista de pistas 140
9 MEZCLA 142
9.1 La consola 142
v
9.2 Ruteo de seal 152
9.3 Grupos 160
9.4 Medicin 161
9.5 Compensacin automtica de delay de plug in 163
9.6 Delay manual para pista de audio 164
9.7 Utilizando la pista de marcadores 164
9.8 Loop durante la mezcla 166
9.9 Mezclando 167
9.10 Exportar Stems desde su cancin 169
9.11 Sugerencias de mezcla 171
10 AUTOMATIZACIN 175
10.1 Qu es la automatizacin? 175
10.2 Pista de automatizacin 175
10.3 Editar una envolvente de automatizacin 178
10.4 Modos de automatizacin 181
10.5 Automatizacin de una parte de instrumento 183
11 CONTROL LINK 186
11.1 Qu es Control Link? 186
11.2 Configuracin de los dispositivos externos 186
11.3 Mapee su dispositivo 186
11.4 Control Linking 189
11.5 Mapeo global y mapeo en foco 190
11.6 Automatizacin con controladores de hardware 192
12 MASTERIZACIN 195
12.1 Crear un nuevo proyecto 195
vi
12.2 Agregar pistas 196
12.3 Secuenciacin de pistas 198
12.4 Editar pistas 199
12.5 Insertar efectos 201
12.6 Rack de dispositivos master 202
12.7 Medicin 203
12.8 Publicando su proyecto 204
12.9 Integracin de cancin y proyecto 207
13 EFECTOS INTEGRADOS 210
13.1 Micro vistas de efectos integrados 210
13.2 Opciones de medicin de efectos integrados 210
13.3 Medicin, anlisis, y generacin de seales 211
13.4 Delay 217
13.5 Distorsin 221
13.6 Dinmica 226
13.7 Masterizacin 232
13.8 Mezcla 235
13.9 Modulacin 240
13.10 Reverb 245
13.11 Pipeline (Studio One Professional) 251
14 INSTRUMENTOS VIRTUALES INTEGRADOS 255
14.1 SampleOne 255
14.2 Impact 261
14.3 Presence 266
14.4 Mojito 272
vii
15 REPRODUCCIN DE VIDEO Y SINCRONIZACIN 275
15.1 Interfaz reproductora de video 275
15.2 Formatos de video admitidos 276
15.3 Importar video 276
15.4 Sincronizar Video 276
15.5 Diferencias de plataformas 277
16. EXTENSIONES 278
16.1 Cliente SoundCloud (Studio One Professional) 278
8
INTRODUCCIN
Gracias por adquirir el software PreSonus Studio One, y bienvenido al Manual de Referencia
de Studio One!
Studio One es una innovadora aplicacin de creacin y produccin musical para Mac OS X y
Windows que hace que la grabacin de audio, secuenciacin MIDI, y (en la versin
Professional) masterizacin de audio sea fcil y divertida-como debe ser. Desde la grabacin a
la mezcla, pasando por la masterizacin y terminando en la distribucin, Studio One es un
entorno creativo integrado para un uso intuitivo, la velocidad y la eficiencia an no es lo
suficientemente robusta como para las producciones ms complejas. La versin 2 agrega una
amplia gama de nuevas caractersticas, mejoras y tecnologas avanzadas. Este manual es un
gran lugar para comenzar a aprender acerca de Studio One, y tambin proporciona una
referencia en profundidad para usuarios experimentados y para usuarios nuevos por igual. Lo
animamos a que se contacte con nosotros con preguntas o comentarios acerca de este
producto. Nuestros foros son una gran fuente de informacin para nuestro staff y para los
usuarios de Studio One. Los usuarios en USA tambin pueden contactarse con nosotros por
correo electrnico a techsupport@presonus.com o llmenos al +1-225-216-7887 de 9 a.m. a 5
p.m. en horario central de US (GMT 05:00). Los usuarios de otros pases deben contactarse con
los distribuidores PreSonus locales para apoyo tcnico.
PreSonus se compromete a mejorar constantemente sus productos, por esto, nosotros
valoramos mucho sus sugerencias. Creemos que la mejor manera de alcanzar nuestro objetivo
de mejora continua es escuchar a los verdaderos expertos: nuestros clientes. Agradecemos el
apoyo que nos han mostrado a travs de la compra de este software.
9
1 Comenzando
1. 1 I nstal aci n y acti vaci n
1. 1. 1 I nstal aci n
Studio One puede ser instalado desde el disco de instalacin o desde un paquete de
instalacin descargado. Si usted tiene un disco fsico, basta con insertarlo en la unidad de DVD
de su computadora.
Si ha adquirido Studio One online, ha sido provisto de los enlaces de descarga en su recibo
enviado por correo electrnico. Haga clic en el enlace para su sistema operativo para
descargarlo. Una vez descargado, haga doble clic para ejecutar el instalador y siga todas las
instrucciones que aparecen en pantalla. Haga lo mismo si se ha descargado la versin demo.
Tenga en cuenta que para Windows, hay instaladores independientes, x86 (32 bits) y x64 (64
bits), mientras que para OSX hay un solo instalador y la opcin de ejecutarse como una
aplicacin de 32-bit o 64-bit es accedida despus de la instalacin a travs del men OSX Get
Info para la aplicacin.
Para ms instrucciones sobre la activacin por favor visite:
http://studioone.presonus.com/studio-one-installation/
Windows
Si est ejecutando el instalador de Windows, un asistente de instalacin se abrir y lo guiar a
travs del proceso de instalacin. En esto, usted estar de acuerdo con el contrato de licencia
de usuario final de Studio One de PreSonus, haga clic en Acepto, a continuacin, seleccione
la ubicacin para instalar Studio One y haga clic en Instalar. El instalador debe finalizar el
proceso en pocos minutos.
OSX
Si est ejecutando el instalador en OSX, la aplicacin DMG se montar y una ventana se abrir
mostrando la aplicacin Studio One junto a la carpeta Aplicaciones. Basta con arrastrar Studio
One a la carpeta Aplicaciones, y Studio One ser copiado e instalado. Una vez completado, se
puede acceder a Studio One en la carpeta Aplicaciones como cualquier otra aplicacin en OSX.
Le recomendamos que arrastre la aplicacin Studio One a su dock para un acceso rpido y
fcil.
10
1. 1. 2 Acti vaci n
Cuando ejecute Studio One por primera vez, le sern presentadas las siguientes tres opciones:
Ejecutar la versin gratuita
Probar la versin demo
Activar o actualizar
1.1.2.1 Studio One versin gratuita
Studio One Free es una versin gratuita limitada de Studio One que se puede ejecutar sin
ningn registro o creacin de cuenta de usuario. Slo haga clic en Ejecutar la versin gratuita
en el men de activacin y Studio One se ejecutar inmediatamente. Por favor visite:
http://studioone.presonus.com/what-are-the-versions/ para ver una lista exacta de las
limitaciones de esta versin y como la misma se compara con las dems versiones.
1.1.2.2 Studio One Demo
Si usted es completamente nuevo en Studio One, le sugerimos que comience ejecutando la
versin demo. La versin demo es esencialmente idntica a Studio One Professional. Esto le
permite la oportunidad de experimentar de cerca todo lo que Studio One tiene para ofrecer y
al mismo tiempo se asegurar que el sistema es compatible.
11
Para iniciar la versin Demo:
1. Haga clic sobre Probar la versin demo en el men de activacin.
2. Haga clic en Crear cuenta de usuario y complete su informacin.
3. Active su cuenta de usuario haciendo clic en el link provisto en el mail de verificacin.
4. Haga clic en Activar online (o vea la seccin Activacin offline debajo si su
computadora no est conectada a internet), luego ingrese su nombre de usuario y
contrasea y haga clic en Activar. La versin demo estar lista para ejecutarse.
Si usted elige, puede ejecutar Studio One como Studio One Free, o activar Artist o Producer, y
luego iniciar la versin demo en cualquier momento.
Una vez que el perodo de la versin demo finaliza, si no ha sido activada ninguna otra licencia,
Studio One puede correr como una versin gratuita por un perodo limitado de tiempo. Si
usted activ previamente la versin Artist o Producer antes de comenzar la versin demo,
Studio One regresar a esta versin cuando el perodo demo finalice.
1.1.2.3 Activar por primera vez
Si usted tiene una clave de producto para Studio One Artist, Producer, o Professional, puede
activar Studio One utilizando la misma:
1. Haga clic en Activar o Actualizar en el men de activacin.
2. Si usted todava no posee una cuenta de usuario, haga clic en Crear cuenta de
usuario, complete la informacin y envela. Luego, active su cuenta de usuario
haciendo clic en el link enviado en el email de verificacin.
3. Haga clic en Activar online (o vea la seccin Activacin offline debajo si su
computadora no est conectada a internet), luego ingrese su nombre de usuario,
contrasea y clave del producto, luego haga clic en Activar. Studio One entonces
correr en la versin que haya activado (Studio One Artist, Producer o Professional).
1.1.2.4 Activar producto registrado previamente
Si ya ha registrado y activado previamente Studio One, y tiene la necesidad de activarlo
nuevamente (por ejemplo si tiene que realizar una nueva instalacin del sistema operativo o el
perfil de hardware ha cambiado, etc.):
1. Haga clic en Activar o Actualizar en el men de activacin.
2. Haga clic en Activar online (o consulte la seccin Activacin offline a continuacin si
la computadora no est conectada a internet), luego ingrese su nombre de usuario,
contrasea y clave de producto y haga clic en Activar. Tenga en cuenta que las claves
de producto registrados aparecern en el men desplegable si hace clic en
Actualizar. La seleccin de una clave en este men desplegable permite la
reactivacin en forma ms fcil.
3. Studio One se ejecutar entonces con la versin que se ha activado (Studio One Artist,
Producer o Professional).
12
1.1.2.5 Actualizando su instalacin existente
Si ha activado previamente Studio One Artist o Producer, y tambin tiene una clave de
producto para la actualizacin de Studio One Artist a Producer, Artist a Professional, o
Producer a Professional, puede actualizar la versin existente utilizando esta clave:
1. Navegue hasta el men Studio One/Activacin de Studio One (OSX:
Archivo/Activacin de Studio One).
2. Haga clic en Activar o Actualizar.
3. Haga clic en Activar online (o consulte la seccin Activacin offline a continuacin si
la computadora no est conectada a internet), luego ingrese su nombre de usuario,
contrasea y clave de producto. Asegrese de tildar la opcin que dice: He adquirido
una actualizacin, y luego haga clic en Activar. Studio One a continuacin, se
ejecutar con la versin que ha activado (Studio One Producer o Professional).
1.1.2.6 Activacin offline
Creando una Cuenta de Usuario
Si su computadora no est conectada a Internet, vaya a una que posea conexin a Internet y
visite esta URL: http://studioone.presonus.com/registration/. Una vez en la pgina de registro,
haga clic en el enlace, complete el formulario y haga clic en "Submit".
Un correo electrnico de PreSonus Registration ser enviado automticamente a la direccin
de correo electrnico que proporcion con el fin de verificar la misma. Por favor, asegrese
que la direccin de correo electrnico que usted proporciona es correcta y que el correo de
PreSonus no ser filtrado o eliminado por un software filtro de spam o de otro tipo. Haga clic
en el enlace de este correo electrnico para activar su cuenta. Si no ve el correo electrnico
luego de unos minutos de realizado el clic en Submit, probablemente, el correo termin en
una carpeta de spam o fue eliminado automticamente por el cliente de correo electrnico. En
este caso, pngase en contacto con techsupport@presonus.com para activar su cuenta
manualmente.
Activar Studio One
Ahora que ha creado y activado su cuenta de usuario, usted puede activar su copia de Studio
One. Si no lo ha hecho, inicie Studio One y abra el men Studio One/Activar Studio One (si no
ha activado an Studio One este se abrir automticamente).
Haga clic en Activar o Actualizar, luego haga clic en Activar offline en el men Active Studio
One y tome nota del cdigo de activacin que se muestra en el Paso 3 de las instrucciones. A
continuacin, vaya a una computadora con conexin a Internet, visite
http://www.presonus.com/registration, e inicie sesin en su cuenta. Haga clic en el enlace de
registro de software (Software Registration) e introduzca su clave de producto, tal como aparece
en el paquete de Studio One o tal como lo recibi por correo electrnico. Haga clic en Submit y
ser llevado a una lista de software, que debera enumerar su versin de Studio One.
13
A continuacin, haga clic en el enlace Activar que aparece junto a su versin de Studio One e
introduzca el cdigo de activacin, tal como aparece en el men de activacin Offline. Puede
tambin incluir un nombre para su computadora a fin de ayudarlo a mantener un registro de
sus cinco activaciones permitidas, por ejemplo, si usted tiene la intencin de instalar Studio
One en una computadora de escritorio y en una porttil, usted puede elegir el nombre de la
activacin "DESKTOP" o "LAPTOP".
A continuacin se le dar un enlace para descargar el archivo de licencia para el usuario.
Guarde este archivo en un soporte externo (CD, memoria USB, etc.), y luego cpielo a la
computadora donde est instalando Studio One. Finalmente, usted puede localizar el archivo
en el men de activacin Offline, o simplemente arrastrarlo y soltarlo en la parte superior del
men, para activar Studio One.
1. 1. 3 I nstal aci n de conteni do
Studio One viene con muchos loops de audio e instrumentos que estn organizados en Sets
de Sonidos, as como canciones de demostracin y tutoriales en vdeo. El nmero de Sets de
Sonidos disponibles para instalacin depender de la versin de Studio One que ha instalado
(Artist, Producer o Professional). Para instalar los Sets de Sonidos y de demo/Material tutorial,
inicie Studio One y abra el men Studio One/Instalacin de Studio One
Tenga en cuenta que usted puede instalar el contenido desde cualquiera DVD del paquete
que ha adquirido o desde la ubicacin del archivo del contenido descargado. Tambin, puede
instalar cualquier contenido en cualquier momento que desee desde este men.
Por defecto, cada paquete incluido con su versin de Studio One ser seleccionado para la
instalacin. Puede configurar la ubicacin para la instalacin que desee en su computadora
(muchas personas optan por almacenar archivos de audio en un disco duro que no sea la
unidad de inicio OS), luego haga clic en Instalar paquetes. Si va a instalar el contenido de los
discos, se le pedir que inserte los DVD necesarios durante la instalacin.
Despus de la instalacin, usted encontrar todo el contenido instalado en la solapa Sonidos
del explorador, la cual est en la pgina de la Cancin. Se puede acceder a demos y tutoriales
desde la pgina de inicio.
14
Usted tambin encontrar presets de instrumentos bajo el instrumento relacionado en la
solapa de Instrumentos del explorador.
Instalacin del contenido de terceras partes incluido en Studio One
Nos hemos asociado con desarrolladores de software como Toontrack, Native Instruments, y
Celemony para ofrecerle algunos sensacionales instrumentos virtuales y plug ins de efectos. La
siguiente informacin lo guiar a travs de la instalacin y activacin de cada paquete.
La instalacin del software de terceros es relativamente simple. Abra el men Studio
One/Instalacin de Studio One y explore la lista. Dependiendo de la versin de Studio One que se
ha activado, usted ver la siguiente lista:
Native Instruments Komplete Players (Artist) o Komplete Elements (Producer y
Professional)
Celemony Melodyne Versin de prueba (Artist) o Melodyne Essential (Producer y
Professional)
Tenga en cuenta que al lado de cada paquete, los nmeros de serie son mostrados con un botn
Copiar a su lado. Estos nmeros de serie sern importantes despus de la instalacin, cuando sea
necesario autorizar estos plug ins.
Para instalar cada uno de los plug ins, haga clic en el botn de flecha izquierda. Se iniciar el
instalador de terceros para el plug in. Siga todas las instrucciones de instalacin cuidadosamente.
Despus que la instalacin se ha completado para cada plug in, reinicie Studio One para que
pueda buscar y encontrar cada plug in. Usted tendr que autorizar cada plug in la primera vez que
lo abra.
Autorizacin
Native Instruments Komplete Elements/Players:
El Centro de Servicio NI se instala con este paquete. Utilcelo para autorizar Komplete
Elements/Players. El Centro de Servicio NI debera abrirse automticamente la primera vez que
se abra cualquier plug in del paquete, pero tambin puede ser iniciado como una aplicacin
independiente. Usted tendr que crear una cuenta de usuario de NI si no posee una, y luego
ingresar los nmeros de serie para cada plug in. El nmero de serie aparece en el men de
instalacin de Studio One, junto al listado de Elements/Players.
Celemony Melodyne Trial/Essential:
Para autorizar Melodyne, cargue el plug in en un canal en la pgina de la cancin de Studio
One, la ventana Licensor de Melodyne se abrir.
Si est ejecutando Studio One Artist, haga clic en Try out Melodyne editor (Probar Melodyne
editor) para activar el perodo de prueba online. Tenga en cuenta que durante el perodo de
prueba, tendr que estar conectado a Internet cada vez que inicie Melodyne editor. Si est
ejecutando Studio One Producer o Professional, haga clic en "Enter Serial Number" y siga las
instrucciones para activar Melodyne Essential.
15
1. 2 Acerca de este manual
1. 2. 1 Versi ones
Hay tres versiones de Studio One 2: Artist, Producer y Professional. Studio One utiliza un nico
instalador para todas las versiones, y la clave con la que se activa el producto determinar la
versin que se ejecutar. A continuacin se describen las principales diferencias entre las tres
versiones. En este manual se puede hacer referencia a caractersticas no incluidas en su
versin, as que por favor le pedimos que se familiarice con las capacidades de su versin.
Studio One Artist
Pistas de audio y MIDI ilimitadas, entradas de grabacin simultneas ilimitadas
Explorador de contenido con solapas de usuario y de bsqueda
Opciones de edicin avanzadas, incluyendo comping, deteccin y edicin de
transitorios, correccin de pitch (Melodyne versin de prueba), y mucho ms
25 efectos nativos y 4 instrumentos virtuales
Native Instruments Komplete Players
Integracin PreSonus Exchange Browser
Studio One Producer
Incluye todo lo de la versin Artist
Agrega soporte ReWire y VST de terceras partes y soporte para plug ins AU
Native Instruments Komplete Elements
Studio One Professional
Incluye todo lo de la versin Artist y Producer
Agrega la pgina de proyecto, una solucin de masterizacin integrada
Agrega correccin de pitch Melodyne Essential con licencia completa
Agrega soporte SoundCloud
Agrega reproduccin de video y sincronismo
Agrega plug ins de efectos nativos Groove Delay, Multiband Dynamics, OpenAIR,
Pipeline, y IR Maker Native
Todas las capturas de este manual se han tomado de la versin de Windows.
16
1. 2. 2 Vi sta I nfo
Al panel Ver Info se accede a travs del signo de interrogacin en la barra de herramientas
superior de la cancin y de las pginas de proyecto. El mismo muestra todas las acciones
posibles para la herramienta seleccionada, como as los posibles modificadores y sus
actividades relacionadas. Esto le ayuda a descubrir las caractersticas y proporciona un prctico
contexto de referencia.
Tambin tenga en cuenta que si pasa el puntero del mouse sobre cualquier otra herramienta,
un botn, o una ventana en Studio One por unos segundos, un mensaje de ayuda aparecer
mostrando los nombres de la funcin de la herramienta, el botn, o de la ventana.
1. 2. 3 Comandos de tecl ado
Muchas de las operaciones en Studio One se han asociado a comandos de teclado, o atajos de
teclado, que puede ser utilizado en lugar de navegar por los mens con el mouse. Algunos
comandos de teclado utilizan las teclas modificadoras, y algunas de ellas varan con el sistema
operativo.
En este manual, los comandos de teclado que poseen teclas modificadoras se muestran con la
tecla modificadora de Windows primero, de la siguiente manera: [Tecla de modificacin Win] /
[Tecla de modificacin Mac]+[Tecla]. Por ejemplo: [Ctrl]/[Cmd]-[C] significa "presione [Ctrl]+C
en Windows, o presione [Cmd]+C en Mac OS X."
Donde no hay diferencia entre la versin para Windows y Mac de un comando de teclado, un
solo comando de teclado en la pantalla. Ejemplo: [F3].
En varios casos, las opciones se encuentran en el men Studio One en la versin Windows,
pero en Preferencias en la versin Mac OS X. En estos casos, la ubicacin de Windows est
dada primero, y la ubicacin Mac sigue entre [corchetes].
Una lista completa de comandos de teclado siempre est disponible a travs de Studio
One/Atajos de teclado; aqu podr crear un documento HTML y abrirlo en el explorador con
los comandos de teclado actualmente configurados.
1. 2. 4 Comandos de tecl ado para usuari os mi grando desde otro software
Si est migrando desde otro DAW a Studio One, es posible que le resulte til cambiar el
conjunto de comandos de teclado a uno creado especficamente para hacer la transicin ms
fcil.
En el men Studio One /Atajos de teclado, se encuentra un ttulo llamado Esquema de mapeo
de teclado. Aqu, usted puede seleccionar los mapas de teclado para varias aplicaciones DAW;
seleccione un mapa, y Studio One reconocer y aplicar comandos de teclado comunes para
17
ese DAW. A continuacin, puede personalizar los comandos de teclado para adaptarlos a su
dinmica de trabajo.
Los comandos de teclado para cada aplicacin de audio se pueden ver en el men de
comandos de teclado y se pueden exportar en varios tipos de archivos para su visualizacin
externa.
1. 2. 5 Mapeo personal i zado de comandos de tecl ado
En el men Studio One/Atajos de teclado, usted no solo puede modificar los comandos de
teclado existentes para que se conviertan en los que desee, sino tambin puede agregar
comandos para funciones que por defecto no poseen comandos de teclado asignados.
Para modificar cualquier comando de teclado:
Buscar la funcin para la que desea editar el comando de teclado, simplemente
introduciendo el nombre de la funcin en el campo de bsqueda.
Cuando la funcin es encontrada, seleccinela haciendo clic sobre ella en la lista
de la izquierda.
Haga clic en el campo Ingrese tecla y despus introduzca cualquier combinacin
de teclas, utilizando el teclado de su computadora. Su combinacin de teclas se
debe mostrar a continuacin.
Haga clic en Asignar para asignar el comando de teclado para la funcin
seleccionada.
Si el comando de teclado que est tratando de asignar ya est en uso, el uso actual
se muestra debajo del campo de ingreso de tecla, junto con un enlace Mostrar
para ver la funcin y as poder cambiarla.
Haga clic en el cuadro de asignacin Esquema de mapeo de teclado para elegir
entre las siguientes opciones:
Importacin: Seleccione esta opcin para importar un esquema de mapeo de
Studio One.
Exportacin: Seleccione esta opcin para exportar su esquema de mapeo de
teclado de Studio One.
Exportar como texto: Seleccione esta opcin para exportar el esquema de
asignacin de teclado de Studio One como un archivo de texto para que pueda
crear una gua de referencia para las asignaciones de costumbre.
Una lista completa de comandos de teclado se puede ver a travs de Ayuda / Atajos de
teclado, lo que har que un documento HTML abierto en su explorador muestre los comandos
configurados actualmente.
18
1. 2. 6 Men y Funci ones
Se puede acceder a muchas funciones utilizando los mens jerrquicos. Donde la navegacin
en un men sea referenciada en este manual, aparecer de la siguiente manera: Men /Men
de Entrada / ... / Funcin.
19
2. Pginas
Studio One es un completo entorno de produccin musical con tres pginas principales:
Inicio, Cancin, y Proyecto (Studio Professional solamente). Cada pgina est diseada para
ayudarlo a realizar una tarea especfica, y cada una es accesible en todo momento.
En este captulo, hablaremos de la disposicin general de la interfaz de usuario para cada
pgina. Para ms informacin detallada sobre todo lo mencionado en este captulo, consulte
el ndice.
2. 1 I ni ci o
Cuando Studio One es iniciado, por defecto ser llevado a la pgina de Inicio.
En
esta pgina, usted encontrar la gestin de documentos y los controles de configuracin del
dispositivo, as como un perfil de artista, un servicio de noticias, y enlaces a los demos y
tutoriales. La siguiente seccin contiene una breve descripcin de la pgina de inicio.
2. 1. 1 Tareas
En la parte superior de la pgina de Inicio, se encuentran tres opciones: Crear una nueva
cancin, Crear un proyecto nuevo, y Abrir un documento existente. Una cancin es donde
se puede grabar, editar, organizar y mezclar datos de audio y musicales. Un proyecto es donde
varias canciones o archivos de audio se pueden arreglar, mezclados en una sola lnea de
tiempo a efectos de poder ser masterizados posteriormente. Las canciones son accesibles en
la Pgina de cancin, y los proyectos desde la Pgina de proyecto.
20
2. 1. 2 Archi vos reci entes, canci ones, proyectos
La lista de archivos recientes incluye enlaces a los documentos accedidos ms recientemente.
Haga clic en cualquiera de estos vnculos para abrir rpidamente la Cancin o el Proyecto
asociado. Flotando el mouse a la izquierda de cualquier documento listado revelar un cono
de pin que, una vez hecho clic sobre l, anclar ese documento a la lista de archivos recientes
hasta que el mismo sea desanclado. Haga clic [Derecho]/[Control] para acceder a versiones
especficas salvadas de cualquier documento o para quitarlo de la lista de archivos recientes.
La lista de canciones y proyectos enumerar todas las canciones y proyectos contenidos en la
ubicacin de almacenamiento de informacin del usuario.
2. 1. 3 Confi guraci n
Esta ventana muestra el dispositivo de audio seleccionado y contiene vnculos para configurar
el dispositivo de audio, configurar dispositivos externos, comprobar las actualizaciones y ver
informacin acerca de Studio One.
2. 1. 4 Confi gurar di sposi ti vo de audi o
Studio One selecciona automticamente, de una lista de dispositivos instalados en su
computadora, un dispositivo de audio (por ejemplo, una interfaz de audio) para ser utilizada
como entrada y salida de audio. Para seleccionar un dispositivo diferente, haga clic en el
vnculo Configurar dispositivos de audio para acceder a la solapa Configuracin de
audio en el men Opciones. Para obtener informacin detallada sobre cmo configurar el
dispositivo de audio, consulte la seccin Configuracin de su dispositivo de audio en el
captulo Configuracin.
2. 1. 5 Di sposi ti vos externos: Tecl ados, I nstrumentos y Superfi ci es de control
Studio One puede enviar y recibir datos musicales a y desde cualquier dispositivo MIDI
conectado al su computadora. El uso avanzado de dispositivos MIDI de Studio One requiere
cierta informacin acerca de sus dispositivos MIDI. Para obtener ms informacin sobre cmo
configurar estos dispositivos, consulte la seccin Configuracin de sus dispositivos MIDI en el
captulo Configuracin.
2. 1. 6 Buscar actual i zaci ones
De vez en cuando, PreSonus publicar actualizaciones de software para Studio One a fin de
incorporar correcciones de errores y agregar caractersticas. Para comprobar manualmente si
hay actualizaciones, haga clic en el vnculo Buscar actualizaciones. A continuacin, se
mostrar el nmero de versin, as como el nmero de versin ms reciente disponible.
Si est disponible una versin ms reciente de Studio One, tambin se mostrar un vnculo
para descargarla.
21
2. 1. 7 Acerca de Studi o One
Haga clic en ste enlace para ver su licencia actual y la informacin de la versin, as como la
informacin sobre el equipo de desarrollo de Studio One.
2. 1. 8 Perfi l del arti sta
Aqu puede especificar cierta informacin de metadatos o meta informacin que se utilizar
para etiquetar sus canciones, incluyendo una imagen, nombre del artista, gnero y URL Web.
Para agregar una imagen a la informacin del artista, arrastre y suelte la imagen, desde
cualquier ubicacin, dentro del cono de imagen. Adems de permitirle personalizar Studio
One, esta funcin le ahorra el esfuerzo de llenar la meta informacin comn para cada
cancin.
2. 1. 9 Noti ci as
Las noticias de Studio One provienen directamente de PreSonus. Este canal de noticias RSS
contiene informacin til relacionada con Studio One y se actualizar automticamente si la
computadora est conectada a Internet.
2. 1. 10 Demos y tutori al es
En la lista Demos y tutoriales aparecen los demos y canciones tutoriales que usted puede
ejecutar. Utilice estas canciones de demostracin para ver diversos aspectos de Studio One.
2. 2 Canci n
Cuando una nueva cancin es creada o abierta, se lo llevar a la pgina de cancin. Esta
pgina contiene todas las herramientas necesarias para grabar, editar, organizar y mezclar
audio multipista.
22
2. 2. 1 Di nmi ca de trabaj o en l a pgi na de canci n
La pgina de cancin es un completo entorno de produccin de audio multipista con una
interfaz de una sola ventana. En esta pgina, puede ser grabado, mezclado y editado cualquier
nmero de pistas de audio e instrumentos. Puede utilizarse cualquier nmero de efectos de
audio, instrumentos virtuales, efectos e instrumentos externos, y casi cualquier parmetro
puede ser automatizado mediante la automatizacin de pista o de parte.
Un explorador integrado hace rpida y fcil la bsqueda e importacin de archivos de datos
de audio y msica, efectos de audio e instrumentos VST/AU e instrumentos virtuales y
aplicaciones VST/AU. Los archivos de audio pueden ser importados y estirados en el tiempo
automticamente para ajustarse al tempo actual. Los instrumentos virtuales pueden ser
arrastrados desde el explorador directamente a la cancin para su inmediata instalacin
permitiendo una dinmica de trabajo rpida cuando golpea la inspiracin.
2. 3 Proyecto (Studi o One Professi onal )
Al crear o abrir un proyecto en Studio One Professional, se lo llevar a la pgina de proyecto.
Esta rea contiene las herramientas que necesita para masterizar y publicar audio.
2. 3. 1 Di nmi ca de trabaj o de l a pgi na de proyecto
La pgina del proyecto es una solucin de masterizacin dedicada e integrada en Studio One
Professional. Aqu, puede grabar CDs de audio con el estndar Red Book, crear lbumes MP3
de alta calidad, discos estndar e imgenes DDP. Las Canciones y archivos de audio estn
dispuestos como una secuencia de pistas en una escala de tiempo continua.
23
Puede aplicar efectos a las pistas individuales, as como a la pista de salida principal, a fin de
lograr la continuidad snica durante todo el proyecto. El explorador integrado permite
importar canciones, archivos de audio y efectos de audio en forma rpida y sencilla.
Una medicin de alta calidad para la salida master es mostrada todo el tiempo, incluyendo el
espectro, Pico/RMS y medidores de fase. Estas herramientas lo ayudarn a conocer de un
vistazo exactamente lo que est sucediendo en su Proyecto.
Como se mencion, se pueden importar canciones directamente en sus proyectos sin tener
que exportar una mezcla de la cancin. Despus de importar una cancin a un proyecto, usted
puede volver atrs y cambiar la mezcla de la misma y el proyecto se actualizar
automticamente. Para obtener informacin detallada sobre la pgina de proyecto, consulte
el captulo Masterizacin.
2. 4 Cambi o rpi do
En Studio One Professional, puede tener varias canciones y proyectos abiertos
simultneamente y puede cambiar rpidamente entre ellos. La forma ms rpida de cambiar
entre cualquier cancin o proyecto abierto, as como acceder a la pgina de inicio, es
presionando [Ctrl]+[Tab] manteniendo la tecla [Ctrl] presionada en el teclado. Esto mostrar
una lista emergente de todos los documentos abiertos.
Manteniendo [Ctrl] presionada, presione [Tab] para desplazarse por los documentos abiertos.
Suelte [Ctrl] cuando seleccione el documento que desee.
24
3. Fundamentos
El siguiente captulo presenta aspectos importantes y fundamentales del diseo de Studio
One. Familiarizarse con estos aspectos de Studio One lo ayudar a garantizar que su
experiencia sea lo ms agradable y estimulante creativamente como sea posible.
3. 1 Edi ci n no destructi va y Deshacer/Rehacer
Casi cada accin de edicin en Studio One se puede deshacer y rehacer. No hay lmite para
deshacer y rehacer acciones una vez desechas. La mayora de las acciones que no pueden ser
desechas o rehechas son acompaadas por cuadros de dilogo de verificacin. Incluso
cambios de consola y plug in pueden ser deshechos eficazmente mediante la Papelera de
reciclaje.
As que sintase libre de explorar sin miedo a alterar permanentemente cualquier cosa. De
hecho, slo presionando botones es la forma ms rpida de aprender, y a menudo conduce a
resultados no alcanzables de cualquier otra forma!
3. 2 Motor de mezcl a de al ta preci si n
Studio One incluye un motor de mezcla de vanguardia con alta precisin. Un motor de mezcla
es el "masticador de nmeros" que hace la suma matemtica necesaria para mezclar mltiples
fuentes de audio digital. Studio One emplea un motor de modo mixto con precisin 32 / 64-
bits de punto flotante. Esto significa que el motor de audio puede cambiar automticamente
entre una precisin de 32-bit, simple punto flotante y una de 64 bits, doble punto flotante
sobre la marcha, dependiendo de la capacidad de los plug ins (efectos VST/AU, etc.) insertados
en la cadena de seal.
En el men Studio One, Opciones/Configuracin de audio (Mac OS X:
Preferencias/Opciones/Configuracin de audio), usted puede establecer el tipo de
procesamiento en 64 bits. De lo contrario, todo el procesamiento se realizar en precisin
simple (32 bits).
Studio One procesar audio con tanta precisin como la tecnologa actual lo permite,
asegurando que el sonido se mantenga con la ms alta calidad posible.
3. 3 Compensaci n automti ca de del ay
Studio One automticamente compensa el retardo que resulta del procesamiento de algunos
VST y AU. Esto le permite ahorrarse el tener que realinear manualmente las pistas para
compensar la demora, de esta forma manteniendo perfectamente sincronizadas todas las
pistas independientemente del nmero de plug ins virtuales y efectos en ejecucin. Si no
desea que Studio One compense automticamente, seleccione Ignorar latencia de plug in en
el men Transporte. Para obtener ms informacin sobre este tema, consulte la seccin
Compensacin automtica de delay de plug in del captulo Mezcla.
25
3. 4 Mi ra mami , no hay MI DI !
La especificacin Musical Instrument Digital Interface (MIDI) fue creada en 1983. A pesar de
haber servido a los msicos durante ms de 25 aos, tiene limitaciones. Irnicamente,
mientras que la integracin de dispositivos MIDI en Studio One ofrece una revolucionaria
flexibilidad y facilidad de uso, gran parte de esta funcionalidad es posible sin la utilizacin de
MIDI internamente.
Por ejemplo, la automatizacin de parmetros casi libre de saltos es proporcionada dentro de
las partes de instrumento virtual, en lugar de una automatizacin de datos de control MIDI de
mucho menos resolucin (128 pasos).
El sistema Control Link tambin es posible mediante la abstraccin de MIDI de nuestros
procesos internos. As como el MIDI evoluciona, y las nuevas normas potenciales son
desarrolladas, Studio One sigue estando preparado para las innovaciones del futuro.
3. 5 Arrastre y suel te
Muchas funciones en Studio One han integrado el soporte arrastre y suelte. Esto significa
que se puede hace clic sobre ciertos objetos y luego arrastrarlos a varios lugares u otros
objetos para llevar a cabo ciertas tareas. Por ejemplo, puede buscar un efecto de audio en el
explorador y, a continuacin, hacer clic sobre l y arrastrarlo directamente sobre una pista para
insertarlo. Puede adems, hacer clic y arrastrar ese efecto y su configuracin sobre otra pista
nueva para copiarlo a la misma.
Puede arrastrar un instrumento virtual desde el explorador y colocarlo en un espacio en
blanco en la vista de arreglos para crear una nueva pista de instrumento. Tambin puede
colocar el instrumento virtual de una pista de instrumento para reemplazar al instrumento
virtual existente.
Estas y muchas otras funciones arrastre y suelte, permiten trabajar muy rpidamente, sin tener
que detenerse en la navegacin de mens u otros procesos que distraen la atencin, dndole
un descanso al hemisferio izquierdo de su cerebro y permaneciendo en la zona creativa!
3. 6 Control Li nk
Para poder utilizar los dispositivos de hardware MIDI para controlar parmetros del software,
generalmente, uno necesitaba una comprensin profunda de la arquitectura MIDI y mucha
paciencia. Studio One cambia todo esto con el sistema Control Link, el sistema de asignacin
MIDI ms intuitivo disponible. Con muy poca configuracin, puede lograr el mejor control
sobre su software y equipamiento externo. Simplemente moviendo los controles de hardware
y software para vincularse y haciendo clic en el botn Link logra en segundos lo que sola
requerir una tarde entera. Adems, con modos de asignacin Globales (Global) y de enfoque
(Focus), el sistema Control Link ofrece una flexibilidad inigualable.
Para ms informacin sobre el sistema Control Link System, visite el captulo Control Link.
26
4. Configuracin
Este captulo contiene informacin sobre los requisitos del sistema, configuracin de
dispositivos de hardware y configuraciones del software. Ser muy til un profundo
conocimiento de esta informacin antes de intentar trabajar en Studio One.
4. 1 Requeri mi entos del si stema
Los siguientes son los requisitos del sistema para ejecutar Studio One.
MAC
OS X 10.6.8 O SUPERIOR
Hardware mnimo
Procesador Intel
Core Duo
2 GB RAM
Hardware recomendado
Procesadores Intel Core 2 Duo o Intel Xeon o superior
4 GB RAM
WINDOWS XP, VISTA, 7 (32- O 64-BITS)
Hardware mnimo
Procesador Intel Core Duo o AMD Athlon X2
2 GB RAM
Hardware recomendado
Intel Core 2 Quad o AMD Athlon X4 o superior
4 GB RAM
OTROS REQUERIMIENTOS
Conexin a Internet (No necesaria para la operacin pero si para la activacin.)
Lectora de DVD-ROM
Un monitor con una resolucin no menor que 1280x768 pixeles
20 GB disponibles como espacio de disco duro
27
4. 2 Confi guraci n de su di sposi ti vo de audi o
Studio One selecciona automticamente, de una lista con los dispositivos instalados en su
computadora, un dispositivo para entrada y salida de audio. Para seleccionar un dispositivo
diferente, vaya a Studio One/Opciones/Configuracin de audio (Mac OS X:
Preferencias/Opciones/Configuracin de Audio).
A continuacin, siga estos pasos para configurar el dispositivo de audio en Studio One:
1 Seleccione un dispositivo en el men desplegable en Studio
One/Opciones/Configuracin de audio (Mac OS X:
Preferencias/Opciones/Configuracin de Audio).
2 Si desea cambiar la configuracin para el dispositivo seleccionado, haga clic en el
botn Panel de control junto al men desplegable de seleccin de dispositivo y
realice los cambios necesarios.
3 Cuando se utiliza un dispositivo Core Audio, ver una opcin de tamao de bloque de
dispositivo. El tamao de bloque de dispositivo es el tamao del bfer de audio del
dispositivo, que tiene un impacto directo sobre el rendimiento de audio del
dispositivo. Puede aumentar o disminuir el tamao de bloque de dispositivo deslice el
atenuador horizontal izquierdo o derecho. La configuracin adecuada depende de su
uso especfico de Studio One. Para ms acerca de esto, vea la seccin Mejorando el
procesamiento de la computadora en el captulo Mezcla.
4 En la versin de Windows de Studio One, el tamao de bloque interno puede
bloquearse con el dispositivo marcando la casilla Bloquear (Seleccionada por
defecto). El tamao de bloque interno es el tamao de bfer del software, que tendr
un impacto directo en su sistema y rendimiento de Studio One. Para obtener ms
informacin sobre esto consulte la seccin Maximizando el Poder de procesamiento
de la computadora en el captulo Mezcla.
28
Si est desbloqueado, el tamao de bloque interno puede seleccionarse en el men
desplegable. Si no est seguro de cul es la mejor opcin, deje bloqueado el tamao
de bloque interno con el tamao de bloque del dispositivo.
Para los efectos basados en hardware e instrumentos virtuales, tales como TC
Electronics PowerCore y tarjetas Universal Audio UAD, el bloqueo del tamao de
bloque interno de su dispositivo de audio es fundamental para garantizar un
funcionamiento correcto.
5 De forma predeterminada, la precisin de proceso de Studio One es simple [Single] (32
bits). Puede elegir doble precisin (64 bits) en el men desplegable Precisin de
proceso.
6 Si la computadora tiene varios procesadores o ncleos de procesamiento, se
comprobar y habilitar el multiprocesamiento por defecto. A menos que
experimente problemas de rendimiento, se recomienda que deje esto en su
configuracin predeterminada.
7 Cuando se seleccionan las opciones antes mencionadas, la latencia total de entrada y
salida actual de su sistema, la frecuencia de muestreo y la resolucin de bits sern
informadas debajo de los mens de configuracin de audio.
4. 2. 1 Di sposi ti vos admi ti dos
Studio One soporta la mayora de los dispositivos de audio, incluyendo ASIO, Core Audio (Mac
OS X), Direct Sound (Windows XP) y dispositivos WASAPI (Windows Vista/7)
Cuando se utiliza un dispositivo de audio WASAPI en Vista/Windows Vista/7, tenga en cuenta
que WASAPI admite un modo exclusivo y uno compartido. En modo exclusivo, puede lograrse
menor latencia, pero otras aplicaciones (como Windows Media Player) no pueden utilizar el
dispositivo de audio al mismo tiempo. Consulte el panel de control de Windows [Panel de
Control/Hardware y sonido/Sonido] para configurar las opciones del dispositivo WASAPI.
4. 2. 2 Moni tor de desempeo
Al configurar el dispositivo de audio especficamente al determinar el tamao de bloque
del dispositivo o el interno, o la seleccin de la precisin de procesamiento es necesario
tener en cuenta el rendimiento relacionado que se le exige a su computadora.
Abra el Monitor de desempeo seleccionndolo en el men Ver, o haciendo clic en la
palabra "Desempeo" en la barra de transporte. Este monitor mostrar la performance general
relativa actual de la CPU y la performance del disco, as como el rendimiento de los
instrumentos y de la automatizacin. Cuando estos medidores se acercan o llegan al lmite de
su escala, necesita considerar la modificacin de la configuracin del dispositivo de audio, o
cambiar la cancin o proyecto, para evitar clics audibles, pops o posible inestabilidad del
sistema.
29
Por ejemplo, una maniobra comn es disminuir el tamao de bloque de Dispositivo/Interno
durante la grabacin para mantener baja la latencia de monitoreo y luego, aumentar el
tamao de bloque mientras mezcla para proporcionar tanto aire a la CPU como sea posible
para el procesamiento de efectos.
Si se encuentran con problemas de reproduccin de instrumentos virtuales de terceros o plug
ins de efectos que tienen su propia implementacin de soporte multiprocesador (por ejemplo,
NI Kontakt, FL Studio), se recomienda que este soporte sea deshabilitado en los plug ins.
En este caso, Studio One administrar todas las actividades del procesador.
4. 3 Confi guraci n de Entrada/Sal i da del di sposi ti vo de audi o
4. 3. 1 Qu son l os canal es E/S?
En la mayora de las aplicaciones de grabacin, las pistas de audio directamente utilizan
canales del dispositivo audio (Hardware). En Studio One, hay una capa de canales de E/S
(entrada y salida) de software entre sus pistas y sus canales del dispositivo de audio. Esta
configuracin ofrece muchas ventajas sobre el mtodo tradicional.
Por ejemplo, digamos que usted produce una cancin en su estudio mediante una interfaz
multicanal, toma el archivo de la cancin y lo lleva al estudio de un amigo, donde va a utilizar
una interfaz de audio diferente. Basta con conectar los canales de audio del dispositivo de
hardware de su amigo a los canales de E/S correctos del software. Cuando vuelva a su estudio,
la configuracin original de E/S para la cancin automticamente se cargar para usted, como
si nunca se hubiera ido. Puede hacer lo mismo si es necesario abrir la cancin en su
computadora porttil usando su hardware de audio incorporado.
Esto es posible porque Studio One almacena las configuraciones E/S con su cancin, por
computadora y por controlador de dispositivo de audio, asegurando que su cancin siga
siendo altamente porttil y que nunca se "rompa" al cambiar el dispositivo de sonido.
4. 3. 2 Men Confi guraci n de E/S de audi o
Cada pista en una cancin recibir una seal desde un origen de entrada y la rutear a un
destino de salida. Las fuentes de entrada y destinos de salida disponibles para cada pista estn
determinados por la configuracin de canales E/S del software creada en el men
Configuracin de E/S de audio. Para ver este men y establecer una configuracin de E/S de
forma predeterminada para cada cancin, cree una nueva cancin haciendo clic en Crear
nueva cancin en la pgina de inicio y vaya al men Cancin/Configuracin de
Cancin/Configuracin de E/S de audio.
30
La configuracin de E/S de audio se realiza
dentro de cada cancin, por lo que es
posible que cada cancin tenga una
configuracin E/S independiente.
Como fue tratado en la seccin
Configuracin E/S de dispositivo por
defecto, una configuracin E/S por defecto
puede ser creada de manera que cada
nueva cancin tenga por defecto una
configuracin E/S particular si es que lo
desea.
En el men de configuracin de E/S de audio, encontrar dos solapas: Una para configuracin
de entrada y otra para la configuracin de salida. En cada solapa, una vista de la matriz de
ruteo muestra la configuracin actual, con las columnas verticales que indican los canales de
audio del dispositivo de hardware (Hardware de E/S) y las filas horizontales que indica los
canales E/S de software creados. Los canales E/S de software funcionan como las fuentes de
entrada y los destinos de salida disponibles para las pistas individuales en Studio One.
4. 3. 3 Agregar o qui tar canal es E/S de software
Haga clic en el botn Agregar (Mono) o Agregar (Estreo) para aadir un canal de entrada o de
salida, dependiendo de la solapa que est viendo actualmente. Cuando se agrega un nuevo
canal, las siguientes entradas o salidas de hardware sin asignar se asignarn al nuevo canal por
defecto.
Para quitar cualquier canal, haga clic en el canal para seleccionarlo y, a continuacin, haga clic
en el botn Quitar. Para cambiar el nombre de cualquier canal, haga doble clic en el nombre
del canal, escriba un nombre nuevo y presione Enter. Para que los cambios de E/S de
software se produzcan, asegrese de presionar Aplicar antes de salir de este men.
4. 3. 4 Asi gnaci n de canal es E/S de hardware a canal es E/S de software
Las entradas y salidas de hardware son asignadas a los canales E/S de software en una matriz
de ruteo, que es una representacin visual de la ruta de audio. Los canales de software (mono
y estreo) estn representados cada uno en una fila horizontal, y las entradas y salidas de
hardware en las columnas verticales. Los puntos donde se cruzan estas filas y columnas
representan las conexiones posibles, o rutas, entre canales de E/S de software y E/S de
hardware.
De forma predeterminada, Studio One crea tres canales de entrada: un estreo y dos mono.
Estos canales se etiquetan Entrada L + R (Estreo), Entrada L (Mono) y Entrada R (Mono). Por
defecto, el canal de entrada estreo recibir la entrada desde el primer par de entradas estreo
31
de hardware de su dispositivo de audio seleccionado. Los dos canales mono recibirn la
entrada desde el mismo par de entradas estreo de hardware.
El canal de salida est etiquetado como Principal (Estreo) y se distribuir por defecto para el
primer par de salidas estreo de hardware de su dispositivo de audio seleccionado.
Para crear una ruta entre canales de E/S de software y de E/S de hardware, haga clic en el
recuadro vaco en la interseccin de la entrada o salida de hardware deseada y la entrada o
salida del canal de software. Aparece un recuadro coloreado con una etiqueta M, L o R, que
indica si la ruta es una ruta mono (M) o el lado izquierdo o derecho de una ruta estreo (L o R).
Si bien es infrecuente realizar cambios de configuracin de audio E/S en el medio de la
produccin de la cancin, el ruteo E/S de audio puede cambiarse en cualquier momento. Sin
embargo, debe saber que los cambios de ruteo afectarn a todas las pista asociadas.
Al hacer nuevas rutas en el men de configuracin de E/S de audio vea los medidores a la
izquierda de los canales E/S de software. Mostrando los niveles de seal en cada canal, estos
medidores ayudan a garantizar que se han hecho las rutas en forma apropiada.
4. 3. 5 Confi guraci n E/S de di sposi ti vo por defecto
Le recomendamos que cree una configuracin de E/S de audio por defecto que pueda ser un
punto de partida para todas las canciones nuevas. Esto le permitir comenzar inmediatamente
a trabajar en su nueva cancin con poca o ninguna instalacin preliminar.
Para ello, cree canales E/S de software para todas las entradas y salidas comnmente usadas y
nmbrelas apropiadamente. A continuacin, haga clic en el botn Hacer por defecto en el
men de configuracin de E/S de audio, y aparecer una ventana emergente para confirmar la
configuracin para nuevas canciones. Haga clic en S y desde ese momento en adelante,
todas las nuevas canciones se crearn con esta configuracin de E/S de audio.
4. 3. 6 Canal de audi ci n
El reproductor de vista previa en el explorador y en el men Importar archivo utiliza el canal
de audicin para la reproduccin de audio. Cualquier canal de salida estreo puede utilizarse
como el canal de audicin, lo que permite escuchar los sonidos en una salida distinta a la
salida principal.
4. 4 Confi guraci n de sus di sposi ti vos MI DI
Todos los dispositivos de hardware MIDI se manejan y denominan como dispositivos externos
en Studio One. Hay tres tipos de dispositivos externos, teclados, instrumentos y superficies de
control. Aunque que cada tipo de dispositivo funciona de forma ligeramente diferente, hay un
men para agregar y configurar cualquier dispositivo externo. El men se encuentra en Studio
One/Opciones/Dispositivos externos/Agregar (Mac OS X:
Preferencias/Opciones/Dispositivos externos /Agregar Dispositivo).
32
4. 4. 1 Confi guraci n de tecl ados MI DI
Un controlador de teclado MIDI es un dispositivo MIDI que generalmente se utiliza para
reproducir y controlar otros dispositivos MIDI, instrumentos virtuales y parmetros del
software. En Studio One, estos dispositivos se denominan teclados. Para usar un teclado y
grabar una actuacin, primero debe configurarse el hardware. Una vez que se configura un
teclado, estar disponible en todo momento para su uso en Studio One.
Para configurar un teclado vaya a, Studio One/Opciones/Dispositivos externos/Agregar
(Mac OS X: Preferencias/Opciones/Dispositivos externos /Agregar Dispositivo) y siga los
siguientes pasos:
1. En el men Opciones/Dispositivos externos, haga clic en el botn Agregar.
2. En el men emergente Agregar dispositivo, seleccione un teclado.
3. Elija el dispositivo de la lista de dispositivos predefinidos o Nuevo teclado si no ve su
dispositivo en la lista.
Si establece Nuevo teclado, puede escribir un nombre de fabricante y el nombre de
un dispositivo en los campos correspondientes. Esto har que sea ms fcil trabajar
con el mismo.
4. Especifique qu canales MIDI utilizar para comunicarse con este teclado. Todos los
canales MIDI son seleccionados por defecto.
Si no est seguro de los canales MIDI apropiados a utilizar, slo dejo esto en la
configuracin predeterminada.
5. Habilite Dividir canales si desea crear una entrada de pista de instrumento separada
para cada canal MIDI desde el teclado.
6. Especifique el dispositivo al que est enviando el teclado y el dispositivo desde el que
est recibiendo a travs de Studio One. Seleccione el nombre del controlador de
dispositivo en el men desplegable para Recibir desde y Enviar a.
33
7. Puede usar este teclado como su Entrada de instrumento virtual predeterminado
marcando la casilla correspondiente. Si est utilizando un nico teclado con Studio
One, debe marcar esta opcin.
8. Su teclado ahora est listo para ser usado en Studio One.
Haga clic en el botn Agregar dispositivo externo en la ventana externa de la consola
para configurar rpidamente un nuevo teclado u otro dispositivo externo.
4. 4. 2 Confi guraci n de i nstrumentos externos [Hardware]
En Studio One, un instrumento externo es un sintetizador MIDI externo, estacin de trabajo u
otro dispositivo que puede generar o manipular el sonido. Los instrumentos externos se
configuran de forma global. Luego de eso estarn disponibles para su uso en cualquier
cancin.
Para configurar su instrumento, vaya a Studio One/Opciones/Dispositivos externos (Mac OS X:
Preferencias/Opciones/Dispositivos Externos) y siga estos pasos:
1. En el men Opciones/Dispositivos externos, haga clic en el botn Agregar.
2. En el explorador de la izquierda, elija el dispositivo en la lista predefinida de
dispositivos. Elija Nuevo instrumento si no ve su dispositivo en la lista. Si elige esta
opcin, puede escribir un nombre de fabricante y el nombre del dispositivo en los
campos correspondientes. Esto har el uso de su nuevo instrumento mucho ms
sencillo.
3. Especifique qu canales MIDI sern utilizados para comunicarse con este instrumento.
El Canal MIDI 1 est seleccionado por defecto. Si no est seguro de los canales MIDI
apropiados que debe utilizar, slo djelo en la configuracin predeterminada.
34
4. Especifique el dispositivo al que Studio One est enviando MIDI y el dispositivo desde
el que el software est recibiendo MIDI. Seleccione el dispositivo MIDI apropiado en el
men desplegable Enviar a y (Opcionalmente) Recibir desde. Es probable que su
instrumento externo no est conectado directamente a su computadora. En este caso,
el instrumento externo debe estar fsicamente conectado a otro dispositivo MIDI
(Como una interfaz MIDI) que se conecte a la computadora; en este caso deber
seleccionar el controlador para este dispositivo.
5. Puede elegir enviar clock MIDI a este instrumento y/o utilizar inicio de clock MIDI
marcando las casillas correspondientes. Si tiene un secuenciador integrado o
componentes (como LFOs) que se deben sincronizar a Studio One no debe enviar
clock MIDI a su instrumento. Al habilitar Inicio de clock MIDI enviar seales de clock
MIDI a su instrumento.
6. Finalmente, puede enviar el cdigo de tiempo MIDI a este instrumento. Puede definir
un offset de display en Cancin/Configuracin de cancin/General para corregir las
diferencias de cdigo de tiempo con dispositivos externos.
Su instrumento externo ahora est disponible para su uso en cualquier cancin. Para utilizar
un instrumento externo en una cancin, asegrese que una pista de instrumento est ruteada
a l y que las pistas de audio adecuadas hayan sido agregadas y configuradas. Vea
Monitoreando un Instrumento Externo para ms informacin.
Tenga en cuenta que si su instrumento externo es tambin un controlador (como una estacin
de trabajo), necesita configurarlo dos veces. En primer lugar, configurarlo como un
instrumento externo sin la seleccin Recibir desde y configurarlo, a continuacin, como un
teclado, sin la seleccin Enviar a. Esto permite que la seccin del teclado de la estacin de
trabajo sea utilizada como fuente para pistas de instrumento, dejando a la seccin de
sintetizador para utilizarse como un instrumento externo.
35
4. 4. 3 Confi guraci n de superfi ci es de control
En Studio One, una superficie de control es un dispositivo de hardware que incluye controles
de transporte, faders y otros controles especializados. La superficie de control puede utilizar
MIDI directamente o una capa de control especial como lo es Mackie Control.
Para configurar una superficie de control, haga lo siguiente:
En el men Opciones/Dispositivos externos haga clic en el botn Agregar.
1. Elija el dispositivo en la lista predefinida de dispositivo. Elija Nueva superficie de
control si no ve su dispositivo en la lista. Si elige esta opcin, puede escribir un
nombre de fabricante y el nombre de un dispositivo en los campos correspondientes.
Esto har el uso de la superficie de control mucho ms sencillo.
2. Especifique el dispositivo al que la superficie de control est enviando y el dispositivo
desde el cual est recibiendo va Studio One. Seleccione el controlador de su
dispositivo MIDI en el men desplegable Enviar a y Recibir desde.
3. No necesita especificar los canales MIDI que utilizar su superficie de control, dado que
las mismas utilizan protocolos alternativos, tales como Mackie Control, para
comunicarse con Studio One.
4. Su superficie de control est ahora lista para su uso en Studio One.
36
4. 4. 4 Ubi caci n personal i zada de superfi ci es de control
Si utiliza mltiples superficies con faders motorizados, puede personalizar la ubicacin de los
bancos de fader de manera que los canales en la consola de Studio One se repartan entre las
superficies en el orden deseado.
Para personalizar esta ubicacin, haga clic en Ubicacin en el men Opciones /Dispositivos
externos despus de agregar las superficies. Todas las superficies desagrupadas aparecern en
la solapa no agrupada. Para colocar una superficie en un grupo, seleccione una ficha de grupo
y, a continuacin, haga clic y arrastre la superficie desde el rea no agrupada hasta el rea del
grupo seleccionado. Para ajustar el orden de las superficies agrupadas, arrstrelas a la derecha
o izquierda. Los canales de la consola, a continuacin, aparecern en orden a travs de las
superficies de izquierda a derecha.
Pueden crearse hasta cuatro grupos para permitir la duplicacin de canales a travs de varias
superficies. Esto es til si tiene ms de una ubicacin en el estudio donde desea utilizar
superficies de control (Por ejemplo, una Sala A y una Sala B o una sala de control y una sala
para vivo).
Solamente aparecern en el men Ubicacin superficies de control soportadas y
predefinidas. Los dispositivos definidos por el usuario no aparecern en este men.
37
4. 4. 5 Use el tecl ado de l a computadora como tecl ado MI DI
Puede utilizar el teclado QWERTY regular de su computadora como un teclado MIDI para
ejecutar instrumentos virtuales y grabar datos musicales en Studio One. Para ello, agregue un
nuevo dispositivo en el men Opciones /Dispositivos externos/Agregar dispositivo, eligiendo
el dispositivo de teclado QWERTY en la carpeta de dispositivos de PreSonus.
Con el dispositivo agregado, para utilizar el teclado como un teclado MIDI, abra la interfaz del
dispositivo de teclado QWERTY haciendo doble clic sobre l en el panel externo de la consola.
Cualquier pista de instrumento activada recibir entrada desde el teclado QWERTY, tal como
se muestra en la interfaz de dispositivo de teclado QWERTY. El teclado slo transmitir los
datos a pistas de instrumento, mientras la interfaz de dispositivo de teclado QWERTY est
abierta.
4. 4. 6 Uti l i zando PreSonus FaderPort
Si tiene un PreSonus FaderPort conectado a una computadora que ejecuta Mac OS X o
Microsoft Windows Vista o 7, Studio One automticamente lo reconocer y configurar para su
uso. Solo abra una cancin o un proyecto para utilizar FaderPort inmediatamente.
Si utiliza Windows XP, siga las instrucciones de configuracin para superficies de control para
configurar su FaderPort, el cual puede seleccionarse de la lista de dispositivos predefinidos en
el men Dispositivos externos/Agregar.
4. 4. 7 Reconectar di sposi ti vos
En la mayora de las aplicaciones, cuando los dispositivos MIDI se desconectan mientras se
ejecuta la aplicacin, normalmente debe reiniciar la aplicacin y el software puede bloquearse.
En contraste, si se desconecta un dispositivo MIDI externo mientras Studio One se est
ejecutando con una cancin o proyecto abierto, el dispositivo puede ser reconectado sin
necesidad de reiniciar Studio One.
Si esto ocurre, desplcese a Studio One/Opciones/Dispositivos Externos (Mac OS X:
Opciones/Preferencias/Dispositivos Externos) y haga clic en Reconectar en la parte inferior
del men. A continuacin, vuelva a conectar los dispositivos y haga clic en Aceptar. Luego de
esto, los dispositivos funcionarn normalmente en Studio One.
Si un dispositivo externo no est presente cuando Studio One se inicia por ejemplo, si va a
viajar y no tiene su computadora con usted la aplicacin funcionar normalmente.
38
En este caso ver un mensaje de advertencia que lo informar de la situacin. Si la
configuracin cambia con frecuencia, puede desactivar este mensaje de advertencia
deshabilitando la opcin Notificarme si hay dispositivos no disponibles cuando Studio One se
inicia.
Ms tarde, al iniciar Studio One con el dispositivo conectado a la computadora, Studio One
reconocer el dispositivo automticamente y se podr utilizar exactamente igual que antes,
sin ninguna configuracin adicional requerida.
4. 5 Admi ni strando su conteni do
La administracin de contenido y de archivos puede resultar difcil de manejar rpidamente
cuando se trabaja con un software DAW debido al gran volumen de loops, efectos, ideas,
pistas individuales y dems. En Studio One, slo necesita localizar su contenido preexistente
una vez, tras lo cual sern recordadas todas las ubicaciones. Cualquier contenido que se crea
mediante Studio One ser administrado de manera similar. En Studio One, su contenido se
mantiene en categoras distintas.
Lo siguiente describe el proceso de administracin de contenido utilizando el men Studio
One/Opciones/Ubicaciones (Mac OS X: Preferencias/Opciones/Ubicaciones).
4. 5. 1 Datos de usuari o
Cualquier contenido que se crea mediante Studio One se almacenar automticamente en la
ubicacin que especifique. Esto incluye canciones, proyectos, presets de efectos y todos los
archivos que contengan estas categoras. Toda su produccin creativa ser organizada y
mantenida en un solo lugar, lo que hace que el backup sea mucho ms sencillo.
Al crear una cancin o un proyecto nuevo, la carpeta de datos de usuario ser la
predeterminada para guardar la informacin. Aunque es aconsejable usar esta ubicacin,
puede especificar cualquier otra ubicacin para guardar la informacin al crear cualquier
cancin o proyecto nuevo.
Tambin es posible habilitar la opcin Guardar documentos automticamente, que guardar
cualquier documento abierto en un intervalo de tiempo especificado sin la intervencin del
usuario.
Al guardar una cancin, si existen los archivos que se utilizan en la cancin fuera de la carpeta
de medios de la misma, se le preguntar si desea copiar los archivos externos a la carpeta de
medios.
4. 5. 2 Ti po de archi vos
Todas las extensiones de archivo compatibles aparecen en el men Studio
One/Opciones/Ubicaciones /Tipos de archivos. Slo estos tipos de archivos admitidos se
mostrarn en el explorador.
39
Es posible agregar extensiones de archivo a la lista haciendo clic en el botn Agregar. En el
men emergente, puede elegir un cono, escribir la extensin del archivo y proporcionar una
descripcin del tipo de archivo. Seleccione de la lista una extensin agregada por el usuario y
haga clic en Quitar para eliminarla.
4. 5. 3 Sets de Soni dos
Paquetes pre configurados de loops y muestras estn incluidos con Studio One. La carpeta
Sets de sonido del explorador hace que el encontrar este contenido sea fcil y rpido. Estos
paquetes contienen tambin informacin acerca de cada proveedor del contenido que se
muestra en el explorador cuando se selecciona un paquete. Haga clic en el enlace del
proveedor en el explorador para obtener ms informacin sobre el mismo y sobre el
contenido que suministran.
4. 5. 4 Li brer a de i nstrumentos
Studio One incluye un instrumento virtual nativo llamado Presence que utiliza sonidos
incorporados y las fuentes de sonido (SF2 y SFZ). Las fuentes de sonido contienen una o ms
muestras de audio que pueden ser re sintetizadas a diferentes tonos (Pitch) y niveles
dinmicos. Usando la librera de instrumentos, Presence puede buscar sonidos, los cuales
sern mostrados como Presets.
Para agregar archivos de fuentes de sonido a la librera de instrumento, haga clic en el men
Archivo/Opciones/Ubicaciones/Instrumento [Mac OS X: Preferencias/Ubicaciones/Biblioteca
de Instrumento], luego en el botn Agregar y especifique una ubicacin de archivo. A
continuacin, haga clic en Aceptar. Puede especificar tantas ubicaciones como necesite.
Para obtener ms informacin sobre el instrumento virtual integrado Presence, consulte la
seccin homnima del captulo Instrumentos virtuales integrados.
4. 5. 5 Local i zando pl ug i ns
Cuando Studio One se inicia por primera vez, la mayora de los plug ins son localizados
automticamente, luego se encuentran listos para ser utilizados inmediatamente. Si Studio
One falla en la bsqueda de ciertos plug ins, agregarlos es sencillo.
Para agregar cualquier plug in VST en Studio One, vaya al men Studio
One/Opciones/Ubicaciones/Plug ins VST (Mac OS X: Preferencias/Opciones/Ubicaciones/ Plug
ins VST) y haga clic en el botn Agregar, a continuacin, especifique una ubicacin y haga
clic en Aceptar. Tambin puede arrastrar y soltar cualquier carpeta desde el
Explorador/Finder a la lista de ubicaciones. Studio One entonces analizar estas ubicaciones
en el inicio, incluyendo la bsqueda de nuevos complementos agregados. Siempre puede
agregar ms ubicaciones si es necesario. Los plug ins AU, VST 3, habilitados para ReWire y las
aplicaciones tienen su propia ruta de archivo en el sistema operativo y no tiene que buscarlos
manualmente.
40
4. 5. 6 I ni ci o fal l i do de pl ug i ns
Si no se puede iniciar algn plug in correctamente al inicio de Studio One, aparecer un aviso
junto a su nombre en la lista de mensajes de inicio indicando o advirtiendo la falla. Si el plug in
sigue fallando al inicio por ejemplo, si no est autorizado correctamente o una clave
necesaria iLok no est presente: Studio One pondr el plug in en una lista negra y lo ignorar
al inicio.
Para restablecer esta lista negra y forzar a Studio One a analizar la falta de plug ins
nuevamente al inicio, desplcese al men Studio One/Opciones/Ubicaciones/Plug ins VST
(Mac OS X: Preferencias/Opciones/Ubicaciones/Plug ins VST) y haga clic en Restablecer lista
negra. La prxima vez que inicie Studio One, los plug ins previamente colocados en lista
negra se analizar nuevamente. Si se han resueltos los problemas que causaron la falla/s de
el/los plug ins durante el anlisis, stos estarn disponibles.
4. 5. 7 Soporte VST
Studio One Producer y Professional soportan VST 2.4 (Incluyendo VSTXML para estructura de
parmetros jerrquica) y VST 3.
4. 6 Creando una nueva canci n
Una cancin es donde toda la grabacin, edicin, organizacin y mezcla se llevan a cabo. Para
crear una nueva cancin, realice una de las siguientes acciones.
Desde la pgina de Inicio, haga clic sobre el vnculo Crear una nueva cancin.
Vaya a Archivo/Nueva cancin.
Presione [Ctrl]/[Cmd]+N en el teclado.
Desde la pgina de proyecto, si no tiene una cancin abierta actualmente, haga clic
sobre el botn de acceso rpido Cancin.
El nombre de una nueva cancin derivar de la fecha y del nombre del artista tal como se
encuentre en el perfil del artista en la pgina de inicio de la siguiente manera: Ao-Mes-
Da-Nombre
41
4. 6. 1 Pl anti l l as de Canci n
En el lado izquierdo del men emergente Nueva cancin, encontrar una lista de plantillas
de canciones pre configuradas que estn diseadas para ayudarlo a empezar rpidamente con
diversas tareas de grabacin.
Las plantillas pueden incluir configuraciones particulares de E/S y de pistas, procesamiento de
plug ins de efectos, de instrumentos virtuales y todos los dems aspectos de una cancin. De
forma predeterminada, est seleccionada la plantilla Cancin vaca, que crear una cancin
completamente vaca sin pistas ni instalaciones de E/S pre configuradas mas all de entradas y
salidas estreo.
4. 6. 2 Crear una pl anti l l a de canci n
Si existe una configuracin particular de cancin que utilizar una y otra vez, puede resultarle
til crear una plantilla. Para hacerlo, cree primero una Nueva cancin vaca. A continuacin,
configure E/S, luego cree y configure todas las pistas e instrumentos virtuales, plug ins de
efectos y dems aspectos de la cancin que usted necesita en su plantilla. A continuacin, en
el men Archivo, seleccione Guardar como plantilla.
Escriba un ttulo y una descripcin, seleccione una imagen para el cono de la plantilla si desea
y seleccione Aceptar. Tambin puede arrastrar una imagen desde el Finder de
Mac/Explorador de Windows hasta el cono de imagen para utilizarla. El estado actual exacto
de la cancin ahora estar disponible como una plantilla en el men.
4. 6. 3 T tul o y Ubi caci n
El ttulo de la cancin ser el nombre de archivo de cancin (Ttulo.song) y el nombre de la
carpeta predeterminada que contiene todos los datos relacionados con su cancin.
La ubicacin predeterminada donde se guardarn las nuevas canciones y todos aquellos datos
conexos relacionados es la ubicacin de los datos de usuario, bajo Studio
One/Opciones/Ubicaciones/Datos de usuario (Mac OSX:
Preferencias/Opciones/Ubicaciones/Datos de usuario). Si lo desea, puede elegir una ubicacin
diferente haciendo clic en el botn Nueva ubicacin.
42
4. 6. 4 Frecuenci a de muestreo
"Frecuencia de muestreo" se refiere a la tasa con la que se toman las muestras por segundo del
audio analgico entrante durante la conversin a seal digital.
La configuracin ms comn es la velocidad de muestreo estndar para CDs de audio: 44,1
kHz, lo que significa 44.100 muestras por segundo.
La frecuencia de muestreo de Studio One debe coincidir con la de la interfaz de audio, por lo
que de forma predeterminada, la misma se establece igual a la frecuencia de muestreo de la
interfaz de audio actual. Al cambiar la configuracin de la frecuencia de muestreo iniciar un
cambio de la misma en ese dispositivo. Si no coinciden los tipos de muestra, Studio One re-
samplea todos los archivos de audio para que coincidan con la velocidad de muestreo del
hardware, pero como esto puede causar problemas de rendimiento, debe evitarse. Studio One
es capaz de grabar en cualquier tipo de frecuencia de muestreo que el hardware del
dispositivo de audio admite.
No todos los dispositivos permiten a una aplicacin de software de terceros cambiar la
frecuencia de muestreo de hardware. La frecuencia de muestreo deseada debe establecerse
antes de crear una nueva cancin.
El tamao del archivo es directamente proporcional a la frecuencia de muestreo y resolucin.
Cuanto mayor sea la frecuencia de muestreo y la resolucin, ms grande ser el archivo de
audio resultante.
4. 6. 5 Resol uci n
"Resolucin" se refiere a la profundidad de bits del audio digital, que est relacionado con el
rango dinmico del audio. El audio de un CD estndar tiene una resolucin de 16 bits, que se
traduce en aproximadamente 96 dB de rango dinmico. As, con sonido de "Calidad de CD", la
diferencia entre los sonidos ms silenciosos y ms alta posible es 96 dB. El ajuste de resolucin
ms comn en grabacin profesional es 24 bits, que produce un rango dinmico de
aproximadamente 144 dB.
Studio One puede grabar audio con resoluciones de 16, 24 o 32 bits (punto flotante). La
resolucin a utilizar es una cuestin de preferencia. Si no est familiarizado con estos
conceptos, trate de experimentar con la grabacin en cada resolucin y comparar sus
resultados.
4. 6. 6 Base de ti empo y l ongi tud de l a canci n
La base de tiempo de su nueva cancin determinar la forma en la que la lnea de tiempo est
representada. La seleccin de la base de tiempo se puede cambiar en cualquier momento.
Tiene las siguientes opciones:
Segundos: La Divisin de la lnea de tiempo ser una expresin de horas: minutos:
segundos: milisegundos.
43
Muestras: La Divisin de la lnea de tiempo ser una expresin de Muestras.
Barras: La Divisin de la lnea de tiempo ser una expresin de barras musicales y
beats.
Marcos: La Divisin de la lnea de tiempo ser una expresin de marcos (Frames).
4. 6. 7 Stretch
Al crear una nueva cancin, puede ajustar automticamente el tiempo de cualquier archivo de
audio importado que contenga informacin del tempo a fin de hacerlo coincidir con el tempo
actual de su cancin. Esto es muy recomendable para evitar tener que estirar el audio o
colocar pistas en modo Timestretching manualmente.
Sin embargo, si no va a trabajar con Timestretching en su cancin y desea asegurarse que
nada se ajustar en tempo automticamente por error, asegrese de que esta opcin no est
seleccionada.
Slo las pistas de audio con informacin codificada de tempo se estirarn automticamente
con esta opcin habilitada. Studio One recordar la informacin del tempo que especifique en
la vista del Inspector de cualquier archivo de audio.
4. 6. 8 Sel ecci onar una Canci n o Proyecto por defecto
En el men Studio One/Opciones/General, puede abrir un proyecto o una cancin por defecto
al iniciar Studio One. Para establecer la cancin o el proyecto que se abrir en este caso,
configure una cancin o un proyecto y gurdelo con el nombre "default " (Predeterminado) en
la carpeta de canciones o proyectos localizada en la ubicacin actual de los datos de usuario
configurada previamente en Opciones/Ubicaciones.
4. 7 Opci ones avanzadas
Studio One ofrece las siguientes formas para personalizar su dinmica de trabajo. Haga clic en
cada solapa en el men Studio One/Opciones/Avanzado para acceder a stas opciones.
4. 7. 1 Edi ci n
Haga clic en la solapa Edicin para acceder a las opciones siguientes.
4. 7. 1. 1 Herrami entas
La opcin Cursor superpuesto a ventana de editor est habilitada por defecto. Esto evitar el
parpadeo del cursor de la lnea de tiempo en Windows Vista y 7, pero puede causar problemas
no deseados en la gestin de ventanas. Si experimenta problemas, pruebe con deshabilitar
esta opcin.
44
La opcin Habilitar puntero de precisin para herramientas se encuentra habilitada por
defecto. Habilita una cruz grande de color blanco, vertical y horizontal en la vista de arreglos
que ayuda a mostrar la posicin exacta de las distintas herramientas de mouse.
La opcin Deshabilitar eventos bajo envolventes de automatizacin tambin se encuentra
habilitada de forma predeterminada. Esto hace que los eventos no estn disponibles para las
herramientas de mouse mientras ve una envolvente de automatizacin.
Esto es muy til ya que ayuda a prevenir la edicin involuntaria de eventos subyacentes
durante la edicin de automatizacin.
La opcin Automatizacin sigue eventos se encuentra habilitada en forma predeterminada.
Esto significa que las envolventes de automatizacin se bloquearn con los eventos para que
al mover un evento con una automatizacin "debajo" de l, tambin se mueva la
automatizacin.
La opcin Localizar al clic en espacio vaco no est habilitada por defecto. Cuando es
habilitada, permite que el cursor de la lnea de tiempo aparezca al hacer un clic en un espacio
vaco o haciendo un clic en una zona en donde no haya eventos.
4. 7. 1. 2 Apari enci a de eventos
La opcin No mostrar nombres de eventos eliminar las etiquetas con los nombres de
eventos en la vista de arreglo. Esto es puramente una diferencia esttica y no va a cambiar
ninguna funcin.
La opcin Dibujar eventos translcidos no est habilitada de forma predeterminada. La
misma habilita la cuadrcula de la escala de tiempo en la vista de arreglos y edicin para que
sea vista en el fondo a travs de eventos. Ver la cuadrcula puede ayudar con las diversas
tareas de edicin.
La opcin Suavizar bordes de envolventes de automatizacin proporciona soporte de
suavizado para las lneas grficas de envolventes de automatizacin, ayudndolas a lucir
suaves y rectas. Esta opcin slo afecta a la apariencia de las envolventes y no afecta al
comportamiento de las mismas.
4. 7. 2 Automati zaci n
Haga clic en la solapa de Automatizacin para acceder a las siguientes opciones:
La opcin Automatizacin sigue a eventos est habilitada de forma predeterminada. Esto
significa que las envolventes de automatizacin, se bloquearn a los eventos de manera que
moviendo un evento con la automatizacin debajo", tambin se mover la automatizacin.
La opcin Desactivar eventos bajo envolventes de automatizacin tambin se encuentra
activada de forma predeterminada.
45
Esto hace que los eventos no estn disponibles para las herramientas de mouse mientras se
muestra una envolvente de automatizacin, lo que ayuda a evitar que involuntariamente se
produzca la edicin de eventos subyacentes durante la edicin de la automatizacin.
La opcin Agregar envolventes automticamente para todos los parmetros tocados no est
habilitada por defecto. Habilite esta opcin si desea que se agregue automticamente una
envolvente de automatizacin para cualquier parmetro que es tocado por un controlador
(esto significa que el dispositivo al que el parmetro pertenece est en el modo tctil de
automatizacin, y un control de hardware asignado a este parmetro a travs de Control Link
es movido).
La opcin Envolventes por defecto para nuevas pistas de audio le permiten especificar si las
envolventes de volumen, paneo, y muteo sern creadas automticamente para nuevas pistas.
Volumen y paneo estn habilitadas por defecto, el muteo no.
4. 7. 3 Audi o
Haga clic en la solapa Motor de audio para acceder a las opciones siguientes:
La opcin Reproducir eventos superpuestos no se encuentra habilitada de forma
predeterminada. Cuando es habilitada, podr escuchar la mezcla de los eventos de audio que
se encuentren superpuestos. Si prefiere reproducir uno y mantener el otro silenciado, deje
esta opcin deshabilitada.
La opcin Utilice el acceso de archivos de audio sin buffer no est habilitada por defecto.
Esta opcin deshabilita el almacenamiento en la cach realizado por el sistema operativo al
leer desde un archivo. Normalmente, el sistema operativo lee ms datos de los que fueron
solicitados por la aplicacin durante el almacenamiento en la cach. Esto puede tener un
impacto negativo en el rendimiento de la reproduccin, especialmente en mquinas lentas.
Recomendamos que mantenga esta opcin deshabilitada a menos que encuentre un
problema tcnico relacionado. La opcin Utilizar cach para archivos de audio modificados
(Timestretched)se encuentra habilitada por defecto. Se describe detalladamente en la seccin
Utilizando el cache de Timestretch del captulo "Timestretch".
La opcin Grabar informacin de tempo en archivos de audio se encuentra habilitada por
defecto. Cuando se activa, esta opcin permite el etiquetado del tempo para cualquier archivo
de audio grabado en Studio One. El tempo de la cancin en la posicin de tiempo de la
grabacin se guardar con el archivo, por lo que puede lograrse el ajuste (Timestretching)
automticamente. Si otra aplicacin tiene problemas de lectura de archivos de audio de
Studio One, pruebe deshabilitar esta opcin.
La opcin Utilizar dithering para dispositivos de audio y exportacin de archivos de audio se
encuentra habilitada de forma predeterminada. Esta opcin significa que se aplicar un
dithering triangular (sin forma de ruido) cuando la resolucin de la seal de audio es reducida
por un dispositivo o durante la exportacin del archivo desde una resolucin mayor.
46
Desactive esta opcin si desea utilizar una solucin de dithering de terceros con las
caractersticas que prefiera.
Habilite la opcin Utilizar procesamiento en tiempo real para actualizar archivos de
masterizacin para asegurarse que el procesamiento en tiempo real es utilizado cuando el
archivo de masterizacin para una determinada cancin, es actualizado automticamente.
Esto es necesario cuando las canciones utilizan determinados dispositivos, tales como
instrumentos externos, que requieren una mezcla en tiempo real con el fin de ser incluidos en
la mezcla.
La opcin Detener reproduccin cuando se abren opciones est habilitada de forma
predeterminada. Simplemente detiene la reproduccin dentro de una cancin o proyecto
cuando el men Studio One/Opciones (Mac OS X: Preferencias/Opciones) est abierto. Esto
evitar que los cambios en las opciones de Studio One afecten inmediatamente el sonido
durante la reproduccin.
La opcin Liberar dispositivo de audio en segundo plano no se encuentra habilitada por
defecto. Cuando esta opcin es habilitada, el dispositivo de audio utilizado actualmente estar
disponible para otras aplicaciones cuando minimice la ventana de Studio One.
La opcin Procesar audio en modo seguro no se encuentra habilitada de forma
predeterminada. Cuando habilita esta opcin, se asigna ms ancho de banda a tareas de
procesamiento de audio, resultando todo esto en mayor latencia. Esta opcin puede resultar
til en computadoras de baja potencia o en computadoras que presentan problemas de
rendimiento.
La opcin Ignorar marcas de tiempo del dispositivo de audio no se encuentra habilitada de
forma predeterminada. Cuando habilita esta opcin, las marcas de tiempo del dispositivo de
audio son ignoradas y se utiliza el clock del sistema para generar marcas de tiempo en su
lugar. Esta opcin puede ser til cuando el dispositivo de audio exhibe problemas de
sincronizacin.
4. 7. 4 MI DI
Las opciones Filtrar aftertouch y Filtrar cambio de programa no se encuentran habilitadas
de forma predeterminada. Pueden utilizarse para permitir a Studio One filtrar, o quitar, estos
mensajes desde un dispositivo MIDI entrante.
La opcin Timecode sigue a loop est habilitada por defecto y permite al cdigo de tiempo
MIDI permanecer sincronizado cuando el loop est activo en una cancin o un proyecto. Con
esta opcin desactivada, el cdigo de tiempo MIDI continuar ejecutndose linealmente
(contando) mientras el transporte de Studio One est en loop.
La opcin Buscar notas largas se encuentra habilitado de forma predeterminada. Esta opcin
hace que, si la reproduccin comienza despus del comienzo de la nota, la nota se reproducir
como si se tratara de su tiempo de inicio en la posicin en la que la reproduccin ha iniciado.
47
Por ejemplo, si una nota de un pad de sintetizador comienza en barra 1 y dura hasta la barra 8
y, la reproduccin se inicia en la barra 4, la nota se reproducir desde la barra 4 como lo hara
normalmente desde la barra 1. Con esta opcin deshabilitada, en el ejemplo anterior no sern
reproducidas.
La opcin Cortar notas largas en la parte final no se encuentra habilitada de forma
predeterminada. Cuando se habilita esta opcin, har que se corten las notas al final de una
parte en donde de lo contrario, la misma se extendera ms all de la parte final.
El offset de grabacin permite introducir un valor en milisegundos, por el cual se debe
compensar cualquier interpretacin musical grabada en el arreglo, consecuentemente
compensando as la latencia del controlador del dispositivo.
Windows MIDI (Estas opciones slo aparecen si ejecuta Studio One en Windows):
Ocultar puertos Direct Music emulados est habilitada por defecto y elimina posibles
redundancias en cmo se presentan los puertos del dispositivo MIDI en Studio One.
Utilice MIDI heredado en lugar de Direct Music no est habilitada por defecto. Esto
significa que Studio One ignorar los dispositivos MIDI Direct Music y acceder a los
dispositivos MIDI a travs de MIDI heredado en su lugar.
Ignorar las marcas de tiempo MIDI no est habilitada por defecto. Esta opcin es muy
til cuando un dispositivo MIDI muestra problemas de timing.
4. 7. 5 Di sposi ti vos
La opcin Editor de dispositivo sigue a seleccin de canal se encuentra habilitada por
defecto y provoca que los dispositivos para el canal actualmente visible, tales como efectos o
instrumentos virtuales, conmuten automticamente cuando se selecciona un canal. Esto le
asegura que slo est viendo los dispositivos relacionados con el canal seleccionado.
Si desea que el monitoreo de audio o de una pista de instrumento se active automticamente
cuando la grabacin est habilitada en una pista, habilite las opciones Monitoreo de pista de
audio sigue a grabar y Monitoreo de pista de instrumento sigue a grabacin.
Si desea que la reproduccin de pistas sea muteada cuando el monitoreo de entrada es
habilitado en una pista de audio, habilite la opcin Monitoreo de pista audio mutea
reproduccin (estilo cinta).
La opcin Modo fader est establecida en Tocar de forma predeterminada, lo que significa
que debe hacer clic en el cursor del fader para moverlo en un canal de la consola. Establezca
esto en Saltar si le gustara ser capaz de hacer clic en cualquier lugar en el carril del fader en
su lugar, y tener el salto de fader a esa posicin.
4. 7. 6 Servi ci os
Es posible, en Studio One, selectivamente activar y desactivar servicios particulares o mdulos,
que habilitan funciones especficas. Esto puede resultar til para la resolucin de problemas.
48
Por ejemplo, si un dispositivo ReWire parece estar causando un problema, puede desactivar el
servicio de ReWire para ver si resuelve el mismo. Este tipo de problemas permitir que el
equipo de soporte tcnico de Studio One rpidamente localice y resuelva problemas
especficos con el sistema informtico y para identificar cualquier problema previamente
desconocido en el programa.
Todos los servicios estn habilitados de forma predeterminada. Para deshabilitar cualquier
servicio, haga clic en la solapa Servicios en el men de Studio One/Opciones/Avanzados y
haga clic en el botn de confirmacin, prestando especial atencin al mensaje de renuncia. A
continuacin, haga clic en cualquier servicio en la lista y haga clic en el botn Desactivar para
desactivar dicho servicio. Debe reiniciar Studio One para que estos cambios surtan efecto.
Si un servicio se ha deshabilitado, siga las instrucciones anteriores y haga clic en el botn
Habilitar del servicio para activarlo. Otra vez, ser necesario reiniciar Studio One para que
estos cambios surtan efecto.
49
5 Grabacin
El siguiente captulo trata aspectos de la grabacin en Studio One, incluyendo audio y pistas
de instrumento, modos y formatos de grabacin y consejos de grabacin.
5. 1 Pi stas de Audi o
Antes de grabar, necesita al menos una pista sobre la cual grabar. Studio One tiene dos tipos
de pistas para grabacin bsica: la pista de audio y la pista de instrumento. El audio se graba
en pistas de audio, mientras que los datos musicales se graban en pistas de instrumento.
5. 1. 1 Creando una pi sta de audi o
Para crear una pista de audio, vaya a Pista/Agregar pistas o presione [T] para abrir el men
Agregar pistas.
Las siguientes opciones estn disponibles en este men:
Nombre: Haga clic aqu y escriba un nombre para la nueva pista.
Cuenta: Elija el nmero de pistas que le gustara crear.
Formato: Seleccione una pista de audio mono o estreo.
Preset: Elija una Cadenas de FX para ser precargada en las pistas.
Color: Elegir un color.
Auto-Color: Marque esta casilla si desea que sus pistas se coloreen
automticamente.
Una vez configuradas estas opciones, haga clic en Aceptar y aparecern las pistas en la vista
de arreglo.
Navegue a Pista/Agregar pista de audio (mono o estreo) para agregar rpidamente una pista
de audio.
Haga clic [Derecho]/[Control] en el espacio en blanco en la columna de pista y seleccione
Agregar pistas para todas las entradas para agregar rpidamente una pista para cada
entrada configurada en el men Configuracin de E/S de audio.
50
Alternativamente, usted puede hacer clic [Derecho]/[Control] en cualquier espacio en blanco
en la columna de pista en la vista de arreglo y seleccione Agregar pista de audio (Mono) o
Agregar pista de audio (estreo) para agregar rpidamente una pista de audio.
5. 1. 2 Usar y crear presets
En Studio One, puede almacenar valores de toda la cadena de plug ins de efectos como una
Cadena FX, permitiendo la rpida rellamada de las configuraciones de efectos complejos sobre
cualquier pista. Puede seleccionarse cualquier preset FX de fbrica o creado por el usuario al
crear una pista. Para obtener ms informacin, consulte la seccin Cadena de FX del captulo
"Mezcla".
5. 1. 3 Confi gurando una pi sta de audi o
En esta seccin se describen los parmetros editables de una pista de audio.
5. 1. 3. 1 Sel ecci n Entrada/Sal i da
Se pueden seleccionar los canales de E/S de una pista de audio desde tres lugares: La columna
de la pista, la consola y el inspector de pista.
Seleccin de un canal de entrada desde la columna de pista:
Configure el tamao de la pista en la vista de arreglos en un tamao mediano o
grande para poder acceder a la seleccin del canal de entrada actual para cualquier
pista.
Haga clic en la ventana inmediatamente por debajo del fader de pista horizontal para
elegir cualquier canal de entrada configurado.
Seleccionar un canal de entrada o salida desde la consola:
Abra la consola haciendo clic en el botn Mezcla, o presione [F3] en su teclado y
asegrese que todos los canales o el audio esta seleccionado en la ventana de bancos.
Haga clic en la ventana encima de cada fader de pista y control de paneo para elegir
un canal de entrada y/o salida. El selector de canal de entrada est en la parte superior,
con el selector de canal de salida por debajo.
Seleccionar una entrada o salida de canal desde el Inspector:
Abra la ventana Inspector haciendo clic en el botn Inspector (i) por encima de la
columna de pista o pulsando [F4] en el teclado.
En la zona del canal en la ventana del Inspector, usted encontrar conmutador Modo
de canal (Mono o estreo) y los selectores de canales de entrada y salida de la pista
seleccionada.
51
Haga clic en el selector de canal de entrada o salida para seleccionar un canal.
Las pistas estreo pueden seleccionar canales de entrada mono y estreo, mientras que las
pistas Mono pueden solamente seleccionar canales de entrada mono.
5. 1. 3. 2 Modo Tempo
El modo tempo, encontrado en el Inspector, afecta a la forma en que se controlan los eventos
de audio en cualquier pista de audio.
Hay tres modos tempo:
No seguir. Los eventos de audio en la pista seleccionada no se vern afectados por el
tempo de la cancin.
Seguir. La posicin de inicio de eventos de audio en la pista seleccionada ser
ajustado con los cambios de tempo, de manera que los eventos permanezcan
sincronizados con sus barras (barras y beats). La duracin del evento no se ver
afectada.
Timestretch. Suponiendo que el archivo de cancin contiene informacin de tempo,
los cambios del mismo provocar que los eventos de audio en la pista seleccionada
sean acomodados o estirados dinmicamente para que los tiempos de inicio y
finalizacin de los eventos permanezcan en sincronizacin con las posiciones de sus
barras (barras y beats). La longitud y el timing interno del evento se vern afectados en
el proceso de expansin, pero el tono del audio no se ver afectado.
Si la opcin ajustar a tempo es seleccionada al crear una nueva cancin, timestretch ser el
modo de tempo predeterminado para todas las nuevas pistas de Audio.
5. 1. 2 Habi l i tando grabaci n para una pi sta de audi o
Para grabar una pista de audio, la pista debe ser habilitada para grabacin. Para activar la
grabacin en una pista de audio, haga clic en el botn Grabar o seleccione la pista y presione
[R] en el teclado. Seleccione varias pistas y presione cualquiera de estos botones Grabar para
habilitar la grabacin en todas las pistas seleccionadas.
52
Cuando active el/los botones, los mismos se volvern de color rojo y los medidores de la pista
seleccionada se comenzaran a mover hacia arriba y abajo si hay seal de audio presente en el
canal de entrada correspondiente.
Alternativamente, si usted presiona y mantiene [Alt] / [Opcin] en el teclado y luego hace clic
en habilitar la grabacin, habilitar la grabacin de la pista relacionada y deshabilitar la
grabacin para todas las otras pistas.
En el men Opciones, encontrar la opcin Entrada de audio sigue a la seleccin.
Habilitando esta opcin, automticamente se habilita la grabacin y monitoreo para la ltima
pista seleccionada en la vista de arreglos.
Cuando una pista de Audio est habilitada para grabar, aparecer un indicador de clip en la
parte superior del medidor de nivel de entrada para esa pista en la vista de Arreglo. Si el
recorte se produce en la entrada, se encender el indicador de clip. Cuando se produzca un
recorte, deber ajustar la Ganancia/Nivel en su interfaz de audio, ya que una vez que se graba
la seal distorsionada, esta no puede ser arreglada.
Una vez que una pista de audio est habilitada para la grabacin, usted est listo para grabar.
Ver Activando grabacin para ms acerca de este tema.
5. 1. 3 Moni toreo de software
Para monitorear (Escuchar) la entrada de audio vivo sobre una pista de audio en Studio One,
haga clic en el botn Monitor una sola vez. Este botn debe encenderse de color azul, y
usted deber comenzar a escuchar el audio entrante y ver el nivel de entrada en el medidor
correspondiente. Tambin puede, mientras retiene la tecla [Alt]/[Opcin] en el teclado, hacer
clic en el botn Monitor para habilitar el monitoreo sobre una pista y deshabilitar el
monitoreo en las dems de forma simultnea.
Puede ser muy til dibujar una imagen de la ruta de seal para comprender exactamente lo
que est sucediendo. Por ejemplo, si est escuchando una guitarra conectada en el canal 1 de
la interfaz de audio, es debido a que Studio One recibe la entrada de la guitarra en la entrada
de hardware 1. En la configuracin de E/S de audio, habremos creado un canal de entrada
mono con la entrada de hardware 1 como su origen.
Su pista de audio tendr ese canal de entrada seleccionado como su entrada. La salida de su
pista de audio es probable que sea la salida principal, que es un canal de salida estreo. El
canal de salida se enviar a un par de salidas estreo designadas en su interfaz de audio, que
presumiblemente estn conectadas a sus altavoces de monitoreo o auriculares.
53
Cuando monitorea audio en vivo que proviene de un micrfono, evite su escucha con
altavoces que se encuentren muy cerca del micrfono. Ya que podra crear una
retroalimentacin de audio en niveles peligrosamente altos y as daar sus odos y altavoces.
5. 1. 4 Moni toreo de hardware
Algunas interfaces de audio cuentan con la capacidad para monitorear directamente las
entradas y salidas de hardware, a diferencia del monitoreo a travs del software. Esto se
conoce como "Monitoreo de hardware" o "Monitoreo de latencia cero". Cuando se utiliza este
tipo de interfaz, recomendamos que monitoree la entrada de audio en vivo mediante el
hardware, en lugar de hacerlo a travs del software. Esto ayudar a evitar problemas comunes
derivados de la latencia del software, tales como or una demora o delay cuando se graban
voces o las grabaciones fuera de ritmo o tempo.
5. 1. 5 Confi gurando ni vel es de entrada
Una buena configuracin de niveles de entrada es fundamental para hacer una buena
grabacin. Esto comienza con la interfaz de audio. Si el nivel de entrada en el hardware es
demasiado bajo, y usted aumenta el nivel en Studio One para compensar, tambin elevar el
nivel de cualquier ruido en la seal. Si el nivel es demasiado alto, puede sobrecargar la entrada
de hardware, causando distorsiones desagradables que no pueden ser corregidas. Por lo
tanto, debe establecer los niveles de ganancia de entrada en la interfaz de audio lo ms altos
como sea posible sin sobrecargar la entrada. Generalmente hay un indicador de clip para cada
entrada en la interfaz de audio que le ayudarn a detectar sobrecargas.
Mientras que los niveles de entrada no saturen en su interfaz de audio o en la pista sobre la
que est grabando en Studio One, siempre podr ajustar los niveles del material grabado
luego de realizada la grabacin. Para monitorear visualmente los niveles de entrada en Studio
One, lo mejor es ver los canales de entrada en la consola haciendo un clic en la solapa
Entradas de la misma.
5. 2 Pi stas de i nstrumentos
Las pistas de instrumento son donde son grabados, dibujados y editados los datos de la
ejecucin musical. Estos datos generalmente provienen de un teclado, el cual es utilizado para
ejecutar un instrumento virtual o algn mdulo de hardware. Los datos de ejecucin musical
no son audio en s mismo ya que la fuente de audio es un instrumento virtual o un mdulo.
En Studio One, los controladores MIDI se denominan teclados. Si no ha configurado un
teclado, consulte la seccin Configuracin de sus dispositivos MIDI del captulo
"Configuracin".
54
5. 2. 1 Creando una pi sta de i nstrumento
Para crear una pista de instrumento, navegue a Pista/Agregar pistas o presione [T] para abrir el
men Agregar pistas.
Las siguientes opciones estn disponibles en este men:
Nombre. Haga clic aqu e ingrese un nombre para nueva pista.
Cuenta. Elija el nmero de pistas que le gustara crear.
Formato. Elija la opcin Instrumento.
Color. Elija un color.
Auto-Color. Marque esta casilla si desea que las pistas se coloreen automticamente.
Una vez configuradas estas opciones, haga clic en Aceptar y aparecern las pistas en la vista
de arreglo. Es importante sealar que las pistas de instrumento no aparecen directamente en
la consola, dado que no poseen salida de audio. Los instrumentos virtuales generan sonido y
estn representados en la consola por canales de instrumento.
Alternativamente, [Derecha] / [Control]- clic en un espacio en blanco en la columna de pista de
la vista de arreglo luego seleccione Agregar pista de instrumento en el men emergente
para agregar rpidamente una pista de instrumento.
5. 2. 2 Confi gurando una pi sta de i nstrumento
En Studio One, una pista de instrumento slo puede recibir entradas desde un teclado que se
ha configurado en el men Dispositivos externos. Para configurar un teclado, consulte la
seccin Configuracin de sus dispositivos MIDI del captulo Configuracin. Si tiene un
teclado configurado como entrada para pista de instrumento por defecto todas las pistas de
instrumento utilizarn ese teclado de forma predeterminada.
Una pista de instrumento puede disparar un instrumento virtual que ha sido configurado en
una cancin o un instrumento externo. La entrada y salida de la pista de instrumento pueden
ser cada una seleccionadas en uno de los dos siguientes lugares:
Seleccionando una entrada o salida de una pista de instrumento desde la columna de pista:
55
Establezca el tamao de la pista en la vista de arreglo a medio o mayor para poder
acceder a la entrada de pista de instrumento actual.
Hay dos ventanas de seleccin en la pista de instrumento. Haga clic en la ventana
inferior para elegir cualquier teclado configurado de entrada. Haga clic en la ventana
superior para elegir cualquier instrumento virtual o externo de salida previamente
configurado.
Seleccionar una entrada o salida de pista de instrumento desde el Inspector:
Abra la ventana Inspector haciendo clic en el botn Inspector por encima de la
columna de pista o presionando [F4] en el teclado.
Haga clic en la ventana selectora de entrada o de salida para seleccionar cualquier
teclado configurado como entrada o para disparar cualquier instrumento externo o
virtual previamente configurado.
Presione [F11] para abrir el editor de instrumento correspondiente a la pista de instrumento
seleccionada.
Tenga en cuenta que es posible seleccionar todas las entradas como entrada para las pistas de
instrumento, lo que combina la entrada de todos los dispositivos de teclado definidos. Si la
entrada de instrumento por defecto no est marcada para cualquier dispositivo de teclado, las
nuevas pistas de instrumento utilizarn automticamente todas las entradas.
Este tem est siempre en la lista de entradas, incluso si no se ha definido ningn dispositivo
de teclado. Sin embargo, para cualquier entrada MIDI a ser recibida en una pista de
instrumento, el dispositivo de entrada MIDI (controlador del teclado, etc.) debe ser
configurado primero como teclado en el men de dispositivos externos.
5. 2. 3 Confi guraci n de un i nstrumento vi rtual
Studio One Producer y Professional soporta instrumentos virtuales VST y AU, aplicaciones
ReWire e instrumentos virtuales nativos de Studio One. La diferencia entre estos tipos de
instrumentos virtuales es transparente para el usuario en Studio One, debido a que se
manejan de la misma manera. Para utilizar cualquier instrumento virtual VST o AU, necesita
estar seguro que Studio One sabe dnde estn instalados en la computadora. Vea la seccin
Localizando Plug ins del captulo Configuracin para ms informacin sobre la localizacin
de sus plug ins.
56
5. 2. 4 Agregar un i nstrumento vi rtual desde el expl orador
Para agregar cualquier VST, AU, ReWire o instrumento virtual integrado a su cancin, abra la
vista de exploracin y haga clic en la solapa Instrumentos para ver su instrumento virtual. A
continuacin, realice una de las siguientes acciones:
Haga clic sobre el instrumento y arrstrelo a un espacio vaco en la vista de Arreglo
para simultneamente aadir el instrumento virtual a su cancin y crear una pista de
instrumento con su salida ruteada al instrumento virtual. La pista de instrumento
convenientemente heredar el nombre del instrumento virtual.
Haga clic sobre cualquier instrumento virtual y arrstrelo sobre una pista de
instrumento existente para reemplazar el actual instrumento virtual de la pista.
Haga clic sobre cualquier instrumento virtual y arrstrelo a la ventana de instrumentos
en la consola para aadir simplemente el instrumento virtual a su cancin. A fin de
controlar o ejecutar este instrumento virtual, deber seleccionarlo como la salida para
una pista de instrumento.
El instrumento virtual ahora est configurado y listo para ser ejecutado y tendr uno o
ms canales de audio dedicados en la consola.
Una vez que un instrumento virtual es agregado a su cancin, asegrese que una pista de
instrumento est ruteada a l para que el mismo pueda ser ejecutado.
5. 2. 5 Confi gurar ml ti pl es sal i das de i nstrumentos vi rtual es
Muchos instrumentos virtuales tienen la capacidad de enviar audio en ms de un canal. En
Studio One, slo la primera salida o par de salidas de cualquier instrumento virtual estarn
activos por defecto.
Para activar los otros posibles canales de salida de un instrumento virtual en la consola:
Abra la consola presionando [F3] en el teclado y, a continuacin, abra el panel de
instrumentos (abierto por defecto) haciendo clic en el botn Instr. en el extremo
izquierdo de la consola.
Haga clic una vez en el instrumento virtual en el panel de instrumentos, y se expandir
el men de activacin del canal de salida.
Haga clic en la casilla de verificacin junto a cualquier salida para activarla.
57
Cada salida activa de instrumento virtual tendr un canal de audio dedicado en la
consola.
Tambin se pueden activar las salidas de instrumento virtual en la ventana del plug in.
Cualquier plug in de instrumento virtual que ofrece mltiples canales de salida tendr un
botn de canales en la parte superior de su ventana. Haga clic en este botn para ver y activar
las salidas disponibles.
5. 2. 6 Confi gurando una apl i caci n ReWi re
Las aplicaciones ReWire son configuradas de forma similar a los instrumentos virtuales.
Cualquier aplicacin ReWire conocida para Studio One Professional o Producer deber
aparecer listada en la solapa Instrumentos del explorador, junto con todos los instrumentos
virtuales reconocidos. Usted puede arrastrar la aplicacin ReWire como un instrumento que
Studio One tiene un objeto especial ReWire para representar la aplicacin.
La ventana interfaz ReWire es similar a la ventana de interfaz de un instrumento virtual.
Tambin hay dos controles especiales, Open Aplication [Abrir Aplicacin] y Close Aplication
[Cerrar aplicacin], lo que permite abrir y cerrar ms aplicaciones ReWire sin abandonar Studio
One.
Si al hacer clic en Open Aplication [Abrir Aplicacin] no se inicia inmediatamente la aplicacin
ReWire, significa que la misma no admite esta funcin, por lo que necesita iniciar
manualmente la aplicacin. La aplicacin debe iniciar en modo ReWire esclavo.
Al habilitar Allow tempo/signature changes [Permitir cambios Tempo/Comps] en la
ventana de interfaz de ReWire permitir que la aplicacin ReWire realice cambios para tempo y
comps dentro de Studio One. Para suprimir estos cambios desde la aplicacin ReWire,
desactive.
58
5. 2. 7 Habi l i tando grabaci n de pi stas de i nstrumento
Para grabar los datos de una ejecucin musical en una pista de instrumento, la pista debe
estar habilitada para grabar. Para habilitar la grabacin de una pista de instrumento, haga clic
en el botn Grabar una vez; el mismo debe activarse de color rojo.
Tambin, tenga en cuenta que el monitoreo es activado, por defecto, automticamente
cuando la grabacin es activada por el usuario. Este comportamiento puede ser configurado
en el men Studio One/Opciones/Avanzado/Dispositivos. Si llegan datos musicales desde el
teclado seleccionado en la pista, el medidor de la pista se mover hacia arriba y hacia abajo,
indicando la entrada de seal correspondiente.
Una vez que una pista de instrumento ha sido habilitada para grabacin, usted estar listo
para grabar datos de su performance musical en esa pista. Vea Activando grabacin para ms
informacin acerca de este tema.
5. 2. 8 Moni toreando una pi sta de i nstrumento
Las pistas de instrumento graban datos de performance musical, no audio. El instrumento
virtual o externo hacia el que la pista de instrumento est ruteada es el que genera el audio. A
continuacin se describe cmo la salida de un instrumento virtual o externo es monitoreada.
5. 2. 9 Moni toreando un i nstrumento vi rtual
Los instrumentos virtuales suelen cargar con un sonido predeterminado, sin embargo, usted
debe estar seguro de que el instrumento virtual que quiere monitorear est configurado
correctamente para generar audio. Con la salida de una pista de instrumento ruteada al
instrumento virtual que desea monitorear, haga clic en el botn Monitor, y ste se pondr de
color azul.
Ahora usted debera poder tocar el teclado que seleccion como entrada a la pista de
instrumento y ver el medidor de la pista movindose, as como tambin poder escuchar la
salida de audio del instrumento virtual. Si no puede or la salida de audio del instrumento
virtual, asegrese que su instrumento virtual est configurado correctamente y que sus
canales de audio correspondientes no estn muteados en la consola.
Si selecciona la opcin Entrada de instrumento sigue a la seleccin en el men de Opciones,
cualquier pista de instrumento que seleccione, automticamente tendr habilitada la
grabacin y el monitoreo, y todas las dems pistas de instrumento tendrn estas opciones
deshabilitadas.
59
5. 2. 10 Moni toreando un i nstrumento externo
Para monitorear y grabar la salida de audio de hardware de un instrumento externo, deben
crearse una o ms pistas de audio para recibir esa salida. Esto significa que el instrumento
externo necesita estar conectado fsicamente a una o ms entradas en la interfaz de audio.
Dicho esto, el monitoreo de un instrumento externo implica lo siguiente:
La salida de una pista de instrumento se rutea al instrumento externo, que ha sido
configurado para recibir la entrada MIDI desde Studio One.
La pista de instrumento est habilitada para monitoreo.
Una o ms pistas de audio han sido creadas y configuradas para utilizar los canales de
entrada en los que est conectada la salida de audio del instrumento externo.
Las pistas de Audio estn habilitados para monitoreo
Cuando las condiciones anteriores se cumplen, usted ser capaz de tocar el teclado y ver el
medidor de la pista de instrumento movindose. Usted ser tambin capaz de ver los
medidores de pista de audio relacionados conexos en movimiento, as como de escuchar la
entrada de audio en directo desde el instrumento externo.
5. 3 Acti vando grabaci n
Una vez que ha creado, configurado y habilitado la grabacin para las pistas deseadas, el
siguiente paso es grabar. El siguiente ejemplo ilustra varias formas de activar la grabacin,
cada uno asociado con un propsito diferente.
5. 3. 1 Manual mente
Activar manualmente la grabacin es la forma ms bsica para grabar. La grabacin se iniciar
en la posicin actual del cursor de reproduccin y continuar hasta que la detenga
manualmente. Para activar manualmente la grabacin, haga clic en el botn Grabar en el
transporte o presione [NumPad *] en el teclado.
El botn Grabar en el transporte se vuelve de color rojo, el cursor de reproduccin empezar
a desplazarse de izquierda a derecha y se grabar un nuevo evento para todas las pistas
habilitadas para grabacin. La grabacin continuar hasta que la detenga manualmente.
60
5. 3. 2 Pre-Rol l
La grabacin con Pre-Roll habilitado le permite a usted especificar un nmero de barras que
tocar antes que comience la grabacin.
Por ejemplo, cuando desea grabar una parte vocal para un coro, el vocalista necesitar
escuchar alguna porcin de referencia de las pistas grabadas antes de comenzar a cantar, y un
guitarrista grabando un solo tendr que escuchar la msica en Solo.
Pre-Roll le permite especificar el nmero de barras que usted escuchar antes que la
grabacin comience automticamente y le permite ahorrase la molestia de tener que borrar el
espacio antes de que comience la parte grabada.
Siga stos pasos para utilizar Pre-Roll:
Haga clic en el botn Pre-Roll en el transporte o presione [O] en el teclado para
habilitar el mismo.
Haga clic en el botn Configuracin de metrnomo para abrir el men de
configuracin.
En el men de configuracin de metrnomo, escriba el nmero de barras en el campo
Barras de pre cuenta para indicar el nmero de barras que desee tocar antes de que
comience la grabacin.
Ponga el cursor de reproduccin en la posicin de la lnea de tiempo en que desee
comenzar a grabar.
Haga clic en el botn Grabar en el transporte o presione [NumPad *] para iniciar la
grabacin. La reproduccin comenzar en el nmero especificado de barras antes de
la posicin que ha elegido, con el cursor de reproduccin movindose de izquierda a
derecha.
La grabacin se activar automticamente en la posicin que haya elegido. El botn
Grabar en el transporte se vuelve de color rojo, y el cursor de reproduccin
continuar desplazndose de izquierda a derecha y un nuevo evento comenzar a
grabarse en las pistas habilitadas para grabacin.
La grabacin continuar hasta que la detenga manualmente presionando [Barra
Espaciadora] en el teclado o haciendo clic en Detener en el transporte.
61
5. 3. 3 Auto Punch
A veces resulta til automatizar el punto en que la grabacin se comenzar y terminar. Por
ejemplo, si desea grabar una frase especfica de una parte vocal, pero no antes o despus de
esa frase, automticamente puede comenzar y terminar la grabacin en puntos especficos.
Este proceso es conocido como "Punch in y out", y el nuevo evento de audio resultante se
conoce como el "Punch-in."
En Studio One, el punch in/out se logra con la funcin Auto Punch. Siga estos pasos para
iniciar Auto Punch:
Dentro de la vista de Arreglo, ajuste el localizador izquierdo de la regla de tiempo a la
posicin en donde desea insertar el Punch in, es decir donde comenzar la
grabacin.
Ajuste el localizador derecho de la regla de tiempo en la posicin en la que desea
hacer el Punch out, es decir, cuando la grabacin se detendr.
Haga clic en el botn Auto Punch en el transporte, o presione [I] (La letra 'i') en el
teclado.
Con las pistas habilitadas para grabacin, comience a grabar en cualquier momento
en cualquier punto antes de la posicin del localizador izquierdo.
La reproduccin comenzar y la grabacin se activar automticamente en la posicin
del localizador izquierdo. El botn Grabar en el transporte se vuelve de color rojo, el
cursor de reproduccin continuar desplazndose de izquierda a derecha y un nuevo
evento comenzar a grabarse en las pistas habilitadas para grabacin.
La grabacin se detendr automticamente en la posicin del localizador derecho. Sin
embargo, la reproduccin continuar ms all de la posicin del mismo hasta que lo
detenga manualmente presionando la [Barra Espaciadora] en el teclado o haciendo
clic en Detener en el transporte.
Si utiliza la funcin Auto-punch en Studio One para grabar sus Punch-ins, o si los graba
manualmente, el audio nuevamente grabado es fundido automticamente en sus bordes
con el evento de audio existente, por este motivo la transicin entre el antiguo y el nuevo
audio no es audible. El tiempo de fundido cruzado ser muy pequeo y no audible; sin
embargo, usted puede editarlo manualmente.
62
5. 4 Control de metrnomo
Un metrnomo hace clics audibles u otros sonidos que corresponden a golpes o beats en un
tempo seleccionable, proporcionando a los msicos un tempo referencia durante la
grabacin. Esto es especialmente til al grabar una batera u otras canciones con ritmo
intensivo, as como para hacer los procesos de edicin y arreglos se hicieron mucho ms
sencillos cuando el audio grabado se alinea con barras y beats.
En Studio One, el metrnomo puede ser habilitado y deshabilitado tanto globalmente como
para cada salida de hardware de la consola, incluida la salida principal y cualquier salida Sub.
5. 4. 1 Acti var/Desacti var el metrnomo manual mente
En el transporte, el botn de metrnomo est a la izquierda del fader de volumen Master y del
medidor. Haga clic en el botn de metrnomo, o presione [C] en el teclado, para habilitar y
deshabilitar el metrnomo. El metrnomo est deshabilitado por defecto.
Los canales de salida de la consola tambin cuentan con botones de metrnomo y controles
de nivel sobre los medidores de canal. Estos controles le permiten elegir, para cada salida, si el
metrnomo se escuchar o no y su nivel.
5. 4. 2 Confi guraci n del comportami ento del metrnomo
Se puede acceder al men de configuracin del metrnomo haciendo un clic en el botn de
configuracin de metrnomo, situado junto al botn metrnomo en la barra de transporte. En
este men, encontrar la configuracin de audio y pre cuenta.
En Clic de audio, puede elegir una muestra del clic y su
nivel correspondiente, as como una muestra del acento y
su nivel correspondiente. El acento siempre ser
pulsacin descendente (downbeat), o el primer pulso de
cada nueva barra. Puede elegir entre cuatro muestras
predeterminados para el clic y el acento, incluyendo Clic,
Clave, Rim Shot, y Tambourine. De forma predeterminada,
el nivel de acento es superior al nivel de clic, dado que la
mayora de los msicos prefieren el primer pulso de cada
barra enfatizado ya que los ayuda a mantener el tempo .
El metrnomo tambin puede hacer clic al doble de tempo. Por ejemplo, si el comps se fija
en 4/4, el metrnomo puede generar clics de ocho-notas en lugar de clics de cuatro-notas,
proporcionando una subdivisin de la pulsacin. Esto puede ayudar a mantener el tempo en
ritmos ms lentos, o guiar a un ejecutante a travs de un ritmo complejo. Habilite la opcin
Doble Tempo para habilitar este comportamiento.
63
5. 4. 3 Cl i c en reproducci n
La opcin Clic en reproduccin en el men de configuracin de metrnomo permite activar
o desactivar el metrnomo durante la reproduccin, en lugar de hacerlo durante la grabacin.
Deshabilitar el Clic en reproduccin permite dejar el metrnomo habilitado en la barra de
transporte en todo momento, por lo que si est grabando, usted oir un clic, pero si est
reproduciendo, no escuchar el clic. La opcin Clic en reproduccin est habilitada de forma
predeterminada. Haga clic en la casilla de verificacin Clic en reproduccin para deshabilitar
el metrnomo durante la reproduccin.
5. 4. 4 Cl i c en pre cuenta sol amente
Cuando se activa la grabacin con Pre-Roll habilitado, como se explica en la seccin Pre-Roll
de este captulo, un nmero especificado de barras de pre cuenta se ejecutar antes de llegar
a la posicin actual del cursor de reproduccin. El nmero de barras de pre cuenta se
especifica en el men de configuracin de metrnomo. En este mismo men, hay una casilla
para habilitar la opcin Clic en pre cuenta solamente que se encuentra deshabilitada en
forma predeterminada.
5. 4. 5 Usando soni dos personal i zados en el metrnomo
Es posible utilizar cualquier muestra de audio en el metrnomo. Para aadir muestras en el
men de configuracin de metrnomo, vaya a la ubicacin de usuario que especific en
Opciones/Ubicaciones y, a continuacin, copie y pegue cualquier archivo de audio MP3, WAV
o AIFF en la carpeta de clics. Cualquier archivo de audio que agrega a la carpeta de clics estar
disponible en el men de configuracin del metrnomo.
5. 5 Loop de grabaci n en pi stas de audi o
Puede ser muy til crear un loop de una seccin especfica durante la grabacin con el fin de
capturar mltiples tomas del mismo pasaje musical. En Studio One, esto se llama Loop de
grabacin.
Siga estos pasos para realizar un Loop de grabacin:
Ubique los localizadores izquierdo y derecho, en la regla de tiempo, al principio y al
final respectivamente de la zona en la que desea grabar.
Haga clic en el botn Loop de la barra de transporte o presione [/NumPad] en el
teclado para habilitar el Loop.
Active la grabacin manualmente o va Pre-Roll o Auto Punch.
Cuando el cursor de reproduccin alcance la posicin del localizador derecho, el
mismo volver a la posicin del localizador izquierdo.
64
La grabacin continuar hasta que la detenga manualmente presionando [Barra
Espaciadora] en el teclado o haciendo clic en el botn detener de la barra de
transporte.
Al crear loops de grabacin con pistas de audio, pueden crearse varias tomas. Estas tomas se
representan cada pasada grabada sobre la regin de loop. Si la opcin Tomas de grabacin a
capas est habilitada en el panel de grabacin, las tomas sern ubicadas automticamente en
capas separadas que sern expandidas cuando se detenga la grabacin. La opcin Tomas de
grabacin a capas se habilita desde el men Ver o con la tecla [Shift]+[Alt]+[R] en el teclado.
Consulte la seccin Comping del captulo "Edicin" de este manual para obtener ms
informacin.
5. 5. 1 Sel ecci onando tomas de un evento de audi o
Cuando hay varias tomas disponibles para un evento de audio, el cono de toma aparecer en
la esquina inferior izquierda del evento en la vista de Arreglo.
De forma predeterminada, la ltima toma grabada est seleccionada. Para seleccionar
cualquier otra toma haga [Derecho]/[Control]-clic en el evento de audio para exponer una lista
de tomas. Haga clic en cualquier toma numerada para seleccionarla. Las tomas son editadas
como un solo evento de audio, de manera que al cambiar el tamao o empalmar cualquiera
de ellas, empalmar toda la toma contenida en el evento de audio.
Es posible empalmar un evento de audio que contiene varias tomas y, a continuacin,
seleccionar una toma diferente para cada empalme del evento original. Por ejemplo, si ha
grabado tres tomas para un verso vocal, podra dividir ese evento de audio entre cada frase
vocal y luego, para cada una, seleccionar la mejor de las tres tomas.
5. 5. 2 Desempaquetar tomas
Cuando dos o ms tomas existen para un evento de audio, es posible desempaquetar las
tomas individuales para separar los eventos en nuevas pistas, nuevas capas o capas existentes.
Para ello haga, [Derecho]/[Control]-clic en el evento y haga clic en Desempaquetar tomas en
el men contextual.
Elija Desempaquetar pistas para colocar cada toma en el tiempo apropiado en su propia
pista nueva. Tenga en cuenta que las configuraciones de la pista original no estn duplicadas
para las nuevas pistas.
Elija Desempaquetar tomas en nuevas capas para colocar cada toma en el tiempo apropiado
en su propia capa. Esto se suele hacer para comping, tratado en detalle en la seccin Comping
del captulo "Edicin".
65
5. 5. 3 Establ ecer y cambi ar l oop
Varios comandos de teclado que pueden ser tiles para la grabacin en loop estn disponibles
en el men de atajos de teclado.
Las opciones Establecer inicio de loop y Establecer final de loop permiten colocar los
localizadores izquierdo y derecho en la posicin actual del cursor de reproduccin. Puede
utilizar los mismos comandos para la configuracin de los localizadores izquierdo y derecho
para un punch usando el Auto Punch.
Las opciones Cambiar loop y Cambiar loop hacia atrs le permiten mover el intervalo del
loop para el siguiente o el anterior intervalo de tiempo igual.
Por ejemplo, si tiene ocho compases en el loop, Cambiar loop mover el intervalo del loop
para los prximos ocho compases.
5. 6 Modos de grabaci n para pi stas de i nstrumento
Hay varios modos de grabacin para una pista de instrumento. Para cambiar entre estos
modos, vaya al men Ver y seleccione Panel de grabacin, o presione [Shift]+[Alt]+[R] en el
teclado. En el panel de grabacin, usted habilita el modo de grabacin Overdub, Reemplazar y
Loop de tomas grabadas o Loop de mezcla grabada. A continuacin describe cada modo de
grabacin para la pista de instrumento.
5. 6. 1 Modos de grabaci n Overdub y Reempl azar
En el modo de grabacin Overdub, la grabacin sobre cualquier parte de instrumento
existente resultar en un nuevo material siendo sobre-doblado o agregado al material
existente. Durante la grabacin, se escuchar la reproduccin del evento grabado
previamente, junto con el material que est grabando actualmente, suponiendo que est
monitoreando la pista de instrumento.
En el modo de grabacin de Reemplazar, la grabacin sobre cualquier parte de instrumento
existente dar como resultado el nuevo material siendo grabado en un nuevo evento, que
reemplaza a esa parte del evento original. Durante la grabacin, no escuchar la reproduccin
del evento grabado anteriormente, ya que de este modo sirve para reemplazar el material
existente.
66
5. 6. 2 Loop de tomas grabadas y de mezcl a
Si el loop est habilitado en la barra de transporte durante la grabacin, el modo de grabacin
cambiar a Loop de tomas grabadas o Loop de mezcla grabada, dependiendo de la seleccin
en el panel de grabacin. Estos modos son funcionalmente similares a los modos de grabacin
regulares Overdub y Reemplazo.
Cuando Loop de tomas grabadas es seleccionado, cada paso a travs de la regin de loop es
grabado en una toma nueva dentro de una nueva pista de instrumento. Cuando se detiene la
grabacin, cada toma es seleccionable individualmente a travs de clic [Derecho]/[Control] en
la parte del instrumento y eligiendo una de las tomas numeradas desde la parte superior del
men emergente. Puede seleccionar slo de a una toma por vez para cualquier parte de
instrumento.
Las tomas en las partes de instrumento se pueden descomprimir en nuevas pistas de
instrumentos, como con las tomas de eventos de audio, que se describe en la seccin
Desempaquetar tomas de este captulo.
Cuando se selecciona Loop de mezcla grabada, cada pase a travs de la regin de loop se
agrega al material existente dentro de una sola parte nueva de instrumento nuevo. Por
ejemplo, si usted hace un loop de una regin de cuatro compases para grabar una nueva parte
de percusin le permitir tocar una sola pieza del set de percusin durante cada pasada hasta
que haya grabado toda la parte completa.
5. 6. 3 Borrar nota
Si la opcin borrar nota est seleccionada en el panel de grabacin, las notas tocadas durante
el paso de grabacin actual borrarn las notas existentes del mismo valor. Por ejemplo, si
usted inicia la grabacin de un patrn de percusin, y el patrn de bombo est en C1 y tiene
un golpe de corchea extra en el cuarto comps, usted podra cambiar a Borrar nota durante
la grabacin y tocar C1 en el cuarto comps para una corchea. Esto borrara la nota grabada
previamente.
Usted tambin puede especificar una nota en Borrar nota en el panel de grabacin, el cual
funciona como switch para borrar nota. Mientras que se mantiene esta nota, Borrar nota est
activo y las notas que se toc durante el paso de grabacin actual borrar notas existentes del
mismo valor de nota. Esto puede ser ms conveniente que utilizar el mouse para hacer clic en
Borrar nota para cambiar de modo.
67
5. 7 Capas de pi sta
En Studio One, pistas de audio y de instrumento tienen capas opcionales que pueden
utilizarse para grabar varias ideas diferentes en una sola pista. Por ejemplo, tal vez desee
comparar un conjunto de letras para una pista vocal. En este caso, podra grabar dos
interpretaciones diferentes en dos capas separadas en una sola pista y cambiar rpidamente
entre las dos sin necesidad de grabar una segunda pista.
Para crear una capa nueva en cualquier pista, abra el Inspector presionando [F4] en el teclado
y seleccione Agregar capa en el cuadro de seleccin de capa. La nueva capa efectivamente
es como tener una nueva pista sin duplicar inserts, envos y la configuracin E/S. Tambin
puede duplicar capas seleccionando Duplicar capa en el cuadro de seleccin de capa, que le
permite probar y comparar dos ediciones diferentes de los mismos eventos sobre dos capas.
Las capas tambin se utilizan en el sistema comping de Studio One, tal como se describe en la
seccin Comping del captulo "Edicin" de este manual.
5. 8 Formato de grabaci n de audi o
Studio One graba en formato de archivo Wave. Este es el nico formato compatible, ya que es
el formato ms ampliamente utilizado y contiene marcas de tiempo que indican cuando las
grabaciones comienzan dentro de una cancin. Cuando archivos de audio grabados en Wave
son mayores de 4 GB, es utilizado automticamente el formato de RF64 como formato de
archivo estndar. El sistema de archivos recomendado para la particin de grabacin en su
computadora es NTFS para Windows y HFS + para Mac OS X.
5. 9 Creando una buena mezcl a de moni toreo
Al grabar cualquier actuacin en el estudio, tmese su tiempo para crear una gran mezcla de
monitoreo para los intrpretes. Es fundamental que oigan claramente su actuacin y la de los
otros msicos, ya que una buena mezcla de monitoreo ayuda a inspirar una mejor
performance. Idealmente, cada intrprete debe sentir como si estuviera tocando sobre una
grabacin terminada.
Por ejemplo, es comn en muchos estilos de msica que el vocalista tenga algo de reverb para
sentirse bien parado en el espacio de la mezcla global. Por lo tanto, durante la grabacin de
voz, a veces es una buena idea incluir reverb en la mezcla de monitoreo del vocalista. De esta
forma, la voz sonar ms como una produccin terminada. Este enfoque ayuda a menudo
durante la grabacin de guitarras, teclados y otros instrumentos.
Si su dispositivo de audio es compatible con monitoreo cero latencia de hardware, selo como
fuente de monitoreo principal, de forma de no escuchar ninguna demora en el audio. Adems,
puede utilizar canales FX y envos en la consola, como lo hara normalmente en una mezcla,
para construir un mejor sonido de monitoreo. Por ejemplo, en la pista de audio que estn
grabando, podra aadir un envo a un canal FX con una reverb. Entonces podra distribuir la
68
salida del canal FX a un canal de salida de Sub (subgrupo) y volver a la interfaz de audio,
donde puede ser mezclado con la seal dry de cero latencia.
Al agregar efectos basados en el tiempo, como reverb o delay, generalmente no tiene que
preocuparse por el delay de plug in y latencia que pudiera resultar de utilizar plug ins de
software en una fuente de entrada en vivo. Unos cuantos milisegundos de delay de
procesamiento en una reverb probablemente no ser audible.
5. 10 Mezcl as Cue y moni toreo Cero-Latenci a
Studio One posee una poderosa integracin con ciertas interfaces de audio interfaces
PreSonus. En esta seccin, trataremos como sacar ventaja de esta integracin para crear
mezclas Cue y utilizar el monitoreo cero latencia.
5. 10. 1 Creando una mezcl a Cue de sal i da
En Studio One, es posible crear sencilla y rpidamente mltiples mezclas Cue. Una mezcla Cue
est separada de la mezcla principal y es proporcionada generalmente a los msicos para
monitoreo durante la grabacin.
Por ejemplo, cuando se graban voces, el ingeniero y el vocalista querrn probablemente
escuchar mezclas diferentes. La mayora de los vocalistas quieren escuchar ms de sus propias
voces en la mezcla, posiblemente con alguna reverb para hacer el sonido ms natural,
mientras el ingeniero se enfoca en como balancear la voz con el resto de la mezcla. Juntos,
Studio One y las interfaces de la serie FireStudio hacen esto simple.
El primer paso para crear una mezcla Cue es crear otro canal de salida.
Para hacer esto, abra el men Cancin/Configuracin de cancin/Configuracin de E/S de
audio, cambie a la solapa Salidas, y agregue un nuevo canal de salida estreo. Luego,
especifique que esta es una salida de mezcla Cue, haciendo clic sobre las casillas de
verificacin Mezcla Cue de los canales. Usted puede crear tantas mezclas Cue como salidas
estreo tenga su interfaz de audio disponibles.
69
Ahora que ha creado una salida de Cue Mix, observar un objeto especial de Envo en los
canales de la consola. Este objeto de envo es llamado objeto Cue Mix. En la vista pequea de
la consola, los objetos Cue Mix aparecen en la columna izquierda del canal extendido. En la
vista grande de la de consola, los objetos Cue Mix aparecen debajo del rack de envos para
cada canal.
Cada objeto Cue Mix incluye un botn de activacin, faders de nivel, controles de paneo
horizontales y un botn para bloqueo de canal. Cuando utiliza una interfaz PreSonus de la
serie FireStudio, sobre los canales de audio con una entrada de audio asignada, el objeto Cue
Mix tambin contar con un switch de latencia cero, funcin que se describe a continuacin.
70
5. 10. 2 Real i zando una mezcl a Cue
Las mezcla Cue o de referencia se construyen utilizando objetos Cue Mix. De forma
predeterminada, los valores de nivel y paneo son bloqueados a los niveles de los faders de
nivel y paneo del canal. Esto significa que cada mezcla Cue ser idntica a la mezcla principal
en la consola. Al cambiar el nivel y el paneo en el objeto Cue Mix desbloquear ambas
configuraciones, lo que permite un control independiente de nivel y paneo para cada canal en
cada mezcla Cue. As, los niveles y el paneo para los canales en una mezcla Cue o de referencia
pueden ser completamente diferentes a los niveles y paneo relacionados en la mezcla
principal.
En cualquier momento, puede bloquear el nivel de la seal de mezcla y paneo a la
configuracin de canal haciendo clic en el botn Bloquear nivel y paneo de canal (Pequeo
candado al costado del fader de nivel de mezcla Cue). Para eliminar por completo cualquier
canal de una mezcla Cue, simplemente desactive el objeto Cue Mix para ese canal.
5. 10. 3 Moni toreando entradas en di recto y una mezcl a Cue
Las mezclas de referencia o mezclas Cue se utilizan normalmente en una situacin de
grabacin en la que uno o ms entradas en vivo o en directo deban controlarse. Esto es
cuando la funcionalidad Cue Mix de Studio One, integrada con una interfaz PreSonus de la
serie FireStudio, se convierte en algo real e impresionantemente til.
Las interfaces de la serie FireStudio cuentan con mezcladores de hardware internos que
proporcionan monitoreo de latencia cero. Adems de la facilidad de uso de estos mezcladores,
Studio One lo facilita an ms permitindole controlar los mezcladores desde el software.
Utilizar esta funcin slo involucra el clic en un botn.
Volvamos a nuestro ejemplo de una grabacin de voz en vivo. Para que un vocalista est
cmodo y tenga un buen desempeo, es importante que el sonido sea lo ms natural y pulido
como sea posible. Los vocalistas necesitan escucharse bien, sin ninguna demora audible de
sus voces en la mezcla. Al agregar algo de reverb proporcionar un poco de ambiente para
que la voz no suene seca y sin vida.
As es cmo este escenario sera en Studio One:
Configure una salida de mezcla Cue para el vocalista.
Habilite la grabacin y monitoreo para la pista vocal.
Habilite el botn de cero latencia del objeto de mezcla Cue para el canal vocal. Esto
permite el monitoreo con latencia cero directamente desde el hardware (en
contraposicin al monitoreo a travs de software) para ese canal en la mezcla de
referencia o mezcla Cue.
Cree un envo en el canal vocal a un canal FX con su efecto de reverb favorito.
71
El vocalista entonces escuchar la entrada en vivo, con cero latencia de entrada desde
el hardware, as como el resto de la mezcla Cue, incluyendo la salida de la reverb.
Ajuste el nivel del canal vocal y de los otros canales de la mezcla de Cue a gusto del
vocalista, y ahora ListoA grabar!.
En unos pocos segundos, usted puede asegurarse que los vocalistas escuchan sus voces sin
latencia en una mezcla personalizada que incluye efectos. Simultneamente, puede escuchar
una mezcla principal totalmente independiente, permitindole concentrarse en la ingeniera
mientras el artista se enfoca en su interpretacin.
Tenga en cuenta que al monitorea con el botn de cero latencia habilitado, no escuchar
efectos por insert en ese canal, dado que est monitoreando la seal antes de ser procesada
en el software. Si necesita or los efectos colocados por insert, no habilite el botn cero
latencia.
5. 10. 4 La sal i da pri nci pal como mezcl a Cue
Es posible designar la salida principal en la configuracin de E/S de audio como una mezcla
Cue. Esto es til si se graba a si mismo con una interfaz de la serie FireStudio y requiere acceso
rpido para monitoreo de latencia cero en vivo. Cuando la salida principal es designada como
mezcla Cue, un botn de cero latencia aparecer en cualquier canal de audio con una entrada
de audio asignada en la consola, bajo los botones Mutear, Solo, Grabar y Monitor.
Con el botn de cero latencia y de activacin de monitoreo habilitados, usted escuchar la
entrada en vivo con latencia cero directamente desde la interfaz de serie FireStudio (no a
travs del software). De esta manera, ya no escuchar los efectos de ninguno de los Inserts en
el canal. Sin embargo, todava escuchar el resultado de los envos en el canal, as como la
salida normal en los buses y canales FX.
5. 11 I mpri mi endo efectos durante l a grabaci n
Algunas personas prefieren colocar efectos insert en los canales de entrada para que esos
efectos puedan imprimirse en la pista durante la grabacin. Por ejemplo, puede colocar un
compresor, EQ u otro efecto en un canal de entrada de voz de manera de ahorrar tiempo y
recursos cuando mezcla ms tarde. Esto es fcil de lograr en Studio One. Le ser til revisar el
captulo "Mezcla" para comprender mejor estas instrucciones.
Para insertar un efecto sobre un canal de entrada, abra la consola y haga clic en la solapa de
entradas de la izquierda para ver los canales de entrada.
Si est trabajando en la vista de consola pequea, haga doble clic en el canal de entrada para
abrir su Rack de dispositivo insert.
72
Inserte un efecto en el Rack de dispositivos insert en
cualquiera de los canales de entrada, y los efectos sern
grabados en la entrada de cualquier pista que utilice esa
fuente. Studio One automticamente compensar cualquier
latencia causada por los efectos insert.
Tenga en cuenta que cuando los efectos insert son utilizados
en los canales de entrada y son grabados a una pista, no hay
ninguna manera de volver atrs y cambiar el sonido de la
grabacin. Para evitar este escenario, puede considerar el
colocar efectos en los canales de audio sobre los que est
grabando solamente para fines de monitoreo e impresin de
efectos en la mezcla.
73
6 Edicin
Despus de la grabacin, el siguiente paso en la produccin generalmente es la edicin de los
eventos grabados para lograr un sonido deseado. El siguiente captulo trata los aspectos de la
edicin en Studio One, incluyendo la vista de arreglos y la vista de edicin, herramientas de
mouse, envolventes de evento, editar grupos, Timestretching, comping, correccin de pitch
Melodyne integrada y la deteccin y edicin de transitorios.
6. 1 Eventos
Todos los datos de audio y musicales que existen dentro de la lnea de tiempo de la cancin
estn representados visualmente por los eventos. Los eventos que contienen audio son
llamados eventos de audio y slo pueden encontrarse en las pistas de audio. Los eventos de
audio son reconocibles por la manera en la que muestran las formas de onda de audio. Las
partes de audio son eventos que contienen varios eventos de audio.
Los eventos que contienen datos musicales se denominan partes de instrumento y slo
pueden ser ubicados en pistas de instrumento. Las partes del instrumento son reconocibles
por la forma en la que muestran la informacin sobre la performance musical.
Los eventos de audio y partes de instrumento son mencionados colectivamente como
eventos en este manual. La edicin del evento puede tener lugar tanto en la vista de arreglo
como en la de edicin. Se pueden editar eventos de audio y partes de instrumento de manera
similar, pero cada uno tiene consideraciones especiales.
Haga clic [Derecho]/[Control] sobre cualquier evento para mostrar el men contextual de
evento, el cual contiene todo lo relacionado con las acciones de edicin, lgicamente
agrupadas. En la parte superior del men contextual, usted encontrar el nombre del evento,
el que puede ser editado haciendo doble clic sobre l e ingresando el nuevo nombre. Usted
puede renombrar todos los eventos sobre una pista manteniendo presionada la tecla [Shift]
mientras presiona [Enter] luego de escribir el nuevo nombre. Usted puede cambiar tambin el
74
color del evento haciendo clic sobre la barra de color al lado de su nombre o desplazndose a
travs de los colores con la rueda del mouse.
Las acciones comunes de edicin aparecen bajo el nombre del evento, as como una lista de
elementos recientes que contiene las cinco acciones ms usadas recientemente. De este
modo, tendr acceso instantneo a las acciones de edicin que desee utilizar.
Tenga en cuenta que las acciones disponibles listadas en el men contextual dependen de si
est trabajando con un evento de audio o una parte de instrumento, y las acciones pueden
variar ligeramente dependiendo de la versin de Studio One.
6. 1. 1 Herrami enta Snap - Snap de evento
El Snap o ajuste de evento permite editar las acciones que se producen solamente en
divisiones de tiempo especificadas, tales como barras y pulsaciones. Por ejemplo, Snap
permite reorganizar las pulsaciones especficas de una barra perteneciente a un Loop de
percusin manteniendo el resto del Loop en tempo. Esta opcin est habilitada por defecto y
puede ser deshabilitada haciendo un clic en el botn Snap. Tambin puede desafectar
temporalmente la opcin Snap presionando la tecla [Shift] mientras mueve el mouse.
Si la opcin de ajuste Snap est habilitada, la configuracin actual de esta funcin afectar al
comportamiento de las herramientas y de la edicin de evento mediante el ajuste de los
valores de tiempo, como se muestra a continuacin:
Adaptable. El valor predeterminado, donde el ajuste se producir en la subdivisin
lgica ms cercana a la base de tiempo actual, basado en el nivel actual de zoom de la
lnea de tiempo.
Barra. El ajuste se producir en la lnea de comps musical ms cercana.
Cuantizar. El ajuste se producir en la subdivisin musical ms cercana de la
configuracin actual de cuantizacin.
Cuadros. El ajuste se producir en la subdivisin de cuadro ms cercana.
Hay cuatro comportamientos opcionales que pueden ser seleccionados y se aplicarn a
cualquiera de los cuatro modos anteriores:
Snap a Cursor y Loop. Esta opcin permite ajustar el cursor de reproduccin y
localizadores de loop.
Snap a eventos. Esta opcin permite ajustar respecto a eventos en el Arreglo.
Snap a cuadrcula. Esta opcin est habilitada de forma predeterminada, permitiendo
que las herramientas y el evento se ajusten a la cuadrcula.
Cuadrcula relativa. Esta opcin mantendr la relacin de tiempo respecto a la
cuadrcula para cualquier evento, de manera que cuando el evento es movido, la
posicin de ajuste mantiene la posicin original relativa a la grilla, en lugar de ajustarse
directamente a la cuadrcula.
75
6. 2 Vi sta de arregl o y herrami entas de mouse
Las herramientas de mouse permiten una interaccin directa con los eventos utilizando el
mouse. Es til recordar que las acciones que realiza utilizando las herramientas de mouse
pueden deshacerse en cualquier momento, as que sintase libre de explorarlas. Haga clic en
el botn central del mouse (rueda) para mostrar una lista de las herramientas; a continuacin,
haga clic sobre la que desee para seleccionarla.
En la vista de Arreglo estn disponibles de izquierda a derecha en la barra de herramientas las
siguientes herramientas de mouse y funciones relacionadas.
6. 2. 1 Herrami enta fl echa
Esta herramienta est seleccionada por defecto. Haga clic en el botn de la herramienta flecha
o presione [nmero 1] (por encima de las teclas QWERTY regulares) en el teclado para
seleccionarla.
Manteniendo presionado [Ctrl]/[Cmd] en el teclado mientras es seleccionada la herramienta
flecha cambiar temporalmente a la herramienta de rango.
La herramienta de flecha puede utilizarse para los siguientes propsitos:
6.2.1.1 Mover un evento
Para mover un evento utilizando la herramienta de flecha, haga clic en cualquier parte sobre el
evento y arrstrelo. Al arrastrar el evento hacia la izquierda o derecha se mover el mismo
hacia atrs y hacia adelante en el tiempo, relativo a la base de tiempo actual y al zoom de la
lnea de tiempo. Para arrastrar un evento hacia la izquierda o la derecha, ms all de la zona
visible, mantenga presionada la [Barra espaciadora] del teclado para acelerar el
desplazamiento.
Al arrastrar el evento hacia arriba o hacia abajo se mover el mismo a otra pista existente del
mismo tipo. Si el evento es arrastrado a una posicin donde no existe actualmente ninguna
pista, Studio One crear una nueva pista del mismo tipo.
Cuando arrastra un evento desde una pista a otra (arriba o abajo), la posicin del evento estar
limitado dentro de un rango de ajuste automtico para mantener el evento ms fcilmente en
la misma posicin de tiempo. Para desafectar este ajuste, mantenga presionada la tecla [Shift]
mientras arrastra el evento hacia arriba o hacia abajo.
76
6.2.1.2 Modificar tamao de evento
Los eventos pueden considerarse como ventanas en archivos de audio y actuaciones
musicales, donde lo que ve es lo que oyes.
La modificacin del tamao de un evento es una tcnica fundamental en donde los eventos se
hacen ms cortos o ms largos, por lo que solamente una parte de los datos de audio o msica
que contienen es vista y oda. Para cambiar el tamao de cualquier evento mediante la
herramienta flecha, deslice el mouse hasta el borde izquierdo o derecho del evento para
mostrar la herramienta de tamao. Cuando esta herramienta aparece, haga clic y arrastre el
cursor hacia la izquierda o derecha modificando el tamao del evento. El tamao de los
eventos puede ser modificado de manera no destructiva las veces que desee.
Dos eventos adyacentes pueden ser modificados simultneamente de forma que no haya
ninguna diferencia de tamao entre ellos. Para ello, deslice la herramienta flecha en la parte
inferior de donde se encuentran los dos eventos en la lnea de tiempo donde ver el cono de
tamao con las flechas izquierdas y derecha iluminadas y, a continuacin, haga clic y arrastre
hacia la izquierda o derecha.
Reteniendo [Alt]/[Opcin] en el teclado al ajustar el tamao de un evento desde el borde
derecho, obtendr como resultado el Timestretching libre del mismo. Vea la seccin
Timestretching de este captulo para ms informacin.
6.2.1.3 Ajustar envolventes de volumen de un evento de audio
Todos los eventos de audio cuentan con una envolvente de volumen bsica que permite que
el volumen del audio sea modelado de varias maneras. Utilizando la envolvente de volumen,
se pueden crear fundidos de entrada y salida (Fade-in y fade-out), as como establecer un nivel
de volumen constante entre los fundidos. La envolvente de volumen aplica cambios de
ganancia para el clip de audio en el evento y est por lo tanto, en la parte delantera de la ruta
de la seal de audio.
Para crear un fundido de entrada o salida, haga clic y arrastre el cursor del mouse a la izquierda
o derecha sobre la pequea bandera de desvanecimiento (Fade flag) en la esquina superior
izquierda o derecha del evento de audio. De forma predeterminada, se crear una transicin
lineal de la longitud equivalente al traslado de la bandera de desvanecimiento realizado con el
mouse.
Los tiempos de desvanecimiento o fundido, as como la ganancia del evento para cualquier
evento de audio seleccionado, pueden ser tambin editados en el Inspector. Para cambiar la
77
curva de la transicin, haga clic en el cuadro de la curva de transicin en medio de la curva de
fundido y arrastre hacia arriba o hacia abajo. La curva de fundido determinar cmo se
produce lentamente o rpidamente la transicin y cambia con el tiempo.
Si presiona y mantiene [Shift] al modificar la longitud de transicin o la curva, puede editar
ambos a la vez. Al arrastrar hacia arriba o hacia abajo editar la curva y arrastrando hacia la
izquierda o la derecha cambiar la longitud.
Tambin es posible arrastrar un fundido cruzado completo de izquierda o derecha, o hacia
arriba o abajo, a fin de cambiar la ubicacin y caractersticas del fundido. Deslice el mouse al
centro del fundido cruzado hasta que el cono de mano aparezca, a continuacin, haga clic y
arrastre para ajustar. Arrastrando hacia la izquierda o derecha ajustar la ubicacin del
fundido, extendiendo o acortando los eventos fundidos. Arrastrando hacia arriba o hacia
abajo, alterar la forma del fundido.
Para ajustar el nivel de volumen general de un evento de audio, haga clic en el cuadro de
volumen en el centro de la envolvente de volumen y arrastre hacia arriba o hacia abajo. Al
ajustar la envolvente de volumen, la forma de onda de audio ser dibujada hasta aproximar el
efecto del ajuste.
6.2.1.4 Seleccione mltiple eventos
Pueden seleccionarse varios eventos para editarlos a la vez en una sola accin. Para
seleccionar varios eventos con la herramienta flecha, siga uno de estos procedimientos:
Haga clic fuera del rango de un evento y a continuacin, manteniendo el botn
izquierdo presionado, arrastre el puntero sobre los eventos que desea seleccionar.
Mientras arrastra el puntero la seleccin se dibujar como un cuadro de color gris. Una
vez finalizada la seleccin los eventos se encontrarn listos para su edicin.
Haga clic en cualquier evento; a continuacin, manteniendo presionada la tecla [Shift],
haga clic en cualquier otro evento para seleccionarlo. Esto le permite seleccionar
varios eventos que no se encuentren muy cerca entre s. Todos los eventos
seleccionados pueden ser editados a la vez...
6. 2. 2 Herrami enta de rango
La herramienta de rango se utiliza para seleccionar un rango, o rea, dentro de los eventos.
Haga clic en el botn de la herramienta de rango o presione [Nmero 2] en el teclado para
seleccionarla.
Para seleccionar un rango dentro de un evento, utilizando la herramienta de rango, haga clic y
arrastre el puntero sobre el rea que desea seleccionar; se dibujar un cuadro gris sobre el rea
de seleccin de destino. Suelte el botn del mouse cuando el cuadro haya finalizado la
seleccin. El rango seleccionado es tratado ahora como un evento nico y consolidado.
78
Por ejemplo, puede utilizar la herramienta de rango para seleccionar el contenido de varios
eventos de audio a travs de varias pistas en barra 12 y, a continuacin, utilizar la herramienta
flecha para mover esa seccin de audio a la barra 14.
Otro uso comn de la herramienta de rango es seleccionar y eliminar rpidamente un rango
de audio dentro de un evento, en lugar de hacerlo utilizando la herramienta de Divisin,
haciendo dos divisiones, seleccionando una parte y eliminndola con la herramienta flecha.
Cuando deslice el cursor del mouse sobre un rango seleccionado, la herramienta flecha
aparecer temporalmente. Esto facilita la seleccin y edicin rpida de un rango de eventos.
Para seleccionar mltiples rangos no adyacentes a travs de cualquier evento, en cualquier
pista, mantenga presionada la tecla [Shift] mientras utiliza la herramienta de rango. Contine
presionando la tecla [Shift] y utilice la herramienta de flecha para seleccionar todos los
eventos. Por ejemplo, al utilizar la herramienta flecha, si presiona y mantiene presionada la
tecla [Ctrl], obtendr la herramienta de rango. Mantenga presionadas las teclas [Ctrl] y [Shift]
para seleccionar varios rangos, a continuacin, siga presionando la tecla [Shift] pero libere la
tecla [Ctrl]; ahora usted tendr la herramienta flecha y podr seleccionar todos los eventos.
Todos los rangos escogidos permanecern seleccionados.
Puede cambiar el tamao de los rangos seleccionados deslizando la herramienta de rango al
borde Izquierdo/derecho. Tambin puede dividir un rango seleccionado en los bordes
izquierdo y derecho de la seleccin eligiendo la opcin Dividir rango en el men Editar o
presionando las teclas [Ctrl]/[Cmd] + [Alt] + [X] despus de seleccionar un rango.
6. 2. 3 Herrami enta Di vi di r
Utilizando la herramienta Dividir, puede dividir un evento simple en varios eventos. Haga clic
en el botn de la herramienta Dividir, o presione [Nmero 3] en el teclado para seleccionarla.
Con la herramienta de divisin seleccionada, se trazarn una lnea vertical y una horizontal
cerca de la posicin actual del cursor. La lnea vertical indica la posicin exacta de tiempo de la
herramienta de divisin, mientras que la lnea horizontal delimita la pista en la que reside el
evento a dividirse. La herramienta de divisin est afectada directamente por las
configuraciones de Snap.
Haga clic en cualquier evento con la herramienta de Divisin para dividir el evento en esa
posicin. Dividiendo un nico evento, crear dos eventos que pueden editarse de forma
independiente. Si selecciona varios eventos a travs de mltiples pistas, la herramienta de
divisin afectar a todos los eventos seleccionados de la misma manera.
Tambin es posible dividir los eventos seleccionados en el cursor de lnea de tiempo, sin
necesidad de utilizar la herramienta de divisin, presionando [Alt] + [X] en el teclado.
79
6. 2. 4 Herrami enta Borrador
La herramienta borrador es utilizada para eliminar un evento. Haga clic en el botn de la
herramienta borrador o presione [Nmero 4] en el teclado para seleccionarla. Para eliminar
cualquier evento mediante la herramienta borrador, simplemente haga clic en el evento. La
herramienta borrador no se ve afectada por la seleccin actual y slo afectar al evento sobre
el que haga clic directamente.
Sin embargo, si hace clic con la herramienta borrador en una seleccin de varios elementos, se
borrarn todos aquellos que formen parte de dicha seleccin.
6. 2. 5 Herrami enta Pi ntura
En la vista de arreglo, la herramienta de pintura slo puede ser utilizada para crear una parte
de instrumento vaca en una pista de instrumento. Haga clic en el botn de la herramienta de
pintura o presione [Nmero 5] en el teclado para seleccionarla.
Para crear una parte de instrumento nueva y vaca en una pista de instrumento con la
herramienta de pintura, haga clic y arrastre el cursor en cualquier rea vaca en el carril de la
pista de instrumento. Al hacer clic una vez con la herramienta de pintura crear una parte
vaca de instrumento que vara en su longitud segn la configuracin de la base de tiempo
actual.
La herramienta de pintura se convertir en la herramienta flecha cuando el cursor del mouse
sea deslizado sobre cualquier rea de una pista de audio.
6. 2. 6 Herrami enta de muteo
En la vista de Arreglo, se utiliza la herramienta de muteo para silenciar eventos de audio y
partes de instrumento. Haga clic en el botn de la herramienta de muteo o presione [Nmero
6] en el teclado para seleccionarla. Para mutear cualquier evento de audio o parte de
instrumento, simplemente haga clic sobre l con esta herramienta. Cuando un evento o una
parte es muteada, la misma aparecer sombreado en color gris con un cono "m" en la esquina
inferior izquierda del evento o parte.
Para quitar el silencio de un evento o parte, haga clic sobre ella con la herramienta de muteo.
Al hacer clic y arrastrar la herramienta de muteo sobre cualquier nmero de eventos y partes,
en un solo movimiento mutear o no todos los eventos y partes tocadas por la herramienta.
6. 2. 7 Herrami enta Bend
En la vista de Arreglo, la herramienta bend se utiliza para manipular, agregar y eliminar
marcadores bend. Para obtener ms informacin sobre los marcadores bend, vea la seccin de
edicin y deteccin de transitorios de este captulo.
80
6. 2. 8 Herrami enta o r
En la vista de Arreglo, seleccione esta herramienta y haga clic manteniendo presionado el
botn del mouse sobre cualquier evento de audio o parte del instrumento para or
instantneamente en Solo la pista y comenzar la reproduccin de la misma desde la posicin
donde realiz el clic. La reproduccin continuar mientras se mantenga el clic del mouse.
Cuando suelte el clic del mouse, se detendr la reproduccin, y la pista relacionada volver a
su estado Solo desactivado.
6. 3 La cuadr cul a
La cuadrcula de la vista de Arreglo est conformada por las marcas en la lnea de tiempo y las
lneas verticales extendindose a travs de las mismas en el fondo de la ventana de Arreglo.
Esta cuadrcula utiliza la configuracin de la base de tiempo como base para su visualizacin.
Las configuraciones de la base de tiempo son segundos, muestras, barras y cuadros, y los
mismos determinan el comportamiento del evento y la herramienta de ajuste Snap. La base de
tiempo puede cambiarse en cualquier momento, sin afectar directamente la disposicin.
Quizs la configuracin de la base de tiempo ms comn sea barras, que mostrarn el tiempo
en un formato musical de barras y pulsaciones. Con esta configuracin de base de tiempo, la
cuadrcula ser determinada por la configuracin en el panel de cuantizacin.
6. 3. 1 Panel de cuanti zaci n
El panel de cuantizacin puede abrirse desde la barra de herramientas haciendo clic en el
botn del panel de cuantizacin, o seleccionando Cuantizar desde el men Ver/Vistas
adicionales. El panel Cuantizar puede ser desanclado y colocado libremente en cualquier
parte de la pantalla. En este panel, se pueden editar todas las configuraciones relacionadas
con la cuadrcula que aparece en la vista de Arreglo. De izquierda a derecha en el panel, ver
reas para el modo Cuadrcula o Groove; seleccin del valor de la nota; agrupacin de nota y
nivel de Swing; Inicio, fin, velocidad y porcentajes de rango; y gestin presets.
Con el modo cuadrcula seleccionado, usted puede elegir un valor de nota entre una redonda
y una semifusa adems de las siguientes agrupaciones de notas musicales: Directo, Tresillo (3
notas en el espacio de 2), Quintillo (un quntuple con 5 notas en el espacio de 4), o Septillo (un
sptuple con 7 notas en el espacio de 8). Estos valores determinarn la apariencia y el
comportamiento de la cuadrcula en la vista del Arreglo. Para obtener ms informacin sobre
el modo Groove del panel de cuantizacin, consulte la seccin 6.9.6.
El porcentaje de inicio predeterminado es 100%, lo que significa que el inicio de una nota,
evento o transitorio seleccionada se ajustar a la cuadrcula si es cuantizado. Efectivamente es
un parmetro de cuantizacin forzada, donde cualquier cosa menor al100% mover la nota,
evento o transitorio una cantidad relativa ms cercana a la cuadrcula.
81
El porcentaje final slo afecta notas en partes de instrumento. La funcin es similar al
porcentaje de inicio, salvo que esta afecta al final de la nota, efectivamente haciendo las notas
cuantizadas ms cortas o ms largas. El porcentaje de velocidad tambin afecta solamente a
las notas y ajustar la velocidad nota de acuerdo a un groove extrado si el modo de
cuantizacin est establecido en modo Groove (consulte la seccin 6.9.6 para obtener ms
informacin).
El porcentaje final del rango establece el rango relativo de las lneas de cuadrcula entre las
cuales notas, eventos, o transitorios sern cuantizados.
Notas, eventos o transitorios encima de este rango relativo no sern cuantizados. Como no
hay ninguna pantalla que indica el rango, cuantizar varias veces mientras ajusta esta
configuracin puede conducir a mejores resultados.
El rea de presets del panel de cuantizacin permite cambiar rpidamente los ajustes del
panel hasta cinco configuraciones, lo que es muy til para trabajar con mltiples
configuraciones complejas de cuantizacin. Tambin puede almacenar y recuperar presets del
panel de cuantizacin, tal como si quisiera almacenar un efecto o preset de instrumento.
Sobre el botn Aplicar hay dos botones para cambiar el modo de cuantizacin: Cuantizar y
Cuantizar en pista. El modo por defecto es Cuantizar, lo que significa que la cuantizacin se
producir dentro de los eventos seleccionados. En el caso de un evento de audio, esto significa
que los transitorios sern detectados y luego, cuantizados. En el caso de una parte de
instrumento, las notas dentro de la parte sern cuantizadas. Este modo es equivalente a lo que
ocurre si se selecciona cualquier evento y se presiona [Q] para cuantizar.
Si el modo Cuantizar en pista est seleccionado, los mismos se cuantizarn como objetos
individuales. Por ejemplo, si un evento de audio seleccionado comienza entre dos corcheas
diferentes, y el valor de la nota de cuantizacin se establece en corcheas, al presionar Aplicar
en el panel de cuantizacin cambiar el evento completo para comenzar en la corchea ms
cercana. Tenga en cuenta que la cuantizacin con este modo slo puede hacerse presionando
Aplicar en el panel de cuantizacin, y usando [Q] como atajo de teclado lo que se traducir
en el modo de cuantizacin por defecto que est siendo utilizado.
82
6. 4 Acci ones comunes de edi ci n
6. 4. 1 Cortar, Copi ar, Pegar
Como ocurre con la mayora de las aplicaciones de software, Studio One soporta las acciones
cortar, copiar y pegar. Una vez seleccionado un evento o una serie de eventos, puede realizar
las siguientes acciones:
Cortar. Presione [Ctrl]/[Cmd]+[X] en el teclado para cortar la seleccin actual.
Copiar. Presione [Ctrl]/[Cmd]+[C] en el teclado para copiar la seleccin actual.
Pegar. Una vez que una seleccin es cortada o copiada, presione [Ctrl]/[Cmd]+[V] en el
teclado para pegarla. Los eventos se pegarn en las pistas seleccionadas, en la
posicin actual del cursor de reproduccin. Para pegar los eventos copiados en las
pistas y ubicaciones adecuadas, empezando con la primera pista (seleccionada),
seleccione otra ubicacin de la lnea de tiempo en la primera pista y luego pegar.
Supongamos que desea copiar y pegar un evento de una cancin en otra cancin o en otra
versin de la misma, y desea que este evento sea pegado en su ubicacin original en la lnea
de tiempo. Puede hacerlo simplemente copiando el evento y, a continuacin, pegndolo con
[Ctrl]+[Shift]+[V].
6. 4. 2 Desl i zar evento de audi o
A menudo, despus que un evento de audio ha sido ajustado al tamao de una regin
particular del tiempo, el clip de audio que contiene el evento necesita ser movido hacia
adelante o atrs en el tiempo sin cambiar la envolvente de volumen y su duracin. Esta accin
se denomina comnmente "deslizar" o "slip", y generalmente se utiliza junto con las
herramientas Divisin o Empalme para corregir el tiempo de las pistas de ritmo. Por
ejemplo, si un golpe de redoblante est un poco fuera de compas, usted podra dividir el
evento a ambos lados de esa seccin y luego deslizar el audio en el tiempo perfecto.
Para utilizar Slip, seleccione la herramienta flecha y, a continuacin, presione y mantenga
presionado [Ctrl]/[Cmd]+[Alt] en el teclado, mientras desliza el mouse sobre un evento de
audio. Aparecer el cono de la herramienta Slip. Haga clic y arrastre el puntero sobre el evento
para deslizar el audio hacia la izquierda o derecha a travs de la lnea de tiempo. Pueden ser
seleccionados y deslizados varios eventos de audio a la vez, incluso a travs de varias pistas.
Cuando desliza el audio en un evento de audio, tenga en cuenta que todas las caractersticas
del evento permanecen sin cambios, incluyendo el tamao evento, posicin, parmetros del
Inspector y envolvente de volumen.
Un evento de audio puede ser deslizado solamente como mximo a la longitud del clip de
audio que lo contiene.
83
6. 4. 3 Transposi ci n y afi naci n de un evento de audi o
La capacidad de transponer y afinar el audio agrega mucha flexibilidad cuando se trabaja con
archivos de audio. Por ejemplo, si tiene una coleccin de loops de teclado en la que cada uno
est en la tonalidad C, estas funciones le permiten incorporar estos loops a cualquier otra tecla
abriendo muchas posibilidades.
En Studio One la transposicin y afinacin son una parte del mismo conjunto de
algoritmos avanzados como el Timestretching, por lo que la calidad de los
mismos es muy alta.
Para transponer cualquier evento de audio, seleccinelo y abra el Inspector
pulsando [F4] en el teclado o haciendo clic en el botn Inspector en la parte
superior de la columna de la pista. A continuacin, introduzca un valor en el
campo de transposicin, de -24 a + 24 semitonos.
La afinacin es similar a transponer pero el tono es cambiado en cntimos, en lugar de
semitonos. Introduzca un valor de -100 a 100 cntimos en el campo Afinacion para afinar el
evento de audio.
Cualquier nmero de eventos puede ser seleccionado y transpuesto o afinado
simultneamente.
6. 4. 4 Despl azar
Desplazar es una alternativa para mover notas y eventos en toda la lnea de tiempo con el
mouse. Para empujar cualquier evento o nota, seleccinela y realice una de las siguientes
acciones:
Desplazar. Presione [Alt] + [Flecha derecha] en el teclado para mover el evento o nota
hacia adelante en el tiempo por el valor actual de ajuste Snap en la vista de arreglo o
del editor. Con la opcin Snap deshabilitada, la opcin Desplazar se ajustar en
milisegundos.
Desplazar atrs. Presione [Alt]+[Flecha izquierda] en el teclado para mover el evento
o nota hacia atrs en el tiempo.
Desplazar barra. Presione [Ctrl]/[Cmd]+[Flecha derecha] para mover el evento o nota
una barra hacia adelante.
Desplazar barra hacia atrs. Presione [Ctrl]/[Cmd]+[Flecha izquierda] para mover el
evento o nota una barra hacia atrs.
Puede seleccionar cualquier nmero de eventos o notas y desplazarlos simultneamente. Los
comandos Desplazar tambin estn disponibles en el men Editar.
84
6. 4. 5 Dupl i car
La accin Duplicar esencialmente combina las acciones copiar y pegar e inteligentemente
coloca la seleccin pegada basada en el timing musical de la seleccin en la cancin. Presione
[D] en el teclado para duplicar la seleccin actual. El evento duplicado siempre ser colocado
despus del evento original, y es seleccionado automticamente una vez duplicado. Al igual
que con otras acciones de edicin, la opcin duplicar se puede aplicar a cualquier nmero de
eventos seleccionados.
Un buen uso del comando Duplicar es crear rpidamente copias de un loop a travs de una
regin en una cancin seleccionando un evento y presionando repetidamente [D] en el
teclado. Otro uso interesante consiste en seleccionar regiones muy cortas dentro de un loop
utilizando la herramienta de rango y duplicando las selecciones varias veces
consecutivamente a fin de crear un efecto de tartamudeo, muy popular en la msica
electrnica.
Si desea duplicar un evento y empujar el material existente a la derecha a travs de la lnea de
tiempo para hacer espacio para el/los eventos duplicados, presione [Alt]+[D] en el teclado
para utilizar el comando Duplicar e insertar.
6. 4. 6 Expl otar pi tches a pi stas
A veces resulta til explotar pitches existentes dentro de una parte de instrumento a nuevas
pistas, colocando cada pitch de elementos individuales de instrumento en pistas separadas.
Por ejemplo, si tiene un loop MIDI para utilizar con un instrumento virtual de tambor, puede
que desee tener cada pieza de la batera en su propia pista de instrumento.
Para ello haga clic [Derecho]/[Control] en una parte de instrumento en el arreglo y seleccione
Explotar pitches a pistas en el men Evento.
6. 4. 7 Stri p Si l ence
Es bastante comn que, como resultado de la grabacin continua, algunos eventos de audio
puedan tener brechas de silencio o niveles relativamente bajos entre performances. Puede ser
til en estos casos para eliminar las brechas y mantener slo las secciones deseadas del evento
grabado. La funcin Strip Silence de Studio One, controlada desde el panel homnimo, est
diseada para llevar a cabo esta tarea.
Abra el panel Strip Silence haciendo clic en el botn homnimo en la barra de herramientas, o
seleccione Strip Silence desde el men Ver/Vistas adicional. Seleccione los eventos de audio
sobre los cuales desea aplicar Strip Silence, haga los ajustes deseados y a continuacin, haga
85
clic en aplicar. Haga clic en el botn Por defecto para devolver todos los ajustes en el panel a
sus valores predeterminados.
El resultado del proceso Strip Silence es similar al uso de un procesador del tipo compuerta de
ruido para permitir que sea oda nicamente la seal deseada, excepto que el evento ser
editado.
Cuando la pequea luz indicadora junto al botn Aplicar est encendida, significa que al
cambiando las opciones en las secciones Deteccin o Eventos y, a continuacin, haciendo clic
en aplicar automticamente deshar la operacin anterior. Esto facilita encontrar la
configuracin correcta para ver el resultado del proceso Strip Silence, ajustando la
configuracin si es necesario, sin tener que deshacer la accin manualmente. Cualquier
cambio en la seleccin, o en otras operaciones de edicin, harn que pierda este estado
automtico, y no se iluminar la seal indicadora.
A continuacin se describe cada opcin:
Deteccin. Esto determina cmo Studio One identificar el silencio en las reas que desea
procesar.
Material. Las tres primeras opciones definen automticamente el algoritmo para el
umbral de apertura y cierre de la compuerta.
o Mucho silencio. Elija esta opcin para el material que contiene gran cantidad
de silencio y golpes solos por ejemplo, la grabacin de un limpio, tpico solo
de batera (Hi hat, Bombo).
o Poco silencio. Elija esta opcin para el material que contiene alguna accin
que todava tiene algunos silencios por ejemplo, minimal techno/Loops de
bombo solo, ride o pistas de redoblante.
o Piso de ruido. Elija esta opcin para el material en donde no hay casi ningn
silencio real por ejemplo, grabaciones de tambores ruidosos tambor, de
batera o percusin y bucles de batera/tambor.
o Manual. Permite abrir y cerrar el umbral para ser editado manualmente.
Abrir umbral. . Ajustable entre -80 y dB 0.00.
Vinculado de umbral. Vincula los umbrales para cierre y apertura.
Cerrar umbral. Ajustable entre -80 y dB 0.00.
Eventos. En esta seccin determina la naturaleza de los eventos creados despus de la
eliminacin del silencio.
Duracin mnima. Determina la longitud mnima en segundos para cualquier evento
resultante.
Pre-Roll. Determina la cantidad de tiempo en segundos que debe permanecer al
comienzo de los eventos resultantes desde el momento en que termina el silencio
detectado anteriormente.
Post-Roll. Determina la cantidad de tiempo en segundos que debe permanecer al
final de eventos resultantes desde el momento en que recin comienza el silencio
detectado.
86
Fundido de entrada. Determina la duracin en segundos del fundido de entrada
lineal aplicado a los eventos resultantes.
Fundido de salida. Determina la duracin en segundos del fundido de salida lineal
aplicado a los eventos resultantes.
6. 4. 8 Partes de audi o
A menudo es conveniente combinar varios eventos independientes en un solo objeto para
moverlos todos juntos o simplemente para limpiar el arreglo. Esto se logra con partes de
audio.
Para crear una parte de audio, seleccione los eventos de audio y a continuacin, presione [G]
en el teclado. Esto hace que los eventos separados aparezcan y funcionen como un evento
nico en el arreglo, de la misma forma que en el editor. Entonces es mucho ms simple, por
ejemplo, duplicar un coro en el arreglo y conservar el acceso a los eventos individuales para la
edicin de fundidos cruzados y otros detalles.
Una parte de audio tambin puede ser creada con la herramienta de pintura en el Editor de
audio, y luego los eventos de audio pueden ser arrastrados dentro o fuera de la parte. Tenga
en cuenta que un evento debe estar completamente dentro o fuera de la parte para entrar o
salir de ella.
Nota que las partes de soportan copias compartidas o fantasma, con excepcin de cualquier
evento FX que lo son estrictamente por instancia de evento.
Una parte de Audio tiene dos opciones en el Inspector de evento:
Modo de reproduccin.
o Normal slo reproducir los eventos superiores, no se reproducirn las
superposiciones.
o Superposiciones permitir reproducir cualquier superposicin audio
mezclada, en lugar de cortar al final de cada segmento individual. Esto suele
87
ocurrir si los cortes individuales han sido cuantizados pero no ajustados con
Timestretching.
o Recortes est optimizado para archivos REX y loops de audio y agregar
cortos fundidos cortos en las divisiones durante la reproduccin. Cada recorte
se activa una sola vez, y no se reproducirn superposiciones.
Estirar eventos ajustar en el tiempo los eventos dentro de la parte de audio para
hacerlos coincidir con el Tempo de la cancin.
Para disolver una parte de audio, haga clic derecho en la parte de audio y elija Disolver parte
de audio en el men contextual.
6. 4. 9 Opci ones de edi ci n
Las siguientes opciones estn relacionadas con el flujo de trabajo de edicin.
6.4.9.1 Retornar al inicio en la parada.
Muchas personas prefieren que cuando se detiene la reproduccin, el cursor de reproduccin
vuelve a la posicin desde la que comenz. Esto permite la rpida audicin de ediciones en
repetidas ocasiones iniciando y deteniendo la reproduccin desde una posicin especfica en
la lnea de tiempo.
Para habilitar este comportamiento, seleccione Retornar al inicio en la parada en el men de
opciones.
6.4.9.2 Localizar el cursor del mouse
Para localizar rpidamente la posicin de reproduccin para la posicin del cursor del mouse,
presione [Ctrl]/[Cmd]+[Barra espaciadora] en el teclado. Esto es muy til cuando desea
desplazarse rpidamente a travs de varias ediciones para audicionarlas o para su edicin
posterior, sin hacer clic en la lnea de tiempo.
6.4.9.3 Seguir cancin y Seguir posicin de edicin
Si desea que la vista de Arreglo siga la posicin actual del cursor de reproduccin, habilite
Auto desplazamiento en la barra de herramientas o presione [F] en el teclado. Esto
mantendr a la vista todos los eventos audibles.
Si desea que la posicin del cursor de reproduccin siga la posicin de edicin actual, habilite
Cursor sigue posicin de edicin, que se encuentra junto a Auto desplazamiento en la
barra de herramientas. Con esta opcin habilitada, la posicin del cursor de reproduccin
saltar al principio de cualquier evento o nota siendo movida, o a la posicin de cualquier
marcador que est siendo movido.
88
6. 5 Loops de audi o y Loops de msi ca
Studio One cuenta con dos formatos de archivo propietarios, bucle de audio (.audioloop) y
bucle de msica (.musicloop), que mejoran considerablemente su capacidad para crear y
reutilizar material original en sus producciones y de compartir su material con otros usuarios
de Studio One. A continuacin se describen estos formatos y cmo utilizarlos.
6. 5. 1 Loops de audi o
Loops de audio son esencialmente partes de audio etiquetadas con un tempo y renderizadas
con compresin sin prdida. Para crear un loop de audio, arrastre cualquier parte de audio al
explorador de archivos. Entonces ver el loop de audio en la lista, junto con una flecha
indicadora de lista desplegable en el explorador que, al hacer clic sobre ella, revelar el
contenido los segmentos del loop de audio.
Los loops de audio permiten la rpida creacin de bucles de audio flexibles desde cualquier
origen. Por ejemplo, podra tomar parte de una grabacin de tambor que acaba de realizar y
convertirlo en un loop haciendo lo siguiente:
Exportar un stem para el bus de tambor en el rango deseado a una nueva pista estreo
Detectar transitorios en la nueva pista y, a continuacin, aplicar la accin de divisin,
con la opcin de combinacin marcada en el panel Audio bend
Arrastre la parte de Audio al explorador para exportar un loop de audio que puede
utilizar en cualquier cancin y puede compartir con otros usuarios de Studio One.
6. 5. 2 Loops de msi ca
Un loop de msica consiste en todo lo necesario para recrear una actuacin musical,
incluyendo la programacin de instrumento virtual, ajustes preestablecidos de cadena FX
multicanal para las salidas de instrumento virtual, el archivo de interpretacin musical y un
loop de audio. Los loops musicales se pueden arrastrar desde el explorador, al igual que un
archivo MIDI, pero son mucho ms poderosos en cuanto a que pueden recrear la
configuracin exacta utilizada para hacer la performance original.
Para crear un loop de msica, arrastre cualquier parte del instrumento dentro del explorador.
Aparecer una pantalla emergente que indica si est exportando un loop de msica o un
archivo MIDI. De forma predeterminada, est seleccionada la opcin loop de msica. Para
89
cambiar esta seleccin, presione [Alt]/[Opcin] en el teclado. Una vez exportado, ver el
archivo .musicloop en el explorador.
Ahora puede arrastrar este loop de msica en cualquier
cancin para volver a crear esa performance
instantneamente, incluyendo la creacin de la pista de
instrumento, la carga del instrumento virtual y la carga de
efectos sobre las salidas del instrumento virtual. El loop de
msica puede previsualizarse en el explorador, al igual que el
audio; el explorador reproducir el archivo de audio
renderizado.
Para ver el contenido del loop de audio, haga clic con el botn derecho en el loop de msica y
elija Mostrar contenido del paquete. Podr ver un men desplegable, que cuando se hace
clic sobre l, revela los elementos descritos anteriormente. Cada elemento puede ser
arrastrado por separado; por ejemplo, si solo desea cargar el preset de instrumento desde el
loop de msica. Otro interesante beneficio de los bucles de msica es que el audio
renderizado puede utilizarse incluso si el instrumento y los efectos utilizados para crear el loop
de msica no estn instalados.
Tenga en cuenta que cuando crea loops de msica, el volumen del canal relacionado, paneo,
envos FX, o buses no son parte del audio renderizado o preset almacenado.
Los loops de msica son una manera excelente para almacenar una librera personal de
material original muy fcilmente y compartirlo con los dems sin preocuparse de qu
instrumentos o efectos poseen.
6. 6 Edi tar grupos
Puede ser muy til agrupar varias pistas para que cualquier edicin hecha a un evento o a una
pista en el grupo, sea realizada automticamente a todos los eventos para cada pista en el
grupo. Por ejemplo, si desea agrupar todas las pistas de batera de forma que cuando los
eventos son cortados y movidos, el tiempo relativo entre las pistas permanece intacto.
6. 6. 1 Creaci n de grupos de edi ci n
Para crear una nueva edicin de grupo, haga lo siguiente:
Seleccione las pistas que desea agrupar.
Haga clic [Derecho]/[Control] en cualquier pista seleccionada.
Elija Agrupar pistas seleccionadas en el men emergente.
90
Todas las pistas que fueron seleccionadas ahora formarn parte del nuevo grupo de edicin.
La edicin de grupos es denominada automticamente basndose en el orden en que se
crean los mismos. Se muestran como Agrupar 1, Agrupar 2 y as sucesivamente. El nombre del
nuevo grupo de edicin se mostrar en el cuadro Editar grupo de selector debajo del cono del
tipo de pista en todas las canciones del grupo. Puede cambiar el nombre de un grupo de
edicin haciendo clic en el cuadro de seleccin de grupo sobre cualquier pista en el grupo y
seleccionando Renombrar grupo.
Para agregar una pista a un grupo de edicin existente, haga clic
en el cuadro Editar grupo (debajo del cono del tipo de pista) en
la pista deseada en la vista de Arreglo. A continuacin, en el
men emergente, elija el grupo de edicin al que desea agregar
la pista.
Cuando una pista es incluida en un grupo de edicin, la seleccin
la misma seleccionar todas las canciones del grupo. Las acciones
de edicin realizadas en cualquier evento de cualquier pista del
grupo se realizarn en todos los eventos de cada pista en el
grupo.
En Studio One, la creacin de un grupo de edicin tambin
agrupa los faders de los canales relacionados en el grupo. Este
tema se discute en la seccin Grupos del captulo "Mezcla". Tenga en cuenta que tambin es
posible crear un grupo de edicin desde una carpeta de pista.
6. 6. 2 Di sol vi endo grupos de edi ci n
Para disolver o desagrupar, un grupo de edicin, haga clic [Derecho]/[Ctrl] en cualquier pista
del grupo en la vista de Arreglo. A continuacin, seleccione Disolver grupo (1, 2, 3), y el
grupo ser disuelto. Las acciones de agrupacin y disolucin pueden ser deshechas y
rehechas, como ocurre con la mayora de las acciones de usuario.
6. 6. 3 Suspendi endo temporal mente grupos de edi ci n
Ciertas acciones, como mover un fader, mutear y o aplicar Solo pueden realizarse en una
pista dentro de un grupo de edicin, sin que afecten al grupo como un todo, suspendiendo
temporalmente el grupo. Para ello, mantenga presionada la tecla [Alt]/[Opcin] mientras se
realiza una accin en la pista.
6. 7 Ti mestretchi ng
Es posible estirar un evento de audio para ajustarlo a un tempo distinto de su tempo original,
sin cambiar el tono. Esto se llama Timestretching, y puede utilizarse eficazmente para
ralentizar o acelerar un evento de audio. Por ejemplo, un loop de tambor de 1-barra grabado
en 120 bpm (Pulsaciones por minuto) se puede extender para encajar en la barra 1 a 100 o 140
bpm sin cambiar significativamente el tono y el sonido general del audio original.
91
El Timestretching y la definicin del tempo de archivo son destructivas, por lo que se pueden
deshacer y rehacer. Tambin es posible cambiar los modos de Tempo para cualquier pista de
audio, sobre la marcha. Por ejemplo, cambiando a Seguir o No seguir desde Timestretch
devolver cualquier evento de audio ajustado que contiene la pista a su estado original.
Cuando se realiza el ajuste Timestretching, si el ritmo es cambiado drsticamente (Por 30 bpm
aproximadamente o ms), el audio puede verse ligeramente distorsionado. Aunque que esto
puede conducir a efectos interesantes, debe ser consciente de la limitacin de esta tecnologa.
En Studio One, el ajuste Timestretching puede ocurrir automticamente o manualmente. A
continuacin describen estas funciones.
6. 7. 1 Ti mestretchi ng manual
Con el ajuste Timestretching manual, usted puede estirar un evento de audio
independientemente del tempo de la cancin o del archivo de audio.
Para ajustar o estirar manualmente un evento de audio con la herramienta flecha, deslice el
cursor del mouse hasta el borde del evento de audio que desea ajustar y mantenga
presionada la tecla [Alt]/[Opcin] en el teclado. La herramienta Timestretch aparecer,
permitiendo que haga clic en el borde del evento y lo arrastre hacia la izquierda o derecha
para ajustar el evento, hacindolo ms corto o ms largo en este caso. La longitud del evento
cambiar, usando el factor de aumento de velocidad, pero el tono (Pitch) del audio que el
evento contiene seguir siendo el mismo. Slo el evento que ha seleccionado para realizar
Timestretching se ver afectado.
El factor de aumento de velocidad es una funcin del Timestretching para hacer un clip de
audio ms corto o ms largo, manteniendo su tono. Los valores mayores a 1 disminuyen la
longitud del clip, mientras que valores inferiores a 1 hacen el clip ms largo. Este factor se
utiliza para estirar los eventos de audio cuando no desee definir un tempo para el clip de
audio original, que afectara a todos los eventos asociados con dicho clip y puede ser
ingresado/modificado en el Inspector de eventos.
6. 7. 2 Ti mestretchi ng automti co
El Timestretching automtico se basa en la relacin entre el tempo de la cancin y el tempo
del archivo de audio.
Cada pista de audio tiene un modo de Tempo que controla el comportamiento de los eventos
en la pista, basados en el tempo de la cancin. El modo de Tempo puede seleccionarse en el
Inspector de pista. Estn disponibles los siguientes modos:
No seguir. Eventos en esta pista son independientes del tempo de la cancin. Nunca
se mueven o se estiran automticamente.
92
Seguir. Las posiciones de inicio de los eventos sobre este pista estn atados a la
cuadrcula musical. As, los eventos se mueven cuando el tempo de la cancin cambia
pero los mismos no estn estirados.
Timestretch. Las posiciones de inicio del evento siguen el tempo de la cancin, como
en el modo Seguir. Adems, los eventos son estirados para ajustarlos al tempo de la
cancin.
6. 7. 3 I nformaci n de Tempo de un archi vo de audi o
Para que el Timestretching automtico funcione como se describe, Studio One necesita saber
el tempo original del archivo de audio. El software puede calcular cmo estirar el archivo para
ajustar el tempo de la cancin. Muchos loops de audio disponen de esta informacin de
tempo codificada.
Los archivos sin informacin de tempo no sern estirados, incluso si el modo de Tempo para la
pista es establecido en Timestretch.
Studio One ofrece dos maneras de definir o cambiar la informacin de tempo original de un
archivo de audio.
Si se desconoce el tempo original para un evento de audio, la funcin herramienta de flecha
en Timestretch puede utilizarse para ajustar manualmente el evento de audio para un perodo
especfico de tiempo (barras y pulsaciones, etc.). Para ello, establezca el modo de Tempo de la
cancin en "Timestretch. Deslice el cursor del mouse en al borde evento del audio y presione
y retenga [Ctrl]+[Alt]/[Command]+[Opcin] en el teclado. La herramienta de definicin de
Tempo aparecer, lo que le permite hacer clic en el borde del evento y arrastrarlo hacia la
izquierda o derecha para estirarlo.
En este caso, el tempo del clip original ser establecido a partir de la duracin musical para la
cual el evento esta estirado y todos los eventos en la cancin que utilicen este clip original
sern actualizados.
Si el tempo original para un evento de audio es conocido pero no est codificado en el archivo
original que el evento referencia, usted puede establecer fcilmente el mismo en el Inspector.
Haga clic en el cuadro de tempo del archivo, escriba un nuevo valor y presione [Enter] en el
teclado para introducir un nuevo tempo de archivo. Si el modo de Tempo de la pista de audio
correspondiente se establece en Timestretch, introduciendo un valor nuevo en Tempo de
archivo extender todos los eventos en la cancin que utilizan este clip original, basado en el
valor de tempo especificado.
93
6. 7. 4 Tap Tempo
Usted puede utilizar la funcin Tap Tempo para establecer el tempo actual de la cancin al
tempo que se oye en sus eventos de audio. Para ello, reiteradamente haga clic en la palabra
"Tempo" en el transporte, hacer clic una vez en cada pulsacin que oye. Studio One
determinar el tempo del evento de audio basado en el timing de sus clics y establecer as en
consecuencia el tempo de la cancin. Asegrese que el modo de Tempo de la pista de audio
est establecido en No seguir; de lo contrario, los eventos sern estirados o movidos
mientras se utiliza la funcin Tap Tempo, haciendo imposible encontrar un tempo consistente.
6. 7. 5 Modos de Ti mestretchi ng
Studio One ofrece varios modos de Timestretching optimizados que pueden producir mejores
resultados con determinados tipos de material de audio. Para acceder a estos modos, abra el
Inspector pulsando [F4] en el teclado y haga clic en la visualizacin del material. Haga clic en
cualquier modo para seleccionarlo y aplicarlo a la pista actualmente seleccionada. Los modos
son:
Drums. Utilice este modo optimizado en cualquier pista de percusin para lograr los
mejores resultados cuando se extiende el sonido percusivo.
Sound. Utilice este modo general sobre cualquier otro tipo de pista.
Solo. Utilice este modo optimizado en cualquier instrumento solista o pista vocal para
lograr los mejores resultados.
Audio Bend. Utilice este modo optimizado al manipular los marcadores bend en
cualquier evento de audio en la pista.
6. 7. 6 Uti l i zando el cache de Ti mestretch
Por defecto, la memoria cach para el ajuste Timestretching de audio est habilitada. Esta
opcin tambin puede seleccionarse en el men de Studio One/Opciones/Avanzado/Audio
(Mac: Preferencias/Opciones/Avanzado/Audio).
La cach de Timestretch crea un archivo de cach en el tempo correcto para los archivos que
necesitan Timestretching, basado en lo que actualmente est siendo estirado en su cancin.
Esto mejora el rendimiento de Studio One, ya que el proceso timestretch no ser necesario
durante la reproduccin. Studio One tambin puede utilizar una configuracin de timestretch
de alta calidad cuando crea el archivo de cach.
El uso de la cach de Timestretch requiere una cierta cantidad de espacio disponible en el
disco duro. Si sabe que el espacio est relativamente limitado en el disco duro, o si surgen
problemas de performance, deshabilite esta caracterstica. Cuando se deselecciona Utilizar
cach para archivos de audio modificados, Studio One ajustar el archivo en tiempo real
durante la reproduccin, ya que el archivo est siendo ledo desde el disco duro de la
computadora.
94
6. 7. 7 Modo Tempo por defecto para pi stas nuevas
Al crear una nueva cancin, observe que el men de configuracin de la misma posee una
casilla de verificacin Estirar archivo de audio al tempo de la cancin. Con esta opcin
habilitada, cualquier nueva pista que sea creada en esta cancin tendr el modo Tempo
configurado en Timestretch y el software intentar estirar automticamente los archivos de
audio al tempo de la cancin actual cuando se importen a la misma. En caso contrario, el
modo predeterminado de Tempo para las nuevas pistas ser Seguir.
6. 8 Compi ng
Comping es el proceso de colocar juntas varias performances en una nica y continua. Por
ejemplo, puede grabar la voz para un verso varias veces y, a continuacin, editar las mejores
partes de cada toma en un sola performance hbrida que, idealmente, sonar como si hubiese
sido interpretada en una sola toma. En Comping y en las secciones siguientes se tratar la
informacin relacionada.
6. 8. 1 Tomas y capas
El escenario de Comping ms comn consiste en grabar varias tomas de audio y, a
continuacin, editar esas tomas. En Studio One, las tomas se crean durante la grabacin en
una o ms pistas con el loop habilitado. Una nueva toma es creada cada vez que se alcanza el
localizador derecho y el transporte regresa al localizador izquierdo. Para poder colocar juntas
estas tomas en la pista, las mismas deben ser colocadas en capas.
Las tomas se pueden grabar directamente a las capas por medio de la opcin Grabar tomas
en capas en el panel de grabacin, abierto con [Shift]+[Alt]/[Opcin]+[R], antes de la
grabacin en loop. Con la opcin habilitada, todas las tomas grabadas se colocarn en capas,
con una capa por toma y las mismas se mostrarn tan pronto como se detenga la grabacin.
La ltima toma grabada se colocar en la pista automticamente. Tenga en cuenta que esta
opcin tambin se aplica cuando se realiza la grabacin en loop de partes de instrumento si la
opcin de Tomas de grabacin se encuentra habilitada en el panel de grabacin.
Haciendo clic [Derecho]/[Control] sobre una pista, puede elegir Agregar capa para agregar
manualmente una capa en cualquier momento. A continuacin, puede arrastrar audio o MIDI
a la capa de la misma forma que lo hace a la pista. Esto permite algunas posibilidades muy
interesantes de Comping creativos, ms all de grabar y editar. Para cambiar el nombre de la
capa actualmente seleccionada, haga clic [Derecho]/[Control] en una pista y seleccione
Capa/Renombrar capa en el men contextual.
95
Las capas se muestran como carriles directamente debajo de la pista a la que pertenecen.
Para ocultar o mostrar las capas, haga clic derecho en una pista y luego haga clic en Expandir
capas. Las capas tienen sus propios controles de pista, incluyendo Solo, Activar, Duplicado y
Quitar. Haga clic en el botn Solo en una capa para or solamente esa capa. Al hacer clic en el
botn Activar pondr esa capa en la pista, y los contenidos actuales de la pista ocuparn el
lugar de esa capa en una capa nueva en la pista. Duplicar crear un duplicado de la capa en
una nueva y Quitar eliminar la capa de la pista.
6. 8. 2 Audi ci onando tomas
Durante el Comping, resulta muy til poder audicionar rpidamente las diferentes tomas, para
determinar las partes deseadas de cada una. Realizar Solos de capas le permiten cambiar entre
las tomas rpidamente, ya que solamente puede aplicarse Solo a una capa de una pista en
cualquier momento. Tenga en cuenta que el Solo de pista es independiente de esto, por lo
que puede aplicar o no el Solo a la pista, dependiendo de si le gustara o no escuchar las
performances bajo el proceso de Comping en el contexto de las otras pistas en su cancin.
Por otra parte, la herramienta or se adecua perfectamente para audicionar tomas. Con la
herramienta or seleccionada, puede hacer simplemente clic en cualquier lugar de cualquier
toma y escucharla instantneamente. Tenga en cuenta que con la herramienta de escucha
tambin har un Solo de la pista.
6. 8. 3 Copi ando rangos a l a pi sta
Studio One simplifica considerablemente el proceso de Comping. Con la herramienta flecha
seleccionada, deslizando el mouse sobre cualquier capa cambiar a una herramienta especial
de rango, indicada con el cono del cursor de rango. Haga clic y arrastre el cursor con esta
herramienta para seleccionar un rango de una toma y, a continuacin, deslice el mouse sobre
96
la seleccin y la herramienta cambiar a la herramienta flecha. Ahora haga doble clic en el
rango seleccionado para copiarlo en la pista.
Una vez que se ha copiado un rango en la pista, su color cambiar, por lo que siempre puede
estar seguro de dnde procede el material en la pista. Cuando un rango recin copiado se
superpone con uno existente en la pista, se aplicar un fundido cruzado automtico de 10 ms
para evitar clics u otros ruidos indeseables. Este fundido puede ser editado o eliminado como
cualquier otro.
Si una o ms pistas estn agrupadas, y el Comping es realizado en cualquiera de esas pistas, se
harn ediciones idnticas en las otras pistas del grupo. Por ejemplo, el Comping puede
realizarse en una sola pista dentro de un grupo de percusin, y esas ediciones idnticas se
realizarn a travs de las otras canciones del grupo. Si bien puede ser mejor evitar este
escenario, el Comping puede realizarse a travs de pistas agrupadas con un nmero diferente
de capas. Las posiciones de capa bajo las pistas determinan el comportamiento de las
ediciones.
6. 8. 4 Qu si gue?
Despus del Comping en una pista de audio, es comn consolidar los eventos de audio
separados dentro de un evento nico y continuo. Puede hacer esto rpidamente
seleccionando los eventos de audio en la pista y presionar [Ctrl]+[B] en el teclado. Esto
renderizar un nuevo archivo de audio y evento y lo colocar en la pista en la posicin
correcta. Una forma ms flexible para obtener algo similar es fusionar los eventos de audio
separados en una parte de audio seleccionando los eventos y luego presionado la tecla [G] en
el teclado.
6. 9 Detecci n y edi ci n de transi tori os
La deteccin de transitorios es el proceso utilizado para determinar la ubicacin de transitorios
dentro de material de audio, el cual puede ser utilizado como base para su edicin. Un
transitorio puede definirse como una seal de corta duracin que representa una fase de
ataque no armnico de un sonido musical o de una palabra hablada. Contiene un alto grado
de componentes no peridicas y una magnitud mayor de frecuencias altas que el contenido
armnico de ese sonido. Cuando mira la forma de onda de un golpe de tambor redoblante
grabado, la primera parte del golpeEl ataque se ver claramente ms fuerte que el resto
de la seal; la parte "ms fuerte" es el transitorio, y el resto de la seal es comnmente llamada
la "cola".
Los transitorios suelen indicar el ritmo en material musical, de forma que cuando se conocen
las posiciones de los transitorios, es posible cuantizar o corregir el timing del audio grabado.
Por ejemplo, si un baterista fue muy rpido en el tiempo fuerte despus un fill asesino, usted
puede arreglarlo para que quede perfectamente en tiempo. De hecho, es posible modificar el
fill completo de una performance e incluso extraer el fill de un concierto grabado y aplicarlo a
otro.
97
6. 9. 1 Detecci n de transi tori os
Para detectar transitorios en cualquier audio en un arreglo, seleccione un evento de audio y
abra el panel Bend de la barra de herramientas superior y, a continuacin, seleccione
Analizar en el rea de deteccin. Alternativamente, haga clic [Derecho]/[Control] en un
evento de audio y seleccione Detectar transitorios en el men .
El clip de audio original que utiliza el evento, a continuacin, ser analizado, como se indica en
la parte inferior izquierda del evento con la exhibicin del porcentaje completado de la accin.
Despus de la deteccin, el evento va a ser ligeramente translcido y con los marcadores Bend
en: Lneas verticales a la altura del evento, sern colocadas en cada transitorio.
Pueden utilizarse dos modos para la deteccin de transitorios: Estndar y Sensitivo. Se accede
a estos modos en el panel Bend; para obtener ms informacin consulte la seccin 6.9.2.2.
Si pretende cuantizar o cortar el evento de audio, no necesita detectar transitorios primero;
puede ir directamente a la zona de accin del panel de audio Bend. Cualquier accin aplicada
detectar transitorios.
6. 9. 1. 1 Tabul aci n para transi tori o
Es posible tabular transitorios en la vista de arreglo y edicin de audio presionando [Tab] en el
teclado, aunque an no se hayan detectado transitorios para el evento. Esto mover el cursor
de reproduccin para el transitorio siguiente en el evento o parte.
6. 9. 2 Marcadores Bend
Los marcadores Bend se utilizan en Studio One para estirar el audio dentro de un evento, sin
necesidad de cortar el evento en varias partes. Los mismos se agregan a un evento de audio
cuando se detectan transitorios en el panel Bend y pueden aadirse tambin manualmente.
Cuando se detectan transitorios, el valor predeterminado del umbral utilizado para colocar los
marcadores Bend en los transitorios es 80%, nivel que puede ajustarse en la parte superior del
men de contexto del evento o en el Inspector, de manera que los marcadores Bend se
coloquen slo a los transitorios con los que desea trabajar. Tambin es posible insertar
manualmente los marcadores Bend, antes o despus de detectar transitorios.
98
Como es posible insertar y modificar marcadores Bend con marcadores Bend ocultos, si desea
que se muestren durante la edicin, active la casilla Mostrar marcadores Bend en el panel
Bend o en el men de contexto del evento para mostrar u ocultar los marcadores Bend.
Si han sido insertados marcadores Bend como resultado de la deteccin de transitorios, un
rango muy corto, resaltado visible si es acercado lo suficiente preceder al marcador
Bend. Este intervalo representa la totalidad de lo que se ha detectado como transitorio, y es
importante cuando Studio One cuantiza el audio basado en marcadores Bend.
Tenga en cuenta que los marcadores Bend son propiedades del clip de audio al que hace
referencia un evento, lo que significa varios eventos haciendo referencia al mismo clip de
audio en el Pool (Es decir; un loop de tambor duplicado varias veces) compartirn los mismos
marcadores Bend y estarn afectados por cualquier edicin de marcadores Bend. Si desea
procesar los eventos duplicados en forma diferente, por ejemplo para proporcionar variacin
rtmica con un loop de tambor duplicado, haga entonces un bounce del evento a un nuevo
archivo para su posterior edicin.
6.9.2.1 Editando marcadores Bend
Para insertar manualmente marcadores bend, cambie a la herramienta Bend, luego deslice el
mouse sobre cualquier evento de audio y haga clic donde desee insertar el marcador. Haga
doble clic en cualquier marcador Bend con la herramienta Bend para eliminarlo; cualquier
efecto que tuviera el marcador en el audio ser deshecho.
Con la herramienta Bend seleccionada, haga clic y arrastre en cualquier marcador Bend para
manipular manualmente el audio hacia la izquierda o derecha en la lnea de tiempo. Al hacerlo
se estira o comprime el audio que rodea al marcador Bend y el mismo se mostrar una
banderilla en la parte inferior, que indica la direccin en que se ha movido. Si se expande el
sonido, la forma de onda ser de color rojo, con la intensidad del color aumentando en
funcin del estiramiento del audio.
Si el audio est comprimido, la forma de onda ser de color verde.
Si est manipulando marcadores Bend en una pista, debe establecer el modo Timestretch de
la misma en la opcin Audio Bend, de forma que el audio sea procesado con el algoritmo
correcto. Este algoritmo asegurar de que transitorios no sean afectados solamente estirando
o comprimiendo la "cola", o contenido armnico, que sigue al transitorio.
99
Note que para que el audio que sea estirado o comprimido mediante la manipulacin de un
marcador Bend, debe existir al menos algn otro marcador Bend a la izquierda o derecha del
que se utilizar como base para estirar o comprimir. Si no existe ningn otro marcador Bend,
se utilizar el principio y el final del clip de audio para el evento. Por ejemplo, si desea cambiar
el fraseo rtmico de una palabra en una parte vocal, debe agregar un marcador Bend a la
izquierda y la derecha de la palabra que desea modificar antes de intentar mover la palabra en
s misma.
Varios marcadores Bend pueden ser seleccionados y editados a la vez con la herramienta Bend
manteniendo Shift presionada, haciendo clic y arrastrando para seleccionar los marcadores
Bend, y, a continuacin, realizando las modificaciones deseadas.
Puede restablecer un marcador Bend a su posicin original haciendo clic en l y seleccionando
Restablecer marcador bend. Varios marcadores Bend seleccionados pueden ser
restablecidos a la vez, haciendo posible restaurar fcilmente el timing original si la edicin
produce resultados indeseables.
6.9.2.2 Usando el panel Bend
Cuando se trabaja con marcadores Bend, usted puede encontrar muy til tener el panel Bend
a la vista, ya que es donde se encuentran las acciones ms comunes relacionadas con el
marcador Bend. Para abrir el panel Bend, haga clic en el botn Audio bend en la barra de
herramientas o seleccione en el men Ver/Vistas adicionales/Bend de audio. El panel Bend
puede tambin ser separado y colocado libremente sobre la pantalla.
En la seccin Deteccin, puede cambiar el modo de deteccin de transitorios, que se define
en Estndar por defecto. Si este modo no localiza con precisin los transitorios segn su
gusto, cambie al modo Sensitivo y analice nuevamente el audio.
En la seccin Marcador bend, puede quitar o restaurar todos los marcadores Bend en el evento
seleccionado haciendo clic en los botones respectivos. Tambin puede ajustar el umbral del
marcador Bend utilizando el control deslizable.
En la seccin Pista, puede establecer el modo Timestretch para la pista en la que el evento
seleccionado reside y puede seleccionar Guas si esa pista est en un grupo.
En la seccin Accin, la opcin Cuantizar est seleccionada por defecto y se muestra un
control deslizable del porcentaje de fuerza. Haga clic en Aplicar para cuantizar cualquier
evento seleccionado. El ajuste de fuerza modificar el porcentaje inicial en el panel Cuantizar,
proporcionando una manera sencilla de modificar la intensidad del proceso de cuantizacin.
Alternativamente, puede elegir la accin Rebanar, que consiste en cortar el evento
seleccionado, utilizando sus marcadores Bend como base con resultados diferentes
dependiendo de las opciones seleccionadas. Marque la opcin Autofundidos si desea que
los sectores resultantes individuales tengan un fundido breve de entrada y salida a fin de
evitar un clic audible. Marque la opcin Combinar si desea que los sectores individuales sean
combinados en una parte de audio despus de su transformacin. Marque Cuantizar si le
100
gustara cuantizar los eventos individuales resultantes y establecer la fuerza mediante el
campo de porcentaje. Tenga en cuenta que en este proceso, no se producir el
Timestretching; en cambio, un solo evento continuo ser cortado en sus transitorios
detectados, y varios eventos propios resultantes sern cuantizados a travs de la lnea de
tiempo.
Como con el panel Strip Silence, cuando se enciende el pequeo indicador luminoso junto al
botn Aplicar, significa que cambiando las opciones de deteccin, marcador bend, pista o
accin y, a continuacin, haciendo clic en aplicar, automticamente deshar la operacin
anterior, lo que facilita encontrar la configuracin correcta viendo el resultado del proceso en
el panel bend y ajustar la configuracin, si es necesario, sin tener que deshacer manualmente.
Cualquier cambio en la seleccin, o en otras operaciones de edicin, harn que pierda este
estado automtico y no se iluminar el indicador.
6. 9. 4 Cuanti zar audi o
Es muy fcil de cuantizar audio en Studio One. Seleccione el evento de audio y a continuacin,
presione [Q] en el teclado para cuantizar. Sern detectados transitorios para el evento
seleccionado, el audio instantneamente se ajustar a la cuadrcula de cuantizacin actual, los
marcadores Bend indicarn que ha sido movido a la izquierda o la derecha, y las formas de
onda sern coloreadas adecuadamente como se describe en la Seccin 6.9.2.1.
Cuando se cuantiza, el modo Timestretch de la pista de audio se establece en Audio bend para
garantizar los mejores resultados sonoros.
Los mismos comandos de cuantizacin estn disponibles tanto para audio con transitorios
detectados como para partes del instrumento. [Q] cuantizar los eventos seleccionados,
[Alt]/[Opcin]+[Q] cuantizar el 50% y [Shift]+[Q] restaurar el timing original.
6. 9. 5 Cuanti zaci n mul ti pi sta con coherenci a de fase
Cuando se utilizan varios micrfonos para grabar el mismo instrumento en varias pistas, como
con un set de percusin, es muy importante que las relaciones de fase en el audio multipista
permanezcan sin alteraciones. Se puede considerar las relaciones de fase como el tiempo que
demora el sonido en llegar a cada micrfono desde el origen, tal como un redoblante. La
forma en cmo se alinean las formas de onda en cada pista es sumamente importante para el
sonido alcanzado; si un golpe de redoblante es movido en el tiempo en una pista y los dems
no, el sonido colectivo resultante del redoblante mencionado puede verse alterado
drsticamente.
Por lo tanto, cuando cuantifica o divide audio multipista, es importante que todas las
modificaciones se realicen a travs de cada pista en un modo que preserve las relaciones de
fase. Esto se conoce como la edicin con coherencia de fase. En Studio One, todo lo que se
requiere para garantizar que esto suceda es agrupar las pistas. Una vez que se agrupan las
pistas, Studio One se encarga de la coherencia de fase para usted.
101
Por ejemplo, consideremos un escenario con cuatro pistas de batera: Bombo, redoblante y
areos izquierdo y derecho. Antes de editar en cualquier pista individualmente, debera
agrupar las pistas seleccionndolas y presionando [Ctrl]/[Cmd]+[G] en su teclado. Si usted
entonces cuantifica el audio en cualquier pista del grupo, Studio One determinar las
relaciones de fase entre las pistas y luego cuantizar o cortar el audio a travs de todas las
pistas basadas en los transitorios en las pistas individuales. Por ejemplo, donde hay un golpe
de redoblante, el primer transitorio encontrado (dentro del rango del golpe de redoblante) en
las pistas desde arriba hacia abajo se utilizar como base para cuantizacin de todas las pistas;
las otras pistas simplemente mantendrn su relaciones de fase existentes con la pista
cuantizada, de manera que sern cuantizadas con coherencia de fase.
En el escenario anterior, se puede comprobar exactamente lo que Studio One ha hecho,
haciendo un zoom en cualquier marcador bend. Ver que el intervalo del mismo en cada pista
ha sido ajustado a un tiempo de inicio comn, con el marcador bend utilizado como base para
la cuantizacin. Las ediciones manuales de marcadores bend en pistas agrupadas llevarn a
cabo el mismo proceso.
Tambin es posible excluir todas las pistas en un grupo de anlisis transitorio y por lo tanto no
utilizarlos como referencia en el proceso de cuantizacin o divisin. Cuando se seleccionan
eventos que estn contenidas en una pista en un grupo, aparecer un cuadro de seleccin de
grupo en el rea de la pista del panel Bend, junto con un men desplegable de seleccin de
guas que contiene todas las pistas del grupo. Para excluir pistas del anlisis, simplemente
deseleccinelas. Por ejemplo, slo puede utilizar las pistas de bombo y redoblante como la
base para la cuantizacin o divisiones del grupo, en cuyo caso le sera desmarcar todas las
pistas excepto la de bombo y redoblante y entonces aplicar la accin deseada en el panel
Bend.
6. 9. 6 Extracci n de Groove y cuanti zaci n
La extraccin de Groove es una caracterstica simple, pero muy potente. Consideremos el
escenario en el que desea que una parte de bajo pobre siga de cerca al bombo de pie. Para
que esto suceda, abra el panel Cuantizar y cambie al modo Groove. A continuacin,
arrastre el evento de bombo de pie en el panel de Groove y luego cuantice el evento del bajo.
En esos pocos movimientos efectivamente habr detectado todos los transitorios necesarios,
extrado el Groove del bombo de pie y cuantizado el bajo para ese Groove.
Asimismo, usted puede arrastrar una parte del instrumento en el panel Groove para extraer el
groove y luego cuantizar el audio para el mismo. Tenga en cuenta que el evento o parte puede
ser de cualquier longitud. Cuando usted extrae el groove de un evento de audio o de una
parte del instrumento, la cuadrcula en el arreglo es basada en ese groove, por lo que todo en
el arreglo puede ser cuantizado a esa cuadrcula.
102
Esto es muy til para limpiar performances multi instrumento y es igualmente til para fines
creativos, como extraer un gran groove de un loop de funk y aplicarlo a un loop de corcheas.
Usted tambin puede arrastrar el groove en s mismo a una pista de instrumento, el cual
renderizar el groove como una serie de notas, uno para cada golpe en el groove, inclusive
ajustando la velocidad de la nota de acuerdo al nivel relativo de los golpes. Esto le permite
construir instantneamente una parte de bajo de instrumento virtual, por ejemplo, que
coincida exactamente con una performance de percusin. Simplemente arrastre la misma
dentro del rea Groove, luego arrstrela fuera, hacia la pista del bajo y cambie las notas para el
patrn que desee.
O bien, puede que prefiera arrastrar dentro un evento de audio, arrstrelo a una pista de
instrumento para ajustar musicalmente el groove y a continuacin, arrastre esa parte de
instrumento dentro y cuantice el evento audio original para eso. Las posibilidades son
infinitas!
6. 10 Transformar pi sta
6. 10. 1 Transformar pi sta de audi o
Las pistas de audio siempre tienen un canal directamente relacionado en la consola de mezcla
en los cuales los efectos insert pueden ser configurados. En el proceso de edicin y de arreglo,
a veces es necesario renderizar una pista de audio para que los efectos insert se vuelvan parte
de la forma de onda de audio en la pista en el arreglo. Puede hacer esto para fines creativos o
simplemente para poder eliminar los efectos insert a fin de ahorrar energa de la CPU.
Studio One hace esto increblemente sencillo con la funcin Transformar pista.
Con cualquier pista de audio que tenga efectos insertados
en su correspondiente canal seleccionado, haga clic
derecho sobre la pista y seleccione Transformar para
procesar audio en el men contextual. Marque la casilla
de verificacin Preservar estado de tiempo real si desea
tener la posibilidad de transformar la pista a su estado
original nuevamente. Especifique una cantidad de cola
en segundos si hay un delay, reverb o efecto similar que
desea renderizar ms all de la longitud del evento en la pista.
Haga clic en Aceptar y la pista de audio ser devuelta, con sus efectos insert; a continuacin,
la pista de audio original ser remplazada con el audio recin devuelto en una pista de audio
nueva con el mismo nombre. Si se especific una cantidad de cola, notar que los fundidos
cruzados se han aplicado automticamente a travs de la duracin especificada de cola para
cada evento. Los efectos insert no se insertarn en la nueva pista, ya que han sido
renderizados dentro del audio en la pista.
103
Si seleccion Conservar estado original de la pista, entonces es posible transformar
nuevamente la pista a su estado original, con los efectos que inserta en el canal
correspondiente, haciendo clic [Derecho]/[Control] en la misma y seleccionando Transformar
a audio en tiempo real en el men contextual.
La transformacin de pista tambin mantendr el ruteo de salida y la configuracin de envos
entre las pistas nuevas y las originales, eliminando la administracin manual de este aspecto.
Tenga en cuenta que los archivos wave en 32-bit punto flotante siempre son renderizadas
para la transformacin de pista.
6. 10. 2 Transformaci n de pi stas de i nstrumento.
Las pistas de instrumento contienen interpretaciones de msica MIDI que controlan
instrumentos virtuales. Por otro lado, tiene las salidas de los instrumentos virtuales para uno o
ms canales de audio en la consola de mezcla, donde puede configurar efectos, envos y las
rutas de salida de los canales. Con este enfoque, puede ser difcil renderizar correctamente
pistas de instrumento en audio.
Studio One hace esto simple, transformando las pistas de instrumento en pistas de audio en
un solo paso. Haga clic con el botn derecho sobre cualquier pista de instrumento y
seleccione Transformar a pista de audio en el men contextual. A continuacin, ver varias
opciones en el men emergente.
Renderizar inserts. Si desea renderizar los efectos insert del canal de salida del
instrumento virtual relacionado, seleccione esta opcin. Si no, los inserts sern aplicados a
la nueva pista de audio.
Preservar estado de pista de instrumento. Si quisiera tener la posibilidad de transformar
nuevamente la nueva pista de audio en la pista de instrumento original, seleccione esta
opcin.
Quitar instrumento. Si desea quitar el instrumento virtual a fin de ahorrar energa de la
CPU, entonces despus del renderizado de audio y creacin de la nueva pista de audio,
seleccione esta opcin.
Tail (Segundos). Especifique una cantidad de cola en segundos si el sonido del
instrumento virtual es tal que el audio existe ms all del final de cualquier parte del
instrumento en la pista.
Canal. Seleccione el canal de salida de instrumento virtual deseado en el campo de canal.
(Algunos instrumentos virtuales pueden tener ms de un canal de salida).
Haga clic en Aceptar y todas las partes en la pista de instrumento sern renderizadas a audio
y colocadas sobre una pista de audio nueva.
104
Si se especific una cantidad de cola, notar que los fundidos de salida se han aplicado
automticamente a travs de la duracin especificada de cola para cada evento. Asimismo, la
configuracin de envo y ruteo de salida de la pista de audio nueva ser idntica a la de la pista
de instrumento original.
6. 11 Efectos de evento
Es posible insertar efectos directamente en un evento de audio en el arreglo, en lugar de
insertar efectos en el canal de audio completo para la pista relacionada, ya que esto ltimo
afectara a todos los eventos de la pista. Evento FX se utiliza para agregar variedad al arreglo o
para insertar efectos, tales como la correccin de pitch o tono en eventos especficos.
6. 11. 1 I nsertar efectos a un evento
Para insertar un efecto a un evento, seleccione el evento deseado y abra el Inspector
presionando [F4] en el teclado. En el rea de evento del Inspector, ver una solapa llamada
Evento FX con un botn Habilitar. Haga clic en este botn y abrir un
rack de dispositivos insert.
Inserte efectos o cadenas FX aqu, como lo hara normalmente, y el evento
a continuacin ser procesado en consecuencia, en tiempo real, durante la
reproduccin. El sonido resultante ser exactamente como si el efecto
hubiera sido insertado sobre la pista: Escuchar todas las dems pistas en
reproduccin y puede realizar cambios de parmetros de efectos mientras
escucha los resultados en contexto con el resto de la mezcla.
Como los efectos de evento pueden alterar el volumen relativo de un
evento y de esta manera sesgar el fundido de las envolventes de volumen,
se ha proporcionado una opcin para procesar las envolventes de volumen luego de los
efectos de evento. Haga clic en el cono del extremo izquierdo junto a Tail, en el rea encima
del rack de dispositivos, para habilitar esta opcin.
6. 11. 2 Renderi zar efectos de evento
Una vez que el sonido deseado es logrado a travs de un efecto de evento, probablemente sea
una buena idea procesar el audio a fin de conservar los recursos de la CPU. Studio One
proporciona una forma muy flexible para ello que permite revertir a procesamiento en tiempo
real en cualquier momento a fin de realizar cambios.
105
Para renderizar cualquier evento de audio con un efecto de evento insertado, haga clic en
Renderizar. El rack de dispositivo insert se colapsar, un nuevo evento de Audio con el audio
procesado remplazar el evento original en el arreglo y el botn Renderizar ser etiquetado
con la palabra Restaurar. En cualquier momento, haga clic en Restaurar para reemplazar el
evento procesado con el original y restaurar los efectos insertados a sus estados pre
renderizado.
Al renderizar un Evento FX, tenga en cuenta que la configuracin de la cola (Tail) sobre el Rack
de dispositivos insert permite especificar una longitud para representar ms all del final del
evento de audio. Esto es fundamental para capturar correctamente colas de reverb, lneas de
delay y otras colas de audio similares causadas por los efectos insertados. Cuando se da un
valor de cola, se aplicar una atenuacin de volumen a travs de toda la longitud de la cola en
el evento procesado despus del renderizado para garantizar resultados sonoros suaves. Esta
envolvente de atenuacin puede entonces modificarse como se hace usualmente.
La capacidad integrada de avanzar y retroceder desde el procesamiento FX de eventos y
desde el audio renderizado en tiempo real es nica en Studio One, y le permite aadir
variedad a sus arreglos y utilizar plug ins de uso intensivo de recursos de la CPU sin la presin
continua sobre su computadora.
6. 12 Edi ci n de un evento en l a vi sta de edi ci n
En muchos casos, las acciones de edicin requerirn un vistazo cercano de los eventos que
est editando. Para realizar estas ediciones en la vista del Arreglo sera necesario realizar un
zoom a un nivel en el que sera difcil mantener el sentido de la estructura general de la
cancin. La vista de edicin permite evitar esto. Para abrir la vista de edicin para el evento
seleccionado, haga clic en el botn Editar, presione [F2] en el teclado o haga doble clic sobre
cualquier evento. Si bien existe una vista de edicin comn, los eventos de audio se abren en
el editor de audio, y las partes de instrumento en el editor de msica.
La vista de edicin mostrar el evento seleccionado en una lnea de tiempo que es
independiente de la lnea de tiempo de la vista de arreglos. De forma predeterminada, la lnea
de tiempo de la vista de edicin se ampla ms all de la lnea de tiempo de la vista del Arreglo
predeterminada.
La posicin del centro de la pantalla est basada en la posicin en el evento sobre el que hizo
el ltimo clic en la vista de arreglos, por lo tanto al hacer clic en una nueva posicin en el
evento en la vista de arreglos centrar nuevamente la visualizacin de la vista de edicin.
La ventana de edicin puede ser desacoplada haciendo clic en el botn Desacoplar en la
parte superior derecha del editor. Puede seleccionarse cualquier pista en el selector de pistas
desplegable en la parte superior izquierda del editor, debajo de la barra de herramientas.
106
6. 12. 1 Edi tor de audi o
La visualizacin del editor de audio opera independientemente de la vista de arreglos y tiene
una configuracin para la base de tiempo independiente. Las opciones que aparecen en el
editor son las mismas que en la vista de Arreglando y afectarn a las herramientas y eventos
de la misma forma. Tenga en cuenta que las configuraciones de cuantizacin, snap y base de
tiempo, no son compartidas entre la vista de arreglos y la de edicin; siguen siendo
independientes. Una opcin Snap (Hotspots de evento) se encuentra en el men
desplegable Snap de la vista de edicin; el mismo permite el ajuste de herramientas y eventos
a las zonas interactivas tales como los marcadores bend.
La escala de nivel mostrada a la izquierda de la forma de onda en el editor de audio puede ser
cambiada haciendo clic sobre ella y arrastrando el cursor hacia la izquierda o derecha. Esto
sirve para el caso en que desee reducir o ampliar eficazmente la amplitud de la onda para su
edicin. Clic [Derecho]/[Control] en esta rea permite la seleccin de una escala basada en dB
o en porcentaje.
6.12.1.1 Herramientas
La mayora de las herramientas en la vista de Arreglo estn disponibles en el editor de audio y
all funcionan exactamente como lo hacen en la vista de arreglos.
6. 12. 2 Edi tor musi cal
Las partes instrumento contienen notas, que representan datos de performance musical y son
un tipo de evento.
Las notas pueden ser movidas, cortadas, copiadas, pegadas, duplicadas y dibujadas utilizando
las herramientas de mouse, comandos de teclado y determinados comandos de men de
evento. Pueden ser seleccionadas y editadas varias notas juntas, como tambin con otros
eventos.
Para la edicin rpida de todas las notas en una parte o en la pista, utilice [Ctrl]/[Cmd]+[A] para
seleccionar todas las notas en la parte enfocada en el editor musical, o [Ctrl]/[Cmd]+[Shift]+[A]
para seleccionar todas las notas en todas las partes de la pista.
107
6.12.2.1 Base de tiempo, cuantizar, y escala
El editor musical tiene ajustes independientes similares a aquellos en el editor de audio.
Mientras que Cuantizar afecta el valor de ajuste de tiempo horizontal, el editor musical
tambin incluye el ajuste de escala (Valor vertical de nota). La configuracin de escala permite
ajustar los valores especficos de la nota dentro de las diferentes escalas musicales. Seleccione
una escala eligiendo la nota inicial y la escala musical en los respectivos selectores. Las notas
que figuran en la escala seleccionada son marcadas en la visualizacin de un teclado (Una sola
octava), debajo del selector de escala.
6.12.2.2 Herramienta flecha
La herramienta flecha en el editor musical es utilizado con notas esencialmente del mismo
modo en que se utiliza la herramienta de flecha con los eventos en la vista de arreglos. Se
pueden seleccionar y editar juntas varias notas de la misma forma que se hace con los Eventos.
Para mover una nota con la herramienta flecha, haga clic en la nota y arrstrela a la izquierda,
derecha, arriba o abajo. Al arrastrar la nota hacia la izquierda o derecha la mover hacia atrs o
hacia adelante en el tiempo, relativa a la base de tiempo de la vista de edicin actual y al zoom
de la lnea de tiempo. Al arrastrar la nota hacia arriba o hacia abajo se transpone (Cambiar el
tono) la nota. El intervalo de transposicin puede determinarse utilizando el teclado en
pantalla a la izquierda del editor musical.
Para cambiar el tamao de cualquier nota con la herramienta flecha, deslice el mouse hasta el
borde derecho o izquierdo de la nota para mostrar la herramienta de tamao. Cuando esta
herramienta aparece, haga clic y arrstrela hacia la izquierda o derecha de la nota para cambiar
su tamao. Como con los eventos, el tamao de las notas puede ser modificado y re
modificado de manera no destructiva cualquier nmero de veces.
Cuando modifica el tamao de varias notas seleccionadas en el editor musical con la
herramienta flecha, son posibles dos comportamientos adicionales con modificadores.
Haciendo clic sobre una nota y, a continuacin, manteniendo presionada la tecla [Ctrl]/[Cmd]
mientras modifica el tamao resultar en que todas las notas seleccionadas se ajustarn a la
misma longitud musical de la nota sobre la que ha hecho clic.
Haciendo clic sobre una nota y manteniendo presionada la tecla [Alt]/[Opcin] dar como
resultado que las posiciones finales de todas las notas (Note Off) seleccionadas se ajustarn a
la misma posicin final (Note Off) de la nota seleccionada.
Para duplicar las notas seleccionadas utilizando la herramienta flecha, mantenga presionada la
tecla [Alt]/[Opcin] en el teclado, haga clic en la seleccin y arrstrela a la izquierda o derecha.
Suelte el botn del mouse cuando alcance la posicin deseada, y la seleccin se duplicar para
esta posicin. Para cambiar temporalmente a la herramienta de pintura, presione y mantenga
la tecla [Ctrl].
108
6.12.2.3 Herramienta dividir
La herramienta de divisin en el editor musical le permite dividir una nota para que se
convierta en dos notas separadas. Al hacer clic sobre cualquier nota directamente, sta se
dividir en esa posicin, mientras que al seleccionar varias notas y, a continuacin, dividir,
dividir todas las notas seleccionadas. Manteniendo presionada la tecla [Alt] cuando hace un
clic con esta herramienta, realizar una divisin de cualquier nota seleccionada, as como una
divisin de la parte en s misma, de forma que una parte se convierta en dos.
6.12.2.4 Herramienta de pintura
La herramienta de pintura en el editor musical se utiliza para dibujar notas en una parte de
instrumento. La herramienta de pintura se ajustar, al dibujar, ciertas posiciones verticales y
horizontales, basadas en las configuraciones de Escala y cuantizacin. Cuando el cursor del
mouse es deslizado sobre el editor musical con la herramienta de pintura seleccionada, se
resalta el valor de la nota para la posicin actual del cursor en la visualizacin del teclado
virtual.
Tenga en cuenta que el teclado virtual en pantalla puede conmutarse a drum map haciendo
clic en el botn drum map por encima de la pantalla de teclado. La pantalla drum map
esencialmente quita el teclado virtual y permite ms espacio para mostrar nombres de
muestras horizontalmente para cada posicin de nota vertical.
Los nombres de pitch en drum map pueden editarse haciendo clic en el botn Editar y luego
escribiendo los nombres de cada uno en el men emergente. A continuacin, puede guardar
el mapa para rellamarlo en cualquier momento haciendo clic en el botn Guardar presets.
Seleccione cualquier mapa de la lista para cargarlo. (Se proporciona un drum map general
MIDI).
Para dibujar una nota con la herramienta de pintura, haga clic en la posicin deseada. Si hace
clic una vez, la nueva nota tendr una longitud igual al valor de tiempo de la configuracin
actual de cuantizacin. Si usted hace clic y arrastra el cursor hacia la derecha, puede hacer la
nota de cualquier longitud que desee. Con la herramienta de pintura seleccionada, deslice el
cursor del mouse hasta el borde de cualquier nota existente para modificar su tamao, como
con la herramienta flecha. Para eliminar una nota, haga clic en ella con la herramienta de
pintura.
Para editar la velocidad de una nota mientras la dibuja con la herramienta de pintura, arrastre
hacia arriba y hacia abajo despus de hacer un clic para dibujarla.
Para editar la velocidad de una sola nota, utilizando la herramienta de pintura, mantenga
presionada la tecla [Alt]/[Opcin] en el teclado, haga clic y arrastre la nota deseada hacia arriba
o hacia abajo.
Usted tambin puede editar las velocidades de las notas en el carril de las partes de
automatizacin del editor musical, el cual es tratado en detalle en el captulo Automatizacin"
de la seccin Automatizacin de una parte de instrumento.
109
Presione y mantenga la tecla [Alt] en el teclado con la herramienta de pintura seleccionada
para entrar en modo de dibujo de lneas. En este modo, puede dibujar una lnea de nota de
eventos en el editor musical y puede dibujar lneas en las envolventes de automatizacin,
como se explicar ms adelante en este manual.
Para seleccionar temporalmente la herramienta flecha mientras utiliza la herramienta de
pintura, mantenga presionada la tecla [Ctrl]/[Cmd] en el teclado.
6.12.2.5 Herramienta borrador
La herramienta borrador en el editor musical se utiliza para eliminar notas. Con la herramienta
borrador seleccionada, haga clic directamente en cualquier nota para eliminarla.
6.12.2.6 Herramienta de muteo
La herramienta de muteo es utilizada en el editor tanto como es utilizada en la vista de
arreglos. Con la herramienta de muteo seleccionada, haga clic en cualquier nota para
silenciarla y haga clic en cualquier nota silenciada para restaurar su estado. Haga clic y arrastre
el puntero sobre cualquier nmero de notas en un solo movimiento para silenciar o quitar el
silencio de todo el grupo de notas.
6.12.2.7 Cortar, Copiar, Pegar, y Duplicar Notas
Usted puede cortar, copiar, pegar y duplicar notas exactamente como puede hacerlo con
eventos en la vista de arreglos, tal como se describen en la seccin Acciones comunes de
edicin de este captulo. Tambin es posible cortar o copiar notas y pegarlas directamente en
el arreglo sobre una pista de instrumento seleccionada.
6.12.2.8 Transposicin de notas, partes de instrumento, y pistas
La transposicin de notas, o cambiar un grupo de notas por un intervalo dado, es una accin
comn que aprovecha la flexibilidad de los datos musicales. Es posible transponer notas, toda
una parte de instrumento o todo el contenido de una pista de instrumento en cualquier
momento.
Para transponer una nota o grupo de notas dentro de una parte del instrumento, abra el editor
musical haciendo doble clic en la parte deseada y haga lo siguiente:
Seleccione todas las notas que desee transponer.
Seleccione Transponer en el submen Funciones musicales.
Elija uno de los presets de transposiciones o utilice el fader horizontal para establecer
el nmero de semitonos por los cuales las notas seleccionadas van a ser transpuestas.
Un nmero positivo indica que las notas sern transpuestas hacia arriba y un nmero
negativo indica que las notas sern transpuestas hacia abajo.
110
Para transponer una parte completa del instrumento.
Seleccione la parte que desea transponer en la vista de arreglo.
Seleccione transponer en el men de evento.
Elija uno de los presets de transposiciones o utilice el fader horizontal para establecer
el nmero de semitonos por los cuales las notas seleccionadas van ser transpuestas.
Un nmero positivo indica que las notas sern transpuestas hacia arriba y un nmero
negativo indica que las notas sern transpuestas hacia abajo.
Al transponer notas o partes, las notas musicales se movern grficamente para representar el
cambio. En este caso, las notas mostradas sern las notas que oir.
Para transponer todos los contenidos de una pista de instrumento:
Seleccione la pista de instrumento que desea transponer.
Abra el Inspector presionando [F4] en el teclado.
Introduzca un valor en el campo de Transponer para el nmero de semitonos que
usar para transponer la pista.
Cuando realiza la transposicin de una pista mediante el Inspector, la transposicin no ser
reflejada grficamente. Las posiciones de las notas en todas las partes de la pista
permanecern sin afectar. En este caso, las notas mostradas pueden no ser las notas que oye.
Este parmetro tambin afectar las notas que oye cuando tocas su teclado.
6.12.2.9 Cuantizando partes de instrumento
Cuantizar partes de instrumento permite realinear las notas con el tiempo para coincidir con
una subdivisin de tiempo musical dada u otra cuadrcula ms estrechamente. En la prctica,
la cuantizacin se utiliza generalmente para limpiar el timing musical para que coincida ms
estrechamente con el timing planeado, aunque tambin puede ser utilizado creativamente.
Los resultados de la cuantizacin son determinados con la configuracin que se encuentra en
el panel Cuantizar. Dicho panel permite un ajuste muy preciso sobre toda la configuracin
de cuantizacin. Para ms informacin refirase a la Seccin 6.3.1.
Es posible extraer un groove desde una parte de instrumento arrastrndola y soltndola en la
seccin Groove del panel de cuantizacin, al igual que con un evento de audio.
Cualquier evento de audio o parte del instrumento puede ser cuantizada entonces a ese
groove extrado.
Para habilitar la cuantizacin de notas durante la grabacin, haga clic en el botn Cuantizar
entrada en el panel de grabacin. La cuantizacin de entrada puede deshacerse si desea
utilizar la performance tal como fue interpretada.
111
Es posible dividir una sola nota en varias notas basadas en la configuracin actual de
cuantizacin. Seleccione cualquier nmero de notas y seleccione Dividir eventos en el men
de funciones musicales. Las notas se dividirn segn su posicin relativa a lnea de barra,
separando slo hasta la siguiente lnea de barra despus del tiempo de inicio de la nota.
Tambin es posible aplicar divisin de eventos a todas las partes de instrumento y eventos de
audio.
6.12.2.10 Cuantizar y Restaurar Timing.
Para cuantizar una parte completa de instrumento, seleccione la parte en la vista de arreglos y
presione la tecla [Q] en el teclado o elija Cuantizar en el men de funciones musicales. Para
cuantizar notas o una nota individual, seleccione la/s nota/s en el editor musical y a
continuacin, aplique la cuantizacin como se explic anteriormente.
Alternativamente, si las notas estn seleccionadas en el editor musical y el valor de
cuantizacin esta con la opcin Aplicar cuantizacin automticamente a notas seleccionadas
activada, la notas seleccionadas son automticamente cuantizadas usando el valor de
cuantizacin recin seleccionado.
Adems, usted puede cuantizar los extremos de la nota, que se ajustarn el tiempo Note Off
para cualquiera de las notas seleccionadas, seleccionando la opcin Cuantizar final en el
men de funciones musicales.
Para restaurar el timing original a notas o partes de instrumentos cuantizadas, seleccione la
parte o notas y presione [Shift]+Q en el teclado, o seleccione Restaurar timing en el men de
funciones musicales.
6.12.2.11 Congelar cuantizacin
A veces es muy til hacer permanente la cuantizacin de nota de forma que puede cuantizar
nuevamente basado en las posiciones cuantizadas actuales, en lugar de las posiciones de la
nota original. Para ello, seleccione las notas y seleccione Congelar cuantizacin en el men
Funciones musicales. No ser posible restaurar el timing para estas notas, dado que las
posiciones recin cuantizadas efectivamente se convertirn en la posicin original.
6.12.2.12 Humanizar
Cuantizar estrictamente cada nota para que los ritmos sean perfectamente precisos puede
causar que la msica suene sin vida y mecnica.
La funcin Humanizar altera los tiempos de inicio y fin de las notas y su velocidad dentro de un
umbral muy pequeo, basado en reglas modeladas sobre patrones comunes de performance
humana. Esto proporciona suficiente variacin para hacer que una performance suene ms
parecida a la ejecucin hecha por un ser humano.
112
Para utilizar esta funcin, seleccione cualquier nota y elija Humanizar en el men de
funciones musicales. Tenga en cuenta que los resultados exactos no pueden ser controlados
directamente. Tambin puede optar por humanizar menos, lo que alterar las notas de una
manera similar a Humanizar, pero basado en reglas diseadas para producir patrones de
performance menos humanizados.
6.12.2.13 Inspector de edicin musical
Cuando una nota es seleccionada, se etiquetan sus posiciones iniciales y finales, as como su
tono (pitch), velocidad y estado de muteo. Cada uno de estos parmetros puede editarse
directamente en el Inspector. Al editar notas utilizando el Inspector, se vern afectadas todas
las notas seleccionadas.
La forma ms sencilla de editar la velocidad, pitch y posiciones iniciales y finales es colocando
el cursor del mouse sobre el parmetro y desplazando la rueda del mouse hacia arriba o hacia
abajo. Otra forma de modificar la velocidad de una nota seleccionada es haciendo clic y
arrastrando el fader horizontal de velocidad en el editor musical. Cuando suelte el botn del
mouse, se aplicar el valor de velocidad a todas las notas seleccionadas.
6. 12. 3 Edi ci n musi cal mul ti pi sta
Es posible ver y editar ms de una pista de instrumento al mismo tiempo en el editor musical.
Para ver rpidamente ms de una pista en el editor musical, mantenga presionada la tecla
Shift y seleccione las partes de instrumento en las diferentes pistas del arreglo. Pueden
aadirse ms partes en cualquier momento manteniendo presionada la tecla Shift y
seleccionndolas en el arreglo.
Haga doble clic en cualquier parte en el arreglo para hacer rpidamente que su pista
correspondiente sea la nica pista visualizada en el editor musical. Esto tambin ajustar
automticamente el nivel de zoom horizontal y vertical del editor musical para mostrar todas
las notas que contiene la pista, al ms alto nivel de zoom.
113
El editor musical tambin tiene su propia lista de pistas, abierta a travs del cono en el
extremo izquierdo de la barra de herramientas del editor de musical. En esta lista de pistas,
puede mostrar u ocultar las pistas mediante el botn Mostrar/Ocultar a la izquierda del
nombre de la pista y puede establecer para cada pista, independientemente, la opcin
Habilitar/Deshabilitar edicin mediante el botn con el cono lpiz a la derecha del nombre
de la pista. Si una pista es mostrada y la opcin de edicin no est habilitada, las notas de la
pista no sern seleccionables, permitindole fcilmente visualizarlas como una referencia sin
la preocupacin de alterarlas accidentalmente.
Cuando se muestran mltiples partes, las notas de cada una estn representadas con los
colores correspondientes a su pista y se oirn normalmente a travs de sus pistas. Las notas
seleccionadas se mostrarn en rojo. Adems, cuando se muestran varias partes es posible
transferir notas de una parte a otra utilizando la opcin clic [Derecho]/[Control] sobre
Transferir notas en el men contextual. Esto eliminar las notas seleccionadas de la parte
original, indicada con una marca de verificacin en la lista de transferencia de notas.
Haga clic en el botn de vnculo que aparece junto al botn de labLista de pistas para vincular
la seleccin de pistas en el arreglo con la seleccin de pista en el editor musical.
6. 12. 4 Buscar y Cortar notas
En el men de Studio One/Opciones/Avanzadas/MIDI, encontrar dos opciones: Buscar notas
largas y Cortar notas largas en la parte final.
La opcin Buscar notas largas debe estar habilitada si quiere que Studio One reproduzca una
nota larga incluso si la reproduccin empieza despus de la posicin Note On de la nota,
efectivamente tratando la posicin de reproduccin como Note On. Esto es muy til cuando se
trabaja con tonos monocordes largos, como por ejemplo, los que tienen una nota Note On en
la barra 1 y continan durante el resto de la cancin.
La opcin Cortar notas largas en la parte final debe habilitarse si desea que una nota detenga
la reproduccin si la parte correspondiente del instrumento termina antes que la posicin
Note Off de la misma.
6. 13 Correcci n de Pi tch con Mel odyne
Studio One ofrece una solucin nica de correccin de pitch (tono) : Integra Melodyne de
Celemony, el software comercial de correccin de pitch ms premiado. Esto se logra con la
nueva tecnologa co-desarrollada y esto slo es posible con Studio One. Studio One
Professional viene con una copia con licencia full de Melodyne Essential, mientras que Studio
One Producer y Studio One Artist cuentan con la versin de prueba de Melodyne. Si usted ya
tiene una versin de Melodyne, actualcela a la versin 1.3 o posterior para obtener el soporte
integrado que permite su funcionamiento en Studio One.
114
Para obtener informacin especfica acerca de cmo usar Melodyne, consulte la
documentacin de Melodyne y a la ayuda online, tal como como vdeos tutoriales y preguntas
frecuentes. Visite www.celemony.com.
6. 13. 1 Edi tar con Mel odyne
Cualquier evento de audio puede ser editado con Melodyne. Para ello, seleccione el evento y
presione [Ctrl]/[Cmd]+[M] en el teclado o haga clic [Derecho]+[Control] sobre un evento de
audio y seleccione Editar con Melodyne en el men contextual. Melodyne se insertar en el
rack de dispositivos FX de evento y la vista de edicin integrada de Melodyne se abrir en la
misma ubicacin que los editores de audio y musicales.
El audio en el evento es analizado automticamente y las notas detectadas son mostradas,
listas para su edicin. Tenga en cuenta que la vista de edicin de Melodyne puede ser
maximizado y separado de la misma manera que el editor de audio y el editor musical.
Cuando el efecto de evento FX Melodyne est activo (lo que significa que el evento FX no ha
sido renderizado), al hacer doble clic en el evento de audio se abrir en la vista de edicin de
Melodyne. Para cambiar al editor de audio, presione [F2] en el teclado o haga clic en el botn
editar.
Cuando una parte de audio o cualquier evento de audio con marcadores Bend detectados es
editado con Melodyne, se realiza primero un bounce a un nico archivo wave continuo sobre
el mismo.
115
6. 13. 2 Ti empo real y Render
Al igual que con otros eventos FX, Melodyne se ejecuta en tiempo real de forma
predeterminada. Esto permite una audicin inmediata del material que se est editando junto
con el resto de la mezcla. Sin embargo, probablemente sea mejor renderizar las ediciones una
vez que haya terminado a fin de recuperar los recursos de la CPU. Para ello, haga clic en el
botn Renderizar para el Evento FX en el Inspector de eventos.
Como con otros eventos FX, el estado anterior a la renderizacin es almacenado,
permitindole regresar para continuar editndolo ms adelante. Melodyne tambin puede ser
eliminada completamente desde el evento de audio quitndola del rack de dispositivos insert
FX para el evento, en cuyo caso se perdern todas las modificaciones.
6. 13. 3 Arrastrando audi o a una pi sta de i nstrumento
Cuando un evento de audio es editado con Melodyne, las notas resultantes del anlisis
aparecern en la forma de onda, como con loops musicales. En este estado, es posible arrastrar
el evento de audio a un carril de la pista de instrumento en el arreglo para extraer las notas,
resultando en una parte de instrumento que coincide perfectamente con la performance de
audio. Las notas y la velocidad para la parte de instrumento son derivadas de la edicin y
anlisis Melodyne.
Esto hace posible, por ejemplo, cantar una meloda y, a continuacin, arrastrarla a una pista de
instrumento con un instrumento virtual para ejecutarla, en lugar de intentar averiguar cmo
tocarla en un teclado controlador. Tambin puede que quisiera reemplazar o mejorar la
performance de un instrumento acstico con un instrumento virtual. Estas tcnicas y muchas
ms ahora son posibles con un sencillo arrastrar y soltar.
6. 13. 4 Qui tar Mel odyne
Melodyne se puede quitar fcilmente de cualquier evento de audio usando el comando
Audio/Quitar Melodyne, o [Ctrl]/[Cmd]+[Alt]/[Opcin]+M. Esto eliminar el dispositivo
Melodyne y restaurar el evento de audio a su estado previo a cualquier manipulacin
realizada con Melodyne.
6. 14 Comandos de edi ci n
6. 14. 1 Comandos comunes de edi ci n musi cal
Al realizar ediciones en el editor musical, varios de los comandos de edicin son utilizados a
menudo. Hemos colocado estos comandos en un men que permite un acceso rpido, situado
a la derecha de los conos de herramientas en la esquina superior izquierda del editor musical.
Haga clic en el botn Accin para mostrar un men desplegable de comandos con los cuales
puede editar las notas seleccionadas en el editor musical.
116
6. 15 Hi stori al del comando Deshacer
El historial de deshacer, ubicado en Editar/Historial, le permite ver y recorrer virtualmente cada
funcin de edicin que se ha producido desde que se abri un documento. Simplemente haga
clic en cualquier edicin de la lista para regresar instantneamente el documento al punto
donde esa edicin fue realizada.
Tenga en cuenta que el historial es borrado cuando se cierra el documento pero permanece
intacto cuando el documento es guardado y permanece abierto.
6. 16 Navegando con Zoom
Al editar o arreglar una cancin, el Zoom(+) y el Zoom(-) en la lnea de tiempo pueden ser
beneficiosos en las vistas de edicin y de arreglo. Los comandos de teclado de Studio One
hacen de la funcin Zoom una alternativa rpida y fcil de utilizar al uso del mouse. Los
siguientes comandos de teclado afectan a la funcin Zoom:
Zoom Horizontal
Zoom (+) [E]
Zoom (-) [W]
Zoom Vertical
Zoom (+) (Vertical) [Shift]+[E]
Zoom (-) (Vertical) [Shift]+[W]
Otros comandos de la funcin Zoom
Zoom al loop [Shift]+[L]
Zoom a la seleccin (Horizontal y Vertical) [Shift]+[S]
Zoom a la seleccin (Horizontal) [Alt]+[S]
Zoom completo [Alt]+[Z] (Amplia hacia afuera horizontalmente lo ms posible)
Tambin es posible establecer comandos de teclado para acceder directamente a la altura de
pista disponible en la pgina de arreglos en el men Atajos de teclado.
117
6. 16. 1 Hi stori al del comando Zoom
Los estados de zoom horizontal y vertical ms recientes en un arreglo o editor son recordados
en el historial de zoom. Puede volver al estado anterior utilizando Deshacer Zoom [Alt]+[W]
o puede avanzar si se arrepiente con Rehacer Zoom [Alt]+[E].
6. 16. 2 Al ternando Zoom
Se puede alternar rpidamente entre dos estados de zoom con el comando Activar/Desactivar
Zoom [Z]. Este comando alterna el estado actual de zoom con un ajuste de zoom almacenado.
El comando Almacenar estado de Zoom [Shift]+[Z] slo almacena el estado actual y no
cambia los estados. Esto puede utilizarse para definir una posicin del zoom anclada que
desee recordar ms tarde con el comando Activar/Desactivar (Toggle)Zoom [Z] .
6. 17 Sugerenci as de edi ci n
6. 17. 1 Haci endo edi ci ones l i mpi as
En la produccin de audio, el proceso de edicin puede ser implacable. Pequeas
imprecisiones al dividir, mover, o realizar otras acciones sobre el audio grabado puede
conducir a efectos audibles no deseados. A continuacin describen algunas recomendaciones
prcticas para la edicin.
6. 17. 2 Escuche mi entras edi ta
Escuchar sus ediciones mientras las realiza le ahorrar tiempo y frustracin en casi todos los
casos. Por ejemplo, cuando necesita cambiar el tamao de los bordes de una parte vocal para
eliminar sonidos no deseados entre las palabras, es tentador hacer ediciones basadas en la
representacin grfica de la forma de onda. A veces funciona, pero incluso cuando edita
visualmente, es una buena idea hacer un loop de la seccin que est editando e ir escuchando
a medida que modifica el tamao de los eventos para asegurarse que no est eliminando una
parte critica de la voz.
Para realizar un loop de una seleccin precisa rpidamente, seleccione un rango con la
herramienta de rango y a continuacin presione [Shift]+[P] en el teclado para establecer los
localizadores izquierdo y derecho precisamente alrededor de ese rango. A continuacin,
presione el botn Loop en la barra de transporte, o presione [Num Pad/] en el teclado para
que la reproduccin se realice en el rango seleccionado.
Usted tambin puede utilizar la herramienta or para escuchar solamente cualquier elemento
que desee en el arreglo.
118
6. 17. 3 El i mi nando obj etos audi bl es
En Studio One, hacemos todo lo posible para agilizar el proceso de edicin y evitar tareas
tediosas.
Por ejemplo, aplicamos fundidos automticamente a grabaciones punch in para asegurarnos
que el nuevo audio combina perfectamente con el audio existente. Sin embargo,
inevitablemente, habr casos en que la edicin de audio conduce a efectos audibles no
deseados. Estos efectos o artefactos pueden sonar como clics cortos o pequeos ruidos,
que normalmente ocurren al comienzo o al final de un evento de audio que ha sido dividido o
cortado. Cuando esto ocurre, utilice la envolvente de atenuacin en cada evento de audio
para aplicar un rpido fundido de entrada o salida, experimentando hasta que desaparezca el
ruido no deseado.
119
7 El Explorador
El explorador es una potente funcin que permite la navegacin rpida de instrumentos
virtuales, efectos y una variedad de tipos de archivo en su computadora, incluyendo los
archivos de audio y de datos musicales. El explorador funciona un poco como el explorador de
Windows o el Finder de Mac OS X, que le permite navegar por directorios de archivos en la
computadora de forma especfica. Los archivos de audio y de datos musicales, as como los
instrumentos virtuales y plug ins de efectos, pueden ser arrastrados desde el explorador
directamente a la cancin o proyecto.
7. 1 Las sol apas del expl orador y l a funci n Buscar
El explorador est dividido en cinco solapas que organizan su contenido en: Instrumentos,
Efectos, Sonidos, Archivos y Pool. Una solapa de Inicio (Home) proporciona acceso a todas las
solapas. Todos los instrumentos virtuales y efectos nativos y de terceras partes aparecern en
las solapas Instrumentos y Efectos. Todo el contenido de sets de sonido de Studio One
aparecer en la solapa Sonidos. La solapa Archivos le da acceso directo al sistema de
archivos de su computadora, y la solapa Pool permite un acceso rpido a todos los archivos
asociados con la cancin actual.
Es posible buscar en cualquier solapa y en cualquier lugar que la misma pudiera contener.
Haga clic en el cono de bsqueda (Lupa) en la parte superior derecha del explorador y abrir
un campo de texto de bsqueda y mostrar debajo la ubicacin que ser explorada. Escriba el
texto en el campo de bsqueda e inmediatamente comenzar la bsqueda. Slo se mostrarn
en el explorador los resultados que coincidan con el texto de bsqueda ingresado. Una vez
que se muestran los resultados de la bsqueda, el contenido encontrado puede ser utilizado
directamente.
120
Tambin puede hacer clic [Derecho]/[Control] en cualquiera de los resultados de bsqueda y
elegir Mostrar en contexto o mostrar en Finder/Explorer para acceder rpidamente al
contenido en la misma ubicacin.
El explorador desempea un papel fundamental en el flujo de trabajo de Studio One, as que
asegrese de familiarizarse con todo lo que ofrece.
7. 2 I mportando archi vos con el expl orador
Es posible importar varios tipos de archivos desde el explorador en la cancin o el proyecto,
incluyendo archivos de audio MP3, WAV (BWF y RF64), AIFF, REX, Apple Loops (CAF slo en
Mac OS X), Ogg Vorbis y FLAC, as como archivos MIDI estndar y por supuesto loops de audio
Studio One y loops de msica.
7. 2. 1 Encontrando archi vos de audi o en el expl orador
Abra el explorador haciendo clic en el botn Explorador o presione [F5] en el teclado y haga
clic en el botn Archivos en la parte inferior del explorador para ver los archivos y sus
ubicaciones en la computadora. Tambin puede presionar [F9] en el teclado para abrir el
explorador de archivos directamente.
Por defecto, el explorador de archivos mostrar cuatro carpetas:
Escritorio. Esta carpeta contendr todas las carpetas y archivos en el escritorio.
Documentos. Esta es la carpeta de documentos predeterminada para su
computadora (Windows y Mac OS X).
Contenido. Esta es la carpeta de contenido tal como se especifica en el men de
configuracin Studio One/Opciones/Ubicaciones/Datos de usuario (Mac OSX:
Preferencias/Opciones/Ubicaciones/Datos de usuario), que contendr todas las
canciones, proyectos, presets y otros archivos de Studio One. Esta ubicacin es
llamada 'Studio One' en el explorador.
Volmenes. Esta carpeta contendr todos los lugares de almacenamiento de
archivos en la computadora, como por ejemplo el disco duro principal C: en
Windows.
Servidores. Esta carpeta contendr ubicaciones de servidores especficos con los
que Studio One interacta, como SoundCloud por ejemplo (En Studio One
Professional).
Vaya con el explorador haciendo clic en cualquier carpeta para ver su contenido, tal como lo
hara con el explorador de Windows o el Finder de Mac OS X.
Al examinar archivos de loops de audio y archivos de audio REX, observe la flecha de la lista
desplegable que se expandir para revelar los cortes del archivo REX. Si se arrastra cualquiera
de estos archivos, los segmentos sern contenidos en una parte de audio.
Es posible que archivos agregados a, o movidos en, su computadora mientras Studio One est
abierto no aparecern en el explorador.
121
Si ocurre esto haga clic [Derecho]/[Control] sobre el explorador y seleccione Refrescar para
cargar las vistas de las ubicaciones de almacenamiento de informacin de su computadora.
7. 2. 2 Vi sta previ a de un archi vo de audi o en el expl orador
Cuando se selecciona un archivo de audio en el explorador, la ventana de la parte inferior del
mismo se convertir en el reproductor de vista previa, mostrando los controles de transporte e
informacin sobre el archivo seleccionado. Cuando aparezca el reproductor de vista previa,
podr escuchar el archivo seleccionado directamente en el explorador. Para iniciar la
reproduccin de archivos, haga doble clic sobre el archivo en el explorador o haga clic en el
botn Reproducir del reproductor con el archivo seleccionado que desea or.
La reproduccin de vista previa es independiente de la reproduccin de la cancin principal,
por lo que observar que el cursor de posicin de reproduccin no se mueve a travs de la
vista de arreglos mientras pre visualiza un archivo. El reproductor de vista previa tiene su
propio indicador de posicin de reproduccin que se mueve de izquierda a derecha para
indicar la posicin de reproduccin actual en el archivo seleccionado. Puede hacer clic sobre el
indicador de posicin y arrastrarlo para desplazarse por el archivo seleccionado durante la
reproduccin. Un fader de volumen controla el nivel de reproduccin.
La reproduccin de este reproductor puede ser sincronizada con la cancin para permitir la
audicin de los archivos en la vista previa junto con la reproduccin de la cancin. Haga clic en
el botn Reproducir al tempo de cancin, el cual est habilitado de forma predeterminada
para permitir que el reproductor de vista previa est sincronizado con el tempo actual de la
cancin.
Si se conoce el tempo del archivo seleccionado, y la opcin Reproducir al tempo de cancin
est habilitada durante una vista previa, el archivo ser ajustado sobre la marcha para hacerlo
coincidir con el tempo actual de la cancin. Para pre visualizar mientras escucha su cancin,
inicie primero la reproduccin de la misma, luego seleccione un archivo y active la vista previa
del mismo.
Para realizar un loop del archivo seleccionado durante la reproduccin de vista previa haga
clic en el botn Loop del reproductor, que est habilitado de forma predeterminada. El loop
durante la reproduccin de vista previa hace ms fcil escuchar el archivo seleccionado en el
contexto de su cancin.
122
Una manera fcil de or muchos loops de audio desde una sola carpeta, como una librera de
loops, es establecer los localizadores izquierdo y derecho alrededor del rango de la cancin en
la que importar el loop y a continuacin active el loop de reproduccin en el transporte
dentro de ese rango. A continuacin, realice una vista previa del primer loop en la carpeta y
luego utilice las teclas flecha arriba y flecha abajo del teclado para desplazarse por cada loop
en esa carpeta.
7. 2. 3 I mportando un archi vo de audi o dentro de su canci n
La importacin de un archivo de audio desde el explorador a su cancin es tan fcil como
hacer un clic en el archivo y arrastrarlo en la vista de arreglos de la cancin. Cuando se arrastra
el archivo al espacio vaco, se crear una pista de audio mono o estreo con el archivo
colocado, como un nuevo evento de audio, situado en la posicin a la cual fue arrastrado.
Cuando el archivo es arrastrado a una pista de audio existente, se lo colocar como un nuevo
evento de audio en dicha pista, en la posicin a la que fue arrastrado. Si importa un archivo
estreo en una pista mono, el evento creado ser estreo, pero el resultado ser mono, ya que
la pista es mono. Si importa un archivo mono a una pista estreo, la salida ser mono dual, es
decir, la misma seal igualmente para ambos lados.
Es posible seleccionar varios archivos en el explorador y arrastrar todos ellos a la vez, haciendo
que la transferencia de grabaciones hechas en otro DAW sea un proceso de un solo clic.
Para instrumentos virtuales que admiten la importacin de archivos de audio mediante
arrastrar y soltar (Como muchos samplers de percusin), usted puede arrastrar y soltar
archivos de audio desde el explorador directamente sobre los instrumentos para cargar
archivos de audio.
Tambin puede hacer clic [Derecho]/[Control] sobre cualquier archivo de audio y seleccionar
Enviar a un nuevo SampleOne para cargar instantneamente el archivo como una muestra
en el instrumento virtual incorporado SampleOne . Si hace esto con un archivo loop de audio
o con un archivo de audio REX, sus divisiones sern mapeadas automticamente a travs del
teclado (hasta 96 cortes o divisiones).
7. 2. 4 Conversi n automti ca de MP3 a WAV
Cuando usted importa un archivo MP3 en una cancin, o cualquier otro tipo de archivo, este
se convierte automticamente en un archivo WAV. Esto se hace para garantizar la
reproduccin de audio de alta calidad y performance, ayudando a que la produccin global
sea ms uniforme y consistente.
El archivo WAV creado durante la conversin ser almacenado en la carpeta de medios de la
cancin en la que el archivo se import y tendr el mismo nombre que el archivo original, con
la extensin de archivo .wav. El archivo WAV recin creado heredar la frecuencia de muestreo
de la cancin y su resolucin (profundidad de bits), tal como se estableci en
Cancin/Configuracin de cancin.
123
7. 2. 5 Operaci ones con archi vos de audi o desde el expl orador
Los archivos de audio pueden ser procesados directamente desde el explorador utilizando el
clic [Derecho]/[Control] en men contextual como se detalla a continuacin.
Tenga en cuenta que en cada caso, se deja el archivo de audio original sin modificar. Es posible
seleccionar mltiples archivos de audio del mismo formato y aplicar procesamiento a todos
ellos a la vez.
Dividir un audio multi canal en dos archivos mono separados.
Combinar archivos de audio mono L/R mono en un solo archivo estreo.
o Seleccione dos archivos de audio mono, luego haga clic [Derecho]/[Control] y
seleccione Combinar en archivo estreo.
La conversin de un archivo de audio con un formato no-Wave en un archivo Wave
puede ser utilizada para convertir un archivo de formato no-Wave audio a un archivo
de onda. Esto tambin puede utilizarse para archivos recortados tal como loops de
audio y REX, donde los recortes sern renderizados a su tempo original.
Convertir cualquier archivo de audio en un loop de audio.
7. 2. 6 I mportando archi vos MI DI con el expl orador
Para importar un archivo MIDI usando el explorador, desplcese hasta el archivo deseado,
como lo hara para un archivo de audio, haga clic y arrstrelo en su cancin. Si el archivo MIDI
es arrastrado a un espacio vaco en la vista de arreglos, se crear una nueva pista de
instrumento con ese archivo colocado en dicha pista en la posicin a la que fue arrastrado. Si
el archivo es arrastrado a una pista MIDI existente, el archivo se colocar como una nueva
parte de instrumento de la pista en la posicin a la que fue arrastrado.
Algunos archivos MIDI contendrn ms de una parte MIDI en la secuencia. Si este es el caso,
una flecha desplegable estar junto al archivo en el explorador. Haga clic en la flecha
desplegable para ver las partes independientes. Si arrastra un archivo con mltiples partes,
todas sern mostradas al arrastrar el archivo en su cancin.
Como con todas las pistas de instrumento, usted deber garantizar que la nueva pista de
instrumento se rutee a un instrumento virtual o externo a fin de poder escuchar la nueva parte
de instrumento. Vaya a la seccin Monitoreando una pista de instrumento del captulo
"Grabacin" para obtener ms informacin.
Tambin puede arrastrar un archivo MIDI directamente en los instrumentos virtuales que
admiten la importacin MIDI arrastrar y soltar.
124
7. 2. 7 Vi sta previ a de archi vos MI DI en el expl orador
Cuando cualquier archivo MIDI es seleccionado en el explorador, usted puede pre visualizar el
mismo mediante cualquier instrumento virtual cargado en la cancin.
Para ello, seleccione un archivo MIDI, seleccione pista de instrumento en el arreglo y aparecer
el reproductor de vista previa como el canal seleccionado.
Ahora, cuando comience la reproduccin con el reproductor de vista previa, se ejecutar el
archivo MIDI a travs del instrumento virtual a esa pista de instrumento est ruteada. Usted
puede cambiar sobre la marcha pistas de instrumento para or rpidamente una parte a travs
de muchos instrumentos diferentes.
7. 2. 8 Exportar un archi vo MI DI
Para exportar una parte del instrumento a un archivo MIDI, haga clic [Derecho]/[Control]sobre
la parte y seleccione Exportar partes a archivo MIDI. Elija una ubicacin de almacenamiento,
el nombre de archivo en el men emergente y haga clic en Aceptar. Se crear un archivo MIDI
estndar con una extensin de archivo .MID.
Pueden exportarse varias partes de instrumento a la vez a un nico archivo. Para ello,
seleccione las partes deseadas y utilice el mismo proceso que el caso anterior. Se crear un
archivo MIDI que incluye clips MIDI individuales para cada parte, en la secuencia correcta, con
un tiempo de inicio comn.
Tambin puede arrastrar y soltar archivos de cualquier parte de instrumento a una ubicacin
en el explorador de archivos para exportar un archivo MIDI a esa ubicacin. Si arrastra y suelta
varios partes a la vez, las mismas sern escritas en un archivo MIDI con mltiples partes.
Los archivos MIDI estndar exportados desde Studio One pueden ser utilizados en
prcticamente cualquier aplicacin compatible con MIDI.
7. 2. 9 Exportar Loops de msi ca y audi o
Usted puede arrastrar cualquier parte de instrumento al explorador para exportar un loop de
msica, o presione [Alt] mientras rodea la parte sobre el explorador para cambiar a
exportacin de un archivo MIDI estndar. Tambin puede arrastrar cualquier parte de audio
desde el arreglo al explorador para exportar un loop de audio.
125
7. 2. 10 Haci endo ms fci l l a bsqueda de sus archi vos favori tos
Es comn que los grupos de archivos, como los loops de percusin, se almacenen en una
carpeta en de la computadora. Si sabe que acceder constantemente a dichas carpetas en el
explorador, puede crear solapas particulares para estas ubicaciones.
De forma predeterminada, hay dos solapas en la parte superior del explorador de archivos,
llamadas "Archivos" y "Studio One". La solapa archivos le da acceso a la estructura completa de
archivos de su computadora, y la solapa Studio One, le muestra la ubicacin de los datos de
usuario tal como se configur en el men de Studio One/Opciones/Ubicaciones/Datos de
usuario.
Para crear una solapa para cualquier ubicacin de archivo, desplcese a la ubicacin y
arrstrelo a la barra superior. Esto agregar una nueva solapa en la parte superior del
explorador de archivos con el nombre de la carpeta, lo que permitir un acceso instantneo.
Tambin puede hacer clic [Derecho]/[Control] en cualquier ubicacin, o en cualquier archivo
dentro de esa ubicacin y seleccionar Nueva solapa desde aqu en el men emergente.
Para cambiar el nombre de una solapa, haga clic [Derecho]/[Control] sobre la solapa y
seleccione Renombrar solapa en el men emergente, ingrese el nuevo nombre y haga clic en
Ok.
Las solapas que cree en el explorador de archivos aparecern para todas las canciones y
proyectos, y puede crear tantas solapas como sea necesario. Cuando el explorador se quede
sin espacio para mostrar todas las solapas, se crear una lista desplegable a la derecha de la
barra de solapas. Haga clic en el botn desplegable para seleccionar una solapa de la lista.
Para cerrar o eliminar solapas, haga clic [Derecho]/[Control] en la solapa deseada y seleccione
Cerrar solapa en el men emergente. Para subir un nivel en el explorador de archivos, haga
clic [Derecho]/[Control] y seleccione "Arriba".
7. 3 Pool
Al importar un archivo de audio o al grabar en una pista de audio, se crear un evento de
audio en la vista de arreglos de la cancin y, una representacin del archivo de audio original
asociado con el evento, llamada Clip, es colocada en el Pool. As, el Pool contendr todos los
archivos de audio que se encuentren en cualquier punto asociado a un evento de audio en su
cancin.
Para abrir el Pool, primero abra el explorador haciendo clic en el botn Explorar, a
continuacin, haga clic en el botn Pool. Tambin puede presionar [F10] en el teclado para
abrir el Pool directamente.
126
7. 3. 1 Navegando el Pool
El Pool muestra los clips de audio como formas de onda. Estos clips pueden ser ordenados
mediante el men Ordenar en la parte superior del Pool. Estn disponibles las siguientes
opciones Ordenar por:
Plano. Ver todos los clips ordenados alfabticamente.
Pista. Ver los clips por la pista en la cual estn siendo utilizados actualmente o fueron
utilizados anteriormente.
Tipo. Ver clips por tipo (Audio o sonidos).
Ubicacin. Ver clips por la ubicacin de almacenamiento en su computadora.
Toma grabada. Ver clips por el orden de las tomas que grab dentro de su cancin.
7. 3. 2 Uti l i ce archi vos de audi o desde el Pool
El clip de audio asociado con cualquier evento en su cancin siempre estar disponible en el
Pool, independientemente de si los eventos asociados con el clip permanecen en la vista de
arreglos de la cancin. Esto significa que el estado original de un clip con el cual un evento es
asociado puede ser restaurado rpidamente cargndolo directamente desde el Pool.
Haga clic y arrastre y suelte cualquier clip o video desde el Pool dentro de la vista de arreglo,
como hara cuando importa cualquier archivo desde el explorador.
Algunos clips de audio en el Pool muestran un cono de archivo adjunto:
Loops de msica importados a pistas mostrarn la interpretacin musical como datos
adjuntos.
Los clips de audio editados con Melodyne mostrar las notas detectadas.
Los clips de audio con un evento FX transformado mostrarn el evento original como
datos adjuntos.
Los adjuntos pueden ser arrastrados por separado dentro del arreglo, o eliminados mediante
clic [Derecho]/[Control] en el men contextual (Precaucin: No es posible deshacer en este
caso).
7. 3. 3 I mportar archi vos de audi o al Pool
Si conoce un determinado set de archivos que sern utilizados en una cancin pero no desea
importarlos directamente en la misma, simplemente puede importar los archivos en el Pool.
Ms tarde, puede importar rpidamente los archivos desde el Pool. Si desea que sean
colocadas copias en la carpeta de medios de la cancin cuando importa archivos en el Pool,
haga clic [Derecho]/[Control] en el grupo y seleccione Copiar archivos externos en el men
emergente. Esto garantiza que todos los elementos de su cancin figuren en la carpeta de la
cancin.
127
Para importar un archivo en el Pool, haga clic [Derecho]/[Control] en el explorador de archivos
y seleccione Importar al pool. Alternativamente, puede simplemente arrastrar archivos
desde el explorador de Windows o Finder de Mac al Pool.
7. 3. 4 Copi ando archi vos externos a l a carpeta de l a canci n
Si los loops de audio y otros archivos que se utilizan en su cancin se almacenan en muchas
ubicaciones de archivo diferentes en su computadora, puede ser difcil encontrarlos, sobre
todo si se mueven o se eliminan archivos.
Los archivos dispersos tambin hacen difcil hacer una copia de respaldo de su cancin y todo
su contenido en una sola ubicacin o compartirla con un colaborador.
Para copiar rpidamente todos los archivos externos utilizados en su cancin a la carpeta de
medios de la misma, haga clic [Derecho]/[Control] en el Pool y seleccione Copiar archivos
externos en el men emergente. Slo aquellos archivos que no existan previamente en la
carpeta de la cancin sern copiados y colocados en la carpeta de medios.
Tambin se le preguntar, al guardar su cancin, si desea copiar los archivos de medios
externos si estos han sido agregados a la cancin despus de la ltima vez que la guard.
7. 3. 5 Backup o copi a de respal do y como comparti r su canci n
Una vez que todos los archivos externos han sido copiados en la carpeta de la cancin, puede
hacer una copia de respaldo (backup) de su cancin y todo su contenido simplemente
copiando la carpeta de la cancin a un disco duro externo o un DVD. Para compartir su
cancin con otro usuario de Studio One, puede comprimir la carpeta de la cancin en un
archivo .zip o .sit y transferirlo por correo electrnico.
Es un poco imprudente confiar en un archivo comprimido para realizar un backup, dado que la
compatibilidad futura con el tipo de archivo es incierta, y podran producirse errores de
escritura de archivo y volverlo inutilizable. La mejor prctica es crear un archivo Wave para
cada pista en su cancin y almacenar estos archivos, sin comprimir, junto con el archivo
original de la cancin.
128
7. 4 Comandos de archi vo y carpeta
Haga clic [Derecho]/[Control]sobre un archivo o carpeta para acceder a los siguientes
comandos en el explorador de archivos:
Establecer como raz. Seleccione esta opcin para definir la carpeta como raz de la
solapa actual.
Importar al Pool. Seleccione esta opcin para importar el archivo al Pool del
explorador.
Mostrar en el explorador/Finder. Seleccione esta opcin para mostrar el archivo o
carpeta en el explorador [Mac OSX. Finder].
Nueva carpeta. Seleccione esta opcin para crear una nueva carpeta dentro de otra .
Renombrar Seleccione esta opcin para cambiar el nombre de cualquier archivo o
carpeta.
Eliminar Elimina cualquier archivo o carpeta permanentemente. Esto colocar el
archivo o carpeta en la papelera de reciclaje o basura.
Tambin puede mover o copiar cualquier archivo o carpeta a otra ubicacin dentro del
explorador de archivos.
Para mover un archivo o una carpeta, haga clic y arrstrelo sobre otra carpeta. Para copiar un
archivo o carpeta, mantenga presionado la tecla [Ctrl]/[Cmd] mientras lo arrastra.
Utilice [Alt]/[Opcin]+[Flecha arriba] para contraer todos los directorios al navegar por el
explorador de archivos.
7. 4. 1 Comandos del Pool
Haga clic [Derecho]/[Control] en la ventana del explorador del Pool para seleccionar los
siguientes comandos:
Renombrar archivo. Cambia el nombre del clip seleccionado actualmente.
Localizar archivo. Localiza un archivo para el clip seleccionado actualmente (por
ejemplo, para buscar un archivo perdido).
Mostrar en el explorador. Abre la ubicacin del archivo para el clip seleccionado en
Windows Explorer/Mac Finder.
Seleccionar en la pista. Selecciona los eventos asociados con el clip seleccionado en
la vista de arreglos.
Quitar del pool. Quita el clip seleccionado del Pool. Esta accin no elimina el archivo.
129
Borrar archivo permanentemente. Elimina permanentemente el archivo asociado
con el clip seleccionado actualmente.
Convertir archivos. Convierte los archivos seleccionados en el Pool a la velocidad de
muestreo de la cancin actual y a la misma resolucin (profundidad de bits). El men
Convertir archivos aparecer con las opciones de archivo. Ser creado un nuevo
archivo para cada archivo seleccionado y sern colocados en la carpeta de medios de
la cancin actual.
Refrescar. Actualiza la lista de contenido del Pool para reflejar el estado actual de su
cancin y de su computadora.
Localizar archivos perdidos. Si faltan los archivos en su cancin, algo que
normalmente ocurre cuando los archivos fueron trasladados, utilice este comando
para localizar los archivos perdidos.
Quitar archivos sin utilizar. Quita cualquier archivo del Pool que no se utiliza
actualmente en la cancin. Esto no eliminar dichos archivos.
Mostrar carpeta de medios en Explorer. Abre la carpeta de medios para la cancin
actual en el explorador de Windows o en el Finder de Mac.
7. 5 I nstrumentos y efectos de audi o
El explorador hace rpida y sencilla la bsqueda y utilizacin de instrumentos virtuales y
efectos de audio. A continuacin se describe esta caracterstica.
7. 5. 1 Expl orando i nstrumentos vi rtual es
Haga clic en la solapa de instrumentos en el explorador o presione [F6] en el teclado para
navegar por sus instrumentos virtuales.
7. 5. 2 Ordenando l a vi sta de i nstrumentos
La lista de instrumentos virtuales puede ordenarse para ayudarlo a encontrar lo que busca.
Haga clic en la ventana Ordenado por: en la parte superior del explorador para ordenar de
alguna de las siguientes formas:
Plano. Ordena los instrumentos alfabticamente en una lista continua.
Carpeta. Ordena los instrumentos basado en la ubicacin de las carpetas de
almacenamiento en las cuales los instrumentos residen.
Fabricante. Ordena los instrumentos en carpetas por fabricante.
Categora. Ordena los instrumentos en carpetas por tipo (Nativos, ReWire, VST2, VST3,
AU).
130
7. 5. 3 Arrastrando un i nstrumento vi rtual a su canci n
Cuando usted ha encontrado un instrumento virtual que desee utilizar en su cancin, puede
simplemente hacer clic y arrastrarlo desde el explorador hacia la vista del arreglo. Si arrastra el
instrumento en un espacio en blanco, el instrumento virtual se cargar en el Rack de
dispositivos para instrumentos y se crear y rutear una nueva pista de instrumento para el
mismo. La nueva pista estar habilitada para grabacin y monitoreo de forma
predeterminada, por lo que se puede tocar inmediatamente el instrumento virtual con el
teclado predeterminado.
Si arrastra y suelta un instrumento desde el explorador encima de otro instrumento o en una
pista de instrumento existente que esta ruteada a otro instrumento virtual, el instrumento
previamente cargado ser remplazado por el nuevo instrumento. Para comprobar esta accin
aparecer un men emergente.
7. 5. 4 Presets de i nstrumentos
Los presets de instrumentos virtuales integrados de Studio One, incluyendo Impact,
SampleOne y Presence, se pueden cargar en su cancin de la misma manera que los
instrumentos. Arrastre y suelte un preset desde el explorador para cargar el instrumento en su
cancin con ese ajuste preestablecido.
Por otra parte, cuando el instrumento est abierto, puede cargar cualquier preset para ese
instrumento simplemente haciendo doble clic en el preset deseado en el explorador o
haciendo clic en el para seleccionarlo y presionando [Enter] en su teclado.
7. 5. 5 Expl orando efectos de audi o
Haga clic en la solapa efectos en el explorador o presione [F7] en el teclado para encontrar sus
efectos de audio.
7. 5. 6 Ordenando l a vi sta de efectos de audi o
Usted puede ordenar la lista de efectos de audio para ayudarle a encontrar los que busca.
Haga clic en la ventana Ordenado por: en la parte superior del explorador para ordenar los
efectos de alguna de las siguientes formas:
Plano. Ordena los efectos por orden alfabtico en una lista continua.
Carpeta. Ordena los efectos basados en las ubicaciones de las carpetas de
almacenamiento de informacin en la que residen.
Fabricante. Ordena los efectos en las carpetas por fabricante.
Categora. Ordena los efectos en las carpetas por el tipo de plug in (Nativo, VST2,
VST3, AU, Cadena FX).
131
7. 5. 7 Arrastrando un efecto de audi o a su canci n
Los efectos de audio pueden ser arrastrados a su cancin de varias formas, con resultados
ligeramente diferentes. Para cargar un efecto sobre una pista de audio existente, arrastre y
suelte el efecto desde el explorador a la pista en la vista del arreglo. Tambin puede arrastrar y
colocar un efecto en cualquier canal en la consola. Si lo prefiere, puede incluso arrastrar y
soltar un efecto desde el explorador directamente a una posicin determinada en el rack de
dispositivos insert de cualquier canal.
Para crear un nuevo canal FX canal en la consola con un efecto particular precargado, arrastre
y suelte el efecto desde el explorador a cualquier espacio en blanco en la consola o al envo de
cualquier canal. El nuevo canal FX automticamente tendr el nombre del efecto.
7. 5. 8 Presets de efectos de audi o y cadenas FX
Puede cargar los presets de efectos de audio integrados de Studio One en su cancin de la
misma manera que los efectos de audio de terceras partes. Arrastre y suelte un preset desde el
explorador a su cancin para cargar el efecto con ese ajuste preestablecido. Por otra parte, si
un efecto de audio est abierto, puede cargar cualquier preset de efecto haciendo doble clic
en el mismo en el explorador o haciendo clic en dicho preset para seleccionarlo y, a
continuacin, presionando [Enter].
Las cadenas de FX pueden ser cargadas de la misma manera, como se describe en la seccin
Cadenas FX del captulo "Mezcla". De este modo la configuracin de la mezcla ms
complicada se vuelve fcil y rpida.
7. 6 Sets de soni dos
Los loops de audio, muestras y presets de instrumento incluidos con Studio One estn
agrupados en Sets de sonido que pueden ser rpidamente localizados y utilizados haciendo
clic en la solapa Sonidos del explorador. Los sets de sonido se organizan cuidadosamente
para hacer que su bsqueda sea mucho ms fcil.
7. 7 Expl orando conteni dos de canci n y proyecto
Cuando se trabaja en una nueva cancin o en nuevo proyecto, la incorporacin de los
elementos utilizados previamente puede ser til de muchas formas. Por ejemplo, puede que
desee reutilizar un sonido de sintetizador en particular, alguna parte de instrumento, una
configuracin de efecto en particular o una cadena de efectos sobre un canal. La exploracin
del contenido de las canciones y proyectos creados y guardados previamente es una forma
rpida y sencilla de encontrar el material reutilizable.
Para explorar el contenido de una cancin creada previamente, abra la solapa Archivos en el
explorador y vaya a la carpeta de contenido (que contiene todas sus canciones, proyectos y
archivos asociados, por defecto) o a la ubicacin que ha elegido para estos archivos. Abra la
carpeta de proyecto o cancin para ver el archivo de proyecto o cancin y entonces haga clic
132
[Derecho]/[Control] en este archivo y elija Mostrar contenido del paquete en el men
emergente.
El archivo tendr una flecha de navegacin que, al hacer clic sobre ella, expondr una o dos
carpetas: Performances y Presets en funcin del contenido de la cancin o del proyecto. La
carpeta Performances contiene todos los elementos de instrumento grabados en una
cancin, los cuales fueron guardados como un archivo ".music". La carpeta Presets contiene
una carpeta Canales que almacena la configuracin actual de cada efecto de audio utilizado
y una carpeta Instrumentos que contiene la configuracin de cualquier instrumento virtual.
Simplemente haga clic y arrastre cualquier contenido directamente desde el explorador a una
nueva cancin o proyecto.
7. 8 I mportando archi vos de proyecto de otras apl i caci ones
Studio One puede abrir varios tipos de archivo de proyecto de otras aplicaciones. Estos
incluyen sesiones de Capture de PreSonus (.capture), archivos de pistas de Steinberg Cubase
(.xml), proyectos Steinberg Sequel (proyecto-Steinberg), proyectos Kristal Audio Engine
(.Kristal) y Open TL (.tl). Para abrir cualquiera de estos tipos de archivo de proyecto en Studio
One, vaya a Archivo/Abrir y seleccione el archivo deseado.
133
8 Arreglando
El arreglo puede implicar el reposicionamiento del audio grabado o importado y de datos
musicales para cambiar la estructura de la cancin, la insercin de cambios de tempo o
comps y muchos otros procesos. El siguiente captulo tratar los aspectos del arreglo en
Studio One, incluyendo la importacin de archivos, el trabajo con loops de audio, la pista
Tempo y ms.
8. 1 Dupl i cando eventos rpi damente
Los eventos son a menudo copiados y pegados en una determinada regin para construir
rpidamente un arreglo. Por ejemplo, si desea un loop de percusin de 1 barra contine para 8
barras, o que una meloda de sintetizador de 4 barras contine durante 12. Puede utilizar la
funcin Duplicar para copiar y pegar rpidamente cualquier evento de esta manera.
Para duplicar un evento, seleccinelo y presione [D] en el teclado. Los resultados se vern
afectados por la configuracin de Snap y base de tiempo para la vista actual del arreglo. Con la
funcin Snap deshabilitada, se copiar el evento y se colocar una nueva instancia del evento
precisamente al final del evento original. Con la funcin Snap habilitada, cuando un evento es
duplicado, la nueva instancia del evento se colocar en la siguiente posicin lgica de Snap.
Por ejemplo, un evento de aproximadamente 1 barra de longitud se colocar al comienzo de
la siguiente barra, mientras que un evento de una barra y media de longitud podra ser
colocado en la prxima media barra.
Presione [D] en el teclado varias veces para copiar y pegar rpidamente un evento
seleccionado en cualquier regin. Si se seleccionan varios eventos, todos pueden ser
duplicados simultneamente de la misma forma que un nico evento. Por ejemplo, podra
duplicar un verso entero y un coro para 24 pistas en pocos segundos. A menudo esto se hace
para construir un arreglo aproximado de una cancin, tras lo cual se graban partes nicas para
cada seccin.
Para comprender la funcin de duplicado en Studio One, experimente con eventos de varias
longitudes y de diversos ajustes de Snap y base de tiempo en la vista del arreglo.
8. 2 Dupl i cando pi stas
Las pistas pueden tambin ser duplicadas fcilmente, con o sin los eventos que contienen.
Para duplicar una pista, seleccione la pista o cualquier evento que contiene y, a continuacin,
seleccione Duplicar pistas en el men de la misma. Esto duplicar la pista y todos sus valores,
incluyendo inserts y envos.
Si desea que la pista y los eventos que la misma contiene sean duplicados, seleccione
Duplicar pistas con eventos en el men de la pista. Si se selecciona varias pistas, cuando
utilice la funcin Duplicar pistas, cada una de las pistas seleccionadas se duplicar. Para
seleccionar varias pistas en orden, seleccione una pista, mantenga presionada la tecla [Shift] y,
a continuacin, presione las teclas [Flecha arriba- abajo] para seleccionar las pistas adyacentes.
134
Alternativamente, puede duplicar las pistas seleccionadas manteniendo presionada la tecla
[Ctrl] en el teclado y haciendo clic mientas arrastra las pistas hacia arriba o abajo en la columna
de pistas. Una lnea horizontal azul aparecer en la columna de la pista con un cursor indicador
Duplicar pista mientras arrastra las pistas para indicar la funcin de duplicado.
8. 3 Pi sta de tempo
Muchas grabaciones modernas suenan mecnicas, como una mquina haciendo msica. Esto
es porque la grabacin tiene un tempo o ritmo nico, esttico, mientras que el tempo en una
actuacin o performance natural tiende moverse ligeramente. Pueden lograrse resultados
interesantes y musicales variando el tempo en las grabaciones. Los cambios de tempo no
afectarn su capacidad para sincronizar las grabaciones al tempo general, ya que la pista de
clic y todos los dems elementos en Studio One seguirn al tempo dinmicamente a medida
que este cambia.
8. 3. 1 I nsertando cambi os de tempo
Para insertar un cambio de tempo, abra la pista de tempo haciendo clic en el botn Abrir
tempo de pista por encima de la columna de la pista. A continuacin, seleccione la
herramienta de dibujo en la vista del arreglo. Haga clic en cualquier posicin de la pista de
tempo para insertar un cambio de tempo y arrstrelo hacia arriba o hacia abajo para ajustar el
valor del tempo en esa posicin.
Para cambiar un valor de tempo existente en la pista de tempo, deslice la herramienta de
dibujo o la herramienta flecha en la parte superior de la regin de tempo, luego haga clic y
arrastre el valor de tempo hacia arriba o hacia abajo. Tambin puede presionar y arrastrar el
comienzo de cualquier nueva regin de tempo izquierda o derecha a travs de la lnea de
tiempo para reposicionar el cambio de tempo en la pista de tempo.
El valor definido por el cambio de tempo continuar por el resto de la cancin o hasta el
siguiente cambio de tempo. Adems, el valor de tempo en el transporte inmediatamente ser
actualizado en el momento oportuno, de acuerdo a cada cambio de tempo.
Si las pistas de audio relacionadas estn en modo Timestretch, los eventos de audio sern
estirados dinmicamente para reflejar cualquier cambio de tempo que se produzca sobre
sobre la marcha, sin necesidad de dividir o de editar los eventos.
135
Tenga en cuenta que tambin es posible arrastrar un evento de audio, para el cual el tempo es
conocido, desde el arreglo al tiempo de la pista y as definir el tempo para el intervalo de
tiempo del evento. Esta es una manera muy rpida para ajustar el tempo de la pista para
encajar el material en el arreglo.
8. 4 Comps
El comps es una convencin utilizada en la notacin musical occidental para especificar
cuntas pulsaciones en cada barra y qu valor de nota constituye una pulsacin. El comps es
anotado como una fraccin, donde el numerador (el nmero superior) es igual al nmero de
pulsaciones en la barra, y el denominador (el nmero inferior) es igual al valor de nota para
cada pulsacin.
De forma predeterminada, el comps est establecido en 4/4 para todas las canciones nuevas.
Esto significa que habr el cudruple de notas por barra. Para cambiar el comps de la cancin,
realice una de las siguientes acciones:
Haga clic en un nmero superior o inferior del comps en el transporte y seleccione un
nuevo valor en el men emergente.
Haga doble clic en el marcador de comps a la izquierda de la regla en la vista de
arreglo y seleccione los nuevos valores en el men emergente.
El comportamiento del metrnomo est afectado por el comps. El primer y los dems
pulsos determinan la muestra y nivel utilizado para el acento y para el clic,
respectivamente.
8. 4. 1 I nsertando cambi os de comps
Es posible que su cancin requiera ms de un comps, en cuyo caso debe insertar los cambios
de comps en diversos lugares. Para insertar un cambio de comps, haga clic
[Derecho]/[Control] en la regla de tiempo donde desea insertar el cambio y seleccione
Insertar comps. Introduzca los valores para el nuevo comps en el men emergente y haga
clic en Ok y un nuevo marcador de comps ser insertado en esa posicin.
Puede hacer clic y arrastrar un marcador de comps a cualquier posicin de la lnea de barras
en la regla; el comps debe cambiar en una nueva barra. Haga doble clic en el marcador del
comps y elija nuevos valores para cambiar el comps en la posicin de ese marcador.
Su cancin puede contener cualquier nmero de compases, y siempre se mostrar el comps
actual en el transporte.
136
8. 5 Bounci ng
8. 5. 1 Bounci ng (Partes de i nstrumento)
Cuando se trabaja con datos de interpretacin musical, los usuarios a menudo desean
imprimir el audio que est siendo generado por MIDI externo y por los instrumentos virtuales
internos en audio para que la parte pueda ser tratada como una pista de audio normal. Studio
One ofrece una caracterstica especial para llevar esto a cabo.
Para realizar un bouncing de cualquier parte de instrumento en una pista de audio, seleccione
la parte de instrumento y a continuacin, seleccione Bounce (Seleccin) en el men Evento
del archivo o simplemente presione [Ctrl]/[Cmd]+[B] en el teclado de su computadora. Esto
renderizar la parte de instrumento seleccionada en un nuevo evento de audio que ser
colocado en la posicin correcta de la lnea de tiempo en una nueva pista de Audio.
Cuando una parte de instrumento es devuelta, la misma ser silenciada, puesto que el nuevo
evento de audio est tomando su lugar. La parte de instrumento ser coloreada en gris para
indicar esto. Para alternar el muteo sobre la parte, seleccinela y presione [Shift]+[M] en el
teclado.
Puede seleccionarse cualquier nmero de partes de instrumento y hacer un bouncing a audio
sobre ellas a la vez, incluso a travs de varias pistas de instrumento. En este caso, se crear una
nueva pista de audio para cada pista de instrumento cuya parte ser devuelta como audio.
Si desea crear un solo evento audio, primero debe combinar varias partes de instrumento en
una pista de instrumentos para crear una sola parte continua de instrumento. Para ello,
seleccione las partes deseadas y elija Combinar eventos o presione [G] en el teclado.
8. 5. 2 Bounce de eventos de audi o
Cuando se han realizado muchas ediciones a travs de una pista de audio para uno o varios
eventos, el arreglo puede volverse difcil y duro para trabajar y observar. Por ejemplo, si un
loop de percusin ha sido cortado en muchos sectores, con algunas partes duplicadas, otras
partes eliminadas, y as sucesivamente, el mover o reorganizar los eventos puede resultar
bastante difcil.
En este caso, puede ser til renderizar algunos o todos los contenidos de una pista a un evento
de audio nuevo, nico y continuo. Para ello, seleccione los eventos de audio deseados y
presione [Ctrl]/[Cmd]+[B], o seleccione Bounce (Seleccin) en el men evento.
137
Se crear un nuevo evento de audio para cada pista que tiene un evento seleccionado. Los
nuevos eventos de audio sern creados y colocados de acuerdo a la posicin y rango de los
eventos seleccionados para cada pista.
Tenga en cuenta que el bouncing de la seleccin no es afectada por el volumen de pista,
paneo, configuraciones de insert, ya que solo se trata con los eventos de audio exactamente
tal como estn en la vista del arreglo. As, el resultado de este proceso no afectar lo que oye;
es simplemente una herramienta de organizacin.
Asimismo, arrastre y suelte cualquier evento de audio o rango de audio seleccionado a una
ubicacin en el explorador de archivos, para exportar un archivo de audio a esta ubicacin.
8. 5. 3 Creando partes de audi o
Tambin es posible limpiar el arreglo utilizando partes de audio, donde pueden ser colocados
varios eventos de audio independientes en un nico contenedor en el arreglo, manteniendo
los eventos independientes accesibles en el editor de audio. Para ello, seleccione varios
eventos de audio en el arreglo y luego presione [G] en el teclado o clic [Derecho]/[Control] y
seleccione Eventos/Combinar eventos en el men contextual.
Una parte de audio tambin puede ser creada con la herramienta de pintura en el editor de
audio, y luego los eventos de audio pueden ser arrastrados dentro o fuera de la parte. Tenga
en cuenta que un evento debe estar completamente dentro o fuera de la parte para entrar o
salir de ella.
Si usted puede arrastrar y soltar una parte de audio desde el arreglo al explorador de archivos,
exportar un loop de audio. Para obtener ms informacin sobre loops de audio, consulte el
captulo "Edicin".
Para disolver una parte de audio de forma que los eventos de audio separados sean accesibles
nuevamente en el arreglo, haga clic [Derecho]/[Control] en la parte de audio y seleccione
Audio/Disolver parte de audio en el men contextual.
138
8. 6 Agregando ti empo al arregl o
A menudo es til insertar un rango de silencio en un arreglo, agregando efectivamente tiempo
a una seccin. Para ello, seleccione la herramienta de rango en la vista del arreglo y, a
continuacin, seleccione un rango entre las pistas en las que desea insertar silencio. Con el
rango seleccionado, presione [Ctrl]+[Alt]+[I] en el teclado para insertar silencio en ese rango.
Los eventos que se encontraban en el rango donde se insert el silencio se dividirn, si es
necesario se trasladarn a la derecha a travs de la lnea de tiempo.
8. 7 Borrar ti empo en el arregl o
Puede ser muy til eliminar una seccin del arreglo a travs de todas las pistas mientras
simultneamente mueve cualquier material que viene despus de la seccin eliminada tiempo
atrs, en lugar de dejar una brecha de silencio. Para hacer esto en Studio One, seleccione un
rango con la herramienta de rango, a continuacin, seleccione Eliminar tiempo en el men
Edicin o presione [Ctrl]/[Cmd]+[Alt]+[D] en el teclado.
8. 8 Carpeta de pi stas
Mantener la vista de arreglos organizada puede ser crtico para la dinmica de trabajo, y
tradicionalmente las carpetas de pistas han ayudado a esto. Las carpetas de pistas de Studio
One tambin incluyen opciones de agrupacin y creacin de buses, ampliando mejoras en el
flujo de trabajo de edicin y mezcla.
8. 8. 1 Crear una carpeta de pi stas
Si desea organizar las pistas existentes este es el mtodo ms simple. Para colocar las pistas en
una nueva carpeta de pista, seleccinelas todas en la columna de pista, luego haga clic
[Control]/[Derecho] y elija Empaquetar carpetas desde el men contextual. Esto crear una
nueva carpeta de pistas y colocar todas las pistas seleccionadas en ella. Alternativamente,
puede arrastrar y soltar cualquier pista en una carpeta de pistas existente. Tambin es posible
crear una carpeta de pistas en el men Pista. Las carpetas de pistas pueden contener audio,
instrumentos, automatizaciones e incluso otras carpetas de pistas..
.
Haga clic en el cono de carpeta en una carpeta de pistas para mostrar u ocultar las pistas que
esta contiene en la vista de arreglos.
139
8. 8. 2 Agrupando carpeta de pi stas
Al hacer clic en el cono Agrupar pistas en una carpeta de pistas, se crear un grupo con
nombre en el que se pondrn todas las pistas que contiene el grupo. Esto es exactamente lo
mismo que seleccionar todas las pistas y agruparlas con [Ctrl]/[Cmd]+G: Las pistas se
seleccionarn juntas en las vistas de mezcla y arreglo, y los eventos se editarn juntos en las
pistas. Si el cono Agrupar pistas est habilitado en una carpeta de pistas, haga clic en l
nuevamente para eliminar el grupo.
Si una pista est agrupada antes de ser colocada en una carpeta de pistas, y el cono Agrupar
pistas est habilitado, esa pista ser colocada en el grupo cuando la misma sea colocada en la
carpeta de pistas. Si quita la pista de la carpeta de pistas, dicha pista conservar su
configuracin de grupo.
8. 8. 3 Armado de buses para carpeta de pi stas
Haga clic en el cuadro de seleccin de buses a la derecha del cono Agrupar pistas en una
carpeta de pistas permitir la creacin o seleccin de un bus de canales. Elija un bus de canales
existente o agregue uno para cambiar la salida de todas las pistas contenidas en la carpeta de
pistas a un bus de canales. Si agrega un nuevo bus de canales, el bus llevar el nombre de la
carpeta de pistas.
Si se realiza una seleccin de bus, la carpeta de pistas actuar como destino de efectos para el
bus de canales al arrastrar efectos desde el explorador a la carpeta de pistas.
Como con la agrupacin de carpeta de pistas, si la carpeta tiene una seleccin de bus de
canales, cualquier pista que se agregue a la carpeta se rutear a ese bus. Si quita la pista de la
carpeta de pistas, dicha pista mantendr el bus como su seleccin de canal de salida.
Para pistas de instrumento, el canal de audio relacionado con la pista ser ruteado al bus de
canales en la carpeta de pistas. El canal de audio relacionado es el mostrado en el Inspector
bajo las selecciones de entrada y salida para una pista de instrumento. Como se seala en este
manual, la seleccin de audio para una pista de instrumento es puramente organizativa y
permite a Studio One conseguir mejoras en el flujo de trabajo. Si un instrumento virtual est
utilizando mltiples canales de salida, debe tomarse el tiempo para organizar cuales son las
pistas de instrumento ruteadas a ese instrumento virtual estn relacionadas con los canales de
salida en el Inspector.
140
8. 8. 4 Ani dado de carpetas de pi stas
Cuando las carpetas de pistas estn anidadas es decir, cuando una carpeta de pistas se
coloca dentro de otra, las opciones de agrupacin y creacin de buses para las carpetas de
pistas todava se aplican solamente a las pistas dentro de cada carpeta. Aqu un ejemplo:
Las pistas de 1 a 8 estn en una carpeta de pista A, que tiene el grupo habilitado y esta ruteada
al bus A. Las pistas de 9-12 son empaquetadas en una nueva carpeta B, el grupo est
habilitado all y se crea un nuevo bus B. La carpeta B es arrastrada entonces a la carpeta A. Las
pistas de la carpeta B an estn agrupadas en el grupo B y todava estn ruteadas al bus B. La
nica diferencia es organizativa: Ocultar la carpeta de pistas A tambin ocultar la carpeta.
8. 9 Li sta de pi stas
La lista de pistas en la vista de arreglos es abierta haciendo clic en el cono homnimo en la
esquina superior izquierda de la pgina de la cancin. La lista de pistas da una visin general
de todas las pistas existentes. Cada pista tiene una flecha desplegable junto a l que, al hacer
clic sobre ella, mostrar las pistas, envolventes y capas relacionadas.
Los medidores de nivel a la izquierda de los nombres de pista
indican los niveles durante la reproduccin de cada pista. Haciendo
clic y arrastrando el cono Mover pista junto al nombre de la
misma le permite moverla para cambiar su orden. Si cualquier pista
est en un grupo, el nombre del grupo se mostrar junto a l en la
columna de grupo de la lista de pistas. Considere que quizs
necesite ajustar el tamao de la listas de pistas y hacerlo un poco
ms ancho que el tamao por defecto para ver la columna de
grupo.
Como con el panel de bancos de consola, las pistas pueden ser
mostradas u ocultadas haciendo clic en el cono Ocultar/Mostrar a
la izquierda del nombre de la pista. Es posible hacer clic y arrastrar
hacia arriba o hacia abajo para ocultar o mostrar cualquier nmero
de pistas rpidamente. Al ocultar una carpeta de pistas tambin
ocultar todas las pistas que sta contiene.
En la parte inferior de la lista de pistas, ver conos para cada tipo de pista. Al hacer clic en
estos conos se mostrarn u ocultarn todas las canciones de ese tipo. La lista de pistas puede
ser sincronizada con el panel de mezcla para que todas las pistas ocultas o mostradas en la
lista de pistas tengan sus canales de audio relacionados ocultos/mostrados en la consola de
mezcla y viceversa. Haga clic en el cono de enlace a la derecha de los conos de tipo de pista
para habilitar esta sincronizacin.
141
8. 9. 1 Presets de l i sta de pi stas
Las configuraciones de pistas mostradas u ocultas pueden almacenarse como presets,
haciendo posible enfocarse rpidamente en las pistas deseadas al instante.
Para crear un nuevo preset lista de pista, configure las pistas mostradas y ocultas como desee y
a continuacin, haga clic en el cono "+" bajo los conos de tipo de pista en la parte inferior de
la lista de pistas. Nombre el preset y, a continuacin, aparecer en el men de seleccin de
presets de la lista en la pista. Seleccionando un preset lista de pista instantneamente
restaurar sus configuraciones oculta y mostrada.
Si desea centrarse en determinadas pistas una y otra vez, puede ser til almacenar presets lista
de pista para mostrar y ocultar lo que necesite rpidamente con un solo clic.
142
9 Mezcla
La mezcla es la parte del proceso de produccin donde todo el material grabado y arreglado
es equilibrado en volumen relativo, frecuencia y contenido dinmico a fin de lograr un sonido
coherente.
El siguiente captulo trata aspectos bsicos de la mezcla en Studio One, incluye la consola, los
tipos de canales, Inserts y envos. Para temas ms avanzados, tales como automatizacin,
consulte los captulos posteriores.
9. 1 La consol a
La mezcla en Studio One se realiza principalmente en la consola. Abra la consola presionando
en el botn Mezcla o presionando [F3] en el teclado.
Cada canal de audio en su cancin est representado por un canal en la consola. Las pistas de
audio en la vista de arreglo estn directamente representadas por los canales de audio en la
consola, mientras que las pistas de instrumento no tienen ninguna representacin directa en
la consola. En su lugar, los canales de instrumento representan la salida de audio de
instrumentos virtuales. Hay varios otros tipos de canales que se discuten ms adelante,
incluyendo la entrada, salida, Bus y canales FX.
Es importante que tenga en cuenta que la consola se abre por defecto en la vista pequea, las
descripciones siguientes asumen que esta vista est habilitada a menos que se indique lo
contrario. Para obtener ms informacin sobre este tema, refirase a la seccin Diseo
alternativos de consola de este captulo.
9. 1. 1 Caracter sti cas de canal
Ciertas caractersticas son comunes a todos los canales. Las siguientes secciones nos
mostrarn una resea de las mismas.
143
9. 1. 2 Entrada/Sal i da
En la parte superior de cada canal existe un display con la configuracin de entrada y salida, la
entrada mostrada en la parte superior y la salida mostrada en la parte inferior. Todos los
canales estn configurados con la salida principal como su salida, por defecto.
Los canales de audio que muestran la seleccin de entrada de audio de hardware, bus y los
canales FX no muestran la entrada, porque su fuente de entrada proviene de canales
mltiples. Los canales de instrumento muestran el nombre del instrumento virtual desde el
cual obtienen su entrada.
Haga clic en cualquier entrada o salida para mostrar y elegir de una lista de opciones de ruteo
disponibles para cualquier canal. Al hacer clic sobre la entrada de un canal de instrumento se
abrir la interfaz del instrumento virtual de origen.
9. 1. 3 Paneo y fader
Todos los canales ofrecen un paneo horizontal y un fader vertical por debajo del display de
E/S. Puede hacer clic y arrastrar horizontalmente el cursor de paneo, permitiendo que el audio
de cada canal se posicione a la izquierda o la derecha del campo estreo. Tambin puede
introducir valores numricos para el paneo. Studio One utiliza una pan law de -3 dB para el
paneo de todos los canales. En los canales estreo, el paneo ajusta el balance de los niveles de
seal derecha e izquierda. El fader puede ser arrastrado verticalmente para controlar el
volumen de salida de cada canal.
9. 1. 4 Mutear/Sol o
Usted puede presionar en su teclado [M] para mutear o [S] para aplicar el Solo a los respectivos
canales. Al mutear se silenciar el canal de audio desde la consola por lo tanto no lo escuchar.
Al aplicar Solo se silenciarn todos los canales excepto el canal Solo seleccionado. Pueden
aplicarse estas funciones en varios canales.
Puede deshabilitar el Solo en forma global, esta accin desactiva el solo de cualquier pista que
lo tenga habilitado; para realizar esta accin presione y mantenga [Ctrl] en el teclado y haga
clic en cualquier botn Solo. Al realizar clic+[Ctrl] otra vez se rellamar la configuracin
anterior del Solo. Esto puede ser til cuando se comparan un grupo de pistas con el Solo
activado con otras pistas en su mezcla.
9. 1. 5 Modo de automati zaci n
El modo de automatizacin para cada canal se muestra en la parte inferior del canal. De forma
predeterminada, este modo est configurado como Apagado [Off]. Haga clic sobre este
display para seleccionar un modo de automatizacin o para agregar y quitar parmetros de
automatizacin.
144
9. 1. 6 Nombrando canal es
Los nombres de canales se muestran en la parte inferior de cada canal en la consola. Haga
doble clic sobre el nombre, escriba un nuevo nombre y, a continuacin, presione Enter para
cambiar el nombre de cualquier canal.
9. 1. 7 Expandi r canal es
Todos los canales cuentan con un botn de expansin de canal, que ampla el canal visible a la
derecha, revelando ms posibilidades de ruteo en la consola. El audio, instrumento y los
canales de bus incluirn racks de dispositivos insert y envos. Los canales FX slo tendrn un
rack de dispositivo insert.
9. 1. 8 Ti pos de canal
9.1.8.1 Entrada
Los canales de entrada representan las entradas de audio del hardware configurado. Pueden
ser mono o estreo, dependiendo de la configuracin de la entrada del hardware que
representan. Utilice los canales de entrada para medir precisamente las entradas o agregar
efectos de procesamiento a una entrada.
9.1.8.2 Audio
Los canales de audio son representaciones directas de pistas de audio en la vista de arreglos.
Cada pista de audio tendr su correspondiente canal de audio en la consola, con los
correspondientes controles para habilitar grabacin, habilitar monitoreo, solo y mutear.
9.1.8.3 Instrumento
Las pistas de instrumento en la vista de arreglos no poseen canales correspondientes
directamente. Una pista de instrumentos sale hacia un instrumento virtual, dicho
instrumento crear un sonido, de esta forma, la salida de audio generada se rutea a los canales
de instrumento en la consola. Un instrumento virtual cuenta con varias salidas, como se
describe en la seccin Configurar mltiples salidas de instrumentos virtuales del captulo
Grabacin, y a cada una le corresponder un canal en la consola.
9.1.8.4 Bus
La salida de audio de mltiples canales puede rutearse directamente a un nico bus de
canales, el cual es siempre un canal estreo. Esto le permite crear una submezcla para que las
seales audio de varios canales puedan ser procesadas todas juntas antes de ser ruteadas a la
salida principal. Aunque es menos comn, tambin es posible utilizar envos para rutear audio
a un bus de canales.
145
Por ejemplo, varias pistas pueden ser enviadas a un bus de percusin, donde el audio es
comprimido y ecualizado para luego ser ruteado a la salida principal. Ese audio tambin
puedes ser ruteado a un canal FX a travs de un envo para asignarle reverb, la que se aplicar
a todo el audio ruteado a ese canal FX.
9.1.8.5 FX
El canal FX se utiliza para aplicar efectos de audio a travs de envos desde otros canales. El
audio puede ser ruteado desde cualquier canal a travs de un envo hacia un canal FX, que
puede tener varios efectos insertados en su rack de dispositivos insert. Por ejemplo, varias
pistas de teclado y una pista de guitarra pueden ser ruteadas a travs de los envos hacia un
canal FX con una reverb insertada, para que todas suenen como si estuviesen en el mismo
espacio.
9.1.8.6 Salida
Los canales de salida son ruteados directamente a las salidas de audio del hardware y pueden
ser estreo o mono, dependiendo de las configuraciones de las salidas a la cuales estn
conectadas. Cada cancin tendr al menos un canal de salida estreo, llamado por defecto
canal de salida. La salida principal es, por defecto, donde es ruteada la mezcla completa de
todos los canales de la consola. Generalmente usted escuchar esta salida cuando monitoree
su mezcla, dado que la misma es la salida donde son derivadas las Mezclas exportadas.
El canal de salida principal siempre est bloqueado en el extremo derecho al final de la
consola y no pueden moverse de esa posicin. Esta salida cuenta con un Medidor Pico/RMS
estreo y un Sistema de medicin K. Las otras salidas de hardware configuradas son
representadas en la consola por el tipo de canal de salida, denominado Sub Out (salida de
subgrupo). Las salidas de subgrupo aparecern a la derecha de la mezcla, donde el panel de
salidas se encuentra abierto, a la izquierda del canal de salida principal.
La salida principal y los canales de salida de subgrupo cuentan con controles de metrnomo,
permitiendo activar y desactivar independientemente el metrnomo y controlar el nivel para
cada salida de hardware. Observe que cada canal de salida estreo tambin cuenta con un
switch Mono para permitir el monitoreo rpido en suma mono, comnmente utilizado para
comprobar la compatibilidad mono de una mezcla.
9. 1. 9 Panel de consol a
La consola incluye varios paneles que pueden ser mostrados u ocultados segn sea necesario.
Cada panel tiene funciones diferentes y usted puede acceder a ellos desde la columna de
navegacin de la consola en el extremo izquierdo de la misma.
146
9.1.9.1 Entradas y salidas
El panel de entradas est cerrado por defecto y se puede abrir y cerrar haciendo clic sobre el
botn Entradas que se encuentra en la columna de navegacin de la consola. El panel de
entradas mostrar los canales de audio en la consola correspondientes a cada entrada de
audio de hardware configurada, como se describe en la seccin tipos de canales de este
captulo.
9.1.9.2 Papelera de reciclaje
La papelera de reciclaje est cerrada por defecto y se puede abrir y cerrar haciendo clic en el
botn de Basura en la columna de navegacin. El panel papelera de reciclaje muestra una
lista de objetos que fueron quitados de la consola, incluyendo canales, efectos virtuales e
instrumentos virtuales.
147
Cada objeto de la lista contendr el estado exacto de los objetos que ya fueron eliminados, lo
que le permitir restaurar las configuraciones y estados previos de la consola en cualquier
momento.
Para restaurar un objeto de la papelera a su estado y ubicacin anterior en la consola, haga clic
[Derecho]/[Control] dentro de la Papelera y seleccione Restaurar en el men emergente. Para
eliminar permanentemente un objeto de la Papelera, haga clic [Derecho]/[Control] dentro de
la Papelera y seleccione Eliminar en el men emergente.
9.1.9.3 Externo
El panel externo est cerrado por defecto y se puede abrir y cerrar haciendo clic en el botn
Externa en la columna de navegacin. El panel externo muestra una lista de dispositivos
externos configurados como, teclados, instrumentos externos y superficies de control. Haga
clic en Agregar Dispositivos +, aparecer un men emergente donde podr acceder y editar
la configuracin y mapeo de los mismos.
148
9.1.9.4 Instrumentos
El panel Instrumentos est abierto por defecto y se puede cerrar y abrir haciendo clic sobre el
botn Instrumento en la columna de navegacin.
El panel muestra todos los instrumentos virtuales actualmente cargados. Si ninguna pista de
instrumentos est conectada al instrumento, la misma aparecer sombreada en gris.
Abra la interfaz para un instrumento virtual haciendo doble clic sobre l en el panel de
instrumentos o haga clic en la flecha del men del instrumento virtual y seleccione Editar en
el men emergente.
Al hacer clic puede editar, expandir, renombrar, salvar un preset o quitar el instrumento. Al
seleccionar Salvar Preset puede guardar las configuraciones de cualquier instrumento virtual
como un preset. Al seleccionar Quitar se remover el instrumento virtual de su cancin.
149
9.1.9.5 Bancos
El panel de bancos est abierto por defecto, y se puede abrir y cerrar haciendo clic sobre el
botn Bancos en la columna de navegacin. El panel de bancos controla cuales de los
canales en la consola estn visibles y cuales disponibles para una superficie de control
configurada.
Los canales que aparecen en la lista del panel de bancos pueden ser mostrados u ocultados en
la consola. Haga clic sobre el nombre del canal para llevar a cabo estas acciones; los ocultos
estarn sombreados en gris. Cada tipo de canal tiene un botn asociado en la parte inferior del
panel de bancos donde puede hacer clic para mostrar u ocultar todos los canales de ese tipo
en la consola.
Los bancos de canal pueden ser almacenados e intercambiados entre s en el panel de bancos
para permitir la navegacin rpida de ciertos conjuntos de canales en la consola. Haga clic en
el botn de signo ms (+) situado en la parte inferior de la lista de canales de bancos para
guardar la configuracin actual de los mismos. Cualquier nmero de bancos puede ser
guardado y rellamado en cada cancin. Haga clic en el botn de signo menos (-) para eliminar
el banco de canal de consola.
Se pueden mostrar los nmeros de canal y medidores de nivel en la lista de bancos para
ayudarle a entender de donde procede el sonido durante la mezcla, independientemente de
los canales que son mostrados u ocultados en la consola. Para ello, haga clic
[Derecho]/[Control] en el panel de bancos y seleccione Ver/Niveles/Canal # (nmero).
9. 1. 10 Di seos al ternati vos de consol a
La consola ha sido diseada para satisfacer las necesidades de la mayora de los usuarios. Tiene
dos modos posibles: Pequea y grande. Adems, en cada modo la consola puede verse
angosta. La consola tambin puede ser desacoplada del resto de la interfaz de usuario. El
diseo de la consola es estrictamente una cuestin de preferencia. No hay ninguna diferencia
audible entre el modo pequea y grande, y al desacoplarse la misma no afecta sus funciones.
150
9.1.10.1 Consola grande
La consola est en modo pequeo por defecto. Para cambiar al modo consola grande, haga
clic en el botn de maximizar en la parte superior de la columna de navegacin.
Alternativamente, puede presionar [Shift]+[F3] en el teclado cuando la consola est abierta.
En el modo consola grande, en la parte superior de cada canal puede ver Inserts y Envos
en el rack de dispositivos, lo que permite un acceso ms rpido a estos elementos. La parte
inferior del canal es ligeramente ms grande, lo que permite la fcil visualizacin de los
medidores y otros elementos.
Los inserts y envos pueden ser ajustados verticalmente haciendo clic y arrastrando la lnea
divisoria entre ellos. Mantenga presionada la tecla [Shift] mientras arrastra para ajustar el
tamao del rack de dispositivos para el canal seleccionado actualmente. Mantenga presionada
la tecla [Ctrl]/[Cmd] mientras arrastra para modificar el tamao de todos los racks de
dispositivos para todos los canales.
9.1.10.2 Modo consola angosta
Ambas consolas pueden ajustarse con el botn Angosta/Normal en la parte izquierda de la
consola. El modo consola angosta ha sido diseado para maximizar los nmeros de canales
visibles de izquierda a derecha en la misma.
Cuando est en modo Angosto, los canales de la consola pequea cambiarn para que el
cursor del fader de volumen se superponga al medidor de nivel de canal, con los controles de
muteo y solo debajo del medidor.
151
Sigue siendo posible ampliar un canal para revelar sus inserts y envos, utilizando el botn
Expandir en la parte superior del canal.
La consola grande en modo angosto reemplaza los inserts y envos del rack de dispositivos
con medidores de nivel de canal, adems de reducir el tamao de los dems controles. Para
ampliar cualquier canal y mostrar sus inserts y envos del rack de dispositivos en modo
angosto, haga doble clic en su medidor de nivel correspondiente.
9.1.10.3 Consola desacoplada
La consola puede ser desacoplada desde la ventana principal y colocada en una ventana
independiente para ubicarse libremente en la pantalla o en un segundo monitor de la
computadora.
152
Para desacoplar la consola, haga clic sobre el botn desacoplar en la parte superior de la
columna de navegacin. La consola desacoplada puede estar en el modo pequea o grande, y
la ventana puede ser ajustada y maximizada segn el monitor de la computadora. Para que la
consola vuelva a la interfaz principal, haga clic en el botn Desacoplar en la parte superior de
la columna de navegacin de consola.
9. 2 Ruteo de seal
Los efectos de procesamiento, incluyendo el procesamiento dinmico y la modulacin, son
vitales cuando se mezcla. Estos se aplican tradicionalmente al audio a travs de un insert o un
envo.
9. 2. 1 Confi gurando I nserts
Un insert se utiliza para aplicar directamente un efecto a un solo canal. El efecto literalmente
se inserta en la cadena de seal de audio dentro del canal.
9. 2. 2 Agregar un i nsert
El rack de dispositivos insert contiene todos los efectos de inserts en un canal determinado y
es visible en la consola. Para agregar un efecto insert a cualquier canal, arrastre y suelte un
efecto desde el explorador al rack de dispositivos insert de un canal o haga clic y arrstrelo
directamente a una pista o al carril de una pista en la vista de arreglos.
Observar, al explorar los efectos de audio en el explorador, que
algunos efectos tienen una flecha de navegacin junto a ellos.
Haga clic en esta flecha para exponer los presets para el efecto.
Haga clic y arrastre un preset al rack de dispositivos insert en
cualquier canal para agregar el efecto con el preset ya cargado.
Alternativamente, puede hacer clic en el botn Agregar insert
en la parte superior del rack de dispositivos insert para agregar
un efecto insert a un canal desde un men emergente. Usted
puede explorar la lista utilizando las teclas [Flecha] en el teclado
y tambin puede encontrar rpidamente efectos en esta lista,
escribiendo cualquier texto.
9. 2. 3 Edi tar un i nsert
Para editar un insert, haga doble clic en el en el rack de dispositivos insert o haga clic en la
flecha del men y seleccione Editar en el men emergente. Se abrir la interfaz de usuario
para el efecto insert, donde puede editar los parmetros del efecto.
Cuando los efectos de audio se insertan en el mismo canal, todos los plug ins aparecern en
solapas en la parte superior del encabezado GUI del plug in.
153
Esto hace que la conmutacin entre los efectos del mismo rack de dispositivos insert y el ruteo
de la seal sea ms rpida y fcil.
Las interfaces de usuario para efectos de terceras partes pueden variar drsticamente; para
obtener ms informacin, consulte la documentacin de cada efecto. Los efectos integrados
de Studio One son discutidos en profundidad en el captulo Efectos integrados.
9. 2. 4 Reordenar I nserts
Los Inserts afectan el trayecto de la seal de audio en orden secuencial de arriba a abajo,
segn donde son insertados. Un insert puede reordenarse, haciendo clic y arrastrndolo por
encima, debajo o entre otros inserts. Es til experimentar con diferentes trayectos de seal
para lograr el mejor sonido posible o un efecto particular.
9. 2. 5 Expl orando i nserts
De forma predeterminada, una nica ventana muestra la interfaz de usuario para un efecto
insert abierto. Mantiene el orden de la pantalla y la gestin de las ventanas al mnimo. Para
cambiar rpidamente la insercin de efectos en un solo canal, abra uno de los efectos insert y
realice una de las siguientes acciones:
Haga clic sobre cualquier solapa de efectos en la parte superior del encabezado GUI del plug
in para intercambiar un efecto en un mismo canal.
Haga clic en la flecha izquierda o derecha en el extremo superior izquierdo de la ventana de
insercin de efectos para deslizarse a travs de la interfaz para cada insert en el canal.
Haga clic en la flecha hacia abajo en el extremo superior izquierdo de la ventana de insercin
efectos y elija en la lista la interfaz para un insert especfico en el canal.
Seleccione Mostrar en la consola en la parte inferior de esta lista para ver rpidamente los
canales relacionados en la consola.
Deslice el cursor del mouse sobre la flecha hacia abajo en la parte superior izquierda de la
ventana de insercin de efectos o sobre el rea de solapas de efectos insert y, a continuacin,
mueva la rueda del mouse hacia arriba o hacia abajo para deslizarse a travs de la interfaz para
cada insert en el canal.
Como alternativa, presione [F11] en teclado para abrir el editor de efectos para la pista de
audio seleccionada, a continuacin, presione [Ctrl]+[Page Up]/[Page Down] para desplazarse
por los efectos de ese canal del rack de dispositivos.
Haciendo clic en el botn tipo pin en la parte superior derecha de la ventana de inserts FX, la
interfaz para cualquier insert puede permanecer abierta en una ventana independiente hasta
que decida cerrarla. Con un efecto insert fijado con este procedimiento, la apertura de otro
efecto insert abrir una nueva ventana de efecto. Se puede abrir y anclar cualquier nmero de
ventanas de efectos insert simultneamente.
154
9. 2. 6 Copi ando un i nsert en otro canal
A menudo es til poder copiar un efecto insert, incluyendo su configuracin actual, a otro
canal. Para ello, haga clic sobre el efecto insert en el rack de dispositivos insert (insercin) y
arrstrelo directamente a cualquier otro canal. Al arrastrar un efecto insert sobre el borde
derecho o izquierdo de la visualizacin de la consola, desplazar la misma a la izquierda o
derecha para exponer los canales que no estn visibles actualmente.
Tambin es posible hacer clic sobre el botn Copiar en el encabezado GUI del plug in, luego
cambie a otra instancia del mismo plug in y haga clic sobre el botn Pegar para copiar los
ajustes de una instancia a otra.
9. 2. 7 Comparar
El botn Comparar en el encabezado GUI del plug in permite comparar la configuracin
actual de un plug in con la configuracin almacenada la ltima vez que la cancin o proyecto
fue guardado.
Esto permite comparar libremente los cambios potenciales para un plug in con
configuraciones existentes, conservando una forma rpida de volver a la configuracin
existente.
9. 2. 8 Omi ti endo (Bypass) y desacti vando I nserts
Es posible evitar (Bypass) y desactivar dispositivos insert. Cuando desactiva un efecto insert,
esta se anula por completo, y libera los recursos de la CPU. Cuando se omite una insercin, la
seal de audio es simplemente re direccionada alrededor de la insercin. El Bypass es
automatizable; la activacin del insert no.
Para omitir un efecto insert, haga clic en el botn Bypass que se encuentra en la parte
superior izquierda del encabezado de la interfaz grfica (GUI) o dentro del efecto propiamente
dicho, dependiendo del mismo.
Para desactivar, o apagar, un efecto insert, haga clic en el botn Activar para dicho efecto
insert en el rack de dispositivos insert. Tambin hay un botn Activar en el extremo superior
izquierdo de cada ventana. Al desactivar un efecto insert se detendr todo el procesamiento
relacionado con l, y liberaran los recursos de la PC dedicados anteriormente al mismo.
Para desactivar o activar todos los efectos insert en cualquier rack de dispositivos insert, haga
clic sobre el botn Activar todos en el extremo superior derecho del mismo.
155
9. 2. 9 Qui tar un i nsert
Para quitar un efecto insert del rack de dispositivos, puede hacer lo siguiente:
Haga clic sobre la flecha del men del efecto insert y seleccione Quitar desde el
men emergente.
Haga clic sobre el efecto insert y arrstrelo hasta Papelera de reciclaje de panel de la
consola.
Todas los inserts pueden quitarse simultneamente de un rack de dispositivos insert haciendo
clic en la flecha del men en la parte superior del rack y seleccionando Quitar todo. Cuando
se elimina cualquier efecto insert, este se coloca en la Papelera de reciclaje, desde donde
puede ser restaurado a su estado original y ubicacin en cualquier momento.
9. 2. 10 I nserts de hardware
Usted puede insertar procesadores de hardware externos a canales de audio en la consola,
utilizando el plug in Pipeline (slo en Studio One Professional). El plug in Pipeline puede
encontrarse en la carpeta PreSonus del explorador de efectos ordenados por carpeta,
fabricante o categora.
El plug in Pipeline rutea el audio a un procesador de hardware y luego lo regresa a ese
procesador a travs de entradas y salidas especficas de su interfaz de audio, mientras
compensa automticamente la latencia de ida y vuelta del proceso. Puede insertar una
instancia del plug in Pipeline en cualquier rack de dispositivos insert.
Para aprender ms sobre Pipeline, consulte la seccin 13.11 de este manual.
9. 2. 11 Confi gurar env os
Un envo se utiliza para rutear la salida de audio, pre o post fader, desde un canal a otra fuente
de audio, como por ejemplo un canal FX.
9. 2. 12 Env o a un canal FX
Para crear un nuevo canal FX y un envo para el mismo simultneamente, haga clic y arrastre
un efecto desde el explorador al rack de dispositivos de envo en un canal. Esto crear un
envo para el canal hacia un nuevo canal FX con el efecto seleccionado y cargado en su rack de
dispositivos insert.
Usted tambin puede arrastrar un efecto de audio a un espacio en blanco en la
consola para crear un canal FX con ese efecto cargado en su rack de dispositivos
insert. Para rutear el audio de un canal a un canal FX existente, haga clic en el
botn Agregar envo en el rack de dispositivos de envos y elija el canal FX de
la lista.
156
Alternativamente, puede crear un canal FX haciendo clic [Derecho]/[Control] en un espacio en
blanco de la consola, o en cualquier canal y seleccionando Agregar canal FX. Esto agregar
un canal FX en la consola sin Inserts, el cual puede ser el destino para cualquier envo.
Las salidas de los canales FX slo pueden dirigirse al canal de salida principal de la consola.
Para ver rpidamente los efectos en el rack de dispositivos insert de canal de destino de un
envo, haga doble clic en env.. Luego puede navegar en la ventana de insercin de efectos
como de costumbre.
9. 2. 13 Ni vel de env o y Pre/Post Fader
Una vez que se ha agregado un envo a un canal, el dispositivo de envo aparecer en el rack
de dispositivo de envos para ese canal. Encontrar el botn de activacin, los faders de nivel y
paneo horizontales y un botn de Activar/Desactivar Pre fader. Haga clic en el botn de
activacin para activar/desactivar el envo; esto no afectar al canal de destino del envo.
Haga clic sobre el fader de nivel horizontal y deslcelo para ajustar el nivel de envo entre - y
+10 dB. Haga clic sobre el fader de paneo y deslcelo para ajustar el balance del material
dirigindose al destino del envo. Haga clic sobre el botn Activar/Desactivar Pre fader para
cambiar la fuente de envo entre pre fader o post fader. El pre fader le permite establecer un
nivel de envo independientemente del fader del canal de manera que el nivel no se vea
afectado por la posicin del mismo.
La seal de origen del envo es siempre post Inserts.
9. 2. 14 Cadena l ateral
Algunos efectos pueden aceptar la entrada de una fuente de audio que cambie
dinmicamente el comportamiento del efecto. Esto se denomina sidechaining (cadena
lateral), y facilita procesos tales como el keying, ducking y de-essing. El sidechaining se logra al
utilizar un envo para rutear el audio a una entrada de cadena lateral especial sobre un efecto
insert.
Es posible enviar seal a la entrada de cadena lateral de cualquier efecto insert, estando o no la
cadena lateral habilitada en el efecto. Para que la cadena lateral funcione en el efecto, debe
estar habilitada en el mismo.
Un ejemplo de sidechaining es cuando una compuerta es disparada por una seal de audio
especfica. En este caso, la compuerta se abrir y cerrar dinmicamente en respuesta a la
seal de audio colocada en la cadena lateral, en lugar de responder a la seal del programa en
el canal donde se encuentra insertada la compuerta. Varios de los efectos integrados en Studio
One son compatibles con el sidechaining, incluyendo el compresor y la compuerta. Para
obtener ms informacin, consulte el captulo Efectos integrados.
157
9. 2. 15 Envi ar a un bus
Es posible utilizar un envo para rutear el audio a un bus de canales. Esto se realiza de la misma
manera que en el caso en que un envo se utiliza para rutear el audio a un canal FX, pero
seleccionando el bus de canales. Esto puede utilizarse, entre otras cosas, para multi ruteo de
un canal a varios lugares, que es una forma conveniente de acomodar los sonidos.
9. 2. 16 Copi ar y envi ar a otro canal
Los envos pueden ser copiados entre canales de la misma manera que las inserciones
(inserts). Para ello, haga clic y arrastre un envo desde un rack de dispositivos de envo a otro.
Esto crear un envo idntico en el canal.
9. 2. 17 Expl orar y crear presets de efectos
En extremo superior de cada ventana plug in hay un conjunto de controles estndar. En la
extremo superior izquierdo, junto al botn de activacin, estn los controles de preset,
incluyendo el botn Salvar preset y una ventana de presets. Para ver los presets de un efecto
determinado, haga clic en la ventana presets y examine la lista emergente. Para seleccionar
uno, haga un clic sobre el mismo.
9. 2. 18 Guardar un preset
Para guardar un preset que contiene la configuracin actual de un efecto, haga clic en el
botn y elija Salvar preset. Escriba un nombre para el mismo en el men emergente y haga
clic en Ok para guardarlo.
Para reemplazar un preset existente, seleccione Reemplazar preset en el men emergente.
Se remplazar la configuracin de la programacin mostrada en la ventana presets por los
ajustes actuales del efecto.
Tambin puede almacenar cualquier preset de efecto o de instrumento arrastrando y soltando
el efecto insert o instrumento desde la consola al explorador. Si arrastra a una ubicacin en el
explorador de archivos, el preset se almacenar en esa ubicacin. Si lo arrastra a los efectos o
instrumentos del explorador, el preset se almacenar en la ubicacin de datos de usuario
(como se configur en el men Studio One/Opciones/ Ubicaciones) y estar disponible en las
listas desplegables de presets de efecto e instrumento del explorador.
9. 2. 19 Guardar como preset por defecto
Es posible almacenar la configuracin actual de un efecto como un preset por defecto para
que el efecto se abra con estos ajustes cuando se cargue en una cancin. Para guardar un
preset por defecto para cualquier efecto, haga clic sobre el botn de men y elija la opcin
Guardar como preset por defecto.
158
9. 2. 20 Uti l i ce presets para construi r un soni do ni co
El sistema de presets de Studio One es muy fcil de usar. Si se toma el tiempo para cargar
presets de plug ins y ajustarlos incluso un poco y, a continuacin, guardar sus sonidos
personalizados como presets nicos en Studio One, puede generar una librera nica. Despus
de eso, puede localizar rpidamente los presets personalizados en el explorador; sin tener que
buscar a travs de todos ellos para encontrar el que usted desea.
9. 2. 21 Cadenas de FX
Quizs desee insertar ciertas combinaciones de efectos juntos en un canal. Por ejemplo, podra
aplicar regularmente un compresor, EQ y chorus a sus pistas vocales.
En Studio One, las cadenas FX se utilizan para guardar la configuracin exacta de un rack de
dispositivos insert para que toda la cadena de efectos, incluyendo todas las configuraciones
de los mismos, puedan recuperarse al instante. Para crear una cadena FX haga lo siguiente:
Configure un rack de dispositivos insert en un canal con los efectos y las
configuraciones deseadas.
Haga clic en la flecha del men en el extremo superior del rack de dispositivos insert,
junto a la etiqueta Inserts y seleccione Almacenar cadena de FX en el men
emergente.
Escriba un nombre exclusivo para la cadena FX y haga clic en Ok o presione [Enter]
en el teclado.
Alternativamente, usted puede arrastrar y soltar el encabezado del rack de dispositivos insert
en el explorador de efectos para crear instantneamente una cadena FX con el nombre del
canal.
Las cadenas FX puede encontrase en la carpeta Cadenas de FX en el Explorador de efectos
de audio. Para insertar la cadena FX en el rack de dispositivos insert de un canal, arrstrela
desde el explorador al canal.
Haga clic en la flecha del men al lado del nombre de la cadena FX en el explorador de efectos
de audio para ver y seleccionar los efectos individuales.
159
A continuacin, puede hacer clic en la flecha del men junto a cada nombre de efecto dentro
de la cadena FX para ver los presets usados para cada efecto en la cadena FX. Los efectos
individuales y cada preset pueden ser arrastrados al rack de dispositivos insert de cualquier
canal.
Tambin es posible acceder a cadenas de FX desde el rack de dispositivo insert haciendo clic
en la flecha del men en la parte superior del rack y seleccionando una cadena FX de la lista.
Esto cargar la cadena FX seleccionada en el rack de dispositivos insert.
9. 2. 22 Armado de buses
Los buses pueden ser muy tiles cuando mezcla. Es posible distribuir canales directamente a
los buses para ayudar a organizar una mezcla en elementos comunes, como el ruteo todas las
pistas de percusin directamente a un bus de percusin. Los envos se utilizan a menudo para
rutear un canal a varios buses para organizar una seal en diversos elementos de una mezcla.
Para crear un nuevo bus, haga clic [Derecho]/[Control] en el espacio en blanco de la consola, o
en cualquier canal y seleccione Agregar Bus. Tambin puede seleccionar cualquier nmero
de canales, luego haga clic [Derecho]/[Control] en uno de los canales seleccionados y elija
Agregar Bus para los canales seleccionados para crear rpidamente un nuevo bus y rutear
dichos canales a l.
Luego puede elegir ese bus como el destino de salida o envo de cualquier audio o canal de
instrumento en la consola. El bus enva su seal sumada a la salida principal por defecto, pero
tambin puede rutearse a los canales de salida Sub (Subgrupo). Los buses tienen envos que
pueden utilizarse de la misma manera que los otros envos en Studio One. Es posible anidar
buses infinitamente (de A a B, B a C, C a D, etc.).
La prevencin de feedback (realimentacin) est en su lugar para que no pueda crear un ruteo
de bus que causara un loop de realimentacin (por ejemplo, A a B, B a C, C a A).
160
9. 2. 23 Guardar Sol o
Es posible colocar canales de la consola en el modo Guardar (Solo). Cuando cualquier canal en
la consola est en modo Solo, todos los canales que tienen esta funcin habilitada tambin
estarn en Solo, y todos los dems canales muteados.
Para habilitar la opcin guardar Solo en cualquier canal, haga clic [Shift] sobre el botn Solo en
la consola. El botn Solo se volver de color verde cuando se habilite la opcin (Guardar Solo).
Tenga en cuenta que los canales FX tienen habilitado el modo Guardar Solo por defecto,
porque los efectos pueden ser crticos en como los canales en Solo suenan en la mezcla, de
manera que cuando cualquier canal est en Solo, probablemente querr or la salida de canal
FX aplicable.
9. 3 Grupos
Como se discuti en la seccin Editar grupos del captulo Edicin es posible agrupar varias
pistas para que las ediciones hechas a un evento se realicen automticamente en todos los
eventos. Estos mismos grupos de edicin afectan el comportamiento de los faders de canal
relacionados en la consola.
9. 3. 1 Crear o di sol ver un grupo en l a consol a
Para crear un grupo en la consola, seleccione los canales deseados y luego haga clic
[Derecho]/[Control] y seleccione Agrupar pistas seleccionadas en el men emergente. Para
disolver, o desagrupar, canales agrupados en la consola, haga clic [Derecho]/[Control] en
cualquier canal en el grupo y seleccione Disolver grupo desde el men emergente.
Cuando un canal se encuentra en un grupo, aparecer el cono de grupo en el mismo.
9. 3. 2 Comportami ento de grupos en l a consol a
Cuando un canal es colocado en un grupo, su fader ser vinculado a todas las otras pistas del
grupo, de manera que todos los faders se muevan cuando alguno de ellos se mueve. El
movimiento de los faders del grupo ser relativo entre s, manteniendo las relaciones del valor
en dB correctos entre ello. Tenga en cuenta que el paneo de canal no se ve afectado por la
agrupacin, ya que los canales dentro de un grupo son a menudo paneados por separado.
Los controles Solo, Mutear, habilitar grabacin y habilitar monitoreo tambin son vinculados
con todos los canales del grupo. Ningn otro aspecto del canal en la consola se ver afectado
por la agrupacin de canales.
Las pistas de instrumento en la vista de arreglos no tienen ninguna representacin directa en
la consola. Las salidas de audio de los instrumentos virtuales que se ruteen tendrn canales en
la consola. Debe sealarse, sin embargo, que al agrupar pistas de instrumento en la vista de
arreglos slo afectar la edicin de aquellas pistas y no tiene ningn efecto sobre los canales
de instrumento para las salidas de audio del instrumento virtual.
161
9. 3. 3 Grupos temporal mente suspendi dos
Es posible suspender temporalmente un grupo de forma que, por ejemplo, se pueda editar el
fader para un canal en el grupo sin afectar a los otros canales del mismo. Para suspender el
grupo, mantenga presionada la tecla [Alt]/[Opcin] en el teclado mientras hace clic en los
controles: Fader, Mutear, Solo, Habilitar grabacin o Habilitar monitoreo.
9. 4 Medi ci n
La medicin es una parte crtica del proceso de produccin musical. Los medidores de Studio
One muestran visualmente los niveles de audio que se corresponden estrechamente con el
volumen percibido, y pueden medir estos niveles en diversas etapas de la ruta de la seal. Los
medidores de pico pueden encontrarse en cada canal en la consola excepto los canales de
salida, los cuales debidamente cuentan con un medidor de Pico/RMS con un Sistema de
medicin K.
9. 4. 1 Medi dor de Pi cos
Los medidores de picos miden el nivel de audio instantneo de momento a momento en una
resolucin muy rpida y muestra el nivel de salida en cualquier instante. Estos medidores
ayudan a determinar la relacin entre un determinado nivel de audio y otros niveles de audio
en la mezcla. Muchos plug ins de efectos cuentan con medidores de pico en la entrada y salida
para que cualquier nivel de atenuacin que el efecto imparta sobre la seal de audio pueda
ser observado.
Haga clic [Derecho]/[Control] sobre un medidor de pico para ajustar sus valores de retencin
VU y duracin de la misma (VU Hold-Hold Length).
Los medidores de pico en Studio One automticamente sern mono o estreo dependiendo
de la fuente de audio.
9. 4. 2 Medi dores Pi co/RMS
El salida principal y salida Sub canales cuentan con medidores Pico/RMS, que
simultneamente muestran niveles de RMS y pico. Considerando que un medidor de pico
mostrar el ms alto nivel de salida en cualquier instante, un medidor de RMS mostrar un
promedio de los picos y valles de una seal de audio con el tiempo. Un medidor de RMS
pretende indicar el volumen percibido del audio que est siendo medido por el
funcionamiento de un modo similar al odo humano y por lo tanto, se utiliza a menudo como
una verdadera medida de volumen efectivo.
162
9. 4. 3 Contador de cl i ps en l a sal i da pri nci pal y de subgrupo
Los canales de salida principal y de subgrupo (Main Out y Sub Out) incluyen un contador de
Clips (Recorte o saturacin) por encima de su medidor de Pico/RMS correspondiente.
El contador se volver rojo cuando la salida de seal principal recorte, y el mismo
llevar la cuenta del nmero total de recortes (clips) que se produzcan. Utilice el
contador para ayudar a prevenir el recorte de la mezcla estreo final de su
cancin. El contador se restablecer al hacer clic sobre l o cuando se ajuste el
fader de salida principal.
9. 4. 4 Si stema de medi ci n K
Los medidores de pico/RMS en Studio One tambin cuentan con opciones de medicin en
sistema de K. El sistema K es un sistema integrado de medicin atado a la ganancia de
monitoreo, y pretende estandarizar los niveles a los que el sonido es mezclado y masterizado.
Este sistema incluye tres escalas de medicin diferentes llamadas K-20 K-14 y K-12. Estas tres
escalas estn diseadas para utilizarse con diferentes tipos de producciones de audio y se han
descrito por el inventor del sistema K Bob Katz en su manual tcnico Audio Engineering
Society An Integrated Approach to Metering, Monitoring, and Levelling Practices Katz
escribi:
El medidor K-20 es para uso con material de amplio rango dinmico, por ejemplo, mezclas de
teatro, mezclas atrevidas de home theater, msica audifila, msica clsica (sinfnica),
msica pop mezclada en 5.1. El medidor K-14 es para la mayora de las producciones de alta
fidelidad para el hogar, por ejemplo, home theater y msica pop (que incluye la gran variedad
de msica moderadamente comprimida, desde msica folk a hard rock). Y el medidor K-12 es
para producciones dedicadas a la difusin.
Para poder cambiar entre cualquier escala del Sistema K, haga clic [Derecho]/[Control] en
cualquier medidor de pico/RMS y elija una opcin del men.
Al utilizar cualquiera de las tres escalas del Sistema K, la marca 0 VU deber calibrarse a 85 dB
SPL (nivel de presin sonora) de los monitores, que se deberan medir con un medidor SPL. Por
ejemplo, reproducir una onda senoidal a-14 dBFS en Studio One mientras se utiliza la escala de
K-14 har que el medidor lea 0 VU para el pico y los niveles promedio, y los monitores deben
ser ajustados para que el medidor SPL en la posicin de audicin lea 85 dB SPL.
163
9. 4. 5 Medi ci n de desempeo del si stema
Usted puede seguir de cerca el rendimiento del sistema en el Monitor de desempeo, que
puede ser una gran ayuda para solucionar problemas de rendimiento. bralo haciendo clic
en el medidor de CPU en el transporte, o desde el men Ver/Monitor de desempeo.
Desde aqu se puede monitorear los siguiente:
CPU: Esta es una medida de la cantidad de recursos de la CPU que est utilizando
Studio One, asignados por el sistema operativo.
Disco: Esto mide el uso del disco, lo que se ver afectado al escribir archivos de
cach, lectura y escritura de archivos de audio, y as sucesivamente.
RAM (nicamente aplicacin de 32-bits): Esta es una medida de la memoria RAM
total en uso por Studio One de lo que est disponible.
Instrumentos: Esta es la cantidad de recursos de CPU usados por instrumentos
virtuales.
Automatizacin: Esta es la cantidad de recursos de CPU usados por el sistema de
automatizacin.
Cach:
o Utilizado: El tamao total en bytes de la memoria cach actualmente en
uso.
o Total: El tamao total en bytes de cach de escritura para la cancin o
proyecto actual.
o Mostrar carpeta cach: Mostrar carpeta cach en la que todos los archivos
de cach se almacenan para la cancin actual o proyecto.
o Limpiar cach: Haga clic en esta opcin para eliminar todos los archivos de
cach que no estn actualmente en uso.
o Mostrar dispositivos: Marque esta opcin para exponer una lista de todos
los dispositivos, incluidos los efectos e instrumentos, que se cargan en la
cancin o proyecto. Se mostrar una medicin de los recursos de la CPU
utilizados para cada dispositivo.
9. 5 Compensaci n automti ca de del ay de pl ug i n
Algunos efectos plug in tienen inherentemente delay o latencia. Le toma un cierto tiempo a
estos plug ins procesar el audio dirigido a ellos, lo que dar como resultado que la salida de
audio est un poco demorada en relacin a la seal de entrada. Esto se aplica especialmente a
plug ins de procesamiento dinmico que cuentan con una funcin look ahead, como el
Compresor.
En Studio One, este delay inherente es administrado con un plug in de compensacin de delay
a travs de toda la ruta de audio. No hay ninguna configuracin para administrarlo, ya que
esta funcin es completamente automtica. La sincronizacin y timing de cada canal de audio
en su cancin se mantienen automticamente sin importar qu proceso est siendo usado.
164
El tiempo de delay actual del plug in es mostrado a la izquierda de la barra de transporte, por
debajo de la velocidad de muestreo actual.
Si lo desea, puede desactivar la compensacin de delay seleccionando esta opcin en el men
Opciones/ Ignorar latencia de plug in. Cuando se selecciona este modo, la sincronizacin de
todos los canales de audio tendr que controlarse manualmente ajustando las posiciones del
evento o tiempos de delay de la pista en el Inspector.
9. 6 Del ay manual para pi sta de audi o
A veces es necesario demorar manualmente la reproduccin de audio para mantenerla
sincronizada con otro audio. Un ejemplo clsico es el caso de la grabacin de una actuacin en
vivo, donde las pistas estn grabadas directamente desde la consola de mezcladora, mientras
que los micrfonos de ambiente capturan el sonido de la audiencia desde una posicin
alejada del escenario. El sonido en vivo desde la consola llega a la grabadora casi
instantneamente; al sonido le toma ms tiempo alcanzar los micrfonos de ambiente.
Cuando se mezclan las seales, las diferencias de tiempo provocan problemas de fase y
demora. Para alinear correctamente el audio grabado desde los micrfonos de ambiente con
el resto de la mezcla, puede aplicar una cantidad negativa de delay manual a la grabacin de
ambiente.
Abra la vista Inspector haciendo clic en el botn Inspector o pulsando [F4] en el teclado.
Introduzca un valor de delay positivo o negativo, en milisegundos, para aplicarle una demora a
la pista.
Para calcular el valor que le debe aplicar a los micrfonos de ambiente, realice lo siguiente:
Medir la distancia existente entre el escenario y los micrfonos de ambiente.
Dividir la distancia en pies por 1.129, que es aproximadamente la velocidad del sonido
(a nivel del mar, a 1 atmsfera de presin) en pies por segundo. (Dividir la distancia en
metros por 343 metros por segundo). El valor resultante es la cantidad de segundos
que tarda el sonido en llegar a los micrfonos de ambiente. Por ejemplo, si la distancia
era de 100 pies, la cantidad resultante de tiempo es 0.0885 segundos (100/1, 129 =
0.0885), u 88,5 milisegundos.
Para la pista estreo del micrfono ambiente, o para cada pista mono, deber ingresar
un valor de delay de -88.5, que elimina la demora grabada y pone las pistas en
sincronismo con el resto de la grabacin.
9. 7 Uti l i zando l a pi sta de marcadores
Si desea explorar rpidamente diversas reas de su cancin durante la mezcla. En Studio One,
la pista de marcadores se utiliza para colocar marcadores en lugares elegidos en la lnea de
tiempo, lo que permite una fcil exploracin de los mismos. Para abrir el marcador de pista,
haga clic en el botn Abrir pistas de marcadores por encima de la columna de pistas en la
vista de arreglos.
165
Observe el botn base de tiempo a la derecha de la pista marcadores en la columna de la
pista.
El cono de nota musical del botn base de tiempo indica que los marcadores se adherirn a su
posicin de base de tiempo basados en barras y pulsaciones, as que si el tempo cambia, los
marcadores se movern hacia adelante o hacia atrs en el tiempo en relacin con su posicin
musical.
Si hace clic sobre el botn base de tiempo, cambiar la imagen del cono a reloj, indicando que
los marcadores se adherirn a su posicin absoluta en el tiempo. Si el tempo cambia, los
marcadores no se movern, ya que estn bloqueados en una posicin de tiempo absoluta en
la lnea de tiempo.
9. 7. 1 I nsertando marcadores
Para insertar un nuevo marcador en la pista de marcadores, ejecutando o deteniendo una
reproduccin, haga clic en el botn Agregar marcador o presione [insert]/[Y] en el teclado.
Cada nuevo marcador se numerar secuencialmente por defecto (1, 2, 3). Para cambiar el
nombre de un marcador, haga doble clic sobre l en la pista de marcadores, escriba un nuevo
nombre y presione [Enter] en el teclado.
9. 7. 2 Expl orando marcadores
Puede hacer saltar rpidamente el cursor de reproduccin entre los marcadores en la pista de
marcadores. Haga clic en el botn Ir al marcador anterior en el transporte, o presione
[Shift]+B en el teclado. Haga clic en el botn Ir al siguiente marcador en el transporte, o
presione [Shift]+N en el teclado, para saltar al marcador siguiente. Saltar a los marcadores
durante la reproduccin permite realizar comparaciones rpidas entre las secciones de su
cancin.
Tambin puede saltar hasta siete diferentes marcadores desde el men Transporte/Ir al
marcador.
166
9. 7. 3 Marcadores de i ni ci o y fi nal i zaci n
Cuando se crea una nueva cancin, puede especificar la duracin de la cancin. La duracin
por defecto es 5 minutos o 151 barras en el tempo de 120 bpm predeterminado. Al comienzo
y al final de la regin especificada, los marcadores de inicio y finalizacin estn colocados
automticamente en la pista de marcadores. Estos marcadores pueden ser utilizados en el
men Cancin/Mezcla a archivo de audio para definir la regin en la lnea de tiempo a ser
exportada, y se utilizan de forma predeterminada en el proceso actualizacin de archivo de
masterizacin.
9. 7. 4 Detener reproducci n con marcadores
Los marcadores pueden opcionalmente detener la reproduccin cuando son alcanzados por
el cursor de reproduccin. Para activar esta opcin para cualquier marcador haga clic
[Derecho]/[Opcin]+clic en un marcador y habilite la opcin detener, o seleccione un
marcador y habilite la misma opcin en el inspector.
9. 8 Loop durante l a mezcl a
Realizando un loop en una seccin de audio (por ejemplo un chorus) mientras mezcla le
permite centrarse en un rea determinada de su cancin general sin tener que
constantemente detener, rebobinar y reanudar la reproduccin.
Para realizar rpidamente un loop en una seccin de audio, primero seleccione el audio sobre
el cual desea hacer el loop seleccionando un rango con la herramienta de rango o
directamente seleccionando un evento o eventos mltiples con la herramienta flecha en la
vista de arreglos. A continuacin, presione [P] en el teclado para definir los localizadores
izquierdos y derechos alrededor de su seleccin. Como alternativa, presione [Shift]+[P] en el
teclado para ignorar el Snap mientras establece los localizadores. Finalmente, haga clic en el
botn loop en el transporte, o presione [Num Pad /] en el teclado, para realizar un loop de
reproduccin entre los localizadores izquierdos y derechos.
Usted puede establecer manualmente los localizadores derechos e izquierdos en el rango que
desee y luego habilitar el loop en la barra de transporte. Para ello, deslice el cursor del mouse
sobre el extremo superior de la regla de tiempo hasta que aparezca la herramienta de dibujo.
A continuacin, haga clic y arrastre el cursor hacia la derecha para dibujar la regin del loop
(localizadores izquierdos y derechos) alrededor del rea deseada. Mantenga presionada la
tecla [Alt] en el teclado mientras arrastra el cursor para habilitar simultneamente el loop en el
transporte.
Puede mover manualmente los localizadores derechos e izquierdos haciendo clic y
arrastrndolos a lo largo de la lnea de tiempo.
167
9. 9 Mezcl ando
Podr grabar varias pistas en cada cancin, pero tendr que mezclar estas pistas estreo para
su distribucin en CD, DVD o Web. Con un DAW como Studio One, esto significa simplemente
guardar la mezcla en un archivo estreo.
9. 9. 1 Crear una mezcl a
Para crear una mezcla de su cancin en Studio One,
desplcese hasta la Cancin/Exportar mezcla o presione
[Ctrl]/[Cmd]+E en el teclado para abrir el men de exportacin.
9. 9. 2 Ubi caci n
La seccin superior de este men es donde usted selecciona una ubicacin y un nombre para
el archivo de mezcla. Haga clic en el botn [...] (Ubicacin) para elegir una ubicacin de
archivo. Haga doble clic en el nombre de archivo, escriba un nombre nuevo y presione [Ok]
para finalizar.
9. 9. 3 Formato
Seleccione el formato para el archivo de mezcla. Elija entre los formatos Wave, AIFF, Ogg
Vorbis o MP3 y, a continuacin, elija la resolucin deseada y la frecuencia de muestreo.
Si quiere colocar su mezcla en un CD de audio estndar, cree un archivo Wave de 16 bits, 44,1
kHz.
9. 9. 4 Opci ones
La seccin inferior del men Exportar a archivo de audio cuenta con varias opciones que
afectan a la forma en que el archivo de mezcla es creado.
Elija entre Exportar rango de loop, Exportar entre marcadores Inicio/Fin de la cancin,
Exportar entre cada marcador, o Exportar entre marcadores seleccionados.
168
La opcin Exportar rango de loop solamente exportar el rango de su cancin entre los
localizadores izquierdo y derecho. La opcin Exportar entre marcadores Inicio/Fin de la
cancin exportar el rango de su cancin entre los marcadores de inicio y finales de su
cancin, como se ve en la pista de marcadores.
Elija Exportar entre cada marcador para exportar archivos separados de mezcla para los
rangos entre cada marcador. Elija Exportar entre los marcadores seleccionados para exportar
una mezcla entre dos marcadores especficos. La duracin del rango a ser exportado se
muestra en el campo Duracin.
Elija una salida desde el cual se crear la mezcla en el cuadro de seleccin de la salida. Slo la
salida principal aparecer en la lista, de forma predeterminada, pero si existen Sub Outs
(salidas de subgrupo) en la consola, aparecern en esta lista tambin. Tilde la casilla de
verificacin Importar a pista si desea que la mezcla sea importada a una pista nueva en su
cancin.
Tilde la opcin Procesamiento en tiempo real si desea exportar la mezcla en tiempo real. Esta
opcin debe utilizarse si su cancin requiere que instrumentos externos o procesamiento de
hardware externo para que el audio y datos musicales fluyan hacia y a travs de estas fuentes
externas durante la mezcla.
Tilde la opcin Cerrar despus de exportar si desea cerrar la mezcla despus de exportarla.
Tilde la opcin Saltar efectos Master para eludir los efectos de insert en el canal de salida
principal de la consola al renderizar la mezcla. Esto es til si ha insertado efectos para simular
la etapa de masterizacin, como un compresor y limitador, pero le gustara renderizar la
mezcla sin los mismos, a fin de colocarlos en el proyecto de masterizacin, o para mantener la
flexibilidad para otro ingeniero de masterizacin.
9. 9. 5 Meta i nformaci n de l a canci n
Determinados formatos de archivo, como el MP3, pueden contener informacin adicional
sobre el audio, que se conoce como "meta informacin" o Metadatos. En el men
Cancin/Configuracin de cancin/Meta informacin hay muchos campos de datos que
pueden completarse para cada cancin. Estos campos se utilizan para rotular archivos de
audio, de manera que ellos estn correctamente identificados para su reproduccin en varios
reproductores y software de edicin. Todos los archivos de audio exportados desde una
cancin que contenga meta informacin sern etiquetados con la meta informacin aqu
proporcionada.
En la parte inferior del men de Meta Informacin, puede elegir mostrar la meta informacin
de la cancin cuando se abre la misma. La informacin tambin se puede ver en cualquier
momento seleccionando Informacin de la cancin en el men Cancin.
La meta informacin mostrada representa lo que los oyentes podrn ver en sus reproductores
de medios cuando se reproduzca la cancin. Mostrar esta informacin tambin puede ser til
para recordar aspectos de la produccin de la cancin ms tarde.
169
La meta informacin completada para cualquier cancin, automticamente, lo ser tambin
cuando sta sea importada al proyecto de masterizacin. Para obtener ms informacin sobre
esto, consulte la seccin Meta informacin en el captulo Masterizacin.
9. 10 Exportar Stems desde su canci n
Puede ser til exportar rpidamente las pistas individuales desde su cancin. Por ejemplo,
puede que desee enviar las pistas a alguien que preparar una mezcla diferente o que re
mezclar su cancin. La funcin de exportacin de Stems en Studio One proporciona una
manera fcil para realizar esta tarea.
9. 10. 1 Sel ecci onar pi stas y canal es
Para exportar stems de su cancin en
Studio One, desplcese hasta Cancin/
Exportar Stems para abrir el men de
exportacin.
Una vez en este men, usted ver dos
solapas etiquetadas como Pistas y
Canales. La lista de pistas sern las
pistas en la vista de arreglos, mientras
que la lista de canales ser la lista de
canales en la consola. Las pistas
muteadas y canales estarn coloreadas
en gris en esta lista. Seleccione las
pistas y los canales que desea exportar
marcando cada pista o canal en la lista.
Observe que el archivo de audio creado para cualquier pista o canal seleccionado o canal ser
el equivalente a un Solo de la pista o canal en la consola y escuchar el resultado. El archivo de
audio incluir los resultados de todos los inserts y envos, fader y paneo en la pista o canal. Si
no desea que las inserciones o envos sean incluidos en el audio exportado, desactvelas antes
de exportar.
9. 10. 2 Ubi caci n
Usted puede seleccionar una ubicacin y un nombre para los archivos exportados en la
seccin superior del men Exportar Stems. Haga clic en el botn de ubicacin [...] para
seleccionar una ubicacin para el archivo. Haga doble clic en el nombre del archivo, escriba un
nombre nuevo y presione [Enter] para aceptar el nombre del archivo. El nombre de cada pista
170
en la cancin que se est exportando se anexar al nombre de archivo especificado por el
usuario.
9. 10. 3 Formato
Seleccione el formato para sus archivos exportados en la seccin central del men de
exportacin de stems. Elija entre las opciones Wave, AIFF, FLAC, Ogg Vorbis o MP3 y, a
continuacin, elija la resolucin deseada y la frecuencia de muestreo.
9. 10. 4 Opci ones
La seccin inferior del men Exportar stems tiene varias opciones que afectan la forma en
cmo se crearan los archivos.
Seleccione un rango de tiempo para exportar seleccionando Entre loop, Entre marcador
Inicio/fin de cancin, Entre cada marcador o Entre marcadores seleccionados. La opcin
de exportacin Entre loop exportara solamente el rango de su cancin entre los
localizadores derecho e izquierdo. La opcin de exportacin Entre marcador Inicio/fin de
cancin exportar el rango de su cancin entre el inicio de la misma y los marcadores del
final, tal como se ve en la pista de marcadores.
La opcin de exportacin Entre cada marcador exportar archivos de audio independientes
para el rango entre cada marcador en la cancin para cada pista, colocndolos en carpetas con
el nombre de los marcadores. La opcin de exportacin Entre marcadores seleccionados le
permite elegir cualquier rango de tiempo entre dos marcadores en la cancin. La duracin del
rango es mostrada en el campo duracin.
Tilde Preservar pistas mono si quiere renderizar pistas mono en archivos de audio mono. Si
est utilizando efectos estreo con pistas mono, quizs desee deshabilitar esta opcin. Tilde
Importar a pista si desea que las pistas exportadas sean importadas a nuevas pistas en su
cancin.
Tilde Procesamiento en tiempo real si desea exportar las pistas en tiempo real. Esta opcin
debe utilizarse si su cancin requiere procesamiento de instrumentos externos o de hardware
externo, de manera que el audio y datos musicales fluyan hacia y a travs de esas fuentes
externas durante la exportacin.
Tilde Cerrar despus de exportar si desea cerrar el men Exportar pistas como archivos de
audio despus de exportar las pistas. Tilde Superponer y especifique una duracin si le
gustara aadir una superposicin al rango exportado de manera que pueda crear fundidos
cruzados entre ellos posteriormente.
171
9. 11 Sugerenci as de mezcl a
9. 11. 1 Antes de mezcl ar
El trabajo de produccin realizado antes de la mezcla tiene un gran impacto en el proceso de
la misma. Aqu hay algunas pautas que pueden serle tiles:
Termine el arreglo de su cancin antes de intentar mezclar. La adicin, supresin y
reordenamiento de las partes puede cambiar las relaciones entre todas las partes en su
cancin, lo que afectar a la mezcla.
Si alguna parte de su cancin es problemtica, es poco probable que funcione bien en
la mezcla. El arreglarlo en la mezcla por lo general conduce a la prdida de mucho
tiempo, solo para obtener pobres resultados. Asegrese de que est satisfecho con las
distintas partes de su cancin antes de intentar mezclar.
Algunas partes de su cancin podran depender de una cierta cantidad de mezclas y
procesamiento de efectos para conseguir el sonido y el carcter en el arreglo deseado.
Es muy fcil dejar que este tipo de mezcla traslade a la mezcla toda la cancin. Si
usted est trabajando con muchas pistas a la vez, es probable que est mezclando la
cancin en lugar de una parte en particular de la misma.
Si su cancin carece de personalidad, vibra, o feeling antes de empezar a mezclar, es
poco probable que obtenga alguna de estas cualidades subjetivas durante la mezcla.
En este caso, tmese el tiempo para volver a grabar algunas partes, reorganizar la
cancin, o incluso empezar de cero.
9. 11. 2 Di nmi ca de mezcl a
Mientras se mezcla se requiere un conocimiento objetivo de muchas herramientas, el proceso
es una forma de arte. Si diez ingenieros mezclaran la misma cancin, cada mezcla sonara
diferente. No existen instrucciones paso a paso que se puedan seguir para obtener buenos
resultados. Los siguientes conceptos generales lo ayudarn en el proceso de mezcla.
9. 11. 3 Bal ance
Mezclar es una cuestin de equilibrio. Los diversos elementos en una mezcla estn
equilibrados entre s de manera que cada elemento pueda ser escuchado claramente y que
contribuya a la mezcla principal. Esto implica el uso de los faders para variar los niveles y la
ecualizacin de los sonidos de modo que no haya competencia entre los elementos
conteniendo frecuencias similares. Hay una cantidad de espacio limitada en la mezcla, basado
en los niveles de energa individuales para cada frecuencia del espectro audible y las
relaciones de los sonidos dentro del campo estreo.
Un punto de vista popular en la mezcla sostiene que la percepcin auditiva se produce en un
espacio tridimensional, en el que los principios de la mezcla son altamente visuales. Una serie
de variables determinan la forma en que percibimos la ubicacin (del sonido), incluyendo la
frecuencia, fase, reflejos, y la amplitud relativa (nivel).
172
Por lo tanto, mientras se mezcla, se pueden colocar distintos elementos en el espacio auditivo
3-D usando faders, ecualizadores, efectos ambientales, y paneo para lograr un equilibrio
adecuado a travs de toda la mezcla misma.
9. 11. 4 Armado de buses
El armado de buses puede hacer que el proceso de mezcla sea mucho ms fcil mediante la
creacin de submezclas de ciertos elementos. Por ejemplo, un set de batera en vivo puede ser
grabado a travs de ocho o ms canales individuales. En este caso, los primeros tambores
individuales se pueden submezclar en su propio bus o canal estreo, y luego la submezcla se
puede incorporar a la mezcla principal. Para lograr esto en Studio One, refirase a las secciones
Armado de buses y Grupos de este captulo.
El armado de buses tambin se utiliza para construir sobre pistas individuales, de manera de
poder crear un sonido ms grande. Por ejemplo, una pista vocal podra ser enviada a un bus
con un canal FX con un chorus insertado, as como a un bus donde todas las voces son
mezcladas y enviadas a una reverb. Estos diversos elementos son todos mezclados utilizando
faders individuales y agregados al sonido vocal general en la mezcla.
El armado de buses se puede utilizar de manera creativa para lograr una infinita variedad de
resultados. Experimente con este concepto para lograr un sonido nico.
9. 11. 5 Preparando su mezcl a para l a masteri zaci n
Frecuentemente, las mezclas se envan a la fase de masterizacin despus de haber sido
comprimidas, ecualizadas, limitadas, y en general procesadas a los niveles ms altos posibles.
Este es generalmente el resultado que se obtiene al comparar las mezclas sin masterizar con
las canciones terminadas, masterizadas y publicadas. De hecho, es bastante tentador crear sus
propias mezclas con los niveles ms altos posibles durante el proceso de mezcla.
Sin embargo, el proceso de mezcla se trata principalmente de lograr el mejor equilibrio. No se
trata de hacer la mezcla alta, especialmente en comparacin con mezclas masterizadas.
Durante la masterizacin, puede subir el volumen principal sin afectar el equilibrio alcanzado
durante la mezcla. Pero si sus mezclas ya son tan altas como pueden ser, poco se puede hacer
durante la masterizacin para sacar el mximo equilibrio que se logr en la mezcla, tampoco
es fcil equilibrar una mezcla con otra para crear un lbum coherente.
Por lo tanto, al escuchar el material de referencia (que altamente recomendamos), trate de
ignorar el volumen principal y slo preste atencin a cmo los distintos elementos estn
equilibrados. Evite colocar compresores / limitadores en el canal master de la mezcla.
173
9. 11. 6 Mej orando el procesami ento de l a computadora
Si slo escucha la reproduccin de las pistas grabadas previamente, y no las entradas en vivo
que se estn grabando, la latencia de entrada y salida (el tiempo que toma la seal en ir a la
placa de su computadora y volver) es irrelevante. Adems, la compensacin automtica de
delay de Studio One mantendr todas las pistas de reproduccin en sincronizacin con las
dems, independientemente de su plug in de procesamiento.
Por lo tanto, durante la mezcla, el Tamao de Bloque puede aumentarse permitiendo que
exista ms tiempo para procesar antes que el audio se escuche, lo que le permitir usar ms
plug ins y otros procesamientos.
Para ajustar el Tamao de Bloque, vaya a Studio One/Opciones/Configuracin de audio (Mac
OS X: Preferencias/Opciones /Configuracin de Audio). En Windows, si su interfaz de audio lo
permite, como la mayora de dispositivos ASIO, ajuste el tamao de bloque de hardware
haciendo clic y arrastrando el fader horizontal. El valor del tamao de bloque de hardware se
informa al lado del fader horizontal. En Mac OS X, hay un men para ajustar el tamao de
bloque.
En la versin para Windows de Studio One, el tamao de bloque interno est bloqueado por
defecto al mismo valor que el tamao del bloque de hardware. Haga clic en el cuadro de
seleccin de Bloqueo para desbloquear el tamao de bloque Interno. Luego haga clic en el
valor Tamao del Bloque interno para elegir un valor de la lista de valores disponibles.
En Mac OS X, no hay diferencia entre el tamao de bloque Interno y el del hardware.
9. 11. 7 Render y desacti vaci n de i nstrumentos vi rtual es
Los Instrumentos virtuales pueden requerir una gran cantidad de recursos de la computadora,
que limitan la potencia de clculo disponible para otros procesos. Por lo tanto, a veces vale la
pena renderizar la salida de audio de una pista de Instrumento a una pista de audio y luego
desactivar el instrumento virtual.
La opcin ms flexible que tiene es utilizar la transformacin de pista para renderizar las pistas
de audio e instrumentos y retirar temporalmente los instrumentos virtuales o efectos
relacionados, como se describe en el captulo Edicin.
Si lo prefiere, para lograr esto puede hacer lo siguiente:
Seleccione todas las partes de instrumento sobre las pistas de instrumento que le
gustara renderizar a audio.
Seleccione Bounce (Seleccin) en el men Eventos o presione [Ctrl]/[Cmd]+[B] en
el teclado. Cada parte de instrumento se renderizar a un evento de audio y sern
colocadas adecuadamente en una nueva pista de audio.
Haga clic en el cono del Editor de instrumento sobre la pista de instrumentos para
abrir la interfaz de usuario para su instrumento virtual y haga clic en el botn Activar
para desactivarlo. Esto liberar todos los recursos utilizados por el instrumento virtual.
174
El mismo concepto se aplica a la utilizacin intensiva de recursos por parte de los plug ins de
efectos de audio. Puede exportar el audio a una nueva pista usando el men Cancin/Exportar
Stems, luego quite la pista de audio pre renderizadas.
9. 11. 8 Sobrecarga del motor de audi o
Las computadoras tienen una de capacidad limitada de procesamiento, pueden llegar a un
punto donde el sistema no soporte todos los procesos en ejecucin.
Si esto ocurre durante el uso de Studio One, el motor de audio se sobrecargar, y la aplicacin
dejar de responder o se congelar.
Si esto ocurre, y Studio One deja de responder por ms de 15 segundos, el sistema se detendr
automticamente y el dispositivo de audio se suspender. Un mensaje de advertencia
aparecer para informarle de que esto ha sucedido.
Cuando vea este mensaje, guarde inmediatamente su cancin o proyecto. Despus de
guardarlo/s, desactive algunos plug ins, incluyendo efectos de audio e instrumentos virtuales,
para reducir los recursos de procesamiento necesarios para reproducir la Cancin o el
Proyecto. Al reanudar la reproduccin, el motor de audio funcionar normalmente. Si ve el
mensaje de advertencia otra vez, pruebe desactivando ms plug ins.
Esta caracterstica est diseada para que el uso de Studio One sea estable y agradable en
computadoras menos potentes. Si est utilizando una computadora relativamente potente, es
probable que nunca se sobrecargue el motor de audio.
175
10 Automatizacin
La automatizacin es una parte fundamental de la mezcla moderna. El siguiente captulo
aborda los aspectos de la automatizacin en Studio One, incluyendo la automatizacin de
parte y pista, los modos de automatizacin, y las envolventes de automatizacin.
10. 1 Qu es l a automati zaci n?
La automatizacin le permite registrar los cambios en los valores de parmetros, por lo tanto
Studio One puede realizar estos cambios de valores para usted. Por ejemplo, puede grabar el
nivel de cambios en una pista capturando los movimientos del fader durante la reproduccin;
a partir de entonces, Studio One puede realizar los cambios de nivel.
Antes de la llegada de la automatizacin, la mezcla demandaba ms sacrificio. Y varias manos
sobre la consola para controlar los faders, muteo, solo, y otros movimientos para lograr la
mezcla. La automatizacin permite grabar la interpretacin de la mezcla de la forma que desee
y ajustar cuantas veces quiera todos los parmetros hasta que la mezcla sea la deseada.
En Studio One, la automatizacin es grabada en las envolventes de automatizacin, la cuales
son una serie de puntos de datos conectados por lneas que representan los cambios de
valores de los parmetros que estn siendo automatizados.
10. 2 Pi sta de automati zaci n
Casi todos los parmetros en Studio One se pueden automatizar. Se proporcionan varias
maneras de automatizar los parmetros, incluyendo la automatizacin de pista, pistas de
automatizacin y la automatizacin de una parte. En las secciones siguientes se describen
estos tipos de automatizacin.
10. 2. 1 Automati zaci n de pi stas
La automatizacin de pistas le permite automatizar cualquier parmetro relacionado con una
pista de audio o instrumento y el evento que contiene. La automatizacin puede ser vista a
travs del botn Mostrar Automatizacin en la parte superior de la columna de la pista en la
vista de arreglos, o haciendo clic derecho en una pista y seleccionando Expandir
envolventes.
Tenga en cuenta que las envolventes de automatizacin de pistas de instrumentos controlan
los parmetros del instrumento virtual al que se dirige la pista de instrumento. Todos los
dems aspectos de las envolventes de automatizacin de las pistas de instrumentos trabajan
de la misma manera que con la automatizacin de pistas de audio.
176
10.2.1.1 Envolventes de automatizacin
Para ver las envolventes de automatizacin una por una, superpngase sobre los eventos en la
pista, presione [A] en el teclado o haga clic en el botn Mostrar automatizacin en la parte
superior de la columna de la pista en la vista de arreglos. Al habilitarse esto, la columna de la
pista en la vista de arreglos cambiar para revelar los parmetros de automatizacin,
incluyendo un botn Encendido/Apagado. El nombre del parmetro de dicha envolvente, y la
seleccin del modo de automatizacin.
Haga clic en la vista de parmetros de automatizacin, que se denomina Display: Off por
defecto, para revelar las envolventes de automatizacin disponibles para una Pista. (Display:
Off indica que se mostrarn los eventos en la pista, en lugar de las envolventes de
automatizacin). Las envolventes de automatizacin para volumen y paneo de las envolventes
estarn disponibles por defecto en cada pista de audio. Seleccione un parmetro de la lista
para ver y editar la envolvente de automatizacin, o haga clic en Agregar/Quitar para abrir el
men de automatizacin para la pista.
10.2.1.2 Envolventes de automatizacin en carriles
Para ver varias envolventes de automatizacin a la vez, cada una en un carril debajo de la pista
correspondiente, haga clic derecho en la columna de una pista y seleccione Expandir
envolventes. Como alternativa, puede exponer sus envolventes de automatizacin haciendo
clic en las flechas desplegables para una pista en la lista de pistas. Para ocultar las envolventes
de automatizacin, desactive Expandir Envolventes en el men contextual de la pista.
177
10. 2. 2 Encender/Apagar l a automati zaci n
Las envolventes de automatizacin se pueden encender y apagar, para que pueda decidir
cundo van a afectar el parmetro controlado. Para encender o apagar una envolvente, haga
clic en el botn Encendido/Apagado de esa envolvente. Cada envolvente de automatizacin
se puede activar/desactivar de forma independiente. Encender o apagar la envolvente de
automatizacin durante la reproduccin tiene diferentes resultados dependiendo del modo
de automatizacin de dicha pista.
10. 2. 3 Agregar envol ventes de automati zaci n a l a pi sta
Se pueden agregar cualquier nmero de envolventes de automatizacin a una pista. La forma
ms rpida de agregar una envolvente de automatizacin a una pista es la siguiente:
Si modifica cualquiera de los parmetros de una pista de audio, sus inserts o envos,
ese parmetro se mostrar en la ventana de parmetros de software en el extremo
izquierdo de la barra de herramientas de la vista de arreglos en la ventana de la
cancin.
Haga clic en el cono de la Mano en la ventana de parmetros de software, y
arrstrela a la pista para aadir una envolvente de automatizacin para ese parmetro.
Si la envolvente ya existe, se mostrar, y no se aadir una nueva.
Una forma alternativa de aadir envolventes de automatizacin a una pista es la siguiente:
Presione [A] en el teclado para mostrar la automatizacin.
Haga clic en la ventana de parmetros sobre la pista en la columna de la misma en la
vista de arreglos y seleccione Agregar/Quitar de la lista. Esto abrir el men de
automatizacin para la pista.
En la parte izquierda del men automatizacin, las envolventes de automatizacin
existentes se mostrarn, junto con su modo de automatizacin y dispositivo. En la
parte derecha de este men estn los parmetros para que las nuevas envolventes de
automatizacin se puedan agregar.
Seleccione un parmetro de la derecha y haga clic en Agregar para crear una nueva
envolvente de automatizacin. Haga clic en cualquier parmetro de la izquierda y
haga clic en Eliminar para eliminar la envolvente de automatizacin existente.
En la parte superior del men de automatizacin, se dar cuenta de que puede explorar a
travs de todas las pistas de su cancin para ver y editar las envolventes de automatizacin.
Tambin puede hacer clic en el botn Agregar pista de automatizacin para agregar una
nueva.
178
10. 2. 4 Pi stas de automati zaci n
Studio One cuenta con un tipo de pista dedicada a la automatizacin que slo contiene las
envolventes de automatizacin. Una pista de automatizacin puede contener envolventes de
automatizacin relacionadas con cualquier pista y con cualquier plug in.
Para aadir una pista de automatizacin, presione [T] en el teclado para abrir el men
emergente Agregar pistas y seleccione Automatizacin en la lista desplegable. Tenga en
cuenta que por lo menos una envolvente de pista de automatizacin estar siempre visible, y
las envolventes se pueden ver vistas sobre la pista en s misma o sobre carriles, al igual que
con otros tipos de pista.
Slo estarn disponibles para la automatizacin aquellos parmetros que carezcan de una
envolvente de automatizacin. Sin embargo, usted puede arrastrar y soltar una envolvente de
automatizacin de cualquier otra pista sobre una pista de automatizacin. Todos los dems
aspectos de las envolventes de automatizacin en las pistas de automatizacin trabajan de la
misma manera que la automatizacin de pista.
Puede usar pistas de automatizacin para automatizar un bus, FX, un canal de salida con
parmetros e inserts y mantener las envolventes de automatizacin organizadas en un lugar
accesible.
10. 3 Edi tar una envol vente de automati zaci n
Las envolventes de automatizacin se pueden editar directamente, utilizando el mouse, as
como con los controladores de hardware externos. A continuacin se describe la edicin de las
envolventes de automatizacin con el mouse. Consulte la seccin Automatizacin con
controladores de hardware del captulo Control Link para obtener ms informacin sobre la
edicin de las envolventes con los controladores de hardware externo.
Para editar una envolvente de automatizacin, primero necesita mostrar la automatizacin,
haga clic en el botn Mostrar automatizacin en la parte superior de la columna de pistas, o
elija Expandir capas del men de pista.
10. 3. 1 Herrami enta fl echa
La edicin de una envolvente de automatizacin con el mouse, usando la herramienta flecha,
le permitir agregarle nuevos puntos a la envolvente, mover los puntos existentes y
seleccionar o eliminar otros. Asegrese de seleccionar la herramienta flecha en la vista de
arreglos antes de realizar cualquiera de estos procesos.
179
10. 3. 2 Agregar un nuevo punto de automati zaci n
Para agregar un nuevo punto de automatizacin a una envolvente de automatizacin usando
la herramienta flecha, deslice el mouse sobre la envolvente en el carril de pista para que
aparezca el cursor de Mano. Haga clic para crear un nuevo punto, mantenga el clic y mueva
el mouse para desplazar el nuevo punto.
10. 3. 3 Mover un punto de automati zaci n
Para mover cualquier punto sobre la envolvente de automatizacin, utilizando la herramienta
flecha, haga clic y mantenga presionado el botn sobre cualquier punto de la envolvente.
Mientras mantiene presionado el botn muvalo verticalmente sobre el punto seleccionado
para cambiar el valor de su parmetro y muvalo horizontalmente para cambiar la posicin de
tiempo.
Cuando mueve un punto de automatizacin, aparece un indicador emergente mostrando el
valor del parmetro actual. El rango y tipo de valor depender del parmetro que este siendo
automatizado en la base de tiempo seleccionada en la vista de arreglos.
En Studio One, usted puede arrastrar un punto de automatizacin ms all de la posicin de
otros puntos de automatizacin como sea necesario. Mover un punto de automatizacin ms
all de otros puntos de la envolvente causar que tambin se muevan stos. Los otros puntos
volvern a sus posiciones originales sobre la lnea de tiempo, si el punto que origin dicho
desplazamiento vuelve a su posicin original.
Note que cuando los eventos de audio o partes de instrumento son desplazados, cualquier
automatizacin de pista que est por debajo se mover junto con ellos por defecto. Para
deshabilitar esta opcin, vaya al men Opciones/Avanzado/Edicin/Herramientas y
desmarque Automatizacin sigue eventos.
10. 3. 4 El i mi nar un punto de automati zaci n
Para eliminar un punto sobre la envolvente de automatizacin usando la herramienta flecha,
primero haga clic sobre un punto para seleccionarlo. Luego, presione suprimir, [Del] en el
teclado, para eliminarlo. Por otro puede hacer clic [Derecho]/[Control] sobre cualquier punto
de automatizacin y seleccione Eliminar desde el men emergente, para eliminarlo.
10. 3. 5 Edi tar ml ti pl es puntos en un sl o paso
Es posible editar simultneamente muchos puntos sobre una envolvente de automatizacin.
Usando la herramienta flecha, haga clic en el carril de la pista, lejos de un punto de
automatizacin existente, y luego arrastre para dibujar un cuadro de seleccin en torno a los
puntos que desea editar. Con los mltiples puntos seleccionados, haga clic y arrstrelos,
usando la herramienta flecha sobre cualquiera de los puntos seleccionados para moverlos
todos. Si mueve los mltiples puntos verticalmente para ajustar los valores del parmetro,
tambin ajustar cada valor de parmetro relativo al punto que est siendo movido.
180
10. 3. 6 Herrami enta de pi ntura
La edicin de una envolvente de automatizacin con la herramienta de pintura le permitir
dibujar muchos puntos de automatizacin solo pintando la envolvente con el mouse. Puede
elegir muchas figuras cuando use la herramienta de pintar o puede usar el editor.
Asegrese de primero Mostrar automatizacin y de seleccionar la herramienta de pintura en
la vista de arreglos antes de realizar los siguientes procesos.
10.3.6.1 Dibujar una envolvente de automatizacin
Para dibujar una envolvente de automatizacin utilizando la herramienta pintar, haga clic y
arrstrela en el carril de la pista. Mientras dibuja horizontalmente la envolvente, los puntos se
sumarn en diferentes incrementos de tiempo con respecto a la base de tiempo actual. Sin
embargo, al soltar el botn del mouse despus de dibujar una envolvente con la herramienta
de pintura, las curvas dibujadas en la envolvente sern aproximadas de un forma precisa para
alcanzar el resultado deseado resultando ser de la menor cantidad de puntos posibles. Si la
funcin Snap est habilitada en la vista de arreglos, los puntos de la envolvente que fueron
dibujados se ajustarn a la cuadrcula correspondiente.
Dibujar una envolvente con la herramienta de pintura sobre puntos de una envolvente de
automatizacin existente causar que los puntos se sobrescriban con los recin dibujados.
Estas acciones se pueden deshacer o rehacer.
10.3.6.2 Dibujar con figuras
Cuando selecciona la herramienta de pintura, mueva la rueda del mouse para revelar varias
herramientas para dibujar figuras, incluyendo las herramientas lnea, sierra, cuadrado,
tringulo y forma de onda sinusoidal. Con estas herramientas seleccionadas, haga clic y
arrastre sobre cualquier envolvente de automatizacin y dibuje la figura deseada. Con la
herramienta forma de onda sinusoidal, mantenga presionada la tecla [Alt] para ajustar la
frecuencia de sta mientras la dibuja.
181
10.3.6.3 Transformar la automatizacin
Puede utilizar la herramienta Transformar que se encuentra en la lista desplegable de la
herramienta de pintura para alterar la automatizacin o agregar una nueva.
Con la herramienta Transformar seleccionada, haga clic y arrastre dibujando una casilla de
seleccin en torno a cualquier rea de la envolvente de automatizacin, luego ajuste la casilla
de seleccin haciendo clic y arrastrando en alguno de los ocho cuadros controladores (cuatro
en los lados y cuatro en las esquinas) para escalar los puntos de automatizacin seleccionados.
Esta herramienta es nica de Studio One y puede ser usada para crear patrones de
envolventes de automatizacin.
10. 4 Modos de automati zaci n
En Studio One, los modos de automatizacin son dispositivos especficos de cada Pista. Un
efecto de delay sobre una pista de audio puede estar en el modo Tocar, mientras que el
volumen, el paneo y otros efectos sobre esa pista pueden estar en distintos modos. Esto le
confiere una gran flexibilidad.
Al estar seleccionado Mostrar automatizacin, el modo automatizacin actual est visible.
Para seleccionar cualquier modo, haga clic en la ventana Modo de automatizacin y
seleccinelo. A continuacin se describirn los modos.
10. 4. 1 Automati zaci n: Apagada
Cuando la automatizacin est apagada desde la ventana Modo de automatizacin todos los
parmetros, tanto los actuales como los relacionados, se encontrarn apagados.
Por ejemplo, si usted est mirando la envolvente de ataque para un compresor que fue
insertado en una pista de audio y selecciona Automatizacin: Apagada, todos los parmetros
de automatizacin del compresor tambin se apagarn. No obstante, las envolventes de
automatizacin para los parmetros que no pertenecen al compresor se pueden utilizar en
distintos modos de automatizacin.
Esto no es lo mismo que encender o apagar una envolvente de automatizacin, como se ha
descrito en la seccin Encender/Apagar automatizacin, ya que el botn encender/apagar
solo afecta a la envolvente de automatizacin actual.
182
10. 4. 2 Leer
Cuando selecciona Leer en la ventana Modo de automatizacin, las envolventes de
automatizacin existentes en la pista para el dispositivo correspondiente se leern, y stas
envolventes controlarn sus parmetros relacionados. El modo Leer se habilitar
automticamente cuando dibuje una nueva envolvente de automatizacin con el mouse.
Presione [J] en el teclado para cambiar al modo Leer automatizacin y manejar
manualmente las pistas seleccionadas.
10. 4. 3 Tocar
Cuando est seleccionado Toque en la ventana Modo de automatizacin, la envolvente de
automatizacin puede verse afectada por la sensibilidad de toque, de los controladores
externos de hardware, por lo que una nueva automatizacin se escribir cuando presione un
control del hardware, y la misma se leer cuando el control antes mencionado no est siendo
tocado. Esto permitir que el usuario manipule el control, tanto como para escribir una nueva
automatizacin o para sobrescribir en una ya existente. Studio One reanudar la lectura de la
automatizacin cuando suelte el control.
Presione [K] en el teclado para cambiar al modo Tocar manualmente sobre las pistas
seleccionadas .
El modo Toque se puede utilizar incluso si el controlador de hardware no tiene la
sensibilidad tctil. En este caso, la automatizacin se escribir cuando mueva el controlador de
hardware, y la automatizacin existente se leer cuando no se est moviendo el controlador
de hardware.
10. 4. 4 Latch
Cuando est seleccionada la opcin Latch en la ventana Modo de automatizacin, la
automatizacin se leer hasta que manipule el control de hardware, en ese punto la
automatizacin se escribir continuamente hasta que se detenga la reproduccin. Cuando la
reproduccin se reanude, la automatizacin se leer hasta que un control de hardware sea
presionado otra vez.
10. 4. 5 Escri bi r
Cuando est seleccionado Escribir en la ventana Modo de automatizacin, la
automatizacin se escribir continuamente basada en la posicin actual de los controladores
externos de hardware. La automatizacin existente no se leer en cualquier punto y en su
lugar se sobrescribir una nueva automatizacin.
183
10. 5 Automati zaci n de una parte de i nstrumento
Una funcin exclusiva de Studio One, es que las envolventes de automatizacin de cualquier
instrumento virtual pueden ser escritas y accedidas directamente desde las partes de
instrumento, tal como los parmetros de datos musicales velocidad y pitch. La automatizacin
de una parte est integrada dentro de las partes de instrumento, por lo que no importa a
donde es movida la parte de instrumento, o como la edita, la automatizacin quedar en su
lugar. De esta forma, la automatizacin de un instrumento virtual puede ser mantenida donde
pertenece con las partes de instrumento de su cancin.
Por lo tanto, la automatizacin de las partes de instrumento es funcionalmente similar a la
automatizacin de pistas pero est solo dedicada a las partes de instrumento y a los
instrumentos virtuales que controlan, ofreciendo una enorme flexibilidad.
10. 5. 1 Grabar automati zaci n de parte
Cuando una parte de instrumento est siendo grabada, y cualquiera de los controles de un
instrumento virtual o instrumento externo es manipulado con el mouse o con un controlador
externo de hardware, estos cambios de control son grabados dentro de la parte como
automatizacin de parte. En cualquier momento, la automatizacin de parte puede ser
grabada en vivo para un parte nueva o existente habilitando la grabacin y manipulando los
controles de los instrumento virtuales.
La pista de instrumento relacionada debe estar conectada a un instrumento virtual o
instrumento externo para que la automatizacin se grabe.
184
10. 5. 2 Vi sual i zar l a automati zaci n de una parte
Para ver y editar la automatizacin de una parte, para una parte de un instrumento, seleccione
la parte de instrumento que desee y abra la vista de edicin presionando la tecla [F2] en el
teclado, o haga doble clic sobre la parte de instrumento, o haga clic en el botn Editar.
Debajo del editor musical (el cul muestra las notas musicales de las partes de instrumento
seleccionado), ver los carriles de la automatizacin de parte. Arriba y a la derecha del carril, la
solapa de parmetros indica que parmetro est siendo mostrado actualmente en dicho carril.
10. 5. 3 Agregue y edi te manual mente l a envol vente de automati zaci n de parte
Haga clic en la solapa de parmetros para elegir un parmetro que desee ver y editar en el
carril de automatizacin de parte. Por defecto, velocidad, modulacin, pitch y aftertouch
(Presin) estn disponibles.
Para agregar una nueva envolvente de automatizacin en el carril de automatizacin de parte,
seleccione Agregar/Quitar de la lista, para abrir el men Automatizacin. Este men es
idntico al men mencionado en Envolventes de automatizacin de este captulo.
Como alternativa, puede editar el parmetro del instrumento deseado, haciendo clic en el
cono de mano en la ventana de parmetros arriba a la izquierda y arrastrando el parmetro
hacia el editor musical para agregar una envolvente de automatizacin de parte a ese
parmetro de la parte de instrumento.
185
Los parmetros que se pueden agregar al carril de parte de automatizacin estn basados en
el instrumento virtual al cual est conectada la pista de instrumento que contiene la parte de
instrumento seleccionada.
Solamente estarn disponibles aquellos parmetros para los cuales ya no existe una
envolvente de automatizacin.
La edicin de envolventes de automatizacin de partes es casi idntica a la edicin de
envolventes de automatizacin de pista, como se describi en la seccin Editando
envolventes de automatizacin de este captulo. La nica excepcin es que al presionar
[Alt]/[Opcin] en el teclado cuando usa la herramienta de pintura para dibujar una envolvente
de automatizacin, usted puede dibujar lneas rectas de cualquier longitud, que solamente
usarn dos puntos de envolvente.
Es posible ver y editar dos parmetros diferentes en carriles de automatizacin de parte
separados. Haga clic en los dos botones de la envolvente de automatizacin en la parte
inferior izquierda del carril de automatizacin de parte para mostrar/ocultar los dos carriles de
automatizacin de parte. Cualquier automatizacin de parte escrita ser leda
independientemente de si se est o no siendo visualizada en cualquier carril de
automatizacin de parte.
186
11 Control Link
Studio One posee Control Link, un sistema innovador que integra los controladores externos
de hardware con sus instrumentos virtuales, efectos, y otros parmetros de software. El
siguiente captulo describe este sistema.
11. 1 Qu es Control Li nk?
En la mayora del software DAW, usted puede utilizar dispositivos de hardware externos para
controlar los parmetros del software. Por ejemplo, puede mapear varias perillas en un
controlador de hardware MIDI para controlar las perillas del software de un efecto EQ, de
modo que cuando las perillas del hardware estn siendo activadas o movidas, ocurra lo mismo
en las del software. Sin embargo, en la mayora de los casos la implementacin es limitada y
difcil de aprender.
Studio One ha revolucionado la integracin de software y hardware de control con el sistema
Control Link. Este sistema no necesita conocimiento de MIDI, y elimina el complejo sistema de
mapeo MIDI usado en otros DAW. Control Link es capaz de hacer un mapeo sensitivo por
contexto, los mismos controles de hardware pueden controlar varias cosas en funcin del
contexto actual de Studio One.
Las siguientes secciones describen como usar el sistema Control Link.
11. 2 Confi guraci n de l os di sposi ti vos externos
Para usar cualquier dispositivo externo de hardware, este debe ser configurado para que
Studio One lo reconozca. Una vez configurado, estar disponible para ser usado en cualquier
cancin. Para configurar un controlador externo de hardware, refirase a la seccin
Configuracin de los dispositivos MIDI del captulo Configuracin.
11. 3 Mapee su di sposi ti vo
Para que el sistema Control Link trabaje con su dispositivo, se debe hacer un mapeo de
software para los controles de hardware que desea usar. A continuacin se explica este
proceso.
Abra la vista Mezcla presionando [F3] en el teclado de su computadora, y abra el
panel Externa haciendo clic en la columna de navegacin de la consola en el
extremo izquierdo de la misma.
Haga doble clic en el dispositivo deseado en el panel para abrir el mapa de control del
dispositivo .
En la esquina superior izquierda de la ventana de mapa de control de dispositivos,
haga clic en el botn Aprendizaje MIDI para entrar en este modo.
Con el aprendizaje MIDI activado, simplemente mueva el cualquier control de
hardware para mapearlo. Mientras los controles son mapeados, podr ver por defecto
187
el objeto Perilla creado para ese control, el cual se mueve en correspondencia con su
control de hardware relacionado.
Al editar el mapa de control de un dispositivo de teclado (Aprendizaje MIDI activado),
usted puede seleccionar Transmitir valor en el men contextual para cada control.
Esta opcin enviar actualizaciones de parmetros para un control de hardware dado
afuera del puerto de salida MIDI del dispositivo de teclado, cuando el parmetro del
software para el cual el control est vinculado cambia. Esto le permite al usuario crear
teclados con dispositivos que tengan controles suaves (encoders rotativos con
indicadores LED, faders motorizados, etc.) para reflejar el correcto estado del
parmetro que est siendo controlado. (Esta opcin tambin se encuentra disponible
para Superficies de control)
Cuando finaliz el mapeo de todos los controles deseados, haga clic en el botn
Aprendizaje MIDI para salir del este modo.
Ahora que todos controles de hardware de su dispositivo han sido mapeados, pueden ser
usados para controlar la mayora de los parmetros del software, como se discute en Control
Linking.
Los mapeos de su dispositivo en Studio One son globales y son usados a lo largo de cada
cancin, por lo que deber mapear su teclado solo una vez.
Cuando utilice dispositivos predefinidos del men Dispositivos externos, no es posible mapear
nuevos controles para el dispositivo. Debe seguir las instrucciones en la ventana Agregar
Dispositivo (Por ejemplo, seleccionando un preset).
188
11. 3. 1 Ti pos de obj etos en el mapeo de control adores
El objeto Perilla (Knob) por defecto es utilizado cuando los controles de hardware se mapean
por primera vez.
Este objeto puede ser cambiado para cada control a fin de reflejar mejor el tipo de control de
hardware actual, haciendo que sea ms fcil reconocer sus controles mapeados. Para cambiar
el objeto para cualquier control mapeado, haga lo siguiente:
1. Haga clic en Aprendizaje MIDI para entrar al modo aprendizaje.
2. En el modo Aprendizaje MIDI, ver un cuadro de descripcin debajo de cada control,
con una flecha en la esquina superior izquierda.
3. Haga clic en la flecha para exponer la lista de seleccin de objetos, donde puede elegir
una Perilla, un Fader, un Botn (Activar/ Desactivar-Toogle), o un botn
(Presionar /Liberar).
4. Elija un tipo de objeto y note como cambia el grfico para cada control.
5. Cuando termine de cambiar los objetos de control, haga clic en botn Aprendizaje
MIDI para salir de este modo.
Tenga en cuenta que hay una diferencia funcional entre los dos tipos de botones. Existen
controladores de hardware que envan mensajes MIDI a Studio One, cuando se presiona o se
libera un botn, y otros que envan uno cuando el estado del botn alterna entre encendido y
apagado. Usted debe saber cmo se comportan los botones de su controlador con el fin de
seleccionar el tipo de objeto Botn correcto. Utilice el monitor MIDI para ver este
comportamiento directamente.
Para usar el monitor MIDI, seleccinelo desde el men Ver. El monitor MIDI aparecer y
mostrar una lista con todos los mensajes MIDI enviados a Studio One. Presione los botones
para ver el comportamiento y as poder elegir el tipo de objeto correcto en el mapeo.
Es recomendable que los objetos de control sean similares a los controles que representan, el
mapeo por tipo de objeto, le facilitar entablar la relacin l entre el objeto de software y el
control de hardware relacionado.
11. 3. 2 Asi gnar comandos a su di sposi ti vo
Cualquier comando disponible en Studio One se puede asignar a los controles que ha
mapeado. Por ejemplo, usted puede fcilmente asignar el comando de inicio/parada a un
botn de su controlador para tener un rpido acceso al iniciar y detener la reproduccin. Esto
es muy til, y permite la personalizacin profunda de su flujo de trabajo con cualquier
controlador.
En primer lugar, asegrese de que el tipo de objeto de control se establece en Botn
(Encendido/Apagado) o en botn (Presiona/Libera). Luego, haga clic [Derecho]/[Opcin] en el
control y elija Asignar.
Busque o explore el comando deseado, seleccinelo y haga clic en Aceptar. El control ha
comenzado a transmitir el comando asignado a Studio One.
189
11. 4 Control Li nki ng
Con el teclado configurado, y su mapa de control creado, est a solo un clic de controlar
cualquier parmetro de software usando Control Link. A continuacin se describen las
distintas formas de utilizarlo.
11. 4. 1 Parmetros de Wi ndows
En el extremo izquierdo de la barra de herramientas en la vista de arreglos de la ventana de la
cancin, ver dos ventanas separadas por un botn. Las ventanas estn vaciadas por defecto.
La ventana izquierda muestra el nombre, el valor, y otra informacin relacionada con los
ltimos cambios de parmetros del software. La ventana derecha muestra el nombre y valor
MIDI relacionado con los ltimos cambios en el hardware de control mapeado.
Tambin puede abrir las ventanas de parmetros en cada ventana de plug in. Para hacerlo
haga clic en Editar mapeo que se encuentra en la parte superior de la ventana.
11. 4. 2 Vi ncul e un control de hardware con un control de software
La manera ms rpida de vincular un control de hardware y software es:
1. Maneje el control de software deseado con el mouse.
2. Maneje el control de hardware deseado; por ejemplo, gire una perilla. Ese control
debera aparecer en la ventana derecha de parmetros.
3. Haga clic en el botn Asignar que est en el medio de las ventanas de parmetros, o
presione [Alt]/[Opcin]+[M] en el teclado, el botn debera iluminarse.
4. El control de hardware est ahora vinculado al control de software, al manipular el
control de hardware manipular el control de software.
Otra forma de vincular los controles de hardware y software es la siguiente:
1. Haga doble clic en el panel Externa de la consola para abrir el mapa de control para
el teclado deseado.
2. Manipule el control de software con el mouse.
3. Haga clic en el cono de la mano en la ventana izquierda de parmetros y arrstrela
sobre el control de hardware en el mapa de control, luego suelte el botn del mouse.
4. Su control de hardware est ahora vinculado al control de software; al manipular el
control de hardware manipular el control de software.
Finalmente, usted puede hacer clic [Derecho]/[Control] en cualquier perilla o fader de la
consola, o en el editor de plug in, para vincular el control de hardware con el de software. Para
lograrlo haga lo siguiente:
190
1. Manipule el control de hardware; por ejemplo gire una perilla. Ese control debera
aparecer en la ventana derecha de parmetros.
2. Haga clic [Derecho]/[Control] en el parmetro de software y elija Asignar X a Y, donde X
es el parmetro de software e Y es el control de hardware que acaba de manipular.
3. Su control de hardware est ahora vinculado al control de software; al manipular el control
de hardware manipular el control de software.
11. 5 Mapeo gl obal y mapeo en foco
Existen dos modos para mapear los controles de hardware y software: el modo mapeo global y
el mapeo en foco.
11. 5. 1 Mapeo gl obal
Con el mapeo global, el hardware y software mantienen una relacin uno-a-uno, donde se
vincula un control de hardware directamente a un control de software. Algunos controles,
como el fader de la pista, paneo, y el muteo, slo pueden ser mapeados globalmente. Para
mapear un control de plug in globalmente, asegrese de que el Foco est deshabilitado
desde la ventana plug in. Realice esto, haciendo clic sobre el botn Foco para el teclado que
est utilizando.
11. 5. 2 Mapeo en foco
Mientras que solamente un control de software puede ser manipulado a la vez con un control
de hardware, un control de hardware puede ser vinculado a varios controles de software,
basado en el contexto, utilizando el mapeo en foco. Por ejemplo, una perilla de hardware
individual podra controlar la liberacin en un plug in de compuerta, o la ganancia en un plug
in de distorsin, o cualquier cantidad de otros parmetros, dependiendo del plug in en foco.
El proceso de mapeo en foco es idntico al mapeo global, slo con una diferencia. Para verla,
abra la interface para cualquier instrumento virtual o efecto. Por defecto, estos se abren en el
modo Foco, y el botn Foco en la ventana del plug in est resaltado. Este botn le mostrar
el nombre del teclado relacionado.
Slo una ventana de plug in puede estar en modo Foco a la vez. Haga clic sobre el botn
Foco para habilitarlo en cualquier ventana de plug in abierta.
Cuando un parmetro ha sido mapeado en modo foco, el cono del vnculo usado en la
ventana de parmetros es diferente al usado cuando un parmetro es mapeado globalmente.
Los mapas de control solo se aplican a la ventana de plug in que est en foco. Por ejemplo,
una perilla de hardware puede estar vinculada a una perilla software en un plug in de EQ que
se encuentra en foco. Cuando otros plug ins estn en foco, la perilla de hardware ya no
afectar a la perilla software en el EQ, entonces es posible vincular esta perilla de hardware a
un control diferente para el plug in que se encuentre en foco.
191
De esta manera, el mapeo en foco permite crear diferentes mapas de control para cada plug
in, usando los mismos controles de hardware para cada uno. Cada mapa en foco es
almacenado con el plug in, hacindolo utilizable en cualquier cancin.
Por lo tanto, puede hacer mapas con foco para cada uno de sus plug ins favoritos y no
preocuparse por ellos nunca ms. Lo que en la prctica significa, que su hardware externo
siempre controla el plug in que est actualmente en foco.
Algunos parmetros no pueden ser mapeados en foco, incluyendo controles de pista como el
fader, paneo y muteo.
11. 5. 3 Control Li nk con i nstrumentos externos
Usando sistema Control Link, es posible controlar su instrumento de hardware MIDI externo
como si fuera un instrumento de software. El primer paso en este proceso es agregar su
instrumento de hardware como un dispositivo externo, como se trata en la seccin
Configuracin de dispositivos MIDI en el captulo Configuracin. Una vez que ha configurado
el dispositivo, cree una cancin y abra el panel externo de la consola.
Haga doble clic en su instrumento externo en el panel para abrir el mapa de control. Si usted
cre un nuevo instrumento (es decir, no est usando un dispositivo predefinido) todos los
posibles comandos continuos del controlador (MIDI CCs) estn activos y son representados
por perillas en el mapa de control.
Si est usando un mapa predefinido, slo aparecern los controles relevantes. Tambin, note
que el selector de canal MIDI se encuentra por encima del mapa de control. Solamente los
canales MIDI que usted habilit para el instrumento podrn ser seleccionados.
Al trabajar con un nuevo instrumento, tendr que personalizar su mapa de control para incluir
slo los controles pertinentes con los nombres de parmetros adecuados. Para personalizar el
mapa de control, haga clic en el cono de llave [Wrench], el cual abre la lista de control. Como
se ha mencionado, todos los MIDI CC son habilitados por defecto, y son etiquetados por sus
usos comunes. Para agregar o quitar cualquier CC de la lista, haga clic en su casilla de
verificacin correspondiente. Para editar el ttulo del CC, haga clic sobre el ttulo actual y
escriba uno nuevo.
Los controles relacionados pueden ser agrupados en el mapa de control colocndolos en la
misma carpeta en la lista de mapas de control. Haga clic en el campo Carpeta de cualquier
control en la lista de controles y escriba un nombre de carpeta para el grupo.
Una vez que haya terminado de editar el mapa de control del instrumento, usando el mouse
para mover la perilla en el mapa de control debe ajustar el parmetro vinculado en el
instrumento de hardware. El parmetro se muestra en la ventana de parmetros de la
izquierda, al igual que cualquier parmetro de instrumentos virtuales de software. Esto
significa que las mismas funciones de Control Link que se describieron anteriormente en este
captulo para los instrumentos de software virtuales estn ahora disponibles para el controlar
(y automatizar) el instrumento de hardware.
192
11. 5. 4 Usando ml ti pl es di sposi ti vos externos
Pueden ser utilizados cualquier nmero de dispositivos externos simultneamente. Siempre y
cuando el dispositivo tenga un mapa de control con algunos controles aprendidos
previamente, el mismo puede ser utilizado con el sistema de Control Link. En cada ventana de
plug in, notar los controles mapeados a la derecha de los controles de preset y
automatizacin. Solamente el dispositivo externo que est representado en el botn Foco se
puede utilizar para mapear controles en foco. Si el dispositivo externo que est utilizando no
se muestra all, el mapeo ser global.
Para seleccionar un dispositivo diferente y mapear con enfoque controles de plug in. Haga clic
en el botn flecha hacia abajo del men y seleccione el dispositivo externo que desea utilizar.
11. 6 Automati zaci n con control adores de hardware
Como se mencion anteriormente en la seccin Editar Envolventes de Automatizacin de
pistas en el captulo Automatizacin, los controladores de hardware externos se pueden
utilizar para editar la automatizacin. Cuando el controlador de hardware externo ha sido
mapeado, y los controles estn vinculados a varios parmetros usando Control Link, los
movimientos del controlador de hardware, y por lo tanto de los parmetros del software que
controlan, pueden ser grabados en la automatizacin.
Al combinarse el sistema de automatizacin de Studio One con Control Link tenemos una
plataforma de automatizacin de hardware y software integrada y potente. A continuacin se
describe cmo se utilizan juntos estos sistemas.
11. 6. 1 Capaci dades del control ador de hardware
Usted necesita entender las capacidades de los controladores de hardware. Por ejemplo,
algunos controladores tienen faders y perillas sensibles al tacto y otros. Algunos tienen
encoders rotativos sin fin y otros tienen perillas de posicin fija. Estas capacidades afectarn
como los controladores de hardware se integrarn con la automatizacin y los sistemas
Control Link.
11. 6. 2 Sensi bi l i dad tcti l
Se discuten varios modos de automatizacin en la seccin Modos de automatizacin del
captulo Automatizacin. Estos modos se relacionan directamente con la capacidad
especfica de los controladores de hardware. El modo de automatizacin Tocar es ms eficaz
si el control de hardware es sensible al tacto. Sin embargo, puede utilizar la automatizacin
Tocar con controles de hardware que no son sensibles al tacto.
11. 6. 3 Encoders rotati vos si n fi n y peri l l as de posi ci n fi j a
El tipo de controles ofrecidos con los controladores de hardware vara ampliamente. Muchos
controladores ofrecen perillas llamadas encoders rotativos sin fin.
193
Estos encoders se pueden girar de forma continua en ambas direcciones. Incrementan y
decrementan los valores, en lugar de enviar los valores absolutos basados en posiciones fijas,
como hacen las perillas de posicin fija. Por lo tanto, obtendr resultados diferentes cuando
automatice un encoder rotativo sin fin en relacin a una perilla de posicin fija.
Por ejemplo, si est usando un encoder rotativo sin fin, sensible al tacto para controlar un
parmetro del software que tiene una envolvente de automatizacin en la pista, configurando
el modo automatizacin Tocar tendr los siguientes resultados:
Si durante la reproduccin, toca el encoder rotativo se comenzar a escribir la
automatizacin hasta que deje de tocarlo. Cuando no toque el encoder, cualquier
automatizacin existente ser leda.
Si la automatizacin est siendo leda durante la reproduccin, y luego gira un
encoder, la automatizacin comenzar a ser escrita por incremento/decremento
desde la posicin actual de automatizacin. De esta manera, la nueva automatizacin
se toma efectivamente a partir de la automatizacin existente.
Si realiza las mismas acciones con una perilla de posicin fija sensible al tacto, el resultado es el
siguiente:
Si durante la reproduccin, toca la perilla, se comenzar a escribir la automatizacin
hasta que deje de tocarla. Cuando el control no est siendo tocado, se leer cualquier
automatizacin escrita.
Si la automatizacin est siendo leda durante la reproduccin, y la perilla es girada, la
automatizacin comenzar a ser escrita a cualquier valor de la perilla, basndose en su
posicin absoluta. La nueva automatizacin que est siendo escrita no se tomar a
partir de la automatizacin existente.
11. 6. 4 Escri bi endo l a automati zaci n de una pi sta
Existen tres modos de automatizacin de pistas, los cuales se pueden escribir utilizando
controles externos: Escribir, Tocar, y Latch. Se le recomienda que se familiarice con estos
modos, como se describi en la seccin Modos de automatizacin del captulo
Automatizacin.
Para escribir la automatizacin de una pista utilizando un control externo, primero vincule un
control al parmetro de software, como se describi en la seccin Control Linking de este
captulo. Luego muestre la automatizacin presionando la tecla [A] en su teclado, agregue una
envolvente de automatizacin a la pista para el parmetro deseado, y habilite el modo tocar,
escribir o latch. Finalmente, inicie la reproduccin y manipule el control de hardware para
escribir la automatizacin deseada.
La automatizacin puede ser escrita usando controles de hardware slo durante la
reproduccin.
194
Cuando sobrescribe una envolvente de automatizacin ya existente, los tres modos dan
diferentes resultados.
El modo Tocar permite que la automatizacin sea leda hasta que manipule un
control sensible al tacto; la automatizacin volver a leerse cuando el control ya sea
manipulado.
En el modo de automatizacin Latch la automatizacin se lee hasta que un control,
sensibles al tacto o no, es manipulado, luego la automatizacin es escrita hasta que se
detiene la reproduccin.
En el modo Escribir no existe lectura de automatizacin, la misma se escribe mientras
dura la reproduccin.
La automatizacin de pista no puede ser escrita, usando un control externo, si los modos de
automatizacin Leer o Desactivado estn seleccionados para dicha pista.
11. 6. 5 Escri bi r l a automati zaci n de una parte de un i nstrumento
El uso de controles externos con la automatizacin de una parte es similar a su uso con la
automatizacin de la pista, excepto que no hay modos de automatizacin. La automatizacin
de una parte ya existente es leda y puede ser sobrescrita todo el tiempo mientras graba a una
parte, tal como se explic en la seccin Grabar automatizacin de parte en el captulo
Automatizacin. La automatizacin de parte pertenece a una parte de instrumento y por lo
tanto est accesible en todo momento.
195
12 Masterizacin
La masterizacin es el proceso de preparar y transferir la mezcla final a una copia maestra a partir
de la cual se harn todas las copias de distribucin. En el proceso de masterizacin, el material de
origen es procesado usando ecualizacin, compresin, etc. La edicin, los ajustes de nivel, los
fundidos, la reduccin de ruido, la restauracin y mejora de seales se realizan durante la
masterizacin. Las canciones individuales se colocan en su orden final en esta etapa, un proceso
comnmente llamado ensamblado o secuenciacin de las pistas. El material masterizado est
listo para su replicacin en CD / DVD, vinilo, distribucin por la Web, etc.
Studio One Professional presenta la Pgina de proyecto, una solucin completa de
masterizacin. Antes de Studio One, los usuarios tenan que confiar en al menos dos
aplicaciones separadas, una para la produccin de audio multipista y otra para la
masterizacin para poder completar su produccin de audio.
En Studio One Professional la pgina de proyecto redefine este proceso en uno inteligente,
simple y eficiente. En la pgina de proyecto, sus canciones pueden ser masterizadas y
arregladas en una sola lnea de tiempo para luego publicarse en distintos formatos
profesionales. El siguiente captulo describe el proceso de masterizacin, flujo de trabajo del
proyecto, y como las canciones y proyectos se integran para proporcionar una solucin total
no disponible en ningn otro DAW.
Muchas de las capacidades de la pgina de cancin estn disponibles en la pgina de
proyecto, tales como Control Link. Por lo tanto, usted debe familiarizarse con la pgina de la
cancin. A continuacin se describe en detalle slo el flujo de trabajo especfico de la pgina
de proyecto.
12. 1 Crear un nuevo proyecto
Se puede crear un Nuevo proyecto de las siguientes maneras:
Seleccione Crear nuevo proyecto desde la pgina de Inicio .
Vaya a Archivo/Nuevo proyecto.
Presione [Ctrl]/[Cmd]+[Shift]+[N] en el teclado.
Desde la pgina de cancin, haga clic en el botn acceso rpido Proyecto si este no
est abierto.
196
12. 1. 1 Confi guraci n de proyecto
En el men emergente Nuevo proyecto, puede especificar un ttulo para el proyecto y la
ubicacin donde guardarlo, como as tambin la frecuencia de muestreo. Haga clic en Ok
para crearlo.
12. 2 Agregar pi stas
El primer paso en el proceso de masterizacin es colocar el material en el proyecto.
12. 2. 1 El expl orador
Como en la pgina de cancin, la pgina de proyecto contiene el botn Explorar que le
permite buscar efectos de audio y archivos para agregarlos al proyecto de masterizacin.
Presione [F5] en el teclado, o haga clic en Explorar en el extremo inferior derecho.
12. 2. 2 Agregar una canci n
Cualquier cancin creada en Studio One puede ser agregada directamente al proyecto
importndola desde el archivo de canciones. No es necesario crear una mezcla de la misma, ya
que este proceso est automatizado.
Por defecto, los archivos de canciones se encuentran en Explorar/Archivo y ver las carpetas
con el nombre del proyecto correspondiente. Para agregar una cancin a su proyecto, haga
clic y arrastre el archivo de cancin a la columna de pistas o carril de pistas.
197
Al agregar la cancin a su proyecto la colocar en la columna de pistas. Si no existen archivos
masterizados para la cancin, se le preguntar si quiere crear una mezcla para esa cancin,
que puede ser renderizada y agregada al carril de pistas.
Cuando Studio One renderiza una mezcla de la cancin que agreg, la duracin de la mezcla
es determinada por los marcadores de inicio y finalizacin, tal como se ven sobre la pista de
marcadores en la vista de arreglos. Asegrese de que estos marcadores se establezcan en los
lugares deseados en la cancin.
12. 2. 3 Agregar un archi vo de audi o
Cualquier archivo Wave, Ogg Vorbis, AIFF, REX, o audio MP3 puede aadirse al proyecto
arrastrndolo desde el explorador, tal como lo hara con una cancin. Los archivos MP3
importados se convierten a formato Wave usando la frecuencia de muestreo del proyecto
actual.
12. 2. 4 Col umna de pi stas
Todas las canciones y archivos de audio de su proyecto sern listados verticalmente en la
columna de pista, con sus correspondientes nombres.
12. 2. 5 Meta i nformaci n
En la parte superior de la columna de pista, notar tres campos de meta informacin,
incluyendo el nombre del disco, artista y la duracin. El campo de duracin se actualiza
automticamente en funcin de la duracin total de su proyecto. Para editar los campos
Disco y Artista, haga clic en el espacio al lado del campo, escriba su texto, y luego presione
[Enter].
198
Debajo del cono de tipo de archivo en la columna de pista, notar un botn con una flecha
hacia abajo. Haga clic en este botn para mostrar todos los dems campos de meta
informacin. Estos campos pueden ser editados pista por pista o, se pueden seleccionar varias
pistas y editar sus campos de forma simultnea.
La meta informacin o metadatos son utilizados
cuando publica su proyecto en cualquier medio. Usted
debe completar esta informacin para que su
produccin lleve un etiquetado preciso cuando sea
publicada y distribuida a sus fans. Cuando seleccione el
arte de tapa, el tamao de la imagen est limitado a
512x512 pxeles, y puede ajustarse automticamente a
escala. La meta informacin que ha sido completada
para cualquier cancin se importar automticamente
a cualquier proyecto de masterizacin que incluya la
misma.
12. 2. 6 Pausa
Es comn que las pistas de CDs de audio se separen por una breve pausa. Por defecto,
cualquier pista aadida al proyecto tendr un ajuste de pausa de dos segundos, segn el
estndar Red Book. En la prctica, esto significa que los dos segundos de silencio se aadirn
al principio de la pista, as que aunque la pista se inicie inmediatamente despus del final de la
pista anterior, habr una breve pausa en el medio.
El ajuste de pausa tiene como lmite 10 segundos, segn el estndar Red Book Audio CD. El
timing entre pistas es una parte creativa e importante del proceso de masterizacin y vara
entre los proyectos. Para cambiar la configuracin de pausa, haga clic en el campo Pausa, en
la columna de pista e ingrese un valor o haga clic y arrastre los eventos de audio en la lnea de
tiempo.
12. 3 Secuenci aci n de pi stas
Para secuenciar las pistas en sus proyectos, haga clic en el cono de tipo de archivo para una
pista determinada y arrstrela por encima o por debajo de las otras pistas en la columna de
pista.
Note que las pistas se reubican automticamente en la lnea de tiempo del carril de la pista, y
la secuenciacin de pistas y sus pausas permanecen intactas. La mayora de las aplicaciones de
masterizacin standalone no ofrecen esta funcin.
199
12. 3. 1 Carri l de pi stas y l nea de ti empo
En el carril de pistas es donde las pistas se representan como eventos de audio. Las mismas
estn escalonadas en el carril de pistas alternando entre una posicin inferior y superior a
travs de la lnea de tiempo. Esto permite que dos pistas adyacentes se superpongan. Por
defecto, las pistas estarn separadas entre s unos segundos, segn el ajuste de pausa para
cada pista.
Para mover una pista con el mouse a travs de la lnea de tiempo, haga clic sobre ella y
arrstrela hacia la derecha o izquierda. La secuenciacin de todas las pistas del proyecto no se
alterar.
12. 4 Edi tar pi stas
12. 4. 1 Modi fi car el tamao de una pi sta
Las pistas en el carril de pistas pueden modificarse de tamao, como se describe en la seccin
Modificar tamao de evento en el captulo Edicin. La secuenciacin relativa de las pistas se
mantiene en el proyecto aunque se modifique el tamao de la pista. La pista no puede tener
una longitud menor a 10 segundos, segn el estndar Red Book CD.
12. 4. 2 Edi tar envol vente de vol umen
Cada pista en el carril de pistas contiene una envolvente de volumen, que se puede ser
editada como una envolvente de volumen de un evento de audio como se describe en Ajustar
envolventes de volumen de un evento de audio, en el captulo Edicin. La envolvente de
volumen le permite crear fundidos cruzados de entrada y salida.
200
12. 4. 3 Crear fundi dos cruzados de pi stas superpuestas
Cuando mueve manualmente una pista a travs de lnea de tiempo para que se superponga
en tiempo con otra pista, es posible realizar el fundido cruzado (crossfade) de dos pistas, una
har un fundido de salida y la otra de entrada. Para crear fundidos cruzados de pistas
superpuestas, seleccione las dos pistas y presione la tecla [X] en el teclado. Un fundido cruzado
(crossfade) lineal se dibujar, y usted podr editarlo haciendo clic y arrastrando sobre el dibujo
del fade de la pista.
Cualquier pista que comience tras otra pista en tiempo normalmente ser el comienzo de una
nueva pista en un CD u otro medio, con la posicin de inicio sirviendo como el principio de la
pista, independientemente del timing de los fundidos cruzados.
12. 4. 4 Di vi si n de pi stas
Para dividir cualquier pista, coloque el cursor de reproduccin donde desea hacer la divisin y
presione la tecla [Alt]+[X] en el teclado. Las dos pistas resultantes se pueden editar, incluyendo
la edicin de la meta informacin en la columna de la pista. Dividir una pista para una cancin
no afectar negativamente la capacidad de actualizar automticamente el archivo de
masterizacin de esa cancin, por lo que es posible, dividir una actuacin en vivo en muchas
pistas en un proyecto y seguir editando la cancin relacionada con total normalidad.
Tenga en cuenta que no es posible dividir una pista donde las dos pistas resultantes no duran
por lo menos 10 segundos, segn el estndar Red Book CD.
201
12. 4. 5 Habi l i tar y deshabi l i tar pi stas
Una pista puede ser desactivada en cualquier momento. Al desactivarse, esta se eliminar de
la lnea de tiempo, pero se mantendr en la columna de pistas, con la etiqueta Esta pista est
desactivada. Esto es til si usted necesita eliminar una pista de la lnea de tiempo del proyecto
pero no est seguro de eliminarla por completo.
Para desactivar una pista, seleccinela desde la columna de pista, luego vaya al men
Proyecto y elija Deshabilitar pista. Para habilitarla, seleccinela y elija Habilitar Pista.
12. 4. 6 Marcador de pi stas
Todas las pistas de un proyecto tienen automticamente un marcador de pista que se adjunta
al comienzo del evento en la lnea de tiempo. Es posible insertar manualmente otros
marcadores de pista deslizando el mouse entre la lnea de tiempo y los carriles de la pista
hasta que la herramienta de flecha se convierta en la herramienta de marcador, luego haga clic
donde desea colocar el marcador de la pista. Los marcadores de pista que son insertados
manualmente aparecen en color verde, los marcadores automticos aparecen en color azul.
Los marcadores de pista se pueden mover a travs de la lnea de tiempo haciendo clic y
arrastrndolos hacia la izquierda o la derecha.
Tenga en cuenta que los Marcadores de Pista slo se utilizan cuando se graba un CD, se
exporta un archivo de imagen o un archivo de DDP. Al exportar un lanzamiento digital, los
marcadores de pista colocados manualmente son ignorados, y slo los archivos separados son
renderizados para las pistas, como se indica en la columna de la pista.
12. 5 I nsertar efectos
La insercin de efectos puede ser utilizada tanto en la pgina de proyecto como en la pgina
de cancin. Cada pista tiene un rack de dispositivos dedicado, tambin existe un rack de
dispositivos master. Los inserts son manejados en la pgina de proyecto como se describe en
la seccin Configurando Inserts en el captulo Mezcla, incluyendo la habilidad de usar
Cadenas de FX y las Micro vistas de efectos integrados.
12. 5. 1 Rack de di sposi ti vos de pi stas
Los inserts en el rack de dispositivos pueden ser utilizados para procesar cada pista
individualmente. El uso ms comn es para lograr el equilibrio con otras pistas en el proyecto
de masterizacin, de manera que cualquier procesamiento en el rack de dispositivos master
afecte a cada pista de manera similar. Por ejemplo, cada pista requerir probablemente
ecualizacin individual. Un fader de pista se encuentra disponible en el rack de dispositivos de
pistas para ajustar el nivel de salida de la misma, y el botn Activar todo en el rack de
dispositivos insert, le permitir rpidamente la conmutacin A/B para cualquier proceso.
En la parte superior del rack de dispositivo de pistas, un men desplegable Informacin de
loudness se encuentra disponible, donde podr detectar el Loudness de la pista.
202
El rango dinmico, Loudness R128, los picos del canal izquierdo y derecho, RMS, y los niveles
DC se miden y se muestran aqu. Esta informacin le puede ayudar a la hora de tomar
decisiones sobre niveles y equilibrio de una pista en relacin a otra en el proyecto.
12. 5. 2 Copi ar el efecto de una pi sta a otra
Para copiar rpidamente cualquier efecto del rack de dispositivos de una pista a otra, basta
con hacer clic y arrastrar el efecto en otra pista en la columna de pistas.
Tambin puede guardar el rack de dispositivos entero como un solo preset, llamado cadena
FX, haciendo clic en la flecha que aparece junto a Inserts en la parte superior del rack de
dispositivos y seleccionando Almacenar cadena de FX.
12. 5. 3 Usar i nserts de hardware en un proyecto
Como se explica en detalle en la seccin 13.11 de este manual, puede utilizar inserts de
hardware por medio del plug in Pipeline. Cuando se utiliza Pipeline, puede ser necesario tener
que acceder a la configuracin de E/S de audio de su proyecto (que se encuentra en
Proyecto/Configuracin de proyecto/Configuracin de E/S de audio) con el fin de configurar
las entradas y salidas que los inserts de hardware utilizarn.
Tenga en cuenta que cuando se introduce Pipeline en cualquier parte de un proyecto, ya no
ser posible renderizar las exportaciones de audio offline para la grabacin de un CD, la
creacin de una imagen de disco, o el lanzamiento de una creacin digital. Ser utilizado el
procesamiento en tiempo real, ya que esto es requerido para incorporar sus inserts de
hardware a la exportacin de audio.
12. 6 Rack de di sposi ti vos master
Los inserts en el rack de dispositivos master afectan a todas las pistas del proyecto de
masterizacin. La limitacin de picos, el procesamiento de dinmica multibanda, y otros
procesos similares se utilizan comnmente en el rack de dispositivos master para ajustar con
precisin el sonido global del proyecto. Por lo general, un cierto grado de equilibrio y
ecualizacin entre todas las pistas del proyecto de masterizacin debera ser alcanzado antes
de aplicar el procesamiento del rack de dispositivos master.
Se proporcionan racks de insert pre y post fader, cada uno con botn de activacin, para una
mxima flexibilidad al agregar y or cualquier procesamiento. Si va a utilizar un plug in de
terceros, para proporcionar dithering, coloque el insert post fader y asegrese de desactivar la
opcin Utilizar dithering para dispositivos de audio y exportacin de archivos de audio en
Studio One/Opciones/Avanzado/Audio. Tenga en cuenta que Studio One solo hace dithering
cuando es necesario (por ejemplo, para reducir la resolucin dentro de un dispositivo o
durante la exportacin de un archivo) y siempre utiliza un dither tipo triangular, sin forma de
ruido (noise shaping).
203
Un fader de canal Master de salida est disponible para ajustar el nivel de salida principal de su
proyecto, y usted puede seleccionar la salida de su dispositivo de audio (interfaz de audio).
Tenga en cuenta que esto afecta directamente el nivel de salida de su proyecto para todos los
medios en exportacin. Se puede acceder a todos los pares de salida provistos en la interfaz de
audio haciendo clic en la salida de audio actualmente mostrada.
12. 7 Medi ci n
La medicin de alta calidad es fundamental durante el proceso de masterizacin. La pgina de
proyecto ofrece tres tipos de medidores, cada uno visible en todo momento, para ayudarle a
tomar decisiones creativas y tcnicas, mientras procesa su material.
12. 7. 1 Medi dor de espectro
El medidor de espectro es un medidor del espectro de audio flexible, que ofrece
visualizaciones de octava, 1/3 de octava y FFT. El medidor de espectro muestra los niveles de
pico estndar y puede ser ajustado para mostrar niveles de pico con retencin en intervalos de
tiempo corto, medio, largo, as como los niveles promedio (RMS) dentro de los intervalos de
tiempo rpido, medio y lento.
Cuando utiliza la visualizacin FFT, se muestra una lnea de -3dB por octava adems de la
frecuencia y la cuadricula de nivel. Esta lnea representa una compensacin por la reduccin
de del ancho de frecuencia de las bandas FFT hacia el extremo superior del espectro, lo que
conduce a un menor contenido de energa. Una mezcla bien equilibrada se debe aproximar a
la pendiente de esta lnea.
12. 7. 2 Medi dor de Ni vel
El medidor de nivel se encuentra directamente debajo del display del espectro y es capaz de
mostrar los niveles de los picos en alta resolucin/Niveles RMS, as como las tres escalas del
sistema K-descritos en la seccin Sistema de Medicin K, en el captulo Mezcla.
En ninguna etapa es tan importante medir los niveles con precisin como en la de
masterizacin de la produccin. Es muy importante asegurarse de que los niveles en todas las
pistas son consistentes como usted lo desea y que las seales nunca estn recortadas. Cuando
se produzca un recorte de seal (clipping) en su proyecto, un indicador de recorte se iluminar
en rojo en la parte inferior del display del medidor de espectro, que slo puede ser borrado
haciendo clic sobre el mismo.
204
12. 7. 3 Medi dor de fase
El medidor de fase, se encuentra a la derecha del medidor de nivel, es til para comprobar los
problemas de reproduccin estreo y compatibilidad mono. Hay dos componentes de este
medidor: un gonimetro en el centro de la ventana del plug in y un medidor de correlacin en
la parte inferior.
El gonimetro muestra la amplitud del canal izquierdo versus el derecho en un osciloscopio
X/Y. Una lnea vertical en el gonimetro representa una seal mono. El medidor de correlacin
horizontal compara la cantidad de seal de audio en fase y fuera de fase de los canales
izquierdo y derecho. Los parmetros del medidor de correlacin se encuentran entre + 1
(seal mono) y -1 (seal mono fase invertida), con el 0 indicando la presencia de todas las
seales independientes (verdadero estreo).
12. 8 Publ i cando su proyecto
Cuando el proyecto haya sido masterizado, el siguiente paso es publicarlo. La pgina del
proyecto ofrece muchas opciones, las tres operaciones principales son, la grabacin de un CD
de audio, crear un archivo imagen de disco y crear archivos de audio.
12. 8. 1 Grabar un CD de audi o
Puede grabar su proyecto masterizado a un CD de audio con estndar Red Book directamente
desde la pgina proyecto. Red Book es el estndar tcnico adoptado para los CD de audio, e
incluye las especificaciones para duracin mnima y mxima de la pista, el nmero mximo de
pistas, y la codificacin de audio en el CD. Debido a que la pgina del proyecto se adhiere a
esta norma, puede estar seguro de sus CDs de audio sern compatibles con casi cualquier
reproductor de CD.
Para grabar su proyecto a un CD de audio, haga clic en el botn Grabar en la parte superior de la
pgina de proyecto. En el men de grabacin de CD, usted puede seleccionar el dispositivo que va
a utilizar para grabar, as como la velocidad del proceso de grabacin. Al utilizar las velocidades
ms bajas en el proceso de grabacin se reducen las posibilidades de errores.
12. 8. 2 Opci ones de grabaci n
Hay varias opciones en el men de grabacin y tienen por objeto impedir los errores comunes en
la grabacin de CDs: Prueba de escritura, Utilizar Burnproof, y el Utilizar archivo de imagen
temporal. Estas opciones suelen aumentar el tiempo que demora grabar un CD en la pgina de
proyecto, pero le ayudan a prevenir la prdida de tiempo y de CDs en blanco en intentos fallidos.
La opcin Prueba de escritura har pruebas antes de intentar grabar el CD con el fin de estar
seguro que los recursos informticos necesarios estarn disponibles.
Burnproof es una tecnologa capaz de prevenir los errores de escritura de buffer con algunos
grabadoras de CD, en las que se interrumpe el proceso de grabacin y la grabadora de se ve
obligada a dejar de grabar el CD antes de su finalizacin.
205
La opcin Usar archivo de imagen temporal cambiara el proceso de grabacin, para que una
imagen del CD que va a ser grabado sea creada antes de intentar grabarlo. Esto ayuda a
eliminar problemas potenciales relacionados con los datos que no estn disponibles con
suficiente rapidez al grabar el CD.
12. 8. 3 Crear una i magen del di sco
La publicacin del proyecto podra requerir un archivo de imagen del disco. Por ejemplo, si
enva su proyecto a un duplicador de CD profesional, este puede requerir la transmisin digital
de los contenidos del CD, en lugar de enviar una copia fsica potencialmente imperfecta.
Adems, es posible que desee utilizar otra aplicacin para grabar sus CDs, en cuyo caso se
necesita un archivo de imagen. Hay muchos formatos de archivo para imgenes de disco,
algunos son ms adecuados que otros para la creacin de un CD de audio. Studio One utiliza
un archivo Wave de audio continuo y un archivo Cue para lograr el soporte ms universal.
Para crear una imagen de su proyecto haga clic en el botn Imagen en la parte superior de la
pgina de proyecto. Esto crear un archivo Cue y un solo archivo Wave de audio de todo su
proyecto y los colocar en la carpeta del mismo. El archivo Cue contiene toda la informacin
necesaria para crear las distintas pistas de audio para su CD referenciando el archivo Wave
continuo. Muchas aplicaciones para grabacin de CDs de terceras partes, pueden crear un CD
utilizando archivos Wave y Cue.
12. 8. 4 Exportar DDP
Las imgenes DDP se estn convirtiendo rpidamente en el mtodo estndar de crear una
imagen de disco para la fabricacin de los mismos. La imagen DDP incluye todo el contenido
del disco master, adems de informacin sobre el formato que asegura que sus rplicas se
correspondan exactamente con su master. Para crear una imagen DDP de su proyecto, haga
clic en el botn DDP en la parte superior de la pgina del proyecto.
Todos los datos de la imagen DDP se exportarn a una sola carpeta con el nombre del
proyecto DDP. Esta carpeta puede ser entregada a un duplicador profesional.
12. 8. 5 Lanzami ento di gi tal
Es posible publicar su proyecto en una sola carpeta que contenga todas las pistas del
proyecto, debidamente etiquetadas con la correspondiente meta informacin. Un uso comn
de esto sera poder crear rpidamente un lbum MP3 en una carpeta y luego subirlo a un sitio
web o tienda online para su distribucin. Este proceso es similar a crear una mezcla en la
pgina de la cancin, como se describe en la seccin Crear una Mezcla en el captulo
Mezcla.
Haga clic en el botn Lanzamiento digital en la parte superior de la pgina del proyecto para
abrir el men de lanzamiento digital. En este men, usted puede elegir si desea crear archivos
WAV, AIFF, Ogg Vorbis o MP3, y donde almacenarlos. Tambin puede elegir una frecuencia de
muestreo y una resolucin (bit rate), dependiendo del formato.
206
La carpeta en la que todos los nuevos archivos se escribirn se nombrar de acuerdo a la meta
informacin del proyecto. El nombre de cada pista en la columna de la pista se utiliza para el
nombre de los archivos creados. En la seccin Opciones de este men, puede enumerar las
pistas y colocar el nombre del artista en cada archivo que se crear en el lbum.
Toda otra meta informacin suministrada para cada pista ser utilizada para etiquetar los
nuevos archivos correctamente.
Tambin puede hacer una mezcla en tiempo real para el lanzamiento digital.
12. 8. 6 I ntegraci n con SoundCl oud (Studi o One Professi onal )
PreSonus se ha asociado con el servicio Web SoundCloud para que sea posible subir su msica
creada en Studio One a esta Web. Esta integracin es la primera de este tipo.
12.8.6.1 Conectarse con SoundCloud
Para publicar su msica en SoundCloud, primero necesitar crear una cuenta. Visite
http://www.soundcloud.com para crearla gratis. Luego, vaya al men Studio One/Cliente
SoundCloud y haga clic en Conectar con SoundCloud. Su computadora debe estar
conectada a internet, inicie la sesin en la cuenta de usuario PreSonus, luego su explorador
abrir una pgina especial que le permitir conectar Studio One con su cuenta SoundCloud.
Inicie sesin en su cuenta SoundCloud, haga clic en Permitir acceso, despus copie el cdigo
de verificacin.
Pegue en Studio One el cdigo en el men emergente y haga clic en Autorizar. Ahora Studio
One est conectado a su cuenta SoundCloud.
12.8.6.2 Subir msica a SoundCloud
Una vez que Studio One est conectado a SoundCloud, puede subir la msica de su proyecto a
SoundCloud directamente desde Studio One. Para ello, cree un lanzamiento digital de
cualquier proyecto y elija Subir a SoundCloud en las opciones de publicacin, o abra el men
Studio One/Cliente SoundCloud.
Si crea un lanzamiento digital, las pistas se agregarn al men de cliente SoundCloud
automticamente, con la correspondiente meta informacin. Si accede desde el cliente
directamente, haga clic en Agregar pistas para agregar cualquier archivo de audio. Si accede
directamente al cliente, haga clic en Agregar pistas para aadir cualquier archivo de audio en
el men. SoundCloud soporta la carga de cualquier archivo de audio, en cualquier resolucin y
tamao. Se pueden cargar al mismo tiempo cualquier cantidad de pistas, agregadas desde un
lanzamiento digital o manualmente.
207
Despus de aadir sus pistas, seleccione cualquiera de stas para
editar su informacin en Info de pista y Ms Info. Si desea que la
pista est disponible pblicamente, lo que significa que cualquier
usuario SoundCloud la puede ver, seleccione esta opcin en Info de
pista. Si desea que el archivo correspondiente a la pista que ha
subido se pueda descargar o reproducir, seleccione la opcin
correspondiente en la solapa Ms informacin [More Info].
Cuando termine de editar toda la informacin de pista, haga clic en Subir para cargar las
pistas a SoundCloud. El progreso de la subida se muestra en el estado, junto a la lista de pistas,
como un porcentaje. Las pistas aparecern en su cuenta SoundCloud una vez que la operacin
de subida se haya completado.
12. 9 I ntegraci n de canci n y proyecto
Una de las caractersticas de diseo de Studio One Professional es la integracin entre la
cancin y el proyecto. Aqu es donde las diferencias habituales entre la mezcla y masterizacin
han sido eliminadas finalmente. Cuando las canciones son colocadas en un proyecto, es
establecido un vnculo que permite que la cancin y el proyecto se relacionen de manera
inteligente, para que lo cambios sean conocidos por ambos. Esta integracin, se describe en
las siguientes secciones, y permitir cambiar su forma de pensar sobre la mezcla y
masterizacin.
12. 9. 1 Abri r una canci n dentro de un proyecto
Durante el masterizacin, a veces es necesario realizar cambios en varias pistas del proyecto
despus de haber hecho la mezcla. Tradicionalmente, este proceso puede ser muy ineficiente,
tomando muchas horas, incluso das o semanas de trabajo.
En Studio One, sin embargo, usted puede realizar cambios a la mezcla de una cancin en su
proyecto. Para abrir una cancin haga clic en botn Editar en cualquier pista en la columna
de pistas. Su cancin abrir en la pgina de cancin, donde podr realizar sus cambios.
Cuando termine, guarde y cierre la cancin.
Cuando vuelva a la pgina de proyecto, o abra el proyecto en un futuro, un mensaje le indicar
que su archivo de master ya no es vlido para la cancin a la cual le acaba de realizar los
cambios, y se le dar la oportunidad de actualizar el archivo de masterizacin. La siguiente
seccin explica esta opcin.
12. 9. 2 Actual i zaci n automti ca de archi vos de masteri zaci n
Una de las preguntas ms comunes que surge y que consume ms tiempo con respecto a la
masterizacin es: Son stas mezclas las versiones ms recientes? A menudo, se realizan
cambios en las mezclas multipista en respuesta a los problemas encontrados durante la
masterizacin. Cuando se realizan estos cambios, las nuevas mezclas tienen que ser creadas y
reinsertadas en el proyecto de masterizacin.
208
Puede haber muchas idas y vueltas en los cambios para cada pista, resultando una situacin
potencialmente confusa en la que es difcil decir que mezcla es la mezcla, y cul es la versin
final que debera estar en el proyecto de masterizacin. Cuando el archivo de la mezcla
correcta es finalmente encontrado, la mezcla antigua es eliminada, y la nueva mezcla se aade
al proyecto, por lo general se requiere volver a secuenciar las pistas del proyecto.
Studio One Professional resuelve este problema con la actualizacin automtica de archivos
de masterizacin para cualquier cancin en el proyecto. Cuando cambia alguna cancin
incluida en el proyecto, y luego abre el mismo, se le preguntar si desea actualizar el archivo
de masterizacin de la cancin. Si decide hacerlo, suceder lo siguiente:
La cancin se abrir automticamente en su ltimo estado guardado.
Una mezcla de la cancin ser renderizada.
El nuevo archivo de mezcla remplazar al anterior en el proyecto.
La cancin se cerrar automticamente.
Un informe ser mostrado en el proyecto indicando los archivos que se han
actualizado y cuando dur ese proceso.
Tenga en cuenta que cuando las canciones son actualizadas automticamente, y es
renderizada una nueva mezcla, la duracin de la misma es determinada por los marcadores de
inicio finalizacin. Tal como fue visto en la pista de marcadores en la vista de arreglos. Si la
actualizacin de una cancin falla, compruebe si hay archivos o plug ins de efectos que faltan
e intente actualizar otra vez.
Muchos archivos de masterizacin pueden ser actualizados en un solo proceso. De esta
manera, cuando abra un proyecto, puede estar seguro que se encontrar con ltima mezcla
de cada cancin.
Cuando un archivo de masterizacin en un proyecto no est actualizado, una luz roja
aparecer a la izquierda del nombre de la pista en la columna de pista, as como en la esquina
inferior izquierda de la pista en carril de pista. Usted puede optar por actualizar manualmente
cualquiera de estos archivos haciendo clic [Derecho]/[Control] sobre la pista y seleccionando
Actualizar archivo de masterizacin o masterizacin. Cuando el archivo est actualizado,
aparecer una luz verde.
Tambin puede actualizar cada archivo de masterizacin en el proyecto a la vez haciendo clic
en el botn Actualizar en la parte superior de la pgina del proyecto. Cualquiera de los
archivos que necesite ser actualizado, debido a los cambios guardados ocurridos en las
canciones, sern actualizados en el mismo proceso descripto anteriormente.
209
12. 9. 3 Agregar a un proyecto una canci n actual mente abi erta
Para agregar una cancin, con la cual est trabajando, a un proyecto nuevo o abierto,
seleccione Agregar al proyecto desde el men Cancin. Seleccione cualquier proyecto
abierto de la lista o seleccione un nuevo proyecto. Esto agregar el archivo de la cancin al
proyecto deseado y automticamente renderizar una mezcla que se colocar en la lnea de
tiempo.
12. 9. 4 Actual i zar un archi vo de masteri zaci n desde l a pgi na de canci n
Para actualizar un archivo de masterizacin para una cancin actualmente abierta desde la
pgina de cancin, seleccione Actualizar archivo de masterizacin en el men Cancin.
Esto actualizar el archivo de masterizacin para la cancin, la cual puede existir en cualquier
cantidad de proyectos. La prxima vez que abra cualquier proyecto que contenga a la cancin
abierta, el nuevo archivo de masterizacin aparecer automticamente para esa cancin.
210
13 Efectos integrados
Studio One cuenta con efectos de audio integrados de 64 bits, de alta calidad e instrumentos
virtuales. El siguiente captulo describe cada efecto de audio en detalle. Los instrumentos
virtuales se tratarn en un captulo separado.
13. 1 Mi cro vi stas de efectos i ntegrados
Todos los efectos integrados cuentan con micro vistas, estas son paneles de control, pequeos
y expandibles dentro del rack de dispositivos insert que le permiten controlar los parmetros
de cada efecto. Usar micro vistas impide tener la toda la interfaz de efectos abierta, y tambin
otorga un fcil monitoreo de compresin, compuerta, y otros efectos. Pruebe las micro vistas
de los efectos en ambas vistas de la consola, tanto la vista pequea como en la grande.
Para ampliar micro vistas de cualquier efecto integrado, abra la
consola y haga clic una vez sobre el efecto, en rack de
dispositivos insert. La micro vista se ampliar hacia abajo,
revelando ciertos parmetros del efecto. No todos los parmetros
de cada efecto estarn disponibles, slo aquellos que usted suele
cambiar con frecuencia.
En la vista grande de la consola, observe que la barra de
desplazamiento est a la izquierda del rack de dispositivos insert.
Utilcela para desplazarse hacia arriba y hacia abajo para ver las
micro vistas abiertas. Para achicar cualquier micro vista, haga clic
una vez sobre el nombre del efecto en la parte superior de la
misma.
13. 2 Opci ones de medi ci n de efectos i ntegrados
Algunos de los efectos integrados que cuentan con medidores Pico/RMS pueden usar
opcionalmente el sistema de medicin K, discutido en el captulo Mezcla. Para ver y
seleccionar este sistema haga clic [Derecho]/[Control] sobre el medidor Pico/RMS del efecto.
Hacer un seguimiento visual de los diversos elementos de la reproduccin de audio mientras
se mezcla y masteriza, le puede ser muy til para tomar decisiones de produccin
fundamentales. Los siguientes efectos de audio son excelentes herramientas para el
monitoreo visual de su audio.
211
13. 3 Medi ci n, anl i si s, y generaci n de seal es
13. 3. 1 Medi dor de fase
El medidor de fase es sumamente til para verificar cuestiones relacionadas con la
reproduccin estreo y con la compatibilidad mono. Hay dos componentes para este medidor:
un gonimetro grande en el centro de la ventana del plug in y un medidor de correlacin en la
parte inferior.
El gonimetro muestra la amplitud del canal derecho versus el izquierdo sobre varios ejes. Una
lnea en las siguientes direcciones en la pantalla del gonimetro significan:
Eje M. Seal Mono.
Eje S+/. Mono con un canal totalmente fuera de fase.
Ejes I/D. Mono en un canal (izquierdo o derecho).
Ejes M/S . Canales en un lado-medio (MS) codificado o seal grabada.
El medidor de correlacin muestra el promedio de las seales de audio en fase y fuera de fase.
Los parmetros del medidor de correlacin son los siguientes:
+1. Seal Mono.
-1. Seal mono Fase invertida.
212
13. 3. 2 Medi dor de espectro
El medidor de espectro es til para determinar el contenido de frecuencia en una seal de
audio. Por ejemplo, tal vez un loop de batera necesite EQ, pero puede que no est seguro en
cuales frecuencias debe subir o bajar. O quiere deshacerse de un molesto ring en una parte de
la guitarra, pero desconoce la frecuencia del mismo. El medidor de espectro le ayudar a
diagnosticar estos problemas, entre otros.
El medidor de espectro es totalmente ajustable, usando los siguientes parmetros en la parte
inferior de la ventana:
Canales
Cuando se inserta el medidor de espectro en una pista estreo, puede elegir los siguientes
canales para ser analizados en el medidor:
L. Solo canal Izquierdo.
D. Solo canal Derecho.
I+D. La suma de ambos canales.
I-D. La diferencia entre los canales.
Analysis
Oct-Band. Muestra el contenido de frecuencia dividido en octavas, es til para
determinar el balance a travs del espectro de frecuencia.
3rd-Oct-Band. Muestra el contenido de frecuencia dividido en 1/3 de octava, es til
para determinar el equilibrio con una buena precisin a travs del espectro de
frecuencia.
FFT. Transformada de Fourier (Fast Fourier Transform), o FFT muestra el con tenido de
frecuencia dividido en muchas bandas. Es til para medir con precisin un rango
especfico del espectro de frecuencia.
213
o Cuando FFT esta seleccionado, puede elegir el tamao de la ventana FFT (Tamao
FFT = tiempo vs. resolucin de frecuencia). Puede elegir entre16,384; 8,192; 4,096;
y 2,048. El ajuste por defecto es 16,384.
o Como las medidas del FFT estn divididas en bandas, las frecuencias exactas no
son medidas a travs del espectro.
o Cuando use el display FFT, una lnea de -3dB/octava es mostrada en adicin a la
frecuencia y nivel de la cuadricula. Esta lnea representa una compensacin por la
reduccin de frecuencia del ancho de las bandas FFT hacia el extremo superior del
espectro, lo que conduce a un menor contenido energtico. Una mezcla bien
equilibrada debe aproximarse a la pendiente [slope] de esta lnea.
Level Range
Min. Level. Amplitud mnima para todas las frecuencias. Variable desde -144dB a 6dB
por debajo del nivel mximo.
Max. Level. Amplitud mxima para todas las frecuencias. Variable desde 0dB a 6dB
por encima del nivel mnimo.
Frequency Range
Freq. Min. Frecuencia mnima. Variable desde 20Hz a 1Hz dentro de la frecuencia
mxima.
Freq.Max. Frecuencia mxima. Variable de 20kHz a 10Hz dentro de la frecuencia
mnima.
Los valores mnimos y mximos del Nivel/Frecuencia pueden ser cambiados
introduciendo un nuevo valor, o haciendo clic y arrastrando hacia arriba o hacia abajo en
el valor.
13. 3. 3 Tuner (Afi nador)
El afinador prueba ser invalorable cuando se inserta en una guitarra, bajo u otro instrumento
que requiere una afinacin frecuente. Tuner cuenta con un display intercambiable
estndar/strobe con lecturas exactas de frecuencia y diferencia en los extremos superiores
derechos e izquierdos. Una perilla de calibracin le permite ajustar el afinador a un frecuencia
central de 415Hz a 465Hz. Haga clic sobre el botn de modo strobe, para mostrar el display, en
el cual la velocidad de rotacin es una medida precisa de cuanto necesita afinar.
214
Existe un indicador central con una flecha a cada lado. Cuando la flecha hacia la izquierda es
mostrada, indica que la seal est afinada por debajo de la nota ms cercana; cuando la flecha
hacia la derecha es mostrada, la seal est afinada por encima de la nota ms cercana. Cuando
ambas son mostradas, la seal est perfectamente afinada.
13. 3. 4 Medi dor de ni vel
El display del medidor de nivel, puede ser ajustado horizontal o verticalmente. Los siguientes
parmetros se encuentran disponibles en el medidor de nivel:
Conf. Elija entre Pico/RMS, K-20, K-14, y los modos K-12 , y ajuste las longitudes RMS y
retencin.
Corr. Habilite para mostrar la correlacin de fase.
ISM. Active para mostrar la medicin intersample.
13. 3. 5 Osci l oscopi o [Scope]
215
El osciloscopio (scope) provee las funciones que un ingeniero esperara de un osciloscopio
digital y es muy til para hacer una depuracin (debugging) de los problemas que surgen en
el estudio, como el anlisis de crosstalk y niveles de ruido.
Scope posee tres canales de seal y un canal matemtico. Cada canal puede mostrar la seal
izquierda o derecha del canal insert o la entrada de la cadena lateral, mientras que el canal
matemtico puede mostrar la diferencia entre dos de los canales. (B y C pueden ser invertidos
para sumar en su lugar o para cambiar la polaridad).
Cada uno de los canales se puede escalar y desplazar en el eje Y, el escalamiento se muestra
como porcentaje de la escala completa por divisin. (Escala completa es 1 cuadro, equivalente
a 0dB). Todos los canales pueden ser activados/desactivados haciendo clic sobre la letra del
canal coloreado.
El tiempo (eje x) tambin se puede escalar y desplazar. Esta configuracin es para todos los
canales. El conmutador muestras/segundos se encuentra a la izquierda de la cuadricula. Y
desplazamiento se muestra como una lnea vertical verde.
Scope puede ser disparado desde una de las siguientes fuentes:
Normal. Es cuando el nivel de la seal de un canal seleccionado (no el canal math)
atraviesa el nivel del umbral (el cual se ajusta con el control de nivel) en la direccin
correcta (seleccionado por el botn Slope).
Transients (Seleccionado desde el botn Transients). Usa el mismo canal de audio
y los controles de pendiente y nivel todava siguen siendo vlidos, pero el nivel de
transitorio es usualmente ms angosto: por encima del 0% y alrededor del 1.5%.
Seales Externas. Notas enviadas a la entrada MIDI del osciloscopio o no enviadas a
ninguna (libres).
Habilitar Oneshot significa que el siguiente disparo desactivar el modo de disparo. Retrig
esperar un nuevo disparador en caso de que usted obtenga una seal equivocada o cambie
la seal.
Tenga en cuenta que scope no limpia su buffer en la parada, de manera que puede haber
seales no deseadas mostradas hasta que ocurra otro disparo.
El control Hold ajusta la longitud de tiempo mostrada para una seal de disparo, y durante
este perodo, ninguna nueva seal disparar a Scope. Esto es ajustado en porcentaje del ancho
de la pantalla y tambin es mostrada en la unidad de tiempo seleccionada, como una lnea
vertical verde. El display es recortado en un nuevo disparo.
Finalmente, existe una cuadrcula para la medicin de seales. La misma tiene una
herramienta de lectura (tip readout) que utiliza las unidades mostradas en relacin al canal
seleccionado. Utilcela para medir distancias/diferencias para la seleccin, donde los niveles en
dB son niveles de seales rectificadas, por lo que puede comparar los niveles de pico, positivos
y negativos.
216
13. 3. 6 Generador de Tonos [Tone Generator]
Tone Generator es capaz de generar ruido, barridos de frecuencia, y otro tipo de seales
comnmente utilizadas para examinar la trayectoria de la seal y su calibracin. Scope
comnmente se utiliza junto con el generador de tonos (Tone Generator) para analizar seales
de retorno al final del camino que est siendo investigado o calibrado.
Los siguientes parmetros se encuentran disponibles en el Generador de Tonos:
Waveform. Escoja entre senoidal, diente de sierra, rectangular, ruido rosa y ruido
blanco.
o Anti-Alias. Las formas de onda rectngulo y diente sierra tienen un anti-
aliasing habilitado por defecto para prevenir la aparicin de artefactos tipo
aliasing.
Frequency. Ajusta la frecuencia del tono entre 1Hz y 22kHz.
Modulation.
o Wobble. Habiltelo para que la frecuencia del tono se mueva desde la
frecuencia configurada hacia la modulacin de la frecuencia objetiva, segn
los ajustes de modulacin.
o Log Sweep. Habiltelo para que el barrido de frecuencia sea logartmico en vez
de lineal.
o Length. Ajusta la longitud de tiempo del barrido desde la frecuencia a
frecuencia objetivo; el rango es de 10 ms a 59.9s.
o Phase Shift. Ajusta el cambio de fase que ocurre durante la longitud de
tiempo, de 0 a 180.
o Target Frequency. Es la frecuencia final, hasta la cual el tono es barrido
durante la modulacin.
Off/Gated/On. Por defecto est apagado. Gated permite que la salida se encienda
mientras se toca una nota en el teclado (ajuste la salida de una pista de instrumentos a
generador de tonos). Y On simplemente activa la salida.
Level. El nivel de salida del generador de tonos, es de -144dB a +24dB. (Tenga
Cuidado!)
217
13. 4 Del ay
13. 4. 1 Anal og Del ay
Analog Delay emula un delay de cinta de un solo cabezal con sincronizacin de tempo
opcional, LFO, realimentacin de filtrados y otras caractersticas. Puede utilizarse para crear
ecos de deterioro progresivo, ecos con cambio de delay pitch, y modulaciones tipo
flanger/chorus. Estos tipos de sonidos se utilizan a menudo en msica Dub o rock de los aos
70.
Los siguientes parmetros se encuentran disponibles en Analog Delay:
Time. Base de tiempo del delay.
Sync. Modo sincronizacin opcional para el tiempo.
o La opcin Sync deshabilitada dar como resultado la velocidad expresada como
tiempo de 1ms a 3ms.
o La opcin Sync habilitada resultar en tiempo expresado en beats desde 4/1 a
1/64, con tresillo.
Speed.
Factor. Modifica la velocidad de la cinta. Variable desde 0.5 (el doble de la longitud de
delay) a 2 (la mitad de la longitud de delay)
Inertia. Modifica la velocidad de los cambios a travs del tiempo, basados en el Factor.
Variable desde 0 a 5.
LFO.
Mod. Modifca el efecto LFO en la velocidad delay. Variable desde -50% a 50%.
Shape. El estilo de la forma de onda, puede seleccionar tringulo, sinusoidal, diente de
sierra y cuadrado.
Sync. Modo de sincronizacin opcional para la velocidad LFO.
o La opcin Sync deshabilitada dar como resultado la velocidad expresada en
frecuencia, de 0.01Hz a 5Hz.
o La opcin Sync habilitada dar como resultado la velocidad expresada en beats,
de 4 /1 a 1/64, variantes de tiempo como tresillo y puntillo.
218
El LFO sincronizado y delay sincronizado con LFO ms lento que el delay significa que la
modulacin no ser perceptible (excepto con alta inercia).
Damping.
Low Cut. Filtra desde la realimentacin de delay todas las frecuencias por debajo de
este valor. Variable desde off a 20Hz y de 20Hz a 3,2kHz. La pendiente del filtro es de
6dB por octava.
High Cut. Filtra desde la realimentacin de delay todas las frecuencias por arriba de
este valor. Variable desde 400Hz a 16kHz y de 16kHz a Off. La pendiente del filtro es de
6dB por octava.
Feedback.
Feed. Porcentaje de feedback, que es, la cantidad de seal demorada para ser
realimentada en la entrada del delay. Variable desde 0 a 100%.
o Boost. Active este parmetro para realzar los niveles de realimentacin.
Width. Regula el ancho del estreo para el feedback del delay. Variable desde el
estreo invertido (ping pong) al ancho total del estreo.
Sat. Saturacin; emula la saturacin de cinta. Porcentaje variable desde 0 a 100%.
Mix. Ajusta la mezcla de la seal analgica procesada con delay con la seal original.
Variable desde 0 a 100%. En un ajuste del 100% har aumentar la realimentacin, as
que tenga cuidado!
13. 4. 2 Beat Del ay
Beat Delay es un delay tempo-sincronizado con cross delay opcional y una realimentacin
filtrada. Use este efecto para agregar o cambiar el feel de las partes rtmicas. (Por ejemplo
agregando saltos de comps) o doblado espacial de partes (por ejemplo, un eco tipo slap
back). El Beat Delay tiene los siguientes parmetros:
Cross Delay. Cuando no se establece en Off (central), la entrada ser enviada, en
mono, al canal izquierdo o derecho, con la seal demorada enviada al otro canal.
Variable desde de L 50ms a R 50ms. Ajustando L o R a 50ms crear un pronunciado
efecto estreo.
Beats. Tiempo de delay expresado como beats. Variable desde 4/1 a 1/64, variantes de
tiempo como tresillo y puntillo.
219
o Offset. Ajusta un offset de tiempo desde -30 a + 30% del valor de Beats
especificado.
Feedback. Porcentaje de la seal con delay que se agrega al delay de entrada.
Variable desde 0 a 99,99%.
Width. Regula el ancho del estreo para el feedback del delay. Variable desde estreo
invertido (ping pong) al ancho total del estreo.
Low Cut. Filtra todas las frecuencias que se encuentran por debajo de este valor en la
seal de realimentacin del delay. Variable desde 20Hz a 1kHz. La pendiente del filtro
es de 6 B por octava.
High Cut. Filtra todas las frecuencias que se encuentran por arriba de este valor en la
seal de realimentacin del delay. Variable desde 1kHz a 20kHz. La pendiente del filtro
es de 6B por octava.
Mix. Ajusta la mezcla de la seal Beat Delay procesada con la seal limpia. Variable
desde 0 a 100%.
13. 4. 3 Groove Del ay (Studi o One Professi onal )
Groove Delay es un delay four tap, sincronizado con el tempo con filtros variables y una
cuadrcula de beat variable. selo para crear patrones de delay sincronizado que va desde una
subdivisin simple de taps a intrincados grooves envolventes o efectos granulares.
Groove Delay tiene los siguientes parmetros:
Grid Display. Este display muestra el valor actual de cada tap para cada nivel, paneo,
CutOff, o Swing, basndose en el modo de visualizacin seleccionado a travs de una
cuadrcula de beats. El valor actual para cada tap est codificado en colores y puede
ser editado directamente con el mouse en el display.
Tap 1, 2, 3, 4. Haga clic sobre estos botones para seleccionar los respectivos
parmetros de cada tap en el men Editar Tap en el extremo inferior de la interfaz.
Level, Pan, Cutoff, Swing. Haga clic sobre estos botones para editar los respectivos
parmetros de cada tap en el display de la cuadrcula.
o Level. Ajusta el nivel de salida y el timing de cada tap.
220
o Pan. Ajusta el paneo y timing de cada tap.
o Cutoff. Ajusta la frecuencia de corte de filtro de cada tap.
o Swing. Ajusta el parmetro de Groove para todos los taps que caen en posiciones
irregulares (de acento dbil) entre valores regulares y puntillos, ya que ajustando
los niveles Tap 4 y posiblemente Tap 2 simultneamente (para todas las posiciones
regulares e irregulares) ayuda a alcanzar grooves con swing.
Parmetros de Tap.
Beats. Ajusta la longitud del delay para el tap actualmente seleccionado, en beats.
Variable desde un beat a dos barras.
Groove. Ajusta el tiempo de delay relativo a la configuracin del Beat como un
porcentaje. Variable desde Trilica (= 66.67%, la ltima nota del tresillo anterior) a
puntillo (= 150%).
Filter. Haga clic sobre el botn Filter para habilitarlo para el tap seleccionado
actualmente.
X/Y Grids
o Cut/Reso. Ajuste la frecuencia de corte y resonancia del filtro arrastrando el
punto alrededor de la cuadrcula X/Y.
o Cut Mod. Arrastre el fader horizontal (Cursor) para ajustar la cantidad relativa
que el control Cutoff Mod LFO afecta la configuracin de corte para el filtro.
Variable desde -1 a 1. (Valores negativos difieren de los positivos solamente en
fase)
o LP, Peak, HP/BP. Ajusta el carcter del filtro (eje X: pasa bajo a pasa alto; eje Y:
pasa banda a pico) arrastrando el punto alrededor de la cuadrcula X/Y.
Level. Ajusta el nivel del tap actualmente seleccionado como porcentaje del nivel de
entrada. Variable desde 0 a100%.
Pan. Ajusta el paneo del tap actualmente seleccionado. Es variable desde izquierda al
centro y del centro a la derecha.
Tap 4 tiene una salida de realimentacin adicional (sin filtrar y sin panear), la cual es
normalmente utilizada solo como control de realimentacin.
Grid.
o Beatlength. Ajusta las subdivisiones de la cuadrcula por valor de nota. Variable
dese a 1/64.
Cutoff Mod. El Cutoff Mod es un LFO que puede afectar el valor de corte del filtro para
cada tap, dependiendo de la configuracin cut mod de cada tap.
o Beats/Speed. Ajusta la velocidad del LFO. Los beats son variables desde 4/1 a 1/64
con las variantes de tiempo tresillo y puntillo. La velocidad es variable desde 0.1Hz
a 30Hz.
221
o Sync. Haga clic para habilitar el sincronismo Cutoff Mod LFO; habilita el ajuste de
velocidad del LFO en beats (sincronizado con la posicin de la cancin).
Mix.
o Dry/Wet. Ajusta la mezcla de la seal procesada por el Groove Delay con la seal
original sin procesar. Variable desde 0 a 100%.
13. 5 Di storsi n
13. 5. 1 Ampi re XT
Ampire es un plug in modelador de amplificadores fcil de usar que cuenta con un amplio
rango de modelos de amplificadores para guitarras y bajos, gabinetes de altavoces modelados
por convolucin con posicionamiento de micrfono variable y pedales de efectos. Use este
efecto para emular amplificadores y cabinets de guitarra y crear sonidos speros y
armnicamente enriquecidos. Los siguientes parmetros se encuentran disponibles en el
Ampire XT:
Amplifier Model. Seleccione las caractersticas del amplificador haciendo clic
directamente sobre la casilla de selccin de modelo de amplificador. El modelo de
amplificador cambia las caractersticas de todo el amplificador, incluyendo la
distorsin, preamplificador, amplificador de potencia, diferencias de canales A y B, y el
comportamiento Tone Stack. Seleccione Legacy Amp en este men para acceder a
los modelos disponibles en Studio One V1.
222
Input Gain. Ajusta la ganancia de entrada directamente en la entrada de Ampire para
levantar seales del instrumento dbiles o atenuar seales altas o procesadas.
Con un buen nivel de entrada, la seal estar un en rango ptimo para una distorsin
dinmica dentro de Ampire. Variable entre -12dB y 24dB.
A and B Channels. Los canales A y B tienen diferente distorsin y fuerza de
amplificacin, dependiendo del modelo de Amp seleccionado. Use estos canales para
obtener dos sonidos diferentes (por ejemplo, ritmo y solo) e intercmbielos.
o Drive. Ajusta el grado de overdrive/amplificacin en el preamplificador. Variable
desde 0 a 11.
o Bass, Mid, Treble, Presence. Controles que emulan el modelo tone-stack (los
resultados dependen del modelo de amplificador seleccionado). Cada parmetro
es variable desde 0 a 10.
o Gain. Ajusta el grado de overdrive/amplificacin en el amplificador de potencia.
Variable desde 0 a 11.
Cabinet Model. Haga clic sobre la casilla de seleccin de modelo de gabinete [Cabinet
Model] para elegir uno de ellos, o escoja Bypass desde el men si no desea elegir
ninguno. Tambin puede arrastrar y soltar archivos wave de IR en los slots de usuario.
Seleccione Legacy Cabinet en este men para acceder a los presets disponibles en
Studio One V1.
o Edit Mic. Haga clic en Edit Mic para alterar las caractersticas de los mics
usados para capturar el sonido del cabinet.
! Mic A/B Blend. Ajusta este fader horizontal hacia la izquierda o
derecha para lograr la mezcla deseada del Mic A y Mic B, del 100% Mic
A al 100% del Mic B.
! Mic B/C Additional Distance. Agrega distancia a los Mic B y Mic C, de
0 a 1 metro.
! C Mix. Ajusta la mezcla del Mic C con la mezcla A/B, de 0 a 50%.
! Body. Ajusta el carcter del cabinet alterando la longitud de los
impulsos de audio, de 0 a 100% en el proceso de convolucin.
Mic Mix. Este parmetro es mostrado solamente cuando Legacy Cabinet es
seleccionado. Seleccione la mezcla de micrfono relativa front y back para el cabinet.
Esto efectivamente ajusta el balance entre la emulacin de alta voz y la emulacin de
cabinet. Variable desde 100% front a 100% back.
Output Gain. Las emulaciones de distorsin y amplificador pueden resultar en
cambios de nivel muy grandes. Use Out Trim para ajustar la seal a niveles normales.
Variable desde -24dB a 12dB.
Stomp Boxes. Ampire XT cuenta con los siguientes efectos los cules estn
desactivados por defecto. El switch Pre/Post ajusta el efecto para procesamiento pre o
post amplificador. Todos los efectos son de procesamiento pre-cabinet, excepto para
Reverb y Delay los cuales pueden ser conmutados para el procesamiento pre o post.
223
Tenga en cuenta que todos los efectos pueden ser desactivados a la vez con el botn
Disable.
o Wah-Wah.
! Type Selection Box. Seleccione el tipo de wah-wah deseado.
! Amount. Ajusta la cantidad de efecto wah-wah de 0 a 100%,
equivalente a pisar un pedal wah-wah tradicional hacia delante y hacia
atrs.
o Tube Driver.
! Amount. Ajusta la cantidad de drive de 0 a 11.
o Equalizer.
! Guitar/Bass. Seleccione el estilo apropiado, el cul ajusta los valores
de frecuencia para cada banda del EQ grfico.
! Band Faders. Ajusta cada banda de fader hacia arriba o hacia abajo
para lograr el ajuste EQ deseado.
o Modulation.
! Chorus/Flanger/Phaser. Seleccione el tipo de modulacin.
Chorus.
o Delay. Ajusta el delay de la seal de chorus de 2 a
20ms.
o Speed. Ajusta la velocidad de chorus de 0.01 a 10Hz.
o Width. Ajusta la amplitud del chorus de 0 a 100%.
o Depth. Ajusta la profundidad del chorus de 0 a 100%.
Flanger.
o Delay. Ajusta el delay de la seal con flanger de 2 a
4ms.
o Speed. Ajusta la velocidad flanger de 0.01 a 10Hz.
! Sync. Habiltelo si desea sincronizar la
velocidad flanger al tempo.
! Beats. Seleccione un valor de beat para la
velocidad flanger sincronizada.
o Feed. Ajusta la cantidad de feedback de 0 a 100%.
o Width. Ajusta el ancho del LFO para el flanger de 0 a
100%.
o Depth. Ajusta la profundidad del flanger de 0 a 100%.
Phaser.
o Phase. Ajusta la frecuencia del phaser de 240Hz a
8kHz.
o Speed. Ajusta la velocidad del phaser de 0.01 a 10Hz.
224
! Sync. Habiltelo si desea sincronizar la
velocidad phaser al tempo.
! Beats. Seleccione un valor de beat para la
velocidad phaser sincronizada.
o Feed. Ajusta la cantidad de feedback de 0 a 100%.
o Width. Ajusta la profundidad del phaser LFO de 0 a
100%.
o Depth. Ajusta la profundidad del phaser de 0 a 100%.
o Pan.
! Speed. Ajusta la velocidad de paneo de 0.01 a 10Hz.
Sync. Habiltelo si desea sincronizar la velocidad de paneo al
tempo.
Beats. Seleccione un valor de beat para la velocidad de paneo
sincronizada.
! Depth. Ajusta la profundidad de paneo de 0 a 100%.
o Tremolo.
! Speed. Ajusta la velocidad del efecto de 0.01 a 10Hz.
Sync. Habiltelo si desea sincronizar la velocidad del efecto al
tempo.
Beats. Seleccione un valor de beat para la velocidad del efecto
sincronizado.
! Depth. Ajusta la profundidad del efecto de 0 a 100%.
o Delay.
! Speed. Ajusta la velocidad delay de 0.01 a 10Hz.
Sync. Habiltelo si desea sincronizar la velocidad delay al
tempo.
Beats. Seleccione un valor de beat para la velocidad delay
sincronizada.
! LC. Ajusta la frecuencia del filtro pasa altos de 20Hz a 1kHz.
! HC. Ajusta la frecuencia del filtro pasa bajos de 1kHz a 20kHz.
Feed. Ajusta la cantidad de feedback de 0 a 100%.
Mix. Ajusta la mezcla de la seal con delay con la seal original de 0 a 50%.
225
o Reverb.
! Size. Este control afecta diversos parmetros para aproximarse a las
dimensiones totales de un recinto (Room). Ajusta las dimensiones de la
seal reverberada desde 0 a 100%, siendo los porcentajes ms bajos
los que representan los recintos ms pequeos y por lo tanto
reverberaciones ms cortas y los porcentajes ms altos los que
representan recintos de grandes dimensiones, por lo tanto
reverberaciones ms largas.
! Mix. Ajusta la mezcla de la seal con delay con la seal original de 0 a
50%.
! LC. Ajusta la frecuencia del filtro pasa altos de 20Hz a 1Hz.
! HC. Ajusta la frecuencia del filtro pasa bajos de 1kHz a 20kHz.
! Damp. Ajusta la amortiguacin de la seal reverberada desde 0 a
100%.
13. 5. 2 Red Li ght Di storti on
Es un emulador de distorsin analgica con varios modelos de distorsin.
Los siguientes parmetros estn disponibles en Red Light Distortion:
In. Ganancia de entrada para la distorsin. Vara entre -12 dB y 24 dB.
Distorsin. Solo para tipos de vlvulas Hard y Bad, este es el ajuste del punto de
trabajo del tubo (bias). Variable desde 0 a 10.00.
Low Freq. Filtra todas las frecuencias que se encuentran por debajo de este valor.
Variable desde 20 Hz a 5 kHz, dependiendo del ajuste High Cut.
High Freq. Filtra todas las frecuencias por encima de este valor. Variable desde 800 Hz
a 16 kHz.
226
Drive. Es la amplificacin durante el overdrive. Variable desde 0 a 11; el drive aumenta
ampliamente entre 10 y 11 obteniendo sonidos realmente distorsionados.
Stages. Nmero de etapas de overdrive utilizadas en serie en el trayecto de la seal
(incluidos los filtros). Seleccione entre 1, 2, 3, con el fader horizontal.
Model. Seleccione el tipo de emulacin de distorsin haciendo clic en la pantalla y
seleccionando Soft Tube, Hard Tube, Bad Tube, Transistor, Fuzz, o OpAmp de la lista.
Bypass. Haga clic para habilitar/deshabilitar Bypass en todo el trayecto de la seal de
distorsin Red Light.
Out. Ajusta la ganancia de salida de la seal de distorsin Red Light. Variable desde -
12dB a 24dB.
13. 6 Di nmi ca
El procesamiento dinmico es un aspecto clave de la mezcla y la masterizacin. Studio One
cuenta con procesadores de dinmica de muy alta calidad que le dan a usted un control
completo. Lo siguiente contiene informacin fundamental sobre los procesadores de
dinmica.
13. 6. 1 Compressor [Compresor]
Compressor es un procesador de compresin RMS-mono/estreo con cadenas laterales
internas y externas. Use este efecto para reducir el rango dinmico (picos de seal) de
cualquier seal.
Los siguientes parmetros se encuentran disponibles en Compressor:
Ratio. Ajusta el rango de la compresin. Variable desde 1:1 (sin compresin) a
20:1.
Threshold. Ajusta el lmite mnimo para la compresin. Variable desde -48dB
a 0dB.
Knee. Ajusta el ancho de la rtula suave (Ancho se refiere a la distancia desde
el umbral hasta el final de la rtula suave). Variable desde 0,1dB a 20dB.
227
Look Ahead. Haga clic para habilitar/deshabilitar la funcin Look Ahead de
2ms.
Stereo Link. Haga clic para habilitar/deshabilitar Stereo Link. Stereo Link
sumar una seal de entrada estreo a la mono para detectar la potencia de la
seal.
Display.
o Input Level. Muestra el nivel de entrada + RMS.
o Reduction. Muestra el nivel de atenuacin del compresor (-60dB a +3dB) y
la cantidad de reduccin mxima. El pico ms alto es retenido hasta ser
sobrepasado por otro pico, o hasta que los parmetros sean ajustados o
haga clic sobre ellos.
o Compression Curve. Haga clic en la pantalla para controlar los ajustes de
la curva de compresin.
! Ratio. Haga clic sobre el indicador superior derecho para ajustar la
relacin de compresin cuando Auto-Gain no est activado.
! Threshold. Haga clic sobre el indicador medio para ajustar el
umbral cuando Auto-Gain no est habilitado.
! Knee. Use la rueda del mouse mientras desliza el cursor sobre el
indicador para ajustar el valor de rtula cuando Auto-Gain no est
habilitada.
! Si no posee rueda su mouse, tipee un valor o utilice la perilla Knee.
! Gain. Haga clic en el extremo izquierdo ajustar la ganancia cuando
Auto-Gain no se encuentra habilitado.
! Auto-Gain Engaged. Haga clic en el indicador medio para ajustar
todos lo parmetros.
o Output Level. Muestra el nivel de salida + RMS.
Input Gain. Atena o amplifica la entrada del compresor. Variable desde -12dB
a 24dB.
Auto-Gain. Habilite esta opcin para fijar automticamente un nivel de
entrada de 0 dB para el nivel de salida de 0dB (garantiza que un nivel de
entrada de 0dB dar como resultado un nivel de salida de 0dB). Cuando esta
opcin no est habilitada, el control Gain (ganancia de salida) es variable
desde 0dB a 48dB.
Attack. Ajusta el tiempo de ataque para el procesamiento de dinmica.
Variable desde 0.1ms a 400ms.
Release. Ajusta el tiempo de liberacin para el procesamiento de dinmica.
Variable desde 1ms a 2s.
Speed.
o Auto. Habilite Auto para configurar automticamente el ataque y
liberacin basadas en contenido de la seal.
228
o Adaptive. Habilite para variar de forma automtica los tiempos de ataque
y liberacin con el fin de evitar el pumping. Esto dar lugar a una
compresin menos agresiva, y suave.
Sidechain. Habiltelo haciendo en el botn sidechain en el extremo superior
de la ventana de efectos para permitir que otras fuentes controlen el
compresor o utilicen el filtro sidechain interno.
o Sidechain Channel Display. Muestra la fuente del canal actual para la
cadena lateral.
o Internal Sidechain. Haga clic para activar el filtro internal Sidechain (para
compresin dependiente de la frecuencia). Utiliza filtros de 48dB.
! Listen Filter. Haga clic para escuchar la seal de control filtrada de la
cadena lateral interna. Le ayuda a encontrar una frecuencia para la
seal de control para procesos de de-essing, damping de transitorios,
etc.
! LC/HC Freq. Seleccin de frecuencias para filtros de cadena lateral
interna. LC es variable entre Off a 20Hz a 16kHz; HC es variable entre
20Hz a 16kHz a Off.
! Filter Type Display. Muestra las caractersticas del filtro notch o pasa
banda.
! Swap. Haga clic aqu para intercambiar las frecuencias utilizadas por
LC y HC.
13. 6. 2 Expander [Expansor]
Expander es un expansor descendente con control de rango completamente variable. Cuenta
con cadena lateral e incluye un filtro interno de cadena lateral variable con recorte de graves y
agudos. Los expansores incrementan el rango de dinmica de una seal de tal manera que las
seales de bajo nivel son atenuadas mientras que las porciones de mayor nivel no son ni
atenuadas ni amplificadas. Esto es exactamente lo opuesto a la compresin. selos para
disminuir los niveles ruido o interferencias no deseadas en la seal o para recuperar el rango
229
dinmico de una seal comprimida. Los siguientes parmetros estn disponibles para
Expander:
Threshold. Ajusta la amplitud mxima a la cual ocurrir el procesamiento. Variable
desde -60dB a 0dB.
Range. Ajusta la atenuacin mxima aplicada a la seal. Variable desde -72dB a 0dB.
Ratio. Ajusta la relacin del expansor. Variable desde 1:1 a 1:20.
Look Ahead. Haga clic para habilitar/deshabilitar la funcin Look Ahead de 2ms.
Attack. Ajusta el tiempo de ataque para el procesamiento dinmico, velocidad de
reaccin para la seal cayendo. Variable de 0.1ms a 500ms.
Release. Ajusta el tiempo de liberacin para el procesamiento dinmico, velocidad de
reaccin a la seal subiendo. Variable de 50ms a 2s.
Sidechain. Habilite la cadena lateral haciendo clic en botn Sidechain en el
extremo superior de ventana de efectos para permitir que otras fuentes
controlen a Expander.
o Sidechain Channel Display. Muestra la fuente de seal actual para el canal de la
cadena lateral.
o Internal Sidechain. Haga clic para activar el filtro de cadena lateral interna (Para
compresiones dependientes de la frecuencia). Utiliza filtros de 48 dB.
o Listen Filter. Haga clic para escuchar la seal de control filtrada de la cadena
lateral interna. Le ayuda a encontrar una frecuencia para la seal de control para
procesos de de-essing, damping de transitorios, etc.
o LC/HC Freq. Seleccin de frecuencias para filtros de cadena lateral interna. LC es
variable entre Off a 20Hz a 16kHz; HC es variable entre 20Hz a 16kHz a Off.
o Filter Type Display. Muestra las caractersticas del filtro notch o pasa banda.
o Swap. Haga clic aqu para intercambiar las frecuencias utilizadas por LC y HC.
13. 6. 3 Gate [Compuerta]
Gate es un procesador de compuerta de ruido con control de rango. Cuenta con cadena lateral
e incluye un filtro interno de cadena lateral variable con recorte de graves y recorte de agudos.
La compuerta de ruido es una forma extrema de expansin que atena severamente la seal
procesada o la silencia completamente. Utilice la compuerta para eliminar ruido no deseado, o
230
bajos niveles en cualquier pista o para controlar creativamente el nivel de una pista dada
utilizando otra pista va cadena lateral.
Los siguientes parmetros se encuentran disponibles para Gate:
Threshold.
o Open. El umbral, ajusta el nivel al cual la compuerta se abrir. Variable desde -
60dB a 0dB.
o Close. Ajusta el nivel relativo al umbral al cual la compuerta se cerrar. Variable
desde -24dB a 24dB desde el valor del umbral.
Range. Ajusta la cantidad mxima de reduccin de ganancia. Variable desde -72dB a
0dB.
Reduction Display. Muestra la reduccin de ganancia, con rango desde 72dB a 0dB.
Attack. Ajusta el tiempo que le lleva a la compuerta abrirse y permitir que la seal
pase. Variable desde 0.05ms a 500ms.
Hold. Ajusta el tiempo que le lleva a la compuerta mantenerse abierta una vez que la
seal ha cado por debajo del nivel de umbral configurado previamente. Variable
desde 1ms a 1s.
Release. Ajusta el tiempo que le lleva a la compuerta cerrarse luego del perodo de
retencin. Variable desde 50ms a 2s.
LkA (Look Ahead). Haga clic para habilitar/deshabilitar la funcin Look Ahead en
2ms.
Send Trigger. Haga clic para habilitar el envo de un disparo cuando la compuerta se
abre. Ajusta la nota y la velocidad para el envo. Seleccione la compuerta como una
entrada en cualquier pista de instrumentos.
Sidechain. Habiltela haciendo clic en el botn Sidechain en el extremo superior de la
ventana de efectos para permitir que otras fuentes controlen la compuerta.
o Sidechain Channel Display. Muestra la fuente actual para la cadena lateral.
o Internal Sidechain. Haga clic para activar el filtro interno de la cadena lateral (para
compresin dependiente de la frecuencia) utiliza filtros de 48dB.
o Listen Filter. Haga clic en esta opcin para escuchar la seal de control filtrada de
la cadena lateral interna. Esto ayuda a encontrar una frecuencia especfica para la
seal de control cuando se remueve el ruido de la banda angosta.
o LC/HC Freq. Seleccin de frecuencia para los filtros de la cadena lateral interna. LC
es variable desde Off a 20Hz y de 20z a 16 kHz; HC es variable de 20Hz a 16kHz a
Off.
o Filter Type Display. Muestra las caractersticas del filtro notch o pasa banda.
o Swap. Haga clic aqu para intercambiar las frecuencias utilizadas por LC y HC.
Duck (para cadena lateral externa). Habilite para invertir la fuente de seal para la
cadena lateral externa.
231
13. 6. 4 Li mi ter [Li mi tador]
Limiter es un procesador limitador con un Sistema de medicin K. opcional. Utilcelo para que
su seal de salida no recorte (clipping) o para maximizar seales con picos muy dinmicos.
Los siguientes parmetros se encuentran disponibles para Limiter:
Input. Ajusta el nivel de entrada para Limiter. Variable desde 0dB a 18dB.
Ceiling. Ajusta el ceiling, es decir, la mxima salida del limitador. Variable desde -12dB
a 0dB.
Threshold. Le permite al limitador ser utilizado como un amplifcador nivelador.
Cuando el umbral est por debajo del ceiling, es utilizada una rtula suave y una
relacin 1:20 entre los valores ceiling y threshold. El valor de umbral es relativo al de
ceiling. El display numrico es un valor absoluto. Variable desde el valor de ceiling
actual hasta 12dB por debajo del mismo.
Release. Ajusta el tiempo que lleva al limitador detener el procesamiento una vez que
el nivel de entrada ha cado por debajo del nivel fijado en la configuracin Ceiling.
Variable desde 2ms a 1s.
Softclip. Reduce el recorte caracterstico (onda cudrada) cuando el limitador esta
recortando. Haga clic en el botn Soft Clip para habilitar esta opcin.
Metering [Medicin].
o PkRMS. Haga clic para habilitar la medicin Pico/RMS.
o K-14, K-20, K-12. Haga clic para habilitar una opcin del sistema de medicin K-
System. Refirase a la seccin Sistema de Medicin K del captulo Mezcla para
ms informacin.
o Reduction. Muestra el nivel de reduccin del proceso de limitacin. Con un rango
que va desde -24dB a 0dB.
! Max. Muestra el nivel de reduccin mximo alcanzado en dB.
232
13. 7 Masteri zaci n
13. 7. 1 Di nmi ca mul ti banda (Studi o One Professi onal )
Dinmica Multibanda es un compresor/expansor con cinco bandas de compresin/expansin
independientes, con un ajuste simultneo opcional sobre todas las bandas, y medicin de
multibanda.
Utilcelo para reducir seales no deseadas, ruidos dentro de un ancho de banda determinado y
para enfatizar o limitar instrumentos. En la prctica, este efecto puede funcionar como un
ecualizador dinmico o puede ser utilizado para la compresin de masterizacin de una
mezcla completa.
Este tipo de compresin es considerada por muchos como una forma de arte, y puede ser
difcil de usar para los principiantes. Le recomendamos cargar los presets de fbrica como
punto de partida y aprender cmo funciona la Dinmica Multibanda, utilizndola.
Los siguientes parmetros estn disponibles para la Dinmica Multibanda:
Display Global . Deslice el mouse sobre el display para ver la ayuda visual
correspondiente a las herramientas de edicin.
o Input. Las lneas horizontales representan el umbral inferior y superior para el
procesamiento dinmico.
o Output. Las lneas horizontales representan la transformacin del umbral inferior
y superior utilizando la ganancia (gain) y la relacin (ratio). Una seal en la entrada
por debajo del nivel de umbral inferior estara por debajo del nivel de salida.
! Ganancia de Salida codificada por colores. Rojo significa atenuacin, verde
amplificacin.
233
Los cambios dinmicos ocurrirn slo entre el umbral inferior/superior y la ganancia
inferior/superior. Si la seal se encuentra por encima o por debajo de estos ajustes, slo
aparecer la ganancia lineal.
Bandas.
o L (baja), LM(media baja), M(media), HM(media alta), H(alta).
Control de Frecuencia. Ajusta el cruce de frecuencias entre bandas. Debe tener al menos una
octava entre las bandas adyacentes.
M, S, Bypass. Los botones Mute, Solo y Bypass habilitan/deshabilitan estas funciones para
cada banda.
La edicin del cruce de frecuencias en la pantalla mover otras bandas cuando el ancho de
banda est por debajo de una octava. Al editar utilizando automatizacin estar limitado el
ancho de banda a una octava. Al mover el cruce de frecuencias o crossover para limitar
frecuencias, desactivar las bandas.
Medicin.
o Range Low. Es la amplitud ms baja a ser mostrada en los medidores de banda.
Haga clic para seleccionar entre -120dB, -80dB, -48dB, -24dB, o -12dB.
o Range High. Es la amplitud ms alta a ser mostrada en los medidores de banda.
Haga clic para seleccionar entre +12dB, 0dB, -12dB, -24dB, o -48dB.
o Metering On/Off. Haga clic para activar/desactivar la medicin de todas las
bandas.
Edit All Relative. Haga clic para activar/desactivar las configuraciones de edicin
relativas a la dinmica para todas las bandas. Cuando habilite esta opcin, al cambiar
las configuraciones de dinmica para la banda seleccionada cambiar las
configuraciones de todas las bandas en la misma proporcin.
Auto Speed. Haga clic para habilitar/deshabilitar Auto Speed para la dinmica de
todas las bandas. Configura el ataque adaptable y los tiempos de liberacin para todas
las bandas.
Dynamics. Haga clic en cualquier banda y seleccinela para ver/editar las
configuraciones de dinmica de la misma.
o Dynamics Display. Haga clic sobre los indicadores de la pantalla para ajustar las
configuraciones de dinmica.
o Thresholds. Ningn procesamiento de dinmica ocurre fuera de las
configuraciones del umbral. Solamente amplificacin/atenuacin.
o Low Threshold. Ajusta el lmite inferior para la seal a ser procesada. Variable
desde -60dB a 2x la longitud de la rtula.
o High Threshold. Ajusta el lmite superior para la seal a ser procesada. Variable
desde 0dB a 2x la longitud de la rtula.
234
o Ratio. Ajusta el rango de procesamiento dinmico. Variable desde 1.10
(compuerta) hasta 20.1 (limitador).
o Gain. Ajusta la ganancia de salida. Variable desde -36dB a 36dB.
o Attack. Ajusta el tiempo de ataque para el procesamiento dinmico. Variable
desde 1ms a 200ms.
o Release. Ajusta el tiempo de liberacin para el procesamiento dinmico. Variable
desde 4ms a 200ms.
Las Velocidades de dinmica son adaptadas para proporcionar una suavidad comparable a
la misma configuracin para expansin y compresin, de manera que la expansin ser
ligeramente ms lenta que la longitud mostrada.
13. 7. 2 Tri comp
Tricomp es un compresor de tres bandas.
Ofrece ajustes automticos del umbral (threshold) y de la relacin (ratio) para las tres bandas,
control relativo de las bandas bajas y altas, as como el ataque conmutable automtico y los
controles de liberacin. Tricomp se puede utilizar para finalizar su mezcla o para aadir brillo y
fuerza a las seales ricas en frecuencia.
Los siguientes parmetros se encuentran disponibles en Tricomp:
Input Meter. Muestra el nivel de entrada de trimcop.
Low. Ajusta la cantidad relativa de compresin para que sea aplicada a la banda baja
de compresin. Variable desde -5 a 5 dependiendo del ajuste de compresin.
Low Frec. Ajusta el extremo superior de frecuencia de la banda de baja compresin.
Variable de 80Hz a 480Hz.
High . Ajusta la cantidad relativa de compresin para que sea aplicada a la banda alta
de compresin. Variable de -0.50 a 0.50, dependiendo del ajuste de compresin.
High Frec. Ajusta el extremo inferior de frecuencia de la banda alta de compresin.
Variable de 800Hz a 12kHz.
Compress. La cantidad relativa de compresin para que sea aplicada a las tres bandas
de compresin. Variable de 0 a 10.
235
Speed. Cuando Auto Speed no est activado, los tiempos de ataque y liberacin del
compresor simultneamente. El Ataque es variable de 0.1ms a 10ms; la liberacin es
variable de 3ms a 300ms.
Auto Speed. Haga clic para habilitar los ajustes para los tiempos del compresor de
ataque y liberacin, segn el contenido de la seal.
Knee. Ajusta la distancia/curva de la rtula del compresor. Variable de 0dB (rtula
dura) a 6dB (rtula blanda).
Saturation. La saturacin emula la saturacin del sonido que se encuentra en los
famosos amplificadores niveladores. Variable de 0 a 100%.
13. 8 Mezcl a
Muchas herramientas le ayudarn a alcanzar el equilibrio deseado y crear espacio en varias
partes de su mezcla. Los siguientes efectos le ayudarn a construir su mezcla con precisin y
excelente calidad de sonido.
13. 8. 1 Bi naural Pan [Paneo Bi naural ]
El paneo binaural es un efecto de paneo estreo que puede panear desde mono a la
profundidad del estreo doble. selo en cualquier pista estreo para controlar la profundidad
del estreo y paneo, as tambin para chequear la compatibilidad mono usando el Switch
Mono.
Los siguientes parmetros se encuentran disponibles en Paneo Binaural:
Profundidad. Ajusta la profundidad estreo de la pista estreo. Variable de 0 (mono) a
200% (doble profundidad estreo).
Mono. Cambia a reproduccin mono de la pista estreo.
Paneo. Ajusta el balance de los canales izquierdos y derechos para la pista estreo.
Variable de 100% L a 100% R.
El Binaural Pan puede ser usado solamente en pistas estreo. Si se carga en una pista mono, el
display del plug in, simplemente dir MONO CHANNEL. (Canal mono).
236
13. 8. 2 Dual Pan [Paneo dual ]
Dual pan es un control estreo de paneo completamente variable con control de balance de
entrada, pan law seleccionable, y paneo independiente izquierda/derecha.
Los siguientes parmetros se encuentran disponibles para Dual Pan:
Input Balance. Ajusta el equilibrio de la seal de entrada de estreo desde la
izquierda hacia la derecha.
Pan Law. Seleccione una opcin de paneo, elija entre -6dB Linear (lineal), -3dB
Constant Power Sin/Cos (potencia constante sen/cos), -3dB Constant Power Sqrt
(potencia constante eficaz), 0 dB Balance Sin/Cos (balance sen/cos), y 0dB Linear
(lineal).
Pan.
o Left. Ajusta el paneo de la seal de entrada izquierda entre la posiciones
completamente a la izquierda y completamente a la derecha.
o Right. Ajusta el paneo de la seal de entrada derecha entre la posiciones
completamente a la izquierda y completamente a la derecha.
o Link. Vincula el paneo derecho e izquierdo.
13. 8. 3 Mi xtool
Mixtool provee utilidades para pistas comunes, incluyendo inversin de canal derecho e
izquierdo independiente, intercambia canales derecha izquierda, y transformacin MS de
seales de estreo. Utilice mixtool cuando necesite invertir canales para corregir cancelaciones
de fase y cuestiones de correlacin, como as tambin para proporcionar transformacin MS
con el fin de decodificar seales grabadas con configuraciones Mid-Side estreo.
Los siguientes parmetros se encuentran disponibles para Mixtool cuando se utiliza en una
pista estreo:
237
Block DC Offset. Quita cualquier desplazamiento originado por corriente continua en
la seal de audio.
Invert Left. Haga clic en esta opcin para invertir la fase del canal de reproduccin
izquierdo de una pista estreo.
Invert Right. Haga clic en esta opcin para invertir la fase del canal de reproduccin
derecho de una pista estreo.
Swap Channels. Haga clic en esta opcin para intercambiar los canales de entrada
izquierdos y derechos de Mixtool. Solo para pistas estreo.
MS Transform. Haga clic en esta opcin para realizar una transformacin Mid-Side en
los canales de entrada Mixtool. Solo para pistas estreo.
Generalmente es utilizado para decodificar seales MS grabadas o para crear seales
MS para el procesamiento de imagen estreo.
Cuando Mixtool es utilizado sobre una pista mono, el plug in posee un control que le permitir
invertir la fase de la seal.
13. 8. 4 Pro EQ
Pro EQ es un ecualizador paramtrico de siete bandas con un medidor de espectro opcional.
Posee adems corte de graves y agudos variables, filtros multimodo de frecuencias altas (High)
y bajas (Low) y un ajuste de ganancia de salida automtico (Auto Gain). Utilice pro EQ en
cualquier pista mono o estreo para aplicarle una ecualizacin musical precisa a cualquier
seal.
238
Los siguientes parmetros se encuentran disponibles para Pro EQ:
Display. Haga clic y arrastre los indicadores de las bandas de frecuencia para editar los
parmetros de ganancia [Gain] (Arriba/abajo) y Frecuencia [Freq] (Izq/der). Si hace clic
en un indicador, la rueda del mouse editar el Q. (Si no posee un mouse con rueda,
haga clic en la perilla Q deseada o escriba un valor debajo de la misma)
Show Curve All/Current. Haga clic en estas opciones para seleccionar todas las
curvas o solo la actual.
All. Muestra simultneamente las curvas de cada banda y la curva de ecualizacin que
est siendo aplicada a la seal. (Blanca)
Current. Muestra la curva de ecualizacin (Blanca) resultante, as como tambin una
curva para cualquier banda que est siendo editada activamente.
Spectrum. Haga clic para habilitar/deshabilitar medicin de espectro de la seal de
salida en Pro EQ. Los medidores aparecen detrs de las curvas de ecualizacin en
bandas de 1/3 de octava.
La visualizacin del espectro est establecida en 20Hz-20kHz y (-)24dB-24dB.
High Quality. Haga clic para habilitar el modo High Quality y as obtener una
ecualizacin ms precisa. Esto es logrado utilizando un doble muestreo requiriendo un
mayor poder de procesamiento de su computadora.
Bands. Haga clic en el botn de activacin para habilitar/deshabilitar cada banda.
o LC, HC. Filtros de corte de frecuencias bajas (LC) y altas (HC).
Freq. Ajusta el punto al cual comienza el corte del filtro.
! Slope. Seleccione las pendientes entre los valores 6, 12, 24, 36, y 48dB por
octava. Esto afectar la forma de corte del filtro.
o LF, HF. Filtros seleccionables de baja frecuencia y alta frecuencia, shelf o peaking.
! Q. Ajusta el Q de la banda frecuencia. = la relacin entre la frecuencia
central y el ancho de banda. Donde la frecuencia central es constante, Q es
inversamente proporcional al ancho de banda. (Alto Q=ancho de banda
angosto)
Gain. Atena/amplifica la banda de frecuencia.
! Filter Mode. Seleccione entre Peaking y Shelf, con pendientes (slope) de 6,
12, o 24dB por slope por octava.
o Freq. Ajusta la frecuencia central de banda.
o LMF, MF, HMF. Filtros Peaking.
! Q. Ajusta el Q (frecuencia central=ancho de banda) de la banda de
frecuencia.
! Gain. Atena/amplifica banda de frecuencia.
! Freq. Ajusta la frecuencia central de la banda.
239
Auto. Haga clic para habilitar Auto-Gain (Ganancia automtica), el cual ajusta el nivel
de salida de Pro EQ para que coincida con la potencia de la seal de entrada (Garantiza
una seal de entrada de 0dB y una seal de salida de 0dB)
Output Meter. Medidor Pico/ RMS, el nivel RMS es representado por una lnea
horizontal blanca.
13. 8. 5 Channel Stri p
Channel Strip cuenta con tres procesadores en uno, incluye un filtro pasa altos, un procesador
de dinmica, y un EQ tres bandas paramtricas. Channel Strip opcionalmente aplica correccin
automtica de ganancia del EQ para que la potencia de la seal de entrada coincida con la
potencia de la seal de salida. Utilice Channel Strip en cualquier pista mono o estreo que
necesite un procesamiento bsico.
Los siguientes parmetros se encuentran disponibles para Channel Strip:
LC y Freq. Haga clic en el botn LC para habilitar/deshabilitar el filtro de pasa alto.
Ajuste la frecuencia para cambiar el corte de filtro de la misma.
Compress. Ajusta el nivel de compresin. Variable desde Off (desactivado) a 100%.
Simultneamente ajusta el umbral (0dB a -20dB) y la relacin (2:1 a 10:1).
Expand. Ajusta el nivel de expansin. Variable desde Off a 100%. Simultneamente
ajusta el umbral (-64dB a -24dB) y la relacin(1.5:1 a 2.5:1).
La reduccin de ganancia activa se indica por un LED rojo.
Fast, Medium, Slow. Ajusta la velocidad RMS promedio. Las velocidades ms lentas
pueden reducir artefactos con algunos materiales de audio. Por defecto es Medium, y
los presets de la versin 1 de Studio One abrirn configurados como Fast.
Display. Muestra las configuraciones del EQ paramtrico y del filtro pasa altos. Haga
clic en los indicadores para ajustar la ganancia (Arriba/abajo) y la frecuencia
(Izquierda/derecha).
Low, Mid, High. Ajusta la ganancia y frecuencia de cada banda paramtrica del EQ.
Cada banda tiene un Q fijo.
Gain. Ajusta la ganancia de salida de Channel Strip. Variable desde -12dB a 12dB.
o Auto. Haga clic en esta opcin para habilitar los ajustes de la ganancia de salida
automtica. Esto garantiza que a una seal de entrada de 0dB tendr una seal de
salida de 0dB.
240
13. 9 Modul aci n
Los procesadores de modulacin son herramientas para crear sonidos interesantes e
innovadores. Studio One cuenta con los siguientes procesadores de modulacin:
13. 9. 1 Auto Fi l ter
Auto Filter ofrece dos filtros resonantes con seis modelos de filtros seleccionables. La
frecuencia de corte del filtro y la resonancia pueden ser moduladas por un LFO utilizando
formas de onda estndar, un secuenciador de 16 pasos, y una envolvente. Utilice Auto Filter
para crear efectos filtrados: filtros de barrido bsico y patrones rtmicos complejos
sincronizados con el tempo.
Los siguientes parmetros se encuentran disponibles para Auto Filter:
Filter 1 y Filter 2. Seleccione entre los 6 tipos de emulacin de filtros, incluyendo
Ladder LP 12dB, 18dB, y 24dB; Analog SVF 12dB y 24dB; y Digital SVF 12dB.
o SVFs. Los filtros de estado variable se pueden combinar entre pasa bajos, pasa
banda, y pasa altos.
o Haga clic y desplace el fader horizontal Filter Mix (debajo de la seleccin de
modelo de filtro) para combinar los tipos de filtro.
o FLT Spread. Ajusta la propagacin entre las frecuencias de corte de Filter 1 y Filter
2. Variable desde -2 octavas a 2 octavas. (La frecuencia de corte de Filter 2 es el
resultado de la configuracin Cutoff y del valor FLT Spread) .
o Chained/Parallel. Cambian entre los dos filtros encadenados en serie (Filter 1
seguido por Filter 2; bueno para agregar picos, crear filtros rechaza banda, etc.) y
Parallel (Filter 1 y Filter 2 procesan y envan a la salida la misma seal
simultneamente; bueno para la creacin de filtros pasa banda).
o Drive. Ajusta la feedback overdrive del filtro. Variable desde 0 a 100%.
o Cutoff. Frecuencia de corte del filtro. Variable desde 30Hz a 16kHz.
o Puede ser modulado por la envolvente y el LFO.
o Ajusta el nivel de modulacin para cada uno de los filtros en uso utilizando
los faders verticales Env y LFO. Variable desde -100% a 100%. Los valores
negativos estn en fase invertida. LFO modula en torno al valor.
Reso. Ajusta la resonancia de los filtros. Variable de 0 a 100%.
241
o Puede ser modulado por la envolvente o el LFO.
o Ajusta la cantidad de modulacin usando faders verticales de Env y LFO. Variable
de -100% a 100%. Los valores negativos estn en fase invertida. El LFO modula
entorno al valor.
Envelope Length. Ajusta los tiempos de ataque y liberacin de la envolvente de
volumen (Env), afectando el corte (cutoff) y la resonancia.
o Auto. Haga clic para habilitar/deshabilitar la seleccin automtica de la longitud
de la envolvente.
o Sidechain. Haga clic en botn Sidechain en el extremo superior de la ventana de
efectos para habilitar la cadena lateral para la deteccin de envolvente. (Utilice
otra pista para controlar la envolvente)
LFO. Haga clic en los botones de forma de onda para seleccionar entre las distintas
opciones 16-step, senoidal, diente de sierra, y cuadrada.
o LFO Speed. Puede ser sincronizado a tempo o libre.
! Sync. Haga clic para habilitar/deshabilitar la sincronizacin del LFO con el
tempo. Cuando el tempo est sincronizado. La velocidad es variable desde
4/1 a 1/64, con mltiples opciones de tempo.
o 16-step. Cuando16-step est habilitado, haga clic en el display para editar los
valores para cada paso. Esto divide la velocidad/beats de tiempo actuales en 16
pasos, cada uno variable desde -1 a +1.
Gain. Ajusta a la ganancia de salida del Auto Filter. Variable desde -6dB a 6dB.
Mix. Ajusta la mezcla de la seal procesada por Autofilter con la seal original sin
procesar (Dry). Variable desde 0 a 100%.
13. 9. 2 Chorus
El chorus es un procesador de una a tres voces con modulacin de tiempo y delay por LFO y
control del ancho de estreo. Este tipo de procesamiento es a menudo utilizado en las pistas
vocales, ayudando a crear un sonido vocal ms completo para que la pista se adapte mejor en
la mezcla global. Algunas veces las partes de guitarra y sintetizadores utilizan el
procesamiento chorus por razones similares.
242
Los siguientes parmetros se encuentran disponibles para Chorus:
Spacing. Ajusta el delay de las voces del Chorus.
El valor de Spacing es el tiempo de delay entre voces.
Voices. Ajusta el nmero de voces agregadas en el chorus; seleccione entre 1, 2, o 3.
LFO. Modula el parmetro Spacing.
o LFO Speed. Ajusta la velocidad del LFO.
o LFO Width. Ajusta el rango de modulacin LFO de Spacing. Variable desde 0 a
100%. Un valor del 100% modular el parmetro Spacing de 0 a 2x Spacing.
o Depth. Ajusta la mezcla de salida del chorus procesada con la seal de entrada sin
procesar (Dry). Variable desde 0 a 100%.
Stereo Width. Ajusta la propagacin de las voces del chorus en el campo estreo.
13. 9. 3 Fl anger
Flanger crea profundidades espaciales, remolinos, cambios en el timbre y efectos de
percusin. El Flanger es de uso frecuente en las pistas de guitarra para crear cambios
interesantes en el timbre y el tono, y puede ayudar a crear sonidos exuberantes de
sintetizador. Funciona dividiendo una seal de audio en dos seales idnticas, y aplicando un
breve delay variable que se realimenta nuevamente a su entrada en cantidades variables,
mezclando la seal procesada con la seal sin procesar. Usted puede modular el tiempo de
delay del Flanger con un LFO, que puede ser sincronizado con el tempo.
Los siguientes parmetros se encuentran disponibles para Flanger:
LFO. Modula los parmetros de Speed/Beats.
o LFO Width. Ajusta el rango de la modulacin LFO en el tiempo de delay (speed).
Variable desde 0 a 100%. Un valor del 100% modelar el parmetro Speed desde 0
a 2x.
o Speed/Beats. Ajusta la velocidad del LFO.
o Sync. Haga clic para habilitar sincronizado del LFO con el tempo. El tiempo se
expresar como Beats.
o Speed. Variable desde 0.01Hz a 10Hz.
o Beats. Seleccione desde 4/1 a 1/64 con variantes de tempo tresillo y puntillo.
Depth. Ajusta la mezcla de la seal procesada/ sin procesar en la salida del Chorus.
243
Feedback. Ajusta la realimentacin de salida con delay, inyectada nuevamente la
entrada. Variable desde -90% a 90%. Valores negativos resultan en feedback invertido.
Delay. Ajusta el tiempo de delay para la seal de entrada que fue copiada. Variable
desde 0.25ms a 10ms.
Depth. Ajusta la mezcla de la seal salida procesada con flanger con la seal original
de entrada sin procesar. Variable desde 0 a 100%.
13. 9. 4 Phaser
Phaser aplica un nmero variable de filtros allpass en serie (uno alimentado dentro del otro),
junto con un loop feedback general, a la seal de entrada. Phaser cuenta con un LFO para
modular las frecuencias centrales de cada filtro allpass.
Los filtros allpass funcionan como delays dependientes de las frecuencias, de modo que
cuando la salida filtrada se suma a la seal de entrada original, ciertas frecuencias pueden ser
atenuadas o amplificadas como consecuencia del cambio de fase. Los Phasers se utilizan en
muchos tipos de canciones, que incluyen sintetizadores, guitarras y voces, para crear un
distintivo efecto de cambio de frecuencia.
Los siguientes parmetros se encuentran disponibles para Phaser:
LFO. Modula la frecuencia central para todos los filtros allpass entre el rango
establecido por Range Low y Range High.
o Range Low. Ajusta la frecuencia central ms baja para los filtros allpass. Variable
desde 10Hz a 8kHz o el valor Range High.
o Range High. Ajusta la frecuencia central ms alta para los filtros allpass. Variable
desde 10Hz o valor del Range Low a kHz.
o Speed/Beats. Ajusta la velocidad del LFO.
o Sync. Haga clic para habilitar LFO sincronizado con el tempo. El tiempo se
expresar como Beats.
o Speed. Variable de 0.01Hz a 10Hz.
o Beats. Seleccione de 4/1 a 1/64, con variantes de tiempo como tresillo y
puntillo.
Feedback. Ajusta la cantidad de la seal de salida con delay para alimentar
nuevamente la entrada. Variable desde 0 a 95%.
Stages. Ajusta el nmero de etapas de filtros pasabanda para el phaser. Variable
desde 2 a 20.
244
Spread. Ajusta la propagacin de cada etapa de delay de 0 a 100%.
Depth. Ajusta la mezcla de la salida del phaser procesada con la seal original de
entrada (Dry). Variable desde 0 a 100%.
13. 9. 5 X-Trem
X-Trem es un efecto de Tremolo que aplica modulacin de amplitud variable a tasas de tiempo
tambin variables. Adems, cuenta con sincronizacin con el tempo y con un LFO variable con
secuenciadores de compuerta seleccionables de 16-pasos y 16-compuertas y con la capacidad
de paneo automtico. Use Tremolo sobre cualquier pista para crear cualquier cosa, desde
sutiles cambios en la amplitud sincronizados con el tempo, hasta hi-hats paneados; y otros
sonidos populares.
Los siguientes parmetros se encuentran disponibles para Tremolo:
Depth. Ajusta la cantidad relativa de la modulacin de amplitud mxima. Variable
desde 0 a 100%.
Speed/Beats. Ajusta la velocidad del LFO.
o Sync. Haga clic para habilitar LFO sincronizado con el tempo. El tiempo se
expresar como Beats.
o Speed. Variable desde 0.01Hz a 30Hz.
o Beats. Seleccione de 4/1 a 1/64 con variantes de tiempo como tresillo y puntillo .
Pan/Trem. Haga clic para cambiar el modo del Tremolo y afectar la amplitud general
(Trem) o los canales de balance izquierdos y derechos (Pan). Pan slo se puede
seleccionar en las pistas estreo.
LFO Mode. Seleccione formas de onda LFO triangular, senoidal, diente de sierra y
cuadrado. O seleccione entre los secuenciadores 16-step o 16-gate.
o 16 Steps. Haga clic en el display LFO para ajustar cada paso. Los pasos dividen el
valor de tiempo de Speed/Beats; el valor de cada paso representa amplitud/paneo
en ese paso desde 0/izquierda 100%/derecha.
o 16 Gates. Haga clic en el display LFO para abrir/cerrar la compuerta a cada paso.
Los pasos dividen el valor del tiempo actual de Speed/Beats. Para cada paso la
ausencia de relleno coloreado significa que la compuerta est cerrada, y un
coloreado total significa que la compuerta est abierta.
245
13. 10 Reverb
Efectos de reverberacin se utilizan en casi todas las producciones de msica y por una
variedad de propsitos. En la vida cotidiana, la reverberacin es el resultado de las muchas
reflexiones del sonido que se producen en una habitacin u otro espacio. En un espacio de
ambiente, el sonido puede viajar directamente a su odo y tambin reflejarse muchas veces en
las paredes y el techo de la habitacin antes de alcanzar otra vez su odo. Con cada reflexin, el
sonido es atenuado a medida que la energa sonora es absorbida por las superficies
reflectantes y se disipa viajando a travs de un medio (normalmente aire). Esta coleccin de
sonidos reflejados o atenuados es lo que conocemos como reverberacin.
La reverberacin proporciona seales auditivas esenciales sobre la naturaleza de cualquier
espacio. Como tal, la reverberacin se utiliza comnmente en la produccin de msica para
crear espacios virtuales en los cules las distintas partes de una mezcla pueden interactuar.
Studio One cuenta con tres reverbs integradas: MixVerb, Room Reverb, y OpenAIR (Studio One
Professional). A continuacin se describen las mismas.
13. 10. 1 Mi xVerb
MixVerb es una reverb simple y eficiente que est destinada a ser usada como un insert en
pistas mono o estreo. MixVerb cuenta con tamao ajustable, Pre-delay, y amortiguacin, as
como una compuerta ajustable y amplitud estreo.
MixVerb ofrece los siguientes parmetros:
Predelay. Ajusta el tiempo predelay. Variable desde 0 ms a 500 ms. Predelay es la
cantidad de tiempo antes de que la primera seal con reverb sea escuchada.
Size. Ajusta el tamao relativo del espacio con reverb. Variable desde 0 a 100%.
Damp. Ajusta la cantidad relativa de amortiguacin (atenuacin de las frecuencias
superiores) de las seales con reverb. Variable desde 0 a 100%.
Gate. La compuerta es aplicada a la seal de salida con reverb.
o Gate. Haga clic para habilitar/deshabilitar la compuerta.
o Gate Thresh. Ajusta el umbral de la compuerta. Variable desde -36dB a 12B.
o Gate Release. Ajusta el tiempo de liberacin de la compuerta. Variable desde
10ms a 250ms.
Width. Ajusta la amplitud del campo estreo de 0 a 100%. Solamente para pistas
estreo.
246
Mix. Ajusta la mezcla de la seal procesada con MixVerb con la seal dry original.
Variable desde 0 a 100%.
13. 10. 2 Room Reverb
Room Reverb es un simulador de reverberacin tipo Room que ajusta sus parmetros de
reverb internos basndose en modelos de reverb virtuales. Est destinada a ser utilizada como
un efecto de envo o como un efecto de canal de salida principal. Room Reverb cuenta con
parmetros tipo Room y geometra variables, modelos Room seleccionables, y controles
population, Damping, y surface-smoothness.
Room Reverb proporciona los siguientes parmetros:
Display. Muestra las caractersticas de la reverb en general a travs de un auto-ajuste
de escala de tiempo. Las reflexiones tempranas estn representadas por lneas
verticales, y la cola de la reverb est representada por una envolvente coloreada.
Pre. Ajusta el offset para la cantidad de predelay natural derivada del espacio room.
Variable desde 0 ms a un valor superior determinado por las configuraciones room
actuales.
Length. Ajusta el offset para la longitud de la cola de la reverb natural derivada del
room. El valor del rango es variable basado en las configuraciones room actuales.
Room.
o Size. Ajusta el promedio geomtrico de la amplitud, profundidad, y la altura del
modelo tipo room. Variable desde 1m a 20m.
o Width. Ajusta ancho relativo al tamao. Variable desde 0.1 a 2.
o Height. Ajusta la altura relativa al tamao. Variable desde 0.1 a 1.
Geometry.
o Dist. Ajusta la distancia relativa entre la fuente y la posicin del oyente dentro del
room virtual. Variable desde 0.1 a 1.
247
o Asy. Ajusta la asimetra izquierda y derecha entre la fuente y la posicin del
oyente. Variable desde -1 (la posicin del oyente hacia la derecha) a 1 (la posicin
del oyente hacia la izquierda).
o Plane. Ajusta la altura relativa de la fuente estreo y la posicin del oyente dentro
del room virtual. Variable desde 0 (la mitad de la altura del room) a 1 (techo).
Room Model. Seleccione un modelo sinttico de reverb: Small Room, Room, Medium
Hall, y Large Hall.
o W, D, H Display. Muestra los valores de dimensin del room basndose en su
configuracin actual.
Character.
o Population. Ajusta la cantidad de personas que se encuentran en el room virtual.
Variable desde 0 a 1.
o Valor de 0 resulta en bajos mejorados, cola "esttica".
o Valor de 1 resulta en bajos atenuados, cola de reverb en "movimiento".
o Dampness. Ajusta la humedad relativa del aire del room. Esto tiene el efecto de
atenuar las frecuencias superiores de las seales con reverb. Variable desde 0 a 1.
Reflexivity. Ajusta la suavidad relativa de las superficies del room virtual. Variable
desde 0 a 1. Los valores ms altos provocan una cola con reverb tipo eco.
Reverb Mix. Ajusta la mezcla de una cola con reverb y sus reflexiones previas. Variable
desde 0 a 1. El display de reverb est actualizado para indicar esta mezcla.
Send Mix. Ajusta la mezcla de la seal procesada con MixVerb con la seal dry
original. Variable desde 0 a 100%.
Perform/Quality. El modo Quality est seleccionado por defecto. Habilite el modo
Perform (modo de performance economizadora) para utilizar pocos recursos de su
CPU, deshabilitando las reflexiones del piso y techo y reduciendo la precisin de
clculo de la reverberacin.
248
13. 10. 3 OpenAI R (Studi o One Professi onal )
OpenAir es una reverb de convolucin altamente eficiente, capaz de entregar una
reverberacin ultra-realista basada en la captura de impulsos de los espacios reales y reverbs
clsicas (Hardware).
OpenAir ofrece los siguientes parmetros:
Predelay. El valor predeterminado es 0 ms; agrega predelay a la respuesta de
impulso con un valor positivo o trunca el predelay existente en la respuesta de
impulso con un valor negativo. Valores comprendidos entre 150 y 300 ms.
Length. Para valores menores que la longitud de la respuesta de impulso original,
esto corta el final (es decir, reduce la reverberacin). Para valores ms grandes, el
intervalo entre el punto crossover ER/LR (reflexiones tempranas /reflexiones
tardas) y el final de la respuesta de impulso, se ajusta al tiempo. El comienzo
(hasta el punto crossover ER/LR) no ser estirado, de manera que la impresin
creada por las reflexiones tempranas permanece intacta. Al hacer clic [Ctrl]/[Cmd]
restaura la longitud a la longitud de la respuesta de impulso.
IR Display and Selection.
o Log Time. Cuando est habilitado, muestra ms detalles de las reflexiones
tempranas, facilitando ajustar el punto crossover ER/LR.
o Log Level. Cuando est habilitado, facilita ver las curvas RMS.
o IR Name. Haga clic en l para abrir el selector de archivos o arrastre y
suelte aqu cualquier archivo IR.
o Prev/Next. Cambia la respuesta de impulso del archivo anterior o
siguiente en la misma ubicacin de archivo como la respuesta de impulso
existente.
Reverb. Escala volmenes antes y despus del punto crossover ER/LR, de 0 a 1.00.
Mix. Es la mezcla wet/dry, de 0 a 100%.
249
Envelope.
o Fade-In. Funde la entrada de la respuesta de impulso, de 0ms a 2.0s.
o ER/LR Crossover. Ajusta el punto de cruce para las reflexiones tempranas
y tardas; afecta al procesamiento de la respuesta de impulso. El rango es
de 0 a 500ms.
o Fade-Out. Hace un fundido de salida de la respuesta de impulso, desde 1
ms hasta la longitud de la respuesta de impulso.
Shorten with Stretch. Cuando esto se activa, y la longitud es menor que la
respuesta de impulso original, la respuesta de impulso no se corta y en su lugar se
ajusta el tiempo entre el punto de quiebre ER/LR y la respuesta de impulso final. (El
contenido de la respuesta de impulso antes del quiebre ER/LR no es estirado o
comprimido, conservando el carcter de esas reflexiones y, por lo tanto, una gran
parte del carcter de la reverb.)
o Stretch with Pitch. Cuando esta opcin es activada, el ajuste de tiempo
no es utilizado para cambios de longitud, y en su lugar se vuelve a
muestrear. Esto tambin escala las reflexiones tempranas.
Processing. Como OpenAIR no posee procesamiento true stereo, channel cross-
feed y el cross-delay se encuentran integrados.
o Cross-Feed. Ajusta la cantidad del otro canal demorado que se alimenta
en los canales izquierdos y derechos de IR, desde 0 a 100%
o Cross-Delay. Ajusta el delay de los canales cross-feed, actuando
eficazmente como distancia estreo, de 0 a 25ms.
o Asymmetry. Ajusta delays y la mezcla cross-feed para simular una
configuracin de grabacin asimtrica, y esto se ajusta de completamente
izquierda a completamente derecha.
o 6-band Parametric EQ. Escala los rangos de frecuencia en la respuesta de
impulso.
13. 10. 4 I R Maker
250
IR Maker es una utilidad que permite capturar sus propias respuestas de impulso para usarlas
con OpenAIR y con la seccin cabinet de Ampire XT. A continuacin se describen las pautas
generales sobre la utilizacin de IR Maker para crear impulsos:
En el men Cancin/ configuracin E/S de Audio, cree un canal de salida configurado
con la salida fsica en su interfaz que la seal de barrido IR Maker atravesar. Esa salida
podra estar conectada a un altavoz en el espacio para el cual usted desea capturar
una IR, o al retorno de efectos de un amplificador conectado a un gabinete para
capturar una IR correspondiente a un cabinet de guitarra.
Luego, cree un canal de entrada en Cancin/ configuracin E/S de audio, configurado
con la entrada fsica en su interfaz desde donde IR Maker recibir la seal de retorno.
Un micrfono, o la salida de un procesador de hardware, se conectar a esta entrada al
capturar el IR.
Ahora cree una pista de audio en una cancin, configure su entrada y salida a la
entrada y salida que acaba de crear e inserte IR Maker en la pista.
La latencia de la ruta de la seal es importante. La latencia puede variar debido a la
distancia entre el micrfono y la fuente, por ejemplo, y puede ser una parte de la
respuesta de impulso al ser capturada. De manera que, es ms fcil detectar la latencia
del camino de la seal con un lazo desde la salida de la interfaz a la entrada de la
misma. Para hacer esto, necesita rutear la salida fsica directamente a la entrada fsica,
creando un lazo para la E/S que ha creado antes. A continuacin, presione detectar en
la seccin de Compensacin de Latencia. Si el cuadro de latencia todava muestra cero
despus de la prueba, entonces algo est mal con la configuracin de audio (niveles,
E/S de audio, monitores, cables, configuracin de la interfaz, etc.).
Despus de detectar la latencia en la ruta de seal, desconecte el lazo cerrado anterior.
Conecte la salida del dispositivo que recibir/salida el barrido de seal IR (un altavoz
en una habitacin, un retorno de efectos en un amplificador de guitarra, etc.) y la
entrada al dispositivo que capturar IR (un micrfono en una habitacin o en frente de
un gabinete de guitarra, o la salida de un dispositivo de hardware).
El archivo Ruta de Salida est estructurado como una pieza base (la ruta a la carpeta
donde residen el IRs), una parte del dispositivo (la subcarpeta de ese gabinete,
espacio, etc.) y un nombre base IR (mic/posicin mic).
Seleccione la longitud de barrido (larga [longer] = resolucin de mayor frecuencia y
menos ruido). En general, 60 segundos debera bastar para alta fidelidad. Longitud de
IR siempre puede reducirse ms tarde para ahorrar recursos de la CPU, pero debe ser lo
suficientemente largo para contener la respuesta completa. De forma predeterminada
para gabinetes, recomendamos el uso de 0.1s. Barridos Cortos y Longitudes IR para
calcular mucho ms rpido.
Normalizar garantiza el mximo Loudness en IR pero puede hacerse ms tarde y
puede destruir las relaciones de volumen entre distintos dispositivos.
Normalmente necesita disparar el barrido varias veces para ajustar los niveles. Esto
ayuda para mostrar los canales de entrada y salida en la consola y as poder observar la
medicin ms estrechamente.
251
Marque la casilla Mostrar para tener el explorador de su computadora abierto con la
respuesta de impulso nuevamente creada despus del clculo. Usted puede arrastrarla
sobre una nueva pista para ver la IR y hacer las ediciones que desee sobre ella, tal
como fundidos; o arrastrar la IR sobre OpenAIR o Ampire XT para su uso inmediato.
13. 11 Pi pel i ne (Studi o One Professi onal )
Como se mencion en la seccin 9.2.9 de este manual, Pipeline le permite a los procesadores
de hardware insertarse en los canales de audio del mismo modo que se insertan efectos
virtuales. Esta caracterstica se denomina comnmente insercin de hardware.
13. 11. 1 Confi gurando una i nstanci a de Pi pel i ne
Inserte una instancia Pipeline en cualquier canal al igual que cualquier otro efecto, ya sea
arrastrndolo desde el explorador, o mediante el men agregar en el rack de dispositivos
insert. Tenga en cuenta que existen versiones mono y estreo de Pipeline; utilice la versin
que corresponda a su procesador de hardware.
La interfaz de Pipeline cuenta con los siguientes controles:
Osciloscopio. Muestra una superposicin de las seales de envo y retorno.
o Rtulo. Haga clic en el espacio vaco para escribir en una etiqueta. Se utiliza para
identificar claramente el hardware insertado.
Controles de envo:
Gain. Ajusta la ganancia de envo para evitar que el hardware de entrada recorte.
Output Selection. Seleccione aqu el canal de salida que es utilizado para rutear el
audio desde Studio One a su procesador de hardware.
Offset. Establece un valor offset en muestras para considerar la latencia inducida
directamente por los procesadores de hardware y conversores AD/DA.
252
Controles de retorno:
Gain. Ajusta la ganancia de retorno como sea necesario para evitar el recorte despus
de insertar el hardware.
Input Selection. Seleccione el canal de entrada que se utiliza para rutear el audio de
su procesador de hardware en Studio One.
Mix. Ajusta la mezcla de envo y retorno de seal. Esto permite procesamiento
paralelo.
Phase Invert. Invierte la fase de la seal de retorno (en relacin con la seal de envo).
Esto es til cuando audiciona para fines de calibracin.
En los extremos izquierdos y derecho de la interfaz Pipeline se encuentran los medidores
envo y retorno con indicadores de clip independientes, lo que le permite controlar con
precisin los niveles de envo y retorno.
13. 11. 2 Compensaci n automti ca de l atenci a
Pipeline automticamente compensar la latencia en el ruteo audio de Studio One a su
interfaz de audio y viceversa. Esto se basa en la latencia de entrada y salida reportada desde el
controlador de su interfaz de audio de hardware. La latencia compensada en el viaje de ida y
vuelta es mostrada en milisegundos en la parte inferior de la interfaz de Pipeline.
13. 11. 3 Offset manual
A los efectos prcticos, los procesadores de hardware analgicos no introducen latencia
(aparte de la latencia introducida por la interfaz), dado que su procesamiento tiene lugar cerca
de la velocidad de la luz. Sin embargo, algunas otras fuentes de latencia pueden afectar la
seal, incluidas la latencia de los conversores DA/AD y la latencia del procesamiento digital de
seales (DSP).
Esta latencia no se compensa automticamente, lo que podra dar lugar a una seal
ligeramente retrasada (con delay), alterando su relacin de fase con el resto de la mezcla.
Ajuste la perilla Offset para compensar la latencia introducida por el procesador de hardware.
El valor Offset es agregado a la latencia total de ida y vuelta. Un valor positivo aumentar el
tiempo de compensacin de latencia, y un valor negativo disminuir el tiempo de
compensacin de latencia. Por lo tanto, establezca un valor Offset positivo cuando compense
la latencia del procesador de hardware.
Para ayudar a determinar el valor Offset adecuado, Pipeline incluye un osciloscopio que puede
mostrar las seales de envo y retorno simultneamente, y ofrece una funcin Ping para hacer
pasar una forma de onda especfica a travs de la ruta de seal para propsitos de calibracin.
Una vez que una instancia Pipeline ha sido configurado para rutear audio entre su procesador
de hardware y su interfaz, debe calibrar el valor Offset utilizando la funcin Ping.
253
Usted querr que el procesador de hardware est en Bypass, si es posible, para que ninguna
transformacin sea realizada a la seal, y querr que los niveles de envo y retorno coincidan lo
ms estrechamente posible.
Haga clic en el botn Ping. Esto enviar un breve sonido a travs de la ruta de toda
seal. La seal de envo se mostrar en rojo en el osciloscopio y la seal de retorno
ser mostrada en azul.
Es probable, que la seal de retorno que est ligeramente en el tiempo detrs de la
seal de envo, lo que indica que cierta cantidad de latencia presente en la ruta de la
seal. Compensar este tiempo utilizando el valor Offset. Puede girar la perilla, o
introducir un valor directamente, para establecer un valor Offset positivo, que traer la
seal de retorno a tiempo para que sea alineada con la seal de envo en el
osciloscopio.
Mientras gira la perilla o establece un valor, la ruta de la seal ser verificada
nuevamente va Ping y el osciloscopio se actualizar para proporcionar una feedback
instantnea en la calibracin.
Tambin puede hacer clic en el botn Difference para ver la diferencia entre las
seales de envo y retorno. Cuanto menor sea la forma de onda (menos amplitud), ms
alineadas estarn las seales. Esto tambin es til para que los niveles de envo y
retorno coincidan.
Una vez que tenga el valor Offset correcto y establecido, debe almacenar un preset, tal como
se describe en la siguiente seccin.
Cuando la opcin Ping est deshabilitada, las seales de envo y retorno son mostradas en
tiempo real. Usando el fader Sense, es posible disparar la visualizacin para solamente
actualizar basado en los transitorios detectados. Por ejemplo, puede que desee ver cmo el
bombo de pie y los redoblantes estn alineados en un canal del bus de batera, y desea evitar
que el osciloscopio muestre la seal completa todo el tiempo. Para ello, mueva el fader Sense
hacia la derecha hasta que solo los transitorios que desea ver, en este caso un golpe de bombo
de pie o de redoblante, sean mostrados.
13. 11. 4 Al macenando presets Pi pel i ne
Una vez que Pipeline ha sido configurado para una determinada pieza de hardware, debe
almacenar la configuracin como un preset para que la configuracin pueda recuperarse
posteriormente, al igual que con los presets de efectos virtuales. Puede almacenar cualquier
nmero de presets, que le permitirn recordar las configuraciones para cualquier nmero de
procesadores de hardware. Estos presets aparecern bajo el efecto Pipeline en el explorador,
al igual que los presets almacenados para un efecto virtual determinado.
Si usted crea nuevos canales de E/S en la configuracin E/S de audio mientras se configura un
preset Pipeline, asegrese de hacer clic en Hacer por defecto antes de salir del men. Esto
asegurar que la E/S para ese preset Pipeline est disponible en cada cancin y proyecto.
254
Normalmente, se utilizara una nica instancia de Pipeline a la vez con una determinada
configuracin de E/S.
Sin embargo, es posible insertar el mismo preset Pipeline en mltiples canales, en cuyo caso la
seal de cada canal se sumar efectivamente a la salida especificada, y la seal sumada
retornar desde el procesador de hardware a todos los canales simultneamente. Dado que
esto podra conducir a interesantes posibilidades, acte con cautela, ya que los niveles podran
volverse excesivos fcilmente.
13. 11. 5 Mezcl ando con Pi pel i ne
Cuando Pipeline es utilizado en cualquier cancin, usted debe renderizar una mezcla en
tiempo real, ya que esto es necesario para que su insert de hardware sea incorporado en la
mezcla.
Esto se realiza automticamente, por lo que cuando cualquier instancia Pipeline es insertada
en una cancin o proyecto, la mezcla ser hecha siempre en tiempo real.
255
14 Instrumentos Virtuales Integrados
Studio One tiene cuatro instrumentos virtuales integrados: SampleOne, Mojito, Impact y
Presence. Estos instrumentos proporcionan una base slida para la produccin de msica en
cualquier estilo. Las siguientes secciones describen cada instrumento en detalle.
14. 1 Sampl eOne
Un sampler est estrechamente relacionado con un sintetizador. Sin embargo, en lugar de
generar sonidos, un reproductor de muestras comienza con un clip de audio, o sample
(muestra) y luego reproduce esa muestra basada en cmo est configurado el instrumento.
SampleOne es un sampler player bsico con un rango ajustable del mapeo de teclado y
capacidades de loop, pitch, amplificador, envolventes de filtro y parmetros de modulacin
LFO. A continuacin describe cmo utilizar SampleOne.
14. 1. 1 I nterfaz
La pantalla principal muestra la forma de onda de la muestra actualmente seleccionada y
permite la edicin de los rangos de reproduccin/loop y de mapeo de teclado, as como el
zoom de la muestra. A la derecha de esta pantalla est la lista de todas las muestras cargadas,
las cuales se dispararn simultneamente y, por lo tanto, pueden ser consideradas capas de la
muestra. Por debajo de la pantalla principal se encuentran el amplificador, filtro y parmetros
LFO que pueden definirse para cada muestra.
256
14. 1. 2 Agregar y reproduci r una muestra (sampl e)
Para agregar una muestra a SampleOne, arrastre cualquier clip de audio desde el explorador, o
cualquier evento de audio o rango seleccionado desde la vista arreglos, a la lista de muestras.
La forma de onda para el clip de audio aparecer en la pantalla principal. Si arrastra un rango
seleccionado de la vista de arreglos, el rango ser devuelto a un archivo de audio
independiente y luego agregado a SampleOne.
Observe que puede acceder rpidamente a las muestras que se encuentran en la misma
ubicacin de archivo como una muestra cargada utilizando el botn Previous y Next para
cambiar a la muestra anterior o siguiente en esa ubicacin de archivo.
De forma predeterminada, el rango del mapeo de teclado figura de C0 a B5, con C3 como nota
de raz de la muestra. Con la pista de instrumento SampleOne configurada correctamente, y
con el monitoreo habilitado, presione cualquier tecla dentro del rango del mapeo (keymap)
predeterminado del teclado para reproducir la muestra cargada. C3 por defecto se define
como nota de raz de la muestra, de manera que tocando la tecla C3 (media C) del teclado
reproducir la muestra en su pitch y velocidad originales. Tocando las teclas arriba de C3
cambiar el pitch de la muestra a uno ms alto y tocando por debajo de C3 cambiar el pitch
de la muestra a uno ms bajo y se ralentizar la velocidad de reproduccin.
Como se mencion en la seccin 7.1.3, al agregar un archivo REX a SampleOne desde el
explorador con el comando Enviar a un nuevo SampleOne, los sectores individuales del
archivo REX se asignarn en el mapa de teclado (comenzando por C3 por defecto, depende
del nmero de cortes), con cada corte dado en su propia nota.
Las muestras pueden regularse ajustando el parmetro Tune cerca de los controles de la
Pitch Envelope. Deslice el mouse sobre el parmetro Tune y utilice la rueda del mouse para
ajustarlo, o haga clic y escriba un valor. El parmetro Tune est expresado en cents.
De forma predeterminada, pueden tocar simultneamente hasta 32 voces, lo que significa
tocar 32 notas separadas antes que la primera nota que se toc sea cortada permitiendo tocar
ms voces. Haga clic en el botn Monophonic si desea que una sola voz sea reproducida a la
vez.
Haga clic en el botn Glide para habilitar esta opcin, y ajuste su cantidad relativa utilizando
la perilla Glide Time. Esto crear un cambio gradual en el tiempo entre las notas
consecutivas, a diferencia del cambio habitual inmediato desde una nota a la siguiente.
Ajuste el valor PB Range para cambiar el intervalo de la rueda de pitch bend, expresado en
semitonos.
257
14. 1. 3 Aj uste el rango de l a muestra de reproducci n
Para ajustar el intervalo de tiempo de la muestra que se reproducir cuando se dispare la
misma, deslice el mouse hasta el borde derecho o izquierdo de la muestra hasta que el cursor
Mano aparezca, entonces haga clic y arrstrelo a la izquierda o a la derecha. El rango
resaltado en azul se reproducir cuando se dispare la muestra.
14. 1. 4 Crear un l oop en una muestra
Para crear un loop en la reproduccin de una muestra, haga clic en el botn Loop por
encima de la pantalla principal. Una pantalla del rango del loop aparecer encima de la forma
de onda de la muestra, indicando la seccin de la muestra a ser reproducida en loop. En
cualquier rango de la muestra se puede crear un loop. Si el rango de loop comienza despus
del rango inicial de reproduccin, la muestra se reproducir desde el principio de la misma
hasta el final del rango de loop; entonces se reproducir desde el inicio del intervalo del loop
hasta el final del rango del mismo y volver a reproducirse siempre y cuando se dispare.
14. 1. 5 Cambi ando l a nota ra z y el rango de mapeo de tecl ado
Para cambiar la nota raz (Root Note), haga clic y arrastre indicador de la nota de raz (se
muestra inmediatamente por encima de la pantalla del teclado, C3 por defecto) a la izquierda
o derecha a travs de la pantalla de teclado. Las notas del teclado que dispararn la muestra
son indicadas en el mapeo de teclado, el cual es la barra azul extendindose a la derecha e
izquierda del indicador de la nota. Para restringir el rango de notas que dispararn la muestra,
haga clic y arrastre la muestra, haga clic y arrastre los bordes izquierdos o derecho de rango de
mapeo de teclado.
14. 1. 6 Ej ecutando muestras ml ti pl es
Pueden ser cargadas hasta 96 muestras a la vez en SampleOne, cada muestra cargada aparece
en la lista de muestras. Seleccione cualquier muestra de la lista para editar su reproduccin,
loop, rango del mapeo de teclado, as como tambin la nota raz y el estado del loop. Todas las
muestras cargadas sern disparadas simultneamente, dependiendo del rango de mapeo de
teclado de cada muestra. Por ejemplo, si se establece C3 en el teclado para disparar todas las
muestras, presionndolo se activarn todas a la vez. De esta manera, pueden lograrse
reproducciones de muestras multicapas o multi tmbricas.
Tenga en cuenta que la envolvente del amplificador, la envolvente del filtro y el LFO son
globales y afectan a la salida general de SampleOne.
258
14. 1. 7 Reempl azar una muestra
Para reemplazar una muestra en SampleOne, seleccione la muestra que desea reemplazar en
la lista. A continuacin, arrastre cualquier clip de audio desde el explorador, o cualquier evento
de audio desde la vista de arreglos, en la pantalla principal.
La muestra remplazar al anterior en la lista de muestras, y la forma de onda mostrada
anteriormente se actualizar para reflejar la nueva.
14. 1. 8 Edi tar Pi tch, Fi l tros y Envol ventes con ampl i fi caci n
La salida de cada muestra cargada en SampleOne puede ser modificada con envolventes de
pitch, filtro y con la envolvente de amplificacin.
Observe que el botn Edit All permite la edicin simultnea de todos los parmetros de la
muestra cuando se encuentra habilitado. A continuacin se describe el uso de estas
envolventes.
Pitch Envelope. Modifica las caractersticas de pitch de la salida de audio. Haga clic en
el botn Bypass Pitch para activar/desactivar.
o Tune. Ajusta la afinacin de la muestra. Variable desde -100 cents a 100 cents.
o LFO. Ajusta el rango dentro del cual el LFO afecta al pitch. Variable desde -
1 octava a 1 octava.
o Env. Ajusta el rango dentro del cual la envolvente afecta al pitch. Variable
desde -1 octava a 1 octava.
o Attack (A). Ajusta la cantidad de tiempo que lleva alcanzar el valor de la Env del
pitch original de la muestra una vez que sta ha sido disparada. Variable desde
0.98 ms a 1,024s.
o Decay (D). Ajusta la cantidad de tiempo que lleva alcanzar el nivel de sustain
luego de alcanzar el volumen mximo. Variable desde 0.98ms a 1,024.
o Sustain (S). Ajusta el nivel de sustain. Variable desde -64dB a 0dB. El perodo
sustain contina hasta que se detiene el disparo de la muestra.
o Release (R). Ajusta la cantidad de tiempo que lleva alcanzar el pitch original luego
que el disparo de la muestra fue detenido. Variable desde 0.98ms a 1,024s.
259
Filter Envelope. Modifica las caractersticas de frecuencia de la salida de audio. Haga
clic en el botn Bypass Filter para activar/desactivar.
o Frequency. Ajusta la frecuencia de corte del filtro. Variable desde 19.4 Hz a 19.913
kHz.
o Velocity. Ajusta el rango mximo del filtro, en octavas, dentro del cual la
velocidad de la nota afectar al mximo rango de filtro. (el valor usado
cuando la velocidad se iguala a 127)
o Wheel. Ajusta el rango, expresado como distancia en octavas, dentro del
cual la rueda de modulacin en su teclado puede ajustar la frecuencia
instantnea de corte del filtro (el valor usado cuando la rueda de
modulacin se iguala a 127)
o LFO. Ajusta el rango en cual el LFO afecta la frecuencia de corte del filtro.
Variable desde -6.7 octavas a 6.7 octavas.
o Env. Ajusta el rango en que la envolvente afectar la frecuencia de corte.
Variable desde -10 octavas a 10 octavas.
o Resonance. Ajusta la resonancia relativa del filtro. Variable desde 0 a 100.
o Filter Type. Seleccione el tipo de filtro. Elija entre LP, BP y HP y entre 12 y 24dB.
o Attack (A). Ajusta la cantidad de tiempo que lleva a la frecuencia de corte de filtro
moverse, desde el valor de la frecuencia al valor de la envolvente, una vez que la
muestra fue disparada. Variable desde 0.98ms a 101.6s.
o Decay (D). Ajusta la cantidad de tiempo que lleva alcanzar el nivel de sustain
luego de alcanzar el valor de la envolvente. Variable desde 0.98ms a 101.6s.
o Sustain (S). Ajusta el nivel de sustain, el cual es la mezcla de la seal filtrada al
valor de la envolvente con la seal filtrada al valor de frecuencia. Variable desde -
96dB a 0dB. El perodo de sustain continua hasta el disparo de la muestra se
detiene.
o Release (R). Ajusta la cantidad de tiempo que le toma al filtro alcanzar el valor de
la frecuencia luego de que el disparo de la muestra fue detenido. Variable desde
0.98ms a 101.6s.
Amplifier Envelope. Modifica las caractersticas de amplitud de la salida de audio.
Haga clic en el botn Bypass Amplifier para activar/desactivar.
o Volume. Ajusta el volumen mximo de la salida de audio. Variable desde - a 6dB.
o Velocity. Ajusta el valor, en dB, en que la velocidad de nota afectar a la
amplitud mxima. Variable desde -144 a 0dB (el valor usado cuando la
velocidad se iguala a 127)
o Wheel. Ajusta el rango, expresado en dB, con el que la rueda de
modulacin del teclado puede ajustar la amplitud instantnea en
cualquier momento. Variable desde-144 a 0dB (el valor que se utiliza
cuando el valor de la rueda de modulacin es igual a 127).
260
o LFO. Ajusta el intervalo con el que el LFO afectar la amplitud. Variable
desde - a 0dB.
Pan. Ajusta el paneo estreo de la salida de audio. Variable desde completamente a la
izquierda a completamente a la derecha.
Attack (A). Ajusta la cantidad de tiempo que tarda en alcanzar el volumen completo
una vez que se ha disparado una muestra. Variable desde ms 0,98 a 1,024s.
Decay (D). Ajusta la cantidad de tiempo que tarda en alcanzar el nivel de sustain
despus de alcanzar el volumen completo. Variable desde ms 0,98 a 1,024s.
Sustain (S). Ajusta el nivel de sustain. Variable desde-64dB a 0dB. El perodo de sustain
contina hasta que se detiene el disparo de la muestra.
Release (R). Ajusta la cantidad de tiempo que tarda en alcanzar un nivel de -
despus de que ha cesado el disparo de la muestra. Variable desde ms 0,98 a 1,024s.
14. 1. 9 Modul e parmetros con el LFO
Pueden ser modulados o variados con el tiempo diversos parmetros de SampleOne,
utilizando el LFO. A continuacin se describe cmo utilizar el LFO para modular parmetros.
LFO. Haga clic en el Bypass LFO para activar/desactivar.
o Sync/Free. Elija esta opcin para sincronizar la velocidad de la modulacin con el
tempo (variable desde 1/64T a 4 barras), ajuste la velocidad libremente como
frecuencia (variable desde 0,01 Hz a 500 Hz), o sincronice la nota no seleccionando
ninguno de los dos (variable desde 0,01 Hz a 500 Hz).
o Type. Haga clic para seleccionar, de arriba a abajo, entre las formas de onda del
LFO (Triangular, senoidal, cuadrada o diente de sierra).
o Delay. Ajusta la cantidad de tiempo antes de que el LFO afecte algo una vez que
se dispara una muestra. Variable desde ms 0,98 a 18s.
o Wheel. Ajusta la cantidad de amplitud de pico a la cual la rueda de modulacin
controlar la intensidad de la seal LFO (Fuerza LFO cuando el valor la rueda de
mod es igual a 127). Variable desde-144 a 0dB.
261
14. 2 I mpact
Impact posee una cuadrcula de pads en los cuales las muestras son cargadas y reproducidas
de forma independiente, como con muchos reproductores de muestras (Hardware) de
percusin populares. Cada pad tiene su propio pitch (tono), amplificador y controles de filtro
con envolventes de acompaamiento. Hay mltiples salidas estreo y mono para cada Pad,
simplificando as el sofisticado armado de buses de salida.
14. 2. 1 I nterfaz
El Impact est organizado como una cuadrcula de pads 4 x 4, con controles para cada pad.
Debajo de cada pad estn los controles Solo y Mute, as como una asignacin de canal de
salida. Haga clic en cualquier pad para seleccionarlo y ver sus parmetros situados en la parte
derecha de la interfaz. En la esquina inferior izquierda de la pantalla que muestra la forma de
onda estn los botones Offset Start y Offset End para compensar la reproduccin inicial o
final de una muestra desde -0.5 a 0.5s. A la derecha de estos controles encontrar los botones
Add Sample y Remove Sample para agregar o quitar una muestra del pad actualmente
seleccionado, as como los botones Previous y Next para seleccionar la muestra anterior o
la siguiente en la misma ubicacin de archivo como la muestra existente. Por encima de estos
262
controles a la derecha est el control de zoom de la muestra, con una barra de desplazamiento
a la izquierda.
Haga clic en el control de Zoom para acercar o alejar la muestra y utilice la barra de
desplazamiento para desplazarse a travs de la misma de izquierda a derecha si est ampliada
a un nivel en el que la muestra no es completamente visible.
14. 2. 2 Agregar y reproduci r muestras
Para agregar una muestra a un pad, arrastre cualquier clip de audio desde el explorador,
cualquier evento de audio, o rango seleccionado desde la vista de arreglos, directamente
sobre el pad elegido. Si arrastra un rango seleccionado desde la vista de arreglos, el rango ser
devuelto a un archivo de audio independiente y luego agregado a Impact. Al arrastrar una
muestra sobre un pad que ya contiene una muestra previamente cargada har que la nueva
muestra remplace a la antigua de forma predeterminada. Para borrar todas las muestras de
un pad, haga clic [Derecho]/[Control] en el pad deseado y seleccione Clear Pad.
Una vez que se ha agregado una muestra a un pad, puede disparar la muestra haciendo clic en
el pad con el mouse o tocando la nota asignada del pad, en el teclado. Hay dos asignaciones
de nota por pad, las cuales aparecen en la parte inferior izquierda y derecha de cada pad. Para
cambiar la asignacin de nota haga clic en un pad y, a continuacin, haciendo clic en los
campos Trigger 1
st
y 2
nd
en la esquina inferior derecha de Impact, introduzca un valor o toque
una nota en el teclado.
Cada pad tiene un modo de reproduccin seleccionable en la esquina inferior derecha de
Impact. Puede elegir entre las siguientes opciones:
One Shot Poly. Este modo indica que el disparo del pad iniciar la reproduccin de
toda la muestra, que no se detendr hasta que se llega al final de la misma. Si se
producen varios disparos antes de llegar al final de la muestra, la misma se reproducir
varias veces a la vez, con cada nueva muestra disparada superpuesta a las otras voces
en reproduccin.
One Shot Mono. Este modo indica que el disparo del pad comenzar la reproduccin
de toda la muestra, que no se detendr hasta llegar al final o hasta que se produzca
otro disparo.
Toggle. Este modo indica que el disparo del pad comenzar la reproduccin de la
muestra, y si ocurre el disparo de otro pad mientras la muestra se est reproduciendo,
la muestra detendr su reproduccin
Note On/Off. Este modo significa que la nota On asignada para el disparo
comenzara la reproduccin de la muestra, y que la de nota Off lo detendr.
Sync. A la derecha del cuadro de seleccin de modo de reproduccin hay una casilla
llamada Sync (Sincronizacin). Habilite esta opcin si desea que la reproduccin de la
muestra se inicie con el beat ms cercano al tiempo de disparo, tal como ha sido
determinado en el valor de cuantizacin en la vista de arreglos.
263
Para activar la funcin Solo de un pad de forma que solamente se escuche su sonido cuando
es disparado, haga clic en el botn Solo por debajo del pad deseado. Para mutear un pad, se
forma que no sea escuchado se produzca el disparo, haga clic en el botn Mute (Silencio)
debajo del pad deseado.
Tenga en cuenta que cada pad tiene su propio pitch, filtro, y controles de amplificador.
14. 2. 3 Capas de vel oci dad ml ti pl e
Es posible agregar a un pad ms de una muestra, lo que le permite activar diferentes muestras
basadas en velocidad. Por ejemplo, si usted quisiera tener tres muestras de redoblantes
diferentes en un pad: uno suave, uno medio y uno fuerte. De esta forma, cuando ejecute
Impact, el sonido del redoblante sonar mucho ms realista que si se utiliza una sola muestra.
Para ello, mantenga presionada la tecla [Shift] al arrastrar una muestra o un clip a un pad. Esto
agregar una nueva capa al pad, indicada por el grfico de barras en la pantalla de muestra.
Haga clic y arrastre el grfico de barras izquierdo o derecho para cambiar las velocidades en
que las muestras se activarn. El rango de velocidad para la muestra seleccionada ser
resaltado.
14. 2. 4 Control de pi tch
Puede modificar el pitch de cada muestra utilizando los controles de Pitch
Envolvente de pitch
o Attack. Ajusta la cantidad de tiempo desde que el pad es disparado hasta que
alcanza el valor de envolvente. Variable desde 0s a .
o Hold. Ajusta la cantidad de tiempo que el valor desde el cual la envolvente ser
retenida despus del perodo de ataque y antes de que comience el decaimiento.
Variable desde 0s a .
o Decay. Ajusta la cantidad de tiempo que demora, luego del perodo de retencin,
para volver al tono original (Pitch). Variable desde ms 0,98 a .
Pitch
o Envelope. Ajusta el rango de desafinacin de la envolvente de pitch en cents.
Variable desde -1,200 a 1.200 cents. (El valor predeterminado es 0, lo que significa
la envolvente de pitch no tiene ningn efecto.)
o Velocity. Ajusta el valor de desafinacin mximo, en cntimos, el pitch se ve
afectada por la velocidad (el valor de desafinacin mximo cuando la velocidad de
la nota disparada es igual a 127). Variable desde-1,200 a 1.200 cents.
o Transpose. Ajusta la transposicin en semitonos para el pad seleccionado.
Variable desde -10 a 12.
o Tune. Ajusta la afinacin, en cntimos, para el pad seleccionado. Variable desde -
100 a 100 cents.
264
14. 2. 5 Control es de ampl i fi cador
Para ajustar la amplitud de cada pad, utilice los siguientes parmetros:
Envolvente de amplificacin
o Attack. Ajusta la cantidad de tiempo desde que el pad es disparado hasta que la
amplitud mxima es alcanzada. Variable desde - (ningn ataque, la muestra
comienza en amplitud mxima) a 0s a .
o Hold. Ajusta la cantidad de tiempo que la amplitud mxima ser retenida despus
del perodo de ataque, antes de que comience el decaimiento. Variable desde 0s a
.
o Decay. Ajusta la cantidad de tiempo que toma, despus del perodo de retencin,
alcanzar una amplitud de - desde la amplitud mxima. Variable desde ms 0,98 a
.
Amplificador
o Velocity. Ajusta el valor de amplitud mxima, en dB, afectado por la velocidad (el
valor de amplitud mxima cuando la velocidad de la nota disparada es igual a
127). Variable desde - a 0dB.
o Pan. Ajusta el paneo estreo de la muestra para el pad seleccionado. Variable
desde -1 (I) a 1 (D).
o Gain. Atena o aumenta la amplitud en dB, de la muestra asignada al pad. Variable
desde - a 6dB.
14. 2. 6 Control de fi l tro
Cada pad cuenta con un filtro variable que permite obtener cualquier cosa desde una sutil
forma tonal hasta barridos fuertemente procesados.
Envolvente de Filtro
o Attack. Ajusta la cantidad de tiempo que demora la frecuencia de corte del filtro
en moverse desde el valor de frecuencia hacia el valor de la envolvente una vez
que se ha disparado una muestra. Variable desde 0 a 10.1s.
o Hold. Ajusta la cantidad de tiempo que el valor de envolvente ser mantenido
luego del perodo de ataque y antes de que comience el decaimiento. Variable
desde 0s a .
o Decay. Ajusta la cantidad de tiempo que toma retornar al nivel lmite luego de
alcanzar el valor de envolvente. Variable desde ms 0,98 a .
265
Envelope. Ajusta el rango de desafinacin de la envolvente en octavas, relativo al
corte del filtro. Variable desde -10 a 10. (El valor predeterminado es 0, lo que significa
el envolvente del filtro no tiene ningn efecto.)
Velocity. Ajusta el valor mximo en octavas afectadas por la velocidad. Variable desde
-10 a 10 (el valor mximo al dispararse la velocidad de la nota es igual a 127).
Cutoff. Ajusta la frecuencia de corte del filtro. Variable desde 30Hz a 16kHz.
Reso. Ajusta la resonancia del filtro.Variable desde 0 a 100.
Filter Type. Seleccione el tipo de filtro. Elija LP (pasa bajos), BP (pasa banda) y HP
(paso altos) y pendientes entre 12 y 24 dB.
14. 2. 7 Agrupaci n de Pads
Los pads pueden agruparse de manera que cuando dispare un pad del grupo, los otros pads
del mismo sern detenidos o silenciados. Puede aadir pads a uno de cuatro grupos haciendo
lo siguiente:
Seleccione un pad que desea asignar a un grupo haciendo clic en l.
Haga clic sobre la casilla Group en la esquina inferior izquierda del pad y elija un
nmero de grupo.
Repita el proceso para cualquier pad que desee asignar a un grupo.
Ahora, cuando se dispara un pad que pertenece al grupo1, todos los otros pads en el grupo 1
sern silenciados. Esto, por ejemplo, puede ser utilizado para silenciar las muestras de hi hat,
por lo que cuando una muestra de hi hat cerrada es reproducida siguiendo una muestra de hi
hat abierta, la muestra abierta hi hat estar silenciada temporalmente para evitar que suene a
travs del sonido del hi hat cerrado. Esto puede agregar realismo a sus sonidos de percusin.
14. 2. 8 Usando sal i das ml ti pl es
Impact proporciona ocho salidas estreo y ocho salidas de mono para cada pad. Para cambiar
la ruta de salida, haga clic en la casilla de seleccin de salida debajo de los pads y elija el canal
de salida para cada pad. Si el canal de salida ya no existe en el mezclador, el mismo se
agregar automticamente.
266
14. 3 Presence
Presence es un instrumento virtual y reproductor de muestras que permite tocar una gran
variedad de sonidos. Presence utiliza un formato de sonido nativo empaquetado en sets de
sonido y puede tambin cargar y reproducir cualquier fuente de sonido. Los sets de sonido
incluyen una amplia variedad de instrumentos, tales como pianos, cuerdas, vientos y
percusin. Estos sonidos pueden ser modelados ampliamente utilizando amplificadores
integrados, envolventes de modulacin, filtros y efectos.
14. 3. 1 Cargar y reproduci r un preset
Los sets de sonido incluidos en Studio One pueden encontrarse como presets en Presence.
Para explorar los presets, haga clic en la ventana Preset. Haga clic una vez en cualquier preset
de la lista para cargarlo en Presence. Cuando se ha cargado, el preset puede ser ejecutado
inmediatamente haciendo clic en la pantalla de teclado o usando un teclado externo.
Presence tiene una capacidad de 96 voces polifnicas, es decir puede reproducir hasta 96
voces a la vez. Una voz suele ser equivalente a una nota; Sin embargo, las muestras
subyacentes pueden ser estreo, en cuyo caso una sola nota utilizar dos voces. El nmero de
voces que se utilizan en cualquier momento son mostradas en la esquina superior derecha de
la pantalla principal.
267
14. 3. 2 Agregue fuentes de soni do a su l i brer a
Para tener acceder directamente a Presence, las fuentes de sonido deben agregarse a la
librera de instrumentos Studio One, se encuentran en Studio One/Opciones/Ubicaciones
/Librera de Instrumentos [Mac OS X: Preferencias/Opciones/Ubicaciones/ Librera de
Instrumento].
Para hacer sus fuentes de sonido ms accesibles directamente en Presence, simplemente
agregue la ubicacin de almacenamiento en el que residen a la Librera de Instrumentos.
Para ello, haga clic en Agregar en el men Librera de Instrumentos, vaya a la ubicacin
apropiada y haga clic en Ok. Las fuentes de sonido que se encuentran en la ubicacin
especificada se agregarn a la lista de presets en Presence.
14. 3. 3 Parmetros de control rel ati vo
Varias muestras son utilizadas para crear sonidos en un solo instrumento, y los presets pueden
potencialmente constar de varios instrumentos. La reproduccin expresiva se logra
modificando las muestras dentro de un preset, mediante los controles relativos, ya que cada
muestra en cualquier preset puede tener diferentes configuraciones absolutas.
Los valores de parmetro para los controles en Presence son relativos a la configuracin
absoluta de las muestras en el preset cargado y estn expresadas como porcentajes o algo
similar. Si bien esto podra parecer confuso en teora, en la prctica estos controles son muy
fciles de usar.
14. 3. 4 Control de fi l tro
El filtro le permite moldear la tonalidad de la salida de audio mediante los siguientes
parmetros:
Cutoff. Ajusta la frecuencia de corte de filtro relativa. Variable desde-100% a 100%.
Resonance. Ajusta la resonancia relativa del filtro. Variable desde -960 a 960.
Filter Type. Seleccione el tipo de filtro. Elija LP (pasa bajos), BP (pasa banda) y HP
(paso altos) entre 12 y 24dB.
High Quality. Activa un modo de filtro de alta calidad.
LFO. Ajusta la cantidad relativa de modulacin de la frecuencia de corte de filtro.
Variable desde -100% a 100%.
Envelope. Ajusta la proporcin relativa por la cual la modulacin se ver afectada por
la envolvente de modulacin a la frecuencia de corte (el valor usado cuando la
velocidad se iguala a 127). Variable desde -100% a 100%.
Velocity. Ajusta el mximo rango dentro del cual el rango de corte mximo relativo
puede verse afectado por la velocidad de la nota. Variable desde -100% a 100%.
268
14. 3. 5 Control de ampl i fi caci n
El amplificador le permite modificar las caractersticas de amplitud de la salida de audio
utilizando los siguientes parmetros:
Volume. Amplifica o atena el volumen relativo. Variable desde -100% a 100%.
Pan. Ajusta el paneo relativo de la salida de audio. Variable desde -100 (I) a 100 (D).
Attack. Ajusta la cantidad relativa de tiempo que demora en alcanzar el volumen total
cuando se ejecuta una nota. Variable desde -100% a 100%.
Decay. Ajusta la cantidad de tiempo que demora en alcanzar el nivel sustain luego de
alcanzar el volumen total. Variable desde -100% a 100%.
Sustain. Ajusta el nivel de sustain relativo. Variable desde -100% a 100%. El perodo de
sustain contina hasta que se detiene el disparo de nota.
Release. Ajusta la cantidad relativa de tiempo que demora en alcanzar un nivel de -
luego de detenerse el disparo de la nota. Variable desde -100% a 100%.
Velocity. Ajusta la proporcin relativa por la cual la velocidad de la nota afecta la
amplitud mxima. Variable desde -100% a 100% (el valor que se utiliza cuando el valor
de la velocidad es igual a 127).
LFO. Ajusta la proporcin relativa de modulacin de volumen.
Variable desde -100% a 100%.
14. 3. 6 Control de Pi tch y Vi brato
El control de Pitch permite modificar el tono con los siguientes parmetros:
LFO. Ajusta la proporcin relativa de modulacin de pitch. Variable desde -100% a
100%.
Envelope. Ajusta la proporcin relativa por la cual la modulacin se ver afectada por
la envolvente de pitch. Variable desde -100% a 100%.
El control de Vibrato permite modificar el pitch con un LFO independiente utilizando los
siguientes parmetros
Delay. Ajusta la cantidad relativa de tiempo que demora el vibrato en comenzar.
Variable desde -100% a 100%.
Speed. Ajusta la velocidad relativa del vibrato. Variable desde -100% a 100%.
Depth. Ajusta el rango dentro del cual el pitch se ver afectado por el vibrato.
Variable de 0 a 2.
14. 3. 7 Control de modul aci n
Utilice la modulacin para cambiar parmetros de Presence en el tiempo, usando los
siguientes parmetros:
Attack. Ajusta la cantidad relativa de tiempo que demora en alcanzar la
modulacin completa cuando se ejecuta una nota. Variable desde -100% a 100%.
269
Decay. Ajusta la cantidad relativa de tiempo que demora en alcanzar el nivel de
sustain despus de alcanzar la modulacin total. Variable desde -100% a 100%.
Sustain. Ajusta el nivel de sustain relativo. Variable desde -100% a 100%. El perodo de
sustain contina hasta que se detiene el disparo de la nota.
Release. Ajusta la cantidad relativa de tiempo que demora en alcanzar un nivel de -
luego de detenerse el disparo de la nota. Variable desde -100% a 100%.
Speed. Ajusta la velocidad relativa del LFO. Variable desde -100% a 100%.
Sync/Free. Elija para sincronizar la velocidad de la modulacin al tempo (variable de
1/64T a 4 barras). Ajuste la velocidad libremente como frecuencia (variable desde
0,01Hz a 1kHz) o ajstelo como una proporcin relativa no seleccionando ninguno de
las dos opciones (variable desde -100% a 100%).
Delay. Ajusta el inicio del delay de la envolvente de modulacin. Variable desde -100%
a 100%. No est disponible cuando se utiliza el ajuste de velocidad Sync/Free.
14. 3. 8 Control es de performance
Presence es capaz de reproducir hasta 96 voces a la vez. Los siguientes controles de
performance estn disponibles a la izquierda de la pantalla del teclado:
Glide. Activar/desactivar Glide o rampa para el pitch de la nota actualmente ejecutada
desde el pitch de la ltima nota tocada.
Glide Time. Ajusta la cantidad de tiempo para alcanzar el pitch de la nota actualmente
ejecutada cuando Glide est habilitado. Variable de 9ms a 1s.
Pitch Bend Wheel (PB). Ajusta el pitch basndose en el rango Pitch Bend. Variable
desde -1 a 1.
Pitch Bend Range. Ajusta el rango del pitch bend. Variable desde 0 a 24 semitonos.
Mod Wheel (Mod). Ajusta la proporcin de modulacin. Variable desde 0 a 1.
Monophonic (MN). Haga clic aqu para habilitar el modo monofnico. Esto permitir
que slo una nota se dispare a la vez.
14. 3. 9 FX
Presence cuenta con siete procesadores de efectos integrados, los cuales pueden ser
activados independientemente. La seal procesada puede ser mezclada con la seal original.
Los siguientes controles de efectos globales estn disponibles:
Bypass. Desactiva todos los efectos.
o Cada efecto puede ser desactivado (bypassed) de forma independiente y
directamente desde la pantalla principal de Presence haciendo clic en su
nombre.
Edit FX. Haga clic para conmutar al panel FX y editarlos.
FX Mix. Ajusta la mezcla global desde 0% a 100%.
270
Estn disponibles los siguientes efectos:
Modulacin
Type. Elija entre Chorus, Flanger, y Phaser.
Chorus
o Delay. Ajusta el tiempo de inicio del chorus de 0.01ms a 40ms.
o Speed. Ajusta la velocidad del chorus desde 0.1Hz a 30Hz.
o With. Ajusta el ancho relativo del chorus desde 0 a 100%.
o Depth. Ajusta la profundidad relativa del chorus desde 0 a 100%.
Flanger
o Delay. Ajusta el tiempo de inicio del flanger desde 0.01 ms a10ms.
o Feedback. Ajusta el feedback del flanger desde 0% a 99%.
o Speed/Beats. Ajusta la velocidad del flanger desde 0.1Hz a 30Hz o 1/64T a 4
barras, respectivamente.
o Width. Ajusta el ancho relativo del flanger desde 0 a 100%.
o Depth. Ajusta la profundidad relativa del flanger desde 0 a 100%.
Phaser
o Phase Speed. Ajusta la velocidad del phaser desde 10Hz a 8kHz.
o Feedback. Ajusta el feedback del phaser desde 0% a 99%.
o Speed/Beats. Ajusta la velocidad del phaser desde 0.1Hz a 30Hz o 1/64T a 4
barras, respectivamente.
o Mod Width. Ajusta el ancho de modulacin del phaser desde 0 a 100%.
o Depth. Ajusta la profundidad relativa del phaser desde 0 a 100%.
EQ
Lead/Bass. Selecciona entre las dos variantes de EQ grficos de siete bandas .
Lead. Ajusta las bandas de frecuencia en 100, 200, 400, 800, 1.6k, 3.2k, y 6.4kHz.
Bass. Ajusta las bandas de frecuencia en 50, 120, 400, 500, 800, 4.5k, y 10kHz.
Distortion
Type. Selecciona el tipo de distorsin.
Drive. Ajusta la distorsin desde 0% a 100%.
Pan
Speed/Beats. Ajusta la velocidad de paneo desde 0.10Hz a 30Hz o 1/64T a 4 barras,
respectivamente.
Depth. Ajusta la profundidad relativa del paneo desde 0 a 100%.
271
Gate
Pattern. Cree un patrn haciendo clic en los 16 segmentos para abrir la compuerta de
cada segmento. La longitud del patrn se ajusta con el parmetro Beats, que luego se
divide en 16 segmentos iguales.
o Stereo. Habilite esta opcin para crear un patrn estreo
Beats. Ajusta la longitud del patrn de compuerta en beats, variables desde 1/64T a 4
barras.
Depth. Ajusta la profundidad relativa de la compuerta desde 0 a 100%.
Delay
Send. Habilite el modo Send, donde la seal es alimentada en el delay como un envo,
en lugar de en lnea como un insert.
Beats. Ajusta el patrn de delay en beats, variable de 1/64T a 4 barras.
Feedback. Ajusta la realimentacin del delay desde 0% a100%.
Low Cut Filter. Ajusta la frecuencia del filtro pasa altos desde 20Hz a 1kHz.
High Cut Filter. Ajusta la frecuencia del filtro pasa bajos desde 1kHz a 20kHz.
Mix. Ajusta la mezcla de la seal delay con la seal de la fuente desde 0% a 100%.
Reverb
Predelay. Ajusta el predelay de la reverb desde 0ms a 450ms.
Size. Ajusta el tamao de la reverb desde 0% a100%.
Damp. Ajusta la amortiguacin de la reverb desde 0% a 100%.
Mix. Ajusta la mezcla de la seal delay con la seal original sin procesar desde 0% a
100%.
272
14. 4 Moj i to
Mojito es un sintetizador monofnico, sencillo, sustractivo con efectos y es capaz de generar
una amplia gama de sonidos. Modela un sintetizador analgico clsico y cuenta con un
oscilador low aliasing y una emulacin de filtro de 24dB. Mojito puede generar sonidos de baja
frecuencia criminales, sonidos contundentes y efectos especiales.
14. 4. 1 I nterfaz
La interfaz de Mojito est organizada en secciones. Oscilador (OSC), Amplificador (AMP), Filtro
(FLT) y FX, con controles fciles de usar, y aun as muy potentes.
14. 4. 2 Osci l ador
La seccin OSC de Mojito se encuentra en la esquina superior izquierda. Aqu puede definir el
contenido armnico de la fuente sonora. Los controles bsicos son las tres grandes perillas en
la parte superior: Pitch (Afinacin), Wave (Onda) y Width (Profundidad).
Pitch. Ajusta la frecuencia en valores entre una octava abajo a una octava arriba de la
nota reproducida. Tenga en cuenta que esto afectar la frecuencia de corte slo va
keytracking. El pitch se modificar con la rueda de pitch ( 2 semitonos).
Wave. Selecciona entre una onda diente de sierra y una onda de pulso. Estas dos
formas de onda tienen un contenido armnico rico y regular, hacindolas fuentes
clsicas para sntesis sustractiva. Las ondas diente de sierra contienen todos los
armnicos y las seales fundamentales mientras que ondas de pulso tienen solo las
seales fundamentales y los armnicos impares. La configuracin mixta efectivamente
ajustar el nivel de los armnicos pares.
Width. Ajusta la profundidad de pulso de la onda de casi cero a cuadrada. Esto
ajustar el equilibrio entre la seal fundamental y los armnicos superiores e
inferiores.
Por debajo de los tres controles principales OSC hay una fila ms pequea de perillas que
ajustan cunto va ser modulada la configuracin del oscilador. La velocidad de la modulacin
es ajustada mediante los controles de velocidad del LFO, situados a la derecha de estas
273
perillas. El LFO puede ser sincronizado con el tempo o puede oscilar libremente con un
perodo ajustable. Utilice los moduladores para crear sonidos similares al chorus o cadena,
vibrato y otros sonidos modulados.
Tambin hay una perilla Sub OSC, que puede ajustarse de 0 a 100% para agregar ms
contenido de baja frecuencia al sonido.
14. 4. 3 Ampl i fi cador
Debajo de la seccin Oscilador (OSC) est la seccin Amplificador (AMP). Esta consiste en un
control Gain, que responde a los mensajes de volumen MIDI, y un control de velocidad a
volumen, que modula el volumen de una nota en respuesta a la velocidad de la tecla.
La parte ms importante de esta seccin es la envolvente ADSR. (ADSR significa
Attack(Ataque), Decay(Decaimiento), Sustain, Release(Liberacin). Con estos cuatro
deslizadores, puede ajustar las caractersticas de amplitud en el tiempo. Estas caractersticas
juegan un papel enorme en la definicin del sonido general. La envolvente ADSR puede
controlar el volumen de una nota reproducida y tambin puede controlar el corte de filtro.
A. Ajusta el tiempo de ataque, que es el tiempo necesario para que la amplitud del
sonido vaya desde cero (silencio) a amplitud completa. El rango es de 2 a de 500ms.
D. Ajusta el tiempo de decaimiento, que es el tiempo necesario para caer desde la
amplitud completa hasta el nivel de sustain. El rango es de 2ms a 1s.
S. Ajusta el nivel de sustain, que es el nivel que es retenido desde el final del
decaimiento, hasta que se suelta la tecla. El rango es de-96dB (silencio) a 0dB
(amplitud total).
R. Ajusta el tiempo de liberacin, que es el tiempo necesario para volver al silencio
despus de que se suelta la tecla. El rango es de 2ms a 2s.
A la izquierda de la seccin AMP est el control Portamento. Al utilizar el selector de modo
Portamento, puede elegir entre tres modos:
No Portamento. Una nota que es tocada mientras otra nota es reproducida silenciar
la nota anterior y disparar una nueva.
Legato. Una nota superpuesta no disparar una nueva envolvente, pero el pitch
cambiar lentamente la afinacin de la nueva nota.
Retrigger. Una nota superpuesta volver a disparar la envolvente actual, comenzando
por su volumen al momento que re-disparada. Esto de a poco cambia el pitch de la
nota.
Note. La velocidad no ser aplicada o actualizada para notas superpuestas.
La perilla Time ajusta la velocidad del Glide (que es, la duracin del cambio de pitch) cuando
se utiliza el portamento. El rango es de 5ms a 1s.
274
14. 4. 4 Fi l tro
La seccin derecha de Mojito slo afecta al filtro pasa bajos resonante de 24dB.
Reso. Controla la resonancia del filtro, la cual es una amplificacin o nfasis, de la seal
a la frecuencia de corte.
o Nota: Si el nivel de resonancia de un filtro es elevado lo suficiente, el filtro
comienza a oscilar a la frecuencia de corte, generando su propia forma de
onda. Tenga cuidado: esto puede sonar fuerte!
Drive. Controla el nivel de ganancia del filtro de 0 a 100%.
Cutoff Knob. Controla el extremo, o la frecuencia de corte, el cual es el punto sobre el
que las frecuencias sern atenuadas. El rango es desde 20Hz a 16kHz.
Los otros controles afectan la modulacin de la frecuencia de corte.
Key. Controla cuanto de las notas ejecutadas escalan la frecuencia de corte.
Velo. Controla cuanto de la velocidad de las notas ejecutadas cambian la frecuencia
de corte hacia arriba o abajo.
Envelope. Controla cuanto de la envolvente ADSR cambia la frecuencia de corte hacia
arriba o abajo.
LFO. Controla el nivel de cambio que el filtro LFO aplica a la frecuencia de corte. El LFO
puede ser sincronizado al tempo o puede oscilar con un periodo ajustable.
14. 4. 5 FX
En la parte inferior derecha hay una seccin de efectos pequeos donde puede aplicar un
efecto de modulacin para animar o ampliar el sonido. Mod Depth controla la cantidad de
este efecto. Utilizando Mod Color, puede ajustar el timbre de un flanger como un efecto
chorus. La modulacin utiliza un LFO que tiene la misma velocidad que el filtro LFO.
Por ltimo, hay un Overdrive, cuyo nivel de efecto es manejado por el control de Drive.
275
15 Reproduccin de video y sincronizacin
Studio One Professional tiene un reproductor de vdeo integrado que le permite musicalizar
una imagen sincronizando la cancin y reproduccin de vdeo. El siguiente captulo describe
cmo utilizar este reproductor de vdeo en detalle.
15. 1 I nterfaz reproductora de vi deo
Abra el reproductor de vdeo presionado en el cono del reproductor de video en la barra de
herramientas o seleccionndolo en el men Ver. Cuando lo abra por primera vez, ver una
pantalla negra con el texto Pelcula no cargada. La barra de herramientas inferior contiene
controles para el reproductor de vdeo:
Quitar video. Haga clic para quitar el video cargado actualmente.
Extraer audio. Haga clic para extraer el audio del video y colocarlo en una pista de
audio en el arreglo.
Video Offset. Ajusta un valor.
Opciones de video. Seleccione para mostrar el video como tamao medio, tamao
predeterminado (original), o tamao doble.
Detener /Iniciar. Haga clic para detener o iniciar la reproduccin de vdeo
independiente de la cancin.
Online. Esta habilitado por defecto y fuerza el sincronismo entre la lnea de tiempo de
la cancin y la reproduccin de vdeo. Haga clic para deshabilitarlo si prefiere que las
posiciones de la cancin y la reproduccin de vdeo no se sincronicen.
Muteo. Esta opcin esta habilitada por defecto y mutea la salida de audio del vdeo.
Haga clic para deshabilitar esta opcin si desea escuchar la salida de audio del vdeo.
Modificar tamao. Haga clic y arrastre la esquina inferior derecha del reproductor de
vdeo para ajustar libremente el tamao de la ventana.
En la esquina superior derecha del reproductor de vdeo, hay botones para maximizar la
ventana del reproductor de vdeo y para cerrar el mismo.
276
15. 2 Formatos de vi deo admi ti dos
QuickTime es que la nica tecnologa de vdeo admitida para el reproductor de vdeo de
Studio One. QuickTime reproduce cualquier formato de vdeo para los cuales hay un cdec
instalado en el sistema. Si el reproductor de vdeo muestra No Hay Cdec despus de
importar un video, entonces el cdec no pudo ser encontrado.
Si usted es un usuario de Mac OS X, recomendamos descargar Perian, que es un componente
de QuickTime de cdigo abierto que aade soporte nativo para muchos formatos de vdeo
populares, como DivX y XVid.
Si usted es usuario de Windows, cualquier cdec de video instalado en el sistema ser
utilizado. Si usted se encuentra con un formato de vdeo que no tiene un cdec instalado,
puede visitar http://www.apple.com/quicktime/ resources/components.html para encontrar el
mismo.
Visite http://www.apple.com/quicktime/player/specs.html para ver los formatos de video
admitidos por el estndar QuickTime.
15. 3 I mportar vi deo
La forma ms sencilla de importar un archivo de vdeo es arrastrarlo desde el explorador de
archivos y colocarlo en el arreglo. Los archivos de vdeo admitidos aparecern en el explorador
con un cono de film strip. Tambin puede utilizar el men Importar video en el reproductor
para importar cualquier archivo de vdeo compatible.
Arrastre un archivo de vdeo desde el explorador de archivos al arreglo para importarlo en el
reproductor de vdeo. Al hacerlo, tenga en cuenta que la posicin a la que arrastra el video se
utilizar para establecer el offset para la reproduccin de vdeo. Por ejemplo, puede arrastrar y
colocar un video de 10 segundos en la lnea de tiempo, el offset se establecer en 10
segundos, y la reproduccin de vdeo no comenzar hasta que esa posicin sea alcanzada.
Mantenga presionada la tecla [Ctrl]/[Cmd] mientras arrastra para extraer slo el audio del
video y colocarlo en la posicin a la cual arrastra. Mantenga presionada la tecla [Alt] mientras
arrastra para importar simultneamente el archivo de vdeo en el reproductor de vdeo y
extraer el audio del video y colocarlo en una pista de audio.
15. 4 Si ncroni zar Vi deo
Una vez que se ha importado el vdeo, con el botn Online en el reproductor de vdeo
habilitado, la cancin y la reproduccin de vdeo sern sincronizadas. Cuando localice el cursor
de la lnea de tiempo, mientras el video est detenido o durante la reproduccin, el video se
ajustar al cuadro correcto.
Cuando se inicia la reproduccin de vdeo, una pequea cantidad de datos deben ser
precargados. Debe haber un timing offset resultante entre el vdeo y la reproduccin de la
cancin, Studio One sincronizar el vdeo durante la reproduccin.
277
Esto puede causar que la imagen salte un poco despus de comenzar, lo cual es normal. Para
un buen comienzo de la reproduccin de vdeo recomendamos detener, buscar y luego
iniciar.
En la prctica comn, es bueno para usted saber la velocidad de cuadros del vdeo con el que
est trabajando para poder establecer la velocidad de cuadro en el men
Cancin/Configuracin de la cancin/General. Se puede elegir entre 24 fps, 25fps, 29,97fps,
29,97dfps, 30fps y 30dfps. Idealmente, deberan tener un timecode de referencia grabado en
el vdeo para que pueda comparar la posicin de cuadro de la cancin con la posicin
timecode del vdeo y garantizar la sincronizacin precisa de los cuadros.
15. 4. 1 Uti l i zando Segui r posi ci n de edi ci n con vi deo
Es comn el uso de marcadores para indicar hitpoints en el video, es decir, las posiciones de
tiempo donde el sonido se sincronizar estrechamente con el vdeo. Consulte la seccin 9.7 de
este manual para obtener informacin sobre el uso de marcadores. Al ajustar la posicin de un
marcador, es posible obtener la posicin de reproduccin, y por lo tanto los cuadros vdeo
actuales, que siguen la posicin del marcador. Para ello, habilite Seguir posicin de edicin
en la barra de herramientas, al lado de Seguir cancin. Esto le ayudar a colocar marcadores
con precisin para utilizarlos como hitpoints mientras se visualizan los cuadros exactos a los
que corresponde el marcador. Del mismo modo, Seguir posicin de edicin le ayudar al
intentar sincronizar la posicin del evento o de la nota con el video.
15. 5 Di ferenci as de pl ataformas
En Windows XP, Vista, o 7 (32-bits o 64-bits), solo la versin 32-bits puede reproducir video.
QuickTime an no est disponible para aplicaciones de 64 bits en Windows, pero se espera en
un futuro prximo.
En Mac OS X, QuickTime funciona como se espera. Tenga en cuenta que cuando se ejecuta
Studio One como una aplicacin de 64 bits en Mac OS X, la extraccin de pistas de audio no
ser posible por el momento.
278
16. Extensiones
La funcionalidad de Studio One puede ser extendida ms all de las funciones esenciales
prestadas por la aplicacin. Esto permite la integracin de los servicios web externos y mucho
ms. En este momento, una extensin viene con Studio One El cliente SoundCloud-que se
instala por defecto. Puede ver las extensiones instaladas en el men Studio One/ Extensiones
Studio One. Ms extensiones estn disponibles ahora en PreSonus Exchange.
(http: //studioone.presonus.com/exchange), incluyendo las extensiones Exchanges, Sound Set
Builder, and Macro Toolbar.
16. 1 Cl i ente SoundCl oud (Studi o One Professi onal )
Esta extensin permite la integracin del servicio web de SoundCloud. Como se mencion en
la pgina web SoundCloud: Sus sonidos son libres de ir a cualquier sitio en la Web con
SoundCloud. Comparta en privado con su familia, publique en las redes sociales, o suba
sonidos en su sitio. Studio One hace posible subir audio y descargarlo desde SoundCloud.
Con esta extensin corriendo, puede acceder al cliente SoundCloud directamente desde el
men Studio One/Cliente SoundCloud. En este men, usted ser capaz de subir su audio
directamente a SoundCloud, configurando diversas opciones especficas a la vez.
Tambin podr ver el ttulo SoundCloud debajo de la carpeta Servidores en el explorador de
archivos.
Usted puede arrastrar y soltar el audio desde los lugares
aqu indicados como lo hara desde cualquier otro. El
audio se colocar en el arreglo y se descargar de forma
acorde. Incluso se puede ver el audio en el explorador.
Por ejemplo, usted podra tener un socio musical
creando beats para usted, y l compartir ese audio
directamente con usted a travs de SoundCloud.
Explore la carpeta SoundCloud de esa persona, que
figura en el encabezado SoundCloud en Servidores, y
arrastre dentro del arreglo el audio elegido. Un evento
especial es colocado en el arreglo, y el men
Transferencias se abrir para indicar el progreso de la
descarga. Cuando la descarga est completa, la forma
de onda aparecer para el evento, y puede proceder
como lo hara normalmente con cualquier material de
audio.
Usted tambin puede arrastrar material al nodo de SoundCloud en el explorador de archivos
para exportar a SoundCloud. El cliente SoundCloud es el primero de su clase en cualquier
DAW, ofreciendo una fantstica manera de conseguir audio desde el Web. Hay ms
extensiones en camino, as que asegrese de buscarlas en futuras actualizaciones.
279
ndice
A
Audio Loops, 81
Automatizacin, 168
Controladores de hardware, 185
Modos, 174
B
Bend
Herramienta, 72
Bend Panel, 92
Bouncing, 129
C
Cancin
Creando una nueva cancin, 33
Comandos de Teclado, 9
Compensacin automtica de delay, 17
Configuracin
Dispositivos MIDI, 24
E/S deAudio, 22
Requerimientos del sistema, 19
Control Link, 179
Mapeo global, 183
Cuantizacin
Panel de cuantizacin, 73
D
Duplicando eventos, 126
Duplicando pistas, 126
E
Edicin, 66
Comping, 87
Deslizar evento de audio, 75
Deteccin de transitorios, 90
Deteccin y edicin de transitorios, 89
Editar grupos, 82
Editor de audio, 99
Editor musical, 99
Envolventes de volumen, 69
Herramientas, 68
Marcadores Bend, 90
Snapping, 67
Strip Silence, 77
Tabulacin para transitorio, 90
Timestretching, 83
Efectos de evento, 97
Explorador
Efectos de audio, 123
Instrumentos virtuales, 122
Pool, 118
Exportar
Exportar Loops de msica y audio, 117
Exportar Stems, 162
Exportar un archivo a MIDI, 117
Exportar DDP, 198
F
FaderPort, 30
Folder Tracks, 131
G
Grabacin
Auto Punch, 54
Borrar nota, 59
Desempaquetar tomas, 57
Loop de grabacin, 56
Metrnomo, 55
Pistas de Audio, 42
Pre-Roll, 53
Grabar un CD de audio, 197
Grupos, 153
I
Instalacin
Activacin, 2
Instalacin de contenido, 6
Installation
activation, 3
Instrumento Virtual
Configurar mltiples salidas de instrumentos
virtuales, 49
L
Lista de pistas, 133
Loops, 81
M
Mastering, 188
Masterizacin
Divisin de pistas, 193
Marcadores de pista, 194
Secuenciacin de pistas, 191
280
Meta-Informacin, 161
Mezcla
Bancos, 142
Bus, 137
Motor de mezcla, 17
Mutear/Solo, 136
MIDI, 39
Dispositivos, 40
Mixtool, 229
Music Loops, 81
O
Opciones Avanzadas, 36
P
Pginas
Cambio rpido, 16
Cancin, 14
Inicio, 12
Proyecto, 15
Performance Monitor, 21
Pista de Audio
Modo Tempo, 44
Seleccin Entrada/Salida, 43
Pista de Instrumento
Configurando una pista de instrumento, 47
Monitoreando una pista de instrumento, 51
Pista de marcadores, 157
Presets
Usar y crear Presets, 43
Q
Quantize, 93
R
ReWire, 50
S
SoundCloud, 199, 271
T
Time Signature, 128
Transformar pista, 95
V
Video
Importar video, 269
Reproduccin de video y sincronizacin, 268
Sincronizar Video, 269
Z
Zoom, 109
2012 PreSonus Audio Electronics, Inc. Todos los derechos reservados. Las siguientes son marcas comerciales o marcas
comerciales registradas de PreSonus Audio Electronics, Inc., Todos los derechos reservados: AudioBox, Capture, FireStudio,
MixVerb, TriComp, PreSonus, SampleOne, StudioLive, Studio One, y XMAX. Mac, Mac OS y Macintosh son marcas registradas de
Apple Computer, Inc., en los EE.UU. y otros pases. Windows es una marca registrada de Microsoft, Inc., en los EE.UU. y otros pases.
Otros nombres de productos aqu mencionados pueden ser marcas comerciales de sus respectivas compaas. Todas las
especificaciones estn sujetas a cambios sin previo aviso .
You might also like
- El Príncipe de Egipto (3º y 4º)Document2 pagesEl Príncipe de Egipto (3º y 4º)jpescuderoNo ratings yet
- Sin Título Eewe e We WDocument5 pagesSin Título Eewe e We WjpescuderoNo ratings yet
- 3 Eese 434Document19 pages3 Eese 434jpescuderoNo ratings yet
- Robert BlyDocument2 pagesRobert BlyjpescuderoNo ratings yet
- Misterio Dios Trinitario Cordovilla PDF - Buscar Con GoogleDocument2 pagesMisterio Dios Trinitario Cordovilla PDF - Buscar Con GooglejpescuderoNo ratings yet
- Ficha 20 DIC CDocument4 pagesFicha 20 DIC CjpescuderoNo ratings yet
- Ficha 20 DICDocument2 pagesFicha 20 DICjpescuderoNo ratings yet
- Noah GordonDocument3 pagesNoah GordonjpescuderoNo ratings yet
- Ficha 20 DICDocument2 pagesFicha 20 DICjpescuderoNo ratings yet
- Omar MalavéDocument2 pagesOmar MalavéjpescuderoNo ratings yet
- Pere Riutort I MestreDocument2 pagesPere Riutort I MestrejpescuderoNo ratings yet
- Guillermo BlancDocument3 pagesGuillermo BlancjpescuderoNo ratings yet
- Brote de Difteria en Perú PDFDocument3 pagesBrote de Difteria en Perú PDFjpescuderoNo ratings yet
- El Alcalde de Leganés Se Reúne Con El Alto Comisionado para 'España Nación Emprendedora' - LeganewsDocument4 pagesEl Alcalde de Leganés Se Reúne Con El Alto Comisionado para 'España Nación Emprendedora' - LeganewsjpescuderoNo ratings yet
- Calendario Escolar 2021-2022Document2 pagesCalendario Escolar 2021-2022khalil marzoukNo ratings yet
- Deuteron o MioDocument5 pagesDeuteron o MioClaudioAlfredoSpotoNo ratings yet
- Misterio Dios Trinitario Cordovilla PDF - Buscar Con GoogleDocument2 pagesMisterio Dios Trinitario Cordovilla PDF - Buscar Con GooglejpescuderoNo ratings yet
- El Periódico de Leganés, La Información de LeganésDocument12 pagesEl Periódico de Leganés, La Información de LeganésjpescuderoNo ratings yet
- Península Del SinaíDocument4 pagesPenínsula Del SinaíjpescuderoNo ratings yet
- Sandro Cohen PDFDocument5 pagesSandro Cohen PDFjpescuderoNo ratings yet
- Anexo MTV Europe Music Awards 2020 PDFDocument14 pagesAnexo MTV Europe Music Awards 2020 PDFjpescuderoNo ratings yet
- La Junta Extiende El Modelo de Autobús A Demanda A Todas Las Líneas Regulares - El Periódico ExtremaDocument9 pagesLa Junta Extiende El Modelo de Autobús A Demanda A Todas Las Líneas Regulares - El Periódico ExtremajpescuderoNo ratings yet
- Incendios en Argentina de 2020 PDFDocument4 pagesIncendios en Argentina de 2020 PDFjpescuderoNo ratings yet
- Filón de AlejandríaDocument34 pagesFilón de Alejandríajpescudero100% (1)
- MPNSG Guia SGuadarrama PDFDocument166 pagesMPNSG Guia SGuadarrama PDFjpescuderoNo ratings yet
- Ley de Las XII TablasDocument6 pagesLey de Las XII TablasjpescuderoNo ratings yet
- Catecismo Mayor de LuteroDocument2 pagesCatecismo Mayor de LuterojpescuderoNo ratings yet
- SeptuagintaDocument11 pagesSeptuagintaGabriel CorderoNo ratings yet
- PentateucoDocument6 pagesPentateucojpescuderoNo ratings yet
- Decálogo de SolónDocument5 pagesDecálogo de SolónjpescuderoNo ratings yet
- Practica 4 Rectificadores de PrecisionDocument9 pagesPractica 4 Rectificadores de PrecisionCristian LopezNo ratings yet
- Evaluacion Practica Patologia de La EdificacionDocument93 pagesEvaluacion Practica Patologia de La EdificacionAndersson Andrew Rincon MolinaNo ratings yet
- Diseño Sistema Riego INIA 1Document9 pagesDiseño Sistema Riego INIA 1カウンターストライク レイヴンNo ratings yet
- Alcatel Instrucciones PDFDocument30 pagesAlcatel Instrucciones PDFNeoDimioNo ratings yet
- Certificacion de Productos y Certificación de SistemasDocument5 pagesCertificacion de Productos y Certificación de SistemasBeto PerezNo ratings yet
- Transformadores en paraleloDocument6 pagesTransformadores en paraleloJørGë LûIs KBânâ HêrrêRaNo ratings yet
- Control de ascensor 4 plantas con PLCDocument12 pagesControl de ascensor 4 plantas con PLCMichael ZavbNo ratings yet
- Fuerzas Intermoleculares y Solubilidad PrevioDocument3 pagesFuerzas Intermoleculares y Solubilidad PrevioSebastian ZavalaNo ratings yet
- Definiciones de términos de termodinámicaDocument2 pagesDefiniciones de términos de termodinámicaGabrielaMusiitaLedesmaC100% (1)
- Mapa Conceptual DE AMPLIFICADORESDocument2 pagesMapa Conceptual DE AMPLIFICADORESRicardo YANo ratings yet
- Dictamen FinalDocument40 pagesDictamen FinalMau TrigoNo ratings yet
- Salto HidraulicoDocument30 pagesSalto HidraulicoSeymer Maycol Buendia SotoNo ratings yet
- Plan de Trabajo CimentacionDocument9 pagesPlan de Trabajo CimentacionErick AponteNo ratings yet
- Diseño trituradora martillos reciclar botellasDocument7 pagesDiseño trituradora martillos reciclar botellasLU MafaNo ratings yet
- Equipos Utilizados en Obras VialesDocument33 pagesEquipos Utilizados en Obras VialesKarinaFloresMoralesNo ratings yet
- SotoDocument4 pagesSotoFleming Jiminian100% (2)
- Ejercico Explicado Paso A Paso Del Algoritmo de Johnson A 2 MaquinasDocument9 pagesEjercico Explicado Paso A Paso Del Algoritmo de Johnson A 2 MaquinasContreras Chávez Oscar DylanNo ratings yet
- METODO DE DUPUIT (1) (Modo de Compatibilidad) PDFDocument9 pagesMETODO DE DUPUIT (1) (Modo de Compatibilidad) PDFMathius Ruiz RoncalNo ratings yet
- Memoria de Cálculo ElectricasDocument8 pagesMemoria de Cálculo ElectricasGianfranco Riofrio NatteriNo ratings yet
- Plan de Remediación de Suelos SMCVDocument7 pagesPlan de Remediación de Suelos SMCVJORGE LUIS BENAVENTE MUÑOZNo ratings yet
- Anexo 6 Especificaciones TecnicasDocument22 pagesAnexo 6 Especificaciones TecnicasRONALTUTILLONo ratings yet
- Presupuesto Polacris N 1073 Sre. Empresas OchhoDocument1 pagePresupuesto Polacris N 1073 Sre. Empresas OchhomarcoNo ratings yet
- FINAL SoluciónDocument8 pagesFINAL SoluciónGianela Cordova AlmestarNo ratings yet
- Informe Polietileno de Baja DensidadDocument20 pagesInforme Polietileno de Baja DensidadCliver Santos Yupanqui MachacaNo ratings yet
- Informe de Ley de Enfriamiento PDFDocument13 pagesInforme de Ley de Enfriamiento PDFgabrielaNo ratings yet
- Traducción Maquina RodonadoraDocument8 pagesTraducción Maquina Rodonadorafabian rojasNo ratings yet
- METODO FETKOVICH ecuación presión yacimientos gasDocument3 pagesMETODO FETKOVICH ecuación presión yacimientos gasjose luis pachecoNo ratings yet
- Trabajo Final Jabon DepiladorDocument8 pagesTrabajo Final Jabon DepiladorAnonymous bzABASP0% (1)
- Informe de Nivelacion Cerrada-CapecoDocument28 pagesInforme de Nivelacion Cerrada-CapecoDiego BravoNo ratings yet
- Resumenes de XX Congreso Nacional de HidraulicaDocument180 pagesResumenes de XX Congreso Nacional de HidraulicaDanni Guzman SanchezNo ratings yet