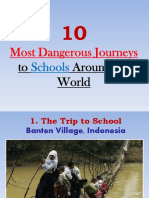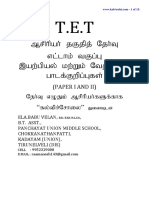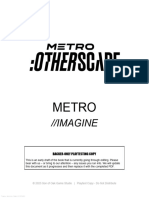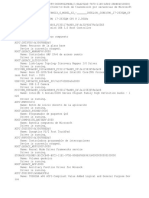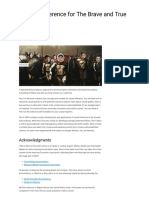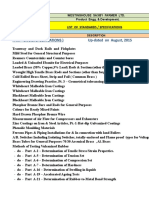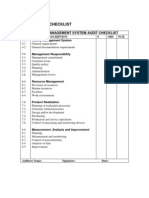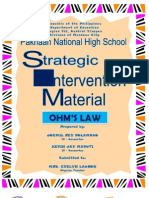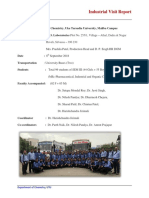Professional Documents
Culture Documents
Oracle 9 Client
Uploaded by
swetsenthil0 ratings0% found this document useful (0 votes)
28 views16 pagesOracle 9i Client
Copyright
© © All Rights Reserved
Available Formats
PDF, TXT or read online from Scribd
Share this document
Did you find this document useful?
Is this content inappropriate?
Report this DocumentOracle 9i Client
Copyright:
© All Rights Reserved
Available Formats
Download as PDF, TXT or read online from Scribd
0 ratings0% found this document useful (0 votes)
28 views16 pagesOracle 9 Client
Uploaded by
swetsenthilOracle 9i Client
Copyright:
© All Rights Reserved
Available Formats
Download as PDF, TXT or read online from Scribd
You are on page 1of 16
Oracle 9i Client and Advance client installation guide
Oracle 9i Client System Requirements:
Computer/Processor: Pentium-based
Operating System: Windows 2000/XP
Memory: 20MB for the installer; 40MB to run the Oracle 9i Core Client
Disk Space: not provided
Advance 8.2 Client System Requirements:
At the minimum, you must have the following configuration in order to effectively use
Advance:
Processor: Current Pentium-based class PC
Memory: 128MB of RAM for PCs running Windows 2000 or XP
Monitor: A monitor capable of 800*600 resolution
Hard Disk Space: Advance - Approximately 60MB
Operating Systems:
Windows 2000 Professional v5.00.2195 Service pack 4
Windows XP Professional v5.1 build 2600.xpsp2.030422-1633: Service pack 1
Estimated installation time
Between 10 and 35 minutes, based on a Pentium 4 160MHZ CPU, 512 RAM
Layout of this installation guide
For most steps, there will be screen shot on the left hand side and the instructions on the
right hand side
Last Saved: 15/05/2006 1:09:00 PM Page 1 of 16
Oracle 9i Client and Advance client installation guide
Oracle 9i Client Installation
STEPS
1. Log in as Administrator of the machine
2. Navigate to the folder:
\\Installation CD\Ora9iClient\
Double click setup.exe
NOTE: The screen could
take up to 4 minutes to
appear
Click Next
3. Oracle Universal Installer: File Locations
Source
Path:
D:\Ora9iClient\stage\produ
cts.jar
Destination
Name: Oracle9i
Path: C:\Oracle9i
Click Next
Last Saved: 15/05/2006 1:09:00 PM Page 2 of 16
Oracle 9i Client and Advance client installation guide
4. Oracle Universal Installer: Installation Types
Select Runtime
Click Next
5. Oracle Universal Installer: Summary
Click Install
Last Saved: 15/05/2006 1:09:00 PM Page 3 of 16
Oracle 9i Client and Advance client installation guide
6. Oracle Universal Installer: Install
Sit back for a while; this
could take between 2 and
20 minutes
7. Oracle Universal Installer: Configuration Tools
There will be another
window behind this one
press Alt Tab to find it,
and select the J ava icon
Last Saved: 15/05/2006 1:09:00 PM Page 4 of 16
Oracle 9i Client and Advance client installation guide
8. Oracle Net Configuration Assistant: Welcome
Select No, I will
create net
service names
myself
Click Next
9. Oracle Net Configuration Assistant: Net Service Name Configuration, Database
Version
Select Oracle 8i or
later database or
service
Next
Last Saved: 15/05/2006 1:09:00 PM Page 5 of 16
Oracle 9i Client and Advance client installation guide
10. Oracle Net Configuration Assistant: Net Service Name Configuration, Service
Name
Service Name:
advp.vc.unimelb.edu.
au
Click Next
11. Oracle Net Configuration Assistant: Net Service Name Configuration, Select
Protocols
Select TCP
Click Next
Last Saved: 15/05/2006 1:09:00 PM Page 6 of 16
Oracle 9i Client and Advance client installation guide
12. Oracle Net Configuration Assistant: Net Service Name Configuration, TCP/IP
Protocol
Host Name:
advp.vc.unimelb.edu.
au
Select User the
standard port number
of 1521
Click Next
13. Oracle Net Configuration Assistant: Net Service Name Configuration, Test
Select No, do not
test
Click Next
Last Saved: 15/05/2006 1:09:00 PM Page 7 of 16
Oracle 9i Client and Advance client installation guide
14. Oracle Net Configuration Assistant: Net Service Name Configuration, Net
Service Name
Enter ADVP
Click Next
15. Oracle Net Configuration Assistant: Net Service Name Configuration, Another
Net Service Name?
Select No
Last Saved: 15/05/2006 1:09:00 PM Page 8 of 16
Oracle 9i Client and Advance client installation guide
16. Oracle Net Configuration Assistant: Net Service Name Configuration Done
Click Next
17. Oracle Net Configuration Assistant: Done
Click Finish
Last Saved: 15/05/2006 1:09:00 PM Page 9 of 16
Oracle 9i Client and Advance client installation guide
18. Oracle Universal Installer: End of Installation
Click Exit
Last Saved: 15/05/2006 1:09:00 PM Page 10 of 16
Oracle 9i Client and Advance client installation guide
Set permissions on the C:\Oracle9i folder
1. Open windows explorer and navigate to c:\Oracle9i
2. Right click the C:\Oracle9i folder; click Sharing (or Sharing and Security on XP)
Go into the Security Tab
Click on Authenticated Users
Tick Allow for Full Control and
Modify
Press Apply and then OK
Last Saved: 15/05/2006 1:09:00 PM Page 11 of 16
Oracle 9i Client and Advance client installation guide
Advance Client Installation
1. Double click Advance_8_2.exe
2. Click Next at all prompts, then Finish
3. Copy across hot fixes
From the CD, copy all files from the folder (but not the folder called Source)
D:\Hotfix-Advance
And paste into:
C:\Program Files\Advance_8_2\Advance
Click Yes to all when prompted
Last Saved: 15/05/2006 1:09:00 PM Page 12 of 16
Oracle 9i Client and Advance client installation guide
4. Set up the Advance configuration settings
Navigate to the folder C:\Program Files\Advance_8_2\Advance
Find the file ADVANCE.ini
Right click, Copy
Then right click, Paste
There will now be a file called Copy of ADVANCE.ini
Right click this file, select Rename
Rename it to ADVUSER.ini
Last Saved: 15/05/2006 1:09:00 PM Page 13 of 16
Oracle 9i Client and Advance client installation guide
Open this newly created file ADVUSER.ini using Notepad, and edit the following
lines that are bold:
[ dat abase]
AutoLogin=Y
dbms=o84
database=advance
userid=the username
password=
servername=advp
DbPar m=pbdbms=0
connect i on=
[ appl i cat i on]
institution=The University of Melbourne
l eave_pr ompt _open = NO
l eave_quer y_open = YES
use_al er t s_messages = YES
save_dw_synt ax = NO
Last Saved: 15/05/2006 1:09:00 PM Page 14 of 16
Oracle 9i Client and Advance client installation guide
Online Help Setup
In order to establish a connection between Advance and the Online Help, follow the
following procedure:
1. Right click on the Advance, Configuration Utility or AdvLoader desktop shortcut,
or Start menu icon and select Properties.
2. When the Properties window appears, select the Shortcut tab.
3. Copy the path from the Target field to the Start In field, thereby replacing the
default value.
4. Remove the name of the executable, such as \config_util.exe from the end of
the path you pasted into the Start In field.
5. Press OK to accept the changes.
If your Target path looks like this:
"E:\Program Files\Advance_8_2\Configuration_Utility\config_util.exe"
Your Start In path will look like this:
"E:\Program Files\Advance_8_2\Configuration_Utility\"
Last Saved: 15/05/2006 1:09:00 PM Page 15 of 16
Oracle 9i Client and Advance client installation guide
Error message and resolution
Error Message
Resolution
In the step Set permissions on the C:\Oracle9i folder, it is possible that the
setting has not cascaded down to the folder C:\Oracle9i\network\ADMIN.
Set permissions as outlined in the step Set permissions on the C:\Oracle9i
folder on the folders network and ADMIN (i.e. C:\Oracle9i\network\ADMIN)
Last Saved: 15/05/2006 1:09:00 PM Page 16 of 16
You might also like
- The Subtle Art of Not Giving a F*ck: A Counterintuitive Approach to Living a Good LifeFrom EverandThe Subtle Art of Not Giving a F*ck: A Counterintuitive Approach to Living a Good LifeRating: 4 out of 5 stars4/5 (5794)
- The Gifts of Imperfection: Let Go of Who You Think You're Supposed to Be and Embrace Who You AreFrom EverandThe Gifts of Imperfection: Let Go of Who You Think You're Supposed to Be and Embrace Who You AreRating: 4 out of 5 stars4/5 (1090)
- Never Split the Difference: Negotiating As If Your Life Depended On ItFrom EverandNever Split the Difference: Negotiating As If Your Life Depended On ItRating: 4.5 out of 5 stars4.5/5 (838)
- Hidden Figures: The American Dream and the Untold Story of the Black Women Mathematicians Who Helped Win the Space RaceFrom EverandHidden Figures: The American Dream and the Untold Story of the Black Women Mathematicians Who Helped Win the Space RaceRating: 4 out of 5 stars4/5 (890)
- Grit: The Power of Passion and PerseveranceFrom EverandGrit: The Power of Passion and PerseveranceRating: 4 out of 5 stars4/5 (587)
- Shoe Dog: A Memoir by the Creator of NikeFrom EverandShoe Dog: A Memoir by the Creator of NikeRating: 4.5 out of 5 stars4.5/5 (537)
- Elon Musk: Tesla, SpaceX, and the Quest for a Fantastic FutureFrom EverandElon Musk: Tesla, SpaceX, and the Quest for a Fantastic FutureRating: 4.5 out of 5 stars4.5/5 (474)
- The Hard Thing About Hard Things: Building a Business When There Are No Easy AnswersFrom EverandThe Hard Thing About Hard Things: Building a Business When There Are No Easy AnswersRating: 4.5 out of 5 stars4.5/5 (344)
- Her Body and Other Parties: StoriesFrom EverandHer Body and Other Parties: StoriesRating: 4 out of 5 stars4/5 (821)
- The Sympathizer: A Novel (Pulitzer Prize for Fiction)From EverandThe Sympathizer: A Novel (Pulitzer Prize for Fiction)Rating: 4.5 out of 5 stars4.5/5 (119)
- The Emperor of All Maladies: A Biography of CancerFrom EverandThe Emperor of All Maladies: A Biography of CancerRating: 4.5 out of 5 stars4.5/5 (271)
- The Little Book of Hygge: Danish Secrets to Happy LivingFrom EverandThe Little Book of Hygge: Danish Secrets to Happy LivingRating: 3.5 out of 5 stars3.5/5 (399)
- The World Is Flat 3.0: A Brief History of the Twenty-first CenturyFrom EverandThe World Is Flat 3.0: A Brief History of the Twenty-first CenturyRating: 3.5 out of 5 stars3.5/5 (2219)
- The Yellow House: A Memoir (2019 National Book Award Winner)From EverandThe Yellow House: A Memoir (2019 National Book Award Winner)Rating: 4 out of 5 stars4/5 (98)
- Devil in the Grove: Thurgood Marshall, the Groveland Boys, and the Dawn of a New AmericaFrom EverandDevil in the Grove: Thurgood Marshall, the Groveland Boys, and the Dawn of a New AmericaRating: 4.5 out of 5 stars4.5/5 (265)
- A Heartbreaking Work Of Staggering Genius: A Memoir Based on a True StoryFrom EverandA Heartbreaking Work Of Staggering Genius: A Memoir Based on a True StoryRating: 3.5 out of 5 stars3.5/5 (231)
- Team of Rivals: The Political Genius of Abraham LincolnFrom EverandTeam of Rivals: The Political Genius of Abraham LincolnRating: 4.5 out of 5 stars4.5/5 (234)
- On Fire: The (Burning) Case for a Green New DealFrom EverandOn Fire: The (Burning) Case for a Green New DealRating: 4 out of 5 stars4/5 (73)
- The Unwinding: An Inner History of the New AmericaFrom EverandThe Unwinding: An Inner History of the New AmericaRating: 4 out of 5 stars4/5 (45)
- Guide to Cross-Subject Area ReportsDocument19 pagesGuide to Cross-Subject Area Reportssatyanarayana NVSNo ratings yet
- D90KSDocument1 pageD90KSAmilton filhoNo ratings yet
- 10 Most Dangerous School Journeys Around the WorldDocument11 pages10 Most Dangerous School Journeys Around the WorldswetsenthilNo ratings yet
- Thagaval Ariyum Sattam DetailsDocument37 pagesThagaval Ariyum Sattam Detailsapi-369596985% (27)
- DbmsDocument20 pagesDbmsswetsenthilNo ratings yet
- 8th-Science KC PDFDocument15 pages8th-Science KC PDFkarthiveeraNo ratings yet
- RTI ApplformDocument2 pagesRTI Applformkashmira87No ratings yet
- RTI Standard FormatDocument3 pagesRTI Standard FormatswetsenthilNo ratings yet
- RTI 2nd AppealDocument1 pageRTI 2nd AppealswetsenthilNo ratings yet
- MobApps WAPDocument64 pagesMobApps WAPswetsenthilNo ratings yet
- Pysc PhilsophersDocument8 pagesPysc PhilsophersswetsenthilNo ratings yet
- Cellular Phone TowersDocument4 pagesCellular Phone TowersswetsenthilNo ratings yet
- Maths ReportDocument3 pagesMaths ReportShishir BogatiNo ratings yet
- Drilling RisersDocument13 pagesDrilling Risersadvantage025No ratings yet
- Reflection 4Document7 pagesReflection 4danilo miguelNo ratings yet
- VSP BrochureDocument33 pagesVSP BrochuresudhakarrrrrrNo ratings yet
- Keurig Gourmet Single Cup Home Brewing System: Section 1Document11 pagesKeurig Gourmet Single Cup Home Brewing System: Section 1Tijuan MuhammadNo ratings yet
- OSRAM LEDriving XENARC Headlamp Brochure For Audi A4 B7Document8 pagesOSRAM LEDriving XENARC Headlamp Brochure For Audi A4 B7Fourtitude.comNo ratings yet
- METRO Otherscape PlaytestDocument101 pagesMETRO Otherscape PlaytestthomasNo ratings yet
- Annexure - Subject Wise IBDP Grade BoundariesDocument4 pagesAnnexure - Subject Wise IBDP Grade BoundariesazeemNo ratings yet
- Comparisonofweldingeconomy Kehlnaht 12551752Document10 pagesComparisonofweldingeconomy Kehlnaht 12551752Asebaho BadrNo ratings yet
- Adjustment: - Electronic Modulated Air SuspensionDocument2 pagesAdjustment: - Electronic Modulated Air SuspensionThar KyiNo ratings yet
- Air CasterDocument25 pagesAir CasterPrabir Kumar Pati100% (1)
- Directory StructureDocument47 pagesDirectory StructureStevenNo ratings yet
- Hwids - 2012 05 22 - 19 04 00Document9 pagesHwids - 2012 05 22 - 19 04 00RONAL DAMIANO PAREJANo ratings yet
- Flaechendicht k435 de 0216 0 Eng ScreenDocument2 pagesFlaechendicht k435 de 0216 0 Eng ScreenAlexandru IonescuNo ratings yet
- mf8240 160824142620 PDFDocument698 pagesmf8240 160824142620 PDFArgopartsNo ratings yet
- Causal Inference For The Brave and True - Causal Inference For The Brave and TrueDocument2 pagesCausal Inference For The Brave and True - Causal Inference For The Brave and TrueVkook ForeverNo ratings yet
- Chapter 5: Attention and PerformanceDocument10 pagesChapter 5: Attention and Performancerebela29No ratings yet
- List of British StandardsDocument6 pagesList of British StandardsPankajNo ratings yet
- Ternary Phase Diagram Guided Question 1 PDFDocument1 pageTernary Phase Diagram Guided Question 1 PDFLuci FernNo ratings yet
- ISO 9000 Audit Checklist for Quality Management SystemsDocument28 pagesISO 9000 Audit Checklist for Quality Management SystemsphilipalexjonesNo ratings yet
- 9608/21/M/J/15 © Ucles 2015Document57 pages9608/21/M/J/15 © Ucles 2015Asilbek AshurovNo ratings yet
- Lisa-Operation Manual: Installation and Operation Instructions (Part B)Document41 pagesLisa-Operation Manual: Installation and Operation Instructions (Part B)majdNo ratings yet
- Ingles Instrumental - Atividade 1Document5 pagesIngles Instrumental - Atividade 1PatriciaNo ratings yet
- OhmDocument15 pagesOhmRhonnel Manatad Alburo88% (17)
- English 10 - WHLP - Q1 - Module 3Document3 pagesEnglish 10 - WHLP - Q1 - Module 3Mar Florence SebastianNo ratings yet
- Industrial Visit Report - 08 09 2018Document11 pagesIndustrial Visit Report - 08 09 2018HARIKRISHNA MNo ratings yet
- 3D Printing Seminar REPORT-srijanDocument26 pages3D Printing Seminar REPORT-srijanSrijan UpadhyayNo ratings yet
- BrainSpace - January 2024 CADocument46 pagesBrainSpace - January 2024 CARafal ZawadkaNo ratings yet