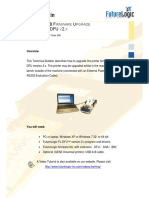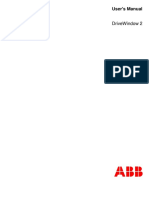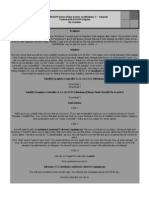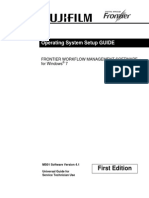Professional Documents
Culture Documents
Management Guide
Uploaded by
papmor0 ratings0% found this document useful (0 votes)
42 views190 pagesThis manual explains the instructions for administrators to set up and manage the Multifunctional Digital Systems or MULTIFUNCTIONAL DIGITAL COLOR SYSTEMS. Some important items are marked with the symbols shown below. Be sure to read these items before using this equipment.
Original Description:
Copyright
© © All Rights Reserved
Available Formats
PDF, TXT or read online from Scribd
Share this document
Did you find this document useful?
Is this content inappropriate?
Report this DocumentThis manual explains the instructions for administrators to set up and manage the Multifunctional Digital Systems or MULTIFUNCTIONAL DIGITAL COLOR SYSTEMS. Some important items are marked with the symbols shown below. Be sure to read these items before using this equipment.
Copyright:
© All Rights Reserved
Available Formats
Download as PDF, TXT or read online from Scribd
0 ratings0% found this document useful (0 votes)
42 views190 pagesManagement Guide
Uploaded by
papmorThis manual explains the instructions for administrators to set up and manage the Multifunctional Digital Systems or MULTIFUNCTIONAL DIGITAL COLOR SYSTEMS. Some important items are marked with the symbols shown below. Be sure to read these items before using this equipment.
Copyright:
© All Rights Reserved
Available Formats
Download as PDF, TXT or read online from Scribd
You are on page 1of 190
MULTIFUNCTIONAL DIGITAL COLOR SYSTEMS /
MULTIFUNCTIONAL DIGITAL SYSTEMS
MFP Management Guide
2012 TOSHIBA TEC CORPORATION All rights reserved
Under the copyright laws, this manual cannot be reproduced in any form without prior written permission of TTEC.
Preface 1
Preface
Thank you for purchasing TOSHIBA Multifunctional Digital Systems or Multifunctional Digital Color Systems. This manual
explains the instructions for administrators to set up and manage the Multifunctional Digital Systems or Multifunctional
Digital Color Systems.
Read this manual before using your Multifunctional Digital Systems or Multifunctional Digital Color Systems. Keep this
manual within easy reach, and use it to configure an environment that makes the best use of the e-STUDIOs functions.
How to read this manual
Symbols in this manual
In this manual, some important items are marked with the symbols shown below. Be sure to read these items before using
this equipment.
Other than the above, this manual also marks information that may be useful for the operation of this equipment with the
following signs:
Model and series names in this manual
In this manual, each model name is replaced with the series name as shown below.
Options
For the available options, refer to Options in the Quick Start Guide for your equipment.
The e-STUDIO456 Series and the e-STUDIO856 Series provide the scanning/printing function as an option. However, this optional
scanning/printing function is already installed in some models.
Indicates a potentially hazardous situation which, if not avoided, could result in death, serious
injury, or serious damage, or fire in the equipment or surrounding objects.
Indicates a potentially hazardous situation which, if not avoided, may result in minor or moderate
injury, partial damage to the equipment or surrounding objects, or loss of data.
Indicates information to which you should pay attention when operating the equipment.
Describes handy information that is useful to know when operating the equipment.
Pages describing items related to what you are currently doing. See these pages as required.
Model name Series name in this manual
e-STUDIO5540C/6540C/6550C e-STUDIO6550C Series
e-STUDIO2040C/2540C/3040C/3540C/4540C e-STUDIO4540C Series
e-STUDIO206L/256/306/356/456,
e-STUDIO256SE/306SE/356SE/456SE
e-STUDIO456 Series
e-STUDIO556/656/756/856,
e-STUDIO556SE/656SE/756SE/856SE
e-STUDIO856 Series
e-STUDIO2050C/2550C e-STUDIO2550C Series
e-STUDIO2051C/2551C e-STUDIO2551C Series
e-STUDIO2555C/3055C/3555C/4555C/5055C,
e-STUDIO2555CSE/3055CSE/3555CSE/4555CSE/5055CSE
e-STUDIO5055C Series
2 Preface
Explanation for control panel and touch panel
Illustrations for the control panel and the touch panel shown in this manual are those of the e-STUDIO2550C Series.
The shape and location of some buttons on the control panel and the dimension of the touch panel of the e-
STUDIO4540C Series, e-STUDIO6550C Series, e-STUDIO456 Series, e-STUDIO856 Series, e-STUDIO2551C
Series, e-STUDIO5055C Series differ from those of the e-STUDIO2550C Series, however, the names and functions of
the buttons and parts are the same.
The details on the touch panel menus may differ depending on the operating environment such as whether options are
installed.
The illustration screens used in this manual are for paper in the A/B format. If you use paper in the LT format, the
display or the order of buttons in the illustrations may differ from that of your equipment.
Trademarks
The official name of Windows XP is Microsoft Windows XP Operating System.
The official name of Windows Vista is Microsoft Windows Vista Operating System.
The official name of Windows 7 is Microsoft Windows 7 Operating System.
The official name of Windows Server 2003 is Microsoft Windows Server 2003 Operating System.
The official name of Windows Server 2008 is Microsoft Windows Server 2008 Operating System.
Microsoft, Windows, Windows NT, and the brand names and product names of other Microsoft products are
trademarks of Microsoft Corporation in the US and other countries.
Apple, AppleTalk, Macintosh, Mac, Mac OS, Safari, and TrueType are trademarks of Apple Inc. in the US and other
countries.
Adobe, Adobe Acrobat, Adobe Reader, Adobe Acrobat Reader, and PostScript are trademarks of Adobe Systems
Incorporated.
Mozilla, Firefox and the Firefox logo are trademarks or registered trademarks of Mozilla Foundation in the U.S. and
other countries.
IBM, AT and AIX are trademarks of International Business Machines Corporation.
NOVELL, NetWare, and NDS are trademarks of Novell, Inc.
TopAccess is a trademark of Toshiba Tec Corporation.
Other company and product names given in this manual or displayed in this software may be the trademarks of their
respective companies.
CONTENTS 3
CONTENTS
Preface....................................................................................................................................... 1
Chapter 1 SETTING ITEMS (USER)
Accessing the User Menu........................................................................................................ 8
GENERAL.................................................................................................................................. 9
Changing the display language............................................................................................. 9
Setting the reversed display ................................................................................................ 10
Adjusting the display setting................................................................................................ 10
Setting the auto calibration.................................................................................................. 10
Setting the calibration.......................................................................................................... 10
Setting the registration......................................................................................................... 11
COPY ....................................................................................................................................... 12
FAX .......................................................................................................................................... 13
SCAN ....................................................................................................................................... 14
E-FILING.................................................................................................................................. 16
LIST.......................................................................................................................................... 17
DRAWER ................................................................................................................................. 18
ADDRESS................................................................................................................................ 20
Managing contacts in address book.................................................................................... 20
Managing groups in address book ...................................................................................... 30
CHECK E-MAIL ....................................................................................................................... 42
CHANGE USER PASSWORD................................................................................................. 43
Chapter 2 SETTING ITEMS (ADMIN)
Accessing the Admin Menu................................................................................................... 47
GENERAL................................................................................................................................ 49
Setting the device information ............................................................................................. 50
Setting the notification ......................................................................................................... 51
Changing the administrator password and resetting the service password ........................ 52
Setting the clock .................................................................................................................. 53
Setting the energy saver modes.......................................................................................... 55
Setting the calibration and registration display level............................................................ 58
Setting the calibration.......................................................................................................... 58
Changing the roughness of print ......................................................................................... 59
Setting the registration......................................................................................................... 59
Setting the status message ................................................................................................. 59
Setting the auto clear function............................................................................................. 60
Managing the option licenses.............................................................................................. 60
Adding or removing display languages................................................................................ 63
Updating your system.......................................................................................................... 66
Creating or installing clone files........................................................................................... 69
Setting the panel calibration ................................................................................................ 74
Exporting logs...................................................................................................................... 74
Setting job skip .................................................................................................................... 75
Changing the keyboard layout............................................................................................. 76
Cleaning the main chargers and LED print heads............................................................... 77
Setting the pop-up messages.............................................................................................. 77
Setting the option ................................................................................................................ 77
4 CONTENTS
NETWORK............................................................................................................................... 78
Setting the TCP/IP protocol (IPv4) ...................................................................................... 78
Setting the TCP/IP protocol (IPv6) ...................................................................................... 80
Setting the IPX/SPX protocol............................................................................................... 86
Setting the NetWare settings............................................................................................... 87
Setting the SMB protocol..................................................................................................... 88
Setting the AppleTalk protocol............................................................................................. 89
Setting the HTTP network service....................................................................................... 90
Setting the Ethernet speed.................................................................................................. 91
Setting the LDAP services and the filtering functions.......................................................... 92
Setting IPsec (IP security) ................................................................................................... 93
Checking the network.......................................................................................................... 94
COPY ....................................................................................................................................... 96
FAX .......................................................................................................................................... 98
Setting the discard and reduction print option for RX print .................................................. 98
FILE.......................................................................................................................................... 99
E-MAIL ................................................................................................................................... 100
INTERNET FAX ..................................................................................................................... 102
SECURITY ............................................................................................................................. 103
Managing certificates......................................................................................................... 103
Setting secure PDF ........................................................................................................... 109
Performing the integrity check........................................................................................... 111
LIST/REPORT........................................................................................................................ 113
Setting the report ............................................................................................................... 113
Printing lists ....................................................................................................................... 116
PRINTER/e-FILING................................................................................................................ 118
WIRELESS SETTING............................................................................................................ 120
CHANGE USER PASSWORD............................................................................................... 121
802.1X SETTINGS ................................................................................................................. 122
Setting IEEE 802.1X authentication .................................................................................. 123
Error messages ................................................................................................................. 125
FACTORY DEFAULT ............................................................................................................ 126
Chapter 3 MANAGING COUNTERS (COUNTER MENU)
TOTAL COUNTER................................................................................................................. 130
PRINT OUT TOTAL COUNTER ............................................................................................ 133
DEPARTMENT COUNTER.................................................................................................... 134
DEPARTMENT MANAGEMENT ........................................................................................... 138
Logging on as administrator .............................................................................................. 138
Printing the department code list ....................................................................................... 140
Enabling department codes............................................................................................... 140
Registering a new department code.................................................................................. 141
Editing department codes.................................................................................................. 143
Deleting department codes................................................................................................ 145
Resetting the counters for each department ..................................................................... 146
Setting output limitations for all departments..................................................................... 147
Setting the No Limit Black function.................................................................................... 148
CONTENTS 5
Setting the registered quota .............................................................................................. 149
Resetting all department counters..................................................................................... 150
Deleting all department codes........................................................................................... 151
Chapter 4 APPENDIX
Setting Letters ...................................................................................................................... 154
On-screen keyboard.......................................................................................................... 154
On-screen numeric keypad ............................................................................................... 155
List Print Format................................................................................................................... 156
TOTAL COUNTER LIST.................................................................................................... 156
DEPARTMENT CODE LIST.............................................................................................. 157
ADDRESS BOOK INFORMATION.................................................................................... 158
GROUP NUMBER INFORMATION................................................................................... 159
FUNCTION LIST (User) .................................................................................................... 160
NIC configuration page...................................................................................................... 161
FUNCTION LIST (Administrator)....................................................................................... 163
PS3 font list ....................................................................................................................... 181
PCL font list ....................................................................................................................... 182
INDEX ................................................................................................................................................................... 183
6 CONTENTS
1.SETTING ITEMS (USER)
Accessing the User Menu........................................................................................................ 8
GENERAL.................................................................................................................................. 9
Changing the display language..............................................................................................................................9
Setting the reversed display .................................................................................................................................10
Adjusting the display setting.................................................................................................................................10
Setting the auto calibration...................................................................................................................................10
Setting the calibration...........................................................................................................................................10
Setting the registration ......................................................................................................................................... 11
COPY....................................................................................................................................... 12
FAX .......................................................................................................................................... 13
SCAN....................................................................................................................................... 14
E-FILING.................................................................................................................................. 16
LIST.......................................................................................................................................... 17
DRAWER ................................................................................................................................. 18
ADDRESS................................................................................................................................ 20
Managing contacts in address book.....................................................................................................................20
Managing groups in address book .......................................................................................................................30
CHECK E-MAIL....................................................................................................................... 42
CHANGE USER PASSWORD................................................................................................. 43
1 SETTING ITEMS (USER)
8 Accessing the User Menu
Accessing the User Menu
Follow the steps below to access the USER menu in the USER FUNCTIONS screen.
1
Press the [USER FUNCTIONS] button on the control panel to access the USER
FUNCTIONS menu.
2
Press the [USER] tab.
The USER menu is displayed.
3
Continue with the user setting operation that you require.
The USER FUNCTIONS screen contains the following buttons. For details of each button, see the corresponding
page.
[CHANGE USER PASSWORD] is available only when the MFP Local Authentication function is enabled.
When the User Management function is enabled, the [ADMIN] tab will be unavailable for a user who logs
into the MFP without administrator privileges.
[E-FILING] is displayed only when the hard disk is installed on the equipment.
P.9 GENERAL P.17 LIST
P.12 COPY P.18 DRAWER
P.13 FAX P.20 ADDRESS
P.14 SCAN P.42 CHECK E-MAIL
P.16 E-FILING
P.43 CHANGE USER PASSWORD
1 SETTING ITEMS (USER)
GENERAL 9
GENERAL
You can change the initial settings (defaults) for the equipment.
For instructions on how to display the GENERAL menu, see the following page:
P.8 Accessing the User Menu
This menu allows you to perform the following operations:
The displayed buttons differ depending on the model.
Changing the display language
You can change the language used on the touch panel to a different one. Selecting the desired display language and
pressing [OK] changes the language used on the display to that selected.
To add a display language, see the following page:
P.63 Adding or removing display languages
P.9 Changing the display language P.10 Setting the auto calibration
P.10 Setting the reversed display P.10 Setting the calibration
P.10 Adjusting the display setting P.11 Setting the registration
1 SETTING ITEMS (USER)
10 GENERAL
Setting the reversed display
You can display the touch panel reversed when normal display is too bright for you, or you want to display it more clearly.
Press [ON] to enable the reversed display, or [OFF] to disable the reversed display.
Screen in reversed display mode
Adjusting the display setting
You can adjust the touch panel brightness.
On the DISPLAY SETTING screen, adjust the brightness by pressing or .
Pressing [RESET] resets the display setting back to the factory default.
Setting the auto calibration
You can automatically calibrate the color gradation when the shading and hue are not reproduced accurately in the images
scanned by this machine.
Calibrate by following the on-screen instructions.
This menu is available only for some models.
To adjust the shading and hue of the images more precisely, use CALIBRATION.
Setting the calibration
You can automatically calibrate the color gradation when the shading and hue are not reproduced accurately in the images
scanned by this machine.
This function allows you to make more precise adjustments than the AUTO CALIBRATION.
Instructions on how to perform calibration are the same as when it is performed from the ADMIN menu.
See the following page:
P.58 Setting the calibration
[CALIBRATION] is displayed in the USER menu only when [CALIBRATION] in the DISPLAY LEVEL screen of the
ADMIN menu is set to [USER]. For instructions on how to change the display level, see the following page:
P.58 Setting the calibration and registration display level
1.SETTING ITEMS (USER)
GENERAL 11
1 SETTING ITEMS (USER)
Setting the registration
When color misregistration occurs, you can align the position of each color.
This button is available only for some models.
Instructions on how to perform registration are the same as when it is performed from the ADMIN menu.
See the following page:
P.59 Setting the registration
[REGISTRATION] is displayed in the USER menu only when [REGISTRATION] in the DISPLAY LEVEL screen of the
ADMIN menu is set to [USER].
For instructions on how to change the display level, see the following page:
P.58 Setting the calibration and registration display level
1 SETTING ITEMS (USER)
12 COPY
COPY
You can change the initial settings (defaults) for copy jobs.
The number of pages and options displayed on the COPY screen differ depending on the model.
For instructions on how to display the COPY screen, see the following page:
P.8 Accessing the User Menu
For details of the copy functions, refer to the Copying Guide.
The screen is composed of multiple pages. Press or to navigate back and forth through the pages.
Item name Description
EXPOSURE A setting item for monochromatic models. Select the desired exposure for copy jobs.
AUTO Press this button to set the contrast automatically in accordance with the original.
MANUAL Press this button to set the contrast manually.
EXPOSURE FOR
COLOR
A setting item for color models. Select the desired exposure for color copies.
AUTO Press this button to set the contrast automatically in accordance with the original.
MANUAL Press this button to set the contrast manually.
EXPOSURE FOR
BLACK
A setting item for color models. Select the desired exposure for black and white copies.
AUTO Press this button to set the contrast automatically in accordance with the original.
MANUAL Press this button to set the contrast manually.
COLOR MODE A setting item for color models. Press the button of the desired color mode for copy jobs. Only [BLACK]
can be selected when the No Limit Black function ( P.148) is enabled.
IMAGE DIRECTION Select whether to use the function for IMAGE DIRECTION.
ENABLE Press this button to use this function.
DISABLE Press this button to disable this function.
BYPASS FEED Press the button of the desired paper type for bypass feeding.
The displayed paper types differ depending on the model. For details of the paper types, refer to the
Copying Guide Chapter 1: BEFORE USING EQUIPMENT.
ORIGINAL MODE A setting item for monochromatic models. Press the button of the desired original mode.
ORIGINAL MODE FOR
COLOR
A setting item for color models. Press the button of the desired original mode for color copies.
ORIGINAL MODE FOR
BLACK
A setting item for color models. Press the button of the desired original mode for black and white
copies.
INSERTER/INVERT
BACKSIDE COVER
When set to [ON], the back cover fed from the inserter is output inverted, which is convenient for
outputting the back cover inverted when using paper with different front and back face for the front and
back cover.
TAB EXTENSION This setting item allows you to set the tab extension of the tab paper placed in the drawers or Bypass
Feed Tray. This option also allows you to specify the shift margin for moving the copy image to the
desired position on the tab extension.
ORIGINAL MODE FOR
AUTO COLOR
A setting item for color models. Press the button of the desired original mode for color copies.
OMIT BLANK PAGE
ADJUSTMENT
Select the desired sensitivity from 7 levels to detect and delete blank pages from the scanned original
in a copy job.
The higher the level is set by pressing , the more likely the equipment is to detect blank pages.
For details of the function, refer to the Copying Guide Chapter 4: EDITING FUNCTIONS.
ACS ADJUSTMENT A setting item for color models. Select the desired sensitivity from 7 levels to detect whether the
original scanned in the Auto Color Copy mode is color or black and white.
The higher the level is set by pressing , the more likely the equipment is to detect the scanned
original as a color document.
The lower the level is set by pressing , the more likely the equipment is to detect the scanned
original as a black and white document.
1 SETTING ITEMS (USER)
FAX 13
FAX
You can change the initial settings (defaults) for fax and Internet Fax jobs.
To send and receive faxes, the FAX Unit must be installed. If the FAX Unit is not installed, you can only set
[RESOLUTION], [ORIGINAL MODE], [EXPOSURE], [PREVIEW SETTING] and [INITIAL PREVIEW TYPE].
For details of other setting items, refer to the Operator's Manual for FAX Unit "Chapter 6: SETTING ITEMS".
If the FAX Unit is not installed, the options set in this menu are applied to Internet Fax transmission jobs.
Depending on the model, [FAX] is available only when the Scanner Kit or Printer/Scanner Kit is installed.
For instructions on how to display the FAX screen, see the following page:
P.8 Accessing the User Menu
The screen is composed of multiple pages. Press or to navigate back and forth through the pages.
[PREVIEW SETTING] and [INITIAL PREVIEW TYPE] are available only for some models.
Item name Description
RESOLUTION Select the resolution based on the fineness of the original.
STANDARD This option is suitable for an original with regular size text.
FINE This option is suitable for an original with small size text and fine illustrations.
U-FINE This option is suitable for an original with small size text and detailed illustrations.
ORIGINAL MODE Select the scanning mode based on the type of the original.
TEXT This option is suitable for an original with text and line drawings.
TEXT/PHOTO This option is suitable for an original with a mixture of text and photos.
PHOTO This option is suitable for an original with photos.
EXPOSURE Select the desired exposure for the original.
When setting the contrast manually, press or to set the desired contrast.
When setting the contrast automatically in accordance with the original, press [AUTO].
PREVIEW SETTING Enabling the Preview function allows you to preview the scanned image before transmitting the fax/
Internet Fax job.
ON Press this button to enable the function.
OFF Press this button to disable the function.
INITIAL PREVIEW TYPE Select the display mode for the preview screen.
The available options are: [PAGE FIT] and [WIDTH FIT].
1 SETTING ITEMS (USER)
14 SCAN
SCAN
You can change the initial settings (defaults) for scan jobs.
Depending on the model, [SCAN] is available only when the Scanner Kit or Printer/Scanner Kit is installed.
For instructions on how to display the SCAN screen, see the following page:
P.8 Accessing the User Menu
The screen is composed of multiple pages. Press or to navigate back and forth through the pages.
[PREVIEW SETTING] and [INITIAL PREVIEW TYPE] are available only for some models.
Item name Description
COLOR MODE Press the desired mode button.
COMPRESS Press the desired mode button for scan jobs in Gray Scale, Full Color, or Auto Color mode.
SINGLE/2-SIDED SCAN Press the desired mode button.
SINGLE Press this button to set the Single Page Scan mode as the default scan mode.
BOOK Press this button to set the Book Scan mode as the default scan mode. This enables
scans of both sides of originals in the same direction.
TABLET Press this button to set the Tablet Scan mode as the default scan mode. This enables
scans of front pages in the general direction, and scans of back pages in the opposite direction.
ROTATION Press the desired mode button.
Select this option to scan originals without a change in orientation.
Select this option to rotate your scans 90 degrees to the right.
Select this option to rotate your scans 180 degrees.
Select this option to rotate your scans 90 degrees to the left.
PREVIEW SETTING Enabling the Preview function allows you to preview the scanned images before saving or E-mailing
them.
ON Press this button to enable the function.
OFF Press this button to disable the function.
INITIAL PREVIEW TYPE Select the display mode for the preview screen.
The available options are: [PAGE FIT] and [WIDTH FIT].
OMIT BLANK PAGE
ADJUSTMENT
Select the desired sensitivity from 7 levels to detect and delete blank pages from the scanned original
in a scan job.
The higher the level set by pressing , the more likely the equipment to detect blank pages.
For details of the Omit Blank Page function, refer to the Scanning Guide Chapter 3: USEFUL
FUNCTIONS.
ACS ADJUSTMENT Select the desired sensitivity from 7 levels to detect whether the original scanned in the Auto Color
mode is color or black and white.
The higher the level set by pressing , the more likely the equipment to detect the scanned original
as a color document.
The lower the level set by pressing , the more likely the equipment to detect the scanned original
as a black and white document.
IMAGE QUALITY FOR
BLACK IN ACS
Press the desired image quality mode button for scanning black and white originals in the Auto Color
mode.
The available options are: [STANDARD] and [HIGH QUALITY].
B/W ADJUSTMENT FOR
STANDARD
Select the exposure for scanning black and white originals in the Auto Color mode.
The higher the exposure set by pressing , the lighter the scans of black and white in an original.
The lower the exposure set by pressing , the darker the scans of black and white in an original.
1.SETTING ITEMS (USER)
SCAN 15
1 SETTING ITEMS (USER)
Set the following items for each color mode (Full Color/Auto Color, Gray Scale, or Black mode).
Item name Description
RESOLUTION Press the button of the desired resolution (dpi) for scans.
ORIGINAL MODE Press the button of the desired mode for scans. ([ORIGINAL MODE] is not available in Gray Scale
mode.)
EXPOSURE Select the desired exposure for scans.
To set the contrast manually, press or and set the desired contrast level.
To set the contrast automatically in accordance with the original, press [AUTO].
BACKGROUND
ADJUSTMENT
Select the desired background exposure for scans.
The higher the exposure set by pressing , the lighter the background color.
The lower the exposure set by pressing , the darker the background color.
1 SETTING ITEMS (USER)
16 E-FILING
E-FILING
You can set the image quality type for printing color documents that have been stored by Scan to e-Filing.
The e-Filing function is available only when the hard disk is installed on the equipment.
For instructions on how to display the E-FILING screen, see the following page:
P.8 Accessing the User Menu
Item name Description
GENERAL Press this button to apply proper color quality for printing a general color document.
PHOTOGRAPH Press this button to apply proper color quality for printing photos.
PRESENTATION Press this button to apply proper color quality for printing presentation material.
LINE ART Press this button to apply proper image quality for printing a document containing many characters or
line arts.
1 SETTING ITEMS (USER)
LIST 17
LIST
You can print the lists below.
For instructions on how to display the LIST screen, see the following page:
P.8 Accessing the User Menu
The list is printed on paper that is fed from the drawer in which LT-R or A4-R paper is set and exits to the receiving
tray.
When the Department Management feature is enabled, the screen to input the department code is displayed. Enter the
department code and press [OK] to print each list. However, when the No Limit Black function ( P.148) is enabled, each
list is printed without displaying the screen for inputting the department code.
Item name Description
ADDRESS BOOK Press this button to print the ADDRESS BOOK INFORMATION that shows all registered contacts in
the equipment.
ID SORT Press this button to print the ADDRESS BOOK INFORMATION sorted by ID number.
NAME SORT Press this button to print the ADDRESS BOOK INFORMATION sorted by last
name.
For an output example of ADDRESS BOOK INFORMATION, see the following page:
P.158 ADDRESS BOOK INFORMATION
GROUP NUMBERS Press this button to print the GROUP NUMBER INFORMATION that shows all registered groups and
members in the equipment.
For an output example of GROUP NUMBER INFORMATION, see the following page:
P.159 GROUP NUMBER INFORMATION
FUNCTION Press this button to print the FUNCTION LIST (User).
For an output example of FUNCTION LIST, see the following page:
P.160 FUNCTION LIST (User)
1 SETTING ITEMS (USER)
18 DRAWER
DRAWER
You can set the paper size and paper type for each drawer.
For instructions on how to display the DRAWER screen, see the following page:
P.8 Accessing the User Menu
1
On the DRAWER screen, press the portion of the illustration corresponding to the
drawer whose paper size you want to change, and press the desired paper size button.
In models that can automatically detect the paper size, selecting [AUTO(mm)] or [AUTO(inch)] instead of the paper
size button allows you to automatically set the size of the paper placed in the drawers. Press [AUTO(mm)] when
using A/B format paper such as A3 and A4, and [AUTO(inch)] when using LT format paper such as LD and LT.
The displayed buttons differ depending on the model.
The equipment may fail to detect the paper size and displays the ! mark if the LT format paper is placed in
the drawer for which [AUTO(mm)] is set or vice versa. In this case, correct the selected button.
If you want to change the paper type from plain paper to another or want to specify the purpose of use of the paper
in the drawer, press [PAPER TYPE] and proceed to step 2. If you do not need to set paper type, press [OK] and
complete the operation.
1.SETTING ITEMS (USER)
DRAWER 19
1 SETTING ITEMS (USER)
2
Press the portion of the illustration corresponding to the drawer whose paper type you
want to change and press the desired paper type button, then press [OK] to complete
the settings.
The PAPER TYPE screen consists of two sections: THICKNESS and ATTRIBUTE.
Set THICKNESS when using thick paper and recycled paper.
Set ATTRIBUTE when using the paper in the drawer for a specific purpose. For example, if you select [INSERT] for
a drawer, the paper in the drawer will always be used for copy insertion.
The displayed buttons differ depending on the model.
For details of the paper types, refer to the Copying Guide Chapter 1: BEFORE USING EQUIPMENT.
Paper placed in a drawer set with THICKNESS other than [PLAIN] or [RECYCLED PAPER], or paper
placed in a drawer set with ATTRIBUTE other than [NONE] is out of the scope of the Automatic Paper
Selection (APS).
For details of APS, refer to the Copying Guide Chapter 3: BASIC COPY MODES.
When an attribute other than [NONE] is set for a drawer, the paper placed in this drawer is out of the scope
of the Automatic Change of Paper Source function.
For details of this function, see the following page:
P.96 COPY
1 SETTING ITEMS (USER)
20 ADDRESS
ADDRESS
This menu allows you to perform the following operations:
P.20 Managing contacts in address book
P.30 Managing groups in address book
For instructions on how to display the ADDRESS BOOK menu, see the following page:
P.8 Accessing the User Menu
Managing contacts in address book
Contacts registered in the address book can be listed from the screen displayed when the [FAX] button on the control
panel is pressed, for example. When transmitting a fax or internet fax, you can easily specify the recipients by selecting
from the address book list. Furthermore, the address book can also be used to specify E-mail addresses for Scan to
E-mail transmission.
In the address book, you can register up to 3000 contacts (up to 400 contacts when the hard disk is not installed on the
equipment), which can contain a fax number, an e-mail address, or both. When the FAX Unit is installed, you can also
specify fax transmission options for each contact, such as transmission type, ECM, quality transmission, line select, and
subaddress settings.
To send and receive faxes, the FAX Unit must be installed.
Depending on the model, you can use E-mail addresses registered in the address book as destinations for Scan to
E-mail or Internet Fax only when the Scanner Kit or Printer/Scanner Kit is installed.
On the [SINGLE] tab of the ADDRESS BOOK menu, you can perform the following operations to manage contacts.
P.20 Creating new contacts
P.25 Editing or deleting contacts
P.27 Searching for contacts
You can import and export address book data in the TopAccess administrator mode. For details, refer to the
TopAccess Guide Chapter 8: [Administration] Tab Page.
Creating new contacts
You can create new contacts in the address book. The following two methods are available to create new contacts.
P.21 Registering contacts from the USER FUNCTIONS using [ADDRESS] button
P.23 Registering contacts from Log lists
1.SETTING ITEMS (USER)
ADDRESS 21
1 SETTING ITEMS (USER)
Registering contacts from the USER FUNCTIONS using [ADDRESS] button
1
Press an undefined button to register a new contact and press [ENTRY].
The ADDRESS BOOK REGISTRATION screen is displayed.
If the touch panel does not display an undefined button, press to display the next page.
2
Press each button on the touch panel to enter the following contact information.
[FIRST NAME] or [LAST NAME], and [FAX NO.] or [E-MAIL] are mandatory items. The contact will not be
registered if any of them are missing.
Item name Description
FIRST NAME Press this button to enter the first name of the contact. This name will appear in the address book list
on the touch panel. You can enter up to 32 characters.
LAST NAME Press this button to enter the last name of the contact. This name will appear in the address book list
on the touch panel. You can enter up to 32 characters.
FAX NO. Press this button to enter the fax number of the contact. You can enter a number of up to 128 digits.
2ND FAX Press this button to enter the second fax number of the contact. (When repeated attempts to connect
to [FAX NO.] fail, fax is sent to [2ND FAX] if registered.) You can enter a number of up to 128 digits.
E-MAIL Press this button to enter the E-mail address of the contact. You can enter an address of up to 192
alphanumeric characters.
CORP. Press this button to enter the company name of the contact. You can enter up to 64 characters.
DEPT. Press this button to enter the department name of the contact. You can enter up to 64 characters.
KEYWORD Press this button to enter a keyword for the contact. This keyword can be used to search for this
contact. You can enter up to 256 characters.
1 SETTING ITEMS (USER)
22 ADDRESS
When you press a button other than [FAX NO.] and [2ND FAX], the on-screen keyboard is displayed.
For details of the on-screen keyboard, see the following page:
P.154 On-screen keyboard
When you press [FAX NO.] or [2ND FAX], the on-screen numeric keypad is displayed.
For details of the on-screen numeric keypad, see the following page:
P.155 On-screen numeric keypad
3
Press [OPTION] to specify the default settings for fax transmission.
This step is available only when the FAX Unit is installed.
For details of the options for fax transmission, refer to the Operator's Manual for FAX Unit "Chapter 6:
SETTING ITEMS".
4
Press [OK] to register the contact.
The contact is registered in the address book.
1.SETTING ITEMS (USER)
ADDRESS 23
1 SETTING ITEMS (USER)
Registering contacts from Log lists
You can register information such as remote fax numbers and E-mail addresses in the address book from the Send/
Receive Log screen.
The following information can be registered from the Send Log:
Remote fax numbers that were directly dialed, or that were searched from the LDAP server
E-mail addresses that were manually entered, or that were searched from the LDAP server
The following information can be registered from the Receive Log:
Remote fax numbers that were directly dialed, or that were searched from the LDAP server for a polling reception
E-mail address of the sender
The following information can be registered from the Scan Log:
E-mail addresses that were manually entered
1
Press [JOB STATUS] on the touch panel.
2
Press the [LOG] tab and then, [SEND] (or [RECEIVE] or [SCAN]).
The SEND (or RECEIVE or SCAN) LOG list is displayed.
3
Select the job that includes the fax number or E-mail address you want to register into
the address book, and press [ENTRY].
To register E-mail addresses specified as Bcc contacts into the address book from the scan log, it is necessary
to enable the [BCC Address Display] option from the TopAccess - Email menu. If the [BCC Address Display]
option is disabled, the description [BCC Address] is displayed on the Scan Log screen instead of an E-mail
address. In this case, [ENTRY] is disabled even if you select the description [BCC Address]. For instructions on
how to enable the [BCC Address Display] option, refer to the TopAccess Guide Chapter 8: SETTING
ITEMS.
1 SETTING ITEMS (USER)
24 ADDRESS
4
Edit the contact information.
For the description of each item, see step 2 of the following operation:
P.21 Registering contacts from the USER FUNCTIONS using [ADDRESS] button
5
Press [OPTION] to specify the default settings for fax transmission.
This step is available only when the FAX Unit is installed.
For details of the options for fax transmission, refer to the Operator's Manual for FAX Unit "Chapter 6:
SETTING ITEMS".
6
Press [OK] to register the contact.
The contact is registered in the address book.
1.SETTING ITEMS (USER)
ADDRESS 25
1 SETTING ITEMS (USER)
Editing or deleting contacts
You can edit (or delete) contact information registered in the address book.
1
On the ADDRESS BOOK screen, press the contact that you want to edit and press
[EDIT].
The ADDRESS BOOK EDIT screen is displayed.
If the touch panel does not display the contact you want to edit, press to display the next page.
The search function allows you to quickly search for the contact you want to edit. To search for the contact,
see the following page:
P.27 Searching for contacts
To delete, press the contact you want to delete, and then [DELETE].
The message Delete OK? is displayed on the ATTENTION screen.
Press [YES] to delete the contact.
2
Edit the contact information.
For the description of each item, see step 2 of the following operation:
P.21 Registering contacts from the USER FUNCTIONS using [ADDRESS] button
1 SETTING ITEMS (USER)
26 ADDRESS
3
Press [OPTION] to specify the default settings for fax transmission.
This step is available only when the FAX Unit is installed.
For details of the options for fax transmission, refer to the Operator's Manual for FAX Unit "Chapter 6:
SETTING ITEMS".
4
Press [OK] to save the contact.
The edited contact information is saved.
1.SETTING ITEMS (USER)
ADDRESS 27
1 SETTING ITEMS (USER)
Searching for contacts
The following two methods are available to search the address book for contacts. This function is convenient when
searching for certain contacts.
P.27 Searching for contacts by ID number
P.28 Searching for contacts by entering a search string
Searching for contacts by ID number
1
On the ADDRESS BOOK screen, press [KNOWN ID].
The KNOWN ID screen is displayed.
2
Enter the ID Number using the digital keys and press [OK].
3
The touch panel displays the found contact. Press the contact, and then [EDIT] to edit
the contact information. Or, press [DELETE] to delete the contact.
For instructions on editing or deleting contacts, see the following page:
P.25 Editing or deleting contacts
1 SETTING ITEMS (USER)
28 ADDRESS
Searching for contacts by entering a search string
1
On the ADDRESS BOOK screen, press [SEARCH].
The ADDRESS SEARCH screen is displayed.
2
Press the button of the item target of the search.
When you press a button other than [FAX NO.], the on-screen keyboard is displayed.
For details of the on-screen keyboard, see the following page:
P.154 On-screen keyboard
When you press [FAX NO.], the on-screen numeric keypad is displayed.
For details of the on-screen numeric keypad, see the following page:
P.155 On-screen numeric keypad
Contacts that contain the search string for the specified item will be found.
3
Enter the search string and press [OK].
4
Specify the search string in the items that you require and press [SEARCH].
Press [CLEAR] to clear the search strings you entered.
1.SETTING ITEMS (USER)
ADDRESS 29
1 SETTING ITEMS (USER)
5
The touch panel displays the found contacts. Press the desired contact and press [OK]
to edit the contact information.
For instructions on editing contacts, see the following page:
P.25 Editing or deleting contacts
Press or to display the found contacts on different pages if one page is not enough to display them.
Pressing or allows you to skip 5 pages.
If you want to change the results of the search, press [RESEARCH]. Then you will be returned to the Step 2
screen, specify the search string again.
1 SETTING ITEMS (USER)
30 ADDRESS
Managing groups in address book
You can create groups that contain multiple contacts to enable you to specify groups instead of each recipient separately
when operating Scan to E-mail, or fax or Internet Fax transmissions.
In the address book, you can register up to 200 groups (up to 40 groups when the hard disk is not installed on the
equipment) of up to 400 members (up to 80 members when the hard disk is not installed on the equipment).
One fax number or one E-mail address is counted as one destination. Therefore, if you select a contact that
contains both a fax number and an E-mail address, it results in two destinations in the group.
To send and receive faxes, the FAX Unit must be installed.
On the GROUP tab of the ADDRESS BOOK menu, you can perform the following operations to manage contacts.
P.30 Creating new groups
P.33 Editing or deleting groups
P.38 Searching for groups
Creating new groups
You can create new groups in the address book.
1
On the ADDRESS BOOK screen, press an undefined button to register a new group,
and then [ENTRY].
The GROUP NO. REGISTRATION screen is displayed.
If the touch panel does not display an undefined button, press to display the next page.
1.SETTING ITEMS (USER)
ADDRESS 31
1 SETTING ITEMS (USER)
2
Press [GROUP NAME].
The on-screen keyboard is displayed.
For details of the on-screen keyboard, see the following page:
P.154 On-screen keyboard
3
Enter the group name and press [OK].
4
Press [OK].
The CHECK OF GROUP MEMBER screen is displayed.
5
Select the contacts that you want to add to the group and press [OK].
To add contacts by selecting each contact manually, see the following page:
P.35 Adding or removing contacts
To add contacts by searching for them by ID number, see the following page:
P.35 Adding or removing contacts by searching by ID number
To add contacts by searching for them with a search string, see the following page:
P.36 Adding or removing contacts by searching with a search string
1 SETTING ITEMS (USER)
32 ADDRESS
6
The new group is created and it appears on the touch panel.
1.SETTING ITEMS (USER)
ADDRESS 33
1 SETTING ITEMS (USER)
Editing or deleting groups
You can edit and delete groups registered in the address book, as well as add and remove contacts to/from a group.
Deleting a group does not delete the contacts from the [SINGLE] tab. However, deleting a contact in the [SINGLE] tab
deletes the contact from the group it is registered in.
1
On the ADDRESS BOOK screen, press the group that you want to edit, and then [EDIT].
The GROUP NO. EDIT screen is displayed.
If the touch panel does not display the group that you want to edit, press to display the next page.
The following two methods are available to find the group that you want to edit.
P.38 Searching for groups by ID number
P.39 Searching for groups by group name
To delete, press the group you want to delete, and then [DELETE].
The message Delete OK? is displayed on the ATTENTION screen.
Press [YES] to delete the group.
1 SETTING ITEMS (USER)
34 ADDRESS
2
Press [GROUP NAME].
The on-screen keyboard is displayed.
For details of the on-screen keyboard, see the following page:
P.154 On-screen keyboard
If you do not need to edit the group name, proceed to step 4.
3
Enter the group name and press [OK].
4
Press [OK].
The CHECK OF GROUP MEMBER screen is displayed.
If you do not need to change the members in the group, proceed to the next step.
If you need to change the members in the group, see the following pages:
- Adding or removing contacts by selecting each contact manually
P.35 Adding or removing contacts
- Adding or removing contacts by searching for them by ID number
P.35 Adding or removing contacts by searching by ID number
- Adding or removing contacts by searching for them with a search string
P.36 Adding or removing contacts by searching with a search string
The highlighted contacts are those registered in the group.
5
Press [OK].
The edited information is saved.
1.SETTING ITEMS (USER)
ADDRESS 35
1 SETTING ITEMS (USER)
Adding or removing contacts
1
To add a contact to the group, press a non-highlighted contact to highlight it. To
remove a contact from the group, remove its highlight. When the addition or removal of
contacts is complete, press [OK].
To add/remove both the fax number and E-mail address of a contact to/from the group, press the contact name.
To add/remove only the fax number of a contact to/from the group, press in the contact information.
To add/remove only the E-mail address of a contact to/from the group, press in the contact information.
Press or to display contacts on different pages.
You can remove all contacts by pressing [ALL CLEAR].
Adding or removing contacts by searching by ID number
1
On the CHECK OF GROUP MEMBER screen, press [KNOWN ID].
The KNOWN ID screen is displayed.
2
Enter the ID Number using the digital keys and press [OK].
The touch panel displays the found contacts.
1 SETTING ITEMS (USER)
36 ADDRESS
3
To add a contact to the group, press the contact to highlight it. To remove a contact
from the group, clear its highlight. When the addition or removal of contacts is
complete, press [OK].
To add/remove both the fax number and E-mail address of a contact to/from the group, press the contact name.
To add/remove only the fax number of a contact to/from the group, press in the contact information.
To add/remove only the E-mail address of a contact to/from the group, press in the contact information.
Adding or removing contacts by searching with a search string
1
On the CHECK OF GROUP MEMBER screen, press [SEARCH].
The ADDRESS SEARCH screen is displayed.
2
Press the button of the item target of the search.
When you press a button other than [FAX NO.], the on-screen keyboard is displayed.
For details of the on-screen keyboard, see the following page:
P.154 On-screen keyboard
When you press [FAX NO.], the on-screen numeric keypad is displayed.
For details of the on-screen numeric keypad, see the following page:
P.155 On-screen numeric keypad
Contacts that contain the search string for the specified item will be found.
1.SETTING ITEMS (USER)
ADDRESS 37
1 SETTING ITEMS (USER)
3
Enter the search string and press [OK].
4
Specify the search string in the items that you require and press [SEARCH].
Press [CLEAR] to clear the search strings you entered.
5
The touch panel displays the found contacts. Press the contact you want to add to the
group to highlight it. To remove a contact from the group, remove its highlight. When
the addition or removal of contacts is complete, press [OK].
To add/remove both the fax number and E-mail address of a contact to/from the group, press the contact name.
To add/remove only the fax number of a contact to/from the group, press in the contact information.
To add/remove only the E-mail address of a contact to/from the group, press in the contact information.
Press or to display the found contacts on different pages if one page is not enough to display them.
Pressing or allows you to skip 5 pages.
If you want to change the results of the search, press [RESEARCH]. Then you will be returned to the Step 2
screen, specify the search string again.
1 SETTING ITEMS (USER)
38 ADDRESS
Searching for groups
The following two methods can be used to search the address book for groups. This function is convenient when
searching for certain groups.
P.38 Searching for groups by ID number
P.39 Searching for groups by group name
Searching for groups by ID number
1
On the ADDRESS BOOK screen, press [KNOWN ID].
The KNOWN ID screen is displayed.
2
Enter the ID Number using the digital keys and press [OK].
The touch panel displays the found groups.
3
Press the button of the desired group and proceed to the edit or delete operation.
For instructions on editing or deleting groups, see the following page:
P.33 Editing or deleting groups
1.SETTING ITEMS (USER)
ADDRESS 39
1 SETTING ITEMS (USER)
Searching for groups by group name
1
On the ADDRESS BOOK screen, press [SEARCH].
The GROUP SEARCH screen is displayed.
2
Press [GROUP NAME].
The on-screen keyboard is displayed.
For details of the on-screen keyboard, see the following page:
P.154 On-screen keyboard
3
Enter the search string and press [OK].
4
Press [SEARCH].
1 SETTING ITEMS (USER)
40 ADDRESS
5
The touch panel displays the found groups. Press the desired group and press [OK] to
edit the group information.
For instructions on editing or deleting groups, see the following page:
P.33 Editing or deleting groups
1.SETTING ITEMS (USER)
ADDRESS 41
1 SETTING ITEMS (USER)
Confirming the members of a group
You can confirm the contacts that are registered in a group.
1
On the ADDRESS BOOK screen, press [CONTENTS] of the group whose members you
want to confirm.
The contacts registered in the group are displayed.
In the CONTENTS screen, you will see all the fax numbers listed first, and then all the E-mail addresses.
1 SETTING ITEMS (USER)
42 CHECK E-MAIL
CHECK E-MAIL
You can check for new E-mails (Internet Faxes) on the POP3 server. If a new E-mail is on the POP3 server, the equipment
automatically prints the E-mail data after retrieving them from the POP3 server.
To perform this operation, the POP3 server must be configured using TopAccess. For instructions on how to configure
the POP3 server, refer to the TopAccess Guide Chapter 8: [Administration] Tab Page.
For instructions on how to display the CHECK E-MAIL screen, see the following page:
P.8 Accessing the User Menu
The equipment can also automatically check for new E-mails (Internet Faxes) on the POP3 server.
1 SETTING ITEMS (USER)
CHANGE USER PASSWORD 43
CHANGE USER PASSWORD
When the MFP Local Authentication function is enabled, users can change their authentication password that has been
entered in the authentication screen from this menu.
[CHANGE USER PASSWORD] is available only when the MFP Local Authentication function is enabled.
For instructions on how to display the CHANGE USER PASSWORD screen, see the following page:
P.8 Accessing the User Menu
1
Change the password.
1) Press [OLD PASSWORD] to enter the current password.
2) Press [NEW PASSWORD] to enter the new password.
3) Press [RETYPE NEW PASSWORD] to enter the new password again.
4) Press [OK] to save the new password.
You will be returned to the USER menu screen.
When you press [OLD PASSWORD], [NEW PASSWORD], or [RETYPE NEW PASSWORD], the on-screen
keyboard is displayed.
For details of the on-screen keyboard, see the following page:
P.154 On-screen keyboard
The input password appears as asterisks (*) in the [OLD PASSWORD], [NEW PASSWORD], and [RETYPE
NEW PASSWORD] boxes.
2.SETTING ITEMS (ADMIN)
Accessing the Admin Menu .................................................................................................. 47
GENERAL................................................................................................................................ 49
Setting the device information..............................................................................................................................50
Setting the notification..........................................................................................................................................51
Changing the administrator password and resetting the service password .........................................................52
Setting the clock ...................................................................................................................................................53
Setting the energy saver modes...........................................................................................................................55
Setting the calibration and registration display level ............................................................................................58
Setting the calibration...........................................................................................................................................58
Changing the roughness of print ..........................................................................................................................59
Setting the registration .........................................................................................................................................59
Setting the status message..................................................................................................................................59
Setting the auto clear function..............................................................................................................................60
Managing the option licenses...............................................................................................................................60
Adding or removing display languages ................................................................................................................63
Updating your system...........................................................................................................................................66
Creating or installing clone files............................................................................................................................69
Setting the panel calibration .................................................................................................................................74
Exporting logs.......................................................................................................................................................74
Setting job skip.....................................................................................................................................................75
Changing the keyboard layout..............................................................................................................................76
Cleaning the main chargers and LED print heads................................................................................................77
Setting the pop-up messages...............................................................................................................................77
Setting the option .................................................................................................................................................77
NETWORK............................................................................................................................... 78
Setting the TCP/IP protocol (IPv4) .......................................................................................................................78
Setting the TCP/IP protocol (IPv6) .......................................................................................................................80
Setting the IPX/SPX protocol ...............................................................................................................................86
Setting the NetWare settings................................................................................................................................87
Setting the SMB protocol......................................................................................................................................88
Setting the AppleTalk protocol ..............................................................................................................................89
Setting the HTTP network service........................................................................................................................90
Setting the Ethernet speed...................................................................................................................................91
Setting the LDAP services and the filtering functions...........................................................................................92
Setting IPsec (IP security) ....................................................................................................................................93
Checking the network...........................................................................................................................................94
COPY....................................................................................................................................... 96
FAX .......................................................................................................................................... 98
Setting the discard and reduction print option for RX print ...................................................................................98
FILE.......................................................................................................................................... 99
E-MAIL................................................................................................................................... 100
INTERNET FAX..................................................................................................................... 102
SECURITY............................................................................................................................. 103
Managing certificates ......................................................................................................................................... 103
Setting secure PDF............................................................................................................................................ 109
Performing the integrity check.............................................................................................................................111
LIST/REPORT........................................................................................................................113
Setting the report................................................................................................................................................ 113
Performing the integrity check.............................................................................................................................111
PRINTER/e-FILING................................................................................................................118
WIRELESS SETTING............................................................................................................ 120
CHANGE USER PASSWORD .............................................................................................. 121
802.1X SETTINGS................................................................................................................. 122
Setting IEEE 802.1X authentication................................................................................................................... 123
Error messages.................................................................................................................................................. 125
FACTORY DEFAULT............................................................................................................. 126
2 SETTING ITEMS (ADMIN)
Accessing the Admin Menu 47
Accessing the Admin Menu
Follow the steps below to display the ADMIN menu in the USER FUNCTIONS screen.
1
Press the [USER FUNCTIONS] button on the control panel to access the USER
FUNCTIONS menu.
2
Press the [ADMIN] tab.
When the User Management function is disabled, you must enter the administrator password.
Proceed to the next step.
When the User Management function is enabled, you must log into the MFP as a user with administrator
privileges.
When you press the [ADMIN] tab, the ADMIN menu will be displayed.
Proceed to step 5.
If you log into the MFP as a user without administrator privileges, the [ADMIN] tab will be unavailable.
Setting role information allows you to give privileges to users. For details of role information, refer to the
TopAccess Guide Chapter 7: [User Management] Tab Page.
3
Press [PASSWORD].
The on-screen keyboard is displayed.
For details of the on-screen keyboard, see the following page:
P.154 On-screen keyboard
4
Enter the administrator password and press [OK].
The ADMIN menu is displayed.
If the administrator password has not been changed before, enter the default administrator password
123456.
The input password appears as asterisks (*).
5
Proceed with the administrative operation that you require.
Pressing on the ADMIN menu (1/2) displays ADMIN menu (2/2).
ADMIN menu (1/2) ADMIN menu (2/2)
2 SETTING ITEMS (ADMIN)
48 Accessing the Admin Menu
The USER FUNCTIONS screen contains the following buttons. For details of each button, see the corresponding
page.
P.49 GENERAL P.103 SECURITY
P.78 NETWORK P.113 LIST/REPORT
P.96 COPY P.118 PRINTER/e-FILING
P.98 FAX P.120 WIRELESS SETTING
P.99 FILE P.126 FACTORY DEFAULT
P.100 E-MAIL
P.121 CHANGE USER PASSWORD
P.102 INTERNET FAX
P.122 802.1X SETTINGS
2 SETTING ITEMS (ADMIN)
GENERAL 49
GENERAL
You can change the initial settings (defaults) for the equipment.
For instructions on how to display the GENERAL menu, see the following page:
P.47 Accessing the Admin Menu
Pressing on the GENERAL menu (1/2) displays GENERAL menu (2/2).
This menu allows you to perform the following operations:
GENERAL menu (1/2) GENERAL menu (2/2)
P.50 Setting the device information P.59 Setting the registration
P.51 Setting the notification P.59 Setting the status message
P.52 Changing the administrator
password and resetting the service
password
P.60 Setting the auto clear function
P.53 Setting the clock P.60 Managing the option licenses
P.55 Setting the energy saver modes P.63 Adding or removing display
languages
P.58 Setting the calibration and
registration display level
P.66 Updating your system
P.58 Setting the calibration P.69 Creating or installing clone files
P.59 Changing the roughness of print P.74 Setting the panel calibration
2 SETTING ITEMS (ADMIN)
50 GENERAL
The displayed buttons differ depending on the model.
Setting the device information
You can set the device information of this equipment. These items appear in the Device page of TopAccess, a web-based
device management utility.
When you press a button other than [SERVICE PHONE NUMBER], the on-screen keyboard is displayed.
For details of the on-screen keyboard, see the following page:
P.154 On-screen keyboard
When you press [SERVICE PHONE NUMBER], the on-screen numeric keypad is displayed.
For details of the on-screen numeric keypad, see the following page:
P.155 On-screen numeric keypad
P.74 Exporting logs P.77 Cleaning the main chargers and
LED print heads
P.75 Setting job skip P.77 Setting the pop-up messages
P.76 Changing the keyboard layout P.77 Setting the option
Item name Description
LOCATION Press this button to enter the location of this equipment. You can enter up to 64 characters.
SERVICE PHONE
NUMBER
Press this button to enter the service phone number. You can enter a number of up to 32 digits.
CONTACT
INFORMATION
Press this button to enter the name of the service technician. You can enter up to 64 characters.
ADMIN. MESSAGE Press this button to enter a message from the administrator. You can enter up to 20 characters.
2.SETTING ITEMS (ADMIN)
GENERAL 51
2 SETTING ITEMS (ADMIN)
Setting the notification
You can set the notification mail to send a notification message when specified events occur on the equipment, such as
paper empty and service call.
You can specify up to three E-mail addresses for the destination of the notification message.
You can specify events that you want to be notified about using the TopAccess web utility. For instructions on how to
specify events for notification, refer to the TopAccess Guide Chapter 8: [Administration] Tab Page".
To enable this function, there must be a SMTP server in your network. In addition, the settings to enable Internet
communication on this equipment must be configured correctly.
1
On the NOTIFICATION screen, press [E-MAIL].
The on-screen keyboard is displayed.
For details of the on-screen keyboard, see the following page:
P.154 On-screen keyboard
2
Enter the E-mail address and press [OK].
You can specify up to three E-mail addresses to which notification messages will be sent, if needed. To enable
notification, you must have at least one E-mail address entered.
3
Press [ON] for the E-mail address to receive notification, and then [OK].
To disable notification for an E-mail address, press [OFF].
[ON] is available only after an E-mail address is entered.
2 SETTING ITEMS (ADMIN)
52 GENERAL
Changing the administrator password and resetting the service password
You can change the administrator password. You can also reset the service password in case the service technician who
is in charge of this equipment forgets it.
1
On the PASSWORD SETUP screen, press [ADMIN PASSWORD] or [RESET SERVICE
PASSWORD].
The screen for changing the administrator password is displayed.
If [RESET SERVICE PASSWORD] has been selected, the message "Are you sure?" is displayed on the
ATTENTION screen.
Press [YES] to reset the service password.
2
Press [OLD PASSWORD].
The on-screen keyboard is displayed.
For details of the on-screen keyboard, see the following page:
P.154 On-screen keyboard
3
Enter the current administrator password and press [OK].
The input password appears as asterisks (*).
If the administrator password is being changed for the first time, enter 123456 in the [OLD PASSWORD] box.
2.SETTING ITEMS (ADMIN)
GENERAL 53
2 SETTING ITEMS (ADMIN)
4
Set new password and complete the setting.
1) Press [NEW PASSWORD] to enter new password.
2) Press [RETYPE NEW PASSWORD] to enter the new password again.
3) Press [OK].
When you press [NEW PASSWORD] and [RETYPE NEW PASSWORD], the on-screen keyboard is displayed.
For details of the on-screen keyboard, see the following page:
P.154 On-screen keyboard
Specify a 6 to 64-character long administrator password. You can use alphanumerics and the following
symbols.
! # $ ( ) * + , - . / : ; = ? @ \ ^ _ ` { | } ~
Setting the clock
You can adjust the clock built into this equipment by entering the date and time using the digital keys.
P.53 Changing the date and time
P.54 Changing the date format
When the time settings of the equipment are adjusted using the SNTP service, the date and time cannot be set
manually. You can make settings for the SNTP service in the TopAccess administrator mode. For details, refer to the
TopAccess Guide Chapter 8: [Administration] Tab Page.
Changing the date and time
1
On the CLOCK screen, press [DATE/TIME].
The DATE/TIME screen is displayed.
2 SETTING ITEMS (ADMIN)
54 GENERAL
2
Highlight the section that you want to edit using the arrow buttons, enter the value
using the digital keys, and press [OK].
You will be returned to the CLOCK menu screen.
When you change either YEAR, MONTH, or DATE, the day of week in the DAY section will be set
automatically.
Changing the date format
1
On the CLOCK screen, press [DATE FORMAT].
The DATE FORMAT screen is displayed.
2
Press the desired date format button.
You will be returned to the CLOCK menu screen.
2.SETTING ITEMS (ADMIN)
GENERAL 55
2 SETTING ITEMS (ADMIN)
Setting the energy saver modes
You can set the following energy saver modes.
Weekly timer
P.55 Setting the weekly timer
Using the built-in weekly timer, you can have the equipment automatically turned ON and OFF at specified times. For
instance, you can set the timer for the starting time and closing time of your office so that the copier will automatically
turn itself ON and OFF at those specified times.
You can turn on the power by simply pressing the [START] button on the control panel when the device is in the Sleep
or Super Sleep mode by the weekly timer.
When the power switch is turned off, the weekly timer does not work.
Auto Power Save mode
P.56 Setting the Auto Power Save mode
This function allows the equipment to automatically go into the energy saver mode if it is left inactive for a certain
period of time.
Sleep mode/Super Sleep mode
P.57 Setting the Sleep or Super Sleep mode
This function puts the equipment into the Sleep or Super Sleep mode if it is left inactive for a certain period of time. In
the Sleep or Super Sleep mode, power to the unused sections of this equipment is shut off while this equipment is in
the standby status. Power consumption in the standby status is smallest in the Super Sleep mode, followed by the
Sleep mode and then, by the Auto Power Save mode which is the mode that consumes the most among these three.
For the types of Energy Saver modes and procedures for entering each mode, refer to the Quick Start Guide
Chapter 1: PREPARATIONS.
Neither the [AUTO POWER SAVE] nor [SLEEP/SUPER SLEEP] button is displayed in the European version. Contact
your service representative to change the default setting for each button.
Setting the weekly timer
1
On the ENERGY SAVER screen, press [WEEKLY TIMER].
The TIMER screen is displayed.
2
Check the settings on the display. If changes are required, press [CHANGE].
If no changes are required, press [OK] and complete the operation.
3
Make settings for the weekly timer.
1) Press the button of the desired day of the week.
2) Press [ON] to enter the time the device wakes up from the Sleep or Super Sleep mode.
Use the arrow buttons to switch the active box between Hour and Minute.
3) Press [OFF] to enter the time to put the device into the Sleep or Super sleep mode.
Use the arrow buttons to switch the active box between Hour and Minute.
2 SETTING ITEMS (ADMIN)
56 GENERAL
4) Press [OK] to save the settings.
If you want to clear an entered time, press the [CLEAR] button on the control panel.
If you want to put the equipment into the Sleep or Super Sleep mode for an entire day, enter the same time
in both the [ON] and [OFF] boxes.
Example) When you enter 0:00 in both the [ON] and [OFF] boxes for [SUN],
the equipment automatically goes into the Sleep or Super Sleep mode at the [OFF] time specified for [SAT].
The Sleep or Super Sleep mode is kept until the [ON] time specified for [MON] comes.
If you do not want to put the equipment into the Sleep or Super Sleep mode for an entire day, make settings
for the desired day of the week as follows:
[ON]: 0:00 / [OFF]: 24:00
The equipment does not go into the Sleep or Super Sleep mode for an entire day, which is activated by the
weekly timer function. However, the equipment automatically goes into the Sleep or Super Sleep mode
according to the time value set for [SLEEP/SUPER SLEEP], if it is left inactive for a certain period of time.
Setting the Auto Power Save mode
1
On the ENERGY SAVER screen, press [AUTO POWER SAVE].
The AUTO POWER SAVE screen is displayed.
2
Press the desired period of time (in minutes) that this equipment should wait before the
Power Save mode is activated.
The Auto Power Save mode setting is completed, and you will be returned to the previous screen.
2.SETTING ITEMS (ADMIN)
GENERAL 57
2 SETTING ITEMS (ADMIN)
Setting the Sleep or Super Sleep mode
1
On the ENERGY SAVER screen, press [SLEEP/SUPER SLEEP].
The SLEEP/SUPER SLEEP screen is displayed.
2
Specify the following items as required and complete the setting.
The equipment may not enter the Sleep/Super Sleep mode at the set timing depending on its operating
status.
This equipment does not enter the Super Sleep mode even if [ENABLE] is selected for this setting in the
following cases:
- A particular option is installed. (Wireless LAN module, e-BRIDGE ID Gate)
- The IPsec function is enabled.
- IEEE 802.1X authentication is enabled.
- IPv6 is enabled and the IPv6 address is set other than manually.
- POP3 client setting is enabled and under any of the following conditions:
(1) The scan rate is set to other than 0 minute.
(2) A POP3 server address is entered.
(3) An account name is entered.
- ETHERNET in the network settings is set to [AUTO(-1000MB)] or [1000BASE FULL]. (Only for the
following models)
- e-STUDIO456 Series
- e-STUDIO856 Series
- A particular network protocol is enabled. (AppleTalk, IPX/SPX)
When the equipment is under the above conditions, [ENABLE] or [DISABLE] of [SUPER SLEEP] cannot be
changed.
Protocol settings for recovering this equipment from the Super Sleep mode are made in the TopAccess
administrator mode. For details, refer to the TopAccess Guide Chapter 8: [Administration] Tab Page.
Item name Description
SLEEP TIMER Press the desired period of time (in minutes) that this equipment should wait before the
Sleep or Super Sleep mode is activated.
SUPER SLEEP Select whether this equipment enters the Sleep mode or the Super Sleep mode when a
specified period of time has passed.
ENABLE Press this button to make the equipment enter the Super Sleep mode.
DISABLE Press this button to make the equipment enter the Sleep mode.
2 SETTING ITEMS (ADMIN)
58 GENERAL
Setting the calibration and registration display level
You can set whether this equipment will use the calibration and registration settings set by a user or the administrator.
The relevant buttons ([CALIBRATION], [REGISTRATION]) will appear under the ADMIN menu only or under both the
USER and ADMIN menus according to this setting..
Setting the calibration
You can automatically calibrate the color gradation when the shading and hue are not reproduced accurately in the images
scanned by this machine.
This function allows you to make more precise adjustments than the AUTO CALIBRATION in the USER menu.
Whether to allow calibration by not only administrators but also users, is set by DISPLAY LEVEL.
P.58 Setting the calibration and registration display level
Place LT or A4 paper (recommended paper) in the drawer
*1
before starting the calibration. If any other paper is
used, calibration may not be performed properly.
If the glass is dirty or any foreign objects are stuck to it, calibration may not be performed properly. Keep the glass
clean.
Do not raise the original cover or the Reversing Automatic Document Feeder
*2
, or open the front cover while the
calibration is in progress. If this does happen, calibration cannot be finished properly.
Interrupt copying is not available during the calibration.
If the color often deviates, call your service technician.
*1 Place paper in the Large Capacity Feeder if one is installed. If not, place paper in the uppermost drawer in which A4 or LT has been
registered.
*2 The Reversing Automatic Document Feeder is an option depending on the model.
For instructions on how to display the CALIBRATION screen, see the following page:
P.47 Accessing the Admin Menu
1
Press the button to calibrate.
The available buttons differ depending on the model.
2
Select the paper type and press [OK].
Depending on the machine settings, the screen to select the paper type may not be displayed. In this case,
proceed to the next step.
Item name Description
CALIBRATION USER Press this button to display [CALIBRATION] in the ADMIN menu as well as the
USER menu
ADMIN Press this button to display [CALIBRATION] only in the ADMIN menu
REGISTRATION USER Press this button to display [REGISTRATION] in the ADMIN menu as well as the
USER menu
ADMIN Press this button to display [REGISTRATION] only in the ADMIN menu
Item name Description
COPY Press this button to calibrate for copy jobs.
PRINT Press this button to calibrate for print jobs.
600 dpi PRINT Press this button to calibrate for 600 dpi print jobs.
1200 dpi PRINT Press this button to calibrate for 1200 dpi print jobs.
2.SETTING ITEMS (ADMIN)
GENERAL 59
2 SETTING ITEMS (ADMIN)
3
Select the calibration settings.
4
Place the printed chart face down on the glass, so that the two black rectangular marks
are placed on the left side.
5
Press the [START] button on the control panel.
The calibration begins. Do not operate the equipment until the message Scanning and calibrating disappears.
If the chart is not properly placed, the message Set chart correctly is displayed on the touch panel. In this
case, return to step 3 and realign the chart.
Changing the roughness of print
You can switch the line density level of images in printing.
This setting applies to print jobs with 600 dpi. Set this to color and black printing, respectively.
Changing the setting displays the CONFIRMATION screen that asks you whether you want to perform calibration or
not. Select [OK] or [CANCEL] as required.
Setting the registration
When color misregistration occurs, you can align the position of each color.
On the REGISTRATION screen, press [YES] to start the registration.
This button is available only for some models.
Whether to allow registration by not only administrators but also users, is set by DISPLAY LEVEL.
For instructions on how to change the display level, see the following page:
P.58 Setting the calibration and registration display level
Setting the status message
You can have a status message displayed at the bottom of the touch panel, notifying the occurrence of specified events,
such as paper empty and toner low.
Item name Description
DEFAULT Press this button to restore the default calibration setting and return to the previous screen.
CALIBRATION Press this button to calibrate using the printed chart. In this case, proceed to the next step.
Item name Description
HIGH Press this button to print with the normal line density level.
LOW Press this button to print with the lower line density level than a normal one.
2 SETTING ITEMS (ADMIN)
60 GENERAL
Press [ON] or [OFF] for each status message and press [OK].
The status message "LEFT DRAWER (LCF) PAPER EMPTY MESSAGE" applies only to models with the Tandem
Large Capacity Feeder installed.
Setting the auto clear function
You can set how long the machine waits before clearing the previous operation left uncompleted on the control panel.
Press the desired period of time (in seconds). If you want to disable the Auto Clear function, press [NO LIMIT].
Selecting [NO LIMIT] does not clear the control panel for any mode including the USER FUNCTIONS, JOB STATUS,
and TEMPLATE screens.
Managing the option licenses
You can view product information, such as the license ID for certain options. You can also install these options on the
equipment if necessary.
P.60 Viewing product information
P.61 Installing an option
For installation, be sure to follow the service technicians instructions.
Viewing product information
1
On the LICENSE MANAGEMENT screen, select the option for which you want to
confirm product information, and press [DETAILS].
The LICENSE DETAILS screen is displayed.
Item name Description
TONER NEAR EMPTY MESSAGE Enabling this option displays a message at the lower left of the screen when toner is low in a
toner cartridge.
PAPER EMPTY MESSAGE Enabling this option displays a message at the lower left of the screen when there is no paper
in a drawer.
LEFT DRAWER (LCF) PAPER
EMPTY MESSAGE
Enabling this option displays a message at the lower left of the screen when there is no paper
in the left tray of the Tandem Large Capacity Feeder.
2.SETTING ITEMS (ADMIN)
GENERAL 61
2 SETTING ITEMS (ADMIN)
2
After you confirm product information, press [CLOSE].
You will be returned to the LICENSE MANAGEMENT screen.
The following information is displayed.
Product name: Option name
License ID: License ID
Date: The date and time of when the option has been installed
Installing an option
1
On the LICENSE MANAGEMENT screen, press [INSTALL].
The LICENSE INSTALLATION screen is displayed.
2
Connect your USB storage device to the USB port on the equipment, and press [OK].
The SELECT A FILE screen is displayed.
For the location of the USB port on the equipment, refer to the Quick Start Guide Chapter 1:
PREPARATIONS.
2 SETTING ITEMS (ADMIN)
62 GENERAL
3
Select the option that you want to install, and press [INSTALL].
The installation confirmation screen is displayed.
4
Press [YES].
The installation begins.
Do not remove the USB storage device until the data transfer is complete. Removing the device while data are
being transferred could destroy them or cause a malfunction of the equipment.
5
When the installation is complete, press [OK].
The option which has just been installed is displayed on the LICENSE MANAGEMENT screen.
If the installation fails, the message It failed in the installation. Do you retry? will be displayed on the CAUTION
screen. In this case, press [YES] to perform the installation again.
2.SETTING ITEMS (ADMIN)
GENERAL 63
2 SETTING ITEMS (ADMIN)
6
Remove the USB storage device from the USB port on the equipment.
After the installation is complete, it is necessary to reboot the equipment. When the message Reboot the
machine is displayed on the touch panel, turn the power of the equipment OFF and then back ON by using the
[POWER] button on the control panel.
Adding or removing display languages
You can add new languages to be used on the touch panel, and also remove those you no longer need. Furthermore, from
this menu, you can also change the default language used on the touch panel to a different one.
P.63 Adding a language
P.65 Removing a language
P.66 Setting the default language
The following language packs are initially installed on the equipment.
* Initially installed only when the hard disk is installed on the equipment.
When adding a language, store the desired language pack in the root directory of your USB storage device in
advance.
For information of languages which can be newly added, contact your service technician.
Adding a language
1
On the LANGUAGES screen, press [INSTALL].
The LOCALIZATION PACK INSTALLATION screen is displayed.
English (US) English (UK) German French Spanish
Italian
Danish
*
Finnish
*
Norwegian
*
Swedish
*
Dutch
*
Polish
*
Russian
*
Japanese Simplified Chinese
Traditional Chinese
2 SETTING ITEMS (ADMIN)
64 GENERAL
2
Connect your USB storage device in which the language pack is stored to the USB port
on the equipment, and press [OK].
The SELECT A FILE screen is displayed.
For the location of the USB port on the equipment, refer to the Quick Start Guide Chapter 1:
PREPARATIONS.
3
Select the language pack that you want to install, and press [INSTALL].
The installation confirmation screen is displayed.
4
Press [YES].
The installation begins.
Do not remove the USB storage device until the data transfer is complete. Removing the device while data are
being transferred could destroy them or cause a malfunction of the equipment.
2.SETTING ITEMS (ADMIN)
GENERAL 65
2 SETTING ITEMS (ADMIN)
5
When the installation is complete, press [OK].
You will be returned to the GENERAL menu (2/2).
If the installation fails, the message Installation Failed. will be displayed on the CAUTION screen. In this case,
press [CLOSE], and perform the operation again.
6
Remove the USB storage device from the USB port on the equipment.
Removing a language
1
On the LANGUAGES screen, select the language pack that you want to remove, and
press [DELETE].
The deletion confirmation screen is displayed.
The language packs for English (US), English (UK), and the default language cannot be removed.
2
Press [YES].
When the language pack is removed, you will be returned to the LANGUAGES screen.
2 SETTING ITEMS (ADMIN)
66 GENERAL
Setting the default language
1
On the LANGUAGES screen, select the language to be used as the default, and press
[SET DEFAULT].
The mark is displayed beside the selected language.
2
Press [OK].
The setting is completed, and you will be returned to the previous screen.
Updating your system
You can install files for updating the system of your equipment.
When the hard disk is not installed on the equipment, you can confirm the installed system software and version but
you will not be able to update the system of your equipment though.
To obtain the updating files, contact your service technician.
Before performing the operation, store the updating files in the root directory of your USB storage device in
advance.
2.SETTING ITEMS (ADMIN)
GENERAL 67
2 SETTING ITEMS (ADMIN)
1
Press [SYSTEM UPDATES] on the GENERAL menu (2/2) screen.
The SYSTEM UPDATES screen is displayed, and you can view the software currently installed and the respective
versions.
2
Press [INSTALL].
A message appears prompting you to insert the USB storage device.
3
Connect your USB storage device in which the files for updating the system are stored
to the USB port on the equipment, and press [OK].
The USB LIST screen is displayed.
For the location of the USB port on the equipment, refer to the Quick Start Guide Chapter 1:
PREPARATIONS.
4
Select the file type, and press [OK].
The SYSTEM UPDATES screen is displayed.
2 SETTING ITEMS (ADMIN)
68 GENERAL
5
Select the file that you want to install, and press [INSTALL].
The installation confirmation screen is displayed.
6
Press [YES].
The installation begins.
Do not remove the USB storage device until the data transfer is complete. Removing the device while data
are being transferred could destroy them or cause a malfunction of the equipment.
Pressing [YES] in the above screen while jobs are being processed, displays the message Process cannot
be performed while Job is processing or Admin function is in progress. in the CAUTION screen. In this
case, press [CLOSE], and wait until the job is complete, then perform the operation again.
7
When the installation is complete, remove the USB storage device from the USB port
on the equipment, and press [OK] to reboot the equipment.
Your system is now updated. When update is complete, the equipment is automatically rebooted.
2.SETTING ITEMS (ADMIN)
GENERAL 69
2 SETTING ITEMS (ADMIN)
Creating or installing clone files
You can create clone files of the setting data and user data by using the cloning function. These files can also be installed
on other equipment of the same multifunctional digital system series. This function is convenient when you want to apply
the same settings to multiple equipment.
P.69 Installing the clone data
P.72 Creating clone files
The clone files are compatible with models of the same MFP series but not with those of others.
When installing the clone data, store the corresponding files in the root directory of your USB storage device in
advance.
For details of the cloning function, contact your service representative.
Installing the clone data
1
On the CLONING screen, press [INSTALL CLONE DATA].
The CLONE DATA INSTALLATION screen is displayed.
2
Connect your USB storage device in which the clone files are stored to the USB port on
the equipment, and press [OK].
The SELECT A FILE screen is displayed.
For the location of the USB port on the equipment, refer to the Quick Start Guide Chapter 1:
PREPARATIONS.
3
Select the file that you want to install, and press [INSTALL].
The OPEN CLONE FILE screen is displayed.
You can select only one file per operation.
2 SETTING ITEMS (ADMIN)
70 GENERAL
4
Confirm the file name and file contents, and press [INSTALL].
The PASSWORD REQUEST screen is displayed.
5
Press [PASSWORD].
The on-screen keyboard is displayed.
For details of the on-screen keyboard, see the following page:
P.154 On-screen keyboard
6
Enter the password and press [OK].
You will be returned to the PASSWORD REQUEST screen.
The input password appears as asterisks (*).
7
Press [OK].
The installation confirmation screen is displayed.
2.SETTING ITEMS (ADMIN)
GENERAL 71
2 SETTING ITEMS (ADMIN)
8
Press [YES].
The installation begins.
Do not remove the USB storage device until the data transfer is complete. Removing the device while data are
being transferred could destroy them or cause a malfunction of the equipment.
9
When the installation is complete, remove the USB storage device from the USB port
on the equipment, and press [OK] to reboot the equipment.
2 SETTING ITEMS (ADMIN)
72 GENERAL
Creating clone files
1
On the CLONING screen, press [CREATE CLONE FILE].
The CREATE CLONE FILE screen is displayed.
2
Connect your USB storage device, select the data that you want to duplicate, and then
press [SAVE].
The SAVE AS screen is displayed.
For the location of the USB port on the equipment, refer to the Quick Start Guide Chapter 1:
PREPARATIONS.
For data you do not need to duplicate, press the data category button(s) to clear the highlight.
Press [DETAILS] to confirm which data are duplicated.
3
Enter the file name, set the password, and then save the file.
1) Press [File Name] to enter the file name.
Enter a file name of up to 128 alphanumeric characters.
Data category Data to be duplicated
Security Secure Erase, Authentication
Default Setting General, Copy, Scan, Fax, Internet Fax, Fax/Internet Fax Received Forward, E-mail,
Save as File, Printer, Notification, Log Settings, EWB Settings
User Management User, Group, Role, Quota, Department Code, My Menu with Template/Address Book
Network/Print Service Network settings, Print service, Wireless LAN, Directory Service
Address Book Address Book
Address Book + Template +
MailBoxes
Address Book, Template, Mailboxes
2.SETTING ITEMS (ADMIN)
GENERAL 73
2 SETTING ITEMS (ADMIN)
2) Press [PASSWORD] to enter a password.
3) Press [RETYPE PASSWORD] to enter the password again.
4) Press [SAVE].
Creating of the clone files begins.
When you press [File Name], [PASSWORD], and [RETYPE PASSWORD], the on-screen keyboard is
displayed.
For details of the on-screen keyboard, see the following page:
P.154 On-screen keyboard
Do not remove the USB storage device until the data transfer is complete. Removing the device while data are
being transferred could destroy them or cause a malfunction of the equipment.
4
When the creating of the clone files is complete, press [OK].
You will be returned to the CLONING screen.
When creating the cloning files fails, the message The File Save Failed. will be displayed on the CAUTION
screen. In this case, press [CLOSE], and perform the operation again.
When the memory of your USB storage device becomes full while the clone files are being saved, the
message USB Media is full. Change USB Media. will be displayed on the ATTENTION screen. In this
case, change the USB storage device to a new one, and perform the operation again.
5
Remove the USB storage device from the USB port on the equipment.
2 SETTING ITEMS (ADMIN)
74 GENERAL
Setting the panel calibration
You can adjust the position of each button when properly pressing the buttons on the touch panel becomes difficult.
On the panel calibration screen, touch the center of the + mark with a stylus by following the message displayed on the
touch panel.
When the panel calibration operation is completed, you will be returned to the GENERAL menu (2/2).
While the panel calibration operation is being performed, no other operations can be performed on the touch panel. If
you open the front cover of the equipment during the panel calibration operation and instructions to replace toner
cartridges are displayed, close the front cover to complete the panel calibration operation before proceeding to replace
the toner cartridges.
Exporting logs
You can export logs of each operation displayed in the LOG list (PRINT/SEND/RECEIVE/SCAN) on the JOB STATUS
screen to a USB storage device.
1
Connect your USB storage device to the USB port on the equipment.
For the location of the USB port on the equipment, refer to the Quick Start Guide Chapter 1:
PREPARATIONS.
2.SETTING ITEMS (ADMIN)
GENERAL 75
2 SETTING ITEMS (ADMIN)
2
Begin exporting the log data.
1) Select the log file format from CSV or XML.
2) Select the log type to export.
3) Press [SAVE] to begin exporting.
You can select only one log type per operation.
Do not remove the USB storage device until the data transfer is complete. Removing the device while data are
being transferred could destroy them or cause a malfunction of the equipment.
3
When exporting is complete, press [OK].
4
Remove the USB storage device from the USB port on the equipment.
Setting job skip
You can set to skip a copy or print job that failed due some reason and proceed to others.
[JOB SKIP CONTROL] is displayed only when the hard disk is installed on the equipment.
For instructions on how to resolve the cause of a skipped copy or print job, refer to the Copying Guide "Chapter 7:
CONFIRMING JOB STATUS" and Printing Guide "Chapter 5: MANAGING PRINT JOBS FROM THE CONTROL
PANEL".
Item name Description
JOB SKIP CONTROL ON Press this button to enable the function.
OFF Press this button to disable the function.
2 SETTING ITEMS (ADMIN)
76 GENERAL
Changing the keyboard layout
You can change the layout of the on-screen keyboard to a different one.
On the KEYBOARD LAYOUT screen, select the desired keyboard layout, and press [OK].
You will be returned to the GENERAL menu (2/2).
The keyboard layout is changed as follows.
When you selected [QWERTY]:
When you selected [QWERTZ]:
When you selected [AZERTY]:
2.SETTING ITEMS (ADMIN)
GENERAL 77
2 SETTING ITEMS (ADMIN)
Cleaning the main chargers and LED print heads
You can clean the main chargers and LED print heads. If the main chargers or LED print heads are stained, the copied or
printed image may have unevenness or white streaks in the horizontal direction.
Clean by following the instructions displayed on the screen. Once you finished cleaning according to the procedure, press
[FINISH] on the screen.
This button is available only for some models.
The counter for notifying the cleaning timing will not be cleared if you fail to press [FINISH].
Setting the pop-up messages
You can set whether or not to display a message asking the user if he or she wants to change the paper size and paper
type settings when a drawer is opened and then closed, whether or not to display a message asking the user if he or she
wants to continue copying or printing after clearing a paper misfeed, and whether or not to display a message regarding
the amount of paper that can be placed in the drawer.
Press [ENABLE] or [DISABLE] for each option and press [OK].
Setting the option
You can select whether or not to enable hole punching on sheets of tab paper.
Press [ON] to enable hole punching on sheets of tab paper, and press [OK].
This function is available only when the Hole Punch Unit is installed in the following models.
e-STUDIO856 Series
Item name Description
DRAWER SET Enabling this option displays a message asking the user if he or she wants to change the
paper size and paper type settings when a drawer is opened and then closed.
PAPER MISFEED RECOVERY Enabling this option displays a message asking the user if he or she wants to continue with the
job being executed when the paper misfeed occurred.
THICK PAPER SET Enabling this option displays a message regarding the amount of paper that can be placed in a
drawer. This message is displayed when thickness is set to [THICK 1] for a drawer with
different capacity for plain and thick 1 paper (106 to 163 g/m
2
), and such drawer is opened and
then closed. (Only for the following models)
e-STUDIO2050C Series
e-STUDIO2551C Series
2 SETTING ITEMS (ADMIN)
78 NETWORK
NETWORK
You can set various network functions.
For instructions on how to display the NETWORK menu, see the following page:
P.47 Accessing the Admin Menu
When performing network settings, you are required to press [APPLY NOW] after changing the settings to initialize the
NIC. Pressing [APPLY NOW] displays the message NETWORK INITIALIZING at the lower left of the screen in a few
seconds. The time for this message to appear differs depending on the setting.
This message disappears when the setting is complete.
Setting the TCP/IP protocol (IPv4)
You can set the TCP/IP protocol that is commonly used in most network systems. When using Web-based utilities such as
TopAccess and e-Filing, or network features of this equipment such as network printing, network scanning, and Internet
Fax, you are required to set the TCP/IP protocol.
In the TCP/IP setting operation, you can select the addressing mode, as well as assign the IP address, subnet mask and
default gateway (when manually assigned).
How the TCP/IP protocol must be set depends on your network environment.
P.78 Setting the TCP/IP protocol (IPv4) P.90 Setting the HTTP network service
P.80 Setting the TCP/IP protocol (IPv6) P.91 Setting the Ethernet speed
P.86 Setting the IPX/SPX protocol P.92 Setting the LDAP services and the filtering functions
P.87 Setting the NetWare settings P.93 Setting IPsec (IP security)
P.88 Setting the SMB protocol P.94 Checking the network
P.89 Setting the AppleTalk protocol
2 SETTING ITEMS (ADMIN)
NETWORK 79
Item name Description
ADDRESS MODE DYNAMIC (When TCP/IP is set by Auto-IP addressing or DHCP server)
Select [DYNAMIC] when you do not know the TCP/IP settings that should be assigned to the
equipment. If [DYNAMIC] is selected when your network supports the DHCP, the IP address, subnet
mask, default gateway, primary WINS server address, secondary WINS server address, POP3 server
address, and SMTP server address are acquired from the DHCP server. If the DHCP is not supported,
an appropriate IP address is assigned to this equipment by the auto-IP addressing function. However,
the auto-IP addressing may not work properly if a router is placed in the network.
NO AUTO IP (When TCP/IP is set using only the DHCP server)
Select [NO AUTO IP] when the equipment is connected to a local area network with a DHCP server
and you want to set the TCP/IP not using the auto-IP addressing function, but only the DHCP. When
[NO AUTO IP] is selected, the IP address, subnet mask, default gateway, primary WINS server
address, secondary WINS server address, POP3 server address, and SMTP server address are
acquired from the DHCP server, and the IP address assignment by the auto-IP addressing function
disabled.
STATIC (When connecting to a local area network using static IP addresses)
Select [STATIC] and specify an IP address when connecting to a local area network where static IP
addresses are used. Also set the subnet mask and default gateway as required.
IP ADDRESS
SUBNET MASK
GATEWAY
Press [IP ADDRESS] and enter the IP address of this equipment using the digital keys.
Enter the subnet mask and default gateway as required.
Use the arrow buttons to switch the active box.
This item is enabled only when [STATIC] is selected for [ADDRESS MODE].
2 SETTING ITEMS (ADMIN)
80 NETWORK
Setting the TCP/IP protocol (IPv6)
You can set the TCP/IP v6 protocol.
In IPv6 setting operation, you can enable or disable the IPv6 protocol in this equipment, as well as set the IPv6 address,
for example, by selecting the addressing mode.
How the IPv6 address is acquired depends on the addressing mode you select.
When you select [MANUAL]:
You assign the IPv6 address, prefix and default gateway manually. In this mode, it is possible to register one IPv6
address.
P.81 Setting the IPv6 protocol manually
When you select [STATELESS]:
The IPv6 address is acquired automatically from the DHCPv6 server and routers. In this mode, it is possible to register
up to nine IPv6 addresses.
P.82 Setting the IPv6 protocol automatically (in a stateless network environment)
Up to seven IPv6 addresses can be acquired from routers. One IPv6 address can be obtained from the DHCPv6
server. And, one link-local address is generated automatically.
When you select [STATEFUL]:
The IPv6 address is automatically acquired from the DHCPv6 server. In this mode, it is possible to register one IPv6
address.
P.84 Setting the IPv6 protocol automatically (in a stateful network environment)
If Duplicate Address Detection (DAD) detects duplicate addresses, the message IPv6 ADDRESS CONFLICT is
displayed on the touch panel.
2.SETTING ITEMS (ADMIN)
NETWORK 81
2 SETTING ITEMS (ADMIN)
Setting the IPv6 protocol manually
1
On the IPv6 screen, specify the following items as required and press .
The link-local address cannot be used to connect to network places across a router.
[ENABLE] and [DISABLE] for the LLMNR protocol are available when you select [ENABLE] for the IPv6
protocol.
2
Specify the following items as required and press .
When you press [IP Address], [PREFIX] or [GATEWAY], the on-screen keyboard is displayed.
For details of the on-screen keyboard, see the following page:
P.154 On-screen keyboard
Item name Description
IPv6 PROTOCOL ENABLE Press this button to enable the IPv6 protocol.
DISABLE Press this button to disable the IPv6 protocol.
LLMNR ENABLE Press [ENABLE] to enable the LLMNR (Linklocal Multicast Name Resolution)
protocol.
DISABLE Press [DISABLE] to disable the LLMNR protocol.
ADDRESS MODE Select [MANUAL] for the IPv6 addressing mode.
Link Local Address The unique address used in IPv6 is displayed.
Item name Description
ENABLE DHCP
(OPTIONS)
Select whether or not to use the optional information (IPv6 address for the DNS server, etc.) other
than the IPv6 address for this equipment issued by the DHCPv6 server.
ENABLE Press this button to use the optional information.
DISABLE Press this button to not use the optional information.
IP Address Press this button to assign an IPv6 address to this equipment.
PREFIX Press this button to assign the prefix for the IPv6 address.
GATEWAY Press this button to assign the default gateway.
2 SETTING ITEMS (ADMIN)
82 NETWORK
3
Confirm the settings and press [OK].
You will be returned to the NETWORK menu.
Setting the IPv6 protocol automatically (in a stateless network environment)
1
On the IPv6 screen, specify the following items as required and press .
The link-local address cannot be used to connect to network places across a router.
[ENABLE] and [DISABLE] for the LLMNR protocol are available when you select [ENABLE] for the IPv6
protocol.
Item name Description
IPv6 PROTOCOL ENABLE Press this button to enable the IPv6 protocol.
DISABLE Press this button to disable the IPv6 protocol.
LLMNR ENABLE Press [ENABLE] to enable the LLMNR (Linklocal Multicast Name Resolution)
protocol.
DISABLE Press [DISABLE] to disable the LLMNR protocol.
ADDRESS MODE Select [STATELESS] for IPv6 addressing mode.
Link Local Address The unique address used in IPv6 is displayed.
2.SETTING ITEMS (ADMIN)
NETWORK 83
2 SETTING ITEMS (ADMIN)
2
Specify the following items as required and press .
When you select [ENABLE] for the [ENABLE DHCP (IP Address)] option, [ENABLE] is automatically set for the
[ENABLE DHCP (OPTIONS)] option.
3
Confirm the settings and press .
The IPv6 addresses acquired from routers are displayed. Up to seven IPv6 addresses can be retained.
When this equipment receives a router advertisement (RA) from a router with the M flag set to 0, the DHCPv6
function is disabled. When the router advertisement (RA) M flag setting is changed from 0 to 1 with the
router settings, reboot this equipment by using the [POWER] button on the control panel to enable the DHCPv6
function.
Item name Description
ENABLE DHCP (IP
Address)
ENABLE Press this button to use the IPv6 address issued by the DHCPv6 server.
DISABLE Press this button to disable the IPv6 address issued by the DHCPv6 server.
ENABLE DHCP
(OPTIONS)
ENABLE Press this button to use the optional information (IPv6 address for the DNS
server, etc.) other than the IPv6 address for this equipment issued by the DHCPv6 server.
DISABLE Press this button to not use the optional information other than the IPv6 address
for this equipment issued by the DHCPv6 server.
FQDN Option ENABLE Press this button to assign a FQDN (Fully Qualified Domain Name) using the
DNS server.
DISABLE Press this button to not assign a FQDN using the DNS server.
FQDN Update Method CLIENT Press this button to update the DNS server from this equipment.
SERVER Press this button to update the DNS server from the DHCPv6 server.
2 SETTING ITEMS (ADMIN)
84 NETWORK
4
Confirm the settings and press [OK].
You will be returned to the NETWORK menu.
The IPv6 address acquired from the DHCPv6 server is displayed.
Setting the IPv6 protocol automatically (in a stateful network environment)
1
On the IPv6 screen, specify the following items as required and press .
The link-local address cannot be used to connect to network places across a router.
[ENABLE] and [DISABLE] for the LLMNR protocol are available when you select [ENABLE] for the IPv6
protocol.
Item name Description
IPv6 PROTOCOL ENABLE Press this button to enable the IPv6 protocol.
DISABLE Press this button to disable the IPv6 protocol.
LLMNR ENABLE Press [ENABLE] to enable the LLMNR (Linklocal Multicast Name Resolution)
protocol.
DISABLE Press [DISABLE] to disable the LLMNR protocol.
ADDRESS MODE Select [STATEFUL] for the IPv6 addressing mode.
Link Local Address The unique address used in IPv6 is displayed.
2.SETTING ITEMS (ADMIN)
NETWORK 85
2 SETTING ITEMS (ADMIN)
2
Specify the following items as required and press .
[ENABLE DHCP (IP Address)] and [ENABLE DHCP (OPTIONS)] cannot be disabled simultaneously.
3
Confirm the settings and press [OK].
You will be returned to the NETWORK menu.
The IPv6 address acquired from the DHCPv6 server is displayed.
Item name Description
ENABLE DHCP (IP
Address)
ENABLE Press this button to use the IPv6 address issued by the DHCPv6 server.
DISABLE Press this button to disable the IPv6 address issued by the DHCPv6 server.
ENABLE DHCP
(OPTIONS)
ENABLE Press this button to use the optional information (IPv6 address for the DNS
server, etc.) other than the IPv6 address for this equipment issued by the DHCPv6 server.
DISABLE Press this button to not use the optional information other than the IPv6 address
for this equipment issued by the DHCPv6 server.
FQDN Option ENABLE Press this button to assign a FQDN (Fully Qualified Domain Name) using the
DNS server.
DISABLE Press this button to not assign a FQDN using the DNS server.
FQDN Update Method CLIENT Press this button to update the DNS server from this equipment.
SERVER Press this button to update the DNS server from the DHCPv6 server.
2 SETTING ITEMS (ADMIN)
86 NETWORK
Setting the IPX/SPX protocol
You can set the IPX/SPX protocol in this equipment. The IPX/SPX protocol is normally used to communicate with the
NetWare file server through the network.
Item name Description
ENABLE IPX/SPX ENABLE Press this button to use the IPX/SPX protocol in this equipment.
DISABLE Press this button to disable the IPX/SPX protocol.
FRAME TYPE Press [AUTO] to automatically detect the appropriate frame type, or press a specific frame type button. If
you do not know the frame type that must be used, select [AUTO].
2.SETTING ITEMS (ADMIN)
NETWORK 87
2 SETTING ITEMS (ADMIN)
Setting the NetWare settings
You can set the NetWare configuration to be connected.
This option must be set when you use the NetWare file server for Novell printing.
When you press [CONTEXT], [TREE] or [FILE SERVER NAME], the on-screen keyboard is displayed.
For details of the on-screen keyboard, see the following page:
P.154 On-screen keyboard
You can enable both bindery and NDS modes at the same time.
Item name Description
ENABLE Netware ENABLE Press this button to use the NetWare protocol.
DISABLE Press this button to disable the NetWare protocol.
ENABLE BINDERY ENABLE Press this button to enable communication with the NetWare file server in bindery mode.
DISABLE Press this button to disable communication with the NetWare file server in bindery mode.
ENABLE NDS ENABLE Press this button to enable communication with the NetWare file server in NDS mode.
DISABLE Press this button to disable communication with the NetWare file server in NDS mode.
CONTEXT Press this button to enter the NDS context in which the NetWare print server for this equipment is located.
This must be entered when you connect the NetWare file server in the NDS mode.
TREE Press this button to enter the NDS tree. This must be entered when you connect the NetWare file server in
the NDS mode.
FILE SERVER NAME Press this button to enter the NetWare file server name. It is recommended that this be entered when you
connect the NetWare file server in bindery mode.
2 SETTING ITEMS (ADMIN)
88 NETWORK
Setting the SMB protocol
You can set the SMB network properties to enable access to this equipment and SMB printing from a Microsoft Windows
network. Enabling SMB allows you to enable the file sharing service in addition to SMB printing. Furthermore, if the WINS
server is used to allow file sharing and printer sharing across segments, you must specify the WINS server address so that
this equipment is visible from the different segments.
When you press [NetBIOS NAME], the on-screen keyboard is displayed.
For details of the on-screen keyboard, see the following page:
P.154 On-screen keyboard
Item name Description
SMB PROTOCOL ENABLE Press this button to use the SMB protocol.
DISABLE Press this button to disable the SMB protocol.
When you select [ENABLE], select the function that you want to disable in [RESTRICTION].
RESTRICTION Select whether to disable the printer sharing or file sharing function. You can select one of the following:
NONE Press this button when not restricting neither the printer sharing nor the file sharing function.
Both SMB printing and the file sharing service using SMB are enabled.
PRINT SHARE Press this button to disable SMB printing.
FILE SHARE Press this button to disable the file sharing service using SMB. (Not selectable when
the hard disk is not installed on the equipment)
NetBIOS NAME Press this button to enter the name by which this equipment will be displayed on the Windows network.
The NetBIOS name is set to "MFP<NIC serial number>" by factory default.
LOGON Displays the Windows network environment to which this equipment is logged on. Workgroup is
displayed if this equipment is logged on to a workgroup network and Domain if it is logged on to a domain
network. "Workgroup" or "Domain" can be specified only from TopAccess. For details on how to change the
setting, refer to the TopAccess Guide Chapter 8: [Administration] Tab Page.
WINS PRIMARY Press this button to enter the IP address of the primary WINS server using the digital keys. The primary
WINS server IP address is required when you want to allow access to this equipment from a different
subnet using NetBIOS name, and the NetBIOS name and workgroup name of the equipment are resolved
using the WINS server.
Use the arrow buttons to switch the active box.
WINS SECONDARY Press this button to enter the IP address of the secondary WINS server using the digital keys. Specify the
IP address of the secondary WINS server as needed when using the WINS server to resolve the NetBIOS
name and workgroup name of this equipment. The secondary WINS server is used when the primary
WINS server is unavailable.
Use the arrow buttons to switch the active box.
2.SETTING ITEMS (ADMIN)
NETWORK 89
2 SETTING ITEMS (ADMIN)
When you select [DISABLE] for [SMB PROTOCOL] or [FILE SHARE] for [RESTRICTION], the Save as File to MFP
Local function is disabled.
If this equipment is set to log on to the domain in the SMB Session of TopAccess (administrator mode) but
Workgroup is displayed, logging on to the domain network has failed. In that case, check whether the Windows
Server and the TopAccess SMB Session settings are correct.
If you set Domain for Log-on setting in the TopAccess (administrator mode) SMB Session, and power ON this
equipment or press [APPLY NOW] after changing the network settings of this equipment, the equipment logs on to
the Windows domain network.
You can enter only alphanumeric characters and - (hyphen) for [NetBIOS NAME].
Do not enter an IP address that starts with 0 (i.e. 0.10.10.10), 127 (i.e. 127.10.10.10), or 224 (i.e.
224.10.10.10) in [WINS PRIMARY] and [WINS SECONDARY]. If you enter such an address, the equipment
cannot communicate with the WINS server.
If you enter 0.0.0.0 for [WINS PRIMARY] and [WINS SECONDARY], this equipment will not use the WINS server.
When [DYNAMIC] or [NO AUTO IP] is selected for [ADDRESS MODE] in the TCP/IP settings, this equipment can
acquire the IP address for [WINS PRIMARY] and [WINS SECONDARY] from the DHCP server.
Setting the AppleTalk protocol
The AppleTalk protocol must be enabled and properly set to enable AppleTalk printing from a Macintosh computer.
When you press [DEVICE NAME] or [DESIRED ZONE], the on-screen keyboard is displayed.
For details of the on-screen keyboard, see the following page:
P.154 On-screen keyboard
Item name Description
ENABLE APPLETALK ENABLE Press this button to use the AppleTalk protocol.
DISABLE Press this button to disable the AppleTalk protocol.
DEVICE NAME Press this button to enter the device name of this equipment.
DESIRED ZONE Press this button to enter the AppleTalk zone name. If your AppleTalk network has not been configured
with a zone, enter the default zone name "*".
2 SETTING ITEMS (ADMIN)
90 NETWORK
Setting the HTTP network service
You can enable or disable the HTTP network server service that provides web-based utilities on this equipment, such as
TopAccess and e-Filing.
When you press [PRIMARY PORT NUMBER] or [SECONDARY PORT NUMBER], the on-screen numeric keypad is
displayed.
For details of the on-screen numeric keypad, see the following page:
P.155 On-screen numeric keypad
Item name Description
ENABLE HTTP SERVER ENABLE Press this button to use the HTTP network server service.
DISABLE Press this button to disable the HTTP network server service.
This option must be enabled for TopAccess and the e-Filing web utility.
ENABLE SSL Select whether or not to use SSL (Secure Sockets Layer).
ENABLE Press this button to encrypt the data transferred between the equipment and client
computers using a private key, as a result of operating TopAccess or the e-Filing web utility.
DISABLE Press this button to disable encryption.
PRIMARY PORT
NUMBER
Press this button to enter the primary port number to be used for receiving HTTP access from other clients.
Normally use the default port number 80.
SECONDARY PORT
NUMBER
Press this button to enter the secondary port number to be used to access TopAccess and the e-Filing web
utility. Normally use the default port number 8080.
2.SETTING ITEMS (ADMIN)
NETWORK 91
2 SETTING ITEMS (ADMIN)
Setting the Ethernet speed
You can specify the Ethernet speed.
The options vary depending on the model.
Some models have [AUTO] while others have [AUTO (-100MB)] and [AUTO (-1000MB)] as options. If you do not
know the speed of the network you are connected to, select [AUTO], or either [AUTO (-100MB)] or [AUTO (-
1000MB)] depending on your model instead of the button of a specific speed and mode.
The following models do not enter the Super Sleep mode even if [ENABLE] is selected in the SLEEP/SUPER
SLEEP screen when ETHERNET is set to [AUTO (-1000MB)], [1000BASE FULL], or [1000BASE].
- e-STUDIO456 Series
- e-STUDIO856 Series
- e-STUDIO2550C Series
- e-STUDIO2551C Series
The current Ethernet speed is displayed above the buttons. Link not detected is displayed when links failed to be
detected.
If the network is not stable, turn the power of the equipment OFF and then back ON.
Item name Description
ETHERNET SPEED
DUPLEX MODE
Select the desired combination of communication speed and transmission method.
2 SETTING ITEMS (ADMIN)
92 NETWORK
Setting the LDAP services and the filtering functions
You can enable the LDAP directory service which allows the equipment to search the LDAP server for contacts to specify
recipients for Internet Faxes, fax transmissions, and Scan to E-mail jobs. Furthermore, the LDAP server can also be used
for searching for contacts when creating a template with TopAccess, or a contact in the address book.
In this setting menu, you can also select whether to use the IP/MAC address filtering functions.
To add the LDAP directory service, you must operate using TopAccess. For details on how to register the directory
service, refer to the TopAccess Guide Chapter 8: [Administration] Tab Page.
If the LDAP network service is disabled, you will not be able to acquire the From Address from the LDAP server
during the User Authentication for Scan to E-mail for transmitting an E-mail.
Item name Description
ENABLE LDAP ENABLE Press this button to use the LDAP network server service.
DISABLE Press this button to disable the LDAP network server service.
ENABLE IP FILTERING ENABLE Press this button to use IP filtering.
DISABLE Press this button to disable IP filtering.
ENABLE MAC ADDRESS
FILTERING
ENABLE Press this button to use MAC address filtering.
DISABLE Press this button to disable MAC address filtering.
2.SETTING ITEMS (ADMIN)
NETWORK 93
2 SETTING ITEMS (ADMIN)
Setting IPsec (IP security)
When the IPsec Enabler is installed, the encrypting of communication using the IPsec (IP Security Protocol) becomes
possible.
In IP security setting, you can perform the following operations.
Viewing the IPsec policy name currently applied
Enabling or disabling IPsec communication
Flushing (resetting) IPsec session
Settings required for IPsec such as entry of IPsec policies can be performed from TopAccess. For details, refer to the
TopAccess Guide Chapter 8: [Administration] Tab Page.
[IPsec] is available only when the IPsec Enabler is installed.
Item name Description
POLICY NAME The name of the currently applied IPsec policy is displayed.
ENABLE Press this button to enable IPsec communication.
DISABLE Press this button to disable IPsec communication.
FLUSH CONNECTIONS Press this button to manually clear (flush) the current IPsec session and start a new session when the
key currently used for IPsec communication has leaked or a security violation has occurred.
FACTORY DEFAULT Press this button to reset the IPsec settings back to the factory defaults. When you press this button, a
confirmation message is displayed.
2 SETTING ITEMS (ADMIN)
94 NETWORK
Checking the network
Two functions are available for checking the network status: ping and traceroute.
The ping function allows you to check the connection status between this equipment and the servers on the network. And,
the traceroute function allows you to view and check the network path to the desired server.
1
On the NETWORK CHECK screen, select the server you want to check, and press
[ping] or [TRACEROUTE].
The check result is displayed.
There are two ways to select the server you want to check.
To select the desired server from the server list displayed on the touch panel:
Checkable servers and supported protocols are as follows.
- Primary DNS server (IPv4/IPv6)
- Secondary DNS server (IPv4/IPv6)
- Primary WINS server (IPv4)
- Secondary WINS server (IPv4)
- SMTP server (IPv4/IPv6)
- POP3 server (IPv4/IPv6)
- Primary SNTP server (IPv4/IPv6)
- Secondary SNTP server (IPv4/IPv6)
- LDAP server 1
- LDAP server 2
- LDAP server 3
- LDAP server 4
- LDAP server 5
- Remote server 1
- Remote server 2
To designate the desired server manually:
Enter the server name, IPv4 address, or IPv6 address manually. When you press the Manual Input field, the on-
screen keyboard is displayed.
For details of the on-screen keyboard, see the following page:
P.154 On-screen keyboard
When you have entered a WINS name for the network path of the remote server 1/2 in TopAccess Save as file
Setting, you will not be able to perform network check on those servers by selecting them from the server list.
In this case, designate the IP address of the remote server 1/2 manually to perform the network check.
2.SETTING ITEMS (ADMIN)
NETWORK 95
2 SETTING ITEMS (ADMIN)
2
Check the results. When finished, press [CLOSE].
When you performed ping:
When you performed traceroute:
When the ping/traceroute command can reach a server, the IP address is displayed for the check result for the
server. If the command cannot reach it for some reason, the host name is displayed instead of the IP address.
You will be returned to the NETWORK CHECK screen.
2 SETTING ITEMS (ADMIN)
96 COPY
COPY
You can change the system behavior for copy jobs, such as the maximum number of copies, auto 2-sided mode, and the
sort mode priority.
For instructions on how to display the COPY screen, see the following page:
P.47 Accessing the Admin Menu
The screen is composed of multiple pages. Press or to navigate back and forth through the pages.
COPY screen (1/3)
*1 This option may be unavailable depending on the model.
COPY screen (2/3)
* Paper feeding when the drawer becomes empty during a copy job is as follows:
This is an example when the drawer for feeding paper is automatically changed while data is being copied on A4-size paper.
Item name Description
MAXIMUM COPIES
Press the button of the desired maximum number of copies to be allowed from [9999]
*1
, [999], [99],
and [9].
AUTO 2-SIDE MODE Press the button of the 2-sided mode copy settings (Available only when the Automatic Duplexing Unit
is installed) that applies by default to originals placed in the Reversing Automatic Document Feeder.
OFF Press this button to set the 2-sided mode to [1->1 SIMPLEX].
1->2 DUPLEX Press this button to set the 2-sided mode to [1->2 DUPLEX].
2->2 DUPLEX Press this button to set the 2-sided mode to [2->2 DUPLEX].
USER Press this button to automatically display the screen to select the 2-sided mode when
originals are placed in the Reversing Automatic Document Feeder.
SORT MODE PRIORITY Select the default sort mode for copy jobs. If [STAPLE] is selected, the output is stapled on the upper
left corner by default. To staple copies, the finisher must be installed.
Item name Description
AUTOMATIC CHANGE
OF PAPER SOURCE
This option allows you to specify whether to enable the function to automatically change the paper
source also when the paper source has been manually specified for a copy job.
Selecting [ON] makes the equipment feed the same size of paper from a different drawer when the
specified drawer becomes empty during a copy job.
This function is always enabled for copy jobs performed using Automatic Paper Selection (APS). For
details of APS, refer to the Copying Guide Chapter 3: BASIC COPY MODES.
When ATTRIBUTE is set to other than [NONE] for a drawer, the paper placed in this drawer is out
of the scope of the Automatic Change of Paper Source function.
For instructions on how to check and/or change attribute for a drawer, see the following page:
P.18 DRAWER
PAPER OF DIFFERENT
DIRECTION
*
Selecting [ON] makes the equipment feed the same size of paper with different orientation from a
different drawer when the specified drawer becomes empty during a copy job.
SUSPEND PRINTING IF
STAPLER EMPTY
This option allows you to select whether to stop printing when the stapler is empty during stapling in
other than the saddle stitch mode.
ON Press this button to stop printing.
OFF Press this button to continue printing without stapling.
If the stapler is empty in the saddle stitch mode, printing stops.
DEFAULT MODE OF
AUTO COLOR
A setting item for color models. It allows you to specify the initial mode for the Auto Color Copy mode.
Options Paper Feeding
AUTOMATIC CHANGE OF
PAPER SOURCE
PAPER OF DIFFERENT
DIRECTION
With Automatic Paper
Selection (APS)
With drawer specified
manually
ON ON A4 and A4-R paper are fed. A4 and A4-R paper are fed.
ON OFF A4 paper is fed. A4 paper is fed.
OFF ON
OFF OFF
2.SETTING ITEMS (ADMIN)
COPY 97
2 SETTING ITEMS (ADMIN)
COPY screen (3/3)
Item name Description
AUTO EXIT TRAY
CHANGE (CASCADE
PRINT)
ON Press this button to continue printing by automatically changing the exit tray when the
original exit tray becomes full.
OFF Press this button to stop printing when the exit tray becomes full.
WASTE HOLE PUNCH
TRAY FULL
ON Press this button to continue printing without punching holes when the punch waste tray of
the Hole Punch Unit becomes full.
OFF Press this button to stop printing when the punch waste tray of the Hole Punch Unit
becomes full.
ORIGINAL OUTSIDE
ERASE
ON Press this button to use the original outside erase function.
OFF Press this button to disable the original outside erase function.
2 SETTING ITEMS (ADMIN)
98 FAX
FAX
If the FAX Unit and the 2nd Line for FAX Unit are not installed, only [DISCARD] and [REDUCTION] for [RX PRINT] are
available. For details of other fax menus, refer to the Operator's Manual for FAX Unit "Chapter 6: SETTING ITEMS".
When the FAX Unit is not installed, the options set in this menu are applied to Internet Fax reception jobs.
Depending on the model, [FAX] is available only when the Scanner Kit or Printer/Scanner Kit is installed.
For instructions on how to display the FAX screen, see the following page:
P.47 Accessing the Admin Menu
Setting the discard and reduction print option for RX print
You can set print settings for printing received Internet Fax originals.
Two print settings are available: discard print and reduction print.
DISCARD: ON, OFF
ON When originals are up to 10 mm larger than the printing area, the area of the originals that exceeds the paper
printing area is discarded.
OFF The received original is printed on two sheets of paper if its length exceeds the paper printing area.
* For discard print setting details, contact your service technician.
REDUCTION: ON, OFF
ON If the received original is longer than the recording paper, it will be vertically reduced to 90% to fit on the
recording paper.
OFF The received original is printed on two sheets of paper if its length exceeds the recording paper printing area.
1
On the FAX screen, press [RX PRINT].
The RX PRINT screen is displayed.
2
Press [ON] or [OFF] for [DISCARD] and [REDUCTION] as required and press [OK].
The registered options can be confirmed in FUNCTION LIST.
P.163 FUNCTION LIST (Administrator)
2 SETTING ITEMS (ADMIN)
FILE 99
FILE
You can automatically delete files stored by the Scan to File operation. Use this menu to set the maintenance function and
periodically delete files stored in the local storage to secure available hard disk space.
This menu is not displayed when the hard disk is not installed on the equipment.
For instructions on how to display the MAINTENANCE screen, see the following page:
P.47 Accessing the Admin Menu
1
On the MAINTENANCE screen, enable the storage maintenance function and complete
the setting.
1) Press [ON].
2) Using the digital keys, enter the number of days that the system will preserve files before deleting them.
You can enter 1 to 99 days. To correct the value, press the [CLEAR] button on the control panel to delete the
input value and re-enter the number of days.
3) Press [OK] to save the settings.
When you press [OFF], press [OK] to complete the setting.
2 SETTING ITEMS (ADMIN)
100 E-MAIL
This menu allows you to set the options below.
Depending on the model, [E-MAIL] is available only when the Scanner Kit or Printer/Scanner Kit is installed.
E-mail Message Properties
Specifies the details of the E-mail messages sent by the Scan to E-mail operation.
You can set the following options:
- FROM ADDRESS
- FROM NAME
- SUBJECT
- BODY
Scan to E-mail fragmentation
You can send a Scan to E-mail job split into the specified fragment size. This option can reduce transmission errors
caused by network traffic problems.
E-mail Body String Transmission
You can specify whether or not to send the body string.
For instructions on how to display the E-MAIL screen, see the following page:
P.47 Accessing the Admin Menu
To enable Scan to E-mail, you must have an E-mail address entered in the [FROM ADDRESS] box.
Item name Description
FROM ADDRESS Press this button to enter the E-mail address of this equipment.
FROM NAME Press this button to enter the name of this equipment.
SUBJECT Press this button to set the default E-mail subject. Pressing this button displays the SUBJECT screen.
For details of this screen, see Operations in the SUBJECT screen below.
/ Press this button to add date and time to the E-mail subject.
Press this button to not add date and time to the E-mail subject.
/ Press to enable edit of the E-mail subject.
Press to disable edit of the E-mail subject.
BODY Press this button to enter the default message body.
FRAGMENT MESSAGE
SIZE (KB)
Select the desired fragment size from the drop-down list. Press [NONE] to disable the fragmentation.
BODY STRING
TRANSMISSION
ENABLE Press this button to send the message body.
DISABLE Press this button to not send the message body.
2.SETTING ITEMS (ADMIN)
E-MAIL 101
2 SETTING ITEMS (ADMIN)
When you press [FROM ADDRESS], [FROM NAME] or [BODY], the on-screen keyboard is displayed.
For details of the on-screen keyboard, see the following page:
P.154 On-screen keyboard
Operations in the SUBJECT screen
Select whether to use the default subject or your own, and press [OK].
When you press [OK], you will be returned to the E-MAIL screen.
Item name Description
DEFAULT SUBJECT Press this button to use the factory default subject.
CUSTOM SUBJECT Press this button to specify your own subject. When you press this button, the on-screen keyboard is
displayed. Enter a subject using the on-screen keyboard and press [OK] to commit the entry. You can enter
up to 128 characters. You can also use the digital keys on the control panel to enter numerals.
2 SETTING ITEMS (ADMIN)
102 INTERNET FAX
INTERNET FAX
This menu allows you to set the options below.
Depending on the model, [INTERNET FAX] is available only when the Scanner Kit or Printer/Scanner Kit is installed.
Internet Fax Message Properties
Specifies the details of messages sent by the Internet Fax transmission.
You can set the following options:
- FROM ADDRESS
- FROM NAME
- BODY
Internet Fax Fragmentation
You can send the Internet Fax job split into the fragment size specified. This option can reduce transmission errors
caused by network traffic problems.
Internet Fax Body String Transmission
You can specify whether or not to send the body string.
For instructions on how to display the INTERNET FAX screen, see the following page:
P.47 Accessing the Admin Menu
To enable Internet Fax, you must have an E-mail address entered in the [FROM ADDRESS] box.
When you press [FROM ADDRESS], [FROM NAME] or [BODY], the on-screen keyboard is displayed.
For details of the on-screen keyboard, see the following page:
P.154 On-screen keyboard
Item name Description
FROM ADDRESS Press this button to enter the E-mail address of this equipment.
FROM NAME Press this button to enter the name of this equipment.
BODY Press this button to enter the message body.
FRAGMENT PAGE
SIZE (KB)
Select the desired fragment page size from the drop-down list. Press [NONE] to disable the fragmentation.
BODY STRING
TRANSMISSION
ENABLE Press this button to send the message body.
DISABLE Press this button to not send the message body.
2 SETTING ITEMS (ADMIN)
SECURITY 103
SECURITY
This menu allows you to perform the following operations:
P.103 Managing certificates
P.109 Setting secure PDF
P.111 Performing the integrity check
For instructions on how to display the SECURITY screen, see the following page:
P.47 Accessing the Admin Menu
Managing certificates
You can import device certificates and CA certificates, as well as export device certificates.
P.103 Importing a certificate
P.106 Exporting the device certificate
When importing certificates into the equipment, store the files that you want to import in the root directory of your USB
storage device in advance.
Importing a certificate
1
On the SECURITY screen, press [CERTIFICATE MANAGEMENT].
The CERTIFICATE MANAGEMENT screen is displayed.
2
Press [IMPORT].
The IMPORT CERTIFICATE screen is displayed.
2 SETTING ITEMS (ADMIN)
104 SECURITY
3
Press [DEVICE CERTIFICATE] or [CA CERTIFICATE].
A message appears prompting you to insert the USB storage device.
If you selected [CA CERTIFICATE], the CA CERTIFICATE screen is displayed.
Select the desired encoding method from [PEM] and [DER].
4
Connect the USB storage device in which the certificates are stored to the USB port on
the equipment, and press [OK].
The screen for choosing a file is displayed.
For the location of the USB port on the equipment, refer to the Quick Start Guide Chapter 1:
PREPARATIONS.
2.SETTING ITEMS (ADMIN)
SECURITY 105
2 SETTING ITEMS (ADMIN)
5
Select the certificate that you want to import, and press [OK].
When the file extension is .pfx or .p12, the PASSWORD REQUIRED screen will be displayed.
Proceed to the next step.
When the file extension is any other than above, importing the certificate will begin.
Proceed to step 9.
Do not remove the USB storage device until the data transfer is complete. Removing the device while data are
being transferred could destroy them or cause a malfunction of the equipment.
6
Press [PASSWORD].
The on-screen keyboard is displayed.
For details of the on-screen keyboard, see the following page:
P.154 On-screen keyboard
7
Enter the password and press [OK].
The input password appears as asterisks (*).
You will be returned to the PASSWORD REQUIRED screen.
2 SETTING ITEMS (ADMIN)
106 SECURITY
8
Press [OK].
Importing the certificate begins.
Do not remove the USB storage device until the data transfer is complete. Removing the device while data are
being transferred could destroy them or cause a malfunction of the equipment.
9
When importing the certificate is complete, press [OK].
You will be returned to the SECURITY screen.
10
Remove the USB storage device from the USB port on the equipment.
Exporting the device certificate
The file format of the exported device certificate will be PEM (extension .crt).
1
On the SECURITY screen, press [CERTIFICATE MANAGEMENT].
The CERTIFICATE MANAGEMENT screen is displayed.
2.SETTING ITEMS (ADMIN)
SECURITY 107
2 SETTING ITEMS (ADMIN)
2
Press [EXPORT].
A message appears prompting you to insert the USB storage device.
3
Connect your USB storage device to the USB port on the equipment, and press [OK].
The EXPORT CERTIFICATE screen is displayed.
For the location of the USB port on the equipment, refer to the Quick Start Guide Chapter 1:
PREPARATIONS.
4
Press [DEVICE CERTIFICATE].
Exporting the certificate begins.
Do not remove the USB storage device until the data transfer is complete. Removing the device while data are
being transferred could destroy them or cause a malfunction of the equipment.
2 SETTING ITEMS (ADMIN)
108 SECURITY
5
When exporting is complete, press [OK].
You will be returned to the SECURITY screen.
6
Remove the USB storage device from the USB port on the equipment.
2.SETTING ITEMS (ADMIN)
SECURITY 109
2 SETTING ITEMS (ADMIN)
Setting secure PDF
You can set the default values for the encryption that will be applied when generating a secure PDF file from data scanned
on this equipment. You can also enable or disable the forced encryption mode.
This security settings apply to Scan to File or USB and Scan to E-mail jobs.
1
On the SECURITY screen, press [SECURE PDF].
The SECURE PDF screen is displayed.
2
Specify the default values to apply when generating a secure PDF as required, and
press [OK].
When you press [USER PASSWORD] or [MASTER PASSWORD], the on-screen keyboard is displayed.
For details of the on-screen keyboard, see the following page:
P.154 On-screen keyboard
Item name Description
USER PASSWORD Press this button to enter the password required to open a secure PDF file. No user password is
initially set.
USE AUTHENTICATION
CODE AS PASSWORD
ENABLE Press this button to use the user authentication user name as user password.
DISABLE Press this button to use the user password entered in [USER PASSWORD]
above instead of the user authentication user name.
MASTER PASSWORD Press this button to enter the password required to change the security setting of a secure PDF
file. No master password is initially set.
ENCRYPTION LEVEL Select the encryption level for the secure PDF files.
128bit AES Press this button to set an encryption level compatible with Acrobat 7.0, PDF
V1.6.
128bit RC4 Press this button to set an encryption level compatible with Acrobat 5.0, PDF
V1.4.
40bit RC4 Press this button to set an encryption level compatible with Acrobat 3.0, PDF
V1.1.
FORCED ENCRYPTION ENABLE Press this button to only allow output of data scanned by this equipment as
secure PDF files.
DISABLE Press this button to allow other file formats (such as JPEG and TIFF).
AUTHORITY Select the authority for a secure PDF file.
PRINT Press this button to allow printing.
CHANGE Press this button to allow changing the document.
EXTRACT Press this button to allow copying and extracting content.
ACCESSIBILITY Press this button to allow Content Extraction for Accessibility.
2 SETTING ITEMS (ADMIN)
110 SECURITY
Different passwords must be set for [USER PASSWORD] and [MASTER PASSWORD].
Enter 1 to 32 alphanumeric characters for [USER PASSWORD] and [MASTER PASSWORD]. The input
password appears as asterisks (*).
When the lock icon next to the [USER PASSWORD] box is highlighted ( ), the user cannot change the
password.
When the lock icon next to the [MASTER PASSWORD] box is highlighted ( ), the user cannot change
the encryption level or authority.
If either [EXTRACT] or [ACCESSIBILITY] is selected or deselected when [40bit RC4] is selected, both
options are enabled or disabled accordingly.
If you select [ENABLE] for the Forced Encryption mode, outputting file formats other than secure PDF (such
as JPEG, TIFF, etc.) will be prohibited. Furthermore, the following Scan to File operations which cannot
generate secure PDFs will be unavailable.
Copy & File Fax & File
Internet Fax & File Network Fax & File
2.SETTING ITEMS (ADMIN)
SECURITY 111
2 SETTING ITEMS (ADMIN)
Performing the integrity check
This menu allows you to perform the following integrity check operations.
[MINIMUM]
Selecting [MINIMUM] checks the execution code to run the security function and the data to which the security
execution code refers.
[FULL]
Selecting [FULL] checks all execution codes and the data to which the security execution code refers.
1
On the SECURITY screen, press [INTEGRITY CHECK].
The INTEGRITY CHECK screen is displayed.
2
Press [MINIMUM] or [FULL].
The message Are you sure ? is displayed on the CONFIRMATION screen.
3
Press [OK].
When the integrity check is complete, the message The process was finished successfully. will be displayed on
the CONFIRMATION screen.
It may take some time to complete the integrity check.
When you press [OK] in the above screen while a job is being processed, the message Process cannot be
performed while Job is processing or Admin function is in progress. will be displayed on the CAUTION
screen. In this case, press [CLOSE], and wait until the job is complete, then perform the operation again.
If an error, such as illegally modified data, is detected, the service call screen will be displayed. In this case,
contact your service representative.
2 SETTING ITEMS (ADMIN)
112 SECURITY
4
Press [OK] to reboot the equipment.
The equipment reboots.
2 SETTING ITEMS (ADMIN)
LIST/REPORT 113
LIST/REPORT
This menu allows you to perform the following operations:
P.113 Setting the report
P.116 Printing lists
For instructions on how to display the LIST/REPORT menu, see the following page:
P.47 Accessing the Admin Menu
Setting the report
This menu allows you to make required settings for printing the following reports:
Transmission / Reception Journal
P.113 Setting the transmission / reception journal output
There are two types of journals available on this equipment. Journals can be printed either automatically or manually. If
you select [AUTO], you can specify the number of transmissions and receptions after which to print each journal.
The old journals are deleted and only the specified number of journals beginning with the newest one are kept. The
most recent 100 journals can be exported as a file from TopAccess administrator mode.
Communication Report
P.114 Setting the communication report
The communication report allows you to print a report after every transmission. You can also select the conditions for
printing communication reports for each transmission type.
Reception List
P.114 Setting the communication report
The settings for the reception list allows you to specify whether to print a reception list when the mailbox on this
equipment has received a document. This can be set for each the following mailbox transactions:
- RELAY STATION When a relay transmission has been received from an originator as a relay hub.
- LOCAL When the mailbox on this equipment has been reserved for a local document.
- REMOTE When the mailbox on this equipment has been reserved for a remote document from another
facsimile.
Setting the transmission / reception journal output
1
On the LIST/REPORT menu, press [REPORT SETTING].
The REPORT SETTING screen is displayed.
2
Press [JOURNAL].
The JOURNAL screen is displayed.
2 SETTING ITEMS (ADMIN)
114 LIST/REPORT
3
Specify the following items as required and press [OK].
Setting the communication report
1
On the LIST/REPORT menu, press [REPORT SETTING].
The REPORT SETTING screen is displayed.
2
Press [COMM. REPORT].
The COMM. REPORT screen is displayed.
Item name Description
AUTO Press [ON] to enable printing the transmission and reception journals automatically. When you
enable this option, the transmission and reception journals will be printed when the specified
numbers of transactions are completed.
TX JOURNAL Press the number button that specifies the number of transmissions you want to be printed in the
transmission journal.
RX JOURNAL Press the number button that specifies the number of receptions you want to be printed in the
reception journal.
2.SETTING ITEMS (ADMIN)
LIST/REPORT 115
2 SETTING ITEMS (ADMIN)
3
Specify the conditions for each transmission type and press [OK].
Items other than [MEMORY TX] and [MULTI TX] are available only when the FAX Unit is installed.
When you press [ALWAYS] or [ON ERROR] for other than [DIRECT TX] and [POLLING], the Print 1st page
image? message is displayed. Press [YES] when you want to print the communication report by adding the first
page of the sent document. Press [NO] when not.
Setting the reception list
1
On the LIST/REPORT menu, press [REPORT SETTING].
The REPORT SETTING screen is displayed.
Item name Description
MEMORY TX
DIRECT TX
MULTI TX
POLLING
RELAY ORIGINATION
RELAY STATION
RELAY DESTINATION
OFF Press this button to disable printing of communication report.
ALWAYS Press this button to always print the communication report.
ON ERROR Press this button to print the communication report in the event of an error.
2 SETTING ITEMS (ADMIN)
116 LIST/REPORT
2
Press [RECEPTION LIST].
The RECEPTION LIST screen is displayed.
3
Specify whether to print the reception list for each transaction type and press [OK].
Printing lists
You can print NIC CONFIGURATION PAGE, FUNCTION LIST, PS3 FONT LIST, and PCL FONT LIST.
The displayed buttons vary depending on the model.
* For an output example of each list, see the following page:
P.156 List Print Format
1
On the LIST/REPORT menu, press [LIST].
The LIST screen is displayed.
Item name Description
RELAY STATION Select [ON] to print the reception list when a relay transmission has been received from an
originator.
LOCAL Select [ON] to print the reception list when a local document has arrived to the mailbox on the
equipment.
REMOTE Select [ON] to print the reception list when a remote document from another facsimile has arrived
to the mailbox on the equipment.
2.SETTING ITEMS (ADMIN)
LIST/REPORT 117
2 SETTING ITEMS (ADMIN)
2
Press the button of the list that you want to print.
The selected list is printed.
2 SETTING ITEMS (ADMIN)
118 PRINTER/e-FILING
PRINTER/e-FILING
You can make printer settings for print jobs or for printing documents stored using the e-Filing function.
The e-Filing function is available only when the hard disk is installed on the equipment.
For instructions on how to display the PRINTER / E-FILING screen, see the following page:
P.47 Accessing the Admin Menu
The screen is composed of multiple pages. Press or to navigate back and forth through the pages.
PRINTER / E-FILING screen (1/2)
* Paper feeding when the drawer becomes empty during printing is as follows:
This is an example when the drawer for feeding paper is automatically changed while data is being printed on A4-size paper.
In the following models, the Automatic Change of Paper Source is disabled when printing in 600x1200 dpi (PS3).
- e-STUDIO2550C Series
PRINTER / E-FILING screen (2/2)
Item name Description
AUTOMATIC CHANGE
OF PAPER SOURCE
Select whether to enable the function to automatically change the paper source also when the paper
source is manually specified for a print job.
Selecting [ON] makes the equipment feed the same size of paper from a different drawer when the
specified drawer becomes empty during a print job.
This function is always enabled when printing is performed by selecting [Auto] for the paper source on
the print dialog box. For details of the print dialog box, refer to the Printing Guide Chapter 2:
PRINTING FROM WINDOWS and Chapter 3: PRINTING FROM Macintosh.
PAPER OF DIFFERENT
DIRECTION
*
Selecting [ON] makes the equipment feed the same size of paper with different orientation from a
different drawer when the specified drawer becomes empty during a print job.
SUSPEND PRINTING IF
STAPLER EMPTY
Select whether to stop printing when the stapler is empty during stapling in other than the saddle stitch
mode.
ON Press this button to stop printing.
OFF Press this button to continue printing without stapling.
If the stapler is empty in the saddle stitch mode, printing stops.
ENFORCEMENT
CONTINUE (ILLEGAL
PAPER)
Select whether to change the output tray automatically and continue printing when paper whose size
or type does not allow it to exit is included in the second or later page of a print job.
ON Press this button to continue printing by automatically changing the output tray.
OFF Press this button to stop printing.
Options Paper Feeding
AUTOMATIC CHANGE OF
PAPER SOURCE
PAPER OF DIFFERENT
DIRECTION
When [Auto] is selected for
the paper source
With drawer specified
manually
ON ON A4 and A4-R paper are fed. A4 and A4-R paper are fed.
ON OFF A4 paper is fed. A4 paper is fed.
OFF ON
OFF OFF
Item name Description
AUTO EXIT TRAY
CHANGE (CASCADE
PRINT)
ON Press this button to continue printing by automatically changing the exit tray when the
original exit tray becomes full.
OFF Press this button to stop printing when the exit tray becomes full.
WASTE HOLE PUNCH
TRAY FULL
ON Press this button to continue printing without punching holes when the punch waste tray of
the Hole Punch Unit becomes full.
OFF Press this button to stop printing when the punch waste tray of the Hole Punch Unit
becomes full.
2 SETTING ITEMS (ADMIN)
PRINTER/e-FILING 119
AUTO RELEASE
PRIVATE/HOLD PRINT
Select whether to automatically print Private Print jobs and Hold Print jobs on login to this equipment.
ON Press this button to automatically print the user's Private Print jobs and Hold Print jobs on
login to this equipment.
OFF Press this button to require touch panel operation.
For details of Private Print jobs and Hold Print jobs, refer to the following chapters of the Printing
Guide.
Chapter 2: PRINTING FROM WINDOWS
Chapter 3: PRINTING FROM Macintosh
Chapter 4: PRINTING FROM UNIX/Linux
Chapter 5: MANAGING PRINT JOBS FROM THE CONTROL PANEL
This option is available when the user authentication is enabled.
Item name Description
2 SETTING ITEMS (ADMIN)
120 WIRELESS SETTING
WIRELESS SETTING
When the Wireless LAN Module is installed, [WIRELESS SETTING] allows you to make settings for the Wireless LAN
Module. For details of wireless LAN settings, refer to the Operators Manual for Wireless LAN Module Chapter 1:
SETTING UP WIRELESS NETWORK.
This button is displayed only in some models.
For instructions on how to display the WIRELESS SETTING screen, see the following page:
P.47 Accessing the Admin Menu
2 SETTING ITEMS (ADMIN)
CHANGE USER PASSWORD 121
CHANGE USER PASSWORD
When the MFP Local Authentication function is used, administrators can change the authentication password assigned for
each user in case it is forgotten.
[CHANGE USER PASSWORD] is available only when the MFP Local Authentication function is enabled. This function
can be enabled from TopAccess administrator mode. For details, refer to the TopAccess Guide Chapter 8:
[Administration] Tab Page.
For instructions on how to display the CHANGE USER PASSWORD screen, see the following page:
P.47 Accessing the Admin Menu
1
On the CHANGE USER PASSWORD screen, set a new password and complete the
setting.
1) Press [USER NAME] to enter the user name for which the password is to be changed.
2) Press [NEW PASSWORD] to enter the new password.
3) Press [RETYPE NEW PASSWORD] to enter the new password again.
4) Press [OK].
The password is now changed.
When you press [USER NAME], [NEW PASSWORD] or [RETYPE NEW PASSWORD], the on-screen
keyboard is displayed.
For details of the on-screen keyboard, see the following page:
P.154 On-screen keyboard
The input password appears as asterisks (*) in the [NEW PASSWORD] and [RETYPE NEW PASSWORD]
boxes.
2 SETTING ITEMS (ADMIN)
122 802.1X SETTINGS
802.1X SETTINGS
You can make settings for IEEE 802.1X authentication that will apply to wired networks.
This equipment supports the following authentication methods:
EAP-MSCHAPv2
EAP-MD5
EAP-TLS
PEAP
*1
The following protocols are available for inner authentication:
- EAP-MSCHAPv2
EAP-TTLS
The following protocols are available for inner authentication:
- PAP
- CHAP
- EAP-MSCHAPv2
- EAP-MD5
*1 PEAP is not available for Windows Server 2008.
To enable IEEE 802.1X authentication, you must install certificates in this equipment as required, using TopAccess. The
certificates that must be installed are as follows.
*1 The CA certificate must be installed in this equipment before the settings for IEEE 802.1X authentication are performed.
*2 The user certificate must be installed in this equipment before the settings for IEEE 802.1X authentication are performed.
For instructions on how to install certificates, refer to the TopAccess Guide Chapter 8: [Administration] Tab
Page.
For instructions on how to display the WIRED 802.1X SETTINGS screen, see the following page:
P.47 Accessing the Admin Menu
Authentication Method Inner Authentication Method CA Certificate User Certificate
EAP-MSCHAPv2 - - -
EAP-MD5 - - -
EAP-TLS -
Necessary
*1
Necessary
*2
PEAP EAP-MSCHAPv2
Necessary
*1
-
EAP-TTLS PAP
Necessary
*1
-
CHAP
Necessary
*1
-
EAP-MD5
Necessary
*1
-
EAP-MSCHAPv2
Necessary
*1
-
2.SETTING ITEMS (ADMIN)
802.1X SETTINGS 123
2 SETTING ITEMS (ADMIN)
Setting IEEE 802.1X authentication
1
On the WIRED 802.1X SETTINGS screen, specify the following items as required and
press [NEXT].
2
Proceed with the operation that you require.
If you selected [EAP-MSCHAPv2], [EAP-MD5] or [EAP-TLS], proceed to step 5.
Item name Description
802.1X ENABLE Press this button to use IEEE 802.1X authentication.
DISABLE Press this button to disable IEEE 802.1X authentication.
When changing IEEE802.1X authentication from [ENABLE] to [DISABLE], press [Next], and on the
Confirm the following settings screen that appears, press [APPLY NOW] to complete the setting.
CHECK SETTINGS Press this button to confirm the options currently selected.
[CHECK SETTINGS] is available when you selected [ENABLE] for 802.1X.
FACTORY DEFAULT Press this button to reset the IEEE802.1X settings back to the factory defaults.
2 SETTING ITEMS (ADMIN)
124 802.1X SETTINGS
3
Select the inner authentication method and press [Next].
Selecting inner authentication method is necessary only when you selected [PEAP] or [EAP-TTLS] in step 3.
4
Specify the following items as required and press [Next].
When you press [EAP USER NAME], [PASSWORD], or [RETYPE PASSWORD], the on-screen keyboard is
displayed.
For details of the on-screen keyboard, see the following page:
P.154 On-screen keyboard
When you selected [PEAP]: When you selected [EAP-TTLS]:
When you selected other than [EAP-TLS]: When you selected [EAP-TLS]:
Item name Description
EAP USER NAME Press this button to enter the EAP user name.
PASSWORD Press this button to enter the authentication password.
RETYPE PASSWORD Press this button to enter the authentication password again.
Use Username from Common Name
in the User Certificate
To set the common name in the user certificate installed in this equipment as EAP user
name, press [ENABLE].
If you set this item to [ENABLE], you will not be able to enter [EAP USER NAME].
2.SETTING ITEMS (ADMIN)
802.1X SETTINGS 125
2 SETTING ITEMS (ADMIN)
5
Confirm the settings and press [APPLY NOW].
NETWORK INITIALIZING is displayed at the lower left of the screen and this equipment starts initializing the
network interface card to apply the changes. This message disappears when the setting is complete.
Error messages
The following error messages may be displayed on the touch panel.
Message Cause
[802.1X] Auth Server/Switch couldnt be contacted The RADIUS server service is stopped.
Configuration for the RADIUS server is not correct.
The IEEE 802.1X switch has problem.
[802.1X] Authentication failed The username or password that the user entered is not
correct.
The certificates uploaded are wrong.
Certificate verification Failure A CA certificate is not installed in the equipment.
The installed CA certificate is not valid.
The server certificate is invalid.
2 SETTING ITEMS (ADMIN)
126 FACTORY DEFAULT
FACTORY DEFAULT
You can reset the equipment settings back to the factory defaults, as well as clear the user data.
The data reset by this operation are as follows:
For instructions on how to display the FACTORY DEFAULT screen, see the following page:
P.47 Accessing the Admin Menu
Settings Data Remarks
Setup General All the settings are reset to the factory
defaults.
Network
Copy
Fax
Scan to File
Internet Fax
Printer / e-Filing
Printer
Print Service
Security
User Data Remarks
User Management User Account When the user management data are cleared,
the LDAP mapping information will be also
cleared.
Group Management
Role Management
Department Management
Quota Management
Counter User Counter The data are cleared.
Department Counter
Template
Address Book
Mailbox / Inbound Fax (TSI)
Print Data Converter
ICC Profile
XML Format File The data are reset to the default XML.
2.SETTING ITEMS (ADMIN)
FACTORY DEFAULT 127
2 SETTING ITEMS (ADMIN)
1
On the CONFIRMATION screen of the FACTORY DEFAULT screen, press [OK].
The initialization begins.
If you want to back up the setting data and user data before initialization, use the cloning function to create
clone files.
For details of the cloning function, see the following page:
P.69 Creating or installing clone files
When the initialization fails, the message The process failed. will be displayed. In this case, press
[CLOSE], and perform the operation again.
2
Press [OK] to reboot the equipment.
The equipment reboots.
3.MANAGING COUNTERS (COUNTER MENU)
TOTAL COUNTER................................................................................................................. 130
PRINT OUT TOTAL COUNTER ............................................................................................ 133
DEPARTMENT COUNTER.................................................................................................... 134
DEPARTMENT MANAGEMENT ........................................................................................... 138
Logging on as administrator ...............................................................................................................................138
Printing the department code list ........................................................................................................................140
Enabling department codes................................................................................................................................140
Registering a new department code...................................................................................................................141
Editing department codes...................................................................................................................................143
Deleting department codes.................................................................................................................................145
Resetting the counters for each department ......................................................................................................146
Setting output limitations for all departments......................................................................................................147
Setting the No Limit Black function.....................................................................................................................148
Setting the registered quota ...............................................................................................................................149
Resetting all department counters......................................................................................................................150
Deleting all department codes............................................................................................................................151
3 MANAGING COUNTERS (COUNTER MENU)
130 TOTAL COUNTER
TOTAL COUNTER
This menu allows you to display and confirm the following total counters:
Print counter
Indicates the total number of sheets output by this equipment. The print counter contains the following counters:
- Copy counter Indicates the number of sheets printed by copy jobs.
- Fax counter Indicates the number of sheets printed by fax receptions.
- Printer counter Indicates the number of sheets printed by print jobs and E-mail receptions (Internet Fax
receptions).
- List counter Indicates the number of sheets printed by system page print jobs.
Scan counter
Displays the total number of originals scanned by this equipment. The scan counter contains the following counters:
- Copy counter Indicates the number of originals scanned by copy jobs.
- Fax counter Indicates the number of originals scanned by fax and Internet Fax transmissions.
- Network counter Indicates the number of originals scanned by scan jobs.
The total counters cannot be cleared.
1
Press the [COUNTER] button on the control panel to access the COUNTER menu.
2
Press [TOTAL COUNTER].
The TOTAL COUNTER screen is displayed.
3
Continue with the operation that you require.
P.131 Displaying print counter
P.131 Displaying scan counter
3.MANAGING COUNTERS (COUNTER MENU)
TOTAL COUNTER 131
3 MANAGING COUNTERS (COUNTER MENU)
Displaying print counter
1
Press [PRINT COUNTER].
The PRINT COUNTER screen is displayed.
2
Select the button of the counter you want to check. (Only for color print models)
The displayed items differ between the color print models and the other ones.
Displaying scan counter
1
Press [SCAN COUNTER].
The SCAN COUNTER screen is displayed.
3 MANAGING COUNTERS (COUNTER MENU)
132 TOTAL COUNTER
2
Select the button of the counter you want to check.
3 MANAGING COUNTERS (COUNTER MENU)
PRINT OUT TOTAL COUNTER 133
PRINT OUT TOTAL COUNTER
This menu allows you to print TOTAL COUNTER LIST.
1
Press the [COUNTER] button on the control panel to access the COUNTER menu.
2
Press [PRINT OUT TOTAL COUNTER].
When the Department Management function is disabled, TOTAL COUNTER LIST is printed.
When the Department Management function is enabled, the screen to input the department code is displayed.
Enter the department code using the digital keys and press [OK] to print TOTAL COUNTER LIST.
For an output example of TOTAL COUNTER LIST, see the following page:
P.156 TOTAL COUNTER LIST
3 MANAGING COUNTERS (COUNTER MENU)
134 DEPARTMENT COUNTER
DEPARTMENT COUNTER
This menu allows you to display and check the counters below for each department.
The department counter is available only when this equipment has been managed using the Department Management
function.
P.140 Enabling department codes
Print counter for department code
This counter allows you to display the value of the print counter for each department code. The print counter contains
the following counters:
- Copy counter Indicates the number of sheets printed by copy jobs.
- Fax counter Indicates the number of sheets printed by polling jobs.
- Printer counter Indicates the number of sheets printed by print jobs and E-mail receptions (Internet Fax
receptions).
- List counter Indicates the number of sheets printed by system page print jobs.
The Department Management function set on copy/fax/printer/scan/list counter for department code can be disabled
individually. For details, refer to the TopAccess Guide Chapter 8: [Administration] Tab Page.
Scan counter for department code
This counter allows you to display the value of the scan counter for each department code. The scan counter contains
the following counters:
- Copy counter Indicates the number of originals scanned by copy jobs.
- Fax counter Indicates the number of originals scanned by fax and Internet Fax transmissions.
- Network counter Indicates the number of originals scanned by scan jobs.
Fax communications counter for department code
This counter allows you to display the value of the Fax and Internet Fax transmission and reception counter for each
department code. The fax communication counter contains the following counters:
- Transmit Indicates the number of pages sent by Fax transmissions.
- Reception Indicates the number of pages received by polling jobs.
1
Press the [COUNTER] button on the control panel to access the COUNTER menu.
2
Press [DEPARTMENT COUNTER].
The DEPARTMENT CODE screen is displayed.
3.MANAGING COUNTERS (COUNTER MENU)
DEPARTMENT COUNTER 135
3 MANAGING COUNTERS (COUNTER MENU)
3
Press [DEPARTMENT CODE].
The on-screen keyboard is displayed.
For details of the on-screen keyboard, see the following page:
P.154 On-screen keyboard
4
Enter the department code and press [OK].
You will be returned to the DEPARTMENT CODE screen.
5
Press [OK].
The COUNTER screen is displayed.
6
Continue with the operation that you require.
P.136 Displaying print counter for department code
P.136 Displaying scan counter for department code
P.137 Displaying fax communications counter for department code
3 MANAGING COUNTERS (COUNTER MENU)
136 DEPARTMENT COUNTER
Displaying print counter for department code
1
Press [PRINT COUNTER].
The PRINT COUNTER screen for the specified department code is displayed.
2
Select the button of the counter you want to check. (Only for color print models)
The displayed items differ between the color print models and the other ones.
Displaying scan counter for department code
1
Press [SCAN COUNTER].
The SCAN COUNTER screen for the specified department code is displayed.
3.MANAGING COUNTERS (COUNTER MENU)
DEPARTMENT COUNTER 137
3 MANAGING COUNTERS (COUNTER MENU)
2
Select the button of the counter you want to check.
Displaying fax communications counter for department code
1
Press [FAX COMMUNICATION].
The FAX COMMUNICATION screen for the specified department code is displayed.
3 MANAGING COUNTERS (COUNTER MENU)
138 DEPARTMENT MANAGEMENT
DEPARTMENT MANAGEMENT
Logging on as administrator
You can define department codes to control the quantity of copy, print, scan, and facsimile pages printed by each
department code. You can register up to 1000 department codes (up to 50 department codes when the hard disk is not
installed on the equipment).
To manage the department codes, you must know the administrator password for this equipment. For this reason, it is
recommended that this task be performed only by an authorized administrator.
If the User Management function is enabled and you log in using a user name with Account Manager privileges, you
are not required to enter the administrator password to display the DEPARTMENT MANAGEMENT menu.
1
Press the [COUNTER] button on the control panel to access the COUNTER menu.
2
Press [DEPARTMENT MANAGEMENT].
The ADMINISTRATOR PASSWORD screen is displayed.
3
Press [PASSWORD].
The on-screen keyboard is displayed.
For details of the on-screen keyboard, see the following page:
P.154 On-screen keyboard
4
Enter the administrator password and press [OK].
The DEPT. MANAGEMENT menu screen is displayed.
If the administrator password has not been changed before, enter the default administrator password
123456.
The input password appears as asterisks (*).
3.MANAGING COUNTERS (COUNTER MENU)
DEPARTMENT MANAGEMENT 139
3 MANAGING COUNTERS (COUNTER MENU)
5
Continue with the operation that you require.
P.140 Printing the department code list
P.140 Enabling department codes
P.141 Registering a new department code
P.143 Editing department codes
P.145 Deleting department codes
P.146 Resetting the counters for each department
P.147 Setting output limitations for all departments
P.148 Setting the No Limit Black function
P.149 Setting the registered quota
P.150 Resetting all department counters
P.151 Deleting all department codes
Menus other than [DEPARTMENT MANAGEMENT] and [DEPARTMENT REGISTRATION] will be available
after you register a department code and enable the Department Management function.
[NO LIMIT BLACK] is available only for color models.
3 MANAGING COUNTERS (COUNTER MENU)
140 DEPARTMENT MANAGEMENT
Printing the department code list
You can print out the department code list and counters for each department code.
On the DEPT. MANAGEMENT menu screen, press [PRINT OUT DEPARTMENT CODES].
For instructions on how to display the DEPT. MANAGEMENT menu screen, see the following page:
P.138 Logging on as administrator
For an output example of DEPARTMENT CODE LIST, see the following page:
P.157 DEPARTMENT CODE LIST
Enabling department codes
Initially, the Department Management function is disabled. If you want to manage the counters separately by department
codes, you must enable this function. When the Department Management function is enabled, the department code input
screen will be displayed at the time of accessing the copy, scan, fax, and e-Filing operation screens to manage the
operations for each department code. In addition, print jobs ordered from computers are also managed for each
department code.
For details of the counters that can be individually managed by department codes, see the following page:
P.134 DEPARTMENT COUNTER
[DEPARTMENT MANAGEMENT] will be available after one or more department codes are registered. Before
enabling the Department Management function, register the required department codes.
P.141 Registering a new department code
When the print jobs from computers are also managed by department, using TopAccess, you can specify whether
to require the input of department code at printing or allow printing even if the department code has not been
entered. For instructions on how to set the Department Code Enforcement, refer to the TopAccess Guide
Chapter 8: [Administration] Tab Page.
The Department Management function does not support Web Services Scan. Web Services Scan jobs performed
when this function is enabled are always counted as Undefined Department Name.
1
On the DEPT. MANAGEMENT menu screen, press [DEPARTMENT MANAGEMENT].
The DEPARTMENT MANAGEMENT screen is displayed.
For instructions on how to display the DEPT. MANAGEMENT menu screen, see the following page:
P.138 Logging on as administrator
2
Press [ENABLE] to use the Department Management function. Press [DISABLE] when
not using.
3.MANAGING COUNTERS (COUNTER MENU)
DEPARTMENT MANAGEMENT 141
3 MANAGING COUNTERS (COUNTER MENU)
Registering a new department code
You can register new department codes.
The Department Management function must be enabled after one or more department codes are registered.
P.140 Enabling department codes
1
On the DEPT. MANAGEMENT menu screen, press [DEPARTMENT REGISTRATION].
The DEPARTMENT CODE screen is displayed.
For instructions on how to display the DEPT. MANAGEMENT menu screen, see the following page:
P.138 Logging on as administrator
2
Press an undefined button to create a new department, and then [ENTRY].
The on-screen keyboard is displayed.
For details of the on-screen keyboard, see the following page:
P.154 On-screen keyboard
If the touch panel does not display an undefined department code, press to display the next page.
3
Enter a department name and press [OK].
The REGISTER DEPARTMENT CODE screen is displayed.
4
Press [NEW CODE].
The on-screen keyboard is displayed.
For details of the on-screen keyboard, see the following page:
P.154 On-screen keyboard
3 MANAGING COUNTERS (COUNTER MENU)
142 DEPARTMENT MANAGEMENT
5
Enter the department code and press [OK].
You will be returned to the REGISTER DEPARTMENT CODE screen.
You can enter a department code of up to 63 characters. Characters you can enter are as follows:
- Alphanumerics, -, _, and .
6
Press [OK].
The QUOTA screen is displayed.
7
Set the quota of this department code as required, and press [OK].
You will be returned to the DEPARTMENT CODE screen.
When the remaining number of available copies/prints becomes 0 during printing, a few copies that exceed
the quota may be printed and counted because the equipment cannot stop the job immediately.
Item name Description
Quota Management Quota management is enabled or disabled by pressing [ON] or [OFF]. To enable it, press [ON] and
set the quota and the default quota value. (In color print models, set the color and the black quota
respectively.)
QUOTA Displays the remaining number of available copies/prints for this department code.
The number entered in the [DEFAULT QUOTA] box is subtracted every time a copy/print is
performed. Copy/print is restricted when it reaches 0.
When a new department code is registered, the number entered in the [DEFAULT QUOTA]
box is displayed in this box.
You can manually change the number displayed in this box to a desired value.
DEFAULT QUOTA Enter the initial quota for this department code. You can enter up to
99,999,999.99.
3.MANAGING COUNTERS (COUNTER MENU)
DEPARTMENT MANAGEMENT 143
3 MANAGING COUNTERS (COUNTER MENU)
Editing department codes
You can edit an existing department code.
1
On the DEPT. MANAGEMENT menu screen, press [DEPARTMENT REGISTRATION].
The DEPARTMENT CODE screen is displayed.
For instructions on how to display the DEPT. MANAGEMENT menu screen, see the following page:
P.138 Logging on as administrator
2
Press the department button that you want to edit, and then [EDIT].
The message This department code is already registered. Do you wish to replace this code? is displayed on the
CONFIRMATION screen.
If the touch panel does not display the desired department code, press to display the next page.
3
Press [YES].
The on-screen keyboard is displayed.
For details of the on-screen keyboard, see the following page:
P.154 On-screen keyboard
4
If changing the department name, enter a new department name and press [OK]. If not,
just press [OK].
The department code currently set is displayed on the EDIT DEPARTMENT CODE screen.
3 MANAGING COUNTERS (COUNTER MENU)
144 DEPARTMENT MANAGEMENT
5
Press [NEW CODE].
The on-screen keyboard is displayed.
For details of the on-screen keyboard, see the following page:
P.154 On-screen keyboard
6
Enter the new department code and press [OK].
You will be returned to the EDIT DEPARTMENT CODE screen.
You can enter a department code of up to 63 characters. Characters you can enter are as follows:
- Alphanumerics, -, _, and .
If you want to clear the code to retype it, press [Clear] on the on-screen keyboard or the [CLEAR] button on
the control panel.
7
Press [OK].
The QUOTA screen is displayed.
8
Set the quota of this department code as required, and press [OK].
For the description of each item, see step 7 in the following operation:
P.141 Registering a new department code
3.MANAGING COUNTERS (COUNTER MENU)
DEPARTMENT MANAGEMENT 145
3 MANAGING COUNTERS (COUNTER MENU)
Deleting department codes
You can delete an existing department code.
1
On the DEPT. MANAGEMENT menu screen, press [DEPARTMENT REGISTRATION].
The DEPARTMENT CODE screen is displayed.
For instructions on how to display the DEPT. MANAGEMENT menu screen, see the following page:
P.138 Logging on as administrator
2
Press the department button that you want to delete, and then [DELETE].
The message Delete OK? is displayed on the CONFIRMATION screen.
If the touch panel does not display the desired department code, press to display the next page.
3
Press [YES].
The department code is now deleted.
Press [NO] to cancel the deletion.
3 MANAGING COUNTERS (COUNTER MENU)
146 DEPARTMENT MANAGEMENT
Resetting the counters for each department
You can reset the counters for the specified department code.
1
On the DEPT. MANAGEMENT menu screen, press [DEPARTMENT REGISTRATION].
The DEPARTMENT CODE screen is displayed.
For instructions on how to display the DEPT. MANAGEMENT menu screen, see the following page:
P.138 Logging on as administrator
2
Press the department button whose counters you want to reset, and then [RESET
COUNTERS].
The message CLEAR OK? is displayed on the CONFIRMATION screen.
If the touch panel does not display the desired department code, press to display the next page.
3
Press [YES].
The counter is now cleared.
Press [NO] to cancel the clear operation.
3.MANAGING COUNTERS (COUNTER MENU)
DEPARTMENT MANAGEMENT 147
3 MANAGING COUNTERS (COUNTER MENU)
Setting output limitations for all departments
You can set output limitations for all departments in a single operation. When you select [ON], output will be disabled for all
departments. When you select [OFF], unlimited outputs will be allowed for all departments.
When you select [ON] in this operation, the quota settings for all department codes are set to 0. If you want to change
the quota settings for each department code, perform the settings individually for each code.
P.143 Editing department codes
1
On the DEPT. MANAGEMENT menu screen, press [ALL LIMIT].
The ALL LIMIT screen is displayed.
For instructions on how to display the DEPT. MANAGEMENT menu screen, see the following page:
P.138 Logging on as administrator
2
Enable or disable the All Limit function, and then press [OK].
The All Limit function is enabled or disabled by pressing [ON] or [OFF]. (In color print models, set the color and the
black output limitations respectively.)
When you press [OK], the setting is saved. "WAIT" is displayed on the touch panel until it is applied.
The All Limit function cannot be set for the color print models when the No Limit Black function ( P.148) is
enabled.
Applying the setting may take some time depending on the number of registered department codes.
3 MANAGING COUNTERS (COUNTER MENU)
148 DEPARTMENT MANAGEMENT
Setting the No Limit Black function
No Limit Black is the function for allowing users to perform black and white copying/printing without entering a
department code. When you want to only control color outputs for each department code, enable this function to allow
users to perform unlimited black and white copies/prints on the equipment. When you enable it, the equipment will not
count the number of black and white copies/prints for each department code.
This option is available only for color print models.
When User Management function is enabled, the No Limit Black function cannot be enabled.
1
On the DEPT. MANAGEMENT menu screen, press [NO LIMIT BLACK].
The NO LIMIT BLACK COPY/PRINT screen is displayed.
For instructions on how to display the DEPT. MANAGEMENT menu screen, see the following page:
P.138 Logging on as administrator
2
Press [ENABLE] to use the No Limit Black function. Press [DISABLE] to not.
The No Limit Black setting is saved.
3.MANAGING COUNTERS (COUNTER MENU)
DEPARTMENT MANAGEMENT 149
3 MANAGING COUNTERS (COUNTER MENU)
Setting the registered quota
You can return the copy and print quotas for all departments to the default ones in a single operation.
1
On the DEPT. MANAGEMENT menu screen, press [SET REGISTERED QUOTA].
The message Are you sure? is displayed on the CONFIRMATION screen.
For instructions on how to display the DEPT. MANAGEMENT menu screen, see the following page:
P.138 Logging on as administrator
2
Press [YES].
The quotas for all departments are now returned to the default ones.
Press [NO] to cancel the operation.
3 MANAGING COUNTERS (COUNTER MENU)
150 DEPARTMENT MANAGEMENT
Resetting all department counters
You can clear all department counters.
This operation clears only the department counters. You cannot clear the total counter.
1
On the DEPT. MANAGEMENT menu screen, press [RESET ALL COUNTERS].
The message CLEAR OK? is displayed on the CONFIRMATION screen.
For instructions on how to display the DEPT. MANAGEMENT menu screen, see the following page:
P.138 Logging on as administrator
2
Press [YES].
All department counters are now cleared.
Press [NO] to cancel the clear operation.
3.MANAGING COUNTERS (COUNTER MENU)
DEPARTMENT MANAGEMENT 151
3 MANAGING COUNTERS (COUNTER MENU)
Deleting all department codes
You can delete all registered department codes.
1
On the DEPT. MANAGEMENT menu screen, press [DELETE ALL].
The message Delete OK? is displayed on the CONFIRMATION screen.
For instructions on how to display the DEPT. MANAGEMENT menu screen, see the following page:
P.138 Logging on as administrator
2
Press [YES].
All department codes are now deleted.
Press [NO] to cancel the deletion.
4.APPENDIX
Setting Letters ...................................................................................................................... 154
On-screen keyboard...........................................................................................................................................154
On-screen numeric keypad ................................................................................................................................155
List Print Format................................................................................................................... 156
TOTAL COUNTER LIST.....................................................................................................................................156
DEPARTMENT CODE LIST...............................................................................................................................157
ADDRESS BOOK INFORMATION.....................................................................................................................158
GROUP NUMBER INFORMATION....................................................................................................................159
FUNCTION LIST (User) .....................................................................................................................................160
NIC configuration page.......................................................................................................................................161
FUNCTION LIST (Administrator)........................................................................................................................163
PS3 font list ........................................................................................................................................................181
PCL font list ........................................................................................................................................................182
4 APPENDIX
154 Setting Letters
Setting Letters
Whenever a character string or fax number needs to be entered, an on-screen keyboard is displayed. Enter the characters
or digits by touching the button on the screen. Digits can also be entered from the digital keys on the control panel.
When you press [OK] after finishing, the displayed screen changes.
On-screen keyboard
Item name Description
Basic Press this to access the basic keys.
Symbol Press this to access the symbol keys.
Other Press this to access the special keys.
Caps Lock Press this to switch capital letters and small letters.
Shift Press this to enter capital letters.
Space Press this to enter a space.
Press these to move the cursor.
Back Space Press this to delete the letter before the cursor.
Clear Press this to delete all letters entered.
CANCEL Press this to cancel the entry of letters.
OK Press this to fix all entered letters.
4.APPENDIX
Setting Letters 155
4 APPENDIX
USB keyboard
Connecting a commercially available USB keyboard to the USB port on the equipment allows you to enter character
strings and fax numbers (except [Caps Lock]) from the USB keyboard instead of the on-screen keyboard.
When using a USB keyboard, be sure the keyboard layout setting in the ADMIN menu is suitable with the connected
keyboard.
P.76 Changing the keyboard layout
The supported keyboards are as follows:
101 keyboard (QWERTY layout)
102/105 keyboard (QWERTZ layout)
102/105 keyboard (AZERTY layout)
There is no guarantee that all keyboards will function properly.
On-screen numeric keypad
Whenever a fax number needs to be entered, the following screen is displayed.
Press [Pause] to enter -. One - in a fax number, adds a three-second pause to the dialing of the number.
You can also use the digital keys on the control panel to enter fax numbers.
4 APPENDIX
156 List Print Format
List Print Format
TOTAL COUNTER LIST
Output example of TOTAL COUNTER LIST (The contents are partly different between color and monochromatic
models.)
TOTAL COUNTER LIST S/N:CME000034 FIN S/N:FIN S/N- TOTAL :9999
2011-05-10 15:18 XXXXXXXX XXXXXXXXXX DF TOTAL :9999
PRINT COUNTER
TOTAL
FULL COLOR
COPY 99999
FAX
TOTAL
99999
399996
TWIN/MONO COLOR
99999
99999
399996
BLACK
99999
99999
399996
TOTAL
299996
299996
PRINTER 99999 99999 99999 299996
LIST 99999 99999 99999 299996
1199988
COPY
FULL COLOR
SMALL 16667
LARGE
TOTAL
16667
33334
TWIN/MONO COLOR
16666
16665
33331
BLACK
16667
16667
33334
TOTAL
399996
399996
99999
FAX
FULL COLOR
SMALL 16667
LARGE
TOTAL
16667
33334
TWIN/MONO COLOR
16666
16665
33331
BLACK
16667
16667
33334
TOTAL
399996
399996
99999
PRINTER
FULL COLOR
SMALL 16667
LARGE
TOTAL
16667
33334
TWIN/MONO COLOR
16666
16665
33331
BLACK
16667
16667
33334
TOTAL
399996
399996
99999
LIST
FULL COLOR
SMALL 16667
LARGE
TOTAL
16667
33334
TWIN/MONO COLOR
16666
16665
33331
BLACK
16667
16667
33334
TOTAL
399996
399996
99999
CALIBRATION COUNTER :2
4.APPENDIX
List Print Format 157
4 APPENDIX
DEPARTMENT CODE LIST
Output example of DEPARTMENT CODE LIST (The contents are partly different between color and
monochromatic models.)
DEPARTMENT CODE LIST
TIME : 2011-05-10 10:53
DEPT NO.
PRINT COUNTER
FULL COLOR
DEPARTMENT
D 1 01
QUOTA
999.00
QUOTA
999.00
TWIN/MONO COLOR
COPY
SMALL 99999 199998
LARGE 99999 199998
199998 399996
TOTAL
BLACK
FAX COMMUNICATION
COPY
SMALL 99999 399996
LARGE 99999 399996
199998
99999
99999
199998
COPY
SMALL 99999 199998
LARGE 99999 199998
199998 399996
TOTAL PRINT
99999
99999
199998
DEPT NO.
PRINT COUNTER
FULL COLOR
DEPARTMENT
D 2 02
TWIN/MONO COLOR
COPY
199998
LARGE 99999 199998
199998 399996 -
TOTAL LIMIT PRINT
99999
99999
199998
COPY
SMALL 99999 199998
LARGE 99999 199998
199998 399996
TOTAL PRINT
99999
99999
199998
FAX
99999
99999
199998
99999
99999
199998
LIST
99999
99999
199998 799992
TOTAL
TRANSMIT
SMALL 99999
LARGE 99999
199998
RECEPTION
99999
99999
199998
SCAN COUNTER
COPY
SMALL 99999
LARGE 99999
199998
NETWORK
99999
99999
199998
FULL COLOR
COPY
99999
99999
199998
TWIN/MONO COLOR
COPY
99999
99999
199998
FAX
99999
99999
199998
NETWORK
99999
99999
199998
BLACK
4 APPENDIX
158 List Print Format
ADDRESS BOOK INFORMATION
Output example of ADDRESS BOOK INFORMATION
ADDRESS BOOK INFORMATION
TIME : 2011-05-10 20:47
FAX NO.1 : 99999999999
FAX NO.2 : 99999999990
NAME : MFP_00000183
NO. NAME QUALITY TX TX TYPE LINE ECM ATT FAX NUMBER/E-MAIL ADDRESS
001 User01 OFF MEMORY OFF 0 00000000001
user01@example.com
002 User02 OFF MEMORY OFF 0 00000000002
user02@example.com
003 User03 OFF MEMORY OFF 0 00000000003
user03@example.com
004 User04 OFF MEMORY OFF 0 00000000004
user04@example.com
005 User05 OFF MEMORY OFF 0 00000000005
user05@example.com
006 User06 OFF MEMORY OFF 0 00000000006
user06@example.com
007 User07 OFF MEMORY OFF 0 00000000007
user07@example.com
008 User08 OFF MEMORY OFF 0 00000000008
user08@example.com
009 User09 OFF MEMORY OFF 0 00000000009
user09@example.com
010 User10 OFF MEMORY OFF 0 00000000010
user10@example.com
011 User11 OFF MEMORY OFF OFF 0 00000000011
user11@example.com
012 User12 OFF MEMORY OFF OFF 0 00000000012
user12@ifax.com
4.APPENDIX
List Print Format 159
4 APPENDIX
GROUP NUMBER INFORMATION
Output example of GROUP NUMBER INFORMATION
GROUP NUMBER INFORMATION
TIME : 2011-05-10 20:47
FAX NO.1 : 99999999999
FAX NO.2 : 99999999990
NAME : MFP_00000183
NO. NAME ADDRESS BOOK
001 Group01 001
007
014
019
001
008
014
019
002
008
015
020
003
009
015
020
004
009
016
005
010
016
005
010
017
006
011
017
006
012
018
007
013
018
003 Group03 005 005 006 007 008 009
002 Group02 005 007 009 015 060 065
Fax Number
E-mail Address
4 APPENDIX
160 List Print Format
FUNCTION LIST (User)
Output example of FUNCTION LIST (User) (The contents are partly different between color and monochromatic
models.)
For further information about the items printed in FUNCTION LIST, see the following page:
P.163 FUNCTION LIST (Administrator)
GENERAL
TOTAL COUNTER : 9999
DRAWER
DRAWER 1 : LT
DRAWER 2 : A3
DRAWER 3 : A4-R
DRAWER 4 : B5
AUTO CLEAR : 45
COPY
EXPOSURE FOR COLOR : MANUAL
EXPOSURE FOR BLACK : AUTO
COLOR MODE : BLACK
IMAGE DIRECTION : DISABLE
BYPASS FEED : PLAIN
ORIGINAL MODE FOR COLOR : TEXT/PHOTO
ORIGINAL MODE FOR BLACK : TEXT/PHOTO
ORIGINAL MODE FOR AUTO COLOR : TEXT/PHOTO
OMIT BLANK PAGE ADJUSTMENT : 0
ACS ADJUSTMENT : 2
SCAN
COLOR MODE : BLACK
COMPRESS : MID
B/W ADJUSTMENT IN ACS : 3
ROTATION : 0
SINGLE/2-SIDED SCAN : SINGLE
IMAGE QUALITY FOR BLACK : STANDARD
PREVIEW SETTING : OFF
INITIAL PREVIEW TYPE : PAGE FIT
OMIT BLANK PAGE ADJUSTMENT : 0
ACS ADJUSTMENT : 2
COLOR
RESOLUTION : 200dpi
ORIGINAL MODE : TEXT
EXPOSURE : AUTO
BACKGROUND ADJUSTMENT :
FUNCTION LIST
TIME : 2011-05-10 20:47
FAX NO.1 : 99999999999
FAX NO.2 : 99999999990
NAME : MFP_00000183
S/N : CME000034
F/W Ver. : XXXXXXXXXXXX
M-ROM Ver. : 140M-015
S-ROM Ver. : 140S-01
4.APPENDIX
List Print Format 161
4 APPENDIX
NIC configuration page
Output example of the NIC Configuration Page
Unit Serial No The serial No. of this equipment
Version The system version of this equipment
Network Address The MAC address of this equipment
Network Topology The network type
Connector The connector type
Network Mode The network mode
Novell Network Information
Print Server Name The Novell printer name of this equipment
Password Defined Shows whether the password is defined.
Search Root The search root setting of this equipment
Directory Services Tree The NDS tree setting of this equipment
Directory Service Context The NDS context setting of this equipment
Scan Rate The scan rate setting of this equipment
Frame Type The frame type setting of this equipment
TCP/IP Network Information for IPv4
Address Mode The TCP/IP address mode of this equipment
===================================================================================
Unit Serial No : CME000034 Version : XXXXXXXXXXXX
Network Address : 00:40:af:7e:28:55
Network Topology : Ethernet Connector: RJ45
Network Mode : Auto
Novell Network Information enabled
Print Server Name : MFP_04998820
Password Defined :
Search Root not defined
Directory Services Tree : ORG
Directory Services Context: dept1.org
Scan Rate : 5
Frame Type : Auto Sense
TCP/IP Network Information for IPv4 enabled
Address Mode : Static IP
IP Address : 10.10.70.120
Subnet Mask : 255.255.255.0
Default Gateway : 10.10.70.1
Primary DNS Server : 0.0.0.0
DNS Name :
Host Name : MFP04998820
Primary WINS Server : 0.0.0.0
NetBIOS Name : MFP04998820
IPP Network Information enabled
IPP without SSL : http://10.10.70.120:631/Print
IPP with SSL : https://10.10.70.120:443/Print
AppleTalk Network Information enabled
AppleTalk Printer Name : MFP00C67861
AppleTalk Zone : *
AppleTalk Type : LaserWriter
===================================================================================
Novell Connection Information
File System Server Name : NWSRV
Queue Name : MFP_QUEUE
AppleTalk Connection Information
AppleTalk Printer Name : MFP00C67861
Raw Socket Connection Information
Port Number : 9100
4 APPENDIX
162 List Print Format
IP Address The IP address of this equipment
Subnet Mask The subnet mask of this equipment
Default Gateway The default gateway of this equipment
Primary DNS Server The primary DNS server address of this equipment
DNS Name The DNS name of this equipment
Host Name The host name of this equipment
Primary WINS Server The primary WINS server address of this equipment
NetBIOS Name The NetBIOS name of this equipment
IPP Network Information
IPP without SSL URL for the IPP printing
IPP with SSL URL for the IPP printing with SSL
AppleTalk Network Information
AppleTalk Printer Name The AppleTalk printer name of this equipment
AppleTalk Zone The AppleTalk zone of this equipment
AppleTalk Type The AppleTalk printer type of this equipment
Novell Connection Information
File System Server Name The NetWare file system server name to which this equipment is
connected
Queue Name The NetWare queue name to which this equipment is connected
AppleTalk Connection Information
AppleTalk Printer Name The AppleTalk printer name of this equipment
Raw Socket Connection Information
Port Number The port number for the RAW printing
TCP/IP Network Information for IPv6
LLMNR The LLMNR (Linklocal Multicast Name Resolution) protocol setting
Link Local Address The link local address of this equipment
Address Mode The IPv6 address mode
IP Address The IPv6 address of this equipment
Prefix Length The prefix length of the IPv6 address
Default Gateway The default gateway address of this equipment
Primary IPv6 DNS Server The primary IPv6 DNS server address
Secondary IPv6 DNS Server The secondary IPv6 DNS server address
4.APPENDIX
List Print Format 163
4 APPENDIX
FUNCTION LIST (Administrator)
Output example of FUNCTION LIST (Administrator) (The contents are partly different between color and
monochromatic models.)
The Function List for an administrator shows the setting list for all functions. The following table shows all functions that
are printed in an administrators function list, and the User column indicates which functions are printed in a users
function list. This table also describes each function. (Printed items are partly different depending on whether the hard disk
is installed or not.)
GENERAL
Function Description User
TOTAL COUNTER Shows the total counter. YES
MAIN / PAGE MEMORY SIZE Shows the main memory size and page memory size. NO
DRAWER - DRAWER 1 Shows the paper size for drawer 1. YES
DRAWER - DRAWER 2 Shows the paper size for drawer 2. YES
DRAWER - DRAWER 3
*1
Shows the paper size for drawer 3. YES
DRAWER - DRAWER 4
*2
Shows the paper size for drawer 4. YES
DRAWER
- LARGE CAPACITY FEEDER
*3
Shows the paper size for the large capacity feeder
YES
DRAWER
- EXTERNAL LARGE CAPACITY FEEDER
*4
Shows the paper size for the large capacity feeder
YES
GENERAL
TOTAL COUNTER : 9999
MAIN / PAGE MEMORY SIZE : 2048 MB / 512 MB
DRAWER 1 : LT
DRAWER 2 : LD
DRAWER 3 : LT-R
DRAWER 4 : A4
AUTO CLEAR : 45
ENERGY SAVER
WEEKLY TIMER ON OFF
TIMER SUNDAY : 00:00:00 24:00:00
TIMER MONDAY : 00:00:00 24:00:00
TIMER TUESDAY : 00:00:00 24:00:00
TIMER WEDNESDAY : 00:00:00 24:00:00
TIMER THURSDAY : 00:00:00 24:00:00
TIMER FRIDAY : 00:00:00 24:00:00
TIMER SATURDAY : 00:00:00 24:00:00
ENABLE WEEKLY TIMER : DISABLE
AUTO POWER SAVE : 15
SLEEP MODE : 60
SUPER SLEEP : DISABLE
DAYLIGHT SAVINGS TIME
ENABLE DAYLIGHT SAVINGS TIME : DISABLE
OFFSET : +1:00
START DATE : Jan IST Sun 0:0
END DATE : Jan 1ST Sun 0:0
DATA CLONING FUNCTION : ENABLE
USB DIRECT PRINT : ENABLE
FUNCTIONS
SAVE AS LOCAL HDD : ENABLE
E-FILING : ENABLE
EMAIL SEND : ENABLE
SAVE AS FTP : ENABLE
SAVE AS FTPS : ENABLE
FUNCTION LIST
TIME : 2011-05-10 20:47
FAX NO.1 : 99999999999
FAX NO.2 : 99999999990
NAME : MFP_00000183
S/N : CME000034
F/W Ver. : XXXXXXXXXXXX
M-ROM Ver. : 140M-015
S-ROM Ver. : 140S-01
4 APPENDIX
164 List Print Format
AUTO CLEAR Shows the time (in seconds) it takes the touch panel
display to clear the previous settings and return to the initial
screen.
NO
ENERGY SAVER - WEEKLY TIMER Shows the time to enter the energy saver mode (ON time),
and the time to exit the energy saver mode (OFF time) for
each day (Sunday to Saturday).
NO
ENERGY SAVER - AUTO POWER SAVE Shows the time to enter the power save mode (in minutes). NO
ENERGY SAVER - SLEEP MODE Shows the time to enter the sleep mode (in minutes). NO
ENERGY SAVER - SUPER SLEEP Shows whether the super sleep mode is enabled or
disabled.
NO
DAYLIGHT SAVINGS TIME - ENABLE DAYLIGHT
SAVINGS TIME
Shows whether the daylight savings time is enabled or
disabled.
NO
DAYLIGHT SAVINGS TIME - OFFSET Shows the offset (time difference) from the local standard
time.
NO
DAYLIGHT SAVINGS TIME - STAR DATE/END DATE Shows the date and time to start and end the daylight
savings time.
NO
DATA CLONING FUNCTION Shows whether the data cloning function is enabled or
disabled.
NO
USB DIRECT PRINT Shows whether the USB Direct Print function is enabled or
disabled.
NO
FUNCTIONS - SAVE AS LOCAL HDD Shows whether the Save as Local HDD function is enabled
or disabled.
NO
FUNCTIONS - E-FILING Shows whether the e-Filing function is enabled or disabled. NO
FUNCTIONS - EMAIL SEND Shows whether the E-mail transmission is enabled or
disabled.
NO
FUNCTIONS - SAVE AS FTP Shows whether the Save as FTP function is enabled or
disabled.
NO
FUNCTIONS - SAVE AS FTPS Shows whether the Save as FTPS function is enabled or
disabled.
NO
FUNCTIONS - SAVE TO USB MEDIA Shows whether the Save to USB media function is enabled
or disabled.
NO
FUNCTIONS - SAVE AS SMB Shows whether the Save as SMB function is enabled or
disabled.
NO
FUNCTIONS - SAVE AS NETWARE Shows whether the Save as NetWare function is enabled or
disabled.
NO
FUNCTIONS - INTERNET FAX SEND Shows whether the Internet Fax transmission is enabled or
disabled.
NO
FUNCTIONS - FAX SEND Shows whether the fax transmission is enabled or disabled. NO
FUNCTIONS - WEB SERVICES SCAN Shows whether the Web Scan Service is enabled or
disabled.
NO
FUNCTIONS - TWAIN SCANNING Shows whether the TWAIN scanning function is enabled or
disabled.
NO
FUNCTIONS - SCAN TO EXTERNAL CONTROLLER Shows whether the scanning function to external
controllers is enabled or disabled.
NO
FUNCTIONS - NETWORK FAX Shows whether the network fax function is enabled or
disabled.
NO
GENERAL
Function Description User
4.APPENDIX
List Print Format 165
4 APPENDIX
*1 DRAWER 3 is printed only when Drawer 3 is installed.
*2 DRAWER 4 is printed only when Drawer 4 is installed.
*3 LARGE CAPACITY FEEDER is printed only when the Large Capacity Feeder is installed.
*4 EXTERNAL LARGE CAPACITY FEEDER is printed only when the External Large Capacity Feeder is installed.
FUNCTIONS - NETWORK INTERNET FAX Shows whether the network Internet fax function is enabled
or disabled.
NO
JOB SKIP CONTROL - ENABLE JOB SKIP CONTROL Shows whether the Job Skip Control is enabled or disabled. NO
ADDRESS BOOK RESTRICTION BY ADMIN Shows whether operations on the address book are
restricted by the administrator authority.
NO
HARDCOPY SECURITY PRINTING - COPY INHIBITION Shows whether to inhibit copying the document. NO
HARDCOPY SECURITY PRINTING - SCAN INHIBITION Shows whether to inhibit scanning the document. NO
HARDCOPY SECURITY PRINTING - PRINT INHIBITION Shows whether to inhibit printing the document. NO
CONFIDENTIALLY SETTING - DOCUMENT NAME Shows whether the confidential setting on the JOB
STATUS screen or PRINT screen is enabled or disabled.
NO
POP-UP - DRAWER Shows whether the drawer set pop-up is enabled or
disabled.
NO
POP-UP - PAPER MISFEED RECOVERY Shows whether the paper misfeed recovery pop-up is
enabled or disabled.
NO
POP-UP - THICK PAPER SET Shows whether the thick 1 set pop-up is enabled or
disabled.
NO
COPY
Function Description User
EXPOSURE FOR COLOR
*1
Shows the default exposure setting for color copies. YES
EXPOSURE FOR BLACK
*1
Shows the default exposure setting for black copies. YES
EXPOSURE
*2
Shows the default exposure setting for copies. YES
COLOR MODE
*1
Shows the default color mode for copies. YES
IMAGE DIRECTION Shows whether the image direction is enabled or disabled. YES
BYPASS FEED Shows the default paper type of the bypass feed. YES
INSERTER/INVERT BACKSIDE COVER
*3
Shows whether the Inserter/Invert Backside Cover function
is enabled or disabled.
YES
TAB - EXTENSION - DRAWER - TAB EXTENSION
*3
Shows the tab extension setting that is applied when tab
paper is fed from a drawer.
YES
TAB - EXTENSION - DRAWER - SHIFT MARGIN
*3
Shows the shift margin setting that is applied when tab
paper is fed from a drawer.
YES
TAB - EXTENSION - BYPASS FEED - TAB EXTENSION
*3
Shows the tab extension setting that is applied when tab
paper is fed from the bypass feed.
YES
TAB - EXTENSION - BYPASS FEED - SHIFT MARGIN
*3
Shows the shift margin setting that is applied when tab
paper is fed from the bypass feed.
YES
ORIGINAL MODE FOR COLOR
*1
Shows the default original mode for color copies. YES
ORIGINAL MODE FOR BLACK Shows the default original mode for black copies. YES
ORIGINAL MODE FOR AUTO COLOR
*1
Shows the default original mode for auto color copies. YES
OMIT BLANK PAGE ADJUSTMENT Shows the omit blank page adjustment level. YES
GENERAL
Function Description User
4 APPENDIX
166 List Print Format
*1 Printed only for color models.
*2 Printed only for monochromatic models.
*3 Printed only for models supporting copy to tab paper.
ACS ADJUSTMENT
*1
Shows the ACS adjustment level. YES
MAXIMUM COPIES Shows the maximum copies that are allowed to be set. NO
AUTO 2-SIDE MODE Shows the default auto 2-sided mode. NO
SORT MODE PRIORITY Shows the default sort mode. NO
DEFAULT MODE OF AUTO COLOR
*1
Shows the default auto color mode for copies. NO
AUTOMATIC CHANGE OF PAPER SOURCE Shows whether the Automatic Change of Paper Source
function is enabled or disabled.
NO
PAPER OF DIFFERENT DIRECTION Shows whether the Paper of Different Direction function is
enabled or disabled.
NO
AUTO EXIT TRAY CHANGE (CASCADE PRINT) Shows whether the Auto Exit Tray Change (Cascade Print)
function is enabled or disabled.
NO
SUSPEND PRINTING IF STAPLER EMPTY Shows whether this equipment suspends printing when
stapler empty occurs.
NO
WASTE HOLE PUNCH TRAY FULL Shows whether this equipment continues printing when
punch dust becomes full.
NO
ORIGINAL OUTSIDE ERASE Shows whether the original outside erase function is
enabled or disabled.
NO
SCAN
Function Description User
COLOR MODE Shows the default color mode for scan. YES
COMPRESS Shows the default compression setting. YES
B/W ADJUSTMENT IN ACS Shows the default B/W resolution in ACS. YES
ROTATION Shows the default rotation mode. YES
SINGLE/2-SIDED SCAN Shows the default 2-sided scan mode. YES
IMAGE QUALITY FOR BLACK Shows the default image quality setting that applies when
scanning a black original in auto color mode.
YES
PREVIEW SETTING
*1
Shows whether the preview function is enabled or disabled. YES
INITIAL PREVIEW TYPE
*1
Shows the default preview type. YES
OMIT BLANK PAGE ADJUSTMENT Shows the omit blank page adjustment level. YES
ACS ADJUSTMENT Shows the ACS adjustment level. YES
COLOR - RESOLUTION Shows the resolution for color scans. YES
COLOR - ORIGINAL MODE Shows the default original mode for color scans. YES
COLOR - EXPOSURE Shows the default exposure setting for color scans. YES
COLOR - BACKGROUND ADJUSTMENT Shows the default background adjustment setting for color
scans.
YES
GRAY SCALE - RESOLUTION Shows the resolution for gray scale scans. YES
GRAY SCALE - EXPOSURE Shows the default exposure setting for gray scale scans. YES
COPY
Function Description User
4.APPENDIX
List Print Format 167
4 APPENDIX
*1 Printed only for color models.
GRAY SCALE
- BACKGROUND ADJUSTMENT
Shows the default background adjustment setting for gray
scale scans.
YES
BLACK - RESOLUTION Shows the resolution for black scans. YES
BLACK - ORIGINAL MODE Shows the default original mode for black scans. YES
BLACK - EXPOSURE Shows the default exposure setting for black scans. YES
BLACK - BACKGROUND ADJUSTMENT Shows the default background adjustment setting for black
scans.
YES
FAX
Function Description User
FAX ROM VERSION Shows the ROM version of the Fax unit. YES
RESOLUTION Shows the default resolution setting for a fax/Internet Fax
transmission.
YES
ORIGINAL MODE Shows the default original mode for a fax/Internet Fax
transmission.
YES
EXPOSURE Shows the default exposure setting for a fax/Internet Fax
transmission.
YES
TX TYPE
*1
Shows the default transmission type. YES
TTI Shows whether the TTI is enabled or disabled. NO
RTI Shows whether the RTI is enabled or disabled. YES
ECM
*1
Shows whether the ECM is enabled or disabled. YES
PREVIEW SETTING
*3
Shows whether the preview function is enabled or disabled. NO
INITIAL PREVIEW TYPE
*3
Shows the default preview type. NO
INITIAL SETUP - MONITOR VOLUME
*1
Shows the monitor volume setting. NO
INITIAL SETUP
- COMPLETION TONE VOLUME
*1
Shows the complete volume setting.
NO
INITIAL SETUP - RX MODE
*1
Shows the default RX mode. NO
INITIAL SETUP - DIAL TYPE
*1
Shows the dial type of line 1. NO
INITIAL SETUP - DIAL TYPE (LINE2)
*2
Shows the dial type of line 2. NO
LINE-2 MODE
*2
Shows the line 2 mode. NO
LINE-2 MODE - START
*2
Shows the start time to use Line 2 for receptions only. This
applies only when RX ONLY (TIMER) is set to LINE-2
MODE.
NO
LINE-2 MODE - END
*2
Shows the end time to finish using Line 2 for receptions
only. This applies only when RX ONLY (TIMER) is set to
LINE-2 MODE.
NO
RX PRINT - DISCARD Shows whether the discard function is enabled or disabled. NO
RX PRINT - REDUCTION Shows whether reduction is enabled or disabled. NO
RX PRINT - DUPLEX
*1
Shows whether duplex print is enabled or disabled. NO
RX PRINT - ROTATE SORT
*1
Shows whether rotate sort is enabled or disabled. NO
SCAN
Function Description User
4 APPENDIX
168 List Print Format
*1 These are printed only when the FAX Unit is installed.
*2 These are printed only when the FAX Unit and 2nd Line for FAX Unit are installed.
*3 Printed only for color models.
*1 Printed only for color models.
RECOVERY TX
*1
Shows whether recovery transmission is enabled or
disabled.
NO
RECOVERY TX - STORED TIME
*1
Shows how many hours a recovery transmission job is to
be stored.
NO
FAX RECEIVED FORWARD - AGENT1
*1
Shows the agent type if the Fax Received Forward is
registered.
NO
FAX RECEIVED FORWARD - AGENT2
*1
Shows the agent type if the Fax Received Forward is
registered.
NO
FAX RECEIVED FORWARD (LINE2) - AGENT1
*1
Shows the agent type of line 2 if the Fax Received Forward
is registered.
NO
FAX RECEIVED FORWARD (LINE2) - AGENT2
*1
Shows the agent type of line 2 if the Fax Received Forward
is registered.
NO
SECURE RECEIVE - TIMER
*1
Shows the time to enter the secure receive mode (ON
time), and the time to exit the secure receive mode (OFF
time) for each day (Sunday to Saturday).
NO
SECURE RECEIVE - ENABLE SECURE RECEIVE
*1
Shows whether the secure receive is enabled or disabled. NO
E-FILING
Function Description User
PRINTING IMAGE MODE
*1
Shows the default printing image mode. YES
FILE
Function Description User
MAINTENANCE Shows whether storage maintenance is enabled or
disabled.
NO
STORAGE MAINTENANCE Shows how many days the data in the local folder is stored.
This applies only when the maintenance function is
enabled.
NO
Function Description User
FRAGMENT MESSAGE SIZE (KB) Shows the fragment message size that applies to an e-mail
transmission.
NO
FROM ADDRESS Shows the senders e-mail address that applies to an
e-mail transmission.
NO
FROM NAME Shows the senders name that applies to an e-mail
transmission.
NO
NUMBER OF RETRY Shows how many times this equipment tries to send an
e-mail when it had previously failed.
NO
RETRY INTERVAL Shows the interval of an e-mail transmission. NO
BCC ADDRESS DISPLAY Shows whether Bcc address display is enabled or disabled. NO
EDITING OF SUBJECT Shows whether the editing of the e-mail subject is enabled
or disabled.
NO
FAX
Function Description User
4.APPENDIX
List Print Format 169
4 APPENDIX
ADD THE DATE AND TIME TO THE SUBJECT Shows whether the adding of the date and time to the e-
mail subject is enabled or disabled.
NO
DEFAULT SUBJECT Shows the default subject of the e-mail. NO
INTERNET FAX
Function Description User
FRAGMENT PAGE SIZE (KB) Shows the fragment page size that applies to an Internet
Fax transmission.
NO
BODY STRING TRANSMISSION Shows whether the body string transmission is enabled or
disabled.
NO
FROM ADDRESS Shows the senders e-mail address that applies to an
Internet Fax transmission.
NO
FROM NAME Shows the senders name that applies to an Internet Fax
transmission.
NO
NUMBER OF RETRY Shows how many times this equipment tries to send an
Internet Fax when it had previously failed.
NO
RETRY INTERVAL Shows the interval of an Internet Fax transmission. NO
INTERNET FAX RECEIVED FORWARD - AGENT1 Shows the agent type if the Internet Fax Received Forward
is registered.
NO
INTERNET FAX RECEIVED FORWARD - AGENT2 Shows the agent type if the Internet Fax Received Forward
is registered.
NO
REPORT SETTING
Function Description User
JOURNAL - AUTO Shows whether auto journal print is enabled or disabled. NO
JOURNAL - TX JOURNAL Shows how many transmissions will be printed in a
transmission journal.
NO
JOURNAL - RX JOURNAL Shows how many receptions will be printed in a reception
journal.
NO
COMM. REPORT - MEMORY TX Shows the conditions for printing a memory transmission
report.
NO
COMM. REPORT - DIRECT TX Shows the conditions for printing a direct transmission
report.
NO
COMM. REPORT - MULTI TX Shows the conditions for printing a multi transmission
report.
NO
COMM. REPORT - POLLING Shows the conditions for printing a polling report. NO
COMM. REPORT - RELAY ORIGINAL Shows the conditions for printing a relay originator report. NO
COMM. REPORT - RELAY STATION Shows the conditions for printing a relay station report. NO
COMM. REPORT - RELAY DESTINATION Shows the conditions for printing a relay destination report. NO
RECEPTION LIST - LOCAL Shows whether a reception list will be printed or not after
reserving a document to a mailbox within the equipment.
NO
RECEPTION LIST - REMOTE Shows whether a reception list will be printed or not after
reserving a document to a mailbox within the equipment
remotely from another facsimile.
NO
RECEPTION LIST - RELAY STATION Shows whether a reception list will be printed or not after
receiving a relay transmission from an originator as a relay
hub.
NO
Function Description User
4 APPENDIX
170 List Print Format
WIRELESS SETTINGS are printed only when the Wireless LAN Module is installed.
PRINTER/E-FILING
Function Description User
AUTOMATIC CHANGE OF PAPER SOURCE Shows whether the Automatic Change of Paper Source
function is enabled or disabled.
NO
PAPER OF DIFFERENT DIRECTION Shows whether the Paper of Different Direction function is
enabled or disabled.
NO
ENFORCEMENT CONTINUE OF ILLEGAL PAPER Shows whether the Enforcement Continue of Illegal Paper
function is enabled or disabled.
NO
AUTO EXIT TRAY CHANGE (CASCADE PRINT) Shows whether the Auto Exit Tray Change (Cascade Print)
function is enabled or disabled.
NO
SUSPEND PRINTING IF STAPLER EMPTY Shows whether this equipment suspends printing when
stapler empty occurs.
NO
WASTE HOLE PUNCH TRAY FULL Shows whether this equipment continues printing when the
punch dust bin becomes full.
NO
WIRED 802.1X SETTING
Function Description User
ENABLE 802.1X Shows whether the wired 802.1X authentication is enabled
or disabled.
NO
EAP-METHOD Shows the current EAP-method. NO
WIRELESS SETTINGS
Function Description User
WIRELESS LAN Shows whether the Wireless LAN function is enabled or
disabled.
NO
NETWORK SETTING - GENERAL PRODUCT - GENERAL
Function Description User
ETHERNET SPEED DUPLEX MODE Shows the Ethernet speed setting. NO
NETWORK SETTING - NETWORK - TCP/IP
Function Description User
ADDRESS MODE Shows the TCP/IP address mode. NO
HOST NAME Shows the TCP/IP address mode. NO
IP ADDRESS Shows the IP address of this equipment. NO
SUBNET MASK Shows the subnet mask of this equipment. NO
DEFAULT GATEWAY Shows the default gateway address of this equipment. NO
NETWORK SETTING - NETWORK - IPv6
Function Description User
ENABLE IPv6 Shows whether the IPv6 protocol is enabled or disabled. NO
LLMNR Shows whether the LLMNR (Linklocal Multi-cast Name
Resolution) is enabled or disabled.
NO
ADDRESS MODE Shows the IPv6 address mode. NO
LINK LOCAL ADDRESS Shows the link local address of this equipment. NO
4.APPENDIX
List Print Format 171
4 APPENDIX
IP ADDRESS Shows the IPv6 address of this equipment. NO
PREFIX LENGTH Shows the prefix length of the IPv6 address. NO
DEFAULT GATEWAY Shows the default gateway address of this equipment. NO
USE DHCPv6 SERVER FOR OPTIONS Shows whether the optional information is obtained from
the DHCPv6 server.
NO
USE STATELESS FOR IP ADDRESS (M FLAGS) Shows whether the stateless usage (IP address acquisition
M flag) is enabled or disabled.
NO
USE STATELESS FOR OPTIONS (O FLAGS) Shows whether the stateless usage (optional information
acquisition O flag) is enabled or disabled.
NO
IP ADDRESS1 The IP address, prefix length and default gateway which
are issued from routers.
NO
PREFIX LENGTH1 NO
DEFAULT GATEWAY1 NO
IP ADDRESS2 NO
PREFIX LENGTH2 NO
DEFAULT GATEWAY2 NO
IP ADDRESS3 NO
PREFIX LENGTH3 NO
DEFAULT GATEWAY3 NO
IP ADDRESS4 NO
PREFIX LENGTH4 NO
DEFAULT GATEWAY4 NO
IP ADDRESS5 NO
PREFIX LENGTH5 NO
DEFAULT GATEWAY5 NO
IP ADDRESS6 NO
PREFIX LENGTH6 NO
DEFAULT GATEWAY6 NO
IP ADDRESS7 NO
PREFIX LENGTH7 NO
DEFAULT GATEWAY7 NO
USE STATEFUL FOR IP ADDRESS Shows whether the stateful usage (IP address acquisition)
is enabled or disabled.
NO
USE STATEFUL FOR OPTIONS Shows whether the stateful usage (optional information
acquisition) is enabled or disabled.
NO
NETWORK SETTING - NETWORK - IPX/SPX
Function Description User
ENABLE IPX/SPX Shows whether the IPX/SPX protocol is enabled or
disabled.
NO
FRAME TYPE Shows the frame type to be selected. NO
NETWORK SETTING - NETWORK - IPv6
Function Description User
4 APPENDIX
172 List Print Format
NETWORK SETTING - NETWORK - APPLETALK
Function Description User
ENABLE APPLE TALK Shows whether the AppleTalk protocol is enabled or
disabled.
NO
DEVICE NAME Shows the AppleTalk device name. NO
DESIRED ZONE Shows the AppleTalk zone. NO
NETWORK SETTING - SESSION - LDAP SESSION
Function Description User
ENABLE LDAP Shows whether the LDAP is enabled or disabled. NO
ATTRIBUTE 1 Shows the name of the schema corresponding to the LDAP
server configuration.
NO
ATTRIBUTE 2 Shows the name of the schema corresponding to the LDAP
server configuration.
NO
SEARCH METHOD Shows search conditions for LDAP searching. NO
NETWORK SETTING - SESSION - DNS SESSION
Function Description User
ENABLE DNS Shows whether the DNS is enabled or disabled. NO
PRIMARY DNS SERVER ADDRESS Shows the primary DNS server address if it has been set. NO
SECONDARY DNS SERVER ADDRESS Shows the secondary DNS server address if it has been
set.
NO
PRIMARY DNS SERVER ADDRESS (IPv6) Shows the primary DNS server IPv6 address if it has been
set.
NO
SECONDARY DNS SERVER ADDRESS (IPv6) Shows the secondary DNS server IPv6 address if it has
been set.
NO
NETWORK SETTING - SESSION - DDNS SESSION
Function Description User
ENABLE DDNS Shows whether the DDNS is enabled or disabled. NO
HOST NAME Shows the host name of this equipment. NO
DOMAIN NAME Shows the domain name of this equipment. NO
SECURITY METHOD Shows the security method of this equipment. NO
PRIMARY LOGIN NAME Shows the primary log-in name if GSS-TSIG is selected for
the security method.
NO
SECONDARY LOGIN NAME Shows the secondary log-in name if GSS-TSIG is selected
for the security method.
NO
NETWORK SETTING - SESSION - SMB SESSION
Function Description User
SMB SERVER PROTOCOL Shows whether the SMB protocol is enabled or disabled. NO
RESTRICTION Shows whether or not the print share/file share functions
are restricted.
NO
NETBIOS NAME Shows the NetBIOS name of this equipment. NO
LOGON Shows the log-on setting. NO
WORKGROUP Shows the workgroup of this equipment. NO
4.APPENDIX
List Print Format 173
4 APPENDIX
DOMAIN Shows the domain name of this equipment. NO
PRIMARY DOMAIN CONTROLLER Shows the primary domain controller address if it has been
set.
NO
BACKUP DOMAIN CONTROLLER Shows the backup domain controller address if it has been
set.
NO
LOGON USER NAME Shows the logon user name of this equipment for the
domain if it has been set.
NO
PRIMARY WINS SERVER Shows the primary WINS server address if it has been set. NO
SECONDARY WINS SERVER Shows the secondary WINS server address if it has been
set.
NO
SMB SIGNING OF SMB SERVER Shows the setting of the SMB Signing of SMB Server. NO
SMB SIGNING OF SMB CLIENT Shows the setting of the SMB Signing of SMB Client. NO
NETWORK SETTING - SESSION - NETWARE SESSION
Function Description User
ENABLE BINDERY Shows whether the bindery mode is enabled or disabled. NO
ENABLE NDS Shows whether the NDS mode is enabled or disabled. NO
CONTEXT Shows the NDS context. NO
TREE Shows the NDS tree. NO
PREFERRED FILE SERVER Shows the name of the preferred file server. NO
NETWORK SETTING - SESSION - BONJOUR SESSION
Function Description User
ENABLE BONJOUR Shows whether Bonjour is enabled or disabled. NO
LINK-LOCAL HOST NAME Shows the link-local host name of this equipment for
Bonjour.
NO
SERVICE NAME Shows the service name of this equipment for Bonjour. NO
NETWORK SETTING - SESSION - LLTD SESSION
Function Description User
ENABLE LLTD Shows whether the LLTD (Link Layer Topology Discovery)
protocol is enabled or disabled.
NO
DEVICE NAME Shows the device name displayed on the Network Map. NO
NETWORK SETTING - SESSION - SLP SESSION
Function Description User
ENABLE SLP Shows whether SLP (Service Location Protocol) is enabled
or disabled.
NO
TTL Shows TTL (Time To Live, a scope in the network that
provides SLP service).
NO
SCOPE Shows the scope for specifying the groups that provide SLP
services.
NO
NETWORK SETTING - SESSION - SMB SESSION
Function Description User
4 APPENDIX
174 List Print Format
NETWORK SETTING - NETWORK SERVICE - HTTP NETWORK SERVICE
Function Description User
ENABLE HTTP SERVER Shows whether the HTTP network service is enabled or
disabled.
NO
PRIMARY PORT NUMBER Shows the primary port number for the HTTP network
service.
NO
SECONDARY PORT NUMBER Shows the secondary port number for the HTTP network
service.
NO
ENABLE SSL Shows whether the SSL for the HTTP network service is
enabled or disabled.
NO
SSL PORT NUMBER Shows the SSL port number for the HTTP network service. NO
NETWORK SETTING - NETWORK SERVICE - SMTP CLIENT NETWORK SERVICE
Function Description User
ENABLE SMTP CLIENT Shows whether the SMTP client is enabled or disabled. NO
AUTHENTICATION Shows whether SMTP authentication is enabled or
disabled.
NO
POP BEFORE SMTP Shows whether POP Before SMTP is enabled or disabled. NO
SMTP SERVER ADDRESS Shows the IP address of the SMTP server that has been
assigned.
NO
LOGIN NAME Shows the login name used for SMTP authentication. NO
PORT NUMBER Shows the port number to be used for sending an e-mail or
Internet Fax to the SMTP server.
NO
ENABLE SSL Shows whether the SSL for the SMTP client is enabled or
disabled.
NO
SSL/TLS Shows the protocol used for SSL. NO
NETWORK SETTING - NETWORK SERVICE - SMTP SERVER NETWORK SERVICE
Function Description User
ENABLE SMTP SERVER Shows whether the SMTP server is enabled or disabled. NO
PORT NUMBER Shows the port number to be used for receiving Internet
Faxes using the SMTP protocol.
NO
ENABLE OFFRAMP GATEWAY Shows whether the offramp gateway is enabled or
disabled.
NO
ENABLE OFFRAMP SECURITY Shows whether offramp security is enabled or disabled. NO
ENABLE OFFRAMP PRINT Shows whether offramp print is enabled or disabled. NO
E-MAIL ADDRESS Shows the e-mail address of this equipment if the SMTP
server is enabled and it has been set.
NO
NETWORK SETTING - NETWORK SERVICE - IP SECURITY SERVICE
Function Description User
ENABLE IP SECURITY Shows whether the IP security function is enabled or
disabled.
NO
POLICY NAME Shows the policy name used for the IP security function. NO
NETWORK SETTING - NETWORK SERVICE - POP3 NETWORK SERVICE
Function Description User
ENABLE POP3 CLIENT Shows whether the POP3 client is enabled or disabled. NO
4.APPENDIX
List Print Format 175
4 APPENDIX
POP3 SERVER ADDRESS Shows the IP address of the POP3 server if it has been
assigned.
NO
AUTHENTICATION Shows whether POP3 authentication is enabled or
disabled.
NO
TYPE POP3 LOGIN Shows the POP3 login type. NO
ACCOUNT NAME Shows the POP3 account name if it has been set. NO
SCAN RATE Shows the scan rate to check the POP3 server for new
messages (in minutes).
NO
PORT NUMBER Shows the port number to be used for accessing the POP3
server.
NO
ENABLE SSL Shows whether the SSL for the POP3 network service is
enabled or disabled.
NO
SSL PORT NUMBER Shows the SSL port number to be used for accessing the
POP3 server.
NO
NETWORK SETTING - NETWORK SERVICE - FTP CLIENT NETWORK SERVICE
Function Description User
SSL SETTING Shows the status of the FTP SSL setting. NO
DEFAULT PORT NUMBER Shows the default port number to be used for saving a
document to the network folder using FTP.
NO
NETWORK SETTING - NETWORK SERVICE - FTP SERVER NETWORK SERVICE
Function Description User
ENABLE FTP SERVER Shows whether the FTP server service is enabled or
disabled.
NO
DEFAULT PORT NUMBER Shows the default port number to be used for receiving
data using FTP.
NO
ENABLE SSL Shows whether SSL for the FTP network service is enabled
or disabled.
NO
SSL PORT NUMBER Shows the SSL port number to be used for accessing the
FTP server.
NO
NETWORK SETTING - NETWORK SERVICE - WEB SERVICES SETTING
Function Description User
ENABLE SSL Shows whether SSL for Web Services is enabled or
disabled.
NO
FRIENDLY NAME Shows the display name of this equipment. NO
WEB SERVICES PRINTER Shows whether Web Service print is enabled or disabled. NO
PRINTER NAME Shows the printer name of this equipment. NO
PRINTER INFORMATION Shows the printer information of this equipment. NO
WEB SERVICES SCANNER Shows whether Web Service scan is enabled or disabled. NO
SCANNER NAME Shows the scanner name of this equipment. NO
SCANNER INFORMATION Shows the scanner information of this equipment. NO
AUTHENTICATION FOR PC INITIATED SCAN Shows the authentication setting when this equipment
receives jobs.
NO
NETWORK SETTING - NETWORK SERVICE - POP3 NETWORK SERVICE
Function Description User
4 APPENDIX
176 List Print Format
NETWORK SETTING - NETWORK SERVICE - SNMP NETWORK SERVICE
Function Description User
ENABLE SNMP Shows whether SNMP is enabled or disabled. NO
READ COMMUNITY Shows the read community name. NO
ENABLE SNMP V3 Shows whether the SNMP V3 is enabled or disabled. NO
ENABLE SNMP V3 TRAP Shows whether the SNMP V3 trap is enabled or disabled. NO
ENABLE AUTHENTICATION TRAP Shows whether the authentication trap is enabled or
disabled.
NO
ENABLE ALERTS TRAP Shows whether the alerts trap is enabled or disabled. NO
IP TRAP ADDRESS1 Shows the IP address that has been set for IP trap address
1.
NO
IP TRAP COMMUNITY Shows the IP Trap community name. NO
IPX TRAP ADDRESS Shows the IPX trap address. NO
NETWORK SETTING - NETWORK SERVICE - SNTP SERVICE
Function Description User
ENABLE SNTP Shows whether SNTP is enabled or disabled. NO
PRIMARY SNTP ADDRESS Shows the primary SNTP server address if it has been set. NO
SECONDARY SNTP ADDRESS Shows the secondary SNTP server address if it has been
set.
NO
PORT NUMBER Shows the port number to be used for accessing the SNTP
server.
NO
SCAN RATE Shows the scan rate to check the SNTP server for adjusting
the time setting.
NO
NTP AUTHENTICATION Shows whether the NTP authentication is enabled or
disabled.
NO
NETWORK SETTING - NETWORK SERVICE - TELNET SERVICE
Function Description User
ENABLE TELNET Shows whether the TELNET service is enabled or disabled. NO
PORT NUMBER Shows the port number to be used for the TELNET service. NO
USER NAME Shows the user name for the TELNET service. NO
NETWORK SETTING - NETWORK SERVICE - FILTERING
Function Description User
ENABLE IP FILTERING Shows whether the IP filtering is enabled or disabled. NO
ENABLE MAC ADDRESS FILTERING Shows whether the MAC address filtering is enabled or
disabled.
NO
NETWORK SETTING - PRINT SERVICE SETTING - RAW TCP PRINT
Function Description User
ENABLE RAW TCP Shows whether Raw TCP printing is enabled or disabled. NO
PORT NUMBER Shows the port number to be used for Raw TCP printing. NO
4.APPENDIX
List Print Format 177
4 APPENDIX
NETWORK SETTING - PRINT SERVICE SETTING - LPD PRINT
Function Description User
ENABLE LPD Shows whether LPR printing is enabled or disabled. NO
PORT NUMBER Shows the port number to be used for LPR printing. NO
BANNERS Shows whether a banner will be printed for each LPR print
job.
NO
NETWORK SETTING - PRINT SERVICE SETTING - IPP PRINT
Function Description User
ENABLE IPP Shows whether IPP printing is enabled or disabled. NO
ENABLE PORT80 Shows whether Port80 is used for IPP printing. NO
PORT NUMBER Shows the port number to be used for IPP printing. NO
URL Shows the URL for IPP printing. NO
AUTHENTICATION Shows whether the authentication for IPP printing is
enabled or disabled.
NO
USER NAME Shows the user name for authentication. NO
ENABLE SSL Shows whether SSL for IPP printing is enabled or disabled. NO
SSL PORT NUMBER Shows the SSL port number to be used for IPP printing. NO
SSL URL Shows the SSL URL for IPP printing. NO
NETWORK SETTING - PRINT SERVICE SETTING - FTP PRINT
Function Description User
ENABLE FTP PRINT Shows whether FTP printing is enabled or disabled. NO
PRINT USER NAME Shows the user name for FTP printing. NO
PRINT PASSWORD Shows the password for FTP printing. NO
NETWORK SETTING - PRINT SERVICE SETTING - NETWARE PRINT
Function Description User
PRINT SERVER NAME Shows the print server name of this equipment. NO
PASSWORD Shows the password for the NetWare file server. NO
PRINT QUEUE SCAN RATE Shows how often the equipment scans the queue on
NetWare file server (in second).
NO
NETWORK SETTING - PRINT SERVICE SETTING - E-MAIL PRINT
Function Description User
ENABLE PRINT HEADER Shows whether the header will be printed or not for e-mail
printing.
NO
ENABLE PRINT MESSAGE BODY Shows whether the message body will be printed or not for
e-mail printing.
NO
MAXIMUM E-MAIL BODY PRINT Shows the maximum number of pages to print the body
strings of the received e-mail print job.
NO
ENABLE PRINT E-MAIL ERROR Shows whether an e-mail error report will be printed or not. NO
ENABLE E-MAIL ERROR FORWARD Shows whether an e-mail error message will be sent or not. NO
E-MAIL ERROR TRANSFER ADDRESS Shows the e-mail address to which an e-mail error
message will be sent if it is to be set.
NO
4 APPENDIX
178 List Print Format
ENABLE PARTIAL E-MAIL Shows whether the equipment allows printing an e-mail job
that is partially received.
NO
PARTIAL WAIT TIME Shows how long the equipment will wait to receive data for
a partial e-mail job before printing (in seconds).
NO
MDN REPLY Shows whether MDN Reply is enabled or disabled. NO
PRINT DATA CONVERTER
Function Description User
ENABLE PRINT DATA CONVERTER Shows whether the Print Data Converter is enabled or
disabled.
NO
OFF DEVICE CUSTOMIZATION ARCHITECTURE
Function Description User
ENABLE PORT Shows whether the port is enabled or disabled. NO
PORT NUMBER Shows the port number. NO
ENABLE SSL Shows whether SSL is enabled or disabled. NO
SSL PORT NUMBER Shows the SSL port number. NO
SESSION TIMEOUT Shows the session timeout period. NO
SECURITY SETTING - AUTHENTICATION - DEPARTMENT SETTING
Function Description User
ENABLE DEPARTMENT CODE Shows whether the department code management is
enabled or disabled.
NO
INVALID DEPARTMENT CODE PRINT JOB Shows the handling method for invalid print jobs. NO
DEPARTMENT MANAGEMENT (COPY) Shows whether the department code management (copy)
is enabled or disabled.
NO
DEPARTMENT MANAGEMENT (FAX) Shows whether the department code management (fax) is
enabled or disabled.
NO
DEPARTMENT MANAGEMENT (PRINT) Shows whether the department code management (print) is
enabled or disabled.
NO
DEPARTMENT MANAGEMENT (SCAN) Shows whether the department code management (scan)
is enabled or disabled.
NO
DEPARTMENT MANAGEMENT (LIST) Shows whether the department code management (list) is
enabled or disabled.
NO
SECURITY SETTING - AUTHENTICATION - USER AUTHENTICATION SETTING
Function Description User
ENABLE USER AUTHENTICATION Shows whether the user authentication is enabled or
disabled.
NO
AUTHENTICATION FAILED PRINT JOB Shows the handling method for print jobs of when the
authentication failed.
NO
AUTO RELEASE ON LOGON Shows whether the Auto Release on Logon function is
enabled or disabled.
NO
ENABLE GUEST USER Shows whether or not operations by guest users are
accepted.
NO
AUTHENTICATION TYPE Shows the authentication type. NO
NETWORK SETTING - PRINT SERVICE SETTING - E-MAIL PRINT
Function Description User
4.APPENDIX
List Print Format 179
4 APPENDIX
SECURITY SETTING - AUTHENTICATION - EMAIL AUTHENTICATION SETTING
Function Description User
EMAIL AUTHENTICATION Shows whether the E-mail authentication is enabled or
disabled.
NO
SECURITY SETTING - AUTHENTICATION - EMAIL ADDRESS SETTING
Function Description User
FROM ADDRESS SETTING Shows the sender address setting. NO
FROM NAME Shows the sender's name setting. NO
RESTRICTION SETTING FOR DESTINATION Shows the restriction setting for destination. NO
SECURITY SETTING - AUTHENTICATION - SINGLE SIGN ON SETTING
Function Description User
SINGLE SIGN ON FOR SCAN TO EMAIL Shows whether the Single Sign ON function for Scan to
E-mail is enabled or disabled.
NO
SECURITY SETTING - AUTHENTICATION - HOME DIRECTORY SETTING
Function Description User
ENABLE HOME DIRECTORY Shows whether the home directory is enabled or disabled. NO
HOME DIRECTORY SERVER Shows the home directory server to be used. NO
SECURITY SETTING - CERTIFICATE MANAGEMENT
Function Description User
DEVICE CERTIFICATES Shows the device certificate type. NO
SECURITY SETTING - PASSWORD POLICY - POLICY FOR USERS
Function Description User
MINIMUM PASSWORD LENGTH Shows the minimum password length to be allowed. NO
REQUIREMENTS FOR APPLY Shows the characters to be prohibited. NO
LOCKOUT SETTING Shows whether the lockout setting is enabled or disabled. NO
NUMBER OF RETRY Shows the number of retry for entering the password. NO
LOCKOUT TIME Shows the lockout time (minute). NO
AVAILABLE PERIOD Shows whether the password valid period setting is
enabled or disabled.
NO
EXPIRATION DAY (S) Shows the password valid period (day). NO
SECURITY SETTING - PASSWORD POLICY - POLICY FOR ADMINISTRATOR, AUDITOR
Function Description User
MINIMUM PASSWORD LENGTH Shows the minimum password length to be allowed. NO
REQUIREMENTS FOR APPLY Shows the characters to be prohibited. NO
LOCKOUT SETTING Shows whether the lockout setting is enabled or disabled. NO
NUMBER OF RETRY Shows the number of retry for entering the password. NO
LOCKOUT TIME Shows the lockout time (minute). NO
AVAILABLE PERIOD Shows whether the password valid period setting is
enabled or disabled.
NO
EXPIRATION DAY (S) Shows the password valid period (day). NO
4 APPENDIX
180 List Print Format
SECURITY SETTING - PASSWORD POLICY - POLICY FOR E-FILING, TEMPLATE GROUPS, TEMPLATES, SECURE
PDF, SNMP V3, CLONING, SECURE RECEIVE
Function Description User
MINIMUM PASSWORD LENGTH Shows the minimum password length to be allowed. NO
REQUIREMENTS FOR APPLY Shows the characters to be prohibited. NO
LOCKOUT SETTING Shows whether the lockout setting is enabled or disabled. NO
NUMBER OF RETRY Shows the number of retry for entering the password. NO
LOCKOUT TIME Shows the lockout time (minute). NO
4.APPENDIX
List Print Format 181
4 APPENDIX
PS3 font list
Output example of the PS3 Font List
4 APPENDIX
182 List Print Format
PCL font list
Output example of the PCL Font List
INDEX 183
INDEX
Numerics
1200 dpi PRINT .........................................................58
2ND FAX ..................................................................21
600 dpi PRINT ...........................................................58
802.1X ....................................................................123
802.1X SETTINGS ...................................................122
A
Accessing the Admin Menu .........................................47
Accessing the User Menu .............................................8
ACS ADJUSTMENT ............................................ 12, 14
Adding a language .....................................................63
Adding or removing contacts .......................................35
Adding or removing contacts
by searching by ID number .....................................35
Adding or removing contacts by searching
with a search string ................................................36
Adding or removing display languages .........................63
ADDRESS ................................................................20
ADDRESS BOOK ......................................................17
ADDRESS BOOK INFORMATION .............................158
ADDRESS MODE .................................. 79, 81, 82, 84
Adjusting the display setting ........................................10
ADMIN. MESSAGE ....................................................50
AUTHORITY ...........................................................109
AUTO .....................................................................114
AUTO 2-SIDE MODE .................................................96
AUTO EXIT TRAY CHANGE
(CASCADE PRINT) ....................................... 97, 118
AUTO RELEASE PRIVATE/HOLD PRINT ..................119
AUTOMATIC CHANGE OF PAPER SOURCE ..... 96, 118
B
B/W ADJUSTMENT FOR STANDARD .........................14
BACKGROUND ADJUSTMENT ..................................15
BODY ............................................................ 100, 102
BODY STRING TRANSMISSION ..................... 100, 102
BYPASS FEED ..........................................................12
C
CALIBRATION ................................................... 58, 59
CHANGE USER PASSWORD ............................ 43, 121
Changing the administrator password and
resetting the service password ................................52
Changing the date and time ........................................53
Changing the date format ...........................................54
Changing the display language ......................................9
Changing the keyboard layout .....................................76
Changing the roughness of print ..................................59
CHECK E-MAIL .........................................................42
CHECK SETTINGS ..................................................123
Checking the network .................................................94
Cleaning the main chargers and LED print heads ..........77
COLOR MODE ................................................... 12, 14
COMPRESS .............................................................14
Confirming the members of a group .............................41
CONTACT INFORMATION .........................................50
CONTEXT .................................................................87
COPY ..........................................................12, 58, 96
CORP .......................................................................21
Creating clone files ....................................................72
Creating new contacts ................................................20
Creating new groups ..................................................30
Creating or installing clone files ...................................69
CUSTOM SUBJECT ................................................101
D
DEFAULT ................................................................ 59
DEFAULT MODE OF AUTO COLOR .......................... 96
DEFAULT SUBJECT ............................................... 101
Deleting all department codes .................................. 151
Deleting department codes ....................................... 145
DEPARTMENT CODE LIST ..................................... 157
DEPARTMENT COUNTER ...................................... 134
DEPARTMENT MANAGEMENT ............................... 138
DEPT. ...................................................................... 21
DESIRED ZONE ....................................................... 89
DEVICE NAME ......................................................... 89
DIRECT TX ............................................................ 115
Displaying fax communications counter
for department code ............................................ 137
Displaying print counter ........................................... 131
Displaying print counter for department code .............. 136
Displaying scan counter ........................................... 131
Displaying scan counter for department code ............. 136
DRAWER ................................................................. 18
DRAWER SET .......................................................... 77
E
EAP USER NAME ................................................... 124
EAP-MD5 ............................................................... 122
EAP-MSCHAPv2 .................................................... 122
EAP-TLS ................................................................ 122
EAP-TTLS .............................................................. 122
Editing department codes ........................................ 143
Editing or deleting contacts ........................................ 25
Editing or deleting groups .......................................... 33
E-FILING ................................................................. 16
E-MAIL ............................................................ 21, 100
ENABLE APPLETALK ............................................... 89
ENABLE BINDERY ................................................... 87
ENABLE DHCP (IP Address) ............................... 83, 85
ENABLE DHCP (OPTIONS) ...........................81, 83, 85
ENABLE HTTP SERVER ........................................... 90
ENABLE IP FILTERING ............................................. 92
ENABLE IPX/SPX ..................................................... 86
ENABLE LDAP ......................................................... 92
ENABLE MAC ADDRESS FILTERING ........................ 92
ENABLE NDS ........................................................... 87
ENABLE Netware ..................................................... 87
ENABLE SSL ........................................................... 90
Enabling department codes ...................................... 140
ENCRYPTION LEVEL ............................................. 109
ENFORCEMENT CONTINUE (ILLEGAL PAPER) ...... 118
Error messages ...................................................... 125
ETHERNET SPEED DUPLEX MODE ......................... 91
Exporting logs ........................................................... 74
Exporting the device certificate ................................. 106
EXPOSURE .................................................12, 13, 15
FOR BLACK .......................................................... 12
FOR COLOR ......................................................... 12
F
FACTORY DEFAULT .............................................. 126
802.1X authentication ........................................... 123
IPsec (IP security) .................................................. 93
FAX ................................................................... 13, 98
FAX NO ................................................................... 21
FILE ........................................................................ 99
FILE SERVER NAME ................................................ 87
FIRST NAME ............................................................ 21
FLUSH CONNECTIONS ............................................ 93
184 INDEX
FORCED ENCRYPTION ..........................................109
FQDN Option ..................................................... 83, 85
FQDN Update Method ......................................... 83, 85
FRAGMENT MESSAGE SIZE (KB) ...........................100
FRAGMENT PAGE SIZE (KB) ...................................102
FRAME TYPE ...........................................................86
FROM ADDRESS ........................................... 100, 102
FROM NAME ................................................. 100, 102
FUNCTION LIST
Administrator ........................................................163
User ............................................................. 17, 160
G
GATEWAY ......................................................... 79, 81
GENERAL ......................................................9, 16, 49
GROUP NUMBER INFORMATION ............................159
GROUP NUMBERS ...................................................17
I
IMAGE DIRECTION ...................................................12
IMAGE QUALITY FOR BLACK IN ACS ........................14
Importing a certificate ...............................................103
INITIAL PREVIEW TYPE ..................................... 13, 14
INSERTER/INVERT BACKSIDE COVER .....................12
Installing an option .....................................................61
Installing the clone data ..............................................69
INTERNET FAX .......................................................102
IP ADDRESS ............................................................79
IP Address ................................................................81
IPv6 PROTOCOL .........................................81, 82, 84
J
JOB SKIP CONTROL .................................................75
K
KEYWORD ...............................................................21
L
LAST NAME ..............................................................21
LEFT DRAWER (LCF) PAPER EMPTY MESSAGE .......60
LINE ART .................................................................16
Link Local Address ........................................81, 82, 84
LIST .........................................................................17
List Print Format ......................................................156
LIST/REPORT .........................................................113
LLMNR ........................................................81, 82, 84
LOCAL ...................................................................116
LOCATION ...............................................................50
Logging on as administrator ......................................138
LOGON ....................................................................88
M
Managing certificates ...............................................103
Managing contacts in address book .............................20
Managing groups in address book ...............................30
Managing the option licenses ......................................60
MASTER PASSWORD .............................................109
MAXIMUM COPIES ...................................................96
MEMORY TX ..........................................................115
MULTI TX ...............................................................115
N
NetBIOS Name ..........................................................88
NETWORK ...............................................................78
NIC configuration page .............................................161
O
OMIT BLANK PAGE ADJUSTMENT ..................... 12, 14
On-screen keyboard ................................................ 154
On-screen numeric keypad ...................................... 155
ORIGINAL MODE .........................................12, 13, 15
ORIGINAL MODE FOR AUTO COLOR ....................... 12
ORIGINAL MODE FOR BLACK .................................. 12
ORIGINAL MODE FOR COLOR ................................. 12
ORIGINAL OUTSIDE ERASE ..................................... 97
P
PAPER EMPTY MESSAGE ....................................... 60
PAPER MISFEED RECOVERY .................................. 77
PAPER OF DIFFERENT DIRECTION ................. 96, 118
PCL font list ............................................................ 182
PEAP ..................................................................... 122
Performing the integrity check .................................. 111
PHOTOGRAPH ........................................................ 16
POLICY NAME ......................................................... 93
POLLING ............................................................... 115
PREFIX ................................................................... 81
PRESENTATION ...................................................... 16
PREVIEW SETTING ........................................... 13, 14
PRIMARY PORT NUMBER ........................................ 90
PRINT ..................................................................... 58
PRINT OUT TOTAL COUNTER ................................ 133
PRINTER/e-FILING ................................................. 118
Printing lists ............................................................ 116
Printing the department code list ............................... 140
PS3 font list ............................................................ 181
Q
Quota Management ................................................. 142
R
Registering a new department code .......................... 141
Registering contacts from Log lists .............................. 23
Registering contacts from the USER FUNCTIONS
using [ADDRESS] button ....................................... 21
REGISTRATION ....................................................... 58
RELAY DESTINATION ............................................ 115
RELAY ORIGINATION ............................................ 115
RELAY STATION ............................................ 115, 116
REMOTE ............................................................... 116
Removing a language ................................................ 65
Resetting all department counters ............................. 150
Resetting the counters for each department ............... 146
RESOLUTION .................................................... 13, 15
RESTRICTION ......................................................... 88
ROTATION .............................................................. 14
RX JOURNAL ......................................................... 114
S
SCAN ...................................................................... 14
Searching for contacts ............................................... 27
Searching for contacts by entering a search string ........ 28
Searching for contacts by ID number ........................... 27
Searching for groups ................................................. 38
Searching for groups by group name ........................... 39
Searching for groups by ID number ............................. 38
SECONDARY PORT NUMBER .................................. 90
SECURITY ............................................................. 103
SERVICE PHONE NUMBER ...................................... 50
Setting IEEE 802.1X authentication ........................... 123
Setting IPsec (IP security) .......................................... 93
Setting job skip ......................................................... 75
INDEX 185
Setting Letters .........................................................154
Setting output limitations for all departments ...............147
Setting secure PDF ..................................................109
Setting the AppleTalk protocol .....................................89
Setting the auto calibration ..........................................10
Setting the auto clear function .....................................60
Setting the Auto Power Save mode ..............................56
Setting the calibration .......................................... 10, 58
Setting the calibration and registration display level .......58
Setting the clock ........................................................53
Setting the communication report ...............................114
Setting the default language ........................................66
Setting the device information .....................................50
Setting the discard and reduction print option
for RX print ............................................................98
Setting the energy saver modes ..................................55
Setting the Ethernet speed ..........................................91
Setting the HTTP network service ................................90
Setting the IPv6 protocol automatically
Stateful network environment ...................................84
Stateless network environment .................................82
Setting the IPv6 protocol manually ...............................81
Setting the IPX/SPX protocol .......................................86
Setting the LDAP services and the filtering functions ......92
Setting the NetWare settings .......................................87
Setting the No Limit Black function .............................148
Setting the notification ................................................51
Setting the option .......................................................77
Setting the panel calibration ........................................74
Setting the pop-up messages ......................................77
Setting the reception list ...........................................115
Setting the registered quota ......................................149
Setting the registration ......................................... 11, 59
Setting the report .....................................................113
Setting the reversed display ........................................10
Setting the Sleep or Super Sleep mode ........................57
Setting the SMB protocol ............................................88
Setting the status message .........................................59
Setting the TCP/IP protocol
IPv4 ......................................................................78
IPv6 ......................................................................80
Setting the transmission / reception journal output .......113
Setting the weekly timer ..............................................55
SINGLE/2-SIDED SCAN .............................................14
SLEEP TIMER ...........................................................57
SMB PROTOCOL ......................................................88
SORT MODE PRIORITY ............................................96
SUBJECT ...............................................................100
SUBNET MASK .........................................................79
SUPER SLEEP ..........................................................57
SUSPEND PRINTING IF STAPLER EMPTY ........ 96, 118
T
TAB EXTENSION ......................................................12
THICK PAPER SET ...................................................77
TONER NEAR EMPTY MESSAGE ..............................60
TOTAL COUNTER ...................................................130
TOTAL COUNTER LIST ...........................................156
TREE .......................................................................87
TX JOURNAL ..........................................................114
U
Updating your system .................................................66
USE AUTHENTICATION CODE AS PASSWORD .......109
Use Username from Common Name
in the User Certificate ...........................................124
USER PASSWORD ................................................ 109
V
Viewing product information ....................................... 60
W
WASTE HOLE PUNCH TRAY FULL ................... 97, 118
WINS PRIMARY ....................................................... 88
WINS SECONDARY ................................................. 88
WIRELESS SETTING .............................................. 120
186 INDEX
FC-5540C/6540C/6550C
FC-2040C/2540C/3040C/3540C/4540C
DP-2095/2530/3020/3590/4590
DP-5560/6560/7560/8560
FC-2050C/2550C
FC-2051C/2551C
FC-2555C/3055C/3555C/4555C/5055C
OME120016A0
1-11-1, OHSAKI, SHINAGAWA-KU, TOKYO, JAPAN
MULTIFUNCTIONAL DIGITAL COLOR SYSTEMS /
MULTIFUNCTIONAL DIGITAL SYSTEMS
MFP Management Guide
2012 TOSHIBA TEC CORPORATION All rights reserved
R120120K9702-TTEC
Ver01 2012-10
You might also like
- Chapter 10Document40 pagesChapter 10papmorNo ratings yet
- Chapt1 2Document57 pagesChapt1 2papmorNo ratings yet
- Chapter 8Document26 pagesChapter 8papmorNo ratings yet
- Mantra PpsDocument21 pagesMantra PpsChanukya Krishna ChamaNo ratings yet
- The Subtle Art of Not Giving a F*ck: A Counterintuitive Approach to Living a Good LifeFrom EverandThe Subtle Art of Not Giving a F*ck: A Counterintuitive Approach to Living a Good LifeRating: 4 out of 5 stars4/5 (5784)
- The Little Book of Hygge: Danish Secrets to Happy LivingFrom EverandThe Little Book of Hygge: Danish Secrets to Happy LivingRating: 3.5 out of 5 stars3.5/5 (399)
- Hidden Figures: The American Dream and the Untold Story of the Black Women Mathematicians Who Helped Win the Space RaceFrom EverandHidden Figures: The American Dream and the Untold Story of the Black Women Mathematicians Who Helped Win the Space RaceRating: 4 out of 5 stars4/5 (890)
- Shoe Dog: A Memoir by the Creator of NikeFrom EverandShoe Dog: A Memoir by the Creator of NikeRating: 4.5 out of 5 stars4.5/5 (537)
- Grit: The Power of Passion and PerseveranceFrom EverandGrit: The Power of Passion and PerseveranceRating: 4 out of 5 stars4/5 (587)
- Elon Musk: Tesla, SpaceX, and the Quest for a Fantastic FutureFrom EverandElon Musk: Tesla, SpaceX, and the Quest for a Fantastic FutureRating: 4.5 out of 5 stars4.5/5 (474)
- The Yellow House: A Memoir (2019 National Book Award Winner)From EverandThe Yellow House: A Memoir (2019 National Book Award Winner)Rating: 4 out of 5 stars4/5 (98)
- Team of Rivals: The Political Genius of Abraham LincolnFrom EverandTeam of Rivals: The Political Genius of Abraham LincolnRating: 4.5 out of 5 stars4.5/5 (234)
- Never Split the Difference: Negotiating As If Your Life Depended On ItFrom EverandNever Split the Difference: Negotiating As If Your Life Depended On ItRating: 4.5 out of 5 stars4.5/5 (838)
- The Emperor of All Maladies: A Biography of CancerFrom EverandThe Emperor of All Maladies: A Biography of CancerRating: 4.5 out of 5 stars4.5/5 (271)
- A Heartbreaking Work Of Staggering Genius: A Memoir Based on a True StoryFrom EverandA Heartbreaking Work Of Staggering Genius: A Memoir Based on a True StoryRating: 3.5 out of 5 stars3.5/5 (231)
- Devil in the Grove: Thurgood Marshall, the Groveland Boys, and the Dawn of a New AmericaFrom EverandDevil in the Grove: Thurgood Marshall, the Groveland Boys, and the Dawn of a New AmericaRating: 4.5 out of 5 stars4.5/5 (265)
- The Hard Thing About Hard Things: Building a Business When There Are No Easy AnswersFrom EverandThe Hard Thing About Hard Things: Building a Business When There Are No Easy AnswersRating: 4.5 out of 5 stars4.5/5 (344)
- On Fire: The (Burning) Case for a Green New DealFrom EverandOn Fire: The (Burning) Case for a Green New DealRating: 4 out of 5 stars4/5 (72)
- The World Is Flat 3.0: A Brief History of the Twenty-first CenturyFrom EverandThe World Is Flat 3.0: A Brief History of the Twenty-first CenturyRating: 3.5 out of 5 stars3.5/5 (2219)
- The Unwinding: An Inner History of the New AmericaFrom EverandThe Unwinding: An Inner History of the New AmericaRating: 4 out of 5 stars4/5 (45)
- The Gifts of Imperfection: Let Go of Who You Think You're Supposed to Be and Embrace Who You AreFrom EverandThe Gifts of Imperfection: Let Go of Who You Think You're Supposed to Be and Embrace Who You AreRating: 4 out of 5 stars4/5 (1090)
- The Sympathizer: A Novel (Pulitzer Prize for Fiction)From EverandThe Sympathizer: A Novel (Pulitzer Prize for Fiction)Rating: 4.5 out of 5 stars4.5/5 (119)
- Her Body and Other Parties: StoriesFrom EverandHer Body and Other Parties: StoriesRating: 4 out of 5 stars4/5 (821)
- 12.1Document21 pages12.1Nguyen Vu Hoang ThachNo ratings yet
- Create Windows 10 Installation MediaDocument5 pagesCreate Windows 10 Installation MediaDian AAbadi LessylNo ratings yet
- Window OS (Vol-2) (Medium Quality)Document133 pagesWindow OS (Vol-2) (Medium Quality)tutulayNo ratings yet
- OPTIMOOR InstallationDocument1 pageOPTIMOOR InstallationÍcaro da Silva ReisNo ratings yet
- Process Expert V4.2 Release Notes PlatformDocument15 pagesProcess Expert V4.2 Release Notes PlatformHai Pham VanNo ratings yet
- WinCC GeneralInfo Installation Readme en-US en-US PDFDocument228 pagesWinCC GeneralInfo Installation Readme en-US en-US PDFVictor YosafatNo ratings yet
- KASEMAKE 10.0 Installation InstructionsDocument7 pagesKASEMAKE 10.0 Installation InstructionsjamesbrownNo ratings yet
- SystemupdateDocument8 pagesSystemupdateArslaan AlamNo ratings yet
- Vijeo XD User ManualDocument14 pagesVijeo XD User ManualALEXANDRU ZANOAGANo ratings yet
- Cist 2411 Chapter 1 TestDocument7 pagesCist 2411 Chapter 1 TestDGNo ratings yet
- 442.19 Win10 Win8 Win7 Release NotesDocument40 pages442.19 Win10 Win8 Win7 Release Notesghifar420No ratings yet
- 01 - DWS-333 - OrcaWeb Bina Otomasyon SistemiDocument3 pages01 - DWS-333 - OrcaWeb Bina Otomasyon SistemiUmit DemirNo ratings yet
- Researching Network Attacks and Security Audit ToolsDocument15 pagesResearching Network Attacks and Security Audit Toolsmmmm95% (22)
- VIMSpc 2015A Installation ManualDocument122 pagesVIMSpc 2015A Installation ManualEver Saavedra0% (2)
- PatternManagerLite UserManual 4001504010310 EDocument70 pagesPatternManagerLite UserManual 4001504010310 EBryam MolinaNo ratings yet
- FortiOS v4.0 MR1 Patch Release 10 Release NotesDocument16 pagesFortiOS v4.0 MR1 Patch Release 10 Release NotesavinashchoubeyNo ratings yet
- Ares V MDocument88 pagesAres V MMaria DiazNo ratings yet
- Techbul Tools - Tb-Tools006 CB1Document9 pagesTechbul Tools - Tb-Tools006 CB1Manuel Salvador Leiva GomezNo ratings yet
- ABB DriveWindow 2 ManualDocument542 pagesABB DriveWindow 2 ManualVictor ArevaloNo ratings yet
- Downgrade Rights For Microsoft Commercial Licensing, OEM, and Full-Package Product LicensesDocument8 pagesDowngrade Rights For Microsoft Commercial Licensing, OEM, and Full-Package Product LicensessunnydceNo ratings yet
- 9D-NLS Features and Warranty (2021)Document10 pages9D-NLS Features and Warranty (2021)Danutz ChirilaNo ratings yet
- Telugu Indic Input 3-User GuideDocument11 pagesTelugu Indic Input 3-User GuidePidikiti Surendra BabuNo ratings yet
- Installizing Sicam Pas - Windows 7Document4 pagesInstallizing Sicam Pas - Windows 7MUHAMMAD SHALAHUDDIN AL AYYUBI 10311710000005No ratings yet
- Install 855GM Series Video Driver On Windows 7 - TutorialDocument5 pagesInstall 855GM Series Video Driver On Windows 7 - Tutorialandersoncolla138920No ratings yet
- Win 7 Installation ProcedureDocument51 pagesWin 7 Installation ProcedureLevi CorralNo ratings yet
- Medhub Project ReportDocument53 pagesMedhub Project ReportSandesh SanNo ratings yet
- HappyHavenDayCareCenter NetworkDesignProposal2Document0 pagesHappyHavenDayCareCenter NetworkDesignProposal2alvabarreraNo ratings yet
- Operating System Setup GUIDE: First EditionDocument72 pagesOperating System Setup GUIDE: First EditionjemsovicNo ratings yet
- GooGle Dorks List PDFDocument5 pagesGooGle Dorks List PDFcesar augusto palacio echeverriNo ratings yet
- TEMS Discovery 4.0.11 Release Note PDFDocument7 pagesTEMS Discovery 4.0.11 Release Note PDFAbraham NdongNo ratings yet