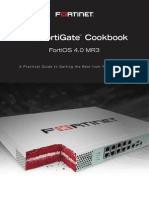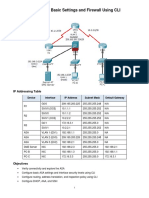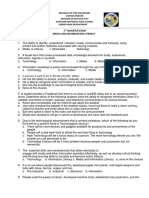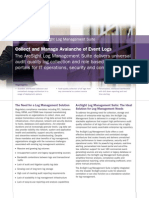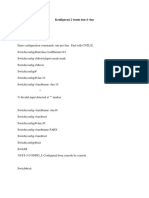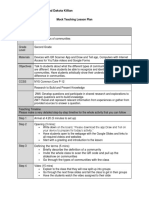Professional Documents
Culture Documents
LKS000005 0
Uploaded by
JEdu DonosoOriginal Description:
Original Title
Copyright
Available Formats
Share this document
Did you find this document useful?
Is this content inappropriate?
Report this DocumentCopyright:
Available Formats
LKS000005 0
Uploaded by
JEdu DonosoCopyright:
Available Formats
User Guide
Linksys WAP300N
i
Contents Linksys WAP300N
i
Overview
Package contents . . . . . . . . . . . . . . . . . . . . . . . . . . . . . .1
Back view . . . . . . . . . . . . . . . . . . . . . . . . . . . . . . . . . . .1
Bottom view . . . . . . . . . . . . . . . . . . . . . . . . . . . . . . . . .2
Setting Up: Basics
How to expand your home network . . . . . . . . . . . . . . . . . .3
What is a network? 3
How to expand your home network 3
Where to fnd more help. . . . . . . . . . . . . . . . . . . . . . . . . .3
Operating modes . . . . . . . . . . . . . . . . . . . . . . . . . . . . . .4
Access Point Mode 4
Wireless Media Connector mode 5
Wireless Range Extender mode 6
Wireless Bridge mode 7
How to install your WAP300N. . . . . . . . . . . . . . . . . . . . . . .8
How to open the browser-based utility . . . . . . . . . . . . . . . .8
How to use Access Point mode. . . . . . . . . . . . . . . . . . . . . .9
How to select Access Point mode 9
How to use Wi-Fi Protected Setup 9
How to manually set up your WAP300N 10
How to set up wireless security 11
How to use Wireless Media Connector mode . . . . . . . . . . . . 12
How to select Wireless Media Connector mode 12
How to run a wireless network site survey 12
How to use Wi-Fi Protected Setup 13
How to manually set up your WAP300N 14
How to use Wireless Range Extender mode. . . . . . . . . . . . . 15
How to select Wireless Range Extender mode 15
How to run a wireless network site survey 16
How to use Wi-Fi Protected Setup 16
How to manually set up your WAP300N 16
How to use Wireless Bridge mode . . . . . . . . . . . . . . . . . . . 16
How to select Wireless Bridge mode 16
How to set up Wireless Bridge Mode 17
How to set up wireless security 18
Setting Up: Advanced
How to set up the MAC flter . . . . . . . . . . . . . . . . . . . . . . 19
How to set up QoS (Quality of Service) . . . . . . . . . . . . . . . . 20
How to change the IP address . . . . . . . . . . . . . . . . . . . . . 20
How to change the password. . . . . . . . . . . . . . . . . . . . . . 21
How to change the idle timeout . . . . . . . . . . . . . . . . . . . . 21
How to disable wireless admin access . . . . . . . . . . . . . . . . 21
How to change the browser-based utilitys language. . . . . . . 21
Maintaining and Monitoring
Troubleshooting . . . . . . . . . . . . . . . . . . . . . . . . . . . . . . 22
How to back up and restore your WAP300N confguration . . . 22
How to reboot your WAP300N . . . . . . . . . . . . . . . . . . . . . 22
How to restore your WAP300Ns factory settings. . . . . . . . . . 23
How to update your WAP300N . . . . . . . . . . . . . . . . . . . . . 23
How to view device and local network information. . . . . . . . 24
How to view wireless network information . . . . . . . . . . . . . 24
Contents
ii
Contents Linksys WAP300N
Specifcations
Linksys WAP300N . . . . . . . . . . . . . . . . . . . . . . . . . . . . . 26
Environmental 26
1
Overview Linksys WAP300N
1
Overview
Package contents
In addition to your device, the package includes:
Quick Installation Guide
Network (Ethernet) cable
AC power adapter
Setup CD containing setup software and documentation
Detachable antennas (2)
Back view
Ethernet port and activity indicator
Antennas
Wi-Fi Protected Setup button
and indicator
Wireless activity indicator
Power port and indicator
Antenna connectorFor connecting the included antennas.
Wireless activity indicatorIn Access Point mode, it lights up solid
when the wireless interface is ready. In other modes, it lights up solid
when the WAP300N connected to a router, access point, or another
WAP300N. Flashes while actively sending or receiving data over a
wireless connection.
Wi-Fi Protected Setup buttonPress this button to easily set up a
wireless connection.
Wi-Fi Protected Setup indicatorStays on steadily following a
successful Wi-Fi Protected Setup connection or when wireless security
is enabled. Flashes slowly during Wi-Fi Protected Setup. Flashes quickly
when there is a Wi-Fi Protected Setup error.
Ethernet portConnect a wired network device to this port.
Ethernet activity indicatorLights up when there is a wired connection.
Flashes while actively sending or receiving data over the Ethernet port.
Power portConnect the included AC power adapter to this port.
CAUTION
Use only the adapter that came with your router.
Power indicatorStays on steadily while power is connected. Flashes
slowly during bootup, firmware upgrades, and factory reset.
2
Overview Linksys WAP300N
Bottom view
Reset buttonPress and hold this button for 5 seconds to reset the
device to its factory defaults.
3
Setting Up: Basics Linksys WAP300N
3
How to expand your home network
What is a network?
A network is any group of devices that can communicate with each other. A
typical home network may include multiple computers, a printer, a modem (for
Internet access), and a router. A large home network may also have a switch,
additional routers, access points, and many Internet-capable media devices
such as TVs, game consoles, and web cameras.
How to expand your home network
Your WAP300N provides several ways to increase your home networks
capabilities and wireless range. You can use it as any of the following:
Access Point mode (default)
Wireless Media Connector mode
Wireless Range Extender mode
Wireless Bridge mode
Refer to the following pages for more detailed explanations and example
diagrams.
Where to find more help
In addition to this User Guide, you can also find help at Linksys.com/support
(documentation, downloads, FAQs, technical support, live chat, forums).
Setting Up: Basics
4
Setting Up: Basics Linksys WAP300N
Access Point Mode
Adds wireless networking to an existing wired (Ethernet) network or upgrades an existing
wireless network. For instructions about using this mode, see How to use Access Point
mode on page 9.
If you have a wired network, this mode adds the ability to connect wireless devices
(such as notebook computers, tablets, and smartphones) to the network.
If you have an older wireless network, this mode adds Wireless-N (802.11n)
networking support.
If you have a Wireless-N (802.11n) 2.4 GHz-only network, this mode adds support for
the 5 GHz band.
Operating modes
Internet Modem Router
Notebook
Computer
Tablet
Smartphone
WAP300N
5
Setting Up: Basics Linksys WAP300N
Wireless Media Connector mode
Adds wireless networking capability to any wired (Ethernet) device. For instructions
about using this mode, see How to use Wireless Media Connector mode on page 12.
Ethernet-Capable
Game Console
WAP300N
Internet Modem Wireless
Router
6
Setting Up: Basics Linksys WAP300N
Wireless Range Extender mode
Extends the wireless range of an existing wireless network, and also adds wireless
networking capability to any wired (Ethernet) device. For instructions about using this
mode, see How to use Wireless Range Extender mode on page 15.
WAP300N
Internet Modem Wireless
Router
Ethernet-Capable Game Console
Notebook
computer
Tablet
7
Setting Up: Basics Linksys WAP300N
Wireless Bridge mode
Wirelessly connects separate wired networks. For instructions about using this
mode, see How to use Wireless Bridge mode on page 16.
NOTE
Each wired network must be connected
to its own WAP300N (in Wireless Bridge
mode), and each WAP300N must have
identical wireless settings.
Internet Modem Router
Network
Printer
Ethernet
Switch
Ethernet
Switch
Ethernet
Switch
WAP300N
WAP300N WAP300N
8
Setting Up: Basics Linksys WAP300N
How to install your WAP300N
The easiest way to install your WAP300N is to use the included Setup CD.
NOTE
The Setup CD can only help you set up the WAP300N in Access
Point mode. For more information and examples of other modes,
see the diagrams on pages 4 to 7.
To install your WAP300N:
1. Insert the CD into your CD or DVD drive. Make sure that the computer is
already connected to your home network.
2. Click Set up your wireless access point.
If you do not see this:
For Windows, find and click Computer, then double-click the CD drive
and the Setup icon.
For Mac, double-click the CD icon on your desktop, then double-click the
Setup icon.
3. Follow the on-screen instructions.
How to open the browser-based utility
For advanced configuration of the WAP300N, you need to open the browser-
based utility.
To open the browser-based utility:
1. Connect the WAP300N to your network. For example, use the included
cable to connect your WAP300N to the Ethernet port on your network
router or a networked computer.
2. Open a web browser on a computer connected to your network, then
enter the IP address of your WAP300N. You are prompted for a user name
and password.
TIPS
If the WAP300N is connected to a network with a DHCP server
(usually the network router), find the devices IP address in
the DHCP client table of your router (refer to your routers
documentation for help). Use that IP address to open the
browser-based utility.
If there is no DHCP server, or if the WAP300N is not wirelessly
connected to any other device and it is connected with an
Ethernet cable directly to a computer, then the WAP300N uses
10.100.1.1 as its IP address until a DHCP server is detected.
If you set a static IP address for the WAP300N through the
browser-based utility, then enter the static IP address instead.
3. Leave the User name field blank, then type the password you created
during Setup. If you did not create a new password, use the default
password admin.
4. Click OK. The main menu opens.
9
Setting Up: Basics Linksys WAP300N
How to use Access Point mode
In addition to the topics below, see the topics How to set up the MAC filter on
page 19 and How to set up QoS (Quality of Service) on page 20.
How to select Access Point mode
To select Access Point mode:
Setup > Operation Mode
1. Log into the browser-based utility (see How to open the browser-based
utility on page8).
2. Click the Setup tab, then click the Operation Mode page.
3. Select Access Point (default), then click Save Settings.
How to use Wi-Fi Protected Setup
While in Access Point mode, you can use Wi-Fi Protected Setup to easily
connect wireless network devices to your wireless network.
You can use three methods for Wi-Fi Protected Setup:
Press the Wi-Fi Protected Setup button on each device
Enter the client devices Wi-Fi Protected Setup PIN onto the WAP300N
Enter the WAP300Ns Wi-Fi Protected Setup PIN onto the client device.
To manually configure your network, see How to manually set up your
WAP300N on page 10).
NOTE
Your WAP300N must have Wi-Fi Protected Setup enabled before
you can use it to connect network devices. In the browser-based
utility, click the Wireless tab, then click the Basic Wireless Settings
page and make sure that Wi-Fi Protected Setup is set to Enabled.
How to connect a device using the Wi-Fi Protected Setup
button
Use this method if your device has a Wi-Fi Protected Setup button or prompts
you to press the Wi-Fi Protected Setup button on your WAP300N .
To connect a device using the Wi-Fi Protected Setup button:
1. Press the Wi-Fi Protected Setup button on the network device you are
connecting to.
2. Within two minutes, press the Wi-Fi Protected Setup button on the
back of the WAP300N.
- OR -
a. Log into the WAP300Ns browser-based utility (see How to open the
browser-based utility on page 8).
b. Click the Wireless tab, then click the Basic Wireless Settings page.
c. For Configuration View, select Wi-Fi Protected Setup.
d. Click the Wi-Fi Protected Setup button in the Wi-Fi Protected Setup
screen.
10
Setting Up: Basics Linksys WAP300N
How to connect a device using its Wi-Fi Protected Setup PIN
Use this method if your device has a Wi-Fi Protected Setup PIN (Personal
Identification Number).
To connect a device using the devices Wi-Fi Protected Setup PIN:
Wireless > Basic Wireless Settings
1. Log into the browser-based utility (see How to open the browser-based
utility on page8).
2. Click the Wireless tab, then click the Basic Wireless Settings page.
3. For Configuration View, select Wi-Fi Protected Setup.
4. Enter the PIN from the device into the PIN field on the WAP300Ns Wi-Fi
Protected Setup screen, then click Register.
The Wi-Fi Protected Setup status, wireless band, network name (SSID),
and security mode are displayed at the bottom of the screen.
How to connect a device using the WAP300Ns Wi-Fi Protected
Setup PIN
Use this method if your client device asks for the WAP300Ns PIN (Personal
Identification Number).
To connect a device using the WAP300Ns Wi-Fi Protected Setup PIN:
Wireless > Basic Wireless Settings
1. Log into the browser-based utility (see How to open the browser-based
utility on page8).
2. Click the Wireless tab, then click the Basic Wireless Settings page.
3. For Configuration View, select Wi-Fi Protected Setup.
4. On the client device, enter the PIN listed on the WAP300Ns Wi-Fi
Protected Setup screen. It is also listed on the bottom of the WAP300N. In
the example below, the WAP300Ns PIN is 32744781.
The Wi-Fi Protected Setup status, wireless band, network name (SSID),
and security mode are displayed at the bottom of the screen.
How to manually set up your WAP300N
To manually set up your access point:
Wireless > Basic Wireless Settings
1. Log into the browser-based utility (see How to open the browser-based
utility on page8).
2. Click the Wireless tab, then click the Basic Wireless Settings page.
3. For Configuration View, select Manual.
11
Setting Up: Basics Linksys WAP300N
4. Configure the following fields:
Wireless BandSelect the 2.4 GHz or 5 GHz radio band. The 5GHz band
is much less crowded than the 2.4 GHz band, so it is more likely to be
free from interference. Although the 5 GHz band is ideal for streaming
multimedia, not all wireless client devices support the 5GHz radio band.
Network Mode (5 GHz)Select your networks wireless standard. If you
have both Wireless-N (802.11n) and Wireless-A (802.11a) devices in your
network, keep the default setting, Mixed. If you have only Wireless-N
devices in your network, select Wireless-N Only. If you have only
Wireless-A devices in your network, select Wireless-A Only.
Network Mode (2.4 GHz)Select your networks wireless standard.
If you have Wireless-N (802.11n), Wireless-G (802.11g), and Wireless-B
(802.11b) devices in your network, keep the default, Mixed. If you
have only Wireless-N devices, select Wireless-N Only. If you have only
Wireless-G and Wireless-B devices in your network, select Wireless-B/G
Only. If you have only Wireless-G devices, select Wireless-G Only. If you
have only Wireless-B devices, select Wireless-B Only.
Network Name (SSID)The SSID is the name of your wireless network.
This network name is shared among all the wireless devices connected
to your wireless network. The SSID is case-sensitive.
Channel WidthFor best performance in a Wireless-N network, select
40 MHz only (available only in the 5 GHz radio band) or Auto. In Auto
mode, the WAP300N and the network client devices automatically switch
to the 40 MHz mode if:
Your wireless client devices support the 40 MHz mode in which two
20MHz channels are bonded together for better performance.
and
There is no adjacent interference.
ChannelSelect the operating channel for your wireless network. Your
WAP300N will automatically select the channel with the least amount
of interference if you leave the default Auto setting. We recommend
keeping the default (Auto).
SSID BroadcastSelect Enabled (default) to allow wireless client
devices to see the wireless network name. If you do not want to
broadcast the WAP300Ns SSID, select Disabled. We recommend keeping
the default setting (Enabled).
5. Click Save Settings.
How to set up wireless security
To set up wireless security for your WAP300N in Access Point mode:
Wireless > Wireless Security
1. Log into the browser-based utility (see How to open the browser-based
utility on page8).
2. Click the Wireless tab, then click the Wireless Security page and select
the Security Mode. (We recommend WPA2 Personal for most home
networks.)
Depending on the security mode you selected, you may be asked to
enter additional information (see the following table).
Security mode
Information
Required Description
WPA2/WPA
Mixed Mode,
WPA2 Personal,
WPA Personal
Passphrase
Enter the passphrase of 8-63 characters.
WPA2/WPA
Enterprise
Mixed
Mode, WPA2
Enterprise,
WPA Enterprise
RADIUS Server Enter the IP address of the RADIUS server.
RADIUS Port
Enter the port number of the RADIUS
server. The default is 1812.
Shared Key
Enter the key shared between the router
and the server.
WEP
Encryption
Select a level of WEP encryption, 40/64-
bit (10 hex digits) or 104/128-bit (26 hex
digits).
Key 1
Enter the WEP key of your network. Key
1 is the transmit key used by this device.
12
Setting Up: Basics Linksys WAP300N
RADIUS
RADIUS Server Enter the IP address of the RADIUS server.
RADIUS Port
Enter the port number of the RADIUS
server. The default is 1812.
Shared Key
Enter the key shared between the router
and the server.
Encryption
Select a level of WEP encryption, 40/64-
bit (10 hex digits) or 104/128-bit (26 hex
digits).
Key 2
Enter the WEP key of your network. Key
2 is the transmit key used by this device.
3. After you have entered all required information, click Save Settings.
How to use Wireless Media Connector
mode
In addition to the topics below, see the topic How to set up QoS (Quality of
Service) on page 20.
How to select Wireless Media Connector mode
To select Wireless Media Connector mode:
Setup > Operation Mode
1. Log into the browser-based utility (see How to open the browser-based
utility on page8).
2. Click the Setup tab, then click the Operation Mode page.
3. Select Wireless Media Connector, then click Save Settings.
We recommend using wireless network site survey to set up your
WAP300N in Wireless Media Connector mode. Wireless network site
survey identifies wireless networks with in the range of your WAP300N,
so that you can easily select one of them to connect to. For instructions,
see How to run a wireless network site survey below.
How to run a wireless network site survey
We recommend using wireless network site survey to set up your WAP300N
in Wireless Media Connector mode. Wireless network site survey identifies
wireless networks within range of your WAP300N, so that you can easily select
one of them to connect to.
To run a wireless network site survey:
1. Log into the browser-based utility (see How to open the browser-based
utility on page8).
2. Click the Wireless tab, then click the Wireless Network Site Survey
page. The site survey runs and displays the following information:
13
Setting Up: Basics Linksys WAP300N
Number of Wireless NetworksThe number of wireless networks that
were detected.
Wireless Network NameThe network name (SSID) of each discovered
wireless network.
SignalThe percentage of signal strength.
SecurityThe security method used by each wireless network. If the
network supports Wi-Fi Protected Setup, the Wi-Fi Protected Setup icon
appears next to the security method.
RefreshUpdates the on-screen information.
3. To connect to a wireless network, select the network, then click Connect.
A screen opens that shows you the network name (SSID) and security
mode of the selected wireless network. Depending on the security mode
of the network, you may be asked to enter additional information (see
the following table).
Security mode
Information
Required Description
WPA/WPA2
Personal
Passphrase
Enter the passphrase shared by this
device and your wireless router (or
access point).
WEP
Encryption
Select a level of WEP encryption, 40 /
64-bit (10 hex digits) or 104 / 128-bit
(26 hex digits).
Key 1
Enter the WEP key of your network.
Key 1 is the transmit key used by this
device.
Authentication
The default is Auto, which allows
either open system or shared
key authentication to be used.
Select Open to use open system
authentication (a WEP key is not used
for authentication). Select Shared to
use shared key authentication (a WEP
key is used for authentication).
4. After you have entered all required information, click Connect to connect
to the network.
How to use Wi-Fi Protected Setup
If your wireless router or access point supports Wi-Fi Protected Setup, you can
use it to easily connect your WAP300N to your wireless router or access point.
You can use two methods for Wi-Fi Protected Setup:
Press the Wi-Fi Protected Setup button on each device
Enter the WAP300Ns Wi-Fi Protected Setup PIN onto the router or access
point.
To manually configure your network, see How to manually set up your
WAP300N on page 14).
How to connect to a router or access point using the Wi-Fi
Protected Setup button
Use this method to connect your WAP300N to a router or access point by
pressing buttons on the two devices.
To connect to your router or access point using the Wi-Fi Protected
Setup button:
1. Press the Wi-Fi Protected Setup button on the back of the router or
access point.
2. Within two minutes, press the Wi-Fi Protected Setup button on the
back of the WAP300N.
14
Setting Up: Basics Linksys WAP300N
- OR -
a. Log into the WAP300Ns browser-based utility (see How to open the
browser-based utility on page 8).
b. Click the Wireless tab, then click the Basic Wireless Settings page.
c. For Configuration View, select Wi-Fi Protected Setup.
d. Click the Wi-Fi Protected Setup button in the Wi-Fi Protected Setup
screen.
How to connect to a router or access point using the
WAP300Ns Wi-Fi Protected Setup PIN
Use this method if your router or access point asks for the WAP300Ns PIN
(Personal Identification Number).
To connect a device using the WAP300Ns Wi-Fi Protected SetupPIN:
Wireless > Basic Wireless Settings
1. Log into the browser-based utility (see How to open the browser-based
utility on page8).
2. Click the Wireless tab, then click the Basic Wireless Settings page.
3. For Configuration View, select Wi-Fi Protected Setup.
4. On the router or access points browser-based utility, enter the PIN listed
on the WAP300Ns Wi-Fi Protected Setup screen. It is also listed on the
bottom of the WAP300N. In the example below, the WAP300Ns PIN is
02743103.
The Wi-Fi Protected Setup status, wireless band, network name (SSID),
and security mode are displayed at the bottom of the screen.
5. Click OK on the WAP300Ns Wi-Fi Protected Setup screen.
How to manually set up your WAP300N
You can follow these instructions to connect your WAP300N to your router, or
you can use Wireless Network Site Survey to connect. For more information
about site survey, see How to run a wireless network site survey on page 12.
To manually set up your WAP300N in wireless media connector mode:
Wireless > Basic Wireless Settings
1. Log into the browser-based utility (see How to open the browser-based
utility on page8).
2. Click the Wireless tab, then click the Basic Wireless Settings page.
3. For Configuration View, select Manual.
4. Configure the following fields:
Network Name (SSID)The SSID is the name of your wireless network.
This network name is shared among all the wireless devices connected
to your wireless network, so the SSID you enter here must match the
routers SSID exactly (the SSID is case-sensitive).
Security ModeSelect the security mode that matches the security
setting on your router or access point. If the setting here does not match
the setting on your router or access point, it will not be able to connect.
15
Setting Up: Basics Linksys WAP300N
Depending on the security mode you select, you may be asked to enter
additional information. Refer to the following table.
Security mode
Information
Required Description
WPA/WPA2
Personal
Passphrase
Enter the passphrase shared by this
device and your wireless router (or
access point).
WEP
Encryption
Select a level of WEP encryption, 40 /
64-bit (10 hex digits) or 104 / 128-bit
(26 hex digits).
Key 1
Enter the WEP key of your network.
Key 1 is the transmit key used by this
device.
Authentication
The default is Auto, which allows
either open system or shared
key authentication to be used.
Select Open to use open system
authentication (a WEP key is not used
for authentication). Select Shared to
use shared key authentication (a WEP
key is used for authentication).
5. Click Save Settings.
How to use Wireless Range Extender
mode
How to select Wireless Range Extender mode
To select Wireless Range Extender mode:
Setup > Operation Mode
1. Log into the browser-based utility (see How to open the browser-based
utility on page8).
2. Click the Setup tab, then click the Operation Mode page.
3. Select Wireless Range Extender, then click Save Settings.
16
Setting Up: Basics Linksys WAP300N
How to run a wireless network site survey
We recommend using wireless network site survey to set up your WAP300N
in Wireless Range Extender mode. For instructions on using wireless network
site survey to connect your WAP300N to a wireless router, see How to run a
wireless network site survey on page12).
How to use Wi-Fi Protected Setup
While in Range Extender mode, you can use Wi-Fi Protected Setup to easily
connect your WAP300N to your wireless router and wireless client devices. The
way you use Wi-Fi Protected Setup for your WAP300N varies, depending on
whether your WAP300N has already connected to the router.
If your WAP300N has not yet connected to a router:
To connect your WAP300N to a wireless router, follow the instructions in
How to use Wi-Fi Protected Setup on page13.
If your WAP300N has already connected to a router:
To connect your WAP300N to a wireless client device, follow the
instructions in How to use Wi-Fi Protected Setup on page9.
How to manually set up your WAP300N
You can manually set up your WAP300Ns connection to a wireless router, or
you can change its existing connection to a wireless router.
If your WAP300N has not yet connected to a router:
Follow the instructions in How to manually set up your WAP300N on
page 14).
If your WAP300N has already connected to a router:
1. Refer to How to manually set up your WAP300N on page 14) for
information on the menus fields.
2. To connect to a different router, change the field values, then click Save
Settings.
How to use Wireless Bridge mode
How to select Wireless Bridge mode
To select Wireless Bridge mode:
Setup > Operation Mode
1. Log into the browser-based utility (see How to open the browser-based
utility on page8).
2. Click the Setup tab, then click the Operation Mode page.
3. Select Wireless Bridge, then click Save Settings.
17
Setting Up: Basics Linksys WAP300N
How to set up Wireless Bridge Mode
To set up Wireless Bridge mode:
Wireless > Basic Wireless Settings
1. Log into the browser-based utility (see How to open the browser-based
utility on page8).
2. Click the Wireless tab, then click the Basic Wireless Settings page.
Local Wi-Fi MAC AddressThe Wi-Fi MAC address of this device.
Remote Wireless Bridges Wi-Fi MAC AddressesEnter the Wi-Fi
MAC addresses of other WAP300N wireless bridges that you want this
WAP300N to connect to.
Wireless BandSelect the 2.4 GHz or 5 GHz radio band. The 5 GHz band
is less crowded than the 2.4 GHz band, so that band is more likely to be
free from interference.
Channel WidthFor best performance in a Wireless-N network, select
40 MHz only (available only in the 5 GHz radio band) or Auto. In Auto
mode, this device and other WAP300N devices connected to this one
automatically switch to the 40MHz mode if there is no interference.
ChannelChoose the operating channel for your wireless network.
CAUTION
While in Wireless Bridge mode, this device can communicate with
other WAP300N devices only if they are also in Wireless Bridge mode
and the wireless settings are all identical.
Example 1
You want to connect two wired networks together using Two WAP300N
devices. One WAP300N will need to be on each network. We will call one (A)
and the other (B). To make this work:
1. Enter (A)s Local Wi-Fi MAC Address into (B)s Remote Wireless Bridges Wi-
Fi MAC Addresses field.
2. Enter (B)s Local Wi-Fi MAC Address into (A)s Remote Wireless Bridges Wi-
Fi MAC Addresses field.
Example 2
You want to connect three wired networks together using three WAP300N
devices. One WAP300N will need to be on each network. In this example, they
will be called (A), (B), and (C). To make this work:
1. Enter (A)s and (C)s Local Wi-Fi MAC Addresses into (B)s Remote Wireless
Bridges Wi-Fi MAC Addresses field.
2. Enter (B)s Local Wi-Fi MAC Address into (A)s Remote Wireless Bridges Wi-
Fi MAC Addresses field.
3. Enter (B)s Local Wi-Fi MAC Address into (C)s Remote Wireless Bridges Wi-
Fi MAC Addresses field.
This establishes a wireless connection between (A) and (B) and another
connection between (B) and (C). This approach links all three wired
networks together.
CAUTION
Do not create a loop in your network. In the above example, a
loop would be adding an (A)-to-(C) wireless connection, while you
already had an (A)-to-(B) and (B)-to-(C) wireless connection.
18
Setting Up: Basics Linksys WAP300N
How to set up wireless security
CAUTION
While in Wireless Bridge mode, this device can communicate with
other WAP300N devices only if they are also in Wireless Bridge mode
and the wireless settings are all identical.
To set up wireless security for your WAP300N in Wireless Bridge mode:
Wireless > Wireless Security
1. Log into the browser-based utility (see How to open the browser-based
utility on page8).
2. Click the Wireless tab, then click the Wireless Security page and select
the Security Mode. (WPA2 Personal is recommended for most home
networks.)
Depending on the security mode you selected, you may be asked to
enter additional information (see the following table).
Security mode
Information
Required Description
WPA2 Personal,
WPA Personal
Passphrase
Enter the passphrase of 8-63 characters.
WEP
Encryption
Select a level of WEP encryption, 40/64-
bit (10 hex digits) or 104/128-bit (26 hex
digits).
Key 1
Enter the WEP key of your network. Key
1 is the transmit key used by this device.
3. After you have entered all required information, click Save Settings.
19
Setting Up: Advanced Linksys WAP300N
19
How to set up the MAC filter
For: Access Point mode only
When your WAP300N is in Access Point mode, you can filter access to your
wireless network by specifying Wi-Fi MAC addresses of the wireless devices
within range of your network.
To set up the MAC filter:
Wireless > Wireless MAC Filter
1. Log into the browser-based utility (see How to open the browser-based
utility on page8).
2. Click the Wireless tab, then click the Wireless MAC Filter page.
3. Configure the following settings:
Wireless MAC FilterTo filter wireless devices by MAC address, select
Enabled. If you do not want to filter by MAC address, keep the default
setting, Disabled.
Access RestrictionTo block wireless access by MAC address, select
Prevent. To allow wireless access by MAC address, select Permit.
MAC 01-32Enter the Wi-Fi MAC addresses of the devices you want to
block or allow.
4. Optional: Click Wireless Client List to open the Wireless Client List screen.
This screen shows computers and other devices on the wireless network.
The list can be sorted by MAC Address or by Status.
To add a device to the list, select Save to MAC Address Filter List,
then click Add.
To retrieve the latest network information, click Refresh.
To return to the Wireless MAC Filter screen, click Close.
5. Click Save Settings to apply your changes.
Setting Up: Advanced
20
Setting Up: Advanced Linksys WAP300N
How to set up QoS (Quality of Service)
For: Access Point and Wireless Media Connector modes only
To set up QoS:
Wireless > QoS
1. Log into the browser-based utility (see How to open the browser-based
utility on page8).
2. Click the Wireless tab, then click the QoS page.
3. Configure the following settings:
WMM SupportWi-Fi Multimedia (WMM) is a wireless QoS feature that
improves quality for audio, video, and voice applications by prioritizing
wireless traffic. To use WMM, the other wireless devices connected to the
WAP300N must also support WMM.
No AcknowledgementIf you do not want the WAP300N to re-send
data each time an error occurs, select Enabled. Otherwise, keep the
default, Disabled.
How to change the IP address
You can choose whether the WAP300N gets its IP address automatically (using
the DHCP server) or manually (static IP) by setting it in the browser-based utility.
NOTES
For most home networks, we recommend leaving this setting at
Automatic Configuration - DHCP.
If there is no DHCP server, or if the WAP300N is not wirelessly
connected to any other device and it is connected with an
Ethernet cable directly to a computer, then the WAP300N uses
10.100.1.1 as its IP address until a DHCP server is detected and a
new IP address is assigned.
To set your WAP300Ns IP address:
1. Log into the browser-based utility (see How to open the browser-based
utility on page8).
2. For Device IP, select Static IP, then complete the following fields:
IP AddressEnter a unique IP address that will be used to access the
browser-based utility.
Subnet MaskEnter the subnet mask of your network.
Default GatewayEnter the IP address of the default gateway for
your network (in most cases, this is your router).
3. Click Save Settings to apply your changes.
21
Setting Up: Advanced Linksys WAP300N
How to change the password
You can change the WAP300Ns password to limit access to the browser-based
utility.
To change the password:
1. Log into the browser-based utility (see How to open the browser-based
utility on page8).
2. Click the Administration tab, then click the Management page.
3. Enter the new password in the Device Password field, then enter it again
in the Re-enter to confirm field.
4. Click Save Settings.
How to change the idle timeout
You are automatically logged out of the browser-based utility after a period of
inactivity. You can set the length of the inactive period.
To change the idle timeout:
1. Log into the browser-based utility (see How to open the browser-based
utility on page8).
2. Click the Administration tab, then click the Management page.
3. Enter the new timeout period in the Idle Timeout field. You can enter a
range of 60 to 3,600 seconds.
4. Click Save Settings to apply your changes.
How to disable wireless admin access
For additional security, you can disable the ability to wirelessly log into the
browser-based utility. With wireless access disabled, to run the browser-based
utility you must use a wired connection.
To disable wireless admin access:
1. Log into the browser-based utility (see How to open the browser-based
utility on page8).
2. Click the Administration tab, then click the Management page.
3. For Access via Wireless, select Disabled, then click Save Settings.
How to change the browser-based
utilitys language
To change the browser-based utilitys language:
Setup > Basic Setup
1. Log into the browser-based utility (see How to open the browser-based
utility on page8). The Basic Setup page opens.
2. For Language, select the language, then click Save Settings.
22
Maintaining and Monitoring Linksys WAP300N
22
Troubleshooting
If you forgot your device password or static IP address
If you have forgotten your WAP300N admin password, or if you have set a static
IP address but have forgotten it, you can reset the device to its factory default
settings. To restore your WAP300N to its factory settings, see How to restore
your WAP300Ns factory settings on page 23.
How to back up and restore your
WAP300N configuration
As with any valuable data, you should back up your WAP300N configuration,
because it might contain many customized settings. Those settings would be
lost if you reset your WAP300N to its factory defaults, and you would need to re-
enter all of them manually. If you back up your device configuration, restoring
settings is easy.
To back up your WAP300N configuration:
1. Log into the browser-based utility (see How to open the browser-based
utility on page8).
2. Click the Administration tab, then click the Management page.
3. Click Back Up Configurations, then follow the on-screen instructions to
save the file.
TIP
To save multiple backup files, include the backup date in the
filename as you save.
To restore your WAP300N configuration:
1. Log into the browser-based utility (see How to open the browser-based
utility on page8).
2. Click the Administration tab, then click the Management page.
3. Click Browse and select the configuration file, then click Open.
4. Click Restore Configurations, then follow the on-screen instructions.
How to reboot your WAP300N
After changing network settings, or as a troubleshooting step, it is sometimes
necessary to reboot (restart) your WAP300N.
To reboot your WAP300N:
1. Log into the browser-based utility (see How to open the browser-based
utility on page8).
2. Click the Administration tab, then click the Management page.
3. Click Start to Reboot.
-OR-
1. Disconnect the power cable for ten seconds, then reconnect the cable.
Maintaining and Monitoring
23
Maintaining and Monitoring Linksys WAP300N
How to restore your WAP300Ns factory
settings
If custom settings on your WAP300N are not working correctly, or if you have
forgotten the access password or static IP address, you may need to restore
your WAP300N to its factory settings.
CAUTION
Any settings you have saved previously will be lost when the
factory default settings are restored.
To restore your WAP300Ns factory settings:
1. While the device is still connected to power, use a stiff wire (such as a
straightened paper clip) to press the Reset button on the bottom for
about five seconds.
-OR-
1. Log into the browser-based utility (see How to open the browser-based
utility on page8).
2. Click the Administration tab, then click the Factory Defaults page.
3. Click Restore Factory Defaults.
A warning appears asking you to confirm.
4. Click OK. Your device is reset to factory defaults.
How to update your WAP300N
Linksys may periodically publish a firmware upgrade either to fix a problem or
to add features to your WAP300N.
IMPORTANT
Do not interrupt the upgrade process. You should not turn off the
device or press the Reset button during the upgrade. Doing so may
permanently disable the device.
To upgrade the devices firmware:
1. Open a web browser and go to www.linksys.com/support.
2. Download the devices latest firmware update file. Take note of the
location where the file was saved to.
3. Log into the browser-based utility (see How to open the browser-based
utility on page8).
4. Click the Administration tab, then click the Firmware Upgrade page.
5. Click Browse, select the firmware upgrade file you saved previously, then
click Open.
6. Click Start to Upgrade, then follow the on-screen instructions.
24
Maintaining and Monitoring Linksys WAP300N
How to view device and local network
information
To view device and local network information:
1. Log into the browser-based utility (see How to open the browser-based
utility on page8).
2. Click the Status tab, then click the Device Info & Local Network page.
Device and network information appears.
Firmware VersionThe devices current firmware version.
Firmware VerificationUsed by technical support to verify the
firmware.
MAC AddressThe devices Ethernet port MAC address.
IP AddressThe devices IP address, as seen on your local network.
Subnet MaskThe subnet mask configured for your local network.
Default GatewayThe default gateway configured for your local
network.
How to view wireless network
information
To view wireless network information:
1. Log into the browser-based utility (see How to open the browser-based
utility on page8).
2. Click the Status tab, then click the Wireless Network page. Wireless
network information appears. Available information depends on the
current operating mode, although the list below shows all possible fields.
Operation ModeThe current operation mode of the device.
MAC AddressThe MAC address of the devices wireless (Wi-Fi) interface.
Link StatusThe status of the wireless connection.
Network Name (SSID)The name of your wireless network.
Network ModeYour wireless networks network mode.
Channel WidthYour wireless networks channel width (in MHz).
Radio BandYour wireless networks radio band (in GHz).
ChannelYour wireless networks channel setting.
SecurityYour wireless networks security mode.
25
Maintaining and Monitoring Linksys WAP300N
Bit RateThe data transmission rate.
SignalThe percentage of signal strength is displayed.
SSID BroadcastSSID broadcast status (enabled or disabled).
26
Specifications Linksys WAP300N
26 26
Linksys WAP300N
Model WAP300N
Description Linksys Wireless-N Access Point
Ethernet Port Speed 10/100 Mbps (Fast Ethernet)
Radio Frequency 2.4 or 5 GHz
Number of Antennas 2
Antenna Type External dipole antenna with R-SMA connector
Detachable Yes
Ports Power, Ethernet
Buttons Reset, Wi-Fi Protected Setup,
Power (European model only)
LEDs Power, Wi-Fi Protected Setup, Ethernet,
Wireless
Wireless Security Features WEP, Wi-Fi Protected Access (WPA),
Wi-Fi Protected Access 2 (WPA2),
Wireless MAC Filtering
Security Key Bits Up to 128-bit encryption
Environmental
Dimensions 188.7 151.7 31.2 mm (7.43 5.97 1.23)
without external antennas
Unit Weight 207.0 g (7.3 oz), without external antennas
229.6 g (8.1 oz), with external antennas
Power 12V, 0.5A
Certifcations FCC, UL/cUL, ICES-003, RSS210, CE, Wi-Fi
(IEEE 802.11a/b/g/n), WPA2, WMM,
Wi-Fi Protected Setup
Operating Temperature 0 to 40C (32 to 104F)
Storage Temperature -20 to 60C (-4 to 140F)
Operating Humidity 10 to 80% non-condensing
Storage Humidity 5 to 90% non-condensing
NOTES
For regulatory, warranty, and safety information, see the CD that
came with your device or go to Linksys.com/support.
Specifications are subject to change without notice.
Maximum performance derived from IEEE Standard 802.11
specifications. Actual performance can vary, including lower
wireless network capacity, data throughput rate, range and
coverage. Performance depends on many factors, conditions and
variables, including distance from the access point, volume of
network traffic, building materials and construction, operating
system used, mix of wireless products used, interference and other
adverse conditions.
Specifications
3425-01640A
Cisco, the Cisco logo, and Linksys are trademarks or registered trademarks of Cisco and/or its affiliates in the United States and other countries.
A listing of Ciscos trademarks can be found at www.cisco.com/go/trademarks. All other trademarks mentioned in this document are the property of their respective owners.
2013 Cisco and/or its affiliates. All rights reserved.
Visit linksys.com/support for award-winning 24/7 technical support
121119MS
You might also like
- Shoe Dog: A Memoir by the Creator of NikeFrom EverandShoe Dog: A Memoir by the Creator of NikeRating: 4.5 out of 5 stars4.5/5 (537)
- The Subtle Art of Not Giving a F*ck: A Counterintuitive Approach to Living a Good LifeFrom EverandThe Subtle Art of Not Giving a F*ck: A Counterintuitive Approach to Living a Good LifeRating: 4 out of 5 stars4/5 (5794)
- Hidden Figures: The American Dream and the Untold Story of the Black Women Mathematicians Who Helped Win the Space RaceFrom EverandHidden Figures: The American Dream and the Untold Story of the Black Women Mathematicians Who Helped Win the Space RaceRating: 4 out of 5 stars4/5 (890)
- The Yellow House: A Memoir (2019 National Book Award Winner)From EverandThe Yellow House: A Memoir (2019 National Book Award Winner)Rating: 4 out of 5 stars4/5 (98)
- The Little Book of Hygge: Danish Secrets to Happy LivingFrom EverandThe Little Book of Hygge: Danish Secrets to Happy LivingRating: 3.5 out of 5 stars3.5/5 (399)
- A Heartbreaking Work Of Staggering Genius: A Memoir Based on a True StoryFrom EverandA Heartbreaking Work Of Staggering Genius: A Memoir Based on a True StoryRating: 3.5 out of 5 stars3.5/5 (231)
- Never Split the Difference: Negotiating As If Your Life Depended On ItFrom EverandNever Split the Difference: Negotiating As If Your Life Depended On ItRating: 4.5 out of 5 stars4.5/5 (838)
- Elon Musk: Tesla, SpaceX, and the Quest for a Fantastic FutureFrom EverandElon Musk: Tesla, SpaceX, and the Quest for a Fantastic FutureRating: 4.5 out of 5 stars4.5/5 (474)
- The Hard Thing About Hard Things: Building a Business When There Are No Easy AnswersFrom EverandThe Hard Thing About Hard Things: Building a Business When There Are No Easy AnswersRating: 4.5 out of 5 stars4.5/5 (344)
- Grit: The Power of Passion and PerseveranceFrom EverandGrit: The Power of Passion and PerseveranceRating: 4 out of 5 stars4/5 (587)
- On Fire: The (Burning) Case for a Green New DealFrom EverandOn Fire: The (Burning) Case for a Green New DealRating: 4 out of 5 stars4/5 (73)
- The Emperor of All Maladies: A Biography of CancerFrom EverandThe Emperor of All Maladies: A Biography of CancerRating: 4.5 out of 5 stars4.5/5 (271)
- Devil in the Grove: Thurgood Marshall, the Groveland Boys, and the Dawn of a New AmericaFrom EverandDevil in the Grove: Thurgood Marshall, the Groveland Boys, and the Dawn of a New AmericaRating: 4.5 out of 5 stars4.5/5 (265)
- The Gifts of Imperfection: Let Go of Who You Think You're Supposed to Be and Embrace Who You AreFrom EverandThe Gifts of Imperfection: Let Go of Who You Think You're Supposed to Be and Embrace Who You AreRating: 4 out of 5 stars4/5 (1090)
- Team of Rivals: The Political Genius of Abraham LincolnFrom EverandTeam of Rivals: The Political Genius of Abraham LincolnRating: 4.5 out of 5 stars4.5/5 (234)
- The World Is Flat 3.0: A Brief History of the Twenty-first CenturyFrom EverandThe World Is Flat 3.0: A Brief History of the Twenty-first CenturyRating: 3.5 out of 5 stars3.5/5 (2219)
- The Unwinding: An Inner History of the New AmericaFrom EverandThe Unwinding: An Inner History of the New AmericaRating: 4 out of 5 stars4/5 (45)
- The Sympathizer: A Novel (Pulitzer Prize for Fiction)From EverandThe Sympathizer: A Novel (Pulitzer Prize for Fiction)Rating: 4.5 out of 5 stars4.5/5 (119)
- Her Body and Other Parties: StoriesFrom EverandHer Body and Other Parties: StoriesRating: 4 out of 5 stars4/5 (821)
- Cloud BurstingDocument17 pagesCloud BurstingGarvit TyagiNo ratings yet
- LogDocument2 pagesLogteddyNo ratings yet
- Fortigate CookbookDocument393 pagesFortigate CookbookHuynh Trong HieuNo ratings yet
- Configuring ASA Basic Settings and Firewall Using CLIDocument7 pagesConfiguring ASA Basic Settings and Firewall Using CLIMilošKovačevićNo ratings yet
- MIL 1st Grading ExamDocument4 pagesMIL 1st Grading ExamLouie Jane EleccionNo ratings yet
- IT Tutorial 1 Part 1Document2 pagesIT Tutorial 1 Part 1Tamy SengNo ratings yet
- Digital Energy LP 33U Series: Three-Phase UPS 10 Thru 60 kVADocument20 pagesDigital Energy LP 33U Series: Three-Phase UPS 10 Thru 60 kVASimbu ArasanNo ratings yet
- A Guide To Using CMG 2009 LicensingDocument23 pagesA Guide To Using CMG 2009 LicensingOscar DouglasNo ratings yet
- Intra Domain Traffic EngineeringDocument20 pagesIntra Domain Traffic EngineeringJovanni Ivan JabatNo ratings yet
- Singtel-Huawei HG8240T5 ONR Installation GuideDocument8 pagesSingtel-Huawei HG8240T5 ONR Installation GuidehahahihNo ratings yet
- Resume and Cover Letter PresentationDocument22 pagesResume and Cover Letter Presentationapi-241774467No ratings yet
- ArcSight Log ManagementDocument4 pagesArcSight Log ManagementayamqNo ratings yet
- The Nature and Purposes of Online Platforms and ApplicationsDocument26 pagesThe Nature and Purposes of Online Platforms and Applicationskayeshane tongcoNo ratings yet
- Online Proctored Exam Dos and Don'tsDocument2 pagesOnline Proctored Exam Dos and Don'tsRAHUL KUMAR RNo ratings yet
- Energy ModelDocument153 pagesEnergy ModelKashif AmjadNo ratings yet
- Trunk & VlanDocument7 pagesTrunk & VlanSony Rangga TariganNo ratings yet
- Attachment e Requirements Traceability Matrix 2Document127 pagesAttachment e Requirements Traceability Matrix 2viniNo ratings yet
- Diagnosing Fixing Mysql Performance 100412151709 Phpapp01Document198 pagesDiagnosing Fixing Mysql Performance 100412151709 Phpapp01Leonel AtencioNo ratings yet
- Samsung ml-295x Series ml-295xd 295xnd 2955dw PDFDocument105 pagesSamsung ml-295x Series ml-295xd 295xnd 2955dw PDFNoslide OlleocNo ratings yet
- Managing Hotspot Clients With RadiusDocument34 pagesManaging Hotspot Clients With Radiusiosmaris2331No ratings yet
- Cyber Threat Assessment-2024-02-11-0647 - 360958Document16 pagesCyber Threat Assessment-2024-02-11-0647 - 360958esteban.chagualaNo ratings yet
- Vs. Cisco Iron Port: Top Attacks and BreachesDocument2 pagesVs. Cisco Iron Port: Top Attacks and BreachesZiveskNo ratings yet
- Edu315 Mock Lesson PlanDocument2 pagesEdu315 Mock Lesson Planapi-381154917100% (1)
- 5G Chetan Sharma ConsultingDocument24 pages5G Chetan Sharma Consultingrainbows7No ratings yet
- Extremecontrol Data SheetDocument5 pagesExtremecontrol Data Sheets9789144140No ratings yet
- Iasimp Qr028 en eDocument4 pagesIasimp Qr028 en eHvictoria MadridNo ratings yet
- Dfccil BasicsDocument62 pagesDfccil BasicsDHARMENDRANo ratings yet
- 4ipnet Solution Wisp Deployments and Biz ModelsDocument6 pages4ipnet Solution Wisp Deployments and Biz Modelsmacao100No ratings yet
- Intertek Genalysis 2013 (Australian)Document52 pagesIntertek Genalysis 2013 (Australian)Laura JohnsonNo ratings yet
- Angular 2 Essentials - Sample ChapterDocument39 pagesAngular 2 Essentials - Sample ChapterPackt Publishing0% (1)