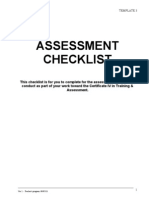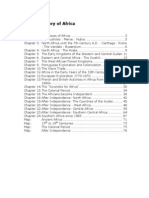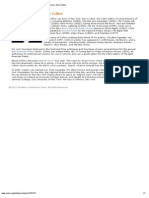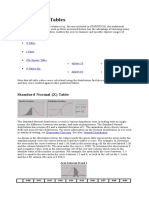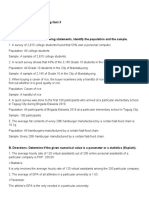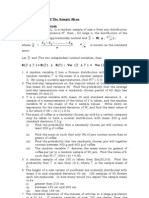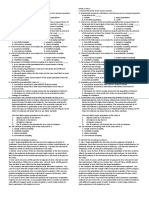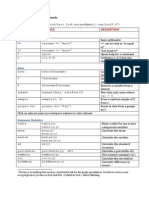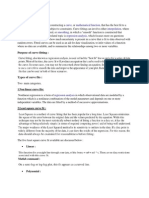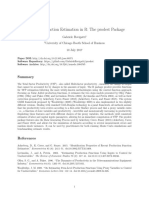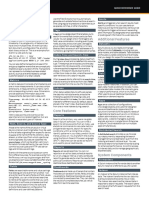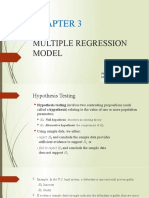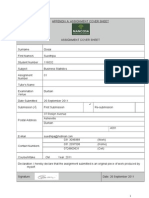Professional Documents
Culture Documents
Csent 50
Uploaded by
shegerOriginal Title
Copyright
Available Formats
Share this document
Did you find this document useful?
Is this content inappropriate?
Report this DocumentCopyright:
Available Formats
Csent 50
Uploaded by
shegerCopyright:
Available Formats
CSPro Data Entry
Users Guide
Version 5.0.3
International Programs Center for Technical Assistance
Population Division
U.S. Census Bureau
Washington, DC 20233-8860
Phone: 1-301-763-1451
Fax: 1-301-763-4282
E-mail: CSPro@lists.census.gov
8 August 2013
iii
Table of Contents
Introduction to Data Entry ............................................................................................................. 1
Data Entry Concepts ...................................................................................................................... 3
Modes of Operation 3
Cases and Levels 3
Trees 3
Forms 5
Fields 5
Repeating Groups of Fields 6
Persistent Fields 6
Field Colors 6
How to ... .......................................................................................................................................... 9
Open Applications and Data Files 9
Open an Application ............................................................................................................ 9
Open a Data File ................................................................................................................. 9
Define File Associations ...................................................................................................... 9
Add Cases 10
Begin Adding Cases .......................................................................................................... 10
Save Partially Added Case ................................................................................................ 11
Complete Partially Added Cases ....................................................................................... 11
Enter Data .......................................................................................................................... 11
Add a Note ......................................................................................................................... 11
Move Around a Case in Add Mode ................................................................................... 12
Finish a Case ..................................................................................................................... 13
View, Hide, or Move Response Box .................................................................................. 14
Change CAPI Language .................................................................................................... 14
Modify Cases 14
Select a Case .................................................................................................................... 14
Begin Modifying Cases ...................................................................................................... 14
Save Partially Modified Case ............................................................................................. 15
Move Between Cases ........................................................................................................ 15
Insert a Case ..................................................................................................................... 15
Delete a Case .................................................................................................................... 15
Change Case Ids ............................................................................................................... 15
Move Around a Case in Modify Mode ............................................................................... 16
Go to a Field ...................................................................................................................... 16
Insert a Group Occurrence ................................................................................................ 16
Delete a Group Occurrence ............................................................................................... 17
Sort a Group Occurrence .................................................................................................. 17
Select a Level Occurrence ................................................................................................ 17
Add a Level Occurrence .................................................................................................... 17
Insert a Level Occurrence ................................................................................................. 17
Delete a Level Occurrence ................................................................................................ 18
Save a Case ...................................................................................................................... 18
Edit Interactively ................................................................................................................ 18
Verify Cases 19
Begin Verifying Cases ....................................................................................................... 19
Save Partially Verified Case .............................................................................................. 19
Verify Data ......................................................................................................................... 19
Show Fields ....................................................................................................................... 20
Active Keys in Verify Mode ................................................................................................ 20
Stop Work 20
CSPro Data Entry Users Guide
iv
Stop Data Entry ................................................................................................................. 20
Save Partial Case .............................................................................................................. 21
Pause Data Entry .............................................................................................................. 21
Assess Performance 21
View Operator Statistics .................................................................................................... 21
Understand Operator Statistics ......................................................................................... 22
Change Views and Get Help 23
Change View ..................................................................................................................... 23
Get Help ............................................................................................................................. 23
Files ................................................................................................................................................ 25
Types of Files 25
Index Files (.IDX) 25
Operator Statistics Files (.LOG) 25
List Files (.LST) 26
Notes Files (.NOT) 26
Status Files (.STS) 27
Summaries .................................................................................................................................... 29
Menu Summary 29
Toolbar Summary 30
Keys Summary 31
Index .............................................................................................................................................. 33
1
Introduction to Data Entry
The Data Entry module allows you to enter data into one or more data files. It uses a previously
developed data entry application to control the data entry process.
Data Entry Concepts
Modes of operation
Cases and levels
Trees
Forms
Fields
Repeating groups of fields
Persistent fields
Field colors
How to ...
Open applications and data files
Add cases
Modify cases
Verify cases
Stop data entry
Pause data entry
Assess performance
Insert Notes
Change your view
Get Help
Files
Types of files
Index files (.IDX)
Operator statistics files (.LOG)
List files (.LST)
Notes files (.NOT)
Status files (.STS)
Summaries
Menu
Toolbar
Keys
3
Data Entry Concepts
Modes of Operation
There are five different modes or states of operation within Data Entry. They are as follows:
Add - Entering new cases.
Modify - Modifying previously entered cases.
Verify - Verifying previously entered cases.
Pause - Temporarily stop adding, modifying, or verifying cases. The timer maintained for
statistics collection is suspended. Pause is used when you plan to continue from where
you left off after a short delay.
Stop - No adding, modifying, or verifying cases in the data file. No form is visible.
Cases and Levels
A case is the primary unit of data in the data file. A case usually corresponds to a questionnaire.
Some complex applications have a hierarchical set of questionnaires. For example, the main
questionnaire may consist of a household roster and other household information, and there may
be a separate questionnaire for each woman in the household. The data entry application may
then contain two levelsone for the household and one for each woman in the household. The
set of forms corresponding to the household make up level one. The set of forms corresponding
to each woman make up level two. Each case would consist of a level one and a variable number
of level occurrences for level two. Most applications consist of a single level.
Trees
File Tree
There are two trees on the left side of the screen. The file tree shows all cases in the data file. In
a single level application, the tree shows the complete IDs for each case. The icons in front of the
IDs indicate whether the case is complete or partial. For example the tree might look like:
In the tree above, the first case has been partially verified, the third case has been partially
modified, and the last case has been partially added.
CSPro Data Entry Users Guide
4
In a multi-level application, the tree shows the level occurrences, for each case. In the following
example there are three levels.
Cases in a data entry data file are indexed by their level one ID fields. You cannot have two
cases with the same level one IDs in the same data file. Within cases, level occurrence IDs must
also be unique, but within the file they may repeat.
Case Tree
When adding, modifying, or verifying individual cases, a second tree, called a case tree, may be
active if this feature was selected during development of the data entry application. The case tree
shows the internal structure of the active case. The case does not occur when data entry is
stopped. The following is an example of a case tree:
Data Entry Concepts
5
In the tree above, the current value is displayed to the right of each data field. Some tree
elements, such as BOOK and PERSON000 have no values beside them because they represent
forms and rosters, respectively.
Forms
A form appears on the screen when you Add, Modify, or Verify cases. A form contains data
fields and text. Forms may be larger than the actual screen area. The form will scroll
automatically to insure that the field you are entering is visible on the screen.
Data entry applications may consist of several forms. As you complete one form the next form is
presented. If you move backward from the first field on a form, the previous form is presented.
Fields
A field is the basic element on a data entry form into which you enter data. During data entry the
cursor moves from one field to the next, according to the order and rules defined by the data
entry application. Fields are shown on the form as boxes with tick marks to indicate how many
digits or characters may be keyed.
Some fields cannot be entered. They may contain either data previously entered on another form
or protected fields. Such fields appear dark gray in color.
CSPro Data Entry Users Guide
6
Repeating Groups of Fields
A multiple group is a set of fields that repeats more than once. There are two kinds of multiple
groups:
Rosters
The default roster orientation is horizontal, which will show individual fields across the column
headings. Each row of the roster therefore corresponds to an occurrence of this group. The group
repeats as many times as there are lines. In the example above, the group contains four fields
and three occurrences.
Navigation through the group is as follows:
Use the / (slash) key on the numeric keypad to jump to the next occurrence (only
permitted in operator-controlled applications).
Use the Ctrl+/ key to jump out of the roster entirely (only permitted in operator-
controlled applications).
Forms That Repeat
Sometimes the same blank form will appear for you to complete. In this case, the form itself
corresponds to a group occurrence, rather than a roster. Navigation keys (/, Ctrl+/, etc.) will be
identical as in the rosteronly the presentation of the information is different.
Persistent Fields
The application designer may define ID fields to be persistent. This usually occurs when the
designer does not anticipate the IDs changing between cases within the data file, such as for
geographic IDs. The operator will enter values for the first case, and then the system will use
those values for the subsequent case's IDs.
However, if the operator needs to change an ID, they can do so by successive presses of the F7
key, which will back the operator up through the ID fields.
Persistent fields are shown as light gray boxes on the form.
Field Colors
The Data Entry module uses colors to indicate the status of each field.
WHITE
Data Entry Concepts
7
System-controlled - You have never passed through this field for data entry input or you
have passed through this field for data entry input, but have moved backwards over it.
Operator-controlled - You have never moved this far forward during data entry of this case.
GREEN
System-controlled - You have passed through this field for data entry input and have not
moved backwards over it. If you move backwards over green fields, they become white.
Operator-controlled - You have passed through this field for data entry input and have not
moved backwards over it. If you move backwards over green fields, they become yellow.
YELLOW
System-controlled - This color never occurs.
Operator-controlled - You have passed through this field for data entry input and have
moved backwards over it or you have skipped over this field during data entry. Green and
yellow shows you the "high-water mark", that is, how far forward you have reached in this
case.
GRAY
Both - You cannot enter the field. The field either contains a previously entered value from
another form or is a protected field.
LIGHT GRAY
Both - The field takes on the value from the previous case. You can change the value by
using the F7 key to back up into it.
In the following example, Province and District are persistent, that is their values were carried
over from the previous case. The operator keyed HH No. and Line number, then backed up to HH
No. The PY Income field is protected and has been filled in via logic in the program.
9
How to ...
Open Applications and Data Files
Open an Application
1. Press Ctrl+O; or from the File menu, select Open Application; or click on
the toolbar.
2. Select from the Files of type: at the bottom of the dialog box. You can open
either a Data Entry application file (*.ENT) or a Program Information file (*.PFF).
3. If you opened a Data Entry application file, you will be requested to select the
name of the data file(s). (This is not necessary if you opened a Program
Information file).
4. Enter the Operator ID (if required).
Note: If you already have another application open, it will be closed.
CSEntry accepts a single command-line parameter. It may be one of the two following types:
ENT file. This is a data entry application file. CSEntry will prompt for the data
file(s).
PFF file. CSEntry will open both the application and the data file(s).
In either case, you must specify the full filename. Examples:
csent r y mysur vey. ent
csent r y mysur vey. pf f
Open a Data File
If an application has been opened, you may open a datafile as follows:
1. Press Ctrl+D; or from the File menu, select Open Data File; or click on the
toolbar.
2. Select the data file you want to open. If you want to create a new data file, enter a new
name.
3. Press Open.
4. Enter your operator ID (if required).
Notes:
You can create a new data file simply by typing in a new name.
You can only work on one data file at a time. If you open a new data file, the previous
one will be closed.
No default extension is provided in CSEntrytherefore, if you want a .dat extension,
you must type it
CSEntry uses the operator ID in the operator statistics, which are kept in the .LOG file.
The operator ID may be up to 32 characters long and may include any character,
including embedded spaces.
CSEntry has no means to validate operator IDs that are typed.
Some applications do not require you to enter the operator ID.
See also: Types of Files
Define File Associations
CSPro Data Entry Users Guide
10
Most data entry applications read and write data only to the primary data file. In this case,
CSEntry uses the standard File Open dialog box for the operator to enter the file name.
However, some applications use more files. For example, there may be one or more external
lookup files. In addition, usage of the write and impute commands require file associations to be
supplied.
So you will always see the "Define File Associations" dialog boxwhat will vary is what is being
asked of you. The following shows the order in which files will be solicited from you, and why:
Input Data File - This is the file you will be creating, modifying, or verifying. Please note that
only one data file can be named, and you must supply it, as CSEntry can not run
without it.
External File (dict_name) - For each lookup file your application uses, you must supply the
datafile to which the lookup dictionary refers. CSEntry will not allow you to run your
application without naming this file. The name in parenthesis is the unique (internal)
dictionary name. A separate line entry will be given for each lookup file attached to
your application.
Write File - If your program includes one or more write functions, CSEntry will ask you for
the file to write them all to. If you fail to name a file, all write function text will be
placed in the listing file.
Impute Freq File - If your program includes one or more impute functions, CSBatch will ask
you for the file to save these imputations to. If you do not provide this file, CSBatch
will run on your data, but you will receive an error message about the expected file
being missing.
Add Cases
Begin Adding Cases
Press Ctrl+A; or from the Mode menu, select Modify; or click on the toolbar to begin adding
cases to the END of the data file.
This will begin a new Add mode session. You may add as many cases as you like. To end the
session, press Esc or Ctrl+S. Depending on where you are in the case and if the partial feature is
allowed will determine what will happen next.
If you have not yet begun keying a new case: pressing Esc or Ctrl+S will exit
the add mode.
If you have begun keying a new case, but have not finished keying the IDs for
that case: pressing Esc or Ctrl+S will present you with a dialog, asking if you
want to discard the changes you have made, or cancel the stop request (which
will return you to your form where you left off).
If you have begun keying a new case, have finished keying the IDs for that
case, and partial is allowed: the partial save button will be active. Selecting it
will save the case and indicate it is partially saved from add mode by the icon
in the file tree.
How to ...
11
Save Partially Added Case
In order to save a partially created case, two conditions must be met.
The most important condition is that during development of the data entry application, the partial
feature must have been selected. During keying if you attempt to exit from your case, the Partial
Save button will appear on the Stop Adding dialog box.
The second condition is that you must have finished entering the IDs for that case. If you have,
the Partial Save button will be enabled on the Stop Adding dialog box. Choosing it will save the
case, remembering the field your cursor was last on and returning you to this field when add is
resumed.
Complete Partially Added Cases
Partially added cases are marked with in the File Tree. Pressing Ctrl+B toggles the tree
between showing all the cases, or only the partially completed cases.
To reload a partially added case, select it in the File Tree and press Enter, or double-click the
case with the mouse.
You will be asked whether you want to return to the field where you left off, or start at the
beginning of the case.
Enter Data
When you begin entering data in a new file, CSEntry will automatically show the first requiring
data entry.
When entering decimal numbers, you must always key a decimal character to move to the
decimal part of the entry.
After entering data for each field, you may be required to press <Enter>, depending on your
application's run-time settings. Otherwise, the cursor will automatically move to the next field
once the current field is completely filled. If for a given data field two digits can be entered, and
the operator enters "02", the system will automatically advance to the next field (if the application
has been designed to do this). If, however, the operator only entered "2" for this field, the operator
would have to press the <Enter> key to advance to the next field. In any case, you can press
Enter to move to the next field if the current field is not filled up. Your application may have been
designed with skip logic. This means the system may move you automatically depending on the
values you key and the underlying logic. You may continue to key data and move forward until
the end of the case, or you may use other keys to move around a case before you finish it.
As you move from field to field, the status bar at the bottom of the screen shows you the name
and occurrence number of the current field.
Add a Note
It sometimes is necessary to attach text to a data field in addition to the data value. For example,
the enumerator may have made a notation on the questionnaire which you want to preserve or
the field may have an others specify response category and you want to save the specified
response. You can save such text by entering a note for the field.
CSPro Data Entry Users Guide
12
To enter notes for data field, press Ctrl+N or from the Edit menu select Edit Field Note.
When you enter note text, the note is automatically stored in a file named <datafile>.not. This file,
like most others in the CSPro system, is a character file.
See also: Notes Files
Move Around a Case in Add Mode
CSEntry provides special keys to move among fields and forms within a case. You can work only
on one case at a time.
Previous Field (Up arrow, Shift+Tab)
These keys move to the previous field in the current case. If your application has been
designed as system-controlled type, and you arrived at the current field by way of a
programmed skip, the system will move you to the field from which you skipped. Otherwise, the
system will move you to the previous field on the form.
Next Field (Down arrow, Enter)
These keys move to the next field in the current case. The system obeys any skips
programmed in the logic.
Previous Screen (PgUp) [operator-controlled applications only]
This key moves to the previous screen in the current case. If the current group is multiple, but
not rostered, this key moves to the beginning of the previous group occurrence. If the current
group is single, this key moves to the beginning of the previous group.
Next Screen (PgDn) [operator-controlled applications only]
If you have backup up to a previous screen, this key moves forward to the next screen in the
current case (but not beyond the furthest point reached in the case). If the current group is
multiple, but not rostered, this key moves to the beginning of the next group occurrence. If the
current group is single, this key moves to the beginning of the next group.
End Group Occurrence (/ on numeric keypad) [operator-controlled applications only]
If the current group is multiple, this key moves to the beginning of the next group occurrence. If
the current group is single, this key moves to the beginning of the next group.
For example, if the operator has finished entering data for a person (a multiple group), he can
use this key to start entering data for the next person.
End Group (Ctrl + /) [operator-controlled applications only]
This key always moves to the beginning of the next group. This key is particularly useful in
multiple groups.
For example, if the operator has finished entering data for all persons, he can use this key to
move to the next group, even if there is room for more persons. This is an easy way get out of
a roster.
End Level Occurrence (F12)
How to ...
13
In operator-controlled applications: If the application has only one level, this key ends the
case. If the application has more than one level, use this key to end the current level
occurrence, and begin a new level occurrence. For example, if the first level is a mother
questionnaire and the second level is a child questionnaire, pressing this key during a child
questionnaire means you have finished this child and wish to start the next child
In system-controlled applications: If you have moved backward, this key will advance you to
the end of the current level occurrence, or to the "furthest point" forward you have reached, if
this is in the current level occurrence. This key is very similar to the F10 key in this
circumstance.
End Level (Ctrl + F12) [operator-controlled applications only]
If the application has only one level, this key has no effect. If the application has more than one
level, this key is used at lower levels to signal that the keyer has finished all level occurrences
at this level.
For example, if the first level is a mother questionnaire and the second level is a child
questionnaire, pressing this key during a child questionnaire means you have finished all
children and wish to start a new mother.
Go To (F6)
This key allows you may to move to any field (either forward or backward). It is useful if you
want to a field that is "far away"; not on the current form. You must know the name of the field
to which you want to move. If the field is multiply occurring (on a roster, for example), you may
also specify a specific occurrence number. If you leave the occurrence number blank the
system assumes the current occurrence number. You can see the field names and occurrence
numbers on the status bar at the bottom of the screen as you key data.
Previous Persistent (F7)
This key only has meaning if the application includes persistent fields. When you press this key
the system will move to the first persistent field it finds, previous to the current field, and place
the cursor there. If there is more than one persistent field, you may press F7 again to move
again to the previous persistent field.
Advance to End (F10) [system-controlled applications only]
If you have moved backward, this key will advance you to the "furthest point" forward you have
reached in the case.
Skip to (+ on numeric keypad) [operator-controlled applications only]
This key skips to the next field defined by the application. It is used to skip groups of fields that
may all be blank because they are not required to be answered by certain respondents.
Finish a Case
Normally you finish a case when you have completed entering all the forms in the case. CSEntry
asks you whether you want to accept the case or not. If you accept the case, CSEntry
immediately writes the case to the data file.
CSPro Data Entry Users Guide
14
In system-controlled applications the operator must enter data field-by-field until reaching the
end of the case. Exactly when the end of the case is reached is determined by logic. There are no
special keys to finish a case prematurely. In applications with more than one level, the application
developer MUST WRITE LOGIC to tell CSEntry when to finish entering level occurrences.
In operator-controlled applications, the operator may press F12 or Ctrl-F12 to end a case at any
time.
View, Hide, or Move Response Box
In a CAPI data entry application or any application in which Set Attributes Assisted has been
coded, you can show or hide responses for the current field or all fields or move the response
box.
To show or hide responses for this field, press Ctrl+C or from the Options menu, select Show
Responses (This Field).
To show of hide responses for all fields, press Ctrl+K or from the Options menu, select Show
Responses (All Fields).
You can also move the response box around on the screen using either the mouse or the
keyboard. To move the responses dialog box with the keyboard, press Ctrl+F8 one or more
times. Each time you press Ctrl+F8 the box will move to different position.
Change CAPI Language
In a CAPI data entry application, you can change the question language at any time.
Press Ctrl+L or from the Options menu, select Change CAPI Language. A dlialog box will come
up to allow you to select question and help text from among the available languages.
Modify Cases
Select a Case
Use any of the following methods to select a case to view and/or modify.
From the File Tree move the highlight bar to or click on the case ID. Then press
Ctrl+M or from the File menu, select Modify Case.
From the File Tree, double click on the case ID.
Press Ctrl+F or from the Edit menu, select Find Case. Then enter the case ID.
The case ID must be entered exactly as it appears in the file.
Begin Modifying Cases
When you have selected where you want to start modifying cases, press Ctrl+M; from the Mode
menu, select Modify; or click on the toolbar to begin modifying. This will begin a new Modify
mode session, or pick up where you last left off, if this was a partially modified case. You may
move through cases viewing as many as you like, but once you begin modifying a case, you must
finish the modify session before you can begin viewing another case.
How to ...
15
The session will end when you stop modifying the current case. You can stop modifying a case
by finishing it, or partially saving the modifications.
Partially modified cases are marked with in the file tree. You can modify these cases as well
as any other completed cases. You cannot modify partially added or verified cases.
Save Partially Modified Case
In order to save a partially modified case, two conditions must be met.
The most important condition is that during development of the data entry application, the partial
feature must have been selected. During modification if you attempt to exit the case by pressing
Esc or Ctrl+S, the Partial Save button will appear on the Stop Modifying dialog box.
The second condition is that you must have changed one of the field values in the case. If you
have, the Partial Save button will be enabled on the Stop Modifying dialog box. Choosing it will
save the case, remembering the field your cursor was last on, returning you to this field when
modification is resumed.
Move Between Cases
Once you have finished modifying (or simply viewing) a case, you may move to a different case in
one of the following ways:
From the File Tree move the highlight bar to or click on a different case ID.
Use the toolbar to select first, previous, next or last case in the data file.
From the Navigation menu select First Case, Previous Case, Next Case, or
Last Case.
Use the special keys to select first, previous, next or last case in the data file.
Insert a Case
1. Make sure you are not in Add, Modify, or Verify mode. You may need to stop
(Ctrl+S) data entry first.
2. From the File Tree move the highlight bar to or click on the case ID where you
want to insert the case.
3. Press Ctrl+Ins or from the Edit menu, select Insert Case.
Delete a Case
1. Make sure you are not in Add, Modify, or Verify mode. You may need to stop
(Ctrl+S) data entry first.
2. From the File Tree move the highlight bar to or click on the case ID you want to
delete.
3. Press Ctrl+Del or from the Edit menu, select Delete Case.
Change Case Ids
1. Select the case whose IDs you wish to change.
2. Switch to Modify mode.
3. Key in the new IDs.
4. Save the case.
Note: CSEntry will ensure that no two cases in the same data file have the same IDs.
CSPro Data Entry Users Guide
16
Move Around a Case in Modify Mode
Moving around a case in Modify Mode is very similar to moving around in Add Mode. However
there are some differences:
Next Screen (PgDn) [operator-controlled applications only]
This key always moves to the next screen in the current case. In Add mode, this key is
only in effect if you have backed up to a previous screen.
End Level Occurrence (F12)
Operator-controlled applications: If the application has only one level, this key saves the
case, including any changes you have made. If the application has more than one level,
this key has no effect. (Use Ctrl-F12 to save the case in this situation.)
System-controlled applications: This key advances to the beginning of the next level
occurrence.
End Level (Ctrl + F12) ) [operator-controlled applications only]
This key saves the case, including any changes you have made.
Advance to End (F10) [system-controlled applications only]
This key will attempt to save the case. It will execute all the procedures from the current field
through the end of the case. The application may contain underlying logic which stops you at a
certain point and displays a message. The system will only save the case if there are no such
messages.
Go to a Field
1. Enter the field name as defined in the data entry application.
2. Enter the field occurrence number, if the field has multiple occurrences.
A field can have multiple occurrences because it appears in a roster or because it appears on
repeating forms. If the filed does not have multiple occurrences or you want to go to the first
occurrence, leave the field occurrence number blank.
Insert a Group Occurrence
You can insert an occurrence to any multiple group whether the group is represented by a roster
or a form that repeats.
1. In Add or Modify mode, position the cursor to the group occurrence before or
after which you want to insert, for example a particular line on a roster.
2. To insert before the current position, press F3, or from the Edit menu, select
Insert Group Occ.
3. To insert after the current position, press Ctrl+F3, or or from the Edit menu,
select Insert Group Occ After.
See also:
Repeating Groups of Fields
Deleting a Group Occurrence
Sorting a Group Occurrence
How to ...
17
Delete a Group Occurrence
You can delete an occurrence to any multiple group whether the group is represented by a roster
or a form that repeats.
1. In Add or Modify mode, position the cursor to the group occurrence you want to
delete, for example a particular line on a roster.
2. Press F4, or from the Edit menu, select Delete Group Occ.
See also:
Repeating Groups of Fields
Sorting a Group Occurrence
Inserting a Group Occurrence
Sort a Group Occurrence
CSEntry allows the operator to sort group occurrences while in Add or Modify mode from any of
the fields that belong to the group. For example, if you have a roster or repeating form, and you
are currently on one of the fields located within that roster or repeating form, you may sort the
data by pressing F5.
The group data will be always be sorted in ascending order. It will sort the data based on the
current field selected; that is, based on the location of the cursor. Therefore, if you are in the
"age" field of the population group and press F5, the population records will be sorted by age,
showing youngest person first.
See also:
Repeating Groups of Fields
Inserting a Group Occurrence
Deleting a Group Occurrence
Select a Level Occurrence
This applies only to complex applications that have more than one level.
1. Make sure you are not in Add, Modify, or Verify mode. You may need to stop
(Ctrl+S) data entry first.
2. Expand the File Tree for the case which contains the level occurrence of interest.
3. Move the highlight bar or click on level occurrence of interest.
Add a Level Occurrence
This applies only to complex applications that have more than one level.
1. Make sure you are not in Add, Modify, or Verify mode. You may need to stop
(Ctrl+S) data entry first.
2. Select the case ID on the File Tree for the case into which you want to add level
occurrence.
3. Press Alt+A; from the Edit menu, select Add Level Occ; or right click and select
Add Level Occ.
Insert a Level Occurrence
This applies only to complex applications that have more than one level.
1. Make sure you are not in Add, Modify, or Verify mode. You may need to stop
(Ctrl+S) data entry first.
CSPro Data Entry Users Guide
18
2. Expand the File Tree for the case into which you want to insert a level
occurrence.
3. Select the level occurrence before which you want to insert.
4. Press Alt+Ins; from the Edit menu, select Insert Level Occ; or right click and
select Insert Level Occ.
Delete a Level Occurrence
This applies only to complex applications that have more than one level.
1. Make sure you are not in Add, Modify, or Verify mode. You may need to stop
(Ctrl+S) data entry first.
2. Expand the File Tree for the case in which you want to delete a level occurrence.
3. Select the level occurrence you want to delete.
4. Press Alt+Del; from the Edit menu, select Delete Level Occ; or right click and
select Delete Level Occ.
Save a Case
Saving a case will write the contents of the current case to the data file, including any changes
you have made. This includes all records, of all types, into which data have been entered. If a
record type has been declared Required [in the data dictionary], and no data were entered for
this record type, a blank record of the required type will be written as part of the questionnaire,
and a message informing you of this action will be issued. There is no way to suppress this
message. Records are written to the output file in the order in which the record types were
defined in the data dictionary.
If the application is defined as operator-controlled, you may use the F12 or Ctrl-F12 keys to
save a case. If the application is one level (most common), use either key. If the application is
more than one level, use the Ctrl-F12 key.
If the application is defined as system-controlled type, you may use the F10 key (Advance to
End) to save a case. This key will execute all the procedures from the current field through the
end of the case. The application may contain underlying logic which stops you at a certain point
and displays a message. The system will only save the case if there are no such messages.
The following is true for both operator and system-controlled mode:
if you are in add mode, saving the case will keep you in add mode, allowing the
operator to continue adding cases
if you are in modify mode, saving the case will terminate modify modethe
operator would have to select a new case and drop back into modify mode to
continue
Edit Interactively
You can search through the data file using your data entry logic to find errors or unexpected
conditions and display the data entry form containing each error ready for modification. This is a
very convenient way to make corrections to survey data, provided the data volume is not too
large, and the operator is knowledgeable enough to make the necessary corrections.
Interactive editing is performed after the data have already been entered. You can use the same
programmed logic that was in effect during data entry to find problems that were left unresolved
by the original keyer, or you can use different logic to check for other conditions.
How to ...
19
To perform interactive editing:
1. Open the data file, using the data entry application that contains the logic you
want to check.
2. Go to Modify mode, starting on the first case you wish to check (usually the first
case in the data file).
3. From the Edit menu, select Interactive Edit; or press F11.
4. Select whether to stop on messages, out of range conditions, or both.
CSEntry will advance from wherever the cursor is currently positioned, field by field, from the
current case through the end of the data file, executing whatever procedures are included in the
applications logic. If you have chosen to stop on messages, CSEntry will stop whenever the
application logic hits an "errmsg" command. If you have chosen to stop on out of range, CSEntry
will stop whenever a field value is other than what is defined in its first value set in the dictionary.
(If there are no value sets for a given field, it will never be considered out of range.) When
CSEntry stops, it shows the programmed or out or range message, then places you on the
appropriate form. You can make changes to the data if you like, and press F11 to continue
through the data file.
Verify Cases
Begin Verifying Cases
Press Ctrl+V; or from the Mode menu, select Verify; or click on the toolbar to begin verifying
cases from the beginning of the data file or where you left off verifying. This will begin a new
Verify mode session. CSEntry keeps track of the last case that was verified, and positions you
automatically to the next case to verify.
If you did not complete verifying the last case, there will be a partially verified case in the data file
marked with in the file tree. When you begin verification, you will be asked whether you want
to begin verification where you left off within the case.
You cannot verify cases if there are partially added or partially modified cases in the file. You
must finish these cases before you can resume verification.
You may verify as many cases as you like until you reach the end of the data file.
Save Partially Verified Case
In order to save a partially verified case, two conditions must be met.
The most important condition is that during development of the data entry application, the partial
feature must have been selected. During verification if you attempt to exit the case by pressing
Esc or Ctrl+S, the Partial Save button will appear on the Stop Verifying dialog box.
The second condition is that you must have verified all ID fields in the case. If you have, the
Partial Save button will be enabled on the Stop Verifying dialog box. Choosing it will save the
case, remembering the field your cursor was last on, and returning you to this field when
verification is resumed.
Verify Data
CSPro Data Entry Users Guide
20
When you verify a case, you key the case a second time as if you were in Add mode. Even
though there is already data in the data file, CSEntry does not show this to you. All fields on the
current form start out blank. Each time you key a field, the system compares the value you keyed
with the value in the data file. If these two values match, you move to the next field. If the values
do not match, you get a message telling you so. When this happens, simply rekey the field. One
of the following situations will occur:
The second value you key matches the value in the data file. The system
assumes your first value is in error and moves to the next field. There will be no
change to the data file for this field.
The second value you key matches the first value you keyed. The system
assumes the value in the data file is in error and moves to the next field. The new
value, which you keyed twice, will replace the original value in the data file.
The second value you key matches neither the value in the data file nor the first
value you keyed. The system will throw away the first value you keyed, show you
the mismatch message and wait for you to rekey the field again.
Show Fields
Sometimes you need to see the values in the data file on the screen. This is particularly useful if
you are unsure which case you are verifying or exactly where in the case you are. You can use
the Ctrl+F2 key to do this. When you press the Ctrl+F2 key you will see the values for all the
fields on the current form. You must press Ctrl+F2 again to resume verifying.
Active Keys in Verify Mode
Moving around a case in Verify mode is much more restricted than in Add or Modify mode.
However, you can use the following keys:
Previous Field (Up arrow, Shift+Tab)
Next Field (Down arrow, Enter)
End Group Occurrence (/ on numeric keypad) [operator-controlled applications only]
End Group (Ctrl + /) [operator-controlled applications only]
End Level Occurrence (F12)
End Level (Ctrl + F12) [operator-controlled applications only]
Previous Persistent (F7)
Advance to End (F10) [system-controlled applications only]
Stop Work
Stop Data Entry
To stop data entry press Esc or Ctrl+S; click on the toolbar; or from the Mode menu select
Stop. If you are already stopped this function has no effect. Stopping add, modify, or verify will
make an entry into the operator statistics file.
How to ...
21
If you are at the beginning of a case or have not made any changes, the session will end
immediately.
If you have started, but not completed entry/modification/verification of a case, two or more of the
following choices will appear depending on the mode of data entry and whether partial save is
allowed:
Partial Save - Partially save the changes you have made so far and remember the field you are
on, so you can complete the work later. Available only if partial save is possible. In add
and verify mode, all case id fields must have been entered.
Finish - Finish the case and save the modifications you have made. Available only in modify
mode.
Discard - Discard all the changes you have made since you opened this case. Always available.
Cancel - Cancel this operation and return to entering the case. Always available.
Save Partial Case
If the application allows saving partial cases, then if you press Esc or Ctrl+S before completing
the questionnaire you will be asked to whether you want to save the case partially or discard the
changes.
If you want to save what youve done so far but continue, press Ctrl+R or from the File menu,
select Save Partial Case.
Pause Data Entry
To pause data entry press Ctrl+P; click on the toolbar; or from the Mode menu select
Pause.
Whenever you are in Add, Modify, or Verify mode, a timer is running. This timer is used to
generate the operator statistics for the data entry session. Pause (Ctrl+P) stops the timer until
you either resume typing or press Ctrl+P again.
The timer affects the calculation of keystrokes/hour. If you need to leave the computer for a few
minutes, but are in the middle of a session, you should pause data entry so that time will not be
counted against you.
Assess Performance
View Operator Statistics
To view operator statistics press Ctrl+W or from the View menu, select Operator Statistics. You
can view statistics only when you are in stop mode that is, when you have stopped adding,
modifying, or verifying cases.
CSPro Data Entry Users Guide
22
CSEntry shows the number of cases in the data file and the number of cases which have been
verified. CSEntry also provides information about each operator who has worked on the current
data file. This information is stored in the LOG file.
Each line represents one data entry session.
Clicking in the gray heading area for any column will sort the information in that column.
Successive clicking of the column heading toggles that column's data between an ascending or
descending sort.
Understand Operator Statistics
Mode - Indicates the mode (Add, Modify, or Verify) in which the operator was
working during the session. Every time an operator works on the current file, in
any mode, an entry is created for that session.
Operator ID - Displays the personal ID assigned to the operator of the relevant
session. To ensure reliable statistics, this ID must be unique for each data entry
operator.
Start Date - Indicates the date on which the session began. Note: The date
format is DD/MM/YYYY (i.e., Day/Month/Year).
Start Time - Indicates the time at which the session began. Note: The system
uses a 24-hr clock, so 2:30 pm will appear as 14:30.
Total Elapsed Time - Indicates the total time elapsed during the session in
question. The format shown is HH:MM (i.e., hours:minutes).
Pause Time - Indicates the total amount of time during the session in which the
clock was suspended. The format shown is HH:MM (i.e., hours:minutes).
Total Cases - Indicates the total number of cases that the operator added (if in
Add mode), modified (if in Modify mode), or verified (if in Verify mode) during the
session.
Total Records - Indicates the total number of records, of all types, that the
operator added (if in Add Mode), modified (if in Modify mode), or verified (if in
Verify mode) during the session.
Total Keystrokes/Hr - Indicates the operator's keying rate during the relevant
session. The total number of keystrokes is divided by the duration of the session,
excluding the pause time, and displayed as an integer value.
Errors/1000 Keystrokes - Is the result of a two-step calculation: the total
number of keying errors (an internal counter maintained by the system but not
displayed) is multiplied by 1000; the result of this operation is divided by the total
number of keystrokes for the session; the result of the division operation is
rounded, if necessary, and displayed as an integer value.
Percentage of Fields With Verify Errors Attributed to Keyer - Verify errors are
attributed to the keyer if the final value of a field, after verification, is different
from the value entered by the keyer. The number of verify errors attributed to the
keyer is divided by the total number of fields verified and displayed as a
percentage with one decimal place.
Percentage of Fields With Verify Errors Attributed to Verifier - Verify errors
are attributed to the verifier if the final value in the field, after verification, is the
same as that entered by the keyer, but was changed by the verifier before
returning to the originally-keyed value. The number of verify errors attributed to
the verifier is divided by the total number of fields verified and displayed as a
percentage with one decimal place.
Percentage of Fields With Any Verify Errors - The number of verify errors
attributed to the keyer and the number attributed to the verifier are added
together and divided by the total number of fields verified and displayed as a
percentage with one decimal place.
How to ...
23
Change Views and Get Help
Change View
Full Screen - To toggle between trees on left and full screen press Ctrl+J, or from the View
menu, select Full Screen. A check mark appears next to the Full Screen menu item
when the display is in full screen mode. The setting of Full Screen remains in effect until
changed.
Cases in Sort Order - To toggle between cases in physical or sort order press Ctrl+Q, or from
the View menu, select Cases in Sort Order. A check mark appears next to the Cases in
Sort Order menu item when cases are sorted by identification items. If there is no check
mark, the cases appear in the physical order they occur in the data file.
View Partials Only - To toggle File Tree between all cases and partial cases only press Ctrl+B,
or from the View menu, select View Partials Only. A check mark appears next to the
View Partials Only menu item when only partial cases appear in the File Tree. If there is
no check mark, the all cases appear in File Tree.
Case Tree - To toggle the Case Tree on or off press Ctrl+Z, or from the View menu, select Case
Tree. A check mark appears next to the Case Tree menu item when the Case Tree is
displayed. If there is no check mark, the File Tree is displayed.
Names in Trees - To toggle between labels and names in trees press Ctrl+T, or from the View
menu, select Names in Trees. A check mark appears next to the Names in Trees menu
item when names are displayed instead of labels. The setting of Names in Trees affects
the Case Tree.
Show Values - To show all data values in verify mode press Ctrl+F2, or from the View menu,
select Show Values (verify). Pressing Ctrl+Z or keying values will return data entry to
verify mode.
Operator Statistics - To show operator statistics press Ctrl+W, or from the View menu, select
Operator Statistics. A dialog box containing all the operator statistics for this data file
will be displayed.
Get Help
Press F1; from the Help menu, select Help Topics; or click on the toolbar.
Most dialog boxes have a Help button.
To contact us about problems
International Programs Center for Technical Assistance
Population Division
U.S. Census Bureau
Washington, DC 20233-8860
Phone: 1 (301) 763-1451
Fax: 1 (301) 763-4282
E-Mail: cspro@lists.census.gov
CSPro Data Entry Users Guide
24
Visit: http://www.census.gov/population/international/software/cspro/
When you contact us, please indicate the version number of the software you are using. You
can obtain the version number from the top of the about box. From the Help menu, select About.
25
Files
Types of Files
The Data Entry module manipulates one primary data file. This is the file where the cases you
add, modify or verify are stored. There may be other external data files associated with an
application, such as look-up files. The primary and external data files are text files and may have
any Windows extension.
There are five other files associated with the primary data file. They have the same name as the
primary data file with the following extensions added:
.idx Index file (binary file)
.log Operator statistics file (text file)
.lst List file (text file)
.not Notes file (text file)
.sts Status file (text file)
In addition, CSEntry manipulates the PFF file.
See also: Index Files (.IDX), Operator Statistics Files (.LOG), Operator Statistics Files (.LOG),
List Files (.LST), Notes Files (.NOT), Status Files (.STS), Define File Associations
Index Files (.IDX)
The IDX file stores the case Ids and their physical location in the data file. This helps CSEntry to
manipulate the data file more quickly.
The IDX file is a binary file. Do not modify this file outside the CSEntry environment.
CSEntry automatically generates an IDX file when it creates a new data file. CSEntry then
coordinates both files as cases are added, deleted or modified.
When CSEntry opens a data file, it looks for the corresponding IDX file. If it does not find it,
CSEntry automatically generates a new one. If you suspect, for any reason, that the IDX file has
been corrupted, or does not match the data file, simply delete the IDX file and let CSEntry
generate a new one.
Operator Statistics Files (.LOG)
The LOG file stores operator statistics generated by the Data Entry module for the corresponding
data file. The Data Entry module creates a LOG file when it creates a new data file. When the
Data Entry module open, it look for the corresponding LOG file. If it doesnt find one, it creates a
new one.
The LOG file is a comma delimited text file with a fixed format. It is designed to be easily imported
into other software packages for custom processing. The LOG file could be processed by a
CSPro application by creating data dictionary for it.
CSPro Data Entry Users Guide
26
Each record in the LOG file represents one data entry session. The record layout is as follows:
Position Contents
1-3 Mode ('ADD' or 'MOD' or VER)
4 <comma>
5-36 Operator ID (as entered)
37 <comma>
38-47 Start date (mm/dd/yyyy)
48 <comma>
49-56 Start time (hh:mm:ss)
57 <comma>
58-65 End time (hh:mm:ss)
66 <comma>
67-74 Total time (End time Start time) (seconds)
75 <comma>
76-83 Pause time (seconds)
84 <comma>
85-92 Number of cases written
93 <comma>
94-101 Number of records written
102 <comma>
103-110 Number of keystrokes
111 <comma>
112-119 Number of bad keystrokes
120 <comma>
121-128 Number of fields with errors attributed to keyer
129 <comma>
130-137 Number of fields with errors attributed to verifyer
138 <comma>
139-146 Total number of fields verified
List Files (.LST)
The LST file stores information about each time the data entry application was run using the
associated data file. It gives the following information
The names of the files used.
The start and end time of the run.
Any error messages, both user and system which occurred during the run.
This file can be useful for monitoring the work of keyers in training and problem keyers.
Notes Files (.NOT)
The NOT file stores all the notes entered by data entry operators for the corresponding data file.
Each note is identified by its case ids and field name. Each record in the NOT file contains note
text for one of the fields. There may be multiple note records for a particular filed. All the note text
for a particular field follow one another in order in the NOT file.
Files
27
The format of each record is as follows:
The first n characters are the id fields of the case.
The next 32 characters are the field name as given in the dictionary (left
justified).
The next 12 characters are blank (reserved for future use).
If field has record occurrences then the next 5 characters are the record
occurrence number (right justified, blank filled). If the field has only one record
occurrence then the next file characters are blank.
The remaining characters are note text.
Note text can span multiple NOT file records. Each record will have the same initial fields (as
described above) followed by the continued note text. Note text is always broken at word (space
boundaries. There is an implied blank character between the note text in each note record for a
field.
Note text can contain "\n" characters indicating a new line (Enter key). If the note text is
automatically wrapped in the note text box, there will be no new line characters.
The NOT file could be processed by another CSPro application by creating data dictionary for it.
Status Files (.STS)
The STS file stores information about which cases are partially entered and the last field entered.
It also keeps track of the last case verified. The Data Entry module uses this information to:
Show which cases in the data file are partially entered
Restart partially entered cases at the last field location entered
Show the number and percent of verified cases in the operator statistics
The STS file is a text file. You can view this file with the Text Viewer.
If necessary, you can change this file with any text editor, such as Notepad. However, you should
manipulate this file with extreme caution. If you modify it incorrectly, you can lose information
about partially entered cases or which cases have been verified.
29
Summaries
Menu Summary
The CSEntry menu is displayed across the top of the window. It provides access to most features
used in data entry. The following menu options are available whenever the right-hand screen is
displaying dictionary items.
File
Open Application Open a new data entry application.
Open Data File Open a new file for data entry in the current
application.
Save Partial Case Partially save the current case and continue entry.
Mode
Add Case Switch to add mode.
Modify Case Switch to modify mode.
Verify Case Switch to verify mode.
Pause Pause data entry (stops statistics clock).
Stop Stop data entry in current mode.
Edit
Insert Case Insert new case.
Delete Case Delete selected case.
Find Case Find case with particular identifier.
Insert Level Occ Insert a new level before the current level.
Add Level Occ Add a new level at the end of this level.
Delete Level Occ Delete the selected level within a case.
Insert Group Occ Insert a new occurrence before this occurrence.
Insert Group Occ After Insert a new occurrence after this occurrence.
Delete Group Occ Delete this occurrence.
Sort Group Occ Sort occurrences based on values of this field.
Edit Field Note Add, modify, or delete field note.
Interactive Edit Search cases for range and/or edit errors (modify
only).
Navigation
Previous Screen Skip to previous screen.
Next Screen Advance to next screen.
First Case Go to first case in tree order.
Previous Case Go to previous case in tree order.
Next Case Go to next case in tree order
Last Case Go to last case in tree order.
End Group Occurrence Skip to next occurrence of this group of fields.
End Group Skip to next field after this group of fields.
End Level Occurrence Skip to next occurrence of this level.
End Level Skip to next level after this level.
Advance to End Advance to the furthest point reached.
Go To Go to a particular field in the current case.
Previous Persistent Go to previous persistent field.
CSPro Data Entry Users Guide
30
View
Full Screen Hide the trees and show full screen view.
Cases in Sort Order Show cases in file tree in sort order rather than physical
order.
View Partial Cases Only Show only partial cases in file tree.
Case Tree Toggles the case tree on and off.
Names in Tree Show names in case tree.
Show Values (verify) Show all data values (verify only).
Operator Statistics Show operator statistics data file.
Options
Interactive Edit Options Change search options for interactive edit.
Change CAPI Language Change current language of the CAPI question text.
Show Responses (This
Field )
Show or hide response box for this field.
Show Responses (All
Fields)
Show or hide response box for this and all other fields.
Move Responses Box Move the response box to another location on the screen.
Help
Help Topics Get help on the current application.
About Data Entry Get information about the software.
Toolbar Summary
The CSEntry toolbar is displayed across the top of the window, below the menu bar. It provides
quick mouse access to many features used in data entry.
Click To
Open a data file.
Add case
Modify case
Verify case
Pause the timer
Stop adding or modifying
Go to first case in tree order
Go to previous case in tree order
Go to next case in tree order
Go to last case in tree order
Get help.
Summaries
31
Keys Summary
Shortcuts specific to the Data Entry
Shortcut
Key
Description
Ctrl + A Add cases to the data file.
Ctrl + B View partial cases only.
Ctrl + C Show responses for this field only. (CAPI only)
Ctrl + D Open another data file.
Ctrl + F Find a case.
Ctrl + G Toggle between tree and form.
Ctrl + J Toggle full screen on and off.
Ctrl + K Show responses for all fields. (CAPI only)
Ctrl + M Modify cases in the data file.
Ctrl + N Edit field notes.
Ctrl + O Open an existing application.
Ctrl + P Pause entry operations to take a break.
Ctrl + Q Show case list in sort or physical order.
Ctrl + S Stop data entry operations.
Ctrl + T Show names in tree instead of labels.
Ctrl + V Verify cases in the data file.
Ctrl + W Show operator statistics data file.
Ctrl + Z Toggle the Case Tree on and off.
Alt + A Add level occurrence to this case.
Alt + Ins Insert level occurrence at this location.
Alt + Del Delete this level occurrence.
Ins Insert case at this location.
Del Delete this case.
Enter Move forward to the next field.
Tab Move forward to the next field.
Dn arrow Move forward to the next field.
Up arrow Move backward to the previous field.
Shift + Tab Move backward to the previous field.
PgDn Next screen (operator-controlled only)
PgUp Previous screen (operator-controlled only)
/ (num
keypad)
End group occurrence (operator-controlled only)
Ctrl + / End group (operator-controlled only)
+ (num
keypad)
Skip to (operator-controlled only)
Ctrl+Home Move to the first case in the file. (modify only)
Ctrl+PgUp Move to the previous case in the file. (modify only)
Ctrl+PgDn Move to the next case in the file. (modify only)
CSPro Data Entry Users Guide
32
Ctrl+End Move to the last case in the file. (modify only)
F1 Show help contents and index.
F2 Show help for a field. (CAPI only)
Ctrl + F2 Show data values. (verify only)
F3 Insert another occurrence of these fields here.
Ctrl + F3 Insert another occurrence of these fields after this
one.
F4 Delete this occurrence of these fields.
Alt + F4 Quit the application.
F5 Sort occurrences of these fields on this field.
F6 Go to a particular field.
F7 Go to previous persistent field.
Ctrl+F8 Move responses window. (CAPI only)
F10 Advance to end of the case. (system-controlled
only)
F11 Start or continue interactive edit. (modify only)
F12 Go to the next level occurrence at this level.
Ctrl + F12 Go to the next level occurrence at the level above
this.
33
Index
.
.IDX ............................................................ 25
.LOG .......................................................... 25
.LST ........................................................... 26
.NOT .......................................................... 26
.STS ........................................................... 27
/
/ 20
A
Active Keys in Verify Mode ........................ 20
Add ............................................................ 10
A Case ................................................ 10
A Level Occurrence ............................. 17
An Instance ......................................... 16
Add Mode .............................................. 3, 10
Advance to End ................................... 12, 20
C
CAPI .......................................................... 14
Change Language ............................... 14
Hide Responses .................................. 14
Move Responses ................................ 14
Show Responses ................................ 14
Case Ids ..................................................... 15
Case Notes ................................................ 11
Case Tree .................................................... 3
Cases ..................................................... 3, 23
View in Physical Order ........................ 23
View in Sort Order ............................... 23
Change ...................................................... 14
CAPI Language ................................... 14
Case Ids .............................................. 15
View ..................................................... 23
Color of Fields .............................................. 6
Complete Partially Added Cases ............... 11
Ctrl+/ .......................................................... 20
Ctrl+F12 ..................................................... 20
Ctrl+F2 ....................................................... 20
D
Define File Associations .............................. 9
Delete a Case ............................................ 15
Delete a Level Occurrence ........................ 18
Delete an Instance .................................... 17
Delete Occurrence .................................... 17
Delete Row ............................................... 17
E
End Group ................................................. 20
End Group Occurrence ............................. 20
End Level .................................................. 20
End Level Occurrence ........................ 12, 20
Enter Data ................................................. 11
F
F1 .............................................................. 23
F10 ................................................ 12, 18, 20
F12 ................................................ 12, 18, 20
F6 .............................................................. 12
F7 ........................................................ 12, 20
Field ............................................................ 6
Colors ................................................... 6
Notes .................................................. 11
Fields .......................................................... 5
File .............................................................. 9
Associations ......................................... 9
Extentions ........................................... 25
Index (.IDX) ........................................ 25
Operator Statistics (.LOG) .................. 25
Status (.STS) ...................................... 27
Tree ...................................................... 3
Files .......................................................... 25
List [.LST] ........................................... 26
Notes [.NOT] ...................................... 26
Find a Case ............................................... 14
Finish a Case ............................................ 13
Forms .......................................................... 5
Forms which Repeat ................................... 6
Full Screen ................................................ 23
Function Keys ........................................... 12
G
Get Help .................................................... 23
Go To ........................................................ 12
Go to a Field ............................................. 16
Gray Field ................................................... 6
Green Field ................................................. 6
H
Help ........................................................... 23
CSPro Data Entry Users Guide
34
Hide Responses ........................................ 14
Hierarchical Questionnaires ........................ 3
I
Ids .............................................................. 15
IDX ............................................................. 25
Index ............................................................ 3
Index Files (.IDX) ....................................... 25
Insert a Case ............................................. 15
Insert a Level Occurrence ......................... 17
Insert Occurrence ...................................... 16
Insert Row .................................................. 16
Inserting Notes ........................................... 11
Interactive Edit ........................................... 18
Introduction .................................................. 1
K
Keyboard Summary ................................... 31
Keys ..................................................... 12, 16
Verify Mode ......................................... 20
L
Language ................................................... 14
Change for CAPI ................................. 14
Level Occurrences ....................................... 3
Levels .......................................................... 3
List Files [.LST] .......................................... 26
LOG ........................................................... 25
LST ............................................................ 26
M
Menu Summary ......................................... 29
Mirror Fields ................................................. 5
Mismatch ................................................... 19
Mode .......................................................... 14
Add ...................................................... 10
Modify .................................................. 14
Verify ................................................... 19
Modes of Operation ..................................... 3
Modify a Case ............................................ 14
Modify Mode .................................... 3, 14, 16
Move Around a Case in Add Mode............ 12
Move Around a Case in Modify Mode ....... 16
Move Between Cases ................................ 15
Move Responses ....................................... 14
Multiple Group ............................................. 6
N
Next Case ................................................. 15
Next Field ............................................ 12, 20
Next Form ................................................. 12
Next Screen .............................................. 12
NOT .......................................................... 26
Notes ......................................................... 11
Notes Files [.NOT] .................................... 26
O
Open a Data File ......................................... 9
Open an Application ................................... 9
Operator ID ................................................. 9
Operator Statistics ........................ 21, 22, 25
P
Page Down ............................................... 12
Page Up .................................................... 12
Partial Case .............................................. 11
Save Partially Added Case ................ 11
Save Partially Modified Case ............. 15
Save Partially Verified Case ............... 19
Pause .......................................................... 3
Pause Data Entry ...................................... 21
Persistent Fields ......................................... 6
Physical Order .......................................... 23
View Cases ........................................ 23
Previous Case ........................................... 15
Previous Field ..................................... 12, 20
Previous Form ........................................... 12
Previous Persistent ............................. 12, 20
Previous Screen ........................................ 12
Protected Fields .......................................... 5
Q
Questionnaires ............................................ 3
R
Repeating Groups of Fields ........................ 6
Responses ................................................ 14
Hide .................................................... 14
Move ................................................... 14
View .................................................... 14
Roster ......................................................... 6
S
Save a Case/Questionnaire ...................... 18
Index
35
Save Partial Case ...................................... 21
Save Partially Added Case ........................ 11
Save Partially Modified Case ..................... 15
Save Partially Verified Case ...................... 19
See Fields .................................................. 20
Select a Case ............................................ 14
Select a Level Occurrence ........................ 17
Session ........................................................ 3
Show Fields (Verify) .................................. 20
Show Responses ....................................... 14
Skip ............................................................ 11
Sort Item Occurrences ............................... 17
Sort Order of Cases ................................... 23
Statistics .............................................. 21, 22
Statistics File .............................................. 25
Status Bar .................................................. 11
Status Files (.STS) .................................... 27
Stop ............................................................. 3
Stop Data Entry ......................................... 20
STS ............................................................ 27
Summary ................................................... 31
Keyboard ............................................. 31
Menu ................................................... 29
Toolbar ................................................ 30
Support ...................................................... 23
T
Timer for Session....................................... 22
Toolbar Summary ...................................... 30
Trees ............................................................ 3
Case Tree ............................................. 3
File Tree ............................................... 3
Types of Files ............................................ 25
U
Uncover Fields .......................................... 20
Understand Operator Statistics ................. 22
User Support ............................................. 23
V
Verify ......................................................... 19
Cases ................................................. 19
Data .................................................... 19
Mode ............................................... 3, 19
Show Fields ........................................ 20
View .......................................................... 23
Full Screen ......................................... 23
Operator Statistics .............................. 21
Responses ......................................... 14
View Cases ............................................... 23
Physical Order .................................... 23
Sort Order ........................................... 23
Y
Yellow Field ................................................. 6
You might also like
- PowerVault MD3 Series Family Spec SheetDocument2 pagesPowerVault MD3 Series Family Spec SheetshegerNo ratings yet
- Jules Verne - Around The World in 80 DaysDocument339 pagesJules Verne - Around The World in 80 DaysRahul Bevinahal100% (1)
- Anna Karen in ADocument1,759 pagesAnna Karen in ANikhilHalwalkarNo ratings yet
- The Great Little CookbookDocument96 pagesThe Great Little CookbookStana BatinovićNo ratings yet
- Creating DBDocument6 pagesCreating DBshegerNo ratings yet
- Alices Adventures in WonderlandDocument130 pagesAlices Adventures in Wonderlandprimo100% (2)
- Charles Dickens - A Christmas CarolDocument138 pagesCharles Dickens - A Christmas Carolnafees_ali_4No ratings yet
- Ehret Africa in History 5-5-10Document29 pagesEhret Africa in History 5-5-10shegerNo ratings yet
- Conduct Assessment Template 3 SampleDocument8 pagesConduct Assessment Template 3 SampleshegerNo ratings yet
- A Short History of Africa Basil DavidsonDocument76 pagesA Short History of Africa Basil Davidsonnikolaas1No ratings yet
- Cooking: Hazard (S) at CCP (S) Control Measures and Critical Limits Monitoring and Recording Corrective ActionDocument1 pageCooking: Hazard (S) at CCP (S) Control Measures and Critical Limits Monitoring and Recording Corrective ActionshegerNo ratings yet
- Cooking: Hazard (S) at CCP (S) Control Measures and Critical Limits Monitoring and Recording Corrective ActionDocument1 pageCooking: Hazard (S) at CCP (S) Control Measures and Critical Limits Monitoring and Recording Corrective ActionshegerNo ratings yet
- Retrttry YtytyDocument1 pageRetrttry YtytyshegerNo ratings yet
- Beekle HenryDocument125 pagesBeekle HenryshegerNo ratings yet
- PoetsDocument1 pagePoetsshegerNo ratings yet
- Welcome To ArgoUMLDocument13 pagesWelcome To ArgoUMLlisandroNo ratings yet
- Poets 1Document1 pagePoets 1shegerNo ratings yet
- Retrttry YtytyDocument1 pageRetrttry YtytyshegerNo ratings yet
- Unit2 - 2 Mark Quiz Questions - Attempt 1: DashboardDocument2 pagesUnit2 - 2 Mark Quiz Questions - Attempt 1: DashboardshegerNo ratings yet
- Retrttry YtytyDocument1 pageRetrttry YtytyshegerNo ratings yet
- Retrttry YtytyDocument1 pageRetrttry YtytyshegerNo ratings yet
- Retrttry YtytyDocument1 pageRetrttry YtytyshegerNo ratings yet
- Retrttry YtytyDocument1 pageRetrttry YtytyshegerNo ratings yet
- Libusb Win32 Bin READMEDocument1 pageLibusb Win32 Bin READMEflamingvictoryNo ratings yet
- Retrttry YtytyDocument1 pageRetrttry YtytyshegerNo ratings yet
- XYZ Company 87 Delaware Road Hatfield, CA 08065 (909) 555-5555Document15 pagesXYZ Company 87 Delaware Road Hatfield, CA 08065 (909) 555-5555shegerNo ratings yet
- Sample Interview QuestionsDocument12 pagesSample Interview QuestionsshegerNo ratings yet
- XYZ Company 87 Delaware Road Hatfield, CA 08065 (909) 555-5555Document15 pagesXYZ Company 87 Delaware Road Hatfield, CA 08065 (909) 555-5555shegerNo ratings yet
- XYZ Company 87 Delaware Road Hatfield, CA 08065 (909) 555-5555Document15 pagesXYZ Company 87 Delaware Road Hatfield, CA 08065 (909) 555-5555shegerNo ratings yet
- The Subtle Art of Not Giving a F*ck: A Counterintuitive Approach to Living a Good LifeFrom EverandThe Subtle Art of Not Giving a F*ck: A Counterintuitive Approach to Living a Good LifeRating: 4 out of 5 stars4/5 (5783)
- The Yellow House: A Memoir (2019 National Book Award Winner)From EverandThe Yellow House: A Memoir (2019 National Book Award Winner)Rating: 4 out of 5 stars4/5 (98)
- Never Split the Difference: Negotiating As If Your Life Depended On ItFrom EverandNever Split the Difference: Negotiating As If Your Life Depended On ItRating: 4.5 out of 5 stars4.5/5 (838)
- Shoe Dog: A Memoir by the Creator of NikeFrom EverandShoe Dog: A Memoir by the Creator of NikeRating: 4.5 out of 5 stars4.5/5 (537)
- The Emperor of All Maladies: A Biography of CancerFrom EverandThe Emperor of All Maladies: A Biography of CancerRating: 4.5 out of 5 stars4.5/5 (271)
- Hidden Figures: The American Dream and the Untold Story of the Black Women Mathematicians Who Helped Win the Space RaceFrom EverandHidden Figures: The American Dream and the Untold Story of the Black Women Mathematicians Who Helped Win the Space RaceRating: 4 out of 5 stars4/5 (890)
- The Little Book of Hygge: Danish Secrets to Happy LivingFrom EverandThe Little Book of Hygge: Danish Secrets to Happy LivingRating: 3.5 out of 5 stars3.5/5 (399)
- Team of Rivals: The Political Genius of Abraham LincolnFrom EverandTeam of Rivals: The Political Genius of Abraham LincolnRating: 4.5 out of 5 stars4.5/5 (234)
- Grit: The Power of Passion and PerseveranceFrom EverandGrit: The Power of Passion and PerseveranceRating: 4 out of 5 stars4/5 (587)
- Devil in the Grove: Thurgood Marshall, the Groveland Boys, and the Dawn of a New AmericaFrom EverandDevil in the Grove: Thurgood Marshall, the Groveland Boys, and the Dawn of a New AmericaRating: 4.5 out of 5 stars4.5/5 (265)
- A Heartbreaking Work Of Staggering Genius: A Memoir Based on a True StoryFrom EverandA Heartbreaking Work Of Staggering Genius: A Memoir Based on a True StoryRating: 3.5 out of 5 stars3.5/5 (231)
- On Fire: The (Burning) Case for a Green New DealFrom EverandOn Fire: The (Burning) Case for a Green New DealRating: 4 out of 5 stars4/5 (72)
- Elon Musk: Tesla, SpaceX, and the Quest for a Fantastic FutureFrom EverandElon Musk: Tesla, SpaceX, and the Quest for a Fantastic FutureRating: 4.5 out of 5 stars4.5/5 (474)
- The Hard Thing About Hard Things: Building a Business When There Are No Easy AnswersFrom EverandThe Hard Thing About Hard Things: Building a Business When There Are No Easy AnswersRating: 4.5 out of 5 stars4.5/5 (344)
- The Unwinding: An Inner History of the New AmericaFrom EverandThe Unwinding: An Inner History of the New AmericaRating: 4 out of 5 stars4/5 (45)
- The World Is Flat 3.0: A Brief History of the Twenty-first CenturyFrom EverandThe World Is Flat 3.0: A Brief History of the Twenty-first CenturyRating: 3.5 out of 5 stars3.5/5 (2219)
- The Gifts of Imperfection: Let Go of Who You Think You're Supposed to Be and Embrace Who You AreFrom EverandThe Gifts of Imperfection: Let Go of Who You Think You're Supposed to Be and Embrace Who You AreRating: 4 out of 5 stars4/5 (1090)
- The Sympathizer: A Novel (Pulitzer Prize for Fiction)From EverandThe Sympathizer: A Novel (Pulitzer Prize for Fiction)Rating: 4.5 out of 5 stars4.5/5 (119)
- Her Body and Other Parties: StoriesFrom EverandHer Body and Other Parties: StoriesRating: 4 out of 5 stars4/5 (821)
- Machine Learning Course BrochureDocument5 pagesMachine Learning Course Brochureprashant18coffeeNo ratings yet
- Distribution Tables: Standard Normal (Z) TableDocument13 pagesDistribution Tables: Standard Normal (Z) TableYeNti Bastaman KusumadewaNo ratings yet
- ZXXZXXZZDocument8 pagesZXXZXXZZPerry FranciscoNo ratings yet
- Reliability and Validity of Academic Self-Concept ScoresDocument14 pagesReliability and Validity of Academic Self-Concept ScoresEileen GarcíaNo ratings yet
- 2009 Central Limit TheoremDocument3 pages2009 Central Limit Theoremfabremil7472No ratings yet
- Week 1 Quiz 1Document2 pagesWeek 1 Quiz 1Rachael ChavezNo ratings yet
- Spam ClassifierDocument8 pagesSpam ClassifierAnish JangraNo ratings yet
- Note 4Document18 pagesNote 4nuthan manideepNo ratings yet
- Lesson Plan StatisticsDocument9 pagesLesson Plan StatisticsAntony Cortes0% (1)
- RStudio Commands for STAT 101Document3 pagesRStudio Commands for STAT 101tr00p3rlsNo ratings yet
- Purpose of Curve FittingDocument6 pagesPurpose of Curve Fittingابریزہ احمدNo ratings yet
- Logistic Regression Ensemble For Predicting CustomDocument8 pagesLogistic Regression Ensemble For Predicting CustomJames SarumahaNo ratings yet
- ExtraW9-Technology in MathematicsDocument21 pagesExtraW9-Technology in MathematicsKogilavani MuniandyNo ratings yet
- Production Function Estimation in R The Prodest PaDocument1 pageProduction Function Estimation in R The Prodest PaTimothy NgalandeNo ratings yet
- Syllabus Textile Engg. 3rd-8th Sem.Document86 pagesSyllabus Textile Engg. 3rd-8th Sem.Meeit GuleriaNo ratings yet
- Chemical Seed Pre-Treatments For Better Germination and Seedling GrowthDocument6 pagesChemical Seed Pre-Treatments For Better Germination and Seedling GrowthJournal of Environment and Bio-SciencesNo ratings yet
- Brand RecallDocument4 pagesBrand RecallAmanNo ratings yet
- Practical Research 2Document24 pagesPractical Research 2Beneva Vega MalabananNo ratings yet
- OPIM ForecastingDocument4 pagesOPIM ForecastingHumphrey OsaigbeNo ratings yet
- Independent and Identically Distributed Random Variables - WikipediaDocument10 pagesIndependent and Identically Distributed Random Variables - WikipediaGary GrayNo ratings yet
- Deep LearningDocument49 pagesDeep Learningpulkit guptaNo ratings yet
- Objective Assignment 3: (Https://swayam - Gov.in)Document8 pagesObjective Assignment 3: (Https://swayam - Gov.in)smg26thmayNo ratings yet
- PLMDocument5 pagesPLMApam BenjaminNo ratings yet
- Deep Learning, Neural Networks and Kernel Machines: A Unifying FrameworkDocument98 pagesDeep Learning, Neural Networks and Kernel Machines: A Unifying FrameworkAdrian Ion-MargineanuNo ratings yet
- 04 Activity 2 MMWDocument2 pages04 Activity 2 MMWAbbegail Calinao100% (2)
- Splunk Quick Reference GuideDocument6 pagesSplunk Quick Reference GuideAyman Abdelaziz100% (1)
- Multiple Regression Model ExplainedDocument26 pagesMultiple Regression Model ExplainedMuliana SamsiNo ratings yet
- Social Media Marketing Case Study of Saab AutomobileDocument75 pagesSocial Media Marketing Case Study of Saab AutomobileSuleman Nadeem0% (1)
- Eco AssignDocument20 pagesEco AssignTazz PetersNo ratings yet
- Lesson 1 - Sampling DistributionDocument37 pagesLesson 1 - Sampling DistributionJea de MesaNo ratings yet