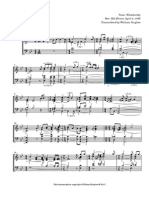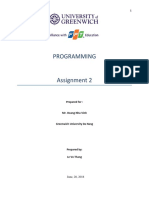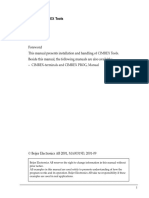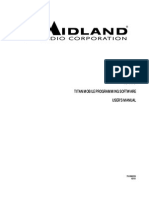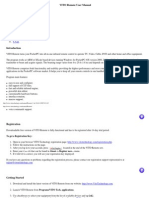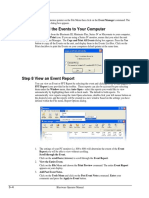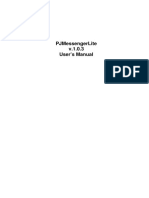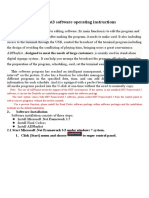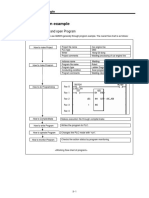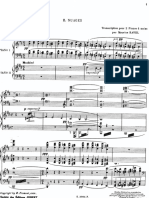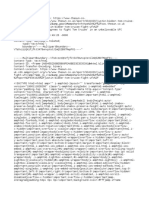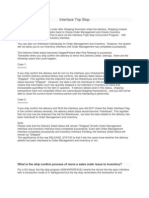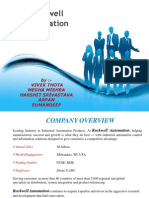Professional Documents
Culture Documents
MicroKorg - User's Manual-E
Uploaded by
blueroads0 ratings0% found this document useful (0 votes)
95 views5 pagesMicroKorg - User's Manual-E
Copyright
© © All Rights Reserved
Available Formats
PDF, TXT or read online from Scribd
Share this document
Did you find this document useful?
Is this content inappropriate?
Report this DocumentMicroKorg - User's Manual-E
Copyright:
© All Rights Reserved
Available Formats
Download as PDF, TXT or read online from Scribd
0 ratings0% found this document useful (0 votes)
95 views5 pagesMicroKorg - User's Manual-E
Uploaded by
blueroadsMicroKorg - User's Manual-E
Copyright:
© All Rights Reserved
Available Formats
Download as PDF, TXT or read online from Scribd
You are on page 1of 5
microKORG SoundEditor Users Manual 2005 KORG Inc.
microKORG SoundEditor for Mac OS X
The microKORG SoundEditor is a software program that allows you to use your computer to edit the various parameters of the microKORG. As you
edit, the data is immediately transmitted to the microKORG so you can instantly hear the results of your editing. The computer can graphically
display many parameters at one time, making it easy to address all the power of the microKORGs engine. The edited data can be saved in to a file
and stored. In this way, the microKORG SoundEditor can be also be used as a librarian for your sounds and settings.
* In order to use the microKORG SoundEditor, you will need a separately sold MIDI interface and MIDI cables to connect the microKORG to the computer.
* This software is for sole use of the customer for trial purposes only and not for copying or distribution. KORG Inc. or any of its affiliates will not be held liable for any
damage that may result in the use this software. KORG does NOT officially support this software.
* We appreciate your bug reports so that we can refine our software in future.
E-Mail: unsupportedsoftwarebugreport@korg.co.jp
Please note this address is for unsupported software only, and no response would be provided to each mail.
Installation and setup
Before using, the microKORG SoundEditor application should be setup properly. Install appropriate MIDI interface drivers if they are not installed yet.
Setup
Setup procedure Handshake
Check this box if you want to confirm the received status of the
microKORG when it received the data. If the microKORG cant
receive the data (maybe Write Protected), the error dialog will
be displayed. When you use the microKORG SoundEditor
without connecting the microKORG, please dont check this
box.
1. Start up the microKORG SoundEditor.
2. Select Preference from the Application menu to make
settings for the microKORG SoundEditor.
MIDI In
Select the MIDI-In port your microKORG is connected to.
MIDI Out
Select the MIDI-Out port your microKORG is connected to.
Kill ZoomWindow Animation
Check this if you want to disable the zooming frame animation
when you open or close windows.
Default MIDI Channel
Set it to the MIDI Channel of your microKORG.
3. When you finished the change, click the [Apply] button.
Send Parameter Change / Auto Update
4. On your microKORG, enable System Exclusive Message in
the MIDI Filter settings, and set the Write Protect to Off. Check this box if you want to send the modified value to the
microKORG every time you edit a parameter, updating the
sound immediately.
1
microKORG SoundEditor Users Manual 2005 KORG Inc.
Operation
Bank Window
All the items in one bank window are saved as one file. A bank window can hold multiple Program banks and Global banks. Each Program bank
holds 128 Program data, and each Global bank holds a single set of Global settings. The left column shows the MIDI channel. Double-click the name
field in the Type column to change the bank name.
Loading sound data from the microKORG
1. Select New from the File menu, and a new bank window
(Untitled-0) will appear. This bank window has one Program
bank. To see all Program data in your microKORG, all
Program data should be transmitted from your microKORG to
the SoundEditor.
2. Click the Program bank in the bank window to select (highlight)
it. Select Receive Selected from the MIDI menu, and the
microKORG starts to transmit all Program data. When it is
completed, a red check will appear at the top right of the bank
window to indicate the window is modified.
3. The Global bank data can be received the same way. Select
Add Global from the Edit menu to add a Global bank into the
bank window. Click the Global bank in the bank window and
select Receive Selected from the MIDI menu. The
microKORG starts to transmit the Global data.
To open the bank data window
If you double-click the Program bank or the Global bank in the bank
window, a Program list window or a Global window, respectively, will
open.
Program List Window
The microKORG has 128 Programs divided into two sides with 64 Programs each. The Program list window shows the Programs as A11 - A88 and
B11 - B88 with space for the program names. If you double-click a Program in the Program list window, a Program (Overview) window will open.
Whenever you modify a parameter, the microKORG SoundEditor sends the updated program to the microKORG automatically allowing you to hear
the change, but the updated program hasnt been saved in the microKORGs memory yet. To keep programs in the microKORGs memory, select
Transmit or Transmit Selected from the MIDI menu to save the all program data in the bank into your microKORG when you finish all modifications.
Program name
Although the microKORG cannot save or create program names, the
microKORG SoundEditor can save a name with each program. You
can specify a program name in the Common edit window, as described
later.
Cut & Copy / Paste
Click to select a program in the Program list window. The program will
be highlighted so that you can cut, copy or paste it from the Edit menu.
Exchange or move the program
You can exchange or move the selected program(s) by dragging it
(them).
Transmit a program
To hear the selected program, you need to send it to your microKORG.
Click the Transmit button at the top left of the Program list window. The
selected program will be sent to the internal edit buffer in your
microKORG, allowing you to hear it (it isnt saved though). This button
is enabled when just one program is selected. You can send the
selected program with the key combination of [option] + [return].
If the [caps lock] key of your computer is on, the program will be sent
automatically when you select it.
Receive a program
If you click the Receive button at the top left of the Program list window,
microKORG sends the data currently in the internal edit buffer to the
selected program in the Program list window. This button is enabled
when just one program is selected.
View options
Click the check box at the top left of the Program list window to see a
popup list containing several view options. Voice mode and Arpeggio
parameters as well as a program name can optionally be shown in the
program list.
2
microKORG SoundEditor Users Manual 2005 KORG Inc.
Program (Overview) Window
If you double-click a program in the Program list window, the Program overview window will open. At this moment the program will be sent to the
microKORG, and when you modify a program parameter, the updated program is sent to microKORG automatically (if Send Parameter Change /
Auto Update is checked). The Program (Overview) window has six sections. In each section major parameters of the section are shown.
Double-click the section you want to edit to open the edit window for the section. If Voice Mode is set to Single or Layer, Vocoder section cant be
edited, and if Vocoder is selected, Timbre1/2 sections cant be edited. For description of each parameter, please refer to the microKORG Users
Manual.
Transmit a program
If you click the Transmit button at the top left of the Program window,
current program will be sent to the internal edit buffer of the
microKORG (it isnt saved though).
Receive a program
If you click the Receive button at the top left of the Program window,
current program in the internal edit buffer of the microKORG will be
loaded.
Swap Timbre
When the Voice Mode is set to Layer, clicking the [Swap Timbre]
button exchanges parameters between Timbre1 and Timbre2.
Common Edit Window
In this window you can edit the Program name and select the Voice Mode. Any modifications will be automatically sent to the microKORG
(depending on the Preference setting).
Name
Enter a program name to be shown in the Program list and in the title
bar of each window. The microKORG itself cannot use or display this
program name, but it will memorize it. Initial preload data have no
program name. There is a copy of the factory preload data including
names in the microKORG SoundEditor folder.
A program name is up to a maximum of 12 characters.
Other window
If you click the [Other...] button (indicated by a green arrow), a popup
list will appear allowing you to access any other sections window.
Arpeggio Edit Window & Effect Edit Window
In these windows you can edit Arpeggio parameters and Effect parameters respectively. Any modifications will be automatically sent to the
microKORG (depending on the Preference setting).
Other window
If you click the [Other...] button (indicated by a green arrow), a popup
list will appear allowing you to access any other sections window.
Timbre1 / Timbre2 Edit Window
In this window you can edit Timbre parameters. Any modifications will be sent directly to the microKORG (depending on the Preference setting).
EG editing
You can also edit the Filter EG and the AMP EG by using the mouse to
drag the squares that are located at the breakpoints in the EG graphic
(The leftmost square cant be moved).
Other window
If you click the [Other...] button (indicated by a green arrow), a popup
list will appear allowing you to access any other sections window.
3
microKORG SoundEditor Users Manual 2005 KORG Inc.
Vocoder Edit Window
In this window you can edit Vocoder parameters. Any modifications will be sent directly to the microKORG (depending on the Preference setting).
E.F. HOLD LEVEL
If you set the E.F. Sense value in the FILTER group to HOLD (=127),
the microKORG keeps the characteristics of the input signal (Refer to
the microKORG Users manual for more details), which is reflected to
this E.F. HOLD LEVEL. For each of 16 filters, value can be set to
0-7FFFFF(Hexadecimal). These values can be edited only if the E.F.
Sense value is set to HOLD.
Other window
If you click the [Other...] button (indicated by a green arrow), a popup
list will appear allowing you to access any other sections window.
Global (Overview) Window
Global parameters are divided into three parts; Global, MIDI and Control Change Map.
Global, MIDI, Control Change Map
If you double-click on a part, an edit window for that part will open. The
modification made to the Global parameters is sent to the microKORG
automatically, and written immediately, unlike Program parameters.
Global Edit Window
In this window you can edit Global common parameters like Master Tune or Master Transpose. The modification is sent to the microKORG and
saved (written) automatically (depending on the Preference setting).
Other window
If you click the [Other...] button (indicated by a green arrow), a popup
list will appear allowing you to access the window of any other part.
MIDI Edit Window
In this window you can edit MIDI parameters such as MIDI Clock Source or MIDI Filter. The modification is sent to the microKORG and saved
(written) automatically (depending on the Preference setting).
Other window
If you click the [Other...] button (indicated by a green arrow), a popup
list will appear allowing you to access the window of any other part.
Control Change Map Edit Window
In this window you can edit the control change numbers assigned to the knobs and keys. The modification is sent to the microKORG and saved
(written) automatically (depending on the Preference setting).
Each parameter name (knob name or key name) is the name for Single
or Layer mode (Synth Parameter). It is different from that of Vocoder
mode (Vocoder Parameter). Some parameters are not available in the
Vocoder mode. For more details, please refer to the microKORG
Users manual.
Other window
If you click the [Other...] button (indicated by a green arrow), a popup
list will appear allowing you to access the window of any other part.
4
microKORG SoundEditor Users Manual 2005 KORG Inc.
Other functions
Keyboard Window
By selecting Keyboard form the MIDI menu, the Keyboard window will open and you can hear the sound by clicking the virtual keyboard in this
window using the mouse. Here you can also specify the MIDI Channel and Velocity.
[+][-] Button
You can select the octave with the [+] or [-] button at the top right of
the virtual keyboard.
[Dmp] Button
By clicking the [Dmp] button at the bottom right of the virtual keyboard,
you can select damper-on or damper-off.
[ ! ] Button
You can send an All Note Off message to the microKORG by clicking
the [!] button (next to the [Dmp] button) if for any reason hanging notes
should occur.
MIDI Monitor Window
By selecting Show MIDI Monitor from the MIDI menu, MIDI Monitor window will open. You can see the note message from the microKORG visually.
The X (horizontal) axis represents the note number and the Y (vertical) axis indicates the velocity.
MIDI Channel
Selects the MIDI channel that will be monitored visually in this window.
Thru
If you check Thru, the microKORG SoundEditor sends any received
note messages to the microKORG.
Lock Velocity
When Thru is checked, the velocity of note messages sent to the
microKORG can be set to a fixed level (instead of the received notes
own velocity) by checking Lock Velocity. The microKORG
SoundEditor will send all note messages with this specified velocity.
This option is available only when Thru is checked.
Menus
Application menu
Preference Set up optional settings.
Quit Quit the microKORG SoundEditor.
File menu
New Open a new bank window.
Open Open a previously saved bank window.
Close Close the currently selected window.
Save Save programs to disk.
Save As Save programs to disk under a new filename.
Save A Copy As Make a copy and save the copy to disk under a new filename.
Edit menu
Undo Cancel previous operation.
Cut Clear the selected parameter or program and place it on the clipboard.
Copy Copy the selected parameter or program to the clipboard.
Paste Paste the parameter or program that was previously copied to the clipboard.
Clear Erase the selected parameter or program (it will not be copied to the clipboard).
Select All Select all parameters in currently selected window.
Add Program Add a Program bank to the Bank window (available when the Bank window is selected).
Add Global Add a Global bank to the Bank window (available when the Bank window is selected).
Remove In the Bank window, remove the selected bank. In the Program list window, same as Clear.
Find In the Program list window, you can search for a program whose name includes the characters you enter here.
MIDI menu
Show/Hide MIDI Monitor Show or hide MIDI Monitor window.
Transmit Transmit all Program data (128 Programs) or Global data and save (write) in the microKORG.
Transmit Selected Transmit the selected bank data and save (write) in the microKORG.
Receive Receive all Program data (128 Programs) or Global data.
Receive Selected Receive data into the currently selected bank.
All Note Off Turn off all notes should any hanging notes occur.
Keyboard Open the Keyboard window.
5
You might also like
- The Jewish Fake BookDocument181 pagesThe Jewish Fake Bookblueroads100% (3)
- Danny BoyDocument15 pagesDanny BoyJussi Jäntti100% (1)
- 2022 Adobe® Premiere Pro Guide For Filmmakers and YouTubersFrom Everand2022 Adobe® Premiere Pro Guide For Filmmakers and YouTubersRating: 5 out of 5 stars5/5 (1)
- ERedBook HalliburtonDocument27 pagesERedBook HalliburtonNorberto SotoNo ratings yet
- B3 PresetsDocument2 pagesB3 PresetsPieraRaia100% (1)
- Neural Network in MATLABDocument52 pagesNeural Network in MATLABBang Kosim100% (6)
- SM Mastertigmls 3003 Acdc en v1 2 PDFDocument32 pagesSM Mastertigmls 3003 Acdc en v1 2 PDFkazambo78No ratings yet
- Zelio2 PDFDocument234 pagesZelio2 PDFAlessandro0% (1)
- Oracle RAC AdministrationDocument26 pagesOracle RAC AdministrationShivkumar Kurnawal100% (2)
- FRP Lamella ACI User ManualDocument0 pagesFRP Lamella ACI User ManualThanit ThanadirekNo ratings yet
- Embedded CDocument60 pagesEmbedded CShamanthaka ManiNo ratings yet
- Invoice ApprovalDocument54 pagesInvoice ApprovalHamada Asmr AladhamNo ratings yet
- Assignment 2Document17 pagesAssignment 2goosam9992No ratings yet
- Program Editor User ManualDocument14 pagesProgram Editor User ManualXanti Zabala Da RosaNo ratings yet
- M-Audio Enigma ManualDocument25 pagesM-Audio Enigma Manualjohnny100% (3)
- VirtualDJ User ManualDocument285 pagesVirtualDJ User ManualWen FexNo ratings yet
- SL Editor Quick Guide ENDocument9 pagesSL Editor Quick Guide ENMarcos Matos de PaulaNo ratings yet
- GRM Tools Evolution: User's GuideDocument27 pagesGRM Tools Evolution: User's GuideGiuliaPalmisaniNo ratings yet
- BEIJER - CIMREX ToolsDocument30 pagesBEIJER - CIMREX ToolsJorge_Andril_5370No ratings yet
- MPLAB TutorialDocument13 pagesMPLAB TutorialMohamad HasnanNo ratings yet
- MPK Mini Editor - User Guide - v1.0 PDFDocument23 pagesMPK Mini Editor - User Guide - v1.0 PDFArionSinagraNo ratings yet
- Configuration & Product Info Tool Industrial Ethernet (INET)Document42 pagesConfiguration & Product Info Tool Industrial Ethernet (INET)Ryansyah SyaifNo ratings yet
- Install and debug Fujitsu COBOL programsDocument4 pagesInstall and debug Fujitsu COBOL programsHappy DsNo ratings yet
- 2019 LedEdit-K operation manual concise titleDocument27 pages2019 LedEdit-K operation manual concise title26atom Fitness factoryNo ratings yet
- User Guide For MagiCreateDocument14 pagesUser Guide For MagiCreateInventor SolidworksNo ratings yet
- 70-1470 Programming ManualDocument29 pages70-1470 Programming ManualSebastiánUlloaQuezada100% (1)
- Help SIMARIS Project 2Document45 pagesHelp SIMARIS Project 2Jose Carlos Vaz CarneiroNo ratings yet
- Installing WOW! Software 5.0 ManualDocument18 pagesInstalling WOW! Software 5.0 ManualLiubomir MilanoffNo ratings yet
- User Manual: MpptrackerDocument43 pagesUser Manual: Mpptrackervideo76tvNo ratings yet
- VITO Remote User ManualDocument9 pagesVITO Remote User ManualTuncer Yusuf EserNo ratings yet
- SLEditor Quick Guide (En IT De)Document25 pagesSLEditor Quick Guide (En IT De)vocalist75No ratings yet
- Quick StartDocument19 pagesQuick Startperera.randikaNo ratings yet
- Quick StartDocument19 pagesQuick StartPeloOz Alcantara Ramirez100% (1)
- 714U0301 Rev 22 Blastware Operator Manualuso GeneralDocument13 pages714U0301 Rev 22 Blastware Operator Manualuso GeneraljohanNo ratings yet
- Flowcode V4.2 TUTORIAL Step by StepDocument76 pagesFlowcode V4.2 TUTORIAL Step by StepOgnjen BozicNo ratings yet
- Mikroicd Manual v100Document24 pagesMikroicd Manual v100Step StepNo ratings yet
- Machinelogic Wago Simulator Setup: ProfibusDocument21 pagesMachinelogic Wago Simulator Setup: ProfibusmousypusaNo ratings yet
- Heidelberg Primesetter: Plug-In ManualDocument12 pagesHeidelberg Primesetter: Plug-In ManualGRABADOS EXPRESNo ratings yet
- Pjmessengerlite V.1.0.3 User'S ManualDocument8 pagesPjmessengerlite V.1.0.3 User'S ManualRobinfernando Herera CaleroNo ratings yet
- Experiment 1Document11 pagesExperiment 1Yash PatelNo ratings yet
- OP20 Programming Manual PDFDocument36 pagesOP20 Programming Manual PDFIron MaskNo ratings yet
- Project C Pro Pic v100Document12 pagesProject C Pro Pic v100adnene gharssallah100% (2)
- RASNE Software ManualDocument15 pagesRASNE Software ManualefasaravananNo ratings yet
- How To Use E-Cat For Windows: February, 1999 1Document8 pagesHow To Use E-Cat For Windows: February, 1999 1kalmech2003No ratings yet
- Smart Inventory Manager ManualDocument35 pagesSmart Inventory Manager ManualJORGE MARCHNo ratings yet
- ADPlaylist En)Document37 pagesADPlaylist En)rizki idrNo ratings yet
- CMS200 English User ManualDocument22 pagesCMS200 English User Manualtracer111No ratings yet
- Lab 1Document11 pagesLab 1zameerhussainNo ratings yet
- Design Transfer sds2 v6Document22 pagesDesign Transfer sds2 v6mkgdy6nj4kNo ratings yet
- GRM Tools Spectral Transform: User's GuideDocument32 pagesGRM Tools Spectral Transform: User's GuideGiuliaPalmisaniNo ratings yet
- MPK Mini Editor - User Guide - V1.0Document22 pagesMPK Mini Editor - User Guide - V1.0eric watsonNo ratings yet
- Program example guideDocument21 pagesProgram example guidejhon hernanNo ratings yet
- SCT enDocument14 pagesSCT enCyan GreyNo ratings yet
- 4226X, 4227X, 42280 Software Help ManualDocument19 pages4226X, 4227X, 42280 Software Help ManualLeonNo ratings yet
- Users Guide English PDFDocument36 pagesUsers Guide English PDFshahzad6304581No ratings yet
- ICC Modbus Master Tool User's ManualDocument21 pagesICC Modbus Master Tool User's Manualalexwongks6118No ratings yet
- MPK249 - Quickstart Guide - V1.0Document44 pagesMPK249 - Quickstart Guide - V1.0Octavio BianchiNo ratings yet
- Live Professor ManualDocument29 pagesLive Professor Manualchopin4525No ratings yet
- Trade-Ideas Pro User GuideDocument48 pagesTrade-Ideas Pro User GuideNiklassRiañoNo ratings yet
- 5.1 Keil Software IntroductionDocument6 pages5.1 Keil Software Introductionssrao2211No ratings yet
- Laser Engraving Software ManualDocument63 pagesLaser Engraving Software ManualnammarisNo ratings yet
- Samsung TV SDK ManualDocument91 pagesSamsung TV SDK ManualnurieltNo ratings yet
- Ain't NobodyDocument1 pageAin't NobodyblueroadsNo ratings yet
- Charlie Parker Omnibook BB PDFDocument141 pagesCharlie Parker Omnibook BB PDFnandomas67% (6)
- IMSLP01679-Debussy-Ravel - Nocturne No.1 2 PianosDocument8 pagesIMSLP01679-Debussy-Ravel - Nocturne No.1 2 PianosblueroadsNo ratings yet
- Module 2 (Music) Grade 10Document9 pagesModule 2 (Music) Grade 10mary jane100% (1)
- LC37D90Document208 pagesLC37D90Piter De AzizNo ratings yet
- Deepfacelab: Integrated, Flexible and Extensible Face-Swapping FrameworkDocument10 pagesDeepfacelab: Integrated, Flexible and Extensible Face-Swapping FrameworksamsNo ratings yet
- University Question Bank PDFDocument16 pagesUniversity Question Bank PDFlathavenkyNo ratings yet
- LTE Serving Cell Performance Report for Semarang 3 NetworkDocument11 pagesLTE Serving Cell Performance Report for Semarang 3 NetworkNarto MujiatmikoNo ratings yet
- Calculating Technique For Formulating Alkyd Resins: Progress in Organic Coatings September 1992Document22 pagesCalculating Technique For Formulating Alkyd Resins: Progress in Organic Coatings September 1992Naresh KumarNo ratings yet
- Jeemain - Ntaonline.in Frontend Web Advancecityintimationslip Admit-CardDocument4 pagesJeemain - Ntaonline.in Frontend Web Advancecityintimationslip Admit-Cardnani7013445101No ratings yet
- ERPSCM MM SRVServiceEntrySheet 180915 0417 1152Document7 pagesERPSCM MM SRVServiceEntrySheet 180915 0417 1152ronnzaaNo ratings yet
- Making a Python list of namesDocument14 pagesMaking a Python list of namesSoniaNo ratings yet
- 400 HDocument49 pages400 Hsina20795No ratings yet
- Justin Bieber 'Agrees To Fight Tom Cruise' in An Unbelievable UFC Hollywood ShowdownDocument180 pagesJustin Bieber 'Agrees To Fight Tom Cruise' in An Unbelievable UFC Hollywood ShowdownRyukendo KenjiNo ratings yet
- Capri - Capri+ Trouble-Shooting Guide-L3Document53 pagesCapri - Capri+ Trouble-Shooting Guide-L3Jonatan Antonio Da SilvaNo ratings yet
- GRC Rac White PaperDocument6 pagesGRC Rac White Papergogia.brijesh6150No ratings yet
- Math 10 Problem SetDocument2 pagesMath 10 Problem SetMonka GigaNo ratings yet
- Exercise Sheet 2 PDFDocument2 pagesExercise Sheet 2 PDFMariem BoussaadiaNo ratings yet
- Interface Trip StopDocument3 pagesInterface Trip StopRamesh Garikapati100% (1)
- ME6703 CIM Important Questions Unit 1Document2 pagesME6703 CIM Important Questions Unit 1raja30gNo ratings yet
- ColdFusion11 DevelopingDocument2,080 pagesColdFusion11 DevelopingApopii DumitruNo ratings yet
- Application Engineer Job DescDocument2 pagesApplication Engineer Job DescifteeeNo ratings yet
- Test 17Document23 pagesTest 17Joe StoneNo ratings yet
- Python E1 NotesDocument6 pagesPython E1 NotesaniketNo ratings yet
- Cloud Computing Course and Project GuidesDocument2 pagesCloud Computing Course and Project GuidesWow BollywoodNo ratings yet
- Hull Me S Her ManualDocument121 pagesHull Me S Her ManualCông TuấnNo ratings yet
- Dual Priority Switch MonitorDocument2 pagesDual Priority Switch MonitorAshiq Salman100% (1)
- Rockwell Automation OverviewDocument13 pagesRockwell Automation OverviewVivek ThotaNo ratings yet
- 8085 InteruptsDocument13 pages8085 InteruptsAsawari DudwadkarNo ratings yet