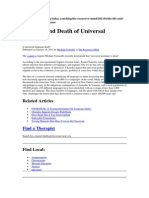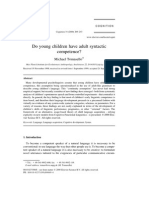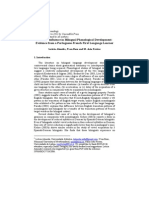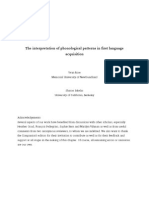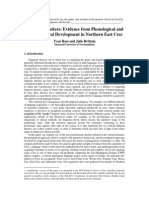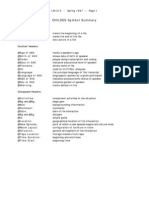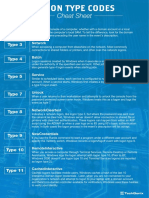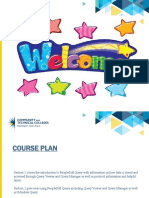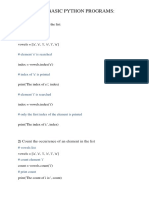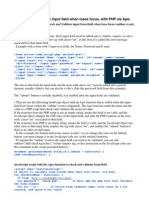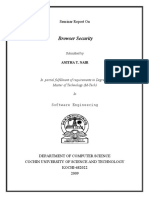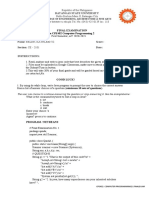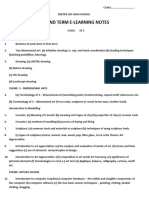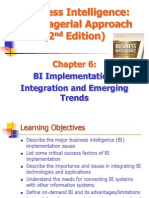Professional Documents
Culture Documents
ApplicationManual 1 6 1
Uploaded by
ronogariniOriginal Description:
Copyright
Available Formats
Share this document
Did you find this document useful?
Is this content inappropriate?
Report this DocumentCopyright:
Available Formats
ApplicationManual 1 6 1
Uploaded by
ronogariniCopyright:
Available Formats
Phon Manual
| Contents | 2
Contents
Contributors.............................................................................................................. 6
Introduction............................................................................................................... 7
Document Conventions.............................................................................................8
Using Phon.................................................................................................................9
Check for Updates................................................................................................................................................ 9
Edit Preferences.................................................................................................................................................... 9
Change Dictionary Language............................................................................................................................. 10
Change Syllabifier Language............................................................................................................................. 10
Change Default Editor Font............................................................................................................................... 10
About Autosaves................................................................................................................................................. 10
Project Management...............................................................................................11
About Project File Structure...............................................................................................................................11
About Workspace Window................................................................................................................................. 11
Workspace Actions................................................................................................................................. 12
Other Actions.......................................................................................................................................... 12
Workspace Folder................................................................................................................................... 12
Project List.............................................................................................................................................. 12
Change Workspace Folder...................................................................................................................... 13
Sort Project List...................................................................................................................................... 14
Create Project......................................................................................................................................................14
Extract Project.....................................................................................................................................................14
Open Project........................................................................................................................................................15
Open Recent Project........................................................................................................................................... 15
Show Project in File System Viewer................................................................................................................. 16
Archive Project................................................................................................................................................... 16
Corpus Management.............................................................................................. 18
About Corpora.................................................................................................................................................... 18
Create Corpus......................................................................................................................................................18
Rename Corpus................................................................................................................................................... 19
Delete Corpus......................................................................................................................................................19
Refresh Project....................................................................................................................................................19
Edit Corpus Template......................................................................................................................................... 20
Session Management...............................................................................................21
About Sessions....................................................................................................................................................21
Create Session..................................................................................................................................................... 21
Import Data from CSV file(s)............................................................................................................................ 22
Export Data as CSV file(s)................................................................................................................................ 22
| Contents | 3
Rename Session.................................................................................................................................................. 23
Delete Session..................................................................................................................................................... 23
Duplicate Session................................................................................................................................................23
Copy Session.......................................................................................................................................................24
Move Session...................................................................................................................................................... 24
Derive Session.................................................................................................................................................... 24
Save Session As..................................................................................................................................................25
IPA Map...................................................................................................................26
About IPA Map...................................................................................................................................................26
Input Text with IPA Map................................................................................................................................... 27
Search Characters................................................................................................................................................27
Copy Character................................................................................................................................................... 28
Add Character to Favorites................................................................................................................................ 28
Scroll to a Section.............................................................................................................................................. 28
Resize Font and Window................................................................................................................................... 28
Highlight Recently Used Characters.................................................................................................................. 29
Fade Window...................................................................................................................................................... 29
Session Editor.......................................................................................................... 30
Editor Views........................................................................................................................................................30
About Editor Views................................................................................................................................ 30
Relocate View......................................................................................................................................... 30
Undock View.......................................................................................................................................... 31
Dock View.............................................................................................................................................. 32
Minimize View........................................................................................................................................32
Maximize View....................................................................................................................................... 33
About Editor Layouts............................................................................................................................. 33
Change to Preset Editor Layout............................................................................................................. 34
Save Current Layout............................................................................................................................... 34
Delete Saved Layout...............................................................................................................................34
General Session Tasks........................................................................................................................................ 35
Open Session: Default Mode..................................................................................................................35
Navigate Between Records.....................................................................................................................35
Session Editor - Keyboard Shortcuts..................................................................................................... 35
Undo........................................................................................................................................................ 36
Redo.........................................................................................................................................................37
Edit Session Date....................................................................................................................................37
Input Session Language..........................................................................................................................37
Search Within Session............................................................................................................................ 37
Print or Export Session Data..................................................................................................................38
Participants.......................................................................................................................................................... 39
About Participants...................................................................................................................................39
Add Participant....................................................................................................................................... 39
Edit Participant........................................................................................................................................40
Remove Participant................................................................................................................................. 40
Multimedia.......................................................................................................................................................... 40
About Media........................................................................................................................................... 40
About Default Media Folders.................................................................................................................41
Change Default Media Folders.............................................................................................................. 42
Link Media to Transcript........................................................................................................................42
Open Media.............................................................................................................................................43
Segmentation........................................................................................................................................... 43
Exporting Media..................................................................................................................................... 45
| Contents | 4
Records................................................................................................................................................................ 47
Add New Record.................................................................................................................................... 47
Duplicate Record.................................................................................................................................... 47
Delete Record..........................................................................................................................................47
Cut Record.............................................................................................................................................. 47
Copy Record........................................................................................................................................... 48
Paste Record............................................................................................................................................48
Sort Records............................................................................................................................................48
View Record List.................................................................................................................................... 48
Tiers..................................................................................................................................................................... 49
Edit Tier Display Options.......................................................................................................................49
Lock or Unlock Tiers............................................................................................................................. 49
Create User Defined Tiers...................................................................................................................... 49
Remove User Defined Tiers................................................................................................................... 50
Transcription........................................................................................................................................................51
Transcribe Data....................................................................................................................................... 51
Auto Transcribe Session......................................................................................................................... 54
About IPA Lookup Console................................................................................................................... 55
Find and Replace.................................................................................................................................... 56
Blind Transcription................................................................................................................................. 57
Syllabification and Alignment............................................................................................................................ 59
About Syllabification.............................................................................................................................. 59
Verify Syllabification.............................................................................................................................. 60
Reset Syllabification............................................................................................................................... 60
About Alignment.................................................................................................................................... 60
Verify Alignment.................................................................................................................................... 61
Reset Phone Alignment.......................................................................................................................... 61
Run Query............................................................................................................... 63
Query Project...................................................................................................................................................... 63
Save Query Script...............................................................................................................................................63
Open Query Script.............................................................................................................................................. 64
Exclude Records................................................................................................................................................. 64
View Result Set.................................................................................................................................................. 64
Save Table as CSV................................................................................................................................. 65
Edit Table Columns................................................................................................................................ 65
Filter Results........................................................................................................................................... 65
Query Types........................................................................................................................................................ 66
Data Tiers Query.................................................................................................................................... 66
Harmony Query...................................................................................................................................... 67
Metathesis Query.................................................................................................................................... 68
PCC-PVC Query..................................................................................................................................... 70
Phones Query.......................................................................................................................................... 71
Search Syntax......................................................................................................................................................74
Plain Text................................................................................................................................................ 74
Regex.......................................................................................................................................................74
Phonex..................................................................................................................................................... 74
Features................................................................................................................................................... 82
Generate Report......................................................................................................90
About Report Outline......................................................................................................................................... 90
Edit Report Outline.................................................................................................................................91
Comment Section....................................................................................................................................92
Parameter Listing Section.......................................................................................................................92
| Contents | 5
Summary Section.................................................................................................................................... 92
Aggregated Inventory Section................................................................................................................ 92
Report Subsections..................................................................................................................................93
Query History..........................................................................................................95
View Query History............................................................................................................................................95
About Starred Queries........................................................................................................................................ 95
Edit Query Details.............................................................................................................................................. 95
Delete Query from History.................................................................................................................................96
| Contributors | 6
Contributors
Kelly D. Burkinshaw
Gregory J. Hedlund
Sarah K. Knee
Carla Peddle
Yvan Rose
2006-2013 The Phon Project
| Introduction | 7
Introduction
Phon is a software program that greatly facilitates a number of tasks related to the analysis of phonological data. Built
to support research in phonological development (including babbling), second language acquisition, and phonological
disorders, Phon can also be used to investigate virtually all types of phonological investigations (e.g. loanword
phonology, fieldwork in phonology). Phon supports multimedia data linkage, unit segmentation (e.g. utterance,
word), multiple-blind transcription, automatic labeling of data (features, syllabification), and systematic comparisons
between target (model) and actual (produced) phonological forms. All of these functions are accessible through
a user-friendly graphical interface. Databases managed within Phon can also be queried using a powerful search
system adapted for the needs of the phonologist. This software program works on Mac OS X, Windows and Linux
platforms and is compliant with the CHILDES ( TalkBank) XML data format. Phon is being made freely available to
the community as open-source software. Phon facilitates data exchange among researchers and is currently used for
the elaboration of the shared PhonBank database, a new initiative within CHILDES to support empirical needs of
research in all areas of phonological development.
Current development of Phon and PhonBank is supported by the National Institute of Health. Earlier development
of Phon was funded by grants from National Science Foundation, Canada Fund for Innovation, Social Sciences
and Humanities Research Council of Canada, Petro-Canada Fund for Young Innovators, and the Office of the
Vice-President (Research) and the Faculty of Arts at Memorial University of Newfoundland. Built-in dictionaries
of pronounced forms were obtained from several organizations, to which we are indebted:Catalan: Universitat
Politcnica de Catalunya http://www.upc.es/ Dutch (Flemish): Fonilex Database http://bach.arts.kuleuven.be/fonilex/
English (British): Cambridge University Engineering Department,Cambridge,UK http://svr-www.eng.cam.ac.uk/
comp.speech/Section1/Lexical/beep.html English (North American): CMU Pronouncing Dictionary (Speech at
CMU) http://www.speech.cs.cmu.edu/speech/ French: Lexique Database http://www.lexique.org/ German: Universitt
Bonn http://www.sk.uni-bonn.de/forschung/phonetik/sprachsynthese/bomp Icelandic: The Icelandic Centre for
Language Technology http://www.tungutaekni.is/materials/e001.html Italian: ISTC-SPFD CNR, Istituto di Scienze e
Tecnologie della Cognizione http://www2.pd.istc.cnr.it/FESTIVAL/home/default.htm Spanish: Universitat Politcnica
de Catalunya http://www.upc.es/.
While it is impossible to name everyone who ended up being involved in one way or another in this project, we owe
special thanks to a wonderful group of early adopters and beta testers, students and researchers alike, without whom it
would have been much more difficult to produce the current software program.
| Document Conventions | 8
Document Conventions
The following conventions may be used in this document:
Table 1: Document Conventions
Symbol Description
* Zero or more
+ One or more
? Zero or one
, Separates two or more items
| Indicates a choice
- Negation
[ ] Indicates required information, remove brackets when replacing
< > Specifies type of information to be entered, remove angle brackets when replacing
" " Indicates a user input to be entered
> Indicates a menu hierarchy
| Using Phon | 9
Using Phon
Check for Updates
Check for application updates.
From any Phon window:
1. Choose the Help > Check for updates... menu item.
If an update is available, the Updater dialog will appear.
Note: Phon can be set to check for updates on startup. To do so, open the Preferences dialog and select
Check for updates when application starts under the General tab.
2. To specify the download destination for the update, click the Browse button. Locate the appropriate directory and
click OK, then click Next.
The update will download.
Edit Preferences
Change Phon preferences.
1. From any Phon window, choose the Edit > Preferences (CMD/CTRL+,) menu item, or from the Workspace
window, click the Edit Preferences button in the Other Actions pane.
The Preferences dialog will appear.
2. From the General tab of the Preferences dialog, choose whether to Check for updates when application starts
using the check box. You may also choose to re-enable any disabled information messages in the Phon interface
by clicking Reset Information Messages.
3. From the Session Editor tab, you may change the settings for Dictionary Language, Syllabifier Language,
Default Editor Font, and Autosave Sessions as you see fit.
4. From the Media tab, specify any default media folders you wish to use, following instructions in Change Default
Media Folders on page 42.
5. When you are finished editing preferences, simply close the Preferences dialog. If a session was already open
before the preferences were changed, close and reopen that session in order to implement the changes.
| Using Phon | 10
Change Dictionary Language
Change the default Dictionary Language for use within sessions.
From the Session Editor tab of the Preferences dialog:
Click the Dictionary Language combo box and select the appropriate language.
Change Syllabifier Language
Change the default Syllabifier Language for use within sessions.
From the Session Editor tab of the Preferences dialog:
Click the Syllabifier Language combo box and select the appropriate language.
Change Default Editor Font
Change the default Session Editor font.
From the Session Editor tab of the Preferences dialog:
1. Click the Select... button in the Default Editor Font field.
The Choose font dialog will appear.
2. Choose the desired Font and Size, select Bold and/or Italic if required, then click Ok.
The font displayed in Session Editor will reflect your choices. If a session was already opened before the
preferences were changed, close and reopen that session in order to implement the changes.
About Autosaves
To prevent loss of data in the event of an unexpected shutdown, Phon has the option of auto-saving sessions at regular
intervals.
If an unexpected shutdown occurs and the user was unable to save changes to a session, the next time an auto-saved
session is opened Phon will prompt the user to open the session in either its last user-saved state, or its last auto-saved
state.
To use the auto-saved session as the main session file, open it and then save it.
To change the interval between autosaves, open the Preferences dialog. In the Session Editor tab, click on the menu
in the Autosave Sessions field and choose the desired time interval.
To de-activate the autosave option, select Never as the autosave interval.
| Project Management | 11
Project Management
About Project File Structure
Phon projects are stored on a hard drive as directories. The name of the directory for each project is the same as that
project's name.
The directory for each project will contain the following:
A project.xml file which contains the information Phon requires for the project.
A series of folders which correspond to each of the project's corpora (usually a collection of transcribed sessions
for a specific target speaker).
Within each corpus folder are a series of xml files corresponding to each session. The xml files which are
named beginning with '~' are session autosaves, created by Phon while changes are made to a session in order
to prevent loss of data in the event of an unexpected shutdown.
The directory for each project may also contain the following:
A project resources folder called '__res', which is a system directory created by Phon to contain useful
components for the project. This folder may contain:
A media folder, which is the default location for the media for the project and may contain media segments
exported from Phon.
A folder to contain saved query results, called '__search'.
Note: Projects created using earlier versions of Phon may exist as .phon files. These projects will need to be
extracted (i.e. expanded to directories using the Workspace window) to be used with the current version of
Phon.
About Workspace Window
The Workspace window appears upon startup of Phon.
| Project Management | 12
From this window, you can create, open, and manage Phon projects. It consists of four panes:
Workspace Actions
The following operations are available in the Workspace Actions pane of the Workspace window:
Create Project
Create a new project in the current workspace folder.
Extract Project
Browse to extract a project (.phon or .zip format) into the current workspace folder from another location on disk.
Other Actions
The following operations are available in the Other Actions pane of the Workspace window:
Browse for Project
Browse to open a project located outside the current workspace folder.
Select Media Folders
View and edit the list of default media folders in the Preferences dialogs.
Edit Preferences
View and edit Phon application preferences.
Workspace Folder
The Phon workspace is the default location for Phon projects. Operations which are available from the Workspace
window (such as creating, extracting, or archiving projects) affect files in the workspace folder.
The workspace folder may contain a folder called 'backups'. This is the location to which compressed Phon projects
move after they are extracted from the current workspace folder.
Project List
The Project List pane displays the projects that are located in the current workspace folder.
This pane lists expanded projects (see About Project File Structure on page 11) with a folder icon next to them,
and compressed projects with an orange arrow next to them.
Compressed projects may be expanded by clicking on them in the list, or by right-clicking (CTRL+click) and
choosing Extract project from the context menu.
| Project Management | 13
Change Workspace Folder
Change the default workspace folder.
From the Workspace window:
1. Click the specified folder name in the Workspace Folder pane.
A Browse window will appear.
2. Browse to the desired directory and click Open.
The chosen directory will be your new workspace folder.
Note: To reset the workspace folder to its default location, mouse over the specified Workspace Folder
and click the Use default workspace folder button on the right.
| Project Management | 14
Sort Project List
Sort the Project List in the Workspace window by name, date modified, or size.
From the Workspace window:
To sort the Project List by name, click Name in the Sort by field of the Project List pane. To sort by date
modified, click Modified. To sort projects by their size on disk, click Size.
Your projects will appear in the Project List pane in the order specified.
Note: When sorting by name, projects that start with uppercase letters will be sorted before ones with
lowercase letters.
Create Project
Create a new Phon project.
From the Phon menu:
1. Select the File > Workspace... menu item.
The Workspace window will appear.
2. Click the Create Project button in the Workspace Actions pane.
A text field will appear in which you can enter a project name.
3. If you do not wish to create a project at this time, click Cancel create new project/X or press ESC. Otherwise,
type a name for your project and click the Create new project in workspace/+ button or press Enter.
This action will save the project in your current workspace folder and open it in the Project Manager.
Extract Project
Expand an old .phon or .zip project for use with the current version of Phon.
From the Workspace window:
| Project Management | 15
Click on a compressed project in the Project List pane to extract it to a directory in your workspace folder, or
right-click (CTRL+click) on it and choose Extract project from the context menu.
The project will be extracted to the workspace folder, and it will appear as an expanded (regular) project in the
Project List. The original compressed project will be moved to the backups folder in your workspace.
Note: If the compressed project is not located in your current workspace folder, click Extract Project in
the Workspace Actions pane, find and select your project in the Browse window, and click Open. This
will extract the compressed project to your workspace folder. Original compressed projects extracted from
locations outside the workspace folder will not be moved to the backups folder.
Open Project
Open an existing Phon project.
1. Select the File > Workspace... menu item.
The Workspace window will appear.
Note: The same window appears when you first open Phon.
2. If the project is in your current workspace folder, click on it in the Project List, or right-click (CMD/CTRL
+click) and choose Open project from the context menu. If the project is not in your current workspace folder,
click the Browse for Project button in the Other Actions pane, locate the project using the resulting dialog and
click Open.
The Project Manager window will appear.
Note: If the project was created using an earlier version of Phon (and is a .phon or .zip file), you must
extract the project before you can open it (see Extract Project on page 14 for instructions).
Open Recent Project
Re-open a recently opened project.
From the File > Recent projects menu, select the project you wish to open.
| Project Management | 16
Note: If the project you're looking for is not in this list, open as above.
Show Project in File System Viewer
Show a project's location using your computer's file system viewer.
From the Workspace window:
1. Mouse over the project you wish to archive in the Project List pane.
Two buttons will appear next to your project name; Create .zip archive of phon project... and Show project in
file system viewer.
2. Click Show project in file system viewer. Alternately, right-click (CTRL+click) on your project and choose
Show project from the context menu.
Your computer's file system viewer will open to the folder containing your project, which will be highlighted.
Archive Project
Create a .zip archive of a Phon project in the workspace backups folder. This is especially useful as a method of
backing up your corpus before any major change.
From the Workspace window:
1. Mouse over the project you wish to archive in the Project List pane.
Two buttons will appear next to your project name; Create .zip archive of phon project... and Show project in
file system viewer.
| Project Management | 17
2. Click Create .zip archive of phon project.... Alternately, right-click (CTRL+click) on your project and choose
Archive project from the context menu.
A .zip archive of your project will be created in your workspace backups folder, with the current date affixed to its
filename.
| Corpus Management | 18
Corpus Management
About Corpora
Within a project, individual transcripts (or sessions) are organized into a series of one or more corpora.
Each corpus typically contains a series of sessions relating to one specific participant in a study. The corpus may
contain as many sessions as desired for that participant, spanning any length of time. This allows the user to easily
search all transcripts relating to one participant, by searching within the relevant corpus.
When a corpus is selected, the number of sessions and a description of that corpus is displayed at the bottom of the
list of corpora.
Create Corpus
Create a new corpus in an existing project.
First, a project must be open.
From the Project Manager window:
1. Choose the Project > New Corpus... menu item.
The New Corpus dialog will appear.
| Corpus Management | 19
2. Enter a name (and optionally a description) for the new corpus. Click Ok.
This creates a new corpus with the specified name inside the open project. An error message will appear if a
corpus with that name already exists.
Note: You may return to edit the description at any time by clicking on the corpus name in the Project
Manager and typing a description in the field below the Corpus list.
Rename Corpus
Rename a corpus in your project.
From the Project Manager window:
1. Right-click (CTRL+click) on the corpus you wish to rename and choose Rename Corpus from the context
menu.
The Rename Corpus window will appear.
2. Follow the instructions in the Rename Corpus window. If you are unsure whether you want to rename your
corpus, click Cancel. To continue and rename the corpus, click OK.
You will return to the Project Manager window and the corpus will be renamed accordingly.
Delete Corpus
Delete a corpus in your project.
From the Project Manager window:
1. Right-click (CTRL+click) on the corpus you wish to delete and choose Delete Corpus from the context menu.
A dialog will appear asking you to confirm whether you would like to delete this corpus and informing you that
this action cannot be undone.
2. If you are unsure, click No. To continue and delete the corpus, click Yes.
The deleted corpus will no longer appear in the Project Manager window.
Refresh Project
Refresh Project Manager window to reflect changes.
From the Project Manager window:
| Corpus Management | 20
Choose the Project > Refresh menu item or press F5.
Edit Corpus Template
Set default participants and tiers for all sessions to be created in a corpus.
From Project Manager window:
1. Right-click (CTRL+click) on the corpus whose template you wish to edit and select the Edit corpus template...
from the context menu.
A Corpus Template window will appear for the selected corpus.
2. Edit participants and tier ordering and visibility as you see fit. Click Save and close to save your changes and
close the window, or click Close to close the window without saving changes.
Saved settings will be applied to subsequently created within the corpus.
Note: The Edit Corpus Template dialog consists of the same elements as the Session Information and
Tier Management views in the Session Editor. For further instructions on how to specify information
in this dialog, consult Input Session Language on page 37, About Participants on page 39, Link
Media to Transcript on page 42, Edit Tier Display Options on page 49, and other related pages.
| Session Management | 21
Session Management
About Sessions
A session in Phon is a transcript of a portion of field data targeting one or more participants in a project.
Phon is designed to facilitate the transcription of media recordings (audio or video) taken of participants in a study.
As such, a Phon session usually corresponds to one media recording and the transcript of this recording.
A Phon session is organized into a series of records which correspond to individual utterances.
When a session is selected, the number of records in that session and the date it was last modified are displayed at the
bottom of the list of sessions.
Create Session
Create a new session in an existing corpus.
A project with at least one corpus must be open.
From the Project Manager window:
1. Select the Project > New Session menu item.
The New Session dialog will appear.
2. Enter a name for the new session, choose the destination corpus and click Ok. Alternatively, if you require a new
corpus in which to place your session, click the plus sign to the right of the corpus selection field and enter the
new corpus information as per the description at Create Corpus on page 18, and then select this new corpus as
your destination.
The new session will be created in the specified corpus and opened for editing. An error message will appear if a
session with that name already exists.
Note: Each new session is created with an empty record at the beginning of it.
| Session Management | 22
Import Data from CSV file(s)
Import a folder of CSV files into Phon as sessions.
The CSV import module can import a folder of CSV files with the indentical column formats into Phon. Where
possible, CSV column labels should match Phon default tiers.
From the Phon start up window:
1. Open the project into which you wish to import CSV files, or follow the instructions in the Create Project section
of the manual to provide a destination for your CSV files.
This action will generate the Project Manager window for your new project.
Note: Phon can automatically extract session date information from a CSV file if its name reflects its
session date, in YYYY-MM-DD format.
2. Select the Project > Import data from CSV... menu item.
This action will generate a CSV Import window.
3. Click on the Browse button to the right of the Folder field and locate the directory containing the CSV files for
import. Also, ensure you select the proper File encoding option from the drop-down menu. Click the Next button.
This action will prompt you to select files for import and the destination corpus.
4. Enter a Corpus name in the Destination Corpus field and using the check boxes, select the files for import into
that corpus. Click the Next button.
This will prompt you to set up the participants for that corpus: any participant information entered here will appear
in all imported sessions for that corpus.
5. Click the Add Participant/+ button at the right of the window. Enter the participant name (as it appears in the
CSV files), sex, date of birth, language and other pertinent information in the appropriate fields and click Ok. To
delete a participant from the import, highlight the participant in the table and use the Delete/Backspace key.
Then click the Next button.
6. Set up column mapping such that your CSV column header has been assigned a tier name in Phon. To do
this, highlight an item in the CSV column on the left, then use the drop down menu on the right to select the
appropriate Phon Tier or enter a new tier into Tier Name field. You may also select the Don't Import menu item
for columns that are repetitive or unnecessary. In the Options section, you may use the Syllabifier drop down
menu to specify the correct syllabifier and the Transcription filter to convert the IPA Target and/or IPA Actual
tiers from YAPA, SAMPA, IPAPhon or IPAKiel. Click the Next button.
This action will activate the import.
Note: If the column name in the CSV file is the same as a Phon default tier name, the CSV column will
be automatically mapped to the appropriate tier in Phon.
Note: If mapping a CSV column to the Segment tier in Phon, segments times must be listed in
mmm:ss.uuu format (where 'u' stand for millisecond).
7. Once the Import finished. alert appears at the bottom of the CSV Import window, click the Close button.
This action will return the user to the Project Manager window with the newly imported corpus. Each row from
your CSV file will become one record in Phon with the tiers as specified by you.
After import each CSV file should become a new session in Phon. The number of records in the session should match
the number of rows in the CSV file (minus header.) A file named importsettings.xml is also created in the source
folder. If this file is present when the directory is selected in Step 1 the previous import settings are loaded (except for
Syllabifier and Filter settings).
Export Data as CSV file(s)
Export Phon sessions as CSV files.
The CSV export module can export Phon sessions into a specified folder as UTF-8 encoded CSV files.
| Session Management | 23
From the Project Manager window:
1. Select the Project > Export data as CSV menu item.
This action will generate a CSV Export window.
2. To select the destination folder for the export, click the Browse for folder... button to the right of the Destination
folder field, locate the desired folder and click Open. Select the sessions you would like to export using the check
boxes at the left of the Sessions list. Click the Next button.
This action will prompt you to set up columns for the export.
3. To add a column to the export, type its name in the provided field and press Enter or click Add column/+. To
remove a tier from the list, select it and click Remove Column/-. To export a tier which is not available in the
existing list, type "Tier:<tier name>" in the provided field and click the Add Column/+ or press Enter.
Click on any tier name in the list and use the up/down arrows to change the column ordering. Click the Next
button.
This action will activate the export.
Note: The default column list for export includes: Session Name, Record #, and all default Phon tiers.
The default can be restored by using the Reset to default button on the bottom right corner of the column
list. The list of export columns is saved after export and re-loaded the next time CSV export is opened.
Note: To export blind user transcriptions, add the tier "IPA [Target|Actual]
(<username>)" (e.g. Tier:IPA Target (JSmith)).
4. Once the Export complete. alert appears at the bottom of the CSV Export window, click the Close button.
All session files for all corpora in the exported project will appear in the chosen directory with the format Corpus
name-Session name.csv.
Rename Session
Change a session name in your project.
From Project Manager window:
1. Right-click (CTRL+click) on the session you wish to rename, and choose Rename Session from the context
menu.
The Rename Session window will appear.
2. Follow the steps in the Rename Session window and click OK.
You will be returned to the Project Manager window, with the session renamed.
Delete Session
Remove a session from your project.
From Project Manager window:
1. Right-click (CTRL+click) on the session you wish to delete, and choose Delete Session from the context menu.
A dialog will appear asking you to confirm that you would like to delete this session and informing you that this
action cannot be undone.
2. If you are unsure, click No. To continue and delete the session, click Yes.
The session will no longer appear in the Project Manager window.
Duplicate Session
Create a copy of a session within the corpus that contains it.
From Project Manager window:
| Session Management | 24
Right-click (CTRL+click) on the session you wish to duplicate, and choose Duplicate Session from the context
menu.
A duplicate of your session, with the suffix "(copy)" will appear in the Project Manager.
Copy Session
Copy a session to a different corpus.
From Project Manager window:
Right-click (CTRL+click) on the session you wish to copy, choose Copy Session To from the context menu,
and click on the corpus you wish to copy your session to.
Your session will be copied to the selected corpus.
Note: You can also copy sessions to other projects. To do so, open both projects as per the description
at Open Project on page 15. When you right-click on the session to be copied, the other project will be
present in the context menu in Step 1.
Move Session
Move a session to a different corpus.
From Project Manager window:
Right-click (CTRL+click) on the session you wish to move, choose Move Session To from the context menu,
and click on the corpus you wish to move your session to.
A dialog will appear asking you to confirm that you would like to delete the session from its original location.
Click Yes. Your session will be moved to the selected corpus.
Note: You can also move sessions to other projects. To do so, open both projects. When you right-click
on the session to be moved, the other project will be present in the context menu in Step 1.
Derive Session
Derive a new session using records from existing sessions.
From the Project Manager window:
1. Choose the Project > Derive Session... menu item.
A Merge Sessions dialog will appear.
2. Enter a Session name and Destination Corpus in the provided fields. Select one or more of the sessions for the
split or merge and click Next.
The second page of the Merge Sessions dialog will appear.
Note: If you chose only one session, the selected records will be put into the new session. If you select
more than one session, the selected records will be merged into a new session.
3. Select a session from the Session list at the left and select the option of merging or splitting All records, a subset
of Specific records, Records for participant(s) or Records from Search results. Repeat this process for all
sessions in the Session list. Click Next.
This will begin the merging of the selected records/sessions.
Note: If you choose to merge only specific records, you will have to specify the relevant record numbers.
If you choose to merge records for specific participants, you must select the participants from the list. If
you choose the merge records from search results, you must select a past search from the list.
4. Once the Session Merger shutdown. alert appears, click Close.
The newly derived session will appear in the above specified Corpus in the Project Manager.
| Session Management | 25
Save Session As
Save a copy of a session to a location outside your project.
From Project Manager window:
1. Right-click (CTRL+click) on the session you wish to save, and choose Save As from the context menu.
A browser window will appear, prompting you to choose a file name and directory for your session.
2. Enter a file name for your session, then locate an appropriate directory to save it in and click Save.
A copy of the XML file for your session will be saved in the chosen directory.
| IPA Map | 26
IPA Map
About IPA Map
About the IPA Map in Phon.
Phon's IPA Map provides an easy to use interface for linguists to compose phonetic transcriptions. There are eight
sections in the window, each with a layout which aids in the lookup of phones and diacritics. These sections may be
collapsed or expanded by clicking on their title bar.
IPA Map sections:
Consonants
Clicks and Implosives
Vowels
Suprasegmentals
Contours
Diacritics
Tones
ExtIPA
Not all characters in the IPA Map are not meant to be the base glyph in a phone (e.g. suprasegmentals, word
boundaries, diacritics). Often, a dependent character is displayed in the IPA Map with a circle to represent the
position it will occupy in a phone.
To view the Name, Unicode value, and Features of a character in the IPA Map, hover over the character and a
Tooltip window will appear.
| IPA Map | 27
Input Text with IPA Map
Create or modify phonetic transcriptions using the IPA Map.
The IPA Map can be used in any text-input field in the Phon. A text-input field must be focused before the IPA Map
can be used.
1. Place the cursor in a text-input field and select the Tools > IPA Map (CMD/CTRL+M) menu item.
This will generate a window containing the IPA Map.
2. Click on the buttons in the IPA Map which correspond to the characters you would like to enter into the text-input
field.
The data in the text-input field will reflect your choices.
3. To close the IPA Map, select the Tools > IPA Map (CMD/CTRL+M) menu item.
Search Characters
Search for characters in the IPA Map by glyph name or features.
From the IPA Map window:
1. Click inside the search bar in the top right corner of the window, and type a glyph name, feature, or feature
shorthand. Alternately, click on the down arrow in the search bar to select either a Glyphs search or a Features
search, and then input the search term.
A set of Search Results will be displayed at the top of the IPA Map window.
Note: Although Glyphs search is the default search type, if the text input exactly matches a feature name
or a 3-character feature shorthand the IPA Map will display search results for that feature. However,
| IPA Map | 28
this does not happen automatically when searching for single-character feature shorthands (e.g. "c" for
consonant or "v" for vowel).
Note: See Features on page 82 for a list of all features and shorthands used in Phon.
2. When finished with your character search, click the Clear field/X button to the right of the search bar.
Copy Character
Copy a character to your computer's clipboard.
From the IPA Map window:
Right-click (CTRL+click) on any character in the IPA Map. From the context menu, select either Copy
character to copy the character as a plain text string, Copy as HTML to copy as an HTML code, or Copy as
Unicode HEX to copy the character's unicode number.
The character will be copied to your computer's clipboard in the chosen format and can then be pasted into text
fields both within Phon and in other programs.
Add Character to Favorites
Add and remove characters from Favorites in the IPA Map.
From the IPA Map window:
1. Right-click (CTRL+click) on any character in the IPA Map and select Add to favorites from the context menu.
The selected character will appear at the top of the IPA Map window in the Favorites section. The character will
remain in this section until it you remove it.
2. To remove a character from the Favorites section, right-click (CTRL+click) on it either in the Favorites section
or in its original section, and select Remove from favourites from the context menu.
Scroll to a Section
Jump to a specific section in the IPA Map.
From the IPA Map window:
Right-click (CTRL+click) within any section of the IPA Map and select a section from the Scroll to list.
The IPA Map will scroll so that the selected section appears within the window.
Resize Font and Window
Change the font display size and window size of the IPA Map.
From the IPA Map window:
Right-click (CTRL+click) within any section in the IPA Map and move the Font size slider until you reach the
desired font size.
The characters in the IPA Map will be displayed with the selected font size; the window will resize itself
accordingly.
Note: The font display size in the IPA Map will not affect the size of characters when input into text
fields.
| IPA Map | 29
Highlight Recently Used Characters
Highlight recently used characters in the IPA Map.
From the IPA Map window:
1. Right-click (CTRL+click) within any section and select Highlight recently used from the context menu.
The last twenty characters entered with the IPA Map will be highlighted yellow; the most recently used characters
will be the brightest.
2. To turn off this feature, right-click (CTRL+click) within any section of the IPA Map and deselect Highlight
recently used from the context menu.
Fade Window
Set the IPA Map window to fade when your cursor leaves it.
From the IPA Map window:
1. Right-click (CTRL+click) within any section of the IPA Map, and use the Fade opacity slider in the context
menu to set the degree to which you with the window to fade when your cursor leaves it. Moving the slider to the
far left gives complete transparency.
2. Select Fade window from the context menu.
When Phon is in focus, moving the cursor outside of the IPA Map window will cause the window to fade to the
selected degree. Depending on the window opacity, this will allow you to see other windows behind the IPA Map.
3. To deactivate window fading, right-click (CTRL+click) within any section of the IPA Map and deselect Fade
window.
| Session Editor | 30
Session Editor
Editor Views
About Editor Views
Information in each session is displayed in a series of small windows within the Session Editor, called views.
Views with access/reference to the entire session:
Record List
Session Information
Tier Management
Views with information relating to individual records:
Record Data
Syllabification & Alignment
Waveform
Views with media functions:
Media Player
Segmentation
Views that allow you to search for text within a session:
Find & Replace
Utility views which help in transcription:
IPA Lookup
Transcript Validation
To open a view, select it from the View menu. To close a view, click the Close/X in the top right corner of that view.
Not all views must be open at any given time, and views can be moved around within the Session Editor or undocked
as their own separate window.
Views retain their currently defined size and position each time you exit Phon.
Relocate View
Move a view to a new position within the Session Editor.
From the Session Editor window:
1. Click on the view's title bar and drag it to the desired location within the Session Editor window.
As you drag the view, the Session Editor will show the position to which the view will move. When you see the
desired location, release the mouse button.
| Session Editor | 31
2. Two or more views may occupy the same location in the Session Editor. To do so, drag and drop one view to the
title bar of the other view.
You can switch between views in the same position by selecting the appropriate tab at the bottom of either view.
Undock View
Disconnect a view from the Session Editor, making it its own separate window.
From Session Editor window, with the view you wish to undock open:
1. In the top right corner of the view, click the button that looks like a window with an arrow (on mouseover it will
say Disconnects this panel from the frame). Alternately, select the title bar of the view and press CTRL+E.
The view will appear as a separate window in front of the Session Editor.
2. To move the view while it is undocked, click and drag on the small bar centred above the title bar. To resize the
view, click and drag on any other edge or corner.
| Session Editor | 32
The view will retain its undocked size and position when you exit and reopen Phon.
Dock View
Return an undocked view to the Session Editor window.
From Session Editor, with a view undocked:
In the top right corner of the view, click the button that looks like a window with an arrow (on mouseover it will
say Connects this panel from the frame). Alternately, select the title bar of the view and press CTRL+N.
The view will reappear in the Session Editor window in its previous docked position.
Note: You may also click and drag the view's title bar to return it to the Session Editor window in a
different position.
Minimize View
Minimize a view within the Session Editor window.
From the Session Editor or an undocked view:
1. Click the Minimize/_ button near the top right corner of the view.
A small title bar for that view will appear in the top left corner of the Session Editor.
2. To make a minimized view temporarily reappear, click on its name or icon.
| Session Editor | 33
When the focus is changed to another view (i.e. another view is clicked), the minimized view will return to its
minimized position.
Note: To make the view retain its opened position when focus is lost, click the thumbtack button near the
top right corner of the title bar. To deactivate this option, click the thumbtack again.
3. To restore the minimized view to a normal position within the Session Editor frame, click the restore button near
the top right (this button looks like two windows), or press CTRL+N when the view is in focus.
The view will return to its previous docked position in the Session Editor, even if it was undocked when you
minimized it.
Maximize View
Maximize a view within the Session Editor window.
From the Session Editor or an undocked view:
1. Click the maximize button near the top right of the view you wish to maximize, or when the view is focused, press
CTRL+M.
If the view was docked, it will expand to fill the Session Editor window. If the view was undocked, it will expand
to fill your computer screen.
2. To restore the view to its previous size, click the restore button near the top right (this button looks like two
windows), or press CTRL+N when the view is in focus.
The view will return to its previous unmaximized position.
About Editor Layouts
The Session Editor has several built-in view layouts to assist users in session-related tasks. These layouts are
accessible through the View > Layouts menu item, or by clicking the Select layout button at the top left corner of the
Session Editor.
The following layouts are available:
Default
The default layout when you first open a session. Designed to facilitate media linkage and segmentation and other
tasks in new sessions, this layout includes the Media Player, Segmentation, Waveform, Record Data, and
Session Information views.
| Session Editor | 34
Find & Replace
This layout facilitates searching and replacing terms across multiple records in a session. It includes the Media
Player, Find & Replace, Tier Management, and Record Data views.
Segmentation
The default layout when you first open a session. Designed to facilitate media linkage and segmentation and other
tasks in new sessions, this layout includes the Media Player, Segmentation, Waveform, Record Data, and
Session Information views.
Syllabification & Alignment
This layout facilitates manual verification of syllabification and alignment data in a session. It includes the
Record Data, Syllabification & Alignment, and Waveform views.
Transcription
This layout is designed to facilitate the transcription of records. It includes the Media Player, Waveform, and
Record Data views; the IPA Lookup view is also included to streamline or automatize the transcription process.
Validation
The Validation layout is designed for validating blind transcriptions. It includes the Media Player, Transcript
Validation, and Record Data views, with IPA Lookup and Waveform minimized at the bottom. Note that the
Transcript Validation view will not display blind transcriptions when in Blind mode, so that one user's blind
transcriptions will not influence the other's.
User-defined layouts
Any layouts which have created and saved by the user will be available at the bottom of the list of views, before
Previous.
Previous
The previous user-defined layout is available here. User-defined layouts are automatically saved to Previous when
the Session Editor window is closed.
Change to Preset Editor Layout
Quickly change arrangement of views within the Session Editor to default settings or to a previously saved layout.
From the Session Editor:
1. Click on the Select layout button at the top left of the window, or go to the View > Layout menu.
A menu will appear showing a list of predefined and saved layouts.
2. To select a layout, hover over it and click Load layout.
The views in the Session Editor will move to reflect the chosen layout.
Save Current Layout
Save currently visible Session Editor layout for future use.
From the Session Editor window, with views arranged in desired format:
1. Click the Select layout button at the top left of the window and choose Save current layout... from the resulting
menu, or select the View > Save current layout... menu item.
A window will appear prompting you to give your layout a name.
2. Enter a name for your layout (usually reflective of the task you would use that layout to perform). Click OK, or
click Cancel if you are unsure.
The new layout will be added to the list in the Select layout menu.
Delete Saved Layout
Delete a user-created Session Editor layout.
From the Session Editor window:
1. Click the Select layout button at the top left of the window, or go to the View > Layout menu.
| Session Editor | 35
2. Hover over Delete layout and select the layout you wish to delete.
A confirmation dialog will appear, asking whether you wish to delete the layout.
3. If you are unsure whether you'd like to delete this layout, click No. Otherwise, click Yes to continue.
The user-created layout will no longer appear in the Select layout menu.
General Session Tasks
Open Session: Default Mode
Open a session in the default mode.
From the Project Manager window:
De-select the Blind transcription box to choose the default mode for transcription. Click the desired corpus, and
double-click on the session that you would like to transcribe.
The selected session will open in the Session Editor.
Note: Upon opening a session for the first time, there will be an empty record at the beginning.
Navigate Between Records
Navigate between records in the Session Editor window.
1. To go to the next record in your session, select the Record > Go to next record menu item or click the right
arrow at the top of the Session Editor.
Views will update to display information for the next record in your session, and the number of the currently
visible record will be displayed.
2. To go to the previous record in your session, select the Record > Go to previous record menu item or click the
left arrow.
3. To jump to the last record in your session, select the Record > Go to last record menu item or click the right
arrow with vertical line.
4. To jump to the first record in your session, select the Record > Go to first record menu itme or click the left
arrow with vertical line.
5. To navigate to a specific record using its number, click on the current record number and type in the desired
number.
Session Editor - Keyboard Shortcuts
Editor keystrokes:
Command Mac Windows Notes
Save CMD+S CTRL+S
New Record CMD+N CTRL+N The new record will be
added after the current
record in the session.
Duplicate Record CMD+D CTRL+D The current record will be
duplicated and the editor
will switch to the new
record.
Cut Record Shift+CMD+X Shift+CRTL+X The current record will be
deleted and its contents
will be copied to your
system's clipboard.
| Session Editor | 36
Command Mac Windows Notes
Copy Record Shift+CMD+C Shift+CTRL+C All tiers and and tier
content visible in Record
Data will be copied to your
system's clipboard.
Paste Record Shift+CMD+V Shift+CTRL+V The most recently copied
or cut record will appear as
a new record at the current
position in Record Data.
Next Record CMD+PgDown or ALT
+PgDown or Fn+CMD
+down arrow
CTRL+K
Previous Record CMD+PgUp or ALT+PgUp
or Fn+CMD+up arrow
CTRL+L
Play Segment (video) CMD+R CTRL+R Only available when the
external media player is
open.
Play Segment (audio) Shift+CMD+R Shift+CTRL+R Only available when the
waveform is displayed.
View IPA Chart CMD+M CTRL+M
Print CMD+P CTRL+P
The following keystrokes are available when a tier is focused:
Command Mac Windows Notes
Next Group/Tier Tab Tab Will move the caret to the
beginning of the next group
or the next tier.
Previous Group/Tier Shift+Tab Shift+Tab Will move the caret to the
beginning of the previous
group or previous tier.
Next Tier Down Down
Previous Tier Up Up
Split/New Group CMD+G CTRL+G Creates a new group
at the caret position.
Only available in the
Orthography tier.
Merge/Delete Group Shift+CMD+G Shift+CTRL+G Merges the contents of
the current group with the
previous. Only available in
the Orthography tier.
Undo
Undo an unintended action within a record.
From the Record Data view:
Select the Edit > Undo (CMD/CTRL+Z) menu item.
| Session Editor | 37
The last action performed within the selected record will be undone.
Note: When you move between records the undo list becomes cleared.
Redo
Redo an unintended undo action within a record.
From the Record Data view:
Select the Edit > Redo (CMD/CTRL+Y) menu item.
The last undone action within the selected record will be redone.
Note: When you move between records the redo list becomes cleared.
Edit Session Date
Edit a session's date to reflect the date of its associated media recording.
From the Session Information view:
Click on the existing Session Date and type the new date over it.
Participants' ages will be calculated using their birthday in comparison to this date.
Input Session Language
The main language for each session can be specified in the Language field in Session Information.
From the Session Information view:
1. Select the Tools > ISO-639-3 Language Codes menu item for a list of the ISO-639-3 language codes.
This will bring up the ISO-639-3 Language Codes window, which displays a list of languages and language
codes which you can look through.
Note: By default, the list is organized by language code. To sort by language name, click on the
Language Name column heading.
2. Find the desired language code. In the Session Information view, click in Language field and type language
name or code.
Note: The search field in the ISO-639-3 Language Codes is case-sensitive.
Search Within Session
Run a quick search within your session and navigate to records containing results.
From the Session Editor window:
1. The Search bar is located at the top right of the Session Editor window. Click the drop down arrow on the left
of the Search bar to choose options for your search. Select column names to narrow your search to specific tiers.
Choose whether to use a regular expression or whether you'd like your search to be case sensitive.
2. Enter your search term in the Search bar.
A list of all records containing your search term in the specified search tiers will be displayed, showing the record
numbers and tier data. If there are no results, this list will be empty.
Note: To view a Record List generated from your search results, click the drop down arrow on the left of
the Search bar and select Open Record List. This will open a list of the search results in a new, undocked
view.
3. Click on a row in the list to navigate to that record.
The Session Editor will navigate to the chosen record, and the list of search results will remain open.
| Session Editor | 38
4. To hide the list of search results, press Esc, and continue to use the Session Editor as normal. To show the list
again, click on the Search bar.
5. To clear the Search bar, click Clear field/X.
Note: Any Search options specified in Step 1 will remain in place until they are manually changed or the
session is closed.
About Table Quick Search
In this type of search field, the following syntax is accepted:
[<column>(,<column>)*:]<expr>(;[<column>(,<column>)*:]<expr>)*
Possible elements:
<column>
The name of a column in the displayed table.
<expr>
Either a regular expression (regex), a phone sequence expression (phonex) or plain text.
Some example expressions:
Table 2:
Expression Matches
b Any row with a column that contains 'b'
Speaker:Anne; b Any row where column 'Speaker' is 'Anne' and any other column contains 'b'
IPA Target:b{v} Any row where the IPA Target column contains 'b' followed by a vowel
IPA Target,IPA Actual:k{v} Any row where either the IPA Target or the IPA Actual column contains 'k' followed
by a vowel
Orthography:c; IPA Target:
{c}{g}
Any row where the Orthography column contains 'c' and IPA Target contains a
consonant followed by a glide.
Print or Export Session Data
Print the session information.
From the Session Editor window:
1. Choose the File > Print (CMD/CTRL+P) menu item.
The Print/Export Session Data dialog will appear.
2. Select or de-select the Print participant information box and select the option of printing or exporting All
records, a subset of Specific records, Records for participant(s), or Records from search results. Click
Preview.
The second page of the Print/Export Session Data dialog will appear.
Note: If you choose to print or export only specific records, you will have to specify the relevant record
numbers (To specify several individual record numbers, separate them with a comma and a space. To
specify a range, separate the beginning and end records with two periods and a space.). If you choose to
print records for specific participants, you must select the participants from the list. If you choose the print
records from search results, you must select a past search from the list.
3. To print the session data, click the Print button. To save the session data as a document that can be printed at a
later date, click the Save button, then enter a file name in the Save As: field and choose a format for the saved
data.
The file will be printed or exported to the specified save location.
| Session Editor | 39
Participants
About Participants
In the Phon Session Editor, the Participant(s) in a session may be specified and records may be associated with
individual participants.
'Participant', in this case means a speaker in a research study; this may refer to the speaker whose speech is being
analyzed, important interlocutors, or others who are present during a recording session whose utterances may be
relevant for the study.
Often, only one target speaker is listed and transcribed as a participant in a session. However, there may be more than
one target speaker per session, or it may be useful to have records that include the utterances of interlocutors for the
purpose of establishing context for the target's utterances.
Associating an utterance with a speaker allows you to:
study intra-speaker speech patterns and changes
compare the patterns of multiple speakers
compile several speakers' data together to make more generalizable observations.
Since a corpus often contains data mostly relevant to a specific participant, Phon allows users to specify one set of
participants for an entire corpus, in what is known as a corpus template. See Edit Corpus Template on page 20 for
instructions.
Add Participant
Add a new participant to a session.
From the Session Information view:
1. Click the Add Participant button at the right of the Participants field.
The Edit Participant window will appear.
2. Enter the participants Name, Birthday, Language, Group, Gender, Education and Role. Click Ok.
| Session Editor | 40
Note: The age for each participant is calculated automatically based on the birth date and the session date.
You must enter a birthday (even if it's a best guess) such that the application will not calculate a negative
age.
3. Repeat Steps 1 and 2 for each participant.
Edit Participant
Edit a participant for a session.
From the Session Information view:
1. Select an existing participant's name and click the Edit Participant button to the right.
The Edit Participant window will appear.
2. Edit the participant's Name, Birthday, Language, Group, Gender, Education and Role as you see fit and click
Ok.
Any changes to the participant's name or age will be reflected in the Session Information view.
Remove Participant
Remove participants from a particular session.
From the Session Information view:
1. Select an existing participant's name and press Delete or Backspace.
A Delete participant dialog will appear asking you to confirm that you would like to delete the participant.
2. If you are unsure click No. To continue and delete the participant, click Yes.
The participant will no longer appear in your participants list in the Session Information view. Records
previously associated with the deleted participant will now have an unspecified participant field.
Multimedia
About Media
Sessions in Phon usually consist of a media recording (either audio or video) of a target participant, which are
coupled with transcriptions of individual utterances from the recording and separated into Records. Each Record can
be associated via a process called segmentation to the time in the recording during which the utterance occurred.
To facilitate the segmentation and transcription of media files, Phon has a built-in media player. This player is
available in the Media Player view. To use the media player, you must first have a media file linked to your session
(see Link Media to Transcript on page 42 for instructions).
| Session Editor | 41
Basic Media functions:
Load media
In order to play media segments, you must load your media when you open a session; to do so, click the Play
button in the Media Player view.
Play
To play your media, click the play button in the Media Player view. To play a specific segment, navigate to
the relevant record in the Record Data view and either click the play button next to the Segment field or press
CMD/CTRL+R.
Volume and Muting
To change the volume of playback, click the Volume button to the right of the media progress slider, move the
volume slider to the desired level (or click the Toggle mute button) and then click away from the volume area.
Jump playback to another time
To change playback time, click on the desired position on the media progress slider. To jump to a specific
playback time, click on the context menu to the right of the Volume button, select Go to..., type in the desired
time and press Enter.
Other media-related functions include creating and exporting media segments, adjusting segment times, viewing a
waveform of a segment's audio, and taking snapshots of your media.
About Default Media Folders
A list of Media Folders can be set up using the Media tab of the Preferences dialog. Phon will look at each of these
folders (in the order in whicy they appear) for media files.
| Session Editor | 42
The media folders can be internally structured to match Phon's project/corpus layout. Phon will search the following
locations for media (where <media> is the media folder defined in Preferences, <project> is the project name,
<corpus> is the corpus name, and <session> is the session name):
<media>/<project>/<corpus>/<session>.[aif;avi;mov;mpg;mp4;wav;mp3;m4a;...]
<media>/<project>/<session>.[...]
<media>/<corpus>/<session>.[...]
<media>/<session>.[...]
If the Media field in the Session Information view of the Session Editor has been manually changed:
if the path is absolute (or fully-specified), the above rules are ignored and the media file is loaded from the
specified path
if the path is relative, the value of '<session>' above is replaced by the value in the media field.
Change Default Media Folders
Change the default location for project media.
From the Workspace window:
1. Click the Select Media Folders button in the Other Actions pane.
The Preferences dialog will open, with the Media tab selected.
Note: This tab is accessible from any Phon window by choosing the Edit > Preferences menu item and
selecting Media from the Preferences dialog.
2. Click the Add folder to list.../+ button, locate the desired folder in the resulting Browse window and click Open.
The selected folder will appear in the Media Folders field.
3. Repeat Step 2 for all desired media folders.
4. To sort the list of media folders by priority, select a folder from the list and click the up/down arrows to the right
of the Media Folders field.
If media files in two or more default media folders have the same name, the ones in the lower-priority folders will
be displayed in Session Information with their full path.
Link Media to Transcript
Link a media file to the corresponding session.
From the Session Information view:
1. Click on the Browse button to the right of the Media field.
A Browse window will appear allowing you to search your file system for the desired media file.
2. Locate and select the media file and click Open.
| Session Editor | 43
This action will return the user to the Session Editor, from which the Media File will be available. If you have
chosen to copy your media file to the __res folder, you may move or delete the original media file at your leisure
without affecting your project.
Note: The project resources folder is the default media location for an individual project ('__res/media').
Placing your media in this folder allows you to keep your project's media within the project folder, and
allows Phon to display the media's filename in the Session Information view without specifying the full
path to it.
Note: You may set one or more default media folders in Phon. Media files stored in your default media
folders can also be displayed without their full file path.
Open Media
Open a media file which has already been linked to a session.
From the Session Editor window:
Choose the View > Media Player menu item.
The Media Player view will appear. If the media has been associated with the session, click the Play button to
load the media file.
Segmentation
Segment Media
Segment media into records.
With the Media Player and Segmentation views open:
1. Click the Play button in the Media Player.
This will begin playback of the media file.
2. There are two options for creating a new segment once you have heard an utterance from the media file. From the
Segmentation view, create a new segment by clicking on the <no speaker> option or the appropriate participant's
name in the Participants field. Alternately you may type CMD/CTRL+0 for an unspecified participant, or CMD/
CTRL+1, CMD/CTRL+2, etc. for a particular participant as noted to the left of his/her name in the list.
When the default segment length is set to 3000 ms, your segment will end when you either click on the
participants name or use the specified keystrokes. The segment will begin 3 seconds before that action. The media
file will continue to play.
Note: You may want to adjust the default segment length value depending on the nature of your study.
Simply type in the desired segment length (in milliseconds) in the Segment Window field. A segment
window of 0 will make the segment length unlimited; each segment will begin at the endpoint of the
previous segment.
Note: The Current Window values display the beginning and end time of your segment. The second
value always represents the current playback time. The first value represents the beginning of your
segment; when in blue this time also corresponds to the end of the previous segment. Clicking this
value when it is blue causes the program to ignore the endpoint of the previous segment and change to a
segment beginning point appropriate for the Segment Window value.
3. Repeat Step 2 after each utterance until the entire media file has been segmented.
By default, this action generates a new record in the Session Editor for each segmented media clip and places the
new record after the current one.
Note: You may instead choose to insert the new record at the end of the session by selecting Insert
record at end of session from the Mode combo box. You may also choose to overwrite the segment for
an individual records, if for example you accidentally cut off the end of an utterance. To do so, select
Replace segment for current record from the Mode combo box, and create a new segment with the
desired endpoint following Step 2.
| Session Editor | 44
Note: To resume segmentation from a certain time, click the arrow at the bottom right of the Media
Player. This will open a context menu with several options. Go to... allows you to input a specific time
for the player to jump to, Go to end of segmented media brings you to the end of your last segment, and
Go to end of last segment for <Participant> brings you to the end of the last segmented utterance by the
specified participant.
View Waveform
View the waveform for a particular segment.
From the Session Editor:
1. Select the View > Waveform menu item.
The waveform will appear.
Note: The Waveform view displays a buffer of 500ms on either end of each segment. This allows you to
expand the segment during adjustment from the Waveform view.
2. To play back the entire waveform, click the Play button inside the Waveform view. To play back a portion of
the segment's audio, highlight that portion in the waveform. Click on the Play button inside the Waveform view
(CMD/CTRL+Shift+R).
The sound will play with the cursor following the corresponding portion of the waveform.
Note: The first time you open the Waveform view with your media linked, you will see a message in the
Waveform view saying "Audio file not found. Click here to create." Click on this message to export an
audio-only version of your media to the project resources folder. The Waveform view will access this file
to draw the waveform.
Adjust Segment Start and End Times
Adjust segment start and end times to refine segments.
From the Waveform view:
1. Click the Play button (CMD/CTRL+Shift+R).
This action will replay the segment for the displayed record.
| Session Editor | 45
2. Select a portion of the waveform for your revised segment and press Enter. Alternately, typeover the existing
time values in the Record Data view with revised values and click the Reload audio button in the top left area of
the Waveform view.
This action will adjust your segment start and end times.
Note: To view a larger portion of the waveform, click Show More. This extends the displayed interval by
one second on each side. To restore previous displayed interval, click Reload audio.
3. If you would like to listen to or further revise the segments, repeat steps 1 and 2.
Exporting Media
About Export Methods
About exporting media from the Media Player view versus exporting audio from the Waveform view.
The export functions in the Media Player and the Waveform views are fundamentally different. From the Media
view, exporting saves a portion of a linked video (or audio) file in its original format. From the Waveform view,
exporting saves a portion of a WAVE file which is generated from the original media, but is separate from it.
Since the two export functions operate on different media types (usually video versus audio), they have different
behaviour.
Crucially, exporting media segments from the Media Player view may cause clipping; that is, a small portion of your
segment may be excluded from the export. This is because this export operates on a video file, in which each video
frame is associated with a certain time interval. Phon does not export video frames in parts; if the start or end time of
a media segment falls in the middle of a frame's time interval, then that frame will be excluded from the export. This
may occur even if you choose to extract only the audio portion of a segment from the Media Player view.
To export audio segments for analysis without any clipping, it is best to export them from the Waveform view. When
you first open this view after you have linked media to your session, you will be prompted to create a WAVE file from
your media. It is this audio-only file that the Waveform view extracts segments from, thus clipping is avoided.
Export Audio from Waveform
Export the current audio (.wav) segment from the Waveform view.
A media file must already be linked to the session and segmented.
From the Waveform view:
1. Click the Save segment button inside the Waveform view.
A Browse window will appear prompting you to choose a save location for your project.
Note: Segments may also be one-click exported to a default location within your workspace folder. To do
so, click the Quick export to... button to the right of the Save segment button. The current segment will
be exported in .wav format to the "<project>/__res/media/segments/" folder.
| Session Editor | 46
2. Specify a filename for the project, navigate to the appropriate save location in the Browse window, and click
Save.
A .wav audio file of the current segment will be created at the specified file location.
Export Media from Media Player
Export clips of your media file from the Media Player view.
A media file must be linked to your session.
From the Media Player view:
1. Click the arrow at the bottom right of the media field.
This will open a context menu with the options Take snapshot, Export media..., Go to..., Go to end of
segmented media.
Note: If you wish to export the segment for a particular record, this record must be displayed in Record
Data.
2. Click the Export media... menu item.
This will bring you to the Export Media window.
3. Select the destination directory for your exported media clip. To do so, click the Browse button to the right of the
Output file field. Specify file name and location for your clip and click Save.
The directory and file name you chose will appear in the Output file field.
Note: By default, your media clip will save in <project_name>/__res/media/segments/.
4. Specify Extract segment, Include video, Include audio, and Other arguments details and click Next.
This action will activate the export.
Note: If you choose not to Extract segment, the entire media file will be exported.
5. Once the PhonWorker shutdown alert appears at the bottom of the Export media window, click the Close button.
Your media clip will be exported to the previously specified directory.
Take Snapshot of Media
Take a snapshot of linked media at the current viewpoint.
From the Media Player view, with media open:
| Session Editor | 47
1. Click on the arrow to the bottom right of your media and choose the Take snapshot option from the context
menu.
A Save As window will appear.
2. Choose a file name and destination directory for your snapshot and click Save.
An image of the current frame of your media will be created in the specified location.
Note: The image will have the same dimensions as the original video file; the size of the video in the
Media Player view is irrelevant.
Records
Add New Record
Add a new record to an existing session.
From the Record Data view:
Display the record after which you would like to create a new record and click the New record button in the top
left area of the Session Editor. Alternately, choose the Record > New Record (CMD/CTRL+N) menu item.
This will create a new record immediately following the selected record. The new record will be visible from the
Record Data view.
Duplicate Record
Duplicate a record in an existing session.
From the Record Data view:
Display the record which you would like to duplicate and click the Duplicate record button in the top left area of
the Session Editor. Alternately, choose the Record > Duplicate Record (CMD/CTRL+D) menu item.
This will create a duplicate record immediately following the original. The duplicate record will be visible from
the Record Data view.
Delete Record
Delete a record from an existing session.
From the Record Data view:
1. Display the record that you would like to delete and click the Delete record button in the top left area of the
Session Editor. Alternately, choose the Record > Delete Record (CMD/CTRL+E) menu item.
A dialog will appear asking you to confirm that you would like to delete this record and informing you that this
action cannot be undone.
2. If you are unsure, click No. To continue and delete the record, click Yes.
The record will no longer appear in the Record Data view; the next record will be displayed.
Cut Record
Copy all visible Record Data information to the clipboard and delete current record.
From the record you wish to cut:
Select the Record > Copy record menu item (Shift+CMD+X).
All visible tiers will be copied to the clipboard, and then the record will be deleted. It can be pasted into the
Session Editor as a new record, or into another window.
Note: When pasted into a word processor, you will likely be able to automatically convert the copied
record into a table. Ensure that you use tabs to separate cells.
| Session Editor | 48
Copy Record
Copy all visible Record Data information to the clipboard.
From the record you wish to copy:
Select the Record > Copy record menu item (Shift+CMD+C).
All visible tiers will be copied to the clipboard, with tier names and tier data separated by tabs. It can be pasted
into the Session Editor as a new record, or into another window.
Note: When pasted into a word processor, you will likely be able to automatically convert the copied
record into a table. Ensure that you use tabs to separate cells.
Paste Record
Paste a record from the clipboard into the Session Editor.
From the Session Editor window:
Select the Record > Paste record menu item (Shift+CMD+V).
The record will be created in the Session Editor directly after the currently visible record.
Sort Records
Sort records in an existing session by start time.
From the Record Data view:
1. Choose the Record > Sort records. .. menu item.
The Sort Records dialog will appear.
2. Click the Sort by: menu and select a tier with which to sort your records. For example, you may sort your records
in chronological order (by choosing Segment), or alphabetically by their Orthography.
Note: You may choose up to three tiers with which to sort your records; they will be sorted by the first
chosen tier, and then records with the same information in that tier will be sorted by the next chosen tier,
and so forth.
3. By default, records will be sorted in ascending order. To sort in descending order by any tier, select descending.
4. When you have finished selecting sort options, click Ok. If you do not wish to sort records at this time, click
Cancel.
The records for the current session will be sorted by the tier(s) you have chosen. When the record order changes,
the record number which was previously in focus will remain so; the record which falls onto this number after
sorting will be the one displayed.
View Record List
View a list of the records in a session.
From the Session Editor window:
1. Click the drop down menu on the left of the Search bar and select Open Record List. Alternately, you may enter
a search term in the Search bar and open a list of record containing results of that search.
This will open the Record List view, which shows a list of all records in a session with their Record # and all tier
information.
Note: To arrange by a column, click on its header. To reorder columns, click and drag their header to the
left or right.
2. Click on any record in the list to navigate to it in the Session Editor.
Change Column View Options
Change which columns are visible in the Record List view.
1. Click the table options button to the right of the column headers in the Record List view.
| Session Editor | 49
2. Click on a column name with a check mark next to it to deselect it and hide it from the Record List view, or click
on a column name without a check mark to select it and show it in the view.
3. Select Horizontal scroll to show a left/right scroll bar in the view. Select Pack All Columns to adjust all columns
to the maximum required width for their content.
Tiers
Edit Tier Display Options
Select which tiers are visible in Record Data and change the order in which they appear.
From the Tier Management view:
1. Click on the check box to the left of each tier, under Show Tier, to select or de-select the tier for visualization.
Selected tiers will be visible in the Record Data view, de-selected tiers will not be visible.
2. Select any tier which you would like to reorder and use the green up and down arrows to the right of the tier
names to change the tier's position within the list.
The tiers will appear in the revised order in the Record Data view.
3. Repeat Step 2 for any tiers you would like to reorder.
Lock or Unlock Tiers
Lock or unlock data tiers against editing.
From the Tier Managment view:
1. Tiers can be locked against accidental or unwanted editing. To lock a tier, select the check box to the left of its
name under the Locked column. To unlock a tier, de-select the check box.
Selected tiers will be locked against editing in the Record Data view.
2. To temporarily unlock a tier within a record, click the lock icon to the left of it in the Record Data view.
You will be able to edit the unlocked tier within the current record.
Note: Any changes to the lock settings in Record Data are reset with each navigation between records.
Create User Defined Tiers
Create a new user-defined tier.
From the Tier Management view:
1. Click on the New tier button in the top right area of the view.
This action will generate a dialog prompting you specify details about the new tier.
2. Enter a name for the new tier. If the new tier should be a group aligned tier, select the Grouped (word-aligned)
check box. Select an appropriate font for the new tier and click Ok.
The new tier will show up at the bottom of each Record.
| Session Editor | 50
3. To edit the font for a user-defined tier, select it from the list of tiers in the Tier Management view and click the
Select tier font button at the top right corner, or right-click on a tier and choose Edit tier. Select the new font
options and click Ok.
That tier will reflect your new font choice in the Record Data view.
Note: To reset the tier font to the default, right-click (CTRL+click) on the tier and choose Reset font
from the context menu.
Remove User Defined Tiers
Remove an existing user-defined tier.
From the Tier Management view:
1. Select an existing user defined tier and press Delete or Backspace, or right-click on a tier and choose Delete
tier.
This action will generate a dialog asking you to confirm that you would like to delete the tier and informing you
that this action cannot be undone.
| Session Editor | 51
Note: Default Phon tiers (such as Orthography, IPA Target, Notes, etc.) cannot be deleted. If you do not
wish to use one or more of these tiers, you can make them invisible following instructions at Edit Tier
Display Options on page 49.
2. If you are unsure about removing the tier, click Cancel. If you would like to continue and remove the tier and all
its contents, click Ok.
The user defined tier will no longer appear in the Tier Management or Record Data views for this session.
Transcription
Transcribe Data
Transcribe data from the media file.
With the Media Player open, from the Record Data view:
1. Click on the play button to the left of the Segment tier (CMD/CTRL+R) and type or use the IPA Map to enter the
utterance into the Orthography tier.
2. Add word groups (CMD/CTRL+G) for each word in the Orthography tier.
This will generate corresponding word groups in the IPA Target and IPA Actual tiers as well as any other group-
aligned tiers.
3. If you wish to use built-in dictionaries of pronounced forms, select the View > IPA Lookup menu item.
Otherwise, type or use the IPA Map to enter the IPA Target and IPA Actual transcriptions into the fields with the
same name.
If you use IPA Lookup, a new view will appear with two tiers: Lookup Tree and IPA Lookup Console. Lookup
Tree is focused by default.
Note: To change dictionary language, click on the IPA Dictionary menu in the IPA Lookup view and
select desired dictionary (listed by ISO-639-3 Language Code, see Input Session Language on page 37
for instructions for viewing the codes list). Language preferences may also be changed in the Preferences
dialog.
4. In Lookup Tree click on utterance and press up/down arrows to move between word groups. To select a
built-in transcription for a word, move to that word in the Lookup Tree. Press Enter to fill in the IPA Target tier,
or press OPT/ALT+Enter to fill in the IPA Actual tier.
The selected transcription will appear in the IPA Target or IPA Actual tiers.
Note: If there is more than one option from the built-in transcription feature there will be a small red plus
sign next to it. To view the options for a word, move to it and press the right arrow twice. All options
will be listed, with a green check mark next to the default option. To select another option as default, use
the up/down arrows to navigate to that option and press Enter.
| Session Editor | 52
5. You may further modify any transcriptions in the IPA Target and IPA Actual fields by typing or using the IPA
Map.
Word Groups
New Group
Add a new word group to a record.
From the Record Data view:
1. Position the cursor in the Orthography tier directly before a group terminator (]).
2. Using the keyboard, type CMD/CTRL+G .
A new group will be created after the current group.
Merge Group
Merge multiple word groups into a single word group.
From the Record Data view:
1. Position the cursor inside a group in the Orthography tier which you would like to merge with a preceding group.
2. Using the keyboard, type CMD/CTRL+Shift+G.
The adjacent groups will be merged into a single group, with a space between their contents.
Split Group
Split the contents of a group.
From the Record Data view:
1. Position the cursor inside a group in the Orthography tier where the group should be split.
2. Using the keyboard, type CMD/CTRL+G.
The group data will be split resulting in two separate groups. Only data in the Orthography tier will be divided.
Other grouped tiers may require manual editing.
About Transcribing Phones
A phone object in Phon consists of a primary character, such as a consonant or vowel, and any diacritics which
modify the primary character. To ensure proper syllabification of utterances, it is important that phones with diacritics
are transcribed correctly.
A phone may consist of several different types of characters, according to the following template:
| Session Editor | 53
prefixDiacritic? (C|V|coverSymbol) combiningDiacritic* length?
suffixDiacritic? toneDiacritic?
Note: Two phones may be connected to each other using the top or bottom tie bars, found in the
Suprasegmentals section of the IPA Map.
Any phone which does not follow this template will be appear in red, and will cause errors during Phon searches. To
check your project for transcription errors, follow instructions in Check Transcriptions on page 54.
Prefix Diacritic
A space modifying diacritic which precedes the primary character in a phone.
C, V
A consonant or vowel phone, such as those found in the Consonants, Clicks and Implosives, or Vowels section
of the IPA Map.
Cover Symbol
A symbol which can be used in the place of a consonant or vowel as the primary character in a phone, if the exact
nature of the phone is unknown or irrelevant. Possible cover symbols are:
Table 3: Cover Symbols
Cover symbol Description
C Consonant
V Vowel
G Glide
* Unknown
Combining Diacritic
A diacritic which does not occupy its own horizontal space, but instead combines with the primary character (i.e.
above, below, or superimposed with the primary character).
Length
Denotes the duration of a phone. Possible length markers (available in Suprasegmentals section of IPA Map)
are:
Table 4: Length Markers
Symbol Unicode Value Meaning
Lenth mark 0x2d0 Long
Two length marks 0x2d0 + 0x2d0 Very long
Three length marks 0x2d0 + 0x2d0 + 0x2d0 Exceptionally long
Half-length mark 0x2d1 Half-long
Length mark and half-length mark 0x2d0 + 0x2d1 Between 'long' and 'very long'
Note: These symbols can be found in the Suprasegmentals section of the IPA Map.
Suffix Diacritic
A space modifying character which follows the primary character in a phone.
Note: Space modifying diacritics in Phon each occupy set position in a phone; either a prefix or a suffix
but not both. For example, the superscript 'h' is by default a suffix, but superscript nasals are by default
| Session Editor | 54
prefixes. To change the role of a diacritic, input the unicode character 0x335 (in the Contours section of
the IPA Map) after the diacritic. This should look like a horizontal line crossing through the diacritic.
Tone Diacritic
Up to four Tone diacritics (including upstep/downstep, global rise/fall, tone numbers) may be placed at the end of
a phone.
About Boundaries and Pauses
There are three types of boundary markers that are supported in Phon transcriptions:
Table 5: Boundary Markers
Character Name Meaning
. Dot Syllable boundary
Space Word boundary
+ Plus Compound word
If there is a noticeable pause in the transcribed utterance, these transcription codes are also available:
Table 6: Pauses
Code Meaning
(.) Short pause
(..) Medium-length pause
(...) Long pause
Check Transcriptions
Check sessions for phone transcription errors.
From the Project Manager window:
1. Select the Project > Check Transcriptions... menu item.
This will open the Check Transcriptions window.
2. Select the Check IPA Tiers option.
3. Select the project, corpora, or sessions whose transcriptions you wish to check, and click Next.
Phon will check each selected session, and any phone transcription errors will be printed in red, with their corpus,
session, record number, and tier (IPA Target or IPA Actual).
Note: To resolve a reported error, return to the Project Manager window and open the session in which
the error occurred, then navigate to the relevant record and visually check its IPA tiers.
Auto Transcribe Session
Automatically transcribe a session using an available built-in dictionary.
The Orthography tier must be filled in with words that are valid in the target language.
From the IPA Lookup view:
1. Select the appropriate dictionary language in the IPA Dictionary field.
IPA transcriptions filled in through automatic transcription will be selected from this dictionary.
2. Click the Auto Transcribe Session button.
This will open the Auto Transcribe Session dialog.
3. In the Tier Options field, select whether to transcribe the IPA Target tier and/or the IPA Actual tier, and choose
a Syllabifier language.
| Session Editor | 55
Note: The Syllabifier language may differ from the chosen Dictionary language. Choosing a Syllabifier
language allows Phon to draw syllabification information in the Syllabification & Alignment view.
4. In the Record Selection tier, choose whether to transcribe All records, Specific records, Records for
participant(s), or Records from search results.
Note: If you choose to transcribe only specific records, you will have to specify the relevant record
numbers (To specify several individual record numbers, separate them with a comma and a space. To
specify a range, separate the beginning and end records with two periods and a space.). If you choose to
transcribe records for specific participants, you must select the participants from the list. If you choose the
transcribe records from search results, you must select a past search from the list.
5. If you are unsure, click Close. Otherwise, click Ok to perform the automatic transcription.
The selected tier will be filled in with entries from the chosen built-in dictionary.
Note: Automatic transcription of a tier in a record will overwrite any previously entered transcriptions.
Before automatic transcription, ensure that the relevant tier is empty or that any transcriptions already
filled in are dispensable.
About IPA Lookup Console
The IPA Lookup Console is a function which allows users to lookup, add entries to, and create IPA dictionaries
in Phon. The window can be opened by clicking the menu entry View > IPA Lookup, and then clicking the IPA
Lookup Console tier. Commands can be entered into the text field located at the bottom of the window, use Enter
to run the command.
The following commands can be performed on dictionary files (include any quotation marks):
use <dictionary>
Switch to the specified dictionary. This can also be done using the combo box at the top of the window.
create <dictionary>
Create a new dictionary with the given name.
drop <dictionary>
Delete a user-created dictionary which you no longer wish to use.
list
| Session Editor | 56
List the available dictionaries.
import "</full path/file>"
Import entries from the given file into the current dictionary. The specified file should be in UTF-8 encoding with
one entry per line in the format "<orthography><tab><ipa>". Alternately, click the Import IPA button at the top
of the IPA Lookup view, locate and select the file for import, and click Open.
export "</full path/file>"
Export user-defined entries in the current dictionary to a UTF-8 encoded text file. Alternately, click the Export
IPA button at the top of the IPA Lookup view, choose a filename and location for export, and click Save.
The following commands can be performed on entries (include any quotation marks):
add "<orthography>"="<ipa>"
Add an entry into the IPA database for the currently selected dictionary.
Note: Characters in <orthography> should be in lower-case.
lookup "<orthography>"
Look up the IPA transcription for the given orthography. The command can also be executed by typing only the
orthography (without quotes) in the command field.
remove "<orthography>"="<ipa>"
Remove the IPA transcription for a user-added entry in the currently selected dictionary.
remove all
Remove the IPA transcriptions for all user-added entries in the currently selected dictionary.
Other commands:
help
List all available IPA Lookup commands.
Find and Replace
Find and replace text in records within a session.
From Session Editor window:
1. Select the View > Find & Replace menu item.
The Find & Replace view will appear in the Session Editor.
2. Find & Replace will only affect tiers visible in Record Data. To preserve information in tiers you do not wish to
change, open the Tier Management view and make selections to show only the tiers containing information you
would like to replace.
3. Using the keyboard or the IPA Map, fill in the Find what field with the string you wish to find, and the Replace
with field with the desired replacement.
4. Specify whether to Match case (capitalization), and whether you will be using a Regular expression as opposed
to plain text.
5. Click Find next to find the next occurence of the specified string in the session.
If the string is found in a record, that record will appear in the Record Data view with the string highlighted.
6. Click Replace to replace the highlighted string with the specified replacement.
The new string will replace the highlighted string in the Record Data view. Repeat Steps 5 and 6 until all
occurences of the string have been replaced.
Note: Alternately, click Replace & Find to replace the string highlighted in the current record and
navigate to the next occurence of this string. To replace all occurences of the string in the session at once,
click Replace all. You will be asked to confirm that you want to Replace all. If you are unsure, click No.
| Session Editor | 57
To continue, click Yes; this will generate a dialog informing you of the number of times the string occured
and was replaced.
7. Using the Tier Management view, reselect your preferred tier display options.
Blind Transcription
About Blind Transcription
Due to the subjective nature of phonetic transcription (where measurement and verification of all relevant segments
may not be feasible), Phon has a built-in system for performing multiple-blind transcriptions.
In a multiple-blind transcription process, records are transcribed by any number of separate users, who do not see
each other's transcriptions. These separate transcriptions may then be resolved by an objective party, who can choose
one over the other or compare them to reach a consensus transcription.
A typical example of multiple-blind transcription in Phon may proceed as follows:
Two users perform separate blind transcriptions of all records in one session (see Open Session: Blind
Transcription on page 57 for instructions).
A team of two different users review both sets of blind transcriptions together, while listening to each record.
For each record, this team does one of three things:
chooses the best of the two transcriptions
combines both transcriptions to reach a consensus
creates an alternate transcription which they agree upon (in extreme cases in which both blind transcriptions
seem to be in error).
The transcription which is settled upon is entered into the IPA Target or IPA Actual field, and can be analyzed
accordingly by project researchers, who will now have access to the best and most objective transcriptions possible.
Open Session: Blind Transcription
Transcribe in multi-blind mode.
From the Project Manager window:
1. Select the Blind transcription check box and double-click on the session that you would like to transcribe.
This will open a dialog prompting you to indicate whether you are a new or existing transcriber.
2.
If you are a new transcriber, choose the first option and enter your full name as well as a username. If you wish
to use a password, select Use password and enter your chosen password into the two fields provided (the text
in both fields must match). There is no password reminder function in Phon. Ensure that your password is
memorable or store it in a safe location. Click Ok to continue.
If you are a returning transcriber, choose the second option and select your username from the list. If you have
chosen to use a password, you will be prompted to enter that password now. Do so and Click Ok.
This will open the Session Editor window.
Note: Upon opening a session for the first time, there will be an empty record at the beginning of each
session.
Validate Blind Transcriptions
Validate completed blind transcriptions.
From the Project Manager:
1. Ensure that the Blind transcription check box is de-selected and double-click on the session that you would like
to validate.
This will open the Session Editor for the specific session.
2. Select the View > Transcript Validation menu item.
The Transcript Validation view will open, with two tiers: Validate IPA Target and Validate IPA Actual.
| Session Editor | 58
3. In Transcript Validation, click once on the text within the tier you wish to validate. Use the up/down arrows
to navigate between user transcriptions. To choose the entire transcription of a given user, select their entire
transcription and press Enter. Alternately, you can choose individual word groups within a user's transcription.
To do so, select the user's transcription and press the right arrow, then select an individual word group and
press Enter.
The chosen transcriptions will appear in the corresponding IPA Target or IPA Actual tier in the Record Data view.
4. From the IPA Target and IPA Actual tiers, transcriptions can be further modified as the validator sees fit. Simply
make an adjustment to the transcription by typing or by using the IPA Map (CMD/CTRL+M).
5. Repeat Steps 3 and 4 until validation has been completed for the entire session.
Auto-Validate Blind Transcriptions
Automatically validate completed blind transcriptions.
From the Project Manager:
1. Ensure that the Blind transcription check box is deselected and double-click on the session that you would like to
validate.
This will open the Session Editor for the specific session.
2. Open the Transcript Validation view and click the Auto-validate IPA Tiers button at the top.
This will open the Auto-validate Session dialog.
3. In the Tiers field, choose whether to auto-validate IPA Target and/or IPA Actual by selecting the check boxes.
Also choose whether to overwrite existing data present in the selected tiers by selecting the Overwrite existing
data check box.
Note: By default, auto-validation will not overwrite data already present in the selected tier(s). The
purpose of this is to preserve any transcription which was entered in default mode, or chosen in earlier
validations.
4. In the IPA Selection field, select a preferred transcriber.
In the event that there is more than one blind transcription for the selected tier in a single record, this transcriber's
input will be chosen to fill the tier.
5. In the Record Selection field, choose whether to validate All records, Specific records, Records for
participant(s), or Records from search results.
Note: If you choose to validate only specific records, you will have to specify the relevant record
numbers (To specify several individual record numbers, separate them with a comma and a space. To
specify a range, separate the beginning and end records with two periods and a space.). If you choose to
| Session Editor | 59
validate records for specific participants, you must select the participants from the list. If you choose the
validate records from search results, you must select a past search from the list.
6. When you have selected the appropriate validation options, click Ok.
A dialog will appear asking you confirm that you want to auto-validate the selected IPA Tiers and informing you
that this action is not undoable. If you are unsure, click Cancel. To continue with the auto-validation, click Ok.
Syllabification and Alignment
About Syllabification
In the Syllabification & Alignment view, the syllable position for each phone in IPA Target and IPA Actual is
displayed.
A number of syllable positions are available, including appendices, onsets, nuclei and codas. Each different phone
position is displayed in a distinct color.
Syllabification plays a role in Phon Queries; it allows a user to search for a phone in a specific syllable position. For
example, phonetic or phonological processes which only occur in onsets may be observed by focusing specifically on
consonants in onset positions.
Phon will automatically syllabify transcriptions in the IPA Target and IPA Actual tiers, using any one of its built-in
syllable templates (based on syllable structure of the following languages):
Catalan
Cree
Dutch
English
French
Gurindji
Italian
Portuguese (European)
Spanish
| Session Editor | 60
Vietnamese
The syllabifier language for a project can be chosen from the Preferences dialog. Also, the syllabifier for an
individual record my be changed by right-clicking (CTRL+click) on that record's Target Syllables or Actual
Syllables in the Syllabification & Alignment view and choosing Syllabify with > <Language name> (the current
default syllabifier is highlighted in bold in this menu).
Note: When faced with irregular utterances or transcriptions, Phon may make errors in syllabification. It is
important to perform a visual verification of the syllabification of transcriptions in your project in order to
ensure that Queries including syllabification information will return accurate results.
Verify Syllabification
Check to ensure proper syllabification of IPA Target and IPA Actual phones.
In order for the Syllabification module to work, the IPA Target and/or IPA Actual transcriptions must be completed
(verified in the case of blind transcriptions) and saved. From the Syllabification & Alignment view:
1. Visually observe the syllabification for each record to determine whether any phones are improperly syllabified in
either the Target Syllables or Actual Syllables tier.
2. Right click (CTRL+click) on any phone which appears to be improperly syllabified and select the proper
syllable constituent from the context menu. Alternately, you may select the phone in question and type the
underlined character for the proper syllable constituent (listed in the context menu and below).
Left Appendix
Onset
Nucleus
Coda
Right Appendix
OEHS (Onset of an Empty-Headed Syllable)
Ambisyllabic
Note: When a transcription contains a sequence of two or more vowels in a row, the Toggle Hiatus option
becomes available. This allows the vowels to be either included in the same or separate nuclei.
Reset Syllabification
In the event of display issues in Target Syllables or Actual Syllables in the Syllabification & Alignment view, it may
be necessary to reset the syllabification of IPA Target and IPA Actual transcriptions.
From the Project Manager window:
1. Select the Project > Check Transcriptions... menu item.
This will open the Check Transcriptions window.
2. Select the Reset syllabification option. If you also wish to reset phone alignment, select the also reset phone
alignment check box.
3. Select the project, corpora, or sessions whose syllabification you wish to reset, and click Next.
Phon will re-perform the syllabification for each selected session using the Syllabifier Language chosen in the
Preferences dialog.
Note: To change the selected Syllabifier Language, follow instructions in Edit Preferences on page 9.
Note: After resetting syllabification or alignment, it will be necessary to redo any visual verification of
these tiers.
About Alignment
Displayed in the Syllabification & Alignment view, the Alignment tier allows a comparison to be made between
target (model) forms of utterances and their actual (spoken) realizations.
| Session Editor | 61
Alignment is visualized in Phon as an arrangment of transcribed phones from IPA Actual lined up underneath phones
from IPA Target. Phon makes a comparison between the number, order, and features of target phones and actual
phones, in order to determine what phonetic information may have been lost, retained, or added in production.
Note: To include syllabification visualization in the Alignment tier, select Color in alignment in the
Syllabification & Alignment view.
This comparison is important for a number of query scripts in Phon, such as Phones, Metathesis, and Harmony.
These queries require information from both the IPA Target and IPA Actual tiers, and how the two tiers relate.
Note: When faced with irregular utterances or transcriptions, Phon may make errors in alignment. It is
important to perform a visual verification of the alignment of transcriptions in your project in order to ensure
that queries including alignment information will return accurate results.
Verify Alignment
Check to ensure proper alignment between IPA Target and IPA Actual phones.
In order for the Alignment module to work, the IPA Target and/or IPA Actual transcriptions must be completed
(verified in the case of blind transcriptions) and saved. From the Syllabification & Alignment view:
1. Select any phone in the Alignment tier which does not appear to be properly aligned.
An outline will appear around the phone in question.
2. Use OPT/ALT+left/right arrows to move the phone into proper alignment. Alternately, you can click and
drag a phone to align it.
3. Use OPT/ALT+up/down arrows to alternate phone selection between Target phones and Actual phones.
Repeat Step 2 until all phones are aligned to your satisfaction.
Reset Phone Alignment
In the event of display issues in the Alignment tier of the Syllabification & Alignment view, it may be necessary to
reset the phone alignment of IPA Target and IPA Actual transcriptions.
From the Project Manager window:
1. Select the Project > Check Transcriptions... menu item.
This will open the Check Transcriptions window.
2. Select the Reset phone alignment option.
| Session Editor | 62
3. Select the project, corpora, or sessions whose alignment you wish to reset, and click Next.
Phon will re-perform the alignment for each selected session.
Note: After resetting syllabification or alignment, it will be necessary to redo any visual verification of
these tiers.
| Run Query | 63
Run Query
Query Project
Run a query for patterns across sessions in a project.
From the Project Manager or Session Editor window:
1. From the Query menu, select the type of query you would like to perform.
This action generates a Query Project window.
2. Use the check boxes to select the entire project, one or more corpora, or one or more sessions for the query. From
the available panels select options for your search as per the descriptions in the Query Types section of the user
manual.
3. Choose whether to Include excluded records by selecting or deselecting that check box, and click the Run
Query button.
This action will generate a Results tab, which will calculate the number of results for each search and list the
sessions searched; this is referred to as a Result Set.
Note: To toggle between editing your script as a form or as a script, click the Toggle script/form button
at the bottom right corner of the query.
4. To view an individual Result Set, double-click on it in the Results tab.
A session will open with a Results window next to it.
Note: To show only Result Sets with more than zero results, select Hide empty result sets. For further
instructions on using the Results window, see View Result Set on page 64
5. To view your search results in your Query History later, you must save them. To do so, click Save results. Enter
a name for your results, choose whether or not the results should be Starred, enter any desired comments and click
Ok.
Your search will be saved inside your project folder, in the '__search' directory, and can now be viewed using the
Query History window.
6. To get a detailed report of the results, click the Report button at the top of the Results tab and follow the
instructions in the Generate Report section (Generate Report on page 90).
Note: If you wish to put all records with results into a single session, see Derive Session on page 24.
Save Query Script
Save your query script.
From the Query Project window:
1. Click Save script as... at the top of the form/script.
A Save Query dialog will appear.
2. Enter a name for your query in the Name field, and choose whether or not to Include current form setup using
the check box.
By default, current form setup is included. This means that search parameters entered in the query form (rather
than just the query script) will be saved.
3. Choose whether to Save in user library, Save in project resources, or Save in another location... and click
Save.
| Run Query | 64
Queries saved in the user library will be accessible in the Query menu for all projects. Queries saved in project
resources will be accessible in only the current project's Query menu. Queries saved in other locations will not be
available as menu selections.
4. As you do further work on your script, click Save script (CMD/CTRL+S) to save your work.
Open Query Script
Open a previously saved query so that you can edit or re-run it.
From the Project Manager window:
1. Select the Query > Script Editor... menu item.
This will open the Query Project window.
Note: This window is also accessible by opening any query type in the Query menu.
2. Click the Open script button above the currently visible form/script.
A browse window will appear.
3. Locate and select the script file that you wish to open and click Open.
4. Edit and/or run the query script as desired. To save changes to the script, click Save script above the form/script.
Exclude Records
Exclude selected records from queries.
From the Record Data view, with the record you wish to exclude focused:
Select the check box to the right of the speaker's name.
When running a query, this record will be excluded from the search.
Note: To include previously excluded records in a session level query, from the Query view, select the
Include excluded records check box.
View Result Set
View a Result Set from a query.
From a Results tab in the Query Project window or from the Query History window with a query selected:
1. Double-click on a result set.
The Results window will open alongside the session in which the results were found. Each result will be displayed
with its Record #, Speaker, Result, and any associated metadata.
Note: To open only the Results window, deselect Open session with result set before opening a result
set.
Note: To arrange results by a certain column, click on its header. To reorder columns, click and drag their
header to the left or right. To further change column view options, click on the icon to the right of the
column headers.
2. To view a result in the Session Editor, click on it in the Results window.
The record in which the result was found will be displayed, with the result highlighted in the Record Data view.
3. To exclude an extraneous result from the list, select it and choose the Results > Toggle result excluded menu
item or press Delete/Backspace. You can show or hide excluded results by selecting or deselecting Show
excluded results.
4. To save any changes to a result set, click Save.
| Run Query | 65
Save Table as CSV
Save the table visible in the Results window as a CSV file.
From the Results window:
1. Click Save table as CSV....
A browse window will appear, prompting you to choose a file name and directory in which to save the table.
2. Choose a file name and directory for your table and click Save.
The table in the Results window will be saved as a CSV file in the chosen directory.
Note: If excluded records are currently visible, they will be included in the CSV file.
Edit Table Columns
Add, remove, edit, or reorder columns currently visible in the Results window.
From the Results window:
1. Click the Edit table columns... button or choose the Results > Edit table columns... menu item.
This will open the Edit Columns dialog, which shows the current columns of the table and their options.
2. To add a column to the table, click Add field.../+ and select a field name from the list. Alternatively, you may
select Custom from the list to create a custom field.
Note: Creating a custom field may require some familiarity with Javascript.
3. To remove a column from the table, select it and click Remove selected field/- or press Delete/Backspace.
4. To re-order a column, select it and use the up/down arrows to move it higher or lower in the outline.
Filter Results
Search within the results table.
From the Results window:
1. Enter your search term in the Filter results bar.
A list of all results containing your search term will be displayed, showing their Record #, Speaker, and Result.
If there are no results, this list will be empty.
Note: To search within a specific column (or multiple columns), click the drop down arrow to the left of
the search bar and select it in the list. Options are also available to allow you to Use regular expression or
to make your search Case sensitive.
2. To clear the Search bar, click Clear field/X.
About Table Quick Search
In this type of search field, the following syntax is accepted:
[<column>(,<column>)*:]<expr>(;[<column>(,<column>)*:]<expr>)*
Possible elements:
<column>
The name of a column in the displayed table.
<expr>
Either a regular expression (regex), a phone sequence expression (phonex) or plain text.
Some example expressions:
| Run Query | 66
Table 7:
Expression Matches
b Any row with a column that contains 'b'
Speaker:Anne; b Any row where column 'Speaker' is 'Anne' and any other column contains 'b'
IPA Target:b{v} Any row where the IPA Target column contains 'b' followed by a vowel
IPA Target,IPA Actual:k{v} Any row where either the IPA Target or the IPA Actual column contains 'k' followed
by a vowel
Orthography:c; IPA Target:
{c}{g}
Any row where the Orthography column contains 'c' and IPA Target contains a
consonant followed by a glide.
Query Types
Data Tiers Query
Search specific tiers for Plain text, Regular expression, Phonex, Stress pattern, or CGV pattern.
To run a data tiers query, specify the following criteria:
Data Tiers
1. Enter the name of the tier in which you would like to search in the Tier name field.
2. Choose an Expression Type using the context menu.
3. Enter the expression you would like to search for in the Expression field.
4. Choose whether or not your query should be Case sensitive and/or an Exact match using the check boxes.
Note: Case sensitive is not applicable to Phonex, Stress pattern, or CGV pattern expressions.
Group Filter
Limit the results based on position or an expression defining the word group.
1. Open the Group Filter panel by clicking on its title bar.
2. To filter by group position, select the group positions you would like to search (i.e. singleton, initial, medial and/or
final groups).
| Run Query | 67
3. To filter by content, choose an Expression Type using the context menu.
4. Enter the expression you would like to search for in the Expression field.
Note: A filter can be used to exclude results based on an expression defining the word group, depending
on the filter expression. For example, you can use the following regular expression (where PATTERN is
the pattern you wish to exclude):
^(?:(?!PATTERN).)*$
5. Choose whether or not your query should be Case sensitive and/or an Exact match using the check boxes.
Note: Case sensitive is not applicable to Phonex, Stress pattern, or CGV pattern expressions.
Aligned Group Filter
Limit the results based on an expression defining an aligned word group.
1. Open the Aligned Group Filter panel by clicking on its title bar.
2. Enter the name of the filter tier in the Tier name field.
3. Choose an Expression Type using the context menu.
4. Enter the expression you would like to filter with in the Expression field.
Note: A filter can be used to exclude results based on an expression defining the word group, depending
on the filter expression. For example, you can use the following regular expression (where PATTERN is
the pattern you wish to exclude):
^(?:(?!PATTERN).)*$
5. Choose whether or not your query should be Case sensitive and/or an Exact match using the check boxes.
Note: Case sensitive is not applicable to Phonex, Stress pattern, or CGV pattern expressions.
Participant Filter
Limit the results based on participant information.
Harmony Query
Search the IPA tiers for potential cases of consonant and/or vowel harmony.
| Run Query | 68
To run a query on patterns of harmony, specify the following criteria:
Harmony
1. Use the check boxes to specify whether you would like run a query for Consonant or Vowel harmony, or both.
2. Select the Directionality of the harmony pattern from the context menu.
3. By default, the query will return every potential case of harmony. To narrow down the query, enter a set of Shared
Features and/or Neutralized features, separated by commas. (See Features on page 82 for a list of features
and shorthands used by Phon.)
Group Filter
Limit the results based on position or an expression defining the word group.
1. Open the Group Filter panel by clicking on its title bar.
2. To filter by group position, select the group positions you would like to search (i.e. singleton, initial, medial and/or
final groups).
3. To filter by content, choose an Expression Type using the context menu.
4. Enter the expression you would like to search for in the Expression field.
Note: A filter can be used to exclude results based on an expression defining the word group, depending
on the filter expression. For example, you can use the following regular expression (where PATTERN is
the pattern you wish to exclude):
^(?:(?!PATTERN).)*$
5. Choose whether or not your query should be Case sensitive and/or an Exact match using the check boxes.
Note: Case sensitive is not applicable to Phonex, Stress pattern, or CGV pattern expressions.
Aligned Group Filter
Limit the results based on an expression defining an aligned word group.
1. Open the Aligned Group Filter panel by clicking on its title bar.
2. Enter the name of the filter tier in the Tier name field.
3. Choose an Expression Type using the context menu.
4. Enter the expression you would like to filter with in the Expression field.
Note: A filter can be used to exclude results based on an expression defining the word group, depending
on the filter expression. For example, you can use the following regular expression (where PATTERN is
the pattern you wish to exclude):
^(?:(?!PATTERN).)*$
5. Choose whether or not your query should be Case sensitive and/or an Exact match using the check boxes.
Note: Case sensitive is not applicable to Phonex, Stress pattern, or CGV pattern expressions.
Participant Filter
Limit the results based on participant information.
Metathesis Query
Search the IPA tiers for potential cases of metathesis.
| Run Query | 69
To run a query for records with metathesis, specify the following criteria:
Metathesis
By default, the query will return every potential case of metathesis. To narrow down the query, enter a set of
features in the Feature list field. (See Features on page 82 for a list of features and shorthands used by Phon.)
Group Filter
Limit the results based on position or an expression defining the word group.
1. Open the Group Filter panel by clicking on its title bar.
2. To filter by group position, select the group positions you would like to search (i.e. singleton, initial, medial and/or
final groups).
3. To filter by content, choose an Expression Type using the context menu.
4. Enter the expression you would like to search for in the Expression field.
Note: A filter can be used to exclude results based on an expression defining the word group, depending
on the filter expression. For example, you can use the following regular expression (where PATTERN is
the pattern you wish to exclude):
^(?:(?!PATTERN).)*$
5. Choose whether or not your query should be Case sensitive and/or an Exact match using the check boxes.
Note: Case sensitive is not applicable to Phonex, Stress pattern, or CGV pattern expressions.
Aligned Group Filter
Limit the results based on an expression defining an aligned word group.
1. Open the Aligned Group Filter panel by clicking on its title bar.
2. Enter the name of the filter tier in the Tier name field.
3. Choose an Expression Type using the context menu.
4. Enter the expression you would like to filter with in the Expression field.
Note: A filter can be used to exclude results based on an expression defining the word group, depending
on the filter expression. For example, you can use the following regular expression (where PATTERN is
the pattern you wish to exclude):
^(?:(?!PATTERN).)*$
| Run Query | 70
5. Choose whether or not your query should be Case sensitive and/or an Exact match using the check boxes.
Note: Case sensitive is not applicable to Phonex, Stress pattern, or CGV pattern expressions.
Participant Filter
Limit the results based on participant information.
PCC-PVC Query
Evaluate the percent of consonants/vowels produced correctly in IPA Actual relative to IPA Target.
To run a query to calculate the percentage of consonants or vowels produced correctly, specify the following
criteria:
PCC/PVC Options
Use the check boxes to select options for standard or aligned PCC/PVC calculations.
Group Filter
Limit the results based on position or an expression defining the word group.
1. Open the Group Filter panel by clicking on its title bar.
2. To filter by group position, select the group positions you would like to search (i.e. singleton, initial, medial and/or
final groups).
3. To filter by content, choose an Expression Type using the context menu.
4. Enter the expression you would like to search for in the Expression field.
Note: A filter can be used to exclude results based on an expression defining the word group, depending
on the filter expression. For example, you can use the following regular expression (where PATTERN is
the pattern you wish to exclude):
^(?:(?!PATTERN).)*$
5. Choose whether or not your query should be Case sensitive and/or an Exact match using the check boxes.
Note: Case sensitive is not applicable to Phonex, Stress pattern, or CGV pattern expressions.
| Run Query | 71
Aligned Group Filter
Limit the results based on an expression defining an aligned word group.
1. Open the Aligned Group Filter panel by clicking on its title bar.
2. Enter the name of the filter tier in the Tier name field.
3. Choose an Expression Type using the context menu.
4. Enter the expression you would like to filter with in the Expression field.
Note: A filter can be used to exclude results based on an expression defining the word group, depending
on the filter expression. For example, you can use the following regular expression (where PATTERN is
the pattern you wish to exclude):
^(?:(?!PATTERN).)*$
5. Choose whether or not your query should be Case sensitive and/or an Exact match using the check boxes.
Note: Case sensitive is not applicable to Phonex, Stress pattern, or CGV pattern expressions.
Participant Filter
Limit the results based on participant information.
About PCC/PVC
Phon has the ability to calculate the percentage of attempted consonants or vowels which are produced correctly
(Percent Consonants Correct/Percent Vowels Correct).
The number returned from a PCC or PVC calculation will be in the following format:
<# correct>/<# attempted>;<# deleted>;<# epenthesized>
Table 8:
Example IPA Target and IPA Actual PCC PVC
0/0;1;1 1/1;0;0
0/1;0;0 1/1;1;0
2/2;2;1 1/1;1;1
Phones Query
Search IPA tiers for Plain text, Regular expression, Phonex, Stress pattern, or CGV pattern and (optionally)
return aligned phones and/or related metadata.
| Run Query | 72
To run a query on phone alignment data (i.e. IPA Target and IPA Actual alignment), specify the following criteria:
Phones
1. Select a Search Tier from the context menu (IPA Target or IPA Actual).
2. Select an Expression Type from the context menu (Plain text, Regular expression, Phonex, Stress pattern, or
CGV pattern).
3. Enter a search expression in the Expression field, using the key at the bottom as a guide if applicable.
4. Choose whether your query should be Case sensitive or an Exact match by selecting or deselecting the check
boxes.
Aligned Phones
Include aligned phones in your query results.
1. Select the Include aligned phones check box to return aligned results from both the IPA Target and IPA Actual
tiers.
Note: You may refine your Phones query to results which match additional expressions in the IPA Target
and/or IPA Actual tiers by following the steps below.
2. In the IPA Target Matcher and/or the IPA Actual Matcher section, select an Expression Type from the context
menu.
3. Enter a search expression in the Expression field, using the key at the bottom as a guide if applicable.
4. Choose whether your query should be Case sensitive or an Exact match by selecting or deselecting the check
boxes.
Group Filter
Limit the results based on position or an expression defining the word group.
1. Open the Group Filter panel by clicking on its title bar.
2. To filter by group position, select the group positions you would like to search (i.e. singleton, initial, medial and/or
final groups).
3. To filter by content, choose an Expression Type using the context menu.
4. Enter the expression you would like to search for in the Expression field.
| Run Query | 73
Note: A filter can be used to exclude results based on an expression defining the word group, depending
on the filter expression. For example, you can use the following regular expression (where PATTERN is
the pattern you wish to exclude):
^(?:(?!PATTERN).)*$
5. Choose whether or not your query should be Case sensitive and/or an Exact match using the check boxes.
Note: Case sensitive is not applicable to Phonex, Stress pattern, or CGV pattern expressions.
Aligned Group Filter
Limit the results based on an expression defining an aligned word group.
1. Open the Aligned Group Filter panel by clicking on its title bar.
2. Enter the name of the filter tier in the Tier name field.
3. Choose an Expression Type using the context menu.
4. Enter the expression you would like to filter with in the Expression field.
Note: A filter can be used to exclude results based on an expression defining the word group, depending
on the filter expression. For example, you can use the following regular expression (where PATTERN is
the pattern you wish to exclude):
^(?:(?!PATTERN).)*$
5. Choose whether or not your query should be Case sensitive and/or an Exact match using the check boxes.
Note: Case sensitive is not applicable to Phonex, Stress pattern, or CGV pattern expressions.
Word Filter
Limit the results based on position or an expression defining the word.
1. Open the Word Filter panel by clicking on its title bar.
2. Select the Search by word check box.
3. To filter by word position, select the word positions you would like to search (i.e. singleton words; or initial,
medial and/or final words in groups with multiple words).
4. To filter by content, choose an Expression Type using the context menu.
5. Enter the expression you would like to search for in the Expression field.
Note: A filter can be used to exclude results based on an expression defining the word group, depending
on the filter expression. For example, you can use the following regular expression (where PATTERN is
the pattern you wish to exclude):
^(?:(?!PATTERN).)*$
6. Choose whether or not your query should be Case sensitive and/or an Exact match using the check boxes.
Note: Case sensitive is not applicable to Phonex, Stress pattern, or CGV pattern expressions.
Syllable Filter
Limit the results based on position or an expression defining the syllable.
1. Open the Syllable Filter panel by clicking on its title bar.
2. Select the Search by syllable check box.
3. To filter by syllable position, select the syllable positions you would like to search (i.e. singleton syllables; or
initial, medial and/or final syllables in words with multiple syllables).
| Run Query | 74
4. To filter by syllable stress type, select the stress types you would like to search (i.e. primary stress, secondary
stress, or unstressed syllables).
5. To filter by content, choose an Expression Type using the context menu.
6. Enter the expression you would like to search for in the Expression field.
Note: A filter can be used to exclude results based on an expression defining the word group, depending
on the filter expression. For example, you can use the following regular expression (where PATTERN is
the pattern you wish to exclude):
^(?:(?!PATTERN).)*$
7. Choose whether or not your query should be Case sensitive and/or an Exact match using the check boxes.
Note: Case sensitive is not applicable to Phonex, Stress pattern, or CGV pattern expressions.
Participant Filter
Limit the results based on participant information.
Metadata Options
Use the check boxes to select options to include metadata for search results. Metadata may include information
about Stress Pattern, CGV Pattern, or standard or aligned PCC/PVC calculations.
Search Syntax
Plain Text
In computing, plain text is the contents of an ordinary sequential file readable as textual material without much
processing, usually opposed to formatted text. For more information, see http://en.wikipedia.org/wiki/Plain_text
Regex
In computing, regular expressions, also referred to as regex or regexp, provide a concise and flexible means for
matching strings of text, such as particular characters, words, or patterns of characters. A regular expression is written
in a formal language.
For further information and examples, see:
http://en.wikipedia.org/wiki/Regular_expression
https://help.libreoffice.org/3.3/Common/List_of_Regular_Expressions
Phonex
A phone pattern matching language.
Phonex (PHONe sEquence eXpressions) is a language built specifically for Phon which allows the use of expressions
known to most linguists (e.g. onset, coda, affricate, uvular, etc.) in several of Phon's queries (Data Tier, Aligned
Phones, and AlignedGroups). Although phonex may initially appear complicated, it uses linguistic terminology.
Phonex allows you to run queries for phones or metaphones of interest (e.g. stress markers, syllable boundary
markers). Queries can range from very broad to very specific. For instance, you can run a query for all instances of [b]
(e.g. in word-initial, stressed positions), or for all labials (in any position).
In order to use phonex, you must first become familiar with its syntax. Because this is a new language, it will take
some time to become familiar with it. The template for phonex is:
<Matcher>:<Stress Information>,<Syllable Information>Quantifier
| Run Query | 75
The only required segment of this template is the matcher. All of the annotations (everything to the right of the colon)
are optional. However, when included they should remain in the order shown here. The subsequent sections will
take each segment of the template and explain them one-by-one. This will be followed by a summary of phonex's
additional syntax and searches using word boundaries.
Matchers
A phonex matcher is a sentence written in a language that Phon can understand, telling it what to query for.
The matcher is the only required part of a phonex query. Phonex uses a matcher to find (match) desired (meta)phones.
Here is an example matcher:
{coronal, stop}
This will match all coronal stops transcribed in the selected session(s). If you want to refine this query, you can add
annotations to the matcher. Assuming you would like to find coronal stops in onsets of unstressed syllables, the
matcher together with its annotations would be written as follows:
{coronal, stop}:NoStress,Onset
Every phone contained in Phon is defined as a set of features. The names of the features will be familiar to most
linguists. For instance, Phon defines [b] as the set {consonant, labial, bilabial, voiced, stop, obstruent}. There are
several things to notice about these feature sets:
1. These are all features the phone has; negative features, like {-continuant}, are not included in the set
2. Phon's feature sets contain redundancies to maximize the possible queries. A matcher compares the input with all
of the feature sets in Phon and returns results where there is a match. (See Features in this section for a full list of
the features and feature shorthands defined in Phon.)
3. Features need not begin with a capital letter, since phonex searches are not case sensitive.
Phones and their feature sets in Phon:
b = {consonant, labial, bilabial, voiced, stop, obstruent}
m = {consonant, labial, bilabial, voiced, stop, sonorant, nasal}
n = {consonant, coronal, anterior, alveolar, voiced, stop, sonorant, nasal}
k = {consonant, dorsal, velar, voiceless, stop, obstruent}
g = {consonant, dorsal, velar, voiced, stop, obstruent}
Example Query Phonex Query Results
All [+voice] phones {voiced} b; m; n; g
All [+obstruent] phones {obstruent} b; k; g
All phones with base character 'b' b b
A phonex query can include more than one matcher. In this case, matchers are separated by a space. Consider the
following records and searches.
Record 1: bob
Record 2: deb
Record 3: brent
Record 4: mari
Example Query Phonex Query Results
A consonant followed by a vowel {c} {v} bo; re; ma; ri
A consonant followed by a consonant {c} {c} br; nt
A labial consonant followed by a vowel {c, labial} {v} bo; ma
| Run Query | 76
Example Query Phonex Query Results
An intervocalic consonant {v} {c} {v} ari
In the case of epenthesis and deletion, it is also possible to search for null matchers. Null matchers (i.e. {}) may
be used to return any aligned element without specifying its features, but are only relevant in Aligned Phones and
Aligned Groups queries.
Additional Symbols
There are two additional symbols you should learn before continuing, exemplified below:
Phonex Description Example Phonex Query Oral Expression Results
, separates two or more
features
{voiced, obstruent} all voiced obstruents b; g
- negation {-nasal} all phones which are not
nasal
b; k; g
Stress Information
In the Syllable Stress Information position of the template, you can specify whether the matcher bears primary stress,
secondary stress, or no stress.
The Syllable Stress Information is optional. Where the syllable stress is not specified, Phon will search for matchers
in both stressed and unstressed syllables. The possible Phon expressions for syllable information are listed in the table
below.
Phonex Syllable Stress Type
SyllableStressMarker Primary or secondary
PrimaryStress Primary
SecondaryStress Secondary
NoStress Unstressed
Example records:
Record 1: [kju:kumber]
Record 2: [zuki:ni]
Record 3: [brakoli]
Table 9:
Results Example Phonex Query Oral Expression
Record 1 Record 2 Record 3
{v}:NoStress Vowels in unstressed syllables u u; i o
{stop,voiced}: PrimaryStress Voiced plosives in primary
stressed syllables
nil nil b
{}: SyllableStressMarker {} Phones preceded by a stress
marker
k; b k b; l
Keep in mind that Phon treats stress markers as metaphones. If the user performs an Aligned Phones search for
all phones which do not have {voiced} in their feature set, Phon will return stress markers in addition to linguistic
| Run Query | 77
phones. Also, if the user searches for all word-initial phones, Phon will again return stress markers. This requires the
user to add something extra to the phonex query. This is illustrated below.
Example records:
Record 4: ['kat]
Record 5: ['dag]
Record 6: [kat]
Table 10:
Results Example Phonex Query Oral Expression
Record 4 Record 5 Record 6
{-voiced} Phones or metaphones which
do not contain voiced in their
feature set
; k; t k; t
{c|v, -voiced} Consonants and/or vowels
which do not contain voiced in
their feature set
k; t nill k; t
Syllable Information
In the Syllable Information position of the template, you can specify the matcher's syllable constituent.
The Syllable Information is also optional. The position of this information within a query is important. When it is
included, it must follow stress information and be separated by a comma. If there is no stress information, it must be
placed after the matcher and be separated by a colon. The possible positional expressions are:
Table 11:
Phonex Syllable Constituent Type
LeftAppendix Left appendix
Onset Onset
Nucleus Nucleus
Coda Coda
RightAppendix Right appendix
Ambisyllabic Ambisyllabic
Unknown Unknown
Example records:
Record 1: [milk]
Record 2: [leminejd]
Record 3: [so:da]
| Run Query | 78
Table 12:
Results Example Phonex Query Oral expression
Record 1 Record 2 Record 3
{c, voiced}:PrimaryStress|
SecondaryStress,Coda
Voiced consonants in codas of
stressed syllables
l d nil
{c}:Nucleus Consonants (including glides)
in a nucleus
nil j nil
{voiced, coronal}:Onset Voiced coronals in onsets nil l; n d
Quantifiers
Quantifiers allow the user to run a query for several repeating phones, phones which do not repeat, as well as optional
phones.
Phonex uses three different quantifier expressions.
Table 13:
Phonex Description
* Zero or more
+ One or more
? Zero or one
There can only be one quantifier per matcher and it must always be written after the matcher and its annotations. If no
annotations have been added to the matcher, the quantifier appears immediately after the matcher:
Possible Queries
Table 14: Possible Queries
Phonex Query Oral Expression
b {v}* r [b] followed by [r] with zero or more intervening vowels
{c}{c}+ Consonant clusters
{v, high} {c}? {v, high} High vowels with at most one intervening consonant
{}:NoStress+ One or more phones in unstressed syllables
{}:PrimaryStress,Onset* Zero, one, or more onsets in a primary stressed syllable
{}:-Coda+ One or more phones which are not in coda position
{c} {}:Nucleus? {c} One or zero phones in a nucleus between two consonants
Further Examples
Table 15: Matchers and Quantifiers
Phonex Description Example Phonex Query Oral Expression
* Zero or more {v}:-NoStress* Zero or more adjacent vowels
+ One or more {v}:PrimaryStress {c}+
{v}:PrimaryStress
Two adjacent primary stressed syllables
(assuming only vowels are in a nucleus)
| Run Query | 79
Phonex Description Example Phonex Query Oral Expression
? Zero or one # {}:SyllableStressMarker?
{}:LeftAppendix
Word-initial left appendices which are directly
preceded by one stress marker or none
Table 16: Syllable Information and Quantifiers
Phonex Description Example Phonex Query Oral Expression
* Zero or more {}:Nucleus {}:Coda* Syllables with a coda of any size
+ One or more {}:Nucleus+ One or more vowels (monophthongs,
diphthongs, triphthongs, vowel hiatus)
? Zero or one {}:NoStress,Onset? {}:Nucleus Unstressed syllables with either a simplex onset
or no onset
Boundaries
Make a query related to syllable, word, and/or Word Group boundaries.
Specific expressions allow the user to refer to boundaries in a query. These are listed below. Following this are
examples queries using these expressions.
Boundary type PhonEx Alternate expression
Syllable boundary {}:SyllableBoundaryMarker '[ .]'
Word boundary {}:WordBoundaryMarker ' ' or ''
Word Group boundary # n/a
Note: Querying {}:-WordBoundaryMarker+ will provide an inventory of all the words in the selected
session(s).
Note:
Make sure to distinguish between phonex queries and stress pattern queries. While "#" matches a Word
Group Boundary in phonex, it is a space in stress pattern searching.
All boundaries are exclusive. For example, a query for all word-initial phones will return all phones which
are word-initial AND NOT Word Group initial.
The position of the boundary marker is important. It must be at the end and/or beginning of a phonex
expression; it cannot be in the middle.
The alternate expressions are actually regular expressions (regex). It is not necessary to use regular
expressions in Phon queries, but this is included for users who might already be familiar with them. If
you would like to learn more about regular expressions, you are referred to http://en.wikipedia.org/wiki/
Regular_expression and http://gnosis.cx/publish/programming/regular_expressions.html.
Possible Queries Oral Expression
# b All [b]s occuring Word Group initially
{dorsal, sonorant} ' ' Word-final (but not Word Group-final) dorsal sonorants
{}:NoStress # Word Group-final phones in unstressed syllables
' ' {}:PrimaryStress,Onset Word-initial (but not Word Group-initial) phones in onset position
{}:-Coda+ # One or more (adjacent) phones which are not in coda position and
occur at the end of a Word Group
{} {}:SyllableBoundaryMarker Syllable-final phones
| Run Query | 80
Possible Queries Oral Expression
' '* (used as a filter in a Phones query) Phone or phones specified in the query correspond to a word
boundary marker or nothing in the filter tier; useful in searching for
deletion or epenthesis
Additional Syntax
Tools to help further refine phonex queries:
1. Comma " , " : Commas are used to separate features within the matcher.
2. Negation symbol " - " : Features proceeded by a negation symbol will return only those phones which do NOT
contain that feature. To illustrate, consider the query {-voiced}. This query does not return all phones which are
[-vcd] since negative features are not included in Phon's feature sets. Neither does it return all phones which are
voiceless. Rather it will return only those phones which do not contain {voiced} in their feature sets. This allows
for some results which would otherwise appear questionable. For instance, Phon's feature set for the aspiration
marker
h
is {diacritic, aspirated}. Since it does not contain {voiced} in its feature set, the query {-voiced} will
also return this marker if it's been transcribed. This is also true for stress markers.
3. Pipe " | " : Features separated by the pipe symbol are considered choices.
Example queries:
b = {consonant, labial, bilabial, voiced, stop, obstruent}
m = {consonant, labial, bilabial, voiced, stop, sonorant, nasal}
n = {consonant, coronal, anterior, alveolar, voiced, stop, sonorant, nasal}
k = {consonant, dorsal, velar, voiceless, stop, obstruent}
g = {consonant, dorsal, velar, voiced, stop, obstruent}
Table 17:
Example Phonex Query Oral Expression Result
{labial, stop, voiceless} Voiceless, labial plosives m
{-nasal} Phones or metaphones which are not nasal b; k; g
{labial|coronal} Labials or coronals b; m; n
These symbols can also be used in conjunction with one another. This is illustrated in the examples below using the
above phones and their feature sets.
Table 18:
Example Phonex Query Oral Expression Results
{voiced, alveolar|velar} Voiced alveolars or voiced velars g; n
{-voiceless, obstruent} Obstruents which do not contain {Voiceless}
in their feature sets
b; g
Choices used together with negation may work slightly different than expected. All the possible combinations of pipe
and negation are listed below.
Table 19:
Example Phonex Query Oral Expression Results Not Returned
{labial|nasal} Phones which are labial or nasal b; m; n k; g
| Run Query | 81
Example Phonex Query Oral Expression Results Not Returned
{labial|-nasal} Phones which are labial or are not
nasal
b; m; k; g n
{-labial|nasal} Phones which are not labial or are
nasal
m; n; k; g b
{-labial|-nasal} Phones which are not labial or not
nasal
b; n; k; g m
{-labial, -nasal} Phones which are neither labial nor
nasal
k; g b; m; n
Both the minus symbol and pipe can be used with a matcher's annotations as well as within a matcher's feature set. If
you have not already read the <Stress Information> or <Syllable Information> sections, you are suggested to return to
these first and then come back to continue this section.
Additional Syntax in Annotations
Comma " , " : In annotations, commas are only used to separate types of annotations (e.g., syllable stress information
from syllable constituent type). Since there can only be one of each kind of annotation per matcher, commas cannot
be used to separate two pieces of syllable stress information or two pieces of syllable constituent types. This is fairly
intuitive as a syllable cannot be both stressed and unstressed, or both with primary and secondary stress, etc. Neither
can a single phone occupy two positions (e.g., onset and nucleus). Ambisyllabics are exceptional cases. However, in
this case Ambisyllabic should be used. Coda,Onset will not return the desired results.
Table 20: Possible Queries
Example Phonex Query Oral Expression
{}:NoStress,Coda Codas of unstressed syllables
Negation symbol " - " : This works the same with annotations and the matcher.
Table 21:
Example Phonex Query Oral Expression
{sonorant, dorsal}:NoStress,-Coda Dorsal sonorants in unstressed syllables that are NOT in a coda
Pipe " | " : This also works the same with annotations and the matcher.
Table 22:
Example Phonex Query Oral Expression
{}:RightAppendix|Coda Any sound in right appendix or coda position
{prstress}:LeftAppendix|Onset Any sound in left appendix or onset position of a primary stressed
syllable
Like in the case of the matcher, the additional syntax presented above can be used in combination with each other.
The use of comma in conjunction with negation and in conjunction with pipe has already been illustrated. The use of
pipe and negation together works similarly. Exceptions are noted in the chart below.
Table 23: Exceptions
Example Phonex Query Oral Expression
{Onset|Coda} Phones which are in an onset or in a coda
| Run Query | 82
Example Phonex Query Oral Expression
X {Onset|-Coda} DO NOT USE: this contains redundant information as an onset is
intrinsically not a coda. Only onsets will be returned.
X {-Onset|Coda} DO NOT USE: this contains redundant information as a coda is
intrinsically not an onset. Only codas will be returned.
X {-Onset|-Coda} DO NOT USE: this search returns phones which are not in an onset
or not in a coda, and therefore will return phones in any position.
Features
Listings of all the features used in Phon both Alphabetically and by Group:
Listed Alphabetically
1. advanced
2. affricate (shorthand: aff)
3. alveolar (shorthand: alv)
4. alveopalatal (shorthand: alp) (synonym: postalveolar)
5. anterior (shorthand: ant)
6. apical (shorthand: api)
7. approximant
8. aspirated
9. atr (advanced tongue root)
10. back
11. backed
12. bilabial (shorthand: bil)
13. breathyvoiced
14. central
15. click
16. consonant (shorthand: c)
17. continuant (shorthand: cnt)
18. coronal (shorthand: cor)
19. creakyvoiced
20. denasalized
21. dental (shorthand: den)
22. diacritic
23. distributed (shorthand: dis)
24. dorsal (shorthand: dor)
25. egressive
26. ejective
27. epiglottal (shorthand: epi)
28. extrashort
| Run Query | 83
29. flap (synonym: tap)
30. fricative (shorthand: fri)
31. front
32. fronted
33. glide (shorthand: g)
34. guttural (shorthand: gut)
35. halflong
36. high
37. implosive
38. ingressive
39. labial (shorthand: lab)
40. labialspread
41. laminal (shorthand: lam)
42. laryngeal (shorthand: lar) (synonym: glottal)
43. lateral (shorthand: lat)
44. lax
45. lessrounded
46. lingual (shorthand: lin)
47. liquid (shorthand: liq)
48. long
49. low
50. lowerdental
51. lowered
52. mid
53. morerounded
54. narealfricative
55. nasal (shorthand: nas)
56. nonsyllabic
57. obstruent (shorthand: obs)
58. palatal (shorthand: pal)
59. pause
60. percussive
61. pharyngeal (shorthand: pha)
62. posterior (shorthand: pos)
63. prenasalized
64. prstress (primary stress)
65. raised
66. retracted
| Run Query | 84
67. retroflex
68. rhotic (shorthand: rho)
69. round
70. rtr (retracted tongue root)
71. schwa (shorthand: sch)
72. secstress (secondary stress)
73. sliding
74. sonorant (shorthand: son)
75. stop
76. strident (shorthand: str)
77. strongarticulation
78. subapical
79. syllabic (shorthand: syl)
80. tense
81. tonedownstep
82. toneextrahigh
83. toneextralow
84. tonefalling
85. tonefallingrising
86. toneglobalfall
87. toneglobalrise
88. tonehigh
89. tonehighrising
90. tonelow
91. tonelowrising
92. tonemid
93. tonerising
94. tonerisingfalling
95. toneupstep
96. tone1
97. tone2
98. tone3
99. tone4
100. tone5
101. tone6
102. tone7
103. tone8
104. tone9
| Run Query | 85
105. trill
106. unaspirated
107. unintelligible
108. unreleased
109. uvular (shorthand: uvu)
110. velar (shorthand: vel)
111. velopharyngeal
112. velopharyngealfricative
113. voiced (shorthand: vcd)
114. voiceless (shorthand: vcl)
115. vowel (shorthand: v)
116. weakarticulation
117. weaklyaspirated
118. whistled
Listed by Group
1. diacritic
2. consonant (shorthand: c)
3. vowel (shorthand: v)
4. glide (shorthand: g)
5. schwa
Place
Labial
1. labial (shorthand: lab)
2. bilabial (shorthand: bil)
3. lingual (shorthand: lin)
Coronal
1. coronal (shorthand: cor)
2. dental (shorthand: den)
3. alveolar (shorthand: alv)
4. alveopalatal (shorthand: alp) (synonym: postalveolar)
5. palatal (shorthand: pal)
6. retroflex
7. apical (shorthand: api)
8. anterior (shorthand: ant)
9. posterior (shorthand: pos)
10. laminal (shorthand: lam)
11. distributed (shorthand: dis)
Dorsal
| Run Query | 86
1. dorsal (shorthand: dor)
2. velar (shorthand: vel)
3. uvular (shorthand: uvu)
Guttural
1. guttural (shorthand: gut)
2. pharyngeal (shorthand: pha)
3. laryngeal (shorthand: lar) (synonym: glottal)
4. epiglottal (shorthand: epi)
Note:
Co-articulated places are implemented with two separate place features.
Labiodental: labial + dental
Dentolabial: lowerdental + labial
Bidental: dental + lowerdental
Labioalveolar: labial + alveolar
Linguolabial: lingual + labial
Manner
Voicing
1. voiced (shorthand: vcd)
2. voiceless (shorthand: vcl)
3. aspirated
4. weaklyaspirated
5. unaspirated
6. unreleased
Continuancy
1. approximant (shorthand: app)
2. liquid (shorthand: liq)
3. lateral (shorthand: lat)
4. rhotic (shorthand: rho)
5. stop
7. continuant (shorthand: cnt)
8. obstruent (shorthand: obs)
9. sonorant (shorthand: son)
10. fricative (shorthand: fri)
11. affricate (shorthand: aff)
12. ingressive
13. click
14. implosive
15. flap (synonym: tap)
| Run Query | 87
16. trill
17. ejective
Nasality
1. nasal (shorthand: nas)
2. prenasalized
Stridency
1. strident (shorthand: str)
Vowel-related features
Height
1. low
2. mid
3. high
Backness
1. front
2. central
3. back
Tongue Root
1. tense
2. atr (advanced tongue root)
3. rtr (retracted tongue root)
4. lax
Roundness
1. round
Diacritics
Stress
1. prstress (primary stress)
2. secstress (secondary stress)
Syllabicity
1. syllabic (shorthand: syl)
2. nonsyllabic
3. pause
Articulation
1. advanced
2. retracted
3. lowered
4. raised
5. fronted
6. backed
| Run Query | 88
7. morerounded
8. lessrounded
9. long
10. halflong
11. extrashort
12. raised
13. lowered
Phonation
1. breathyvoiced
2. creakyvoiced
Tone
1. toneextralow
2. tonelow
3. tonemid
4. tonehigh
5. toneextrahigh
6. tonerising
7. tonefalling
8. tonelowrising
9. tonehighrising
10. tonerisingfalling
11. tonefallingrising
12. toneupstep
13. tonedownstep
14. toneglobalrise
15. toneglobalfall
16. tone1
17. tone2
18. tone3
19. tone4
20. tone5
21. tone6
22. tone7
23. tone8
24. tone9
ExtIPA
Place
1. lowerdental
| Run Query | 89
2. subapical
3. velopharyngeal
Manner
1. egressive
2. percussive
Continuancy
1. velopharyngealfricative
2. narealfricative
3. denasalized
Articulation
1. labialspread
2. sliding
3. whistled
4. strongarticulation
5. weakarticulation
Other
1. unintelligible
| Generate Report | 90
Generate Report
Generate a report from query results, in CSV format.
From a Query tab in the Query Project window, or from the Query History window with a query selected:
1. Click the Report button.
This will generate the Report window, with a tab for Report Format and Result Sets.
2. In the Report Format tab, specify Report Sections in the Report Outline field on the left, and edit options for
each section in the fields on the right, according to About Report Outline on page 90.
3. Select the Results Sets tab at the top of the window.
A list of the searches performed during your query will be displayed, with the Session name and # of Results for
each set. This list may take a moment to generate fully. To change display options for this list, click on the menu
button to the right of the column headings.
4. Select the Result Sets you would like to report on by clicking the check box to the left of each Result Set.
Note: By default, all Result Sets are selected. You may Deselect all result sets or Hide empty result sets
by using the check boxes.
5. If you do not wish to generate a report at this time, click Close. To continue generating, click Save Report....
A Save dialog will appear.
6. Specify a file name and destination directory for your report file and click Save, or click Cancel to return to the
Report window without generating a report.
Once you click Save, the report will be written to the specified directory and will open in your system's default
editor for CSV files.
Note: To prevent future reports from opening as soon as they are generated, deselect the Open report
when done option.
About Report Outline
The Report Outline lists all sections which will be included in your Query report. Sections can be added and
removed following instructions in Edit Report Outline on page 91.
The available report sections are:
Comment
Output a text comment in your report.
Parameter listing
Output the list of parameters and values used in your query.
Search summary
Output session names and number of results for each Result Set.
Aggregated Inventory
Output a table of result values and the number of times they appear in all selected Result Sets.
New section
Add a new section with one or more report elements for each individual Result Set.
When you add a new section to the Report Outline, you may add several subsections to it (each subsection will be
printed for each individual Result Set):
Comment
Output a text comment for every Result Set in your report.
| Generate Report | 91
Inventory
Output a count of distinct result values for a Result Set.
Result listing
Output the data for each result in a Result Set as a table or a list.
New section
Add a new subsection to your report.
Edit Report Outline
Make changes to the contents/order of the Report Outline.
From the Phon : Report window:
1. To add a section to a report, click Add section/+ in Report Outline and select a section type from the list. Specify
options for each section following instructions in About Report Outline on page 90.
Note: The sections available in the main report are different from those available for report subsections
(Also see About Report Outline for details).
2. To remove a section from a report, select the section and click Remove section/- or press Delete/Backspace.
3. To reorder a section select it and use the up/down arrows.
Note: Subsections, such as Result List or Inventory, cannot be moved out of their section heading to a
higher level in the report.
Save Report Outline
Save a custom report design for future use.
From the Report window, with the Report Outline modified as desired:
1. Click the Save report design... button above the Report Outline.
A Save dialog will appear.
2. Specify filename and choose an appropriate directory for your Report Outline, and click Save.
The current report design will be saved in the specified directory, and can now be opened for future use in other
Query reports.
Note: The default directory for saved report designs is the reports folder in the workspace.
Open Report Outline
Open a previously saved report design for use during a current report.
From the Report window:
1. Click the Open report design... button above the Report Outline.
This will open a Browse window.
2. Locate and select the desired report design and click Open.
The selected report design will be loaded into the Phon : Report window for use with the current query.
Clear Report Outline
Clear all sections from the Report Outline and begin a new empty report.
From the Report window:
1. Click the New empty report design... button above the Report Outline.
A dialog will appear, informing you that starting a new report design will remove any current changes, and asking
whether you wish to save the current report design.
| Generate Report | 92
2. To abort this operation without clearing the report design, click Cancel. To continue without saving the current
report design, click No. To continue and save the current report design, click Yes, then specify a filename and
directory for your current report design and click Save.
All sections will be removed from the report design.
Comment Section
Specify options for the Comment section of your report.
Title
Enter a title for the selected Report Section in the Title field.
The specified title will appear in the Report Outline and at the beginning of this section in the report CSV file.
Comment
Enter a text comment in the Comment field.
This text will appear as its own section in your report, with the title specified above.
Parameter Listing Section
Specify options for the Parameter Listing section of your report.
Title
Enter a title for the selected Report Section in the Title field.
The specified title will appear in the Report Outline and at the beginning of this section in the report CSV file.
Summary Section
Specify options for the Summary section of your report.
Title
Enter a title for the selected Report Section in the Title field.
The specified title will appear in the Report Outline and at the beginning of this section in the report CSV file.
Aggregated Inventory Section
Specify options for the Aggregated Inventory section of your report.
Title
Enter a title for the selected Report Section in the Title field.
The specified title will appear in the Report Outline and at the beginning of this section in the report CSV file.
Result Data
1. Select or deselect Include result value.
If selected, each distinct result in the selected Result Sets will be printed in the report. Occurrences of identical
result values will be counted in the same line.
2. Select or deselect Include metadata in result value when counting.
If selected, results with distinct metadata (i.e. deletion, epenthesis, match, substitution) will be counted separately,
even if the results appear to be the same.
Options
1. Select or deselect Case sensitive.
If selected, results differing only in the case of characters (i.e. uppercase or lowercase) will be counted separately.
2. Select or deselect Ignore diacritics.
If selected, results differing only in the diacritics placed on phones will be conflated during counting.
| Generate Report | 93
Grouping
Select or deselect Group results by format.
If selected, each result which is found in more than one tier will be grouped by tier.
Report Subsections
Specify options for a subsection of your report.
Comment Section
Specify options for the Comment section of your report.
Title
Enter a title for the selected Report Section in the Title field.
The specified title will appear in the Report Outline and at the beginning of this section in the report CSV file.
Comment
Enter a text comment in the Comment field.
This text will appear as its own section in your report, with the title specified above.
Inventory Section
Title
Enter a title for the selected Report Section in the Title field.
The specified title will appear in the Report Outline and at the beginning of this section in the report CSV file.
Result Data
1. Select or deselect Include result value.
If selected, each distinct result in the selected Result Sets will be printed in the report. Occurrences of identical
result values will be counted in the same line.
2. Select or deselect Include metadata in result value when counting.
If selected, results with distinct metadata (i.e. deletion, epenthesis, match, substitution) will be counted separately,
even if the results appear to be the same.
Options
1. Select or deselect Case sensitive.
If selected, results differing only in the case of characters (i.e. uppercase or lowercase) will be counted separately.
2. Select or deselect Ignore diacritics.
If selected, results differing only in the diacritics placed on phones will be conflated during counting.
Grouping
Select or deselect Group results by format.
If selected, each result which is found in more than one tier will be grouped by tier.
Result Listing Section
Title
Enter a title for the selected Report Section in the Title field.
The specified title will appear in the Report Outline and at the beginning of this section in the report CSV file.
Format
Select whether to have the results printed as a Table or a List.
For each Result Set, results will be printed in the CSV report as a table, or as a list with one field per line.
Edit Field Outline
Specify the fields to be printed in the Result List section for each Result Set.
1. To add a field to the outline, click Add field to report.../+ and select a field name from the list. Alternatively, you
may select Custom from the list to create a custom field.
| Generate Report | 94
Note: Creating a custom field may require some familiarity with Javascript.
2. To remove a field from the outline, select it and click Remove selected field from report/- or press Delete/
Backspace.
3. To re-order a field, select it and use the up/down arrows to move it higher or lower in the outline.
Set Field Options
Set options for each field in a Result Listing.
Field Name
Enter a name for the data field in the Field Name text box.
This will be the name of the data field as it appears in your report; it will be a column heading within a section.
Set Script Options
Some Result List fields have additional built-in options which you can specify.
Input Tier name, select Tier name, select or deselect Remove group markers, select or deselect Include
syllable constituent, or input Metadata type as prompted.
Edit Script
1. In the Options section of the Field Outline, click Toggle script/form.
This will reveal the script for returning values for this field in your report.
Note: To return to the form, click Toggle script/form again.
2. Enter or edit the expressions in this field, using Javascript and following the available parameters in the
comments.
These expressions will determine the content of the selected Result Listing field.
3. When you have finished editing the script, click Save. If you are unsure of your changes, click Cancel.
| Query History | 95
Query History
View Query History
View the query history for a project.
From within a project:
1. Select the Query > Query History... menu item.
The Query History window will appear, with a list of your saved queries on the left.
Note: To arrange the listed queries by Date, Name, or # of Result Sets, click on the appropriate column
header. To further change column view options, click on the icon to the right of the column headers.
2. Select a query from the list to view its Info and Results.
From here, you will have options to open the selected query, view result sets, or generate a report.
3. Double-click a result set to open it.
By default, this will open a Results window alongside the session in which those results were found. When the
session is closed, the Results window will close too. To open only the Results window, deselect Open session
with result set.
Note: To list only result sets which contain results, select Hide empty result sets.
4. To open the selected query for further editing, click Open Query, and edit and run your query as desired. To
generate a report, click Report and follow instructions under Generate Report on page 90.
About Starred Queries
Any important or noteworthy query in the Query History window can be set to starred. This allows you to view all/
only important queries at once.
To set a query to Starred, right-click (CTRL+click) on it in the Query History window and choose Set starred, or
select the query and click the star to the left of its name in the Info field.
To unstar a previously starred query, right-click (CTRL+click) on it and choose Set unstarred, or select the query
and click the star to the left of its name in the Info field.
To view only Starred queries, click the star at the top left corner of the list of queries.
Edit Query Details
Edit a query's name, contents, and/or star setting.
From the Query History window:
1. Right-click (CTRL+click) on a query in the list and choose Edit details....
This will open a Query Details dialog.
2. Click the star to the left of the query's name to set or unset Starred. Edit Name and Comments as desired, and
click Ok.
Updated details will be reflected in the query's Info.
| Query History | 96
Delete Query from History
Delete a query from the Query History.
From the Query History window:
1. Right-click (CTRL+click) on the query you wish to delete and select Delete from the context menu. Alternately,
select the query you wish to delete and press Delete/Backspace.
A dialog will appear asking you to confirm that you would like to delete the query.
2. If you are unsure, click Cancel. To continue and delete the query, click Ok.
The query will no longer appear in the Query History window.
You might also like
- SchoolDocument5 pagesSchoolronogariniNo ratings yet
- Morte Da Gramatica UniversalDocument2 pagesMorte Da Gramatica UniversalronogariniNo ratings yet
- Tomasello 2000 Youngchildren SyntacticcompetenceDocument45 pagesTomasello 2000 Youngchildren SyntacticcompetenceronogariniNo ratings yet
- ToAppear Rose CorPhoDocument52 pagesToAppear Rose CorPhoronogariniNo ratings yet
- ToAppear Rose CorPhoDocument52 pagesToAppear Rose CorPhoronogariniNo ratings yet
- 2012 AlmeidaEtAl BilingualDocument11 pages2012 AlmeidaEtAl BilingualronogariniNo ratings yet
- 2011ms Rose Inkelas InterprDocument32 pages2011ms Rose Inkelas InterprronogariniNo ratings yet
- 2011 Rose Brittain GrammarDocument16 pages2011 Rose Brittain GrammarronogariniNo ratings yet
- Simbolos CHILDES - WWW - Bu.edu Linguistics UG Course Lx865-f02 Local Childes-SymbolsDocument4 pagesSimbolos CHILDES - WWW - Bu.edu Linguistics UG Course Lx865-f02 Local Childes-SymbolsronogariniNo ratings yet
- 2007 Rose Wauquier FrAcqDocument52 pages2007 Rose Wauquier FrAcqronogariniNo ratings yet
- 2006 Rose Et Al PhonDocument12 pages2006 Rose Et Al PhonronogariniNo ratings yet
- Shoe Dog: A Memoir by the Creator of NikeFrom EverandShoe Dog: A Memoir by the Creator of NikeRating: 4.5 out of 5 stars4.5/5 (537)
- The Subtle Art of Not Giving a F*ck: A Counterintuitive Approach to Living a Good LifeFrom EverandThe Subtle Art of Not Giving a F*ck: A Counterintuitive Approach to Living a Good LifeRating: 4 out of 5 stars4/5 (5794)
- Hidden Figures: The American Dream and the Untold Story of the Black Women Mathematicians Who Helped Win the Space RaceFrom EverandHidden Figures: The American Dream and the Untold Story of the Black Women Mathematicians Who Helped Win the Space RaceRating: 4 out of 5 stars4/5 (890)
- The Yellow House: A Memoir (2019 National Book Award Winner)From EverandThe Yellow House: A Memoir (2019 National Book Award Winner)Rating: 4 out of 5 stars4/5 (98)
- The Little Book of Hygge: Danish Secrets to Happy LivingFrom EverandThe Little Book of Hygge: Danish Secrets to Happy LivingRating: 3.5 out of 5 stars3.5/5 (399)
- A Heartbreaking Work Of Staggering Genius: A Memoir Based on a True StoryFrom EverandA Heartbreaking Work Of Staggering Genius: A Memoir Based on a True StoryRating: 3.5 out of 5 stars3.5/5 (231)
- Never Split the Difference: Negotiating As If Your Life Depended On ItFrom EverandNever Split the Difference: Negotiating As If Your Life Depended On ItRating: 4.5 out of 5 stars4.5/5 (838)
- Elon Musk: Tesla, SpaceX, and the Quest for a Fantastic FutureFrom EverandElon Musk: Tesla, SpaceX, and the Quest for a Fantastic FutureRating: 4.5 out of 5 stars4.5/5 (474)
- The Hard Thing About Hard Things: Building a Business When There Are No Easy AnswersFrom EverandThe Hard Thing About Hard Things: Building a Business When There Are No Easy AnswersRating: 4.5 out of 5 stars4.5/5 (344)
- Grit: The Power of Passion and PerseveranceFrom EverandGrit: The Power of Passion and PerseveranceRating: 4 out of 5 stars4/5 (587)
- On Fire: The (Burning) Case for a Green New DealFrom EverandOn Fire: The (Burning) Case for a Green New DealRating: 4 out of 5 stars4/5 (73)
- The Emperor of All Maladies: A Biography of CancerFrom EverandThe Emperor of All Maladies: A Biography of CancerRating: 4.5 out of 5 stars4.5/5 (271)
- Devil in the Grove: Thurgood Marshall, the Groveland Boys, and the Dawn of a New AmericaFrom EverandDevil in the Grove: Thurgood Marshall, the Groveland Boys, and the Dawn of a New AmericaRating: 4.5 out of 5 stars4.5/5 (265)
- The Gifts of Imperfection: Let Go of Who You Think You're Supposed to Be and Embrace Who You AreFrom EverandThe Gifts of Imperfection: Let Go of Who You Think You're Supposed to Be and Embrace Who You AreRating: 4 out of 5 stars4/5 (1090)
- Team of Rivals: The Political Genius of Abraham LincolnFrom EverandTeam of Rivals: The Political Genius of Abraham LincolnRating: 4.5 out of 5 stars4.5/5 (234)
- The World Is Flat 3.0: A Brief History of the Twenty-first CenturyFrom EverandThe World Is Flat 3.0: A Brief History of the Twenty-first CenturyRating: 3.5 out of 5 stars3.5/5 (2219)
- The Unwinding: An Inner History of the New AmericaFrom EverandThe Unwinding: An Inner History of the New AmericaRating: 4 out of 5 stars4/5 (45)
- The Sympathizer: A Novel (Pulitzer Prize for Fiction)From EverandThe Sympathizer: A Novel (Pulitzer Prize for Fiction)Rating: 4.5 out of 5 stars4.5/5 (119)
- Her Body and Other Parties: StoriesFrom EverandHer Body and Other Parties: StoriesRating: 4 out of 5 stars4/5 (821)
- WBS Tool - Com - A Free Web Software For WBS Charts, Organograms and HierarchiesDocument1 pageWBS Tool - Com - A Free Web Software For WBS Charts, Organograms and Hierarchiesestebandavid2300No ratings yet
- Merged OSEI 044 P PDFDocument17 pagesMerged OSEI 044 P PDFlovehackinggalsNo ratings yet
- Logon Type CodesDocument2 pagesLogon Type CodesFrancesco CalcianoNo ratings yet
- PeopleSoft Query FundamentalsDocument84 pagesPeopleSoft Query FundamentalsJayant BhatNo ratings yet
- All Basic Python Programs:: # Vowels ListDocument6 pagesAll Basic Python Programs:: # Vowels ListBHANU REKHA CHUNDUNo ratings yet
- Java Swing Tutorial: A Complete Guide to GUI Components and ContainersDocument53 pagesJava Swing Tutorial: A Complete Guide to GUI Components and ContainersMike StehlskyNo ratings yet
- Check and Validate Input Field When Loses Focus, With PHP Via AjaxDocument4 pagesCheck and Validate Input Field When Loses Focus, With PHP Via AjaxMarPloNo ratings yet
- Quick Start Guide MCC Daq Software: InstacalDocument16 pagesQuick Start Guide MCC Daq Software: InstacaliordacheNo ratings yet
- Blockchain Unconfirmed Transaction NEW Hack Script 2021Document2 pagesBlockchain Unconfirmed Transaction NEW Hack Script 2021Anonymous66658% (12)
- Browser SecurityDocument31 pagesBrowser SecurityAnonymous 0XpfjKNl7No ratings yet
- Netzwerk B1 Intensivtrainer PDF: A-Z KeywordsDocument2 pagesNetzwerk B1 Intensivtrainer PDF: A-Z KeywordsAstina Selena0% (2)
- PythonDocument65 pagesPythonvishal dasNo ratings yet
- Microprocessor LAB MANUAL Reg-2013Document106 pagesMicroprocessor LAB MANUAL Reg-2013keerthi3214100% (1)
- Billing Invoice For Legal ServicesDocument6 pagesBilling Invoice For Legal ServicesArahiwang Cipta manunggalNo ratings yet
- ASCENT CertExam AutoCAD 2016 PDFDocument2 pagesASCENT CertExam AutoCAD 2016 PDFSara MericNo ratings yet
- Stronghold Crusader Multiplayer Demo ReadmeDocument6 pagesStronghold Crusader Multiplayer Demo ReadmeNara ZweiNo ratings yet
- Download Faculty Allotment Order GuidelinesDocument4 pagesDownload Faculty Allotment Order GuidelinesMudduKrishna shettyNo ratings yet
- HTML - Lab ActivitiesDocument11 pagesHTML - Lab Activities6450Mohamed FarazNo ratings yet
- Final Examination in CPE402 Computer Programming 2: Batangas State UniversityDocument14 pagesFinal Examination in CPE402 Computer Programming 2: Batangas State UniversityKathleen BelenNo ratings yet
- VISUAL ART SS 1 SECOND TERMDocument17 pagesVISUAL ART SS 1 SECOND TERMpalmer okiemuteNo ratings yet
- AUTOSAR RS MethodologyDocument33 pagesAUTOSAR RS MethodologyczgNo ratings yet
- 1.automation Testing OverviewDocument11 pages1.automation Testing OverviewPAVANONLINETRAININGS.COMNo ratings yet
- Interview QuestionsDocument164 pagesInterview QuestionsKapil Sharma100% (1)
- PI Federation - An OverviewDocument47 pagesPI Federation - An OverviewPuja MalhotraNo ratings yet
- Turban/ Ch06Document52 pagesTurban/ Ch06GautamNo ratings yet
- Management Information System 1 MarksDocument3 pagesManagement Information System 1 MarksSrini Vasan kpNo ratings yet
- PDF Pendidikan Pancasila Prof DR Kaelan M SPDF DD - PDFDocument8 pagesPDF Pendidikan Pancasila Prof DR Kaelan M SPDF DD - PDFNaufal Yafi Susanto0% (1)
- Unit 2Document25 pagesUnit 2Divya GNo ratings yet
- Best Resources To Learn Selenium WebDriver 1Document24 pagesBest Resources To Learn Selenium WebDriver 1saurav_031No ratings yet
- Embedded Answers Cloze QustionTypeDocument9 pagesEmbedded Answers Cloze QustionTypeJames VMNo ratings yet