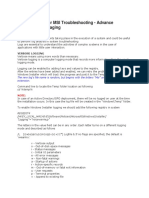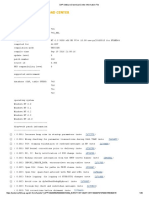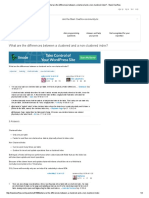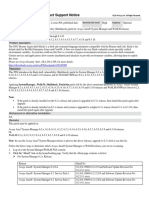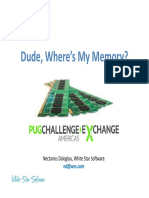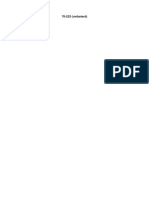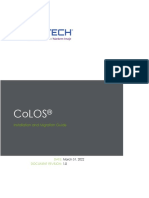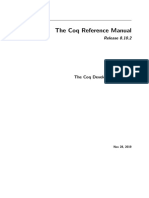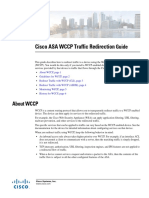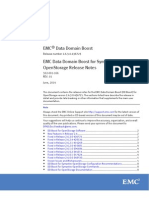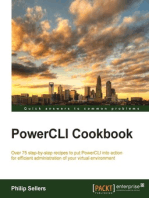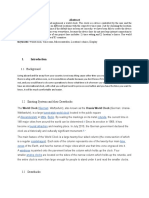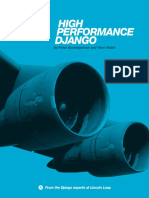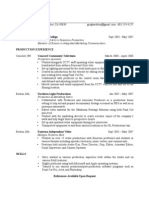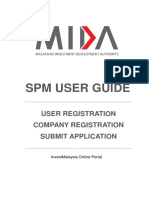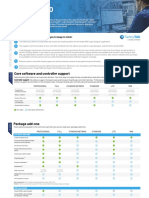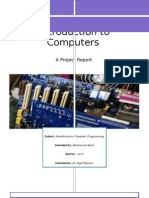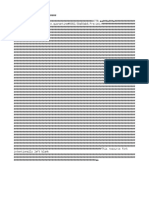Professional Documents
Culture Documents
Nexpose Admin Guide-2
Uploaded by
coredumpbrCopyright
Available Formats
Share this document
Did you find this document useful?
Is this content inappropriate?
Report this DocumentCopyright:
Available Formats
Nexpose Admin Guide-2
Uploaded by
coredumpbrCopyright:
Available Formats
Nexpose 5.
9
Administrators Guide
Nexpose Administrators Guide 2
Copyright 2014 Rapid7, LLC. Boston, Massachusetts, USA. All rights reserved. Rapid7 and Nexpose are trademarks of Rapid7, LLC. Other
names appearing in this content may be trademarks of their respective owners.
This documentation is for internal use only.
Revision history
Revision date Description
June 15, 2010 Created document.
August 16, 2010 Added instructions for enabling FIPS mode, offline activations and updates.
September 13, 2010 Corrected a step in FIPS configuration instructions; added information about how to configure data ware-
housing.
September 22, 2010 Added instructions for verifying that FIPS mode is enabled; added section on managing updates
October 25, 2010 Updated instructions for activating, modifying, or renewing licenses.
December 13, 2010 Added instructions for SSH public key authentication.
December 20, 2010 Added instructions for using Asset Filter search and creating dynamic asset groups. Also added instructions
for using new asset search features when creating static asset groups and reports.
March 16, 2011 Added instructions for migrating the database, enabling check correlation, including organization informa-
tion in site configuration, managing assets according to host type, and performing new maintenance tasks.
March 31, 2011 Added a note to the database migration verification section.
April 18, 2011 Updated instructions for configuring Web spidering and migrating the database.
July 11, 2011 Added information about Scan Engine pooling, expanded permissions, and using the command console.
July 25, 2011 Corrected directory information for pairing the Security Console with Scan Engines.
November 15, 2011 Added information about vAsset discovery, dynamic site management, new Real Risk and TemporalPlus risk
strategies, and the Advanced Policy Engine.
December 5, 2011 Added note about how vAsset discovery currently finds assets in vSphere deployments only. Corrected some
formatting issues.
January 23, 2012 Added information about the platform-independent backup option.
March 21, 2012 Added information about search filters for virtual assets, logging changes, and configuration options for Ker-
beros encryption.
June 6, 2012 Nexpose 5.3: Removed information about deprecated logging configuration page.
August 8, 2012 Nexpose 5.4: Added information about PostgreSQL database tuning; updated required JAR files for offline
updates; added troubleshooting guidance for session time-out issues.
December 10, 2012 Nexpose 5.5: Added information about using the show host command and information about migrating
backed-up data to a different device.
April 17, 2013 Nexpose 5.6: Added section on capacity planning.
May 29, 2013 Updated offline update procedure with the correct file location.
June 19, 2013 Added information about new timeout interval setting for proxy servers.
July 17, 2013 Nexpose 5.7: Updated capacity planning information.
July 31, 2013 Nexpose 5.7: Removed references to a deprecated feature.
Nexpose Administrators Guide 3
September 18, 2013 Added information on new processes for activating and updating in private networks. Updated information
on console commands.
November 13, 2013 Nexpose 5.8: Updated page layout and version number.
March 26, 2014 Nexpose 5.9: Added information about the Manage Tags permission and data retention.
Revision date Description
Nexpose Administrators Guide 4
Contents
Revision history .......................................................................................................................................... 2
Contents .................................................................................................................................................... 4
About this guide ......................................................................................................................................... 6
A note about documented features ..............................................................................................................6
Who should read this guide ...........................................................................................................................6
Other documents and Help ...........................................................................................................................7
Document conventions ................................................................................................................................8
For technical support ....................................................................................................................................8
Configuring maximum performance in an enterprise environment ............................................................. 9
Configuring and tuning the Security Console host ........................................................................................9
Setting up an optimal RAID array ................................................................................................................11
Maintaining the database ...........................................................................................................................11
Tuning PostgreSQL 9 ....................................................................................................................................12
Disaster recovery considerations ................................................................................................................16
Using anti-virus software on the server ......................................................................................................16
Planning a deployment ............................................................................................................................. 17
Understanding key concepts .......................................................................................................................17
Define your goals .........................................................................................................................................19
Ensuring complete coverage .......................................................................................................................23
Planning your Scan Engine deployment ......................................................................................................24
Setting up the application and getting started ............................................................................................28
Planning for capacity requirements ............................................................................................................32
Managing users and authentication ......................................................................................................... 44
Configuring roles and permissions ..............................................................................................................44
Configuring roles and permissions ..............................................................................................................44
Managing and creating user accounts .........................................................................................................52
Using external sources for user authentication ..........................................................................................54
Managing the Security Console ................................................................................................................ 58
Changing the Security Console Web server default settings .......................................................................58
Changing default Scan Engine settings ........................................................................................................60
Managing the Security Console database ...................................................................................................63
Running in maintenance mode ...................................................................................................................69
Database backup/restore and data retention ........................................................................................... 70
Important notes on backup and restore .....................................................................................................70
What is saved and restored .........................................................................................................................70
Performing a backup ...................................................................................................................................71
Restoring a backup ......................................................................................................................................72
Migrating a backup to a new host ...............................................................................................................73
Performing database maintenance .............................................................................................................74
Setting data retention preferences .............................................................................................................75
Managing versions, updates and licenses ................................................................................................. 76
Viewing version and update information ....................................................................................................76
Viewing, activating, renewing, or changing your license ............................................................................77
Nexpose Administrators Guide 5
Managing updates with an Internet connection .........................................................................................79
Configuring proxy settings for updates .......................................................................................................81
Managing updates without an Internet connection ...................................................................................83
Enabling FIPS mode .................................................................................................................................. 84
Enabling FIPS mode .....................................................................................................................................84
Using the command console ..................................................................................................................... 86
Accessing the command console .................................................................................................................86
Available commands ...................................................................................................................................87
Troubleshooting ....................................................................................................................................... 89
Working with log files ..................................................................................................................................89
Sending logs to Technical Support ..............................................................................................................92
Using a proxy server for sending logs ..........................................................................................................92
Running diagnostics .....................................................................................................................................94
Addressing a failure during startup .............................................................................................................94
Addressing failure to refresh a session ........................................................................................................95
Resetting account lockout ...........................................................................................................................95
Long or hanging scans .................................................................................................................................95
Long or hanging reports ..............................................................................................................................97
Out-of-memory issues .................................................................................................................................97
Update failures ............................................................................................................................................99
Interrupted update ......................................................................................................................................99
SCAP compliance .................................................................................................................................... 101
How CPE is implemented ..........................................................................................................................101
How CVE is implemented ..........................................................................................................................101
How CVSS is implemented .........................................................................................................................102
How CCE is implemented ..........................................................................................................................102
Where to find SCAP update information and OVAL files ...........................................................................103
Glossary ................................................................................................................................................. 104
Index ...................................................................................................................................................... 118
Nexpose Administrators Guide 6
About this guide
This guide helps you to ensure that Nexpose works effectively and consistently in support of your orga-
nizations security objectives. It provides instruction for doing key administrative tasks:
configuring host systems for maximum performance
planning a deployment, including determining how to distribute Scan Engines
managing user accounts, roles, and permissions
maintenance and troubleshooting
A note about documented features
All features documented in this guide are available in the Nexpose Enterprise edition. Certain features
are not available in other editions. For a comparison of features available in different editions see http://
www.rapid7.com/products/nexpose/compare-editions.jsp.
Who should read this guide
You should read this guide if you fit one or more of the following descriptions:
It is your responsibility to plan your organizations Nexpose deployment.
You have been assigned the Global Administrator role, which makes you respon-
sible for maintenance, troubleshooting, and user management.
Nexpose Administrators Guide 7
Other documents and Help
Click Help on any page of the Security Console Web interface to find information quickly. You will
also find the following documents useful. You can download them from the Support page in Help.
Users guide
The users guide helps you to gather and distribute information about your network assets and vulnera-
bilities using the application. It covers the following activities:
logging onto the Security Console and familiarizing yourself with the Web inter-
face
managing vAsset discovery
setting up sites and scans
running scans manually
viewing asset and vulnerability data
creating remediation tickets
using preset and custom report templates
using report formats
reading and interpreting report data
configuring scan templates
configuring other settings that affect scans and reports
API guide
The API guide helps you to automate some Nexpose features and to integrate its functionality with your
internal systems.
Nexpose Administrators Guide 8
Document conventions
Words in bold are names of hypertext links and controls.
Words in italics are document titles, chapter titles, and names of Web interface pages.
1. Steps of procedures are indented and are numbered.
Items in Courier font are commands, command examples, and directory paths.
Items in bold Courier font are commands you enter.
Variables in command examples are enclosed in box brackets.
Example: [installer_file_name]
Options in commands are separated by pipes.
Example: $ /etc/init.d/[daemon_name] start|stop|restart
Keyboard commands are bold and are enclosed in arrow brackets.
Example: Press and hold <Ctrl + Delete>
NOTES, TIPS, and WARNINGS
appear in the margin.
NOTES contain information that:
enhances a description or a procedure.
provides additional details that only apply in certain cases.
TIPS provide hints, best practices, or techniques for completing a task.
WARNINGS provide information about how to avoid potential loss of data or damage to data or a loss
of system integrity.
Throughout this document, Nexpose is referred to as the application.
For technical support
For technical support:
Send an e-mail to support@rapid7.com (Enterprise and Express Editions only).
Click the Support link on the Security Console Web interface.
Go to community.rapid7.com.
Nexpose Administrators Guide 9
Configuring maximum performance in an
enterprise environment
This chapter provides system configuration tips and best practices to help ensure optimal performance
of Nexpose in an enterprise-scale deployment. The emphasis is on the system that hosts the Security
Console. Some considerations are also included for Scan Engines.
Even if you are configuring the application for a smaller environment, you may still find some of this
information helpful, particularly the sections maintaining and tuning the database, Scan Engine scaling,
and disaster recovery considerations.
Configuring and tuning the Security Console host
The Security Console is the base of operations in a deployment. It manages Scan Engines and creates a
repository of information about each scan, each discovered asset, and each discovered vulnerability in its
database. With each ensuing scan, the Security Console updates the repository while maintaining all
historical data about scans, assets, and vulnerabilities. The Security Console includes the server of the
Web-based interface for configuring and operating the application, managing sites and scans, generat-
ing reports, and administering users.
The Security Console is designed to meet the scaling demands of an enterprise-level deployment. One
Security Console can handle hundreds of Scan Engines, thousands of assets, and any number of reports
as long as it is running on sufficient hardware resources and is configured correctly.
Scan volume drives resource requirements
In an enterprise environment, the Security Consoles most resource-intensive activities are processing,
storing, and displaying scan data.
To determine resource sizing requirements, consider these important factors:
The number of IP addresses that the application will scan: Every target generates
a certain amount of data for the Security Console to store in its database. More
targets mean more data.
The frequency with which it will scan those assets: Scanning daily produces seven
times more data than scanning weekly.
The depth of scanning. A Web scan typically requires more time and resources
than a network scan.
The amount of detailed, historical scan data that it will retain over time: To the
extent that scan data is retained in the database, this factor acts as a multiplier of
the other two. Each retained set of scan data about a given target builds up stor-
age overhead, especially with frequent scans.
Nexpose Administrators Guide 10
Selecting a Security Console host for an enterprise deployment
The Security Console is available in Windows and Linux software versions that can be installed on your
organizations hardware running a supported operating system. It is also available in a variety of conve-
nient plug-and-play hardware Appliances, which are easy to maintain.
The software version of the Security Console is more appropriate for bigger deployments since you can
scale its host system to match the demands of an expanding target asset environment.
The following hardware configuration is recommended to host the Security Console in an enterprise-
level deployment. The definition of enterprise-level can vary. Experience with past deployments indi-
cates that 25,000 IP addresses or more, scanned with any reasonable frequency, warrants this recom-
mended configuration:
vendor: preferably IBM or Hewlett-Packard (These products are lab tested for
performance)
processor: 2x Intel quad-core Xeon 55xx Nehalem CPUs (2 sockets, 8 cores,
and 16 threads total)
RAM: 48-96 GB with error-correction code (ECC) memory; some 2-socket
LGA1366 motherboards can support up to 144GB, with 8GB DDR3 modules
storage: 8-12 x 7200RPM SATA/SAS hard drives, either 3.5 or 2.5 (if the
chassis can only support that many drives in this form factor); total capacity
should be 1+TB
network interface card (NIC): 2 x 1GbE (one for scans, and one for redundancy
or for a private-management subnet)
Examples of products that meet these specifications include the following:
HP ProLiant DL380 G6
IBM System x3650 M2Y
Your IT department or data center operations team may have preferred vendors. Or, your organization
may build white box servers from commodity parts.
Linux expertise is essential
If your requirements dictate that you use a Linux-based host, consider the level of expertise in your
organization for maintaining a Linux server.
Note that the following Linux distributions are supported:
Red Hat Enterprise Linux 5 64-bit
Red Hat Enterprise Linux 6 64-bit
Ubuntu 8.04 LTS 32-bit and 64-bit
Ubuntu 10.04 LTS 64-bit
Ubuntu 12.04 LTS 64-bit
Nexpose Administrators Guide 11
Setting up an optimal RAID array
It should also be noted that the application cannot completely avoid querying data on disk. So, config-
uring a performance-friendly RAID array is important, especially given the fact that disk requirements
can range up to 1TB.
Rapid7 recommends arranging multiple disks in a configuration of striped mirrors, also known as a
RAID 1+0 or RAID 10 array, for better random disk I/O performance without sacrifice to redundancy.
Nexpose and PostgreSQL should be installed on this high-performing RAID 1+0 array. The Post-
greSQL transaction log should be on independent disks, preferably a 2-drive mirror array (RAID 1).
The operating system, which should generate very little disk I/O, may share this 2-drive mirror with the
PostgreSQL transaction log.
A good purchasing approach will favor more disks over expensive disks. 8 to 12 disks are recommended.
The application, the operating system, and PostgreSQL should each run on its own partition.
Maintaining the database
Given the amount of data that an enterprise deployment will generate, regularly scheduled backups are
important. Periodic backups are recommended. During a database backup, Nexpose goes into a mainte-
nance mode and cannot run scans. Planning a deployment involves coordinating backup periods with
scan windows. The time needed for backing up the database depends on the amount of data and may
take several hours to complete.
A backup saves the following items:
the database
configuration files (nsc.xml, nse.xml, userdb.xml, and consoles.xml)
licenses
keystores
report images
custom report templates
custom scan templates
generated reports
scan logs
It is recommended that you perform the following database maintenance routines on a regular basis:
Clean up the database to remove leftover data that is associated with deleted
objects, such as sites, assets, or users.
Compress database tables to free up unused table space.
Rebuild database indexes that may have become fragmented or corrupted over
time.
Another maintenance task can be used to regenerate scan statistics so that the most recent statistics
appear in the Security Console Web interface.
Nexpose Administrators Guide 12
Additionally, a database optimization feature applies optional performance improvements, such as vul-
nerability data loading faster in the Security Console Web interface. It is recommended that you run
this feature before running a backup.
For information on performing database backups and maintenance, see Database backup/restore and data
retention on page 70.
PostgreSQL also has an autovacuum feature that works in the background performing several necessary
database maintenance chores. It is enabled by default and should remain so.
Tuning PostgreSQL 9
The application uses a PostgreSQL database server to store scan results and user data. The database
server comes with a basic configuration to work with a wide range of installations. You can tune the
configuration for maximum performance depending on your business needs and hardware specifica-
tions.
The tuning process involves modifying a PostgreSQL configuration file. The following section provides
instructions for modifying the file (see Modifying postgresql.conf on page 13) and recommendations for
tuned settings (see Tuned PostgreSQL settings on page 13). If you increase the shared_buffers setting, an
additional step is required. See Increasing the shmmax kernel parameter on page 15.
The tuning recommendations incorporate extensive performance testing on systems that represent typi-
cal midrange and enterprise configurations. The testing included common operations such as scanning,
report generation, and administrative actions in typical load scenarios. The recommendations address
both enterprise and midrange installations.
Which configuration should you choose?
The midrange configuration will yield optimal performance for deployments on systems with 8 GB of
RAM or more. The enterprise configuration will yield optimal performance for deployments on systems
with at least 64 GB of RAM. For systems with more than 8 GB, you can use the midrange settings and
also set the effective_cache_size to one half of available RAM. See Tuned PostgreSQL settings on
page 13.
Applying the enterprise configuration to systems that don't meet the enterprise system requirements
will likely degrade performance rather than improving it. Be sure to select the appropriate configuration
for your needs.
These configuration changes are part of the backup, so if you restore the backup to a host with more or
less memory than the original host, make sure to adjust the settings appropriately.
Nexpose Administrators Guide 13
Modifying postgresql.conf
Tuning PostgreSQL involves editing configuration settings in the postgresql.conf file.
1. Back up the postgresql.conf file before making any changes.
NOTE: Lines in the post-
gresql.conf file that begin with
the pound sign (#) are com-
ments and for informational
purpose only. They do not affect
configuration. For multiple list-
ings of the same setting, the
instance that appears last is the
one that affects the configura-
tion.
2. Locate the postgresql.conf file at
[product_installation-directory]/nsc/nxpgsql/nxpdata/postgresql.conf.
3. Open the file in a text editing program.
4. Consult the tuning recommendations in the following table, and change desired
parameters.
5. Save and close the file.
6. Restart the Security Console to allow the changes to take effect.
Tuned PostgreSQL settings
The following table lists PostgreSQL configuration parameters, their descriptions, default settings, and
their recommended tuned settings. The table continues on the following page.
The Recommended midrange settings are intended to work with a Nexpose 64-bit
Appliance running on 8 GB of RAM, or equivalent hardware.
The Recommended enterprise business settings are intended to work in a higher-
scan-capacity environment in which the application is installed on high-end
hardware with 72 GB of RAM. See Selecting a Security Console host for an enter-
prise deployment on page 10.
Table continues on the next page.
Parameter Description
Default
value
Recommended
midrange
settings
Recommended
enterprise
settings
shared_ buffers This is the amount of memory that is dedicated to
PostgreSQL for caching data in RAM. PostgreSQL sets
the default when initializing the database based on
the hardware capacity available, which may not be
optimal for the application. Enterprise configurations
will benefit from a much larger setting for
shared_buffers. Midrange configurations should
retain the default that PostgreSQL allocates on first
installation.
NOTE: Increasing the default value may prevent the
database from starting due to kernel limitations. To
ensure that PostgreSQL starts, see Increasing the shm-
max kernel parameter on page 15
This value is set
on PostgreSQL
startup based
on operating
system set-
tings.
24 MB 1950 MB
max_connections This is the maximum number of concurrent connec-
tions to the database server. Increase this value if you
anticipate a significant rise in the number of users and
concurrent scans. Note that increasing this value
requires approximately 400 bytes of shared memory
per connection slot.
100 200 300
work_mem This is the amount of memory that internal sort opera-
tions and hash tables use before switching to tempo-
rary disk files.
1 MB 32 MB 32 MB
Nexpose Administrators Guide 14
checkpoint_segments PostgreSQL writes new transactions to the database
in files known as write ahead log (WAL) segments,
which are 16 MB in size. These entries trigger check-
points, or points in the transaction log sequence at
which all data files have been updated to reflect the
content of the log. The checkpoint_segments setting
is the maximum distance between automatic check-
points. At the default setting of 3, checkpoints can be
can be resource intensive, producing 48 MB (16 MB
multiplied by 3) and potentially causing performance
bottlenecks. Increasing the setting value can mitigate
this problem.
3 3 32
effective_cache_size This setting reflects assumptions about the effective
portion of disk cache that is available for a single
query. It is factored into estimates of the cost of using
an index. A higher value makes an index scan more
likely. A lower value makes sequential scans more
likely.
128 MB 4 GB (For configura-
tions with more than
16 GB of RAM, use
half of the available
RAM as the setting.)
32 GB
logging:
log_min_error_statement
This setting controls whether or not the SQL state-
ment that causes an error condition will be recorded
in the server log. The current SQL statement is
included in the log entry for any message of the spec-
ified severity or higher. Each value corresponds to one
of the following severity levels in ascending order:
DEBUG5, DEBUG4, DEBUG3, DEBUG2, DEBUG1, INFO,
NOTICE, WARNING, ERROR, LOG, FATAL, and PANIC.
The default value is ERROR, which means statements
causing errors or more severe events will be logged.
Increasing the log level can slow the performance of
the application since it requires more data to be
logged.
ERROR ERROR ERROR
logging:
log_min_duration_statement
This setting causes the duration of each completed
statement to be logged if the statement ran for at
least the specified number of milliseconds. For exam-
ple: A value of 5000 will cause all queries with an exe-
cution time longer than 5000 ms to be logged. The
default value of -1 means logging is disabled. To
enable logging, change the value to 0. This will
increase page response time by approximately 5 per-
cent, so it is recommended that you enable logging
only if it is required. For example, if you find a particu-
lar page is taking a long time to load, you may need to
investigate which queries may be taking a long time
to complete.
-1 -1
(Set recommended
value to 0 only if
required for debug-
ging)
-1
(Set recommended
value to 0 only if
required for debug-
ging)
wal_buffers This is the amount of memory used in shared memory
for write ahead log (WAL) data. This setting does not
affect select/update-only performance in any way. So,
for an application in which the select/update ratio is
very high, wal_buffers is almost an irrelevant optimi-
zation.
64 KB 64 KB 8 MB
maintenance_work_mem This setting specifies the maximum amount of mem-
ory to be used by maintenance operations, such as
VACUUM, CREATE INDEX, and ALTER TABLE ADD FOR-
EIGN KEY.
16 MB 16 MB 512 MB
Parameter Description
Default
value
Recommended
midrange
settings
Recommended
enterprise
settings
Nexpose Administrators Guide 15
Increasing the shmmax kernel parameter
If you increase the shared_buffers setting as part of tuning PostgreSQL, check the shmmax kernel
parameter to make sure that the existing setting for a shared memory segment is greater than the Post-
greSQL setting. Increase the parameter if it is less than the PostgreSQL setting. This ensures that the
database will start.
1. Determine the maximum size of a shared memory segment:
# cat /proc/sys/kernel/shmmax
2. Change the default shared memory limit in the proc file system.
# echo [new_kernel_size_in_bytes] > /proc/sys/kernel/shmmax
It is unnecessary to restart the system.
Alternatively, you can use sysctl(8) to configure the shmax parameters at runtime:
# sysctl -w kernel.shmmax=[new_kernel_size_in_bytes]
NOTE: If you do not make this
change permanent, the setting
will not persist after a system
restart.
To make the change permanent, add a line to the /etc/sysctl.conf utilities file,
which the host system uses during the startup process. Actual command settings
may vary from the following example:
# echo "kernel.shmmax=[new_kernel_size_in_bytes]" >> /etc/sysctl.conf
Nexpose Administrators Guide 16
Disaster recovery considerations
As previously mentioned, one Security Console is sufficient for handling all activities at the enterprise
level. However, an additional, standby Security Console may be warranted for your organizations disas-
ter recovery plan for critical systems. If a disaster recovery plan goes into effect, this cold standby Secu-
rity Console would require one database-restore routine in order to contain the most current data.
Disaster recovery may not warrant doubling the fleet of Scan Engines in the data center. Instead, a
recovery plan could indicate having a number of spares on hand to perform a minimal requirement of
scansfor example, on a weekly basis instead of dailyuntil production conditions return to normal.
For example, if your organization has 10 Scan Engines in the data center, an additional 5 may suffice as
temporary backup. Having a number of additional Scan Engines is also helpful for handling occasional
scan spikes required by events such as monthly Microsoft patch verification.
Using anti-virus software on the server
Anti-virus programs may sometimes impact critical operations that are dependent on network commu-
nication, such as downloading updates and scanning. Blocking the latter may cause degraded scan accu-
racy.
If you are running anti-virus software on your intended host, configure the software to allow the appli-
cation to receive the files and data that it needs for optimal performance in support your security goals:
Add the application update server, updates.rapid7.com, to a whitelist, so that the
application can receive updates.
Add the application installation directory to a whitelist to prevent the anti-virus
program from deleting vulnerability- and exploit-related files in this directory
that it would otherwise regard as malicious.
Consult your anti-virus vendor for more information on configuring the software to work with the
application
Nexpose Administrators Guide 17
Planning a deployment
This chapter will help you deploy the application strategically to meet your organizations security goals.
If you have not yet defined these goals, this guide will give you important questions to ask about your
organization and network, so that you can determine what exactly you want to achieve.
The deployment and configuration options in the application address a wide variety of security issues,
business models, and technical complexities. With a clearly defined deployment strategy, you can use
the application in a focused way for maximum efficiency.
Understanding key concepts
Understanding the fundamentals of the application and how it works is key to determining how best to
deploy it.
Understanding the application
Nexpose is a unified vulnerability solution that scans networks to identify the devices running on them
and to probe these devices for vulnerabilities. It analyzes the scan data and processes it for reports. You
can use these reports to help you assess your network security at various levels of detail and remediate
any vulnerabilities quickly.
The vulnerability checks identify security weaknesses in all layers of a network computing environment,
including operating systems, databases, applications, and files. The application can detect malicious
programs and worms, identify areas in your infrastructure that may be at risk for an attack, and verify
patch updates and security compliance measures.
Understanding the components
The application consists of two main components:
Scan Engines perform asset discovery and vulnerability detection operations. You can deploy Scan
Engines outside your firewall, within your secure network perimeter, or inside your DMZ to scan any
network asset.
The Security Console communicates with Scan Engines to start scans and retrieve scan information. All
exchanges between the Security Console and Scan Engines occur via encrypted SSL sessions over a ded-
icated TCP port that you can select. For better security and performance, Scan Engines do not commu-
nicate with each other; they only communicate with the Security Console after the Security Console
establishes a secure communication channel.
When the application scans an asset for the first time, the Security Console creates a repository of infor-
mation about that asset in its database. With each ensuing scan that includes that asset, the Security
Console updates the repository.
The Security Console includes a Web-based interface for configuring and operating the application. An
authorized user can log onto this interface securely, using HTTPS from any location, to perform any
application-related task that his or her role permits. See Understanding user roles and permissions on
page 19. The authentication database is stored in an encrypted format on the Security Console server,
and passwords are never stored or transmitted in plain text.
Other Security Console functions include generating user-configured reports and regularly download-
ing patches and other critical updates from the Rapid7 central update system.
Nexpose Administrators Guide 18
Nexpose components are available as a dedicated hardware/software combination called an Appliance.
You also can download software-only Linux or Windows versions for installation on one or more hosts,
depending on your Nexpose license. Another option is to purchase remote scanning services from
Rapid7.
Nexpose is agentless
The application performs all of its scanning operations over the network, using common Windows and
UNIX protocols to gain access to target assets. This architecture makes it unnecessary for you to install
and manage software agents on your target assets, which lowers the total cost of ownership (TCO) and
eliminates security and stability issues associated with agents.
Understanding sites and asset groups
The Security Console interface enables you to plan scans effectively by organizing your network assets
into sites and asset groups.
When you create a site, you identify the assets to be scanned, and then define scan parameters, such as
scheduling and frequency. You also assign that site to a Scan Engine. You can only assign a given site to
one Scan Engine. However, you can assign many sites to one Scan Engine.
You also define the type of scan you wish to run for that site. Each site is associated with a specific scan.
The application supplies a variety of scan templates, which can expose different vulnerabilities at all net-
work levels. Template examples include Penetration Test, Microsoft Hotfix, Denial of Service Test, and
Full Audit. You also can create custom scan templates.
Another level of asset organization is an asset group. Like the site, this is a logical grouping of assets, but
it is not defined for scanning. An asset group typically is assigned to a user who views scan reports about
that group in order to perform any necessary remediation. An asset must be included within a site before
you can add it to an asset group.
NOTE: If you are using RFC1918
addressing (192.168.x.x or
10.0.x.x addresses) different
assets may have the same IP
address. You can use site organi-
zation to enable separate Scan
Engines located in different
parts of the network to access
assets with the same IP address.
Only designated global administrators are authorized to create sites and asset groups. For more details
about access permissions, see Understanding user roles and permissions on page 19.
Asset groups can include assets listed in multiple sites. They may include assets assigned to multiple
Scan Engines, whereas sites can only include assets assigned to the same Scan Engine. Therefore, if you
wish to generate reports about assets scanned with multiple Scan Engines, use the asset group arrange-
ment. You also can configure reports for combination of sites, asset groups, and assets.
Nexpose Administrators Guide 19
Understanding user roles and permissions
User access to Security Console functions is based on roles. You can assign default roles that include
pre-defined sets of permissions, or you can create custom roles with permission sets that are more prac-
tical for your organization. See Managing and creating user accounts on page 52. Once you give a role to a
user, you restrict access in the Security Console to those functions that are necessary for the user to per-
form that role.
There are five default roles:
Global Administrator on page 50
Security Manager and Site Owner on page 51
Asset Owner on page 51
User on page 51
Define your goals
Knowing in advance what security-related goals you want to fulfill will help you design the most effi-
cient and effective deployment for your organization.
Know your business case to know your goals
If you have not yet defined your goals for your deployment, or if you are having difficulty doing so, start
by looking at your business model and your technical environment to identify your security needs.
Consider factors such as network topology, technical resources (hardware and bandwidth), human
resources (security team members and other stake holders), time, and budget.
How big is your enterprise?
How many networks, subnetworks, and assets does your enterprise encompass?
The size of your enterprise is a major factor in determining how many Scan Engines you deploy.
What is the geography of your enterprise?
In how many physical locations is your network deployed? Where are these locations? Are they thou-
sands or tens of thousands of miles away from each other, or across town from each other, or right next
to each other? Where are firewalls and DMZs located?
These factors will affect how and where you deploy Scan Engines and how you configure your sites.
How is your network segmented?
What is the range of IP addresses and subnets within your enterprise?
Network segmentation is a factor in Scan Engine deployment and site planning.
Nexpose Administrators Guide 20
What is your asset inventory?
What kinds of assets are you using? What are their functions? What operating systems, applications,
and services are running on them? Which assets are physical hardware, and which are virtual? Where are
these different assets located relative to firewalls and DMZs? What are your hidden network compo-
nents that support other assets, such as VPN servers, LDAP servers, routers, switches, proxy servers,
and firewalls? Does your asset inventory change infrequently? Or will today's spreadsheet listing all of
your assets be out of date in a month?
Asset inventory influences site planning and scan template selection.
Does your asset inventory include laptops that employees take home? Laptops open up a whole new set
of security issues that render firewalls useless. With laptops, your organization is essentially accepting
external devices within your security perimeter. Network administrators sometimes unwittingly create
back doors into the network by enabling users to connect laptops or home systems to a virtual private
network (VPN).
Additionally, laptop users working remotely can innocently create vulnerabilities in many different
ways, such as by surfing the Web without company-imposed controls or plugging in personal USB stor-
age devices.
An asset inventory that includes laptops may require you to create a special site that you scan during
business hours, when laptops are connected to your local network.
One possible environment: Example, Inc.
As you answer the preceding questions, you may find it helpful to create a table. The following table
lists network and asset information for a company called Example, Inc.
What are the hot spots in your enterprise?
What assets contain sensitive data? What assets are on the perimeter of your network? Do you have
Web, e-mail, or proxy servers running outside of firewalls?
Areas of specific concern may warrant Scan Engine placement. Also, you may use certain scan templates
for certain types of high-risk assets. For example, a Web Audit scan template is most appropriate for
Web servers.
Network segment Address space Number of assets Location Asset function
New York Sales 10.1.0.0/22 254 Building 1:
Floors 1-3
Work stations
New York IT/Adminis-
tration
10.1.10.0/23 50 Building 2:
Floor 2
Work stations
Servers
New York printers 10.1.20.0/24 56 Buildings 1 & 2 Printers
New York DMZ 172.16.0.0/22 30 Co-location
facility
Web server
Mail server
Madrid sales 10.2.0.0/22 65 Building 3:
Floor 1
Work stations
Madrid development 10.2.10.0/23 130 Building 3:
Floors 2 & 3
Work stations
Servers
Madrid printers 10.2.20.0/24 35 Building 3:
Floors 1-3
Printers
Madrid DMZ 172.16.10.0/24 15 Building 3:
dark room
File server
Nexpose Administrators Guide 21
What are your resources?
How much local-area network (LAN) and wide-area network (WAN) bandwidth do you have? What is
your security budget? How much time do you have to run scans, and when can you run these scans
without disrupting business activity?
These considerations will affect which scan templates you use, how you tune your scans, and when you
schedule scans to run. See the Discover section users guide for information on setting up sites and scans.
What exactly are the security risks to your organization?
How easy is it for hackers to penetrate your network remotely? Are there multiple logon challenges in
place to slow them down? How difficult is it for hackers to exploit vulnerabilities in your enterprise?
What are the risks to data confidentiality? To data integrity? To data availability?
The triad of confidentiality, integrity, and availability (CIA) is a good metric by which to quantify and
categorize risks in your organization.
Confidentiality is the prevention of data disclosure to unauthorized individuals or systems. What hap-
pens if an attacker steals customer credit card data? What if a trojan provides hacker access to your com-
panys confidential product specifications, business plans, and other intellectual property?
Integrity is the assurance that data is authentic and complete. It is the prevention of unauthorized data
modification. What happens when a virus wipes out records in your payroll database?
Availability refers to data or services being accessible when needed. How will a denial-of-service hack of
your Web server affect your ability to market your products or services? What happens if a network
attack takes down your phones? Will it cripple your sales team?
If your organization has not attempted to quantify or categorize risks, you can use reports to provide
some guidelines. The algorithm that produces a risk score for each scanned asset calculates the score
based on CIA factors.
Other risks have direct business or legal implications. What dangers does an attack pose to your organi-
zations reputation? Will a breach drive away customers? Is there a possibility of getting sued or fined?
Knowing how your enterprise is at risk can help you set priorities for deploying Scan Engines, creating
sites, and scheduling scans.
The application provides powerful tools for helping you to analyze and track risk so you prioritize reme-
diation and monitor security trends in your environment over time. See the topics Working with risk
strategies to analyze threats and Working with risk trends in reports in the users guide.
Nexpose Administrators Guide 22
What are your compliance requirements?
Many organizations have a specific reason for acquiring Nexpose: they have to comply with a specific set
of security requirements imposed by the government or by a private-sector entity that regulates their
industry.
Health care providers must protect the confidentiality of patient data as required
by the Health Insurance Portability and Accountability Act (HIPAA).
Many companies, especially those in the financial sector, are subject to security
criteria specified in the Sarbanes-Oxley Act (SOX).
U.S. government organizations and vendors who transact business with the gov-
ernment must comply with Federal Desktop Core Configuration (FDCC) poli-
cies for their Microsoft Windows systems.
Merchants, who perform credit and debit card transactions, must ensure that
their networks comply with Payment Card Industry (PCI) security standards.
The application provides a number of compliance tools, such as built-in scan templates that help you
verify compliance with these standards. For a list of scan templates and their specifications, see Where to
find SCAP update information and OVAL files on page 103.
For official PCI scans the application provides additional tools, including PCI-sanctioned reports, Web
interface features for PCI-specific site configuration and vulnerability exception management, and
expanded application program interface (API) functionality for managing report distribution. For more
information, see the ASV Guide, which you can request from Technical Support.
Verifying compliance with configuration standards
The application provides several tools to assess configuration against various established standards:
a built-in United States Government Configuration Baseline (USGCB) scan
template that includes Policy Manger checks for compliance with USGCB con-
figuration policies (see the appendix on scan templates in the users guide.)
a built-in Federal Desktop Core Configuration (FDCC) scan template that
includes Policy Manger checks for compliance with FDCC configuration policies
(see the appendix on scan templates in the users guide.)
a built-in Center for Internet Security (CIS) scan template that includes Policy
Manger checks for compliance with CIS configuration benchmarks (see the
appendix on scan templates in the users guide.)
Web interface tools for tracking and overriding policy test results (see the chapter
Working with data from scans in the users guide.)
XML and CSV reports for disseminating policy test result data. (See Creating a
basic report in the users guide.)
Web interface tools for viewing SCAP data and working with OVAL files (see
Where to find SCAP update information and OVAL files on page 103.)
These tools require a license that enables the Policy Manager and policy scanning for the specific
desired standards.
Nexpose Administrators Guide 23
What are your goals beyond compliance?
Compliance goals may help you to define your deployment strategy, but its important to think beyond
compliance alone to ensure security. For example, protecting a core set of network assets, such as credit
card data servers in the case of PCI compliance, is important; but it may not be enough to keep your
network securenot even secure enough to pass a PCI audit.
Attackers will use any convenient point of entry to compromise networks. An attacker may exploit an
Internet Explorer vulnerability that makes it possible to install a malicious program on an employee's
computer when that employee browses the Web. The malware may be a remote execution program with
which the hacker can access more sensitive network assets, including those defined as being critical for
compliance.
Compliance, in and of itself, is not synonymous with security. On the other hand, a well implemented,
comprehensive security plan will include among its benefits a greater likelihood of compliance.
Who is your security team?
Are you a one-person company or IT department? Are you the head of a team of 20 people, each with
specific security-related tasks? Who in your organization needs to see asset/security data, and at what
level of technical detail? Whos in charge of remediating vulnerabilities? What are the security consider-
ations that affect who will see what information? For example, is it necessary to prevent a security ana-
lyst in your Chicago branch from seeing data that pertains to your Singapore branch?
These considerations will dictate how you set up asset groups, define roles and permissions, assign
remediation tickets, and distribute reports. See Managing users and authentication on page 44.
Ensuring complete coverage
The scope of your Nexpose investment includes the type of license and the number of Scan Engines you
purchase. Your license specifies a fixed, finite range of IP addresses. For example, you can purchase a
license for 1,000 or 5,000 IP addresses.
Make sure your organization has a reliable, dynamic asset inventory system in place to ensure that your
license provides adequate coverage. It may not be unusual for the total number of your organization's
assets to fluctuate on a fairly regular basis. As staff numbers grow and recede, so does the number of
workstations. Servers go on line and out of commission. Employees who are travelling or working from
home plug into the network at various times using virtual private networks (VPNs).
This fluidity underscores the importance of having a dynamic asset inventory. Relying on a manually
maintained spreadsheet is risky. There will always be assets on the network that are not on the list. And,
if they're not on the list, they're not being managed. Result: added risk.
According to a paper by the technology research and advisory company, Gartner, Inc., an up-to-date
asset inventory is as essential to vulnerability management as the scanning technology itself. In fact, the
two must work in tandem:
The network discovery process is continuous, while the vulnerability assessment scanning cycles
through the environment during a period of weeks. (Source: A Vulnerability management Success Story
published by Gartner, Inc.)
The paper further states that an asset database is a foundation that enables other vulnerability technol-
ogies and with which remediation becomes a targeted exercise.
The best way to keep your asset database up to date is to perform discovery scans on a regular basis.
Nexpose Administrators Guide 24
Planning your Scan Engine deployment
Your assessment of your security goals and your environment, including your asset inventory, will help
you plan how and where to deploy Scan Engines. Keep in mind that if your asset inventory is subject to
change on continual basis, you may need to modify your initial Scan Engine deployment over time.
Any deployment includes a Security Console and one or more Scan Engines to detect assets on your
network, collect information about them, and test these assets for vulnerabilities. Scan Engines test vul-
nerabilities in several ways. One method is to check software version numbers, flagging out-of-date ver-
sions. Another method is a safe exploit by which target systems are probed for conditions that render
them vulnerable to attack. The logic built into vulnerability tests mirrors the steps that sophisticated
attackers would take in attempting to penetrate your network.
The application is designed to exploit vulnerabilities without causing service disruptions. It does not
actually attack target systems.
One way to think of Scan Engines is that they provide strategic views of your network from a hackers
perspective. In deciding how and where to deploy Scan Engines, consider how you would like to see
your network.
View your network inside-out: hosted vs. distributed Scan Engines
Two types of Scan Engine options are availablehosted and distributed. You can choose to use only
one option, or you can use both in a complementary way. It is important to understand how the options
differ in order to deploy Scan Engines efficiently. Note that the hosted and distributed Scan Engines are
not built differently. They merely have different locations relative to your network. They provide differ-
ent views of your network.
Hosted Scan Engines allow you to see your network as an external attacker with no access permissions
would see it. They scan everything on the periphery of your network, outside the firewall. These are
assets that, by necessity, provide unconditional public access, such as Web sites and e-mail servers.
Nexpose Administrators Guide 25
NOTE: If your organization uses
outbound port filtering, you
would need to modify your fire-
wall rules to allow hosted Scan
Engines to connect to your net-
work assets.
Rapid7 hosts and maintains these Scan Engines, which entails several benefits. You dont have to have
to install or manage them. The Scan Engines reside in continuously monitored data centers, ensuring
high standards for availability and security.
With these advantages, it might be tempting to deploy hosted Scan Engines exclusively. However,
hosted Scan Engines have limitations in certain use cases that warrant deploying distributed Scan
Engines.
Nexpose Administrators Guide 26
Distribute Scan Engines strategically
NOTE: Scan Engines do not
store scan data. Instead, they
immediately send the data to
the Security Console.
Distributed Scan Engines allow you to inspect your network from the inside. They are ideal for core
servers and workstations. You can deploy distributed Scan Engines anywhere on your network to obtain
multiple views. This flexibility is especially valuable when it comes to scanning a network with multiple
subnetworks, firewalls, and other forms of segmentation.
But, how many Scan Engines do you need? The question to ask first is, where you should you put them?
In determining where to put Scan Engines, its helpful to look at your network topology. What are the
areas of separation? And where are the connecting points? If you can answer these questions, you have a
pretty good idea of where to put Scan Engines.
It is possible to operate a Scan Engine on the same host computer as the Security Console. While this
configuration may be convenient for product evaluation or small-scale production scenarios, it is not
appropriate for larger production environments, especially if the Scan Engine is scanning many assets.
Scanning is a RAM-intensive process, which can drain resources away from the Security Console.
Following are examples of situations that could call for the placement of a Scan Engine.
Nexpose Administrators Guide 27
Firewalls, IDS, IPS, and NAT devices
You may have a firewall separating two subnetworks. If you have a Scan Engine deployed on one side of
this firewall, you will not be able to scan the other subnetwork without opening the firewall. Doing so
may violate corporate security policies.
An application-layer firewall may have to inspect every packet before consenting to route it. The firewall
has to track state entry for every connection. A typical scan can generate thousands of connection
attempts in a short period, which can overload the firewalls state table or state tracking mechanism.
Scanning through an Intrusion Detection System (IDS) or Intrusion Prevention System (IPS) can over-
load the device or generate an excessive number of alerts. Making an IDS or IPS aware that Nexpose is
running a vulnerability scan defeats the purpose of the scan because it looks like an attack. Also, an IPS
can compromise scan data quality by dropping packets, blocking ports by making them appear open,
and performing other actions to protect assets. It may be desirable to disable an IDS or IPS for network
traffic generated by Scan Engines.
Having a Scan Engine send packets through a network address transition (NAT) device may cause the
scan to slow down, since the device may only be able to handle a limited number of packets per second.
In each of these cases, a viable solution would be to place a Scan Engine on either side of the intervening
device to maximize bandwidth and minimize latency.
VPNs
Scanning across virtual private networks (VPNs) can also slow things down, regardless of bandwidth.
The problem is the workload associated with connection attempts, which turns VPNs into bottlenecks.
As a Scan Engine transmits packets within a local VPN endpoint, this VPN has to intercept and
decrypt each packet. Then, the remote VPN endpoint has to decrypt each packet. Placing a Scan
Engine on either side of the VPN tunnel eliminates these types of bottlenecks, especially for VPNs with
many assets.
Subnetworks
The division of a network into subnetworks is often a matter of security. Communication between sub-
networks may be severely restricted, resulting in slower scans. Scanning across subnetworks can be frus-
trating because they are often separated by firewalls or have access control lists (ACLs) that limit which
entities can contact internal assets. For both security and performance reasons, assigning a Scan Engine
to each subnetwork is a best practice
Perimeter networks (DMZs)
Perimeter networks, which typically include Web servers, e-mail servers, and proxy servers, are out in
the open, which makes them especially attractive to hackers. Because there are so many possible points
of attack, it is a good idea to dedicate as many as three Scan Engines to a perimeter network. A hosted
Scan Engine can provide a view from the outside looking in. A local Scan Engine can scan vulnerabili-
ties related to outbound data traffic, since hacked DMZ assets could transmit viruses across the Inter-
net. Another local Scan Engine can provide an interior view of the DMZ.
ACLs
Access Control Lists (ACLs) can create divisions within a network by restricting the availability of cer-
tain network assets. Within a certain address space, such as 192.168.1.1/254, Nexpose may only be able
to communicate with 10 assets because the other assets are restricted ay an ACL. If modifying the ACL
is not an option, it may be a good idea to assign a Scan Engine to ACL-protected assets.
Nexpose Administrators Guide 28
WANs and remote asset locations
Sometimes an asset inventory is distributed over a few hundred or thousand miles. Attempting to scan
geographically distant assets across a Wide Area Network (WAN) can tax limited bandwidth. A Scan
Engine deployed near remote assets can more easily collect scan data and transfer that data to more cen-
trally located database. It is less taxing on network resources to perform scans locally. Physical location
can be a good principle for creating a site. See the topic Configuring scan credentials in the users guide.
This is relevant because each site is assigned to one Scan Engine.
Other factors that might warrant Scan Engine placement include routers, portals, third-party-hosted
assets, outsourced e-mail, and virtual local-area networks.
Working with Dynamic Scan Pooling
If your license enables Dynamic Scan Pooling, you can use pools to enhance the consistency of your scan
coverage. A scan pool is a group of Scan Engines that can be bound to a site so that the Scan Engines
are shared and the load is distributed evenly across the Scan Engines in the pool. Dynamic Scan Pooling
provides two main benefits:
Scan load balancing prevents overload of individual Scan Engines that can cause
gaps in scan coverage. When a pool is bound to a site, scan jobs are distributed
throughout the pool with a round-robin scheme, reducing the load on any single
pooled Scan Engine.
Fault tolerance prevents scans from failing due to operational problems with
individual Scan Engines. If the Security Console contacts one pooled Scan
Engine to start a scan, but the Scan Engine is offline, the Security Console sim-
ply contacts the next pooled Scan Engine to start the scan.
To view scan history for an existing site that has been assigned to a Dynamic Scan Pool you must tem-
porarily reassign the site to the local Scan Engine. See Understanding sites and asset groups on page 18 for
more information.
NOTE: Dynamic Scan Pooling is
only available in the extended
API v1.2.
You must pair Scan Engines with the Security Console before you can pool them. Also, when pooling
Scan Engines, make sure that they are similarly configured and all located within the same network to
prevent inconsistent scan results. For example, if one pooled Scan Engine is located in Network A and
another is located in Network B, they will report different results when scanning an asset in Network A.
The Scan Engine that is located in the same network can perform a deep, credentialed scan for more
comprehensive results. The Scan Engine in Network B, on the other hand, can perform an external scan
with more limited results.
You can deploy Dynamic Scan Pools using the Nexpose extended API v1.2. For more information, see
the API Guide, which you can download from the Support page in Help.
Setting up the application and getting started
Once youve mapped out your Scan Engine deployment, youre more than halfway to planning your
installation. The next step is to decide how you want to install the main componentsthe Security
Console and Scan Engines.
Understanding deployment options
Nexpose components are available in two versions. The hardware/software Appliance is a plug-and-play
device that contains the components of a Security Console and a Scan Engine. When you purchase an
Appliance, it can be configured to run as a Scan Engine or as a Security Console with a local Scan
Engine.
Nexpose Administrators Guide 29
In some ways, an Appliance is a simpler solution than the software-only version of the product, which
requires you to allocate your own resources to meet system requirements. When you install Nexpose
software on a given host, your options as with the Applianceinclude running the application as a
just a Scan Engine or as a Security Console and Scan Engine.
Installation scenarioswhich one are you?
The different ways to install Nexpose address different business scenarios and production environments.
You may find one of these to be similar to yours.
Small business, internal network
The owner of a single, small retail store has a network of 50 or 60 work stations and needs to ensure that
they are PCI compliant. The assets include registers, computers for performing merchandise look-ups,
and file and data servers. They are all located in the same building. A software-only Security Console/
Scan Engine on a single server is sufficient for this scenario.
Mid-size company with some remote locations
A company has a central office and two remote locations. The headquarters and one of the other loca-
tions have only a handful of assets between them. The other remote location has 300 assets. Network
bandwidth is mediocre, but adequate. It definitely makes sense to dedicate a Scan Engine to the 300-
asset location. The rest of the environment can be supported by a Security Console and Scan Engine on
the same host. Due to bandwidth limitations, it is advisable to scan this network during off-hours.
Global enterprise with multiple, large remote locations
A company headquartered in the United States has locations all over the world. Each location has a
large number of assets. Each remote location has one or more dedicated Scan Engines. One bank of
Scan Engines at the U.S. office covers local scanning and provides emergency backup for the remote
Scan Engines. In this situation, it is advisable not to use the Scan Engine that shares the host with the
Security Console, since the Security Console has to manage numerous Scan Engines and a great deal of
data.
Where to put the Security Console
Unlike Scan Engines, the Security Console is not restricted in its performance by its location on the
network. Consoles initiate outbound connections with Scan Engines to initiate scans. When a Security
Console sends packets through an opening in a firewall, the packets originate from inside the firewall
and travel to Scan Engines outside. You can install the Security Console wherever it is convenient for
you.
One Security Console is typically sufficient to support an entire enterprise, assuming that the Security
Console is not sharing host resources with a Scan Engine. If you notice that the Security Consoles per-
formance is slower than usual, and if this change coincides with a dramatic increase in scan volume, you
may want to consider adding a second Security Console.
Configuring the environment involves pairing each installed Scan Engine with a Security Console. For
information on pairing Security Consoles and Scan Engines, see Specifying general static site information
in the users guide.
Nexpose Administrators Guide 30
A deployment plan for Example, Inc.
Lets return to the environment table for Example, Inc.
A best-practices deployment plan might look like this:
The eight groups collectively contain a total of 635 assets. Example, Inc., could purchase a fixed-num-
ber license for 635 licenses, but it would be wiser to purchase a discovery for the total address space. It is
always a best practice to scan all assets in an environment according to standards such as PCI, ISO
27002, or ISO 27001. This practice reflects the hacker approach of viewing any asset as a possible attack
point.
Network segment Address space Number of assets Location Asset function
New York Sales 10.1.0.0/22 254 Building 1:
Floors 1-3
Work stations
New York IT/Administra-
tion
10.1.10.0/23 50 Building 2:
Floor 2
Work stations
Servers
New York printers 10.1.20.0/24 56 Buildings 1 & 2 Printers
New York DMZ 172.16.0.0/22 30 Co-location facility Web server
Mail server
Madrid sales 10.2.0.0/22 65 Building 3:
Floor 1
Work stations
Madrid development 10.2.10.0/23 130 Building 3:
Floors 2 & 3
Work stations
Servers
Madrid printers 10.2.20.0/24 35 Building 3:
Floors 1-3
Printers
Madrid DMZ 172.16.10.0/24 15 Building 3:
dark room
File server
Nexpose Administrators Guide 31
Example, Inc., should distribute Nexpose components throughout its four physical locations:
Building 1
Building 2
Building 3
Co-Location facility
The IT or security team should evaluate each of the LAN/WAN connections between these locations
for quality and bandwidth availability. The team also should audit these pipes for devices that may pre-
vent successful scanning, such as firewalls, ACLs, IPS, or IDS.
Finally the team must address any logical separations, like firewalls and ACLs, which may prevent
access.
The best place for the Security Console is in New York because the bulk of the assets are there, not to
mention IT and administration groups.
Assuming acceptable service quality between the New York buildings, the only additional infrastructure
would be a Scan Engine inside the Co-Location facility.
Example, Inc., should install at least one Scan Engine in the Madrid location, since latency and band-
width utilization are concerns over a WAN link.
Finally, its not a bad idea to add one more Scan Engine for the Madrid DMZ to bypass any firewall
issues.
The following table reflects this plan.
Asset Location
Security Console New York: Building 2
Scan Engine #1 New York: Co-Location Facility
Scan Engine #2 Madrid: Building 3
Scan Engine #3 Madrid: dark room
Nexpose Administrators Guide 32
Your deployment checklist
When you are ready to install, configure, and run Nexpose, its a good idea follow a general sequence.
Certain tasks are dependent on others being completed.
You will find yourself repeating some of these steps:
install components
log onto the Security Console Web interface
configure Scan Engines, and pair them with the Security Console
perform vAsset discovery, if your license enables it
create one or more sites
assign each site to a Scan Engine
select a scan template for each site
schedule scans
create user accounts, and assign site-related roles and permissions to these
accounts
run scans
configure and run reports
create asset groups to view reports and asset data
create user accounts, and assign asset-group-related roles and permissions to
these accounts
assign remediation tickets to users
re-run scans to verify remediation
perform maintenance tasks
Planning for capacity requirements
If youre a Nexpose administrator, use the capacity planning guidelines in this section to estimate total
scan time, disk usage over time, and network bandwidth usage so that the application can continue to
function and scale as needed. This document helps you predict your minimum system requirements,
such as CPU, RAM, network, and disk required for application deployment.
Tuning options for maximum scan performance are also provided, including how many Scan Engines
and scan threads to use. These guidelines address capacity needs across a wide variety of deployment
types. Different scanning and reporting scenarios and formulas are provided to help you calculate capac-
ity needs for each unique deployment.
The purpose of capacity planning
Capacity planning is the process of determining the resources needed by an application over time by
identifying current usage trends and analyzing growth patterns. As usage grows, the main challenge is to
ensure that system performance is consistent over long periods of time and the system has enough
resources to handle the capacity for future needs. This document gives detailed information on the
capacity usage patterns of the application based on intended usage, so that you can plan, analyze and fix
capacity issues before they become a problem.
Nexpose Administrators Guide 33
The capacity planning approach
The approach is first to analyze the current capacity under certain conditions such as numbers of assets,
number of scans performed, and the frequency and number of reports that are generated and then to
plan for future capacity needs. Tests were completed with a wide variety of individual assets in order to
accurately capture the impact that different types of assets have on scan time, network utilization, and
disk usage. The results of these tests were then used to create formulas that you can use to predict capac-
ity needs for various usage scenarios. These formulas were then tested with real-world scanning scenar-
ios to get repeatable, empirical measurements of disk usage, scan duration, and network utilization.
For the purpose of capacity testing, we used our Series 5000 Appliance for the Security Console and our
Series 1000 Appliance for our Scan Engine testing.
Single-asset scan duration and disk usage
Every asset is different due to variables such as operating system installed, responsiveness, open ports,
applications installed, services running, and patch levels. These variables, in addition to scan configura-
tion and network conditions, affect the application's scan time and disk usage needs.
These capacity planning guidelines are based on results from authenticated and unauthenticated scans
that were run with the Full Audit scan template.
Since scan duration and disk usage needs vary based on types of assets and the network environment,
the capacity planning guidelines incorporate a variety of assets into calculations of future capacity
requirements. The following tables show average scan times and disk usage for sample assets that might
appear in your network. These assets were tested within a local network with latency below
1 ms so that scan time could be isolated from network quality variables.
Typical scan duration and disk usage for unauthenticated scanning
Asset Type
Total
open
TCP
ports
Total
open
UDP
ports
Discovered
vulnerabilities
Disk usage (KB)
Scan duration
(mins)
Windows XP Pro SP3 3 2 4 32 1
Windows 7 Pro SP1 10 1 6 28 1
Windows 2008 R2 w/Exchange 48 3 8 100 10
Mac OSX 10.6 7 2 28 516 1
RedHat Enterprise Linux 6 WS 1 0 3 24 1
ESXi 5 Hypervisor 8 0 4 108 6
Cisco IOS 12.3 1 2 25 64 6
Average 125 KB 4 minutes
Nexpose Administrators Guide 34
Typical scan duration and disk usage for authenticated scanning
Disk usage for reporting on unauthenticated scans
Asset Type
Total
open
TCP
ports
Total
open
UDP
ports
Discovered
vulnerabilities
Disk usage (KB)
Scan duration
(mins)
Windows XP Pro SP3 3 2 18 296 4
Windows 7 Pro SP1 10 1 256 332 3
Windows 2008 R2 w/Exchange 48 3 177 628 14
Mac OSX 10.6 7 2 456 1052 5
RedHat Enterprise Linux 6 WS 1 0 123 320 2
ESXi 5 Hypervisor 8 0 6 136 8
Cisco IOS 12.3 1 2 25 64 6
Average 404 KB 6 minutes
Asset Type
Disk Usage for
Remediation
Plan PDF Report
(KB)
Disk Usage for
PCI Vulnerability
Details PDF
Report (KB)
Disk Usage for XML
Export 2.0 Report
(KB)
Disk Usage for CSV
Export Report of all
fields (KB)
Windows XP Pro SP3 10 73 31 25
Windows 7 Pro SP1 8 73 28 20
Windows 2008 R2 w/Exchange 14 129 64 32
Mac OSX 10.6 15 189 89 63
RedHat Enterprise Linux 6 WS 9 72 28 21
ESXi 5 Hypervisor 12 95 49 37
Cisco IOS 12.3 13 190 104 75
Average 12 KB 117 KB 56 KB 39 KB
Nexpose Administrators Guide 35
Disk usage for reporting on authenticated scans
Disk usage for Web scanning
The Web scanning feature can crawl Web sites to determine their structure and perform a variety of
checks for vulnerabilities. It evaluates Web applications for SQL injection, cross-site scripting (CSS/
XSS), backup script files, default configuration settings, readable CGI scripts, and many other issues
resulting from custom software defects or misconfigurations.
The following table compares disk usage, scan duration, and vulnerabilities found when using three dif-
ferent scan settings for a sample asset with a known Web site. This table is based on the Windows 2003
server in the Single Asset Scan Duration and Disk Usage section.
The Full Audit template scans all well-known ports. You can improve scan time for Web scanning by
restricting the ports to the ones used by your Web server.
Asset Type
Disk Usage for
Remediation
Plan PDF Report
(KB)
Disk Usage for
PCI Vulnerability
Details PDF
Report (KB)
Disk Usage for XML
Export 2.0 Report
(KB)
Disk Usage for CSV
Export Report of all
fields (KB)
Windows XP Pro SP3 23 143 110 94
Windows 7 Pro SP1 97 1,939 1,432 1,048
Windows 2008 R2 w/Exchange 165 4,462 4,104 3,054
Mac OSX 10.6 38 1,821 901 642
RedHat Enterprise Linux 6 WS 115 1,726 2,314 1,708
ESXi 5 Hypervisor 13 101 51 38
Cisco IOS 12.3 13 190 104 75
Average 66 KB 1,493 KB 1,288 KB 951 KB
Scan settings
Vulnerabilities
discovered
Disk usage (KB) Scan duration (mins)
Full Audit, Web Spider off, unauthenticated
scan
41 224 13
Full Audit, Web Spider off, authenticated
scan
66 3128 13
Full Audit, Web Spider on, authenticated
scan
112 3596 19
Full Audit, Web Spider off, unauthenticated
scan
41 224 13
Nexpose Administrators Guide 36
The Web site used for testing was a discussion forum on a WAMP stack. The Web site is approxi-
mately 8.5 MB in file size and contains approximately 100 unique Web pages or URLs. The scan set-
tings used are the default using on the Full Audit template:
Test cross-site scripting in a single scan = YES
Include query strings when spidering = NO
Check use of common user names and passwords = NO
Maximum number of foreign hosts to resolve = 100
Spider request delay (ms) = 20
Maximum directory levels to spider = 6
No spidering time limit
Spider threads per Web server = 3
HTTP daemons to skip while spidering = Virata-EmWeb, Allegro-Software-
RomPager, JetDirect, HP JetDirect, HP Web Jetadmin, HP-ChaiSOE, HP-
ChaiServer, CUPS, DigitalV6-HTTPD, Rapid Logic, Agranat-EmWeb, cisco-
IOS, RAC_ONE_HTTP, RMC Webserver, EWS-NIC3, EMWHTTPD,
IOS
Maximum link depth to spider = 6
As the preceding tables indicate, the scan duration and disk usage varies based on the type of asset and
whether or not authentication is performed. Authenticated scans use credentials to gain access to targets
and, therefore, may discover more vulnerabilities than unauthenticated scans due to the ability to enu-
merate software installed, users and groups configured, and file and folder shares configured. Since all of
this additional information is stored in the application, the disk usage required for an authenticated scan
is usually more than required for a unauthenticated scan.
Effects of network latency on scan duration
Scan duration may vary based on network latency. The following graph shows the scan duration for two
sample assets when scanned with credentials under different network latencies. In the capacity planning
testing it was observed that network latencies of 100 ms increased scan times by 15 to 25 percent, and
network latencies of 300 ms increased scan times by approximately 35 percent for the assets tested.
Actual impact may vary depending on the asset being scanned and the scan settings.
Nexpose Administrators Guide 37
Single-asset policy scan duration and disk usage
By incorporating Policy Manager checks into your scans, you can verify compliance with industry-stan-
dard and U.S. government-mandated policies and benchmarks for secure configuration. If you run Pol-
icy Manager scans, it is useful to factor their duration and impact on disk usage into your capacity
planning. The following table compares disk usage and scan duration for Policy Manager scans of assets
with different operating systems.
Each scan was authenticated, which is a requirement for Policy Manager. The scan templates were cus-
tomized versions of the built-in CIS (Center for Internet Security) template. For each scan, the custom-
ized template included only those CIS benchmarks for the specific target operating system.
Disk usage: analysis and planning
As seen in the preceding section, varying disk usage is needed for scanning and reporting on individual
assets. Scanning and reporting account for the majority of disk usage for application installations. This
section will help you better understand the disk capacity needed over time when scanning large numbers
of assets and generating a variety of reports from those scan results.
The increase in disk space is proportional to the type of scans performed, the number of assets being
scanned, the number of scans, and number of reports generated. Based on the type of installation and
the overall usage, you can estimate required disk space to support your business needs based on the fol-
lowing formula.
For the purpose of simplifying and normalizing capacity planning guidelines, it is assumed that scan
logs and log files are purged periodically and that application database maintenance is done periodically.
It is also assumed that application backups are stored outside of the application directory. Periodic back-
ups can use large amounts of disk space and should be archived offline in case of disk failure.
This capacity planning data is based on scans with Nexpose 5.7. Newer versions may have different
capacity requirements due to increased vulnerability coverage and new features.
Asset type and benchmark tested
Disk space consumed
(KB)
Scan time
Windows XP SP3 x86 3043 27 seconds
Windows 2008 R2 Enterprise x64 1816 15 seconds
Windows 7 Ultimate SP1 x86 1284 29 seconds
Red Hat 6.0 Workstation x64 1837 3 minutes
Nexpose Administrators Guide 38
Total disk space requirement
The parameters K, L and M vary based on several characteristics of the assets being scanned including
the services running, software installed, vulnerabilities found and type of scan.
In order to calculate expected disk capacity needs, we can use values from the Single asset scan duration
and disk usage section as part of the formula. For example, let us assume 90 percent of the environment
is desktops and laptops and 10 percent of the environment is servers and network infrastructure. The
value for K can be calculated based on these assumptions:
Parameter Details
K Disk usage by one scan of one asset
L Disk usage of one report for one scan of one asset
M Disk usage for fresh installation
Asset type Percentage
Disk usage for
scanning
unauthenticated (KB)
Disk usage for scanning
authenticated (KB)
RedHat Enterprise Linux 6 WS 10% 24 320
Windows 7 Pro SP1 70% 28 332
Windows 2008 R2 8% 100 628
Mac OSX 10.6 10% 516 1052
Cisco IOS 12.3 2% 64 64
Value of K (average disk usage
per scan of one asset)
83 KB 421 KB
Nexpose Administrators Guide 39
The value for L can be calculated with the assumption that a remediation report and a CSV export are
generated for every single asset scanned, as seen in the following table:
Sample calculation
Now that the calculations for K and L have been made based on assumptions above, the total disk
capacity needs can be calculated. If 10,000 assets are scanned weekly and two reports are generated for
all assets every month, then the total disk space required for one year can be calculated with the follow-
ing formula:
Total disk space required for unauthenticated scanning of 10,000 assets weekly for one year and gener-
ating two reports, CSV Export and Remediation Plan, every week:
= (0.081 X 10,000 X 52) + (0.035 X 10,000 X 2 X 52) + 1,240 MB
= 79,760 MB (~78 GB)
Asset type Percentage
Disk usage for
scanning
unauthenticated (KB)
Disk usage for scanning
authenticated (KB)
RedHat Enterprise Linux 6 WS 10% 30 1,823
Windows 7 Pro SP1 70% 28 1,145
Windows 2008 R2 8% 46 3,219
Mac OSX 10.6 10% 78 680
Cisco IOS 12.3 2% 88 88
Value of K (average disk usage
per scan of one asset)
36 KB 1,311 KB
Nexpose Administrators Guide 40
Total disk space required for authenticated scanning of 10,000 assets weekly for one year and generating
two reports, CSV Export and Remediation Plan, every week:
= (.411 X 10,000 X 52) + (1.28 X 10,000 X 2 x 52) + 1,240 MB
= 1,546,160 MB (~1.47 TB)
Scan Engine performance and network utilization
This section helps you answer the following questions:
How many scan engines do I need to scan X assets in Y days?
How long will it take me to scan X assets with N engines?
How much network bandwidth do I need to scan X assets at the same time?
Scan time estimation
The scan time depends on number of assets to be scanned, the type of assets being scanned, the number
of Scan Engines being used, and the network bandwidth. Scan time decreases as the number of Scan
Engines and number of scan threads increase for a fixed number of assets. There is some additional
overhead to adding Scan Engines due to the remote communication required for retrieving the results;
however, adding Scan Engines is the best way to horizontally scale up the scanning ability of the appli-
cation to larger numbers of assets in shorter periods of time.
The following formula calculates estimated scan time based on number of assets, average scan time per
asset, number of scan threads and number of Scan Engines. Note that the network configuration is also
an important factor in number of scan engines needed. For example, if a customer has 4 VLANS with-
out connectivity between them, they will need one Scan Engines per VLAN to be able to scan assets in
that VLAN. Also, to scale horizontally across multiple scan engines, the assets need to be split across
sites.
Nexpose Administrators Guide 41
The lower bound on both of these formulas will be the time it takes to scan the asset that takes the lon-
gest. If one asset takes 30 minutes to scan, then the total scan time for all assets will never be less than
30 minutes.
The preceding formula has been derived with number of simultaneous scan threads equal to 20. Based
on the information from the Single asset scan duration and disk usage section, the total time to perform an
unauthenticated scan of 10,000 assets with one Scan Engine would be the following:
= (1.2 x 4 min x 10,000)/20 = 2,400 minutes = 40 hours
The total time to perform an authenticated scan of 10,000 assets with one Scan Engine would be the
following:
= (1.2 x 6 min x 10,000)/20 = 3,600 minutes = 60 hours
Calculating the number of Scan Engines needed to scan X assets in Y days
Deciding how many Scan Engines to implement and where to put them requires a great deal of careful
consideration. It's one of the most important aspects of your deployment plan. If you do it properly, you
will have an excellent foundation for planning your sites, which is discussed in the section Setting up the
application and getting started. One way to project how many Scan Engines you need is by tallying the
total number of assets that you intend to scan and how quickly you need to scan them. You can use the
following formula to calculate number of Scan Engines needed. For example, to scan 10,000 assets in
four hours, use the following formula to calculate the number of engines needed:
For unauthenticated scanning, use the following:
= (1.2 x 4 min x 10,000)/(.85 x 20 x 240) = 12 engines required
For authenticated scanning use the following:
= (1.2 x 6 min x 10,000)/(.85 x 20 x 240) = 18 engines required
Note that the number of Scan Engines required may be determined by the scan templates used and the
accessibility of scan targets within the network topology. The preceding formula is to be used for guid-
ance in determining the number of Scan Engines needed for sheer throughput. It assumes the Scan
Engines have access to all the assets being scanned and that assets can be equally distributed across sites.
See the Distribute Scan Engines strategically section of the administrators guide for more information for
reasons why additional Scan Engines might be needed.
Nexpose Administrators Guide 42
Network utilization
As the application scans for vulnerabilities over the network, a considerable amount of network
resources may be consumed. The amount of network bandwidth used is directly proportional to number
of assets being scanned simultaneously, the type of assets being scanned, and the scan template settings.
This section provides capacity guidelines of network utilization when assets over the network were
being scanned so that you can adjust your scan windows and scan template settings to avoid affecting
other critical network traffic or the accuracy of scan results.
The following graph represents the network utilization for unauthenticated scans of different numbers
of assets in one site, with the number of scan threads (20) and the number of scan ports (20) constant:
The network utilization would remain constant after a certain number of assets, because the upper
bound is determined by the total number of scan threads defined in the scan template. Network utiliza-
tion formulas are for the Scan Engine utilization only. The formulas and graphs do not cover network
utilization required to serve content to end users of the API or Web interface or for communication
between the Security Console and Scan Engines. Since the majority of network usage and utilization is
from Scan Engines, the other sources are considered negligible for the purposes of capacity planning.
Running more simultaneous scans consumes more network bandwidth up to a certain point. The fol-
lowing graph shows the network bandwidth consumption in two different scan scenarios targeting a
fixed number of assets.
Scenario 1: One site, unauthenticated scan, 20 threads configured , 20 ports
scanned
Scenario 2: Two sites, unauthenticated scan, 20 threads configured for each site,
20 ports scanned for each site
Scenario 3: Three Sites, unauthenticated scan, 20 threads configured for each
site, 20 port scanned for each site
Nexpose Administrators Guide 43
The following graph shows the comparative network utilization based on these three scenarios:
When you scan simultaneous assets scans with additional sites, scan duration would decrease, but at the
expense of network bandwidth and CPU utilization.
Tuning the application for maximum performance
Tuning the database server for maximum performance
The application includes a PostgreSQL database server that can be tuned for better performance based
on the amount of RAM available to the Security Console host. See Tuning PostgreSQL 9 for more
information on how to tune the database.
Tuning scan templates for maximum performance
Scan templates have a wide variety of options that can you can adjust to deliver greater throughput when
scanning. Some of the most effective tuning options are to increase the number of scan threads, reduce
the number of retries, and identify the exact ports you want to scan. These actions enable the Scan
Engine to scan more assets simultaneously. See the Scan Template section in the users guide or Help
for information on how to tune templates for maximum performance.
Scaling with multiple Scan Engines
As seen by the Scan Engine performance section, multiple Scan Engines can provide greater throughput
for scanning and enable application deployments to horizontally scale to large numbers of assets. Since
the Security Console is responsible for generating reports, integrating scan results, and serving up con-
tent for end users, it is highly recommended that you use distributed Scan Engines when scanning more
than a few hundred assets.
Scaling with multiple Security Consoles
You also can deploy multiple Security Consoles in environments where certain geographic regions have
their own scanning or reporting needs; or consolidated reporting is either unnecessary, or can be done
outside of application export capabilities or the API. Scaling with multiple consoles can accelerate scan
integration and report generation, which can allow you to get information to the people responsible for
remediation sooner. For more information, see Where to put the Security Console on page 29.
Nexpose Administrators Guide 44
Managing users and authentication
Effective use of scan information depends on how your organization analyzes and distributes it, who
gets to see it, and for what reason. Managing access to information in the application involves creating
asset groups and assigning roles and permissions to users. This chapter provides best practices and
instructions for managing users, roles, and permissions.
Configuring roles and permissions
It is helpful to study how roles and permissions map to your organizational structure.
NOTE: A user authentication
system is included. However, if
your organization already uses
an authentication service that
incorporates Microsoft Active
Directory or Kerberos, it is a best
practice to integrate the appli-
cation with this service. Using
one service prevents having to
manage two sets of user infor-
mation.
In a smaller company, one person may handle all security tasks. He or she will be a Nexpose Global
Administrator, initiating scans, reviewing reports, and performing remediation. Or there may be a small
team of people sharing access privileges for the entire system. In either of these cases, it is unnecessary to
create multiple roles, because all network assets can be included in one site, requiring a single Scan
Engine.
Example, Inc. is a larger company. It has a wider, more complex network, spanning multiple physical
locations and IP address segments. Each segment has its own dedicated support team managing security
for that segment alone.
One or two global administrators are in charge of creating user accounts, maintaining the system, and
generating high-level, executive reports on all company assets. They create sites for different segments
of the network. They assign security managers, site administrators, and system administrators to run
scans and distribute reports for these sites.
The global administrators also create various asset groups. Some will be focused on small subsets of
assets. Non-administrative users in these groups will be in charge of remediating vulnerabilities and
then generating reports after follow-up scans are run to verify that remediation was successful. Other
asset groups will be more global, but less granular, in scope. The non-administrative users in these
groups will be senior managers who view the executive reports to track progress in the company's vul-
nerability management program.
Configuring roles and permissions
Whether you create a custom role or assign a preset role for an account depends on several questions:
What tasks do you want that account holder to perform? What data should be visible to the user? What
data should not be visible to the user.
For example, a manager of a security team that supports workstations may need to run scans on occasion
and then distribute reports to team members to track critical vulnerabilities and prioritizing remediation
tasks. This account may be a good candidate for an Asset Owner role with access to a site that only
includes workstations and not other assets, such as database servers.
NOTE: Keep in mind that, except
for the Global Administrator
role, the assigning of a custom
or preset role is interdependent
with access to site and asset
groups.
If you want to assign roles with very specific sets of permissions you can create custom roles. The fol-
lowing tables list and describe all permissions that are available. Some permissions require other permis-
sions to be granted in order to be useful. For example, in order to be able to create reports, a user must
also be able to view asset data in the reported-on site or asset group, to which the user must also be
granted access.
The tables also indicate which roles include each permission. You may find that certain roles are granu-
lar or inclusive enough for a given account. A list of preset roles and the permissions they include fol-
lows the permissions tables. See Give a user access to asset groups on page 54.
Nexpose Administrators Guide 45
Permissions tables
TIP: Click any vertically aligned
role in the permissions tables,
such as Site Owner, to read
information about it.
Global permissions
These permissions automatically apply to all sites and asset groups and do not require additional, speci-
fied access.
Permission Description
G
l
o
b
a
l
A
d
m
i
n
i
s
t
r
a
t
o
r
S
e
c
u
r
i
t
y
M
a
n
a
g
e
r
a
n
d
S
i
t
e
O
w
n
e
r
S
e
c
u
r
i
t
y
M
a
n
a
g
e
r
a
n
d
S
i
t
e
O
w
n
e
r
A
s
s
e
t
O
w
n
e
r
U
s
e
r
Manage Sites Create, delete, and configure all attributes of sites,
except for user access. Implicitly have access to all sites.
Manage shared scan credentials.
Other affected permissions: When you select this per-
mission, all site permissions automatically become
selected. See Site permissions on page 46.
x
Manage Scan Tem-
plates
Create, delete, and configure all attributes of scan tem-
plates.
x
Manage Report Tem-
plates
Create, delete, and configure all attributes of report
templates.
x x x x x
Manage Scan
Engines
Create, delete, and configure all attributes of Scan
Engines; pair Scan Engines with the Security Console.
x
Manage Policies Copy existing policies; edit and delete custom policies. x
Appear on Ticket and
Report Lists
Appear on user lists in order to be assigned remedia-
tion tickets and view reports.
Prerequisite: A user with this permission must also
have asset viewing permission in any relevant site or
asset group:
View Site Asset Data on page 46
View Group Asset Data on page 47
x x x x x
Configure Global Set-
tings
Configure settings that are applied throughout the
entire environment, such as risk scoring and exclusion
of assets from all scans.
x
Manage Tags Create tags and configure their attributes. Delete tags
except for built-in criticality tags. Implicitly have access
to all sites.
x
Nexpose Administrators Guide 46
Site permissions
These permissions only apply to sites to which a user has been granted access.
Permission Description
G
l
o
b
a
l
A
d
m
i
n
i
s
t
r
a
t
o
r
S
e
c
u
r
i
t
y
M
a
n
a
g
e
r
a
n
d
S
i
t
e
O
w
n
e
r
S
e
c
u
r
i
t
y
M
a
n
a
g
e
r
a
n
d
S
i
t
e
O
w
n
e
r
A
s
s
e
t
O
w
n
e
r
U
s
e
r
View Site Asset Data View discovered information about all assets in accessi-
ble sites, including IP addresses, installed software, and
vulnerabilities.
x x x x x
Specify Site Meta-
data
Enter site descriptions, importance ratings, and organi-
zation data.
x x x
Specify Scan Targets Add or remove IP addresses, address ranges, and host
names for site scans.
x
Assign Scan Engine Assign a Scan Engine to sites. x
Assign Scan Tem-
plate
Assign a scan template to sites. x x x
Manage Scan Alerts Create, delete, and configure all attributes of alerts to
notify users about scan-related events.
x x x
Manage Site Creden-
tials
Provide logon credentials for deeper scanning capabil-
ity on password-protected assets.
x x x
Schedule Automatic
Scans
Create and edit site scan schedules. x x x
Start Unscheduled
Scans
Manually start one-off scans of accessible sites (does
not include ability to configure scan settings).
x x x x
Purge Site Asset Data Manually remove asset data from accessible sites.
Prerequisites: A user with this permission must also
have one of the following permissions:
View Site Asset Data on page 46
View Group Asset Data on page 47
x
Manage Site Access Grant and remove user access to sites. x
Nexpose Administrators Guide 47
Asset Group permissions
These permissions only apply to asset groups to which a user has been granted access.
Permission Description
G
l
o
b
a
l
A
d
m
i
n
i
s
t
r
a
t
o
r
S
e
c
u
r
i
t
y
M
a
n
a
g
e
r
a
n
d
S
i
t
e
O
w
n
e
r
S
e
c
u
r
i
t
y
M
a
n
a
g
e
r
a
n
d
S
i
t
e
O
w
n
e
r
A
s
s
e
t
O
w
n
e
r
U
s
e
r
Manage Dynamic
Asset Groups
Create dynamic asset groups. Delete and configure all
attributes of accessible dynamic asset groups except for
user access. Implicitly have access to all sites.
NOTE: A user with this permission has the ability to
view all asset data in your organization.
x
Manage Static Asset
Groups
Create static asset groups. Delete and configure all attri-
butes of accessible static asset groups except for user
access.
Prerequisite: A user with this permission must also
have the following permissions and access to at least
one site to effectively manage static asset groups:
Manage Group Assets on page 47
View Group Asset Data on page 47
x
View Group Asset
Data
View discovered information about all assets in accessi-
ble asset groups, including IP addresses, installed soft-
ware, and vulnerabilities.
x x x x
Manage Group
Assets
Add and remove assets in static asset groups.
Note: This permission does not include ability to delete
underlying asset definitions or discovered asset data.
Prerequisite: A user with this permission must also
have of the following permission:
View Group Asset Data on page 47
x
Manage Asset Group
Access
Grant and remove user access to asset groups. x
Nexpose Administrators Guide 48
Report permissions
The Create Reports permission only applies to assets to which a user has been granted access. Other
report permissions are not subject to any kind of access.
Permission Description
G
l
o
b
a
l
A
d
m
i
n
i
s
t
r
a
t
o
r
S
e
c
u
r
i
t
y
M
a
n
a
g
e
r
a
n
d
S
i
t
e
O
w
n
e
r
S
e
c
u
r
i
t
y
M
a
n
a
g
e
r
a
n
d
S
i
t
e
O
w
n
e
r
A
s
s
e
t
O
w
n
e
r
U
s
e
r
Create Reports Create and own reports for accessible assets; configure
all attributes of owned reports, except for user access.
Prerequisites: A user with this permission must also
have one of the following permissions:
View Site Asset Data on page 46
View Group Asset Data on page 47
x x x x x
Use Restricted
Report
Sections
Create report templates with restricted sections; con-
figure reports to use templates with restricted sections.
Prerequisites: A user with this permission must also
have one of the following permissions:
Manage Report Templates on page 45
x
Manage Report
Access
Grant and remove user access to owned reports. x
Nexpose Administrators Guide 49
Ticket permissions
These permissions only apply to assets to which a user has been granted access.
Permission Description
G
l
o
b
a
l
A
d
m
i
n
i
s
t
r
a
t
o
r
S
e
c
u
r
i
t
y
M
a
n
a
g
e
r
a
n
d
S
i
t
e
O
w
n
e
r
S
e
c
u
r
i
t
y
M
a
n
a
g
e
r
a
n
d
S
i
t
e
O
w
n
e
r
A
s
s
e
t
O
w
n
e
r
U
s
e
r
Create Tickets Create tickets for vulnerability remediation tasks.
Prerequisites: A user with this permission must also
have one of the following permissions:
View Site Asset Data on page 46
View Group Asset Data on page 47
x x x x x
Close Tickets Close or delete tickets for vulnerability remediation
tasks.
Prerequisites: A user with this permission must also
have one of the following permissions:
View Site Asset Data on page 46
View Group Asset Data on page 47
x x x x x
Nexpose Administrators Guide 50
Vulnerability exception permissions
These permissions only apply to sites or asset groups to which a user has been granted access.
List of roles
Global Administrator
The Global Administrator role differs from all other preset roles in several ways. It is not subject to site
or asset group access. It includes all permissions available to any other preset or custom role. It also
includes permissions that are not available to custom roles:
Manage all functions related to user accounts, roles, and permissions.
Manage vConnections and vAsset discovery.
Manage configuration, maintenance, and diagnostic routines for the Security
Console.
Manage shared scan credentials.
Permission Description
G
l
o
b
a
l
A
d
m
i
n
i
s
t
r
a
t
o
r
S
e
c
u
r
i
t
y
M
a
n
a
g
e
r
a
n
d
S
i
t
e
O
w
n
e
r
S
e
c
u
r
i
t
y
M
a
n
a
g
e
r
a
n
d
S
i
t
e
O
w
n
e
r
A
s
s
e
t
O
w
n
e
r
U
s
e
r
Submit Vulnerabil-
ity Exceptions
Submit requests to exclude vulnerabilities from reports.
Prerequisites: A user with this permission must also
have one of the following permissions:
View Site Asset Data on page 46
View Group Asset Data on page 47
x x x x x
Review Vulnerabil-
ity Exceptions
Approve or reject requests to exclude vulnerabilities
from reports.
Prerequisites: A user with this permission must also
have one of the following permissions:
View Site Asset Data on page 46
View Group Asset Data on page 47
x
Delete Vulnerability
Exceptions
Delete vulnerability exceptions and exception requests.
Prerequisites: A user with this permission must also
have one of the following permissions:
View Site Asset Data on page 46
View Group Asset Data on page 47
x
Nexpose Administrators Guide 51
Security Manager and Site Owner
The Security Manager and Site Owner roles include the following permissions:
Manage Report Templates page 45
Appear on Ticket and Report Lists page 45
View Site Asset Data page 46
Specify Site Metadata page 46
Assign Scan Template page 46
Manage Scan Alerts page 46
Manage Site Credentials page 46
Schedule Automatic Scans page 46
Start Unscheduled Scans page 46
View Group Asset Data page 47 (Security Manager only)
Create Reports page 48
Create Tickets page 49
The only distinction between these two roles is the Security Managers ability to work in accessible sites
and assets groups. The Site Owner role, on the other hand, is confined to sites.
Asset Owner
The Asset Owner role includes the following permissions in accessible sites and asset groups:
Manage Report Templates page 45
Appear on Ticket and Report Lists page 45
View Site Asset Data page 46
Start Unscheduled Scans page 46
View Group Asset Data page 47
Create Reportspage 48
User
Although user can refer generically to any owner of a Nexpose account, the name User, with an upper-
case U, refers to one of the preset roles. It is the only role that does not include scanning permissions. It
includes the following permissions in accessible sites and asset groups:
Manage Report Templates page 45
Appear on Ticket and Report Lists page 45
View Site Asset Data page 46
View Group Asset Data page 47 (Security Manager only)
Create Reportspage 48
Create Tickets page 49
ControlsInsight User
This role provides complete access to ControlsInsight with no access to Nexpose.
Nexpose Administrators Guide 52
Managing and creating user accounts
The Users links on the Administration page provide access to pages for creating and managing user
accounts. Click manage next to Users to view the Users page. On this page, you can view a list of all
accounts within your organization. The last logon date and time is displayed for each account, giving
you the ability to monitor usage and delete accounts that are no longer in use.
To edit a user account:
1. Click Edit for any listed account, and change its attributes.
The application displays the User Configuration panel. The process for editing an
account is the same as the process for creating a new user account. See Configure
general user account attributes on page 52.
To delete an account and reassign tickets or reports:
1. Click Delete for the account you want to remove.
A dialog box appears asking you to confirm that you want to delete the account.
2. Click Yes to delete the account.
If that account has been used to create a report, or if that account has been
assigned a ticket, the application displays a dialog box prompting you to reassign
or delete the report or ticket in question. You can choose delete a report or a
ticket that concerns a closed issue or an old report that contains out-of-date
information.
3. Select an account from the drop-down list to reassign tickets and reports to.
4. (Optional) Click Delete tickets and reports to remove these items from the data-
base.
5. Click OK to complete the reassignment or deletion.
Configure general user account attributes
You can specify attributes for general user accounts on the User Configuration panel.
To configure user account attributes:
1. Click New User on the Users page.
2. (Optional) Click Create next to Users on the Administration page. The Security
Console displays the General page of the User Configuration panel.
3. Enter all requested user information in the text fields.
4. (Optional) Select the appropriate source from the drop-down list to authenticate
the user with external sources.
Before you can create externally authenticated user accounts you must define
external authentication sources. See Using external sources for user authentication
on page 54.
5. Check the Account enabled check box.
You can later disable the account without deleting it by clicking the check box
again to remove the check mark.
6. Click Save to save the new user information.
Nexpose Administrators Guide 53
Assign a role and permissions to a user
Assigning a role and permissions to a new user allows you to control that users access to Security Con-
sole functions.
To assign a role and permissions to a new user:
1. Go to the Roles page.
2. Choose a role from the drop-down list.
When you select a role, the Security Console displays a brief description of that
role.
If you choose one of the five default roles, the Security Console automatically
selects the appropriate check boxes for that role.
If you choose Custom Role, select the check box for each permission that you
wish to grant the user.
3. Click Save to save the new user information.
Give a user access to specific sites
A global administrator automatically has access to all sites. A security manager, site administrator, sys-
tem administrator, or nonadministrative user has access only to those sites granted by a global adminis-
trator.
To grant a user access to specific sites:
1. Go to the Site Access page.
2. (Optional) Click the appropriate radio button to give the user access to all sites.
3. (Optional) Click the radio button for creating a custom list of accessible sites to
give the user access to specific sites.
4. Click Add Sites.
5. The Security Console displays a box listing all sites within your organization.
6. Click the check box for each site that you want the user to access.
7. Click Save.
The new site appears on the Site Access page.
8. Click Save o save the new user information.
Nexpose Administrators Guide 54
Give a user access to asset groups
A global administrator automatically has access to all asset groups. A site administrator user has no
access to asset groups. A security manager, system administrator, or nonadministrative user has access
only to those access groups granted by a global administrator.
To grant a user access to asset group:
1. Go to the Asset Group Access page.
2. (Optional) Click the appropriate radio button to give the user access to all asset
groups.
3. (Optional) Click the radio button for creating a custom list of accessible asset
groups to give the user access to specific asset groups.
4. Click Add Groups.
The Security Console displays a box listing all asset groups within your organiza-
tion.
5. Click the check box for each asset group that you want this user to access.
6. Click Save.
The new asset group appears on the Asset Group Access page.
7. Click Save to save the new user information.
Using external sources for user authentication
You can integrate Nexpose with external authentication sources. If you use one of these sources, lever-
aging your existing infrastructure will make it easier for you to manage user accounts.
The application provides single-sign-on external authentication with two sources:
LDAP (including Microsoft Active Directory): Active Directory (AD) is an
LDAP-supportive Microsoft technology that automates centralized, secure man-
agement of an entire network's users, services, and resources.
Kerberos: Kerberos is a secure authentication method that validates user creden-
tials with encrypted keys and provides access to network services through a
ticket system.
The application also continues to support its two internal user account stores:
XML file lists default built-in accounts. A Global Administrator can use a
built-in account to log on to the application in maintenance mode to trouble-
shoot and restart the system when database failure or other issues prevent access
for other users.
Datastore lists standard user accounts, which are created by a global administra-
tor.
Nexpose Administrators Guide 55
Before you can create externally authenticated user accounts you must define external authentication
sources.
To define external authentication sources:
1. Go to the Authentication page in the Security Console Configuration panel.
2. Click Add... in the area labelled LDAP/AD authentication sources to add an
LDAP/Active Directory authentication source
The Security Console displays a box labeled LDAP/AD Configuration.
3. Click the check box labeled Enable authentication source.
4. Type the name, address or fully qualified domain name, and port of the LDAP
server that you wish to use for authentication.
NOTE: It is recommended that
you enter a fully qualified
domain name in all capital let-
ters for the LDAP server configu-
ration. Example:
SERVER.DOMAIN.EXAMPLE.COM
Default LDAP port numbers are 389 or 636, the latter being for SSL. Default
port numbers for Microsoft AD with Global Catalog are 3268 or 3269, the latter
being for SSL.
5. (Optional) Select the appropriate check box to require secure connections over
SSL.
6. (Optional) Specify permitted authentication methods, type them in the appropri-
ate text field. Separate multiple methods with commas (,), semicolons (;), or
spaces.
NOTE: It is not recommended
that you use PLAIN for non-SSL
LDAP connections.
Simple Authentication and Security Layer (SASL) authentication methods for
permitting LDAP user authentication are defined by the Internet Engineering
Task Force in document RFC 2222 (http://www.ietf.org/rfc/rfc2222.txt ). The
application supports the use of GSSAPI, CRAM-MD5, DIGEST-MD5, SIM-
PLE, and PLAIN methods.
7. Click the checkbox labeled Follow LDAP referrals if desired.
As the application attempts to authenticate a user, it queries the target LDAP
server. The LDAP and AD directories on this server may contain information
about other directory servers capable of handling requests for contexts that are
not defined in the target directory. If so, the target server will return a referral
message to the application, which can then contact these additional LDAP serv-
ers. For information on LDAP referrals, see the document LDAPv3 RFC 2251
(http://www.ietf.org/rfc/rfc2251.txt).
8. Type the base context for performing an LDAP search if desired. You can initi-
ate LDAP searches at many different levels within the directory.
To force the application to search within a specific part of the tree, specify a
search base, such as CN=sales,DC=acme,DC=com.
9. Click one of the three buttons for LDAP attributes mappings, which control
how LDAP attribute names equate, or map, to attribute names.
Your attribute mapping selection will affect which default values appear in the
three fields below. For example, the LDAP attribute Login ID maps to the
users login ID. If you select AD mappings, the default value is sAMAccount-
Name. If you select AD Global Catalog mappings, the default value is user-
PrincipalName. If you select Common LDAP mappings, the default value is
uid.
10. Click Save.
The Security Console displays the Authentication page with the LDAP/AD au-
thentication source listed.
Nexpose Administrators Guide 56
To add a Kerberos authentication source:
1. Click Add... in the area of the Authentication page labeled Kerberos Authentica-
tion sources.
The Security Console displays a box labeled Kerberos Realm Configuration.
2. Click the checkbox labeled Enable authentication source.
3. Click the appropriate checkbox to set the new realm that you are defining as the
default Kerberos realm.
The Security Console displays a warning that the default realm cannot be dis-
abled.
4. Type the name of the realm in the appropriate text field.
5. Type the name of the key distribution center in the appropriate field.
6. Select the check box for every encryption type that your authentication source
supports. During authentication, the source runs through each type, attempting
to decrypt the clients credentials, until it uses a type that is identical to the type
used by the client.
7. Click Save.
The Security Console displays the Authentication page with the new Kerberos
distribution center listed.
Once you have defined external authentication sources, you can create accounts
for users who are authenticated through these sources.
8. Click the Administration tab on the Home page.
9. Click Create next to Users on the Administration page,
The Security Console displays the User Configuration panel.
On the General page, the Authentication method drop-down list contains the
authentication sources that you defined in the Security Console configuration
file.
10. Select an authentication source.
NOTE: If you log on to the inter-
face as a user with external
authentication, and then click
your user name link at the top
right corner of any page, the
Security Console displays your
account information, including
your password; however, if you
change the password on this
page, the application will not
implement the change.
The built-in user store authentication is represented by the Nexpose user option.
The Active Directory option indicates the LDAP authentication source that
you specified in the Security Console configuration file.
If you select an external authentication source, the application disables the pass-
word fields. It does not support the ability to change the passwords of users
authenticated by external sources.
11. Fill in all other fields on the General page.
12. Click Save.
Nexpose Administrators Guide 57
Manually setting Kerberos encryption types
If you are authenticating users with Kerberos, you can increase security for connections to the Kerberos
source, by specifying the types of ticket encryptions that can be used in these connections. To do so,
take the following steps:
1. Using a text editor, create a new text file named kerberos.properties.
2. Add a line that specifies one or more acceptable encryption types. For multiple
types, separate each types with a character space:
default_tkt_enctypes=<encryption_type encryption_type>
You can specify any of the following ticket encryption types:
des-cbc-md5
des-cbc-crc
des3-cbc-sha1
rc4-hmac
arcfour-hmac
arcfour-hmac-md5
aes128-cts-hmac-sha1-96
aes256-cts-hmac-sha1-96
Example:
default_tkt_enctypes= aes128-cts-hmac-sha1-96 aes256-cts-
hmac-sha1-96
3. Save the file in the installation_directory/nsc/conf directory.
The changes are applied at the next startup.
Nexpose Administrators Guide 58
Managing the Security Console
TIP: Click Manage next to Secu-
rity Console on the Administra-
tion page to launch the Security
Console Configuration panel.
Although the default Security Console settings should work for a broad range of network environments,
you can change settings to meet specific scanning requirements.
Viewing general configuration settings
On the General page, you can view the version and serial numbers for the instance of the Security Con-
sole that you are using.
Changing the Security Console Web server default
settings
The Security Console runs its own Web server, which delivers the user interface.
To change the Security Console web server default settings:
1. Go to the Administration page.
Home tool bar Administration tab
2. Click Manage settings for the Security Console.
3. Go to the Web Server page.
4. Enter a new number for the access port.
5. Enter a new session time-out.
This value is the allowed number of seconds of user inactivity after which the
Security Console times out, requiring a new logon.
6. Enter new numbers for initial request and maximum request handler threads, if
necessary.
It is recommended that you consult Technical Support first. In this context,
threads refer to the number of simultaneous connections that the Security Con-
sole will allow. Typically a single browser session accounts for one thread. If
simultaneous user demand is high, you can raise the thread counts to improve
performance. The Security Console will increase the thread count dynamically if
required, so manual increases may be unnecessary.
7. Enter a new number for failed logon threshold if desired. This is the number of
failed logon attempts that the Security Console permits before locking out the
would-be user.
8. Click Save.
Nexpose Administrators Guide 59
Managing the HTTPS certificate
The application provides a self-signed X.509 certificate, which is created during installation. It is rec-
ommended that you replace it with a certificate that is signed by a trusted certifying authority (CA).
NOTE: The signed certificate
must be based on an applica-
tion-generated CSR. The appli-
cation does not allow you to
import an arbitrary key pair or
certificate that you generated.
To manage certificates and generate a new certificate signing request (CSR):
1. Go to the Administration page.
2. Click Manage settings for the Security Console.
3. Go to the Web Server page.
Security Console ConfigurationWeb Server Settings
4. Click Manage Certificate.
The Security Console displays a box titled Manage Certificate.
Manage Certificate
5. Click Create New Certificate.
The Security Console displays a box for new certificate information.
6. Enter the information and click Create.
Nexpose Administrators Guide 60
Manage CertificateCreate New Certificate
A dialog box appears indicating that a new self-signed certificate was created.
7. Click Create CSR now.
You can click Later to come back to this step and continue the process at another
time.
8. Copy the generated CSR and send it to your CA.
9. Click Import Certificate on the Manage Certificate dialog after it is signed by
your CA.
10. Paste it in the text box and click Import.
Manage CertificateImport certificate signing request
11. Click Save to save the new Security Console information.
The new certificate name appears on the Web Server page.
Changing default Scan Engine settings
The Security Console communicates with distributed Scan Engines over a network to initiate scans and
retrieve scan results. If you want to obtain scan status information more quickly or reduce bandwidth or
resource consumption required for Security Console-to-Scan-Engine communication, you can tune
various settings on the Scan Engines page of the Security Console Configuration panel. See the following
sections:
Configuring Security Console connections with distributed Scan Engines on page 61
Allocating threads for monitoring scans on page 61
Retrieving incremental scan results from distributed Scan Engines on page 62
Nexpose Administrators Guide 61
Configuring Security Console connections with distributed Scan
Engines
The Security Console establishes connections with distributed Scan Engines to launch scans and
retrieve scan results. This communication can be disrupted by low network bandwidth, high latency, or
situations in which Scan Engines are performing high numbers of simultaneous scans. If any of these
conditions exist in your environment, you may want to consider increasing connection settings on the
Scan Engines configuration page:
The Connection timeout setting controls how long the Security Console waits
for the creation of a connection with a distributed Scan Engine.
NOTE: It is recommended that
you consult with Technical Sup-
port before tuning these set-
tings.
The Response timeout setting controls how long the Security Console waits for a
response from an Scan Engine that it has contacted.
To configure these settings, take the following steps.
1. Go to the Scan Engines page in the Security Console Configuration panel.
2. Click the Administration tab.
3. On the Administration page, click manage for the Security Console.
4. Click Scan Engines in the Security Console Configuration panel.
5. Adjust the Connections settings.
6. Edit the value in the Connection timeout field to change the number of millisec-
onds that elapse before a connection timeout occurs.
TIP: Because millisecond values
can be difficult to read, a time
value that is easier to read
appears to the right of each
value field. As you change either
timeout value, note how the
equivalent value changes.
7. Edit the value in the Response timeout field to change the number of millisec-
onds that elapse before the Security Console no longer waits for a response from
an Scan Engine.
8. Click Save in the top bar of the panel to save the changes.
9. Restart the Security Console so that the configuration changes can take effect.
Allocating threads for monitoring scans
The Security Console allocates a thread pool for retrieving scan status information. You can adjust the
number of threads, which corresponds to the number of scan status messages that the Security Console
can retrieve simultaneously. For example, if you increase the number of distributed Scan Engines and
the number of scans running simultaneously, you can increase the threads in the pool so that the Secu-
rity Console can retrieve more status messages at the same time.
NOTE: It is recommended that
you consult with Technical Sup-
port before tuning these set-
tings.
Keep in mind that retrieval time is subject to network conditions such as bandwidth and latency. When-
ever the number of active threads in use exceeds the overall number of threads in the pool, the Security
Console removes unused scan status threads after specific time interval. If you notice an overall decrease
in the frequency of scan status messages, you may want to consider increasing the timeout value.
Nexpose Administrators Guide 62
To adjust pool settings for scan status threads, take the following steps:
1. Go to the Scan Engines page in the Security Console Configuration panel.
2. Click the Administration tab.
3. Click manage for the Security Console on the Administration page.
4. Click Scan Engines in the Security Console Configuration panel.
5. Adjust the Scan Status settings.
TIP: Because millisecond values
can be difficult to read, a time
value that is easier to read
appears to the right of each
value field. As you change either
timeout value, note how the
equivalent value changes.
6. Edit the value in the Thread idle timeout field to change the number of millisec-
onds that elapse before the Security Console removes unused scan threads.
7. Edit the value in the Thread pool size field to change the number of threads in
the pool for monitoring scan status.
8. Click Save in the top bar of the panel to save the changes.
9. Restart the Security Console so that the configuration changes can take effect.
Retrieving incremental scan results from distributed Scan Engines
The Security Console communicates with Scan Engines over a network to retrieve scan results. By
default, the Security Console retrieves scan results from distributed Scan Engines incrementally, dis-
playing results in the Web interface as it integrates the data, rather than retrieving the full set of results
after each scan completes. This allows you to view scan results as they become available while a scan is in
progress.
Incremental retrieval modulates bandwidth usage throughout the scan. It also makes it unnecessary for
the Security Console to retrieve all the data at the end of the scan, which could cause a significant, tem-
porary increase in bandwidth usage, especially with large sets of data.
The Scan Engines page of the Security Console Configuration panel displays a check box for incremental
retrieval of scan results. It is selected by default. Do not disable this option unless directed to do so by
Technical Support.
Nexpose Administrators Guide 63
Managing the Security Console database
Viewing Security Console database information
You can view the name and type of the Security Console database on the Database page of the Security
Console configuration panel. You also can change displayed database settings.
To save the changes, click Save.
Migrating the database
The the applications database is a core component for all major operations, such as scanning, reporting,
asset and vulnerability management, and user administration. The efficiency with which it executes
these tasks depends heavily on database performance. The current PostgreSQL database version, 9, fea-
tures a number of performance and stability enhancements. The application takes full advantage of
these improvements to scale flexibly with the needs of your environment. Future releases will include
powerful features that will require the latest PostgreSQL version.
NOTE: Only administrators can
migrate the database.
If your installation is running an earlier version of PostgreSQL, you can easily migrate it to the latest
version, using a tool in the Security Console Web interface.
Migration involves five required tasks:
1. Preparing for migration on page 64
2. Starting and monitoring the migration on page 65
3. Verifying the success of the migration on page 67
4. Ensuring database consistency on page 67
5. Backing up the post-migration database on page 68
Restoring a backup of a PostgreSQL 8.2 database after migrating to PostgreSQL 9 is not supported.
After you perform and verify the migration to PostgreSQL 9 and ensure database consistency, it is very
important that you back up the database immediately to prevent the need to restore an earlier version of
the database. See Backing up the post-migration database on page 68.
This document also provides instructions for optional post-migration tasks:
restoring backups
restoring tuned PostgreSQL settings
Nexpose Administrators Guide 64
Preparing for migration
Some preparation will ensure that migration takes the least possible amount of time and is successful:
Make sure port 5431 is open, as this is the port reserved for the migration. If you
attempt to run the migration and you see a message on the migration page that
port 5431 is in use, contact your system administrator to determine what service
is running on port 5431. Shut that service down until migration is complete.
Make sure you have sufficient disk space. During the migration, the old database
is backed up and a new one is created, so you need to accommodate both data-
bases. If you are unable to run the migration because of insufficient disk space,
you can take several steps to free up space. See Freeing up disk space for migration
on page 64.
Make sure that you have an authenticated global administrator account, so that
you can monitor the migration in the Security Console Web interface. If your
account is authenticated by an external source, such as LDAP or Kerberos, you
will be able to start the migration. However, when the application restarts in
Maintenance Mode, you will not be able to log on to the Security Console Web
interface to monitor the migration. The database stores information about the
external authentication sources, and it wont be operational during the migration.
If you do not monitor the migration, you will not know if any issues have
occurred requiring you to restart it or take some other action. You have several
options for monitoring the migration:
When the application restarts in Maintenance Mode, log on with an authenti-
cated global administrator account instead of an external source. This will allow
you to monitor status messages in the Security Console Web interface. If you do
not have an authenticated account, you can create one or modify an existing
account accordingly. See Managing users and authentication on page 44. You also
can log on with the default administrator account that was created during instal-
lation.
If you do not have an authenticated administrator account you can monitor the
migration by reading the nsc.log file, which is located in [installation_directory]/
nsc. If you need to restart the application manually, you can do so from the com-
mand prompt using the restart command.
Freeing up disk space for migration
In most cases the Start Migration button is disabled if you do not have enough disk space to perform
the migration. However, in some environments, the Start Migration button may be enabled but disk
space issues may still occur during migration. For example, see the section about Linux file systems. To
free up disk space, try the solutions listed in the following sequence. Check if the Start Migration but-
ton is enabled after each step.
NOTE: It is recommended that
your free disk space be equal to
1.6 GB + (1.3 x database_size).
Run the following database maintenance tasks, which remove unnecessary data and free up unused table
space:
re-indexing the database
cleaning up the database
compressing tables
Nexpose Administrators Guide 65
If you have not run these tasks recently, doing so may free up considerable space. It is recommended
that you run each task individually in the following sequence. After completing each task, try running
the migration again. Re-indexing may provide all the space you need, making it unnecessary to clean up
the database or compress tables, which can take significant time depending on the size of your database.
See Performing database maintenance on page 74.
Move the following directories from the host system, and restore them after the migration is complete:
NOTE: These directories and
files take up increasing amounts
of disk space over time as the
application accumulates data.
backup files[installation_directory]/nsc/*.bak and[installation_directory]/
nsc/*.zip
reports directory[installation_directory]/nsc/htroot/reports
access log directory, including the Tomcat log subdirectory
[installation_directory]/nsc/logs
scan event data files directory[installation_directory]/nse/scans
Security Console logs[installation_directory]/nsc/*.log and /nsc/*.log*
PostgreSQL log[installation_directory]/nsc/nxpsql/nxpgsql.log
scan logs directory[installation_directory]/nse/nse.log and /nse/nse.log.
To create free space for migration:
1. Move from the host system any files or directories extraneous to the application
that are not required by other applications to run. You can restore them after the
migration is complete.
2. Delete the contents of the java.io.tmpdir directory on the host system. The loca-
tion depends on the operating system.
NOTE: If the disk space problem
occurs after a previous migra-
tion attempt failed, see Address-
ing a failed migration on
page 69.
After taking the preceding steps, try starting the migration again. If you still dont have enough disk
space, contact Technical Support.
Creating free space in Linux
By default, Linux file systems reserve 5 percent of disk space for privileged, or root, processes. Although
this reserved space is not available for database migration, the application includes it in the pre-migra-
tion calculation of total available space. As a result, a migration may be able to start, but then fail,
because the actual amount of free disk space is lower than what was detected in the calculation. You can
lower the amount of reserved disk space to make the amount of actual free space more consistent with
the results of the pre-migration calculation. To do so, use the tune2fs utility. The command includes
parameters for the percentage of reserved disk space and the partition on which the application is
installed.
Example: tune2fs -m 1 /dev/sdf1
Starting and monitoring the migration
To monitor the migrations:
1. Go to the Administration page.
2. Click Maintenance.
3. Go to the Database Migration page.
4. Review your database migration status on the migration page.
5. Click Start Migration if it indicates that your installed PostgreSQL version is
earlier than 9.0.3 and that your system is ready for migration.
Nexpose Administrators Guide 66
After you click Start Migration, the application goes into Maintenance Mode. Normal operations, such
as scanning and running reports, are unavailable. See Running in maintenance mode on page 69. If youre
an administrator, you can log on to monitor migration status messages.
During migration, the application copies data from the PostgreSQL 8.2 database to the new Post-
greSQL 9 database. The migration requires enough disk space for both of these databases.
It also backs up the PostgreSQL 8.2 database and stores it in the directory [installation_directory]/nsc/
nxpgsql-backup-[timestamp] after the migration completes.
The estimated migration time is based on the size of the database.
After all migration processes finish, the application restarts, and you can resume normal operations.
The PostgreSQL database applies its default settings after migration. If you modified postgresql.conf or
pg_hba.conf prior to the migration you will need to reapply any custom settings to those configuration
files. See Restoring custom PostgreSQL settings on page 68. You can refer to the modified configuration
files in the old, archived version of PostgreSQL for custom settings.
If you click the Cancel button to stop the migration before it completes, the application will discontinue
the migration process. You can then restart the application in normal, operational mode.
If the migration fails, your current version of the PostgreSQL database will remain intact, and you can
continue using the application without interruption. See Addressing a failed migration on page 69.
In very rare instances the application may display the migration FAQs while in Maintenance Mode
after the migration process has been executed, instead of a status message detailing the results of the
migration. If this occurs, contact Technical Support for assistance before restarting the server. You
should also contact Technical Support if this situation occurred and you inadvertently restarted your
server, or at any time after the migration if you note on the Database Migration page that the version of
PostgreSQL running in your environment is earlier than 9.0.3.
Addressing migration that takes a long time with no new status messages
Depending on the amount of data, the PostgreSQL 8.2 to PostgreSQL 9 migration can take several
hours or even days. Therefore, a long migration time is not unusual, and extended periods without new
status messages do not necessarily indicate that the migration is hanging.
You can perform a couple of quick checks to confirm that the migration is still proceeding when no sta-
tus messages are visible:
1. Run top in Linux or Task manager in Windows, and check if a PostgreSQL pro-
cess is running and using CPU resources.
2. Check migration log files, located in [installation_directory]/nsc/nxpgsql/pgsql/
pg_transfer_8.2_dump.log, for messages about database tables being copied.
The Security Console will display a notification when the processes have completed.
Nexpose Administrators Guide 67
Verifying the success of the migration
To verify migration success, take the following steps:
1. Go to the Administration page.
2. Click Maintenance.
3. Go to the Database Migration page.
4. Read the installed version of PostgreSQL, which is displayed on the page.
If the migration was successful, the installed version will be 9.0.3.
OR
5. Open the nsc.log file, located in [installation_directory]/nsc, to verify that Post-
greSQL 9 is running.
6. Search for the string PostgreSQL. You will find the active PostgreSQL version
number with an instance of that string.
It will appear on a line that looks like the following example:
NSC 2011-03-11T18:45:01 PostgreSQL 9.0.3, compiled by Visual
C++ build 1500, 64-bit
Upon confirming that the migration was successful, take the following steps:
1. Move back any files or directories that you moved off the host system to free up
disk space for migration, See Freeing up disk space for migration on page 64.
2. Move the [installation_directory]/nsc/nxpgsql-backup-[timestamp] directory to
an external location for storage.
It contains the pre-migration database, including the postgresql.conf file.
NOTE: Before you resume nor-
mal operations, make sure to
verify database consistency as
described in the following sec-
tion.
If you modified postgresql.conf or pg_hba.conf prior to the migration you will need to reapply any cus-
tom settings to those configuration files. See Restoring custom PostgreSQL settings on page 68. You can
refer to the modified configuration files in the old, archived version of PostgreSQL for custom settings.
Ensuring database consistency
This procedure involves two steps. Checking database consistency and cleaning up the database take lit-
tle time.
To verify database consistency and respond appropriately:
1. Go to the Administration page.
2. Click Diagnose.
The Security Console displays the Troubleshooting page.
3. Select only the Database Diagnostics check box.
NOTE: All diagnostics options
are selected by default, but only
database diagnostics are neces-
sary for verifying database con-
sistency after migration. To see
only the information you need
for this task, clear any other
selected check boxes.
4. Click Perform Diagnostics.
A table appears on the page, listing the results of all diagnostic tests. Red circles
containing the letter X indicate consistency issues.
5. Go to the Administration page.
6. Click Maintenance.
The Security Console displays the Database Maintenance page.
7. (Optional) Select the Clean up Database task to remove any unnecessary data.
8. Click Start Database Maintenance.
Once you start these operations, the application shuts down and restarts in Maintenance Mode. Any in-
progress scans or reports will stop before completion and any related data will be lost. You will have to
Nexpose Administrators Guide 68
rerun any reports or scans after it completes maintenance operations and restarts in Normal Mode. For
more information, see Running in maintenance mode on page 69.
Backing up the post-migration database
It is very important that you back up the database immediately after you verify the success of the migra-
tion and ensure database consistency. This preserves a baseline instance of the post-migration database
and prevents the need to restore a backup of a PostgreSQL 8.2 database, which is not supported.
Perform this step only after you have completed the preceding steps:
migrating the database
verifying the success of the migration
ensuring database consistency
For instructions on backing up the database, see Database backup/restore and data retention on page 70.
Restoring a database that was backed up as part of a migration
After migration, the application backs up the PostgreSQL 8.2 database and stores it in the directory
[installation_directory]/nsc/nxpgsql-backup-[timestamp].
If you want to restore this particular database, take the following steps:
1. Shut down the application.
TIP: Move the backup directory
with all original permissions
attributes preserved. Doing so
prevents the requirement on
Linux that nxpgsql be the owner
of the directory, as well as the
necessity on Windows to give
the system user access to the
directory.
2. Rename the pgsql directory of the post-migration database.
It is located in [installation_directory]/nsc/nxpgsql.
3. Copy the backup directory, named nxpgsql-backup-[timestamp], into the
[installation_directory]/nsc directory, and rename it nxpgsql.
4. Start the application and resume operations.
If you are planning to restore the database that was backed up during the migration, keep several things
in mind:
If you run scans or reports after the migration and then restore the backup database, the Security Con-
sole Web interface will not list scan or report instances from the period between the migration and the
restoration because the restored database does not contain those records.
When you start to run scans or reports after the restoration, the associated scan or report instances that
are being populated in the restored database will overwrite the instances that were generated in the file
system prior to the restoration.
Graphic charts will initially be out of synch with the restored database because they always reflect the
latest site, scan, or asset group information. Each chart will refresh and synchronize with the restored
database after an event associated with it. For example, running a scan will refresh and synchronize the
charts for any associated sites or asset groups.
Restoring custom PostgreSQL settings
WARNING: Do not simply copy
the old configuration files into
the new database location. This
may prevent the database from
starting due to compatibility
issues. For each file, compare
each setting one by one, and
edit only the properties that you
modified in the PostgreSQL 8.2
installation.
The PostgreSQL database applies its default settings after migration. If you previously modified the
postgresql.conf file to tune database performance or the pg_hba.conf to enable remote connections to
the database, you will need to reapply those modified settings.
After the migration is complete, you can refer to the configuration files in the old, archived version of
PostgreSQL, which is stored in the directory [instsallation_directory]/nsc/nxpgsql-backup-[time-
stamp].
Nexpose Administrators Guide 69
Addressing a failed migration
If the migration fails, your current version of the PostgreSQL database will remain intact. Simply restart
the application and resume normal operations.
Before you run the migration again, find out if the failure occurred due to disk space errors. In certain
cases, migration may exceed available disk space before finishing, even if the automatic pre-migration
check determined that sufficient disk space was available.
To troubleshoot a failed migration:
Check your available space for the disk that the application is installed on.
(Optional) In Windows, right-click the icon for the disk and then click Proper-
ties from the pop-up menu. Read the amount of available disk space.
(Optional) In Linux, run the command to show disk space: df-h in the
[installation_directory]/nsc directory. Read the amount of available disk space.
If the available disk space is less than the database size, free up disk space, and
run the migration again. See Freeing up disk space for migration on page 64.
If your free disk space is equal to at least 1.6 GB + (1.3 x database_size), this sug-
gests that the migration did not fail due to disk space issues but for a different
reason. Contact Technical Support for assistance in completing the migration.
NOTE: If you do not wish to retry
migration after failure, you
should still delete the /nxpgsql-
temp directory, because it uses
up considerable disk space.
If the migration fails due to a system failure or power outage and you attempt to run the migration
again, you may encounter a disk space limitation issue. This is because during the failed migration
attempt, the application created an nxpgsql-temp directory. Simply delete this directory and start the
migration again. The temp directory is located in [installation_directory]/nsc.
Running in maintenance mode
NOTE: Only global administra-
tors are permitted to run the
application in maintenance
mode.
Maintenance mode is a startup mode in which the application performs general maintenance tasks and
recovers from critical failures of one or more of its subsystems. During maintenance mode, you cannot
run scans or reports. Available functions include logging, the database, and the Security Console Web
interface.
NOTE: The application automat-
ically runs in maintenance mode
when a critical internal error
occurs.
When the application is running in maintenance mode, you see the page /admin/maintenance/index.html
upon logging on. This page shows all available maintenance tasks and indicates the current status of the
task that is being performed. You cannot select a new task until the current task is completed. After-
ward, you can switch tasks or click Restart to return to normal operating mode.
To work in Maintenance mode:
1. Click the Administration tab.
2. On the Administration page, click Maintenance.
The Security Console displays the Maintenance Mode page.
Nexpose Administrators Guide 70
Database backup/restore and data
retention
Running regularly scheduled backup and restore routines ensures full recovery of the Security Console
in the event of hardware failure. The application performs actual backup and restore procedures in
maintenance mode. It cannot run these procedures while scans are in progress. See Running in mainte-
nance mode on page 69. However, you set up backup and restore operations while the application is in
normal mode.
Important notes on backup and restore
There are four possible options on the backup/restore page:
Backup data onto the applications file system.
Restore an installation from a prior backup already on the applications file sys-
tem.
Copy an existing backup to external media using Browse.
NOTE: You should copy backup
data to external storage media
to prevent loss in the event of a
hardware failure.
Restore an installation from a prior backup on external storage.
What is saved and restored
A backup will save the following items:
database and database configuration files
configuration files (nsc.xml, nse.xml, userdb.xml, and consoles.xml)
licenses
keystores
report images
custom report templates
custom scan templates
generated reports
custom risk strategies
custom SCAP data
scan logs
Nexpose Administrators Guide 71
Performing a backup
To perform a backup, take the following steps.
1. Go to the MaintenanceBackup/Restore page, which you can access from the
Maintenance link on the Administration page.
The Backup/Restore page
2. In the area titled Create Backup, enter a short description of the new backup for
your own reference.
NOTE: Enabling the platform-
independent option
significantly increases backup
time.
3. If you want to do a platform-independent backup, select the appropriately labeled
check box. This option is useful for restoring on a different host than that of the
backup. It allows you to restore backup files on any host with any supported oper-
ating system. This option also reduces the size of the backup files.
4. Click Start backup.
The Security Console restarts in Maintenance Mode and runs the backup. In
Maintenance Mode, normal operations, such as scanning, are not available. If
youre a Global Administrator, you can log on to monitor the backup process.
You will see a page that lists each backup activity.
The Security Console automatically restarts when the backup completes success-
fully.
NOTE: If the backup is unsuc-
cessful for any reason or if the
Security Console does not
restart automatically, contact
Technical Support.
After you complete a backup and the Security Console has restarted, the backup appears in a table on
the MaintenanceBackup/Restore page, under the heading Restore Local Backup. If you want to restore
the backup on a different host or store the backup in a remote location, download the backup by clicking
the link in the Download column.
Nexpose Administrators Guide 72
Restoring a backup
The restore procedure reverts the application to its exact state immediately preceding the backup.
If a hardware failure has rendered the application unusable, you will need to reinstall it.
To restore a backup, take the following steps:
1. Go to the MaintenanceBackup/Restore page, which you can access from the
Maintenance link on the Administration page.
2. If you are restoring a backup that was stored locally on the Security Console host,
go to the table in the area titled Restore Local Backup. Locate the desired backup,
and click Restore.
OR
If you are restoring a backup from a different host, make sure the backup has
been transferred to the local Security Console host. Then, click Choose File in
the area titled Restore Remote Backup File. Locate and select the backup. Then,
click Start upload and restore.
Options for restoring a backup
3. The Security Console restarts in Maintenance Mode and runs the restore proce-
dure.
In Maintenance Mode, normal operations, such as scanning, are not available. If
you are a Global Administrator, you can log on to monitor the backup process.
You will see a page that lists each backup activity.
NOTE: If the restore procedure
is unsuccessful for any reason or
if the Security Console does not
restart automatically, contact
Technical Support.
The Security Console automatically restarts when the restore procedure com-
pletes successfully.
Nexpose Administrators Guide 73
Migrating a backup to a new host
If you are ever required to change the host system for the application, you will have to migrate your
backup to the new host. For example, your organization may perform a hardware upgrade. Or the orig-
inal host system may have failed and is no longer in service. Migrating a backup to a host system other
than the one on which the backup occurred is simple and requires a few extra steps:
1. Recommended: Apply the latest updates to the old host. See Managing versions,
updates and licenses on page 76.
This step ensures that when you install the application on the new host in step 5,
the database structure will be current with that of the latest installer, preventing
any compatibility issues that otherwise might occur.
2. Do a platform-independent backup, which ensures better integrity for the files
when they are restored. See Performing a backup on page 71.
3. Go to the backups directory on the host system:
[installation_directory]/nsc/backups. Copy all desired backups, including the one
you just completed, to external media. Your organizations policies may required
you to keep a certain number of backups, such as for PCI audits.
TIP: Do not delete the backup
host installation unless it is
absolutely necessary. It may be
useful for troubleshooting in
case you encounter issues run-
ning the restored files on the
new host.
4. Shut down the application on the original host. This is an important step because
the application by default checks for updates every six hours. If the update server
detects more than one installation with the same serial number, it will block
updates.
5. Install the application on the new host. For instructions, see the installation
guide, which you can download from the Support page in Help.
6. Apply any available updates to the installation on the new host.
This step ensures that installation includes any new updates that may have
occurred since the backup.
7. Manually create the backups directory on the new host:
[installation_directory/nsc/backups.
NOTE: For this migration pro-
cess, it is unnecessary to request
a product key during installation
on the new host. It is also unnec-
essary to activate the license
after you finish the installation
and log on to the Web interface.
8. Transfer the backup files from the external media to the newly created backup
directory.
9. In the application, refresh the Administration page in the Web browser.
10. Restore the backup(s). See Restoring a backup on page 72.
The application restarts in Maintenance Mode. Normal operations, such as scan-
ning, are not available. If you are a Global Administrator, you can log on to mon-
itor the backup process. You will see a page that lists each backup activity.
NOTE: If the backup is unsuc-
cessful for any reason or if the
Security Console does not
restart automatically, contact
Technical Support.
The Security Console automatically restarts when the backup completes success-
fully.
11. Verify that all your restored content is available, such as sites and templates.
12. IMPORTANT: Contact Technical Support to reset the update history for your
license. Since you are transferring your license to a new host, resetting the history
will cause the server to re-apply all updates on the new host. This ensures that the
update version of the migrated application matches that of the backup on the old
host.
Nexpose Administrators Guide 74
Performing database maintenance
You can initiate several maintenance operations to maximize database performance and drive space.
Database maintenance operations can take from a few minutes to a few hours, depending on the size of
the database. Once you start these operations, the application shuts down and restarts in Maintenance
Mode. Any in-progress scans or reports will stop before completion and any related data will be lost.
You will have to rerun any reports or scans after the application completes maintenance operations and
restarts in Normal Mode. For more information, see Running in maintenance mode on page 69.
To perform database maintenance:
1. Go to the Administration page.
2. Click Maintenance.
3. Go to the Database Maintenance page and select any of the following options:
Clean up Database removes leftover data that is associated with deleted
objects such as sites, assets, or users.
Compress Database tables frees up unused table space.
Reindex Database rebuilds indexes that may have become fragmented or
corrupted over time.
4. Click Start maintenance.
The Security Console automatically restarts when the database maintenance
tasks are completed successfully.
Nexpose Administrators Guide 75
Setting data retention preferences
The Security Consoles default policy is to retain all scan and report data. To optimize performance and
disk space, you can change the policy to retain only some of this data and remove the rest.
To enact a partial data retention policy:
1. Go to the Administration page.
2. Click Maintenance on the Maintenance, Storage and Troubleshooting panel.
3. Click Data Retention.
4. Select the Retain only data within a specific time frame option.
5. Select the time frame of scan and/or report data to retain.
6. Click Save to enact the policy.
NOTE: You cannot stop the rou-
tine once it starts, and all data
removal is permanent.
After you enact the policy, the Security Console runs a routine nightly which
removes data not included in the retention time frame. The routine begins at
12 a.m. and will not interrupt your normal Security Console operations. If the
routine is interrupted, it resumes where it left off on the following evening. The
duration of the routine depends on the amount of data being removed.
Setting a data retention policy
Nexpose Administrators Guide 76
Managing versions, updates and licenses
This section provides instructions for managing and maintaining Nexpose through controls in the Web
interface and a set of command prompts.
Viewing version and update information
It is important to keep track of updates and to know which version of the application you are running.
For example, a new vulnerability check may require the latest product update in order to work. If you are
not seeing expected results for that check, you may want to verify that the application has installed the
latest product update. Also, if you contact Technical Support with an issue, the support engineer may
ask you which version and update of the application you are running.
1. Click the Administration tab of the Security Console interface.
Home tool bar Administration tab
The Security Console displays the Administration page.
2. Click Manage settings for the Security Console.
The Security Console displays the General page of the Security Console Configura-
tion panel.
On this page you can view the current version of the application. You can also view
the dates and update IDs for the current product and content updates. Release an-
nouncements always include update IDs, so you can match the IDs displayed on
the Security Console page with those in the announcement to verify that you are
running the latest updates.
The General page of the Security Console Configuration panel
Nexpose Administrators Guide 77
Viewing, activating, renewing, or changing your license
On the Licensing page, you can see license-related information about your Security Console. You also
can activate a new license or start the process to modify or renew your license. Your Security Console
must be connected to the Internet to activate your license.
The License Activation area displays general information about your license.
If your license is active, you will see a link for contacting Rapid7 to modify your
license, which is optional. If your license is expired, you will see a link for
contactingRapid7 to renew your license. You will need an active license in order
to run scans and create reports.
Licensing page with the activation button
Activating your license with a product key
If your Security Console has Internet access, you can activate your license with a product key. Provided
to you by the Account Management team, the key is a string of 16 numbers and letters separated into
four groups by hyphens.
1. On the Licensing page, click Activate a New License.
The Security Console displays a text box.
2. Enter the key in the text box.
You can copy the key from the e-mail that was sent to you from the Account
Management team.
3. Click Activate with key.
The Security Console displays a success message.
You do not have to click Save. The application does not have to restart.
See Troubleshooting your activation in the users guide if you receive errors during
activation.
Entering a product key for activation
Nexpose Administrators Guide 78
Activating your license with a license file
If your Security Console does not have access to the Internet or to the updates.rapid7.com server, you
can activate your license with a license file. Provided to you by the Account Management team, this file
has a .lic extension and lists all the features and scanning capacities that are available with your license.
To activate wth a license file:
1. After you receive the license file from the Account Management team, download
it.
2. Using the computer that you downloaded the file on, log onto the Security Con-
sole.
3. Click the Administration tab.
The Security Console displays the Administration page.
4. Click the Manage link for Security Console.
The Security Console displays the Security Console Configuration panel.
5. Click Licensing in the left navigation pane.
The Security Console displays the Licensing page.
6. Click Activate a New License.
7. Click the link labeled Use a license file.
A button appears for choosing a file.
8. Click the Choose file button.
9. Find the downloaded .lic file in your file system and select it.
The file name appears on the Licensing page.
10. Click the Activate with file button.
The Security Console displays a success message.
11. Click the OK button.
The Licensing page refreshes and displays the updated license information in the
License Details area.
You do not have to click Save, and the Security Console does not have to restart.
Uploading a license file for activation
See Troubleshooting your activation in the users guide if you receive errors during
activation.
Nexpose Administrators Guide 79
Viewing license details
In the License Details area, you can see more information about your license:
The value for License Status is one of four different modes, depending on the sta-
tus of your license.
The value for Expiration is the date that your current license expires.
The value for Max. Scan Engines is the total number of internal Scan Engines
that you can use. These Scan Engines can be installed on any host computers on
your network.
The value for Max. Assets to Scan is the total number of assets that you can scan
with your internal Scan Engines.
The value for Max. Assets to Scan w/ Hosted Engine is the total number of assets
that you can scan with a Hosted Scan Engine.
If the value for SCADA Scanning is Enabled, you can scan assets with the
SCADA scan template. For a description of this template, see Where to find
SCAP update information and OVAL files on page 103.
If the value for Discovery Scanning is Enabled, you can run discovery scans to
determine what assets are available on your network without performing vulnera-
bility checks on those assets.
If the value for PCI Reporting is Enabled, you can create reports using the PCI
Executive Overview and PCI Audit report templates. If this feature is disabled, it
will still appear to be available in your scan template, but it will not be active dur-
ing scans.
If the value for Web Application Scanning is Enabled, you can scan Web applica-
tions with the spider. If this feature is disabled, it will still appear to be available
in your scan template, but it will not be active during scans.
If the value for Policy Scanning is Enabled, you can scan assets to verify compli-
ance with configuration policies. If this feature is disabled, it will still appear to be
available in your scan template, but it will not be active during scans.
Managing updates with an Internet connection
By default, Nexpose automatically downloads and applies two types of updates.
Content updates
Content updates include new checks for vulnerabilities, patch verification, and security policy compli-
ance. Content updates always occur automatically when they are available.
Product updates
Product updates include performance improvements, bug fixes, and new product features. Unlike con-
tent updates, it is possible to disable automatic product updates and update the product manually.
Disabling automatic product updates
You can disable automatic product updates and initiate one-time product updates on an as-needed
basis. This gives your organization the time and flexibility to train staff or otherwise prepare for updates
that might cause changes in workflow. For example, a new feature may streamline a particular workflow
by eliminating certain steps.
Nexpose Administrators Guide 80
To disable automatic product updates:
1. Click the Administration tab.
2. Click manage next to Security Console.
The Security Console Configuration panel appears.
3. Select Updates from the menu on the left-hand side.
4. Clear the check box labeled Enable automatic product updates.
A warning dialog box appears about the risks of disabling automatic product
updates.
Click Disable automatic product updates to confirm that you want to turn off
this feature.
Or click Cancel to leave automatic product updates enabled.
5. Click Save.
Whenever you change this setting and click Save, the application downloads any
available product updates. If you have disabled the setting, it does not apply any
downloaded product updates.
Enabling automatic product updates
NOTE: Your PostgreSQL data-
base must be version 9. Other-
wise, the application will not
apply product updates. If you
are using an earlier version of
PostgreSQL, see Migrating the
database on page 63.
Enabling automatic product updates ensures that you are always running the most current version of the
application. To enable automatic product updates after they have been previously disabled:
1. Go to the Administration tab.
2. Click manage next to Security Console.
The Security Console Configuration panel appears.
3. Select Updates from the menu on the left-hand side.
4. Select the Enable automatic product updates check box.
5. Click Save.
Whenever you change this setting and click Save, the application downloads any
available product updates. If you have enabled the setting, it also applies any
downloaded product updates and restarts.
Manual product updates
When automatic product updates have been disabled, you can manually download product updates.
NOTE: By using this one-time
update feature, you are not
enabling future automatic prod-
uct updates if they are not cur-
rently enabled.
To manually download a new product update:
1. Go to the Administration page.
2. Click manage next to Security Console.
The Security Console Configuration screen appears.
3. Select Updates from the menu on the left-hand side.
Current available updates appear on the Updates page.
4. Click Manual Update to install them.
A warning dialog box appears, indicating that the time to update will vary
depending on the number and complexity of updates, and that future automatic
product updates will remain disabled.
5. Click Complete this one-time update to perform the update.
6. (Optional) Click Cancel if you do not want to perform the update.
Nexpose Administrators Guide 81
Configuring proxy settings for updates
If the Security Console does not have direct Internet access, you can use a proxy server for downloading
updates. In most cases, Technical Support will advise if you need to change this setting. You can also
use a proxy for sending logs to Technical Support. See Using a proxy server for sending logs on page 92.
NOTE: For information on con-
figuring updates for an Appli-
ance, see the Appliance Guide
which you can download from
the Support page of Help.
To configure proxy settings for updates:
1. Click the Administration tab.
The Administration page appears.
2. On the Administration page, click the Manage link for Security Console.
The Security Console Configuration panel appears.
3. Go to the Proxy Settings page.
4. Enter the information for the proxy server in the appropriate fields:
The Name or address field is set to updates.rapid.7.com by default, which
means that the Security Console is configured to contact the update server
directly. If you want to use a proxy server, enter its name or IP address of the
proxy server.
The Port field is set to 80 by default because the Security Console contacts
the update server on that port. If you want to use a proxy, and if it uses a dif-
ferent port number for communication with the Security Console, enter that
port number.
The Response timeout field sets the interval that the Security Console will
wait to receive a requested package before initiating a timeout of the transfer.
The default setting is 30,000 ms, or 30 seconds. The minimum setting is
1,000 ms, and the maximum is 2,147,483,647 ms. A proxy server may not
relay an entire requested package to the Security Console until it downloads
and analyzes the package in its entirety. Larger packages require more time.
To determine how long to allow for a response interval, see the following
topic: Determining a response timeout interval for the proxy.
The Security Console uses the information in the Domain, User name, and
Password fields to be authenticated on a proxy server. If you want to use
proxy server, enter required values for those fields.
After you enter the information, click Save.
Security Console Configuration panel - Proxy Settings page
Nexpose Administrators Guide 82
Determining a response timeout interval for the proxy
TIP: In most cases, a timeout
interval of 5 minutes (300,000
ms) is generally sufficient for
most update file sizes.
To determine a timeout interval for the proxy server, find out how much time the Security Console
requires to download a certain number of megabytes. You can, for example, locate the downloaded .JAR
archive for a recent update and learn from the log file how long it took for the Security Console to
download a file of that size.
Open the nsc.log file, located in the [installation_directory]/nsc directory. Look for a sequence of lines
that reference the download of an update, such as the following:
2013-06-05T00:04:10 [INFO] [Thread: Security Console] Downloading update ID
1602503.
2013-06-05T00:04:12 [INFO] [Thread: Security Console] Response via 1.1
proxy.example.com.
2013-06-05T00:05:05 [INFO] [Thread: Security Console] Response via 1.1
proxy.example.com.
2013-06-05T00:05:07 [INFO] [Thread: Security Console] Acknowledging receipt
of update ID 1602503.
Note the time elapsed between the first entry (Downloading update ID...) and the last entry (Acknowl-
edging receipt of update...).
Then go to the directory on the Security Console host where the .JAR archives for updates are stored:
[installation_directory]/updates/packages. Locate the file with the update ID referenced in the log
entries and note its size. Using the time required for the download and the size of the file, you can esti-
mate the timeout interval required for downloading future updates. It is helpful to use a larger update
file for the estimate.
Nexpose Administrators Guide 83
Managing updates without an Internet connection
If your network environment is isolated from the Internet, you can apply an update by running the
installer that is released with that update. When you start the installer, it automatically scans your cur-
rent installation for files to repair or update and then applies those changes.
NOTE: You will require one
computer to have Internet
access, so that you can down-
load the installer.
An "update" installation leaves your database and configuration settings in tact. The only changes it
makes to your deployment are the updates.
The first step is downloading the latest installer that is appropriate for your operating system.
Hyperlinks for downloading installers are available in Nexpose release announcements at Security Street
(community.rapid7.com). In Security Street, click Nexpose, and select Documents from the drop-down
list. Then click Release Notes in the left navigation pane to view all available release notes.After you
download the appropriate installer, take the following steps:
1. If the Nexpose service is running, stop it to allow the installer to apply updates or
repairs. See the topic Running the application in the users guide for directions on
stopping the service.
2. Run the installer. For detailed directions, see the installation guide.
The installer displays a message that it will update the current installation, repair-
ing any files as necessary.
3. Click OK to continue with the updates and installation.
Upon completing the installation, the installer displays a success message.
4. Click Finish to exit the installer.
5. Restart the Nexpose service and log onto the Security Console.
The Security Console displays a page that summarizes the update. Many releases
include two updates: content and product. You can click the News link to see if
another update has been applied for the release date
Nexpose Administrators Guide 84
Enabling FIPS mode
Enabling FIPS mode
If you are operating the application in an environment where the use of FIPS-enabled products is man-
datory, or if you want the security of using a FIPS-certified encryption module, you should enable FIPS
mode. The application supports the use of Federal Information Processing Standard (FIPS) 140-2
encryption, which is required by government agencies and companies that have adopted FIPS guide-
lines.
What is FIPS?
The FIPS publications are a set of standards for best practices in computer security products. FIPS cer-
tification is applicable to any part of a product that employs cryptography. A FIPS-certified product has
been reviewed by a lab and shown to comply with FIPS 140-2 (Standard for Security Requirements for
Cryptographic Modules), and to support at least one FIPS-certified algorithm.
Government agencies in several countries and some private companies are required to use FIPS-certi-
fied products.
What is FIPS mode?
FIPS mode is a configuration that uses FIPS-approved algorithms only. When the application is con-
figured to operate in FIPS mode, it implements a FIPS-certified cryptographic library to encrypt com-
munication between the Security Console and Scan Engines, and between the Security Console and the
user for both the browser and API interfaces.
FIPS mode considerations
It is important to note that due to encryption key generation considerations, the decision to run in FIPS
mode or non-FIPS mode is irrevocable. The application must be configured to run in FIPS mode
immediately after installation and before it is started for the first time, or else left to run in the default
non-FIPS mode. Once the application has started with the chosen configuration, you will need to rein-
stall it to change between modes.
Activating FIPS mode
When Nexpose is installed, it is configured to run in non-FIPS mode by default. The application must
be configured to run in FIPS mode before being started for the first time. See Activating FIPS mode in
Linux on page 85.
When FIPS mode is enabled, communication between the application and non-FIPS enabled applica-
tions such as Web browsers or API clients cannot be guaranteed to function correctly.
Nexpose Administrators Guide 85
Activating FIPS mode in Linux
You must follow these steps after installation, and BEFORE starting the application for the first time.
To enable FIPS mode:
1. Install rng-utils.
The encryption algorithm requires that the system have a large entropy pool in
order to generate random numbers. To ensure that the entropy pool remains full,
the rngd daemon must be running while the application is running. The rngd
daemon is part of the rng-utils Linux package.
2. Download and install the rng-utils package using the systems package manager.
TIP: Add the rngd command to
the system startup files so that it
runs each time the server is
restarted.
3. Run the command rngd -b -r /dev/urandom.
4. Create a properties file for activating FIPS mode.
5. Create a new file using a text editor.
6. Enter the following line in this file:
fipsMode=1
7. Save the file in the [install_directory]/nsc directory with the following name:
CustomEnvironment.properties
8. Start the Security Console.
Activating FIPS mode in Windows
You must follow these steps after installation, and before starting the application for the first time.
To enable FIPS mode:
1. Create a properties file for activating FIPS mode.
2. Create a new file using a text editor.
3. Enter the following line in this file:
fipsMode=1
NOTE: You can disable database
consistency checks on startup
using the CustomEnviron-
ment.properties file. Do this only
if instructed by Technical Sup-
port.
4. Save the file in the [install_directory]\nsc directory with the following name:
CustomEnvironment.properties
5. Start the Security Console.
Verifying that FIPS mode is enabled
To ensure that FIPS mode has been successfully enabled, check the Security Console log files for the
following messages:
FIPS 140-2 mode is enabled. Initializing crypto provider
Executing FIPS self tests...
Nexpose Administrators Guide 86
Using the command console
If you are a Global Administrator, you can perform certain Security Console operations using the com-
mand console. You can see real-time diagnostics and a behind-the-scenes view of the application when
you use this tool.
You can type help to see a list of all available commands and their descriptions. For more detailed
information, see Available commands on page 87.
Accessing the command console
Global Administrators have access to the Security Console to perform administrative functions. For a
list of commands, see Available commands on page 87.
Accessing the command console in Windows
1. Click the Administration tab in the Security Console Web interface.
The Security Console displays the Administration page.
2. Click the link to Run console commands, which is displayed with the Trouble-
shooting item.
The command console page appears with a box for entering commands.
3. Enter a command.
4. Click Execute.
Accessing the command console in Linux
To use the Security Console Web interface in Linux:
1. Start a console screen session if one is not already in progress.
If the host is remote, use SSH to log on first.
2. Type commands and click ENTER.
If you are running the Security Console on an Appliance, you can perform all operations using the
Appliances LCD or via the Security Console Web interface.
For more information on using the Appliance LCD, see the installation and quick-start guide, which
you can download from the Support page of Help.
Nexpose Administrators Guide 87
Available commands
A list of available commands follows. Text in square brackets contain optional parameters, as explained
in the action descriptions. Text in arrow brackets contain variables. The table continues on the follow-
ing page.
Command Action
activate Activate the application with a product key.
database
diagnostics
Check the database for inconsistencies, such as partially deleted sites or missing synopsis
data, which can affect counts of assets, sites, asset groups, scans, or nodes as displayed in the
Web interface.
[show]
diag[nostics]
Display diagnostic information about the Security Console.
exit Stop the Security Console service.
garbagecol-
lect
Start the garbage collector, a Java application that frees up drive space no longer used to
store data objects.
get property
[<name>]
View the value assigned to a parameter associated with the Scan Engine. Example: get
property os.version. The Security Console would return: os.version=5.1. If you
type get property without a parameter name, the Security Console will list all properties
and associated values. You can view and set certain properties, such as the IP socket number,
which the application uses for communication between the Security Console and the Scan
Engine. Other properties are for system use only; you may view them but not set them.
heap dump Dump or list all the data and memory addresses piled up by the Java garbage collector.
The dump file is saved as heap.hprof in the nsc directory.
help Display all available commands.
license
request from-
email-address
[mail-relay-
server]
E-mail a request for a new license. The email-address parameter is your address as the
requestor. The optional mail-relay-server parameter designates an internally accessi-
ble mail server to which the license server should connect to send the e-mail. After you exe-
cute this command, the application displays a message that the e-mail has been sent. When
you receive the license file, store it in the nsc/licenses directory without modifying its
contents. Licenses have a .lic suffix.
log rotate Compress and save the nsc.log file and then create a new log.
ping
host-address
[tcp-port]
Ping the specified host using an ICNMP ECHO request, ICP ACK packet, and TCP SYN packet.
The default TCP port is 80.
quit Stop the Security Console service.
restart Stop the Security Console service and then start it again.
[show] scan
configs
Show all defined scan configurations.
[show]
schedule
Display the currently scheduled jobs for scans, auto-update retriever, temporal risk score
updater, and log rotation.
show host Display information about the Security Console host, including its name, address, hardware
configuration, and Java Virtual Machine (JVM) version. The command also returns a sum-
mary of disk space used by the installation with respect to the database, scans, reports, and
backups.
Nexpose Administrators Guide 88
show licenses Display information about all licenses currently in use. Multiple licenses may operate at once.
show locked
accounts
List all user accounts locked out by the Security Console. The application can lock out a user
who attempts too many logons with an incorrect password.
show mem List statistics about memory use.
[send] sup-
port [from-
email-
address]
[mail-relay-
server]
[message-
body]
Send logs generated by the Security Console and Scan Engine(s) for troubleshooting sup-
port. By default, the application sends the request to a log server via HTTPS. Alternatively,
you can e-mail the request by specifying a sender's e-mail address or outbound mail relay
server. You also can type a brief message with the e-mail request. When you execute the
command, the Security Console displays a scrolling list of log data, including scheduled
scans, auto-updates, and diagnostics.
[show]
threads
Display the list of active threads in use.
traceroute
host-address
Determine the IP address route between your local host and the host name or IP address
that you specify in the command. When you execute this command, the Security Console
displays a list of IP addresses for all stops or devices on the given route.
unlock
account
<name>
Unlock the user account named in the command.
update
engines
Send pending updates to all defined Scan Engines.
update now Check for and apply updates manually and immediately, instead of waiting for the Security
Console to automatically retrieve the next update.
[ver] version Display the current software version, serial number, most recent update, and other informa-
tion about the Security Console and local Scan Engine.
Add console to the command to display information about the Security Console only.
Add engines to the command to display information about the local Scan Engine and all
remote Scan Engines paired with the Security Console.
? Display all available commands.
Command Action
Nexpose Administrators Guide 89
Troubleshooting
This section provides descriptions of problems commonly encountered when using the application and
guidance for dealing with them. If you do need to contact Technical Support, this section will help you
gather the information that Support needs to assist you.
Working with log files
If you are encountering problems with the Security Console or Scan Engine, you may find it helpful to
consult log files for troubleshooting. Log files can also be useful for routine maintenance and debugging
purposes.
The section does not cover the scan log, which is related to scan events. See Viewing the scan log in the
users guide.
Locating each log file and understanding its purpose
Log files are located in [installation_directory]/nsc/logs directory on the Security Console and
[installation_directory]/nse/logs on Scan Engines. The following log files are available:
NOTE: In earlier product ver-
sions, API information was
stored in nsc.log.
access.log (on the Security Console only): This file captures information about
resources that are being accessed, such as pages in the Web interface. At the
INFO level, access.log captures useful information about API events, such as
APIs that are being called, the API version, and the IP address of the API client.
This is useful for monitoring API use and troubleshooting API issues. The file
was called access_log in earlier product versions.
auth.log (on the Security Console only): This file captures each logon or logoff as
well as authentication events, such as authentication failures and lockouts. It is
useful for tracking user sessions. This file was called um_log in earlier product
versions.
nsc.log (on the Security Console only): This file captures system- and application-
level events in the Security Console. It is useful for tracking and troubleshooting
various issues associated with updates, scheduling of operations, or communica-
tion issues with distributed Scan Engines. Also, if the Security Console goes into
Maintenance Mode, you can log on as a global administrator and use the file to
monitor Maintenance Mode activity.
nse.log (on the Security Console and distributed Scan Engines): This file is useful
for troubleshooting certain issues related to vulnerability checks. For example, if a
check produces an unexpected result, you can look at the nse.log file to determine
how the scan target was fingerprinted. On distributed Scan Engines only, this file
also captures system- and application-level events not recorded in any of the
other log files.
mem.log (on the Security Console and distributed Scan Engines): This file cap-
tures events related to memory use. It is useful for troubleshooting problems with
memory-intensive operations, such as scanning and reporting.
Nexpose Administrators Guide 90
Structure and contents of log files
Log files have the following format:
[yyyy-mm-ddThh:mm:ss GMT] [LEVEL] [Thread: NAME] [MESSAGE]
Example:
2011-12-20T16:54:48 [INFO] [Thread: Security Console] Security Console
started in 12 minutes 54 seconds
The date and time correspond to the occurrence of the event that generates the message.
Every log message has a severity level:
When reading through a log file to troubleshoot major issues, you may find it useful look for ERROR-
and WARN-level messages initially.
Thread identifies the process that generated the message.
Level Meaning Example
ERROR an abnormal event that prevents successful execution of system processes and can
prevent user operations, such as scanning
the Security Consoles failure to connect to the data-
base
WARN an abnormal event that prevents successful execution of system processes but
does not completely prevent a user operation, such as scanning
disruption in communication between the Security
Console and a remote Scan Engine
INFO a normal, expected event that is noteworthy for providing useful information
about system activity
the Security Consoles attempts to establish a connec-
tion with a remote Scan Engine
DEBUG a normal, expected event that need not be viewed except for debugging purposes the execution of operations within the Security Con-
sole/Scan Engine protocol
Nexpose Administrators Guide 91
Configuring which log severity levels are displayed
By default, all log files display messages with severity levels of INFO and higher. This means that they
display INFO, WARN, ERROR messages and do not display DEBUG messages. You can change
which severity levels are displayed in the log files. For example, you might want to filter out all messages
except for those with WARN and ERROR severity levels. Or, you may want to include DEBUG mes-
sages for maintenance and debugging purposes.
Configuration steps are identical for the Security Console and distributed Scan Engines. To configure
which log severity levels are displayed, take the following steps:
NOTE: In the
user-log-settings.xml file, default
refers to the nsc.log file or
nse.log file, depending on
whether the installed
component is the Security
Console or a distributed Scan
Engine.
1. In a text editor, open the user-log-settings.xml file, which is located in the
[installation_directory]/nsc/conf directory.
2. Un-comment the following line by removing the opening and closing comment
tags: <!-- and -->:
<!-- <property name="default-level" value="INFO"/> -->
3. If you want to change the logging level for the nsc.log (for Security Console
installations) or nse.log file (for Scan Engine installations), leave the value default
unchanged. Otherwise, change the value to one of the following to specify a dif-
ferent log file:
auth
access
mem
4. Change the value in the line to your preferred severity level: DEBUG, INFO,
WARN, or ERROR.
Example: <property name="default-level" value="DEBUG"/>
5. To change log levels for additional log files, simply copy and paste the un-com-
mented line, changing the values accordingly.
Examples:
<property name="default-level" value="DEBUG"/>
<property name="auth-level" value="DEBUG"/>
<property name="access-level" value="DEBUG"/>
<property name="mem-level" value="DEBUG"/>
6. Save and close the file.
The change is applied after approximately 30 seconds.
Nexpose Administrators Guide 92
Sending logs to Technical Support
You can transmit logs generated by Scan Engines to Technical Support by clicking Send Logs on the
Troubleshooting page.
NOTE: An optional SMTP (e-
mail) transport mechanism is
also supported when a direct
link is unavailable. Contact Tech-
nical Support for more informa-
tion.
To send logs:
1. Click Send Logs on the Troubleshooting page.
The Security Console displays a box for uploading the logs.
2. Select an upload method from the drop-down list.
HTTPS upload. The application encrypts the logs using PGP before send-
ing them directly over an SSL connection to the Rapid7 DMZ, and subse-
quently to the support database. This method bypasses third-party servers.
SMTP. You can e-mail the reports. Contact Technical Support to inquire
about this option before attempting to use it.
3. Type a message to send with the logs.
The message may refer to scan errors, a support case, or a report of aberrant sys-
tem behavior.
4. Click Send Logs.
Using a proxy server for sending logs
If the Security Console does not have direct Internet access, you can use a proxy server for sending logs
to Technical Support.
To configure proxy settings for updates:
1. Click the Administration tab.
The Administration page appears.
2. On the Administration page, click the Manage link for the Security Console.
The Security Console Configuration panel appears.
3. Go to the Proxy Settings page and find the Support Proxy section of the page.
4. Enter the information for the proxy server in the appropriate fields:
The Name or address field refers to the fully qualified domain name or IP
address of the proxy server.
5. The Port field is for the number of the port on the proxy server that the Security
Console contacts when sending log files.
The Security Console uses the information in the Domain, User ID, and Pass-
word fields to be authenticated on the proxy server.
6. After you enter the information, click Save.
Nexpose Administrators Guide 93
The General page of the Security Console Configuration panel
Security Console Configuration panel - Proxy Settings for sending logs to Technical Support
Nexpose Administrators Guide 94
Running diagnostics
You can run several diagnostic functions to catch issues that may be affecting system performance.
Selecting diagnostic routines
To run diagnostics for internal application issues:
1. Click the Administration tab.
2. The Security Console displays the Administration page.
3. Click Diagnose next to Troubleshooting.
The Security Console displays the Troubleshooting page.
4. Click the check box for each diagnostics routine you want to perform.
After performing the requested diagnostics, the Security Console displays a table of results. Each item
includes a red or green icon, indicating whether or not an issue exists with the respective system compo-
nent.
Addressing a failure during startup
If a subsystem critical error occurs during startup, then the application will attempt to queue an appro-
priate maintenance task to respond to that failure. Afterward, it restarts in maintenance mode.
If you are an administrator, you can log on and examine the cause of failure. If required, you can take
certain steps to troubleshoot the issue.
Two types of recovery tasks are available:
DBConfig task is triggered when the application is unable to connect to the con-
figured database. It allows you to test the database configuration settings and save
it upon success.
Recovery task is a general recovery task that is triggered when an unknown failure
occurs during startup. This is very rare and happens only when one or more of the
configuration files is not found or is invalid. This task allows you to view the
cause of the failure and upload support logs to a secure log server, where they can
be used for troubleshooting.
The application may fail to restart in maintenance mode in case of extremely critical failures if the main-
tenance Web server does not have the default port 3780 available. This may happen if there is already an
instance of it running, or if one or more of the key configuration files is invalid or missing. These files
have extensions such as .nsc, .xml, and .userdb.
Nexpose Administrators Guide 95
Addressing failure to refresh a session
When the Web interface session times out in an idle session, the Security Console displays the logon
window so that the user can refresh the session. If a communication issue between the Web browser and
the Security Console Web server prevents the session from refreshing, a user will see an error message.
If the user has unsaved work, he or she should not leave the page or close the browser because the work
may not be lost after the communication issue is resolved.
A communication failure may occur for one of the following reasons. If any of these is the cause, take
the appropriate action:
The Security Console is offline. Restart the Security Console.
The Security Console has been disconnected from the Internet. Reconnect the
Security Console to the Internet.
The users browser has been disconnected from the Internet. Reconnect the
browser to the Internet.
The Security Console address has changed. Clear the address resolution protocol
(ARP) table on the computer hosting the browser.
An extreme delay in the Security Consoles response to the users request to refresh the session also may
cause the failure message to appear.
Resetting account lockout
When a user attempts to log on too many times with an incorrect password, the application locks out
the user until the lockout is reset for that user.
The default lockout threshold is 4 attempts. A global administrator can change this parameter on the
Security Console ConfigurationWeb Server page. See Changing the Security Console Web server default set-
tings on page 58.
You can reset the lockout using one of the following three methods:
If youre a global administrator, go to the Users page, and click the padlock icon
that appears next to the locked out user's name.
Run the console command unlock account. See Using the command console on
page 86.
Restart the Security Console. This is the only method that will work if the locked
out user is the only global administrator in your organization.
Long or hanging scans
Occasionally, a scan will take an unusually long time, or appear to have completely stopped.
It is not possible to predict exactly how long a scan should take. Scan times vary depending on factors
such as the number of target assets and the thoroughness or complexity of the scan template. However,
you can observe whether a scan is taking an exceptionally long time to complete by comparing the scan
time to that of previous scans.
In general, if a scan runs longer than eight hours on a single host, or 48 hours on a given site, it is advis-
able to check for certain problems.
Nexpose Administrators Guide 96
Tip for addressing delayed scan operations
If you attempt to start, pause, resume, or stop a scan, and a message appears for a long time indicating
that the operation is in progress, this may be due to a network-related delay in the Security Console's
communication with the Scan Engine. In networks with low bandwidth or high latency, delayed scan
operations may result in frequent time-outs in Security Console/Scan Engine communication, which
may cause lags in the Security Console receiving scan status information. To reduce time-outs, you can
increase the Scan Engine response time out setting. See Configuring Security Console connections with dis-
tributed Scan Engines on page 61.
Scan memory issues
Scans can be slow, or can fail, due to memory issues. See Out-of-memory issues on page 97.
Scan complexity
For every target host that it discovers, the application scans its ports before running any vulnerability
checks. The range of target ports is a configurable scan template setting. Scan times increase in propor-
tion to the number of ports scanned.
In particular, scans of UDP ports can be slow, since the application, by default, sends no more than two
UDP packets per second in order to avoid triggering the ICMP rate-limiting mechanisms that are built
into TCP/IP stacks for most network devices.
To increase scan speed, consider configuring the scan to only examine well-known ports, or specific
ports that are known to host relevant services. See Working with scan templates and tuning scan perfor-
mance in the users guide.
Scan Engine offline
If the Scan Engine goes off line during the scan, the scan will appear to hang. When a Scan Engine goes
off line during the scan, the database will need to remove data from the incomplete scan. This process
leaves messages similar to the following the scan log:
DBConsistenc3/10/09 12:05 PM: Inconsistency discovered for dispatched scan ID
410, removing partially imported scan results...
If a Scan Engine goes offline, restart it. Then, go the Scan Engine Configuration panel to confirm that
the Scan Engine is active. See Configuring distributed Scan Engines in the users guide.
Viewing the scan log
You can view an activity log for a scan that is in progress or complete.
To view the scan log:
1. Click View scan log.
The console displays the scan log.
2. Click your browsers Back button to return to the Scan Progress page.
Nexpose Administrators Guide 97
Scan stopped by a user
If another user stops a scan, the scan will appear to have hung. To determine if this is the case, examine
the log for a message similar to the following:
Nexpose3/16/09 7:22 PM: Scan [] stopped: "maylor" <>
See Viewing the scan log on page 96.
Long or hanging reports
Occasionally, report generation will take an unusually long time, or appear to have completely stopped.
You can find reporting errors in the Security Console logs.
Reporting memory issues
Report generation can be slow, or can fail, due to memory issues. See Out-of-memory issues on page 97.
Stale scan data
Database speed affects reporting speed. Over time, data from old scans will accumulate in the database.
This causes the database to slow down.
If you find that reporting has become slow, look in the Security Console logs for reporting tasks whose
durations are inconsistent with other reporting tasks, as in the following example:
nsc.log.0:Reportmanage1/5/09 3:00 AM: Report task serviceVulnStatistics fin-
ished in 2 hours 1 minute 23 seconds
You can often increase report generation speed by cleaning up the database. Regular database mainte-
nance removes leftover scan data and host information. See Viewing the scan log on page 96 and Database
backup/restore and data retention on page 70.
Out-of-memory issues
Scanning and reporting are memory-intensive tasks, so errors related to these activities may often be
memory issues. You can control memory use by changing settings. Some memory issues are related how
system resources are controlled.
java.lang.OutofMemoryError
If the application has crashed, you can verify that the crash was due to lack of memory by checking the
log files for the following message:
java.lang.OutOfMemoryError: Java heap space
If you see this message, contact Technical Support. Do not restart the application unless directed to do
so.
Fixing memory problems
Since scanning is memory-intensive and occurs frequently, it is important to control how much memory
scans use so that memory issues do not, in turn, affect scan performance. There are a number of strate-
gies for ensuring that memory limits do not affect scans.
Nexpose Administrators Guide 98
Reduce scan complexity
As the number of target hosts increases, so does the amount of memory needed to store scan informa-
tion. If the hosts being scanned have an excessive number of vulnerabilities, scans could hang due to
memory shortages.
To reduce the complexity of a given scan, try a couple of approaches:
Reduce the number of target hosts by excluding IP addresses in your site config-
uration.
Reduce the number of target vulnerabilities by excluding lower-priority checks
from your scan template.
After patching any vulnerabilities uncovered by one scan, add the excluded IP addresses or vulnerabili-
ties to the site configuration, and run the scan again.
For more information see Configuring distributed Scan Engines and see Working with scan templates and
tuning scan performance in the users guide.
Reduce Scan Count
Running several simultaneous scans can cause the Security Console to run out of memory. Reduce the
number of simultaneous scans to conserve memory.
Upgrade Hosts
If scans are consistently running out of memory, consider adding more memory to the servers. To add
memory, it might be necessary to upgrade the server operating system as well. On a 64-bit operating
system, the application can address more memory than when it runs on a 32-bit operating system.
However, it requires 8 Gb of memory to run on a 64-bit operating system.
More information on managing scan-related resources
See the following chapters for more detailed information on making scans more memory-friendly:
Planning a deployment on page 17.
Working with scan templates and tuning scan performance on page 260.
Nexpose Administrators Guide 99
Update failures
Occasionally, system updates will be unsuccessful. You can find out why by examining the system logs.
Corrupt update table
The application keeps track of previously-applied updates in an update table. If the update table
becomes corrupt, the application will not know which updates need to be downloaded and applied.
If it cannot install updates due to a corrupt update table, the Scan Console log will contain messages
similar to the following:
AutoUpdateJo3/12/09 5:17 AM: NSC update failed: com.rapid7.updater.UpdateEx-
ception: java.io.EOFException
at com.rapid7.updater.UpdatePackageProcessor.getUpdateTable(Unknown Source)
at com.rapid7.updater.UpdatePackageProcessor.getUpdates(Unknown Source)
at com.rapid7.updater.UpdatePackageProcessor.getUpdates(Unknown Source)
at com.rapid7.nexpose.nsc.U.execute(Unknown Source)
at com.rapid7.scheduler.Scheduler$_A.run(Unknown Source)
If this occurs, contact Technical Support. See Viewing the scan log on page 96.
Interrupted update
By default, the application automatically downloads and installs updates. The application may down-
load an update, but its installation attempt may be unsuccessful.
You can find out if this happened by looking at the scan log.
Check for update time stamps that demonstrate long periods of inactivity.
AU-BE37EE72A11/3/08 5:56 PM: updating file: nsc/htroot/help/html/757.htm
NSC 11/3/08 9:57 PM: Logging initialized (system time zone is SystemV/
PST8PDT)
You can use the update now command prompt to re-attempt the update manually:
1. Click the Administration tab to go to the Administration page.
2. Click Run console commands in the Troubleshooting section.
The Command Console page appears.
3. Enter the command update now in the text box and click Execute.
The Security Console displays a message to indicate whether the update attempt
was successful. See Viewing the scan log on page 96.
Nexpose Administrators Guide 100
Corrupt File
If the application cannot perform an update due to a corrupt file, the Scan Console log will contain
messages similar to the following:
AU-892F7C6793/7/09 1:19 AM: Applying update id 919518342
AU-892F7C6793/7/09 1:19 AM: error in opening zip file
AutoUpdateJo3/7/09 1:19 AM: NSC update failed: com.rapid7.updater.UpdateEx-
ception:
java.util.zip.ZipException: error in opening zip file
at com.rapid7.updater.UpdatePackageProcessor.B(Unknown Source)
at com.rapid7.updater.UpdatePackageProcessor.getUpdates(Unknown Source)
at com.rapid7.updater.UpdatePackageProcessor.getUpdates(Unknown Source)
at com.rapid7.nexpose.nsc.U.execute(Unknown Source)
at com.rapid7.scheduler.Scheduler$_A.run(Unknown Source)
If the update fails due to a corrupt file, it means that the update file was successfully downloaded, but
was invalid. If this occurs, contact Technical Support.See Viewing the scan log on page 96.
Interrupted connection to the update server
If a connection between the Security Console and the update server cannot be made, it will appear in
the logs with a message similar to the following.
AU-A7F0FF3623/10/09 4:53 PM: downloading update: 919518342
AutoUpdateJo3/10/09 4:54 PM: NSC update failed: java.net.SocketTimeoutExcep-
tion
The java.net.SocketTimeoutException is a sign that a connection cannot be made to the update server.
If the connection has been interrupted, other updates prior to the failure will have been successful.
You can use the update now command prompt to re-attempt the update manually. See Interrupted
update on page 99 and see Viewing the scan log on page 96.
Nexpose Administrators Guide 101
SCAP compliance
Nexpose complies with Security Content Automation Protocol (SCAP) criteria for an Unauthenticated
Scanner product. SCAP is a collection of standards for expressing and manipulating security data in
standardized ways. It is mandated by the US government and maintained by the National Institute of
Standards and Technology (NIST).
This appendix provides information about how the SCAP standards are implemented for an Unauthen-
ticated Scanner:
The Common Platform Enumeration (CPE) naming scheme, based on the
generic syntax for Uniform Resource Identifiers (URI), is a method for identify-
ing operating systems and software applications.
The Common Vulnerabilities and Exposures (CVE) standard prescribes how
the product should identify vulnerabilities, making it easier for security products
to exchange vulnerability data.
The Common Vulnerability Scoring System (CVSS) is an open frame work for
calculating vulnerability risk scores.
Common Configuration Enumeration (CCE) is a standard for assigning unique
identifiers known as CCEs to configuration controls to allow consistent identifi-
cation of these controls in different environments.
How CPE is implemented
During scans, Nexpose utilizes its fingerprinting technology to recognize target platforms and applica-
tions. After completing scans and populating its scan database with newly acquired data, it applies CPE
names to fingerprinted platforms and applications whenever corresponding CPE names are available.
Within the database, CPE names are continually kept up to date with changes to the National Institute
of Standards (NIST) CPE dictionary. With every revision to the dictionary, the application maps newly
available CPE names to application descriptions that previously did not have CPE names.
The Security Console Web interface displays CPE names in scan data tables. You can view these names
in listings of assets, software, and operating systems, as well as on pages for specific assets. CPE names
also appear in reports in the XML Export format.
How CVE is implemented
When Nexpose populates its scan database with discovered vulnerabilities, it applies Common Vulnera-
bilities and Exposures (CVE) identifiers to these vulnerabilities whenever these identifiers are available.
You can view CVE identifiers on vulnerability detail pages in the Security Console Web interface. Each
listed identifier is a hypertext link to the CVE online database at nvd.nist.gov, where you can find addi-
tional relevant information and links.
You can search for vulnerabilities in the application interface by using CVE identifiers as search criteria.
Nexpose Administrators Guide 102
CVE identifiers also appear in the Discovered Vulnerabilities sections of reports.
The application uses the most up-to-date CVE listing from the CVE mailing list and changelog. Since
the application always uses the most up-to-date CVE listing, it does not have to list CVE version num-
bers. The application updates its vulnerability definitions every six hours through a subscription service
that maintains existing definitions and links and adds new ones continuously.
How CVSS is implemented
For every vulnerability that it discovers, Nexpose computes a Common Vulnerability Scoring System
(CVSS) Version 2 score. In the Security Console Web interface, each vulnerability is listed with its
CVSS score. You can use this score, severity rankings, and risk scores based on either temporal or
weighted scoring modelsdepending on your configuration preferenceto prioritize vulnerability
remediation tasks.
The application incorporates the CVSS score in the PCI Executive Summary and PCI Vulnerability
Details reports, which provide detailed Payment Card Industry (PCI) compliance results. Each discov-
ered vulnerability is ranked according to its CVSS score. Rapid7 is an Approved Scanning Vendor
(ASV); and Nexpose is a Payment Card Industry (PCI)-sanctioned tool for conducting compliance
audits. CVSS scores correspond to severity rankings, which ASVs use to determine which determine
whether a given asset is compliant with PCI standards.
The application also includes the CVSS score in report sections that appear in various report templates.
The Highest Risk Vulnerability Details section lists highest risk vulnerabilities and includes their catego-
ries, risk scores, and their CVSS scores. The Index of Vulnerabilities section includes the severity level
and CVSS rating for each vulnerability.
The PCI Vulnerability Details section contains in-depth information about each vulnerability included in
a PCI Audit (legacy) report. It quantifies the vulnerability according to its severity level and its CVSS
rating.
How CCE is implemented
Nexpose tests assets for compliance with configuration policies. It displays the results of compliance
tests on the scan results page of every tested asset. The Policy Listing table on this page displays every
policy against which the asset was tested.
Every listed policy is a hyperlink to a page about that policy, which includes a table of its constituent
rules. Each listed rule is a hyperlink to a page about that rule. The rule page includes detailed technical
information about the rule and lists its CCE identifier.
CCE entries can be found via the search feature. See Using the Search feature in the users guide.
Nexpose Administrators Guide 103
Where to find SCAP update information and OVAL files
Nexpose automatically includes any new SCAP content with each content update. You can view SCAP
update information on the SCAP page, which you can access from the Administration page in Security
Console Web interface.
Four tables appear on the SCAP page:
CPE Data
CVE Data
CVSS Data
CCE Data
Each table lists the most recent content update that included new SCAP data and the most recent date
that NIST generated new data.
On the SCAP page you also can view a list of Open Vulnerability and Assessment Language (OVAL)
files that it has imported during configuration policy checks. In compliance with an FDCC require-
ment, each listed file name is a hyperlink that you can click to download the XML-structured check
content.
Nexpose Administrators Guide 104
Glossary
For more detailed information on any term in this glossary, search for the term in Help.
API (application programming interface)
An API is a function that a developer can integrate with another software application by using pro-
gram calls. The term API also refers to one of two sets of XML APIs, each with its own included
operations: API v1.1 and Extended API v1.2. To learn about each API, see the API documentation,
which you can download from the Support page of Help.
Appliance
An Appliance is a set of Nexpose components shipped as a dedicated hardware/software unit. Appli-
ance configurations include a Security Console/Scan Engine combination and an Scan Engine-only
version.
Asset
An asset is a single device on a network that the application discovers during a scan. In the Web inter-
face and API, an asset may also be referred to as a device. See Managed asset on page 109 and
Unmanaged asset on page 115. An assets data has been integrated into the scan database, so it can be
listed in sites and asset groups. In this regard, it differs from a node. See Node on page 110.
Asset group
An asset group is a logical collection of managed assets to which specific members have access for cre-
ating or viewing reports or tracking remediation tickets. An asset group may contain assets that
belong to multiple sites or other asset groups. An asset group is either static or dynamic. An asset
group is not a site. See Site on page 114, Dynamic asset group on page 107, and
Static asset group on page 114.
Asset Owner
Asset Owner is one of the preset roles. A user with this role can view data about discovered assets, run
manual scans, and create and run reports in accessible sites and asset groups.
Asset Report Format (ARF)
The Asset Report Format is an XML-based report template that provides asset information based on
connection type, host name, and IP address. This template is required for submitting reports of policy
scan results to the U.S. government for SCAP certification.
Asset search filter
An asset search filter is a set of criteria with which a user can refine a search for assets to include in a
dynamic asset group. An asset search filter is different from a Dynamic Discovery filter on page 107.
Nexpose Administrators Guide 105
Authentication
Authentication is the process of a security application verifying the logon credentials of a client or user
that is attempting to gain access. By default the application authenticates users with an internal pro-
cess, but you can configure it to authenticate users with an external LDAP or Kerberos source.
Average risk
Average risk is a setting in risk trend report configuration. It is based on a calculation of your risk
scores on assets over a report date range. For example, average risk gives you an overview of how vul-
nerable your assets might be to exploits whether its high or low or unchanged. Some assets have
higher risk scores than others. Calculating the average score provides a high-level view of how vulner-
able your assets might be to exploits.
Benchmark
In the context of scanning for FDCC policy compliance, a benchmark is a combination of policies
that share the same source data. Each policy in the Policy Manager contains some or all of the rules
that are contained within its respective benchmark.
See Federal Desktop Core Configuration (FDCC) on page 108 and United States Government Configura-
tion Baseline (USGCB) on page 115.
Breadth
Breadth refers to the total number of assets within the scope of a scan.
Category
In the context of scanning for FDCC policy compliance, a category is a grouping of policies in the
Policy Manager configuration for a scan template. A policys category is based on its source, purpose,
and other criteria. See Policy Manager on page 111,
Federal Desktop Core Configuration (FDCC) on page 108, and
United States Government Configuration Baseline (USGCB) on page 115.
Check type
A check type is a specific kind of check to be run during a scan. Examples: The Unsafe check type
includes aggressive vulnerability testing methods that could result in Denial of Service on target
assets; the Policy check type is used for verifying compliance with policies. The check type setting is
used in scan template configurations to refine the scope of a scan.
Center for Internet Security (CIS)
Center for Internet Security (CIS) is a not-for-profit organization that improves global security pos-
ture by providing a valued and trusted environment for bridging the public and private sectors. CIS
serves a leadership role in the shaping of key security policies and decisions at the national and inter-
national levels. The Policy Manager provides checks for compliance with CIS benchmarks including
technical control rules and values for hardening network devices, operating systems, and middleware
and software applications. Performing these checks requires a license that enables the Policy Manager
feature and CIS scanning. See Policy Manager on page 111.
Nexpose Administrators Guide 106
Command console
The command console is a page in the Security Console Web interface for entering commands to run
certain operations. When you use this tool, you can see real-time diagnostics and a behind-the-scenes
view of Security Console activity. To access the command console page, click the Run console com-
mands link next to the Troubleshooting item on the Administration page.
Common Configuration Enumeration (CCE)
Common Configuration Enumeration (CCE) is a standard for assigning unique identifiers known as
CCEs to configuration controls to allow consistent identification of these controls in different envi-
ronments. CCE is implemented as part of its compliance with SCAP criteria for an Unauthenticated
Scanner product.
Common Platform Enumeration (CPE)
Common Platform Enumeration (CPE) is a method for identifying operating systems and software
applications. Its naming scheme is based on the generic syntax for Uniform Resource Identifiers
(URI). CCE is implemented as part of its compliance with SCAP criteria for an Unauthenticated
Scanner product.
Common Vulnerabilities and Exposures (CVE)
The Common Vulnerabilities and Exposures (CVE) standard prescribes how the application should
identify vulnerabilities, making it easier for security products to exchange vulnerability data. CVE is
implemented as part of its compliance with SCAP criteria for an Unauthenticated Scanner product.
Common Vulnerability Scoring System (CVSS)
Common Vulnerability Scoring System (CVSS) is an open framework for calculating vulnerability
risk scores. CVSS is implemented as part of its compliance with SCAP criteria for an Unauthenti-
cated Scanner product.
Compliance
Compliance is the condition of meeting standards specified by a government or respected industry
entity. The application tests assets for compliance with a number of different security standards, such
as those mandated by the Payment Card Industry (PCI) and those defined by the National Institute
of Standards and Technology (NIST) for Federal Desktop Core Configuration (FDCC).
Continuous scan
A continuous scan starts over from the beginning if it completes its coverage of site assets within its
scheduled window. This is a site configuration setting.
Coverage
Coverage indicates the scope of vulnerability checks. A coverage improvement listed on the News
page for a release indicates that vulnerability checks have been added or existing checks have been
improved for accuracy or other criteria.
Nexpose Administrators Guide 107
Criticality
Criticality is a value that you can apply to an asset with a RealContext tag to indicate its importance to
your business. Criticality levels range from Very Low to Very High. You can use applied criticality
levels to alter asset risk scores. See Criticality-adjusted risk.
Criticality-adjusted risk or context-driven risk
Criticality-adjusted risk is a process for assigning numbers to criticality levels and using those num-
bers to multiply risk scores.
Custom tag
With a custom tag you can identify assets by according to any criteria that might be meaningful to
your business.
Depth
Depth indicates how thorough or comprehensive a scan will be. Depth refers to level to which the
application will probe an individual asset for system information and vulnerabilities.
Discovery (scan phase)
Discovery is the first phase of a scan, in which the application finds potential scan targets on a net-
work. Discovery as a scan phase is different from Dynamic Discovery on page 107.
Document report template
Document templates are designed for human-readable reports that contain asset and vulnerability
information. Some of the formats available for this template typeText, PDF, RTF, and HTML
are convenient for sharing information to be read by stakeholders in your organization, such as execu-
tives or security team members tasked with performing remediation.
Dynamic asset group
A dynamic asset group contains scanned assets that meet a specific set of search criteria. You define
these criteria with asset search filters, such as IP address range or operating systems. The list of assets
in a dynamic group is subject to change with every scan or when vulnerability exceptions are created.
In this regard, a dynamic asset group differs from a static asset group. See Asset group on page 104 and
Static asset group on page 114.
Dynamic Discovery
Dynamic Discovery is a process by which the application automatically discovers assets through a
connection with a server that manages these assets. You can refine or limit asset discovery with criteria
filters. Dynamic discovery is different from Discovery (scan phase) on page 107.
Dynamic Discovery filter
A Dynamic Discovery filter is a set of criteria refining or limiting Dynamic Discovery results. This
type of filter is different from an Asset search filter on page 104.
Nexpose Administrators Guide 108
Dynamic Scan Pool
The Dynamic Scan Pool feature allows you to use Scan Engine pools to enhance the consistency of
your scan coverage. A Scan Engine pool is a group of shared Scan Engines that can be bound to a site
so that the load is distributed evenly across the shared Scan Engines. You can configure scan pools
using the Extended API v1.2.
Dynamic site
A dynamic site is a collection of assets that are targeted for scanning and that have been discovered
through Dynamic Discovery. Asset membership in a dynamic site is subject to change if the discovery
connection changes or if filter criteria for asset discovery change. See Static site on page 114,
Site on page 114, and Dynamic Discovery on page 107.
Exploit
An exploit is an attempt to penetrate a network or gain access to a computer through a security flaw,
or vulnerability. Malicious exploits can result in system disruptions or theft of data. Penetration tes-
ters use benign exploits only to verify that vulnerabilities exist. The Metasploit product is a tool for
performing benign exploits. See Metasploit on page 109 and Published exploit on page 111.
Export report template
Export templates are designed for integrating scan information into external systems. The formats
available for this type include various XML formats, Database Export, and CSV.
Exposure
An exposure is a vulnerability, especially one that makes an asset susceptible to attack via malware or a
known exploit.
Extensible Configuration Checklist Description Format (XCCDF)
As defined by the National Institute of Standards and Technology (NIST), Extensible Configuration
Checklist Description Format (XCCDF) is a specification language for writing security checklists,
benchmarks, and related documents. An XCCDF document represents a structured collection of
security configuration rules for some set of target systems. The specification is designed to support
information interchange, document generation, organizational and situational tailoring, automated
compliance testing, and compliance scoring. Policy Manager checks for FDCC policy compliance
are written in this format.
False positive
A false positive is an instance in which the application flags a vulnerability that doesnt exist. A false
negative is an instance in which the application fails to flag a vulnerability that does exist.
Federal Desktop Core Configuration (FDCC)
The Federal Desktop Core Configuration (FDCC) is a grouping of configuration security settings
recommended by the National Institute of Standards and Technology (NIST) for computers that are
connected directly to the network of a United States government agency. The Policy Manager pro-
vides checks for compliance with these policies in scan templates. Performing these checks requires a
license that enables the Policy Manager feature and FDCC scanning.
Nexpose Administrators Guide 109
Fingerprinting
Fingerprinting is a method of identifying the operating system of a scan target or detecting a specific
version of an application.
Global Administrator
Global Administrator is one of the preset roles. A user with this role can perform all operations that
are available in the application and they have access to all sites and asset groups.
Host
A host is a physical or virtual server that provides computing resources to a guest virtual machine. In a
high-availability virtual environment, a host may also be referred to as a node. The term node has a
different context in the application. See Node on page 110.
Latency
Latency is the delay interval between the time when a computer sends data over a network and
another computer receives it. Low latency means short delays.
Locations tag
With a Locations tag you can identify assets by their physical or geographic locations.
Malware
Malware is software designed to disrupt or deny a target systemss operation, steal or compromise
data, gain unauthorized access to resources, or perform other similar types of abuse. The application
can determine if a vulnerability renders an asset susceptible to malware attacks.
Malware kit
Also known as an exploit kit, a malware kit is a software bundle that makes it easy for malicious par-
ties to write and deploy code for attacking target systems through vulnerabilities.
Managed asset
A managed asset is a network device that has been discovered during a scan and added to a sites tar-
get list, either automatically or manually. Only managed assets can be checked for vulnerabilities and
tracked over time. Once an asset becomes a managed asset, it counts against the maximum number of
assets that can be scanned, according to your license.
Manual scan
A manual scan is one that you start at any time, even if it is scheduled to run automatically at other
times. Synonyms include ad-hoc scan and unscheduled scan.
Metasploit
Metasploit is a product that performs benign exploits to verify vulnerabilities.
See Exploit on page 108.
Nexpose Administrators Guide 110
MITRE
The MITRE Corporation is a body that defines standards for enumerating security-related concepts
and languages for security development initiatives. Examples of MITRE-defined enumerations
include Common Configuration Enumeration (CCE) and Common Vulnerability Enumeration
(CVE). Examples of MITRE-defined languages include Open Vulnerability and Assessment Lan-
guage (OVAL). A number of MITRE standards are implemented, especially in verification of
FDCC compliance.
National Institute of Standards and Technology (NIST)
National Institute of Standards and Technology (NIST) is a non-regulatory federal agency within the
U.S. Department of Commerce. The agency mandates and manages a number of security initiatives,
including Security Content Automation Protocol (SCAP).
See Security Content Automation Protocol (SCAP) on page 113.
Node
A node is a device on a network that the application discovers during a scan. After the application
integrates its data into the scan database, the device is regarded as an asset that can be listed in sites
and asset groups. See Asset on page 104.
Open Vulnerability and Assessment Language (OVAL)
Open Vulnerability and Assessment Language (OVAL) is a development standard for gathering and
sharing security-related data, such as FDCC policy checks. In compliance with an FDCC require-
ment, each OVAL file that the application imports during configuration policy checks is available for
download from the SCAP page in the Security Console Web interface.
Override
An override is a change made by a user to the result of a check for compliance with a configuration
policy rule. For example, a user may override a Fail result with a Pass result.
Owners tag
With an Owners tag you can identify assets by their "owners" or team members who are responsible
for administering them, such as IT staff.
Payment Card Industry (PCI)
The Payment Card Industry (PCI) is a council that manages and enforces the PCI Data Security
Standard for all merchants who perform credit card transactions. The application includes a scan tem-
plate and report templates that are used by Approved Scanning Vendors (ASVs) in official merchant
audits for PCI compliance.
Permission
A permission is the ability to perform one or more specific operations. Some permissions only apply
to sites or asset groups to which an assigned user has access. Others are not subject to this kind of
access.
Nexpose Administrators Guide 111
Policy
A policy is a set of primarily security-related configuration guidelines for a computer, operating sys-
tem, software application, or database. Two general types of polices are identified in the application
for scanning purposes: Policy Manager policies and standard policies. The application's Policy Man-
ager (a license-enabled feature) scans assets to verify compliance with policies encompassed in the
United States Government Configuration Baseline (USGCB) and the Federal Desktop Core Config-
uration (FDCC), as well as user-configured custom policies based on these policies.
See Policy Manager on page 111, Federal Desktop Core Configuration (FDCC) on page 108,
United States Government Configuration Baseline (USGCB) on page 115, and Scan on page 113. The
application also scans assets to verify compliance with standard policies. See Scan on page 113 and
Standard policy on page 114.
Policy Manager
Policy Manager is a license-enabled scanning feature that performs checks for compliance with Fed-
eral Desktop Core Configuration (FDCC), United States Government Configuration Baseline
(USGCB), and other configuration policies. Policy Manager results appear on the Policies page,
which you can access by clicking the Policies tab in the Web interface. They also appear in the Policy
Listing table for any asset that was scanned with Policy Manager checks. Policy Manager policies are
different from standard policies, which can be scanned with a basic license. See Policy on page 111
and Standard policy on page 114.
Policy Result
In the context of FDCC policy scanning, a result is a state of compliance or non-compliance with a
rule or policy. Possible results include Pass, Fail, or Not Applicable.
Policy Rule
A rule is one of a set of specific guidelines that make up an FDCC configuration policy. See Federal
Desktop Core Configuration (FDCC) on page 108, United States Government Configuration Baseline
(USGCB) on page 115, and Policy on page 111.
Potential vulnerability
A potential vulnerability is one of three positive vulnerability check result types. The application
reports a potential vulnerability during a scan under two conditions: First, potential vulnerability
checks are enabled in the template for the scan. Second, the application determines that a target is
running a vulnerable software version but it is unable to verify that a patch or other type of remedia-
tion has been applied. For example, an asset is running version 1.1.1 of a database. The vendor pub-
lishes a security advisory indicating that version 1.1.1 is vulnerable. Although a patch is installed on
the asset, the version remains 1.1.1. In this case, if the application is running checks for potential vul-
nerabilities, it can only flag the host asset as being potentially vulnerable. The code for a potential vul-
nerability in XML and CSV reports is vp (vulnerable, potential). For other positive result types,
see Vulnerability check on page 116.
Published exploit
In the context of the application, a published exploit is one that has been developed in Metasploit or
listed in the Exploit Database. See Exploit on page 108.
Nexpose Administrators Guide 112
RealContext
RealContext is a feature that enables you to tag assets according to how they affect your business. You
can use tags to specify the criticality, location, or ownership. You can also use custom tags to identify
assets according any criteria that is meaningful to your organization.
Real Risk strategy
Real Risk is one of the built-in strategies for assessing and analyzing risk. It is also the recommended
strategy because it applies unique exploit and malware exposure metrics for each vulnerability to
Common Vulnerability Scoring System (CVSS) base metrics for likelihood (access vector, access
complexity, and authentication requirements) and impact to affected assets (confidentiality, integrity,
and availability). See Risk strategy on page 112.
Report template
Each report is based on a template, whether it is one of the templates that is included with the prod-
uct or a customized template created for your organization. See Document report template on page 107
and Export report template on page 108.
Risk
In the context of vulnerability assessment, risk reflects the likelihood that a network or computer
environment will be compromised, and it characterizes the anticipated consequences of the compro-
mise, including theft or corruption of data and disruption to service. Implicitly, risk also reflects the
potential damage to a compromised entitys financial well-being and reputation.
Risk score
A risk score is a rating that the application calculates for every asset and vulnerability. The score indi-
cates the potential danger posed to network and business security in the event of a malicious exploit.
You can configure the application to rate risk according to one of several built-in risk strategies, or
you can create custom risk strategies.
Risk strategy
A risk strategy is a method for calculating vulnerability risk scores. Each strategy emphasizes certain
risk factors and perspectives. Four built-in strategies are available: Real Risk strategy on page 112,
TemporalPlus risk strategy on page 115TemporalPlus risk strategy, Temporal risk strategy on page 115,
and Weighted risk strategy on page 117. You can also create custom risk strategies.
Risk trend
A risk trend graph illustrates a long-term view of your assets probability and potential impact of com-
promise that may change over time. Risk trends can be based on average or total risk scores. The
highest-risk graphs in your report demonstrate the biggest contributors to your risk on the site, group,
or asset level. Tracking risk trends helps you assess threats to your organizations standings in these
areas and determine if your vulnerability management efforts are satisfactorily maintaining risk at
acceptable levels or reducing risk over time. See Average risk on page 105 and Total risk on page 115.
Nexpose Administrators Guide 113
Role
A role is a set of permissions. Five preset roles are available. You also can create custom roles by man-
ually selecting permissions. See Asset Owner on page 104, Security Manager on page 114,
Global Administrator on page 109, Site Owner on page 114, and User on page 116.
Scan
A scan is a process by which the application discovers network assets and checks them for vulnerabil-
ities. See Exploit on page 108 and Vulnerability check on page 116.
Scan credentials
Scan credentials are the user name and password that the application submits to target assets for
authentication to gain access and perform deep checks. Many different authentication mechanisms
are supported for a wide variety of platforms. See Shared scan credentials on page 114 and
Site-specific scan credentials on page 114.
Scan Engine
The Scan Engine is one of two major application components. It performs asset discovery and vulner-
ability detection operations. Scan engines can be distributed within or outside a firewall for varied cov-
erage. Each installation of the Security Console also includes a local engine, which can be used for
scans within the consoles network perimeter.
Scan template
A scan template is a set of parameters for defining how assets are scanned. Various preset scan tem-
plates are available for different scanning scenarios. You also can create custom scan templates.
Parameters of scan templates include the following:
methods for discovering assets and services
types of vulnerability checks, including safe and unsafe
Web application scanning properties
verification of compliance with policies and standards for various platforms
Scheduled scan
A scheduled scan starts automatically at predetermined points in time. The scheduling of a scan is an
optional setting in site configuration. It is also possible to start any scan manually at any time.
Security Console
The Security Console is one of two major application components. It controls Scan Engines and
retrieves scan data from them. It also controls all operations and provides a Web-based user interface.
Security Content Automation Protocol (SCAP)
Security Content Automation Protocol (SCAP) is a collection of standards for expressing and manip-
ulating security data. It is mandated by the U.S. government and maintained by the National Institute
of Standards and Technology (NIST). The application complies with SCAP criteria for an Unau-
thenticated Scanner product.
Nexpose Administrators Guide 114
Security Manager
Security Manager is one of the preset roles. A user with this role can configure and run scans, create
reports, and view asset data in accessible sites and asset groups.
Shared scan credentials
One of two types of credentials that can be used for authenticating scans, shared scan credentials are
created by Global Administrators or users with the Manage Site permission. Shared credentials can
be applied to multiple assets in any number of sites. See Site-specific scan credentials on page 114.
Site
A site is a collection of assets that are targeted for a scan. Each site is associated with a list of target
assets, a scan template, one or more Scan Engines, and other scan-related settings.
See Dynamic site on page 108 and Static site on page 114. A site is not an asset group. See Asset group
on page 104.
Site-specific scan credentials
One of two types of credentials that can be used for authenticating scans, a set of single-instance cre-
dentials is created for an individual site configuration and can only be used in that site.
See Scan credentials on page 113 and Shared scan credentials on page 114.
Site Owner
Site Owner is one of the preset roles. A user with this role can configure and run scans, create reports,
and view asset data in accessible sites.
Standard policy
A standard policy is one of several that the application can scan with a basic license, unlike with a Pol-
icy Manager policy. Standard policy scanning is available to verify certain configuration settings on
Oracle, Lotus Domino, AS/400, Unix, and Windows systems. Standard policies are displayed in scan
templates when you include policies in the scope of a scan. Standard policy scan results appear in the
Advanced Policy Listing table for any asset that was scanned for compliance with these policies.
See Policy on page 111 and Policy Manager on page 111.
Static asset group
A static asset group contains assets that meet a set of criteria that you define according to your organi-
zation's needs. Unlike with a dynamic asset group, the list of assets in a static group does not change
unless you alter it manually. See Dynamic asset group on page 107.
Static site
A static site is a collection of assets that are targeted for scanning and that have been manually
selected. Asset membership in a static site does not change unless a user changes the asset list in the
site configuration. For more information, see Dynamic site on page 108 and Site on page 114.
Nexpose Administrators Guide 115
Temporal risk strategy
One of the built-in risk strategies, Temporal indicates how time continuously increases likelihood of
compromise. The calculation applies the age of each vulnerability, based on its date of public disclo-
sure, as a multiplier of CVSS base metrics for likelihood (access vector, access complexity, and
authentication requirements) and asset impact (confidentiality, integrity, and availability). Temporal
risk scores will be lower than TemporalPlus scores because Temporal limits the risk contribution of
partial impact vectors. See Risk strategy on page 112.
TemporalPlus risk strategy
One of the built-in risk strategies, TemporalPlus provides a more granular analysis of vulnerability
impact, while indicating how time continuously increases likelihood of compromise. It applies a vul-
nerability's age as a multiplier of CVSS base metrics for likelihood (access vector, access complexity,
and authentication requirements) and asset impact (confidentiality, integrity, and availability). Tem-
poralPlus risk scores will be higher than Temporal scores because TemporalPlus expands the risk con-
tribution of partial impact vectors. See Risk strategy on page 112.
Total risk
Total risk is a setting in risk trend report configuration. It is an aggregated score of vulnerabilities on
assets over a specified period.
United States Government Configuration Baseline (USGCB)
The United States Government Configuration Baseline (USGCB) is an initiative to create security
configuration baselines for information technology products deployed across U.S. government agen-
cies. USGCB evolved from FDCC, which it replaces as the configuration security mandate in the
U.S. government. The Policy Manager provides checks for Microsoft Windows 7, Windows 7 Fire-
wall, and Internet Explorer for compliance with USGCB baselines. Performing these checks requires
a license that enables the Policy Manager feature and USGCB scanning. See Policy Manager on
page 111 and Federal Desktop Core Configuration (FDCC) on page 108.
Unmanaged asset
An unmanaged asset is a device that has been discovered during a scan but not correlated against a
managed asset or added to a sites target list. The application is designed to provide sufficient infor-
mation about unmanaged assets so that you can decide whether to manage them. An unmanaged
asset does not count against the maximum number of assets that can be scanned according to your
license.
Unsafe check
An unsafe check is a test for a vulnerability that can cause a denial of service on a target system. Be
aware that the check itself can cause a denial of service, as well. It is recommended that you only per-
form unsafe checks on test systems that are not in production.
Nexpose Administrators Guide 116
Update
An update is a released set of changes to the application. By default, two types of updates are auto-
matically downloaded and applied:
Content updates include new checks for vulnerabilities, patch verification, and
security policy compliance. Content updates always occur automatically when
they are available.
Product updates include performance improvements, bug fixes, and new prod-
uct features. Unlike content updates, it is possible to disable automatic product
updates and update the product manually.
User
User is one of the preset roles. An individual with this role can view asset data and run reports in
accessible sites and asset groups.
Validated vulnerability
A validated vulnerability is a vulnerability that has had its existence proven by an integrated
Metasploit exploit. See Exploit on page 108.
Vulnerable version
Vulnerable version is one of three positive vulnerability check result types. The application reports a
vulnerable version during a scan if it determines that a target is running a vulnerable software version
and it can verify that a patch or other type of remediation has not been applied. The code for a vulner-
able version in XML and CSV reports is vv (vulnerable, version check). For other positive result
types, see Vulnerability check on page 116.
Vulnerability
A vulnerability is a security flaw in a network or computer.
Vulnerability category
A vulnerability category is a set of vulnerability checks with shared criteria. For example, the Adobe
category includes checks for vulnerabilities that affect Adobe applications. There are also categories
for specific Adobe products, such as Air, Flash, and Acrobat/Reader. Vulnerability check categories are
used to refine scope in scan templates. Vulnerability check results can also be filtered according cate-
gory for refining the scope of reports. Categories that are named for manufacturers, such as Microsoft,
can serve as supersets of categories that are named for their products. For example, if you filter by the
Microsoft category, you inherently include all Microsoft product categories, such as Microsoft Path and
Microsoft Windows. This applies to other company categories, such as Adobe, Apple, and Mozilla.
Vulnerability check
A vulnerability check is a series of operations that are performed to determine whether a security flaw
exists on a target asset. Check results are either negative (no vulnerability found) or positive. A posi-
tive result is qualified one of three ways: See Vulnerability found on page 117, Vulnerable version on
page 116, and Potential vulnerability on page 111. You can see positive check result types in XML or
CSV export reports. Also, in a site configuration, you can set up alerts for when a scan reports differ-
ent positive results types.
Nexpose Administrators Guide 117
Vulnerability exception
A vulnerability exception is the removal of a vulnerability from a report and from any asset listing
table. Excluded vulnerabilities also are not considered in the computation of risk scores.
Vulnerability found
Vulnerability found is one of three positive vulnerability check result types. The application reports a
vulnerability found during a scan if it verified the flaw with asset-specific vulnerability tests, such as an
exploit. The code for a vulnerability found in XML and CSV reports is ve (vulnerable, exploited). For
other positive result types, see Vulnerability check on page 116.
Weighted risk strategy
One of the built-in risk strategies, Weighted is based primarily on asset data and vulnerability types,
and it takes into account the level of importance, or weight, that you assign to a site when you config-
ure it. See Risk strategy on page 112.
Nexpose Administrators Guide 118
Index
A
Access Control Lists 27
account lockout
reset 95
ACLs 27
activation
offline 83
Active Directory 54
alerts
IDS 27
IPS 27
site permissions 46
anti-virus programs 16
asset data
permissions 47
site permissions 46
asset discovery 17
asset group permissions
manage asset group access 47
manage dynamic asset groups 47
manage group assets 47
manage static asset groups 47
view group asset data 47
asset groups
asset group permissions 47
description 18
grant users access 54
manage access 47
permissions 47
asset owner
example 44
roles 51
assets
ACL-protected 27
deployment 24
grant access to asset groups 54
inventory 20
licenses 79
authentication
define external sources 55
external 54
internal 54
automatic updates
disable 79
enable 80
B
backups
configuration 70
configuration files 11
custom report templates 11, 70
custom scan templates 11, 70
database 11, 68, 70
keystores 11, 70
licenses 11, 70
options 70
planning a deployment 11
report images 11, 70
reports 11, 70
scan logs 11, 70
bandwidth
LAN 21
WAN 21
C
CCE 102
certificates
create 59
HTTPS 59
checks
compliance policies 79
patch verification 79
vulnerabilities 79
Close Ticket 49
command console
access 86
activate 87
database diagnostics 87
diagnostics 86
exit 87
global administrator 86
help 87
restart 87
show diagnostics 87
update now 88
version 88
compliance
FDCC 22
HIPAA 22
PCI 22
scan templates 22
SCAP 101
SOX 22
updates 79
configuration
backup 11, 70
enterprise 12
hardware recommendations 10
midrange 12
PostgreSQL 12
proxy settings 81
viewing settings 58
Nexpose Administrators Guide 119
connection timeout 61
content updates 79
conventions
document 8
CPE 101
credentials
logon 46
shared scan 45
site permissions 46
user 54
CSR
generate 59
custom report templates
backup 11, 70
custom roles 53
custom scan templates
backups 70
CVE 101
CVSS 102
D
databases
backup 11, 68, 70
diagnostics 67
disaster recovery 16
ensuring consistency 67
maintenance 74
migrating 63
restore 68
troubleshoot failed migration 69
verify migration 67
viewing 63
weekly maintenance 11
Datastore 54
deployment
asset inventory 20
backups 11
business case 19
checklist 32
compliance requirements 22
firewall 29
local-area network bandwidth 21
scan engine 24
security risks 21
strategy 24
wide-area network bandwidth 21
diagnostics
command console 86
database 67, 87
HTTPS 92
routines 94
running 94
scan logs 92
STMP 92
disaster recovery 16
discovery 30
assets 17
network 23
scans 79
vAsset 32, 50
vConnections 50
distributed scan engines 26
document conventions 8
dynamic asset groups
permissions 47
Dynamic Scan Pooling 28
E
encryption types
Kerberos 57
enterprise
DMZs 19
firewalls 19
geography 19
hot spots 20
scan engines 19
enterprise configuration 12
F
fault tolerance 28
FDCC 22
FIPS mode 84
firewalls
scan engines 17, 29
scanning IDS 27
subnetworks 27
frequency
determining sizing requirements 9
G
global administrator 54
built-in accounts 54
command console 86
configure user account attributes 52
create user accounts 52
database maintenance 74
database migration 64
delete user accounts 52
grant access to asset groups 54
grant users access to sites 53
maintenance mode 69
resetting user account 95
roles 44
vAsset 50
vConnections 50
global permissions
report templates 45
reports 45
scan engines 45
scan templates 45
sites 45
tickets 45
Nexpose Administrators Guide 120
global settings 45
H
hackers 24
hardware configuration 10
network interface card (NIC) 10
processor 10
RAM 10
storage 10
vendor 10
HIPAA 22
hosted scan engines 24
hosts
Linux 10
Windows 10
HTTPS 59, 92
I
IDS 27
IPS 27
K
Kerberos
setting encryption types 57
user authentication 54
keystores
backup 11, 70
L
LDAP 54
licenses
backup 11, 70
discovery scanning 79
expiration 79
maximum assets to scan 79
maximum scan engines 79
PCI reporting enabled 79
policy scanning 79
SCADA scanning enabled 79
status 79
Web application scanning 79
Linux
command console 86
expertise 10
migration 65
Red Hat 10
selecting a host 10
Ubuntu 10
load balancing 28
lockout
reset account 95
log messages
DEBUG 90
ERROR 90
INFO 90
severity 90
WARN 90
logs
access.log 89
auth.log 89
backup 11
file format 90
mem.log 89
nsc.log 89
nse.log 89
troubleshooting 89
M
maintenance
database 74
disaster recovery 16
regenerate scan statistics 11
weekly routines 11
maintenance mode 69, 74
memory
out-of-memory issues 97
PostgreSQL 15
report issues 97
scan complexity 98
scan count 98
scan issues 96
upgrade hosts 98
metadata
site permissions 46
midrange configuration 12
migration
backing up 68
database 63
disk space 64
failed 69
free space 65
global administrator 64
Linux 65
monitoring 65
PostgreSQL 66
preparing 64
restore database 68
starting 65
troubleshoot 69
verifying success 67
N
NAT 27
O
offline
activation 83
updates 83
optimizing
databases 12
OVAL 103
P
partitions 11
patch
updates 79
Nexpose Administrators Guide 121
PCI 22, 29, 102
license 79
performance
anti-virus programs 16
database 63
PostgreSQL 12
product updates 79
RAID array 11
scan complexity 96
permissions
asset owner 51
assign to users 53
security manager 51
site owner 51
user 19, 51
policies
global permissions 45
license 79
updates 79
PostgreSQL
autovacuum 12
database performance 63
failed database migration 69
migration 66
modifying postgresql.conf 13
partition 11
performance 12
restore custom settings 68
settings 13
shmmax kernel parameter 15
tuning 12, 13
product updates
disable 79
enable 80
manual 80
proxy settings 81
R
RAID array 11
RAM
hardware configuration 10
report issues 97
scan issues 96
recovery
DBConfig task 94
Recovery task 94
Recovery task 94
Red Hat 10
report images
backup 11, 70
report permissions
create reports 48
manage report access 48
use restricted report sections 48
report templates
backups 11
global permissions 45
permissions 48
reports
backup 11, 70
global permissions 45
hanging 97
memory issues 97
out-of-memory issues 97
PCI 79
permissions 48
restricted sections 48
stale scan data 97
resources
bandwidth 19
determining requirements 9
external 54
hardware 19
LAN 21
scan-related 98
WAN 21
response timeout 61
restore
database 68
roles
asset owner 51
assign to users 53
custom 44, 53
default 19
global administrator 44
preset 44
security manager 44, 51
site administrators 44
site owner 51
user 51
S
SCADA
license 79
scan engines
ACLs 27
change default settings 60
connection timeout 61
deployment 24
description 17
diagnostics 92
disaster recovery 16
distributed 24, 26
Dynamic Scan Pooling 28
enterprise size 19
fault tolerance 28
firewalls 27
global permissions 45
hosted 24
IDS 27
Nexpose Administrators Guide 122
IPS 27
license 79
load balancing 28
NAT 27
network segmentation 19
offline 96
response timeout 61
security console 61
site permissions 46
subnetworks 27
troubleshoot with logs 89
VPNs 27
WAN 28
scan logs
backup 11, 70
diagnostics 92
HTTPS 92
SMTP 92
troubleshooting long scans 96
scan pools 28
scan templates
asset inventory 20
backup 11
compliance 22
global permissions 45
site permissions 46
scans
allocating threads 61
anti-virus programs 16
complexity 96
discovery 79
hanging 95
IDS 27
IPS 27
licenses 79
permissions to schedule automatic 46
permissions to start unscheduled scans 46
regenerate statistics 11
stale data 97
volume 9
SCAP 101
CCE 102
CPE 101
CVE 101
CVSS 102
OVAL 103
PCI 102
security console
allocating threads 61
changing default settings 58
connection timeout 61
description 17
hardware configuration 10
license 77
maintenance mode 69
proxy settings 81
response timeout 61
scan engines 61
selecting a host 10
troubleshoot with logs 89
tuning 9
viewing database information 63
security manager
assign permissions 44
roles 51
security risks
availability 21
confidentiality 21
integrity 21
security team 23
session refresh 95
shmmax kernel parameter 15
site administrators 44
site owner
assign permissions 44
roles 51
site permissions
asset data 46
manage site access 46
purge asset data 46
scan alerts 46
scan engines 46
scan templates 46
schedule automatic scans 46
site credentials 46
site metadata 46
start unscheduled scans 46
sites
administrator 44
asset inventory 20
description 18
global permissions 45
grant user access 53
manage site access 46
site permissions 46
sizing requirements 9
SMTP 92
SOX 22
SSL 92
startup failure 94
addressing 94
DBConfig task 94
static asset groups
permissions 47
subnetworks 27
support, technical 8
system administrators 44
Nexpose Administrators Guide 123
T
technical support 8
templates
backup 11, 70
thread pool 61
ticket permissions
close tickets 49
create tickets 49
tickets
global permissions 45
permissions 49
troubleshoot
account lockout 95
corrupt file 100
DBConfig task 94
failed database migration 69
interrupted update 99
log files 89
long scans 95
out-of-memory issues 97
reports 97
scan complexity 96, 98
scan memory 96
session refresh 95
stale scan data 97
startup failure 94
update failures 99
upgrade hosts 98
view scan logs 96
tuning
anti-virus programs 16
PostgreSQL 12, 13
RAID array 11
security console 9
U
Ubuntu 10
unsafe check 115
updates
compliance 79
content 79
corrupt file 100
disable automatic updates 79
enable automatic updates 80
failures 99
interruption 99
manual product updates 80
offline 83
patches 79
product 79
vulnerabilities 79
user accounts
attributes 52
delete 52
edit 52
external 54
internal 54
users
assign permissions 53
assign roles 53
grant access to a site 53
grant access to asset groups 54
permissions 19
roles 19, 51
V
vAsset 32
global administrator 50
vConnections
global administrator 50
VPNs 27
vulnerabilities
assessment scanning cycles 23
close tickets 49
create tickets 49
detection 17
permissions 50
updates 79
vulnerability exception permissions
delete vulnerability exceptions 50
review vulnerability exceptions 50
submit vulnerability exceptions 50
W
WAN 28
weekly maintenance 11
white box servers 10
Windows
selecting a host 10
X
XML 54
You might also like
- Nexpose Admin GuideDocument182 pagesNexpose Admin Guidemayi_rm100% (1)
- Fpso IseDocument166 pagesFpso IseDing LiuNo ratings yet
- Practical LPIC-3 300: Prepare for the Highest Level Professional Linux CertificationFrom EverandPractical LPIC-3 300: Prepare for the Highest Level Professional Linux CertificationNo ratings yet
- Introduction To Hadoop - Part Two: 1 Hadoop and Comma Separated Values (CSV) Files 1Document38 pagesIntroduction To Hadoop - Part Two: 1 Hadoop and Comma Separated Values (CSV) Files 1Sadikshya khanalNo ratings yet
- Database Migration From MySql To Oracle 11g Using Golden GateDocument8 pagesDatabase Migration From MySql To Oracle 11g Using Golden GateArshad Taqvi100% (2)
- Microsoft SQL Server 2005 Performance Optimization and Tuning HandbookFrom EverandMicrosoft SQL Server 2005 Performance Optimization and Tuning HandbookNo ratings yet
- Reading LOGs For MSI TroubleshootingDocument7 pagesReading LOGs For MSI TroubleshootingnelluNo ratings yet
- Central Authentication Service CAS Complete Self-Assessment GuideFrom EverandCentral Authentication Service CAS Complete Self-Assessment GuideNo ratings yet
- Nexpose User Guide PDFDocument573 pagesNexpose User Guide PDFkhanomyNo ratings yet
- 745 PL300Document30 pages745 PL300Vipin MuthukattilNo ratings yet
- Apple Pro Training Series XsanDocument175 pagesApple Pro Training Series XsanEdwin SanchezNo ratings yet
- Dev TestDocument143 pagesDev TestKannan100% (1)
- National Retail Federation (NRF) Color and Size Code User GuideDocument14 pagesNational Retail Federation (NRF) Color and Size Code User GuideSally HermannNo ratings yet
- SX - Enterprise5.1 700userloadtestreportwithcitrixDocument32 pagesSX - Enterprise5.1 700userloadtestreportwithcitrixaustinfruNo ratings yet
- Fireware-Essentials: Number: Fireware Essentials Passing Score: 800 Time Limit: 120 Min File Version: 7.0Document39 pagesFireware-Essentials: Number: Fireware Essentials Passing Score: 800 Time Limit: 120 Min File Version: 7.0MarceloeKeila TrindadeNo ratings yet
- Cameron W 340 Selinux For Mere MortalsDocument210 pagesCameron W 340 Selinux For Mere MortalsIjazKhanNo ratings yet
- LENU 319C TechnicalSales Product Study GuideDocument960 pagesLENU 319C TechnicalSales Product Study GuideHibaNo ratings yet
- Synology Drive WPDocument18 pagesSynology Drive WPMark Brown100% (1)
- Ubuntu 22.04 Essentials: A Guide to Ubuntu 22.04 Desktop and Server EditionsFrom EverandUbuntu 22.04 Essentials: A Guide to Ubuntu 22.04 Desktop and Server EditionsNo ratings yet
- Building Websites with VB.NET and DotNetNuke 4From EverandBuilding Websites with VB.NET and DotNetNuke 4Rating: 1 out of 5 stars1/5 (1)
- WD Blue: Desktop Hard DrivesDocument3 pagesWD Blue: Desktop Hard DrivesJason RobertsNo ratings yet
- Simulado Az700Document260 pagesSimulado Az700rotiliojpaNo ratings yet
- Isharediskhelp enDocument99 pagesIsharediskhelp enfrancis del rosarioNo ratings yet
- BDD in Action, Second Edition: Behavior-Driven Development for the whole software lifecycleFrom EverandBDD in Action, Second Edition: Behavior-Driven Development for the whole software lifecycleNo ratings yet
- AX4-5 FAQsDocument29 pagesAX4-5 FAQsOtto ChowNo ratings yet
- Configure WCCP On Your Cisco IOS Router - Tech RepublicDocument1 pageConfigure WCCP On Your Cisco IOS Router - Tech Republicbhanu73No ratings yet
- SAP SD 3tier and 2tier Benchmarks in Excel FormatDocument371 pagesSAP SD 3tier and 2tier Benchmarks in Excel FormatsbdmaheshNo ratings yet
- SQL Server - What Are The Differences Between A Clustered and A Non-Clustered Index - Stack OverflowDocument4 pagesSQL Server - What Are The Differences Between A Clustered and A Non-Clustered Index - Stack OverflowchhavishNo ratings yet
- EMC AX4-5 Hardware Installation and Troubleshooting GuideDocument60 pagesEMC AX4-5 Hardware Installation and Troubleshooting GuideShivam ChawlaNo ratings yet
- How To Create and Test A Sudo Group Policy For Linux and UnixDocument9 pagesHow To Create and Test A Sudo Group Policy For Linux and UnixLikewise Software100% (2)
- Barracuda Web App Firewall Administrator Guide PDFDocument258 pagesBarracuda Web App Firewall Administrator Guide PDFbas6677No ratings yet
- Pro SQL Server Relational Database Design and Implementation: Best Practices for Scalability and PerformanceFrom EverandPro SQL Server Relational Database Design and Implementation: Best Practices for Scalability and PerformanceNo ratings yet
- Bash Shell Vulnerability (Shellshock) Patch For Avaya Aura® System Manager and WebLM ReleasesDocument4 pagesBash Shell Vulnerability (Shellshock) Patch For Avaya Aura® System Manager and WebLM ReleasesPabloTorrejonNo ratings yet
- Progress Database AdministrationDocument17 pagesProgress Database AdministrationGaneshkumarAnbukkaniNo ratings yet
- Sun Grid Engine TutorialDocument14 pagesSun Grid Engine TutorialoligoelementoNo ratings yet
- Dude Wheres My MemoryDocument45 pagesDude Wheres My MemorykeytasksNo ratings yet
- SupportSave Logs Collection Using Brocade - CMCNE - CLI - USBDocument8 pagesSupportSave Logs Collection Using Brocade - CMCNE - CLI - USBsatya.chennojuNo ratings yet
- Adaudit Plus Hard Disk Space ManagementDocument8 pagesAdaudit Plus Hard Disk Space ManagementShyam Ji Sahu100% (1)
- Gladiator G-Station 5 0 2 - Essentials TrainingDocument125 pagesGladiator G-Station 5 0 2 - Essentials TrainingPhạm Tuấn VũNo ratings yet
- 70-223 (Verbeterd) : Number: 070-223 Passing Score: 800 Time Limit: 120 Min File Version: 1.0Document35 pages70-223 (Verbeterd) : Number: 070-223 Passing Score: 800 Time Limit: 120 Min File Version: 1.0smile2meguysNo ratings yet
- Modify HKCU and HKLM registry valuesDocument2 pagesModify HKCU and HKLM registry valuesOnur ÖztürkNo ratings yet
- Compile Software From Source CodeDocument3 pagesCompile Software From Source Codefelix*09No ratings yet
- Isharediskhelp enDocument106 pagesIsharediskhelp enaxelkal ck100% (1)
- Netezza Odbc JDBC GuideDocument80 pagesNetezza Odbc JDBC Guideirshad_skNo ratings yet
- CoLOS Installation and Migration GuideDocument14 pagesCoLOS Installation and Migration GuideAndikaaldi 03100% (1)
- Coq 8.10.2 Reference Manual PDFDocument643 pagesCoq 8.10.2 Reference Manual PDFJohn BardakosNo ratings yet
- Cisco ASA WCCP Traffic Redirection GuideDocument6 pagesCisco ASA WCCP Traffic Redirection GuidePhyo Min TunNo ratings yet
- The Real MCTS/MCITP Exam 70-640 Prep Kit: Independent and Complete Self-Paced SolutionsFrom EverandThe Real MCTS/MCITP Exam 70-640 Prep Kit: Independent and Complete Self-Paced SolutionsRating: 1.5 out of 5 stars1.5/5 (3)
- MicrosoftWindowsEventLogUnifiedConfig PDFDocument52 pagesMicrosoftWindowsEventLogUnifiedConfig PDFJosue MendozaNo ratings yet
- Operating SystemDocument60 pagesOperating SystemAnoppNo ratings yet
- Docu54068 Data Domain Boost OpenStorage Release Notes, 2.6.3.0Document9 pagesDocu54068 Data Domain Boost OpenStorage Release Notes, 2.6.3.0echoicmpNo ratings yet
- Data Deduplication Quantum Stornext: Real Tes NG Real Data Real ResultsDocument49 pagesData Deduplication Quantum Stornext: Real Tes NG Real Data Real ResultsmbuddhikotNo ratings yet
- ReleaseNotice 9 6 1 AAA v1 0Document18 pagesReleaseNotice 9 6 1 AAA v1 0Vivek KumarNo ratings yet
- 1.1 Background: Keywords: World Clock, Time Zone, Microcontroller, Location's Choice, DisplayDocument14 pages1.1 Background: Keywords: World Clock, Time Zone, Microcontroller, Location's Choice, DisplayVaibhav ShuklaNo ratings yet
- Bizagi User Guide PDFDocument692 pagesBizagi User Guide PDFEvandro ReisNo ratings yet
- Mailmerge PosttestDocument3 pagesMailmerge PosttestJulius Balonsong Baldelovar85% (13)
- OFM ReleaseNotesDocument12 pagesOFM ReleaseNotesOmar Santamaría CastilloNo ratings yet
- How To Import Data Into ROVERDocument23 pagesHow To Import Data Into ROVERMa Khristina Cassandra PacomaNo ratings yet
- Viewjpeg PsDocument3 pagesViewjpeg PstechjNo ratings yet
- Umbraco Basic ConceptsDocument12 pagesUmbraco Basic Conceptsrenuramesh1904No ratings yet
- High Performance DjangoDocument170 pagesHigh Performance DjangoThiago MonteiroNo ratings yet
- GBardsley ResumeDocument1 pageGBardsley Resumeapi-3775029No ratings yet
- ZXNVM E558S-D2-E: LCD Display UnitDocument2 pagesZXNVM E558S-D2-E: LCD Display UnitCarlos Quijandria CernaesNo ratings yet
- Submit SPM Application OnlineDocument155 pagesSubmit SPM Application OnlineCT WongNo ratings yet
- Debugging Techniques in SAP CRM Web UI.Document4 pagesDebugging Techniques in SAP CRM Web UI.rajesh98765No ratings yet
- Net NeutralityDocument46 pagesNet NeutralitychawlavishnuNo ratings yet
- BROCADE SUPPORTSHOWDocument2 pagesBROCADE SUPPORTSHOWpcoffey2240No ratings yet
- Studio 5000: Ordering GuideDocument3 pagesStudio 5000: Ordering GuideMarcelo SantosNo ratings yet
- Installing The UBER VNX (NFS) v1Document12 pagesInstalling The UBER VNX (NFS) v1timmyp3No ratings yet
- A Py2exe TutorialDocument9 pagesA Py2exe Tutorialjbsimha3629No ratings yet
- Java Logging APIDocument5 pagesJava Logging APIemscmrNo ratings yet
- Docs Python Org 3 7 Index HTMLDocument2 pagesDocs Python Org 3 7 Index HTMLMarcelloNo ratings yet
- Building N-Layered Applications With ASP - NET 4.5 PDFDocument164 pagesBuilding N-Layered Applications With ASP - NET 4.5 PDFTheeranit Pongtongmuang100% (2)
- Manjusha Chandran's Resume - SAP Security Expert with 4+ Years ExperienceDocument2 pagesManjusha Chandran's Resume - SAP Security Expert with 4+ Years Experienceashok varma0% (1)
- DTNData AIA User ManualDocument29 pagesDTNData AIA User ManualelkaNo ratings yet
- Gufupux Taffy Tales Walkthrough Zapigibogiko PDFDocument3 pagesGufupux Taffy Tales Walkthrough Zapigibogiko PDFAdriste Judan25% (4)
- 36 4 131 - UsDocument2 pages36 4 131 - UsAbdul MajidNo ratings yet
- Zamolxis Primus Getarum Thracorum LegislatorDocument241 pagesZamolxis Primus Getarum Thracorum Legislatorcatalin_chirilovNo ratings yet
- DS-7200HQHI-K1/E SERIES Turbo HD DVR: Key FeaturesDocument4 pagesDS-7200HQHI-K1/E SERIES Turbo HD DVR: Key FeaturesSMARTIS INDONESIANo ratings yet
- Evermotion Archmodels Vol 36 PDFDocument2 pagesEvermotion Archmodels Vol 36 PDFMaryNo ratings yet
- Getting Started Guide - MAXPRO NVR SoftwareDocument2 pagesGetting Started Guide - MAXPRO NVR SoftwareFranciscoNo ratings yet
- Introduction to Computers: A Guide to Hardware and Software ComponentsDocument27 pagesIntroduction to Computers: A Guide to Hardware and Software ComponentsSaad MemonNo ratings yet
- Fitzpatrick's Color Atlas and Synopsis of Clinical DermatologyDocument1 pageFitzpatrick's Color Atlas and Synopsis of Clinical DermatologyFadhillaFitriAmi0% (1)