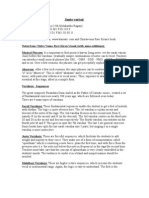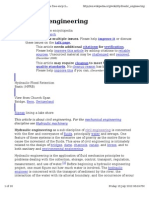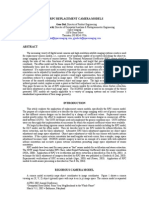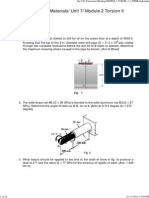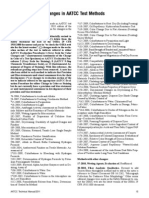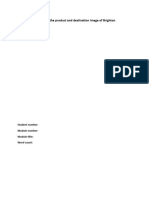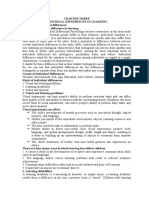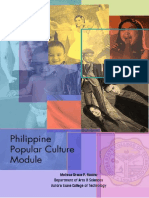Professional Documents
Culture Documents
LPS PM Classinstructions
Uploaded by
neeru143Copyright
Available Formats
Share this document
Did you find this document useful?
Is this content inappropriate?
Report this DocumentCopyright:
Available Formats
LPS PM Classinstructions
Uploaded by
neeru143Copyright:
Available Formats
LPS
Project Manager
Users Guide
November 2009
Copyright 2009 ERDAS, Inc.
All rights reserved.
Printed in the United States of America.
The information contained in this document is the exclusive property of ERDAS, Inc. This work is protected under
United States copyright law and other international copyright treaties and conventions. No part of this work may be
reproduced or transmitted in any form or by any means, electronic or mechanical, including photocopying and
recording, or by any information storage or retrieval system, except as expressly permitted in writing by ERDAS, Inc.
All requests should be sent to the attention of:
Manager, Technical Documentation
ERDAS, Inc.
5051 Peachtree Corners Circle
Suite 100
Norcross, GA 30092-2500 USA.
The information contained in this document is subject to change without notice.
Government Reserved Rights. MrSID technology incorporated in the Software was developed in part through a
project at the Los Alamos National Laboratory, funded by the U.S. Government, managed under contract by the
University of California (University), and is under exclusive commercial license to LizardTech, Inc. It is used under
license from LizardTech. MrSID is protected by U.S. Patent No. 5,710,835. Foreign patents pending. The U.S.
Government and the University have reserved rights in MrSID technology, including without limitation: (a) The U.S.
Government has a non-exclusive, nontransferable, irrevocable, paid-up license to practice or have practiced
throughout the world, for or on behalf of the United States, inventions covered by U.S. Patent No. 5,710,835 and has
other rights under 35 U.S.C. 200-212 and applicable implementing regulations; (b) If LizardTech's rights in the
MrSID Technology terminate during the term of this Agreement, you may continue to use the Software. Any provisions
of this license which could reasonably be deemed to do so would then protect the University and/or the U.S.
Government; and (c) The University has no obligation to furnish any know-how, technical assistance, or technical data
to users of MrSID software and makes no warranty or representation as to the validity of U.S. Patent 5,710,835 nor
that the MrSID Software will not infringe any patent or other proprietary right. For further information about these
provisions, contact LizardTech, 1008 Western Ave., Suite 200, Seattle, WA 98104.
ERDAS, ERDAS IMAGINE, IMAGINE OrthoBASE, Stereo Analyst and IMAGINE VirtualGIS are registered trademarks;
IMAGINE OrthoBASE Pro is a trademark of ERDAS, Inc.
SOCET SET is a registered trademark of BAE Systems Mission Solutions.
Other companies and products mentioned herein are trademarks or registered trademarks of their respective owners.
iii
iv
v Table of Contents
Table of Contents v
Table of Contents
Table of Contents . . . . . . . . . . . . . . . . . . . . . . . . . . . . . . . v
List of Figures . . . . . . . . . . . . . . . . . . . . . . . . . . . . . . . . xv
List of Tables . . . . . . . . . . . . . . . . . . . . . . . . . . . . . . . . . xix
Preface . . . . . . . . . . . . . . . . . . . . . . . . . . . . . . . . . . . . . xxi
About This Manual . . . . . . . . . . . . . . . . . . . . . . . . . . xxi
Example Data . . . . . . . . . . . . . . . . . . . . . . . . . . . . . xxi
Documentation . . . . . . . . . . . . . . . . . . . . . . . . . . . . xxi
Conventions Used in This Book . . . . . . . . . . . . . . . . xxi
Introduction . . . . . . . . . . . . . . . . . . . . . . . . . . . . . . . . . . 1
Introduction to LPS Project Manager . . . . . . . . . . . . . . . . . . 3
Introduction . . . . . . . . . . . . . . . . . . . . . . . . . . . . . . . .3
Using LPS Project Manager . . . . . . . . . . . . . . . . . . . . .3
LPS Project Manager Functionality . . . . . . . . . . . . . . .5
Triangulation . . . . . . . . . . . . . . . . . . . . . . . . . . . . . . . . . . 5
Tour Guide Examples. . . . . . . . . . . . . . . . . . . . . . . . . .6
Frame Camera Tour Guide . . . . . . . . . . . . . . . . . . . . . . . . . 6
Digital Camera Tour Guide . . . . . . . . . . . . . . . . . . . . . . . . . 7
SPOT Pushbroom Sensor Tour Guide . . . . . . . . . . . . . . . . . . 7
Appendix Example. . . . . . . . . . . . . . . . . . . . . . . . . . . .8
Batch Processing . . . . . . . . . . . . . . . . . . . . . . . . . . . . . . . 8
About LPS Project Manager . . . . . . . . . . . . . . . . . . . . .8
Menu Bar . . . . . . . . . . . . . . . . . . . . . . . . . . . . . . . . . . . . . 9
Toolbar . . . . . . . . . . . . . . . . . . . . . . . . . . . . . . . . . . . . . . 9
Keyboard Shortcuts . . . . . . . . . . . . . . . . . . . . . . . . . . . . 11
Next . . . . . . . . . . . . . . . . . . . . . . . . . . . . . . . . . . . . . 11
Photogrammetric Theory . . . . . . . . . . . . . . . . . . . . . . . . 13
Introduction to Photogrammetry . . . . . . . . . . . . . . . . . . . . 15
Introduction . . . . . . . . . . . . . . . . . . . . . . . . . . . . . . . 15
What is Photogrammetry? . . . . . . . . . . . . . . . . . . . . . . . . 15
Types of Photographs and Images . . . . . . . . . . . . . . . . . . 18
Why use Photogrammetry? . . . . . . . . . . . . . . . . . . . . . . . 19
vi Table of Contents
Photogrammetry vs. Conventional Geometric Correction . . . 19
Single Frame Orthorectification vs. Block Triangulation . . . . 20
Image and Data Acquisition . . . . . . . . . . . . . . . . . . . 22
Photogrammetric Scanners . . . . . . . . . . . . . . . . . . . . . . . 24
Desktop Scanners . . . . . . . . . . . . . . . . . . . . . . . . . . . . . . 25
Scanning Resolutions . . . . . . . . . . . . . . . . . . . . . . . . . . . 25
Coordinate Systems . . . . . . . . . . . . . . . . . . . . . . . . . . . . 27
Terrestrial Photography . . . . . . . . . . . . . . . . . . . . . . . . . . 29
Interior Orientation . . . . . . . . . . . . . . . . . . . . . . . . . 31
Principal Point and Focal Length . . . . . . . . . . . . . . . . . . . . 31
Fiducial Marks . . . . . . . . . . . . . . . . . . . . . . . . . . . . . . . . 32
Lens Distortion . . . . . . . . . . . . . . . . . . . . . . . . . . . . . . . . 33
Exterior Orientation . . . . . . . . . . . . . . . . . . . . . . . . . 35
Rotation Matrix . . . . . . . . . . . . . . . . . . . . . . . . . . . . . . . . 37
The Collinearity Equation . . . . . . . . . . . . . . . . . . . . . . . . . 40
Photogrammetric Solutions . . . . . . . . . . . . . . . . . . . . 42
Space Resection . . . . . . . . . . . . . . . . . . . . . . . . . . . . . . . 43
Space Forward Intersection . . . . . . . . . . . . . . . . . . . . . . . 43
Bundle Block Adjustment . . . . . . . . . . . . . . . . . . . . . . . . . 44
Least Squares Adjustment . . . . . . . . . . . . . . . . . . . . . . . . 48
Self-calibrating Bundle Adjustment . . . . . . . . . . . . . . . . . . 51
Automatic Gross Error Detection . . . . . . . . . . . . . . . . . . . . 52
GCPs . . . . . . . . . . . . . . . . . . . . . . . . . . . . . . . . . . . . . 52
GCP Requirements . . . . . . . . . . . . . . . . . . . . . . . . . . . . . 54
Processing Multiple Strips of Imagery . . . . . . . . . . . . . . . . 55
Tie Points . . . . . . . . . . . . . . . . . . . . . . . . . . . . . . . . . 55
Automatic Tie Point Collection . . . . . . . . . . . . . . . . . . . . . 56
Image Matching Techniques . . . . . . . . . . . . . . . . . . . 57
Area-based Matching . . . . . . . . . . . . . . . . . . . . . . . . . . . . 58
Feature-based Matching . . . . . . . . . . . . . . . . . . . . . . . . . 60
Relation-based Matching . . . . . . . . . . . . . . . . . . . . . . . . . 61
Image Pyramid . . . . . . . . . . . . . . . . . . . . . . . . . . . . . . . 61
LPS Project Manager Pyramid Layers . . . . . . . . . . . . . . . . . 62
Satellite Photogrammetry . . . . . . . . . . . . . . . . . . . . . 62
SPOT Interior Orientation . . . . . . . . . . . . . . . . . . . . . . . . 64
SPOT Exterior Orientation . . . . . . . . . . . . . . . . . . . . . . . . 65
Collinearity Equations and Satellite Block Triangulation . . . . 69
Orthorectification . . . . . . . . . . . . . . . . . . . . . . . . . . . 70
Cell Size . . . . . . . . . . . . . . . . . . . . . . . . . . . . . . . . . . . . 73
LPS Project Manager Tour Guides . . . . . . . . . . . . . . . . . 75
Frame Camera Tour Guide . . . . . . . . . . . . . . . . . . . . . . . . 77
Introduction . . . . . . . . . . . . . . . . . . . . . . . . . . . . . . . 77
Before You Begin . . . . . . . . . . . . . . . . . . . . . . . . . . . 78
Create a New Project . . . . . . . . . . . . . . . . . . . . . . . . 78
Table of Contents vii
Prepare the Block File . . . . . . . . . . . . . . . . . . . . . . . . . . . 78
Select Geometric Model . . . . . . . . . . . . . . . . . . . . . . . . . . 80
Define Block Properties . . . . . . . . . . . . . . . . . . . . . . . . . . 80
Add Imagery to the Block . . . . . . . . . . . . . . . . . . . . . 84
Add Frames . . . . . . . . . . . . . . . . . . . . . . . . . . . . . . . . . . 85
Compute Pyramid Layers . . . . . . . . . . . . . . . . . . . . . . . . . 86
Define the Camera Model . . . . . . . . . . . . . . . . . . . . . . 87
Enter Specific Camera Information . . . . . . . . . . . . . . . . . . 88
Add Fiducial Marks . . . . . . . . . . . . . . . . . . . . . . . . . . . . . 89
Measure Fiducials of the Images . . . . . . . . . . . . . . . . . . . . 90
Enter Exterior Orientation Information . . . . . . . . . . . . . . . 96
Edit the Remaining Images in the Project . . . . . . . . . . . . . 97
Measure GCPs and Check Points . . . . . . . . . . . . . . . . 99
Collect Point ID 1002 . . . . . . . . . . . . . . . . . . . . . . . . . . 102
Collect Point ID 1003 . . . . . . . . . . . . . . . . . . . . . . . . . . 106
Set Automatic (x, y) Drive Function . . . . . . . . . . . . . . . . 109
Collect Point ID 1004 . . . . . . . . . . . . . . . . . . . . . . . . . . 110
Collect Point ID 1005 . . . . . . . . . . . . . . . . . . . . . . . . . . 112
Collect Point ID 1006 . . . . . . . . . . . . . . . . . . . . . . . . . . 114
Input Check Points . . . . . . . . . . . . . . . . . . . . . . . . . 116
Collect Point ID 2001 . . . . . . . . . . . . . . . . . . . . . . . . . . 116
Collect Point ID 2002 . . . . . . . . . . . . . . . . . . . . . . . . . . 118
Perform Automatic Tie Point Generation . . . . . . . . . 121
Check Tie Point Accuracy . . . . . . . . . . . . . . . . . . . . . . . . 123
Perform Aerial Triangulation . . . . . . . . . . . . . . . . . . 125
Find Information in the Triangulation Report . . . . . . . . . . 126
Save the Triangulation Report . . . . . . . . . . . . . . . . . . . . 129
Update the Exterior Orientation . . . . . . . . . . . . . . . . . . . 130
Ortho Resample the Imagery. . . . . . . . . . . . . . . . . . 131
View the Orthoimages . . . . . . . . . . . . . . . . . . . . . . . 135
Display Graphic View . . . . . . . . . . . . . . . . . . . . . . . . . . . 135
Use the Viewer . . . . . . . . . . . . . . . . . . . . . . . . . . . . . . . 136
Magnify Areas of Overlap . . . . . . . . . . . . . . . . . . . . . . . . 137
Use the Swipe Utility . . . . . . . . . . . . . . . . . . . . . . . . . . . 138
Save and Close the Block File . . . . . . . . . . . . . . . . . 139
Conclusions. . . . . . . . . . . . . . . . . . . . . . . . . . . . . . . 140
Reference Images . . . . . . . . . . . . . . . . . . . . . . . . . . 141
Digital Camera Tour Guide . . . . . . . . . . . . . . . . . . . . . . . 145
Introduction . . . . . . . . . . . . . . . . . . . . . . . . . . . . . . 145
Before You Begin . . . . . . . . . . . . . . . . . . . . . . . . . . 145
Create a New Project . . . . . . . . . . . . . . . . . . . . . . . 146
Prepare the Block File . . . . . . . . . . . . . . . . . . . . . . . . . . 146
Select Geometric Model . . . . . . . . . . . . . . . . . . . . . . . . . 148
Define Block Properties . . . . . . . . . . . . . . . . . . . . . . . . . 149
Import Exterior Orientation Parameters . . . . . . . . . . . . . . 150
Add Imagery to the Block . . . . . . . . . . . . . . . . . . . . 153
Compute Pyramid Layers . . . . . . . . . . . . . . . . . . . . . . . . 156
viii Table of Contents
Define the Camera Model . . . . . . . . . . . . . . . . . . . . . 157
Enter Specific Camera Information . . . . . . . . . . . . . . . . . 157
Save the Camera Information . . . . . . . . . . . . . . . . . . . . 158
Check Camera Information of the Other Images . . . . . . . . 160
Enter Interior Orientation Information . . . . . . . . . . . . . . . 160
Enter Exterior Orientation Information . . . . . . . . . . . . . . 161
Perform Automatic Tie Point Collection . . . . . . . . . . 162
Check Tie Point Accuracy . . . . . . . . . . . . . . . . . . . . . . . . 166
Perform Aerial Triangulation . . . . . . . . . . . . . . . . . . 167
Check Project Graphic Status . . . . . . . . . . . . . . . . . . . . . 171
Ortho Resample the Imagery. . . . . . . . . . . . . . . . . . 174
View the Orthoimages . . . . . . . . . . . . . . . . . . . . . . . 177
Use LPS . . . . . . . . . . . . . . . . . . . . . . . . . . . . . . . . . . . . 177
Use a Viewer . . . . . . . . . . . . . . . . . . . . . . . . . . . . . . . . 178
Magnify Areas of Overlap . . . . . . . . . . . . . . . . . . . . . . . . 179
Use the Swipe Utility . . . . . . . . . . . . . . . . . . . . . . . . . . . 180
Save and Close the Block File . . . . . . . . . . . . . . . . . 182
Conclusions. . . . . . . . . . . . . . . . . . . . . . . . . . . . . . . 183
SPOT Pushbroom Sensor Tour Guide . . . . . . . . . . . . . . . . 185
Introduction . . . . . . . . . . . . . . . . . . . . . . . . . . . . . . 185
Before You Begin . . . . . . . . . . . . . . . . . . . . . . . . . . 186
Create a New Project . . . . . . . . . . . . . . . . . . . . . . . 186
Prepare the Block File . . . . . . . . . . . . . . . . . . . . . . . . . . 186
Choose Camera Model . . . . . . . . . . . . . . . . . . . . . . . . . . 188
Add Imagery to the Block . . . . . . . . . . . . . . . . . . . . . . . 190
Generate Pyramid Layers . . . . . . . . . . . . . . . . . . . . . . . . 191
Define the Sensor Model . . . . . . . . . . . . . . . . . . . . . . . . 192
Start the Point Measurement Tool . . . . . . . . . . . . . . 193
Specify the Horizontal Reference Source . . . . . . . . . . . . . 194
Collect GCPs . . . . . . . . . . . . . . . . . . . . . . . . . . . . . . 197
Collect Point ID 1 . . . . . . . . . . . . . . . . . . . . . . . . . . . . . 198
Collect Point ID 2 . . . . . . . . . . . . . . . . . . . . . . . . . . . . . 200
Set Automatic (x, y) Drive Function . . . . . . . . . . . . . . . . 202
Collect Point ID 3 . . . . . . . . . . . . . . . . . . . . . . . . . . . . . 202
Collect Point ID 4 . . . . . . . . . . . . . . . . . . . . . . . . . . . . . 203
Collect Point ID 5 . . . . . . . . . . . . . . . . . . . . . . . . . . . . . 204
Collect Point ID 6 . . . . . . . . . . . . . . . . . . . . . . . . . . . . . 205
Collect Point ID 7 . . . . . . . . . . . . . . . . . . . . . . . . . . . . . 206
Collect Point ID 8 . . . . . . . . . . . . . . . . . . . . . . . . . . . . . 207
Collect Point ID 9 . . . . . . . . . . . . . . . . . . . . . . . . . . . . . 208
Collect the Last Two Control Points . . . . . . . . . . . . . 208
Set the Horizontal Reference . . . . . . . . . . . . . . . . . . . . . 209
Collect Point ID 11 . . . . . . . . . . . . . . . . . . . . . . . . . . . . 210
Collect Point ID 12 . . . . . . . . . . . . . . . . . . . . . . . . . . . . 212
Set the Vertical Reference Source . . . . . . . . . . . . . . . . . . 214
Set Type and Usage . . . . . . . . . . . . . . . . . . . . . . . . . . . 216
Save the Block File . . . . . . . . . . . . . . . . . . . . . . . . . . . . 217
Add a Second Image to the Block . . . . . . . . . . . . . . 217
Table of Contents ix
Generate Pyramid Layers . . . . . . . . . . . . . . . . . . . . . . . . 218
Define the Sensor Model . . . . . . . . . . . . . . . . . . . . . . . . 218
Start the Point Measurement Tool . . . . . . . . . . . . . . 219
Collect Ground Control Points . . . . . . . . . . . . . . . . . 220
Collect Point ID 1 . . . . . . . . . . . . . . . . . . . . . . . . . . . . . 220
Collect Point ID 2 . . . . . . . . . . . . . . . . . . . . . . . . . . . . . 221
Collect Point ID 5 . . . . . . . . . . . . . . . . . . . . . . . . . . . . . 221
Collect Point ID 6 . . . . . . . . . . . . . . . . . . . . . . . . . . . . . 222
Collect Point ID 8 . . . . . . . . . . . . . . . . . . . . . . . . . . . . . 222
Collect Point ID 9 . . . . . . . . . . . . . . . . . . . . . . . . . . . . . 223
Collect Point ID 12 . . . . . . . . . . . . . . . . . . . . . . . . . . . . 223
Perform Automatic Tie Point Collection . . . . . . . . . . 224
Check Tie Point Accuracy . . . . . . . . . . . . . . . . . . . . . . . . 226
Perform Triangulation . . . . . . . . . . . . . . . . . . . . . . . 227
Ortho Resample the Imagery. . . . . . . . . . . . . . . . . . 231
View the Orthoimages . . . . . . . . . . . . . . . . . . . . . . . 233
Use LPS . . . . . . . . . . . . . . . . . . . . . . . . . . . . . . . . . . . . 233
Use a Viewer . . . . . . . . . . . . . . . . . . . . . . . . . . . . . . . . 234
Magnify Areas of Overlap . . . . . . . . . . . . . . . . . . . . . . . . 235
Use the Swipe Utility . . . . . . . . . . . . . . . . . . . . . . . . . . . 236
Save and Close the Block File . . . . . . . . . . . . . . . . . 237
Conclusions. . . . . . . . . . . . . . . . . . . . . . . . . . . . . . . 238
SPOT Example Data . . . . . . . . . . . . . . . . . . . . . . . . . 239
Project Location . . . . . . . . . . . . . . . . . . . . . . . . . . . . . . 239
Imagery . . . . . . . . . . . . . . . . . . . . . . . . . . . . . . . . . . . 239
DEM . . . . . . . . . . . . . . . . . . . . . . . . . . . . . . . . . . . . . . 239
Projection . . . . . . . . . . . . . . . . . . . . . . . . . . . . . . . . . . 239
Spheroid . . . . . . . . . . . . . . . . . . . . . . . . . . . . . . . . . . . 239
Zone Number . . . . . . . . . . . . . . . . . . . . . . . . . . . . . . . . 239
Datum . . . . . . . . . . . . . . . . . . . . . . . . . . . . . . . . . . . . . 239
Horizontal Units . . . . . . . . . . . . . . . . . . . . . . . . . . . . . . 239
Vertical Units . . . . . . . . . . . . . . . . . . . . . . . . . . . . . . . . 239
Sensor Information . . . . . . . . . . . . . . . . . . . . . . . . . . . . 239
GCP Map Coordinates . . . . . . . . . . . . . . . . . . . . . . . . . . 240
GCP Pixel Coordinates . . . . . . . . . . . . . . . . . . . . . . . . . . 240
Stereo Point Measurement Tool Tour Guide . . . . . . . . . . . . 243
Introduction . . . . . . . . . . . . . . . . . . . . . . . . . . . . . . 243
Before You Begin . . . . . . . . . . . . . . . . . . . . . . . . . . 243
Open a Project . . . . . . . . . . . . . . . . . . . . . . . . . . . . 243
Image Selection . . . . . . . . . . . . . . . . . . . . . . . . . . . 245
Check Device Setup . . . . . . . . . . . . . . . . . . . . . . . . . 247
Select Points . . . . . . . . . . . . . . . . . . . . . . . . . . . . . . 249
Point ID 1001 . . . . . . . . . . . . . . . . . . . . . . . . . . . . . . . . 249
Point ID 1002 . . . . . . . . . . . . . . . . . . . . . . . . . . . . . . . . 252
Point ID 1003 . . . . . . . . . . . . . . . . . . . . . . . . . . . . . . . . 255
Point ID 1004 . . . . . . . . . . . . . . . . . . . . . . . . . . . . . . . . 257
Point ID 1005 . . . . . . . . . . . . . . . . . . . . . . . . . . . . . . . . 258
x Table of Contents
Next Steps . . . . . . . . . . . . . . . . . . . . . . . . . . . . . . . 260
Practical Applications . . . . . . . . . . . . . . . . . . . . . . . . . 263
Getting Started with LPS Project Manager . . . . . . . . . . . . . 265
Introduction . . . . . . . . . . . . . . . . . . . . . . . . . . . . . . 265
What is a Block? . . . . . . . . . . . . . . . . . . . . . . . . . . . 265
Geometric Model . . . . . . . . . . . . . . . . . . . . . . . . . . . 268
Cameras . . . . . . . . . . . . . . . . . . . . . . . . . . . . . . . . . . . 269
Pushbroom Sensors . . . . . . . . . . . . . . . . . . . . . . . . . . . 271
RPC . . . . . . . . . . . . . . . . . . . . . . . . . . . . . . . . . . . . . . . 271
Mixed Sensor . . . . . . . . . . . . . . . . . . . . . . . . . . . . . . . . 272
Reference Coordinate System . . . . . . . . . . . . . . . . . 272
Defining Units . . . . . . . . . . . . . . . . . . . . . . . . . . . . . 275
Defining Frame-specific Information . . . . . . . . . . . . 275
Rotation System Support . . . . . . . . . . . . . . . . . . . . . . . . 276
Photographic Direction . . . . . . . . . . . . . . . . . . . . . . . . . 277
Average Flying Height . . . . . . . . . . . . . . . . . . . . . . . . . . 278
Importing Exterior Orientation Parameters . . . . . . . . . . . . 279
Why Import Exterior Orientation Parameters? . . . . . . . . . 280
Project Setup for Sensor Models . . . . . . . . . . . . . . . 285
The LPS Project Manager Toolbar . . . . . . . . . . . . . . . . . . 285
Adding Images to the Block . . . . . . . . . . . . . . . . . . . . . . 289
Introduction . . . . . . . . . . . . . . . . . . . . . . . . . . . . . . 289
Adding Images . . . . . . . . . . . . . . . . . . . . . . . . . . . . 289
Add Multiple Images . . . . . . . . . . . . . . . . . . . . . . . . . . . 289
LPS CellArray . . . . . . . . . . . . . . . . . . . . . . . . . . . . . . . . 289
Creating Pyramid Layers . . . . . . . . . . . . . . . . . . . . . 292
Defining the Camera or Sensor Model . . . . . . . . . . . . . . . 295
Introduction . . . . . . . . . . . . . . . . . . . . . . . . . . . . . . 295
Interior and Exterior Orientation. . . . . . . . . . . . . . . 295
Attaching One Image . . . . . . . . . . . . . . . . . . . . . . . 296
Attaching Multiple Images. . . . . . . . . . . . . . . . . . . . 297
Defining or Editing Camera Information . . . . . . . . . 297
Interior Orientation . . . . . . . . . . . . . . . . . . . . . . . . 302
Frame Cameras . . . . . . . . . . . . . . . . . . . . . . . . . . . . . . 303
Fiducial Orientation . . . . . . . . . . . . . . . . . . . . . . . . . . . . 304
Interior Orientation CellArray . . . . . . . . . . . . . . . . . . . . . 307
Image Enhancement . . . . . . . . . . . . . . . . . . . . . . . . . . . 308
Fiducial Mark Residuals . . . . . . . . . . . . . . . . . . . . . . . . . 309
Defining Exterior Information of an Image . . . . . . . 311
Table of Contents xi
Editing Exterior Information for Multiple Images . . . . . . . . 313
Editing Statistical and Status Information . . . . . . . . . . . . 315
Measuring GCPs, Check Points, and Tie Points . . . . . . . . . . 323
Introduction . . . . . . . . . . . . . . . . . . . . . . . . . . . . . . 323
Point Measurement Views . . . . . . . . . . . . . . . . . . . . 324
Image Enhancement . . . . . . . . . . . . . . . . . . . . . . . . . . . 324
Defining the Usage of GCPs . . . . . . . . . . . . . . . . . . . 326
Importing Ground Coordinates Using the CellArray . . . . . . 327
Exporting Ground Coordinates Using the CellArray . . . . . . 328
Defining the Statistical Quality of GCPs . . . . . . . . . . 329
Creating GCPs from Stereo Images . . . . . . . . . . . . . . . . . 330
Collecting Horizontal Reference GCPs . . . . . . . . . . . . . . . 331
Collecting Vertical Reference GCPs . . . . . . . . . . . . . . . . . 332
Collecting GCPs on Multiple Images . . . . . . . . . . . . . . . . 333
Collecting GCPs on Multiple Strips . . . . . . . . . . . . . . . . . . 334
Automatic Tie Point Collection . . . . . . . . . . . . . . . . . . . . 337
Introduction . . . . . . . . . . . . . . . . . . . . . . . . . . . . . . 337
Minimum Input Requirements . . . . . . . . . . . . . . . . . 338
Performing Automatic Tie Point Collection: An Alternative
Solution . . . . . . . . . . . . . . . . . . . . . . . . . . . . . . . . . . . . 339
Optimizing Automatic Tie Point Collection . . . . . . . . . . . . 343
Performing Automatic Tie Point Collection on Color Imagery 346
Troubleshooting Tips . . . . . . . . . . . . . . . . . . . . . . . . . . . 346
Block Triangulation . . . . . . . . . . . . . . . . . . . . . . . . . . . . 349
Introduction . . . . . . . . . . . . . . . . . . . . . . . . . . . . . . 349
Aerial Triangulation . . . . . . . . . . . . . . . . . . . . . . . . 349
Convergence Value . . . . . . . . . . . . . . . . . . . . . . . . . . . . 350
Accuracy Estimates . . . . . . . . . . . . . . . . . . . . . . . . . . . . 350
Optimizing Aerial Triangulation Using Statistical Infor-
mation . . . . . . . . . . . . . . . . . . . . . . . . . . . . . . . . . . 351
Assigning Statistical Weights to Image/Photo-coordinates . 352
Assigning Statistical Weights to GCPs . . . . . . . . . . . . . . . 352
Assigning Statistical Weights to Exterior Orientation . . . . . 353
SCBA. . . . . . . . . . . . . . . . . . . . . . . . . . . . . . . . . . . . 355
Fixed For All Images . . . . . . . . . . . . . . . . . . . . . . . . . . . . . . . 356
Same Weighted Corrections For All . . . . . . . . . . . . . . . . . . . 356
Different Weighted Corrections . . . . . . . . . . . . . . . . . . . . . . 357
Same Unweighted Corrections For All . . . . . . . . . . . . . . . . 357
Different Unweighted Corrections . . . . . . . . . . . . . . . . . . 357
Optimizing the SCBA . . . . . . . . . . . . . . . . . . . . . . . . . . . 358
Estimating AP for SCBA . . . . . . . . . . . . . . . . . . . . . . . . . 359
Automated Gross Error Checking . . . . . . . . . . . . . . . 362
Understanding the Aerial Triangulation Report . . . . . . . . . 363
Update Results . . . . . . . . . . . . . . . . . . . . . . . . . . . . . . . 364
Accept Results . . . . . . . . . . . . . . . . . . . . . . . . . . . . . . . 364
xii Table of Contents
Aerial Triangulation Report . . . . . . . . . . . . . . . . . . . 364
Triangulation Report Unit Definition . . . . . . . . . . . . . . . . 365
Image Coordinates and Interior Orientation Results . . . . . 365
Aerial Triangulation Results . . . . . . . . . . . . . . . . . . . . . . 367
Optimizing the Aerial Triangulation Results . . . . . . . . . . . 376
Graphically Analyzing Aerial Triangulation Results . . . . . . . 377
Using LPS for Camera Calibration . . . . . . . . . . . . . . 379
Calibration Certificate . . . . . . . . . . . . . . . . . . . . . . . . . . 380
No Calibration Certificate . . . . . . . . . . . . . . . . . . . . . . . . 381
Locating k1 and k2 in the Triangulation Report . . . . . . . . . 381
Using Lens Distortion Parameters . . . . . . . . . . . . . . . . . . 382
Triangulation of SPOT, IRS-1C, and Generic Pushbroom
Imagery . . . . . . . . . . . . . . . . . . . . . . . . . . . . . . . . . 383
Assigning Statistical Weights to GCPs . . . . . . . . . . . . . . . 384
Advanced Options . . . . . . . . . . . . . . . . . . . . . . . . . . . . . 385
Triangulation Report . . . . . . . . . . . . . . . . . . . . . . . . 386
Triangulation Report Unit Definition . . . . . . . . . . . . . . . . 386
Automated Error Checking Model . . . . . . . . . . . . . . . . . . 387
Iterative Triangulation Results . . . . . . . . . . . . . . . . . . . . 388
Exterior Orientation Results . . . . . . . . . . . . . . . . . . . . . . 389
GCP Results . . . . . . . . . . . . . . . . . . . . . . . . . . . . . . . . . 391
Image Coordinate Information . . . . . . . . . . . . . . . . . . . . 391
Optimizing the Triangulation Results . . . . . . . . . . . . . . . . 392
Refinement Summary Report . . . . . . . . . . . . . . . . . . 393
Adjustment Report Unit Definition . . . . . . . . . . . . . . . . . . 393
Calculated Point Coordinates . . . . . . . . . . . . . . . . . . . . . 393
Point Residuals . . . . . . . . . . . . . . . . . . . . . . . . . . . . . . . 394
Image Accuracy . . . . . . . . . . . . . . . . . . . . . . . . . . . . . . 394
Summary RMSE . . . . . . . . . . . . . . . . . . . . . . . . . . . . . . 395
Orthorectification . . . . . . . . . . . . . . . . . . . . . . . . . . . . . 397
Introduction . . . . . . . . . . . . . . . . . . . . . . . . . . . . . . 397
Ortho Resampling . . . . . . . . . . . . . . . . . . . . . . . . . . 397
General Tab . . . . . . . . . . . . . . . . . . . . . . . . . . . . . . . . . 398
Adding Images . . . . . . . . . . . . . . . . . . . . . . . . . . . . . . . 398
Advanced Tab . . . . . . . . . . . . . . . . . . . . . . . . . . . . . . . 399
Ortho Calibration . . . . . . . . . . . . . . . . . . . . . . . . . . 401
Appendices . . . . . . . . . . . . . . . . . . . . . . . . . . . . . . . . . 403
Batch Processing . . . . . . . . . . . . . . . . . . . . . . . . . . . . . 405
Introduction . . . . . . . . . . . . . . . . . . . . . . . . . . . . . . 405
Set Up/Start the Scheduler . . . . . . . . . . . . . . . . . . . 405
Execute Multiple Files/Single Command . . . . . . . . . 407
Other Batch Applications . . . . . . . . . . . . . . . . . . . . . 409
Table of Contents xiii
References . . . . . . . . . . . . . . . . . . . . . . . . . . . . . . . . . 411
Introduction . . . . . . . . . . . . . . . . . . . . . . . . . . . . . . 411
Works Cited . . . . . . . . . . . . . . . . . . . . . . . . . . . . . . 411
Photogrammetric Glossary . . . . . . . . . . . . . . . . . . . . . . . 419
Abbreviations and Acronyms . . . . . . . . . . . . . . . . . . 419
File Types . . . . . . . . . . . . . . . . . . . . . . . . . . . . . . . . 420
Symbols . . . . . . . . . . . . . . . . . . . . . . . . . . . . . . . . . 420
Terms . . . . . . . . . . . . . . . . . . . . . . . . . . . . . . . . . . . 421
Index . . . . . . . . . . . . . . . . . . . . . . . . . . . . . . . . . . . . . 441
xiv Table of Contents
xv List of Figures
List of Figures xv
List of Figures
Figure 1: Topography . . . . . . . . . . . . . . . . . . . . . . . . . . . . . . . . . . . . . . 15
Figure 2: Analog Stereo Plotter . . . . . . . . . . . . . . . . . . . . . . . . . . . . . . . . 16
Figure 3: LPS Project Manager Point Measurement Interface . . . . . . . . . . . . . 17
Figure 4: Satellite . . . . . . . . . . . . . . . . . . . . . . . . . . . . . . . . . . . . . . . . 18
Figure 5: Exposure Stations Along a Flight Path . . . . . . . . . . . . . . . . . . . . . 22
Figure 6: Exposure Station . . . . . . . . . . . . . . . . . . . . . . . . . . . . . . . . . . . 23
Figure 7: A Regular Rectangular Block of Aerial Photos . . . . . . . . . . . . . . . . . 24
Figure 8: Overlapping Images . . . . . . . . . . . . . . . . . . . . . . . . . . . . . . . . . 24
Figure 9: Pixel Coordinates vs. Image Coordinates . . . . . . . . . . . . . . . . . . . . 27
Figure 10: Image Space and Ground Space Coordinate System. . . . . . . . . . . . . 28
Figure 11: Terrestrial Photography . . . . . . . . . . . . . . . . . . . . . . . . . . . . . 30
Figure 12: Internal Geometry . . . . . . . . . . . . . . . . . . . . . . . . . . . . . . . . . 31
Figure 13: Pixel Coordinate System vs. Image Space Coordinate System . . . . . . 32
Figure 14: Radial vs. Tangential Lens Distortion . . . . . . . . . . . . . . . . . . . . . 34
Figure 15: Elements of Exterior Orientation . . . . . . . . . . . . . . . . . . . . . . . . 35
Figure 16: Omega, Phi, and Kappa . . . . . . . . . . . . . . . . . . . . . . . . . . . . . . 36
Figure 17: Roll, Pitch, and Yaw . . . . . . . . . . . . . . . . . . . . . . . . . . . . . . . . 36
Figure 18: Primary Rotation Omega About the X-axis . . . . . . . . . . . . . . . . . . 38
Figure 19: Secondary Rotation Phi about the Y Omega-axis . . . . . . . . . . . . . . 39
Figure 20: Tertiary Rotation Kappa About the Z Omega Phi-axis . . . . . . . . . . . 39
Figure 21: Space Forward Intersection. . . . . . . . . . . . . . . . . . . . . . . . . . . . 44
Figure 22: Photogrammetric Configuration . . . . . . . . . . . . . . . . . . . . . . . . . 46
Figure 23: Photogrammetric Configuration . . . . . . . . . . . . . . . . . . . . . . . . 46
Figure 24: GCP Configuration . . . . . . . . . . . . . . . . . . . . . . . . . . . . . . . . . 55
Figure 25: GCPs in a Block of Images . . . . . . . . . . . . . . . . . . . . . . . . . . . . . 55
Figure 26: Tie Point Distribution for Triangulation . . . . . . . . . . . . . . . . . . . . 56
Figure 27: Tie Points in a Block . . . . . . . . . . . . . . . . . . . . . . . . . . . . . . . . 56
Figure 28: Image Pyramid for Matching at Coarse to Full Resolution . . . . . . . . . 62
Figure 29: Perspective Centers of SPOT Scan Lines . . . . . . . . . . . . . . . . . . . . 63
Figure 30: Image Coordinates in a Satellite Scene . . . . . . . . . . . . . . . . . . . . 64
Figure 31: Interior Orientation of a SPOT Scene. . . . . . . . . . . . . . . . . . . . . . 65
Figure 32: Inclination of a Satellite Stereo Scene (View from North to South) . . . 67
Figure 33: Nadir and Off-nadir . . . . . . . . . . . . . . . . . . . . . . . . . . . . . . . . . 68
Figure 34: Velocity Vector and Orientation Angle of a Single Scene . . . . . . . . . 68
Figure 35: Ideal Point Distribution Over a Satellite Scene for Triangulation . . . . 70
Figure 36: Orthorectification . . . . . . . . . . . . . . . . . . . . . . . . . . . . . . . . . 71
Figure 37: Digital Orthoimage - Finding Gray Values . . . . . . . . . . . . . . . . . . . 72
Figure 38: Geometric Relationship . . . . . . . . . . . . . . . . . . . . . . . . . . . . . . 77
Figure 39: Reference Sketch and Detail View of Point ID 1002. . . . . . . . . . . . 103
Figure 40: Reference Sketch and Detail View of Point ID 1003. . . . . . . . . . . . 106
Figure 41: Reference Sketch and Detail View of Point ID 1004. . . . . . . . . . . . 110
Figure 42: Reference Sketch and Detail View of Point ID 1005. . . . . . . . . . . . 112
Figure 43: Reference Sketch and Detail View of Point ID 1006. . . . . . . . . . . . 114
Figure 44: Reference Sketch and Detail View of Point ID 2001. . . . . . . . . . . . 117
xvi List of Figures
Figure 45: Reference Sketch and Detail View of Point ID 2002. . . . . . . . . . . . 119
Figure 46: Reference Image of col90p1 . . . . . . . . . . . . . . . . . . . . . . . . . . 141
Figure 47: Reference Image of col91p1 . . . . . . . . . . . . . . . . . . . . . . . . . . 142
Figure 48: Reference Image of col92p1 . . . . . . . . . . . . . . . . . . . . . . . . . . 143
Figure 49: Imported Orientation Information . . . . . . . . . . . . . . . . . . . . . . 145
Figure 50: Reference Images: xs_ortho.img and NAPP_2m-ortho.img . . . . . . 185
Figure 51: Location of Point ID 1 . . . . . . . . . . . . . . . . . . . . . . . . . . . . . . 198
Figure 52: Location of Point ID 2 . . . . . . . . . . . . . . . . . . . . . . . . . . . . . . 200
Figure 53: Location of Point ID 3 . . . . . . . . . . . . . . . . . . . . . . . . . . . . . . 202
Figure 54: Location of Point ID 4 . . . . . . . . . . . . . . . . . . . . . . . . . . . . . . 203
Figure 55: Location of Point ID 5 . . . . . . . . . . . . . . . . . . . . . . . . . . . . . . 204
Figure 56: Location of Point ID 6 . . . . . . . . . . . . . . . . . . . . . . . . . . . . . . 205
Figure 57: Location of Point ID 7 . . . . . . . . . . . . . . . . . . . . . . . . . . . . . . 206
Figure 58: Location of Point ID 8 . . . . . . . . . . . . . . . . . . . . . . . . . . . . . . 207
Figure 59: Location of Point ID 9 . . . . . . . . . . . . . . . . . . . . . . . . . . . . . . 208
Figure 60: Location of Point ID 11 . . . . . . . . . . . . . . . . . . . . . . . . . . . . . 211
Figure 61: Location of Point ID 12 . . . . . . . . . . . . . . . . . . . . . . . . . . . . . 212
Figure 62: A Block Containing a Strip of Imagery . . . . . . . . . . . . . . . . . . . . 266
Figure 63: A Block Containing Several Strips of Imagery . . . . . . . . . . . . . . . 266
Figure 64: The LPS Project Manager Dialog . . . . . . . . . . . . . . . . . . . . . . . 267
Figure 65: LPS CellArray . . . . . . . . . . . . . . . . . . . . . . . . . . . . . . . . . . . 268
Figure 66: Model Setup Dialog . . . . . . . . . . . . . . . . . . . . . . . . . . . . . . . . 268
Figure 67: Projection, Spheroid, and Datum . . . . . . . . . . . . . . . . . . . . . . . 273
Figure 68: The Projection Chooser . . . . . . . . . . . . . . . . . . . . . . . . . . . . . 273
Figure 69: The Projection ChooserUnique Parameters . . . . . . . . . . . . . . . . 274
Figure 70: Block Property Setup Dialog . . . . . . . . . . . . . . . . . . . . . . . . . . 274
Figure 71: Photogrammetric Information in Block Property Setup Dialog . . . . . 275
Figure 72: Photographic Directions Used for Aerial and Terrestrial Imagery . . . 277
Figure 73: Average Flying Height of an Aircraft Above Ground Level . . . . . . . . 278
Figure 74: Examples that Specify Average Flying Height . . . . . . . . . . . . . . . 279
Figure 75: Import Parameters for Exterior Orientation . . . . . . . . . . . . . . . . 281
Figure 76: Import Options for Exterior Orientation . . . . . . . . . . . . . . . . . . . 282
Figure 77: Preview the Contents of the Input ASCII File . . . . . . . . . . . . . . . . 283
Figure 78: The LPS Project Manager CellArray with Imported Data . . . . . . . . 284
Figure 79: LPS Project Manager . . . . . . . . . . . . . . . . . . . . . . . . . . . . . . 285
Figure 80: Image File Name Dialog . . . . . . . . . . . . . . . . . . . . . . . . . . . . . 289
Figure 81: The LPS CellArray with Added Imagery . . . . . . . . . . . . . . . . . . . 290
Figure 82: Compute Pyramid Layers Dialog . . . . . . . . . . . . . . . . . . . . . . . . 292
Figure 83: Frame Editor Dialog . . . . . . . . . . . . . . . . . . . . . . . . . . . . . . . 295
Figure 84: LPS CellArray with Off-line Image . . . . . . . . . . . . . . . . . . . . . . 296
Figure 85: Image File in the Image File Name Dialog . . . . . . . . . . . . . . . . . . 297
Figure 86: Camera Information Dialog . . . . . . . . . . . . . . . . . . . . . . . . . . . 298
Figure 87: Fiducials Tab . . . . . . . . . . . . . . . . . . . . . . . . . . . . . . . . . . . . 300
Figure 88: Radial Lens Distortion Tab . . . . . . . . . . . . . . . . . . . . . . . . . . . 301
Figure 89: Interior Orientation Tab of the Frame Editor . . . . . . . . . . . . . . . 303
Figure 90: Fiducial Marks within the Frame Editor . . . . . . . . . . . . . . . . . . . 304
List of Figures xvii
Figure 91: Fiducial Orientation of an Aerial Photograph . . . . . . . . . . . . . . . 305
Figure 92: Fiducial Orientation Conventions . . . . . . . . . . . . . . . . . . . . . . . 305
Figure 93: Data Strip on a Photograph . . . . . . . . . . . . . . . . . . . . . . . . . . . 307
Figure 94: Set Resampling Method Dialog . . . . . . . . . . . . . . . . . . . . . . . . . 308
Figure 95: Data Scaling Dialog . . . . . . . . . . . . . . . . . . . . . . . . . . . . . . . . 309
Figure 96: Contrast Adjust Dialog . . . . . . . . . . . . . . . . . . . . . . . . . . . . . . 309
Figure 97: Interior Orientation Tab for Nonmetric Cameras . . . . . . . . . . . . . 311
Figure 98: Exterior Information Tab for the Frame Editor . . . . . . . . . . . . . . 312
Figure 99: Exterior Orientation Parameter Editor Dialog . . . . . . . . . . . . . . . 313
Figure 100: CellArray Formula Dialog . . . . . . . . . . . . . . . . . . . . . . . . . . . 316
Figure 101: Frame Editor for Pushbroom Sensor Models . . . . . . . . . . . . . . . . 316
Figure 102: Sensor Information Dialog for Pushbroom Sensor Models . . . . . . . . 317
Figure 103: Model Parameters Tab of the Sensor Information Dialog . . . . . . . . 317
Figure 104: Frame Attributes Tab for Pushbroom Sensor Models . . . . . . . . . . 319
Figure 105: Sensor Tab for IKONOS Sensor Model . . . . . . . . . . . . . . . . . . . . 320
Figure 106: Chipping Tab for IKONOS Sensor Model . . . . . . . . . . . . . . . . . . . 320
Figure 107: Point Measurement Tool . . . . . . . . . . . . . . . . . . . . . . . . . . . 323
Figure 108: Set Resampling Method Dialog . . . . . . . . . . . . . . . . . . . . . . . . 324
Figure 109: Set Data Scaling Dialog. . . . . . . . . . . . . . . . . . . . . . . . . . . . . 325
Figure 110: Contrast Adjustment Dialog . . . . . . . . . . . . . . . . . . . . . . . . . . 325
Figure 111: Set Band Combinations Dialog . . . . . . . . . . . . . . . . . . . . . . . . 325
Figure 112: Viewing Properties Dialog . . . . . . . . . . . . . . . . . . . . . . . . . . . 329
Figure 113: Formula Dialog of the LPS CellArray . . . . . . . . . . . . . . . . . . . . 330
Figure 114: GCP Reference Source Dialog from the Point Measurement Tool . . . 331
Figure 115: A Configuration of GCPs Located on Three Images . . . . . . . . . . . 333
Figure 116: A Configuration of GCPs Located on Six Images . . . . . . . . . . . . . 334
Figure 117: Automatic Tie Point Generation Properties Dialog . . . . . . . . . . . 338
Figure 118: GCP Configuration for Six Images . . . . . . . . . . . . . . . . . . . . . . 339
Figure 119: Location of the Perspective Center for Six Images . . . . . . . . . . . 339
Figure 120: Kappa as a Function . . . . . . . . . . . . . . . . . . . . . . . . . . . . . . 348
Figure 121: General Tab of the Aerial Triangulation Dialog . . . . . . . . . . . . . 350
Figure 122: Point Tab of the Aerial Triangulation Dialog . . . . . . . . . . . . . . . 352
Figure 123: Exterior Tab of the Aerial Triangulation Dialog . . . . . . . . . . . . . 354
Figure 124: Interior Tab of the Aerial Triangulation Dialog. . . . . . . . . . . . . . 356
Figure 125: Advanced Options Tab of the Aerial Triangulation Dialog . . . . . . . 359
Figure 126: A GCP Configuration for a Large Block of Images . . . . . . . . . . . . 377
Figure 127: Project Graphic Status Window . . . . . . . . . . . . . . . . . . . . . . . 378
Figure 128: General Tab of the Triangulation Dialog . . . . . . . . . . . . . . . . . . 384
Figure 129: Point Tab of the Triangulation Dialog . . . . . . . . . . . . . . . . . . . 385
Figure 130: Advanced Options Tab of the Triangulation Dialog . . . . . . . . . . . 385
Figure 131: Tie Points Contained within a GCP Configuration . . . . . . . . . . . . 392
Figure 132: Ortho Resampling DialogGeneral Tab . . . . . . . . . . . . . . . . . . . 398
Figure 133: Add Single Output to Ortho Resampling CellArray . . . . . . . . . . . . 399
Figure 134: Add Multiple Outputs to Ortho Resampling CellArray . . . . . . . . . . 399
Figure 135: Ortho Resampling DialogAdvanced Tab . . . . . . . . . . . . . . . . . . 400
Figure 136: Ortho Calibration Dialog . . . . . . . . . . . . . . . . . . . . . . . . . . . . 401
xviii List of Figures
xix List of Tables
List of Tables xix
List of Tables
Table 1: LPS Menu Bar . . . . . . . . . . . . . . . . . . . . . . . . . . . . . . . . . . . . . . . 9
Table 2: LPS Project Manager Toolbar . . . . . . . . . . . . . . . . . . . . . . . . . . . . . 9
Table 3: Scanning Resolutions . . . . . . . . . . . . . . . . . . . . . . . . . . . . . . . . 26
Table 4: GCP Map Coordinates . . . . . . . . . . . . . . . . . . . . . . . . . . . . . . . . 240
Table 5: GCP Pixel Coordinates . . . . . . . . . . . . . . . . . . . . . . . . . . . . . . . 240
Table 6: LPS Workflow. . . . . . . . . . . . . . . . . . . . . . . . . . . . . . . . . . . . . 286
Table 7: Perspective Center Coordinates . . . . . . . . . . . . . . . . . . . . . . . . . 340
Table 8: Photography Scale and Associated Data (Feet) . . . . . . . . . . . . . . . . 340
Table 9: Photography Scale and Associated Data (Meters) . . . . . . . . . . . . . . 342
xx List of Tables
xxi Preface
Preface xxi
Preface
About This Manual The LPS Project Manager Users Guide contains theory that explains
the photogrammetric applications of the core module of LPS, LPS
Project Manager; tour guides that help you begin to use the program;
practical applications of the software; and appendices that give you
additional information.
This manual serves as a handy reference while using LPS Project
Manager. A comprehensive index is included so that you can easily
locate specific information as needed.
Example Data Data sets are provided with the LPS Project Manager and LPS
Automatic Terrain Extraction software so that your results match those
in the tour guides. This data is loaded, optionally, during the software
installation process into /examples/LPS. The example data sets are
further divided by the example they pertain to: /frame, /digital, /spot, and
/laguna_beach.
Documentation This manual is part of a suite of on-line documentation that you receive
with ERDAS IMAGINE software. There are two basic types of
documents, digital hardcopy documents which are delivered as PDF
files suitable for printing or on-line viewing, and On-Line Help
Documentation, delivered as HTML files.
The PDF documents are found in <IMAGINE_HOME>\help\hardcopy.
Many of these documents are available from the Erdas Start menu. The
on-line help system is accessed by clicking on the Help button in a
dialog or by selecting an item from a Help menu.
Conventions Used
in This Book
In ERDAS IMAGINE, the names of menus, menu options, buttons, and
other components of the interface are shown in bold type. For example:
In the Select Layer To Add dialog, select the Fit to Frame option.
When asked to use the mouse, you are directed to click, double-click,
Shift-click, middle-click, right-click, hold, drag, etc.
click designates clicking with the left mouse button.
double-click designates clicking twice with the left mouse button.
xxii Preface
Shift-click designates holding the Shift key down on your
keyboard and simultaneously clicking with the left mouse button.
middle-click designates clicking with the middle mouse button.
right-click designates clicking with the right mouse button.
hold designates holding down the left (or right, as noted) mouse
button.
drag designates dragging the mouse while holding down the left
mouse button.
The following paragraphs are used throughout the ERDAS IMAGINE documentation:
These paragraphs contain strong warnings or important tips.
These paragraphs give you software-specific information.
These paragraphs provide information about Erdas products.
These paragraphs lead you to other areas of this book or other
manuals for additional information.
NOTE: Notes give additional instruction.
Blue Box
1
1
Introduction
2
3 Introduction to LPS Project Manager
Introduction to LPS Project Manager 3
Introduction to LPS Project Manager
Introduction Welcome to LPS Project Manager, which is the primary component of
LPS. Provided in one easy-to-use environment is a comprehensive
digital photogrammetry package that allows for the fast and accurate
triangulation and orthorectification of images collected from various
types of cameras and satellite sensors.
LPS Project Manager drastically reduces the cost and time associated
with triangulating and orthorectifying aerial photography, satellite
imagery, digital, and video camera imagery when collecting geographic
information. The product addresses issues and problems related to:
Collecting ground control points (GCPs) in the field or office.
Measuring GCPs and tie points on multiple images.
Performing quality control in order to verify the overall accuracy of
the final product.
Accommodating photography and satellite imagery from various
camera and satellite sensor types, including standard aerial, digital,
video, amateur 35 mm cameras (including terrestrial and oblique
photography), and SPOT pushbroom sensors.
Integrating data from airborne global positioning system (GPS) and
other photogrammetric sources.
Using photography scanned from desktop scanners.
Triangulating multiple images automatically.
Extracting DTMs automatically from imagery.
Using LPS Project
Manager
Due to the large geometric distortion associated with raw aerial
photography and satellite imagery, measurements made on data
sources that have not been rectified for the purpose of collecting
geographic information are not reliable. Generally, the geometric
distortion is caused by various systematic and nonsystematic errors
such as camera and sensor orientation, terrain relief, Earth curvature,
film and scanning distortion, and measurement errors (Wolf 1983,
Konecny and Lehmann 1984, Kraus 1984, Wang, Z. 1990, Jensen
1996).
4 Introduction to LPS Project Manager
To rectify image data, various geometric modeling methods such as
polynomial transformation, multisurface (radial basis) functions, finite
element analysis (rubber sheeting), and collinearity equations can be
applied (Yang 1997). While the choice of the proper modeling method
depends on data sources and data availability, the collinearity equation
based orthorectification produces the most reliable solution for raw
image data by incorporating the sensor or camera orientation, relief
displacement, and the Earths curvature in its modeling process.
Orthorectification in LPS Project Manager generates planimetrically
true orthoimages in which the displacement of objects due to sensor or
camera orientation, terrain relief, and other errors associated with
image acquisition and processing has been removed. The orthoimage
has the geometric characteristics of a map and the image qualities of a
photograph. The objects on an orthoimage are in their true orthographic
positions. Therefore, orthoimages are geometrically equivalent to
conventional line and symbol planimetric maps. Any measurement
taken on an orthoimage reflects a measurement taken on the ground.
Orthoimages serve as the ideal information building blocks for
collecting geographic information required for a geographic information
system (GIS). They can be used as reference image backdrops to
maintain or update an existing GIS. Using the IMAGINE Vector
module, ground features can be collected and subsequently attributed
to reflect the spatial and nonspatial characteristics associated with a
feature. Using ERDAS IMAGINE, multiple orthoimages can be
mosaicked to form seamless orthoimage base maps.
LPS Project Manager uses the self-calibrating bundle block adjustment
method in its triangulation process. By doing so, the internal geometry
of each image and the relationships between overlapping images are
determined. When multiple images are involved in a data block, such a
modeling method can significantly ease the need of acquiring many
GCPs.
Image tie points are the common points in overlapping areas of two or
more images. They connect the images in the block to each other and
are necessary input for the triangulation. LPS Project Manager
automates the identification and measurement of tie points so that your
work and time for manual measurement are drastically reduced.
In addition to orthoimages, digital elevation models (DEMs) and
topographic features are two other major geographic information
components of a GIS. In order to extract a DEM and topographic
features from imagery, the image orientations need to be known. The
triangulation results of LPS Project Manager determine the image
position and orientations required for the purpose of DEM extraction
and stereo feature collection.
Introduction to LPS Project Manager 5
LPS Project
Manager
Functionality
First, LPS Project Manager allows you to easily model various camera
and sensor types, referred to as sensor modeling. LPS Project
Managers sensor modeling capabilities establish the internal
characteristics (that is, geometry) associated with a specific camera or
sensor, and correct for systematic error.
Second, LPS Project Manager allows you to model the position and
orientation of a camera or sensor at the time of data collection, which
dramatically improves the accuracy of the resulting orthoimages.
Third, LPS Project Manager automatically measures the image
positions of ground feature points appearing on multiple images, which
is referred to as automatic tie point collection. Once the image positions
of the tie points are established, the corresponding ground coordinates
can be determined using aerial triangulation techniques. (If many tie
points were automatically collected, a rough DEM can be interpolated
using the tie points as mass points.)
Fourth, LPS Project Manager gives you the flexibility to orthorectify
images from a variety of camera and satellite sensor types. Additionally,
it allows you to process multiple orthos sequentially.
Triangulation Triangulation, or block triangulation, is the process of establishing a
mathematical relationship between the images contained in a project,
the camera or sensor model, and the ground. The information resulting
from triangulation is required as input for the orthorectification process.
Classical aerial triangulation using optical-mechanical analog and
analytical stereo plotters was primarily used for collection of ground
points using the control point extension technique. This involved the
manual measurement of tie points for the subsequent determination of
their corresponding ground coordinates. These points were then
identified as being GCPs for other applications. With the advent of
digital photogrammetry, classical aerial triangulation has been
extended to provide greater functionality.
LPS Project Manager uses a technique known as bundle block
adjustment for aerial triangulation. Bundle block adjustment provides
three primary functions:
The ability to determine the position and orientation of each image
in a project as they existed at the time of photographic or image
exposure. The resulting parameters are referred to as exterior
orientation parameters.
6 Introduction to LPS Project Manager
The ability to determine the ground coordinates of any tie points
measured on the overlap areas of multiple images. The highly
precise ground point determination of tie points is useful for
generating GCPs from imagery in lieu of ground surveying
techniques.
The ability to distribute and minimize the errors associated with the
imagery, image measurements, GCPs, and so forth. The bundle
block adjustment processes information from an entire block of
imagery in one simultaneous solution (that is, a bundle) using
statistical techniques to automatically identify, distribute, and
remove error.
Tour Guide
Examples
The following tour guide examples are used to highlight the unique
capabilities available within LPS Project Manager. Each example
provides a representative workflow of a real-world scenario that may be
encountered for jobs associated with triangulation and
orthorectification. Of particular significance is the ability of LPS Project
Manager to accommodate data from various sources including different
types of cameras and satellite sensors, airborne GPS, and various
reference sources for collecting GCPs. Each tour guide example
exemplifies the data flexibility provided by LPS Project Manager.
Frame Camera Tour
Guide
This example involves performing aerial triangulation and
orthorectification on three overlapping aerial photographs that have a
photo scale of 1:40000. A calibration report is provided that defines the
internal geometry of the camera as it existed when the photographs
were captured.
Several GCPs are measured on the overlapping images in order to
better establish the relationship between the images, the camera, and
the ground. Once the GCPs have been measured, automatic tie point
collection tools are used to measure the corresponding image positions
of tie points on overlapping images.
Additionally, a United States Geological Survey (USGS) DEM is
provided to account for the effect of topographic relief during the
orthorectification process. Orthorectification is performed for each
image sequentially.
See the tour guide Frame Camera Tour Guide
Introduction to LPS Project Manager 7
Digital Camera Tour
Guide
This example involves performing aerial triangulation and
orthorectification on three overlapping digital camera images that have
an image scale of 1:45000. The images were taken using a Kodak DCS
420 digital camera. The ground resolution of the imagery is
approximately 0.40 meters. The only camera calibration information
provided is the focal length and the pixel size of the Charge Coupled
Device (CCD).
Airborne GPS and inertial navigation system (INS) data is available for
each image. This information defines the position and orientation
associated with each image as they existed during capture. This
information can be referred to as exterior orientation. For this reason,
GCPs are not required for this data set. In scenarios where exterior
orientation is available, GCPs are not required. Additionally, since
digital camera imagery does not have fiducial marks, the interior
orientation is done automatically.
Automatic tie point collection tools are used to measure the
corresponding image positions of tie points on overlapping images.
Aerial triangulation is performed to adjust the exterior orientation
parameters and determine the XYZ coordinates of the tie points. If so
desired, the tie points can be converted to GCPs. This is referred to as
control point extension. Lastly, orthorectification is performed for each
image sequentially using a constant elevation value.
See the tour guide Digital Camera Tour Guide.
SPOT Pushbroom
Sensor Tour Guide
This example involves performing triangulation and orthorectification on
two overlapping SPOT panchromatic images. The images are captured
using a pushbroom sensor. The ground resolution of the images is 10
meters. LPS Project Manager automatically uses the ephemeris
information associated with the image to define the geometry of the
sensor as it existed when the imagery was captured.
Using an existing SPOT XS orthorectified image (20-meter resolution),
a 2-meter orthophoto, and a DEM, GCPs are measured. The SPOT
ortho and aerial orthophoto are used for the collection of horizontal
GCPs. A DEM is used for the vertical component (Z) of a GCP. This is
done automatically once the horizontal components of the GCPs have
been measured.
Automatic tie point collection tools are used to measure the
corresponding image positions of tie points on overlapping images.
Triangulation is performed to define the position and orientation of the
sensor as they existed when the imagery was captured, and to
determine the XYZ coordinates of the tie points. Using a DEM, the two
SPOT images are sequentially orthorectified.
8 Introduction to LPS Project Manager
See the tour guide SPOT Pushbroom Sensor Tour Guide.
Appendix Example An appendix is provided to detail the batch process.
Batch Processing This appendix explains how you can set up your system for Batch
processing. You can then set parameters for multiple output DTMs and
load them into the Batch Wizard for execution at a later time. The Batch
Wizard works in conjunction with the Microsoft Scheduler, which is
located in the Services category of the Control Panel.
See Batch Processing for more information.
About LPS Project
Manager
Before you begin working with LPS Project Manager, it may be helpful
to go over some of the icons and menu options located on the interface.
You use these menus and icons throughout the tour guides.
Introduction to LPS Project Manager 9
Menu Bar The menu bar across the top of the main LPS dialog has the following
options, most of which are associated with LPS Project Manager and
LPS Automatic Terrain Extraction:
Toolbar The following icons are located in the LPS dialog toolbar:
Table 1: LPS Menu Bar
File Edit Process Tools Help
New...
Open...
Save
Save As...
Import SOCET SET
Project...
Export To SOCET
SET Project...
Register SOCET
SET Project(s)...
Close
<Recent Files>
Exit
Add Frame...
Frame Editor...
Compute Pyramid
Layers...
Update Pyramid Layer
Status
Delete Selected
Image(s)
Point Measurement...
Block Properties...
Auto. Tie Point
Generation
Properties...
Triangulation
Properties...
DTM Extraction
Properties...
Automatic Tie Point
Generation
Triangulate
Block Triangulation
Triangulation Report...
Project Graphic
Status...
DTM Extraction...
DTM Extraction
Report...
Interactive Terrain
Editing...
Ortho Rectification
Resampling...
Calibration...
Mosaic...
Feature Collection
Stereo Analyst for
IMAGINE
Stereo Analyst for
ArcGIS
PRO600 for LPS
Configure SOCET
Set Access...
Create New DTM
Terrain Prep Tool...
Help for LPS ...
Help for LPS Project
Manager...
About LPS ...
Table 2: LPS Project Manager Toolbar
New Block File
Click to start creating a new block file. A File
Selector opens.
10 Introduction to LPS Project Manager
Open Existing Block
File
Click to open a block file that already exists. A
File Selector dialog opens.
Save Block
Information
Click to save any changes you have made to the
block file.
Add Frame
Click to add a new image to the project file. A File
Selector dialog opens.
Frame Editor
Click to specify interior orientation, exterior
orientation, and fiducial coordinates for each
image in the Frame Editor dialog.
Point Measurement
Click to measure check and GCPs in your block
images. Views, a tool palette, and two
CellArrays
open within a single dialog.
Auto Tie
Click to run automatic tie point generation, which
includes the following tasks: block configuration,
tie point extraction, point transfer, gross error
detection, and tie point selection.
Triangulation
Click to perform triangulation on your block
images, which estimates the position of each
image in a block at the time of image capture, the
coordinates of tie points, the interior orientation
parameters, and additional parameters.
DTM Extraction
This icon starts the LPS Automatic Terrain
Extraction application. Click to extract a single
DTM or multiple DTMs from images in the block
file. You can choose from the following types of
output DTMs: DEM, ASCII, TerraModel TIN, 3D
Shape file, or SOCET SET TIN.
For more information, please refer to the LPS
Automatic Terrain Extraction Users Guide.
NOTE: You must have a licensed version of
SOCET SET on your system to generate
SOCET SET TIN files.
DTM Editing
This icon starts the Terrain Editor application.
Click to edit the elevation of various kinds of
DTMs including: DEMs and TINs.
Table 2: LPS Project Manager Toolbar (Continued)
Introduction to LPS Project Manager 11
Keyboard Shortcuts You can access some LPS Project Manager and LPS Automatic
Terrain Extraction options using the keyboard.
Display the File menu by typing Alt-f.
Display the Edit menu by typing Alt-e.
Display the Process menu by typing Alt-p.
Display the Help menu by typing Alt-h.
Next In the next section of this document, you can learn about
photogrammetric theory.
Ortho Resampling
Click to resample your triangulated images and
create orthoimages, which are planimetrically
true images that represent ground objects in their
real world X and Y positions.
Ortho Mosaicking
This icon starts the Mosaic Tool application. Click
to join orthophotos or DTMs using the Mosaic
Tool. For more information, see the Mosaic Tour
Guide in ERDAS IMAGINE Tour Guides and the
On-Line Help.
Feature Collection
This icon starts the feature collection application
of your choice: Stereo Analyst for IMAGINE,
Stereo Analyst for ArcGIS, or PRO600. You must
have licenses to run these applications. Click to
collect features from the orthoimages you create
in LPS.
For more information, see the Stereo Analyst for
IMAGINE Users Guide and On-Line Help, Using
Stereo Analyst for ArcGIS, or the PRO600 users
guide.
Table 2: LPS Project Manager Toolbar (Continued)
12 Introduction to LPS Project Manager
13
13
Photogrammetric Theory
14
15 Introduction to Photogrammetry
Introduction to Photogrammetry 15
Introduction to Photogrammetry
Introduction
What is
Photogrammetry?
Photogrammetry is the art, science and technology of obtaining
reliable information about physical objects and the environment through
the process of recording, measuring and interpreting photographic
images and patterns of electromagnetic radiant imagery and other
phenomena (American Society of Photogrammetry 1980).
Photogrammetry was invented in 1851 by Colonel Aim Laussedat, and
has continued to develop over the last 150 years. Over time, the
development of photogrammetry has passed through the phases of
plane table photogrammetry, analog photogrammetry, analytical
photogrammetry, and has now entered the phase of digital
photogrammetry (Konecny 1994).
The traditional, and largest, application of photogrammetry is to extract
topographic information (e.g., terrain models) from aerial images.
Figure 1 illustrates rugged topography. Photogrammetric techniques
have also been applied to process satellite images and close-range
images in order to acquire topographic or nontopographic information
of photographed objects. Topographic information includes spot height
information, contour lines, and elevation data. Planimetric information
includes the geographic location of buildings, roads, rivers, and so forth.
Figure 1: Topography
Prior to the invention of the airplane, photographs taken on the ground
were used to extract the relationships between objects using geometric
principles. This was during the phase of plane table photogrammetry.
16 Introduction to Photogrammetry
In analog photogrammetry, starting with stereo measurement in 1901,
optical or mechanical instruments were used to reconstruct three-
dimensional geometry from two overlapping photographs. Figure 2
depicts a typical analog stereo plotter. The main product during this
phase was topographic maps.
Figure 2: Analog Stereo Plotter
In analytical photogrammetry, the computer replaced some expensive
optical and mechanical components. The resulting devices were
analog/digital hybrids. Analytical aerotriangulation, analytical plotters,
and orthophoto projectors were the main developments during this
phase. Outputs of analytical photogrammetry can be topographic maps,
but also can be digital products, such as digital maps and DEMs.
Digital photogrammetry is photogrammetry applied to digital images
that are stored and processed on a computer. Digital images can be
scanned from photographs or directly captured by digital cameras.
Many photogrammetric tasks can be highly automated in digital
photogrammetry (e.g., automatic DEM extraction and digital orthophoto
generation). Digital photogrammetry is sometimes called softcopy
photogrammetry. The output products are in digital form, such as digital
maps, DEMs, and digital orthoimages saved on computer storage
media. Therefore, they can be easily stored and managed by you. With
the development of digital photogrammetry, photogrammetric
techniques are more closely integrated into remote sensing and GIS.
Digital photogrammetric systems employ sophisticated software to
automate the tasks associated with conventional photogrammetry,
thereby minimizing the extent of manual interaction required to perform
photogrammetric operations. LPS Project Manager (Figure 3) is a
photogrammetric system.
Introduction to Photogrammetry 17
Figure 3: LPS Project Manager Point Measurement Interface
Photogrammetry can be used to measure and interpret information
from hardcopy photographs or images. Sometimes the process of
measuring information from photography and satellite imagery is
considered metric photogrammetry, such as creating DEMs.
Interpreting information from photography and imagery is considered
interpretative photogrammetry, such as identifying and discriminating
between various tree types (Wolf 1983).
18 Introduction to Photogrammetry
Types of Photographs
and Images
The types of photographs and images that can be processed with LPS
Project Manager include aerial, terrestrial, close-range, and oblique.
Aerial or vertical (near vertical) photographs and images are taken from
a high vantage point above the Earths surface. In those photographs,
the camera axis is commonly directed vertically (or near vertically)
down. Aerial photographs and images are commonly used for
topographic and planimetric mapping projects, and are commonly
captured from an aircraft or satellite. Figure 4 illustrates a satellite.
Satellites use onboard sensors to collect high resolution images of the
Earths surface.
Figure 4: Satellite
Terrestrial or ground-based photographs and images are taken with the
camera stationed on or close to the Earths surface. Terrestrial and
close-range photographs and images are commonly used for
applications involved with archeology, geomorphology, civil
engineering, architecture, and industry.
Oblique photographs and images are similar to aerial photographs and
images, except the camera axis is intentionally inclined at an angle with
the vertical. Oblique photographs and images are commonly used for
reconnaissance and corridor mapping applications.
Digital photogrammetric systems use digitized photographs or digital
images as the primary source of input. Digital imagery can be obtained
in various ways, including:
digitizing existing hardcopy photographs
using digital cameras to record imagery
Introduction to Photogrammetry 19
using sensors onboard satellites such as Landsat, SPOT, and IRS
to record imagery
NOTE: This document uses the term imagery in reference to
photography and imagery obtained from various sources. This includes
aerial and terrestrial photography, digital and video camera imagery, 35
mm photography, medium to large format photography, scanned
photography, and satellite imagery.
Why use
Photogrammetry?
Raw aerial photography and satellite imagery have large geometric
distortion that is caused by various systematic and nonsystematic
factors. The photogrammetric modeling based on collinearity equations
eliminates these errors most efficiently, and creates the most reliable
orthoimages from raw imagery. Photogrammetry is unique in terms of
considering the image-forming geometry, utilizing information between
overlapping images, and explicitly dealing with the third dimension:
elevation.
See The Collinearity Equation for information about the
collinearity equation.
In addition to orthoimages, photogrammetry can also reliably and
efficiently provide other geographic information such as a DEM,
topographic features, and line maps. In essence, photogrammetry
produces accurate and precise geographic information from a wide
range of photographs and images. Any measurement taken on a
photogrammetrically processed photograph or image reflects a
measurement taken on the ground. Rather than constantly go to the
field to measure distances, areas, angles, and point positions on the
Earths surface, photogrammetric tools allow for the accurate collection
of information from imagery. Photogrammetric approaches for
collecting geographic information save time and money, and maintain
the highest accuracy.
Photogrammetry vs.
Conventional Geometric
Correction
Conventional techniques of geometric correction such as polynomial
transformation are based on general functions not directly related to the
specific distortion or error sources. They have been successful in the
field of remote sensing and GIS applications, especially when dealing
with low resolution and narrow field of view satellite imagery such as
Landsat and SPOT data (Yang 1997). General functions have the
advantage of simplicity. They can provide a reasonable geometric
modeling alternative when little is known about the geometric nature of
the image data.
20 Introduction to Photogrammetry
Because conventional techniques generally process the images one at
a time, they cannot provide an integrated solution for multiple images or
photographs simultaneously and efficiently. It is very difficult, if not
impossible, for conventional techniques to achieve a reasonable
accuracy without a great number of GCPs when dealing with large-
scale imagery, images having severe systematic and/or nonsystematic
errors, and images covering rough terrain. Misalignment is more likely
to occur when mosaicking separately rectified images. This
misalignment could result in inaccurate geographic information being
collected from the rectified images. Furthermore, it is impossible for a
conventional technique to create a 3D stereo model or to extract the
elevation information from two overlapping images. There is no way for
conventional techniques to accurately derive geometric information
about the sensor that captured the imagery.
The photogrammetric techniques applied in LPS Project Manager
overcome all the problems of conventional geometric correction by
using least squares bundle block adjustment. This solution is integrated
and accurate.
For more information, see Bundle Block Adjustment.
LPS Project Manager can process hundreds of images or photographs
with very few GCPs, while at the same time eliminating the
misalignment problem associated with creating image mosaics. In
short: less time, less money, less manual effort, and more geographic
fidelity can be obtained using the photogrammetric solution.
Single Frame
Orthorectification vs.
Block Triangulation
Single Frame Orthorectification
Single frame orthorectification techniques orthorectify one image at a
time using a technique known as space resection. In this respect, a
minimum of three GCPs is required for each image. For example, in
order to orthorectify 50 aerial photographs, a minimum of 150 GCPs is
required. This includes manually identifying and measuring each GCP
for each image individually. Once the GCPs are measured, space
resection techniques compute the camera/sensor position and
orientation as it existed at the time of data capture. This information,
along with a DEM, is used to account for the negative impacts
associated with geometric errors. Additional variables associated with
systematic error are not considered.
Introduction to Photogrammetry 21
Single frame orthorectification techniques do not use the internal
relationship between adjacent images in a block to minimize and
distribute the errors commonly associated with GCPs, image
measurements, DEMs, and camera/sensor information. Therefore,
during the mosaic procedure, misalignment between adjacent images
is common since error has not been minimized and distributed
throughout the block.
Block Triangulation
Block (or aerial) triangulation is the process of establishing a
mathematical relationship between the images contained in a project,
the camera or sensor model, and the ground. The information resulting
from aerial triangulation is required as input for the orthorectification,
DEM creation, and stereopair creation processes. The term aerial
triangulation is commonly used when processing aerial photography
and imagery. The term block triangulation, or simply triangulation, is
used when processing satellite imagery. The techniques differ slightly
as a function of the type of imagery being processed.
Classic aerial triangulation using optical-mechanical analog and
analytical stereo plotters is primarily used for the collection of GCPs
using a technique known as control point extension. Since collecting
GCPs is time consuming, photogrammetric techniques are accepted as
the ideal approach for collecting GCPs over large areas using
photography rather than conventional ground surveying techniques.
Control point extension involves the manual photo measurement of
ground points appearing on overlapping images. These ground points
are commonly referred to as tie points. Once the points are measured,
the ground coordinates associated with the tie points can be
determined using photogrammetric techniques employed by analog or
analytical stereo plotters. These points are then referred to as ground
control points (GCPs).
With the advent of digital photogrammetry, classic aerial triangulation
has been extended to provide greater functionality. LPS Project
Manager uses a mathematical technique known as bundle block
adjustment for aerial triangulation. Bundle block adjustment provides
three primary functions:
Bundle block adjustment determines the position and orientation for
each image in a project as they existed at the time of photographic
or image exposure. The resulting parameters are referred to as
exterior orientation parameters. In order to estimate the exterior
orientation parameters, a minimum of three GCPs is required for the
entire block, regardless of how many images are contained within
the project.
22 Introduction to Photogrammetry
Bundle block adjustment determines the ground coordinates of any
tie points manually or automatically measured on the overlap areas
of multiple images. The highly precise ground point determination of
tie points is useful for generating control points from imagery in lieu
of ground surveying techniques. Additionally, if a large number of
ground points is generated, then a DEM can be interpolated using
the 3D surfacing tool in ERDAS IMAGINE.
Bundle block adjustment minimizes and distributes the errors
associated with the imagery, image measurements, GCPs, and so
forth. The bundle block adjustment processes information from an
entire block of imagery in one simultaneous solution (i.e., a bundle)
using statistical techniques (i.e., adjustment component) to
automatically identify, distribute, and remove error.
Because the images are processed in one step, the misalignment
issues associated with creating mosaics are resolved.
Image and Data
Acquisition
During photographic or image collection, overlapping images are
exposed along a direction of flight. Most photogrammetric applications
involve the use of overlapping images. By using more than one image,
the geometry associated with the camera/sensor, image, and ground
can be defined to greater accuracies and precision.
During the collection of imagery, each point in the flight path at which
the camera exposes the film, or the sensor captures the imagery, is
called an exposure station (see Figure 5 and Figure 6).
Figure 5: Exposure Stations Along a Flight Path
Flight path
of airplane
Exposure station
Flight Line 1
Flight Line 2
Flight Line 3
Introduction to Photogrammetry 23
Figure 6: Exposure Station
Each photograph or image that is exposed has a corresponding image
scale (SI) associated with it. The SI expresses the average ratio
between a distance in the image and the same distance on the ground.
It is computed as focal length divided by the flying height above the
mean ground elevation. For example, with a flying height of 1000 m and
a focal length of 15 cm, the SI would be 1:6667.
NOTE: The flying height above ground is used to determine SI, versus
the altitude above sea level.
A strip of photographs consists of images captured along a flight line,
normally with an overlap of 60%. All photos in the strip are assumed to
be taken at approximately the same flying height and with a constant
distance between exposure stations. Camera tilt relative to the vertical
is assumed to be minimal.
The photographs from several flight paths can be combined to form a
block of photographs. A block of photographs consists of a number of
parallel strips, normally with a sidelap of 20-30%. Block triangulation
techniques are used to transform all of the images in a block and their
associated ground points into a homologous coordinate system.
A regular block of photos is commonly a rectangular block in which the
number of photos in each strip is the same. Figure 7 shows a block of
4 2 photographs. Figure 8 illustrates two overlapping images.
The photographic
exposure station
is located where
the image is
exposed
(i.e., the lens)
24 Introduction to Photogrammetry
Figure 7: A Regular Rectangular Block of Aerial Photos
Figure 8: Overlapping Images
Photogrammetric
Scanners
Photogrammetric scanners are special devices capable of producing
high image quality and excellent positional accuracy. Use of this type of
scanner results in geometric accuracies similar to traditional analog and
analytical photogrammetric instruments. These scanners are
necessary for digital photogrammetric applications that have high
accuracy requirements.
Photogrammetric scanners usually scan only film because film is
superior to paper, both in terms of image detail and geometry. These
scanners usually have a Root Mean Square Error (RMSE) positional
accuracy of 4 microns or less, and are capable of scanning at a
maximum resolution of 5 to 10 microns (5 microns is equivalent to
approximately 5,000 pixels per inch).
Flying
Strip 2
Strip 1
60% overlap
20-30%
sidelap
direction
Area of
}
{
overlap
Introduction to Photogrammetry 25
The required pixel resolution varies depending on the application. Aerial
triangulation and feature collection applications often scan in the 10- to
15-micron range. Orthophoto applications often use 15- to 30-micron
pixels. Color film is less sharp than panchromatic; therefore, color ortho
applications often use 20- to 40-micron pixels. The optimum scanning
resolution also depends on the desired photogrammetric output
accuracy. Scanning at higher resolutions provides data with higher
accuracy.
Desktop Scanners Desktop scanners are general-purpose devices. They lack the image
detail and geometric accuracy of photogrammetric quality units, but
they are much less expensive. When using a desktop scanner, you
should make sure that the active area is at least 9 9 inches, which
enables you to capture the entire photo frame.
Desktop scanners are appropriate for less rigorous uses, such as digital
photogrammetry in support of GIS or remote sensing applications.
Calibrating these units improves geometric accuracy, but the results are
still inferior to photogrammetric units. The image correlation techniques
that are necessary for automatic tie point collection and elevation
extraction are often sensitive to scan quality. Therefore, errors
attributable to scanning errors can be introduced into GIS data that is
photogrammetrically derived.
Scanning Resolutions One of the primary factors contributing to the overall accuracy of block
triangulation and orthorectification is the resolution of the imagery being
used. Image resolution is commonly determined by the scanning
resolution (if film photography is being used), or by the pixel resolution
of the sensor.
In order to optimize the attainable accuracy of a solution, the scanning
resolution must be considered. The appropriate scanning resolution is
determined by balancing the accuracy requirements versus the size of
the mapping project and the time required to process the project.
Table 3 lists the scanning resolutions associated with various scales of
photography and image file size.
26 Introduction to Photogrammetry
The Ground Coverage column refers to the ground coverage per pixel.
Thus, a 1:40,000 scale black and white photograph scanned at 25
Table 3: Scanning Resolutions
Photo Scale
1 to
12 microns
(2117 dpi)
Ground
Coverage
(meters)
16 microns
(1588 dpi)
Ground
Coverage
(meters)
25 microns
(1016 dpi)
Ground
Coverage
(meters)
50 microns
(508 dpi)
Ground
Coverage
(meters)
85 microns
(300 dpi)
Ground
Coverage
(meters)
1800 0.0216 0.0288 0.045 0.09 0.153
2400 0.0288 0.0384 0.060 0.12 0.204
3000 0.0360 0.0480 0.075 0.15 0.255
3600 0.0432 0.0576 0.090 0.18 0.306
4200 0.0504 0.0672 0.105 0.21 0.357
4800 0.0576 0.0768 0.120 0.24 0.408
5400 0.0648 0.0864 0.135 0.27 0.459
6000 0.0720 0.0960 0.150 0.30 0.510
6600 0.0792 0.1056 0.165 0.33 0.561
7200 0.0864 0.1152 0.180 0.36 0.612
7800 0.0936 0.1248 0.195 0.39 0.663
8400 0.1008 0.1344 0.210 0.42 0.714
9000 0.1080 0.1440 0.225 0.45 0.765
9600 0.1152 0.1536 0.240 0.48 0.816
10800 0.1296 0.1728 0.270 0.54 0.918
12000 0.1440 0.1920 0.300 0.60 1.020
15000 0.1800 0.2400 0.375 0.75 1.275
18000 0.2160 0.2880 0.450 0.90 1.530
24000 0.2880 0.3840 0.600 1.20 2.040
30000 0.3600 0.4800 0.750 1.50 2.550
40000 0.4800 0.6400 1.000 2.00 3.400
50000 0.6000 0.8000 1.250 2.50 4.250
60000 0.7200 0.9600 1.500 3.00 5.100
B/W File Size
(MB)
363 204 84 21 7
Color File Size
(MB)
1089 612 252 63 21
Introduction to Photogrammetry 27
microns (1016 dpi) has a ground coverage per pixel of 1 m 1 m. The
resulting file size is approximately 85 MB, assuming a square 9 9 inch
photograph.
Coordinate Systems Conceptually, photogrammetry involves establishing the relationship
between the camera or sensor used to capture the imagery, the
imagery itself, and the ground. In order to understand and define this
relationship, each of the three variables associated with the relationship
must be defined with respect to a coordinate space and coordinate
system.
Pixel Coordinate System
The file coordinates of a digital image are defined in a pixel coordinate
system. A pixel coordinate system is usually a coordinate system with
its origin in the upper-left corner of the image, the x-axis pointing to the
right, the y-axis pointing downward, and the units in pixels, as shown by
axes c and r in Figure 9. These file coordinates (c, r) can also be
thought of as the pixel column and row number, respectively.
Figure 9: Pixel Coordinates vs. Image Coordinates
Image Coordinate System
An image coordinate system or an image plane coordinate system is
usually defined as a two-dimensional (2D) coordinate system occurring
on the image plane with its origin at the image center. The origin of the
image coordinate system is also referred to as the principal point. On
aerial photographs, the principal point is defined as the intersection of
opposite fiducial marks as illustrated by axes x and y in Figure 9. Image
coordinates are used to describe positions on the film plane. Image
coordinate units are usually millimeters or microns.
y
x
c
r
origin of pixel
origin of image
coordinate
system
coordinate
system
28 Introduction to Photogrammetry
Image Space Coordinate System
An image space coordinate system is identical to an image coordinate
system, except that it adds a third axis (z) to indicate elevation. The
origin of the image space coordinate system is defined at the
perspective center S as shown in Figure 10. The perspective center is
commonly the lens of the camera as it existed when the photograph
was captured. Its x-axis and y-axis are parallel to the x-axis and y-axis
in the image plane coordinate system. The z-axis is the optical axis,
therefore the z value of an image point in the image space coordinate
system is usually equal to -f (the focal length of the camera). Image
space coordinates are used to describe positions inside the camera and
usually use units in millimeters or microns. This coordinate system is
referenced as image space coordinates (x, y, z) in this chapter.
Figure 10: Image Space and Ground Space Coordinate System
Ground Coordinate System
A ground coordinate system is usually defined as a 3D coordinate
system that utilizes a known geographic map projection. Ground
coordinates (X,Y,Z) are usually expressed in feet or meters. The Z
value is elevation above mean sea level for a given vertical datum. This
coordinate system is referenced as ground coordinates (X,Y,Z) in this
chapter.
z
y
x
Image
S
f
a
o
Z
Height
Y
A
Ground
X
coordinate
system
coordinate
system
Introduction to Photogrammetry 29
Geocentric and Topocentric Coordinate System
Most photogrammetric applications account for the Earths curvature in
their calculations. This is done by adding a correction value or by
computing geometry in a coordinate system that includes curvature.
Two such systems are geocentric and topocentric.
A geocentric coordinate system has its origin at the center of the Earth
ellipsoid. The Z-axis equals the rotational axis of the Earth, and the X-
axis passes through the Greenwich meridian. The Y-axis is
perpendicular to both the Z-axis and X-axis, so as to create a three-
dimensional coordinate system that follows the right hand rule.
A topocentric coordinate system has its origin at the center of the image
projected on the Earth ellipsoid. The three perpendicular coordinate
axes are defined on a tangential plane at this center point. The plane is
called the reference plane or the local datum. The x-axis is oriented
eastward, the y-axis northward, and the z-axis is vertical to the
reference plane (up).
For simplicity of presentation, the remainder of this chapter does not
explicitly reference geocentric or topocentric coordinates. Basic
photogrammetric principles can be presented without adding this
additional level of complexity.
Terrestrial Photography Photogrammetric applications associated with terrestrial or ground-
based images utilize slightly different image and ground space
coordinate systems. Figure 11 illustrates the two coordinate systems
associated with image space and ground space.
30 Introduction to Photogrammetry
Figure 11: Terrestrial Photography
The image and ground space coordinate systems are right-handed
coordinate systems. Most terrestrial applications use a ground space
coordinate system that was defined using a localized Cartesian
coordinate system.
The image space coordinate system directs the z-axis toward the
imaged object and the y-axis directed north up. The image x-axis is
similar to that used in aerial applications. The X
L,
Y
L,
and Z
L
coordinates
define the position of the perspective center as it existed at the time of
image capture. The ground coordinates of Ground Point A (X
A,
Y
A,
and
Z
A
) are defined within the ground space coordinate system (X
G,
Y
G,
and
Z
G
).
With this definition, the rotation angles (Omega), (Phi), and
(Kappa) are still defined as in the aerial photography conventions. In
LPS Project Manager, you can also use the ground (X, Y, Z) coordinate
system to directly define GCPs. Thus, GCPs do not need to be
transformed. Then the definition of rotation angles ', ', and ' is
different, as shown in Figure 11.
YG
XG
ZG
XA
ZA
YA
y
x
xa
a
ya
z
Perspective Center
X
Z
ZL
Y
XL
YL
'
'
Ground space
Ground Point A
Image space
Introduction to Photogrammetry 31
Interior Orientation Interior orientation defines the internal geometry of a camera or sensor
as it existed at the time of image capture. The variables associated with
image space are defined during the process of defining interior
orientation. Interior orientation is primarily used to transform the image
pixel coordinate system or other image coordinate measurement
system to the image space coordinate system.
Figure 12 illustrates the variables associated with the internal geometry
of an image captured from an aerial camera, where o represents the
principal point and a represents an image point.
Figure 12: Internal Geometry
The internal geometry of a camera is defined by specifying the following
variables:
principal point
focal length
fiducial marks
lens distortion
Principal Point and Focal
Length
The principal point is mathematically defined as the intersection of the
perpendicular line through the perspective center of the image plane.
The length from the principal point to the perspective center is called the
focal length (Wang, Z. 1990).
Focal Length
Perspective Center
Fiducial
Image plane
yo
xo o
ya
xa a
Marks
32 Introduction to Photogrammetry
The image plane is commonly referred to as the focal plane. For wide-
angle aerial cameras, the focal length is approximately 152 mm, or 6 in.
For some digital cameras, the focal length is 28 mm. Prior to conducting
photogrammetric projects, the focal length of a metric camera is
accurately determined or calibrated in a laboratory environment.
This mathematical definition is the basis of triangulation, but difficult to
determine optically. The optical definition of principal point is the image
position where the optical axis intersects the image plane. In the
laboratory, this is calibrated in two forms: principal point of
autocollimation and principal point of symmetry, which can be seen
from the camera calibration report. Most applications prefer to use the
principal point of symmetry since it can best compensate for any lens
distortion.
Fiducial Marks One of the steps associated with calculating interior orientation involves
determining the image position of the principal point for each image in
the project. Therefore, the image positions of the fiducial marks are
measured on the image, and then compared to the calibrated
coordinates of each fiducial mark.
Since the image space coordinate system has not yet been defined for
each image, the measured image coordinates of the fiducial marks are
referenced to a pixel or file coordinate system. The pixel coordinate
system has an x coordinate (column) and a y coordinate (row). The
origin of the pixel coordinate system is the upper left corner of the image
having a row and column value of 0 and 0, respectively. Figure 13
illustrates the difference between the pixel and image space coordinate
system.
Figure 13: Pixel Coordinate System vs. Image Space Coordinate
System
fiducial mark
Ya-file Yo-file
Xa-file
Xo-file
xa
ya
a
Introduction to Photogrammetry 33
Using a 2D affine transformation, the relationship between the pixel
coordinate system and the image space coordinate system is defined.
The following 2D affine transformation equations can be used to
determine the coefficients required to transform pixel coordinate
measurements to the corresponding image coordinate values:
The x and y image coordinates associated with the calibrated fiducial
marks and the X and Y pixel coordinates of the measured fiducial marks
are used to determine six affine transformation coefficients. The
resulting six coefficients can then be used to transform each set of row
(y) and column (x) pixel coordinates to image coordinates.
The quality of the 2D affine transformation is represented using a root
mean square (RMS) error. The RMS error represents the degree of
correspondence between the calibrated fiducial mark coordinates and
their respective measured image coordinate values. Large RMS errors
indicate poor correspondence. This can be attributed to film
deformation, poor scanning quality, out-of-date calibration information,
or image mismeasurement.
The affine transformation also defines the translation between the origin
of the pixel coordinate system (x
a-file
and y
a-file
) and the image
coordinate system (x
o-file
and y
o-file
). Additionally, the affine
transformation takes into consideration rotation of the image coordinate
system by considering angle (theta). A scanned image of an aerial
photograph is normally rotated due to the scanning procedure.
The degree of variation between the x- and y-axis is referred to as
nonorthogonality. The 2D affine transformation also considers the
extent of nonorthogonality. The scale difference between the x-axis and
the y-axis is also considered using the affine transformation.
For more information, see Fiducial Orientation.
Lens Distortion Lens distortion deteriorates the positional accuracy of image points
located on the image plane. Two types of lens distortion exist: radial and
tangential lens distortion. Lens distortion occurs when light rays passing
through the lens are bent, thereby changing directions and intersecting
the image plane at positions deviant from the norm. Figure 14
illustrates the difference between radial and tangential lens distortion.
x a
1
a
2
X a
3
Y + + =
y b
1
b
2
X b
3
Y + + =
34 Introduction to Photogrammetry
Figure 14: Radial vs. Tangential Lens Distortion
Radial lens distortion causes imaged points to be distorted along radial
lines from the principal point o. The effect of radial lens distortion is
represented as r. Radial lens distortion is also commonly referred to
as symmetric lens distortion.
Tangential lens distortion occurs at right angles to the radial lines from
the principal point. The effect of tangential lens distortion is represented
as t. Because tangential lens distortion is much smaller in magnitude
than radial lens distortion, it is considered negligible. The effects of lens
distortion are commonly determined in a laboratory during the camera
calibration procedure.
The effects of radial lens distortion throughout an image can be
approximated using a polynomial. The following polynomial is used to
determine coefficients associated with radial lens distortion:
where r represents the radial distortion along a radial distance r from
the principal point (Wolf 1983). In most camera calibration reports, the
lens distortion value is provided as a function of radial distance from the
principal point or field angle. LPS Project Manager accommodates
radial lens distortion parameters in both scenarios.
Three coefficientsk
0,
k
1,
and k
2
are computed using statistical
techniques. Once the coefficients are computed, each measurement
taken on an image is corrected for radial lens distortion.
r t
y
x
o
r k
0
r k
1
r
3
k
2
r
5
+ + =
Introduction to Photogrammetry 35
Exterior
Orientation
Exterior orientation defines the position and angular orientation of the
camera that captured an image. The variables defining the position and
orientation of an image are referred to as the elements of exterior
orientation. The elements of exterior orientation define the
characteristics associated with an image at the time of exposure or
capture. The positional elements of exterior orientation include Xo, Yo,
and Zo. They define the position of the perspective center (O) with
respect to the ground space coordinate system (X, Y, and Z). Zo is
commonly referred to as the height of the camera above sea level,
which is commonly defined by a datum.
The angular or rotational elements of exterior orientation describe the
relationship between the ground space coordinate system (X, Y, and Z)
and the image space coordinate system (x, y, and z). Three rotation
angles are commonly used to define angular orientation. They are
omega (), phi (), and kappa (). Figure 15 illustrates the elements of
exterior orientation. Figure 16 illustrates the individual angles (, , and
) of exterior orientation.
Figure 15: Elements of Exterior Orientation
X
Y
Z
Xp
Yp
Z
p
Xo
Zo
Yo
O
o p
Ground Point P
x
y
z
x
y
z
yp
xp
f
36 Introduction to Photogrammetry
Figure 16: Omega, Phi, and Kappa
Omega is a rotation about the photographic x-axis
Phi is a rotation about the photographic y-axis
Kappa is a rotation about the photographic z-axis
Rotations are defined as being positive if they are counterclockwise
when viewed from the positive end of their respective axis. Different
conventions are used to define the order and direction of the three
rotation angles (Wang, Z. 1990). The ISPRS recommends the use of
the , , convention. The photographic z-axis is equivalent to the
optical axis (focal length). The x, y, and z coordinates are parallel to
the ground space YEScoordinate system.
GPS is often used in conjunction with airborne surveys. The aircraft
carries a camera or scanner and one or more GPS receivers tied to an
inertial navigation system. As each frame is exposed precise
information is captured (or calculated in post processing) on the x, y, z
and roll, pitch, yaw of the aircraft (Figure 17). Each image in the aerial
survey block has initial exterior orientation parameters which minimizes
the need for control in a block triangulation process.
Figure 17: Roll, Pitch, and Yaw
z
y
x
omega
z
y
x
z
y
x
kappa phi
roll
pitch
yaw
Y
X
Z
Introduction to Photogrammetry 37
Assuming:
that the rotation angles omega/phi/kappa are defined as in Figure
16, and
rotation angles roll/pitch/yaw are defined as in Figure 17 where roll
rotates clockwise around the X-axis; pitch rotates counterclockwise
around the Y-axis; and yaw rotates clockwise around the Z-axis,
and
the coordinate system of the object space and aviation device are
conformal , and
the X-axis of the plane is the fixed (principal) axis
then the following is true.
Roll is the rotation angle around the x axis of the aircraft (direction
of flight) corresponding to the negative omega.
Pitch is the rotation angle around the y axis of the aircraft
corresponding to phi.
Yaw is the rotation angle around the z axis of the aircraft
corresponding to the negative kappa.
Rotation Matrix Using the three rotation angles, the relationship between the image
space coordinate system (x, y, and z) and ground space coordinate
system (X, Y, and Z; or x, y, and z) can be determined. A 3 3 matrix
defining the relationship between the two systems is used. This is
referred to as the orientation or rotation matrix, M. The rotation matrix
can be defined as follows:
The rotation matrix is derived by applying a sequential rotation of
omega about the x-axis, phi about the y-axis, and kappa about the z-
axis.
M
m
11
m
12
m
13
m
21
m
22
m
23
m
31
m
32
m
33
=
38 Introduction to Photogrammetry
For more information, see Rotation System Support.
Derivation of the Rotation Matrix
To derive the rotation matrix M, three rotations are performed
sequentially: a primary rotation around the x-axis, followed by a
secondary rotation around the y-axis, and a tertiary rotation around
the z-axis.
Figure 18 illustrates the primary rotation about the x-axis.
Figure 18: Primary Rotation Omega About the X-axis
From Figure 18 above,
Secondary rotation about the Y
-axis is depicted in Figure 19.
Z
Y
X = X
P
Z
Y
Z
x
y
z
1 0 0
0 cos sin
0 sin cos
X
= =
Equation 1
Introduction to Photogrammetry 39
Figure 19: Secondary Rotation Phi about the Y Omega-axis
From Figure 19 above,
Figure 20 shows tertiary rotation around the Z
-axis:
Figure 20: Tertiary Rotation Kappa About the Z Omega Phi-axis
From Figure 20 above,
Z
P
Z
Y
=
Y
cos 0 sin
0 1 0
sin 0 cos
X
= =
Equation 2
Z
=
Z
Y
Y
X
X
Y
P
X
X
Y
40 Introduction to Photogrammetry
By combining Equation 1, Equation 2, and Equation 3, a relationship
can be defined between the coordinates of an object point (P) relative
to the (X, Y, Z) and (X
, Y
, Z
) coordinate systems:
In Equation 4, replace
with M, which is a 3 3 matrix:
where each entry of the matrix can be computed by:
The Collinearity Equation The following section defines the relationship between the
camera/sensor, the image, and the ground. Most photogrammetric
tools utilize the following formulas in one form or another.
X
cos sin 0
sin cos 0
0 0 1
X
= =
Equation 3
P M
= Equation 4
M
M
m
11
m
12
m
13
m
21
m
22
m
23
m
31
m
32
m
33
=
M
11
cos cos =
M
12
cos sin =
M
13
sin =
M
21
cos sin sin sin cos + =
M
22
cos cos sin sin sin =
M
23
sin cos =
M
31
sin sin cos sin cos =
M
32
sin cos cos sin sin + =
M
33
cos cos =
Introduction to Photogrammetry 41
With reference to Figure 15, an image vector a can be defined as the
vector from the exposure station O to the Image Point p. A ground
space or object space vector A can be defined as the vector from the
exposure station O to the Ground Point P. The image vector and ground
vector are collinear, inferring that a line extending from the exposure
station to the image point and to the ground is linear.
The image vector and ground vector are only collinear if one is a scalar
multiple of the other. Therefore, the following statement can be made:
In this equation, k is a scalar multiple. The image and ground vectors
must be within the same coordinate system. Therefore, image vector a
is comprised of the following components:
Here, x
o
and y
o
represent the image coordinates of the principal point.
Similarly, the ground vector can be formulated as follows:
In order for the image and ground vectors to be within the same
coordinate system, the ground vector must be multiplied by the rotation
matrix M. The following equation can be formulated:
where,
a kA =
a
x
p
x
o
y
p
y
o
f
=
A
X
p
X
o
Y
p
Y
o
Z
p
Z
o
=
a kMA =
42 Introduction to Photogrammetry
The above equation defines the relationship between the perspective
center of the camera/sensor exposure station and ground point P
appearing on an image with an image point location of p. This equation
forms the basis of the collinearity condition that is used in most
photogrammetric operations.
The collinearity condition specifies that the exposure station, ground
point, and its corresponding image point location must all lie along a
straight line, thereby being collinear. Two equations comprise the
collinearity condition:
One set of equations can be formulated for each ground point
appearing on an image. The collinearity condition is commonly used to
define the relationship between the camera/sensor, the image, and the
ground.
Photogrammetric
Solutions
As stated previously, digital photogrammetry is used for many
applications, ranging from orthorectification, automated elevation
extraction, stereopair creation, feature collection, highly accurate point
determination, and control point extension.
For any of the aforementioned tasks to be undertaken, a relationship
between the camera/sensor, the image(s) in a project, and the ground
must be defined. The following variables are used to define the
relationship:
exterior orientation parameters for each image
interior orientation parameters for each image
x
p
x
o
y
p
y
o
f
kM
X
p
X
o
Y
p
Y
o
Z
p
Z
o
=
x
p
x
o
f
m
11
X
p
X
o
1
) m
12
Y
p
Y
o
1
) m
13
Z
p
Z
o
1
) ( + ( + (
m
31
X
p
X
o
1
( ) m
32
Y
p
Y
o
1
( ) m
33
Z
p
Z
o
1
( ) + +
--------------------------------------------------------------------------------------------------------------------
=
y
p
y
o
f
m
21
X
p
X
o
1
) m
22
Y
p
Y
o
1
) m
23
Z
p
Z
o
1
) ( + ( + (
m
31
X
p
X
o
1
( ) m
32
Y
p
Y
o
1
( ) m
33
Z
p
Z
o
1
( ) + +
--------------------------------------------------------------------------------------------------------------------
=
Introduction to Photogrammetry 43
accurate representation of the ground
Well-known obstacles in photogrammetry include defining the interior
and exterior orientation parameters for each image in a project using a
minimum number of GCPs. Due to the time-consuming and labor
intensive procedures associated with collecting ground control, most
photogrammetric applications do not have an abundant number3 of
GCPs. Additionally, the exterior orientation parameters associated with
an image are normally unknown.
Depending on the input data provided, photogrammetric techniques
such as space resection, space forward intersection, and bundle block
adjustment are used to define the variables required to perform
orthorectification, automated DEM extraction, stereopair creation,
highly accurate point determination, and control point extension.
Space Resection Space resection is a technique that is commonly used to determine the
exterior orientation parameters associated with one image or many
images based on known GCPs. Space resection uses the collinearity
condition. Space resection using the collinearity condition specifies
that, for any image, the exposure station, the ground point, and its
corresponding image point must lie along a straight line.
If a minimum of three GCPs is known in the X, Y, and Z direction, space
resection techniques can be used to determine the six exterior
orientation parameters associated with an image. Space resection
assumes that camera information is available.
Space resection is commonly used to perform single frame
orthorectification, where one image is processed at a time. If multiple
images are being used, space resection techniques require that a
minimum of three GCPs be located on each image being processed.
Using the collinearity condition, the positions of the exterior orientation
parameters are computed. Light rays originating from at least three
GCPs intersect through the image plane, through the image positions
of the GCPs, and resect at the perspective center of the camera or
sensor. Using least squares adjustment techniques, the most probable
positions of exterior orientation can be computed. Space resection
techniques can be applied to one image or multiple images.
Space Forward
Intersection
Space forward intersection is a technique that is commonly used to
determine the ground coordinates X, Y, and Z of points that appear in
the overlapping areas of two or more images based on known interior
and exterior orientation parameters. The collinearity condition is
enforced, stating that the corresponding light rays from the two
exposure stations pass through the corresponding image points on the
two images, and intersect at the same ground point. Figure 21
illustrates the concept associated with space forward intersection.
44 Introduction to Photogrammetry
Figure 21: Space Forward Intersection
Space forward intersection techniques assume that the exterior
orientation parameters associated with the images are known. Using
the collinearity equations, the exterior orientation parameters along with
the image coordinate measurements of point p1 on Image 1 and point
p2 on Image 2 are input to compute the X
p,
Y
p,
and Z
p
coordinates of
ground point P.
Space forward intersection techniques can also be used for
applications associated with collecting GCPs, cadastral mapping using
airborne surveying techniques, and highly accurate point
determination.
Bundle Block
Adjustment
For mapping projects having more than two images, the use of space
intersection and space resection techniques is limited. This can be
attributed to the lack of information required to perform these tasks. For
example, it is fairly uncommon for the exterior orientation parameters to
be highly accurate for each photograph or image in a project, since
these values are generated photogrammetrically. Airborne GPS and
INS techniques normally provide initial approximations to exterior
orientation, but the final values for these parameters must be adjusted
to attain higher accuracies.
X
Y
Z
Xp
Yp
Zp
Xo1 Yo2
Zo1
Xo2
Yo1
Zo2
O1
o1
O2
o2
p1
p2
Ground Point P
Introduction to Photogrammetry 45
Similarly, rarely are there enough accurate GCPs for a project of 30 or
more images to perform space resection (i.e., a minimum of 90 is
required). In the case that there are enough GCPs, the time required to
identify and measure all of the points would be lengthy.
The costs associated with block triangulation and subsequent
orthorectification are largely dependent on the number of GCPs used.
To minimize the costs of a mapping project, fewer GCPs are collected
and used. To ensure that high accuracies are attained, an approach
known as bundle block adjustment is used.
A bundle block adjustment is best defined by examining the individual
words in the term. A bundled solution is computed including the exterior
orientation parameters of each image in a block and the X, Y, and Z
coordinates of tie points and adjusted GCPs. A block of images
contained in a project is simultaneously processed in one solution. A
statistical technique known as least squares adjustment is used to
estimate the bundled solution for the entire block while also minimizing
and distributing error.
Block triangulation is the process of defining the mathematical
relationship between the images contained within a block, the camera
or sensor model, and the ground. Once the relationship has been
defined, accurate imagery and geographic information concerning the
Earths surface can be created.
When processing frame camera, digital camera, videography, and
nonmetric camera imagery, block triangulation is commonly referred to
as aerial triangulation (AT). When processing imagery collected with a
pushbroom sensor, block triangulation is commonly referred to as
triangulation.
There are several models for block triangulation. The common models
used in photogrammetry are block triangulation with the strip method,
the independent model method, and the bundle method. Among them,
the bundle block adjustment is the most rigorous of the above methods,
considering the minimization and distribution of errors. Bundle block
adjustment uses the collinearity condition as the basis for formulating
the relationship between image space and ground space. LPS Project
Manager uses bundle block adjustment techniques.
In order to understand the concepts associated with bundle block
adjustment, an example comprising two images with three GCPs
whose X, Y, and Z coordinates are known is used. Additionally, six tie
points are available. Figure 22 illustrates the photogrammetric
configuration. Figure 23 illustrates the photogrammetric configuration
in the LPS Project Graphic Status window.
46 Introduction to Photogrammetry
Figure 22: Photogrammetric Configuration
Figure 23: Photogrammetric Configuration
Tie point
GCP
Introduction to Photogrammetry 47
Forming the Collinearity Equations
For each measured GCP, there are two corresponding image
coordinates (x and y). Thus, two collinearity equations can be
formulated to represent the relationship between the ground point and
the corresponding image measurements. In the context of bundle block
adjustment, these equations are known as observation equations.
If a GCP has been measured on the overlap area of two images, four
equations can be written: two for image measurements on the left
image comprising the pair and two for the image measurements made
on the right image comprising the pair. Thus, GCP A measured on the
overlap area of image left and image right has four collinearity formulas:
One image measurement of GCP A on Image 1:
One image measurement of GCP A on Image 2:
Positional elements of exterior orientation on Image 1:
x
a
1
x
o
f
m
11
X
A
X
o
1
) m
12
Y
A
Y
o
1
) m
13
Z
A
Z
o
1
) ( + ( + (
m
31
X
A
X
o
1
( ) m
32
Y
A
Y
o
1
( ) m
33
Z
A
Z
o
1
( ) + +
----------------------------------------------------------------------------------------------------------------------
=
y
a
1
y
o
f
m
21
X
A
X
o
1
) m
22
Y
A
Y
o
1
) m
23
Z
A
Z
o
1
) ( + ( + (
m
31
X
A
X
o
1
( ) m
32
Y
A
Y
o
1
( ) m
33
Z
A
Z
o
1
( ) + +
----------------------------------------------------------------------------------------------------------------------
=
x
a
2
x
o
f
m
11
X
A
X
o
2
) m
12
Y
A
Y
o
2
) m
13
Z
A
Z
o
2
) ( + ( + (
m
31
X
A
X
o
2
( ) m
32
Y
A
Y
o
2
( ) m
33
Z
A
Z
o
2
( ) + +
---------------------------------------------------------------------------------------------------------------------------
=
y
a
2
y
o
f
m
21
X
A
X
o
2
) m
22
Y
A
Y
o
2
) m
23
Z
A
Z
o
2
) ( + ( + (
m
31
X
A
X
o
2
( ) m
32
Y
A
Y
o
2
( ) m
33
Z
A
Z
o
2
( ) + +
---------------------------------------------------------------------------------------------------------------------------
=
x
a
1
y
a
1
,
x
a
2
y
a
2
,
X
o
1
Y
o
1
Z ,
o
1
,
48 Introduction to Photogrammetry
Positional elements of exterior orientation on Image 2:
If three GCPs have been measured on the overlap area of two images,
twelve equations can be formulated (four equations for each GCP).
Additionally, if six tie points have been measured on the overlap areas
of the two images, twenty-four equations can be formulated (four for
each tie point). This is a total of 36 observation equations.
The previous scenario has the following unknowns:
six exterior orientation parameters for the left image (that is, X, Y, Z,
omega, phi, kappa)
six exterior orientation parameters for the right image (that is, X, Y,
Z, omega, phi, kappa)
X, Y, and Z coordinates of the tie points. Thus, for six tie points, this
includes eighteen unknowns (six tie points times three X, Y, Z
coordinates)
The total number of unknowns is 30. The overall quality of a bundle
block adjustment is largely a function of the quality and redundancy in
the input data. In this scenario, the redundancy in the project can be
computed by subtracting the number of unknowns, 30, from the number
of knowns, 36. The resulting redundancy is six. This term is commonly
referred to as the degrees of freedom in a solution.
Once each observation equation is formulated, the collinearity condition
can be solved using an approach referred to as least squares
adjustment.
Least Squares
Adjustment
Least squares adjustment is a statistical technique that is used to
estimate the unknown parameters associated with a solution while also
minimizing error within the solution. With respect to block triangulation,
least squares adjustment techniques are used to:
estimate or adjust the values associated with exterior orientation
estimate the X, Y, and Z coordinates associated with tie points
estimate or adjust the values associated with interior orientation
minimize and distribute data error through the network of
observations
X
o
2
Y
o
2
Z ,
o
2
,
Introduction to Photogrammetry 49
Data error is attributed to the inaccuracy associated with the input GCP
coordinates, measured tie point and GCP image positions, camera
information, and systematic errors.
The least squares approach requires iterative processing until a
solution is attained. A solution is obtained when the residuals, or errors,
associated with the input data are minimized.
The least squares approach involves determining the corrections to the
unknown parameters based on the criteria of minimizing input
measurement residuals. The residuals are derived from the difference
between the measured (i.e., user input) and computed value for any
particular measurement in a project. In the block triangulation process,
a functional model can be formed based upon the collinearity
equations.
The functional model refers to the specification of an equation that can
be used to relate measurements to parameters. In the context of
photogrammetry, measurements include the image locations of GCPs
and GCP coordinates, while the exterior orientations of all the images
are important parameters estimated by the block triangulation process.
The residuals, which are minimized, include the image coordinates of
the GCPs and tie points along with the known ground coordinates of the
GCPs. A simplified version of the least squares condition can be broken
down into a formula that includes a weight matrix P, as follows:
In this equation,
V = the matrix containing the image coordinate residuals
A = the matrix containing the partial derivatives with respect
to
the unknown parameters, including exterior orientation,
interior orientation, XYZ tie point, and GCP coordinates
X = the matrix containing the corrections to the unknown
parameters
L = the matrix containing the input observations (i.e., image
coordinates and GCP coordinates)
V AX L =
50 Introduction to Photogrammetry
The components of the least squares condition are directly related to
the functional model based on collinearity equations. The A matrix is
formed by differentiating the functional model, which is based on
collinearity equations, with respect to the unknown parameters such as
exterior orientation, etc. The L matrix is formed by subtracting the initial
results obtained from the functional model with newly estimated results
determined from a new iteration of processing. The X matrix contains
the corrections to the unknown exterior orientation parameters. The X
matrix is calculated in the following manner:
In this equation,
X = the matrix containing the corrections to the unknown
parameters
t
A = the matrix containing the partial derivatives with respect
to
the unknown parameters
t
= the matrix transposed
P = the matrix containing the weights of the observations
L = the matrix containing the observations
Once a least squares iteration of processing is completed, the
corrections to the unknown parameters are added to the initial
estimates. For example, if initial approximations to exterior orientation
are provided from airborne GPS and INS information, the estimated
corrections computed from the least squares adjustment are added to
the initial value to compute the updated exterior orientation values. This
iterative process of least squares adjustment continues until the
corrections to the unknown parameters are less than a user-specified
threshold (commonly referred to as a convergence value).
The V residual matrix is computed at the end of each iteration of
processing. Once an iteration is complete, the new estimates for the
unknown parameters are used to recompute the input observations
such as the image coordinate values. The difference between the initial
measurements and the new estimates is obtained to provide the
residuals. Residuals provide preliminary indications of the accuracy of
a solution. The residual values indicate the degree to which a particular
observation (input) fits with the functional model. For example, the
image residuals have the capability of reflecting GCP collection in the
field. After each successive iteration of processing, the residuals
become smaller until they are satisfactorily minimized.
Once the least squares adjustment is completed, the block triangulation
results include:
X A
t
PA) (
1
A
t
PL =
Introduction to Photogrammetry 51
final exterior orientation parameters of each image in a block and
their accuracy
final interior orientation parameters of each image in a block and
their accuracy
X, Y, and Z tie point coordinates and their accuracy
adjusted GCP coordinates and their residuals
image coordinate residuals
The results from the block triangulation are then used as the primary
input for the following tasks:
stereopair creation
feature collection
highly accurate point determination
DEM extraction
orthorectification
Self-calibrating Bundle
Adjustment
Normally, there are more or less systematic errors related to the
imaging and processing system, such as lens distortion, film distortion,
atmosphere refraction, scanner errors, and so on. These errors reduce
the accuracy of triangulation results, especially in dealing with large-
scale imagery and high accuracy triangulation. There are several ways
to reduce the influences of the systematic errors, like a posteriori
compensation, test-field calibration, and the most common approach
self-calibration (Konecny 1994; Wang, Z. 1990).
The self-calibrating methods use additional parameters in the
triangulation process to eliminate the systematic errors. How well it
works depends on many factors such as the strength of the block
(overlap amount, crossing flight lines), the GCP and tie point distribution
and amount, the size of systematic errors versus random errors, the
significance of the additional parameters, the correlation between
additional parameters, and other unknowns.
52 Introduction to Photogrammetry
There was intensive research and development for additional
parameter models in photogrammetry in the 70s and the 80s, and
many research results are available (e.g., Bauer and Mller 1972;
Ebner 1976; Grn 1978; Jacobsen 1980 and Jacobsen 1982; Li
1985; Wang, Y. 1988; and Stojic, Chandler, Ashmore, and Luce
1998). Based on these scientific reports, LPS Project Manager provides
four groups of additional parameters for you to choose in different
triangulation circumstances. In addition, LPS Project Manager allows
the interior orientation parameters to be analytically calibrated with its
self-calibrating bundle block adjustment.
Automatic Gross Error
Detection
Normal random errors are subject to statistical normal distribution. In
contrast, gross errors refer to errors that are large and are not subject
to normal distribution. The gross errors among the input data for
triangulation can lead to unreliable results. Research during the 80s in
the photogrammetric community resulted in significant achievements in
automatic gross error detection in the triangulation process (e.g., Kubik
1982; Li 1983 and Li 1985; Jacobsen 1984;
El-Hakim and Ziemann 1984; Wang, Y. 1988).
Methods for gross error detection began with residual checking using
data-snooping and were later extended to robust estimation (Wang, Z.
1990). The most common robust estimation method is the iteration with
selective weight functions. Based on the scientific research results from
the photogrammetric community, LPS Project Manager offers two
robust error detection methods within the triangulation process.
For more information, see Automated Gross Error Checking.
The effect of the automatic error detection depends not only on the
mathematical model, but also depends on the redundancy in the block.
Therefore, more tie points in more overlap areas contribute better gross
error detection. In addition, inaccurate GCPs can distribute their errors
to correct tie points; therefore, the ground and image coordinates of
GCPs should have better accuracy than tie points when comparing
them within the same scale space.
GCPs The instrumental component of establishing an accurate relationship
between the images in a project, the camera/sensor, and the ground is
GCPs. GCPs are identifiable features located on the Earths surface
whose ground coordinates in X, Y, and Z are known. A full GCP has
associated with it X, Y, and Z (elevation of the point) coordinates. A
horizontal GCP only specifies the X, Y coordinates, while a vertical
GCP only specifies the Z coordinate.
The following features on the Earths surface are commonly used as
GCPs:
Introduction to Photogrammetry 53
intersection of roads
utility infrastructure (e.g., fire hydrants and manhole covers)
intersection of agricultural plots of land
survey benchmarks
Depending on the type of mapping project, GCPs can be collected from
the following sources:
theodolite survey (millimeter to centimeter accuracy)
total station survey (millimeter to centimeter accuracy)
ground GPS (centimeter to meter accuracy)
planimetric and topographic maps (accuracy varies as a function of
map scale, approximate accuracy between several meters to 40
meters or more)
digital orthorectified images (X and Y coordinates can be collected
to an accuracy dependent on the resolution of the orthorectified
image)
DEMs (for the collection of vertical GCPs having Z coordinates
associated with them, where accuracy is dependent on the
resolution of the DEM and the accuracy of the input DEM)
When imagery or photography is exposed, GCPs are recorded and
subsequently displayed on the photograph or image. During GCP
measurement in LPS Project Manager, the image positions of GCPs
appearing on an image, or on the overlap area of the images, are
collected.
It is highly recommended that a greater number of GCPs be available
than are actually used in the block triangulation. Additional GCPs can
be used as check points to independently verify the overall quality and
accuracy of the block triangulation solution. A check point analysis
compares the photogrammetrically computed ground coordinates of
the check points to the original values. The result of the analysis is an
RMSE that defines the degree of correspondence between the
computed values and the original values. Lower RMSE values indicate
better results.
54 Introduction to Photogrammetry
GCP Requirements The minimum GCP requirements for an accurate mapping project vary
with respect to the size of the project. With respect to establishing a
relationship between image space and ground space, the theoretical
minimum number of GCPs is two GCPs having X, Y, and Z coordinates
(six observations) and one GCP having a Z coordinate (one
observation). This is a total of seven observations.
In establishing the mathematical relationship between image space and
object space, seven parameters defining the relationship must be
determined. The seven parameters include a scale factor (describing
the scale difference between image space and ground space); X, Y,
and Z (defining the positional differences between image space and
object space); and three rotation angles (omega, phi, and kappa)
defining the rotational relationship between image space and ground
space.
In order to compute a unique solution, at least seven known parameters
must be available. In using the two XYZ GCPs and one vertical (Z)
GCP, the relationship can be defined. However, to increase the
accuracy of a mapping project, using more GCPs is highly
recommended.
The following descriptions are provided for various projects:
Processing One Image
When processing one image for the purpose of orthorectification (that
is, a single frame orthorectification), the minimum number of GCPs
required is three. Each GCP must have an X, Y, and Z coordinate
associated with it. The GCPs should be evenly distributed to ensure
that the camera/sensor is accurately modeled.
Processing a Strip of Images
When processing a strip of adjacent images, two GCPs for every third
image are recommended. To increase the quality of orthorectification,
measuring three GCPs at the corner edges of a strip is advantageous.
Thus, during block triangulation a stronger geometry can be enforced in
areas where there is less redundancy such as the corner edges of a
strip or a block.
Figure 24 illustrates the GCP configuration for a strip of images having
60% overlap. The triangles represent the GCPs. Thus, the image
positions of the GCPs are measured on the overlap areas of the
imagery.
Introduction to Photogrammetry 55
Figure 24: GCP Configuration
Processing Multiple
Strips of Imagery
Figure 25 depicts the standard GCP configuration for a block of
images, comprising four strips of images, each containing eight
overlapping images.
Figure 25: GCPs in a Block of Images
In this case, the GCPs form a strong geometric network of
observations. As a general rule, it is advantageous to have at least one
GCP on every third image of a block. Additionally, whenever possible,
locate GCPs that lie on multiple images, around the outside edges of a
block and at certain distances from one another within the block.
Tie Points A tie point is a point whose ground coordinates are not known, but is
visually recognizable in the overlap area between two or more images.
The corresponding image positions of tie points appearing on the
overlap areas of multiple images is identified and measured. Ground
coordinates for tie points are computed during block triangulation. Tie
points can be measured both manually and automatically.
56 Introduction to Photogrammetry
Tie points should be visually defined in all images. Ideally, they should
show good contrast in two directions, like the corner of a building or a
road intersection. Tie points should also be distributed over the area of
the block. Typically, nine tie points in each image are adequate for block
triangulation. Figure 26 depicts the placement of tie points.
Figure 26: Tie Point Distribution for Triangulation
In a block of images with 60% overlap and 25-30% sidelap, nine points
are sufficient to tie together the block as well as individual strips (see
Figure 27).
Figure 27: Tie Points in a Block
Automatic Tie Point
Collection
Selecting and measuring tie points is very time-consuming. In recent
years, one of the major focal points of research and development in
photogrammetry has been automated triangulation with automatic tie
point collection as the main issue.
Another issue of automated triangulation is the automatic control point
identification, which is still unsolved due to the complexity of the
scenario. There are several valuable research results detailing
automated triangulation (e.g., Agouris and Schenk 1996; Heipke
1996; Krzystek 1998; Mayr 1995; Schenk 1997; Tang, Braun, and
Debitsch 1997; Tsingas 1995; Wang, Y. 1998).
Tie points in a
single image
y
x
Nine tie points in
each image tie the
block together
Tie points
Introduction to Photogrammetry 57
After investigating the advantages and the weaknesses of the existing
methods, LPS Project Manager was designed to incorporate an
advanced method for automatic tie point collection. It is designed to
work with a variety of digital images such as aerial images, satellite
images, digital camera images, and close-range images. It also
supports the processing of multiple strips including adjacent, diagonal,
and cross-strips.
Automatic tie point collection within LPS Project Manager successfully
performs the following tasks:
Automatic block configuration. Based on the initial input
requirements, LPS Project Manager automatically detects the
relationship of the block with respect to image adjacency.
Automatic tie point extraction. The feature point extraction
algorithms are used here to extract the candidates of tie points.
Point transfer. Feature points appearing on multiple images are
automatically matched and identified.
Gross error detection. Erroneous points are automatically identified
and removed from the solution.
Tie point selection. The intended number of tie points defined by the
user is automatically selected as the final number of tie points.
The image matching strategies incorporated in LPS Project Manager
for automatic tie point collection include the coarse-to-fine matching;
feature-based matching with geometrical and topological constraints,
which is simplified from the structural matching algorithm (Wang, Y.
1998); and the least square matching for the high accuracy of tie points.
Image Matching
Techniques
Image matching refers to the automatic identification and measurement
of corresponding image points that are located on the overlapping
areas of multiple images. The various image matching methods can be
divided into three categories including:
area-based matching
feature-based matching
relation-based matching
58 Introduction to Photogrammetry
Area-based Matching Area-based matching is also called signal based matching. This
method determines the correspondence between two image areas
according to the similarity of their gray level values. The cross-
correlation and least squares correlation techniques are well-known
methods for area-based matching.
Correlation Windows
Area-based matching uses correlation windows. These windows
consist of a local neighborhood of pixels. One example of correlation
windows is square neighborhoods (for example, 3 3, 5 5,
7 7 pixels). In practice, the windows vary in shape and dimension
based on the matching technique. Area correlation uses the
characteristics of these windows to match ground feature locations in
one image to ground features on the other.
A reference window is the source window on the first image, which
remains at a constant location. Its dimensions are usually square in size
(for example, 3 3, 5 5, and so on). Search windows are candidate
windows on the second image that are evaluated relative to the
reference window. During correlation, many different search windows
are examined until a location is found that best matches the reference
window.
Correlation Calculations
Two correlation calculations are described in the following sections:
cross-correlation and least squares correlation. Most area-based
matching calculations, including these methods, normalize the
correlation windows. Therefore, it is not necessary to balance the
contrast or brightness prior to running correlation. Cross-correlation is
more robust in that it requires a less accurate a priori position than least
squares. However, its precision is limited to one pixel. Least squares
correlation can achieve precision levels of one-tenth of a pixel, but
requires an a priori position that is accurate to about two pixels. In
practice, cross-correlation is often followed by least squares for high
accuracy.
Cross-correlation
Cross-correlation computes the correlation coefficient of the gray
values between the template window and the search window according
to the following equation:
Introduction to Photogrammetry 59
In the above equations,
= the correlation coefficient
g(c,r)= the gray value of the pixel (c,r)
c
1
,r
1
= the pixel coordinates on the left image
c
2
,r
2
= the pixel coordinates on the right image
n = the total number of pixels in the window
i, j = pixel index into the correlation window
When using the area-based cross-correlation, it is necessary to have a
good initial position for the two correlation windows. If the exterior
orientation parameters of the images being matched are known, a good
initial position can be determined. However, if the contrast in the
windows is very poor, the correlation can fail.
Least Squares Correlation
Least squares correlation uses the least squares estimation to derive
parameters that best fit a search window to a reference window. This
technique has been investigated thoroughly in photogrammetry
(Ackermann 1983; Grn and Baltsavias 1988; Helava 1988). It
accounts for both gray scale and geometric differences, making it
especially useful when ground features on one image look somewhat
different on the other image (differences which occur when the surface
terrain is quite steep or when the viewing angles are quite different).
Least squares correlation is iterative. The parameters calculated during
the initial pass are used in the calculation of the second pass and so on,
until an optimum solution is determined. Least squares matching can
result in high positional accuracy (about 0.1 pixels). However, it is
sensitive to initial approximations. The initial coordinates for the search
window prior to correlation must be accurate to about two pixels or
better.
aa
g
1
c
1
r
1
, ( ) g
1
[ ] g
2
c
2
r
2
, ( ) g
2
[ ]
i j ,
g
1
c
1
r
1
, ( ) g
1
[ ]
2
g
2
c
2
r
2
, ( ) g
2
[ ]
i j ,
2
i j ,
------------------------------------------------------------------------------------------------------- =
with
g
1
1
n
--- g
1
c
1
r
1
, ( )
i j ,
= g
2
1
n
--- g
2
c
2
r
2
, ( )
i j ,
=
60 Introduction to Photogrammetry
When least squares correlation fits a search window to the reference
window, both radiometric (pixel gray values) and geometric (location,
size, and shape of the search window) transformations are calculated.
For example, suppose the change in gray values between two
correlation windows is represented as a linear relationship. Also
assume that the change in the windows geometry is represented by an
affine transformation.
In the equations,
c
1
,r
1
= the pixel coordinate in the reference window
c
2
,r
2
= the pixel coordinate in the search window
g
1
(c
1
,r
1
) = the gray value of pixel (c
1
,r
1
)
g
2
(c
2
,r
2
) = the gray value of pixel (c
2
,r
2
)
h
0
, h
1
= linear gray value transformation parameters
a
0
, a
1
, a
2
= affine geometric transformation parameters
b
0
, b
1
, b
2
= affine geometric transformation parameters
Based on this assumption, the error equation for each pixel is derived,
as shown in the following equation:
The values g
c
and g
r
are the gradients of g
2
(c
2
,r
2
).
Feature-based Matching Feature-based matching determines the correspondence between two
image features. Most feature-based techniques match extracted point
features (this is called feature point matching), as opposed to other
features, such as lines or complex objects. The feature points are also
commonly referred to as interest points. Poor contrast areas can be
avoided with feature-based matching.
In order to implement feature-based matching, the image features must
initially be extracted. There are several well-known operators for feature
point extraction. Examples include the Moravec Operator, the Dreschler
Operator, and the Frstner Operator (Frstner and Glch 1987; L
1988).
g
2
c
2
r
2
, ( ) h
0
h
1
g
1
c
1
r
1
, ( ) + =
c
2
a
0
a
1
c
1
a
2
r
1
+ + =
r
2
b
0
b
1
c
1
b
2
r
1
+ + =
v a
1
a
2
c
1
a
3
r
1
+ + ( )g
c
b
1
b
2
c
1
b
3
r
1
+ + ( )g
r
h
1
h
2
g
1
c
1
r
1
, ( ) g + + =
with g g
2
c
2
r
2
, ( ) g
1
c
1
r
1
, ( ) =
Introduction to Photogrammetry 61
After the features are extracted, the attributes of the features are
compared between two images. The feature pair having the attributes
with the best fit is recognized as a match. LPS Project Manager utilizes
the Frstner interest operator to extract feature points.
Relation-based Matching Relation-based matching is also called structural matching
(Vosselman and Haala 1992; Wang, Y. 1994 and Wang, Y. 1995).
This kind of matching technique uses the image features and the
relationship between the features. With relation-based matching, the
corresponding image structures can be recognized automatically,
without any a priori information. However, the process is time-
consuming since it deals with varying types of information. Relation-
based matching can also be applied for the automatic recognition of
control points.
Image Pyramid Because of the large amount of image data, the image pyramid is
usually adopted during the image matching techniques to reduce the
computation time and to increase the matching reliability. The pyramid
is a data structure consisting of the same image represented several
times, at a decreasing spatial resolution each time. Each level of the
pyramid contains the image at a particular resolution.
The matching process is performed at each level of resolution. The
search is first performed at the lowest resolution level and subsequently
at each higher level of resolution. Figure 28 shows a four-level image
pyramid.
62 Introduction to Photogrammetry
Figure 28: Image Pyramid for Matching at Coarse to Full Resolution
LPS Project Manager
Pyramid Layers
There are different resampling methods available for generating an
image pyramid. Theoretical and practical investigations show that the
resampling methods based on the Gaussian filter, which are
approximated by a binomial filter, have superior properties concerning
preserving the image contents and reducing the computation time
(Wang, Y. 1994). Therefore, LPS Project Manager uses this kind of
pyramid layer instead of those currently available under ERDAS
IMAGINE, which are overwritten automatically by LPS Project
Manager.
Satellite
Photogrammetry
Satellite photogrammetry has slight variations compared to
photogrammetric applications associated with aerial frame cameras.
This document makes reference to the SPOT and IRS-1C satellites.
The SPOT satellite provides 10-meter panchromatic imagery and 20-
meter multispectral imagery (four multispectral bands of information).
The SPOT satellite carries two high resolution visible (HRV) sensors,
each of which is a pushbroom scanner that takes a sequence of line
images while the satellite circles the Earth. The focal length of the
camera optic is 1084 mm, which is very large relative to the length of
the camera (78 mm). The field of view is 4.1 degrees. The satellite orbit
is circular, north-south and south-north, about 830 km above the Earth,
and sun-synchronous. A sun-synchronous orbit is one in which the
orbital rotation is the same rate as the Earths rotation.
Level 2
Full resolution (1:1)
256 x 256 pixels
Level 1
512 x 512 pixels
Level 3
128 x128 pixels
Level 4
64 x 64 pixels
Matching begins
and
Matching finishes
Resolution of 1:8
Resolution of 1:4
Resolution of 1:2
on level 1
on level 4
Introduction to Photogrammetry 63
The IRS-1C satellite utilizes a pushbroom sensor consisting of three
individual CCDs. The ground resolution of the imagery ranges between
5 to 6 meters. The focal length of the optic is approximately 982 mm.
The pixel size of the CCD is 7 microns. The images captured from the
three CCDs are processed independently or merged into one image
and system corrected to account for the systematic error associated
with the sensor.
Both the SPOT and IRS-1C satellites collect imagery by scanning along
a line. This line is referred to as the scan line. For each line scanned
within the SPOT and IRS-1C sensors, there is a unique perspective
center and a unique set of rotation angles. The location of the
perspective center relative to the line scanner is constant for each line
(interior orientation and focal length). Since the motion of the satellite is
smooth and practically linear over the length of a scene, the perspective
centers of all scan lines of a scene are assumed to lie along a smooth
line. The scanning technique is illustrated in Figure 29.
Figure 29: Perspective Centers of SPOT Scan Lines
The satellite exposure station is defined as the perspective center in
ground coordinates for the center scan line. The image captured by the
satellite is called a scene. For example, a SPOT Pan 1A scene is
composed of 6000 lines. For SPOT Pan 1A imagery, each of these lines
consists of 6000 pixels. Each line is exposed for 1.5 milliseconds, so it
takes 9 seconds to scan the entire scene. (A scene from SPOT XS 1A
is composed of only 3000 lines and 3000 columns and has 20-meter
pixels, while Pan has 10-meter pixels.)
NOTE: The following section addresses only 10-meter SPOT Pan data.
perspective centers
motion of
scan lines
on image
ground
satellite
of scan lines
64 Introduction to Photogrammetry
A pixel in the SPOT image records the light detected by one of the 6000
light-sensitive elements in the camera. Each pixel is defined by file
coordinates (column and row numbers). The physical dimension of a
single, light-sensitive element is 13 13 microns. This is the pixel size
in image coordinates. The center of the scene is the center pixel of the
center scan line. It is the origin of the image coordinate system. Figure
30 depicts image coordinates in a satellite scene.
Figure 30: Image Coordinates in a Satellite Scene
where,
A = origin of file coordinates
A-X
F
, A-Y
F
=file coordinate axes
C = origin of image coordinates (center of scene)
C-x, C-y=image coordinate axes
SPOT Interior Orientation Figure 31 shows the interior orientation of a satellite scene. The
transformation between file coordinates and image coordinates is
constant.
y
x
A
X
F
Y
F
C
6000 lines
6000 pixels
(rows)
(columns)
Introduction to Photogrammetry 65
Figure 31: Interior Orientation of a SPOT Scene
For each scan line, a separate bundle of light rays is defined, where,
P
k
= image point
x
k
= x value of image coordinates for scan line k
f = focal length of the camera
O
k
= perspective center for scan line k, aligned along the
orbit
PP
k
= principal point for scan line k
l
k
= light rays for scan line, bundled at perspective center O
k
SPOT Exterior
Orientation
SPOT satellite geometry is stable, and the sensor parameters, such as
focal length, are well-known. However, the triangulation of SPOT
scenes is somewhat unstable because of the narrow, almost parallel
bundles of light rays.
P
1
x
k
O
1
O
k
O
n
PPn
PP1
P
k
Pn
xn
x1
f
f
f
l
1
l
k
l
n
P1
PP
k
orbiting
scan lines
(image plane)
direction
(N > S)
66 Introduction to Photogrammetry
Ephemeris data for the orbit are available in the header file of SPOT
scenes. They give the satellites position in three-dimensional,
geocentric coordinates at 60-second increments. The velocity vector
and some rotational velocities relating to the attitude of the camera are
given, as well as the exact time of the center scan line of the scene. The
header of the data file of a SPOT scene contains ephemeris data, which
provides information about the recording of the data and the satellite
orbit.
Ephemeris data that can be used in satellite triangulation include:
position of the satellite in geocentric coordinates (with the origin at
the center of the Earth) to the nearest second
velocity vector, which is the direction of the satellites travel
attitude changes of the camera
time of exposure (exact) of the center scan line of the scene
The geocentric coordinates included with the ephemeris data are
converted to a local ground system for use in triangulation. The center
of a satellite scene is interpolated from the header data.
Light rays in a bundle defined by the SPOT sensor are almost parallel,
lessening the importance of the satellites position. Instead, the
inclination angles (incidence angles) of the cameras onboard the
satellite become the critical data.
Inclination is the angle between a vertical on the ground at the center of
the scene and a light ray from the exposure station. This angle defines
the degree of off-nadir viewing when the scene was recorded. The
cameras can be tilted in increments of a minimum of 0.6 to a maximum
of 27 degrees to the east (negative inclination) or west (positive
inclination).
A stereo scene is achieved when two images of the same area are
acquired on different days from different orbits, one taken East of the
other. For this to occur, there must be significant differences in the
inclination angles.
Figure 32 illustrates the inclination.
Introduction to Photogrammetry 67
Figure 32: Inclination of a Satellite Stereo Scene (View from North
to South)
In Figure 32,
C = center of the scene
I- = eastward inclination
I+ = westward inclination
O
1
,O
2
= exposure stations (perspective centers of imagery)
The orientation angle of a satellite scene is the angle between a
perpendicular to the center scan line and the North direction. The
spatial motion of the satellite is described by the velocity vector. The
real motion of the satellite above the ground is further distorted by the
Earths rotation.
The scanner can produce a nadir view. Nadir is the point directly below
the camera. SPOT has off-nadir viewing capability. Off-nadir refers to
any point that is not directly beneath the satellite, but is off to an angle
(that is, East or West of the nadir), as shown in Figure 33.
C
Earths surface
orbit 2
orbit 1
I -
I +
EAST WEST
sensors
O
1
O
2
scene coverage
vertical
(ellipsoid)
68 Introduction to Photogrammetry
Figure 33: Nadir and Off-nadir
The velocity vector of a satellite is the satellites velocity if measured as
a vector through a point on the spheroid. It provides a technique to
represent the satellites speed as if the imaged area were flat instead of
being a curved surface (see Figure 34).
Figure 34: Velocity Vector and Orientation Angle of a Single Scene
In Figure 34,
O = orientation angle
C = center of the scene
V = velocity vector
Satellite block triangulation provides a model for calculating the spatial
relationship between a satellite sensor and the ground coordinate
system for each line of data. This relationship is expressed as the
exterior orientation, which consists of:
the perspective center of the center scan line (that is, X, Y, and Z),
the change of perspective centers along the orbit,
Off-nadir
Nadir
center scan line
orbital path
V
C
O
North
Introduction to Photogrammetry 69
the three rotations of the center scan line (that is, omega, phi, and
kappa), and
the changes of angles along the orbit.
In addition to fitting the bundle of light rays to the known points, satellite
block triangulation also accounts for the motion of the satellite by
determining the relationship of the perspective centers and rotation
angles of the scan lines. It is assumed that the satellite travels in a
smooth motion as a scene is being scanned. Therefore, once the
exterior orientation of the center scan line is determined, the exterior
orientation of any other scan line is calculated based on the distance of
that scan line from the center and the changes of the perspective center
location and rotation angles.
Bundle adjustment for triangulating a satellite scene is similar to the
bundle adjustment used for aerial images. A least squares adjustment
is used to derive a set of parameters that comes the closest to fitting the
control points to their known ground coordinates, and to intersecting tie
points.
The resulting parameters of satellite bundle adjustment are:
ground coordinates of the perspective center of the center scan line
rotation angles for the center scan line
coefficients, from which the perspective center and rotation angles
of all other scan lines are calculated
ground coordinates of all tie points
Collinearity Equations
and Satellite Block
Triangulation
Modified collinearity equations are used to compute the exterior
orientation parameters associated with the respective scan lines in the
satellite scenes. Each scan line has a unique perspective center and
individual rotation angles. When the satellite moves from one scan line
to the next, these parameters change. Due to the smooth motion of the
satellite in orbit, the changes are small and can be modeled by low-
order polynomial functions.
Control for Satellite Block Triangulation
Both GCPs and tie points can be used for satellite block triangulation of
a stereo scene. For triangulating a single scene, only GCPs are used.
In this case, space resection techniques are used to compute the
exterior orientation parameters associated with the satellite as they
existed at the time of image capture. A minimum of six GCPs is
necessary. Ten or more GCPs are recommended to obtain a good
triangulation result.
70 Introduction to Photogrammetry
The best locations for GCPs in the scene are shown in Figure 35.
Figure 35: Ideal Point Distribution Over a Satellite Scene for
Triangulation
Orthorectification Orthorectification is the process of reducing geometric errors inherent
within photography and imagery. The variables contributing to
geometric errors include, but are not limited to:
camera and sensor orientation
systematic error associated with the camera or sensor
topographic relief displacement
Earth curvature
By performing block triangulation or single frame resection, the
parameters associated with camera and sensor orientation are defined.
Utilizing least squares adjustment techniques during block triangulation
minimizes the errors associated with camera or sensor instability.
Additionally, the use of self-calibrating bundle adjustment (SCBA)
techniques along with Additional Parameter (AP) modeling accounts for
the systematic errors associated with camera interior geometry. The
effects of the Earths curvature are significant if a large photo block or
satellite imagery is involved. They are accounted for during the block
triangulation procedure by setting the proper option. The effects of
topographic relief displacement are accounted for by utilizing a DEM
during the orthorectification procedure.
y
x
horizontal
scan lines
GCP
Introduction to Photogrammetry 71
The orthorectification process takes the raw digital imagery and applies
a DEM and triangulation results to create an orthorectified image. Once
an orthorectified image is created, each pixel within the image
possesses geometric fidelity. Thus, measurements taken off an
orthorectified image represent the corresponding measurements as if
they were taken on the Earths surface (see Figure 36).
Figure 36: Orthorectification
An image or photograph with an orthographic projection is one for which
every point looks as if an observer were looking straight down at it,
along a line of sight that is orthogonal (perpendicular) to the Earth. The
resulting orthorectified image is known as a digital orthoimage (see
Figure 37).
Relief displacement is corrected by taking each pixel of a DEM and
finding the equivalent position in the satellite or aerial image. A
brightness value is determined for this location based on resampling of
the surrounding pixels. The brightness value, elevation, and exterior
orientation information are used to calculate the equivalent location in
the orthoimage file.
Image
DEM
Orthorectified image
72 Introduction to Photogrammetry
Figure 37: Digital Orthoimage - Finding Gray Values
In Figure 37,
P = ground point
P
1
= image point
O = perspective center (origin)
X,Z = ground coordinates (in DTM file)
f = focal length
In contrast to conventional rectification techniques, orthorectification
relies on the digital elevation data, unless the terrain is flat. Various
sources of elevation data exist, such as the USGS DEM and a DEM
automatically created from stereo image pairs. They are subject to data
uncertainty, due in part to the generalization or imperfections in the
creation process. The quality of the digital orthoimage is significantly
affected by this uncertainty.
LPS provides the necessary tools to ensure the creation of map-
accurate DTMs, including DEMs. For more information, see LPS
Automatic Terrain Extraction Users Guide.
For different image data, different accuracy levels of DEMs are required
to limit the uncertainty-related errors within a controlled limit. While the
near-vertical viewing SPOT scene can use very coarse DEMs, images
with large incidence angles need better elevation data such as USGS
level-1 DEMs. For aerial photographs with a scale larger than 1:60000,
elevation data accurate to 1 meter is recommended. The 1-meter
accuracy reflects the accuracy of the Z coordinates in the DEM, not the
DEM resolution or posting.
DTM
orthoimage
grayvalues
Z
X
P
1
f
P
O
Introduction to Photogrammetry 73
Cell Size Resampling methods used are nearest neighbor, bilinear interpolation,
and cubic convolution. Generally, when the cell sizes of orthoimage
pixels are selected, they should be similar or larger than the cell sizes
of the original image. For example, if the image was scanned 9K 9K,
one pixel would represent 0.025 mm on the image. Assuming that the
SI of this photo is 1:40000, then the cell size on the ground is about 1
m. For the orthoimage, it is appropriate to choose a pixel spacing of 1
m or larger. Choosing a smaller pixel size oversamples the original
image.
For SPOT Pan images, a cell size of 10 meters is appropriate. Any
further enlargement from the original scene to the orthophoto does not
improve the image detail. For IRS-1C images, a cell size of 6 meters is
appropriate.
74 Introduction to Photogrammetry
75
75
LPS Project Manager Tour Guides
76
77 Frame Camera Tour Guide
Frame Camera Tour Guide 77
Frame Camera Tour Guide
Introduction With LPS Project Manager, you have access to many different types of
geometric models with which to create a block file. This tour guide takes
you through the steps with the frame camera model.
The graphic in Figure 38 represents the geometric relationship
between three images, control points, and check points. The control
points are shown at the positions that coincide with the image features
they are associated with. Initially, the input images are not in the
coordinate system of the control points. The input images are usually in
file (pixel) coordinates, which can be defined as an arbitrary grid of
coordinate values.
Figure 38: Geometric Relationship
This graphic displays
The top image is
identified here
Tie points display
as red squares
Control points display
as red triangles
the three overlapping
orthoimages in
the block
78 Frame Camera Tour Guide
During triangulation, the control points are used to establish a
mathematical relationship between the camera, the photographs, and
the 3D ground surface. Once this mathematical relationship has been
defined, orthorectification can be performed. During orthorectification,
the input image grid coordinates are resampled into the map coordinate
system of the control points.
Before You Begin This tour guide uses frame camera images of Colorado Springs,
Colorado. They are National Aerial Photography Program (NAPP) black
and white aerial photographs at a 1:40000 photo scale. The DEM used
in this example has a ground resolution of 30 meters.
Approximate completion time for this tour guide is 1 hour, 15
minutes.
In this tour guide, you are going to perform the following basic steps:
Create a new project.
Add imagery to the block file.
Define the camera model.
Measure GCPs and check points.
Use the automatic tie point collection function.
Triangulate the images.
Orthorectify the images.
View the orthoimages.
Save the block file.
Create a New
Project
In this section of the tour guide, you create a new project using frame
camera images of Colorado Springs, Colorado.
Prepare the Block File
1. Click the LPS icon on the icon panel. The LPS Project Manager opens.
Frame Camera Tour Guide 79
2. Click the Create New Block File icon .
The Create New Block File dialog opens.
3. Navigate to a folder where you have write permission.
This is the Block Project
Tree Viewmake choices
here to view them in the
Project Graphic Status
This is the Project Graphic
Status windowyou may
Images in the block file
appear here, in the
CellArray
Access LPS tools
using the toolbar
control the contents
with the tools on the
right side of the dialog
window
Click
Type the
OK
name of
the block
file here
80 Frame Camera Tour Guide
4. Next to File name, type frame_tour, then press Enter on your
keyboard.
The *.blk extension, for a block file, is appended automatically.
5. Click OK to close the Create New Block File dialog.
Select Geometric Model Once you have created a block file, the Model Setup dialog opens.
Here, you select a geometric model that corresponds to the type of
camera associated with the images.
1. Click the Geometric Model Category dropdown list and select
Camera.
2. Click Frame Camera in the Geometric Model list.
3. Click OK to close the Model Setup dialog.
Define Block Properties The Block Property Setup dialog opens.
The Block (.blk) File
When you use LPS Project Manager, you create block files. Block
files have the .blk extension. A block file may be made up of only one
image, a strip of images that are adjacent to one another, or several
strips of imagery.
The .blk file is a binary file. In it is all the information associated with
the block including imagery locations, camera information, fiducial
mark measurements, GCP measurements, and the like.
Select Frame Camera
from the list
Click OK
Choose the
category
Frame Camera Tour Guide 81
1. Click the Set button in the Horizontal Reference Coordinate System
section of the Block Property Setup dialog.
2. Click the Standard tab in the Projection Chooser dialog.
3. Click the Categories dropdown list and select US State Plane - NAD27
- Old USGS (DO154) Zone Numbers.
4. Click the Projection scroll bar, then select COLORADO CENTRAL
(3476).
5. Click OK to close the Projection Chooser dialog.
6. Click the Horizontal Units dropdown list and choose Meters.
Click the Set
button to open
the Projection
Chooser
Click OK to accept the projection
82 Frame Camera Tour Guide
In this example, the block file is in WGS84, so the vertical coordinate
system is also WGS84 by default. If the vertical system is different, you
must change it to match the block file.
Ensure that the information you provide in the Reference
Coordinate System section of the Block Property Setup dialog is
accurate. You are unable to return to this stage of the block setup
process to change projection information once it has been set.
7. Click Next in the Block Property Setup dialog.
The Set Frame-Specific Information section displays.
8. Type 7000 in the Average Flying Height (meters) number field, then
press Enter.
Information you supplied in the Projection
Chooser displays here
Click OK
Type the
value here
Frame Camera Tour Guide 83
The average flying height is the distance between the camera at the
time of exposure and the average ground elevation. The average flying
height can be determined by multiplying the focal length by the image
scale. You must supply an average flying height.
9. Click OK to close the Block Property Setup dialog.
Next, you choose the images that make up the block file.
84 Frame Camera Tour Guide
Add Imagery to the
Block
Now that you have provided general information about the block, you
can add images and create pyramid layers.
The LPS CellArray
As you add images to the block file, they are listed in the LPS
CellArray. Each image has a series of columns associated with it.
The Row # column enables you to select an image specifically for
use with LPS Project Manager. For example, you may want to
generate pyramid layers for one image alone.
The Image ID column provides a numeric identifier for each image in
the block. You can change the Image ID by typing inside the cell.
The Description field provides space for you to supply additional
information about the image, such as date of capture.
The > column lets you designate the image that is currently active.
The Image Name column lists the directory path and file name for
each image. When the full path to the image is specified, the
corresponding Online column is green.
The Active column displays an X designating which images are
going to be used in the LPS Project Manager processes such as
automatic tie point generation, triangulation, and orthorectification.
By default, all images are active.
The final five columns status is indicated in terms of color: green
means the process is complete; red means the process is
incomplete. The color of the columns is controlled by a preference
setting. You can change the colors by going to the LPS category of
the Preference Editor, then to Status On Color and Status Off
Color.
The Pyr. column shows the presence of pyramid layers.
The Int. column shows if the fiducial marks have been measured.
The Ext. column shows if the final exterior orientation parameters are
complete.
Frame Camera Tour Guide 85
Add Frames
1. In the Block Project Tree View on the left side of the LPS Project
Manager, right-click Images, then select Add from the drop-down
menu.
The Image File Name dialog opens.
2. Navigate to /examples/LPS/frame and select col90p1.img.
3. Hold down the Shift key and select the last *p1.img file in the list,
col92p1.img.
All three *p1.img images are selected and can be added to the block file
at once.
4. Click OK to close the Image File Name dialog.
Select the
first image
in the list
Click the last
file in the
range to add
Click OK to add images to the block
to the block file
86 Frame Camera Tour Guide
The three frame image files are loaded and display in the CellArray at
the bottom of the LPS Project Manager. You can resize this portion of
the LPS Project Manager so that the top window, the Project Graphic
Status window, is enlarged.
5. Click the plus sign next to the Images folder to see the list of images
in the frame_tour.blk file.
Compute Pyramid Layers Next, you compute pyramid layers for the images in the block file.
Pyramid layers are used to optimize image display and automatic tie
point collection.
The images in the Images folder display in the CellArray. As you work through the
LPS Project Manager workflow, the color of the columns in the CellArray indicates completed tasks.
Frame Camera Tour Guide 87
1. Click the Edit menu, then choose the Compute Pyramid Layers
option.
The Compute Pyramid Layers dialog opens.
2. In the Compute Pyramid Layers dialog, confirm that the All Images
Without Pyramids radio button is selected.
3. Click OK in the Compute Pyramid Layers dialog.
A progress bar displays at the bottom of the LPS Project Manager as
pyramid layers are created. When complete, the images rows
corresponding to the Pyr. column are all green.
Next, you define the camera model.
Define the Camera
Model
When you define the camera model, you provide information about the
position of the fiducials (interior orientation) as well as the camera
position (exterior orientation) about the camera that collected the
images.
LPS Project Manager Pyramid Layers
Pyramid layers generated by LPS Project Manager are based on a
binomial interpolation algorithm and a Gaussian filter. Using this filter,
image contents are preserved and computation times are reduced.
Pyramid layers generated by LPS Project Manager overwrite those
generated by ERDAS IMAGINE, which uses different methods in
Click OK to
All Images Without
Pyramids is selected
by default
start computing
pyramid layers
for the images
All images now have pyramid layers,
indicated by the green Pyr. column
Images in the block file
are identified here
88 Frame Camera Tour Guide
Enter Specific Camera
Information
1. Select Edit -> Frame Editor from the menu bar, or click the Frame
Properties icon .
The Frame Camera Frame Editor dialog opens, displaying information
about the active image listed in the CellArray, indicated with the >,
col90p1.img.
2. In the Sensor Name section, click the New Camera button.
The Camera Information dialog opens.
The current image
is listed here
Click to define a new camera
Type the camera
name here
Type details about
the camera here
Frame Camera Tour Guide 89
3. Enter Zeiss RMK A 15/23 in the Camera Name text field.
4. Enter 153.124 in the Focal Length (mm) number field.
5. Enter -0.002 in the Principal Point xo (mm) number field.
6. Enter 0.002 in the Principal Point yo (mm) number field.
For the complete calibration report, see the ReadMe file,
readme.doc, located in /examples/LPS/frame.
Add Fiducial Marks
1. Click the Fiducials tab in the Camera Information dialog.
The options for fiducials display.
2. Type 8 in the Number of Fiducials number field, then press Enter on
your keyboard.
The CellArray is populated by the additional fiducials, which are listed
in the Row # column.
3. Enter the following information in the Fiducials tab CellArray:
Click OK to
Increase the
accept the
fiducial
measurements
number of
fiducials here
Row # Film X (mm) Film Y (mm)
1 -103.947 -103.952
2 103.945 103.924
90 Frame Camera Tour Guide
You can also use the Load button on the Camera Information
dialog to load fiducial measurements contained in an ASCII file.
4. Click OK to close the Camera Information dialog.
The Frame Camera Frame Editor dialog remains, displaying the new
camera information in the Sensor Name field.
Measure Fiducials of the
Images
In this section, you are going to measure the fiducial marks in each of
the three images.
1. Click the Interior Orientation tab of the Frame Camera Frame Editor
dialog.
The tools for setting up the images interior orientation information
display. The image is identified in the title bar of the dialog.
3 -103.937 103.927
4 103.958 -103.952
5 -112.996 -0.005
6 112.990 -0.015
7 0.003 113.001
8 0.026 -112.971
Row # Film X (mm) Film Y (mm)
Frame Camera Tour Guide 91
To change the color of the fiducial marks, click in the Color column,
and select the color you would like from the Color menu.
2. Make sure the first Fiducial Orientation icon is selected.
5. Click the View icon .
A Main View opens on top of the Frame Camera Frame Editor dialog,
with an OverView that shows the entire image and a Detail View that
shows the part of the image that is within the Link Box in the Main View.
It is usually easiest to measure points in the Detail View.
Measure fiducials on the
Interior Orientation tab
Fiducials pixel coordinates
are displayed here
You use this icon to
identify the fiducials
Understanding Fiducial Orientation
To select the proper fiducial orientation, you should compare the axis
of the photo-coordinate system, which is defined in the calibration
report, with the orientation of the image.
The four possible fiducial orientations are, in order:
1. photo-coordinate system parallel to image orientation,
2. image rotated 90 relative to the photo-coordinate system,
3. image rotated 180 relative to the photo-coordinate system,
and
92 Frame Camera Tour Guide
If changing the color of the Link Cursor makes it easier to collect
fiducials, you may do so by right clicking in the view, selecting Link
Box Color, and choosing a different color.
The approximate area of the first fiducial is identified by the Link Cursor
in the Main View, and the area within the Link Box displays in the Detail
View.
This is the Main View The image is identified here This is the OverView
This is the
Link Cursor
This is the
Detail View
You use this icon to center the
Link Cursor over the fiducial mark
Frame Camera Tour Guide 93
6. Click in the center of the Link Box in the Main View and drag it so that
the cross-shaped fiducial mark is in the center.
The fiducial mark is centered in the Detail View. You can adjust its
display (zoom in or out) by adjusting the size of the Link Box.
7. Click the Place Image Fiducial icon on the Interior Orientation
tab.
Your cursor becomes a crosshair when placed over any one of the
views.
8. Measure the first fiducial by clicking in its center in the Detail View.
Link Cursor Elements
The Link Cursor, which appears in the Main View and the OverView,
is a useful tool to resize the display of a feature of interest in any of
the views. It is composed of various parts:
Link Box
Crosshair
Click here, in the
center, to place the
fiducial mark
94 Frame Camera Tour Guide
The fiducial point is measured and reported in the Image X and Image
Y columns of the CellArray, and the display automatically moves to the
approximate location of the next fiducial. This is controlled by the Set
Automatic Move tool , which is enabled by default.
You can click the Lock icon to lock the Place Image Fiducial icon
. This means that you can use the icon repeatedly without
having to select it each time you measure a fiducial in the image.
Coordinates for the first
fiducial have been recorded
LPS Project Manager moves
to the next fiducial to be measured
Frame Camera Tour Guide 95
9. Measure the remaining fiducials, including side fiducials, using step 6.
through step 8..
NOTE: Rather than plus signs (+), fiducials 5 through 8 display as dots
in the Detail View. These are side fiducials.
When all eight fiducials are measured, the display returns to the first
fiducial mark.
Your solution (displayed over the Solve button on the 666Interior
Orientation tab of the Frame Camera Frame Editor) should be less
than a pixel.
Using Auto Locate
Rather than measure each fiducial independently, LPS provides the
Auto Locate option. Used in conjunction with the Set Automatic
Center icon , you can apply Auto Locate to find and mark
fiducials in the one image displayed, in only active images in the
block file, in the unsolved images, or in all images in the block file. A
report generates to show you the results. If the results are acceptable
and you apply them, the fiducial marks are then indicated in the view
and CellArray. Of course, you can review the position of individual
fiducial marks and change the location, if necessary.
This is a side fiducial
96 Frame Camera Tour Guide
NOTE: If your solution is greater than 0.33 pixels, remeasure some of
your fiducials. Frequently, the first few measurements are not quite as
accurate as the later measurements. To remeasure, click in the row of
the Point # you wish to change, click the Select icon , then reposition
the fiducial mark in the Detail View.
Enter Exterior
Orientation Information
1. Click the Exterior Information tab on the Frame Camera Frame Editor
dialog.
LPS Project Manager returns
to the first fiducial
All fiducials have
been measured
RMSE is
reported here
Frame Camera Tour Guide 97
2. Enter the following information in the Value number fields. These
values correspond to the exterior orientation of the camera that
captured the image col90p1.
3. Click the Set Status checkbox.
4. Confirm that the Set Status dropdown list is set to Initial.
Edit the Remaining
Images in the Project
Now, you need to measure fiducials and define the exterior orientation
for the remaining images in the block file.
1. Click on the Sensor tab in the Frame Camera Frame Editor dialog.
Enter exterior orientation
information in these fields
Xo Yo Zo
Omeg
a
Phi
Kapp
a
Val
ue
666700.00
0
115900.00
0
8800.00
0
0.0000 0.000
0
90.000
0
98 Frame Camera Tour Guide
This returns you to the beginning of the process. You complete this
process two more times, once for each remaining image in the block
file, measuring fiducials and providing exterior orientation for each.
2. Click the Next button on the Frame Camera Frame Editor dialog.
The Image File Name on the Sensor tab changes to the next image,
col91p1, in the CellArray. The image also displays in the views.
3. Note that the camera, Zeiss RMK A 15/23, is the same as that entered
for the first image.
4. Click on the Interior Orientation tab.
5. Measure the fiducial marks in the second image, col91p1.
If you need to review the steps required to collect fiducial
measurements, refer to Measure Fiducials of the Images on
page 90.
Once you have finished measuring the eight fiducials in the col91p1
image, the RMSE displays.
6. After fiducials for the second image have been measured, click the
Exterior Information tab.
7. Enter the following information in the Value number fields:
8. Click the Set Status checkbox.
9. Confirm that the Set Status dropdown list displays Initial.
10. Click the Sensor tab.
11. Click the Next button on the Frame Camera Frame Editor dialog to
advance to the final image in the block file, col92p1.
12. Click the Interior Orientation tab.
13. Measure the fiducial marks in the third image, col92p1.
Xo Yo Zo
Omeg
a
Phi
Kapp
a
Val
ue
666700.0
00
119400.00
0
8800.0
00
0.0000 0.00
00
90.00
00
Frame Camera Tour Guide 99
14. After fiducials for the third image have been measured, click the
Exterior Information tab.
15. Enter the following information in the Value number fields, which
corresponds to the position of the camera as it captured the last image
in the block file, col92p1.
16. Click the Set Status checkbox.
17. Confirm the Set Status dropdown list displays Initial.
18. Click OK to close the Frame Camera Frame Editor dialog.
Note that the Int. column of the CellArray is green, indicating that the
interior orientation information has been specified for each image in the
block file.
An alternate method to the one presented here is to process each
element completely (that is, identify all the sensors, measure all of
the fiducials, then input all of the exterior orientation information),
instead of proceeding image-by-image.
19. Click File -> Save to save the interior orientation information to the
block file, or click the Save icon .
Measure GCPs and
Check Points
Now that you have measured the fiducials and provided interior
orientation for each image that makes up the block, you are ready to
use the Point Measurement tool to measure the position of GCPs, tie
points, and check points in the images. This determines exterior
orientation.
Xo Yo Zo
Omeg
a
Phi
Kapp
a
Val
ue
666800.0
00
122900.0
00
8800.0
00
0.0000 0.00
00
90.00
00
The interior orientation information for all images in the block file
is complete, indicated by the green Int. column
100 Frame Camera Tour Guide
1. Select Edit -> Point Measurement from the menu bar.
NOTE: You may be prompted to select either the classic Point
Measurement Tool or the Stereo Point Measurement Tool. Use the
Classic Point Measurement Tool for this exercise.
You can also click the Point Measurement icon on the toolbar
to open this dialog.
The Point Measurement tool opens. It displays the first two images in
the block file, col90p1 and col91p1, in the Left View and the Right
View, respectively.
Frame Camera Tour Guide 101
To change the color of points, click the Viewing Properties icon
to access the Viewing Properties dialog. In the Point Table Info
section, click the Advanced radio button, click the Color checkbox,
then click OK. This adds a Color column to the reference CellArray
and the file CellArray. You can then left-click and choose the color
you want.
The Point Measurement tool consists of a tool palette, a reference
CellArray (which gives coordinate values), a file CellArray (which gives
pixel values), and six views in two groups of three that display different
views of two of the image files in a block file. In this case, the first two
files in the block, col90p1 and col91p1, display. This is a single dialog
that can be resized by dragging the corners and sides.
For information about the tools contained in the Classic Point
Measurement tool, see the On-Line Help.
This is the reference CellArray: reference
coordinates display here
This is the file CellArray: coordinates from
the images (in pixels) display here
102 Frame Camera Tour Guide
Collect Point ID 1002 The next series of steps takes you through the process of collecting a
GCP.
1. Click the Add button in the upper right-hand corner of the Point
Measurement tool to add a new Point #.
This adds a new row to the reference CellArray in the lower portion of
the Point Measurement tool.
2. Click in the Point ID column and type the new ID number, 1002.
Real-World Application
When you use LPS Project Manager in your own work, you might
have a photo overview of an area along with other sources of
information to locate GCPs. This type of application is simulated in
this tour guide using a reference image, a reference sketch, and a
Detail View of each control point.
GCPs are typically placed in areas such as road intersections,
building corners, or landmarks. You should avoid placing control
points on features that vary, such as forest lines and water features.
You might use a 1:24000 topographic map, state surveys, or
sketches drawn in the field to help you locate appropriate points.
In general, the process of collecting GCPs involves studying the
topographic map for the location of a specific point, such as a road
intersection. Once you have determined its location, you use LPS
Project Manager to collect and record the position. Then, you check
the reference image to see where that point is located. Control point
collection can be a time-consuming process, but accurate collection
is imperative to the successful triangulation and orthorectification of
images in your block file.
Once you have collected some well distributed GCPs that are
common to two or more images in the block file, you can perform
triangulation. Triangulation ties the images together so that they can
then be orthorectified and linked together.
Point IDs are added sequentially, but can be edited
Frame Camera Tour Guide 103
Specify the Type and Usage
1. Click in the Type column to access the dropdown list.
2. Select Full from the dropdown list.
A Full GCP has X, Y, and Z (elevation) coordinates.
3. Click in the Usage column to access the dropdown list.
4. Select Control from the dropdown list.
Control denotes a control point (versus a check point or tie point).
Next, you are going to use a reference image of the area as well as a
sketch and Detail View of control point 1002 to collect it in the image.
Collect Point ID 1002 in col90p1
Figure 46 on page 141 shows you where points are located in the first
image in the block, col90p1. You refer back to this graphic as you
collect points. Point ID locations are indicated with boxes, and labeled
accordingly.
Figure 39 is an example of the type of sketch produced in the field that
you might use to locate the precise location of a point. BM, or
benchmark, stands for the location of a point with known coordinates.
Also included is a Detail View of Point ID 1002.
NOTE: Each one of the following points also has a reference sketch and
Detail View to help you select the point.
Figure 39: Reference Sketch and Detail View of Point ID 1002
1. Make sure that the Select Point icon is active in the Point
Measurement tool palette.
2. Using Figure 46 on page 141 as a guide, move the Link Cursor in the
OverView until you can see the area where Point ID 1002 is located.
104 Frame Camera Tour Guide
3. In the Main View, move the Link Cursor until the control point feature is
visible in the Detail View. Resize the Link Box as necessary in the
views.
4. Click the Create Point icon in the Point Measurement tool palette.
5. Using Figure 39 as a guide, click in the Detail View to place control
point 1002.
The point is placed in the views corresponding to col90p1, and labeled
1002. The file CellArray reflects the coordinates of the point.
Collect Point ID 1002 in col91p1
Now that you know the approximate area in the reference image and
the exact location in the Detail View, you are going to collect Point ID
1002 in the second image of the block file, col91p1.
The control point displays in both the
Main View and the Detail View
File coordinates of the control point
in the first image display here
Frame Camera Tour Guide 105
Figure 47 on page 142 is a reference image that shows you where
points are located in the second image in the block, col91p1. You refer
back to this graphic as you collect points. Point ID locations are
indicated with boxes, and labeled accordingly.
1. Using Figure 47 on page 142 as a guide, apply the Select Point icon
and Create Point icon to collect Point ID 1002 in the second
image, col91p1.
2. Check your results against the following X File and Y File coordinates
for Point ID 1002.
3. If your X File and Y File coordinates do not match those above within
two pixels, type the correct values into the file CellArray.
Enter Reference Coordinates for Point ID 1002
Since you have successfully located Point ID 1002 in the two images,
col90p1 and col91p1, you are ready to enter the reference control
point coordinates. In this exercise, reference control points coordinates
are provided for you.
In SPOT Pushbroom Sensor Tour Guide, instead of typing in
values, you are going to collect reference control points from a
reference image displayed in a view.
1. Click in the X Reference column corresponding to Point ID 1002.
2. Type the value 665228.955 in the X Reference column.
3. Click in the Y Reference column corresponding to Point ID 1002.
4. Type the value 115012.472 in the Y Reference column.
5. Click in the Z Reference column corresponding to Point ID 1002.
6. Type the value 1947.672 in the Z Reference column, then press Enter
on your keyboard.
Image X File Y File
col90p1 952.625 819.625
col91p1 165.875 846.625
106 Frame Camera Tour Guide
7. When you are finished, click the Save button in the Point Measurement
tool.
Now, you are ready to place the second control point.
Collect Point ID 1003
1. Click the Add button in the upper right-hand corner of the Point
Measurement tool to add a new Point #.
2. Click in the Point ID column and type the new ID number, 1003.
Specify the Type and Usage
1. Click in the Type column to access the dropdown list and select Full.
2. Click in the Usage column to access the dropdown list and select
Control.
Collect Point ID 1003 in col90p1
Figure 40: Reference Sketch and Detail View of Point ID 1003
1. Make sure that the Select Point icon is active in the Point
Measurement tool palette.
2. Using Figure 46 on page 141 as a guide, move the Link Cursor in the
OverView until you can see the area where Point ID 1003 is located.
X, Y, and Z coordinates
are reported here
You can change the color display
of the points in the views
Frame Camera Tour Guide 107
3. In the Main View, move the Link Cursor until the control point feature is
visible in the Detail View. Resize the Link Box as necessary in the
views.
4. Click the Create Point icon in the Point Measurement tool palette.
5. Using Figure 40 as a guide, click in the Detail View to place control
point 1003.
The point is placed in the views and labeled 1003. The file CellArray
reflects the coordinates of the point.
Collect Point ID 1003 in col91p1
Now that you know the approximate area in the reference image and
the exact location in the Detail View, you are going to collect Point ID
1003 in the second image of the block file, col91p1. That image
displays in the right three views (the Right View in the Point
Measurement tool).
1. Check Figure 47 on page 142 to locate the position of Point ID 1003 in
the reference image.
2. Use the Select Point and Create Point icons to collect Point
ID 1003 in the second image, col91p1.
Collect Point ID 1003 in col92p1
Point ID 1003 is visible in all three images that make up the block file.
Right now, you can only see the images col90p1 and col91p1 in the
Point Measurement tool. Using the Right View dropdown list, you can
display the third image in the block, col92p1, and collect the control
point in that image.
NOTE: In a real-world scenario, the images you work with may be much
larger than those provided for this example, and would load slowly in the
views. Therefore, you may want to select all of the points located in the
two images currently displayed in the Right View and Left View before
loading another image. In the case of this tour guide, however, the
images are small enough so that changing the displayed image does
not take much time.
1. In the Point Measurement tool, click on the Right View dropdown list.
2. From the Right View dropdown list, click col92p1.
The third image, col92p1, displays in the right three views.
108 Frame Camera Tour Guide
3. Using Figure 48 on page 143, locate Point ID 1003 in the reference
image.
4. Use the Select Point and Create Point icons to collect Point
ID 1003 in the third image, col92p1.
5. Check your results against the following X File and Y File coordinates
for Point ID 1003.
6. If your X File and Y File coordinates do not match those above within
two pixels, type the correct values into the file CellArray.
Enter Reference Coordinates for Point ID 1003
1. Click in the X Reference column corresponding to Point ID 1003 and
type the value 664456.22.
2. Click in the Y Reference column corresponding to Point ID 1003 and
type the value 119052.15.
3. Click in the Z Reference column corresponding to Point ID 1003 and
type the value 1988.820, then press Enter on your keyboard.
4. When you are finished, click the Save button in the Point Measurement
tool.
When you have finished, the Point Measurement tool looks like the
following:
Image X File Y File
col90p1 1857.875 639.125
col91p1 1064.875 646.375
col92p1 286.875 639.125
Frame Camera Tour Guide 109
Set Automatic (x, y) Drive
Function
LPS Project Manager provides some automatic functions to help you
select GCPs more rapidly. One such function is the Automatic (x, y)
Drive function. This function becomes available after you have selected
two points, but is actually implemented after collection of the third point.
1. In the Point Measurement tool palette, click the Automatic (x, y) Drive
icon .
The icon changes to .
Using the Automatic (x, y) Drive function, LPS Project Manager
approximates the location of the point in the second and any
subsequent images based on the location of the point in the first image.
All three images in the block file are listed in the file CellArray
you maneuver between images using the Left View and
Right View dropdown lists
110 Frame Camera Tour Guide
Collect Point ID 1004 Point ID 1004 is located in the images col91p1 and col92p1. The last
point you collected was in col92p1, which displays in the Right View.
You are going to adjust the Left View to display col91p1 before you
begin.
1. Click the Left View dropdown list and select col91p1.
The image col91p1 displays in the left three views; col92p1 displays in
the right three views.
2. Click the Add button in the upper right-hand corner of the Point
Measurement tool to add a new Point #.
3. Click in the Point ID column and type the new ID number, 1004.
Specify the Type and Usage
1. Click in the Type column to access the dropdown list and select Full.
2. Click in the Usage column to access the dropdown list and select
Control.
Collect Point ID 1004 in col91p1
Figure 41: Reference Sketch and Detail View of Point ID 1004
1. Make sure that the Select Point icon is active in the Point
Measurement tool palette.
2. Using Figure 47 on page 142 as a guide, move the Link Cursor in the
OverView until you can see the area where Point ID 1004 is located.
3. In the Main View, move the Link Cursor until the control point feature is
visible in the Detail View. Resize the Link Box as necessary in the
views.
4. Click the Create Point icon in the Point Measurement tool palette.
Frame Camera Tour Guide 111
5. Using Figure 41 as a guide, click in the Detail View to place the control
point 1004.
The point is placed in the views and labeled 1004. The file CellArray
reflects the coordinates of the point.
Collect Point ID 1004 in col92p1
Now that you know the approximate area in the reference image and
the exact location in the Detail View, you are going to collect Point ID
1004 in the third image in the block file, col92p1. That image is in the
right three views (the Right View in the Point Measurement tool).
1. Check Figure 48 on page 143 to locate the position of Point ID 1004 in
the reference image.
2. Use the Select Point and Create Point icons to collect Point
ID 1004 in the third image, col92p1.
3. Check your results against the following X File and Y File coordinates
for Point ID 1004.
4. If your X File and Y File coordinates do not match those above within
two pixels, type the correct values into the file CellArray.
Enter Reference Coordinates for Point ID 1004
1. Click in the X Reference column corresponding to Point ID 1004 and
type the value 668150.61.
2. Click in the Y Reference column corresponding to Point ID 1004 and
type the value 122404.68.
3. Click in the Z Reference column corresponding to Point ID 1004 and
type the value 1972.056, then press Enter on your keyboard.
4. When you are finished, click the Save button in the Point Measurement
tool.
Image X File Y File
col91p1 1839.52 1457.43
col92p1 1050.60 1465.23
112 Frame Camera Tour Guide
Collect Point ID 1005 The next control point, Point ID 1005, is located in all three of the
images in the block file. It is usually best to select control points in the
images order in the block file (that is, collect in col90p1, then col91p1,
then col92p1). This order corresponds to the images order in the strip.
First, you use the Left View and Right View dropdown lists to get the
images back in order.
1. Click the Left View dropdown list and select col90p1.
2. Click the Right View dropdown list and select col91p1.
3. Click the Add button in the upper right-hand corner of the Point
Measurement tool to add a new Point #.
4. Click in the Point ID column and type the new ID number, 1005.
Specify Type and Usage
1. Click in the Type column to access the dropdown list and select Full.
2. Click in the Usage column to access the dropdown list and select
Control.
Collect Point ID 1005 in col90p1
Figure 42: Reference Sketch and Detail View of Point ID 1005
1. Make sure that the Select Point icon is active in the Point
Measurement tool palette.
2. Using Figure 46 on page 141 as a guide, move the Link Cursor in the
OverView until you can see the area where Point ID 1005 is located.
3. In the Main View, move the Link Cursor until the control point feature is
visible in the Detail View. Resize the Link Box as necessary in the
views.
4. Click the Create Point icon in the Point Measurement tool palette.
Frame Camera Tour Guide 113
5. Using Figure 42 as a guide, click in the Detail View to place control
point 1005.
Note that, because you set the Automatic (x, y) Drive function, LPS
Project Manager adjusts the images in the views to display the
same approximate area in the second image, col91p1.
Collect Point ID 1005 in col91p1
1. Use the Select Point and Create Point icons to collect Point ID 1005 in
the second image, col91p1.
Collect Point ID 1005 in col92p1
1. Click the Right View dropdown list and select col92p1.
2. Use the Select Point and Create Point icons to collect Point
ID 1005 in the third image, col92p1.
3. Check your results against the following X File and Y File coordinates
for Point ID 1005.
4. If your X File and Y File coordinates do not match those above within
two pixels, type the correct values into the file CellArray.
Enter Reference Coordinates for Point ID 1005
1. Click in the X Reference column corresponding to Point ID 1005 and
type the value 668338.22.
2. Click in the Y Reference column corresponding to Point ID 1005 and
type the value 118685.9.
3. Click in the Z Reference column corresponding to Point ID 1005 and
type the value 1886.712, then press Enter on your keyboard.
4. When you are finished, click the Save button in the Point Measurement
tool.
Image X File Y File
col90p1 1769.450 1508.430
col91p1 1007.250 1518.170
col92p1 224.670 1510.670
114 Frame Camera Tour Guide
Collect Point ID 1006 Point ID 1006 is also located in all three images that make up the block
file.
1. Click the Right View dropdown list and select col91p1.
2. Click the Add button in the upper right-hand corner of the Point
Measurement tool to add a new Point #.
3. Click in the Point ID column and type the new ID number, 1006.
Specify Type and Usage
1. Click in the Type column to access the dropdown list and select Full.
2. Click in the Usage column to access the dropdown list and select
Control.
Collect Point ID 1006 in col90p1
Figure 43: Reference Sketch and Detail View of Point ID 1006
1. Make sure that the Select Point icon is active in the Point
Measurement tool palette.
2. Using Figure 46 on page 141 as a guide, move the Link Cursor in the
OverView until you can see the area where Point ID 1006 is located.
3. In the Main View, move the Link Cursor until the control point feature is
visible in the Detail View. Resize the Link Box as necessary in the
views.
4. Click the Create Point icon in the Point Measurement tool palette.
5. Using Figure 43 as a guide, click in the Detail View to place control
point 1006.
Frame Camera Tour Guide 115
Collect Point ID 1006 in col91p1
1. Use the Select Point and Create Point icons to collect Point ID 1006 in
the second image, col91p1.
Collect Point ID 1006 in col92p1
1. Click the Right View dropdown list and select col92p1.
2. Use the Select Point and Create Point icons to collect Point
ID 1006 in the third image, col92p1.
3. Check your results against the following X File and Y File coordinates
for Point ID 1006.
4. If your X File and Y File coordinates do not match those above within
two pixels, type the correct values into the file CellArray.
Enter Reference Coordinates for Point ID 1006
1. Click in the X Reference column corresponding to Point ID 1006 and
type the value 670841.48.
2. Click in the Y Reference column corresponding to Point ID 1006 and
type the value 118696.89.
3. Click in the Z Reference column corresponding to Point ID 1006 and
type the value 2014.0, then press Enter on your keyboard.
4. When you are finished, click the Save button in the Point Measurement
tool.
When you are finished selecting the control points and entering
reference coordinates into the CellArrays, they look like the following.
Image X File Y File
col90p1 1787.875 2079.625
col91p1 1023.625 2091.390
col92p1 215.125 2083.790
116 Frame Camera Tour Guide
Input Check Points Next, you are going to input two check points into the reference
CellArray and the file CellArray. Check points are input in the same way
as control points. The only difference is the Check designation in the
Usage column.
NOTE: Check points are additional GCPs that are used to quantify the
accuracy of the triangulation. Check points are not needed to actually
perform the triangulation.
Collect Point ID 2001 Like control points, it is best to select the check points in the same order
as the images in the block file.
1. Click the Right View dropdown list and select col91p1.
2. Click the Add button in the upper right-hand corner of the Point
Measurement tool to add a new Point #.
3. Click in the Point ID column and type the new ID number, 2001.
Specify Type and Usage
1. Click in the Type column to access the dropdown list and select Full.
2. Click in the Usage column to access the dropdown list and select
Check.
Each Point ID has two or more sets of
file (pixel) coordinates associated with it
Frame Camera Tour Guide 117
Collect Point ID 2001 in col90p1
Figure 44: Reference Sketch and Detail View of Point ID 2001
1. Make sure that the Select Point icon is active in the Point
Measurement tool palette.
2. Using Figure 46 on page 141 as a guide, move the Link Cursor in the
OverView until you can see the area where Point ID 2001 is located.
3. In the Main View, move the Link Cursor until the check point feature is
visible in the Detail View. Resize the Link Box as necessary in the
views.
4. Click the Create Point icon in the Point Measurement tool palette.
5. Using Figure 44 as a guide, click in the Detail View to place check point
2001.
Collect Point ID 2001 in col91p1
The Automatic (x, y) Drive function is still active, so LPS Project
Manager adjusts the display of the second image in the views
accordingly.
1. Use the Select Point and Create Point icons to collect Point
ID 2001 in the second image, col91p1.
2. Check your results against the following X File and Y File coordinates
for Point ID 2001.
Image X File Y File
col90p1 915.02 2095.71
col91p1 160.90 2127.84
118 Frame Camera Tour Guide
3. If your X File and Y File coordinates do not match those above within
two pixels, type the correct values into the file CellArray.
Enter Reference Coordinates for Point ID 2001
1. Click in the X Reference column corresponding to Point ID 2001 and
type the value 670970.45.
2. Click in the Y Reference column corresponding to Point ID 2001 and
type the value 114815.23.
3. Click in the Z Reference column corresponding to Point ID 2001 and
type the value 1891.888, then press Enter on your keyboard.
4. When you are finished, click the Save button in the Point Measurement
tool.
Collect Point ID 2002 Point ID 2002 is located in the last two images of the block file, col91p1
and col92p1.
1. Click the Right View dropdown list and select col92p1.
2. Click the Left View dropdown list and select col91p1.
NOTE: The same image cannot be displayed in both the Right View
and the Left View at the same time. This is why you are instructed to
select from the Right View dropdown list first.
3. Click the Add button in the upper right-hand corner of the Point
Measurement tool to add a new Point #.
4. Click in the Point ID column and type the new ID number, 2002.
Specify Type and Usage
1. Click in the Type column to access the dropdown list and select Full.
2. Click in the Usage column to access the dropdown list and select
Check.
Frame Camera Tour Guide 119
Collect Point ID 2002 in col91p1
Figure 45: Reference Sketch and Detail View of Point ID 2002
1. Make sure that the Select Point icon is active in the Point
Measurement tool palette.
2. Using Figure 47 on page 142 as a guide, move the Link Cursor in the
OverView until you can see the area where Point ID 2002 is located.
3. In the Main View, move the Link Cursor until the check point feature is
visible in the Detail View. Resize the Link Box as necessary in the
views.
4. Click the Create Point icon in the Point Measurement tool palette.
5. Using Figure 45 as a guide, click in the Detail View to place check point
2002.
Collect Point ID 2002 in col92p1
1. Use the Select Point and Create Point icons to collect Point
ID 2002 in the third image, col92p1.
2. Check your results against the following X File and Y File coordinates
for Point ID 2002.
3. If your X File and Y File coordinates do not match those above within
two pixels, type the correct values into the file CellArray.
Image X File Y File
col91p1 2032.030 2186.530
col92p1 1227.375 2199.125
120 Frame Camera Tour Guide
Enter Reference Coordinates for Point ID 2002
1. Click in the X Reference column corresponding to Point ID 2002 and
type the value 671408.73.
2. Click in the Y Reference column corresponding to Point ID 2002 and
type the value 123166.52.
3. Click in the Z Reference column corresponding to Point ID 2002 and
type the value 1983.762, then press Enter on your keyboard.
4. When you are finished, click Save in the Point Measurement tool.
When you are finished, the Point Measurement tool looks like the
following:
Frame Camera Tour Guide 121
Perform Automatic
Tie Point
Generation
The tie point generation process measures the image coordinate
positions of the control points, which are present in two or more
overlapping images.
1. In the Point Measurement tool palette, click the Automatic Tie Point
Collection Properties icon .
The Automatic Tie Point Generation Properties dialog opens.
All of the Point IDs are listed
in the reference CellArray
Check points are designated
in the Usage column
Images containing the point display
herenot all images contain all points
122 Frame Camera Tour Guide
2. In the General tab, confirm that the Images Used radio button is set to
All Available.
3. Confirm that the Initial Type radio button is set to
Exterior/Header/GCP.
This option tells LPS Project Manager to use the initial exterior
orientation parameters to calculate image topology.
4. Confirm that the Image Layer Used for Computation is set to 1.
5. Click the Distribution tab in the Automatic Tie Point Generation
Properties dialog.
6. Click in the Intended Number of Points Per Image field and type 15,
then press Enter.
The actual number of points generated by auto tie is greater than or less
than 15. The number depends, in part, on the amount of overlap
between the images.
7. Confirm that the Keep All Points checkbox is off (unchecked).
8. Click the Run button in the Automatic Tie Point Generation Properties
dialog.
Use all of the images
in the block file
Exterior/Header/CGP
information should
Use Layer 1
be checked
Change the number of
points to 15 per image
Frame Camera Tour Guide 123
LPS Project Manager starts the automatic tie point generation process,
indicated by a progress bar at the bottom of the Point Measurement
tool. When complete, the tie points display in the views. The tie points
have the Type designation None (no X, Y, and Z coordinates), and the
Usage designation Tie in the reference CellArray. Their coordinates are
added to the file CellArray in the X File and Y File columns.
After the tie point generation process, the Auto Tie Summary dialog
opens to display tie point information for each image in the block file.
You may use this dialog to see overall auto tie results for the entire
block file.
9. Once you have finished reviewing the Auto Tie Summary dialog, click
Close.
Check Tie Point
Accuracy
You should always check a few of the tie points to ensure accuracy. If
a point is not as accurate as you would like, you may adjust it with the
Select Point tool, deactivate it by clicking to remove the X in the Active
column, or delete it by selecting the row in the CellArray (> column) and
clicking the Delete button.
1. In the reference CellArray, click the scroll bar and scroll to any point,
such as Point ID 2020.
2. Click in the > column to display Point ID 2020.
The point displays in the views. This appears to be an acceptable tie
point.
124 Frame Camera Tour Guide
3. Click in the > column of other Point IDs to see where tie points were
placed.
NOTE: Since all tie points are not common to all images, there can be
cases where the displayed images do not have corresponding tie
points. In such cases, verify the tie point by opening a different adjacent
image in one of the views. To do so, use the Left View or Right View
dropdown list.
4. If the position of a tie point needs to be adjusted, click the Select Point
icon and reposition it in the Detail View.
5. When you are finished reviewing the automatically generated tie points,
click the Save button.
6. Click the Close button to close the Point Measurement tool.
Tie points have File Coordinates, which are listed in
the file CellArray, but no Reference coordinates
Frame Camera Tour Guide 125
Perform Aerial
Triangulation
Now that you have obtained control, check, and tie points, LPS Project
Manager has all the information it needs to perform aerial triangulation.
This step in the process establishes the mathematical relationship
between the images that make up the block file and calculates exterior
orientation.
1. From the Edit menu, select Triangulation Properties.
The Aerial Triangulation dialog opens.
You can also access the Aerial Triangulation dialog from the Point
Measurement tool by clicking the Triangulation Properties icon .
2. Click the Point tab in the Aerial Triangulation dialog.
The Point options display. These control the statistical weights (the
confidence in their accuracy) assigned to the GCP parameters. These
are commonly defined by the precision of the GCPs (the reference
source). For example, a weight of 1 meter is better accuracy than a
weight of 5 meters.
Click the
Point tab
126 Frame Camera Tour Guide
3. In the GCP Type and Standard Deviations section, click the Type
dropdown list and select Same Weighted Values.
4. Click the Run button to run the aerial triangulation.
A Triangulation Summary dialog generates and opens.
Find Information in the
Triangulation Report
You may wish to consult the Triangulation Report for more detailed
numbers corresponding to the triangulation. You can save the report as
a text file for future reference.
1. In the Triangulation Summary dialog, click the Report button.
The Triangulation Report opens.
Click Run to
Click the Type
dropdown list
generate the
summary
report
Click Update
Click to view the report
Frame Camera Tour Guide 127
2. Resize the Triangulation Report so that it is all visible in the window.
Check the Results
1. Scroll down until you reach The Output of Self-calibrating Bundle
Block Adjustment section of the report.
Scroll to see all
of the report
The standard error of the last iteration is the most important
128 Frame Camera Tour Guide
2. Note the standard error of iteration number 3.
This is the standard deviation of unit weight, and measures the global
quality of that iteration.
3. Note the exterior orientation parameters.
These are the exterior orientation parameters associated with each
image in the block file.
4. Note the residuals of the control points and the residuals of the
check points.
The control point X, Y, and Z residuals define the accuracy in both the
average residual and the geometric mean residual. The X, Y, and Z
residuals of the check points serve as an independent check in defining
the average quality of the solution.
5. Scroll down to the residuals of image points section of the
Triangulation Report.
Frame Camera Tour Guide 129
These are the photo or image coordinate residuals. They can be used
to determine the less accurate points. The inaccurate points generally
have large residuals.
Save the Triangulation
Report
If you save the Triangulation Report, you can always refer back to it.
1. From the File menu of the Editor, select Save As.
The Save As dialog opens.
Click OK
Type the
name of
the ASCII
file here
130 Frame Camera Tour Guide
2. Navigate to a folder in which you have write permission.
3. In the File name text field, type the name frame_report.txt, then press
Enter.
4. Click OK in the Save As dialog.
5. When you are finished viewing the Triangulation Report, select File ->
Close in the Editor.
The Triangulation Summary dialog is still open.
To open the Triangulation Report in ERDAS IMAGINE, click the
Tools menu in the ERDAS IMAGINE menu bar. Then, select Edit
Text Files. Use the Open icon to open the report in the
IMAGINE Text Editor dialog.
Update the Exterior
Orientation
1. In the Triangulation Summary dialog, click the Update button to update
the exterior orientation parameters.
This replaces the Initial exterior orientation parameters you entered
during the measurement of fiducials with the exterior orientation
computed by LPS Project Manager based on control and tie points in
the images making up the block file.
You also have the option to use check points to determine exterior
orientation. That option is located in the Aerial Triangulation dialog,
Advanced Options tab.
2. Click the Close button to close the Triangulation Summary dialog.
3. In the Aerial Triangulation dialog, click the Accept button to accept the
triangulation parameters.
4. Click OK in the Aerial Triangulation dialog to close it.
The Project Graphic Status window and CellArray of the LPS Project
Manager update to reflect the completion of the exterior orientation
step. Notice that the Ext. column is now green.
5. Click the Images folder to see the graphic display of the block file in the
Project Graphic Status window.
Frame Camera Tour Guide 131
Ortho Resample
the Imagery
The next step creates orthorectified images of your block file images.
Orthorectified images have fewer relief displacements and geometric
errors than nonorthorectified images, and thus are considered more
accurate. The orthorectified images display objects in their real-world X,
Y, and Z positions.
1. On the LPS Project Manager toolbar, click the Ortho Resampling icon
.
The Ortho Resampling dialog opens on the General tab.
The Ext. column is green, indicating the exterior orientation has been calculated
132 Frame Camera Tour Guide
2. Click the DTM Source dropdown list, then select DEM.
The DEM file is used to supply elevation information to create the
orthorectified imagery.
3. Confirm that the Vertical Units are set to Meters.
4. Click the dropdown list associated with the DEM File Name, and select
Find DEM.
5. In the File Selector, navigate to /examples/LPS/frame and select
colspr_dem.img as the DEM File.
6. Click OK in the File Selector dialog.
7. Change the Output Cell Sizes for X and Y to 4.0.
This value is determined based on the ground resolution of the images.
See Table 3, Scanning Resolutions, on page 26 for additional
information.
8. Click the Advanced tab at the top of the Ortho Resampling dialog.
Choose DEM as
Set the Output
The first image
the DTM Source
Cell Sizes
in the block
is identified here
Frame Camera Tour Guide 133
9. Click the Resample Method dropdown list and select Nearest
Neighbor.
10. Click the checkbox next to Ignore Value, and keep the value of 0.
By default, LPS Project Manager assumes you only want to generate
an orthoimage for the first image in the block file. You can use the Add
Multiple utility to add all of the images in your block file to the Ortho
Resampling dialog.
11. Click the Add Multiple button located at the bottom of the dialog.
The Add Multiple Outputs dialog opens.
12. Click the checkbox next to Use Current Cell Sizes.
Resample method
To add the other
displays here
images in the
block file, click
this button
Click this checkbox
so that all orthos
have the same
cell size
134 Frame Camera Tour Guide
This ensures each output orthoimage has X and Y cell sizes of 4.0.
13. Click OK in the Add Multiple Outputs dialog.
14. Click OK in the Confirm Existing Ortho dialog.
The other images in the block file are added to the CellArray in the
Ortho Resampling dialog.
15. Use the scroll bar at the bottom of the CellArray to see the parameters
for each of the files in the block.
16. Click OK in the Ortho Resampling dialog.
A status dialog opens, tracking the ortho resampling process.
17. When the status dialog reaches 100% complete, click the OK button to
dismiss it.
The presence of the status dialog is controlled by a preference. It
is located in the User Interface & Session category of the
Preference Editor: Keep Job Status Box.
All images and corresponding orthoimages
are listed here
Frame Camera Tour Guide 135
View the
Orthoimages
First, you can see the orthos display in the LPS Project Graphic Status
window.
Display Graphic View
1. Click the Orthos folder in the Block Project Tree View.
You can also use the Project Graphic Status window to get information
about points in the orthoimages.
2. Click on one of the points (a square, a triangle, or a circle) displayed in
the Project Graphic Status window.
136 Frame Camera Tour Guide
In this example, the point is a tie point and is located in the first two
images in the block file. The residual values are acceptably low.
3. Click Dismiss to close the Point Data dialog.
Now that the images have been ortho resampled, you can check how
well they fit together in a Viewer.
Use the Viewer
1. From the ERDAS IMAGINE icon panel, click the Viewer icon.
NOTE: If necessary, select the type of Viewer you want to work with:
Classic Viewer or Geospatial Light Table.
2. Click the Open icon to access the Select Layer To Add dialog.
3. Navigate to the location in which you saved the orthorectified images.
4. Click the image orthocol90p1.img, then Shift-click orthocol92p1.img.
Frame Camera Tour Guide 137
5. In the Select Layer To Add dialog, click the Raster Options tab.
6. Deselect the Clear Display checkbox.
7. Click to select the Fit to Frame and Background Transparent
checkboxes.
The default settings of these options can be defined in the Viewer
category of the Preference Editor.
8. Click the Multiple tab and confirm that the Multiple Independent Files
radio button is selected.
9. Click OK in the Select Layer To Add dialog.
10. From the View menu, select Arrange Layers.
The images display in the Viewer. If you would like to rearrange the
images in the Viewer, click and drag the images in the Arrange Layers
dialog accordingly, then click Apply.
Magnify Areas of Overlap Now, you can check the areas of overlap to see how well LPS Project
Manager orthorectified the images. Take special note of features such
as roads, rivers, and parcels of land.
1. In the Viewer, click the Zoom In icon .
2. Click on an area in the Viewer where two of the images obviously
overlap.
Select multiple images
to add to the Viewer
138 Frame Camera Tour Guide
3. Apply the Zoom In icon as many times as necessary to see the portion
of overlap clearly in the Viewer.
You can see that LPS Project Manager successfully put images into the
same reference coordinate space. In the following picture, the presence
of two images is indicated by the side fiducial mark. Notice how the road
on either side of the side fiducial matches very well.
Use the Swipe Utility You can use the Swipe utility to see how well the images overlap.
1. Click the Utility menu on the Viewer menu bar.
2. Choose Swipe.
The Viewer Swipe dialog opens.
The edge of the image can
be seen here, indicated by
the side fiducial mark
This road is common to both
images and matches well
Frame Camera Tour Guide 139
3. Right-click in the Viewer to access the Quick View menu.
4. Click Fit Image to Window.
5. Click the slider bar in the Viewer Swipe dialog and move it to the left and
right to see how well the top image, col92p1, overlaps the others.
You can also choose the Horizontal radio button from the Viewer
Swipe dialog.
6. When you are finished, click Cancel in the Viewer Swipe dialog.
7. Click Close in the Arrange Layers dialog.
8. Once you are done examining the orthoimages, choose File | Close
from the Viewer menu bar.
Save and Close the
Block File
1. Now that you have verified the accuracy of the LPS Project Manager
output orthoimages, in the LPS Project Manager, click the File menu,
then select Save, or click the Save icon .
Notice that all of the columns are greenwith the exception of the DTM
column which is a separate processindicating that all of the process
steps have been executed. You can open the complete project any time
you like.
Click on the slider
and move the mouse
back and forth to
adjust the swipe
position
140 Frame Camera Tour Guide
The DTM column is still red, which indicates that DTMs were not
generated from the images in the block file. Use LPS Automatic
Terrain Extraction (ATE) to create DTMs. For more information,
see Lps Automatic Terrain Extraction Users Guide.
2. To exit LPS Project Manager, choose File -> Close from the menu.
3. To exit LPS, choose File -> Exit from the menu.
4. If you want to exit ERDAS IMAGINE, select Session -> Exit IMAGINE.
Conclusions In this example, you learned that using ground control can greatly
improve the accuracy of your output orthoimages. The more accurate
your ground control, the better quality of your output.
Next, you can see how to orthorectify imagery without ground control or
a DEM.
All of the columns related to LPS Project Manager
are green; the project is complete
Frame Camera Tour Guide 141
Reference Images
Figure 46: Reference Image of col90p1
1002
1005
1006
2001
1003
142 Frame Camera Tour Guide
Figure 47: Reference Image of col91p1
1003
1005
1006
1004
2002
2001
1002
Frame Camera Tour Guide 143
Figure 48: Reference Image of col92p1
1003
1004
1005
1006
2002
144 Frame Camera Tour Guide
145 Digital Camera Tour Guide
Digital Camera Tour Guide 145
Digital Camera Tour Guide
Introduction Using LPS Project Manager, you have access to many different types
of geometric models with which to create and orthorectify a block of
images. This tour guide takes you through the steps using the digital
camera model.
This tour guide demonstrates the ability of LPS Project Manager to
orthorectify imagery without ground control or a DEM to very high
accuracy. In this case, because the data you use also has airborne GPS
information (which details the exact position of the camera at the time
of image acquisition), the need for collecting ground control is
eliminated.
After defining the interior orientation and exterior orientation
parameters, you can proceed directly to auto tie and orthorectification
of the input images. Figure 49 shows the Import Options dialog you can
use to load orientation information.
Figure 49: Imported Orientation Information
Before You Begin The data you use with this tour guide comes from southeast Spain. The
data is 1:45000 scale (ground pixel size of .40 meters) imagery that was
collected using a Kodak DCS 420 digital camera.
Approximate completion time for this tutorial is 45 minutes.
Information about the
exact location of the
camera at the time of
image exposure
eliminates the need
for you to collect
ground control
146 Digital Camera Tour Guide
In this tour guide, you are going to perform the following basic steps:
Create a new project.
Add imagery to the block file.
Define the camera model.
Perform automatic tie point collection.
Perform aerial triangulation.
Orthorectify the images.
View the orthoimages.
Save and close the block file.
Create a New
Project
In this section of the tour guide, you create a new project using three
digital camera images of southeast Spain. In this case, the images are
.tif images, but you can also use other formats such as .jpg, .img, MrSid,
raw and generic binary, and Grid.
Prepare the Block File
1. Click the LPS icon on the icon panel and the the LPS Project Manager
opens.
Digital Camera Tour Guide 147
2. Click the Create New Block File icon .
The Create New Block File dialog opens.
3. Navigate to a folder in which you have write permission.
This is the Block Project
Tree Viewmake choices
here to view them in the
Project Graphic Status
This is the Project Graphic
Status windowyou may
Images in the block file
appear here, in the
CellArray
Access LPS tools
using the toolbar
control the contents
with the tools on the
right side of the dialog
window
Type the name of
the block file here
Click OK
148 Digital Camera Tour Guide
4. Next to File name, type digital_tour, then press Enter on your
keyboard.
The *.blk extension, which stands for block file, is appended
automatically.
5. Click OK to close the Create New Block File dialog.
The Model Setup dialog opens.
Select Geometric Model
1. Click the Geometric Model Category dropdown list and select
Camera.
2. Click in the Geometric Model section and select the Digital Camera.
3. Click OK in the Model Setup dialog.
The Block Property Setup dialog opens.
Click to choose
Digital Camera
Click OK
Select the Camera
category
Initially, the
projection is
Geographic
(Lat/Lon), but
you can change
it by clicking
the Set button
Digital Camera Tour Guide 149
Define Block Properties
1. In the Horizontal Reference Coordinate System section of the Block
Property Setup dialog, click the Set button.
The Projection Chooser dialog opens.
2. Click the Custom tab in the Projection Chooser dialog.
3. Click the Projection Type dropdown list and select UTM.
4. Click the Spheroid Name dropdown list and select WGS84.
5. Confirm that the Datum Name dropdown list shows WGS84.
6. Type 30 in the UTM Zone field and press Enter, or use the increment
nudgers to the right of the field.
7. Confirm that the NORTH or SOUTH dropdown list shows North.
8. Click OK in the (Edited) Projection Chooser dialog.
9. In the Block Property Setup dialog, confirm that the Horizontal Units
are set to Meters.
In this example, the block file is in WGS84, so the vertical coordinate
system is also WGS84 by default. If the vertical system is different, you
must change it to match the block file.
The information you supply in
the Custom tab is transferred to
the Block Property Setup dialog
150 Digital Camera Tour Guide
For more information about coordinate systems, see the On-Line
Help.
10. Click the Next button in the Block Property Setup dialog.
Import Exterior
Orientation Parameters
The Set Frame-Specific Information section of the Block Property
Setup dialog opens.
When these images were acquired, the position of the aircraft was
recorded using airborne GPS and INS technology. The airborne GPS
provides position information (that is, X, Y, and Z) about where the
camera/sensor is at the time of image capture. The INS provides
orientation information (that is, Omega, Phi, and Kappa) about where
the camera/sensor is at the time of image capture.
By default,
the vertical
displays WGS84
Click the Import Exterior
Orientation Parameters button
Digital Camera Tour Guide 151
The accuracy of the measurements is within 2 meters in the X, Y, and
Z direction. In omega, phi, and kappa, the accuracy of the
measurements is within 0.1 degrees. With this information, there is no
need to collect GCPs in the images making up the block file. Instead,
you provide exterior orientation values.
1. Type the value 1248.168 in the Average Flying Height (meters)
section.
This value is derived by adding the Z values for each image in the block
(that is, 1851.948, 1853.994, and 1853.561) and dividing by the number
of files in the block. Then subtract the average elevation value (that is,
605 meters) from the average Z value.
2. Click the Import Exterior Orientation Parameters button.
The Import ASCII File Name dialog opens.
3. Navigate to /examples/LPS/digital, select the file airborne_GPS.dat,
then click OK.
The Import Parameters dialog opens. In this dialog, you check to see if
the map information matches that which you specified during the block
setup.
Select the .dat
file for exterior
orientation
information
152 Digital Camera Tour Guide
If the projection information contained in the .dat file does not
match what you have specified for the block, the projection,
spheroid, datum, and units must be changed so that they do match.
You can use the Set button in the Import Parameters dialog to
specify the correct map projection.
4. Click OK in the Import Parameters dialog.
The Import Options dialog opens.
5. In the Field Definition tab of the Import Options dialog, click the Row
Terminator Character dropdown list.
6. Select Return NewLine (DOS) from the dropdown list.
7. Click the Input Preview tab on the Import Options dialog and view the
fields.
Projection in the Import
Parameters dialog must
match Block Properties
Click Input Preview
Click the Row Terminator
Character dropdown list
Digital Camera Tour Guide 153
8. Click OK in the Import Options dialog.
Once you click OK, the image names along with their X, Y, Z, Omega,
Phi, and Kappa values are noted, imported, and saved by LPS.
9. Click OK in the Block Property Setup dialog to complete block setup.
Add Imagery to the
Block
The CellArray updates. The Image Name field is updated for you. This
is based on the information contained in the .dat file,
airborne_GPS.dat, that you selected during the Import Exterior
Orientation process. You can resize the elements of this dialog to suit
you.
The images listed in Field 2
are the block file images
You can use the scroll bars
to see all of the information
provided for each image
154 Digital Camera Tour Guide
1. Click on the Online cell associated with digcam1.tif.
The Digital Camera Frame Editor dialog opens.
To begin, the images need to be online. Online means that the image name is attached
and linked to the corresponding image file, which may be located on the hard drive or
the network.
Digital Camera Tour Guide 155
2. In the Digital Camera Frame Editor dialog, click the Attach button.
The Image File Name dialog opens. Next, you attach the files in the
block.
3. Navigate to /examples/LPS/digital.
4. Click the Files of type dropdown list and select TIFF.
5. Click the file digcam1.tif.
6. Hold down the Shift key on the keyboard, then click the last *.tif file in
the list, digcam3.tif.
All of the *.tif files are selected for inclusion in the block file.
7. Click OK in the Image File Name dialog to return to the Digital Camera
Frame Editor dialog.
Click the Attach button to attach the
image name to the image file
Select the first file
in the block
156 Digital Camera Tour Guide
8. Click OK in the Digital Camera Frame Editor dialog.
You are returned to the LPS Project Manager. The cells in the Online
column of the CellArray are now green, indicating that the files in
/examples/LPS/digital have been matched with the three image files
specified in the .dat file.
The color of the columns is controlled by two preferences: Status
On Color and Status Off Color in the LPS category of the
Preference Editor.
Compute Pyramid Layers Next, you compute pyramid layers for the images in the block file.
Pyramid layers are used to optimize image display and automatic tie
point collection.
1. Click the Edit menu, then choose Compute Pyramid Layers.
The Compute Pyramid Layers dialog opens.
2. In the Compute Pyramid Layers dialog, confirm that the All Images
Without Pyramids radio button is selected.
3. Click OK in the Compute Pyramid Layers dialog.
A progress bar displays at the bottom of the LPS Project Manager as
pyramid layers are created for each image. When complete, the cells
corresponding to the Pyr. column are all green.
The complete path and image name are now listed in
the Image Name section of the LPS CellArray
Click OK to start
computing pyramid
layers for the images
All Images
Without Pyramids
is selected by
default
Digital Camera Tour Guide 157
Define the Camera
Model
Since you have specified projection, imported exterior orientation
parameters, and identified the images to be used in the block file, now
you need to define the camera model.
Enter Specific Camera
Information
1. On the LPS Project Manager toolbar, click the Frame Properties icon
.
The Digital Camera Frame Editor dialog opens. You attached the
images here, and now you specify the camera that goes with each
image.
2. Click the New Camera button in the Digital Camera Frame Editor
dialog.
The Camera Information dialog opens.
Now, the images have pyramid layers, indicated by the green Pyr. column
Click New Camera
158 Digital Camera Tour Guide
3. In the Camera Name section of the Camera Information dialog, type the
name Kodak DCS 420 Digital Camera.
4. In the Description field, type Project for Floodplain Mapping.
5. In the Focal Length field, type 28.0, then press Enter, or use the
increment nudgers to the right of the field to change the value.
6. Confirm that the Principal Point xo and the Principal Point yo values
are set to 0.0000.
Save the Camera
Information
1. Click the Save button to save the camera model information.
The Camera Parameter File Name dialog opens.
You can save
this camera
information
for use with
other images
Digital Camera Tour Guide 159
2. Navigate to a folder where you have write permission.
3. Confirm that the Files of type section says Camera File.
4. Type the name kodak_dcs420 in the File name field, then press Enter
on your keyboard. The .cam extension is automatically appended for
you.
5. Click OK in the Camera Parameter File Name dialog.
6. Click OK in the Camera Information dialog.
You are returned to the Digital Camera Frame Editor dialog. The
camera information you supplied is located in the Sensor Name section
of the dialog.
Camera files
are saved
with the .cam
extension
160 Digital Camera Tour Guide
Check Camera
Information of the Other
Images
1. Click the Next button to display the information for digcam2, which
displays in the Image File Name section of the dialog.
2. Confirm that the Sensor Name dropdown list shows Kodak DCS 420
Digital Camera.
3. Click the Next button to display the information for digcam3.
4. Confirm that the Sensor Name dropdown list shows Kodak DCS 420
Digital Camera.
5. Click the Previous button twice to return to digcam1.
Enter Interior Orientation
Information
1. In the Digital Camera Frame Editor, click the Interior Orientation tab.
The correct camera is identified here
Digital Camera Tour Guide 161
2. Click in the Pixel size in x direction field, and type 9.0.
3. Click in the Pixel size in y direction field, and type 9.0, then press
Enter.
4. Click to select the checkbox for Apply to all Frames.
These values come from the CCD of the camera that captured the
images. The number is a function of illumination.
For information about digital camera CCDs, see Digital Camera.
5. Click the Next button twice to see that the same interior orientation
information is transferred to digcam2 and digcam3.
6. Click the Previous button twice to return to digcam1.
Enter Exterior
Orientation Information
1. Click the Exterior Information tab in the Digital Camera Frame Editor
dialog.
The information is already supplied for you. It comes from the .dat file,
airborne_GPS.dat, you selected when you imported the information in
the GPS file.
Pixel size is applied to all images in the block
162 Digital Camera Tour Guide
2. Click the Next button to see the Exterior Information values for the
second image in the block file, digcam2.
3. Click the Next button again to see the Exterior Information values for
the third image in the block file, digcam3.
Note that the values for each image are different. This is due to the
altered position of the camera during each exposure.
4. Click OK to close the Digital Camera Frame Editor dialog.
You are returned to the LPS Project Manager. Note that the Int. column
for all of the files is green, indicating that the interior orientation has
been supplied.
5. Click the Save icon to save your changes so far.
Perform Automatic
Tie Point
Collection
Generally, at this point in the process you collect control points in
overlapping areas of images in the block file that determine the
approximate exterior orientation parameters. Because this data
includes the GPS and INS information, there is no need to collect GCPs
in order to obtain the exterior orientation information.
In a case such as this, the next step is to run the auto tie process. This
process further defines the geometry between the files in the block.
The exterior orientation information needed to define the Perspective
Center and Rotation Angle values is contained in the .dat file
Interior orientation information has been supplied
Digital Camera Tour Guide 163
1. On the LPS Project Manager toolbar, click the Point Measurement icon
.
NOTE: You may be prompted to select either the Classic Point
Measurement Tool or the Stereo Point Measurement Tool. Use the
Classic Point Measurement Tool for this exercise.
The Point Measurement tool opens on your screen. In the Left View
you see the first image in the block file, digcam1. In the Right View,
you see the second image in the block file, digcam2. You can use the
Right View or Left View dropdown list to see the third image in the
block file, digcam3, as well.
164 Digital Camera Tour Guide
To change the color of points in the Point Measurement tool, click
the Viewing Properties icon to access the Viewing Properties
dialog. In the Point Table Info section, click the Advanced radio
button, then the Color checkbox, then OK. This adds a Color
column to the reference CellArray and the file CellArray.
2. In the Point Measurement tool palette, click the Auto Tie Properties icon
.
The Automatic Tie Point Generation Properties dialog opens on the
General tab.
OverView Detail View Link Cursor Main View
Reference CellArray
File CellArray
Select other images here
Digital Camera Tour Guide 165
3. In the Automatic Tie Point Generation Properties dialog, click the
Distribution tab.
4. Type 50 in the Intended Number of Points Per Image field, then press
Enter.
This produces approximately 50 tie points per image.
5. Click Run in the Automatic Tie Point Generation Properties dialog.
After the tie point generation process, the Auto Tie Summary dialog
opens to display tie point information for each image in the block file.
You may use this dialog to see overall auto tie results for the entire
block file.
Click the Distribution tab
Change the Points
Per Image value to 50
Run the automatic
tie point generation
166 Digital Camera Tour Guide
6. Once you have reviewed the contents of the Auto Tie Summary dialog,
click Close.
For more information about automatic tie point collection see
Automatic Tie Point Collection.
Check Tie Point
Accuracy
At this point, tie points are recorded in the file CellArray with their image
positions in X and Y. After you check their accuracy and run the aerial
triangulation, the map coordinates, displayed in the reference
CellArray, are available.
1. Click in the Point # row of a tie point to see its location in the images
displayed in the views.
NOTE: Since all tie points are not common to all images, there are
cases where the displayed images do not have common tie points. In
such cases, verify the tie point by opening a different adjacent image in
one of the views. To do so, use the Left View or Right View dropdown
list.
Digital Camera Tour Guide 167
2. Click other points to see the position of other tie points in the views.
3. Click the Save button in the Point Measurement tool.
4. Click the Close button in the Point Measurement tool.
You are returned to the LPS Project Manager.
Perform Aerial
Triangulation
Now that you have used auto tie to create tie points in the images, you
can progress to the triangulation process.
1. In the LPS Project Manager, click Edit -> Triangulation Properties.
The Aerial Triangulation dialog opens.
Click the Point # row of the
tie point you want to view
The tie points file coordinates in
each image are displayed here
168 Digital Camera Tour Guide
2. Click the checkbox for Compute Accuracy for Unknowns.
This computes the accuracy of the adjusted exterior orientation
parameters and the X, Y, and Z tie point coordinates.
3. Click the Image Coordinate Units for Report dropdown list and select
Microns.
4. In the Aerial Triangulation dialog, click the Exterior tab.
5. Click the Type dropdown list and select Same weighted values.
6. Click in each of the Xo, Yo, and Zo fields and type 2.0.
This means that the X, Y, and Z values are accurate within 2 meters.
The omega, phi, and kappa values are accurate within 0.1 degree.
7. Confirm that the Omega, Phi, and Kappa fields are set to 0.1.
8. Click the Advanced Options tab.
Select Microns
from this
dropdown list
Select Same
Weighted Values
Digital Camera Tour Guide 169
9. Click the Blunder Checking Model dropdown list and select
Advanced robust checking.
Advanced robust checking automatically identifies and removes poor
tie points from the solution.
10. Click to deselect Use Image Observations of Check Points in
Triangulation.
You do not have any check points displayed in the Classic Point
Measurement tool at this time; therefore, this option is not applicable.
11. Click the Run button in the Aerial Triangulation dialog.
The Triangulation Summary dialog opens. The result, reported in the
Total Image Unit-Weight RMSE section, is less than 1 micron, which
equates to less than one-fourth of a pixel.
12. Click the Report button in the Triangulation Summary dialog.
Advanced robust
Click to deselect
checking reduces
the error
Use Image
Observations of
Check Points in
Triangulation
Total error is
reported here
170 Digital Camera Tour Guide
The Triangulation Report opens, which contains all the information
pertaining to the tie points used during the triangulation process. This
report may be saved as a text file for future reference.
See Aerial Triangulation Report on page 364 for a complete
explanation of the Triangulation Report.
To improve the triangulation results, you can look through the
Triangulation Report and identify the points with the most error.
These commonly have relatively large residuals. Then, you can go
back to the Point Measurement tool, deactivate those points by
clicking in the Active column to remove the X, and run the
triangulation again.
13. When you are finished looking at the report, select File -> Close.
Use the scroll bars to
see the entire report
Digital Camera Tour Guide 171
14. Click the Accept button in the Triangulation Summary dialog.
15. Click the Close button to close the Triangulation Summary dialog.
16. Click OK in the Aerial Triangulation dialog to accept the triangulation.
You are returned to the LPS Project Manager. The Ext. column is now
green and the images display in the Project Overview window.
Check Project Graphic
Status
The Project Graphic Status window offers you an easy way to evaluate
the GCPs, check points, and tie points associated with images in the
block file. You can also get information about each specific points in this
dialog.
1. In the LPS Project Manager, click plus sign next to the Images folder
in the Block Project Tree View.
The Exterior Orientation Information has been calculated
172 Digital Camera Tour Guide
2. In the Display Mode section of the LPS Project Manager, click the
checkbox next to Point IDs.
The Point IDs are listed below each of the Tie Points in the display.
3. Click the Zoom In icon and drag a box around an area containing
tie points.
4. Click on the Select icon to deactivate the Zoom In icon.
5. Click on a Tie Point square to display the Point Data dialog.
Click on a Point ID to get
information about that point
Digital Camera Tour Guide 173
6. When you are finished viewing information in the Point Data dialog,
click the Dismiss button.
7. Click the Image Space radio button in the Display Mode section of the
LPS Project Manager.
8. In the Block Project Tree View on the left side of the dialog, click
digcam2.tif under the Images folder to display the points associated
with that image.
The active image is identified in both the Block Project Tree View and
the CellArray. The tie points display for the identified image.
Information in the Point
Data dialog is obtained
from the reference and
file CellArrays in the
Point Measurement Tool
174 Digital Camera Tour Guide
9. Click the to select the next image in the block file, digcam3. The tie
points redisplay in the Project Graphic Status window of the LPS
Project Manager accordingly.
10. When you are finished, click the Map Space radio button in the Display
Mode section of the LPS Project Manager.
Ortho Resample
the Imagery
The final step in the process is to orthorectify the images in the block
file.
1. In the CellArray of the LPS Project Manager, click on a red cell within
the Ortho column, or select the Ortho Resampling icon from the
toolbar.
Select the image to display in the Image Space mode in the Block Project Tree View
Digital Camera Tour Guide 175
The Ortho Resampling dialog opens. The Ortho Resampling dialog
opens on the General tab. Here, you can set the parameters to be
applied to each of the images in the block.
1. Click in the Active Area field and type 95, or use the increment nudgers
to the right of the field.
2. Confirm that the DTM Source dropdown list shows Constant.
3. In the Constant Value field, type 605.0.
Use of a constant value is appropriate in relatively flat areas; however,
areas with large relief displacement benefit from a DTM source, such as
a DEM.
4. In the Output Cell Sizes section, change both X and Y to 0.50.
5. Click the Advanced tab.
6. Confirm that the Resampling Method is Bilinear Interpolation.
Add Multiple Images
In the CellArray of the Ortho Resampling dialog, you can add multiple
images in your block file to be resampled. You can do so either in the
General tab or the Advanced tab.
The output orthoimage file
name displays here
In lieu of a DEM, set a constant
value for the scene
Change the cell sizes
176 Digital Camera Tour Guide
1. In the Advanced tab of the Ortho Resampling dialog, click the Add
Multiple button.
The Add Multiple Outputs dialog opens. It automatically adds the ortho
output file prefix for you. This option adds all files in the block to the
Ortho Resampling dialog CellArray.
2. Click the Use Current Cell Sizes checkbox so that all orthoimages
have X and Y cell sizes of 0.50.
3. Click OK in the Add Multiple Outputs dialog.
4. Click OK in the Confirm Existing Ortho dialog, which alerts you that the
first image in the block file, digcam1, is already set for ortho
resampling.
The remaining images in the block file are added to the Ortho
Resampling CellArray.
Click here so all output
orthoimages have the
same cell size
Digital Camera Tour Guide 177
5. Click OK in the Ortho Resampling dialog to begin the process.
A status dialog opens.
6. When the process is 100% complete, click OK in the status dialog to
close it.
View the
Orthoimages
Now that the resampling process is complete, indicated by the green
cells in the Ortho column of the CellArray, you can check the
orthoimages in an ERDAS IMAGINE Viewer.
Use LPS
1. Click the plus sign next to the Orthos folder in the Block Project Tree
View of the LPS Project Manager.
2. Click on one of the orthos in the list to highlight it in the Block Tree View,
CellArray, and the Project Graphic Status window.
Images and their corresponding
orthoimages are identified here
178 Digital Camera Tour Guide
To see the actual orthoimage, not just a graphical representation, you
may use a Viewer.
Use a Viewer
1. Right-click on the ortho in the Block Tree View and select View from the
Ortho quick view menu.
NOTE: If necessary, choose the type of Viewer you want to work with:
Classic Viewer or Geospatial Light Table.
2. From the Viewer menu bar, select File -> Open -> Raster Layer.
3. In the Select Layer To Add dialog, navigate to the location in which you
saved the resampled images.
The highlighted ortho is indicated in the Block Project Tree View and the CellArray
Digital Camera Tour Guide 179
4. Click the first orthoimage in the block file, orthodigcam1.img.
5. Hold down the Shift key and select the last orthoimage,
orthodigcam3.img.
6. Click the Raster Options tab.
7. Deselect Clear Display if it is selected with a check mark.
8. Select the Fit to Frame checkbox and the Background Transparent
checkbox.
The default settings of these options can be defined in the Viewer
category of the Preference Editor.
9. Click the Multiple tab.
10. Make sure that the Multiple Independent Files radio button is
selected, then click OK.
The three orthoimages display in the Viewer.
Magnify Areas of Overlap You can visually check the accuracy of the orthoimages by using the
Zoom In tool.
180 Digital Camera Tour Guide
1. In the Viewer containing the images, click the Zoom In icon .
2. Click an area that interests you. You may have to apply the Zoom In tool
more than once to see the details.
Use the Swipe Utility You can also use the Swipe utility to see how well the images overlap.
1. Click the Utility menu on the Viewer menu bar.
2. Choose Swipe.
The Viewer Swipe dialog opens.
The images
overlap here
Digital Camera Tour Guide 181
3. Right-click in the Viewer to access the Quick View menu.
4. Click Fit Image To Window.
5. Click the slider bar in the Viewer Swipe dialog and move it to the left and
right to see how well the top orthoimage, orthodigcam3.img, overlaps
the others.
If you like, you may click the View menu, then select Arrange
Layers. You may change the order of the images as they display
in the Viewer to see how they look with the Swipe utility.
6. When you are finished, click Cancel in the Viewer Swipe dialog.
7. Click File -> Close in the Viewer containing the orthoimages.
You are returned to the LPS Project Manager.
8. Click the plus sign next to the Images folder in the Block Project
Tree View.
In the LPS Project Manager, you can see that the CellArray columns are
green (with the exception of the DTM column, which is specific to LPS
Automatic Terrain Extraction), indicating that the process is complete.
Adjust the Swipe
Position using
this bar
182 Digital Camera Tour Guide
Save and Close the
Block File
1. In the LPS Project Manager, select File -> Save, or click the Save icon
.
You can now refer to the complete block file whenever you like.
2. In the LPS Project Manager, select File -> Close.
3. To close LPS Project Manager, select File -> Exit.
Columns are green; the project is complete
Digital Camera Tour Guide 183
Conclusions Interior and exterior orientation information from airborne GPS and INS
data is accurate enough to eliminate the need for ground control.
Simply import the data, and LPS uses that information to create
accurate orthoimages.
Next, you can learn how to select both horizontal and vertical reference
points from images outside the block file.
184 Digital Camera Tour Guide
185 SPOT Pushbroom Sensor Tour Guide
SPOT Pushbroom Sensor Tour Guide 185
SPOT Pushbroom Sensor Tour Guide
Introduction Using LPS Project Manager, you have access to many different types
of geometric models with which to create a block file. This tour guide
takes you through the steps with the SPOT pushbroom model.
This tour guide demonstrates the use of existing orthorectified imagery
as a source for ground control measurements. In this case, two images
(xs_ortho.img and NAPP_2m-ortho.img, in Figure 50) are used for
that purpose.
Figure 50: Reference Images: xs_ortho.img and NAPP_2m-ortho.img
When you use images outside of the block file as reference sources,
you must identify whether you are using them as horizontal (X, Y) or
vertical (Z) reference sources. The benefit of using existing
orthorectified imagery in the collection of your GCPs is that the GCPs
you collect are more accurate than those collected from
nonorthorectified imagery.
Other types of external reference sources you can use with LPS Project
Manager include: geocorrected images, vector Arc coverages,
annotation layers, ASCII text files, and digitizing tablets.
186 SPOT Pushbroom Sensor Tour Guide
Before You Begin The data you use with this tour guide comes from Palm Springs,
California. You choose reference coordinates in two images: one a
SPOT image, and one an orthorectified aerial photo. The block itself
consists of two images, both SPOT panchromatic images with 10-meter
resolution.
For more information about the data used in this tour guide, see
SPOT Example Data.
This tour guide takes approximately 1 hour, 30 minutes to
complete.
In this tour guide, you are going to perform the following basic steps:
Create a new project.
Select a horizontal reference source.
Collect GCPs.
Add a second image to the block file.
Collect GCPs in the second image.
Perform automatic tie point collection.
Triangulate the images.
Orthorectify the images.
View the orthoimages.
Save the block file.
Create a New
Project
In this section of the tour guide, you create a new project using SPOT
satellite images of Palm Springs, California.
Prepare the Block File
1. Click the LPS icon on the icon panel and the LPS Project Manager
opens.
SPOT Pushbroom Sensor Tour Guide 187
2. Click the New File icon to open the Create New Block File dialog.
3. Navigate to a folder in which you have write permission.
4. Click in the text field next to File name, and type spot_tour, then press
Enter on your keyboard.
The *.blk extension is appended automatically.
This is the Block Project
Tree Viewmake choices
here to view them in the
Project Graphic Status
This is the Project Graphic
Status windowyou may
Images in the block file
appear here, in the
CellArray
Access LPS tools
using the toolbar
control the contents
with the tools on the
right side of the dialog
window
Click OK
Type the name of
the block file here
188 SPOT Pushbroom Sensor Tour Guide
5. Click OK to close the Create New Block File dialog.
Choose Camera Model The Model Setup dialog opens.
1. Click the Geometric Model Category dropdown list and choose
Polynomial-based Pushbroom.
2. In the Geometric Model section click SPOT Pushbroom.
3. Click OK to close the Model Setup dialog.
The Block Property Setup dialog opens.
4. Click the Set button in the Horizontal Reference Coordinate System
section of the Block Property Setup dialog.
The Projection Chooser dialog opens.
Select the SPOT
Pushbroom model
Click OK Select Polynomial-
based Pushbroom
Click Set to open
the Projection
Chooser dialog
SPOT Pushbroom Sensor Tour Guide 189
5. In the Custom tab, click the Projection Type dropdown list and choose
UTM.
6. Click the Spheroid Name dropdown list and select Clarke 1866.
7. Click the Datum Name dropdown list and choose NAD27 (CONUS).
8. Click in the UTM Zone field and type 11.
9. Verify that the NORTH or SOUTH field is set to North.
10. Click OK in the (Edited) Projection Chooser dialog.
11. Make sure that the Horizontal Units are set to Meters.
The Reference Coordinate System section of the Block Property
Setup dialog reflects the projection you selected. You do not need to
make changes to the Vertical section.
The Custom tab is where you select the projection
190 SPOT Pushbroom Sensor Tour Guide
Make sure that the reference system is correct. You cannot revise
the projection system once you click OK to complete setup in the
Block Property Setup dialog.
12. Click OK to close the Block Property Setup dialog.
Add Imagery to the Block
1. In the Block Project Tree View on the left side of the LPS Project
Manager, click the Images folder.
2. Select Edit | Add Frame from the LPS Project Manager menu bar, or
click the Add Frame icon .
The Image File Name dialog opens.
3. Navigate to /examples/LPS/spot, select spot_pan.img, then click OK.
To set a different
projection, click
this button
Click OK
to complete
Select this
file first
SPOT Pushbroom Sensor Tour Guide 191
The image loads into the LPS Project Manager and displays in the
CellArray.
Generate Pyramid Layers To conserve space in the /examples/LPS/spot folder, the pyramid
layers associated with the SPOT image are not included. However, LPS
Project Manager has a utility that enables you to quickly compute
pyramid layers for your images. Pyramid layers make your image
display more rapidly in the views.
1. Click in the red column labeled Pyr. for the spot_pan image.
This cell controls the creation of pyramid layers for the image(s) in the
block file.
The Compute Pyramid Layers dialog displays.
2. Confirm that the All Images Without Pyramids radio button is
checked.
3. Click OK in the Compute Pyramid Layers dialog.
A status bar displays at the bottom of the dialog, indicating the progress
of pyramid layer creation. When complete, the Pyr. column for
spot_pan is green, indicating that pyramid layers are present for this
image.
The image is listed
There are no pyramid
in the Image Name section
layers at this time
All Images Without Pyramids
is selected by default
Click OK
192 SPOT Pushbroom Sensor Tour Guide
Define the Sensor Model Next, you are going to verify the parameters of the sensor. In this case,
it is a SPOT pushbroom sensor. The parameters are supplied by the
images you are going to be working with, contained in their header files.
1. Select Edit -> Frame Editor from the menu bar, or click the Frame
Properties icon .
The SPOT Pushbroom Frame Editor dialog opens, which displays
information about the active image listed in the LPS CellArray,
spot_pan.
2. In the Sensor tab of the SPOT Pushbroom Frame Editor dialog, click
the Edit button.
The Sensor Information dialog displays.
Header Files
Header files precede image data on storage media, be it tape or CD.
In general, header files contain the following information: number of
columns (in pixels), number of rows (in pixels), data storage format,
pixel depth (for example, 8-bit), number of bands, blocking factor,
and number of header files and header records.
With sensor data, such as that obtained by the SPOT pushbroom
sensor, data in the header file (also called ephemeris data) also
includes the orientation of the sensor as it existed at the time of image
capture. This information, x, y, z, omega, phi, kappa, can be read
directly into LPS and used in the creation of block files. Moreover,
you can also get information such as velocity vector and the exact
time of the center scan line from the header file.
The current
Click the
image is
identified here
Edit button
SPOT Pushbroom Sensor Tour Guide 193
3. Review the fields in the Sensor Information dialog.
The data in the Sensor Information dialog corresponds to the SPOT
pushbroom sensor that obtained the image named spot_pan. The
information is derived from the header file of the image.
4. Click OK in the Sensor Information dialog to confirm that the information
is correct.
5. Click OK in the SPOT Pushbroom Frame Editor dialog.
You are returned to the LPS Project Manager. As you can see, the Int.
column that corresponds to the SPOT image is now green, indicating
that the sensor has been specified.
Start the Point
Measurement Tool
1. In the dialog, click the Point Measurement icon .
NOTE: You may be prompted to select either the Classic Point
Measurement Tool or the Stereo Point Measurement Tool. Use the
Classic Point Measurement Tool for this exercise.
The Point Measurement tool opens displaying three views, a tool
palette, and two CellArrays: one for recording reference coordinates,
and one for recording file coordinates.
Click OK
The Pyr. and Int. columns are green, showing those steps have been completed
194 SPOT Pushbroom Sensor Tour Guide
Specify the Horizontal
Reference Source
1. In the Point Measurement tool palette, click the Horizontal Reference
Source icon .
The GCP Reference Source dialog opens.
Main View Link Cursor OverView Tool Palette
Reference CellArray File CellArray
Detail View
SPOT Pushbroom Sensor Tour Guide 195
NOTE: An existing image layer that has been orthorectified is going to
be used for the collection of horizontal (X, Y) control points.
2. In the GCP Reference Source dialog, click the Image Layer radio
button.
3. Click OK in the GCP Reference Source dialog.
The Reference Image Layer dialog opens.
4. Navigate to /examples/LPS/spot and select the file xs_ortho.img.
5. Click OK in the Reference Image Layer dialog.
The Reference Image Layer dialog closes, and you are returned to the
Point Measurement tool.
6. In the Point Measurement tool, click the checkbox next to Use Viewer
As Reference.
Click
Image Layer
Click OK
Select this
image
A preview displays here
196 SPOT Pushbroom Sensor Tour Guide
7. If you are prompted to create pyramid layers for the xs_ortho.img
image, click Yes.
The Point Measurement tool automatically changes to display the new
reference image, xs_ortho, in the Left View of the Point Measurement
tool, and the original image, spot_pan, in the Right View of the Point
Measurement tool. You are going to obtain reference coordinates by
selecting points in xs_ortho, the reference image, that correspond to
points also in the block image, spot_pan.
Now, you are ready to begin collecting control points.
Click Use Viewer as Reference
The reference CellArray displays
here, under the reference image
The file CellArray displays
here, under the block image
SPOT Pushbroom Sensor Tour Guide 197
Collect GCPs In this section, you are going to use screen captures of the reference
image, xs_ortho, and the first image in the block, spot_pan, to collect
the GCPs and identify their X and Y coordinates.
NOTE: The GCPs displayed in this tour guide are shown in different
colors to enable you to see them better. Therefore, Color columns have
been added to the reference and file CellArrays. By default, GCPs are
added to the views in green, and the Color column does not display.
To change the color of points, click the Viewing Properties icon
to access the Viewing Properties dialog. In the Point Table Info
section, click the Advanced radio button, then the Color
checkbox, then OK. This adds a Color column to the reference
CellArray and the file CellArray.
198 SPOT Pushbroom Sensor Tour Guide
Collect Point ID 1
Figure 51: Location of Point ID 1
1. Click the Add button in the Point Measurement tool.
A row for Point ID 1 is added to the reference CellArray.
2. Check Figure 51 for the location of Point ID 1 in xs_ortho displayed in
the Left View of the Point Measurement tool.
3. Click the Select Point icon and use it to move the Link Cursors in
the views until you see the road intersection.
When you have found the road intersection and centered it in the views,
you are ready to collect the control point.
4. Click the Create Point icon .
Click this icon to create a point
Reference coordinates for
Point ID 1 display here
File coordinates for
Point ID 1 display here
SPOT Pushbroom Sensor Tour Guide 199
5. Move the cursor into the Detail View displaying the reference image,
xs_ortho, and click the intersection.
NOTE: In the xs_ortho OverView, the Link Cursor is located in the
upper right corner of the image. If you need more detailed information
to find the intersection, it is located at the following ground coordinates
in the reference image, xs_ortho: 566189.190, 3773586.979; and the
following pixel coordinates in the first block image, spot_pan:
5239.468, 337.384.
A control point is placed on the intersection and labeled 1. The
reference CellArray updates to include the X Reference and Y
Reference coordinates of the point in the reference image, xs_ortho.
6. Check your control point coordinates. They should match those in the
following table:
7. If your coordinates do not approximate (within 10 meters) those listed
in step 6. above, type the correct coordinates in the reference
CellArray, then press Enter on your keyboard.
The Z Reference column is empty at this time. You are going to
input Z values using a DEM later in the exercise, in Set the
Vertical Reference Source.
Now, you are going to collect the point on the block image, spot_pan.
8. Check Figure 51 for the location of Point ID 1 spot_pan displayed in
the Right View of the Point Measurement tool.
9. Click the Select Point icon and use it to move the Link Cursors in
the views until you see the road intersection.
When you have found the road intersection and centered it in the views,
you are ready to collect the control point.
10. Click the Create Point icon .
11. Move the cursor into the Detail View containing spot_pan and click the
intersection.
Point ID X Reference Y Reference
1 566189.190 3773586.979
200 SPOT Pushbroom Sensor Tour Guide
A control point is placed on the intersection and labeled 1. The file
CellArray updates to include the point in the spot_pan image, and the
X File and Y File coordinates are updated.
12. Check your point coordinates. They should approximate those in the
following table:
13. If your coordinates do not approximate (within two pixels) those listed in
step 12. above, type the correct coordinates in the file CellArray, then
press Enter on your keyboard. The point changes location accordingly.
Collect Point ID 2
Figure 52: Location of Point ID 2
1. Click the Add button in the Point Measurement tool.
Image Name X File Y File
spot_pan 5239.468 337.384
Point ID 2 displays in the next row
SPOT Pushbroom Sensor Tour Guide 201
2. Check Figure 52 for the location of Point ID 2 in the xs_ortho views on
the left side of the Point Measurement tool.
3. Click the Select Point icon and use it to move the Link Cursors in
the views until you see the road intersection.
4. Click the Create Point icon .
5. Move the cursor into the Detail View containing the reference image,
xs_ortho, and click the intersection.
NOTE: In the xs_ortho OverView, the box is located in the lower right
corner of the image. If you need more detailed information to find the
point location, it can be found at the following ground coordinates in the
reference image, xs_ortho: 555690.659, 3728387.770; and the
following pixel coordinates in the first block image, spot_pan:
5191.590, 4969.546.
A control point is placed on the intersection and labeled 2. The
reference CellArray updates to include the X Reference and Y
Reference coordinates of the point in the reference image, xs_ortho.
6. Check your control point coordinates. They should approximate those
in the following table:
7. If your coordinates do not approximate (within 10 meters) those listed
in step 6. above, type the correct coordinates in the reference
CellArray, then press Enter on your keyboard.
8. Check Figure 52 for the location of Point ID 2 in spot_pan displayed
in the Right View of the Point Measurement tool.
9. Click the Select Point icon and use it to move the Link Cursors in
the views until you find the road intersection.
10. Click the Create Point icon .
11. Move the cursor into the Detail View containing spot_pan and click the
intersection.
12. Check your point coordinates. They should approximate those in the
following table:
Point ID X Reference Y Reference
2 555690.659 3728387.770
202 SPOT Pushbroom Sensor Tour Guide
13. If your coordinates do not approximate (within two pixels) those listed in
step 12. above, type the correct coordinates in the file CellArray, then
press Enter on your keyboard. The point changes location accordingly.
Set Automatic (x, y) Drive
Function
LPS Project Manager provides an automatic function to enable you to
select ground control points more rapidly. Next, you are going to
activate the Automatic (x, y) Drive function. This function is only
available after the first two points have been collected.
1. Click the Automatic (x, y) Drive icon. .
The icon changes to .
This icon allows LPS Project Manager to approximate the position of a
GCP in the block image file, spot_pan, based on the position in the
reference image, xs_ortho.
Collect Point ID 3 Figure 53: Location of Point ID 3
1. Click the Add button in the Point Measurement tool.
A row for Point ID 3 is added to the reference CellArray.
2. Using the following table, type the X Reference and Y Reference
coordinates for the third control point into the reference CellArray, then
press Enter on your keyboard.
Image Name X File Y File
spot_pan 5191.590 4969.546
Image chip from xs_ortho Image chip from spot_pan
Point ID X Reference Y Reference
3 501918.953 3732595.411
SPOT Pushbroom Sensor Tour Guide 203
LPS Project Manager adjusts the reference image in the views and
places the control point at the coordinates you specify.
Because the Automatic (x, y) Drive icon is enabled, LPS Project
Manager moves spot_pan to the same approximate area in the views.
The placement improves with subsequent points.
3. Check Figure 53. Then, click the Select Point icon , and move the
Link Cursor until you can see the location of the point in spot_pan.
4. Click the Create Point icon in the Point Measurement tool palette.
5. Move the cursor into the Detail View containing spot_pan and click the
intersection.
6. Check your point coordinates. They should approximate those in the
following table:
7. If your coordinates do not approximate (within two pixels) those listed in
step 6. above, type the correct coordinates in the file CellArray, then
press Enter on your keyboard. The point changes location accordingly.
Collect Point ID 4 Figure 54: Location of Point ID 4
1. Click the Add button in the Point Measurement tool.
2. Using the following table, type the X Reference and Y Reference
coordinates for the fourth control point into the reference CellArray, then
press Enter on your keyboard.
Image Name X File Y File
spot_pan 230.925 5378.823
Image chip from xs_ortho Image chip from spot_pan
Point ID X Reference Y Reference
4 515114.084 3759740.576
204 SPOT Pushbroom Sensor Tour Guide
3. Check Figure 54. Then, click the Create Point icon in the Point
Measurement tool palette.
4. Move the cursor into the Detail View containing spot_pan, and click the
intersection.
5. Check your point coordinates. They should approximate those in the
following table:
6. If your coordinates do not approximate (within two pixels) those listed in
step 5. above, type the correct coordinates in the file CellArray, then
press Enter on your keyboard. The point changes location accordingly.
Collect Point ID 5 Figure 55: Location of Point ID 5
1. Click the Add button in the Point Measurement tool.
2. Using the following table, type the X Reference and Y Reference
coordinates for the fifth control point into the reference CellArray, then
press Enter on your keyboard.
3. Check Figure 55. Then, click the Create Point icon in the Point
Measurement tool palette.
4. Move the cursor into the Detail View containing spot_pan, and click the
intersection.
5. Check your point coordinates. They should approximate those in the
following table:
Image Name X File Y File
spot_pan 869.542 2487.996
Image chip from xs_ortho Image chip from spot_pan
Point ID X Reference Y Reference
5 543537.306 3779981.255
SPOT Pushbroom Sensor Tour Guide 205
6. If your coordinates do not approximate (within two pixels) those listed in
step 5. above, type the correct coordinates in the file CellArray, then
press Enter on your keyboard. The point changes location accordingly.
Collect Point ID 6 Figure 56: Location of Point ID 6
1. Click the Add button in the Point Measurement tool.
2. Using the following table, type the X Reference and Y Reference
coordinates for the sixth control point into the reference CellArray, then
press Enter on your keyboard.
3. Check Figure 56. Then, click the Create Point icon in the Point
Measurement tool palette.
4. Move the cursor into the Detail View containing spot_pan, and click the
intersection.
5. Check your point coordinates. They should approximate those in the
following table:
6. If your coordinates do not approximate (within two pixels) those listed in
step 5. above, type the correct coordinates in the file CellArray, then
press Enter on your keyboard. The point changes location accordingly.
Image Name X File Y File
spot_pan 3027.570 51.432
Image chip from xs_ortho
Image chip from spot_pan
Point ID X Reference Y Reference
6 558640.300 3751516.718
Image Name X File Y File
spot_pan 4999.412 2636.848
206 SPOT Pushbroom Sensor Tour Guide
Collect Point ID 7 Figure 57: Location of Point ID 7
1. Click the Add button in the Point Measurement tool.
2. Using the following table, type the X Reference and Y Reference
coordinates for the seventh control point into the reference CellArray,
then press Enter on your keyboard.
3. Check Figure 57. Then, click the Create Point icon in the Point
Measurement tool palette.
4. Move the cursor into the Detail View containing spot_pan, and click the
intersection.
5. Check your point coordinates. They should approximate those in the
following table:
6. If your coordinates do not approximate (within two pixels) those listed in
step 5. above, type the correct coordinates in the file CellArray, then
press Enter on your keyboard. The point changes location accordingly.
Image chip from xs_ortho Image chip from spot_pan
Point ID X Reference Y Reference
7 532062.982 3724946.633
Image Name X File Y File
spot_pan 3064.254 5673.794
SPOT Pushbroom Sensor Tour Guide 207
Collect Point ID 8 Figure 58: Location of Point ID 8
1. Click the Add button in the Point Measurement tool.
2. Using the following table, type the X Reference and Y Reference
coordinates for the eighth control point into the reference CellArray,
then press Enter on your keyboard.
3. Check Figure 58. Then, click the Create Point icon in the Point
Measurement tool palette.
4. Move the cursor into the Detail View containing spot_pan, and click the
intersection.
5. Check your point coordinates. They should approximate those in the
following table:
6. If your coordinates do not approximate (within two pixels) those listed in
step 5. above, type the correct coordinates in the file CellArray, then
press Enter on your keyboard. The point changes location accordingly.
Image chip from xs_ortho Image chip from spot_pan
Point ID X Reference Y Reference
8 539381.670 3768419.388
Image Name X File Y File
spot_pan 2890.880 1258.852
208 SPOT Pushbroom Sensor Tour Guide
Collect Point ID 9 Figure 59: Location of Point ID 9
1. Click the Add button in the Point Measurement tool.
2. Using the following table, type the X Reference and Y Reference
coordinates for the ninth control point into the reference CellArray.
3. Check Figure 59. Then, click the Create Point icon in the Point
Measurement tool palette.
4. Move the cursor into the Detail View containing spot_pan, and click the
intersection.
5. Check your point coordinates. They should approximate those in the
following table:
6. If your coordinates do not approximate (within two pixels) those listed in
step 5. above, type the correct coordinates in the file CellArray, then
press Enter on your keyboard. The point changes location accordingly.
7. Click the Save button to save your points.
Collect the Last
Two Control Points
The last two control points, Point ID 11 and Point ID 12, use a different
horizontal reference source than the previous control points. For them,
you are going to use an image called NAPP_2m-ortho.img. This is an
orthoimage of 1:40,000 scale photography with a 2-meter resolution.
Image chip from xs_ortho Image chip from spot_pan
Point ID X Reference Y Reference
9 526013.661 3753709.856
Image Name X File Y File
spot_pan 1978.138 2919.004
SPOT Pushbroom Sensor Tour Guide 209
Set the Horizontal
Reference
1. In the Point Measurement tool palette, click the Horizontal Reference
Source icon .
The GCP Reference Source dialog opens.
2. In the GCP Reference Source dialog, click the Image Layer radio
button.
3. Click OK in the GCP Reference Source dialog.
The Reference Image Layer dialog opens.
4. Navigate to /examples/LPS/spot and select the file NAPP_2m-
ortho.img.
5. Click OK in the Reference Image Layer dialog.
Click
Image Layer Click OK
Select this file
The file previews here
210 SPOT Pushbroom Sensor Tour Guide
The Reference Image Layer dialog closes, and you are returned to the
Point Measurement tool. The file, NAPP_2m-ortho, is automatically
loaded into the Left View.
Collect Point ID 11 To make the distinction between two different horizontal reference
sources (xs_ortho and NAPP_2m-ortho) more clear, skip Point ID 10,
and name the next control point Point ID 11.
The new reference image is added to the Left View
SPOT Pushbroom Sensor Tour Guide 211
Figure 60: Location of Point ID 11
1. Click the Add button in the Point Measurement tool.
2. Click in the Point ID column for Point # 10, and type 11.
Point ID 11 is the first of the points you collect from NAPP_2m-ortho.
3. Using the following table, type the X Reference and Y Reference
coordinates for the next control point into the reference CellArray, then
press Enter on your keyboard.
The control point is placed in the views displaying NAPP_2m-ortho.
4. Click the Create Point icon in the Point Measurement tool palette.
The last two Point IDs are located in a different reference image
Point ID X Reference Y Reference
11 545372.750 3741643.250
212 SPOT Pushbroom Sensor Tour Guide
5. Move the cursor into the Detail View containing spot_pan and click the
intersection.
6. Check your point coordinates. They should approximate those in the
following table:
7. If your coordinates do not approximate (within two pixels) those listed in
step 6. above, type the correct coordinates in the file CellArray, then
press Enter on your keyboard. The point changes location accordingly.
Collect Point ID 12
Figure 61: Location of Point ID 12
1. Click the Add button in the Point Measurement tool.
Note that the Point ID column identifies the new point as 12.
Image Name X File Y File
spot_pan 3982.969 3817.813
SPOT Pushbroom Sensor Tour Guide 213
2. Using the following table, type the X Reference and Y Reference
coordinates for the control point into the reference CellArray, then press
Enter on your keyboard.
3. Click the Create Point icon in the Point Measurement tool palette.
4. Move the cursor into the Detail View containing spot_pan, and click the
intersection.
5. Check your point coordinates. They should approximate those in the
following table:
6. If your coordinates do not approximate (within two) pixels those listed in
step 5. above, type the correct coordinates in the file CellArray, then
press Enter on your keyboard. The point changes location accordingly.
7. In the Point Measurement tool, click Save to save your work to this
point.
8. In the Point Measurement tool palette, click to deselect the Use Viewer
As Reference checkbox.
The reference file NAPP_2m-ortho closes, and spot_pan displays
alone.
Point ID X Reference Y Reference
12 540901.659 3746876.633
Image Name X File Y File
spot_pan 3469.092 3367.939
214 SPOT Pushbroom Sensor Tour Guide
Set the Vertical
Reference Source
To provide Z (elevation) values for all of the reference control points you
selected in the reference images, xs_ortho and NAPP_2m-ortho, you
are going to specify a DEM that contains height information,
palm_springs_dem.img.
1. Click the Vertical Reference Source icon .
The Vertical Reference Source dialog opens, in which you select the
DEM that is going to supply height information.
Click the
DEM radio button
Click OK
Select a
specific DEM file
SPOT Pushbroom Sensor Tour Guide 215
The DEM must be in the same projection as that of the block file. If
it is not, you can use the ERDAS IMAGINE reproject utility to put it
in the correct projection. Select Image Interpreter -> Utilities ->
Reproject Images, and enter the correct information in the dialog.
You can then use the new DEM as a vertical reference source.
2. Click the DEM radio button.
3. Click the dropdown arrow and select Find DEM from the list.
4. In the Add DEM File Name dialog, navigate to /examples/LPS/spot and
select the DEM palm_springs_dem.img.
5. Click OK in the File Selector.
The DEM file you selected displays in the DEM section of the Vertical
Reference Source dialog.
6. Click OK in the Vertical Reference Source dialog.
7. Right-click in the Point # column of the reference CellArray to access
the Row Selection menu and select Select All.
8. Click on the Update Z Values on Selected Points icon .
The Z Values of all the reference points are updated in the reference
CellArray based on the values in the DEM you selected,
palm_springs_dem.
9. Right-click in the Point # column and choose Select None.
Select all of the
points here
Z Reference values are
provided by the DEM
216 SPOT Pushbroom Sensor Tour Guide
Another function of LPS is the automatic Z value update. Before
you even begin choosing control points, you can set a vertical
reference source, then click the Automatic Z Value icon in the
Point Measurement tool palette. The icon then changes to ,
indicating that the Z value is updated automatically each time you
choose a point.
Set Type and Usage Up until this point, the Type and Usage for each of the control points
has been set to None and Tie, respectively. Follow the next series of
steps for a quick application of new classes of Type and Usage with the
Formula dialog in ERDAS IMAGINE.
For more information about the Formula dialog, see the On-Line
Help.
1. Left-click the title bar of the column titled Type to select all of the
column, which is highlighted in blue.
2. Right-click on Type to access the Column Options menu, then select
Formula.
The Formula dialog opens.
3. In the Formula section of the Formula dialog, type Full.
4. Click Apply in the Formula dialog.
Each Type entry changes to indicate Full (X, Y, and Z coordinates).
Columns are listed here
Enter the Type and Usage here
SPOT Pushbroom Sensor Tour Guide 217
5. Left-click in the column titled Usage to select all of the column, which is
highlighted in blue.
6. In the Formula section of the Formula dialog, type Control (remove
Full).
7. Click Apply in the Formula dialog.
Each Usage entry changes to indicate Control.
8. Click Close in the Formula dialog.
9. Right-click in the Usage column to access the Column Options menu,
then choose Select None.
When you are finished, your CellArray should look like the following
(with the exception of the Color column).
Another way of assigning the same Type and Usage designations
to all points is to right- click in the Point # column and choose
Select All. Then, click the title of the Type or Usage column. Right-
click, then select the designation you want for the points.
Save the Block File At this time, you should save the block file to preserve your work.
1. In the Point Measurement tool, click the Save button.
2. Click the Close button on the Point Measurement tool.
You are returned to the LPS Project Manager.
Add a Second
Image to the Block
Now that you have successfully collected reference coordinates in the
reference images, xs_ortho and NAPP_2m_ortho, and file
coordinates in the first block file, spot_pan, you can progress to the
second image in the block, spot_panb.
All of the Point IDs have the correct Type and Usage description now
218 SPOT Pushbroom Sensor Tour Guide
1. Select Edit -> Add Frame from the LPS menu bar, or click the Add
Frame icon .
The Image File Name dialog opens.
2. Navigate to /examples/LPS/spot, select spot_panB.img, then click
OK.
The image is loaded into the LPS Project Manager and displays in the
CellArray.
Generate Pyramid Layers Like the first image in the block file, you are going to create pyramid
layers for spot_panb to make it display more quickly in the views.
1. Click Row #2 to highlight the row corresponding to Image ID 2,
spot_panb.
2. Click in the red column labeled Pyr. for the spot_panb image.
The Compute Pyramid Layers dialog displays.
3. Click the One Image Selected radio button.
4. Click OK in the Compute Pyramid Layers dialog.
A status bar displays at the bottom of the LPS Project Manager,
indicating the progress of pyramid layer creation. When complete, the
Pyr. column for spot_panb is green, indicating that pyramid layers are
present for this image.
Define the Sensor Model Next, you are going to provide LPS Project Manager the parameters of
the sensor, in this case a SPOT pushbroom sensor, that supplied the
image you are working with.
The second image in the block file, spot_panb, is added to the CellArray
Click OK
Select the first radio
button to generate
layers for one image
SPOT Pushbroom Sensor Tour Guide 219
1. Select Edit -> Frame Editor from the LPS Project Manager menu bar,
or click the Frame Properties icon .
The SPOT Pushbroom Frame Editor dialog opens, displaying
information about the currently selected image (>) listed in the
CellArray, spot_panb.
2. Click OK in the SPOT Pushbroom Frame Editor to accept the
parameters.
The Int. column in the LPS Project Manager CellArray becomes green.
Remember, the header file of the image contains the necessary
orientation information.
Start the Point
Measurement Tool
Now, you are going to open the Point Measurement tool so that you can
locate the points you collected in the first image in the block, spot_pan,
in the second image, spot_panb.
1. In the LPS Project Manager, click the Point Measurement icon .
NOTE: You may be prompted to select either the Classic Point
Measurement Tool or the Stereo Point Measurement Tool. Use the
Classic Point Measurement Tool for this exercise.
The Point Measurement tool opens, displaying views, a Point
Measurement tool palette, and two CellArrays: one for recording
reference coordinates, and one for recording file coordinates. The
image in which you are going to collect points, spot_panb, is in the
Right View; the image spot_pan is in the Left View.
Click OK
to accept
the parameters
220 SPOT Pushbroom Sensor Tour Guide
Collect Ground
Control Points
Collect GCPs in spot_panb based on those you have already collected
in spot_pan. In this portion of the tour guide, you are provided X File
and Y File coordinates to speed the GCP collection process. However,
if you would rather visually select the GCPs in spot_panb, we
encourage you to do so.
Collect Point ID 1
1. In the reference CellArray, click on Point #1 to highlight the row.
The image spot_pan automatically changes position to show Point ID
1.
2. Move the Link Cursor in the views displaying spot_panb until you can
see the location of Point ID 1.
3. Click the Create Point icon in the Point Measurement tool palette.
Use the locations of the points in spot_pan to place the same points in spot_panb
SPOT Pushbroom Sensor Tour Guide 221
4. Click the approximate point in the Detail View of spot_panb, displayed
in the Right View.
A point is placed in the Detail View and labeled 1.
5. Check your results against the following table. If your results are not
within two pixels, type the X File and Y File coordinates for the point in
spot_panb into the file CellArray, then press Enter on your keyboard.
The point changes location accordingly.
Make sure you enter X File and Y File coordinates on the
appropriate row. The row corresponding to spot_panb is the
second row in the file CellArray.
Collect Point ID 2
1. In the reference CellArray, click on Point #2 to highlight the row.
2. Move the Link Cursor as necessary in the views displaying spot_panb.
3. Click the Create Point icon in the Point Measurement tool palette.
4. Click the approximate point in the Detail View of spot_panb.
5. Check your results against the following table. If your results are not
within two pixels, type the X File and Y File coordinates for the point in
spot_panb into the file CellArray, then press Enter on your keyboard.
The point changes location accordingly.
Next, you collect Point ID 5 in spot_panb. Point IDs 3 and 4 are not
located on spot_panb.
Collect Point ID 5
1. In the reference CellArray, click on Point #5 to highlight the row.
2. Move the Link Cursor as necessary in the views displaying spot_panb.
Image Name X File Y File
spot_panb 2857.270 753.852
Image Name X File Y File
spot_panb 3003.782 5387.892
222 SPOT Pushbroom Sensor Tour Guide
3. Click the Create Point icon in the Point Measurement tool palette.
4. Click the approximate point in the Detail View of spot_panb.
5. Check your results against the following table. If your results are not
within two pixels, type the X File and Y File coordinates for the point in
spot_panb into the file CellArray, then press Enter on your keyboard.
The point changes location accordingly.
Collect Point ID 6
1. In the reference CellArray, click on Point #6 to highlight the row.
Note that, because the Automatic (x, y) Drive function is still enabled,
LPS locates the position of Point ID 6 for you. This occurs after three
points (in this case, 1, 2, and 5) have already been identified in the
images.
2. Click the Create Point icon in the Point Measurement tool palette.
3. Click the approximate point in the Detail View of spot_panb.
4. Check your results against the following table. If your results are not
within two pixels, type the X File and Y File coordinates for the point in
spot_panb into the file CellArray, then press Enter on your keyboard.
The point changes location accordingly.
Next, you are going to collect Point ID 8 in spot_panb. Point ID 7 is
not located in spot_panb.
Collect Point ID 8
1. In the reference CellArray, click on Point #8 to highlight the row.
2. Click the Create Point icon in the Point Measurement tool palette.
3. Click the approximate point in the Detail View of spot_panb.
Image Name X File Y File
spot_panb 1022.701 644.456
Image Name X File Y File
spot_panb 2736.125 3070.227
SPOT Pushbroom Sensor Tour Guide 223
4. Check your results against the following table. If your results are not
within two pixels, type the X File and Y File coordinates for the point in
spot_panb into the file CellArray, then press Enter on your keyboard.
The point changes location accordingly.
Collect Point ID 9
1. In the reference CellArray, click on Point #9 to highlight the row.
2. Click the Create Point icon in the Point Measurement tool palette.
3. Click the approximate point in the Detail View of spot_panb.
4. Check your results against the following table. If your results are not
within two pixels, type the X File and Y File coordinates for the point in
spot_panb into the file CellArray, then press Enter on your keyboard.
The point changes location accordingly.
Next, you are going to collect Point ID 12 in spot_panb.
Collect Point ID 12
1. In the reference CellArray, click on Point #11, which corresponds to
Point ID 12, to highlight the row.
2. Click the Create Point icon in the Point Measurement tool palette.
3. Click the approximate point in the Detail View of spot_panb.
4. Check your results against the following table. If your results are not
within two pixels, type the X File and Y File coordinates for the point in
spot_panb into the file CellArray, then press Enter on your keyboard.
The point changes location accordingly.
Image Name X File Y File
spot_panb 937.482 1862.696
Image Name X File Y File
spot_panb 221.445 3594.113
Image Name X File Y File
spot_panb 1499.230 3923.753
224 SPOT Pushbroom Sensor Tour Guide
5. Right-click in the Point # column and choose Select None.
6. In the Point Measurement tool, click the Save button.
Perform Automatic
Tie Point
Collection
The tie point collection process measures the image coordinate
positions of ground points appearing on the overlapping area of the two
SPOT images: spot_pan and spot_panb.
1. In the Point Measurement tool palette, click the Automatic Tie Point
Collection Properties icon .
The Automatic Tie Point Generation Properties dialog opens on the
General tab.
The Z value is updated, making
the control points Full Both images have file coordinates
SPOT Pushbroom Sensor Tour Guide 225
2. Check to confirm that the Images Used radio button is set to All
Available.
3. Check to confirm that the Initial Type radio button is set to
Exterior/Header/GCP.
4. Check to confirm that the Image Layer Used for Computation is set
to 1.
5. Click the Distribution tab in the Automatic Tie Point Generation
Properties dialog.
6. Click in the Intended Number of Points Per Image field and type 40,
then press Enter.
7. Check to confirm that the Keep All Points checkbox is not checked.
When this option is not selected, poor tie points are discarded.
8. Click the Run button in the Automatic Tie Point Generation Properties
dialog.
LPS starts the automatic tie point generation process, indicated by a
progress meter at the bottom of the Point Measurement tool, and
displays the tie points in the Point Measurement views when complete.
The tie points have the Type designation None, and the Usage
designation Tie. They are added to the reference CellArray with their
corresponding X File and Y File values in the file CellArray.
Use all of
the images
Use the
and header
information
first layer
Change the number
of points to 40
226 SPOT Pushbroom Sensor Tour Guide
Check Tie Point
Accuracy
You should always check a few of the tie points to ensure accuracy. If
a point is not as accurate as you would like, you can adjust it using the
Select Point tool. Alternately, you can delete it by selecting the row in
the reference CellArray and clicking the Delete button in the Point
Measurement tool. You can also make it inactive by clicking in the
Active column to remove the X.
1. In the reference CellArray, click the scroll bar and scroll to a point, such
as Point ID 35.
2. Click in the > column to select Point ID 35.
The point displays in the views. This is an acceptable tie point.
3. Click in the > column of other Point IDs to see where LPS placed tie
points.
4. When you are finished, click the Save button in the Point Measurement
tool.
Select points to view by highlighting the Point #, or clicking in the > column
SPOT Pushbroom Sensor Tour Guide 227
5. Click the Close button to close the Point Measurement tool.
You are returned to the LPS Project Manager.
Perform
Triangulation
Now that you have obtained control and tie points, LPS has all the
information it needs to perform triangulation. This step establishes the
mathematical relationship between the images that make up the block
file, the sensor model, and the ground.
1. From the Edit menu of the LPS Project Manager, select Triangulation
Properties.
The Triangulation dialog opens.
2. Change the Iterations With Relaxation value to 3.
3. Confirm that the Image Coordinate Units for Report is set to Pixels.
4. Click the Point tab in the Triangulation dialog.
The Point options display. These control the GCP parameters.
Click the
Change this
value to 3
Point tab
228 SPOT Pushbroom Sensor Tour Guide
5. In the Ground Point Type and Standard Deviations section, click the
Type dropdown list and select Same Weighted Values.
6. Click in the X, Y, and Z number fields, and change each of the values
to 15.
The value 15 is used because the resolution of the SPOT image,
xs_spot, that you used as reference for Point IDs 1 through 9 has 20-
meter pixels. This value assures that the GCPs are accurate to
approximately 15 meters.
7. Click the Advanced Options tab.
8. Confirm that the Simple Gross Error Check Using checkbox is
enabled. The default value of 3.0 Times of Unit Weight is acceptable.
9. Click the Run button to run the triangulation.
A Triangulation Summary report opens.
Click the Type
dropdown list
This checkbox is
selected by default
Click Run to
begin the
triangulation
SPOT Pushbroom Sensor Tour Guide 229
10. In the Triangulation Summary dialog, click the Report button.
The report opens in a separate window. You can save this report as you
would any text file, then refer to it as needed.
11. Resize the window and scroll through the report to see the information
it contains.
Accept the
triangulation results
You can see the
complete report
by clicking this button
The Triangulation Report displays in a text editor
230 SPOT Pushbroom Sensor Tour Guide
For more information about the Triangulation Report, see Block
Triangulation.
12. When you are finished viewing the report, select File -> Close.
13. Click the Accept button in the Triangulation Summary dialog to accept
the results.
14. Click the OK button in the Triangulation dialog.
You are returned to the LPS Project Manager. Notice that the Ext.
columns in the CellArray are now green, indicating that the exterior
orientation information has been supplied.
15. In the LPS Project Manager, click the File menu and select Save.
The Ext. columns are green, indicating the exterior orientation information has been supplied
SPOT Pushbroom Sensor Tour Guide 231
Ortho Resample
the Imagery
The next step creates orthorectified images wherein relief
displacements and geometric errors have been adjusted and accuracy
has been improved. The orthorectified images display objects in their
real-world X and Y positions.
1. In the LPS Project Manager, click the Ortho Resampling icon .
The Ortho Resampling dialog opens.
1. In the General tab, click the DTM Source dropdown list and select
DEM.
2. Click the DEM File Name dropdown list, and choose Find DEM.
3. If necessary, select the DEM palm_springs_dem.img from the
/LPS/spot folder, then click OK in the File Selector.
4. Click in the Output Cell Sizes fields for both X and Y, and type 10.0.
5. Click the Advanced tab of the Ortho Resampling dialog.
6. Confirm that the Resampling Method is Bilinear Interpolation.
7. Click the Add button on the Advanced tab.
A DEM improves the accuracy The first image in the block
of the output orthoimage is identified here
232 SPOT Pushbroom Sensor Tour Guide
The Add Single Output dialog opens.
The Input File Name identifies the other image in the block file,
spot_pan.img. It also automatically attaches the prefix ortho to the
output file.
8. Click the checkbox next to Use Current Cell Sizes.
9. Click OK in the Add Single Output dialog.
The second image in the block file, and its corresponding orthoimage,
is added to the Ortho Resampling dialog CellArray. It has the same
parameters as the first image. You may use the scroll bar at the bottom
of the dialog to confirm that all information is correct before proceeding
to resampling.
Click this checkbox so that the second orthoimage has
the same cell size as the first orthoimage
The images display
in the CellArray
Use the scroll bar to
see all the parameters
SPOT Pushbroom Sensor Tour Guide 233
10. Click OK in the Ortho Resampling dialog to start the process.
A Status dialog opens, tracking the progress.
11. Once the status dialog shows that the process is 100% complete, click
OK in the dialog.
View the
Orthoimages
Now you can check how the orthoimages fit together in the LPS Project
Graphic Status window and in a Viewer.
Use LPS
1. In the LPS Project Manager, click the plus sign next to the Orthos
folder in the Block Project Tree View.
2. Click on one of the orthos in the list to highlight it in the Block Tree View,
CellArray, and the Project Graphic Status window.
234 SPOT Pushbroom Sensor Tour Guide
To see the actual orthoimage, not just a graphical representation, you
can use a Viewer. You can get details about the control and tie points
displayed in the Project Graphic Status window by clicking on them with
the Selector icon .
Use a Viewer
1. Right-click on the first ortho, orthospot_panb.img, and select View
from the Ortho quick view menu.
2. Right-click inside the Viewer and select Fit Image to Window from the
Quick View menu.
3. Select File -> Open -> Raster Layer and navigate to the location of the
orthos.
The highlighted ortho is indicated in the Block Project Tree View and the CellArray
SPOT Pushbroom Sensor Tour Guide 235
4. Select orthospot_pan.img, then click the Raster Options tab.
5. In the Raster Options tab, make sure that Clear Display is not
selected.
6. Select Fit to Frame and Background Transparent if they are not
selected.
7. Click the Multiple tab and make sure that the radio button next to
Multiple Independent Files is selected.
8. Click OK in the Select Layer to Add dialog.
The overlapped orthoimages display in the Viewer.
Magnify Areas of Overlap Now, you can check the areas of overlap to see how well LPS Project
Manager orthorectified the images. Take special note of features such
as roads, rivers, and parcels of land.
1. In the Viewer, click the Zoom In icon .
2. Click on an area in the Viewer where the images obviously overlap.
The images overlap here
236 SPOT Pushbroom Sensor Tour Guide
3. Apply the Zoom In icon as many times as necessary to see the portion
of overlap clearly in the Viewer.
You can see that LPS Project Manager successfully overlapped the
images in the following picture. Geographic features of interest are well
matched.
If you wish, you can click the View menu, then select Arrange
Layers. You may change the order of the images display in the
Viewer to see how they look with the Swipe utility.
Use the Swipe Utility You can also use the Swipe utility to see how well the images overlap.
1. Click the Utility menu on the Viewer menu bar.
2. Choose Swipe.
The Viewer Swipe dialog opens.
SPOT Pushbroom Sensor Tour Guide 237
3. Right-click in the Viewer to access the Quick View menu.
4. Click Fit Image To Window.
5. Click the slider bar in the Viewer Swipe dialog and move it to the left and
right to see how well the top image, orthospot_panb.img overlaps the
bottom image, orthospot_pan.img.
If you wish, you can click the View menu, then select Arrange
Layers. You can change the order of the images display in the
Viewer to see how they look with the Swipe utility.
6. When you are finished, click Cancel in the Viewer Swipe dialog.
7. When you are finished viewing the images, select File -> Close from
the Viewer menu bar.
Save and Close the
Block File
1. In the LPS Project Manager, click the File menu, then select Save.
Notice that all of the columns are green (with the exception of the DTM
column, which is specific to LPS Automatic Terrain Extraction),
indicating that all of the process steps have been executed. You can
open the complete block file any time.
Adjust the swipe
position here
238 SPOT Pushbroom Sensor Tour Guide
2. From the File menu, select Exit.
3. To close ERDAS IMAGINE, select Session -> Exit IMAGINE.
Conclusions As you have learned, you can easily select control points from images
outside the block file. Points can be horizontal or vertical and come from
many sources, including a reference image.
Next, you can learn about the DTM extraction capability of LPS. It is an
automatic terrain extraction program designed to produce DTMs in
various formats.
Steps have been executed; the block file is complete
SPOT Pushbroom Sensor Tour Guide 239
SPOT Example
Data
This section describes the data used in this chapter.
Project Location Palm Springs, California, USA
Imagery Image 1: spot_pan.img (35.5 MB), SPOT Panchromatic scene with 10-
meter ground resolution
Image 2: spot_panB.img (35.5 MB), SPOT Panchromatic scene with
10-meter ground resolution
NOTE: This image is named spot_panb.img (i.e., the "B" becomes
lowercase) in the Windows environment.
Image 3: xs_ortho.img (50.4 MB), SPOT orthorectified image with 20-
meter ground resolution
Image 4: NAPP_2m-ortho.img (33.2 MB), NAPP orthorectified image
with 2-meter ground resolution
NOTE: The xs_ortho.img and NAPP_2m-ortho.img files are used as
reference sources for collecting GCPs.
DEM palm_springs_dem.img with 75-meter ground resolution in X and Y
Projection UTM
Spheroid Clarke 1866
Zone Number 11
Datum NAD27 (CONUS)
Horizontal Units Meters
Vertical Units Meters
Sensor Information
spot_pan.img
Side Incidence (degrees) = 16.8
Focal Length = 1082.0 mm
Pixel Size = 0.013 mm
Sensor Columns = 6000
240 SPOT Pushbroom Sensor Tour Guide
spot_panB.img
Side Incidence (degrees) = -30.0
Focal Length = 1082.0 mm
Pixel Size = 0.013 mm
Sensor Columns = 6000
GCP Map Coordinates GCPs are accurate to 15.0 meters (standard deviation) in the X, Y, and
Z direction. The following table details the positions of the GCPs in map
coordinates.
GCP Pixel Coordinates The following table details the image coordinate positions of the GCPs
in pixels.
Table 4: GCP Map Coordinates
Pt. ID Map X Map Y Elevation
1 566189.190 3773586.979 996.200
2 555690.659 3728387.770 229.080
3 501918.953 3732595.411 484.000
4 515114.084 3759740.576 1022.972
5 543537.306 3779981.255 1318.440
6 558640.300 3751516.718 325.973
7 532062.982 3724946.633 1331.120
8 539381.670 3768419.388 765.880
9 526013.661 3753709.856 427.760
11 545372.750 3741643.250 122.000
12 540901.659 3746876.633 224.000
Table 5: GCP Pixel Coordinates
Control Point Images X File Y File
1 spot_pan 5239.468 337.384
spot_panB 2857.270 753.852
2 spot_pan 5191.590 4969.546
SPOT Pushbroom Sensor Tour Guide 241
spot_panB 3003.782 5387.892
3 spot_pan 230.925 5378.823
4 spot_pan 869.542 2487.996
5 spot_pan 3027.570 51.432
spot_panB 1022.701 644.456
spot_panB 2736.125 3070.227
7 spot_pan 3064.254 5673.794
8 spot_pan 2890.880 1258.852
spot_panB 937.482 1862.696
9 spot_pan 1978.138 2919.004
spot_panB 221.445 3594.113
11 spot_pan 3982.969 3817.813
12 spot_pan 3469.092 3367.939
spot_panB 1499.230 3923.753
Table 5: GCP Pixel Coordinates (Continued)
Control Point Images X File Y File
242 SPOT Pushbroom Sensor Tour Guide
243 Stereo Point Measurement Tool Tour Guide
Stereo Point Measurement Tool Tour Guide 243
Stereo Point Measurement Tool Tour Guide
Introduction When you collect points from the images in a block file, you may select
from the Classic Point Measurement Toolas you have practiced in the
previous tour guidesor you may use the Stereo Point Measurement
Tool. This tour guide takes you through the process of collecting check
points using the utilities provided by the Stereo Point Measurement
Tool.
You may set a preference if you prefer to work with one or the other
measurement tool consistently. Select the LPS category in the
Preference Editor. Scroll to the bottom of the list and make your
selection in the Point Measurement Tool section: Always Ask,
Classic Point Measurement Tool, or Stereo Point
Measurement Tool.
There is also a preference category specific to the Stereo Point
Measurement Tool, LPS - Stereo Point Measurement. You may
want to look at the settings in that category to see if the defaults are
acceptable for your own standard workflow.
Before You Begin The data used in this tour guide covers the campus of The University of
Western Ontario in London, Ontario, Canada. The photographs were
captured at a photographic scale of 1:6000, and scanned at a resolution
of 25 microns. The resulting ground coverage is 0.15 meters per pixel.
Approximate completion time for this tour guide is 20 minutes.
In this tour guide, you are going to perform the following basic steps:
Save the example block file as my_western_spmt.blk.
Set up the system mouse as a digitizing device.
Collect and save five points.
Open a Project In this section of the tour guide, you prepare your own block file.
1. Click the LPS icon to open the LPS Project Manager workspace.
244 Stereo Point Measurement Tool Tour Guide
2. Click the Open icon , then navigate to the <IMAGINE_HOME>
/examples/western folder.
3. Select the file named western_spmt.blk, then click OK in the file
selector.
4. Select File -> Save As to open the Save Block File As dialog.
5. Click in the File name window, then type my_western_spmt.blk. Click
OK in the dialog.
You will be working with this block file instead of the original one.
6. Click the Start Point Measurement Tool icon , or choose Edit ->
Point Measurement... from the LPS Project Manager menu bar.
7. If you are prompted to select which version of the point measurement
tool you want to use, select the radio button for Stereo Point
Measurement Tool, then click OK.
This is the Block Project
Tree Viewmake choices
here to view them in the
Project Graphic Status
This is the Project Graphic
Status windowyou may
Images in the block file
appear here, in the
CellArray
Access LPS tools
using the toolbar
control the contents
with the tools on the
right side of the dialog
window
Stereo Point Measurement Tool Tour Guide 245
If you are not prompted and the Classic Point Measurement Tool
starts instead, check the preference setting in the LPS category
called Point Measurement Tool. Set it to either Always Ask or
Stereo Point Measurement Tool. Exit LPS, then you may restart
the program, open the block file, and continue.
8. If the Loading Images Help dialog appears, click OK.
You will load images in the next section of the tour guide.
Whether or not this dialog displays is controlled by a preference in
the LPS - Stereo Point Measurement category, named Display
Help Dialog.
Image Selection One of the first tasks you must perform when using the Stereo Point
Measurement Tool is selecting which image in your block file will serve
as the master image. This block file contains three images; the master
image has been identified as 251.img.
1. In the Image Selection tab, located on the right-hand side of the Stereo
Point Measurement Tool, check the Master field to confirm that the
master image is indeed set to 251.img.
246 Stereo Point Measurement Tool Tour Guide
2. Decrease the Overlap percentage to 21, by typing in the field or using
the increment nudgers.
3. In the Load As section, confirm that the setting is Mono.
4. In the Image Selection CellArray, make sure that the second and third
images in the block file, 252.img and 253.img have an X in the Load
column.
5. Click the Load button to display the images in the Stereo Point
Measurement Tool.
6. Click the Image Adjustment tab, then deselect Dynamic Range
Adjustment.
7. Click the Image Selection tab again.
Deselect this option
for the Western images
you may adjust other
brightness and contrast
settings if you like
Stereo Point Measurement Tool Tour Guide 247
Check Device
Setup
If you have a digitizing device, such as a TopoMouse, you should check
the settings for that device before collecting points in the Stereo Point
Measurement Tool. Similarly, if you plan to use your system mouse to
collect points, you should check the existing button mappings before
you begin collecting points.
1. Click the Devices button on the right-hand side of the Stereo Point
Measurement Tool workspace.
2. In the Devices dialog, select the type of device you will be using to
collect points. For this exercise, choose System Mouse.
248 Stereo Point Measurement Tool Tour Guide
3. Click the Button Mappings button to open the System Mouse Button
Mapping dialog.
4. Select the Point Measurement category on the left side of the dialog.
5. In the Commands/Buttons window, select Create/Edit Point.
6. In the Customize Button Assignment section, click the dropdown list
and choose Left.
7. Click Assign to use the left mouse button to add points in the Stereo
Point Measurement Tool.
8. In the Commands/Buttons window, select Correlate Point.
9. In the Customize Button Assignment section, click the dropdown list
and choose Right.
10. Click Assign to use the right mouse button to correlate points in the
Stereo Point Measurement Tool.
In this section of the
dialog, you can see
what mouse and
keyboard buttons
are mapped to the
various commands
Stereo Point Measurement Tool Tour Guide 249
11. Click Close in the System Mouse Button Mapping dialog.
12. Click Close in the Devices dialog.
For additional information about setting up digitizing devices,
please refer to the On-Line Help: Device Button Commands.
Select Points Now that your system mouse is set up to select points, you are ready to
begin using the Stereo Point Measurement Tool.
Point ID 1001
1. Make sure that the Maintain Scale Factor , Manual Toggle Cursor
Mode, Fixed Image Mode, and Automatic View Link icons are all
selected in the tool palette.
2. In the Reference CellArray of the Stereo Point Measurement Tool,
scroll down to the bottom of the list.
3. Click inside the > field for Point ID 1001 to make it the active point.
Set the right mouse
button to correlate
optionthis makes
point selection easier
Maintain Scale
Factor icon
Manual Cursor
Mode icon
Fixed Image
icon
Automatic
View LInk
icon
250 Stereo Point Measurement Tool Tour Guide
4. Click on the Drive To icon to display the location of the point in each
of the views.
5. Check the following screen shot to locate the approximate position of
the point.
Begin collecting in
the master image
Once you collect the point in the master image
the software automatically makes the next
image in the block file active for collection,
and so on through the block file
Stereo Point Measurement Tool Tour Guide 251
6. Click the Create Point icon in the tool palette.
7. Click inside the first view, which displays the master image, 251.img.
8. Press F3 on your keyboard to enter collection mode, then click to place
point 1001 in the master image.
Notice that the next image in the pair, 252.img, becomes active. You
can tell which image is the active image because it has white text in the
title bar of the view.
9. Right-click to correlate the cursor position with the point you selected in
the master image, then click to place point 1001 the same point in the
second image.
When your cursor is in the approximate location of the point
selected in the master image, a right-click results in a green cursor,
which indicates that the location is accurate. If the cursor is not
close enough to the point, a right-click results in a red cursor. In that
case, reposition the cursor, and right-click again to find the
correlation area. Repeat as necessary.
Notice that after you select the point in the second image in the block,
the final image in the pair becomes active, indicated by the white text in
the title bar of the view.
10. Right-click to correlate the cursor position with the point you selected in
the master image, then click to place point 1001 in the third image.
11. Once you have placed the point in all the images, press F3 on your
keyboard to exit collection mode.
12. Compare your image point X and Y values to those in the following
table. If they do not match within two pixels, change the values in the
Stereo Point Measurement Tool to match the following:
252 Stereo Point Measurement Tool Tour Guide
13. Click the Save button in the Stereo Point Measurement Tool.
Point ID 1002 Youll collect the next two points in stereo.
1. Click the Load As dropdown list and select Full.
2. Click the Load button in the Image Selection tab.
Image X File - PID 1001 Y File - PID 1001
251 8025.278 1034.117
252 4236.679 897.966
253 626.392 940.934
Stereo Point Measurement Tool Tour Guide 253
3. Click inside the > field for Point ID 1002 to make it the active point.
4. Click on the Drive To icon to display the location of the point in each
of the views.
5. Check the following screen shot to locate the approximate position of
the point.
When you select the Full option, you see both
stereo and mono views at the same time
254 Stereo Point Measurement Tool Tour Guide
6. Click the Create Point icon in the tool palette.
7. Click inside the view displaying the first image pair, 251.img / 252.img.
8. Press F3 on your keyboard to enter collection mode, then click to place
point 1002 in each image in the first image pair.
When you collect points in stereo while the Load As option is set
to Full, you may use the mono views below the stereo view to help
you position the point in the same location in each image.
Notice that the next image pair, 251.img / 253.img, becomes active.
You can tell which pair is the active pair because it has white text in the
title bar of the view.
Use the stereo
view to locate
the point in 3D
You may select
the point here,
or in the mono
views
Stereo Point Measurement Tool Tour Guide 255
9. Right-click to correlate the cursor position with the point you selected in
the master image, then click to place point 1002 in the second image
pair, specifically, 253.imgyou have already placed the point in
251.img, which accompanies 253.img in the stereo view.
10. Press F3 to exit collection mode.
11. Compare your image point X and Y values to those in the following
table. If they do not match within two pixels, change the values in the
Stereo Point Measurement Tool to match the following:
Point ID 1003
1. Click inside the > field for Point ID 1003 to make it the active point.
2. Click on the Drive To icon to display the location of the point in each
of the views.
3. Check the following screen shot to locate the approximate position of
the point.
Image X File - PID 1002 Y File - PID 1002
251 7401.106 3218.404
252 3679.477 3090.953
253 127.491 3101.026
256 Stereo Point Measurement Tool Tour Guide
4. Click the Create Point icon in the tool palette.
5. Click inside the view displaying the first pair, 251.img / 252.img.
6. Press F3 on your keyboard to enter collection mode, then click to place
point 1003 in each image in the first image pair.
7. Right-click in the second image of the second image pair, 251.img /
253.img, to correlate the cursor position with the point you selected in
the master image, then click to place point 1003 in the third image,
253.img.
8. Press F3 to exit collection mode.
9. Compare your image point X and Y values to those in the following
table. If they do not match within two pixels, change the values in the
Stereo Point Measurement Tool to match the following:
Stereo Point Measurement Tool Tour Guide 257
Point ID 1004 Switch back to mono view to collect the last two points.
1. Click the Load As dropdown list and select Mono.
2. Click the Load button in the Image Selection tab.
3. Click inside the > field for Point ID 1004 to make it the active point.
4. Click on the Drive To icon to display the location of the point in each
of the views.
5. Check the following screen shot to locate the approximate position of
the point.
6. Click the Create Point icon in the tool palette.
7. Click inside the view displaying the master image, 251.img.
8. Press F3 on your keyboard to enter collection mode, then click to place
point 1004 in the master image.
9. Right-click in the second view to correlate the cursor position with the
point you selected in the master image, then click to place point 1004 in
the second image, 252.img.
Image X File - PID 1003 Y File - PID 1003
251 8869.302 3858.729
252 5113.843 3733.511
253 1521.556 3743.966
258 Stereo Point Measurement Tool Tour Guide
10. Right-click in the third view to correlate the cursor position with the point
you selected in the master image, then click to place point 1004 in the
third image, 253.img. Then press F3 to exit collection mode.
11. Compare your image point X and Y values to those in the following
table. If they do not match within two pixels, change the values in the
Stereo Point Measurement Tool to match the following:
Point ID 1005
1. Click inside the > field for Point ID 1005 to make it the active point.
2. Click on the Drive To icon to display the location of the point in each
of the views.
3. Check the following screen shot to locate the approximate position of
the point.
4. Click the Create Point icon in the tool palette.
5. Click inside the view displaying the master image, 251.img.
6. Press F3 on your keyboard to enter collection mode, then click to place
point 1005 in the master image.
Image X File - PID 1004 Y File - PID 1004
251 8579.676 4563.065
252 4859.108 4435.806
253 1299.713 4440.873
Stereo Point Measurement Tool Tour Guide 259
7. Right-click in the second view to correlate the cursor position with the
point you selected in the master image, then click to place point 1005
the same point in the second image, 252.img.
8. Right-click in the third view to correlate the cursor position with the point
you selected in the master image, then click to place point 1005 in the
third image, 253.img. Then press F3 to exit collection mode.
9. Compare your image point X and Y values to those in the following
table. If they do not match within two pixels, change the values in the
Stereo Point Measurement Tool to match the following:
10. Click Save to save all the image points you have collected.
At this point, your Stereo Point Measurement Tool should look similar
to the following:
Image X File - PID 1005 Y File - PID 1005
251 8201.628 4981.529
252 4516.606 4851.847
253 990.204 4853.881
260 Stereo Point Measurement Tool Tour Guide
Next Steps Next, you may proceed to the last few steps in the photogrammetric
workflow, including triangulation, and orthoimage generation if you
wish. Otherwise, perform the following steps to save your work and
close the Stereo Point Measurement Tool.
Please refer to Perform Aerial Triangulation on page 125 and
Ortho Resample the Imagery on page 131 in the Frame Camera
Tour Guide for additional information.
1. Click Close on the Stereo Point Measurement Tool.
Each check point now has image coordinates in addition to reference coordinates
Stereo Point Measurement Tool Tour Guide 261
2. Click the Save icon to keep the changes you made to
my_western_spmt.blk.
3. Select File -> Exit from the LPS Project Manager menu bar.
For more information about the Stereo Point Measurement Tool,
please refer to the On-Line Help.
262 Stereo Point Measurement Tool Tour Guide
263
263
Practical Applications
264
265 Getting Started with LPS Project Manager
Getting Started with LPS Project Manager 265
Getting Started with LPS Project Manager
Introduction The chapters in this section give a detailed description of LPS Project
Manager and the photogrammetric concepts used within the software
to bridge the fundamental concepts of photogrammetry, and the
practical tools of LPS Project Manager. Additional tips and tricks are
provided to increase the production associated with block triangulation
and orthorectification.
What is a Block? Prior to performing any photogrammetric tasks within LPS Project
Manager, a block must be created. Block is a term used to describe and
characterize all of the information associated with a photogrammetric
mapping project, including:
projection, spheroid, and datum information,
imagery used within a project,
camera or sensor model information associated with the imagery,
GCPs and their measured image positions, and
geometric relationships between the imagery in a project and the
ground.
LPS Project Manager supports the processing of various types of
blocks, including:
A block containing one image for applications associated with single
frame orthorectification. Single frame orthorectification is the
process of orthorectifying one image using several GCPs and an
elevation model. The GCPs are used to determine camera/sensor
orientation, and the DEM is used to represent topographic relief.
Both factors being considered, the geometric distortions associated
with an image can be removed.
A block containing a strip of imagery (see Figure 62). A strip of
imagery comprises two or more images adjacent to one another
containing common overlap areas. Typically, adjacent images or
photographs contain approximately 60% overlap.
266 Getting Started with LPS Project Manager
Figure 62: A Block Containing a Strip of Imagery
A block containing several strips of imagery (see Figure 63).
Adjacent strips of imagery commonly contain 20% to 30% sidelap.
It is also common for adjacent strips to contain 60% sidelap, since
this type of block configuration can provide greater accuracy and
reliability during aerial triangulation. Additionally, LPS Project
Manager can accommodate cross-strips.
Figure 63: A Block Containing Several Strips of Imagery
LPS Project Manager provides a linear workflow for the creation of a
block. The following steps are required to create the block:
define a project name,
define the sensor model,
define the reference coordinate system,
define the units,
define the mapping sensor rotation systems,
define the characteristics of the imagery (for example, aerial or
ground-based), and
import the exterior orientation information, which is the position and
orientation of the camera/sensor at the time of exposure.
Getting Started with LPS Project Manager 267
LPS Project
Manager
Once you click the LPS icon within the ERDAS IMAGINE icon bar, the
linear workflow associated with creating a block is enabled. The first
dialog is depicted in Figure 64.
Figure 64: The LPS Project Manager Dialog
268 Getting Started with LPS Project Manager
You can create a new LPS Project Manager project by choosing File -
> New, or open an existing LPS Project Manager project, by choosing
File -> Open, from this dialog. In either case, you work with a block file
(*.blk). The block file is a binary file containing all of the information
associated with a block. Select the View IMAGINE HFA File Structure
option within the ERDAS IMAGINE Tools menu to view the contents of
the binary file.
In an existing block file is open, laguna.blk (which is located in the
examples that come with LPS). If you open an existing block file, the
LPS Project Managers CellArray is populated with information about
the images contained in the block, as in Figure 65.
Figure 65: LPS CellArray
For information about height extraction, which is indicated by the
DTM column in the LPS Project Manager CellArray, see LPS
Automatic Terrain Extraction Tour Guide.
Geometric Model LPS Project Manager supports the orthorectification of photography
and imagery from various camera and satellite sensor types. In order to
process the various types of photography and imagery, the appropriate
camera or sensor model which defines the geometry of the sensor must
be selected. Figure 66 shows the Model Setup dialog.
Figure 66: Model Setup Dialog
Getting Started with LPS Project Manager 269
The geometric properties of a camera or sensor model define the
internal and external characteristics associated with it. Internal
characteristics include parameters which define the internal geometry
of the camera or sensor as it existed when the imagery was captured.
The external parameters define the original position and orientation of
the camera or sensor when the imagery was captured.
Each camera and sensor type has different internal and external
properties associated with it. LPS Project Manager estimates both the
internal and external characteristics associated with a sensor model in
order to accurately model the geometry of the camera or sensor model.
This information is required for point determination and the creation of
orthorectified images, DEMs, and stereopairs.
Frame cameras, digital cameras, videography, and nonmetric cameras
have a perspective center. The perspective center is the optical center
of a camera lens. All light rays that pass through a lens pass through
the perspective center. The elements of exterior orientation define the
position of the perspective center relative to the ground coordinate
system. Cameras have one perspective center. Pushbroom sensors
have multiple perspective centers, according to the number of scan
lines in the image.
Cameras The properties associated with cameras can include, but are not limited
to, focal length, principal point, calibrated fiducial mark positions, and
radial lens distortion. The following geometric models are supported
within LPS Project Manager:
Frame Camera
This type of camera is commonly associated with aerial cameras having
an approximate focal length of 6 inches (152 mm). The photographic
format size from these cameras is 9 9 inches. Frame cameras have
fiducial marks positioned within the camera body. The fiducial marks
are exposed onto the film emulsion when the photography is captured.
The fiducial marks are subsequently measured to determine the interior
orientation of the camera. Frame cameras are considered metric
cameras since they have been calibrated in a laboratory.
270 Getting Started with LPS Project Manager
Digital Camera
This type of camera can be used for aerial and ground-based
(terrestrial) mapping applications. The focal length for a digital camera
may range in size from 10 mm to 50 mm or greater. Rather than using
film to record an image, digital cameras make use of a CCD. A CCD
contains an array of cells which record the intensity associated with a
ground feature or object. The x and y pixel size of the CCD array must
be defined. Digital cameras do not have fiducial marks, and for that
reason they do not need to be measured. Digital cameras are
considered nonmetric, noncalibrated cameras.
Video Camera (Videography)
This type of camera can be used for aerial and ground-based
(terrestrial) mapping applications. The focal length for a video camera
may range in size from 10 mm to 50 mm or greater. A video camera can
use either film or a CCD to record an image. If a film video camera is
used, the film scanning resolution must be used for interior orientation.
If a CCD type is used, the x and y pixel size of the CCD array must be
defined. Video cameras do not have fiducial marks, and for that reason
they do not need to be measured. Video cameras are considered
nonmetric, noncalibrated cameras.
Non-metric Camera (35 mm, Medium, and Large Format Cameras)
This type of camera can be used for aerial and ground-based
(terrestrial) mapping applications. This type of camera may include
amateur 35 mm cameras and medium to large format cameras (for
example, 75 mm focal length). The focal length for a nonmetric camera
may range in size from 10 mm to 152 mm or greater.
A nonmetric camera is a camera which has not been calibrated in a
laboratory to define its internal geometry. The primary camera
parameters which have not been calibrated include focal length,
principal point, lens distortion, and fiducial marks. The minimum interior
orientation input requirements include an approximate focal length, and
the scanning resolution used to digitize the film.
DPPDB
DPPDB is the acronym for Digital Point Positioning Data Base. This
type of camera is for data, designed by NIMA, which is classified. Not
everyone has access to DPPDB data. It can be described as high-
resolution stereo data with support files, which normally covers a 60
nautical mile range (Federation of American Scientists, 2000).
Getting Started with LPS Project Manager 271
Pushbroom Sensors Pushbroom data is collected along a scan line, with each scan line
having its own perspective center. The following geometric models are
supported:
Generic Pushbroom
This type of satellite pushbroom sensor can be used for satellites other
than SPOT, IKONOS, and IRS-1C, which scan along a line to collect
data. Sensor model parameters associated with the internal geometry
of the sensor must be provided.
SPOT Pushbroom
The SPOT pushbroom sensor supports SPOT Panchromatic (10-meter
ground resolution), and SPOT XS Multispectral (20-meter ground
resolution) imagery. Sensor model properties associated with the
satellite are automatically derived from the header file of the imagery
and subsequently used in LPS Project Manager. The ERDAS IMAGINE
Import tool can be used to import the SPOT imagery.
IRS-1C Pushbroom
The IRS-1C sensor model supports imagery collected from the IRS-1C
pushbroom sensor model (5-meter ground resolution). Sensor model
properties associated with the satellite are automatically derived from
the header file of the imagery and subsequently used in LPS Project
Manager. The ERDAS IMAGINE Import tool can be used to import the
IRS-1C imagery.
Orbital Pushbroom
The Orbital Pushbroom model is a generic model, which is able to
compute the transformation between image pixel (image space, which
is the source image pixel location) and ground point (ground space,
which is the ground point location) for pushbroom sensors suck as
QuickBird, EROS A1, ASTER, and SPOT. Generic modeling is based
on the metadata information about the sensor orbit.
RPC RPC (rational polynomial coefficient) files contain rational function
polynomial coefficients that are generated by the data provider based
on the position of the satellite at the time of image capture.
272 Getting Started with LPS Project Manager
IKONOS
The IKONOS sensor model supports IKONOS imagery and its
associated rational polynomial coefficient (RPC) and metadata files.
The metadata files contain information regarding the images in the data
set. RPC files contain the necessary information to determine interior
and exterior orientation.
NITF RPC
The National Imagery Transmission Format (NITF) is the standard
format for digital imagery and imagery-related products used by the
Department of Defense and the intelligence community. NITF is
designed to be a common format for exchange of imagery data
between normally incompatible systems.The metadata files contain
information regarding the images in the data set. RPC files contain the
necessary information to determine interior and exterior orientation.
QuickBird RPC
QuickBird data, which is supplied by DigitalGlobe, in Basic and
Standard formats can be used in LPS Project Manager for the creation
of block files. QuickBird images are delivered with image support data
(ISD) files that detail information such as ephemeris and RPCs. The
RPC data, which accompanies QuickBird images in GeoTIFF or TIFF
format, can be used to define the sensor.
Mixed Sensor The Mixed Sensor model supports LPS Project Manager calibrated
images, oriented images, and SOCET SET
support files. Images
without geometric models already associated with them cannot be used
with the Mixed Sensor geometric model. Using this model, the same
block file may have multiple projections and the may also have images
with different vertical datum and units.
NOTE: With the Mixed Sensor geometric model type, you cannot
perform automatic tie point generation. Also, the triangulation process
is used to check errors in GCPs only.
Once a sensor model has been selected for a block file, it cannot
be changed within LPS Project Manager.
Reference
Coordinate
System
A reference coordinate system defines the projection, spheroid, and
datum for the block project. LPS Project Manager supports the use of
multiple projections (for example, UTM, State Plane, Geographic),
spheroids (for example, Clarke 1866, GRS80, WGS84), and datums
(for example, NAD 27, NAD 83).
Getting Started with LPS Project Manager 273
Once the appropriate geometric model has been selected, the Block
Property Setup dialog, shown in Figure 67, is provided, which allows for
the specification of a projection, spheroid, and datum.
Figure 67: Projection, Spheroid, and Datum
A right-handed cartesian coordinate system is supported in the case
that a projection, spheroid, and datum are not specified or required.
By selecting the Set Projection option within the Block Property Setup
dialog, the Projection Chooser dialog opens, as shown in Figure 68.
Figure 68: The Projection Chooser
A standard set of existing projections is contained within the
Categories dropdown list of the Standard tab. If a given
projection/datum is not listed within the category list, the Custom tab
can be selected to define a unique projection, spheroid, and datum, as
shown in Figure 69.
274 Getting Started with LPS Project Manager
Figure 69: The Projection ChooserUnique Parameters
Once a custom reference system has been defined, all of the projection
information can be saved and reused for other mapping projects. If a
reference system is saved, the corresponding system opens within the
category list contained within the Standard tab of the Projection
Chooser dialog. Additionally, existing reference systems contained
within the category list can also be deleted and renamed.
Once a reference system has been selected, the respective
projection/spheroid/datum information displays within the Block
Property Setup dialog, as shown in Figure 70.
Figure 70: Block Property Setup Dialog
The Next and Previous buttons in the Block Property Setup dialog
provide a linear project setup environment for the definition of an LPS
Project Manager project. During any portion of the setup, the next or
previous steps associated with defining the project can be accessed.
Getting Started with LPS Project Manager 275
Defining Units Once Next has been selected, the horizontal, vertical, and angular units
associated with a block project can be defined, as shown in Figure 70.
LPS Project Manager supports the following horizontal and vertical
units: Meters, Feet, US Survey Feet, Indian Feet, International Feet,
Centimeters, and Inches. Angular unit support includes Degrees,
Radians, and Gons.
Defining
Frame-specific
Information
LPS Project Manager allows for the specification of additional
information associated with photogrammetric components of the
mapping project. This includes:
rotation system type
photographic direction of the imagery in the project
average flying height
import of exterior orientation parameters
After the units types have been selected in the Block Property Setup
dialog, select the Next button. The dialog that allows for the
specification of photogrammetric information opens, as shown in
Figure 71.
Figure 71: Photogrammetric Information in Block Property Setup
Dialog
276 Getting Started with LPS Project Manager
Rotation System Support LPS Project Manager accommodates the use of three rotation systems.
A rotation system defines the axis used to characterize the orientation
of a camera/sensor at the time of exposure. A rotation system is defined
as having three rotation angles. These include an Omega rotation
around the x-axis, Phi rotation around the y-axis, and Kappa rotation
around the z-axis. The rotation angles define the angular relationships
between the x, y, or z axes of a tilted image (defined by the photo/image
coordinate system), and the X,Y, or Z axes of the ground (defined by
the ground coordinate system).
Different countries around the world employ different conventions for
rotation systems. The three options within the Rotation System
dropdown list include:
Omega, Phi, Kappa
This convention is most commonly used throughout the world. Omega
is a positive rotation around the x-axis, Phi is a positive rotation around
the y-axis, and Kappa is a positive rotation around the z-axis. In this
system, x is the primary axis, indicating that the first rotation in forming
the rotation matrix is around the x-axis.
The positive axis is also known as the primary axis. The primary axis is
the axis around which the first rotation occurs. Rotation follows the
right-hand rule, which says that when the thumb of the right hand points
in the positive direction of an axis, the curled fingers point in the
direction of positive rotation for that axis.
Phi(+), Omega, Kappa
This convention is most commonly used in Germany. Phi is a positive
rotation about the y-axis, Omega is a positive rotation around the x-axis,
and Kappa is a positive rotation around the z-axis. In this system, y is
the primary axis, indicating that the first rotation in forming the rotation
matrix is around the y-axis.
Phi(-), Omega, Kappa
This convention is most commonly used in China. Phi is a negative
rotation around the y-axis, Omega is a positive rotation around the x-
axis, and Kappa is a positive rotation around the z-axis. In this system,
y is the primary axis, indicating that the first rotation in forming the
rotation matrix is around the y-axis.
Since various rotation systems are supported, additional
transformations from one rotation system to another are not required.
Getting Started with LPS Project Manager 277
Photographic Direction LPS Project Manager supports the processing of aerial, terrestrial
(ground-based), and oblique imagery. A photographic direction is
specified in order to define the type of imagery to be processed.
Aerial photography and imagery are captured with the optical axis of the
camera having a Z direction. This type of imagery is most commonly
used for topographic and planimetric mapping applications. Therefore,
when utilizing aerial or vertical photography, the Z-axis for normal
images option should be selected within the Photo Direction
dropdown list.
Terrestrial or ground-based photography has the optical axis of the
camera directed toward the Y-axis of the ground coordinate system.
Therefore, when utilizing terrestrial photography, the Y-axis for close
range images option should be selected. This type of photo direction is
commonly used for applications involving close-range photography (for
example, the distance between the imaged object and the camera
station is minimal).
Figure 72 illustrates the differences between aerial or vertical imagery,
and terrestrial photography and imagery:
Figure 72: Photographic Directions Used for Aerial and Terrestrial
Imagery
The photographic direction (vertical) for aerial photography is in the Z
direction. The same photographic direction for terrestrial photography
and imagery is in the Y direction. LPS Project Manager automatically
translates all of the coordinates from one system to another.
X
Z
Ground
Y
Ground Coordinate System
Z - Direction
Ground
Y - Direction
278 Getting Started with LPS Project Manager
Average Flying Height The average flying height is the distance between the camera position
at the time of exposure and the average ground elevation. Figure 73
graphically illustrates the average flying height:
Figure 73: Average Flying Height of an Aircraft Above Ground Level
The average flying height is an optional input requirement that specifies
the altitude or height of the camera/sensor at the time of exposure. This
distance is above ground, not above mean sea level. The specification
of this value assists the automatic tie point collection algorithm when
the exterior orientation parameters (for example, initial approximations
or final values) have been entered.
If the average flying height is close to the exterior orientation Z
coordinate values, the average flying height does not need to be
specified. In other words, the average flying height does not need to be
specified if the altitude of the aircraft over the average ground surface
is similar to the altitude of the aircraft over mean sea level. Otherwise,
it is recommended to specify the average flying height.
The average flying height is commonly provided by the photographic
instrumentation used to capture the data. If the average flying height is
not available (and the photo scale/image scale known), the average
flying height can be determined by multiplying the focal length by the
image scale.
The illustrations in Figure 74 define when the average flying height is
not required.
Avg. Flying Height =
Exposure Stations
Average Relative
Average Aircraft
Altitude
Terrain Elevation
Avg. Aircraft Altitude - Avg. Relative Terrain Elevation
Getting Started with LPS Project Manager 279
Figure 74: Examples that Specify Average Flying Height
The average flying height should be specified when the Z plane
(defined by the type of datum) deviates substantially relative to the
average ground level. This is primarily the case for mountainous areas
with large variations of topographic relief displacement.
NOTE: The Average Flying Height is helpful when you use the Exterior
Initial Type option for auto tie. If the Tie Points Initial Type option is
selected for auto tie, the Average Flying Height does not influence
results.
For more information about auto tie, see Minimum Input
Requirements.
Importing Exterior
Orientation Parameters
In cases where the position and orientation of the exposure stations
(exterior orientation) for the images in a block are known, an ASCII file
containing the respective information can be imported. The exterior
orientation parameters define the position and rotation of a
camera/sensor as they existed when the photography/imagery was
captured. The positional elements are defined using the X, Y, and Z
coordinates of the exposure station, and the rotational elements are
defined as the degree of tilt in each image. This can be expressed using
the three rotation angles (Omega, Phi, and Kappa). The exterior
orientation parameters can be obtained from various sources,
including:
Must Specify Average
Exposure Stations
Sea-Level (Vertical Datum)
Need Not Specify Average
Ground
Flying Height Flying Height
280 Getting Started with LPS Project Manager
Airborne GPS and INS data. The GPS component provides the X,
Y, and Z coordinates of the exposure station to a given accuracy.
The INS provides the Omega, Phi, and Kappa rotation angles. The
INS attempts to stabilize the movement of the platform during
collection. For these reasons, the Omega and Phi rotations
associated with the INS are minimal, and at times negligible.
Existing photogrammetric workstations. Exterior orientation
parameters have been determined by using external systems
including analog stereo plotters, analytical stereo plotters, digital
photogrammetric workstations, softcopy systems, and aerial
triangulation packages.
Initial values approximated from topographic maps. In this scenario,
only the X, Y, and Z coordinates of exterior orientation can be
approximated.
Why Import Exterior
Orientation Parameters?
Overall, the availability of the exterior orientation parameters advances
the automation of the workflow associated with creating orthorectified
images. Following are some examples of the usefulness of exterior
orientation parameters.
If exterior orientation parameters are available, the manual steps of
measuring at least two GCPs or tie points on the overlap areas of
each image in the project are not required to perform automatic tie
point collection. Instead, LPS Project Manager uses the exterior
orientation information to fully automate the measurement of points.
If the values for exterior orientation are known to a high accuracy
(that is, less than one meter), the process of performing aerial
triangulation is not required. Thus, the LPS Project Manager
workflow includes defining the block, adding imagery to the block,
defining the camera, specifying interior orientation, and then
performing orthorectification. Additionally, GCPs are not required.
If the values of exterior orientation are known to a given level of
accuracy, the initial approximations are useful for ensuring a high
accuracy when estimating the adjusted exterior orientation
information and the X, Y, and Z coordinates of ground coordinates.
If the relative orientation parameters between the images in the
block are known, these values can be used to perform automatic tie
point collection.
If the SCBA is being used to determine the interior orientation
parameters associated with the camera, statistically constraining
the imported exterior orientation parameters increases the accuracy
of the final solution.
Getting Started with LPS Project Manager 281
The Import Exterior Orientation Parameters button on the Block
Property Setup dialog activates the ERDAS IMAGINE Import Options
dialog. The ASCII file to be imported must have a *.dat file extension.
The contents of the ASCII file must include (in no particular order or
delimitation):
Image ID
Image Name
X
Y
Z
Omega
Phi
Kappa
Once a *.dat file has been selected, the Import Parameters dialog
opens, shown in Figure 75 wherein the reference coordinate system
and units of the incoming exterior orientation parameters can be
specified.
Figure 75: Import Parameters for Exterior Orientation
By clicking the Set button, the Projection Chooser opens. The reference
coordinate system and the horizontal, vertical, and angular units of the
information contained within the ASCII file can be defined. LPS Project
Manager automatically transforms the values contained within the
ASCII file to the appropriate projection, spheroid, and datum used by
the block project.
Once the reference coordinate system and units have been specified
and verified, the Import Options dialog opens, as shown in Figure 76.
282 Getting Started with LPS Project Manager
Figure 76: Import Options for Exterior Orientation
The following properties associated with the input ASCII *.dat file can
be defined:
Field Type. Choose either Delimited by Separator or Fixed
Width.
If Delimited by Separator is selected, the following Separator
Character options are provided:
- White Space
- Tab
- Colon
- Comma
- Semi-Colon
- Vertical Bar ( | )
- Space
Regardless of the Field Type, a Row Terminator Character must
be specified. The options include:
- New Line (UNIX)
- Return New Line (DOS)
- Return (MacOS)
Depending on the nature of the input, an ASCII Comment
Character can also be specified. ASCII files tend to use comment
characters such as "#" or "*" to differentiate user-specified
comments from pertinent exterior orientation data.
Getting Started with LPS Project Manager 283
Depending on the nature of the ASCII file, an ASCII header file may
exist at the beginning of the *.dat file. If this is the case, you can
exclude this information from being considered during the import by
defining the Number of Rows To Skip during the import.
The ASCII importer is flexible with respect to the column formatting of
the input exterior orientation data. The Column Mapping section of the
Import Options dialog associates the Input Field Number with the
Output Column Name. The Input Field Number defines the column
number within the ASCII file, and the Output Column Name defines
the associated exterior orientation parameter. Selecting the View
option displays the original ASCII *.dat file using the ERDAS IMAGINE
ASCII Editor. Within this environment, you have the option of modifying,
verifying, and saving the original ASCII file.
The Input Preview tab, shown in Figure 77, allows for the verification
of the Input Field Number and Output Column Name associations.
Figure 77: Preview the Contents of the Input ASCII File
If you wish to change the respective associations, the Input Field
Number can be modified to reflect the input ASCII file. To import the
exterior orientation parameters, select OK.
When the OK button within the Block Property Setup dialog has been
selected, the CellArray updates. If the exterior orientation parameters
were imported, the LPS Project Manager shown in Figure 78 opens.
284 Getting Started with LPS Project Manager
Figure 78: The LPS Project Manager CellArray with Imported Data
Since the imagery was already added to the block when the exterior
orientation parameters were imported, the image names must now be
attached to the corresponding image files. See Attaching Multiple
Images.
Once the OK button has been selected within the Block Property
Setup dialog, the geometric model, projection information, units
and average flying height information cannot be modified.
As an alternative approach, all of the images in a project can be added
to the block within the LPS Project Manager, and the exterior orientation
parameters imported using the Edit All Images option contained within
the Exterior Information tab of the Frame Editor.
Getting Started with LPS Project Manager 285
Project Setup for
Sensor Models
The block property setup involves the following steps when the SPOT,
IRS-1C, IKONOS, or Generic Pushbroom sensor models are selected
within the Set Geometric Dialog:
Define the reference coordinate system. (that is, projection,
spheroid and datum). (See Reference Coordinate System.)
Define the units. (See Defining Units.)
Once the block project has been defined, the LPS Project Manager
opens.
The LPS Project Manager
Toolbar
When a new LPS Project Manager block has been created or an
existing block opened, the LPS Project Manager and CellArray open, as
shown in Figure 79.
Figure 79: LPS Project Manager
286 Getting Started with LPS Project Manager
Icons are located on the toolbar at the top of the LPS Project Manager
that simulate the photogrammetric workflow associated with performing
triangulation and creating orthorectified images. Each icon performs a
given portion of the photogrammetric workflow.
LPS Automatic Terrain Extraction introduces an optional elevation
extraction step in the photogrammetric workflow. You access the
functionality by clicking the DTM Extraction icon on the toolbar.
For more information, see LPS Automatic Terrain Extraction Tour
Guide.
A photogrammetric workflow using LPS includes the following steps:
Table 6: LPS Workflow
1. Add imagery to the block. This step involves adding one or
multiple images to the project.
2. Input parameters in the frame editor. This step defines the
camera/sensor model properties used to collect the
photography or imagery. If photography or imagery collected
from a camera is used, additional dialogs are provided for
defining the camera and performing interior orientation.
3. Perform point measurement. GCPs, tie points, and check
points can be measured on one image or multiple images.
Additionally, reference sources can be defined and used for
the collection of GCPs.
4. Conduct automatic tie point collection. LPS Project Manager
automatically measures the corresponding tie point positions
of points appearing on more than one image.
5. Run aerial triangulation. The aerial triangulation process
simultaneously estimates the exterior orientation parameters
of each camera/sensor station that existed at the time of
image exposure, and the X, Y, and Z ground coordinates of tie
points. The exterior orientation parameters are computed for
each image in a block. Additionally, the cameras interior
orientation parameters can be estimated by using the SCBA. If
satellite imagery is being used, this process is referred to as
triangulation.
6. Create DTM. Click this icon to start LPS Automatic Terrain
Extraction, another component of the LPS.
7. Edit DTM Click this icon to start Terrain Editor, another
component of the LPS.
Getting Started with LPS Project Manager 287
The digital photogrammetric workflow is linear. For example, when
using frame cameras, automatic tie point collection cannot begin until
fiducial marks have been measured for each image in the block. Using
the icons located within the LPS Project Manager, moving through the
various steps from left to right allows for the completion of the
photogrammetric workflow.
8. Perform orthorectification. This process creates orthophotos
showing images of ground features in their true orthographic
or planimetric positions. The orthorectification procedure
reduces image distortions caused by topographic relief,
sensor tilt, and systematic error in the imagery or the imaging
device. Additionally, ortho calibration techniques can be used
to create an orthorectified mathematical model associated
with an image, without resampling the original image.
9. Mosaic images. Click this icon to open the Mosaic Tool.
Mosaicking is the process of joining georeferenced images
together to form a larger image or set of images. The input
images must all contain map and projection information;
however, they need not be in the same projection or have the
same cell sizes.
10. Collect features. Click this icon to open a feature collection
application such as Stereo Analyst, Stereo Analyst for ArcGIS,
or PRO600. The options available to you depend on which
applications you have installed and licensed. For example, if
you do not have Stereo Analyst for ArcGIS loaded and
licensed on your system, it does not appear on the list.
Table 6: LPS Workflow
288 Getting Started with LPS Project Manager
289 Adding Images to the Block
Adding Images to the Block 289
Adding Images to the Block
Introduction An LPS Project Manager block file can contain a few or many images.
In this section, you learn how to add images and how to improve their
display in the view using LPS Project Manager pyramid layers.
Adding Images A single image or multiple images can be added to the block by
selecting the Add Frame icon or the Add Frame option from the Edit
menu in the LPS Project Manager. Once the option has been selected,
the Image File Name dialog opens, as shown in Figure 80.
Figure 80: Image File Name Dialog
Add Multiple Images To add one image to the block, simply select the image and select OK.
To add multiple images simultaneously, use the Shift and Ctrl (Control)
keys on your keyboard. For example, to select a series of sequential
images, hold down the Shift key, then click the first and last images in
the series. Click OK to add the files to the block. To select multiple
images that are not sequential in the file list, hold down the Ctrl key,
then click the files you want to include. Click OK to add the files to the
block.
LPS Project Manager supports the following raster DLLs: IMAGINE
IMG, JPEG, TIFF, GIF, LAN, Generic Binary, and RAW. Using the
supported raster DLLs, the image files do not need to be imported.
LPS CellArray Once the images have been added, the LPS Project Manager displays
the CellArray with corresponding image names and associated process
information. The LPS CellArray is shown in Figure 81.
290 Adding Images to the Block
Figure 81: The LPS CellArray with Added Imagery
Each image has an associated Row #. Selecting a row within the Row
# column selects that image for a subsequent operation within LPS
Project Manager. This operation may include deleting the image or
creating a pyramid layer for the image.
A right-click on a cell contained within the Row # column opens the
Row Selection menu of the CellArray. The options include: Select
None, Select All, Invert Selection, Delete Selection, Criteria, Sort,
and Goto.
Refer to the ERDAS IMAGINE On-Line Help for a detailed
explanation of these features.
The Image ID column of the CellArray defines a numeric identifier for
each image in the block. The entry must be numeric and unique for
each image. The values can be modified.
The Description column allows you to enter information about the
individual image.
The > column defines which image within a block is the current image
to be used for interior orientation, point measurement, and
orthorectification. For example, when the Frame Editor dialog is
activated, the image to be operated on is that image having the >
symbol assigned to it.
The Image Name column of the CellArray lists the directory path and
image file name for each image. The entry cannot be modified and must
correspond to the appropriate image file name and location.
The Active column of the CellArray denotes with an X which image(s)
is used for automatic tie point collection, aerial triangulation, and
orthorectification. Each image added to a project is automatically set to
Active. By a selecting a cell element within the Active column, the X
disappears. Selecting the same cell element once again displays X.
Color coding schemes are used as project management and
organization tools within LPS Project Manager. The default color
schemes within the CellArray include red, indicating that an operation
has not been performed for a specific image, and green, indicating that
an operation has been performed for a specific image.
Adding Images to the Block 291
In order to change the default color codes, select the LPS category
within the Preference Editor. The preferences controlling color are
Status On Color and Status Off Color.
Five additional columns represent the tasks associated with a given
process in LPS Project Manager. These include:
Pyr. - Refers to the creation of pyramid layers. If pyramid layers
have been generated for an image, the cell element is green. If a
pyramid layer has not been generated for an image, the cell element
is red. The color codes are based on the default settings.
Remember, LPS Project Manager pyramid layers are generated
differently than ERDAS IMAGINE pyramid layers. For more
information, see Creating Pyramid Layers.
Int. - Refers to the completion of interior orientation. If using frame
cameras, the fiducial marks must be measured in order to compute
the interior orientation for the image. At this point, the cell element
is green. If using digital, video, or nonmetric camera imagery, the x
and y size of a pixel in the image must be specified for the color
code to be green.
Ext. - Refers to the availability of final exterior orientation
parameters. If aerial triangulation has been successfully performed
and the results accepted, the exterior orientation parameters
associated with each image in the block have been computed. In
this case, the respective cell elements are green. If exterior
orientation parameters were imported from another
photogrammetric system or airborne GPS system and accepted as
fixed positions, the respective cell elements are green. Otherwise,
the cell elements are red.
For information about height extraction, see LPS Automatic Terrain
Extraction Tour Guide.
Ortho - Refers to the generation of orthorectified images or ortho
calibration. If an orthorectified image was created or ortho
calibration performed, the respective cell element for each image is
green. Otherwise, the cell element is red.
292 Adding Images to the Block
Online - These cell elements indicate whether the image is
currently online or off-line. If an image is online, the image name
and directory path corresponds to the appropriate image file on the
hard-disk. When imagery is added to a block, the respective cell
elements are green. If existing imagery is moved from its directory
as indicated within the Image Name column, the cell element is red.
Using the Attach option within the Frame Editor dialog, images that
have been moved from their original locations can be reattached. If
exterior orientation parameters were imported during block setup,
the CellArray elements within the Online column are red since the
image name to image file association has not been made.
Creating Pyramid
Layers
The Compute Pyramid Layers option allows for the creation of
hierarchical pyramid layers. Pyramid layers are used by LPS Project
Manager to facilitate and optimize image zooming, panning, and
roaming. Additionally, the pyramid layers are necessary for performing
automatic tie point collection.
LPS Project Manager uses a different construction model for the
creation of pyramid layers as compared to ERDAS IMAGINE *.rrd
(Reduced Resolution Data) pyramid layers. LPS Project Manager
pyramid layers are created using a binomial interpolation algorithm,
whereas ERDAS IMAGINE pyramid layers are created using a user
specified option of Nearest Neighbor, Bilinear Interpolation, or
Cubic Convolution.
If the Compute Pyramid Layers option is selected from the Edit
dropdown list, or a cell element within the Pyr. column is selected, the
Compute Pyramid Layers dialog opens as shown in Figure 82.
Figure 82: Compute Pyramid Layers Dialog
The One Image Selected option creates pyramid layers for the image
currently selected, as designated by the >, within the CellArray. You can
select several images within the LPS CellArray for which pyramid layers
are created (All Selected Images option). The third option, All Images
Without Pyramids, creates pyramid layers for all the images in the
block that do not have existing LPS Project Manager pyramid layers.
Adding Images to the Block 293
Once the pyramid layers are created for the images within the block, the
Pyr. column within the LPS Project Manager CellArray is green
(completed status).
294 Adding Images to the Block
295 Defining the Camera or Sensor Model
Defining the Camera or Sensor Model 295
Defining the Camera or Sensor Model
Introduction Defining the camera or sensor model involves establishing the
geometry of the camera/sensor as it existed at the time of photographic
exposure or image acquisition. This includes defining both the internal
and external information associated with a camera or sensor model.
Interior and
Exterior
Orientation
When using cameras having one perspective center, including frame
cameras, digital cameras, videography, and nonmetric cameras, the
internal geometry is referred to as interior orientation. When using
satellite sensors such as SPOT, IRS-1C, and other generic pushbroom
sensors use perspective center for each scan line, the process is
referred to as internal sensor modeling.
Defining the external properties associated with a camera or sensor
involves establishing the exterior orientation parameters associated
with the camera/sensor as they existed at the time of photographic
exposure or image acquisition.
Both the internal and external information associated with a
camera/sensor can be defined within the Frame Editor dialog. By
selecting either the Frame Editor icon on the LPS Project Manager
toolbar or the Frame Editor option within the Edit menu, the Frame
Editor dialog opens, as shown in Figure 83.
Figure 83: Frame Editor Dialog
Three tabs are provided within the Frame Editor dialog:
Sensor. This tab allows for the definition of the image and the
corresponding camera or sensor information associated with an
image. The Sensor tab gives access to the following tasks:
- specifying of the image file location
296 Defining the Camera or Sensor Model
- viewing an image file
(Selecting the View option activates the ERDAS IMAGINE
Viewer and displays the image within the Viewer.)
- editing an existing camera or sensor model
- creating a new camera or sensor model
Interior Orientation. When using frame cameras, measuring
fiducial marks establishes the position of the principal point (i.e., the
origin of the image coordinate system). When using digital, video, or
nonmetric cameras, interior orientation involves defining the x and
y pixel size of the camera CCD, or scanning resolution used to
digitize the film obtained from a camera not using a CCD.
Exterior Information. This tab allows for the input of exterior
orientation parameters for a given image or multiple images.
Attaching One
Image
If an image has been moved from its original location on a computer as
defined when the image was added to LPS Project Manager, the image
name can be associated with the corresponding image file and its new
location. When a cell element within the Online column of the CellArray
is red, the image is no longer online, as shown in Figure 84.
Figure 84: LPS CellArray with Off-line Image
By selecting the Attach option within the Sensor tab of the Frame
Editor dialog, the image file can be associated with the corresponding
image name as it appears in the CellArray.
Defining the Camera or Sensor Model 297
Figure 85: Image File in the Image File Name Dialog
Within the Image File Name dialog, shown in Figure 85, the image file
can be located and selected to attach the image name, as it appears in
the LPS Project Manager folder, to the appropriate image file.
Attaching Multiple
Images
For mapping projects containing two or more images, rather than attach
each image separately, multiple images can be attached
simultaneously. To attach multiple images in one directory, select the
Attach option within the Sensor tab of the Frame Editor dialog. Use the
Shift and Ctrl (Control) keys on the keyboard to select multiple files.
To attach files listed sequentially, hold down the Shift key, then click the
first and last files in the list. To attach multiple files that are not listed
sequentially, hold the Ctrl key and click to select each image. Once you
have selected the files in this manner, click OK in the dialog. Once
images have been attached, the cells within the CellArray are converted
to green.
Defining or Editing
Camera
Information
This section is applicable to photography or imagery with one
perspective center collected using frame, digital, video, or nonmetric
cameras.
Selecting the Edit Camera button within the Sensor tab of the Frame
Editor dialog provides the ability to edit an existing camera model. The
camera model to be edited displays within the Sensor Name dropdown
list. Selecting the New Camera button within the Sensor tab provides
the ability to create a new camera model. Only those cameras
appearing within the Sensor Name dropdown list can be edited.
NOTE: More than one camera can be used within a block project.
298 Defining the Camera or Sensor Model
The Sensor Name dropdown list provides a list of existing cameras or
sensors that are available for use within a block. Only those cameras or
sensors that have been defined are displayed within the Sensor Name
list.
Defining the properties associated with a camera creates a primary
component of interior orientation. For aerial frame cameras, the interior
orientation process involves defining the camera properties associated
with a camera (for example, focal length, principal point, radial lens
distortion, and location of the fiducial marks).
For nonmetric cameras, including digital, video, and amateur cameras,
the process involves defining the camera properties (for example, focal
length, principal point (optional), radial lens distortion (optional), and the
x and y pixel size of the CCD if using digital or video cameras). If the
cameras used photography at the time of exposure, the scanning
resolution used to digitize the photography must be entered.
By selecting the New option within the Sensor Name list, the Camera
Information dialog opens.
Figure 86: Camera Information Dialog
Within the Camera Information dialog, shown in Figure 86, the camera
properties associated with using a frame, digital, video, or nonmetric
camera can be defined. Within the General tab, the following
parameters can be defined:
Camera Name. The name of the new camera can be defined in this
field.
Description. A camera description can be assigned to a camera. It
can be an alpha-numeric string of information.
Defining the Camera or Sensor Model 299
Focal length (mm). The focal length of a camera can be defined in
millimeters. This is normally provided in a calibration report. A
calibration report is provided when aerial photography has been
flown and distributed for public use (e.g., USGS camera calibration
reports). The focal length is required in order to continue
photogrammetric processing.
Principal Point xo (mm). This parameter defines the location of the
principal point in the x direction, relative to the origin of the image or
photo-coordinate system. The principal point location is the location
where the optical axis of the camera intersects the image or
photographic plane. The deformations existing within the camera
body and lens cause the principal point to deviate from the image
coordinate system origin, which is normally defined by the fiducials.
Principal Point yo (mm). This parameter defines the location of the
principal point in the y direction, relative to the origin of the image or
photo-coordinate system.
The Load button allows you to open an existing camera file having a
*.cam extension. Once a *.cam file has been opened, all of the
respective parameters within the Camera Information dialog are
populated. The *.cam file is an ASCII file with a fixed structure.
The Save option allows you to save all of the information associated
with a camera to a camera file having a *.cam extension. The file is an
ASCII file with a fixed file structure. It is recommended that the camera
information be saved once the camera model has been defined, so that
the camera can be reused in future photogrammetric projects. The
Save button saves the existing contents contained within the Camera
Information dialog to the block project and correspondingly to the *.cam
file.
Fiducial Marks
The Fiducials tab, shown in Figure 87, allows you to define the number
of fiducials located on an image and enter their calibrated x and y image
or photo-coordinate values.
300 Defining the Camera or Sensor Model
Figure 87: Fiducials Tab
By entering a number in the Number of Fiducials field, the appropriate
number of rows is allocated to the CellArray. The Film X (mm) and Film
Y (mm) columns within the CellArray represent the calibrated
coordinates of the fiducial mark positions on the images.
Fiducial marks are physical features located within the camera body.
When an image is captured or exposed, the fiducial marks also become
captured within the image or film emulsion. Prior to capturing
imagery/photography, the positions of the fiducial marks are precisely
determined and measured in a laboratory. These positions are then
provided in a calibration report.
Importing Fiducial Marks Using the CellArray
The calibrated fiducial mark coordinates can be imported into the
fiducials CellArray using the following steps:
1. Enter the number of fiducial marks.
2. Select the Film X (mm) and Film Y (mm) columns using a left-click and
drag. Both columns become highlighted.
3. Right-click to display the column CellArray options.
4. Select the Import option.
5. Specify the input ASCII file.
6. Ensure that the appropriate column name (that is, Film X and Film Y)
is associated with the corresponding information in the ASCII file.
Defining the Camera or Sensor Model 301
7. Click OK to import the fiducial coordinates.
NOTE: Fiducial mark coordinates can also be exported using the
CellArray.
Fiducials for Digital, Video, and Nonmetric Cameras
Since fiducial marks are not present on digital, video, and nonmetric
cameras, they are not required as input to define the camera model.
LPS Project Manager utilizes the corners of the image to define the
origin of the image/photo-coordinate system. This procedure is
performed automatically.
Radial Lens Distortion
The Radial Lens Distortion tab allows for the entry and computation
of radial lens distortion parameters associated with a camera. It is
shown in Figure 88.
Figure 88: Radial Lens Distortion Tab
Radial lens distortion is defined as the distortion of an image point along
a radial line from the principal point. The result is displacement of the
image point from its true position. Radial lens distortion is caused by
wear and tear of a lens and inaccurate optics.
Radial lens distortion can be measured using two techniques. The first
defines lens distortion as a function of radial distance from the principal
point, and the second defines the distance as a function of the field
angle from the principal point. The radial distortion values required for
use with both options are provided in most calibration reports.
302 Defining the Camera or Sensor Model
If the radial distortion values provided are based on the radial distance
or field angle, they can be defined within this environment. The Add
Point button must be selected for each radial distortion entry. The
number of points to be added depends on the number of distortion
values available.
If an entry is incorrect, the Delete Point button allows for the deletion of
a row within the CellArray.
Once the distortion values have been entered, the radial lens distortion
coefficients can be computed by selecting the Calculate Coeffs button.
The resulting three lens distortion coefficients are displayed under the
K0, K1, and K2 text fields.
Once the lens distortion coefficients have been calculated, the
Residual column within the Radial Lens Distortion CellArray displays
residuals, indicating the degree to which the radial distortion
parameters correspond to the radial lens distortion model.
In some instances, the lens distortion coefficients may be available or
previously computed. In this scenario, the three coefficients can be
entered rather than recomputed.
Selecting OK accepts all of the camera information defined within the
Camera Information dialog and creates a new camera/sensor model to
be used within LPS Project Manager. The new camera model displays
within the Frame Editor Sensor Name dropdown list. Additionally,
once OK has been selected, the Camera Information dialog closes.
For more information, see Lens Distortion.
Interior Orientation Interior orientation for frame cameras varies in comparison to interior
orientation for digital, video, and nonmetric cameras.
Interior orientation involves measuring the pixel coordinate positions of
the calibrated fiducial marks on each image within a block (if using
frame cameras). When using digital, video, or nonmetric camera
imagery, the process involves defining the x and y pixel size of the CCD
or scanning resolution used to digitize the film, if film was used.
The purpose of interior orientation is twofold:
to define an image or photo-coordinate system within each image of
the block, and
to determine the origin and orientation of the image/photo-
coordinate system for each image in the block.
Defining the Camera or Sensor Model 303
The origin of the photo-coordinate system for each image is the
principal point. The principal point position is determined
mathematically by intersecting opposite fiducial mark positions. A 2D
affine transformation is used to determine the relationship between the
pixel coordinates of the measured fiducials and the film, or photo-
coordinates of the calibrated fiducials.
Interior orientation is semi-automated for frame cameras. For example,
if the positions of two fiducial marks are measured on an image, LPS
Project Manager automatically adjusts to display each remaining
fiducial mark. It is then the responsibility of the operator to measure the
position of the fiducial mark. For digital, video, and nonmetric cameras,
an automated procedure is used to determine the origin of the
image/photo-coordinate system.
Frame Cameras Upon selecting the Interior Orientation tab within the Frame Editor
dialog, the Interior Orientation dialog opens as shown in Figure 89.
Figure 89: Interior Orientation Tab of the Frame Editor
In the CellArray, the image that currently has the symbol > assigned to
it has the corresponding interior orientation information also displayed
within the Interior Orientation tab. The Next and Previous buttons
can be used to navigate throughout the block during interior orientation.
The currently active image name displays within the upper left-hand
corner of the Frame Editor title bar.
To display the image, the Viewer icon (first icon from the left) must be
selected. The image displays within three views. The views include an
OverView, a Main View, and a Detail View.
The primary window displays the area enclosed in greater detail within
the OverView window Link Cursor. The magnify window displays the
area enclosed in greater detail within the primary window Link Cursor.
Figure 90 shows the configuration of the windows.
304 Defining the Camera or Sensor Model
Figure 90: Fiducial Marks within the Frame Editor
It is recommended that fiducial mark measurements be made on the
Detail View to ensure sub-pixel accuracy.
Fiducial Orientation Fiducial orientation defines the relationship between the image/photo-
coordinate system of a frame and the actual image orientation as it
appears within a view. The image/photo-coordinate system is defined
by the camera calibration information. The orientation of the image is
largely dependent on the way the photograph was scanned during the
digitization stage.
For information about scanners, see Desktop Scanners.
Figure 91 shows a common fiducial orientation as a function of the
image/photo-coordinate system, and the raw image orientation.
Assume the photograph is aerial and has the following fiducial mark
coordinates:
Defining the Camera or Sensor Model 305
Figure 91: Fiducial Orientation of an Aerial Photograph
The dark bar represents the data strip that is common to photography
captured using frame cameras. The data strip is used as a reference in
determining the manner in which the camera was calibrated. In this
example, the corresponding image/photo-coordinate system X-axis is
positive to the right, and the Y-axis is positive up.
The fiducial orientation to be used for the above scenario depends on
the existing orientation of the image as it appears within a view. Figure
92 illustrates the fiducial orientation used for the various image
orientation scenarios available.
Figure 92: Fiducial Orientation Conventions
1
2 3
4
1 -103.947 -103.952
2 103.945 103.924
3 -103.937 103.927
4 103.958 -103.952
Fiducial X Y
X
Y
1
2 3
4
1
2
3
4
1
2 3
4
1
2
3
4
Note: The black bar represents the image data strip.
X
Y Y
Y Y
X
X X
The numbered corners represent the fiducials.
306 Defining the Camera or Sensor Model
In order to select the appropriate fiducial orientation, compare the axis
of the photo-coordinate system (defined in the calibration report) with
the orientation of the image. Based on the relationship between the
photo-coordinate system and the image, the appropriate fiducial
orientation can be selected. The following illustrations demonstrate the
fiducial orientation used under the various circumstances:
Photo-coordinate system parallel to image orientation.
Image rotated 90 relative to the photo-coordinate system.
Image rotated 180 relative to the photo-coordinate system.
Image rotated 270 relative to the photo-coordinate system.
Selecting the inappropriate fiducial orientation results in large RMS
errors during the measurement of fiducial marks for interior orientation
and errors during the automatic tie point collection. If initial
approximations for exterior orientation have been defined and the
corresponding fiducial orientation does not correspond, the automatic
tie point collection capability provides inadequate results. Ensure that
the appropriate fiducial orientation is used as a function of the
image/photo-coordinate system.
NOTE: Once the fiducial marks have been measured, do not change
the fiducial orientation. To change the fiducial orientation you should
delete the fiducial mark measurements, select the appropriate fiducial
orientation, and remeasure fiducials.
How to Find the Data Strip
The data strip on a image may vary with respect to the type of frame
camera used to capture the photography. Figure 93 displays a data
strip contained within aerial photographs captured using a Wild camera.
Defining the Camera or Sensor Model 307
Figure 93: Data Strip on a Photograph
The data strip commonly contains information associated with the type
of camera (Wild, Zeiss, Jena), the number of the camera, and the
approximate focal length of the camera (e.g., 152 mm).
If a data strip is not present within the photography, it is recommended
that the first fiducial orientation used for photography be collected along
a strip.
Interior Orientation
CellArray
The interior orientation CellArray displays the calibrated fiducial mark
coordinates, their associated row and column pixel coordinates, fiducial
mark color codes, and x and y fiducial mark residuals. Once a fiducial
mark has been measured, the row and column pixel coordinates
associated with a fiducial mark are displayed within the CellArray.
Once the appropriate fiducial orientation has been selected, LPS
Project Manager automatically drives to display the approximate image
location of the first fiducial mark. When the fiducial mark is measured,
the image position of the second fiducial mark is approximated. The
quality of the approximation increases drastically once the second
fiducial mark has been measured.
Importing Fiducial Mark Measurements
If the row and column pixel coordinates of the fiducial marks are
available, an ASCII file containing their values can be imported.
The following steps can be used to import an ASCII file containing the
fiducial mark coordinates:
1. Select the Image X and Image Y columns using a left-click and drag.
Both columns become highlighted.
2. Right-click to display each columns CellArray options.
3. Select the Import option.
308 Defining the Camera or Sensor Model
4. Specify an ASCII file as input.
5. Ensure that the appropriate column name is associated with the
corresponding information in the ASCII file.
Image Enhancement To improve the quality of interior orientation, the image displayed within
the view can be enhanced to optimize fiducial mark identification and
measurement. The following options are provided for enhancing the
display of an image:
Brightness and Contrast Controls. These controls are located
within the Interior Orientation tab. Changes to the brightness and
contrast levels are applied to the Main View and Detail View in the
Interior Orientation tab of the Frame Editor dialog.
Set Resampling Method. A right-click within any of the three views
(OverView, Main View, Detail View) displays the Set Resampling
Method dialog, shown in Figure 94. Selecting the Set Resampling
Method option provides three image resampling methods: Nearest
Neighbor, Bilinear Interpolation, Cubic Convolution, and
Bicubic Spline.
Selecting the Nearest Neighbor option within Detail View is optimum
for identifying and measuring the location of a fiducial mark to sub-pixel
accuracy, since the individual pixels of the image are displayed.
Figure 94: Set Resampling Method Dialog
Data Scaling. The distribution of grey levels for an image can be
modified to enhance the display of fiducial marks. A right-click within
any of the three views (OverView, Main View, Detail View) displays
the Data Scaling dialog, shown in Figure 95. Adjusting the
histogram adjusts the display of the image to ease fiducial mark
identification and measurement.
Defining the Camera or Sensor Model 309
Figure 95: Data Scaling Dialog
General Contrast Options. Sophisticated image enhancement
tools are provided that allow for the variation of image display. A
right-click within any of the three views (OverView, Main View,
Detail View) displays the Contrast Adjust dialog, shown in Figure
96.
Figure 96: Contrast Adjust Dialog
The minimum number of fiducial mark measurements required to obtain
a solution is three. Once three measurements have been made, the
Solve button within the Interior Orientation tab can be selected to
derive a solution. RMS is not provided since the degree of redundancy
is not sufficient. If four fiducial marks have been measured, the
redundancy is sufficient to determine the statistical quality of the
solution. If all of the fiudcial marks have been measured, the interior
orientation solution is derived automatically without selecting the Solve
button.
Fiducial Mark Residuals If at least four fiducial mark positions have been measured, the
corresponding residuals are displayed within the CellArray when the
Solve option is selected. Residual X displays the x residual for a given
fiducial mark, which is computed based on a mathematical comparison
made between the original x fiducial mark position and the actual
measured fiducial mark position in the x direction.
310 Defining the Camera or Sensor Model
Residual Y displays the y residual for a given fiducial mark, which is
computed based on a mathematical comparison made between the
original y fiducial mark position and the actual measured fiducial mark
position in the y direction.
The global RMSE displays in pixel and micron units. The RMSE
represents the overall correspondence between the calibrated fiducial
mark coordinates and their measured image coordinates. Values larger
than 0.5 pixels, or half the scanning resolution of the image, infer
systematic error and/or gross measurement errors associated with the
image. The error can be attributed to:
film deformation
poor scanning quality
mismeasured fiducial mark positions
incorrect calibrated fiducial mark coordinates
Deleting a Fiducial Mark Measurement
To delete the pixel coordinate information associated with a measured
fiducial mark, the fiducial mark measurement or measurements must be
selected. A right-click within the Point # column of the CellArray
displays its CellArray options. Select the Delete Selection option to
delete the measured fiducial mark row and column information. Only
the row and column pixel coordinates are deleted.
Digital, Video, and Nonmetric Cameras
Since fiducial marks are not present in digital, video, and nonmetric
cameras, the interior orientation procedure does not require their
measurement on the images. For digital and video cameras employing
a CCD, the x and y pixel size of the CCD must be defined. You can do
so in the Interior Orientation tab, shown in Figure 97.
Defining the Camera or Sensor Model 311
Figure 97: Interior Orientation Tab for Nonmetric Cameras
If photography captured from a nonmetric camera has been scanned,
the x and y scanning resolution of the image can be defined in the x and
y direction.
Defining Exterior
Information of an
Image
Defining the external properties associated with a camera or sensor
involves establishing the exterior orientation parameters associated
with the camera/sensor as they existed at the time of photographic
exposure or image acquisition. Specifically, the exterior orientation
parameters define the position and orientation of the perspective
center. Thus, each image in a block has different exterior orientation
parameters associated with it.
The exterior information associated with an image includes:
the six exterior orientation parameters of an image,
the statistical weights associated with the exterior orientation
parameters of an image, and
the status of each exterior orientation parameter.
Selecting the Exterior Information tab within the Frame Editor dialog
displays the exterior orientation information associated with an image.
It is pictured in Figure 98.
312 Defining the Camera or Sensor Model
Figure 98: Exterior Information Tab for the Frame Editor
The positional elements defining the perspective center consist of Xo,
Yo, and Zo coordinates. These coordinates are relative to the reference
coordinate system, which is defined by the projection/spheroid/datum
specified during block setup.
The rotational elements of exterior orientation consist of three rotation
angles including Omega, Phi, and Kappa. The rotation information used
by LPS Project Manager is defined during block setup. If the exterior
orientation parameters were imported during block setup, the
respective values are displayed within the value text fields of the
Exterior Information tab. The Next and Previous options can be used
to view the exterior orientation values of other images contained within
the block.
The Std. fields allow for the specification of precisional quality
concerning the input of exterior orientation parameters. The definition of
statistical weight is optional. Defining statistical weight assists in the
distribution and minimization of error throughout the block. These
values are determined in the following manner:
Evaluating the statistical output of existing aerial triangulation
results of other software packages.
If existing topographic maps have been used to derive initial
approximations for exterior orientation, a statistical quality can be
deduced from the scale and quality of the topographic map.
If airborne GPS and INS data are used as input for exterior
orientation, the statistical quality of the post-processed data can be
used as input for the precisional quality of exterior orientation.
Once aerial triangulation has been performed and the Update button
(within the Aerial Triangulation dialog) is selected, the Value fields
within the tab are updated.
Defining the Camera or Sensor Model 313
Exterior orientation parameters can have three status types: Fixed,
Initial, and Unknown. The status type defines the manner in which the
exterior orientation parameters are used during the aerial triangulation
process.
A Fixed status assumes that an exterior orientation value is fixed in
position or orientation, and is not estimated or modified during aerial
triangulation.
An Initial status assumes that the exterior orientation value is an
initial approximation to the actual value. This status uses a
statistical weight if assigned. The statistical value that is assigned
governs the amount of value fluctuation that occurs during the
process of aerial triangulation.
An Unknown status assumes that the exterior orientation
parameters are completely unknown. Therefore, the aerial
triangulation process estimates the parameters during aerial
triangulation.
Rather than define the status for each exterior orientation parameter,
the Set Status checkbox can be selected and used to set the status for
each parameter automatically.
Selecting the Next or Previous button displays the exterior information
for the next or previous image listed within the CellArray.
Editing Exterior
Information for Multiple
Images
Rather than edit the exterior orientation information for each image
independently, functions are provided for editing multiple images
simultaneously.
Selecting the Edit All Images button displays the Exterior Orientation
Parameter Editor dialog, shown in Figure 99, containing all of the
exterior information for each image in the block.
Figure 99: Exterior Orientation Parameter Editor Dialog
314 Defining the Camera or Sensor Model
The Exterior Orientation Parameter Editor displays for each image:
image name (cannot be edited)
image ID (cannot be edited)
X, Y, and Z coordinates of the perspective center
Omega, Phi, and Kappa rotation angles
standard deviation values for X, Y, and Z perspective center
coordinates
standard deviation values for Omega, Phi, and Kappa rotation
angles
status of X, Y, and Z perspective center coordinates (e.g., Initial,
Fixed, Unknown)
status of Omega, Phi, and Kappa rotation angles (e.g., Initial, Fixed,
Unknown)
The status associated with the exterior orientation parameters can be
changed by using the dropdown list activated with a left-click. Edits or
modifications made within the editor are reflected within the Exterior
Information tab. Once aerial triangulation has been performed and the
Update button selected (within the Aerial Triangulation dialog), the
results are updated within the Exterior Information tab and Exterior
Orientation Parameter Editor.
Importing Exterior Orientation Values and Information
Using the CellArray capabilities of the Exterior Orientation Parameter
Editor, an ASCII file containing the exterior orientation parameters and
statistical information along with status information can be imported.
The following steps can be used:
1. Within the Exterior Orientation Parameter Editor, select the columns to
be imported using a left-click and drag. The selected columns become
highlighted.
2. Right-click to display the column CellArray options.
3. Select the Import option.
4. Specify the input ASCII file.
5. Ensure that the appropriate column name is associated with the
corresponding information in the ASCII file.
Defining the Camera or Sensor Model 315
Image Name and Image ID information cannot be imported since the
information remains fixed once defined.
Using the Import option within the CellArray, exterior orientation
parameter information from other photogrammetric or GPS sources can
be used within LPS Project Manager. The various photogrammetric
sources may include:
analog stereo plotters
analytical stereo plotters
existing aerial triangulation packages (e.g., BLUH, PAT-B, Albany,
PC-GIANT, and SPACE-M)
digital photogrammetric software packages
Exporting Exterior Orientation Values and Information
Using the CellArray capabilities of the Exterior Orientation Parameter
Editor, an ASCII file containing the exterior orientation parameters and
statistical information along with status information can be exported.
The following steps can be used:
1. Within the Exterior Orientation Parameter Editor, select the columns to
be exported using a left-click and drag. The selected columns become
highlighted.
2. Right-click to display the column CellArray options.
3. Select the Export option.
4. Specify the output ASCII file with a *.dat file extension.
5. Selecting the Options button within the Export Column Data dialog
allows you to customize the output ASCII file.
Editing Statistical and
Status Information
The Exterior Orientation Parameter Editor is also useful in scenarios
where the standard deviation and status for each exterior orientation
parameter is the same for each image in a large block. In this case, the
statistical or status information can be specified once and applied to
each image in the block. The following steps are used:
1. Within the Exterior Orientation Parameter Editor select the Std.
(Standard Deviation) or Sta. (Status) columns to be edited using a left-
click and drag. The selected columns become highlighted.
2. Right-click to display the column CellArray options.
3. Select the Formula option. The dialog in Figure 100 opens.
316 Defining the Camera or Sensor Model
Figure 100: CellArray Formula Dialog
4. For standard deviation (Std.) values, define the numerical value. For
the status (Sta.), enter Fixed, Initial, or Unknown.
5. Click the Apply button to apply the value or status to each image in the
block selected.
6. Select Close to return to the Exterior Orientation Parameter Editor.
Sensor Model Definition for SPOT, IRS-1C, and Generic Pushbroom Sensor Models
This section is applicable to imagery collected using the SPOT, IRS-1C,
and generic pushbroom sensor models.
Selecting the Frame Editor option within the Edit menu or the Frame
Editor icon on the LPS Project Manager toolbar displays the Frame
Editor dialog for use with SPOT, IRS-1C, and generic pushbroom
sensor models (Figure 101). The Frame Editor is used to define the
properties associated with the internal and external parameters of the
sensor models.
Figure 101: Frame Editor for Pushbroom Sensor Models
Defining the Camera or Sensor Model 317
The Sensor tab allows for the attachment of an image name with the
corresponding image file. The Attach button is used to attach image
names to image files.
See Attaching One Image for more information.
If the SPOT sensor model was selected, the SPOT Pan (10-meter
resolution imagery) and the SPOT Multispectral (20-meter resolution
imagery), options are provided within the Sensor Name dropdown list.
To edit the properties associated with the SPOT model, the Edit button
can be selected, which opens the dialog depicted in Figure 102.
Figure 102: Sensor Information Dialog for Pushbroom Sensor
Models
The default sensor model information displaysincluding the focal
length of the sensor, pixel size of sensor, and the number of columns in
the image. The information within the General tab was determined from
the header file of the SPOT image. The Model Parameters tab displays
the polynomial orders to be used during the triangulation process.
Figure 103: Model Parameters Tab of the Sensor Information Dialog
318 Defining the Camera or Sensor Model
Uses of Model Parameters
Polynomial models are used to model the perspective center and
rotation angles associated with the pushbroom sensor as they existed
when the imagery was being collected. Since a pushbroom sensor has
a perspective center for each scan line, the position and orientation of
the sensor is different for each scan line. Thus, one-dimensional
polynomial models are used to define the position and orientation of the
sensor as they existed at the time of capture.
After triangulation has been performed, polynomial coefficients are
calculated. The number of coefficients calculated is determined by the
polynomial orders. If the polynomial order is defined as being 1 for each
exterior orientation parameter, the total number of computed
coefficients is 12 (that is, 6 for each set of exterior orientation
parameters).
The larger the polynomial order specified, the greater the number of
GCPs required to solve the triangulation solution. It is recommended
that 10 or more evenly distributed GCPs be used. It is also
recommended to use the default parameter setting in which the second
order one-dimensional polynomial is used for perspective center X, Y,
and Z and rotation angle Kappa. In Figure 103, the 0 order model (that
is, single coefficient) is used for the rotation angles Omega and Phi.
If edits to an existing sensor model are made, the sensor model can be
saved by selecting the Save option within the Sensor Information
dialog. Additionally, a new sensor model can be created by selecting
the New button within the Frame Editor dialog.
If the IRS-1C or Generic Pushbroom model were selected, the
appropriate information associated with the image would be displayed
within the Sensor Information dialog.
Defining Frame Attributes for SPOT, IRS-1C, and Generic Pushbroom Sensors
Selecting the Frame Attributes tab within the Frame Editor dialog
allows for the definition of external sensor model parameters
associated with an image, as depicted in Figure 104.
Defining the Camera or Sensor Model 319
Figure 104: Frame Attributes Tab for Pushbroom Sensor Models
If a SPOT or IRS-1C image is being used, LPS Project Manager
automatically reads the header information contained within the image
to determine the external sensor model information. For both SPOT and
IRS-1C, the side incidence angle and ground resolution information is
provided. If the Generic Pushbroom model is being used, the additional
options of defining the track incidence angles and scanning direction
are also provided.
The side incidence angle is the angle between the vertical position of
the satellite and the side viewing direction of the satellite when the
sensor is scanning along the side. For SPOT imagery, the angle ranges
between +27 to -27 degrees. The scanning direction is perpendicular to
the direction of flight.
The track incidence angle is the angle between the vertical position of
the satellite and the forward or backward viewing direction of the
satellite. Track incidence angle is used for the German MOMS satellite
imagery. For SPOT data, the track incidence angle is 0.
The sensor line defines the direction of the scan line which is used by
the satellite to record the data. SPOT and IRS-1C use the x-direction as
the scan line. Each scan line has associated with it a perspective center
with six exterior orientation parameters including X, Y, Z, omega, phi,
and kappa. LPS Project Manager computes the exterior orientation
parameters of the scan lines based on measured GCPs.
Sensor Model Definition for IKONOS Sensor Model
In order to accurately create or extract geographic information from raw
IKONOS imagery, the Image Geometry Model (IGM) must accompany
the imagery. The IGM consists of several metadata files which contain
RPCs. The RPCs are a series of coefficients that describe the
relationship between the image as it existed when captured and the
Earths surface. With the availability of RPCs, the IKONOS interior and
exterior orientation is very accurate.
320 Defining the Camera or Sensor Model
The Sensor tab on the Frame Editor dialog is where you provide LPS
Project Manager with RPC information necessary to create the sensor
model. Figure 105 depicts the sensor setup of IKONOS imagery.
Figure 105: Sensor Tab for IKONOS Sensor Model
The software looks for the RPC file in the same directory as the .tif file
you added to the block file. Also included is a place for you to supply the
minimum and maximum elevation (in meters) of the IKONOS scene.
This information improves the accuracy of the output orthoimage.
Figure 106: Chipping Tab for IKONOS Sensor Model
The chipping tab allows calculation of RPCs for an image chip rather
than the full, original image from which the chip was derived. This is
possible when you specify an affine relationship (pixel) between the
chip and the full, original image.
Defining the Camera or Sensor Model 321
Use of this tab is only required when the RPCs that accompany the
image chip correspond to the full, original image and not the chip
itself. Typically, this is not the case.
In the case of Arbitrary Affine, the formulas are as follows:
In the formulas, x' (x prime) and y' (y prime) correspond to pixel
coordinates in the full, original image. The values x and y correspond to
pixel coordinates in the chip you are currently working with. Values for
the following variables are either obtained from the header data of the
chip, or default to predetermined values:
a=A scale factor which is also used in rotation. In the absence of
header data, this value defaults to 1.
b=A value used in rotation. In the absence of header data, this value
defaults to 0.
c=An offset value. In the absence of header data, this value defaults
to 0.
d=A value used in rotation. In the absence of header data, this value
defaults to 0.
e=A scale factor that is also used in rotation. In the absence of
header data, this value defaults to 1.
f=An offset value. In the absence of header data, this value defaults
to 0.
In the case of Scale and Offset, the formulas are as follows:
x' ax by c + + =
y' dx ey f + + =
x' colscale
x
x coloffset + =
y' rowscale
x
y rowoffset + =
322 Defining the Camera or Sensor Model
In the formulas, x' (x prime) and y' (y prime) correspond to the pixel
coordinates for the full, original image. Otherwise, the values
correspond to those used in the Arbitrary Affine, above, as follows:
colscale=(Column Scale) This value corresponds to value e, as
defined above.
coloffset=(Column Offset) This value corresponds to value f, as
defined above.
rowscale=(Row Scale) This value corresponds to value a, as
defined above.
rowoffset=(Row Offset) This value corresponds to value c, as
defined above.
The values for b and d, as defined above, are set to 0.
The Full Row Count is the number of rows in the full, original image. If
the header data is absent, this value corresponds to the row count of
the chip. Likewise, the Full Column Count is the number of columns in
the full, original image. If the header data is absent, this value
corresponds to the column count of the chip.
323 Measuring GCPs, Check Points, and Tie Points
Measuring GCPs, Check Points, and Tie Points 323
Measuring GCPs, Check Points, and Tie Points
Introduction The Point Measurement tool, shown in Figure 107 is used to measure
the GCPs, check points, and tie points appearing on one or more
overlapping images. The Point Measurement tool serves several
purposes including:
collecting and entering GCP and check point coordinates
measuring the image positions of GCPs, check points, and tie
points
defining the statistical quality of the GCPs
launching processes associated with automatic tie point collection
and aerial triangulation
Figure 107: Point Measurement Tool
324 Measuring GCPs, Check Points, and Tie Points
The Point Measurement tool can be divided into three categories: Point
Measurement views, Point Measurement CellArrays, and Point
Measurement tools.
Point
Measurement
Views
The Point Measurement tool allows for the display of two images
contained within a block. Each image has associated with it an
OverView, Main View and Detail View. A Link Cursor located within the
OverView and Main View is used to zoom in and out of an image area
and roam around an image to identify the image positions of GCPs,
check points, and tie points. Within the Point Measurement views, the
image positions of GCPs, check points, and tie points can be
measured. The Detail View is commonly used for image measurement.
Image Enhancement To increase the quality of Point Measurement, the images displayed
within the Point Measurement views can be enhanced to optimize GCP
identification and measurement. The following options are provided for
enhancing the display of an image:
Brightness and Contrast Controls. Changes to the brightness
and contrast levels can be applied to the Main View and Detail View
in the Point Measurement tool.
Set Resampling Method. A right-click within any of the three views:
OverView, Main View, Detail View) displays the Set Resampling
Method option (Figure 108). Selecting the Set Resampling
Method option provides three image resampling methods including
Nearest Neighbor, Bilinear Interpolation, Cubic Convolution,
and Bicubic Spline.
Figure 108: Set Resampling Method Dialog
Selecting the Nearest Neighbor option within the Detail View is
optimum for identifying and measuring the location of a GCP to sub-
pixel accuracy.
Data Scaling. The distribution of grey levels for a image can be
modified to enhance the display of the GCP locations. A right-click
within any of the three views (OverView, Main View, Detail View)
displays the Set Data Scaling dialog (Figure 109).
Measuring GCPs, Check Points, and Tie Points 325
Figure 109: Set Data Scaling Dialog
Adjusting the histogram adjusts the display of the image to enhance
point identification and measurement.
General Contrast Options. Sophisticated image enhancement
tools are provided that allow for the variation of image display. A
right-click within any of the three views (OverView, Main View,
Detail View) displays the General Contrast option, as shown in
Figure 110.
Figure 110: Contrast Adjustment Dialog
Band Combinations. If using color or multispectral images
comprising several bands of imagery, the band combinations can
be used to assist in distinguishing and identifying GCPs. Figure 111
shows the interface.
Figure 111: Set Band Combinations Dialog
326 Measuring GCPs, Check Points, and Tie Points
Defining the Type of GCPs
The type of GCP defines the characteristics of the point and how the
GCP is to be used by LPS Project Manager during the aerial
triangulation procedure. The Type column within the Point
Measurement tool reference CellArray displays one of the four different
GCP types including: Full, Horizontal, Vertical, and None.
A Full control or check point has X, Y, and Z coordinates associated
with it. Each control point can also have a standard deviation
associated with it. A standard deviation value can be used to specify the
quality of the GCP during the aerial triangulation procedure.
A Horizontal control or check point has X and Y coordinates associated
with it. Each horizontal control point can also have a standard deviation
associated with it. The Z coordinate for the control point is unknown and
is estimated during the aerial triangulation process.
A Vertical control or check point has a Z coordinate associated with it.
Each vertical control point can also have a standard deviation
associated with it. The X and Y coordinates for this control point are
unknown and are estimated during the aerial triangulation process.
A None specification is used for tie points. Its image positions are
known and have been measured, but its X, Y, and Z coordinates are
estimated during the aerial triangulation procedure.
To edit the Type designation for one point in the project, right-click the
Type cell and select the appropriate designation.
To edit the Type designation for all of the points within a project, select
the Type column within the Point Measurement tool reference CellArray
and choose the Formula option. Within the Formula dialog, input the
appropriate designation and select Apply. The Type designation is
applied to all of the points simultaneously.
Defining the Usage
of GCPs
The usage of a GCP defines whether the GCP is a control point, check
point, or tie point.
A control point has either its X, Y, and Z coordinates known (Full), X
and Y coordinates known (Horizontal), or Z coordinates known
(Vertical). During the aerial triangulation procedure, the X, Y, and Z
coordinates of a Full GCP can be fixed. If a standard deviation is
assigned to Full GCPs, the values are modified during aerial
triangulation. The Z coordinate of a horizontal control point is estimated
during the aerial triangulation procedure. The X and Y coordinates of a
vertical control point are estimated during the aerial triangulation
procedure.
Measuring GCPs, Check Points, and Tie Points 327
A check point is used to independently verify the quality of an aerial
triangulation solution. During aerial triangulation, the X, Y, and Z
coordinates of a check point are not used. The image coordinates are
used to compute new X, Y, and Z coordinates. The newly computed
coordinates of the check points are subtracted from the input values.
The differences in coordinate values are residuals which are displayed
within the X Residual, Y Residual, and/or Z Residual columns of the
Point Measurement tool CellArray.
Display the X, Y, and Z residual columns by selecting the Viewing
Properties icon. Then click the Advanced radio button and the
Residual checkbox.
A tie point is the image/photo-coordinate position of an object appearing
on two or more images with overlapping areas. The X, Y, and Z
coordinates of a tie point are determined by LPS Project Manager
during the aerial triangulation procedure. The resulting X, Y, and Z
coordinates are then displayed within the X Reference, Y Reference,
and Z Reference columns of the CellArray if the triangulation results
are accepted. Once the coordinates of a tie point have been estimated,
the point can be used as a control point for other applications (for
example, geo correction). This approach in creating control points is
also known as control point extension.
To edit the Usage designation for one point in the project, right-click the
Usage cell and select the appropriate designation.
To edit the Usage designation for all of the points within a project, select
the Usage column within the Point Measurement tool CellArray and
choose the Formula option. Within the Formula dialog, input the
appropriate designation and select Apply. The Usage designation is
applied to all of the points which were selected simultaneously.
Importing Ground
Coordinates Using the
CellArray
1. Add the number of points to be imported by clicking the Add button
within the Point Measurement tool.
2. Within the Point Measurement tool CellArray, select the appropriate
columns to be imported. This may include:
- Point ID
- Description
- Type
- Usage
328 Measuring GCPs, Check Points, and Tie Points
- X, Y, Z
- Std X, Std, Y, Std Z
Hold the Shift key on the keyboard and left-click to select
nonadjacent columns.
3. Right-click to display the column CellArray options.
4. Select the Import option.
5. Select the Import ASCII file name.
6. To customize the import procedure, select the Options button within
the Import Column Data dialog. Customize the import procedure as a
function of delimiters, row terminator, and column mapping.
7. Select OK to import the GCP information contained within the ASCII
file.
Exporting Ground
Coordinates Using the
CellArray
1. Within the Point Measurement tool CellArray, select the appropriate
columns to be exported. These may include:
- Point ID
- Description
- Type
- Usage
- X, Y, Z
- Std. Xo, Std. Yo, Std. Zo, etc.
Hold the Shift key on the keyboard and left-click to select
nonadjacent columns.
2. Right-click to display the column CellArray options.
3. Select the Export option.
4. Enter the Output ASCII file name. The ASCII file is stored as a *.dat file.
5. To customize the export procedure, select the Options button within
the Export Column Data dialog. Customize the export procedure as a
function of delimiters, row terminator, and column mapping.
Measuring GCPs, Check Points, and Tie Points 329
6. Select OK to export the ground coordinate information to the specified
ASCII file.
Defining the
Statistical Quality
of GCPs
The quality of GCPs obtained from various reference sources can be
defined to optimize the distribution of error throughout the block during
the triangulation procedure. A standard deviation can be assigned to
the GCPs to indicate the quality of the GCPs. For example, if a GCP
was digitized off a topographic map, and the accuracy of the
topographic map was 20 meters in X, Y, and 10 meters in Z, the
corresponding standard deviation of the GCP would be 20 meters for X
and Y, and 10 meters for Z.
If the GCPs have different standard deviation values associated with
them, the Point Measurement tool should be used to input the statistical
information. If all of the GCPs have the same standard deviation values,
the Point tab of the Aerial Triangulation dialog can be used to input the
statistical information.
See Assigning Statistical Weights to GCPs for more
information about assigning statistical weights.
The following steps are used to define the statistical quality of the
GCPs:
1. Select the Viewing Properties icon within the Point Measurement
tool.
The dialog shown in Figure 112 opens.
Figure 112: Viewing Properties Dialog
2. Select the Advanced radio button, and choose the Std. option. Select
OK. The X, Y, and Z Std. columns are displayed within the Point
Measurement tool CellArray.
330 Measuring GCPs, Check Points, and Tie Points
3. Within the Point Measurement tool CellArray, select the appropriate
Std. X, Y, Z (Standard Deviation) columns using a left-click and drag.
The selected columns are highlighted.
4. Right-click to display the Column Options menu.
5. Select the Formula option. The dialog in Figure 113 opens.
Figure 113: Formula Dialog of the LPS CellArray
6. Within the Formula dialog, input the appropriate standard deviation
values. Selecting the Apply button applies the value to each GCP
selected.
7. Select Close to return to the Point Measurement tool. Direct keyboard
input can be used to specify the statistical quality of individual GCPs.
Creating GCPs from
Stereo Images
Use this feature to create Ground Control Points from image points that
you identify and which are contained in at least two images.
1. Click the Add button in the upper right-hand corner of the Point
Measurement tool to add a new Point #.
This adds a new row to the reference CellArray in the lower portion of
the Point Measurement tool.
2. Click the Select Point icon in the Point Measurement tool palette.
Point IDs are added sequentially, but can be edited
Measuring GCPs, Check Points, and Tie Points 331
3. Click in the first image on the easily identifiable point that you want to
use as a GCP.
4. Click in the second image on the same point, then click the Create
Ground Point icon . Notice that the CellArray updates the two
selected points with the X.Y,Z coordinates, changes the Type to Full
and the Usage to Control.
Collecting Horizontal
Reference GCPs
LPS Project Manager supports the use of GCPs obtained from various
reference sources. This includes existing orthorectified images, geo
corrected images, vector Arc Coverages, annotation layers, ASCII text
files, and digitizing tablets.
The Set Horizontal Reference Source option allows for the collection
of horizontal GCPs. You select the reference source from the dialog
depicted in Figure 114.
Figure 114: GCP Reference Source Dialog from the Point
Measurement Tool
The following steps are used to collect GCPs from an existing
orthorectified image:
1. Select the Set Horizontal Reference Source icon .
2. Select the Image Layer option in the GCP Reference Source dialog,
then click OK.
3. Within the Reference Image Layer File Selector, specify the
orthorectified image as the input file, and select OK. The horizontal
reference source file name displays within the lower right portion of the
Point Measurement tool.
332 Measuring GCPs, Check Points, and Tie Points
4. Within the Point Measurement tool, click on the Use Viewer As
Reference Source option.
5. The existing orthorectified image displays within the left portion of the
Point Measurement views.
6. Select the Add button to begin collecting GCPs. The Detail View is ideal
for the identification and measurement of horizontal reference GCPs.
Once a point has been measured, the corresponding X and Y ground
coordinates are displayed within the Point Measurement CellArray.
7. Identify and measure the corresponding image positions of the GCPs
on the block of imagery.
Ensure that the horizontal reference GCPs conform to the same
projection, spheroid, and datum as the block.
Collecting Vertical
Reference GCPs
If horizontal GCPs have already been collected, the following steps are
used to define the vertical (Z) component of existing horizontal GCPs:
1. Select the Set Vertical Reference Source icon .
2. If a DEM is available, select the DEM option and define the DEM file. If
a DEM is not available and the area is relatively flat, select the
Constant option. The vertical reference source file name display within
the lower-right portion of the Point Measurement tool.
3. Within the Point Measurement tool CellArray, left-click within the Point
# column to select the GCPs. Its vertical component is automatically
updated.
4. Select the Update Z icon within the Point Measurement tool. The Z
coordinates of the GCPs are updated and displayed within the
CellArray.
During the collection of horizontal GCPs, the vertical component of the
GCPs can be automatically populated using the following steps:
1. Select the Set Vertical Reference Source icon .
2. If a DEM is available, select the DEM option and define the DEM file. If
a DEM is not available and the area is relatively flat, select the
Constant option. The vertical reference source file name displays
within the lower-right portion of the Point Measurement tool.
3. Select the Automatic Z Update icon . An x displays within the icon
once it has been selected .
Measuring GCPs, Check Points, and Tie Points 333
4. The vertical component of a GCP is automatically added once a
horizontal GCP has been measured.
Ensure that the vertical reference GCPs conform to the same
projection, spheroid, and datum as the block.
Collecting GCPs on
Multiple Images
For projects comprising the use of three or more images within a strip,
as illustrated by Figure 115, the following steps can be used for the
collection of GCPs:
Figure 115: A Configuration of GCPs Located on Three Images
1. Within the Point Measurement tool, define Image 1 as the Left View
and Image 2 as the Right View. The Left View and Right View image
dropdown lists can be used to define which images are displayed within
the Point Measurement tool.
2. Select the Automatic (X,Y) Drive icon to automatically display the
image positions of GCPs on the overlap areas of two images. This
capability is enabled when at least two GCPs have been measured on
the overlap areas of two images. Once selected, the icon changes to
the following: .
3. Select the Add button six times. Enter the GCP coordinates of GCPs,
or use the Set Horizontal Reference Source and Set Vertical Reference
Source tools to define the GCP coordinates.
4. Identify and measure the image positions of GCP 1, 2, and 3 on Image
1 and Image 2.
5. Repeat step 3. and step 4. for GCPs 4, 5, and 6 on Image 1 and Image
2. The image positions of GCPs 4, 5, and 6 are automatically displayed
prior to the collection of each point.
6. Within the Right View tools group, select the Apply Image Shift radio
button.
Image 1
Image 2
Image 3
1
2
3
5
4
6
= GCP (Ground Control Point)
334 Measuring GCPs, Check Points, and Tie Points
7. Within the Right View tools group image dropdown list, select Image 3.
Image 2 is automatically placed within the Left View of the Point
Measurement tool.
8. Identify and measure the image positions of GCPs 4, 5, and 6 on Image
3.
Collecting GCPs on
Multiple Strips
For projects comprising two or more strips within a block, as illustrated
by Figure 116, the following steps can be used for the collection of
GCPs:
Figure 116: A Configuration of GCPs Located on Six Images
1. Within the Point Measurement tool, define Image 1 as the Left View
and Image 2 as the Right View. The Left View and Right View image
dropdown lists can be used to define which images are displayed within
the Point Measurement tool.
2. Select the Automatic (X,Y) Drive icon to automatically display the
image positions of GCPs on the overlap area of two images. This
capability is enabled when at least two GCPs have been measured on
the overlap area of two images. Once selected, the icon changes to the
following: .
3. Select the Add button six times. Enter the GCP coordinates of GCPs or
use the Set Horizontal Reference Source icon and Set Vertical
Reference Source icon to define the GCP coordinates.
Image 1
Image 2
Image 3
1
2
5
4
= GCP (Ground Control Point)
Image 4
Image 5
Image 6
3 6
Measuring GCPs, Check Points, and Tie Points 335
4. Identify and measure the image positions of GCP 1, 2, and 4 on Image
1 and Image 2.
5. Within the Right View tools group, select the Apply Image Shift radio
button.
6. Within the Right View tools group image dropdown list, select Image 3.
Image 2 is automatically placed within the Left View of the Point
Measurement tool.
7. Identify and measure the image positions of GCPs 4 and 5 on Image 3.
8. Deactivate the Apply Image Shift option within the Right View tools
group.
9. Within the Left View tools group image dropdown list, select Image 4
and within the Right View tools group image dropdown list, select
Image 5.
10. Select the Apply Image Shift radio button within the Right View tools
group.
11. Identify and measure the image positions of GCP 2, 3, 5, and 6 on
Image 4 and Image 5.
12. Within the Right View tools group image dropdown list, select Image 6.
Image 5 is automatically displayed within the Left View of the Point
Measurement tool.
13. Identify and measure the image positions of GCP 6 on Image 6.
Once a GCP, check point, or tie point has been measured, the image
coordinates are displayed within the right portion of the Point
Measurement tool CellArray.
336 Measuring GCPs, Check Points, and Tie Points
337 Automatic Tie Point Collection
Automatic Tie Point Collection 337
Automatic Tie Point Collection
Introduction Automatic tie point collection utilizes digital image matching techniques
to automatically identify and measure the image positions of GCPs
appearing on two or more images with overlap.
Rather than manually identify and measure tie points on the overlap
areas of multiple images, LPS Project Manager automates the
procedure. LPS Project Manager supports the processing of multiple
strips of imagery, including adjacent, diagonal, and cross-strips.
The maximum number of tie points intended for each image is 500. If
the Keep All Points option is used, the number of tie points collected
for each image exceeds 500 points.
Automatic tie point collection successfully performs the following tasks:
Automatic block configuration. Based on the initial input
requirements, LPS Project Manager defines the extent of the block
with respect to image adjacency.
Automatic tie point extraction. Image feature points are
automatically extracted using an interest operator.
Point transfer. Ground points appearing on multiple images are
automatically identified and matched.
Gross error detection. Erroneous points are automatically identified
and removed from the solution.
Tie point selection. The intended number of tie points defined is
automatically selected as the final number of tie points.
By selecting the Automatic Tie Point Generation Properties option
within the Edit menu of the LPS Project Manager, or by selecting the
Automatic Tie Point Generation Properties icon within the Point
Measurement tool, the Automatic Tie Point Generation Properties
dialog in Figure 117 opens.
338 Automatic Tie Point Collection
Figure 117: Automatic Tie Point Generation Properties Dialog
Minimum Input
Requirements
Since automatic tie point collection processes multiple images with
overlap, LPS Project Manager requires information regarding image
adjacency. The minimum input requirements are used to determine the
block configuration with respect to which image is adjacent to which
image, and which strip is adjacent to which strip in the block.
The minimum input requirement can be one of the following three:
If processing frame camera, digital camera, videography, or
nonmetric imagery, initial approximations to exterior orientation (X,
Y, Z, Omega, Phi, Kappa) can be specified for each image in the
block. These can be obtained from existing aerial triangulation
results, airborne GPS and INS data, or calculated from an existing
cartographic map (Omega and Phi can be assumed 0 if the degree
of photographic or image tilt is minimal). If processing multiple strips
of images captured with different direction of flight, the appropriate
Kappa element must be specified. The Exterior/Header/GCP radio
button is selected as the Initial Type.
If processing SPOT, IRS-1C, or generic pushbroom imagery, the
ephemeris information (containing orbit and track information)
contained within the header file of the image is used.
If processing IKONOS imagery, the interior and exterior orientation
information is contained within the RPC file associated with each
image.
At least two GCPs must be measured on the overlap areas for the
imagery in the block. The Exterior/Header/GCP radio button is
selected as the Initial Type.
At least two tie points must be measured on the overlap areas of the
imagery in the block. Figure 118 illustrates the GCP or tie point
configuration required to perform automatic tie point collection on
six overlapping images comprising two strips. The Tie Points radio
button is selected as the Initial Type.
Automatic Tie Point Collection 339
Figure 118: GCP Configuration for Six Images
Performing Automatic
Tie Point Collection: An
Alternative Solution
For scenarios where initial approximations to exterior orientation are
unknown, GCPs are unavailable and measuring two tie points is
unrealistic (too many images in the block), but an alternative solution
can be used to provide the minimum input required to perform
automatic tie point collection.
The procedure involves establishing a relative relationship between the
images contained in the block and the ground. The relative relationship
is defined by establishing the relative X, Y, and Z coordinates of the
perspective center for each image.
In order to compute the relative X, Y, and Z coordinates for the
perspective center, the minimum input information includes a focal
length (inches or in millimeters) and scale of photography. Figure 119
illustrates a sample block of images. Its relative X, Y, and Z perspective
center coordinates can be determined. The circle appearing in the
central portion of the individual images is the perspective center.
Figure 119: Location of the Perspective Center for Six Images
340 Automatic Tie Point Collection
Assuming a 1:40000 scale photography (60% overlap and 30%
sidelap), and a six inch (152 mm) focal length (9 9 inch image size),
the relative X, Y, and Z coordinates of the individual perspective centers
are given in Table 7.
The perspective center of Image 1 would serve as the origin of the X
and Y coordinate system (for example, 0, 0). Every other X and Y
perspective center coordinate is relative to Image 1. Assuming minimal
photographic tilt, the Omega and Phi rotation angles are negligible. An
ASCII file containing the approximate relative exterior orientation
information can be imported into LPS Project Manager and used for
automatic tie point collection. The information can be imported using
the Edit All Images option contained within the Exterior Information
tab of the Frame Editor dialog.
In the previous scenario, the X coordinate is considered the base
between the exposure stations along a strip having 60% overlap (that
is, 3658 meters). The X coordinate for Image 3 is doubled relative to its
distance from Image 1. The Y coordinate is considered the base
between the strips that have 30% sidelap. The Z coordinate is
considered the average flying height (above sea level).
Table 8 provides the Base X (overlap with 60%), Base Y (sidelap with
30%), and average flying height for various scales of photography in
feet.
Table 7: Perspective Center Coordinates
Image X (meters) Y (meters) Z (meters)
1 0 0 6096
2 3658 0 6096
3 7316 0 6096
4 0 6401 6096
5 3658 6401 6096
6 7316 6401 6096
Table 8: Photography Scale and Associated Data (Feet)
Photo
Scale
1 to...
Flying
Height
(feet)
Ground
Coverage
(feet)
Overlap
60%
(feet)
Sidelap
30%
(feet)
1800 900 1350 540 945
Automatic Tie Point Collection 341
Table 9 provides the Base X (overlap with 60%), Base Y (sidelap with
30%) and average flying height for various scales of photography in
meters.
2400 1200 1800 720 1260
3000 1500 2250 900 1575
3600 1800 2700 1080 1890
4200 2100 3150 1260 2205
4800 2400 3600 1440 2520
5400 2700 4050 1620 2835
6000 3000 4500 1800 3150
6600 3300 4950 1980 3465
7200 3600 5400 2160 3780
7800 3900 5850 2340 4095
8400 4200 6300 2520 4410
9000 4500 6750 2700 4725
9600 4800 7200 2880 5040
10800 5400 8100 3240 5670
12000 6000 9000 3600 6300
15000 7500 11250 4500 7875
18000 9000 13500 5400 9450
24000 12000 18000 7200 12600
30000 15000 22500 9000 15750
40000 20000 30000 12000 21000
50000 25000 37500 15000 26250
60000 30000 45000 18000 31500
Table 8: Photography Scale and Associated Data (Feet)
Photo
Scale
1 to...
Flying
Height
(feet)
Ground
Coverage
(feet)
Overlap
60%
(feet)
Sidelap
30%
(feet)
342 Automatic Tie Point Collection
To compute the Base X and Base Y components for photographs
containing different percentage overlap and sidelap, multiply the
Ground Coverage by the appropriate percentage. For example, to
compute Base Y having a sidelap of 10%, multiply 0.9 by the ground
coverage. Similarly, to compute the Base X having a overlap of 30%,
multiply 0.7 by the ground coverage.
Table 9: Photography Scale and Associated Data (Meters)
Photo
Scale 1
to...
Flying
Height
(meters)
Ground
Coverage
(meters)
Overlap
60%
(meters)
Sidelap
30%
(meters)
1800 274 411 165 288
2400 366 549 219 384
3000 457 686 274 480
3600 549 823 329 576
4200 640 960 384 672
4800 732 1097 439 768
5400 823 1234 494 864
6000 914 1372 549 960
6600 1006 1509 604 1056
7200 1097 1646 658 1152
7800 1189 1783 713 1248
8400 1280 1920 768 1344
9000 1372 2057 823 1440
9600 1463 2195 878 1536
10800 1646 2469 988 1728
12000 1829 2743 1097 1920
15000 2286 3429 1372 2400
18000 2743 4115 1646 2880
24000 3658 5486 2195 3841
30000 4572 6858 2743 4801
40000 6096 9144 3658 6401
50000 7620 11430 4572 8001
60000 9144 13716 5486 9601
Automatic Tie Point Collection 343
This approach is not suited for areas having large variations in
relief displacement (for example, mountainous regions).
Once the relative orientation parameters have been computed, an
ASCII file containing the information can be imported, or the values can
be entered directly within the Exterior Information tab of the Frame
Editor.
Optimizing Automatic Tie
Point Collection
Strategy parameters governing the operation of the automatic tie point
collection procedure can be used to optimize the performance of
automatic tie point collection. The factors governing the overall
performance of automatic tie point collection include:
image quality (poor scanning)
image content (deserts, water bodies)
topographic relief displacement
input quality of the minimum input requirements
Six strategy parameters are provided including:
search size (pixels)
correlation size (pixels)
least squares size (pixels)
feature point density (10% to 900%)
coefficient limit (0 to 0.99)
initial accuracy (0% to 150%)
Search Size
Once all of the interest or feature points have been identified, LPS
Project Manager calculates the approximate location of feature points
on the overlapping areas of multiple images. Once an approximate
location has been identified, LPS Project Manager searches for the
corresponding image positions within a square search window. The
size of the search window can be defined. For areas with large
topographic relief displacement, a larger search size is recommended.
If the default 21 21-pixel search window size is increased, an increase
in computation time can be expected.
344 Automatic Tie Point Collection
Correlation Size
Correlation size defines the size of the window to be used to compute
the correlation between image points of common ground points
appearing on multiple images. The default window size is 7 7. For
areas containing minimal variation in topographic relief, grey level or
color intensity (for example, desert, agricultural fields, grassy areas), a
larger value (for example, 9 9 or greater) can be used. For areas
containing large degrees of topographic relief and grey level or color
intensity variation, a smaller window size is recommended (for
example, 5 5). If the default values are modified, ensure the quality of
the resulting tie points.
Least Squares Size
Least squares matching techniques are used to ensure that the quality
of the corresponding matched points is accurate to approximately 0.1 to
0.2 pixels. The least square size defines the window size of the two
windows appearing over the overlapping area of two images during the
least squares matching process. A larger window size reduces the
number of false matches, but may also increase the percentage of false
matches. Similarly, a smaller window size may increase the number of
false matches while maintaining a large percentage of good matches.
For areas with minimal relief displacement, a larger window size can be
specified. For areas containing large degrees of variation in image
content (urban areas) or relief displacement (rugged and mountainous
terrain), a smaller value is recommended.
Feature Point Density
During the automatic extraction of feature points, LPS Project Manager
calculates interest or feature points which consist of points having large
amounts of grey level variation within a local neighborhood of pixels.
LPS Project Manager automatically determines the density of points
located throughout the overlapping areas of the images. The default
feature density is 100%. A value of 300% stipulates that LPS Project
Manager automatically collects three times the number of points it
normally collects. A value of 50% stipulates that LPS Project Manager
automatically collects 50% fewer points than it normally collects. For
images containing poor image contrast, a higher value is
recommended. For images containing large amounts of detail (forested
and urban areas), or that have a sharp image contrast, using a smaller
value is recommended.
Automatic Tie Point Collection 345
Correlation Limit
The correlation limit defines the correlation coefficient threshold used to
determine whether or not two points are to be considered as possible
matches. Once the correlation between two points appearing on two
frames has been computed, the correlation limit is compared to the
correlation coefficient. If the correlation coefficient is smaller than the
correlation limit, the two points are not considered a match. A larger
correlation limit may result in greater accuracy, although fewer points
may be collected. If a smaller correlation limit results, it may increase
the number of correlated points, but could introduce false match points
into the solution.
Initial Accuracy
Initial accuracy defines the input quality of the input minimum
requirements. If exterior orientation parameters or header information is
used, the parameters should be accurate to 25% of the true value. A
larger value increases the initial search area to identify and match
corresponding image points in the initial estimation process. If GCPs or
tie points are used as the Initial Type, the initial accuracy is considered
as the relative elevation difference (that is, average elevation difference
divided by the flying height). If the minimum input requirements are of
poor precisional and relative quality, a larger value is recommended.
Therefore, if accurate initial values are available, specify a low value. If
inaccurate initial values are available, a larger value should be
specified.
Avoid Shadow
When this option is enabled, tie points are not generated in areas of
shadow, such as building and terrain shadows produced by the suns
position at the time of image capture. Avoiding areas in shadow
improves auto tie results. You should choose whether the images you
are working with came from film (Negative) or photographs (Positive).
t1
t2
h
d
a
d
a
346 Automatic Tie Point Collection
The shadow displacement can be estimated with the above equations.
The shadow displacement is dependent on the object height h and the
time difference of two adjacent images t = t1 - t2. Since the airplane
flies forward (west to east) on the first strip, and backward (east to west)
on the second strip, the maximal time difference (the maximal shadow
displacement) occurs between the first image of the first strip and the
last image of the second strip.
In the above equations, a is in degrees and can be estimated by the
photographic time (in 24-hour mode), a = (p_time - 12) * 15. For
example, if the time of flight is around 1:15 p.m., then a = 13.25 - 12) *
15 = 18.75 degrees. If the airplane takes 2 minutes to fly one strip, then
the maximal time difference will be 4 minutes (240 seconds). If we
assume that the flight is around 1:15 p.m. in a suburban area where
buildings are not higher than 10 meters, the strip is relatively long and
takes two minutes to finish, then using the above equation yields the
maximal shadow displacement will be 0.19 meters. If we assume the
image scale is 1:10,000 and image is scanned with a pixel size of 0.030
mm, then this displacement has already reached 0.6 pixels. If the
maximal shadow replacement exceeds a half pixel, we recommend
using the Avoid Shadow option. If the maximal shadow replacement is
less than one third of a pixel you probably do not need to use the Avoid
Shadow option. If your block only has one strip, you do not need to use
the Avoid Shadow option because there is usually almost no shadow
displacement between two adjacent images inside a strip.
Performing Automatic
Tie Point Collection on
Color Imagery
With color imagery, automatic tie point collection is performed on one
image layer or band, defined by the Image Layer Used option within
the Automatic Tie Generation Properties dialog.
Prior to performing automatic tie point collection on color imagery, it is
highly recommended that the individual image layers be viewed to
identify which layer or band contains the greatest amount of grey level
variation.
Automatically collected tie points can be verified within the Point
Measurement tool by viewing the image positions of the tie points on the
overlap area of the two frames.
Troubleshooting Tips The following tips can be used in cases where the automatic tie point
collection fails to successfully match image points appearing on
multiple images:
d
h a ( ) sin
a cos a a + ( ) cos
------------------------------------------ =
d
h 7.27 10
5
a
2
cos
-----------------------------------t =
Automatic Tie Point Collection 347
If exterior orientation parameters or GCPs were used as the Initial
Type, manually measure two tie points within the overlapping areas
of two images and Run the automatic tie point collection.
If initial approximations for exterior orientation are used and the
automatic tie point collection process fails to provide a solution, the
Kappa element associated with the exterior orientation parameters
should be checked and modified if required.
The following steps can be used to ensure that the appropriate Kappa
element be defined:
Ensure that the appropriate image/photo-coordinate system is
defined. The image coordinate system defines the direction of the x
and y image coordinate system. This system is defined by
measuring the fiducial marks on the imagery and selecting the
appropriate fiducial orientation.
Refer to Interior Orientation for more information.
Define the direction of the X, Y, and Z ground coordinate axes. This
involves determining the easting (X) and northing (Y) of the ground
coordinate system. The Z coordinate is normally vertical.
Determine the relationship between the image coordinate system
and the ground coordinate system. Once the relationship has been
determined, the appropriate Kappa value can be assigned to
exterior orientation. The images in Figure 120 illustrate four
different options for defining the Kappa element as a function of the
relationship between the image/photo-coordinate system and the
ground coordinate system.
348 Automatic Tie Point Collection
Figure 120: Kappa as a Function
Once the appropriate Kappa estimates have been determined, the
sign or magnitude of the initial Kappa value should be changed in
order for the automatic tie point collection procedure to work.
X
Y
X
Y
Image Coordinate System
Ground Coordinate System
Z
Specify 180 or -180 Kappa
X
Y
X
Y
Image Coordinate System
Ground Coordinate System
Z
Specify 0 or 360 Kappa
X
Y
X
Y
Image Coordinate System
Ground Coordinate System
Z
Specify -90 or 270 Kappa
X
Y
X
Y
Image Coordinate System
Ground Coordinate System
Z
Specify 90 or -270 Kappa
1 2
3 4
349 Block Triangulation
Block Triangulation 349
Block Triangulation
Introduction Block triangulation is the process of defining the mathematical
relationship between the images contained within a block, the camera
or sensor model that obtained the images, and the ground. Once the
relationship has been defined, accurate and intelligent imagery and
information concerning the Earths surface can be created.
Block triangulation simultaneously estimates:
The position (X, Y, Z) and orientation (Omega, Phi, Kappa) of each
image in a block as they existed at the time of image capture.
The X, Y, and Z coordinates of tie points collected manually or
automatically throughout the block of images (point determination
and positioning). Once the X, Y, and Z coordinates of tie points are
computed, they can be converted to control points.
The interior orientation parameters associated with a camera or
sensor model. This process is commonly referred to as SCBA.
AP characterizing systematic error within the block of images and
observations (lens distortion).
When processing frame camera, digital camera, videography, and
nonmetric camera imagery, block triangulation is commonly referred to
as aerial triangulation. When processing imagery collected with a
pushbroom sensor, block triangulation is commonly referred to as
triangulation.
Both aerial triangulation and triangulation techniques utilize bundle
block adjustment as the functional model to define the relationship
between image space and ground space. To edit and view the
properties associated with block triangulation, select the Triangulation
Properties option within the Edit menu or select the Triangulation
Properties icon within the Point Measurement tool. To run the
triangulation process, select the Triangulation icon on the LPS
Project Manager toolbar, Point Measurement tool, or the Triangulate
option within the Process menu in the LPS Project Manager.
Aerial
Triangulation
Parameters governing the operation of aerial triangulation can be
defined to optimize the results of using the estimated parameters.
350 Block Triangulation
The Aerial Triangulation dialog, shown in Figure 121, allows for the
input and specification of parameters associated with performing aerial
triangulation on frame camera, digital camera, videography, and
nonmetric camera imagery.
Figure 121: General Tab of the Aerial Triangulation Dialog
Convergence Value The convergence value is used as a threshold to determine the level
and extent of processing during the iterative aerial triangulation
procedure. During the iterative process of determining the unknown
parameters, the amount of change between successive iterations is
determined and compared to the convergence value. If the amount of
change between successive iterations is greater than the convergence
value, the iterative process continues. If the amount of change between
successive iterations is less than the convergence value, the iterative
process of estimating the unknown parameters ends.
For large scale mapping (for example, 1:2000 photo scale), and
projects requiring high accuracy, a value of 0.0001 meters can be used.
For small scale mapping projects (for example, greater than 1:40000),
a value of 0.01 can be used, otherwise the default setting of 0.001
meters is satisfactory.
For scenarios where the quality of ground control is poor and an aerial
triangulation solution cannot be solved, relaxing the convergence value
(for example, 0.01 meters) may provide a solution. In this case, the
accuracy of the aerial triangulation results is compromised.
Accuracy Estimates Regardless of the project, computing the accuracy estimates for the
unknown parameters is highly recommended. The accuracy estimates
describe the quality of the estimated parameters. The accuracy
estimates are computed by multiplying the standard deviation of unit
weight by the variance of the individual parameters. The variance of the
computed parameters is determined and contained within an output
covariance matrix. Accuracy estimates are computed for:
exterior orientation parameters for each image
Block Triangulation 351
X, Y, and Z coordinates of the tie points
interior orientation parameters if SCBA is performed
AP if a functional model is selected
The accuracy estimates are contained with the aerial triangulation
report.
For information about the aerial triangulation report, see Aerial
Triangulation Report.
Optimizing Aerial
Triangulation
Using Statistical
Information
During the bundle block adjustment procedure of aerial triangulation,
LPS Project Manager uses a statistical technique referred to as least
squares adjustment to estimate the unknown parameters associated
with the block of imagery. The least squares adjustment procedure
minimizes and distributes error throughout a block. In order to
effectively minimize and distribute error, the least squares adjustment
uses the input statistical properties associated with the input data to
determine the extent and nature of error minimization and distribution.
The statistical properties associated with the input data reflect the
quality (for example, precision) of the data. The quality of the input data
is defined using standard deviation values. For example, if a survey
field crew used a GPS to collect GCPs accurate to 0.05 meters, the
statistical property associated with the GCPs would be 0.05 meters.
During aerial triangulation, the assigned statistical weight is used to
govern the amount of allowable error which can be attributed and
distributed to the GCPs.
Standard deviations can be associated with the following observations:
image/photo-coordinate positions of GCPs, check points, and tie
points
X, Y, and Z GCPs
exterior orientation parameters for each image in the block
interior orientation parameters
AP
352 Block Triangulation
Assigning Statistical
Weights to Image/Photo-
coordinates
Statistical weights can be assigned to the x and y image/photo-
coordinates representing the image position quality for GCPs, check
points, and tie points. The Point tab within the Aerial Triangulation
dialog, shown in Figure 122, is used to define the standard deviations
associated with the image/photo-coordinates.
Figure 122: Point Tab of the Aerial Triangulation Dialog
If the quality of the measured image/photo-coordinates is weak, a larger
value can be used. It is highly recommended that a value less than 1
pixel be used. During the iterative aerial triangulation procedure, the
image/photo-coordinates fluctuate within the limits of the standard
deviations. Once aerial triangulation has been completed, the
image/photo-coordinate residuals can be examined to determine if the
appropriate statistical weight has been used.
If the x and y image/photo-coordinates have different measurement
accuracies, different statistical weights should be assigned.
Assigning Statistical
Weights to GCPs
Statistical weights can be assigned to the X, Y, and Z coordinates
representing the ground quality of the GCPs used in the block. The
Point tab within the Aerial Triangulation dialog is used to define the
standard deviations associated with the GCPs. Within the Point tab of
the Aerial Triangulation dialog, several options are provided for defining
the statistical quality of the GCPs. They include:
Fixed Values. This option assumes that the GCPs are fixed in the
X, Y, and Z direction. Statistical weight is not assigned to the GCPs.
If this option is selected, large standard deviation values can be
anticipated for the estimated exterior orientation parameters and
the X, Y, and Z tie point positions. This can be attributed to the
distribution of error into these parameters, since error was not
allowed to propagate throughout the GCPs.
Block Triangulation 353
Same Weighted Values. This option allows for the specification of
a uniform statistical weight to the X, Y, and Z GCP coordinates. The
statistical weight assigned can be determined as a function of the
quality of the input GCP coordinates.
Different Weighted Values. This option allows for the specification
of unique statistical weights to the X, Y, and Z GCP coordinates
within the Point Measurement tool. The statistical weights assigned
can be determined as a function of the quality of the input GCP
coordinates. The Viewing Properties dialog must be used to select
the Std. option in order to input the standard deviation values of the
input GCP coordinates.
It is advantageous to assign unique statistical weights to different GCPs
when the quality of the individual GCPs varies. Consider the following
example where four GCPs were surveyed using a total station to an
accuracy of 0.1 meters and five additional GCPs were measured from
a topographic map having an accuracy of 10 meters. Since the quality
of the surveyed GCPs is greater, the influence of these points during
aerial triangulation should be increased as compared to the influence of
the remaining five GCPs. Thus, smaller standard deviation values can
assigned to the surveyed GCPs.
Assigning Statistical
Weights to Exterior
Orientation
Statistical weights can be assigned to the exterior orientation
parameters representing the position and orientation of the
camera/sensor exposure station as they existed at the time of capture.
It is highly advantageous to statistically weight the exterior orientation
parameters if they have been imported from an external source (for
example, airborne GPS, and the existing aerial triangulation results), or
if the quality of the initial approximations is known. Statistically
constraining the exterior orientation parameters ensures that the final
estimated parameters do not deviate drastically from the user input
values (assuming they are correct). The extent of the deviation or
fluctuation is controlled by the specified standard deviation values.
The Exterior tab within the Aerial Triangulation dialog, depicted in
Figure 123, is used to define the standard deviations associated with
exterior orientation.
354 Block Triangulation
Figure 123: Exterior Tab of the Aerial Triangulation Dialog
Several options are provided for defining the statistical quality of the
exterior orientation parameters. This includes:
No Weight. This specification does not assign a statistical weight to
the exterior orientation parameters. A No Weight specification can
be used if initial approximations to exterior orientation are unknown
or of poor quality.
Same Weighted Values. This option allows for the specification of
a uniform statistical weight to the X, Y, Z, and Omega, Phi, Kappa
parameters. The statistical weight assigned can be determined as a
function of the quality of the initial approximations to exterior
orientation. Consider the use of airborne GPS and INS data, which
has a positional quality of 2 meters and has a rotational quality of
0.1 degrees. This option should be used if the quality of input
exterior orientation parameters is uniform.
Different Weighted Values. This option allows for the specification
of unique statistical weights to the X, Y, Z, and Omega, Phi, Kappa
parameters within the Exterior Information tab of the Frame Editor
dialog. The statistical weights assigned can be determined as a
function of the quality of the input exterior orientation parameters.
It is advantageous to assign unique statistical weights to the different
exterior orientation parameters when the strength of the geometric
network comprising the block of imagery varies.
Consider the example where sixteen images comprise a block having
four horizontal strips with four images per strip. Aerial triangulation has
already been performed on the block and, due to the lack of redundancy
(that is, minimal control on the corner images) on the four corner
images, the quality of the exterior orientation parameters for these
images is less than the remaining images in the block.
Block Triangulation 355
To ensure that the error located within the four corner images does not
negatively impact the quality of the remaining images, larger standard
deviation values can be assigned to the corner images and smaller
standard deviation values can be assigned to the remaining images.
Smaller standard deviation values ensure that the exterior orientation
parameters do not vary drastically as a result of the aerial triangulation
procedure attempting to distribute and minimize error.
If the initial approximations for the exterior orientation parameters were
imported from an external source and the accuracy of the values
known, different statistical weights can be defined for exterior
orientation parameters.
To increase the quality of the four corner images, additional GCPs can
be measured.
SCBA SCBA estimates the interior orientation parameters and AP associated
with a camera/sensor. The interior orientation parameters that can be
recovered include:
focal length
principal point in the x direction
principal point in the y direction
SCBA is most commonly used in the following scenarios:
When the interior parameters associated with a camera or sensor
are unknown. This is commonly the case when using a nonmetric
camera (for example, 35 mm amateur camera, and medium to large
format cameras such as Hasselblad), digital camera, and
videography using a CCD or film. Since these cameras were not
designed for photogrammetric processing, camera calibration
information is unknown.
When the camera calibration parameters associated with a frame
camera are outdated and incorrect.
Using SCBA, LPS Project Manager accounts for the geometric errors
associated with using noncalibrated cameras for photogrammetric
processing (for example, orthorectification, stereopair generation, and
stereo feature collection).
The Interior tab of the Aerial Triangulation dialog, shown in Figure 124,
is used to define whether or not the interior orientation parameters are
estimated using the SCBA.
356 Block Triangulation
Figure 124: Interior Tab of the Aerial Triangulation Dialog
In order to perform SCBA within LPS Project Manager, the statistical
weights associated with interior orientation can be assigned.
Several options are provided for defining the statistical properties
associated with the interior orientation parameters. They include Fixed
for All Images, Same Weighted Corrections for All, Different Weighted
Corrections, Same Unweighted Corrections for All, and Different
Unweighted Corrections.
Fixed For All Images The interior orientation parameters are not estimated and are assumed
fixed for each image in the block.
Same Weighted
Corrections For All
This option allows for the use of the SCBA capabilities to estimate the
interior orientation parameters associated with the camera (for
example, the same camera) used to collect all of the photography or
imagery in the block. Thus, one set of interior orientation parameters is
used in the entire block. Statistical weights are assigned to the three
interior orientation parameters. This option should be selected if the
camera or sensor model was stable between successive exposure
stations and the variation of interior orientation parameters is minimal.
Statistical weights are used to control the fluctuation of the initial
approximations for interior orientation during aerial triangulation. Use
this option if few GCPs are available and the variation of interior
orientation is small between successive exposure stations.
Block Triangulation 357
Different Weighted
Corrections
This option estimates the interior orientation parameters associated
with each image in the block (for example, different interior orientation
parameters for each exposure station). Thus, each image has three
unique interior orientation parameters associated with it. This option
should be selected if the camera or sensor model was not stable
between successive exposure stations and the variation of interior
orientation parameters is large. If the internal geometry of the camera
varies during successive exposure stations, this option should be used.
Unique statistical weight is assigned to the interior orientation
parameter for each image in the block. The assignment of unique
weight is done internally by LPS Project Manager.
Same Unweighted
Corrections For All
This option estimates the interior orientation parameters associated
with the camera used to collect all of the photography or imagery in the
block. Thus, one set of interior orientation parameters is used in the
entire block. Statistical weights are not assigned to the three interior
orientation parameters. This option should be selected if the internal
geometry of the camera or sensor model was relatively stable between
successive exposure stations and the variation of interior orientation
parameters is minimal. Use this option if many GCPs are available. The
variation of interior orientation is small between successive exposure
stations, and the precision and accuracy of the interior orientation
parameters are not known.
Different Unweighted
Corrections
This option estimates the interior orientation parameters associated
with each image in the block. Thus, each image has three unique
interior orientation parameters associated with it. This option should be
selected if the camera or sensor model was not stable between
successive exposure stations and the variation of interior orientation
parameters is large. If the internal geometry of the camera varies during
successive exposure stations, this option should be used. Statistical
weight is not assigned to the interior orientation parameter for each
image in the block.
NOTE: Because of the instability of digital, video, and nonmetric
cameras, the internal geometry of the cameras is not stable during the
collection of imagery. For example, the CCD contained within a digital
camera tends to move within the camera body during collection. Thus,
unique interior orientation parameters can be associated with each
camera station. In this scenario, LPS Project Manager recovers the
interior orientation parameters for each camera station. This is also
applicable when using an amateur camera.
358 Block Triangulation
Optimizing the SCBA In order to evaluate the results of the SCBA, review the estimated
interior orientation values and their corresponding accuracy values. If
the accuracy value for the principal point is larger than the principal
point values, the confidence with which the parameter can be
accurately estimated is low. Similarly, if the new focal length estimate
varies drastically from the initial input value (for example, several
millimeters), recheck the initial input value and reexamine the SCBA.
The following tips can be used to optimize the results of the SCBA:
Ensure that at least six Full GCPs are used in the overlap area of
two images in the block.
Rather than process each image in a block, apply the SCBA to
several images containing an adequate number of GCPs. This
minimizes the influence of weak geometry between many images.
If results are inadequate, increase the number of GCPs in the
overlapping areas of the images in the block.
Since both the interior and exterior orientation parameters are being
estimated in one solution, correlation exists between the interior
and exterior orientation parameters. In other words, the reliability of
estimating interior orientation is negatively impacted by the
estimation of exterior orientation. To minimize the correlation
between interior and exterior orientation, several options can be
used. These include:
- Use oblique imagery or photography. Oblique imagery
minimizes the correlation between interior and exterior
orientation because the optical axis of the camera is
intentionally inclined away from the vertical direction of exterior
orientation. Utilizing highly convergent (for example, 80%
overlap or greater) imagery also achieves this effect.
- Use GCPs having a large amount of variation in the Z direction.
If performing SCBA with imagery exposed over flat areas, the
correlation between interior and exterior orientation negatively
impacts the results. Introducing variable GCPs in the Z direction
minimizes the correlation between interior and exterior
orientation.
If initial approximations to either interior or exterior orientation are
known, assign statistical weights to the corresponding values
indicating their quality. By not statistically constraining the unknown
parameters, the quality of the SCBA can decrease.
At least six tie points are common to the overlap areas of each
image in the block. The more tie points that are used, the better the
output SCBA results.
Block Triangulation 359
Estimating AP for SCBA Due to systematic errors associated with the camera or sensor model
and atmospheric refraction, the quality of the aerial triangulation is
negatively impacted. The systematic errors can be partly or even
largely eliminated by using the SCBA with AP. Under favorable
conditions, improved triangulation results can be obtained if AP is used.
The favorable conditions include:
Strong geometry between the images in a block. A block can be
geometrically strengthened by using adjacent images containing at
least 60% overlap and 60% sidelap. Utilizing cross-strips also
improves the geometry of a block.
Evenly distributed GCPs and tie points. Since additional unknown
parameters are being estimated, the number of GCPs used in the
block should also increase to maintain sufficient statistical
redundancy. At least six GCPs in the overlap area of two frames
should be used.
Minimum correlation between the AP and the remaining unknown
parameters associated with the block which may include exterior
orientation, interior orientation, and tie point coordinates.
The use of many evenly distributed tie points throughout the block.
The four AP models provided within LPS Project Manager allow for the
modeling of various systematic error. Select the Advanced Options
tab within the Aerial Triangulation dialog, shown in Figure 125, in order
to select the AP models.
Figure 125: Advanced Options Tab of the Aerial Triangulation
Dialog
360 Block Triangulation
Bauers Simple Model (3)
This model has three AP that come from the research results of Dr. H.
Bauer. Two parameters mainly determine the extent of affine
deformation and one parameter estimates symmetric lens distortion.
Affine deformation is caused by the nonorthogonality of the
image/photo-coordinate axis (for example, the x and y axis are not
perpendicular, or 90). This model also accounts for scale differential
between x and y pixel size. The mathematical form is as follows:
Jacobsens Simple Model (4)
This model has four AP that are simplified from the research results of
Dr. K. Jacobsen. The four parameters compensate for the first and
second order distortions associated with affine deformation and lens
distortion.
Ebners Orthogonal Model (12)
This model has twelve AP that are derived from the research of Dr. H.
Ebner. The twelve parameters compensate for various types of
systematic error including lens distortion, scanner error, affine
deformation, and film deformation. Since a greater number of
parameters are being estimated, an increased number of GCPs and tie
points is required. The AP are orthogonal to the one another and to the
exterior orientation parameters under circumstances where the ground
surface is flat, and nine tie points are distributed evenly throughout the
images in a block. In the following equations, b is the average image
base line.
x a
1
x r
2
r
0
2
( ) a
2
x + =
y a
1
y r
2
r
0
2
( ) a
2
y a
3
x + =
x a
1
x r
2
r
0
2
( ) a
2
x a
3
y + + =
y a
1
y r
2
r
0
2
( ) a
2
y a
3
x + a
4
x
2
+ =
x a
1
x a
2
y a
3
2x
2 4b
2
3
--------
a
4
xy a
5
y
2 2b
2
3
--------
a
7
x y
2 2b
2
3
--------
a
9
y x
2 2b
2
3
--------
a
11
x
2 2b
2
3
--------
y
2 2b
2
3
--------
+ + + +
+ +
=
Block Triangulation 361
Browns Physical Model (14)
This model has fourteen AP that are simplified from the research of Dr.
D. C. Brown. The AP compensate for most of the linear and nonlinear
forms of film and lens distortion. The AP are chosen according to the
possible sources of physical errors such as film deformation, film plate
flatness, lens distortion, etc.
If the Ebner or Brown AP model is selected, it is highly recommended
that an increased number of control points and tie points be used in the
solution.
Statistical constraints can be assigned to the estimated AP. LPS Project
Manager automatically assigns statistical weights to the AP by selecting
the Use Additional Parameters As Weighted Variables radio button.
It is highly recommended to assign statistical weights to the AP in
scenarios where minimal or poor geometry exists between images and
the number of GCPs.
Lens Distortion Model (2)
The lens distortion model is designed to self-calibrate the lens distortion
parameters automatically. This is especially effective for applications
with amateur digital cameras to reduce total RMSE as well as ground
RMSE.
y a
1
y a
2
x a
3
xy a
4
2y
2 4b
2
3
--------
a
6
x
2 2b
2
3
--------
a
8
y x
2 2b
2
3
--------
a
10
x y
2 2b
2
3
--------
a
12
x
2 2b
2
3
--------
y
2 2b
2
3
--------
+ + + +
+ +
=
x a
1
x a
2
y a
3
xy a
4
y
2
a
5
x
2
y a
6
xy
2
a
7
x
2
y
2
+ + + + + + =
a
13
x
f
--x
2
y
2
a
14
x x
2
y
2
+ ( ) + +
x a
1
x a
2
y a
3
xy a
4
y
2
a
5
x
2
y a
6
xy
2
a
7
x
2
y
2
+ + + + + + =
a
13
x
f
--x
2
y
2
a
14
x x
2
y
2
+ ( ) + +
362 Block Triangulation
Prior to LPS 9.0, this is the equation used:
Beginning with LPS 9.0, this is the equation used:
Starting with LPS 9.0, the r
0
parameter has been removed since LPS
9.0 so that k
1
and k
2
can be directly used in the camera editor or
elsewhere without additional computation.
Automated Gross
Error Checking
LPS Project Manager provides two error or blunder checking models
which identify and remove errors from the photogrammetric network of
observations. The input observations including the measured
image/photo coordinates are analyzed to determine the erroneous input
data contributing to the overall instability of output aerial triangulation
results.
LPS Project Manager provides two blunder checking models:
Time Saving Robust Checking. This option uses a robust iteration
with selective weight functions to detect gross error in the input
observations. This option does not cause a significant increase in
the aerial triangulation processing time since the individual
redundancy of each observation is not computed.
Advanced Robust Checking. This option uses a robust iteration
solution with selective weight functions based on the redundancy of
each observation. The weight functions used in this option meet the
requirements of a rigorous robust estimation function. Using this
option with large blocks could cause a significant increase in
processing time because of the computation of redundancy for each
observation.
After each iteration of processing, the weight of each observation (that
is, image coordinate measurements) is predicted for the next iteration
of processing. The new weight is computed based on a weight function.
The weight functions are models which compute a weight for an
observation based on the observation residuals. During successive
iterations, the weight for a bad observation decreases until it
approaches 0. At this point, observations containing gross errors can be
detected.
x k
1
x r
2
r
0
2
( ) k
2
x r
2
r
0
2
( )
2
+ =
y k
1
y r
2
r
0
2
( ) k
2
y r
2
r
0
2
( )
2
+ =
x k
1
xr
2
k
2
xr
4
+ =
y k
1
yr
2
k
2
yr
4
+ =
Block Triangulation 363
If blunders or errors have been identified, those observations are
extracted from further aerial triangulation processing during the iterative
least squares solution. Input observations containing error are listed
within the output aerial triangulation report. Therefore, when the first
least squares adjustment is completed, gross errors are identified and
removed. The block triangulation is then repeated to derive the final
solution.
Understanding the Aerial
Triangulation Report
Once the aerial triangulation has been performed, a summary dialog
and report are provided listing all of the aerial triangulation results. The
information contained within the summary and the report can be used
to determine the quality of the overall solution.
The aerial triangulation summary displays the following information:
Total RMS error of the solution. The standard deviation of unit
weight is a global indicator of the quality of the aerial triangulation
solution. The value is based on the photo-coordinate residuals and
the ground coordinate residuals. A general rule of thumb stipulates
that the standard deviation of unit weight should be less than the
pixel size of the original imagery. A smaller value indicates that the
residuals within the network of observations have been minimized.
RMS errors of the GCPs in the X, Y, and Z direction. These
values reflect the amount of change between the original GCP
coordinates and newly estimated values computed using the
estimated unknown parameters. Large values indicate that the
estimated unknown parameters do not conform with the original
GCPs.
RMS error of the GCP photo-coordinates. These values reflect
the amount of change between the measured image/photo-
coordinates of the GCPs and the newly estimated photo-coordinate
values computed using the estimated unknown parameters.
RMS error of the check point coordinates. These values reflect
the amount of change between the original check point coordinates
and the computed values derived by using the estimated unknown
parameters (for example, exterior orientation) and the original
measured image/photo-coordinates). The check point RMS values
provide an independent check on the accuracy of the aerial
triangulation results.
RMS error of the check point photo-coordinates. These values
reflect the amount of change between the measured image/photo-
coordinates of the check points and the newly estimated photo-
coordinate values computed using the estimated unknown
parameters. The photo-coordinate residuals provide an indicator of
the quality of the derived exterior orientation values.
364 Block Triangulation
Update Results The Update option updates the exterior orientation parameters
computed by LPS Project Manager. If the exterior orientation
parameters were not known and triangulation was performed, the
Update option updates all of the exterior orientation parameters and
uses these values as initial approximations when a new aerial
triangulation solution is solved.
The Update button should only be selected if the existing exterior
orientation parameters are not satisfactory for use as initial
approximations for performing aerial triangulation. The quality of the
initial approximations for exterior orientation assists in providing better
overall results for aerial triangulation.
Once Update has been selected, the corresponding exterior orientation
parameters are used as the initial approximations for aerial
triangulation. Selecting Update overwrites all of the existing exterior
orientation values.
Accept Results Block triangulation results should be accepted once the results
associated with aerial triangulation have been accurately estimated.
Once the Accept button has been selected, the computed exterior
orientation parameters are used for orthorectification. Additionally, the
X, Y, and Z ground coordinates associated with the tie points and GCPs
are accepted and used.
Aerial
Triangulation
Report
The aerial triangulation report lists all of the input and output data used
during the aerial triangulation process. The report can be divided into
several categories including:
triangulation report unit definition
image coordinates and interior orientation results
aerial triangulation results
automated error checking results
exterior orientation parameter results
SCBA results
control point residuals
check point residuals
control point, check point, and tie point coordinates, and accuracy
estimates
Block Triangulation 365
image coordinate residuals
The following explanations are provided to better understand the
contents of the aerial triangulation report.
Triangulation Report Unit
Definition
The units for the image coordinates, exterior orientation rotation angles,
and GCPs are defined. The positional elements of exterior orientation
use the same units as the GCPs. Image coordinate residuals are
displayed in the units similar to input image coordinates. GCPs, tie
points, and check points are displayed in ground units. The units listed
are applicable to output with no specific unit specification.
If a Geographic Lat/Lon reference coordinate system is being
used, the computed exterior orientation values are displayed in a
topocentric coordinate system. The origin of the topocentric
coordinate system can be internally defined by LPS Project
Manager or user-specified.
Image Coordinates and
Interior Orientation
Results
The image coordinates representing the image positions of GCPs,
check points, and tie points are displayed for each image in the block.
The Image ID as specified in the LPS Project Manager CellArray is used
to represent the individual images.
The Triangulation Report With IMAGINE LPS Project Manager:
The output image x, y units: pixels
The output angle unit: degrees
The output ground X, Y, Z
units:
meters
The Input Image Coordinates:
image ID = 90
Point ID x y
1002 952.625 819.625
1003 1857.875 639.125
1005 1769.450 1508.430
1006 1787.875 2079.625
2001 915.020 2095.710
2003 846.530 208.330
366 Block Triangulation
Six affine transformation parameters are displayed for each image.
These coefficients are derived using a 2D affine transformation during
interior orientation. The six coefficients represent the relationship
between the file or pixel coordinate system of the image and the film or
image space coordinate system. The file coordinate system has its
origin in the upper left corner of the image (for example, 0, 0). The origin
of the image space coordinate system for each image is the principal
point. The intersection of opposite fiducial mark positions is used to
define the principal point location.
The six transformation coefficients are calculated once interior
orientation has been performed. The six transformation parameters
define the scale and rotation differences between two coordinate
systems.
Once the image position of a ground point has been measured
automatically or manually, the six coefficients are used to transform the
pixel coordinates of the GCP to image (or film) coordinates:
Thus, the image coordinates and the six affine transformation
coefficients are displayed for each image in the block:
...
..
.
Affine coefficients from file (pixels) to film (millimeters)
A0 A1 A2 B0 B1 B2
-114.3590 0.100015 -0.001114 116.5502 -0.001117 -0.100023
image ID = 91
Point ID x y
1002 165.875 846.625
1003 1064.875 646.375
1005 1007.250 1518.170
1006 1023.625 2091.390
2001 160.900 2127.840
2002 2032.030 2186.530
1004 1839.520 1457.430
Block Triangulation 367
Aerial Triangulation
Results
Aerial triangulation is performed using a bundle block adjustment. This
approach utilizes an iterative least squares solution. The unknown
parameters are either estimated or adjusted. These estimated or
adjusted parameters include:
exterior orientation parameters (X, Y, Z, Omega, Phi, Kappa) for
each camera exposure station
X, Y, and Z coordinates of the tie points
interior orientation parameters (focal length, principal point xo, and
principal point yo)
AP
The corresponding accuracy estimates for each set of estimated or
adjusted parameters are also provided if the Compute Accuracy For
Unknowns radio button within the Aerial Triangulation dialog is
selected.
Input parameters are adjusted if initial approximations have been
provided and statistically weighted. For example, if initial
approximations for exterior orientation are input and statistically
weighted, a new set of adjusted values is computed after aerial
triangulation has been performed.
Input parameters are estimated if they are unknown prior to executing
the aerial triangulation. For example, tie point coordinates are
commonly unknown prior to aerial triangulation. Their X, Y, and Z
coordinates are estimated using the bundle block adjustment.
Least Squares Iterative Results
A global indicator of quality is computed for each iteration of processing.
This is referred to as the standard error (also known as the standard
deviation of image unit weight). This value is computed based on
summation of image coordinate residuals and ground coordinate
residuals for that particular iteration of processing.
2003 49.303 237.343
...
..
.
368 Block Triangulation
The units for the standard error are defined within the General tab of
the Aerial Triangulation dialog. For the first iteration of processing, the
global standard error is larger since the input observations have not
been adjusted (for example, GCPs, photo-coordinates, etc.).
After each iteration of processing, LPS Project Manager estimates the
exterior orientation parameters of each camera/sensor station and X, Y,
and Z tie point coordinates. The newly estimated exterior orientation
parameters are then used along with the GCP and tie point coordinates
to compute new x and y image coordinate values. The newly computed
image coordinate values are then subtracted from the original image
coordinate values. The differences are referred to as the x and y image
coordinate residuals.
If the exterior orientation parameters are incorrect, then the newly
computed image coordinate values are also incorrect. Incorrect
estimates for exterior orientation may be attributed to erroneous GCPs,
data entry blunders, or mismeasured image positions of GCPs or tie
points. Any error in the photogrammetric network of observations is
reflected in the image coordinate residuals.
The computed standard error for each iteration accumulates the effect
of each image coordinate residual to provide a global indicator of
quality. The lower the standard error, the better the solution.
NOTE: The number of iterations using the least squares adjustment
continues until the corrections to the control points (i.e., GCPs, tie
points, and check points) are less than the user-specified convergence
value (for example, 0.001 default). After each iteration of processing, a
new set of X, Y, and Z coordinates are computed for the GCPs, tie
points, and check points. The new set of coordinates is differenced from
the previous set of coordinates (that is, previous iteration). The
differences between the coordinates are also referred to as corrections
to the unknowns. If the differences are greater than the convergence
value, the iterations continue.
Automated Error Checking Results
LPS Project Manager provides two blunder checking models that
automatically identify and remove erroneous image measurements
from the block. The blunder checking models can be specified by
selecting the appropriate model within the blunder checking model
dropdown list contained in the Advanced Options tab of the Aerial
Triangulation dialog.
The results of the blunder checking model are displayed as follows:
Block Triangulation 369
The x and y image coordinate residuals of the blunder points are
displayed. LPS Project Manager notifies you if a point is excluded from
the aerial triangulation solution. Vx and Vy represent the x and y
image/photo-coordinate residuals, respectively.
Exterior Orientation Parameters
The six exterior orientation parameters for each camera station are
listed:
The residuals of blunder points:
Point Image Vx Vy
1005 90 0.4224 -0.5949 x wrong y wrong
1005 91 0.7458 -0.6913 x wrong y wrong
1005 92 0.9588 -0.6326 x wrong y wrong
Point 1005 is excluded in the further adjustment:
The OUTPUT of SCBA:
the no. of iteration
=1
the standard error =
0.1438
the maximal correction of the object
points = 40.30844
the no. of iteration
=2
the standard error =
0.1447
the maximal correction of the object
points = 0.74843
the no. of iteration
=3
the standard error =
0.1447
the maximal correction of the object
points = 0.00089
The exterior orientation parameters:
image ID Xs Ys Zs OMEGA PHI KAPPA
370 Block Triangulation
A corresponding accuracy estimate is provided for each exterior
orientation parameter. The accuracy estimates are computed from the
covariance matrix of the final solution. The accuracy estimates reflect
the statistical accuracy of each parameter.
Interior Orientation Parameters
The interior orientation parameters associated with each camera
station in the block are listed. Since SCBA has not been performed, the
interior orientation parameters for each camera station are the same.
SCBA Results
If SCBA is performed, the focal length and principal point values are
estimated. The output appears as follows:
90 666724.3686 115906.5230 8790.3882 0.1140 0.0272 90.3910
91 666726.8962 119351.8150 8790.0182 0.2470 0.1874 89.0475
92 666786.3168 122846.5488 8787.5680 0.0923 0.1232 88.6543
The accuracy of the exterior orientation parameters:
image ID mXs mYs mZs mOMEGA mPHI mKAPPA
90 2.7512 3.4383 1.8624 0.0266 0.0207 0.0112
91 2.7014 3.1999 1.5232 0.0252 0.0209 0.0109
92 2.7940 3.3340 2.4975 0.0263 0.0204 0.0115
The interior orientation parameters of photos:
image ID f(mm) xo(mm) yo(mm)
90 153.1240 -0.0020 0.0020
91 153.1240 -0.0020 0.0020
92 153.1240 -0.0020 0.0020
The interior orientation parameters of photos:
image ID f(mm) xo(mm) yo(mm)
90 153.1220 -0.0097 -0.0039
Block Triangulation 371
In this case, it was assumed that the interior orientation parameters
were common for each image in the block. For this reason, the interior
orientation values are common for each image. Additionally, one set of
accuracy estimates is computed.
If each camera station has a unique set of interior orientation
parameters estimated, the output appears as follows:
In this scenario, accuracy estimates are computed for each camera
station.
Control Point Residuals
Once the bundle block adjustment is complete, new values for the
control point coordinates are computed. The new control point
coordinates are computed based on the estimated exterior orientation
parameters and measured image coordinate values.
91 153.1220 -0.0097 -0.0039
92 153.1220 -0.0097 -0.0039
The accuracy of the interior orientation parameters:
image ID mf(mm) mxo(mm) myo(mm)
all 0.0586 0.0664 0.0650
The interior orientation parameters of photos:
image ID f(mm) xo(mm) yo(mm)
90 153.1164 -0.0190 -0.0156
91 153.1230 -0.0135 0.0003
92 153.1288 -0.0018 0.0038
The accuracy of the interior orientation parameters:
image ID mf(mm) mxo(mm) myo(mm)
90 0.0946 0.1020 0.0953
91 0.0936 0.0995 0.0954
92 0.0985 0.1031 0.0985
372 Block Triangulation
The control point residuals reflect the difference between the original
control point coordinates and newly estimated control point
coordinates. Relatively large residual values are indicative of error in
the photogrammetric network of observations. Large error can be
attributed to mismeasured control points, data entry error, and poor
quality of control points. In the example below, the Z coordinate for
control point 1004 is relatively larger than the remaining residuals, thus
inferring a possible error.
The aX, aY, and aZ values reflect the average residual values for the X,
Y, and Z control point coordinates, respectively. The mX, mY, and mZ
values reflect the root mean square residual values for the X, Y, and Z
control point coordinates, respectively.
Check Point Residuals
Check points are used to independently verify the quality of the bundle
block adjustment. Once the exterior orientation parameters have been
solved, the image coordinate values of the check points are used to
compute the X, Y, and Z coordinates. The computed coordinates are
subtracted from the original input coordinates to compute the check
point residuals. Check points serve as the best source for determining
the accuracy of the bundle block adjustment.
The residuals of the control points:
Point ID rX rY rZ
1002 1.4390 5.6596 6.9511
1003 -3.0263 -0.5553 -2.2517
1004 3.0679 2.0052 -11.1615
1005 2.9266 -4.0629 -2.3434
1006 -2.0842 2.5022 2.6007
aX aY aZ
0.4646 1.1098 -1.2410
mX mY mZ
2.5904 3.4388 6.1680
The residuals of the check points:
Point ID rX rY rZ
2001 -4.0786 0.0865 -1.9679
Block Triangulation 373
The aX, aY, and aZ values reflect the average residual values for the X,
Y, and Z check point coordinates, respectively. The mX, mY, and mZ
values reflect the root mean square residual values for the X, Y, and Z
check point coordinates, respectively.
Control, Check, and Tie Point Coordinates; and Accuracy Estimates
Once the bundle block adjustment is complete, new GCP, check point,
and tie point coordinates are computed based on the estimated or
adjusted exterior orientation parameters. The computation of X, Y, and
Z coordinates for tie points is referred to as ground point determination.
If the tie points are acceptable, they can be converted to control points
within the Point Measurement tool. This process is referred to as control
point extension.
NOTE: If the Update or Accept buttons have been selected, the tie
point coordinates are populated within the Point Measurement tool.
2002 1.6091 -3.0149 3.5757
aX aY aZ
-1.2348 -1.4642 0.8039
mX mY mZ
3.1003 2.1328 2.8860
The coordinates of object points:
Point ID X Y Z Overlap
1002 665230.007
8
115015.735
6
1947.0091 2
1003 664452.521
7
119050.097
6
1990.0849 3
1004 668152.513
9
122406.101
3
1971.3625 2
1005 668340.390
6
118681.554
1
1885.8520 3
1006 670840.050
9
118698.603
4
2014.9514 3
2001 670966.371
4
114815.316
5
1889.9201 2
2002 671410.339
1
123163.505
1
1987.3377 2
2003 662482.955
6
114550.158
0
1927.2971 2
374 Block Triangulation
The Overlap column specifies the number of images on which the point
has been measured. This is also an indication for redundancy.
The accuracy of each control point, check point, and tie point is
computed. The accuracy estimates are computed based on the
respective diagonal elements of the covariance matrix for the final
solution. The values reflect statistical accuracy.
2004 662662.352
9
116234.813
4
2064.6330 2
...
..
.
2041 671068.573
3
123961.878
8
1971.4592 2
The total object points = 46
The accuracy of object points:
Point ID mX mY mZ mP Overlap
1002 1.0294 1.0488 1.2382 1.9217 2
1003 0.8887 0.8731 1.1739 1.7117 3
1004 0.9693 0.9593 1.2219 1.8311 2
1005 0.7181 0.7063 0.9397 1.3775 3
1006 0.9534 0.9119 1.1841 1.7727 3
2001 1.8123 1.5641 3.1611 3.9653 2
2002 1.9436 1.5091 2.8482 3.7639 2
2003 1.9684 1.7646 3.0069 4.0037 2
2004 1.7427 1.3758 2.6308 3.4426 2
...
..
.
2041 1.9419 1.6884 3.0368 3.9804 2
amX amY amZ
1.2681 1.1773 2.1932
Block Triangulation 375
The amX, amY, and amZ values represent the average accuracy
estimates for the X, Y, and Z control, check, and tie point coordinates.
The Overlap column specifies the number of images on which the point
has been measured.
Image Coordinate Residuals
Once the bundle block adjustment is complete, image coordinate
residuals are computed. The residuals are computed based on the
fixed, estimated, adjusted exterior orientation parameters, GCP, check
point, tie point coordinates, and their respective image measurements.
During the iterative least squares adjustment, the values of the new
image coordinates are dependent on the estimated or adjusted
parameters of the bundle block adjustment. Therefore, errors in the
fixed, estimated, or adjusted parameters are reflected in the image
coordinate residuals.
LPS Project Manager computes the image coordinate residuals for
each image measurement in the block.
The residuals of image points:
Point Image Vx Vy
1002 90 -0.176 -0.040
1002 91 -0.001 -0.016
Point Image Vx Vy
1003 90 0.053 -0.001
1003 91 0.017 0.149
1003 92 0.045 0.050
Point Image Vx Vy
1004 91 0.103 -0.094
1004 92 -0.182 -0.010
...
..
376 Block Triangulation
Optimizing the Aerial
Triangulation Results
The output results of aerial triangulation can be improved in the
following manner:
Increase the number and quality of GCPs within the block of
images.
Evenly distribute GCPs throughout the block.
Place at least one full GCP on every third photo if processing 20 or
more images. Ensure that the edges and corners of the block
contain sufficient ground control (see Figure 126).
.
Point Image Vx Vy
2001 90 -0.000 -0.016
2001 91 0.000 0.016
Point Image Vx Vy
2002 91 0.000 0.017
2002 92 0.000 -0.017
Point Image Vx Vy
2003 90 -0.000 -0.094
2003 91 0.002 0.095
Point Image Vx Vy
2004 90 0.000 0.074
2004 91 -0.002 -0.074
Block Triangulation 377
Figure 126: A GCP Configuration for a Large Block of Images
Increase the number of tie points on the overlapping areas of the
images contained within a block. Studies have indicated that a
greater number of tie points (approximately 200 per image) per
overlap area drastically increases the quality of the aerial
triangulation solution. This can be attributed to the increase in data
redundancy, thus allowing for the minimization and distribution of
error throughout the photogrammetric network of observations.
Statistically constrain the exterior orientation parameters and GCPs
if their precision and accuracy are known.
Graphically Analyzing
Aerial Triangulation
Results
By selecting either the Project Graphic Status option within the
Process menu, a graphical representation of the information pertaining
to the block displays. An example of this is presented in Figure 127.
378 Block Triangulation
Figure 127: Project Graphic Status Window
The following information is graphically represented:
image footprints of each image used in the block
spatial location and distribution of GCPs, tie points, and check
points
image IDs for each image in the block
point IDs for GCPs, tie points, and check points
residual error vectors for the GCPs and check points
Two display modes are provided including:
Block Triangulation 379
Map space. This display mode displays the observations and data
pertaining to the entire block. This includes image footprints and all
the measured GCPs, tie points, and check points. Ground
coordinate residual error vectors are also displayed.
Image Space. This display mode displays only one image at a time,
and the photo-coordinate position of the measured GCPs, check
points, and tie points. Photo-coordinate residual error vectors are
also displayed. An image dropdown list is provided for selecting the
image to be displayed.
Residual Error Scaling
The residual error vectors display the difference between the original
GCP or check point values and the estimated positions determined by
the aerial triangulation process. Based on the display, the nature and
characteristics associated with systematic error in the block can be
determined.
Residual error vectors with a consistent direction and magnitude infer
systematic errors that can be attributed to inaccurate interior orientation
information, film deformation, scanner error, camera instability, etc.
Relatively large ground coordinate error vectors indicate poor GCP
quality. Similarly, relatively large image/photo-coordinate error vectors
indicate poor image/photo-coordinate quality.
By default, the residual error vectors for the GCPs, tie points, and check
points are displayed at a 1:1 scale. The display scale is relative to the
image footprints. In order to increase the magnitude of the display,
select a Residual Scaling % within the provided list. By selecting a
1000% display scale, the residual error vectors are scaled 1000 times
greater than the original value. This option is strictly used as a
visualization tool.
Using LPS for
Camera
Calibration
LPS is a digital photogrammetric system. It is not camera calibration
software although it can be used in an indirect way for camera
calibration. In our triangulation module for frame camera, we have five
groups of additional parameters for compensating systematic errors.
One group consists of two lens distortion parameters. It can
compensate the lens systematic errors greatly. But, normally, it will not
be able to give the identical parameters as from the calibration report
because of different number of parameters, different accuracy levels,
etc.
For example, there are different ways to compute lens distortion
parameters from the measured distortion values. The common and
simple way is to compute the radial lens distortion parameters k
0
, k
1
,
and k
2
using the following equation as used in LPS:
380 Block Triangulation
Where x and y are image coordinates from principal point and r is the
radial distance from the principal point.
The following lens distortion model may also be used:
Where r
0
is a constant and normally equal to half the length of maximum
radial distance.
Therefore, depending upon which equation is used, different
coefficients will be obtained.
Calibration Certificate When using LPS to process images for photogrammetric purposes, the
analyst usually has a camera calibration certificate from the
manufacturer. Normally a calibration report includes the calibrated
values of focal length and principal point.
Some reports also include lens distortion values. The distortion values
are normally represented as corresponding to different field angles or
radial distance.
In the LPS camera editor, once you input the measured lens distortion
values from the calibration report, the software computes the lens
calibration parameters k
0
, k
1
, and k
2
. If you compute the coefficients
using the equation above as used in LPS, you can enter the values for
k
0
, k
1
, and k
2
directly instead of entering the distortion values.
If you use the coefficients calculated from third-party software, you
must pay attention to the equation used as well as the sign of the
coefficients.
In LPS triangulation adjustments you can choose an additional
parameter group to compensate the systematic errors inherited in the
image coordinates. One of these groups contains two lens distortion
parameters k
1
and k
2
. The algorithm employs the following equation:
x k
0
x k
1
xr
2
k
2
xr
4
+ + =
y k
0
y k
1
yr
2
k
2
yr
4
+ + =
x k
1
x r
2
r
0
2
( ) k
2
x r
4
r
0
4
( ) k
3
x r
6
r
0
6
( ) + + =
y k
1
y r
2
r
0
2
( ) k
2
y r
4
r
0
4
( ) k
3
y r
6
r
0
6
( ) + + =
Block Triangulation 381
The reason that we consider only k
1
and k
2
is because k
0
has the same
effect as focal length, so can not be self-calibrated with focal length
simultaneously. Therefore k
1
and k
2
represent the most significant
portion of lens distortion. Also, you would not get the exact values for
k
1
and k
2
as from the manufacturers calibration certificate. How
accurately the software can determine k
1
and k
2
is heavily dependent
on the number and accuracy of GCPs.
No Calibration Certificate Without precise laboratory calibration of the lens, many very accurate
ground control points must be used to compute the coefficients k
1
and
k
2
accurately. The accuracy for your ground controls should be better
than 0.2 pixels when scaled to image space. For example, suppose
your standard deviation of ground X, Y, and Z is 5 cm, your image scale
is 1: 1000, your pixel size is 20 m, then your ground X, Y, and Z
accuracy in the image space is about 5 * 10 * 1000 / 1000 / 20 = 2.5
pixels. This is unacceptable. To be used for camera calibration, the
standard deviation of your ground X, Y, and Z in this example must be
5 mm or less.
Also you must ensure that there are no blunders in the coordinates of
your image points or ground control points and that your image points
accuracy is as high as 0.2 pixels. If you have not adjusted the focus of
the camera during your flight for multiple images, you can define one
camera and solve for k
1
and k
2
using multiple images. But if you have
changed focus during the flight (i.e. the interior orientation is changed)
you must compute k
1
and k
2
for each image separately. For
computation of k
1
and k
2
for lens distortion purposes, the more accurate
the GCPs, the better. As a rule of thumb, you should use at least 50
points of ground control.
The parameters k
1
and k
2
computed through self-calibration in
triangulation are not automatically fed back into the camera definition.
That is, they do not go back into the camera editor database, which is
wholly separate from the triangulation process.
Locating k
1
and k
2
in the
Triangulation Report
The values for k
1
and k
2
are found in the section of the Triangulation
Report titled THE OUTPUT OF SELF-CALIBRATING BUNDLE BLOCK
ADJUSTMENT. From the example below, k
1
is -1.4536E-008 and k
2
is
2.1057E-013.
x k
1
xr
2
k
2
xr
4
+ =
y k
1
yr
2
k
2
yr
4
+ =
382 Block Triangulation
Also, from this section the values for x
max
(Mx) and y
max
(My) are
gathered for the computation of r
0
, if necessary, as shown in the
equation below.
You must select Lens distortion model (2) for Additional
Parameter Model in the Advanced Options of the Triangulation
Properties for these parameters to be displayed in the
Triangulation Report.
Using Lens Distortion
Parameters
There are two cases in which you may use the lens distortion
parameters obtained from the Triangulation Report.
If your camera calibration certificate does not provide lens distortion
parameters or if you do not have a camera calibration certificate, you
can use the default values of zero and run triangulation.
Once you get the accurate k
1
and k
2
from the triangulation report for
your camera, simply input these values into the corresponding fields of
the camera editor interface and input zero for k
0
.
You can use these two parameters for all images from the same camera
used in the similar situation (i.e. same focal length, similar temperature
and humility, etc.) in LPS and even in third-party software where you
can input lens distortion parameters.
If you wish to improve the lens distortion parameters from your camera
calibration certificate, you can enter the values provided in the
certificate into the camera editor and run triangulation.
When you run triangulation you get another set of k
1
and k
2
which we
will call k
1
and k
2
. Now add k
1
and k
1
to obtain a new k
1
; add k
2
and
k
2
to obtain a new k
2.
Input these derived k
1
and k
2
into the
corresponding fields of the camera editor interface retaining the original
k
0
from the camera calibration certificate.
If your camera focal length and principal point are not accurate, you can
calibrate them in triangulation when you have enough accurate GCPs.
After you get the values of focal length and principal point, you can input
them in the camera editor and use them in other projects, too.
Block Triangulation 383
You can test if LPS handles this lens distortion issue correctly by putting
back k
1
and k
2
into the camera editor then run triangulation again
without selecting additional parameters and keeping all the other
options the same as you did in a previous self-calibration triangulation.
You should get the same triangulation results (same exterior
orientation, same ground X, Y, and Z, and same residuals up to
computation accuracy). The non-calibration report scenario has been
tested with LPS 9.0, and found to yield the same triangulation results.
There is a small discrepancy encountered by putting back k
1
and k
2
from the triangulation report when using LPS 8.7.2 because of a non-
zero r
0
used internally in the self-calibration parameters. In this case,
you have to manually compute a k
0
from the k
1
and k
2
with non-zero r
0
.
The following equation is used.
The values for x
max
and y
max
are found in the triangulation report as
described above along with k
1
and k
2
. Starting with LPS 9.0, the r
0
parameter has been removed so that k
1
and k
2
can be directly used in
the camera editor or elsewhere without additional computation.
Triangulation of
SPOT, IRS-1C, and
Generic
Pushbroom
Imagery
Parameters governing the operation of triangulation for SPOT, IRS-1,
and generic pushbroom sensor imagery can be defined to optimize the
results of the estimated parameters (e.g., XYZ tie point coordinates and
exterior orientation information).
The Triangulation dialog, shown in Figure 128, allows for the input and
specification of parameters associated with performing triangulation on
SPOT, IRS-1C, and generic pushbroom imagery.
r
0
x
max
2
y
max
2
+
2
-------------------------------- =
384 Block Triangulation
Figure 128: General Tab of the Triangulation Dialog
In the SPOT model, only full GCPs or GCPs that are measured on
two or more images are used in triangulation. Horizontal and
vertical GCPs are not used in triangulation.
The General tab within the Triangulation dialog defines the necessary
information concerning the iterative least squares approach for
estimating the unknown parameters of the solution.
The Maximum Normal Iterations option defines the maximum number
of iterations to be used during the least squares adjustment with
constrained GCPs. The normal iterative solution utilizes the normal
weights for the exterior orientation parameters. The normal weights are
determined automatically.
The Iterations With Relaxation option allows the use of a free-
weighted iterative adjustment for determining the position and
orientation associated with a pushbroom sensor. In this case, very
small weights are used for the coefficients associated with exterior
orientation. If a value of 0 is specified, a free-weighted adjustment is not
used. It may be advantageous to use a free-weighted adjustment in
scenarios where the satellite sensor has complicated geometry.
Assigning Statistical
Weights to GCPs
To optimize the quality of the triangulation solution, GCPs can be
assigned statistical weights defining the quality of the GCPs. The
standard deviations associated with GCPs can be assigned within the
Point tab of the Triangulation dialog, depicted in Figure 129.
Block Triangulation 385
Figure 129: Point Tab of the Triangulation Dialog
The options provided are similar to those outlined for aerial
triangulation. The standard deviations should reflect the quality of the
GCPs. If small standard deviation values are entered, the quality of the
estimated exterior orientation parameters and X, Y, Z tie point
coordinates suffer.
As a test, it is common to set the standard deviation values to the
ground resolution of the imagery being processed. For example, if
SPOT imagery is being used, a standard deviation of 10 meters can be
used as a test to determine the unknown parameters. Based on the
output results, the standard deviation value can be varied until the
residuals to the GCP and image coordinates are at a minimum while
increasing the accuracy of the estimated parameters (i.e., exterior
orientation and X, Y, Z tie point coordinates).
Advanced Options In order to optimize the triangulation results, several advanced options
are provided within the Advanced Options tab, shown in Figure 130.
Figure 130: Advanced Options Tab of the Triangulation Dialog
386 Block Triangulation
A Simple Gross Error Check model is provided to identify and remove
the erroneous observations (for example, image coordinate
measurements of GCPs) from the triangulation solution. The procedure
multiplies the standard error (or standard deviation of unit weight) by a
user-specified value (for example, times of unit weight). The resulting
value is used as a threshold and compared to the residuals of the image
coordinates. Image coordinates having residuals larger than the
threshold value are discarded from the triangulation solution.
The remaining options are similar to those used within the Aerial
Triangulation dialog.
For more information, see Aerial Triangulation.
Triangulation
Report
The triangulation report lists all of the input and output data used during
the triangulation process. The report can be divided into several
categories including:
triangulation report unit definition
automated error checking model
iterative triangulation results
triangulation using a free-weighted adjustment
exterior orientation results
GCP residuals
image coordinate information
The following explanations are provided to better understand the
contents of the aerial triangulation report.
Triangulation Report Unit
Definition
The units for the image coordinates, exterior orientation rotation angles,
and GCPs are defined. The positional elements of exterior orientation
use the same units as the GCPs. Image coordinate residuals are
displayed in the units similar to input image coordinates.
The triangulation report with IMAGINE LPS Project Manager:
The output image x, y units: pixels
Block Triangulation 387
If a Geographic Lat/Lon reference coordinate system is being
used, the computed exterior orientation values display in a
topocentric coordinate system. The origin of the topocentric
coordinate system is internally defined by LPS Project Manager
and can be modified by you.
Automated Error
Checking Model
LPS Project Manager provides an error checking model that
automatically identifies and removes erroneous image measurements
from the block. The error checking model can be specified by selecting
the Simple Gross Error Check Using options within the Advanced
Options tab of the Triangulation dialog. Once the radio button has been
selected, the times of unit multiplier can be specified. This value is
multiplied by the standard deviation of unit weight. If an image
coordinate residual value is larger than the multiplied value, the image
point is excluded from the triangulation.
The results of the gross error checking model are displayed as follows:
The x and y image coordinate residuals of the erroneous points are
displayed. LPS Project Manager notifies you if a point is excluded from
the triangulation solution. The pid designation defines the point id of a
GCP.
The output angle unit: degrees
The output ground X, Y, Z
units:
meters
Points excluded with gross errors:
image pid image_x image_y residual_
x
residual_
y
1 4 869.5420 2487.996
0
-1.8265 0.2271
1 8 2890.880
0
1258.852
0
1.1212 0.4837
1 9 1978.138
0
2919.004
0
2.1869 0.1647
388 Block Triangulation
Iterative Triangulation
Results
The results for each iteration of processing are provided once the
triangulation has been performed. A global indicator of quality is
computed for each iteration of processing. This is referred to as the
standard error (also known as the standard deviation of image unit
weight). This value is computed based on the image coordinate
residuals for that particular iteration of processing. The units for the
standard error are defined within the General tab of the Triangulation
dialog.
After each iteration of processing, LPS Project Manager estimates the
position and orientation parameters of the satellite sensor and X, Y, and
Z tie point coordinates. The newly estimated parameters are then used
along with the GCP and tie point coordinates to compute new x and y
image coordinate values. The newly computed image coordinate
values are then subtracted from the original image coordinate values.
The differences are referred to as the x and y image coordinate
residuals.
If the position and orientation information associated with a satellite is
incorrect, then the newly computed image coordinate values are also
incorrect. Incorrect estimates for the unknown parameters may be
attributed to erroneous GCPs, not enough GCPs, data entry blunders,
or mismeasured image positions of GCPs or tie points. Any error in the
input observations is reflected in the image coordinate residuals.
The computed standard error for each iteration accumulates the effect
of each image coordinate residual to provide a global indicator of
quality. The lower the standard error, the better the solution.
LPS Project Manager performs the first portion of the triangulation using
the weighted iterative approach. In this scenario, the normal statistical
weights associated with the exterior orientation coefficients are used.
The solution continues until the corrections to the unknown parameters
are less than the specified convergence value, or the specified number
of normal iterations has been reached. The convergence value is
specified within the General tab of the Triangulation dialog. The results
of the normal-weighted iterative solution may appear as follows:
Normal-weighted iterative adjustment:
No. Total_RMSE Max_Residua
l
at image pid
1 0.973941 4.1854 2 21
2 0.951367 4.0954 2 21
3 0.929783 4.0077 2 21
4 0.909040 3.9213 2 21
Block Triangulation 389
The standard error associated with each iteration is provided. The units
of the standard error are the same as the image coordinate units.
Additionally, the maximum image coordinate residual associated with a
point is provided for each iteration of processing. Information pertaining
to the point id and the image it is located on is also provided.
It is highly recommended that the number of maximum normal
iterations be set to 5. A lower number may produce inadequate
results.
Triangulation Using a Free-weighted Adjustment
Once the weight-restrained iterative triangulation has been performed,
LPS Project Manager also has the ability to process the triangulation
using a free-weighted adjustment. In this case, very small weights are
assigned to the coefficients of exterior orientation parameters. This can
be referred to as iterations with relaxation.
If the Iterations With Relaxation option is set to a value greater than
0, a free-weighted least squares adjustment is used. The iterative
solution continues until the corrections to the unknown parameters are
less than the convergence value, or the specified number of iterations
has been reached.
This approach may be advantageous when the sensor geometry is
complicated. The results appear as follows:
The results for the free-weighted triangulation are displayed after the
results of the normal-weighted triangulation.
Exterior Orientation
Results
Once the triangulation solution has converged, the resulting coefficients
associated with the exterior orientation parameters are displayed along
with their corresponding precision estimates. The results are displayed
for each image as follows:
5 0.889105 3.8372 2 21
Iterative adjustment with weight relaxation:
No. Total_RMSE Max_Residua
l
at image pid
4 0.200501 0.7890 1 11
Image parameter value and precision:
390 Block Triangulation
In the above example, the polynomial order specified for X, Y, and Z is
two. Three coefficients were computed including a0, a1, and a2. Just
below each coefficient value is the associated quality. For the same
example, the polynomial order specified for Omega, Phi, and Kappa is
one. Thus, two coefficients were computed including a0 and a1. The
polynomial coefficients can be used to compute the exterior orientation
parameters associated with each scan line.
image id 1:
x: 7.85788145e+0
05
1.01160973e+0
00
-9.41131523e-
006
1.23371172e+0
03
5.48444936e-
001
2.94370828e-
006
y: 3.69353383e+0
06
2.21320881e+0
00
5.47762346e-
006
1.13621691e+0
03
5.85348349e-
001
3.22204830e-
006
z: 8.18549949e+0
05
-2.73735010e-
001
-6.57266270e-
005
7.94892316e+0
02
3.56703998e-
001
9.53403929e-
006
Omega: 7.04151443e-
002
9.23492069e-
006
1.39654734e-
003
7.20947218e-
007
Phi: 2.94805754e-
001
-1.31834309e-
006
1.64134729e-
003
7.29915374e-
007
Kappa: -1.60676667e-
001
1.39612089e-
007
8.63131836e-
005
3.89509598e-
008
Block Triangulation 391
GCP Results Once the triangulation solution has converged, ground point values for
GCPs, tie points, and check points are computed. If you select the
option Compute Accuracy for Unknowns in the Triangulation dialog,
then the point values display with their corresponding accuracy. The
results appear as follows:
The accuracy of each GCP displays in brackets. The GCP information
displays as Point ID, Image Number, X (accuracy), Y (accuracy), and Z
(accuracy). Incorrect points commonly have less accuracy (that is,
larger accuracy value). A relative comparison of accuracy values can
be used to identify suspect points.
Image Coordinate
Information
Once the triangulation is complete, image coordinate residuals are
computed. The residuals are computed based on the estimated exterior
orientation parameters, GCP, check point, and tie point coordinates,
and their respective image measurements. During the iterative least
squares adjustment, the results from the previous iteration are
compared to results of the most recent iteration. During this
comparison, image coordinate residuals reflecting the extent of change
between the original image coordinates and the new values are
computed. The values of the new image coordinates are dependent on
the estimated or adjusted parameters of the triangulation. Therefore,
errors in the estimated parameters are reflected in the image coordinate
residuals.
LPS Project Manager computes the image coordinate residuals for
each image measurement in the block. The results appear as follows:
Ground point value and precision in parenthesis:
point id
1:
566190.7372 ( 0.2989) 3773588.399
7
( 0.2982) 996.6927 ( 0.3002)
point id
2:
555691.3534 ( 0.2977) 3728387.013
8
( 0.2972) 228.0382 ( 0.3000)
point id
3:
501918.8209 ( 0.3004) 3732593.175
1
( 0.3000) 483.9667 ( 0.3007)
...
..
.
Image points and their residuals:
image pid image_x image_y residual
_x
residual
_y
392 Block Triangulation
The information for each image coordinate displays as image number,
point ID, image x coordinate, image y coordinate, image x residual, and
image y residual. Relatively large residuals indicate erroneous points
which can be attributed to image mismeasurement, data entry, and
incorrect input data.
Optimizing the
Triangulation Results
The output results of triangulation can be improved by considering the
following:
Increase the number and quality of GCPs within the block of
images. Ten or more GCPs are recommended for the overlap area
of two images.
Evenly distribute GCPs throughout the block.
Increase the number of tie points on the overlapping areas of the
images contained within the block. Ensure that the tie points are
placed within the GCP configuration (that is, polygon defining the
spatial coverage provided by the GCPs), as shown in Figure 131.
The output quality of tie points outside of the photogrammetric
network of GCPs is less accurate.
Figure 131: Tie Points Contained within a GCP Configuration
1 1 5239.468
0
337.3840 -0.2213 0.0647
1 2 5191.590
0
4969.546
0
-0.7131 0.2838
1 3 230.9250 5378.823
0
0.0798 0.2689
2 1 2857.270
0
753.8520 -0.0267 0.0850
2 2 3003.782
0
5387.892
0
0.4579 0.3762
2 6 2736.125
0
3070.227
0
0.2412 0.7679
Control points
Tie points
Block Triangulation 393
If the quality of the GCPs or sensor information (that is, incidence
angles) is weak, increase the value for the Iterations With
Relaxation option.
Refinement
Summary Report
With IKONOS data, a separate report is provided, called the
Refinement Summary report. Like other reports, you access it from the
Process | Report option in the LPS Project Manager. The report can
be divided into several categories including:
adjustment report unit definition
calculated point coordinates
point residuals
image accuracy
RMSE for points
Adjustment Report Unit
Definition
The units for the image coordinates, ground units, and Z units are
defined.
Calculated Point
Coordinates
All of the points in the block file are listed with their type (GCP, control,
tie, check), point ID, and ground x, y, and z coordinates.
Adjustment Report With LPS Project Manager
Output image units: pixels
Output ground units: degrees
Output z units: meters
Calculated ground x, y and z coordinates: degrees meters
type pid ground_x ground_y ground_z
gcp 1 -
117.148842
36
32.8355274
0
114.818951
94
gcp 2 -
117.085939
53
32.8371565
1
163.122553
60
gcp 3 -
117.163955
42
32.7498947
0
92.3812217
8
394 Block Triangulation
Point Residuals The control point residuals reflect the difference between the original
control point coordinates and the newly estimated control point
coordinates.
Image Accuracy LPS Project Manager computes the image coordinate residuals for
each image measurement in the block. The results appear as follows:
tie 4 -
117.180853
92
32.7006281
3
3.64127580
tie 5 -
117.166058
80
32.8379731
6
122.585246
2
...
..
.
Control and check point residuals: degrees meters
type pid residual_x residual_y residual_z
gcp 1 0.00006974 -
0.00020760
-
0.07104806
gcp 2 -
0.00010593
0.00010101 -
3.90744640
gcp 3 0.00003648 0.00010660 3.93122178
Image accuracy for control and check points for each scene:
image id 1:
pid type image_x image_y residual_
x
residual_
y
1 gcp 4404.625
0
608.8740 5.1079 -2.4929
2 gcp 4746.631
0
2037.897
0
-2.0527 2.6564
3 gcp 2006.136
0
739.3350 -3.0552 -0.1636
RMS Errors for 3 GCPs: x: 3.6350
y: 2.1054
total: 4.2007
Block Triangulation 395
Summary RMSE RMSE is reported on a point type basis in both the ground and image
space coordinate system.
image id 2:
pid type image_x image_y residual_
x
residual_
y
1 gcp 4401.625
0
609.8740 5.5169 -3.0176
2 gcp 4737.140
0
2038.485
0
-2.5303 2.5398
3 gcp 2006.525
0
739.1730 -2.9866 0.4777
RMS Errors for 3 GCPs: x: 3.9055
y: 2.2938
total: 4.5293
Summary RMSE for GCPs and CHKs (number of observations in
parenthesis):
Control Check
Ground X: 0.0001 (3) 0.0000 (0)
Ground Y: 0.0001 (3) 0.0000 (0)
Ground Z: 3.2004 (3) 0.0000 (0)
Image X: 3.7726 (6) 0.0000 (0)
Image Y: 2.2016 (6) 0.0000 (0)
396 Block Triangulation
397 Orthorectification
Orthorectification 397
Orthorectification
Introduction The orthorectification (ortho resampling) process removes the
geometric distortion inherent in imagery caused by camera/sensor
orientation, topographic relief displacement, and systematic errors
associated with imagery.
Orthorectified images are planimetrically true images that represent
ground objects in their true, real-world X and Y positions. For these
reasons, orthorectified imagery has become accepted as the ideal
reference image backdrop necessary for the creation and maintenance
of vector data contained within a GIS.
During triangulation, the effects of camera/sensor orientation have
been considered. In using frame cameras, systematic errors caused by
lens distortion have been considered by specifying the radial lens
distortion parameters associated with the camera. If using nonmetric
cameras for image collection, AP models can be used to account for
residual systematic error associated with the lens and camera
instability.
By defining a DEM or constant elevation value (ideal for use in areas
containing minimal relief variation), the effects of topographic relief
displacement can be considered.
Ortho Resampling The final step in the LPS Project Manager workflow is orthorectification.
By selecting the Orthorectification icon on the LPS Project
Manager toolbar or the Ortho Rectification -> Resampling option
within the Process menu, the Ortho Resampling dialog opens, which is
depicted in Figure 132.
398 Orthorectification
Figure 132: Ortho Resampling DialogGeneral Tab
General Tab The following parameters can be defined and used for the
orthorectification of each image in a block:
By defining an Active Area Used percentage, the extent of the
input image can be reduced while used to determine the default
upper left and lower right output corners.
A DTM Source can be specified and used for each image during
orthorectification. It is highly recommended that the area coverage
in the input DTM corresponds to the coverage provided by the
images in a block. The DTM source could be one of the following:
DEM, TIN, 3D Shape, ASCII, or a Constant value.
Ground resolution can be defined in the X and Y direction (Output
Cell Sizes).
Upper left and lower right corners of the output orthoimage can be
set using ULX, ULY, LRX, and LRY.
Adding Images By default, the image in the LPS Project Manager that is currently the
reference image, indicated by the > symbol in the CellArray, is loaded
into the CellArray first. You then have the option of adding a single or
multiple images to be processed.
Orthorectification 399
To ensure that images added to the CellArray have the same
parameters as the image currently displayed, set all parameters in
each tab first, then add images.
In the case of adding a single image, you click the Add button and are
prompted by the dialog depicted in Figure 133.
Figure 133: Add Single Output to Ortho Resampling CellArray
Here, you use a combination of the dropdown list and the File Selector
to give your output orthoimage a name. Using the Use Current Cell
Sizes option ensures that this orthoimage has the same cell size as the
one already listed in the CellArray.
If you need to add multiple images, choose the Add Multiple button.
You are prompted by the dialog shown in Figure 134.
Figure 134: Add Multiple Outputs to Ortho Resampling CellArray
You can use the CellArray to rapidly scan the settings applied to each
of your output orthoimages. To change any singular images
parameters, click in the > column to select the image, then make
changes in the appropriate tab of the Ortho Resampling dialog.
Advanced Tab The Advanced tab, shown in Figure 135, has options for Resampling
Method, Ignore Value, Overlap Threshold, and Projection.
400 Orthorectification
Figure 135: Ortho Resampling DialogAdvanced Tab
Resampling Method includes Nearest Neighbor, Bilinear
Interpolation, and Cubic Convolution.
It is recommended that the DEM Resampling Method within the
LPS preferences be specified as Bilinear Interpolation.
Overlap Threshold. Any image that has less than the threshold
percentage of overlap with the DTM is not orthorectified. Images
with greater than the threshold percentage of overlap with the DTM
result in orthorectified output for the intersection (overlap) areas
only. By default, the value is 30%, but the threshold can be set as
low as 0.5%.
For example, if the threshold value is 10% and the percentage of the
overlap is 45% between the DTM and the image, the resulting
orthoimage is the intersecting 45% of the original scene. If the
percentage of the overlap is 5%, then orthorectification is not
performed.
Ignore Value. It is highly recommended to use this option if the
imagery contains areas with 0 values in the background.
Projection and Units of the output orthoimage can be reset.
Orthorectification 401
Once the settings are accurate, you can proceed to the resampling
process by clicking OK, or by clicking Batch, which can process the
images at a later time.
For more information on Batch, see Batch Processing.
Ortho Calibration Ortho calibration is the process of automatically creating an
orthorectified mathematical model that associates the original image
with the Earths surface. This process does not create a new image.
Within an ortho-calibrated image, each pixel has orthorectified X and Y
coordinates. This approach is ideal for retaining the original image
quality while preserving disk space.
By selecting the Ortho Rectification -> Calibration option within the
Process menu, the Ortho Calibration dialog opens, as shown in Figure
136.
Figure 136: Ortho Calibration Dialog
Using ortho calibration techniques is preferred if the available disk
space is low, and/or the spectral quality of the original image is poor.
Otherwise, the Resampling option of orthorectification is
recommended.
402 Orthorectification
403
403
Appendices
404
405 Batch Processing
Batch Processing 405
Batch Processing
Introduction When you are working with a block file that contains many images you
wish to use in the generation of DTMs, you can use the ERDAS
IMAGINE Batch Wizard to automate the process. The following
sections give you steps to follow in using Batch to create multiple DTMs.
The DTM Extraction dialog in LPS Automatic Terrain Extraction has a
Batch button. This button is used to place the command in the Batch
queue instead of actually performing the operation. Off-line processing
allows unattended operation, enabling you to log off if you wish.
On Microsoft Windows NT, you must have administrator privilege
to schedule Batch jobs at a later time.
Set Up/Start the
Scheduler
Before you can use the Batch Wizard to schedule jobs to run later, you
must set up and run the Scheduler. This requirement means that the
account that starts the Scheduler must remain logged-in for the
scheduled job to run.
You must log in as an administrator or as a person with administrator
privileges to set up and start the Scheduler. Once started, the
Scheduler is available for use by any other person with administrative
privileges.
1. From the Start menu, select Settings -> Control Panel.
2. On the Control panel, select the Administrative Tools option.
3. Select Services.
The Services dialog opens.
406 Batch Processing
4. Scroll through the Services window and select Task Scheduler.
5. In the Services dialog, click the Properties icon.
6. Select Automatic as the Startup Type.
7. Click the Log On tab.
8. Click the This Account radio button. Enter your account name and
password, confirm your password, click Apply, and then click OK.
9. If necessary, click the Start Services icon.
NOTE: The ability to run a Batch process at a later time is built using the
Windows Scheduler, which is part of the at command. Refer to the
Windows help to learn more about the use of the at command.
NOTE: (Microsoft Windows NT) If you are submitting jobs for
processing later and you are using mapped network drives, then you
need to ensure that these maps are in place when the Batch job runs.
Typically, a mapped drive is only available to the current user unless the
Reconnect at Logon option was checked on the Map Network Drive
dialog when the drive was mapped.
If this option is not checked, then when the Batch process is run by the
Scheduler, it is not able to find the drive. This is one of the reasons to
make sure that the Scheduler service runs using your account name.
This ensures that remembered network drivemaps are reestablished
when the Batch process runs.
Batch Processing 407
Execute Multiple
Files/Single
Command
You can use the Batch Wizard to set up multiple jobs with varying
parameters. You may want to add a series of jobs to the batch list, each
with different parameters.
NOTE: The following steps assume you have completed setup through
the actual application of automatic DTM extraction.
1. Once you have set all of your parameters in the DTM Extraction and
DTM Extraction Properties dialogs, click the Batch button.
The Batch Wizard opens.
1. Notice that the Use commands as they are option is selected by
default.
2. Click the Next button to advance to the next frame.
This option is selected by default
Select the time The name of the
processing to begin
Batch job is created
automatically, but you
can change it if you wish
you want batch
408 Batch Processing
3. Click the Start Processing Later At radio button.
4. Type or use the increment nudgers to the right of the fields to set the
time at which you want the process to run.
Notice that the Name field shows the prefix atm, followed by a number
string. The atm prefix designates the Batch process as one from LPS
Automatic Terrain Extraction.
5. Click the Next button to advance to the next frame.
6. Click in the Enter Username field and type your user name.
7. Click in the Enter Password field and type your password.
8. Type your password again in the Confirm Password field.
9. Confirm that the Show job in Scheduled Tasks folder checkbox is
checked.
10. Click Finish to schedule the batch processing.
The Scheduled Batch Job List dialog opens.
Enter your username and password
Batch Processing 409
If you decide that you want to alter parameters of the job (for example,
time) listed in the Job Name field, you can do so by selecting the job,
then clicking the Modify button at the bottom of the Scheduled Batch
Job List dialog. Similarly, if you want to delete a job, select the job, then
click the Delete button at the bottom of the dialog.
If you wish to add other jobs to the scheduler, set the parameters you
desire, then follow the same series of steps. The job is added to the
Scheduled Batch Job List dialog.
Other Batch
Applications
After you have processed a number of DTMs using Batch, you should
check them for accuracy. Once you have verified the accuracy and
performed any necessary post-processing, you can set up another
Batch job to use those DTMs as input into the orthoresampling process.
Like the DTM Extraction dialog, the Ortho Resampling dialog also has
a Batch button. Simply set the parameters for each output orthoimage,
and add the process to the Batch job.
For more information about the Ortho Resampling dialog, see
Orthorectification.
Select the Row corresponding to the Batch job,
then click Modify to make changes to the job
410 Batch Processing
You cannot schedule an orthoresampling Batch job that uses a
DTM generated by LPS Automatic Terrain Extraction to
immediately follow the DTM extraction Batch job. Files must be
pre-existing to be used as elevation control in the Ortho
Resampling dialog. Instead, use Batch to process the DTM
extractions, then set-up a separate Batch job to process the
orthoimages.
411 References
References 411
References
Introduction References and suggested readings are listed below.
Works Cited
Ackermann 1983
Ackermann, F. 1983. High precision digital image correlation.
Paper presented at 39th Photogrammetric Week, Institute of
Photogrammetry, University of Stuttgart, 231-243.
Agouris and Schenk 1996
Agouris, P., and T. Schenk. Automated Aerotriangulation Using
Multiple Image Multipoint Matching. Photogrammetric
Engineering and Remote Sensing 62.6 (1996): 703-710.
American Society of Photogrammetry 1980
American Society of Photogrammetry. Photogrammetric
Engineering and Remote Sensing XLVI.10 (1980): 1249.
Bauer and Mller 1972
Bauer, H., and J. Mller. Height accuracy of blocks and bundle
block adjustment with additional parameters. Paper presented
at International Society for Photogrammetry and Remote
Sensing (ISPRS) 12th Congress, Ottawa, 1972.
Department of Defense 1990
Department of Defense (DOD). Mapping, Charting and Geodesy
Accuracy. MIL-STD-600001, 1990.
Ebner 1976
Ebner, H. Self-calibrating block adjustment. Bildmessung und
Luftbildwesen 4 (1976).
El-Hakim and Ziemann 1984
El-Hakim, S. F., and H. Ziemann. A Step-by-Step Strategy for
Gross Error Detection. Photogrammetric Engineering & Remote
Sensing 50.6 (1984): 713-718.
Federal Geographic Data Committee 1997
Federal Geographic Data Committee (FGDC). Content Standards
for Digital Orthoimagery. Federal Geographic Data Committee,
412 References
Washington, DC, 1997.
Federation of American Scientists 2000
Federation of American Scientists. 2000. Digital Point Positioning
Data Base (DPPDB). 2000 Retrieved June 10, 2003, from
<http://www.fas.org/irp/program/core/dppdb.htm>.
Frstner and Glch 1987
Frstner, W., and E. Glch. A fast operator for detection and
precise location of distinct points, corners and centers of circular
features. Paper presented at the Intercommission Conference
on Fast Processing of Photogrammetric Data, Interlaken,
Switzerland, June 1987, 281-305.
Grn 1978
Grn, A. Experiences with self calibrating bundle adjustment.
Paper presented at the American Congress on Surveying and
Mapping/American Society of Photogrammetry (ACSM-ASP)
Convention, Washington, D.C., February/March 1978.
Grn and Baltsavias 1988
Grn, A., and E. P. Baltsavias. Geometrically constrained
multiphoto matching. Photogrammetric Engineering and
Remote Sensing 54.5 (1988): 633-641.
Heipke 1996
Heipke, C. Automation of interior, relative and absolute
orientation. International Archives of Photogrammetry and
Remote Sensing 31.B3 (1996): 297 - 311.
Helava 1988
Helava, U. V. Object space least square correlation. International
Archives of Photogrammetry and Remote Sensing 27.B3 (1988):
321-331.
Howe 1995
Howe, D., ed. Free On-Line Dictionary of Computing. s.v.
American Standard Code for Information Interchange. 1995
Retrieved October 25, 1999, from
http://foldoc.doc.ic.ac.uk/foldoc.
International Earth Rotation and Reference Systems Service 2003
International Earth Rotation and Reference Systems Service
(IERS). Welcome to the International Earth Rotation and
Reference Systems Service (IERS). 2003 Retrieved October 1,
References 413
2003, from http://www.iers.org/iers/.
International Society for Photogrammetry and Remote Sensing [1999?]
International Society for Photogrammetry and Remote Sensing
(ISPRS). ISPRSThe Society. Retrieved May 29, 2000, from
http://www.isprs.org/society.html.
Jacobsen 1980
Jacobsen, K. Vorschlge zur Konzeption und zur Bearbeitung von
Bndelblockausgleichungen. Ph.D. dissertation,
wissenschaftliche Arbeiten der Fachrichtung
Vermessungswesen der Universitt Hannover, No. 102, 1980.
Jacobsen 1982
. Programmgesteuerte Auswahl der zustzlicher
Parameter. Bildmessung und Luftbildwesen. (1982): 213-217.
Jacobsen 1984
. Experiences in blunder detection for Aerial Triangulation.
Paper presented at International Society for Photogrammetry
and Remote Sensing (ISPRS) 15th Congress, Rio de Janeiro,
Brazil, June 1984.
Jacobsen 1994
. Combined Block Adjustment with Precise Differential GPS
Data. International Archives of Photogrammetry and Remote
Sensing 30.B3 (1994): 422.
Jensen 1996
Jensen, J. R. Introductory Digital Image Processing: A Remote
Sensing Perspective. Englewood Cliffs, New Jersey: Prentice-
Hall, 1996.
Keating, Wolf, and Scarpace 1975
Keating, T. J., P. R. Wolf, and F. L. Scarpace. An Improved Method
of Digital Image Correlation. Photogrammetric Engineering and
Remote Sensing 41.8 (1975): 993.
Konecny 1994
Konecny, G. New Trends in Technology, and their Application:
Photogrammetry and Remote SensingFrom Analog to Digital.
Paper presented at the Thirteenth United Nations Regional
Cartographic Conference for Asia and the Pacific, Beijing, China,
May 1994.
Konecny and Lehmann 1984
Konecny, G., and G. Lehmann. Photogrammetrie. Walter de
414 References
Gruyter Verlag, Berlin, 1984.
Kraus 1984
Kraus, K. Photogrammetrie. Band II. Dmmler Verlag, Bonn, 1984.
Krzystek 1998
Krzystek, P. On the use of matching techniques for automatic aerial
triangulation. Paper presented at meeting of the International
Society for Photogrammetry and Remote Sensing (ISPRS)
Commission III Conference, Columbus, Ohio, July 1998.
Kubik 1982
Kubik, K. An error theory for the Danish method. Paper presented
at International Society for Photogrammetry and Remote
Sensing (ISPRS) Commission III Conference, Helsinki, Finland,
June 1982.
LH Systems 2002
LH Systems. PROCART Users Guide. 2002.
Li 1983
Li, D. Ein Verfahren zur Aufdeckung grober Fehler mit Hilfe der a
posteriori-Varianzschtzung. Bildmessung und Luftbildwesen 5,
1983.
Li 1985
. Theorie und Untersuchung der Trennbarkeit von groben
Papunktfehlern und systematischen Bildfehlern bei der
photogrammetrischen punktbestimmung. Ph.D. dissertation,
Deutsche Geodtische Kommission, Reihe C, No. 324, 1985.
L 1988
L, Y. Interest operator and fast implementation. International
Archives of Photogrammetry and Remote Sensing (IASPRS)
27.B2 (1988).
Mayr 1995
Mayr, W. Aspects of automatic aerotriangulation. Paper presented
at the 45th Photogrammetric Week, Wichmann Verlag,
Karlsruhe, September 1995, 225 - 234.
Merriam-Webster n.d.
Merriam-Webster. n.d. Merriam-Websters Collegiate Dictionary.
s.v. algorithm. Retrieved February 7, 2001, from http://www.m-
References 415
w.com.
Moffit and Mikhail 1980
Moffit, F. H., and E. M. Mikhail. Photogrammetry. New York: Harper
& Row Publishers, 1980.
National Oceanic and Atmospheric Administration 2001
National Oceanic and Atmospheric Administration (NOAA). Inertial
Navigation System (INS). 2001 Retrieved August 26, 2001, from
http://www.csc.noaa.gov/crs/tcm/ins.html.
Natural Resources Canada 2001a
Natural Resources Canada. Glossary of Cartographic Terms. s.v.
Cartesian coordinate system. 2001a Retrieved August 27,
2001, from http://www.atlas.gc.ca/english/carto/cartglos.html#4.
Natural Resources Canada 2001b
. Glossary of Cartographic Terms. s.v. coordinate system.
2001b Retrieved August 27, 2001, from
http://www.atlas.gc.ca/english/carto/cartglos.html#4.
Natural Resources Canada 2001c
. Glossary of Cartographic Terms. s.v. GPS, Global
Positioning System. 2001c Retrieved August 27, 2001, from
http://www.atlas.gc.ca/english/carto/cartglos.html#4.
Natural Resources Canada 2001d
. Glossary of Cartographic Terms. s.v. parallax. 2001d
Retrieved August 27, 2001 from
http://www.atlas.gc.ca/english/carto/cartglos.html#4.
Schenk 1997
Schenk, T. Towards automatic aerial triangulation. International
Society for Photogrammetry and Remote Sensing (ISPRS)
Journal of Photogrammetry and Remote Sensing 52.3 (1997):
110-121.
Stojic, Chandler, Ashmore, and Luce 1998
Stojic
, M., J. Chandler, P. Ashmore, and J. Luce. The assessment
of sediment transport rates by automated digital
photogrammetry. Photogrammetric Engineering & Remote
Sensing 64.5 (1998): 387-395.
Tang, Braun, and Debitsch 1997
Tang, L., J. Braun, and R. Debitsch. Automatic Aerotriangulation -
Concept, Realization and Results. International Society of
Photogrammetry and Remote Sensing (ISPRS) Journal of
416 References
Photogrammetry and Remote Sensing 52.3 (1997): 121-131.
Tsingas 1995
Tsingas, V. Operational use and empirical results of automatic
aerial triangulation. Paper presented at the 45th
Photogrammetric Week, Wichmann Verlag, Karlsruhe,
September 1995, 207-214.
Vosselman and Haala 1992
Vosselman, G., and N. Haala. Erkennung topographischer
Papunkte durch relationale Zuordnung. Zeitschrift fr
Photogrammetrie und Fernerkundung 60.6 (1992): 170-176.
Wang, Y. 1988
Wang, Y. A combined adjustment program system for close range
photogrammetry. Journal of Wuhan Technical University of
Surveying and Mapping 12.2 (1988).
Wang, Y. 1994
. Strukturzuordnung zur automatischen
Oberflchenrekonstruktion. Ph.D. dissertation,
wissenschaftliche Arbeiten der Fachrichtung
Vermessungswesen der Universitt Hannover, No. 207, 1994.
Wang, Y. 1995
. A New Method for Automatic Relative Orientation of Digital
Images. Zeitschrift fuer Photogrammetrie und Fernerkundung
(ZPF) 3 (1995): 122-130.
Wang, Y. 1998
. Principles and applications of structural image matching.
International Society of Photogrammetry and Remote Sensing
(ISPRS) Journal of Photogrammetry and Remote Sensing 53
(1998): 154-165.
Wang, Z. 1990
Wang, Z. Principles of photogrammetry (with Remote Sensing).
Beijing, China: Press of Wuhan Technical University of
Surveying and Mapping, and Publishing House of Surveying and
Mapping, 1990.
Wolf 1980
Wolf, P. R. Definitions of Terms and Symbols used in
Photogrammetry. Manual of Photogrammetry. Ed. C. C. Slama.
Falls Church, Virginia: American Society of Photogrammetry,
References 417
1980.
Wolf 1983
. Elements of Photogrammetry. New York: McGraw-Hill, Inc.,
1983.
Wolf and Dewitt 2000
Wolf, P. R., and B. A. Dewitt. Elements of Photogrammetry with
Applications in GIS. 3rd ed. New York: McGraw-Hill, Inc., 2000.
Wong 1980
Wong, K. W. Chapter 11: Basic Mathematics of Photogrammetry.
Manual of Photogrammetry. Ed. C. C. Slama. Falls Church,
Virginia: American Society of Photogrammetry, 1980.
Yang 1997
Yang, X. Georeferencing CAMS Data: Polynomial Rectification
and Beyond. Ph. D. dissertation, University of South Carolina,
Columbia, 1997.
Yang and Williams 1997
Yang, X., and D. Williams. The Effect of DEM Data Uncertainty on
the Quality of Orthoimage Generation. Paper presented at
Geographic Information Systems/Land Information Systems
(GIS/LIAS) 97, Cincinnati, Ohio, October 1997, 365-371.
418 References
419 Photogrammetric Glossary
Photogrammetric Glossary 419
Photogrammetric Glossary
Abbreviations and
Acronyms
A AT. aerial triangulation.
B b/h. eye-base to height ratio.
C CCD. charge-coupled device.
CTS. conventional terrestrial system.
D DEM. digital elevation model.
DPW. digital photogrammetric workstation.
DSM. digital stereo model.
DTM. digital terrain model.
E ECI. earth centered inertial.
ECF. earth centered fixed.
ECR. earth centered rotating.
G GCP. ground control point.
GIS. geographic information system.
GPS. global positioning system.
I IERS. International Earth Rotation Service.
INS. inertial navigation system.
ISPRS. International Society of Photogrammetry and Remote Sensing.
L Lat/Lon. latitude/longitude.
LRX. lower right X.
LRY. lower right Y.
R RMSE. root mean square error.
420 Photogrammetric Glossary
S SCBA. self-calibrating bundle adjustment.
SI. image scale.
T TIN. triangulated irregular network.
U ULX. upper left X.
ULY. upper left Y.
File Types *.aoi. An Area of Interest file. Used to hold a point, line, or polygon that
is selected as a training sample or as the image area to be used in an
operation.
*.blk. A block file. A block file can contain only one image. A block file
that contains two or more images with approximately 60% overlap can
be viewed in stereo in other applications such as Stereo Analyst.
*.cam. An ASCII file with a fixed structure. Provides camera information
such as focal length and principal point.
*.dat. An ASCII file. In LPS Project Manager, exterior orientation
parameters are often contained in a .dat file. Typically, this data comes
from the airborne GPS or INS used during image capture.
See also Airborne GPS
Inertial Navigation System
*.img. An ERDAS IMAGINE image file. Data in the .img format are tiled
data, which can be set to any size. A file containing raster image data.
An .img file contains data such as sensor information, layer information,
statistics, projection, pyramid layers, attribute data, etc.
*.shp. An ESRI shape file. Shape files are in vector format, and can
store attribute data.
*.txt. An ASCII text file. Frequently used as an input GCP reference
source for 2- and
3-dimensional control point and check point coordinates.
Symbols . (Kappa) In a rotation system, Kappa is positive rotation about the Z-
axis.
. (Omega) In a rotation system, Omega is positive rotation about the
X-axis.
Photogrammetric Glossary 421
. (Phi) In a rotation system, Phi is positive or negative rotation about
the Y-axis.
See also Phi (-), Omega, Kappa
Phi(+), Omega, Kappa
Terms
A Additional parameter (AP). In block triangulation, additional
parameters characterize systematic error within the block of images
and observations, such as lens distortion. In LPS Project Manager, four
AP models can be used in the triangulation process, including: Bauers
Simple Model, Jacobsens Simple Model, Ebners Orthogonal Model,
and Browns Physical Model.
Adjusted stereopair. An adjusted stereopair is a pair of images
displayed in a workspace that has a map projection associated and
exterior orientation used to facilitate stereo viewing. A set of two
remotely-sensed images that overlap, providing a 3D view of the terrain
in the overlap area.
Aerial photographs. Photographs taken from positions above the
Earth captured by aircraft. Photographs are used for planimetric
mapping projects.
Aerial stereopair. Two photos with a common overlap area.
Aerial triangulation (AT). The process of establishing a mathematical
relationship between images, the camera or sensor model, and the
ground. The information derived is necessary for orthorectification,
DEM generation, and stereopair creation. This term is used when
processing frame camera, digital camera, videography, and nonmetric
camera imagery.
See also Triangulation
Affine transformation. A 2D plane-to-plane transformation that uses
six parameters (coefficients) to account for rotation, translation, scale,
and nonorthogonality in between the planes. Defines the relationship
between two coordinate systems such as a pixel and image space
coordinate system.
Air base. The distance between two image exposure stations.
See also Base-height ratio
422 Photogrammetric Glossary
Airborne GPS. GPS stands for Global Positioning System. Airborne
GPS is a technique used to provide initial approximations of exterior
orientation, which defines the position and orientation associated with
an image as they existed during image capture. GPS provides the X, Y,
and Z coordinates of the exposure station.
See also Global positioning system
Airborne INS. INS stands for Inertial Navigation System. Airborne INS
data is available for each image, and defines the position and
orientation associated with an image as they existed during image
capture.
See also Inertial navigation system
Algorithm. A procedure for solving a mathematical problem (as of
finding the greatest common divisor) in a finite number of steps that
frequently involves repetition of an operation (Merriam-Webster n.d.).
American standard code for information interchange (ASCII). A
basis of character sets. . .to convey some control codes, space,
numbers, most basic punctuation, and unaccented letters a-z and A-Z
(Howe 1995).
Analog photogrammetry. In analog photogrammetry, optical or
mechanical instruments, such as analog plotters, used to reconstruct
3D geometry from two overlapping photographs.
Analytical photogrammetry. The computer replaces some expensive
optical and mechanical components by substituting analog
measurement and calculation with mathematical computation.
a priori. Already or previously known.
Area of interest (AOI). A point, line, or polygon that is selected as a
training sample or as the image area to be used in an operation. AOIs
can be stored in separate .aoi files.
Auto-correlation. A technique used to identify and measure the image
positions appearing within the overlap area of two adjacent images in a
block file.
Automated interior orientation. Technique based on template
matching used to identify and measure fiducial mark positions.
Automated tie point collection. LPS ATEs ability to automatically
measure tie points across multiple images.
See also Tie point
Photogrammetric Glossary 423
Average flying height. The distance between the camera position at
the time of exposure and the average ground elevation. Average flying
height can be determined by multiplying the focal length by the image
scale.
See also Focal length
Image scale
B Base-height ratio (b/h). The ratio between the average flying height of
the camera and the distance between where the two overlapping
images were captured.
Block. A term used to describe and characterize all of the information
associated with a photogrammetric mapping project, such as:
projection, spheroid, and datum; imagery; camera or sensor model
information; GCPs; and geometric relationship between imagery and
the ground. A block file is a binary file.
Block footprint. A graphical representation of the extent of images in
a block file. The images are not presented as raster images. Rather,
they are displayed as vector outlines that depict the amount of overlap
between images in the block file.
Block of photographs. Formed by the combined exposures of a flight.
For example, a traditional frame camera block might consist of a
number of parallel strips with a sidelap of 20-30%, and an overlap of
60%.
Block triangulation. The process of establishing a mathematical
relationship between images, the camera or sensor model, and the
ground. The information derived is necessary for orthorectification,
DEM generation, and stereopair creation.
Blunder. A blunder is a gross error resulting from incorrect data entry,
incorrect measurement of ground points on imagery, and faulty
identification of GCPs and tie points. In LPS Project Manager, a blunder
model identifies and removes errors from the photogrammetric network
of observations.
Break line. A breakline is a polyline in the terrain model that models a
change in terrain. Hard breaklines are used to model V-shaped
changes in the terrain; soft breaklines are used to model U-shaped
changes in the terrain.
Bundle. The unit of photogrammetric triangulation after each point
measured in an image is connected with the perspective center by a
straight light ray. There is one bundle of light rays for each image.
Bundle attitude. Defined by a spatial rotation matrix consisting of three
angles: Omega (), Phi (), and Kappa ().
424 Photogrammetric Glossary
See also Omega
Phi
Kappa
Bundle block adjustment. A mathematical technique (triangulation)
that determines the position and orientation of each image as they
existed at the time of image capture, determines the ground
coordinates measured on overlap areas of multiple images, and
minimizes the error associated with the imagery, image measurements,
and GCPs. This is essentially a simultaneous triangulation performed
on all observations.
Bundle location. Defined by the perspective center, expressed in units
of the specified map projection.
C Calibration certificate/report. In aerial photography, the manufacturer
of the camera specifies the interior orientation in the form of a certificate
or report. Information includes focal length, principal point offset, radial
lens distortion data, and fiducial mark coordinates.
Camera coordinate system. A camera coordinate system has its
origin defined at the perspective center. Its x-axis and y-axis are parallel
to the x-axis and y-axis in the regular image plane coordinate system.
The z-axis is the optical axis; therefore the z value of an image point in
the camera coordinate system is usually equal to -f (focal length).
Camera coordinates are used to describe the positions inside the
camera and usually use units in millimeters or microns. This coordinate
system is referenced as camera coordinates (x, y, and z).
See also Perspective center
Cartesian coordinate system. A coordinate system consisting of
intersecting straight lines called axes, in which the lines intersect at a
common origin. Usually it is a 2-dimensional surface in which a x,y
coordinate defines each point location on the surface. The x
coordinate refers to the horizontal distance and the y to vertical
distance. Coordinates can be either positive or negative, depending on
their relative position from the origin. In a 3-dimensional space, the
system can also include a z coordinate, representing height or depth.
The relative measurement of distance, direction and area are constant
throughout the surface of the system (Natural Resources Canada
2001a).
CellArray. In ERDAS IMAGINE, the CellArray is used to maintain and
edit data in a tabular format.
Cell size. The area that one pixel represents, measured in map units.
For example, one cell in the image may represent an area 30 30 on
the ground. Sometimes called pixel size.
Photogrammetric Glossary 425
Charge-coupled device (CCD). A device in a digital camera that
contains an array of cells which record the intensity associated with a
ground feature or object.
Check point. An additional ground point used to independently verify
the degree of accuracy of a triangulation.
Check point analysis. The act of using check points to independently
verify the degree of accuracy of a triangulation.
Coefficient limit. The limit for the cross-correlation coefficient. This
value ranges from .10 to .99. A larger limit results in fewer points
accepted and less error. A smaller limit results in more correlated
points, but also possibly more errors.
Collinearity. A nonlinear mathematical model that photogrammetric
triangulation is based upon. Collinearity equations describe the
relationship among image coordinates, ground coordinates, and
orientation parameters.
Collinearity condition. The condition that specifies that the exposure
station, ground point, and its corresponding image point location must
all lie along a straight line.
Control point. A point with known coordinates in a coordinate system,
expressed in the units (e.g., meters, feet, pixels, film units) of the
specified coordinate system.
Control point extension. The process of converting tie points to
control points. This technique requires the manual measurement of
ground points on photos of overlapping areas. The ground coordinates
associated with the GCPs are then determined using photogrammetric
techniques.
Convergence value. A threshold to determine the level and extent of
processing during the iterative aerial triangulation procedure.
Coordinate system. A system, based on mathematical rules, used to
measure horizontal and vertical distance on a surface, in order to
identify the location of points by means of unique sets of numerical or
angular values (Natural Resources Canada 2001b).
Coplanarity condition. The coplanarity condition is used to calculate
relative orientation. It uses an iterative least squares adjustment to
estimate five parameters (B
y
, B
z
, Omega, Phi, and Kappa). The
parameters explain the difference in position and rotation between two
images making up the stereopair.
426 Photogrammetric Glossary
Correlation. Regions of separate images are matched for the purposes
of tie point or mass point collection.
Correlation area. In LPS Project Manager, the default correlation area
is the total overlap area reduced by the shrink percentage.
Correlation limit. Defines the correlation coefficient threshold used to
determine whether or not two points are to be considered as possible
matches.
Correlation size. Defines the size of the window to be used to compute
the correlation between image points of common ground points
appearing on multiple images.
Correlation threshold. A value used in image matching to determine
whether to accept or discard match points. The threshold is an absolute
value threshold ranging from 0.100 to 1.000.
Correlation windows. Windows that consist of a local neighborhood of
pixels. One example is square neighborhoods (for example, 3 3, 5
5, 7 7 pixels).
Corresponding GCPs. The GCPs that are located in the same
geographic location as the selected GCPs, but are selected in different
images.
Cross-correlation. A calculation that computes the correlation
coefficient of the gray values between the template window and the
search window.
See also Search windows
Template window
Cross-strips. Strips of image data that run perpendicular to strips
collected along the flight line.
Flight path
of airplane
Flight Line 1
Flight Line 2
Flight Line 3
of airplane
Flight path
to collect
cross-strips
Photogrammetric Glossary 427
D Data strip. A strip contained within aerial photographs. The strip
commonly provides information such as the type of camera, the number
of the camera, and the approximate focal length of the camera.
Datum. A datum is a system of reference for specifying the horizontal
and vertical spatial positions of points (Wolf and Dewitt 2000).
See also Reference plane
Degrees of freedom. Also known as redundancy. In the bundle block
adjustment process, the number of unknowns is subtracted from the
number of knowns. The resulting number is the redundancy, or degree
of freedom in a solution.
Digital correlation. The process of automatically matching an image of
a ground point to its corresponding (conjugate) image on another photo
using digital correlation techniques. Also referred to as image matching
and stereocorrelation.
Digital elevation model (DEM). Continuous raster layers in which data
file values represent elevation. DEMs are available from the USGS at
1:24,000 and 1:250,000 scale, and can be produced with terrain
analysis programs such as IMAGINE OrthoMAX
and LPS Project
Manager.
Digital image matching. Also known as auto-correlation. The process
of matching features common to two or more images for the purpose of
generating a 3D representation of the Earth.
Digital orthoimage/orthophoto. An aerial photo or satellite scene that
has been transformed by the orthogonal projection, yielding a map that
is free of most significant geometric distortions.
Digital photogrammetric workstation (DPW). These include LPS
Project Manager, PCI OrthoEngine, SOCET SET, Intergraph, Zeiss,
and others.
See also Digital photogrammetry
Digital photogrammetry. Photogrammetry as applied to digital images
that are stored and processed on a computer. Digital images can be
scanned from photographs or can be directly captured by digital
cameras.
Digital stereo model (DSM). Stereo models that use imaging
techniques of digital photogrammetry that can be viewed on desktop
applications.
428 Photogrammetric Glossary
Digital terrain model (DTM). A discrete expression of topography in a
data array, consisting of a group of planimetric coordinates (X,Y) and
the elevations of the ground points and breaklines.
Digitizing. Any process that converts nondigital data into numeric data,
usually to be stored on a computer. In ERDAS IMAGINE, digitizing
refers to the creation of vector data from hardcopy materials or raster
images. The data are traced using a digitizer keypad on a digitizing
tablet, or a mouse on a display device.
Direction of flight. The direction in which the craft is moving (e.g., east
to west). Images in a strip are captured along the aircraft or satellites
direction of flight. Images overlap in the same manner as the direction
of flight.
E Earth centered inertial (ECI) system. The ECI coordinate system is
space fixed with its origin at the Earths center of mass. The Z-axis
corresponds to the mean north celestial pole of epoch J2000.0. The X-
axis is based on the mean vernal equinox of epoch J2000.0. The Y-axis
is the cross-product of the Z-axis and the X-axis.
Earth centered rotating (ECR) system. The ECR or ECF (Earth
centered fixed) coordinate system is Earth fixed with its origin at the
center of mass of the Earth. It corresponds to the conventional
terrestrial system (CTS) defined by the International Earth Rotation
Service (IERS), which is the same as the U.S. Department of Defense
World Geodetic System 1984 (WGS84) geocentric reference system.
See also Geodetic coordinate system
Elements of exterior orientation. Variables that define the position
and orientation of a sensor as it obtained an image. It is the position of
the perspective center with respect to the ground space coordinate
system.
Ephemeris. Data contained in the header of the data file of an image,
provides information about the recording of the data and the satellite
orbit.
Epipolar line. The line traced on each image representing the
intersection of the epipolar plane with the image plane.
Epipolar plane. The plane, in space, containing a ground point and
both exposure stations.
Epipolar-resampled imagery. Two images resampled (rectified or
warped) such that clear stereo viewing is possible. Each line of the
images is an epipolar line in which changes of height are effected by
moving along the line (x-parallax); anomalies in stereo viewing
represent displacement of images between lines (y-parallax).
Photogrammetric Glossary 429
Epipolar stereopair. A stereopair in which Y-parallax has been
removed.
Exclusion AOI. An AOI purposely excluded from processing. The
exclusion can be due to poor registration, or interest in some other
feature. Exclusion AOIs are collected in the same manner as inclusion
AOIs. LPS Automatic Terrain Extraction makes use of exclusion AOIs
for DTM extraction.
Exposure station. During image acquisition, each point in the flight
path at which the camera exposes the film. The exposure station has
elements that define its position and rotation: X, Y, Z, Omega, Phi, and
Kappa.
See also Omega, Phi, Kappa
Exterior orientation. External sensor model information that describes
the exact position and orientation of each image as they existed when
the imagery was collected. The images position is defined as having
3D coordinates, and the orientation is defined as having three rotations
that include Omega, Phi, and Kappa.
Exterior orientation parameters. The perspective centers ground
coordinates in a specified map projection and three rotation angles
around the coordinate axes.
Eye-base to height ratio. The eye-base is the distance between a
persons eyes. The height is the distance between the eyes and the
image datum. When two images of a stereopair are adjusted in the X
and Y direction, the eye-base to height ratio is also changed. Change
the X and Y positions to compensate for parallax in the images.
F Fiducial. Four or eight reference markers fixed on the frame of an aerial
metric camera and visible in each exposure. Fiducials are used to
compute the transformation from pixel coordinates to image
coordinates.
Fiducial center. The center of an aerial photo; the intersection point of
lines constructed to connect opposite fiducials.
Fiducial orientation. Defines the relationship between the
image/photo-coordinate system of a frame and the actual image
orientation as it appears in a view.
Focal length. The distance between the optical center of the lens and
where the optical axis intersects the image plane. Focal length of each
camera is determined in a laboratory environment.
Focal plane. The plane of the film or scanner used in obtaining an
aerial photo.
430 Photogrammetric Glossary
Free-weighted iterative adjustment. In LPS Project Manager, a free-
weighted iterative adjustment does not assign statistical weights to the
bundled adjustment used during aerial triangulation.
See also Aerial Triangulation
Full GCP. A GCP with X, Y, and Z coordinates.
See also Ground Control Point
Functional model. The mathematical form of photogrammetric
equations consisting of unknown and observed parameters which are
to be incorporated in a least squares adjustment approach.
G Geodetic coordinate system. The geodetic coordinate system is
based on the WGS84 reference frame with coordinates expressed in
latitude, longitude, and height above the reference Earth ellipsoid. No
ellipsoid is required by the definition of the ECR coordinate system, but
the geodetic coordinate system depends on the selection of an Earth
ellipsoid. Latitude and longitude are defined as the angle between the
ellipsoid normal and its projection onto the equator and the angle
between the local meridian and the Greenwich meridian, respectively.
Geographic information system (GIS). A unique system designed for
a particular application that stores, enhances, combines, and analyzes
layers of geographic data to produce interpretable information. A GIS
may include computer images, hardcopy maps, statistical data, and any
other data needed for a study, as well as computer software and human
knowledge. GISs are used for solving complex geographic planning
and management problems. A GIS consists of spatial data stored in a
relational database with associated ancillary information.
Global positioning system (GPS). A surveying method that uses a
set of 24 satellites in geostationary position high above the Earth.
Specially designed GPS receivers, when positioned at a point on Earth,
can measure the distance from that point to three or more orbiting
satellites. The coordinates of the point are determined through the
geometric calculations of triangulation. GPS provides accurate
geodetic data for any point on the Earth (Natural Resources Canada
2001c).
Ground control point (GCP). An easily identifiable point for which the
ground coordinates of the map coordinate system are known.
H Horizontal control. A set of points with defined planimetric positions in
a map coordinate system.
I Image. A picture or representation of an object or scene on paper, or a
display screen. Remotely sensed images are digital representations of
the Earth.
Photogrammetric Glossary 431
Image center. The center of the aerial photo or satellite scene.
Image coordinate space. A 2D space where measurements are
recorded in pixels.
Image coordinate system. A 2D coordinate system defined in the
photographic plane. The axes are constructed by the intersection of
opposing fiducials.
Image scale (SI). Expresses the ratio between a distance in the image
and the same distance on the ground.
Image space coordinate system. A coordinate system composed of
the image coordinate system with the addition of a Z axis defined along
the focal axis.
Incidence angles. Angles specifying the position of sensors onboard a
satellite. Also called inclination angles.
Inclination. The angle between a vertical on the ground at the center
of the scene and a light ray from the exposure station, which defines the
degree of off-nadir viewing when the scene was recorded.
Inclusion AOI. An AOI purposely included in processing, as in DTM
extraction.
See also Exclusion AOI
Inertial navigation system (INS). A technique that provides initial
approximations to exterior orientation. This data is provided by a device
or instrument. The instrument collects data about the attitude of the
airplane in which it is located. The information it collects includes pitch
(tilting forward and backward), roll (tilting sideways), and heading (the
direction of flight) (National Oceanic and Atmospheric
Administration 2001).
See also Omega, Phi, Kappa
Interior orientation. Describes the internal geometry of a camera such
as the focal length, principal point, lens distortion, and fiducial mark
coordinates for aerial photographs.
International Earth Rotation and Reference Systems Service
(IERS). The IERS provides celestial and terrestrial reference systems
and frames that help the astronomical, geodetic and geophysical
communities (International Earth Rotation and Reference Systems
Service 2003). For more information, see the IERS web site at
www.iers.org.
432 Photogrammetric Glossary
International Society of Photogrammetry and Remote Sensing
(ISPRS). An organization devoted to the development of international
cooperation for the advancement of photogrammetry and remote
sensing and their application. For more information, visit the web site
at http://www.isprs.org (International Society for Photogrammetry
and Remote Sensing [1999?]).
Iterations with relaxation. During a free-weighted adjustment, each
iteration of processing does not use the statistical weights associated
with the GCPs in the block file.
K Kappa. () In a rotation system, Kappa is positive rotation around the
Z-axis.
Konrady coefficients. Coefficients that define radial lens distortion.
Expressed as K0, K1, and K2.
See also Radial lens distortion
L Latitude/longitude (lat/lon). The coordinate components of a
spherical map coordinate system.
Least squares adjustment. A technique by which the most probable
values are computed for a measured or indirectly determined quantity
based upon a set of observations. It is based on the mathematical laws
of probability and provides a systematic method for computing unique
values of coordinates and other elements in photogrammetry based on
a large number of redundance measurements of different kinds and
weights.
Least squares correlation. Uses the least squares estimation to
derive parameters that best fit a search window to a reference window.
Least squares regression. The method used to calculate the
transformation matrix from the GCPs. This method is discussed in
statistics textbooks.
Lens distortion. Caused by the instability of the camera lens at the
time of data capture. Lens distortion makes the positional accuracy of
the image points less reliable.
Lower right X (LRX). The X map or file coordinate of the lower right
pixel in the file.
Lower right Y (LRY). The Y map or file coordinate of the lower right
pixel in the file.
M Map coordinates. A system of expressing locations on the Earths
surface using a particular map projection, such as UTM, State Plane, or
Polyconic.
Photogrammetric Glossary 433
Map coordinate system. A map coordinate system that expresses
location on the Earths surface using a particular map projection such
as Universal Transverse Mercator (UTM), State Plane, or Polyconic.
Mass points. Points whose 3D coordinates are known (X, Y, and Z),
which are used in creating a DEM or DTM.
See also Digital elevation model
Digital terrain model
Metric photogrammetry. The process of measuring information from
photography and satellite imagery.
Multiple points. Multiple points can be collected from a DSM to create
a TIN or DEM. Like a single point, multiple points have X, Y, and Z
coordinate values.
See also Triangulated irregular network
Digital elevation model
N Nadir. The area on the ground directly beneath a scanners detectors.
Nadir line. The average of the left and right edge lines of a pushbroom
image.
Nadir point. The intersection of the focal axis and the image plane.
Near vertical aerial photographs. Photographs taken from vertical or
near vertical positions above the Earth captured by aircraft.
Photographs are used for planimetric mapping projects.
Nonmetric camera. A camera that has not been calibrated in a
laboratory to determine its internal geometry.
See also Focal length
Principal point
Lens distortion
Fiducial
Nonorthogonality. The deviation from perpendicularity between
orthogonally defined axes.
O Object space. . . .the three-dimensional region that encompasses the
physical features imaged in photographs (Wolf and Dewitt 2000).
Off-nadir. Any point that is not directly beneath a scanners detectors,
but off to an angle. The SPOT scanner allows off-nadir viewing.
Omega. () In a rotation system, Omega is rotation around the X-axis.
434 Photogrammetric Glossary
Omega, Phi, Kappa. A rotation system that defines the orientation of a
camera/sensor as it acquired an image. Omega, Phi, Kappa is used
most commonly, where Omega is positive rotation around the X-axis,
Phi is a positive rotation around the Y-axis, and Kappa is a positive
rotation around the Z-axis. This rotation system follows the right-hand
rule.
See also Phi(+), Omega, Kappa
Phi(-), Omega, Kappa
Right-hand rule
Optical axis. . . .The line joining the centers of curvature of the
spherical surfaces of the lens (Wolf and Dewitt 2000).
Orbital coordinate system. The orbital coordinate system is centered
on the satellite and its orientation is based on the satellite position in
inertial space. The origin is the satellite center of mass with the Z-axis
pointing from the satellite center of mass to the Earth center of mass.
The Y-axis is the normalized cross-product of the Z-axis and the
instantaneous (inertial) velocity vector. It corresponds to the direction of
the negative of the instantaneous angular momentum vector direction.
the X-axis is the cross-product of the Y-axis and Z-axis.
Orientation. The position of the camera or satellite as it captured the
image. Usually represented by six coordinates: X, Y, Z, Omega, Phi,
and Kappa.
Orientation angle. The angle between a perpendicular to the center
scan line and the North direction in a satellite scene.
Orientation matrix. A three-by-three matrix defining the relationship
between two coordinate systems (that is, image space coordinate
system and ground space coordinate system).
LPS Project Manager block file. An LPS Project Manager block file
has the .blk extension. LPS Project Manager block files contain at least
one stereopair that is in a coordinate system. An LPS Project Manager
block file may also contain two or more sets of stereo images used for
feature extraction and viewing.
Orthogonal axes. Axes that intersect traditional frame camera images
at right angles.
Orthorectification. Also called ortho resampling. The process of
removing geometric errors inherent within photography and imagery
caused by relief displacement, lens distortion, and the like.
Photogrammetric Glossary 435
Overlap. In a traditional frame camera, when two images overlap, they
share a common area. For example, in a block or strip of photographs,
adjacent images typically overlap by 60%.
P Parallax. The apparent angular displacement of an object as seen in
an aerial photograph with respect to a point of reference or coordinate
system. Parallax is caused by a difference in altitude or point of
observation (Natural Resources Canada 2001d).
Perspective center. The optical center of a camera lens. (1) A point in
the image coordinate system defined by the x and y coordinates of the
principal point and the focal length of the sensor. (2) After triangulation,
a point in the ground coordinate system that defines the sensors
position relative to the ground.
Phi. () In a rotation system, Phi is rotation around the Y-axis.
Phi(-), Omega, Kappa. A rotation system in which Phi is a negative
rotation about the
Y-axis, Omega is a positive rotation about the X-axis, and Kappa is a
positive rotation about the Z-axis. Y is the primary axis.
Phi(+), Omega, Kappa. A rotation system in which Phi is a positive
rotation about the Y-axis, Omega is a positive rotation about the X-axis,
and Kappa is a positive rotation about the Z-axis. Y is the primary axis.
This system is most commonly used in Germany.
Photo direction. The direction of the optical axis looking down; Z. In
close range photography, it is Y.
Photogrammetric quality scanners. Special devices capable of high
image quality and excellent positional accuracy. Use of this type of
scanner results in geometric accuracy similar to traditional analog and
analytical photogrammetric instruments.
Photogrammetry. The art, science and technology of obtaining
reliable information about physical objects and the environment through
the process of recording, measuring, and interpreting photographic
images and patterns of electromagnetic radiant imagery and other
phenomena (American Society of Photogrammetry 1980).
60% overlap
436 Photogrammetric Glossary
Pixel coordinate system. The file coordinates of a digital image are
defined in a pixel coordinate system. A pixel coordinate system is
usually a coordinate system with its origin in the upper-left corner of the
imagethe x-axis pointing to the right, the y-axis pointing downward,
and the units in pixels. These file coordinates (c, r) can also be thought
of as the pixel column and row number. This coordinate system is
referenced as pixel coordinates (c, r).
Plane table photogrammetry. Prior to the invention of the airplane,
photographs taken on the ground were used to extract the geometric
relationships between objects.
Principal point. The point in the image plane onto which the
perspective center is projected.
Principal point of autocollimation. Part of the definition of principal
point, the image position where the optical axis intersects the image
plane. The principal point of autocollimation is near the principal point
(Wolf 1983).
Principal point of symmetry. Part of the definition of principal point,
the principal point of symmetry can best compensate for lens distortion.
The point about which [distortions] are symmetrical (Wolf 1983).
Principal point xo. A parameter used to define the location of the
principal point in the x direction, which is relative to the origin of the
image or photo-coordinate system. The location in the x direction where
the optical axis of the camera intersects the image or photographic
plane.
Principal point yo. A parameter used to define the location of the
principal point in the y direction, which is relative to the origin of the
image or photo-coordinate system. The location in the y direction where
the optical axis of the camera intersects the image or photographic
plane.
R Radial lens distortion. Imaged points are distorted along radial lines
from the principal point. Also referred to as symmetric lens distortion.
Rational functions. Rational two-dimensional polynomials formed to
handle the mapping of ground coordinates to an image space
coordinate system after triangulation is complete.
Redundancy. In a block of data, the amount of data that is duplicated,
thus providing strong geometric fidelity.
See also Degrees of freedom
line = (g (X, Y, Z)) / (g (X, Y, Z))
sample = (f (X, Y, Z)) / (f (X, Y, Z))
Photogrammetric Glossary 437
Reference plane. In a topocentric coordinate system, the tangential
plane at the center of the image on the Earth ellipsoid, on which the
three perpendicular coordinate axes are defined.
Regular block of photos. A rectangular block in which the number of
photos in each strip is the same; this includes a single strip or a single
stereopair.
Residual. The difference between any measured quantity and the
most probable value for that quantity (Wolf and Dewitt 2000).
Right-hand rule. A convention in 3D coordinate systems (X, Y, Z) that
determines the location of the positive Z-axis. If you place your right
hand fingers on the positive X-axis and curl your fingers toward the
positive Y-axis, the direction your thumb is pointing is the positive Z-axis
direction (ERDAS 1999).
Root mean square error (RMSE). Used to measure how well a
specific calculated solution fits the original data. For each observation
of a phenomena, a variation can be computed between the actual
observation and a calculated value. (The method of obtaining a
calculated value is application-specific.) Each variation is then squared.
The sum of these squared values is divided by the number of
observations and then the square root is taken. This is the RMSE value.
Rotation matrix. A 3 3 matrix used in the aerial triangulation
functional model. Determines the relationship between the image space
coordinate system and the ground space coordinate system.
S Satellite body coordinate system. A body coordinate system is fixed
to the satellite with its origin at the satellite center of mass. The
coordinate axes are defined by the satellite attitude control system. It is
the orientation of this coordinate system relative to the orbital
coordinate system that is captured in the attitude data.
See also Orbital coordinate system
Search size. The window size (in pixels) to search for corresponding
points in two images during correlation.
Search windows. Candidate windows on the second image of an
image pair that are evaluated relative to the reference window in the first
image.
M
m
11
m
12
m
13
m
21
m
22
m
23
m
31
m
32
m
33
=
438 Photogrammetric Glossary
Self-calibrating bundle adjustment (SCBA). Bundle adjustment
which also estimates the interior orientation parameters associated with
a camera or sensor model.
Self-calibration. A technique used in block bundle adjustment to
determine internal sensor model information.
Shrink percentage. In LPS Automatic Terrain Extraction, the
percentage by which the output DTM is shrunk versus the original
scale. The shrink percentage is applied to each side of the output DTM.
Side fiducial. Fiducials that are located at the sides of an image, rather
than at the corners of an image.
See also Fiducial
Side incidence angle. The angle between the vertical position of the
satellite and the side viewing direction of the satellite when the sensor
is scanning along the side. For example, SPOT imagery side incidence
angles can range from +27 to -27 degrees. The scanning direction is
perpendicular to the direction of flight.
Sidelap. In a block of photographs consisting of a number of parallel
strips, the sidelap (measured vertically) is usually 20-30% in traditional
frame camera photos. Tie points are typically measured in the sidelap.
Softcopy photogrammetry.
See Digital photogrammetry
Space forward intersection. A technique used to determine the
ground coordinates X, Y, and Z of points that appear in the overlapping
areas of two or more images based on known interior orientation and
exterior orientation parameters.
Space intersection. A technique used to determine the ground
coordinates X, Y, and Z of points that appear in the overlapping areas
of two images, based on the collinearity condition.
Space resection. A technique used to determine the exterior
orientation parameters associated with one image or many images,
based on the collinearity condition.
Original output DTM
Output DTM reduced by 5%
(2.5% on each side)
Photogrammetric Glossary 439
Spatial resolution. A measure of the smallest object that can be
resolved by the sensor, or the area on the ground represented by each
pixel.
Standard deviation of unit weight.
See Root mean square error
Stereopair. A set of two remotely-sensed images that overlap,
providing a 3D view of the terrain in the overlap area.
Strategy. In LPS Automatic Terrain Extraction, a strategy is a set of
correlation parameters defined for a specific area in a stereopair for the
purpose of DTM extraction. An appropriate strategy can improve the
likelihood of obtaining reliable image matching results.
Strip of photographs. In traditional frame camera photography,
consists of images captured along a flight-line, normally with an overlap
of 60% for stereo coverage. All photos in the strip are assumed to be
taken at approximately the same flying height and with a constant
distance between exposure stations. Camera tilt relative to the vertical
is assumed to be minimal.
See also Cross-strips
T Tangential lens distortion. Distortion that occurs at right angles to the
radial lines from the principal point.
Template window. A small subset of an image that you want to try to
locate in another image based on specific matching criteria. A template
usually remains fixed in one image during the matching process.
Terrestrial photographs. Ground-based photographs and images
taken with a camera stationed on or near the Earths surface.
Photographs are usually used for archeology, geomorphology, and civil
engineering.
Tie point. A point; its ground coordinates are not known, but can be
recognized visually in the overlap or sidelap area between two images.
Topocentric coordinate system. A coordinate system that has its
origin at the center of the image on the Earth ellipsoid. The three
perpendicular coordinate axes are defined on a tangential plane at this
center point. The x-axis is oriented eastward, the y-axis northward, and
the z-axis is vertical to the reference plane (up).
Transformation matrix. A set of coefficients that is computed from
GCPs, and used in polynomial equations to convert coordinates from
one system to another. The size of the matrix depends upon the order
of the transformation.
440 Photogrammetric Glossary
Triangulated irregular network (TIN). A specific representation of
DTMs in which elevation points can occur at irregular intervals forming
triangles.
Triangulation. Process of establishing the geometry of the camera or
sensor relative to objects on the Earths surface.
See also Aerial triangulation
U Upper left X (ULX). The X map or file coordinate of the upper left pixel
in the file.
Upper left Y (ULY). The Y map or file coordinate of the upper left pixel
in the file.
X X-parallax. The difference in position of a common ground point
appearing on two overlapping images, which is a function of elevation.
X-parallax is measured horizontally.
Y Y-parallax. The difference in position of a common ground point
appearing on two overlapping images, which is caused by differences
in camera position and rotation between two images. Y-parallax is
measured vertically.
Z Z. The vertical (height) component of a point, floating cursor, or feature
in a given coordinate system.
Z-axis. In the image space coordinate system, the Z-axis is the optical
axis. The image space coordinate system directs the z-axis toward the
imaged object. In object space, the Z axis is orthogonal to the X and Y
axes and is directed out of the Earths surface.
Index 441
Index
Symbols
.blk file 80, 148, 187
.cam file 159, 299
.dat file 151, 281
.rrd file 292
Numerics
2D affine transformation 33
A
Activate automatic x, y drive 109, 202
Active status 170
Add Frame icon 190, 218
Add images 289
to a block file 8486, 153156, 190191,
217218
to the LPS Project Manager 85
Add rows
to file CellArray 105, 108
to reference CellArray 102, 106, 110, 330
Additional Parameters (AP) 349
modeling 70
Advanced Options tab 169, 228
Aerial photographs 18
Aerial triangulation 21, 45, 125131, 312,
349, 376
accuracy estimates 350
convergence value 350
options 125
report 363, 364
unit definition 365
results 367
statistical weights 352
using statistical information 351
Aerial Triangulation dialog 126, 168, 169
Advanced Options tab 169
Exterior tab 168
General tab 168
Point tab 126
Airborne GPS 6, 7, 44, 150
All Images Without Pyramids 218
Analog photogrammetry 16
Analytical photogrammetry 16
AP 70
Area based matching 58
Arrange layers of the block file 181, 236, 237
ASCII 151
ASCII File (*.dat) 151
AT 45
Attach 155
Attach Options tab 155
Attaching multiple images 297
Auto Locate 95
Auto Tie Properties icon 164
Automated gross error checking 362
Automatic (x, y) Drive icon 109, 202
Automatic block configuration 337
Automatic tie point
collection 5, 56, 121125, 162166,
224226, 337
alternative solutions 339
color imagery 346
correlation limit 345
correlation size 344
feature point density 344
initial accuracy 345
least squares size 344
minimum input requirements 338
optimizing 338
search size 343
trouble shooting tips 346
extraction 337
generation options 121
Automatic Tie Point Collection Properties icon
121, 224
Automatic Tie Point Generation Properties di-
alog 122, 165, 338
Automatic Z Value icon 216
Average flying height 278
B
Background Transparent option
apply to ortho resampled images 137
Bauers Simple Model 360
Bilinear interpolation 292
Block 265
files
attach 155
of images 55
Block property setup 285
Block Property Setup dialog 82, 151, 273
Set Frame-Specific Information 82, 151
Set Reference System 82
Block triangulation 5, 21, 45, 349
Blunder checking models 362
Browns Physical Model 361
Bundle block adjustment 5, 21, 44, 45, 349
C
Calibration report 6, 300
Camera file (*.cam) 159
Camera Information dialog 88, 158, 298
442 Index
General tab 88, 158
Camera Parameter File Name dialog 159
Cartesian coordinate system 30
CCD 7, 63
CellArray 289, 296, 300, 309, 313, 314
Change active status of a point 170
Change control point color 101
Change images in Left View 107, 163
Change images in Right View 107, 163
Charge coupled device (CCD) 7
Check orthoimages 177181, 233237
Check points 116
measuring 323
Check tie point accuracy 123, 166167, 226227
Choose tie point properties 224
Choose triangulation parameters 227
Classical aerial triangulation 21
Clear Display option
apply to ortho resampled images 137
Close a block file 139, 182
Coefficients 34
Collect ground control and tie points 99121, 197208
Collect ground control points by entering coordinates 220224
Collinearity condition 42
Collinearity equations 47, 69
Color
control points 101
fiducial marks 91
Compute pyramid layers 86, 156157
Compute Pyramid Layers dialog 87, 156, 191, 218
All Images Without Pyramids option 218
Compute Pyramid Layers option 292
Contrast Adjust dialog 309
Control point color 101
Control point extension 5, 7, 21, 327, 373
Control points
change active status of 170
getting information about 173
locating in Point Measurement tool 220
Convergence value 50
Coordinate system 27
ground space 27
image space 27
Coordinates
update automatically 109, 202
Correlation calculations 58
Correlation windows 58
Create block
coordinate system 266
exterior orientation 266
imagery 266
project name 266
rotation system 266
sensor model 266
Index 443
units 266
Create New Block File dialog 79, 147, 187
Create new camera model 157
Create orthoimages 231
Create Point icon 199, 203, 221
Creating pyramid layers 292
Cross-correlation 58
Cross-strips 266
Cubic convolution 292
D
Data Scaling dialog 308
Data strip 306
Datum 35
Define
block properties 8084, 149150
camera model 8799, 157162, 295
frame-specific information 275
geometric model 268
LPS project 267
or edit camera information 297
sensor model 192193, 218219, 295
Degrees of freedom 48
DEM 4, 214
Desktop scanners 25
Detail View 164, 194, 303, 308, 309, 324
Dialog
Aerial Triangulation 126, 168, 169
Automatic Tie Point Generation Properties 122, 165
Block Property Setup 82, 151
Camera Information 88, 158
Camera Parameter File Name 159
Compute Pyramid Layers 87, 156, 191, 218
Create New Block File 79, 147, 187
Formula 216
Frame Editor 88, 91, 92, 94, 96, 97, 155, 160, 161, 162, 219
Frame Editor dialog 98
GCP Reference Source 195
Image File Name 85, 155
Import ASCII File Name 151
Import Options 152, 153
Import Parameters 152
Model Setup 80, 148, 188
Ortho Resampling 132
Point Data 173
Point Measurement 100, 109, 121, 124, 164, 167, 194, 196, 198, 201, 211, 212, 220, 226
Projection Chooser 81, 149
Select Layer To Add 235
Sensor Information 193
SPOT Pushbroom Frame Editor 192
Triangulation 125, 227, 228
Triangulation Report 170
Triangulation Summary 126, 169, 229
444 Index
Vertical Reference Source 215
Viewer Swipe 181, 237
Different weighted values 353
Digital
camera 270, 310
elevation model (DEM) 4
elevation model as reference 214
orthophoto 72
photogrammetric systems 18
photogrammetric workflow 287
photogrammetry 16
Direction of flight 22
Display footprints 171, 172
Display Mode 172
Point IDs 172
DLL 289
E
Ebners Orthogonal Model 360
Elements of exterior orientation 35
Elevation information 214
Enter exterior orientation information 9697, 161162
Enter fiducial coordinates 8990
Enter interior orientation information 9096, 160161
Enter Reference Control Points 105, 108, 111, 113, 115, 118, 120
Enter specific camera information 8889, 157158
Ephemeris data 66
Epipolar 428
Error reporting 229
Exposure station 22, 63
Exterior information for multiple images
editing 313
importing 314
Exterior information of an image
defining of 311
Exterior Information tab 97, 296, 312
perspective center values 97
rotation angles 97
Exterior orientation 35
parameters 5
SPOT 65
Exterior orientation parameters 21
Exterior Orientation tab 162
Exterior tab 168
F
Feature
based matching 60
point matching 60
Fiducial marks 32, 299, 301
change color 91
deleting a measurement 310
enter in Camera Information dialog 89
Index 445
importing 300
importing measurements 307
remeasure 96
residuals 309
side fiducials 95
Fiducial orientation 304
Fiducial Orientation icon 91
Field Definition tab 152
File CellArray 164, 196, 201, 211
Check Points 121
Control Points 109, 116
Tie Points 124
File coordinates 198
Fixed values 352
Flight path 22
Focal length 31
Focal plane 32
Footprints 171, 172
Formula dialog 216
Frame camera 269, 303
Frame Camera Model results (Viewer) 137, 138
Frame Camera Model steps 77140
Frame Editor dialog 88, 91, 92, 94, 96, 97, 98, 155, 160, 161, 162, 219, 295
Exterior Information tab 97
Exterior Orientation tab 162
Interior Orientation tab 91, 161
Interior Orientation tab (fiducial collection) 92, 94, 96
moving between images 98
Sensor tab 88, 98, 155, 160, 219
Frame Editor icon 88, 219
Frame Properties icon 157
Full GCP 52
Functional model 49
G
GCP Reference Source dialog 195
GCPs 52, 323
configuration 55
defining 326
full 326
horizontal 326
horizontal reference 329, 331
multiple images 333
multiple strips 334
requirements 54
statistical quality of 329
statistical weights 352
usage 326
vertical 326
vertical reference 332
General Contrast options 309
General tab 88, 125, 158, 168, 193
Generate multiple orthoimages 133
446 Index
Generate pyramid layers 191192, 218
Generate tie points 224
Geocentric coordinate system 29
Geometric model 188
GPS 50
Gray values 72
Gross error detection 337
Gross errors 52
Ground control points (GCPs)
measuring 323
Ground coordinate system 28
Ground coordinates 327
exporting 328
importing 327
Ground point determination 373
Ground space 27
Ground-based photographs 18
H
Header file 66
High Resolution Visible sensors (HRV) 62
Horizontal GCP 52
Horizontal Reference Source icon 194, 209
HRV 62
I
Icon
Add Frame 190, 218
Auto Tie Properties 164
Automatic (x, y) Drive 109, 202
Automatic Tie Point Collection Properties 121, 224
Automatic Z Value 216
Create Point 199, 203, 221
Fiducial Orientation 91
Frame Editor 88, 219
Frame Properties 157
Horizontal Reference Source 194, 209
Lock 94
LPS 78, 146, 243
Measurement 93, 100, 163, 193, 219
Open 136, 215
Ortho Resampling 131, 231
Select 96
Select Point 198, 199, 203
Update Z Values 215
Vertical Reference Source 214
Viewer 91, 178
Viewing Properties 101, 197
Zoom In 137, 180, 235
IKONOS RPC 272
Image coordinate system 27
Image enhancement 308
Image File Name dialog 85, 155
Index 447
Attach Options tab 155
Raster Options tab 85
Image Layer 195
Image matching 57
Image pyramid 61
Image scale (SI) 23, 73
Image space 27, 32, 174
Image space coordinate system 28
Images
selecting in Point Measurement tool 107
Import ASCII file 151
Import ASCII File Name dialog 151
Import Exterior Orientation parameters 150153
Import Options dialog 152, 153
Field Definition tab 152
Input Preview tab 153
Import Parameters dialog 152, 281
Importing exterior orientation parameters 279
Incidence angles 66
Inclination 66, 67
Inclination angles 66
Inertial Navigation System (INS) 7
Information about control points 173
Input check points 116
Input Preview tab 153
INS 7, 44, 50, 150
Interior orientation 31, 295, 302
SPOT 64
Interior Orientation (fiducial collection) 92, 94, 96
Interior Orientation CellArray 307
Interior Orientation tab 91, 161, 296, 308
Interior Orientation tab (fiducial collection) 92, 94, 96
Internal sensor modeling 295
Interpretative photogrammetry 17
J
Jacobsens Simple Model 360
K
Kappa 36, 276
Keep All Points option 337
Keyboard shortcuts 11
L
Least squares
adjustment 45, 48, 351
condition 49
correlation 59
matching techniques 344
results 367
size 343
Left View 163, 164
Lens distortion 33
448 Index
Link Cursor
moving in a Viewer 203
Lock icon 94
LPS icon 78, 146, 243
LPS Project Manager toolbar 285
M
Magnify orthoimage 235237
Main View 164, 194, 303, 308, 309, 324
Mass points 5
Measurement icon 93, 100, 163, 193, 219
Metric photogrammetry 17
Microns 168
Model Parameters tab 317
Model Setup dialog 80, 148, 188
Select a geometric model 188
Moving between images in the Frame Editor 98
N
Nadir 67
Nearest neighbor 292
Negative inclination 66
New LPS project 268
New sensor
defining information 88
NITF RPC 272
Non-metric cameras 269, 270, 310
Nonorthogonality 33
Normal random errors 52
Number of tie points per image
choosing 122
O
Oblique imagery 358
Oblique photographs 18
Observation equations 47
Off-nadir 67
Omega 36, 276
Open icon 136, 215
Options for orthorectification 231
Orbital pushbroom 271
Orientation 37
Orientation angle 68
Ortho calibration 291, 401
Ortho resampling 397
Ortho Resampling dialog 132
Ortho Resampling icon 131, 231
Ortho resampling options 131
Orthoimage generation 231
Orthoimages (Viewer results) 179, 180, 235, 236
Orthorectification 70, 397
Orthorectify imagery 131135, 174177, 231233
OverView 164, 194, 303, 308, 309, 324
Index 449
P
Perform aerial triangulation 167174, 227231
Perspective Center 97
Phi 36, 276
Photogrammetric configuration 46
Photogrammetric scanners 24
Photogrammetry 15
Photographic direction 277
Pixel coordinate system 27, 32
Pixel size in x 161
Pixel size in y 161
Plane table photogrammetry 15
Point Data dialog 173
Point IDs in image space 173
Point Measurement CellArray 335
Point Measurement tool 100, 109, 121, 124, 164, 167, 194, 196, 198, 201, 211, 212, 220, 226
File CellArray 100
Check Points 121
Control Points 109
Tie Points 124
File CellArray (Tie Points) 167, 226
Opening 219
Reference CellArray 100, 102, 330
Check Points 121
Control Points 109
Tie Points 124
Reference CellArray (Control Points) 106, 108, 111
Reference CellArray (Tie Points) 167, 226
Point Measurement Tool Palette 100, 194
Point Measurement views 324
Point tab 126
Point transfer 337
Points per image 165
Positive inclination 66
Prepare a block file 7880, 146148, 186190
Principal point 31
Principal point of autocollimation 32
Principal point of symmetry 32
Processing a strip of images 54
Processing one image 54
Project Graphic Status window 171, 172, 174
Project name 266
Project setup
generic pushbroom sensor models 285
IRS-1C 285
SPOT 285
Projection Chooser dialog 81, 149, 273
Pushbroom sensors
generic pushbroom 271
IRS-1C pushbroom 271
Orbital pushbroom 271
SPOT pushbroom 271
Pyramid layers 86, 156, 191
450 Index
Q
QuickBird RPC 272
R
Radial lens distortion 33, 34
Definition 301
Radial Lens Distortion tab 301
Raster Options tab 85, 235
Reference CellArray 102, 103, 106, 110, 112, 114, 116, 118, 164, 196, 201, 211, 215, 217, 330
Check Points 121
Control Points 109, 116
Tie Points 124
Type 103, 106, 110, 112, 114, 116, 118, 217
Usage 103, 106, 110, 112, 114, 116, 118, 217
Z Reference 215
Reference CellArray (Control Points) 106, 108, 111
Reference Control Points 105, 108, 111, 113, 115, 118, 120
Reference coordinate system 272
Reference coordinates 198, 209
Reference image 209
Reference plane 29
Reference window 58
Relation based matching 61
Remeasure fiducial marks 96
Report
Triangulation Report 229
Triangulation Summary report 126
Report coordinates 168
Resolution 25
Right hand rule 29
Right View 163, 164
Right View dropdown list 107
Right-hand rule 276
RMSE 24, 33
RMSE solution 95, 229
Root Mean Square Error (RMSE) 24, 33
Rotation
angles 97
matrix 37
system 276
RPC 271
IKONOS 272
NITF 272
QuickBird 272
S
Same weighted values 353
Satellite photogrammetry 62
Satellite scene 64
Save a block file 139, 182
Save camera information 158160
Save the block file 217
Scan line 63
Index 451
Scanning resolutions 25, 26
SCBA 70
estimating AP 359
optimizing 358
statistical weights 356
Scene 63
Search window 58
Select a geometric model 80, 148149
Select check points 116
Select Geometric Model 188
Select icon 96
Select Layer To Add dialog 235
Raster Options tab 235
Select Point icon 198, 199, 203
Self-calibrating bundle adjustment (SCBA) 70, 355
Sensor Information dialog 193
General tab 193
Sensor tab 88, 98, 155, 160, 192, 219, 295
Set Data Scaling dialog 325
Set Frame-Specific Information 82, 151
Set horizontal reference 209210
Set Projection option 273
Set Reference System 82
Set Resampling Method dialog 324
Set Type 216217
Set Usage 216217
Set vertical reference source 214216
SI 73
Side fiducials 95
Signal based matching 58
Simple Gross Error check 228
Single frame orthorectification 20, 265
Softcopy photogrammetry 16
Solve RMSE 95
Space forward intersection 43
Space resection 20, 43
SPOT exterior orientation 65
SPOT interior orientation 64
SPOT Pushbroom Frame Editor dialog 192
192
Sensor tab 192
SPOT Pushbroom model steps 185238
Standard error 367, 388
Stereo measurement 16
Strip of imagery 265
Sub-pixel accuracy 304
Symmetric lens distortion 34
T
Tab
Advanced Options 169, 228
Attach Options 155
Exterior 168
452 Index
Exterior Information 97
Exterior Orientation 162
Field Definition 152
General 88, 125, 158, 168, 193, 227
Input Preview 153
Interior Orientation 91
Interior Orientation (fiducial collection) 92, 94, 96
Interior Orientation tab 161
Point 126
Raster Options 85, 235
Sensor 88, 98, 155, 160, 192
Sensor tab 219
Tangential lens distortion 33, 34
Terrestrial photography 18, 29
Tie point
accuracy 123
Tie points 5, 21, 55, 167
as mass points 5
distribution 56
measuring 323
number per image 165
selection 337
Topocentric coordinate system 29
Total Image Unit-Weight RMSE 169
Total station 353
Triangulation 349, 383
unit definition 386
Triangulation dialog 125, 227, 228
Advanced Options tab 228
General tab 125, 227
Triangulation report 169, 229, 386
error checking model 387
exterior orientation 389
GCP results 391
image coordinate information 391
iterative results 388
optimizing results 392
Triangulation Report dialog 170
Triangulation reporting 229
Triangulation Summary dialog 126, 169, 229
Type 216
update with Formula dialog 216
Type of point 103, 106, 110, 112, 114, 116, 118
U
Units in microns 168
Update Z Values icon 215
Usage 216
check points 116
update with Formula dialog 216
Usage of point 103, 106, 110, 112, 114, 116, 118
Use the Point Measurement tool 193197, 219220
Use the Swipe tool 180181, 236237
Index 453
V
V residual matrix 50
Velocity vector 68
Vertical GCP 52
Vertical Reference Source dialog 215
DEM option 215
Vertical Reference Source icon 214
Video camera (videography) 270, 310
Viewer icon 91, 178, 303
Viewer Swipe dialog 181, 237
Viewers 303, 309
Viewing Properties dialog 329
Viewing Properties icon 101, 197
W
Weight function 362
X
X coordinates
update automatically 109, 202
X matrix 50
X pixel size 161
X Reference coordinates 105, 108, 111, 113, 115, 118, 120
Y
Y coordinates
update automatically 109, 202
Y pixel size 161
Y Reference coordinates 105, 108, 111, 113, 115, 118, 120
Z
Z value
automatic update 216
source 214
updating 215
Zoom In icon 137, 180, 235
454 Index
You might also like
- Centrifugal PumpsDocument3 pagesCentrifugal PumpsMangam RajkumarNo ratings yet
- WLSWIDocument15 pagesWLSWIneeru143No ratings yet
- Direct Shear Test: CEP 701 PG LabDocument32 pagesDirect Shear Test: CEP 701 PG Labneeru143No ratings yet
- National Housing Policy 2007Document42 pagesNational Housing Policy 2007vaghelabd100% (2)
- Irrigation 2Document11 pagesIrrigation 2neeru143No ratings yet
- Janta VarisaiDocument9 pagesJanta Varisaisashankreddy0% (1)
- Hydraulic Engineering: Navigation SearchDocument16 pagesHydraulic Engineering: Navigation Searchneeru143No ratings yet
- Fluid Mechanics Is The Study ofDocument5 pagesFluid Mechanics Is The Study ofneeru143No ratings yet
- P-2/D:/N-fluid/Fld11-1: Flow PipeDocument1 pageP-2/D:/N-fluid/Fld11-1: Flow PipeMangam Rajkumar100% (1)
- CE 306 Hydraulics Mid 6th SEMDocument1 pageCE 306 Hydraulics Mid 6th SEMneeru143No ratings yet
- 0031Document9 pages0031neeru143No ratings yet
- Irrigation 1Document21 pagesIrrigation 1neeru143No ratings yet
- Water Resource EngineeringDocument29 pagesWater Resource EngineeringRamesh DaundkarNo ratings yet
- Ortho Rectification WorkDocument3 pagesOrtho Rectification Workneeru143No ratings yet
- Ce3103 Hydraulics EngineeringDocument1 pageCe3103 Hydraulics Engineeringneeru143No ratings yet
- Irrigation p3Document13 pagesIrrigation p3neeru143No ratings yet
- Introduction Static ForceDocument35 pagesIntroduction Static ForceRichard VillónNo ratings yet
- Torsion Module Problem SetDocument22 pagesTorsion Module Problem Setneeru143No ratings yet
- Transportation Engineering 1 Ce 311 FinalDocument1 pageTransportation Engineering 1 Ce 311 Finalneeru143No ratings yet
- Slope Deflection MethodDocument87 pagesSlope Deflection MethodFian ArdiyanaNo ratings yet
- Hydrology Principles Analysis DesignDocument477 pagesHydrology Principles Analysis DesignCarel De Jager81% (16)
- Te Notestypes of PavementsDocument6 pagesTe Notestypes of PavementsMangam RajkumarNo ratings yet
- ACET208 Theodolite PresentationDocument6 pagesACET208 Theodolite Presentationsilverm_4No ratings yet
- Surveying LevlingDocument5 pagesSurveying Levlingneeru143No ratings yet
- Application of Mathematics in MusicDocument3 pagesApplication of Mathematics in Musicneeru1430% (1)
- Mathematics of Melakartha Ragaas in Carnatic MusicDocument10 pagesMathematics of Melakartha Ragaas in Carnatic MusicsreenadigNo ratings yet
- Application of Mathematics in MusicDocument3 pagesApplication of Mathematics in Musicneeru1430% (1)
- Shoe Dog: A Memoir by the Creator of NikeFrom EverandShoe Dog: A Memoir by the Creator of NikeRating: 4.5 out of 5 stars4.5/5 (537)
- Grit: The Power of Passion and PerseveranceFrom EverandGrit: The Power of Passion and PerseveranceRating: 4 out of 5 stars4/5 (587)
- Hidden Figures: The American Dream and the Untold Story of the Black Women Mathematicians Who Helped Win the Space RaceFrom EverandHidden Figures: The American Dream and the Untold Story of the Black Women Mathematicians Who Helped Win the Space RaceRating: 4 out of 5 stars4/5 (890)
- The Yellow House: A Memoir (2019 National Book Award Winner)From EverandThe Yellow House: A Memoir (2019 National Book Award Winner)Rating: 4 out of 5 stars4/5 (98)
- The Little Book of Hygge: Danish Secrets to Happy LivingFrom EverandThe Little Book of Hygge: Danish Secrets to Happy LivingRating: 3.5 out of 5 stars3.5/5 (399)
- On Fire: The (Burning) Case for a Green New DealFrom EverandOn Fire: The (Burning) Case for a Green New DealRating: 4 out of 5 stars4/5 (73)
- The Subtle Art of Not Giving a F*ck: A Counterintuitive Approach to Living a Good LifeFrom EverandThe Subtle Art of Not Giving a F*ck: A Counterintuitive Approach to Living a Good LifeRating: 4 out of 5 stars4/5 (5794)
- Never Split the Difference: Negotiating As If Your Life Depended On ItFrom EverandNever Split the Difference: Negotiating As If Your Life Depended On ItRating: 4.5 out of 5 stars4.5/5 (838)
- Elon Musk: Tesla, SpaceX, and the Quest for a Fantastic FutureFrom EverandElon Musk: Tesla, SpaceX, and the Quest for a Fantastic FutureRating: 4.5 out of 5 stars4.5/5 (474)
- A Heartbreaking Work Of Staggering Genius: A Memoir Based on a True StoryFrom EverandA Heartbreaking Work Of Staggering Genius: A Memoir Based on a True StoryRating: 3.5 out of 5 stars3.5/5 (231)
- The Emperor of All Maladies: A Biography of CancerFrom EverandThe Emperor of All Maladies: A Biography of CancerRating: 4.5 out of 5 stars4.5/5 (271)
- The Gifts of Imperfection: Let Go of Who You Think You're Supposed to Be and Embrace Who You AreFrom EverandThe Gifts of Imperfection: Let Go of Who You Think You're Supposed to Be and Embrace Who You AreRating: 4 out of 5 stars4/5 (1090)
- The World Is Flat 3.0: A Brief History of the Twenty-first CenturyFrom EverandThe World Is Flat 3.0: A Brief History of the Twenty-first CenturyRating: 3.5 out of 5 stars3.5/5 (2219)
- Team of Rivals: The Political Genius of Abraham LincolnFrom EverandTeam of Rivals: The Political Genius of Abraham LincolnRating: 4.5 out of 5 stars4.5/5 (234)
- The Hard Thing About Hard Things: Building a Business When There Are No Easy AnswersFrom EverandThe Hard Thing About Hard Things: Building a Business When There Are No Easy AnswersRating: 4.5 out of 5 stars4.5/5 (344)
- Devil in the Grove: Thurgood Marshall, the Groveland Boys, and the Dawn of a New AmericaFrom EverandDevil in the Grove: Thurgood Marshall, the Groveland Boys, and the Dawn of a New AmericaRating: 4.5 out of 5 stars4.5/5 (265)
- The Unwinding: An Inner History of the New AmericaFrom EverandThe Unwinding: An Inner History of the New AmericaRating: 4 out of 5 stars4/5 (45)
- The Sympathizer: A Novel (Pulitzer Prize for Fiction)From EverandThe Sympathizer: A Novel (Pulitzer Prize for Fiction)Rating: 4.5 out of 5 stars4.5/5 (119)
- Her Body and Other Parties: StoriesFrom EverandHer Body and Other Parties: StoriesRating: 4 out of 5 stars4/5 (821)
- Compliment of SetDocument4 pagesCompliment of SetFrancisco Rosellosa LoodNo ratings yet
- CICLing2011 Manning TaggingDocument19 pagesCICLing2011 Manning TaggingMuhammad AbrarNo ratings yet
- Melvin Bouracho Gen-Ed 2023Document27 pagesMelvin Bouracho Gen-Ed 2023Jam Piana100% (1)
- Changes in AATCC Manual 2011Document3 pagesChanges in AATCC Manual 2011rajeshpatkar39No ratings yet
- Determine pressure and amount of air in gas tank problemsDocument3 pagesDetermine pressure and amount of air in gas tank problemsyeng botzNo ratings yet
- Transcription M3S2Document21 pagesTranscription M3S2GrowUP. AINo ratings yet
- Numerical Differentiation and Integration: Lecture Series On " Numerical Techniques and Programming in Matlab"Document55 pagesNumerical Differentiation and Integration: Lecture Series On " Numerical Techniques and Programming in Matlab"ahmedNo ratings yet
- Questionnaire 1: Money From The Table While The Croupier Isn't Looking". Explain Einstein Quote inDocument3 pagesQuestionnaire 1: Money From The Table While The Croupier Isn't Looking". Explain Einstein Quote inTomislav PetrušijevićNo ratings yet
- Original PDF Intentional Interviewing and Counseling Facilitating Client Development in A Multicultural Society 9th Edition PDFDocument42 pagesOriginal PDF Intentional Interviewing and Counseling Facilitating Client Development in A Multicultural Society 9th Edition PDFshawn.hamilton470100% (31)
- Business 71 PDFDocument1 pageBusiness 71 PDFLissa Montiel0% (1)
- Analysis of The Product and Destination Image of BrightonDocument12 pagesAnalysis of The Product and Destination Image of BrightonDani QureshiNo ratings yet
- Lesson 9 - Curvature and Refraction, Measuring Vertical DistancesDocument11 pagesLesson 9 - Curvature and Refraction, Measuring Vertical DistancesJohn Andrei PorrasNo ratings yet
- Asbestos Abatement Design ManualDocument33 pagesAsbestos Abatement Design Manualchaib meriemNo ratings yet
- Snowunner Editor GuideDocument280 pagesSnowunner Editor GuideMighty HazmatNo ratings yet
- Department of Education: Weekly Home Learning PlanDocument2 pagesDepartment of Education: Weekly Home Learning PlanVergz Samaniego Hugo100% (1)
- Epsy For Edpm Chapter 3,4 &5Document22 pagesEpsy For Edpm Chapter 3,4 &5mekit bekeleNo ratings yet
- Electroanalysis experiments scan rates and copper concentrationDocument2 pagesElectroanalysis experiments scan rates and copper concentrationRaigaNo ratings yet
- 1-+Situation+of+Mechanized+Tunnelling+in+Chile AlexandreGomes CTESDocument34 pages1-+Situation+of+Mechanized+Tunnelling+in+Chile AlexandreGomes CTESMaria Javiera Caballero SalazarNo ratings yet
- H2 PSA SlidesDocument16 pagesH2 PSA SlidesCristian TorrezNo ratings yet
- Sample Question Paper Class: Xii Session: 2021-22 Mathematics (Code-041) Term - 1Document8 pagesSample Question Paper Class: Xii Session: 2021-22 Mathematics (Code-041) Term - 1MasterzimoNo ratings yet
- Session 6Document57 pagesSession 6Jose Julio Flores BaldeonNo ratings yet
- Febryruthwahyuni Lds g1718 Bilphy MRDocument11 pagesFebryruthwahyuni Lds g1718 Bilphy MRfebry sihiteNo ratings yet
- UntitledDocument3 pagesUntitledLynlyn ChuchuNo ratings yet
- Personal Trainer Assessment FormDocument1 pagePersonal Trainer Assessment FormJason Cravy100% (1)
- Política de Seguridad, Protección, Salud, Medio Ambiente y Relaciones Comunitarias (SSHEC) - 2474877Document1 pagePolítica de Seguridad, Protección, Salud, Medio Ambiente y Relaciones Comunitarias (SSHEC) - 2474877Angel Del CastilloNo ratings yet
- Module 2 TacheometryDocument23 pagesModule 2 TacheometryDaniel JimahNo ratings yet
- Total Eclipse Annie Dillard ThesisDocument7 pagesTotal Eclipse Annie Dillard Thesislisamartinezalbuquerque100% (1)
- Philo of Man0-Module 1Document11 pagesPhilo of Man0-Module 1Angelica ErguizaNo ratings yet
- Introduction to Stick DiagramsDocument1 pageIntroduction to Stick DiagramsCarlos SaavedraNo ratings yet
- Full Text o Module in Ge 14 M. NacinoDocument94 pagesFull Text o Module in Ge 14 M. NacinoAryza NacinoNo ratings yet