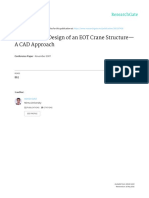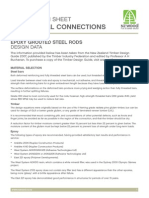Professional Documents
Culture Documents
Trainings
Uploaded by
Helio Souza0 ratings0% found this document useful (0 votes)
41 views114 pagesCopyright
© © All Rights Reserved
Available Formats
PDF, TXT or read online from Scribd
Share this document
Did you find this document useful?
Is this content inappropriate?
Report this DocumentCopyright:
© All Rights Reserved
Available Formats
Download as PDF, TXT or read online from Scribd
0 ratings0% found this document useful (0 votes)
41 views114 pagesTrainings
Uploaded by
Helio SouzaCopyright:
© All Rights Reserved
Available Formats
Download as PDF, TXT or read online from Scribd
You are on page 1of 114
2013 Novarm Ltd.
DipTrace Training Course
DipTrace Training Course 2
2013 Novarm Ltd.
Table of Contents
Part I Introduction
5
................................................................................................................................... 5 1 Introduction DipTrace
................................................................................................................................... 6 2 DipTrace Installation
................................................................................................................................... 7 3 Programs And Formats
................................................................................................................................... 8 4 DipTrace on the Web
................................................................................................................................... 8 5 Problem Statement
................................................................................................................................... 10 6 Basic Keywords
Part II Pattern Library Creation
12
................................................................................................................................... 12 1 Introduction Pattern Editor
................................................................................................................................... 13 2 Creating New Pattern Library
................................................................................................................................... 14 3 Designing Single Pattern
................................................................................................................................... 16 4 Using Pattern Templates
................................................................................................................................... 17 5 More about Pattern Templates
................................................................................................................................... 18 6 Polygonal Pads
................................................................................................................................... 20 7 Edge Connectors
................................................................................................................................... 20 8 Mounting Holes
................................................................................................................................... 21 9 Import Pattern from DXF
................................................................................................................................... 22 10 Practical Lesson #1
................................................................................................................................... 22 11 Practical Lesson #2
Part III Component Library Creation
23
................................................................................................................................... 23 1 Introduction Component Editor
................................................................................................................................... 24 2 Creating New Component Library
................................................................................................................................... 24 3 Building Single Component
................................................................................................................................... 26 4 Attaching Pattern
................................................................................................................................... 27 5 Creating Net port connection
................................................................................................................................... 28 6 Multi-part Components
................................................................................................................................... 29 7 Using Component Types
................................................................................................................................... 30 8 Using Pin Manager
................................................................................................................................... 31 9 Additional features of Component Editor
................................................................................................................................... 34 10 Spice Settings
................................................................................................................................... 36 11 Practical Lesson #3
................................................................................................................................... 37 12 Practical Lesson #4
................................................................................................................................... 38 13 Practical Lesson #5
Part IV Designing Schematic
39
................................................................................................................................... 39 1 Introduction Schematic
................................................................................................................................... 40 2 Setting up Workspace
3 Contents
2013 Novarm Ltd.
................................................................................................................................... 41 3 Working with Libraries
................................................................................................................................... 41 4 Placing Components
................................................................................................................................... 43 5 Nets and Busses
................................................................................................................................... 45 6 Multi-sheet Schematic
................................................................................................................................... 46 7 Component Properties
................................................................................................................................... 48 8 Design Manager
................................................................................................................................... 50 9 Hierarchical Schematic
................................................................................................................................... 51 10 Bill of Materials
................................................................................................................................... 52 11 Spice Settings
................................................................................................................................... 53 12 Practical Lesson #6
................................................................................................................................... 55 13 Practical Lesson #7
................................................................................................................................... 56 14 Practical Lesson #8
Part V PCB Layout
58
................................................................................................................................... 58 1 Introduction PCB Layout
................................................................................................................................... 58 2 Setting up Workspace
.......................................................................................................................................................... 58 Units and Grid
.......................................................................................................................................................... 59 Colors
................................................................................................................................... 60 3 Components and Nets
.......................................................................................................................................................... 60 Working in PCB without Schematic
......................................................................................................................................................... 60 Setting up Libraries
......................................................................................................................................................... 61 Placing Patterns
......................................................................................................................................................... 62 Adding Connections
......................................................................................................................................................... 63 Import Features
.......................................................................................................................................................... 64 Working with Schematic
......................................................................................................................................................... 64 Switching f rom Schematic to Layout
......................................................................................................................................................... 64 Renewing Layout f rom Schematic
.......................................................................................................................................................... 64 Practical Lesson #9
................................................................................................................................... 66 4 Preparation to Placement and Routing
.......................................................................................................................................................... 66 Board Outline
.......................................................................................................................................................... 67 Setting up Layers
......................................................................................................................................................... 67 General Parameters
......................................................................................................................................................... 68 Working with Layers
.......................................................................................................................................................... 69 Vias and Via Styles
.......................................................................................................................................................... 70 Net Classes
......................................................................................................................................................... 72 Class Properties
......................................................................................................................................................... 73 Autorouting
......................................................................................................................................................... 73 Class To Class Clearance
.......................................................................................................................................................... 74 Loading/Saving Design Rules
.......................................................................................................................................................... 74 Placement and Route Keepouts
.......................................................................................................................................................... 75 Practical Lesson #10
.......................................................................................................................................................... 80 Practical Lesson #11
................................................................................................................................... 81 5 Placement features
.......................................................................................................................................................... 81 Manual Placement
.......................................................................................................................................................... 83 Automatic placement
.......................................................................................................................................................... 83 Practical Lesson #12
................................................................................................................................... 85 6 Routing Board
.......................................................................................................................................................... 86 Manual Routing
......................................................................................................................................................... 86 Fanouts
......................................................................................................................................................... 87 Making Traces
.......................................................................................................................................................... 88 Automatic Routing
DipTrace Training Course 4
2013 Novarm Ltd.
......................................................................................................................................................... 88 Editing Traces
......................................................................................................................................................... 90 Grid Router
......................................................................................................................................................... 91 Shape Router
......................................................................................................................................................... 91 Additional Features
......................................................................................................................................................... 91 Electra/Specctra Integration
.......................................................................................................................................................... 92 Practical Lesson #13
................................................................................................................................... 94 7 Copper Pours
.......................................................................................................................................................... 94 General Information
.......................................................................................................................................................... 95 Practical Lesson #14
................................................................................................................................... 97 8 Post-routing features
.......................................................................................................................................................... 97 Pattern Marking
.......................................................................................................................................................... 98 RefDes Renumbering
.......................................................................................................................................................... 99 Dimmensions
.......................................................................................................................................................... 99 Panelizing
.......................................................................................................................................................... 101 Practical Lesson #15
................................................................................................................................... 102 9 Design Verification
.......................................................................................................................................................... 102 DRC
.......................................................................................................................................................... 103 Check Net Connectivity
.......................................................................................................................................................... 104 Comparing to Schematic
.......................................................................................................................................................... 104 3D PCB Preview
.......................................................................................................................................................... 105 Practical Lesson #16
.......................................................................................................................................................... 107 Practical lesson #17
................................................................................................................................... 108 10 Manufacturing Outputs
.......................................................................................................................................................... 108 Gerber files
.......................................................................................................................................................... 111 N/C Drill
.......................................................................................................................................................... 112 DXF
.......................................................................................................................................................... 113 Pick & Place
.......................................................................................................................................................... 113 Order PCB
.......................................................................................................................................................... 113 Practical Lesson #18
Introduction 5
2013 Novarm Ltd.
1 Introduction
Welcome to DipTrace PCB Design Training Course. We will go through all basic features of DipTrace
and learn how to create printed circuit board in this software environment from the beginning to the state
of manufacturing files. The book consists of several basic parts, each represents some DipTrace
software module and corresponding stage of PCB design. At the end of each section of this course you
are required to do one or several practical tasks (lessons) to ensure a full understanding of described
processes and features. But don't look at practical lessons as separate parts. Each lesson is connected
with theoretical subsection and lots of theoretical sections can be viewed as a practical lesson.
This training course is about a practical knowledge, therefore we are going all the way of typical
electronic engineer, creating a typical project (simple robot).
We tried to make this training course as easy as can be. But reader is supposed to have some basic
skills in electronics and/or PCB design. If you're absolutely new, we recommend to try DipTrace Tutorial
first and move to Training Course once you completed Tutorial.
1.1 Introduction DipTrace
DipTrace is comprehensive PCB Design system. It provides the following features:
Easy-to-learn user interface no need for extensive learning. DipTrace interface is intuitive, unified
and easy-to-use. To design a schematic simply select and place components on the schematic and
connect them together using wire and bus tools. Multi-sheet design is supported. Software modules are
tightly connected. To convert schematic to PCB Layout, just select "Convert to PCB". Project can be
updated from Schematic in a few clicks at any moment. When you create or edit design objects, they
are highlighted to improve your work, hot keys are available. Step-by-step tutorial guides you through the
design process and allows to get started with ease.
Easy-to-use manual and powerful automatic routing DipTrace PCB software includes 2
automatic routers, which are able to route complex multi-layer boards as well as simple single-layer
layouts. Intelligent manual routing tools allow you to create and edit traces by 90, 45, 30, 15 degree
angles, or without any limitations. Routing segments, modes, highlight options and verifications are
really useful. Through, blind or buried vias can be used in automatic and manual routing. Board size is
unlimited.
Multi-sheet and multi-level hierarchical circuit DipTrace Schematic module features multi-sheet
and multi-level hierarchical structure. These features allows for easy and convenient design. Each sheet
of the schematic can be converted to hierarchy block. Blocks can be inserted into main sheet and into
each other as many times as needed. Placement and routing of one block can be easily applied to
another block directly on the board.
Smart project structure user can create and adjust layers, Net classes, Via styles, Class-to-Class
Rules, different templates and design rules. This allows for smart management not only inside one
project but for different-type projects as well.
Shape-based copper pour powerful copper pour system can help to provide low-impedance
connection and reduce manufacturing costs by minimizing the amount of etching solution required. All
you have to do is to add a copper area to your board in the PCB Layout module and any unconnected
pad or trace inside selected area will be automatically surrounded with a gap of the desired size. With
copper pour you can also create planes and connect them to pads and vias (different thermal types are
supported). Several copper polygons can be placed in one layer with user-defined pour priority.
Smart placement and auto-placement features after converting Schematic to PCB layout place
board outline and arrange components. Then use "Placement by list" for chips/connectors and auto-
placement for other components to get acceptable result in a few minutes and start routing.
DipTrace Training Course 6
2013 Novarm Ltd.
Advanced verification features Schematic and PCB design modules have number of verification
features that help to control project accuracy on different design stages: ERC function in Schematic
shows possible errors in pin connections using defined rules and allows you to correct errors step-by-
step. DRC function in PCB Layout module checks clearance between design objects, minimum size of
tracks and drills. Errors are displayed graphically. Real-time DRC mode is available. Real-Time DRC
verifies every user action and shows errors before actually making them. You can fix errors step-by-step
and rerun DRC in one click after corrections. Net Connectivity Check verifies if all nets of the PCB are
electrically connected. This feature uses traces, copper pour filled area and shapes to control
connectivity and reports broken and merged nets with area details. Comparing to Schematic allows you
to check if routed PCB is identical to schematic.
Real-time 3D PCB preview & Export 3D preview module allows to rotate your board in three axes,
zoom in and out in real time and adjust color settings of the preview. DipTrace supports .vrml and .3ds
models. More than 2,500 3D models are already included for free. VRML 2.0 export available.
Spice Support with DipTrace Schematic Capture or Component Editor specify Spice settings or
attach models to the parts. Then export *.cir netlist of your Schematic to LT Spice or another simulation
software to verify how it works.
Import/Export features package software modules allows you to exchange schematics, layouts and
libraries with other EDA and CAD applications: DXF, Eagle, P-CAD, PADS and OrCAD. Accel, Allegro,
Mentor, PADS, P-CAD, OrCAD, Protel and Tango netlist formats are supported.
Manufacturing output formats DipTrace exports number of different manufacturing output formats.
Using this PCB software, you can produce Excellon N/C Drill files for numerically controlled (N.C.)
drilling machines and RS-274X Gerber files for sending to board manufacturers. Vectorizing function
allows to export TrueType fonts and raster images. DXF output is supported as well.
Producing boards with milling method DipTrace allows to export edge polylines to DXF format.
The DXF files can be converted to G-code with Ace Converter (it's Free). Before edge exporting DRC
checks design once again and shows possible problems, if some exist.
Standard component libraries DipTrace package includes component and pattern libraries with
100.000+ components from different manufacturers.
Creation of your own libraries Component and Pattern Editors allow to design symbols and
patterns. To create complete component simply connect them together, using Component Editor.
This version of training has been created for DipTrace ver. 2.3, but almost everything mentioned below
should be appropriate for other versions. Remember, that older version might not have all features, that
we discuss during this course.
1.2 DipTrace Installation
Minimum system requirements for DipTrace:
- OS Windows 2000/XP, Vista, Win7/Win8 (both 32-bit and 64-bit versions are supported), Linux with
Wine or MacOS X Leopard or newer.
- Processor Pentium III / Athlon XP
- 256Mb RAM
- 500Mb free space on hard drive
- monitor with 1024x768 resolution, 8Mb video RAM.
Recommend system requirements of DipTrace:
- OS Windows 2000/XP, Vista, Win7/Win8 (both 32-bit and 64-bit versions are supported), Linux with
Wine or MacOSX Leopard or newer
- Processor Pentium IV / Athlon 64 or higher
Introduction 7
2013 Novarm Ltd.
- 1 Gb RAM or more
- 1,5 Gb free space on hard drive
- monitor with 1280x1024 resolution or higher, graphic card with OpenGL and DirectX 9.0 support or
higher, 128Mb video RAM
Install wizard offers "C:/Program Files/DipTrace" as default installation folder or Program Files (x86) for
32-bit applications on 64-bit operating systems, but you can install DipTrace in any other folder. You
should have administrator rights. We also recommend to turn OFF antivirus software and firewall, as
some can try to block DipTrace installation.
If you have a previous version of DipTrace installed with user libraries and projects in standard DipTrace
folder, we recommend to backup these files first. Then delete current version and run install wizard of the
new version.
Notice that if you have added patterns and components to standard libraries they will be lost,
because libraries are renewed with installation of the new version. That's why always save modified
libraries, before updating the software product. For your convenience, we recommend to save user's
patterns and components in the separate libraries and don't modify standard ones. For more information
read DipTrace Installation Guide, available at our web-site.
1.3 Programs And Formats
DipTrace includes four program modules:
1. PCB Layout PCB design with easy-to-use manual routing tools, autorouter and 3D Preview.
2. Schematic create schematic and exports netlist to PCB.
3. Pattern Editor Draw patterns.
4. Component Editor Draw symbols and attach patterns to them.
DipTrace package has five specific file formats:
1. PCB Design (*.dip) can be created with PCB Layout program. It contains information about
patterns, nets, traces, board, shapes, texts.
2. Schematic (*.dch) can be created with Schematic program, but PCB Layout is able to open it as
well. It contains information about components, wires, buses, shapes and Schematic sheets. PCB
Layout opens schematic file as component patterns and connections between them.
3. Pattern library (*.lib) Pattern Editor allows for pattern library creation.
It can be opened by Pattern Editor to create and edit patterns, by PCB Layout - to place patterns into
design, by Component Editor and Schematic to attach patterns to components.
4. Component library (*.eli) can be created with Component Editor. It can be opened by Schematic
to place parts, or by PCB Layout - to place components into design.
5. PCB Design (*.rul) Rule files can be created and opened in PCB Layout.
Also the following formats are supported:
1. DipTrace ASCII DipTrace text data format.
2. Netlist import/export for different netlist formats. Export from Schematic, import in PCB Layout.
3. Autorouter DSN and Autorouter SES file formats for Electra/Specctra autorouters.
4. Gerber RS-274X export/import in PCB Layout.
5. N/C Drill export from PCB Layout.
6. Mach 2/3 Drill G-code export from PCB Layout.
7. DXF export from PCB Layout and Schematic / import to PCB Layout and Pattern Editor.
8. Pick and Place export from PCB Layout.
DipTrace Training Course 8
2013 Novarm Ltd.
9. P-CAD ASCII export/import in PCB Layout and Schematic.
10. P-CAD PDIF import in PCB Layout and Schematic.
11. PADS ASCII export/import in PCB Layout.
12. OrCAD MIN Interchange export/import in PCB Layout.
13. OrCAD TAP DRILL export from PCB Layout.
14. Eagle - import in all DipTrace modules.
15. VRML 2.0 - export from PCB Layout.
DipTrace supports forward compatibility all files, created in previous versions of the product works in
newer versions. However, backward compatibility isn't supported. It means that files, created in newer
versions aren't working in older ones. But this problem can be easily eliminated with DipTrace ASCII
format files. You just need to export ASCII-file from newer version and import it into older.
1.4 DipTrace on the Web
DipTrace official web-site
Online Store
Download Tutorial
DipTrace Forum
Yahoo Communitie
Tech. Support E-mail
Sales E-mail
1.5 Problem Statement
In this training course we will explore basic principles of printed circuit board design process: from the
creation of pattern, component and their libraries, drawing the schematic and PCB design to export of
manufacturing files. This is how a typical PCB designer works.
Sometimes rookies to PCB design won't need their own libraries, but they are going to be necessary
and convenient for experienced professionals. Usually professional PCB designer creates his own
pattern and component libraries. This significantly increases his working speed and productivity.
However, commercial companies use only certain libraries, with predefined sets of electronic
components they are experienced with.
You will see interconnections between modules of DipTrace PCB design environment: how to convert
project from one module to another, how to renew design in PCB layout if schematic has been updated
and how to back annotate changes from PCB to Schematic.
We will concentrate on the PCB Layout, because this stage of the design is the most complicated and
responsible, error can have a very high price.
You won't become a professional in a blink of an eye, because you need a lot of practical experience.
But with our help it's easy to learn basic functions of DipTrace and how to use them to get a quality
board.
At the end of the process we will get professional files that can be sent to manufacturer, which will
produce board. DipTrace exports standard Gerber files accepted by manufacturers all over the world.
We are going to use the schematic below during practical lessons of this book.
Introduction 9
2013 Novarm Ltd.
This is a circuit for simple robot. It has microcontroller, several sensors that help robot to find obstacles
and define distance to them, servo drive, different sockets for power supply, peripheral devices and
programming of microcontroller. There are also constant-voltage unit, quartz resonator, generating stable
frequency and one button, used by firmware. You'll see, how this schematic will become printed circuit
board at the end of this training course.
Sheet 1
Sheet 2 is a description of hierarchy block, (Sensor), which is used six times in the schematic. This is
electrical circuit of proximity sensor. It consists of infrared transmitter (Light-emitting diode (LED)) and
receiver (Photodiode), which catches reflected waves. Six sensors should be placed evenly on the front
side of the robot. Microcontroller activates LEDs one by one. Integrated ADC module of microcontroller
processes reflected signal, caught by photodiode.
DipTrace Training Course 10
2013 Novarm Ltd.
We will need these components and patterns in order to create this schematic:
RefDes Component Type Pattern Type
U1 ATMEGA164 TQFP-44
U2 L293D DIP-16
U3 MIC5205 SOT23-5
Q1 BC847 SOT23
Q2 BSS138 SOT23
D1 iN5817 DO-41
D2 L-53P3C LED-5mm
D3 L-53F3C LED-5mm
R* RES0805 RC0805
C* CAP0805 RC0805
C6, C7, C10 TC3528 TC3528
J1 PJ-002A PJ-002A
S1 B3W-1000 B3W
X1 CRYSTAL_HC49SMD HC49SMD
M1, M2, BAT PLS-2 PLS-2
J3, J4 PLS-4 PLS-4
J2 PLS-6 PLD-6
J5 PLD-10 PLD-10_EDGE
1.6 Basic Keywords
Before we start learning functions of DipTrace, it's better to learn definitions of some basic terms that we
are going to use:
Introduction 11
2013 Novarm Ltd.
Pattern area on the board, where electronic component will be placed. Pattern consists of pads
(contact areas) and graphic elements (Silkscreen), which show size of the package and help to place it
correctly.
Pad copper contact area on the board, where contact leads of the package will be soldered. Pads
can be through-hole or surface. It depends on the component, which can be through-hole, or SMD
(Surface Mounted Device).
Symbol a set of contact leads and graphic elements, that show component on the electrical circuit
scheme. Some symbols have only one section and another can be divided into several sections. Pins
are located according to schematic rules, or arranged in easy-to-understand way.
Component symbol with attached pattern. Every pin of the symbol should be connected to
corresponding pad of the pattern. But it is possible to create symbols without attached patterns.
Part segment of multi-part components. Dividing some components to several parts simplifies the
schematic, makes it less complicated and more understandable.
Schematic graphical depiction of components and connections between them. Schematic consists
of one, or several sheets and can be one-level, or hierarchical. Schematic is also the name of the
DipTrace module, that allows you to create schematics, check it for errors, create component lists and
convert schematic to PCB.
Net complex of connections between component pads.
Wire connection between two leads or two other objects of the net (bus, net port) in Schematic.
Bus a group of nets. In Schematic bus is shown as a wide line (much wider than nets around).
Usually affiliated nets are united to buses.
Net Port is a component type, which helps to unite one or several wires on different parts of the
schematic into net.
Bus Connector is an object which is used for connecting buses on different sheets of schematic.
RefDes is the identifier of the component on the schematic and on the board. Each component has
it's unique RefDes.
Printed Circuit Board (PCB) is an object, made of dielectric composite epoxy material, used to
mechanically support and electrically connect electronic components using conductive pathways, tracks
or signal traces. PCBs (boards) can be single-, double- or multi-layer. DipTrace allows unlimited number
of signal/plane layers, Non-Signal layers can be customized as well.
Connection Line (Ratline) line that shows logical connections between component leads. These
DipTrace Training Course 12
2013 Novarm Ltd.
connections aren't physically shown on the board and disappear, when you make a copper trace.
Trace is a line or arc of copper on signal layer of the PCB that connects pads, vias or is connected
to another trace of the net.
Segment is the smallest part of the trace that can be selected or changed. Segments can be divided
into two or more smaller segments.
Via plated hole, that transfers trace from one layer to another. Vias can be Through or Blind/Buried.
In DipTrace vias are also divided to regular (trace via) and static.
Copper Pour is a PCB area without traces, filled with solid or grid-like copper. Copper pour is usually
connected to some net (Ground or Power), and works as a low-impedance connector of all pads.
2 Pattern Library Creation
2.1 Introduction Pattern Editor
Pattern Editor is a module of DipTrace PCB Design Environment that allows you to open, edit and
create new patterns and their libraries. Main window of program consists of several toolbars, structure is
similar to most Windows applications.
Main menu allows you to get access to biggest part of available functions. Lots of them have hot keys,
they are indicated in corresponding menu items in the brackets. Full list of hot keys is available in Help
documents.
However, different functions have quick-access buttons on standard, objects and drawing toolbar. If you
place mouse arrow over one of the buttons you'll see the name of function as a hint.
On your left-hand side you can see the list of all patterns of current library. Right after start of the
program it's blank, but if you'll open some library, it will show you its patterns. Please open any standard
Pattern Library Creation 13
2013 Novarm Ltd.
library now to see how it works. Right above the list of patterns there is a search box. Type in the name
or part of pattern's name to quickly find it in the library. This feature searches components only in active
library.
When you select any pattern from the list, it appears on the design area (the main part of the window),
where you can edit it.
In the upper-right corner of the design area there is Pattern Properties window with properties of the
current pattern. You can minimize it, if you need more design space. On the Pattern Properties panel
you can specify type, value, name and other parameters.
To the right side of the Pattern Properties window there is a list of logical layers of current pattern.
2.2 Creating New Pattern Library
We should create a new library where we are going to save all patterns we create.
If you already have opened some library, please select "Library / New". Then select "Library / Save as"
from main menu, you'll see a window with the name of the library and hint. Library name will be shown
on the library toolbar in PCB Layout after you'll add this library to the list of active. Hint appears when
you place mouse arrow over the library in the bar.
Some patterns that we need for our project are probably available in standard libraries. So we're going to
copy them to our library and create the rest manually in order to practice a little bit. It's not necessary to
do, but this is really convenient to have all project patterns in one library. Just try it. It's not going to take
much time. If you need a pattern, similar but not the same as in one of standard libraries, it's really
faster to copy and edit existing pattern than create a new one from zero.
DipTrace Training Course 14
2013 Novarm Ltd.
To copy pattern from another library, select "Pattern / Get from Library" then press "Add" button and
select library file. In the pop-up dialog box you can select exact component from this library manually, or
use "Search" button. Press on the name of the pattern and under the list of patterns you'll see how it
looks. Press OK the dialog box will close and new pattern will appear in the list to the left of design
area.
There is also another way to copy patterns. Choose "Untitled" in the list of the patterns to your left-hand-
side. Notice that if you have copied patterns in the library, right click on any of them and select "Insert
new pattern" "Untitled" will appear. Then right click it and select "Insert patterns from Library". You'll
see "Insert Patterns" window. Then we can do the same we've been doing before add library with
"Add" button, select it and choose pattern or patterns from the list, then press OK. Use "Ctrl" to select
several patterns and copy them at a time. It's also possible to get pattern from the component library.
Go to: "Pattern / Get from Component" in the main menu. Further procedures are similar, the only
difference we choose component libraries instead of pattern libraries.
DipTrace supports export of drawings from other software tools saved as DXF file. It can be very useful
for import of very complicated patterns. We're going to discuss this option little later.
2.3 Designing Single Pattern
Let's create simple package. We've chosen SOT23 as an example. Here we can see the pattern drawing
for this component, according to IPC-7351 recommendations. We have to consider them while creating
pattern in Pattern Editor.
There are several ways to place pads. The first is placing pads one-by-one. Lets see how it works.
In main menu select "Objects / Place Pads / Single" or press corresponding button on the instruments
toolbar. Then left click three times on random places of design area to place three pads there. After each
click one pad will appear, then move mouse arrow to another place to avoid placing pads on top.
Pads have certain size and shape. You can specify these parameters before placing pads. Go to:
"Pattern / Pad properties" from main menu. In the pop-up dialog box you can specify:
Shape of the pad. Ellipse, Oval, Rectangle and Polygon shapes are available. Ellipse or oval shape is
used to create round pads. Polygons require comprehensive description. We're going to talk about
them later.
Width and Height of the pad.
Pattern Library Creation 15
2013 Novarm Ltd.
Type of the pad (Through-Hole or Surface). Surface pads are located only on current layer, Through-
hole pads are present in all signal and plane layers of the board.
Shape and sizes of the hole. These parameters work only for through-hole pads. In the case of
Surface pads, they are ignored.
Template. This item helps to load pad properties template, or save current pad properties as the
template, to load and use them later.
Notice that all through-hole pads in DipTrace are actually plated holes.
If you need to change pad properties after placing pad on the design area, right click on one of the pads
and select "Properties" from the submenu. There are several options available in "Type/Dimensions"
tab of the pop-up dialog box:
"Use Pattern's Pad Properties" This checkbox sets default pad properties for current pad. If it is
marked, we can't change properties of this pad. If we uncheck it, parameters of this pad can be
modified independently from default values.
"Pattern's Pad Properties" button opens a standard Pad Properties panel where we can change
default parameters. That means changes will be applied to all pads, where "Use Pattern's Pad
Properties" box is checked.
There are some other options in "Number/Position" tab:
Pad X and Pad Y coordinates of the center of the pad, relatively to the origin of the package.
Direction direction of the pad
Number pad number. It's used while connecting patterns to components.
Now we are clear with pad sizes, so we can place pads in their correct positions. There are several ways
to do this:
by entering exact coordinates into properties of each pad. This is the most time-consuming way.
move pads with mouse. Moving is made according to the grid (if it is turned ON), so you have to select
appropriate grid size in the drop-down list on the standard toolbar, or go to: "View / Customize Grid"
from main menu.
If pads aren't located according to grid, you can right click on the pad and select "Snap to Grid" in the
submenu. This works for several pads, but you have to choose them before right-clicking.
After placing pads, we need to add a silkscreen (graphic depiction of the area, where package is going
to be placed). Silkscreen helps to properly place package on the board, considering polarity e.t.c.
Now choose 0.1 mm grid size from the drop-down list on standard toolbar (if you don't have such grid
size in the list you can add it with "View / Customize Grid" in main menu). Then select "Rectangle" on
the drawing bar and specify with left click the upper-left and lower-right corner of the rectangle on the
design area. Notice that silkscreen lines should never cover pads. This can cause problems with
soldering of packages to the board later.
Please draw a small circle to mark the first pad.
DipTrace Training Course 16
2013 Novarm Ltd.
Congratulations! Our first pattern is ready! If you want to develop your skills a little more, we recommend
to create footprint for tantalum capacitor TC3528 that we may need for the project too.
2.4 Using Pattern Templates
Lots of patterns can be created easily without specifying parameters of each pad. Usually you just need
to select type, specify several parameters... And this is it. Let's see how to create DIP-16 that will be
used in our project. DIP-16 is available in standard libraries, but we will create it manually, because you
need to learn how to deal with packages of this type.
Please add new pattern, then select "Type: Lines" on the "Pattern properties" panel and enter following
parameters: "Number of Lines: 2", "Number of Pads: 16", "Pad Spacing: 2.54", "Line Spacing: 7.6".
Then check, if pad properties are correct ("Type: Through", "Shape: Oval", Width x Height should be 1.5
x 1.5 mm. The hole should be round with diameter of 0.9 mm). Change current properties, if needed. Go
to "View / Units from main menu to change measurement units.
First pad of DIP-package should be square shape. Right click on the first pad and select Properties from
the submenu. In "Type/Dimensions" tab of the pop-up dialog box uncheck "Use Pattern's Pad
Properties" and select rectangle shape for the pad. Don't touch other parameters and close dialog box.
After placing pads we need to draw a silkscreen and type in the name and RefDes of the pattern (you
can do it on the Pattern Properties panel). You should get something like on the picture below:
Pattern Library Creation 17
2013 Novarm Ltd.
Notice that DipTrace has automatically added two sizes, which explain parameters we entered before.
According to IPC-7351 standards, it's recommended to turn DIP-package, so the first pad should be in
the upper-left corner. To turn pattern select "Edit / Rotate Pattern" in main menu. After that we will lock
parameters to prevent accidental changes. Just click "Lock Properties" button. It's right next to "Type:"
drop-down list on the properties panel. Now we know how to create simple pattern for DIP-16 package.
You can use the same way to create patterns for QFP, QFN,DFN, BGA and other packages.
2.5 More about Pattern Templates
Let's see how to create footprint for package with leads from four sides, for example, PLCC-20 package.
Select "Rectangle" type of the pattern ("Square" should be good in this case, but we will use
"Rectangle" type for practice). Set: "Horizontal and Vertical Pads: 5", "Pad Spacing: 1.27", "Width and
Height: 8,6" mm. Pad properties should be: "Width: 0.6", "Height: 2.2", "Shape: Rectangle", "Type:
Surface" (SMD).
Now draw a silkscreen and your pattern will be ready. Use polyline tool. Change grid size to 0.1 mm,
using drop-down list on the standard toolbar (if you don't have this size in the list of available, you can
add it with "View / Customize Grid" main menu item), then select polyline tool on the drawing bar and
create four jogged lines in the corners between pads.
Our pattern is almost ready, but there is one more thing that needs to be done. Usually first pad of the
PLCC-package is in the middle of upper line of pads, not in the top-left corner. That's why we need to
renumber all pads of the pattern. We don't need to enter properties of each pad individually, because
DipTrace has special function for that purpose. Please select all pads of the pattern with the left mouse
button and then right-click on the pad, that should become first. Select "Pad Array number" in the
submenu.
In the pop-up dialog box select: "Type: Contour", "Direction: Counter-Clockwise", "First Pad: 1", "Step:
DipTrace Training Course 18
2013 Novarm Ltd.
1". Example at the bottom of the dialog box helps to visualize order of pad numbers. Press OK to make
renumbering. Now make sure that pads are in the correct sequence. By the way, you can show or hide
pad numbers inside pads, go to "View / Pad Numbers / Show (or Hide)" from main menu.
Please create a footprint for BGA-100 package in the same way, using Matrix type of the pattern. Then
renumber pads with "Pad Arrray Numbers", so the "A1" pad will be in the upper-left corner of the pattern
and last pad "K10" - in the lower-right corner. To make appropriate renumbering, select "Type: BGA-
Matrix" in Pad Array Numbers dialog box.
2.6 Polygonal Pads
Some pads can't be created using only one of available shapes. In this case polygonal pads should be
used. Let's see, how this works and create polygonal pad for SOT-89 package.
Pattern Library Creation 19
2013 Novarm Ltd.
There are two ways to create polygonal pads:
Uncheck "Use Pattern's Pad Properties" in "Type/Dimensions" tab of properties dialog box for one or
several pads that needs to be polygonal. Select "Shape: Polygon" and "Points" button will become
active. Press it. In the pop-up dialog box you can select type of the polygon: regular or irregular. If you
have selected Regular polygon, you just need to enter number of points. For Irregular polygon
coordinates of all points should be specified. You can add or remove points, if you need. Coordinates
are counted relatively to the center of the pad. You can preview shape of the pad in the lower-right side
of the same dialog box.
Draw a shape in signal layer (Top or Bottom), using only "Polygon" tool. Then Right click on the
shape and select "Convert to pad" from the submenu. Polygonal pad will be created automatically.
Once polygonal pad is ready it's time to complete SOT-89 footprint. Second (middle) pad is polygonal.
Draw silkscreen and SOT-89 pattern is ready now. It looks like this:
DipTrace Training Course 20
2013 Novarm Ltd.
2.7 Edge Connectors
Some patterns have pads on both sides of the PC board, for example, edge connectors.
There are two ways to place pads on the bottom side of the PCB:
select Bottom layer and then select "Place pad" tool.
change side of already placed pads. Just right click on pad or pads and select "Change side" from the
submenu.
Pads on the bottom side are shown in low contrast colors.
Area around edge connectors is solder mask and paste free. Usually these pads aren't soldered, but
covered with special protective layer that prevents oxidizing and abrasion.
Let's draw solder mask cutout around pads on the both sides of the board. Select "Top Mask" layer from
the drop-down list on the drawing bar and then choose "Filled Rectangle" and draw an area over the pads
in the top layer. You can change sizes of the shape by drag and drop of it's points.
Notice that you should use only filled shapes, otherwise mask cutout won't work.
Then draw same shape on "Bottom Mask" layer or copy the one you have from the top layer. Let's use
the second way. Please right click on the contour of the shape and select "Copy" then right click on the
free space and select "Paste". Second shape will appear next to the first one. Then right click on the
contour of the second shape and select "Properties". You can change its layer in the pop-up dialog box.
Select "Bottom Mask" and move shape to desired location (right under shape in the top layer).
2.8 Mounting Holes
You already know that pads actually are contact areas for soldering electronic parts to the board. But
some boards need not only pads but mounting holes, so they can be attached somewhere. Let's talk
about these type of holes. To place mounting hole select "Objects / Place Mounting Hole" from main
menu, or press corresponding quick-access button on the objects bar. Then left click on the design area
to place object.
Right click on the mounting hole and select properties menu item. In the pop-up dialog box you can see
some of the hole's parameters:
coordinates of the hole
inner diameter diameter of the hole itself. All mounting holes in DipTrace are non-plated.
outer diameter size of the copper-free area around the hole.
Sometimes you need oval or rectangle mounting hole. In this case you should use shapes in Board
cutout layer.
Notice that shape should always have closed contour. It's the only one restriction, applied to these
holes.
To add shape select "Board Cutout" layer in the drop down list on the drawing bar. Then select type
of the shape (polygon, ellipse e.t.c.) and specify several points on the design area. If some coordinates
are wrong, you can open properties of the shape (right click on the object, then select "Properties" from
the submenu) and make necessary changes. The dialog box has next variable properties:
Type layer of the shape.
Points the list of points. If you select one of the points, it's coordinates will be shown under the list.
You can change these values.
Line Width width of the shape line.
These parameters work in the same way for shapes on other layers. You can change layer of the shape
(silkscreen, assy, route keepout, e.t.c.), if you need at any given moment.
Pattern Library Creation 21
2013 Novarm Ltd.
2.9 Import Pattern from DXF
Sometimes, when footprint has lots of polygonal pads it's easier to create it in one of mechanical CAD
packages and import to DipTrace. DXF file format is common for import/export procedures between
mechanical CAD-software packages. DipTrace Pattern editor supports DXF import.
Add new pattern to the library, select it. Then choose "Pattern / Import from DXF" from main menu and
specify file, that will become a pattern. We will use DXF drawing of SOT23-5 package, that will be used
in our project. Once file is selected, DXF import window will pop up automatically. You can preview
drawing, zoom and pan around it.
Instruments for import customization are to the right-hand side. DXF drawing consists of several layers.
We need to assign each layer of DXF drawing to some layer in DipTrace. Select DXF layer from the list
and select what it would be in DipTrace, using "Convert To" drop down menu, right under the list of
layers. There is nothing complicated here, everything is simple. For example, for "TOPSILK" DXF layer
we select "Top Silk" layer in DipTrace, for "TOPPADS" DXF layer "Top Pads" DipTrace Layer. We
recommend you to pay attention to layers you select, because you can easily make incorrect import.
DXF file format is dimensionless, so all units of measurement should be defined, while importing it. If
you've specified incorrect DXF units, drawing will be too large or too small.
Desirable import mode (New or Add) should be selected as well. If you select "New", pattern editor will
create new pattern and all existing information will be erased. If you select "Add" DXF imported
objects will be added to already existing objects on the design area. Please, make sure you always
select the mode you need.
DipTrace Training Course 22
2013 Novarm Ltd.
Press "Import" and imported objects will appear on the design area.
2.10 Practical Lesson #1
Creating Pattern
Practical lessons will be at the end of each chapter of this training book. Lessons will help you to learn
how to do things, described theoretically in corresponding chapter.
Our first practical task is to create simple SMD-packages: RC0805, SOIC-8 and TQFP-44. Follow
described steps, and you'll become productive in very short time. All these patterns will be used on the
board of our project. Recommended footprints for each package are right below:
RC0805 SOT23-5 TQFP-44
However, we're not going to learn how to create footprint without package sizes and recommendations.
This question is out of this course, because reader is supposed to have basic skills in PCB design. If
you have any questions, all answers you'll find in corresponding subsections of this chapter.
2.11 Practical Lesson #2
Creating pattern with oval through-hole pads
We're going to create PJ-002A pattern for DC Jack. You can find datasheet with necessary sizes for this
package here, or on any other web site with datasheets.
Pattern Library Creation 23
2013 Novarm Ltd.
Press "Place Pad" button on the objects toolbar and locate three pads on the design area. You can
place pads wherever you want. We'll move them to the exact location, according to datasheet later.
Notice, that second and third pads are similar, but first pad has different size. That's why set properties
for two pads as default pad properties. Right click on the second pad and select properties from the
submenu. Go to "Type / Dimensions" tab of the window and make sure, that "Use Pattern's Pad
Properties" item is checked. Then press "Pattern's Pad Properties" button to specify them.
Specify: "Type: Through-Hole", "Shape: Oval", "Width: 5.0 mm", "Height:3.0 mm". Now select shape of
the hole "Shape: Oval" and sizes "Width: 3.0" mm and "Height:1.0" mm. Close this dialog box and
you'll notice that pads have already changed according to new properties.
Pad#3 has same size as #2, but is rotated to 90 degrees angle. Select pad and press "R" hot key to
rotate it.
Now select first pad and change it's size. Right click on the pad and open Pad Properties dialog box.
Uncheck "Use Pattern's Pad Properties" and editing options for this pad will appear. Please, increase
the length of the pad to 5.5 mm and the length of the hole to 3.5 mm.
Now we need to relocate pads to their correct positions. You'll probably need to change grid size, or
place pads, specifying their exact coordinates.
Place Pad#1 to X 3; Y 0 coordinates, second to X -3;Y 0, third pad goes to X 0; Y -4.7. Now draw a
silkscreen of the pattern to show connector's size and place on the board.
Silkscreen should never cover an area to be soldered. That's why use several lines, instead of the
rectangle drawing tool. Now change grid size to 0.1 mm, select Top Silk layer from the drop-down list
and draw each line one by one.
Congratulations, your pattern is ready. You should see something like this:
Don't forget to save pattern in created library. We've discussed, how to do this before.
3 Component Library Creation
3.1 Introduction Component Editor
Component consists of graphic symbol and pattern. In Component Editor you can create fully functional
components and connect them with corresponding footprints.
User interface of Component Editor is similar to UI of Pattern Editor. It has almost the same bars, so
DipTrace Training Course 24
2013 Novarm Ltd.
we're not going to describe all of the features again. Instead we will look closer to some particular
abilities of Component Editor.
In the bottom of the list of components, which is to the left from the design area, we can see pattern of
selected component. If component doesn't have pattern yet, this field will be blank.
In the bottom of the Component Properties panel there are several quick-access buttons for most
frequently used functions during component creation (Pin Manager, Attached Pattern, Get from library).
Background color
Some users like dark background, another users like white. Colors can NOT be changed directly in
Editors. In Pattern and Component Editors color of the background is taken from Schematic and PCB
Layout modules respectively. This means that background color in Component Editor is the same as in
Schematic module and Pattern Editor's background color is the same as in PCB Layout. If you've
changed colors in Schematic or PCB Layout, you need to close Editor and restart it to apply new
settings.
3.2 Creating New Component Library
Component library is created in the same way as we've created pattern library. Use "Library / Save As"
to save library, then enter it's name and hint which will be shown on the library bar in Schematic module.
Hint is displayed when you place mouse arrow on the library in the bar.
To copy component from another library, select "Component / Get from Library" and press "Add" button.
Select the library you want to add and the list of all components of this library with preview of each
component appears in the right part of "Get Component" dialog box. Press OK to close it and add
selected component.
You can right click on "Untitled" component in the list of components and select "Insert Components
from Library" from the submenu. The pop-up window will be almost the same as in Pattern Editor. Here
you can add several libraries and extract several components at a time, just choose them with mouse.
To sort components in the library go to "Library / Sort Components by Name", to move component up or
down the list, right click on the component and select one of available actions: "Move Up", "Move Down"
or "Move to The End".
User interface of Component Editor is similar to Pattern Editor, but there are still some minor
differences.
3.3 Building Single Component
As we've mentioned above, component consists of the symbol and attached pattern. We already have
library with patterns necessary for our project. Now we are going to create symbols for our components
and attach corresponding patterns to them.
Let's begin from the most simple component. Please go to "Component / Add new to the library". Then
select component from the list to your left-hand side.
Symbol of the component consists of pins and graphic elements (lines, arcs, polygons e.t.c.). Pins will
be used in Schematic to connect wires. Graphic symbols make schematic visual and easy-to-
understand.
There are several ways to add pins to the component:
Component Library Creation 25
2013 Novarm Ltd.
Go to "Objects / Place Pins" in main menu or press one of the corresponding quick-access buttons
on the elements toolbar.
Using Component Properties panel. Once you've chosen type of the component and specified several
parameters, component draft with certain amount of pins is ready.
We need only two pins to create RES0805. That's why we will place them manually. Press "Place Pin"
button on the elements toolbar and add two pins on the design area.
All pins must be located according to the grid. The most appropriate grid size is 0.1 in (100 mil, 2.54
mm), this means that pin edges should fit 0.1 inch grid. But the standard pin in DipTrace is 0.15 in,
that's why sometimes we use 0.05 inches grid.
Let's move pins to locate them on one axis, distance between edges of pins should be 0.6 in. We will
rotate one of the pins use "R" or "Space" hot key.
Because of the pins length (which is 0.15 in) distance between closest pin edges will be 0.3 in. We'll
create graphical image of the resistor (zig-zag style) in this space. Please change grid size to 0.025 in,
to make drawing more comfortable. Use lines or polylines for drawing. You should get resistor symbol,
similar to this:
Let's return to the pins of our symbol. Open properties dialog box, right click on the pin and select "Pin
Properties" from the submenu.
Notice that every pin has individual name and number.
Number of pin is used for linking pins to pattern's pads. Pin name usually explains pin function, it can be
shown. Resistor's pins functionality is obvious, that's why pin names can be hidden.
DipTrace Training Course 26
2013 Novarm Ltd.
Names should be displayed for IC-components anyway, because they are pretty complicated.
In pin properties dialog box you can specify pin size and location, electrical type (it is used by Electric
Rule Check in Schematic module of DipTrace) and pin type. Change electric type to "Passive" and close
Pin Properties dialog box.
3.4 Attaching Pattern
All components, except net ports, should have attached patterns if these components will be used in
PCB design. Attaching pattern to the symbol is very important and responsible process, because any
mistake can cost a lot when patterns are on the board. Attachment process in DipTrace isn't
complicated at all. You just need to specify exact pattern for the component and attach it, if all of the
component pins correctly correspond to patterns pads.
Patterns are stored in pattern libraries (files with "*.lib" extension). You can use standard or user's
pattern libraries. We will use RC0805 pattern from the library we created before. Pattern with the same
name will be attached to capacitor.
Go to "Component / Attached Pattern" in main menu, or click corresponding button on the Component
Properties panel.
In the pop-up dialog box you can see component, attached pattern, the list of all pins and their
Component Library Creation 27
2013 Novarm Ltd.
connections to pads of the pattern, as well as the list of libraries, where you can select pattern and list
of patterns of selected library.
First we need to select library from where we will extract patterns. If there is no needed library in the list
of active, press "Add" button and select the library file. If you've never used DipTrace editors before the
list of active libraries should be blank. So let's add library we created in Pattern Editor to this list.
Then select it and you'll see the list of patterns of this library below. Select pattern you need. If there are
a lot of patterns in the library, you can use search box to quickly find the one you need. When you
select pattern it appears in preview box. You can easily zoom in and out on the symbol and pattern
separately.
In the Connection List, which is at the bottom-left corner of the window, you can see pins and
corresponding pads. If you select any pin from this list it will be highlighted in preview window. Highlight
option together with blue ratlines allow to check each pin-to-pad connection visually. You can change
number of any pad to connect it to another pin.
It's possible to connect one pin to several pads.
Connect one pin to one pad in the way we described before, then use your mouse to create connection
between already connected pad and pad you need to connect and so on. When you place mouse arrow
on one of connected pads, all of them are highlighted. This helps to ensure correct connection.
Pattern verification panel, which is usually minimized, can be very helpful. Press down arrow button on
the left side of the window. When you place mouse arrow on the pad, you can see coordinates of the
pad, referring to the pattern's center, pads shape, width, e.t.c. You can show or hide pad numbers.
Press OK to close current window and apply changes.
3.5 Creating Net port connection
Connecting with net ports in Schematic is one of the ways of creating connections without wires. GND
and PWR are the most common examples of connecting nets without wires.
Net ports are simple components with one or several pins. Net ports don't have attached pattern, as they
are virtual components, which doesn't physically exist on the board.
If you want to create net port from a regular component, you need to change "Part Type" parameter to
"Net Port" on the Component properties panel in Component Editor.
DipTrace Training Course 28
2013 Novarm Ltd.
Net Ports in DipTrace can have several pins. Therefore, one net port can connect several nets on
different parts of the schematic. Data bus, or I2C interface, for example. Don't forget that nets are
automatically connected when same type of net port is used and there are no differences in pin names.
3.6 Multi-part Components
The amount of pins for some components can be quite large. That's why it's easier to divide such
component into several parts, functional blocks. For example, four NAND gates in one 74HC00
component. GND and PWR pins are usually served by separate part of the component of such type.
This is really convenient as it doesn't interfere the working process with logical parts. Names of PWR
and GND nets are usually hidden.
Let's see how to create TL074 multi-part component, available in standard libraries with four operational
amplifiers in one package. We're going to create one part for each operational amplifier and one power
part as it serves all op-amps.
First add new component to the library ("Components / Add new to the Library") and select it. Then
create similar parts, go to "Component / Create similar parts" in main menu. There is a list of the parts
in the lower-left corner of the screen (the tabs right under design area). You can select any part and work
with it.
You need to create a graphic symbol for only one part, all subsequent parts of the component will use it.
Please, select first part of the component and add two pins on the left side (inverting and non-inverting
inputs) and one pin on the right side (output). Now select polyline tool and draw a triangle which refers to
operational amplifier's symbol. You need to place marks near inverting and non-inverting inputs. You can
do this using lines, or text.
Now if you choose any other part of the component, it will be same as we've already created. Don't forget
about a power part. Go to "Component / Add new to the Library", or right click on any part and select
"Add".
Component Library Creation 29
2013 Novarm Ltd.
Power part has only two pins: positive and negative power supply of the operational amplifiers. Rectangle
is often used as graphic symbol. When all parts and power part are ready, we can attach pattern to this
component.
3.7 Using Component Types
Components with a lot of pins are usually created as a rectangle with pins from two or four sides. Pins
can be sorted by functionality or by order in the package.
To create component you can use one of 4 available symbol types. Choose them on the Component
Properties panel. "Type: Free" is selected as a default type, but you can change it to "2 Sides", "IC - 2
Sides" or "IC - 4 Sides". Notice that if component properties are locked, you can't change them. To
unlock, press corresponding button right next to the "Type" drop-down list.
DipTrace Training Course 30
2013 Novarm Ltd.
Pins can be located arbitrarily if "Free" type is selected. It's pretty convenient but requires more time to
locate pins into correct positions. This type of symbol is used while creating components with few pins,
for example, transistors, resistors e.t.c.
2 Sides pins are placed in two vertical lines, facing each other. You can specify "Width" distance
between two lines, pin spacing and number of pins for each side.
IC - 2 Sides This type has a rectangle contour of integrated circuit and 2 sides of pins. Symbol's
height has been added to Component Properties window.
IC - 4 Sides All four sides of the symbol has pins. In Component Properties window you can specify
width, height and number of horizontal and vertical pins.
These parameters really help to create components quickly and easily, you just need to specify several
values and get the symbol. Using Component types also assists in symbol editing.
Don't forget to lock component properties to prevent their accidental change.
You can automatically convert symbols created using "Free" type to IC type with two or four lines of
pins. Just select "Component / Change Symbol Type" from main menu or corresponding dialog box on
the Component Properties window.
3.8 Using Pin Manager
Pin Manager allows you to specify names, numbers and electric types of pins and some other
parameters. Table format of pin manager makes it easy to enter all necessary data, because you don't
need to open properties of each pin separately.
There are several ways to open Pin Manager dialog box:
Select "Component / Pin Manager" from main menu
Right click on one of the pins and select "Pin manager" from the submenu
Press corresponding button at the bottom of Component Properties panel.
Component Library Creation 31
2013 Novarm Ltd.
One row of the table refers to one pin of the component. Select pin in the table and type in new data into
the fields below. You can use up and down arrows to go to next or previous pin, or press "Enter" and
DipTrace will select next pin automatically. However, it can be selected with mouse.
Pin Manager allows you to change any parameter for several pins at a time. You can add and delete
pins directly with Pin Manager.
Notice that in the case of multi-part component only pins of selected part are shown in the table.
You can select current part with corresponding drop-down list in the upper-right corner of the window.
Pins can be sorted by name, numbers or by their location in the symbol.
3.9 Additional features of Component Editor
Let's look closer to some useful features of Component Editor.
1. Make busses from pins allows you to group pins by similar parameters. This feature reads pin
names and finds common attributes of busses, addresses, ports of the microcontroller e.t.c. If pin has
more than one function (this is common for most microcontrollers), "Make busses from pins" counts all
functions, according to "/", "_" bus dividers e.t.c.
Select "Component / Make busses from pins" from main menu. In pop-up dialog box you just need to
specify dividers and press "Extract" button. You'll see the list of potential busses (i.e. list of functions,
which can become busses). You can specify them by selecting with mouse and press "Make" button.
DipTrace Training Course 32
2013 Novarm Ltd.
All pins, which has "RA" in their names ( RA0, RA1,...) will be arranged into one column. Pins with "RB"
in the name will become another column e.t.c. You just need to place them to the contour of the
components symbol.
2. Pin renaming and renumbering. Select pins that need to be renumbered and right click on the pin
which will become number one and select "Pin Array Names" in the submenu. You'll see this dialog box.
Here you can select pin sequence, number of the first pin and step between pins. You can add suffix or
prefix to the pin name or number and select where renumbering will be applied (to pin names or
numbers).
This function is really helpful for renumbering pins of BGA or other packages with a lot of pins. As you
know pins of BGA-packages are arranged in matrix-style sequence (A1, B3, D7 e.t.c.). Hence, all pins
Component Library Creation 33
2013 Novarm Ltd.
need to be renumbered. "Pin Array Names" does this in a blink of an eye quickly and effectively.
3. Pin colors by their electric type. Electrical Rule Check is a verification procedure in Schematic
module of DipTrace. It works only if electrical type of the component pins has been selected.
As we mentioned above, electric type can be selected with Pin Manager or Properties of each pin.
However, according to our experience, sometimes people completely forget to set it out. That's why
DipTrace offers opportunity to set different colors for pins of different electric type. To activate this feature
go to "View / Pin Colors by EType / Show Electric Types" from main menu. Then set different colors for
different electric types, go to "View / Pin Colors by EType / Set Colors".
4. Edit Selection. Sometimes it's necessary to select only objects of one type or exclude other objects
from the selection. DipTrace has special function that handles this problem. Select "Edit / Edit
Selection" from main menu. There are four possible modes of selection: "New Selection", "Add to
Selection", "Remove from selection" and "Keep selected".
5. Library verification. It is very important feature to verify your library for possible errors. We
investigated work of our library designers and added all possible errors that can be found automatically
by library verification feature.
Select "Library / Library Verification" from main menu. In this dialog box you can see total number of
components/parts/pins in your library and possible errors.
The following errors can be found automatically:
1. Components without patterns if you forgot to attach pattern to some component, notice that some
components may only have schematic symbol.
2. Similar components checks if your library includes components with similar names. Notice that
library should be sorted ("Library / Sort Components by Name") to allow correct work of this type of
verification.
3. Similar pin numbers if one pin or more have similar numbers (connected to the same pad). In 99%
this is mistake in your component, please press "..." button and check pin numbers for listed
component/s.
DipTrace Training Course 34
2013 Novarm Ltd.
4. Shorted pins if one or more pins are shorted by internal pad-to-pad connections.
5. Unconnected pins if some pins do not have corresponding pattern pads. Sometime this happens to
correct components.
6. Unconnected pads if some pattern pads are not used (no corresponding pins). This may take place
for correct components as well.
7. Thru pads without holes in majority of cases this is mistake in SMD pattern, please check if pads
are really surface-mount.
8. Undefined pins some pins have "Undefined" electric property.
9. Pin superposition some pins are superposed on the symbol, in majority of cases this is design
mistake.
To see details (list of components and pins) press "..." button. Also you can save list of errors into the
text file and then correct library according to that file.
3.10 Spice Settings
Component Editor allows you to specify Spice settings of components, which are used for Spice
simulation. DipTrace doesn't have internal simulator, but all circuits created in DipTrace can be easily
simulated with a number of freeware programs.
Spice settings can be specified in Schematic module of DipTrace. However, if you intend to use
component more than one time in different circuits, we recommend to change Spice settings in
Component Editor. To open corresponding dialog box, go to "Component / Spice settings" from main
menu.
While specifying Spice settings, you should pay attention to "Model Type:" drop-down selection list. You
can select resistor, capacitor, inductor, voltage source and other types of the model. Parameters
change, depending on the model type.
Semiconductor parts (diodes, bipolar junction and field-effect transistors e.t.c.) should have model type
which is characterized by the set of parameters. Don't try to edit, or set them manually. It's better to
download parameters from the manufacturer website, or other trusted internet resource.
Integrated Circuits are determined as a system of more simple parts, like transistors, resistors e.t.c.
Spice models for IC-parts should be downloaded from the internet as well.
Let's review a simple example of creating Spice parameters for the resistor.
Component Library Creation 35
2013 Novarm Ltd.
We need to select model type and specify resistance value in the list of parameters. In "Template" line
check how resistor looks in Spice language. After that we need to make sure that all pins of the
component are correctly connected to signals of Spice model. As you know, resistor has two equivalent
leads. But as for other components, such as polar capacitors, diodes and transistors the order of pin
connection really matters.
In the lower-left corner of the window there is a list of available signals of Spice model. Right above it
there is list of component pins. You need to assign name from the lower list to each pin from the upper
list. DipTrace automatically founds signals for component pins. You don't need to change them in our
case, but for other model types we recommend to review connections much more carefully.
Let's look at something more complicated BC846 transistor Spice model:
First, select model type BJT. There are number of parameters for bipolar transistor. Select "Model" tab
next to "Parameters" tab. Then press "Load" button to load component model and select model file. We
got model from manufacturers web site
Please check if all pins are connected to model signals. Maybe, you'll have to change some
connections.
DipTrace Training Course 36
2013 Novarm Ltd.
If you don't exactly know the meaning of some parameter don't touch it. In most cases you don't need
to change anything. Just press OK to close window and save parameters.
3.11 Practical Lesson #3
Creating PJ-002A component
Let's create simple component for DC Jack (we've created pattern for this component in Practical Lesson
#2).
Open Component Editor. Type in "PJ-002A" into the "Name" field and "J" to the RefDes field on the
Component Properties panel.
Change grid size to 0.05 in or 1.27 mm with a drop-down list on the standard toolbar. Add three pins and
place them in order, shown on the picture above.
Create symbol for this component. You can use lines, polylines and rectangles. You would probably
need to change grid size to 0.025 inches for convenient drawing. We've changed width of the line, which
belongs to the first pin.
Now attach pattern to the component. Select "Component / Attached Pattern" from main menu. Then
press "Add" button to add your pattern library and select PJ-002A pattern. Make sure that pin-to-pad
connections are correct and close dialog box.
Select "Library / Save" from main menu to save your component library. In pop-up dialog box type in the
name and hint, they will be shown when library will be on the library bar of Schematic module. Then
enter name of the library file and save it.
You can use "Component / Add New to Library" for adding components. We recommend you to create
couple more components by yourself and save your library again, just to get some experience. Try to
create components which will be used for our project. The full list is in "Problem Statement" subsection
of this book.
Component Library Creation 37
2013 Novarm Ltd.
3.12 Practical Lesson #4
Creating ATMEGA164 component
Please download datasheet from Atmel official web-site or other internet-source. Open file and find list of
pins with names for microcontroller in TQFP-44 package.
Launch Component Editor and load library with components, created before. Add new component to the
library, select it in the list to the right from the design area and rename it from "Untitled" to "
ATMEGA164" on the Component Properties panel. Then select "Type: IC-2 sides". Datasheet
recommends to create symbol with pins from four sides, but we will use two-sided IC for convenience.
Specify "Left Pins:22" and "Right pins:22", as you can see, we will get 48-pin component.
Select "Component / Pin Manager" from main menu or press corresponding button at the bottom of
Component Properties panel. You'll see Pin Manager dialog box:
Left click on the "Name" field right below the list of pins and enter name of the first pin. Then select next
pin with down arrow or "Enter" button and enter it's name too. Continue until you enter names of all pins,
like on the picture above.
After that, check "Show name" box.
Don't forget to set electric type of each pin, according to the datasheet information. However, it's not
mandatory function, but with "Undefined" type of the component pins Electric Rule Check (ERC) in
Schematic won't be able to work correctly.
Press Close button and you'll see that some names are superimposed on each other, that's why change
width of the symbol on the Component Properties panel to make all names clearly visible.
DipTrace Training Course 38
2013 Novarm Ltd.
Pins of similar functionality can be grouped to buses. This really simplifies understanding of the
schematic. You can group pins manually, by drag&drop method, or use special DipTrace function. Go to
"Component / Make Buses from Pins" from main menu. In pop-up window press "Extract" button and the
list of suggested busses with number of bus pins in the brackets will appear. Select one or several
buses from the list and press "Make" button pins will be grouped next to the symbol of the
component. We'll create next groups of pins: PA[x], PB[x], PC[x], PD[x], power pins. e.t.c. Then place
them, so distance between pin groups will be twice the distance between pins of one group.
You would probably need to change height of the symbol.
The final stage of the process attaching pattern. Select "Component / Attached Pattern" main menu
item or press corresponding button on the Component Properties panel.
In the pop-up dialog box select pattern library we've created in previous lessons of this training book and
select TQFP-44 package from it. Press OK to close dialog box and apply changes.
3.13 Practical Lesson #5
Creating components, using templates
Let's create L293D component.
Add new component to the library. Rename it to "L293D" and change RefDes to "U" on the Component
properties panel.
Change component type to "IC - 2 sides". Then specify: "Left Pins: 8", "Right Pins: 8" and open Pin
Component Library Creation 39
2013 Novarm Ltd.
Manager ("Component / Pin manager from main menu, or right click on one of the pins and select Pin
Manager from the submenu) and enter pin names one by one. Don't forget to change electric type of pins
and turn ON "Show names" option.
Then group pins by functionality into buses use drag&drop method. You can rotate pins with "R" or
"Space" hot keys. Don't forget to leave enough space between groups, to make them distinctly visible.
You'll probably need to change height of the component. Result should look like this:
Now attach DIP-16 pattern and save component library.
4 Designing Schematic
4.1 Introduction Schematic
Schematic is DipTrace module for creating and editing of electrical circuits. Schematic has all
necessary instruments and functions for comfortable and intuitive component placing, connection
creation e.t.c. Schematic supports multi-sheet circuits and multi-level hierarchy. This DipTrace
module allows for comprehensive verification of the project and one-click conversion to PCB.
User interface consists of main menu, several instrument bars with quick-access buttons, library bar,
component list of current library, project manager and design area. Instrument bars, list of components
and design manager can be hidden if you need more space on the design area.
Library bar is right above the design area. You can scroll right or left to find the library you need. When
library has been selected, you'll see full list of components of this library to the left from the design area.
Select component from this list and place it on design area.
Design manager is to the right-hand side from the design area. It is divided into three parts. The upper
part shows properties of selected object/s. In the middle part there is a list of all components and nets of
the circuit, user can select any object from here. In the lower part there is a pin list of object selected in
the list above (component or net).
DipTrace Training Course 40
2013 Novarm Ltd.
4.2 Setting up Workspace
Selecting title and Sheet.
You can change size of the sheet and select template anytime while creating the circuit. But we'll do
this before starting to draw the schematic.
Notice that each sheet (in the case of multi-sheet schematic) can have it's own size and template.
To set sheet's size and template, go to "File / Titles and Sheet Setup". In pop-up dialog box you can
select one of existing templates or create new template with parameters you've entered. There are two
tabs: "Border and Size" and "Title blocks". You can set sizes and orientation of the sheet, border
margins, title blocks e.t.c. You'll learn how to use features of this dialog box later.
Grid Settings, location of coordinate axes.
It's possible to use any units of measurement while drawing the schematic (mm, inch, mil). To change
them select "View / Units" from main menu. Changing units of measurement doesn't affect the
precision.
Grid helps to place objects and quickly draw connection lines. Don't underestimate its importance, grid
is very useful. To turn it ON/OFF use "F11" hot key or select "View / Grid" from main menu. You can
customize grid size, go to "View / Grid size". There are several default sizes in the list, but you can
create a new size, just select "View / Customize grid".
Color Settings
You can set colors of all objects in the Schematic module of DipTrace. There are two ready-to-go color
templates (white background, black background) and user-defined. You can change and edit color
templates in "View / Colors" main menu item. If you try to edit one of ready color schemes, like White or
Black, template will automatically change to "User Defined".
Graphic mode
For stable and comfortable work with big projects DirectX or OpenGL graphics modes can be selected.
This helps to increase system's drawing speed and decreases CPU workload. To select graphics mode,
go to "View / Graphics Mode" from main menu.
Designing Schematic 41
2013 Novarm Ltd.
Notice that for computers with old graphics processing units old Windows GDI mode is available. You
can select the most reliable graphics mode, if for some reason you're not satisfied with DipTrace
performance on your system (OS Linux and Mac OSX).
4.3 Working with Libraries
Before we start to create schematic of device, we need to activate necessary component libraries.
Please, open Library Setup dialog box, select "Library / Library Setup" from main menu.
There are two library lists in the Library Setup dialog box: "Library" and "All Libraries". The first is the list
of libraries which are shown on the library bar. Libraries from this list are automatically added to "All
Component libraries" list which contains all libraries known to DipTrace. Program uses them for
component search e.t.c.
If you check "Get Libraries from the folder" and press "..." button it's possible to specify location of
the folder with library files. You can't edit the list of active libraries until you uncheck "Get libraries from
the folder". Once you've done that it's possible to add/delete libraries to/from the list of active, move
libraries between two lists of the window and change their order on the library bar. List of All libraries can
be edited at any moment.
Please add all standard libraries, using "Get libraries from folder" function, then uncheck it and add
library we created before. Close Library Setup dialog box and find our library on the library bar.
4.4 Placing Components
Now we can add couple of components to the schematic. There are several ways to do that:
1. Select component library then find the component you need, left click it and then left click on the
design area to place it. If you need to place several components left click several times. After selecting
DipTrace Training Course 42
2013 Novarm Ltd.
component in the list, it becomes attached to the mouse arrow so you can actually see the exact place
of component before placing it.
If list of components is big, you can use search box to find the component you need. Search box is right
above the list. Just type in first letters or digits of the component name and press button next to the
search box, or hit "Enter". If there is such component in this library, the list will be automatically moved
to show it. However, you can easily scroll list with your mouse wheel or "Up" and "Down" arrows.
If it is a multi-part component, you can place all parts at once, or one by one. Just use corresponding
checkbox right under the list. Notice, if selected component has only one part buttons are inactive.
"Place all parts" is selected by default. If you uncheck it, part selection drop-down list will become
active, allowing you to select part which you are going to place this time.
Right under these options there is a pattern preview window. It helps to choose appropriate item from the
list.
2. Searching in libraries option helps if you don't know the library name or component's full name. You
can place component that you have been looking for directly from the search panel.
To open Library search dialog box, select "Objects / Find component" from main menu and you'll see
this dialog box:
Type in the name of component into "Name" field (however, we recommend to type part of the name to
get more search results). Then specify where program will be looking for component. In couple seconds,
depending on the number of libraries, search results will appear in corresponding field of the dialog box.
Designing Schematic 43
2013 Novarm Ltd.
You can preview each component and its pattern by pressing corresponding button. To place component
select it and press "Place" button.
3. Select "Objects / Place Component" from main menu. In the pop-up dialog box you can see the
list of libraries, where you can extract the component. If you've never used this feature in Schematic or
Component Editor before, list will be empty. However, it is easily edited, libraries can be added or
deleted. After selecting library, components from this library appears in the list to the immediate right.
Select component and preview it. You can use ">>" button in the preview field to see the component's
pattern. Then press "Place" button to place component of selected type on the design area.
Component RefDes and one of the parameters (type, value, e.t.c.) is usually shown next to the symbol.
You can specify which parameter will be shown for all components in Schematic. Just go to "View / Part
Marking" from main menu to make necessary customizations. Marking settings for separate component
can be defined in right-click "Preferences" submenu item.
You can show pin numbers for components, go to "View / Pin Numbers / Show". To hide them
"View / Pin Numbers / Hide".
4.5 Nets and Busses
Nets are one of basic elements of any circuit. There are several ways to connect pins with nets:
1. Direct connection. To create a connection left click on the first pin and then, draw a line to the
second pin and left click it. When net is properly connected, a little square at the end of the wire
disappears. Small circle appears where two wires are connected.
If pin somehow touches any connection line it doesn't mean that this pin is connected.
If you place mouse arrow on the connection line the whole net, including all connected pins, will be
highlighted.
There are two Wire Route Modes in Schematic: "Automatic" and "Manual". When automatic is selected,
you just need to move mouse arrow from one pin to another and DipTrace will draw optimal connection
line between pins. Manual mode means that user draws a connection line himself, specifying key points
on the line with a left mouse click.
2. Connecting with net ports. Any pin in DipTrace can be connected to net port. GND and PWR are
the most common examples of using net ports in real circuits. But other types of ports, including ports
with more than one pin, are used as well. Usually, several net ports of the same type are used in the
circuit. Nets connected to the net ports of same type will be united into one net automatically. This also
works for net ports with several pins.
DipTrace Training Course 44
2013 Novarm Ltd.
3. Connection without wires. If density of the circuit is high this feature can be very helpful, because
you don't need to draw a line from pin to pin. You just set net name for one pin and connect another pin
to net with that name.
To connect pins without wires, right click on the component pin and select "Add to Net" from the
submenu. Then select net from the list box, check "Connect without Wire" item and press OK. You'll
see an arrow.
Two or several nets of the circuit can be connected by name. "Connect nets by name" also works for
nets on different sheets.
4. Global nets. Connections on different levels of hierarchy are united into global nets. It's one of the
ways of connecting nets without wires.
To create global net, right click on the net in the hierarchy block and select "Properties" from the
submenu. Check "Connect Nets by Name" and "Global Net for Hierarchy" boxes. Then rename net
type in the name of the net from the main sheet and press OK. Global net is ready. Notice that global
nets are created automatically when using net ports.
5. Connection with buses. Several nets with similar functionality can be united into bus. It's easy to
get separate net anywhere on the bus and connect it to some pin. Bus can be placed anywhere on the
sheet and makes circuit more simple and easy-to-understand, because instead of bunch of wires we see
one thick line.
Designing Schematic 45
2013 Novarm Ltd.
Bus connectors are used when bus goes from one sheet to another. You can place buses and bus
connectors with corresponding quick-access buttons on the objects toolbar or select "Objects / Circuit"
from main menu. Bus connectors should be placed on two or more sheets, buses should be properly
connected to them (bus connector becomes green, like on the picture below).
If bus somehow touches the bus connector, but it doesn't glow green there is no connection between
them.
While moving the connector, bus should transform according to the new location of the connector. Bus
connectors should be renamed and share same name on all sheets, involved in this bus. When bus
connectors on different sheets are properly connected, the box appears around the name of each
connector. If not, bus ports aren't connected.
4.6 Multi-sheet Schematic
For simple circuits one sheet is more than enough. But what to do if the circuit is big?
DipTrace has multi-sheet workspace for circuits of any size.
To add new sheet you can select "Edit / Add Sheet" from main menu or right click on the tab and select
"Insert" from the submenu.
DipTrace Training Course 46
2013 Novarm Ltd.
Notice that "Insert" button adds new sheet before selected. In the same submenu you can also rename,
delete and move selected sheet.
There are several ways to connect nets on different sheets. We've mentioned them before:
Connect Nets by name. Nets with the same net on different sheets are connected to the same net.
Net Ports.
Buses and bus connectors
Multi-sheet environment is the base for hierarchy. In hierarchy there will be some differences in ways of
connecting nets on different sheets. We'll see how to do that later in hierarchical schematic chapter of
this training course.
4.7 Component Properties
Often after placing component you need to change some of its parameters: value, location of the RefDes
e.t.c.
To open properties, right click on the component and select "Properties" from the submenu. The
Component properties panel will pop up.
First you'll see component's coordinates which can be changed.
Component Properties window has two tabs.
Designing Schematic 47
2013 Novarm Ltd.
In "Main" tab you can edit RefDes, value and type of the component. You can also select one of
additional fields (if there are some) or edit them with "..." button.
Right below there are multi-part component properties, you can edit them as well (if such type of
component is selected).
There is also a field with address of the library file, where component has been extracted from. It is used
for update. If library file has been moved to another location, you will need to edit this field.
In the "Marking" tab of the window you can select several additional marking options of the component
and specify their location. Press little black triangle (seen on the picture above) to specify spacing and
shift. If Default settings are selected, marking for this component will be same as for others. Default part
marking settings can be changed in "View / Part Marking" main menu item.
There are several settings for location of part markings, but in some cases it's more convenient to use
Move tool ("F10" hot key). If this function has been selected, you can move any marking of the
component to desirable location. It can be rotated with "R" or "Space" buttons before placing.
Most of the components have attached patterns. Pattern can be attached not only in Component Editor
but in Schematic module as well, because sometimes it's necessary to reattach another pattern. Just
select "Attached Pattern" from the right click submenu on the component.
DipTrace Training Course 48
2013 Novarm Ltd.
At the center of the dialog box there is a pattern preview window. Scale and side of the pattern can be
changed.
Notice that there is pattern name field. The name of selected pattern automatically appears there, but
you can also enter name without selecting the pattern. This opportunity is used for creation of circuits,
that would be exported to netlist. In this case we don't need actual pattern, name will be enough.
In the upper-right part of the dialog box there is a list of libraries where you can extract pattern. You can
add libraries or press "Clear" to delete them from the list.
Once library is selected the list of available patterns will be shown. It's in the lower right.
In the left part of the dialog box there is list of pin to pad connections. Usually, if correct pattern has
been selected, you don't need to change these parameters. But this can be done easily. Just use Pad
Number field to change corresponding parameter or left click on the pin number in the list.
Once new parameters are specified you can apply changes to current component, similar type
components or selected components. Press OK to apply them.
4.8 Design Manager
To your right-hand side (next to design area) you can see a vertical panel divided into three parts. The
entire panel is called "design manager" for convenience.
On the top of the panel there are Properties of selected object or function. Parameters in this panel
change, depending on the selection (component, net, bus e.t.c). If several objects are chosen, you'll see
only common parameters for all of them. Particular parameters of each type will be hidden.
Designing Schematic 49
2013 Novarm Ltd.
Design Manager itself is right below "Properties" panel. It allows you to see all components and nets of
the project. Components and nets are listed in alphabetical order. After changing the design, list needs
to be reordered with corresponding button. Right next to it there are another two quick-access buttons to
switch between the list of components and nets.
Double left click on the object in the list centers design area on the selected component or net (it works
for multi-sheet and multi-level hierarchical schematics). Object will be highlighted. Design manager helps
to find any object in the circuit quickly. Right under the design manager there is another panel, which
shows pins of selected component or net.
DipTrace Training Course 50
2013 Novarm Ltd.
Double click on the pin from the list to localize it.
4.9 Hierarchical Schematic
If circuit is big and has several similar blocks divided by functionality, you can use hierarchy to organize
them.
Hierarchical structure in DipTrace is effective and easy-to-understand. It is based on multi-sheet
schematic structure, which we've been talking about in corresponding subsection of this training course.
Circuit should have two sheets minimum in order to become hierarchical structure. That's why we need
to add new sheet. Go to "Edit / Add Sheet" from the main menu.
One sheet can become one hierarchy block. You can create as many of them as you want, but first
sheet should be a main circuit anyway, it can't be hierarchy block. Select Sheet 2, or any other sheet
(Don't forget, sheets are little tabs at the lower-left of the design area) and change Sheet type to
"Hierarchy Block", select "Edit / Sheet Type / Hierarchy Block" from main menu.
Now you can create circuit of the hierarchy block. Notice some unique features of hierarchy:
1. All nets inside hierarchy block are unique and can't be connected to wires outside the block without
hierarchy connectors (except global nets). To place connectors inside the block, select "Objects /
Hierarchy / Place Connector" from main menu or corresponding quick-access button on the Objects
toolbar.
2. The order of the pins in the block is the same as it is on the sheet. Pins and hierarchy blocks can be
renamed for better visualization, because once hierarchy block is on the main sheet, it will have the
name of the sheet it had been created on. To rename block right click on the tab and select
corresponding item from the submenu.
3. DipTrace offers multi-level hierarchy. It means that hierarchy blocks can be inserted into each other.
This feature opens lots of opportunities, but you should check structure to avoid closed loops. However,
DipTrace has hierarchy verification which checks circuit for this particular type of errors.
4. Global nets can connect pins on different levels of hierarchy. Global nets are created automatically
when you place same type net ports in hierarchy blocks and main circuit. To create a global net
manually, right click on the net in hierarchy block and select "Properties" from the submenu. Check
"Connect Nets by Name" and "Global Net for Hierarchy" boxes. Then rename net, type in the name of
the net from the main sheet and press OK. Global nets are always marked with the word "global", listed
in the brackets next to the net name.
When you've finished the circuit inside the hierarchy block, return to main sheet and place hierarchy
block or blocks there. Pins of the block can be connected to nets and pins on the main sheet just like
pins of regular component.
Notice that once your circuit has been converted to PCB, Reference Designators (RefDes) and net
names are automatically changed. Because same hierarchy block is used several times. This means
Designing Schematic 51
2013 Novarm Ltd.
that number of components and nets increases. As you know, there can not be two objects with the
same RefDes in DipTrace. That's why program adds hierarchy block index to the RefDes of the
component from the block. Reference Designators of the components from the main sheet remains.
PCB Layout module allows to arrange components to hierarchy blocks directly on the board and copy
placement and routing of one block to another.
Go to "Route / Hierarchy" from main menu in PCB Layout. In the pop-up dialog box you can see
hierarchy sheets of the schematic file. Select one of the sheets and you will see corresponding block or
blocks in "Non Routed" or "Routed" lists. To arrange components to block, select it from the list of Non-
routed blocks (several blocks can be selected at a time), then press "Select Blocks" button and OK
button. To copy placement and routing, select routed block, then non-routed block, press "Copy
Placement and Routing" button and then press OK.
Notice that nets heading outside hierarchy blocks aren't copied.
4.10 Bill of Materials
When schematic is ready, it is converted to PCB and designer prepares the Bill of Materials (BOM).
Let's see how to create it in details.
Select "Objects / Bill of Materials".
DipTrace Training Course 52
2013 Novarm Ltd.
You can create table where each component will have it's own row, or group similar components
together. It's possible to select separate row for each part of the component. Make your choice from
"Table Rows" drop-down list.
Press "Add" button to add new column to the table, then select it in the list and specify column content
with "Show" drop-down list.
Columns can be deleted with corresponding button. If you need to insert new column before selected,
press "Insert". Column width and alignment can be changed. Then you can specify additional
parameters: row height, font type, font settings e.t.c.
Now BOM table is ready to be placed on the schematic (just select it's location by left clicking on the
design area) or exported to the separate file. You can place BOM on the current sheet, all sheets, or
create new sheet for specifications. In the last case you'll need to set parameters of the sheet.
BOM can be exported into the separate file. Excel CSV and ".bom" formats are supported.
4.11 Spice Settings
Spice settings for the component can be specified in Schematic module as well as in Component
Editor. It's very convenient only if couple components of the same type are used in the circuit. Because
if there are more of them, changing spice settings for each component is a time wasting thing. In this
case we recommend you to change settings in Component Editor once and for all.
Designing Schematic 53
2013 Novarm Ltd.
To open Spice settings dialog box in Schematic, right click on the component and select corresponding
item from the submenu. The dialog box, similar to the one in Component Editor, will appear. All settings
can be changed (we've described it here).
There is a library with simple components, called "Spice" in the folder with standard libraries. All
components of this library have predefined spice settings. You can use this library while creating circuits
that are going to be simulated. Changing couple of parameters is much easier than specifying all of them
for the new component.
4.12 Practical Lesson #6
Setting up the Schematic
During this lesson we will learn:
1. How to customize Schematic module (background, colors, grid e.t.c.)
2. How to work with Titles and Sheet
3. How to load libraries to the library bar
DipTrace Training Course 54
2013 Novarm Ltd.
To start Schematic module in Windows OS go to "Start / DipTrace / Schematic" ("Applications /
DipTrace Launcher / Schematic" in MacOS). If it's the first time you start Schematic colors dialog box
will be shown automatically. However, you can access this panel anytime, go to "View / Colors" from
main menu of Schematic. Select "Black Background" from the Template drop-down list.
Biggest part of visual settings are in "View" main menu item. Default settings must be good for
comfortable drawing the schematic. You can take a look at these settings, but we don't recommend to
change anything until you get familiar with all possibilities of the software.
To set up Title size and Sheet settings, go to "File / Title and Sheet setup". First, you need to check
"Display Titles" and "Display Sheet" boxes at the bottom of the dialog boxes. Then press "Sheet Size"
button and select size "B (17 in x 11 in)". Press OK button and then select "Title Blocks" tab of the Title
and Sheet Setup panel. Here you can select Title block for each corner of the sheet. Use drop-down lists
to make your choice.
If you don't like current title blocks, return to "Border and Sheet Size" tab and press "Title Block Editor"
button to open editor panel.
Now you can see the list of all available title blocks to the left. Press "Add" button to add new title block,
select it and rename in corresponding field. In the upper part of the window you can set total width and
height of the title block and specify number of columns and rows in it. Press "Create" button if you made
any changes.
The big field, that looks like a table is your title block, divided into number of cells. Width of each column
and height of each row can be specified by pressing buttons with numbers above and to the right of the
cells. You can add or delete rows and columns or create visible lines separating cells with corresponding
buttons in the bottom of Title block editor. Several cells can be united into one with "Create new Field
with Selected Cells" button. Don't forget to save your title block. Now close Title block editor and Title
and Sheet Setup dialog boxes.
It's time to place libraries on the library bar in Schematic module of DipTrace. Select "Library / Library
Setup" from main menu. In the pop-up dialog box check "Get libraries from folder" and specify location of
the folder with standard libraries, by pressing "..." button. Standard libraries are in "C:\Program
Files\DipTrace\Lib" folder by default. But they can be in another location, depending on where you've
installed DipTrace.
We need to add the library we've created to the list of active libraries. Uncheck "Get libraries from folder".
Buttons between the list of active and all libraries will become active. Press "..." (Add library from local
drive) button and specify location of your library. Press Close button.
Now all standard libraries, plus your library have appeared on the bar. We've described library
Designing Schematic 55
2013 Novarm Ltd.
management here.
This library contains all the components, that we're going to need for our project.
4.13 Practical Lesson #7
Creating electrical circuit
This practical lesson will help you to learn how to place components and create connections between
them.
Select your library on the library bar. The list of components will appear to the immediate left of the
design area. Place components that we're going to need.
Try all ways of placing components.
Once components are on the design area, try to move, rotate and mirror them by X- and Y-axes. This
actions will be frequently done during creation of real circuits, as it makes easier for a person to
understand the schematic.
To move component, left click it and move to another location while holding left mouse button. To rotate
component, select it and rotate with "R" or "Space" hot keys. However, if you right click on the
component, you can select even more advanced rotate functions from the submenu. To mirror the
component, select "Flip" and desirable direction in the right click submenu.
Once components are in correct positions, it's time to create connections between them. Use different
ways of connection: wires, net ports, buses, bus connectors, connections without wires, net ports. You
should get something like on this picture:
DipTrace Training Course 56
2013 Novarm Ltd.
4.14 Practical Lesson #8
Working with sheets. Creating hierarchical circuit
As you know, circuit created in the previous lesson is incomplete. It has no sensors, that are used by
robot for orientation. The most convenient way to create them is hierarchical structure. All six sensors
are similar, that's why we'll create only one hierarchy block that will be placed six times on the
schematic.
Create new sheet. Rename it to "Sensor". Change sheet type to "Hierarchy Block", go to "Edit / Sheet
Type" from main menu. Add several components from the library and connect them to nets from the
main sheet of the schematic (we've learned it in "Hierarchical schematic" subsection of this training).
You need to create circuit like this:
Designing Schematic 57
2013 Novarm Ltd.
In order to use hierarchy block in the main circuit, we need to connect input and output to hierarchy
connectors. Notice that you don't need to connect GND and PWR to hierarchy pins (we've used net
ports, thus automatically created global nets for that connections).
Return to the main sheet of the circuit and place hierarchy block six times there. Connect pins in the
way, shown on this picture:
DipTrace Training Course 58
2013 Novarm Ltd.
The resulting schematic should look like this. You can look closer at the circuit, just use zoom tools of
your PDF-reader.
5 PCB Layout
5.1 Introduction PCB Layout
PCB Layout is a DipTrace module that allows to create and edit printed circuit boards. Module has full
range of special instruments, used in PCB design. Anything you need, from the stage of loading
components to export of ready manufacturing files, can be done in PCB Layout.
User Interface of PCB Layout is similar to other Windows applications. It consists of main menu, number
of toolbars with quick-access buttons, library bar, list of patterns of selected library, project manager and
design area. Instrument bars, as well as list of components or project manager can be hidden to give
you more space on the design area for convenience.
Library bar can be scrolled to select the exact library you need. Once library is selected, the list on the
left side of the design area shows patterns of this library (just like in Schematic).
Project manager is to the right side from the design area. It is also divided into three parts. The upper
part has three tabs with layers, objects and properties. Middle section of project manager is design
manager, same as in Schematic module. Here you can select any component or net. Right under
design manager there is a list of component or net pins (it depends on what you've selected in design
manager section).
5.2 Setting up Workspace
5.2.1 Units and Grid
DipTrace works good in both metric and imperial measurement systems. This doesn't influence the
accuracy of the software, because data are saved in special internal format that doesn't depend on the
measurement units applied by user.
Go to "View / Units" from main menu to change measurement units.
Notice that fields, showing some parameters (grid, coordinates e.t.c) have restricted length, or fixed
number of digits after the point.
In these cases it's better to use smaller units. For example, sometimes using mils is much more
precise than using inches, which are thousand times bigger. That's why we recommend to control
selected units of measurement. If they are too big or small for this particular design, don't rely on the
parameters, displayed in the fields as they can lack accuracy.
Grid becomes very convenient and helpful feature, while placing components and routing traces. Go to
"View / Grid" from main menu, if you want to turn ON/OFF the grid, or use "F11" hot key. The grid is
turned ON by default. You can select grid size from the drop-down list on Standard toolbar. If you
change measurement units, grid size is automatically recounted, according to new measurement units.
You can change available grid sizes, or add new. Select "View / Customize Grid". You can set different
grid sizes for X and Y-axes.
PCB Layout 59
2013 Novarm Ltd.
5.2.2 Colors
You can setup colors of all objects in PCB Layout module of DipTrace. There are three ready-to-go color
templates (white background, black background and user defined). You can change and edit color
templates in "View / Colors" main menu item.
Just left click on the colored rectangle next to the object type. You'll see standard Windows dialog box,
where you can specify new color. If you try to edit one of ready templates ("White background" or "Black
background"), "User Defined" will be selected automatically. This allows to restore default color settings
in a moment.
Notice that in this panel you can set color only for through-hole pads, because color of SMD pads
depends on the color of layer (Top and Bottom). We will learn how to change them now. Select
"Layers" tab (it is to the right side of the design area) above the design manager. Here you can see all
layers of the board. Left click on colored rectangle next to the layer in the list and standard color change
panel will pop up. However, you can press "Layer Setup" button, which is right under the list of layers
and change colors there. With quick-access buttons you can add new layer to the board, select layer
display mode and specify contrast level (works for "Contrast" layer display mode, which can be selected
from the drop-down list next to the button). In "Layers" tab you can turn ON/OFF any layer, just remove
blue check mark next to layer's name.
DipTrace Training Course 60
2013 Novarm Ltd.
5.3 Components and Nets
5.3.1 Working in PCB without Schematic
Sometimes, especially if project is very simple, you can create it directly in PCB Layout without creating
circuit in Schematic. This method is widely used among hobbyists. Let's see how to do this in DipTrace.
5.3.1.1 Setting up Libraries
First, we need to activate necessary pattern libraries. Working with libraries in PCB Layout is almost the
same as in Schematic. You can notice that even Library setup dialog box is identical. The only
difference is that pattern libraries are used instead of component libraries. Please open Library Setup
dialog box, select "Library / Library Setup" from main menu.
There are two library lists in the Library Setup dialog box: "Library bar" and "All Libraries". The first one
is the list of active libraries, which are shown on the bar. Libraries from the list of active are automatically
added to the list of All libraries, which contains all libraries known to DipTrace. Program uses it for
pattern search e.t.c.
If you check "Get Libraries from folder" and press "..." button, it's possible to specify location of the
folder with library files. Select it and all libraries from that folder will be added to the "Library bar". We're
going to add all standard libraries. They are in "C:/Program Files/DipTrace/Lib" folder by default, but it
depends on where you've decided to install DipTrace. Press OK and active libraries will appear in the
corresponding list.
Notice that Windows 7/8 users will find DipTrace installed into "Program Files (x86)" folder by default for
32-bit versions on 64-bit OS.
You can't edit list of active libraries now. To make some changes, uncheck "Get libraries from folder".
PCB Layout 61
2013 Novarm Ltd.
Once you've done that, you can add or delete libraries to/from the list of active, move libraries between
two lists of the window and change their order on the bar. We need to add pattern library, that we've
created, to the list of active. Press "..." (Add library from local drive) button and specify location of your
library. Press "Close" button and you'll notice that library bar isn't blank anymore. Now all standard
libraries plus your library are available on the bar.
Notice that library management in PCB Layout is same as in Schematic module.
5.3.1.2 Placing Patterns
There are several ways to place components (patterns) on the design area:
1. Select library from the library bar. The list of it's patterns will appear to the left from the design
area. Select one of the patterns, then move mouse arrow to the design area and left click to place
pattern. If you need several patterns of the same type continue left clicking on other places of the
design area. Notice that all patterns can be previewed in the list. If you know name of the pattern, you
can search it. Type in the name, or first letters into the field right above the list. Notice, this option
searches patterns only in current library. It will show search results, by automatically scrolling list down
to the pattern you need.
2. Comprehensive search. Go to "Objects / Find Pattern".
In the left part of the dialog box you can choose where to search for pattern. Central part of the window
allows you to enter name and other details that can help. Press "Find Now" button and in couple
seconds you'll see list of search results on the right side of the dialog box. You can select pattern from
this list and preview it below. Then press "Place" button to place pattern on the design area.
3. Select "Objects / Place Component" from main menu. Select component or pattern library, then
select component/pattern you need. Notice, it's possible to select component libraries and DipTrace will
automatically extract patterns from the components.
DipTrace Training Course 62
2013 Novarm Ltd.
In the pop-up dialog box you can see the list of libraries to the left and list of patterns/components of
selected library to the right. You can add or delete libraries to/from the list with corresponding buttons.
It's possible to find patterns in the library manually, by scrolling down the list, or type in name or it's part
into the search box above.
Press "Place" to locate package on the board and "Cancel" to abort.
4. Create patterns directly in PCB Layout. For some simple projects you don't even need to use
pattern libraries. All needed features are already included in PCB Layout module. You can place pads,
mounting holes, shapes, lines or text on any layer. Select these objects, when they are on the design
area and right click on one of them. Choose "Group into Pattern" from the submenu. DipTrace will
automatically create new pattern and it's RefDes. You can copy/paste or use copy matrix for this object,
just like for any other pattern.
If you've found some mistakes in new pattern, select "Ungroup Pattern" from the right click submenu, fix
them and group pattern again. But we don't recommend you to create patterns directly in PCB Layout, if
you work with design which has a schematic drawing. It's better to create library with patterns in Pattern
Editor for projects which use same patterns again and again.
5.3.1.3 Adding Connections
Once components are on the board, it's necessary to create connections between their pads.
The most simple way create traces manually and logical connections (thin blue lines) will be
created automatically. But in some cases it's still necessary to create connection without a trace, for
example, if you need to connect static via to copper pour.
It can be easily done in DipTrace PCB Layout module. Make sure you are in default mode (if not right
click on free space in the design area), then left click on one pad and then on another. Connection will
be created and you'll see blue line between these pads.
PCB Layout 63
2013 Novarm Ltd.
Another way of connection is "Add to Net" function. Right click on the pad and select "Add to Net" from
the submenu. You can choose net from the list, or select it visually, with mouse.
Notice that "Add to net" feature will be hidden, if project doesn't have any nets yet.
Or you can use Connection Manager. Select "Route / Connection Manager" from main menu. This
dialog box will appear:
Select any net of the project, using drop-down list the list of pads of this net will appear below. You
can add or delete pads to/from the selected net with corresponding buttons at the bottom of Connection
Manager panel. Next to the net selection drop-down list there are several buttons, that allow you to
rename, add or delete entire net.
All further steps of project creation doesn't depend on the way of obtaining components and connections
on the board from Schematic, or directly in PCB Layout.
5.3.1.4 Import Features
Sometimes schematic is created, using third-party software, but board needs to be designed in DipTrace
PCB Layout module. For that purpose you can use netlist import features of DipTrace. This software
supports various netlist formats: Accel, Allegro, Mentor, OrCAD, PADS, P-CAD, Protel and Tango.
Layout import from certain EDA/CAD programs is available as well.
Go to "File / Import / Netlist" from main menu and select appropriate netlist format.
DipTrace Training Course 64
2013 Novarm Ltd.
5.3.2 Working with Schematic
5.3.2.1 Switching from Schematic to Layout
For projects of medium and high complexity it's very hard to create correct connections directly in PCB
Layout module. The possibility of error greatly increases.
In these cases we recommend to create circuit in Schematic and then convert it to PCB Layout.
Schematic is more visual, easy-to-understand and offers special verification procedures. Besides, it
really helps to organize workflow in the company. PCB project can be easily renewed from the
Schematic, as well as schematic can be back annotated.
If you have circuit, created in DipTrace Schematic module just open it with PCB Layout to load all
components and nets. Or you can use "Convert to PCB" function directly in Schematic module.
If all components of the schematic have patterns, there would be no problems, but if some patterns are
missing you'll see message with the list of unfinished components. Even so, you can load schematic
to PCB Layout, but the circuit will be incorrect (missing patterns and nets). In this case don't forget to fix
the schematic and then renew PCB from it.
Once schematic is loaded, you'll see patterns and connection lines (ratlines) between pads on the
design area.
5.3.2.2 Renewing Layout from Schematic
Sometimes, while working with project, you need to make changes to the schematic and then update
your board, according to them. It's easy to do with DipTrace.
Go to "File / Renew Layout from the Schematic" in PCB Layout main menu. You have several update
options:
- by Components. Each component has hidden ID. Even if you change RefDes in PCB Layout or
Schematic, hidden ID remains. This means, that layout can be properly updated. Renewing by
components should be made while updating layout from the hierarchical circuit.
- by RefDes. If you have created PC board, using imported schematic, deleted, copied or pasted some
patterns, hidden IDs in the PCB Layout will differ from those on the schematic. If you'll try to renew such
board by components it will result in full or partial damage to the design. Renewing by RefDes should be
used in this case.
- by Related schematic. Same as renew by components, according to the last schematic used. Go to
"File / Design Information" from main menu to see last used schematic file.
5.3.3 Practical Lesson #9
Converting schematic to PCB
During this practical lesson we will add couple components and nets directly in PCB Layout module
and then load components and nets from the Schematic.
Launch PCB Layout. The design area is blank, until you open some file.
PCB Layout 65
2013 Novarm Ltd.
Customize library bar first. Select "Library / Library Setup" from main menu. In pop-up dialog box select
"Get libraries from folder" and specify way to the folder with all standard libraries by pressing "..." button.
As we've mentioned before, all standard libraries (both component and pattern) are in "C:\Program
Files\DipTrace\Lib" folder, but they can be in another directory, depending on where you've installed
DipTrace.
Once standard libraries are connected, it's time to add user's library to the library bar. Uncheck "Get
libraries from folder" and the list of active libraries and buttons between two lists will become active.
Press "..." ("Add Library from local drive") button and specify folder with the library, that we've created
before, in "Pattern Creation" subsection of this course. Press OK and then "Close" buttons. Make sure
that all standard and user libraries are on the bar.
Select library on the bar and then select pattern, using list to your left-hand side. Left click on the
pattern and move it to the design area. Then left click again to place it. Continue clicking to place several
patterns. Notice that pattern becomes attached to the mouse arrow and moves with it around the design
area, when it is selected.
Place several packages from different libraries. Try different ways to place patterns.
Left click on one of the pads and move mouse arrow to another pad and left click it. You'll see a thin blue
line, it's a connection line. Please, create several connections between pads of different components.
Notice, if you try to connect some pad, that is already connected to another net, DipTrace will ask if you
want to merge nets. However, pad can be deleted from the net. Right click it and select "Delete from
Net" from the submenu.
Don't forget to use Connection Manager ("Route / Connection Manager" from main menu). Please, try to
add and delete pads and nets with it.
Once you've practiced with making connections manually, we need to delete all components from the
design area. Press "Ctrl+A" to select all, then press "Del" to delete selected.
Open schematic file ("File / Open"), which you've created, during practical lessons of "Designing
Schematic" subsection of this training book. If all components in the circuit have attached patterns,
there won't be any errors. In other cases DipTrace will worry you about possible problems. If you got a
message, that some patterns are missing please return to the Schematic module and attach
necessary patterns to symbols.
DipTrace Training Course 66
2013 Novarm Ltd.
After converting to PCB, you'll see patterns of all components from your schematic with connections
between their pads. Go to "Route / Lock Net Structure" to prevent accidental changes in the structure of
nets. As you can see, patterns are placed arbitrarily and layout looks a bit chaotic. Components are
usually arranged next to board outline, but our project doesn't have one yet. That's why when you press
"Arrange components" button on the Route toolbar or select "Placement / Arrange components" from
main menu, patterns will be placed next to the origin point on the design area.
5.4 Preparation to Placement and Routing
5.4.1 Board Outline
Before placing patterns we need to define board outline. PC board can have simple or complex shape
with cutouts, curves e.t.c.
There can be only one board outline in the project. If you'll try to create a new one, previous board outline
will be automatically deleted. One of the most often mistakes is using Board Cutout instead of Board
Outline. These objects are visually similar, but have completely different functions.
There are several ways to create board outline:
- Press "Place board outline" button on the Route toolbar, or select "Objects / Place board outline"
from main menu. Then set points of the board on the design area, using mouse and press "Enter". Board
outline can consist of lines, arcs e.t.c. While drawing the board outline select "Arc mode" from the right
click submenu. Next point will be the central point of an arc. To exit this mode, right click and select
"Arc mode" again. However, once arc is built, Arc mode will be automatically turned OFF.
- Board outline by points. Select "Objects / Board Points" from main menu. In the pop-up dialog box
you can add or delete points to the outline and change their coordinates. It's possible to create board
PCB Layout 67
2013 Novarm Ltd.
outline, using standard shapes (Rectangular, Circular, RoundRect board). If standard shapes are used,
you just need to enter width, height and radius board will be created automatically.
- DXF import. You can import DXF file and convert it to board outline. This way is good, when the
contour of the board has very complex shape or source data for the project is already created in
mechanical CAD software.
If you need to create cutouts in the board, it's easy to do in DipTrace. Select Board Cutout layer from the
drop-down list on the drawing bar, select shape, or line and draw contour on the board. Cutout can
consist of several shapes, lines, arcs e.t.c. Board cutout should always have closed contour. One PC
board can have several board cutouts.
5.4.2 Setting up Layers
5.4.2.1 General Parameters
Default PC board in DipTrace has two signal layers (Top and Bottom) and fixed number of non-signal
layers (Silk, Assy, Mask, e.t.c.). It is enough for relatively simple projects, but if your project is more
complex, you would probably need several additional signal/plane layers or custom non-signal layers.
Number of plane and non-signal layers is unlimited for all DipTrace users, but maximum number of signal
layers depends on the software edition (Starter, Lite, Standard, e.t.c.). It is unlimited only for DipTrace
Full.
Signal layers carry traces, copper pours and other objects (texts, shapes, tables, e.t.c). Plane layers
are used for one or several copper pours, for example, Ground or Power. Autorouter doesn't create
traces on plane layers, but it can be done manually. Layer type can be easily changed from signal to
plane or vice versa, but we don't recommend you to select plane type for Top and Bottom layers. This
type is used for inner layers of the board.
DipTrace allows to create custom non-signal layers, which store any-kind additional information and
assist in board design. These layers should be added in corresponding tab of Layers dialog box. Signal/
Plane layers can not be converted to non-signal.
Let's see, how to customize layers for different types of PC boards.
1. Single-layer board, you don't need to make any changes to default layers structure. You just need
to use only one layer of the board for components and traces. The second signal layer should be blank.
You can select Top or Bottom layer. For example, place through-hole components on the Top layer and
route traces on the Bottom. For SMD-components traces must be in the same layer as electronic parts.
If board is routed manually, you can decide how and where to place each trace. But if you're going to
use autorouter you need to customize it, so it would route your board only on one layer. Go to autorouter
setup dialog box, to find out how to make it.
Jumper wires are often used for single-layer boards. They simplify routing and allow for more complex
projects to be routed on a single layer. Jumper wires are used both in manual routing and by autorouter (
Grid Router only). However, jumpers are sometimes used on double and multi-layer boards.
2. Double-layer is the most common type of printed circuit boards for projects of medium and high
complexity. Components and traces are located on both sides of the board. We recommend to leave
default layer settings for this type of boards, but you can change layer display mode to simplify routing.
3. Multi-layer boards are created by adding inner layers between existing Top and Bottom layers.
Designer of the board can select signal or plane type for layer. We recommend, that all projects should
have paired number of layers and symmetrical stack-up. This is not important in DipTrace, but can be
very significant for board manufacturer.
DipTrace Training Course 68
2013 Novarm Ltd.
5.4.2.2 Working with Layers
Let's see how to add, delete and customize layers and layer display mode in DipTrace.
Layer setup dialog box is in "Route / Layer Setup" main menu item. However, you can open Layer Setup
panel from "Layers" tab, to the right from the design area. Use corresponding quick-access button.
Layers dialog box has two tabs: "Signal/Plane" and "Non-Signal". Select "Signal/Plane" tab. There is
a list of all signal and plane layers of the board. If you select layer from this list, you can rename it,
change layer color, type, e.t.c. For plane layers user can select connected net and specify size of
plated holes crossing this layer.
Pad shape for plane layers coincides with shape of the pad holes, because plane layers are inner thus
pads are not visible. Pads with round holes will have round shape in plane layer, oval holes oval pads.
You can specify size of the ring around plated hole. It can be defined by pads, or have it's own fixed
size.
Right under the list of layers there a some buttons that allow you to add, delete, insert and move layers.
Notice that Top and Bottom layers can't be moved, or deleted.
When you're done with layer setup, close Layer setup dialog box, by pressing corresponding button in
the bottom of the panel. Settings will be applied.
Layer display modes can be selected with drop-down list on the "Layers" tab, which is right above the
Design manager.
PCB Layout 69
2013 Novarm Ltd.
On this panel you can turn OFF some layers, by removing blue check marks next to corresponding layer
or set layer color by left clicking on a color rectangle. Notice that there are hot keys for each layer, listed
next to it's name in the brackets. For Top and Bottom layers "T" and "B" hot keys are used
respectively.
For complex projects it becomes very hard task to work with single layer, when you see objects on all
layers of the board. There are several layer display modes: "All Layers", "Current Only", "Contrast". You
can modify contrast from 0 to 100%. Layer display mode is selected from the drop-down list right under
the list of layers. For Contrast level selection, there is a quick-access button to the immediate right from
the layer display mode drop-down list.
5.4.3 Vias and Via Styles
Vias allow to change trace layer on the board.
In DipTrace vias can be trace or static, depending on the way of creation. Trace vias appear
automatically, when trace goes from one layer to another in manual routing mode. Static vias are usually
placed by user, fanout feature and shape router.
Vias are divided into Through and Blind/Buried by physical properties. Through-hole vias go through all
layers of the board, creating a hole in it. While blind/buried vias are present only in selected layers and
don't create a through hole in the board. In double-layer board all vias are through hole, but in multi-layer
boards blind/buried vias help to route very complex projects.
Several types of vias with different sizes and physical properties are usually used in medium and
complex projects. Via styles organize working with vias. Go to "Route / Via Styles" from main menu.
And you'll see this dialog box:
DipTrace Training Course 70
2013 Novarm Ltd.
On the left side of the panel, there is a list of all via styles of current project. Default via style is always
available, you can not delete it. Number of vias, belonging to this style is shown in brackets.
Add new via style by pressing "Add" button. Then select new style from the list. Now you can type in its
name, change type and sizes of vias. If you've selected blind/buried type, you need to specify layer pair
(top and bottom layer), involved in this particular via style.
5.4.4 Net Classes
For complex projects it's almost impossible to remember all parameters and requirements of different
nets, especially if designer works with several projects at the same time. For example, some nets
should be capable of conducting high current, other nets must be well isolated (big net clearance) e.t.c.
Net Classes are really helpful, as you don't need to keep in mind all that values. Go to "Route / Net
Classes" to open net classes dialog box and customize them.
PCB Layout 71
2013 Novarm Ltd.
All nets of the project belong to one net class by default. The exception is situation, when you load
project, created in previous versions of DipTrace, when there were no net classes feature. In this case
program automatically groups nets into net classes by their properties.
There is a list of all net classes to the left. You can add or delete selected net class with corresponding
buttons below the list. Default net class can't be deleted. In the brackets, next to net class name you
can see number of nets belonging to this net class.
Once net class has been selected, you can set its parameters in the center of dialog box. It's possible
to rename net class and set different parameters for routing. In current version of DipTrace net class type
selection isn't active yet, but in future releases, you will be able to use net class type for low-voltage
differential signaling, buses, e.t.c.).
In the upper-right corner of the dialog box you can see the list of nets, that belong to this net class.
Right under, there is a list of all nets of the project, with their net classes listed in the brackets. Use up
and down arrow buttons to move nets to/from the net class.
Let's see how to customize net classes. Their parameters are in two tabs: "Class Properties" and
"Autorouting".
DipTrace Training Course 72
2013 Novarm Ltd.
5.4.4.1 Class Properties
In the "Class Properties" tab you can specify trace width, clearances between traces and different
objects on the board, trace length limits and vias, used by nets of this class.
Trace width and clearances can be common for all layers, or you can set specific value for each layer. It
means that traces will have different parameters on different layers. Uncheck "All Layers" item, select
layer from the list and specify its parameters.
"Trace width" width of all net traces, which belong to this net class. However, some width variations
can be allowed in some places. Therefore, minimum and maximum width can be specified in the fields
right below.
"Clearance" distance between different objects. You can set common clearance for all objects or
press "Clearance Details" button and set clearances by objects type.
Clearance values are used by autorouter. You can check "Use Clearance in DRC" and DipTrace will
also use these values as design rules.
"Trace Length limits" feature restricts maximum length of traces. This is used for high-speed data
buses, differential pairs, e.t.c.
In "Via Styles" subsection of this tab, you can select, which vias will be used in this net class. If "Use
All Styles" is checked, DipTrace uses all available via styles. If it is unchecked, you can specify, which
vias are appropriate for this net class and which are prohibited.
PCB Layout 73
2013 Novarm Ltd.
5.4.4.2 Autorouting
In "Autorouting" tab of Net Class dialog box user can specify autorouting parameters for this net class.
It's possible to set "Priority" for routing nets of this net class. Check corresponding box and type in any
value from 0 to 200 into corresponding field to set priority level.
"Max vias in Net" feature restricts number of vias that can be used for one net. If you'll type "0" in this
field, DipTrace will try to route nets of this class without vias.
You can also set maximum incorrect way for the trace and select Routing layers. If "Use Router
Settings" is checked, DipTrace takes settings of current autorouter ("Route / Autorouter Setup"). If this
option is unchecked, you need to select layers for nets of this class manually. Just move layers from the
right list to the left with corresponding buttons.
5.4.4.3 Class To Class Clearance
If there are several net classes in the project, clearances of different classes may conflict with each
other. In this case you need to set Class to Class Clearances. Press corresponding button in the Net
Classes dialog box to access class-to-class clearances panel.
DipTrace Training Course 74
2013 Novarm Ltd.
Select two net classes and type in desirable clearance value in corresponding field. Uncheck "All
Layers" and you'll be able to set different class-to-class clearances by layers.
5.4.5 Loading/Saving Design Rules
Experienced PCB designer, who has completed a lot of projects, can group boards into several most
common types by similar parameters and functionality. Specifying same settings for number of similar
boards again and again might be very annoying. Fortunately, DipTrace offers feature that allows you to
save parameters of one project and load them later and apply to any other design. DipTrace loads all
settings, design rules, layers, net classes and via styles. You don't need to make all customizations
again.
However, this is very helpful not only for professionals but for hobbyists as well. For example, when you
used to order your boards with one manufacturer. In this case clearances, trace width and hole sizes,
can be entered only once. No need to type that values again, if you want to order new board.
If you want to save your rules and create template for further projects. Make sure that you have
necessary settings. Then go to "Route / Save Rules" from main menu. Type in name of the file and
select it's location.
If you need to load rules, go to "Route / Load Rules" from main menu and select file with ".rul"
extension, which contains settings from a previous project. Notice that you can also select ".dip" files
as source of rules. And extract settings directly from other project.
5.4.6 Placement and Route Keepouts
Sometimes you need to have component- and traces-free areas on the board. DipTrace allows you to set
these restrictions easily. Auto-placement and autorouter will not place any part or route any net in this
area. Restrictions are checked with DRC (optional, applied only to route keepout).
PCB Layout 75
2013 Novarm Ltd.
If you need some component-free areas on the board use Place Keepout feature. Select Place
Keepout layer from the drop-down list on the drawing toolbar, then create shape on the board, you can
use rectangles, circles and lines. Keepout can have complex shape, but the contour has to be closed.
You can apply keepout to all layers and change its properties by selecting corresponding item from the
right-click submenu.
Place Keepout doesn't allow DipTrace to place components on that area, but routes can be created
there. To ban autorouter from some area, select "Route Keepout" layer from the drop-down list on the
drawing bar and draw a shape. Route Keepout can be placed right above the place keepout.
5.4.7 Practical Lesson #10
Creating board outline
During this lesson we are going to learn how to:
create board outline and make board cutouts of different shapes using different methods.
For our project we need to create board outline, according to the drawing below:
Create new project, go to "File / New" from main menu. Use metric units of measurement, change units,
if you need. Go to "View / Units" to select mm.
Method 1: Select "Objects / Board Points". In the pop-up dialog box check "Create RoundRect
Board", then enter "Width: 100 mm", "Height: 100 mm" and "Radius: 3.18 mm". Press OK to close
dialog box.
DipTrace Training Course 76
2013 Novarm Ltd.
You'll see a square board with rounded corners. Right click on the upper horizontal line of the outline and
select "Insert Point" from the submenu. Point will be added. Then add another two points next to the first
one and add three points on the lower horizontal line of the contour of the board, like on the picture:
Move origin to the point on the design area, that is most convenient for easy coordinates counting. If you
don't see origin, turn it ON with "F1" hot key and move to desired location with corresponding quick-
access button on the elements toolbar.
Set grid size to 1 mm. It will be very convenient for board outline editing in our case. If you don't see the
grid, turn it ON with "F11" hot key. Don't forget, you can add new grid size if "1 mm" size isn't available.
Go to "View / Customize Grid" and set it. Then select it from the drop-down list on the standard toolbar.
Now we need to move board points. Place mouse arrow on the board point (four-side arrows should
appear), press and hold left mouse button, move point to another location and release mouse button.
Use hints and coordinates in the lower-right of the screen for more precise orientation.
PCB Layout 77
2013 Novarm Ltd.
Once you've moved points on the upper horizontal line, move to the lower one and do the same. Then
open Board Points dialog box, go to "View / Board points", or select it from the right-click submenu on
the board contour.
Look at the list of board points. You can select point from the list and change its coordinates. If some
point is the part of an arc, corresponding checkbox to the right from the list will be marked. Find one of
three points of upper-right arc of the board and lower it by 10 mm (by Y-axis). Then select other two
points of the same arc and lower them as well. Other coordinates should remain.
Close Board Points dialog box and you'll see, that arc of the board outline has lowered. Now repeat the
procedure, with the lower-right arc of the board outline and move its points upwards by 10 mm. You
should get drawing like this:
Add four points to the right line of the board outline and move them according to the drawing. Don't forget
to create board cutout near the center.
Method 2. Let's try to create board outline in another way. First, delete existing contour of the board.
Press "Place board outline" quick-access button on the Route bar. Then move mouse arrow to the
design area and left click to create points of the board one by one. You can use grid for more precise
DipTrace Training Course 78
2013 Novarm Ltd.
drawing.
By default, board outline consists only of lines. If you need to create an arc, right click while drawing the
outline and select "Arc Mode" from the submenu. The next point will be middle point of an arc. Once arc
is created DipTrace will return to line mode automatically. Press "Arc Mode" to turn this mode OFF.
To finish board outline connect contour with the first point of the board and press Enter or select "Enter"
from the right click submenu.
It's much easier to create boards in this way, but it's very inaccurate.
Method 3. Delete existing board outline (right click on the contour and select "Delete Board" from the
submenu). Then import DXF file for the board outline. Select "File / Import / DXF" and import
corresponding drawing. Dialog box is the same as for patterns export. Assign each layer of DXF file to
DipTrace layers. Board Cutout layer isn't available in DXF import window, that's why it is usually
exported to "Top Assy" or "Top Silk" layers. We'll change layer of imported shape to "Board Cutout"
later, on the design area.
Don't forget to specify correct units of measurement and import mode before pressing "Import" button.
Select "Add" for Import mode board outline will appear next to the patterns on the design area. Select
the cutout shape near the center, right click it and select Board Cutout layer, because, as you
remember, we have imported "cutout" DXF layer as a Top Assy.
Now please arrange components next to the board outline. Select "Placement / Arrange Components"
from main menu. You should get something like this:
PCB Layout 79
2013 Novarm Ltd.
If you cannot arrange components in the way shown above change placement settings ("Placement /
Placement Setup" from main menu). We'll discuss that later.
As you already know, DipTrace allows to group components by hierarchy blocks directly on the board.
Select "Route / Hierarchy" from main menu. Then select "Sensor" in "Hierarchy Sheets" list and then
select all six blocks in "Non Routed" list with "Ctrl" button. Press "Select Blocks" button and OK to
close this dialog box and apply changes.
DipTrace Training Course 80
2013 Novarm Ltd.
You see that components are arranged by hierarchy blocks, there are six of them. Now we should move
to another stage of design.
5.4.8 Practical Lesson #11
Preparing to route
During this lesson you'll learn how to:
add and customize parameters of layers;
add and delete via styles;
create net classes and edit their parameters;
add route cutouts.
We're creating relatively simple double-layer board, but several layers will be added just to show you how
to work with them on practice. Then we will delete them.
Open PCB Layout module and load file of the project (it should already have grouped patterns and
board outline). Open "Layers" tab in the upper-right corner of the screen (if it's not opened yet), right
above the design manager. Then press Layer Setup quick-access button, right below the list of layers in
the tab, or select "Route / Layer Setup" from main menu.
In the pop-up dialog box press "Add" button to add new layer to the board. Don't change any settings,
just press OK to close dialog box. You'll see new inner signal layer in the list. It can be used for routing
traces both by autorouter and in manual routing mode. Select layer from the list and rename if you want.
Open Layer Setup panel again and add one more layer. This layer is going to be plane. Select "Type:
Plane", change layer name to "GND" and connect it to corresponding net of the project using drop-down
PCB Layout 81
2013 Novarm Ltd.
list. Close dialog box and new plane layer will appear in the list.
Now we're going to customize via styles. Go to "Route / Via Styles" from main menu. There are only one
via style in the list Default. You can change its parameters. Set outer diameter to 1 mm and hole
diameter to 0.5 mm, for example. Then create another via style with smaller holes 0.6 and 0.3 mm,
respectively. Now create one more via style with blind vias. Please, don't change hole sizes, but change
via type to "Blind/Buried". Then select layers pair, involved in this via style. Let's make "Layer 1: Top"
and "Layer 2: (one of the inner layers of the board)". Press OK.
Now it's time to configure net classes. Select "Route / Net Classes" from main menu. If you didn't make
any changes, all nets will belong to Default net class. Create new class, rename it to "Power" and add
GND, VCC5 nets to this Net Class. These nets are going to be wider than the rest. Specify 0.3 mm
clearances for both net classes. Trace width should be 0.3 mm for nets in Default class and 0.5 mm for
nets in Power net class.
Please, delete layers and via styles you don't need, as we're returning to double-layer design with one
via style. But don't delete net classes, because their settings will be applied to our project.
5.5 Placement features
5.5.1 Manual Placement
The next step after loading schematic or adding patterns directly in PCB is Placement of components on
the board. You can use manual or automatic placement. In manual placement mode user can control
where to put each component. But this way of placement is very time-consuming, especially for complex
projects. Auto-placement is much quicker, but you don't have a full control over the process. Fortunately,
DipTrace allows you to combine these two modes. Critical components can be placed manually and
locked. Then start Auto-placement and DipTrace will place the rest of components automatically.
There are several ways of manual placement:
- Drag and Drop components on the design area. Left click on the component and move it to another
location, while holding left mouse button. You can rotate component before placing with "R" or "Space"
hot keys. Component is moved around design area according to selected grid. That's why we
recommend to set the most convenient grid size to place components correctly.
Component snaps to grid by pads or component's origin. First way is used as default but you can
change it. Select one or several components, right click on one of them and select "Snap to Grid / By
Pads" or "By Origin". When grid is turned OFF, you can move objects around the design area absolutely
free. Use "F11" hot key to quickly turn ON or OFF the grid.
It's possible to move several components at a time. Select them by selecting area on the board with
mouse or select several components with "Ctrl" button and move them wherever you want. But if you
need to rotate several components at time, you can group them and then rotate as a single pattern. If
components aren't grouped, each of them will rotate around it's own origin point.
In DipTrace you can turn component by any angle. Right click on the component and select "Define
angle" or "Rotate mode" from the submenu. If you've selected "Define angle" feature, you just need to
select or type in desired angle. If you've selected "Rotate mode" component is rotated visually, with
mouse.
It's possible to quickly move component from one side of the PC board to another. Select one or several
components and choose "Change side" item from the right-click submenu.
- For precise placement of components you need to set their coordinates with Component properties
dialog box. This way of placement is very precise but unbelievably time-consuming. Coordinates can be
changed in the "Properties" tab on the right side of the screen, above the design manager.
DipTrace Training Course 82
2013 Novarm Ltd.
You can select several components and change only one coordinate for them, this will place
components in a line.
- Placement by list. This way of placement allows you to select component from the list and drag&drop
it on the exact place of design area. Once placed, component disappears from the list. Components are
sorted and easy-to find. This feature is very useful for different types of projects. Go to "Placement /
Placement by List" from main menu.
PCB Layout 83
2013 Novarm Ltd.
5.5.2 Automatic placement
Auto-placement is reliable and quick. It places components in order to minimize total length of
connections. This will make routing of the board simple and easy. Full Auto-placement isn't used
frequently in real life but it's fast and good option for placement of non-critical components on the board.
To start Auto-Placement go to "Placement / Run Auto-Placement" from main menu. But we need to
customize it first.
"Arrange Components". This feature places components right next to each other inside or outside
the board outline. It doesn't optimize the length of connection, that's why it works in a blink of an eye.
"Run Auto-placement". This feature optimizes connections between components, according to
Placement setup. Auto-placement moves components around the board, to find the best place for
them. Only locked components remain static.
"Auto-place selected". It is the same as "Run Auto-placement", but DipTrace works only with
selected components.
"Placement Setup".
Please, pay attention to several key settings:
- "Place patterns outside the Board". This function is used together with "Arrange Components" to locate
components outside of the board quickly before starting actual placement. Make sure you've unchecked
"Place patterns outside the Board", before running Auto-placement.
- "Use Pattern Spacings" allows you to use spacings from the pattern properties.
- "Increase Placement quality" is recommended only for simple projects.
5.5.3 Practical Lesson #12
Placing components
To this time your project should have components, connections and board outline. Layers and net
classes are specified. Now it's time to place components on the board.
DipTrace Training Course 84
2013 Novarm Ltd.
Place U1 microcontroller at the center, blocks of sensors should be on the left side of the board, near
the borders, jacks and sockets on edges. Sensors are hierarchy blocks. In lesson #10 we have
sorted patterns by hierarchy blocks automatically, you don't need to place and route all of them
separately. Place components inside one hierarchy block, for example, Block 1 like on the picture
below:
Then route nets inside this hierarchy block. Don't route nets heading outside the block as they can not
be copied. Select routing mode, press "~" hot key or corresponding button on the routing toolbar. We
route traces from sensors to resistors and then from resistors to transistors. When Block 1 is ready, go
to "Route / Hierarchy" from main menu, select Block 1 from the list of Routed blocks and all non-routed
blocks from the corresponding list (use "Ctrl" button for multiple selection), press "Copy Placement and
Routing" button and OK to apply changes. Placement and routing from Block 1 will be applied to all
selected blocks. You just need to place blocks at the edge of the board.
Now turn ON grid with "F11" hot key. Select 1 mm grid size, if it's not selected yet. If this size isn't
available in the drop-down list, create it with "View / Customize Grid" main menu item.
When grid size is set, we need to center all components by origin, according to the new grid. Press
"Ctrl+A" to select all components on the design area, right click on one of them and select "Snap to
Grid / By Origin" from the right-click submenu. Select component and drag it to desired location. Don't
forget, you can rotate components before placing with "R" or "Space" hot keys. Microcontroller U1
should be in the center. Place power capacitors next to power pads of U1. (C1, C2, C3 capacitors near
pads #5, #17 and #38 of microcontroller). Then place the rest of critical components to their correct
places. You can use placement by list and other placement methods.
Please lock all critical components that you've placed on the board (select components and right click
on one of them, then choose "Lock Selected" from the submenu). Before running auto-placement check
placement setup ("Placement / Placement Setup" from main menu). All settings should be appropriate.
Make sure you've unchecked "Place Patterns Outside the Board Outline". Then go to "Placement / Run
Auto-placement" or press corresponding quick-access button to start it.
If you're not satisfied with the results, you can move components after auto-placement has been
completed. The board should look similar to this:
PCB Layout 85
2013 Novarm Ltd.
Usually engineers don't create boards with so much free space, but this is just an educational example,
thus it doesn't matter.
5.6 Routing Board
DipTrace offers both manual and automatic routing abilities. Each of these options has advantages and
disadvantages.
There are two built-in autorouters in DipTrace: advanced and effective Shape router and less
effective Grid router which is, however, capable of routing simple boards with jumper cables.
Despite all advantages of autorouting (speed and simplicity), manual routing is necessary for complex
designs. However, combination of these two methods is widely used. The most important nets can be
routed manually and the rest automatically.
Let's talk about Manual and Automatic routing in DipTrace.
DipTrace Training Course 86
2013 Novarm Ltd.
5.6.1 Manual Routing
5.6.1.1 Fanouts
Fanout is very often used feature for most boards with complex SMD-components. It allows to connect
SMD-components to inner and opposite layers. Fanout should be done before actually routing the board.
In DipTrace fanout can be created by Shape Router as well.
Basically, fanout is via and a short trace from pad to this via. Fanout allows SMD-components to be
connected, using all inner layers and opposite side of the board. This feature is often used, when we
need to connect component's GND and PWR pads to corresponding plane layers inside the board.
Fanout can be applied to selected component or net.
Fanout is quick. Let's see how to use this feature. Right click on the SMD-component, which needs to
be connected to other layers and select "Fanout" from the submenu. You'll see this dialog box:
There are three types of fanout available:
SOIC/QUAD creates fanout around the package. Vias can be placed inside or outside, on two sides
of the pads. You can select desired side with "Placement" drop-down list. User can create fanout only
for one side choose it from the "Pads" drop-down list. Select any via style with blind/buried, or
through vias for this type of fanout.
BGA - All Pads. This type of fanout creates vias for all pads of BGA-package. Any of available via styles
can be assigned.
BGA - By Rows. This type allows you to select separate via style for each row of BGA-package. It's
possible turn OFF fanout for selected rows.
PCB Layout 87
2013 Novarm Ltd.
5.6.1.2 Making Traces
Before manually routing or editing traces we recommend to activate Real-Time DRC. This feature verifies
every user's action in real time and warns about an error before actually making it. DipTrace Real-Time
DRC checks clearances and sizes during manual routing, object moving and editing, according to
specified design rules. Go to "Verification / Design Rules" from main menu and check "Real-Time DRC"
and "Manual Routing" option in the pop-up dialog box. Clearance between objects should be more than
0.3 mm, minimal sizes of conductor 0.3 mm, of hole 0.4 mm, ring size should be 0.2 mm or more.
We will discuss this feature later but we recommend to activate Real-Time DRC before placement and
routing.
Press "Route Manual" button to start routing. Left click on the first pad and move trace to the next pad
or to the intersection with another trace of this net.
Width of current net will be the same as for previous one. However, it can be easily changed for entire
trace or even a separate segment. Use "W" hot key to change width quickly. In the pop-up dialog box
you can select one of available templates or enter new value into corresponding field.
If you're routing very wide trace, it will automatically become narrow at the end to fit the pad size. But
this feature can be turned OFF. Connection lines (ratlines) will help to understand where to go. Once
you've finished with routing net, ratline will disappear.
There are several Route modes: a) "All Segments", b) "Lines/Angles", c) "Arcs/Curves", d) "Custom".
Route modes can be changed with "M" hot key. "All Segments" mode includes segments from "Lines/
Angles" and "Arcs/Curves" modes. Custom mode can be modified by user, you can delete unwanted
segments and include only segments that you're going to use. This really increases production speed.
Segments of the Route mode can be quickly changed with "S" hot key.
All important settings of manual routing can be changed in corresponding panel in the upper-right corner
of the screen.
Notice that Manual Routing panel is displayed only when you are in manual routing mode. Hot key for
each feature is in the brackets.
Press "~" hot key to quickly select manual routing mode.
On this panel you can see class of the net you are routing, current route mode and segment, segment
DipTrace Training Course 88
2013 Novarm Ltd.
width, current layer, via style and highlight option. All these options can be changed right on the panel or
with corresponding hot keys.
When you're routing some trace, right click and select "Segment Layer / Layer Name" from the
submenu to change layer. You can use "L" hot key, or change layers on the properties panel. However,
"0" to "1" and "T" and "B" hot keys can be used for layer selection. Actually, it's the fastest way.
When trace goes from one layer to another, vias are created automatically. If there are several via styles
in the project, DipTrace will select the most appropriate one. But don't forget, via style can be set by
user.
User can create jumper wire for selected segment. This is made, when it is impossible to route the
board on available layers and adding new layer isn't an option. Jumpers are flexible or hard conductors,
which connect two parts of the net on different parts of the board. In DipTrace jumpers look lie two vias
and a line between them in silk layer, which shows the jumper cable itself.
Select "Top Jumper Wire" or "Bottom Jumper Wire" from the right click submenu while routing or press
"J" hot key.
5.6.2 Automatic Routing
DipTrace has two built-in autorouters: Grid Router and Shape Router.
Grid Router is simple automatic router with restricted abilities. It's not that effective as Shape Router
but is still very good for simple single- or double-layer projects. Because it can route boards with jumper
wires, it is loved by many hobbyists.
Shape Router modern, highly effective, high-density shape-based autorouter. It is fast, reliable and
good both for simple and complex projects. We recommend you to use it all the time, if you don't need
jumpers (can be created manually).
Go to "Route / Current Autorouter" from main menu to select Grid or Shape Router.
In same menu user can specify additional settings: "Run DRC after Autorouting" and "Redraw Traces
while Autorouting". First option automatically checks design rules (clearances and sizes) after routing.
The second is redrawing traces on intermediate stages of autorouting. Both options are turned ON by
default. But you can disable them. This will increase routing speed.
To run autorouter press corresponding button on the Route toolbar or select "Route / Run Autorouter"
from main menu. You can press "Ctrl+F9" hot keys as well. Routing results depend on the autorouter
settings. That's why we're going to learn how to configure autorouter. Go to "Route / Autorouter Setup" to
open autorouter settings dialog box.
Notice that Shape and Grid routers have different "Autorouter Setup" dialog boxes.
5.6.2.1 Editing Traces
Very often PCB designer needs not only to create traces manually but to edit them. For example, you
need to move traces to make a bigger clearance, add couple more nets in the narrow place or edit board
after autorouting e.t.c. There are two trace editing modes in DipTrace: "Edit Traces" and "Free Edit
Traces".
Before editing traces we recommend to activate Real-Time DRC. Go to "Verification / Design Rules" from
main menu and check "Real-Time DRC" and "Manual Routing" option in the pop-up dialog box.
PCB Layout 89
2013 Novarm Ltd.
You can select segment of the net with left mouse button and move it parallel to the side. DipTrace will
automatically switch to "Edit Traces" mode. The only exception is situation when trace goes under the
component and you can not select them unless "Edit Traces" mode is activated by button on the Route
toolbar.
You can select node between two segments and move it. This gives more possibilities of strict editing.
DipTrace will automatically switch to "Edit Traces" mode if you've selected trace of orthogonal lines. If
selected trace consists of arcs and polylines "Free Edit Traces" mode will be automatically activated.
When you edit some segment, trace lines automatically move, according to new location of the
segment, trace vias move as well.
There are other useful features for editing traces:
Divide segment in two (Create node). Put mouse arrow on desired point on the trace and press "N"
hot key, or right click and select "Add Node" from the submenu. There is an example, how to use this
function below. If added node hasn't been used in trace editing, it will be deleted automatically. Red
circle, signaling about a small clearance between objects is Real-Time DRC in action.
Changing layer of the segment or trace. Right click on the segment and select one of the items from
the submenu: "Segment Layer", "Trace Layer" or "Net Layer" and specify layer. Vias will be created or
deleted automatically.
If you need to perform this operation for several segments at a time, select them with left mouse button,
while holding "Ctrl" key and then right click on one of selected segments. They are marked with ladder-
like colored line.
Changing width for segment, trace and net. Select one or several segments. Then right click on one of
them and select the option you need from the submenu: "Segment Width", "Trace Width", "Net
DipTrace Training Course 90
2013 Novarm Ltd.
Width". However, you can use "W" hot key.
In "Free Edit Traces" mode user can move nodes and traces in any direction with any angle. You just
need to press corresponding quick-access button on the Route toolbar, or select "Route / Manual
Routing / Free Edit Traces" to activate this mode.
5.6.2.2 Grid Router
Grid Router an old autorouter with restricted abilities. We recommend you to use it only for simple
single-, double-layer boards with jumper cables. Shape router, which is the second DipTrace built-in
autorouter is modern, fast and very productive. But currently it's not able to route boards with jumpers
(they can be created manually).
Go to "Route / Current Autorouter / Grid Router" to select it. Autorouter settings "Route / Autorouter
Setup" from main menu.
If you want to route board on one layer with jumpers, please, uncheck "Use All Layers" item and specify
"Number of Layers: 1". Then check "Allow Jumper Wires". However, it can be useful to "Forbid Jumpers
under Patterns".
PCB Layout 91
2013 Novarm Ltd.
Once you've finished with configuring autorouter, it's time to run it. Use "Ctrl+F9" hot keys to start
routing.
5.6.2.3 Shape Router
Shape Router modern, productive and quick autorouter. Here is Shape router Setup dialog box.
Everything is clear and can be changed easily. However, usually just some of this settings are changed.
Majority of them is good for almost any project.
5.6.2.4 Additional Features
Sometimes you may not be satisfied with autorouting results of entire board. For example, there can be
clock generators or high-speed busses, which require more precise routing. Board can have both analog
and digital parts or some microchips will suffer from low quality power supply, because of weak routing.
Net classes eliminate biggest part of these problems and greatly improve quality of routing results. You
can divide existing nets between net classes with different parameters, according to their functionality.
We've talked about net classes before, and you should already know how to customize them. Net class
parameters are used by autorouter.
Sometimes it's convenient to route critical nets manually and then run autorouter. DipTrace saves traces
that are already on the board and autorouter doesn't reroute them.
You can partially route your board with autorouter. Select one or several components, right click on one
of them and select "Route Traces" from the submenu. All nets, connected to selected components will
be routed automatically. Or you can right click on the pad, that belongs to some net and select "Route
Net" from the submenu. Only selected net will be routed. This options are very helpful, as they give more
control over the sequence of autorouting procedures.
As we mentioned above, you can use route keepouts to create some areas without traces. Route
Keepout can help PCB engineer to divide analog and digital part of the board and allow net connection
only in strict selected area.
5.6.2.5 Electra/Specctra Integration
DipTrace allows you to use third-party autorouters, which work with standard *.dsn files. Originally this
file format has been developed for Specctra autorouter but later it was adopted by Electra, Topor,
Freerouter. You can easily export these files with DipTrace go to "File / Export / Autorouter DSN" or
DipTrace Training Course 92
2013 Novarm Ltd.
select "Route / Electra/Specctra Interface / Export Autorouter DSN" from main menu.
Once board is routed, third-party autorouter will create *.SES file. It contains infromation about traces
and vias on the board. Go to "File / Import / Autorouter SES" or "Route / Electra/Specctra Interface /
Import Autorouter SES" from main menu.
Notice, don't make any changes in the source file on the stage when you've exported DSN file and
didn't get SES file yet.
5.6.3 Practical Lesson #13
Routing the Board
During this practical lesson, we're going to learn, how to route the board (manually and automatically).
Because, as you already know, there are a lot of situations, when autorouter can't be better than
experienced engineer.
Open PCB Layout module, make sure that the project we're creating during this training book is loaded.
To create trace select manual routing mode, by pressing corresponding quick-access button on the
Route toolbar or "~" hot key. Make sure that correct layer is selected. Name of active layer is shown in
the drop-down list on the Route toolbar. Change it if you need.
Please route critical nets first. For example, nets from crystal oscillator X1 to U1 microcontroller, from
filter capacitors to power pads of U1 and nets of power supply and power stabilization sections of PCB.
Traces of Power supply nets should be minimum 0.5 mm wide. This parameter can be quickly changed,
during routing. Use "W" hot key in manual routing mode to quickly change width of selected segments.
If net class settings are correct (5 mm width for power traces), you wouldn't need to make any changes.
Use "T" and "B", or "1","2" hot keys to move trace to another layer. Don't forget about using different
route modes and segments.
If you need to edit existing trace (move it or insert additional node), left click on the segment and move it
to another location or select corresponding function from the submenu. If trace is under the pattern, you
won't be able to select it unless you press "Edit Traces mode" button on the Route toolbar.
When manual routing of critical traces is done, select them and lock to prevent accidental changes. You
can restrict autorouter and leave some nets unrouted. Just right click on the pad of selected net and
choose "Net Properties" from the submenu. In the pop-up dialog box select "Don't Route" from the
"Route Mode" drop-down list at the top of the dialog box. However, we don't need this now.
Please select Shape-based autorouter ("Route / Current Autorouter / Shape Router") and run it to route
the rest of nets with "Ctrl+F9" hot keys. Autorouter doesn't change existing routes.
PCB Layout 93
2013 Novarm Ltd.
As you can see, we've routed this board on two layers. Notice that on the top side of the board there are
more horizontal lines, while on the bottom layer vertical lines prevail, according to Autorouter settings.
DipTrace Training Course 94
2013 Novarm Ltd.
Board should be completely routed. If you have some unrouted nets, try to change location of different
components, check net class parameters and Autorouter Settings. Then run autorouter again. This is a
relatively simple project so there shouldn't be any problems. Please save design.
5.7 Copper Pours
5.7.1 General Information
Copper Pour can be used not only to fill free spaces on the board, but for:
electrical connection of net pins;
shielding of signal layers;
cooling of components and heat distribution;
reduce the amount of etching fluid used for manufacturing.
However, if you're going to use milling for board production it's better not to place any copper pours on
your board.
Copper pours usually connect pads of Ground and Power nets on inner plane layers of multi-layer
boards. But can be used even on double-layer boards, on both sides (like in project of this Training
Course).
PCB Layout 95
2013 Novarm Ltd.
If you want to place copper pour in DipTrace, just draw it, enter couple parameters and connect copper
pour to some net. DipTrace will automatically fill the space and create necessary clearances with
unconnected objects.
Pads can be connected to the copper pour with thermals. They are used to concentrate some heat on
the pad during automatic soldering of components. However, if particular pad is a heat sink, it should be
directly connected to the pour without any thermals to allow maximum heat distribution. Thermal
settings can be changed in "Connectivity" tab of the copper pour properties dialog box. You can set
separate thermals for SMD and through-hole components. These settings are applied to all pads of the
net.
But it's possible to select separate thermal settings for specific pad or pads. Right click on the pad and
select "Thermals" from the submenu. In the pop-up dialog box you can set another thermal and apply it
to current pad, similar pads, or all pads of this pattern.
Several copper pours connected to different nets can be placed in one layer. In this case pour priority
should be specified. Just enter appropriate value to corresponding field in "Pouring" tab of copper pour
properties dialog box or while creating copper pour. Lower value means higher priority ("zero" is the
highest pour priority level, it is set by default). If one copper pour polygon lies entirely inside another
copper pour, DipTrace will automatically divide them with selected clearance.
5.7.2 Practical Lesson #14
Copper Pour
In this practical lesson we're going to learn how to:
- Add copper pour;
- Setup copper pour;
- Specify thermals.
Open our project file with routed nets. As you remember, we've routed all nets including GND and VCC5
using autorouter. But now we're going to connect GND net with a copper pour. We won't create
additional layer, instead we will place copper pour on two signal layers of our board (both sides): Top and
Bottom.
We need to unroute GND net first. Turn Design manager into net-seeking mode, using quick-access
button above the list. Then find "GND" net in the list and double click it traces of this net will be
highlighted on the design area. Right click on any segment of GND net and select "Unroute net" from the
submenu.
Now press "Place Copper Pour" quick-access button on the Elements toolbar or select "Objects / Place
Copper Pour" from main menu. Then specify key points of the pour on design area and press "Enter".
There are three tabs in the pop-up dialog box. In the "Pouring" tab you can specify clearance, width,
spacing, fill mode and pour priority, in the "Connectivity" tab pour can be connected to some net,
borders of the copper pour can be set in the "Border" tab. We need to cover entire board with a copper
pour but as you can see on the picture below, copper pour polygon is not like that.
DipTrace Training Course 96
2013 Novarm Ltd.
If Copper pour needs to cover entire board, you don't need to draw exact contour. Just specify several
random points and the rest will be done automatically just check "Depending on board" and
specify clearance in the "Border" tab of the properties dialog box. "Snap to Board Outline" option
means that copper pour will change with the board outline.
In the "Pouring" tab select solid poring and specify clearance value (0.4 mm for example). It has to be a
little bit bigger than clearance in DRC settings. This will reduce possibility of errors, during Design Rule
Check (DRC) and will lower the risk of short circuits. Set Line Width and Line Spacing parameters same
or close to the clearance value. Notice that small line width and spacing can make copper pour more
precise but updating pour and DRC will take longer to perform. Make sure "Internal" checkbox in "Island
Removal" section of the "Pouring" tab is unchecked. Usually islands are removed but we will allow them
as they can be connected by vias to copper pour on the opposite side of the board.
Now select "Connectivity" tab and connect "GND" net to the copper pour by selecting it from the drop-
down list "Connect to Net". Then select "4 spoke" thermals.
Press OK button and copper pour, covering entire Top layer of your board will appear.
PCB Layout 97
2013 Novarm Ltd.
Now switch to Bottom layer and place copper pour with same parameters there. Color of the copper
pour depends on the color of the layer. As you can see the pour is ready but there are probably a lot of
unconnected areas. We will correct them later while verifying our project.
5.8 Post-routing features
5.8.1 Pattern Marking
Industrially produced boards have silkscreen. It allows for easy component identification while soldering.
Silkscreen also helps while testing, board repairing, or system assembling. Marking contains information
about electronic part's polarity, first pin location, text, company logo e.t.c.
You can select two pattern marking options in DipTrace: Main and Additional marking. If you want to
change Pattern Marking, go to "View / Pattern marking" from main menu. These settings are applied to
all patterns, except those with custom properties.
For example, you can select RefDes as a main marking and turn OFF additional marking. Actually, this
is typical situation on the boards when only RefDes is shown. However, you can set type, value, e.t.c.
as additional marking.
DipTrace Training Course 98
2013 Novarm Ltd.
User is able not only to choose pattern marking, but to define it's default position (justify). You can move
marking anywhere you want manually, but setting default position is very convenient. You can select font
type and size, go to "View / Pattern Marking / Font /..." from main menu. We recommend to use vector
fonts as they are imported to Gerber format more precisely. Font size should depend on free space
available on the board. Font doesn't have to be too small, because no one will actually read it.
Pattern marking of selected components can be set with Component properties dialog box, select
"Properties" from the right-click submenu on the component. Then select "Marking" tab and change
what you want using drop-down menus.
If you need to move some pattern markings, select "View / Pattern Marking / Move tool" from main menu
or press "F10" hot key. Then drag&drop marking with mouse just like any other object on the board. Hot
keys "R" or "Space" allow you to rotate marking. Right click to return to default mode.
Pattern markings on the bottom layer are very similar but they are mirrored.
Notice that user sees bottom layer like if the board was transparent.
If you need to add version number, date, time, name of the company, e.t.c., you can do it by placing text
on your board. Select "Place text" tool on the drawing toolbar and then select layer, where you want to
place it (usually Top or Bottom Silk). Then specify starting point of the text on the design area. Text can
be moved around the board and from one layer to another in "Properties" dialog box.
Type and size of text can be changed as well. Select Font Type and Font from the right-click submenu.
5.8.2 RefDes Renumbering
For very complex PC boards it's hard to find exact component only by it's RefDes visually on the design
area, especially if RefDes numbers aren't in an array.
Fortunately, there is RefDes renumbering tool, available in DipTrace. PCB Layout module renumbers
components, according to their prefix (first letter), starting from the upper-left corner of the design.
Select "Tools / RefDes Renumbering" from main menu. You'll see this dialog box:
However, this function can be found in the right-click submenu of any pattern.
PCB Layout 99
2013 Novarm Ltd.
In the pop-up dialog box you can select the following settings:
- apply renumbering to all components, or only to those with the same RefDes prefix as selected
component.
This option is active only if opened from component submenu.
- define component position by origin or by top-left corner.
- select direction of renumbering;
- set first index of renumbering.
Press OK to start renumbering.
5.8.3 Dimmensions
In DipTrace it's easy to control sizes, spaces and other dimensions with special instruments.
DipTrace allows to measure sizes by X and Y-axes, shortest distance between any two points on the
design area, radius of an arc segment as well as to place coordinates or comments to some point.
Just press "Place Dimension" button on the objects toolbar, additional bar with dimension types will
appear. Select one of five types and specify first and second point on the design area. This tool is very
intuitive and easy-to-use. DipTrace helps to aim on some key points, like center and edges easily.
Dimensions can be exported to Gerber format.
5.8.4 Panelizing
Panelizing function of DipTrace helps you to significantly reduce cost of the PC board with small-scale
production. This function allows to place several smaller boards on the larger one.
Copy/Paste won't do the same, because components will get new Reference Designators, therefore
original board and it's copy will be different. Panelizing solves this problem and allows to make several
absolutely identical boards.
There are two ways to panelize in DipTrace:
1. Several boards are united into one panel, basically it's the matrix of identical boards. Notice that
project should be completed before starting this process. Go to "Edit / Panelizing" from main menu and
you'll see this dialog box:
DipTrace Training Course 100
2013 Novarm Ltd.
You can specify number of columns and rows in the matrix, distance between boards and panel outline
to board clearance. Don't forget that there can be only one board outline in the DipTrace project.
After making necessary changes and pressing OK button, you'll see your panel on the design area.
Source-board is shown like before, but all other boards look like contours. Don't worry, it's made for
convenience. In Gerber or N/C Drill exported files you'll be able to preview boards final layout.
Sometimes it's necessary to add object on the finished panel, for example several fiducials. Just add it
on the source-board, then right click it and select "Do not panelize" from the submenu. Now you can be
sure, that this object won't be panelized.
2. Copy/Paste method. If you want different boards to be placed on single panel we need to use copy/
paste method but it has to be done in the following sequence:
Open first board project and change it's board outline to a regular shape. Right click on the outline and
select "Convert to Shape" from the submenu. Then select all components on the board ("Ctrl+A") and
copy them to clipboard ("Ctrl+C"). Now open second project and select "Edit / Keep RefDes while
Pasting" from main menu. This will prevent changing of RefDes. Now you can paste first project from the
buffer ("Ctrl+V") and move it wherever you want.
Third, forth e.t.c. boards can be pasted in the same way.
We recommend not to make any changes in the topology and update design after panelizing. That's why
please make sure that everything is already done before panelizing.
PCB Layout 101
2013 Novarm Ltd.
5.8.5 Practical Lesson #15
Pattern marking and silkscreen
Launch PCB Layout module and load your project file with routed traces and copper pours. Let's
customize pattern marking now.
Select type and size of the font for marking. Specify vector font ("View / Pattern Marking / Font / Vector"
from main menu), because it's precisely exported to Gerber files. Then select appropriate size not too
big but still readable. For this project 4 or 5 pt font size would be good.
Make sure that only Reference Designators of the components are shown. Go to "View / Pattern
Marking / Main / RefDes" and "View / Pattern Marking / Additional / None" from main menu.
Press "F10" hot key to select pattern marking move tool. Drag and Drop some RefDes to new location
and do the same for other components if you need. Use "R" or "Space" hot keys to rotate marking
before placing. Never cover pads with silkscreen lines.
Let's place additional text object. Select Top Silk layer from the drop-down list on the drawing bar, select
"Place text" tool and click on the desired place on the board. Let's type in name of the project. Once
text is created, right click it and select "Font" from the submenu. Size and couple other parameters can
be changed in this dialog box.
Now save file, we will work with it later.
DipTrace Training Course 102
2013 Novarm Ltd.
5.9 Design Verification
Once routing is done we need to check PC board for potential errors. DipTrace offers multiple reliable
verification procedures that ensure a good working board after manufacturing.
DipTrace checks project for next types of errors:
- Check Design Rules clearances between different types of objects, minimal and maximum allowed
sizes of holes and other violations. DRC works in regular and real-time modes. Regular mode is used
when project is ready, it is activated by user. Real-Time DRC checks each user's action in real time and
reports possible errors before actually making them. Real-Time DRC checks manual routing,
components moving and editing. Select "Verification / Check Design Rules" from main menu to start
verification in a regular mode. Go to "Verification / Design Rules" to setup design rules, activate and
configure Real-Time DRC.
- Check Net Connectivity function verifies if all nets have been properly connected and routed. Copper
pour connected nets are also checked. Go to "Verification / Check Net Connectivity" from main menu.
- Compare to Schematic. This verification procedure searches for any differences in the list of
connections between ready board and the source-schematic file. Select "Verification / Compare to
Schematic" from the main menu. Notice that this process doesn't compare patterns from PCB Layout
with components in the Schematic.
5.9.1 DRC
Design Rules Check (DRC) is a very important feature. It searches clearance and size errors on the
board and reports them in convenient and easy-to-understand form (red circles mean clearance errors,
magenta circles size errors). DRC works in Regular and real-time modes. Real-Time DRC checks all
user's actions in real time according to design rules. Real-Time DRC signals about an error before
actually making it.
Regular ("Offline") DRC is launched by user at the end of board design to make final verification before
manufacturing. Offline DRC shows the list of errors with their description, required and current size, e.t.c.
All errors are marked with corresponding circles on the design area. Double click on the error in the list
to localize it on the board. If there are no errors in the design, corresponding message will pop up.
Verification is conducted according to design rules which can be set by user. Regular and Real-Time
modes do not replace each other, we recommend to use both of them all the time. Go to "Verification /
Design Rules" from main menu and check "Real-Time DRC" item. Then you can specify which user's
actions will be checked in real-time mode: manual routing, creating/editing or moving objects.
Notice that Real-Time DRC is active even if all sub items from Real-Time DRC section are unchecked.
In this case errors will be reported not before, but right after making an error.
Let's see how to set design rules. They are based on the restrictions, caused by technical possibilities
of selected manufacturer (minimal trace width, min. clearances, min. diameter of holes, e.t.c.) and
special rules, set by user to provide high quality of ready board. All rules can be specified in Design
Rules dialog box. Go to "Verification / Design Rules" from main menu to open this dialog box:
PCB Layout 103
2013 Novarm Ltd.
Design rules can be different by layer. Usually for multi-layer boards minimal clearances and sizes
should be bigger on inner layers. Clearance and Size rules are in corresponding tabs: "Clearances" and
"Sizes".
In the "Clearances" tab you can set minimal required clearances between different objects. Minimal
and maximum object sizes can be specified in "Sizes" tab of the dialog box. However, you can easily
turn OFF clearance or size verification with corresponding check marks.
Additional functions are right below. We recommend you to check all of them to find all possible
violations.
Notice that Class to Class clearances are set in Net Classes dialog box. You can use net class
clearances in DRC, if you'll check corresponding box in net class properties.
5.9.2 Check Net Connectivity
Checking Net Connectivity verifies if all nets of the design had been properly routed and reports all
unconnected nets and short circuits.
DipTrace Training Course 104
2013 Novarm Ltd.
For example, copper pour can be used to connect pads of some net. Presence or absence of
connection lines (ratlines) doesn't guarantee that all pins of the pour are connected. Checking Net
Connectivity finds unconnected pads and shows the list of them. Go to " Verification / Check Net
Connectivity" from main menu to start verification.
5.9.3 Comparing to Schematic
"Comparing to Schematic" finds differences between list of nets in Schematic and PCB Layout and
checks if pins of nets are identical. As we mentioned above this verification procedure doesn't find
differences in components that's why you should pay attention if any components have been added or
deleted directly in PCB Layout module or use "Back Annotate" feature.
Select "Verification / Compare to Schematic" from main menu. Then you can select name and location
of the schematic file. If there are no errors corresponding message will pop up. If function has found
some differences, it will show the list of nets which doesn't correspond each other.
5.9.4 3D PCB Preview
DipTrace allows to see how board is going to look after manufacturing with already soldered
components. You can preview board in three dimensions in real time, see all possible weaknesses
before sending project to manufacturer and export project to VRML 2.0 format.
To run 3D PCB Preview go to "Tools / 3D Preview / 3D Visualization" from main menu or press quick-
access button on the standard toolbar.
Every component on the board should have connected 3D model. Otherwise, you'll see only pattern on
the board. If some component doesn't have connected 3D model, attached 3D model dialog box will pop
up automatically:
Dialog box has a list of all components of the project. Components with blank "3D model File" fields
PCB Layout 105
2013 Novarm Ltd.
doesn't have 3D models. Red items in this list shows automatically found models. That's why user
should check them visually by pressing "Edit" button. 3D model dialog box will pop up.
Here user can preview or assign 3D model, adjust it's position and change color settings. 3D model file
can be found automatically or manually from the list of all available models sorted alphabetically.
DipTrace has more than 2500 3D models available for free. User can adjust automatic search of 3D
models by selecting different levels of conformity and different folders with models. DipTrace supports *.
vrml and *.3ds models.
5.9.5 Practical Lesson #16
Verification
During this practical lesson we're going to learn how to check our project for errors clearance errors,
size errors, net connectivity and compare board to schematic.
"Design Rules Check"
Open PCB project we're working with in this training book. Then open design rules dialog box go to
"Verification / Design Rules". Make sure that clearances between objects are larger than 0.3 mm,
minimal sizes of conductor 0.3 mm, of hole 0.4 mm, ring size 0.2 mm or more.
You should have already been using Real-Time DRC. But when project is ready it is still very important
to launch regular DRC to completely verify entire board. Press corresponding button on the route bar, go
to "Verification / Check Design Rules" from main menu or just hit "F9" hot key. If you've made some
mistakes, DipTrace will show them. Errors can be sorted and displayed by layer.
Notice that each error has it's description with current size, and size required by DRC.
Fix all errors (if there are some) and launch DRC again directly from the list of errors.
If there are no errors in your design, we will move to another verification procedure "Check Net
Connectivity". Select "Verification / Check Net Connectivity" to launch it. Then specify which objects
on the board can be considered connectors. You'll see the list of errors. All of them occurred because of
copper pour. Click on the error in the list and you'll see details about unconnected component pads,
divided by areas.
DipTrace Training Course 106
2013 Novarm Ltd.
In our case GND net which should be connected with copper pour is divided to 8 unconnected areas.
Use design manager to find pads and unconnected areas on the board and find the way to connect them
into one net.
Change layer display mode to "All Layers". Now we will place vias to connect copper pour islands on
different layers and spread vias evenly around the board to allow good electrical connection and heat
distribution between copper polygons on different layers. For same purpose vias will be directly
connected to copper pour, without any thermals. Then we need to select all unconnected vias on the
board. Press "Ctrl+A" to select all objects on the design area. Then go to "Edit / Edit Selection" from
main menu. In the pop-up dialog box specify: "Mode: Keep Selected" and "Vias: Not connected" to leave
only unconnected vias selected. Press OK. Then right click on one of the vias on the design area and
connect them to GND net (use "Add to Net / Selected vias' from the right-click submenu on one of the
vias).
Once vias are connected it's time to change thermals. Right click on the same selected vias again and
select "Thermal Settings" from the submenu. Uncheck "Use Copper Pour settings and specify "Direct"
thermals for selected vias.
Now select pad#2 of J1 connector it should have a better connection to GND copper pour but still it can't
be connect directly to allow soldering. Therefore change width of thermal connection to 0.7 mm without
changing its type, in Thermal settings dialog box (right-click submenu). Now update copper pour on
both layers.
Check net connectivity again. This time everything is good. We also recommend to run DRC again, just
to make sure that you haven't made any errors while placing vias around the board.
Now it's time to remove unconnected parts of copper pour. Right click on the copper pour contour and
select "Properties" from the submenu. In the "Island removal" section of the "Pouring" tab check
"Unconnected" and press OK. Do the same for copper pour on another layer. Now all unconnected parts
of the pour have been deleted.
PCB Layout 107
2013 Novarm Ltd.
"Compare to Schematic" is the third verification procedure available in PCB Layout.
Start comparison with schematic, go to "Vericfication / Compare to Schematic" from main menu. In the
pop-up dialog box select schematic file. If there are no errors, our board is almost ready to
manufacturing. But we're going to preview it in 3D, just to make sure that everything is fine visually and
estimate it's location inside the device.
5.9.6 Practical lesson #17
3D Preview
During this practical lesson we will learn how to preview board of our project in 3D preview module and
assign models to components.
Open PCB project we're working with during this training course. Then press "3D" button on the standard
toolbar or select "Tools / 3D Preview / 3D Visualization" from main menu. In the pop-up dialog box you'll
notice that some 3D models are missing. Press "Edit" button next to each missing pattern and 3D
Model attachment dialog box will appear. You can enter location of the model file into corresponding field
or press "All models" button and select appropriate file from the list of all standard models. As you can
see DipTrace failed to find some models automatically, because of minor differences in pattern names.
Now attach all models that you can find in standard models pack. You might need to rotate some of
them relatively to their patterns by entering new values into corresponding fields. Missing parts can be
created in external 3D software. Once you're done with 3D models attachment press OK to see the
DipTrace Training Course 108
2013 Novarm Ltd.
board with all components and export it as a solid body.
To export board, press "Export VRML" button and specify which objects should be exported in the pop-
up dialog box.
5.10 Manufacturing Outputs
5.10.1 Gerber files
Gerber RS-274X and Excellon N/C Drill files are the most widespread file formats, accepted by PCB
manufacturers all over the world. There are other industrial formats (HPGL, ODB++, e.t.c.), but they are
much less popular. To open Export Gerber dialog box select "File / Export / Gerber" from main menu.
Each layer of the printed circuit board should be exported in the separate Gerber file. But you don't have
to export blank layers that haven't been used for this particular design. For example, for double-layer
board with protective mask and silkscreen from both sides we need to export following layers: Top,
Bottom, Top Mask, Bottom Mask, Top Silk, Bottom Silk and Board outline. If your board has silkscreen
only on one side, select only one silkscreen layer. If there are more signal layers on the board they need
to be exported.
PCB Layout 109
2013 Novarm Ltd.
- Top Assy, Bottom Assy and custom non-signal layers are used for assembly drawings creation or as
additional information storage. Manufacturers don't need these layers for board production.
- Top Paste and Bottom Paste layers are used for automatic soldering of components, these layers
show where soldering paste should be placed. Export them only if you order automatic soldering of
components.
- Board outline layer shows physical shape and size of the board. You should always export this layer to
Gerber format.
- Top and Bottom Dimension layers are supposed to show object sizes. These layers can help some
manufacturers to produce correct board, but they are not necessary.
Before exporting each layer needs to be previewed just to make sure that all necessary objects are
included. For example, for signal layers all objects, except only pad/via holes, should be selected. For
Mask layers pads should not be covered with mask, so they must be included in this layer, however it's
not important for vias you can cover them with mask, or leave uncovered. Unchecked means covered,
checked uncovered.
Solder mask for pads and vias is created automatically, so you don't need to specify this information
while creating pattern library. Solder mask shape will be the same as shape of pad or via in selected
DipTrace Training Course 110
2013 Novarm Ltd.
layer. But gap in solder mask layer usually is larger, according to specified solder mask swell
parameter. Select layer from the list and press "Preview" button to see how it looks.
All mentioned above is the same for Paste layers. The only difference solder paste for pads should
be smaller than the pad, according to Paste Mask Shrink parameter. Both these values can be
specified in Gerber export dialog box.
Notice that you can create solder paste only for pads of SMD-components. Through-hole pads will be
without it.
Solder mask and solder paste parameters can be different for selected pad/s. Right click on the pad/s
and choose "Mask/Paste Settings" from the submenu. Pads will be exported to Gerber with custom
parameters.
Some board manufacturers require Drill Symbols (Legend) to be exported with Gerber files. If you need
to get this file in Gerber format, check "Drill Symbols" item in Export Gerber RS-274X dialog box. Signal
layers with all holes in them will be selected automatically. Press "Set Symbols" button to assign
special symbol to each diameter of the hole.
In most cases symbols can be assigned automatically by pressing "Auto" button in Drill Symbols dialog
box. Now press Close button. You can add a drill chart, check "Add Comments" function in Gerber
export dialog box. Customize parameters and export drill symbols into corresponding Gerber file. After
exporting drill symbols don't forget to uncheck "Drill Symbols" box or you won't be able to export other
Gerber ("*.gbr") files.
You can export each layer separately or batch export all layers one-by-one with "Export All" button.
DipTrace allows to define name and extension for each Gerber layer in advance and exclude selected
layers from "Export All" function. Press "Files" button in Export Gerber dialog box to open this panel:
PCB Layout 111
2013 Novarm Ltd.
We always recommend to check ready Gerber files with third-party viewer. There are free Gerber viewers
available online. You can try Pentalogix Viewmate, GC Preview or other.
5.10.2 N/C Drill
If you export Gerber files, you will need to export Excellon N/C Drill files with information about holes for
board manufacturer.
Select "File / Export / N/C Drill" from main menu.
DipTrace Training Course 112
2013 Novarm Ltd.
In the pop-up dialog box you'll see the list of layers in the upper-left corner. All layers are already
selected. Now check settings in the dialog box and assign tool for each type of holes (use "Auto"
button). Usually plated and non-plated (mounting) holes should be exported in different files. That's why
select plated holes and export them. And do the same for non-plated holes.
If all layers are selected press "Export" button to create N/C drill file for through vias. If you have blind/
buried vias, you need to select via's layer pair (top and bottom layer involved in this type of via) and press
"Export" button. Do this for each type of blind/buried vias separately.
Notice that each type of vias (Via Style) is saved in a separate file. File name consists of top and
bottom layer of this via style.
If you want automatically export all files, select all layers and press "Export All" button. N/C Drill files for
each via type will be created automatically. You'll be able to change file names before saving.
5.10.3 DXF
DXF file format is widespread and used for information exchange between different CAD-software tools.
DXF is ASCII format which can be imported in almost any CAD-environment.
DXF is also used to get G-code for CNC-machines. DipTrace doesn't directly export G-code but we
recommend free and easy-to-use DXF to G-code Ace Converter if you don't have other options.
Select "File / Export / DXF" from main menu to open corresponding dialog box. In the pop-up panel
select layers which you want to export to DXF files. You can use "Select All" button to export all
available layers.
PCB Layout 113
2013 Novarm Ltd.
If you want to use milling method for board production you should export "Edge_Top" or "Edge_Bottom"
layers. These layers have just contours of copper traces, which is exactly what you need for milling with
CNC-machine.
5.10.4 Pick & Place
If you need to automatically place components on the printed circuit board Pick & Place file should
be exported.
Go to "File / Export / Pick and Place" from main menu.
5.10.5 Order PCB
For hobbyists who doesn't want to look for a PCB house to manufacture project, DipTrace allows for a
simple ordering tool with our partner PCB manufacturer. No need to export Gerber or N/C Drill files, just
enter few details and manufactured board will be delivered to your place in time. Go to "File / Order PCB"
from main menu in DipTrace PCB Layout, review board parameters, specify boards quantity,
manufacturing time, shipping address, name, phone, e-mail and some additional options. Price will be
automatically calculated, depending on entered details. You can pay with PayPal.
5.10.6 Practical Lesson #18
During our last practical lesson of DipTrace training course we will create files for board manufacturers.
Launch PCB Layout module and open our project file which we've saved after running all necessary
verifications. Select "File / Export / Gerber" from main menu.
There is a list of layers in the pop-up dialog box. Select each layer and define what objects should be
included or excluded to/from it. For example, for Top and Bottom layers you probably will uncheck "Pad/
Via Holes" and uncheck "Vias" in Top and Bottom Paste layers as well. Then preview each layer, by
selecting it from the list and pressing corresponding button.
Make sure that "Drill Symbols" item is unchecked. Please don 't change Solder Mask Swell and Paste
Mask Shrink parameters, they should be 4 mil, or 0.1 mm by default. Check Offset subsection of the
DipTrace Training Course 114
2013 Novarm Ltd.
dialog box: design origin should be used, then select inches as measurement unit if it's not selected yet.
Press "Files" button and specify file names and exclude layers you don't need from exporting. Then
press "Export All" button. DipTrace will automatically create all necessary files and save each layer in
the separate file.
Close Gerber export dialog box and then select "File / Export / NC Drill".
In the pop-up dialog box select Top and Bottom layers. All vias on the board are through-hole, because
it's a double-layer board. Usually plated and non-plated holes are exported separately.
Check all available settings (Offset, Units e.t.c.). They should be the same as we used during Gerber
export. Now select all objects as well as hole types and export plated and non-plated holes separately.
Don't forget to save them in files with different names, so they wouldn't be replaced. As the result we'll
get two N/C Drill files: one with plated and another one with non-plated holes.
Now we have Gerber and Excellon N/C Drill files. We recommend to view them with third-party viewers to
ensure that they are correct.
These files is enough to order manufacturing of the board. But sometimes manufacturer requires other
files for board production and automatic placement of components: Drill Legend, Pick & Place, DXF e.t.
c. As you already know it's easy to create them in DipTrace .
Thank you for reading and using DipTrace. We do our best to provide you with wonderful PCB Design
experience.
You might also like
- Amplificador Taramps T500D PDFDocument4 pagesAmplificador Taramps T500D PDFHelio Souza100% (1)
- PCB DiagramDocument3 pagesPCB DiagramHelio SouzaNo ratings yet
- Samsung Ht-q20 q40 q80 Training ManualDocument95 pagesSamsung Ht-q20 q40 q80 Training ManualHelio Souza100% (1)
- Wistron Dw50 Winery15 - 48.4et05.0sa 09289-SaDocument88 pagesWistron Dw50 Winery15 - 48.4et05.0sa 09289-SaHelio Souza0% (1)
- Troubleshooting Oscilloscopes TektronixDocument94 pagesTroubleshooting Oscilloscopes Tektronixlebob12No ratings yet
- W83627DHGDocument268 pagesW83627DHGHelio SouzaNo ratings yet
- The Subtle Art of Not Giving a F*ck: A Counterintuitive Approach to Living a Good LifeFrom EverandThe Subtle Art of Not Giving a F*ck: A Counterintuitive Approach to Living a Good LifeRating: 4 out of 5 stars4/5 (5794)
- The Yellow House: A Memoir (2019 National Book Award Winner)From EverandThe Yellow House: A Memoir (2019 National Book Award Winner)Rating: 4 out of 5 stars4/5 (98)
- Hidden Figures: The American Dream and the Untold Story of the Black Women Mathematicians Who Helped Win the Space RaceFrom EverandHidden Figures: The American Dream and the Untold Story of the Black Women Mathematicians Who Helped Win the Space RaceRating: 4 out of 5 stars4/5 (890)
- Grit: The Power of Passion and PerseveranceFrom EverandGrit: The Power of Passion and PerseveranceRating: 4 out of 5 stars4/5 (587)
- Shoe Dog: A Memoir by the Creator of NikeFrom EverandShoe Dog: A Memoir by the Creator of NikeRating: 4.5 out of 5 stars4.5/5 (537)
- The Little Book of Hygge: Danish Secrets to Happy LivingFrom EverandThe Little Book of Hygge: Danish Secrets to Happy LivingRating: 3.5 out of 5 stars3.5/5 (399)
- Elon Musk: Tesla, SpaceX, and the Quest for a Fantastic FutureFrom EverandElon Musk: Tesla, SpaceX, and the Quest for a Fantastic FutureRating: 4.5 out of 5 stars4.5/5 (474)
- Devil in the Grove: Thurgood Marshall, the Groveland Boys, and the Dawn of a New AmericaFrom EverandDevil in the Grove: Thurgood Marshall, the Groveland Boys, and the Dawn of a New AmericaRating: 4.5 out of 5 stars4.5/5 (265)
- Never Split the Difference: Negotiating As If Your Life Depended On ItFrom EverandNever Split the Difference: Negotiating As If Your Life Depended On ItRating: 4.5 out of 5 stars4.5/5 (838)
- On Fire: The (Burning) Case for a Green New DealFrom EverandOn Fire: The (Burning) Case for a Green New DealRating: 4 out of 5 stars4/5 (73)
- The Hard Thing About Hard Things: Building a Business When There Are No Easy AnswersFrom EverandThe Hard Thing About Hard Things: Building a Business When There Are No Easy AnswersRating: 4.5 out of 5 stars4.5/5 (344)
- A Heartbreaking Work Of Staggering Genius: A Memoir Based on a True StoryFrom EverandA Heartbreaking Work Of Staggering Genius: A Memoir Based on a True StoryRating: 3.5 out of 5 stars3.5/5 (231)
- The Emperor of All Maladies: A Biography of CancerFrom EverandThe Emperor of All Maladies: A Biography of CancerRating: 4.5 out of 5 stars4.5/5 (271)
- Team of Rivals: The Political Genius of Abraham LincolnFrom EverandTeam of Rivals: The Political Genius of Abraham LincolnRating: 4.5 out of 5 stars4.5/5 (234)
- The World Is Flat 3.0: A Brief History of the Twenty-first CenturyFrom EverandThe World Is Flat 3.0: A Brief History of the Twenty-first CenturyRating: 3.5 out of 5 stars3.5/5 (2219)
- The Unwinding: An Inner History of the New AmericaFrom EverandThe Unwinding: An Inner History of the New AmericaRating: 4 out of 5 stars4/5 (45)
- The Gifts of Imperfection: Let Go of Who You Think You're Supposed to Be and Embrace Who You AreFrom EverandThe Gifts of Imperfection: Let Go of Who You Think You're Supposed to Be and Embrace Who You AreRating: 4 out of 5 stars4/5 (1090)
- The Sympathizer: A Novel (Pulitzer Prize for Fiction)From EverandThe Sympathizer: A Novel (Pulitzer Prize for Fiction)Rating: 4.5 out of 5 stars4.5/5 (119)
- Her Body and Other Parties: StoriesFrom EverandHer Body and Other Parties: StoriesRating: 4 out of 5 stars4/5 (821)
- Catalog - Ventilating FanDocument3 pagesCatalog - Ventilating FanhuynhtanhungNo ratings yet
- Bridge Girder Design of An EOT Crane Structure - A CAD ApproachDocument5 pagesBridge Girder Design of An EOT Crane Structure - A CAD ApproachChristian Oribe CastilloNo ratings yet
- Syllabus Advance JavaDocument5 pagesSyllabus Advance JavaOwais PatelNo ratings yet
- Kirby Corporate BrochureDocument48 pagesKirby Corporate Brochurecpersels001No ratings yet
- Joan MiróDocument40 pagesJoan Mirówillywde100% (2)
- AIA Document G701 - 2001: Change OrderDocument2 pagesAIA Document G701 - 2001: Change Ordereuric820% (1)
- 6 Different Types of Hydroponic Systems - NoSoilSolutionsDocument4 pages6 Different Types of Hydroponic Systems - NoSoilSolutionsjohnstone kennedy100% (1)
- NSEJS 2018-19 MarksDocument24 pagesNSEJS 2018-19 MarksD Samy50% (2)
- SET Duct Manufacturing, Inc.: Spiral Duct Dimensional GuideDocument20 pagesSET Duct Manufacturing, Inc.: Spiral Duct Dimensional GuideUmen Aryan100% (1)
- YARN - MapReduceDocument34 pagesYARN - MapReduceYashu SagarNo ratings yet
- OmniSwitch AOS Release 8 Network Configuration GuideDocument1,010 pagesOmniSwitch AOS Release 8 Network Configuration GuideWu Jian LingNo ratings yet
- Chapter 4Document40 pagesChapter 4Sudarshan ShettyNo ratings yet
- F8Document313 pagesF8q7jw00001No ratings yet
- Ewon BrochureDocument4 pagesEwon BrochureQuantumAutomationNo ratings yet
- Software Application Lab ManualDocument87 pagesSoftware Application Lab ManualKiran M S100% (1)
- N61PA-M2S - BIOS - 1109 User ManualDocument40 pagesN61PA-M2S - BIOS - 1109 User ManualDeaconu CristianNo ratings yet
- Handouts - Anchor or Reinforcement HiltiDocument22 pagesHandouts - Anchor or Reinforcement HiltiAnonymous x9STa9100% (1)
- Role Based Access Controls - How Cloud ERP Builds on EBS FoundationDocument34 pagesRole Based Access Controls - How Cloud ERP Builds on EBS FoundationManoj Sharma100% (1)
- Dr. Gurbrinder Kaur's 4th semester Computer Organization subjectDocument2 pagesDr. Gurbrinder Kaur's 4th semester Computer Organization subjectgurbrinderNo ratings yet
- Ostc Unit 2Document56 pagesOstc Unit 2kiruthishkaNo ratings yet
- TWO MARKS QA BANKDocument5 pagesTWO MARKS QA BANKcourageouscseNo ratings yet
- Adorage ProtocolDocument138 pagesAdorage ProtocolJared WagnerNo ratings yet
- Java FeaturesDocument15 pagesJava Featuresrajeswarikannan100% (2)
- Airport Terminal DesignDocument9 pagesAirport Terminal DesignLaisattrooklai PhisitNo ratings yet
- Robotic Production in Architecture: January 2018Document5 pagesRobotic Production in Architecture: January 2018aqsaNo ratings yet
- G52CCN Computer Communications and Networks: Milena Radenkovic Room: B47 Email: Mvr@cs - Nott.ac - UkDocument23 pagesG52CCN Computer Communications and Networks: Milena Radenkovic Room: B47 Email: Mvr@cs - Nott.ac - Ukface015347No ratings yet
- Epoxy Connection TimberDocument6 pagesEpoxy Connection TimberJeffery RoweNo ratings yet
- Asus CommandoDocument154 pagesAsus CommandoWilliam SmithNo ratings yet
- Experiencing Fun, Entertainment and Leisure Through Freeform ArchitectureDocument12 pagesExperiencing Fun, Entertainment and Leisure Through Freeform ArchitectureCrisa Rosales100% (1)
- Bonding PVC Fabric ProcedureDocument4 pagesBonding PVC Fabric ProcedureHussain ElboshyNo ratings yet