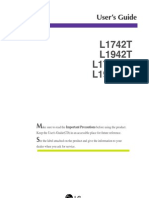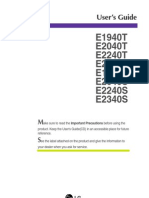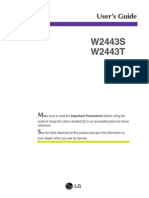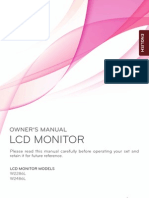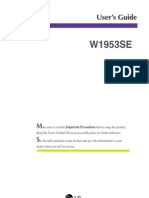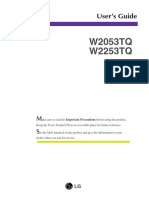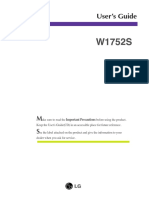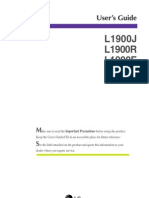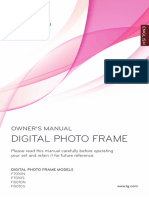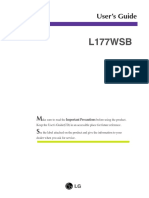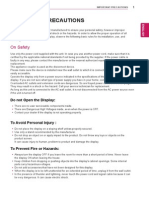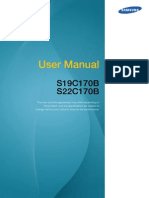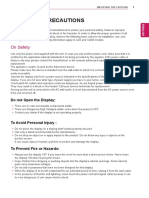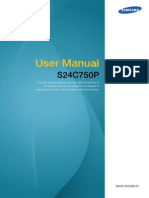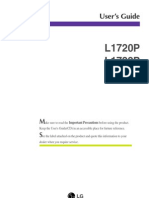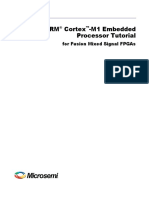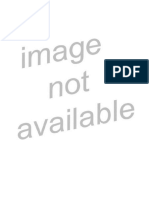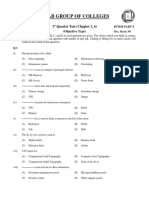Professional Documents
Culture Documents
17 19MB15 Eng
Uploaded by
Andrei SerbanOriginal Description:
Original Title
Copyright
Available Formats
Share this document
Did you find this document useful?
Is this content inappropriate?
Report this DocumentCopyright:
Available Formats
17 19MB15 Eng
Uploaded by
Andrei SerbanCopyright:
Available Formats
OWNERS MANUAL
LCD TOUCH
MONITOR
LCD TOUCH MONITOR MODELS
www.lg.com
Please read this manual carefully before operating
your set and retain it for future reference.
E
N
G
L
I
S
H
A1
This unit has been engineered and manufactured to ensure your personal safety,
however improper use may result in potential electrical shock or fire hazards. In
order to allow the proper operation of all safeguards incorporated in this display,
observe the following basic rules for its installation, use, and servicing.
On Safety
Use only the power cord supplied with the unit. In case you use another power
cord, make sure that it is certified by the applicable national standards if not being
provided by the supplier. If the power cable is faulty in any way, please contact the
manufacturer or the nearest authorized repair service provider for a replacement.
The appliance coupler is used as the disconnect device.
Please make sure the device is installed near the wall outlet to which it is
connected and that the outlet is easily accessible.
Operate the display only from a power source indicated in the specifications of
this manual or listed on the display. If you are not sure what type of power supply
you have in your home, consult with your dealer.
Overloaded AC outlets and extension cords are dangerous. So are frayed power
cords and broken plugs. They may result in a shock or fire hazard. Call your
service technician for replacement.
As long as this unit is connected to the AC wall outlet, it is not disconnected from
the AC power source even if the unit is turned off.
Do not Open the Display:
There are no user serviceable components inside.
There are Dangerous High Voltages inside, even when the power is OFF.
Contact your dealer if the display is not operating properly.
To Avoid Personal Injury :
Do not place the display on a sloping shelf unless properly secured.
Use only a stand recommended by the manufacturer.
Do not drop an object on or apply impact to the product. Do not throw any toys
or objects on the product screen. It can cause injury to human, problem to
product and damage the display.
To Prevent Fire or Hazards:
Always turn the display OFF if you leave the room for more than a short period
of time. Never leave the display ON when leaving the house.
Keep children from dropping or pushing objects into the display's cabinet
openings. Some internal parts carry hazardous voltages.
Do not add accessories that have not been designed for this display.
When the display is to be left unattended for an extended period of time, unplug
it from the wall outlet.
In the presence of thunder and lightning, never touch the power cord and signal
cable because it can be very dangerous. It can cause electric shock.
Important Precautions
Important Precautions
On Installation
Do not allow anything to rest upon or roll over the power cord, and do not place
the display where the power cord is subject to damage.
Do not use this display near water such as near a bathtub, washbowl, kitchen
sink, laundry tub, in a wet basement, or near a swimming pool.
Displays are provided with ventilation openings in the cabinet to allow the release
of heat generated during operation. If these openings are blocked, built-up heat
can cause failures which may result in a fire hazard. Therefore, NEVER:
Block the bottom ventilation slots by placing the display on a bed, sofa, rug, etc.
Place the display in a built-in enclosure unless proper ventilation is provided.
Cover the openings with cloth or other material.
Place the display near or over a radiator or heat source.
Do not rub or strike the Active Matrix LCD with anything hard as this may scratch,
mar, or damage the Active Matrix LCD permanently.
Do not press the LCD screen with your finger for a long time as this may cause
some afterimages.
Some dot defects may appear as Red, Green or Blue spots on the screen.
However, this will have no impact or effect on the display performance.
If possible, use the recommended resolution to obtain the best image quality for
your LCD display. If used under any mode except the recommended resolution,
some scaled or processed images may appear on the screen. However, this is
characteristic of the fixed-resolution LCD panel.
Displaying a still image for long time on the monitor may leave persistent image or
stain on the monitor screen. To avoid this problem, use a screen saver and power
off when this product is not used. Persistent image or stain caused by long time
usage are not covered by the warranty on this product.
Do not shock or scratch the front and sides of the screen with metallic objects.
Otherwise, it may cause damage to the screen.
Make sure the panel faces forward and hold it with both hands to move. If you
drop the product, the damaged product can cause electric shock or fire. Contact
an authorized the service center for repair.
Avoid high temperatures and humidity.
A2
A3
Important Precautions
On Cleaning
Unplug the display before cleaning the face of the display screen.
Use a slightly damp (not wet) cloth. Do not use an aerosol directly on the display
screen because over-spraying may cause electrical shock.
When cleaning the product, unplug the power cord and scrub gently with a
soft cloth to prevent scratching. Do not clean with a wet cloth or spray water or
other liquids directly onto the product. An electric shock may occur. (Do not use
chemicals such as benzene, paint thinners or alcohol)
Spray water onto a soft cloth 2 to 4 times, and use it to clean the front frame;
wipe in one direction only. Too much moisture may cause staining.
On Repacking
Do not throw away the carton and packing materials. They make an ideal
container in which to transport the unit. When shipping the unit to another
location, repack it in its original material.
On Disposal
The fluorescent lamp used in this product contains a small amount of mercury.
Do not dispose of this product with general household waste.
Disposal of this product must be carried out in accordance to the regulations of
your local authority.
A4
Proper posture
Your gaze
should fall
slightly lower
than your
natural eye
level.
The proper posture for using the product when seated
Adjust the screen so that you can comfortably look at it at a slight downward
angle from your natural eye level.
Take a break for approximately 10 minutes every hour to reduce any fatigue
caused by long-time usage.
The stand of the touch monitor allows the product to be used in the optimum
position.
Adjust the stand angle between 15 to 30 degrees to create the optimum user
environment.
Stand tilt Range
15 to 30
Adjust the location
of the Monitor set to
avoid it reflecting
light.
Maintain your
arms horizontal
and naturally
put your hands
on a keyboard
Proper posture
A5
Gaze
downward
toward the
center of the
monitor.
The proper posture for using the product when standing
Adjust the screen so that you can comfortably look at it at a slight
downward angle from your natural eye level.
Take a break for approximately 10 minutes every hour to reduce any fatigue
caused by long-time usage.
The stand of the touch monitor allows the product to be used in the
optimum position.
Adjust the stand angle between 45 to 66(68) degrees to create the optimum
user environment.
Stand tilt Range
45 to 66(68)
Adjust the location
of the Monitor set to
avoid it reflecting
light.
Always
maintain good
posture, with
your back
upright and
legs together.
A6
Accessories
!!! Thank you for selecting LGE products !!!
Please make sure the following items are included with your
monitor. If any items are missing, contact your dealer.
Owner's Manual CD / Cards Power Cord
15-pin D-Sub Signal Cable
(To set it up, this signal cable may
be attached to this product before
shipping out.)
NOTE
This accessories may look different from those shown here.
User must use shielded signal interface cables (D-sub 15 pin cable) with ferrite cores to
maintain standard compliance for the product.
USB Cable
Basic Adjustments of the Stand
A7
1. Adjust the angle of the panel as follows.
How to adjust the angle of the panel
Tilt Range :
: 15 to 66
: 15 to 68
15
66(68)
The state which the stand
locking handle is released
The state which the stand
locking handle is locked
Do not push the stand with basic
adjustment to the direction of the
panel. The product may fall down
to hurt people, or cause product
disorder or screen damage.
After installing the monitor, adjust the angle as follows.
Basic Adjustment
Push back the panel to the end, and use from the point that it automatically returns.
2. After adjusting the angle of the panel for convenience, lock with the locking
handle to prevent the product from moving.
Panel
Stand
A8
Using the Computer
1. M ake sure to turn off the com puter and product. Connect the cable as below sketch m ap
form to . 1
2. Press button on the front sw itch panel to turn the
pow er on. W hen m onitor pow er is turned on, the
'Self Im age Setting Function'is executed autom atically.
2
Connecting the Display
A
B
Connect D -sub Cable (PC)
Connect D -sub Cable (M ac)
NOTE
Self Image Setting Function? This function provides the user with optimal display settings.When the user
connects the monitor for the first time, this function automatically adjusts the display to optimal settings for
individual input signals.
AUTO/SET Function? When you encounter problems such as blurry screen, blurred letters, screen flicker or
tilted screen while using the device or after changing screen resolution, press the AUTO/SET function button to
improve resolution.
NOTE
This is a simplified representation of the rear view.
This rear view represents a general model; your display may differ from the view as shown.
Wall-outlet type
Power Cord
Analog signal
D-sub
Mac adapter
For Apple Macintosh use, a separate plug adapter is
needed to change the 15 pin high density (3 row) D-
sub VGA connector on the supplied cable to a 15 pin
2 row connector.
Connecting the Display
A9
To Use Touch Screen
1) Connect the U SB cable for the touch screen as show n below .
2) Execute the touch screen calibration.
3) Set "D ouble Click" function.
4) For details, refer to the touch screen user's m anual.
* LG Touch Screen M onitor supports the follow ing M icrosoft W indow s
operating system s: W indow s XP, W indow s VISTA (32bit, 64bit), W indow s 7(32bit, 64bit)
NOTE
W hen you lose user's m anualCD or w ant to update the program , please refer to
http://www.lg.com.
< USB cable for the touch screen >
Analog
signal
D-sub
Power
Cord
Touch Screen
USB Cable
Touch
Screen
USB Cable
NOTE
Your purchased product and its accessories m ay look different from the item s
illustrated in this m anual.
A10
Control Function
Control Panel Functions
MENU Button
Use this button to enter or exit from the On Screen Display.
OSD LOCKED/UNLOCKED
This function allows you to lock the current control settings, so
that these settings are not inadvertently changed. To lock the
OSD settings, press and hold the MENUbuttonfor several
seconds. The message "OSD LOCKED" appears.
You can unlock the OSD settings at any time by
pushing the MENU button for several seconds. The
message "OSD UNLOCKED" appears.
Front Panel Controls
A11
Control Panel Functions
This Indicator lights up as blue when the display is
operating normally(On Mode). If the display is in
Sleep Mode (Energy Saving), this indicator changes
to flicker.
Use this button to turn the display on or off.
Power Button
Power Indicator
Use this button to select an icon in the On Screen
Display.
AUTO/SET
Button
AUTO IMAGE ADJUSTMENT
When adjusting your display settings, always press
the AUTO/SET button prior to entering the On
Screen Display(OSD). This will automatically adjust
your display image to the ideal settings for the
current screen resolution size (display mode).
The best display mode is:
: 1280 x 1024
: 1280 x 1024
Buttons
Use these buttons to select or adjust functions in the On
Screen Display.
For more information, refer to page A18.
Control Function
A12
On Screen Display (OSD) Control Adjustment
Screen Adjustment
Making adjustments to the image size, position and operating parameters of
the display is quick and easy with the On Screen Display Control system.
A short example is given below to familiarize you with the use of the controls.
The following section is an outline of the available adjustments and selections
you can make using the OSD.
To m ake adjustm ents in the O n Screen D isplay, follow these steps:
Press the M EN U B utton, then the m ain m enu of the O SD appears.
To access a control, use the or B uttons. W hen the icon you w ant
becom es highlighted, press the A U TO /SET B utton.
U se the or B uttons to adjust the im age to the desired level. U se the
A U TO /SET B utton to select other sub-m enu item s.
Push the M EN U B utton once to return to the m ain m enu to select another
function. Push the M EN U B utton tw ice to exit from the O SD .
NOTE
Allow the display to stabilize for at least 30 m inutes before m aking im age adjustm ents.
A13
NOTE
The order of icons m ay differ depending on the m odel (A 13 to A 18 ).
On Screen Display(OSD) Selection and Adjustment
The following table indicates all the On Screen Display control, adjustment,
and setting menus.
(D -sub )
A14
Menu Name
On Screen Display(OSD) Selection and Adjustment
NOTE
O SD (O n Screen D isplay) m enu languages on the m onitor m ay differ from the m anual.
You were introduced to the procedure of selecting and adjusting an item
using the OSD system. Listed below are the icons, icon names, and icon
descriptions of the all items shown on the Menu.
Press the MENU Button, then the main menu of the OSD appears.
Main Menu
Button Tip
MENU : Exit
: Adjust (Decrease/Increase)
SET : Enter
: Select another sub-menu
: Restart to select sub-menu
Sub-menus
Icons
A15
On Screen Display(OSD) Selection and Adjustment
Main menu Sub menu Description
BRIGHTNESS
CONTRAST
GAMMA
To adjust the brightness of the screen.
To adjust the contrast of the screen.
Set your own gamma value. : -50/0/50
On the monitor, high gamma values
display whitish images and low gamma
values display blackish images.
PICTURE
PRESET
RED
GREEN
BLUE
sRGB: Set the screen color to fit the
sRGB standard color
specification.
6500K: Slightly reddish white.
9300K: Slightly bluish white.
Set your own red color levels.
Set your own green color levels.
Set your own blue color levels.
COLOR
MENU : Exit
: Decrease
: Increase
SET : Select another
sub-menu
MENU : Exit
: Decrease
: Increase
SET : Select another
sub-menu
A16
On Screen Display(OSD) Selection and Adjustment
Main menu Sub menu Description
CLOCK
PHASE
SHARPNESS
To minimize any vertical bars or
stripes visible on the screen
background.
The horizontal screen size will also
change.
To adjust the focus of the display.
This item allows you to remove
any horizontal noise and clear or
sharpen the image of characters.
To adjust the clearness of the
screen.
TRACKING
HORIZONTAL
VERTICAL
To move image left and right.
To move image up and down.
MENU : Exit
: Decrease
: Increase
SET : Select another
sub-menu
A17
Restore all factory default settings except
"LANGUAGE."
Press the , buttons to reset immediately.
On Screen Display(OSD) Selection and Adjustment
Main menu Sub menu Description
If this does not improve the screen image, restore the factory default settings.
If necessary, perform the white balance function again.
SETUP
To choose the language in which the
control names are displayed.
To adjust position of the OSD window
on the screen.
LANGUAGE
OSD
POSITION
WHITE
BALANCE
FACTORY
RESET
If the output of the video card is different
from the required specifications, the
color level may deteriorate due to video
signal distortion. Using this function, the
signal level is adjusted to fit into the
standard output level of the video card
in order to provide the optimal image.
Activate this function when white and
black colors are present in the screen.
POWER
INDICATOR
Use this function to set the power
indicator on the front side of the monitor
to ON or OFF.
If you set OFF, it will go off.
If you set ON at any time, the power
indicator will automatically be turned on.
MENU : Exit
: Decrease
: Increase
SET : Select another
sub-menu
A18
On Screen Display(OSD) Selection and Adjustment
Icons
Menu Name
Sub-menu Name
Main menu Sub menu Description
NORMAL
DEMO
Select the button at the bottom of the monitor, then the OSD screen will appear.
INTERNET: For text images (Word processing etc.)
MOVIE: For animation images in videos or movies
This is under normal operating conditions.
This is just for advertising to customer in the
shops. Its setting is same with Movie mode and
screen is divided by half.
This feature lets you easily select the best desired
image condition optimized to the environment
(ambient illumination, image types etc).
USER The user can directly adjust ACE and RCM.
You can save or restore the adjusted value even
when using a different environment.
MENU : Exit
: Decrease
: Increase
AUTO/SET : Select another sub-menu
To adjust the USER sub-menu function,
press the AUTO/SET Button.
ACE (Adaptive Clarity Enhancer): Selects the clarity mode.
Not applied
Weak clarity and luminosity contrast.
Strong clarity and luminosity contrast.
Not applied
Green enhance
Flesh tone
Color Enhance
RCM (Real Color Management): Selects the color mode.
A19
Troubleshooting
No image appears
Check the following before calling for service.
No image appears
Do you see a "OSD LOCKED" message on the screen?
G Is the power cord of the
display connected?
G Is the power indicator
light on?
G Is the power on and the
power indicator blue or
green?
G Is the power indicator
flickering?
G Do you see an "OUT OF
RANGE" message on
the screen?
G Do you see a "CHECK
SIGNAL CABLE"
message on the
screen?
Check and see if the power cord is connected
properly to the power outlet.
Press the Power button.
Adjust the brightness and the contrast.
If the display is in power saving mode, try moving
the mouse or pressing any key on the keyboard to
bring up the screen.
Try to turn on the PC.
This message appears when the signal from the
PC (video card) is out of horizontal or vertical
frequency range of the display. See the
'Specifications' section of this manual and
configure your display again.
This message appears when the signal cable
between your PC and your display is not
connected. Check the signal cable and try again.
You can secure the current control settings,
so that they cannot be inadvertently changed.
You can unlock the OSD controls at any time
by pushing the MENU button for several
seconds: the message
OSD UNLOCKED will appear.
G Do you see OSD
LOCKED when you
push MENU button?
A20
Troubleshooting
Display image is incorrect
G Display Position is
incorrect.
G On the screen
background, vertical
bars or stripes are
visible.
G Any horizontal noise
appearing in any
image or characters
are not clearly
portrayed.
Press the AUTO/SET button to automatically
adjust your display image to the ideal setting.
If the results are unsatisfactory, adjust the image
position using the H position and V position icon
in the on screen display.
Press the AUTO/SET button to automatically
adjust your display image to the ideal setting.
If the results are unsatisfactory, decrease the
vertical bars or stripes using the CLOCK icon in
the on screen display.
Press the AUTO/SET button to automatically
adjust your display image to the ideal setting.
If the results are unsatisfactory, decrease the
horizontal bars using the PHASE icon in the on
screen display.
Check Control Panel --> Display --> Settings
and adjust the display to the recommended
resolution or adjust the display image to the ideal
setting. Set the color setting higher than 24 bits
(Color Quality).
Important
Check Control Panel --> Display --> Settings and see if the frequency or the resolution
were changed. If yes, readjust the video card to the recommend resolution.
The setting method can differ by computer and O/S (Operation System), and resolution
mentioned above may not be supported by the video card performance. In this case,
please ask to the computer or the video card manufacturer.
A21
Troubleshooting
Display image is incorrect
G The screen color is
mono or abnormal.
G The screen blinks.
Check if the signal cable is properly connected
and use a screwdriver to fasten if necessary.
Make sure the video card is properly inserted in
the slot.
Set the color setting higher than 24 bits (Color
Quality) at Control Panel --> Settings.
Check if the screen is set to interlace mode and if
yes, change it to the recommend resolution.
A22
Specifications
Display
Sync Input
Video Input
Resolution
Plug & Play
Power
Consumption
Dimensions
&Weight
Tilt Range
Power Input
Environmental
Conditions
Stand Base
Power cord
NOTE
Inform ation in this docum ent is subject to change w ithout notice.
43.27 cm (17.0 inch) Flat Panel Active matrix-TFT LCD
Anti-Glare coating
Visible diagonal size: 43.27 cm
0.264 mm x 0.264 mm (Pixel Pitch)
Horizontal Freq. 30 kHz to 83 kHz (Automatic)
Vertical Freq. 56 Hz to 75 Hz (Automatic)
Input Form Separate TTL
SOG (Sync On Green)
Signal Input 15 pin D-sub Connector
Input Form RGB Analog (0.7 Vp-p/ 75 ohm)
Max VESA 1280 x 1024 @75 Hz
Recommend VESA 1280 x 1024 @60 Hz
DDC 2B
On Mode
:
Sleep Mode
Off Mode
With Stand Without Stand
Width 36.96 cm (14.55 inch) 36.96 cm (14.55 inch)
Height 31.5 cm (12.40 inch) 31.5 cm (12.40 inch)
Depth 9.46 cm (3.72 inch) 6.24 cm (2.46 inch)
Net 3.90 kg ( 8.60 lb)
15 to 66
AC 100-240 V~ 50/60 Hz
Operating Conditions
Temperature 10 C to 35 C
Humidity 10 % to 80 % non-Condensing
Storage Conditions
Temperature -20 C to 60 C
Humidity 5 % to 90 % non-Condensing
Attached ( O ), Detached ( )
Wall-outlet type
0.8 A
16 W (Typ.)
A23
Specifications
NOTE
Inform ation in this docum ent is subject to change w ithout notice.
Display
Sync Input
Video Input
Resolution
Plug & Play
Power
Consumption
Dimensions
&Weight
Tilt Range
Power Input
Environmental
Conditions
Stand Base
Power cord
48.19 cm (19.0 inch) Flat Panel Active matrix-TFT LCD
Anti-Glare coating
Visible diagonal size: 48.19 cm
0.294 mm x 0.294 mm (Pixel Pitch)
Horizontal Freq. 30 kHz to 83 kHz (Automatic)
Vertical Freq. 56 Hz to 75 Hz (Automatic)
Input Form Separate TTL
SOG (Sync On Green)
Signal Input 15 pin D-sub Connector
Input Form RGB Analog (0.7 Vp-p/ 75 ohm)
Max VESA 1280 x 1024 @75 Hz
Recommend VESA 1280 x 1024 @60 Hz
DDC 2B
On Mode
:
Sleep Mode
Off Mode
With Stand Without Stand
Width 40.63 cm (16.00 inch) 40.63 cm (16.00 inch)
Height 34.45 cm (13.56 inch) 34.45 cm (13.56 inch)
Depth 9.4 cm (3.70 inch) 6.17 cm (2.43 inch)
Net 4.70 kg (10.36 lb)
15 to 68
AC 100-240 V~ 50/60 Hz
Operating Conditions
Temperature 10 C to 35 C
Humidity 10 % to 80 % non-Condensing
Storage Conditions
Temperature -20 C to 60 C
Humidity 5 % to 90 % non-Condensing
Attached ( O ), Detached ( )
Wall-outlet type
0.8 A
17.5 W (Typ.)
A24
Specifications
Display Modes (Resolution) Horizontal Freq. (kHz) Vertical Freq. (Hz)
1
2
3
4
5
6
7
8
9
10
11
*12
13
640 x 350
720 x 400
640 x 480
640 x 480
800 x 600
800 x 600
832 x 624
1024 x 768
1024 x 768
1152 x 870
1152 x 900
1280 x 1024
1280 x 1024
31.469
31.468
31.469
37.500
37.879
46.875
49.725
48.363
60.123
68.681
61.805
63.981
79.976
70
70
60
75
60
75
75
60
75
75
65
60
75
Indicator
On Mode
Sleep Mode
Off Mode
Blue
Blue Color Blinking
Off
LED Color MODE
Preset Modes (Resolution)
* Recommend Mode
A25
Installing the Wall mount plate
This monitor satisfies the specifications of the Wall mount plate or
the interchange device.
1. Place the monitor with its front facing downward on a soft cloth.
2. Separate the head and the stand with the use of a screwdriver.
A26
Installing the Wall mount plate
Wall mount plate(Separate purchase)
This is stand-type or wall mount type and is
connectable with Wall mount plate.
Please refer to the installation guide for more
details, which is provided when Wall mount plate is
purchased.
Kensington Security Slot
Connected to a locking cable that can be
purchased separately at most computer
stores.
3. Install the Wall mount plate.
<Screw Mounting Interface Dimension>
Hole spacing : 75 mm x 75 mm
NOTE
VESA compatible only with respect to screw mounting interface dimensions and mounting screw
specifications
Please use VESA standard as below.
* 784.8 mm and under (30.9 inch)
- Wall Mount Pad Thickness : 2.6 mm
- Screw : 4.0 mm x Pitch 0.7 mm x Length 10 mm
* 787.4 mm and above (31.0 inch)
- Please use VESA standard wall mount pad and screws.
Wall Mount pad
Make sure to read the Important Precautions
before using the product.
Keep the Users Guide(CD) in an accessible
place for future reference.
The model and serial number of the SET is
located on the back and one side of the SET.
Record it below should you ever need service.
MODEL
SERIAL
*above information is only for USA FCC Regulatory
Declaration of Conformity
Trade Name: LG
Model : 17MB15TO
19MB15TO
Responsible Party: LG Electronics Inc.
Address : 1000 Sylvan Ave. Englewood Cliffs
NJ 07632 U.S.A
TEL: 201-266-2534
You might also like
- W2043T W2243T W2343T: User's GuideDocument28 pagesW2043T W2243T W2343T: User's Guideanilr008No ratings yet
- W1953te EngDocument27 pagesW1953te EngGilmar MatsuiNo ratings yet
- ENG-W1943TE - Manual Monitor LGDocument25 pagesENG-W1943TE - Manual Monitor LGMona Sofia100% (1)
- Monitor LG W20 - 2253TQ - ENGDocument28 pagesMonitor LG W20 - 2253TQ - ENGkonansiaNo ratings yet
- Eng W53VPDocument29 pagesEng W53VPThiago Andrade PradoNo ratings yet
- W2452T W2452TX: User's GuideDocument24 pagesW2452T W2452TX: User's Guidegeoagr2003No ratings yet
- L1742T L1942T L1742TQ L1942TQ: User's GuideDocument24 pagesL1742T L1942T L1742TQ L1942TQ: User's GuideStemplarsNo ratings yet
- LG 2040T LED Monitor User GuideDocument38 pagesLG 2040T LED Monitor User GuideNikumbh RanaNo ratings yet
- User's Guide for L192WS LCD MonitorDocument24 pagesUser's Guide for L192WS LCD MonitorunitedcomputersNo ratings yet
- W2443T EngDocument26 pagesW2443T EngZizi IndraNo ratings yet
- LG W2486 MonitorDocument33 pagesLG W2486 MonitorAgostinho M. Martins ReisNo ratings yet
- W2286L W2486L: User's GuideDocument33 pagesW2286L W2486L: User's GuideBogdan BgdNo ratings yet
- E2250V E2350V: User's GuideDocument33 pagesE2250V E2350V: User's GuideLucky Dellboy DellboyNo ratings yet
- W2040T W2240T W2340T: User's GuideDocument29 pagesW2040T W2240T W2340T: User's Guidecultura82No ratings yet
- LCD Monitor: Owner'S ManualDocument39 pagesLCD Monitor: Owner'S Manualspeia6574No ratings yet
- User's GuideDocument21 pagesUser's GuideoinquerNo ratings yet
- User's Guide SummaryDocument27 pagesUser's Guide Summarymr_downloaderNo ratings yet
- LG Flatron IPS236V PDFDocument32 pagesLG Flatron IPS236V PDFFerdie MagellanNo ratings yet
- Monitor W1953SE User ManualDocument27 pagesMonitor W1953SE User ManualDrajat Ahmad Ag0% (1)
- LCD Monitor: Owner'S ManualDocument26 pagesLCD Monitor: Owner'S ManualIkhwanudinNo ratings yet
- Monitor W2053TQ W2053TQ - User-Manual PDFDocument27 pagesMonitor W2053TQ W2053TQ - User-Manual PDFuzenhoNo ratings yet
- Eng PDFDocument34 pagesEng PDFFlorea SorinNo ratings yet
- User's Guide SetupDocument26 pagesUser's Guide SetupGhislainTremblayNo ratings yet
- User's Guide: W1943 V W1943 MVDocument25 pagesUser's Guide: W1943 V W1943 MVClyp BugzNo ratings yet
- LG Flatron E2240TDocument39 pagesLG Flatron E2240TMuthuswamyNo ratings yet
- User's GuideDocument22 pagesUser's GuideJuan José CucchiNo ratings yet
- Led LCD Monitor: Owner'S ManualDocument35 pagesLed LCD Monitor: Owner'S ManualJulia ONo ratings yet
- Flatron User ManualDocument29 pagesFlatron User Manualbigboi11No ratings yet
- LG L1900 ManualDocument17 pagesLG L1900 ManualFord cellNo ratings yet
- L1900J L1900R L1900E: User's GuideDocument17 pagesL1900J L1900R L1900E: User's Guideerro_tercerosNo ratings yet
- W2252TQDocument25 pagesW2252TQAilton AraujoNo ratings yet
- l194wt - l204wt - Monitor Users Guide EngDocument28 pagesl194wt - l204wt - Monitor Users Guide EngdavewhitejapanNo ratings yet
- W1952TQ W2252TQ: User's GuideDocument25 pagesW1952TQ W2252TQ: User's GuideRobson CordeiroNo ratings yet
- LG Digital Photo Frame ManualDocument33 pagesLG Digital Photo Frame ManualLeeya SaniNo ratings yet
- L177WS PDFDocument22 pagesL177WS PDFAdrianoNo ratings yet
- LED LCD MONITOR OWNER'S MANUALDocument26 pagesLED LCD MONITOR OWNER'S MANUALashish jamtheNo ratings yet
- W1934S W2234SDocument24 pagesW1934S W2234Smagicodeur6714No ratings yet
- L1732TQ L1932TQ L1732TX L1932TX: User's GuideDocument23 pagesL1732TQ L1932TQ L1732TX L1932TX: User's GuideprabhathekkemeppillyNo ratings yet
- User's GuideDocument18 pagesUser's Guidejijibecali23No ratings yet
- Safety PrecautionsDocument161 pagesSafety PrecautionsMurat ZemereNo ratings yet
- Monitor LG 32 Inch - 80 CM - 32ud59 - Safety PrecautionsDocument178 pagesMonitor LG 32 Inch - 80 CM - 32ud59 - Safety PrecautionsTerrmosTerrmosNo ratings yet
- Important Safety TipsDocument156 pagesImportant Safety TipsRifky HasbyNo ratings yet
- (SC170-WebManual2) Eng 140327.0Document90 pages(SC170-WebManual2) Eng 140327.0drdivishNo ratings yet
- Eng LGDocument26 pagesEng LGPalstnManNo ratings yet
- Safety PrecautionsDocument180 pagesSafety PrecautionsJohn noakesNo ratings yet
- Safety Regulatory WEBDocument146 pagesSafety Regulatory WEBNguyễn Hải ĐăngNo ratings yet
- User's Guide for L192WS LCD MonitorDocument24 pagesUser's Guide for L192WS LCD MonitorJesusNo ratings yet
- Samsung WQHD 32 SD850 Manual PDFDocument114 pagesSamsung WQHD 32 SD850 Manual PDFwbsmithiiNo ratings yet
- User's Guide: LCD Computer MonitorDocument23 pagesUser's Guide: LCD Computer Monitorluqs04No ratings yet
- Manual MonitorDocument59 pagesManual MonitorBruno SotoNo ratings yet
- L1770HQ L1970HQ L1970HR: User's GuideDocument23 pagesL1770HQ L1970HQ L1970HR: User's GuidetheloyalistNo ratings yet
- Samsung S24C750PDocument97 pagesSamsung S24C750PjunodiNo ratings yet
- Safety PrecautionsDocument145 pagesSafety PrecautionsJunior MaxNo ratings yet
- L1720P L1722P: User's GuideDocument23 pagesL1720P L1722P: User's GuideJose AlbertoNo ratings yet
- Samsung 931bw Manual PDFDocument59 pagesSamsung 931bw Manual PDFFlorian MihailescuNo ratings yet
- User's Guide for W1942S/W2042S/W2242S LCD DisplaysDocument25 pagesUser's Guide for W1942S/W2042S/W2242S LCD DisplaysRichard BassettNo ratings yet
- Syncmaster 245B / 245Bw: Install Driver Install ProgramsDocument54 pagesSyncmaster 245B / 245Bw: Install Driver Install Programsahmed abdelhajjjmidNo ratings yet
- An 01 en Samtron CRT Monitor 78EDocument48 pagesAn 01 en Samtron CRT Monitor 78ELogan JohnsonNo ratings yet
- Samsung Galaxy S22 Ultra User Guide For Beginners: The Complete User Manual For Getting Started And Mastering The Galaxy S22 Ultra Android PhoneFrom EverandSamsung Galaxy S22 Ultra User Guide For Beginners: The Complete User Manual For Getting Started And Mastering The Galaxy S22 Ultra Android PhoneNo ratings yet
- User Manual For UV210C PDFDocument19 pagesUser Manual For UV210C PDFAndrei SerbanNo ratings yet
- Weekly schedule with job, doctorate and free timeDocument2 pagesWeekly schedule with job, doctorate and free timeAndrei SerbanNo ratings yet
- Master The CRO EssentialsDocument36 pagesMaster The CRO EssentialsDurga ShankariNo ratings yet
- Program Saptamanal: IntalniriDocument2 pagesProgram Saptamanal: IntalniriAndrei SerbanNo ratings yet
- Program Saptamanal: IntalniriDocument2 pagesProgram Saptamanal: IntalniriAndrei SerbanNo ratings yet
- Smart Practices of Business Process Re-Engineering in The Public and Private Sector Using Cloud Computing TechnologiesDocument12 pagesSmart Practices of Business Process Re-Engineering in The Public and Private Sector Using Cloud Computing TechnologiesAndrei SerbanNo ratings yet
- User Manual For UV210CDocument19 pagesUser Manual For UV210CAndrei SerbanNo ratings yet
- Calendar SaptamanalDocument1 pageCalendar SaptamanalAndrei SerbanNo ratings yet
- Program Saptamanal: IntalniriDocument2 pagesProgram Saptamanal: IntalniriAndrei SerbanNo ratings yet
- Top 100 Iregural VerbsDocument5 pagesTop 100 Iregural VerbsAlexandru PotîngaNo ratings yet
- Risk FactorsDocument11 pagesRisk Factorsjaveria2010No ratings yet
- Bridging the Knowing-Doing Gap in Change ManagementDocument4 pagesBridging the Knowing-Doing Gap in Change ManagementAndrei SerbanNo ratings yet
- Integrating Total QualityDocument10 pagesIntegrating Total QualityAndrei SerbanNo ratings yet
- Business Process Reengineering MBA III 444688019Document3 pagesBusiness Process Reengineering MBA III 444688019Andrei SerbanNo ratings yet
- Business Process Reengineering MBA III 444688019Document3 pagesBusiness Process Reengineering MBA III 444688019Andrei SerbanNo ratings yet
- Comparative Characteristics of TQM and ReengineeringDocument5 pagesComparative Characteristics of TQM and ReengineeringAndrei SerbanNo ratings yet
- Host Entrepreneur: Get Involved in Just 3 Steps!Document2 pagesHost Entrepreneur: Get Involved in Just 3 Steps!Andrei SerbanNo ratings yet
- SysStruc 11 Conference - Univ Eftimie Murgu ResitaDocument2 pagesSysStruc 11 Conference - Univ Eftimie Murgu ResitaAndrei SerbanNo ratings yet
- Master of Body Language PDFDocument10 pagesMaster of Body Language PDFreversoNo ratings yet
- Rifle Shooting Target DetectionDocument3 pagesRifle Shooting Target DetectionAnonymous CUPykm6DZNo ratings yet
- CortexM1-Processor Tutorial UG PDFDocument67 pagesCortexM1-Processor Tutorial UG PDFHuy HoangNo ratings yet
- 5zO6An G AgCDocument250 pages5zO6An G AgCAji Siie Budag SpendupatNo ratings yet
- Allegro A1335LLETR T Datasheet PDFDocument53 pagesAllegro A1335LLETR T Datasheet PDFeveraldoNo ratings yet
- SSTPAD and Diode Part Number Reference GuideDocument8 pagesSSTPAD and Diode Part Number Reference GuideGeorge UrdeaNo ratings yet
- Huawei Agile Stadium Solution Design GuideDocument43 pagesHuawei Agile Stadium Solution Design GuideChidhuro OwenNo ratings yet
- Digital Clamp Meter Kusam Meco 2700Document1 pageDigital Clamp Meter Kusam Meco 2700industrialindiaNo ratings yet
- Electrical Part ListDocument16 pagesElectrical Part ListVietmobile PageNo ratings yet
- Using The Grandstream GXP 1625 (Applicable For Other Models)Document2 pagesUsing The Grandstream GXP 1625 (Applicable For Other Models)Christopher NolanNo ratings yet
- 11 Memory HierarchyDocument66 pages11 Memory HierarchyNhật Huy100% (1)
- Optical Computers: Presented by Adarsh R. 1AY06EC104Document16 pagesOptical Computers: Presented by Adarsh R. 1AY06EC104Sonia SinghNo ratings yet
- KS1 - 42pin KS2 - 29pin: CCM (Plug Assignment)Document5 pagesKS1 - 42pin KS2 - 29pin: CCM (Plug Assignment)Tiago FreireNo ratings yet
- Forest Monitoring System Using Wireless Sensor Network: Prof. Sagar PradhanDocument8 pagesForest Monitoring System Using Wireless Sensor Network: Prof. Sagar PradhanRitik GedamNo ratings yet
- 5V Power SupplyDocument20 pages5V Power SupplyAnujNo ratings yet
- Broadband Policy-Draft - EnglishDocument16 pagesBroadband Policy-Draft - EnglishReg BhandariNo ratings yet
- MCF Das Design Specification 2021 - Draft v0.1 25june2021 Draft Release For Industry ConsultationDocument87 pagesMCF Das Design Specification 2021 - Draft v0.1 25june2021 Draft Release For Industry Consultationvanto8899No ratings yet
- EMC Basics PDFDocument55 pagesEMC Basics PDFmukiveNo ratings yet
- Optoelectronic DevicesDocument13 pagesOptoelectronic DevicesJudilyn ReyesNo ratings yet
- Canon Fax B820Document110 pagesCanon Fax B820dawud.dNo ratings yet
- Control System 16 MarksDocument3 pagesControl System 16 MarksmuthurajNo ratings yet
- MV103 Brochure 0709Document2 pagesMV103 Brochure 0709kongbengNo ratings yet
- IPM41-D3 motherboard layout and specsDocument6 pagesIPM41-D3 motherboard layout and specsLuis Marin100% (1)
- Stereophile 1962 11 12Document20 pagesStereophile 1962 11 12NatiNo ratings yet
- STPS1045 PDFDocument8 pagesSTPS1045 PDFwtn2013No ratings yet
- Gunn 0203096Document2 pagesGunn 0203096Jorge R. BaezNo ratings yet
- 06 June 1990Document108 pages06 June 1990Monitoring TimesNo ratings yet
- Control System Lab Manual 18EEL66Document70 pagesControl System Lab Manual 18EEL66ADARSH SHINDE100% (1)
- Punjab Group of Colleges 1st Quarter Test for Computer Science Inter Part-IDocument2 pagesPunjab Group of Colleges 1st Quarter Test for Computer Science Inter Part-IQais KaisraniNo ratings yet
- ZXMSG 5200 Product DescriptionDocument91 pagesZXMSG 5200 Product DescriptionChihab Badro100% (2)
- Arduino Base Over Voltage and Under Voltage Protection Circuit LITERATURE REVIEWDocument23 pagesArduino Base Over Voltage and Under Voltage Protection Circuit LITERATURE REVIEWOlasupo IyaboNo ratings yet