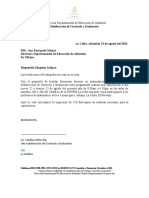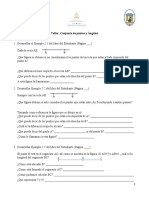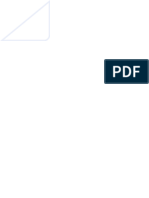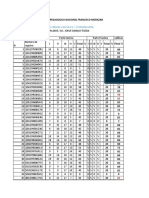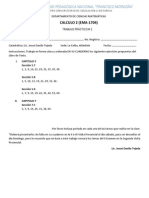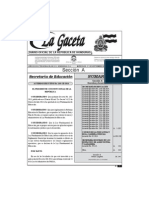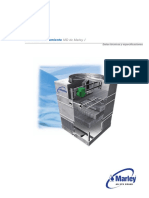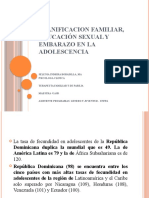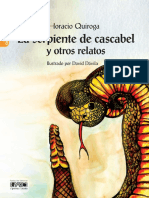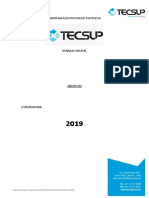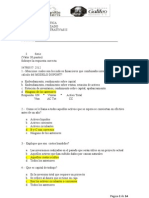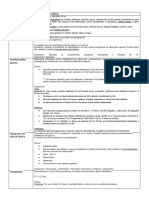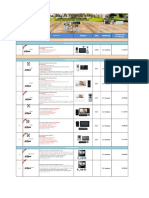Professional Documents
Culture Documents
Manual Moodle Docente
Uploaded by
Tejeda D JosuéCopyright
Available Formats
Share this document
Did you find this document useful?
Is this content inappropriate?
Report this DocumentCopyright:
Available Formats
Manual Moodle Docente
Uploaded by
Tejeda D JosuéCopyright:
Available Formats
Manual de la Plataforma
Para el Docente
Tegucigalpa MDC, Diciembre 2012 |PEV
UNIVERSIDAD
PEDAGGICA
NACIONAL
FRANCISCO
MORAZN
PROGRAMA DE EDUCACIN VIRTUAL
Universidad Pedaggica Nacional Francisco Morazn
Programa de Educacin Virtual
2
ndice
Contenido
1. Introduccin .............................................................................................................................. 4
2. Entrar a la Plataforma ............................................................................................................... 4
3. Utilizacin Bsica .................................................................................................................. 6
4. Descripcin del curso virtual de MOODLE ................................................................................ 8
4.1. Aadiendo Bloques ............................................................................................................ 9
4.2. Panel Central y Bloques .................................................................................................... 10
5. Agregando Actividades de Aprendizaje .................................................................................. 24
5.1. Base de datos. .................................................................................................................. 24
5.2. Chat. ................................................................................................................................. 26
5.3. Consulta ............................................................................................................................ 28
5.4. Cuestionario ..................................................................................................................... 29
5.5. Diario. ............................................................................................................................... 31
5.7. Foro .................................................................................................................................. 33
5.8. Glosario ............................................................................................................................ 35
5.9. Leccin .............................................................................................................................. 36
5.10. SCORM ............................................................................................................................ 37
5.11. Taller ............................................................................................................................... 38
5.12. Tareas ............................................................................................................................. 42
5.12.1. Subida avanzada de archivos .................................................................................. 42
5.12.2. Texto en lnea .......................................................................................................... 42
5.12.3. Subir un solo archivo ............................................................................................... 42
5.12.4. Actividad no en lnea ............................................................................................... 42
5.13. Wiki................................................................................................................................. 44
6. Agregar recursos ..................................................................................................................... 48
6.1 Insertar una etiqueta......................................................................................................... 48
6.2. Componer una pgina de texto ........................................................................................ 49
6.3 Componer una pgina web ............................................................................................... 50
6.4. Enlazar un archivo o una web .......................................................................................... 51
6.4.1. Enlazar un archivo ..................................................................................................... 52
Universidad Pedaggica Nacional Francisco Morazn
Programa de Educacin Virtual
3
6.4.2. Enlazar a una pgina web .......................................................................................... 53
6.5. Mostrar un directorio ....................................................................................................... 54
6.6. Desplegar paquete de contenido IMS .............................................................................. 55
7. Bibliografa. ............................................................................................................................. 57
8. Anexos ..................................................................................................................................... 58
Anexo 1: Importar el calendario de Moodle a otros calendarios ........................................... 58
Anexo 2: Creando una leccin. ................................................................................................ 59
Universidad Pedaggica Nacional Francisco Morazn
Programa de Educacin Virtual
4
1. Introduccin
El presente manual fue diseado con el objetivo de facilitar la prctica que usted
como docente realiza en su mbito educativo, siendo sta una experiencia de
aprendizaje en lnea. En este documento encontrar informacin importante y til
que le permitir desempearse de forma eficiente y exitosa en el desarrollo de
esta nueva fase educativa, correspondiente al ambiente virtual de aprendizaje de
la plataforma Moodle, en cuanto al uso de los diferentes recursos y participacin
en actividades de aprendizaje (cuestionarios, foros, chat, wiki, entre otros).
La palabra Moodle, en ingls, es un acrnimo para Entorno de Aprendizaje
Dinmico Modular, Orientado a Objetos (Modular Object-Oriented Dynamic
Learning Environment). Es una aplicacin que pertenece al grupo de los Gestores
de Contenidos Educativos, tambin conocidos como Learning Management
Systems (LMS) o Virtual Learning Environments (VLE). Podemos decir que es
una aplicacin para crear y gestionar cursos virtuales, es decir, espacios donde un
centro educativo administra y organiza recursos educativos.
Tomando en cuenta lo anterior, nos proponemos facilitar los siguientes aspectos
en el uso de Moodle:
o Entrar al curso virtual
o Configurar la estructura y organizacin del curso
o Interfaz del curso
o Activar y desactivar un bloque
o Agregar actividades de aprendizaje
o Agregar recursos
Consideramos que es importante tener presente que Moodle u otras aplicaciones
no sustituyen de ninguna manera al docente, al contrario, es una herramienta de
apoyo que le permite gestionar sus cursos aplicando nuevas tecnologas.
2. Entrar a la Plataforma
Moodle puede concebirse como algo similar al sistema de enseanza tradicional, en el
que un ao lectivo consta de varios espacios pedaggicos (los cursos) estructurados en
semanas o temas que constan de varias actividades de aprendizaje. Adems, como en
todo sistema educativo, existen dos papeles bsicos: el de profesor, creador del
contenido del curso, propulsor de las actividades, etc., y el de alumno, la persona que
realizar las actividades propuestas y ser evaluado.
A continuacin se detallan las instrucciones que seguir para entrar a la plataforma y
gestionar sus cursos virtuales.
Universidad Pedaggica Nacional Francisco Morazn
Programa de Educacin Virtual
5
o Para entrar a Moodle es necesario contar con cualquier navegador Web (Mozilla
Firefox, Google Chrome, Opera, etc.). Ingrese a la pgina principal de la
Universidad: http://www.upnfm.edu.hn/
o En el men principal, que se encuentra ubicado en la parte central derecha, haga
clic sobre el botn denominado Educacin Virtual.
o Al hacer clic sobre este botn, se abrir el sitio del Programa de Educacin
Virtual. Aqu encontrar informacin general del Programa, documentos de
apoyo tiles para el manejo de la Plataforma, enlaces a sitios de inters y el
acceso a los cursos virtuales. Introduzca el nombre de usuario y la contrasea,
luego hacer clic en el botn Entrar. Seguidamente se le mostrar una pgina
que contiene el nombre de todos los cursos que imparte. Haciendo clic en
cualquiera de ellos podr acceder al curso virtual.
En el Encabezado puede observar diferentes enlaces, cada uno con su respectiva
utilidad:
o PEV. Muestra la pgina principal de su cuenta, donde se visualiza la lista
de cursos que tiene asignados.
o Mi moodle. Muestra la pgina principal de su cuenta.
o Administrar informacin personal. Este enlace permite editar
informacin de su perfil. Es importante que verifique que su direccin de
correo est correcto, ya que sus estudiantes intentarn comunicarse con
usted por ese medio.
Universidad Pedaggica Nacional Francisco Morazn
Programa de Educacin Virtual
6
Tambin es imprescindible para recuperar la contrasea en caso de olvido.
Si no recuerda su usuario o contrasea, haga clic en el botn S, aydeme
a entrar.
Las instrucciones para la recuperacin de su contrasea se le enviarn a su
correo electrnico.
o Mis cursos. Muestra la pgina principal de su cuenta, donde se visualiza
la lista de cursos que tiene asignados.
o Salir. Finaliza la sesin en la Plataforma.
o Inicio. Realiza la misma funcin que el enlace Mis cursos.
o Ayuda. Ofrece una descripcin de la Plataforma Moodle.
o Mi perfil. Poniendo el cursor sobre l mostrar su informacin personal.
Contiene un enlace a Actualizar informacin personal.
o Atajos. Al posicionarnos sobre el enlace, aparecen combinaciones de teclas que
facilitan la navegacin.
3. Utilizacin Bsica
Es necesario conocer el funcionamiento bsico de Moodle antes de explicar cada
apartado del mismo. A continuacin se muestran unas normas bsicas de comprensin
de un curso en Moodle:
o El cono ubicado en la esquina superior derecha de los bloques permite
ocultar su contenido. Para visualizarlo nuevamente, vuelva a hacer clic sobre el
cono.
o El cono le mostrar le mostrar la ayuda para el enlace o bloque en el que
est situado.
o Cada uno de los temas de su curso virtual tiene en la esquina superior derecha el
icono . Su objetivo es ocultar el contenido del curso. Despus de hace clic en
l toma la forma . Para visualizar nuevamente el contenido, vuelva a hacer clic
sobre el cono.
Universidad Pedaggica Nacional Francisco Morazn
Programa de Educacin Virtual
7
o Cualquier editor que aparezca en Moodle tendr el aspecto de la siguiente figura.
El editor permite cambiar tipo y tamao de letra, formatos, idiomas, subrayado,
cursiva, negrita, tachado, subndice, superndice, hacer y deshacer, colores,
iconos, caracteres especiales, buscar y reemplazar, enumeraciones, tabulacin,
usar enlaces, crear tablas, insertar imgenes e incluir sangras.
La siguiente tabla describe la funcin de cada uno de los botones disponibles en
el editor de texto.
Botn Funcin
Permiten modificar la fuente, tamao y
estilo del texto.
Formato negrita, itlica, subrayado, tachado.
Botones para ndice y exponente.
Corregir el formato de texto pegado desde
un procesador de texto.
Deshacer y rehacer cambios.
Especifica el alineado del texto.
Direccin desde donde se escribe el texto.
Botones para numeracin y vietas.
Mover a la derecha o izquiera el texto
seleccionado.
Color del texto.
Colorea el fondo del documento.
Inserta una lnea horizontal de separacin.
Coloca un enlace en la misma pgina
1
.
Agrega un enlace a una imagen o texto
seleccionado.
Elimina un enlace de una imagen o texto
seleccionado.
1
Tambin se les denomina marcadores o enlaces internos con nombre.
Universidad Pedaggica Nacional Francisco Morazn
Programa de Educacin Virtual
8
Elimina un enlace sin modificar el formato
del texto seleccionado.
Inserta una imagen.
Inserta una tabla.
Inserta funciones matemticas.
Inserta emoticons.
Inserta caracteres especiales.
Buscar y remplazar.
Activa la vista HTML.
Amplia el editor a pantalla completa.
4. Descripcin del curso virtual de MOODLE
El curso virtual de un curso Moodle mostrar el encabezado de la seccin anterior, el
panel central y varios mdulos de propsito especfico llamados bloques, como se
detalla en la siguiente figura:
En el Encabezado encontramos nuevos elementos, como el cdigo del curso, la lista
Cambiar rol a y el botn Activar edicin.
o Cdigo del curso. Es el identificador nico del curso y est formado por el
cdigo del espacio pedaggico, seccin, cdigo del centro, cdigo de la sede,
ao y perodo. Este enlace redirecciona hacia la pgina principal del curso.
o Cambiar rol a. Moodle diferencia a los usuarios de la plataforma atendiendo a
un sistema de roles que determinan las posibilidades de interactuar del usuario
Universidad Pedaggica Nacional Francisco Morazn
Programa de Educacin Virtual
9
con la plataforma. La lista desplegable le permite
cambiar los permisos que tiene. Con esta funcin puede verificar cmo veran
los estudiantes una actividad o recurso que public. El rol Profesor sin permiso
de edicin es el usuario que puede asignar calificaciones, pero no puede
modificar el contenido del curso.
o Activar edicin. Esta opcin permite al usuario pasar al modo edicin de la
pgina, es decir, modificar las actividades, recursos y texto de la pgina. Es
equivalente a hacer clic sobre el enlace Activar edicin que se encuentra en el
bloque Administracin.
Como se aprecia en la figura anterior, se visualizan una serie de conos, que se
describen a continuacin.
cono Nombre Descripcin
Mover a la derecha Desplaza el elemento hacia la derecha.
Subir/Bajar Desplaza el elemento hacia arriba o hacia abajo
hacia cualquier tema.
Editar Permite editar el texto, actividad recurso.
Borrar Elimina el elemento del curso.
Visible Indica que una actividad/recurso es visible para
los estudiantes. Si desea ocultarla(o), haga clic
sobre este cono y cambiar a .
No hay grupos La actividad/recurso no tiene grupos asignados.
Tema actual Marca el tema como actual resaltndolo del
resto de temas.
Visible Este cono indica que un tema es visible para
los estudiantes. Si desea ocultarlo, haga clic
sobre este cono y cambiar a .
Mover hacia arriba Desplaza el tema una posicin hacia arriba.
Mover hacia abajo Desplaza el tema una posicin hacia abajo.
4.1. Aadiendo Bloques
Existe una lista de bloques que puede agregar a su curso. Al activar edicin, aparece en
la parte inferior de la columna derecha la seccin denominada Bloques que incluye
un men desplegable. Haga clic sobre el nombre del bloque que desea agregar a su
Universidad Pedaggica Nacional Francisco Morazn
Programa de Educacin Virtual
10
curso y automticamente se habilitar para su uso. La siguiente seccin se ocupa de
describir los bloques ms utilizados.
4.2. Panel Central y Bloques
En el panel central se muestra el contenido del curso, recursos y actividades asignadas.
Los bloques proporcionan informacin o funcionalidad adicional en los mrgenes
laterales de la ventana del curso. Existen varios tipos de bloques con funcionalidades
diversas, algunos trabajan de forma independiente, otros colaboran entre s. A
continuacin se describen los bloques ms relevantes que podr encontrar.
Personas. Este bloque agrupa opciones relacionadas con la informacin recolectada por
Moodle sobre los participantes de un curso, tanto alumnos como profesores.
Podemos visualizar la lista de estudiantes matriculados en el curso y su nombre es un
enlace al perfil de cada estudiante. En la parte inferior de la lista se encuentran varias
opciones: enviar mensaje, agregar una nueva nota y acciones referentes a
matriculaciones.
Universidad Pedaggica Nacional Francisco Morazn
Programa de Educacin Virtual
11
o Agregar/enviar mensaje. Seleccionando esta opcin mostrar la pgina de la
siguiente figura, donde podr enviar un mensaje a varios estudiantes a la vez.
o Agregar una nueva nota. Permite enviar notas individuales para los estudiantes
del curso. Las notas se visualizarn segn el tipo de nota y podrn ser borradas,
editadas o creadas en cualquier momento.
o Agregar una nueva nota para todos. La nota es comn para todos los
estudiantes y pueden ser borradas, editadas o creadas en cualquier momento.
o Ampliar matriculacin / Ampliar matriculacin para todos. Aplica para
cursos con matrcula a travs de internet. En el caso de la Universidad, el
perodo de matrcula depende del Departamento de Registro.
Actividades. Permite un acceso rpido a los diferentes tipos de actividades que ha
asignado. Al seleccionar una actividad del bloque, se mostrar a una pgina listando
todas las actividades del mismo tipo de la que seleccionamos, sin importar el tema al
que pertenezcan.
Buscar en los Foros. Este bloque es til cuando desea buscar dentro de todos los foros
alguna informacin que necesitemos o estemos interesados. Para ello, es necesario
introducir en la barra de texto la palabra que deseamos y posteriormente presionamos el
botn Ir.
En caso no de encontrarse la palabra que busca, le mostrar la pantalla de Bsqueda
avanzada.
Administracin. Este bloque contiene las funciones propias de un profesor, las cuales
le permiten modificar la estructura de curso. A continuacin se describe cada una de las
funciones disponibles en el bloque.
Universidad Pedaggica Nacional Francisco Morazn
Programa de Educacin Virtual
12
Activar edicin. Tiene la misma funcionalidad que el botn explicado en el
Encabezado.
Configuracin. Nos lleva al formulario general de configuracin del curso
virtual que se muestra en la siguiente figura:
Universidad Pedaggica Nacional Francisco Morazn
Programa de Educacin Virtual
13
Asignar roles. Permite agregar estudiantes a su curso virtual. El enlace lo
llevar a la ventana de la siguiente figura. En la tabla puede observar el nombre
del profesor asignado al curso y la cantidad de estudiantes matriculados.
Haciendo clic sobre el rol Estudiante aparecer una ventana que contiene dos
paneles. El primero muestra la lista de estudiantes matriculados y el segundo, la
lista de usuarios potenciales del curso. En el campo de texto bajo el panel
derecho, ingrese el registro o el nombre del estudiante que desea buscar. Luego,
haga clic en el botn Agregar. Verifique que en el panel de la izquierda
aparece el estudiante agregado. Si desea eliminar un estudiante que est
matriculado, seleccinelo de la lista del panel izquierdo y haga clic en el botn
Quitar.
Universidad Pedaggica Nacional Francisco Morazn
Programa de Educacin Virtual
14
Calificaciones. Con esta opcin puede visualizar las calificaciones de los
estudiantes en las distintas actividades que ha asignado. En la siguiente ventana
se muestran varias opciones que puede aplicar al informe de calificaciones.
Grupos. Los grupos en Moodle son anlogos a los grupos establecidos en el
curso presencial. Esta funcionalidad separa a los estudiantes para que accedan a
distintas actividades de aprendizaje. No sirve para fomentar el trabajo en grupo,
en contra de lo que su nombre pueda sugerir en un principio.
Universidad Pedaggica Nacional Francisco Morazn
Programa de Educacin Virtual
15
Copia de seguridad. Esta opcin permite generar respaldo del estado actual del
curso. Puede optar como almacenar todas las actividades, archivos y todos los
datos de los estudiantes.
Despus de algunas ventanas de confirmacin, Moodle crear un archivo
comprimido con todos los datos del curso, que se almacenar en su computadora
y servir para que restaure su curso en caso de prdida de informacin o para
crear un curso totalmente nuevo.
Restaurar. Permite restaurar una copia de seguridad de un curso. En la
siguiente imagen se muestran los archivos que hay en el curso, en este caso,
existe el respaldo que se desea restaurar. Parar ello, haga clic en Restaurar.
Universidad Pedaggica Nacional Francisco Morazn
Programa de Educacin Virtual
16
A continuacin se mostrar una ventana de confirmacin. Haga clic en el botn
Si para continuar.
Despus de mostrar una ventana de aviso de restauracin del curso, Moodle le
ofrece dos opciones de restauracin. Una posibilidad es borrar la informacin
del curso actual antes de copiar el respaldo y la segunda, conservar la
informacin del curso actual y agregar el contenido del respaldo. Si elige la
segunda opcin, es posible que el curso resultante termine con algunos archivos
repetidos. Por ello, se ofrece la lista de actividades y recursos del curso para que
marque slo aquellos elementos que desea restaurar.
Importar. Las actividades y recursos de un curso se pueden agregar a cualquier
otro curso en el que tenga el rol de profesor. Debe elegir del men desplegable,
donde slo aparecen los cursos que ha impartido, un curso desde el que va a
importar datos. Luego, haga clic en el botn Usar este curso.
Universidad Pedaggica Nacional Francisco Morazn
Programa de Educacin Virtual
17
Al igual que en la opcin Restaurar, puede elegir las actividades y recursos
que desea importar. Haga clic en el botn Continuar de las ventanas de
confirmacin que muestre Moodle. Esta opcin realiza en un nico paso las
acciones de copia de seguridad y restauracin de un curso.
Reiniciar. Permite borrar los datos de los estudiantes del curso e iniciarlo de
nuevo, conservando las actividades y recursos. En el formulario de reinicio,
marque las casillas correspondientes a los elementos que desea eliminar.
El botn Seleccin por defecto, marcar todas las casillas de verificacin y
seleccionar el rol Estudiante en la seccin Roles.
Universidad Pedaggica Nacional Francisco Morazn
Programa de Educacin Virtual
18
Informes. Muestra informacin referente a las acciones realizadas por los
participantes del curso, sus accesos, actividades, tareas, etc. Existe la posibilidad
de descargar dicho informe a un archivo de texto, de Microsoft Excel u
OpenOffice Calc.
Preguntas. Permite crear preguntas, almacenarlas por categoras, importarlas de
archivos externos y exportarlas, para posteriormente utilizarlas en cuestionarios.
Al seleccionar Preguntas en el men de administracin, se le mostrar una
ventana conteniendo la siguiente informacin:
En la pestaa Preguntas se muestra la categora de preguntas por defecto para
el curso, si no ha creado ninguna y una lista de tipos disponibles. Todas las
preguntas, de cualquier tipo, se almacenan en un repositorio comn, desde
donde se pueden copiar a los cuestionarios que construya. En la pestaa
Categoras podr crear o editar una categora. La organizacin de las
preguntas en diferentes categoras permite una fcil localizacin posterior.
Universidad Pedaggica Nacional Francisco Morazn
Programa de Educacin Virtual
19
Luego de escoger uno de los tipos de pregunta, se mostrar el formulario para
definirla. El nombre de la pregunta se utiliza para identificarla, no es
visible para el estudiante. Debe especificar la respuesta a la pregunta y en
algunos casos, asignar un puntaje en funcin de la cantidad de respuestas
correctas. Si la pregunta tiene slo una respuesta, le asignar una calificacin del
100%.
Universidad Pedaggica Nacional Francisco Morazn
Programa de Educacin Virtual
20
Si no desea utilizar la interfaz propia de Moodle para crear preguntas, puede
importarlas desde un archivo de texto (.txt). Moodle admite ocho formatos
nativos y proporciona una manera fcil para importarlos. Una vez que se
familiarice con un formato, puede ser ms fcil redactarlos en un archivo de
texto que utilizar la interfaz propia de Moodle. La pestaa Importar le
mostrar el formulario de la siguiente figura para importar preguntas y la pestaa
Exportar permite realizar el proceso inverso.
Archivos. Permite subir, mover, borrar y crear archivos comprimidos y crear
nuevas carpetas. Seleccionando los existentes se puede navegar por las
diferentes carpetas creados en el curso.
Universidad Pedaggica Nacional Francisco Morazn
Programa de Educacin Virtual
21
Unenrol/Desmatricular curso. Esta funcionalidad permite eliminar un curso de
su carga acadmica una vez terminado el perodo. Moodle le pedir confirma si
realmente desea desmatricular el curso.
Esta accin lo llevar a la ventana de inicio de sesin y podr observar que el
curso no aparece. Si desea que aparezca nuevamente, comunquese con la
oficina del Programa de Educacin Virtual.
Perfil. Permite modificar el perfil de usuario.
Mis cursos. Permite visualizar todos los cursos asignados. Cada uno de los enlace lleva
a la pgina del curso respectivo.
Eventos prximos. En este bloque se visualiza la proximidad de un evento y est muy
relacionado al bloque Calendario. Todas las actividades con fecha lmite sern eventos
automticamente. La configuracin de lo que se considera un evento prximo se realiza
en las "preferencias" del mdulo de Calendario.
Para crear un nuevo evento, haga clic sobre Nuevo evento. Se le pedir que
seleccione el tipo de evento: slo visible para usted, visible para todos los estudiantes o
visible para todos los cursos en Moodle.
Universidad Pedaggica Nacional Francisco Morazn
Programa de Educacin Virtual
22
Calendario. El calendario muestra de manera rpida las actividades programadas para
un mes concreto y puede usarse como una agenda personal. Sirve para mantener una
visin organizada de las fechas y plazos importantes para el seguimiento del curso:
fechas de examen, de entrega de trabajos, reuniones de tutora etc.
Existen cuatro categoras de eventos que podemos controlar con el calendario. Cada uno
de ellos est identificado con un color de fondo:
Eventos globales. Son fechas importantes para todos los cursos en Moodle. Slo
los administradores del sistema pueden publicar este tipo de evento.
Evento de curso. Son fechas importantes para un curso particular (por ejemplo,
las fechas de los exmenes, reuniones de tutora etc.). Los eventos de curso son
visibles en los calendarios de todos los participantes de un curso.
Eventos de grupo. Son fechas importantes para un grupo determinado dentro de
un curso. Slo son visibles en el calendario de los miembros de ese grupo.
Eventos de usuario. Son fechas importantes para cada usuario particular. Estos
eventos slo son visibles en el calendario de cada participante, pero no en el de
los dems usuarios.
El calendario nos ofrece en principio una vista mensual del mes corriente y en el lateral
una vista trimestral, con los meses anterior y posterior al actual. Esto permite controlar
mejor las semanas. En esta ventana disponemos de varios elementos funcionales:
Botones de tipo de evento: para activar o desactivar su visualizacin.
Universidad Pedaggica Nacional Francisco Morazn
Programa de Educacin Virtual
23
Botn de introduccin de eventos: nos lleva al editor de eventos para crear uno
nuevo.
Selector de cursos: permite seleccionar el curso a visualizar. Si seleccionamos
"todos" tendremos una vista consolidada de los eventos de todos los cursos.
Botn de preferencias: permite especificar las preferencias visuales del
calendario y las alertas de eventos prximos. Puede especificar con cuanta
antelacin alertar el sistema de que se acerca una fecha importante. Estos
avisos aparecern en el panel de "Eventos prximos"
Barra de navegacin mensual: para ir al mes anterior o siguiente.
Exportar calendario. Puede descargar un archivo con la informacin del
calendario y abrirlo en Microsoft Outlook. Para exportarlo a otros formatos, ver
el anexo 1: Importar el calendario de Moodle a otros calendarios.
Novedades. La funcin del panel Novedades es en mantenerle informado de la
actividad en el foro de "Novedades " del curso. En principio, todos los participantes de
un curso estn suscritos al foro de novedades, de forma que tambin recibirn estos
mensajes es su correo electrnico.
Actividades recientes. Muestra los ltimos movimientos realizados en el curso desde la
ltima visita. Podr observar el ttulo de la ltima participacin en los foros o las
ltimas actividades programadas. Es un panel extremadamente til para tener una visin
rpida de cmo se est desarrollando el trabajo de los estudiantes en el curso.
Universidad Pedaggica Nacional Francisco Morazn
Programa de Educacin Virtual
24
El enlace Informe completo de la actividad reciente muestra una recopilacin de la
actividad del curso donde se puede buscar por fechas, por tipo de actividad.
5. Agregando Actividades de Aprendizaje
Las actividades son elementos que permiten llevar a cabo una labor prctica en el curso
y generalmente tienen asignado un puntaje. Para agregar una actividad, active la edicin
desde el men Administracin o utilizando el botn de la esquina superior derecha de la
ventana del curso. En la parte inferior de todos los temas aparecers dos listas
desplegables, una destinada a recursos y otra a actividades.
A continuacin se presenta una descripcin de las distintas actividades que podr incluir
en su curso virtual.
5.1. Base de datos. Esta actividad se identifica por el cono y permite que
los estudiantes incorporen datos en un formulario diseado por el profesor del
curso. Las entradas se pueden clasificar, buscar, etc. y pueden contener el texto,
imgenes y otros formatos de informacin.
Universidad Pedaggica Nacional Francisco Morazn
Programa de Educacin Virtual
25
Seguidamente defina el tipo de campos que describan la informacin que desee
almacenar. Por ejemplo, una base de datos de pintores famosos puede tener un
campo de imagen llamado cuadro y dos campos de texto llamados artista y ttulo
para el nombre del artista y el ttulo del cuadro.
Tiene la posibilidad, opcional, de editar las Plantilla para modificar la manera en
que la base de datos mostrar las entradas. Note que si usted, ms tarde, edita los
campos de la base de datos, deber usar el Botn Restaurar plantilla, o
manualmente editar la plantilla, para asegurar que los nuevos campos son
correctamente aadidos en la visualizacin.
Universidad Pedaggica Nacional Francisco Morazn
Programa de Educacin Virtual
26
Finalmente pueden empezar a introducir datos y comentar o calificar otros
envos. Estas entradas pueden ser visualizadas como registro nico, lista o
pueden ser buscadas y ordenadas.
5.2. Chat. El chat es una herramienta de comunicacin sncrona, es decir, en tiempo
real y se representa por el cono . A cualquier usuario familiarizado con herramientas
como MSN o Yahoo le ser sencillo utilizar el chat de Moodle. Comience dando un
nombre a la sala del chat. Dicho nombre ser el que los estudiantes ven en el rea del
contenido del curso. Es til dar al Chat un nombre que describa su propsito. Por
ejemplo, si utilizamos el Chat en horas lectivas, podemos nombrarlo como "Tutora
virtual". De otra forma, si el Chat se disea exclusivamente para facilitar a alumnos un
lugar para socializarse o para discutir actividades del centro educativo, podemos
llamarlo "Cafetera".
Universidad Pedaggica Nacional Francisco Morazn
Programa de Educacin Virtual
27
En los ajustes generales encontrar las siguientes funciones:
Prxima cita. Si desea programar sesiones de chat para o con sus estudiantes,
entonces puede utilizar esta especificacin para publicar hora y fecha de la
prxima sesin de chat. La fecha que seleccione aqu se presentar en el
calendario del curso junto con un enlace a la sala de chat. Especificar una fecha
y hora no restringe el acceso a la sala de chat a otras horas, simplemente es una
herramienta para comunicarse con sus estudiantes; permitirles saber cundo
pueden esperar encontrarle a usted u otros estudiantes en la sala de chat. Si desea
hacer que la sala de chat no est disponible, debe ocultarla a los estudiantes.
Repetir sesiones. Puede elegir entre las siguientes opciones:
o No publicar las horas del Chat. Si prefiere no publicar horario para el
chat, seleccione esta opcin. No publicar el horario de la sala de chat
podra indicar a los estudiantes que siempre sta disponible para su uso.
o Sin repeticiones, publicar slo la hora especificada. Esta configuracin
causar que sea publicada solamente la fecha y hora de la prxima sesin
de chat. La fecha y hora se presentarn en el calendario del curso.
o A la misma hora todos los das. Permite que el tiempo de una sesin de
chat se repita a la misma hora cada da.
o A la misma hora todas las semanas. Para programar un chat para el
mismo da y la misma hora cada semana, escoja esta opcin.
Guardar sesiones pasadas. Cuando los usuarios participan en una sesin de chat,
se crea un registro, o una transcripcin completa de la sesin. Como profesor,
puede escoger la duracin de esas transcripciones guardadas y si estn
disponibles para lectura.
Todos pueden ver las sesiones pasadas. Puede decidir si los estudiantes tienen
permiso de ver las sesiones anteriores.
Universidad Pedaggica Nacional Francisco Morazn
Programa de Educacin Virtual
28
5.3. Consulta. Una consulta, identificada por el icono , es una actividad sencilla
donde el profesor plantea una pregunta, especificando posibles respuestas que los
estudiantes podrn dar a la misma. La siguiente figura muestra el formulario de creacin
de una consulta.
Universidad Pedaggica Nacional Francisco Morazn
Programa de Educacin Virtual
29
5.4. Cuestionario. El cuestionario no es ms que un examen en lnea, muy
parecido a las evaluaciones aplicadas en el aula de clase. El profesor puede asignar un
lmite de tiempo para responderlo y existe la posibilidad de que el estudiante tenga ms
de un intento para responderlo. El orden de las preguntas no es el mismo en cada
intento. Tan pronto como el estudiante lo resuelve, obtendr el resultado que obtuvo. A
continuacin se muestra el formulario de creacin de un cuestionario.
Universidad Pedaggica Nacional Francisco Morazn
Programa de Educacin Virtual
30
Haciendo clic sobre el nombre del cuestionario, podr comenzar a agregar las preguntas.
Las categoras de preguntas que tenga disponibles (ver seccin 4.2) aparecern en la
lista desplegable Categora. Tambin puede crear las preguntas desde la ventana de la
siguiente figura, seleccionado el tipo de pregunta en la lista desplegable al lado de la
etiqueta Crear una pregunta nueva. La pregunta quedar almacenada bajo la categora
Valor por defecto para Matemtica - C. Desde esta ventana tambin puede crear
nuevas categoras, importar o exportar preguntas, modificar la visualizacin los
resultados del cuestionario, obtener una vista previa y editar el cuestionario.
Despus de crear las preguntas, aparecern en la columna derecha, listas para
agregarse al cuestionario.
Universidad Pedaggica Nacional Francisco Morazn
Programa de Educacin Virtual
31
Una vez agregadas las preguntas, podr editarlas, eliminarlas y cambiar el orden
en que aparecen.
5.5. Diario. Un diario es, en esencia, un libro de notas. Un libro donde el
estudiante deber llevar notas de cierto tema que le indique el profesor.
Generalmente se utiliza como una forma de conocer el pensamiento del
estudiante con respecto a algn tema o situacin. El formulario de creacin luce
de la siguiente manera:
Universidad Pedaggica Nacional Francisco Morazn
Programa de Educacin Virtual
32
Para revisar las participaciones de los estudiantes, ingrese al diario y luego
seleccione la opcin Ver las entradas nuevas del diario, tal como se muestra en
la parte superior derecha de la siguiente figura.
5.6. Encuesta. Esta actividad proporciona un conjunto de instrumentos que se han
mostrado tiles para evaluar y estimular el aprendizaje en contextos de
aprendizaje en lnea. Los profesores pueden usarlas para recopilar datos de sus
alumnos que les ayuden a aprender tanto sobre su clase como sobre su propia
enseanza. La encuesta se identifica por el cono .
Universidad Pedaggica Nacional Francisco Morazn
Programa de Educacin Virtual
33
Para revisar las respuestas de los estudiantes, haga clic en el enlace Ver las
respuestas de la encuesta en la parte superior derecha, como se aprecia en la
siguiente figura.
5.7. Foro. El foro es una actividad donde se discuten temas propuestos por el
profesor, con el objetivo de lograr un aprendizaje en grupo y que cada estudiante
exponga sus ideas e inquietudes, a fin de lograr aumentar su aprendizaje acerca del tema
propuesto.
Universidad Pedaggica Nacional Francisco Morazn
Programa de Educacin Virtual
34
Para crear un foro, activamos el modo de edicin y vamos a la lista desplegable agregar
actividad, para aadir el foro en el bloque temtico que nos interese. Automticamente
pasaremos a la pgina de configuracin del nuevo foro. Veamos cmo configurar los
diferentes parmetros que controlan el funcionamiento de cada foro.
Si ha activado la posibilidad de calificar los mensajes, aparecer la lista desplegable de
calificacin. Si el mensaje ya est evaluado, ver la calificacin que usted le otorg en
la propia caja de texto de la lista de calificacin.
Universidad Pedaggica Nacional Francisco Morazn
Programa de Educacin Virtual
35
5.8. Glosario. Un glosario es una lista de palabras importantes en un curso y
ayuda a que el profesor y los estudiantes desarrollen su propia lista compartida de
vocabulario, aadir comentarios y definiciones y enlazar las palabras del glosario desde
cada aparicin de las mismas en el curso. El formulario de creacin se muestra en las
siguientes figuras.
Universidad Pedaggica Nacional Francisco Morazn
Programa de Educacin Virtual
36
En la siguiente ventana se observan las opciones de bsqueda, tanto para profesores
como para estudiantes. Note que puede organizar los trminos por categoras para llevar
un mejor orden. Si deshabilit la opcin Estado de aprobacin por defecto, observar
el enlace Esperando aprobacin en la parte superior derecha de la ventana y entre
parntesis, el nmero de entradas en espera.
5.9. Leccin. Una leccin es una forma de presentar un contenido textual de
forma estructurada. Consta de una serie de pginas, cada una de ellas
normalmente termina con una pregunta de tipo seleccin nica. Dependiendo de
cul sea la eleccin del estudiante, progresar a la prxima pgina o volver a
una pgina anterior. La navegacin a travs de la leccin puede ser simple o
compleja, dependiendo en gran medida de la estructura del material que se est
presentando. El propsito de las preguntas no es calificar, sino orientar la
navegacin por el material. Segn la respuesta que escoja el estudiante, avanzar
a nuevas pginas. Por lo tanto la navegacin por las pginas no es lineal, sino que
Universidad Pedaggica Nacional Francisco Morazn
Programa de Educacin Virtual
37
depende de las respuestas escogidas en cada momento. Algunas respuestas nos
conducirn a nuevas pginas donde se presentar nueva informacin. Otras
respuestas llevarn a pginas ya vistas, para repasar y consolidar lo aprendido.
No es necesario recorrer todas las pginas de una leccin (y responder a todas las
preguntas de la misma) en una sola sesin. Se puede abandonar la lectura en
cualquier momento y quedarn registradas las pginas visitadas. Cuando el
estudiante vuelva a abrir la leccin, el mdulo preguntar si desea ir al inicio de
la leccin otra vez o ir a la ltima pgina visitada. Las instrucciones para
desarrollar una leccin se encuentran en el anexo 2: Creando una leccin.
5.10. SCORM. Un paquete SCORM (Shareable Content Object Reference
Model) es un bloque de material web empaquetado de una manera que sigue el
estndar SCORM de objetos de aprendizaje. Su icono es . Las herramientas
ms comunes para crear estos paquetes son exe Learning y Reload. Pueden
incluir pginas web, grficas, programas Javascript, presentaciones Flash y
cualquier elemento que funcione en un navegador. El formulario para la
incorporacin de un paquete SCORM es el siguiente:
Universidad Pedaggica Nacional Francisco Morazn
Programa de Educacin Virtual
38
5.11. Taller. El Taller es una actividad para el trabajo en grupo con una gran
cantidad de opciones. Permite a los participantes diversas formas de evaluar los
proyectos de los dems, as como proyectos-prototipo. Tambin facilita el uso de
rbricas.
Para hacer ms sencilla la evaluacin y calificacin de un trabajo por parte de los
estudiantes, el taller emplea una serie de elementos de valoracin de forma que
cada uno cubra un aspecto particular de la tarea. El nmero de elementos viene
fijado en la configuracin del taller y el aspecto del formulario vara en funcin
de la estrategia de calificacin que se haya previsto. El diseo del formulario de
evaluacin se hace accediendo al taller y pulsando sobre el botn de edicin del
Formulario de muestra de evaluacin que aparece en el recuadro superior de la
ventana del Taller. Al hacerlo se abre una ventana con diferentes campos, segn
la estrategia.
Universidad Pedaggica Nacional Francisco Morazn
Programa de Educacin Virtual
39
No se ha calificado. Los elementos, que son descripciones de aspectos de
la tarea, son objeto de comentarios por parte del profesor. Al igual que
sucede con todas las estrategias de calificacin, existe tambin un rea
para comentarios generales.
Acumulativa. Para cada elemento, adems de su descripcin, se define por
el tipo de escala (que puede ser la simple S/No, una escala multipunto o
incluso escalas de porcentaje total) y por su peso.
Margen de error. Se disea una tabla de calificaciones que indicar la
calificacin que debera otorgarse a la tarea en funcin de los elementos
que cumpla. Para cada elemento puede establecerse un peso especfico.
Universidad Pedaggica Nacional Francisco Morazn
Programa de Educacin Virtual
40
Criterio. Los elementos se sustituyen por un listado de criterios con un
peso especfico entre los que deber seleccionarse el que mejor se ajusta a
la tarea a evaluar.
Rbrica. Se disea una rbrica en la que, para cada elemento, adems de
su peso especfico, se define entre los que deber seleccionarse el que
mejor se ajuste.
Universidad Pedaggica Nacional Francisco Morazn
Programa de Educacin Virtual
41
El taller se desarrolla en fases que podrn variar en funcin de la
retroalimentacin que quiera aplicar el profesor al proceso de evaluacin y de la
necesidad de consenso en las calificaciones.
Fase 1: Evaluacin de ejemplos. El profesor puede disear una serie de
tareas ya realizadas e incluso evaluadas para que el estudiante tenga una
referencia en cuanto a la herramienta que emplear en la evaluacin como
para conocer qu tems deber cumplir en la realizacin de la tarea.
Fase 2: Entrega de tareas. Est definida por la fecha/hora de comienzo
de los envos que se haya fijado en la configuracin del taller. A partir de
entonces los estudiantes podrn subir sus tareas. Durante esta fase el
estudiante slo podr observar su envo y tendr capacidad para
modificarlo o borrarlo. El profesor, sin embargo, s podr ir evaluando los
envos segn los reciba. Esta fase finaliza cuando llegue la fecha/hora
establecida como tope para la entrega de tareas.
Fase 3: Evaluacin de ejemplos. Los estudiantes ya pueden acceder a los
envos de sus compaeros. Haciendo uso de las herramientas de
evaluacin y calificacin que se les proporcionaron en la primera fase
tendrn que evaluar las tareas que se establezcan. Esta fase finaliza cuando
llegue la fecha/hora establecida como tope para la evaluacin de tareas.
Fase 4: Finalizacin del taller. Cada alumno recibe la calificacin
correspondiente, como fruto de la calificacin de sus compaeros y del
profesor, segn el mecanismo que se haya estipulado.
Entrando al taller, (ver siguiente figura) se informa de la fase en la que se
encuentra el taller, junto con el resto de las fechas correspondientes a las
siguientes fases, y por otro lado se indica la calificacin mxima que puede
obtenerse una vez se haya finalizado la actividad. Junto a la calificacin se
Universidad Pedaggica Nacional Francisco Morazn
Programa de Educacin Virtual
42
proporciona el formulario de muestra de evaluacin, que permitir al estudiante
familiarizarse con el instrumento de evaluacin y calificacin que tendr que
utilizar a lo largo de la fase de evaluacin del taller. El profesor tendr capacidad
de edicin de dicho formulario en cualquier momento, aunque conviene no
modificarlo (sobre todo las escalas o los pesos) una vez se ha entrado en la fase
de evaluacin, ya que podrn existir tareas ya evaluadas con el formulario
original. Una vez se ha llegado a la fase de entrega de tareas, el estudiante podr
enviar sus archivos, si bien no podr ver los de otros compaeros hasta finalizada
la fase. El profesor, no obstante, tiene la capacidad de ver todos los archivos que
se vayan enviando y tambin podr ir evalundolos.
5.12. Tareas. Una tarea es una actividad que permite entregar al profesor
documentos de texto, hojas de clculo, presentaciones, etc. Esto hace posible la
calificacin posterior de los documentos que quedarn almacenados en el servidor y con
constancia de la fecha y la hora del envo. La calificacin se refleja en el libro de
calificaciones que los estudiantes pueden consultar en cualquier momento. Moodle
ofrece varios tipos de tareas. Detallamos ahora las caractersticas bsicas de cada una:
5.12.1. Subida avanzada de archivos. Este tipo de tarea se utiliza cuando se solicita
al estudiante que entregue ms de un archivo. Normalmente, el nmero de
archivos que debe subir se especificar en la descripcin de la tarea. Una de sus
principales caractersticas es la posibilidad que ofrece al profesor de enviar la
tarea corregida al alumno.
5.12.2. Texto en lnea. El estudiante debe hacer uso del editor de texto de la
plataforma para escribir directamente el trabajo solicitado. Tiene la ventaja de ser
un mtodo rpido e independiente de otras herramientas para poder realizar una
actividad. Est especialmente indicado para ensayos o exposiciones breves.
5.12.3. Subir un solo archivo. Esta tarea permite que los estudiantes enven un
nico archivo. Sin embargo, no permite el envo de tareas corregidas por parte
del profesor. Es el mtodo ms empleado cuando slo se pretende recibir un
archivo sobre el que se emitir una calificacin y breves comentarios.
5.12.4. Actividad no en lnea. Este tipo de tarea es til cuando el trabajo se realiza
fuera de la plataforma y, adems, lo deben realizar en un formato no electrnico
como, por ejemplo, una lmina de dibujo. Los alumnos pueden ver una
Universidad Pedaggica Nacional Francisco Morazn
Programa de Educacin Virtual
43
descripcin de la tarea, pero no pueden subir archivos; efectuarn personalmente
la entrega del producto de su trabajo por un medio distinto y previsto con
antelacin. Tras su evaluacin el profesor podr introducir las calificaciones en el
sistema y los estudiantes recibirn notificaciones de sus calificaciones.
No existe una norma a la hora de disear una tarea pero, de forma aproximada,
puede seguirse el siguiente esquema:
Enunciado de la tarea: Se hace la introduccin y contextualizacin de la
tarea y se plantea el enunciado de la misma. Conviene que sea claro y
conciso, de forma que el estudiante tenga claro a qu tiene que responder.
Criterios de puntuacin: Se detalla el valor que tendr cada una de las
actividades que debern realizarse para completar la tarea.
Recursos necesarios: Listado de recursos necesarios para poder llevar
realizar la tarea.
Consejos y recomendaciones: Orientaciones, consejos y
recomendaciones que pueden ser de utilidad al estudiante a la hora de
realizar la tarea.
Indicaciones de entrega: Instrucciones detalladas sobre el envo de la
tarea donde se especificarn, entre otras cosas, el nombre del archivo, el
tipo de archivo, etc.
El profesor puede comprobar el estado de cada tarea en cada momento, bien a
travs del apartado Tareas del bloque de Actividades o bien accediendo
directamente a la tarea en cuestin. En cualquiera de los casos se mostrar un
mensaje que puede ser:
No se ha intentado realizar esta tarea: Si no se ha registrado ningn envo
para la tarea.
Ver n tareas enviadas: Indica el nmero de tareas que se han enviado.
Al hacer clic sobre el enlace, se mostrar una ventana como la siguiente:
Cada columna de la tabla se describe a continuacin.
Nombre/Apellido: Muestra el nombre completo del estudiante.
Calificacin: Nota obtenida en la tarea con base en la escala de
calificacin empleada.
Comentario: Comentarios del profesor a la tarea.
Universidad Pedaggica Nacional Francisco Morazn
Programa de Educacin Virtual
44
ltima modificacin: Fecha/hora de la entrega y de correccin de la tarea.
Estado: Puede adoptar dos valores
o Calificacin: La tarea an no est calificada. El enlace permite
calificar la tarea.
o Actualizar: La tarea est calificada. El enlace permite cambiar el
valor de la calificacin o los comentarios a la correccin.
Calificacin final: Nota final obtenida en la tarea.
El procedimiento de calificacin (o actualizacin de la calificacin) puede
hacerse de dos maneras diferentes, aunque con el mismo resultado:
Calificacin rpida: Permite evaluar a todos los estudiantes desde la
misma ventana, activando en la tabla los campos de calificacin y
comentario. Este modo de calificacin se habilita marcando la opcin
Permitir calificacin rpida, situada al pie de la tabla y haciendo clic en el
botn Guardar preferencias.
Calificacin ordinaria: Para la correccin de la tarea se abrir una ventana
independiente, haciendo clic en el enlace Calificacin o Actualizar,
segn sea el caso. Es el mecanismo de calificacin por defecto.
5.13. Wiki. Un wiki es una actividad que permite trabajar en forma colaborativa y
hace posible desarrollar los contenidos de una asignatura con la participacin de todos
los estudiantes. Un wiki es una pgina web donde varios usuarios, en este caso los
participantes de un curso, pueden editar el contenido de la pgina. Como puede
apreciarse en la figura, el formulario de creacin contiene una opcin para decidir
quines aportarn en el wiki.
Universidad Pedaggica Nacional Francisco Morazn
Programa de Educacin Virtual
45
Existen tres tipos de wiki (profesor, curso/grupo y estudiante) que interactan
con los tres modos de grupo del curso (No hay grupo, Grupos separados y
Grupos visibles) dando lugar a nueve comportamientos del wiki. El profesorado
puede en todo momento editar cualquier wiki de su curso.
Sin grupos Grupos separados Grupos visibles
Profesor El profesor crea y
modifica el wiki. Los
estudiantes pueden
leer el contenido.
Hay un wiki para
cada grupo que slo
el docente puede
modificar. Cada
estudiante
nicamente puede
ver el wiki de su
grupo.
Hay un wiki para
cada grupo que
slo el profesor
puede modificar.
Los estudiantes
puede ver todos los
wikis por medio de
un men emergente
que contiene todos
los grupos.
Universidad Pedaggica Nacional Francisco Morazn
Programa de Educacin Virtual
46
Grupo Slo existe un nico
wiki. El profesor y
los estudiantes
pueden crear y
modificar el wiki.
Los estudiantes
pueden cambiar y
ver el wiki de su
propio grupo. El
profesor accede a
todos.
Hay tantos wikis
como grupos. Los
estudiantes pueden
modificar el wiki
de su grupo.
Pueden ver todos
los wikis mediante
un men emergente
que contiene todos
los grupos.
Estudiante Cada estudiante tiene
su propio wiki
privado, que slo l y
su profesor pueden
ver y editar.
Cada estudiante
puede modificar su
propio wiki, y ver
los wikis del resto
de los estudiantes de
su grupo, que puede
elegir mediante un
men emergente que
contiene a los
estudiantes que
forman el grupo.
Cada estudiante
puede cambiar su
propio wiki, y ve
todos los dems
wikis mediante un
men emergente
que contiene todos
los estudiantes.
Despus de crear el wiki, quedar disponible para ser editado, mostrndose la
pantalla de edicin de la primera pgina. Los contenidos de la pgina se escriben
en el rea de edicin. Se pueden utilizar todas las posibilidades que ofrece el
editor HTML. Hay dos maneras de aadir nuevas pginas al wiki:
Escribiendo el ttulo de la pgina nueva entre corchetes. Por ejemplo
[memorias].
Utilizando el formato CamelCase. Por ejemplo, LasMemorias.
De cualquiera de las formas, Moodle reconocer que se trata de una pgina nueva
y consultar su base de datos buscando una pgina con ese nombre. Si no la
encuentra, colocar una marca (un signo de interrogacin ?) despus del nombre
de la pgina. Haciendo clic sobre esa marca se accede a la pantalla de edicin de
la nueva pgina. Cuando guardemos la nueva pgina, se sustituir la marca por
un enlace a la nueva pgina creada. En ocasiones es deseable mostrar al usuario
un texto diferente al nombre de la pgina que se enlazar. Para ello se utiliza el
formato [texto_a_mostrar | Pgina wiki]; por ejemplo, el enlace escrito como
[tabla de correspondencias | Correspondencias] enlazar con la pgina wiki
Correspondencias pero mostrar al usuario el texto tabla de correspondencias
en el enlace.
Universidad Pedaggica Nacional Francisco Morazn
Programa de Educacin Virtual
47
En cualquier momento es posible observar cmo se visualizara la pgina que
estamos editando haciendo uso del botn Ver, como puede comprobarse en la
imagen de arriba. Para finalizar la edicin, clic en el botn Guardar. La
administracin general del wiki se reserva a profesores y administradores,
disponibles en una lista desplegable en la esquina superior derecha de la pgina
del wiki, aunque podemos permitir que tambin sean accesibles a los alumnos.
Estas acciones son:
Fijar flags de pgina: Permite fijar los flags de cada pgina del wiki. Los
flags son una serie de atributos asociados a cada pgina cuyo significado
se detalla a continuacin.
TXT. La pgina contiene texto simple.
BIN. La pgina contiene datos binarios.
OFF. La pgina est deshabilitada.
HTM. Permitir texto HTML.
RO. Pgina slo lectura.
WR. Pgina editable.
Arrancar pginas: Cuando se hacen cambios en una pgina wiki no se
sobrescribe lo anterior, sino que se guarda como una versin anterior (si
los cambios no gustan se pueden volver a restaurar las versiones
anteriores). Esta opcin permite eliminar versiones de pginas muy
antiguas y obsoletas. Se puede escoger la profundidad del borrado para
quedarse slo con las versiones ms recientes.
Eliminar pginas: En un wiki, por regla general, se aaden y cambian
pginas, pero rara vez se borran. En principio, se muestran en la lista slo
las pginas vacas, hurfanas (no enlazadas con ninguna otra) o que
contengan errores (informticos, no de contenido). Esta opcin permite
eliminar esta clase de pginas.
Eliminar cambios masivos: Uno de los problemas potenciales de un wiki
es su vulnerabilidad frente a un usuario poco amigable que se dedique a
vaciar las pginas de texto o introducir textos falsos, errneos o
perjudiciales de alguna manera. Si son una o dos pginas, el problema se
puede corregir manualmente. Para ello el wiki dispone de un mecanismo
para revertir todos los cambios, en cualquier pgina, realizados por un
determinado autor.
Universidad Pedaggica Nacional Francisco Morazn
Programa de Educacin Virtual
48
6. Agregar recursos
Esta unidad trata sobre los recursos que Moodle pone a disposicin del diseador
y cmo se utilizan. Dentro de estos recursos se enumeran documentos de texto,
presentaciones de diapositivas, archivos de audio y video, pginas web o
cualquier otro documento que sirva para ofrecer dicha informacin. En la
enseanza tradicional sera equivalente a los libros de texto, manuales didcticos
o apuntes de clase, por ejemplo.
Para agregar un recurso, active la edicin desde el men Administracin o
utilizando el botn de la esquina superior derecha de la ventana del curso. En la
parte inferior de todos los temas aparecers dos listas desplegables, una destinada
a recursos y otra a actividades.
A continuacin se presenta una descripcin de las distintas opciones que podr
encontrar en la lista de recursos.
6.1 Insertar una etiqueta. Las etiquetas permiten aadir pequeos fragmentos de
texto HTML, grficos o elementos multimedia entre los bloques de contenido. Este
texto puede servir para identificar las partes del curso (las secciones y los bloques de
actividades), dar una estructura lgica a la pgina y jerarquizarlo (por ejemplo, creando
subttulos, insertando imgenes, aadiendo breves comentarios, tablas, etc.). Las
etiquetas se pueden combinar con los ttulos de las secciones o temas; por ejemplo,
cuando el ttulo de la seccin es muy largo o requiere subttulos es recomendable
ampliarlo con una etiqueta situndola debajo del ttulo. De esta forma, en el caso de
activar la visualizacin de un slo tema, en la lista desplegable de secciones Saltar a
slo se mostrar una lnea por seccin.
Otra ventaja del uso de etiquetas sobre los ttulos de las secciones es que al importar el
curso sobre otro existente no se pierden como s ocurre con los ttulos (permanecen los
ttulos del curso existente). Tambin, puede aadir al final de la etiqueta una barra
horizontal si es una cabecera de actividades. Una posibilidad interesante de las etiquetas
es que permiten colocar pginas externas o internas visibles directamente en pantalla, en
lugar de poner un vnculo a las mismas. Por ejemplo, el siguiente cdigo nos permitira
mostrar la pgina web del diccionario de la RAE en el curso:
<iframe width="100%" height="200" align="middle" src= " http://www.rae.es/rae.html"
border="0"></iframe>
Recuerde hacer clic en el botn del editor para habilitar las etiquetas HTML.
Universidad Pedaggica Nacional Francisco Morazn
Programa de Educacin Virtual
49
6.2. Componer una pgina de texto. Originalmente, una pgina de texto es un
espacio en el que se recoge un texto sin formato ni estilos. La finalidad primera de este
tipo de recursos es publicar cantidades importantes de texto.
Universidad Pedaggica Nacional Francisco Morazn
Programa de Educacin Virtual
50
6.3 Componer una pgina web. La pgina web es un recurso muy importante
dentro de los cursos virtuales ya que permite aadir materiales curriculares propios o
personalizados utilizando el editor integrado de Moodle. Haciendo uso del editor
HTML es posible disear una pgina web con prcticamente todos los elementos de que
pueda disponer una pgina web externa. Para poder llevar a cabo esta tarea es necesario
conocer las principales operaciones de edicin (ver seccin 3). Para insertar un enlace,
se selecciona primero el texto y despus pulsar el botn de la barra de herramientas
del editor. Despus, en la ventana que se abrir, podemos teclear o pegar la URL de la
pgina a la que deseamos apuntar, el Ttulo o texto alternativo que aparecer al poner el
puntero del ratn sobre el enlace y el marco de destino (nueva ventana, mismo marco,
misma ventana).
Si desea insertar una imagen, debe subirse al servidor anteriormente, o bien, en el
momento previo a la creacin de la pgina. Al hacer clic sobre el botn se abre una
ventana que muestra el contenido de la carpeta del curso donde se encuentran todos los
archivos subidos hasta el momento y permite subir nuevos archivos. Si la imagen que
queremos insertar se encuentra en el servidor, solo tendr que seleccionarla en la
ventana Navegador de archivos de la izquierda. Una vista previa aparecer en la
ventana Previsualizar de la derecha y se mostrar su tamao en los cuadros Anchura y
Altura. Es posible modificar estos valores as como definir la alineacin, el borde o el
espaciado.
Universidad Pedaggica Nacional Francisco Morazn
Programa de Educacin Virtual
51
Una vez realizados todos los ajustes, haga clic en el botn OK para insertar la imagen
en el contenido. Tambin puede insertar tablas desde el editor de Moodle con el botn
. Se muestra una ventana donde especifica los parmetros de la tabla: nmero de filas
y de columnas, la anchura total de la tabla, medida en porcentaje de la ventana o en
pxeles. Un poco ms abajo, puede establecer la alineacin de la tabla en el documento,
el grosor para el borde y el espaciado interno o la separacin entre filas y entre
columnas.
No es fcil el trabajo con tablas en el editor, por lo que se recomienda utilizar el
editor para este propsito si se dispone de cierta experiencia con HTML. La alternativa
es copiar la tabla desde un procesador de texto como Microsoft Office u OpenOffice y
pegarla en el editor.
6.4. Enlazar un archivo o una web. Un curso no slo se basa en contenidos
diseados en la plataforma sino que tambin permite enlazar cualquier pgina web u
otro archivo en internet. Las pginas web se muestran tal cual, en tanto que los archivos
multimedia se tratan de modo inteligente y pueden incrustarse dentro de una pgina
web. As, si el recurso es una pgina web, se abrir con el navegador pero si el enlace es
a un archivo PDF, por ejemplo, se abrir con la aplicacin que el equipo tenga como
predeterminada para este tipo de archivos.
A continuacin se muestra el formulario para enlazar un archivo o una pgina web.
Cualquiera que sea el caso, debe proporcionar el nombre del recurso y un resumen, si lo
desea. Este campo no es obligatorio. Despus de localizar el recurso, haga clic en el
botn Guardar cambios y regresar al curso.
Universidad Pedaggica Nacional Francisco Morazn
Programa de Educacin Virtual
52
6.4.1. Enlazar un archivo. En este procedimiento, no es necesario que el archivo est
alojado en el servidor, aunque es lo habitual. Una forma bastante sencilla de reconocer
un enlace a un archivo es el icono que aparece en el recurso, que es el del programa
asociado, tal y como puede observarse en la siguiente figura. En el caso de que la
extensin no corresponda a un archivo, aparecer un icono genrico.
Universidad Pedaggica Nacional Francisco Morazn
Programa de Educacin Virtual
53
A la hora de seleccionar un archivo, aparece una ventana (ver siguiente figura) donde se
permite aadir archivos locales. Es muy importante tener presente que el administrador
habr establecido un lmite en el tamao del archivo. Si se sobrepasa ese lmite el
archivo no podr colocarlo en el servidor, lanzando un mensaje de error a tal efecto. Los
pasos a seguir para subir un archivo son los siguientes:
1. Clic en el botn Subir un archivo.
2. Clic en el botn Seleccionar archivo. Con esta accin aparecer la ventana
donde podr buscar el archivo que desea subir.
3. Despus de localizar el archivo, volver a la ventana del paso 2. Seleccione el
botn Subir este archivo.
6.4.2. Enlazar a una pgina web. El enlace a una pgina web permite enlazar con
pginas web tanto del sitio como externas de forma fcil y transparente. El botn
Buscar una pgina web le mostrar el navegador, donde ubicar la direccin que
desea incluir en su curso. Copie la direccin y pguela en el campo Ubicacin. Este
Universidad Pedaggica Nacional Francisco Morazn
Programa de Educacin Virtual
54
tipo de enlace se identifica por el icono que puede observarse en la imagen. Es
recomendable revisar peridicamente los enlaces externos, ya que el dinamismo de las
pginas web puede ocasionar que determinados enlaces desaparezcan o se modifiquen.
6.5. Mostrar un directorio. Este tipo de recurso es, como su nombre indica, un
acceso a un directorio o carpeta particular. Es una forma rpida y sencilla de
proporcionar acceso a una lista de archivos para ser consultados o descargados. De otra
manera, habra que enlazar uno a uno estos elementos con el recurso visto en el apartado
anterior, lo cual puede resultar tedioso si el volumen de archivos es elevado. Tambin
dificultara la visin global del curso al aparecer una lista de enlaces que, de haciendo
uso de la carpeta, se reducira a uno.
Para crear una carpeta, utilice la opcin Archivos disponible en el bloque de
Administracin. El procedimiento para crear y gestionar directorios se explica en la
seccin 4.2. Adems, es muy aconsejable crear la estructura de directorios antes de
hacerlos accesible al curso como material cargado, por ejemplo. Ello evita que
tengamos que editar las actividades enlazadas con los archivos subidos al cambiarlos de
carpeta. Despus de elegir la opcin Mostrar directorio, aparecer una pantalla en la
que se mostrarn los detalles que acompaan a este recurso.
Una vez que se ha creado el recurso, se mostrar bajo el nombre establecido y con el
icono de una carpeta. Al acceder al recurso, haciendo clic sobre l, se mostrar el
contenido.
Universidad Pedaggica Nacional Francisco Morazn
Programa de Educacin Virtual
55
La vista de la carpeta a travs del recurso es, por defecto, de slo lectura. Los usuarios
con privilegios suficientes podrn realizar operaciones de edicin haciendo uso del
botn Editar archivos, que le lleva a la vista del directorio a travs de Administracin
> Archivos.
6.6. Desplegar paquete de contenido IMS. Instructional Management System
(IMS) es un conjunto de especificaciones que hace posible almacenar contenidos en un
formato estndar que puede ser reutilizado en diferentes sistemas sin necesidad de
convertir dichos contenidos a otros formatos. El recurso de tipo Paquete de contenidos
IMS (Paquete IMS CP) permite utilizar ese tipo de paquetes de contenidos, cargndolos
e incluyndolos en cursos de forma sencilla. Adems, este tipo de recurso soporta, de
forma opcional, un repositorio local, que permite que los paquetes sean compartidos por
ms de un curso en el mismo servidor.
Las especificaciones de este recurso tambin permiten la completa definicin del mismo
con la utilizacin de metadatos definiendo autoras, taxonomas. Al igual que los
paquetes SCORM, su diseo se hace a travs de herramientas especficas entre las que
destacamos eXe Learning y Reload. El procedimiento de diseo supera los objetivos de
este texto.
Universidad Pedaggica Nacional Francisco Morazn
Programa de Educacin Virtual
56
Elaborado por:
Programa de Educacin Virtual. Universidad Pedaggica Nacional
Francisco Morazn
Este documento est bajo la licencia GNU/GPL
Universidad Pedaggica Nacional Francisco Morazn
Programa de Educacin Virtual
57
7. Bibliografa.
Gallego, J. (2012). Gua de Moodle 1.9.14+ Plataforma Adistancia. Recuperado el 3
de diciembre de 2012 de
http://www.educantabria.es/docs/publicaciones/Guia_Moodle_1914_Plataforma_Ad
istancia.pdf
Miralda, J. et al. (2011). Manual de la Plataforma Moodle para el Docente.
Programa de Educacin Virtual. Universidad Pedaggica Nacional Francisco
Morazn.
Moodle docs. Recuperado el 3 de diciembre de 2012 de http://docs.moodle.org
Universidad Pedaggica Nacional Francisco Morazn
Programa de Educacin Virtual
58
8. Anexos
Anexo 1: Importar el calendario de Moodle a otros calendarios
Moodle permite exportar el calendario, para utilizarlo en otros programas como
respaldo o crear una copia. El proceso de exportacin crea un archivo ics. Existen
dos formas de crear este archivo:
1. Creando un archivo .ics para almacenarlo en la computadora. Para
crear el archivo .ics, haga clic en el botn iCal. Mostrar una ventana
emergente donde especificar la carpeta donde se almacenar el archivo,
para abrirlo posteriormente con Microsoft Outlook. Esta opcin incluir
todos los eventos programados en el calendario. El botn "Exportar
calendario" permite seleccionar los eventos que desea exportar, adems,
elige entre almacenar la informacin en un archivo ics o crear una
direccin electrnica que contendr el calendario.
2. Creando una direccin electrnica. Antes de presionar el botn
"Exportar calendario", seleccione "Obtener direccin URL". Copie y
pegue la direccin en cualquier pgina HTML.
Importar el calendario hacia Mozilla Thunderbird/Lightning
Entre al calendario haciendo clic en el cono Calendario en la esquina inferior
derecha. Seleccione Calendario -> Importar..., localice el archivo ics.
Suscribirse a un calendario en Outlook 2007
Si utiliza el calendario de Outlook 2007, siga los siguientes pasos:
1. Vaya al calendario en Moodle, sobre el botn iCal, haga clic derecho y
seleccione "copiar direccin de enlace/copy link location".
2. Ejecute Microsoft Outlook y seleccione el men Herramientas ->
Configuracin de cuenta -> Calendarios de internet -> Nuevo.
3. Pegue la direccin que copi desde Moodle.
4. Clic en Ok y cierre la ventana.
5. Debe visualizar un nuevo calendario en la barra de la izquierda, bajo
Mis Calendarios. Habiltelo para que Outlook lo actualice cada vez que se
ejecuta.
Calendario de Google
1. En Moodle, cree un archivo .ics y gurdelo en su computadora.
2. En el calendario de Google, utilice el enlace de configuracin y
seleccione la pestaa Configuracin.
3. La accin anterior le mostrar una ventana la ventana "Importar
calendario". Seleccione el archivo ics creado desde Moodle y haga click
en Ok.
Universidad Pedaggica Nacional Francisco Morazn
Programa de Educacin Virtual
59
Anexo 2: Creando una leccin.
El formulario para la creacin de una leccin es el siguiente:
Universidad Pedaggica Nacional Francisco Morazn
Programa de Educacin Virtual
60
Despus de definir la configuracin de la leccin, se le pregunta Qu desea
hacer primero?:
Importar preguntas. Esta funcin permite importar preguntas de archivos de
texto, subidos mediante un formulario.
Importar PowerPoint. El objetivo de esta funcionalidad es capturar texto y
grficos de una serie de diapositivas de Microsoft Power Point e incluirlas en la
leccin. El ttulo de la diapositiva ser el ttulo de la pgina correspondiente. Las
descripciones de la pgina de ramificacin quedan en blanco, de manera que en
principio se seguirn los parmetros de control de flujo que se hayan definido en
los parmetros de la leccin. Las instrucciones son las siguientes:
1. Crear una carpeta especfica para la presentacin.
2. Abrir el programa de presentacin Microsoft PowerPoint.
3. Hacer clic en el men de "Archivos" en "Guardar como".
4. Guardar como "Pgina Web" en la carpeta creada en el paso 1.
5. Comprimir la carpeta con su programa preferido.
6. En Moodle, importar el archivo PowerPoint.
7. En la leccin, seleccionar "Importar PowerPoint" y luego, clic en
Continuar.
8. Iniciar la edicin de las pginas de la leccin.
Consejos:
Mantenga la presentacin simple, slo texto es mejor.
o No ponga nmero de pgina.
o No ponga cuadros de texto con grficos o fondos rellenos.
o No se preocupe por la diapositiva inicial, nada de su contenido
importar.
o Marcas de agua y texto sobre grficos no es probablemente una
buena idea.
o Importar algunos formatos de vietas, pero no todos.
Imgenes de grficos pueden ser importadas como parte de una
presentacin pero:
o Las imgenes de grfico tendrn que ser insertadas en la pgina de
la leccin.
o Ms de una imagen grfica puede no importarse siempre a una
pgina de la leccin.
Revisa cada pgina en la vista de estudiante
Universidad Pedaggica Nacional Francisco Morazn
Programa de Educacin Virtual
61
o Asegrese que todas tus vietas estn ah.
o Revise dos veces su texto cuando hay mucho en una pgina.
Si su sitio MOODLE est en espaol con UTF-8 y usa y letras
acentuadas (, , ...), debe indicarle a PowerPoint que emplee
codificacin UTF-8 al guardar el HTML.
Aadir una tabla de ramificaciones. Las tablas de ramificaciones son pginas
que tienen un conjunto de enlaces a otras pginas de la leccin. Normalmente
una leccin comienza con una tabla de este tipo que acta como Tabla de
Contenidos. Cada enlace de una tabla tiene dos componentes: una descripcin y
el ttulo de la pgina de destino. La tabla divide la leccin en un conjunto de
ramas o secciones. Cada rama puede contener varias pginas, usualmente
referidas todas al mismo tema. El final de una rama normalmente se seala con
una pgina Final de Rama. sta es una pgina especial que, por defecto, hace que
el estudiante regrese a la tabla de rama precedente. El "retorno" en una pgina
Final de Rama puede modificarse, si as se desea, editando la pgina.
En una leccin puede haber ms de una tabla de rama. Por ejemplo, una leccin
podra estructurarse de forma til de modo que los puntos especializados fueran
sub-ramas de las ramas principales. Es importante dar a los estudiantes un medio
de terminar la leccin. Esto puede hacerse incluyendo un enlace de "Finalizar
Leccin" en la tabla de rama principal. Esta accin saltara a la pgina
(imaginaria) Final de Leccin. Otra opcin es usar la ltima rama de la leccin
simplemente continuando hasta el fin de la leccin, esto es, la leccin no termina
con una pgina de Fin de Rama.
Aadir una pgina de preguntas. Por defecto tenemos el tipo de eleccin
mltiple. Podemos seleccionarlo mediante un clic en la pestaa con el tipo de
preguntas deseado, puede ser: Opcin mltiple, Verdadero/Falso, Respuesta
corta, Numrico, Emparejamiento y Ensayo. Si selecciona el tipo de opcin
mltiple debe indicar si desea respuestas mltiples correctas. Si selecciona
Respuesta corta debe indicar que sea sensible a las maysculas y minsculas o
no. Despus debe dar el nombre a la pgina (Ttulo de la pgina) y agregar los
contenidos. Finalmente, agregue la pregunta al final de la pgina. Segn el tipo
de pregunta elegido inicialmente debe rellenar diferentes campos de preguntas y
respuestas. El siguiente paso es determinar los saltos de pgina de cada respuesta.
Recuerde hacer clic en el botn Aadir una pgina de preguntas al final de la
pgina para guardar los cambios.
You might also like
- SOLICITUD DE FotocopiasDocument1 pageSOLICITUD DE FotocopiasTejeda D JosuéNo ratings yet
- Guía-Conjuntos de Puntos y Ángulos-2019 (5 PAGINAS)Document6 pagesGuía-Conjuntos de Puntos y Ángulos-2019 (5 PAGINAS)Tejeda D JosuéNo ratings yet
- Solicitud de MeriendasDocument1 pageSolicitud de MeriendasTejeda D JosuéNo ratings yet
- Clave LorenaDocument1 pageClave LorenaTejeda D JosuéNo ratings yet
- Resultados Olimpiadas ISLAS de LA BAHIA 2016Document5 pagesResultados Olimpiadas ISLAS de LA BAHIA 2016Tejeda D JosuéNo ratings yet
- Guía-Variables y Expresiones-2019 (12 PAGINAS)Document9 pagesGuía-Variables y Expresiones-2019 (12 PAGINAS)Tejeda D JosuéNo ratings yet
- Guía de Trabajo Ecuaciones de Primer Grado (1 PAGINA)Document2 pagesGuía de Trabajo Ecuaciones de Primer Grado (1 PAGINA)Tejeda D JosuéNo ratings yet
- Olimpiada de Matematicas 2008Document131 pagesOlimpiada de Matematicas 2008Pablo Yerena100% (1)
- Notas Finales Calculo 1 1 Periodo 2016 2Document2 pagesNotas Finales Calculo 1 1 Periodo 2016 2Tejeda D JosuéNo ratings yet
- Ema1403 Calculo IDocument3 pagesEma1403 Calculo ITejeda D JosuéNo ratings yet
- Instructivo Prueba Diagnostica 2do y 6to ESP-MAT 2011Document20 pagesInstructivo Prueba Diagnostica 2do y 6to ESP-MAT 2011Angela BardalesNo ratings yet
- Temario Oficial de La Ohf 2017Document1 pageTemario Oficial de La Ohf 2017Tejeda D JosuéNo ratings yet
- A Uraaaaaa ADocument7 pagesA Uraaaaaa ATejeda D JosuéNo ratings yet
- Trabajo Practico 2 - Calculo 2 PDFDocument1 pageTrabajo Practico 2 - Calculo 2 PDFTejeda D JosuéNo ratings yet
- Prueba diagnóstica de español para segundo gradoDocument4 pagesPrueba diagnóstica de español para segundo gradorene davidNo ratings yet
- Normas APA Ejemplos Version AbreviadaDocument43 pagesNormas APA Ejemplos Version AbreviadaTejeda D JosuéNo ratings yet
- Dia Del Idioma MuralDocument10 pagesDia Del Idioma MuralTejeda D JosuéNo ratings yet
- Cálculo 1 tarea 2 ejercicios Capítulo 2Document1 pageCálculo 1 tarea 2 ejercicios Capítulo 2Tejeda D JosuéNo ratings yet
- Coeficiente de Dilatacion LinealDocument4 pagesCoeficiente de Dilatacion LinealamaurimejiaNo ratings yet
- Reglamentos Ley General EducacionDocument182 pagesReglamentos Ley General EducacionTejeda D JosuéNo ratings yet
- CS Declaracion de Honor - ESDocument1 pageCS Declaracion de Honor - ESTejeda D JosuéNo ratings yet
- Preparacion2013 01Document31 pagesPreparacion2013 01Tejeda D JosuéNo ratings yet
- Anteproyecto de Ley General de EducaciónDocument19 pagesAnteproyecto de Ley General de EducaciónTejeda D JosuéNo ratings yet
- Problema Simo 2011Document2 pagesProblema Simo 2011Erico Freddy Palacios LoayzaNo ratings yet
- DivisibilidadDocument2 pagesDivisibilidadTejeda D JosuéNo ratings yet
- Eben Ezer Guia Mat 8 I p2010Document2 pagesEben Ezer Guia Mat 8 I p2010Tejeda D JosuéNo ratings yet
- Proc. Pruebas Electricas Bco. Baterias Selladas 125 VCC P110088LDocument13 pagesProc. Pruebas Electricas Bco. Baterias Selladas 125 VCC P110088Linxs_the_bestNo ratings yet
- Capitulo 10-1Document16 pagesCapitulo 10-1Adriana TorresNo ratings yet
- Equipos TrabajoDocument5 pagesEquipos TrabajoJose Reyes100% (3)
- Teoria General Sobre Los Puntos de ConexiónDocument1 pageTeoria General Sobre Los Puntos de ConexiónSari Morales100% (2)
- Triptico PapaDocument2 pagesTriptico PapaNaya Blas AlfaroNo ratings yet
- Modos y Tiempos Del VerboDocument7 pagesModos y Tiempos Del VerboAntonio Moreno SanchezNo ratings yet
- Ruperti Alexander - Ciclos Del DevenirDocument378 pagesRuperti Alexander - Ciclos Del Devenir3WayOut89% (9)
- Centrífuga de Tazón TubularDocument4 pagesCentrífuga de Tazón TubularLenix LennixNo ratings yet
- Torres de EnfriamientoDocument40 pagesTorres de EnfriamientoMiguel TasaycoNo ratings yet
- Planificacion Familiar, Educación Sexual y Embarazo en AdolescenciaDocument19 pagesPlanificacion Familiar, Educación Sexual y Embarazo en AdolescenciaArmonizarte RDNo ratings yet
- Mapa Conceptual LeishmaniaDocument1 pageMapa Conceptual LeishmaniaMarco Antonio Mendoza LimachiNo ratings yet
- Póliza Endoso (2) - 1-11Document11 pagesPóliza Endoso (2) - 1-11JORDAN JOSE LLICA AROCUTIPANo ratings yet
- Ontogenia en Los Cultivos PDFDocument14 pagesOntogenia en Los Cultivos PDFViviana MoralesNo ratings yet
- ¿En Qué Consiste Una ReseñaDocument4 pages¿En Qué Consiste Una ReseñaJohnson TorresNo ratings yet
- 3 Años - Actividad Del Dia 09 de SetiembreDocument20 pages3 Años - Actividad Del Dia 09 de SetiembreMaciel K. Franco VienaNo ratings yet
- La Serpiente Cascabel y Otros RelatosDocument53 pagesLa Serpiente Cascabel y Otros RelatosAmarilysSolerNo ratings yet
- Grupo 81 Trabajo de PotenciaDocument11 pagesGrupo 81 Trabajo de PotenciajenniferNo ratings yet
- Proyecto para Guiarme PDFDocument165 pagesProyecto para Guiarme PDFRjorge Ramos VelasquezNo ratings yet
- Transporte A Través de Membrana Pasivo y ActivoDocument27 pagesTransporte A Través de Membrana Pasivo y ActivoJosueOpazoGarro100% (1)
- Sistema de Prácticas en La Formación Docente. - 2Document84 pagesSistema de Prácticas en La Formación Docente. - 2D E L A I N ENo ratings yet
- Dilemas ÉticosDocument7 pagesDilemas Éticosfernando ruedaNo ratings yet
- Vista trasera de ala de avestruzDocument3 pagesVista trasera de ala de avestruzDarinel BatistaNo ratings yet
- Trabajo de PensamientoDocument7 pagesTrabajo de Pensamientoeleidys aponteNo ratings yet
- Problemas Resueltos Nodos1Document21 pagesProblemas Resueltos Nodos1Jose M Figueroa De la CruzNo ratings yet
- Exámen Centralizado Finanzas Administrativas IIDocument14 pagesExámen Centralizado Finanzas Administrativas IIWilder Esquivel80% (5)
- CONTROL DE CALIDAD PARA LA ELABORACIÓN DEL CHORIZO PARRILLERODocument36 pagesCONTROL DE CALIDAD PARA LA ELABORACIÓN DEL CHORIZO PARRILLEROKarenRojasEspinozaNo ratings yet
- Diagnosticos Diferenciales Del Exantema Palmoplantar en AdultosDocument3 pagesDiagnosticos Diferenciales Del Exantema Palmoplantar en AdultosOswaldo MorenoNo ratings yet
- Signos de Riesgo y Detección Precoz de Psicosis (Psicología) (Spanish Edition) by Jordi E. ObiolsNeus (Coords.) Barrantes-VidalDocument249 pagesSignos de Riesgo y Detección Precoz de Psicosis (Psicología) (Spanish Edition) by Jordi E. ObiolsNeus (Coords.) Barrantes-VidalGonzalo RojasNo ratings yet
- Kit video portero hogar IP y analógoDocument5 pagesKit video portero hogar IP y analógoWallace PovisNo ratings yet
- Sistemas de conservación de forrajeDocument6 pagesSistemas de conservación de forrajeFelipe FernándezNo ratings yet