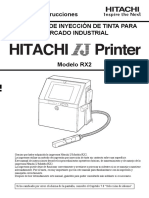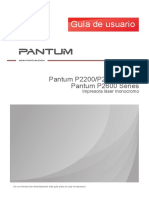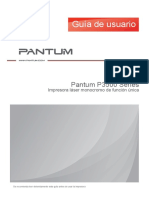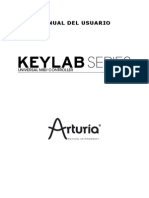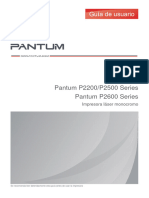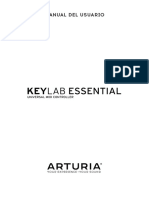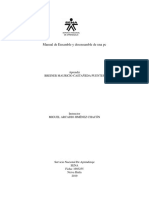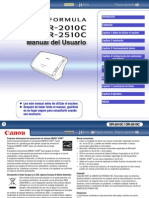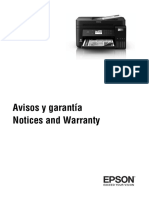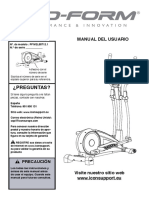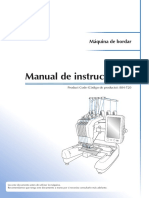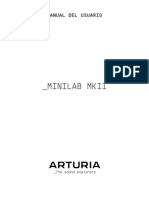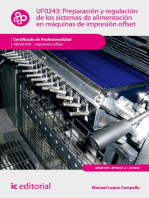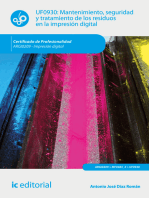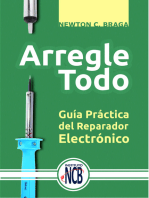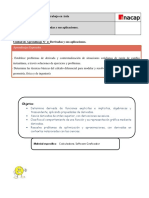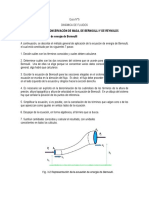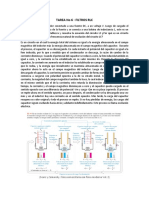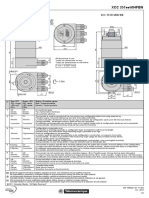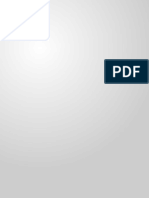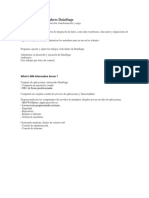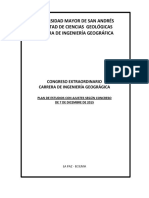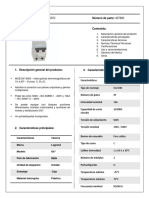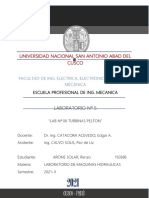Professional Documents
Culture Documents
Instrucciones de Uso EPSON STYLUS CX5900
Uploaded by
Ignacio Sanchez TapiaCopyright
Available Formats
Share this document
Did you find this document useful?
Is this content inappropriate?
Report this DocumentCopyright:
Available Formats
Instrucciones de Uso EPSON STYLUS CX5900
Uploaded by
Ignacio Sanchez TapiaCopyright:
Available Formats
Instrucciones de uso EPSON STYLUS CX5900 - MANUAL
DE FONCIONAMIENTO
Manual de usuario para el uso sin ordenador Introduccin Piezas de la impresora y
funciones del panel de control
Piezas..................................................................................................... 3 Funciones
del panel de control ......................................................... 4 Manipulacin del papel
Seleccin del papel ............................................................................ 6 Carga del papel
.................................................................................. 7 Copia Colocacin de originales
en la superficie para documentos ....... 9 Copia de documentos
..................................................................... 10 Copia de fotos
................................................................................... 11 Impresin desde una tarjeta
de memoria Manejo de una tarjeta de memoria ............................................... 14
Impresin de fotografas ................................................................... 16 Seleccin e
impresin de fotos con una hoja de ndice.............. 18 Impresin desde una cmara digital
Requisitos de la cmara digital ....................................................... 20 Conexin e
impresin........................................................................ 20 Mantenimiento Sustitucin
de los cartuchos de tinta............................................... 21 Revisin y limpieza del cabezal
de impresin................................ 24 Alineacin del cabezal de impresin
............................................. 25 Limpieza de este
producto............................................................... 25 Transporte del producto
................................................................... 26 Solucin de problemas Mensajes de error
.............................................................................. 27 Problemas y soluciones
..................................................................... 29 Centro de Atencin al
Cliente......................................................... 31 Lista de iconos del
panel............................................................................ 33 Espaol Instrucciones
importantes de seguridad........................................... 1 Aviso de
copyright............................................................................... 2 Informacin del panel
de control...................................................... 2 Dnde encontrar informacin Manuales
impresos Para empezar Lea primero esta hoja. Aqu se explica cmo instalar el producto y el
software. Tambin incluye instrucciones para cargar el papel y colocar originales. (este libro)
Manual de usuario - para el uso sin ordenador En este libro se explica cmo utilizar el
producto sin conectarlo a un ordenador, con instrucciones sobre operaciones tales como la
copia e impresin a partir de una tarjeta de memoria. Si le surgen problemas de uso del
producto, consulte el captulo Solucin de problemas de este libro. Manuales on-line Manual
de usuario Este manual ofrece instrucciones para imprimir y escanear desde el ordenador,
as como informacin sobre el software. Este manual est incluido en el CD-ROM del software
y se instala automticamente cuando se instala el software. Para leer este manual, haga
doble clic en su icono, situado en el escritorio. Ayuda on-line La Ayuda on-line va incorporada
a todas las aplicaciones del CD-ROM de software. Ofrece informacin detallada sobre la
aplicacin. Introduccin Instrucciones importantes de seguridad Antes de utilizar este
producto, lea y observe estas instrucciones de seguridad: Utilice nicamente el cable de
alimentacin que acompaa al producto. Si utilizara otro cable, podra producirse un incendio
o una descarga elctrica. No utilice el cable con ningn otro aparato. Asegrese de que el
cable de alimentacin cumpla todas las normas de seguridad locales pertinentes. Utilice
nicamente el tipo de corriente indicado en la etiqueta. Coloque el producto cerca de una
toma de pared de donde sea fcil desenchufarlo. No deje que el cable se deteriore ni
deshilache. Si usa un alargador de cable con el producto, asegrese de que el total de
amperios de intensidad de los dispositivos enchufados a la extensin no supere el total de
amperios del cable. Adems, compruebe que el amperaje total de todos los dispositivos
enchufados a la toma de pared no supere el amperaje mximo de la toma de la pared. Evite
lugares sujetos a cambios sbitos de temperatura o humedad, a golpes o vibraciones, o a
polvo. Deje espacio suficiente alrededor del producto para permitir una ventilacin correcta.
No tape ni obstruya las aberturas de la carcasa ni inserte objetos por las ranuras. No coloque
el producto cerca de un radiador, de un calefactor ni al sol. Coloque el producto sobre una
superficie plana y estable que sea mayor que la impresora en todas las direcciones. No
funcionar correctamente si est inclinado o en ngulo. Compruebe que la parte posterior del
producto est como mnimo a 10 cm de distancia de la pared. No abra la unidad del escner
durante una impresin, escaneado o copia. No vierta lquido dentro del producto. No utilice
aerosoles que contengan glases inflamables en el interior o proximidades del producto.
Podra provocar un incendio. Salvo cuando se indique expresamente lo contrario en su
documentacin, no intente reparar el producto usted mismo/a. Desenchufe el producto y
pngase en contacto con un Servicio Tcnico Oficial EPSON ante las siguientes situaciones: si
el cable o el enchufe de alimentacin estn estropeados; si ha entrado lquido en el
producto; si el producto se ha cado o se ha daado la carcasa; si el producto no funciona
con normalidad o muestra un cambio notable en su rendimiento. Ajuste nicamente los
controles descritos en las instrucciones de uso. Cuando almacene o transporte el producto,
no lo incline, lo ponga de lado ni lo coloque boca abajo. Si lo hace, la tinta podra salirse de
los cartuchos. Tenga cuidado de no pillarse los dedos cuando cierre el escner. Instrucciones
de seguridad relativas a los cartuchos de tinta Mantenga los cartuchos de tinta fuera del
alcance de los nios y no ingiera su contenido. Maneje los cartuchos de tinta ya usados con
cuidado, pues puede quedar tinta alrededor del orificio de suministro. Si se mancha la piel de
tinta, lvese a conciencia con agua y jabn. Si le entra tinta en los ojos, lveselos
inmediatamente con agua. Si siente molestias o problemas de visin, acuda a un mdico de
inmediato. No introduzca la mano en el producto ni toque los cartuchos durante la impresin.
Instale un cartucho de tinta nuevo nada ms quitar uno vaco. Si retirara los cartuchos, el
cabezal de impresin se secara y el producto no podra imprimir. Si extrae un cartucho de
tinta para usarlo en el futuro, proteja la zona de suministro de tinta de la suciedad y el polvo
y gurdelo en el mismo entorno que el producto. Tenga en cuenta que hay una vlvula en el
orificio de suministro de tinta, lo que hace innecesarios tapas o conectores, pero s que hay
que tener cuidado para evitar que la tinta manche lo que toca el cartucho. No toque el
orificio de suministro de tinta ni sus proximidades. Introduccin 1 Espaol Advertencias,
precauciones y notas Siga estas directrices cuando lea sus instrucciones: DPOFTM es una
marca comercial de CANON INC., Eastman Kodak Company, Fuji Photo Film Co., Ltd. y
Matsushita Electric Industrial Co., Ltd. SDHCTM es una marca comercial. Memory Stick,
Memory Stick Duo, Memory Stick PRO y Memory Stick PRO Duo son marcas comerciales de
Sony Corporation. xD-Picture CardTM es una marca comercial de Fuji Photo Film Co., Ltd.
Aviso general: Los nombres de otros productos utilizados en esta documentacin se citan con
el mero fin de su identificacin y son marcas comerciales de sus propietarios respectivos.
Epson renuncia a cualquier derecho sobre esas marcas. Copyright 2006 Seiko Epson
Corporation. Reservados todos los derechos. w Advertencia: Las advertencias deben seguirse
estrictamente para evitar daos fsicos. c Precaucin: Las precauciones deben seguirse para
evitar daos materiales en el equipo. Nota: Las notas contienen informacin importante
sobre el producto. Consejo: Los consejos sugieren formas de uso del producto. Aviso de
copyright Ninguna parte de esta publicacin podr ser reproducida, almacenada en un
sistema de recuperacin ni transmitida en forma alguna ni por ningn medio electrnico,
mecnico, de fotocopiado, de grabacin o cualquier otro, sin el previo consentimiento por
escrito de Seiko Epson Corporation. Este manual contiene informacin especfica para este
producto. Epson no se hace responsable si se utiliza la informacin para el uso de otras
impresoras. Ni Seiko Epson Corporation ni sus filiales se responsabilizarn ante el comprador
del producto o ante terceras personas de las prdidas, costes o gastos derivados de
accidentes, usos incorrectos o no previstos, modificaciones no autorizadas, reparaciones o
alteraciones del producto por parte del comprador o de terceros o derivados (excepto en
Estados Unidos) del incumplimiento de las instrucciones de uso y mantenimiento facilitadas
por Seiko Epson Corporation. Seiko Epson Corporation no se responsabiliza de los daos o
problemas derivados del uso de accesorios que no sean productos originales Epson u
homologados por Seiko Epson Corporation. Seiko Epson Corporation no se responsabiliza de
ningn dao provocado por interferencias electromagnticas producidas al utilizar cables de
interfaz que no sean productos originales u homologados Epson. EPSON es una marca
comercial registrada y EPSON STYLUSTM y Exceed Your Vision son marcas comerciales de
Seiko Epson Corporation. USB DIRECT-PRINTTM y el logotipo de USB DIRECT-PRINT son
marcas comerciales de Seiko Epson Corporation. Copyright 2002 Seiko Epson Corporation.
Reservados todos los derechos. Informacin del panel de control A veces lo que vea en el
panel de control o en la pantalla LCD puede ser distinto, segn dnde haya comprado el
producto. Panel de control Panel de iconos Panel de texto Pantalla LCD Pantalla de iconos
Pantalla de texto Slo se muestran iconos. Se muestra un mensaje de texto o texto con
iconos. 2 Introduccin Piezas de la impresora y funciones del panel de control Piezas cubierta
para documentos extensin del soporte del papel alimentador de hojas pantalla LCD panel de
control cubierta de la ranura para tarjetas de memoria puerto USB de interfaz externa
soporte del papel protector del alimentador gua lateral bandeja de salida extensin de la
bandeja de salida superficie para documentos unidad del escner cubierta del cartucho
ranura para tarjetas de memoria indicador luminoso de tarjeta de memoria palanca de
grosor del papel puerto USB entrada de CA Piezas de la impresora y funciones del panel de
control 3 Espaol Funciones del panel de control Botones Panel de iconos Botn Copiar r
Funcin Plselo para seleccionar el modo de copia. 100% [Ajustar a pgina] o Seleccione
esta opcin para imprimir la foto tamao natural. Seleccione esta opcin para aumentar o
reducir l tamao de la foto copiada para que se adapte al tamao de papel seleccionado.
Plselos para seleccionar la foto que desee imprimir, elegir entre copia a color o en blanco y
negro, o para seleccionar las opciones de configuracin y utilidades. Plselos para seleccionar
el nmero de copias o los nmeros cuando use la utilidad Alineacin de cabezales. Control de
desplazamiento en 4 direcciones lr ud [Config./ Utilidades] F Panel de texto Tipo papel
Plselo para ejecutar programas de mantenimiento o configurar diversos ajustes. Plselo
para seleccionar el tipo de papel cargado en el alimentador de hojas. [Photo Paper] g (Papel
fotogrfico) Premium Glossy Photo Paper, Premium Semigloss Photo Paper, Glossy Photo
Paper, Ultra Glossy Photo Paper (Papel fotogrfico satinado Premium, Papel fotogrfico
semibrillo Premium, Papel fotogrfico, Papel fotogrfico satinado, Papel fotogrfico satinado
extra) Matte Paper - Heavyweight (Papel mate - alto gramaje) Plain paper, Bright White Ink
Jet Paper, Premium Ink Jet Plain Paper (Papeles normales, Papel especial blanco brillante,
Papel Premium normal) [Matte Paper] h (Papel mate) [Plain Paper] l (Papel normal)
Encender P Tarjeta de memoria C Plselo para encender y apagar el producto. Plselo para
seleccionar una opcin de impresin de tarjeta de memoria. [Seleccionar foto] j [Imprimir
todo / PictBridge] e / f Seleccione esta opcin para elegir las fotos que desee imprimir.
Seleccione esta opcin si desea imprimir todas las fotos de una tarjeta de memoria, imprimir
fotos con los datos DPOF guardados en la tarjeta, o para imprimir fotos directamente desde
una cmara digital. Seleccione esta opcin para imprimir una hoja de ndice de las fotos
guardadas en la tarjeta de memoria. Seleccione esta opcin para imprimir las fotos elegidas
en la hoja ndice. [Impr. hoja ndice] m [Imprimir desde hoja ndice] i Foto Plselo para
copiar fotos. Puede copiarlas tal cual estn, o con restauracin del color. Plselo para
seleccionar el tamao del papel cargado en el alimentador de hojas. Puede elegir entre 10
15 / 4 6 pulg., 13 18 / 5 7 pulg. y A4. Plselo para detener la impresin, la copia o
para reiniciar los ajustes que ha configurado. Se expulsar la hoja que se estaba
imprimiendo y se pondr a cero el nmero de copias. Plselo para empezar a imprimir, a
copiar, o para confirmar los ajustes que haya seleccionado. Tamao papel Parar/Borrar y
Iniciar x 4 Piezas de la impresora y funciones del panel de control Pantalla LCD Muestra una
vista previa de las fotos seleccionadas, o los ajustes que se pueden cambiar con los botone.
Pantalla de iconos Pantalla de texto Cambio del tipo de presentacin en la pantalla LCD Los
datos se pueden presentar de dos formas en la pantalla LCD. Siga estos pasos para cambiar
el modo de presentacin. 1. Pulse el botn Config/Utilidades para entrar en el modo
Configurar. Use el botn l o r para seleccionar la Pantalla. Modo de ahorro de energa Si el
producto pasa 13 minutos inactivo, la pantalla LCD se quedar negra y todos los indicadores,
excepto el de Encendido, se apagarn para ahorrar energa. Para que la pantalla vuelva a su
estado anterior, pulse cualquier botn excepto Encender P. 2. 3. Pulse el botn Iniciar x. Use
el botn u o d para seleccionar las opciones. Ajustes Descripcin Pictogrfico: (pantalla de
iconos) Slo se muestran iconos en la pantalla LCD. Cambio del contraste de la pantalla LCD
Si desea cambiar el contraste de la pantalla LCD, siga estos pasos. 1. Pulse el botn
[Config/Utilidades] F para entrar en el modo Configurar. Use el botn l o r para seleccionar
Ajuste del visor de fotos. Ingls: (pantalla de texto) En la pantalla LCD aparecen tanto iconos
como texto. 4. 2. 3. Pulse el botn Iniciar x. Use u o d para seleccionar el contraste de la
pantalla LCD. Puede elegir valores comprendidos entre - 2 y + 2. 5. Pulse el botn Iniciar x
para confirmar su seleccin. Pulse el botn Config/Utilidades para regresar al modo anterior.
ms oscuro ms claro 4. 5. Pulse de nuevo el botn Iniciar x para confirmar su seleccin.
Pulse el botn [Config/Utilidades] F para regresar al modo anterior. Piezas de la impresora y
funciones del panel de control 5 Espaol Manipulacin del papel Epson ofrece una amplia
gama de papeles especiales para lograr una calidad extraordinaria cuando se utilizan con
impresoras y tinta Epson. El tipo de papel elegido influir en el aspecto de la impresin, por
eso es importante seleccionar el papel adecuado para cada trabajo. Tipo papel Tamao
Ajuste de Tipo de Papel Papel fotogrfico Capacidad de carga 20 hojas Glossy Photo Paper
(Papel fotogrfico satinado) 10 15 cm (4 6 pulg.), 13 18 cm (5 7 pulg.), A4 10 15
cm (4 6 pulg.), 13 18 cm (5 7 pulg.), A4 Seleccin del papel Si slo va a hacer una
copia o a imprimir un borrador de una imagen, basta con papel normal. Pero, para obtener
una impresin de mayor calidad, puede utilizar uno de los papeles especiales de Epson para
inyeccin de tinta diseados para el producto. Antes de imprimir, tiene que seleccionar el
ajuste adecuado de Tipo de Papel en el panel de control. Este importante ajuste determina
cmo se aplica la tinta al papel. Elija entre los siguientes tipos de papel y ajustes: Tipo papel
Tamao Ajuste de Tipo de Papel Papel normal Capacidad de carga 12 mm Ultra Glossy Photo
Paper (Papel fotogrfico satinado extra) Matte PaperHeavyweight (Papel mate alto gramaje)
Papel fotogrfico 20 hojas A4 Matte Paper (Papel mate) 20 hojas * Puede utilizar papel con
un gramaje comprendido entre 64 y 90 g/m2. Nota: La disponibilidad de los soportes
especiales depende del pas. Papel normal* Bright White Ink Jet Paper (Papel especial blanco
brillante) Premium Ink Jet Plain Paper (Papel normal especial Premium) Premium Glossy
Photo Paper (Papel fotogrfico satinado Premium) Premium Semigloss Photo Paper (Papel
fotogrfico semibrillo Premium) A4 A4 Papel normal 80 hojas A4 Papel normal 100 hojas 10
15 cm (4 6 pulg.), 13 18 cm (5 7 pulg.), A4 10 15 cm (4 6 pulg.), A4 Papel
fotogrfico 20 hojas Papel fotogrfico 20 hojas 6 Manipulacin del papel Carga del papel 1.
Abra y despliegue el soporte del papel. 4. Coloque el papel como se muestra en las
siguientes ilustraciones. La cara imprimible suele ser ms clara o ms brillante que la otra. 2.
Abra la bandeja de salida y despliegue las extensiones. colquelo detrs de las lengetas 3.
Gire el protector del alimentador hacia adelante. debe quedar por debajo de la flecha del
interior de la gua lateral izquierda 5. Gire el protector del alimentador hacia atrs.
Manipulacin del papel 7 Espaol 10 15 cm (4 6 pulg.) y 13 18 cm (5 7 pulg.) A4
Confirme que la palanca del grosor del papel est en la posicin m. La pantalla LCD indica
que la palanca se ha movido y que ha cambiado la posicin m o ^. Nota: No cargue nunca
ms hojas de las recomendadas. Revise el ajuste Tipo de Papel antes de imprimir para
asegurarse de que coincide con el tipo de papel cargado (& "Seleccin del papel" en la pgina
6). 8 Manipulacin del papel Copia Puede copiar documentos y fotos sin necesidad de utilizar
el ordenador. A la hora de copiar, recuerde lo siguiente: Es posible que la imagen copiada no
tenga exactamente el mismo tamao que la original. Segn el tipo de papel utilizado, es
posible que la resolucin sea menor en las zonas superior e inferior de la impresin, as como
que dichas zonas estn manchadas. Si ve un icono de poca tinta mientras est copiando,
tiene dos opciones: seguir copiando hasta que se acabe la tinta, o detener la copia y sustituir
el cartucho. Mantenga limpia la superficie para documentos. Compruebe que el documento o
la foto quede plano sobre la superficie para documentos; en caso contrario, la copia
aparecer desenfocada. No tire del papel que se est imprimiendo para sacarlo; se expulsar
automticamente. Colocacin de originales en la superficie para documentos 1. 2. Cierre la
cubierta con cuidado para no mover el original. c Precaucin: No abra nunca la cubierta para
documentos ms all del tope ni coloque objetos pesados sobre el producto. Copia 9 Espaol
Abra la cubierta para documentos y coloque el original boca abajo sobre la superficie para
documentos, en la esquina superior izquierda. Si va a copiar un documento grueso o grande,
puede retirar la cubierta para documentos. brala y tire de ella hacia arriba. Use u o d para
seleccionar el nmero de copias (de 1 a 99). Pantalla de iconos Pantalla de texto Use el
botn l o r para elegir entre copia a color y en blanco y negro. Pantalla Copia a color Copia
en blanco y negro Icono Cuando presione el documento para aplanarlo durante la copia, no
lo haga con demasiada fuerza y tenga cuidado para que no se mueva. Cuando haya
terminado, vuelva a colocar la cubierta para documentos insertando las lengetas otra vez
en las ranuras. Texto Copia de documentos Seleccione [Plain Paper] (Papel normal) l.
Seleccione A4. Consejo: Si desea adaptar automticamente el tamao de la copia al del
papel cargado, pulse el botn Copiar r hasta que aparezca el siguiente icono en la pantalla
LCD. Consejo: El papel normal de fotocopiadora funciona bien para las copias corrientes. Si
prefiere un texto ms definido y colores ms vivos, pruebe uno de los papeles especiales de
Epson (& "Seleccin del papel" en la pgina 6). Pantalla de iconos Pantalla de texto 1. 2.
Coloque papel normal tamao A4 (& pgina 7). Coloque el original en la superficie para
documentos (& "Colocacin de originales en la superficie para documentos" en la pgina 9).
Configure los siguientes ajustes en el panel de control. Panel de iconos Panel de texto Pulse
el botn Iniciar x. Se copiar su documento. 3. Si tiene que detener una copia, pulse el
botn Parar/Borrar y. Nota: Si los extremos de la copia salen recortados, aleje un poco el
original de la esquina. Pulse el botn Copiar r. 10 Copia Seleccin de la calidad de la copia Si
desea hacer una copia rpidamente sin que tenga mucha calidad, puede imprimir una copia
"Borrador". Si desea imprimir fotos de alta calidad, imprima una copia "Foto". 1. Pulse el
botn [Config/Utilidades] F para entrar en el modo Configurar. Use el botn l o r para
seleccionar la Calidad de copia. Copia de fotos 1. 2. Cargue papel fotogrfico (& pgina 7).
Coloque el original en la superficie para documentos (& "Colocacin de originales en la
superficie para documentos" en la pgina 9). Puede colocar ms de dos fotos a la vez en la
superficie para documentos (& "Copia de varias fotos" en la pgina 13). 2. 3. Pulse el botn
Iniciar x. Use el botn u o d para seleccionar Normal, Borrador o Foto. Ajuste Pantalla de
iconos Pantalla de texto Normal: Este se selecciona automticamente cuando se enciende el
producto. Este modo es el ms indicado para copiar textos. Borrador: Seleccione este si
desea realizar una copia rpida y no le importa la calidad. Foto: Seleccione este si desea
imprimir fotografas de alta calidad. Descripcin 3. Configure los siguientes ajustes en el
panel de control. Panel de iconos Panel de texto Pulse el botn Foto . Pulse l o r para activar
o desactivar el modo de restauracin del color (& "Restauracin del color en las fotos" en la
pgina 12). Pulse el botn Iniciar x. Se escanear la foto y se mostrar una vista previa en la
pantalla LCD. Durante el escaneado, aparecer una de las siguientes pantallas. Pantalla de
iconos Pantalla de texto 4. Pulse de nuevo el botn Iniciar x para confirmar su seleccin.
Pulse el botn [Config/Utilidades] F para regresar al modo anterior. Copia 11 Espaol Panel
de iconos Panel de texto Restauracin del color en las fotos Si tiene fotos que se han
desvado por el tiempo, puede volver a darles vida reimprimindolas con la restauracin del
color. 1. 2. Cargue papel fotogrfico (& pgina 6). Coloque el original sobre la superficie para
documentos alineado correctamente (& "Colocacin de originales en la superficie para
documentos" en la pgina 9). Puede colocar ms de dos fotos a la vez en la superficie para
documentos (& "Copia de varias fotos" en la pgina 13). Use el botn l o r para ver las fotos.
Use el botn u o d para definir el nmero de copias. Seleccione el tamao del papel que ha
cargado. Si selecciona Photo o Matte (Papel fotogrfico o Mate), la foto copiada no tendr
bordes. Seleccione el tamao del papel que ha cargado. Pulse otra vez el botn Iniciar x. Se
copiar su foto. 3. 4. Pulse el botn Foto . Pulse l o r para activar o desactivar el modo de
restauracin del color. Pantalla Restauracin de color Activada Icono Desactivada Si tiene
que detener una copia, pulse el botn Parar/Borrar y. Nota: Si los extremos de la copia salen
recortados, aleje un poco el original de la esquina. Texto 5. Pulse el botn Iniciar x. Se
escanear la foto y se mostrar una vista previa en la pantalla LCD. Nota: Cuando est
activada la restauracin del color, el siguiente icono aparece en la parte superior de la
pantalla LCD. 6. 7. 8. 9. Use el botn l o r para ver las fotos. Use u o d para definir el
nmero de copias (de 1 a 99). Seleccione el tamao del papel que ha cargado. Seleccione el
tamao del papel que ha cargado. Pulse otra vez el botn Iniciar x. Se copiar su foto. Si
tiene que detener una copia, pulse el botn Parar/Borrar y. 12 Copia Copia de varias fotos
Coloque cada foto verticalmente como se muestra en la siguiente ilustracin. Puede copiar
dos fotos de 10 15 cm (4 6 pulg.) de tamao a la vez. Si a la foto impresa le falta un
extremo, pruebe a copiarlas de una en una. Coloque la foto a 5 mm de distancia del borde
de la superficie para documentos. Adems, cuando coloque dos fotos, deje una distancia
mnima de 5 mm entre una fotografa y otra. Puede copiar varias fotos de distintos tamaos
a la vez, siempre y cuando midan ms de 30 40 mm y queden todas dentro del rea 216
297 mm. Copia 13 Espaol Impresin desde una tarjeta de memoria Puede imprimir fotos
directamente desde la tarjeta de memoria de su cmara. Slo tiene que insertarla en la
ranura para tarjetas de memoria y ya podr imprimir. 3. Abra la cubierta de la ranura para
tarjetas de memoria. Manejo de una tarjeta de memoria Tarjetas compatibles Compruebe
que su tarjeta de memoria cumpla los siguientes requisitos. Tipo de tarjeta CompactFlash,
Microdrive, Tarjeta de memoria SD, tarjeta de memoria SDHC, MultiMediaCard, tarjeta
miniSD, tarjeta miniSDHC, tarjeta microSD, tarjeta microSDHC, Memory Stick, Memory Stick
PRO, Magic Gate Memory Stick, Magic Gate Memory Stick Duo, Memory Stick Duo, Memory
Stick PRO Duo, Tarjeta xD-Picture, tarjeta xD-Picture Tipo M Tarjeta xD-Picture Tipo H DCF
(Regla de diseo del sistema de archivo de cmara) compatible con la versin 1.0 o la 2.0
Tarjetas de todo tipo cuya versin estndar sea compatible. Formato del archivo Tamao de
la imagen Nmero de archivos JPEG con el estndar Exif versin 2.21 De 80 80 pxeles a
9200 9200 pxeles 999 como mximo 4. Compruebe que est apagado el indicador
luminoso de tarjeta de memoria y que no haya tarjetas en las ranuras. Despus, introduzca
su tarjeta de memoria. Formato del soporte indicador luminoso de tarjeta de memoria
Introduccin de una tarjeta de memoria 1. 2. Apague el ordenador o desconctelo del
producto. Compruebe que el producto est encendido. CompactFlash Microdrive 14
Impresin desde una tarjeta de memoria Tarjeta xD-Picture Tarjeta xD-Picture Tipo M
Tarjeta xD-Picture Tipo H Memory Stick Memory Stick PRO MagicGate Memory Stick Memory
Stick Duo* Memory Stick PRO Duo* MagicGate Memory Stick Duo* (* Imprescindible
adaptador) c Precaucin: Tarjeta de memoria SD Tarjeta de memoria MultiMediaCard
Compruebe siempre en qu direccin debe insertar la tarjeta y, si sta necesita un
adaptador, compruebe que est instalado antes de insertar la tarjeta. De lo contrario, quizs
no pueda sacar la tarjeta del producto. 5. Compruebe que el indicador de la tarjeta de
memoria se pone intermitente y luego se queda encendido. Cierre la cubierta de la ranura
para tarjetas de memoria. Tarjeta SD mini* Tarjeta miniSDHC* (* Imprescindible adaptador)
Tarjeta microSD* Tarjeta microSDHC* 6. Impresin desde una tarjeta de memoria 15
Espaol c Precaucin: No inserte ms de una tarjeta de memoria a la vez. No intente insertar
la tarjeta de memoria a la fuerza dentro de la ranura. Las tarjetas no entran hasta el fondo
de la ranura, y si las fuerza podra averiar el producto, la tarjeta de memoria o ambos.
Mantenga cerrada la cubierta de la ranura para tarjetas de memoria cuando la tarjeta est
insertada. De esta forma, se protege la tarjeta de memoria y la ranura de polvo y
electricidad esttica; de lo contrario, los datos de la tarjeta podran sufrir daos o perderse,
o se podra averiar el producto. La electricidad esttica de algunas tarjetas de memoria
puede provocar un mal funcionamiento. Impresin de fotografas Nota: Desde una tarjeta de
memoria, slo se puede imprimir a color, nunca en blanco y negro. Si hay una cmara digital
conectada al producto, desconctela antes de insertar la tarjeta de memoria. Despus de
introducir una tarjeta de memoria, puede: Extraccin de la tarjeta de memoria Ajuste
Descripcin Panel de texto 1. 2. 3. 4. 5. Compruebe que hayan terminado todos los trabajos
de impresin. Abra la cubierta de la ranura para tarjetas de memoria. Asegrese de que el
indicador de la tarjeta de memoria no est intermitente. Para sacar la tarjeta de la ranura,
tire recto de ella. Cierre la cubierta de la ranura para tarjetas de memoria. Panel de iconos j
f/e m i Seleccionar foto Slo imprime las fotos elegidas. Imprimir todas las fotos de la tarjeta
o las que tengan datos DPOF. Imprime una hoja de ndice de las fotografas de la tarjeta.
Imprime las fotos seleccionadas en la hoja de ndice. Imprimir todo/PictBridge Impr. hoja
ndice c Precaucin: No saque la tarjeta de memoria ni apague el producto cuando el
indicador de la tarjeta de memoria est intermitente, pues podra perder datos de la tarjeta.
Si su ordenador utiliza Windows 2000 o XP, no apague nunca el producto ni desconecte el
cable USB cuando est insertada una tarjeta de memoria, podra perder datos de la tarjeta.
Consulte las instrucciones en el Manual de usuario on-line. Imprimir desde hoja ndice
impresin de las fotos seleccionadas Siga estos pasos para seleccionar las fotos que desee
imprimir de su tarjeta de memoria. 1. Coloque papel del tipo que desee utilizar (& pgina 6).
Cargue hojas suficientes para el nmero de fotos que desee imprimir. Inserte una tarjeta de
memoria (& pgina 14). Pulse varias veces el botn Tarjeta de memoria C hasta que se
encienda el indicador luminoso [Seleccionar foto] j. Panel de iconos Panel de texto 2. 3. 16
Impresin desde una tarjeta de memoria Nota: Si su cmara es compatible con DPOF, puede
usarla para seleccionar las fotos que desee imprimir y el nmero de copias (& "Impresin de
todas las fotos o de fotos DPOF" en la pgina 17). Segn los datos que haya en su tarjeta,
ver una pantalla como esta: Si su tarjeta de memoria contiene datos DPOF, aparecer una
de las siguientes pantallas. No puede imprimir todas las fotos de la tarjeta aunque est
seleccionado [Imprimir todo/PictBridge] f/e. Para imprimir todas las fotos de la tarjeta de
memoria, cancele los datos DPOF desde su cmara digital. Pantalla de iconos Pantalla de
texto 4. 5. Use el botn l o r para seleccionar una foto. Use el botn u o d para definir el
nmero de copias. Seleccione el tamao del papel que ha cargado. Si selecciona l [Plain
Paper] (Papel normal), las fotos se imprimirn con un borde blanco. Si selecciona g [Photo
Paper] (Papel fotogrfico) o h [Matte Paper] (Papel mate), las fotos se imprimirn sin
mrgenes, hasta el borde del papel. 4. Seleccione el tamao del papel que ha cargado. Si
selecciona l [Plain Paper] (Papel normal), las fotos se imprimirn con un borde blanco. Si
selecciona g [Photo Paper] (Papel fotogrfico) o h [Matte Paper] (Papel mate), las fotos se
imprimirn sin mrgenes, hasta el borde del papel. 5. 6. Seleccione el tamao del papel que
ha cargado. Pulse el botn Iniciar x. Se imprimirn las fotos. Si tiene que cancelar la
impresin, pulse el botn Parar/Borrar y. 6. 7. Seleccione el tamao del papel que ha
cargado. Pulse el botn Iniciar x. Se imprimirn las fotos. Si tiene que cancelar la impresin,
pulse el botn Parar/Borrar y. Impresin de la fecha en las fotos Siga estos pasos si desea
imprimir la fecha de fotografiado. 1. 2. Pulse el botn [Config/Utilidades] F. Use el botn l o r
para seleccionar Imprimir fecha. Impresin de todas las fotos o de fotos DPOF Siga estos
pasos para imprimir una copia de cada foto almacenada en la tarjeta, o para imprimir
nicamente las fotos previamente seleccionadas con la funcin DPOF de su cmara. 1.
Coloque papel del tipo que desee utilizar (& pgina 6). Cargue hojas suficientes para el
nmero de fotos que desee imprimir. Inserte una tarjeta de memoria (& pgina 14). Pulse
varias veces el botn Tarjeta de memoria C hasta que se encienda el indicador luminoso
[Imprimir todo/PictBridge] f/e. Panel de iconos Panel de texto 2. 3. 3. 4. Pulse el botn
Iniciar x. Use u o d para seleccionar el formato que desee utilizar. Opciones de formato de
fecha: Sin fecha (no se imprime la fecha), aaaa.mm.dd (2006.06.16), mmm.dd.aaaa
(Jun.16.2006) o dd.mmm.aaaa (16.Jun.2006). Pulse el botn Iniciar x para confirmar su
seleccin. Pulse el botn [Config/Utilidades] F para regresar al modo anterior. 5. 6.
Impresin desde una tarjeta de memoria 17 Espaol Seleccin e impresin de fotos con una
hoja de ndice Para seleccionar las fotos que vaya a imprimir, puede usar una hoja de ndice.
Primero, imprima una hoja de ndice, que tiene miniaturas de todas las fotos guardadas en la
tarjeta de memoria. Despus, seale las fotos de la hoja de ndice que desee imprimir,
escanee la hoja y las fotos seleccionadas se imprimirn automticamente. Impresin de una
hoja de ndice 1. Impresin de una hoja de ndice 1. Coloque varias hojas de papel normal
tamao A4 (& pgina 7). En cada pgina se pueden imprimir 30 imgenes como mximo, as
que si hay ms de 30 fotos en la tarjeta, necesitar hojas suficientes para todas las pginas
de ndice que vaya a imprimir. 2. 3. Inserte una tarjeta de memoria (& pgina 14). Pulse
varias veces el botn Tarjeta de memoria C hasta que se encienda el indicador luminoso
[Impr. hoja ndice] m. Panel de iconos Panel de texto Aparecer una de las siguientes
pantallas. Pantalla de iconos Pantalla de texto Seleccin de fotos en la hoja de ndice 4. 5.
Escaneado de la hoja de ndice Compruebe que estn seleccionadas las opciones [Papel
normal] l y A4. Pulse el botn Iniciar x. Se imprimir la hoja de ndice. Si tiene que cancelar
la impresin, pulse el botn Parar/Borrar y. Nota: Confirme que el tringulo de la esquina
superior izquierda de la hoja de ndice se haya imprimido correctamente. Si la hoja ndice no
est bien impresa, el producto no podr escanearla. Si hay muchas fotografas en la tarjeta
de memoria, la impresin puede tardar unos minutos. Si son varias, las hojas de ndice se
imprimen de la ltima a la primera, de forma que se imprimirn antes las imgenes ms
recientes. Impresin de las fotos seleccionadas 18 Impresin desde una tarjeta de memoria
2. Seleccin de fotos en la hoja de ndice En la hoja de ndice, utilice un bolgrafo o lpiz
oscuro para rellenar los crculos y as seleccionar las fotos. Correcto: 5. Incorrecto:
Seleccione Todas si desea imprimir una copia de cada foto, o escriba el nmero debajo de
cada foto (1, 2 3 copias). Aparecer una de las siguientes pantallas. Pantalla de iconos
Pantalla de texto Seleccione el tamao del papel que ha cargado. Si selecciona l [Plain Paper]
(Papel normal), las fotos se imprimirn con un borde blanco. Si selecciona g [Photo Paper]
(Papel fotogrfico) o h [Matte Paper] (Papel mate), las fotos se imprimirn sin mrgenes,
hasta el borde del papel. 3. Escaneado de la hoja de ndice e impresin de las fotos
seleccionadas 1. Coloque la hoja de ndice boca abajo en la superficie para documentos, en
la esquina superior izquierda, de forma que la parte superior de la hoja toque el borde
izquierdo de la superficie para documentos. 6. 7. Seleccione el tamao del papel que ha
cargado. Pulse el botn Iniciar x. Se imprimirn las fotos. Si desea detener la impresin,
pulse el botn Parar/Borrar y. Nota: Si tiene varias hojas de ndice, espere a que termine la
impresin de cada una. Despus, repita los pasos anteriores para escanear e imprimir desde
cada hoja adicional. Parte inferior Parte superior 2. 3. Cierre la cubierta para documentos.
Coloque papel del tipo que desee utilizar (& pgina 7). Cargue hojas suficientes para el
nmero de fotos que desee imprimir. Compruebe que est encendido el indicador [Imprimir
desde hoja ndice] i. Panel de iconos Panel de texto 4. Impresin desde una tarjeta de
memoria 19 Espaol Impresin desde una cmara digital Puede imprimir fotos conectando su
cmara digital directamente a este producto. 6. Confirme que la cmara est encendida. Se
encender el indicador luminoso f/e [Imprimir todo/PictBridge] y se abrir una de las
siguientes pantallas. Pantalla PictBridge USB DIRECT-PRINT Requisitos de la cmara digital
Compruebe que su cmara y sus fotos cumplan los siguientes requisitos. Compatibilidad con
la impresin directa Formato del archivo Tamao de la imagen PictBridge o USB DIRECT-
PRINT Icono JPEG De 80 80 pxeles a 9200 9200 pxeles Texto Conexin e impresin 1.
2. Compruebe que el producto no est imprimiendo desde un ordenador. Coloque papel del
tipo que desee utilizar (& pgina 6). Cargue hojas suficientes para el nmero de fotos que
desee imprimir. Seleccione el tamao del papel que ha cargado. Si selecciona l [Plain Paper]
(Papel normal), las fotos se imprimirn con un borde blanco. Si selecciona g [Photo Paper]
(Papel fotogrfico) o h [Matte Paper] (Papel mate), las fotos se imprimirn sin mrgenes,
hasta el borde del papel. 4. 5. Seleccione el tamao del papel que ha cargado. Conecte el
cable USB que acompaa a la cmara al puerto USB de interfaz externa del producto. 7. Use
su cmara para seleccionar las fotos que desee imprimir, configure los ajustes necesarios, e
imprima las fotos. Para obtener ms detalles, consulte el manual de la cmara. Nota: Si su
cmara no es compatible con PictBridge o USB Direct Print, aparecer una de las siguientes
pantallas. Epson no puede garantizar la compatibilidad de ninguna cmara. Pantalla de
iconos Pantalla de texto 3. Segn la configuracin del producto y de la cmara, hay
combinaciones de tipo y tamao de papel y composicin que no se admiten. Es posible que
la impresin no refleje algunos ajustes configurados en la cmara digital. 20 Impresin
desde una cmara digital Mantenimiento Para mantener su producto en el mejor estado, siga
los procedimientos descritos en esta seccin. Tambin se incluyen instrucciones para
sustituir los cartuchos de tinta y transportar el producto. 2. Use el botn l o r para
seleccionar la Revisar niveles de tinta. 3. Pulse el botn Iniciar x. Aparecer un grfico con el
estado de los cartuchos. Cuando quede poca tinta en un cartucho, ver el siguiente icono en
la esquina superior izquierda de la pantalla LCD. Pantalla de iconos Pantalla de texto 4.
Durante la impresin o copia, junto al icono de Poca tinta aparece una barra mostrando qu
cartucho tiene poca tinta. Pantalla de iconos Pantalla de texto Cuando termine de revisar el
estado de los cartuchos, pulse el botn Iniciar x. Pulse el botn [Config/Utilidades] F para
regresar al modo anterior. 5. Cuando el nivel de tinta sea bajo, asegrese de que tiene
cartuchos de repuesto disponibles. No puede imprimir si hay un cartucho vaco. Nota: Epson
no puede garantizar la calidad ni la fiabilidad de las tintas que no sean de Epson. Si hay
cartuchos no genuinos instalados, no se mostrar su estado. Cuando un cartucho se queda
vaco, aparece la siguiente pantalla LCD. Adquisicin de cartuchos de tinta Use los cartuchos
de tinta Epson dentro de los seis meses siguientes a su instalacin y antes de la fecha de
caducidad. Color Nmero de pieza Serie DX6000 Serie CX5900 T0731 Consejo: Si un
cartucho tiene ms de seis meses de edad, la calidad de la impresin puede empeorar. Si
fuera necesario, pruebe a limpiar el cabezal de impresin (& "Revisin del cabezal de
impresin" en la pgina 24). Si las impresiones siguen sin tener buen aspecto, quizs tenga
que sustituir el cartucho. Black (Negro) Cyan (Cian) Magenta Yellow (Amarillo) T0711 T0712
T0713 T0714 T0732 T0733 T0734 Comprobacin del estado de los cartuchos de tinta Siga
estos pasos para conocer el estado de los cartuchos de tinta. 1. Pulse el botn
[Config/Utilidades] F. Mantenimiento 21 Espaol Sustitucin de los cartuchos de tinta c
Precaucin: Epson recomienda la utilizacin de cartuchos de tinta Epson originales. La tinta
no genuina puede provocar daos no cubiertos por las garantas de Epson, y, en
determinadas condiciones, un funcionamiento anormal de la impresora. Epson no puede
garantizar la calidad ni la fiabilidad de las tintas que no sean de Epson. No se muestra en
pantalla informacin sobre el estado de los cartuchos cuando se utiliza tinta que no es de
Epson. Si hay un cartucho que todava no se ha gastado: Precauciones relativas a los
cartuchos de tinta w Advertencia: Si se mancha las manos de tinta, lveselas a conciencia
con agua y jabn. Si le entra tinta en los ojos, lveselos inmediatamente con agua. Si siente
molestias o problemas de visin, acuda a un mdico de inmediato. Consulte el estado del
cartucho de tinta (& "Comprobacin del estado de los cartuchos de tinta" en la pgina 21).
Pulse el botn [Config/Utilidades] F. Utilice l o r para seleccionar Cambiar cartuchos.
Despus, pulse el botn Iniciar x. 2. Para no averiar el producto, nunca mueva el cabezal de
impresin con la mano. No puede seguir copiando ni imprimiendo con un cartucho de tinta
vaco, aunque los dems todava tengan tinta. Deje el cartucho vaco instalado en el
producto hasta que consiga otro para sustituirlo. En caso contrario, podra secarse la tinta de
los inyectores del cabezal de impresin. Un chip IC en cada cartucho controla la cantidad de
tinta que se utiliza del cartucho. Los cartuchos se pueden utilizar aunque se hayan sacado y
vuelto a colocar. Pero tenga en cuenta que, cada vez que se insertan los cartuchos, se
consume algo de tinta porque la impresora comprueba su fiabilidad automticamente. Los
cartuchos que tengan poca tinta no se podrn utilizar si se sacan y vuelven a instalar. Pulse
otra vez el botn Start x y levante la unidad del escner. c Precaucin: No levante la unidad
del escner si est abierta la cubierta para documentos. Aparecer una de las siguientes
pantallas. Pantalla de iconos Pantalla de texto Extraccin e instalacin de cartuchos de tinta
Antes de empezar, compruebe que tiene un cartucho de tinta nuevo. Una vez comenzada la
sustitucin de un cartucho, tiene que realizar todos los pasos en una sesin. 1. Siga uno de
estos pasos: Si hay un cartucho vaco: 3. Abra la tapa del cartucho. Fjese en la pantalla LCD
para saber qu cartucho tiene que sustituir y pulse el botn Iniciar x. 22 Mantenimiento c
Precaucin: No intente nunca abrir la tapa del cartucho cuando el cabezal de impresin est
movindose. Espere a que los cartuchos de tinta se hayan colocado en la posicin de
sustitucin. No toque las piezas resaltadas a continuacin. 6. Retire el precinto amarillo de la
base del cartucho de tinta. c Precaucin: Debe despegar el precinto amarillo del cartucho
antes de instalarlo. Si no lo hace, la impresin ser de peor calidad o no se podr imprimir.
4. Saque el cartucho que vaya a sustituir. Mueva la lengeta de la parte posterior del
cartucho y tire de l hacia arriba. Deschelo con cuidado. Si ha instalado un cartucho sin
quitarle el precinto amarillo, squelo del producto, retire el precinto amarillo y vuelva a
instalar el cartucho. No despegue el precinto transparente de la base del cartucho, pues ste
podra quedar inutilizado.
You might also like
- Guia Usuario Impresora Brother HL5340D PDFDocument179 pagesGuia Usuario Impresora Brother HL5340D PDFtrully69No ratings yet
- Manual dx5000 PDFDocument28 pagesManual dx5000 PDFNelson ZambraNo ratings yet
- Manual HL 5340DDocument179 pagesManual HL 5340DdaranelNo ratings yet
- Manual Impresora OKIDocument24 pagesManual Impresora OKIRoberto Daniel SolisNo ratings yet
- L350 L300 L355 L210 L110 Series B FixedDocument76 pagesL350 L300 L355 L210 L110 Series B FixedTECNICO SISTEMASNo ratings yet
- Manual de UsuarioDocument23 pagesManual de UsuarioJose OlivaNo ratings yet
- PXR-D UserManual SpanishDocument362 pagesPXR-D UserManual SpanishDylan Gael MorilloNo ratings yet
- Guia de Usuario Impresora Evolis Dualys 3 PDFDocument61 pagesGuia de Usuario Impresora Evolis Dualys 3 PDFMephistoMarcanNo ratings yet
- Impresora de Etiquetas Manual de Usuario Sat Tt448Use V2Document98 pagesImpresora de Etiquetas Manual de Usuario Sat Tt448Use V2Jose RomeroNo ratings yet
- Manual de UsuarioDocument35 pagesManual de UsuarioCarlos Vera Da SouzaNo ratings yet
- Manual Evolis Pebble 4Document61 pagesManual Evolis Pebble 4Facu AguinagaNo ratings yet
- Instrucciones Impresora Tickets Epson TM T20ii c31cd500 02 03 PDFDocument21 pagesInstrucciones Impresora Tickets Epson TM T20ii c31cd500 02 03 PDFcarlos telloNo ratings yet
- Guide - SP ML-1640Document82 pagesGuide - SP ML-1640Henry Hernández HerediaNo ratings yet
- CPD 60076Document16 pagesCPD 60076Libreria AcuarelaNo ratings yet
- Selphy CP910Document65 pagesSelphy CP910abajofirmanteNo ratings yet
- Pa900 Guia Rapida v100 (Espanol)Document112 pagesPa900 Guia Rapida v100 (Espanol)Juan Francisco Zapata EspinosaNo ratings yet
- DrumBrute Manual 1 0 ESDocument79 pagesDrumBrute Manual 1 0 ESProluisle GarciaNo ratings yet
- Pa600 - Manual - Usuario Korg Planet PeruDocument96 pagesPa600 - Manual - Usuario Korg Planet PeruAbelord TaVoNo ratings yet
- HL5240 HL5240L HL5250DN UG Spa Ver3Document139 pagesHL5240 HL5240L HL5250DN UG Spa Ver3Pepe BautistaNo ratings yet
- MiniLab Manual ES PDFDocument42 pagesMiniLab Manual ES PDFMario TadeuNo ratings yet
- K1-SM - 001 - User Manualú¿ESú®Document23 pagesK1-SM - 001 - User Manualú¿ESú®Angel Jacobo Figueroa ArriolaNo ratings yet
- SpanishDocument208 pagesSpanishVictor Godoy100% (1)
- Impresora PantumDocument85 pagesImpresora PantumbemocorNo ratings yet
- 1222fx Esp Rev ADocument13 pages1222fx Esp Rev ARonald BalvinNo ratings yet
- Manual Microline 420 PDFDocument97 pagesManual Microline 420 PDFJosé CalderónNo ratings yet
- Manual Operación TJ 900 (SPH)Document44 pagesManual Operación TJ 900 (SPH)Alberto Hdez AparicioNo ratings yet
- Im Mfc105bbes PDFDocument28 pagesIm Mfc105bbes PDFPedro PérezNo ratings yet
- 800i User Guide ESPDocument44 pages800i User Guide ESPMario RuizNo ratings yet
- Pantum M6200 M6500 M6550 M6600 MS6000 Series User Guide Es V1 3Document166 pagesPantum M6200 M6500 M6550 M6600 MS6000 Series User Guide Es V1 3Marco López TropeanoNo ratings yet
- Pantum P3500 Series User Guide - Spanish V1 2Document101 pagesPantum P3500 Series User Guide - Spanish V1 2Erick MurguiaNo ratings yet
- I 800 Q W Spanish ManualDocument17 pagesI 800 Q W Spanish ManualSergio OlivieriNo ratings yet
- Manual Usuario Epson Ml-1640 Ml-2240Document84 pagesManual Usuario Epson Ml-1640 Ml-2240Andy PonceNo ratings yet
- Keylab Manual ES 20130401Document41 pagesKeylab Manual ES 20130401Luis Matta RiosNo ratings yet
- Drumbrute Manual 1 2 ESDocument89 pagesDrumbrute Manual 1 2 ESbr76No ratings yet
- Pantum P2200-P2500-P2600-S2000 Series User Guide Es V2 - 4Document95 pagesPantum P2200-P2500-P2600-S2000 Series User Guide Es V2 - 4Edward Andrés Aponte RodríguezNo ratings yet
- Phaser 3124 3125 SpanishDocument77 pagesPhaser 3124 3125 SpanishHéctor Alberto CavalloNo ratings yet
- A50 ManualDeTabletDigitalizadoraDeDibujo (ES)Document24 pagesA50 ManualDeTabletDigitalizadoraDeDibujo (ES)Erick VegaNo ratings yet
- Keylab-Essential Manual 1 0 0 ESDocument31 pagesKeylab-Essential Manual 1 0 0 ESjaimusicNo ratings yet
- Pantum M6700-M6800-M7100-M7200 Series User Guide Es V2 - 8Document176 pagesPantum M6700-M6800-M7100-M7200 Series User Guide Es V2 - 8Edward Andrés Aponte RodríguezNo ratings yet
- Manual Breiner - CastañedaDocument22 pagesManual Breiner - Castañedabreiner mauricio castañeda puentesNo ratings yet
- LG BS254 BX254 BX324 122409 SpanishDocument58 pagesLG BS254 BX254 BX324 122409 SpanishLaura Morales RNo ratings yet
- Manual Fechador DominoDocument29 pagesManual Fechador DominoDavy Dero Rojas YanaNo ratings yet
- l210 NoDocument16 pagesl210 NoCris RamirezNo ratings yet
- Keylab_ManualDocument41 pagesKeylab_Manualdamantero5227No ratings yet
- DR-2010C - 2510C UserManual (ES) PDFDocument85 pagesDR-2010C - 2510C UserManual (ES) PDFereslomaximo2014No ratings yet
- CPD 60027Document16 pagesCPD 60027Carlos CastinNo ratings yet
- Manual de La Bici ElipticaDocument20 pagesManual de La Bici ElipticaFrancisco Allende UrueñaNo ratings yet
- Af-Studio-Afcc Manual 1 1 0 ESDocument76 pagesAf-Studio-Afcc Manual 1 1 0 ESMariano OliveraNo ratings yet
- BambooDocument24 pagesBambooMRSGZNo ratings yet
- PR1050x ManualDocument316 pagesPR1050x ManualalignsNo ratings yet
- HemoPoint H2 - ManualDocument67 pagesHemoPoint H2 - Manuallegher_26_03No ratings yet
- Oki 420 EspDocument97 pagesOki 420 EspFabian GonzalezNo ratings yet
- Manual de InstruccionesDocument244 pagesManual de InstruccionesJonathan Peña GajardoNo ratings yet
- Manual ProyectorDocument54 pagesManual ProyectorRonald SilvaNo ratings yet
- Minilab-Mkii Manual 1 1 ESDocument42 pagesMinilab-Mkii Manual 1 1 ESKevin Santiago CastañedaNo ratings yet
- Preparación y regulación de los sistemas de alimentación en máquinas de impresión offset. ARGI0109From EverandPreparación y regulación de los sistemas de alimentación en máquinas de impresión offset. ARGI0109No ratings yet
- Mantenimiento, seguridad y tratamiento de los residuos en la impresión digital. ARGI0209From EverandMantenimiento, seguridad y tratamiento de los residuos en la impresión digital. ARGI0209No ratings yet
- Catalogo Correas 2007Document200 pagesCatalogo Correas 2007laiona31No ratings yet
- Mecánica de FluidosDocument22 pagesMecánica de FluidosIgnacio Sanchez TapiaNo ratings yet
- DISLOCACIONES DEFECTOS DIFUSIÓN - PDFDocument17 pagesDISLOCACIONES DEFECTOS DIFUSIÓN - PDFEmiro VegaNo ratings yet
- Curso PotenciacionDocument35 pagesCurso PotenciacionRicardo Marquez Molina100% (3)
- Estatica Problemas Resueltos 151118Document17 pagesEstatica Problemas Resueltos 151118Ålex Zegarra Rojas100% (2)
- FuerzasEspacioDocument7 pagesFuerzasEspacioIgnacio Sanchez Tapia100% (1)
- Capitulo IV-Texto Mecanica de Solidos I-Setiembre 2012 PDFDocument29 pagesCapitulo IV-Texto Mecanica de Solidos I-Setiembre 2012 PDFGonzalo Guzman MartinezNo ratings yet
- Fatiga de Los MaterialesDocument30 pagesFatiga de Los MaterialesCaruci Alfredo89% (9)
- DerivadasDocument44 pagesDerivadasIgnacio Sanchez TapiaNo ratings yet
- Unidadiiifallademateriales 150514220929 Lva1 App6892Document16 pagesUnidadiiifallademateriales 150514220929 Lva1 App6892laimerNo ratings yet
- CombustiblesDocument33 pagesCombustiblesIgnacio Sanchez TapiaNo ratings yet
- Falla de MaterialesDocument9 pagesFalla de MaterialesalejatheprincessNo ratings yet
- Hidraulica de Los Sistemas de AP - Parte IDocument1 pageHidraulica de Los Sistemas de AP - Parte IIgnacio Sanchez TapiaNo ratings yet
- Motor 1.6L Zetec Rocam: especificaciones y reparacionesDocument109 pagesMotor 1.6L Zetec Rocam: especificaciones y reparacionesAna Maria Benites Albarran97% (30)
- Manual Taller C1, 107 y AygoDocument179 pagesManual Taller C1, 107 y AygoFulgencio Antonio Segado Solano57% (7)
- Relacion Consumo de Tabaco y Enfermedades PsicologicasDocument8 pagesRelacion Consumo de Tabaco y Enfermedades PsicologicasIgnacio Sanchez TapiaNo ratings yet
- Hidraulica de Los Sistemas de AP - Parte IDocument53 pagesHidraulica de Los Sistemas de AP - Parte IExclusividades PuqNo ratings yet
- Diagram A de IshikawaDocument15 pagesDiagram A de IshikawaManuel Roberto Chirinos ValerNo ratings yet
- Guía N°5 Estática y Dinámica de Fluidos, Ec. Continuidad, Reynolds, BernoulliDocument5 pagesGuía N°5 Estática y Dinámica de Fluidos, Ec. Continuidad, Reynolds, BernoulliIgnacio Sanchez TapiaNo ratings yet
- Problemas Resueltos FluidosDocument43 pagesProblemas Resueltos FluidosDamian Serrano87% (30)
- 2 04 ApDigestivoTuboDocument25 pages2 04 ApDigestivoTuboNadia MaravillaNo ratings yet
- GoGear Ariaz EspañolDocument53 pagesGoGear Ariaz EspañolJuan García CernaNo ratings yet
- SER PAC SGC 001 0 Plan de Calidad de ProyectosDocument7 pagesSER PAC SGC 001 0 Plan de Calidad de ProyectosIgnacio Sanchez TapiaNo ratings yet
- El AbortoDocument13 pagesEl AbortoIgnacio Sanchez TapiaNo ratings yet
- HUSKY PowerWasher 1750psi Operator's ManualDocument32 pagesHUSKY PowerWasher 1750psi Operator's ManualCarter AtkinsonNo ratings yet
- Amasadora brazo oblicuo 40KgDocument3 pagesAmasadora brazo oblicuo 40Kgmilagros contrerasNo ratings yet
- RESUMENDocument69 pagesRESUMENKathya milena Sandoval AlcalaNo ratings yet
- Catalogo Gates Guia Rapida PesadoDocument16 pagesCatalogo Gates Guia Rapida PesadoGuillermo CarrilloNo ratings yet
- Tarea 6Document5 pagesTarea 6ElmemoNo ratings yet
- 1.1 Resolutivo MIA (Para Información)Document50 pages1.1 Resolutivo MIA (Para Información)Paloma Graciela Tapia CorralesNo ratings yet
- Factores de Carga TermicaDocument8 pagesFactores de Carga TermicaCarlomagnoBautistoOrtizNo ratings yet
- Rubrica Mapa ConceptualDocument1 pageRubrica Mapa ConceptualRene Orellana RamisNo ratings yet
- AEII Trabajo Grupal IDocument17 pagesAEII Trabajo Grupal IWily Letona AmaroNo ratings yet
- EncoderDocument2 pagesEncoderWlcc WlafNo ratings yet
- VFD FLEXIBLE VF - Ne-Coperint-EsDocument2 pagesVFD FLEXIBLE VF - Ne-Coperint-Esjorgema34No ratings yet
- Dod RestrepoDocument2 pagesDod RestrepoJose Julio Flores BaldeonNo ratings yet
- Historia Del SAPDocument3 pagesHistoria Del SAPmiguelvassoNo ratings yet
- C105 BizDocument89 pagesC105 BizHaceNo ratings yet
- Data StageDocument10 pagesData StageJhonatan AmezquitaNo ratings yet
- Doc. Congreso Geografia PDFDocument173 pagesDoc. Congreso Geografia PDFWilly MerloNo ratings yet
- Curso Hidráulica - Modulo 1Document98 pagesCurso Hidráulica - Modulo 1conimecNo ratings yet
- Megacatalog2012 Pages372 700 SpanishDocument329 pagesMegacatalog2012 Pages372 700 SpanishjsmadslNo ratings yet
- ITIL V3 Manual CompletoDocument6 pagesITIL V3 Manual CompletoAlinaAvilesNo ratings yet
- Interruptor Termomagnético DX: Características ValoresDocument2 pagesInterruptor Termomagnético DX: Características ValoresALEX REBAZANo ratings yet
- Check List ArnesDocument7 pagesCheck List ArnesPatricio NeiraNo ratings yet
- Informe Nº6 Turbinas PeltonDocument11 pagesInforme Nº6 Turbinas PeltonRenzo Arone SolarNo ratings yet
- Motor Isx 400 St2 Bul #4017853Document1 pageMotor Isx 400 St2 Bul #4017853Fabricio Cardenas67% (3)
- S2.2 - HT2.2 - Ley de Senos y Cosenos - 2018-1Document3 pagesS2.2 - HT2.2 - Ley de Senos y Cosenos - 2018-1Robert0% (1)
- Experimento #5 ElectricaDocument10 pagesExperimento #5 ElectricaJose Eduardo Muñoz ZegarraNo ratings yet
- Puente Baluarte BicentenarioDocument11 pagesPuente Baluarte BicentenarioAngel Hbt CartelNo ratings yet
- Lista, Ubicacion y Ruta de Las Carpetas Especiales en Windows 7Document6 pagesLista, Ubicacion y Ruta de Las Carpetas Especiales en Windows 7d_macedaNo ratings yet
- Miguel ChalánDocument4 pagesMiguel ChalánMiguel Angel Chalan GallardoNo ratings yet
- User Guide Iolm Spanish - 1074660Document234 pagesUser Guide Iolm Spanish - 1074660Luis Alejandro Briceño RiveroNo ratings yet
- Análisis granulométrico de suelosDocument21 pagesAnálisis granulométrico de suelosEver Guzman BalcasNo ratings yet