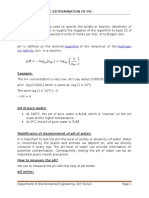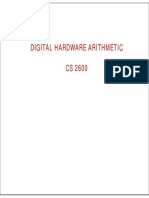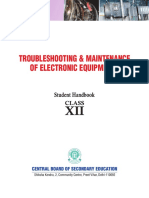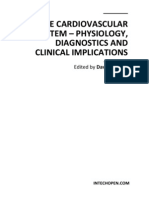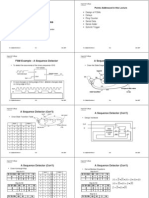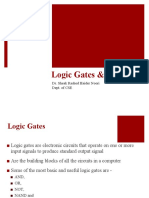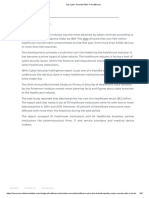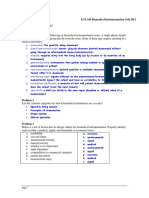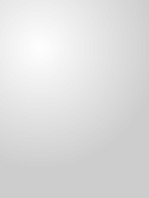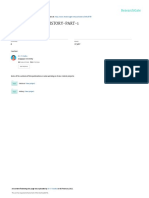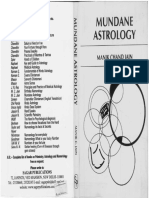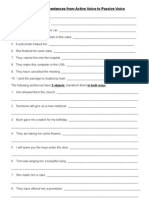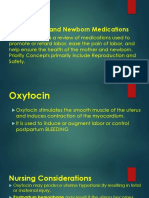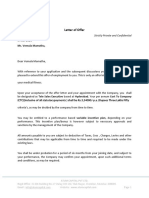Professional Documents
Culture Documents
Libraries and Attributes (Logism)
Uploaded by
AKooXiiYSmaelOriginal Description:
Copyright
Available Formats
Share this document
Did you find this document useful?
Is this content inappropriate?
Report this DocumentCopyright:
Available Formats
Libraries and Attributes (Logism)
Uploaded by
AKooXiiYSmaelCopyright:
Available Formats
Libraries and Attributes
In this section, we'll examine how to use the other two major regions of the Logisim window, the explorer pane and the
attribute table.
The explorer pane
The attribute table
Tool and component attributes
The explorer pane
Logisim organizes tools into libraries. They are displayed as folders in the explorer pane; to access a library's components, you
have only to double-click the corresponding folder. Below, I have opened the Gates library and selected the NAND tool from it.
You can see that Logisim now stands ready to add NAND gates into the circuit.
When you create a project, it automatically includes several libraries:
Wiring: Components that interact directly with wires.
Gates: Components that perform simple logic functions.
Plexers: More complex combinational components, like multiplexers and decoders.
Arithmetic: Components that perform arithmetic.
Memory: Components that remember data, like flip-flops, registers, and RAM.
I/O: Components that exist for the purpose of interacting with the user.
Base: Tools that are integral to using Logisim, though you probably won't need to dig into this library very often.
Logisim allows you to add more libraries, too, using the Load Library submenu of the Project menu. You can see that
Logisim has three categories of libraries.
Built-in libraries are libraries that are distributed with Logisim. These are documented in the Library Reference.
Logisim libraries are projects built within Logisim and saved to the disk as a Logisim project. You can develop a set of
circuits in a single project (as described in the Subcircuits section of this guide) and then use that set of circuits as a
library for other projects.
JAR libraries are libraries that are developed in Java but not distributed with Logisim. You can download JAR libraries
that others have written, or you can write your own as described in the JAR Libraries section of this guide. Developing
a JAR library is much more difficult than developing a Logisim library, but the components can be much fancier,
including things like attributes and interaction with the user. The built-in libraries (other than Base) were written
using the same API as JAR libraries can use, so they aptly demonstrate the range of functionality that the JAR libraries
can support.
Some JAR libraries are distributed without any information about which Java class to start with. When loading such a
JAR, Logisim will prompt you to type a class name. This class name should be provided by whoever distributed the JAR
file to you.
The attribute table
Many components have attributes, which are properties for configuring how the component behaves or appears. The
attribute table is for viewing and displaying a component's attribute values.
To select which component's attributes you wish to view, click the component using the Edit tool ( ). (You can also
right-click (or control-click) the component and choose Show Attributes from the popup menu. Also, manipulating a
component via the Poke tool ( ) or the Text tool ( ) will display that component's attributes.)
The below screen shot demonstrates what things look like after selecting the upper input of our XOR circuit and
scrolling down to view the Label Font attribute.
Tool attributes
Every tool for adding components to a circuit also has a set of attributes, which are imparted to the components
created by the tool, although the components' attributes may be changed later without affecting the tool's attributes.
When you select a tool, Logisim will change the attribute table to display that tool's attributes.
For example, suppose we want to create smaller AND gates. Right now, each time we select the AND tool, it creates a
large AND gate. But if we edit the Gate Size attribute just after selecting the tool (before placing its AND gate into the
circuit), we'll be changing the attributes for the tool, so that future AND gates added using the tool would be narrow
instead.
Now, we can delete the two existing AND gates and add two new AND gates in their place. This time, they will be
narrow. (If you chose to reduce the number of inputs to 3, the AND gate would not have vertical extension on the left
side. But you'd also have to rewire the circuit so that the wires hit the AND gate's left side.)
With some tools, the tool's icon reflects some of the attributes' values. One example of this is the Pin tool, whose icon
faces the same way as its Facing attribute says.
The tools in the toolbar each have a separate attribute set from the corresponding tools in the explorer pane. Thus,
even though we changed the toolbar's AND tool to create narrow AND gates, the AND tool in the Gates library will
still create wide AND gates unless you change its attributes too.
In fact, the input pin and output pin tools in the default toolbar are both instances of the Wiring library's Pin tool, but
the attribute sets are different. The icon for the Pin tool is drawn as a circle or a square depending on the value of its
"Output?" attribute.
Logisim provides a handy shortcut for changing the Facing attribute that controls the direction in which many
components face: Typing an arrow key while that tool is selected automatically changes the direction of the
component.
Library Reference
A Logisim library holds a set of tools that allow you to interact with a circuit via clicking and dragging the mouse in the
canvas area. Most often, a tool is intended for adding components of a particular type into a circuit; but some of the
most important tools, such as the Poke Tool and the Select Tool, allow you to interact with components in other
ways.All of the tools included in Logisim's built-in libraries are documented in this reference material.
Wiring library
Wiring Library
The splitter creates a correspondence between a multi-bit value and several separate subsets of those bits.
A pin is an output or an input to a circuit.
A probe is an element that simply displays the value at a given point in a circuit.
A tunnel acts like a wire in that it binds points together.
Pull Resistor connected to a point, this component has an effect only when the value at that point is the floating
value (Z).
The clock toggles its output value on a regular schedule as long as ticks are enabled via the Simulate menu.
Constant emits the value specified in its Value attribute.
Power/ Ground emits a single value onto a wire.
A transistor has two inputs, called gate and source, and one output, called drain.
A transmission gate has three inputs, called source, n-gate, and p-gate; and it has one output, called drain.
The bit extender transforms a value into a value of another bit width.
Gates Library
The NOT Gate emits the complement of whatever input it receives.
The buffer simply passes through to its right output whatever input it receives on the left side.
The AND, OR, NAND, and NOT gates each compute the respective function of the inputs, and emit the result on the
output.
The XOR, XNOR, Even Parity, and Odd Parity gates each compute the respective function of the inputs, and emit the
result on the output.
The controlled buffer and inverter, often called three-state buffers/inverters, each have a one-bit "control" input pin
on the south side.
Plexers Library
Multiplixer copies an input on the west edge onto the output on the east edge; which of the inputs to copy is
specified via the current value received through the input on the south edge.
Demultiplexer copies the input on the west edge onto exactly one of the outputs on the east edge; which of these
outputs is specified via the current value received through the input on the south edge.
Decoder emits 1 on exactly one output; which output is 1 depends on the current value received through the input
on the south edge.
Priority Encoder the component has a number of inputs on its west edge, with the first labeled 0 and the other
numbered from there.
Bit Selector given an input of several bits, this will divide it into several equal-sized groups (starting from the lowest-
order bit) and output the group selected by the select input.
Arithmetic Library
Adder this component adds two values coming in via the west inputs and outputs the sum on the east output.
Subtractor this component subtracts values coming in via the west inputs (the upper minus the lower) and outputs he
difference on the east output.
Multiplier this component multiplies two values coming in via the west inputs and outputs the product on the east
output.
Divider this component divides two values coming in via the west inputs and outputs the quotient on the east output.
Negator computes the two's-complement negation of the input.
Comparator compares two values, either as unsigned values or as two's-complement values, depending on the
Numeric Type attribute.
Shifter this component includes two inputs, data and dist, and it has one output, which is the result of shifting data
by dist places. Both data and output have the same number of bits in them.
Bit Adder the component determines how many 1 bits are in its input(s) and emits the total number of 1 bits on its
output.
Bit Finder the component takes a multi-bit input and determines the the index of a bit, where the index is computed
by counting from 0 as the lowest-order bit.
Memory Library
A register stores a single multi-bit value, which is displayed in hexadecimal within its rectangle, and is emitted on its Q
output.
The counter holds a single value, whose value is emitted on the output Q.
Shift Register this register consists of several stages, where each clock may lead to each stage receiving the value in
the previous stage, while a new value is loaded into the first stage.
Random this component iterates through a pseudorandom sequence of numbers, which steps forward to the
following number in the sequence each time the clock is triggered while the component is enabled.
The RAM component, easily the most complex component in Logisim's built-in libraries, stores up to 16,777,216
values (specified in the Address Bit Width attribute), each of which can include up to to 32 bits (specified in the Data
Bit Width attribute).
The ROM component stores up to 16,777,216 values (specified in the Address Bit Width attribute), each of which can
include up to to 32 bits (specified in the Data Bit Width attribute).
Input/Output Library
Buttons - outputs 0 normally; but when the user is pressing the the button using the Poke Tool, the output is 1.
Joys Stick the user can drag the red knob within the rounded-square area, and the outputs update to indicate the
knob's current x- and y-coordinates.
Keyboard this component allows the circuit to read keys typed from the keyboard - as long as the keys are
representable in the 7-bit ASCII code.
LED Displays the value of its input by coloring the LED (as specified by its Color attribute) or not depending on
whether the input is 1 or 0.
Seven Segment Display - displays the values of its eight one-bit inputs. Segments are either colored or light gray
depending on the inputs. The correspondence is as follows.
Hex Digit Display using a seven-segment display, shows the hexadecimal digit corresponding to the four-bit input.
LED Matrix displays a small grid of pixels, whose values are determined by the current inputs. The grid can have up to
32 rows and 32 columns.
TTY this component implements a very simple dumb terminal. It receives a sequence of ASCII codes and displays
each printable character.
Base Library
The Poke Tool is for manipulating the current values associated with components.
The Edit tool allows the user to rearrange existing components and to add wires.
Select Tool allows individual components to be placed into the current selection.
The wiring tool is the tool for creating wire segments that carry values from one endpoint to another.
The text tool allows you to create and edit labels associated with components.
The menu tool permits the user to pull up a pop-up menu for components that already exist.
Text this is a simple text label that can be placed anywhere in the circuit.
You might also like
- CD4067 Multiplexer Controls LEDs Code CircuitDocument3 pagesCD4067 Multiplexer Controls LEDs Code CircuitAndreaZannoNo ratings yet
- Arduino 3D Scanner DIY - 1Document4 pagesArduino 3D Scanner DIY - 1Hilman HazmiNo ratings yet
- Microprocessor Question BankDocument4 pagesMicroprocessor Question BankSubrahmanyam BeharaNo ratings yet
- MatlabGuide - Identification GuideDocument7 pagesMatlabGuide - Identification GuideCícero G. ReisNo ratings yet
- 2 Motor Control JoystickDocument5 pages2 Motor Control JoystickMarius DanilaNo ratings yet
- EEL 3123 Lab Manual - PDF LABDocument79 pagesEEL 3123 Lab Manual - PDF LABkamalNo ratings yet
- Logarithm Hydrogen Ion ActivityDocument4 pagesLogarithm Hydrogen Ion ActivityKashif Ali JalilNo ratings yet
- Comp ArithDocument68 pagesComp ArithTun LeNo ratings yet
- Commonly used MATLAB functions and variablesDocument36 pagesCommonly used MATLAB functions and variablesHadjer zit100% (1)
- Practical: - Transmission and AttenuationDocument4 pagesPractical: - Transmission and AttenuationasithNo ratings yet
- Engineering Physics Lab ManualDocument80 pagesEngineering Physics Lab ManualAnuradha ReddyNo ratings yet
- Electronics CircuitDocument0 pagesElectronics Circuitwww.bhawesh.com.npNo ratings yet
- DSP Lect Note - 6th Sem Etc - PNGDocument91 pagesDSP Lect Note - 6th Sem Etc - PNGwapota4898No ratings yet
- Digital Image Processing - 2 Marks-Questions and AnswersDocument19 pagesDigital Image Processing - 2 Marks-Questions and AnswersnikitatayaNo ratings yet
- SUMMARY of The Electronic Health RecordDocument3 pagesSUMMARY of The Electronic Health RecordkexonlagodNo ratings yet
- Spatial Filtering TechniquesDocument36 pagesSpatial Filtering TechniquesK.R.RaguramNo ratings yet
- Comparator:: Essential Parts of A ComparatorDocument5 pagesComparator:: Essential Parts of A ComparatorAnonymous bl0G8KNo ratings yet
- Digital Image Processing MCQDocument5 pagesDigital Image Processing MCQBhawini RajNo ratings yet
- Unit 2 Image Compression Multiple ChoiceDocument7 pagesUnit 2 Image Compression Multiple ChoiceNavaneetha KrishnanNo ratings yet
- DC Motor ArduinoDocument40 pagesDC Motor ArduinoBodo De La BuernoNo ratings yet
- Electronics II NotesDocument41 pagesElectronics II NotesactuatorNo ratings yet
- Assembly LanguageDocument11 pagesAssembly LanguagemagimitttNo ratings yet
- Infant IncubatorDocument29 pagesInfant IncubatorELI NAINANo ratings yet
- A Presentation On Semiconductor Memories PDFDocument112 pagesA Presentation On Semiconductor Memories PDFSarthak RoyNo ratings yet
- The Multiplexer: Basic Multiplexing SwitchDocument8 pagesThe Multiplexer: Basic Multiplexing SwitchJohn Brix BalisterosNo ratings yet
- Arduino 3D Scanner DIY - 4Document4 pagesArduino 3D Scanner DIY - 4Hilman HazmiNo ratings yet
- Troubleshooting & Maintenance of Electronic Equipments: Central Board of Secondary EducationDocument99 pagesTroubleshooting & Maintenance of Electronic Equipments: Central Board of Secondary EducationSandeep BhardwajNo ratings yet
- Experiment6 Multiplexer DemultiplexerDocument10 pagesExperiment6 Multiplexer DemultiplexerAj DevezaNo ratings yet
- Introduction of PythonDocument217 pagesIntroduction of PythonRiya Santoshwar0% (1)
- AddersDocument5 pagesAddersShanuj GargNo ratings yet
- Blood Gas AnalyzerDocument13 pagesBlood Gas Analyzeranon_708486566No ratings yet
- Ee421: Introduction To Scientific Computing With MatlabDocument53 pagesEe421: Introduction To Scientific Computing With MatlabHadjer zit100% (1)
- The Cardiovascular System - Physiology Diagnostics and Clinical ImplicationsDocument492 pagesThe Cardiovascular System - Physiology Diagnostics and Clinical ImplicationsJosé RamírezNo ratings yet
- Process-Image TablesDocument3 pagesProcess-Image TablesBaroszNo ratings yet
- 01 - Lecture Labview BasicsDocument23 pages01 - Lecture Labview BasicsDexterNo ratings yet
- Solution of Linear Systems of Equations in Matlab, Freemat, Octave and Scilab by WWW - Freemat.infoDocument4 pagesSolution of Linear Systems of Equations in Matlab, Freemat, Octave and Scilab by WWW - Freemat.inforodwellheadNo ratings yet
- Microprocessor Systems Handouts 2013Document85 pagesMicroprocessor Systems Handouts 2013yunus memonNo ratings yet
- EC6302 Digital Electronics 2 Marks With AnswersDocument18 pagesEC6302 Digital Electronics 2 Marks With AnswersBasky40% (5)
- Multiplexers DemultiplexersDocument17 pagesMultiplexers DemultiplexerslvsaruNo ratings yet
- Sequence Detector Application ExamplesDocument7 pagesSequence Detector Application ExamplesXXX100% (2)
- SST89e51 Programming ManualDocument9 pagesSST89e51 Programming Manualrudra_150% (2)
- Logic Gate and CircuitDocument16 pagesLogic Gate and CircuitMd Naimur Rahaman SakibNo ratings yet
- 8086 Microprocessor Instruction SetDocument91 pages8086 Microprocessor Instruction SetSurendar PNo ratings yet
- Top cyber security risks facing healthcare industryDocument5 pagesTop cyber security risks facing healthcare industryvelangniNo ratings yet
- F2812 DSP Full TutorialDocument517 pagesF2812 DSP Full Tutorialskesler100% (5)
- M A I N T e N A N C e M A N U A L F o R La B o R at o R y e Q U I P M e N TDocument77 pagesM A I N T e N A N C e M A N U A L F o R La B o R at o R y e Q U I P M e N TBMTNo ratings yet
- NAS Lab ManualDocument25 pagesNAS Lab ManualPurvansh Jain100% (1)
- Assignment-2: Department of Electrnics & Communication Engineering, KitswDocument14 pagesAssignment-2: Department of Electrnics & Communication Engineering, KitswmahaNo ratings yet
- Recording ProblemsDocument13 pagesRecording ProblemsAleesha100% (1)
- 3rdyear Lab MATLAB 2019 PDFDocument269 pages3rdyear Lab MATLAB 2019 PDFRahinul Islam HimuNo ratings yet
- Matlab DSPDocument0 pagesMatlab DSPNaim Maktumbi NesaragiNo ratings yet
- Due: Monday September 17: Homework 2 - Solution ECE 445 Biomedical Instrumentation, Fall 2012Document3 pagesDue: Monday September 17: Homework 2 - Solution ECE 445 Biomedical Instrumentation, Fall 2012amastasia salsaNo ratings yet
- 8086 Microprocessor Lab 1Document7 pages8086 Microprocessor Lab 1Tyler BarneyNo ratings yet
- Active FiltersDocument35 pagesActive FiltersSharmiladevy PrasannaNo ratings yet
- Basic Sensors and Sensing PrinciplesDocument18 pagesBasic Sensors and Sensing Principlessins1984No ratings yet
- Fuzzy Logic History and ApplicationsDocument5 pagesFuzzy Logic History and ApplicationsYossry AwadNo ratings yet
- UG022510 International GCSE in Business Studies 4BS0 For WebDocument57 pagesUG022510 International GCSE in Business Studies 4BS0 For WebAnonymous 8aj9gk7GCLNo ratings yet
- Introduction to History Part 1: Key ConceptsDocument32 pagesIntroduction to History Part 1: Key ConceptsMaryam14xNo ratings yet
- Sound! Euphonium (Light Novel)Document177 pagesSound! Euphonium (Light Novel)Uwam AnggoroNo ratings yet
- Mari 1.4v2 GettingStartedGuide PDFDocument57 pagesMari 1.4v2 GettingStartedGuide PDFCarlos Vladimir Roa LunaNo ratings yet
- Java Interview Questions: Interfaces, Abstract Classes, Overloading, OverridingDocument2 pagesJava Interview Questions: Interfaces, Abstract Classes, Overloading, OverridingGopal JoshiNo ratings yet
- Mundane AstrologyDocument93 pagesMundane Astrologynikhil mehra100% (5)
- Virtue Ethics: Aristotle and St. Thomas Aquinas: DiscussionDocument16 pagesVirtue Ethics: Aristotle and St. Thomas Aquinas: DiscussionCarlisle ParkerNo ratings yet
- Passive Voice Exercises EnglishDocument1 pagePassive Voice Exercises EnglishPaulo AbrantesNo ratings yet
- Legal validity of minor's contracts under Indian lawDocument8 pagesLegal validity of minor's contracts under Indian lawLakshmi Narayan RNo ratings yet
- EE-LEC-6 - Air PollutionDocument52 pagesEE-LEC-6 - Air PollutionVijendraNo ratings yet
- Tutorial 3 Ans Tutorial 3 AnsDocument3 pagesTutorial 3 Ans Tutorial 3 AnsShoppers CartNo ratings yet
- Pale Case Digest Batch 2 2019 2020Document26 pagesPale Case Digest Batch 2 2019 2020Carmii HoNo ratings yet
- LTD Samplex - Serrano NotesDocument3 pagesLTD Samplex - Serrano NotesMariam BautistaNo ratings yet
- Tennessee Inmate Search Department of Corrections LookupDocument9 pagesTennessee Inmate Search Department of Corrections Lookupinmatesearchinfo50% (2)
- Ellen Gonzalvo - COMMENTS ON REVISIONDocument3 pagesEllen Gonzalvo - COMMENTS ON REVISIONJhing GonzalvoNo ratings yet
- Will You Be There? Song ActivitiesDocument3 pagesWill You Be There? Song ActivitieszelindaaNo ratings yet
- Belonging Through A Psychoanalytic LensDocument237 pagesBelonging Through A Psychoanalytic LensFelicity Spyder100% (1)
- Independent Study of Middletown Police DepartmentDocument96 pagesIndependent Study of Middletown Police DepartmentBarbara MillerNo ratings yet
- Arx Occasional Papers - Hospitaller Gunpowder MagazinesDocument76 pagesArx Occasional Papers - Hospitaller Gunpowder MagazinesJohn Spiteri GingellNo ratings yet
- Topic 4: Mental AccountingDocument13 pagesTopic 4: Mental AccountingHimanshi AryaNo ratings yet
- Purposive Communication Module 1Document18 pagesPurposive Communication Module 1daphne pejo100% (4)
- Maternity and Newborn MedicationsDocument38 pagesMaternity and Newborn MedicationsJaypee Fabros EdraNo ratings yet
- Business Simulation Training Opportunity - V1.0Document15 pagesBusiness Simulation Training Opportunity - V1.0Waqar Shadani100% (1)
- DLL - Science 6 - Q3 - W3Document6 pagesDLL - Science 6 - Q3 - W3AnatasukiNo ratings yet
- The Awesome Life Force 1984Document8 pagesThe Awesome Life Force 1984Roman PetersonNo ratings yet
- Offer Letter for Tele Sales ExecutiveDocument3 pagesOffer Letter for Tele Sales Executivemamatha vemulaNo ratings yet
- ISA standards, materials, and control room conceptsDocument8 pagesISA standards, materials, and control room conceptsGiovanniNo ratings yet
- Addendum Dokpil Patimban 2Document19 pagesAddendum Dokpil Patimban 2HeriYantoNo ratings yet
- Adic PDFDocument25 pagesAdic PDFDejan DeksNo ratings yet
- Popular Restaurant Types & London's Top EateriesDocument6 pagesPopular Restaurant Types & London's Top EateriesMisic MaximNo ratings yet