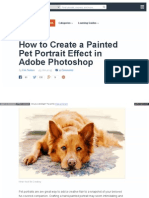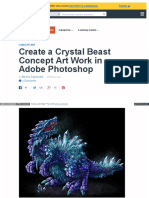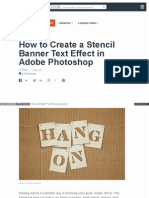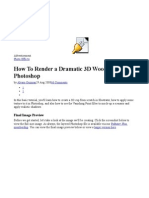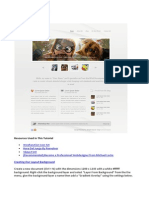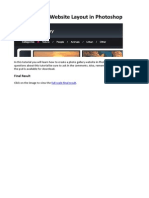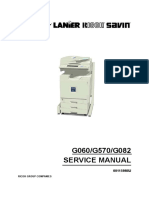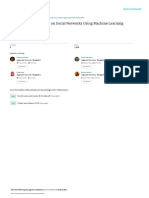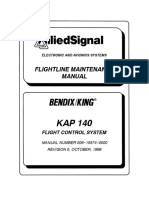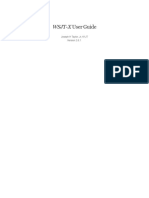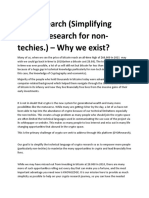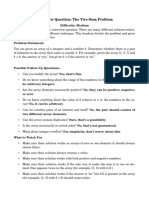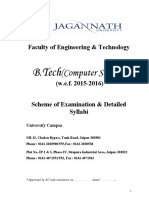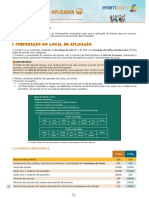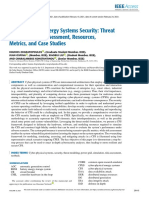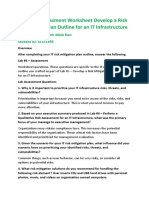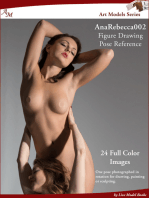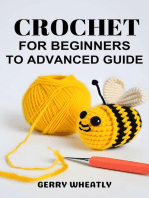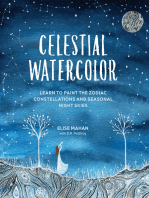Professional Documents
Culture Documents
Create A Nice Clean Blog Layout in Photoshop
Uploaded by
VirgilOriginal Title
Copyright
Available Formats
Share this document
Did you find this document useful?
Is this content inappropriate?
Report this DocumentCopyright:
Available Formats
Create A Nice Clean Blog Layout in Photoshop
Uploaded by
VirgilCopyright:
Available Formats
Create A Nice Clean Blog Layout In Photoshop
In this tutorial you will learn how to create a high quality blog layout for your website using
photoshop. What are you waiting for go enhance your skills by following this tutorial.
Download Final
Step 1
Create a new a document Width:960px x Height: 1200px, color:#313131
Step 2
Now were going to give our website a little space. First things first, make sure you have your ruler
turned on then add a guide line to 0px and 960px.
Note: To insert a guide line just select the move tool and click on the grid and drag it.
Now press CTRL+ALT+C for windows or CMD+ALT+C for Mac. Now you should see a Canvas size
box. This is how were going to give our document more room for our website. Select the left
arrow and change the width from 960px to 1160px then press ok.
Now repeat the last step but select the right arrow and change the width from 1160px to 1360px
then press ok. Now you should have 960px in the middle
of your document.
Note: If your document is white or any other color on either side just select the paint bucket tool
and change it to the background color
Step 3
Now were going to create a navigation menu. Select the rounded rectangle tool, 5px radius,
color:#1c1b1b and draw a rounded rectangle from 0px to 960px. If youre lost just just draw the
rectangle from guide line to guide line.
Step 4
Keep the rounded rectangle tool selected just change the color:#515151, and draw another
rounded rectangle slightly over the menu background.
Step 5
Now create a rounded rectangle box color:#fff. Make sure you leave 15px on both sides of the
rectangle.
Step 6
Now create another rounded rectangle for our sidebar. Leave a little space at the top for out logo.
There is 15px space in between elements.
Step 7
Ok so now that the layout is basically there we will start with adding out menu navigation links.
Select the type tool, Arial, Bold, 14px, sharp, color:#686868. Then type out the correct menu links.
To get the single line text just double click when you have the type tool selected. Then after you
have the text entered create another rounded rectangle color #000 for our rollover.
Step 8
Now were going to make our logo. Select the type tool color:#fff, Arial, Bold, 36px, sharp. Now
write out a custom name for your blog.
Now right click on the text layer>>Blending options>>Inner shadow Blendmode:multiply,
Opacity:75, Angle:120, Distance0, Choke:0, Size:5.
Then select the color overlay check box and change the color to #3f3f3f. You should now have a
letterpress logo effect.
Select the type tool color:#fff, Arial, regular, 10px, sharp. Then write out a sub heading. For the
letterpress symbol all that is needed is to duplicate the letterpress text layer and select any symbol
from the custom symbol panel. Photoshop will ask you if you would like to rasterize layer and
simply click yes then insert your symbol. Your final logo should look exactly like this or similar to
the one below
Step 9
Select the rectangle tool color:#313131, then create a rectangle box for our featured slider. Leave
15px on each side and the top.
Now find any image you would like and lets insert it over our slider background leaving 5px around
the entire image.
Select the rectangle tool color:#313131, and create a rectangle just a bit above our image then
change the opacity to 50%.
Now select the type tool color:#ffffff, Arial, Bold, 18px, Sharp then create a generic post heading.
Step 10
Now were going to create our blog post. I will only demonstrate 1 blog post because after you
have one completed you can duplicate the rest. Select the rectangle tool color:#313131, then
create a rectangle box.
Right click on the box layer>>blending options>>gradient overlay. Blendmode:Normal,
Opacity:100, Style:Linear, Angel:90, Scale:100.
Now double click on the gradient bar>> Left Color:#e9e9e9, Right Color:#ffffff.
You should have something like the image below.
Now we will add a thumbnail image to our design. You can use any image just make sure you leave
5px around the entire image. Try to make height similar to mine.
Select the type tool color:#313131, Arial, Bold, 14px, Sharp then create a generic post title.
Select the type tool color:#515151, Arial, Regular, 12px, Sharp then create a generic post
information heading. Link color:#cc4343.
Select the type tool color:#515151, Arial, Regular, 12px, Sharp then create a generic excerpt(Little
information about the post). Link color:#313131(>Read More<--).
For our final step select the type tool color:#515151, Arial, Regular, 12px, Sharp then create some
post tags. Link color:#cc4343.
Step 11
Now that we have our 1 of the posts completed we can now duplicate the other 4. Group all the
layers for the post into one folder then right click on the folder and duplicate group. You can then
change titles and thumbnails images if you would like. It makes it seem more like a live website
preview.
Step 12
Now we will work on the sidebar. Before we begin working on the sidebar make sure you leave
15px on the sides and top of the sidebar. Google search or create 4 images 125px x 125px for our
ad spots. Then place the ads into the sidebar.
Step 13
Select the rectangle tool color:#ededed then create a rectangle box for our popular post widget.
Select the type tool color:#515151, Arial, Regular, 20px, Sharp then create a POPULAR POST
heading.
Select the type tool color:#606060, Arial, Regular, 20px, Sharp then create some generic post title
headings. Make sure they are all cap so that
they look the same as the images below. The highlighted color:#2c2c2c.
Step 14
For our final step we we now create the footer text. Select the type tool color:#515151, Arial,
Regular, 12px, Sharp then create your footer text. All
text below in image below was used on one line.
Youre now done! Your final layout should look like the image below(Click to enlarge)
You might also like
- Shoe Dog: A Memoir by the Creator of NikeFrom EverandShoe Dog: A Memoir by the Creator of NikeRating: 4.5 out of 5 stars4.5/5 (537)
- How To Create A Painted PetDocument96 pagesHow To Create A Painted PetVirgilNo ratings yet
- Grit: The Power of Passion and PerseveranceFrom EverandGrit: The Power of Passion and PerseveranceRating: 4 out of 5 stars4/5 (587)
- How To Create A Seasonal Yin yDocument76 pagesHow To Create A Seasonal Yin yVirgilNo ratings yet
- Hidden Figures: The American Dream and the Untold Story of the Black Women Mathematicians Who Helped Win the Space RaceFrom EverandHidden Figures: The American Dream and the Untold Story of the Black Women Mathematicians Who Helped Win the Space RaceRating: 4 out of 5 stars4/5 (894)
- How To Design A Vintage Travel Poster in Adobe Illustrator and PhotoshopDocument38 pagesHow To Design A Vintage Travel Poster in Adobe Illustrator and PhotoshopVirgilNo ratings yet
- The Yellow House: A Memoir (2019 National Book Award Winner)From EverandThe Yellow House: A Memoir (2019 National Book Award Winner)Rating: 4 out of 5 stars4/5 (98)
- Paint Foxy From The Five NightDocument84 pagesPaint Foxy From The Five NightVirgilNo ratings yet
- The Little Book of Hygge: Danish Secrets to Happy LivingFrom EverandThe Little Book of Hygge: Danish Secrets to Happy LivingRating: 3.5 out of 5 stars3.5/5 (399)
- Make A Realistic LCDDocument75 pagesMake A Realistic LCDVirgilNo ratings yet
- On Fire: The (Burning) Case for a Green New DealFrom EverandOn Fire: The (Burning) Case for a Green New DealRating: 4 out of 5 stars4/5 (73)
- Create A Surreal Ramen BowlDocument88 pagesCreate A Surreal Ramen BowlVirgilNo ratings yet
- The Subtle Art of Not Giving a F*ck: A Counterintuitive Approach to Living a Good LifeFrom EverandThe Subtle Art of Not Giving a F*ck: A Counterintuitive Approach to Living a Good LifeRating: 4 out of 5 stars4/5 (5794)
- Create A Crystal Beast ConceptDocument87 pagesCreate A Crystal Beast ConceptVirgilNo ratings yet
- Never Split the Difference: Negotiating As If Your Life Depended On ItFrom EverandNever Split the Difference: Negotiating As If Your Life Depended On ItRating: 4.5 out of 5 stars4.5/5 (838)
- Making A Message Strip in PhotDocument38 pagesMaking A Message Strip in PhotVirgilNo ratings yet
- Elon Musk: Tesla, SpaceX, and the Quest for a Fantastic FutureFrom EverandElon Musk: Tesla, SpaceX, and the Quest for a Fantastic FutureRating: 4.5 out of 5 stars4.5/5 (474)
- Creating A Mac Type BackgroundDocument35 pagesCreating A Mac Type BackgroundVirgilNo ratings yet
- How To Make A Spray Can TexturedDocument62 pagesHow To Make A Spray Can TexturedVirgilNo ratings yet
- A Heartbreaking Work Of Staggering Genius: A Memoir Based on a True StoryFrom EverandA Heartbreaking Work Of Staggering Genius: A Memoir Based on a True StoryRating: 3.5 out of 5 stars3.5/5 (231)
- How To Create Custom ShatteredDocument34 pagesHow To Create Custom ShatteredVirgilNo ratings yet
- Harness The Elements Paint LiqDocument253 pagesHarness The Elements Paint LiqVirgilNo ratings yet
- The Emperor of All Maladies: A Biography of CancerFrom EverandThe Emperor of All Maladies: A Biography of CancerRating: 4.5 out of 5 stars4.5/5 (271)
- Create An Isometric Pixel ArtDocument89 pagesCreate An Isometric Pixel ArtVirgilNo ratings yet
- The Gifts of Imperfection: Let Go of Who You Think You're Supposed to Be and Embrace Who You AreFrom EverandThe Gifts of Imperfection: Let Go of Who You Think You're Supposed to Be and Embrace Who You AreRating: 4 out of 5 stars4/5 (1090)
- How To Create A Walking KittenDocument163 pagesHow To Create A Walking KittenVirgilNo ratings yet
- The World Is Flat 3.0: A Brief History of the Twenty-first CenturyFrom EverandThe World Is Flat 3.0: A Brief History of the Twenty-first CenturyRating: 3.5 out of 5 stars3.5/5 (2219)
- Harness The Elements Paint FrozenDocument242 pagesHarness The Elements Paint FrozenVirgilNo ratings yet
- Team of Rivals: The Political Genius of Abraham LincolnFrom EverandTeam of Rivals: The Political Genius of Abraham LincolnRating: 4.5 out of 5 stars4.5/5 (234)
- Facebook Jpeg CompressionDocument21 pagesFacebook Jpeg CompressionVirgilNo ratings yet
- The Hard Thing About Hard Things: Building a Business When There Are No Easy AnswersFrom EverandThe Hard Thing About Hard Things: Building a Business When There Are No Easy AnswersRating: 4.5 out of 5 stars4.5/5 (344)
- Pstut Isometric Pixel ArtDocument76 pagesPstut Isometric Pixel ArtVirgilNo ratings yet
- Devil in the Grove: Thurgood Marshall, the Groveland Boys, and the Dawn of a New AmericaFrom EverandDevil in the Grove: Thurgood Marshall, the Groveland Boys, and the Dawn of a New AmericaRating: 4.5 out of 5 stars4.5/5 (265)
- Design A Search Bar and ImageDocument110 pagesDesign A Search Bar and ImageVirgilNo ratings yet
- Pstut Create A Stencil BannerDocument77 pagesPstut Create A Stencil BannerVirgilNo ratings yet
- 3D Poker ChipDocument36 pages3D Poker ChipVirgilNo ratings yet
- Digital Painting 101 Get To KnoDocument34 pagesDigital Painting 101 Get To KnoVirgilNo ratings yet
- Paint A Dapper VictoriaDocument53 pagesPaint A Dapper VictoriaVirgilNo ratings yet
- Wooden Cup 3DDocument39 pagesWooden Cup 3DVirgilNo ratings yet
- The Unwinding: An Inner History of the New AmericaFrom EverandThe Unwinding: An Inner History of the New AmericaRating: 4 out of 5 stars4/5 (45)
- How To Create A Game Controller in PhotoshopDocument88 pagesHow To Create A Game Controller in PhotoshopVirgilNo ratings yet
- Festive Cocktail Photoshops 3dDocument160 pagesFestive Cocktail Photoshops 3dVirgilNo ratings yet
- Create A Mini PlanetDocument62 pagesCreate A Mini PlanetVirgilNo ratings yet
- Make A Floating in Air Usb KeyDocument60 pagesMake A Floating in Air Usb KeyVirgilNo ratings yet
- Clean Style Portfolio LayoutDocument23 pagesClean Style Portfolio LayoutVirgilNo ratings yet
- Photo Gallery Website LayoutDocument22 pagesPhoto Gallery Website LayoutVirgilNo ratings yet
- Service Manual MPC3800 PDFDocument988 pagesService Manual MPC3800 PDFАлекс ВорNo ratings yet
- Cyberbullying Detection On Social Networks Using Machine Learning ApproachesDocument7 pagesCyberbullying Detection On Social Networks Using Machine Learning ApproachesZobayer AhmedNo ratings yet
- The Sympathizer: A Novel (Pulitzer Prize for Fiction)From EverandThe Sympathizer: A Novel (Pulitzer Prize for Fiction)Rating: 4.5 out of 5 stars4.5/5 (119)
- Flightline Maintenance Manual: Flight Control SystemDocument101 pagesFlightline Maintenance Manual: Flight Control SystemAVDB100% (2)
- 9k France CombolistDocument153 pages9k France Combolistacolyte546No ratings yet
- Wsjtx-Main-2 6 1Document102 pagesWsjtx-Main-2 6 1cristianiacobNo ratings yet
- Online Realtime Chat1Document36 pagesOnline Realtime Chat1PRINCENo ratings yet
- Release Notes PX FirmwareloaderV4 - 00 - 010 - ENDocument7 pagesRelease Notes PX FirmwareloaderV4 - 00 - 010 - ENem emmNo ratings yet
- Analyzed 2k Data Scientist and Data Engineer Jobs: Keywords and RequirementsDocument17 pagesAnalyzed 2k Data Scientist and Data Engineer Jobs: Keywords and RequirementsMatheus MarinatoNo ratings yet
- DYOResearch 101 (Simplifying Cryptoverse ResearchDocument10 pagesDYOResearch 101 (Simplifying Cryptoverse ResearchChukwuemeka ChristianNo ratings yet
- Job Details Qualifications: Wtechy PVT LTD - Chandigarh, Chandigarh Quick ApplyDocument20 pagesJob Details Qualifications: Wtechy PVT LTD - Chandigarh, Chandigarh Quick Applysiv uNo ratings yet
- Themes in Information System DevelopmentDocument14 pagesThemes in Information System DevelopmentMuhammad BilalNo ratings yet
- Her Body and Other Parties: StoriesFrom EverandHer Body and Other Parties: StoriesRating: 4 out of 5 stars4/5 (821)
- TwoSum PDFDocument4 pagesTwoSum PDFCătălin PiciorNo ratings yet
- Create Network Connection For 8500 and 9200-DDEDocument34 pagesCreate Network Connection For 8500 and 9200-DDEPepe GarciaNo ratings yet
- Quezon City University: Pf101 - Object Oriented Programming Laboratory Activity 1Document11 pagesQuezon City University: Pf101 - Object Oriented Programming Laboratory Activity 1Torres, Luigi P.No ratings yet
- VLOOKUP Formula Examples - Nested Vlookup With Multiple Criteria, 2-Way LookupDocument53 pagesVLOOKUP Formula Examples - Nested Vlookup With Multiple Criteria, 2-Way LookupgovindNo ratings yet
- Circular On LaptopsDocument1 pageCircular On LaptopsABHISHEKNo ratings yet
- Vendor: OracleDocument128 pagesVendor: OracleVictor Manuel Ospina Bautista100% (1)
- 1.1.3 Syllabus B. Tech (CS) 2015-16Document117 pages1.1.3 Syllabus B. Tech (CS) 2015-16SHARAN SASINo ratings yet
- Fluke 99BDocument14 pagesFluke 99BguillermoNo ratings yet
- Garmin Pilot Users Guide For IosDocument188 pagesGarmin Pilot Users Guide For IosKok KokNo ratings yet
- Apple INC Develop Symbiosis Relationship With The Stakeholders by Satisfying Most of Its StakeholdersDocument6 pagesApple INC Develop Symbiosis Relationship With The Stakeholders by Satisfying Most of Its StakeholdersGlazejane BanawanNo ratings yet
- Flutter REPORTDocument15 pagesFlutter REPORTUma GajulNo ratings yet
- CS Quiz 1Document2 pagesCS Quiz 1Eisha ter raazia mirNo ratings yet
- Unit 5: Create Meaningful Graphics, Icons and ImagesDocument15 pagesUnit 5: Create Meaningful Graphics, Icons and ImagesSai Venkat GudlaNo ratings yet
- Least-Square MethodDocument32 pagesLeast-Square MethodSantiago SarmientoNo ratings yet
- Enem2310401 Manual Chefe VF-204X275Document8 pagesEnem2310401 Manual Chefe VF-204X275Maycon ViníciusNo ratings yet
- OOPS SeminarDocument83 pagesOOPS SeminarSuresh Kumar50% (2)
- Cyber-Physical Energy Systems Security Threat Modeling Risk Assessment Resources Metrics and Case StudiesDocument44 pagesCyber-Physical Energy Systems Security Threat Modeling Risk Assessment Resources Metrics and Case StudiesAwishka ThuduwageNo ratings yet
- Lab #6: Assessment Worksheet Develop A Risk Mitigation Plan Outline For An IT InfrastructureDocument4 pagesLab #6: Assessment Worksheet Develop A Risk Mitigation Plan Outline For An IT InfrastructureBí RẩyNo ratings yet
- ChargePrint: Framework for Discovery and Security Analysis of EV Charging SystemsDocument18 pagesChargePrint: Framework for Discovery and Security Analysis of EV Charging Systems汤杭运No ratings yet
- Let's Draw Flowers: A Creative Workbook for Doodling and BeyondFrom EverandLet's Draw Flowers: A Creative Workbook for Doodling and BeyondNo ratings yet
- Art Models AnaRebecca002: Figure Drawing Pose ReferenceFrom EverandArt Models AnaRebecca002: Figure Drawing Pose ReferenceRating: 1 out of 5 stars1/5 (1)
- One Zentangle a Day: A 6-Week Course in Creative Drawing for Relaxation, Inspiration, and FunFrom EverandOne Zentangle a Day: A 6-Week Course in Creative Drawing for Relaxation, Inspiration, and FunRating: 4 out of 5 stars4/5 (25)
- Coloring Book for Adults & Grown Ups : An Easy & Quick Guide to Mastering Coloring for Stress Relieving Relaxation & Health Today!: The Stress Relieving Adult Coloring PagesFrom EverandColoring Book for Adults & Grown Ups : An Easy & Quick Guide to Mastering Coloring for Stress Relieving Relaxation & Health Today!: The Stress Relieving Adult Coloring PagesRating: 2 out of 5 stars2/5 (12)
- Art Models Paris015: Figure Drawing Pose ReferenceFrom EverandArt Models Paris015: Figure Drawing Pose ReferenceRating: 3 out of 5 stars3/5 (3)
- CROCHET FOR BEGINNERS TO ADVANCED GUIDE: A Step-by-Step Journey from Novice to Expert in the Art of Crochet (2024)From EverandCROCHET FOR BEGINNERS TO ADVANCED GUIDE: A Step-by-Step Journey from Novice to Expert in the Art of Crochet (2024)No ratings yet
- Art Models SarahAnn031: Figure Drawing Pose ReferenceFrom EverandArt Models SarahAnn031: Figure Drawing Pose ReferenceRating: 3 out of 5 stars3/5 (4)
- Celestial Watercolor: Learn to Paint the Zodiac Constellations and Seasonal Night SkiesFrom EverandCelestial Watercolor: Learn to Paint the Zodiac Constellations and Seasonal Night SkiesRating: 3.5 out of 5 stars3.5/5 (6)
- Sharpie Art Workshop: Techniques & Ideas for Transforming Your WorldFrom EverandSharpie Art Workshop: Techniques & Ideas for Transforming Your WorldRating: 3 out of 5 stars3/5 (16)