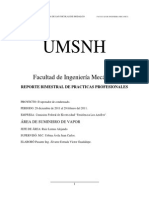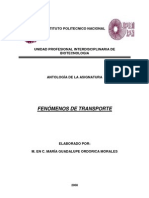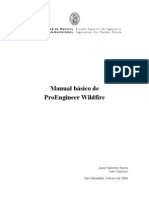Professional Documents
Culture Documents
Whats New
Uploaded by
Ime Montserrat Jimenez TizapantziCopyright
Available Formats
Share this document
Did you find this document useful?
Is this content inappropriate?
Report this DocumentCopyright:
Available Formats
Whats New
Uploaded by
Ime Montserrat Jimenez TizapantziCopyright:
Available Formats
Novedades
SOLIDWORKS 2013
Contenido
Aviso legal........................................................................................................................ix
1 Bienvenido a SolidWorks 2013....................................................................................12
Resumen................................................................................................................................................12
Mejoras principales................................................................................................................................12
Para obtener ms informacin...............................................................................................................14
2 Interfaz de usuario ......................................................................................................15
Personalizacin de las barras de mtodos abreviados.........................................................................15
Acceso ms sencillo a las herramientas administrativas y de solucin de problemas..........................16
Gestor de diseo del FeatureManager..................................................................................................17
Favoritos del gestor de diseo del FeatureManager........................................................................17
Vistas del gestor de diseo del FeatureManager.............................................................................17
Subcarpetas del gestor de diseo del FeatureManager..................................................................18
Desplazamiento por las pestaas de CommandManager.....................................................................19
3 Conceptos bsicos de SolidWorks...............................................................................20
Interfaz de programacin de aplicaciones.............................................................................................20
Control del aviso de guardar..................................................................................................................21
Documentacin......................................................................................................................................21
Navegacin de la Ayuda..................................................................................................................21
Tutoriales de estudios de movimiento..............................................................................................22
Interfaz de usuario de Tutoriales de SolidWorks..............................................................................22
Ecuaciones............................................................................................................................................22
Introduccin directa de ecuaciones .................................................................................................22
Compatibilidad mejorada para unidades de medida........................................................................25
Manipular vistas.....................................................................................................................................26
Cuadro de dilogo Orientacin ........................................................................................................26
Actualizacin de las vistas estndar sin utilizar el cuadro de dilogo de orientacin......................29
Rotacin de vista..............................................................................................................................29
Selector de vistas ............................................................................................................................31
Herramienta Medir ................................................................................................................................31
Medicin en el modo Punto a punto.................................................................................................32
Medicin de la distancia entre dos crculos......................................................................................33
Apertura de archivos - Botones de filtro rpido.....................................................................................34
Apertura de ensamblajes de alto nivel.............................................................................................34
Interoperatibilidad con versiones anteriores .........................................................................................34
Bsqueda de opciones de SolidWorks..................................................................................................37
Seleccin de una versin de SolidWorks al abrir un archivo.................................................................37
ii
Sonidos de SolidWorks..........................................................................................................................37
Adicin de sonidos a sucesos en SolidWorks..................................................................................38
Inicio de SolidWorks..............................................................................................................................38
Transferencia de propiedades personalizadas al insertar piezas configuradas....................................38
4 Administracin..............................................................................................................39
Conversin de archivos a SolidWorks 2013..........................................................................................39
Interoperatibilidad entre SolidWorks 2012 SP5 y SolidWorks 2013......................................................39
Guardar y restaurar la configuracin de usuario...................................................................................40
CAD Admin Dashboard de SolidWorks ................................................................................................40
Flujo de trabajo bsico del panel de control de administracin de CAD..........................................40
5 Instalacin....................................................................................................................43
Mtodo de instalacin y desinstalacin de insercin utilizando el Editor de opciones..........................43
6 Ensamblajes.................................................................................................................44
Visualizacin de ensamblajes................................................................................................................44
Propiedades adicionales disponibles...............................................................................................44
Colores para Agrupar idnticos........................................................................................................45
Calidad de imagen del componente.................................................................................................45
Exclusin de componentes ocultos..................................................................................................45
Importacin y exportacin de la configuracin.................................................................................45
Rotura de todas las referencias externas a la vez.................................................................................46
Eliminacin de componentes de subensamblajes.................................................................................46
Componentes derivados........................................................................................................................46
Envolventes ..........................................................................................................................................47
Creacin de un envolvente a partir de un componente....................................................................47
Creacin de un envolvente durante la insercin de un componente...............................................48
Cambio de la apariencia de un envolvente......................................................................................50
Ocultar y visualizar envolventes.......................................................................................................51
Conversin de envolventes a componentes normales.....................................................................52
Otros cambios para los envolventes................................................................................................52
Mltiples vistas explosionadas por configuracin .................................................................................53
Adicin de mltiples vistas explosionadas.......................................................................................53
Copia de vistas explosionadas.........................................................................................................55
Insertar componentes............................................................................................................................56
Profundidad mejorada al insertar componentes...............................................................................56
Insercin de mltiples componentes ...............................................................................................56
Deteccin de interferencia.....................................................................................................................59
Exclusin de componentes..............................................................................................................59
Filtrado de roscas cosmticas..........................................................................................................60
Ensamblajes grandes............................................................................................................................62
Revisin de diseos grandes...........................................................................................................62
Administracin de los datos de configuracin..................................................................................62
Omisin de la reconstruccin tras la edicin de componentes........................................................63
iii
Contenido
Configuraciones de SpeedPak.........................................................................................................63
Propiedades fsicas de los ensamblajes................................................................................................63
Punto del centro de masa en los ensamblajes.................................................................................63
Personalizacin de las propiedades de inercia de los ensamblajes................................................64
Relaciones de posicin en simetra de subensamblajes.......................................................................65
Reemplazo de componentes.................................................................................................................65
Seleccin de subensamblajes en la zona de grficos...........................................................................65
Instantneas..........................................................................................................................................65
Instantneas en ensamblajes solucionados.....................................................................................65
Instantneas en paseos animados...................................................................................................66
Operaciones de ensamblaje de corte barrido........................................................................................66
7 CircuitWorks.................................................................................................................67
Importacin y exportacin de operaciones de archivos ECAD .............................................................67
Exploracin de capas, pistas, reas rellenadas y taladros pasantes...............................................67
8 Configuraciones...........................................................................................................76
Tablas de diseo....................................................................................................................................76
Configuracin de materiales en una tabla de diseo.......................................................................76
Validacin de datos en tablas de diseo..........................................................................................77
Seleccin simplificada para estados de visualizacin y configuraciones.........................................77
Administracin de los datos de configuracin.......................................................................................78
&SpeedPak............................................................................................................................................81
Desactivacin del crculo de grficos SpeedPak ............................................................................81
Creacin de SpeedPak a partir de ensamblaje padre .....................................................................81
PropertyManager SpeedPak............................................................................................................85
Actualizacin de SpeedPaks de subensamblaje desde el ensamblaje padre.................................85
Transferencia de propiedades personalizadas al insertar piezas configuradas....................................85
9 SolidWorks Costing......................................................................................................87
Conversin de taladros de perforado sencillos en cajeras fresadas.....................................................87
Piezas multicuerpo ................................................................................................................................87
Examinar las plantillas de Costing para piezas multicuerpo............................................................88
Evaluacin del coste de una pieza multicuerpo...............................................................................89
Evaluacin del coste de un slido en una pieza multicuerpo...........................................................90
Piezas torneadas ..................................................................................................................................91
Evaluacin del coste de una pieza torneada....................................................................................91
Interfaz de usuario.................................................................................................................................93
Operacin con volumen.........................................................................................................................94
Clculo del coste de una operacin de volumen..............................................................................95
10 Dibujos y documentacin...........................................................................................97
Globos....................................................................................................................................................97
La funcionalidad de los globos automticos puede utilizarse en los globos existentes...................97
Mejoras en los globos automticos................................................................................................101
Opciones del campo de texto de globo .........................................................................................101
iv
Contenido
Cotas....................................................................................................................................................102
Adicin de cotas a cotas de lnea base..........................................................................................102
Tolerancia y precisin de las cotas importadas paramtricas con el modelo ...............................103
Flechas mejoradas para las cotas de radios .................................................................................104
Mejor control de las lneas de referencia y de cota........................................................................105
Insercin de cotas con tolerancia...................................................................................................107
Lneas indicativas ISO para cotas radiales y de dimetro.............................................................108
Mejoras en las lneas indicativas de anotaciones de taladro, chafln, dimetro y radio................109
Centro de masa de referencia en los dibujos.................................................................................110
Vistas de dibujo....................................................................................................................................111
Conversin de la vista de dibujo en croquis ..................................................................................111
Mltiples vistas explosionadas.......................................................................................................114
Nuevos tipos de arista para vistas de chapa desplegada..............................................................114
Nueva interfaz de usuario de la herramienta de seccin ..............................................................115
Guardar la vista de dibujo como archivo DXF o DWG ..................................................................129
Compatibilidad de los dibujos de SpeedPak..................................................................................129
Capas...................................................................................................................................................130
Centros de crculos y lneas constructivas asignados a capas......................................................130
Acceso mejorado a la funcin de capa..........................................................................................130
Otras anotaciones................................................................................................................................131
Mostrar nota detrs de hoja...........................................................................................................131
Compatibilidad con el smbolo de espiga.......................................................................................132
La tolerancia geomtrica permite las anotaciones debajo de la casilla de control de
operaciones...............................................................................................................................132
Mejoras en el smbolo de soldadura JIS........................................................................................133
Vinculacin de las propiedades de la lista de cortes con las anotaciones.....................................134
Opcin de anotacin con acolchado..............................................................................................136
Nube de revisin ............................................................................................................................137
Mejoras en las notas de pliegue de chapa metlica......................................................................141
Marcas de SolidWorks eDrawings visibles en SolidWorks............................................................141
Utilizacin de la rueda del ratn para aplicar el zoom durante la edicin de un campo de texto...141
Nombres personalizados para las etiquetas de vista.....................................................................141
Tablas..................................................................................................................................................142
Acolchado de celdas mejorado en las tablas de SolidWorks.........................................................142
Mejoras en el ajuste del tamao de las columnas de las tablas....................................................142
11 eDrawings...............................................................................................................143
eDrawings y eDrawings Pro para iPad................................................................................................143
Vistas explosionadas...........................................................................................................................144
Guardar y enviar archivos en instalaciones de eDrawings de 64 bits.................................................144
Visualizacin estereogrfica................................................................................................................144
Compatibilidad con versiones de Mac y PowerPC..............................................................................144
12 SolidWorks Enterprise PDM.....................................................................................145
Herramienta Administracin................................................................................................................145
v
Contenido
Notificaciones de Estado retrasado ...............................................................................................145
Transiciones de flujo de trabajo paralelas .....................................................................................146
Lista de Recientemente utilizado...................................................................................................150
Actualizacin del Editor de flujos de trabajo ..................................................................................151
Explorador de archivos y complemento de SolidWorks......................................................................153
Mejoras en la pestaa Lista de materiales.....................................................................................153
Cerrar archivos de SolidWorks al registrar.....................................................................................154
Mejoras en las pestaas Contiene y Dnde se utiliza....................................................................155
Resaltado de la seleccin de una fila completa en el Explorador de Windows.............................156
Actualizacin del Editor de notificaciones .....................................................................................156
Especificacin de cantidad para referencias de archivos creadas manualmente..........................158
Ventana emergente de informacin de usuario ............................................................................159
Variables sin versin .....................................................................................................................161
Vnculos a Favoritos del Explorador de Windows..........................................................................162
13 SolidWorks Flow Simulation.....................................................................................163
Compare Configuration Mode..............................................................................................................163
Erosion Plot..........................................................................................................................................164
Algoritmo Evenly Spaced Surface Streamline.....................................................................................164
Gestor de operaciones mejorado........................................................................................................165
Manipulacin de geometra mejorada.................................................................................................165
Condensacin a bajas temperaturas...................................................................................................166
Parametric Study Mode.......................................................................................................................167
Trazados eDrawings mejorados..........................................................................................................168
14 Importacin y exportacin........................................................................................169
Mejoras en el rendimiento de la importacin.......................................................................................169
15 Visualizacin de modelo..........................................................................................170
Apariencias..........................................................................................................................................170
Agregar apariencias.......................................................................................................................170
Copiar y pegar apariencias............................................................................................................171
Apariencias nuevas y mejoradas...................................................................................................171
Redondeo de aristas ntidas en una apariencia.............................................................................172
Escalado de las apariencias de texturas, acabados de superficie y calcomanas.........................172
&PhotoView 360..................................................................................................................................174
Ventana de renderizado final.........................................................................................................174
Opciones de PhotoView 360..........................................................................................................175
Usar apariencias de Modo en SolidWorks.....................................................................................176
16 Estudios de movimiento...........................................................................................177
Tutoriales de estudios de movimiento.................................................................................................177
17 Piezas y operaciones...............................................................................................178
Barra de herramientas Seleccin de aristas disponible para redondeos............................................178
Compatibilidad mejorada para salientes de montaje ..........................................................................179
vi
Contenido
Creacin del saliente de montaje...................................................................................................179
Compatibilidad mejorada para extrusiones de operacin lmina .......................................................182
Seleccin de mltiples contornos para extrusiones de operacin lmina......................................183
Mejora para la insercin de roscas cosmticas...................................................................................184
Mejoras de Part Reviewer....................................................................................................................184
Resaltado de superficies o slidos relacionados en piezas multicuerpo.............................................185
Insercin de taladros de espiga con el Asistente para taladro............................................................185
Vinculacin de un modelo de Defeature al original.............................................................................185
Propiedades fsicas de las piezas.......................................................................................................185
Personalizacin de las propiedades de inercia de las piezas........................................................185
Cuadro de dilogo Propiedades fsicas..........................................................................................186
Punto en el centro de masa...........................................................................................................186
Modificacin de la geometra con la herramienta Interseccin ...........................................................187
Creacin de una geometra a partir de slidos, superficies o planos.............................................188
Operaciones de biblioteca multicuerpo................................................................................................192
Seleccin de condiciones finales para operaciones de extrusin.......................................................192
Mostrar slidos ocultos........................................................................................................................193
Cambio de configuracin ms eficiente...............................................................................................193
Transferencia de propiedades personalizadas....................................................................................193
Variacin de matrices de cotas ...........................................................................................................193
Variacin de la separacin y las cotas de todas las instancias......................................................193
Modificacin de las cotas de una instancia....................................................................................194
Restauracin de instancias a su estado original............................................................................195
Piezas soldadas...................................................................................................................................195
Cuadros delimitadores ..................................................................................................................195
Creacin de cuadros delimitadores ...............................................................................................197
18 SolidWorks Plastics..................................................................................................199
Optomizacin de diseo de piezas de plstico y moldes de inyeccin...............................................199
19 Sistema de recorrido................................................................................................200
La herramienta Recorrido automtico es compatible con el sistema de recorrido a lo largo de la
geometra existente........................................................................................................................200
Creacin de dibujos para recorridos de tubos flexibles.......................................................................200
Penetracin de tubera mejorada........................................................................................................201
Compatibilidad mejorada para exportacin de datos de tuberas y tubos...........................................201
Mejoras para recorridos desplegados.................................................................................................201
Mejoras para recorridos de cinta de cables ........................................................................................202
Adicin de pendientes a recorridos de tuberas .................................................................................202
Adicin de una pendiente...............................................................................................................203
Compatibilidad para tubos en archivos de P&ID.................................................................................204
Comprobacin de validacin para el Asistente para componentes de recorrido................................204
20 Chapa metlica........................................................................................................205
Notas de pliegue..................................................................................................................................205
Herramientas de conformar chapa......................................................................................................206
vii
Contenido
Piezas multicuerpo...............................................................................................................................207
21 SolidWorks Simulation.............................................................................................209
Vigas....................................................................................................................................................209
Contacto ..............................................................................................................................................210
Deteccin automtica para conjuntos de contactos ......................................................................210
Deteccin de caras que interfieren.................................................................................................210
Unin rgida de aristas de vaciado a vigas.....................................................................................211
Mallado incremental ............................................................................................................................211
Interfaz.................................................................................................................................................212
Mensajes de error...........................................................................................................................212
Materiales en estudios de diseo .......................................................................................................213
Evaluacin del diseo de una perilla segn el material.................................................................214
Resultados...........................................................................................................................................216
Factor de seguridad para slidos seleccionados...........................................................................216
Trazados en entidades seleccionadas...........................................................................................217
Resultados de vaciado...................................................................................................................218
Almacenamiento de resultados......................................................................................................218
Sensores..............................................................................................................................................219
Definicin de un sensor transitorio.................................................................................................219
Submodelo ..........................................................................................................................................219
Principios de submodelo................................................................................................................220
Estudio de submodelado para un recipiente a presin..................................................................221
22 Croquizado...............................................................................................................224
Curvas cnicas ...................................................................................................................................224
Cotas....................................................................................................................................................227
23 SolidWorks Sustainability.........................................................................................230
Impacto medioambiental de piezas pintadas.......................................................................................230
Exportar una configuracin para un estudio de SolidWorks Sustainability..........................................231
Impacto financiero de los materiales escogidos .................................................................................231
Visualizacin del impacto financiero..............................................................................................232
Uso de Buscar similar para reducir costes.....................................................................................233
Asignacin de impacto financiero a un material personalizado.....................................................233
Mejora de la coherencia de los clculos..............................................................................................234
Mtodo TRACI de evaluacin del impacto medioambiental ...............................................................234
Unidades del mtodo TRACI..........................................................................................................235
Uso del mtodo TRACI para evaluar la sostenibilidad...................................................................237
Seleccionar unidades en el cuadro de dilogo Buscar similar............................................................237
24 SolidWorks Workgroup PDM...................................................................................238
Restringir la exportacin a los archivos del esquema de revisin actual............................................238
Gestin de servicio del almacn..........................................................................................................238
viii
Contenido
Aviso legal
1995-2012, Dassault Systmes SolidWorks Corporation, una compaa de Dassault Systmes
S.A., 175 Wyman Street, Waltham, Mass. 02451 EE. UU. Reservados todos los derechos.
La informacin y el software contenidos en este documento estn sujetos a cambio sin previo
aviso y no representan un compromiso por parte de Dassault Systmes SolidWorks Corporation
(DS SolidWorks).
No se puede reproducir ni transmitir ningn material de ninguna forma, ni por ningn medio,
ya sea electrnico o manual, con ningn propsito, sin la previa autorizacin por escrito de
DS SolidWorks.
El software descrito en este documento se suministra bajo licencia y slo se puede utilizar o
copiar de acuerdo con los trminos de la misma. Todas las garantas proporcionadas por DS
SolidWorks relativas al software y la documentacin se establecen en el Contrato de licencia,
y nada de lo indicado o implcito en este documento o su contenido se considerar una
modificacin de los trminos, incluidas las garantas, de dicho contrato.
Avisos sobre patentes
El software CAD mecnico en 3D SolidWorks
est protegido por las siguientes patentes de
EE. UU.: 5.815.154; 6.219.049; 6.219.055; 6.611.725; 6.844.877; 6.898.560; 6.906.712;
7.079.990; 7.477.262; 7.558.705; 7.571.079; 7.590.497; 7.643.027; 7.672.822; 7.688.318;
7.694.238; 7.853.940 y patentes extranjeras, (por ejemplo, EP 1.116.190 B1 y JP 3.517.643).
El software eDrawings
est protegido por las patentes de EE. UU. 7.184.044 y 7.502.027, y
por la patente canadiense 2.318.706.
Patentes de EE. UU. y extranjeras pendientes.
Marcas comerciales y nombres de productos para los productos y servicios
SolidWorks
SolidWorks, 3D PartStream.NET, 3D ContentCentral, eDrawings y el logotipo de eDrawings
son marcas comerciales registradas y FeatureManager es una marca comercial registrada con
propiedad conjunta de DS SolidWorks.
CircuitWorks, FloXpress, PhotoWorks, TolAnalyst y XchangeWorks son marcas comerciales de
DS SolidWorks.
FeatureWorks es una marca comercial registrada de Geometric Ltd.
SolidWorks 2013, SolidWorks Enterprise PDM, SolidWorks Workgroup PDM, SolidWorks
Simulation, SolidWorks Flow Simulation, eDrawings, eDrawings Professional y SolidWorks
Sustainability son nombres de productos de DS SolidWorks.
Los dems nombres de productos o marcas son marcas comerciales o marcas comerciales
registradas de sus respectivos propietarios.
SOFTWARE COMERCIAL DE COMPUTADORA - PATENTADO
El Software es un artculo comercial segn su definicin en 48 C.F.R. 2.101 (OCT 1995), que
consiste en software comercial para computadoras y documentacin para software comercial
de acuerdo con el uso de dichos trminos en 48 C.F.R. 12.212 (SEPT 1995) y se suministra
al Gobierno de Estados Unidos (a) para adquisicin por o en nombre de agencias civiles, de
ix
forma consistente con las reglas indicadas en 48 C. F. R. 12.212; o (b) para adquisicin por
o en nombre de unidades del Departamento de Defensa, de forma consistente con las reglas
indicadas en 48 C.F.R. 227.7202-1 (JUN 1995) y 227.7202-4 (JUN 1995).
En caso de que reciba una solicitud de una agencia del Gobierno de Estados Unidos para
suministrar el Software con derechos ms amplios que los descritos arriba, deber notificar a
DS SolidWorks del alcance de la solicitud y DS SolidWorks tendr cinco (5) das laborables
para, a su entera discrecin, aceptar o rechazar dicha solicitud. Contratista/Fabricante: Dassault
Systmes SolidWorks Corporation, 175 Wyman Street, Waltham, Massachusetts 02451 (EE.
UU.).
Avisos sobre derechos de autor (copyright) para los productos SolidWorks
Standard, Premium, Professional y Education
Partes de este software 1986-2012 Siemens Product Lifecycle Management Software Inc.
Reservados todos los derechos.
Este trabajo contiene el siguiente software propiedad de Siemens Industry Software Limited:
D-Cubed
2D DCM ?2012. Siemens Industry Software Limited. Reservados todos los derechos.
D-Cubed
3D DCM 2012. Siemens Industry Software Limited. Reservados todos los derechos.
D-Cubed
PGM 2012. Siemens Industry Software Limited. Reservados todos los derechos.
D-Cubed
CDM 2012. Siemens Industry Software Limited. Reservados todos los derechos.
D-Cubed
AEM 2012. Siemens Industry Software Limited. Reservados todos los derechos.
Partes de este software 1998-2012 Geometric Ltd.
Partes de este software 1996-2012 Microsoft Corporation. Reservados todos los derechos.
Partes de este software incluyen PhysX
by NVIDIA 2006-2010.
Partes de este software 2001-2012 Luxology, LLC. Reservados todos los derechos, patentes
pendientes.
Partes de este software 2007-2011 DriveWorks Ltd.
Copyright 1984-2010 Adobe Systems Inc. y quienes otorgan sus licencias. Reservados todos
los derechos. Protegido por las patentes de EE. UU. 5.929.866; 5.943.063; 6.289.364;
6.563.502; 6.639.593; 6.754.382; Patentes pendientes.
Adobe, el logotipo de Adobe, Acrobat, el logotipo de Adobe PDF, Distiller y Reader son marcas
comerciales registradas o marcas registradas de Adobe Systems Inc. en los Estados Unidos
y/o en otros pases.
Para obtener ms informacin sobre el copyright de SolidWorks, vaya a Acerca de >
SolidWorks.
Avisos sobre derechos de autor (copyright) para los productos SolidWorks
Simulation
Partes de este software 2008 Solversoft Corporation.
PCGLSS 1992-2010 Computational Applications and System Integration, Inc. Reservados
todos los derechos.
Avisos sobre derechos de autor (copyright) para SolidWorks Enterprise PDM
Outside In
Viewer Technology, 1992-2012 Oracle
x
2011, Microsoft Corporation. Reservados todos los derechos.
Avisos sobre derechos de autor (copyright) para los productos eDrawings
Partes de este software 2000-2012 Tech Soft 3D.
Partes de este software 1995-1998 Jean-Loup Gailly and Mark Adler.
Partes de este software 1998-2001 3Dconnexion.
Partes de este software 1998-2012 Open Design Alliance. Reservados todos los derechos.
Partes de este software 1995-2010 Spatial Corporation.
El software eDrawings
para Windows
est basado en parte en el trabajo del Independent
JPEG Group.
Partes de eDrawings
para iPad
copyright 1996-1999 Silicon Graphics Systems, Inc.
Partes de eDrawings
para iPad
copyright 2003 2005 Apple Computer Inc.
xi
1
Bienvenido a SolidWorks 2013
Este captulo incluye los siguientes temas:
Resumen
Mejoras principales
Para obtener ms informacin
Resumen
SolidWorks
2013 incluye muchas mejoras y optimizaciones, principalmente en respuesta
directa a las solicitudes de los clientes. Esta versin se centra en los siguientes temas:
Imagen proporcionada por Fender
Musical
Instruments Corporation
Funciones de diseo ms
potentes: Puede modelar y verificar
geometras complejas ms
rpidamente y con mayor control.
Nuevas herramientas que le ayudan
a crear diseos ms econmicos
para cumplir sus objetivos.
Colaboracin ms eficaz: Existe un espacio de colaboracin ampliado para el diseo
y el desarrollo de productos con nuevas herramientas para interoperabilidad de versin,
estimacin de coste de fabricacin y comunicacin tcnica.
Aumento del rendimiento y la productividad: Aproveche la potencia de
procesamiento para crear y simular modelos y para supervisar el rendimiento y la
funcionalidad de SolidWorks.
Mejoras principales
Las mejoras principales de SolidWorks 2013 optimizan los productos existentes y aportan
nuevas funciones innovadoras.
En toda esta gua, busque el smbolo en estas reas:
Herramienta Medir en la pgina 31 Conceptos bsicos
de SolidWorks
Cuadro de dilogo Orientacin en la pgina 26
Selector de vistas en la pgina 31
12
CAD Admin Dashboard de SolidWorks en la pgina 40 Administracin
Interoperatibilidad con versiones anteriores en la pgina
34
Instalacin
Envolventes en la pgina 47 Ensamblajes
Mltiples vistas explosionadas por configuracin en la
pgina 53
Insercin de mltiples componentes en la pgina 56
Importacin y exportacin de operaciones de archivos
ECAD en la pgina 67
CircuitWorks
Desactivacin del crculo de grficos SpeedPak en la pgina
81
Configuraciones
Creacin de SpeedPak a partir de ensamblaje padre en la
pgina 81
Piezas torneadas en la pgina 91 SolidWorks Costing
Conversin de la vista de dibujo en croquis en la pgina
111
Dibujos y
documentacin
Tolerancia y precisin de las cotas importadas
paramtricas con el modelo en la pgina 103
Nube de revisin en la pgina 137
Nueva interfaz de usuario de la herramienta de seccin
en la pgina 115
Notificaciones de Estado retrasado en la pgina 145 SolidWorks
Enterprise PDM
Actualizacin del Editor de notificaciones en la pgina 156
Transiciones de flujo de trabajo paralelas en la pgina 146
Ventana emergente de informacin de usuario en la pgina
159
Variables sin versin en la pgina 161
Actualizacin del Editor de flujos de trabajo en la pgina
151
Cuadros delimitadores en la pgina 195 Piezas y operaciones
Compatibilidad mejorada para salientes de montaje en la
pgina 179
Compatibilidad mejorada para extrusiones de operacin
lmina en la pgina 182
Modificacin de la geometra con la herramienta
Interseccin en la pgina 187
Variacin de matrices de cotas en la pgina 193
Adicin de pendientes a recorridos de tuberas en la pgina
202
&Recorrido
Mejoras para recorridos de cinta de cables en la pgina 202
13
Bienvenido a SolidWorks 2013
Mallado incremental en la pgina 211 &Simulation
Submodelo en la pgina 219
Curvas cnicas en la pgina 224 Croquizar
Mtodo TRACI de evaluacin del impacto medioambiental
en la pgina 234
Sustainability
Todas las operaciones estn disponibles en SolidWorks Standard, SolidWorks Professional
y SolidWorks Premium, a menos que se indique lo contrario.
Para obtener ms informacin
Utilice los siguientes recursos para obtener ms informacin sobre SolidWorks:
Esta gua se encuentra disponible en los formatos PDF y HTML.
Haga clic en:
Novedades de PDF y
HTML
Ayuda > Novedades > PDF
Ayuda > Novedades > HTML
En SolidWorks, haga clic en el smbolo para visualizar la seccin
de este manual que describe una mejora. El smbolo aparece al
Manual Novedades
interactivo
lado de los nuevos elementos de los mens y de los ttulos de
los PropertyManagers nuevos y modificados.
Para activar el Manual Novedades interactivo, haga clic en Ayuda
> Novedades > Interactivo.
Los Ejemplos de Novedades se actualizan en cada versin
principal para brindar ejemplos de cmo utilizar las mejoras ms
importantes en la versin.
Para abrir Ejemplos de Novedades, haga clic en Ayuda >
Novedades > Ejemplos de Novedades.
Ejemplos de
Novedades
Contiene una descripcin completa de nuestros productos,
incluyendo detalles sobre la interfaz de usuario, muestras y
ejemplos.
Ayuda en lnea
Brinda informacin sobre los ltimos cambios en nuestros
productos.
Notas de versin
14
Bienvenido a SolidWorks 2013
2
Interfaz de usuario
Este captulo incluye los siguientes temas:
Personalizacin de las barras de mtodos abreviados
Acceso ms sencillo a las herramientas administrativas y de solucin de problemas
Gestor de diseo del FeatureManager
Desplazamiento por las pestaas de CommandManager
Personalizacin de las barras de mtodos abreviados
Se ha mejorado la posibilidad de personalizar las barras de mtodos abreviados.
Las barras de mtodos abreviados aparecen cuando se presiona la tecla S en una
pieza, un ensamblaje, un dibujo o un croquis abiertos.
Para personalizar una barra de mtodos abreviados:
1. Haga clic en Herramientas > Personalizar o haga clic con el botn derecho en la
barra de mtodos abreviados y seleccione Personalizar.
2. En el cuadro de dilogo Personalizar, en la pestaa Barras de mtodos abreviados,
haga clic en una de las opciones siguientes:
Pieza
Ensamblaje
Dibujo
Croquis
Aparece la barra de mtodos abreviados.
3. En Barra de herramientas, seleccione un grupo de comandos y arrastre los botones
deseados hacia la barra de mtodos abreviados.
Para eliminar botones de las barras de mtodos abreviados, arrastre el botn hacia
la zona de grficos hasta que aparezca una X en rojo.
15
Acceso ms sencillo a las herramientas administrativas y
de solucin de problemas
Las herramientas administrativas y de solucin de problemas estn disponibles en la
pestaa de Recursos de SolidWorks del Panel de tareas bajo las Herramientas de
SolidWorks.
Las herramientas de SolidWorks contienen las herramientas siguientes:
Abre el Generador de la
pestaa de propiedades, una
utilidad que permite crear
una interfaz personalizada
para introducir propiedades
en archivos de SolidWorks.
Las pestaas creadas
aparecen en la pestaa
Propiedades personalizadas
del Panel de tareas.
Generador de la pestaa
de propiedades
Analiza el sistema, sugiere
soluciones posibles y captura
datos que pueden ayudar al
personal de soporte tcnico
a diagnosticar problemas.
SolidWorks Rx
Analiza el rendimiento del
sistema, lo compara con
otros usuarios y le permite
compartir su puntuacin.
Prueba comparativa de
rendimiento
Muestra los resultados de la
prueba de rendimiento de
SolidWorks en relacin con
los resultados que han
obtenido otros usuarios. Esta
herramienta slo est
disponible para los clientes
de suscripcin.
Comparar My Score
El Asistente para copiar
configuraciones guarda,
restaura y propaga
configuraciones de sistema
a usuarios, equipos o
perfiles. Tambin puede
ejecutar el asistente para
copiar configuraciones desde
el men Herramientas.
Consulte Guardar y
restaurar la configuracin
de usuario en la pgina 40.
Asistente para copiar
configuraciones
16
Interfaz de usuario
Gestor de diseo del FeatureManager
Favoritos del gestor de diseo del FeatureManager
Puede agregar operaciones, croquis y geometra de referencia que se utilizan habitualmente
a la carpeta Favoritos del gestor de diseo del FeatureManager
.
La carpeta Favoritos permite acceder fcilmente a los elementos de una pieza o ensamblaje
con un gestor de diseo muy largo. Puede utilizar la carpeta Favoritos para resaltar
operaciones en las que desea que se fijen otros miembros del equipo durante la
colaboracin.
Para agregar un elemento a la carpeta Favoritos, haga clic con el botn derecho sobre el
elemento y seleccione Agregar a favoritos.
Puede decidir si desea ocultar o mostrar la carpeta Favoritos en Herramientas >
Opciones > FeatureManager.
Para eliminar una operacin de la carpeta Favoritos, haga clic sobre la operacin con el
botn derecho y seleccione Eliminar de favoritos.
Si hace clic con el botn derecho sobre un elemento de la carpeta Favoritos y hace
clic en Eliminar, el elemento se elimina de forma permanente de la pieza o del
ensamblaje.
Cualquier cambio realizado en un elemento de la carpeta de favoritos se aplica tambin
cada vez que el elemento aparece en el gestor. Por ejemplo, si cambia el nombre de un
elemento en la carpeta de favoritos, el resto de instancias de dicho elemento en el gestor
de diseo de FeatureManager se mostrarn con el nuevo nombre.
Vistas del gestor de diseo del FeatureManager
En los documentos de las piezas, puede establecer el gestor de diseo del FeatureManager
para mostrar las operaciones en el orden en que se crearon, en lugar de hacerlo
jerrquicamente.
Haga clic con el botn derecho en el gestor de diseo del FeatureManager y seleccione
Visualizacin de gestor > Mostrar vista de rbol desplegado. En la vista de rbol
desplegado, las curvas, los croquis en 2D y los croquis en 3D no se absorben dentro de
las operaciones que hacen referencia a estos elementos, sino que se muestran en el orden
en que se crearon.
La vista de rbol desplegado slo est disponible para piezas.
La vista de rbol desplegado ofrece todas las funciones habituales del gestor de diseo
del FeatureManager, a excepcin de las carpetas creadas por el usuario. Puede reordenar
las operaciones en la vista de rbol desplegado cambiando la intencin del diseo.
No todos los elementos quedan no embebidos en la vista de rbol desplegado. Las
operaciones siguientes siguen absorbiendo los elementos en la vista de rbol desplegado:
Taladro sencillo
Taladro del Asistente para taladro
Saliente de montaje
17
Interfaz de usuario
Labio/Ranura
Ranura de gancho de mosquetn
Respiradero
Gancho de mosquetn
Operacin de chapa metlica
Operacin de biblioteca
Miembro estructural de pieza soldada
Bloque de croquis
En el ejemplo siguiente, se muestra la misma pieza en la Vista normal y en la Vista de
rbol desplegado.
Vista de rbol desplegado: Los elementos
se muestran en el orden de creacin, a
excepcin de los taladros del asistente para
taladro, que sigue absorbiendo los croquis.
Vista normal: Los elementos se muestran
jerrquicamente y los croquis se absorben
dentro de las operaciones.
Subcarpetas del gestor de diseo del FeatureManager
Las piezas y ensamblajes permiten la creacin de subcarpetas en el gestor de diseo del
FeatureManager. Pueden utilizarse mltiples capas de carpetas para organizar gestores
de diseo del FeatureManager largos.
Para crear una subcarpeta, seleccione uno o ms elementos de una carpeta, haga clic
con el botn derecho y haga clic en Agregar a nueva carpeta. Puede arrastrar otros
elementos hacia la subcarpeta desde cualquier nivel del gestor.
Al igual que en versiones anteriores, el software evita acciones que infringen las
relaciones padre/hijo.
Para expandir o colapsar una carpeta y todas sus subcarpetas, haga clic con el botn
derecho y seleccione Expandir todo o Contraer todo. Para conservar el estado expandido
o colapsado de una subcarpeta cuando se expande o se colapsa su carpeta padre, haga
clic con el botn derecho en la carpeta padre y seleccione Expandir elemento o Contraer
elemento.
18
Interfaz de usuario
Cualquier comando que pueda aplicarse a las carpetas tambin puede aplicarse a las
subcarpetas. Cuando se aplica un comando a una carpeta, tambin se aplica a las
subcarpetas de esa carpeta. Por ejemplo, cuando se suprime una carpeta, se suprimen
tambin todos los elementos de esa carpeta, incluyendo sus subcarpetas y los elementos
que contienen.
Desplazamiento por las pestaas de CommandManager
Utilice Ctrl+RePg y Ctrl+AvPg para desplazarse por las pestaas de
CommandManager.
Al igual que en las versiones anteriores, puede cambiar las teclas de mtodo abreviado
con Herramientas > Personalizar y la pestaa Teclado.
19
Interfaz de usuario
3
Conceptos bsicos de SolidWorks
Este captulo incluye los siguientes temas:
Interfaz de programacin de aplicaciones
Control del aviso de guardar
Documentacin
Ecuaciones
Manipular vistas
Herramienta Medir
Apertura de archivos - Botones de filtro rpido
Interoperatibilidad con versiones anteriores
Bsqueda de opciones de SolidWorks
Seleccin de una versin de SolidWorks al abrir un archivo
Sonidos de SolidWorks
Inicio de SolidWorks
Transferencia de propiedades personalizadas al insertar piezas configuradas
Interfaz de programacin de aplicaciones
SolidWorks 2013 incluye la siguiente funcionalidad:
Lenguaje de programacin Microsoft
Visual Basic
for Applications (VBA), uno de los
lenguajes de programacin disponibles para grabar, editar y ejecutar macros en
SolidWorks, se ha actualizado para ser compatible con tipos de datos de 32 y 64 bits.
Ensamblajes de interoperabilidad primarios para SolidWorks creados con Microsoft .NET
Framework:
La versin 2.0 se encuentra en directorio_de_instalacin\api\redist\CLR2. Esta es la
versin de ensamblajes de interoperabilidad primarios que debe utilizarse con las
macros de SolidWorks VSTA (VB.NET y C#).
La versin 4.0 se encuentra en directorio_de_instalacin\api\redist.
Tanto SolidWorks Costing como SolidWorks Sustainability incluyen API.
Otras mejoras importantes incluyen la posibilidad de:
Insertar cordones de soldadura cosmticos y acceder a sus carpetas y datos de
operaciones.
Obtener los vectores de direccin de puntos de conexin.
Obtener o establecer si se muestra una regla cuando se mueve el manipulador de la
flecha de arrastre.
Obtener o establecer si se permite que el manipulador de la flecha de arrastre
unidireccional cambie de direccin cuando se arrastra ms all de la longitud = 0.
Crear una operacin de herramienta de conformar chapa con un punto de insercin.
Agregar visualizar cotas a una operacin macro.
20
Obtener o establecer si se aplica la apariencia de un material.
Insertar anotaciones en nubes de revisin en los dibujos.
Crear una curva cnica en el croquis activo.
Obtener la direccin de un pliegue de chapa metlica.
Obtener o establecer la opcin de procesamiento en segundo plano y gestionar eventos
de procesamiento en segundo plano para dibujos.
Gestionar eventos de activacin de hoja de dibujo.
Ocultar operaciones de Deshacer.
Especificar el tipo de numeracin y si debe mostrarse la lista de cortes detallada en las
tablas de LDM indentadas.
Obtener o establecer el estado del gestor de diseo del FeatureManager desplegable.
Hacer un componente virtual guardndolo en un ensamblaje.
Variar instancias individuales de matrices de operaciones lineales y circulares.
Obtener un nombre nico para una vista de seccin.
Obtener o establecer el nivel de transparencia de componentes no modificados en
ensamblajes abiertos en el modo Revisin de diseos grandes.
Crear una configuracin SpeedPak que incluya todas las caras y un umbral especificado
de piezas o slidos para la configuracin activa.
Copiar apariencias en el portapapeles y aplicarlas a caras, operaciones, slidos,
componentes y piezas.
Fusionar etiquetas de pliegue en dibujos de piezas de chapa metlica.
Obtener o establecer el formato del texto de las notas de pliegue en las vistas de dibujo
de piezas de chapa metlica.
Colocar la nota seleccionada, situada en el formato de hoja, detrs de la hoja de dibujo.
Insertar una nota que contenga todas las propiedades de elemento de la lista de cortes
de una pieza de chapa metlica.
Consulte Notas de versin de la Ayuda de la API de SolidWorks 2013 para conocer las
actualizaciones ms recientes.
Control del aviso de guardar
Puede controlar cundo aparece la notificacin para guardar.
Haga clic en Herramientas > Opciones > Opciones de sistema > Copia de
seguridad/recuperar y bajo Notificacin para guardar, introduzca un valor para
Descartar automticamente despus de n segundos.
Documentacin
Navegacin de la Ayuda
El contenido de la Ayuda ofrece una presentacin y un diseo ms coherentes.
Los enlaces a Temas relacionados son ahora ms accesibles. Aparecen en el lado
derecho de la pgina y se mantienen visibles mientras se desplaza por el contenido de
la Ayuda.
21
Conceptos bsicos de SolidWorks
Tutoriales de estudios de movimiento
Hay dos nuevos tutoriales de estudios de movimiento: Redundancias de anlisis de
movimiento y Movimiento a lo largo de un trayecto.
Para acceder a un tutorial:
1. Haga clic en ? > Tutoriales de SolidWorks.
2. Haga clic en Todos los Tutoriales de SolidWorks y seleccione un tutorial de la
lista.
Interfaz de usuario de Tutoriales de SolidWorks.
La pgina de acceso a los tutoriales de SolidWorks se ha rediseado para mejorar la
experiencia del usuario.
Se ha mejorado el diseo y las agrupaciones de los tutoriales. Todos los tutoriales, incluidos
los tutoriales de SolidWorks Simulation, estn disponibles desde una interfaz. Los enlaces
para navegar por los tutoriales estn siempre visibles en la parte inferior de la pgina.
Para abrir los tutoriales de SolidWorks, haga clic en ? > Tutoriales de SolidWorks.
Ecuaciones
Introduccin directa de ecuaciones
Para muchas operaciones, puede introducir y modificar ecuaciones directamente en los
campos de PropertyManager que permiten entradas numricas. Puede introducir ecuaciones
con variables globales, funciones y propiedades de archivo sin que sea necesario acceder
al cuadro de dilogo Ecuaciones, variables globales y cotas.
22
Conceptos bsicos de SolidWorks
La siguiente tabla muestra dnde est disponible esta funcionalidad:
Operaciones de ensamblaje Operaciones de pieza
Extruir corte Extruir saliente/base
Corte de revolucin Extruir corte
Redondear Taladro sencillo
Chafln Revolucin de saliente/base
Taladro Corte de revolucin
Matriz lineal Redondeo
Matriz circular Chafln
Escala
Vaciado
Nervio
Borrador
Brida base
Brida de arista
Matriz lineal
Matriz circular
Matriz conducida por curva
Superficie extruida
Revolucin de superficie
Superficie redondeada
Por ejemplo, en el PropertyManager para la operacin Extruir saliente/base, puede
introducir ecuaciones en:
Los campos de Profundidad para Direccin 1 y Direccin 2
Los campos de ngulo de salida para Direccin 1 y Direccin 2
Los campos de Espesor para una Operacin lmina con dos tipos de direccin.
El campo de Equidistancia
Para crear una ecuacin en un campo de introduccin de datos numricos, comience
introduciendo = (signo igual). Una lista desplegable muestra opciones para variables
globales, funciones y propiedades de archivo.
Los campos de entradas numricas que contienen ecuaciones pueden mostrar la propia
ecuacin o su valor evaluado. Puede alternar la visualizacin entre la ecuacin y el valor
haciendo clic en el botn Ecuaciones o Variable global que aparece en el principio
del campo.
No puede cambiar un valor evaluado cuando aparece en el campo de entrada, pero
puede alternar para ver la ecuacin y, a continuacin, editar o eliminar la ecuacin.
23
Conceptos bsicos de SolidWorks
Las ecuaciones que puede crear o editar en el PropertyManager, cuadro de dilogo
Ecuaciones o en el cuadro de dilogo Modificar, se reflejan en todas esas reas.
Valores de incremento con flechas de seleccin
Puede aumentar y disminuir rpidamente los valores en ecuaciones utilizando las flechas
de seleccin que aparecen al final de un campo de introduccin de datos numricos.
Por ejemplo, utilice las siguientes teclas y combinaciones de teclas:
Haga clic en la flecha Arriba o en la flecha Abajo para cambiar el valor 10 unidades.
Por ejemplo, si el valor es 10,00 mm, haga clic en la flecha Arriba para aumentarlo a
20,00 mm.
Presione las teclas Alt+Arriba o Alt+Abajo para cambiar el valor 1 unidad. Si el valor
es 10,00 mm, Alt+Arriba, aumenta el valor a 11,00 mm.
Presione las teclas Ctrl+Arriba o Ctrl+Abajo para cambiar el valor 100 unidades. Si
el valor es 10,00 mm, Ctrl + Arriba aumenta el valor a 110,00 mm.
Las unidades de Paso incremental de los cuadros pueden variar dependiendo de
las configuraciones especificadas en Opciones de sistema.
Utilizacin de ecuaciones en el PropertyManager Chafln
Puede biselar las aristas de un modelo utilizando ecuaciones.
1. Abra
directorio_de_instalacin\samples\whatsnew\fundamentals\simple_frontplate.sldprt.
2. En el gestor de diseo del FeatureManager, haga clic con el botn derecho del ratn
en la carpeta Ecuaciones , y seleccione Administrar ecuaciones.
El cuadro de dilogo Ecuaciones muestra dos variables globales y tres ecuaciones.
3. Haga clic en Aceptar para cerrar el cuadro de dilogo Ecuaciones.
4. Haga clic en Chafln (barra de herramientas Operaciones), o en Insertar >
Operaciones > Chafln.
5. En el PropertyManager, en Parmetros de chafln, haga lo siguiente:
a) En la zona de grficos, seleccione las cuatro aristas de la cara frontal para Aristas
y caras o vrtice .
b) Cree una nueva variable global en Distancia escribiendo =chafln y haga clic
en en el campo de entrada.
24
Conceptos bsicos de SolidWorks
c) Escriba para cambiar el valor de 10 mm a 6 mm.
d) Escriba = en ngulo . Seleccione Funciones > sin() en el men desplegable.
A continuacin, escriba sin(90)*10 y haga clic en en el campo de entrada.
El campo muestra un botn de Ecuaciones . Haga clic en para alternar la
visualizacin entre la ecuacin y el valor.
6. Haga clic en .
La variable global "chafln" y la ecuacin de ngulo aparecen en el cuadro de dilogo
Ecuaciones.
Para eliminar una variable global o ecuacin del PropertyManager, haga clic en el campo
de entrada y presione Eliminar.
Compatibilidad mejorada para unidades de medida
Puede especificar las unidades de medida para variables globales y para los valores y
ecuaciones que definen las variables globales. Puede definir las unidades en los cuadros
de dilogo para cotas Ecuaciones y Modificar, y en los PropertyManager que admiten
ecuaciones.
La asignacin de unidades de medida en ecuaciones garantiza que no sea necesario editar
las ecuaciones si cambia la propiedad de unidad de medida de un documento. Tambin
le permite crear ecuaciones que mezclan valores con diferentes unidades de medida.
Por ejemplo, puede crear una variable global Longitud y definirla mediante la ecuacin:
=100 pulg. + 3 mm + 5 cm. La ecuacin incluye valores con tres unidades de medida
diferentes. Si la unidad de medida del documento se expresa en pulgadas, a continuacin
la Longitud se evala como 102,087 pulgadas. Si cambia la unidad de medida del
documento a milmetros, entonces la Longitud se evala automticamente como 2593
mm. No necesita editar la ecuacin ni preocuparse por si cambia el tamao de la pieza.
En los cuadros de dilogo Ecuacin y Modificar, las listas que muestran coincidencias de
texto al escribir le ayudan a asignar una unidad de medida vlida a cada valor de una
ecuacin.
25
Conceptos bsicos de SolidWorks
Manipular vistas
Cuadro de dilogo Orientacin
Puede crear vistas personalizadas y guardarlas en SolidWorks para poder reutilizar las
vistas guardadas en distintos documentos.
Tambin puede acceder a las instantneas en la lista de vistas personalizadas. El cuadro
de dilogo Orientacin ahora comparte el mismo conjunto de botones para vistas estndar
que la barra transparente Ver.
El cuadro de dilogo Orientacin tambin permite acceder al Selector de vistas .
Las vistas axonomtricas se muestran en una lista desplegable. Haga clic en para
seleccionar isomtrica, trimtrica o dimtrica.
Para activar el cuadro de dilogo Orientacin, pulse la barra espaciadora o haga clic en
Orientacin de vista (barra transparente Ver) y haga clic en Ms opciones .
Utilizacin del cuadro de dilogo Orientacin y el Selector de vistas
En este ejemplo, se utilizan el cuadro de dilogo Orientacin y el Selector de vistas para
manipular vistas, actualizar las vistas estndar y guardar una vista personalizada en
SolidWorks.
En primer lugar, utilice el cuadro de dilogo Orientacin y el Selector de vistas:
1. Abra
directorio_de_instalacin\samples\whatsnew\fundamentals\RobotArm.sldprt.
2. Haga clic en Ver > Modificar > Orientacin.
Aparece el cuadro de dilogo Orientacin.
3. Haga clic en Selector de vistas .
Se activa el Selector de vistas. Al desplazarse por encima de los botones del cuadro
de dilogo Orientacin, se resaltan dinmicamente las caras correspondientes en el
Selector de vistas.
4. Seleccione la vista posterior del Selector de vistas o haga clic en Anterior en el
cuadro de dilogo Orientacin.
26
Conceptos bsicos de SolidWorks
El cuadro de dilogo Orientacin se cierra y el modelo gira a la vista posterior.
5. Presione Ctrl + barra espaciadora para activar el Selector de vistas. Seleccione
una de las vistas diagonales.
Actualizacin de las vistas estndar
Puede utilizar el cuadro de dilogo Orientacin para actualizar las vistas estndar.
1. Presione la barra espaciadora. Haga clic en para desactivar el Selector de vistas.
Si el Selector de vistas est activo, se inicia automticamente al abrir el cuadro
de dilogo Orientacin.
27
Conceptos bsicos de SolidWorks
2. Haga clic en para fijar el cuadro de dilogo Orientacin.
3. Haga clic en Superior .
El modelo gira para mostrar la vista superior.
4. Haga clic en Actualizar las vistas estndar .
El programa le pide que seleccione la vista estndar a la que desea asignar la vista
actual.
5. Haga clic en Frontal .
6. Haga clic en S en el cuadro de dilogo de aviso.
Se actualizan las vistas estndar y la vista actual se establece como vista frontal.
Guardar una vista personalizada en SolidWorks
Puede crear una vista personalizada y guardarla para que est accesible para otros
documentos.
1. Gire el modelo como se indica.
2. Haga clic en Vista nueva .
3. En el cuadro de dilogo, asigne a la vista el nombre Radio escorzado y haga clic en
Aceptar.
La vista aparece en el cuadro de dilogo Orientacin. Ahora puede desplazarse entre
las vistas estndar y la vista personalizada que ha creado.
4. Pase por encima de Radio escorzado en el cuadro de dilogo Orientacin. Aparecen
las opciones para guardar o eliminar la vista. Haga clic en Guardar en SolidWorks.
La imagen aparece junto a Radio escorzado, indicando que est disponible en
otros documentos de SolidWorks.
28
Conceptos bsicos de SolidWorks
5. Abra el documento
directorio_de_instalacin\samples\whatsnew\fundamentals\RobotLeg.sldprt
6. En el cuadro de dilogo Orientacin, haga clic en Vistas guardadas y haga clic en
Radio escorzado.
Radio escorzado se agrega al cuadro de dilogo Orientacin y el modelo gira para
mostrar la vista guardada.
Si hace clic slo en la casilla de verificacin y no en el nombre de la vista, Radio
escorzado se agrega a la lista de vistas guardadas pero el modelo no gira para
mostrar la vista.
Actualizacin de las vistas estndar sin utilizar el cuadro
de dilogo de orientacin
Puede actualizar las vistas estndar sin abrir el cuadro de dilogo de orientacin.
Para actualizar las vistas estndar:
1. Haga clic con el botn derecho sobre la zona de grficos y seleccione Establecer
vista actual como. Seleccione la vista deseada en el men.
2. Haga clic en S en el cuadro de dilogo de aviso.
El suelo de la escena se actualiza automticamente para alinearse con el plano de la
vista inferior y se actualizan las sombras y las reflexiones del suelo.
De forma predeterminada, el suelo de la escena se alinea con el plano de la vista
inferior. Para alinear el suelo de la escena de otro modo, haga clic con el botn
derecho sobre la escena en DisplayManager y seleccione Editar escena. Bajo
Suelo, seleccione una opcin de Alinear suelo con.
Rotacin de vista
Durante la rotacin de la vista es posible bloquear el eje vertical en relacin con la vista
frontal.
29
Conceptos bsicos de SolidWorks
Esto evita que el modelo se incline en el plano horizontal y crea la impresin de que el
modelo est en el suelo.
Haga clic con el botn derecho sobre la zona de grficos y seleccione Girar alrededor
del suelo de escena.
El eje vertical se bloquea en relacin con la vista frontal. Si la vista frontal del modelo no
coincide con el eje vertical sobre el que desea girar, puede cambiar la vista frontal.
Consulte Actualizacin de las vistas estndar sin utilizar el cuadro de dilogo de
orientacin en la pgina 29.
Por ejemplo, esta imagen muestra la vista frontal del tractor de juguete.
El eje de rotacin vertical se bloquea en el eje Y y el suelo corre en paralelo al eje X. En
la imagen siguiente, la flecha roja punteada indica el eje de rotacin bloqueado:
El eje Y es el eje vertical de forma predeterminada. Sin embargo, si actualiza las
vistas estndar, podra cambiar el eje vertical.
30
Conceptos bsicos de SolidWorks
Selector de vistas
Puede utilizar el Selector de vistas para ver y seleccionar vistas de modelos en contexto.
Presione Ctrl + Barra espaciadora o haga clic en el Selector de vistas del cuadro
de dilogo Orientacin.
El Selector de vistas le ayuda a ver el aspecto que tendr su modelo (vistas derecha,
izquierda, frontal, trasera, superior e isomtrica) al seleccionarlo.
El Selector de vistas tambin le permite seleccionar otras vistas adicionales estndar e
isomtricas. Por ejemplo, en la imagen siguiente se resalta la vista isomtrica inferior.
Cuando se selecciona, el modelo gira y pasa a la vista isomtrica inferior:
En Utilizacin del cuadro de dilogo Orientacin y el Selector de vistas en la pgina
26 encontrar un ejemplo de Novedades en el que se utiliza el Selector de vistas.
Herramienta Medir
Se han realizado mejoras en la funcionalidad de la herramienta Medir y la interfaz del
usuario.
31
Conceptos bsicos de SolidWorks
Modo punto a punto
Puede medir la distancia entre dos puntos de su modelo. Este modo permite el enganche
a las caras y las aristas del modelo, as como puntos medios, cuadrantes e intersecciones.
Medidas de arco/crculo
Puede crear mediciones con condiciones de arco personalizadas. Por ejemplo, puede
medir la distancia desde el centro de un arco o crculo a la arista exterior de otro. Utilice
los mens desplegables de las anotaciones Medir en la zona de grficos para desplazarse
entre las distancias central, mxima, mnima y personalizada.
ltima configuracin utilizada
La herramienta Medir conserva la configuracin de la ltima vez que se utiliz.
Historial
Haga clic en Historial para ver las mediciones realizadas durante la sesin actual
de SolidWorks.
Interfaz de usuario
El icono se ha sustituido por para indicar la opcin de crear un sensor a partir de
la medicin actual.
XYZ relativo a no aparece cuando solo hay un sistema de coordenadas.
Medicin en el modo Punto a punto
Puede utilizar el modo Punto a punto para comparar la distancia entre dos caras en
diferentes lugares del modelo.
1. Abra directorio_de_instalacin\samples\whatsnew\fundamentals\clip.sldprt.
2. Haga clic en Medir (barra de herramientas Herramientas) o Herramientas >
Medir.
3. En el cuadro de dilogo Medir, haga clic en Punto a punto .
32
Conceptos bsicos de SolidWorks
4. Seleccione un punto prximo al centro de una de las caras planas del enganche y,
seguidamente, un punto prximo al centro de la otra cara plana, girando el modelo
si es necesario.
La medicin aparece en la zona de grficos y se abre el cuadro de dilogo Medir.
5. Haga clic en la zona de grficos para borrar la medicin actual.
6. Seleccione el punto medio de la arista superior de la cara plana del enganche y,
seguidamente, seleccione el punto medio de la arista opuesta.
El punto medio aparece cuando se pasa por encima de una arista y puede
seleccionarse como en un croquis.
La medicin aparece en la zona de grficos y se abre el cuadro de dilogo Medir.
7. Haga clic en la zona de grficos para borrar la medicin actual.
8. Haga clic en Punto a punto para salir del modo Punto a punto.
Medicin de la distancia entre dos crculos
Puede medir la distancia entre dos crculos con las distancias mximas, mnimas y
personalizadas.
1. Con el cuadro de dilogo Medir abierto, gire el modelo para ver la cara inferior.
2. Haga clic en las aristas de los dos taladros.
La medicin aparece en la zona de grficos y se abre el cuadro de dilogo Medir.
33
Conceptos bsicos de SolidWorks
3. Haga clic en la flecha hacia abajo de la anotacin de las mediciones en la zona de
grficos para cambiar entre distancia mnima, mxima y central.
4. Para establecer una condicin de arco personalizada, haga clic en Arco/Crculo
de la herramienta Medir y haga clic en Distancia personalizada . Configure los
siguientes valores:
a) Bajo Condicin del primer arco, seleccione Distancia mnima.
b) Bajo Condicin del segundo arco, seleccione Distancia al centro.
5. Haga clic en Historial de medida para ver todas las mediciones realizadas
durante esta sesin de SolidWorks.
6. Cierre la herramienta de medicin.
Apertura de archivos - Botones de filtro rpido
Los botones de filtro rpido del cuadro de dilogo Abrir permiten acceder rpidamente a
los tipos de archivos ms habituales de SolidWorks.
Haga clic en la combinacin deseada de botones de filtro rpido para ver el tipo de archivo
indicado. Por ejemplo, haga clic en Filtrar piezas para ver slo piezas. Para ver piezas
y ensamblajes, haga clic en Filtrar piezas y seguidamente en Filtrar ensamblajes
.
Apertura de ensamblajes de alto nivel
Si tiene una carpeta que contiene ensamblajes y subensamblajes, puede utilizar un botn
de filtro rpido para ver slo los ensamblajes de alto nivel.
Haga clic en Filtrar ensamblajes de alto nivel para ver slo los ensamblajes de
alto nivel. Si tiene un nmero de archivos muy elevado en la carpeta, puede tardar un
poco.
Interoperatibilidad con versiones anteriores
Puede abrir las piezas y ensamblajes de SolidWorks 2013 con SolidWorks 2012 Service
Pack 5.
A partir de SolidWorks 2012 en adelante, puede abrir un archivo de una versin posterior
en el Service Pack 5 de la versin anterior. Por ejemplo, podr abrir archivos de SolidWorks
2014 en SolidWorks 2013 Service Pack 5. La interoperatibilidad slo es posible entre
34
Conceptos bsicos de SolidWorks
versiones consecutivas. Por ejemplo, no puede abrir un archivo de SolidWorks 2014 con
SolidWorks 2012 Service Pack 5.
Los archivos de versiones futuras aparecen en modo slo lectura cuando se abren con
una versin anterior. Sin embargo, cuando se actualice a la siguiente versin de
SolidWorks, tendr disponibles todos los datos del gestor de diseo del FeatureManager.
Los archivos de SolidWorks 2013 tienen funcionalidad reducida en SolidWorks 2012
Service Pack 5. Los archivos de SolidWorks 2013 no tendrn la mayora de datos del
gestor de diseo del FeatureManager si se abren en SolidWorks 2012 Service Pack 5.
Cualquier accin que requiera los datos del gestor de diseo del FeatureManager no puede
llevarse a cabo con un documento de SolidWorks 2013 abierto en SolidWorks 2012 Service
Pack 5.
La tabla siguiente resume qu puede y qu no puede hacer con SolidWorks 2012 Service
Pack 5:
35
Conceptos bsicos de SolidWorks
Dibujos: Ensamblajes: Piezas y ensamblajes:
Puede crear dibujos de las
piezas y ensamblajes de
SolidWorks 2013 con
SolidWorks 2012, con
algunas limitaciones. No
puede:
Puede trabajar con piezas y
subensamblajes de
SolidWorks 2013 en un
ensamblaje de SolidWorks
2012. En un ensamblaje de
SolidWorks 2012, puede:
Con una pieza o un
ensamblaje de SolidWorks
2013 abiertos en SolidWorks
2012 puede:
Ver configuraciones.
Utilizar la herramienta de
medir.
Insertar elementos del
modelo.
Establecer una relacin de
posicin entre un
componente o un
subensamblaje de
SolidWorks 2013 con
componentes de
SolidWorks 2012 o
SolidWorks 2013.
Ver propiedades fsicas y
propiedades
personalizadas.
Acceder a los datos del
gestor de diseo del
FeatureManager como
listas de cortes para pieza
soldada y cordones de
soldadura.
Ver materiales
No puede editar las piezas o
ensamblajes de SolidWorks
2013 en SolidWorks 2012.
Agregar una lista de
materiales que incluya
componentes de
SolidWorks 2012 y de
SolidWorks 2013.
No puede abrir los
dibujos de 2013 en
SolidWorks 2012
Service Pack 5
Suprimir y desactivar la
supresin de componentes
de SolidWorks 2013.
Crear un dibujo del
ensamblaje de SolidWorks
2012 que incluya
componentes de
SolidWorks 2012 y
SolidWorks 2013.
Utilizar la deteccin de
interferencias al establecer
relaciones de posicin
entre piezas de
SolidWorks 2013 y
SolidWorks 2012.
Realizar simetras y
matrices de componentes
desde SolidWorks 2013.
Ver y establecer
referencias a planos y
orgenes predeterminados
de la pieza o del
subensamblaje de
SolidWorks 2013.
No puede editar relaciones
de posicin ni componentes
en el subensamblaje de
SolidWorks 2013.
36
Conceptos bsicos de SolidWorks
En SolidWorks 2013, debe reconstruir y guardar los datos para cada configuracin
que desea que est disponible en SolidWorks 2012 Service Pack 5. Consulte
Administracin de los datos de configuracin en la pgina 78.
Bsqueda de opciones de SolidWorks
Puede buscar opciones y configuraciones en Herramientas > Opciones.
Acceda al cuadro de dilogo Opciones, introduzca un trmino en el cuadro Buscar y
seleccione un resultado. Puede buscar opciones del sistema y de documentos.
Los resultados aparecen dinmicamente a medida que se escribe la cadena de bsqueda.
Haga clic en un resultado de bsqueda para acceder a la pgina de opciones apropiada.
Los resultados de la bsqueda se resaltan en el cuadro de dilogo Opciones, a menos
que aparezcan en un men desplegable.
La bsqueda puede no estar visible en la pgina Opciones debido al tipo de modelo
que ha abierto o a la configuracin actual.
Seleccin de una versin de SolidWorks al abrir un archivo
Si utiliza el Explorador de Windows
para abrir un archivo de SolidWorks y tiene varias
versiones de SolidWorks instaladas en su equipo, un cuadro de dilogo le pedir que
seleccione qu versin utilizar para abrir el archivo.
El cuadro de dilogo Varias versiones muestra hata tres versiones ms recientes de
SolidWorks instaladas en el equipo. Por ejemplo, si estn instaladas las versiones de
SolidWorks 2009 a 2013, puede elegir abrir el archivo con la versin 2011, 2012 o 2013.
Si desea utilizar la versin seleccionada para abrir todos los archivos de SolidWorks,
puede suprimir el cuadro de dilogo seleccionando No volver a mostrar este mensaje.
Puede restablecer los arhivos con las versin de SolidWorks que los guard por ltima
vez en Herramientas > Opciones de sistema > Explorador de archivos y haciendo
clic en Restaurar asociaciones de archivos. Por ejemplo, puede utilizar esta funcin
ha tenido instalada la versin beta de SolidWorks 2012 SPO4 y SolidWorks 2013 y despus
ha desinstalado la versin beta de SolidWorks 2013.
Para restaurar las asociaciones de archivos, debe iniciar SolidWorks con los privilegios
Ejecutar como administrador. Estos pasos pueden variar segn el sistema operativo.
Para obtener informacin sobre los privilegios Ejecutar como administrador, consulte
la Base de conocimiento de Microsoft.
Sonidos de SolidWorks
Puede agregar sonidos a los sucesos de programa de SolidWorks con el cuadro de dilogo
Sonidos de Windows.
Puede agregar sonidos a los siguientes sucesos de SolidWorks:
Animacin finalizada
Deteccin de colisin
Escenario de estudio de diseo finalizado
Deteccin de interferencia
37
Conceptos bsicos de SolidWorks
Malla finalizada correctamente
Fallo de malla
Archivo abierto correctamente
Reconstruccin finalizada
Error de reconstruccin
Renderizado finalizado
Alerta de sensor
Adicin de sonidos a sucesos en SolidWorks
Para asignar sonidos a sucesos en SolidWorks:
1. Haga clic en Herramientas > Opciones > Opciones de sistema > General y
seleccione Activar sonidos para sucesos de SolidWorks.
2. Haga clic en Configurar sonidos.
Se abre el cuadro de dilogo Sonido de Windows.
3. Desplcese hasta la parte inferior del cuadro Sucesos de programa. Bajo
SolidWorks seleccione el suceso al que desea agregar un sonido.
4. Seleccione un sonido de la lista desplegable Sonidos.
5. Haga clic en Aceptar.
Inicio de SolidWorks
Puede cancelar el inicio de SolidWorks si se ha ejecutado accidentalmente.
Los mensajes de la pantalla inicial indican el progreso de la operacin de inicio.
Inicio rpido de SolidWorks
Para poder ejecutarse ms rpidamente, SolidWorks empieza a cargar componentes en
segundo plano al iniciar el ordenador.
Para desactivar el inicio rpido de SolidWorks, desde Windows haga clic en Inicio > Men
de inicio. Haga clic con el botn derecho en Inicio rpido de SolidWorks y seleccione
Eliminar.
Consulte Ayuda de SolidWorks:Inicio rpido de SolidWorks.
Transferencia de propiedades personalizadas al insertar
piezas configuradas
Se han introducido mejoras en la transferencia de propiedades personalizadas al insertar
una pieza configurada en otra pieza.
Consulte Transferencia de propiedades personalizadas en la pgina 193.
38
Conceptos bsicos de SolidWorks
4
Administracin
Este captulo incluye los siguientes temas:
Conversin de archivos a SolidWorks 2013
Interoperatibilidad entre SolidWorks 2012 SP5 y SolidWorks 2013
Guardar y restaurar la configuracin de usuario
CAD Admin Dashboard de SolidWorks
Conversin de archivos a SolidWorks 2013
Abrir un documento de SolidWorks de una versin anterior posiblemente le lleve ms
tiempo de lo habitual. Sin embargo, despus de abrir y guardar un archivo, el tiempo
necesario para abrirlo posteriormente ser el habitual.
Puede utilizar el Programador de tareas de SolidWorks para convertir varios archivos de
una versin anterior al formato de SolidWorks 2013. Haga clic en Inicio de Windows y,
a continuacin, en Todos los programas SolidWorks 2013 Herramientas de
SolidWorks Programador de tareas de SolidWorks.
En el Programador de tareas de SolidWorks:
Haga clic en Convertir archivos y especifique los archivos o las carpetas que desea
convertir.
Para archivos de un almacn de SolidWorks Workgroup PDM, utilice Convertir archivos
de Workgroup PDM.
Para los archivos que se encuentran en un almacn de SolidWorks Workgroup PDM, utilice
la utilidad suministrada con Enterprise PDM.
Tras convertir los archivos a SolidWorks 2013, no podr abrirlos en versiones anteriores
de SolidWorks, a excepcin de SolidWorks 2012 Service Pack 5. Consulte
Interoperatibilidad con versiones anteriores en la pgina 34 para obtener ms
informacin.
Interoperatibilidad entre SolidWorks 2012 SP5 y SolidWorks
2013
Si tiene SolidWorks 2012 Service Pack 5, puede abrir piezas y ensamblajes creados con
SolidWorks 2013.
Sin embargo, los archivos se abren en modo de slo lectura, y no estn disponibles todos
los datos del gestor de diseo del FeatureManager. Si desea ms informacin sobre este
tema, consulte la seccin Interoperatibilidad con versiones anteriores en la pgina
34.
39
Guardar y restaurar la configuracin de usuario
Puede guardar y restaurar sus mtodos abreviados del teclado, barras de herramientas
y mens personalizados, y opciones de sistema desde el men Herramientas.
Seleccionando Herramientas > Guardar/Restaurar configuraciones, se ejecuta el
Asistente para copiar configuraciones en un modo especial que permite al software de
SolidWorks continuar en funcionamiento, mientras que guarda o restaura su configuracin
de usuario.
CAD Admin Dashboard de SolidWorks
Con CAD Admin Dashboard, puede supervisar el rendimiento, el estado del hardware y
los cambios en las configuraciones de Opciones de sistema de SolidWorks para cada
usuario de SolidWorks de su compaa.
Puede acceder al panel para administradores a travs del Portal del cliente de SolidWorks,
siempre que tenga un contrato de subscripcin de SolidWorks.
Para acceder a CAD Admin Dashboard de SolidWorks:
acceda al Portal del cliente de SolidWorks, seleccione el idioma e inicie sesin.
Tablero principal
Barra de herramientas
del tablero
Puede que algunas actualizaciones realizadas en CAD Admin Dashborad no se reflejen
en esta documentacin.
Flujo de trabajo bsico del panel de control de
administracin de CAD
En este ejemplo, se detallan los pasos de un flujo de trabajo bsico de supervisin del
uso del software de SolidWorks en la red.
40
Administracin
Acceso al panel para administradores CAD
Como cliente del servicio de subscripcin, puede acceder al panel para administradores
a travs del Portal del cliente de SolidWorks.
Para acceder al panel para administradores CAD:
1. Abra el Portal del cliente de SolidWorks en un navegador, seleccione su idioma
e inicie sesin.
2. En Vnculos, haga clic en el Panel para administradores CAD.
3. Tras leer los trminos del acuerdo, haga clic en Acepto.
Si no est de acuerdo con las condiciones, no puede acceder al panel para
administradores CAD.
Evaluacin de opciones del sistema
Puede evaluar sus computadoras de red en relacin con una lnea base de opciones
seleccionadas del sistema de SolidWorks.
Puede configurar una lnea base para las siguientes opciones del sistema de SolidWorks
de su red:
Rendimiento
Ensamblajes
Referencias externas
Plantillas predeterminadas
Ubicaciones de archivos
Asistente para taladro
Mensajes ignorados
Las opciones del sistema de cualquier cuenta de la red se evalan en relacin con las
opciones del sistema de la cuenta de lnea base seleccionada.
Asignacin de la lnea base de opciones del sistema
El panel de control de administracin de CAD compara las opciones del sistema de los
usuarios de software de SolidWorks de la red con las de una mquina de lnea base.
Para configurar la mquina de lnea base para opciones del sistema en el panel de control
de administracin de CAD:
41
Administracin
1. Seleccione una fila para la cuenta de la mquina de destino en el CAD Admin
Dashboard principal.
2. En el extremo derecho de la fila de cuenta, haga clic en Set SystemOptions Baseline
to this Account .
La referencia se define mediante las opciones de sistema que estn vigentes en
la mquina de la cuenta seleccionada en el momento en que se ha seleccionado
la cuenta.
Evaluacin de detalles de las computadoras
Puede ver la informacin relativa a las computadoras que estn ejecutando SolidWorks
en la red en la columna de detalles de la computadora de CAD Admin Dashboard.
Para ver informacin detallada sobre una cuenta de la red, seleccione la cuenta en la
columna de detalles de la computadora. Si los detalles de la computadora indican
problemas, puede mejorar el rendimiento del sistema actualizando los controladores de
la tarjeta grfica o agregando ms mdulos de memoria o espacio en el disco duro segn
la informacin proporcionada.
Para ver una lista de controladores compatibles, consulte
http://www.solidworks.com/sw/support/videocardtesting.html.
Para ver informacin sobre las computadoras de los usuarios de SolidWorks de la red en
CAD Admin Dashboard:
1. Desplcese por la vista general de informacin de las computadoras de las cuentas
en la columna Detalles de la computadora.
Puede ver los siguientes tipos de informacin:
Indica un controlador de tarjeta grfica no compatible. Puede
seleccionar la cuenta para ver ms detalles sobre el
controlador grfico.
Controlador no
compatible
Indica que la computadora de la cuenta se est quedando sin
memoria. Puede seleccionar la cuenta para ver el espacio
Memoria baja
disponible en disco en la columna Espacio libre HDD y la
RAM disponible en la columna RAM.
2. Cuando se selecciona una cuenta, se pueden ver ms detalles sobre la computadora.
a) Seleccione la fila de cuenta.
b) En la seccin Details, seleccione la pestaa Machine Details.
Puede ver detalles de la computadora de la cuenta, como la CPU, espacio libre en el
disco duro e informacin sobre la tarjeta grfica.
3. Cuando la informacin est disponible, haga doble clic en la fila de cuenta en la
columna History de los detalles de la cuenta de la mquina.
El cuadro de dilogo Hardware and Software History muestra la versin del software
SolidWorks que est instalada o las actualizaciones de la tarjeta grfica cuando estn
disponibles.
42
Administracin
5
Instalacin
Este captulo incluye los siguientes temas:
Mtodo de instalacin y desinstalacin de insercin utilizando el Editor de
opciones
Mtodo de instalacin y desinstalacin de insercin utilizando
el Editor de opciones
El Editor de opciones de imagen administrativa proporciona un mtodo de insercin para
instalar el software de SolidWorks de forma remota en clientes con Windows Vista
y
Windows 7 para usuarios que no disponen de privilegios administrativos.
Una pgina nueva, Implementar automticamente, permite a los administradores
seleccionar los sistemas para instalar, actualizar o desinstalar el software de SolidWorks.
Las operaciones pueden programarse para una hora determinada. Tambin pueden
realizarse desinstalaciones personalizadas. El estado de cada implementacin solicitada
se registra y aparece como Pendiente, Completado o Fallo.
Las tareas de instalacin se insertan en las computadoras de destino y se llevan a cabo
mediante el Programador de tareas de Microsoft en cada sistema, sin que los usuarios
necesiten realizar ninguna accin.
Para utilizar este mtodo, la computadora con la imagen administrativa y los equipos
clientes de destino deben ser miembros del mismo dominio de Microsoft Active Directory.
43
6
Ensamblajes
Este captulo incluye los siguientes temas:
Visualizacin de ensamblajes
Rotura de todas las referencias externas a la vez
Eliminacin de componentes de subensamblajes
Componentes derivados
Envolventes
Mltiples vistas explosionadas por configuracin
Insertar componentes
Deteccin de interferencia
Ensamblajes grandes
Propiedades fsicas de los ensamblajes
Relaciones de posicin en simetra de subensamblajes
Reemplazo de componentes
Seleccin de subensamblajes en la zona de grficos
Instantneas
Operaciones de ensamblaje de corte barrido
Visualizacin de ensamblajes
Propiedades adicionales disponibles
Existen propiedades adicionales predefinidas que puede seleccionar. Dispone de modos
de vista nuevos para agrupar y desagrupar componentes en la lista.
Puede seleccionar las propiedades de componentes siguientes de la lista desplegable en
el cuadro de dilogo Columna personalizada.
Convertido a la versin actual
Excluido de la LDM (especfico para la instancia)
Referencias externas
Subensamblajes flexibles (especficos para la instancia)
Relacin de posicin completa (especfico para la instancia)
Se ha agregado un modo de vista nuevo:
/ Vista agrupada/desagrupada
Agrupa mltiples instancias de un componente en un nico elemento
de lnea de la lista. La Vista agrupada es til cuando se muestran
Vista agrupada
los valores de propiedades idnticas para cada instancia del
componente.
44
Muestra cada instancia de un componente de forma individual. La
Vista desagrupada es til cuando se muestran los valores de
Vista
desagrupada
propiedades especficas para una instancia, como Relacin de
posicin completa, que puede ser diferente para instancias
diferentes del componente.
De forma predeterminada, las propiedades especficas para la instancia se muestran en
la Vista desagrupada, y las propiedades que no son especficas para una instancia se
muestran en la Vista agrupada. Anteriormente, no se dispona de propiedades especficas
para una instancia y todas las propiedades se mostraban en lo que actualmente se conoce
como Vista agrupada.
Colores para Agrupar idnticos
Para lograr una visualizacin ms consistente y previsible, existen seis colores predefinidos
que pueden utilizarse con el comando Agrupar idnticos.
Si se necesitan ms de seis colores, se realiza una asignacin de color aleatoria para los
colores adicionales. Adems, si desactiva y vuelve a activar un color, el color se recuerda.
Antes se asignaban colores aleatorios nuevos.
Para cambiar los colores predefinidos, haga clic en Herramientas > Opciones >
Opciones de sistema > Colores. Bajo Configuracin del esquema de colores,
seleccione Visualizacin de ensamblajes nmero y haga clic en Editar.
Calidad de imagen del componente
Puede buscar los componentes cuya calidad de imagen ralentice el rendimiento grfico
de ensamblajes muy grandes.
La propiedad Grficos-Tringulos indica el nmero de tringulos de teselado que se
utiliza para visualizar un componente. Para un componente dado, a medida que se
incrementa el parmetro de calidad de la imagen, aumenta el nmero de tringulos y se
ralentiza el rendimiento. Si el rendimiento de los grficos es bajo en un ensamblaje muy
grande, puede clasificar los componentes por Grficos-Tringulos. Seguidamente,
puede ocultar los componentes con nmeros elevados de tringulos.
Exclusin de componentes ocultos
Cuando guarde una lista de componentes en un archivo externo, puede indicar que desea
excluir los componentes ocultos de la lista.
En Visualizacin de ensamblajes, haga clic en la flecha a la derecha de los encabezados
de columna y, a continuacin, haga clic en Guardar como. En el cuadro de dilogo
Guardar como, seleccione Excluir componentes ocultos.
Importacin y exportacin de la configuracin
Puede importar y exportar la configuracin de visualizacin de ensamblajes para transferirla
de un ensamblaje a otro.
En la Visualizacin de ensamblajes, haga clic en la flecha a la derecha de los encabezados
de columna y haga clic en Guardar estilo para exportar la configuracin actual o en
Cargar estilo para importar la configuracin guardada. La configuracin se guarda en
una hoja de clculo de Excel
.
45
Ensamblajes
Se admite la configuracin siguiente:
Nmero de columnas
Propiedades seleccionadas de columnas
Orden de clasificacin
Colores
Barras de valores
Modo de pieza o modo de ensamblaje
Unidades
Rotura de todas las referencias externas a la vez
Puede bloquear o romper todas las referencias externas de la jerarqua de ensamblaje
completa (o de un subensamblaje seleccionado de la jerarqua) al mismo tiempo. Antes,
era necesario buscar y direccionar cada componente de forma individual.
Opcionalmente, cuando rompa las referencias, puede reemplazar las relaciones de croquis
que se han roto por relaciones fijas.
Haga clic con el botn derecho en un ensamblaje de nivel superior o en un subensamblaje
(de uno en uno) y haga clic en Mostrar referencias externas.
Eliminacin de componentes de subensamblajes
En un ensamblaje, al seleccionar un componente que pertenece a un subensamblaje y
realizar una eliminacin, slo se elimina el componente seleccionado.
Antes, se eliminaba toda la jerarqua del subensamblaje a la que pertenece el componente.
Componentes derivados
Puede incluir elementos como propiedades personalizas, croquis y dimensiones de modelos
del componente a repetir al crear una simetra de un componente o al crear componentes
derivados.
Por ejemplo, cuando se hace una simetra de un componente y se crea una versin
simtrica, una pgina nueva del PropertyManager le permite seleccionar los elementos
que desea copiar del componente a repetir a la versin simtrica. Puede seleccionar
cualquiera de las opciones siguientes:
Slidos
Conjuntos de superficies
Ejes
Planos
Roscas cosmticas
Croquis embebidos
Croquis no embebidos
Propiedades personalizadas
Sistemas de coordenadas
Cotas del modelo
Datos del Asistente para taladro
46
Ensamblajes
Envolventes
Ahora puede crear envolventes a partir de subensamblajes. Entre las mejoras en el flujo
de trabajo se incluye el diseo de componentes como envolventes cuando se insertan en
ensamblajes y la conversin de componentes a envolventes o de envolventes a
componentes en cualquier momento. Las nuevas opciones permiten ajustar la visibilidad
del envolvente y cargar envolventes como aligerado o slo lectura.
Creacin de un envolvente a partir de un componente
Puede convertir los componentes en envolventes y viceversa en cualquier momento, y
crear un envolvente a partir de cualquier componente dentro de la jerarqua del
ensamblaje.
1. Abra
directorio_de_instalacin\samples\whatsnew\assemblies\printer\printer_bottom.sldasm.
El componente case_bottom ya es un envolvente, tal como indica en el gestor de
diseo del FeatureManager y el color azul transparente del componente en la zona
de grficos.
Ahora, convierta jack_12 en un envolvente. jack_12 es un componente del
subensamblaje board_A2.
2. Haga clic con el botn secundario del ratn en jack_12 de la zona de grficos o en
el gestor de diseo del FeatureManager y seleccione Propiedades de componente
.
47
Ensamblajes
3. En la esquina inferior derecha del cuadro de dilogo, seleccione Envolvente.
Excluir de la lista de materiales tambin se selecciona porque los envolventes
nunca se incluyen en la lista de materiales.
4. Haga clic en Aceptar.
En la zona de grficos, el componente pasa a tener un color azul transparente. En el
gestor de diseo del FeatureManager, junto a jack_12 indica que el componente
es un envolvente.
Creacin de un envolvente durante la insercin de un
componente
Puede crear envolventes a partir de subensamblajes y designar componentes como
envolventes mientras los inserta en ensamblajes.
1. Haga clic en Insertar componentes (barra de herramientas Ensamblaje) o haga
clic en Insertar > Componente > Pieza/Ensamblaje existente.
2. En el PropertyManager, en Opciones, seleccione Envolvente.
3. En Pieza/Ensamblaje para insertar, haga clic en Examinar.
4. En el cuadro de dilogo Abrir, navegue a
directorio_de_instalacin\samples\whatsnew\assemblies\printer\connector_and_bracket.sldasm
y haga clic en Abrir.
48
Ensamblajes
5. Haga clic para ubicar el subensamblaje en la zona de grficos, aproximadamente
como se muestra en la imagen.
Relacione ahora el envolvente con la carcasa. Ya se han agregado sistemas de
coordenadas a los modelos para facilitar las relaciones de posicin.
6. Haga clic en Ver > Sistemas de coordenadas.
7. Haga clic en Relacin de posicin (barra de herramientas Ensamblaje) o en
Insertar Relacin de posicin.
8. En el PropertyManager:
a) Para Entidades para relacionar , seleccione los dos sistemas de coordenadas
en la zona de grficos.
b) Bajo Relaciones de posicin estndar, seleccione Coincidente y Alinear ejes.
c) Haga clic en dos veces.
El envolvente del subensamblaje se relaciona con la carcasa.
49
Ensamblajes
9. Haga clic en Ver > Sistemas de coordenadas para ocultar los sistemas de
coordenadas.
Cambio de la apariencia de un envolvente
En Opciones de sistema, puede ajustar el color y la transparencia de los envolventes.
1. Haga clic en Opciones (barra de herramientas Estndar) o Herramientas >
Opciones.
2. En la pestaa Opciones de sistema, haga clic en Colores.
3. En Configuracin del esquema de colores, seleccione Componentes de
envolvente.
4. Haga clic en Editar y seleccione un color nuevo, como , y haga clic en Aceptar.
5. Cerca de la parte inferior del cuadro de dilogo, seleccione Opaco para Envolventes.
6. Haga clic en Aceptar.
7. Todos los envolventes cambian de color y quedan opacos en la zona de grficos.
8. Para restaurar la configuracin predeterminada, repita los pasos del 1 al 6, excepto:
Para color, seleccione de la fila superior (Rojo = 128, Verde = 255, Azul =
255).
50
Ensamblajes
Para Envolventes, seleccione Semitransparente.
Ocultar y visualizar envolventes
Puede ocultar y mostrar todos los envolventes al mismo tiempo.
1. En el gestor de diseo del FeatureManager, haga clic con el botn derecho sobre el
nombre del ensamblaje de la parte superior y seleccione Ocultar todos los
envolventes.
Se ocultan todos los envolventes del ensamblaje.
2. Para mostrar los envolventes, haga clic con el botn derecho de nuevo sobre el nombre
del ensamblaje y seleccione Mostrar todos los envolventes.
Se muestran todos los envolventes.
Puede hacer clic con el botn derecho sobre cualquier subensamblaje del gestor
y seleccionar Ocultar todos los envolventes o Mostrar todos los envolventes
para ocultar o mostrar todos los envolventes del subensamblaje.
51
Ensamblajes
Conversin de envolventes a componentes normales
Puede convertir los componentes de envolventes en componentes normales.
1. Haga clic con el botn derecho en case_bottom en la zona de grficos o en el gestor
de diseo del FeatureManager y seleccione Propiedades de componente .
2. En la esquina inferior derecha del cuadro de dilogo, desactive Envolvente.
Excluir de la lista de materiales tambin queda desactivado.
3. Haga clic en Aceptar.
El componente ya no es un envolvente. En el gestor de diseo del FeatureManager,
se sustituye por para indicar que el componente es un componente normal del
ensamblaje. En la zona de grficos, el componente ya no aparece en color azul
transparente.
Otros cambios para los envolventes
En los nombres de los componentes del envolvente ya no se utiliza el prefijo
Envolvente.
El elemento de men Insertar > Envolvente ya no est disponible.
Los envolventes ya no aparecen en ConfigurationManager.
Los envolventes ya no se muestran cuando se utiliza Visualizar con dependientes.
Si copia o crea una simetra o una matriz de un envolvente, el nuevo componente que
se obtiene como resultado es tambin un envolvente.
52
Ensamblajes
Herramientas de seleccin avanzada para envolventes
El gestor de diseo del FeatureManager y la zona de grficos ofrecen herramientas de
seleccin avanzada que utilizan envolventes para seleccionar, mostrar u ocultar otros
componentes. Para acceder a estas herramientas, antes deba hacerse clic en un
envolvente en ConfigurationManager.
Las herramientas de seleccin avanzada estn disponibles slo para aquellos
envolventes creados a partir de piezas y slo en el ensamblaje de nivel superior. No
estn disponibles para los envolventes creados a partir de subensamblajes ni estn
disponibles para envolventes dentro de subensamblajes.
Para seleccionar, mostrar u ocultar utilizando envolventes:
1. Haga clic con el botn derecho del ratn en un envolvente.
2. Haga clic en Envolvente y haga clic en una de las siguientes opciones:
Descripcin Opcin
Permite seleccionar componentes para
editar funciones, segn su posicin con
respecto a un componente envolvente.
Seleccionar utilizando envolvente
Permite especificar los criterios de
seleccin para ocultar o visualizar los
componentes de ensamblajes, basado en
la posicin de los mismos con respecto a
un componente envolvente.
Visualizar/ocultar utilizando
envolvente
Mltiples vistas explosionadas por configuracin
Las piezas multicuerpo y ensamblajes permiten crear diversas vistas explosionadas para
cada configuracin. Puede utilizar mtodos abreviados del teclado para copiar y pegar
vistas explosionadas.
Adicin de mltiples vistas explosionadas
Puede agregar ms de una vista explosionada a una configuracin.
1. Abra
directorio_de_instalacin\samples\whatsnew\assemblies\castor\castor_901.sldasm.
53
Ensamblajes
2. En el ConfigurationManager , expanda cfg_1 para ver que ya tiene una vista
explosionada.
Agregue ahora otra vista explosionada a cfg_1.
3. Haga clic en Insertar > Vista explosionada o haga clic con el botn derecho en
cfg_1 y haga clic en Nueva vista explosionada.
4. En la zona de grficos o en el gestor de diseo del FeatureManager desplegable,
seleccione los componentes siguientes:
wheel_105<1>
axle_support_102<1>
bushing_103<1>
En el PropertyManager, los componentes aparecen en Componentes del paso de
explosin . Aparece una trada en la zona de grficos.
5. En el PropertyManager, bajo Opciones, seleccione Espaciar componentes
automticamente despus de arrastrar para espaciar automticamente el grupo
de componentes a lo largo del eje tras arrastrarlos y soltarlos.
6. En la zona de grficos, arrastre el brazo rojo del sistema de referencia y sultelo tal
como se muestra:
La rueda, el soporte del eje y el manguito se espacian automticamente tal como se
muestra:
54
Ensamblajes
7. Haga clic en .
En el ConfigurationManager, aparece ExplView2 bajo cfg_1.
8. Haga doble clic en ExplView2 para contraerla.
Copia de vistas explosionadas
Puede copiar vistas explosionadas de una configuracin y pegarlas en otras.
1. Bajo cfg_1, mantenga presionada la tecla Ctrl y seleccione las dos vistas
explosionadas.
2. Presione Ctrl + C.
3. Haga un clic en cfg_2 para seleccionarla sin activarla.
4. Presione Ctrl + V.
El icono de configuracin pasa de a para indicar que la configuracin ahora tiene
vistas explosionadas.
5. Haga doble clic en cfg_2 para activarla y haga clic en para expandirla.
Se muestran las copias de las dos vistas explosionadas.
Cada vista explosionada del ensamblaje debe tener un nombre nico.
6. Haga doble clic en Copia de ExplView2 .
La vista explosionada se expande.
55
Ensamblajes
Insertar componentes
Profundidad mejorada al insertar componentes
Cuando se insertan componentes, ahora se colocan a una profundidad ms razonable en
relacin con la geometra o los componentes cercanos. Antes, los componentes parecan
estar prximos en el plano de visualizacin aunque en realidad se encontraban en
profundidades muy distintas. El resultado era que los componentes quedaban fuera de
la vista al girar el ensamblaje.
Insercin de mltiples componentes
En el PropertyManager Insertar componentes, puede seleccionar mltiples componentes
simultneamente e introducirlos sucesivamente sin necesidad de volver al
PropertyManager. Adems, si hace doble clic en el origen del ensamblaje, se insertarn
de inmediato todos los componentes seleccionados en relacin con el origen.
Insercin de mltiples componentes en el origen
Puede insertar mltiples componentes simultneamente en el origen de un ensamblaje.
1. Abra un nuevo ensamblaje.
2. Si el origen no es visible en la zona de grficos, haga clic en Ver > Orgenes para
mostrarlo.
3. En el PropertyManager, en Pieza/Ensamblaje para insertar, haga clic en Examinar
y luego vaya a directorio_de_instalacin \samples\tutorial\AssemblyMates.
4. En el cuadro de dilogo, seleccione estas piezas con la tecla Ctrl presionada:
knee_2013.sldprt
saddle_2013.sldprt
Ambos elementos aparecen en Nombre de archivo.
5. Haga clic en Abrir.
En el PropertyManager, ambas piezas se seleccionan en Documentos abiertos. En
la zona de grficos, se asocia al cursor una vista preliminar de knee_2013.
Si la vista preliminar no aparece, haga clic en Vista previa de grficos bajo
Opciones en el PropertyManager.
56
Ensamblajes
6. Haga doble clic sobre el origen del ensamblaje.
El PropertyManager se cierra. Ambas piezas se insertan en el origen del ensamblaje.
El origen de cada pieza coincide con el origen del ensamblaje y los planos de cada
pieza se alinean con los planos del ensamblaje. En el gestor de diseo del
FeatureManager, la (f) junto a cada pieza indica que ambas piezas son fijas.
7. Haga clic en Ver > Orgenes para desactivar el origen.
Insercin de componentes sucesivamente
Puede seleccionar varios componentes y hacer clic en los componentes sucesivamente
para colocarlos en ubicaciones diferentes del ensamblaje.
1. Haga clic en Insertar componentes (barra de herramientas Ensamblaje) o haga
clic en Insertar > Componente > Pieza/Ensamblaje existente.
2. En el PropertyManager, en Pieza/Ensamblaje para insertar, haga clic en Examinar.
3. En el cuadro de dilogo, seleccione estas piezas con la tecla Ctrl presionada:
bracket_2013.sldprt
head_2013.sldprt
scale_2013.sldprt
table_2013.sldprt
4. Haga clic en Abrir.
En el PropertyManager, las cuatro piezas se seleccionan en Documentos abiertos.
En la zona de grficos, se asocia al cursor una vista preliminar de bracket_2013.
5. Haga clic para situar el soporte aproximadamente como se muestra.
En el PropertyManager, el soporte desaparece de la lista. En la zona de grficos, se
asocia al cursor una vista preliminar de head_2013.
57
Ensamblajes
6. Haga clic sucesivamente para colocar la cabeza, la escala y la tabla aproximadamente
como se muestra.
El PropertyManager se cierra. Cada componente se inserta en el punto en el que hizo
clic para colocarlo.
Insercin de mltiples instancias de mltiples componentes
Se pueden insertar mltiples instancias de diversos componentes sin cerrar el
PropertyManager.
1. Haga clic en Insertar componentes (en la barra de herramientas Ensamblaje)
o haga clic en Insertar > Componente > Pieza/Ensamblaje existente.
2. En el PropertyManager, en Pieza/Ensamblaje para insertar, haga clic en Examinar.
3. En el cuadro de dilogo, seleccione estas piezas con la tecla Ctrl presionada:
clamp_2013.sldprt
pillar_2013.sldprt
pin_2013.sldprt
4. Haga clic en Abrir.
En el PropertyManager, se seleccionan las tres piezas en Documentos abiertos. En
la zona de grficos, se asocia al cursor una vista preliminar de clamp_2013.
5. En la parte superior del PropertyManager, haga clic en para fijar el
PropertyManager, de forma que permanezca abierto tras colocar las primeras instancias
de las piezas.
58
Ensamblajes
6. Haga doble clic aproximadamente segn se indica.
En las posiciones en las que hace doble clic se coloca una instancia de cada una de
las tres piezas.
7. Libere el PropertyManager de forma que se cierre tras colocar las prximas instancias
de las piezas.
8. Haga doble clic aproximadamente segn se indica.
En las posiciones en las que hace doble clic se coloca otra instancia de cada una de
las tres piezas. El PropertyManager se cierra.
Deteccin de interferencia
Es posible excluir componentes seleccionados de la deteccin de interferencias. Puede
filtrar los componentes con roscas cosmticas coincidentes de los resultados de la deteccin
de interferencias y colocarlos en otra carpeta distinta.
Exclusin de componentes
Exclusin de componentes ocultos
Puede excluir las interferencias que se refieren a componentes ocultos.
1. Haga clic en Deteccin de interferencias (barra de herramientas Ensamblaje)
o en Herramientas > Deteccin de interferencias.
2. En el PropertyManager, en Opciones, seleccione Ignorar slidos/componentes
ocultos.
Al hacer clic en Calcular, se ignoran las interferencias referidas a componentes
ocultos, incluyendo los que se han ocultado con el comando Aislar.
59
Ensamblajes
Al igual que en versiones anteriores, cuando la opcin se denominaba Ignorar slidos
ocultos, tambin se ignoran las interferencias entre los slidos ocultos de una pieza
multicuerpo y otros componentes.
Exclusin de componentes seleccionados
Es posible excluir componentes seleccionados de los resultados de la deteccin de
interferencias. Tambin puede indicar que se recuerden los componentes que deben
excluirse para la prxima sesin.
1. Haga clic en Deteccin de interferencias (barra de herramientas Ensamblaje)
o en Herramientas Deteccin de interferencias.
2. En el PropertyManager, seleccione Componentes excluidos.
3. En la zona de grficos o en el gestor de diseo del FeatureManager desplegable,
seleccione los componentes que desea excluir.
4. Seleccione entre las opciones:
Oculta los componentes seleccionados hasta que
se cierra el PropertyManager.
Ocultar componentes
excluidos de la vista
Guarda la lista de componentes y se seleccionan
automticamente la prxima vez que se abre el
PropertyManager.
Recordar componentes
excluidos
Filtrado de roscas cosmticas
Puede filtrar los componentes con roscas cosmticas coincidentes de los resultados de la
deteccin de interferencias y colocarlos en otra carpeta distinta. Las interferencias causadas
por roscas no coincidentes, roscas mal alineadas u otra geometra con interferencias
siguen apareciendo como interferencias.
Haga clic en Deteccin de interferencias (barra de herramientas Ensamblaje) o en
Herramientas > Deteccin de interferencias. En el PropertyManager, bajo Opciones,
seleccione Crear carpeta de roscas cosmticas coincidentes.
Al hacer clic en Calcular, las interferencias causadas por roscas cosmticas coincidentes
se eliminan de los resultados principales y aparecen en la carpeta Roscas cosmticas
coincidentes.
Las interferencias que no se transfieren a la carpeta estn causadas por otros problemas
y deben investigarse.
Ejemplo 1: Roscas cosmticas coincidentes
En este ensamblaje, las roscas cosmticas del eje y del taladro son idnticas (por ejemplo,
M10 x 1,5 taladro y M10 x 1,5 eje). Por lo tanto, la interferencia se ignora (se traslada
a la carpeta Roscas cosmticas coincidentes).
60
Ensamblajes
Ejemplo 2: Especificacin de rosca no coincidente
Si las piezas del Ejemplo 1 tuvieran roscas con pasos de rosca no coincidentes (por
ejemplo, M10 x 1,5 taladro y M10 x 1,25 eje), se marcaran como interferencias.
Ejemplo 3: Componentes roscados mal alineados
Si los componentes roscados estn mal alineados, se marcan como interferencias aunque
la coincidencia de las roscas cosmticas sea adecuada.
Ejemplo 4: Otras geometras con interferencias
En este ejemplo, las roscas cosmticas tienen especificaciones de rosca coincidentes,
pero el taladro est roscado en toda su longitud atravesando la placa, mientras que el
eje slo est roscado para la longitud del perno. Se marcan como interferencias.
Componentes separados:
Ensamblados:
61
Ensamblajes
Ensamblajes grandes
Revisin de diseos grandes
Dispone de opciones y comandos nuevos que le proporcionan mayor control sobre las
actualizaciones en la revisin de diseos grandes.
Se actualiza al abrir un ensamblaje
Una nueva opcin del sistema le permite controlar si se marcan los componentes en caso
de existir datos de grficos desfasados y si se actualizan al abrir un ensamblaje en el
modo de revisin de diseos grandes.
Antes, los componentes siempre se marcaban y se actualizaban. Ahora, el comportamiento
predeterminado es no marcar y actualizar. Para volver al comportamiento anterior, haga
clic en Herramientas > Opciones > Opciones de sistema > Ensamblajes y seleccione
Comprobar y actualizar todos los componentes automticamente.
Se actualiza tras abrir un ensamblaje
El comando existente Actualizacin de Revisin de diseos grandes ha pasado a
denominarse Actualizar componentes conectados. Dos comandos nuevos le permiten
actualizar todo el ensamblaje o componentes seleccionados.
Haga clic con el botn derecho del ratn en el nombre del ensamblaje en la parte
superior del gestor de diseo del FeatureManager y seleccione una de las opciones
siguientes:
(Antes denominado Actualizacin de
Revisin de diseos grandes). Actualiza
los datos de grficos de todos los
componentes dependientes que quedan
desfasados por causa de cambios en sus
componentes padre.
Actualizar los componentes
conectados
Actualiza los datos de grficos de todo el
modelo.
Actualizar grficos de modelo
Haga clic con el botn derecho del ratn en un componente y seleccione:
Actualiza los datos de grficos del
componente seleccionado.
Actualizar grficos de componente
Administracin de los datos de configuracin
Para los modelos de piezas y ensamblajes que contienen configuraciones, se incluyen
opciones nuevas que le ayudan a administrar el tamao de los archivos y el tiempo
necesario para guardarlos. Puede especificar e identificar qu configuraciones deben
62
Ensamblajes
mantenerse siempre actualizadas y tambin puede purgar los datos de configuracin
guardados en la cach cada vez que guarde el modelo.
En SolidWorks 2013, debe reconstruir y guardar los datos para cada configuracin
que desea que est disponible en SolidWorks 2012 Service Pack 5. Consulte
Interoperatibilidad con versiones anteriores en la pgina 34.
Consulte Administracin de los datos de configuracin en la pgina 78.
Omisin de la reconstruccin tras la edicin de
componentes
Una nueva opcin del sistema permite omitir la reconstruccin de ensamblajes grandes
tras la edicin de un componente en otra ventana.
Al igual que en versiones anteriores, cuando se vuelve a la ventana de ensamblaje tras
editar un componente en otra ventana, aparece un mensaje que le pregunta si desea
reconstruir el ensamblaje. Si ha seleccionado la nueva opcin y el ensamblaje se encuentra
en el modo de ensamblaje grande, no ver el mensaje, el ensamblaje no se reconstruir
y aparecer un tringulo amarillo de advertencia sobre Reconstruir (barra de
herramientas Estndar) para indicar que el ensamblaje est desfasado.
Para configurar la opcin, haga clic en Herramientas > Opciones > Opciones de
sistema > Ensamblajes. Bajo Modo de ensamblaje grande, seleccione No reconstruir
al pasar a la ventana de ensamblaje.
Al igual que en las versiones anteriores, en el mensaje de reconstruccin puede
seleccionar que no se le vuelva a preguntar y hacer clic en S para reconstruir.
Posteriormente, cuando vuelva a un ensamblaje, se reconstruir automticamente
sin preguntar, independientemente del tamao del ensamblaje. Ahora, con la nueva
opcin seleccionada, se omite esta reconstruccin automtica para los ensamblajes
del modo de ensamblaje grande.
Configuraciones de SpeedPak
Puede crear y actualizar las configuraciones de subensamblajes de SpeedPak desde el
ensamblaje padre. Si quiere, puede desactivar el crculo de grficos SpeedPak.
Consulte &SpeedPak en la pgina 81.
Propiedades fsicas de los ensamblajes
Punto del centro de masa en los ensamblajes
Puede agregar un punto de Centro de masa (COM) a un ensamblaje.
La posicin del punto de centro de masa se actualiza cuando cambia el centro de masa
del modelo. Por ejemplo, la posicin del punto de centro de masa se actualiza cuando se
agregan, se modifican, se eliminan o se suprimen los componentes o se agregan o se
suprimen operaciones de ensamblaje. El punto de centro de masa puede ser til para
disear ensamblajes que requieren una masa equilibrada (por ejemplo, para evitar un
exceso de vibraciones).
63
Ensamblajes
Es posible establecer relaciones de posicin concntricas, coincidentes y de distancia para
los puntos COM de los componentes de un ensamblaje. No pueden establecerse relaciones
de posicin con el punto de centro de masa del propio ensamblaje.
Haga clic en Centro de masa (barra de herramientas Geometra de referencia) o
Insertar > Geometra de referencia > Centro de masa.
En la zona de grficos, aparece en el centro de masa del modelo. En el gestor de
diseo del FeatureManager, aparece Centro de masa justo debajo de Origen .
Si se agregan puntos COM en los archivos de componentes, los puntos aparecen en el
ensamblaje padre:
Subensamblaje
Pieza
Por ejemplo, en este ensamblaje, indica el centro de masa del ensamblaje y indica
los centros de masa de tres piezas de componente:
Para obtener ms informacin sobre los puntos COM, consulte Punto en el centro de
masa en la pgina 186 y Centro de masa de referencia en los dibujos en la pgina
110.
Personalizacin de las propiedades de inercia de los
ensamblajes
Puede reemplazar las propiedades de los momentos de inercia de un ensamblaje o sus
componentes.
64
Ensamblajes
La adicin de propiedades de inercia personalizadas a un componente puede ayudarle a
visualizar el efecto del componente sobre la inercia y la masa globales de la estructura.
Por ejemplo, si tiene modelos simplificados de componentes comprados, puede agregar
manualmente informacin sobre momentos de inercia a estos componentes de forma que
se represente correctamente toda la masa del ensamblaje.
1. En el gestor de diseo del FeatureManager, seleccione el ensamblaje de nivel superior
o un componente.
2. Haga clic en Propiedades fsicas en la barra de herramientas Herramientas o en
Herramientas > Propiedades fsicas.
3. En el cuadro de dilogo Propiedades fsicas, haga clic en Propiedades fsicas
ignoradas.
4. En el cuadro de dilogo Reemplazar las propiedades de masa, seleccione Reemplazar
momentos de inercia y seleccione las opciones e introduzca los valores.
Relaciones de posicin en simetra de subensamblajes
Cuando se crea una versin simtrica de un subensamblaje, tambin se crean versiones
simtricas de todas las relaciones de posicin estndar del subensamblaje. Antes, no se
creaban las relaciones de posicin estndar que tenan una relacin de posicin con los
planos predeterminados u origen del subensamblaje.
Reemplazo de componentes
La opcin Reemplazar componentes permite reemplazar un componente por otro con
el mismo nombre y tipo procedente de una carpeta distinta.
Seleccin de subensamblajes en la zona de grficos
Al seleccionar un subensamblaje pulsando el botn derecho del ratn en la zona de grficos
y seleccionar Seleccionar subensamblaje, aparece automticamente la barra de
herramientas de contexto del subensamblaje. Antes era necesario volver a pulsar el botn
izquierdo del ratn para que apareciera la barra de herramientas de contexto.
Adems, la barra de herramientas de contexto ahora contiene Abrir ensamblaje , que
permite abrir el subensamblaje seleccionado.
Instantneas
Instantneas en ensamblajes solucionados
Las instantneas estn disponibles en ensamblajes completamente solucionados y en
ensamblajes aligerados.
Antes, las instantneas slo estaban disponibles en el modo Revisin de diseos grandes.
Las instantneas de ensamblajes solucionados y aligerados funcionan igual que en el
modo Revisin de diseos grandes, con funciones como la orientacin de la vista del
ensamblaje, registro del estado de ocultar/visualizar de los componentes y adicin de
comentarios. Las instantneas tambin se pueden ver en los modos Revisin de diseos
grandes, Solucionado y Aligerado, independientemente del modo en que se hayan creado.
65
Ensamblajes
Al visualizar una instantnea en modo solucionado o aligerado, aparece la barra de
herramientas emergente de visualizacin de instantneas. Haga clic en Salir de
instantnea en la barra de herramientas emergente para volver al estado de visualizacin
que se encontraba activo antes de visualizar la instantnea.
Instantneas en paseos animados
Puede crear instantneas en paseos animados.
Cuando se crea una instantnea desde un paseo animado activo, se registra el ngulo
de la cmara junto con la orientacin de la vista del ensamblaje y el estado de
ocultar/visualizar de los componentes. Al activar una instantnea creada dentro de un
paseo animado, el paseo animado se abre automticamente.
Operaciones de ensamblaje de corte barrido
Puede crear operaciones de corte barrido de perfil en ensamblajes. Como sucede con
otras operaciones de ensamblaje, puede propagar las operaciones de corte barrido a las
piezas a las que afectan.
No puede crear operaciones de corte barrido de slidos en ensamblajes.
Al crear un Corte barrido como operacin de ensamblaje:
Para Perfil , el croquis seleccionado debe estar en el nivel superior del ensamblaje.
Para Trayecto y Curvas gua , puede seleccionar las opciones siguientes:
Croquis o curvas en el nivel superior del ensamblaje.
Aristas de los componentes en cualquier nivel del ensamblaje.
Puede crear matrices de operaciones de ensamblaje de corte barrido. Se admiten las
matrices lineales, circulares, las conducidas por tablas y por croquis.
Haga clic en Operaciones de ensamblaje (pestaa Ensamblaje en el
CommandManager) y haga clic en Corte barrido o en Insertar Operacin de
ensamblaje Corte > barrido.
66
Ensamblajes
7
CircuitWorks
Disponible en SolidWorks Premium.
Este captulo incluye los siguientes temas:
Importacin y exportacin de operaciones de archivos ECAD
Importacin y exportacin de operaciones de archivos ECAD
Puede importar capas, pistas, taladros de cualquier forma, reas rellenas, taladros pasantes
y pastillas desde archivos ECAD
al software CircuitWorks
. Tambin puede crear estas
operaciones en un ensamblaje de SolidWorks desde CircuitWorks.
No todos los tipos de archivos ECAD son compatibles con todas estas operaciones
y no es posible exportar pistas, reas rellenas, taladros pasantes ni pastillas a
CircuitWorks desde SolidWorks.
Exploracin de capas, pistas, reas rellenadas y taladros
pasantes
En este ejemplo, se exploran algunas de las nuevas operaciones de CircuitWorks para
modelos ECAD con capas, pistas, reas rellenadas y taladros pasantes.
Se realizan las siguientes tareas:
Explorar las
capas, pistas, pastillas, taladros pasantes y reas rellenadas del modelo
PADS.
Ver las propiedades de capa.
Examinar el grosor de la placa.
Cambiar las propiedades de los taladros pasantes y filtrar los taladros pasantes.
Crear el modelo en SolidWorks.
Volver a exportar el modelo a CircuitWorks.
Explorar las opciones de modelado de capas conductoras.
Apertura y exploracin del archivo PADS en CircuitWorks
En primer lugar, abra el archivo ECAD PADS en el software CircuitWorks y explore las
capas, pistas, taladros pasantes, pastillas y reas rellenadas.
Debe activar el complemento CircuitWorks para seguir este ejemplo.
67
1. En SolidWorks, haga clic en CircuitWorks > Abrir archivo ECAD y vaya a
directorio_de_instalacin\CircuitWorksFull\Examples\Pads\preview.asc.
2. En el gestor de CircuitWorks, expanda reas rellenadas y seleccione la segunda
rea rellenada HP83515280.
El rea rellenada seleccionada se visualiza en la ventana de vista preliminar.
3. En el gestor de CircuitWorks, seleccione Pastillas .
Las pastillas se muestran en la vista preliminar del archivo ECAD.
Tambin puede ver las pastillas individuales seleccionadas en el gestor.
4. En el gestor de CircuitWorks, seleccione Pistas .
Las pistas se muestran en la vista preliminar del archivo ECAD. Tambin puede
seleccionar pistas individuales en el gestor.
68
CircuitWorks
5. Haga clic en la pestaa Vista preliminar, seleccione Vista inferior (barra de
herramientas Vista preliminar), y en el gestor de CircuitWorks, vuelva a seleccionar
Pistas .
6. Haga clic en Vista superior (barra de herramientas Vista preliminar) y, a
continuacin, haga clic en la pestaa Herramientas.
7. En el gestor de CircuitWorks, seleccione Taladros pasantes .
Los taladros pasantes se muestran en la vista preliminar del archivo ECAD.
Visualizacin de propiedades de capa
A continuacin, visualizar el grosor y los tipos de capas.
Puede ver las propiedades de cualquier entidad en el gestor de CircuitWorks haciendo
clic con el botn derecho del ratn en la entidad y seleccionando Propiedades.
1. En el gestor de CircuitWorks, expanda Capas .
Las capas enumeradas se diferencian por su propiedad dielctrica o conductora .
Las capas de una placa de circuito se apilan, una contra otra, desde la primera
capa situada en la parte inferior de la placa. La distancia desde la primera capa
hasta la ltima determina el grosor de la placa. Las capas pueden tener diferentes
alturas.
2. Haga clic con el botn derecho del ratn en una capa conductora y seleccione
Propiedades.
Se visualizan las propiedades, incluidas las siguientes:
Especifica la altura de la parte inferior de la capa en relacin
con la parte inferior de la placa.
Altura inicial
Especifica la altura de la parte superior de la capa en relacin
con la parte inferior de la placa.
Altura final
La altura final de una capa es la misma que la altura inicial
de la siguiente capa
69
CircuitWorks
Especifica el grosor de la capa. Grosor
3. Seleccione otras capas y vea las propiedades.
4. En el gestor de CircuitWorks, haga clic en Perfiles de la placa.
Aparece Propiedades de placa. El grosor de la placa, 0,7870 mm, es la suma del
grosor de las capas.
Edicin de las propiedades de los taladros pasantes y filtrado de
los taladros pasantes
A continuacin, visualizar y editar la posicin y el dimetro de un taladro pasante,
filtrar un taladro pasante y crear el modelo en SolidWorks.
1. En el gestor de CircuitWorks, expanda y seleccione Taladros pasantes .
Hay 37 taladros pasantes en la placa. Hay tres taladros pasantes en el componente
U2 de la placa.
2. Haga clic con el botn derecho del ratn en el primer taladro pasante
STANDARDVIA_EXAMPLE y seleccione Propiedades.
Aparece el panel Propiedades de taladro pasante.
3. En Dimetro de taladro pasante, introduzca 1,0 y haga clic en .
70
CircuitWorks
4. Repita los pasos 2 y 3 para los otros dos taladros pasantes STANDARDVIA_EXAMPLE
.
5. En el comando de men Filtro de la pestaa Herramientas, haga clic en Taladros
pasantes .
Aparece el panel Filtros de taladros pasantes.
6. Seleccione Mayor que y escriba 0,99.
Se descartarn los tres taladros pasantes con un dimetro de 1,0 mm. Los taladros
pasantes filtrados aparecen suprimidos en el gestor de CircuitWorks.
Crear el modelo en SolidWorks
A continuacin, crear el modelo en la aplicacin SolidWorks y ver cmo se exportan
las operaciones.
Cierre todos los modelos que estn abiertos en la aplicacin SolidWorks antes de
continuar.
71
CircuitWorks
1. En CircuitWorks, haga clic en SolidWorks > Construir modelo (pestaa
Herramientas) y seleccione Construir en el cuadro de dilogo CircuitWorks.
Cuando aparece el modelo de SolidWorks, las pistas, capas, taladros pasantes,
pastillas, taladros y reas rellenadas se incluyen en el gestor de diseo del
FeatureManager de SolidWorks.
2. En el gestor de diseo del FeatureManager, expanda el componente previewpcb<1>
y examine las operaciones del archivo ECAD tales como las capas conductoras y
dielctricas, los taladros, las reas de exclusin y los taladros pasantes en el modelo
de SolidWorks.
a) Gire el modelo.
72
CircuitWorks
b) Seleccione la tercera capa conductora en el modelo girado.
c) Seleccione la primera capa dielctrica.
73
CircuitWorks
d) Seleccione PTH, los taladros metalizados.
e) Seleccione los taladros pasantes.
f) Aplique el zoom a la ubicacin de los taladros pasantes, que no aparecen en el
modelo.
3. En la aplicacin SolidWorks, guarde el modelo como My_previewpcb.sldasm.
74
CircuitWorks
4. En la aplicacin SolidWorks, haga clic en CircuitWorks > Exportar a CircuitWorks
.
El modelo ECAD exportado no incluye taladros pasantes, reas rellenadas ni
pastillas, puesto que CircuitWorks no exporta estas operaciones.
5. En la aplicacin SolidWorks, cierre el modelo.
Crear slo las capas conductoras superior e inferior
Puede configurar CircuitWorks para modelar solo las capas conductoras superior e inferior
en SolidWorks para reducir el tiempo de creacin.
Para modelar solo las capas conductoras superior e inferior al crear el modelo en
SolidWorks:
1. En SolidWorks, haga clic en CircuitWorks > Opciones de CircuitWorks .
2. En el cuadro de dilogo, haga clic en Importacin de SolidWorks y en Modelado
de capa conductora, seleccione Solo las capas superior e inferior (rpido).
3. Haga clic en Aceptar.
Crear de nuevo el archivo PADS
A continuacin, crear el archivo PADS y ver que slo se muestran las capas superior e
inferior en el gestor.
1. En CircuitWorks, seleccione previewpcb.asc, el archivo ECAD PADS original.
2. En CircuitWorks, haga clic en SolidWorks > Construir modelo (pestaa
Herramientas) y, en el cuadro de dilogo, haga clic en Construir.
3. Haga clic en S cuando se le solicite sobrescribir el componente del modelo.
4. En el gestor de diseo del FeatureManager, expanda el componente previewpcb<1>.
Slo se muestran las dos capas conductoras externas.
5. Cierre el modelo de SolidWorks sin guardarlo.
6. Cierre el modelo de CircuitWorks sin guardarlo.
75
CircuitWorks
8
Configuraciones
Este captulo incluye los siguientes temas:
Tablas de diseo
Administracin de los datos de configuracin
&SpeedPak
Transferencia de propiedades personalizadas al insertar piezas configuradas
Tablas de diseo
Configuracin de materiales en una tabla de diseo
Hay disponible un parmetro de tabla de diseo para la configuracin de materiales.
El encabezado de la columna utiliza la sintaxis siguiente:
$LIBRARY:MATERIAL@part_name Para una pieza:
$LIBRARY:MATERIAL@body_name@part_name Para un slido en una pieza multicuerpo:
$LIBRARY es el nombre de biblioteca que se encuentra en el nivel superior del gestor en
el cuadro de dilogo Material. Ejemplos: Materiales de SolidWorks, Materiales DIN
de SolidWorks, Materiales personalizados.
MATERIAL es el nombre del material tal como se define en el cuadro de dilogo Material.
Ejemplos: Acero al carbono no aleado, AISI 304, aleacin 1060.
Para introducir un material, proceda de una de estas maneras:
Introduzca manualmente la informacin.
Haga clic en una celda y seleccione en la lista desplegable de favoritos del material.
Si deja en blanco una celda, heredar el material actual en el momento en que se cre
la configuracin.
Ejemplo:
76
Validacin de datos en tablas de diseo
Se ha incorporado la validacin de datos para las tablas de diseo. Al seleccionar una
celda de la tabla de diseo, algunos parmetros permiten seleccionar un valor de una
lista desplegable de selecciones vlidas.
Si introduce un valor no vlido, aparece un mensaje de error que le indica que debe
introducir un valor vlido (que puede seleccionar de la lista desplegable).
Ejemplos:
Para el estado de supresin de operaciones ($STATE@feature_name ), los valores de la
lista desplegable son los siguientes:
SUPRIMIDO
SUPRESIN DESACTIVADA
S
U
Para posicin fija o flotante ($FIXED@component_name ), los valores de la lista desplegable
son los siguientes:
S
NO
-Y
N
Seleccin simplificada para estados de visualizacin y
configuraciones
En una tabla de diseo, para acceder a la lista desplegable de estados de visualizacin
existentes o de configuraciones de componente, haga clic en una celda del cuerpo de la
tabla para los parmetros $DISPLAYSTATE o $CONFIGURATION@component<instance>.
Anteriormente, deba hacer clic con el botn derecho.
77
Configuraciones
Administracin de los datos de configuracin
Para los modelos de piezas y ensamblajes que contienen configuraciones, se incluyen
opciones nuevas que le ayudan a administrar el tamao de los archivos y el tiempo
necesario para guardarlos. Puede especificar e identificar qu configuraciones deben
mantenerse siempre actualizadas y tambin puede purgar los datos de configuracin
guardados en la cach cada vez que guarde el modelo.
Como en versiones anteriores:
Si una configuracin no se ha activado nunca (como una configuracin definida en una
tabla de diseo), solo se definirn los datos necesarios sobre la configuracin en el modelo.
Cuando se activa una configuracin por primera vez, se genera una definicin completa
de los datos del modelo de configuracin. Este conjunto de datos completo se actualiza
y se almacena cada vez que se guarda el documento. De forma predeterminada, una vez
que se genera el conjunto de datos completo, permanecer disponible cada vez que se
abra el modelo. Al poder acceder fcilmente al conjunto de datos completo de una
configuracin, podr ahorrar mucho tiempo cuando cambie de esa configuracin a otra.
Sin embargo, con cada configuracin que active, aumentar el tamao de archivo del
modelo, al igual que el tiempo necesario para reconstruir y guardar el archivo.
Novedades de esta versin:
En el ConfigurationManager:
La marca de verificacin indica una configuracin para la que existe un conjunto
de datos completo actualizado.
Un guin indica una configuracin para la que no existe ningn conjunto de datos
o est obsoleto.
Puede marcar una o ms configuraciones con la marca de Reconstruir/Guardar para
generar conjuntos de datos completos para estas configuraciones sin necesidad de
activar cada configuracin de forma individual. Esta funcionalidad puede resultar de
utilidad cuando desee generar datos para muchas configuraciones de forma simultnea.
Estos conjuntos de datos completos se reconstruyen y se guardan cada vez que guarda
el documento.
Puede purgar los conjuntos de datos completos de configuraciones especficas o todas
las configuraciones (menos la que se encuentre activa) de forma manual o automtica,
para as reducir el tamao de archivo y ahorrar tiempo. Solo se conservarn los datos
de definicin necesarios.
En SolidWorks 2013, debe existir un conjunto de datos completo para cada
configuracin que desee que est disponible en SolidWorks 2012 Service Pack 5.
Consulte Interoperatibilidad con versiones anteriores en la pgina 34.
Generacin de los datos de configuracin
Para generar conjuntos de datos completos para una o ms configuraciones sin tener que
activar cada configuracin de forma individual, realice uno de los siguientes pasos:
En el ConfigurationManager, haga clic con el botn derecho en una o ms configuraciones
y seleccione Agregar marca de Reconstruir/Guardar.
En la parte superior del gestor de diseo del ConfigurationManager o FeatureManager,
haga clic con el botn derecho sobre el nombre del modelo, haga clic en Marca de
Reconstruir/Guardar y seleccione una de las opciones siguientes:
78
Configuraciones
Marca la configuracin activa para generar
el conjunto de datos completo la prxima
vez que se guarde el documento.
Posteriormente, los datos se reconstruyen
y se guardan cada vez que se guarda el
documento.
Agregar marca para esta configuracin
Marca todas las configuraciones para
generar los conjuntos de datos completos
la prxima vez que se guarde el
documento. Posteriormente, los datos se
reconstruyen y se guardan cada vez que
se guarda el documento.
Agregar marca para todas las
configuraciones
Abre el cuadro de dilogo Reconstruir y
guardar configuracin, que permite
seleccionar las configuraciones que se van
a marcar para generar los conjuntos de
datos completos la prxima vez que se
guarde el documento. Posteriormente, los
datos se reconstruyen y se guardan cada
vez que se guarda el documento.
Asimismo, elimina la marca de
Reconstruir/Guardar del resto de
configuraciones y cambia los iconos a o
(en funcin del estado actual de los
datos de configuracin).
Agregar marca para configuraciones
especificadas
Elimina la marca de Reconstruir/Guardar
de todas las configuraciones incluida la
configuracin activa y purga los datos del
resto de configuraciones a excepcin de la
configuracin activa.
Eliminar marca y purgar datos para
todas las configuraciones
Los iconos siguientes aparecen junto a las configuraciones en el ConfigurationManager:
79
Configuraciones
Descripcin Configuraciones inactivas Configuracin activa
Indica una configuracin
para la que existe un
conjunto de datos
completo actualizado.
Marca de
Reconstruir/Guardar.
Indica una configuracin
para la que se generar
el conjunto de datos
completo actualizado la
prxima vez que se
guarde el documento.
Posteriormente, los
datos se reconstruyen y
se guardan cada vez que
se guarda el documento.
Para desmarcar una
configuracin, haga clic
con el botn derecho y
seleccione Eliminar
marca de
Reconstruir/Guardar.
El icono cambia a o
(en funcin del estado
actual de los datos de
configuracin).
Indica una configuracin
para la que no existe
ningn conjunto de
datos completo o est
obsoleto.
Purgar datos de configuracin
Para reducir el tamao de los archivos y el tiempo necesario para guardarlos, puede
purgar los datos de configuracin de las configuraciones inactivas que estn almacenados
en la cach.
Para purgar los datos de forma manual:
En la parte superior del gestor de diseo del ConfigurationManager o FeatureManager,
haga clic con el botn derecho sobre el nombre del modelo, seleccione Marca de
Reconstruir/Guardar y Eliminar marca y purgar datos para todas las
configuraciones.
Para purgar los datos de forma automtica cada vez que se guarde el documento:
Haga clic en Herramientas > Opciones > Opciones de sistema > Rendimiento y
seleccione Purgar los datos de configuracin guardados en la cach.
Cada vez que guarde el documento:
80
Configuraciones
Si la opcin de purgar est seleccionada:
Se purgan los datos de todas las configuraciones inactivas con la marca o .
Se guardan solo los datos de la configuracin activa ( o ) y las configuraciones
inactivas con la marca .
Si la opcin de purgar no est seleccionada:
Se reconstruyen y se guardan los datos de todas las configuraciones con la marca
, , , o .
Se purgan los datos de todas las configuraciones con la marca .
&SpeedPak
Puede crear y actualizar las configuraciones de subensamblajes de SpeedPak desde el
ensamblaje padre. Si quiere, puede desactivar el crculo de grficos SpeedPak.
Desactivacin del crculo de grficos SpeedPak
Puede desactivar el crculo de grficos SpeedPak para que la geometra de la regin que
rodea al cursor permanezca visible aunque no pueda seleccionarse.
Cuando el crculo de grficos est activo, slo est visible la geometra que puede
seleccionarse de la regin que rodea el cursor.
Cuando el crculo de grficos no est activo, toda la geometra de la regin que rodea el
cursor est visible. Cuando el cursor se encuentra sobre una entidad SpeedPak que no
puede seleccionarse, el cursor pasa a ser .
Siga los pasos siguientes para activar o desactivar el crculo de grficos SpeedPak:
Haga clic en Herramientas > Opciones > Visualizar/Seleccin y seleccione o borre
Visualizar crculo de grficos SpeedPak.
Presione Alt + S.
Consulte el ejemplo que encontrar bajo Creacin de SpeedPak a partir de ensamblaje
padre en la pgina 81 para ver cmo se desactiva el crculo de grficos SpeedPak.
Creacin de SpeedPak a partir de ensamblaje padre
Puede crear configuraciones de SpeedPak para subensamblajes desde un ensamblaje
padre. Puede incluir slo grficos o bien incluir puntos, aristas y caras con relacin de
posicin como geometra solucionada.
En un ensamblaje, seleccione uno o varios subensamblajes. Haga clic con el botn derecho
y seleccione Opciones de SpeedPak y, seguidamente, haga clic en una de las opciones
siguientes:
81
Configuraciones
Incluye puntos, aristas y caras con relacin
de posicin como geometra solucionada, lo
cual permite crear otras relaciones de
posicin con esas entidades. Las entidades
que se incluyen como geometra
solucionada, incluyen entidades del
subensamblaje que tienen relaciones de
posicin con otros componentes del
ensamblaje padre abierto o con el propio
ensamblaje padre abierto.
Crear SpeedPak con relaciones de
posicin
Permite ver los grficos del subensamblaje
pero no incluye ningn tipo de geometra
solucionada, que produce mejoras del
rendimiento ms evidentes.
Crear SpeedPak de grficos
Se crea una configuracin de SpeedPak para la configuracin activa del subensamblaje.
Si el subensamblaje es un subensamblaje de nivel superior, la configuracin de SpeedPak
se convierte en la configuracin activa utilizada por el ensamblaje padre.
Las mejoras en el rendimiento del ensamblaje son ms notorias en ensamblajes
muy grandes y complejos. Puesto que el ensamblaje utilizado en el ejemplo siguiente
es pequeo y sencillo, no se aprecian mejoras del rendimiento.
Creacin de un SpeedPak de slo grficos
Puede crear un SpeedPak de slo grficos para un subensamblaje directamente desde el
ensamblaje padre.
1. Abra
directorio_de_instalacin\samples\whatsnew\configurations\overender.sldasm.
82
Configuraciones
2. En el gestor de diseo del FeatureManager, haga clic con el botn derecho en el
empujador del subensamblaje y haga clic en Opciones de SpeedPak > Crear
SpeedPak de grficos.
Se crea una configuracin de SpeedPak para la configuracin activa del empujador.
En el gestor de diseo del FeatureManager, el icono indica que en el ensamblaje
se est utilizando la configuracin de SpeedPak.
3. Haga clic con el botn derecho en el empujador y seleccione Aislar.
En la zona de grficos, se ocultan todos los componentes excepto empujador.
4. Mueva el cursor sobre el subensamblaje.
Observe que no hay nada visible en la regin alrededor del cursor, es decir, que no
hay entidades seleccionables.
5. En la barra de herramientas emergente Aislar, haga clic en Salir de aislar.
Creacin de un SpeedPak relacionado
Puede crear un SpeedPak que incluya caras, aristas y puntos relacionados como geometra
solucionada directamente desde el ensamblaje padre.
1. En el gestor de diseo del FeatureManager, haga clic con el botn derecho del ratn
en el control deslizante del subensamblaje y seleccione Opciones de SpeedPak
> Crear SpeedPak con relacin de posicin.
Se crea una configuracin de SpeedPak para la configuracin activa del control
deslizante. En el gestor de diseo del FeatureManager, el icono indica que en el
ensamblaje se est utilizando la configuracin de SpeedPak.
2. Haga clic con el botn derecho del ratn en el control deslizante y en Aislar.
En la zona de grficos, se ocultan todos los componentes excepto el control
deslizante.
83
Configuraciones
3. Mueva el cursor sobre el subensamblaje.
Observe que en la zona alrededor del cursor hay diversas entidades visibles. Estas
entidades estn relacionadas con otros componentes del ensamblaje padre o con el
propio ensamblaje padre y pueden seleccionarse para crear otras relaciones.
4. En la barra de herramientas emergente Aislar, haga clic en Salir de aislar.
Desactivacin del crculo de grficos SpeedPak
Puede desactivar el crculo de grficos SpeedPak para que la geometra de la regin que
rodea al cursor permanezca visible aunque no pueda seleccionarse.
1. Presione Alt + S.
Ahora, al mover el cursor sobre una entidad SpeedPak que no puede seleccionarse,
el cursor pasa a ser , pero la entidad permanece visible.
84
Configuraciones
2. Vuelva a presionar Alt + S.
Se recupera el crculo de grficos SpeedPak. En la regin alrededor del cursor, las
entidades que no pueden seleccionarse no estn visibles.
Tambin puede hacer clic en Herramientas > Opciones > Opciones de sistema
> Visualizar/Seleccin y seleccionar o borrar la seleccin de Visualizar crculo
de grficos SpeedPak para activar o desactivar el crculo de grficos.
PropertyManager SpeedPak
En el PropertyManager SpeedPak, bajo Activar inclusin rpida, se ha eliminado el
control deslizante Caras para incluir.
El control deslizante Caras para incluir ya no se necesita gracias a las mejoras del
rendimiento introducidas en relacin con versiones anteriores para crear, editar y abrir
SpeedPaks que incluyen muchos slidos.
Actualizacin de SpeedPaks de subensamblaje desde el
ensamblaje padre
Puede actualizar los subensamblajes de SpeedPak desde el ensamblaje padre.
Puede seleccionar uno o varios subensamblajes de SpeedPak y actualizarlos haciendo clic
en el botn derecho y seleccionando Actualizar SpeedPak.
Puede actualizar todos los subensamblajes de SpeedPak haciendo clic en Actualizar
SpeedPak (barra de herramientas Ensamblaje), o bien haciendo clic en el ensamblaje
de nivel superior del gestor de diseo del FeatureManager y seleccionando Actualizar
todos los SpeedPaks.
La actualizacin de los subensamblajes de SpeedPak puede tardar bastante tiempo
segn el nmero y la complejidad de los SpeedPaks desfasados en el ensamblaje
padre.
Transferencia de propiedades personalizadas al insertar
piezas configuradas
Se han introducido mejoras en la transferencia de propiedades personalizadas al insertar
una pieza configurada en otra pieza.
85
Configuraciones
Consulte Transferencia de propiedades personalizadas en la pgina 193.
86
Configuraciones
9
SolidWorks Costing
Disponible en SolidWorks Professional y SolidWorks Premium.
Este captulo incluye los siguientes temas:
Conversin de taladros de perforado sencillos en cajeras fresadas
Piezas multicuerpo
Piezas torneadas
Interfaz de usuario
Operacin con volumen.
Conversin de taladros de perforado sencillos en cajeras
fresadas
Puede convertir taladros sencillos en cajeras circulares fresadas, y puede volver a convertir
las cajeras circulares en taladros. Cuando cambie las cajeras fresadas en taladros de
perforado, debe definir un dimetro de perforado en la plantilla de mecanizacin que
coincida con el dimetro del taladro, o que sea como mximo un 10% ms pequeo que
el dimetro de la cajera circular.
No puede convertir taladros que necesiten taladros refrentados o avellanados.
Para taladros de perforado sencillos, en el CostingManager, haga clic con el botn derecho
del ratn en la operacin, y haga clic en Cambiar a fresado. Esto convierte la operacin
de taladrado en una operacin de fresado. Tambin puede arrastrar la operacin de
taladro sencilla a la carpeta Operaciones de fresado .
Para cajeras circulares fresadas convertidas a partir de taladros de perforado, en el
CostingManager, haga clic con el botn derecho del ratn en la operacin, y haga clic en
Cambiar a broca. Esto convierte la operacin de fresado en una operacin de taladrado.
Tambin puede arrastrar la operacin de cajera circular fresada a la carpeta Operaciones
de taladro .
Piezas multicuerpo
Con SolidWorks Costing
puede calcular lo que cuesta fabricar piezas multicuerpo.
Cuando aplica Costing a piezas multicuerpo, puede seleccionar una plantilla principal que
controle las operaciones de Costing en el nivel de la pieza. La plantilla principal hace
referencia a otras dos plantillas, una para slidos de chapa metlica y una para slidos
mecanizados. El software reconoce automticamente los slidos de chapa metlica. Para
slidos mecanizados o slidos personalizados, puede especificar el tipo de slido en el
panel de tareas Costing.
87
La herramienta Costing no calcula el coste de los slidos personalizados. Introduzca
el coste de un slido personalizado en el panel de tareas Costing.
Tambin puede pasar del entorno de Costing multicuerpo a un entorno de slido individual
para mejorar el rendimiento.
Debe asignar un coste personalizado a los slidos de piezas soldadas en una pieza
multicuerpo.
Examinar las plantillas de Costing para piezas multicuerpo
Cuando una pieza multicuerpo incluye chapa metlica y slidos mecanizados, la
herramienta Costing hace referencia a distintas plantillas para cada tipo de slido. En
este procedimiento, puede ver las plantillas para una pieza multicuerpo en el Editor de
plantillas de Costing.
1. Abra directorio_de_instalacin\samples\whatsnew\costing\multibody.sldprt.
Aparece una pieza multicuerpo. La pieza incluye slidos mecanizados, chapa metlica
y slidos torneados.
2. Haga clic en Costing (barra de herramientas Herramientas) o en Herramientas
> Costing.
3. En el Panel de tareas de Costing:
a) En Plantillas de Costing, en Plantilla principal, seleccione
multibodytemplate_default(metric).
La plantilla principal define las operaciones en el nivel de pieza.
Cuando selecciona la plantilla principal mtrica predeterminada, se asignan las
plantillas mtricas predeterminadas para chapa metlica y slidos mecanizados a
la plantilla principal en el Editor de plantillas de Costing. La zona de mensaje del
Panel de tareas de Costing se vuelve verde, lo que indica que puede comenzar la
estimacin del coste.
b) Haga clic en Iniciar el Editor de plantillas.
En el nodo General del Editor de plantillas de Costing, puede ver la Plantilla de
chapa metlica y la Plantilla de Machining asociadas a la plantilla principal.
88
SolidWorks Costing
4. Junto a la Plantilla de chapa metlica, haga clic en Ver.
Aparece una pestaa Chapa metlica, que muestra los datos de costes asociados a
las piezas de chapa metlica.
Puede repetir este paso para la plantilla de mecanizacin.
5. Cierre el Editor de plantillas de Costing.
Mantenga abierta esta pieza y el panel de tareas de Costing para el siguiente
procedimiento.
Evaluacin del coste de una pieza multicuerpo
En este procedimiento, ejecutar Costing para determinar el coste de fabricacin de una
pieza multicuerpo.
1. En el panel de tareas de Costing, examine la Lista de slidos.
Hay cuatro slidos en la lista. Puede ver estos slidos en el gestor de diseo del
FeatureManager. El tipo de slido determina la plantilla de Costing a la que se hace
referencia en la estimacin del coste. Costing reconoce automticamente los slidos
de chapa metlica. Debe asignar el tipo de slido para los otros tipos de slidos de
la pieza.
2. Seleccione el tipo de slido para cada tipo de slido de la pieza:
a) En el panel de tareas de Costing, en Lista de slidos, seleccione Cortar-Extruir4.
El slido seleccionado se resalta en la zona de grficos.
Para el Tipo de slido, la Chapa metlica se selecciona automticamente.
Tambin se asignan los materiales de slido.
b) En el panel de tareas de Costing, en Lista de slidos, seleccione Refrentado
para perno con cabeza hexagonal de M6-2, y para Tipo de slido, seleccione
Mecanizado.
Los materiales ya estn asignados.
c) En el panel de tareas de Costing, en Lista de slidos, seleccione Chafln2, y
para Tipo de slido, seleccione Mecanizado.
Los materiales ya estn asignados.
d) Introduzca directamente el Coste real del slido:
1. En el panel de tareas de Costing, en Lista de slidos, seleccione Coste real
del slido.
89
SolidWorks Costing
2. Para el Tipo de slido, seleccione Personalizado, y para Coste
personalizado, escriba 10.
La herramienta Costing no calcula el coste de un slido personalizado. Por
consiguiente, hay que introducir el coste del slido, no de los materiales.
Despus de asignar el tipo de slido a cada tipo de slido de la pieza, la zona verde
de mensaje indica que puede comenzar la estimacin del coste.
Para excluir el coste de uno o ms slidos antes de calcular el coste, seleccione los
slidos y haga clic en Excluir.
3. Haga clic en Comenzar estimacin de coste.
El CostingManager muestra los slidos con sus tipos y materiales en sus
correspondientes carpetas. Si excluye un slido del clculo de coste, aparece en la
carpeta No hay un coste asignado . Los slidos excluidos se ocultan en la zona
de grficos. La carpeta Configuracin contiene los costes de configuracin para
el nivel de la pieza, no para el nivel del slido. La carpeta Operaciones
personalizadas est en el nivel de la pieza.
El coste de configuracin se deriva del tiempo de configuracin que especifica
en la plantilla.
4. En el CostingManager, expanda Slidos de chapa metlica.
En la pieza de chapa metlica, se muestra Cortar-Extruir4. Si expande
Cortar-Extruir4, puede ver el coste estimado del slido y la plantilla aplicada a la
estimacin del coste.
5. Mantenga abierta esta pieza y el panel de tareas de Costing para el siguiente
procedimiento.
Evaluacin del coste de un slido en una pieza multicuerpo
Cuando aplica Costing a piezas multicuerpo, puede realizar una estimacin de coste de
un slido, en lugar de la pieza entera.
1. En el CostingManager, haga doble clic en el slido Chafln2.
Todos los otros slidos estn ocultos, y el CostingManager y el panel de tareas
solamente muestran la informacin de coste del slido de chafln.
2. En el CostingManager, haga clic en Volver al entorno multicuerpo .
La pieza multicuerpo aparece en la zona de grficos y todos los slidos aparecen en
el CostingManager.
3. Cierre la pieza:
a) Cierre el panel de tareas de Costing.
b) Haga clic en Archivo > Guardar como.
c) En el cuadro de dilogo Guardar como, seleccione Guardar sin datos de Costing
y haga clic en Guardar.
90
SolidWorks Costing
Piezas torneadas
Con SolidWorks Costing puede calcular lo que cuesta fabricar piezas torneadas.
Evaluacin del coste de una pieza torneada
Las piezas cilndricas necesitan torneado para su fabricacin. En este procedimiento,
ejecutar Costing para determinar el coste de fabricacin de una pieza torneada.
1. Abra directorio_de_instalacin\samples\whatsnew\costing\turned.sldprt.
Aparece una pieza cilndrica.
2. Haga clic en Costing (barra de herramientas Herramientas) o en Herramientas
> Costing.
3. En el Panel de tareas de Costing:
a) En Plantilla de Machining, seleccione
machiningtemplate_default(englishstandard).
b) En Material, seleccione Acero como la Clase y Acero al carbono no aleado
como el Nombre.
4. En Slido en bruto, seleccione Cilindro como el Tipo.
5. En Coste estimado por pieza, seleccione Haga clic para actualizar.
La herramienta Costing calcula el coste de fabricacin a partir de la informacin de
material de la pieza.
El Panel de tareas de Costing muestra el Coste estimado por pieza.
El CostingManager en el gestor de diseo del FeatureManager muestra las operaciones
reconocidas necesarias para fabricar la pieza.
91
SolidWorks Costing
Descripcin Operacin
La pieza incluye cuatro operaciones de
configuracin. Son necesarias dos de las
Configuracin
operaciones para todas las piezas
torneadas. Al fabricar una pieza torneada,
un extremo de la pieza se aprieta,
mientras que el otro extremo se
mecaniza. La parte de la pieza que se
aprieta no se puede mecanizar hasta que
la pieza se invierta.
Contiene la operacin de configuracin
para fabricar Ranura 1 .
Operacin de configuracin 1
Contiene la operacin de configuracin
para fabricar Taladro 1 .
Operacin de configuracin 2
Contiene las operaciones de configuracin
necesarias para fabricar la pieza:
Operacin de configuracin 3
Acanaladura de dimetro
exterior. Se elimina el
DE de
acanaladura
1
material de las caras
exteriores. La relacin
entre la longitud (L) del
material a eliminar y la
profundidad (P) del
material a eliminar es L:P
o L/P.
Acanaladura de dimetro
interior. Se elimina el
DI de
acanaladura
1
material de las caras
exteriores. La relacin
entre la longitud (L) del
material a eliminar y la
profundidad (P) del
material a eliminar es L:P
o L/P.
Torneado de dimetro
exterior. Se elimina el
DE de
torneado 2
material de las caras
exteriores de un lado de la
pieza.
92
SolidWorks Costing
Descripcin Operacin
Contiene operaciones de configuracin
adicionales necesarias para fabricar la
pieza:
Torneado de dimetro
interior. Se elimina el
material de las caras
exteriores.
DI de
torneado 1
Torneado de dimetro
exterior. Se elimina el
material de las caras de
exteriores del otro lado de
la pieza.
DE de
torneado 1
Operacin de configuracin 4
Se elimina el material de
la cara.
Ranura 1
Operaciones de fresado
DI de acanaladura 1
DE de acanaladura 1
DE de torneado 1
DI de torneado 1
DE de torneado 2
Operaciones de torneado
Se taladra el material de
la cara y se rosca.
Taladro 1
Operaciones de taladro
6. Cierre la pieza:
a) Cierre el Panel de tareas de Costing.
b) Haga clic en Archivo > Guardar como.
c) En el cuadro de dilogo Guardar como, seleccione Guardar sin datos de Costing
y haga clic en Guardar.
Interfaz de usuario
Botn de barra de herramientas Costing y comando de men
Puede ejecutar la herramienta Costing para piezas de chapa metlica o piezas mecanizadas
con el mismo comando. Ahora ya no necesita elegir entre las herramientas de Costing
para chapa metlica o piezas mecanizadas.
93
SolidWorks Costing
Haga clic en Costing (barra de herramientas Herramientas) o en Herramientas >
Costing.
CostingManager
Puede arrastrar y colocar elementos en otras ubicaciones vlidas en el CostingManager.
Por ejemplo, puede arrastrar una matriz de taladros a la carpeta No hay un coste
asignado y tambin puede arrastrar y colocar operaciones entre las carpetas
Configuracin .
Adems, puede seleccionar mltiples elementos (presione Ctrl y seleccione o Mays y
seleccione) en el CostingManager para aplicar una opcin comn a los elementos
seleccionados. Por ejemplo, puede seleccionar dos operaciones de configuracin y aplicarles
el mismo reemplazo de coste.
Puede disolver operaciones de bibliotecas en slidos de chapa metlica. Si necesita fabricar
una operacin de biblioteca con una mquina lser o de chorro hidrulico, puede disolver
la operacin de biblioteca para que la herramienta Costing pueda calcular el coste basado
en la longitud de corte, no por golpe. En el gestor de diseo del FeatureManager, haga
clic con el botn derecho del ratn en la operacin de biblioteca y, a continuacin, haga
clic en Disolver operacin de biblioteca. La operacin de biblioteca se convierte en
contornos de corte para que la herramienta Costing los evale.
Puede mover los elementos entre las diversas carpetas de Configuracin . Esto es til
si tiene mquinas que pueden fabricar piezas con menos configuraciones. Por ejemplo,
cuando inicia Costing para una pieza mecanizada, la herramienta Costing puede crear
dos operaciones de configuracin porque existen operaciones de mecanizado en dos caras
de la pieza. Sin embargo, puede que tenga una mquina que pueda fabricar ambas
operaciones sin modificar la configuracin. Por lo tanto, puede mover las operaciones
desde la Operacin de configuracin 2 a la Operacin de configuracin 1 para
reducir los costes eliminando la Operacin de configuracin 2 .
Puede utilizar el teclado para navegar en el CostingManager.
Si hace clic con el botn derecho del ratn en una carpeta del CostingManager, puede
Expandir todo o Contraer todo.
Plantillas de Costing
En el nodo Mquina del Editor de plantillas de Costing para una plantilla de mecanizacin,
puede especificar los tipos de mquina para taladrado, fresado y torneado.
En el nodo General del Editor de plantillas de Costing para una plantilla de mecanizacin,
puede establecer valores para contribuir al clculo del coste, incluido el Tiempo de
configuracin, la cantidad de tiempo que se necesita para configurar el torneado de la
pieza.
Operacin con volumen.
Cuando aplica la herramienta Costing a una pieza que se ha mecanizado a partir de un
bloque o un tipo de material en bruto de cilindro, el software calcula la diferencia entre
el material en bruto y la pieza real, excluyendo las operaciones mecanizadas como taladros
y operaciones de cajera. Esta diferencia crea operaciones de volumen, que contribuyen
a calcular el coste de la pieza como resultado de las operaciones de fresado necesarias.
94
SolidWorks Costing
Las operaciones de volumen se encargan de calcular el coste de procesar una pieza a
partir de un bloque o cilindro. El coste de la pieza mecanizada incluye lo siguiente:
El coste del slido en bruto
El coste de procesar un volumen de material a partir del slido en bruto
El volumen de material retirado del slido en bruto para producir la pieza define las
operaciones de volumen.
La herramienta Costing calcula la contribucin de las operaciones de volumen al coste
total del mecanizado de la pieza.
Despus de la estimacin del coste, las operaciones de Volumen aparecen en la carpeta
Operaciones de fresado del CostingManager. Puede cambiar la herramienta utilizada
para crear una operacin de volumen con la que ajustar el coste. Puede hacer clic con el
botn derecho del ratn en una operacin de Volumen y cambiar la herramienta para
modificar el clculo del coste. Tambin puede hacer que una operacin de volumen
aparezca en la carpeta No hay un coste asignado .
Clculo del coste de una operacin de volumen
En este ejemplo, calcular el coste de una operacin de volumen.
1. Abra directorio_de_instalacin\samples\whatsnew\costing\volume.sldprt.
2. Haga clic en Costing (barra de herramientas Herramientas) o en Herramientas
> Costing.
95
SolidWorks Costing
3. En el panel de tareas de Costing, en Plantilla de Machining, seleccione
machiningtemplate_default(metric).
4. En Clase, seleccione Acero y como Nombre, seleccione Acero al carbono no
aleado.
La herramienta Costing calcula el coste de fabricacin.
5. En CostingManager, expanda Operaciones de fresado .
6. Expanda la operacin Volumen 1.
7. Haga clic con el botn derecho del ratn en Fresa plana y seleccione Fresa plana
> 15,00 mm.
El cambio de herramienta aumenta el coste de la operacin de volumen y el clculo
del coste de la pieza se actualiza en el panel de tareas de Costing.
8. Cierre la pieza:
a) Cierre el panel de tareas de Costing.
b) Haga clic en Archivo > Guardar como.
c) En el cuadro de dilogo Guardar como, haga clic en Guardar sin datos de Costing
y seleccione Guardar.
96
SolidWorks Costing
10
Dibujos y documentacin
Este captulo incluye los siguientes temas:
Globos
Cotas
Vistas de dibujo
Capas
Otras anotaciones
Tablas
Globos
La funcionalidad de los globos automticos puede
utilizarse en los globos existentes
Puede utilizar las funciones de los globos automticos en las vistas de dibujo con globos
existentes. Sigue siendo necesario tener una LDM pero no es necesario crear los globos
existentes con la funcin de globos automticos.
Actualizacin de los globos creados con la anotacin de globo
automtico
Para actualizar los globos existentes con el globo automtico:
1. En una vista de dibujo que contiene una LDM y globos que tienen Nmero de
elemento como texto del globo, haga clic en Insertar > Anotaciones > Globo
automtico. Este ejemplo muestra los globos automticos insertados.
97
2. En el PropertyManager Globo automtico, en Editar globos:
a) Seleccione Sustituir globos para eliminar todos los globos con Nmero de
elemento como texto del globo e insertar globos tal como se especifica en el
PropertyManager Globo automtico.
b) Seleccione Resecuenciar globos existentes para modificar el orden de los globos
existentes.
3. Si selecciona Sustituir globos, podr especificar cualquiera de los parmetros de
globo automtico. En este ejemplo, en Configuraciones de globo, el Estilo es
ninguno y el Texto de globo es Nombre de archivo.
4. Si selecciona Resecuenciar globos existentes, slo puede modificar los parmetros
de Nmeros de elemento, incluyendo Comenzar en e Incremento, y puede indicar
que desea Seguir el orden de ensamblaje o Ordenar secuencialmente. En este
ejemplo, Comenzar en es 1 e Incremento es 1, y se ha seleccionado la opcin
Ordenar secuencialmente.
98
Dibujos y documentacin
5. Haga clic en .
Para ordenar globos secuencialmente, debe tener una lista de materiales en el dibujo.
Reordenacin secuencial de los globos creados con la anotacin de
globos
Para reordenar secuencialmente los globos creados con la anotacin de globos:
1. En una vista de dibujo que incluya globos creados con la anotacin de globos, haga
clic en Insertar > Anotaciones > Globo automtico. Este ejemplo contiene 4
globos con Nmeros de elemento y 2 globos con Nmero de pieza (LDM).
2. En el PropertyManager Globo automtico, en Editar globos:
99
Dibujos y documentacin
Seleccione Sustituir globos para eliminar todos los globos con Nmero de
elemento como texto de globo e insertar globos tal como se especifica en el
PropertyManager Globo automtico.
Seleccione Resecuenciar globos existentes para modificar el orden de los globos
existentes.
3. Si selecciona Sustituir globos, podr especificar cualquiera de los parmetros de
globo automtico. En este ejemplo, en Configuraciones de globo, Estilo es
Cuadrado y Texto de globo es cantidad. Los globos con Nmero de elemento
se eliminan, los globos con cualquier otro Texto de globo se mantienen y se insertan
todos los globos automticos.
4. Si selecciona Resecuenciar globos existentes, slo puede modificar los parmetros
de Nmeros de elemento, incluyendo Comenzar en e Incremento, y puede indicar
que desea Seguir el orden de ensamblaje u Ordenar secuencialmente. En este
ejemplo, Comenzar en es 1 e Incremento es 1.
5. Haga clic en .
Para ordenar globos secuencialmente, debe tener una lista de materiales en el dibujo.
100
Dibujos y documentacin
Mejoras en los globos automticos
Las mejoras en los globos automticos permiten colocar mejor las flechas y los globos y
reducen el trabajo de edicin posterior.
Las mejoras en la colocacin de globos automticos incluyen:
Para mltiples instancias de la misma pieza, los globos sealan a la instancia ms
prxima.
Cuando se selecciona Aristas en Diseos de globos del PropertyManager Globo
automtico:
Las flechas ya no sealan a los vrtices.
Las flechas ya no sealan a las aristas del lado ms alejado de un modelo, a no ser
que no quede otra solucin.
Cuando se selecciona Caras en Diseos de globos del PropertyManager Globo
automtico:
Los puntos de asociacin ya no aparecen en las superficies ms escorzadas.
Los puntos de asociacin ya no aparecen cerca de las aristas del modelo, si es posible.
Los puntos de asociacin ya no aparecen en partes de una superficie ocultas por la
geometra, si es posible.
Opciones del campo de texto de globo
Ahora, al crear o editar globos, dispone de dos opciones nuevas, Nmero de pieza
(LDM) y Nombre del archivo, en el campo Texto de globo.
Insercin de globos con nmeros de pieza
Para insertar globos con nmeros de pieza desde la lista de materiales:
1. En un dibujo, haga clic en Insertar > Anotaciones > Globo.
Aparece el PropertyManager Globo.
2. En Configuraciones de globo, haga clic en Texto de globo y haga clic en Nmero
de pieza (LDM).
3. Configure las opciones.
4. Haga clic en la zona de grficos para situar el globo.
5. Siga agregando globos y haga clic en cuando acabe.
101
Dibujos y documentacin
Para insertar globos con el nombre de archivo, siga el mismo procedimiento y haga clic
en Nombre de archivo en lugar de en Nmero de pieza (LDM) bajo Texto de globo.
Nombre de archivo muestra el nombre del archivo sin la extensin.
Cotas
Adicin de cotas a cotas de lnea base
Ahora puede agregar cotas nuevas a las cotas de lnea base. Puede organizar
automticamente las cotas de lnea base con Organizar cotas automticamente de
la paleta de cotas.
Adicin de cotas a cotas de lnea base existentes
Para agregar cotas nuevas a un conjunto existente de cotas de lnea base:
102
Dibujos y documentacin
1. Haga clic con el botn derecho del ratn en una de las cotas de lnea base y haga clic
en Agregar a Referencia.
El cursor pasa a y se activa la herramienta Referencia.
2. Haga clic en elementos nuevos de la vista de dibujo para agregarlos a las cotas de
lnea base.
A medida que se agregan elementos nuevos a la lnea base, el conjunto de cotas de
lnea base se reordena para incluir las cotas adicionales.
Para especificar el espaciado en las cotas de lnea base, utilice Herramientas
> Opciones. En la pestaa Propiedades de documento, haga clic en Cotas y
en Equidistancias, establezca el espaciado.
Organizacin automtica de las cotas de lnea base
Para organizar automticamente las cotas de lnea base:
1. Seleccione las cotas de lnea base.
2. Cuando aparezca el botn con efecto de pulsado de la paleta de cotas , desplace
el cursor sobre el botn para ver la paleta de cotas.
3. En la paleta de cotas, haga clic en Organizar cotas automticamente .
Tolerancia y precisin de las cotas importadas
paramtricas con el modelo
Ahora puede hacer que las configuraciones importadas para la precisin de las cotas y
los valores de tolerancia sean paramtricas con el modelo.
Un cambio de precisin en el modelo o en el dibujo cambia la precisin en ambos lugares.
Vinculacin de la precisin de tolerancia y unidad con el modelo
Para vincular la precisin de tolerancia y unidad de las cotas importadas en un dibujo con
el modelo:
1. Seleccione la cota en el dibujo.
2. En el PropertyManager Cota, bajo Tolerancia/Precisin, seleccione Vincular
precisiones con modelo.
3. Haga clic en .
Al seleccionar por primera vez Vincular precisiones con modelo en el
PropertyManager, se utiliza la precisin del modelo. Las modificaciones futuras
a la precisin de tolerancia o unidad en el modelo o en el dibujo cambian la
precisin en ambas ubicaciones.
103
Dibujos y documentacin
Vinculacin de la precisin de tolerancia y unidad con el modelo
de forma predeterminada
Para vincular la precisin de tolerancia y unidad con el modelo de forma predeterminada:
1. Haga clic en Herramientas > Opciones.
2. En la pestaa Propiedades de documento, haga clic en Cotas.
3. En Precisin primaria, seleccione Vincular precisiones con modelo para vincular
la precisin primaria de unidad y tolerancia.
4. En Precisin dual, seleccione Vincular precisiones con modelo para vincular la
precisin secundaria de unidad y tolerancia.
5. Haga clic en Aceptar.
Flechas mejoradas para las cotas de radios
Se dispone de una nueva opcin que define la direccin de las flechas inteligentes de
forma que coincidan automticamente con la ubicacin del texto de la cota.
SolidWorks 2013 Versiones anteriores
Si el texto de cota queda fuera del arco detallado, la flecha aparece fuera del arco y
seala hacia el centro del arco.
Si el texto de cota queda dentro del arco detallado, la flecha aparece dentro del arco
y seala hacia fuera del centro del arco.
Si es posible, la punta de la flecha se asocia al arco. Los arcos de extensin slo aparecen
si la punta de la flecha no puede asociarse al arco.
Asociacin de flechas inteligentes con los arcos
Para asociar flechas inteligentes con un arco y que sealen en direccin opuesta al texto
de cota:
1. Haga clic en Herramientas > Opciones.
2. En la pestaa Propiedades de documento, expanda Cotas y haga clic en Radio.
3. En Ubicacin de flechas, seleccione Las flechas inteligentes estn asociadas
a los arcos y sealan en direccin opuesta a la cota.
4. Haga clic en Aceptar.
104
Dibujos y documentacin
Mejor control de las lneas de referencia y de cota
En las cotas lineales y radiales, puede romper por separado las lneas de cota y de
referencia alrededor de otros elementos dimensionales.
Lneas de rotura no seleccionadas
Lneas de rotura seleccionadas para
ambas opciones
En las dimensiones lineales y radiales, puede controlar qu elementos de una cota se
rompen alrededor de otros elementos dimensionales. En la pestaa Lneas indicativas del
PropertyManager correspondiente, bajo Lneas de rotura:
Seleccione Romper lneas de referencia para romper las lneas de referencia alrededor
de las lneas de cota y otras lneas de referencia.
Seleccione Romper lnea de cota para romper la lnea de cota alrededor de otras
lneas de cota y otras lneas de referencia.
En Herramientas > Opciones > Propiedades de documento > Cotas, la opcin
Romper slo alrededor de flechas de cota sigue limitando las roturas alrededor
de las flechas de cota slo si selecciona una de las opciones anteriores.
105
Dibujos y documentacin
Romper slo lneas de referencia
Romper lneas de referencia y lneas de
cota
Romper slo lneas de cota
106
Dibujos y documentacin
Romper slo alrededor de flechas de
cota
Insercin de cotas con tolerancia
Cuando inserte elementos de un modelo, puede importar desde el modelo cotas con
tolerancia.
Ahora puede insertar en un dibujo slo las cotas que tengan tolerancias.
Todas las cotas:
Slo cotas con tolerancia:
107
Dibujos y documentacin
Insercin de cotas con tolerancia
Para insertar solo cotas con tolerancias:
1. En un dibujo, haga clic en Insertar > Elementos del modelo.
2. En el PropertyManager de Elementos del modelo, en la seccin Cotas, desactive
Marcado para dibujo y haga clic en la opcin de cotas con tolerancias .
3. Configure las opciones.
4. Haga clic en .
Lneas indicativas ISO para cotas radiales y de dimetro
En todos los estndares ISO y otros estndares internacionales, las lneas indicativas
para cotas de radio y dimetro se asocian a la casilla de control de operaciones de
acotacin y tolerancia geomtrica en lugar del texto de cota.
Las lneas indicativas acodadas se alinean con el centro de la casilla de control de
operaciones que hay al lado de la flecha, y que incluye smbolos de casillas combinadas
y mltiples.
108
Dibujos y documentacin
Antes, las lneas indicativas acodadas se asociaban al texto de cota. Para compatibilidad
con las versiones anteriores, las cotas existentes permanecen tal como se colocaron
originalmente.
Para actualizar las cotas al nuevo estilo:
1. Haga clic en Herramientas > Opciones.
2. En la pestaa Propiedades de documento, haga clic en Cotas.
3. Seleccione Aplicar reglas actualizadas.
4. Haga clic en Aceptar.
Tras aplicar las reglas actualizadas, la opcin Aplicar reglas actualizadas ya no puede
seleccionarse y todas las cotas existentes del dibujo se ajustan al comportamiento de
visualizacin segn ISO.
Mejoras en las lneas indicativas de anotaciones de
taladro, chafln, dimetro y radio
Los rebordes de las lneas indicativas acodadas de anotaciones de taladro, chafln,
dimetro y radio se muestran de un modo coherente; y se alinean con la lnea
correspondiente del texto de cota. Cuando la lnea indicativa se encuentra en el lado
opuesto a la justificacin de la anotacin, los pliegues se extienden hasta llegar al final
de una lnea de texto.
Cotas y alineacin de lnea indicativa acodada
Los rebordes de las lneas indicativas de anotaciones de taladro, chafln, dimetro y radio
se muestran de un modo coherente; y se alinean con la lnea correspondiente del texto
de cota.
Las lneas indicativas de la izquierda y de la derecha establecidas en Alineacin
superior se centran con respecto la lnea de texto superior de la cota.
Las lneas indicativas de la izquierda y de la derecha establecidas en Alineacin inferior
se centran con respecto a la lnea de texto inferior de la cota.
109
Dibujos y documentacin
Las lneas indicativas de la izquierda que se han asociado al texto de cota con
Alineacin a la izquierda tienen una separacin constante entre el reborde y el texto.
Para alinear verticalmente el reborde de las lneas indicativas acodadas con la lnea de
texto correspondiente, haga clic en Opciones > Propiedades de documento > Cotas,
y seleccione Aplicar reglas actualizadas.
Si no selecciona esta opcin, la alineacin vertical de los rebordes de la lnea
indicativa acodada aparece sin modificar.
Rebordes de la lnea indicativa acodada
Una nueva opcin predeterminada permite a los rebordes de las cotas de las lneas
indicativas acodadas llegar al final de la lnea de texto de cota. Antes, cuando una flecha
se encontraba en el lado opuesto de la alineacin (izquierdo o derecho), el reborde se
detena en el punto ms cercano al pliegue. Esta opcin extiende el reborde hasta encontrar
la lnea de texto alineado (superior o inferior).
Para definir la opcin predeterminada, haga clic en Opciones > Propiedades de
documentos > Cotas y en Lneas indicativas acodadas seleccione Extender al texto.
Centro de masa de referencia en los dibujos
El centro de masa es una entidad seleccionable en los dibujos a la que puede hacer
referencia para crear cotas.
En un dibujo, puede crear cotas de referencia entre puntos de centro de masa y entidades
geomtricas, como puntos y aristas.
110
Dibujos y documentacin
Insercin de un centro de masa en un dibujo
La pieza o ensamblaje debe incluir un centro de masa.
Para insertar un centro de masa:
1. En un dibujo, haga clic en Insertar > Elementos del modelo.
2. En el PropertyManager Elementos del modelo, bajo Geometra de referencia, haga
clic en Centro de masa .
3. Haga clic en .
Puede crear cotas entre los puntos de centro de masa y entidades geomtricas
utilizando cualquiera de los mtodos de acotacin.
Para ver el centro de masa de un dibujo, haga clic en Ver > Centro de masa.
Vistas de dibujo
Conversin de la vista de dibujo en croquis
Desde el men contextual, puede convertir una vista de dibujo en entidades de croquis
o en un bloque de entidades de croquis.
En una vista de dibujo, haga clic con el botn derecho y seleccione Convertir vista a
croquis. En el PropertyManager Convertir vista a croquis, puede:
111
Dibujos y documentacin
Sustituye la vista de dibujo por entidades de croquis 2D equivalentes.
Vista de dibujo original
Entidades de croquis 2D equivalentes
Sustituir la
vista por
un croquis
112
Dibujos y documentacin
Sustituye la vista de dibujo por entidades de croquis 2D equivalentes
agrupadas en un bloque.
Vista de dibujo original
Bloque con entidades de croquis 2D equivalentes
Sustituir la
vista por
un bloque
Crea un bloque separado formado por entidades de croquis 2D equivalentes
que puede colocar en cualquier lugar del dibujo.
Insertar
como
bloque
113
Dibujos y documentacin
En este ejemplo, el bloque de la derecha se agrega a la vista de dibujo,
en lugar de sustituir a la vista de dibujo de la izquierda.
Mltiples vistas explosionadas
Los dibujos pueden tener ms de una vista explosionada por configuracin.
Si un ensamblaje o una pieza multicuerpo contiene ms de una vista explosionada, ahora
puede incluir dichas vistas explosionadas en el dibujo utilizando una nueva seleccin
desplegable en las propiedades de vista de dibujo.
Inclusin de mltiples vistas explosionadas en un dibujo
Para incluir ms de una vista explosionada en un dibujo:
1. Cree el dibujo de un ensamblaje o pieza multicuerpo que contenga mltiples vistas
explosionadas.
2. En una vista de dibujo, haga clic con el botn derecho del ratn y seleccione
Propiedades.
3. En Informacin de configuracin, seleccione Visualizar en estado explosionado.
4. Seleccione una vista explosionada de la lista desplegable.
5. Haga clic en Aceptar.
6. Seleccione una vista de dibujo diferente, haga clic con el botn derecho y seleccione
Propiedades.
7. En Informacin de configuracin, seleccione Visualizar en estado explosionado.
8. Seleccione una vista explosionada diferente de la lista desplegable.
9. Haga clic en Aceptar.
Nuevos tipos de arista para vistas de chapa desplegada
En las vistas de dibujo de chapa desplegada puede especificar dos tipos nuevos de aristas:
Plegar hacia arriba, chapa desplegada y Plegar hacia abajo, chapa desplegada.
Plegar hacia arriba, chapa desplegada utiliza la lnea continua fina predeterminada
y Plegar hacia abajo, chapa desplegada utiliza la lnea discontinua fina predeterminada.
Las nuevas chapas desplegadas utilizan estos tipos de arista nuevos.
Para acceder o cambiar los tipos de arista, haga clic en Herramientas > Opciones. En
la pestaa Propiedades de documento, haga clic en Fuente de lnea y bajo Tipo de
114
Dibujos y documentacin
arista, haga clic en Plegar hacia arriba, chapa desplegada o Plegar hacia abajo,
chapa desplegada.
Nueva interfaz de usuario de la herramienta de seccin
Utilice el modo de croquis mejorado de la vista de seccin junto con la nueva interfaz de
usuario de la herramienta de seccin para crear vistas de seccin y vistas de seccin
alineadas.
La nueva interfaz permite crear vistas de seccin, vistas de seccin alineadas y vistas de
media seccin en un dibujo. La interfaz nica es compatible con los estndares basados
en ASME e ISO.
Si se selecciona el modo Editar croquis para las vistas de seccin creadas en SolidWorks
2013, las lneas que se han marcado Para construccin en un PropertyManager se
consideran dobles pliegues y se ignoran en la vista de seccin colocada. Esto facilita la
creacin de vistas de seccin que respeten los estndares ASME, ISO y otros.
Las vistas de seccin creadas en SolidWorks 2012 y versiones anteriores conservan
el aspecto anterior. Si necesita crear estas lneas de construccin ignoradas a partir
de vistas de seccin creadas en versiones anteriores de SolidWorks, deber recrearlas
en SolidWorks 2013. De este modo los dibujos no se cambiarn automticamente
sin que el usuario lo advierta.
Insercin de una vista de seccin o media seccin
Para insertar una vista de seccin o media seccin, en un dibujo, haga clic en Vista de
seccin (barra de herramienta Dibujo) o Insertar > Vista de dibujo > Seccin.
En el PropertyManager Vista de seccin, haga clic en Seccin o Media seccin.
Seccin
Seleccione la lnea de corte:
&Horizontal Vertical
Alineada Auxiliar
Puede utilizar el Tabulador para desplazarse entre Lneas de corte en Seccin
o Media seccin.
Tras seleccionar y colocar la lnea de corte en la vista de dibujo, aparece la lista
emergente Vista de seccin.
115
Dibujos y documentacin
Utilice la lista emergente Vista de seccin para agregar equidistancias a la vista de
seccin.
Pasos adicionales Funcin Seleccin
Seleccione el primer punto del arco
en la lnea de corte y seguidamente
seleccione el segundo punto del
arco.
Agregar
equidistancia de arco
Seleccione el primer punto de
equidistancia en la lnea de corte y
seguidamente seleccione el segundo
punto de equidistancia.
Agregar
equidistancia nica
Seleccione el primer punto de
muesca en la lnea de corte,
seleccione el segundo punto de
muesca en la lnea de corte para la
anchura de la muesca y, a
continuacin, seleccione el tercer
punto para la profundidad de la
muesca.
Agregar
equidistancia de
muesca
Hacia atrs
Aceptar (agregar la
vista)
Cancelar (cancelar la
vista)
Si selecciona Inicio automtico de vista de seccin en el PropertyManager
Vista de seccin, no aparece la lista emergente Vista de seccin y de este modo
puede obtener inmediatamente una vista preliminar y colocar la vista de seccin
en el dibujo.
Puede agregar mltiples equidistancias a una vista de seccin. La equidistancia de
muesca puede aplicarse a cualquier segmento de la lnea de corte. La equidistancia
nica y la equidistancia de arco slo pueden aplicarse a uno de los dos segmentos
exteriores de la lnea de corte.
La lnea de corte interfiere con la geometra del dibujo.
Media seccin
Seleccione el tipo de media seccin:
116
Dibujos y documentacin
Extremo superior izquierdo Extremo superior derecho
Extremo inferior izquierdo Extremo inferior derecho
Lado derecho hacia abajo Lado izquierdo hacia abajo
Lado derecho hacia arriba Lado izquierdo hacia arriba
El vrtice interfiere con la geometra del dibujo.
Insercin de una vista de seccin vertical
Para insertar una vista de seccin vertical:
1. Abra
directorio_de_instalacin\samples\whatsnew\drawings\sectionview1.slddrw.
2. Haga clic en Vista de seccin (barra de herramientas Dibujo) o en Insertar >
Vista de dibujo > Seccin.
3. En el PropertyManager Vista de seccin, haga clic en Seccin.
4. En Lnea de corte, seleccione Inicio automtico de vista de seccin si no est
seleccionado.
5. Haga clic en Vertical , desplace la lnea de corte a la ubicacin indicada y haga
clic.
117
Dibujos y documentacin
Si aparece el cuadro de dilogo Vista de seccin, haga clic en Aceptar.
6. Arrastre la vista preliminar hacia la derecha y haga clic para colocar la vista de seccin.
Insercin de una vista de seccin auxiliar
Para Insertar una vista de seccin auxiliar:
1. Abra
directorio_de_instalacin\samples\whatsnew\drawings\sectionview2.slddrw.
2. Haga clic en Vista de seccin (barra de herramientas Dibujo) o en Insertar >
Vista de dibujo > Seccin.
3. En el PropertyManager Vista de seccin, haga clic en Seccin.
4. En Lnea de corte, seleccione Inicio automtico de vista de seccin si no est
seleccionado.
5. Haga clic en Auxiliar , desplace la lnea de corte y el cursor a la ubicacin
indicada y haga clic.
6. Desplace el cursor a la ubicacin indicada y haga clic para establecer el ngulo
de la lnea de corte.
118
Dibujos y documentacin
Si aparece el cuadro de dilogo Vista de seccin, haga clic en Aceptar.
7. Arrastre la vista preliminar hacia la izquierda y haga clic para colocar la vista de
seccin.
Insercin de una vista de seccin con una equidistancia de arco
Para insertar una vista de seccin con una equidistancia de arco:
1. Abra
directorio_de_instalacin\samples\whatsnew\drawings\sectionview3.slddrw.
2. Haga clic en Vista de seccin (barra de herramientas Dibujo) o en Insertar >
Vista de dibujo > Seccin.
3. En el PropertyManager Vista de seccin, haga clic en Seccin.
4. En Lnea de corte, desactive Inicio automtico de vista de seccin. De este
modo se elimina la insercin automtica de la vista de seccin para poder agregar
equidistancias adicionales a la vista.
5. Haga clic en Horizontal y desplace la lnea de corte a la ubicacin indicada y
haga clic para colocar la lnea.
119
Dibujos y documentacin
Aparece la lista emergente Vista de seccin.
6. Haga clic en para agregar una equidistancia de arco.
7. Desplace el cursor a la ubicacin indicada y haga clic para seleccionar el primer
punto del arco.
Este punto debe estar en la lnea de corte.
8. Desplace el cursor
120
Dibujos y documentacin
a la ubicacin indicada y haga clic para seleccionar el segundo punto del arco.
9. Haga clic en para cerrar la lista emergente Vista de seccin.
10. Arrastre la vista preliminar a la ubicacin indicada y haga clic para colocar la vista de
seccin.
Insercin de una vista de seccin con una equidistancia nica
Para insertar una vista de seccin con una equidistancia nica:
121
Dibujos y documentacin
1. Abra
directorio_de_instalacin\samples\whatsnew\drawings\sectionview4.slddrw.
2. Haga clic en Vista de seccin (barra de herramientas Dibujo) o en Insertar >
Vista de dibujo > Seccin.
3. En el PropertyManager Vista de seccin, haga clic en Seccin.
4. En Lnea de corte, desactive Inicio automtico de vista de seccin. De este
modo se elimina la insercin automtica de la vista de seccin para poder agregar
equidistancias adicionales a la vista.
5. Haga clic en Vertical y desplace la lnea de corte a la ubicacin indicada y
haga clic para colocar la lnea.
Aparece la lista emergente Vista de seccin.
6. Haga clic en para agregar una equidistancia nica.
7. Desplace el cursor a la ubicacin indicada y haga clic para seleccionar el primer
punto de la equidistancia.
122
Dibujos y documentacin
8. Desplace el cursor a la ubicacin indicada y haga clic para seleccionar el segundo
punto de la equidistancia.
9. Haga clic en para cerrar la lista emergente Vista de seccin.
10. Arrastre la vista preliminar a la ubicacin indicada y haga clic para colocar la vista de
seccin.
123
Dibujos y documentacin
Insercin de una vista de seccin con una equidistancia de muesca
Para Insertar una vista de seccin con una equidistancia de muesca:
1. Abra
directorio_de_instalacin\samples\whatsnew\drawings\sectionview4.slddrw.
2. Haga clic en Vista de seccin (barra de herramientas Dibujo) o en Insertar >
Vista de dibujo > Seccin.
3. En el PropertyManager Vista de seccin, haga clic en Seccin.
4. En Lnea de corte, desactive Inicio automtico de vista de seccin. De este
modo se elimina la insercin automtica de la vista de seccin para poder agregar
equidistancias adicionales a la vista.
5. Haga clic en Horizontal y desplace la lnea de corte a la ubicacin indicada y
haga clic para colocar la lnea.
Aparece la lista emergente Vista de seccin.
124
Dibujos y documentacin
6. Haga clic en para agregar una equidistancia de muesca.
7. Desplace el cursor a la ubicacin indicada y haga clic para seleccionar el primer
punto de la muesca.
Este punto debe estar en la lnea de corte.
8. Desplace el cursor a la ubicacin indicada y haga clic para seleccionar la anchura de
la muesca.
Este punto debe estar en la lnea de corte.
9. Desplace el cursor a la ubicacin indicada y haga clic para seleccionar la profundidad
de la muesca. Aparece la lista emergente Vista de seccin.
125
Dibujos y documentacin
Ahora puede agregar equidistancias adicionales a la vista.
10. Haga clic en para cerrar la lista emergente Vista de seccin.
11. Arrastre la vista preliminar a la ubicacin indicada y haga clic para colocar la vista de
seccin.
Insercin de una vista de media seccin
Para crear una vista de media seccin:
1. Abra
directorio_de_instalacin\samples\whatsnew\drawings\sectionview3.slddrw.
2. Haga clic en Vista de seccin (barra de herramientas Dibujo) o en Insertar >
Vista de dibujo > Seccin.
3. En el PropertyManager Vista de seccin, haga clic en Media seccin.
126
Dibujos y documentacin
4. En Media seccin, haga clic en Extremo superior derecho .
5. Desplace el cursor a la ubicacin indicada y haga clic para colocarlo.
6. Arrastre la vista preliminar hacia la derecha y haga clic para colocar la vista de seccin.
Insercin de una vista de seccin alineada
Para crear una vista de seccin alineada:
1. Abra
directorio_de_instalacin\samples\whatsnew\drawings\sectionview2.slddrw.
2. Haga clic en Vista de seccin (barra de herramientas Dibujo) o en Insertar >
Vista de dibujo > Seccin.
3. En el PropertyManager Vista de seccin, haga clic en Seccin.
4. En Lnea de corte, seleccione Inicio automtico de vista de seccin si no est
seleccionado.
5. Haga clic en Alineada , desplace el vrtice de la lnea de corte a la ubicacin
indicada y haga clic.
127
Dibujos y documentacin
6. Desplace el lado inicial de la primera lnea de corte a la ubicacin indicada y haga
clic.
7. Desplace el lado inicial de la segunda lnea de corte a la ubicacin indicada y haga
clic.
128
Dibujos y documentacin
Si aparece el cuadro de dilogo Vista de seccin, haga clic en Aceptar.
8. Arrastre la vista preliminar hacia la derecha y haga clic para colocar la vista de seccin.
Guardar la vista de dibujo como archivo DXF o DWG
Puede guardar una vista de dibujo como archivo DXF
o DWG
directamente desde el
PropertyManager Vista de dibujo.
DWG es el formato de archivo nativo para el software AutoCAD
de Autodesk y es
una marca registrada de Autodesk, Inc.
Guardar una vista de dibujo desde el PropertyManager
Para guardar una vista de dibujo como archivo .dxf o .dwg desde el PropertyManager
Vista de dibujo:
1. Seleccione una vista de dibujo.
2. En el PropertyManager Vista de dibujo, expanda Guardar vista como.
3. Arrastre el manipulador para establecer el origen en el archivo.
4. Haga clic en Guardar vista como DXF/DWG .
5. En el cuadro de dilogo Guardar como:
a) Introduzca un nombre de archivo.
b) Seleccione Dxf o Dwg como tipo de archivo.
c) Introduzca una descripcin y configure las opciones.
d) Seleccione o desactive Exportar slo la geometra del modelo.
Esta opcin ignora otras anotaciones de croquis asociadas con la vista seleccionada.
e) Haga clic en Guardar.
Compatibilidad de los dibujos de SpeedPak
Los dibujos de SpeedPak son compatibles con las vistas de seccin. Puede medirlos y
anotarlos (slo slidos incluidos).
129
Dibujos y documentacin
Capas
Centros de crculos y lneas constructivas asignados a
capas
Puede asignar capas predeterminadas a los centros de crculos y a las lneas constructivas
de los dibujos utilizando la opcin Por estndar como la capa de dibujo.
Haga clic en Herramientas > Opciones. En la pestaa Propiedades de documento, haga
clic en Lneas constructivas/Centros de crculos.
Utilice Capa de lnea constructiva para definir la capa de los elementos creados con
la herramienta de lnea constructiva.
Utilice Capa de centro de crculo para definir la capa de los elementos creados con
la herramienta de centro de crculo, incluyendo las extensiones lineales y circulares
entre centros de crculos.
Acceso mejorado a la funcin de capa
Puede acceder a la funcin de asignacin de capas desde las barras de herramientas y
desde CommandManager. Tambin puede asignar una tecla de mtodo abreviado a la
funcin Cambiar capa.
Puede agregar la funcionalidad de capa a las barras de herramientas (incluyendo la barra
de herramientas de acceso directo), al CommandManager y a los mtodos abreviados
del teclado. Tambin puede acceder a las capas haciendo clic con el botn derecho del
ratn sobre un dibujo.
Cambio de la capa de un documento
Para cambiar la capa de un documento:
1. Haga clic con el botn derecho sobre el dibujo, pero no sobre un elemento del dibujo.
2. En el men contextual, haga clic en Cambiar capa .
3. Cuando aparezca el cuadro de dilogo, desplace el cursor por encima del cuadro de
dilogo para activarlo.
4. En el cuadro de dilogo, haga clic en la flecha y haga clic en una capa.
Cambio de la capa de un elemento de dibujo
Para cambiar la capa de un elemento de dibujo:
1. Haga clic con el botn derecho del ratn sobre el elemento de dibujo, por ejemplo
una anotacin.
2. En el men contextual, haga clic en Cambiar capa .
130
Dibujos y documentacin
3. Cuando aparezca el cuadro de dilogo, desplace el cursor por encima del cuadro de
dilogo para activarlo.
4. En el cuadro de dilogo, haga clic en la flecha y haga clic en una capa.
Si selecciona ms de un elemento de dibujo, puede cambiar sus capas al mismo
tiempo.
Otras anotaciones
Mostrar nota detrs de hoja
Las notas de anotacin en el formato de hoja pueden configurarse de forma que siempre
aparezcan bajo los objetos de la hoja de dibujo, permitindole escribir anotaciones en el
formato de hoja que sirvan de filigrana.
Activada
Desactivada
Esta opcin muestra la nota de la anotacin en el formato de hoja detrs de los objetos
de dibujo.
131
Dibujos y documentacin
Envo de una nota de anotacin al fondo
Para mostrar una nota de anotacin detrs de la hoja de dibujo:
En el formato de hoja de dibujo, haga clic con el botn derecho del ratn sobre una
nota existente y haga clic en Mostrar nota detrs de la hoja.
Compatibilidad con el smbolo de espiga
Hay una nueva opcin de documento para la creacin automtica de todos los smbolos
de espiga en la creacin de la vista. Adems, puede insertar automticamente todos los
smbolos de espiga en una vista de dibujo tras la creacin de la vista.
Insercin automtica de smbolos de espiga
Para insertar automticamente smbolos de espiga tras la creacin de una vista:
1. En un dibujo, haga clic en Smbolo de espiga (barra de herramientas
Anotaciones) o haga clic con el botn derecho del ratn y seleccione Anotaciones
> Smbolo de espiga.
2. En el PropertyManager Smbolo de espiga, bajo Insercin automtica, seleccione
Para todos los taladros de espiga.
3. Configure las opciones.
4. Seleccione una o varias vistas de dibujo.
5. Haga clic en para insertar los smbolos de espiga.
Configuracin de las propiedades de documento para smbolos de
espiga
Para configurar las propiedades de documento de forma que se creen automticamente
smbolos de espiga al crear una vista:
1. En un dibujo, haga clic en Herramientas > Opciones.
2. En la pestaa Propiedades de documento, seleccione Documentacin.
3. En Insercin automtica al crear vista, seleccione:
Smbolos de espiga - pieza
Smbolos de espiga - ensamblaje
4. Haga clic en Aceptar.
La tolerancia geomtrica permite las anotaciones debajo
de la casilla de control de operaciones
En tolerancia geomtrica, puede agregar texto como TODO o LMITE debajo de la casilla
de control de operaciones sin utilizar el PropertyManager.
Cuando se introduce el smbolo de tolerancia geomtrica, en el cuadro de dilogo
Propiedades puede introducir texto en Marco inferior para insertar texto debajo de la
casilla de control de operaciones.
132
Dibujos y documentacin
Insercin de texto debajo de la casilla de control de operaciones
Para insertar texto:
1. En un dibujo, haga clic en Insertar > Anotaciones > Tolerancia geomtrica.
2. En el cuadro de dilogo Propiedades:
a) Configure los parmetros.
b) En Marco inferior, introduzca el texto que desea que aparezca debajo de la casilla
de control de operaciones.
3. Haga clic en Aceptar.
Mejoras en el smbolo de soldadura JIS
Se han introducido mejoras en los smbolos de soldadura JIS para la creacin de smbolos
de soldadura segn el estndar JIS Z 3021.
Smbolos de soldadura nuevos
Se dispone de los siguientes smbolos de soldadura nuevos:
Punto JIS (electrodo
plano)
Brida nica
Capa protectora (2009) Acampanado en
V
Revestimiento (2010) Acampanado en
bisel
Tope en V nico se ha actualizado para ajustarse al estndar JIS con un ngulo de
90 grados entre las dos lneas.
Mtodo de acabado
Mtodo de acabado est ahora disponible en la pestaa Smbolo de soldadura JIS del
cuadro de dilogo Propiedades con las opciones siguientes:
Ninguno
133
Dibujos y documentacin
D - Desbastado
E - Esmerilado
M - Mecanizado
F - Sin especificar
Otras mejoras en el smbolo de soldadura JIS
Tamao del texto del
smbolo
El tamao de los smbolos de soldadura est debidamente
ajustado para la fuente de 13 puntos.
En la pestaa Smbolo de soldadura JIS del cuadro de dilogo
Propiedades, si selecciona Interior, Abertura raz aparece
ahora dentro del smbolo de soldadura con un tamao ms
apropiado.
El resto de textos aparecen en ubicaciones y tamaos
apropiados para los estndares JIS y el tamao del smbolo
de soldadura.
La posicin del ngulo de ranura se encuentra ahora justo
fuera del smbolo de soldadura cuando se ha seleccionado
Interior o no se ha especificado Abertura raz.
Posicin del ngulo
de ranura
Ahora la biblioteca de smbolos de soldadura JIS es la
predeterminada al crear nuevos smbolos de soldadura.
Biblioteca de
smbolos de
soldadura JIS
Los elementos de smbolo de Contorno y Mtodo de acabado
que coinciden en ANSI y JIS se asignan ahora correctamente
al cambiar el estndar de dibujo entre ANSI y JIS.
Smbolos JIS y ANSI
Vinculacin de las propiedades de la lista de cortes con
las anotaciones
Puede vincular las propiedades de la lista de cortes con las anotaciones, como notas,
globos, columnas de la tabla de LDM y vistas de chapas desplegadas de chapa metlica.
Vinculacin de una propiedad de lista de cortes con un globo
Para vincular una propiedad de lista de cortes con un globo:
1. En un dibujo con propiedades de lista de cortes, haga clic en Insertar > Anotaciones
> Globo.
2. Asocie el globo con una cara o con una arista.
3. En el PropertyManager Globo, bajo Configuraciones de globo, en Texto de globo,
seleccione Propiedades de lista de cortes.
4. Haga clic en la flecha abajo y seleccione una de las propiedades de lista de cortes.
5. Arrastre la nota a una nueva ubicacin.
134
Dibujos y documentacin
6. En el PropertyManager Globo, haga clic en .
Vinculacin de una propiedad de lista de cortes con una columna
de la tabla de LDM
Para vincular una propiedad de lista de cortes con una columna de la tabla de LDM:
1. Seleccione la columna en la tabla de LDM.
2. En la barra de herramientas emergente, haga clic en Propiedad de columna.
3. En Tipo de columna, seleccione PROPIEDADES DE LISTA DE CORTES.
4. En Nombre de propiedad, seleccione una propiedad de lista de cortes para asociar
a la columna.
5. Haga clic fuera de la tabla de LDM.
Vinculacin de una propiedad de lista de cortes con una nota
Para vincular una propiedad de lista de cortes con una nota:
1. En un dibujo con propiedades de lista de cortes, haga clic en Insertar > Anotaciones
> Nota.
2. Asocie la nota con una cara o con una arista de un slido.
3. En el PropertyManager Nota, en Formato de texto, haga clic en Vincular a
propiedad .
4. En el cuadro de dilogo Vincular a propiedad:
a) Seleccione Componente al que se asocia la anotacin.
b) Seleccione Propiedades de lista de cortes.
c) Haga clic en la flecha abajo y seleccione una propiedad de lista de cortes.
d) Haga clic en Aceptar.
5. Arrastre la nota a una nueva ubicacin.
135
Dibujos y documentacin
6. En el PropertyManager Nota, haga clic en .
Edicin de propiedades de lista de cortes para una vista de chapa
desplegada de chapa metlica
Para editar las propiedades de lista de cortes para una vista de chapa desplegada:
1. Para insertar las propiedades de lista de cortes para una vista de chapa desplegada:
a) En una vista de chapa desplegada, haga clic con el botn derecho del ratn y
seleccione Anotaciones > Propiedades de lista de cortes.
b) Arrastre la lista de Propiedades de lista de cortes y haga clic para ubicarla.
2. Haga doble clic en una anotacin para seleccionarla.
3. Modifique el texto.
4. Haga clic fuera del cuadro de edicin para salir del modo de edicin.
Opcin de anotacin con acolchado
El acolchado es una nueva opcin de adaptacin al espacio disponible para los globos y
las anotaciones que permite especificar una distancia para equidistanciar el borde de la
nota o el texto seleccionados.
El acolchado permite especificar la distancia entre el borde y el texto o la anotacin
seleccionados. Este ejemplo muestra una nota con:
Adaptacin al espacio y sin acolchado
Adaptacin al espacio y 0,5 pulgadas de acolchado
136
Dibujos y documentacin
Definido por el usuario sigue siendo una opcin disponible para establecer un tamao
de borde esttico. Por ejemplo, si desea que un conjunto de notas est siempre en cuadros
de 1 pulgada, puede definir el valor en las propiedades de documento como Cuadro para
Estilo de borde, Tamao personalizado para Tamao de borde y 1 pulgada para
Definido por el usuario. En ese caso, cuando agregue notas, utilizarn de forma
predeterminada cuadros con un tamao fijo de 1 pulgada. Si cambia el Tamao de borde
a Adaptado, podr ajustar el espacio entre el texto y el borde con la opcin Acolchado.
Adicin de acolchado a una nota
Para agregar acolchado a una nota:
1. Seleccione una nota con un borde.
2. En el PropertyManager Nota, bajo Borde, seleccione Adaptado al espacio para
Tamao.
3. En Acolchado, introduzca un valor de acolchado.
4. Haga clic en .
Nube de revisin
La nube de revisin es un nuevo tipo de anotacin que le permite crear formas de tipo
nube en un dibujo.
Utilice las nubes de revisin para llamar la atencin sobre los cambios en la geometra.
Puede insertar nubes de revisin en las vistas de dibujo o en la hoja de dibujo.
137
Dibujos y documentacin
Formas de la nube de revisin
Icono Forma
Rectngulo
Elipse
Polgono irregular
&A mano alzada
Insercin de una nube de revisin rectangular
Para insertar una nube de revisin rectangular:
1. Abra
directorio_de_instalacin\samples\whatsnew\drawings\sectionview3.slddrw.
2. En la vista de dibujo, haga clic en Nube de revisin (barra de herramienta
Anotacin) o haga clic en Insertar > Anotaciones > Nube de revisin.
El cursor pasa a ser .
3. En el PropertyManager Nube de revisin, bajo Forma de nube, seleccione Rectngulo
.
4. En la vista de dibujo:
a) Haga clic para definir el primer punto de la nube de revisin.
b) Arrastre y haga clic para establecer el punto final de la nube de revisin.
5. Haga clic en .
138
Dibujos y documentacin
Puede cambiar el tamao de una nube de revisin rectangular seleccionando la nube y
arrastrando un asa de la esquina para cambiar su tamao.
Puede cambiar el tamao de las nubes rectangulares y elpticas. Puede cambiar el
tamao de las nubes poligonales irregulares. No es posible cambiar el tamao ni la
forma de las nubes trazadas a mano alzada. Puede utilizar la herramienta Girar
croquis para girar cualquier tipo de nube.
Insercin de una nube de revisin a mano alzada
Para insertar una nube de revisin a mano alzada:
1. Si no est abierto, abra
directorio_de_instalacin\samples\whatsnew\drawings\sectionview3.slddrw.
2. En la vista de dibujo, haga clic en Nube de revisin (barra de herramienta
Anotacin) o haga clic en Insertar > Anotaciones > Nube de revisin.
3. En el PropertyManager Nube de revisin, bajo Forma de nube, seleccione Mano
alzada .
4. En la vista de dibujo:
a) Haga clic para definir el primer punto de la nube de revisin.
b) Arrastre una forma trazada a mano alzada y haga clic para establecer el punto
final de la nube de revisin.
Si hace clic fuera del primer punto, la herramienta cierra automticamente
la nube.
5. Haga clic en .
139
Dibujos y documentacin
Mantenga abierto este dibujo con la nube de revisin para el siguiente ejercicio.
Asociacin de una nota a una nube de revisin
Para agregar una nota a la nube de revisin rectangular:
1. En la vista de dibujo, haga clic en Nota (barra de herramientas Anotacin) o en
Insertar > Anotaciones > Nota.
2. En el PropertyManager Nota, bajo Lnea indicativa, seleccione Sin lnea indicativa
.
3. En la vista de dibujo:
a) Haga clic para colocar la nota.
b) Escriba una nota.
c) En el PropertyManager Nota, haga clic en .
4. Arrastre la nota a la nube de revisin.
5. Seleccione la nota y la nube de revisin.
6. Haga clic en Herramientas > Alinear > Grupo > Grupo.
La nota y la nube de revisin se agrupan y pueden desplazarse en conjunto a una
nueva ubicacin.
140
Dibujos y documentacin
Configuracin de las opciones de nube de revisin
Para configurar las opciones de nube de revisin:
1. Haga clic en Herramientas > Opciones.
2. En la pestaa Propiedades de documento, expanda Anotaciones y haga clic en
Nubes de revisin.
3. Configure las opciones.
4. Haga clic en Aceptar.
Mejoras en las notas de pliegue de chapa metlica
Ahora tiene mayor control sobre las notas de pliegue, incluyendo la visualizacin de
ngulos complementarios y suplementarios o ambos, la fusin de notas para pliegues
colineales en una nota, personalizaciones y cambio de la precisin de las notas de pliegue
de chapa desplegada.
Para obtener informacin adicional, consulte Notas de pliegue en la pgina 205.
Marcas de SolidWorks eDrawings visibles en SolidWorks
Las marcas de los dibujos de SolidWorks eDrawings
estn visibles en SolidWorks.
Si un dibujo contiene marcas creadas en SolidWorks eDrawings, las marcas aparecen en
los dibujos de SolidWorks y las marcas de eDrawings aparecen en el gestor de diseo
del FeatureManager de SolidWorks. Los comentarios individuales aparecen bajo Marcas
de eDrawings para que el usuario los pueda ver o ampliar.
Utilizacin de la rueda del ratn para aplicar el zoom
durante la edicin de un campo de texto
Puede utilizarse la rueda del ratn para acercar o alejar el texto cuando se editan los
campos de texto de anotacin en un dibujo.
En un dibujo, haga doble clic sobre una nota, un globo o una etiqueta o letra de una vista
de seccin o vista detallada y gire la rueda del ratn para acercar o alejar el texto.
Nombres personalizados para las etiquetas de vista
Puede crear sus propios nombres para las etiquetas de vista en las Propiedades de
documento.
Las etiquetas de vista ya no estn limitadas a SECCIN, VISTA, AUXILIAR o DETALLE.
Creacin de una etiqueta de vista personalizada
Para crear una etiqueta de vista personalizada:
141
Dibujos y documentacin
1. En un dibujo, haga clic en Opciones (barra de herramientas Estndar) o
Herramientas > Opciones.
2. En la pestaa Propiedades de documento, haga clic en Etiquetas de vista > Auxiliar.
3. Bajo Opciones de etiqueta, borre Por estndar.
4. En Nombre y Escala, escriba sus etiquetas de vista.
5. Haga clic en Aceptar.
Cuando se crea una vista auxiliar, las etiquetas personalizadas aparecen en el dibujo.
Para crear etiquetas de vista personalizadas para otros tipos de vistas, haga clic en
Detalle, Seccin u Ortogrfica bajo Etiquetas de vista, y siga el mismo procedimiento.
Tablas
Acolchado de celdas mejorado en las tablas de SolidWorks
El acolchado de celdas vertical mnimo por defecto es de 1 mm en todas las plantillas de
tablas de SolidWorks.
De todos modos, puede cambiar el acolchado de celdas vertical con las barras de
herramientas de tabla y seleccionando o escribiendo un valor para Acolchado de celdas
vertical.
Para definir los valores predeterminados del acolchado de celdas vertical y horizontal
para una tabla nueva, haga clic en Herramientas > Opciones. En la pestaa Propiedades
de documento, haga clic en Tablas. En Acolchado de celdas, especifique los valores
de Acolchado horizontal y Acolchado vertical.
Mejoras en el ajuste del tamao de las columnas de las
tablas
Se ofrecen opciones adicionales similares a las de una hoja de clculo para redimensionar
rpidamente las columnas y ajustarlas al texto.
Al hacer doble clic en el borde derecho de una celda, ahora:
Se ampla la columna de forma que la lnea de texto ms larga de cualquier celda de
la columna aparezca en una nica lnea.
Se modifica la altura de la celda para ajustarse al texto con el nuevo formato.
142
Dibujos y documentacin
11
eDrawings
eDrawings
Professional est disponible en SolidWorks Professional y SolidWorks Premium.
Este captulo incluye los siguientes temas:
eDrawings y eDrawings Pro para iPad
Vistas explosionadas
Guardar y enviar archivos en instalaciones de eDrawings de 64 bits
Visualizacin estereogrfica
Compatibilidad con versiones de Mac y PowerPC
eDrawings y eDrawings Pro para iPad
eDrawings y eDrawings Pro estn disponibles para iPad
. Puede descargarlos de App
Store
SM
.
Con eDrawings para iPad puede efectuar las siguientes operaciones:
ampliar, trasladar y girar modelos 2D y 3D.
Animar y explosionar modelos 3D.
Ver y animar dibujos de SolidWorks o de AutoCAD
.
Adems de todas las funciones de la versin de eDrawings original para iPad, eDrawings
Pro permite medir, agregar elementos de marca e insertar secciones transversales en
modelos. Si desea obtener ms informacin, visite App Store:
eDrawings para iPad
eDrawings Pro para iPad
143
Vistas explosionadas
eDrawings admite varias vistas explosionadas por configuracin.
Consulte Mltiples vistas explosionadas por configuracin en la pgina 53.
Guardar y enviar archivos en instalaciones de eDrawings
de 64 bits
Puede guardar y enviar archivos en instalaciones de eDrawings de 64 bits.
Cuando utilice Guardar como o Enviar como para crear archivos .exe o .zip desde
eDrawings x64, un mensaje en el cuadro de dilogo le notifica que el archivo se ejecutar
solamente en sistemas de 64 bits.
Si utiliza Guardar como o Enviar como y tambin tiene instalada la versin de 32 bits
de eDrawings, en Guardar como tipo puede seleccionar Archivos ejecutables de
eDrawings de 32 bits (*.exe) o Archivos zip de eDrawings de 32 bits (*.zip).
Si utiliza Enviar como y tambin tiene instalada la versin de 32 bits de eDrawings, el
cuadro de dilogo Enviar como contiene las opciones para enviar archivos .exe y .zip
de 32 bits.
Visualizacin estereogrfica
eDrawings admite la visualizacin estereogrfica de modelos.
Antes de abrir un archivo de eDrawings, en la pestaa Marcas , haga clic en Opciones
, o haga clic en Herramientas > Opciones. En la pestaa General, en Rendimiento,
seleccione Vista estereogrfica 3D (activar antes de abrir una archivo en
eDrawings).
Para utilizar la visualizacin estereogrfica, debe disponer de gafas 3D, tarjeta de grficos
y monitor compatibles.
La visualizacin estereogrfica est disponible nicamente en eDrawings, no en el software
de SolidWorks.
Compatibilidad con versiones de Mac y PowerPC
eDrawings es compatible con Mac OS
X 10.7. Ya no es compatible con Mac OS X 10.4,
Mac OS X 10.5 o PowerPC
.
144
eDrawings
12
SolidWorks Enterprise PDM
Puede adquirirse individualmente y se puede utilizar en SolidWorks
Standard, SolidWorks
Professional o SolidWorks Premium.
Este captulo incluye los siguientes temas:
Herramienta Administracin
Explorador de archivos y complemento de SolidWorks
Herramienta Administracin
Notificaciones de Estado retrasado
Puede crear notificaciones que se activan cuando un archivo se mantiene en un estado
durante ms tiempo del especificado.
Cuando se crea una notificacin de Estado retrasado, tambin se puede especificar un
valor de reenvo para crear notificaciones repetidas.
Puede crear una notificacin de Estado retrasado desde:
El Editor de flujos de trabajo de la herramienta Administracin
El Editor de notificaciones al iniciar sesin en un almacn en el Explorador de Windows
Creacin de notificaciones de Estado retrasado en el Editor de flujos
de trabajo
Puede utilizar el editor de flujos de trabajo de la herramienta Administracin para crear
notificaciones de Estado retrasado para las carpetas.
1. En la herramienta Administracin, expanda Flujos de trabajo y haga doble clic en
un flujo de trabajo para abrirlo en el editor de flujos de trabajo.
2. Haga clic en un estado para abrir el cuadro de dilogo Propiedades del estado.
3. En la pestaa Notificaciones, haga clic en Agregar notificacin de carpeta.
4. En el cuadro de dilogo Seleccionar carpeta, seleccione la carpeta para la cual se
envan las notificaciones y haga clic en Aceptar.
5. En el cuadro de dilogo Notificaciones de carpeta:
a) En Tipo, seleccione Estado retrasado.
b) En Activar despus de, especifique el nmero de das que puede permanecer en
dicho estado la carpeta antes de que se active la notificacin.
c) En Reenviar cada, especifique un intervalo de reenvo.
6. En la pestaa Destinatarios, haga clic en Agregar destinatarios.
145
7. En el cuadro de dilogo Agregar destinatarios, seleccione los usuarios o grupos que
deben recibir la notificacin y haga clic en Aceptar.
Puede escribir una subcadena en el campo Filtro para ocultar los destinatarios
cuyos nombres no contengan la subcadena.
8. Haga clic en Aceptar para completar la notificacin y cerrar el cuadro de dilogo
Propiedades del estado.
9. Haga clic en Guardar para guardar el cambio en el flujo de trabajo.
Cuando se active la notificacin, los destinatarios que especifique recibirn un mensaje
en su Bandeja de entrada por cada archivo en la carpeta que cumpla el retraso en los
requisitos de estado. Estas notificaciones contienen los enlaces a los archivos.
Creacin de notificaciones de Estado retrasado en el Explorador de
Windows
Abra el Editor de notificaciones en el Explorador de Windows para crear notificaciones de
Estado retrasado para los archivos.
1. En el Explorador de Windows, inicie sesin en el almacn.
2. Haga clic en Herramientas > Notificar > Mis notificaciones.
3. En el Editor de notificaciones, haga clic en Agregar notificacin de archivo.
4. En el cuadro de dilogo Buscar archivos, vaya a la ubicacin de los archivos para los
que desee agregar la notificacin y haga clic en Abrir.
5. En el cuadro de dilogo Notificacin de archivos:
a) En Tipo, seleccione Estado retrasado.
b) En la pestaa Propiedades de notificaciones, seleccione un Flujo de trabajo y un
Estado.
c) En Activar despus de, especifique el nmero de das que puede permanecer el
archivo en dicho estado antes de que se active la notificacin.
d) En Reenviar cada, especifique un intervalo de reenvo.
e) Haga clic en Aceptar.
6. En el Editor de notificaciones, haga clic en Aceptar.
Cuando se active la notificacin, recibir un mensaje en su Bandeja de entrada con un
vnculo al documento.
Transiciones de flujo de trabajo paralelas
Al crear o editar una transicin de flujo de trabajo, puede seleccionar Paralela como tipo
de transicin. Esto requiere que varios usuarios ejecuten la transicin antes de mover el
archivo a un nuevo estado.
Puede crear transiciones paralelas en el editor de flujos de trabajo de la herramienta
Administracin. Cuando se selecciona Paralela como tipo de transicin, se agrega la
pestaa Rol que le permite especificar los usuarios y grupos que pueden aprobar la
transicin y el nmero de aprobaciones necesarias para mover un archivo a un nuevo
estado.
Si las transiciones paralelas estn en vigor, cuando los usuarios hagan clic con el botn
derecho del ratn en un archivo y seleccionen Cambiar estado, se muestra el nmero
146
SolidWorks Enterprise PDM
de transiciones ya aprobadas por otros usuarios y el nmero total requerido para cambiar
el estado del archivo.
En este ejemplo, Edicin necesaria es una transicin paralela:
donde:
0 muestra el nmero de usuarios que ya han aprobado la transicin.
2 muestra el nmero de aprobaciones necesarias para completar el cambio de estado.
Si el cambio de estado an no ha tenido lugar porque no se ha alcanzado el nmero de
aprobaciones necesarias, los usuarios que ya han aprobado la transicin pueden revocar
sus aprobaciones. Cuando el usuario selecciona Cambiar estado, la opcin Revocar
est disponible.
Creacin de una transicin paralela
1. En la herramienta Administracin, expanda Flujos de trabajo y haga doble clic en
un flujo de trabajo para abrirlo en el Editor de flujos de trabajo.
2. Haga clic en una transicin para abrir el cuadro de dilogo Propiedades de la transicin.
3. En Tipo, seleccione Paralela.
Se agrega la pestaa Roles al cuadro de dilogo.
4. En la pestaa Roles, haga clic en Agregar rol.
Si ya se han definido roles en el flujo de trabajo, puede expandir el botn
Agregar rol para elegir entre una lista de roles existentes.
5. En el cuadro de dilogo Agregar rol:
a) Escriba un Nombre para el rol.
b) En el campo Usuarios requeridos, especifique el nmero de usuarios del rol que
deben ejecutar la transicin paralela antes de que el archivo cambie de estado.
c) Haga clic en Agregar miembro.
6. En el cuadro de dilogo Agregar miembro:
a) Seleccione a los usuarios o a los grupos a los que deba agregarse al rol.
Puede escribir una subcadena en el campo FIltro para mostrar slo los usuarios
o grupos cuyos nombres contienen la subcadena.
b) Haga clic en Aceptar.
7. Vuelva a hacer clic en Aceptar para cerrar el cuadro de dilogo Agregar rol.
8. En la pestaa Permisos:
147
SolidWorks Enterprise PDM
En la columna Nombre, seleccione los usuarios y grupos que ha agregado a los
roles creados en los pasos del 5 al 7.
a)
b) En la columna de la izquierda, seleccione Permitir.
9. Si lo desea, agregue una notificacin a la transicin.
La notificacin puede utilizarse para informar a los usuarios que deben aprobar la
transicin paralela.
a) En la pestaa Notificacin, haga clic en Agregar notificacin de carpeta.
b) Seleccione la carpeta a la que se aplica la notificacin y haga clic en Aceptar.
c) En el cuadro de dilogo Notificaciones de carpeta, en la pestaa Destinatarios,
haga clic en Agregar destinatarios.
d) En el cuadro de dilogo Agregar destinatarios, seleccione los usuarios y grupos
que deben recibir la notificacin y haga clic en Aceptar.
e) Opcionalmente, si desea permitir que los usuarios que ejecutan la transicin paralela
elijan los destinatarios de la notificacin, active la casilla de verificacin Dinmico
para los destinatarios.
10. Haga clic en Aceptar para completar la transicin y cierre el cuadro de dilogo
Propiedades de la transicin.
11. Haga clic en Guardar para guardar el cambio en el flujo de trabajo.
Cambio de estado mediante una transicin paralela
Si se ha creado una transicin paralela, es necesario que varios usuarios ejecuten la
transicin para que el archivo cambie de estado.
Este procedimiento describe cmo dos usuarios envan de nuevo un archivo para editarlo
mediante una transicin para que cambie de estado.
1. El usuario A realiza la primera aprobacin:
a) Inicie sesin en el almacn.
b) Vaya hasta el archivo que se va a enviar de nuevo para editarlo y seleccinelo.
c) Haga clic en Modificar > Cambiar estado > Edicin necesaria.
La transicin Edicin necesaria indica el nmero de usuarios que deben ejecutar
la transicin.
Cuando aparece el cuadro de dilogo Realizar transicin, la columna Resultado
indica que una vez ejecutada esta transicin, es necesario que la ejecute otro
usuario para que cambie el estado del archivo.
148
SolidWorks Enterprise PDM
d) Asegrese de que est activada la opcin Cambiar estado.
e) Introduzca un Comentario.
El comentario aparece en el historial del archivo y en la columna Historial que se
agrega cuando otros usuarios ejecutan la transicin.
f) Si se han activado las notificaciones dinmicas para la transicin, introduzca un
Comentario de notificacin: y seleccione los usuarios a los que se debe enviar
la notificacin.
g) Haga clic en Aceptar.
La columna Estado de la lista de archivos muestra que el archivo no ha cambiado
de estado.
2. Despus de que el Usuario A haya notificado que se requiere la aprobacin, el Usuario
B realiza la segunda aprobacin:
a) Inicie sesin en el almacn.
b) Vaya hasta el archivo que se va a enviar de nuevo para editarlo y seleccinelo.
c) Haga clic en Modificar > Cambiar estado > Edicin necesaria.
La transicin Edicin necesaria indica ahora que un usuario ha ejecutado la
transicin y que los dos usuarios deben ejecutar la transicin para cambiar el
estado del archivo.
Cuando aparece el cuadro de dilogo Realizar transicin no hay notas en la columna
Resultados, puesto que si el Usuario B aprueba la transicin, se alcanza el nmero
necesario de aprobaciones.
En la parte inferior del cuadro de dilogo, el campo Historial muestra los
comentarios realizados por el Usuario A.
149
SolidWorks Enterprise PDM
d) Asegrese de que est activada la opcin Cambiar estado.
e) Introduzca un Comentario.
f) Si se han activado las notificaciones dinmicas para la transicin, introduzca un
Comentario de notificacin: y seleccione los usuarios a los que se debe enviar
la notificacin.
g) Haga clic en Aceptar.
La columna Estado de la lista de archivos muestra ahora que el archivo ha
cambiado de estado.
Lista de Recientemente utilizado
La lista de Recientemente utilizado aparece en el panel derecho de la herramienta
Administracin de SolidWorks Enterprise PDM. Permite acceder rpidamente a las diez
ltimas operaciones de administracin que ha utilizado.
La lista de Recientemente utilizado se mantiene al cerrar la herramienta Administracin.
Al volver a abrir la herramienta, puede ver el historial del trabajo que realiz en la sesin
anterior.
Haga clic en Borrar para eliminar todos los elementos actualmente incluidos en la lista.
El Editor de tarjetas tambin contiene una lista de Recientemente utilizado que muestra
las tarjetas editadas ms recientemente.
150
SolidWorks Enterprise PDM
Actualizacin del Editor de flujos de trabajo
La interfaz de usuario del Editor de flujos de trabajo se ha actualizado para simplificar la
navegacin a travs de grandes flujos de trabajo.
El aspecto y el diseo del estado de flujo de trabajo y de los objetos de transicin se han
simplificado.
Editor de flujos de trabajo en Enterprise PDM 2012
Editor de flujos de trabajo en Enterprise PDM 2013
Controles de zoom
Los nuevos controles de la barra de herramientas simplifican el trabajo en los flujos de
trabajo complejos. Puede alejar el zoom para ver el grfico del flujo de trabajo completo
o acercarlo para modificar secciones especficas.
151
SolidWorks Enterprise PDM
Ampla el rea del flujo de trabajo seleccionado. Zoom
encuadre
Acerca o aleja la imagen al mantener presionado el botn izquierdo y
arrastrar el ratn hacia arriba o hacia abajo. Tambin puede aplicar el
zoom mediante la rueda del ratn.
Acercar/Alejar
Muestra el flujo de trabajo completo en el espacio de trabajo disponible. Zoompara
ajustar
Muestra el flujo de trabajo con su tamao original (100%). Tamao
real
Simplificacin de la interfaz de usuario
Se ha simplificado el aspecto de los objetos de transicin. Una combinacin de color e
iconos facilita la distincin de los tipos de transiciones y la identificacin de las
configuraciones de las transiciones.
Los usuarios ejecutan la transicin para cambiar
los estados del archivo.
Transicin normal
Todos los archivos en el estado de origen
atraviesan esta transicin automticamente.
Transicin
automtica
Un nmero especificado de usuarios debe
promover un archivo a travs de una transicin
antes de que cambie el estado del mismo.
Transicin paralela
(nueva operacin)
Transicin normal con notificaciones definidas
Transicin normal con autenticacin definida
Tambin se han simplificado los objetos de estado. Los iconos de la esquina inferior
derecha se utilizan ahora para identificar las propiedades de los objetos de estado en
lugar de para iniciar cambios. Por ejemplo:
Estado inicial
Omitir permisos en estados previos
Nuevos cuadros de dilogo de propiedades
Para abrir los cuadros de dilogo de estado y transicin, haga clic en los objetos del mapa
de flujo de trabajo.
152
SolidWorks Enterprise PDM
Se han agregado pestaas a los cuadros de dilogo para proporcionar un acceso ms
simplificado y coherente a todas las configuraciones.
Tanto el cuadro de dilogo de propiedades de estado como el de transiciones incluye:
Una pestaa Permisos, que reemplaza el panel de tareas de permisos de las versiones
anteriores de Enterprise PDM.
Una pestaa Notificaciones, que proporciona acceso al cuadro de dilogo Notificaciones
de carpeta del rediseado Editor de notificaciones.
Una pestaa Nmeros de revisin, que reemplaza la seccin Comando Incrementar
revisin del cuadro de dilogo de propiedades del estado y la opcin Cambiar
contadores de revisin del cuadro de dilogo Propiedades de la transicin.
Los cuadros de dilogo Propiedades de la transicin tambin incluyen las pestaas
Condiciones y Acciones.
Explorador de archivos y complemento de SolidWorks
Mejoras en la pestaa Lista de materiales
Se ha actualizado el rea de la barra de herramientas de la pestaa Lista de materiales
en el Explorador de Windows. Los controles son ms fciles de utilizar y ocupan menos
espacio en la pantalla. La funcionalidad Lista de materiales en s no ha cambiado.
Reorganizacin de la barra de herramientas de LDM
Los controles existentes se han reorganizado en cuatro secciones.
153
SolidWorks Enterprise PDM
Si se reduce el tamao de la ventana hasta el punto de que no se muestren todos los
controles, se convertirn tantas secciones de la pestaa como sea necesario en botones
desplegables. Al hacer clic en cualquiera de estos botones se muestran los controles de
dicha seccin.
Comparacin de LDM
La nueva interfaz de usuario de Lista de materiales facilita la comparacin de LDM. En
lugar de mostrarse un cuadro de dilogo, al hacer clic en Comparar , se reorganizan
las secciones de la interfaz de usuario de LDM.
La seccin izquierda muestra la LDM, la versin y la configuracin que son el origen de
la comparacin. La seccin intermedia le permite elegir la LDM, la versin y la configuracin
para comparar. En la seccin de comandos de la derecha, el botn Comparacin se
convierte en el botn Cerrar comparacin.
Cerrar archivos de SolidWorks al registrar
Al editar archivos y registrarlos en SolidWorks, puede seleccionar que Enterprise PDM
cierre los archivos una vez finalizada la operacin de registro, en lugar de volver a
cargarlos.
154
SolidWorks Enterprise PDM
Esto puede mejorar el rendimiento ya que volver a cargar los archivos puede llevar mucho
tiempo.
Para cerrar los archivos despus de registrarlos en el complemento SolidWorks Enterprise
PDM:
1. En el panel de tareas de SolidWorks Enterprise PDM, haga clic con el botn derecho
del ratn en el archivo y seleccione Registrar.
2. En el cuadro de dilogo Registrar, en la barra de herramientas, expanda el comando
Volver a cargar archivos despus de registrarlos y haga clic en Cerrar archivos
despus de registrarlos.
3. Realice las selecciones de registro y haga clic en Registrar.
Los archivos se registran y se cierran en SolidWorks.
Mejoras en las pestaas Contiene y Dnde se utiliza
Se han actualizado las reas de la barra de herramientas de las pestaas Contiene y
Dnde se utiliza del Explorador de Windows para que estos controles sean ms fciles de
utilizar y ocupen menos espacio en la pantalla.
Los controles existentes en ambas pestaas se han reorganizado en tres secciones.
La seccin Origen le permite seleccionar la versin y configuracin del archivo que
desea visualizar.
La seccin Opciones controla cmo se muestran los resultados.
La seccin Comandos contiene botones de accin.
Si reduce el tamao de la ventana, las secciones se convierten en botones desplegables.
Al hacer clic en cualquiera de estos botones se muestran los controles de dicha seccin.
Los botones de la seccin Comandos incluyen tres nuevos botones que se activan al
seleccionar un archivo de la lista en la parte inferior de la pestaa.
Abre el archivo seleccionado en el gestor de la aplicacin
asociada.
Abrir
Muestra el cuadro de dilogo de propiedades para el
archivo seleccionado en el gestor.
Propiedades
Abre una nueva ventana del explorador y va hasta el
archivo seleccionado en el gestor.
Examinar
155
SolidWorks Enterprise PDM
Resaltado de la seleccin de una fila completa en el
Explorador de Windows
Cuando un usuario selecciona un archivo en el Explorador de Windows o la herramienta
de bsqueda (incluida la bsqueda integrada) se resalta toda la fila, lo que facilita la
lectura de los datos de columna asociados al archivo.
En versiones anteriores, solo se resaltaba el nombre de archivo.
Actualizacin del Editor de notificaciones
Se ha actualizado la interfaz de usuario del Editor de notificaciones para simplificar la
creacin y modificacin de notificaciones.
Los nuevos cuadros de dilogo Notificacin de archivos y Notificaciones de carpeta permiten
seleccionar tipos de notificaciones y especificar opciones de notificaciones.
Los administradores que crean notificaciones para las transiciones de flujo de trabajo
tambin utilizan el cuadro de dilogo Notificaciones de carpeta para agregar notificaciones
a estados y transiciones.
Creacin de notificaciones de archivo en el Explorador de Windows
Para crear notificaciones de archivo, debe trabajar en el Explorador de Windows.
Para crear notificaciones de archivo sin abrir el Editor de notificaciones:
1. Seleccione los archivos para los que desea crear las notificaciones.
2. Haga clic con el botn derecho del ratn y, a continuacin, haga clic en Notificarme
> cuando.
Aparece el cuadro de dilogo Notificacin de archivos.
156
SolidWorks Enterprise PDM
3. En Tipo, seleccione el tipo de notificacin que desee crear.
La pestaa muestra el control correspondiente al tipo de notificacin y un mensaje
de informacin en el que se describe el efecto de la notificacin.
4. Establezca los otros controles y haga clic en Aceptar.
Aparece el Editor de notificaciones en el que se muestra una notificacin individual
para cada uno de los archivos seleccionados.
5. Haga clic en Aceptar.
Creacin de notificaciones de carpeta en el Editor de flujos de
trabajo
Los administradores pueden acceder al cuadro de dilogo Notificaciones de carpeta cuando
estn editando el estado de flujo de trabajo o las propiedades de la transicin en la
herramienta de administracin.
Para crear una notificacin para una transicin de flujo de trabajo:
1. En el Editor de flujos de trabajo, haga clic en una transicin para abrir el cuadro de
dilogo Propiedades.
2. En la pestaa Notificaciones, haga clic en Agregar notificacin de carpeta.
3. En el cuadro de dilogo Seleccionar carpeta, seleccione la carpeta para la cual se crea
la notificacin y haga clic en Aceptar.
Aparece el cuadro de dilogo Notificaciones de carpeta.
Para las notificaciones de transicin, los campos Tipo, Estado de origen, Estado
de destino y Cambiar estado son de slo lectura. La transicin que est editando
dicta estas propiedades.
Para las notificaciones de estado, puede editar estos campos.
4. Si lo desea, seleccione una o las dos opciones siguientes para restringir a quin se
enva la notificacin:
Slo al creador del archivo
Slo al ltimo modificador de estado
5. En la pestaa Destinatarios, haga clic en Agregar destinatarios.
6. En el cuadro de dilogo Agregar destinatarios:
a) Seleccione el usuario y los grupos que deben recibir la notificacin.
Si selecciona todo un grupo, los miembros de dicho grupo se seleccionan
automticamente.
Escriba una cadena en el campo Filtro para mostrar slo los usuarios y grupos
cuyos nombres contienen la cadena.
b) Haga clic en Aceptar.
7. En el cuadro de dilogo Notificaciones de carpeta, para permitir que los usuarios
especficos que ejecuten esta transicin elijan los destinatarios de la notificacin,
seleccione los usuarios y active la casilla en Seleccin dinmica.
La opcin Seleccin dinmica no est disponible para las notificaciones de
carpetas creadas en el cuadro de dilogo Propiedades del estado.
157
SolidWorks Enterprise PDM
8. Haga clic dos veces en Aceptar.
9. Haga clic en Guardar para guardar el cambio en el flujo de trabajo.
Visualizacin de las notificaciones
En el Explorador de Windows, puede ver las notificaciones creadas abriendo el Editor de
notificaciones. Puede eliminar las notificaciones que ya no utilice, editar notificaciones
existentes o agregar notificaciones de carpeta y de archivo.
1. Haga clic con el botn derecho del ratn en un archivo de almacn y seleccione
Notificar > Mis notificaciones.
Aparece el Editor de notificaciones.
indica las notificaciones que ha creado.
indica las notificaciones creadas por un administrador mediante el Editor de flujos
de trabajo.
2. Para activar una notificacin, active la casilla de verificacin en Activado.
3. Para agregar una notificacin, haga clic en Agregar notificacin de carpeta o
Agregar notificacin de archivo.
4. Para eliminar o editar una notificacin creada, seleccinela y haga clic en el control
adecuado.
No se pueden eliminar ni editar las notificaciones creadas por un administrador.
Si selecciona una notificacin identificada con el icono , el control Quitar
notificacin permanece inactivo. El control Editar notificacin cambia a Ver
notificacin. Utilcelo para ver los detalles de la notificacin.
Especificacin de cantidad para referencias de archivos
creadas manualmente
Cuando crea referencias de archivos manualmente mediante el comando Pegar como
referencia, puede especificar una cantidad para los archivos de referencia, que
posteriormente se visualiza en la Lista de materiales del archivo.
Si trae el archivo, puede modificar la cantidad mediante el comando Editar referencias
de archivo definidas por el usuario. Su cambio afecta a versiones futuras del archivo
pero no a las versiones existentes.
Para especificar una cantidad para un archivo de referencia al crear la referencia:
158
SolidWorks Enterprise PDM
1. Haga clic con el botn derecho del ratn en el archivo que se va a referenciar y
seleccione Copiar.
2. Traiga el archivo que va a contener la referencia, haga clic con el botn derecho del
ratn en l y seleccione Pegar como referencia.
3. En el cuadro de dilogo Crear referencias de archivo, especifique un valor en la columna
Cantidad y haga clic en Aceptar.
4. Registre el archivo con la referencia.
Al visualizar el archivo que contiene la referencia en la pestaa Lista de materiales,
se muestra la cantidad.
Para modificar la cantidad de un archivo de referencia:
1. Registre el archivo que contiene la referencia.
2. Con el archivo seleccionado, haga clic en la pestaa Contiene.
3. Haga clic en Editar referencias definidas por el usuario .
4. En el cuadro de dilogo Editar referencias definidas por el usuario, modifique el valor
en la columna Cantidad y haga clic en Aceptar.
Ventana emergente de informacin de usuario
Cuando mueve el ratn sobre un nombre de usuario en la interfaz de usuario de SolidWorks
Enterprise PDM, aparece una ventana emergente. Esta ventana proporciona detalles del
usuario y vnculos para ayudarle a comunicarse con otros usuarios de su empresa.
Puede visualizar la ventana del usuario al pasar el cursor sobre el nombre de usuario en
la columna Trado por en:
Las listas de almacn de archivos del Explorador de Windows, incluidas las pestaas
Contiene y Dnde se utiliza
El panel de tareas de SolidWorks Enterprise PDM
Los cuadros de dilogo tales como Registrar, Traer y Obtener
En el cuadro de dilogo Historial, puede visualizar la ventana del usuario al pasar el cursor
sobre la columna Usuario o el campo Usuario de un evento seleccionado.
La ventana del usuario que aparece contiene vnculos al editor de correo electrnico de
Enterprise PDM, as como a Microsoft
Office Communicator o Microsoft Lync
y a Voz
sobre IP (VoIP) habilitado para Microsoft si tiene estos productos instalados. Tambin
estn disponibles otros detalles que los usuarios agregan a sus perfiles, como una imagen,
nmeros de telfono, vnculos Web y declaraciones de presencia.
Adicin de informacin en la ventana emergente del usuario
Si dispone de permiso para administrar usuarios, puede agregar informacin en los perfiles
de usuario que se mostrarn en la ventana emergente del usuario.
1. Abra la herramienta Administracin.
2. Expanda Usuarios y haga doble clic en el nombre del usuario cuyo perfil desee
modificar.
3. En el panel derecho del cuadro de dilogo Propiedades del usuario:
a) Para mostrar los nmeros de telfono en la ventana del usuario, complete los
campos Telfono y Telfono celular.
159
SolidWorks Enterprise PDM
b) Para agregar vnculos a sitios Web, escriba la URL en los campos de Direccin
del sitio Web.
Puede agregar hasta cuatro direcciones Web.
El campo Informacin sobre herramientas se completa automticamente.
c) Para agregar una nota, escriba el texto en el campo Nota de presencia.
4. Para agregar una imagen:
a) En el panel izquierdo, haga clic en Buscar imagen .
b) Vaya hasta la ubicacin de la imagen y haga clic en Abrir.
5. Haga clic en Aceptar.
Visualizacin de una ventana emergente del usuario
Las ventanas emergentes del usuario son visibles en las vistas del Explorador de Windows
y de SolidWorks de un almacn de Enterprise PDM.
Para ver las ventanas emergentes del usuario en el Explorador de Windows:
1. Vaya hasta un almacn de Enterprise PDM que tenga archivos trados.
2. Mueva el ratn sobre un nombre de usuario en la columna Trado por.
Aparecer una ventana que contiene informacin sobre el usuario que trajo el archivo.
Dependiendo de cunta informacin se haya agregado a las propiedades del usuario
y cmo est configurada la red, se proporcionar en la tarjeta la siguiente informacin
especfica del usuario:
Nombre de inicio de sesin y nombre completo del usuario
Fecha y hora en que el usuario inici sesin
Nmero de archivos que ha trado el usuario
Nota del usuario
Nmero de telfono de trabajo del usuario
Nmero de telfono celular del usuario
Enva un mensaje de correo electrnico al usuario
Enva al usuario un mensaje de Microsoft Office Communicator o
Microsoft Lync
Inicia comunicacin con un usuario mediante Voz sobre IP (VoIP)
habilitado para Microsoft
Sitios Web incluidos en las propiedades del usuario
160
SolidWorks Enterprise PDM
3. Para fijar la tarjeta de modo que permanezca visible, haga clic en .
4. Para cerrar una tarjeta fijada, haga clic en .
Variables sin versin
Puede actualizar las variables de un archivo sin tener que traer el archivo e incrementar
la versin del archivo al volver a registrarlo.
Esto le permite actualizar las variables que cambian con el tiempo, como el coste, aunque
el archivo en s no cambie.
Adems, podr cambiar la variable aunque el archivo est en un estado en el que no
tenga permiso para traerlo.
Se crea una nueva versin de un archivo si actualiza las variables sin versin de un
archivo trado o si una transicin de flujo de trabajo modifica una variable sin versin.
Para utilizar una transicin de flujo de trabajo para actualizar datos de variables sin
versin sin que se cree una nueva versin del archivo, cree una secuencia de
comandos de Dispatch que se ejecutar despus de la transicin al estado de destino.
Activacin de actualizacin de variables sin versin
Los administradores con permiso para actualizar variables y administrar usuarios utilizan
la herramienta Administracin para permitir que los usuarios actualicen las variables sin
crear nuevas versiones de archivos.
1. Para agregar la funcionalidad de variable sin versin:
a) En la herramienta Administracin, expanda Variables y haga doble clic en la
variable.
b) En el cuadro de dilogo Editar variable, haga clic en Sin versin.
c) En Actualizar versiones, realice una de las siguientes operaciones:
Seleccione Todas las versiones para que la actualizacin de la variable afecte
a todas las versiones y revisiones del archivo.
Seleccione Versin ms reciente para que la actualizacin slo afecte a la
ltima versin del archivo.
d) Haga clic en Aceptar.
2. Para conceder al usuario permiso para actualizar variables sin versin:
a) Expanda Usuarios y haga doble clic en el usuario.
b) En el cuadro de dilogo Propiedades del usuario, haga clic en Permisos de carpeta.
c) En la pestaa Permisos por carpeta, seleccione una carpeta.
Para asignar el permiso a todo el almacn, seleccione el almacn.
d) En Permisos de carpeta, haga clic en Editar datos de variable sin versin.
e) Haga clic en Permisos de estado.
f) Seleccione un Flujo de trabajo y un Estado de flujo de trabajo.
g) En Permisos, haga clic en Editar datos de variable sin versin.
h) Haga clic en Aceptar.
161
SolidWorks Enterprise PDM
Actualizacin de variables sin versin
Los usuarios con permisos para editar datos de variable sin versin pueden modificarlos
en la tarjeta de datos de un archivo o actualizando las tarjetas de datos de archivo de
una carpeta.
1. Para modificar una variable sin versin de una tarjeta de datos:
a) Sin traerlo, seleccione un archivo y haga clic en la pestaa Tarjeta de datos.
En la tarjeta de datos, los campos que contienen variables sin versin son editables.
Todos los dems campos se desactivan.
b) Modifique las variables editables y haga clic en .
2. Para modificar una variable sin versin de una carpeta y propagar el valor a los
archivos de la carpeta:
a) Seleccione la carpeta y haga clic en la pestaa Tarjeta de datos.
b) En la pestaa Editar valores, modifique la variable sin versin y haga clic en .
c) Haga clic en Modificar > Actualizar > Valores en archivos.
d) En el paso 1 del asistente Actualizando tarjetas de datos del archivo, haga clic en
Variables sin versin y, a continuacin, haga clic en Siguiente.
e) Complete los pasos 2 y 3.
f) En el paso 4, en la lista de variables, en Actualizar, seleccione la variable sin
versin y haga clic en Siguiente.
g) Complete los pasos 5 y 6.
h) Cuando se confirme la actualizacin, haga clic en Aceptar.
Vnculos a Favoritos del Explorador de Windows
Cuando se crea una nueva vista del almacn local, Enterprise PDM establece un vnculo
a la vista de almacn de la lista Favoritos en la parte superior del panel de navegacin
del Explorador de Windows.
Esto le permite abrir fcilmente la vista del almacn local aunque est situado en un
subdirectorio.
162
SolidWorks Enterprise PDM
13
SolidWorks Flow Simulation
SolidWorks Flow Simulation puede adquirirse individualmente y se puede utilizar con SolidWorks
Standard, SolidWorks Professional o SolidWorks Premium.
Este captulo incluye los siguientes temas:
Compare Configuration Mode
Erosion Plot
Algoritmo Evenly Spaced Surface Streamline
Gestor de operaciones mejorado
Manipulacin de geometra mejorada
Condensacin a bajas temperaturas
Parametric Study Mode
Trazados eDrawings mejorados
Compare Configuration Mode
La herramienta Compare Configuration Mode facilita comparar la configuracin y los
resultados de los anlisis de flujo de fluidos. Puede aprovechar estos resultados para
mejorar la eficacia de sus diseos.
Con la herramienta Compare Configuration Mode (disponible en la pestaa Comparar)
puede comparar:
Datos de entrada de distintos proyectos.
Resultados de varios proyectos procedentes de distintas configuraciones. Se utiliza un
asistente para mostrar los datos de diferentes configuraciones en modo de vista 3D.
Hay disponible comparacin numrica y grfica.
163
Erosion Plot
Al utilizar la operacin Particle Study, Erosion Plot le permite visualizar la distribucin
de la tasa de acumulacin de erosin en una superficie. Esto es especialmente til para
los aspectos de flujo de dos fases en interacciones de paredes de partculas.
Adems de los parmetros integrales de erosin y acumulacin de partculas, SolidWorks
Flow Simulation 2013 introduce parmetros locales de erosin y acumulacin, que le
permiten realizar evaluaciones detalladas cuantitativas y cualitativas de flujos de dos
fases, especialmente en estudios de interaccin de paredes de partculas.
Algoritmo Evenly Spaced Surface Streamline
El algoritmo Evenly Spaced Surface Streamline utiliza la novedosa tecnologa GPU
para renderizar lneas de superficie con separaciones uniformes en modo interactivo en
tiempo real. Esto ofrece una distribucin ptima de las lneas en una superficie dada.
El nuevo algoritmo ofrece una mejor visualizacin de los resultados, ya que la distribucin
de las lneas se actualiza en tiempo real a medida que se manipula el modelo, incluso
cuando se ampla la imagen de reas locales.
Las lneas se calculan sobre un campo de vectores arbitrario especificado como parmetro
(velocidad, flujo de calor, etc.).
Puede visualizar lneas adems de trayectorias de flujo y trazados de vectores.
El controlador de tarjeta grfica debe ser compatible con OpenGL
3.3. Actualice el
controlador si fuera necesario.
164
SolidWorks Flow Simulation
Gestor de operaciones mejorado
SolidWorks Flow Simulation 2013 ha mejorado la visibilidad de las configuraciones
geomtricas y de flujo.
Las configuraciones de flujo aparecen en el gestor de anlisis de Flow Simulation, debajo
de las configuraciones de SolidWorks asociadas. El icono aparece junto a cada
configuracin de flujo.
Manipulacin de geometra mejorada
Un nuevo conjunto de herramientas le ofrece ms flexibilidad en la manipulacin de
geometras complejas para la creacin de modelos fluidos o definiciones de condiciones
de contorno. Las nuevas funcionalidades la permiten ahorrar tiempo a la hora de preparar
la geometra del modelo para los anlisis de flujo de fluidos.
Mejora la manipulacin de modelos complejos/grandes para ahorrar
tiempo de configuracin a la hora de definir la simulacin de flujo
No Fluid mode
de fluidos. Active este modo para definir las condiciones de contorno,
an cuando no se defina el modelo de fluido.
165
SolidWorks Flow Simulation
Disponible en la operacin Create Lids. Le permite localizar taladros
o intervalos de desplazamiento en el modelo visualizando el recorrido
desde una cara interna hasta una cara externa del componente.
Leakage Browser
Aplica la condicin de contorno de la superficie definida a todas las
caras del componente seleccionado.
Split component
into faces
Copia una condicin de flujo (fuente de calor, material, objetivo de
ingeniera, etc.) que se aplica a una pieza en otras instancias del
ensamblaje.
Replicate a
condition to the
same component
instances
La opcin Check Geometry se ha rediseado dentro del
PropertyManager para mantenerlo visible.
Check Geometry
Rige la precisin de la solucin a travs de la configuracin y
condiciones de la malla para finalizar el clculo. Para la configuracin
Results
Resolution
de la malla local, el nivel mximo est configurado en nueve en lugar
de siete para obtener una malla ms fina y una resolucin de la
simulacin an ms rigurosa.
Al definir un control de malla, se elimina la limitacin de 1000 celdas
bsicas en cada direccin. Puede definir una malla ms fina para
modelos grandes o complejos.
Configuracin de
malla
Condensacin a bajas temperaturas
La capacidad de modelar la condensacin se ampla a temperaturas por debajo de los
-70 C. Esto le permite simular vapor o humedad en condiciones extremas.
Por ejemplo, en el caso de que haya vapor en un sistema de tuberas de gas, la capacidad
de condensacin a bajas temperaturas le permite visualizar dnde constituir un problema
la condensacin en funcin de la temperatura de las tuberas.
166
SolidWorks Flow Simulation
Parametric Study Mode
El Parametric Study Mode permite a los diseadores ejecutar automticamente varios
anlisis de flujos de fluidos e investigar los resultados posteriormente para determinar
el mejor diseo. Gracias a este modo, la evaluacin de escenarios de diseo es ms
intuitiva para el usuario.
Para crear un estudio paramtrico, haga clic en la barra de herramientas Parametric
Study o haga clic con el botn derecho del ratn en una condicin de contorno y seleccione
Parametric Study.
Utilizando el nuevo estudio paramtrico los diseadores pueden abordar un vasto nmero
de problemas. La nueva interfaz fcil de utilizar le permite:
Configurar una variable de entrada como condicin de contorno (datos de entrada),
una cota o relacin de posicin del modelo, y un parmetro de tabla de diseo.
Configurar parmetros de salida como objetivos del estudio.
Mostrar un informe de objetivos comparados que puede exportar a Excel.
167
SolidWorks Flow Simulation
Trazados eDrawings mejorados
Los trazados de resultados de Flow Simulation guardados como archivos de eDrawings
se han mejorado para mostrar la leyenda del trazado.
168
SolidWorks Flow Simulation
14
Importacin y exportacin
Este captulo incluye los siguientes temas:
Mejoras en el rendimiento de la importacin
Mejoras en el rendimiento de la importacin
El software SolidWorks ya no guarda temporalmente los archivos de pieza en su
computadora cuando importa archivos IGES o ensamblajes de Pro/Engineer
o Creo
.
Cuando importa ensamblajes de Pro/Engineer o Creo, las piezas de SolidWorks se
guardan en su computadora si selecciona la opcin de importacin Utilizar
importacin de operacin para todas las piezas.
169
15
Visualizacin de modelo
Este captulo incluye los siguientes temas:
Apariencias
&PhotoView 360
Apariencias
Agregar apariencias
La paleta Destino de apariencia aparece cuando se agrega una apariencia nueva a un
modelo de forma que puede agregar la apariencia en el nivel de cara, operacin, slido,
pieza o componente. Ahora puede fijar la paleta para poder agregar o pegar apariencias
rpidamente.
Si fija la paleta Destino de apariencia, el flujo de trabajo cambia un poco. Tras fijar la
paleta Destino de apariencia, haga clic en el nivel al que desea agregar la apariencia
antes de agregar o pegar la apariencia.
Haga clic en Filtro de apariencia para cambiar todas las instancias de una
determinada apariencia a otra. Por ejemplo, en la imagen siguiente, se aplica la apariencia
de plstico verde muy lustroso a cada una de las patas:
Para sustituir todos los casos de apariencia de plstico verde muy lustroso a apariencia
de plstico azul muy lustroso, arrastre plstico azul muy lustroso de la pestaa
Apariencias, Escenas y Calcomanas del Panel de tareas hacia cualquier apariencia de
plstico verde muy lustroso en la zona de grficos. Cuando aparezca la paleta Destino
de apariencia, haga clic en Filtro de apariencia .
170
Copiar y pegar apariencias
Puede copiar una apariencia de una entidad y pegarla en otra. Las apariencias pegadas
conservan todas las personalizaciones realizadas en el PropertyManager Editar apariencia.
Para copiar y pegar una apariencia:
1. Lleve a cabo una de las siguientes acciones:
Seleccione la apariencia en el DisplayManager o en el modelo y haga clic en Ctrl
+ Alt + C o PhotoView 360 > Copiar apariencia.
Seleccione la apariencia en el modelo y haga clic en Copiar apariencia en el
men contextual.
Haga clic con el botn derecho sobre la apariencia en el DisplayManager y seleccione
Copiar apariencia en el men contextual.
2. Haga clic en la cara, la operacin, el slido o la pieza a los que desea agregar la
apariencia y realice una de las siguientes acciones:
Haga clic en PhotoView 360 > Pegar apariencia.
En el men contextual, haga clic en Pegar apariencia .
Presione Ctrl + Mays + V.
Aparece la paleta Destino de apariencia.
3. En la paleta Destino de apariencia, haga clic en Cara , Operacin , Slido ,
Pieza o Filtro de apariencia para pegar la apariencia en el nivel deseado.
Al desplazarse sobre los botones de la paleta, aparece una vista preliminar en la zona
de grficos.
Puede copiar y pegar varias apariencias ms fcilmente fijando la paleta Destino
de apariencia. Si fija la paleta Destino de apariencia, seleccione el nivel en el que
desea agregar la apariencia antes de pegarla.
Apariencias nuevas y mejoradas
SolidWorks 2013 incluye mltiples apariencias nuevas, que incluyen lquidos, plsticos y
materiales orgnicos como ceras y mrmoles translcidos. Adems, los metales cepillados
ahora muestran reflexiones anisotrpicas (dependientes de la direccin) para crear una
apariencia ms realista.
171
Visualizacin de modelo
Le recomendamos que experimente con los nuevos materiales en contextos distintos para
conseguir los mejores resultados. Algunos factores como la iluminacin, las reflexiones
y el grosor del modelo influyen en la apariencia.
Redondeo de aristas ntidas en una apariencia
Puede configurar una apariencia para redondear las aristas ntidas del modelo cuando
renderice con PhotoView 360.
El redondeo de aristas ntidas en una apariencia no afecta a la geometra modelo. Para
utilizar la opcin de Redondeo de las aristas ntidas, haga clic con el botn derecho
en la apariencia en el DisplayManager y haga clic en Editar apariencia. En el
PropertyManager, en la pestaa Iluminacin, seleccione Redondeo de las aristas ntidas
y configure un valor para el radio.
La imagen siguiente muestra una rueda a la que se ha aplicado la apariencia de plstico
amarillo muy lustroso.
La imagen siguiente muestra la misma rueda y apariencia, con la opcin Redondeo de
las aristas ntidas establecida en 3 mm.
Escalado de las apariencias de texturas, acabados de
superficie y calcomanas
Ahora puede utilizarse una escala predeterminada para las apariencias de texturas, los
acabados de superficie y las calcomanas.
Hasta ahora, el software escalaba de forma automtica las texturas, los acabados de
superficie y las calcomanas al tamao del modelo. Para utilizar una escala predeterminada
172
Visualizacin de modelo
en lugar de escalar las apariencias segn el tamao del modelo, haga clic en
Herramientas > Opciones > Propiedades de documento > Visualizacin de modelo
y desactive Escalar automticamente texturas, acabados de superficie y
calcomanas al tamao del modelo.
La escala predeterminada de las texturas de SolidWorks, los acabados de superficie y las
calcomanas imita la escala real.
Por ejemplo, en la imagen siguiente, la apariencia texturada se escala segn el tamao
del modelo, creando una escala de textura diferente en cada cuerpo al que se aplica:
Sin embargo, en la imagen siguiente, la misma apariencia utiliza una escala
predeterminada:
Creacin de una apariencia personalizada con una escala
predeterminada
Para crear una apariencia personalizada con una escala predeterminada:
1. Abra un modelo con una apariencia textural o aplique una apariencia textural a un
modelo.
2. Haga clic en Herramientas > Opciones > Propiedades de documento >
Visualizacin de modelo.
3. Desactive Escalar automticamente texturas, acabados de superficie y
calcomanas al tamao del modelo y haga clic en Aceptar.
4. En el DisplayManager, haga clic en Ver apariencias .
5. Haga clic con el botn derecho sobre la apariencia para la que desea definir una escala
predeterminada y haga clic en Editar apariencia .
Se abre el PropertyManager Apariencias.
6. Haga clic en Avanzado.
173
Visualizacin de modelo
7. En la pestaa Asignacin, bajo Tamao/Orientacin, defina la altura, la anchura
y la rotacin, cuando corresponda.
8. En la pestaa Color/Imagen, en Apariencia, haga clic en Guardar apariencia.
9. En el cuadro de dilogo Guardar, escriba un nombre de archivo y haga clic en Guardar.
10. Haga clic en .
&PhotoView 360
Ventana de renderizado final
La ventana de renderizado final se ha mejorado para permitir una mayor manipulacin
de la imagen final renderizada.
En la ventana de renderizado final puede ajustar aspectos como la saturacin de color,
el brillo y el efecto bloom. Con la funcionalidad de comparacin puede realizar una
comparacin en paralelo o de lupa entre dos renderizados.
La ventana de renderizado final contiene tres pestaas:
Procesamiento de imgenes
Comparar y opciones
Estadsticas
Procesamiento de imgenes
PhotoView 360 crea imgenes de High Dynamic Range. Estas imgenes de alta calidad
incluyen luces y oscuros extremos que permiten un mayor grado de manipulacin y
edicin.
En la pestaa de procesamiento de imgenes puede controlar la intensidad, la saturacin
y los canales de color. Tambin puede realizar ajustes para introducir los niveles de
blancos, grises y negros, as como el efecto bloom, la asignacin de tonos, la saturacin
y el ajuste de gamma. Utilice la opcin Color para agregar un tono de color a la imagen.
Todos los ajustes son no destructivos, es decir, que siempre es posible volver a la imagen
original.
Comparar y opciones
En la pestaa Comparar y opciones puede comparar dos imgenes utilizando los siguientes
tres mtodos:
Las dos imgenes se superponen y la imagen superior se borra,
dejando la otra imagen al descubierto.
Borrar
Las dos imgenes se superponen y el cursor se convierte en un
foco que revela la imagen inferior.
destacado/as
Muestra las dos imgenes en paralelo o de forma vertical. En paralelo
Estadsticas
El panel de estadsticas proporciona informacin estadstica en relacin con el renderizado
de la escena.
En esta informacin se incluye lo siguiente:
174
Visualizacin de modelo
El tiempo transcurrido y el tiempo restante aproximado para el renderizado en curso.
El tiempo de renderizado total, el uso de la memoria y el nmero de polgonos para
los renderizados finalizados.
Consulte Ayuda de SolidWorks:Ventana de renderizado final.
Opciones de PhotoView 360
Renderizado en red
Para acelerar los tiempos de renderizado, los clientes de los servicios de suscripcin de
SolidWorks pueden compartir el esfuerzo de renderizado en PhotoView 360 entre diversos
equipos.
PhotoView 360 Net Render Client permite iniciar los renderizados finales en la mquina
coordinadora, que utiliza la potencia de procesamiento de los equipos cliente.
Para llevar a cabo el renderizado en red, es preciso instalar el programa PhotoView 360
Net Render Client en los equipos cliente. No es necesario que instale SolidWorks en los
equipos cliente.
Tras instalar PhotoView 360 Net Render Client, los usuarios pueden indicar en qu
momento estn disponibles sus equipos para el renderizado en red. Para llevar a cabo el
renderizado en red, PhotoView 360 Net Render Client debe estar en ejecucin en los
equipos cliente.
Para activar el renderizado en red en la mquina coordinadora, haga clic en PhotoView
360 > Opciones y seleccione Renderizado en red.
Reflexiones y refracciones
Puede utilizar las opciones de PhotoView para definir el nmero de reflexiones y
refracciones que aparecen en la ventana de renderizado final de PhotoView 360.
Por ejemplo, si tiene dos objetos reflectantes uno frente a otro, puede definir el nmero
de reflexiones que se multiplican y que parecen convergir en la distancia.
Adems, si pasa luz a travs de mltiples superficies transparentes, puede definir el
nmero de refracciones para que los objetos tras las superficies transparentes sean
visibles. Se requiere una reflexin (o refraccin) para cada cara sucesiva en la que se
refleja la luz o a travs de la que la luz se refracta.
Definicin del nmero de reflexiones o refracciones
Para definir un nmero especfico de reflexiones y refracciones:
1. Haga clic en PhotoView 360 > Opciones.
2. En el PropertyManager, bajo Calidad de renderizado, seleccione Configuracin
de renderizado personalizada.
3. Establezca el nmero de reflexiones y refracciones.
Al incrementar el nmero de reflexiones y refracciones se incrementa el tiempo
de renderizado.
175
Visualizacin de modelo
Usar apariencias de Modo en SolidWorks
Los usuarios de Modo
pueden utilizar archivos de apariencias de Luxology
en SolidWorks.
Tras aplicar la apariencia de Luxology, se guarda como apariencia personalizada.
Los clientes de subscripcin de SolidWorks ahora pueden acceder al sitio Web de Luxology
a travs del portal del cliente.
Si utiliza las apariencias de Luxology, tendr capacidad de edicin limitada. El efecto
completo de la apariencia podra ser visible slo al renderizar con PhotoView 360 y no en
los grficos OpenGL de SolidWorks y RealView.
176
Visualizacin de modelo
16
Estudios de movimiento
Disponible en SolidWorks Premium.
Este captulo incluye los siguientes temas:
Tutoriales de estudios de movimiento
Tutoriales de estudios de movimiento
Hay dos nuevos tutoriales de estudios de movimiento: Redundancias de anlisis de
movimiento y Movimiento a lo largo de un trayecto.
Para acceder a un tutorial:
1. Haga clic en ? > Tutoriales de SolidWorks.
2. Haga clic en Todos los Tutoriales de SolidWorks y seleccione un tutorial de la
lista.
177
17
Piezas y operaciones
Este captulo incluye los siguientes temas:
Barra de herramientas Seleccin de aristas disponible para redondeos
Compatibilidad mejorada para salientes de montaje
Compatibilidad mejorada para extrusiones de operacin lmina
Mejora para la insercin de roscas cosmticas
Mejoras de Part Reviewer
Resaltado de superficies o slidos relacionados en piezas multicuerpo
Insercin de taladros de espiga con el Asistente para taladro
Vinculacin de un modelo de Defeature al original
Propiedades fsicas de las piezas
Modificacin de la geometra con la herramienta Interseccin
Operaciones de biblioteca multicuerpo
Seleccin de condiciones finales para operaciones de extrusin
Mostrar slidos ocultos
Cambio de configuracin ms eficiente
Transferencia de propiedades personalizadas
Variacin de matrices de cotas
Piezas soldadas
Barra de herramientas Seleccin de aristas disponible para
redondeos
Cuando se agregan o editan manualmente redondeos de radio constante y variable, hay
disponible una barra de herramientas emergente para ayudarle a seleccionar varias aristas
o redondeos. La misma barra de herramientas se utiliza con FilletXpert.
178
Compatibilidad mejorada para salientes de montaje
Hay ms opciones disponibles para crear salientes de montaje.
Puede crear salientes de montaje de hardware que admitan cierres para unir dos piezas
de plstico. Los salientes de montaje de hardware tienen propiedades de lateral de cabeza
y de lateral de rosca, y pueden incluir una gua o escaln para facilitar la relacin de
posicin con otro saliente.
Puede especificar nueve parmetros para un saliente de hardware, no solamente la altura
del saliente y el dimetro, sino tambin la altura y el dimetro del escaln del saliente,
el dimetro del taladro, el dimetro y profundidad del refrentado interior, y el ngulo de
salida del talandro interior.
Puede especificar la distancia o separacin con el plano donde se establece una relacin
de posicin entre los dos salientes. Tambin puede especificar un vector de direccin para
un saliente de montaje si se ha creado en una superficie plana.
Los salientes tambin admiten un nuevo perfil de aleta para lograr diseos ms
econmicos. Puede especificar el nmero de aletas, su longitud, ancho y altura, el ngulo
de salida, la distancia entre el chafn de aleta y la arista de aleta, y el ngulo del chafln
de aleta.
Para crear un saliente de hardware, haga clic en Insertar > Operacin Cierre > Saliente
de montaje y en Tipo de saliente, haga clic en Saliente de hardware.
Creacin del saliente de montaje
Este ejemplo consta de dos tareas: agregar la parte de la cabeza y la parte roscada de
un saliente de hardware a un modelo.
Agregar la parte de la cabeza
Para esta tarea, seleccione una cara para colocar la parte de la cabeza del saliente. Los
valores predeterminados son Tipo de saliente, Saliente de hardware, Saliente de hardware
de tipo cabeza y cuatro aletas.
179
Piezas y operaciones
1. Abra el modelo
directorio_de_instalacin\samples\whatsnew\parts\mount_boss.sldprt.
2. Haga clic en Insertar > Operacin Cierre > Saliente de montaje.
Aparece el PropertyManager Saliente de montaje.
3. En la zona de grficos, seleccione la base del Vaciado 2.
La parte de la cabeza del saliente de hardware aparece automticamente en la cara.
En el saliente hay cuatro aletas separadas de forma equidistante.
4. En Saliente, haga clic en Seleccionar cara de relacin de posicin y seleccione
la cara alrededor de la arista del vaciado donde coincidirn los dos salientes.
5. Gire el modelo para comparar la altura del saliente. En Saliente, puede Establecer
la distancia para la altura del saliente y ajustar la medida utilizando las flechas
de seleccin.
6. Haga clic en .
180
Piezas y operaciones
Aparece Saliente de montaje 1 en el gestor de diseo del FeatureManager.
Agregar la parte roscada
Ahora, agregue la parte roscada del saliente y alinela con la parte de la cabeza.
1. En la zona de grficos, gire el modelo hacia el otro lado.
2. Haga clic en Insertar > Operacin Cierre > Saliente de montaje.
Aparece el PropertyManager Saliente de montaje.
3. En Posicin, seleccione lo siguiente en la zona de grficos:
a) Para Cara , seleccione la base del Vaciado 1.
b) Para Direccin, seleccione la cara alrededor de la arista del Vaciado 1.
c) Para Arista circular , seleccione la arista de la cara inferior de Saliente de
montaje 1.
Estas configuraciones ayudan a alinear la rosca con la parte de la cabeza.
4. En Tipo de saliente, seleccione Rosca .
181
Piezas y operaciones
5. En Saliente, haga clic en Seleccionar cara de relacin de posicin y seleccione
la cara alrededor de la arista del vaciado de nuevo.
6. Gire el modelo para comparar la altura del saliente. En Saliente, puede Establecer
la distancia para la altura del saliente y ajustar la medida utilizando las flechas
de seleccin.
7. Haga clic en .
Aparece Saliente de montaje 2 en el gestor de diseo del FeatureManager. Puede girar
el modelo para revisar la alineacin de los salientes.
Compatibilidad mejorada para extrusiones de operacin
lmina
Las operaciones de Extruir admiten mltiples contornos abiertos para extrusiones de
operacin lmina. Puede crear una extrusin de operacin lmina seleccionando entre
una serie de perfiles abiertos o cerrados dentro de un croquis.
Esta mejora incluye:
Compatibilidad de este nuevo comportamiento en extrusiones de saliente y corte.
Funcin 3D instantnea para editar extrusiones que tienen mltiples contornos abiertos.
Funcin de vista preliminar completa para extrusiones con mltiples contornos abiertos.
182
Piezas y operaciones
Seleccin de mltiples contornos para extrusiones de
operacin lmina
En este ejemplo, seleccione los contornos de croquis para crear operaciones de lmina
en un modelo.
1. Abra
directorio_de_instalacin\samples\whatsnew\parts\thin_extrude.sldprt.
2. Haga clic en Extruir saliente/base (barra de herramientas Operaciones).
3. En el gestor de diseo del FeatureManager desplegable, seleccione Croquis9.
Croquis9 aparece en Contornos seleccionados del PropertyManager.
4. En Operacin lmina, escriba 1,00 mm para Espesor .
5. En el PropertyManager, haga clic en Contornos seleccionados.
6. En la zona de grficos, seleccione cada una de las seis lneas de croquis dentro del
anillo.
Las lneas de croquis se muestran en Contornos seleccionados.
183
Piezas y operaciones
7. Tire del asa hasta 30 mm en la zona de grficos para ajustar la profundidad del plano
de croquis.
8. Haga clic en .
Las aletas se agregan al modelo.
Mejora para la insercin de roscas cosmticas
Con la opcin Empezar por cara/plano, debe seleccionar una cara o un plano y
especificar la profundidad de rosca. Esto se aplica a roscas cosmticas nuevas y a roscas
cosmticas heredadas que ha editado.
Anteriormente, cuando se insertaban roscas cosmticas, la cota inicial se infera de la
arista seleccionada.
Mejoras de Part Reviewer
Para utilizar Part Reviewer, haga clic en Herramientas > Part Reviewer. Ya no es
necesario que active Part Reviewer como complemento.
Las mejoras de Part Reviewer incluyen la capacidad de:
Mostrar toda la informacin de croquis y relacin. Cuando una funcin tiene ms de
un croquis, puede recorrer cada uno de los croquis.
Muestre los croquis de construccin. Ha omitido anteriormente las funciones de slo
croquis.
Muestre slo funciones con comentarios.
Edite los comentarios y nombres de funciones directamente en el panel de tareas.
Oculte las operaciones de la pieza.
184
Piezas y operaciones
Resaltado de superficies o slidos relacionados en piezas
multicuerpo
En las piezas multicuerpo, si selecciona un slido o una superficie en la zona de grficos,
se resalta el elemento correspondiente en la carpeta Elemento de lista de cortes, la
carpeta Slidos o la carpeta Conjuntos de superficies. , y el nombre de la operacin
en el gestor de diseo del FeatureManager. Este resaltado le ayuda a identificar qu slido
o superficie se seleccion, especialmente cuando est trabajando con listas de cortes y
piezas soldadas grandes.
Aunque el slido o superficie aparezca resaltado en las carpetas, no est seleccionado.
Insercin de taladros de espiga con el Asistente para taladro
Puede insertar taladros de espiga estndar utilizando el Asistente para taladro. Los taladros
de espiga se utilizan para alinear componentes en ensamblajes. Puede elegir entre
dimetros estndar o asignar dimetros personalizados adecuados para su sector industrial.
Para insertar un taladro de espiga:
1. Haga clic en el Asistente para taladro (barra de herramientas Operaciones).
2. En la pestaa Tipo del PropertyManager:
a) En Tipo de taladro, haga clic en Taladro .
b) En Tipo, seleccione Espigas.
c) Configure las opciones restantes segn sea necesario.
3. Haga clic en .
Vinculacin de un modelo de Defeature al original
Puede vincular un modelo de Defeature al modelo original. Con esta opcin, los cambios
realizados en el original se reflejan automticamente en el modelo de Defeature.
Para vincular un modelo de Defeature al modelo original, en la zona Resultados del
PropertyManager Defeature, seleccione Guardar el modelo como un archivo
independiente y haga clic en Vincular al original.
Propiedades fsicas de las piezas
Personalizacin de las propiedades de inercia de las piezas
Puede reemplazar las propiedades de los momentos de inercia de las piezas.
La adicin de propiedades de inercia personalizadas a una pieza puede ayudarle a visualizar
el efecto de la pieza sobre la inercia y la masa globales de los ensamblajes en los que se
utiliza. Por ejemplo, si tiene modelos simplificados de componentes comprados, puede
agregar manualmente informacin sobre momentos de inercia a estos componentes de
forma que se represente correctamente toda la masa del ensamblaje.
185
Piezas y operaciones
Cuadro de dilogo Propiedades fsicas
El cuadro de dilogo Propiedades fsicas se ha modificado para mejorar el flujo de trabajo
y clarificar las opciones.
Estos son algunos de los cambios introducidos:
La opcin Propiedades fsicas asignadas ha sido sustituida por el botn Reemplazar
las propiedades de masa. Al hacer clic en Reemplazar las propiedades de masa,
aparece el nuevo cuadro de dilogo de Reemplazar las propiedades de masa. Al igual
que en las versiones anteriores, puede reemplazar los valores de masa y centro de
masa. Ahora tambin puede reemplazar los momentos de inercia.
En el caso de ensamblajes, si uno o varios componentes tienen propiedades fsicas que
se han reemplazado, los componentes aparecen en la parte inferior del cuadro de
dilogo Propiedades fsicas.
Sistema de coordenadas de salida ha pasado a denominarse Informar de valores
de coordenadas relativos a. Los contenidos de la lista desplegable permanecen
inalterados.
Los botones Imprimir y Copiar se han trasladado al final del cuadro de dilogo, y se
ha agregado un botn de Ayuda.
Mostrar sistema de coordenadas de salida en la esquina de la ventana se ha
trasladado al cuadro de dilogo Opciones de propiedades fsicas/de seccin. Haga clic
en Opciones del cuadro de dilogo Propiedades fsicas.
Punto en el centro de masa
Puede agregar un punto de Centro de masa (COM) a piezas, ensamblajes y dibujos.
Agregue un centro de masa haciendo clic en Centro de masa (Barra de herramientas
Geometra de referencia) o Insertar > Geometra de referencia > Centro de masa.
En la zona de grficos, aparece en el centro de masa del modelo. En el gestor de
diseo del FeatureManager, aparece Centro de masa justo debajo de Origen .
La posicin del punto de centro de masa se actualiza cuando cambia el centro de masa
del modelo. Por ejemplo, la posicin del punto de centro de masa se actualiza cuando
agrega, mueve y elimina operaciones en una pieza.
La supresin del punto de centro de masa se puede activar o desactivar para las
configuraciones.
Puede medir las distancias y agregar cotas de referencia entre el punto de centro de masa
y entidades como vrtices, aristas y caras.
186
Piezas y operaciones
No puede crear cotas conductoras desde el punto de centro de masa. Sin embargo, puede
crear un punto de referencia de centro de masa (COMRP), y utilizar este punto para definir
cotas conductoras. Un COMRP es un punto de referencia creado en el centro de masa
actual de la pieza. Se mantiene en las coordenadas donde lo ha creado incluso aunque
el punto de centro de masa se mueva debido a cambios en la geometra de la pieza.
Para crear un punto de referencia de centro de masa:
Haga clic con el botn derecho en Centro de masa del gestor de diseo del
FeatureManager y haga clic en Punto de referencia del centro de masa .
Consulte tambin Punto del centro de masa en los ensamblajes en la pgina 63 y
Centro de masa de referencia en los dibujos en la pgina 110.
Modificacin de la geometra con la herramienta
Interseccin
Con la herramienta Interseccin, puede intersectar slidos, superficies y planos para
modificar una geometra existente o para crear nueva geometra.
Por ejemplo, puede agregar una superficie abierta a un slido, eliminar material de un
modelo o puede crear geometra a partir de una cavidad cerrada. Tambin puede fusionar
slidos que haya definido con la herramienta Interseccin o tapar superficies para definir
volmenes cerrados.
Dos mitades de un molde Superficie abierta y un conjunto de slidos
La cavidad vaca cerrada mediante los
dos slidos de molde define un slido
que puede crear con la herramienta
Interseccin.
La superficie abierta define los detalles que
puede agregar al slido con la herramienta
Interseccin.
Puede eliminar los slidos de molde y
crear un slido a partir de la cavidad
vaca con la herramienta Interseccin.
Puede eliminar la geometra que no necesite
con la herramienta Interseccin.
187
Piezas y operaciones
Para crear geometra a partir de slidos, superficies o planos en una pieza:
1. Haga clic en Interseccin (barra de herramientas Operaciones) o en Insertar
> Operaciones > Interseccin.
2. Seleccione slidos, superficies o planos.
3. Haga clic en Interseccin.
4. Seleccione las regiones para excluir y haga clic en .
Creacin de una geometra a partir de slidos, superficies
o planos
En estos ejemplos, se intersecta un conjunto de superficies con un slido para aadir
detalle a este ltimo, y se crea un slido a partir de un molde llenando la cavidad y
eliminando los slidos de moldeo.
Crear una pieza a partir de un molde Insersectar una superficie con slidos
Adicin de detalles de superficie a un slido
En este ejemplo, se forma la interseccin de un slido de superficie con un slido plano
para aadir detalle al slido. En primer lugar, abra el modelo y examine el detalle de
superficie para agregar al slido.
1. Abra
directorio_de_instalacin\samples\whatsnew\surfaces\intake_cover.sldprt.
Este modelo tiene dos entidades para intersectar: un slido de superficie y un slido.
188
Piezas y operaciones
La superficie separada y los slidos en esta pieza son coincidentes, pero tambin
intersectan, ya que la superficie no es plana.
2. En el gestor de diseo del FeatureManager, haga clic en Slidos(1), y haga clic en
Ocultar para ver el slido de superficie.
3. En el gestor de diseo del FeatureManager, haga clic en Slidos(1), y haga clic en
Mostrar .
Interseccin de los slidos y eliminacin de regiones
A continuacin, aplicar el comando Interseccin para intersectar la superficie con los
slidos, y eliminar las regiones que no necesite para su diseo.
1. En el gestor de diseo del FeatureManager, seleccione los slidos que desea
intersectar:
a) Expanda la carpeta Conjuntos de superficies y seleccione el conjunto de
superficies Superficie-Revolucin1.
b) Expanda la carpeta Slidos y seleccione el slido MatrizC1.
2. Haga clic en Interseccin (barra de herramientas Operaciones) o en Insertar
> Operaciones > Interseccin.
Se seleccionarn Superficie-Revolucin1 y MatrizC1 en el PropertyManager.
3. En el PropertyManager, haga clic en Intersectar.
Las operaciones que se pueden eliminar aparecen en la lista Regiones para excluir.
189
Piezas y operaciones
4. Seleccione Regin 1, Regin 3 y Regin 5.
Las regiones seleccionadas no se incluyen como geometra aadida. Al eliminar las
regiones 3 y 5, excluir el centro del taladro del slido resultante. Al eliminar la regin
1, excluir el anillo interno del material al tiempo que crea la ranura externa.
5. En el PropertyManager, en Opciones, seleccione Consumir superficies, para eliminar
el conjunto de superficies del gestor de diseo del FeatureManager al hacer clic en
.
6. Haga clic en .
7. Guarde la pieza como my_intake_cover.sldprt.
Creacin de un slido a partir de la cavidad de un molde
A continuacin, abrir un molde y con la herramienta Intersectar, crear tres regiones a
partir de los slidos de la parte superior e inferior: el superior, el inferior y la cavidad.
Luego, eliminar las regiones superior e inferior del molde para crear un slido a partir
de la cavidad rellena.
1. Abra
directorio_de_instalacin\samples\whatsnew\surfaces\Mold_to_part.sldprt.
La pieza consta de los dos slidos de un molde.
190
Piezas y operaciones
2. En el gestor de diseo del FeatureManager, haga clic en Mover-Copiar/slido1 y,
a continuacin, en Suprimir para cerrar el molde.
Para aplicar la herramienta Intersectar para crear un slido a partir de una cavidad,
la cavidad tiene que estar encerrada por los slidos seleccionados. Los slidos de
moldeo encierran la cavidad al cerrar el molde.
3. Expanda Slidos(2) (gestor de diseo de FeatureManager) y seleccione Partir1[1]
y MatrizC1.
4. En el PropertyManager, haga clic en Intersectar.
Las operaciones que se pueden eliminar aparecen en la lista Regiones para excluir.
191
Piezas y operaciones
5. Seleccione Regin 1 y Regin 3.
Al eliminar las regiones 1 y 3, se excluyen los slidos de moldeo y se mantiene la
cavidad.
6. Haga clic en .
El resultado es un modelo slido de la cavidad de molde.
7. Guarde la pieza como my_Mold_to_part.sldprt.
Operaciones de biblioteca multicuerpo
Puede crear operaciones de biblioteca a partir de piezas multicuerpo.
Anteriormente no se podan crear operaciones de biblioteca a partir de piezas multicuerpo.
Seleccin de condiciones finales para operaciones de
extrusin
Puede hacer clic con el botn derecho del ratn en cualquier lugar de una operacin
extruida y cambiar la condicin final desde un men contextual. Puede hacer clic en un
espacio vaco, en la geometra o en el asa.
El men contextual le ofrece todas las opciones para Direccin 1 y Direccin 2, y est
disponible para las siguientes operaciones:
Extruir saliente/base
Revolucin de saliente/base
Extruir corte
Corte de revolucin
Extruir superficie
Revolucin de superficie
Brida base de chapa metlica
192
Piezas y operaciones
Anteriormente slo se poda activar Direccin 2 desde el PropertyManager. Asimismo,
si ambas direcciones estaban activadas, era necesario hacer clic con el botn derecho del
ratn en el asa correspondiente para fijar la condicin final de esa direccin.
Mostrar slidos ocultos
Puede alternar la visualizacin de slidos ocultos y mostrar slidos para piezas multicuerpo.
Este comando es el mismo que el comando para ensamblajes Mostrar componentes
ocultos.
Cambio de configuracin ms eficiente
La visualizacin de una nueva configuracin de una pieza se realiza ahora de forma ms
rpida si la configuracin est en la memoria. Una configuracin solo est en la memoria
si se ha visualizado en la sesin actual o se ha guardado utilizando la nueva funcionalidad
Administrar configuraciones.
Para obtener informacin adicional, consulte Administracin de los datos de
configuracin en la pgina 78.
Transferencia de propiedades personalizadas
Se han introducido mejoras en la transferencia de propiedades personalizadas al insertar
una pieza configurada en otra pieza.
Ahora, al insertar una pieza configurada en una pieza padre se transfieren correctamente
las propiedades especficas de la configuracin.
Al insertar una pieza configurada con un nico slido en una pieza soldada, las
propiedades personalizadas y especficas de la configuracin se propagan a la pieza
soldada como propiedades de lista de cortes.
Variacin de matrices de cotas
La opcin Instancia para variar, en los PropertyManager Matriz lineal y Matriz circular,
le permite variar las cotas y ubicaciones de instancias en una matriz de operacin.
Puede variar las cotas de una serie de instancias, para que cada instancia sea mayor o
menor que la instancia anterior. Tambin puede cambiar las cotas de una sola instancia
en una matriz y cambiar la posicin de esa instancia con respecto a la operacin a repetir
de la matriz.
Para matrices lineales, puede cambiar la separacin entre las columnas y filas de la matriz.
Para matrices circulares, puede organizar las instancias para que se acerquen o se alejen
unas de otras.
Variacin de la separacin y las cotas de todas las
instancias
La operacin a repetir en esta matriz es la operacin Cortar-Extruir con un redondeo. En
esta tarea, utiliza las opciones Instancias para variar para variar el espacio y las cotas
de todas las instancias de la matriz.
193
Piezas y operaciones
1. Abra el modelo
directorio_de_instalacin\samples\whatsnew\parts\simple_plate.sldprt.
2. En el gestor de diseo del FeatureManager, seleccione MatrizL y haga clic con el
botn derecho del ratn en Editar operacin .
Aparece el PropertyManager Matriz lineal.
3. En el PropertyManager, haga clic en Instancias a variar.
4. En la zona de grficos, haga clic en las cotas de altura (8) y anchura (6) de la
operacin a repetir.
El cuadro Instancias para variar rellena una tabla con las cotas y valores.
5. En Incrementos en direccin 1:
a) Configure la Separacin en 5 mm.
b) En la cota Altura, configure el Incremento en 10 mm.
6. Haga clic en .
La separacin entre todas las instancias aumenta en 5 mm.
Cada instancia tiene 10 mm ms de altura respecto a la instancia anterior. Por ejemplo,
como la altura de la instancia a repetir es de 8 mm, la altura de las instancias posteriores
es de 18 mm, 28 mm, 38 mm y 48 mm.
Modificacin de las cotas de una instancia
Puede cambiar las cotas y la posicin de una instancia en una matriz.
1. En el gestor de diseo del FeatureManager, seleccione MatrizL y haga clic con el
botn derecho del ratn en Editar una operacin. .
2. En la ltima instancia de la fila, haga lo siguiente:
a) Site el cursor sobre el marcador de la instancia.
194
Piezas y operaciones
b) Haga clic con el botn izquierdo del ratn y seleccione Modificar instancia.
Aparece una anotacin en la zona de grficos y enumera la instancia en formato de
matriz (5,1).
Si selecciona Omitir instancia, la instancia se elimina de la matriz.
3. En la anotacin Instancia (5,1), ignore la cota de Anchura introduciendo 12 mm.
Para ajustar los valores de cota y separacin, site el cursor sobre el marcador
de la instancia, haga clic con el botn derecho del ratn y seleccione Editar
instancia modificada.
4. Haga clic en .
Se duplica la anchura de la instancia modificada.
Restauracin de instancias a su estado original
Puede restaurar una instancia modificada a su estado original utilizando el cuadro
Instancia modificada del PropertyManager.
1. En el gestor de diseo del FeatureManager, seleccione MatrizL y haga clic con el
botn derecho del ratn en Editar operacin .
2. En el cuadro Instancias modificadas, haga clic con el botn derecho del ratn en
la instancia (5,1) y seleccione Eliminar.
Puede eliminar todas las modificaciones haciendo clic con el botn derecho del
ratn en el cuadro Instancia modificada y seleccionando Borrar selecciones.
3. Haga clic en .
Piezas soldadas
Cuadros delimitadores
Puede crear un cuadro delimitador para cualquier elemento de la lista de cortes,
independientemente del tipo de slido o slido de chapa metlica que sea el elemento
de la lista de cortes.
195
Piezas y operaciones
El cuadro delimitador se representa mediante un croquis 3D y se basa, de forma
predeterminada, en el plano X-Y. Teniendo en cuenta la orientacin del cuadro delimitador,
el cuadro delimitador es el cuadro ms pequeo en el que cabe el slido.
Ventajas de los cuadros delimitadores:
Las cotas generales del cuadro delimitador aparecen en el cuadro de dilogo Propiedades
de lista de cortes para que pueda utilizarlas en una lista de materiales, una lista de
cortes o en otras anotaciones.
Con un cuadro delimitador puede determinar la longitud, el ancho y la altura del material
necesario para el slido, lo que le ayuda a conocer cunto espacio se necesita para
empaquetar el producto.
Con piezas soldadas, ya no necesita buscar manualmente el tamao de material para
las chapas.
Orientacin del cuadro delimitador
La orientacin de un cuadro delimitador se basa en uno de los siguientes factores:
El plano X-Y (predeterminado)
Un plano preseleccionado o cara plana
Hay excepciones a estas orientaciones para las cartelas de piezas soldadas y tapas en
extremo:
Para cartelas, el plano de orientacin para el cuadro delimitador es paralelo a las caras
de la cartela.
Para tapas en extremo, el plano de orientacin para el cuadro delimitador es paralelo
a las caras planas que tapan.
Para un miembro estructural lineal, el plano de orientacin para el cuadro delimitador
es perpendicular a la lnea de croquis que define el miembro.
Cuando crea cuadros delimitadores para diferentes elementos de lista de cortes,
pueden estar orientados de forma diferente debido a excepciones individuales.
Cuando actualice una lista de cortes, se utilizar la orientacin existente. Cuando edite
una lista de cortes o un elemento de la lista de cortes, se utilizar la orientacin existente,
a menos que seleccione un plano.
196
Piezas y operaciones
Trabajo con cuadros delimitadores
Para crear un cuadro delimitador:
1. En el gestor de diseo del
FeatureManager, actualice la Lista de
cortes .
2. Haga clic con el botn derecho del ratn
en Lista de cortes o en un Elemento
de lista de cortes, y haga clic en Crear
cuadro delimitador.
Para editar un cuadro delimitador:
Haga clic con el botn derecho en una
Lista de cortes o un Elemento de
lista de cortes que ya tenga un cuadro
delimitador, y haga clic en Editar cuadro
delimitador para cambiar la cara o el
plano de orientacin en el
PropertyManager.
Para eliminar un cuadro delimitador:
Haga clic con el botn derecho en Lista
de cortes o en un Elemento de lista
de cortes, y haga clic en Eliminar
cuadro delimitador.
No puede editar el croquis 3D en s.
Creacin de cuadros delimitadores
Para crear un cuadro delimitador:
1. Abra directorio_de_instalacin\samples\whatsnew\parts\weldment.sldprt.
2. En el gestor de diseo del FeatureManager:
197
Piezas y operaciones
a) Haga clic con el botn derecho del ratn en Lista de cortes (41) y haga clic
en Crear cuadro delimitador.
Los cuadros delimitadores se crean para cada uno de los elementos de la lista de
cortes del modelo, pero se ocultan en el rea de grficos.
b) Expanda Lista de cortes (41) .
c) En Cut-List-Item8 , haga clic en Bounding-Box_Cut-List-Item8 y haga
clic en Mostrar .
d) Haga clic en Bounding-Box_Cut-List-Item8 de nuevo.
El cuadro delimitador aparece alrededor de la brida.
e) Haga clic con el botn derecho del ratn en Cut-List-Item12 y haga clic en
Propiedades.
El cuadro de dilogo Propiedades de lista de cortes muestra Largo del cuadro
delimitador 3D, Ancho del cuadro delimitador 3D, Altura del cuadro
delimitador 3D y Volumen del cuadro delimitador 3D. Si crea un dibujo, estos
valores aparecen en la lista de materiales.
f) Haga clic en Aceptar.
198
Piezas y operaciones
18
SolidWorks Plastics
SolidWorks Plastics Professional y SolidWorks Plastics Premium pueden adquirirse
individualmente y se pueden utilizar con SolidWorks Standard, SolidWorks Professional o
SolidWorks Premium.
Este captulo incluye los siguientes temas:
Optomizacin de diseo de piezas de plstico y moldes de inyeccin
Optomizacin de diseo de piezas de plstico y moldes de
inyeccin
Cuando disee piezas de plstico, puede optimizar el espesor de pared y la calidad de la
pieza moldeada con SolidWorks Plastics Professional. Puede analizar sistemas de canales
de colada de moldes de inyeccin y optimizar el tamao del molde y su diseo con
SolidWorks Plastics Premium, reduciendo o eliminando la necesidad de realizar
modificaciones.
Consulte
http://www.solidworks.com/sw/products/plastics-injection-molding.htmpara
obtener informacin adicional.
199
19
Sistema de recorrido
Disponible en SolidWorks Premium.
Este captulo incluye los siguientes temas:
La herramienta Recorrido automtico es compatible con el sistema de recorrido
a lo largo de la geometra existente
Creacin de dibujos para recorridos de tubos flexibles
Penetracin de tubera mejorada
Compatibilidad mejorada para exportacin de datos de tuberas y tubos
Mejoras para recorridos desplegados
Mejoras para recorridos de cinta de cables
Adicin de pendientes a recorridos de tuberas
Compatibilidad para tubos en archivos de P&ID
Comprobacin de validacin para el Asistente para componentes de recorrido
La herramienta Recorrido automtico es compatible con el
sistema de recorrido a lo largo de la geometra existente
La herramienta Recorrido automtico incluye una opcin para crear un recorrido basado
en la geometra existente.
Para el recorrido a lo largo de geometra, especifique un punto inicial, una o ms caras
planas y un punto final en el PropertyManager Recorrido automtico. El sistema de
recorrido crea automticamente un recorrido desde el punto inicial hasta el punto final
que transcurre paralelamente a las caras.
Puede especificar la distancia entre el recorrido y cada cara plana. Esto facilita la creacin
de un recorrido que mantenga una distancia especfica con las paredes y otras superficies
planas.
Tambin puede especificar si el recorrido debe incluir envoltura para cotas y si debe
utilizarse una cota de lnea constructiva.
Creacin de dibujos para recorridos de tubos flexibles
Puede crear un dibujo de un ensamblaje de tubo flexible de la misma manera que crea
un dibujo de tubera. Los dibujos de tubos pueden incluir empalmes, tubos, cotas y una
LDM en una vista isomtrica. Tambin puede crear dibujos de recorridos de tubos que
contengan premontajes.
Para crear un dibujo de tubo, haga clic en Dibujo de tubo (barra de herramientas
Tubos flexibles) o en Sistema de recorrido > Tubos flexibles > Dibujo de tubo.
200
Penetracin de tubera mejorada
El flujo de trabajo para tuberas de penetracin ha mejorado.
Cuando agrega una penetracin de tubera, el sistema de recorrido crea una operacin
cortar-extruir y establece Equidistante de la superficie en lugar de Hasta la superficie
como Condicin final. La superficie exterior de la tubera se selecciona y la equidistancia
es el espesor de la tubera.
Puede eliminar una penetracin haciendo clic con el botn derecho del ratn en Eliminar
penetracin. As se elimina permanentemente la penetracin.
Si elimina una tubera de penetracin del gestor de diseo del FeatureManager, el punto
de penetracin se mantiene en la operacin Recorrido. Cuando sale del recorrido, la
penetracin se actualiza automticamente.
Tambin puede reemplazar una penetracin de tubera con un empalme arrastrando y
colocando un empalme en el punto de penetracin. Esto agrega un punto de particin en
el segmento de recorrido para alinear el empalme con el segmento de recorrido.
Compatibilidad mejorada para exportacin de datos de
tuberas y tubos
Puede exportar ms tipos de componentes de recorrido a un archivo .pcf e importarlos
en aplicaciones ISOGEN
, como datos de envolturas, soportes y punto central de
empalmes.
Para exportar datos, en el gestor de diseo del FeatureManager, haga clic con el botn
derecho del ratn en un ensamblaje de recorrido y seleccione Exportar datos de
tubera/tubo.
Mejoras para recorridos desplegados
Las mejoras en recorridos desplegados elctricos aportan una apariencia ms limpia y
completa a los dibujos de mazos aplanados.
Se han realizado mejoras en las anotaciones y la documentacin de cables en dibujos
aplanados. Estas incluyen diseos ms claros de mazos aplanados, sin solapamientos,
colocacin de conectores, creacin de salida en abanico para conectores con mltiples
pines, compatibilidad para empalmes y mejoras en la forma en que se tratan los recorridos
desconectados en los mazos aplanados.
En los dibujos, las tablas de conectores estn unidas a la vista de dibujo y los conectores
se resaltan cuando se seleccionan las tablas de conectores.
Las mejoras para editar los recorridos desplegados facilitan la manipulacin de los
segmentos de salida en abanico. Para recorridos desplegados con lgica de anotacin y
con lgica de fabricacin, el PropertyManager Editar recorrido desplegado incluye una
opcin que le permite especificar un ngulo para colocar un segmento entero de salida
en abanico con respecto al segmento base. Tambin puede especificar la separacin entre
los segmentos de salida en abanico individuales. Estas opciones ayudan a eliminar
solapamientos entre conectores y a ajustar los diseos dentro de los lmites de un tablero
de conexiones para recorridos desplegados con lgica de fabricacin.
201
Sistema de recorrido
Mejoras para recorridos de cinta de cables
Las mejoras para los recorridos de cinta de cables facilitan la creacin de trayectos de
recorrido. Todas las Herramientas de croquizar estn disponibles cuando crea y edita
recorridos de cinta de cables, como otra funcionalidad del sistema de recorrido.
Para utilizar las Herramientas de croquizar, abra el ensamblaje de cinta de cables y
haga clic con el botn derecho del ratn en la zona de grficos. Puede agregar o eliminar
segmentos, y agregar o eliminar cotas.
Tambin se agregan asas al trayecto del recorrido, para que pueda controlar la torsin
y el pliegue de las cintas de cables.
Anteriormente, las Herramientas de croquizar no se activaban cuando modificaba los
recorridos de cinta de cables, y nicamente era posible el uso limitado de estas
herramientas con Recorrido automtico.
Adicin de pendientes a recorridos de tuberas
El sistema de recorrido ofrece plena compatibilidad para agregar pendientes a segmentos
de recorridos de tuberas slidos.
Defina una pendiente especificando el plano de gravedad, el punto inicial, la direccin de
la pendiente y el valor de pendiente. La pendiente se convierte en una propiedad del
segmento de recorrido.
202
Sistema de recorrido
Si uno de los extremos del recorrido de tubera est fijo, los segmentos verticales del
recorrido se acortarn o alargarn para admitir el segmento de tubera con pendiente.
Si el otro extremo del recorrido de tubera no est fijo, el recorrido de tubera entero,
incluidos los empalmes, se ajusta para moverse hacia arriba o hacia abajo.
Adicin de una pendiente
Para agregar una pendiente a un recorrido de tubera:
1. Abra un ensamblaje de sistema de recorrido y haga clic en Sistema de tuberas >
Editar recorrido (barra de herramientas Sistema de recorrido).
2. Haga clic con el botn derecho en la entidad de croquis en la ubicacin en la que
desea agregar la pendiente y seleccione Agregar pendiente .
Aparece el PropertyManager Pendiente de tubera.
3. Seleccione el Plano de gravedad.
El segmento de tubera debe estar en ese plano.
4. Seleccione un Punto inicial.
El punto inicial debe ser un punto fijo que el segmento de tubera pueda utilizar para
girar y crear la pendiente.
5. En el PropertyManager, introduzca el ngulo de rotacin de la Pendiente, expresado
como un cociente.
6. Haga clic en .
La pendiente se agrega al segmento de tubera.
Puede editar la pendiente seleccionadno el segmento de recorrido y haciendo clic en
Editar pendiente . Para eliminar la pendiente, haga clic con el botn derecho del
ratn en el segmento y seleccione Eliminar pendiente . Tambin puede incluir
pendientes en dibujos y LDM.
203
Sistema de recorrido
Compatibilidad para tubos en archivos de P&ID
Puede importar datos para sistemas de tubos desde un archivo de datos de tuberas e
instrumentos (P&ID). La importacin de sistemas de tubos es idntica a la importacin
de sistemas de tuberas. Tambin puede combinar conexiones de tuberas y tubos en el
mismo archivo.
Comprobacin de validacin para el Asistente para
componentes de recorrido
El Asistente para componentes de recorrido del Routing Library Manager puede validar
tablas de diseo. El cuadro de dilogo Comprobacin de tabla de diseo valida entradas
de tablas de diseo personalizadas y muestra el resultado.
204
Sistema de recorrido
20
Chapa metlica
Este captulo incluye los siguientes temas:
Notas de pliegue
Herramientas de conformar chapa
Piezas multicuerpo
Notas de pliegue
Ahora dispone de ms control sobre el texto y la visualizacin para notas de pliegue en
dibujos.
Esta opcin solo est disponible en la vista de chapa desplegada de una pieza de
chapa metlica.
En el PropertyManager Vista de dibujo, puede:
Mostrar u ocultar notas de pliegue
Establecer la direccin de pliegue, el radio de pliegue, el orden de pliegue y la fibra
neutra de pliegue
Editar el texto, incluida la eliminacin de R para el parmetro del radio de pliegue
Visualizar los ngulos de pliegue complementarios y suplementarios
En un dibujo con una vista de chapa desplegada de una pieza de chapa metlica, seleccione
la vista de dibujo. Establezca las opciones en el PropertyManager Vista de dibujo en Notas
de pliegue.
Tambin puede:
205
Controlar la precisin de las notas de pliegue por vista de dibujo. Haga clic en Opciones
(barra de herramientas Estndar) o en Herramientas > Opciones. En la pestaa
Propiedades de documento, expanda Tablas y haga clic en Pliegue. Configure las
opciones para Precisin.
Fusin y separacin de notas de pliegue colineales.
Para fusionar las notas de pliegue en una nica nota, seleccione las notas, haga clic
con el botn derecho del ratn y seleccione Fusionar notas de pliegue.
Para separarlas, haga clic con el botn derecho del ratn en la nota fusionada y, a
continuacin, haga clic en Separar notas de pliegue.
Utilice las nuevas opciones para notas de pliegue como columnas en tablas de pliegue.
En una tabla de pliegue, haga doble clic en un encabezado de columna y seleccione
una columna como NGULO COMPLEMENTARIO, ORDEN DE PLIEGUE o FIBRA
NEUTRA DE PLIEGUE.
Herramientas de conformar chapa
Cotas para ngulos de rotacin
Si ha establecido un ngulo de rotacin para una herramienta de conformar chapa en el
PropertyManager, puede editar el ngulo en el PropertyManager o al editar el croquis de
perfil. El ngulo se coloca con respecto al eje X del croquis de perfil.
Puntos de insercin
Puede establecer un punto de insercin para las herramientas de conformar chapa. El
punto de insercin ayuda a determinar la ubicacin exacta de la herramienta de conformar
chapa en la pieza de destino.
En una pieza, haga clic en Herramienta de conformar chapa (barra de herramientas
Chapa metlica) o en Insertar > Chapa metlica > Herramienta de conformar
chapa. En el PropertyManager, establezca las opciones en la pestaa Tipo y, a
continuacin, seleccione la pestaa Punto de insercin. Utilice las herramientas de cotas
y relaciones para definir el punto de insercin.
206
Chapa metlica
Piezas multicuerpo
Estructura del gestor de diseo del FeatureManager
La estructura del gestor de diseo del FeatureManager para piezas de chapa metlica
multicuerpo ha cambiado. En SolidWorks 2013, hay dos carpetas principales separadas
(Chapa metlica y Chapa desplegada ) que contienen los slidos de chapa metlica
y sus chapas desplegadas correspondientes.
SolidWorks 2012 SolidWorks 2013
Si crea un nuevo slido de chapa metlica a partir de un slido de chapa metlica existente,
solo aparece una operacin Chapa metlica en la carpeta de chapa metlica principar
en el gestor de diseo del FeatureManager. Por ejemplo, si crea una matriz de un slido
de chapa metlica de modo que hay tres slidos de chapa metlica en lugar de uno,
nicamente un nodo de operacin de chapa metlica que corresponde a los tres slidos
resultantes controla los parmetros de chapa metlica de los slidos.
Slido con matriz en SolidWorks 2012 Slido con matriz en SolidWorks 2013
Si adjunta dos slidos existentes para crear un slido de chapa metlica, aparecen dos
operaciones de Chapa metlica en la carpeta de chapa metlica principal en el gestor
de diseo del FeatureManager. Aunque solo haya un nico slido, el segundo slido
mantendr sus propios parmetros de chapa metlica.
La operacin de chapa metlica que corresponde al primer slido controla la geometra
del primer slido, as como cualquier nueva geometra de operacin que se agregue al
slido combinado.
La operacin de chapa metlica que corresponde al segundo slido est indentada bajo
la operacin de chapa metlica que corresponde al primer slido.
207
Chapa metlica
Controla nicamente la geometra del segundo slido (espesor y radio de pliegue).
Tablas de calibres
Solamente se permite una tabla de calibres por pieza de chapa metlica multicuerpo. La
tabla de calibres est determinada por el primer slido de chapa metlica que haya creado
en la pieza.
Para controlar la configuracin de la tabla de calibres, en el gestor de diseo del
FeatureManager, haga clic con el botn derecho del ratn en la carpeta principal Chapa
metlica , y haga clic en Editar operacin . En el PropertyManager, en Calibres
de chapa metlica, configure las opciones.
Cada slido de la pieza puede utilizar diferentes calibres de la tabla.
Opciones
Cuando visualiza las propiedades de chapa metlica seleccionando Herramientas >
Opciones > Propiedades de documento > Chapa metlica, la opcin Crear varias
chapas desplegadas cuando una operacin cree varios slidos de chapa metlica
se aplica a piezas creadas antes de SolidWorks 2013. En SolidWorks 2013, cada slido
en una pieza de chapa metlica multicuerpo tiene su propia chapa desplegada.
Parmetros de chapa metlica principales
Todos los slidos de piezas de chapa metlica multicuerpo heredan los valores de radio
de pliegue y espesor de la carpeta principal de chapa metlica. Puede reemplazar los
valores heredados. Los valores de fibra neutra de pliegue y desahogo automtico no se
ven afectados.
Los valores en la carpeta principal de chapa metlica estn determinados por el primer
slido de chapa metlica que haya creado en la pieza.
En el gestor de diseo del FeatureManager, haga clic con el botn derecho del ratn en
la operacin Chapa metlica(n) bajo la carpeta principal, y haga clic en Editar operacin
.
En el PropertyManager, en Parmetros de pliegue, seleccione o desactive Reemplazar
parmetros predeterminados.
208
Chapa metlica
21
SolidWorks Simulation
SolidWorks Simulation Professional y SolidWorks Simulation Premium pueden adquirirse
individualmente y se pueden utilizar en SolidWorks Standard, SolidWorks Professional o
SolidWorks Premium. SolidWorks Premium contiene funciones de simulacin para anlisis
estticos lineales y anlisis de movimiento.
Este captulo incluye los siguientes temas:
Vigas
Contacto
Mallado incremental
Interfaz
Materiales en estudios de diseo
Resultados
Sensores
Submodelo
Vigas
Puede listar las fuerzas y los momentos de reaccin en las vigas de juntas que tienen
traslaciones o rotaciones fijas.
En el PropertyManager Fuerza resultante, en Seleccin, seleccione la junta de viga para
listar las fuerzas de reaccin.
209
Contacto
Las mejoras en las definiciones de contactos incluyen la eliminacin del lmite del nmero
de contactos en estudios estticos, no lineales y de cada, la mejora en la deteccin de
pares de contactos entre splines de superficie y caras en contacto, la deteccin de caras
que interfieren y la unin de aristas de vaciado a vigas.
Deteccin automtica para conjuntos de contactos
La herramienta de deteccin automtica para conjuntos de contactos se ha mejorado
para detectar splines de superficie en contacto con caras planas o cilndricas.
La opcin Buscar arista de vaciado - pares de caras slidas/de vaciado (herramienta
de deteccin automtica para conjuntos de contactos) se ha mejorado para detectar
conjuntos de contactos entre slidos y slidos de vaciado que se entrecruzan en superficies
de spline.
Deteccin de caras que interfieren
El cuadro de dilogo Buscar conjuntos de contactos muestra los pares de interferencia
de las caras de vaciado y slido facilitando su deteccin.
1. En el PropertyManager Conjunto de contactos, bajo Contacto, seleccione Buscar
automticamente conjuntos de contactos.
2. Bajo Opciones, seleccione Buscar arista de vaciado - pares de caras slidas/de
vaciado.
3. Bajo Componentes, seleccione los slidos para los que desea detectar los conjuntos
de contactos.
4. Haga clic en Buscar conjuntos de contactos.
Si se detectan interferencias, los pares de interferencia se muestran bajo Caras que
interfieren. Seleccione un conjunto de interferencia para resaltar las caras que
interfieren en la zona de grficos.
210
SolidWorks Simulation
Unin rgida de aristas de vaciado a vigas
La unin rgida de aristas de vaciado que pertenecen a superficies o a slidos de chapa
metlica con vigas, y que se utilizan normalmente para simular chapas de cartela que
conectan vigas, son compatibles mediante definiciones de contactos manuales.
Esta funcionalidad est disponible para estudios estticos lineales, de frecuencia, de
pandeo y dinmicos lineales.
Para crear una arista de vaciado para el contacto de unin rgida de viga, en el
PropertyManager Conjuntos de contactos, en Tipo, seleccione Unin rgida. En Conjunto
1, haga clic en Vigas y seleccione la viga en la zona de grficos. En Caras, aristas
para Set 2 , seleccione la arista de vaciado.
Mallado incremental
El mallado incremental le brinda ms flexibilidad a la hora de ajustar las mallas de
componentes individuales dentro de un ensamblaje grande. Al permitirle volver a mallar
nicamente el slido o los slidos de vaciado seleccionados en lugar de todo el ensamblaje,
ahorrar tiempo de procesamiento.
El mallado incremental le permite generar la malla de los componentes de forma individual,
sin tener que mallar todo el ensamblaje. Si ha generado la malla de algunos (pero no
211
SolidWorks Simulation
todos) los slidos de un ensamblaje antes de ejecutar el estudio, slo se generar la
malla de los slidos sin malla.
Cuando el mallado falla para algunos componentes, puede volver a mallar slo los
componentes fallidos. La malla existente para el resto de componentes se mantiene
intacta.
Para los slidos que no tengan malla, haga clic con el botn derecho del ratn en los
slidos seleccionados y seleccione Crear malla. Aplique la configuracin de malla en el
PropertyManager Control de malla. Los slidos para los que haya fallado la malla se
indican con un icono de malla rojo en el gestor de estudios .
Para los slidos con malla, haga clic con el botn derecho del ratn en los slidos
seleccionados y seleccione Mallar de nuevo. La nueva configuracin del control de malla
reemplaza a la malla actual.
El mallado incremental no est disponible para vigas ni estudios de simplificacin
2D.
Interfaz
Las mejoras en la interfaz de usuario incluyen lo siguiente:
Personalizacin de carpeta en la carpeta Conexiones.
Para organizar mejor las operaciones en la carpeta Conexiones, hay una carpeta de
Conectores. La carpeta Conectores se parece a las carpetas Conjuntos de contactos
y Contactos entre componentes.
Uso mejorado de la tecla Tabulador y de los mens contextuales.
Puede utilizar la tecla Tabulador para desplazarse entre las entradas de los
PropertyManagers. Alt + Tabulador tiene una funcin similar, pero en el orden
inverso.
En PropertyManagers con mltiples casillas de seleccin, al hacer clic con el botn
derecho del ratn en la zona de grficos para realizar una seleccin, aparece el cursor
de Avanzar de forma que puede avanzar por las selecciones del PropertyManager
directamente desde la zona de grficos.
Mayor flexibilidad en el tratamiento de los slidos como slidos o vigas.
Si selecciona un grupo de vigas o slidos en el gestor de Simulation, puede seleccionar:
Tratar slidos seleccionados como vigas
Tratar slidos seleccionados como slidos
Mensajes de error vinculados con la geometra
Mensajes de error
Si se vinculan los mensajes de error del solver a la geometra, se pueden solucionar ms
fcilmente los errores en la configuracin del estudio de simulacin. Los mensajes de
error se muestran en el cuadro de dilogo Qu errores hay? junto a la operacin de
estudio en la que se detect el error.
Cuando el solver identifica un error con una operacin, marca la operacin en el gestor
de estudios con un icono de advertencia y aade un mensaje de solver.
212
SolidWorks Simulation
Para errores de formulacin de malla, el solver resalta el elemento o nodo de malla en
la zona de grficos.
Materiales en estudios de diseo
Puede utilizar el material de una pieza o de un componente slido en un estudio de diseo
con ayuda del nuevo parmetro materiales de Estudio de diseo. Esta funcionalidad
permite evaluar una amplia gama de opciones de diseo u optimizar un diseo actual
definiendo un parmetro que establezca el uso de materiales diferentes por parte de los
slidos como variable del estudio de diseo. Esta funcionalidad est disponible en
SolidWorks Professional y versiones superiores para configurar los resultados de la
simulacin como objetivos en los estudios de diseo.
Para definir un material como una variable en un estudio de diseo:
1. Cree un estudio de diseo.
2. Haga clic en Insertar > Estudio de diseo > Parmetros, o bien haga clic en la
pestaa Estudio de diseo y, en Variables, seleccione Agregar parmetro.
3. En el cuadro de dilogo Parmetros, en Nombre, escriba un nombre para el
parmetro.
4. En Categora, seleccione Material.
5. Bajo Referencias, seleccione los slidos para los que el material se establece como
variable en un estudio de diseo.
Las filas destacadas en verde contienen slidos asignados al parmetro de material.
6. Haga clic en Aplicar y en Aceptar.
Aparece un asterisco bajo Vinculado para mostrar que los slidos seleccionados
estn vinculados al parmetro de material.
7. Pase a la pestaa Vista de tabla para definir los escenarios de diseo.
8. Para cada escenario, haga clic en la celda Seleccionar material de la fila de
parmetros del material.
9. Seleccione un material de la biblioteca de materiales personalizada o de SolidWorks
y haga clic en Aplicar.
El material seleccionado se aplica a los slidos vinculados con el parmetro de material.
213
SolidWorks Simulation
A un slido slo puede asignrsele un material para un escenario determinado. Si
los parmetros se definen de forma que un cuerpo tiene dos asignaciones de material,
slo se aplicar la primera asignacin de material para cada escenario.
El material de slidos de vaciados compuestos no puede establecerse como variable
en estudios de diseo.
Evaluacin del diseo de una perilla segn el material
Se ejecutan tres escenarios de diseo de una perilla variando su definicin de material
en cada escenario.
Se crea una variable de diseo basada en la definicin de material de la perilla. Se asigna
una definicin de material distinta a cada escenario de diseo.
Para abrir el modelo, acceda a
directorio_de_instalacin\samples\whatsnew\DesignStudies\knob.sldprt.
Revise las operaciones del estudio Ready:
Aplica una tensin al identificador.
Evita la torsin de la cara cilndrica interior.
Evita que la perilla se mueva a lo largo de la direccin del eje.
Revise las operaciones del estudio de diseo:
Define las cotas del modelo como parmetros: Cut_Diameter, Cyl_Ht y Cut_Depth.
Establece dos restricciones: a) FDS debe ser mayor que 2,0 y b) control de masa.
Establece escenarios de diseo con los valores indicados para las tres variables de
diseo.
Definicin de material como variable de diseo
Se define un parmetro de material y se agrega como variable en el estudio de diseo.
1. Abra el estudio de diseo.
2. En la pestaa Vista de tabla, expanda Variables y seleccione Agregar parmetro.
En el cuadro de dilogo Parmetros:
a) En Nombre, escriba un nombre para el parmetro, por ejemplo, mat.
b) En Categora, seleccione Material.
El slido individual de la perilla aparece bajo Referencias con una casilla de
verificacin.
214
SolidWorks Simulation
En caso de piezas multicuerpo o documentos de ensamblaje, todos los slidos
se muestran bajo Referencias. Seleccione los slidos para asignar sus
materiales como variables de diseos.
c) Haga clic en Aplicar.
Aparece un asterisco bajo Vinculado para mostrar que la definicin del material
del slido ahora est vinculada al parmetro del material.
d) Haga clic en Aceptar.
Seleccin de materiales para escenarios de diseo
Se asignan tres materiales diferentes para los escenarios de diseo de la perilla.
1. En la pestaa Vista de tabla, bajo Escenario 1, haga clic en Seleccionar material.
2. Desde la biblioteca de materiales de SolidWorks, bajo Plsticos seleccione Acrlico
(Impacto medio-alto).
3. Haga clic en Aplicar.
4. Bajo Escenario 2, haga clic en Seleccionar material. Bajo Otros no metales,
seleccione C (Grafito).
5. Haga clic en Aplicar.
6. Para Escenario 3, bajo Otros no metales, aplique Porcelana.
7. Cierre el cuadro de dilogo Material.
Ejecutar los escenarios de diseo
1. Haga clic en Ejecutar.
El programa ejecuta el estudio esttico Ready en cada iteracin e indica los valores
de stas.
2. Cambie a la Vista de resultados.
215
SolidWorks Simulation
3. Seleccione Escenario 1 que se destaca en rojo porque el FDS mnimo es menor que
2.
El material Acrlico no es una buena eleccin de material para este modelo en concreto.
Tambin puede utilizar materiales como variables de diseo en un estudio de diseo
de Optimizacin.
Resultados
Las mejoras en la visualizacin de resultados incluyen la opcin de visualizacin de
trazados y el factor de seguridad de las entidades seleccionadas, una representacin ms
realista de los resultados en los slidos de vaciado, y las opciones para seleccionar qu
resultados almacenar.
Factor de seguridad para slidos seleccionados
Despus de ejecutar un estudio esttico, puede ver trazados de factor de seguridad slo
en los slidos seleccionados.
En el PropertyManager Factor de seguridad, haga clic en Slidos seleccionados.
Seleccione uno o varios slidos para ver trazados de la distribucin del factor de seguridad
o regiones por debajo del factor de seguridad. Los resultados se muestran slo para los
slidos seleccionados.
216
SolidWorks Simulation
Trazados en entidades seleccionadas
La nueva opcin para visualizar resultados le permite mostrar los resultados (tensin,
desplazamiento y deformacin unitaria) slo en las entidades seleccionadas.
En el PropertyManager Trazado de tensiones, Trazado de desplazamientos o Trazado de
deformaciones unitarias, en Opciones avanzadas, seleccione Mostrar trazado slo en
entidades seleccionadas. Puede seleccionar caras o slidos para ver los
resultados.
217
SolidWorks Simulation
Resultados de vaciado
Puede visualizar la malla y los resultados de vaciados mediante una representacin en
3D de slidos de vaciado. Hay una nueva opcin para visualizar el espesor de vaciados
en trazados de resultados (tensin, desplazamiento y deformacin unitaria) y al visualizar
la malla.
Para ver los resultados en una representacin en 3D de slidos de vaciado, en el
PropertyManager Trazado de tensiones, Trazado de desplazamientos o Trazado de
deformaciones unitarias, en Opciones avanzadas, seleccione Renderizar el espesor de
elementos SHELL en 3D (ms lento).
El espesor de vaciado que se muestra en los trazados es el valor definido en el
PropertyManager Definicin de vaciado. La orientacin de espesor se muestra en relacin
a la superficie media de vaciado, definida por el valor de equidistancia (PropertyManager
Definicin de vaciado).
Para los trazados de tensiones, se muestran los resultados para las caras superiores e
inferiores del vaciado. Los resultados se interpolan de forma lineal a travs del espesor
de vaciado. Al identificar trazados de tensiones, se muestran los valores de vaciado
superior e inferior.
Almacenamiento de resultados
Puede controlar la cantidad de datos de resultados almacenados en el archivo de resultados
de simulacin, lo que reduce el tamao del archivo y mejora la velocidad de carga,
especialmente para anlisis transitorios.
Las mejoras en el almacenamiento de resultados incluyen:
La opcin de no almacenar los resultados de tensin y deformacin unitaria en el archivo
de resultados (*.CWR) para estudios estticos.
En el PropertyManager Opciones de resultados, desactive Tensiones y deformaciones
en Cantidades que guardar en el archivo. Slo se calcularn y almacenarn en el
archivo de resultados los resultados de desplazamiento y fuerza de cuerpo.
La opcin predeterminada para el solver es calcular y almacenar todos los
resultados.
La opcin de guardar slo los resultados de los pasos de solucin seleccionados para
estudios trmicos transitorios.
218
SolidWorks Simulation
En el PropertyManager Opciones de resultados, seleccione Para los pasos de solucin
especificados. Configure el paso primero y el ltimo paso de solucin, y el incremento
de paso para la configuracin de pasos de solucin deseada.
Todava se podrn guardar los resultados para todos los pasos de solucin de
vrtices y puntos de referencia almacenados en sensores, en Ubicaciones para
grficos.
Sensores
Un nuevo sensor realiza un seguimiento de los resultados de estudios transitorios (no
lineales, dinmicos, de cada y trmicos transitorios). Despus de ejecutar un estudio
transitorio, puede crear un grfico de los valores almacenados por el sensor frente al
intervalo de tiempo o pasos de solucin dependientes de la frecuencia.
Esta funcionalidad est disponible en SolidWorks Simulation Professional y versiones
posteriores.
Definicin de un sensor transitorio
Con un sensor transitorio, puede realizar un seguimiento de los resultados de simulacin
para todo el modelo o para las entidades de modelo seleccionadas en todos los pasos de
solucin de un estudio transitorio. Despus de ejecutar el estudio, puede enumerar y
crear trazados grficos de los datos almacenados por el sensor transitorio.
1. Cree un estudio transitorio (no lineal, dinmico, trmico transitorio o de cada)
2. En el gestor de diseo del FeatureManager, haga clic con el botn derecho del ratn
en Sensores y seleccione Agregar sensor.
3. En el PropertyManager:
a) En Tipo de sensor , seleccione Datos de simulacin.
b) En Cantidad de datos, seleccione la cantidad de resultados para realizar un
seguimiento con el sensor.
c) En Propiedades, seleccione un Criterio . Seleccione Transitorio en Criterio
de paso.
d) Haga clic en .
Se crea un nuevo icono de sensor en Sensores.
Para listar los datos almacenados en el sensor transitorio, haga clic con el botn derecho
del ratn en el icono del sensor en Sensores y seleccione Lista.
Para ver grficos en 2D de los resultados almacenados en sensores transitorios, haga clic
con el botn derecho del ratn en el icono del sensor en Sensores y seleccione
Grfico.
Submodelo
Para estudios con un gran nmero de slidos, la nueva operacin de submodelo le permite
mejorar los resultados en zonas crticas sin tener que volver a ejecutar el anlisis para
219
SolidWorks Simulation
todo el modelo. Al poder ajustar la malla para una porcin del modelo seleccionada y
volver a ejecutar el anlisis slo para el submodelo, podr ahorrar tiempo de
procesamiento.
Esta funcionalidad est disponible en SolidWorks Simulation Professional y versiones
posteriores.
Una vez ejecutado el problema con una malla relativamente gruesa, puede definir un
grupo de slidos en un submodelo donde es posible que las tensiones no se hayan
calculado con precisin debido a esquinas vivas o geomtricas y cargas no uniformes.
La malla de los slidos se ajusta dentro del submodelo, y puede volver a ejecutar el
problema para mejorar los resultados slo para el submodelo, sin tener que volver a
calcular los resultados para el resto del modelo.
El estudio de submodelo se deriva de un proyecto padre elegible. El estudio padre debe
cumplir las siguientes condiciones para ser elegible para el estudio de submodelo:
El tipo de estudio debe ser esttico o esttico no lineal con ms de un slido y no debe
ser a su vez un estudio de submodelo. El estudio padre no puede ser un estudio de
simplificacin 2D.
Es posible que los slidos seleccionados que componen el submodelo no tengan un
contacto Sin penetracin con los slidos no seleccionados, lo que da lugar a una
presin de contacto a travs del lmite de corte.
Es posible que los slidos seleccionados que componen el submodelo no compartan
conectores con los slidos no seleccionados.
Modelo de padre no adecuado para el submodelo. Todos los slidos estn conectados
con pernos.
Principios de submodelo
El submodelo se basa en el principio de St. Venant que establece que las tensiones
razonablemente distantes de una carga aplicada en un contorno no se ven modificadas
significativamente si se cambia la carga por una carga estticamente equivalente. La
distribucin de la tensin y deformacin unitaria se ve modificada slo cerca de las regiones
de aplicacin de la carga.
Puede cortar una parte del modelo y ejecutar un anlisis solo de la parte seleccionada
siempre y cuando los desplazamientos se prescriban adecuadamente en los contornos
del corte. Si los desplazamientos en los contornos del corte se calculan correctamente
en la primera ejecucin, estos desplazamientos pueden considerarse como condiciones
de contorno para la ejecucin del submodelo.
220
SolidWorks Simulation
El lmite de corte del submodelo no puede cortar por el contacto de unin rgida
definido por las juntas de viga o aristas de vaciado.
Los contornos del submodelo deben estar convenientemente alejados de las reas de
concentracin de tensiones.
Estudio de submodelado para un recipiente a presin
Se crea un estudio de submodelado basndose en el anlisis esttico de un recipiente a
presin. El estudio de submodelado slo contiene la estructura de soporte del modelo del
recipiente a presin. Seguidamente, se refina la malla de los slidos de la estructura de
soporte y vuelve a ejecutarse el anlisis para mejorar la precisin de los resultados.
Para abrir el modelo, acceda a
directorio_de_instalacin\samples\whatsnew\Submodeling\pressure_vessel.sldprt.
Revise las operaciones del estudio Ready Pressure:
Aplica una presin de 100 psi en las caras interiores del tanque.
Define una masa distribuida de 700 libras (para gas licuado) dentro del tanque.
Aplica una carga de gravedad.
Aplica cuatro controles de malla.
Creacin de un estudio de submodelado
Se crea un estudio de submodelado que contiene nicamente los slidos del cuadro de
soporte.
1. Ejecute el estudio Ready-Pressure con la configuracin de malla predeterminada.
2. Cuando finalice el anlisis, haga clic con el botn derecho en Ready-Pressure y
seleccione Crear estudio de submodelo.
221
SolidWorks Simulation
3. De la lista de slidos que deben incluirse en el submodelo, seleccione las cuatro patas
de soporte y cuatro chapas para un total de ocho slidos.
4. Haga clic en .
Se crea el estudio Submodelo-1. El campo de desplazamiento del estudio padre se
transfiere al submodelo en el lmite de recorte.
Generacin de la malla del submodelo y ejecucin del estudio
Se refina la malla de los slidos para mejorar la precisin de los resultados del submodelo.
Se aplica una fina malla slida al submodelo utilizando el esquema de mallado basado
en curvatura que crea automticamente ms elementos en zonas de mayor curvatura.
1. En el estudio Submodelo-1, haga clic con el botn derecho del ratn en Malla y
seleccione Crear malla.
222
SolidWorks Simulation
2. En Densidad de malla, mueva el control deslizante a Malla fina.
3. En Parmetros de mallado, seleccione Malla basada en curvatura.
4. En Opciones, seleccione Ejecute (solucione) el anlisis.
5. Haga clic en .
Visualizacin de los resultados del submodelo
Una vez ejecutado el estudio de submodelado, puede trazar los resultados exclusivamente
para el submodelo.
En el estudio de submodelado, abra el trazado de tensiones de von Mises del submodelo.
Para comparar los resultados entre el submodelo y el estudio padre, active el estudio
Ready-Pressure y trace la cantidad de resultados deseada.
223
SolidWorks Simulation
22
Croquizado
Este captulo incluye los siguientes temas:
Curvas cnicas
Cotas
Curvas cnicas
La herramienta Cnicas le permite croquizar curvas cnicas conducidas por puntos
finales y el valor Rho. Dependiendo del valor Rho, la curva puede ser elptica, parablica
o hiperblica.
En versiones anteriores del software SolidWorks, poda croquizar elipses y parbolas. Sin
embargo, no era posible croquizar elipse o parbolas por sus puntos finales, por lo que
resultaba difcil hacerlas tangentes a la geometra existente.
Las curvas cnicas pueden hacer referencia a la geometra de croquis o modelo existente,
o bien pueden ser entidades independientes. Puede acotar la curva con una cota
conductora, y la cota resultante muestra el valor Rho. La entidad cnica tambin incluye
un valor para el radio de curvatura.
224
Croquis de curva cnica
que hace referencia a la
geometra existente
Vista previa del croquis de
revolucin
Modelo terminado
Para crear curvas cnicas:
1. Abra directorio_de_instalacin\samples\whatsnew\sketching\conic.sldprt.
El modelo contiene un arco y una spline croquizados.
2. Haga clic en Cnicas (barra de herramientas Croquis) o en Herramientas >
Entidades de croquis > Cnicas.
El cursor pasa a ser .
225
Croquizado
3. En la zona de grficos, haga clic en el primer punto final para la curva cnica como
se indica en la figura.
4. Arrastre el cursor hacia la derecha para que sea tangente al arco.
Debido a que el punto final est adjunto al croquis de arco existente, aparece una
lnea de interferencia amarilla tangente al croquis.
5. Haga clic en el segundo punto final segn se indica.
6. Arrastre el cursor hacia arriba.
Aparece una lnea de interferencia amarilla tangente al croquis de la spline.
226
Croquizado
7. Arrastre el cursor fuera de la interseccin de las dos lneas de interferencia amarillas.
Se puede enganchar a la interseccin de ambas lneas de interferencia para elegir el
vrtice superior de la curva cnica.
8. Haga clic en la interseccin de ambas lneas de interferencia para establecer el vrtice
superior de la curva cnica.
Seleccionando la interseccin de ambas lneas de interferencia, se asegura de que la
curva cnica sea tangente en ambos puntos finales.
9. Arrastre el cursor hacia la izquierda hasta que el valor Rho sea 0,75.
Cuando mueve el puntero, cambia el valor Rho de la curva cnica.
10. Haga clic para establecer el valor Rho en 0,75.
Se muestran los puntos de referencia para el reborde y el vrtice superior de la curva.
Se crean relaciones tangentes entre la curva y los croquis originales.
Cotas
Ahora puede agregar cotas automticamente a las entidades de croquis escribiendo un
valor de cota mientras traza el croquis de una entidad en la zona de grficos. Antes era
necesario seleccionar que deseaba agregar cotas antes de trazar el croquis de una entidad.
227
Croquizado
Haga clic en Herramientas > Opciones > Opciones de sistema > Croquis. Seleccione
Activar en pantalla introduccin de datos numricos durante creacin de
entidades y Crear cota nicamente cuando se introduce el valor y haga clic en
Aceptar.
No se admiten ranuras.
Para agregar cotas a las entidades de croquis:
1. Haga clic en Opciones (barra de herramientas Estndar) o en Herramientas >
Opciones.
2. En la pestaa Opciones de sistema, haga clic en Croquis.
3. Seleccione Activar en pantalla introduccin de datos numricos durante
creacin de entidades y Crear cota nicamente cuando se introduce el valor
y haga clic en Aceptar.
4. Abra un croquis nuevo y haga clic en una entidad de croquis, como Rectngulo de
esquina .
5. Arrastre hacia la izquierda mientras traza el croquis del rectngulo. No suelte el botn
del ratn.
Si suelta el botn del ratn saldr del modo de entrada.
6. Escriba un valor para la cota de altura y presione Intro.
7. Escriba un valor para la cota de anchura y presione Intro.
228
Croquizado
8. Suelte el botn del ratn.
El rectngulo est acotado.
229
Croquizado
23
SolidWorks Sustainability
Puede adquirirse individualmente y se puede utilizar en SolidWorks Standard, SolidWorks
Professional o SolidWorks Premium.
Este captulo incluye los siguientes temas:
Impacto medioambiental de piezas pintadas
Exportar una configuracin para un estudio de SolidWorks Sustainability
Impacto financiero de los materiales escogidos
Mejora de la coherencia de los clculos
Mtodo TRACI de evaluacin del impacto medioambiental
Seleccionar unidades en el cuadro de dilogo Buscar similar
Impacto medioambiental de piezas pintadas
Cuando se pinta una pieza, el rea de superficie de la pieza se utiliza para determinar la
cantidad de pintura y el impacto medioambiental que supone pintar la pieza.
Mediante la lista desplegable Opciones de pintura de la seccin Fabricacin del panel
de tareas de Sustainability, puede indicar las opciones de pintura de una pieza:
Sin pintura
Pintura hidrosoluble
Pintura a base de disolventes
El cambio es inmediatamente visible al agregar o cambiar la configuracin de pintura. En
la mayora de las piezas, la adicin de pintura tiene como resultado un cambio
relativamente pequeo en el impacto medioambiental.
230
Exportar una configuracin para un estudio de SolidWorks
Sustainability
Puede expandir el anlisis de evaluacin del ciclo de vida (LCA) de sus productos guardando
la configuracin de un estudio de SolidWorks Sustainability en el software de evaluacin
del ciclo de vida GaBi
(producido por PE INTERNATIONAL).
Para guardar la configuracin:
1. En la parte inferior de la seccin Impacto medioambiental del panel de tareas de
Sustainability, haga clic en Guardar como .
2. En el cuadro de dilogo de Resultado de sostenibilidad, en Tipo de archivo, seleccione
Archivo de entrada GaBi.
En los campos Nombre de archivo y Guardar archivo en se utilizan de forma
predeterminada el nombre y la ubicacin de la pieza o el ensamblaje para los que se
est realizando el estudio de sostenibilidad.
3. Si lo prefiere, cambie el Nombre de archivo y guarde la ubicacin.
No aada ninguna extensin al nombre del archivo. El software utiliza la extensin
correcta (.xml) para guardar el archivo.
4. Haga clic en Aceptar.
Tambin puede utilizar el cuadro de dilogo de Resultado de sostenibilidad para:
Generar informes de sostenibilidad.
Exportar la configuracin y los resultados de un estudio de SolidWorks Sustainability
a una hoja de clculo de forma que pueda compartir esta informacin sin compartir el
modelo.
Impacto financiero de los materiales escogidos
Puede calcular el impacto financiero relativo de los materiales escogidos basndose en
el impacto financiero por unidad de masa asociado con cada material.
El impacto financiero del material es la masa de las piezas del modelo multiplicada por
la propiedad de impacto financiero de cada material de pieza.
La base de datos de materiales de SolidWorks incluye valores predeterminados de impacto
financiero. Cuando se seleccionan materiales en la base de datos, el impacto financiero
del material escogido se muestra en la seccin Impacto medioambiental del panel de
tareas de Sustainability.
En el cuadro de dilogo Buscar otro material similar, puede utilizar el valor del impacto
financiero como categora de bsqueda para localizar los materiales que cumplen los
requisitos fsicos y medioambientales con un menor impacto en los costes.
Si utiliza materiales personalizados, puede agregar la propiedad de Impacto financiero
para asignar valores a los impactos financieros de los materiales.
El impacto financiero de los materiales en Sustainability no est relacionado con
SolidWorks Costing.
231
SolidWorks Sustainability
Visualizacin del impacto financiero
Para visualizar el impacto financiero del material de una sola pieza:
1. Abra una pieza y haga clic en Herramientas > Sustainability.
2. En la seccin Material del panel de tareas de Sustainability, seleccione la Clase y el
Nombre del material.
3. Haga clic en Establecer material.
4. Expanda el panel de control de Impacto medioambiental.
El impacto financiero del material se muestra junto a la parte inferior del panel de
control.
Si esta es la primera vez que ha seleccionado un material para la pieza, no existen
datos anteriores de impacto financiero con los que realizar una comparacin. Slo se
puede mostrar el impacto financiero actual.
5. En la seccin Material, elija otro material para la pieza y haga clic en Establecer
material.
Puesto que existen valores para realizar una comparacin, SolidWorks Sustainability
le muestra el aumento o la disminucin en el porcentaje del coste.
6. Para ver los costes reales, mueva el cursor sobre las barras que muestran el cambio
del impacto financiero.
232
SolidWorks Sustainability
Uso de Buscar similar para reducir costes
Puede utilizar el cuadro de dilogo Buscar similar para comparar el impacto financiero de
los materiales. Utilice este mtodo para buscar materiales de menor coste asegurndose
de que se cumplan los dems requisitos como la elasticidad y el lmite de traccin.
Para buscar materiales con menor impacto financiero:
1. En la zona de grficos, seleccione la pieza cuyo coste desea reducir.
2. En la seccin Material del panel de tareas de Sustainability, haga clic en Buscar
similar.
3. En el cuadro de dilogo Buscar otro material similar, configure las condiciones y los
valores requeridos de las otras propiedades del material.
4. En Impacto financiero, seleccione (menor que).
5. En el lado derecho del cuadro de dilogo Buscar otro material similar, haga clic en
Buscar similar.
Aparecer una lista de resultados en la parte superior del cuadro de dilogo.
6. En la lista de resultados, haga clic en el encabezado de columna Impacto financiero
del material para ordenar los materiales por impacto financiero.
7. En la lista ordenada, haga clic en el material que tenga el menor coste y que cumpla
los otros requisitos de material.
La seccin Impacto medioambiental se actualiza para mostrar la comparacin de
los impactos medioambientales y financieros de su eleccin inicial y de la nueva
eleccin.
8. Repita el paso 7 hasta que haya identificado un sustituto adecuado para el material
original.
9. Haga clic en Aceptar.
El cuadro de dilogo Buscar otro material similar se cierra y el material seleccionado
sustituye al original en la seccin Material del panel de tareas de Sustainability.
Al calcular los resultados del estudio, la diferencia de coste se tiene en cuenta en el
impacto financiero total.
Asignacin de impacto financiero a un material
personalizado
Si utiliza un material personalizado que no est definido en la base de datos de SolidWorks,
puede agregar el impacto financiero a las propiedades del material. Tambin puede
personalizar un material de SolidWorks si sabe que el coste del material es distinto del
coste predeterminado.
Para agregar una propiedad de impacto financiero a un material personalizado existente:
233
SolidWorks Sustainability
1. En el gestor de diseo del FeatureManager, expanda el componente para el que desea
calcular el impacto financiero.
2. Haga clic con el botn derecho del ratn y seleccione Editar material.
3. En el cuadro de dilogo Material, expanda Materiales personalizados y seleccione
el material cuyo impacto financiero desea especificar.
4. En el panel derecho, en la pestaa Personalizado, haga clic en Agregar.
5. En Nombre de propiedad, escriba Impacto financiero.
Aunque la propiedad no distingue entre maysculas y minsculas, debe utilizar
las palabras "Impacto financiero".
6. En Valor, escriba un nmero positivo que represente el coste del material.
Ejemplos: 35, 63,67
No se admiten caracteres, smbolos y signos de puntuacin distintos de "." o
",". El Editor de materiales no notifica ningn error, pero no se lee el impacto
financiero en SolidWorks Sustainabliity y aparece una informacin sobre
herramientas en la seccin Impacto financiero del material en la que se informa
que no existen datos del impacto financiero del material.
7. En Unidades, escriba moneda/medida.
El valor predeterminado de Unidades para los materiales definidos en la base de
datos es USD/kg, es decir, dlares estadounidenses por kilogramo.
8. Haga clic en Aplicar y, a continuacin, haga clic en Cerrar.
Cuando se asigna el material a una pieza, el valor se utiliza para calcular el impacto
financiero del material.
Mejora de la coherencia de los clculos
Los algoritmos mejorados y un modelo de Inventario de ciclo de vida ms slido y flexible
hacen que los clculos de Sustainability sean an ms precisos.
Mtodo TRACI de evaluacin del impacto medioambiental
Puede mostrar los resultados de SolidWorks Sustainability que se determinan mediante
la herramienta para reducir y evaluar impactos qumicos y medioambientales de otro tipo
(TRACI).
Hay dos mtodos de evaluacin del impacto medioambiental disponibles:
CML
Este mtodo ha sido desarrollado por el Centro de ciencias medioambientales (CML)
de la Universidad de Leiden en los Pases Bajos.
El mtodo CML se basa en las condiciones regionales europeas. En los estudios de
evaluacin del ciclo de vida (LCA) realizados fuera de Norteamrica, el mtodo CML es
el conjunto de indicadores medioambientales ms frecuentemente utilizado.
TRACI
234
SolidWorks Sustainability
Este mtodo ha sido desarrollado por la Agencia de Proteccin Ambiental de Estados
Unidos.
El mtodo TRACI est basado en las condiciones de Estados Unidos y se puede utilizar
para crear modelos precisos de estudios de evaluacin del ciclo de vida (LCA) de
Norteamrica.
Una lista desplegable al final de la seccin Impacto medioambiental del panel de tareas
de Sustainability indica si debe utilizarse el mtodo TRACI o el mtodo CML para calcular
los resultados. Utilice este control para cambiar el mtodo de evaluacin del impacto.
Unidades del mtodo TRACI
El mtodo TRACI utiliza valores de acidificacin del aire y eutrofizacin del agua distintos
a los del mtodo CML utilizado en SolidWorks Sustainability.
235
SolidWorks Sustainability
Definicin Unidad Categora de daos
La concentracin molar
equivalente del in de
hidrgeno. Tambin conocido
como pH de una solucin o
la medida de acidez o
basicidad de la solucin.
mol H+ e Acidificacin atmosfrica
Se refiere a los moles,
que son la unidad del
SI que mide la cantidad
de sustancia de un
sistema y que contiene
tantas entidades
elementales como
tomos hay en 0,012
kg de carbono 12.
mol
Se refiere a los iones
de hidrgeno
H+
Un indicador de
equivalencia. Aunque
muchas sustancias
contribuyen a la acidez
del aire, la cantidad de
cada sustancia
acidificante en el aire
tiene un factor de
escala de equivalencia
de forma que se puede
obtener un solo valor.
e
La cantidad equivalente de
nitrgeno disuelto en agua
medida en kilogramos.
La eutrofizacin del agua se
produce por la adicin de
sustancias naturales o
artificiales, tales como
nitratos y fosfatos, a travs
de fertilizantes o aguas
residuales.
Mediante un factor de
equivalencia, el mtodo
TRACI combina estas
sustancias para proporcionar
una medida de eutrofizacin
del agua a travs de una
equivalencia de nitrgeno.
kg N e Eutrofizacin del agua
236
SolidWorks Sustainability
Uso del mtodo TRACI para evaluar la sostenibilidad
Para utilizar el mtodo TRACI para evaluar un estudio:
1. Introduzca sus datos en Material, Fabricacin, Utilizacin, Transporte y Fin de
la vida til.
2. Expanda el panel de control de Impacto medioambiental y haga clic en Aire.
Observe los valores actuales.
3. En la parte inferior del panel de tareas de Sustainability, expanda el cuadro de lista
desplegable junto al botn Inicio y seleccione TRACI.
Los resultados se vuelven a calcular.
Los valores son diferentes porque CML y TRACI utilizan distintas unidades de medida.
4. Haga clic en Guardar como .
5. En el cuadro de dilogo Resultado de sostenibilidad, asegrese de que est
seleccionado Informe en Tipo de archivo y haga clic en Aceptar.
El informe no se puede generar si estn abiertos otros documentos de Microsoft
Word.
El informe de Sustainability se abre en Microsoft Word.
La seccin Impacto medioambiental del informe indica que se calcul utilizando el
mtodo TRACI de evaluacin del impacto medioambiental. Los valores de esta seccin
del informe y de la seccin Impacto medioambiental de componentes se indican en
las unidades de medida del mtodo TRACI.
Seleccionar unidades en el cuadro de dilogo Buscar similar
Puede cambiar las unidades que se muestran para las propiedades de material en el
cuadro de dilogo Buscar similar.
Las opciones que aparecen son las mismas que estn disponibles cuando se edita un
material mediante el Editor de materiales de SolidWorks.
1. En la seccin Material del panel de tareas de Sustainability, haga clic en Buscar
similar.
2. En el cuadro de dilogo Buscar otro material similar, en el lado derecho de la seccin
Impacto medioambiental, expanda la lista desplegable Unidades para seleccionar
una de las siguientes opciones:
SI - N/m^2 (Pa)
Pulgada, libra, segundo Ingls (IPS)
Metro, kilogramo, segundo Mtrico (MKS)
SI - N/mm^2 (MPa)
Los cambios se muestran en los encabezados del cuadro de dilogo y en la lista de
materiales que aparece al iniciar la bsqueda de materiales similares.
237
SolidWorks Sustainability
24
SolidWorks Workgroup PDM
Disponible en SolidWorks Professional y SolidWorks Premium.
Este captulo incluye los siguientes temas:
Restringir la exportacin a los archivos del esquema de revisin actual
Gestin de servicio del almacn
Restringir la exportacin a los archivos del esquema de
revisin actual
Cuando se exportan documentos de Workgroup PDM, la herramienta Exportacin
proporciona una opcin para exportar slo los documentos que se incluyen en el esquema
de revisin actual. Esto facilita la migracin del almacn a otros productos de PDM.
Cuando se selecciona la opcin Exportar nicamente documentos en el esquema
de revisin actual, se omiten los archivos que no estn incluidos en el esquema de
revisin actual.
La herramienta Exportacin muestra una lista de los archivos cuyas revisiones no coinciden
con el esquema actual, incluyendo el proyecto, la fecha, el nmero de revisin y el tamao
del archivo. Si hay archivos con esquemas de revisin desfasados que desee exportar,
puede seleccionarlos para incluirlos en la exportacin.
Gestin de servicio del almacn
Puede gestionar el servicio del almacn de Workgroup PDM sin tener que abrir Microsoft
Management Console.
Si el servicio del almacn se detiene al iniciar sesin en la herramienta VaultAdmin,
aparece el botn Iniciar servicio en el cuadro de dilogo SolidWorks Workgroup PDM
2013 VaultAdmin - Inicio de sesin. Haga clic en este botn para iniciar el servicio.
Si no inicia el servicio, slo podr acceder a la pestaa Administracin de almacn
de la herramienta VaultAdmin cuando sta se abra.
La pestaa Administracin de almacn contiene controles que le permiten:
Iniciar o detener el servicio del almacn
Especificar un nuevo directorio del almacn
Activar o desactivar la validacin
Reconstruir el almacn
Ver el uso de la memoria del almacn y el tamao y la fecha del registro del almacn
238
You might also like
- Reporte 1 - 1Document52 pagesReporte 1 - 1Tony Santillán DuránNo ratings yet
- Fenomenos ExtranjeroDocument69 pagesFenomenos ExtranjeroTutu Scribd0% (1)
- Manual Pro Engineer WildfireDocument136 pagesManual Pro Engineer Wildfirerapargaruz100% (1)
- Símbolos y Caracteres Especiales en AUTOCADDocument3 pagesSímbolos y Caracteres Especiales en AUTOCADTony Santillán DuránNo ratings yet