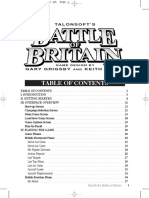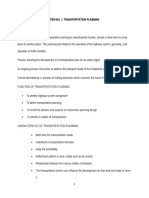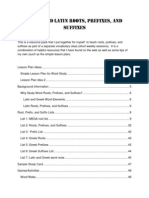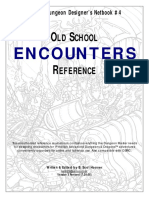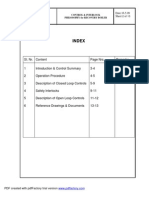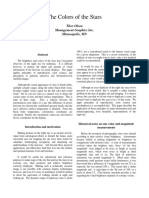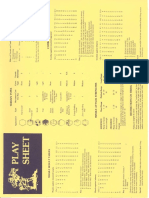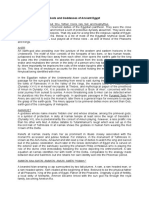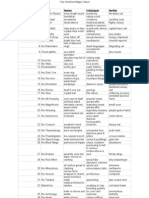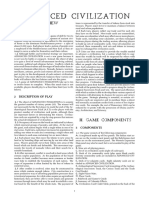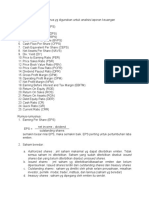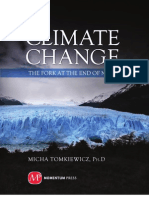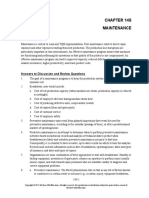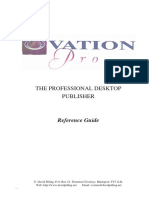Professional Documents
Culture Documents
Modding XSItoSins ModdingSupplement PDF
Uploaded by
caracallaxOriginal Description:
Original Title
Copyright
Available Formats
Share this document
Did you find this document useful?
Is this content inappropriate?
Report this DocumentCopyright:
Available Formats
Modding XSItoSins ModdingSupplement PDF
Uploaded by
caracallaxCopyright:
Available Formats
XSI TO SINS: A MODDING SUPPLEMENT
1
show us what youve got!
www.ironcladgames.com
www.stardock.com
TM
Modding Forum Thread
www.sinsofasolarempire.com
I. Creating a ConvertXSI-Compliant
DotXSI Mesh:
Note: This guide assumes you have a model ready and are merely
editing it to comply to ConvertXSI standards.
Section A: Getting Rid of Non-Tris and Non-Quads
Since convertxsi.exe cannot recognize meshes that have polygons
with more than 4 sides, all polygons in your model have to be either
triangles or quads.
1) Press Space Bar to go into Object Selection mode and click on
the model. The wireframe of the model should turn white.
2) Go Select > Select n-sided polygons > Five Sides or more
(Fig. 1a-1).
3) If the wireframe stays white, then you are still in Object Selection
Mode and your mesh does not have any polygons that have more
than 4 sides; proceed to Section B Creating the UV Map
4) If on the other hand the models wireframe turns yellow, then you
are now in Polygon Selection Mode and all the polygons that have
more than 4 sides have now been selected for you (Fig. 1a-2).
5) While in Polygon Selection mode, hover the mouse pointer over
the model, and then Alt+RMB-click. A context menu should
pop-up (Fig. 1a-3).
6) Click on Hide Unselected (Ctrl + Shift +H) (Fig. 1a-3). Now
the only polygons showing are the non-tris and non-quads.
Fig. 1a-1: Select > Select n-Sided Polygons > Five Side or more
Fig. 1a-2: Non-tris and non-quads selected
Fig. 1a-3: Navigating to the Hide Unselected Command
2
show us what youve got!
www.ironcladgames.com
www.stardock.com
TM
Modding Forum Thread
www.sinsofasolarempire.com
7) Press Ctrl+H to unhide all polygons.
8) Adjust the line flow around the trouble areas.
9) Keep repeating steps as necessary until the model consists of
nothing but triangles and quadrilaterals.
10) Freeze the model. This is accomplished by selecting your mesh
and pressing the Freeze button on the bottom of the Main
Command Panel, right under the Edit menu (Fig. 1a-4). This gets
rid of all the modeling history and other properties that would
serve to bog down the file size.
Section B: Creating the UV Map
Note: Skip this section if your model already has a UV Map.
1) With the mesh selected, under the Get section of the Model/
Animate/Render/Simulate Toolbar on the leftmost part of the
program window, go Property > Texture Projection, and then
pick an appropriate Projection Type (Fig. 1b-1).
Note: The XZ Projection--aka top-down projection--is usually
the best in most cases, but technically since it will be
frozen anyway, it doesnt really matter which one you
pick.
2) Press Alt+7 to access the Texture Editor. (Fig. 1b-2)
3) Edit the UVs as you see fit.
4) Freeze your model periodically (see step A-8, Fig. 1a-4) to reduce
the lag to your system.
Fig. 1b-1: Applying a texture projection
Fig. 1a-4: The Freeze Button
Fig. 1b-2: The Texture Editor
3
show us what youve got!
www.ironcladgames.com
www.stardock.com
TM
Modding Forum Thread
www.sinsofasolarempire.com
Section C: Hooking-up Textures to the Model
Note: skip this section if your model already has textures hooked-
up to it.
1) Select your model, Press the 3 key and from the Model/Animate/
Render Toolbar, go Material > Phong (Fig. 1c-1).
2) With the mesh still selected, press the 7 key (not on the key
pad). This should bring up the Render Tree showing a Phong Node
connected to the Material of the selected object.(Fig. 1c-2).
3) In the Menu Bar of the Render Tree go Nodes > Texture > Image
(Fig. 1c-3). This should create a new unconnected Image node
(Fig. 1c-4).
4) Double-click on the new Image node that was just created. The
Image nodes property edit box should pop-up.
5) Under the Image section of the Texture tab, click New > New
From File... (Fig. 1c-5, next page) then navigate to your
texture file. This will create a file node labelled with the texture
name--in the example case FrigatePsiLight-nm_ddsthat is
hooked-up (connected by a blue arrow) to the image node (Fig.
1c-6, next page).
NOTE: Alternatively, you could just drag the texture les from
Windows Explorer onto the Render Tree and manually
hook-up the texture le to the image node by clicking
and holding the mouse button on the blue dot of the
le node and dragging your mouse onto the image node,
then releasing the mouse button, and selecting tex
from the context menu that pops-up.
Fig 1c-1: Applying a Phong Material
Fig 1c-2: The Render Tree showing the
new Phong Material
Fig 1c-3: Navigating to Create New Image Node command
Fig 1c-4: Unconnected image node
4
show us what youve got!
www.ironcladgames.com
www.stardock.com
TM
Modding Forum Thread
www.sinsofasolarempire.com
6) Repeat steps 3 to 5 until you have connected each of the -cl, -da,
and -nm textures to an image node.
7) Hooking-up the image nodes to the Phong node...
a) Click and hold down the mouse button on the red dot on the
Image node. A red arrowhead should then appear where your
pointer is (Fig. 1c-7).
b) Drag your mouse over to the Phong node (Fig. 1c-7) and
release. A context menu should pop-up listing all the Phong
properties you are allowed to connect the image node to (Fig.
1c-8).
c) Table 1C-1 shows which Phong property to connect each
texture image to:
Table 1C-1: Image Node Connections
Map Type
Phong Property to
Hook-up to
*.Mesh Equivalent
Normal Map (-nm) ambient NormalTextureFileName
Color Map (-cl) diffuse DiffuseTextureFileName
Data Map (-da) specular
Self-IlluminationFileTexture-
FileName
8) Your final material set-up should look similar to that of
Fig. 1c-9.
9) The Glossiness parameter in the *.mesh file corresponds to the
Specular Decay property of a phong material. To access this
property, just double-click on the Phong node in the Render Tree
and the Phong property edit box should pop-up. The example case
has a value of 32 (Fig. 1c-10, next page).
Fig 1c-5: Image node property box
Fig 1c-6: A texture image connected to the image node
Fig 1c-7: Connect the image node to the Phong node
Fig 1c-8: Phong properties context menu
Fig 1c-9: Final Phong-based texture material
5
show us what youve got!
TM
10) To be able to view the texture on the model you have to be in
either Textured display or Texture Decal display. Switch to
either of these display types from the Viewport Display Type menu
(Fig. 1c-11).
11) Changing the default texture used by the model in the viewports:
a) Double-click the top-level node of the Material (in this case
the node that happens to be labelled Material)
b) Switch from the Name tab to the OpenGL Display tab.
c) Under the Texture Selection section, change the entry
for Mode property to Use specific Image/UV pair (Fig.
1c-11). This should then enable the Image Clip entry box.
d) From the drop-down list of the Image Clip entry box, select
your preferred image (Fig. 1c-13). The model should now have
switched to the preferred image texture.
Note: Article II-A contains instructions for adding a second set of
materials to your model.
Fig 1c-12: Changing the Texture
Selection Mode property
Fig 1c-11: The viewport Display Type menu
Fig 1c-13: Changing the Image Clip
property
Modding Forum Thread
www.sinsofasolarempire.com
www.ironcladgames.com
www.stardock.com
Fig 1c-10: Phong property edit box
6
show us what youve got!
www.ironcladgames.com
www.stardock.com
TM
Modding Forum Thread
www.sinsofasolarempire.com
Section D: Creating the Tangent Map
1) Repeat step 1 of Section B. This will create a second set of UVs
from which to base the Tangent Map on.
2) Press Alt + 7 to access the Texture Editor.
3) From the UVs menu of the Texture Editor Menu Bar, select the
original set of UVs that you created, which is the first one listed
(Fig. 1d-1). By default, they are named Texture_Projection,
Texture_Projection1, Texture_Projection2, etc. by order
of creation.
4) Press Ctrl + A to select all the vertices on the UV Map.
5) From the Menu Bar, go Edit > Copy UVs (Fig. 1d-2).
6) Go back to the UV menu and select the second UV set (in this
case Texture_Projection1). This will switch you to the second
set.
7) Go Edit > Paste UVs (Fig. 1d-2). Your second set of UVs is now
an exact copy of the original set of UVs.
Note: You might need to switch to the rst UV set and then
switch back to the second set to view this change.
8) Close the UV Editor and go back to the main XSI program
window.
9) With the mesh selected, under the Get section of the Model/
Animate/Render/Simulate Toolbar, go Property > Tangent
(Fig. 1d-3).
Fig. 1d-1: Selecting existing texture projections
Fig. 1d-2: The Copy UVs and Paste UVs command in the Edit menu
Fig. 1d-3: Property > Tangent
7
show us what youve got!
www.ironcladgames.com
www.stardock.com
TM
Modding Forum Thread
www.sinsofasolarempire.com
10) From the Tangent property editor that appears, click the Pick
button located to the right of the entry for UVs property (Fig.
1d-4). Your mouse pointer should be transformed into a black
arrowhead with the word PICK next to it. You are now in a Pick
Session.
11) While in this Pick Session, click on the Selection button within
the Select Panel on the right side of the program window (Fig.
1d-5).
12) Navigate to and click on Polygon Mesh > Clusters > Texture_
Coordinates_AUTO > Texture_Projection1. This should
associate the Tangent Map to the second UV set (Fig. 1d-5).
Note: If your UVs were not created in XSI, the directory structure
might be named differently.
13) To best view the Tangent RGB, your display type has to be either
Hidden Line Removal, Constant, or Shaded (Fig. 1d-6).
14) If you are still unable to see the Tangent RGB colors, check if it
is enabled by going into the Viewport Display Type menu and
selecting Display Options... (Fig. 1d-6, 2nd menu item from
bottom). From the Display Options editor, under the Shaded
Mode section, in the entry for Vertex Color property, make
sure Show RGB Color is selected in the drop-down list (Fig. 1d-
7, next page).
15) Use the Texture Editor (Alt + 7) to edit the Tangent Map as
you see fit.
Note: In terms of UV Layout, the Tangent Map does not
particularly care about location or scale of components.
Orientation and level of relaxation is generally more
important in determining how the RGB values blend into
each other.
Fig. 1d-4: The Tangent property box
Fig. 1d-5: Items under Texture_Coordinates_AUTO
Fig 1d-6: Switching to a Display Type
that shows Tangent RGBs
8
show us what youve got!
www.ironcladgames.com
www.stardock.com
TM
Modding Forum Thread
www.sinsofasolarempire.com
16) Changing the smoothing value of the Tangent Map:
a) With the mesh selected, click the Selection button in the
Select Panel.
b) Navigate to and double-click Polygon Mesh > Clusters >
Texture_Coordinates_AUTO > Tangents (2 entries above the
highlighted item in Fig. 1d-5, previous page). The Tangent
Operator property editor should appear (Fig. 1d-8).
Note: This is not the same as the Tangent property editor
(Fig. 1d-4).
c) Under the TangentOp2 section, play around with the
Smoothing value until you get one that best suits the
model.
17) Editing Tangent UVs usually heavily bogs down system resources.
Click on the Freeze button periodically to delete the modeling
history to compensate. However, freezing the model locks the
Smoothing value and the severs the Tangent Maps dependence
on the Tangent UV layout. To go back to having the Tangent Map
update as you edit the Tangent UVs, do the following:
Note: Step 17 also resets the Smoothing value, so every time it
is performed, step 16 would have to be performed again
afterwards.
a) Select your model.
b) Click the Selection button from the Select Panel.
c) Double-click the item named Tangent to the right of the
orange square with a C (Fig. 1d-9).
d) The Tangent property editor (Fig. 1d-4) should pop-up. This
indicates that proper updating of the Tangent RGB colors on
the model is now enabled.
18) Once you are satisfied with the Tangent Map, freeze the model.
Fig. 1d-7: Camera Display property box (aka Display Options)
Fig. 1d-8: Tangent Operator property editor
Fig. 1d-9: Re-accessing the Tangent property editor
9
show us what youve got!
www.ironcladgames.com
www.stardock.com
TM
Modding Forum Thread
www.sinsofasolarempire.com
Section E: Setting-up Meshpoints
1) Press the 8 key (not on the number pad) to access the Explorer
window (Fig. 1e-1).. The Explorer allows you to view the hierarchy
(parent/child relationships) of your scene, as well as an overview
of objects, materials, images, etc. By expanding individual objects
in Explorer, you are also able to access and edit those objects
properties.
2) Within Explorer, press S to view the hierarchy of your Scene_
Root, if you arent already there.
3) With the mesh selected, In the Get section of the Model/
Animate/Render/Simulate Toolbar, go Primitive > Null (Fig.
1e-2).
4) This new null should appear under the Scene_Root as null (Fig.
1e-3).
5) Select this null, press F2 and rename it to rootpoint. All
meshpoints you create from here on in should be placed under
this rootpoint null in the Explorer. To do this, simply drag
and drop the meshpoint nulls into the rootpoint. Any nulls outside
the rootpoint will not be recognized as a meshpoint by convertxsi.
exe and will not be converted. The rootpoint and the actual model
itself should be on the same level in the hierarchy, directly under
the Scene_Root (Fig. 1e-4, next page). The rootpoint and the
mesh should have no scaling and rotation values and should have
a global position at origin (0,0,0).
6) Select a meshpoint null and press Enter (Alternatively, you
can just double-click it in Explorer). This should bring up the
Property Edit Box for that null (Fig. 1e-5, next page). From this
property editor, you can set-up any visual cues for that null.
Fig. 1e-1: The Explorer window
Fig. 1e-2: Accessing the Primitive > Null command
Fig. 1e-3: A null primitive, as viewed in explorer
10
show us what youve got!
www.ironcladgames.com
www.stardock.com
TM
Modding Forum Thread
www.sinsofasolarempire.com
Although these properties do not affect the respective meshpoints
in the resulting *.mesh file, the visual cues are helpful within xsi
(e.g. increasing Size helps with visibility, changing Icon into
Arrow helps with orientation recognition, Custom Color helps
differentiate weapons points from buff points, etc.).
7) In XSI, nulls cannot have the exact same name as another null. To
allow output *.mesh files to have meshpoints that have the same
name, nulls are named with a prefix within XSI. During conversion
into *.mesh, convertxsi.exe deletes the 5-character prefix of a
nulls name. The convention at Ironclad is for each meshpoint null
to have a Pxxx- prefix. Basically nulls named P001-Ability-0
and P002-Ability-0 will eventually both become meshpoints
with the name Ability-0 in the output *.mesh file.
8) The different meshpoint typesincluding naming conventions
are as follows:
a)Buff Points - common to all ships and modules in the game and
must have no rotation value
P001-Above (shares the x and z value of the center)
P001-Center (usually located at origin)
P001-Aura (shares the x and z value of the center)
b)Weapon Points
P001-Weapon-0 (directional)
P001-Weapon-1 (directional)
P001-Weapon-2, etc. (directional)
c)Ability Points
P001-Ability-0
P001-Ability-1
P001-Ability-2, etc.
d)Exhaust Points
P001-Exhaust (directional)
e)Hangar Points
P001-Hangar (directional)
Fig. 1e-4: Sample final model hierarchy
Fig. 1e-5: Sample properties for a meshpoint
11
show us what youve got!
www.ironcladgames.com
www.stardock.com
TM
Modding Forum Thread
www.sinsofasolarempire.com
f)Bomb Points (directional)
P001-Bomb
g)Flair Points
P001-Flair-Flair_Blink
P001-Flair-Flair_Blink_Small
P001-Flair-Flair_Doubleblink
P001-Flair-Flair_Doubleblink_Small
P001-Flair-Flair_Bowtiespin
P001-Flair-Flair_Lighthouse
h)Other Particle Effect Points:
P001-(particlename)
Note: Meshpoint names are case-sensitive.
9) Meshpoints are orientation-specific. To check the orientation of a
null:
a) Select the null and turn its Shadow Display Icon to Arrow
(see step 6, Fig. 1e-5) or:
b) Hit the v key to activate the Translate Tool (Fig. 1e-6) and
then click the Local button in the Transform Panel (Fig.
1e-7). The z-direction is represented by the blue arrow on the
Translate Tool. This is the nulls forward direction.
10) To rotate the null, hit the c key to turn on the Rotate Tool (Fig.
1e-8).
11) Rotate the null until you get the desired orientation.
Note: Holding down the Shift key limits rotations to 15-
degree increments.
Fig. 1e-6: The Translate Tool
Fig. 1e-7: The Local Transform mode
Button
Fig. 1e-8: The Rotate Tool
12
show us what youve got!
www.ironcladgames.com
www.stardock.com
TM
Modding Forum Thread
www.sinsofasolarempire.com
Section F: Cleaning-up Your Model
1) Freeze the model (see Section A step 7).
2) Freeze the meshs transform values. This is done so that the mesh
does not end up being offset from all the meshpoints in-game. To
do this, under the Transform Panel, go Transform > Freeze
All Transforms (Fig. 1f-1). This should change all the Scaling
values to 1 and all the Rotation and Translation values to 0, if
they werent already at those values.
3) Cleaning up unused materials:
a) Press 8 to open up the Explorer.
b) Press M to switch to Materials view (Fig. 1f-2).
c) Select and delete (using the Delete key) any materials that
you do not need. A <Not used> indicator refers to unwanted
materials but if you are not sure, select the material and Press
7 to call up the Render Tree to help you decide whether it
should be deleted or not, and whether you need to switch
materials around (to apply a different material to the mesh,
just drag that material from Explorer, onto the mesh in the
viewport).
Note: When you are done, there shouldnt be any unused
materials, as these are going to be exported into the
*.mesh le, needlessly bloating its le size.
4) Cleaning-up unused textures and texture clips:
a) Press 3 to switch to the Render Tool Bar
b) under the Get section, go Clip > Delete Unused Image
Sources and Clips (Fig. 1f-3)
c) In the Explorer, Press O to switch to Sources view (Fig.
1f-4). Expand the Sources > Images folder and delete any
unwanted texture references.
Fig. 1f-3: Deleting Unused Image
Sources and Clips
Fig. 1f-4: The Sources overview
Fig. 1f-1: Freezing All Transforms
Fig. 1f-2: Explorer: Materials (Sources)
overview
13
show us what youve got!
www.ironcladgames.com
www.stardock.com
TM
Modding Forum Thread
www.sinsofasolarempire.com
d) Expand the Clips > Images folder and delete any unused
image clips. Image clips are just texture instances.
Note: Any noIcon_pic clips/images are integrated into XSI
and cannot actually be deleted.
5) Cleaning-up the Scene_Root. Go to the Scene_Root in Explorer
and delete any extraneous objects from your scene. Your Scene_
Root should look similar to Fig. 1f-5, with nothing under the
Scene_Root except:
the camera (XSI requires that you have at least one camera
object);
the models mesh;
the rootpoint null; and
all the meshpoints nulls under the rootpoint.
Fig. 1f-5: Sample final model hierarchy
14
show us what youve got!
www.ironcladgames.com
www.stardock.com
TM
Modding Forum Thread
www.sinsofasolarempire.com
Section G: Exporting your Finalized Model
1) Press Shift+Ctrl+A to deselect everything.
2) From the Menu Bar, go File > Export > dotXSI... (Fig. 1g-1)
3) Use the export settings shown in Fig. 1g-2 and press Ok.
Note: Since performing Section F limits the types of objects
contained in your scene, keeping the default settings
will usually sufce.
4) A file save dialog box should appear. Navigate to the directory
into which you want to export. Name the file and make sure to
choose *.xsi as the extension.
Congratulations! You have now created a convertxsi-compliant dotXSI
le using Softimage|XSI.
Fig. 1g-1: Exporting as a dotXSI File
Fig. 1g-2: DotXSI Export Options
15
show us what youve got!
www.ironcladgames.com
www.stardock.com
TM
Modding Forum Thread
www.sinsofasolarempire.com
II. Advanced Options
Section A: Creating a Second Set of Materials
A model can have multiple materials applied to it, that is, it can
reference two or more sets of color, data, and normal maps. This
can be accomplished by setting up whats called a cluster for each
portion of the model that references a different set of texture maps.
1) Select your model.
2) Press the u key. The wireframe should have turned yellow. You are
now in Raycast Polygon Selection Mode.
3) Select all the polygons that you want to apply a different material
to. You can select polygons by left-clicking and painting
across the surface of the object. You can add polygons to your
selection by Shift+LMB and subtract polygons by Ctrl+LMB.
4) On the Edit Panel click on the Cluster button (Fig. 2a-1).
Note: This Button is context-sensitive and only appears if
you are in Component Selection Mode and you have
component(s) selected.
5) You have now created a cluster and the property editor for that
cluster should have popped-up. XSI would have called this cluster
Polygon by default. In addition, instead of the red selection
shading on the polygons selected, XSI would have replaced
the shading with a grayish-white color representing the cluster
selection (Fig. 2a-2).
Fig. 2a-1: The Cluster button
Fig. 2a-2: A cluster
16
show us what youve got!
www.ironcladgames.com
www.stardock.com
TM
Modding Forum Thread
www.sinsofasolarempire.com
6) With the cluster still selected, press 8 to call-up the Explorer
window. While staying within Explorer, hit the F key to frame/
navigate to the selection--in this case the cluster. If you ever
need to select the cluster this would be where it is. The path
would be [Mesh_Name] > Polygon Mesh > Cluster > [Cluster_
Name] (Fig. 2a-3).
Note: Also, if you ever need to select the polygons that make
up the cluster, simply right-click the cluster in explorer
and select Select Components from the context menu
that pops-up (Fig. 2a-4).
7) With the cluster still selected, press Alt+7 to call up the UV
Editor. Notice that the only UVs visible are those of the cluster.
Edit the UVs as you see fit.
8) To apply a different set of materials to this cluster, have the
cluster selected and repeat Article I-C: Hooking up textures to
the model.
9) Use the Explorer Window (SceneRoot View + Material View +
Sources View) and the Render Tree to organize the different
materials.
10) Dont Forget to Freeze and Clean-up your scene!
Fig. 2a-3: Navigating to a cluster within
Explorer
Fig. 2a-4: Selecting the polygons that
make up a cluster
You might also like
- A Heartbreaking Work Of Staggering Genius: A Memoir Based on a True StoryFrom EverandA Heartbreaking Work Of Staggering Genius: A Memoir Based on a True StoryRating: 3.5 out of 5 stars3.5/5 (231)
- The Sympathizer: A Novel (Pulitzer Prize for Fiction)From EverandThe Sympathizer: A Novel (Pulitzer Prize for Fiction)Rating: 4.5 out of 5 stars4.5/5 (119)
- Never Split the Difference: Negotiating As If Your Life Depended On ItFrom EverandNever Split the Difference: Negotiating As If Your Life Depended On ItRating: 4.5 out of 5 stars4.5/5 (838)
- Devil in the Grove: Thurgood Marshall, the Groveland Boys, and the Dawn of a New AmericaFrom EverandDevil in the Grove: Thurgood Marshall, the Groveland Boys, and the Dawn of a New AmericaRating: 4.5 out of 5 stars4.5/5 (265)
- The Little Book of Hygge: Danish Secrets to Happy LivingFrom EverandThe Little Book of Hygge: Danish Secrets to Happy LivingRating: 3.5 out of 5 stars3.5/5 (399)
- Grit: The Power of Passion and PerseveranceFrom EverandGrit: The Power of Passion and PerseveranceRating: 4 out of 5 stars4/5 (587)
- The World Is Flat 3.0: A Brief History of the Twenty-first CenturyFrom EverandThe World Is Flat 3.0: A Brief History of the Twenty-first CenturyRating: 3.5 out of 5 stars3.5/5 (2219)
- The Subtle Art of Not Giving a F*ck: A Counterintuitive Approach to Living a Good LifeFrom EverandThe Subtle Art of Not Giving a F*ck: A Counterintuitive Approach to Living a Good LifeRating: 4 out of 5 stars4/5 (5794)
- Team of Rivals: The Political Genius of Abraham LincolnFrom EverandTeam of Rivals: The Political Genius of Abraham LincolnRating: 4.5 out of 5 stars4.5/5 (234)
- Shoe Dog: A Memoir by the Creator of NikeFrom EverandShoe Dog: A Memoir by the Creator of NikeRating: 4.5 out of 5 stars4.5/5 (537)
- The Emperor of All Maladies: A Biography of CancerFrom EverandThe Emperor of All Maladies: A Biography of CancerRating: 4.5 out of 5 stars4.5/5 (271)
- The Gifts of Imperfection: Let Go of Who You Think You're Supposed to Be and Embrace Who You AreFrom EverandThe Gifts of Imperfection: Let Go of Who You Think You're Supposed to Be and Embrace Who You AreRating: 4 out of 5 stars4/5 (1090)
- Her Body and Other Parties: StoriesFrom EverandHer Body and Other Parties: StoriesRating: 4 out of 5 stars4/5 (821)
- The Hard Thing About Hard Things: Building a Business When There Are No Easy AnswersFrom EverandThe Hard Thing About Hard Things: Building a Business When There Are No Easy AnswersRating: 4.5 out of 5 stars4.5/5 (344)
- Hidden Figures: The American Dream and the Untold Story of the Black Women Mathematicians Who Helped Win the Space RaceFrom EverandHidden Figures: The American Dream and the Untold Story of the Black Women Mathematicians Who Helped Win the Space RaceRating: 4 out of 5 stars4/5 (890)
- Elon Musk: Tesla, SpaceX, and the Quest for a Fantastic FutureFrom EverandElon Musk: Tesla, SpaceX, and the Quest for a Fantastic FutureRating: 4.5 out of 5 stars4.5/5 (474)
- WarGamersHandbook PDFDocument100 pagesWarGamersHandbook PDFcaracallaxNo ratings yet
- The Unwinding: An Inner History of the New AmericaFrom EverandThe Unwinding: An Inner History of the New AmericaRating: 4 out of 5 stars4/5 (45)
- The Yellow House: A Memoir (2019 National Book Award Winner)From EverandThe Yellow House: A Memoir (2019 National Book Award Winner)Rating: 4 out of 5 stars4/5 (98)
- Battle of Britain ManualDocument144 pagesBattle of Britain ManualcaracallaxNo ratings yet
- On Fire: The (Burning) Case for a Green New DealFrom EverandOn Fire: The (Burning) Case for a Green New DealRating: 4 out of 5 stars4/5 (73)
- Comprehensive Guide To Board WargamingDocument228 pagesComprehensive Guide To Board Wargamingckacres100% (9)
- Zarlino-On The ModesDocument150 pagesZarlino-On The ModesPartituraDireccion100% (1)
- Transportation Planning ProcessDocument43 pagesTransportation Planning ProcessAncheta Suzanne ClarisseNo ratings yet
- Learn Greek and Latin rootsDocument49 pagesLearn Greek and Latin rootsLara AtosNo ratings yet
- Gabion Retaining Wall Design GuideDocument30 pagesGabion Retaining Wall Design GuideThomas Hill80% (5)
- Cec 103. - Workshop Technology 1Document128 pagesCec 103. - Workshop Technology 1VietHungCao92% (13)
- Classic Dungeon Designer's Netbook #4 - Old School Encounters Reference PDFDocument160 pagesClassic Dungeon Designer's Netbook #4 - Old School Encounters Reference PDFcaracallax100% (1)
- Bram Stoker's Vampire TrapDocument25 pagesBram Stoker's Vampire TrapcaracallaxNo ratings yet
- Abrasive Blast Nozzle Catalog: Bringing Ceramic Technology To Industry Boride P Roduct SDocument46 pagesAbrasive Blast Nozzle Catalog: Bringing Ceramic Technology To Industry Boride P Roduct SSamsu SamsNo ratings yet
- Control PhilosophyDocument2 pagesControl PhilosophytsplinstNo ratings yet
- The Colors of The Stars: Thor Olson Management Graphics Inc. Minneapolis, MNDocument10 pagesThe Colors of The Stars: Thor Olson Management Graphics Inc. Minneapolis, MNcaracallaxNo ratings yet
- Methods For Assessing The Stability of Slopes During Earthquakes-A Retrospective 1Document3 pagesMethods For Assessing The Stability of Slopes During Earthquakes-A Retrospective 1ilijarskNo ratings yet
- Curtis CatalogDocument9 pagesCurtis CatalogtharngalNo ratings yet
- Gregory Napoleons ItalyDocument243 pagesGregory Napoleons ItalycaracallaxNo ratings yet
- Quantize PDFDocument6 pagesQuantize PDFcaracallaxNo ratings yet
- Coop Path AI WisdomDocument14 pagesCoop Path AI WisdomcaracallaxNo ratings yet
- PlayshtchDocument1 pagePlayshtchcaracallaxNo ratings yet
- Games: Schelling, Von Neumann, and The Event That Didn't OccurDocument37 pagesGames: Schelling, Von Neumann, and The Event That Didn't OccurmikNo ratings yet
- CM 24 Spoljaric 1Document22 pagesCM 24 Spoljaric 1caracallaxNo ratings yet
- Egyptian PantheonDocument20 pagesEgyptian PantheoncaracallaxNo ratings yet
- A Beginner's Guide To Cry HavocDocument1 pageA Beginner's Guide To Cry HavoccaracallaxNo ratings yet
- An Introduction To Wargames PDFDocument46 pagesAn Introduction To Wargames PDFcaracallax100% (1)
- One Hundred Magic-UsersDocument4 pagesOne Hundred Magic-UsershigherdepthsNo ratings yet
- Malatesta GBDocument188 pagesMalatesta GBcaracallaxNo ratings yet
- Military Mapping History: How Maps Helped Commanders Wage WarDocument3 pagesMilitary Mapping History: How Maps Helped Commanders Wage WarcaracallaxNo ratings yet
- RC Dig 0000571Document51 pagesRC Dig 0000571caracallaxNo ratings yet
- Ada 240337Document74 pagesAda 240337caracallaxNo ratings yet
- Leight Grain Into Gold CornellDocument33 pagesLeight Grain Into Gold CornellcaracallaxNo ratings yet
- The Republic of RomeDocument40 pagesThe Republic of RomecaracallaxNo ratings yet
- Symbology Sourcebook For Military ApplicationsDocument141 pagesSymbology Sourcebook For Military ApplicationscaracallaxNo ratings yet
- History of Word ProcessingDocument13 pagesHistory of Word Processing420100% (1)
- Graphics and Physical Systems Design-RAS PDFDocument33 pagesGraphics and Physical Systems Design-RAS PDFcaracallaxNo ratings yet
- Advanced CivilizationDocument16 pagesAdvanced CivilizationArmando Signore100% (1)
- Avalon Hill - Merchant of Venus - Rules ManualDocument16 pagesAvalon Hill - Merchant of Venus - Rules ManualAndrew FultonNo ratings yet
- Wargame Tactics For Beginners: in The Zone (Of Control)Document2 pagesWargame Tactics For Beginners: in The Zone (Of Control)caracallaxNo ratings yet
- Quick Guide UpdateDocument4 pagesQuick Guide UpdatecaracallaxNo ratings yet
- Database Classification TypesDocument10 pagesDatabase Classification TypesBhiea Mische MatilacNo ratings yet
- BetaDocument16 pagesBetaAkshita Saxena100% (2)
- Module 4 - What Is The Required Rate of ReturnDocument2 pagesModule 4 - What Is The Required Rate of ReturnEthics BAENo ratings yet
- Huawei Mediapad m5 10.8inch Ръководство За Потребителя (Cmr-Al09, 01, Neu)Document6 pagesHuawei Mediapad m5 10.8inch Ръководство За Потребителя (Cmr-Al09, 01, Neu)Галина ЦеноваNo ratings yet
- Notes Measures of Variation Range and Interquartile RangeDocument11 pagesNotes Measures of Variation Range and Interquartile RangedburrisNo ratings yet
- 08 Candelaria Punta Del Cobre IOCG Deposits PDFDocument27 pages08 Candelaria Punta Del Cobre IOCG Deposits PDFDiego Morales DíazNo ratings yet
- Line and Circle Drawing AlgorithmsDocument57 pagesLine and Circle Drawing AlgorithmsMILAN K JAIN B.Tech CSE B 2018-2022No ratings yet
- Manual de Operacion de Bomba BlackmerDocument20 pagesManual de Operacion de Bomba BlackmerMorales EduardoNo ratings yet
- Recomended Volume of Chain Locker PDFDocument1 pageRecomended Volume of Chain Locker PDFMayank DixitNo ratings yet
- Shares Dan Yang Belum Diterbitkan Disebut Unissued SharesDocument5 pagesShares Dan Yang Belum Diterbitkan Disebut Unissued Sharesstefanus budiNo ratings yet
- PF-CIS-Fall 2022 LABDocument4 pagesPF-CIS-Fall 2022 LABMuhammad FaisalNo ratings yet
- ID Pengaruh Persistensi Laba Alokasi Pajak Antar Periode Ukuran Perusahaan PertumbuDocument21 pagesID Pengaruh Persistensi Laba Alokasi Pajak Antar Periode Ukuran Perusahaan PertumbuGheaMarisyaPuteriNo ratings yet
- Metacentric Height: From Wikipedia, The Free EncyclopediaDocument6 pagesMetacentric Height: From Wikipedia, The Free EncyclopediaВладимир ШевченкоNo ratings yet
- Python - How To Compute Jaccard Similarity From A Pandas Dataframe - Stack OverflowDocument4 pagesPython - How To Compute Jaccard Similarity From A Pandas Dataframe - Stack OverflowJession DiwanganNo ratings yet
- Climate Change: The Fork at The End of NowDocument28 pagesClimate Change: The Fork at The End of NowMomentum Press100% (1)
- IMChap 014 SDocument14 pagesIMChap 014 STroy WingerNo ratings yet
- MongoDB Replication Guide PDFDocument106 pagesMongoDB Replication Guide PDFDante LlimpeNo ratings yet
- Bobcat Technical Information Bulletin - CompressDocument2 pagesBobcat Technical Information Bulletin - Compressgerman orejarenaNo ratings yet
- The Professional DesktopDocument318 pagesThe Professional Desktopalintuta2No ratings yet
- 2N3866 Datasheet Rev BDocument5 pages2N3866 Datasheet Rev Bardier34No ratings yet
- AND Optimization OF Three Existing Ethylbenzene Dehydrogenation Reactors in SeriesDocument5 pagesAND Optimization OF Three Existing Ethylbenzene Dehydrogenation Reactors in SeriesMuhammad Ridwan TanjungNo ratings yet
- Advu en PDFDocument65 pagesAdvu en PDFGustavo Rodrigues de SouzaNo ratings yet