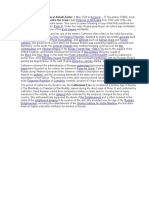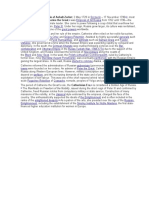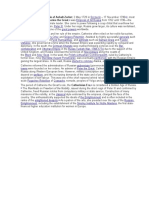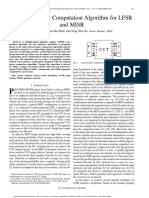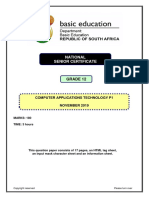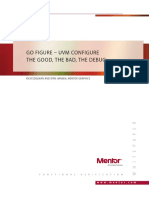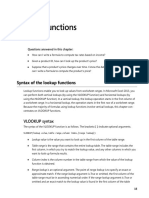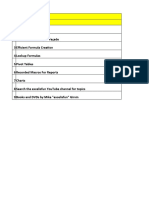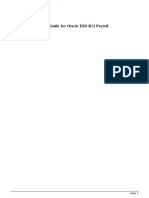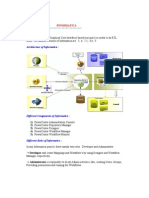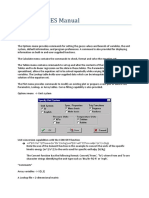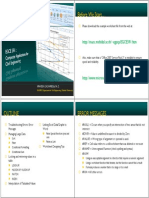Professional Documents
Culture Documents
ExcelFunctions - Practice
Uploaded by
SəbuhiƏbülhəsənli0 ratings0% found this document useful (0 votes)
130 views107 pagesExcelFunctions - Practice
Copyright
© © All Rights Reserved
Available Formats
XLSX, PDF, TXT or read online from Scribd
Share this document
Did you find this document useful?
Is this content inappropriate?
Report this DocumentExcelFunctions - Practice
Copyright:
© All Rights Reserved
Available Formats
Download as XLSX, PDF, TXT or read online from Scribd
0 ratings0% found this document useful (0 votes)
130 views107 pagesExcelFunctions - Practice
Uploaded by
SəbuhiƏbülhəsənliExcelFunctions - Practice
Copyright:
© All Rights Reserved
Available Formats
Download as XLSX, PDF, TXT or read online from Scribd
You are on page 1of 107
Go to Summary Sheet
Significance 1) TEXT AND DATA Significance
80 CONCATENATE 90
70 FIND 20
100 LEFT 90
60 LEN 100
30 LOWER 50
70 MID 50
10 PROPER 90
Significance REPLACE 70
100 RIGHT 10
70 SUBSTITUTE 60
50 TEXT 40
10 TRIM 50
10 UPPER 90
50 VALUE 90
90 Practice
Significance 4) FINANCIAL Significance
50 CUMIPMT 80
50 CUMPRINC 100
70 DB 60
60 DDB 50
60 FV 80
70 IPMT 100
60 IRR 100
40 NPV 90
80 PMT 90
70 PPMT 60
60 PV 100
70 SLN 100
60 XIRR 100
70 XNPV 10
10
40
50
2)DATE AND TIME Significance 3) LOOKUP AND REFERENCE
DATE 60 HLOOKUP
DATEVALUE 80 INDEX
DAY 10 INDIRECT
DAYS360 70 LOOKUP (vector)
EDATE 70 LOOKUP (array)
EOMONTH 80 MATCH
MONTH 10 OFFSET
NETWORKDAYS 70 TRANSPOSE
TODAY 100 VLOOKUP
WEEKDAY
WEEKNUM
WORKDAY
YEAR
YEARFRAC
5) MATH AND LOGICAL Significance 6) STATISTICAL
AND 100 AVERAGE
IF 80 AVERAGEIF
IFERROR 80 AVERAGEIFS
NOT 70 CORREL
OR 100 COUNT
ABS 100 COUNTA
ROUND 70 COUNTBLANK
ROUNDDOWN 100 COUNTIF
ROUNDUP 100 COUNTIFS
SUBTOTAL 10 FORECAST
SUM 20 LARGE
SUMIF 70 MAX
SUMIFS 70 MIN
SUMPRODUCT 20 SMALL
ISERROR 100 Error Value
ISNUMBER
ISBLANK
Excel Function Dictionary
1998 - 2000 Peter Noneley
CONCATENATE
Page 11 of 108
1
2
3
4
5
6
7
8
9
10
11
12
13
14
15
16
17
18
19
20
21
22
23
24
25
26
27
28
29
30
A B C D E F G H I J K L
CONCATENATE Go to Summary Sheet
Name 1 Name 2 Concatenated Text
Alan Jones =CONCATENATE(C4,D4)
Bob Williams =CONCATENATE(C5,D5)
Carol Davies =CONCATENATE(C6,D6)
Alan Jones =CONCATENATE(C7," ",D7)
Bob Williams =CONCATENATE(D8,", ",C8)
Carol Davies =CONCATENATE(D9,", ",C9)
What Does It Do?
This function joins separate pieces of text into one item.
Syntax
=CONCATENATE(Text1,Text2,Text3...Text30)
Up to thirty pieces of text can be joined.
Formatting
No special formatting is needed, the result will be shown as normal text.
Note
You can achieve the same result by using the & operator.
Name 1 Name 2 Concatenated Text
Alan Jones =C25&D25
Bob Williams =C26&D26
Carol Davies =C27&D27
Alan Jones =C28&" "&D28
Bob Williams =D29&", "&C29
Carol Davies =D30&", "&C30
Excel Function Dictionary
1998 - 2000 Peter Noneley
FIND
Page 12 of 108
1
2
3
4
5
6
7
8
9
10
11
12
13
14
15
16
17
18
19
20
21
22
23
24
25
26
A B C D E F G H I J K L
FIND Go to Summary Sheet
Text Letter To Find Position Of Letter
Hello e =FIND(D4,C4)
Hello H =FIND(D5,C5)
Hello o =FIND(D6,C6)
Alan Williams a =FIND(D7,C7)
Alan Williams a =FIND(D8,C8,6)
Alan Williams T =FIND(D9,C9)
What Does It Do?
This function looks for a specified letter inside another piece of text.
When the letter is found the position is shown as a number.
If the text contains more than one reference to the letter, the first occurrence is used.
An additional option can be used to start the search at a specific point in the text, thus
enabling the search to find duplicate occurrences of the letter.
If the letter is not found in the text, the result #VALUE is shown.
Syntax
=FIND(LetterToLookFor,TextToLookInside,StartPosition)
LetterToLookFor : This needs to be a single character.
TextToLookInside : This is the piece of text to be searched through.
StartPosition : This is optional, it specifies at which point in the text the search should begin.
Formatting
No special formatting is needed, the result will be shown as a number.
Excel Function Dictionary
1998 - 2000 Peter Noneley
LEFT
Page 13 of 108
1
2
3
4
5
6
7
8
9
10
11
12
13
14
15
16
17
18
19
20
21
22
23
24
25
26
27
28
29
A B C D E F G H I J K L
LEFT Go to Summary Sheet
Text
Number Of
Characters
Required Left String
Alan Jones 1 =LEFT(C4,D4)
Alan Jones 2 =LEFT(C5,D5)
Alan Jones 3 =LEFT(C6,D6)
Cardiff 6 =LEFT(C7,D7)
ABC123 4 =LEFT(C8,D8)
What Does It Do ?
This function displays a specified number of characters from the left hand side of a
piece of text.
Syntax
=LEFT(OriginalText,NumberOfCharactersRequired)
Formatting
No special formatting is needed.
Example
The following table was used to extract the first name of a person from their full name.
The =FIND() function was used to locate position of the space between the first and second name.
The length of the first name is therefore the position of the space minus one character.
The =LEFT() function can now extract the first name based on the position of the space.
Full Name First Name
Alan Jones =LEFT(C27,FIND(" ",C27)-1)
Bob Smith =LEFT(C28,FIND(" ",C28)-1)
Carol Williams =LEFT(C29,FIND(" ",C29)-1)
Excel Function Dictionary
1998 - 2000 Peter Noneley
LEN
Page 14 of 108
1
2
3
4
5
6
7
8
9
10
11
12
13
14
15
16
17
18
19
20
21
22
23
24
25
26
27
28
29
30
31
32
33
34
35
36
A B C D E F G H I J K L
LEN Go to Summary Sheet
Text Length
Alan Jones =LEN(C4)
Bob Smith =LEN(C5)
Carol Williams =LEN(C6)
Cardiff =LEN(C7)
ABC123 =LEN(C8)
What Does It Do ?
This function counts the number of characters, including spaces and numbers, in a piece of text.
Syntax
=LEN(Text)
Formatting
No Special formatting is needed.
Example
This example shows how the =LEN() function is used in a formula which extracts the
second name from a text entry containing both first and second names.
Original Text
Carol Williams =FIND(" ",C24)
This is the position of the space.
Carol Williams =LEN(C24)-FIND(" ",C24)
This is the length of the second name.
Calculated by taking the overall length of the complete
name and subtracting the position of the space.
=RIGHT(C24,LEN(C24)-FIND(" ",C24))
This is just the second name.
Calculated by using the =RIGHT() function to extract
the rightmost characters up to the length of
the second name.
Excel Function Dictionary
1998 - 2000 Peter Noneley
MID
Page 15 of 108
1
2
3
4
5
6
7
8
9
10
11
12
13
14
15
16
17
18
19
20
21
22
23
24
25
26
27
28
29
30
31
32
33
34
35
36
37
38
39
40
41
42
43
44
45
46
47
48
49
50
51
52
53
54
55
56
A B C D E F G H I J K L
MID Go to Summary Sheet
Text
Start
Position
How Many
Characters Mid String
ABCDEDF 1 3 =MID(C4,D4,E4)
ABCDEDF 2 3 =MID(C5,D5,E5)
ABCDEDF 5 2 =MID(C6,D6,E6)
ABC-100-DEF =MID(C8,5,3)
ABC-200-DEF =MID(C9,5,3)
ABC-300-DEF =MID(C10,5,3)
Item Size: Large =MID(C12,12,99)
Item Size: Medium =MID(C13,12,99)
Item Size: Small =MID(C14,12,99)
What Does It Do ?
This function picks out a piece of text from the middle of a text entry.
The function needs to know at what point it should start, and how many characters to pick.
If the number of characters to pick exceeds what is available, only the available characters
will be picked.
Syntax
=MID(OriginalText,PositionToStartPicking,NumberOfCharactersToPick)
Formatting
No special formatting is needed.
Example 1
The following table uses the =MID() function to extract a post code from a branch ID used
by a company.
It is assumed that all branch ID's follow the same format with the letters identifying the
postal region being in the 5th and 6th positions.
Branch ID Postal Region
DRS-CF-476 =MID(C35,5,2)
DRS-WA-842 =MID(C36,5,2)
HLT-NP-190 =MID(C37,5,2)
Example 2
This example shows how to extract an item which is of variable length, which is inside
a piece of text which has no standard format, other than the required text is always
between two slash / symbols.
Full Branch Code Postal Region
DRS/STC/872
HDRS/FC/111
S/NORTH/874
HQ/K/875
SPECIAL/UK & FR/876
=MID(C50,FIND("/",C50)+1,FIND("/",C50,FIND("/",C50)+1)-FIND("/",C50)-1)
Find the first /, plus 1 for the Start of the code.
Find the second /, occurring after the first /
Calculate the length of the text to extract, by subtracting the position
of the first / from the position of the second /
Excel Function Dictionary
1998 - 2000 Peter Noneley
PROPER
Page 16 of 108
1
2
3
4
5
6
7
8
9
10
11
12
13
14
15
16
17
18
A B C D E F G H I J K L
PROPER Go to Summary Sheet
Original Text Proper
alan jones =PROPER(C4)
bob smith =PROPER(C5)
caRol wILLIAMS =PROPER(C6)
cardiff =PROPER(C7)
ABC123 =PROPER(C8)
What Does It Do ?
This function converts the first letter of each word to uppercase, and all subsequent letters
are converted to lower case.
Syntax
=PROPER(TextToConvert)
Formatting
No special formatting is needed.
Excel Function Dictionary
1998 - 2000 Peter Noneley
REPLACE
Page 17 of 108
1
2
3
4
5
6
7
8
9
10
11
12
13
14
15
16
17
18
A B C D E F G H I J K L
REPLACE Go to Summary Sheet
Original Text
Start
Position
Characters
To Replace
New
Character
Modified
Text
ABCDEFGH 2 1 x =REPLACE(C4,D4,E4,F4)
ABCDEFGH 2 5 x =REPLACE(C5,D5,E5,F5)
ABCDEFGH 2 1 hello =REPLACE(C6,D6,E6,F6)
ABCDEFGH 2 5 hello =REPLACE(C7,D7,E7,F7)
What Does It Do ?
This function replaces a portion of text with a new piece of text.
You need to specify where the replacement should start, how many characters to
remove and what the new replacement text should be.
Syntax
=REPLACE(OriginalText,StartPosition,NumberOfCharactersToReplace,NewText)
Formatting
No special formatting is needed.
Excel Function Dictionary
1998 - 2000 Peter Noneley
RIGHT
Page 18 of 108
1
2
3
4
5
6
7
8
9
10
11
12
13
14
15
16
17
18
19
20
21
22
23
24
25
26
27
28
29
30
A B C D E F G H I J K L
RIGHT Go to Summary Sheet
Original
Text
Number Of
Characters
Required
Right
String
Alan Jones 1 =RIGHT(C4,D4)
Alan Jones 2 =RIGHT(C5,D5)
Alan Jones 3 =RIGHT(C6,D6)
Cardiff 6 =RIGHT(C7,D7)
ABC123 4 =RIGHT(C8,D8)
What Does It Do ?
This function displays a specified number of characters from the right hand side of a
piece of text.
Syntax
=RIGHT(OriginalText,NumberOfCharactersRequired)
Formatting
No special formatting is needed.
Example
The following table was used to extract the second name of a person from their full name.
The =FIND() function locates the position of the space between the first and second name.
The length of the second name is calculated by subtracting the position of the space from
the overall length of the full name.
The =RIGHT() function can then extract the second name.
Full Name Second Name
Alan Jones =RIGHT(C28,LEN(C28)-FIND(" ",C28))
Bob Smith =RIGHT(C29,LEN(C29)-FIND(" ",C29))
Carol Williams =RIGHT(C30,LEN(C30)-FIND(" ",C30))
Excel Function Dictionary
1998 - 2000 Peter Noneley
SUBSTITUTE
Page 19 of 108
1
2
3
4
5
6
7
8
9
10
11
12
13
14
15
16
17
18
19
20
21
22
23
24
25
26
27
28
29
30
31
32
33
34
35
36
37
38
39
40
41
42
43
44
45
46
47
48
49
50
51
A B C D E F G H I J K L
SUBSTITUTE Go to Summary Sheet
Original Text
Old Text
To Remove
New Text
To Insert Updated Text
ABCDEF CD hello =SUBSTITUTE(B4,C4,D4)
ABCDABCD CD hello =SUBSTITUTE(B5,C5,D5)
Northern Region Region Area =SUBSTITUTE(B6,C6,D6)
Sand and Cement and & =SUBSTITUTE(B7,C7,D7)
Original Text
Old Text
To Remove
New Text
To Insert
Instance To
Be Replaced Updated Text
ABCABCABC ABC hello 3
Sand and Cement and & 2
=SUBSTITUTE(B10,C10,D10,E10)
=SUBSTITUTE(B11,C11,D11,E11)
What Does It Do ?
This function replaces a specified piece of text with a different piece of text.
It can either replace all occurrences of the text, or a specific instance.
The function is case sensitive.
Syntax
=SUBSTITUTE(OriginalText,TextToRemove,TextToInsert,InstanceToUse)
The InstanceToUse is optional, if it is omitted all instances will be substituted.
Formatting
No special formatting is needed.
Note
To cope with upper or lower case in the substitution you can use other text functions
such as =UPPER(), =LOWER() or =PROPER() to ensure that the substitution will take place.
Table 1 shows how differing text cases alter the result of the substitution.
Table 1
Original Text
Old Text
To Remove
New Text
To Insert Updated Text
Northern Region Region Area
Northern region Region Area
Northern Region region Area
Northern Region Region area
Northern Region region area
=SUBSTITUTE(B39,C39,D39)
Table 2 shows how the =PROPER() function has been used to take account of the mixed cases.
Table 2
Original Text
Old Text
To Remove
New Text
To Insert Updated Text
Northern Region Region Area
Northern region Region Area
Northern Region region Area
Northern Region Region area
Northern Region region area
=SUBSTITUTE(PROPER(B50),PROPER(C50),PROPER(D50))
Excel Function Dictionary
1998 - 2000 Peter Noneley
TEXT
Page 20 of 108
1
2
3
4
5
6
7
8
9
10
11
12
13
14
15
16
17
18
19
A B C D E F G H I J K L M
TEXT Go to Summary Sheet
Original
Number
Converted
To Text
10 =TEXT(C4,"0.00")
10 =TEXT(C5,"0.00")
10 =TEXT(C6,"0")
10 =TEXT(C7,"0")
10.25 =TEXT(C8,"0.0")
10.25 =TEXT(C9,"0.0")
What Does It Do ?
This function converts a number to a piece of text.
The formatting for the text needs to be specified in the function.
Syntax
=TEXT(NumberToConvert,FormatForConversion)
Formatting
No special formatting is required.
Excel Function Dictionary
1998 - 2000 Peter Noneley
TRIM
Page 21 of 108
1
2
3
4
5
6
7
8
9
10
11
12
13
14
15
16
17
18
A B C D E F G H I J K L
TRIM Go to Summary Sheet
Original Text Trimmed Text
ABCD =TRIM(C4)
A B C D =TRIM(C5)
Alan Jones =TRIM(C6)
ABCD =TRIM(C7)
What Does It Do ?
This function removes unwanted spaces from a piece of text.
The spaces before and after the text will be removed completely.
Multiple spaces within the text will be trimmed to a single space
Syntax
=TRIM(TextToTrim)
Formatting
No special formatting is needed.
Excel Function Dictionary
1998 - 2000 Peter Noneley
UPPER
Page 22 of 108
1
2
3
4
5
6
7
8
9
10
11
12
13
14
15
16
17
18
19
20
A B C D E F G H I J K L
UPPER Go to Summary Sheet
Original Text Upper Case
alan jones =UPPER(C4)
bob smith =UPPER(C5)
carOl wiLLiamS =UPPER(C6)
cardiff =UPPER(C7)
abc123 =UPPER(C8)
What Does It Do ?
This function converts all characters in a piece of text to upper case.
Syntax
=UPPER(TextToConvert)
Formatting
No special formatting is needed.
Example
See the example for FREQUENCY.
Excel Function Dictionary
1998 - 2000 Peter Noneley
VALUE
Page 23 of 108
1
2
3
4
5
6
7
8
9
10
11
12
13
14
15
16
17
18
19
20
21
22
23
24
25
26
27
28
29
30
31
32
33
34
35
36
37
38
39
40
41
42
43
44
45
46
47
48
49
50
51
52
53
54
A B C D E F G H I J K L
VALUE Go to Summary Sheet
Text Containing A Number Value
Annual turnover was 5000 =VALUE(MID(C4,Find("",C4),99))
There was a 2% increase in sales. 21
There was a 50% increase in sales. 21
A 100% increase was achieved.
Only a 2% increase in sales.
Approx 50% increase in sales.
There was a 100% increase in sales. * See explanation below.
=VALUE(MID(SUBSTITUTE(C11," "," "),SEARCH("???%",SUBSTITUTE(C11," "," ")),4))
The winning time was 1:30 seconds. =VALUE(MID(C14,SEARCH("??:??",C14),5))
The winning time was 1:30 seconds. =VALUE(MID(C15,SEARCH("??:??",C15),5))
The winning time was 10:30 seconds. =VALUE(MID(C16,SEARCH("??:??",C16),5))
The winning time was 0:30 seconds. =VALUE(MID(C17,SEARCH("??:??",C17),5))
What Does It Do ?
This function converts a piece of text which resembles a number into an actual value.
If the number in the middle of a long piece of text it will have to be extracted using other
text functions such as =SEARCH(), =MID(), =FIND(), =SUBSTITUTE, =LEFT() or =RIGHT().
Syntax
=VALUE(TextToConvert)
Formatting
No special formatting is needed.
The result will be shown as a value, based upon the original text.
If the sign is included in the text it will be ignored.
If the % sign is included in the text, the result will be a decimal fraction which can then
be formatted as a percentage.
If the original text format appears as a time hh:mm the result will be a time.
The same will be true for other recognised formats.
Explanation of formula shown above.
To extract the values from the following text is complicated!
The actual percentage value is of variable length, it can be either one, two or three digits long.
The only way to identify the value is the fact it always ends with the % sign.
There is no way to identify the beginning of the value, other than it is preceded by a space.
The main problem is calculating the length of the value to extract.
If the extraction assumes the maximum length of three digits and the % sign, errors will occur
when the percentage is only one digit long, as alphabetic characters will be included.
To get around the problem the =SUBSTITUTE() function was used to increase the size of the
spaces in the text.
Now when the extraction takes place any unnecessary characters will be spaces which are
ignored by the =VALUE() function.
There was a 2% increase in sales.
There was a 50% increase in sales.
There was a 100% increase in sales.
=VALUE(MID(SUBSTITUTE(C52," "," "),SEARCH("???%",SUBSTITUTE(C52," "," ")),4))
Excel Function Dictionary
1998 - 2000 Peter Noneley
PRACTICE
Page 24 of 108
1
2
3
4
5
6
7
8
9
10
11
12
13
14
15
16
17
18
19
20
21
22
23
24
A B C D E F G H I J K L
Split Forename and Surname Go to Summary Sheet
The following formula are useful when you have one cell containing text which needs
to be split up.
One of the most common examples of this is when a persons Forename and Surname
are entered in full into a cell.
The formula use various text functions to accomplish the task.
Each of the techniques uses the space between the names to identify where to split.
Finding the First Name
Full Name First Name
Alan Jones =LEFT(C14,FIND(" ",C14,1))
Bob Smith =LEFT(C15,FIND(" ",C15,1))
Carol Williams =LEFT(C16,FIND(" ",C16,1))
Finding the Last Name
Full Name Last Name
Alan Jones =RIGHT(C22,LEN(C22)-FIND(" ",C22))
Bob Smith =RIGHT(C23,LEN(C23)-FIND(" ",C23))
Carol Williams =RIGHT(C24,LEN(C24)-FIND(" ",C24))
Excel Function Dictionary
1998 - 2000 Peter Noneley
DATE
Page 25 of 108
1
2
3
4
5
6
7
8
9
10
11
12
13
14
15
16
A B C D E F G H I J K L
DATE Go to Summary Sheet
Day Month Year Date
25 12 99 =DATE(E4,D4,C4)
25 12 99 =DATE(E5,D5,C5)
33 12 99 =DATE(E6,D6,C6)
What Does It Do?
This function creates a real date by using three normal numbers typed into separate cells.
Syntax
=DATE(year,month,day)
Formatting
The result will normally be displayed in the dd/mm/yy format.
By using the Format,Cells,Number,Date command the format can be changed.
Excel Function Dictionary
1998 - 2000 Peter Noneley
DATEVALUE
Page 26 of 108
1
2
3
4
5
6
7
8
9
10
11
12
13
14
15
16
17
18
19
20
21
22
23
24
25
26
27
28
29
30
31
32
33
A B C D E F G H I J K L
DATEVALUE Go to Summary Sheet
Date Date Value
25-dec-99 =DATEVALUE(C4)
25/12/99 =DATEVALUE(C5)
25-dec-99 =DATEVALUE(C6)
25/12/99 =DATEVALUE(C7)
What Does It Do?
The function is used to convert a piece of text into a date which can be used in calculations.
Dates expressed as text are often created when data is imported from other programs, such as
exports from mainframe computers.
Syntax
=DATEVALUE(text)
Formatting
The result will normally be shown as a number which represents the date. This number can
be formatted to any of the normal date formats by using Format,Cells,Number,Date.
Example
The example uses the =DATEVALUE and the =TODAY functions to calculate the number of
days remaining on a property lease.
The =DATEVALUE function was used because the date has been entered in the cell as
a piece of text, probably after being imported from an external program.
Property Ref. Expiry Date
Days Until
Expiry
BC100 25-dec-99
FG700 10-july/99
TD200 13-sep-98
HJ900 30/5/2000
=DATEVALUE(E32)-TODAY()
Excel Function Dictionary
1998 - 2000 Peter Noneley
DAY
Page 27 of 108
1
2
3
4
5
6
7
8
9
10
11
12
13
14
15
16
17
18
19
20
21
22
A B C D E F G H I J K L
DAY Go to Summary Sheet
Full Date The Day
25-Dec-98 =DAY(C4)
=DAY(C5)
=DAY(C6)
What Does It Do?
This function extracts the day of the month from a complete date.
Syntax
=DAY(value)
Formatting
Normally the result will be a number, but this can be formatted to show the actual
day of the week by using Format,Cells,Number,Custom and using the code ddd or dddd.
Example
The =DAY function has been used to calculate the name of the day for your birthday.
Please enter your date of birth in the format dd/mm/yy : 3/25/1962
You were born on : =DAY(F21)
Excel Function Dictionary
1998 - 2000 Peter Noneley
DAYS360
Page 28 of 108
1
2
3
4
5
6
7
8
9
10
11
12
13
14
15
16
17
18
19
20
21
22
23
A B C D E F G H I J K L
DAYS360 Go to Summary Sheet
StartDate EndDate Days Between * See the Note below.
1-Jan-98 5-Jan-98 =DAYS360(C4,D4,TRUE)
1-Jan-98 1-Feb-98 =DAYS360(C5,D5,TRUE)
1-Jan-98 31-Mar-98 =DAYS360(C6,D6,TRUE)
1-Jan-98 31-Dec-98 =DAYS360(C7,D7,TRUE)
What Does It Do?
Shows the number of days between two dates based on a 360-day year (twelve 30-day months).
Use this function if your accounting system is based on twelve 30-day months.
Syntax
=DAYS360(StartDate,EndDate,TRUE of FALSE)
TRUE : Use this for European accounting systems.
FALSE : Use this for USA accounting systems.
Formatting
The result will be shown as a number.
Note
The calculation does not include the last day. The result of using 1-Jan-98 and 5-Jan-98 will
give a result of 4. To correct this add 1 to the result. =DAYS360(Start,End,TRUE)+1
Excel Function Dictionary
1998 - 2000 Peter Noneley
EDATE
Page 29 of 108
1
2
3
4
5
6
7
8
9
10
11
12
13
14
15
16
17
18
19
20
21
22
23
24
25
26
27
28
29
30
31
32
33
34
35
36
37
38
39
40
41
42
43
44
45
46
47
48
49
50
A B C D E F G H I J K L
EDATE Go to Summary Sheet
Start Date Plus Months End Date
1-Jan-98 3 =EDATE(C4,D4)
2-Jan-98 3 =EDATE(C5,D5)
2-Jan-98 -3 =EDATE(C6,D6)
What Does It Do?
This function is used to calculate a date which is a specific number of months in the past or
in the future.
Syntax
=EDATE(StartDate,Months)
Formatting
The result will normally be expressed as a number, this can be formatted to represent
a date by using the Format,Cells,Number,Date command.
Example
This example was used by a company hiring contract staff.
The company needed to know the end date of the employment.
The Start date is entered.
The contract Duration is entered as months.
The =EDATE() function has been used to calculate the end of the contract.
Start Duration End
Tue 06-Jan-98 3 =EDATE(C27,D27)
Mon 12-Jan-98 3 =EDATE(C28,D28)
Fri 09-Jan-98 4 =EDATE(C29,D29)
Fri 09-Jan-98 3 =EDATE(C30,D30)
Mon 19-Jan-98 3 =EDATE(C31,D31)
Mon 26-Jan-98 3 =EDATE(C32,D32)
Mon 12-Jan-98 3 =EDATE(C33,D33)
The company decide not to end contracts on Saturday or Sunday.
The =WEEKDAY() function has been used to identify the actaul weekday number of the end date.
If the week day number is 6 or 7, (Sat or Sun), then 5 is subtracted from the =EDATE() to
ensure the end of contract falls on a Friday.
Start Duration End
Tue 06-Jan-98 3
Mon 12-Jan-98 3
Fri 09-Jan-98 4
Fri 09-Jan-98 3
Mon 19-Jan-98 3
Mon 26-Jan-98 3
Mon 12-Jan-98 3
=EDATE(C48,D48)-IF(WEEKDAY(EDATE(C48,D48),2)>5,WEEKDAY(EDATE(C48,D48),2)-5,0)
Excel Function Dictionary
1998 - 2000 Peter Noneley
EOMONTH
Page 30 of 108
1
2
3
4
5
6
7
8
9
10
11
12
13
14
15
16
17
A B C D E F G H I J K L
EOMONTH Go to Summary Sheet
StartDate Plus Months End Of Month
5-Jan-98 2 =EOMONTH(C4,D4)
5-Jan-98 2 =EOMONTH(C5,D5)
5-Jan-98 -2 =EOMONTH(C6,D6)
What Does It Do?
This function will show the last day of the month which is a specified number of months
before or after a given date.
Syntax
=EOMONTH(StartDate,Months)
Formatting
The result will normally be expressed as a number, this can be formatted to represent
a date by using the Format,Cells,Number,Date command.
Excel Function Dictionary
1998 - 2000 Peter Noneley
MONTH
Page 31 of 108
1
2
3
4
5
6
7
8
9
10
11
12
13
14
15
16
17
18
19
20
21
A B C D E F G H I J K L
MONTH Go to Summary Sheet
Original Date Month
1-Jan-98 =MONTH(C4)
1-Jan-98 =MONTH(C5)
What Does It Do?
This function extracts the month from a complete date.
Syntax
=MONTH(Date)
Formatting
Normally the result will be a number, but this can be formatted to show the actual
month by using Format,Cells,Number,Custom and using the code mmm or mmmm.
Example
The =MONTH function has been used to calculate the name of the month for your birthday.
Please enter your date of birth in the format dd/mm/yy 3/25/1962
You were born in =MONTH(F20)
Excel Function Dictionary
1998 - 2000 Peter Noneley
NETWORKDAYS
Page 32 of 108
1
2
3
4
5
6
7
8
9
10
11
12
13
14
15
16
17
18
19
20
21
22
23
24
25
26
27
28
29
30
31
32
33
34
35
36
37
A B C D E F G H I J K L
NETWORKDAYS Go to Summary Sheet
Start Date End Date Work Days
1-Mar-98 7-Mar-98 =NETWORKDAYS(C4,D4)
25-Apr-98 30-Jul-98 =NETWORKDAYS(C5,D5)
24-Dec-98 5-Jan-99 =NETWORKDAYS(C6,D6)
What Does It Do?
This function will calculate the number of working days between two dates.
It will exclude weekends and any holidays.
Syntax
=NETWORKDAYS(StartDate,EndDate,Holidays)
Holidays : This is a list of dates which will be excluded from the calculation, such as Xmas
and Bank holidays.
Formatting
The result will be shown as a number.
Note
The calculation does not include the last day. The result of using 1-Jan-98 and 5-Jan-98 will
give a result of 4. To correct this add 1 to the result. =NETWORKDAYS(Start,End,Holidays)+1
Example
The following example shows how a list of Holidays can be created.
Start Date End Date Work Days
Mon 02-Mar-98 Fri 06-Mar-98 =NETWORKDAYS(B28,C28,C33:C37)
Mon 02-Mar-98 Fri 13-Mar-98 =NETWORKDAYS(B29,C29,C33:C37)
Mon 27-Apr-98 Fri 01-May-98 =NETWORKDAYS(B30,C30,C33:C37)
Holidays
Bank Holiday 1-May-98
Xmas 25-Dec-98
New Year 1-Jan-97
New Year 1-Jan-98
New Year 1-Jan-99
Excel Function Dictionary
1998 - 2000 Peter Noneley
TODAY
Page 33 of 108
1
2
3
4
5
6
7
8
9
10
11
12
13
14
15
16
17
18
19
20
21
22
23
24
25
26
27
28
29
30
31
32
33
34
35
36
A B C D E F G H I J K L
TODAY Go to Summary Sheet
Today Is
=TODAY()
What Does It Do?
Use this to show the current date.
Syntax
=TODAY()
Formatting
The result will normally be displayed using the DD-MMM-YY format.
Example
The following example shows how the Today function is used to calculate the number
of days since a particular day.
Date Days Since
1-Jan-97 =TODAY()-C20
10-Aug-97 =TODAY()-C21
Note that the result is actually the number of days before todays date. To calculate
a result which includes the current date an extra 1 will need to be added.
Date Days Since
1-Jan-97 =TODAY()-C28+1
10-Aug-97 =TODAY()-C29+1
Example
The following example shows the number of days from today until the year 2000.
Year 2000 Days Until
01-Jan-2000 =C36-TODAY()
Excel Function Dictionary
1998 - 2000 Peter Noneley
WEEKDAY
Page 34 of 108
1
2
3
4
5
6
7
8
9
10
11
12
13
14
15
16
17
18
19
20
21
22
23
24
25
26
27
28
29
30
31
32
33
34
35
36
37
38
39
40
41
42
43
44
45
A B C D E F G H I J K L
WEEKDAY Go to Summary Sheet
Date Weekday
Thu 01-Jan-98 =WEEKDAY(C4)
Thu 01-Jan-98 =WEEKDAY(C5)
Thu 01-Jan-98 =WEEKDAY(C6,1)
Thu 01-Jan-98 =WEEKDAY(C7,2)
Thu 01-Jan-98 =WEEKDAY(C8,3)
What Does It Do?
This function shows the day of the week from a date.
Syntax
=WEEKDAY(Date,Type)
Type : This is used to indicate the week day numbering system.
1 : will set Sunday as 1 through to Saturday as 7
2 : will set Monday as 1 through to Sunday as 7.
3 : will set Monday as 0 through to Sunday as 6.
If no number is specified, Excel will use 1.
Formatting
The result will be shown as a normal number.
To show the result as the name of the day, use Format, Cells, Custom and set
the Type to ddd or dddd.
Example
The following table was used by a hotel which rented a function room.
The hotel charged different rates depending upon which day of the week the booking was for.
The Booking Date is entered.
The Actual Day is calculated.
The Booking Cost is picked from a list of rates using the =LOOKUP() function.
Booking Date Actual Day Booking Cost
7-Jan-98
=LOOKUP(WEEKDAY(C34),C39:D45)
Booking Rates
Day Of Week Cost
1 50
2 25
3 25
4 30
5 40
6 50
7 100
WEEKNUM
Date Weekday
Thu 01-Jan-98 =WEEKNUM(C4)
Fri 01-Oct-99 =WEEKNUM(C5)
Sun 01-Nov-98 =WEEKNUM(C6)
Wed 21-Jan-98 =WEEKNUM(C7)
Thu 31-Dec-98 =WEEKNUM(C8)
What Does It Do?
Returns a number that indicates where the week falls numerically within a year.
Syntax
WEEKNUM(serial_num,return_type)
Serial_num is a date within the week. Dates should be entered by using the DATE function, or as results of other formulas or functions.
For example, use DATE(2008,5,23) for the 23rd day of May, 2008. Problems can occur if dates are entered as text.
Return_type is a number that determines on which day the week begins. The default is 1.
Return_typeWeek Begins
1 Week begins on Sunday. Weekdays are numbered 1 through 7.
2 Week begins on Monday. Weekdays are numbered 1 through 7.
Formatting
The result will be shown as a normal number.
To show the result as the name of the day, use Format, Cells, Custom and set
the Type to ddd or dddd.
Go to Summary Sheet
Serial_num is a date within the week. Dates should be entered by using the DATE function, or as results of other formulas or functions.
For example, use DATE(2008,5,23) for the 23rd day of May, 2008. Problems can occur if dates are entered as text.
Excel Function Dictionary
1998 - 2000 Peter Noneley
WORKDAY
Page 37 of 108
1
2
3
4
5
6
7
8
9
10
11
12
13
14
15
16
17
18
19
20
21
22
23
24
25
26
27
28
29
30
31
32
A B C D E F G H I J K L
WORKDAY Go to Summary Sheet
StartDate Days Result
1-Jan-98 28 =WORKDAY(D4,E4)
1-Jan-98 28 =WORKDAY(D5,E5)
What Does It Do?
Use this function to calculate a past or future date based on a starting date and a
specified number of days. The function excludes weekends and holidays and can
therefore be used to calculate delivery dates or invoice dates.
Syntax
=WORKDAY(StartDate,Days,Holidays)
Formatting
The result will normally be shown as a number which can be formatted to a
normal date by using Format,Cells,Number,Date.
Example
The following example shows how the function can be used to calculate delivery dates
based upon an initial Order Date and estimated Delivery Days.
Order Date Delivery Days Delivery Date
Mon 02-Feb-98 2
Tue 15-Dec-98 28
=WORKDAY(D25,E25,D28:D32)
Holidays
Bank Holiday Fri 01-May-98
Xmas Fri 25-Dec-98
New Year Wed 01-Jan-97
New Year Thu 01-Jan-98
New Year Fri 01-Jan-99
Excel Function Dictionary
1998 - 2000 Peter Noneley
YEAR
Page 38 of 108
1
2
3
4
5
6
7
8
9
10
11
12
13
A B C D E F G H I J K L
YEAR Go to Summary Sheet
Date Year
25-Dec-98 =YEAR(C4)
What Does It Do?
This function extracts the year number from a date.
Syntax
=YEAR(Date)
Formatting
The result is shown as a number.
Excel Function Dictionary
1998 - 2000 Peter Noneley
YEARFRAC
Page 39 of 108
1
2
3
4
5
6
7
8
9
10
11
12
13
14
15
16
17
18
19
20
21
22
23
24
25
26
27
28
29
30
31
32
33
34
35
36
37
38
A B C D E F G H I J K L
YEARFRAC Go to Summary Sheet
Start Date End Date Fraction
1-Jan-98 1-Apr-98 =YEARFRAC(C4,D4)
1-Jan-98 31-Dec-00 =YEARFRAC(C5,D5)
1-Jan-98 1-Apr-98 =YEARFRAC(C6,D6)
What Does It Do?
This function calculates the difference between two dates and expresses the result
as a decimal fraction.
Syntax
=YEARFRAC(StartDate,EndData,Basis)
Basis : Defines the calendar system to be used in the function.
0 : or omitted USA style 30 days per month divided by 360.
1 : 29 or 30 or 31 days per month divided by 365.
2 : 29 or 30 or 31 days per month divided by 360.
3 : 29 or 30 0r 31 days per month divided by 365.
4 : European 29 or 30 or 31 days divided by 360.
Formatting
The result will be shown as a decimal fraction, but can be formatted as a percent.
Example
The following table was used by a company which hired people on short term contracts
for a part of the year.
The Pro Rata Salary which represents the annual salary is entered.
The Start and End dates of the contract are entered.
The =YEARFRAC() function is used to calculate Actual Salary for the portion of the year.
Start End Pro Rata Salary Actual Salary
1-Jan-98 31-Dec-98 12,000 =YEARFRAC(B32,C32+1,4)*D32
1-Jan-98 31-Mar-98 12,000 =YEARFRAC(B33,C33+1,4)*D33
1-Jan-98 30-Jun-98 12,000 =YEARFRAC(B34,C34+1,4)*D34
Note
The extra 1 has been added to the End date to compensate for the fact that the =YEARFRAC()
function calculates from the Start date up to, but not including, the End date.
Excel Function Dictionary
1998 - 2000 Peter Noneley
HLOOKUP
Page 40 of 109
1
2
3
4
5
6
7
8
9
10
11
12
13
14
15
16
17
18
19
20
21
22
23
24
25
26
27
28
29
30
31
32
33
34
35
36
37
38
39
40
41
42
43
44
45
46
47
48
49
50
51
52
53
54
55
56
57
58
59
A B C D E F G H I J K L
HLOOKUP Go to Summary Sheet
Jan Feb Mar row 1 The row numbers are not needed.
10 80 97 row 2 they are part of the illustration.
20 90 69 row 3
30 100 45 row 4
40 110 51 row 5
50 120 77 row 6
Type a month to look for : Feb
Which row needs to be picked out : 4
The result is : =HLOOKUP(F10,D3:F10,F11,FALSE)
What Does It Do ?
This function scans across the column headings at the top of a table to find a specified item.
When the item is found, it then scans down the column to pick a cell entry.
Syntax
=HLOOKUP(ItemToFind,RangeToLookIn,RowToPickFrom,SortedOrUnsorted)
The ItemToFind is a single item specified by the user.
The RangeToLookIn is the range of data with the column headings at the top.
The RowToPickFrom is how far down the column the function should look to pick from.
The Sorted/Unsorted is whether the column headings are sorted. TRUE for yes, FALSE for no.
Formatting
No special formatting is needed.
Example 1
This table is used to find a value based on a specified month and name.
The =HLOOKUP() is used to scan across to find the month.
The problem arises when we need to scan down to find the row adjacent to the name.
To solve the problem the =MATCH() function is used.
The =MATCH() looks through the list of names to find the name we require. It then calculates
the position of the name in the list. Unfortunately, because the list of names is not as deep
as the lookup range, the =MATCH() number is 1 less than we require, so and extra 1 is
added to compensate.
The =HLOOKUP() now uses this =MATCH() number to look down the month column and
picks out the correct cell entry.
The =HLOOKUP() uses FALSE at the end of the function to indicate to Excel that the
column headings are not sorted, even though to us the order of Jan,Feb,Mar is correct.
If they were sorted alphabetically they would have read as Feb,Jan,Mar.
Jan Feb Mar
Bob 10 80 97
Eric 20 90 69
Alan 30 100 45
Carol 40 110 51
David 50 120 77
Type a month to look for : feb
Type a name to look for : alan
The result is :
=HLOOKUP(F54,D47:F54,MATCH(F55,C48:C52,0)+1,FALSE)
Excel Function Dictionary
1998 - 2000 Peter Noneley
HLOOKUP
Page 41 of 109
60
61
62
63
64
65
66
67
68
69
70
71
72
73
74
75
76
77
78
79
80
81
82
83
84
85
86
87
88
89
90
91
92
93
94
95
96
97
98
99
100
101
102
103
104
105
106
107
108
109
110
111
112
113
114
115
116
117
118
119
A B C D E F G H I J K L
Example 2
This example shows how the =HLOOKUP() is used to pick the cost of a spare part for
different makes of cars.
The =HLOOKUP() scans the column headings for the make of car specified in column B.
When the make is found, the =HLOOKUP() then looks down the column to the row specified
by the =MATCH() function, which scans the list of spares for the item specified in column C.
The function uses the absolute ranges indicated by the dollar symbol $. This ensures that
when the formula is copied to more cells, the ranges for =HLOOKUP() and =MATCH() do
not change.
Maker Spare Cost
Vauxhall Ignition Vauxhall Ford VW
VW GearBox GearBox 500 450 600
Ford Engine Engine 1000 1200 800
VW Steering Steering 250 350 275
Ford Ignition Ignition 50 70 45
Ford CYHead CYHead 300 290 310
Vauxhall GearBox
Ford Engine
=HLOOKUP(B79,G72:I77,MATCH(C79,F73:F77,0)+1,FALSE)
Example 3
In the following example a builders merchant is offering discount on large orders.
The Unit Cost Table holds the cost of 1 unit of Brick, Wood and Glass.
The Discount Table holds the various discounts for different quantities of each product.
The Orders Table is used to enter the orders and calculate the Total.
All the calculations take place in the Orders Table.
The name of the Item is typed in column C.
The Unit Cost of the item is then looked up in the Unit Cost Table.
The FALSE option has been used at the end of the function to indicate that the product
names across the top of the Unit Cost Table are not sorted.
Using the FALSE option forces the function to search for an exact match. If a match is
not found, the function will produce an error.
=HLOOKUP(C127,E111:G112,2,FALSE)
The discount is then looked up in the Discount Table
If the Quantity Ordered matches a value at the top of the Discount Table the =HLOOKUP will
look down the column to find the correct discount.
The TRUE option has been used at the end of the function to indicate that the values
across the top of the Discount Table are sorted.
Using TRUE will allow the function to make an approximate match. If the Quantity Ordered does
not match a value at the top of the Discount Table, the next lowest value is used.
Trying to match an order of 125 will drop down to 100, and the discount from
the 100 column is used.
=HLOOKUP(D127,E115:G118,MATCH(C127,D116:D118,0)+1,TRUE)
Unit Cost Table
Brick Wood Glass
2 1 3
Discount Table
1 100 300
Brick 0% 6% 8%
Wood 0% 3% 5%
Glass 0% 12% 15%
Excel Function Dictionary
1998 - 2000 Peter Noneley
HLOOKUP
Page 42 of 109
120
121
122
123
124
125
126
127
128
129
130
131
A B C D E F G H I J K L
Orders Table
Item Units Unit Cost Discount Total
Brick 100
Wood 200
Glass 150
Brick 225
Wood 60
Glass 500
Unit Cost =HLOOKUP(C127,E111:G112,2,FALSE)
Discount =HLOOKUP(D127,E115:G118,MATCH(C127,D116:D118,0)+1,TRUE)
Excel Function Dictionary
1998 - 2000 Peter Noneley
INDEX
Page 43 of 108
1
2
3
4
5
6
7
8
9
10
11
12
13
14
15
16
17
18
19
20
21
22
23
24
25
26
27
28
29
30
31
32
33
34
35
36
37
38
39
40
41
42
43
44
45
46
47
48
49
50
51
52
53
54
55
56
57
58
59
60
61
62
63
64
65
A B C D E F G H I J K L
INDEX Go to Summary Sheet
Holiday booking price list.
People
Weeks 1 2 3 4
1 500 300 250 200
2 600 400 300 250
3 700 500 350 300
How many weeks required : 2
How many people in the party : 4
Cost per person is : =INDEX(D7:G9,G11,G12)
What Does It Do ?
This function picks a value from a range of data by looking down a specified number
of rows and then across a specified number of columns.
It can be used with a single block of data, or non-continuos blocks.
Syntax
There are various forms of syntax for this function.
Syntax 1
=INDEX(RangeToLookIn,Coordinate)
This is used when the RangeToLookIn is either a single column or row.
The Co-ordinate indicates how far down or across to look when picking the data from the range.
Both of the examples below use the same syntax, but the Co-ordinate refers to a row when
the range is vertical and a column when the range is horizontal.
Colours
Red
Green
Blue Size Large Medium Small
Type either 1, 2 or 3 : 2 Type either 1, 2 or 3 : 2
The colour is : The size is :
=INDEX(D32:D34,D36) =INDEX(G34:I34,H36)
Syntax 2
=INDEX(RangeToLookIn,RowCoordinate,ColumnColumnCordinate)
This syntax is used when the range is made up of rows and columns.
Country Currency Population Capitol
England Sterling 50 M London
France Franc 40 M Paris
Germany DM 60 M Bonn
Spain Peseta 30 M Barcelona
Type 1,2,3 or 4 for the country : 2
Type 1,2 or 3 for statistics : 3
The result is : =INDEX(D45:F48,F50,F51)
Syntax 3
=INDEX(NamedRangeToLookIn,RowCoordinate,ColumnColumnCordinate,AreaToPickFrom)
Using this syntax the range to look in can be made up of multiple areas.
The easiest way to refer to these areas is to select them and give them a single name.
The AreaToPickFrom indicates which of the multiple areas should be used.
In the following example the figures for North and South have been named as one
range called NorthAndSouth.
Excel Function Dictionary
1998 - 2000 Peter Noneley
INDEX
Page 44 of 108
66
67
68
69
70
71
72
73
74
75
76
77
78
79
80
81
82
83
84
85
86
87
88
89
90
91
92
93
94
95
96
97
98
99
100
101
102
103
104
105
106
A B C D E F G H I J K L
NORTH Qtr1 Qtr2 Qtr3 Qtr4
Bricks 1,000 2,000 3,000 4,000
Wood 5,000 6,000 7,000 8,000
Glass 9,000 10,000 11,000 12,000
SOUTH Qtr1 Qtr2 Qtr3 Qtr4
Bricks 1,500 2,500 3,500 4,500
Wood 5,500 6,500 7,500 8,500
Glass 9,500 10,500 11,500 12,500
Type 1, 2 or 3 for the product : 1
Type 1, 2, 3 or 4 for the Qtr : 3
Type 1 for North or 2 for South : 2
The result is : =INDEX(NorthAndSouth,F76,F77,F78)
Example
This is an extended version of the previous example.
It allows the names of products and the quarters to be entered.
The =MATCH() function is used to find the row and column positions of the names entered.
These positions are then used by the =INDEX() function to look for the data.
EAST Qtr1 Qtr2 Qtr3 Qtr4
Bricks 1,000 2,000 3,000 4,000
Wood 5,000 6,000 7,000 8,000
Glass 9,000 10,000 11,000 12,000
WEST Qtr1 Qtr2 Qtr3 Qtr4
Bricks 1,500 2,500 3,500 4,500
Wood 5,500 6,500 7,500 8,500
Glass 9,500 10,500 11,500 12,500
Type 1, 2 or 3 for the product : wood
Type 1, 2, 3 or 4 for the Qtr : qtr2
Type 1 for North or 2 for South : west
The result is :
=INDEX(EastAndWest,MATCH(F100,C91:C93,0),MATCH(F101,D90:G90,0),IF(F102=C90,1,IF(F102=C95,2)))
Excel Function Dictionary
1998 - 2000 Peter Noneley
INDIRECT
Page 45 of 108
1
2
3
4
5
6
7
8
9
10
11
12
13
14
15
16
17
18
19
20
21
22
23
24
25
26
27
28
29
30
31
32
33
34
35
36
37
38
39
40
41
42
43
44
45
46
47
48
49
50
51
A B C D E F G H I J K L M
INDIRECT Go to Summary Sheet
Jan Feb Mar
North 10 20 30
South 40 50 60
East 70 80 90
West 100 110 120
Type address of any of the cells in the above table, such as G6 : G6
The value in the cell you typed is : =INDIRECT(H9)
What Does It Do ?
This function converts a plain piece of text which looks like a cell address into a usable
cell reference.
The address can be either on the same worksheet or on a different worksheet.
Syntax
=INDIRECT(Text)
Formatting
No special formatting is needed.
Example 1
This example shows how data can be picked form other worksheets by using
the worksheet name and a cell address.
The example uses three other worksheets named NORTH, SOUTH and EAST.
The data on these three sheets is laid out in the same cells on each sheet.
When a reference to a sheet is made the exclamation symbol ! needs to be placed
between the sheet name and cell address acting as punctuation.
Type the name of the sheet, such as North : North
Type the cell to pick data from, such as C8 : C8
The contents of the cell C8 on North is : =INDIRECT(G33&"!"&G34)
The =INDIRECT() created a reference to =NORTH!C8
Example 2
This example uses the same data as above, but this time the =SUM() function is
used to calculate a total from a range of cells.
Type the name of the sheet, such as South : South
Type the start cell of the range, such as C5 : C5
Type the end cell of the range, such as C7 : C7
The sum of the range C5:C7 on South is :
=SUM(INDIRECT(G44&"!"&G45&":"&G46))
The =INDIRECT() created a reference to =SUM(SOUTH!C5:C7)
Excel Function Dictionary
1998 - 2000 Peter Noneley
LOOKUP (Array)
Page 46 of 108
1
2
3
4
5
6
7
8
9
10
11
12
13
14
15
16
17
18
19
20
21
22
23
24
25
26
27
28
29
30
31
32
33
34
35
36
37
38
39
40
41
42
43
44
45
46
47
48
49
50
51
52
53
54
55
56
57
58
A B C D E F G H I J K L
LOOKUP (Array) Go to Summary Sheet
Name Jan Feb Mar
Alan 10 80 97
Bob 20 90 69
Carol 30 100 45
David 40 110 51
Eric 50 120 77
Francis 60 130 28
Gail 70 140 73
Type a Name in this cell : Eric
The March value for this person is : =LOOKUP(F12,D4:G10)
What Does It Do ?
This function looks for a piece of information in a list, and then picks an item from the
last cell in the adjacent row or column.
It always picks the data from the end of the row or column, so it is no good if you need
to pick data from part way across a list, (use VLOOKUP or HLOOKUP).
The way in which the function decides whether to pick from the row or column is based
on the size of the table.
If the table has more rows than columns : the function will look down the left most column
trying to find a match for the piece of information
you asked it to look for.
When a match is found, the function will look
across to the right most column to pick the
last entry on the row.
If the table has the same amount of rows and columns :
the function will look down the left most column and
work in just the same way as if the table had more
rows than columns, as in the description above.
If the table has more columns than rows : the function will look across the top row trying
to find a match for the piece of information you
have asked it to look for.
When a match is found, the function will then look
down to the bottom cell of the column to pick
the last entry of the column.
Syntax
=LOOKUP(WhatToLookFor,RangeToLookIn)
The WhatToLookFor should be a single item.
The RangeToLook in can be either horizontal or vertical.
Be careful not to include unnecessary heading in the range as these will cause errors.
Example 1 Example 2
In this table there are more In this table there are more columns than rows, so
rows than columns, so the the row heading of Jan is not included in the
column heading of Jan is lookup range.
not included in the lookup
range. Alan Bob Carol David
Jan Jan 100 100 100 100
Alan 100
Excel Function Dictionary
1998 - 2000 Peter Noneley
LOOKUP (Array)
Page 47 of 108
59
60
61
62
63
64
65
66
67
68
69
70
71
72
73
74
75
76
77
78
79
80
81
82
83
84
85
86
87
88
89
90
91
A B C D E F G H I J K L
Bob 100
Carol 100
David 100
Eric 100
Fred 100
Formatting
No special formatting is needed.
Problems
The list of information to be looked through must be sorted in ascending order, otherwise errors
will occur, either as #N/A or incorrect results.
Table 1 shows the Name column sorted alphabetically, the results of using =LOOKUP() will
be correct.
Table 2 shows the same data, but not sorted. Sometimes the results will be correct, but other
times the result will be an #N/A error or incorrect figure.
Table 1 Table 2
Name Jan Feb Mar Name Jan Feb Mar
Alan 10 80 97 David 40 110 51
Bob 20 90 69 Eric 50 120 77
Carol 30 100 45 Alan 10 80 97
David 40 110 51 Bob 20 90 69
Eric 50 120 77 Carol 30 100 45
Francis 60 130 28 Francis 60 130 28
Gail 70 140 73 Gail 70 140 73
Name : Eric Name : Eric
Value : Value :
=LOOKUP(C88,B80:E86) =LOOKUP(H88,G80:J86)
Excel Function Dictionary
1998 - 2000 Peter Noneley
LOOKUP (Vector)
Page 48 of 108
1
2
3
4
5
6
7
8
9
10
11
12
13
14
15
16
17
18
19
20
21
22
23
24
25
26
27
28
29
30
31
32
33
34
35
36
37
38
39
40
41
42
43
44
45
46
47
48
A B C D E F G H I J K L
LOOKUP (Vector) Go to Summary Sheet
Name Jan Feb Mar
Alan 10 80 97
Bob 20 90 69
Carol 30 100 45
David 40 110 51
Eric 50 120 77
Francis 60 130 28
Gail 70 140 73
Type a Name in this cell : Eric
The Feb value for this person is : =LOOKUP(F12,D4:G10,F4:F10)
What Does It Do ?
This function looks for a piece of information in a list, and then picks an item from
a second range of cells.
Syntax
=LOOKUP(WhatToLookFor,RangeToLookIn,RangeToPickFrom)
The WhatToLookFor should be a single item.
The RangeToLook in can be either horizontal or vertical.
The RangeToPickFrom must have the same number of cells in it as the RangeToLookin.
Be careful not to include unnecessary heading in the ranges as these will cause errors.
Formatting
No special formatting is needed.
Example
The following example shows how the =LOOKUP() function was used to match a name typed
in cell G41 against the list of names in C38:C43. When a match is found the =LOOKUP() then
picks from the second range E38:J38.
If the name Carol is used, the match is made in the third cell of the list of names, and then
the function picks the third cell from the list of values.
RangeToLookIn RangeToPickFrom
Alan 5 10 15 20 25 30
Bob
Carol
David Type a name : Carol
Eric Value :
Fred =LOOKUP(G41,C38:C43,E38:J38)
Problems
The list of information to be looked through must be sorted in ascending order, otherwise errors
will occur, either as #N/A or incorrect results.
Excel Function Dictionary
1998 - 2000 Peter Noneley
MATCH
Page 49 of 108
1
2
3
4
5
6
7
8
9
10
11
12
13
14
15
16
17
18
19
20
21
22
23
24
25
26
27
28
29
30
31
32
33
34
35
36
37
38
39
40
41
42
43
44
45
46
47
48
49
50
51
52
53
54
55
56
57
58
59
A B C D E F G H I J K L
MATCH Go to Summary Sheet
Names Values
Bob 250
Alan 600
David 1000
Carol 4000
Type a name to look for : Alan Type a value : 1000
The position of Alan is : Value position :
=MATCH(E9,E4:E7,0) =MATCH(I9,I4:I7,1)
What Does It Do ?
This function looks for an item in a list and shows its position.
It can be used with text and numbers.
It can look for an exact match or an approximate match.
Syntax
=MATCH(WhatToLookFor,WhereToLook,TypeOfMatch)
The TypeOfMatch either 0, 1 or -1.
Using 0 will look for an exact match. If no match is found the #NA error will be shown.
Using 1 will look for an exact match, or the next lowest number if no exact match exists.
If there is no match or next lowest number the error #NA is shown.
The list of values being examined must be sorted for this to work correctly.
Using -1 will look for an exact match, or the next highest number if no exact match exists.
If there is no exact match or next highest number the error #NA is shown.
The list must be sorted for this to work properly.
Examples 1
Using the 0 option suitable for an exact match.
The Ascending list gives the exact match.
The Descending list gives the exact match.
The Wrong Value list cannot find an exact match, so the #NA is shown.
Ascending Descending Wrong Value
10 40 10
20 30 20
30 20 30
40 10 40
20 20 25
#N/A
=MATCH(G45,G40:G43,0)
Example 2
Using the 1 option suitable for a ascending list to find an exact or next lowest match.
The Ascending list gives the exact match.
The Descending list gives the #NA error.
The Wrong Value list finds the next lowest number..
Ascending Descending Wrong Value
10 40 10
20 30 20
30 20 30
Excel Function Dictionary
1998 - 2000 Peter Noneley
MATCH
Page 50 of 108
60
61
62
63
64
65
66
67
68
69
70
71
72
73
74
75
76
77
78
79
80
81
82
83
84
85
86
87
88
89
90
91
92
93
94
95
96
97
98
99
100
101
102
103
104
105
106
107
108
109
110
111
112
113
114
115
A B C D E F G H I J K L
40 10 40
20 20 25
#N/A
=MATCH(G62,G57:G60,1)
Example 3
Using the -1 option suitable for a descending list to find an exact or next highest match.
The Ascending list gives the #NA error.
The Descending list gives the exact match.
The Wrong Value list finds the next highest number.
Ascending Descending Wrong Value
10 40 40
20 30 30
30 20 20
40 10 10
20 20 25
#N/A
=MATCH(G79,G74:G77,-1)
Example 4
The tables below were used to by a bus company taking booking for bus tours.
They need to allocate a bus with enough seats for the all the passengers.
The list of bus sizes has been entered in a list.
The number of passengers on the tour is then entered.
The =MATCH() function looks down the list to find the bus with enough seats.
If the number of passengers is not an exact match, the next biggest bus will be picked.
After the =MATCH() function has found the bus, the =INDEX() function has been used
to look down the list again and pick out the actual bus size required.
Bus Size Passengers on the tour : 23
Bus 1 54 Bus size needed :
Bus 2 50 =INDEX(D95:D99,MATCH(H94,D95:D99,-1),0)
Bus 3 22
Bus 4 15
Bus 5 6
Example 5
The tables below were used by a school to calculate the exam grades for pupils.
The list of grade breakpoints was entered in a list.
The pupils scores were entered in another list.
The pupils scores are compared against the breakpoints.
If an exact match is not found, the next lowest breakpoint is used.
The =INDEX() function then looks down the Grade list to find the grade.
Exam Score Grade Pupil Score Grade
0 Fail Alan 60
50 Pass Bob 6
90 Merit Carol 97
95 Distinction David 89
=INDEX(D111:D114,MATCH(G114,C111:C114,1),0)
Excel Function Dictionary
1998 - 2000 Peter Noneley
SUM_with_OFFSET
Page 51 of 108
1
2
3
4
5
6
7
8
9
10
11
12
13
14
15
16
17
18
19
20
21
22
23
24
25
26
27
28
29
30
31
32
33
34
35
36
37
38
39
40
41
42
43
44
45
46
47
48
49
50
51
52
53
54
55
56
57
58
59
60
61
62
63
64
65
66
67
68
69
70
A B C D E F G H I J K L M N
SUM and the =OFFSET function Go to Summary Sheet
Sometimes it is necessary to base a calculation on a set of cells in different locations.
An example would be when a total is required from certain months of the year, such as
the last 3 months in relation to the current date.
One solution would be to retype the calculation each time new data is entered, but this
would be time consuming and open to human error.
A better way is to indicate the start and end point of the range to be calculated by
using the =OFFSET() function.
The =OFFSET() picks out a cell a certain number of cells away from another cell.
By giving the =OFFSET() the address of the first cell in the range which needs to
be totalled, we can then indicate how far away the end cell should be and the =OFFSET()
will give us the address of cell which will be the end of the range to be totalled.
The =OFFSET() needs to know three things;
1. A cell address to use as the fixed point from where it should base the offset.
2. How many rows it should look up or down from the starting point.
3. How many columns it should look left or right from the starting point.
Total Jan Feb Mar Apr May
10 400 500 600 700
=SUM(E24:OFFSET(E24,0,0))
This example uses E24 as the starting point and offsets no rows or columns which
results in the range being summed as E24:E24.
10 400 500 600 700
=SUM(E29:OFFSET(E29,0,1))
This example uses E29 as the starting point and offsets 1 col to pick out
cell F29 resulting in a the range E29:F29 being summed.
10 400 500 600 700
=SUM(E34:OFFSET(E34,0,2))
This example uses E34 as the starting point and offsets 2 cols to pick out
cell G34 resulting in a the range E34:G34 being summed.
Using =OFFSET() Twice In A Formula
The following examples use =OFFSET() to pick both the start and end of the range
which needs to be totalled.
Total Jan Feb Mar Apr May
10 400 500 600 700
=SUM(OFFSET(E45,0,1):OFFSET(E45,0,1))
The cell E45 has been used as the starting point for both offsets and each has
been offset by just 1 column. The result is that just cell F45 is used as the
range F45:F45 for the sum function to calculate.
10 400 500 600 700
=SUM(OFFSET(E51,0,1):OFFSET(E51,0,2))
The cell E51 has been used as the starting point of both offsets, the first offset is
offset by 1 column, the second by 2 columns. The result is the range F51:G51 which
is then totalled.
10 400 500 600 700
=SUM(OFFSET(E57,0,1):OFFSET(E57,0,3))
The cell E57 has been used as the starting point for both offsets, the first offset is
offset by 1 column, the second by 3 columns. The result is the range F57:H57 which
is then totalled.
Example
The following table shows five months of data.
To calculate the total of a specific group of months the =OFFSET() function has been used.
The Start and End dates entered in cells F71 and F72 are used as the offset to produce
a range which can be totalled.
Excel Function Dictionary
1998 - 2000 Peter Noneley
SUM_with_OFFSET
Page 52 of 108
71
72
73
74
75
76
77
78
79
80
81
82
83
84
85
86
87
88
89
90
91
92
93
94
95
96
97
98
99
100
A B C D E F G H I J K L M N
Type in the Start month. Feb-98
Type in the End month. Mar-98
Total Jan-98 Feb-98 Mar-98 Apr-98 May-98
10 400 500 600 700
15 20 1000 2000 3000
5 3 10 800 900
=SUM(OFFSET(D79,0,MONTH(F71)):OFFSET(D79,0,MONTH(F72)))
Explanation
The following formula represent a breakdown of what the =OFFSET function does.
The formula displayed below are only dummies, but they will update as you enter
dates into cells F71 and F72.
Formula 1 =SUM( OFFSET(D79,0,MONTH(F71)) : OFFSET(D79,0,MONTH(F72)) )
This is the actual formula entered by the user.
Formula 2 =SUM( OFFSET(D79,0,MONTH(2)) : OFFSET(D79,0,MONTH(3)) )
This shows how the =MONTH function calculates the month number. 4
In this example the values of the months are 2 and 3 for Feb and Mar.
These values are the 'offsets' relative to cell D79.
Formula 3 =SUM( OFFSET(D79,0,2) : OFFSET(D79,0,3) )
This shows where the month numbers are used in the =OFFSET function.
Formula 4 =SUM( F79:G79 )
This shows how the =OFFSET eventually equates to cell addresses
to be used as a range for the =SUM function.
Excel Function Dictionary
1998 - 2000 Peter Noneley
TRANSPOSE
Page 53 of 108
1
2
3
4
5
6
7
8
9
10
11
12
13
14
15
16
17
18
19
20
21
22
23
24
25
26
27
28
29
30
31
32
33
34
A B C D E F G H I J K L
TRANSPOSE Go to Summary Sheet
Jan Feb
Alan 10 30
Bob 40 50
Carol 70 80
Total
{
As an array formula in all these cells
What Does It Do ?
This function copies data from a range, and places in it in a new range, turning it so
that the data originally in columns is now in rows, and the data originally in rows
is in columns.
The transpose range must be the same size as the original range.
The function needs to be entered as an array formula.
To enter an array formula you must first highlight all the cells where the formula is required.
Next type the formula, such as =TRANSPOSE(A1:A5).
Finally press Ctrl+Shift+Enter to confirm it.
If changes need to be made to the formula, the entire array has to be highlighted, the edits
can then be made and the Ctrl+Shift+Enter used to confirm it.
Syntax
=TRANSPOSE(Range)
Formatting
No special formatting is needed.
Excel Function Dictionary
1998 - 2000 Peter Noneley
VLOOKUP
Page 54 of 109
1
2
3
4
5
6
7
8
9
10
11
12
13
14
15
16
17
18
19
20
21
22
23
24
25
26
27
28
29
30
31
32
33
34
35
36
37
38
39
40
41
42
43
44
45
46
47
48
49
50
51
52
53
54
55
56
57
58
59
A B C D E F G H I J K L
VLOOKUP Go to Summary Sheet
The column numbers are not needed.
they are part of the illustration.
col 1 col 2 col 3 col 4 col 5 col 6
Jan 10 20 30 40 50
Feb 80 90 100 110 120
Mar 97 69 45 51 77
Type a month to look for : Feb
Which column needs to be picked out : 4
The result is :
=VLOOKUP(G11,C6:H8,G12,FALSE)
What Does It Do ?
This function scans down the row headings at the side of a table to find a specified item.
When the item is found, it then scans across to pick a cell entry.
Syntax
=VLOOKUP(ItemToFind,RangeToLookIn,ColumnToPickFrom,SortedOrUnsorted)
The ItemToFind is a single item specified by the user.
The RangeToLookIn is the range of data with the row headings at the left hand side.
The ColumnToPickFrom is how far across the table the function should look to pick from.
The Sorted/Unsorted is whether the column headings are sorted. TRUE for yes, FALSE for no.
Formatting
No special formatting is needed.
Example 1
This table is used to find a value based on a specified name and month.
The =VLOOKUP() is used to scan down to find the name.
The problem arises when we need to scan across to find the month column.
To solve the problem the =MATCH() function is used.
The =MATCH() looks through the list of names to find the month we require. It then calculates
the position of the month in the list. Unfortunately, because the list of months is not as wide
as the lookup range, the =MATCH() number is 1 less than we require, so and extra 1 is
added to compensate.
The =VLOOKUP() now uses this =MATCH() number to look across the columns and
picks out the correct cell entry.
The =VLOOKUP() uses FALSE at the end of the function to indicate to Excel that the
row headings are not sorted.
Jan Feb Mar
Bob 10 80 97
Eric 20 90 69
Alan 30 100 45
Carol 40 110 51
David 50 120 77
Type a name to look for : eric
Type a month to look for : mar
The result is :
Excel Function Dictionary
1998 - 2000 Peter Noneley
VLOOKUP
Page 55 of 109
60
61
62
63
64
65
66
67
68
69
70
71
72
73
74
75
76
77
78
79
80
81
82
83
84
85
86
87
88
89
90
91
92
93
94
95
96
97
98
99
100
101
102
103
104
105
106
107
108
109
110
111
112
113
114
115
116
117
118
A B C D E F G H I J K L
=VLOOKUP(F56,C50:F54,MATCH(F57,D49:F49,0)+1,FALSE)
Example 2
This example shows how the =VLOOKUP() is used to pick the cost of a spare part for
different makes of cars.
The =VLOOKUP() scans down row headings in column F for the spare part entered in column C.
When the make is found, the =VLOOKUP() then scans across to find the price, using the
result of the =MATCH() function to find the position of the make of car.
The functions use the absolute ranges indicated by the dollar symbol . This ensures that
when the formula is copied to more cells, the ranges for =VLOOKUP() and =MATCH() do
not change.
Maker Spare Cost Lookup Table
Vauxhall Ignition Vauxhall Ford VW
VW GearBox GearBox 500 450 600
Ford Engine Engine 1000 1200 800
VW Steering Steering 250 350 275
Ford Ignition Ignition 50 70 45
Ford CYHead CYHead 300 290 310
Vauxhall GearBox
Ford Engine
=VLOOKUP(C81,F75:I79,MATCH(B81,G74:I74,0)+1,FALSE)
Example 3
In the following example a builders merchant is offering discount on large orders.
The Unit Cost Table holds the cost of 1 unit of Brick, Wood and Glass.
The Discount Table holds the various discounts for different quantities of each product.
The Orders Table is used to enter the orders and calculate the Total.
All the calculations take place in the Orders Table.
The name of the Item is typed in column C of the Orders Table.
The Unit Cost of the item is then looked up in the Unit Cost Table.
The FALSE option has been used at the end of the function to indicate that the product
names down the side of the Unit Cost Table are not sorted.
Using the FALSE option forces the function to search for an exact match. If a match is
not found, the function will produce an error.
=VLOOKUP(C126,C114:D116,2,FALSE)
The discount is then looked up in the Discount Table
If the Quantity Ordered matches a value at the side of the Discount Table the =VLOOKUP will
look across to find the correct discount.
The TRUE option has been used at the end of the function to indicate that the values
down the side of the Discount Table are sorted.
Using TRUE will allow the function to make an approximate match. If the Quantity Ordered does
not match a value at the side of the Discount Table, the next lowest value is used.
Trying to match an order of 125 will drop down to 100, and the discount from
the 100 row is used.
=VLOOKUP(D126,F114:I116,MATCH(C126,G113:I113,0)+1,TRUE)
Discount Table
Unit Cost Table Brick Wood Glass
Brick 2 1 0% 0% 0%
Wood 1 100 6% 3% 12%
Glass 3 300 8% 5% 15%
Excel Function Dictionary
1998 - 2000 Peter Noneley
VLOOKUP
Page 56 of 109
119
120
121
122
123
124
125
126
127
128
129
130
131
A B C D E F G H I J K L
Orders Table
Item Units Unit Cost Discount Total
Brick 100
Wood 200
Glass 150
Brick 225
Wood 50
Glass 500
Formula for :
Unit Cost =VLOOKUP(C126,C114:D116,2,FALSE)
Discount =VLOOKUP(D126,F114:I116,MATCH(C126,G113:I113,0)+1,TRUE)
Total =(D126*E126)-(D126*E126*F126)
Excel Function Dictionary
1998 - 2000 Peter Noneley
LOWER
Page 57 of 108
1
2
3
4
5
6
7
8
9
10
11
12
13
14
15
16
17
A B C D E F G H I J K L
LOWER Go to Summary Sheet
Upper Case Text Lower Case
ALAN JONES =LOWER(C4)
BOB SMITH =LOWER(C5)
CAROL WILLIAMS =LOWER(C6)
CARDIFF =LOWER(C7)
ABC123 =LOWER(C8)
What Does It Do ?
This function converts all characters in a piece of text to lower case.
Syntax
=LOWER(TextToConvert)
Formatting
No special formatting is needed.
Excel Function Dictionary
1998 - 2000 Peter Noneley
NPV
Page 58 of 108
1
2
3
4
5
6
7
8
9
10
11
12
13
14
15
16
17
18
19
20
21
22
23
24
25
26
27
28
29
30
31
A B C D E F G H I J K L M N O P
NPV Go to Summary Sheet
Annual Discount Rate 5%
Initial cost of a business -70000
Net income for the first year 12000
Net income for the second year 15000
Net income for the third year 18000
Net income for the fourth year 21000
Net income for the fifth year 26000
NPV
What Does It Do ?
Calculates the net present value of an investment by using a discount rate and a series of future payments (negative values) and income (positive values).
Syntax
NPV(rate,value1,value2, ...)
Rate is the rate of discount over the length of one period.
Value1, value2, ... are 1 to 254 arguments representing the payments and income.
Value1, value2, ... must be equally spaced in time and occur at the end of each period.
NPV uses the order of value1, value2, ... to interpret the order of cash flows. Be sure to enter your payment and income values in the correct sequence.
Arguments that are numbers, empty cells, logical values, or text representations of numbers are counted; arguments that are error values or text that cannot be translated into numbers are ignored.
If an argument is an array or reference, only numbers in that array or reference are counted. Empty cells, logical values, text, or error values in the array or reference are ignored.
Formatting
No special formatting is needed.
Excel Function Dictionary
1998 - 2000 Peter Noneley
XNPV
Page 59 of 108
1
2
3
4
5
6
7
8
9
10
11
12
13
14
15
16
17
18
19
20
21
22
23
24
25
26
27
28
29
30
31
32
A B C D E F G H I J K L M N O
XNPV Go to Summary Sheet
Annual Discount Rate 5%
Initial cost of a business -70000 1-Jan-10
Net income for the first year 12000 3-Apr-10
Net income for the second year 15000 6-May-10
Net income for the third year 8000 20-Jul-10
Net income for the fourth year 21000 15-Oct-10
Net income for the fifth year 26000 15-Dec-10
NPV
What Does It Do ?
Returns the net present value for a schedule of cash flows that is not necessarily periodic. To calculate the net present value for a series of cash flows that is periodic, use the NPV function.
Syntax
XNPV(rate,values,dates)
Rate is the discount rate to apply to the cash flows.
Values is a series of cash flows that corresponds to a schedule of payments in dates.
The first payment is optional and corresponds to a cost or payment that occurs at the beginning of the investment.
If the first value is a cost or payment, it must be a negative value. All succeeding payments are discounted based on a 365-day year.
The series of values must contain at least one positive value and one negative value.
Dates is a schedule of payment dates that corresponds to the cash flow payments.
The first payment date indicates the beginning of the schedule of payments. All other dates must be later than this date, but they may occur in any order.
Formatting
No special formatting is needed.
Excel Function Dictionary
1998 - 2000 Peter Noneley
XIRR
Page 60 of 108
1
2
3
4
5
6
7
8
9
10
11
12
13
14
15
16
17
18
19
20
21
22
23
24
25
26
27
28
29
30
31
32
A B C D E F G H I J K L M N O
XIRR Go to Summary Sheet
Initial cost of a business -70000 1-Jan-10
Net income for the first year 12000 3-Apr-10
Net income for the second year 5000 6-May-10
Net income for the third year 8000 20-Jul-10
Net income for the fourth year 21000 15-Oct-10
Net income for the fifth year 26000 15-Dec-10
XRR
What Does It Do ?
Returns the internal rate of return for a schedule of cash flows that is not necessarily periodic. To calculate the internal rate of return for a series of periodic cash flows, use the IRR function.
Syntax
XIRR(values,dates,guess)
Values is a series of cash flows that corresponds to a schedule of payments in dates.
The first payment is optional and corresponds to a cost or payment that occurs at the beginning of the investment. If the first value is a cost or payment, it must be a negative value.
All succeeding payments are discounted based on a 365-day year. The series of values must contain at least one positive and one negative value.
Dates is a schedule of payment dates that corresponds to the cash flow payments. The first payment date indicates the beginning of the schedule of payments.
All other dates must be later than this date, but they may occur in any order. Dates should be entered by using the DATE function, or as results of other formulas or functions.
For example, use DATE(2008,5,23) for the 23rd day of May, 2008. Problems can occur if dates are entered as text.
Guess is a number that you guess is close to the result of XIRR.
Formatting
No special formatting is needed.
Excel Function Dictionary
1998 - 2000 Peter Noneley
CUMPRINC
Page 61 of 108
1
2
3
4
5
6
7
8
9
10
11
12
13
14
15
16
17
18
19
20
21
22
23
24
25
26
27
28
29
30
31
32
33
34
35
A B C D E F G H I J K L
CUMPRINC Go to Summary Sheet
Annual nterest Rate 9%
Years of the loan 30
Present Value 125,000
start_period end_period Deprecation
4 5 =CUMIPMT($E$3/12,$E$4*12,$E$5,C8,D8,0)
2 36
1 360
4 8
1 9
What Does It Do ?
Returns the cumulative interest paid on a loan between start_period and end_period.
Syntax
Syntax
CUMPRINC(rate,nper,pv,start_period,end_period,type)
Rate is the interest rate.
Nper is the total number of payment periods.
Pv is the present value.
Start_period is the first period in the calculation. Payment periods are numbered beginning with 1.
End_period is the last period in the calculation.
Type is the timing of the payment.
Type Timing
0 (zero) Payment at the end of the period
1 Payment at the beginning of the period
Formatting
No special formatting is needed.
Excel Function Dictionary
1998 - 2000 Peter Noneley
IRR
Page 62 of 108
1
2
3
4
5
6
7
8
9
10
11
12
13
14
15
16
17
18
19
20
21
22
23
24
25
26
27
28
29
30
A B C D E F G H I J K L
IRR Go to Summary Sheet
Initial cost of a business -70000
Net income for the first year 12000
Net income for the second year 15000
Net income for the third year 18000
Net income for the fourth year 21000
Net income for the fifth year 26000
RR
What Does It Do ?
Returns the internal rate of return for a series of cash flows represented by the numbers in values.
These cash flows do not have to be even, as they would be for an annuity.
However, the cash flows must occur at regular intervals, such as monthly or annually. (negative values) and income (positive values) that occur at regular periods.
The internal rate of return is the interest rate received for an investment consisting of payments
Syntax
IRR(values,guess)
Values is an array or a reference to cells that contain numbers for which you want to calculate the internal rate of return.
Values must contain at least one positive value and one negative value to calculate the internal rate of return.
IRR uses the order of values to interpret the order of cash flows. Be sure to enter your payment and income values in the sequence you want.
If an array or reference argument contains text, logical values, or empty cells, those values are ignored.
Guess is a number that you guess is close to the result of IRR.
Formatting
No special formatting is needed.
Excel Function Dictionary
1998 - 2000 Peter Noneley
PMT
Page 63 of 108
1
2
3
4
5
6
7
8
9
10
11
12
13
14
15
16
17
18
19
20
21
22
23
24
25
26
27
A B C D E F G H I J K L M N O
PMT Go to Summary Sheet
Annual interest rate 36%
Years of loan 12
Present value (1,000)
0
Formula
=FV(E3/12,E4,E5,E6,E7)
What Does It Do ?
Calculates the payment for a loan based on constant payments and a constant interest rate.
Syntax
PMT(rate,nper,pv,fv,type)
For a more complete description of the arguments in PMT, see the PV function.
Rate is the interest rate for the loan.
Nper is the total number of payments for the loan.
Pv is the present value, or the total amount that a series of future payments is worth now; also known as the principal.
Fv is the future value, or a cash balance you want to attain after the last payment is made. If fv is omitted, it is assumed to be 0 (zero), that is, the future value of a loan is 0.
Type is the number 0 (zero) or 1 and indicates when payments are due.
Formatting
No special formatting is needed.
Payment is due at the
beginning of the period
Excel Function Dictionary
1998 - 2000 Peter Noneley
PV
Page 64 of 108
1
2
3
4
5
6
7
8
9
10
11
12
13
14
15
16
17
18
19
20
21
22
23
24
25
26
27
28
A B C D E F G H I J K L M N O P Q R
PV Go to Summary Sheet
Annual interest rate 6%
Number of payments 10
Amount of the payment (200)
Future value (500)
1
Formula
=FV(E3/12,E4,E5,E6,E7)
What Does It Do ?
Returns the future value of an investment based on periodic, constant payments and a constant interest rate.
Syntax
FV(rate,nper,pmt,pv,type)
For a more complete description of the arguments in FV and for more information on annuity functions, see PV.
Rate is the interest rate per period.
Nper is the total number of payment periods in an annuity.
Pmt is the payment made each period; it cannot change over the life of the annuity. Typically, pmt contains principal and interest but no other fees or taxes. If pmt is omitted, you must include the pv argument.
Pv is the present value, or the lump-sum amount that a series of future payments is worth right now. If pv is omitted, it is assumed to be 0 (zero), and you must include the pmt argument.
Type is the number 0 or 1 and indicates when payments are due. If type is omitted, it is assumed to be 0.
Formatting
No special formatting is needed.
Payment is due at the
beginning of the period
Excel Function Dictionary
1998 - 2000 Peter Noneley
PPMT
Page 65 of 108
1
2
3
4
5
6
7
8
9
10
11
12
13
14
15
16
17
18
19
20
21
22
23
24
25
26
27
28
29
A B C D E F G H I J K L M N O
PPMT Go to Summary Sheet
Annual interest rate 36%
Number of Period 3
Years of loan 12
Present value (1,000)
1
Formula
=FV(E3/12,E4,E5,E6,E7)
What Does It Do ?
Returns the payment on the principal for a given period for an investment based on periodic, constant payments and a constant interest rate.
Syntax
PPMT(rate,per,nper,pv,fv,type)
For a more complete description of the arguments in PPMT, see PV.
Rate is the interest rate per period.
Per specifies the period and must be in the range 1 to nper.
Nper is the total number of payment periods in an annuity.
Pvisthepresentvaluethetotalamountthataseriesoffuturepaymentsisworthnow.
Fv is the future value, or a cash balance you want to attain after the last payment is made. If fv is omitted, it is assumed to be 0 (zero), that is, the future value of a loan is 0.
Type is the number 0 or 1 and indicates when payments are due.
Formatting
No special formatting is needed.
Payment is due at the
beginning of the period
Excel Function Dictionary
1998 - 2000 Peter Noneley
FV
Page 66 of 108
1
2
3
4
5
6
7
8
9
10
11
12
13
14
15
16
17
18
19
20
21
22
23
24
25
26
27
28
A B C D E F G H I J K L M N O P Q R
FV Go to Summary Sheet
Annual interest rate 6%
Number of payments 10
Amount of the payment (200)
Present value (500)
1
Formula
=FV(E3/12,E4,E5,E6,E7)
What Does It Do ?
Returns the future value of an investment based on periodic, constant payments and a constant interest rate.
Syntax
FV(rate,nper,pmt,pv,type)
For a more complete description of the arguments in FV and for more information on annuity functions, see PV.
Rate is the interest rate per period.
Nper is the total number of payment periods in an annuity.
Pmt is the payment made each period; it cannot change over the life of the annuity. Typically, pmt contains principal and interest but no other fees or taxes. If pmt is omitted, you must include the pv argument.
Pv is the present value, or the lump-sum amount that a series of future payments is worth right now. If pv is omitted, it is assumed to be 0 (zero), and you must include the pmt argument.
Type is the number 0 or 1 and indicates when payments are due. If type is omitted, it is assumed to be 0.
Formatting
No special formatting is needed.
Payment is due at the
beginning of the period
Excel Function Dictionary
1998 - 2000 Peter Noneley
IPMT
Page 67 of 108
1
2
3
4
5
6
7
8
9
10
11
12
13
14
15
16
17
18
19
20
21
22
23
24
25
26
27
28
29
A B C D E F G H I J K L M N O
IPMT Go to Summary Sheet
Annual interest rate 36%
Number of Period 3
Years of loan 12
Present value (1,000)
1
Formula
=FV(E3/12,E4,E5,E6,E7)
What Does It Do ?
Returns the interest payment for a given period for an investment based on periodic, constant payments and a constant interest rate
Syntax
Syntax
IPMT(rate,per,nper,pv,fv,type)
Rate is the interest rate per period.
Per is the period for which you want to find the interest and must be in the range 1 to nper.
Nper is the total number of payment periods in an annuity.
Pv is the present value, or the lump-sum amount that a series of future payments is worth right now.
Fv is the future value, or a cash balance you want to attain after the last payment is made. If fv is omitted, it is assumed to be 0 (the future value of a loan, for example, is 0).
Type is the number 0 or 1 and indicates when payments are due. If type is omitted, it is assumed to be 0.
Formatting
No special formatting is needed.
Payment is due at the
beginning of the period
Excel Function Dictionary
1998 - 2000 Peter Noneley
CUMIPMT
Page 68 of 108
1
2
3
4
5
6
7
8
9
10
11
12
13
14
15
16
17
18
19
20
21
22
23
24
25
26
27
28
29
30
31
32
33
34
35
A B C D E F G H I J K L
CUMIPMT Go to Summary Sheet
Annual nterest Rate 9%
Years of the loan 30
Present Value 125,000
start_period end_period Deprecation
4 5 =CUMIPMT($E$3/12,$E$4*12,$E$5,C8,D8,0)
2 36
3 47
4 8
1 360
What Does It Do ?
Returns the cumulative interest paid on a loan between start_period and end_period.
Syntax
Syntax
CUMIPMT(rate,nper,pv,start_period,end_period,type)
Rate is the interest rate.
Nper is the total number of payment periods.
Pv is the present value.
Start_period is the first period in the calculation. Payment periods are numbered beginning with 1.
End_period is the last period in the calculation.
Type is the timing of the payment.
Type Timing
0 (zero) Payment at the end of the period
1 Payment at the beginning of the period
Formatting
No special formatting is needed.
Excel Function Dictionary
1998 - 2000 Peter Noneley
DDB
Page 69 of 108
1
2
3
4
5
6
7
8
9
10
11
12
13
14
15
16
17
18
19
20
21
22
23
24
25
26
27
28
29
30
A B C D E F G H I J K L
DDB Go to Summary Sheet
Purchase Price : 5,000
Life in Years : 5
Salvage value : 400
Year Deprecation
1 =DDB($E$3,$E$5,$E$4,D8)
2
3
4
5
Total Depreciation :
What Does It Do ?
Returns the depreciation of an asset for a specified period using the double-declining balance method or some other method you specify.
Syntax
DDB(cost,salvage,life,period,factor)
Cost is the initial cost of the asset.
Salvage is the value at the end of the depreciation (sometimes called the salvage value of the asset). This value can be 0.
Life is the number of periods over which the asset is being depreciated (sometimes called the useful life of the asset).
Period is the period for which you want to calculate the depreciation. Period must use the same units as life.
Factor is the rate at which the balance declines. If factor is omitted, it is assumed to be 2 (the double-declining balance method).
ImportantAll five arguments must be positive numbers.
Formatting
No special formatting is needed.
Excel Function Dictionary
1998 - 2000 Peter Noneley
DB
Page 70 of 108
1
2
3
4
5
6
7
8
9
10
11
12
13
14
15
16
17
18
19
20
21
22
23
24
25
26
27
28
29
30
31
32
33
34
35
36
37
38
39
40
41
42
43
44
45
46
47
48
49
50
51
52
53
54
55
56
57
58
59
60
61
62
63
64
65
A B C D E F G H I J K L
DB Go to Summary Sheet
Purchase Price : 5,000
Life in Years : 5
Salvage value : 200
Year Deprecation
1 =DB(E3,E5,E4,D8)
2 =DB(E3,E5,E4,D9)
3 =DB(E3,E5,E4,D10)
4 =DB(E3,E5,E4,D11)
5 =DB(E3,E5,E4,D12)
Total Depreciation : * See example 4 below.
What Does It Do ?
This function calculates deprecation based upon a fixed percentage.
The first year is depreciated by the fixed percentage.
The second year uses the same percentage, but uses the original value of the item less
the first years depreciation.
Any subsequent years use the same percentage, using the original value of the item less
the depreciation of the previous years.
The percentage used in the depreciation is not set by the user, the function calculates
the necessary percentage, which will be vary based upon the values inputted by the user.
An additional feature of this function is the ability to take into account when the item was
originally purchased.
If the item was purchased part way through the financial year, the first years depreciation
will be based on the remaining part of the year.
Syntax
=DB(PurchasePrice,SalvageValue,Life,PeriodToCalculate,FirstYearMonth)
The FirstYearMonth is the month in which the item was purchased during the
first financial year. This is an optional value, if it not used the function will assume 12 as
the value.
Formatting
No special formatting is needed.
Example 1
This example shows the percentage used in the depreciation.
Year 1 depreciation is based upon the original Purchase Price alone.
Year 2 depreciation is based upon the original Purchase Price minus Year 1 deprecation.
Year 3 deprecation is based upon original Purchase Price minus Year 1 + Year 2 deprecation.
The % Deprc has been calculated purely to demonstrate what % is being used.
Purchase Price : 5,000
Salvage value : 1,000
Life in Years : 5
Year Deprecation % Deprc
1
2
3
4
5
=DB(E47,E48,E49,D56)
Total Depreciation :
Example 2
This example is similar to the previous, with the exception of the deprecation being calculated
on a monthly basis. This has been done by multiplying the years by 12.
Excel Function Dictionary
1998 - 2000 Peter Noneley
DB
Page 71 of 108
66
67
68
69
70
71
72
73
74
75
76
77
78
79
80
81
82
83
84
85
86
87
88
89
90
91
92
93
94
95
96
97
98
99
100
101
102
103
104
105
106
107
108
109
110
111
112
113
114
115
116
117
118
119
120
121
122
123
124
125
126
127
128
129
A B C D E F G H I J K L
Purchase Price : 5,000
Life in Years : 5
Salvage value : 100
Month Deprecation
56
57
58
59
60
=DB(E66,E68,E67*12,D75)
Example 3
This example shows how the length of the first years ownership has been taken into account.
Purchase Price : 5,000
Life in Years : 5
Salvage value : 1,000
First Year Ownership In Months : 6
Year Deprecation % Deprc
1
2
3
4
5
=DB(E74,E76,E75,D84,E77)
Total Depreciation :
Why Is The Answer Wrong ?
In all of the examples above the total depreceation may not be exactly the expected value.
This is due to the way in which the percentage value for the depreceation has been calculated
by the =DB() fumction.
The percentage rate is calculated by Execl using the formula = 1 - ((salvage / cost) ^ (1 / life)).
The result of this calculation is then rounded to three decimal places.
Although this rounding may only make a minor change to the percentage rate, when applied
to large values, the differnce is compounded resulting in what could be considered as
approximate values for the the depreceation.
Example 4
This example has been created with both the Excel calculated percentage and the 'real'
percentage calculated manually.
The Excel Deprecation uses the =DB() function.
The Real Deprecation uses a manual calculation.
This is the 'real' deprecation percentage, calculated manually : 27.522034%
=1-((E117/E116)^(1/E118))
Purchase Price : 5,000 = 1 - ((salvage / cost) ^ (1 / life)).
Salvage value : 1,000
Life in Years : 5
Year
Excel
Deprecation
Real
Depreciation
Excel
% Deprc
1 1,376.1017
2 997.3705
3 722.8739
4 523.9243
5 379.7297
Total Depreciation : 4,000.00
Error difference :
Excel Function Dictionary
1998 - 2000 Peter Noneley
SLN
Page 72 of 108
1
2
3
4
5
6
7
8
9
10
11
12
13
14
15
16
17
18
19
20
21
22
23
24
25
26
27
28
29
30
31
32
A B C D E F G H I J K L
SLN Go to Summary Sheet
Cost 12,000
Salvage 2,000
Life 4
Straight Line Depreciation =SLN(F3,F4,F5)
Purchase Value Of A New Car 20,000
Second Hand Value 8,000
Number Of Years Ownership 6
Annual Straight Line Depreciation =SLN(F9,F10,F11)
What Does It Do ?
This function calculates the Straight Line Depreciation of an item.
(Also known as Fixed Instalment method).
The Straight Line Depreciation is how much the value of an item reduced during a specific
period of time. The result is a uniform depreciation value.
An example would be if you bought a new car for 20,000, then kept it for 6 years.
At the end of your ownership you sell the car for 8,000.
The difference between the original and the trade in price is 20,000 - 8,000 which is 12,000.
Because you owned the car for 6 years, the SLN is calculated as 12,000 / 6 which is 2,000.
Syntax
=SLN(OriginalCost,SellingPrice,LengthOfOwnership)
The LengthOfOwnership can be any time period, days, months or years.
However, the SLN which is calculated will, be for that time, specifying 2 years ownership
as 24 months will give an SLN per month.
Formatting
No special formatting is needed.
Excel Function Dictionary
1998 - 2000 Peter Noneley
AND
Page 73 of 108
1
2
3
4
5
6
7
8
9
10
11
12
13
14
15
16
17
18
19
20
21
22
23
24
25
26
27
28
29
30
31
32
33
34
35
36
37
38
39
40
41
A B C D E F G H I J K L
AND Go to Summary Sheet
Items To Test Result
500 800 =AND(C4>=100,D4>=100)
500 25 =AND(C5>=100,D5>=100)
25 500 =AND(C6>=100,D6>=100)
12 =AND(D7>=1,D7<=52)
What Does It Do?
This function tests two or more conditions to see if they are all true.
It can be used to test that a series of numbers meet certain conditions.
It can be used to test that a number or a date falls between an upper and lower limit.
Normally the AND() function would be used in conjunction with a function such as =IF().
Syntax
=AND(Test1,Test2)
Note that there can be up to 30 possible tests.
Formatting
When used by itself it will show TRUE or FALSE.
Example 1
The following example shows a list of examination results.
The teacher wants to find the pupils who scored above average in all three exams.
The =AND() function has been used to test that each score is above the average.
The result of TRUE is shown for pupils who have scored above average in all three exams.
Name Maths English Physics Passed
Alan 80 75 85
Bob 50 30 40
Carol 60 70 50
David 90 85 95
Eric 20 30 Absent
Fred 40 60 80
Gail 10 90 80
Harry 80 70 60
Ian 30 10 20
Janice 10 20 30
=AND(C38>=AVERAGE($C$29:$C$38),D38>=AVERAGE($D$29:$D$38),E38>=AVERAGE($E$29:$E$38))
Averages
Excel Function Dictionary
1998 - 2000 Peter Noneley
SUBTOTAL
Page 74 of 108
1
2
3
4
5
6
7
8
9
10
11
12
13
14
15
16
17
18
19
20
21
22
23
24
25
26
27
28
29
30
31
32
33
34
35
36
37
38
39
40
41
42
43
44
45
A B C D E F G H I J K L M N O
SUBTOTAL Go to Summary Sheet
Amount1
1000
6000
2000
3000
1500
2300
What Does It Do?
Returns a subtotal in a list or database. It is generally easier to create a list with subtotals by using the Subtotal command in the Outline group on the Data tab.
Once the subtotal list is created, you can modify it by editing the SUBTOTAL function.
Function_num Function_num Function
(includes
hidden values)
(ignores
hidden values)
1 101 AVERAGE
2 102 COUNT
3 103 COUNTA
4 104 MAX
5 105 MIN
6 106 PRODUCT
7 107 STDEV
8 108 STDEVP
9 109 SUM
10 110 VAR
11 111 VARP
Syntax
Syntax
SUBTOTAL(function_num, ref1, ref2, ...)
Function_num is the number 1 to 11 (includes hidden values) or 101 to 111 (ignores hidden values) that specifies which function to use in calculating subtotals within a list.
Formatting
No special formatting is required.
Excel Function Dictionary
1998 - 2000 Peter Noneley
IF
Page 75 of 108
1
2
3
4
5
6
7
8
9
10
11
12
13
14
15
16
17
18
19
20
21
22
23
24
25
26
27
28
29
30
31
32
33
34
35
36
37
38
39
40
41
42
43
44
45
46
47
48
49
50
51
52
53
54
55
56
57
58
59
60
61
62
A B C D E F G H I J K L
IF Go to Summary Sheet
Name Sales Target Result
Alan 1000 5000 =IF(C4>=D4,"Achieved","Not Achieved")
Bob 6000 5000 =IF(C5>=D5,"Achieved","Not Achieved")
Carol 2000 4000 =IF(C6>=D6,"Achieved","Not Achieved")
What Does It Do?
This function tests a condition.
If the condition is met it is considered to be TRUE.
If the condition is not met it is considered as FALSE.
Depending upon the result, one of two actions will be carried out.
Syntax
=IF(Condition,ActionIfTrue,ActionIfFalse)
The Condition is usually a test of two cells, such as A1=A2.
The ActionIfTrue and ActionIfFalse can be numbers, text or calculations.
Formatting
No special formatting is required.
Example 1
The following table shows the Sales figures and Targets for sales reps.
Each has their own target which they must reach.
The =IF() function is used to compare the Sales with the Target.
If the Sales are greater than or equal to the Target the result of Achieved is shown.
If the Sales do not reach the target the result of Not Achieved is shown.
Note that the text used in the =IF() function needs to be placed in double quotes "Achieved".
Name Sales Target Result
Alan 1000 5000 =IF(C31>=D31,"Achieved","Not Achieved")
Bob 6000 5000 =IF(C32>=D32,"Achieved","Not Achieved")
Carol 2000 4000 =IF(C33>=D33,"Achieved","Not Achieved")
Example 2
The following table is similar to that in Example 1.
This time the Commission to be paid to the sales rep is calculated.
If the Sales are greater than or equal to the Target, the Commission is 10% of Sales.
If the Sales do not reach Target, the Commission is only 5% of Sales.
Name Sales Target Commission
Alan 1000 5000 =IF(C43>=D43,C43*10%,C43*5%)
Bob 6000 5000 =IF(C44>=D44,C44*10%,C44*5%)
Carol 2000 4000 =IF(C45>=D45,C45*10%,C45*5%)
Example 3
This example uses the =AND() within the =IF() function.
A builders merchant gives 10% discount on certain product lines.
The discount is only given on products which are on Special Offer, when the Order Value
is 1000 or above.
The =AND() function is used with the =IF() to check that the product is on offer and that
the value of the order is above 1000.
Special Order
Product Offer Value Discount Total
Wood Yes 2,000
Glass No 2,000
Cement Yes 500
Turf Yes 3,000
=IF(AND(C61="Yes",D61>=1000),D61*10%,0)
Excel Function Dictionary
1998 - 2000 Peter Noneley
IFERROR
Page 76 of 108
1
2
3
4
5
6
7
8
9
10
11
12
13
14
15
16
17
18
19
20
21
22
23
A B C D E F G H I J K L M N O P
IFERROR Go to Summary Sheet
Amount1 Amount2 Result
1000 5000 =IFERROR(C7/D7,"")
6000 0
2000 TEN
What Does It Do?
Returns a value you specify if a formula evaluates to an error; otherwise, returns the result of the formula.
Syntax
IFERROR(value,value_if_error)
Value is the argument that is checked for an error.
Value_if_error is the value to return if the formula evaluates to an error. The following error types are evaluated: #N/A, #VALUE!, #REF!, #DIV/0!, #NUM!, #NAME?, or #NULL!.
Formatting
No special formatting is required.
Use the IFERROR function to trap and handle errors in a formula(formula: A sequence of values, cell references,
names, functions, or operators in a cell that together produce a new value. A formula always begins with an equal sign
(=).).
Excel Function Dictionary
1998 - 2000 Peter Noneley
NOT
Page 77 of 108
1
2
3
4
5
6
7
8
9
10
11
12
13
14
15
16
17
18
19
20
21
22
23
24
25
26
27
28
29
30
31
32
33
34
35
A B C D E F G H I J K L M
NOT Go to Summary Sheet
Cells To Test Result
10 20 =NOT(C4>D4)
10 20 =NOT(C5=D5)
10 20 =NOT(C6<D6)
1-Jan-98 1-Feb-98 =NOT(C7>D7)
Hello Goodbye =NOT(C8=D8)
Hello Hello =NOT(C9=D9)
What Does It Do ?
This function performs a test to see if the test fails. (A type of reverse logic).
If the test fails, the result is TRUE.
If the test is met, then the result is FALSE.
Syntax
=NOT(TestToPerform)
The TestToPerform can be reference to cells or another calculation.
Formatting
No special formatting is needed.
Example
The following table was used by a library to track books borrowed.
The date the book was Taken out is entered.
The period of the Loan is entered.
The date the book was returned is entered.
The =NOT() function has been used to calculate whether the book was returned within
the correct time, by adding the Loan value to the Taken date.
If the book was not returned on time the result Overdue is shown, otherwise OK is shown.
Taken Loan Returned Status
1-Jan-98 14 5-Jan-98 =IF(NOT(D33<=B33+C33),"Overdue","OK")
1-Jan-98 14 15-Jan-98 =IF(NOT(D34<=B34+C34),"Overdue","OK")
1-Jan-98 14 20-Jan-98 =IF(NOT(D35<=B35+C35),"Overdue","OK")
Excel Function Dictionary
1998 - 2000 Peter Noneley
OR
Page 78 of 108
1
2
3
4
5
6
7
8
9
10
11
12
13
14
15
16
17
18
19
20
21
22
23
24
25
26
27
28
29
30
A B C D E F G H I J K L
OR Go to Summary Sheet
Order No. Cost
Payment
Type
Handling
Charge
AB001 1000 Cash =IF(OR(E4="Visa",E4="Delta"),5,0)
AB002 1000 Visa =IF(OR(E5="Visa",E5="Delta"),5,0)
AB003 2000 Cheque =IF(OR(E6="Visa",E6="Delta"),5,0)
AB004 5000 Delta =IF(OR(E7="Visa",E7="Delta"),5,0)
What Does It Do?
This function tests two or more conditions to see if any of them are true.
It can be used to test that at least one of a series of numbers meets certain conditions.
Normally the OR() function would be used in conjunction with a function such as =IF().
Syntax
=OR(Test1,Test2)
Note that there can be up to 30 possible tests.
Formatting
When used by itself it will show TRUE or FALSE.
Example
The following table shows a list of orders taken by a company.
A handling charge of 5 is made on all orders paid by Visa or Delta cards.
The =OR() function has been used to determine whether the charge needs to be applied.
Order No. Cost
Payment
Type
Handling
Charge
AB001 1000 Cash =IF(OR(E27="Visa",E27="Delta"),5,0)
AB002 1000 Visa
AB003 2000 Cheque
AB004 5000 Delta
Excel Function Dictionary
1998 - 2000 Peter Noneley
ABS
Page 79 of 108
1
2
3
4
5
6
7
8
9
10
11
12
13
14
15
16
17
18
19
20
21
22
23
24
25
26
27
28
29
30
31
32
33
34
35
36
37
38
39
40
41
42
43
44
45
46
A B C D E F G H I J K L
ABS Go to Summary Sheet
Number Absolute Value
10 =ABS(C4)
-10 =ABS(C5)
1.25 =ABS(C6)
-1.25 =ABS(C7)
What Does it Do ?
This function calculates the value of a number, irrespective of whether it is positive or negative.
Syntax
=ABS(CellAddress or Number)
Formatting
The result will be shown as a number, no special formatting is needed.
Example
The following table was used by a company testing a machine which cuts timber.
The machine needs to cut timber to an exact length.
Three pieces of timber were cut and then measured.
In calculating the difference between the Required Length and the Actual Length it does
not matter if the wood was cut too long or short, the measurement needs to be expressed as
an absolute value.
Table 1 shows the original calculations.
The Difference for Test 3 is shown as negative, which has a knock on effect
when the Error Percentage is calculated.
Whether the wood was too long or short, the percentage should still be expressed
as an absolute value.
Table 1
Test
Cut
Required
Length
Actual
Length
Difference
Error
Percentage
Test 1 120 120
Test 2 120 90
Test 3 120 150
=D36-E36
Table 2 shows the same data but using the =ABS() function to correct the calculations.
Table 2
Test
Cut
Required
Length
Actual
Length
Difference
Error
Percentage
Test 1 120 120
Test 2 120 90
Test 3 120 150
=ABS(D45-E45)
Excel Function Dictionary
1998 - 2000 Peter Noneley
ROUND
Page 80 of 108
1
2
3
4
5
6
7
8
9
10
11
12
13
14
15
16
17
18
19
20
A B C D E F G H I J K L
ROUND Go to Summary Sheet
Number
Places To
Round
Rounded
Number
1.47589 0 =ROUND(C4,D4)
1.47589 1 =ROUND(C5,D5)
1.47589 2 =ROUND(C6,D6)
13643.47589 -1 =ROUND(C7,D7)
13643.47589 -2 =ROUND(C8,D8)
13643.47589 -3 =ROUND(C9,D9)
What Does It Do ?
This function rounds a number to a specified amount od decimal places.
If 0 is used the number is rounded to the nearest whole number.
If a negative amount of rounding is used the figures to the left of the decimal point are rounded.
Syntax
=ROUND(NumberToRound,DecimalPlacesToUse)
Formatting
No special formatting is needed.
Excel Function Dictionary
1998 - 2000 Peter Noneley
ROUNDDOWN
Page 81 of 107
1
2
3
4
5
6
7
8
9
10
11
12
13
14
15
16
17
18
19
20
A B C D E F G H I J K L
ROUNDDOWN Go to Summary Sheet
Number
Places To
Round
Rounded
Down
1.47589 0 =ROUNDDOWN(C4,D4)
1.47589 1 =ROUNDDOWN(C5,D5)
1.47589 2 =ROUNDDOWN(C6,D6)
13643.48 -1 =ROUNDDOWN(C7,D7)
13643.48 -2 =ROUNDDOWN(C8,D8)
13643.48 -3 =ROUNDDOWN(C9,D9)
What Does It Do ?
This function rounds a number down to a specified amount of decimal places.
If 0 is used the number is rounded down to the nearest whole number.
If a negative amount of rounding is used the figures to the left of the decimal point are rounded.
Syntax
=ROUNDDOWN(NumberToRound,DecimalPlacesToUse)
Formatting
No special formatting is needed.
Excel Function Dictionary
1998 - 2000 Peter Noneley
ROUNDUP
Page 82 of 106
1
2
3
4
5
6
7
8
9
10
11
12
13
14
15
16
17
18
19
20
A B C D E F G H I J K L
ROUNDUP Go to Summary Sheet
Number
Places To
Round
Rounded
Up
1.47589 0 =ROUNDUP(C4,D4)
1.47589 1 =ROUNDUP(C5,D5)
1.47589 2 =ROUNDUP(C6,D6)
13643.48 -1 =ROUNDUP(C7,D7)
13643.48 -2 =ROUNDUP(C8,D8)
13643.48 -3 =ROUNDUP(C9,D9)
What Does It Do ?
This function rounds a number up to a specified amount of decimal places.
If 0 is used the number is rounded up to the nearest whole number.
If a negative amount of rounding is used the figures to the left of the decimal point are rounded.
Syntax
=ROUNDUPNumberToRound,DecimalPlacesToUse)
Formatting
No special formatting is needed.
Excel Function Dictionary
1998 - 2000 Peter Noneley
SUMIFs
Page 83 of 107
1
2
3
4
5
6
7
8
9
10
11
12
13
14
15
16
17
18
19
20
21
22
23
24
25
26
27
28
29
A B C D E F G H I J K L M N O P Q R S T
SUMIFS Go to Summary Sheet
Item Date Cost
Brakes 1-Jan-98 80
Tyres 10-May-98 25
Brakes 1-Feb-98 80
Service 1-Mar-98 150
Service 5-Jan-98 300
Window 1-Jun-98 50
Tyres 1-Apr-98 200
Tyres 1-Mar-98 100
Clutch 1-May-98 250
Total of item typed in following cell. service =SUMIFS($E$4:$E$12,$C$4:$C$12,E15,D4:D12,E16)
5-Jan-98
What Does It Do ?
Adds the cells in a range that meet multiple criteria.
Syntax
SUMIFS(sum_range,criteria_range1,criteria1,criteria_range2,criteria2)
Sum_range is one or more cells to sum, including numbers or names, arrays, or references that contain numbers. Blank and text values are ignored.
Criteria_range1,criteria_range2,are1to127rangesinwhichtoevaluatetheassociatedcriteria.
Criteria1,criteria2,are1to127criteriaintheformofanumber,expression,cellreference,ortextthatdefinewhichcellswillbeadded.Forexample,criteriacanbeexpressedas32,"32",">32","apples",orB4.
Formatting
No special formatting is needed.
Excel Function Dictionary
1998 - 2000 Peter Noneley
SUM
Page 84 of 108
1
2
3
4
5
6
7
8
9
10
11
12
13
14
15
16
17
18
19
20
21
22
23
24
25
26
27
28
29
30
31
32
33
34
35
36
37
38
39
40
41
42
43
44
45
46
47
48
49
50
51
52
53
A B C D E F G H I J K L M
SUM SUM (Running Total) Go to Summary Sheet
Horizontal
100 200 300 =SUM(C4:E4)
Vertical
100
200
300
=SUM(C7:C9)
Single Cells
100 300 =SUM(C13,D14,E13)
200
Multiple Ranges
100 400
200 500
3000 600
=SUM(C17:C19,E17:E19)
Functions
100 400
200 500
300 600
=SUM(AVERAGE(C23:C25),MAX(E23:E25))
What Does It Do ?
This function creates a total from a list of numbers.
It can be used either horizontally or vertically.
The numbers can be in single cells, ranges are from other functions.
Syntax
=SUM(Range1,Range2,Range3... through to Range30).
Formatting
No special formatting is needed.
Note
Many people use the =SUM() function incorrectly.
This example shows how the SUM has been combined with plus + symbols.
The formula is actually doing more work than needed.
It should have been entered as either =C48+C49+C50 or =SUM(C48:C50).
100
200
300
=SUM(C48+C49+C50) Wrong!
=SUM(C48:C50) Correct
=C48+C49+C50 Correct
Excel Function Dictionary
1998 - 2000 Peter Noneley
SUMIF
Page 85 of 108
1
2
3
4
5
6
7
8
9
10
11
12
13
14
15
16
17
18
19
20
21
22
23
24
25
26
27
28
29
30
31
32
33
34
35
A B C D E F G H I J K L
SUMIF Go to Summary Sheet
Item Date Cost
Brakes 1-Jan-98 80
Tyres 10-May-98 25
Brakes 1-Feb-98 80
Service 1-Mar-98 150
Service 5-Jan-98 300
Window 1-Jun-98 50
Tyres 1-Apr-98 200
Tyres 1-Mar-98 100
Clutch 1-May-98 250
Total cost of all Brakes bought. =SUMIF(C4:C12,"Brakes",E4:E12)
Total cost of all Tyres bought. =SUMIF(C4:C12,"Tyres",E4:E12)
Total of items costing 100 or above. =SUMIF(E4:E12,">=100")
Total of item typed in following cell. service =SUMIF(C4:C12,E18,E4:E12)
What Does It Do ?
This function adds the value of items which match criteria set by the user.
Syntax
=SUMIF(RangeOfThingsToBeExamined,CriteriaToBeMatched,RangeOfValuesToTotal)
=SUMIF(C4:C12,"Brakes",E4:E12) This examines the names of products in C4:C12.
It then identifies the entries for Brakes.
It then totals the respective figures in E4:E12
=SUMIF(E4:E12,">=100") This examines the values in E4:E12.
If the value is >=100 the value is added to the total.
Formatting
No special formatting is needed.
Excel Function Dictionary
1998 - 2000 Peter Noneley
SUMPRODUCT
Page 86 of 108
1
2
3
4
5
6
7
8
9
10
11
12
13
14
15
16
17
18
19
20
21
22
23
24
25
26
27
28
29
30
31
32
33
34
35
36
37
38
39
40
41
42
43
44
45
46
A B C D E F G H I J K L
SUMPRODUCT Go to Summary Sheet
Item Sold price
Tyres 5 100
Filters 2 10
Bulbs 3 2
Total Sales Value : =SUMPRODUCT(D4:D6,E4:E6)
What Does It Do ?
This function uses at least two columns of values.
The values in the first column are multipled with the corresponding value in the second column.
The total of all the values is the result of the calculation.
Syntax
=SUMPRODUCT(Range1, Range, Range3 through to Range30)
Formatting
No special formatting is needed.
Example
The following table was used by a drinks merchant to keep track of stock.
The merchant needed to know the total purchase value of the stock, and the potential
value of the stock when it is sold, takinging into account the markup percentage.
The =SUMPRODUCT() function is used to multiply the Cases In Stock with the Case Price to
calculate what the merchant spent in buying the stock.
The =SUMPRODUCT() function is used to multiply the Cases In Stock with
the Bottles In Case and the Bottle Setting Price, to calculate the potential value of the
stock if it is all sold.
Product
Cases In
Stock
Case
Price
Bottles
In Case
Bottle
Cost Markup
Bottle Selling
Price
Red Wine 10 120 10 25%
White Wine 8 130 10 25%
Champagne 5 200 6 80%
Beer 50 24 12 20%
Lager 100 30 12 25%
=D39/E39 =F39+F39*G39
Total Value Of Stock : =SUMPRODUCT(C35:C39,D35:D39)
Total Selling Price Of Stock : =SUMPRODUCT(C35:C39,E35:E39,H35:H39)
Profit : =E44-E43
Excel Function Dictionary
1998 - 2000 Peter Noneley
ISBLANK
Page 87 of 108
1
2
3
4
5
6
7
8
9
10
11
12
13
14
15
16
17
18
19
20
21
22
23
24
25
26
27
28
29
30
31
32
33
34
35
36
37
38
39
40
A B C D E F G H I J K L
ISBLANK Go to Summary Sheet
Data Is The Cell Blank
1 =ISBLANK(C4)
Hello =ISBLANK(C5)
=ISBLANK(C6)
25-Dec-98 =ISBLANK(C7)
What Does It Do?
This function will determine if there is an entry in a particular cell.
It can be used when a spreadsheet has blank cells which may cause errors, but which
will be filled later as the data is received by the user.
Usually the function is used in conjunction with the =IF() function which can test the result
of the =ISBLANK()
Syntax
=ISBLANK(CellToTest)
Formatting
Used by itself the result will be shown as TRUE or FALSE.
Example
The following example shows a list of cheques received by a company.
When the cheque is cleared the date is entered.
Until the Cleared date is entered the Cleared column is blank.
While the Cleared column is blank the cheque will still be Outstanding.
When the Cleared date is entered the cheque will be shown as Banked.
The =ISBLANK() function is used to determine whether the Cleared column is empty or not.
Cheques Received Date Date
Num From Received Amount Cleared Banked Outstanding
chq1 ABC Ltd 1-Jan-98 100 2-Jan-98
chq2 CJ Design 1-Jan-98 200 7-Jan-98
chq3 J Smith 2-Jan-98 50
chq4 Travel Co. 3-Jan-98 1,000
chq5 J Smith 4-Jan-98 250 6-Jan-98
=IF(ISBLANK(F36),0,E36)
=IF(ISBLANK(F36),E36,0)
Totals
Excel Function Dictionary
1998 - 2000 Peter Noneley
ISERROR
Page 88 of 108
1
2
3
4
5
6
7
8
9
10
11
12
13
14
15
16
17
18
19
20
21
22
23
24
25
26
27
28
29
30
31
32
33
34
35
36
37
38
39
40
41
42
A B C D E F G H I J K L
ISERROR Go to Summary Sheet
Cell to test Result
3 =ISERROR(D4)
#DIV/0! =ISERROR(D5)
#NAME? =ISERROR(D6)
#REF! =ISERROR(D7)
#VALUE! =ISERROR(D8)
#N/A =ISERROR(D9)
#N/A =ISERROR(D10)
What Does It Do ?
This function tests a cell or calculation to determine whether an error has been generated.
It will show TRUE for any type of error and FALSE if no error is found.
Syntax
=ISERROR(CellToTest)
The CellToTest can be a cell reference or a formula.
Formatting
No special formatting is needed.
Example
The following tables was used to calculate the difference between two dates.
Table 1 shows an error due to the fact that the first entry was entered using an inappropriate
date format.
Table 1
Start date : Jan 01 98
End date : 5-Jan-98
Difference : =D31-D30
Table 2 shows how the =ISERROR() function has been used to trap the error and inform the
user that there has been an error in the data entry.
Table 2
Start date : Jan 01 98
End date : 5-Jan-98
Difference :
=IF(ISERROR(D40-D39),"Error in data entry",D40-D39)
Excel Function Dictionary
1998 - 2000 Peter Noneley
ISNUMBER
Page 89 of 108
1
2
3
4
5
6
7
8
9
10
11
12
13
14
15
16
17
18
19
20
21
22
23
24
25
26
27
28
29
30
31
32
33
34
35
36
37
A B C D E F G H I J K L M
ISNUMBER Go to Summary Sheet
Cell Entry Result
1 =ISNUMBER(D4)
1-Jan-98 =ISNUMBER(D5)
=ISNUMBER(D6)
=ISNUMBER(D7)
Hello =ISNUMBER(D8)
What Does It Do ?
This function examines a cell or calculation to determine whether it is a numeric value.
If the cell or calculation is a numeric value the result TRUE is shown.
If the cell or calculation is not numeric, or is blank, the result FALSE is shown.
Syntax
=ISNUMBER(CellToTest)
The cell to test can be a cell reference or a calculation.
Formatting
No special formatting is needed.
Example
The following table was used by a personnel department to lookup the salary of an employee.
The employee can be entered as a Name or as a Numeric value.
The =ISNUMBER() function has been used to identify the type of entry made, and then
the =IF() decides which VLOOKUP to perform.
ID No. Name Salary
1 Alan 10,000
2 Eric 12,000
3 Carol 8,000
4 Bob 15,000
5 David 12,000
Type Employee Name or ID : eric
The Salary is :
=IF(ISNUMBER(E35),VLOOKUP(E35,C29:E33,3,FALSE),VLOOKUP(E35,D29:E33,2,FALSE))
Excel Function Dictionary
1998 - 2000 Peter Noneley
AVERAGE
Page 90 of 108
1
2
3
4
5
6
7
8
9
10
11
12
13
14
15
16
17
18
19
20
21
22
23
24
25
26
27
28
29
30
31
32
33
34
35
36
37
38
39
A B C D E F G H I J K L M N
AVERAGE Go to Summary Sheet
Mon Tue Wed Thu Fri Sat Sun Average
Temp 30 31 32 29 26 28 27 =AVERAGE(D4:J4)
Rain 0 0 0 4 6 3 1 =AVERAGE(D5:J5)
Mon Tue Wed Thu Fri Sat Sun Average
Temp 30 32 29 26 28 27 =AVERAGE(D8:J8)
Rain 0 0 4 6 3 1 =AVERAGE(D9:J9)
Mon Tue Wed Thu Fri Sat Sun Average
Temp 30 No 32 29 26 28 27 =AVERAGE(D12:J12)
Rain 0 Reading 0 4 6 3 1 =AVERAGE(D13:J13)
What Does It Do ?
This function calculates the average from a list of numbers.
If the cell is blank or contains text, the cell will not be used in the average calculation.
If the cell contains zero 0, the cell will be included in the average calculation.
Syntax
=AVERAGE(Range1,Range2,Range3... through to Range30)
Formatting
No special formatting is needed.
Note
To calculate the average of cells which contain text or blanks use =SUM() to get the total and
then divide by the count of the entries using =COUNTA().
Mon Tue Wed Thu Fri Sat Sun Average
Temp 30 No 32 29 26 28 27 =SUM(D31:J31)/COUNTA(D31:J31)
Rain 0 Reading 0 4 6 3 1 =SUM(D32:J32)/COUNTA(D32:J32)
Mon Tue Wed Thu Fri Sat Sun Average
Temp 30 32 29 26 28 27 =SUM(D35:J35)/COUNTA(D35:J35)
Rain 0 0 4 6 3 1 =SUM(D36:J36)/COUNTA(D36:J36)
Further Usage
Excel Function Dictionary
1998 - 2000 Peter Noneley
CORREL
Page 91 of 108
1
2
3
4
5
6
7
8
9
10
11
12
13
14
15
16
17
18
19
20
21
22
23
24
25
26
27
28
29
A B C D E F G H I J K L M N O P Q R S
CORREL Go to Summary Sheet
Data1 Data2
3 9
2 7
4 12
5 15
6 17
6 12
14 23
=CORREL(D7:D13,E7:E13)
What Does It Do ?
Returns the correlation coefficient of the array1 and array2 cell ranges. Use the correlation coefficient to determine the relationship between two properties.
For example, you can examine the relationship between a location's average temperature and the use of air conditioners.
Syntax
Syntax
CORREL(array1,array2)
Array1 is a cell range of values.
Array2 is a second cell range of values.
Formatting
No special formatting is needed.
Excel Function Dictionary
1998 - 2000 Peter Noneley
AVERAGEIF
Page 92 of 107
1
2
3
4
5
6
7
8
9
10
11
12
13
14
15
16
17
18
19
20
21
22
23
24
25
26
27
28
29
30
A B C D E F G H I J K L M N O P Q R S T U V W
AVERAGEIF Go to Summary Sheet
Item Cost
Brakes 80
Tyres 25
Brakes 80
Service 150
Service 300
Window 50
Tyres 200
Tyres 100
Clutch 250
Tyres
What Does It Do ?
Returns the average (arithmetic mean) of all the cells in a range that meet a given criteria.
Syntax
AVERAGEIF(range,criteria,average_range)
Rangeis one or more cells to average, including numbers or names, arrays, or references that contain numbers.
Criteriais the criteria in the form of a number, expression, cell reference, or text that defines which cells are averaged. For example, criteria can be expressed as 32, "32", ">32", "apples", or B4.
Average_rangeis the actual set of cells to average. If omitted, range is used.
Formatting
No special formatting is needed.
Excel Function Dictionary
1998 - 2000 Peter Noneley
AVERAGEIFS
Page 93 of 107
1
2
3
4
5
6
7
8
9
10
11
12
13
14
15
16
17
18
19
20
21
22
23
24
25
26
27
28
29
A B C D E F G H I J K L M N O P Q R S T U V W X
AVERAGEIFS Go to Summary Sheet
Type Item Cost
A Brakes 80
A Tyres 25
C Brakes 80
D Service 150
C Service 300
B Window 50
B Tyres 200
A Tyres 100
C Clutch 250
A Tyres
What Does It Do ?
Returns the average (arithmetic mean) of all cells that meet multiple criteria.
Syntax
AVERAGEIFS(average_range,criteria_range1,criteria1,criteria_range2,criteria2)
Average_range is one or more cells to average, including numbers or names, arrays, or references that contain numbers.
Criteria_range1,criteria_range2,are1to127rangesinwhichtoevaluatetheassociatedcriteria.
Criteria1,criteria2,are1to127criteriaintheformofanumber,expression,cellreference,ortextthatdefinewhichcellswillbeaveraged.Forexample,criteriacanbeexpressedas32,"32",">32","apples",orB4
Formatting
No special formatting is needed.
Excel Function Dictionary
1998 - 2000 Peter Noneley
COUNT
Page 94 of 108
1
2
3
4
5
6
7
8
9
10
11
12
13
14
15
16
17
18
19
20
21
22
23
24
25
26
27
28
29
30
31
32
33
34
A B C D E F G H I J K L
COUNT Go to Summary Sheet
Entries To Be Counted Count
10 20 30 =COUNT(C4:E4)
10 0 30 =COUNT(C5:E5)
10 -20 30 =COUNT(C6:E6)
10 1-Jan-88 30 =COUNT(C7:E7)
10 21:30 30 =COUNT(C8:E8)
10 0.75996 30 =COUNT(C9:E9)
10 30 =COUNT(C10:E10)
10 Hello 30 =COUNT(C11:E11)
10 #DIV/0! 30 =COUNT(C12:E12)
What Does It Do ?
This function counts the number of numeric entries in a list.
It will ignore blanks, text and errors.
Syntax
=COUNT(Range1,Range2,Range3... through to Range30)
Formatting
No special formatting is needed.
Example
The following table was used by a builders merchant to calculate the number of sales
for various products in each month.
Item Jan Feb Mar
Bricks 1,000
Wood 5,000
Glass 2,000 1,000
Metal 1,000
Count
=COUNT(D29:D32)
Excel Function Dictionary
1998 - 2000 Peter Noneley
COUNTA
Page 95 of 108
1
2
3
4
5
6
7
8
9
10
11
12
13
14
15
16
17
18
19
20
21
22
23
24
25
26
27
28
29
30
31
32
33
34
35
36
37
38
39
40
41
42
43
44
A B C D E F G H I J K L
COUNTA Go to Summary Sheet
Entries To Be Counted Count
10 20 30 =COUNTA(C4:E4)
10 0 30 =COUNTA(C5:E5)
10 -20 30 =COUNTA(C6:E6)
10 1-Jan-88 30 =COUNTA(C7:E7)
10 21:30 30 =COUNTA(C8:E8)
10 0.547299 30 =COUNTA(C9:E9)
10 30 =COUNTA(C10:E10)
10 Hello 30 =COUNTA(C11:E11)
10 #DIV/0! 30 =COUNTA(C12:E12)
What Does It Do ?
This function counts the number of numeric or text entries in a list.
It will ignore blanks.
Syntax
=COUNTA(Range1,Range2,Range3... through to Range30)
Formatting
No special formatting is needed.
Example
The following table was used by a school to keep track of the examinations taken by each pupil.
Each exam passed was graded as 1, 2 or 3.
A failure was entered as Fail.
The school needed to known how many pupils sat each exam.
The school also needed to know how many exams were taken by each pupil.
The =COUNTA() function has been used because of its ability to count text and numeric entries.
Maths English Art History
Exams Taken
By Each Pupil
Alan Fail 1
Bob 2 1 3
Carol 1 1 1
David Fail Fail
Elaine 1 3 2 Fail
=COUNTA(D39:G39)
How many pupils sat each Exam.
Maths English Art History
=COUNTA(D35:D39)
Excel Function Dictionary
1998 - 2000 Peter Noneley
COUNTIFS
Page 96 of 108
1
2
3
4
5
6
7
8
9
10
11
12
13
14
15
16
17
18
19
20
21
22
23
24
25
26
27
A B C D E F G H I J K L M N O P Q
COUNTIFS Go to Summary Sheet
Type Item Cost
AA Brakes 80
BB Tyres 25
AA Brakes 80
BB Service 150
AB Service 300
AA Window 50
BB Tyres 200
CC Tyres 100
BC Clutch 250
Type the name of the item to count. Brakes
AA
What Does It Do ?
Counts the number of cells within a range that meet multiple criteria.
Syntax
COUNTIFS(range1,criteria1,range2,criteria2)
Range1,range2,are1to127rangesinwhichtoevaluatetheassociatedcriteria.Cellsineachrangemustbenumbersornames,arrays,orreferencesthatcontainnumbers.Blankandtextvaluesareignored.
Criteria1,criteria2,are1to127criteriaintheformofanumber,expression,cellreference,ortextthatdefinewhichcellswillbecounted.Forexample,criteriacanbeexpressedas32,"32",">32","apples",orB4.
Formatting
No special formatting is needed.
Excel Function Dictionary
1998 - 2000 Peter Noneley
COUNTBLANK
Page 97 of 108
1
2
3
4
5
6
7
8
9
10
11
12
13
14
15
16
17
18
19
20
21
22
23
24
25
26
27
28
29
30
31
32
33
34
35
36
37
38
39
40
41
42
43
44
45
46
47
A B C D E F G H I J K L
COUNTBLANK Go to Summary Sheet
Range To Test Blanks
1 =COUNTBLANK(C4:C11)
Hello
3
0
1-Jan-98
5
What Does It Do ?
This function counts the number of blank cells in a range.
Syntax
=COUNTBLANK(RangeToTest)
Formatting
No special formatting is needed.
Example
The following table was used by a company which was balloting its workers on whether
the company should have a no smoking policy.
Each of the departments in the various factories were questioned.
The response to the question could be Y or N.
As the results of the vote were collated they were entered in to the table.
The =COUNTBLANK() function has been used to calculate the number of departments which
have no yet registered a vote.
Admin Accounts Production Personnel
Factory 1 Y N
Factory 2 Y Y N
Factory 3
Factory 4 N N N
Factory 5 Y Y
Factory 6 Y Y Y N
Factory 7 N Y
Factory 8 N N Y Y
Factory 9 Y
Factory 10 Y N Y
Votes not vet registered : =COUNTBLANK(C32:F41)
Votes for Yes : =COUNTIF(C32:F41,"Y")
Votes for No : =COUNTIF(C32:F41,"N")
Excel Function Dictionary
1998 - 2000 Peter Noneley
COUNTIF
Page 98 of 108
1
2
3
4
5
6
7
8
9
10
11
12
13
14
15
16
17
18
19
20
21
22
23
24
25
26
27
28
29
30
31
32
A B C D E F G H I J K L
COUNTIF Go to Summary Sheet
Item Date Cost
Brakes 1-Jan-98 80
Tyres 10-May-98 25
Brakes 1-Feb-98 80
Service 1-Mar-98 150
Service 5-Jan-98 300
Window 1-Jun-98 50
Tyres 1-Apr-98 200
Tyres 1-Mar-98 100
Clutch 1-May-98 250
How many Brake Shoes Have been bought. =COUNTIF(C4:C12,"Brakes")
How many Tyres have been bought. =COUNTIF(C4:C12,"Tyres")
How many items cost 100 or above. =COUNTIF(E4:E12,">=100")
Type the name of the item to count. service =COUNTIF(C4:C12,E18)
What Does It Do ?
This function counts the number of items which match criteria set by the user.
Syntax
=COUNTIF(RangeOfThingsToBeCounted,CriteriaToBeMatched)
The criteria can be typed in any of the following ways.
To match a specific number type the number, such as =COUNTIF(A1:A5,100)
To match a piece of text type the text in quotes, such as =COUNTIF(A1:A5,"Hello")
To match using operators surround the expression with quotes, such as =COUNTIF(A1:A5,">100")
Formatting
No special formatting is needed.
Excel Function Dictionary
1998 - 2000 Peter Noneley
FORECAST
Page 99 of 108
1
2
3
4
5
6
7
8
9
10
11
12
13
14
15
16
17
18
19
20
21
22
23
24
25
26
27
28
29
30
31
32
33
34
35
36
37
38
39
40
41
42
43
44
A B C D E F G H I J K L
FORECAST Go to Summary Sheet
Month Sales
1 1,000
2 2,000
3 2,500
4 3,500
5 3,800
6 4,000
Type the month number to predict : 12
The Forecast sales figure is : =FORECAST(E11,F4:F9,E4:E9)
What Does It Do ?
This function uses two sets of values to predict a single value.
The predicted value is based on the relationship between the two original sets of values.
If the values are sales figures for months 1 to 6, (Jan to Jun), you can use the function
to predict what the sales figure will be in any other month.
The way in which the prediction is calculated is based upon the assumption of a Linear Trend.
Syntax
=FORECAST(ItemToForeCast,RangeY,RangeX)
ItemToForecast is the point in the future, (or past), for which you need the forecast.
RangeY is the list of values which contain the historical data to be used as the basis
of the forecast, such as Sales figures.
RangeX is the intervals used when recording the historical data, such as Month number.
Formatting
No special formatting is needed.
Example
The following table was used by a company considering expansion of their sales team.
The Size and Performance of the previous teams over a period of three years were entered.
The size of the New Sales team is entered.
The =FORECAST() function is used to calculate the predicted performance for the new sales
team based upon a linear trend.
Year
Size Of
Sales Team
Known
Performance
1996 10 5,000
1997 20 8,000
1998 30 8,500
Size Of The New Sales Team : 40
Estimated Forecast Of Performance : =FORECAST(E43,E39:E41,D39:D41)
Excel Function Dictionary
1998 - 2000 Peter Noneley
LARGE
Page 100 of 108
1
2
3
4
5
6
7
8
9
10
11
12
13
14
15
16
17
18
19
20
21
22
23
24
25
26
27
28
29
30
31
32
33
34
35
36
37
38
A B C D E F G H I J K L
LARGE Go to Summary Sheet
Values Highest Value =LARGE(C4:C8,1)
120 2nd Highest Value =LARGE(C4:C8,2)
800 3rd Highest Value =LARGE(C4:C8,3)
100 4th Highest Value =LARGE(C4:C8,4)
120 5th Highest Value =LARGE(C4:C8,5)
250
What Does It Do ?
This function examines a list of values and picks the value at a user specified position
in the list.
Syntax
=LARGE(ListOfNumbersToExamine,PositionToPickFrom)
Formatting
No special formatting is needed.
Example
The following table was used to calculate the top 3 sales figures between Jan, Feb and Mar.
Sales Jan Feb Mar
North 5,000 6,000 4,500
South 5,800 7,000 3,000
East 3,500 2,000 10,000
West 12,000 4,000 6,000
Highest Value =LARGE(D24:F27,1)
2nd Highest Value =LARGE(D24:F27,2)
3rd Highest Value =LARGE(D24:F27,3)
Note
Another way to find the Highest and Lowest values would have been to use
the =MAX() and =MIN() functions.
Highest =MAX(D24:F27)
Lowest =MIN(D24:F27)
Excel Function Dictionary
1998 - 2000 Peter Noneley
MAX
Page 101 of 108
1
2
3
4
5
6
7
8
9
10
11
12
13
14
15
16
17
18
19
20
21
22
23
24
25
26
27
28
29
30
31
A B C D E F G H I J K L
MAX Go to Summary Sheet
Values Maximum
120 800 100 120 250 =MAX(C4:G4)
Dates Maximum
1-Jan-98 25-Dec-98 31-Mar-98 27-Dec-98 4-Jul-98 =MAX(C7:G7)
What Does It Do ?
This function picks the highest value from a list of data.
Syntax
=MAX(Range1,Range2,Range3... through to Range30)
Formatting
No special formatting is needed.
Example
In the following example the =MAX() function has been used to find the highest value for
each region, month and overall.
Sales Jan Feb Mar Region Max
North 5,000 6,000 4,500 =MAX(C23:E23)
South 5,800 7,000 3,000
East 3,500 2,000 10,000
West 12,000 4,000 6,000
Month Max
=MAX(E23:E26)
Overall Max
=MAX(C23:E26)
Excel Function Dictionary
1998 - 2000 Peter Noneley
MIN
Page 102 of 108
1
2
3
4
5
6
7
8
9
10
11
12
13
14
15
16
17
18
19
20
21
22
23
24
25
26
27
28
29
30
31
A B C D E F G H I J K L
MIN Go to Summary Sheet
Values Minimum
120 800 100 120 250 =MIN(C4:G4)
Dates Maximum
1-Jan-98 25-Dec-98 31-Mar-98 27-Dec-98 4-Jul-98 =MIN(C7:G7)
What Does It Do ?
This function picks the lowest value from a list of data.
Syntax
=MIN(Range1,Range2,Range3... through to Range30)
Formatting
No special formatting is needed.
Example
In the following example the =MIN() function has been used to find the lowest value for
each region, month and overall.
Sales Jan Feb Mar Region Min
North 5,000 6,000 4,500 =MIN(C23:E23)
South 5,800 7,000 3,000
East 3,500 2,000 10,000
West 12,000 4,000 6,000
Month MIN
=MIN(E23:E26)
Overall MIN
=MIN(C23:E26)
Excel Function Dictionary
1998 - 2000 Peter Noneley
SMALL
Page 103 of 108
1
2
3
4
5
6
7
8
9
10
11
12
13
14
15
16
17
18
19
20
21
22
23
24
25
26
27
28
29
30
31
32
33
34
35
36
37
38
A B C D E F G H I J K L
SMALL Go to Summary Sheet
Values Lowest Value =SMALL(C4:C8,1)
120 2nd Lowest Value =SMALL(C4:C8,2)
800 3rd Lowest Value =SMALL(C4:C8,3)
100 4th Lowest Value =SMALL(C4:C8,4)
120 5th Lowest Value =SMALL(C4:C8,5)
250
What Does It Do ?
This function examines a list of values and picks the value at a user specified position
in the list.
Syntax
=SMALL(ListOfNumbersToExamine,PositionToPickFrom)
Formatting
No special formatting is needed.
Example
The following table was used to calculate the bottom 3 sales figures between Jan, Feb and Mar.
Sales Jan Feb Mar
North 5,000 6,000 4,500
South 5,800 7,000 3,000
East 3,500 2,000 10,000
West 12,000 4,000 6,000
Lowest Value =SMALL(D24:F27,1)
2nd Lowest Value =SMALL(D24:F27,2)
3rd Lowest Value =SMALL(D24:F27,3)
Note
Another way to find the Highest and Lowest values would have been to use
the =MAX() and =MIN() functions.
Highest =MAX(D24:F27)
Lowest =MIN(D24:F27)
Excel Function Dictionary
1998 - 2000 Peter Noneley
SUM_as_Running_Total
Page 104 of 108
1
2
3
4
5
6
7
8
9
10
11
12
13
14
15
16
17
18
19
20
21
22
23
24
25
26
27
28
29
30
31
32
33
34
35
36
37
38
39
40
A B C D E F G H I J K L
SUM (Running Total) Go to Summary Sheet
Using =SUM() For A Running Total
Month Sales
Running
Total
Jan 10 =SUM($D$7:D7)
Feb 50 =SUM($D$7:D8)
Mar 30 =SUM($D$7:D9)
Apr 20 =SUM($D$7:D10)
May =SUM($D$7:D11)
Jun =SUM($D$7:D12)
Jul =SUM($D$7:D13)
Aug =SUM($D$7:D14)
Sep =SUM($D$7:D15)
Oct =SUM($D$7:D16)
Nov =SUM($D$7:D17)
Dec =SUM($D$7:D18)
Type the formula =SUM($D$7:D7) in cell E7 and then copy down the table.
It works because the first reference uses dollar symbols $ to keep $D$7 static
as the formula is copied down. Each occurrence of the =SUM() then adds all
the numbers from the first cell down.
The function can be tidied up to show 0 zero when there is no adjacent value
by using the =IF() function.
Month Sales
Running
Total
Jan 10 =SUM(IF(D7,$D$7:D7,0))
Feb 50 =SUM(IF(D8,$D$7:D8,0))
Mar 30 =SUM(IF(D9,$D$7:D9,0))
Apr 20 =SUM(IF(D10,$D$7:D10,0))
May =SUM(IF(D11,$D$7:D11,0))
Jun =SUM(IF(D12,$D$7:D12,0))
Jul The =SUM() only takes place when
Aug there is data in column D.
Sep Otherwise the value 0 zero is entered.
Oct
Nov
Dec
Error Value
#DIV/0!
#N/A
#NAME?
#NULL!
#NUM!
#REF!
#VALUE!
#####
Explanation
The formula is trying to divide by 0 (zero) (an operation that's not allowed on this planet). This error also occurs
when the formula attempts to divide by a cell that is empty.
The formula is referring (directly or indirectly) to a cell that uses the NA worksheet function to signal the fact that
data is not available. A LOOKUP function that can't locate a value also returns #N/A.
The formula uses a name that Excel doesn't recognize. This can happen if you delete a name that's used in the
formula or if you have unmatched quotes when using text. A formula will also display this error if it uses a function
defined in an add-in and that add-in is not installed.
The formula uses an intersection of two ranges that don't intersect. (This concept is described earlier in the
There is a problem with a function argument; for example, the SQRT function is attempting to calculate the
square root of a negative number. This error also appears if a calculated value is too large or small. Excel does
notsupportnon-zerovalueslessthan1E307orgreaterthan1E+308inabsolutevalue.
The formula refers to a cell that isn't valid. This can happen if that cell has been deleted from the worksheet.
The formula includes an argument or operand of the wrong type. An operand is a value or cell reference that a
formula uses to calculate a result. This error also occurs if your formula uses a custom VBA worksheet function
that contains an error.
A cell displays a series of hash marks under two conditions: the column is not wide enough to display the result,
or the formula returns a negative date or time value.
Go to Summary Sheet
You might also like
- The Subtle Art of Not Giving a F*ck: A Counterintuitive Approach to Living a Good LifeFrom EverandThe Subtle Art of Not Giving a F*ck: A Counterintuitive Approach to Living a Good LifeRating: 4 out of 5 stars4/5 (5794)
- The Gifts of Imperfection: Let Go of Who You Think You're Supposed to Be and Embrace Who You AreFrom EverandThe Gifts of Imperfection: Let Go of Who You Think You're Supposed to Be and Embrace Who You AreRating: 4 out of 5 stars4/5 (1090)
- Never Split the Difference: Negotiating As If Your Life Depended On ItFrom EverandNever Split the Difference: Negotiating As If Your Life Depended On ItRating: 4.5 out of 5 stars4.5/5 (838)
- Hidden Figures: The American Dream and the Untold Story of the Black Women Mathematicians Who Helped Win the Space RaceFrom EverandHidden Figures: The American Dream and the Untold Story of the Black Women Mathematicians Who Helped Win the Space RaceRating: 4 out of 5 stars4/5 (894)
- Grit: The Power of Passion and PerseveranceFrom EverandGrit: The Power of Passion and PerseveranceRating: 4 out of 5 stars4/5 (587)
- Shoe Dog: A Memoir by the Creator of NikeFrom EverandShoe Dog: A Memoir by the Creator of NikeRating: 4.5 out of 5 stars4.5/5 (537)
- Elon Musk: Tesla, SpaceX, and the Quest for a Fantastic FutureFrom EverandElon Musk: Tesla, SpaceX, and the Quest for a Fantastic FutureRating: 4.5 out of 5 stars4.5/5 (474)
- The Hard Thing About Hard Things: Building a Business When There Are No Easy AnswersFrom EverandThe Hard Thing About Hard Things: Building a Business When There Are No Easy AnswersRating: 4.5 out of 5 stars4.5/5 (344)
- Her Body and Other Parties: StoriesFrom EverandHer Body and Other Parties: StoriesRating: 4 out of 5 stars4/5 (821)
- The Sympathizer: A Novel (Pulitzer Prize for Fiction)From EverandThe Sympathizer: A Novel (Pulitzer Prize for Fiction)Rating: 4.5 out of 5 stars4.5/5 (119)
- The Emperor of All Maladies: A Biography of CancerFrom EverandThe Emperor of All Maladies: A Biography of CancerRating: 4.5 out of 5 stars4.5/5 (271)
- The Little Book of Hygge: Danish Secrets to Happy LivingFrom EverandThe Little Book of Hygge: Danish Secrets to Happy LivingRating: 3.5 out of 5 stars3.5/5 (399)
- The World Is Flat 3.0: A Brief History of the Twenty-first CenturyFrom EverandThe World Is Flat 3.0: A Brief History of the Twenty-first CenturyRating: 3.5 out of 5 stars3.5/5 (2219)
- The Yellow House: A Memoir (2019 National Book Award Winner)From EverandThe Yellow House: A Memoir (2019 National Book Award Winner)Rating: 4 out of 5 stars4/5 (98)
- Devil in the Grove: Thurgood Marshall, the Groveland Boys, and the Dawn of a New AmericaFrom EverandDevil in the Grove: Thurgood Marshall, the Groveland Boys, and the Dawn of a New AmericaRating: 4.5 out of 5 stars4.5/5 (265)
- A Heartbreaking Work Of Staggering Genius: A Memoir Based on a True StoryFrom EverandA Heartbreaking Work Of Staggering Genius: A Memoir Based on a True StoryRating: 3.5 out of 5 stars3.5/5 (231)
- Team of Rivals: The Political Genius of Abraham LincolnFrom EverandTeam of Rivals: The Political Genius of Abraham LincolnRating: 4.5 out of 5 stars4.5/5 (234)
- On Fire: The (Burning) Case for a Green New DealFrom EverandOn Fire: The (Burning) Case for a Green New DealRating: 4 out of 5 stars4/5 (73)
- Essential Excel Skills For Data Preparation and Analysis Week 1Document57 pagesEssential Excel Skills For Data Preparation and Analysis Week 1Ivan Jon FerriolNo ratings yet
- The Unwinding: An Inner History of the New AmericaFrom EverandThe Unwinding: An Inner History of the New AmericaRating: 4 out of 5 stars4/5 (45)
- AP Invoice InterfaceDocument7 pagesAP Invoice InterfaceNageswara ReddyNo ratings yet
- 10 Smarter Ways To Use Excel For EngineeringDocument13 pages10 Smarter Ways To Use Excel For EngineeringmaddogoujeNo ratings yet
- MD.050 A E F D: Interface To Send Time Sheet Data From Otl To Adp SUEZ Woodstock ERP IntegrationDocument13 pagesMD.050 A E F D: Interface To Send Time Sheet Data From Otl To Adp SUEZ Woodstock ERP IntegrationRajat KaushikNo ratings yet
- Catherine IIDocument5 pagesCatherine IISəbuhiƏbülhəsənliNo ratings yet
- Implementing IFRS 15 Revenue From: Contracts With CustomersDocument24 pagesImplementing IFRS 15 Revenue From: Contracts With Customershui7411No ratings yet
- Catherine IIDocument3 pagesCatherine IISəbuhiƏbülhəsənliNo ratings yet
- Catherine IIDocument3 pagesCatherine IISəbuhiƏbülhəsənliNo ratings yet
- How To Conduct An Audit Tender: Appendix 17Document24 pagesHow To Conduct An Audit Tender: Appendix 17SəbuhiƏbülhəsənliNo ratings yet
- Income Tax Exposures: IFRIC 23 Clarifies The Accounting TreatmentDocument3 pagesIncome Tax Exposures: IFRIC 23 Clarifies The Accounting TreatmentSəbuhiƏbülhəsənliNo ratings yet
- Catherine IIDocument2 pagesCatherine IISəbuhiƏbülhəsənliNo ratings yet
- Catherine IIDocument3 pagesCatherine IISəbuhiƏbülhəsənliNo ratings yet
- IFRS16IP Leases-2019-2020 1 PDFDocument140 pagesIFRS16IP Leases-2019-2020 1 PDFSəbuhiƏbülhəsənliNo ratings yet
- IFRS 10 SummaryDocument8 pagesIFRS 10 SummarykonyatanNo ratings yet
- Combined Financial Statements - A Discussion PaperDocument31 pagesCombined Financial Statements - A Discussion PaperSəbuhiƏbülhəsənliNo ratings yet
- Azerbaijani Corporate Governance StandardsDocument22 pagesAzerbaijani Corporate Governance StandardsSəbuhiƏbülhəsənliNo ratings yet
- IAS s+and+IFRSs+Notes PDFDocument16 pagesIAS s+and+IFRSs+Notes PDFDlamini SiceloNo ratings yet
- IAS 41 Agriculture 2011: For Accounting ProfessionalsDocument21 pagesIAS 41 Agriculture 2011: For Accounting ProfessionalssarahbeeNo ratings yet
- Themaonderzoek Ias40Document19 pagesThemaonderzoek Ias40SəbuhiƏbülhəsənliNo ratings yet
- File 1373366707 Korrupsiyaya Qarşı Mübarizə HaqqındaDocument21 pagesFile 1373366707 Korrupsiyaya Qarşı Mübarizə HaqqındaSəbuhiƏbülhəsənliNo ratings yet
- Combined Financial Statements - A Discussion PaperDocument31 pagesCombined Financial Statements - A Discussion PaperSəbuhiƏbülhəsənliNo ratings yet
- Technicalline 00147-171us Goingconcern 12january2017Document11 pagesTechnicalline 00147-171us Goingconcern 12january2017SəbuhiƏbülhəsənliNo ratings yet
- ConsolidationDocument15 pagesConsolidationRenato WilsonNo ratings yet
- MISR Polynomial EquationsDocument10 pagesMISR Polynomial EquationsyaminiNo ratings yet
- Computer Application Technology P1 Nov 2019 EngDocument20 pagesComputer Application Technology P1 Nov 2019 EngKhathutshelo KharivheNo ratings yet
- An Excel Guide: Integrate, Transform & Automate Data with FMEDocument20 pagesAn Excel Guide: Integrate, Transform & Automate Data with FMERavi KumarNo ratings yet
- Difference Between Dynamic and Static CacheDocument1 pageDifference Between Dynamic and Static CachecamjoleNo ratings yet
- Difference B - W Dlookup & Dbquery, Lookup & Extract - Mercator Software - Mercator Solutions - Tek-TipsDocument6 pagesDifference B - W Dlookup & Dbquery, Lookup & Extract - Mercator Software - Mercator Solutions - Tek-TipsdineshNo ratings yet
- Uvm ConfigureDocument13 pagesUvm ConfigureRajesh NandiNo ratings yet
- Chapter 2Document8 pagesChapter 2Paresh AglaveNo ratings yet
- Informatica PowercentreDocument298 pagesInformatica PowercentreN ShaikNo ratings yet
- Formula Methods in ExcelDocument72 pagesFormula Methods in Excelmkmanojdevil100% (1)
- Intermediate Financial ModellingDocument95 pagesIntermediate Financial ModellingWilliam WilliamsonNo ratings yet
- Oracle Workflow - by Dinesh Kumar SDocument85 pagesOracle Workflow - by Dinesh Kumar Sdineshcse86gmailcom100% (6)
- MIB for Dummies Tutorial GuideDocument4 pagesMIB for Dummies Tutorial Guidetemporal11No ratings yet
- Guide Lacls Colombia PDFDocument293 pagesGuide Lacls Colombia PDFCesar David Clavijo Paez0% (1)
- Excel Topics Seminar 1Document11 pagesExcel Topics Seminar 1Pramod VasudevNo ratings yet
- VLOOKUP - Overview, Examples, Step by Step GuideDocument11 pagesVLOOKUP - Overview, Examples, Step by Step GuideJohanie Mc LcmnNo ratings yet
- Top 10 Tricks For Delphi and C++Builder VCL Database Developers by Cary JensenDocument25 pagesTop 10 Tricks For Delphi and C++Builder VCL Database Developers by Cary JensenIP ManNo ratings yet
- Training Guide For Oracle EBS R12 PayrollDocument96 pagesTraining Guide For Oracle EBS R12 PayrolldeepakgsonyNo ratings yet
- Script Logic Sap BPC 7.5 NWDocument39 pagesScript Logic Sap BPC 7.5 NWManoj DamleNo ratings yet
- TRANSFORMATIONSDocument191 pagesTRANSFORMATIONSganeshjavvadiNo ratings yet
- EES Manual SummaryDocument13 pagesEES Manual Summarygir_hpNo ratings yet
- Xlfdic 02Document207 pagesXlfdic 02sombansNo ratings yet
- DS1847 Dual Temperature-Controlled NV Variable Resistor I2C PDFDocument17 pagesDS1847 Dual Temperature-Controlled NV Variable Resistor I2C PDFJuan Gil RocaNo ratings yet
- MS Excel-IfDocument18 pagesMS Excel-IfNoraini Mohd NorNo ratings yet
- Oracle EBS - GME - Batch HoldDocument24 pagesOracle EBS - GME - Batch Holdata_rehman70No ratings yet
- Excel Homework ExercisesDocument40 pagesExcel Homework ExercisesAhsan Ansari0% (1)
- Before We Start Before We Start : Praveen Chompreda, Ph. DDocument11 pagesBefore We Start Before We Start : Praveen Chompreda, Ph. DChatchai ManathamsombatNo ratings yet