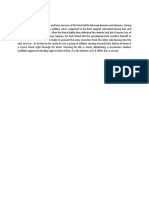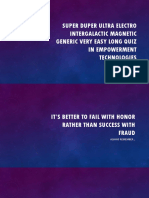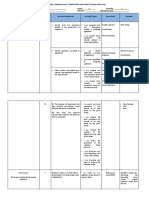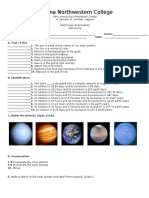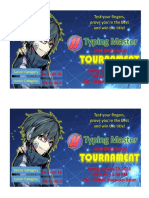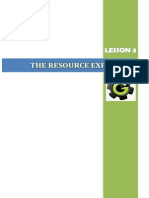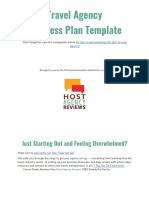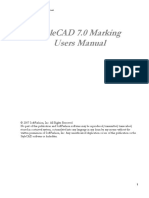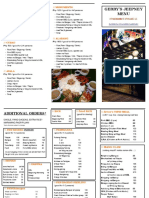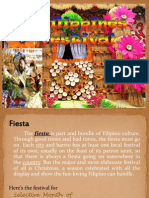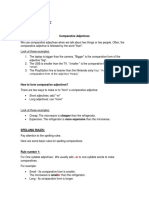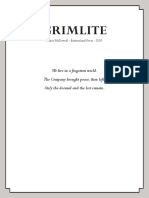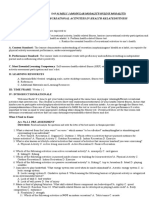Professional Documents
Culture Documents
Unit 2
Uploaded by
Michael RojoCopyright
Available Formats
Share this document
Did you find this document useful?
Is this content inappropriate?
Report this DocumentCopyright:
Available Formats
Unit 2
Uploaded by
Michael RojoCopyright:
Available Formats
THE BASICS
THE SPRITES
THE OBJECTS
THE ROOMS
THE INSTANCES
DEFINING SPRITES
NAMING THE SPRITE
LOADING A SPRITE
REMOVING A SPRITE
EXPLORING FOR MORE
SPRITES
THE SPRITES
Sprites are the visual representations of all the objects in the game. A sprite is either a single image,
drawn with any drawing program you like, or a set of images that, when played one after another, looks like
an animated motion. For example, the following four images form a sprite for a character moving to the
right.
When you make a game you normally start by collecting a set of nice sprites for the objects in your
game. A considerable number of useful sprites are bundled with Game Maker. Other collections of
interesting sprites can be found on the Game Maker website. Many more sprites can be found on the web,
normally in the form of .png or animated .gif files.
There are three ways to define a sprite. Each can be a useful depending to your needs.
1. Clicking the Resources Menu then click the Create Sprite Command.
2. Clicking the Create Sprite Icon in the Tool Bar.
3. Using the keyboard short cut. Press and hold the SHIFT and CTRL key then press S.
NAMING SPRITES
1. Define a sprite by using any of the three ways that
was mentioned before, then this window will appear:
2. To change the name of the sprite, just click the Name
box and type the name that you want. For now just
name it S1.
3. Once you change the name of the sprite you will
notice that the Sprite Properties also change to its
declared name.
LOADING A SPRITE
1. Click the Load Sprite button to load a sprite from the
game maker sprite folders.
2. The Open Sprite Image window will appear on the
screen.
3. Click the apple sprite.
4. Click the Open button.
5. After clicking the open button you will return to the
Sprite Properties Window. You will notice that the
sprite that you selected is added to the window.
6. Click Ok button to finish our work.
DELETING A SPRITE
1. Point your mouse pointer on to the sprite that you
want to remove.
2. Press the right button of your mouse then click delete.
3. The sprite is now deleted from the list.
EXPLORING FOR MORE
SPRITES
1. Click
2. Change its name to S2.
3. Click .
4. Click (up one level).
5. There are 8 folders in the window. Each folder
contains sprites that you can use. Try to open each.
Board Game Folder
Bouncing Balls Folder
Buttons Folder
Cards Folder
Icons Folder
Maze Platform Folder
Space Folder
Tutorial 1 Folder
6. Select any sprite that you want then click Open
button.
Note:
UP ONE LEVEL
Allows you to exit the previous folder or return to the
previous level. This will help you explore for more sprites on
your computer.
THE OBJECTS
DEFINING OBJECTS
REMOVING AN OBJECT
Objects are entities in the game that do things. Most of the time they have a sprite as a graphical
representation so that you see them. They have behavior because they can react to certain events. All
things you see in the game (except for the background) are objects. (Or to be more precise, they are
instances of objects.) The characters, the monsters, the balls, the walls, etc. are all objects. There might
also be certain objects that you don't see but which control certain aspects of the game play.
Please realize the difference between sprites and objects. Sprites are just (animated) images that
don't have any behavior. Objects normally have a sprite to represent them but objects have behavior.
Without objects there is no game!
There are three ways to define an object. Each can be a useful depending to your needs.
1. Clicking the Resources Menu then click the Create Object Command.
2. Clicking the Create Object Icon in the Tool Bar.
3. Using the keyboard short cut. Press and hold the SHIFT and CTRL key then press O.
DEFINING OBJECTS
1. Define a object by using any of the three ways that
was mentioned before, then this window will appear:
2. To change the name of the object, just click the
Name box and type the name that you want. For now
just name it O1.
3. Click to put a sprite on your object.
4. Choose the S1 sprite.
5. Point your mouse pointer to the Solid box then click
it to put a check on it.
6. Click Ok button to finish our work.
REMOVING AN OBJECT
1. Point your mouse pointer on to the object that
you want to remove.
2. Press the right button of your mouse then choose
delete.
3. The object is now deleted from the list.
THE ROOM
CREATING A ROOM
CHANGING THE SETTINGS
REMOVING A ROOM
Any game will need at least one room. In these rooms we place instances of the objects. Once the
game starts the first room is shown and the instances in it come to life because of the actions in their
creation events.
There are a large number of possibilities when creating rooms. Besides setting a number of
properties and adding the instances of the objects you can add backgrounds, define views, and add tiles.
Most of these options are discussed later.
There are three ways to create a room. Each can be a useful depending to your needs.
1. Clicking the Resources Menu then click the Create Room Command.
2. Clicking the Create Room Icon in the Tool Bar.
3. Using the keyboard short cut. Press and hold the SHIFT and CTRL key then press R.
CHANGING THE SETTINGS
1. Create a room by using any of the three ways that
was mentioned before, then this window will
appear:
2. Click Maximize button to have a full
view of your room. (It is located at the upper
right corner of the Room Properties Window)
3. Click Settings Tab to view the settings
of the room.
4. Change the Name of the room to R1 and Caption
for the room to Room 1. (We will not change the
value of Width, Height, and Speed for now)
5. Click Check button to finish our work.
Then save your work and name it SAMPLE 01.
REMOVING A ROOM
1. Point your mouse pointer on to the room that you
want to remove.
2. Press the right button of your mouse then choose
delete.
3. The room is now removed from the list.
THE INSTANCES
ADDING INSTANCES
REMOVING INSTANCES
REPOSITIONING INSTANCES
INSTANCES
Instances are objects (it can be visible,
invisible, solid or not) that we put inside a room.
ADDING INSTANCES
1. Inside the Object tab click O1 (Apple). You will
see all the objects that you created. (For now O1
is the only object available)
2. You can put the instance anywhere you want as
long as its inside the grid line, but for now point
your mouse pointer on to the first square then
Click it. The apple object will appear on it.
3. Create a border of apples around the room. You
can press and hold the Shift button then hold the
left button of the mouse then drag it to add
multiple instances.
REMOVING INSTANCES
1. Point your mouse pointer on the instance that you
want to remove.
2. Press the right button of the mouse to remove it
from the room.
REPOSITIONING INSTANCES
1. Point your mouse pointer on the instance that you
want to move.
2. Press and hold CTRL then press and hold the
left button of the mouse. Drag the instance
anywhere you want.
You might also like
- Vale of Tears StoryDocument1 pageVale of Tears StoryMichael RojoNo ratings yet
- Animation Acid PlanDocument11 pagesAnimation Acid PlanMichael RojoNo ratings yet
- Episode 6 Quest Guide For Play TricksterDocument22 pagesEpisode 6 Quest Guide For Play TricksterMichael RojoNo ratings yet
- Laguna Northwestern College: San Lorenzo Ruiz Montessori CenterDocument2 pagesLaguna Northwestern College: San Lorenzo Ruiz Montessori CenterMichael RojoNo ratings yet
- ScientistDocument4 pagesScientistMichael RojoNo ratings yet
- Super Duper Ultra Electro Intergalactic Magnetic Generic VeryDocument28 pagesSuper Duper Ultra Electro Intergalactic Magnetic Generic VeryMichael RojoNo ratings yet
- Animation Acid PlanDocument11 pagesAnimation Acid PlanMichael RojoNo ratings yet
- LNC Inset 5-28-18Document2 pagesLNC Inset 5-28-18Michael RojoNo ratings yet
- Unit Standards, Learning Goals, Competencies and Targets (Design Protocol) Subject Area: T.L.E. Grade: 9 Quarter: 1 Unit Topic: Preparing Appetizers Writers: Servantes, RojoDocument3 pagesUnit Standards, Learning Goals, Competencies and Targets (Design Protocol) Subject Area: T.L.E. Grade: 9 Quarter: 1 Unit Topic: Preparing Appetizers Writers: Servantes, RojoMichael Rojo100% (1)
- Jaysel - Tabulated StatisticsDocument2 pagesJaysel - Tabulated StatisticsMichael RojoNo ratings yet
- Final PerformanceDocument1 pageFinal PerformanceMichael RojoNo ratings yet
- Rizal's Life and Works ExamDocument2 pagesRizal's Life and Works ExamMichael RojoNo ratings yet
- QuestionaireDocument2 pagesQuestionaireMichael RojoNo ratings yet
- Inset 2018Document6 pagesInset 2018Michael RojoNo ratings yet
- QuestionaireDocument2 pagesQuestionaireMichael RojoNo ratings yet
- PHIOSOPHY OF MAN exam questions and answersDocument3 pagesPHIOSOPHY OF MAN exam questions and answersMichael RojoNo ratings yet
- Laguna Northwestern College: 3 Periodical Examination Math 8Document1 pageLaguna Northwestern College: 3 Periodical Examination Math 8Michael RojoNo ratings yet
- Grilled Tofu Lettuce/Spinach Sandwich Recipe: IngredientsDocument2 pagesGrilled Tofu Lettuce/Spinach Sandwich Recipe: IngredientsMichael RojoNo ratings yet
- Game Maker 8 Basic KnowledgeDocument5 pagesGame Maker 8 Basic KnowledgeMichael RojoNo ratings yet
- Laguna Northwestern College: San Lorenzo Ruiz Montessori CenterDocument2 pagesLaguna Northwestern College: San Lorenzo Ruiz Montessori CenterMichael RojoNo ratings yet
- CLP Hazard PictogramsDocument2 pagesCLP Hazard PictogramsMichael RojoNo ratings yet
- Game Maker 8 Unit 1 Lesson 1Document8 pagesGame Maker 8 Unit 1 Lesson 1Michael RojoNo ratings yet
- CWTS Quiz #1Document2 pagesCWTS Quiz #1Michael RojoNo ratings yet
- Noli Me Tangere ExamDocument3 pagesNoli Me Tangere ExamMichael RojoNo ratings yet
- ExamDocument4 pagesExamMichael RojoNo ratings yet
- Grade 3 Science Quiz BeeDocument4 pagesGrade 3 Science Quiz BeeMichael Rojo92% (51)
- TournamentDocument1 pageTournamentMichael RojoNo ratings yet
- Game Maker 8 Unit 1 Lesson 1Document8 pagesGame Maker 8 Unit 1 Lesson 1Michael RojoNo ratings yet
- Game Maker 8 Unit 1 Lesson 3Document2 pagesGame Maker 8 Unit 1 Lesson 3Michael RojoNo ratings yet
- Shoe Dog: A Memoir by the Creator of NikeFrom EverandShoe Dog: A Memoir by the Creator of NikeRating: 4.5 out of 5 stars4.5/5 (537)
- The Subtle Art of Not Giving a F*ck: A Counterintuitive Approach to Living a Good LifeFrom EverandThe Subtle Art of Not Giving a F*ck: A Counterintuitive Approach to Living a Good LifeRating: 4 out of 5 stars4/5 (5794)
- Hidden Figures: The American Dream and the Untold Story of the Black Women Mathematicians Who Helped Win the Space RaceFrom EverandHidden Figures: The American Dream and the Untold Story of the Black Women Mathematicians Who Helped Win the Space RaceRating: 4 out of 5 stars4/5 (890)
- The Yellow House: A Memoir (2019 National Book Award Winner)From EverandThe Yellow House: A Memoir (2019 National Book Award Winner)Rating: 4 out of 5 stars4/5 (98)
- The Little Book of Hygge: Danish Secrets to Happy LivingFrom EverandThe Little Book of Hygge: Danish Secrets to Happy LivingRating: 3.5 out of 5 stars3.5/5 (399)
- A Heartbreaking Work Of Staggering Genius: A Memoir Based on a True StoryFrom EverandA Heartbreaking Work Of Staggering Genius: A Memoir Based on a True StoryRating: 3.5 out of 5 stars3.5/5 (231)
- Never Split the Difference: Negotiating As If Your Life Depended On ItFrom EverandNever Split the Difference: Negotiating As If Your Life Depended On ItRating: 4.5 out of 5 stars4.5/5 (838)
- Elon Musk: Tesla, SpaceX, and the Quest for a Fantastic FutureFrom EverandElon Musk: Tesla, SpaceX, and the Quest for a Fantastic FutureRating: 4.5 out of 5 stars4.5/5 (474)
- The Hard Thing About Hard Things: Building a Business When There Are No Easy AnswersFrom EverandThe Hard Thing About Hard Things: Building a Business When There Are No Easy AnswersRating: 4.5 out of 5 stars4.5/5 (344)
- Grit: The Power of Passion and PerseveranceFrom EverandGrit: The Power of Passion and PerseveranceRating: 4 out of 5 stars4/5 (587)
- On Fire: The (Burning) Case for a Green New DealFrom EverandOn Fire: The (Burning) Case for a Green New DealRating: 4 out of 5 stars4/5 (73)
- The Emperor of All Maladies: A Biography of CancerFrom EverandThe Emperor of All Maladies: A Biography of CancerRating: 4.5 out of 5 stars4.5/5 (271)
- Devil in the Grove: Thurgood Marshall, the Groveland Boys, and the Dawn of a New AmericaFrom EverandDevil in the Grove: Thurgood Marshall, the Groveland Boys, and the Dawn of a New AmericaRating: 4.5 out of 5 stars4.5/5 (265)
- The Gifts of Imperfection: Let Go of Who You Think You're Supposed to Be and Embrace Who You AreFrom EverandThe Gifts of Imperfection: Let Go of Who You Think You're Supposed to Be and Embrace Who You AreRating: 4 out of 5 stars4/5 (1090)
- Team of Rivals: The Political Genius of Abraham LincolnFrom EverandTeam of Rivals: The Political Genius of Abraham LincolnRating: 4.5 out of 5 stars4.5/5 (234)
- The World Is Flat 3.0: A Brief History of the Twenty-first CenturyFrom EverandThe World Is Flat 3.0: A Brief History of the Twenty-first CenturyRating: 3.5 out of 5 stars3.5/5 (2219)
- The Unwinding: An Inner History of the New AmericaFrom EverandThe Unwinding: An Inner History of the New AmericaRating: 4 out of 5 stars4/5 (45)
- The Sympathizer: A Novel (Pulitzer Prize for Fiction)From EverandThe Sympathizer: A Novel (Pulitzer Prize for Fiction)Rating: 4.5 out of 5 stars4.5/5 (119)
- Her Body and Other Parties: StoriesFrom EverandHer Body and Other Parties: StoriesRating: 4 out of 5 stars4/5 (821)
- Greenberry Hotel and Resorts-Monorail Track Layout PlanDocument1 pageGreenberry Hotel and Resorts-Monorail Track Layout PlanRanjit S KashyapNo ratings yet
- Free Travel Agency Business Plan TemplateDocument17 pagesFree Travel Agency Business Plan TemplateSteph Lee87% (31)
- Welcome IoTDocument30 pagesWelcome IoTRavi TejNo ratings yet
- Genealogy of Major Gods and Goddesses in Greek Mythology Guided Notes Quiz KEYDocument2 pagesGenealogy of Major Gods and Goddesses in Greek Mythology Guided Notes Quiz KEYJE QUESTNo ratings yet
- Soft Landscape BQsDocument8 pagesSoft Landscape BQsIqram MeonNo ratings yet
- Cardiac Output SnA Catalog Jan2023 Low ResDocument2 pagesCardiac Output SnA Catalog Jan2023 Low ResKatia DominguezNo ratings yet
- StyleCAD V7 Marking ManualDocument162 pagesStyleCAD V7 Marking ManualazadiNo ratings yet
- L-9 Areas of Parallelograms and TrianglesDocument37 pagesL-9 Areas of Parallelograms and TrianglesferozamedNo ratings yet
- 10 Stages To A Breakup (Relationships)Document8 pages10 Stages To A Breakup (Relationships)Bob CookNo ratings yet
- CS Champs (Price) 02Document8 pagesCS Champs (Price) 02vancd10No ratings yet
- S1e UptDocument2 pagesS1e UptSafiq FikriNo ratings yet
- PROPHECY: Book Club GuideDocument1 pagePROPHECY: Book Club GuideEpicReadsNo ratings yet
- Kindergarten Curriculum Focuses on Colors, Family, ToysDocument3 pagesKindergarten Curriculum Focuses on Colors, Family, ToysCarmina KvietkauskasNo ratings yet
- Detective NovelsDocument2 pagesDetective NovelsVuba vuba JanjaNo ratings yet
- T Shirt Purchase Order TemplateDocument2 pagesT Shirt Purchase Order Templatesundoroagung0No ratings yet
- Gerry'S Jeepney MenuDocument2 pagesGerry'S Jeepney MenufredeksdiiNo ratings yet
- Philippines Festivals GuideDocument44 pagesPhilippines Festivals GuideMichelle GoNo ratings yet
- Characters of Mamma MiaDocument2 pagesCharacters of Mamma Miacjdvcanv27No ratings yet
- MkV Jetta OEM Fog Light Installation GuideDocument14 pagesMkV Jetta OEM Fog Light Installation GuideRusu Alexandru MihaiNo ratings yet
- When Love Arrives Poem by Sarah Kay and Phil KayeDocument2 pagesWhen Love Arrives Poem by Sarah Kay and Phil KayePang NotesNo ratings yet
- Week 11 - Script - Comparative AdjectivesDocument3 pagesWeek 11 - Script - Comparative Adjectivesvaleria marmolejoNo ratings yet
- Grimlite: We Live in A Forgotten World. The Company Brought Peace, Then Left. Only The Doomed and The Lost RemainDocument56 pagesGrimlite: We Live in A Forgotten World. The Company Brought Peace, Then Left. Only The Doomed and The Lost RemainBryan RuheNo ratings yet
- Commercialization of Sports MediaDocument2 pagesCommercialization of Sports MediaFaseeh AbidNo ratings yet
- Pillow Polo Hockey - ElementaryDocument9 pagesPillow Polo Hockey - ElementaryAlex NiemiecNo ratings yet
- Animalia 2Document63 pagesAnimalia 2Rida IshanurNo ratings yet
- 1 - Approvedsas - Hope 4 - Melc 1Document18 pages1 - Approvedsas - Hope 4 - Melc 1Jane Delano EstiponaNo ratings yet
- Vocab 15Document2 pagesVocab 15api-278257993No ratings yet
- Materi Narrative TextDocument15 pagesMateri Narrative TextHandayani JaelaniNo ratings yet
- DM260s2018 DIVISION FESTIVAL OF TALENTS PDFDocument20 pagesDM260s2018 DIVISION FESTIVAL OF TALENTS PDFAndres Kalikasan SaraNo ratings yet
- USBDiscoLightDocument4 pagesUSBDiscoLightMichael Alcantara ManuelNo ratings yet