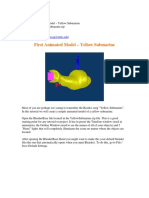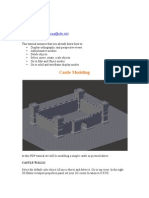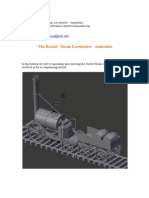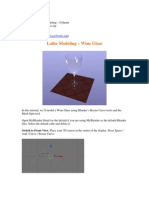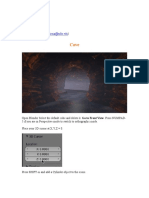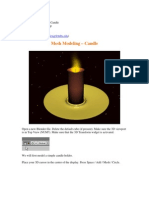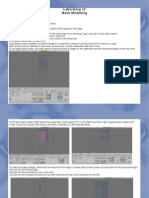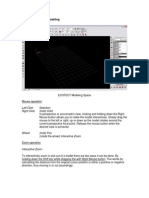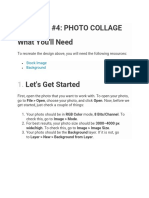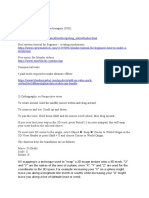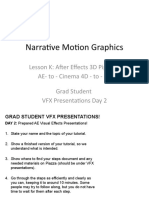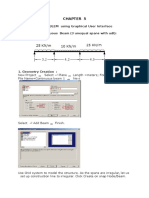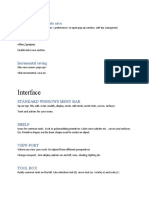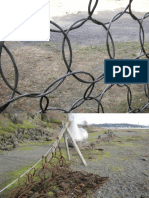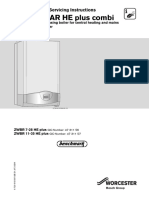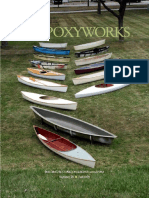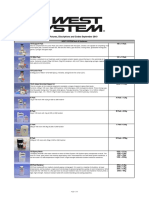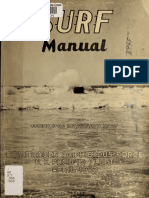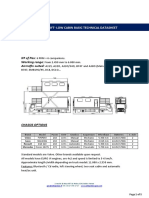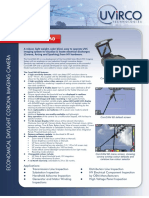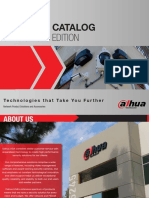Professional Documents
Culture Documents
NURBS - Sailboat On Ocean
Uploaded by
cockybundoo0 ratings0% found this document useful (0 votes)
19 views82 pagesNurbs
Original Title
NURBS_Sailboat on Ocean
Copyright
© © All Rights Reserved
Available Formats
PDF, TXT or read online from Scribd
Share this document
Did you find this document useful?
Is this content inappropriate?
Report this DocumentNurbs
Copyright:
© All Rights Reserved
Available Formats
Download as PDF, TXT or read online from Scribd
0 ratings0% found this document useful (0 votes)
19 views82 pagesNURBS - Sailboat On Ocean
Uploaded by
cockybundooNurbs
Copyright:
© All Rights Reserved
Available Formats
Download as PDF, TXT or read online from Scribd
You are on page 1of 82
Course: 3D Design
Title: NURBS Sailboat
Blender: Version 2.6X
Level: Beginning
Author; Neal Hirsig (nhirsig@tufts.edu)
(April 2013)
NURBS Sailboat on Ocean (Modeling/Animation)
The objective of this PDF tutorial is to model a sailboat using (primarily) NURBS
surface modeling techniques. We will also animate the sailboat using Blenders
ocean modifier.
The video can be viewed HERE.
Open a new Blender file.
Select the default cube and lamp objects and delete them (XKEY).
Select the default camera object and move it to layer 2 (MKEY).
Go to top orthographic view (NUMPAD-7 + NUMPAD-5)
In the notation properties panel on the right, checkmark the Background Image
checkbox and open the panel.
We will use a background image as a guide for modeling the sailboat.
Click on the Add Image button and then click on the Open button.
Select the Boat-Top-Side-Views.png file (You can download this file from the
course site) and then click Open Image.
This places the image in the background.
Click on the All Views button and select Top View. This will limit the display of
the background image to the Top View only.
Set the Background image size to 9.0 and set the Y offset to -3.7
This should set the centerline of the top view of the background image to
(approximately) the X centerline of the scene.
In the 3D cursor panel on the right notations properties panel, set your 3D cursor to
X,Y,Z = 0.
Press Shift-A and add a NURBS Surface Curve. (Make sure you are adding a NURBS
Surface Curve and NOT a NURBS curve.
Tab into edit mode
Open the Object Data Editor in the right Properties panel and in the Active Spline panel
checkmark the U and V endpoint checkboxes.
Select the far right control point, press the GKEY and move it to the right tip of the
sailboat as shown below.
Select the far left control point, press the GKEY and move it to the left center end of the
sailboat as shown below.
Select each of the other 2 control points and move them down as shown below.
Select the 4 control points and in the tool panel on the left Subdivide the NURBS Surface
Curve 2 times.
Select and move (GKEY) to arrange the NURBS Surface curve to follow the top outline
of the sailboat as shown below. Note: I used the 4 left control vertices to make the left
side and tried to space out the rest of the control vertices.
Select the far left control point. If it is not already open, open the right notation properties
panel (NKEY). Make sure that the Y and Z location of this control vertex is at 0.
Select the far right control point and make sure the Y and Z location is at 0.
Select each of the remaining control points and make sure their Z location is at 0
Select the 2 NURBS Surface Curve control vertices. Press SHIFT-S (Snap) and snap
your 3D cursor to the selected.
This places the 3D cursor at the center of the 2 endpoint control vertices.
Press the AKEY (twice) to select all of the control vertices.
Go to Side View (NUMPAD-3).
Change the Pivot Point to 3D Cursor
With all of the control vertices selected (in side view) and still in edit mode:
Press Shift-D (Duplicate), then press the Enter key
Then press the RKEY followed by -30, then press Enter.
With all of the second NURBS Surface Curve control vertices selected:
Press Shift-D (Duplicate), then press the Enter key
Then press the RKEY followed by -30, then press Enter.
With all of the third NURBS Surface Curve control vertices selected:
Press Shift-D (Duplicate), then press the Enter key
Then press the RKEY followed by -30, then press Enter.
Select all of the control vertices from all of the NURS Surface Curves (AKEY) and press
the FKEY. This will skin the NURBS Surface curves.
Select one of the control points. In the object Data editor Active Spline panel make sure
that both the U and V endpoints are checkmarked and set the U Order to 4 sand the V
Order to 5.
Tab out of edit mode.
Name this object Hull.
With the Hull object selected, click on the Modifier editor in the right properties panel
and add a Mirror modifier to the object.
Select the Y Axis Merge and Vertex Groups checkboxes.
Change the Pivot Point back to Median Point.
Save your Blender file.
Switch to Front View (NUMPAD-1)
In the Background Display panel (in the right notations properties panel) click on the
This will display the Background Image in the Front View (and remove it from the Top
View).
Set the Y offset to 3.2 This should align the Hull object with the bottom background
image.
Select the Hull object. TAB into Edit Mode.
Press the ZKEY to go into Wireframe mode.
Adjust the control vertices so that the shape of the Hull object conforms to the bottom
background image. Note: You may have to adjust many of the control vertices to
accomplish this.
Tab out of edit mode. Press the ZKEY to return to Solid Shading mode.
Save your Blend file.
Select the Hull object and press ALT-C and convert the NURBS Surface object into a
Mesh object.
With the Hull object selected, press the Origin button in the right Tool panel and select
Origin to Geometry.
Go to Front View. Place your 3D cursor in the center of the blue keel, press Shift-A and
add a NURBS Surface Sphere object to the scene.
Go to side View (NUMPAD-3). Move the object to the center of the Hull and scale the
object down along the Y axis as shown below.
Go to Front View. Tab into Edit mode.
Press the ZKEY and go into wireframe display mode.
Adjust the control vertices to shape the object to the keel as shown below. NOTE: You
will need to box select sets of the control vertices so that you can move sets of control
vertices into position. It is OK id the object projects a small bit through the Hull object.
Tab out of Edit Mode. Press the ZKEY to return to solid shading mode. Name this object
Keel
Go to Front View. Place your 3D cursor in the center of the blue rudder, press Shift-A
and add a NURBS Surface Sphere object to the scene.
Go to left side View (CTRL-NUMPAD-3). Move the object to the center of the Hull and
scale the object down along the Y axis as shown below.
Go to Front View. Tab into Edit mode.
Press the ZKEY and go into wireframe display mode.
Adjust the control vertices to shape the object to the rudder as shown below. NOTE: You
will need to box select sets of the control vertices so that you can move sets of control
vertices into position.
Tab out of Edit Mode. Press the ZKEY to return to solid shading mode. Name this object
Rudder.
Save your .blend file.
Select the Hull object. Tab into Edit mode.
Holding down the ALT KEY select one of the top vertices of the hull. This will select
the whole ring of vertices as shown below.
With the top row of vertices selected, press SHIFT-D, then Enter, This will create a
duplicate set of vertices in the same position.
With the new set of vertices still selected, press the PKEY and Separate the Selection
This will create a new object named Hull.001. Select this object and rename it Rail
Select the Rail object and Tab into Edit mode. With all of the vertices selected, press the
EKEY followed by the Z KEY and extrude the vertices up a small bit along the Z axis.
Tab out of edit mode. With the Rail object still selected open the Modifier editor and add
a Solidify modifier.
Set the Thickness controller to .1
In the Outliner panel, turn off (hide) the Rail object and make it un-selectable.
Select the Hull object. Tab into Edit mode.
Holding down the ALT KEY select one of the top vertices of the hull. This will select
the whole ring of vertices as shown below.
With the top row of vertices selected, press SHIFT-D, then Enter, This will create a
duplicate set of vertices in the same position.
With the new set of vertices still selected, press the PKEY and Separate the Selection
This will create a new object named Hull.001. Select this object and rename it Deck
Select the Deck object and Tab into Edit mode. Go to Top View.
With the Deck object vertices all selected. Press Shift-S (Snap) and snap your 3D cursor
to the selection. This will place your 3D cursor in the same plane as the Deck vertices.
Press SHIFT-A and add a plane object to the scene (since this was added in edit mode, it
is part of the Deck object).
Scale the plane along the X and Y axis and place as shown below.
With the 4 vertices still selected, subdivide the plane twice (Click on subdivide button in
the left tool panel twice).
Press the AKEY to deselect the vertices. Box select a group of vertices as shown below.
Press the FKEY to make a face for this area.
Do the same on the top
Do the same on both sides.
This creates a Deck top face.
Go to Face select mode.
Select the faces of the plane and delete them (XKEY Delete Faces).
Go to Vertex select mode.
Box select all of the plane vertices as shown below.
Rotate your view so you can see the hull more dimensionally. Press the EKEY followed
by the ZKEY and extrude the vertices down a bit as shown below.
Then press the FKEY to make a bottom face on the extruded vertices.
Tab out of edit mode.
In the Outliner panel, unhide the Rail object and make it selectable.
Save your .blend file.
Go to Front View. Place your 3D cursor above the sailboat, press SHIFT-A and add a
plane object.
Go to Wireframe display mode.
Rotate the plane object 90 degrees around the X axis. Scale the plane object as shown
below.
Tab into edit mode. With all of the vertices selected, subdivide twice.
With all of the vertices still selected, press SHIFT-S (Snap) and snap your 3D cursor to
the selected.
Deselect the vertices (AKEY). While still in Edit mode, press SHIFT-A and add a circle
object. In the left tool panel set the number of vertices for the circle object to 12.
With the circle vertices still selected, rotate them about the X axis 90 degrees (RKEY 90
XKEY Enter)
Scale the vertices down and place them as shown below.
Go to Face select mode. Select the 4 center plane faces and delete them as shown below.
Go to Vertex select mode. Box select the upper right quadrant of vertices as shown
below.
Press the FKEY to create a face.
Select the lower right quadrant of vertices and do the same.
Do the same to the upper left and lower left quadrant of vertices.
We now have a flat plane with a hole in the center. Tab out of edit mode. Go to solid
display mode.
Name this object Cabin. Move the cabin object along the Y axis until it sits at the edge
of the deck hole as shown below.
Rotate the Cabin object -30 degrees about the X axis (RKEY -30 XKEY Enter)
Go to Top View. Go to Wireframe display mode.
Move the Cabin object along the Y axis until it sits at the edge of the Deck hole as shown
below.
With the Cabin object selected in object mode, press SHIFT-D and make a duplicate
object. Move this object up along the Y axis.
Rotate the object 60 degrees about the X axis (RKEY 60 XKEY Enter) then move it to
the edge of the Deck hole as shown below.
With this object selected, hold down your SHIFT key and add the Cabin object to the
selection. Press CTRL-J and join the objects into one object named Cabin.
Tab into Edit mode. Select the top 10 vertices and press the FKEY to make a face as
shown below.
Select the vertices on the bow side of the Cabin object and press the FKEY to make a
face.
In Front View, rotate the vertices -30 degrees around the Y axis.
Press the SKEY and scale the vertices up a bit as shown below.
Go to Side View and scale the vertices down along the Y axis as shown below.
Tab out of edit mode. Go to Solid Shading mode. Add a Solidify modifier to the Cabin
object. Se the Threshold controller to .1
Save your .blend file.
Go to Front View. Go to Wireframe display mode. Zoom into the aft part of the sailboat.
Place your 3Dcursor above the rudder and add a NURBS Surface Cylinder object to the
scene. Name this object Rudder Handle
Rotate it 90 degrees around the Y axis and scale it down as shown below.
Tab into edit mode. Select the far right control vertices and extrude them a number of
time along the X axis as shown below.
Box select the center control vertices. Switch to Proportional Editing.
Press the GKEY and make sure the influence circle encompasses the object.
Move the control vertices up a bit to create a curve in the Rudder Handle object as shown
below.
Tab out of Edit mode. Go to Solid Shading Mode. Place the Rudder Handle object as
shown below. Check this from various views to make sure it is positioned correctly.
Open up the Object Data Editor and in the Active Spline panel set the U and V Order to 5
and checkmark the U and V Endpoint checkboxes.
Add a NURS Surface Sphere (or a Mesh UV Sphere) to either end of the Rudder Handle
object. Name the objects Rudder Sphere 1 and Rudder Sphere 2.
Save your .blend file.
Go to Front View. In the Background Display panel in the right notations properties
panel click on the Open File Browser button.
Open the Sail_Plan.png image file. (You can download this image file from the course
site.) This replaces the existing Background image with this new background image.
Go to Wireframe display mode. Adjust the X and Y offset and the Image Size to align
the background image with the sailboat. Here are my settings. Yours may be a bit
different.
Model the center mast and the 3 sail spars using Mesh Cylinder objects. Name them
Mast, Spar 1, Spar 2 and Spar 3. Put a sphere on top of the Mast object and
name it Mast Sphere.
Make sure to check the objects positions in side view to make sure they are all aligned in
the center of the sailboat.
Go to Front view. Place your 3D cursor in the center of the left sail. Press SHIFT-A and
add a NURBS Surface (Patch) to the scene.
Rotate the NURBS Surface Patch object 90 degrees around the X axis.
Tab into edit mode. Select one of the Control Vertices and open the Active Spline panel
in the Object data editor.
Checkmark the U and V endpoint checkboxes.
Select and Grab (GKEY) each Control Point and position it to make the sail as shown
below.
Tab out of Edit mode and go to Side View. Make sure the Sail is aligned in the center of
the sailboat.
Tab back into Edit mode. Select the 4 inner control vertices and move them out a bit
along the Z axis to give the sail a bit of a bow as shown below.
Tab out of Edit mode. Name this object Sail 1.
Go back to Front view. Place your 3D cursor in the center of the right sail. Add another
NURBS Surface patch. Rotate it 90 degrees about the X axis.
Tab into edit mode. In the Active Spline panel checkmark the U and V checkboxes.
Adjust the Control vertices to make the sail. Note this is a triangle so you need to space
out 2 sides of the Patch on one side of the sail as shown below.
Tab out of Edit mode and go to Side View. Make sure the Sail is aligned in the center of
the sailboat.
Tab back into Edit mode. Select the 4 inner control vertices and move them out a bit
along the Z axis to give the sail a bit of a bow as you did on the other sail.
Tab out of Edit mode. Name this object Sail 2. Go to Solid Shading mode.
Save your .blend file.
Go to Front View. Uncheck the background Image checkbox. Select the Keel object.
Hold down your SHIFT Key and add all of the other objects to the selection EXCEPT the
Hull. Finally add the Hull object to the selection LAST.
Press CTRL-P and make the Hull object a parent to all of the other Sailboat objects.
You should now be able to move the entire sailboat by selecting and moving the Hull
object.
Using the Notation Properties panel on the right, set your 3D cursor to X,Y,Z = 0
Pres SHIFT-A and add a Cube object. Open the Modifier Editor and add an Ocean
Modifier to the Cube object.
This creates an ocean-like object. Name this object Ocean. Select the Hull object and
move the sailboat above the Ocean object.
Select the Ocean object. In the ocean modifier panel set the controllers as shown below.
I will not explain the various controls here. You can find much information about the
blender Ocean modifier online.
Select the Hull object and move it down into the ocean.
In the Timeline Editor, make sure you are on Frame #1.
Select the Ocean object. In the ocean modifier panel, place your cursor over the Time
controller button and press the IKEY. This turns the button yellow and inserts a
Keyframe on frame #1 for the ocean effect.
In the Timeline Editor, go to Frame 250.
In the ocean modifier panel, change the Time controller to 10.
Place your cursor over the Time controller button and press the IKEY. This turns the
button yellow and inserts a Keyframe on frame #250 for the ocean effect.
Go back to Frame 1. In the Timeline Editor, press the play button and play the animation.
Note the animation of the ocean.
Stop the animation and go back to Frame 1. Make sure the Ocean object is still selected.
To make this a bit smoother, change your 3D Viewport Window to the Graph Editor
Window.
This displays the animation curve for the ocean. Click View / View All
Press the TKEY and select Linear.
This will turn the animation curve into a straight line and the ocean will animate at a
constant speed over the 350 frames.
Go back to the 3D viewport
Play the animation to see the difference.
Stop the animation. Go back to Frame #1 and save your .blend file.
We will make the sailboat float upon the Ocean object and react to the waves in a
plausible manner.
To do this we will use some of Blenders Physics controls.
Go to Top View. In the Outliner panel, hide the Ocean object.
In Top view place your 3D cursor in the center of the sailboat. Press SHIFT-A and add a
Plane object. Press the SKEY and scale up the plane object as shown below.
Tab into edit mode. With the 4 Plane vertices selected, subdivide the object.
Select the center vertex on the left, hold down your SHIFT KEY and add the 3 center
vertices to the selection then add the top right and bottom right vertices to the selection.
Press the XKEY and delete these vertices. This leaves 3 vertices hanging out in space.
Select these 3 vertices and press the FKEY to form a face.
Select the far right vertex and move it a bit out along the X axis as shown below.
Tab out of Edit mode. Go to front view and move the Plane object up along the Z axis as
shown below.
Select the Hull object, hold down your SHIFT KEY and add the Plane object to the
selection.
Press CTRL-P ---- BUT DO NOT CONFIRM THE PARENTING
INSTEAD Tab into Exit mode and select the 3 Plane vertices.
Then press CTRL-P again and select Make Vertex Parent.
Tab out of edit mode. The Plane object (actually its vertices) are now the parent of the
Hull object (and thus the parent of the whole sailboat.
You can move the whole sailboat by selecting and moving the Plane object.
In the Outliner panel, unhide the Ocean object.
Select the Plane object and move the sailboat down into the Ocean object. Press the
SKEY and scale the Plane (and thus the sailboat) as shown below.
Make sure you are in frame 1. Go to front view and raise the plane object slightly above
the Ocean object.
With the Plane object selected click on the Physics Editor in the Right properties panel.
Click on the Soft Body button, which will activate it.
Uncheck, the Soft Body Goal checkbox.
Select the OCEAN OBJECT.
In the Physics panel press the Collision button, which will activate it.
NOTE: We have added a Soft Body Physics effect to the Plane and a Collision Physics
effect to the Ocean object.
This will cause the plane object (upon pressing the play animation button) to fall
downward (along the Z axis) until it collides with the Ocean object. As the ocean object
changes its mesh the Plane object will react to the collision and thus the sailboat will rock
and bob with the waves.
In the Timeline Editor, play the animation.
NOTE: You may have to stop the animation, go back to frame 1, select the Plane object,
and adjust the height it is above the Ocean object. The closer it is to the Ocean object on
frame 1 the less severe the initial collision will be. I set mine quite close to the surface of
the Ocean object.
Stop the animation. Go to Frame 1.
In the notations properties Display panel on the right turn off the display of the Grid
Floor and uncheck the X and Y Lines.
In the Outliner panel hide the Plane object.
Play the animation. The Plane and grid lines are hidden from the display.
Stop the animation. Go back to frame #1
Save your .blend file.
The next step is to animate the location of the sailboat. Go to Top view.
In the Outliner Panel un-hide the Plane object.
Select the Plane object and move it to the left of the Ocean object as shown below.
With the Plane object selected, go to the Physics editor and checkmark the Soft Body
Goal checkbox and open up the panel.
Set the Default to .350 and set the Stiffness to .430
Note: We could not have this Soft Body Goal box checked when the plane was in a
stationary position but now need it to animate the Plane.
With the Plane object selected and your cursor in the 3D viewport, AND ON FRAME #1,
Press the IKEY and insert a Location keyframe on frame #1 for the Plane object.
Go to Frame 250.
Select the Plane object and move it to the right side of the Ocean as shown below.
Press the IKEY and insert a Location Keyframe for the Plane object on frame 250.
Rotate your display a bit for a more dimensional view.
Play the animation.
Again, you may have to stop the animation and go back to frame 1, select the Plane
object and adjust its height above the Ocean object.
When you are satisfied, stop the animation and go to frame 1.
To smooth out the animation, select the Plane object and go to the graph editor.
Select the animation curve, press the TKEY and make it Linear (just like we did with the
Ocean animation).
When you are satisfied, stop the animation and go to frame 1.
In the outliner Panel, hide the plane object and make it un-selectable and un-renderable.
Save your .blend file.
For this tutorial, we will apply simple colored material to the Sailboat and Ocean. Select
each object (except the Plane), go to the Materials Editor, Click on the Diffuse color
swatch and adjust the Red, Green and Blue color sliders as follows:
Hull (Brown) R=.208, G-.076, B=0
Rail (Tan) R=.897, G=.358, B=.085
Rudder/Keel/Rudder Handle (Dark Brown) R=.240, G=.036, B=.036
Deck (Reddish Brown) R=.138, G=.051, B=0
Spheres (Gold) R=.335, G=.593, B=.047
Cabin (Bronze) R=.458, G=.161, B=0
Sails (Medium Yellow) R=1, G=1, B=.258
Mast/Spars (White) R=1, G=1, B=1
Ocean (Blue Green) R=0, G=.131, B=.246
Save your .blend file.
Go to Front view. Add Layer #2 (We placed the Blender Camera object on layer #2 at the
start of this tutorial).
Go to Perspective View (NUMPAD-5). Rotate your view a bit to expose more of the
ocean.
Press View / Align View / Align Active Camera to View.
This will align the camera to the perspective view. Note: you may have to select the
Camera object (you can do this in camera view by selecting the camera rectangle) and
move it or you may have to press SHIFT-F (which in camera view) to zoom in or out
(using your mouse).
Try to set your camera (WHILE IN FRAME 1) to look something like shown below:
Next, you will probably need to select the Ocean object (while still in camera view) and
scale it (SKEY) along the X axis.
Make sure the sailboat animation from left to right and the ocean effect are all within the
Camera view.
Note: When you scale the Ocean object, the waves are a bit diminished (because of the
scale). You may want to slightly increase the Choppiness setting on the Ocean
modifier. I increased mine to 1.4
Save your .blend file.
Go to Side View. Go to Frame #1. Add a Sun Lamp object on the left (near the camera)
and a Hemi lamp on the left. Rotate the lamps as shown below.
Go to Front View and rotate the lamps as shown below.
Select the Hemi Lamp object. Open the Object Data editor and set the Energy to .5
Open the World editor. Checkmark the Paper Sky and Blend Sky checkboxes.
Go to the Texture Editor. Click the New button and change the Type to Image or
Movie. Click on the Open button and select the RedSky.jpg image (This file can be
downloaded from the course site).
In the Mapping Panel, make sure both the Blend and Horizon boxes are checked.
Here is a rendering of my scene taken at Frame # 90
To render a video of the animation, open the Render Editor in the right Properties panel.
Set the Resolution to X=960, Y=720
In the Output panel, click on the Open browser button. Select your desktop as the
location for the video file to be saved. Name the file Sailboat then click Accept.
Select MPEG as the file output.
In the Encoding panel, select MPEG-4 as the Format.
Save your .blend file.
To render the animation, press the Animation button in the Rendering panel.
A completed copy of the .blend file named NURBS_Sailboat.blend is available on the
course site.
You might also like
- Castle ModelingDocument142 pagesCastle Modelingp offNo ratings yet
- Blender Tutorial (Membuat Bumi)Document48 pagesBlender Tutorial (Membuat Bumi)Putu Aditya SetiawanNo ratings yet
- SwordDocument47 pagesSwordPlaymaker DhimasNo ratings yet
- First Animated Model - Yellow Submarine: Nhirsig@tufts - EduDocument73 pagesFirst Animated Model - Yellow Submarine: Nhirsig@tufts - Edujacksparrow294No ratings yet
- Blender Tutorial: Castle ModelingDocument96 pagesBlender Tutorial: Castle ModelingHibariaNo ratings yet
- Blender TutorialDocument52 pagesBlender Tutorialvasant217No ratings yet
- Rocket AnimationDocument47 pagesRocket AnimationRubi HdezNo ratings yet
- 3D Modeling Yellow SubmarineDocument143 pages3D Modeling Yellow Submarineglennc68No ratings yet
- Lathe Modeling - Wine Glass: Nhirsig@tufts - EduDocument17 pagesLathe Modeling - Wine Glass: Nhirsig@tufts - EdumariaNo ratings yet
- Dice PDFDocument33 pagesDice PDFSenik Ekawati0% (1)
- Mesh Modeling - Vase and Flower: Nhirsig@tufts - EduDocument56 pagesMesh Modeling - Vase and Flower: Nhirsig@tufts - EduAnupNeupaneNo ratings yet
- Shark Modeling in BlenderDocument79 pagesShark Modeling in BlenderPaolo IcbanNo ratings yet
- Cave PDFDocument28 pagesCave PDFOlufemi SotundeNo ratings yet
- House of CardsDocument18 pagesHouse of CardsK.n.TingNo ratings yet
- Mesh Modeling - Candle: Nhirsig@tufts - EduDocument48 pagesMesh Modeling - Candle: Nhirsig@tufts - EdumariaNo ratings yet
- Laboratory 2Document3 pagesLaboratory 2gb0485No ratings yet
- 09 HandDocument42 pages09 HanddusanNo ratings yet
- Blender Candle Modeling TutorialDocument52 pagesBlender Candle Modeling Tutorialvasant217No ratings yet
- FreeCAD 3Document19 pagesFreeCAD 3Leonardo Serna GuarínNo ratings yet
- Naruto Modeling Tutorial in 3ds MaxDocument28 pagesNaruto Modeling Tutorial in 3ds Maxnoahflash14No ratings yet
- ARTist - Step 1Document12 pagesARTist - Step 1Suresh SenanayakeNo ratings yet
- ECOTECT - General Modeling: Left Click Selection Right Click (Hold)Document22 pagesECOTECT - General Modeling: Left Click Selection Right Click (Hold)Sahil GuptaNo ratings yet
- Activity 4-Photo CollageDocument35 pagesActivity 4-Photo CollageAdriano Franco RoqueNo ratings yet
- Intro To 3D Animation Using Blender Curriculum PDFDocument7 pagesIntro To 3D Animation Using Blender Curriculum PDFroland timothNo ratings yet
- Fully turbulent flow around a sphereDocument25 pagesFully turbulent flow around a spherebabmirNo ratings yet
- Control The Workplane: ObjectivesDocument26 pagesControl The Workplane: ObjectivesiswantmachooNo ratings yet
- Solid ModelsDocument30 pagesSolid ModelsKian TecsonNo ratings yet
- Blender Donut TutorialDocument5 pagesBlender Donut TutorialAnand GoelNo ratings yet
- Animation BasicDocument72 pagesAnimation BasicbachandeepNo ratings yet
- Optimizing Fluid Flow in Static Mixer PDFDocument15 pagesOptimizing Fluid Flow in Static Mixer PDFabdulfetahNo ratings yet
- Simple LocotrainzDocument14 pagesSimple LocotrainzMihai DelimanNo ratings yet
- 3DS Max Tutorial - The User InterfaceDocument21 pages3DS Max Tutorial - The User InterfaceRaviteja SridasyamNo ratings yet
- Free CADDocument19 pagesFree CADKent PawarNo ratings yet
- 3ds Max TipsDocument6 pages3ds Max Tipsez1010100% (1)
- Adams tutorial for four bar and slider crank mechanismsDocument4 pagesAdams tutorial for four bar and slider crank mechanismsganeshrk95No ratings yet
- NX 8.5 Model Tutorial Construction of 1B-1Document20 pagesNX 8.5 Model Tutorial Construction of 1B-1Ing Ray GarciaNo ratings yet
- Spoon TutorialDocument8 pagesSpoon Tutorialapi-262193618No ratings yet
- Learning Module MethodDocument28 pagesLearning Module MethodakNo ratings yet
- Align Navisworks Models in One LocationDocument5 pagesAlign Navisworks Models in One LocationpedromiguelNo ratings yet
- Presentation 3ds Max 123Document201 pagesPresentation 3ds Max 123sowmyaNo ratings yet
- NarrativeMotion Lessonk Cinema4DDocument15 pagesNarrativeMotion Lessonk Cinema4DsamuelNo ratings yet
- 2D PROBLEM Using Graphical User Interface Problem 1: Continuous Beam (3 Unequal Spans With Udl)Document32 pages2D PROBLEM Using Graphical User Interface Problem 1: Continuous Beam (3 Unequal Spans With Udl)V.m. RajanNo ratings yet
- NURBS Creation Tutorial: ObjectiveDocument6 pagesNURBS Creation Tutorial: ObjectivejaumettNo ratings yet
- 3- Creating and Editing MeshesDocument19 pages3- Creating and Editing MeshesbachandeepNo ratings yet
- Key Creator Tutorial MDocument20 pagesKey Creator Tutorial Mchicho640467% (3)
- Blender Mesh Modeling Objects GuideDocument3 pagesBlender Mesh Modeling Objects Guideamiry1373No ratings yet
- Vector Art in Elements 8Document7 pagesVector Art in Elements 8api-308450045No ratings yet
- How To Make 3D Animations Using 3D Studio MaxDocument12 pagesHow To Make 3D Animations Using 3D Studio MaxRiska Nurmala DewiNo ratings yet
- Autodesk MAYA Exam Notes and TipsDocument6 pagesAutodesk MAYA Exam Notes and TipsZin Work100% (1)
- Hands On Vred TutorialDocument54 pagesHands On Vred TutorialsdemhaNo ratings yet
- Tombol-Tombol Dan Fungsinya Pada Aplikasi BlenderDocument9 pagesTombol-Tombol Dan Fungsinya Pada Aplikasi BlenderSai BlazingrNo ratings yet
- NX 9 for Beginners - Part 2 (Extrude and Revolve Features, Placed Features, and Patterned Geometry)From EverandNX 9 for Beginners - Part 2 (Extrude and Revolve Features, Placed Features, and Patterned Geometry)No ratings yet
- SolidWorks 2015 Learn by doing-Part 2 (Surface Design, Mold Tools, and Weldments)From EverandSolidWorks 2015 Learn by doing-Part 2 (Surface Design, Mold Tools, and Weldments)Rating: 4.5 out of 5 stars4.5/5 (5)
- CATIA V5-6R2015 Basics - Part II: Part ModelingFrom EverandCATIA V5-6R2015 Basics - Part II: Part ModelingRating: 4.5 out of 5 stars4.5/5 (3)
- SolidWorks 2016 Learn by doing 2016 - Part 2From EverandSolidWorks 2016 Learn by doing 2016 - Part 2Rating: 4 out of 5 stars4/5 (1)
- NX 9 for Beginners - Part 3 (Additional Features and Multibody Parts, Modifying Parts)From EverandNX 9 for Beginners - Part 3 (Additional Features and Multibody Parts, Modifying Parts)No ratings yet
- Xmas Trees 3Document9 pagesXmas Trees 3cockybundooNo ratings yet
- RM BadgeDocument1 pageRM BadgecockybundooNo ratings yet
- Xmas Trees 2Document9 pagesXmas Trees 2cockybundooNo ratings yet
- 2016 Master CatalogDocument60 pages2016 Master CatalogcockybundooNo ratings yet
- Anti Torpedo NetsDocument2 pagesAnti Torpedo NetscockybundooNo ratings yet
- Xmas Trees 1Document9 pagesXmas Trees 1cockybundooNo ratings yet
- NW Coast ArtDocument2 pagesNW Coast ArtcockybundooNo ratings yet
- TM11-410 The Homing Pigeon 1940Document75 pagesTM11-410 The Homing Pigeon 1940cockybundooNo ratings yet
- Canoe Plans Part 2Document20 pagesCanoe Plans Part 2cockybundooNo ratings yet
- Greenstar HE Plus Combi Installation and Servicing InstructionsDocument52 pagesGreenstar HE Plus Combi Installation and Servicing InstructionscockybundooNo ratings yet
- Percy M See Fareham MapDocument1 pagePercy M See Fareham MapcockybundooNo ratings yet
- CanoePlansPart1 PDFDocument20 pagesCanoePlansPart1 PDFcockybundoo80% (5)
- Greenstar HE Combi Operating InstructionsDocument24 pagesGreenstar HE Combi Operating InstructionscockybundooNo ratings yet
- Pigeons in The Great War PDFDocument83 pagesPigeons in The Great War PDFcockybundoo100% (1)
- Greenstar HE Plus Combi Installation and Servicing InstructionsDocument52 pagesGreenstar HE Plus Combi Installation and Servicing InstructionscockybundooNo ratings yet
- PH Brochure 2011 WDocument32 pagesPH Brochure 2011 WcockybundooNo ratings yet
- Building, Restoration & Repair With Epoxy Number 29 Fall 2009Document4 pagesBuilding, Restoration & Repair With Epoxy Number 29 Fall 2009cockybundooNo ratings yet
- CanoePlansPart1 PDFDocument20 pagesCanoePlansPart1 PDFcockybundoo80% (5)
- Sheathing GuideDocument5 pagesSheathing GuidecockybundooNo ratings yet
- Canoe Plans Part 2Document20 pagesCanoe Plans Part 2cockybundooNo ratings yet
- NW Building Book PDFDocument44 pagesNW Building Book PDFjarasnickNo ratings yet
- Shape3d Design Trick TipDocument3 pagesShape3d Design Trick TipcockybundooNo ratings yet
- WEST SYSTEM Product LiteratureDocument8 pagesWEST SYSTEM Product LiteraturecockybundooNo ratings yet
- Building A Stitch and Glue Sea Kayak - Boschi 2000Document52 pagesBuilding A Stitch and Glue Sea Kayak - Boschi 2000Sean Conley100% (1)
- McKenzie Briefing - Families Need FathersDocument4 pagesMcKenzie Briefing - Families Need FatherscockybundooNo ratings yet
- Mediation Guide For Judges May2014Document5 pagesMediation Guide For Judges May2014cockybundooNo ratings yet
- Robbins Marine PricelistDocument32 pagesRobbins Marine PricelistcockybundooNo ratings yet
- Wind Waves at Sea Breakers and Surf - US NavyDocument224 pagesWind Waves at Sea Breakers and Surf - US NavycockybundooNo ratings yet
- Coverage Guide For Epoxy, Paint and Cloth: Area To Be Covered Hulls/Bottoms FormulaeDocument1 pageCoverage Guide For Epoxy, Paint and Cloth: Area To Be Covered Hulls/Bottoms FormulaecockybundooNo ratings yet
- Surf ManualDocument82 pagesSurf ManualcockybundooNo ratings yet
- Motorola V220 ManualDocument94 pagesMotorola V220 ManualbummaNo ratings yet
- Don't Let Your Headshot Prevent You From Getting Ahead.: A How-To Guide To Making A High-Quality HeadshotDocument15 pagesDon't Let Your Headshot Prevent You From Getting Ahead.: A How-To Guide To Making A High-Quality Headshotmarton891No ratings yet
- Photo-Realistic 3D Model Extraction From Camera Array CaptureDocument11 pagesPhoto-Realistic 3D Model Extraction From Camera Array CaptureJohn NaylorNo ratings yet
- Ambulift - Low Cabin - Specs - V2Document5 pagesAmbulift - Low Cabin - Specs - V2gueusquinNo ratings yet
- Mercury Battery ReplacementsDocument5 pagesMercury Battery ReplacementsAntonio CompanyNo ratings yet
- C190Document64 pagesC190thelmagrNo ratings yet
- AirModellerIssue51 PDFDocument68 pagesAirModellerIssue51 PDFnes2130100% (7)
- Upgrade your Kowa spotting scope with System S accessoriesDocument4 pagesUpgrade your Kowa spotting scope with System S accessoriesMike CanadayNo ratings yet
- Real-time passenger flow prediction and hot spot localization at London Bridge StationDocument3 pagesReal-time passenger flow prediction and hot spot localization at London Bridge StationSimon AcreNo ratings yet
- Camera Control Pro 2 ManualDocument118 pagesCamera Control Pro 2 ManualBigHeadLittleFeetNo ratings yet
- (Đề thi gồm có 7 trang) Học sinh làm bài vào đề thi nàyDocument17 pages(Đề thi gồm có 7 trang) Học sinh làm bài vào đề thi nàyĐỗ Mỹ Diệu LinhNo ratings yet
- Handouts 017Document5 pagesHandouts 017Arslan AlamNo ratings yet
- How smartphone camera specs affect low light performanceDocument2 pagesHow smartphone camera specs affect low light performanceSatyendra KumarNo ratings yet
- Mizanscen - AnalizaDocument3 pagesMizanscen - Analizapixel986No ratings yet
- Affordable Daylight UV Camera Detects Smallest Corona DischargesDocument2 pagesAffordable Daylight UV Camera Detects Smallest Corona Dischargesmartin2502No ratings yet
- CCTV 6.0Document28 pagesCCTV 6.0vemuri_sri100% (1)
- Vinten MC2 Multicontroller ManualDocument62 pagesVinten MC2 Multicontroller ManualFloydChuangNo ratings yet
- Canon Pixma Ip100 Service Manual PDFDocument28 pagesCanon Pixma Ip100 Service Manual PDFaplus guideNo ratings yet
- Zone System DIYDocument8 pagesZone System DIYBenjamin Cortés LyonNo ratings yet
- PT Mapeh-6 Q3Document11 pagesPT Mapeh-6 Q3Rosemarie Tabarejos100% (1)
- Emily Dickinson's "Because I Could Not Stop for DeathDocument2 pagesEmily Dickinson's "Because I Could Not Stop for DeathanindarieNo ratings yet
- Quick Start Photo GuideDocument29 pagesQuick Start Photo GuideLoh AmiNo ratings yet
- DS-2XS2T41G0-ID/4G/C04S05 4 MP Solar-Powered Security Camera SetupDocument6 pagesDS-2XS2T41G0-ID/4G/C04S05 4 MP Solar-Powered Security Camera SetupSorin DobreNo ratings yet
- Mobile Photography GuideDocument48 pagesMobile Photography GuideAvid Rollick SeptianaNo ratings yet
- Ahalts Hrs Erp PresentationDocument17 pagesAhalts Hrs Erp PresentationTender TTPNo ratings yet
- Journalism Learning Kit Techniques in Directing, Camerawork, Light and Sound For TV BroadcastingDocument22 pagesJournalism Learning Kit Techniques in Directing, Camerawork, Light and Sound For TV BroadcastingLeocila ElumbaNo ratings yet
- "Iron Sides": GMC BULLDOG 56,000$ Fully LoadedDocument2 pages"Iron Sides": GMC BULLDOG 56,000$ Fully LoadedHeath WannemacherNo ratings yet
- Mobius Manual PDFDocument11 pagesMobius Manual PDFengenheirowilliamNo ratings yet
- Bridging Script and Animation Utilizing A New Automatic Cinematography ModelDocument6 pagesBridging Script and Animation Utilizing A New Automatic Cinematography Modelmingfeng ouNo ratings yet
- Ip Product 2023 05 SW FinalDocument32 pagesIp Product 2023 05 SW FinalMehedi Hasan Ujon CR 6A-431 (Mehedi Hasan Ujon)No ratings yet