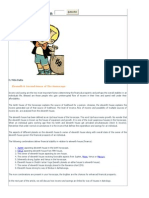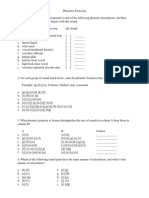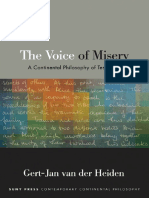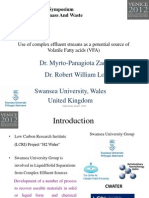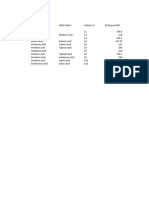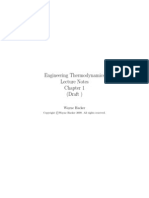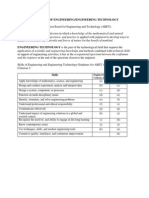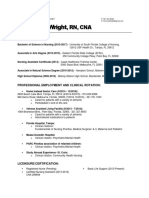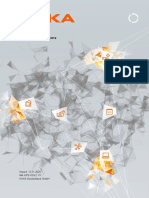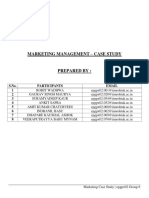Professional Documents
Culture Documents
LM Hs School Ogy Guide
Uploaded by
Ahasa Farooq0 ratings0% found this document useful (0 votes)
21 views15 pagesschoology
Original Title
Lm Hs School Ogy Guide
Copyright
© © All Rights Reserved
Available Formats
PDF, TXT or read online from Scribd
Share this document
Did you find this document useful?
Is this content inappropriate?
Report this Documentschoology
Copyright:
© All Rights Reserved
Available Formats
Download as PDF, TXT or read online from Scribd
0 ratings0% found this document useful (0 votes)
21 views15 pagesLM Hs School Ogy Guide
Uploaded by
Ahasa Farooqschoology
Copyright:
© All Rights Reserved
Available Formats
Download as PDF, TXT or read online from Scribd
You are on page 1of 15
P a g e | 1
Document created by Team Schoology Lake Mills High School 8/2013
Some information adapted from Schoology Help: https://support.schoology.com/categories/20083822-Help-Center
LMHS Schoology Guide
Contents
Creating and Setting up a Course ................................................................................................................. 2
Post Updates ................................................................................................................................................. 5
Creating a Folder to Organize Your Content ................................................................................................. 6
Adding Materials to Folders .......................................................................................................................... 8
Creating Assignments ................................................................................................................................... 9
Using the Schoology Dropbox ..................................................................................................................... 10
Creating Tests/Quizzes ................................................................................................................................ 11
Grading a Test/Quiz ................................................................................................................................ 13
Creating Discussions ................................................................................................................................... 14
Discussion Grading .................................................................................................................................. 15
P a g e | 2
Document created by Team Schoology Lake Mills High School 8/2013
Some information adapted from Schoology Help: https://support.schoology.com/categories/20083822-Help-Center
Creating and Setting up a Course
1. From your home screen, select Courses from the options along the top. Then click
Create at the bottom of the drop down menu.
2. In the pop-up window, fill in the information about your course. Note that you can click
on Section 1 to rename the section. For instance, if you teach 2 or more sections of a
certain class, you can name them.
Example course name English 10 and section names D1B1 and D2B2.
When you are done, simply click Create.
P a g e | 3
Document created by Team Schoology Lake Mills High School 8/2013
Some information adapted from Schoology Help: https://support.schoology.com/categories/20083822-Help-Center
3. The new course youve just created will look like this:
a. You can hover over the book image and select Edit Picture to change the image
for your course.
b. There are two ways to add students (Members) to your course.
1. There is an access code in the green box. You can simply post or give this
code to students for them to Join the course on their own after theyve
logged in to Schoology.
2. Another option is to click on the x to delete the green box and manually
add your students. First click on Members on the left.
3. Now you will click on the box Add Members.
A new window will open where you can click to
select the students in your course, either by
scrolling for them
P a g e | 4
Document created by Team Schoology Lake Mills High School 8/2013
Some information adapted from Schoology Help: https://support.schoology.com/categories/20083822-Help-Center
or by typing the students names one at a time
in the search box.
Complete this step by clicking on Add
Members.
c. You can also choose where your students land when they log in and select your
course.
To change from the default of Materials, click on Course Options and choose
Edit Privacy/Course Settings. Scroll down to the bottom of the page until you
see Default Landing Page. You can choose for them to first view (or land on)
the Materials page (this is the default) or the Updates page. Make your
change (if you want) and then click Save Changes.
Now that my course is all ready to go, what can I DO???
Posting Updates announcements, directions, discussions, polls, questions, entrance/exit tickets
P a g e | 5
Document created by Team Schoology Lake Mills High School 8/2013
Some information adapted from Schoology Help: https://support.schoology.com/categories/20083822-Help-Center
Post Updates
To post updates like this, just type the new Update in the box and then Post it.
To the left of the Post box, there is an options menu. This menu has check boxes for you to connect
with the social media sites Twitter and Facebook you may already be using. The third option, the
bell, changes your update to an Announcement. Any update posted as an announcement will appear
at the very top of the screen for students.
There are icons below where you will type your update. These icons are for uploading files, links,
resources, and polls. The final icon will allow you to post your new update in multiple courses.
By clicking on the Materials tab on the left side of the page you can see many of the options available
to you in terms of assignments and activities for your students.
Assignments create items to be graded in conjunction with
the Schoology Gradebook. Each assignment has an optional
Dropbox, where students can submit files.
Tests/Quizzes create tests and quizzes students will complete
and submit online.
Files/Links upload files or links for students to easily access.
Discussions create interactive discussions with threaded
commenting that allows students to respond to any post by
another student.
Albums create albums to organize photos, videos, and/or
audio files.
Pages - create a custom page of text, images, videos, html, or any combination of these elements. You
can also upload files, embed videos, and customize the html of the page.
P a g e | 6
Document created by Team Schoology Lake Mills High School 8/2013
Some information adapted from Schoology Help: https://support.schoology.com/categories/20083822-Help-Center
Before looking at the different Materials options in detail, you may want to consider creating Folders for
your Materials. Think of how you already organize your electronic files is it by chapter, unit, novel,
topic, etc? Within each folder, you can add all the other types of content and organize them into any
order you wish. This gives you the most flexibility in content organization and functionality. Folders also
allow you to set availability dates to materials, and to set student completion rules.
Creating a Folder to Organize Your Content
To create a folder, use the Add Materials button located at the top of your Course Profile, and then
follow these steps:
1. Select the Add Materials dropdown menu and click Add Folder.
2. Enter a Title and Description (optional). The description will appear on the course profile below the
folder name.
P a g e | 7
Document created by Team Schoology Lake Mills High School 8/2013
Some information adapted from Schoology Help: https://support.schoology.com/categories/20083822-Help-Center
3. There are several settings you can determine for your folder using the drop down menu (the gear
button to the right of your folder).
Edit will allow you to change the Title or Description for the folder.
Availability will allow you to determine when your students can view and access the folder.
Student Completion will allow you to have control over HOW your students access materials.
In this folder, students must complete an
action for each item viewing a link,
responding to a discussion, completing a
quiz, etc. before they move on to the next
item in the folder. As the instructor, you will
be able to monitor students progress
individually.
Move, Copy to Courses, and Save to Resources will allow you to transfer Materials to different folders
and/or to different courses.
Delete will completely delete the folder and its contents.
Note that Folders (and all other Materials) can also be created in your Personal Resources.
P a g e | 8
Document created by Team Schoology Lake Mills High School 8/2013
Some information adapted from Schoology Help: https://support.schoology.com/categories/20083822-Help-Center
You may wish to create Materials or Folders in
this way if you know you wont be assigning the
Materials to a Course for a while.
Additionally, you can choose to make any of your
Resources Public, which would share the
resources with ALL Schoology users or share
them with a Group. Groups can be created to
share ideas and resources. You will all see that
youve been invited to an LMHS Staff Group.
You may choose to create groups for
Departments to share resources as well.
Consider taking some time to browse the Public Resources. You may find you dont need to re-invent
the wheel if another teacher has already created something and is willing to share it!
Adding Materials to Folders Once a folder has been created, you can begin adding
assignments, tests/quizzes, files/links, discussions, pages, or media albums.
1. Select the Materials tab from the left menu in the Course Profile (or from your personal Resources).
2. Click on the folder to which you'd like to add materials.
3. Use the Add Materials dropdown menu at the top to select a content type.
P a g e | 9
Document created by Team Schoology Lake Mills High School 8/2013
Some information adapted from Schoology Help: https://support.schoology.com/categories/20083822-Help-Center
Creating Content
Creating Assignments
Creating an Assignment is important so that the student can see all of his/her assignments from
every class in one place.
1. Select the Add Materials dropdown menu and click Add Assignment.
2. Fill out the Assignment form.
Enter a Description (optional).
Set a Due Date to place the assignment in the Course Calendar and Upcoming area.
Check Drop Box to enable/disable the feature(optional)
To grade this assignment in the Gradebook, you must select a category other than (Ungraded).
Click Create to complete.
Students will submit their completed Assignments digitally using the Schoology Dropbox. You will then
be able to grade their Assignments, and the scores will automatically transfer to the Schoology
Gradebook. Unfortunately, at this time these scores will not export to Skyward. You will still have to
manually enter the scores in Skyward.
P a g e | 10
Document created by Team Schoology Lake Mills High School 8/2013
Some information adapted from Schoology Help: https://support.schoology.com/categories/20083822-Help-Center
Using the buttons in the Assignment creation box, you can also include files or links with Assignments.
You can include worksheet files as Word Docs for
students to complete and submit to you.
Remember that if students are using Chromebooks,
they will be using Google Docs. Providing a link to a
Google Doc is easy to do here. Students will have
an extra step to use the Schoology Dropbox with
Google Docs. See any member of Team Schoology
for help with this.
Using the Schoology Dropbox The Dropbox feature is located in the right column of the
Assignment Profile. It can also be reached by clicking the Assignment listed in the Calendar. You can use
this area to manage files that have been submitted by students.
Submitted files are split into On Time and Late areas based on the assignment Due Date. You can
download or view each individual file, or you can download all assignments in a bulk .zip file.
Document Viewer - allows you to view and/or annotate student assignment submissions
directly through your Schoology account. To use the Document Viewer, click on a submission.
Comment and discuss in the right column Upload a file to the comment/discussion feed
Highlight selected text Comment in the document
Strikeout selected text Draw on the document
Grade the assignment
Download the file and save it on your computer
P a g e | 11
Document created by Team Schoology Lake Mills High School 8/2013
Some information adapted from Schoology Help: https://support.schoology.com/categories/20083822-Help-Center
Return the annotated/graded assignment to the student just by clicking Save Changes.
Creating Tests/Quizzes - create online Tests/Quizzes for students to take on Schoology.
True/False
Multiple Choice
Ordering
Short-Answer/Essay Question
Fill in the Blank
Matching
Each test/quiz appears in the Gradebook and is automatically graded unless there are subjective
questions (e.g. Short-Answer/Essay Questions). You can manually override these grades, add comments,
and customize a wide array of settings for each test/quiz.
To create a Test/Quiz, follow these steps:
1. Select the Add Materials dropdown menu and click Add Test/Quiz.
2. Fill out the Test/Quiz form.
3. Set a Due Date to place the test/quiz in the Course
Calendar and Upcoming area.
P a g e | 12
Document created by Team Schoology Lake Mills High School 8/2013
Some information adapted from Schoology Help: https://support.schoology.com/categories/20083822-Help-Center
4. If you wish for this Test/Quiz to appear in the Gradebook, you must select a Category other than
(Ungraded).
5. Click Create to complete.
Note: Tests/Quizzes can also be created within course folders, or added to folders after their creation.
Add Questions
1. Click the Add Question button.
2. Select a question-type from the menu.
3. Fill out the fields. Each form includes different
question-type specific fields.
4. Click Create Question to complete.
Settings - Click on the Settings tab of the Test/Quiz profile to adjust the settings
Instructionsthe text you enter here will be accessible while students are taking the test/quiz.
Availabilityspecify when students have access to take the test/quiz. This is separate from the
publishing feature on the test/quiz profile.
Time Limitset a time limit for the entire Test/Quiz. If enabled, individual questions cannot be timed.
Instructions
P a g e | 13
Document created by Team Schoology Lake Mills High School 8/2013
Some information adapted from Schoology Help: https://support.schoology.com/categories/20083822-Help-Center
Attempt Limitspecify a limit to the number of times a student can take the Test/Quiz.
If students can take it more than once, select how the test/quiz will be graded using Graded By.
Paginga quick way to set one question per page.
Randomize Ordergive each student a different version of the same Test/Quiz.
Question Reviewif enabled, students will be able to see an overview page at the end of the
Test/Quiz where they can review their answers before submitting.
Resumableallows students to resume an incomplete submission.
View Submissionsallows students to view their submissions after they have submitted the test/quiz.
Hide point valuesallows you to hide the point value for each question. If you've enabled the setting
to View Submissions, the total point values will appear when students view their submissions.
Note: Tests/quizzes save student answers automatically.
Preview
You can preview the quiz from the Preview area of
the test/quiz. This feature allows you to check
your questions and settings before you make the
test Available to students.
Results - The Results area allows you to view student submissions by student and by question. The
default view displays submissions in the View by Student view.
Grading a Test/Quiz
If your test/quiz has only objective questions, Schoology will automatically grade it for you and transfer
the scores to Gradebook. If you include subjective questions, you must grade the test or test question
manually for the student to receive a score.
P a g e | 14
Document created by Team Schoology Lake Mills High School 8/2013
Some information adapted from Schoology Help: https://support.schoology.com/categories/20083822-Help-Center
To grade a test/quiz from the View by Student area, follow these steps:
1. To grade the overall test, click on the asterisk and enter a score.
2. To grade a test/quiz question, click on the View Attempts option to the right.
3. If your test/quiz allows for multiple submissions, each submission will be listed under the selected
student's name. To view a particular submission, click on the gear to the right, and click View/Edit.
4. Enter a score for the subjective question, and adjust other automatically graded questions if needed.
5. Click Save Changes.
6. Click on the Students' name to toggle to another students' submission.
To grade a test/quiz from the View by Question area, follow these steps:
1. Click on the area to View by Question. A list of test/quiz questions will appear below.
2. To enter a grade for a particular question, click on the View Responses link.
3. Enter a score for the subjective question, or adjust the automatically graded question if needed.
4. Click Save Changes.
5. Click on the View by Question link at the top to return to the list of questions.
Creating Discussions
Discussions - create interactive Discussions with threaded commenting that allows students to respond
to any post by another student. These comments can also be moderated, which will require a Course
Admin (the teacher) to approve each post before it is published.
1. Select the Add Materials dropdown menu and click Add Discussion.
2. Fill out the Discussion form.
3. Enter a Description (optional instructions for the
Discussion).
4. To have the Discussion appear in the Upcoming feed, enter a Due Date. If you do not enter a
Due Date, the Discussion will remain accessible in the Discussions index or Course Folder.
5. To make the Discussion a graded item, check the Grading checkbox and adjust the grading
preferences.
6. Click Create to complete.
P a g e | 15
Document created by Team Schoology Lake Mills High School 8/2013
Some information adapted from Schoology Help: https://support.schoology.com/categories/20083822-Help-Center
Note: Discussions can be created within course folders and added to folders after their creation.
Advanced options These are a few of the most useful Advanced Options:
1. Lockprevent students from making additional submissions.
2. Visible to studentsshow the assignment to students.
3. Members can see other responses before participatingallow members to see discussion posts before
they create an initial post or Require members to post before revealing other responses.
4.
Discussion Grading - If you choose to enable grading on a Discussion, you simply award points
earned to each student on the page for the Discussion itself.
You can leave a public comment (or
reply) on the page itself, or you can
choose to leave a private comment
viewable only by the student by
checking the Show to student box in
the Grade pop-up window. Clicking
Submit will automatically transfer
the points to the Schoology
Gradebook.
You might also like
- A Heartbreaking Work Of Staggering Genius: A Memoir Based on a True StoryFrom EverandA Heartbreaking Work Of Staggering Genius: A Memoir Based on a True StoryRating: 3.5 out of 5 stars3.5/5 (231)
- The Sympathizer: A Novel (Pulitzer Prize for Fiction)From EverandThe Sympathizer: A Novel (Pulitzer Prize for Fiction)Rating: 4.5 out of 5 stars4.5/5 (119)
- Never Split the Difference: Negotiating As If Your Life Depended On ItFrom EverandNever Split the Difference: Negotiating As If Your Life Depended On ItRating: 4.5 out of 5 stars4.5/5 (838)
- Devil in the Grove: Thurgood Marshall, the Groveland Boys, and the Dawn of a New AmericaFrom EverandDevil in the Grove: Thurgood Marshall, the Groveland Boys, and the Dawn of a New AmericaRating: 4.5 out of 5 stars4.5/5 (265)
- The Little Book of Hygge: Danish Secrets to Happy LivingFrom EverandThe Little Book of Hygge: Danish Secrets to Happy LivingRating: 3.5 out of 5 stars3.5/5 (399)
- Grit: The Power of Passion and PerseveranceFrom EverandGrit: The Power of Passion and PerseveranceRating: 4 out of 5 stars4/5 (587)
- The World Is Flat 3.0: A Brief History of the Twenty-first CenturyFrom EverandThe World Is Flat 3.0: A Brief History of the Twenty-first CenturyRating: 3.5 out of 5 stars3.5/5 (2219)
- The Subtle Art of Not Giving a F*ck: A Counterintuitive Approach to Living a Good LifeFrom EverandThe Subtle Art of Not Giving a F*ck: A Counterintuitive Approach to Living a Good LifeRating: 4 out of 5 stars4/5 (5794)
- Team of Rivals: The Political Genius of Abraham LincolnFrom EverandTeam of Rivals: The Political Genius of Abraham LincolnRating: 4.5 out of 5 stars4.5/5 (234)
- Shoe Dog: A Memoir by the Creator of NikeFrom EverandShoe Dog: A Memoir by the Creator of NikeRating: 4.5 out of 5 stars4.5/5 (537)
- The Emperor of All Maladies: A Biography of CancerFrom EverandThe Emperor of All Maladies: A Biography of CancerRating: 4.5 out of 5 stars4.5/5 (271)
- The Gifts of Imperfection: Let Go of Who You Think You're Supposed to Be and Embrace Who You AreFrom EverandThe Gifts of Imperfection: Let Go of Who You Think You're Supposed to Be and Embrace Who You AreRating: 4 out of 5 stars4/5 (1090)
- Her Body and Other Parties: StoriesFrom EverandHer Body and Other Parties: StoriesRating: 4 out of 5 stars4/5 (821)
- The Hard Thing About Hard Things: Building a Business When There Are No Easy AnswersFrom EverandThe Hard Thing About Hard Things: Building a Business When There Are No Easy AnswersRating: 4.5 out of 5 stars4.5/5 (344)
- Hidden Figures: The American Dream and the Untold Story of the Black Women Mathematicians Who Helped Win the Space RaceFrom EverandHidden Figures: The American Dream and the Untold Story of the Black Women Mathematicians Who Helped Win the Space RaceRating: 4 out of 5 stars4/5 (890)
- Elon Musk: Tesla, SpaceX, and the Quest for a Fantastic FutureFrom EverandElon Musk: Tesla, SpaceX, and the Quest for a Fantastic FutureRating: 4.5 out of 5 stars4.5/5 (474)
- The Unwinding: An Inner History of the New AmericaFrom EverandThe Unwinding: An Inner History of the New AmericaRating: 4 out of 5 stars4/5 (45)
- The Yellow House: A Memoir (2019 National Book Award Winner)From EverandThe Yellow House: A Memoir (2019 National Book Award Winner)Rating: 4 out of 5 stars4/5 (98)
- HAF F16 ManualDocument513 pagesHAF F16 Manualgreekm4dn3ss86% (7)
- 11th House of IncomeDocument9 pages11th House of IncomePrashanth Rai0% (1)
- On Fire: The (Burning) Case for a Green New DealFrom EverandOn Fire: The (Burning) Case for a Green New DealRating: 4 out of 5 stars4/5 (73)
- 09 User Guide Xentry Diagnosis Kit 4 enDocument118 pages09 User Guide Xentry Diagnosis Kit 4 enDylan DY100% (2)
- Phonetics Exercises PDFDocument2 pagesPhonetics Exercises PDFShanti YuliastitiNo ratings yet
- PoetryDocument36 pagesPoetryAbhay Vohra100% (22)
- Transformers Classics: UK Vol. 3 PreviewDocument10 pagesTransformers Classics: UK Vol. 3 PreviewGraphic PolicyNo ratings yet
- Class A Fire Classification GuideDocument10 pagesClass A Fire Classification GuideAhasa FarooqNo ratings yet
- Gert-Jan Van Der Heiden - 'The Voice of Misery - A Continental Philosophy of Testimony' PDFDocument352 pagesGert-Jan Van Der Heiden - 'The Voice of Misery - A Continental Philosophy of Testimony' PDFscottbrodieNo ratings yet
- Best Practices in Implementing A Secure Microservices ArchitectureDocument85 pagesBest Practices in Implementing A Secure Microservices Architecturewenapo100% (1)
- Anti Viral DrugsDocument6 pagesAnti Viral DrugskakuNo ratings yet
- Margiela Brandzine Mod 01Document37 pagesMargiela Brandzine Mod 01Charlie PrattNo ratings yet
- GO vs. CA Case DigestDocument1 pageGO vs. CA Case Digestunbeatable38100% (4)
- Alice Corporation Pty. Ltd. v. CLS Bank International and CLS Services Ltd.Document4 pagesAlice Corporation Pty. Ltd. v. CLS Bank International and CLS Services Ltd.Rachel PauloseNo ratings yet
- Es903214u Si 001Document18 pagesEs903214u Si 001Ahasa FarooqNo ratings yet
- PS8. Due Date: WK14Document1 pagePS8. Due Date: WK14Ahasa FarooqNo ratings yet
- Optimisation Problems (I)Document2 pagesOptimisation Problems (I)Ahasa FarooqNo ratings yet
- PS2. Due Date: WK3: TotalDocument1 pagePS2. Due Date: WK3: TotalAhasa FarooqNo ratings yet
- Vfa Recovery ProcessDocument20 pagesVfa Recovery ProcessAhasa Farooq100% (1)
- Book 1Document2 pagesBook 1Ahasa FarooqNo ratings yet
- Engineering Thermodynamics Lecture Notes (Draft) : Wayne HackerDocument24 pagesEngineering Thermodynamics Lecture Notes (Draft) : Wayne Hackerrkadiraj7011No ratings yet
- Heat TransferDocument4 pagesHeat TransferAhasa FarooqNo ratings yet
- Immuniation Schedule Hs 472Document2 pagesImmuniation Schedule Hs 472api-272755914No ratings yet
- Lecture NotesDocument6 pagesLecture NotesAhasa FarooqNo ratings yet
- Literature ReviewDocument3 pagesLiterature ReviewAhasa FarooqNo ratings yet
- Childhood Immunization Schedule Sept 2012Document1 pageChildhood Immunization Schedule Sept 2012Ahasa FarooqNo ratings yet
- Engineering Thermodynamics Lecture Notes (Draft) : Wayne HackerDocument24 pagesEngineering Thermodynamics Lecture Notes (Draft) : Wayne Hackerrkadiraj7011No ratings yet
- Research PaperDocument16 pagesResearch PaperAhasa FarooqNo ratings yet
- Explanation of Map of Arabic LanguageDocument2 pagesExplanation of Map of Arabic LanguageAhasa FarooqNo ratings yet
- Masculine and Feminine Noun Types in ArabicDocument4 pagesMasculine and Feminine Noun Types in ArabicAhasa FarooqNo ratings yet
- Masculine and Feminine Noun Types in ArabicDocument4 pagesMasculine and Feminine Noun Types in ArabicAhasa FarooqNo ratings yet
- Myanmar Thilawa SEZ ProspectusDocument92 pagesMyanmar Thilawa SEZ ProspectusfrancistsyNo ratings yet
- 6 Economics of International TradeDocument29 pages6 Economics of International TradeSenthil Kumar KNo ratings yet
- Pirate+Borg BeccaDocument1 pagePirate+Borg BeccaamamNo ratings yet
- HIstory of PerfumeDocument3 pagesHIstory of PerfumebetselevenNo ratings yet
- PB13MAT - 13 Project Stakeholder ManagementDocument30 pagesPB13MAT - 13 Project Stakeholder ManagementYudhi ChristianNo ratings yet
- VET PREVENTIVE MEDICINE EXAMDocument8 pagesVET PREVENTIVE MEDICINE EXAMashish kumarNo ratings yet
- PPT ch01Document45 pagesPPT ch01Junel VeriNo ratings yet
- Kimone Wright - Registered Nurse ResumeDocument2 pagesKimone Wright - Registered Nurse Resumeapi-365123958No ratings yet
- David Emmett & Graeme Nice - What You Need To Know About Cannabis - Understanding The FactsDocument120 pagesDavid Emmett & Graeme Nice - What You Need To Know About Cannabis - Understanding The FactsJovana StojkovićNo ratings yet
- One Stop Report - Tata MotorsDocument119 pagesOne Stop Report - Tata MotorsJia HuiNo ratings yet
- Contoh Format Soal PTSDocument3 pagesContoh Format Soal PTSSmp nasional plus widiatmikaNo ratings yet
- QuizInfo8 6 10Document373 pagesQuizInfo8 6 10Gill BeroberoNo ratings yet
- The Names & Atributes of Allah - Abdulillah LahmamiDocument65 pagesThe Names & Atributes of Allah - Abdulillah LahmamiPanthera_No ratings yet
- MA KP3-V2H-2 enDocument155 pagesMA KP3-V2H-2 enJavier MiramontesNo ratings yet
- Southern Railway, Tiruchchirappalli: RC Guards Batch No: 1819045 Paper PresentationDocument12 pagesSouthern Railway, Tiruchchirappalli: RC Guards Batch No: 1819045 Paper PresentationSathya VNo ratings yet
- Symbiosis Law School ICE QuestionsDocument2 pagesSymbiosis Law School ICE QuestionsRidhima PurwarNo ratings yet
- Marketing Case Study - MM1 (EPGPX02, GROUP-06)Document5 pagesMarketing Case Study - MM1 (EPGPX02, GROUP-06)kaushal dhapareNo ratings yet
- Lincoln's Last Trial by Dan AbramsDocument6 pagesLincoln's Last Trial by Dan AbramsdosatoliNo ratings yet