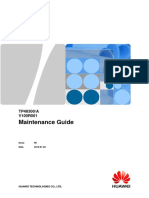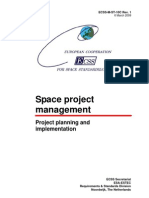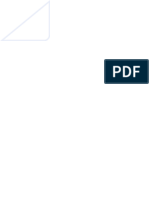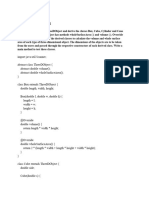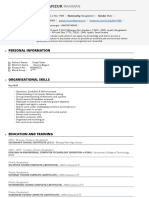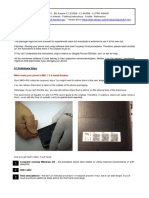Professional Documents
Culture Documents
BW Exercise 5 - Variables Exceptions
Uploaded by
harshasri777Copyright
Available Formats
Share this document
Did you find this document useful?
Is this content inappropriate?
Report this DocumentCopyright:
Available Formats
BW Exercise 5 - Variables Exceptions
Uploaded by
harshasri777Copyright:
Available Formats
SA 8W/8uslness Cb[ecLs
!"## %&'#("&)
*'+, -
1hls exerclse ls copyrlghL Lo Maverlck ConsulLanL ManagemenL, lnc. & rofessor !udd u. 8radbury. 1hls maLerlal ls
for a slngle classroom experlence and ls noL Lo be re-dlsLrlbuLed Lo any person for any reason. 1he copyrlghL wlll
be enforced.
SAP BW/BO Exercise
Exercise 5: Using Variables, Exceptions, and Conditions
Student Name: Student Id:
Date:
Note: You must use the following conventions to name objects/systems created in this
exercise.
Replace S with A - for Fall semester
B - for Spring semester
C - for Summer semester
Replace YY with the last 2 digits of the current year.
Replace XXX with your SAP ID.
Part I
Objective
The exercise is designed to help the student acquire the ability to
Use the Variable Wizard
Create a new variable
Create a formula
Creating Variables
A varlable ls also creaLed uslng Lhe Cuery ueslgner. A varlable ls a parameLer of a query whose value ls enLered aL
query run Llme and Lhey can be seL for Lhe followlng four ob[ecLs:
CharacLerlsLlc
1exL
lormula
Plerarchy
varlables allow much more flexlblllLy ln Lerms of dlfferenL ouLpuLs Lhus glvlng you more conLrol over query
resulLs.
SA 8W/8uslness Cb[ecLs
!"## %&'#("&)
*'+, .
1hls exerclse ls copyrlghL Lo Maverlck ConsulLanL ManagemenL, lnc. & rofessor !udd u. 8radbury. 1hls maLerlal ls
for a slngle classroom experlence and ls noL Lo be re-dlsLrlbuLed Lo any person for any reason. 1he copyrlghL wlll
be enforced.
1here are Lwo Lools used for creaLlng and edlLlng varlables. 1hey are:
1) varlable Wlzard and
2) varlable LdlLor
Formula
ln Lhls exerclse we wlll learn Lo use lormula Lo recalculaLe key flgures ln a sLrucLure. Powever lormula use only
key llgures such as 8aslc llgures, 8esLrlcLed key flgures and CalculaLed key flgures already asslgned Lo a query.
lormula are noL reusable ob[ecLs and are speclflc only Lo Lhe query ln whlch Lhey were creaLed.
!"#$
1hese calculaLlons are performed ln Lxcel afLer Lhe daLa has been reLrleved from Lhe 8W server and noL aL daLa
reLrleval Llme
1) Use the Variable Wizard
1-1: RRMX after login into SAP
Step 1: BexAnalyzer!tools!Create Query!Query!New Query
Step 2: Select Employee Specific Payroll Data
Step 3: Info Areas ! Human Resources ! Payroll ! Employee Specific Payroll Data
(Technical name 0PY_C02)
Step 4: Expand the Personnel Area Dimension as seen below to get to the characteristic
Value variable.
SA 8W/8uslness Cb[ecLs
!"## %&'#("&)
*'+, /
1hls exerclse ls copyrlghL Lo Maverlck ConsulLanL ManagemenL, lnc. & rofessor !udd u. 8radbury. 1hls maLerlal ls
for a slngle classroom experlence and ls noL Lo be re-dlsLrlbuLed Lo any person for any reason. 1he copyrlghL wlll
be enforced.
2) Right click on the characteristic value variables folder and then select New Variable. This
would Create a New Variable as shown in the screen shot.
SA 8W/8uslness Cb[ecLs
!"## %&'#("&)
*'+, 0
1hls exerclse ls copyrlghL Lo Maverlck ConsulLanL ManagemenL, lnc. & rofessor !udd u. 8radbury. 1hls maLerlal ls
for a slngle classroom experlence and ls noL Lo be re-dlsLrlbuLed Lo any person for any reason. 1he copyrlghL wlll
be enforced.
2-1: Select the new variable created and edit the properties.
Step 1: Description: Your Name
Step 2: Technical Name: Persons_SYYXXX (XXX is your ID)
Step 3: Processing By: Manual Input/Default Value
SA 8W/8uslness Cb[ecLs
!"## %&'#("&)
*'+, 1
1hls exerclse ls copyrlghL Lo Maverlck ConsulLanL ManagemenL, lnc. & rofessor !udd u. 8radbury. 1hls maLerlal ls
for a slngle classroom experlence and ls noL Lo be re-dlsLrlbuLed Lo any person for any reason. 1he copyrlghL wlll
be enforced.
2-2; Details Tab (Leave it as it is)-
Step 1: Variable Represents: Single Value
Step 2: Variable Is: Optional
Step 3: Check Variable is ready for Input
SA 8W/8uslness Cb[ecLs
!"## %&'#("&)
*'+, 2
1hls exerclse ls copyrlghL Lo Maverlck ConsulLanL ManagemenL, lnc. & rofessor !udd u. 8radbury. 1hls maLerlal ls
for a slngle classroom experlence and ls noL Lo be re-dlsLrlbuLed Lo any person for any reason. 1he copyrlghL wlll
be enforced.
2-3: Default Values Tab:
SA 8W/8uslness Cb[ecLs
!"## %&'#("&)
*'+, 3
1hls exerclse ls copyrlghL Lo Maverlck ConsulLanL ManagemenL, lnc. & rofessor !udd u. 8radbury. 1hls maLerlal ls
for a slngle classroom experlence and ls noL Lo be re-dlsLrlbuLed Lo any person for any reason. 1he copyrlghL wlll
be enforced.
Step 1: Click on Change default Values and select Single Values in the show drop down.
SA 8W/8uslness Cb[ecLs
!"## %&'#("&)
*'+, 4
1hls exerclse ls copyrlghL Lo Maverlck ConsulLanL ManagemenL, lnc. & rofessor !udd u. 8radbury. 1hls maLerlal ls
for a slngle classroom experlence and ls noL Lo be re-dlsLrlbuLed Lo any person for any reason. 1he copyrlghL wlll
be enforced.
Step 2: Select Hamburg (i.e. Hamburg would be the Default Personnel Area) and click OK.
Step 3: Save the New Variable By clicking the Blue disk in the Properties Tab
Step 4: Pop Window comes say OK
Step 5: Write Status Message ______________________________________
2-4: Click on rows/columns tab.
Step 1: We would now drag and drop the new variable into the Row pane as shown
below and also the Amount under the Key Figures into the Column Pane as shown below.
SA 8W/8uslness Cb[ecLs
!"## %&'#("&)
*'+, 5
1hls exerclse ls copyrlghL Lo Maverlck ConsulLanL ManagemenL, lnc. & rofessor !udd u. 8radbury. 1hls maLerlal ls
for a slngle classroom experlence and ls noL Lo be re-dlsLrlbuLed Lo any person for any reason. 1he copyrlghL wlll
be enforced.
Step 2: Click on Check Query to validate the Query.
2-5: Click on the Blue Disk to save the query.
Step 1: Description: HR_YourName
Step 2: Technical Name: SYY_XXX
Step 3: Close the Query Designer Window.
Step 4: Click Save
Step 5: Now open BEx analyzer:
Menu path BEx Analyzer! Open Query
Step 6: Locate the Query you had created in the Last step and open it to execute it.
In the pop Window click OK and the BW fetches the results for the Hamburg personnel
Area as compared to all the results that would have been displayed as shown below.
SA 8W/8uslness Cb[ecLs
!"## %&'#("&)
*'+, -6
1hls exerclse ls copyrlghL Lo Maverlck ConsulLanL ManagemenL, lnc. & rofessor !udd u. 8radbury. 1hls maLerlal ls
for a slngle classroom experlence and ls noL Lo be re-dlsLrlbuLed Lo any person for any reason. 1he copyrlghL wlll
be enforced.
2-6: Display the screen shot _____________________________________________
2-7: Close the Analyzer and exit.
3) Create a New Formula
3-1: RRMX after SAPlogin
Step 1: Click on Tools ! Create New Query
Step 2: In the Query Designer click Query ! New
Step 3: Select Info Areas ! Human Resources ! Payroll ! Employee Specific Payroll Data
3-2: Expand Structures
Step 1: Expand With Key Figures
Step 2: Click on Rows/Columns
Step 3: Drag Personnel Costs According to Master Cost Center to the Columns Pane. (Do not
drag the structure back to the Infoprovider Pane, this will damage the structure.
If you have made an error, exit and create a new query)
Step 4: Right Click on Personnel Costs According to Master Cost Center and Select Remove
Reference.
3-3: Click on Query ! Save As
Step 1: Enter Description: YourName_Formula
SA 8W/8uslness Cb[ecLs
!"## %&'#("&)
*'+, --
1hls exerclse ls copyrlghL Lo Maverlck ConsulLanL ManagemenL, lnc. & rofessor !udd u. 8radbury. 1hls maLerlal ls
for a slngle classroom experlence and ls noL Lo be re-dlsLrlbuLed Lo any person for any reason. 1he copyrlghL wlll
be enforced.
Step 2: Enter Technical Name: SYYEX7_XXX
Step 3: Click SAVE
3-4: Click in Row/Column Tab. Right click Personnel costs according to Master Cost Center structure
in the Column pane and select new formula.
SA 8W/8uslness Cb[ecLs
!"## %&'#("&)
*'+, -.
1hls exerclse ls copyrlghL Lo Maverlck ConsulLanL ManagemenL, lnc. & rofessor !udd u. 8radbury. 1hls maLerlal ls
for a slngle classroom experlence and ls noL Lo be re-dlsLrlbuLed Lo any person for any reason. 1he copyrlghL wlll
be enforced.
3-5: In the Properties Pane Enter Description: WageIncreaseXXX
Step 1: Click on edit. A new window pops up.
Step 2: In the Operands box Double-click on Wages and Salaries
Step 3: Click on the subtract button
Step 4: Double click on the Overtime button.
Step 5: The formula displayed in the formula box would now read Wages and Salaries
Overtime. As shown overleaf.
SA 8W/8uslness Cb[ecLs
!"## %&'#("&)
*'+, -/
1hls exerclse ls copyrlghL Lo Maverlck ConsulLanL ManagemenL, lnc. & rofessor !udd u. 8radbury. 1hls maLerlal ls
for a slngle classroom experlence and ls noL Lo be re-dlsLrlbuLed Lo any person for any reason. 1he copyrlghL wlll
be enforced.
Step 6: Click OK.
3-6: Click on the Blue Disk to save the query and close the Query Designer.
Step 1: Write the Status Message _______________________________________
SA 8W/8uslness Cb[ecLs
!"## %&'#("&)
*'+, -0
1hls exerclse ls copyrlghL Lo Maverlck ConsulLanL ManagemenL, lnc. & rofessor !udd u. 8radbury. 1hls maLerlal ls
for a slngle classroom experlence and ls noL Lo be re-dlsLrlbuLed Lo any person for any reason. 1he copyrlghL wlll
be enforced.
Step 2: Menu path BEx Analyzer ! Open Query
Step 3: Locate the Query you had created in the Last step and open it to execute it.
3-7: Display the screen shot ____________________________________________
Answer the following
3-8: Create a new Calculated Key Figure for percentage share of Idle time compensation
with respect to Wages and Salaries.
Step 1: Click on BEx Analyzer ! Tools !Query Designer !Menu path ! Query ! open the query
YourName_Formula
Step 2: Right Click on Key Figures in the InfoProvider Left Pane and select New Calculated Key
Figure as shown.
SA 8W/8uslness Cb[ecLs
!"## %&'#("&)
*'+, -1
1hls exerclse ls copyrlghL Lo Maverlck ConsulLanL ManagemenL, lnc. & rofessor !udd u. 8radbury. 1hls maLerlal ls
for a slngle classroom experlence and ls noL Lo be re-dlsLrlbuLed Lo any person for any reason. 1he copyrlghL wlll
be enforced.
Step 3: In the Right Pane type the Description as IdleTimePercentage and the technical name as
SYYEX7P_XXX where XXX is your ID
SA 8W/8uslness Cb[ecLs
!"## %&'#("&)
*'+, -2
1hls exerclse ls copyrlghL Lo Maverlck ConsulLanL ManagemenL, lnc. & rofessor !udd u. 8radbury. 1hls maLerlal ls
for a slngle classroom experlence and ls noL Lo be re-dlsLrlbuLed Lo any person for any reason. 1he copyrlghL wlll
be enforced.
Step 4: Click on Edit.
SA 8W/8uslness Cb[ecLs
!"## %&'#("&)
*'+, -3
1hls exerclse ls copyrlghL Lo Maverlck ConsulLanL ManagemenL, lnc. & rofessor !udd u. 8radbury. 1hls maLerlal ls
for a slngle classroom experlence and ls noL Lo be re-dlsLrlbuLed Lo any person for any reason. 1he copyrlghL wlll
be enforced.
Step 5: Use the columns Wages and Salaries and Idle time Compensation and the operator
Percentage Share of (Hint: Look under the Operators Pane)
Step 6: Write down the remaining steps _____________________________________
SA 8W/8uslness Cb[ecLs
!"## %&'#("&)
*'+, -4
1hls exerclse ls copyrlghL Lo Maverlck ConsulLanL ManagemenL, lnc. & rofessor !udd u. 8radbury. 1hls maLerlal ls
for a slngle classroom experlence and ls noL Lo be re-dlsLrlbuLed Lo any person for any reason. 1he copyrlghL wlll
be enforced.
Step 7: Once the Calculated Key Figure is created, drag and drop it under Personnel costs
according to Master Cost Center above PercentageIncrease (which you created earlier).
3-9: What is the percentage of Idle Time Compensation with respect to Wages and
Salaries?________________________________________________________
3-10: Provide a screen shot of the final query result. ___________________________
Part II
Conditions and Exceptions:
General Tab:
Condition is Active You can define a condition without it being active in the query yet.
New Create a new condition row in the condition structure.
Delete Delete a selected condition row in the condition structure.
Transfer Transfers the settings you have for creating a row into the row area.
Variables Entry Set variable for the value selection.
OK Save the condition.
Cancel Exit out of condition creation/edit.
Conditions:
What is Condition in Business Warehouse?
Do affect results in the query results.
Multiple conditions can be applied to one query.
Conditions evaluated independent of each other.
Results ate the intersection of the conditions.
The query results will only display values that meet the conditions.
Condition background:
Apply to the current active query design.
Always refer to actual value, not values changed for display.
Dependent on the drilldown.
SA 8W/8uslness Cb[ecLs
!"## %&'#("&)
*'+, -5
1hls exerclse ls copyrlghL Lo Maverlck ConsulLanL ManagemenL, lnc. & rofessor !udd u. 8radbury. 1hls maLerlal ls
for a slngle classroom experlence and ls noL Lo be re-dlsLrlbuLed Lo any person for any reason. 1he copyrlghL wlll
be enforced.
Does not influence values displayed in the query, values displays are the same with or without
conditions.
Caution:
If the query produces unexpected results, you may need to check the query to see if you can use
the condition.
The following are not considered in the condition evaluation
o Local calculations
o Cumulating
o Standardizations
o Scaling factors
Exceptions:
Exceptions have three functional areas:
Exception Definition
Online Evaluation of Exceptions
Background Processes Evaluation of Exceptions
When I create exceptions, where will the Exceptions apply?
Exceptions apply to the query in which they are created. Exceptions are saved as part of the
query definition.
When a query has exceptions defined, the exception indicator icon is displayed in the status bar
of the query in the lower right hand corner.
When I run a query, can I see the Exception Description?
Yes.
In BEx Analyzer, click on the layout button and choose the Display Exceptions option to display
the exception descriptions.
Within BEx Analyzer you can also activate or deactivate exceptions
Exceptions allow the setting of threshold values for easily spotting unusual variations for your
expected results.
Benefits:
Provides the ability to easily and quickly identify results that fall outside of expected results.
Allows you to define the components of a query that are of primary importance.
SA 8W/8uslness Cb[ecLs
!"## %&'#("&)
*'+, .6
1hls exerclse ls copyrlghL Lo Maverlck ConsulLanL ManagemenL, lnc. & rofessor !udd u. 8radbury. 1hls maLerlal ls
for a slngle classroom experlence and ls noL Lo be re-dlsLrlbuLed Lo any person for any reason. 1he copyrlghL wlll
be enforced.
4) Kick off the Query Designer
1-1: Enter transaction code RRMX in the command field
1-2: Open the Query you created in Exercise 5: Bex Analyzer! Open Query !InfoAreas !
Human Resources ! Payroll ! Employee Specific Payroll Data ! Your Name Payroll Query
5) Bring up the payroll query that you created in Exercise 4 in the Query Design window as
shown below by Bex Analyzer ! Tools ! Edit Query BWUTDSYYXXX.
5-1: In Query Designer, click on the Condition option in the options toolbar.
Step 1: The screenshot shown below will appear.
Step 2: Right click on Conditions.
Step 3: Select New Condition.
&"'()#)"'
SA 8W/8uslness Cb[ecLs
!"## %&'#("&)
*'+, .-
1hls exerclse ls copyrlghL Lo Maverlck ConsulLanL ManagemenL, lnc. & rofessor !udd u. 8radbury. 1hls maLerlal ls
for a slngle classroom experlence and ls noL Lo be re-dlsLrlbuLed Lo any person for any reason. 1he copyrlghL wlll
be enforced.
5-2: Right click on Condition 1.
Step 1: Select edit OR edit through edit option present on the Properties bar docked on
the right.
SA 8W/8uslness Cb[ecLs
!"## %&'#("&)
*'+, ..
1hls exerclse ls copyrlghL Lo Maverlck ConsulLanL ManagemenL, lnc. & rofessor !udd u. 8radbury. 1hls maLerlal ls
for a slngle classroom experlence and ls noL Lo be re-dlsLrlbuLed Lo any person for any reason. 1he copyrlghL wlll
be enforced.
5-3: Enter a Description for your new condition EmployeeGroupCond as shown.
SA 8W/8uslness Cb[ecLs
!"## %&'#("&)
*'+, ./
1hls exerclse ls copyrlghL Lo Maverlck ConsulLanL ManagemenL, lnc. & rofessor !udd u. 8radbury. 1hls maLerlal ls
for a slngle classroom experlence and ls noL Lo be re-dlsLrlbuLed Lo any person for any reason. 1he copyrlghL wlll
be enforced.
5-4: Click on New button.
Step 1: Select the Possible Entries dropdown field at the bottom of the Key Figures column.
Select a value from the display list Amount.
SA 8W/8uslness Cb[ecLs
!"## %&'#("&)
*'+, .0
1hls exerclse ls copyrlghL Lo Maverlck ConsulLanL ManagemenL, lnc. & rofessor !udd u. 8radbury. 1hls maLerlal ls
for a slngle classroom experlence and ls noL Lo be re-dlsLrlbuLed Lo any person for any reason. 1he copyrlghL wlll
be enforced.
Step 2: Select the Possible Entries dropdown field at the bottom of the Operator column and
select a value from the display list Greater than.
SA 8W/8uslness Cb[ecLs
!"## %&'#("&)
*'+, .1
1hls exerclse ls copyrlghL Lo Maverlck ConsulLanL ManagemenL, lnc. & rofessor !udd u. 8radbury. 1hls maLerlal ls
for a slngle classroom experlence and ls noL Lo be re-dlsLrlbuLed Lo any person for any reason. 1he copyrlghL wlll
be enforced.
Step 3: What are the operators that are available in the Operator drop down?
_________________________________________________________________
Step 4: Enter a value 2500000 at the bottom of the Values column.
SA 8W/8uslness Cb[ecLs
!"## %&'#("&)
*'+, .2
1hls exerclse ls copyrlghL Lo Maverlck ConsulLanL ManagemenL, lnc. & rofessor !udd u. 8radbury. 1hls maLerlal ls
for a slngle classroom experlence and ls noL Lo be re-dlsLrlbuLed Lo any person for any reason. 1he copyrlghL wlll
be enforced.
Step 5: Select the Possible Entries drop down field at the bottom of the Structure column
and select Berlin_Personnel .
SA 8W/8uslness Cb[ecLs
!"## %&'#("&)
*'+, .3
1hls exerclse ls copyrlghL Lo Maverlck ConsulLanL ManagemenL, lnc. & rofessor !udd u. 8radbury. 1hls maLerlal ls
for a slngle classroom experlence and ls noL Lo be re-dlsLrlbuLed Lo any person for any reason. 1he copyrlghL wlll
be enforced.
Step 6: Click on the Transfer button to copy the new condition row to the condition row
display pane.
SA 8W/8uslness Cb[ecLs
!"## %&'#("&)
*'+, .4
1hls exerclse ls copyrlghL Lo Maverlck ConsulLanL ManagemenL, lnc. & rofessor !udd u. 8radbury. 1hls maLerlal ls
for a slngle classroom experlence and ls noL Lo be re-dlsLrlbuLed Lo any person for any reason. 1he copyrlghL wlll
be enforced.
Step 7: Click on the OK button.
SA 8W/8uslness Cb[ecLs
!"## %&'#("&)
*'+, .5
1hls exerclse ls copyrlghL Lo Maverlck ConsulLanL ManagemenL, lnc. & rofessor !udd u. 8radbury. 1hls maLerlal ls
for a slngle classroom experlence and ls noL Lo be re-dlsLrlbuLed Lo any person for any reason. 1he copyrlghL wlll
be enforced.
5-5: Click on the Blue Disk to save the query.
5-6: Write the Status Message ______________________________________________
5-7: Close the query designer window.
5-8: Run the above query in the BEx Analyzer.
Step 1: Locate the Query you had created in the Last step with the name your name Payroll
Query and Open the Query to run it.
Answer the following based on your report
5-9: Place your screenshot here ________________________________________
5-10: What is the name of the Employee Group in this
query?_______________________
6) Go back to Query Designer for the payroll query.
6-1: Click on the Exception options toolbar button
SA 8W/8uslness Cb[ecLs
!"## %&'#("&)
*'+, /6
1hls exerclse ls copyrlghL Lo Maverlck ConsulLanL ManagemenL, lnc. & rofessor !udd u. 8radbury. 1hls maLerlal ls
for a slngle classroom experlence and ls noL Lo be re-dlsLrlbuLed Lo any person for any reason. 1he copyrlghL wlll
be enforced.
Step 1: Exception tab opens
Step 2: Right click on the Exceptions
Step 3: Select New Exception option.
Step 4: The screenshot is as shown.
LxcepLlon
SA 8W/8uslness Cb[ecLs
!"## %&'#("&)
*'+, /-
1hls exerclse ls copyrlghL Lo Maverlck ConsulLanL ManagemenL, lnc. & rofessor !udd u. 8radbury. 1hls maLerlal ls
for a slngle classroom experlence and ls noL Lo be re-dlsLrlbuLed Lo any person for any reason. 1he copyrlghL wlll
be enforced.
6-2: Under the Properties Click on Edit button
Step 1: Enter a Description for the new exception BerlinException.
Step 2: Click on the new button.
SA 8W/8uslness Cb[ecLs
!"## %&'#("&)
*'+, /.
1hls exerclse ls copyrlghL Lo Maverlck ConsulLanL ManagemenL, lnc. & rofessor !udd u. 8radbury. 1hls maLerlal ls
for a slngle classroom experlence and ls noL Lo be re-dlsLrlbuLed Lo any person for any reason. 1he copyrlghL wlll
be enforced.
6-3: Click on the Definition tab.
Step 1: Select Key Figure Dropdown menu choose Amount
Step 2: Choose Berlin_Personnel for Structure Dropdown menu.
SA 8W/8uslness Cb[ecLs
!"## %&'#("&)
*'+, //
1hls exerclse ls copyrlghL Lo Maverlck ConsulLanL ManagemenL, lnc. & rofessor !udd u. 8radbury. 1hls maLerlal ls
for a slngle classroom experlence and ls noL Lo be re-dlsLrlbuLed Lo any person for any reason. 1he copyrlghL wlll
be enforced.
6-4: In the General Tab
Step 1: Enter a value 2,700,000 at the bottom in the Value field
Step 2: Select Good 2 at the bottom of the alert field
Step 3: Select Greater than in operator field
SA 8W/8uslness Cb[ecLs
!"## %&'#("&)
*'+, /0
1hls exerclse ls copyrlghL Lo Maverlck ConsulLanL ManagemenL, lnc. & rofessor !udd u. 8radbury. 1hls maLerlal ls
for a slngle classroom experlence and ls noL Lo be re-dlsLrlbuLed Lo any person for any reason. 1he copyrlghL wlll
be enforced.
Step 4: Click on the transfer button to copy the new exception row to the exception row
display pane.
6-5: Click on the OK button and Check the Query.
6-6: Write the status message ____________________________________________
SA 8W/8uslness Cb[ecLs
!"## %&'#("&)
*'+, /1
1hls exerclse ls copyrlghL Lo Maverlck ConsulLanL ManagemenL, lnc. & rofessor !udd u. 8radbury. 1hls maLerlal ls
for a slngle classroom experlence and ls noL Lo be re-dlsLrlbuLed Lo any person for any reason. 1he copyrlghL wlll
be enforced.
6-7: Save the Query.
6-8: Go to BEx Analyzer and execute the above query.
Answer the following based on your report
6-9: Capture the screenshot ______________________________________________
6-10: What change do you see in the query after applying the BerlinException
_____________________________________________________________________
You might also like
- Optical BharadwazDocument1 pageOptical Bharadwazharshasri777No ratings yet
- Excel Basic TOCDocument6 pagesExcel Basic TOCharshasri777No ratings yet
- Sapgui InstallationDocument6 pagesSapgui Installationharshasri777No ratings yet
- Embedded Systems Design: A Unified Hardware/Software IntroductionDocument39 pagesEmbedded Systems Design: A Unified Hardware/Software Introductionnandan_asNo ratings yet
- The Subtle Art of Not Giving a F*ck: A Counterintuitive Approach to Living a Good LifeFrom EverandThe Subtle Art of Not Giving a F*ck: A Counterintuitive Approach to Living a Good LifeRating: 4 out of 5 stars4/5 (5782)
- Hidden Figures: The American Dream and the Untold Story of the Black Women Mathematicians Who Helped Win the Space RaceFrom EverandHidden Figures: The American Dream and the Untold Story of the Black Women Mathematicians Who Helped Win the Space RaceRating: 4 out of 5 stars4/5 (890)
- The Yellow House: A Memoir (2019 National Book Award Winner)From EverandThe Yellow House: A Memoir (2019 National Book Award Winner)Rating: 4 out of 5 stars4/5 (98)
- Elon Musk: Tesla, SpaceX, and the Quest for a Fantastic FutureFrom EverandElon Musk: Tesla, SpaceX, and the Quest for a Fantastic FutureRating: 4.5 out of 5 stars4.5/5 (474)
- Shoe Dog: A Memoir by the Creator of NikeFrom EverandShoe Dog: A Memoir by the Creator of NikeRating: 4.5 out of 5 stars4.5/5 (537)
- Devil in the Grove: Thurgood Marshall, the Groveland Boys, and the Dawn of a New AmericaFrom EverandDevil in the Grove: Thurgood Marshall, the Groveland Boys, and the Dawn of a New AmericaRating: 4.5 out of 5 stars4.5/5 (265)
- The Little Book of Hygge: Danish Secrets to Happy LivingFrom EverandThe Little Book of Hygge: Danish Secrets to Happy LivingRating: 3.5 out of 5 stars3.5/5 (399)
- Never Split the Difference: Negotiating As If Your Life Depended On ItFrom EverandNever Split the Difference: Negotiating As If Your Life Depended On ItRating: 4.5 out of 5 stars4.5/5 (838)
- Grit: The Power of Passion and PerseveranceFrom EverandGrit: The Power of Passion and PerseveranceRating: 4 out of 5 stars4/5 (587)
- A Heartbreaking Work Of Staggering Genius: A Memoir Based on a True StoryFrom EverandA Heartbreaking Work Of Staggering Genius: A Memoir Based on a True StoryRating: 3.5 out of 5 stars3.5/5 (231)
- The Emperor of All Maladies: A Biography of CancerFrom EverandThe Emperor of All Maladies: A Biography of CancerRating: 4.5 out of 5 stars4.5/5 (271)
- Team of Rivals: The Political Genius of Abraham LincolnFrom EverandTeam of Rivals: The Political Genius of Abraham LincolnRating: 4.5 out of 5 stars4.5/5 (234)
- On Fire: The (Burning) Case for a Green New DealFrom EverandOn Fire: The (Burning) Case for a Green New DealRating: 4 out of 5 stars4/5 (72)
- The Unwinding: An Inner History of the New AmericaFrom EverandThe Unwinding: An Inner History of the New AmericaRating: 4 out of 5 stars4/5 (45)
- The Hard Thing About Hard Things: Building a Business When There Are No Easy AnswersFrom EverandThe Hard Thing About Hard Things: Building a Business When There Are No Easy AnswersRating: 4.5 out of 5 stars4.5/5 (344)
- The World Is Flat 3.0: A Brief History of the Twenty-first CenturyFrom EverandThe World Is Flat 3.0: A Brief History of the Twenty-first CenturyRating: 3.5 out of 5 stars3.5/5 (2219)
- The Gifts of Imperfection: Let Go of Who You Think You're Supposed to Be and Embrace Who You AreFrom EverandThe Gifts of Imperfection: Let Go of Who You Think You're Supposed to Be and Embrace Who You AreRating: 4 out of 5 stars4/5 (1090)
- The Sympathizer: A Novel (Pulitzer Prize for Fiction)From EverandThe Sympathizer: A Novel (Pulitzer Prize for Fiction)Rating: 4.5 out of 5 stars4.5/5 (119)
- Her Body and Other Parties: StoriesFrom EverandHer Body and Other Parties: StoriesRating: 4 out of 5 stars4/5 (821)
- Cisco IOS Debug Command Reference - Commands S Through ZDocument894 pagesCisco IOS Debug Command Reference - Commands S Through ZscorcdNo ratings yet
- Liebert NXR Series: 30kva To 200kvaDocument8 pagesLiebert NXR Series: 30kva To 200kvaJuliano RettoreNo ratings yet
- SOP-Template ExpressTrain Word2003Document9 pagesSOP-Template ExpressTrain Word2003AverroesAlhazenNo ratings yet
- Darktrace Threat Visualizer: User Guide V5.2Document183 pagesDarktrace Threat Visualizer: User Guide V5.2brayanalbeiro estradaNo ratings yet
- Fisika Dasar Edisi 7 Jilid 1 Halliday ResniDocument5 pagesFisika Dasar Edisi 7 Jilid 1 Halliday ResniMuh putra Ansyari0% (5)
- Receptionist PDFDocument2 pagesReceptionist PDFit4728No ratings yet
- OS 03 SyscallsDocument46 pagesOS 03 SyscallsSaras PantulwarNo ratings yet
- TP48300-A V100R001 Maintenance Guide 06Document52 pagesTP48300-A V100R001 Maintenance Guide 06Choubane LamineNo ratings yet
- TBChap 015Document33 pagesTBChap 015Yonatan WadlerNo ratings yet
- Connection Manual (Hardware) : Fanuc Series 0 - Model C FANUC Series 0 Mate-MODEL CDocument370 pagesConnection Manual (Hardware) : Fanuc Series 0 - Model C FANUC Series 0 Mate-MODEL CTrương Vũ Jr.100% (1)
- Waseem Dil SherDocument3 pagesWaseem Dil SherWaseemNo ratings yet
- Ecss M ST 10c Rev.1 (6march2009)Document50 pagesEcss M ST 10c Rev.1 (6march2009)mazhar_saed57100% (1)
- PTQMDocument16 pagesPTQMFalguni MathewsNo ratings yet
- PostgreSQL Conceptual ArchitectureDocument23 pagesPostgreSQL Conceptual ArchitectureAbdul RehmanNo ratings yet
- Artificial Intelligence123987Document6 pagesArtificial Intelligence123987Sandeep BhargavaNo ratings yet
- Varshini MDocument15 pagesVarshini M2022vivekchandresh.mNo ratings yet
- Enterprise Architecture PlanningDocument28 pagesEnterprise Architecture PlanningWazzupdude101No ratings yet
- Compiler Construction Chapter 6Document111 pagesCompiler Construction Chapter 6HammadHussainNo ratings yet
- Personal Information: Date of Birth: 2 Nov 1988Document4 pagesPersonal Information: Date of Birth: 2 Nov 1988Farhan AhmedNo ratings yet
- GoogleDocument38 pagesGooglePaula ArenasNo ratings yet
- Qos-Enabled Middleware Design & Application: Dr. Douglas C. SchmidtDocument18 pagesQos-Enabled Middleware Design & Application: Dr. Douglas C. SchmidtfarukscanNo ratings yet
- Computer Integrated Manufacturing CourseDocument3 pagesComputer Integrated Manufacturing CoursesatheeshNo ratings yet
- Array: Dr. D. Sharma, Associate Professor, STME, NMIMS IndoreDocument29 pagesArray: Dr. D. Sharma, Associate Professor, STME, NMIMS Indoreshubh mehtaNo ratings yet
- CST StudioDocument66 pagesCST Studioاحمد ياسر0% (1)
- Sky Esports Skirmish 2022 RulebookDocument6 pagesSky Esports Skirmish 2022 RulebookIts MeNo ratings yet
- Lom LogDocument128 pagesLom LogAllan CuetoNo ratings yet
- How To Install PHP 8 On Ubuntu 20.04 - LinuxizeDocument7 pagesHow To Install PHP 8 On Ubuntu 20.04 - LinuxizeMustafa KOSENo ratings yet
- User's Guide - National CAD Standard ComplianceDocument5 pagesUser's Guide - National CAD Standard ComplianceJose Ramon MarcanoNo ratings yet
- Atoll 3.2.1 CrosswaveDocument78 pagesAtoll 3.2.1 CrosswaveYiğit Faruk100% (1)
- A Unbrick Instructions X2 X2proDocument9 pagesA Unbrick Instructions X2 X2proruben diazNo ratings yet