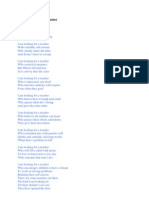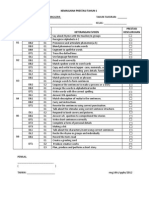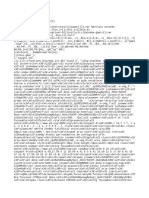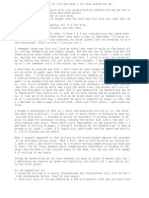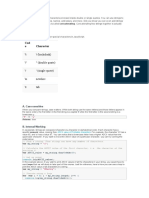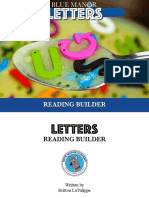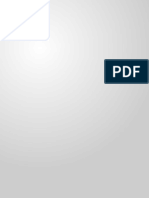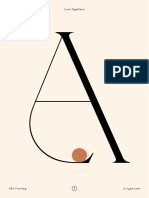Professional Documents
Culture Documents
Word Accessability
Uploaded by
Celeste Lopez0 ratings0% found this document useful (0 votes)
31 views3 pagesgdr hdhft yhjtyhj rtnf hyj htf nhy tr h yjtjt yhnrdc fht htyj ntr ynrd y hr htgf bh
Original Title
Word accessability
Copyright
© © All Rights Reserved
Available Formats
DOCX, PDF, TXT or read online from Scribd
Share this document
Did you find this document useful?
Is this content inappropriate?
Report this Documentgdr hdhft yhjtyhj rtnf hyj htf nhy tr h yjtjt yhnrdc fht htyj ntr ynrd y hr htgf bh
Copyright:
© All Rights Reserved
Available Formats
Download as DOCX, PDF, TXT or read online from Scribd
0 ratings0% found this document useful (0 votes)
31 views3 pagesWord Accessability
Uploaded by
Celeste Lopezgdr hdhft yhjtyhj rtnf hyj htf nhy tr h yjtjt yhnrdc fht htyj ntr ynrd y hr htgf bh
Copyright:
© All Rights Reserved
Available Formats
Download as DOCX, PDF, TXT or read online from Scribd
You are on page 1of 3
Word > Accessibility
Customize keyboard shortcuts
Show All
You can customize keyboard shortcuts by assigning keyboard shortcuts (or shortcut keys) to a command,
macro, font, style, or frequently used symbol. You can also remove keyboard shortcuts.
Assign or remove a keyboard shortcut by using the keyboard
1. If necessary, press ALT+F, I to open the Word Options dialog box, and press DOWN ARROW to
select Customize Ribbon.
2. Press the TAB key repeatedly until Customize is selected, and then press ENTER.
3. In the Categories box, press DOWN ARROW or UP ARROW to select the category that contains the
command or other item that you want to assign a keyboard shortcut to or remove a keyboard shortcut
from.
4. Press the TAB key to move to the Commands box.
5. Press DOWN ARROW or UP ARROW to select the name of the command or other item that you want
to assign a keyboard shortcut to or remove a keyboard shortcut from.
Any keyboard shortcuts that are currently assigned to that command or item appear in the Current
keys box.
6. Do one of the following:
Assign a keyboard shortcut
1. Press the TAB key repeatedly until the cursor is in the Press new shortcut key box.
2. Press the combination of keys that you want to assign. For example, press CTRL plus the key
that you want to use.
3. Look at Currently assigned to to see whether the combination of keys is already assigned to a
command or other item. If the combination is already assigned, type a different combination.
IMPORTANT Reassigning a combination of keys means that you can no longer use the
combination for its original purpose. For example, pressing CTRL+B changes selected text to
bold. If you reassign CTRL+B to a new command or other item, you will not be able to make text
bold by pressing CTRL+B unless you restore the keyboard shortcut assignments to their original
settings by clicking Reset All.
4. Press the TAB key repeatedly until Assign is selected, and then press ENTER.
Remove a keyboard shortcut
5. Press the TAB key repeatedly until the cursor is in the Current keys box.
6. Press DOWN ARROW or UP ARROW to select the keyboard shortcut that you want to remove,
and then press SPACEBAR.
7. Press the TAB key repeatedly until Remove is selected, and then press ENTER.
7. Press the TAB key repeatedly until the Save changes in box is selected.
8. Press DOWN ARROW or UP ARROW to highlight the current document name or template in which
you want to save the keyboard shortcut changes, and then press ENTER.
Assign or remove a keyboard shortcut by using the mouse
1. If necessary, click the File tab, click Options under Word, and then click the Customize Ribbon tab.
2. In the Customize the Quick Access Toolbar and keyboard shortcuts pane, click Customize.
3. In the Save changes in box, click the current document name or template that you want to save the
keyboard shortcut changes in.
4. In the Categories box, click the category that contains the command or other item that you want to
assign a keyboard shortcut to or remove a keyboard shortcut from.
5. In the Commands box, click the name of the command or other item that you want to assign a
keyboard shortcut to or remove a keyboard shortcut from.
Any keyboard shortcuts that are currently assigned to that command or other item appear in the
Current keys box.
6. Do one of the following:
Assign a keyboard shortcut
1. In the Press new shortcut key box, press the combination of keys that you want to assign. For
example, press CTRL plus the key that you want to use.
2. Look at Currently assigned to to see whether the combination of keys is already assigned to a
command or other item. If the combination is already assigned, type a different combination.
IMPORTANT Reassigning a combination of keys means that you can no longer use the
combination for its original purpose. For example, pressing CTRL+B changes selected text to
bold. If you reassign CTRL+B to a new command or other item, you will not be able to make text
bold by pressing CTRL+B unless you restore the keyboard shortcut assignments to their original
settings by clicking Reset All.
3. Click Assign.
Remove a keyboard shortcut
4. In the Current keys box, click the keyboard shortcut that you want to remove.
5. Click Remove.
You might also like
- Tensile Test of Copper Fibers in Conformance With ASTM C1557 Using Agilent UTM T150Document4 pagesTensile Test of Copper Fibers in Conformance With ASTM C1557 Using Agilent UTM T150Celeste LopezNo ratings yet
- Assignment 5 SolutionsDocument8 pagesAssignment 5 SolutionsCeleste LopezNo ratings yet
- Assignment 5 - Isometric, Orthographic, and Perspective Projections of Rotated Cube and Circle to Ellipse TransformationDocument2 pagesAssignment 5 - Isometric, Orthographic, and Perspective Projections of Rotated Cube and Circle to Ellipse TransformationCeleste LopezNo ratings yet
- Assignment 4: Due: Friday, July 24, 2015 Submit in Elearning by 10PmDocument2 pagesAssignment 4: Due: Friday, July 24, 2015 Submit in Elearning by 10PmCeleste LopezNo ratings yet
- MA 502 Simulation and Modeling CRDocument1 pageMA 502 Simulation and Modeling CRCeleste LopezNo ratings yet
- Nit Recruitment 2013 PDFDocument15 pagesNit Recruitment 2013 PDFSourabh AroraNo ratings yet
- Assignment 4 SolutionsDocument8 pagesAssignment 4 SolutionsCeleste LopezNo ratings yet
- Create Windows 7 Boot USB DiskpartDocument3 pagesCreate Windows 7 Boot USB DiskpartCeleste LopezNo ratings yet
- I Am Looking For A TeacherDocument1 pageI Am Looking For A TeacherTakdeNamaNo ratings yet
- Robotics HondaDocument6 pagesRobotics HondaCeleste LopezNo ratings yet
- Matrix ReviewDocument11 pagesMatrix ReviewCeleste LopezNo ratings yet
- Review Tracked Changes and Comments: in This ArticleDocument4 pagesReview Tracked Changes and Comments: in This ArticleCeleste LopezNo ratings yet
- Robotics HondaDocument6 pagesRobotics HondaCeleste LopezNo ratings yet
- The Subtle Art of Not Giving a F*ck: A Counterintuitive Approach to Living a Good LifeFrom EverandThe Subtle Art of Not Giving a F*ck: A Counterintuitive Approach to Living a Good LifeRating: 4 out of 5 stars4/5 (5782)
- Hidden Figures: The American Dream and the Untold Story of the Black Women Mathematicians Who Helped Win the Space RaceFrom EverandHidden Figures: The American Dream and the Untold Story of the Black Women Mathematicians Who Helped Win the Space RaceRating: 4 out of 5 stars4/5 (890)
- The Yellow House: A Memoir (2019 National Book Award Winner)From EverandThe Yellow House: A Memoir (2019 National Book Award Winner)Rating: 4 out of 5 stars4/5 (98)
- Elon Musk: Tesla, SpaceX, and the Quest for a Fantastic FutureFrom EverandElon Musk: Tesla, SpaceX, and the Quest for a Fantastic FutureRating: 4.5 out of 5 stars4.5/5 (474)
- Shoe Dog: A Memoir by the Creator of NikeFrom EverandShoe Dog: A Memoir by the Creator of NikeRating: 4.5 out of 5 stars4.5/5 (537)
- Devil in the Grove: Thurgood Marshall, the Groveland Boys, and the Dawn of a New AmericaFrom EverandDevil in the Grove: Thurgood Marshall, the Groveland Boys, and the Dawn of a New AmericaRating: 4.5 out of 5 stars4.5/5 (265)
- The Little Book of Hygge: Danish Secrets to Happy LivingFrom EverandThe Little Book of Hygge: Danish Secrets to Happy LivingRating: 3.5 out of 5 stars3.5/5 (399)
- Never Split the Difference: Negotiating As If Your Life Depended On ItFrom EverandNever Split the Difference: Negotiating As If Your Life Depended On ItRating: 4.5 out of 5 stars4.5/5 (838)
- Grit: The Power of Passion and PerseveranceFrom EverandGrit: The Power of Passion and PerseveranceRating: 4 out of 5 stars4/5 (587)
- A Heartbreaking Work Of Staggering Genius: A Memoir Based on a True StoryFrom EverandA Heartbreaking Work Of Staggering Genius: A Memoir Based on a True StoryRating: 3.5 out of 5 stars3.5/5 (231)
- The Emperor of All Maladies: A Biography of CancerFrom EverandThe Emperor of All Maladies: A Biography of CancerRating: 4.5 out of 5 stars4.5/5 (271)
- Team of Rivals: The Political Genius of Abraham LincolnFrom EverandTeam of Rivals: The Political Genius of Abraham LincolnRating: 4.5 out of 5 stars4.5/5 (234)
- On Fire: The (Burning) Case for a Green New DealFrom EverandOn Fire: The (Burning) Case for a Green New DealRating: 4 out of 5 stars4/5 (72)
- The Unwinding: An Inner History of the New AmericaFrom EverandThe Unwinding: An Inner History of the New AmericaRating: 4 out of 5 stars4/5 (45)
- The Hard Thing About Hard Things: Building a Business When There Are No Easy AnswersFrom EverandThe Hard Thing About Hard Things: Building a Business When There Are No Easy AnswersRating: 4.5 out of 5 stars4.5/5 (344)
- The World Is Flat 3.0: A Brief History of the Twenty-first CenturyFrom EverandThe World Is Flat 3.0: A Brief History of the Twenty-first CenturyRating: 3.5 out of 5 stars3.5/5 (2219)
- The Gifts of Imperfection: Let Go of Who You Think You're Supposed to Be and Embrace Who You AreFrom EverandThe Gifts of Imperfection: Let Go of Who You Think You're Supposed to Be and Embrace Who You AreRating: 4 out of 5 stars4/5 (1090)
- The Sympathizer: A Novel (Pulitzer Prize for Fiction)From EverandThe Sympathizer: A Novel (Pulitzer Prize for Fiction)Rating: 4.5 out of 5 stars4.5/5 (119)
- Her Body and Other Parties: StoriesFrom EverandHer Body and Other Parties: StoriesRating: 4 out of 5 stars4/5 (821)
- Phase 4 Practice Project 1 CodeDocument9 pagesPhase 4 Practice Project 1 Codesagar salankeNo ratings yet
- NativeFluteHandbook SeventhEditionDocument476 pagesNativeFluteHandbook SeventhEditionDeTodo UnPocoNo ratings yet
- Borang Transit Bi (Individu t1-t3)Document5 pagesBorang Transit Bi (Individu t1-t3)PRABAKARAN SUBRAMANIAMNo ratings yet
- Combinación de FuentesDocument16 pagesCombinación de FuentesPedro GaleanoNo ratings yet
- Ensayo 3Document51 pagesEnsayo 3Mem MassiNo ratings yet
- HandwritingDocument4 pagesHandwritingManujNo ratings yet
- Cod e Character: // / (Backslash) /" '' (Double Quote) /' ' (Single Quote) /N Newline /T TabDocument3 pagesCod e Character: // / (Backslash) /" '' (Double Quote) /' ' (Single Quote) /N Newline /T TabIbrahim JabbariNo ratings yet
- Introduction To Computing (COMP-01102) Telecom 1 Semester: Lab Experiment No.05Document7 pagesIntroduction To Computing (COMP-01102) Telecom 1 Semester: Lab Experiment No.05ASISNo ratings yet
- The Bgreek Bundle: 1 EncodingDocument8 pagesThe Bgreek Bundle: 1 EncodingHum BertoNo ratings yet
- Reading Builder: D Early LeaDocument59 pagesReading Builder: D Early LeaPearl PhillipsNo ratings yet
- Business Correspondence PPT 2021Document45 pagesBusiness Correspondence PPT 2021Srikandini NarulitaNo ratings yet
- Module 7 Applying Quality StandardsDocument28 pagesModule 7 Applying Quality Standardssheryl_morales75% (8)
- Muqaddima Mishkat Academia - EduDocument24 pagesMuqaddima Mishkat Academia - EduashfaqamarNo ratings yet
- UNI AUTÓNOMA DE CHIAPAS FACULTAD DE CONTADURÍA Y ADMINISTRACIÓN LIC. SISTEMAS COMPUTACIONALES 6° J GRAFICACIÓN PROGRAMA CIRCULO RELLENODocument10 pagesUNI AUTÓNOMA DE CHIAPAS FACULTAD DE CONTADURÍA Y ADMINISTRACIÓN LIC. SISTEMAS COMPUTACIONALES 6° J GRAFICACIÓN PROGRAMA CIRCULO RELLENODANIEL EDUARDO PEREZ VAZQUEZNo ratings yet
- Maharashtra Public Service Commission: MPSC Essay and Language PaperDocument14 pagesMaharashtra Public Service Commission: MPSC Essay and Language Paperkailas patilNo ratings yet
- 4 Organize Information in Columns and TablesDocument9 pages4 Organize Information in Columns and TablesSagarNo ratings yet
- Shin Kanzen Master N3 Kanji PDFDocument174 pagesShin Kanzen Master N3 Kanji PDFOh Sehun100% (4)
- Parachute Champion Script ProDocument34 pagesParachute Champion Script PronalafodimosNo ratings yet
- The 6th ISSSHE TemplateDocument5 pagesThe 6th ISSSHE TemplateAmaliatul HubbillahNo ratings yet
- Excel ShortcutsDocument19 pagesExcel ShortcutsManoj YadavNo ratings yet
- Word Tutorial 01Document20 pagesWord Tutorial 01Divine NtsongeNo ratings yet
- CopperplateDocument57 pagesCopperplatejonNo ratings yet
- 4 20180 Vj-Type Love-SpecimenDocument13 pages4 20180 Vj-Type Love-SpecimenteraneeNo ratings yet
- Webeqman PDocument96 pagesWebeqman PDavid Ríos FloresNo ratings yet
- CSS2 Cheat SheetDocument6 pagesCSS2 Cheat SheetDurgesh SrivastavaNo ratings yet
- The Coppola Firm Vs Matthew K HigbeeDocument45 pagesThe Coppola Firm Vs Matthew K HigbeeEric NealNo ratings yet
- Miku Fantasy Theme ShowcaseDocument25 pagesMiku Fantasy Theme ShowcaseFauziah MahiraniNo ratings yet
- Paragraph Spacing, Indents, and Automatic FormattingDocument3 pagesParagraph Spacing, Indents, and Automatic FormattingDhtroyNo ratings yet
- Addendum and Corrigendum To DM No 126 S 2023 Re Conduct of Reading Derby For Sy 2022-2023Document4 pagesAddendum and Corrigendum To DM No 126 S 2023 Re Conduct of Reading Derby For Sy 2022-2023rolly baloNo ratings yet
- Tb107bigelow Zero PDFDocument14 pagesTb107bigelow Zero PDFRobhert PimentelNo ratings yet